New Transducers TR-5001 User Manual

TRANSDUCTION
USER’S MANUAL
Version 1.3
06/19/09
TR-5001 NEMA 4 Panel Mount PC
with LCD TFT Touch Screen
5155-23 Spectrum Way, Mississauga, ON, Canada L4W 5A1
TEL: 1-800-268-0427, 905-625-1907
FAX: 905-625-0531
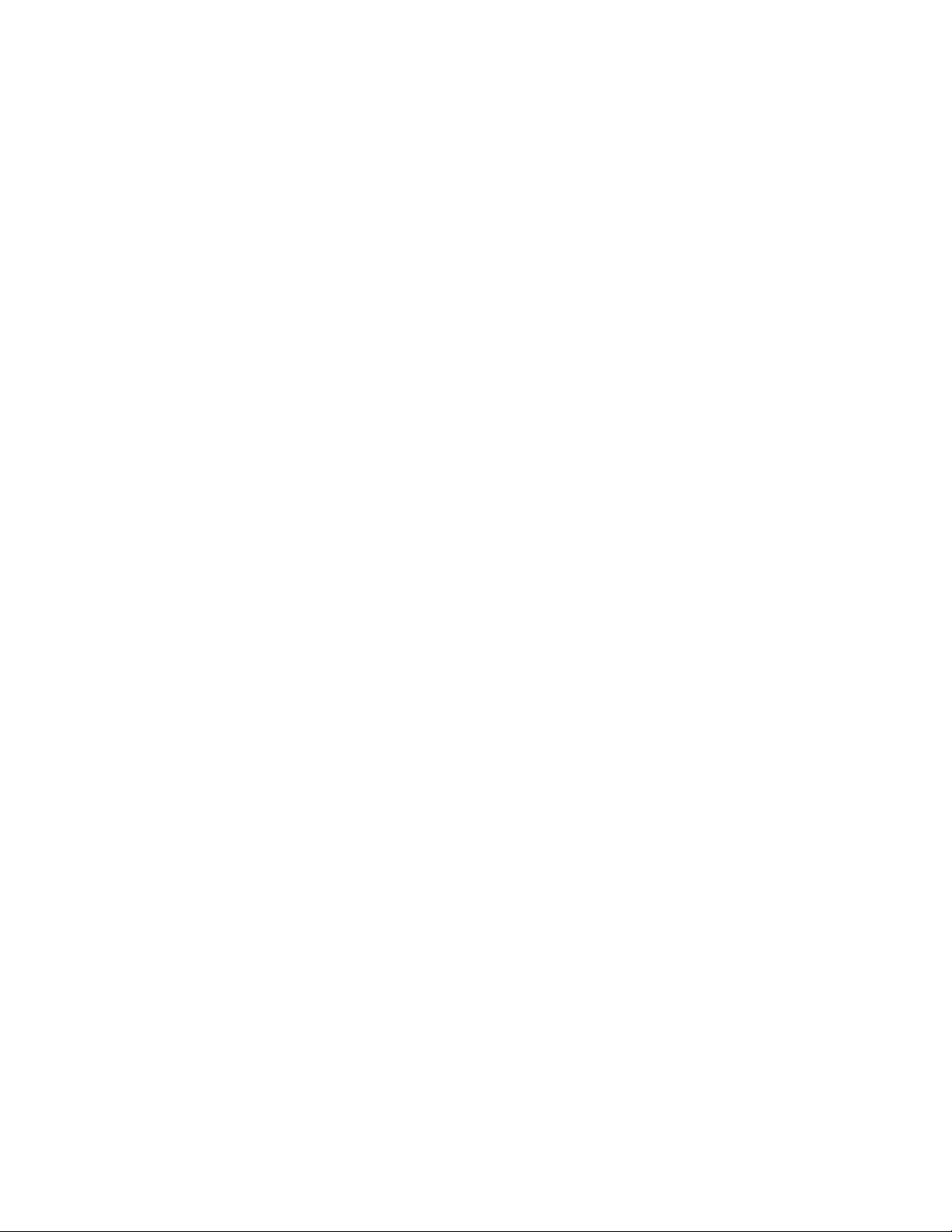
Table of Contents
Important Information ............................................................... i
Warranty .................................................................................. i
Recommended Use ................................................................. ii
Chapter 1 - Introduction
Contents ...................................................................... 2
TR-5001 Specifications ................................................ 3
Driver Installation ........................................................... 4
Touchscreen .................................................................. 5-12
Chapter 2 - SBC introduction
Checklist ..................................................................... 14
Description .................................................................. 14-15
Features ....................................................................... 16
Specifications ................................................................ 17-20
Chapter 3 - Installations
CPU Installation ............................................................. 22
Memory Installation ........................................................ 23
Jumpers on the TR-979 ................................................. 24-29
Connectors on the TR-979 ............................................ 30-45
Watchdog Timer Configuration ...................................... 46
Chapter 4 - BIOS Configuration
BIOS Introduction .......................................................... 48-50
Main Menu .................................................................... 51-52
Standard CMOS Setup ................................................. 53-57
Advanced BIOS Features ............................................ 58-63
Advanced Chipset Features ......................................... 64-67
Integrated Peripherals .................................................. 68-74
Power Management Setup ............................................ 75-78
PnP/PCI Configuration .................................................. 79-81
PC Health Status ........................................................... 82-83
Frequency/Voltage Control ........................................... 84
Load Fail-Safe Defaults ................................................ 85
Load Optimized Defaults .............................................. 85
Supervisor/User Password Settings ............................. 86
Exit Selecting ................................................................ 87
Appendix
I/O Port Address Map ................................................... 89
Interrupt Request Lines (IRQ) ...................................... 90
POST Beep .................................................................. 91
TR-5001 Mechanical Drawings .................................... 92-100
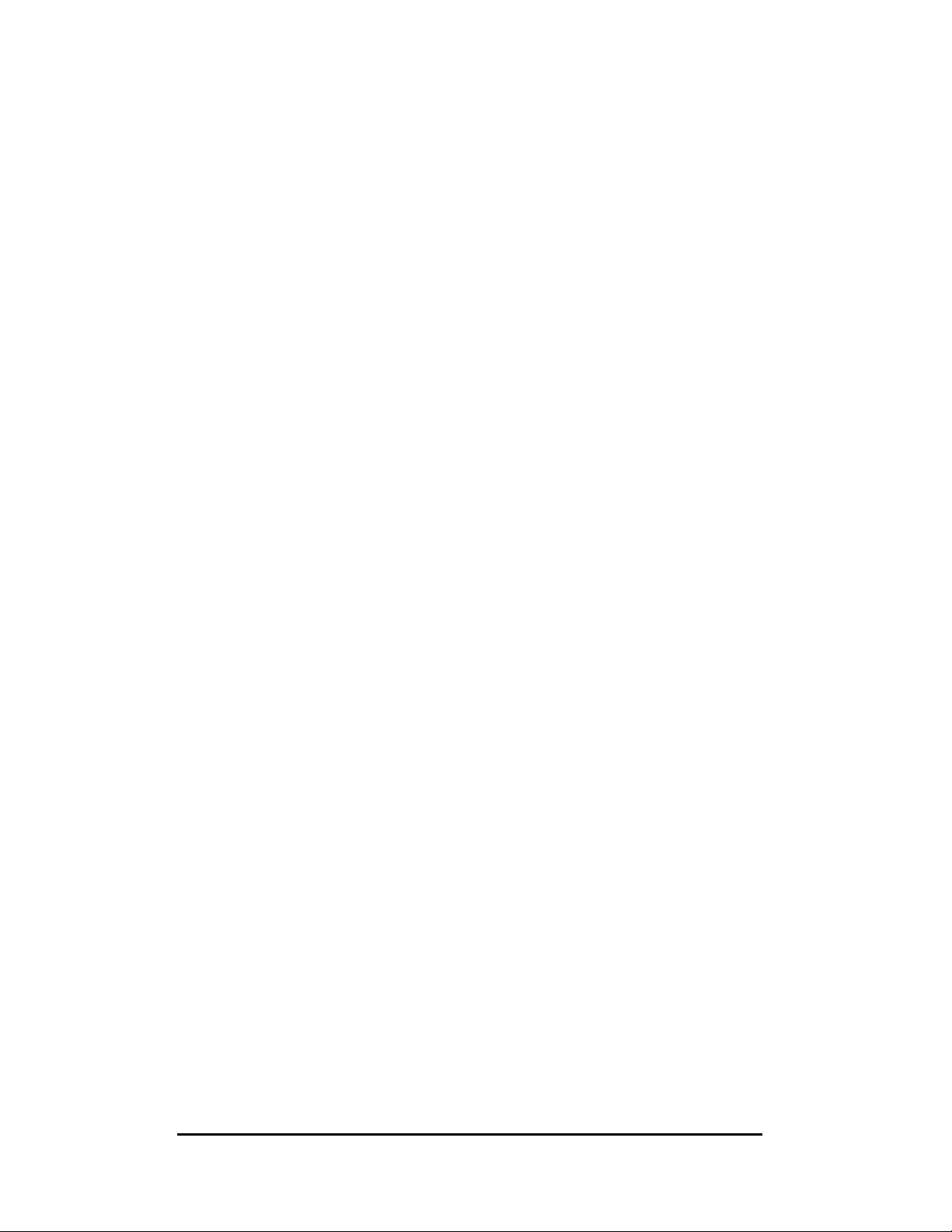
Important Information
The information in this document is subject to change without notice.
All relevant issues have been considered in the preparation of this document. Should you notice
an omission or any questionable item in this document, please feel free to notify Transduction.
Regardless of the foregoing statement, Transduction assumes no responsibility for any errors that
may appear in this document nor for results obtained by the user as a result of using this product.
Copyright © 2009 Transduction. All rights reserved.
This document is protected by copyright. No part of this document may be reproduced, copied or
translated in any form or means without prior written permission from Transduction.
All other trademarks, brand and product names are the property of their respective owners.
Return policy
Products returned for repair must be accompanied by a Return Material Authorization (RMA)
number, obtained from Transduction prior to return. Freight on all returned items must be
prepaid by the customer. The customer is responsible for any loss or damage caused by the
carrier in transit.
To obtain an RMA number, call us at 905-625-1907. We will need the following information:
• Return company address and contract
• Model name, model number and serial number
• Description of the failure
Mark the RMA number clearly on the outside of each box, include a failure report and return the
product to:
Transduction
5155 – 23 Spectrum Way
Mississauga ON Canada L4W 5A1
Attn: RMA Department
1i
TR-5001 User Manual
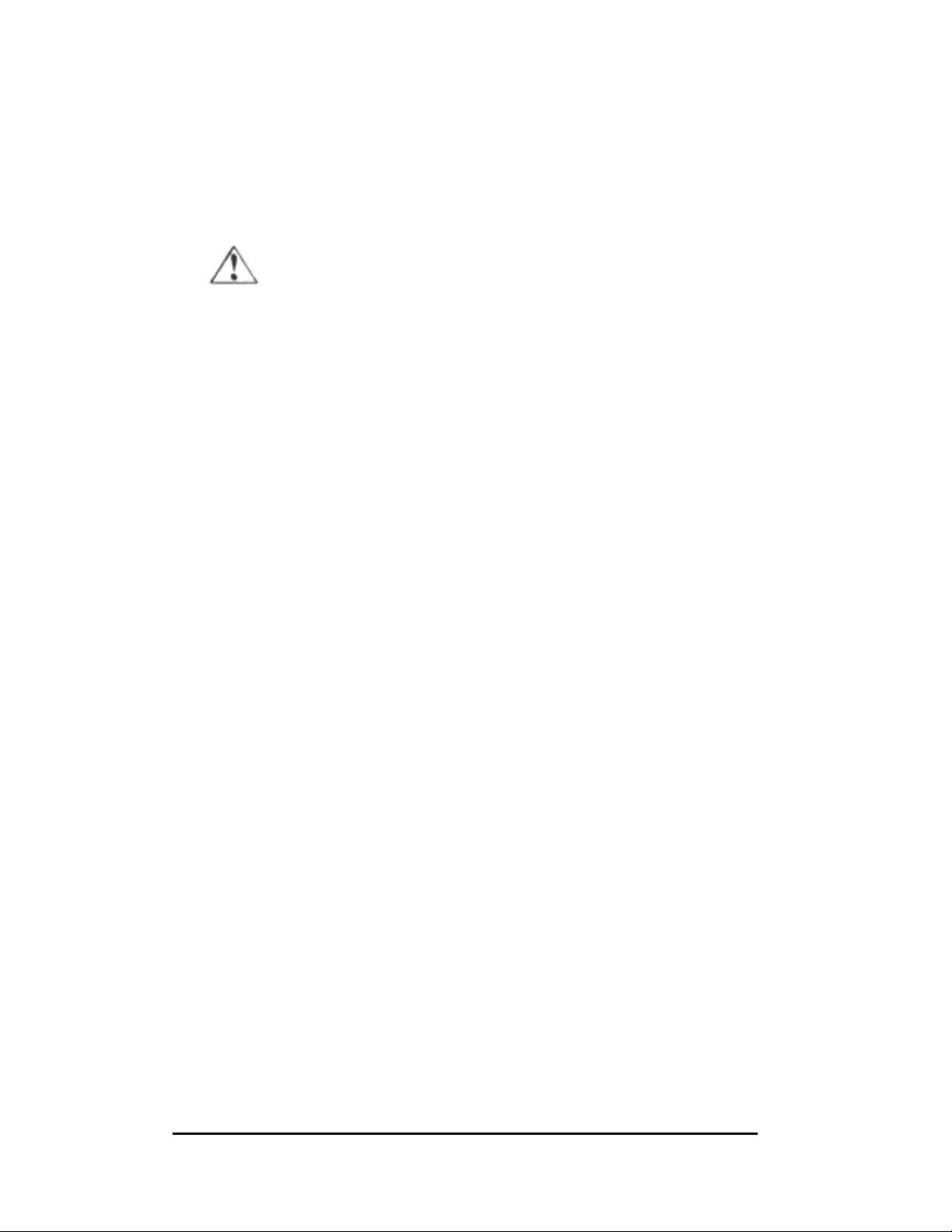
Recommended Use
Safety Precautions and Maintenance
FOR OPTIMUM PERFORMANCE, PLEASE NOTE
THE FOLLOWING WHEN SETTING UP
AND USING THE TR-5001-PM:
••
• DO NOT OPEN THE MONITOR. There are no user serviceable parts inside and
••
opening or removing covers may expose you to dangerous shock hazards or other
risks. Refer all servicing to qualified service personnel.
• Do not spill any liquids into the cabinet or use your monitor near water.
• Do not insert objects of any kind into the cabinet slots, as they may touch
dangerous voltage points, which can be harmful or fatal or may cause electric
shock, fire or equipment failure.
• Do not place any heavy objects on the power cord. Damage to the cord may cause
shock or fire.
• Do not place this product on a sloping or unstable cart, stand or table, as the
monitor may fall, causing serious damage to the monitor.
• When operating the TR-5001 with its AC 125-240V power supply, use a power
supply cord that matches the power supply voltage of the AC power outlet being
used. The power supply cord you use must have been approved by and comply
with the safety standards of your country. (Type H05VV-F should be used in
Europe)
• In UK, use a BS-approved power cord with molded plug having a black (5A) fuse
installed for use with this monitor. If a power cord is not supplied with this monitor,
please contact your supplier.
• Do not place any objects onto the monitor and do not use outdoors.
• The inside of the fluorescent tube located within the LCD monitor contains
mercury. Please follow the bylaws or rules of your municipality to dispose of the
tube properly.
Immediately unplug your unit from the power source and refer servicing to qualified service
personnel under the following conditions:
• When the power supply cord or plug is damaged.
• If liquid has been spilled, or objects have fallen into the unit.
• If the unit has been exposed to rain or water.
• If the unit has been dropped or the cabinet damaged.
• If the unit does not operate normally by following operating instructions.
• Do not bend power cord.
• Do not use in high temperatured, humid, dusty, or oily areas.
• If glass is broken, handle with care.
• Do not cover vents on unit.
• If monitor or glass is broken, do not come in contact with the liquid crystal and
handle with care.
• Allow adequate ventilation around the unit so that heat can properly dissipate. Do
not block ventilated openings or place near a radiator or other heat sources.
• Handle with care when transporting. Save packaging for transporting.
1ii
TR-5001 User Manual
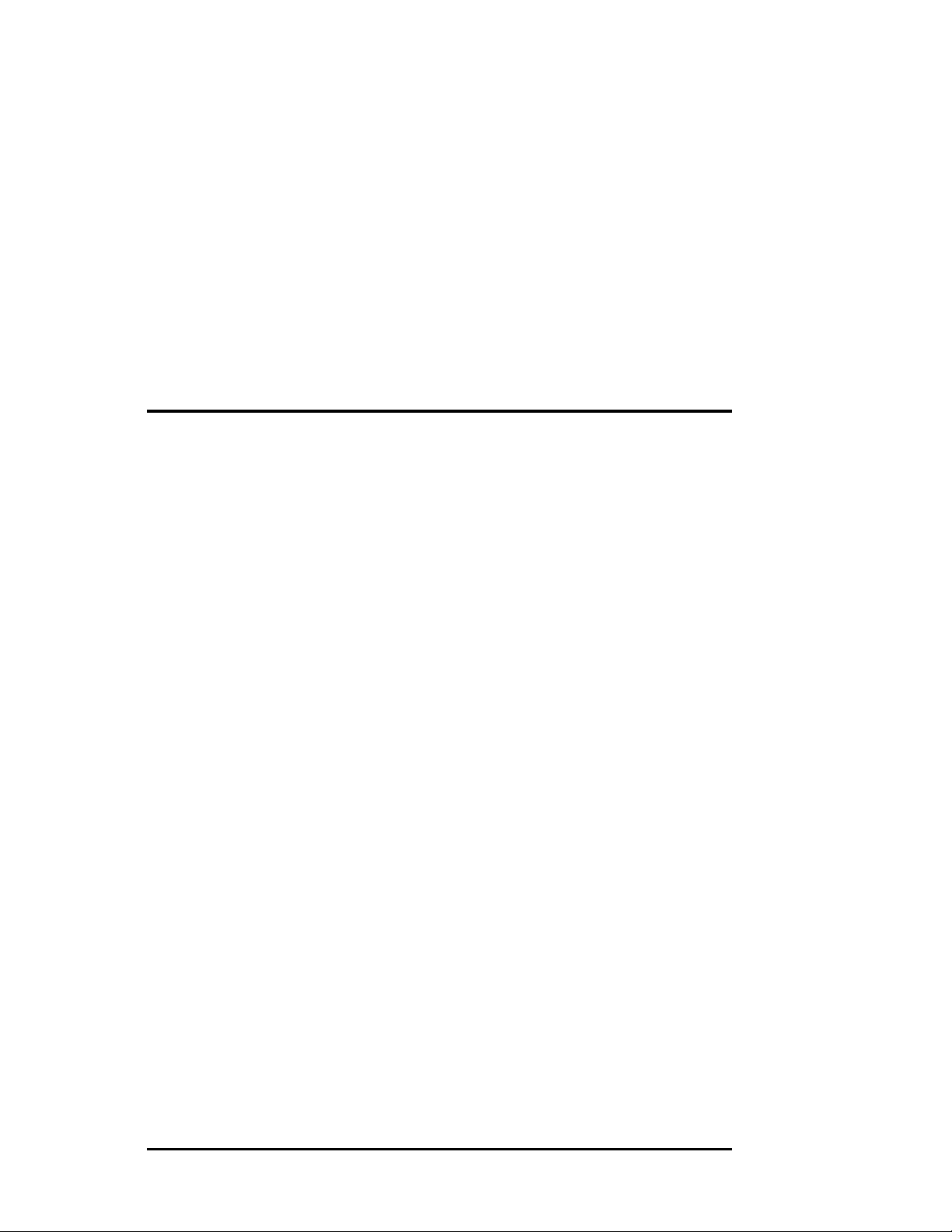
1
1
Introduction
This chapter is designed to give you an overview on the TR-5001
industrial PC. The topics covered are as follows:
Contents .................................................................... 2
TR-5001 Specifications ............................................. 3
..................................................... 4
Driver Installation
Touchscreen
.............................................................. 5-12
TR-5001 User Manual

Contents
2
TR-5001 User Manual
Your new TR-5001 box* should contain the following:
• TR-5001 PC/LCD
• Power Cord
• User’s Manual
• CD-ROM with drivers
User’s Manual
*Remember to save your original box and packing material to transport or ship the monitor.
CD-ROM with drivers
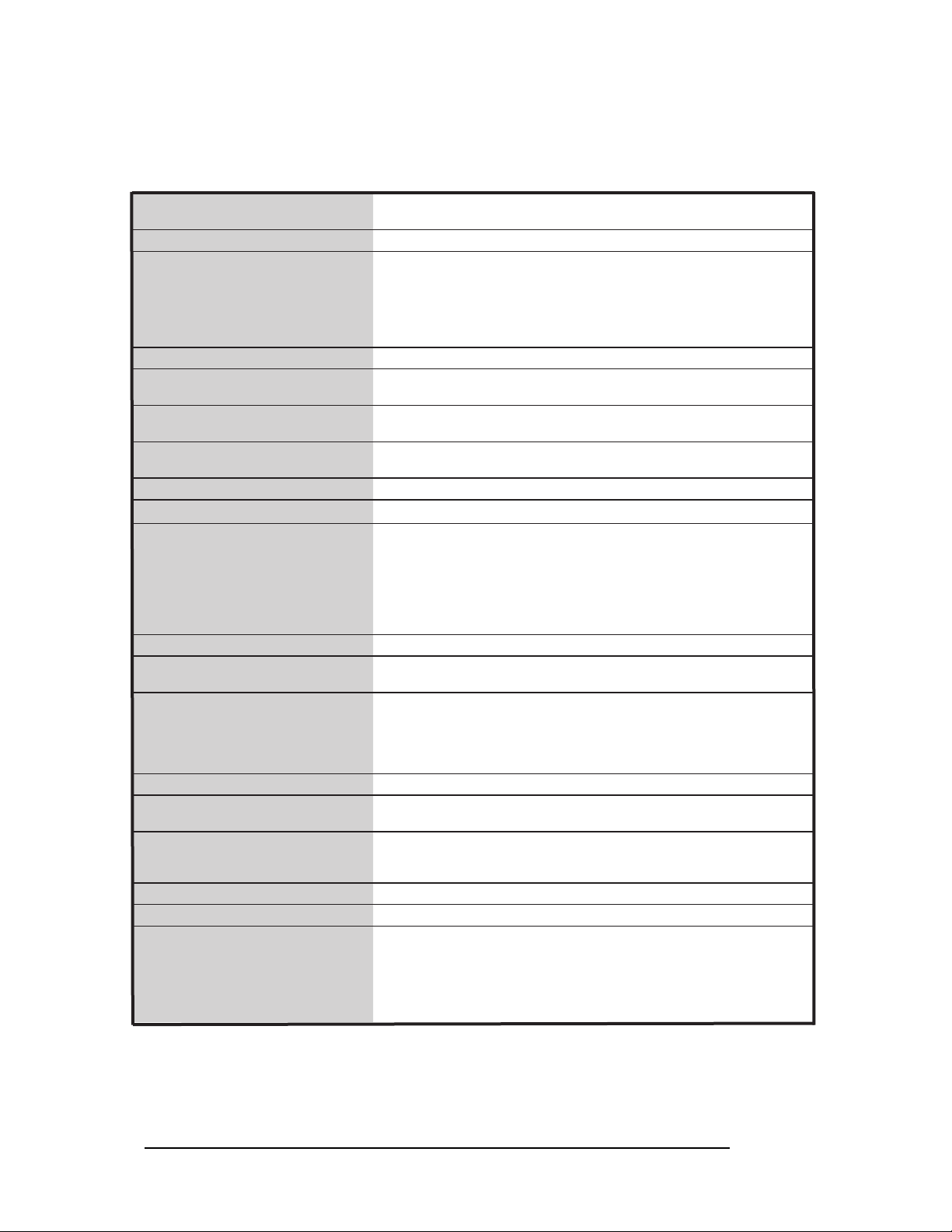
TR-5001 Specications
3
TR-5001 User Manual
Model TR-5001 NEMA 4 Panel Mount and Rack Mount Industrial PC with TFT LCD
Processor Intel Socket 478 for Pentium 4 or Celeron up to 3.6GHz with 800MHz FSB
Display 15” TFT LCD display
Memory 2 x 184 pin DIMM sockets, up to 2GB DDR memory
Expansion Slots Seven slot backplane with one PICMG CPU card
Drive Bay 2 x 3.5” HDD (RAID 1 Ok) or Flash SSD
SVGA Intel 82865GV 16MB graphics controller
Ethernet 2 x Intel Pro 100/1000+ Mbps Fast Ethernet ports
Solid State Disk
Watchdog Timer 1 ~ 256 seconds
Air Flow Optimized air ow with 62CFM (card cage) and 43CFM (power supply) quality
Power Output rating - 300W
System Monitor Monitor processor temperature, system temperature and DC power voltages
Operating Temperature Operating Temperature: 0º ~ 50ºC (32º ~ 122ºF), 60ºC (144ºF) for 2 hours
Dimensions 17.25” (W) x 14.25” (H) x 6.4” (D) (6.25” (D) behind front panel)
Chassis Colour Black, OEM colour optional
Warranty 3 years or 10% initial cost for 5 years
Additional Options 8U rack mount version
Touch Screen
Resolution - 1024 x 768 (XGA)
Backlight MTBF 50,000 hours
Brightness - 250cd/m ²
Contrast Ratio - 350:1
USB resistive touch screen
4 x PCI, 2 x ISA and 1 x SBC slot
1 x 5.25” SLIM CD-ROM or 1 x 5.25” SLIM DVD-ROM/CD-RW
1600 x 1200 32-bit @ 60Hz
High speed ash SATA SSD 16GB ~ 128GB
I/O 1 x internal XGA LVDS
1 x external SVGA DB15
2 x Serial RS-232
1 x Parallel
2 x USB 2.0
2 x RJ-45 LAN
PS/2/keyboard/mouse connectors
NIDEC fans
Input Voltage - 100 ~ 240VAC @ 47/63Hz
Optional DC input power - 12V, 24V, 48V, 125V and 250V
MTBF 80,000 hours
Safety - UL, cUL, TUV, FCC and CE approved
Relative Humidity: 5 ~ 95%
Rack mount version is 8U high
N.W. 25 lbs, G.W. 30 lbs, CUFT. 6
Rear access Floppy/CD option
Wall mounting bracket
High speed ash SATA SSD 32 ~ 128GB
IDE RAID 1 option
BNC IRIG A/B time sync option
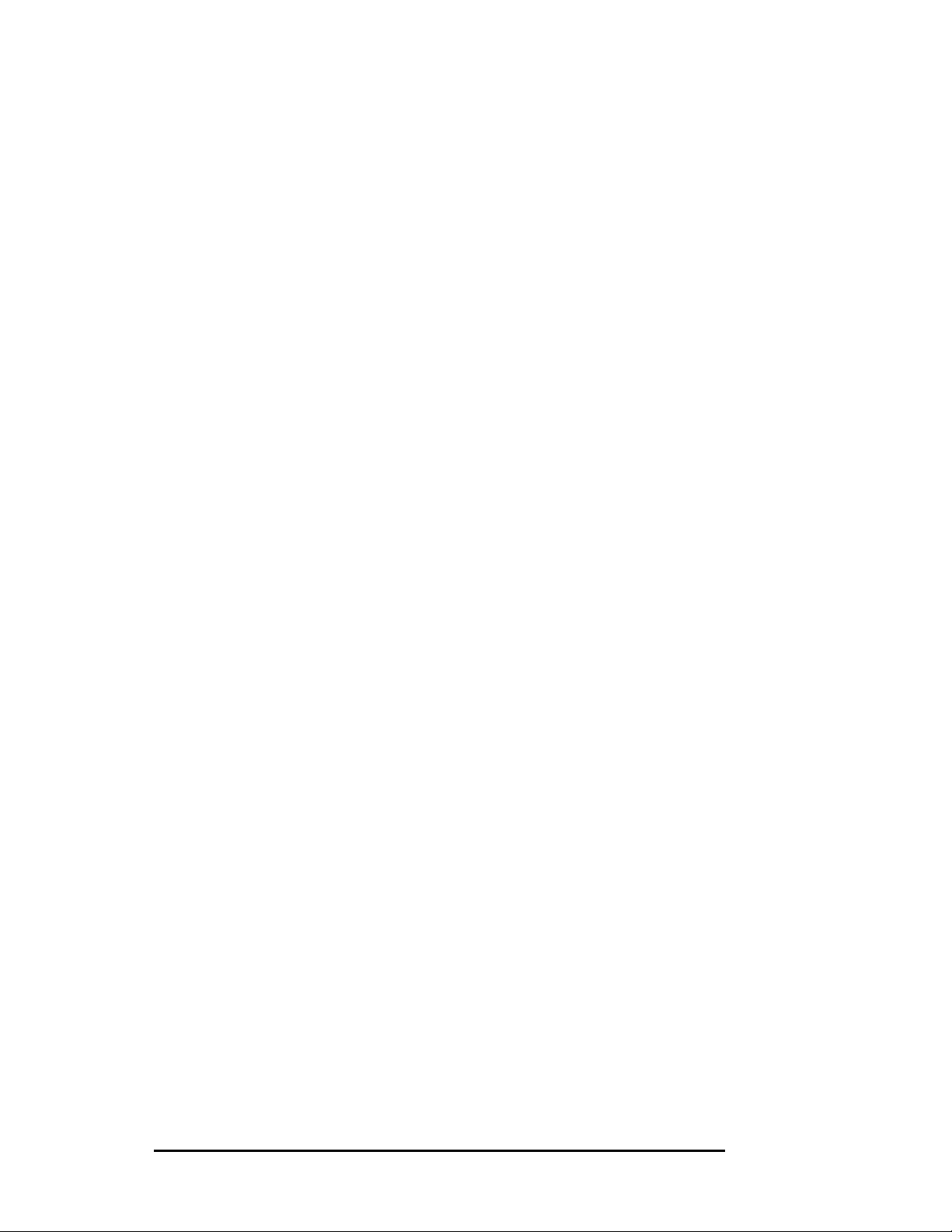
Driver Installation
4
TR-5001 User Manual
The Driver CD will auto-run when inserted in the CDROM drive. It will detect and select your
single board computer and will help you to install the drivers automatically.
Install Related Chipset INF Driver
The selection helps you to install the INF of related chipset interface.
Install VGA Driver
The selection helps you to install the driver of the on-board VGA interface.
Install LAN Driver
The selection helps you to install the driver of the on-board LAN interface.
Install Audio Driver
The selection helps you to install the driver of the on-board audio interface.
Install Hi-Speed USB 2.0 Driver
The selection helps you to install the driver of the on-board USB 2.0 interface.
Browse the CD
The selection helps you to nd the drivers in this CD directly.
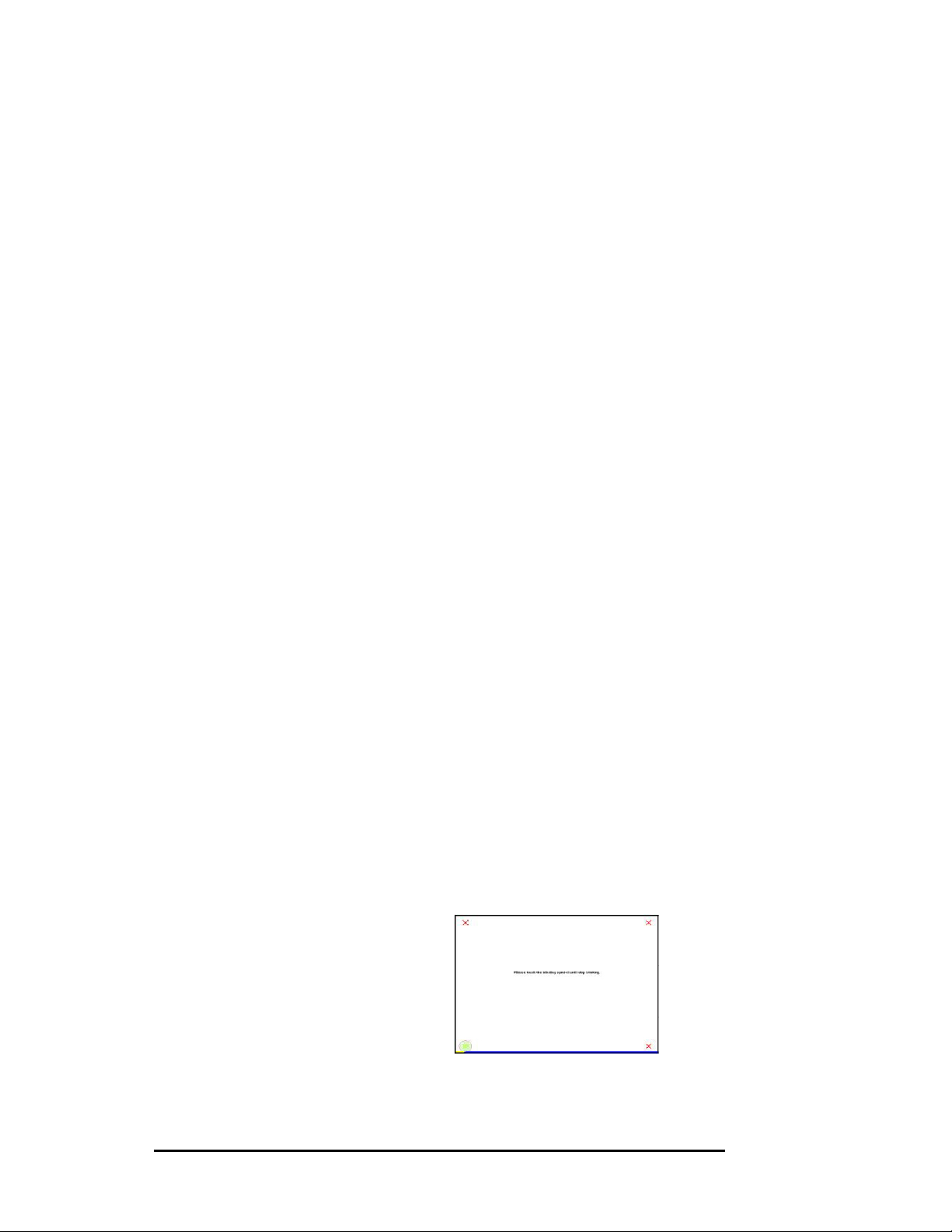
Touchscreen
5
TR-5001 User Manual
USB Controller Driver Installation
All Windows drivers are included on the Transduction TR-5001 8-wire Touchscreen Drivers
CD along with Troubleshooting.
NOTE: For Win XP and 2000 you MUST logon with administrator’s password.
TouchKit software on the driver CD has the required drivers and the utility for toggling
between left and right mouse buttons and conguration support. These will all be installed
when Setup.exe is run from the CD.
For Windows 2000/XP
When the New Hardware Found message comes up, choose Cancel. Run the Setup.exe
program from the driver CD.
Please note that the touch screen controller in the TR-5001 is USB and follow the prompts
accordingly.
Windows will copy the les to your hard drive and setup will be complete. (Windows XP will
give a warning message about the TouchKit Controller certication, press Continue anyway.)
Please reboot your computer.
Windows will now nd the device automatically and it will be listed in the Device Manager as:
TouchKit USB Controller.
TouchKit Software
There are ve property pages:
1. GENERAL: Language selection, add/remove devices, 4-point Calibration, Draw Test and
Advanced
4 pts Cal
Choose to calibrate your screen by touching the blinking symbol on the panel until you
get a beep or it stops blinking
Draw Test
Test the drawing position in relation to the display screen to verify panel linearity,
calibration capability and drawing line quality.
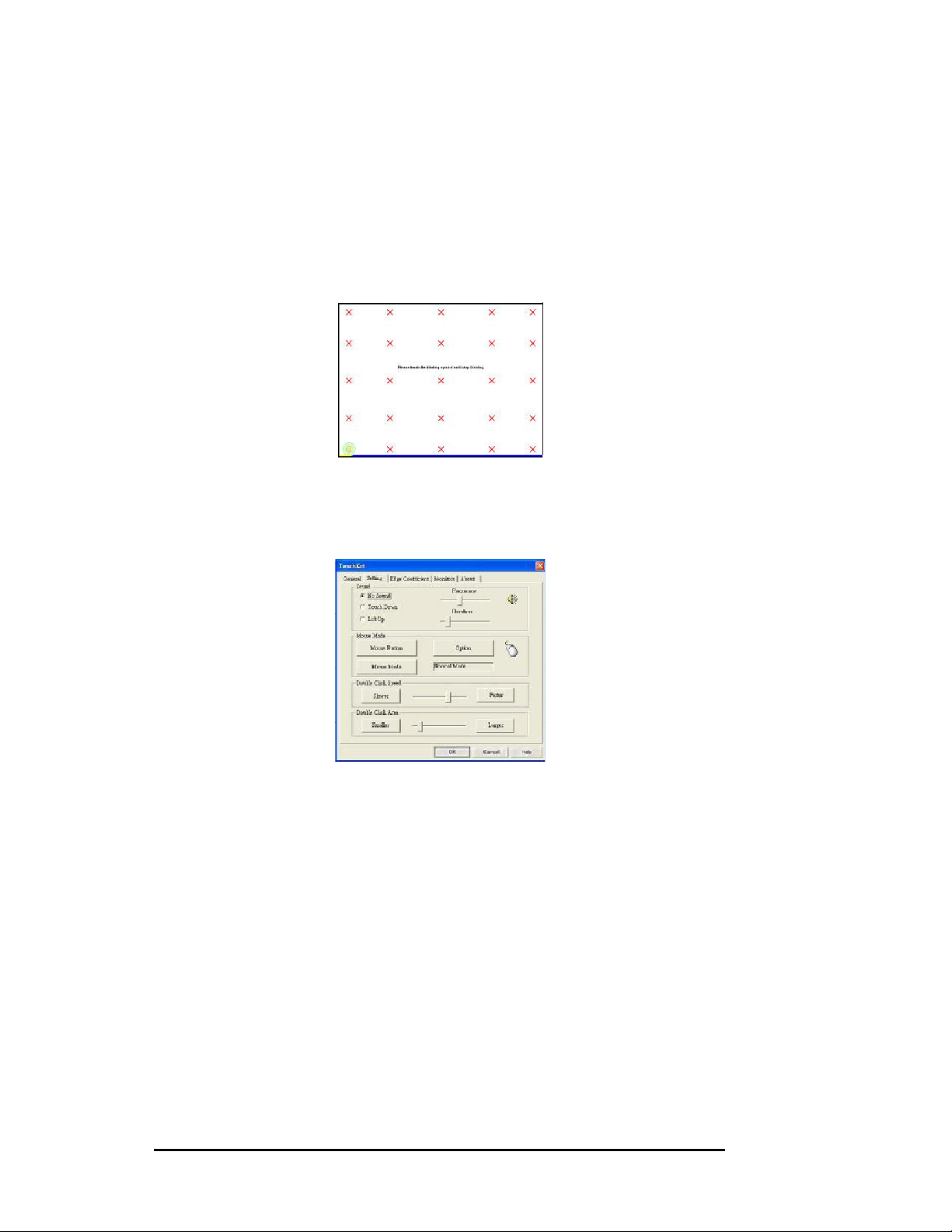
Advanced
6
TR-5001 User Manual
A 25 Point calibration utility for the touch sensor.
Press Clear to clear previous calibration records.
Press 25 pts Cal to do 25 point calibration by touching the blinking symbol on the panel
until you get a beep or it stops blinking. After calibration, the new record will overwrite
the old one.
2. SETTING: Sound, Mouse Mode and Double Click Adjustment
Sound
No Sound
Choose to make no sound when panel is touched.
Touch Down
Beep will sound when panel is touched.
Lift Up
The system will not make any sound until nger leaves the touch panel.
Frequency
Sound frequency, drag the cursor from left to right = low to high.
Duration
Sound duration, drag the cursor from left to right = short to long.
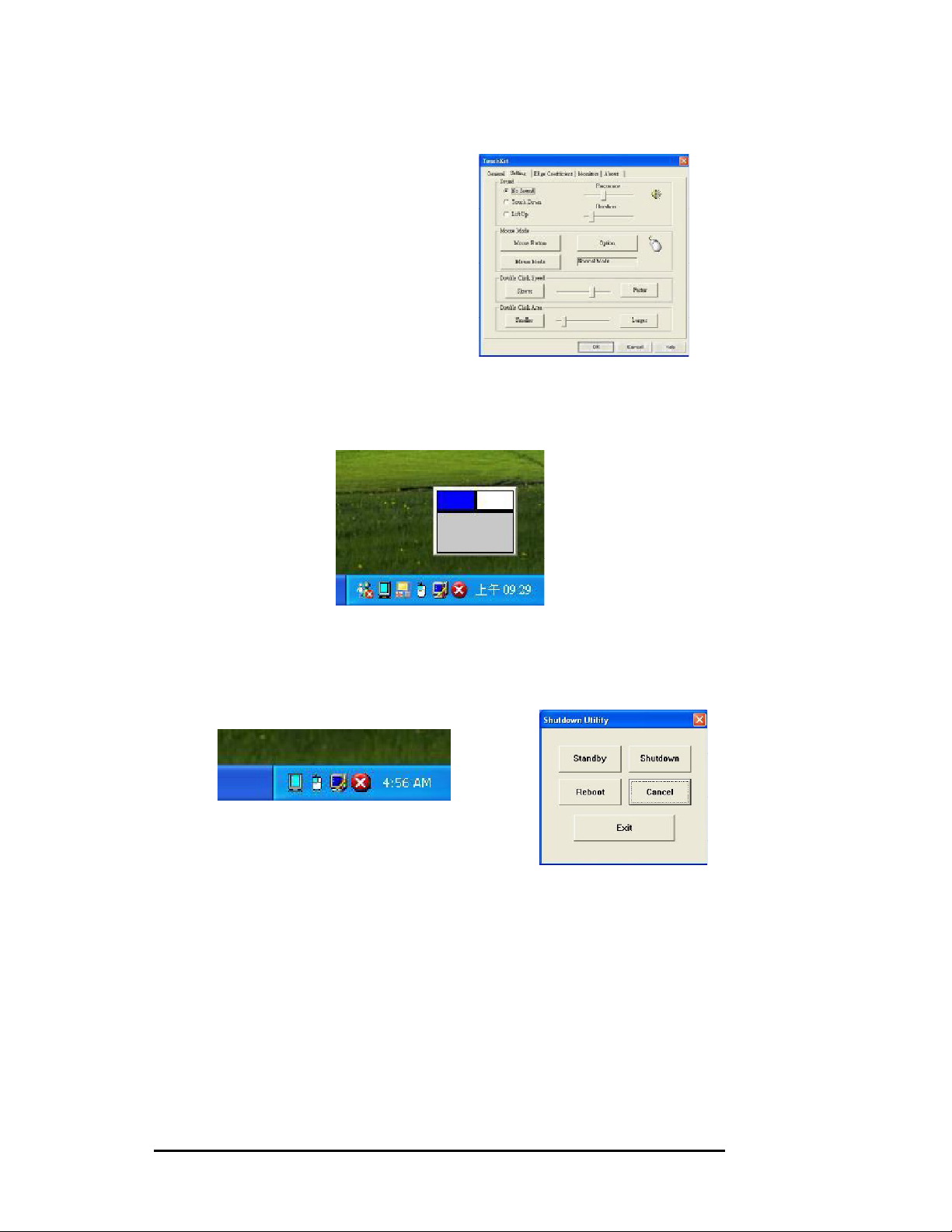
Mouse Mode
7
TR-5001 User Manual
The Mouse Mode provides users
different operating options.
Mouse Button
Click it to show/hide Touch Tray on the right bottom corner of the desktop.
Users can choose show or hide Touch Tray from the mouse icon in the taskbar.
Change right/left button by clicking the upper small rectangular box of Touch Tray.
Blue area indicates which button has been selected.
Shutdown utility
Click on shutdown utility in the task bar
Shutdown utility dialog
There are ve modes in shutdown utility:
[Standby] to enter standby mode that saves power consumption.
[Shutdown] to turn off PC.
[Reboot] to restart PC.
[Cancel] to escape from the Shutdown utility dialog.
[Exit] to disable the Shutdown utility.
Please note that Windows NT does not support this function.
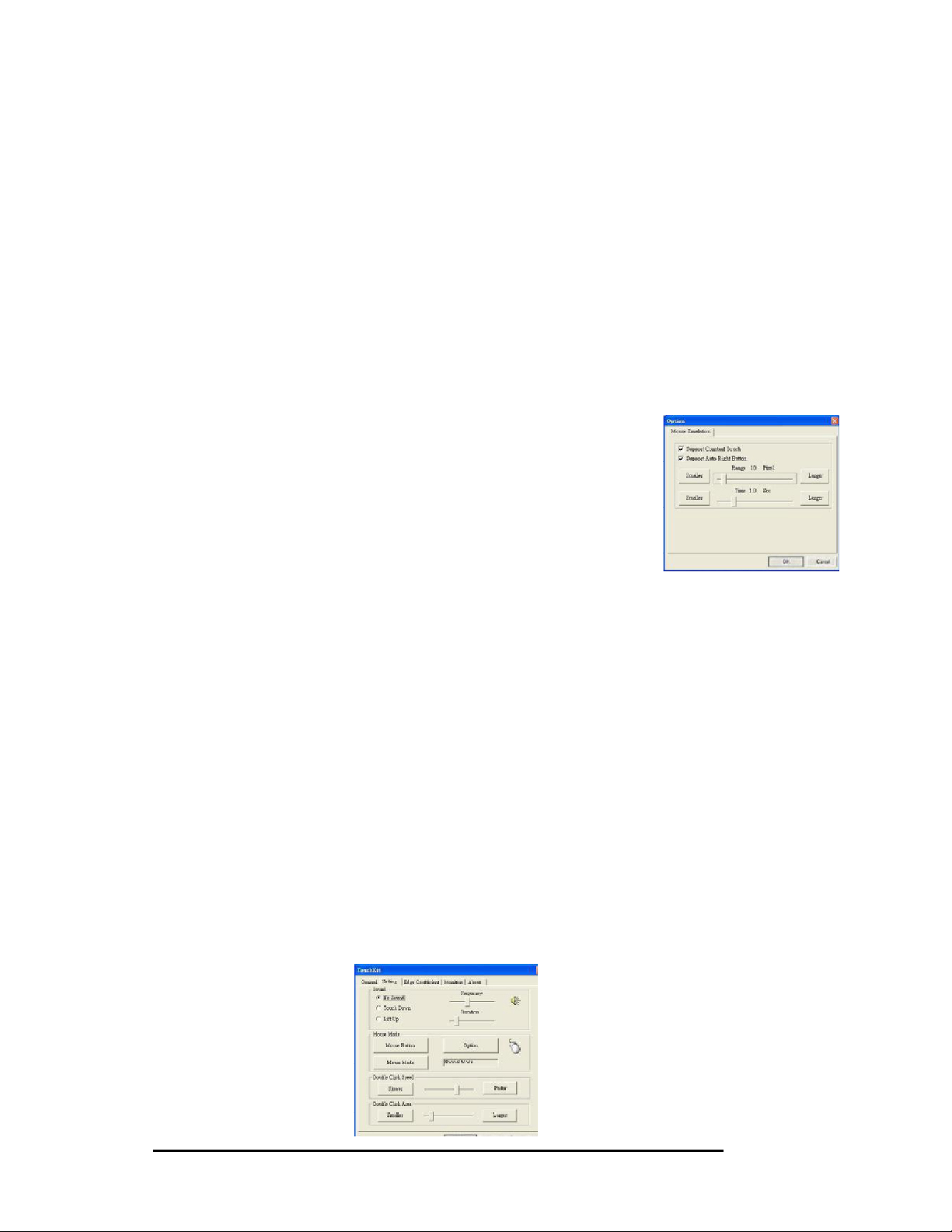
Mouse Mode
8
TR-5001 User Manual
There are three mouse modes:
[Normal Mode]
Provides all the mouse functions, including the dragging function.
[Click on Touch]
Click action is executed as soon as panel is touched.
[Click on Release]
Click action will not be executed until nger leaves the panel.
Option
Touchkit provides an option for advanced Mouse Emulation setting. When the Option button
is pressed, a setting property sheet will pop up. Support Constant Touch and Support Auto
Right Button check boxes are shown in the property sheet to
enable/disable constant touch and Auto right button support.
Constant Touch
Enable Constant Touch to force driver to stop reporting touch points when movement
is slight. You will see a stabilized cursor instead of a chattering cursor when users touch
the same point. Eliminates unwanted noise.
Auto Right Button
Enable Auto Right Button to force driver to report a right click mouse event to OS
when users lift up from a constant touch. You no longer need to touch the right button
in the touchtray to activate a right click. This makes it easier to right click.
Cursor Visibility
Cursor visibility function allows the cursor to be hidden.
Go to Start / Control Panel / Mouse / Pointers / Scheme, and choose TouchKit
Hide Cursor. Press [Apply] to make the setting change, and press [OK] to escape the
property page.
Double Click Adjustment
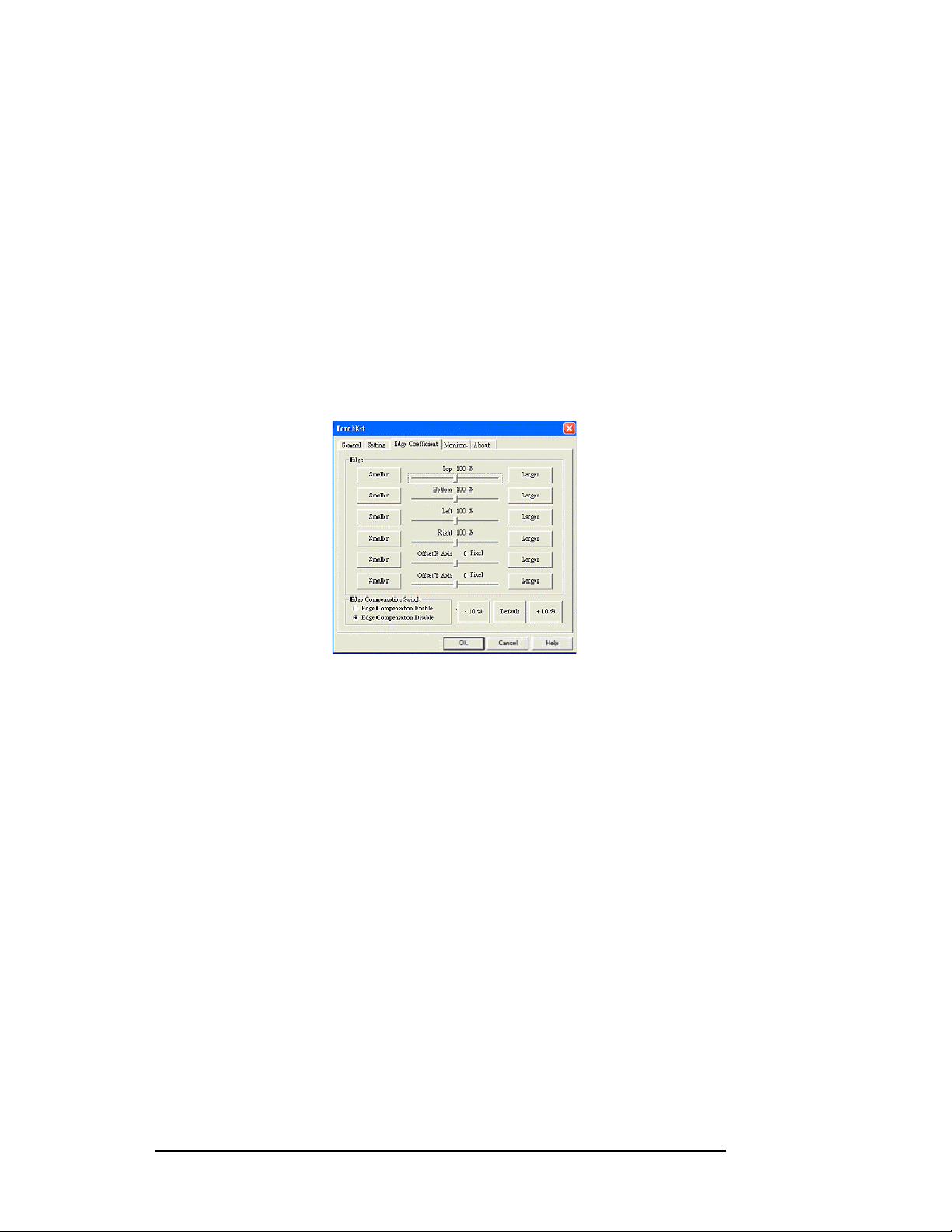
Double Click Speed
9
TR-5001 User Manual
Double Click Speed is the double click response time for the Windows system. Users
can adjust the speed for easy double click by touch panel.
Double Click Area
Each individual touch has its own touch tolerance. If the Double Click Area is set to
<Smaller>, the panel will be very sensitive about micro-movements when you want to
x on a point. If set to <Larger>, larger touch point movement is tolerated when you
want to point at a xed position.
3. EDGE COEFFICIENT: Edge compensation for Top, Bottom, Left, Right, X Axis and Y
Axis
If it is difcult to touch items at the edges of the touch panel, you can adjust the edges of the
screen image.
Top
If you set the Edge to <Smaller>, TouchKit will reduce the horizontal position of the
top edge. If you set the Edge to <Larger>, TouchKit will extend the horizontal position
of the top edge.
Bottom
If you set the Edge to <Smaller>, TouchKit will reduce the horizontal position of the
bottom edge. If you set the Edge to <Larger>, TouchKit will extend the horizontal
position of the bottom edge.
Left
If you set the Edge to <Smaller>, TouchKit will reduce the vertical position of the left
edge. If you set the Edge to <Larger>, TouchKit will extend the vertical position of the
left edge.
Right
If you set the Edge to <Smaller>, TouchKit will reduce the vertical position of the right
edge. If you set the Edge to <Larger>, TouchKit will extend the vertical position of the
right edge.
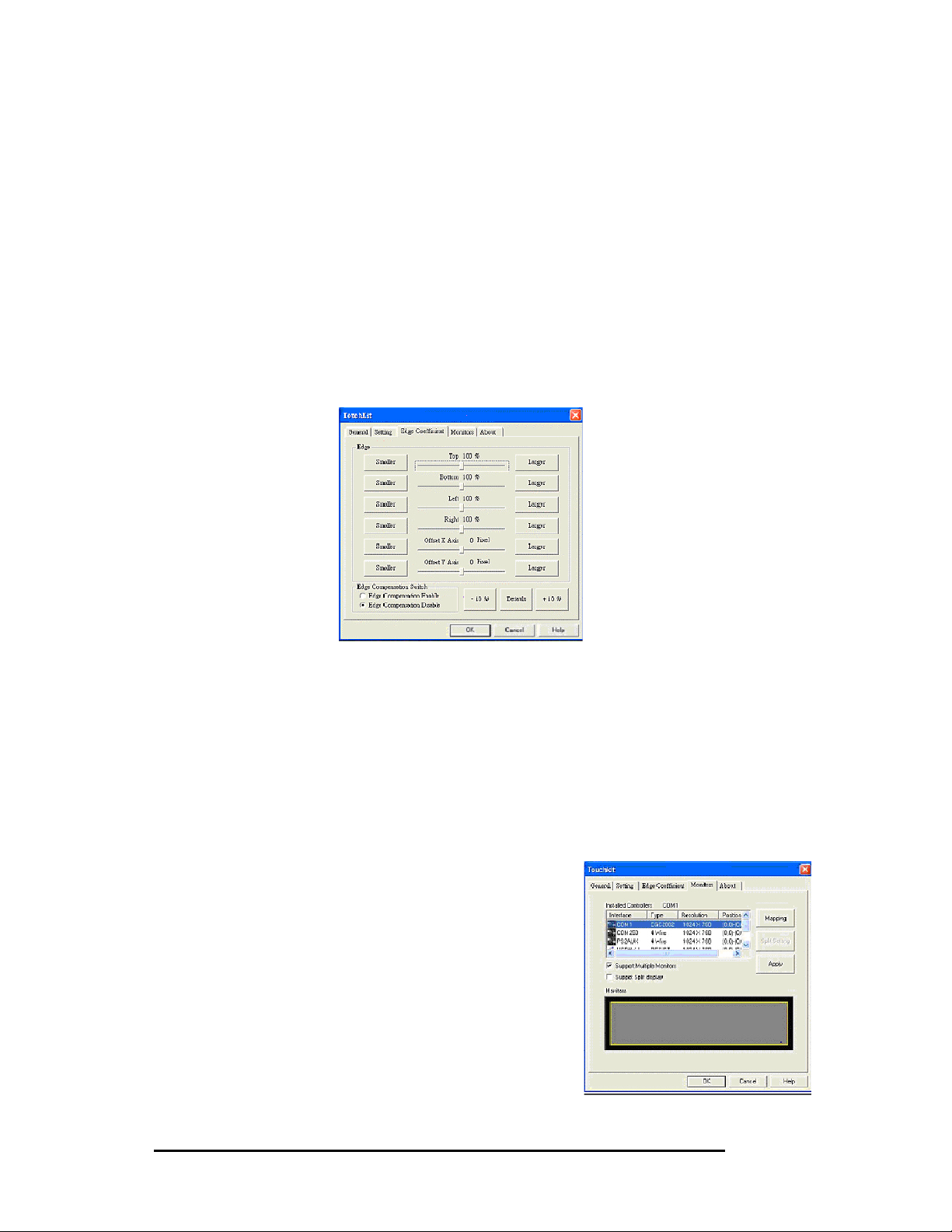
In some cases, the cursor will be behind the nger when you touch the panel. If you cannot see
10
TR-5001 User Manual
the cursor, you can set the X Axis or Y Axis to move the cursor.
Offset X Axis
If you set the Offset X Axis to <Smaller>, cursor will be moved one pixel to the left of
the X Axis. If you set the Offset X Axis to <Larger>, cursor will be moved one pixel to
the right of the X Axis.
Offset Y Axis
If you set the Offset Y Axis to <Smaller>, cursor will be moved one pixel above the Y
Axis. If you set the Offset Y Axis to <Larger>, cursor will be moved one pixel below
the Y Axis.
Edge Compensation Switch
Use the +10% and -10% button to adjust. If you press the +10% button, the top, bottom, left
and right edges will extend 10%, and the cursor will be moved 10 pixels from the X and Y Axis
to the right and top. If you press the -10% button, the top, bottom, left and right edges will
contract 10%, and cursor will be moved 10 pixels from the X and Y Axis to the left and bottom.
Choose the Default button to restore the default settings.
4. MONITORS: Multiple Monitors, Split
Monitor
Multiple Monitors
To congure the mapping relationship
between the monitors and the touch panels,
select the monitor page as below.
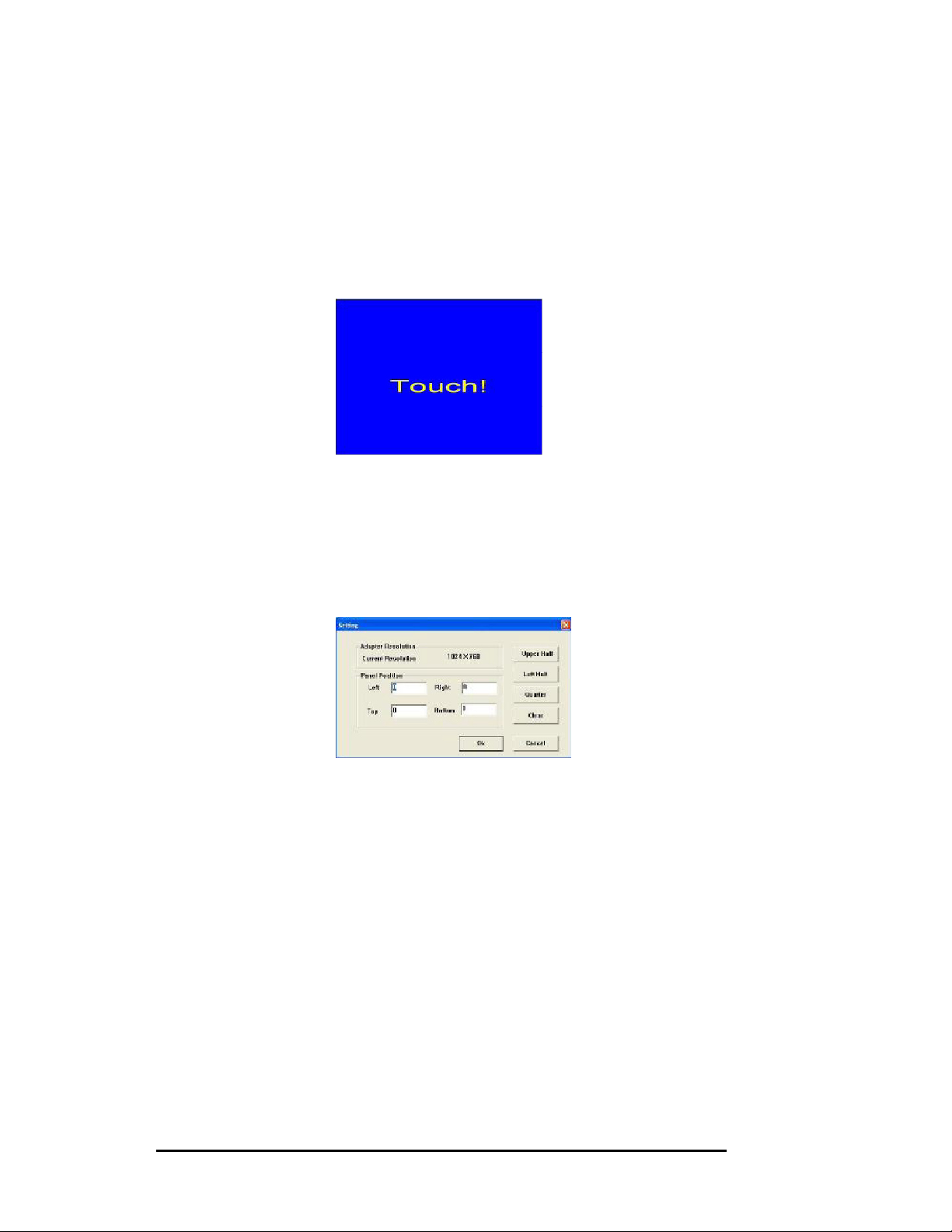
Set the check box (Use Multiple Monitors) to enable multiple monitors mapping. Unchecking
is used to nd the mapping relationships between the
11
TR-5001 User Manual
this box will disable multiple-monitor conguration, and all of the touch panel controllers will
be mapped to the primary monitor. The gray shadow area is the monitor mapped to the selected
controller/panel. The button [Mapping]
monitors and touch panel controllers. Press [Mapping] and the software will guide you to
touch the corresponding monitor to obtain the mapping relationship.
After completing monitor mapping, Press [Apply] to apply the mapping relationship.
Split Monitors
To use the Split Monitor function, you need to select which controller you want to launch this
function, then check the Multiple Monitors box and Split Monitor at the same time as shown
below. Press the [Split Monitor] button to set up the active area.
It shows the current resolution of the display and you can set the active area by inputting the
value or use the default button [Upper Half], [Left Half] or [Quarter]. The default value of
panel resolution should be full screen as Left: 0, Right: 0, Top: 0 and Bottom: 0.
5. ABOUT: General information about TouchKit.
Uninstalling TouchKit
To uninstall, use the TouchKit/Uninstall from the Programs menu on the Start button.
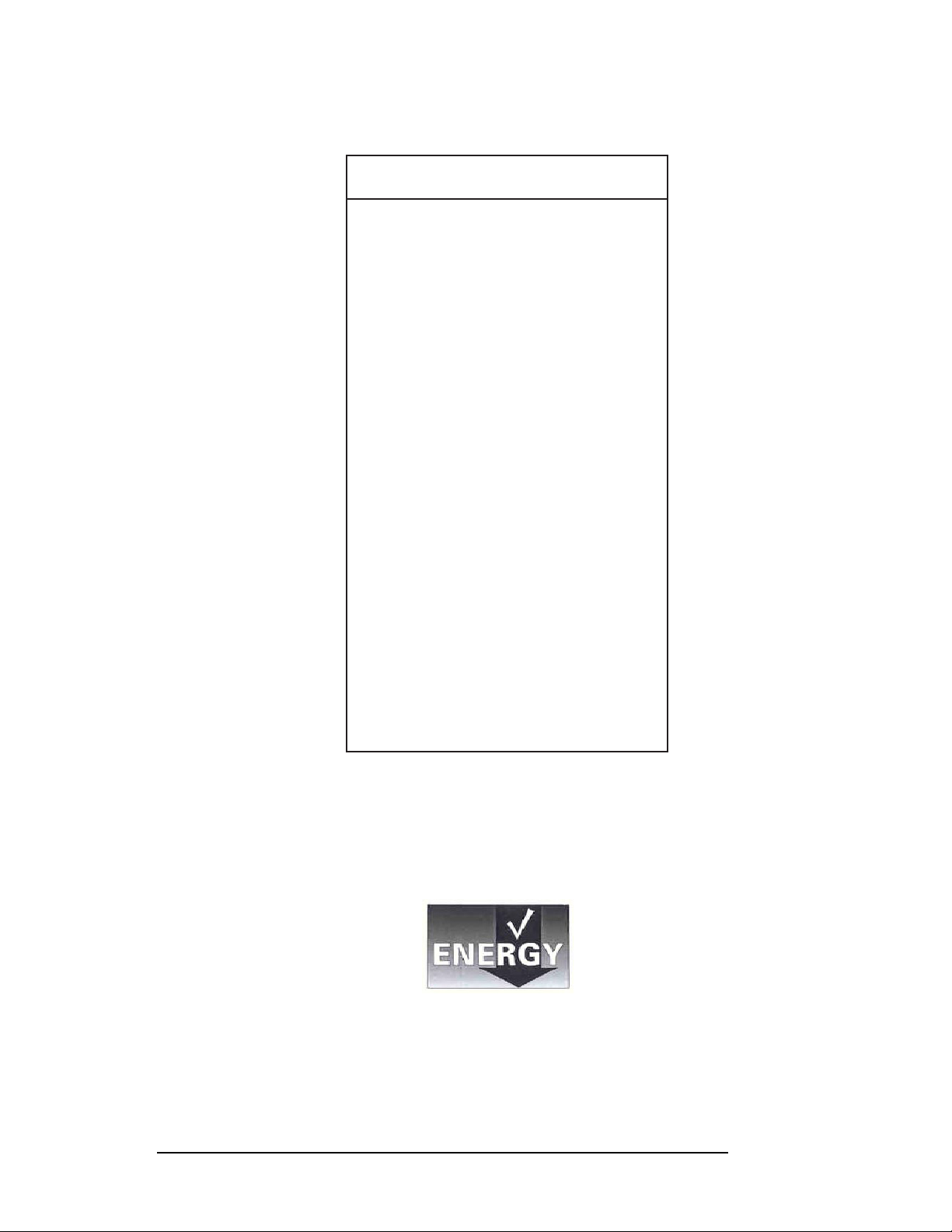
Declaration of the Manufacturer
12
TR-5001 User Manual
We hereby certify that the
TR-5001 is in compliance with
UL
cUL
TUV
FCC
CE
TRANSDUCTION
5155 Spectrum Way Bldg 23
Mississauga, ON
L4W 5A1
Canada
905-625-1907
www.transduction.com
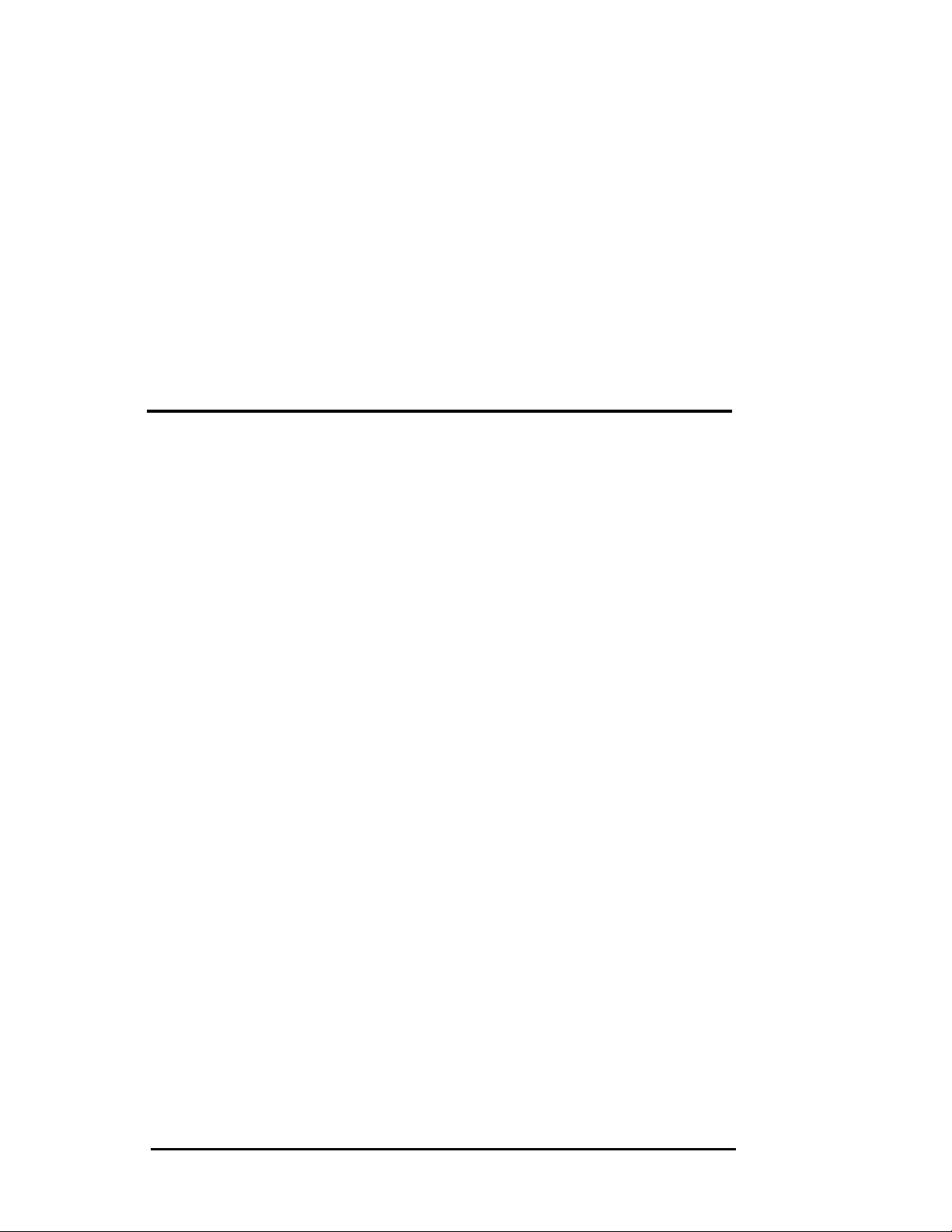
13
TR-5001 User Manual
2
TR-979 SBC Introduction
This chapter provides information on the TR-5001 single board computer,
TR-979 . The topics covered are:
Checklist ..................................................................... 14
Description ................................................................. 14-15
Features
Specifications ............................................................... 17-20
........................................................................ 16
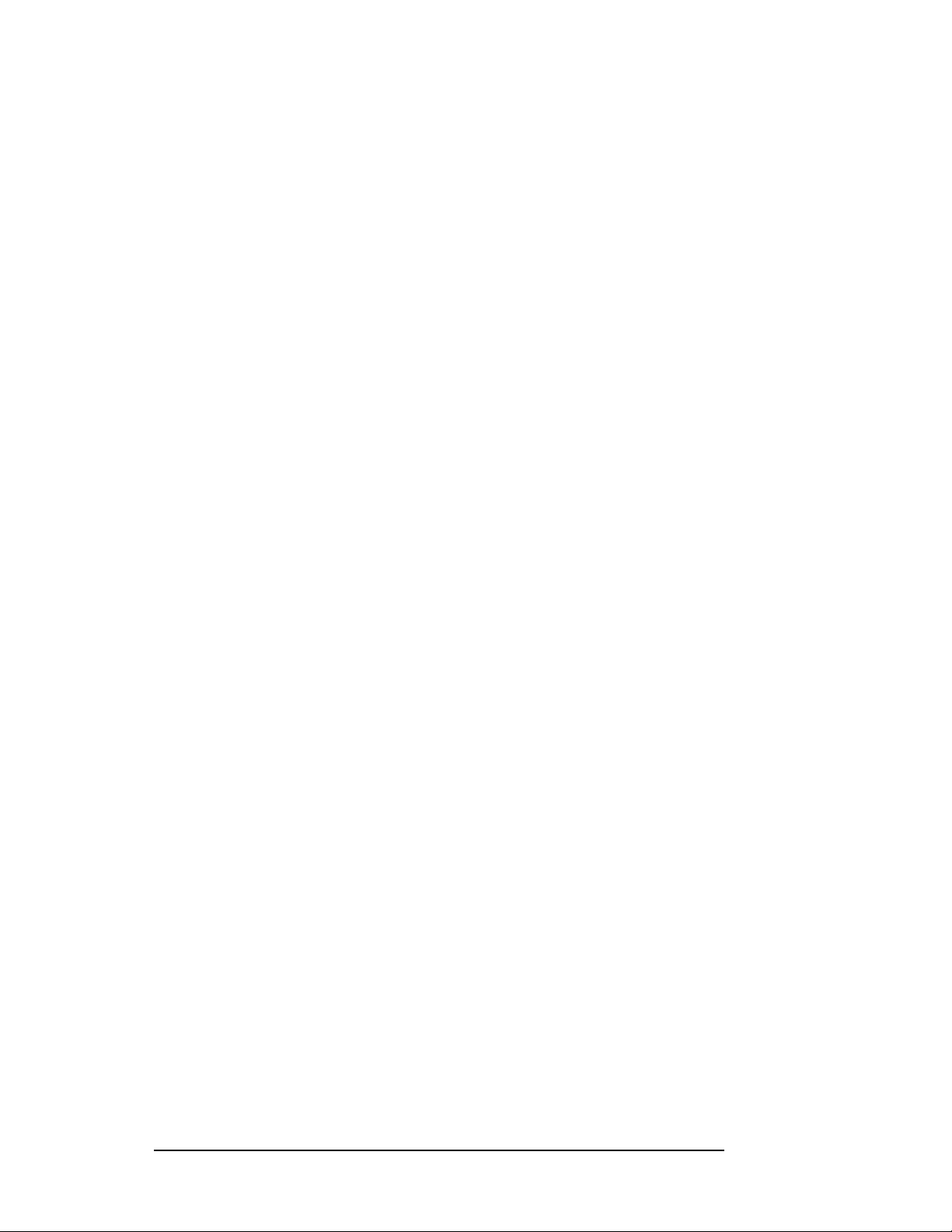
14
TR-5001 User Manual
Checklist
Please check that your package is complete and contains the items
below. If you discover damaged or missing items, please contact your
dealer.
9 The
TR-979 Industrial SBC Card
9 1 ATA100 IDE Ribbon Cable
9 1 Floppy Ribbon Cable
9 1 Serial Port Ribbon Cable and 1 Parallel Port attached to a
Mounting Bracket
9 1 Serial Port Ribbon Cable attached to a Mounting Bracket
9 1 Seria ATA cable
9 1 CD Disc Containing 865G VGA Drivers, Intel 82547 and
82541 LAN Driver, Intel chipset drivers, BIOS Update
Utility and this User`s manual.
9 PS/2 Keyboard and Mouse 1-to-2 Y-cable
9 PS/2 to AT Keyboard Cable
Description
The TR-979 is a Pentium 4 Industrial single board computer (SBC)
card based on Intel 865G chipset and is designed for harsh industrial
environment. It features one 478-pins Socket, which is compatible
with Intel uFC-PGA package Pentium 4 processor. This card
accommodates up to 2GB of DDR400 SDRAM memory.
The TR-979 is a high integration design. Two Intel Gigabit
Ethernet Controllers, RealTek Audio Codec and Chrontel LVDS
Encoder are integrated into the system. The high-integration design
prevents the system compatibility issues and increases the PCI add-on
cards scalability. This makes
TR-979 an ideal SBC card for CTI,
ISP servers, workstations, automation as well as other industrial
applications.
TR-979 provides the most complete features needed for system
operation. These include Two Gi
gabits LAN, Audio, LVDS
Encoder, Dual channel UDMA100 IDE drive controller, Dual
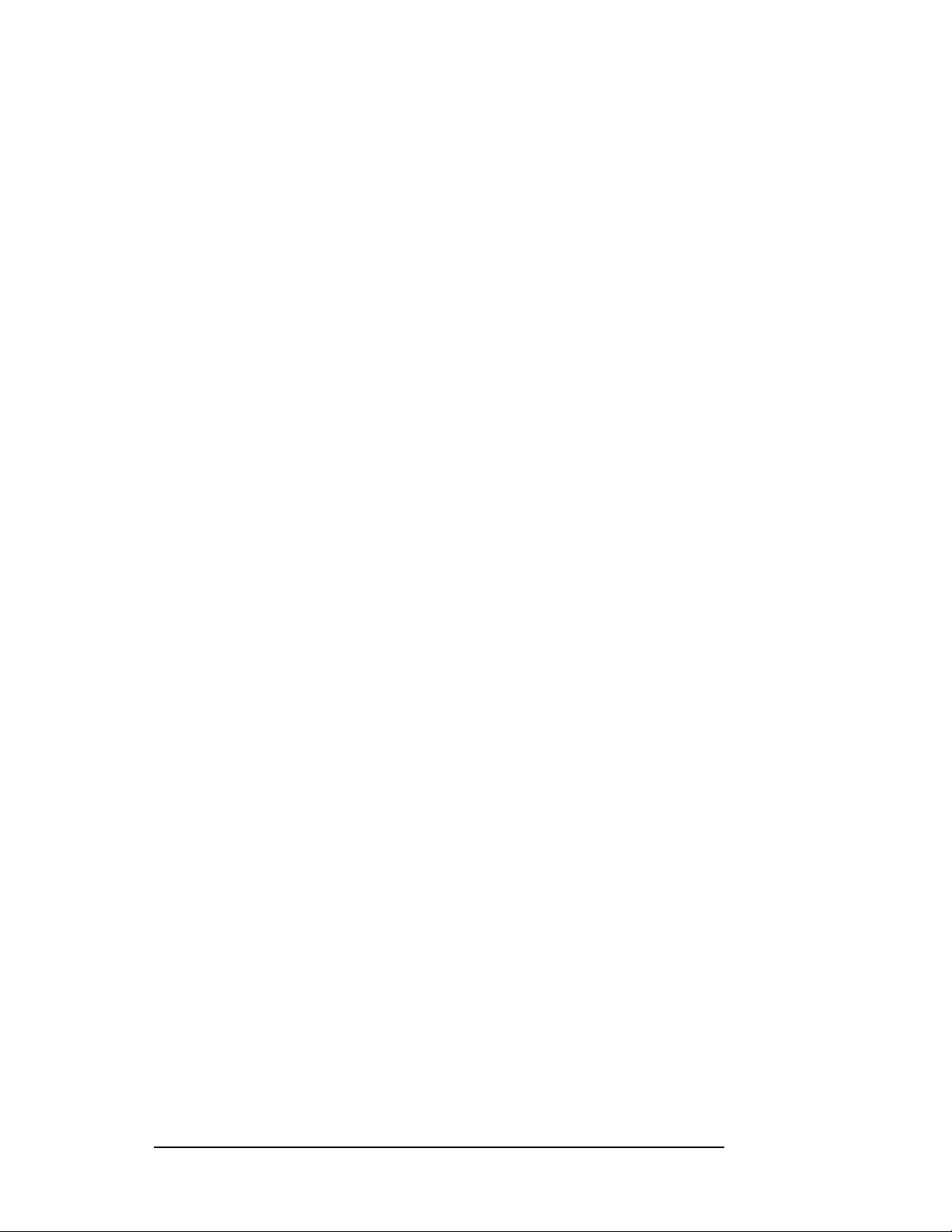
15
TR-5001 User Manual
SATA-150 ports with RAID 0 and 1 support, high performance serial
ports, enhanced parallel port, and the most updated BIOS. Four USB
2.0 ports and a programmable watchdog timer are available on-board.
What’s more, the Intel 865G on-board incorporates the latest
microprocessor technology to provide the increased bandwidth needed
to operate your system bus at speeds up to 800MHz FSB.
TR-979 comes with integrated hardware monitoring device that
monitors system and CPU temperature, voltages of all system
power rails, and
CPU fan speeds to prevent system crashes by warning
the user of adverted conditions. The power management feature
provides power savings by slowing down the CPU clock, turning off
the monitor screen and stopping the HDD spindle motor.
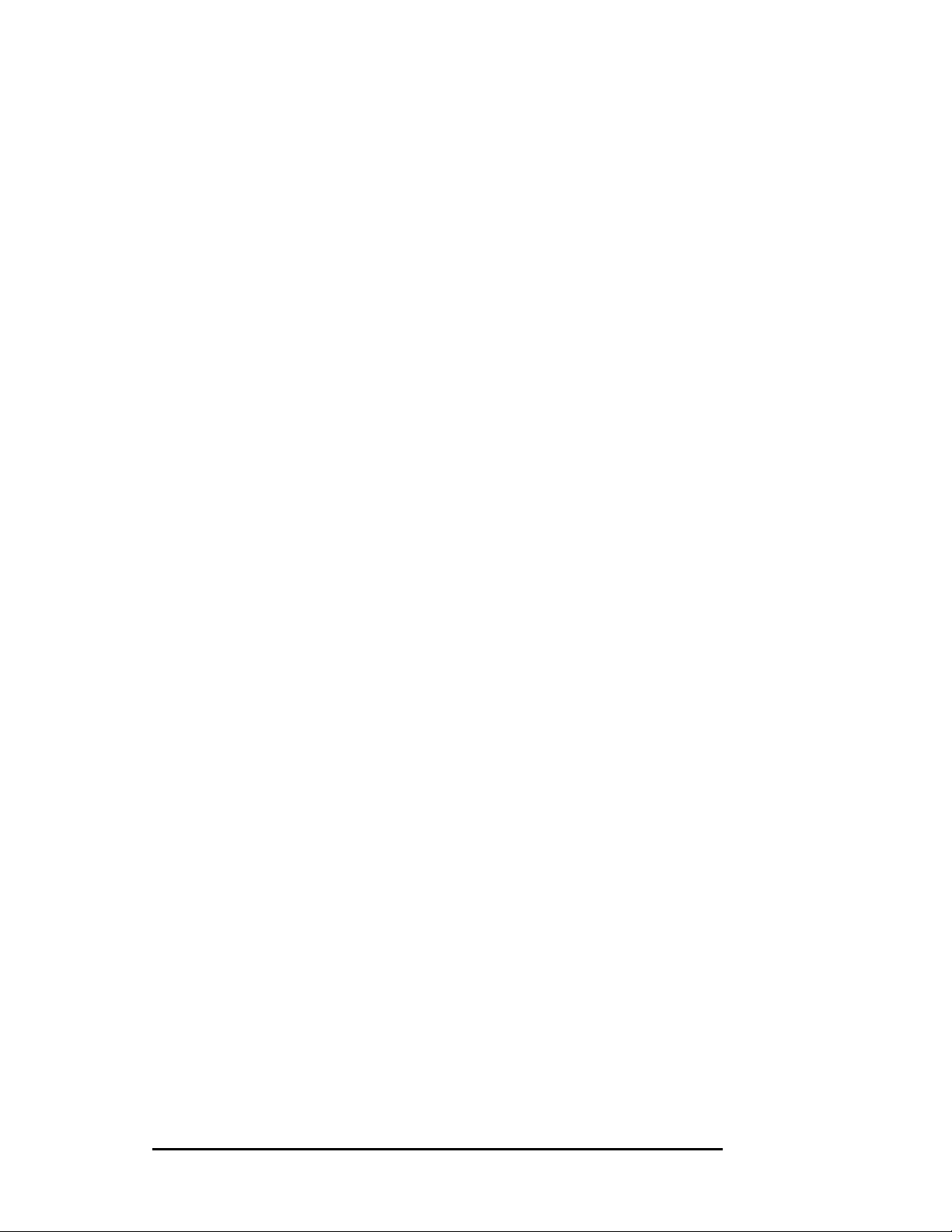
16
TR-5001 User Manual
Features
• Support Pentium 4 Prescott (90nm) and Northwood(0.13um) CPU
with 400/533/800M FSB speed selectable. Intel VRD 10.1
compliant to support future advanced processor.
• Dual Channel Memory bus doubles the data rate, up to
6.4GBytes/s. System memory speed can be DDR266,330 or 400,
selectable by BIOS setup.
• Dual SATA ports with classic IDE, RAID0 or RAID 1 mode
configurable. Rebuild supported at RAID 1 mode with Intel IAA
software.
• Dual Intel Gigabit Ethernet controller on board boost networking
throughputs up to 4Gbits/s in full-duplex mode.
• Support Server-grade LAN features like Teaming,
Load-balancing and Fault-Tolerance in wire-speed.
• Boot Agent with both RPL and PXE protocol support is integrated
in system BIOS for remote Boot functions.
• LAN LED built-in RJ45 connector to display Speed, Link an
activities. External connector is available to display LAN status
on front Panel.
• Two serious ports. One is RS232/422/485 selectable for remote
control and data access.
• AC97 3D Audio CODEC on-board with Line-IN, Line-OUT,
Microphone and CD-IN interface. Audio + USB 2.0 cable kit is
available.
• One LVDS connector supports diffused LVDS TFT 18-bits panels.
LVDS cable kit is available.
• On-Board AT-P8 and ATX-12V Power connector support
stand-alone system configuration.
• Four USB2.0 ports. USB2.0 cable kit is available to mount UBS
connector on chassis or bracket.
• Support Hardware Monitor and Watch-Dog timers. System will
alert administrators while abnormal operation condition
happened.
• Support remote wake up on LAN and Modem.
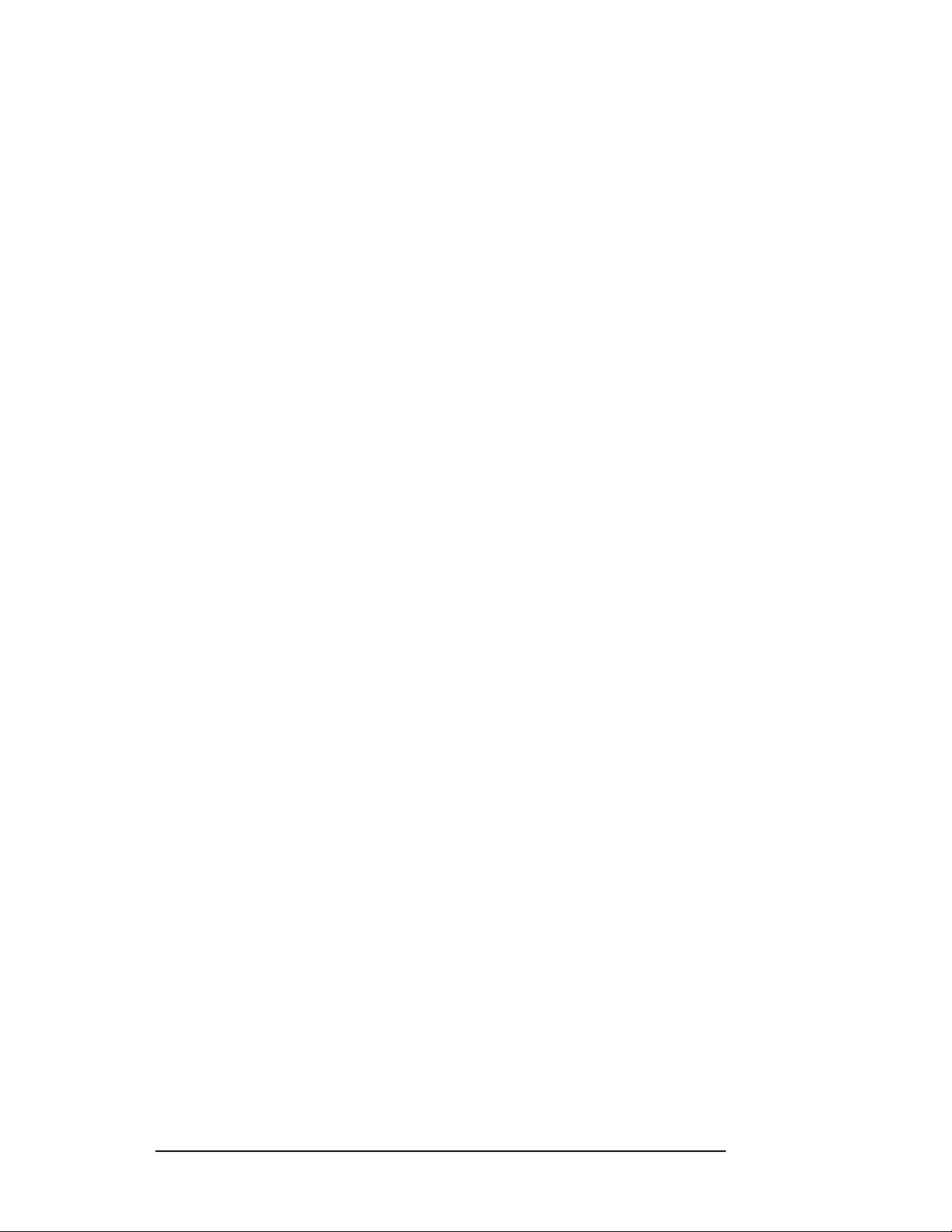
17
TR-5001 User Manual
Specifications
• Processor Socket 478 supports Intel® Pentium® 4 series
processors:
Intel® Celeron® based on 0.13μcore, 400MHz FSB, up to
2.80GHz
Intel® Pentium® 4 based on 0.13μcore, 512KB L2,
533MHz FSB, without HT Technology, up to 2.80 GHz
Intel® Pentium® 4 based on 0.13μcore, 512KB L2,
533MHz FSB, with HT Technology, up to 3.06 GHz
Intel® Pentium® 4 based on 0.13μcore, 512KB L2,
800MHz FSB, with HT Technology, up to 3.20 GHz
Intel® Pentium® 4 based on 90nm core, 1MB L2, 533MHz
FSB, with HT Technology, up to 2.80 GHz
Intel® Pentium® 4 based on 90nm core, 1MB L2, 800MHz
FSB, with HT Technology, up to 3.4 GHz
• System Memory:
Two DDR DIMM Sockets support DDR 266/333/400
unregistered non-ECC Memory up to 2.0 GB.
Support Dual-Channel Turbo Mode while identical DIMM
modules are installed.
• Video Controller:
865G Integrated Intel Extreme Graphic Engine with 266MHz
Core Frequency.
VGA/UMA shares System Memory as frame buffer. Buffer
Size can be configured through BIOS setup.
High Performance and High Quality 3D graphic rendering
Engine.
Video DVD and PC-VCR support.
One 15-pins D-type connector on bracket for CRT display.
One 20-pins 2mm pin-header for LVDS interface LCD panel
VBIOS support diffused 18/24/48-bits TFT LCD. Panel type
selectable through BIOS setup.
Dual Display to both CRT and TFT-Panel.
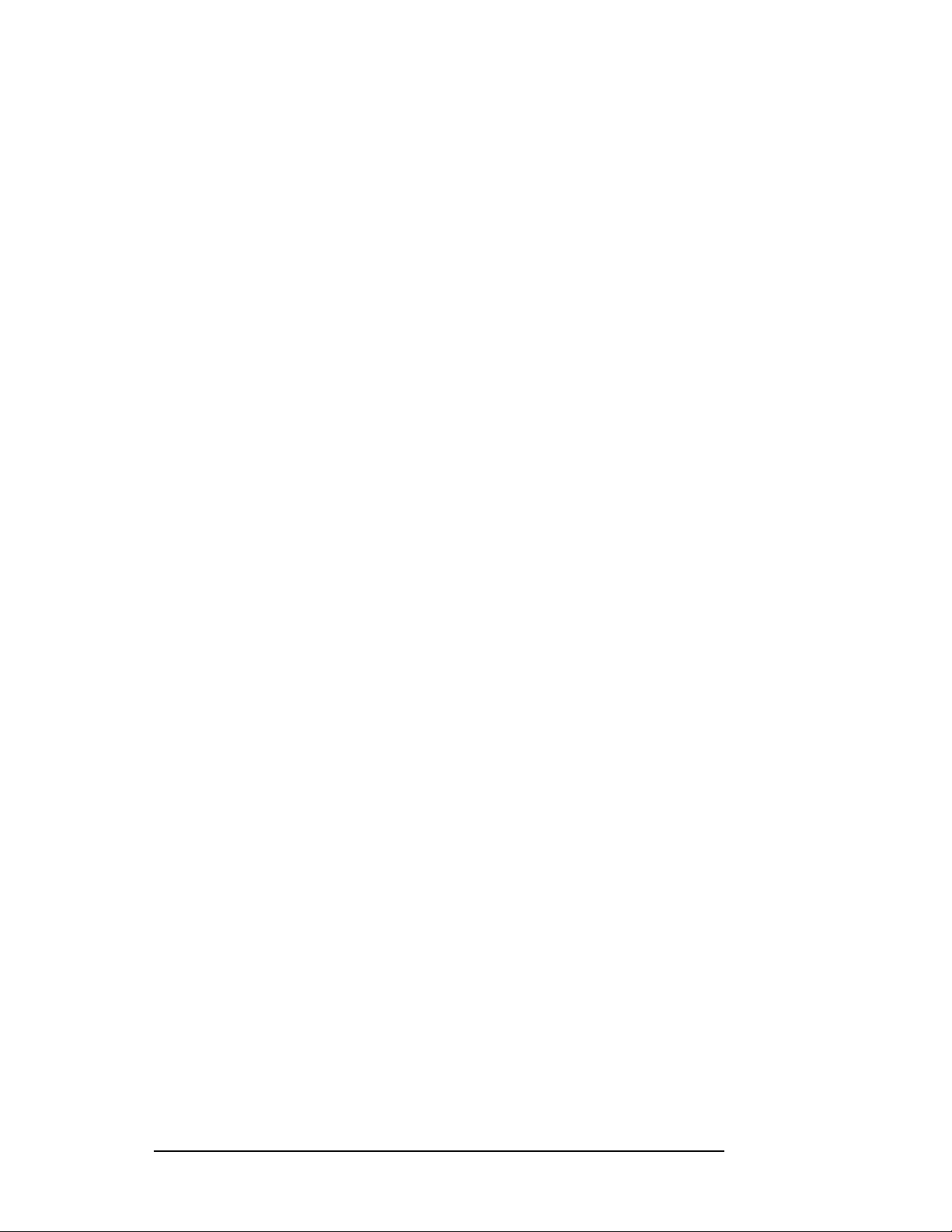
18
TR-5001 User Manual
• PIDE and SATA:
Two Enhanced PIDE interfaces for up to four devices,
support PIO Mode 3/4 or Ultra ATA33/66 /100 IDE Hard
Disk, ATAPI CD-ROM and LS-120 drive.
Two SATA connectors support up to two SATA-150 HDDs.
Two SATA ports can be configured as RAID-0 and RAID-1
with RAID BIOS and Intel IAA drivers.
SATA RAID BIOS is integrated in System BIOS.
FDD Interface:
Two floppy drives (360KB, 720KB, 1.2MB, 1.44MB,
2.88MB)
• Super I/O:
Parallel Port: One high-speed parallel port with
SPP/EPP/ECP mode support.
Serial Port: Two 16550 UART compatible ports. COM2 can
be configured as RS232 as well as RS422/RS485 interface.
IrDA Interface: Pin-header connector for the optional IrDA
external connector
• Gigabit Ethernet:
Intel 82547GI and 82541GI Gigabit Ethernet controller
on-boards.
Two LED to display the Speed, Link and Activity.
LINK/ACT Î GREEN ON: LINK
Blinking: Activity.
SPEED Î ORANGE: 1000M bps
Green: 100M bps
Off: 10M bps
Support Teaming, load balancing and fault-tolerance with
Intel Bay-City 3.0 drivers.
Support Wake-on-LAN while ATX power supply is attached.
• CMOS:
On-board RTC with 242 bytes of Battery-back CMOS RAM.
One 3-pins Jumper to clear CMOS data.
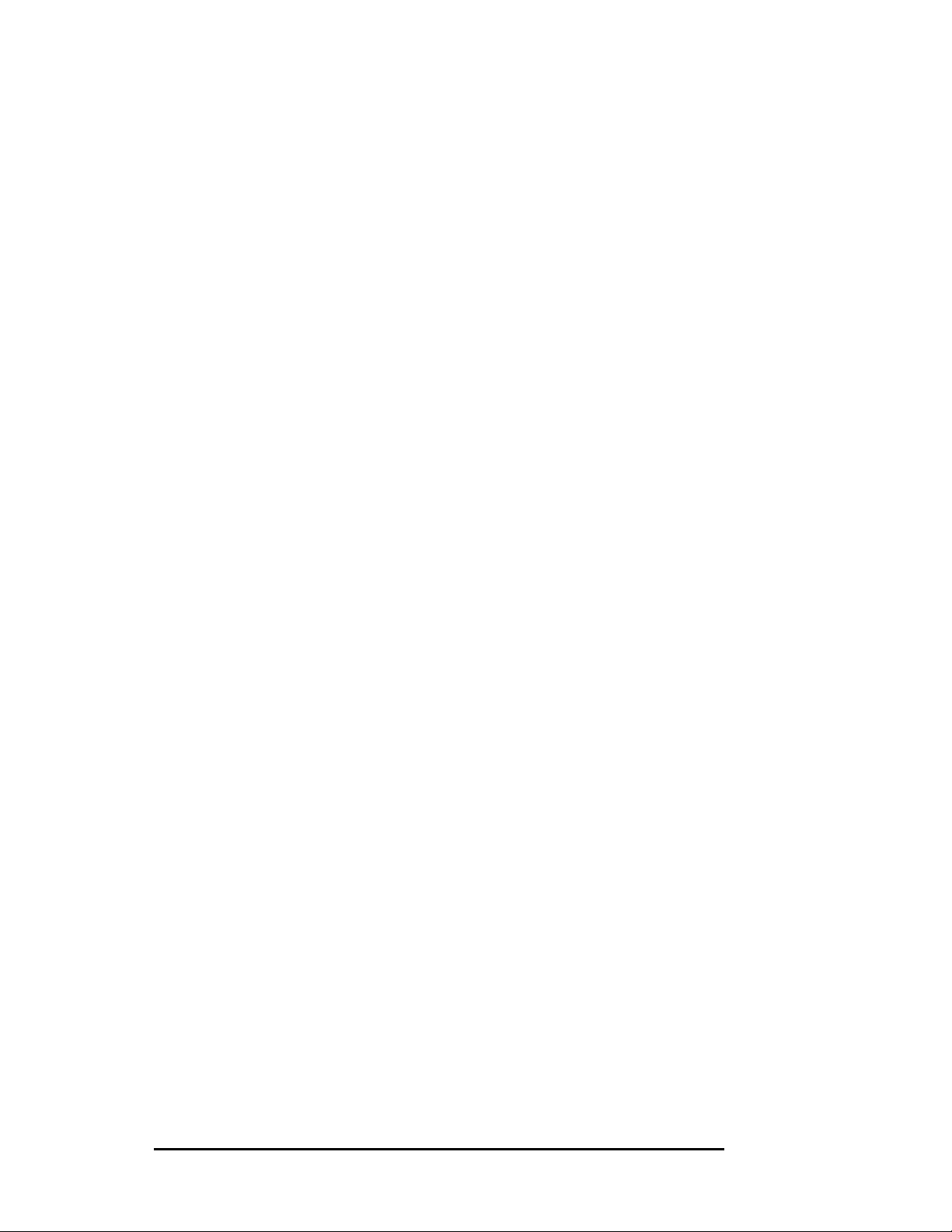
19
TR-5001 User Manual
• Audio:
RealTek ALC201A AC97 Audio chip on-board.
One 10-pins pin-haeder for Audio Line-IN, Line-OUT and
MIC cabling.
One CD-ROM Audio-In 4-pins connector on-board.
• BIOS:
Phoenix-Award Standard PnP BIOS 6.2.
4Mbit FlashROM with BootBlock for Fail-safe.
Enhanced ACPI and DMI2.0 compliant.
BIOS utility for field update.
VBIOS and LAN remote Boot Agent integrated.
32-pins PLCC type socket for easy field replacement.
• ISA and PCI Expansion Slot:
Full-Size PICMG 2.0 Compliant form-factor with ISA and
32-bits PCI golden-edge.
• Power Connector:
One ATX12V 2x2 connector on-board to support CPU
Vcore power.
One AT P8 6-pins connector on-board to support without
Backplane operation.
One 4-pins ATX STBPWR connector on board to supply
5V Standby power and support Power-button operation
when use ATX PSU.
• Cooling:
One CPU cooling FAN connector near by CPU socket.
One System cooling FAN connector on board.
CPU heatsink retention module with metal plat on the
backside of CPU socket.
• USB Interface:
• Four USB pin-header connectors, compliant with USB
Specification Rev. 2.0 and support USB Hot-Plug function.
Support Legacy Usb devices and Boot from USB devices
•
like USB-HDD, USB-Floppy and USB-CDROM.
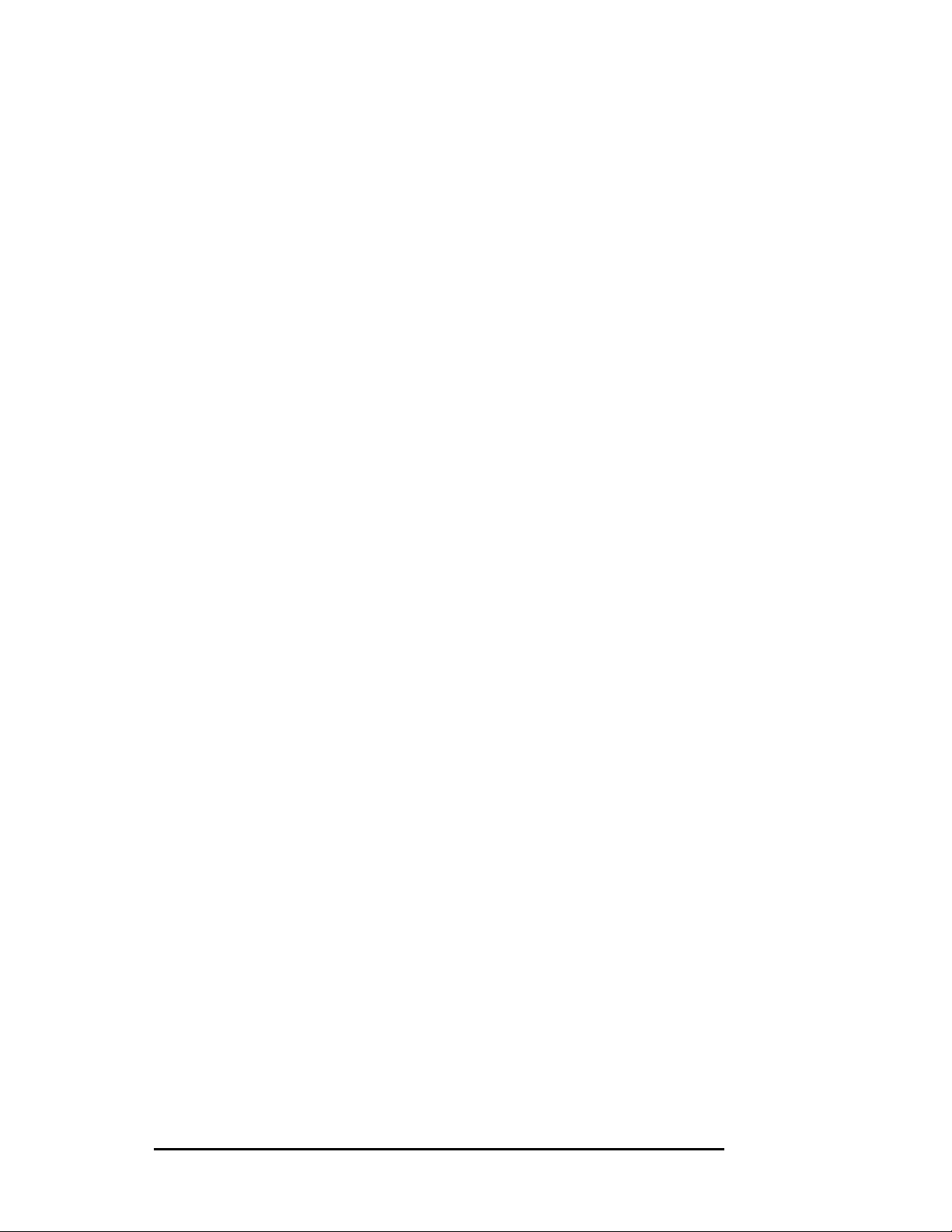
20
TR-5001 User Manual
• ATX Power Supply support:
On-borad 4-pin ATX power supply header (requires the passive
backplane supports ATX power supply)
On-board power button header for Soft power off, i.e. front
panel turn off system power.
Support Windows2K/XP shutdown automatically turn off the
system power.
Instant-off or delay-4-seconds selectable via BIOS setup.
• Hardware Monitor System:
PC Health Monitoring ASIC supports system power voltages,
FAN speed and system temperatures monitoring.
One FAN connector and one thermal couple header reserved for
chassis FAN and temperature monitoring.
• Watchdog Timer:
Read I/O port 0843H to enable watchdog.
Read I/O port 043H to disable watchdog.
10s, 20s, 30s and 80s timeout period selectable.
• Keyboard and Mouse Connectors: One 6-pin mini-DIN
connector is located on the mounting bracket for easy connection
to a keyboard and PS/2 mouse. A 5-pin on-board keyboard pin
header connector is also available to support PC/AT style external
keyboard connector on backplane.
• PICMG Compliance: Fully compliant to PICMG 2.0 standards.
• Environmental and Mechanical:
Power Supply: 12A@ +5v typical; 300mA@ +12v typical
100mA@ -12V typical; 200mA@ +5VSTB (Option)
Temperature: 0ºC to 60ºC operating; -40ºC to 70ºC
storage
Humidity: 5% to 95%
Dimensions: 13.3"(L) x 4.8"(W) or
338mm (L) x 124mm (W)
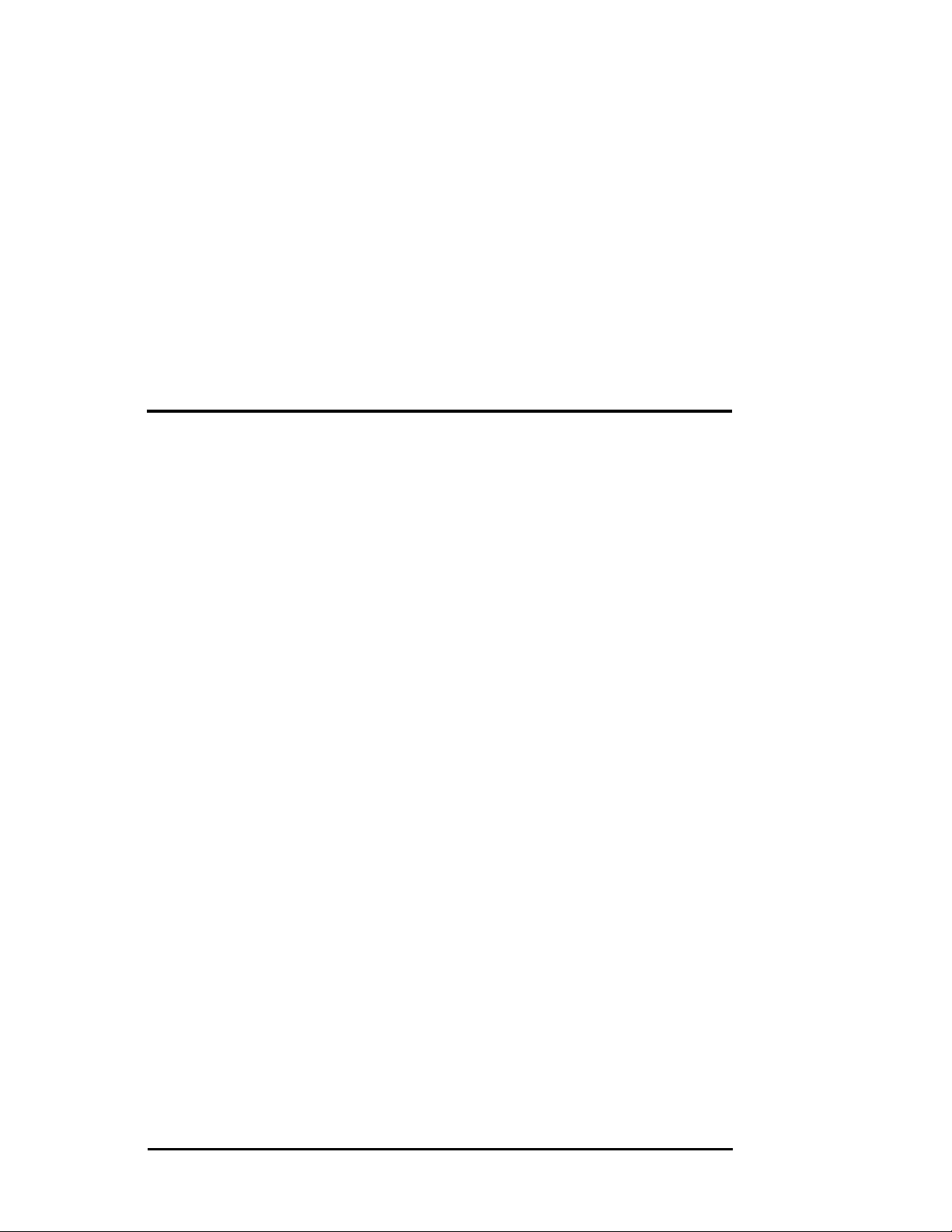
21
TR-5001 User Manual
3
Installations
This chapter provides information on how to use the jumpers and
connectors on the TR-979 in order to set up a workable system. The
topics covered are:
CPU Installation ..................................................................... 22
Memory Installation ............................................................... 23
Jumpers on the
Connectors on the TR-979...................................................... 30-45
Watchdog Timer Configuration ............................................. 46
TR-979........................................................... 24-29
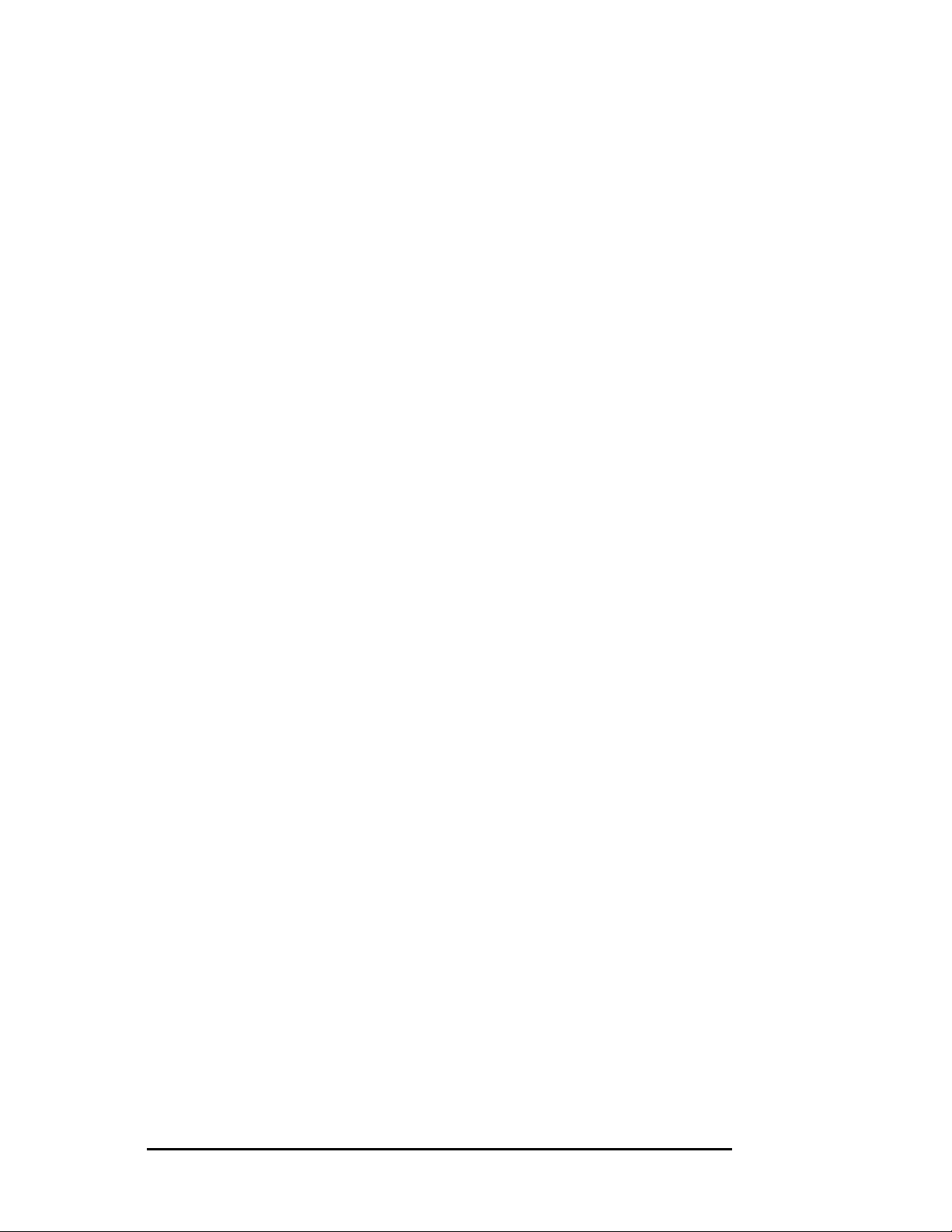
22
TR-5001 User Manual
CPU Installation
The TR-979 Industrial SBC Card provides a 478-pins ZIF socket
for Pentium 4 processors with FC-PAG2 package.
To Install a CPU, first turn off your system and remove its cover. Locate
the ZIP socket and open it by first pulling the lever sideways away from
the socket then upwards to a 90-degree right angle. Insert the CPU with
the correct orientation. Use the notched corner of the CPU with the white
dot as your guide. The white dot should point towards the end of the
lever. Notice that there is a blank area where one hole is missing from
that corner of the square array of pin holds. Because the CPU has a
corner pin for three of the four corners, the CPU will only fit in one
orientation. With the added weight of the CPU fan, no force is required
to insert the CPU. Once completely inserted, hold down on the fan and
close the socket lever.
To disassembly the processor, simply pull the lever sideways away from
the socket then upward to a 90-degree right angle. You can take the CPU
out from the socket without help of any tool.
After installing the processor into the Socket, ensure that the CPU fan is
installed first. Without a fan circulating air on the CPU, the CPU can
overheat and cause damage to both CPU and SBC card.
WARNING!: If no FAN circulating Air on the CPU, the processor
might been overheated and damage both CPU and SBC components.
IMPORTANT: You must set jumpers for “CPU FSB speed” depending
on the CPU that you install.

23
TR-5001 User Manual
Memory Installation
The TR-979 Industrial CPU Card provides two 184-pin DIMM
sockets for a maximum tota
l memory of 2GB SDRA
modules can come in sizes of 128MB, 256MB, 512MB and 1GB
SDRAM.
The TR-979 Industrial CPU Card supports two 184-pin DIMM
(Dual In-line Memory Module) sockets. In
populating the
sockets, DIMM1 bank should be populated first for less signal reflection.
However, we do not see any issue while populate DIMM2 only. Refer to
the following table on how to configure the memory.
NOTE: Use SDRAM modules with PC2100 specification when running
DDR266 Memory bus speed. With DDR200 Memory bus speed, SDRAM
modules meet PC1600 or PC2100 specification can be used.
184-pin DIMM (2.5V) Unregistered SDRAM
Bank0
(DIMM1)
128MB ----- 128MB
256MB ----- 256MB
512MB ----- 512MB
1GB ----- 1GB
128MB 128MB 256MB
128MB 256MB 384MB
128MB 512MB 640MB
256MB 128MB 384MB
256MB 256MB 512MB
256MB 512MB 768MB
256MB 1GB 1280MB
512MB 128MB 640MB
512MB 256MB 768MB
512MB 512MB 1GB
512MB 1GB 1536MB
1GB 1GB 2GB
Bank1
(DIMM2)
Total Memory
M. The memory
DIMM
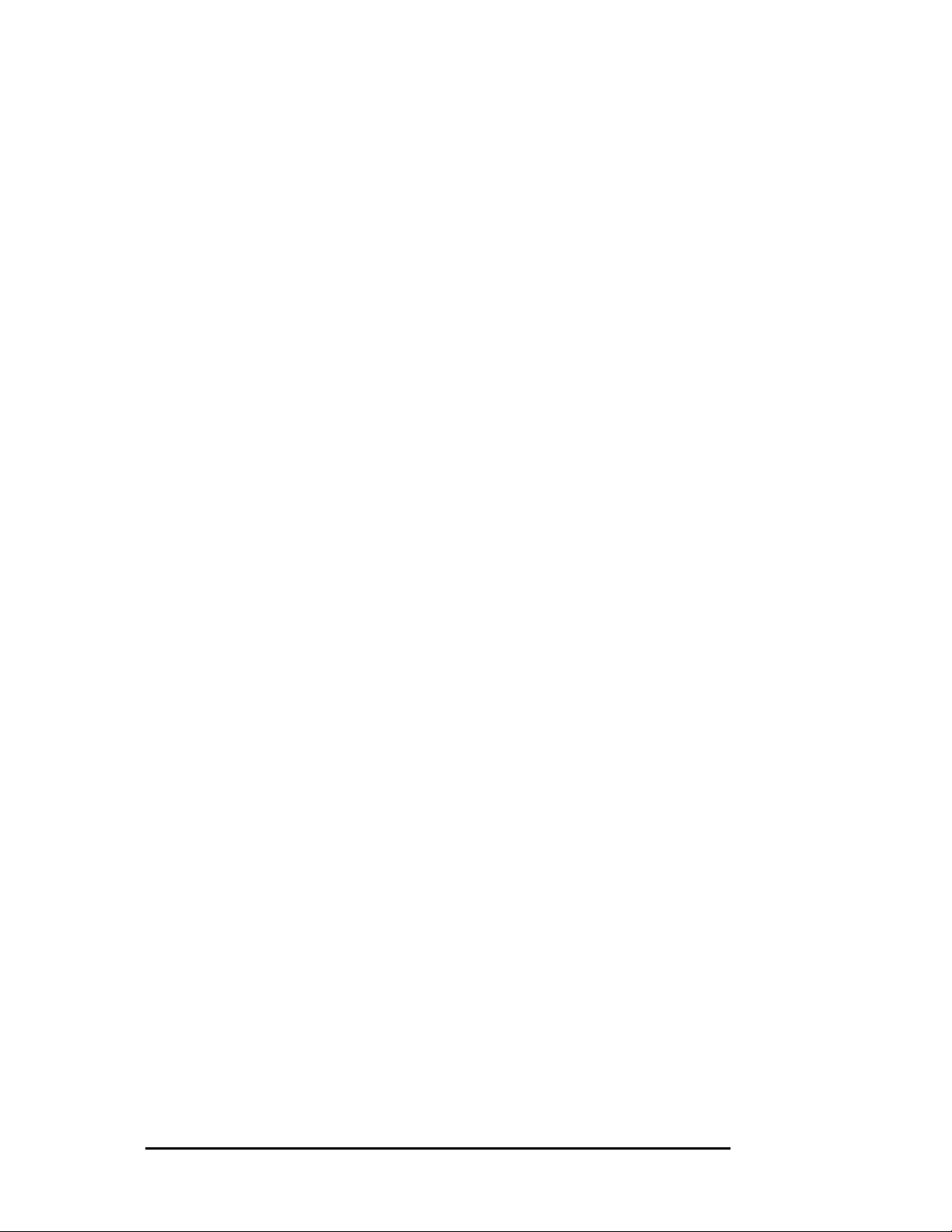
24
TR-5001 User Manual
Jumpers on the TR-979
The jumpers on the TR-979 allow you to configure your SBC card
according to the needs of your applications. If you have doubts about the
best jumper configuration for your needs, contact your dealer or sales
representative. The following picture below shows the jumpers on
and their respective functions.
TR-979
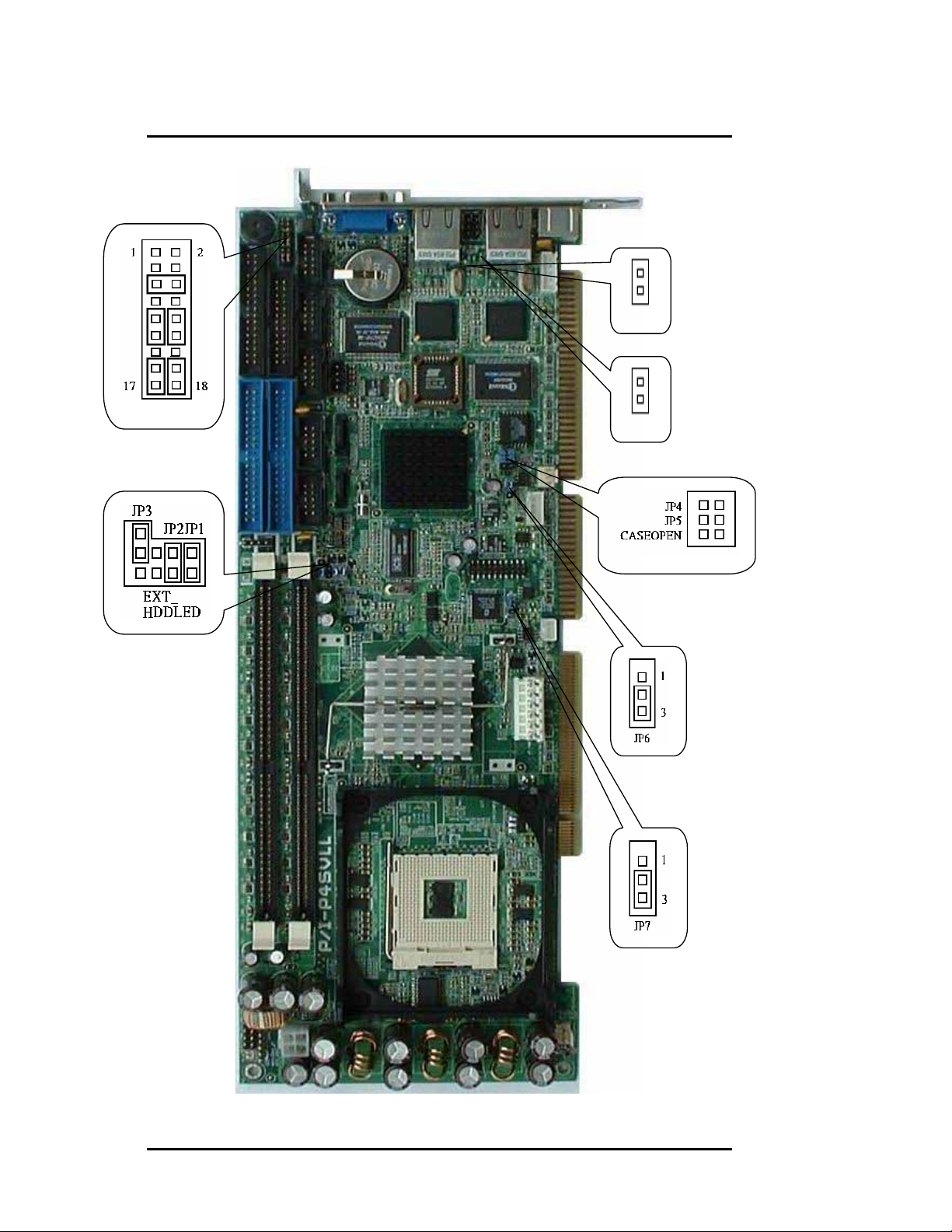
25
TR-5001 User Manual
Jumper Locations on the TR-979
COM2MODE
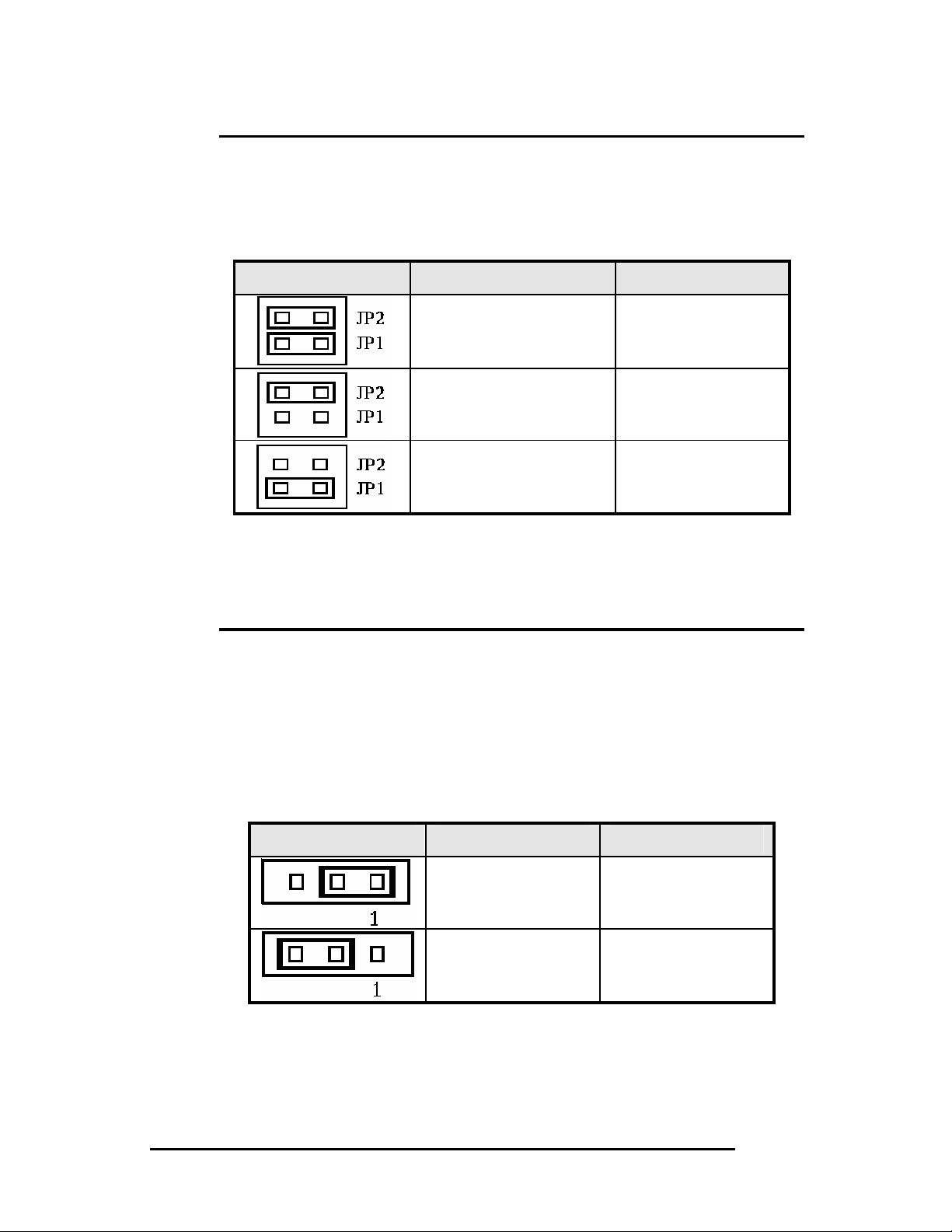
26
TR-5001 User Manual
JP1 ~ 2: CPU Frequency Selector
JP1 and JP2 allow users to select the CPU FSB speed. It can be 400MT/s,
533MT/s or 800MT/s. User should select the correct FSB speed to make
their CPU run on correct speed and ensure the system runs stably.
JP1~JP2 Setting Function
JP2: Pin 1-2 Short
JP1
: Pin 1-2 Short
400MT/s CPU FSB
JP2: Pin 1-2 Short
JP1: Pin 1-2 Open
533MT/s CPU FSB
JP2: Pin 1-2 Open
JP1: Pin 1-2 Short
800MT/s CPU FSB
JP3: CMOS RAM Data
This 3-pin Jumper allows the user to disconnect the built-in 3V battery
power to clear the information stored in the CMOS RAM. To clear the
CMOS data: (1) Turn off the system power, (2) Remove Jumper cap
from pin1&2, (3) Short the pin2 and pin3 for three seconds, (4) Put
Jumper cap back to pin1& 2. (5) Turn on your computer, (6) Hold Down
<Delete> during bootup and enter BIOS setup to enter your preferences.
JP3 Setting Function
Pin 1-2
Short/Closed
Normal Operation
(default)
Pin 2-3
Short/Closed
Clear CMOS
Content
 Loading...
Loading...