Network Technologies RACKMUX-V15-4USB, RACKMUX-V15-8USB, RACKMUX-V17-8USB, RACKMUX-V17-4USB Installation Manual
Page 1
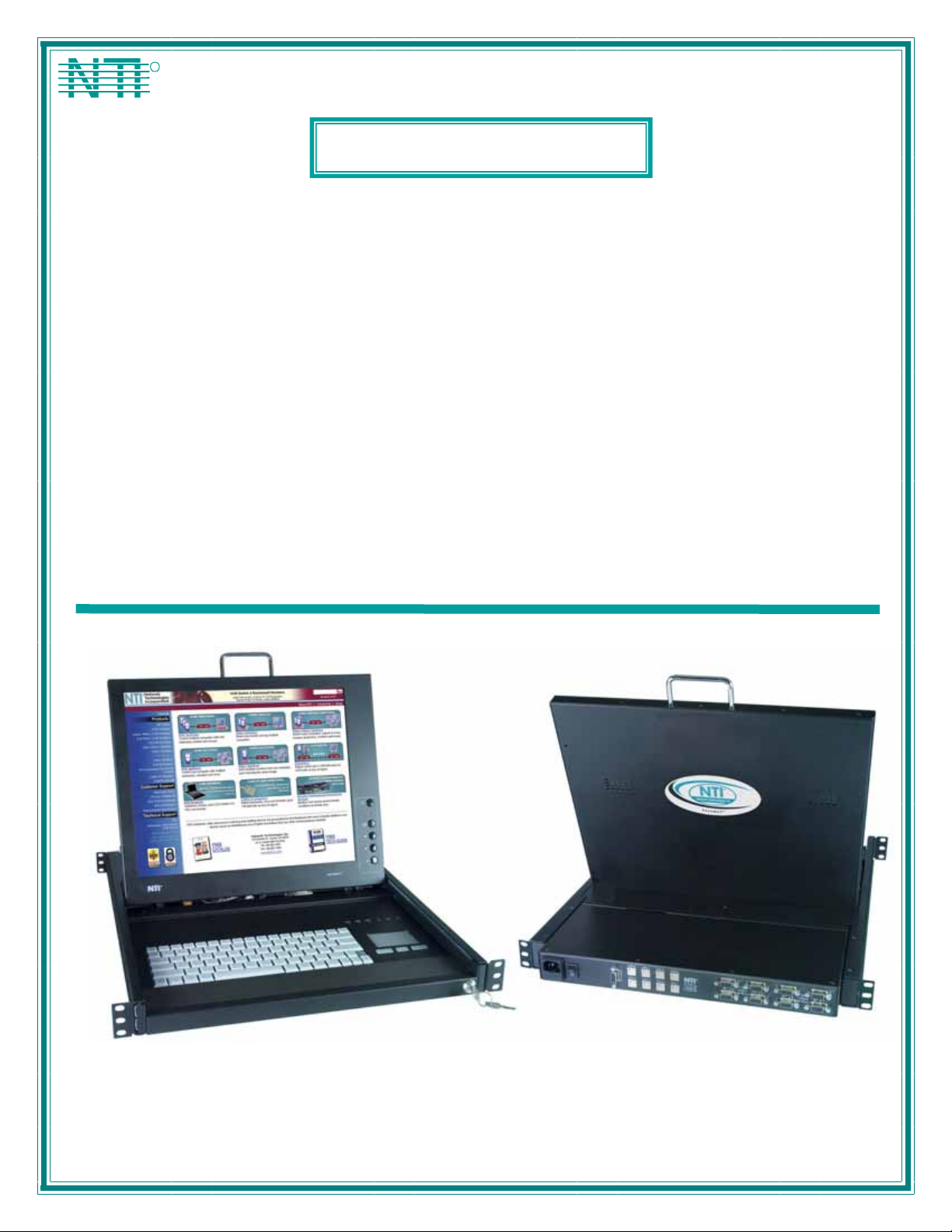
NTI
NETWORK
R
TECHNOLOGIES
INCORPORATED
1275 Danner Dr
Aurora, OH 44202
www.networktechinc.com
Tel:330-562-7070
Fax:330-562-1999
RACKMUX ®Series
RACKMUX-V15-4USB
RACKMUX-V15-8USB
RACKMUX-V17-4USB
RACKMUX-V17-8USB
KVM Drawer with USB KVM Switch
Installation and Operation Manual
MAN085 Rev Date 8/30/2007
Page 2
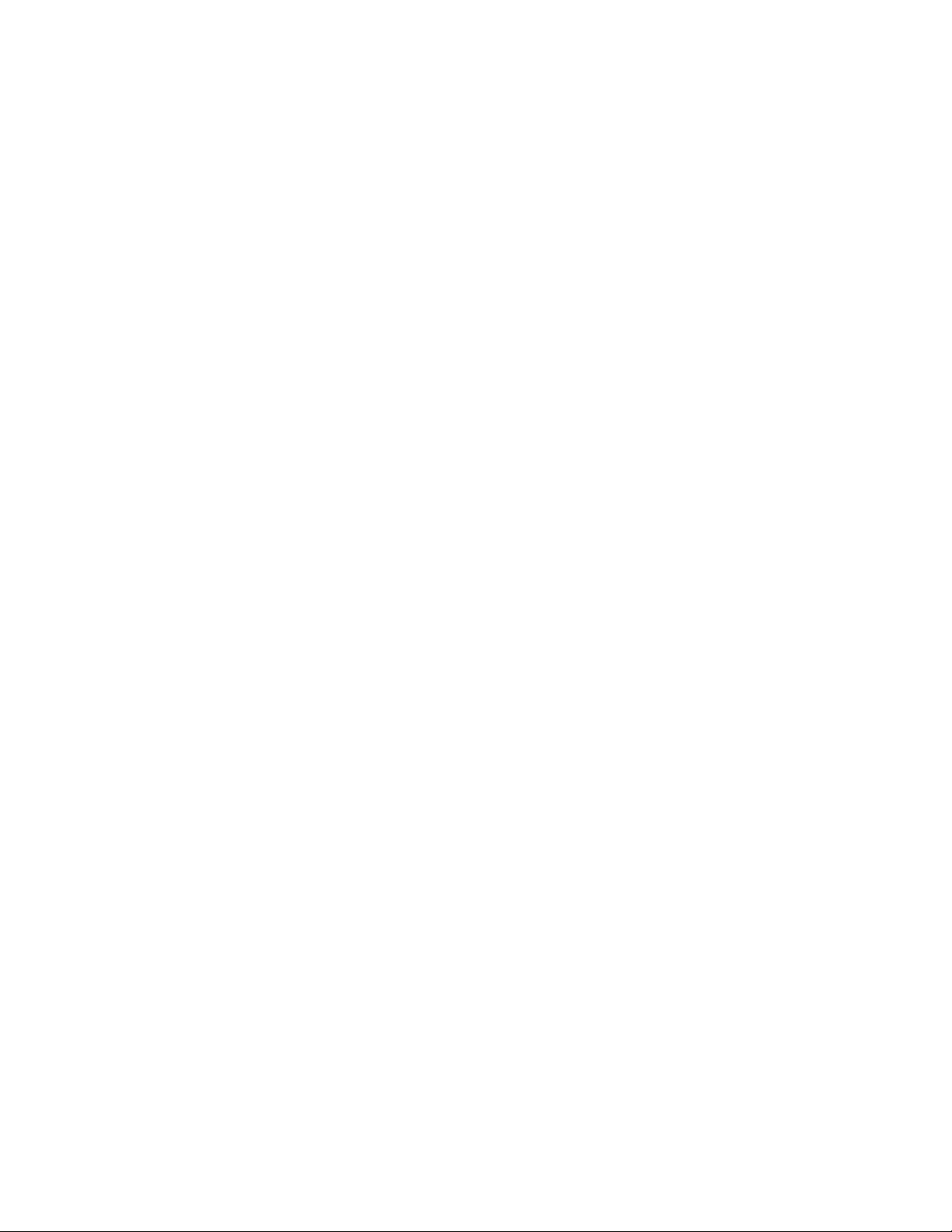
Warranty Information
The warranty period on this product (parts and labor) is two (2) years from the date of purchase. Please contact Network
Technologies Inc at (800) 742-8324 (800-RGB-TECH) or (330) 562-7070 or visit our website at http://www.networktechinc.com
for information regarding repairs and/or returns. A return authorization number is required for all repairs/returns.
COPYRIGHT
Copyright © 2007 by Network Technologies Inc. All rights reserved. No part of this publication may be reproduced, stored in a
retrieval system, or transmitted, in any form or by any means, electronic, mechanical, photocopying, recording, or otherwise,
without the prior written consent of Network Technologies Inc, 1275 Danner Drive, Aurora, Ohio 44202.
CHANGES
The material in this guide is for information only and is subject to change without notice. Network Technologies Inc reserves the
right to make changes in the product design without reservation and without notification to its users.
TRADEMARK
RACKMUX is a registered trademark of Network Technologies Inc in the U.S. and other countries.
MAN085 Rev Date 8/30/2007
Page 3
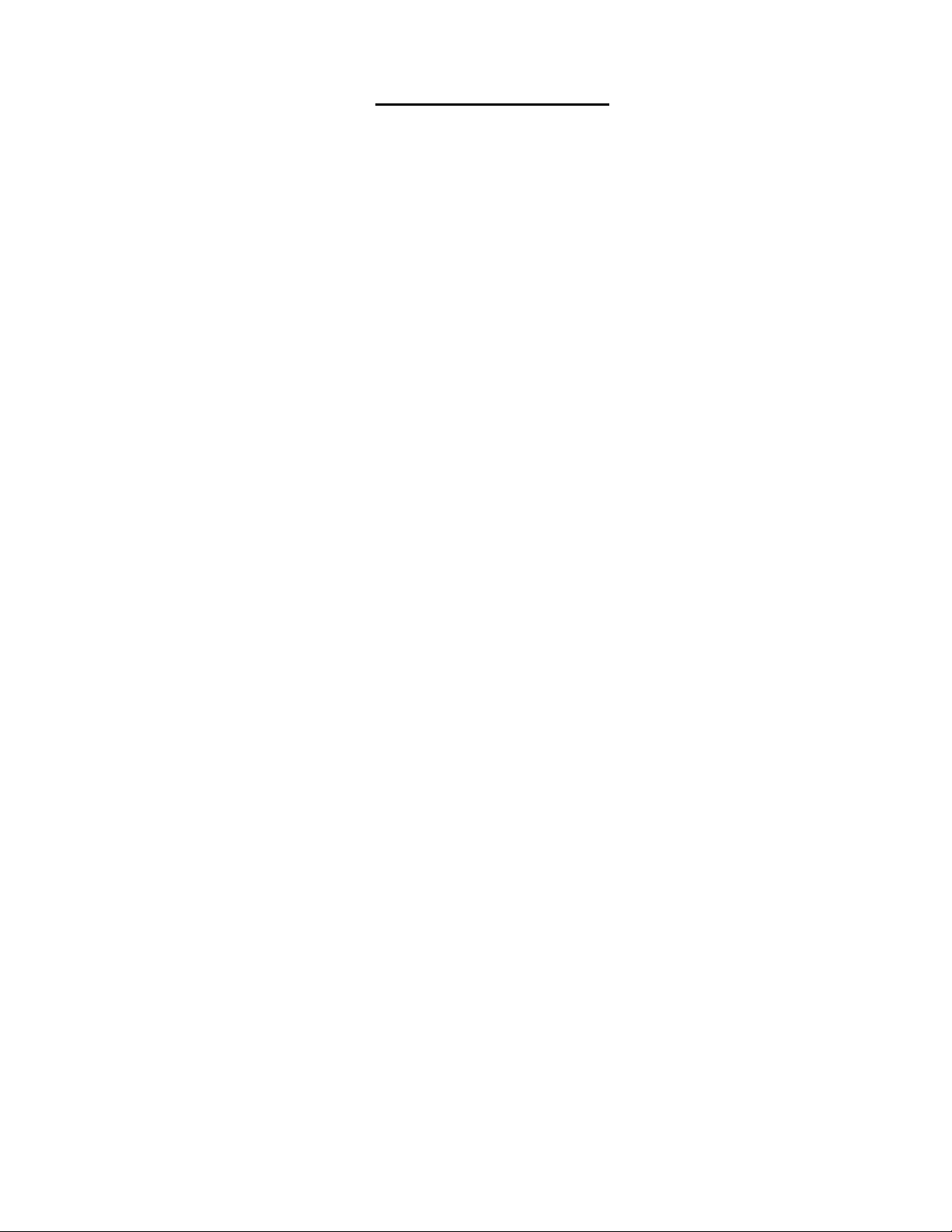
TABLE OF CONTENTS
INTRODUCTION.............................................................................................................................................................1
Models Available.......................................................................................................................................................1
Types of CPUs Supported........................................................................................................................................1
Features....................................................................................................................................................................1
MATERIALS....................................................................................................................................................................2
FEATURES AND FUNCTIONS.......................................................................................................................................3
INSTALLATION...............................................................................................................................................................4
Rack Mounting Instructions .........................................................................................................................................4
Connect The Cables....................................................................................................................................................4
Power-Up Sequence....................................................................................................................................................5
USING THE UNIMUX......................................................................................................................................................6
Keyboard Control.........................................................................................................................................................6
OSD Control....................................................................................................................................................................6
Security Option............................................................................................................................................................6
Enabling the Security Feature ..................................................................................................................................6
User Login Mode .........................................................................................................................................................7
ADDITIONAL MODES AVAILABLE WITH SECURITY ..................................................................................................8
Administration Mode....................................................................................................................................................8
Administrator Password...............................................................................................................................................8
User Name List............................................................................................................................................................9
Edit user.....................................................................................................................................................................10
Alternate Command Hot Key.....................................................................................................................................11
USER ACCESS FUNCTIONS.......................................................................................................................................11
Introduction................................................................................................................................................................11
Command Mode........................................................................................................................................................11
Broadcast Mode.........................................................................................................................................................13
Scan Mode.................................................................................................................................................................13
Normal Mode.............................................................................................................................................................13
Edit Mode...................................................................................................................................................................13
Change Settings........................................................................................................................................................14
Select Ports For Broadcast........................................................................................................................................15
Select Ports For Scan................................................................................................................................................15
Language Selection...................................................................................................................................................16
MAC Ports Configuration...........................................................................................................................................16
Search Mode .............................................................................................................................................................17
Maintenance Mode....................................................................................................................................................17
Help Mode .................................................................................................................................................................18
F3- Display Information..............................................................................................................................................19
No Sun Sleep Mode...................................................................................................................................................19
CASCADING.................................................................................................................................................................20
Cascaded Installation ................................................................................................................................................20
Limitations..................................................................................................................................................................22
Display Functions..........................................................................................................................................................23
Standard Controls......................................................................................................................................................23
OSD Control Menu-...................................................................................................................................................23
OSD Main Menu .....................................................................................................................................................23
Brightness/Contrast Menu......................................................................................................................................24
Color Menu .............................................................................................................................................................24
Position Menu.........................................................................................................................................................24
Setup Menu.............................................................................................................................................................25
Keyboard Functions ......................................................................................................................................................26
RACKMUX-V15-x......................................................................................................................................................26
Number Pad...............................................................................................................................................................27
Other Functions of the "Fn" Key................................................................................................................................28
SUN Keyboard Keys...............................................................................................................................................28
Power Key...............................................................................................................................................................28
TROUBLESHOOTING..................................................................................................................................................29
DEFAULT PASSWORD RESET...................................................................................................................................29
MAN085 Rev Date 8/30/2007
Page 4

Rackmux-KVM Drawer Standard Specifications...........................................................................................................30
General Specs...........................................................................................................................................................30
LCD – 15” ..................................................................................................................................................................30
LCD – 17” ..................................................................................................................................................................30
Display Controller: VGA (-15 & -17) ..........................................................................................................................30
OSD Control Board....................................................................................................................................................30
Keyboard....................................................................................................................................................................31
Touchpad...................................................................................................................................................................31
INDEX............................................................................................................................................................................31
TABLE OF FIGURES
Figure 1- Mount RACKMUX to rack...................................................................................................................................................4
Figure 2- Connect each CPU.............................................................................................................................................................5
Figure 3- Connect the power cord and AC adapter ...........................................................................................................................5
Figure 4- Administrator Login screen.................................................................................................................................................7
Figure 5- User Login screen ..............................................................................................................................................................7
Figure 6- Administration Mode menu.................................................................................................................................................8
Figure 7- Administrator password change .........................................................................................................................................8
Figure 8- User Name List screen.......................................................................................................................................................9
Figure 9- Edit the user access list....................................................................................................................................................10
Figure 10- Command Mode screen .................................................................................................................................................11
Figure 11- More Command Mode Features.....................................................................................................................................12
Figure 12- Edit Mode screen............................................................................................................................................................13
Figure 13- Change Settings menu...................................................................................................................................................14
Figure 14- Select ports for broadcasting..........................................................................................................................................15
Figure 15- Select ports for scanning................................................................................................................................................15
Figure 16- Select the keyboard language........................................................................................................................................16
Figure 17- Configure Ports for MAC screen .....................................................................................................................................16
Figure 18- Search Mode screen ......................................................................................................................................................17
Figure 19- Maintenance Mode screen .............................................................................................................................................17
Figure 20- Information provided by the F3 command ......................................................................................................................19
Figure 21- Connections for Cascading.............................................................................................................................................20
Figure 22- Cascaded configuration with multi-user slaves...............................................................................................................21
Figure 23- Master-to-slave device cable connections- single-user switches....................................................................................21
Figure 24- Master to slave cable connections- multi-user switches.................................................................................................22
Figure 25- OSD Controls .................................................................................................................................................................23
Figure 26- US(English) Keyboard Layout ........................................................................................................................................26
Figure 27- Keyboard LED Indications..............................................................................................................................................26
Figure 28- Keys of the Number Pad ................................................................................................................................................27
Figure 29- Additional multi-function keys.........................................................................................................................................28
Figure 30- Locating the password reset button ................................................................................................................................29
MAN085 Rev Date 8/30/2007
Page 5
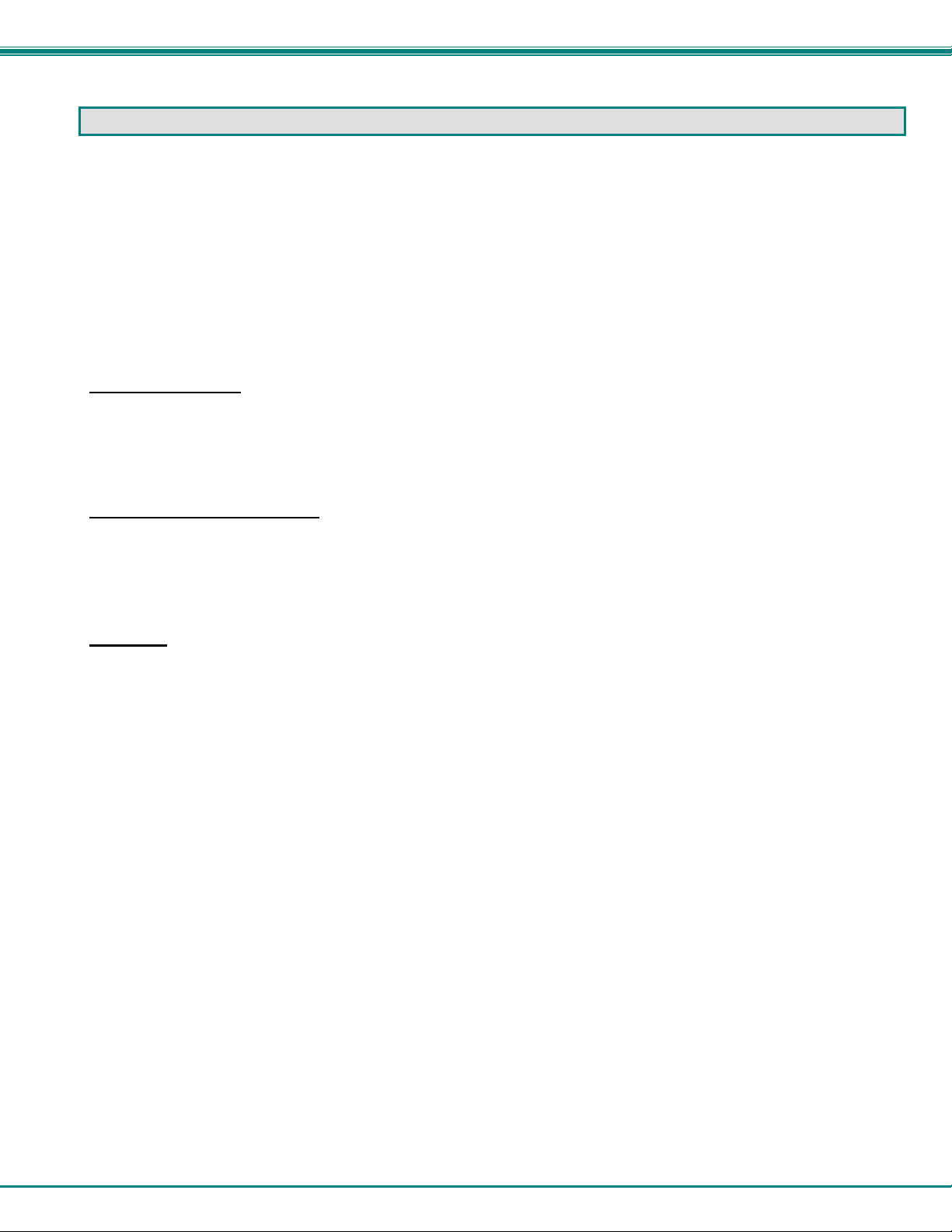
NTI RACKMUX KVM Drawer with UNIMUX Switch
INTRODUCTION
The RACKMUX-V15-8USB is a KVM Drawer with USB KVM Switch (RACKMUX) that combines a rackmount 15" TFT/ LCD
monitor, keyboard, touch pad, and USB KVM switch (UNIMUX) in a space-saving 1RU industrial strength drawer
The RACKMUX is equipped with a built-in switch function, which allo ws control of up to eight USB-enabled computers with a
single keyboard, touchpad and monitor. When access to a server rack is needed, the drawer can be pulled out a nd the display
lifted up like a notebook computer, revealing the keyboard and touchpad. When the drawer is not in use, the display can be folded
forward and down so the 1RU drawer can be pushed into the cabinet easily and smooth ly, helping to organize and streamline
busy server rooms.
The onboard USB KVM switch allows access to any Windows, MAC, or SUN USB CPUs from one monitor, USB keyboard and
USB mouse (up to 8 CPUs). Internal microprocessor circuitry allows all USB CPUs to be booted simultaneously without keyboard
error. Port selection is accomplished through On Screen Display (OSD) menus provided for switch control and security
administration.
with wrist pads.
Models Available
¾ RACKMUX-V15-4USB - KVM Drawer with 15" TFT/LCD monitor and 4-port UNIMUX
¾ RACKMUX-V17-4USB - KVM Drawer with 17" TFT/LCD monitor and 4-port UNIMUX
¾ RACKMUX-V15-8USB - KVM Drawer with 15" TFT/LCD monitor and 8-port UNIMUX
¾ RACKMUX-V17-8USB - KVM Drawer with 17" TFT/LCD monitor and 8-port UNIMUX
Types of CPUs Supported
Any USB CPU supporting USB version 1.0 or above including:
• USB WINxx
• USB MAC
• USB SUN
Features
• Entire unit is only 1RU (1.75") high.
• High-quality metal construction (ideal for most industrial and commercial settings)
• 15" or 17" Rack Mount LCD Monitor features a wide viewing angle
• 1024X768 resolution for 15" XGA monitor
• 1280x1024 resolution for 17" SXGA monitor
• A forward-folding 15” or 17” TFT LCD with built-in OSD menu for screen adjustments
• Includes rack mount kit suitable for SUN and most EIA 19" racks
• Fits varying rack depths from 22” to 39” deep via adjustable mounting brackets
• VGA/SVGA/XGA/ SXGA Compatible
• Powered by 110-240VAC, 50 or 60Hz via IEC connector and country-specific line cord
• Auto shut-OFF switch: Turns OFF the power to the monitor when the LCD is in a folded-closed position.
• Standard 3-button touchpad
• Added security with a drawer lock to prevent unwanted access
• Locking rails to prevent movement of the drawer when fully extended
1
Page 6
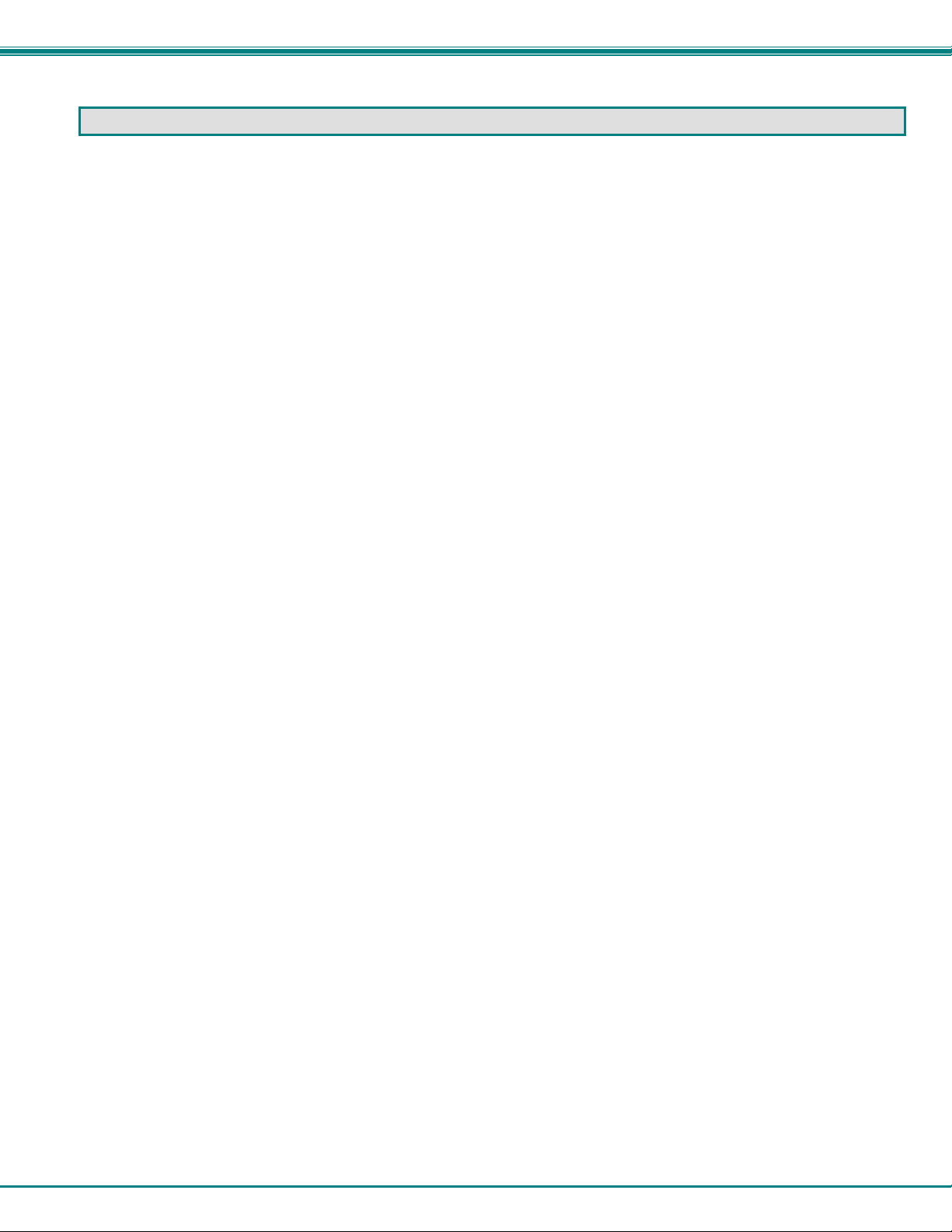
NTI RACKMUX KVM Drawer with UNIMUX Switch
MATERIALS
Materials supplied with this kit:
• NTI RACKMUX-V15/17-4/8 KVM Drawer with USB KVM Switch
• Line cord, country specific
• set of keys for keylock
• 2 Rear Mounting Brackets w/nuts
• 8 #10-32x3/4” screws and cage nuts for mounting to a rack
• CD with pdf of this manual
Materials Not supplied but REQUIRED:
A USBVEXT-xx-MM cable for each USB CPU being connected to the switch must be used for monitor, keyboard and mouse
interface.
where:
xx is the length of the cable in feet
MM indicates male-to-male connector
Cables can be purchased from Network Technologies Inc by calling (800) 742-8324 (800-RGB-TECH) in the US and Canada or
(330) 562-7070 (worldwide).
2
Page 7
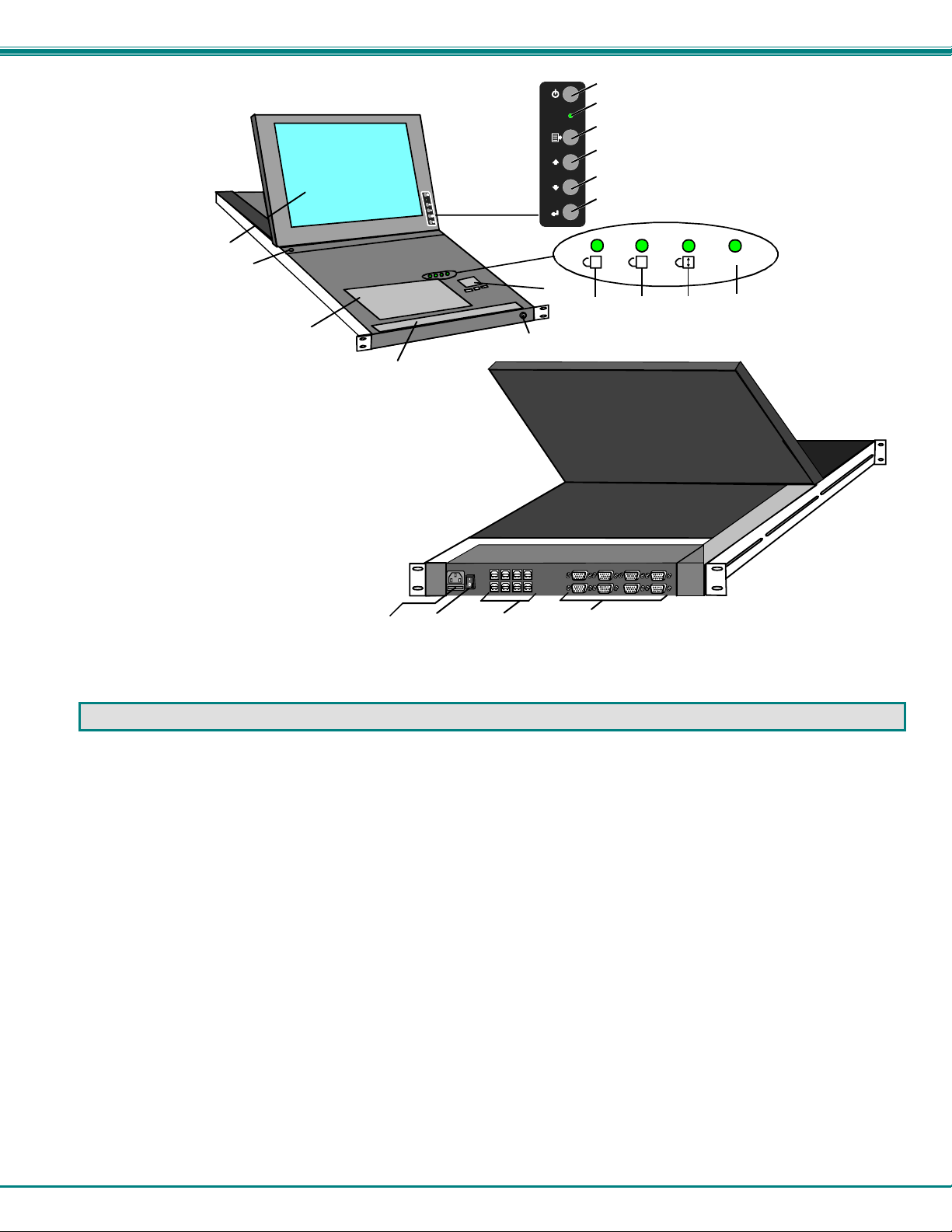
NTI RACKMUX KVM Drawer with UNIMUX Switch
Front View
RACKMUX-V17-8USB
11
12
15
16
17
18
19
14
13
20
1
2
3
4
5
6
9
Fn
10
A
1
7
8
Rear View
RACKMUX-V17-8USB
FEATURES AND FUNCTIONS
1. Power Button- press to turn the LCD monitor ON and OFF
2. Power LED- Indicates operation status
Green = Power-ON, Video Input Signal OK
Red = Suspend / Stand-by, or no Video Input Signal
3. Menu Button- press to turn ON the OSD menu
4. Up Arrow Button- press to move the cursor in the OSD menu up
5. Down Arrow Button- press to move the cursor in the OSD menu down
6. Select Button- press to select a menu item (when OSD menu is ON) or press to auto adjust the video quality (when OSD
menu is OFF)
7. NumLock LED- illuminates when the number lock is ON
8. CapsLock LED- illuminates when CapsLock is ON.
9. Scroll Lock LED- illuminates when the Scroll Lock keyboard feature is ON.
10. Fn LED- illuminates when Function Features (page 26) are enabled.
11. LCD Display- for viewing the video signal from the connected CPU
12. Auto Shut-OFF- switch automatically shuts OFF the LCD display when the monitor is folded down
13. 3-button touch pad- for controlling mouse movements on the monitor and controlling the computer
14. Keylock- to prevent unauthorized use of the RACKMUX
15. keyboard- for manual data entry and computer control
16. wrist rest- for user comfort
17. IEC Connector w/Built-in 2A 240VAC Replaceable Fuse- for attachment of the IEC power cord to power the RACKMUX
drawer
18. Switch- for powering ON and OFF the RACKMUX drawer
19. CPU x- USB type B female connector-for connection of USB device cable from CPU(s)
20. VIDEO x- 15HD female connectors- for connecting video cables from CPUs
3
Page 8
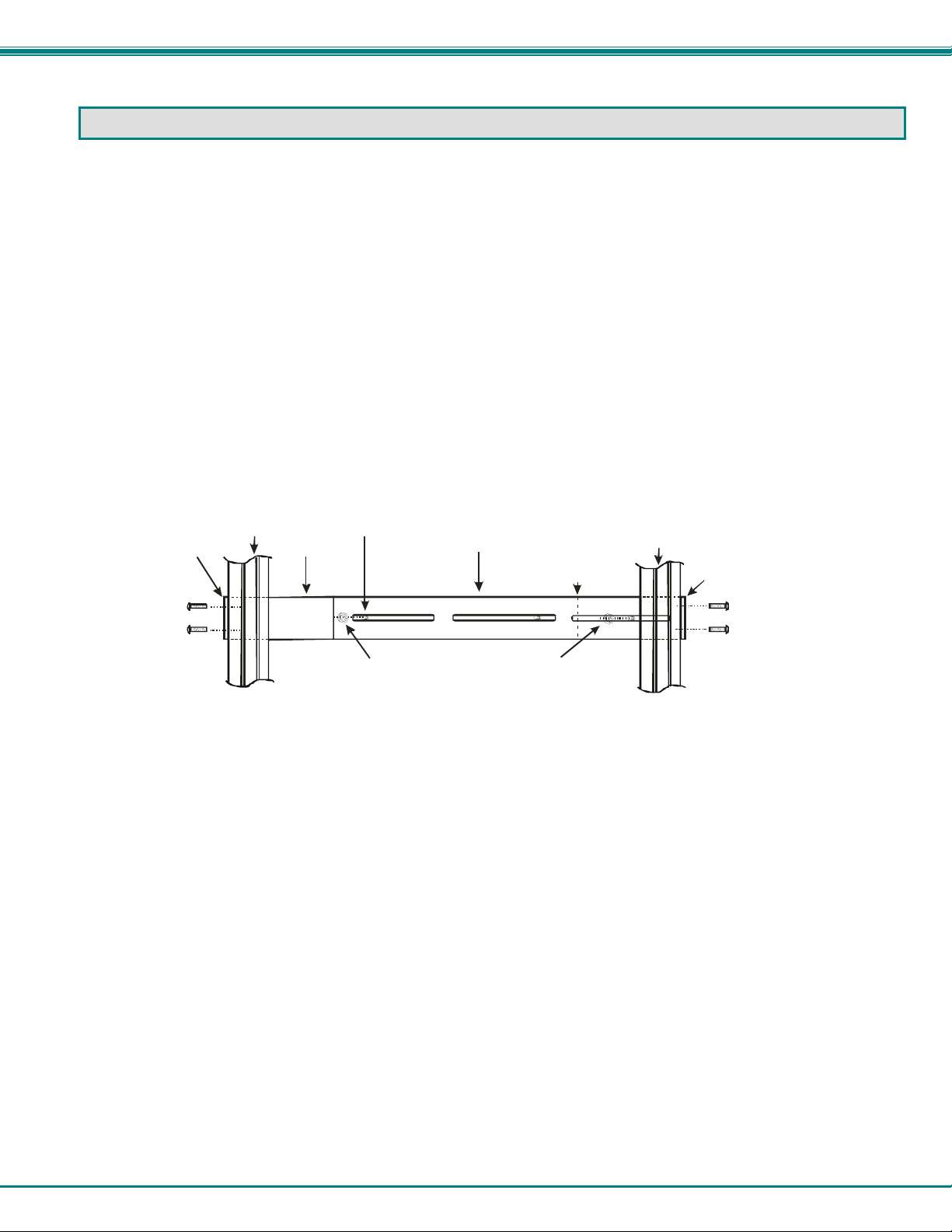
NTI RACKMUX KVM Drawer with UNIMUX Switch
s
INSTALLATION
Rack Mounting Instructions
The RACKMUX was designed to be mounted to a rack and includes mounting flanges to make attachment easy.
1. Determine the mounting height in the rack for the drawer. It should be a height comfortable to use the keyboard and see the
LCD display. Mark holes in each of the 4 corner cabinet rails at points all level with each other.
2. Secure the rear brackets to the rear rack cabinet rails. Apply the top screws (supplied) for each bracket to the holes marked in
step 1.
3. Lift the keyboard into position and line the studs on the left and right sides up with the slotted openings in the rear bracket.
Apply the nuts (supplied) to the studs but do not tighten the nuts yet.
FYI: There are 4 mounting studs provided on each side of the RACKMUX. Depending on the depth of the rack and
distance apart of the cabinet rails, the position of the rear bracket may make all 4 studs available for use. In this case,
apply the 2 nuts to the studs furthest apart from each other on each side.
4. Slide the drawer in until the top holes in the front bracket flanges line up with the holes marked in step 1. Secure the front
brackets on the drawer to the front cabinet rails with two screws per bracket. Be sure to tighten the screws securely. Then
tighten the nuts applied in step 3.
5. Apply one more screw to each of the rear brackets to finish.
Front brac ke t
flange on dra we r
Secure bracket
to rail using tw o
screws and nuts
(supplied)
Figure 1- Mount RACKMUX to rack
Front Cabine t
Rail
Drawer
Stud on dra wer
Rear bracket overlapping
drawer
Apply nuts (supplied) t o s tuds a nd
secure rear brackets to drawer.
(Rear edge
of dra w er)
Re ar Ca bi ne t
Rail
Rear bracket
flange
Secure bracket
to rail using two
screws and nut
(supplied)
Connect The Cables
FYI It is not necessary to turn the CPUs or monitors OFF during this installation.
1. Connect each CPU to the UNIMUX switch using a USBVEXT-xx-MM video and input device interface cable – REQUIRED
(not supplied). (See Fig. 2 on page 5.)
2. Group the input device and monitor interface cables from each CPU, making sure that cables from the first CPU are
connected to the UNIMUX switch at connectors "CPU 1" and "VIDEO 1". Cables from the second CPU should
connect to "CPU 2" and "VIDEO 2" connectors...etc.
4
Page 9

NTI RACKMUX KVM Drawer with UNIMUX Switch
CPU 8
CPU 4
CPU 7
CPU 3
NETWORK TECHNOLOGIES INC Tel:330-562-70701275 Danner Dr, Aurora, OH 44202 www.nti1.com
NTI
1275 Danner Dr
Aurora, OH 44202
www.nti1 .com
Tel:330-562-7070
Fax: 330-56 2-19 99
R
Rear View of Windows USB CPU
Input Device Port
USB Ty p e A Fem a le
Video Port
15HD Female
Video Connector
3. Connect the power cord to the IEC connector.
CPU 8
CPU 4
CPU 7
CPU 3
NETWORK TECHNOLOGIES INC Tel:330-562-70701275 Danner Dr, Aurora, OH 44202 www.nti1.com
NTI
1275 Danner Dr
Aurora, OH 44202
www.nti1 .com
Tel:330-562-7070
Fax:330-562-1999
R
Figure 3- Connect the power cord and AC adapter
Rear View of UNIMUX in RACKMUX-V15-8USB
CPU 6 CPU 5
CPU 2 CPU 1
USB Ty pe B
Female
Figure 2- Connect each CPU
Rear View of UNIMUX in RACKMUX-V15-8USB
CPU 6 CPU 5
CPU 2 CPU 1
IEC Power Cord
8 4 7 3 6 2 5 1
USB Ty pe A Male
USBVEXT-xx-MM
15HD Male
Video Connector
8 4 7 3 6 2 5 1
USB Type B
Male
VIDEOVIDEO
15HD Female
Video Connector
VIDEOVIDEO
Power-Up Sequence
1. Using the key, unlock the drawer and slide the keyboard and LCD Display out far enough to raise the display to a comfortable
viewing angle.
2. Power ON the UNIMUX with the power switch at the rear of the unit.
3. Power ON the KVM Drawer with the power switch located on the monitor.
4. Adjust the screen's brightness and contrast with the controls also located on the monitor– as needed.
5. Power ON any attached CPUs.
FYI: The CPUs can be powered at any time although if a CPU needs a keyboard and/or mouse at power-ON it should be
powered after connecting to and powering-ON the UNIMUX switch.
5
Page 10
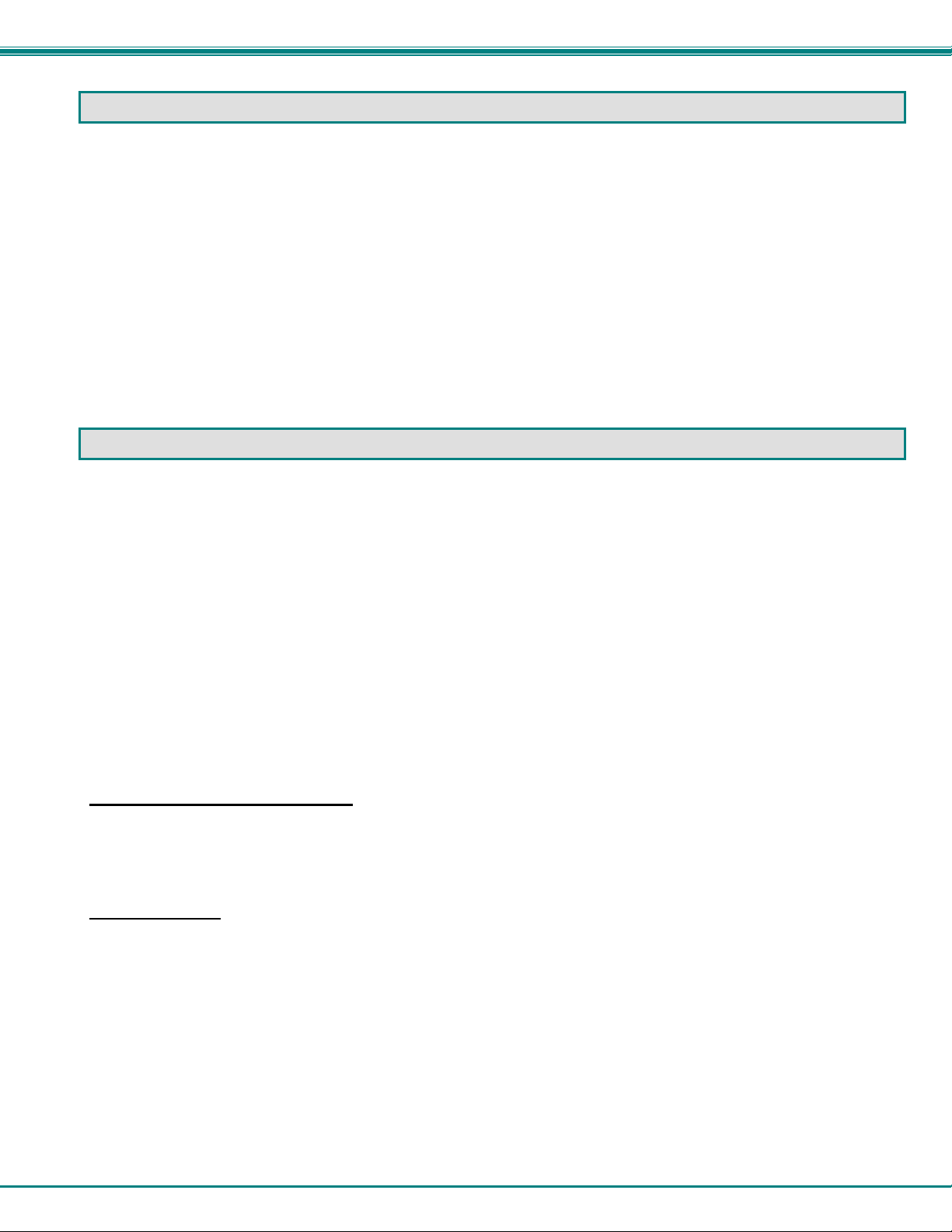
NTI RACKMUX KVM Drawer with UNIMUX Switch
USING THE UNIMUX
Once the RACKMUX is properly connected, the UNIMUX switch will enable a connection to be made between the attached CPUs
and the monitor, keyboard, and mouse.
The UNIMUX switch can be controlled by two methods:
• keyboard control through Command Mode
• mouse clicks from within some menus of Command Mode
Keyboard Control
Keyboard control of the UNIMUX switch is achieved using Command Mode - operated using the keyboard and mouse in
conjunction with OSD menus superimposed onto the monitor.
By pressing <Ctrl> + < ` > (accent key), the user can enter Command Mode. Once in Command Mode, typing a series of
commands will cause the UNIMUX switch to connect the user to any one CPU connected to the switch. Pressing the <Esc> key
will exit Command Mode. The following instruction describes how to use the menus to operate the UNIMUX switch.
OSD CONTROL
OSD superimposes a menu system on the user’s video screen with a list of all connected CPUs. OSD allows CPUs to be named
(with up to 12-character names). OSD then allows selection of CPUs by that name. Connected CPUs can be listed by name or
by port number. OSD Search Mode enables the user to type in the first few characters of the CPU's name and the OSD will locate
it. Help screens assist with all OSD functions.
Security Option
The security option of the OSD Control enables an administrator to control access to CPU ports for each user. Up to 63 users
can be created. These users have controlled access to any CPU. Only the administrator can activate or deactivate the secur ity
features. Security can be activated from the Maintenance Mode menu (page 17) with a successful administrator login for
verification purposes. Furthermore, the administrator can set a maximum idle time value after which the current user will be
logged out and the login screen displayed. This time out does not function while the OSD is active. The current security status,
idle time out, and scan dwell time are all saved and will be restored whenever power to the switch is cycled OFF, then ON.
If the security option is enabled, when the RACKMUX is powered up the user will be prompted for a username an d password to
continue. If the security option is not enabled the monitor will display the desktop image for the connected CPU a nd the user
can continue with normal operation of the connected CPU.
Enabling the Security Feature
To enable the security feature the administrator must first enter Command Mode from the keyboard using the se quence
<Ctrl> + <`> (accent key). The OSD menu will automatically appear on the monitor. This provides a visual way to control the
UNIMUX switch using the keyboard and mouse.
The administrator , when setting the UNIMUX switch up for the first time, may want to proceed directly to the
ADMINISTRATION Mode by typing <CTRL> +<M> , then <A>, and then <Y>.
The factory settings are:
• user name = ADMINISTRATOR
• password = ADMINISTRATOR
Note: The user name for the administrator cannot be changed from "ADMINISTRATOR".
6
Page 11

NTI RACKMUX KVM Drawer with UNIMUX Switch
Once logged-in, follow the instructions on pages 8 and 9 for setting up
users and changing the password. Within the Administration Mode the
administrator can setup each of the users and the limitations of their
use of the individual CPUs attached to the switch.
Figure 4- Administrator Login screen
When a standard user powers up the system a security screen will appear if security has been enabled by the
administrator. The user will need to login to the switch by following the instructions below for the USER LOGIN. If the user
does not know the appropriate user name and password (setup by the administrator), contact the switch administrator for this
information. Once logged-in a user can follow the Command Mode functions described on page 10 to control the switch within
the limitations as determined by the administrator.
User Login Mode
User login mode requires a user to login with a user name and password from the list created by the administrator. This mode will
also disable use of the front panel until the user logs in.
Function: Keystroke:
Adds a character to the
user name/password
Removes previous character
from the user name/password
Submit user name/password
Exit USER LOGIN and return
to previous mode. This function
is only available if security is
not currently active.
If the password submitted is incorrect, the user will not
be able to proceed.
If the password submitted is correct, the user will
Figure 5- User Login screen
proceed to Normal Mode.
A-Z
(Type any alphabetical or numeric character)
0-9
Backspace
Enter
Esc
7
Page 12

NTI RACKMUX KVM Drawer with UNIMUX Switch
ADDITIONAL MODES AVAILABLE WITH SECURITY
The three modes that follow are only available if the administrator is logged in.
Administration Mode
To enter the Administration Mode menu press <A> from the Maintenance Mode menu (page 17).
Administration Mode allows the administrator to use the following functions:
Function: Keystroke:
Change the administrator’s
password
Disable security
Update User Name List
C
S
U
Change Alternate Command
Hot Key
Figure 6- Administration Mode menu
Selects the idle time in minutes
Exit Administration Mode and
return to previous mode
X
T
Esc
(0-2)
-
x
(0-9)
-
x
-
(xxx from 000 to 255. i.e. T002
(0-9)
would set the time-out period
x
for 2 minutes. 000 will disable it)
Administrator Password
To change the administrator password press <C> from the
Administration Mode menu.
The administrator is able to change the administrator
password as needed (see Fig. 7). Two edit fields are
available, one for password, the other for verify password.
The password can be up to 13 characters in length.
Note: The default password for the administrator is
ADMINISTRATOR.
Figure 7- Administrator password change
8
Page 13

NTI RACKMUX KVM Drawer with UNIMUX Switch
Function: Keystroke:
Add character to password string
or verify password string
Delete previous character in
edited string
Save new password.
Move to next field to be edited
Return to Administration Mode
A-Z
0-9
Backspace
Enter
Tab
Esc
or
Shift
(If Password string and Verify Password string
are different, this command will have no effect,
enabling the administrator to correct the password)
+
A-Z
alphabetical or numeric character)
(Type any upper or lower case
User Name List
To enter the User Name List press <U> from the Administration Mode menu.
The User Name List displays the list of users and provides control for adding new users (up to 63), chang ing or assigning user
passwords, and changing access rights for any given user. User names may be up to 12 characters long, may not contain
spaces, and are not case sensitive. Passwords may be up to 15 characters long, may not contain spaces, and are case sensitiv e.
Function: Keystroke:
Select previous user in the list
Select next user in the list
Scroll the list with one page up
Scroll the list with one page down
Edit selected user settingsEnter Edit User Mode
Exit the USER NAME LIST and
return to previous mode
Figure 8- User Name List screen
Page
Up
Page
Down
E
Esc
9
Page 14

NTI RACKMUX KVM Drawer with UNIMUX Switch
Edit user
To enter the Edit User mode press <E> from the User Name List after selecting a user or an empty record.
The Edit User mode (see Fig. 9) enables the administrator to:
- add a new user
- remove an existing user
- edit the settings for an existing user
The Edit User mode contains three edit boxes and a check box list of
up to 32 check boxes representing the User Access List (list of the CPU
port(s) the user has access rights to).
The first edit box is used to edit the user name. The next two edit boxes
are used to input the password twice (in order to verify it was typed
correctly). The password can be up to 13 characters in length.
The check boxes are used to control the user access to the CPU ports.
The user will only have access to check boxes with checks in them.
Figure 9- Edit the user access list
The list below describes the functions available in the Edit User mode:
Function: Keystroke:
Add a character to user name string,
password string, or verify password
string, whichever is selected
Switch sequentially between the
User Name edit box, Password
edit box, Verify Password edit
box, and User Access List
Navigate through User Access
List when it is active
Toggle access rights (check/
uncheck) of the highlighted
port in the User Access List
Save the edited configuration.
Administrator will be prompted for
a Yes or No confirmation
Go back to User Name List menu
NOTE: To delete a user from the User Name List, use either the <Delete> key or the <Backspace> key to remove
characters, not the <Spacebar>. Using the <Spacebar> will overwrite the ch aracters with spaces and retain the
user configuration in the User Name List. .
A-Z
0-9
Tab
Enter
Esc
or
Shift
+
or
(Spacebar)
(If Password string and Verify Password string
are different, this command will have no effect,
enabling the administrator to correct the password)
User Access List
(Type any upper or lower case
A-Z
alphabetical or numeric character)
10
Page 15

NTI RACKMUX KVM Drawer with UNIMUX Switch
Alternate Command Hot Key
To enable the administrator to assign a key in addition to the <`> (accent key) to use with <Ctrl> to enter into OSD Command
Mode, an Alternate Command Hot Key option is provided. The default factory setting for this option is <`> (disabling the opti on).
To select an Alternate Command Hot Key, press <X> from Administration Mode menu (page 8). A window will open and the
administrator will be prompted to press a key. After pressing the key, a confirmation message will appear. The admin istrator
should press <Y> (Yes) to validate the key as the Alternate Command Hot Key, or <N> (No) to select another key. Pressing
<Esc> will return to the Administration Mode menu.
Only the administrator is allowed to set or change the Alternate Command Hot Key. This function must be set individually for each
of the USB User Device ports on the UNIMUX.
FYI: The Alternate Command Hot Key does not replace the <`> (accent) key, it just works as another way to enter into
Command Mode. After setting it, the user can enter into Command Mode either with <Ctrl> + <`> or with <Ctrl> +
<Alternative Command Hot Key> combination. To disable it, the administrator should set <`> as the Alternate Command
Hot Key.
USER ACCESS FUNCTIONS
Introduction
The OSD menu enables a user to name the CPUs connected to the UNIMUX switch and connect to them using that name. The
OSD is positioned on the monitor, displaying 8 CPU names at a time. The screen can be used for switching as well as editing the
CPUs’ names. Through the OSD menu, the user can operate the UNIMUX switch to have the switch cycle through 3 extended
modes of operation: COMMAND, BROADCAST, and SCAN .
Command Mode
When entering the Command Mode from the keyboard using the <Ctrl> + <`> (accent key), the OSD menu will automatically
appear on the monitor. This provides a visual way to control the UNIMUX switch.
The list below describes the OSD Command functions available from the keyboard after entering Command Mode:
Function: Keystroke:
Select the previous port
Select the next port
Enable/disable Scan Mode
Enable/disable Broadcast Mode
Enter Edit Mode
Enter Maintenance Mode
Enter Change Settings Menu
Figure 10- Command Mode screen
Ctrl
Ctrl
Ctrl
Ctrl
Ctrl
+
+
+
+
+
S
B
E
M
T
11
Page 16

NTI RACKMUX KVM Drawer with UNIMUX Switch
Command Mode (Cont'd)
Function: Keystroke:
Selects a specific port
Enters Search Mode and adds a character
to search string and selects the CPU’s
name that matches best.
Selects the first port on the switch
Selects the last port on the switch
Display Help Menu
Switch to a selected port
Update Configuration
Display port information
Exit OSD Command Mode
Press <CTRL> while in the Command Mode menu
to display the Edit, Maintenance, Port, and Settings
control features.
Note: The user must exit Command Mode to
type to a CPU.
To exit Command Mode, either hold down any
touch-switch on the front panel for more than 2
seconds, OR press <ESC> on the keyboard.
Figure 11- More Command Mode Features
The mouse can also be used to control the UNIMUX switch within the Command Mode menu.
• The mouse cursor can be moved to the Scan, Help, Broadcast, Settings, Maintenance and Exit fields where the user
can then click on the left mouse button to perform that function.
• Ports listed on the screen can be selected by moving the cursor onto that port and clicking. Clicking twice on a
selected port will switch to that port and exit Command Mode.
• To change the displayed ports on the screen simply click on the up and down arro ws located to the right of the port
names displayed.
Ctrl
A-Z
0-9
Home
End
F1
Enter
Ctrl
F3
Esc
P
+
(Type any alphabetical or numeric character)
Tab
+
(Display information about the selected port. When pressed,
a window displays the port name and its position in the configuration
structure by level and port number.)
12
(0-9)
-
x
(Use this command to update the information
describing the structure of the cascaded
switches. Used if a slave is powered-ON or
OFF at any time after initial startup.)
(0-9)
-
(Pxx would be P01, P02, etc.)
x
Page 17

NTI RACKMUX KVM Drawer with UNIMUX Switch
Broadcast Mode
To activate Broadcast Mode press <Ctrl> + <B> from the Command Mode menu.
Broadcast Mode enables the user to type characters to more computers simultaneously. From the Change Settings menu (see
page 13) the user can edit the list of ports that receive data in Broadcast Mode. A port doesn’t receive broadcast data if one of the
following conditions is true:
- the port is not in the Broadcast Mode list
- Security Mode is enabled and the user does not have access rights to the port
NOTE: The user must type somewhat slowly when in Broadcast Mode (less than 20 wpm) and cannot use the
<Backspace> key.
Scan Mode
To activate Scan Mode press <Ctrl> + <S> from the Command Mode menu.
When in Scan Mode the switch scans to each port with a CPU powered-ON. The port with the CPU powered-ON remains active
while in use until it becomes idle for the configured dwell time (default time-out period is 5 seconds) before switching to the next
powered-ON CPU port. See Command Mode section above for configuring the scan dwell time.
Note: The keyboard and mouse must remain idle for the full scan dwell time before the switch selects the next active
port.
Note: The scan dwell time set by the user only effects that user and has no effect on other switch users.
Normal Mode
When the UNIMUX switch is not in Command or Scan mode, the user is in Normal Mode, controlling the CPU to which the user is
connected through the UNIMUX switch.
Edit Mode
NOTE: Edit Mode will only be accessible if the administrator is logged in.
To activate Edit Mode press <Ctrl> + <E> from the Command Mode menu.
Edit Mode enables the user to modify the names of the CPUs connected to the switch. Names of CPUs can be up to 12
characters in length. When in Edit Mode, multiple keystroke combinations are not valid (<Shift>+P, <Ctrl>+P, <Alt>+ P, and P will
all type a “P” to the display - lower case letters cannot be typed).
Function: Keystroke:
Move cursor one position
to the right
Move cursor one position
to the left
Move cursor to the
previous port
Move cursor to the
next port
Selects the first port on
the switch
Selects the last port on
the switch
Toggles between insert
and overstrike
Home
End
Figure 12- Edit Mode screen
(The character either gets inserted and the remainder of the name
Insert
gets shifted to the right, OR the current character gets overwritten.)
13
Page 18

NTI RACKMUX KVM Drawer with UNIMUX Switch
Edit Mode (Con'td)
Function: Keystroke:
Erase current character
Erase previous character
When finished making changes in Edit Mode, press <Enter> and a prompt will appear to press either <Y> to save the changes or
<N> to continue making changes without saving the changes just made. If the <Esc> key is pressed instead of <Enter>, all
changes made will be ignored and the display will return to the prev ious menu.
Delete
Backspace
Change Settings
To enter the Change Settings menu (see Fig. 13) press <Ctrl>+<T> from the Command Mode menu.
The list below describes the Change Settings menu functions available from the keyboa r d:
Function: Keystroke:
Go to Broadcast Mode Configuration
Go to Scan Mode Configuration
Go to Language Selection Menu
(Option only available if the
administrator is logged in)
Change the scan dwell time period
Configure ports for MAC or non-
MAC CPUs (Administrator only)
Enable/Disable right mouse button
click emulation
Exit from Change Settings
Return to Command Mode
Figure 13- Change Settings menu
When the <T> is pressed, an edit field showing the actual value of the scan dwell time is displayed at the bottom of the Change
Settings menu. The user can introduce a new value for scan dwell time and press <Enter> to save it or <Esc> to exit. Any value
between 002 and 255 (seconds) is acceptable.
B
S
L
T
M
R
Esc
14
Page 19

NTI RACKMUX KVM Drawer with UNIMUX Switch
Select Ports For Broadcast
To Select Ports For Broadcasting, press <B> from the Change Settings menu (see Fig. 13).
The Select Ports For Broadcast menu (see Fig. 14) enables the user to select specific ports to be active in Broadcast Mode. Only
the selected ports will receive keyboard messages in Broadcast Mode.
A check list with all the port numbers will be displayed in the window.
• unchecked box = the corresponding port is not in the
broadcast list
• checked box = the corresponding port is in the
broadcast list
The user can toggle the state of the selected check box by
pressing <Spacebar> or clicking the left mouse button.
• press <S> to check all of the ports
• press <C> to uncheck all of the ports
The selected port is highlighted with a green bar. To select another
port, the user can use the arrow keys or mouse movement. The
name of the selected port is displayed at the bottom left of the
menu.
When <Esc> is pressed the display will return to the Change
Settings menu. The broadcast selection list is automatically saved.
Figure 14- Select ports for broadcasting
Select Ports For Scan
To Select Ports For Scanning, press <S> from the Change Settings menu described on page 14.
The Select Ports For Scan menu enables the user to select
specific ports to be active in Scan Mode. Only the selected ports
will be scanned in Scan Mode.
A check list with all the port numbers preceded by a check-box will
be displayed in the window.
• unchecked box = the corresponding port is not in the
scan list
• checked box = the corresponding port is in the scan
list
The user can toggle the state of the selected check box by
pressing <Spacebar> or clicking the left mouse button.
• press <S> to check all of the ports
• press <C> to uncheck all of the ports
Figure 15- Select ports for scanning
The selected port is highlighted with a green bar. To select another port, the user can use the arrow keys or mouse movement.
The name of the selected port is displayed at the bottom left of the menu.
When <Esc> is pressed the display will return to the Change Settings menu. The scan selection list is automatically saved.
15
Page 20

NTI RACKMUX KVM Drawer with UNIMUX Switch
Language Selection
NOTE: The LANGUAGE SELECTION option will only be accessible if the administrator is logged in.
To enter the Select Language menu press <L> from the Change
Settings menu described on page 14.
The Language Selection menu enables the user to manually
configure the UNIMUX to emulate a specific international Sun
keyboard regardless of what actual keyboard is connected. This
is recommended when the CPU needs the layout code (i.e. a
SUN CPU) and the keyboard doesn't have an explicit layout code
(i.e. Windows keyboards).
To choose a language, scroll through the menu (using either the
mouse or up/down arrows) and when the desired language is
highlighted press <Enter> on the main keyboard. The selected
language will be highlighted in red. Press <Esc> to return to the
Change Settings menu.
Figure 16- Select the keyboard language
For more on International Sun keyboards, see page 24.
MAC Ports Configuration
NOTE: The CONFIGURE MAC PORTS option will only be accessible if the administrator is logged in.
MAC Ports Configuration menu enables the administrator to select specific ports to be connected to MAC CPUs for passin g
mouse information to the MAC CPUs. This is useful when the user wants to use mouse drivers provided by the mouse vendor,
which allows the use of programmable functions for each button. Ports should be configured at installation time or whenever
necessary. After setting, the configuration is stored in non-volatile memory and will be retrieved whenever the switch is power
ON. When the port is connected to a Windows or SUN CPU, this configuration SHOULD BE DISABLED. By default, all ports are
configured as non-MAC CPUs (Windows and SUN).
NOTE: If a port is configured as connected to a non-MAC CPU, but is in fact connected to a MAC CPU, the mouse will
still work as a generic mouse. No special functions provided by software drivers will be available.
To enter the MAC Ports Configuration menu, the administrator must press <M> from the Change Settings menu, described on
page 14.
A check list with all the ports numbers preceded by a check-box will be displayed in the window.
• unchecked box = the corresponding port is set as
connected to a non-MAC CPU
• checked box = the corresponding port is set as
connected to a MAC CPU
In order to change the status of a port, the administrator has to first
select the port. The selected port is highlighted with a green bar.
To select another port, the administrator can use the arrow keys or
mouse movement. The name of the selected port is displayed at the
bottom left of the menu, right above the yellow bar.
The administrator can toggle the state of the selected check box by
pressing the <Spacebar> or clicking the left mouse button.
• Press <S> to check all the ports
• Press <C> to uncheck all the ports
Figure 17- Configure Ports for MAC screen
When <Esc> is pressed, the display will return to the Change Settings menu. The list is automatically saved.
The settings apply to all users of the switch.
16
Page 21

NTI RACKMUX KVM Drawer with UNIMUX Switch
Search Mode
To enter Search Mode, type any alphabetical or numeric character when the Command Mode menu is on the monitor.
Search Mode enables the user to enter and maneuver through a list of CPU names. The CPU name bes t matching the characters
typed is selected. The list of CPUs may also be searched for a specific (or similar) name. The following commands are valid when
the search option has been invoked from Command Mode.
Function: Keystroke:
Erase previous character
in search name
Add a character to the search
string and select the best
matching CPU name
Exit Search Mode, return to
Command Mode
Switch to selected port
Figure 18- Search Mode screen
Backspace
A-Z
(Type any alphabetical or numeric character)
0-9
Esc
Enter
Maintenance Mode
To enter Maintenance Mode press <Ctrl>+<M> from the Command Mode menu.
Maintenance Mode enables a user to customize the On Screen Display to their requirements.
Function: Keystroke:
Reset all of the port names
Toggle between numeric and
alphabetic listing of ports
Move On Screen Display (OSD)
menu up on monitor
Move OSD menu down on
monitor
Move OSD menu to the right
Figure 19- Maintenance Mode screen
Note: After pressing <R> to reset the port names, the switch must be power-cycled or the <Ctrl>+<Tab> keys must be
pressed in order for the switch to update.
R
L
17
Page 22

NTI RACKMUX KVM Drawer with UNIMUX Switch
Maintenance Mode (Cont'd)
Function: Keystroke:
Move OSD menu to the left
Make OSD menu taller
Make OSD menu shorter
Change user password.
(Present only when a standard
user is logged in.)
Log current user out and return
to User Login Mode.
Activate security features
Present only when security is
available but not active.
Enter Administration Mode.
Option present only when Administrator
is logged in.
Save OSD window parameters
for the port
Return to Command Mode
.
T
S
P
Q
A
Esc
Note: If activating security features, the user will be
prompted for a “Y” (yes) or “N” (no) to confirm the
menu choice, at which point the user will be asked
for a username and password before continuing.
Only the administrator can activate the security
features.
Enter
Help Mode
To enter Help Mode press the <F1> key from the Command Mode menu (see page 11).
Help Mode displays a list of commands with a short explanation of their function. These lists are organized in p ag es for each
mode (i.e. COMMAND, EDIT, and SEARCH). The following options enable the user to quickly obtain information on any
command
Function: Keystroke:
View the previous page of help
if available
View the next page of help
if available
Exit HELP and return to previous
mode
.
Page
Up
Page
Down
Esc
18
Page 23

NTI RACKMUX KVM Drawer with UNIMUX Switch
F3- Display Information
To display information about a selected port, pressing the <F3> key from within the Command Mode main menu will cause a
window to open. The window will show the name of the port and its position in the system structure, level by level. This is most
useful when cascading switches (for Cascading see page 20). An example of this structure might be
LEVEL 1 : PORT 5
LEVEL 2 : PORT 3
This means that the CPU connected through this port is actually connect through Port 5 of the master switch (Level 1), and
through port 3 of the slave connected to port 4 (Level 2). See Fig. 20 below.
Figure 20- Information provided by the F3 command
USER 1
USER PORTS
UNIMUX
MASTER
CPU PO RT5
LEVEL 2
CPU PO RT3
LEVEL 1
USER PORTS
UNIMUX
SLAVE
CPU PORTS
CPU
No Sun Sleep Mode
PLEASE NOTE: It is necessary to configure a Sun CPU (most versions) such that the Sleep Mode is not enabled. If the
Sun CPU goes into Sleep Mode either automatically or manually, the user must reboot the Sun CPU in order to resume
use of the Sun CPU.
To disable the Sleep Mode, perform the following steps:
1. Select "Power Manager"
2. Look for "Device Idle Time Before Power Saving Starts"
3. Select "Always ON"
4. Look for "Override Device Idle Time For:"
5. Make sure neither "Monitors " nor "Disks" are selected.
19
Page 24

NTI RACKMUX KVM Drawer with UNIMUX Switch
CASCADING
The UNIMUX can be cascaded as shown in Fig. 21 below. Single user or multi-user UNIMUX s witches may be connected
downstream (see Figs. 23 and 24). The first switch in a cascaded system is referred to as the "master", while all downstream
switches are referred to as "slaves". The only additional hardware required to cascade switches is a set of device and monitor
cables for each “SLAVE UNIT” (USB-VEXT-xx-MM). All CPUs and switches can then be controlled by users using OSD
commands with Command Mode.
Notes:
• The UNIMUX used in a RACKMUX cannot be connected in a cascaded system with UNIMUX-USBV-x switches made
prior to 10-1-04.
• Slaves in a cascaded system must be either all single-user switches or all multi-user switches, but not a
combination of both.
Cascaded Installation
a. Using the 15HD video cable ends of a USBVEXT-xx-MM cable, connect the USB KVM slave's MONITOR port to the master’s
VIDEO 1 port.
b. Using the USB ends of the same USBVEXT-xx-MM cable, connect one of the USB slave’s USB DEVICES ports to the
master’s CPU 1 port.
Note: Only one of the two ports labeled DEVICES on a slave needs to be used in order for cascading to work.
c. Repeat step b. & c. for each additional slave, keeping in mind that each slave will connect to the next available master’s
port (i.e. Slave #2 to master’s VIDEO 2 & CPU 2, etc.) See Fig. 24 on page 22.
USB
CPU
USB
CPU
USB
CPU
USB
CPU
USB-VEXT-xxMMUSB-VEXT-xxMM
USB
CPU
USB-VEXT-xxMM
USB
CPU
UNIMUX-USBV-8
(slave unit 1) (slave unit 2)
UNIMUX-USBV-8 UNIMUX-USBV-8
(slave unit 3)
USBVEXT-xx-MM
USBVEXT-xx-MM
UNIMUX-USBV-8
(master unit)
-
T
X
E
V
B
S
U
U
S
B
V
E
X
T
-
x
x
-
M
Figure 21- Connections for Cascading
.
20
USB
CPU
M
M
-
x
x
M
USB
CPU
Page 25

NTI RACKMUX KVM Drawer with UNIMUX Switch
USBVEXT-xx-MM
(USER
PORT 1)
USER PORTS
UNIMUX-4X8
SLAVE
CPU PO RTS
USBVEXT-xx-MM
(8 CABLES)
CPU1 CPU 8
Figure 22- Cascaded configuration with multi-user slaves
FYI: Any USER and MONITOR ports on a multi-user switch connected as a slave that do not get connected to the master
can be connected to by users (for example users 5-8 in Fig. 22). Users connected to a slave downstream from the
master will control only the CPUs directly connected to that slave switch (i.e. users 5 and 6 in fig. 22 above can only
control CPUs 25-40).
Figure 23- Master-to-slave device cable connections- single-user switches
USER 1
USER PORT
UNIMUX-1X4
MASTER
CPU PORTS
USER 2 USER 3 USER 4
USER PORT
UNIMUX-1X4
MASTER
CPU PORTS
(TO USE R P O RT 2 O N
SLAVES 1-4)
USBVEXT-xx-MM
(USER
PORT 1)
USER PORTS
UNIMUX-4X8
SLAVE
CPU PORTS
USBVEXT-xx-MM
(8 CABLES)
CPU9 CPU 16
CPU 8
CPU 4
CPU 7
CPU 3
R
NTI
1275 Danner Dr
Aurora, OH 44 202
www.nti1.com
Tel:330-5 62-707 0
NETWORK TECHNOLOGIESINC Tel:330-562-70701275 Danner Dr, Aurora, OH 44202 www.nti1.com
Fax:330- 562-1999
USBVEXT-xx-MM
SLAVE #2 (UNIMUX-USBV-8)
R
NETWORK T ECHNOLOGI ES INCORPOR ATED 1275 Da nner Driv e, Auror a Ohio 44202 330-562-7070 www.nti1.com
NTI
V
V
I
I
D
D
E
E
O
O
7
8
CPU 8
CPU 7 CPU 6 CPU 5 CPU 4 CPU 3 CPU 2 CPU 1
5VDC
2A
+
-
V
V
V
I
D
E
O
6
V
I
I
I
D
D
D
E
E
E
O
O
O
5
4
3
M
V
V
O
I
I
N
D
D
I
E
E
T
O
O
O
2
1
R
DEVICES
USER PORT
UNIMUX-1X4
MASTER
CPU PO RTS
(TO USER PORT 3 O N
SLAVES 1-4)
USBVEXT-xx-MM
(USER
PORT 1)
USER PORT
UNIMUX-1X4
MASTER
CPU PO RTS
(TO USER PORT 4 ON
SLAVES 1-4)
USBVEXT-xx-MM
USER PORTS
UNIMUX-4X8
SLAVE
CPU PO RTS
USBVEXT-xx-MM
(8 CABLES)
CPU17
CPU 24
Rear View of UNIMUX in RACKMUX-V15-8USB
CPU 6 CPU 5
CPU 2 CPU 1
DAISY
DAISY
OUT
IN
-
12VDC
+
8 4
7 3 6 2 5 1
SLAVE #1 (UNIMUX-USBV-8)
R
NETWORK T ECHNOLOGI ES INCORPOR ATED 1275 Da nner Driv e, Auror a Ohio 44202 330-562-7070 www.nti1.com
NTI
CPU 8
5VDC
2A
+
-
Users 5-8 only have access to CPUs 25-40.
Users 1-4 have access to all CPUs
USER 5
(USER
PORT 1)
USER PORTS
UNIMUX-8X16
SLAVE
CPU PO RTS
USBVEXT-xx-MM
(16 CA BLES)
CPU 25 CPU 40
VIDEOVIDEO
USBVEXT-xx-MM
V
V
V
V
V
I
I
I
D
D
D
E
E
E
O
O
O
7
6
8
CPU 7 CPU 6 CPU 5 CPU 4 CPU 3 CPU 2 C PU 1
V
I
I
I
D
D
D
E
E
E
O
O
O
5
4
3
USER 6
V
V
I
I
D
D
E
E
O
O
2
1
DEVICES
USER 7
M
O
N
I
T
O
R
DAISY
DAISY
OUT
IN
USER 8
21
Page 26

NTI RACKMUX KVM Drawer with UNIMUX Switch
NETWORK TECHNOLOGIESINC Te l:330-562-70701275 Danner Dr, Aurora, OH 44202 www.nti1.com
NTI
1275 Danner Dr
Aurora, OH 44202
www.nti1. com
Tel:330-562-7070
Fax:330-562-1999
R
CONNECT MASTER CPU PORT 2
ONE USER PORT ON SLAVE2
Figure 24- Master to slave cable connections- multi-user switches
CPU 8
CPU 7
CPU 4
CPU 3
USBVEXT-xx-MM
SLAVE #2 UNIMUX 4X16 SLAVE #1 UNIMUX 4X16
Rear View of UNIMUX in RACKMUX-V15-8USB
CPU 6 CPU 5
CPU 2 CPU 1
USER 2USER 3USER 4
MONITOR 3
R
S
MONITOR 4
2
3
2
USER 1
NTI
CPU 16
MONITOR 1
MONITOR 2
8 4 7 3 6 2 5 1
CONNECT MASTER CPU PORT 1
TO ONE USER PORT ON SLAVE1
R
USER 2USER 3USER 4
R
S
2
3
2
VIDEOVIDEO
USER 1
MONITOR 3
MONITOR 4
USBVEXT-xx-MM
R
NTI
CPU 16
MONITOR 1
MONITOR 2
Limitations
¾ All switches used as slaves must have the same number of CPU ports (all 4, 8, or 16 CPU ports).
¾ Up to 8 slaves may be connected to form a maximum system size of 152 ports (1x32 port master + 8x16 port slaves).
¾ Slaves must be added to the master in order (slave #1 to master’s port 1, slave #2 to master’s port 2, etc).
FYI: Master Port 1 (with an 8-port Slave connected to it) will become ports 1-8 (1-4 for a 4-port slave). Master Unit Port 2
(with a second 8-port Slave Unit connected) will become port numbers 9-16 (5-8 for a 4-port slave).
¾ The front panel buttons (found on most UNIMUX switches) are only used to operate standalone switches. To control a
cascaded network of switches, only the OSD commands within Command Mode will be recognized.
22
Page 27

NTI RACKMUX KVM Drawer with UNIMUX Switch
DISPLAY FUNCTIONS
An NTI RACKMUX with a 17” monitor supports resolutions up to SXGA (1280 x 1024) with a refresh rate at between 55 and 76Hz.
When a 15” monitor is present, support for resolutions up to XGA (1024 x 768) apply with a refresh rate at between 55 and 76Hz.
The quality of the image on the LCD monitor is adjustable using an On Screen Display (OSD) menu using the control buttons on
the RACKMUX.
Standard Controls
The RACKMUX has 5 standard control buttons and a power LED. The 5 standard co ntrol buttons operate as follows:
• The Power button turns the RACKMUX LCD and backlight ON and OFF as desired.
• The Power LED located immediately below the Power button is a dual color
LED. It will illuminate with a green color when the RACKMUX is powered
ON and working properly. It will illuminate with a red color if the RACKMUX
is powered ON but there is no input signal detected.
• The Menu button is used to bring up the OSD menu where the various
settings of the LCD display can be adjusted. Once the OSD screen is
displayed, the Menu button is used to make selections within the menus.
See "OSD Control Menu" (below) for more on LCD display settings.
• The Up and Down Arrow buttons are used to navigate through the menus.
Move the cursor up or down as desired to highlight an item for selection.
Once an item is highlighted, pressing the Menu button will select it.
Figure 25- OSD Controls
• The Select button is used to make selections within the OSD menus when the OSD menu is ON. When the OSD menu is
OFF, the Select button will act as an Auto Adjust button to keep the user from having to use the menus to adjust the quality
of the image on the monitor.
Power
ON/OFF
Power LED
Menu
Up Arrow
Down Arrow
Select/
Auto Adjust
Controls for the
OSD Menus
OSD Control Menu-
The OSD (On Screen Display) Menu enables the user to select the desired characteristics of the LCD di splay. To activate the
OSD Menu, press the Menu button (above). To turn the Menu back OFF, either select "EXIT" from the main menu or just wait
10-60 seconds and it will automatically be cleared from the screen.
OSD Main Menu
Selection Purpose Range
Brightness/Contrast Increase/decrease panel brightness/contrast level 1-100
Color R,G,B color temperature control 1-100
Position
Setup
Exit Exit from the OSD control menu
• Video Image horizontal and vertical position control
• Clock setting
• Phase control
• Control OSD Image position on screen
• Set time OSD will stay on screen before auto shutoff
• Select the language of the OSD menu
23
1-100
-10 to 60 seconds
Several languages (see page 8)
Page 28

NTI RACKMUX KVM Drawer with UNIMUX Switch
Brightness/Contrast Menu
Selecting the Brightness/Contrast menu will bring up a screen in which the user can adjust the brightness and contrast levels of
the LCD display. Using the Up or Down arrows to navigate the menu, highlight either the BRIGHTNESS or CONTRAST sections
and press the Select button to choose the option to adjust. Then use the Up or Down Arrow to adjust the setting.
Select EXIT when finished to return to the Main Menu.
Color Menu
Selecting the Color menu will bring up a screen in which the user can ad just the Red, Green, and Blue color levels (values from 1-
100) of the LCD display. With the RED, GREEN, or BLUE sections highlighted, (use the Up or Down arrow to move between
them), press the Select button to choose the option to adjust. Then use the Up or Down Arrow to adjust the setting.
Select EXIT when finished to return to the Main Menu.
Position Menu
Selecting the Position menu will bring up a screen in which the user can select AUTO ADJUST to automatically adjust the
horizontal and vertical position of the displayed image on the monitor, as well as adjust the clock and phase settings if they are not
correct. The user can also individually adjust these settings if so desired. With any of the sections highlighted, (use the Up or
Down arrow to move between them), press the Select button to choose the option to adjust. Then use the Up or Down Arrow
to adjust the setting as needed. Select EXIT when finished to return to the Main Menu.
24
Page 29

NTI RACKMUX KVM Drawer with UNIMUX Switch
Setup Menu
Selecting the Setup menu will bring up a screen in which the user can adjust
OSD POSITION-the position of the OSD menus on the LCD display
OSD TIME-the length of time the user can be idle before the OSD menu automatically exits (adjustable from 10
to 60 seconds)
LANGUAGE-the language that the OSD menus will be presented in
With the item highlighted, (use the Up or Down arrow to move between them), press the Select button to choose the option to
adjust. Then use the Up or Down Arrow to adjust the setting as needed. Select EXIT when finished to return to the Main
Menu.
OSD Image can be moved
to different points on the
display
25
Page 30

NTI RACKMUX KVM Drawer with UNIMUX Switch
KEYBOARD FUNCTIONS
RACKMUX-V15-x
The keyboard on the RACKMUX-V15-x (and RACKMUX–V17-x) is a standard condensed Windows format. To reduce the
keyboard size, some keys have been assigned multiple functions, accessible via the "Fn" key. This section will describe which
keys have multiple functions and how to enable them. Use the LEDs to know what special features are enabled.
ESC
~
`
TAB
CAPS LOCK
Fn
F1
!
1
Q
SHIFT
CTRL
F3
F4
@
2
#
3
$
4
WE R
F5
F6
%
5
F7
^
6
T
F8
F9
&
7
789
*
8
YU I OP
ASDF GH JKL
123
ZXCVB
ALT
N
F2
"Fn" Key to enable ad diti onal key functions
Figure 26- US(English) Keyboard Layout
On= CapsLock
is locked
On= Function
Key is locked
1
A
Fn
On= NumLock
is locked
On= Scr oll L ock
is locked
Figure 27- Keyboard LED Indications
NUMLCK
:
;
+
>
.
.
(
9
F11 F12
)
0
654
<
,
F10
M
ALT
Enter
/0
{
[
?
/
CTRL
+
=
"
'
*
INSERT DELETE
SYS RQ
PRT SC
BACKSPACE
}
]
ENTER
SHIFT
PG UP
HOME
PAUSE
BREAKSCR LCK
\
ENDPG DN
26
Page 31

NTI RACKMUX KVM Drawer with UNIMUX Switch
Number Pad
The functionality of a Number Pad on a standard Windows keyboard has b een incorporated into the keyboard of the
RACKMUX-V15. To substitute the keys of the Number Pad
1. Press the "NumLock" key. The NumLock LED ( ) will illuminate.
2. Press the "Fn" key. This will lock the "Fn" key (until pressed again). The "Fn" LED will illuminate.
With the Fn and NumLock LEDs illuminated, pressing some standard keys will result in displa ying characters as
indicated in the chart below.
Standard Key Displayed when NumLock is
ON
1
2
3
4
5
6
7
8
9
0
.
(period)
(
9
j
k
l
u
j
o
7
8
9
m
.
(period)
/
(forward slash)
;
(semicolon)
í
(apostrophe)
-
(hyphen)
[
(left bracket)
&
7
789
*
8
UIO
JKL
123
M
Figure 28- Keys of the Number Pad
1
(forward slash)
(plus sign)
(asterisk)
(minus sign)
ENTER
654
27
Function when NumLock is
OFF
End
Down Arrow
Page Down
Left Arrow
---
Right Arrow
Home
Up Arrow
Page Up
Insert
Delete
/
+
*
-
NUMLCK
SCR LCK
{
[
Enter
:
;
+
>
.
.
"
'
*
?
/
/0
Page 32

NTI RACKMUX KVM Drawer with UNIMUX Switch
Other Functions of the "Fn" Key
Pressing the "Fn" key will lock the function, indicated by the illuminated "Fn" LED. Locking the "Fn" will not only enable the
Number Pad keys (page 11) but it will also enable other standard keyboard features.
Key Function when Fn key is
not locked ("Fn" LED is OFF)
Numlck (Number lock) Scr Lck (Scroll Lock)
Insert Prt Sc (Print Screen)
Delete Sys Rq (System Requirements)
Pause Break
Up Arrow Page Up
Down Arrow Page Down
Left Arrow Home
Right Arrow End
NUMLCK
SCR LCK
INSERT DELETE
PRT SC
SYS RQ
PAUSE
BREAK
Figure 29- Additional multi-function keys
Key Function when Fn key is
Locked ("Fn" LED is ON)
PG UP
HOME
ENDPG DN
SUN Keyboard Keys
Use the chart below to type SUN’s additional keys when the "Fn" key is locked.
RACKMUX Keyboard Sun Extra Keys RACKMUX Keyboard Sun Extra Keys
F1
F2
F3
F4
F5
F6
F7
F8
Stop
Again
Props
Undo
Front
Copy
Open
Paste
F9
F10
F11
F12
W
S
A
Find
Cut
Help
Compose
Volume +
Volume Mute
Power Key
To perform the function of the Power key when connected to MAC and SUN USB CPUs, press the "D" while the "Fn" key is
locked.
28
Page 33

NTI RACKMUX KVM Drawer with UNIMUX Switch
TROUBLESHOOTING
PROBLEM:
SOLUTION:
PROBLEM:
SOLUTION:
Keyboard Errors
Check cable connections on each CPU and the switch.
No Video
Check cable connections on each CPU and the switch. Verify that keyboard and video connect from each CPU
to matching ports. After reconnecting, CPU may need to be re-booted in order to sense the monitor connection.
DEFAULT PASSWORD RESET
In the event the Administrator password is lost or forgotten, the password can be reset to the default password of
ADMINISTRATOR. Figure 30 shows the location of the password reset button.
UNIMUX
Password Reset Button- Press to reset administrator password to default "ADMINISTRATO R"
Front View of UNIMUX inside RACKMUX-V15-8USB
R
NTI
Network Techno logies Inc
TM
Figure 30- Locating the password reset button
Rear View
RACKMUX-V15-8USB
29
Page 34

NTI RACKMUX KVM Drawer with UNIMUX Switch
RACKMUX-KVM DRAWER STANDARD SPECIFICATIONS
General Specs
Case Material.................................................Electro-galvanized steel black powdercoated
Dimensions WxDxH (in.)...............................19 x 21.9 x 1.75
Supported Rack Depths………………………..Adjustable 22” – 39”
Input Power....................................................AC 100-240V, 50 – 60 Hz
Operating Temperature..................................0-40˚C
Storage Temperature…………………………..-20-60˚C
Relative Humidity……………………………….. 20-90%, non-condensing
Approvals.......................................................All parts comply with RoHS
LCD – 15”
Display area…………………………………….304.1mm (W) x 228.1 (H) (15 inch diagonal)
Panel Type………………………………………TFT Active
Number of Pixels ...........................................1024 (H) x 768 (V)
Number of Colors...........................................16.2 Million
Pixel Pitch......................................................0.297(H) x 0.297(V)
Color Pixel Arrangement.................................RGB Vertical Stripe
Brightness......................................................250cd/m^2 (Nits)
Response Time..............................................16ms
Viewing Angle................................................Horizontal: 140º; Vertical: 125º (Typ.)
Optimum Viewing Direction............................6 o’clock
Backlight Unit……………………………………2x CCFLs (Top & Bottom, edge-light)
Operating Lamp Life ......................................30,000 – 40,000 hrs
Contrast Ratio…………………………………..500:1
LCD – 17”
Display area…………………………………….337.92mm (W) x 270.336 (H) (17 inch diagonal)
Panel Type………………………………………TFT Active
Number of Pixels ...........................................1280 (H) x 1024 (V)
Number of Colors...........................................16.2 Million (6 bits + FRC)
Pixel Pitch......................................................0.264(H) x 0.264(V)
Color Pixel Arrangement.................................RGB Vertical Stripe
Brightness......................................................300cd/m^2 (Nits)
Response Time..............................................5.5ms
Viewing Angle................................................Horizontal: 140º; Vertical: 130º (Typ.)
Optimum Viewing Direction............................6 o’clock
Backlight Unit……………………………………CCFL, 4 Tables, Edge-Light (2 Top/2 Bottom)
Operating Lamp Life ......................................40,000 – 50,000 hrs
Contrast Ratio…………………………………..500:1
Display Controller: VGA (-15 & -17)
Connector………………………………………15HD, female
Video Format.................................................VGA,SVGA, XGA, SXGA (17” only)
Signal Input (from Video Source)…………
Sync Range...................................................H: 31 ~ 80KHz, V: 55 ~ 76Hz
OSD Control…………………………………….Menu, Up, Down, Select, Power (5 keys)
Plug and Play.................................................VESA DDC 2B Ver1.3
….Analog RGB
OSD Control Board
OSD Control ..................................................5 Keys
Power Key .....................................................Power ON/OFF
Menu Key.......................................................Activates Menu
Up, Down Keys..............................................Navigation Control
Select Key......................................................Select (when in Menu); Auto Adjust (not in menu)
LED................................................................Indicates Operation Status
...............................................................Green = Power-ON, Video Input OK
...............................................................Red = Suspend / Stand-by, or Input Out of Range
30
Page 35

NTI RACKMUX KVM Drawer with UNIMUX Switch
Keyboard
No. Of Keys ...................................................83 Keys (US), 84 keys (German, French, Italian, Spanish)
Key Switch Type............................................Membrane switch
Keytop Style...................................................Rectangular Cylindrical
Operating Force.............................................50gf +/- 25gf
Stroke ............................................................3.0mm +/- .5mm
Tactile............................................................20 gf typ.
Height ............................................................8.5 mm
Operating Life................................................10M operations, minimum
Interface ........................................................ Row and column matrix
Key Switch Bounce........................................10 ms, maximum
Supported Platforms......................................USB, PS/2
CPU Connectors............................................USB Type B (USB);
.........................................6-pin miniDIN, female, Purple & Green (PS/2)
Touchpad
Motion Detection Method...............................capacitance sensing
X/Y Position Sensing Resolution ...................40 counts/mm
X/Y Position Reporting...................................Relative (Similar to mouse)
Tracking Speed..............................................Up to 1016 mm/sec
Touch Force...................................................No Contact pressure required
Lifetime (Plastic Overlay)...............................Minimum 10,000,000 strokes
Sample Rate..................................................Up to 100 samples/sec
INDEX
Administration Mode, 8
Administrator password, 8
Alternate command hot key, 11
Broadcast Mode, 13
Cascading, 20
change settings, 14
Command Mode, 11
connect the cables, 4
default password reset, 29
Display functions, 23
Edit Mode, 13
edit user name list, 9
edit users, 10
Fn key, 26
keyboard control, 6
Keyboard LEDs, 26
language selection, 16
LEDs, 26
MAC Port Configuration, 16
Maintentance Mode, 17
Number Pad, 27
OSD Controls, 23
passwords, 6
Power Key- MAC/SUN, 28
power-up sequence, 5
Rack mounting, 4
Scan Mode, 13
Search Mode, 17
select ports for broadcast, 15
select ports for scan, 15
Specifications, 30
SUN Keyboard keys, 28
SUN Sleep Mode, 19
Troubleshooting, 29
User Login, 7
MAN085 Rev 8/30/07
31
 Loading...
Loading...