Network Technologies SERIMUX-SECURE 8, RACKMUX-T15-RS16, RACKMUX-T15-RS8 Installation Manual
Page 1
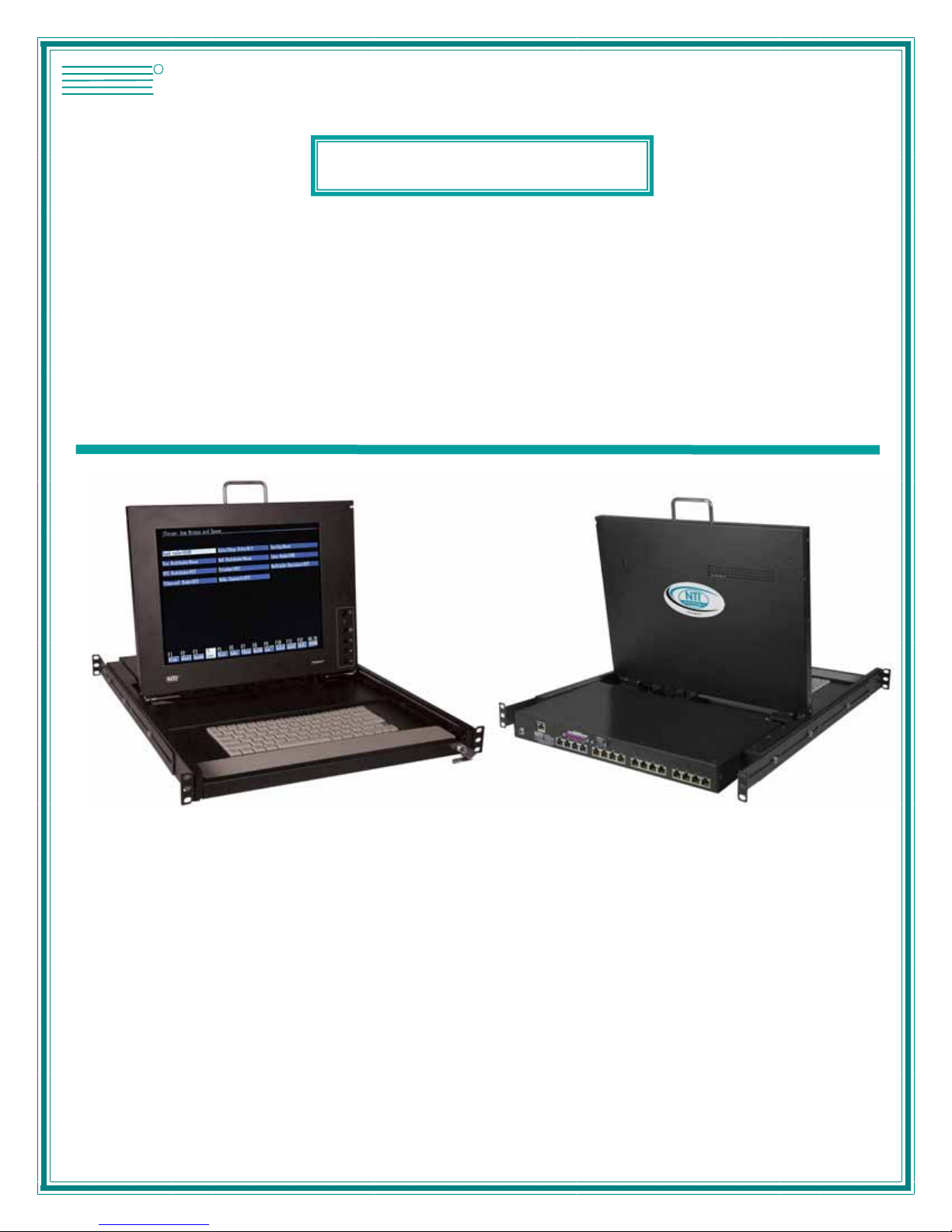
NTI
NETWORK
R
TECHNOLOGIES
INCORPORATED
1275 Danner Dr
Aurora, OH 44202
www.networktechinc.com
Tel:330-562-7070
Fax:330-562-1999
RACKMUX®Series
RACKMUX-T15-RS16/8
Rack Mount Console Terminal Drawer with
Console Switch
Installation and Operation Manual
MAN081 Rev Date 2/7/2007
Page 2
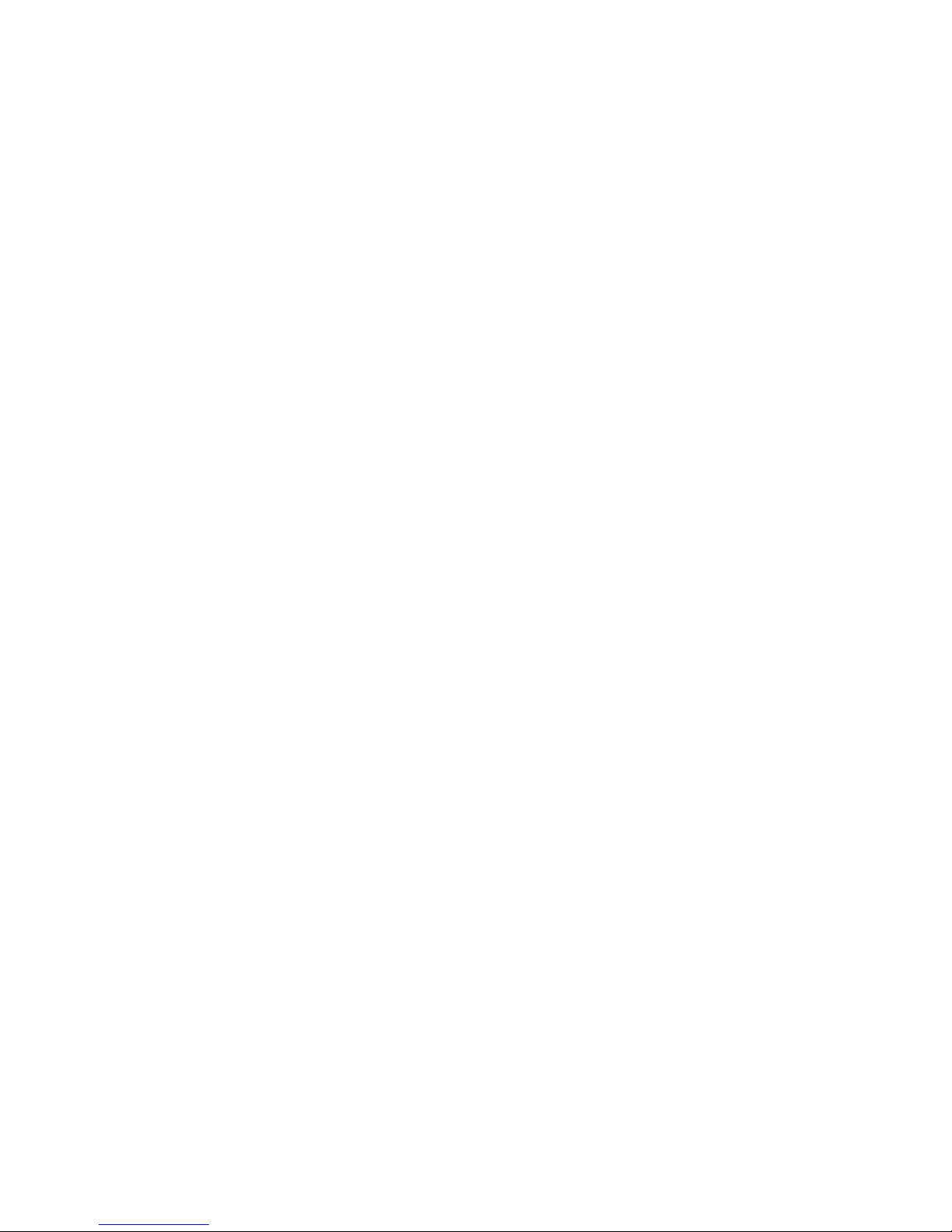
TRADEMARK
RACKMUX is a registered trademark of Network Technologies Inc in the U.S. and other countries.
COPYRIGHT
Copyright © 2003-2007 by Network Technologies Inc. All rights reserved. No part of this publication may be reproduced, stored
in a retrieval system, or transmitted, in any form or by any means, electronic, mechanical, photocopying, recording, or otherwise,
without the prior written consent of Network Technologies Inc, 1275 Danner Drive, Aurora, Ohio 44202.
CHANGES
The material in this guide is for information only and is subject to change without notice. Network Technologies Inc reserves the
right to make changes in the product design without reservation and without notification to its users.
i
MAN081 Rev Date 2/7/2007
Page 3
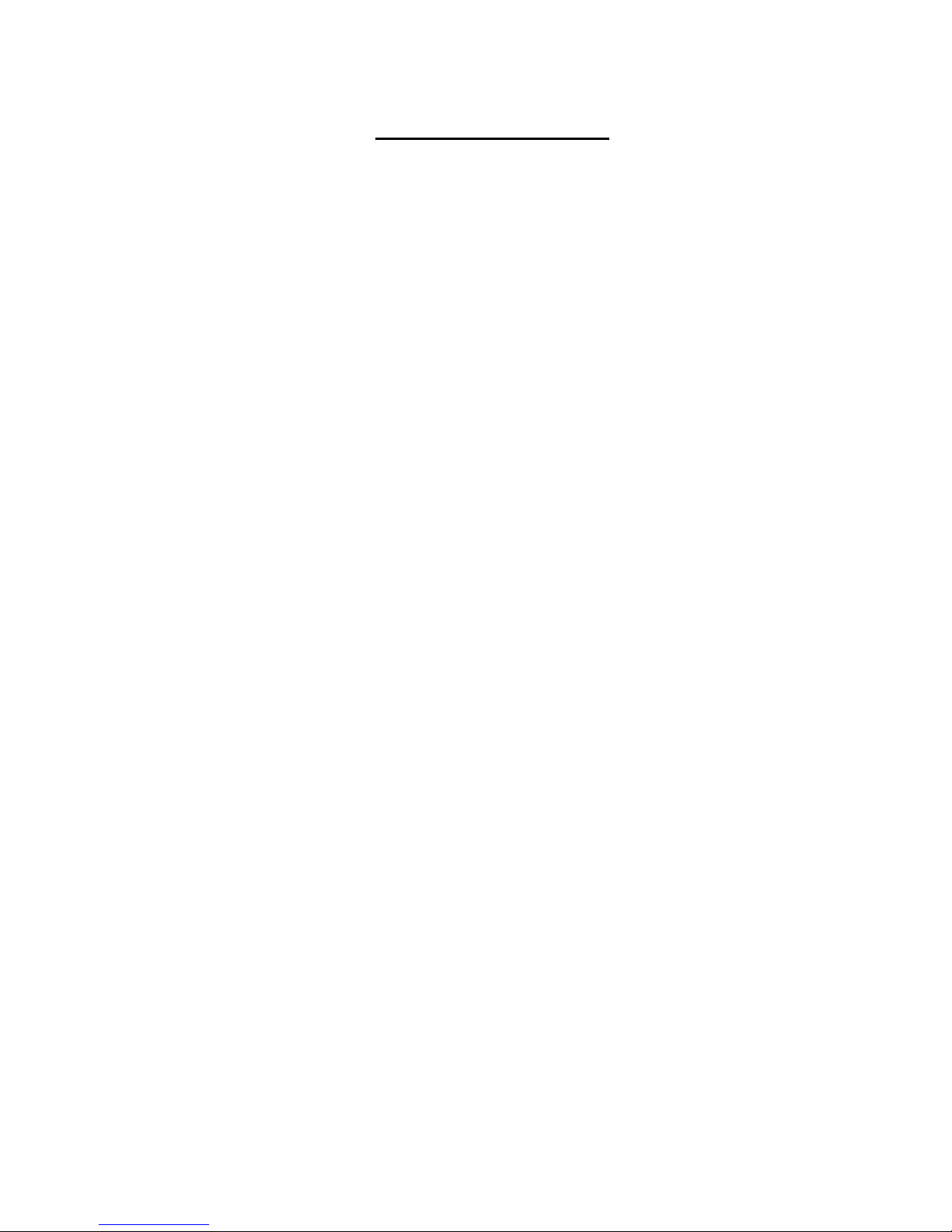
TABLE OF CONTENTS
INTRODUCTION.............................................................................................................................................................1
Console Terminal.........................................................................................................................................................1
Console Switch............................................................................................................................................................2
MATERIALS....................................................................................................................................................................3
FEATURES AND FUNCTIONS......................................................................................................................................4
1. INSTALLATION..........................................................................................................................................................5
1.1 Rack Mounting Instructions ...................................................................................................................................5
1.2 TERMINAL vs. SERIMUX Cable Connections......................................................................................................6
1.3 Connect Devices, Hosts, and Power.....................................................................................................................6
1.4 Connect the SERIMUX and TERMINAL to a Network.........................................................................................7
1.5 Power Up The RACKMUX.....................................................................................................................................7
2. GETTING STARTED ..................................................................................................................................................8
2.1 Setup The TERMINAL...........................................................................................................................................8
2.1.1 Entering TERMINAL Setup..............................................................................................................................8
2.1.2 Setup Directory................................................................................................................................................8
2.1.3 Changing The TERMINAL Operating Parameters..........................................................................................8
F2- Genrl SETUP Menu ........................................................................................................................................9
F4- Comm SETUP Menu.......................................................................................................................................9
2.1.4 Saving and Exiting Setup.................................................................................................................................9
2.2 Connect to the SERIMUX......................................................................................................................................9
3. USING THE SERIMUX CONSOLE SWITCH...........................................................................................................11
3.1 Administrator Controls........................................................................................................................................12
3.1 1 Login as the administrator .............................................................................................................................12
3.1.2 Port List..........................................................................................................................................................13
3.1.3 Port Settings ..................................................................................................................................................14
3.1.3.1 Port serial settings...................................................................................................................................16
3.1.3.2 Modem settings.......................................................................................................................................18
3.1.3.3 Port data buffer........................................................................................................................................19
3.1.4 User List.........................................................................................................................................................20
3.1.5 User Settings .................................................................................................................................................21
3.1.5.1 Port access..............................................................................................................................................22
3.1.5.2 Copy User Settings..................................................................................................................................22
3.1.6 Advanced Settings.........................................................................................................................................23
3.1.6.1 Change administrator password..............................................................................................................23
3.1.6.2 Firmware..................................................................................................................................................24
3.2. User Controls......................................................................................................................................................26
3.2.1 User "Accessible host list" screen .................................................................................................................26
3.2.2 User main menu ............................................................................................................................................27
3.2.3 Port List screen..............................................................................................................................................28
3.2.4 User Terse mode...........................................................................................................................................29
3.2.4.1 Terse mode commands...........................................................................................................................29
3.2.5 Initialize SERIMUX Console Switch to default settings.................................................................................30
4. USING THE TERMINAL...........................................................................................................................................32
4.1 How To Setup The TERMINAL ...........................................................................................................................32
4.1.1 Entering TERMINAL Setup............................................................................................................................32
4.1.2 Saving and Exiting Setup...............................................................................................................................32
4.1.3 Setup Directory..............................................................................................................................................32
4.2 Changing The TERMINAL Operating Parameters..............................................................................................33
F1- Disp SETUP Menu..........................................................................................................................................33
F2- Genrl SETUP Menu..........................................................................................................................................33
F3- Keybd SETUP Menu........................................................................................................................................34
F4- Comm SETUP Menu........................................................................................................................................34
F5- Misc SETUP Menu...........................................................................................................................................35
F6-Tabs SET-UP Menu ..........................................................................................................................................35
ii
MAN081 Rev Date 2/7/2007
Page 4
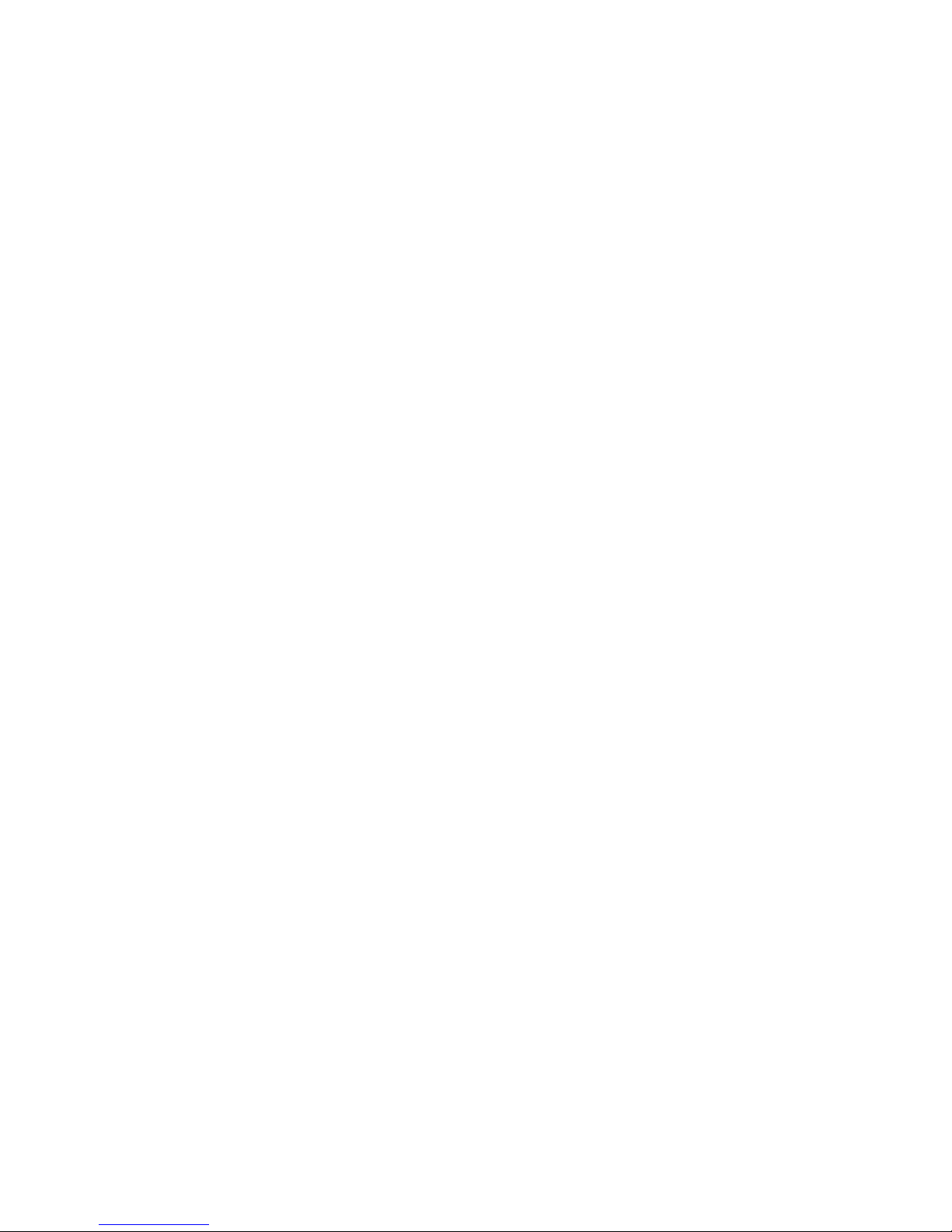
F7- FKeys SET-UP Definition Setup Menu ............................................................................................................35
F8- Ansbk SET-UP Menu.......................................................................................................................................36
F9- Lan Setup Menu...............................................................................................................................................36
F10- Colr1 Set-up Menu.........................................................................................................................................36
F11- Colr2 Set-up Menu.........................................................................................................................................37
4.3 Local Keyboard Commands................................................................................................................................40
4.4 TERMINAL Command Guide..............................................................................................................................41
4.4.1 Commands Supported in ASCII Personalities...............................................................................................41
5.4.2 Variable Values for Table 8 Commands........................................................................................................48
4.5 ANSI Command Guide.......................................................................................................................................52
4.5.1 VT100, VT220 and Console ANSI Command Guide ....................................................................................52
4.5.2 VT52 Command Guide..................................................................................................................................59
4.6 Using Printer Server via Ethernet Connection.....................................................................................................60
4.6.1 Basic Setup....................................................................................................................................................60
4.6.2 Setup for LPD ................................................................................................................................................61
4.6.3 LPD printing...................................................................................................................................................62
4.6.4 Setup for TFTP..............................................................................................................................................62
4.6.5 TFTP Printing.................................................................................................................................................62
4.7 On-Screen Display (OSD) ..................................................................................................................................63
4.7.1 Standard Controls..........................................................................................................................................63
4.7.2 OSD Control Menu ........................................................................................................................................63
4.7.2.1 OSD Main Menu......................................................................................................................................63
4.7.2.2 Brightness/Contrast Menu.......................................................................................................................64
4.7.2.3 Color Menu..............................................................................................................................................64
4.7.2.4 Position Menu..........................................................................................................................................64
4.7.2.5 Setup Menu.............................................................................................................................................65
4.8 Keyboard Functions.............................................................................................................................................66
4.8.1 Number Pad...................................................................................................................................................67
5. HARDWARE INFORMATION...................................................................................................................................68
5.1 Hardware Specifications: TERMINAL..................................................................................................................68
5.2 Hardware Specifications: SERIMUX ...................................................................................................................68
5.3 CPU-to-RACKMUX Ethernet Crossover Cable...................................................................................................69
5.4 Serial Port Cabling...............................................................................................................................................69
5.5 Serial Port Pinouts...............................................................................................................................................69
5.6 Cable Adapters....................................................................................................................................................70
5.7 SERIMUX Ethernet Pinouts.................................................................................................................................71
5.8 TERMINAL Connector Pin Assignments.............................................................................................................72
5.9 Dimensional Drawings.........................................................................................................................................73
INDEX............................................................................................................................................................................74
WARRANTY INFORMATION.......................................................................................................................................74
iii
MAN081 Rev Date 2/7/2007
Page 5
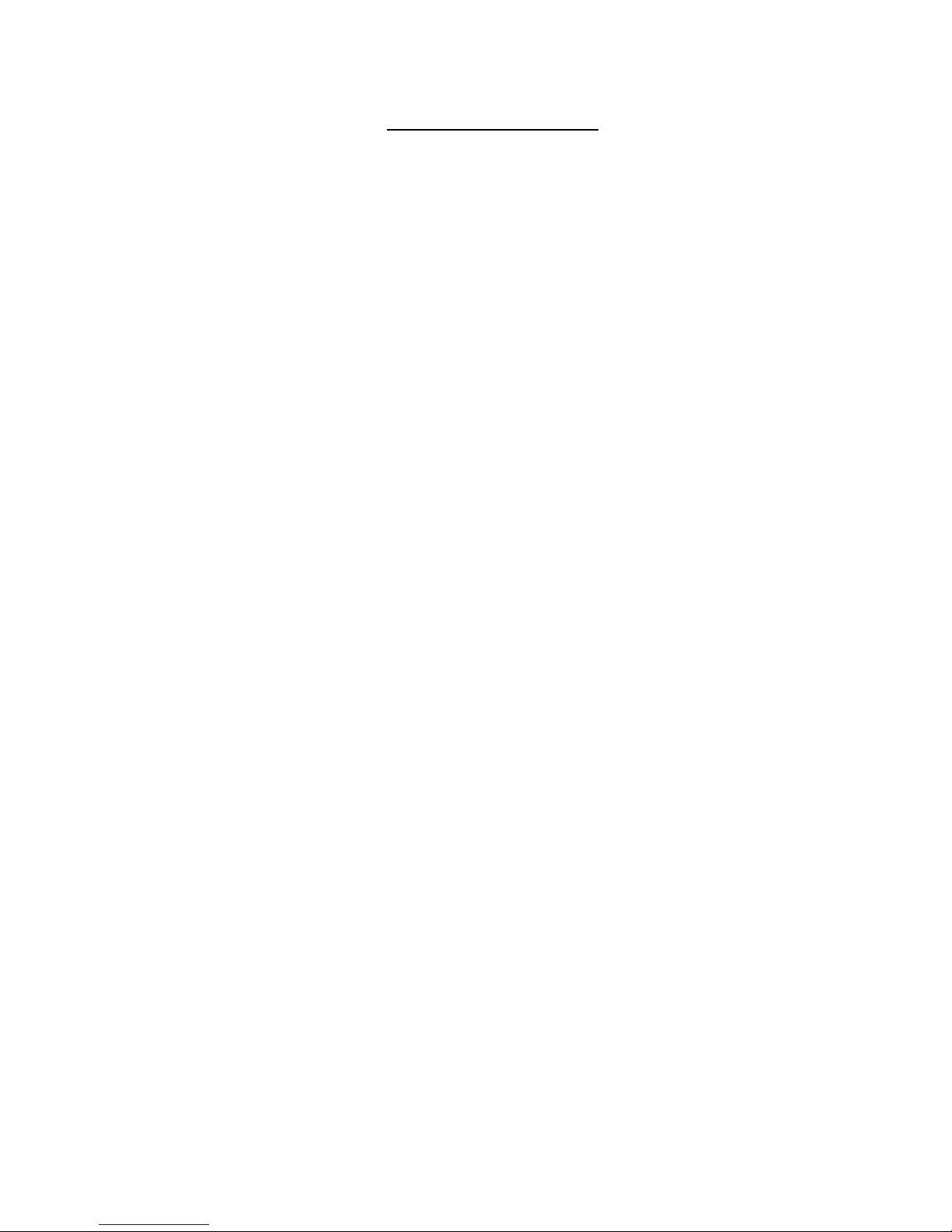
TABLE OF FIGURES
Figure 1- Mount RACKMUX to rack...................................................................................................................................................5
Figure 2- Distinction of connections between TERMINAL and SERIMUX.........................................................................................6
Figure 3- Connect serial devices, printer, and power supply .............................................................................................................6
Figure 4- Connect to a Local Area Network (LAN).............................................................................................................................7
Figure 5- Fields in the Setup menu display which function keys to press for submenus ...................................................................8
Figure 6- Startup- Accessible host list .............................................................................................................................................10
Figure 7- Administrator main menu..................................................................................................................................................12
Figure 8- The Port list displays the status of all ports ......................................................................................................................13
Figure 9- The Port settings menu ....................................................................................................................................................14
Figure 10- Control Codes for in-band disconnect sequence............................................................................................................15
Figure 11- Port serial settings menu................................................................................................................................................16
Figure 12- Modem settings menu....................................................................................................................................................18
Figure 13- Port data buffer...............................................................................................................................................................19
Figure 14- User List .........................................................................................................................................................................20
Figure 15- User settings menu.........................................................................................................................................................21
Figure 16- Port access list for User 01.............................................................................................................................................22
Figure 17- Administrator's Advanced settings menu........................................................................................................................23
Figure 18- Firmware menu...............................................................................................................................................................24
Figure 19- The SERIMUX is waiting to save its firmware.................................................................................................................25
Figure 20- A user with limited host port access ...............................................................................................................................26
Figure 21- User main menu.............................................................................................................................................................27
Figure 22- A limited user accessible Port list...................................................................................................................................28
Figure 23- User port in Terse mode.................................................................................................................................................29
Figure 24- Location of RESET button..............................................................................................................................................30
Figure 25- Fields in the Setup menu display which function keys to press for submenus ...............................................................32
Figure 26- OSD Controls .................................................................................................................................................................63
Figure 27- Keyboard Layout ............................................................................................................................................................66
Figure 28- Keys of the Number Pad ................................................................................................................................................67
List of Tables
Table 1- Main Setup Menu (F12) Exit Functions................................................................................................................................9
Table 2- SERIMUX Port Characteristics..........................................................................................................................................31
Table 3- Main Setup Menu (F12) Exit Functions..............................................................................................................................32
Table 4- Programmable Keys..........................................................................................................................................................36
Table 5- Color Setup Menu..............................................................................................................................................................37
Table 6- Color Palettes....................................................................................................................................................................38
Table 7- Local Keyboard Commands in Native Mode......................................................................................................................40
Table 8- Commands Supported in ASCII Personalities ...................................................................................................................41
Table 9 -Supported VT100,VT220 and Console ANSI Commands .................................................................................................52
Table 10- VT52 Mode Escape Sequences ......................................................................................................................................59
Table 11- Number Pad Keys............................................................................................................................................................67
iv
MAN081 Rev Date 2/7/2007
Page 6
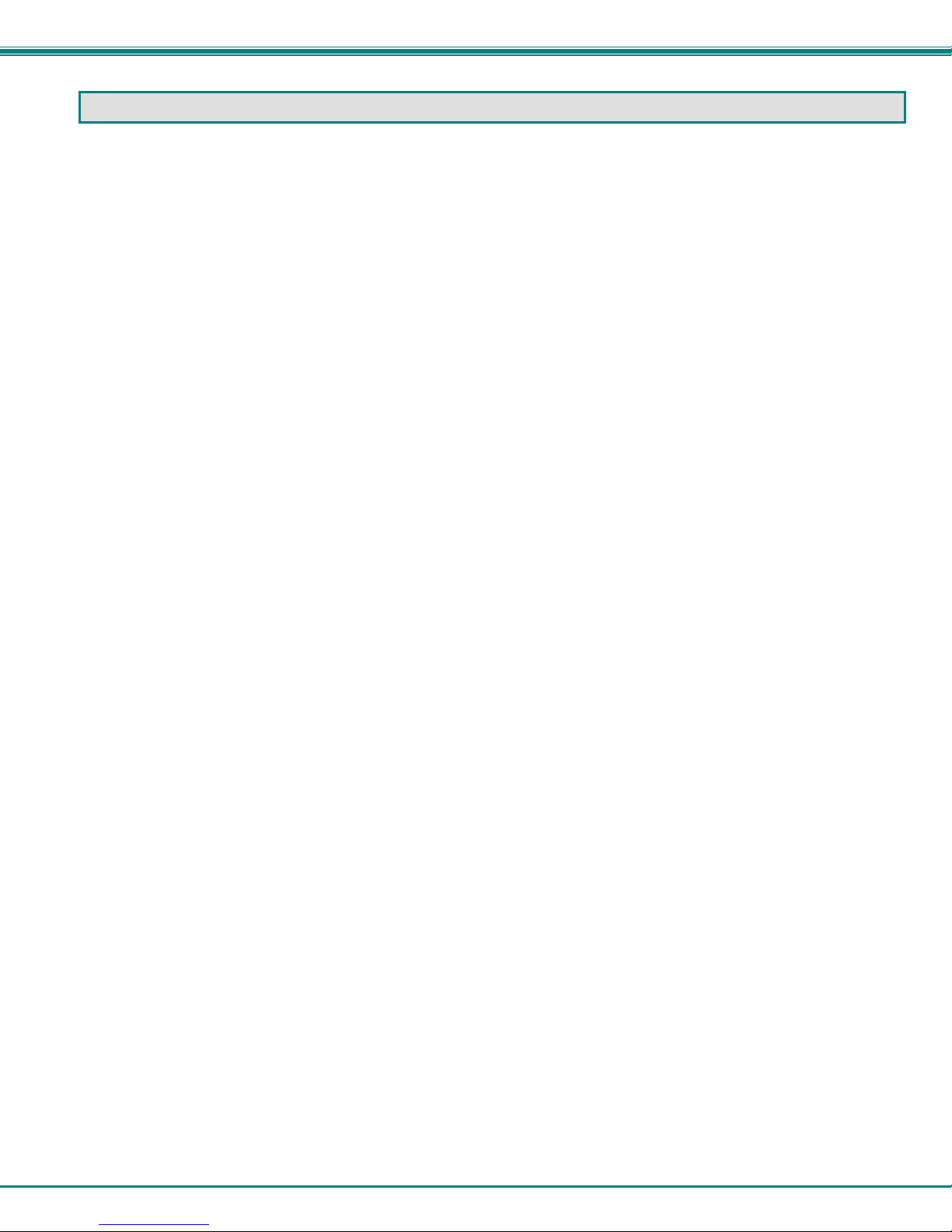
NTI RACK MOUNT CONSOLE TERMINAL WITH CONSOLE SWITCH
INTRODUCTION
The RACKMUX-T15-RS16 Rackmount Console Terminal Drawer with 16 port Console Switch (RACKMUX) places a VT100/ANSI
Terminal and a Console Switch right in the rack for space-saving, convenient control of SUN or PC-based headl ess servers,
routers, and firewalls. The LCD monitor terminal drawer eliminates the need for an external laptop or table-to p dumb terminal.
The Console Switch delivers control of up to 16 serial devices via Ethernet, LAN or dial-up modem connections. It enables
unlimited access to remote network management, providing optimum system performance and availability.
Optional:
• RACKMUX-T15-RS8 Rackmount Console Terminal Drawer with 8 port Console Switch
• Anti-glare protective glass for the LCD- Add G to the model number (i.e. RACKMUX-T15G-RS16)
• RL-T15-TEL- Mounting bracket for 2-post style Telco Rack
Console Terminal
The Console Terminal (TERMINAL) is easy to install and configure for either of the following commu nication modes:
¾ RS232 Terminal (using an RS-232 port for serial console connection). Use this configuration of the C onsole Terminal with
the Console Switch to control multiple servers.
¾ Telnet Terminal (using an RJ45 10Base-T network port for Ethernet telnet console connection). The Ethernet connection can
be used with any 10Mb-compatible Ethernet host adapter, but is most suited for use with SUN RSC (Remote System Control)
Ethernet ports, since these provide the same functionality as serial (ttya) console ports. This connection supports up to 12
telnet sessions to different servers. The state of each server session is preserved by the terminal. Terminal sessions can be
switched via hot-keys. When using the Ethernet telnet connection, the Terminal Drawer can be connected to multiple servers
via an Ethernet switch. However, it is advisable that the network used to connect the server consoles remains private for
security reasons.
Note: Both RS232 serial and Ethernet telnet connections cannot be active at the same time.
The TERMINAL is a general purpose character terminal drawer offering full transaction capabilities and is largely pre - configured
for most applications. It was designed in conjunction with SUN Microsystems to ensure flawless compatibility with all SUN servers.
It is also compatible with most racks, including the Sun StorEdge 72", Sun Fire, and most EIA 19" racks. This console drawer is
the ideal solution for controlling web servers, DNS servers, mail servers and other equipment that lack video card capability, such
as the SUN Netra systems and HP servers.
Features
• Entire unit is only 1U (1.75") high.
• High-quality metal construction (ideal for most industrial and commercial settings)
• 15" TFT Rack Mount LCD Monitor features a wide viewing angle.
• Screen size: 80x24 characters plus status line.
• Keyboard lock prevents unauthorized use
• 800x600 resolution.
• LCD Display controls (using on-screen menu).
• 83-key keyboard.
• Supports RSC capabilities.
• Serial and parallel slave-printer ports.
• Includes rack mount kit suitable for SUN and most EIA 19" racks
• Fits 22" to 36" rack depths via adjustable mounting brackets.
• Connects to 10BaseT Ethernet port
Multiple RS-232 Emulations:
• ADDS A2 • TV1925 • WY-60
• PC TERM • VT52 • WY-100
• PCG Alpha • VT100 • WY-120
• Console ANSI • VT220 • WY-325
• TVI910+ • WY-50+
Compatibility
• Compatible with any SUN or PC-based headless server.
• Communicates with routers, bridges, firewalls, and hubs
1
Page 7
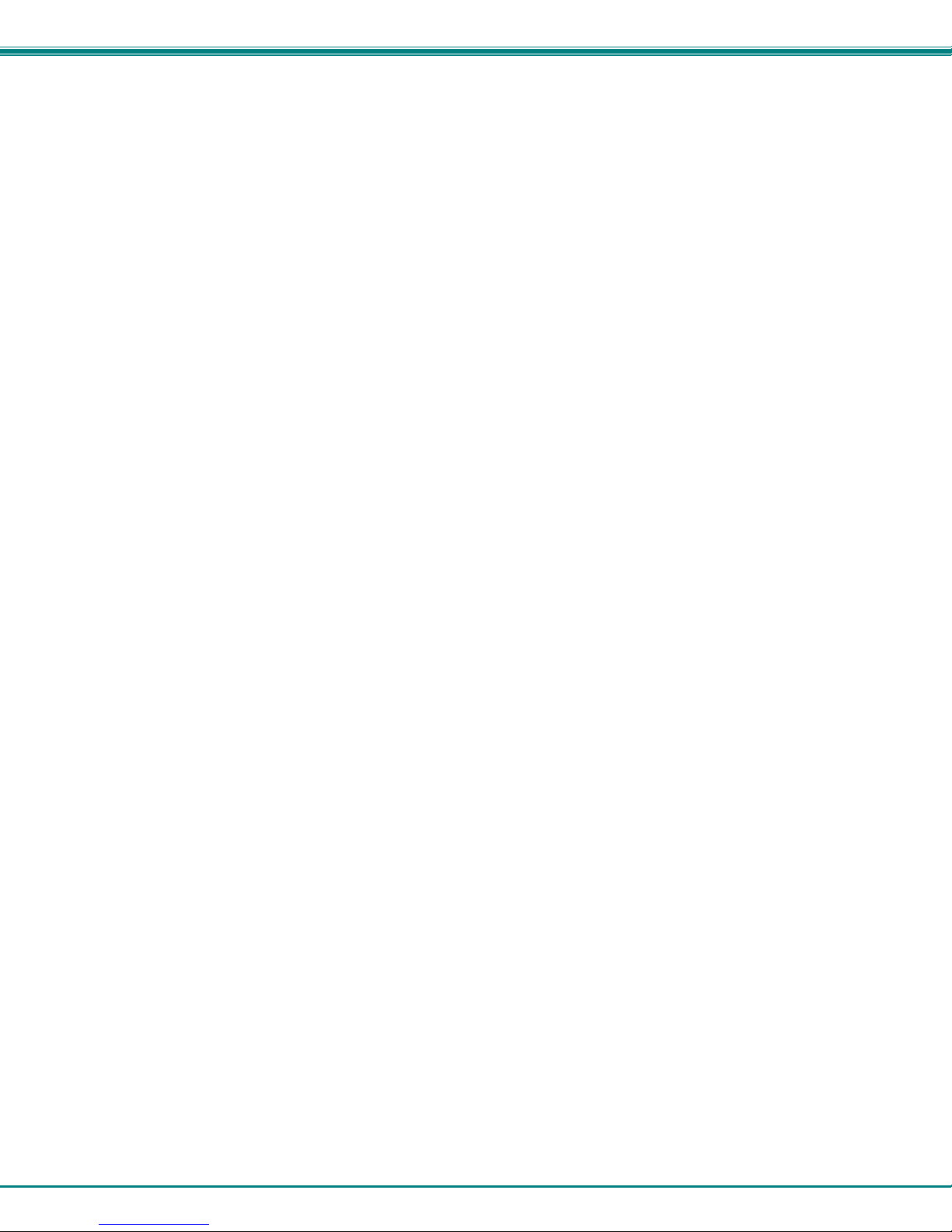
NTI RACK MOUNT CONSOLE TERMINAL WITH CONSOLE SWITCH
Console Switch
The Console Switch (SERIMUX) includes a text-based menu for easy connection management for administrators. Using a
terminal emulator the menu provides a quick means for user serial connection changes and device control.
The Console Switch (SERIMUX) is a serial port router that allows links (or connections) between multiple pairs of RS-232
asynchronous serial ports. The main purpose of the switch is to enable users to manage several serial devices from local or
remote locations (using external modems). Devices include routers, DSU's, servers, switches or any other equipment allowing
serial operation using RS232 interface. Users can work locally (using a VT100 or ANSI serial console or a CPU with a terminal
program (i.e. HyperTerminal)) or from remote locations.
Each SERIMUX port has to be configured for serial communication (baud rate, parity, etc) within the specifications of the attached
serial device, but the configurations of the two devices linked by the SERIMUX do not need to match. Various parameters
(communication speed, hardware and/or software flow control, timeout, etc) can be selected for each SERIMUX port. Devices
may be either locally connected or connected through attached modems.
Each SERIMUX port can be configured as either a host or user port. Serial hosts (such as servers, switches etc.) are connected to
host ports, while serial user devices (such as a terminal or serial console) are connected to user ports.
The SERIMUX Console Switch supports two operator levels: user and administrator. Users login at user ports and connect to
serial devices attached at host ports. The administrator (logged in at any user port) and users with administrative privil eges can
see and/or modify various port or user parameters.
Features
The SERIMUX provides secure, flexible management of servers, routers, switches, and other networked devices. Key features
include:
• Eliminates the need to connect each device to an ASCII terminal or PC
• Connect up to 32 devices with different baud rates, parity, and character length. Each switch also has one RJ45
connector for the local terminal
• Provides out-of-band access to network devices (servers, routers, network switches, and any other network devices
allowing console operation using RS232)
• No inadvertent "break" signals are generated to cause unintentional rebooting of SUN computers
• Available with an optional 48V DC-DC power converter for telecom environments
• Two operator levels (administrator and user)
• Switching is simplified with programmable device names and menu-drive n device selection
• Built-in data buffers save the most RS232 console output from each connected device, which simplifies troubleshooting
failures
• Local commands can be directed via VT52, VT100, ANSI serial console, a PC with a terminal emulation program, or any
compliant terminal
• The SERIMUX can be power cycled without halting a SUN host computer
• Gain access to servers without interrupting service to end-users; maintain optimal up-time
• Manage server farms or data centers via serial ports and standard external modems
2
Page 8

NTI RACK MOUNT CONSOLE TERMINAL WITH CONSOLE SWITCH
MATERIALS
Materials Supplied with the NTI RACKMUX-T15-RS16 Rackmount Console Terminal Drawer with Console Switch:
110-240VAC, 50 or 60Hz-12VDC/4A
AC Adapter
+6
RJ45F-T – DB25M
Console Adapter
CD and Quick Start Guide 2 rear mounting brackets w/ 4 nuts 8- #10-32x¾” screws and cage nuts
Materials Not Supplied, but REQUIRED:
Serial cable with at least one RJ45 male end for connection to the Console Switch from each device to be connected. See
Interconnection Cable Wiring Method on page 29 for cable pinout.
Note: In order to comply with FCC standards, the SERIMUX requires the use of a shielded Category 5 cable connected to
the Ethernet Interface
DB25M-RJ45F-C
Modem Adapter
DB25F- RJ45F
Console Adapter
DB9F-RJ45F
Serial Adapter
2 Keys for Lock
3
Page 9
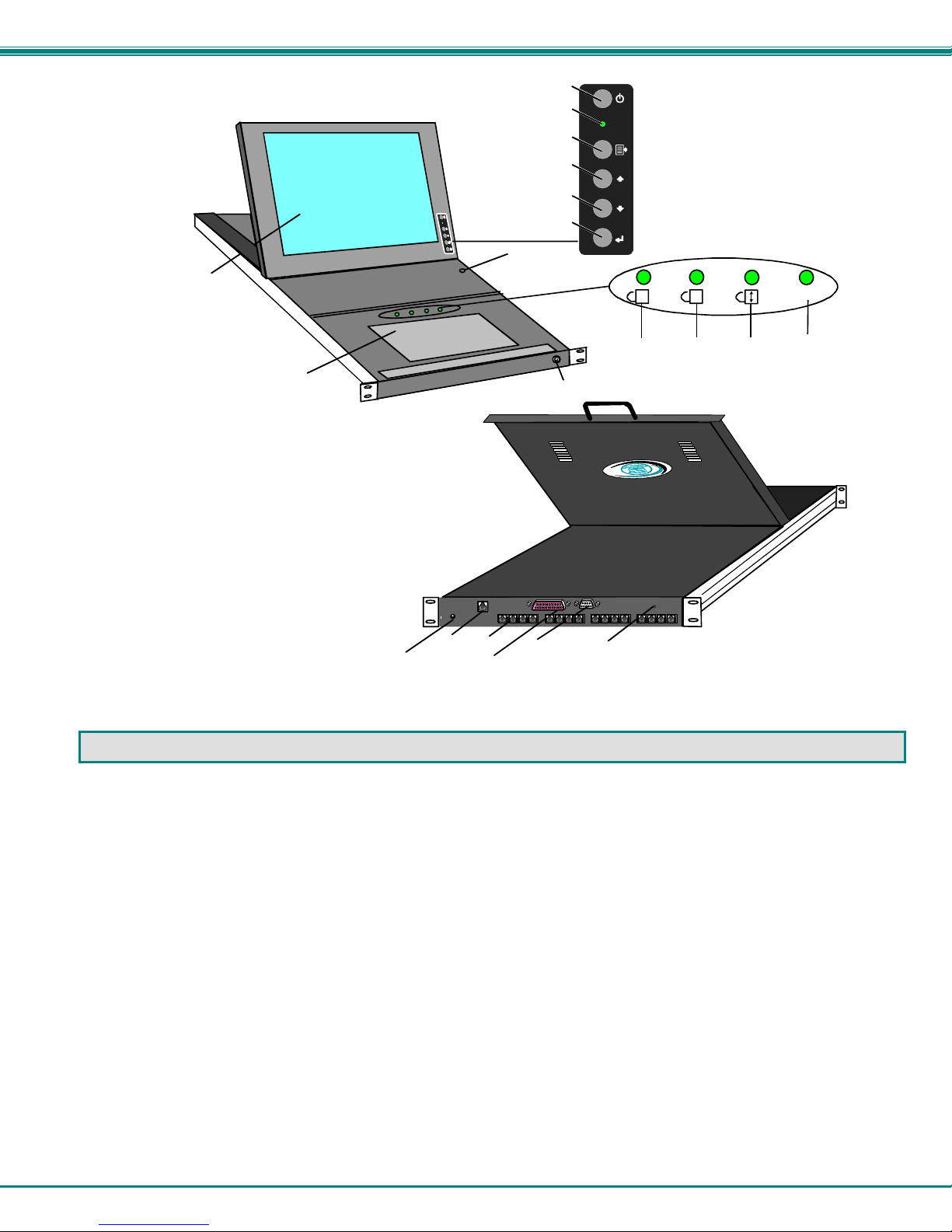
NTI RACK MOUNT CONSOLE TERMINAL WITH CONSOLE SWITCH
14
1
2
3
4
5
6
12
1
7
Front View
RACKMUX-T15-RS16
11
15
16
17
18
19
13
20
A
8
9
Rear View
RACKMUX-T15-RS16
Fn
10
FEA TURES AND FUNCTIONS
1. Power Button- press to turn the LCD monitor ON and OFF
2. Power LED- indicates operation status
Green=Power-On, Video Input Signal OK
Red = Suspend / Stand-by, or no Video Input Signal
3. Menu Button- press to turn ON the OSD menu
4. Up Arrow Button- press to move the cursor in the OSD menu up
5. Down Arrow Button- press to move the cursor in the OSD menu down
6. Select Button- press to select a menu item (when OSD menu is ON) or press to auto adjust the video quality (when OSD
menu is OFF)
7. NumLock LED- illuminates when the number lock is ON
8. CapsLock LED- illuminates when the keyboard is locked to type all capital letters
9. Scroll Lock LED- illuminates when the Scroll Lock keyboard feature is ON.
10. Fn LED- illuminates when the number pad features are enabled.
11. Keyboard- for manual data entry and computer control
12. LCD Display- for viewing the video signal from the connected CPU
13. Key Lock- to secure the keyboard in a closed position preventing unauthorized use
14. Auto Shut OFF Switch- automatically shuts OFF the LCD display when the monitor is folded down
15. 12VDC- Power Socket- for connection of 12VDC AC adapter
16. Ethernet-RJ45 Connector- Ethernet 10/100- for TERMINAL connection to Ethernet
17. RJ45 Connectors- for attaching CAT5 cables from serial devices
18. Parallel- Female SUB D 25 connector- for attaching local printer with parallel printer cable
19. Serial -Male S UB D 9 connector- for attaching a local printer serially
20. Reset- button to reset SERIMUX to factory default settings
4
Page 10
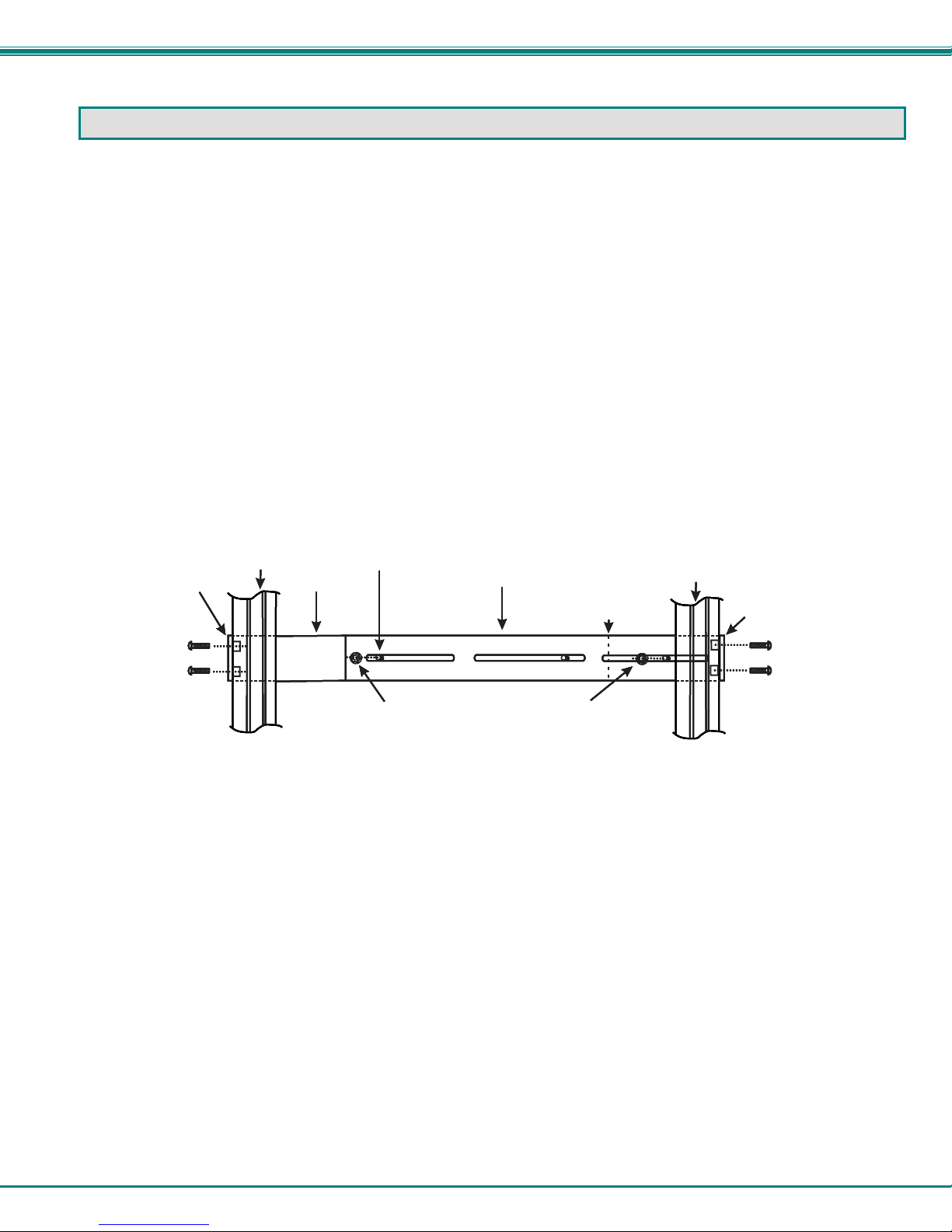
NTI RACK MOUNT CONSOLE TERMINAL WITH CONSOLE SWITCH
1. INSTALLATION
1.1 Rack Mounting Instructions
The RACKMUX was designed to be mounted to a rack and includes mounting flanges to make attachment easy.
1. Determine the mounting height in the rack for the drawer. It should be a height comfortable to use the keyboard and see the
LCD display. Mark holes in each of the 4 corner cabinet rails at points all level with each other.
2. Secure the rear brackets to the rear rack cabinet rails at the holes marked in step 1 using #10-32x3/4” screws and cage nuts
(supplied). Be sure to tighten the screws securely.
3. Lift the keyboard into position and line the studs on the left and right sides up with the slotted openings in the rear br acket.
Apply the nuts (supplied) to the studs but do not tighten the nuts yet.
FYI: There are 5 mounting studs provided on each side of the RACKMUX. Depending on the depth of the rack and
distance apart of the cabinet rails, the position of the rear bracket may make all 5 studs available for use. In this case,
apply the 2 nuts to the studs furthest apart from each other on each side.
4. Slide the drawer in until the top holes in the front bracket flanges line up with the holes marked in step 1. Secure the front
brackets on the drawer to the front cabinet rails using #10-32x3/4” screws and cage nuts (supplied). Be sure to tighten the
screws securely. Then tighten the nuts applied in step 3.
Front Cabinet
Front Cabinet
Front Cabinet
Front bracket
Front bracket
Front bracket
Front bracket
flange on drawer
flange on drawer
flange on drawer
flange on drawer
Front Cabinet
Rail
Rail
Rail
Rail
Drawer
Drawer
Drawer
Drawer
Stud on drawer
Stud on drawer
Stud on drawer
Stud on drawer
Rear bracket overlapping
Rear bracket overlapping
Rear bracket overlapping
Rear bracket overlapping
drawer
drawer
drawer
drawer
(Rear edge
(Rear edge
(Rear edge
(Rear edge
of drawer)
of drawer)
of drawer)
of drawer)
Rear Cabinet
Rear Cabinet
Rear Cabinet
Rear Cabinet
Rail
Rail
Rail
Rail
Rear bracket
Rear bracket
Rear bracket
Rear bracket
flange
flange
flange
flange
Secure bracket
to rail using two
screws and nuts
Apply nuts (supplied) to studs and
Apply nuts (supplied) to studs and
Apply nuts (supplied) to studs and
Apply nuts (supplied) to studs and
secure rear brackets to drawer.
secure rear brackets to drawer.
secure rear brackets to drawer.
secure rear brackets to drawer.
(supplied)
Figure 1- Mount RACKMUX to rack
Secure bracket
to rail using two
screws and nuts
(supplied)
5
Page 11
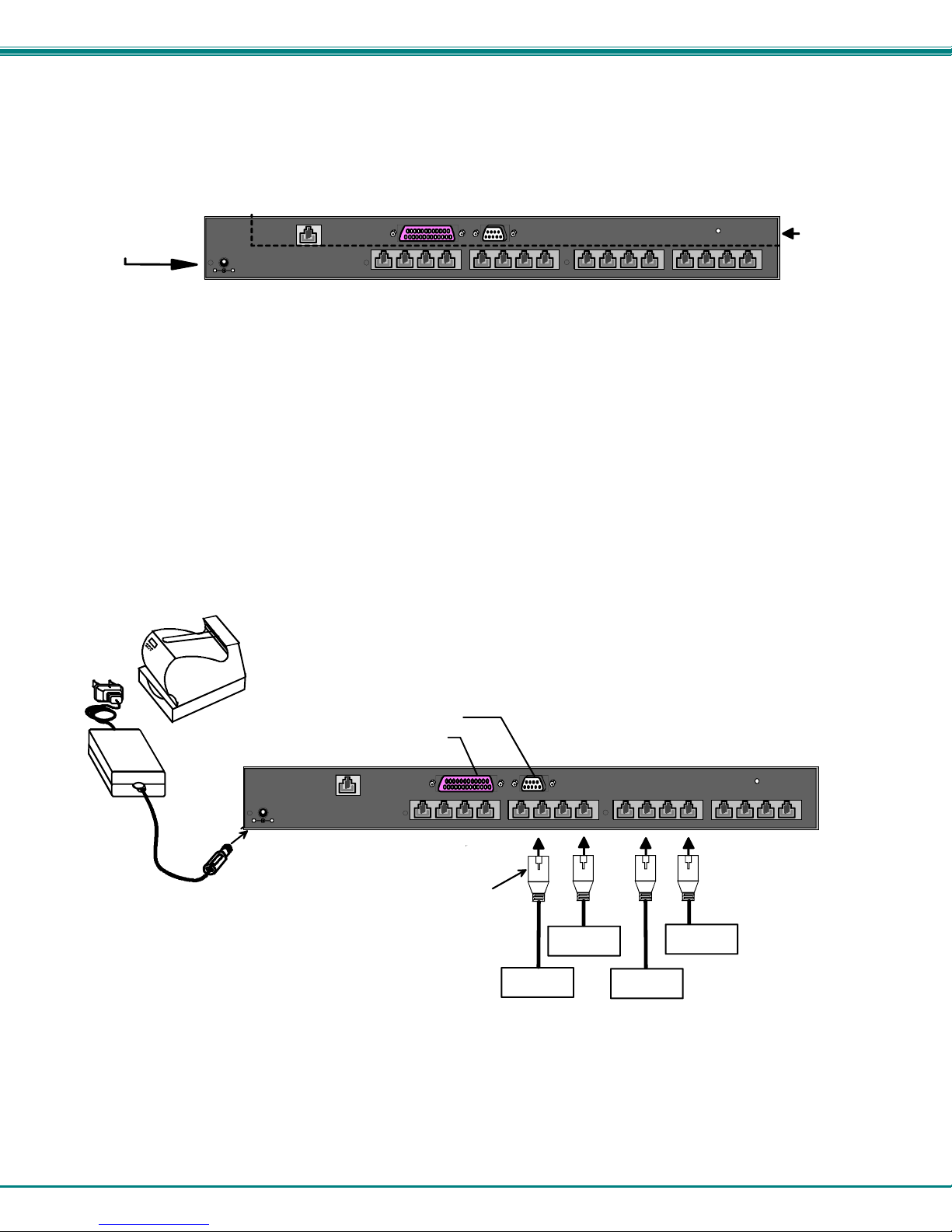
NTI RACK MOUNT CONSOLE TERMINAL WITH CONSOLE SWITCH
1.2 TERMINAL vs. SERIMUX Cable Connections
The connectors on the rear of the RACKMUX are split between those for the TERMINAL connections, and those for the SERIMUX
connections (see Fig. 2).
Rear View of RACKMUX
Console Switch
(SERIMUX)
ETHERNE SERIAL
12VDC
+
+
-
+
PARALLEL
RESET
910111213141516
+
12345678
Cons ole Terminal
(TERMINAL)
Figure 2- Distinction of connections between TERMINAL and SERIMUX
1.3 Connect Devices, Hosts, and Power
1. Connect each serial device or host to be connected by the SERIMUX to any port labeled "1" through "16" using a DTE
or DCE type serial cable. It may be necessary to add one of the cable adapters (supplied) detailed in "Cable Adapters"
(page 95) between the device port on the serial device or host and the RJ45 connector.
Note: There are two types of serial devices, data communication equipment (DCE)(i.e. modem) and data terminal
equipment (DTE) (i.e. CPU), each having different connector pin assignments. The cable adapters (see Materials on
page 3) make the proper connections.
2. If connecting a printer, connect either a serial printer cable to the remaining male SUB D 9 connector or a parallel printer
cable to the female SUB D 25 connector (see Fig. 3).
3. Connect the 12VDC AC adapter to the power jack labeled "12VDC".
Attach local printer
either by serial cable to "Serial"
12 VDC
ADAPTER
AC
or by parallel ca ble to "Par a lle l"
ETHERNE
12VDC
+
+
-
+
PARALLEL
SERIAL
Rear View of RACKMUX
910111213141516
+
RJ45
Male
Connector
Ethernet cable
ROUTER
FIREWALL
SERVER
Figure 3- Connect serial devices, printer, and power supply
RESET
12345678
PBX
6
Page 12
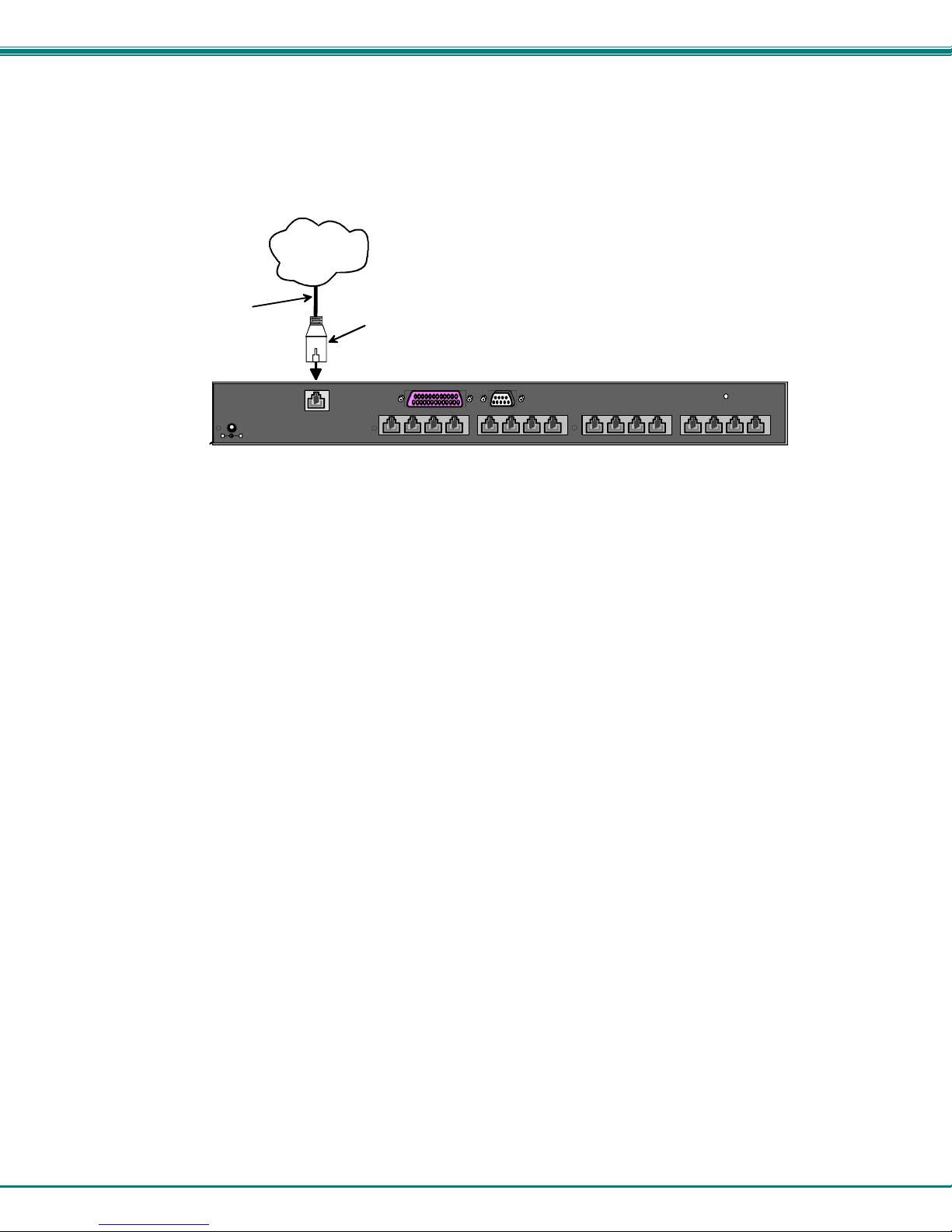
NTI RACK MOUNT CONSOLE TERMINAL WITH CONSOLE SWITCH
1.4 Connect the SERIMUX and TERMINAL to a Network
To control the SERIMUX and TERMINAL through a network connected PC, connect a CAT5 Ethernet network cable to
the connector marked "ETHERNET". Then connect the other end of the Ethernet cable to a Local Area Network (LAN)
through a 10/100 BaseT switch or hub. (See Fig. 4.)
LAN
Ethernet cable
RJ45
Male
Connector
ETHERN E
12VDC
+
+
-
+
SERIAL PARALLEL
910111213141516
+
RESET
12345678
Rear View of RACKMUX
Figure 4- Connect to a Local Area Network (LAN)
Alternatively, the RACKMUX may be directly connected to PC using a CAT5 Crossover cable. See page 67 for specifications.
1.5 Power Up The RACKMUX
1. Connect the AC adapter to a power source.
2. Using the key, unlock the drawer and slide the keyboard and LCD Display out far enoug h to raise the display to a comfortable
viewing angle.
3. Press the Power button (page 4, item 1) on the LCD monitor.
4. Adjust the screen's brightness and contrast with the controls located on the LCD monitor– as needed. See page 45 for more
on OSD controls.
7
Page 13
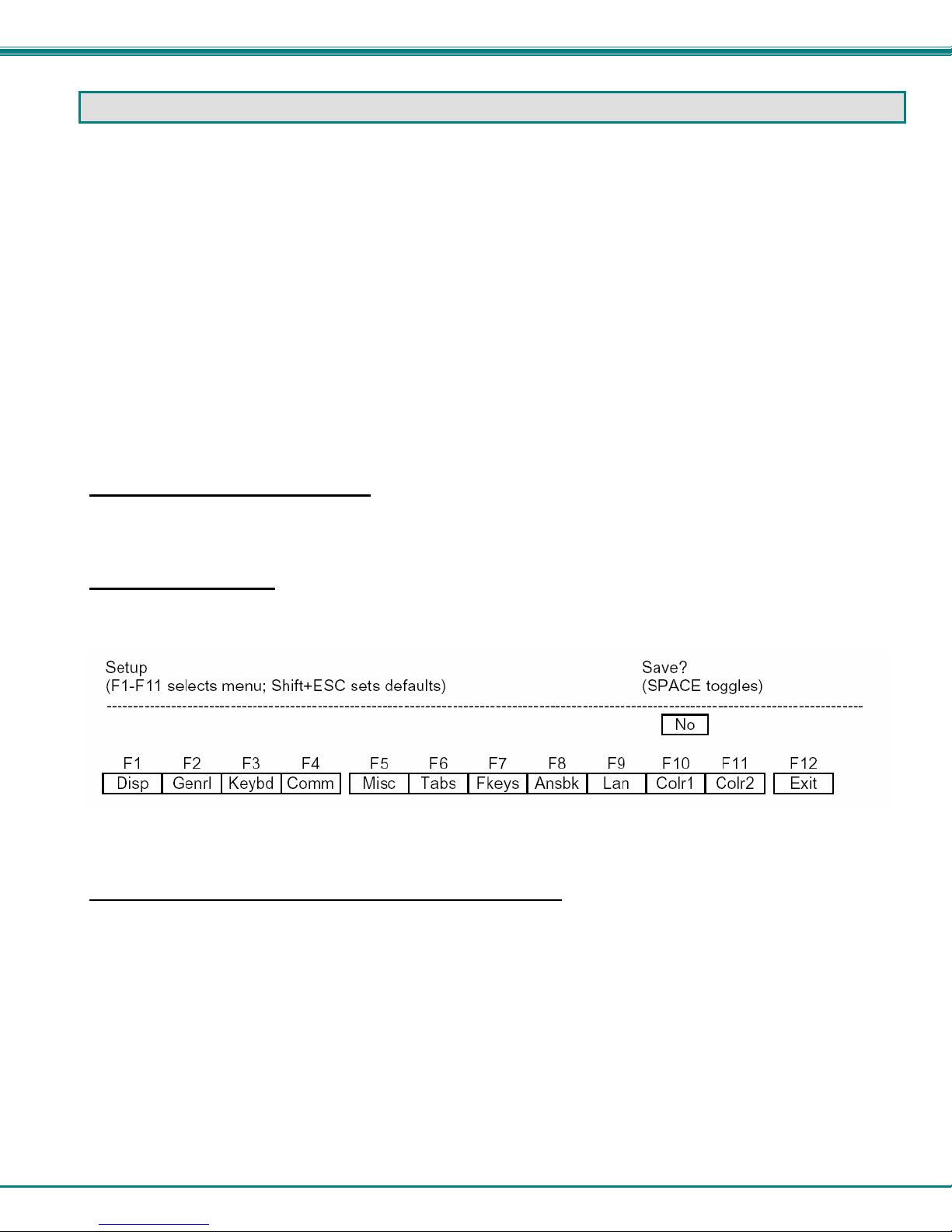
NTI RACK MOUNT CONSOLE TERMINAL WITH CONSOLE SWITCH
2. GETTING STARTED
Introduction
This chapter covers basic configuration topics. Included is information on setting up the TERMINAL to control the SERIMUX.
1. Using the instruction under “Setup The Terminal” below (or more detailed instruction on page 31), setup the TERMINAL to
make connection to the SERIMUX. Configure the terminal as follows:
• Ethernet Mode set to OFF (F4 menu)
• Baud rate at 9600 bps (F4 menu)
• 8 bits (F4 menu)
• no parity (F4 menu)
• 1 stop bit (F4 menu)
• no flow control (F4 menu)
• ANSI or VT100 terminal mode (F2 menu).
Within the SERIMUX firmware, the "CONSOLE" port is the internal connection between the TERMINAL and the
SERIMUX. For consistency, when Port 0 is mentioned within this manual, it refers to the connection made by the
TERMINAL.
2.1 Setup The TERMINAL
To control the SERIMUX some initial settings must be configured in the TERMINAL.
2.1.1 Entering TERMINAL Setup
Hold down the <ALT> key and press the <Esc> key to enter Setup mode. When entering Setup, any text on the screen
temporarily disappears, and the main SETUP directory appears (See Figure 5). When leaving the Setup mode, the main SETUP
directory disappears, and any text that was on the screen will reappear.
2.1.2 Setup Directory
The fields at the bottom of the screen show the various setup menus where the terminal's operating parameters can be changed
and the function key to press to immediately display any menu.
Figure 5- Fields in the Setup menu display which function keys to press for submenus
2.1.3 Changing The TERMINAL Operating Parameters
To select one of the setup menus shown, press the indicated function key.
- The screen for that menu appears with the name highlighted.
- The fields at the middle of the screen indicate the parameters that can be changed in that menu.
- The top line identifies the keys to press to highlight the parameter fields and change the settings.
The procedure is: (1) Use arrow key to highlight the parameter field to be changed.
(2) Use the Spacebar to change the parameter.
<F12> always returns the user to the top menu.
8
Page 14
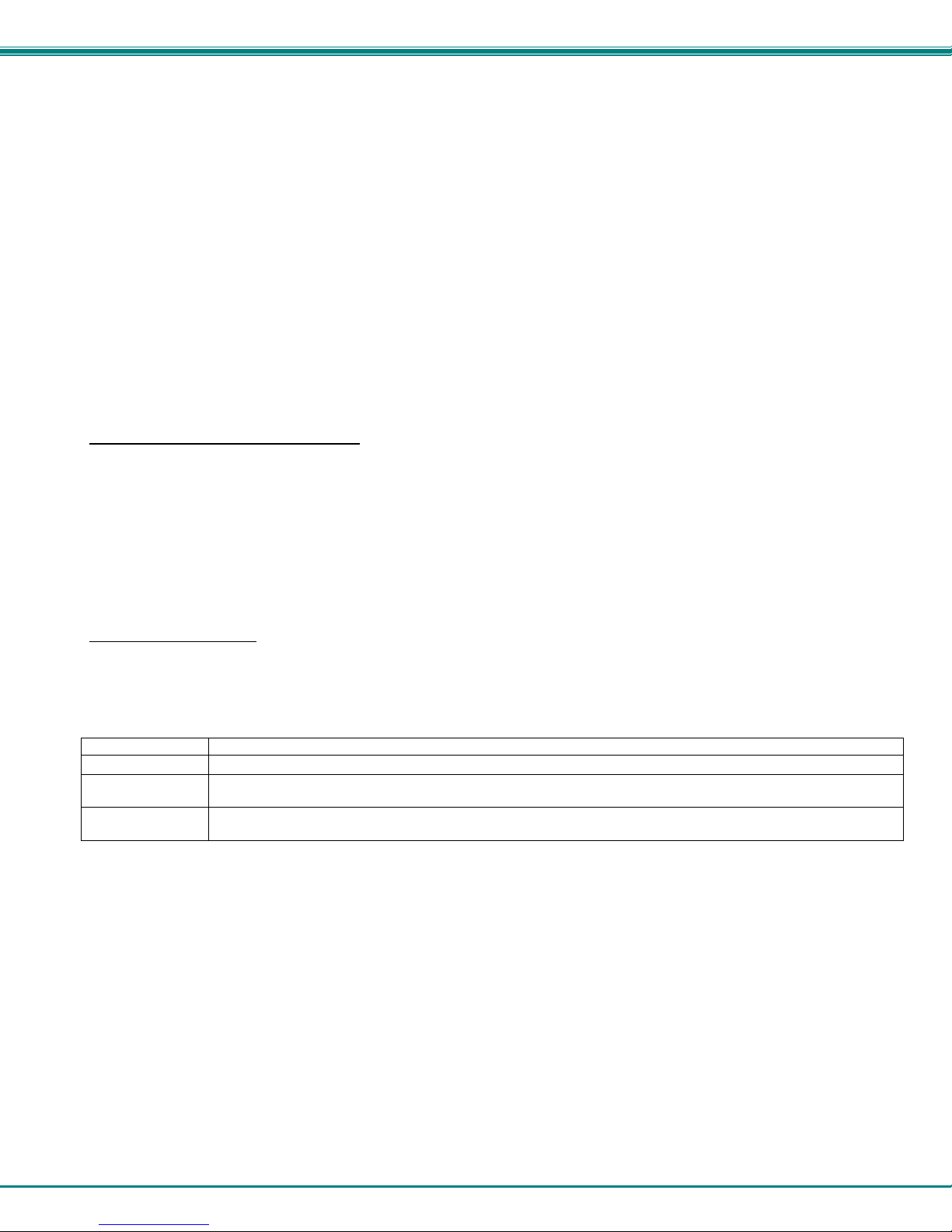
NTI RACK MOUNT CONSOLE TERMINAL WITH CONSOLE SWITCH
The following lists only what is necessary to connect to SERIMUX. For a complete list of features, see page 30.
F2- Genrl SETUP Menu
Personality set to Digital Equipment VT-100 or Console ANSI
F4- Comm SETUP Menu
Baud Rate set to 9600
Ethernet Mode set to OFF to set the communication routing by Serial Port.
Data / Stop Bits set to send and receive 8-bits data with one stop bit
Xmt Handshake set to None
Parity set to none
2.1.4 Saving and Exiting Setup
The first menu seen when entering Setup serves as a directory to the other Setup menus. To exit Setup or any submenu, press
<F12>. Pressing <F12> will return the display to the main Setup directory and with another press of <F12> the user will exit
Setup.
The highlighted field at the right of the screen gives the user the choice of saving or not saving parameter changes into
memory before returning the TERMINAL to the normal operating mode. Settings changed will effect the operating envi ronment
until the TERMINAL is powered-down. Setting changes will only be restored at power-up if they are saved before exiting Setup.
NOTE: If settings are not saved before exiting Setup, any new selections will be lost when the RACKMUX is powereddown.
To save Setup selections
exiting Setup. (Table 1 describes your options for exiting Setup.)
Depress <F12> to leave Setup and return to the normal display mode.
, depress the Spacebar to change the save field at the right side of the screen from NO to YES before
Table 1- Main Setup Menu (F12) Exit Functions
Option Function
No Returns terminal to normal operating mode without saving parameters changes for power up
Yes
Shift + Esc
For changes to the TERMI”NAL settings to take effect, the RACKMUX must be power cycled. Disconnect power from the AC
adapter and reconnect.
Saves all changes (operating parameter, tabs, key definition, and answerback message); returns terminal
To its normal operating mode.
Restores all setting (operating parameters, tabs, key definitions, and answerback message) to their factory
default values.
2.2 Connect to the SERIMUX
1. Press [ Enter ] on the keyboard to be recognized as the default SERIMUX user. The "Accessible host list" for "User01",
logged in at "Port00" will be displayed (see Fig 6). By default, all ports are configured as Host ports and all are accessible.
NOTE: If the user menu does not display re-initialize the SERIMUX following the "Initialize SERIMUX Console Switch to
default settings" instructions on page 30.
9
Page 15
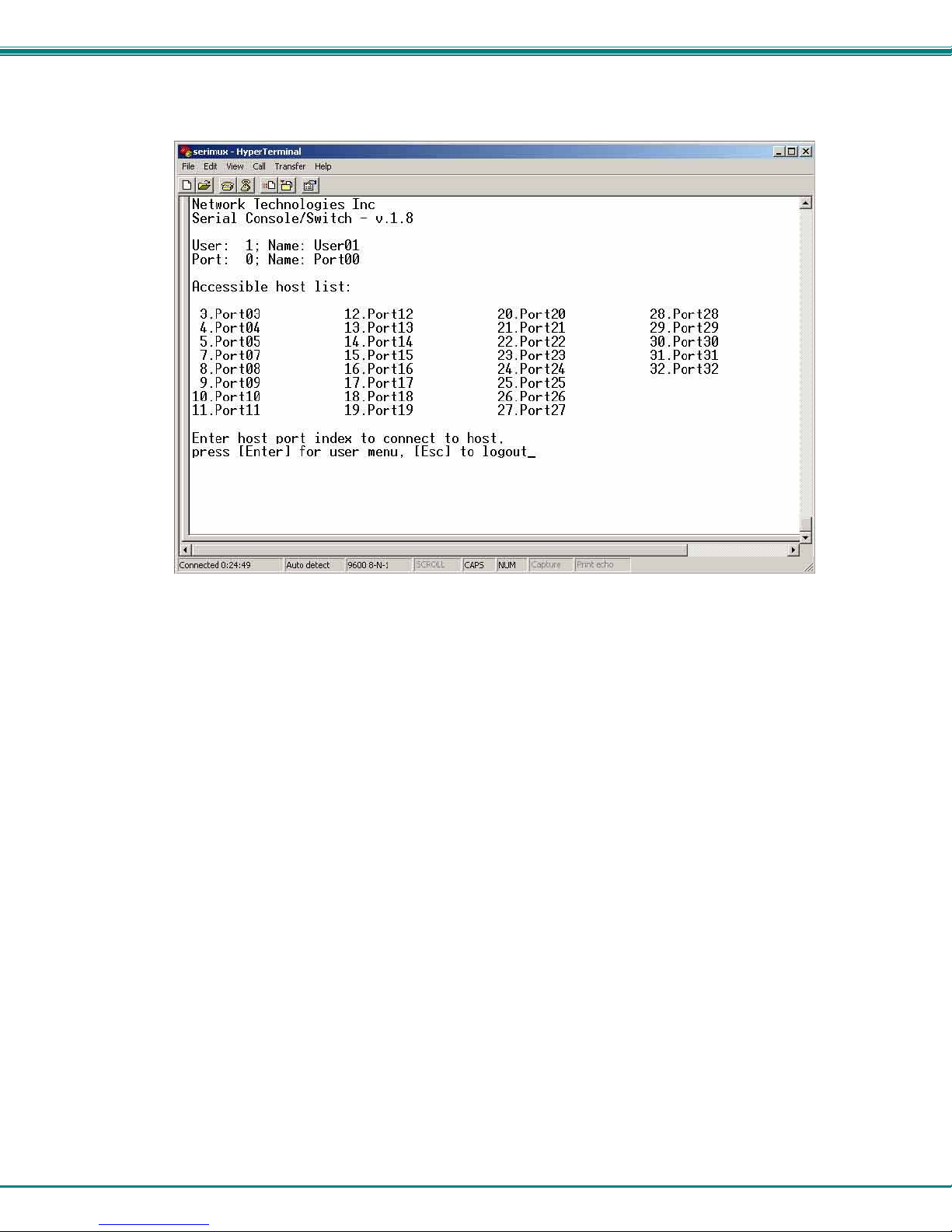
NTI RACK MOUNT CONSOLE TERMINAL WITH CONSOLE SWITCH
2. To connect to an attached CPU, enter the number of the port the CPU is connected to and press [Enter].
Figure 6- Startup- Accessible host list
10
Page 16
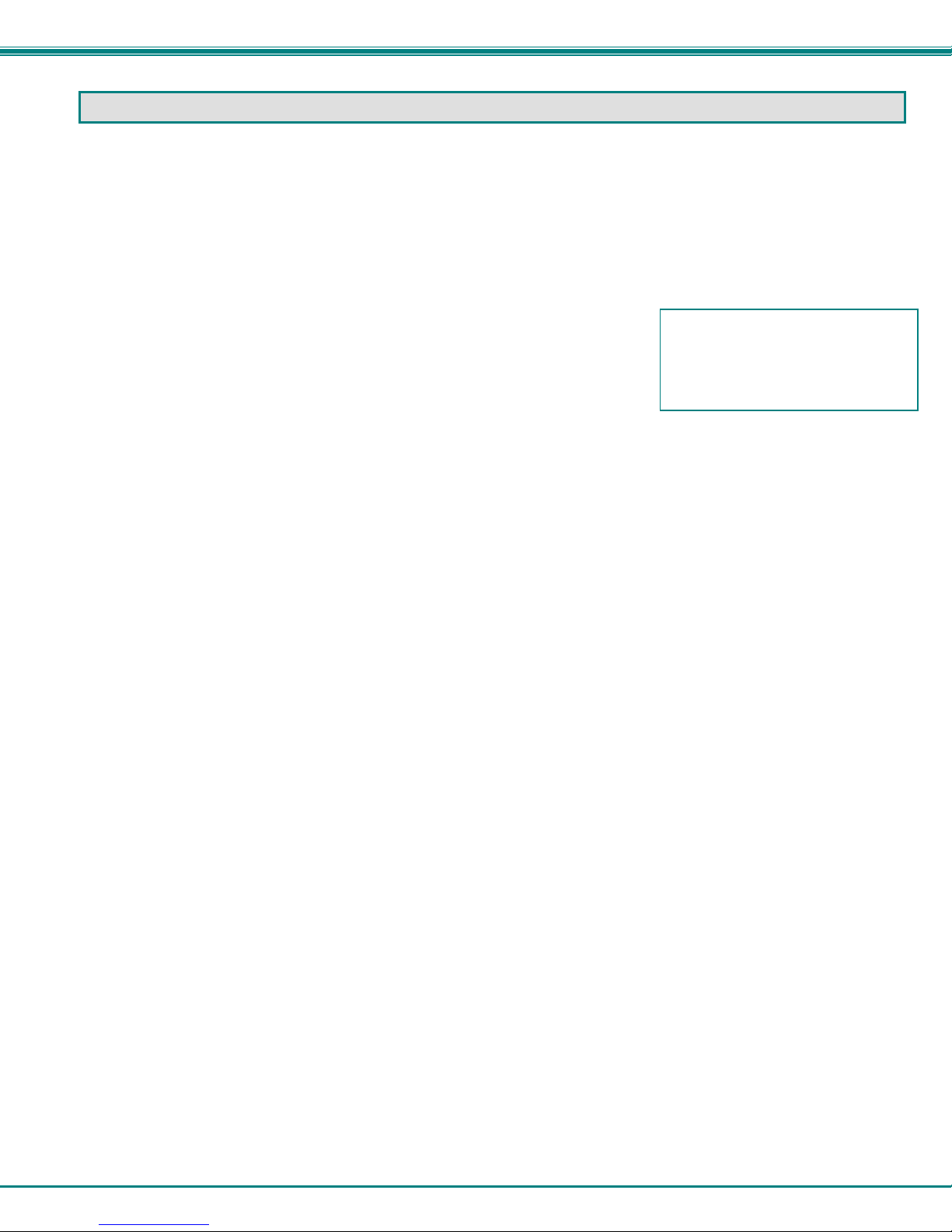
NTI RACK MOUNT CONSOLE TERMINAL WITH CONSOLE SWITCH
3. USING THE SERIMUX CONSOLE SWITCH
The SERIMUX Console Switch is controlled using the TERMINAL and menu-driven integrated software.
The SERIMUX can be easily configured using the TERMINAL with a keyboard-controlled menu to modify various parameters and
options for each port to be connected to a device. The administrator menu can be accessed by the administrator for full feature
control, or the user menu, by any user, for more restricted control of port connections.
The SERIMUX supports 2 operator levels, administrator and user, each with separate password pr otection for security.
• The administrator logs in using an administrator password (see next page for login procedure)
administrator name : ADMINISTRATOR or ROOT (all capital letters)
default administrator password : NTI (all capital letters)
• Users login using a password set by the administrator
FYI: Users may be granted administrative access rights by the administrator.
The administrator and any user with administrative rights is able to:
• view / modify port parameters;
• view / modify user parameters and user access rights to ports;
• disconnect ports, logout users etc.
The administrator name cannot be
changed.
To change the administrator
password, see page 23.
11
Page 17
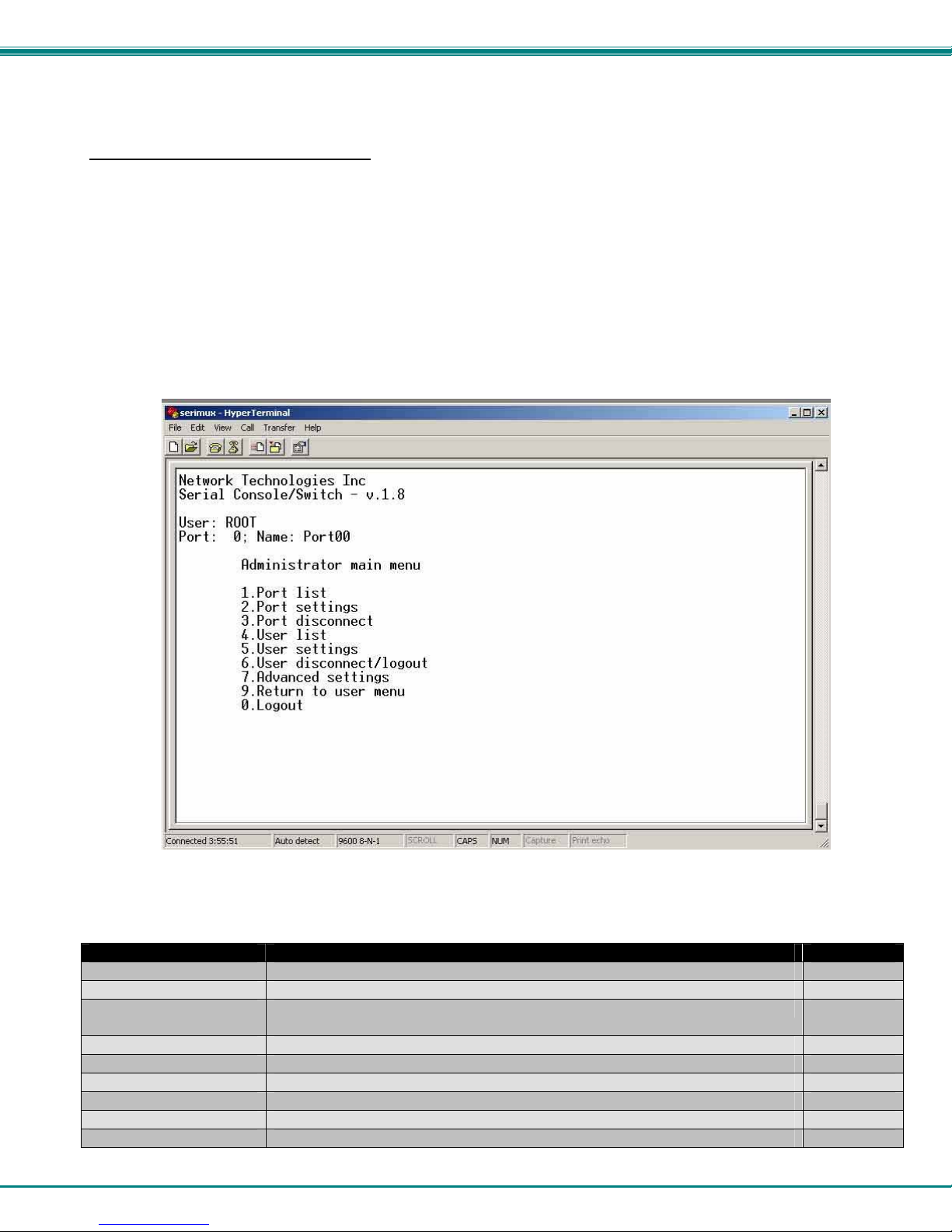
NTI RACK MOUNT CONSOLE TERMINAL WITH CONSOLE SWITCH
3.1 Administrator Controls
3.1 1 Login as the administrator
1. The TERMINAL must first be configured (and is typically delivered preconfigured) as described on page 8 under "Getting
Started”.
Note: The administrator can only login from the TERMINAL connection (serially). Be sure that the Ethernet Mode is set
to OFF (page 9) before trying to login as administrator.
2. Press [ Enter ] on the keyboard and the port will open to the "Accessible host list" for "User01", logged in at "Port00".
3. Press [Esc] to logout, and [Y] to confirm. A message will be displayed "Disconnecting user now"
4. Press [Spacebar] or [Enter]. A prompt requesting a Username will appear.
5. Enter
6. Enter
Note: This will only enter the administrator mode if the administrator password has no t yet been changed from "NTI".
FYI: If SERIMUX is not at initial power-ON, omit steps 2 and 3 above to login.
Figure 7- Administrator main menu
FYI: The Administrator main menu will also appear if a user with administrative privileges presses [4] from the User main
menu.
From the Administrator main menu, the following options are possible
Function Description Keystroke
Port List Display the port list [1]
Port settings View or modify any port settings [2]
Port disconnect Disconnect any port and logout the user logged in or connected to the port [3] + [port
User list Display the user list [4]
User settings View or modify user settings [5]
User disconnect/logout Disconnect and logout any user connected to a port [6]
Advanced settings View or modify advanced administrative settings (pg 17) [7]
Return to user menu Leave the administrative menu and return to the User main menu [9]
Logout Logout from SERIMUX [0]
ADMINISTRATOR or ROOT (all capital letters) and press [Enter]. A prompt for a password will appear.
NTI (all capital letters) and press [Enter]. The Administrator main menu will appear for user ROOT on port 0.
:
number]
12
Page 18
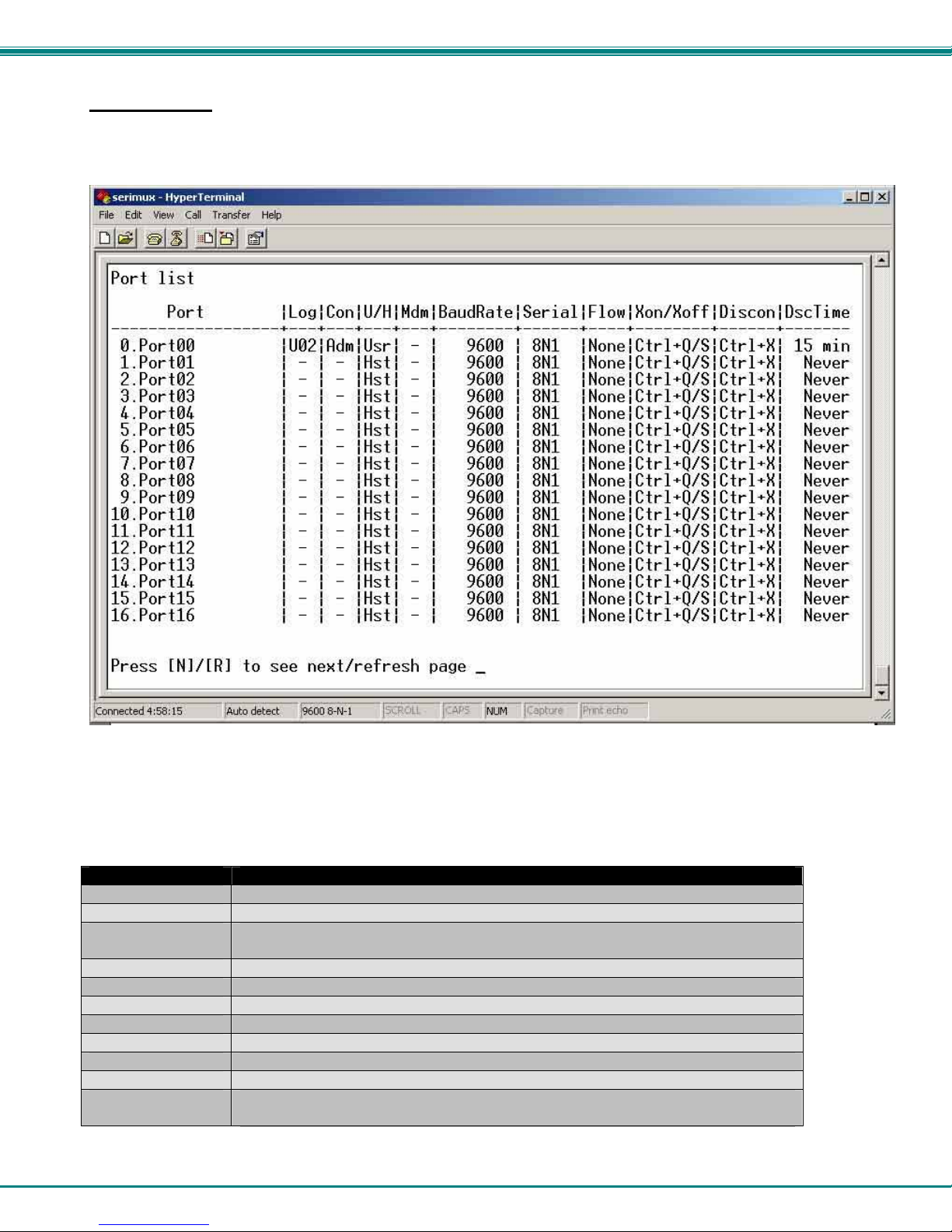
NTI RACK MOUNT CONSOLE TERMINAL WITH CONSOLE SWITCH
3.1.2 Port List
From the Administrator main menu, press [1] to display the Port List.
Figure 8- The Port list displays the status of all ports
The Port list displays the following information:
Column Heading Description
Port Port number and name
Log Index number of the user logged in at the port
Con The number of another port (Pxx) connected to that port . If the administrator is
logged in, "Adm" will be displayed
U/H Port type- User or Host
Mdm Modem connection status: Y if modem is connected , - if not
BaudRate Port transmitter and receiver speed
Serial Character size, parity, and stop bit number
Flow Flow control method- hard (RTS/CTS), soft (Xon/Xoff), both, or none
Xon/Xoff Special characters used as soft flow control sequence
Discon In-band disconnect sequence (1 character, 3 character, or none)
DscTime Remaining time until self-disconnection due to port receiver inactivity (see
below)
13
Page 19
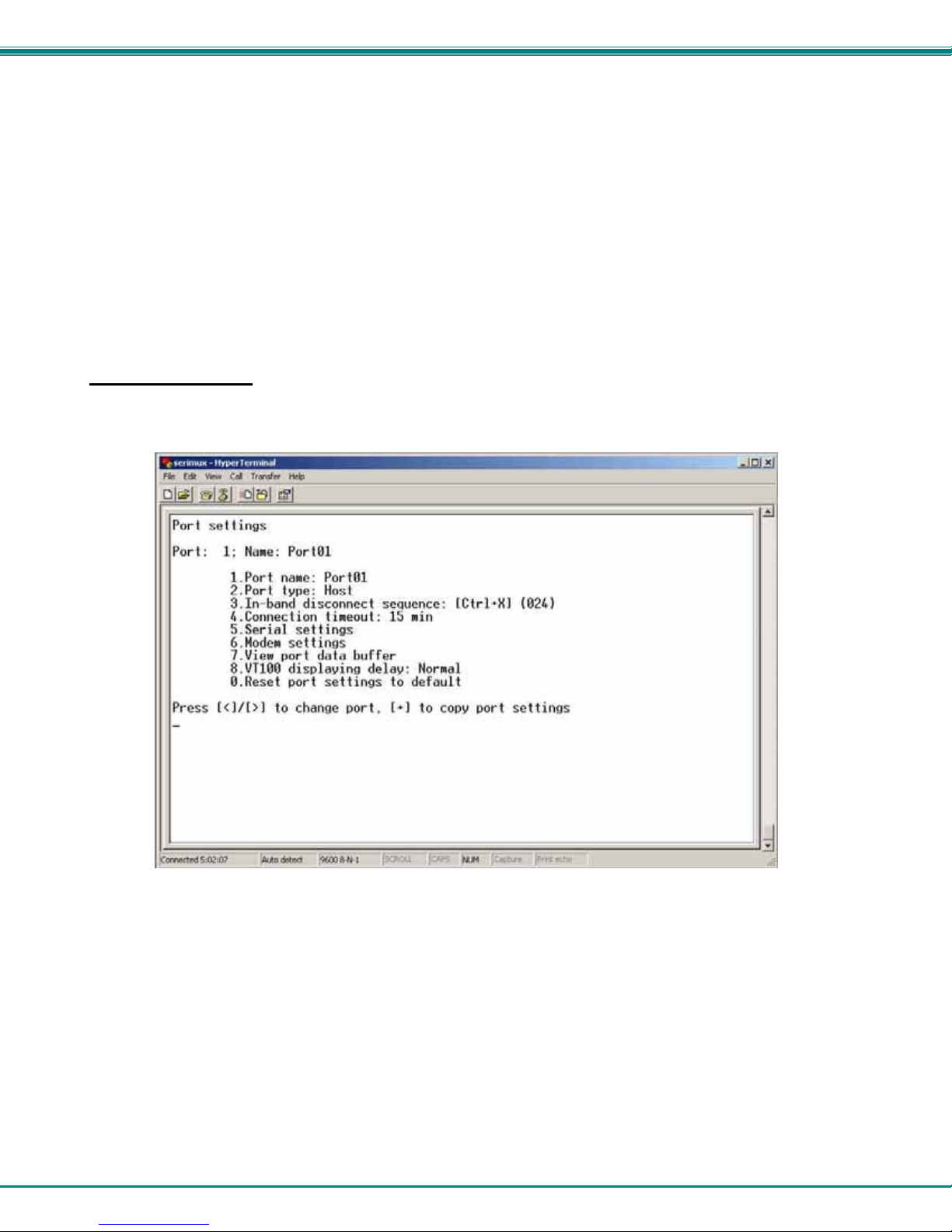
NTI RACK MOUNT CONSOLE TERMINAL WITH CONSOLE SWITCH
FYI: RE: DscTime ( Disconnect Time)
The value shown in the Port list is derived from various sources depending on the type of connection active at the time.
- If a user is logged into a port as just a user, the time shown will be the remaining time based on the user's
timeout setting.
- If a user is logged in with administrative privileges and performing administrative tasks, the time will be based
on the administrator's timeout setting, not based on the user's timeout setting.
- If two ports are connected to each other, and one port has a lower timeout setting than the other, the lower
setting will be shown in the DscTime column and control the connection.
- Press [N] to display port information for ports greater than 16, and then [P] to see the previous page.
- Press [R] to refresh the information displayed
- Press [Esc] or [Spacebar] to return to the Administrator main menu
3.1.3 Port Settings
From the Administrator main menu, press [2]-[x]-[Enter] where x is the number of the port to display the port settings for.
Figure 9- The Port settings menu
14
Page 20
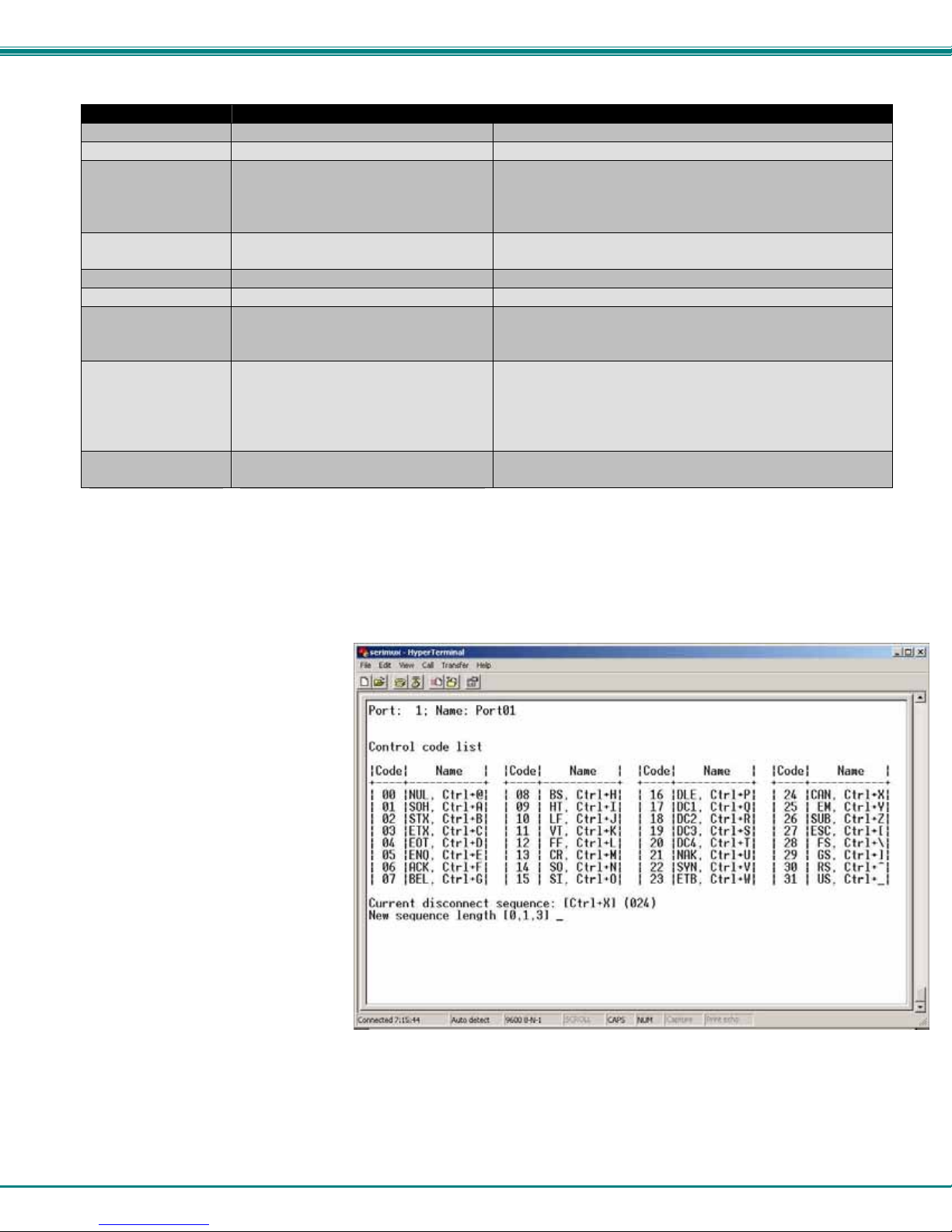
NTI RACK MOUNT CONSOLE TERMINAL WITH CONSOLE SWITCH
From the Port settings menu, the configuration of each port can be viewed and changed.
Setting Description Value
Port name Change the port name Max. 15 characters
Port type Host or User H or U
In-band disconnect
sequence
Select characters to use for in-
band disconnect sequence
1 + code for 1-character sequence (see Fig. 6 below)
3 + desired characters for 3-character sequence
0- for no disconnect sequence
T- display Control code list
Connection
Timeout
Time left before connection will be
broken due to receiver inactivity
0-90 minutes. If 0 is selected, the connection will
never timeout.
Serial settings Display serial settings menu N/a
Modem settings Display modem settings menu N/a
View port data
buffer
View the last 1016 characters
received and transmitted to/from
N/a
the port
VT100 displaying
delay
Reset Port settings
to default
When [3] is pressed to change the in-band disconnect sequence, the choices provided are 0, 1, 3, or T. Pressing a [T] will bring
up a Control code list containing key sequences used for 1-character sequences, and the ASCII codes associated with each.
(See Fig 6) To set a 1-character sequence, press [1], then the code from the table associated with the desired sequence.
Note: If the 3-character disconnect sequence is enabled , the string: [CR][LF]<3-char sequence>[CR][LF] has to be
received to break the connection (7 characters). The [CR] and [LF] ASCII characters stand for 13 and 10 decimal codes
(ASCII Carriage Return and Line Feed) respectively.
FYI: If the 1-character sequence is
selected, the connected device will
not receive the disconnect character.
If the 3-character sequence is
selected, it will be sent to the
connected device, prior to breaking
the connection.
Figure 10- Control Codes for in-band disconnect sequence
- When selecting each new port setting values, press [Esc] or [Spacebar] to cancel, or press [Enter] to save.
- Press [>] (greater than symbol) to display the current settings for the next port.
- Press [<] (less than symbol) to display the current settings for the previous port
- Press [Esc] or [Spacebar] to return to the "Administrator main menu"
Modify the displaying extra delay 0 = None,1 = normal, 2 = double, or 3 = triple
Restores factory default port
"None" value can be used if the display is faster (i.e. with a
terminal emulator, like HyperTerminal, running on a PC); the
other values are useful if real terminals or slower serial
devices are used as user/administrator consoles.
A confirmation "Y" will be required
settings
15
Page 21
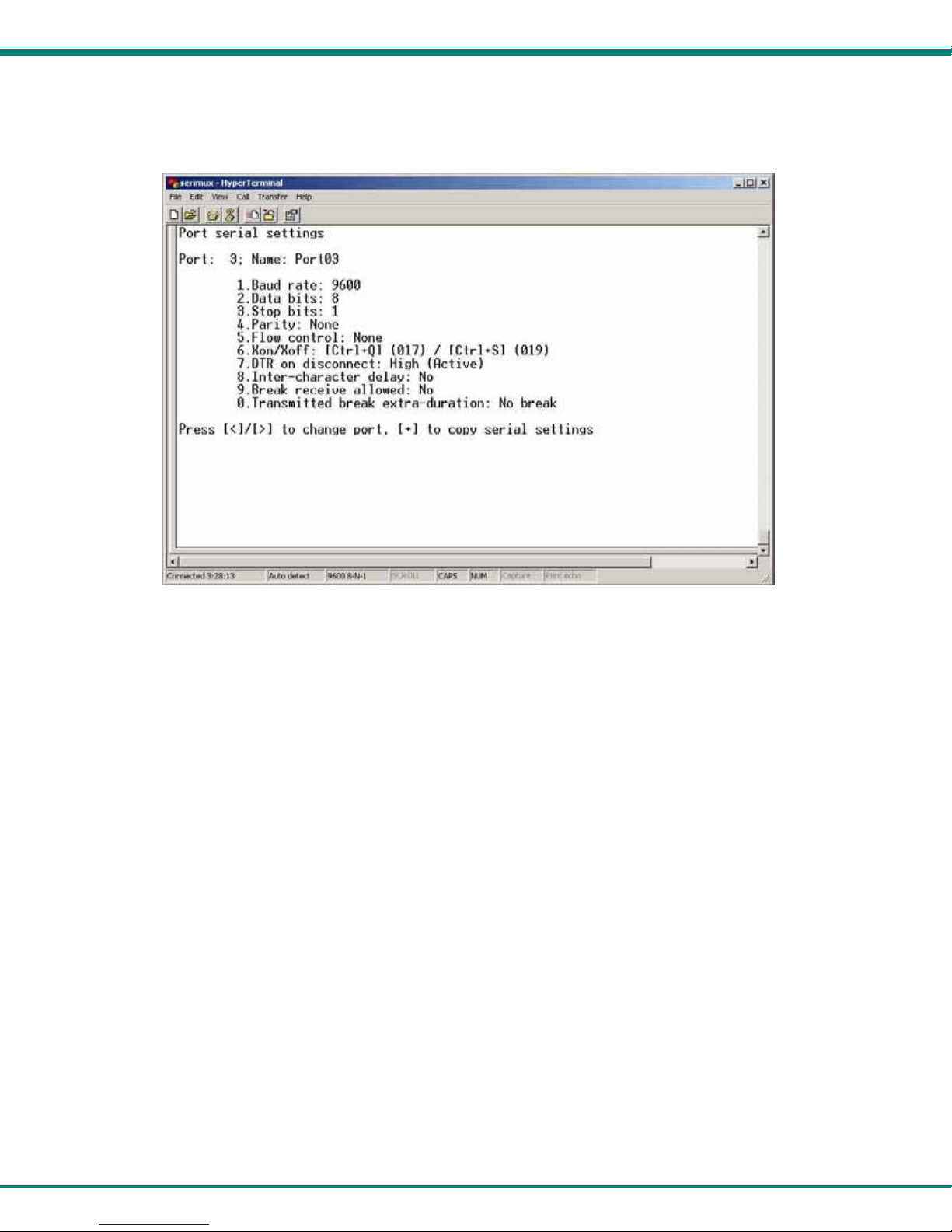
NTI RACK MOUNT CONSOLE TERMINAL WITH CONSOLE SWITCH
3.1.3.1 Port serial settings
From the "Port settings" menu, press [5] to display the "Port serial settings" menu. Using this menu, the administrator can adjust
the serial settings of each port, or copy the current port serial settings and paste them to another port or to all ports.
Figure 11- Port serial settings menu
3.1.3.1.1 Baud rate
Any baud rate (serial speed) between 50 bps - 128Kbps can be selected, (except for port 0, between 300 bps - 115.2 Kbps).
To modify the port serial speed (baud rate);
– press [1],
– enter the new value or press [T] for a table listing standard baud rates supported,
– and press [Enter]. A confirmation will be required for non-standard baud rate values.
3.1.3.1.2 Data bit
The data bit number can be 5, 6, 7, 8, (except for port 0: 7 or 8).
To modify the data bit number;
– press [2],
– then the bit number: 5, 6, 7, 8
3.3.1.3 Stop Bit
The stop bit number can be 1, 2, 1.5 or 2.5, (except for port 0: 1 or 2 stop bits).
To modify the stop bit number;
– press [3],
– then [1] or [2] or [A] or [B] to select 1, 2, 1.5 or 2.5 stop bits respectively.
3.1.3.1.4 Parity
Parity is set by pressing [4], then [N] for none, [E] for even, or [O] for odd.
3.3.1.5 Flow Control
The flow control (hand shaking) can be hardware (RTS/CTS or out-band), software (Xon/Xoff or in-band), both or non e.
To select the flow control;
– press [5],
– then [H] or [S] or [B] or [N] respectively.
Note: If "N" for "none" is selected, data may be lost when sending large (greater than 1000 byte) data packets.
Note: If a modem is attached to the port, and hardware and/or software flow control is used, the appropriate command
may be added to the modem initialization string:
16
Page 22
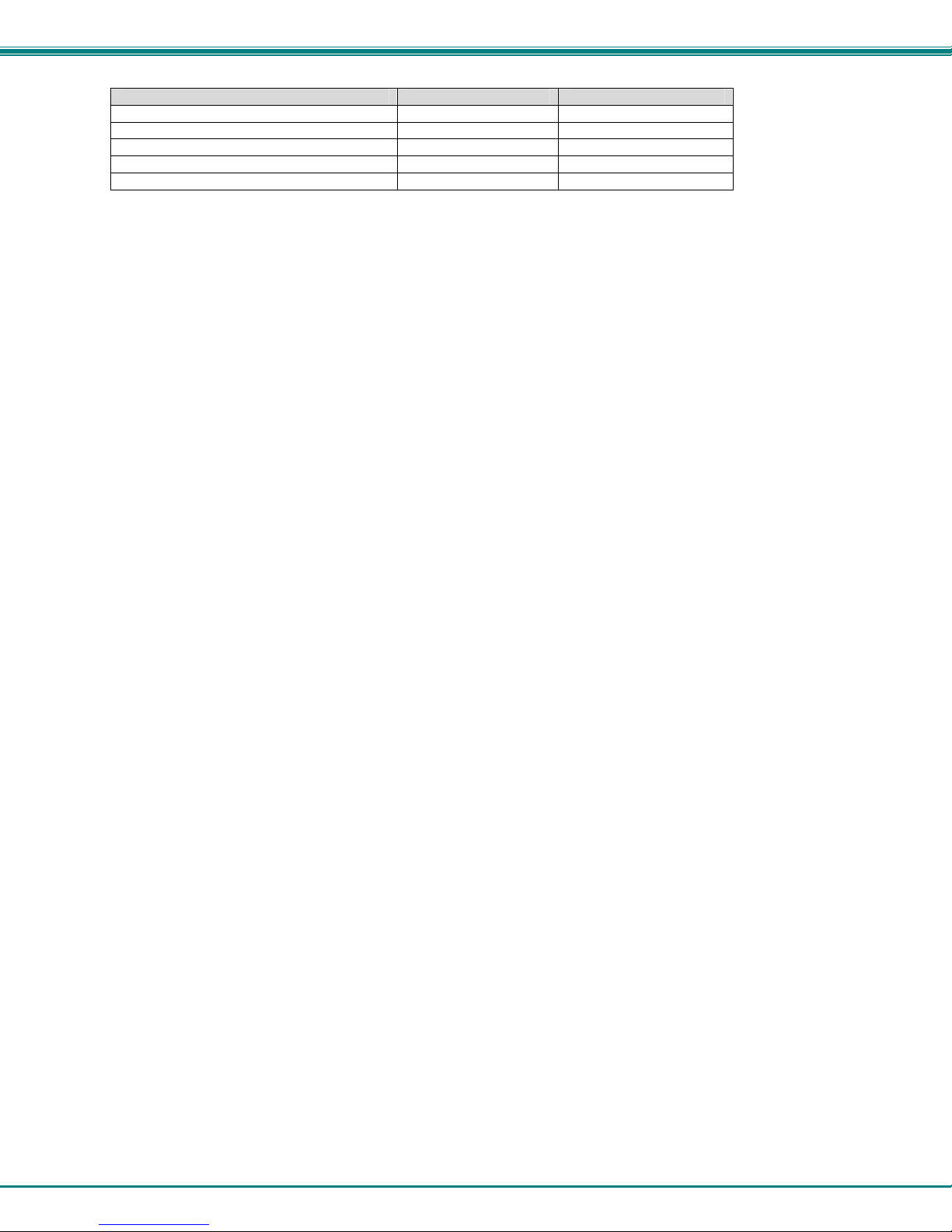
NTI RACK MOUNT CONSOLE TERMINAL WITH CONSOLE SWITCH
Flow control Command 1 Command 2
None – –
RTS/CTS (hardware) &K3 \Q3
Xon/Xoff (software) &K4 \Q1
Both &K6
disable flow control (not necessary) &K0 \Q0
Consult your modem user manual or the modem AT command manual to find the suitable command.
3.1.3.1.6 Xon or Xoff Characters
Any non-printable character (ASCII codes between 0 and 31) can be used as flow control Xon or Xoff character. The software flow
control is transparent, so the special character is not passed to the connected device. If the Xon and Xoff characters are equal, a
toggle mode is automatically used in the software flow control: whenever the special flow control character is received, the current
state of flow control is toggled.
To change the Xon or Xoff character;
– press [6],
– then [0] for Xoff or [1] for Xon,
– enter the new value,
– then press [Enter] to save it, [Esc] or [Space] to cancel.
FYI: Press [T] after [6] to display a control codes table.
3.1.3.1.7 DTR line behavior
If a modem is not attached to the serial port, the DTR port line behavior on port disconnection can be selected as follows: the DTR
line can be held high (active), low (inactive) or pulsed for 0.5 seconds and then he ld high. When a modem is attached to the port,
the DTR line will be pulsed on port disconnection, disregarding this parame ter value.
To modify the DTR line behavior on port disconnection;
– press [8],
– then [H] or [L] or [P] respectively.
3.1.3.1.8 Inter-character delay
An inter-character delay (1 - 60 ms) may be defined, each time a character sequence is transmitted from the port. Using this
command, a minimum pause will appear between transmitted characters; for example, certain types of electro-mechanical devices
(like teletype equipment) cannot process received characters continuously at their specified baud rate.
To select an inter-character delay;
– press [8],
– enter the new value (0 for no delay),
– and press [Enter] to save it, [Esc] or [Space] to cancel.
FYI: This parameter is not available for port 0.
3.1.3.1.9 Line-break receive or transmit
It is possible to accept the line-break received from a port, and to send it from the connected port. The break condition (when
received) is defined as zero data with zero parity and no stop bits.
To allow or not the line-break receive;
– press [9],
– then [Y] for allowed,
– [Esc] or [Space] to cancel, any other character to deny.
To define the transmitted line-break extra-duration (this is added to the 1-character transmission time);
– press [0],
– then enter the new value (1 - 999 ms) or 0 to disable it,
– and press [Enter] to save it, [Esc] or [Space] to cancel.
FYI: These parameters are not available for port 0.
17
Page 23
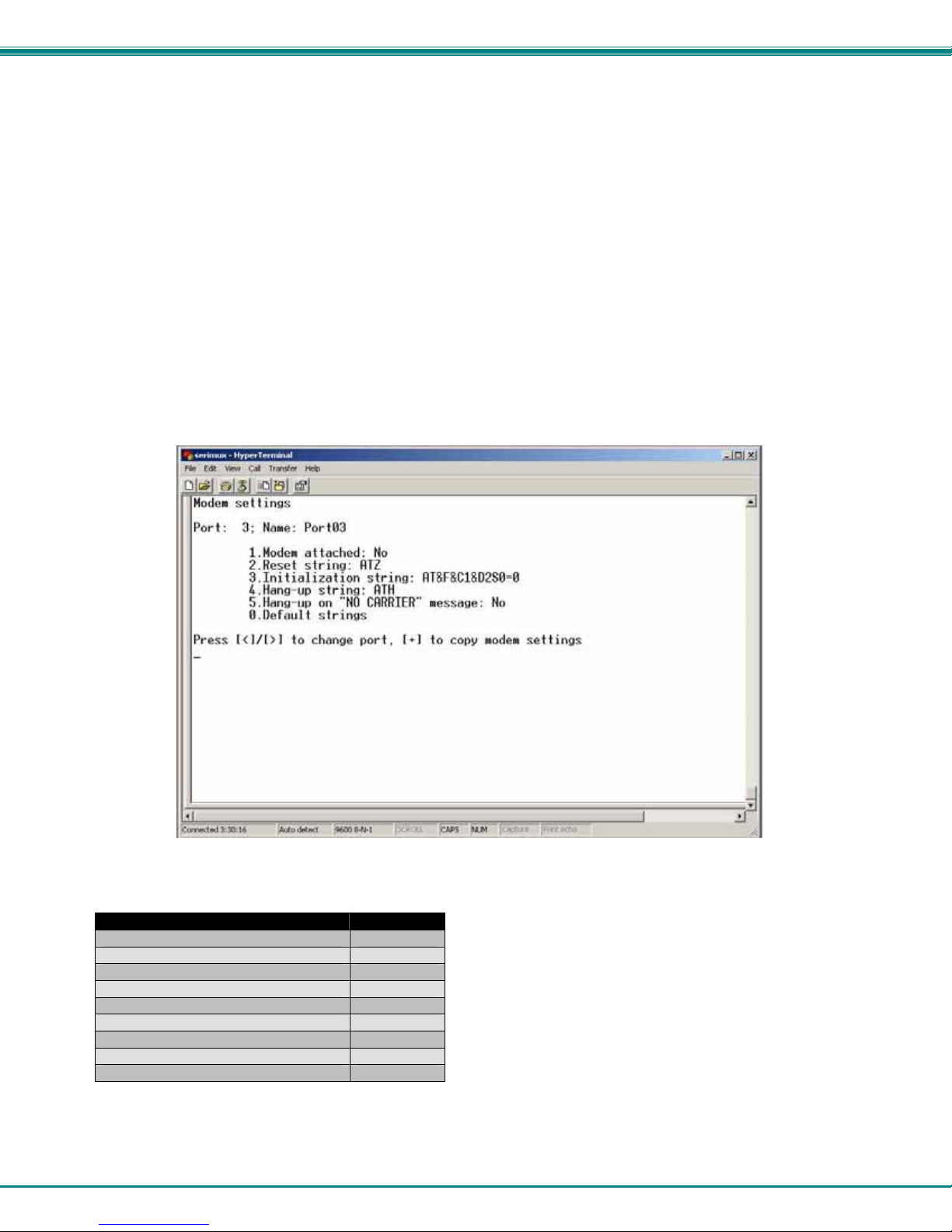
NTI RACK MOUNT CONSOLE TERMINAL WITH CONSOLE SWITCH
3.1.3.1.10 Copy Port Serial Settings
– Press [+] to select the current port as source in a port settings copy-paste process (except port 0).
– Then, press [*] to paste the port settings.
– Press [Y] to paste the selected port settings to the current port, [A] to paste to all ports, [S] to specify the
destination port, or press any other key to cancel.
3.1.3.1.11 Display serial settings for different port number
Press [>] (greater than symbol) to display the next higher port serial settings, or press [<] (less than symbol) to display the
previous port serial settings.
Press [Esc] or [Space] to return to the "Port settings" menu.
3.1.3.2 Modem settings
From the "Port settings" menu, press [6] to display the "Modem settings" menu.
Remote connections are possible if modems are used, usually by the users. The remote modem may call in to a local modem
attached to a SERIMUX port. A minimum number of port modem settings can be adjusted in the SERIMUX to control the
connection (try the default values first; refer to the manual(s) for the modems otherwise).
Figure 12- Modem settings menu
The administrator can initialize a modem attached to a SERIMUX port, or disconnect the modem. To control the modem
connection from the "Modem settings" menu, the following functions are possible:
Function Keystroke
Attach and initialize a modem [1] - [A]
Disconnect a modem [1] - [D]
Change the modem reset string [2]
Change the initialization string [3]
Change the hangup string [4]
Enable hangup on "NO CARRIER" [5]
Save the changes [Enter]
Cancel the command [Esc]
Reset to default values [0]-[Y]
.
– Press [+] to select the current port as source in a port modem settings copy-paste process (except port 0).
– Then, press [*] to paste the port settings.
– Press [Y] to paste the selected port settings to the current port, [A] to paste to all ports, [S] to specify the
destination port, or press any other key to cancel.
FYI: If an old modem is attached to a SERIMUX port, it may
be necessary to enable the “Hang-up on “NO CARRIER”
message” option, in order to hang-up and disconnect the
attached modem when receiving this message. Press [5],
then [Y] to enable or any other key to disable this option.
Usually, this option should remain disabled.
18
Page 24
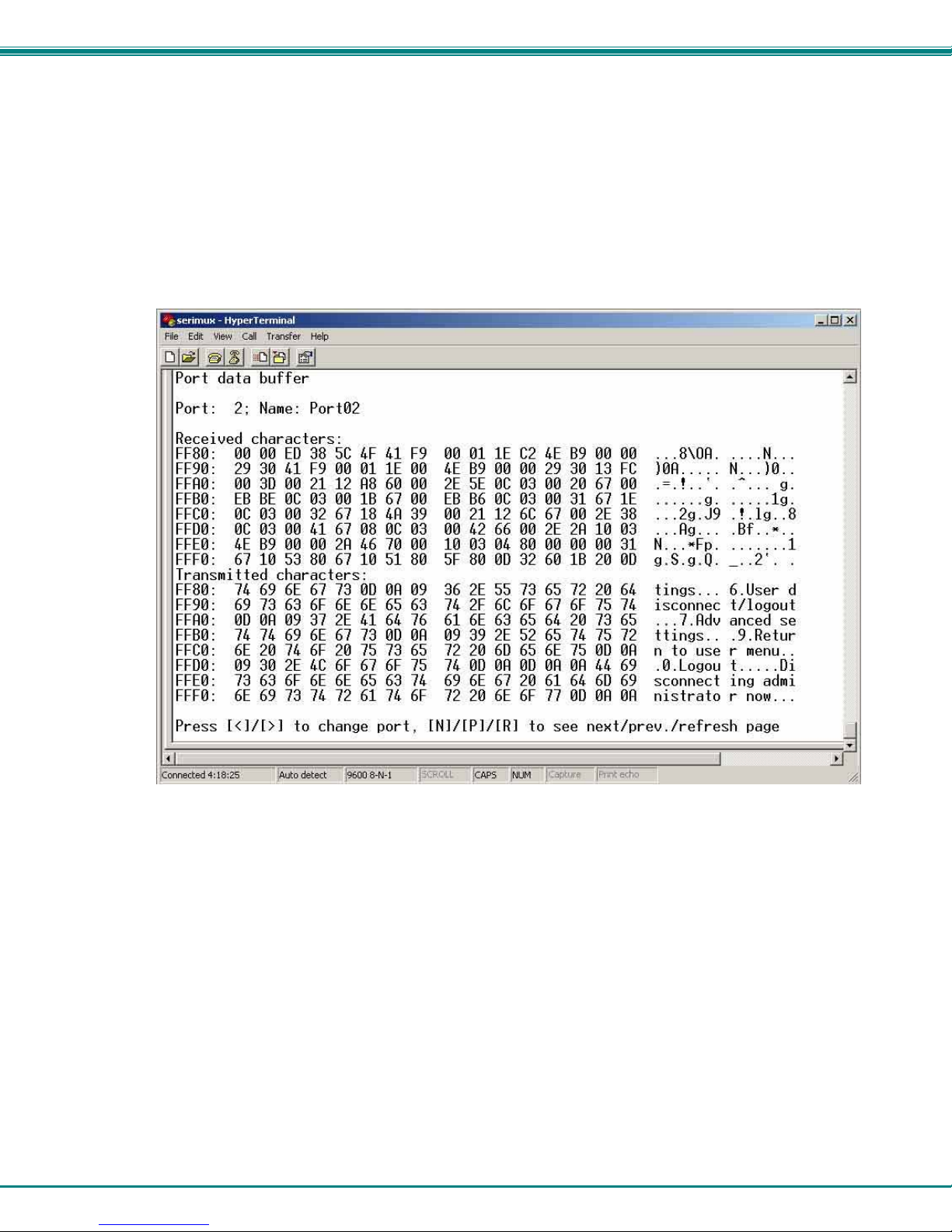
NTI RACK MOUNT CONSOLE TERMINAL WITH CONSOLE SWITCH
Display modem settings for different port numbe r
Press [>] (greater than symbol) to display the next port (next higher port index) modem settings, or press [<] (less than symbol) to
display the previous port modem settings.
Press [Esc] or [Space] to return to the "Port settings " menu.
3.1.3.3 Port data buffer
From the "Port settings" menu, press [7] to view the port data buffer. In this display the administrator can see the last 1016
characters received and transmitted to/from any port. This way the administrator can verify that data was transferred properly
between ports.
Figure 13- Port data buffer
Press [ P ] to see the previous (older) 128-character page information; press [ N ] to see the next (newer) 128-character page
information.
Up to 1016 received characters and 1016 transmitted characters (8 pages) can be inspected, for each port.
Press [>] (greater than symbol) or [<] (less than symbol) to change the current port.
Press [Esc] or [Space] to return to the "Port settings " menu.
FYI: Only the "ROOT" administrator is able to access the port data buffer.
19
Page 25

NTI RACK MOUNT CONSOLE TERMINAL WITH CONSOLE SWITCH
3.1.4 User List
From the administrator main menu, press [4] to display the User list.
Figure 14- User List
Column Heading Description
User User Index number
User Name User name associated with the index number
En User status- "Y" = enabled " -" = not enabled
Adm Displays if user has administrative rights "Y" = yes "-" = no
Port access Displays what ports the user has access to
Log Identifies what port the user is logged into, if any
Con Identifies what port the user is connected to (Pxx)
Or if the user is logged in as an administrator (Adm)
Or if the user is just logged in (Usr)
- Press [R] to refresh the information and repaint the screen.
- Press [N] to see the next page; press [P] to see the first page.
- Press [Esc] or [Space] to return to the "Administrator main menu".
20
Page 26

NTI RACK MOUNT CONSOLE TERMINAL WITH CONSOLE SWITCH
3.1.5 User Settings
From the "Administrator main menu", press [5], enter the user index number, then press [Enter].
The screen will show the current user number and name and the user settings menu:
Figure 15- User settings menu
Setting Description Value
User name Change the user name Max. 15 characters, use backspace to delete
Password Define the user password, if any Max. 31 characters, use backspace to delete
User enabled Enable or disable user Y to enable, any other character to disable
User menu timeout Time interval of user inactivity
before auto logout of the user will
occur
Administrator
privileges
Enable administrative privileges for
user
Port access Define ports user has access to.
Displays user's Port access list
(Fig.16)
User initial screen Select the initial user menu to
display upon user login
Reset user settings
to default
Restores factory default user
settings
- When selecting each new user setting values, press [Esc] or [Spacebar] to cancel, or press [Enter] to save.
- Press [>] to display the current settings for the next port.
- Press [<] to display the current settings for the previous port
- Press [Esc] or [Spacebar] to return to the Administrator main menu
0-90 minutes 0 = never
Y to enable, any other character to disable
1 + port number to grant access to a port
0 + port number to deny access to a port
< or > to change to different user access list
M = User main menu
H = Accessible host list
T = Terse mode
A confirmation "Y" will be required
21
Page 27

NTI RACK MOUNT CONSOLE TERMINAL WITH CONSOLE SWITCH
Figure 16- Port access list for User 01
3.1.5.1 Port access
To quickly grant/deny user access to multiple ports, the use of a dash (-) and/or comma may be used in conjunction with the [1] (to
grant) or [0] (to deny) command.
i.e. [1] - [1-4,7,9,15] will grant access to ports 1 through 4, 7, 9, and 15, all in one command string
3.1.5.2 Copy User Settings
From the User settings menu,
press [+] to copy the current user's user settings to memory
press [*] (asterisk) to start the paste function. Three options are available:
Option Description
Y apply the settings in memory to the current user shown
A apply the user settings in memory to all users
Sxx where xx is 01-16- apply the user settings in memory to a specific user
The "Y" option is particularly useful if the administrator wants to place a particular user's settings into memory and move around to
other users (using the [<] or [>] keys) to review their settings before pasting the settings into memory over them.
The "S" option will allow the administrator to paste settings into memory to a specific user without having to view that user's
settings list.
22
Page 28

NTI RACK MOUNT CONSOLE TERMINAL WITH CONSOLE SWITCH
3.1.6 Advanced Settings
From the "Administrator main menu", press [7] to display the “Advanced settings” menu.
Figure 17- Administrator's Advanced settings menu
From the "Advanced settings" menu the administrator can perform the following functions:
Setting Description Value
Administrator
Password
Administrator
Timeout
Unit name Name assigned to the SERIMUX Max. 40 characters
User to auto
login
Connect two
host ports
Firmware Display the firmware menu See pg. 24
FYI: If at powerup the auto-login user does not have access to port being used, a login by a valid user with
access rights will be required.
Define the password to be used by the
administrator
Max. 31 characters.
This can only be changed if old password is known.
(If SERIMUX is re-initialized, the password will change
back to 'NTI")
the time interval of administrator inactivity,
prior to logging out.
User assigned to automatically login at
power up without a password.
0-90 minutes 0 = Never
Index number of any enabled user that has access to
the port being used for the user port
Connect two host ports together Enter host port index number, press [Enter], second
host port index number, and press [Enter] again
3.1.6.1 Change administrator password
For security purposes the administrator should change the factory default administrator password to a unique password. This will
prevent unauthorized access to switch functions and CPUs. The password is needed to log in from any device, connected to any
SERIMUX port in buffer mode.
To change the administrator password, from the Administrator main menu;
NOTE: The password entered will be case sensitive so be sure to note what characters a re u sed and what case they are
in if any are alphabetical. The password characters are displayed as ‘*’ (asterisk) characters while entering them.
NOTE: If the administrator password is not known, the administrator must re-initialize the SERIMUX following the
"Initialize SERIMUX Console Switch to default settings" instructions on page 26.
- press [7] to choose Advanced settings and press [Enter]. The Advanced settings menu will appear (Fig. 17)
- press [1] and a prompt for the old password will appear
- enter the old password (factory default password is "NTI") and press [Enter]
- enter a new password (maximum 31 ASCII characters), using the [Backspace] key to erase any characters entered
in error, and press [Enter]
- re-enter the password to confirm it, and press [Enter]
- a message "OK" will appear, press any key to return to the Advanced settings menu
23
Page 29

NTI RACK MOUNT CONSOLE TERMINAL WITH CONSOLE SWITCH
3.1.6.2 Firmware
From the Advanced settings menu, press [6] to display the Firmware menu. (From Administrator main menu press [7]-[6])
Figure 18- Firmware menu
The Firmware menu has three possible functions:
Function Description
1. About Firmware Provides information about SERIMUX including revision number, code length, and CRC
2. Load new firmware Initiate firmware upgrade (not available at this time)
3. Save current firmware Save present firmware in SERIMUX to binary file
3.1.6.2.1 Load new firmware
To upgrade the firmware that controls the Console Switch, as soon as improved versions become available, do wnload the
firmware file (from the NTI website at www.networktechinc.com) to a local CPU, and follow the instructions under "Firmware
Upgrade" to install it.
Note: Firmware upgrades are not available as of this publication.
3.1.6.2.2 Save current firmware
In order to save the firmware currently in SERIMUX, from the Firmware menu:
press [3] for Save current firmware. The message shown in Fig.19 will appear.
24
Page 30

NTI RACK MOUNT CONSOLE TERMINAL WITH CONSOLE SWITCH
Figure 19- The SERIMUX is waiting to save its firmware
Using the terminal program, configured for Xmodem protocol, receive the binary file (for example the HyperTerminal for Windows
Transfer -> Receive File command) to transfer the SERIMUX firmware to a binary file. When saving the file, choose a directory
to place the file in and a name that will identify it with the extension " .bin" (i.e. SERIMUX1_8.bin). With the file saved, it can
be restored to the SERIMUX at any time if desired.
25
Page 31

NTI RACK MOUNT CONSOLE TERMINAL WITH CONSOLE SWITCH
3.2. User Controls
Users can connect only to accessible ports as defined by the administrator. A list of those ports will be displayed with a
successful login. Connection can be made using the TERMINAL, or a serial terminal with an emulator (e.g. Windows
HyperTerminal) connected to the SERIMUX at an allowed user port
To login, press the [Spacebar] or [Enter] key. Users can login by entering a valid name and password, assigned by the
administrator. When prompted for a "User name:", type the administrator assigned user name and press [Enter]. When prompted
for the "Password:", type the administrator assigned password and press [Enter].
Note: User names and passwords are case sensitive. It is important to know what characters must be capitalized an d
what characters must not
FYI: The administrator may select a user that will automatically login at power up (User 1 is setup by default). In this
case, neither name nor password will be required, just press [Spacebar] or [Enter] after power ON the TERMINAL or
opening the connected terminal emulator.
After login, the user may connect to an allowed host port, or view host status and parameters. The user is unable to modify port
parameters unless the user has been granted administrative privileges.
3.2.1 User "Accessible host list" screen
After successful login, the "Accessible host list" will be displayed. The administrator may choose another initial screen to be
displayed, following user's preferences. The Accessible host list includes:
• user index number and name
• index number and name of the login port
• index numbers and names of accessible hosts
Figure 20- A user with limited host port access
From the "Accessible host list", the user can perform the following functions:
Function Keystroke
Connect to host [xx] - [Enter] (where xx is the port index number)
Refresh the screen [Spacebar]
Logout [Esc] or [Ctrl]+[X] , then [Y] to confirm
FYI: The port index numbers are 2-digit decimal numbers. If the wrong number is entered, simply enter the correct
number. Only the last two numbers entered before the [Enter] key is pressed will be accepted. The [Enter] key
validates the command; [Esc] or [Spacebar] cancels it.
.
26
Page 32

NTI RACK MOUNT CONSOLE TERMINAL WITH CONSOLE SWITCH
3.2.2 User main menu
The User main menu includes:
• user index number and name
• index number and name of the login port
• user command list
Figure 21- User main menu
From the "User main menu" the following functions are possible:
Function Keystroke
Connect to host port [1]-[xx]-[Enter]
(where xx is the port index number)
Display Accessible host list [2]-[Enter]
Display accessible host and user
ports and info about each
Login as administrator [4]-[Enter]
(only works if user has administrative rights)
Logout [0] then [Y] to confirm
Refresh the screen [Spacebar]
[3]-[Enter]
A user can only connect to the hosts the user has been allowed access to by the administrator. Press [2] to display a list of
accessible hosts.
27
Page 33

NTI RACK MOUNT CONSOLE TERMINAL WITH CONSOLE SWITCH
3.2.3 Port List screen
From the "User main menu", press [3] to display the list of user accessible ports and information about these ports. Only the
administrator can change the communication settings.
Figure 22- A limited user accessible Port list
On consecutive columns, the following are displayed:
Column Description
Port index number of the port
Port Name Name assigned to the port
Usr/Hst Port type, user or host
Modem Yes if modem is attached, - if not
BaudRate Receiving and transmitting speed of the port
Serial Character size, parity, and stop bit number
Flow Defines flow control method
• Hard (RTS/CTS or outband)
• Soft (Xon/Xoff or inband)
• Both
• None
Xon/Xoff Characters used for Xon and Xoff flow control
Discon In-band disconnect sequence (1-3 characters, or none)
Press [R] to refresh and re-display the
information on the screen.
If the number of user accessible ports is
greater than 17,
press [N] to see the next page,
press [P] to see the first page.
Press [Esc] or [Space] to return to the
"User main menu".
28
Page 34

NTI RACK MOUNT CONSOLE TERMINAL WITH CONSOLE SWITCH
3.2.4 User Terse mode
This mode is especially useful when the SERIMUX is directly controlled by external software from a serial console (as a user
without administrative privileges), rather than being controlled by a user from a keyboard interface.
Entering short command strings performs functions similar to the user main menu commands. A [CR] – [LF] sequence ends every
string. The commands are not echoed; the SERIMUX returns to the serial console a specific answer if the command is
successfully accomplished or an error message otherwise.
Terse mode can be used only if the administrator configures a user port to enter into Terse mode at login. If a keyboard-based
user logs into a port intended for Terse mode operation, the following image will appear:
Figure 23- User port in Terse mode
From Terse mode, a limited number of functions are possible;
3.2.4.1 Terse mode commands
¾ Connect to port
Send or type in:
[C] xx [Enter]
where xx is the port index number. The answer will be:
OK [CR][LF][LF][FF]
If an error occurs (i.e. the port is not accessible), the answer will be:
Err [CR][LF]
¾ Accessible host list
Send or type in:
[H] [Enter]
The answer may be, for example:
02,03,04,05,06,07,08,09,10,11,12,13,14,15,16 [CR][LF]
(the accessible hosts, separated by commas)
¾ Port info
Send or type in:
[P] xx [Enter]
where xx is the accessible port index number. The answer may be, for example:
where the comma separated fields stand for:
If the port is not accessible to the user, the answer will be:
Err [CR][LF]
04,H, 9600,8N1 ,N,QS,1X [CR][LF]
- port index number;
- port type: U or H for User or Host;
- port baud rate;
- data bits (5..7), parity (N, E, O for None, Even, Odd), stop bits (1, 1.5, 2, 2.5);
- flow control (N, H, S, B for None, Hard, Soft, Both respectively);
- in-band (soft) flow control Xon and Xoff characters (in this example Xon = [Ctrl+Q] and Xoff = [Ctrl+S]);
- disconnect sequence length and sequence (i.e. “0 ” for none, “1X ” for 1-char [Ctrl+X] sequence, “3```” for 3-char ```
sequence);
29
Page 35

NTI RACK MOUNT CONSOLE TERMINAL WITH CONSOLE SWITCH
¾ Verbose mode
Send or type in:
[V] [Enter]
The answer will be:
OK [CR][LF]
and the Terse mode will be terminated. The “Accessible host list” or the “User main menu” will be displayed.
Note: Once a user configured for Terse mode login exits Terse mode to enter Verbose mode, Terse mode login will no
longer be available at login. To return to Terse mode, the administrator must re-configure the user settings to enter
Terse mode at login.
¾ User Logout
Send or type in:
[L] [Enter]
The answer will be:
OK [CR][LF]
With the next login of the same user, Terse mode will resume.
FYI: Buttons pressed in sequence on the keypad to enter commands must be pressed within 5 seconds of each other for
the SERIMUX to respond. Otherwise, the sequence will need to be repeated from the beginning.
¾ Login the administrator
Note: In order to login the administrator to a port other than port 0, the administrator must first configure the desired
port as a user port (see page 15). By default, all ports, other than 0, are configured as host ports.
3.2.5 Initialize SERIMUX Console Switch to default settings
SERIMUX can be reset to default settings by using the "RESET" button
The RACKMUX should be OFF before pressing the "RESET" button.
1. Press and hold the "RESET" button using a small object that will fit through the hole in the back of the SERIMUX. (See Fig.
21).
2. Turn ON the RACKMUX.
3. Wait 3 seconds.
4. Release the button.
Factory reset button
Rear View of RACKMUX
12VDC
5A
+
-
NTI
1275 Danner Dr
Aurora, OH 44202
www.networktechinc.com
R
NETWORK
TECHNO LOGIES
INCO RPORA TED
Tel:330-562-7070
Fax:330-562-1999
Figure 24- Location of RESET button
Caution: During initialization, the customer modified parameter values will be replaced with the factory default values
(for default values, see Table 2, page 31), user names and passwords will be erased.
PARALLEL SERIAL ETHERNET
910111213141516
5678
4
123
30
Page 36

NTI RACK MOUNT CONSOLE TERMINAL WITH CONSOLE SWITCH
Every port is defined through the following parameters:
Table 2- SERIMUX Port Characteristics
Description Acceptable Value Default Value
Number 0-8/16/24/32 Same (not changeable)
Name Up to 15 characters “Port00” to “Port32”
Type – port 0 User User (not changeable)
Type – except port 0 User or Host Host
Baud rate – port 0 300-115200 9600
Baud rate – except port 0 50-128000 9600
Data bits per character – port 0 7,8 8
Data bits per character – except port 0 5,6,7,8 8
Stop bits – port 0 1, 2 1
Stop bits – except port 0 1, 1-1/2, 2, 2-1/2 1
Parity No parity, even, odd No parity
Handshake mode (flow control) Xon / Xoff (or in-band, or software),
RTS/CTS (or out-band or hardware),
Both,
None
Xon character any ASCII nonprintable character (0-31 range) Ctrl+Q (17)
Xoff character any ASCII nonprintable character (0-31 range) Ctrl+S (19)
Inter-character delay – except port 0
(no delay allowed on port 0)
Line break receive allowance – except port 0
(no allowance for port 0)
Transmitted line break extra duration (added
to 1 character transmission time) – except
port 0 (no extra duration for port 0)
In-band disconnect sequence 0 (disabled), 1, or 3 characters sequence 1-char sequence
1 character disconnect sequence Any ASCII nonprintable character (0-31 range) Ctrl+X (24)
3 character disconnect sequence Any 3 ASCII characters ``` (3 back quotes)
Connection timeout 1-90 minutes, never 15 minutes
DTR output upon disconnect Low, high, or pulsed for 0.5 seconds and then held
Modem Reset string Up to 41 characters ATZ
Modem Initialization string Up to 41 characters AT&F&C1&D2S0=0
Modem Disconnect string Up to 41 characters ATH
1-60 milliseconds, none None
Yes or No No
No break transmitted, 1-999 milliseconds No break transmitted
high
None
High
31
Page 37

NTI RACK MOUNT CONSOLE TERMINAL WITH CONSOLE SWITCH
4. USING THE TERMINAL
4.1 How To Setup The TERMINAL
The TERMINAL is compatible with most CPUs and application packages. A menu driven setup system is provided to select and
save the settings required by the CPU and application. To control the CPU, or in this case the SERIMUX, a user must be
familiar with the requirements of the SERIMUX in order to setup the TERMINAL.
4.1.1 Entering TERMINAL Setup
Hold down the <ALT> key and then depress the <Esc> key to enter Setup mode. When entering Setup, any text on the screen
temporarily disappears, and the main SETUP directory appears (See Figure 25). When leaving the Setup mode, the main SETUP
directory disappears, and any text that was on the screen will reappear.
4.1.2 Saving and Exiting Setup
The first menu seen when entering Setup serves as a directory to the other Setup menus. To exit Setup or any submenu, press
<F12>. Pressing <F12> will return the display to the main Setup directory and with another press of <F12> the user will exit
Setup.
The highlighted field at the right of the screen gives the user the choice of saving or not saving parameter changes into
memory before returning the terminal to the normal operating mode. Settings changed will effect the operating environment until
the TERMINAL is powered-down. Setting changes will only be restored at power-up if they are saved before exiting Setup.
NOTE: If settings are not saved before exiting Setup, any new selections will be lost when the RACKMUX is powereddown.
To save Setup selections
exiting Setup. (Table 3 describes your options for exiting Setup.)
Depress <F12> to leave Setup and return to the normal display mode.
Table 3- Main Setup Menu (F12) Exit Functions
Option Function
No Returns terminal to normal operating mode without saving parameters changes for power up
Yes
Shift + Esc
, depress the Spacebar to change the save field at the right side of the screen from NO to YES before
Saves all changes (operating parameter, tabs, key definition, and answerback message); returns terminal
To its normal operating mode.
Restores all setting (operating parameters, tabs, key definitions, and answerback message) to their factory
default values.
4.1.3 Setup Directory
The fields at the bottom of the screen show the various setup menus where the terminal's operating parameters can be changed
and the function key to press to immediately display any menu.
Figure 25- Fields in the Setup menu display which function keys to press for submenus
32
Page 38

NTI RACK MOUNT CONSOLE TERMINAL WITH CONSOLE SWITCH
4.2 Changing The TERMINAL Operating Parameters
To select one of the setup menus shown, press the indicated function key.
- The screen for that menu appears with the name highlighted.
- The fields at the middle of the screen indicate the parameters that can be changed in that menu.
- The top line identifies the keys to press to highlight the parameter fields and change the settings.
The procedure is: (1) Use arrow key to highlight the parameter field to be changed.
(2) Use the Spacebar to change the parameter.
<F12> always returns the user to the top menu.
The following tables list the parameters for each menu and explain their settings. Default settings are listed first
unless otherwise noted.
F1- Disp SETUP Menu
Columns sets the screen display for 80 columns, 132 columns, or Econ-80 (80 columns with more pages of memory).
Lines sets the screen display for 24, 25, 42, or 43 lines. (24 lines are normally required for VT emulation, 25 lines for PC Term.)
Auto Page on causes a new page of memory to move onto the screen when the cursor reaches the top or bottom of the page.
Display CRT/LCD selects which kind of monitor be used. If LCD monitor is selected, the display columns only support 80
columns on Econ-80 columns. Must be set to LCD.
Cursor sets the cursor display to blink or steady, block or underline.
Background sets the screen display to Dark (light chars. on a dark background) or Light (dark chars. on a light background).
Width Change Clear causes the terminal to clear the screen when executing a command to change the number of columns.
Screen Saver OFF, 1, 2, 3, 4, 5, 6. Sets the screen saver to activate after the specified number of minutes.
Page Length sets the length of a page of display memory to:
• 1 x Lines: Equal to the number of lines selected in the lines parameter (this value must be set when using multiple
sessions)
• 2 x Lines: Two times the value of the lines parameter
• 4 x Lines: Four times the value of the lines parameter, or
• *: Equal to the value of the lines parameter, with a second page containing the rest of the lines remaining in memory.
ANSI Reverse OFF/ON. Control function ANSI, VT-100 and VT-220:
• "OFFf" means, when SGR command ESC [ 3? m and ESC [ 4? m select background and foreground color change
respectively.
• "ON" means, when SGR command ESC [ 3? m and ESC [ 4? m select foreground and background color change
respectively. (?
• can be 0,1,2,...,7)
F2- Genrl SETUP Menu
Personality sets the terminal's operating mode to Wyse 325, Wyse 120/Wyse 60 (native mode), Wyse 50+ (WY-50, WY-50+,
WY-100, ADM 31/5/3a), TeleVideo TVI 925, TVI910+ (includes 910), ADDS A2, Digital Equipment VT-100, VT-220 7 bits,
VT-220 8 bits, VT-52, Console ANSI, PC TERM, PCG Alpha.
Scroll Speed sets the display scroll rate to Jump (the rate data is received), Smooth-8 (eight lines per second), Smooth-4,
Smooth-2, or Smooth-1.
Rcvd CR causes the cursor to move to the beginning of the current line (CR) or the beginning of the next line (CRLF) when the
terminal receives an ASCII CR.
Enhance allows the terminal to recognize an enhanced set of codes when the terminal is not in the native personality.
Auto Scroll causes the data to scroll up a line when the cursor moves past the last line of the page.
33
Page 39

NTI RACK MOUNT CONSOLE TERMINAL WITH CONSOLE SWITCH
Monitor causes the terminal to display symbols for escape sequences and control codes without acting on them (test feature).
Status Line sets the top line of the screen as the status line.
End of Line Wrap causes the cursor to move to the start of the next line when additional characters are entered at the end of a
line.
Attribute sets display attributes to be assigned to each character as it is entered (Char), to be active to the end of the line (Line),
or to be active to the end of the page (Page).
F3- Keybd SETUP Menu
Keyclick sets the terminal to sound a muted beep each time a key is pressed or repeated.
Margin Bell sets the terminal's bell to ring when the cursor reaches the column where the bell is set (default is column 72 in 80-
column mode or 124 in 132-column mode).
NRC ON/OFF determines the communication and keyboard national character set.
DEL Keypad Dot/Del or Comma/Del. Determines whether numlock DEL generates dot or comma.
Key Repeat OFF, 1, .... ,8. Defines key repeat rate after a key has been depressed for about 1/2 second.
Language sets correct terminal operation for the language of the keyboard connected to it: US, UK, Danish, German, Spanish,
Swedish, Norwegian, Italian, French, Belgian, Swiss/French, and Swiss/German. Should be set to US.
Bell Volume OFF, 1, 2, 3 (3 different volumes)
Limit Xmt causes the terminal to send data through the HOST port as fast as the baud rate allows (None), or at a maximum rate
of 60 cps or 150 cps. In older systems limiting character rate is necessary to prevent loss of data.
Key Code sets the terminal to send normal ASCII characters (ASCII) or PC-type scan codes for every key up / down (Scan).
Scan is only required for the PC Term personality.
Num Start ON/OFF. When the terminal powers ON, this field determines whether the numeric pad starts as Numeric (NUM ON)
or Function (NUM OFF).
F4- Comm SETUP Menu
Baud Rate sets the host port baud rate to 50, 110, 134.5, 200, 300, 600, 1200, 2400, 4800, 7200, 9600, 19200, 38400, 57600,
76800, or 115200.
Rcv Hndshake allows the terminal to control the receipt of data from a device connected to the SERIAL1 port with no
handshaking (None), Xon / Xoff handshaking, DTR handshaking, DTR / Xoff handshakin g
XPC Hndshake ON/OFF to set XPC code handshake, only possible when the personality parameter is set to PC Term.
Ethernet Mode ON/OFF to set the communication routing by Ethernet Network / or Serial Port.
Data / Stop Bits through the SERIAL1 port, the terminal to send and receive 8-bits data with one stop bit or two stop bits, or 7-
bits data with one stop or two stops bits.
Xmt Handshake causes the terminal, when sending data to a device connected to the SERIAL1 port, to ignore all incomin g
software handshaking signals (None) or to control data output in responds to Xon/Xoff handshaking.
Printer
Parallel : sends data to a parallel printer connected to the parallel port.
Serial : sends data to a serial printer connected to the serial 2 port.
OFF : ignores the print command.
Auto Connect OFF/ON selects whether a return character is required to establish an Ethernet connection.
Parity sets the terminal send data to the SERIAL1 port with none, odd, mark, even, or space parity.
Comm Mode sets the SERIAL1 port communication mode to full duplex (FDX), block (BLK), half duplex (HDX), or half duplex
block (HBLK).
34
Page 40

NTI RACK MOUNT CONSOLE TERMINAL WITH CONSOLE SWITCH
Multiple Sessions defines whether an Ethernet connection supports multiple sessions function.
ON : indicates the terminal supports multiple sessions. Each session only has one display page. In 80 or 132 column mode, 8
simultaneous sessions are supported. In Econ-80 column mode, 12 simultaneous sessions are supported.
OFF : indicates the terminal only has single session. In this mode page length greater than one page can be defined.
F5- Misc SETUP Menu
Wprt Intensity sets the write protect attribute: normal, blank, dim, blank/dim.
Block End causes the terminal to send a block of data to the CPU with a line terminator as an ASCII US character and block
terminator as an ASCII CR character (US / CR), or with line terminators as ASCII CR and LF characters and the block terminator
as an ASCII ETX character (CRLF / ETX).
Ptr Parity causes the terminal to send the data to the SERIAL 2 (printer) port with none, odd, mark, even, or space parity.
Printer RCV ON/OFF
Wprt Reverse sets the write-protected characters to appear in reverse (dark characters on a light backgroun d).
Ptr Baud rate sets the SERIAL 2 (printer) port baud rate to 75, 150, 300, 600, 1200, 2400, 4800, 7200, 9600, 19200, 38400,
57600, 76800, 115200, 230400, 460800.
Ptr Rcv Hndshake sets the printer receive handshake through SERIAL 2 to be none, DTR, Xon / Xoff, DTR/Xoff .
Wprt Underline sets the write-protected characters to appear underlined.
Ptr Data/Stop Bits sets the data and stop bits through the SERIAL 2 (printer) port.
Ptr Xmt Hndshake sets the printer handshake to be none, DSR, Xon / Xoff, or Both .
F6-Tabs SET-UP Menu
On the tabs setup menu screen, the terminal's current tab stops are indicated by uppercase T's displayed alo ng a line of periods
that mark each column position.
(1) A tab stop in columns 2 through 78 is shown as a T in the upper line of periods
(2) A tab stop in columns 79 through 132 is shown as a T in the lower line of periods
The user can easily determine where tabs are set by moving the cursor across the line and reading the column number displ ayed
on the right side of the screen. Clear and set tabs anywhere on the line, as follows:
(1) To move the cursor across the line, press < → > (right arrow) or <← > (left arrow)
(2) To either clear or set (toggle) an individual tab stop at the cursor position, press <Spacebar>
(3) To clear all tabs, press <Home>
(4) To set tabs to the default setting (every eighth column), press <Backspace>
Note: A tab stop cannot be set to column 1.
F7- FKeys SET-UP Definition Setup Menu
The function keys and many of the editing keys can be redefined to send a unique character string of up to 64 characters. Keys
that are not programmed will send a default sequence, which is determined by the personality selected. Table 4 lists the
programmable keys.
To redefine a key:
1. Select the key to be redefined by pressing that key together with <Ctrl>. This highlights the key's definition field.
2. Press < > (up arrow) to select the shifted or unshifted key definition field.
3. Enter the key definition (up to 62 characters) at the cursor position. Correct errors by pressing < > (left arrow) to
delete characters or <Home> to clear the definition.
4. If the user wants to change the key's direction, press <Enter> (on the numeric pad) until the desired choice appears.
Direction determines where the key data is transmitted:
- Remote: Sends data to the CPU only, regardless of the terminal's communication mode. (Until redefined, the
direction of all the programmable keys is remote.)
- Local: Sends data to the terminal only, regardless of the terminal's communication mode
- Normal: Sends data to the CPU and / or the terminal, depending on the terminal's communication mode
35
Page 41

NTI RACK MOUNT CONSOLE TERMINAL WITH CONSOLE SWITCH
Table 4- Programmable Keys
Enhanced PC-Style Keyboard Enhanced PC-Style Keyboard
F1 through F12 ENTER (Both ENTER keys are programmable)
(UP ARROW)
(DOWN ARROW)
ESCAPE
HOME
(LEFT ARROW) INSERT
(RIGHT ARROW) PAGE DOWN
BACKSPACE PAGE UP
DELETE PRINT SCREEN
END TAB
F8- Ansbk SET-UP Menu
A message of up to 20 characters can be programmed to identify the terminal to the CPU. Enter the message at the cursor
position. Correct errors by pressing < > (left arrow) to delete characters or <Home> to clear the message.
CONCEAL hides the answerback message, so it is not displayed in setup mode.
To save the message in nonvolatile memory, exit Setup mode with the YES option.
F9- Lan Setup Menu
This menu configures the terminal for Ethernet communication. Use of Ethernet communications provides the additional abil ity to
open multiple sessions (applications) on one or more CPUs/servers at the same time. Support of these extended features requires
the server to be configured to accept telnet connections.
Note: The Ethernet option in the F4 setup menu must be set to ON for the terminal to work in an Ethernet environment.
Local IP Address is the IP address assigned to this terminal. This must be a unique IP address. An example of this address is
200.200.200.10.
Netmask is a value generated by the system based on the IP address. The system administrator would have this information. An
example is 255.255.255.0
Gateway This IP address is used to communicate with other networks. If a gateway is not being used this option should be blank.
Remote IP 0...B Address are for any remote CPU, or devices, that the terminal will communicate with for a specific session.
These twelve remote IP addresses should all be identical if all communications will be with only one CP U. If Multiple sessions-ON
in the F4 menu has been selected, and there is more than one CPU on the system, the user must specify which CPU each
session will communicate with. To communicate with a different CPU for a future session, these settings must be changed.
Note 1: The Multiple session option allows 8 separate sessions if any emulation other than ECON-80 is selected. If
ECON-80 emulation is selected, the Multiple session option will then allows 12 separate sessions.
Note 2: Port 23 Is the telnet service by default.
Note 3: The terminal must be powered cycled after saving for these parameters to take effect.
Term Type allows definition of the terminal with up to 40 characters. If Term Type is empty the default type is sent to the CPU
by the system.
Ethernet Node ID displays the serial number of the hardware Ethernet interface device. This is a default value of the
manufacturer of the hardware device and should not be changed.
F10- Colr1 Set-up Menu
Selects the color palette to be used for each screen attribute. A text sample of the selected colored is displayed next to each
selection. Attribute selections are listed below.
Normal
Dim
Blank
Blink
Blink Blank
Rev
Rev Blank
Rev Blink
Rev Blink Blank
Undl.
Undl. Blank
Undl. Blink
Undl. Blink Blank
Undl. Rev
Undl. Rev Blank
Undl. Rev Blink
Undl. Rev Blink Blank
36
Page 42

NTI RACK MOUNT CONSOLE TERMINAL WITH CONSOLE SWITCH
F11- Colr2 Set-up Menu
The color functionality differs with emulation. In general VT100, VT220 and ANSI Console work with applications, which control
the color directly. The remaining personalities associate colors based on existing monochrome vid eo attributes. T his section will
define parameter selection based on personality selected.
Background = Will determine the color of the background screen under some conditions (16 colors).
Normal F.G. \ Normal B.G. = These fields allow the user to select the character and background color (16 colors) for data
entered on the display before the application defines the color display remotely.
Border Color = The color of the border around the edge of the screen.
Cursor = Will select the color of the cursor (16 colors).
Intensity F.G. \ Intensity B.G. = These fields allow the user to select the character and background color (16 colors) for
data entered on the display as Dim in ASCII emulation's and Bold in VT\ANSI emulation's before the application defines the color
display remotely.
Attribute = Bold/Blink
Color mode = Is automatically selected based on the emulation selected.
Color map = Applies in WY325 mode only and determines if the monochrome attribute Reverse or Blank will be used to map
monochrome attributes to color.
Color Association = OFF/ON
Table 5- Color Setup Menu
Option ASCII (NOT WY325) WY325 * VTXXX ANSI CONSOLE
Background =
Cursor =
Normal F.G. =
Normal B.G. =
Intensity F.G. =
Intensity B.G. =
Color Mode =
Normal/Palette
Color Map =
* When the WY 325 personality is selected holding the Ctrl key down and depressing either the 0, 1, ..., 9 or (.) period k eys in
the numeric pad change the assignment of color on the screen. Each selection is called a pal ette and is described in Table 6.
The whole data area of the
screen will be displayed in this
color, when the application
hasn't entered character or
spaces with the Normal or
Intensity B.G. color. Changes
in Background color will
affect Normal and Intensity
B.G. Any clear screen
commands will clear to this
color.
Selects Cursor color Selects Cursor color Selects Cursor color Selects Cursor color
Selects color of Normal F.G. No Function Initial color selection
Selects color of Normal B.G. No Function Initial color selection
Selects color of Intensity F.G. No Function
Selects color of Intensity B.G. No Function Initial color selection
Automatic Automatic Automatic Automatic
No Function See Above No Function No Function
No Function Same as ASCII Same as ASCII
Initial color selection
at power up
at power up
Initial color selection
at power up
at power up
at power up
Initial color selection
at power up
Initial color selection
at power up
Initial color selection
at power up
37
Page 43

NTI RACK MOUNT CONSOLE TERMINAL WITH CONSOLE SWITCH
Table 6- Color Palettes
Palette Display Attribute Foreground Color Background Color
0
Normal
Reverse (or blank)
Intensity
*2
Intensity*2 and reverse (or blank)
Underline
Underline and reverse(or blank)
Underline and intensity
Underline, intensity,
1
Normal
Reverse (or blank)
Intensity
Intensity
*2
and reverse (or blank)
*2
Underline
Underline and reverse (or blank)
Underline and intensity
Underline, intensity,
2
Normal
Reverse (or blank)
Intensity*2
Intensity
and reverse (or blank)
*2
Underline
Underline and reverse (or blank)
Underline and intensity
Underline, intensity,
3
Normal
Reverse (or blank)
Intensity
Intensity
*2
and reverse (or blank)
*2
Underline
Underline and reverse (or blank)
Underline and intensity
Underline, intensity,
4
Normal
Reverse (or blank)
Intensity
Intensity
*2
and reverse (or blank)
*2
Underline
Underline and reverse (or blank)
Underline and intensity
Underline, intensity,
5
Normal
Reverse (or blank)
Intensity
Intensity
*2
and reverse (or blank)
*2
Underline
Underline and reverse (or blank)
Underline and intensity
Underline, intensity,
*1
*1
*1
*2,*3
and reverse (or blank)
*2
*1
*1
*1
*2,*3
and reverse (or blank)
*2
*1
*1
*1
*2,*3
and reverse (or blank)
*2
*1
*1
*1
*2,*3
and reverse (or blank)
*2
*1
*1
*1
*2,*3
and reverse (or blank)
*2
*1
*1
*1
*2,*3
and reverse (or blank)
*2
*1
*1
*1
*1
*1
*1
38
Green
Black
Blue
Black
Cyan
Black
Red
Black
Green
Black
Yellow
Black
Cyan
Black
White
Black
Cyan
Black
Red
Black
Magenta
Black
Blue
Black
Cyan
Black
White
Black
Magenta
Black
Yellow
Black
Magenta
Black
Blue
Black
Green
Black
Red
Black
Magenta
Black
White
Black
Green
Black
Cyan
Black
Black
Yellow
Black
Blue
Black
Cyan
Black
Red
Black
Red
Black
Yellow
Black
Cyan
Black
White
Black
White
Black
Red
Black
Magenta
Black
Blue
Black
Blue
Black
White
Black
Magenta
Black
Yellow
Black
Cyan
Black
Blue
Black
Green
Black
Red
Yellow
Black
White
Black
Green
Black
Black
Cyan
Page 44

NTI RACK MOUNT CONSOLE TERMINAL WITH CONSOLE SWITCH
Table 6- Color Palettes (Cont'd)
Palette Display Attribute Foreground Color Background Color
6
7
8
9
10 (Soft Palette)
Normal
Reverse (or blank)
Intensity
Intensity
*2
and reverse (or blank)
*2
*1
*1
Underline
Underline and reverse (or blank)*1
Underline and intensity
Underline, intensity,
*2,*3
and reverse (or blank)
*2
Normal
Reverse (or blank)
Intensity
Intensity
*2
and reverse (or blank) *1
*2
*1
Underline
Underline and reverse (or blank)*1
Underline and intensity
Underline, intensity,
*2,*3
and reverse (or blank)
*2
Normal
Reverse (or blank)
Intensity
Intensity
*2
and reverse (or blank)*1
*2
*1
Underline
Underline and reverse (or blank)
Underline and intensity
Underline, intensity,
*2,*3
and reverse (or blank)
*2
*1
Normal
Reverse (or blank)
Intensity
Intensity
*2
and reverse (or blank)
*2
*1
*1
Underline
Underline and reverse (or blank)
Underline and intensity
Underline, intensity,
*2,*3
and reverse (or blank)
*2
*1
Normal
(soft Reverse (or blank)
palette) Intensity
Intensity
*2
*2
and reverse (or blank)*1
*1
Underline
Underline and reverse (or blank)
Underline and intensity
Underline, intensity,
*2,*3
and reverse (or blank)
*2
*1
Yellow
Black
Red
Black
Cyan
Black
Magenta
Black
*1
Red
Yellow
Magenta
Black
Cyan
Black
Green
*1
Black
White
Black
Red
Black
Yellow
Black
Magenta
Black
*1
White
Black
Yellow
Black
Blue
Black
Cyan
Black
*1
Green
Black
Blue
Black
Cyan
Black
Red
Black
*1
Black
Yellow
Black
Red
Black
Cyan
Black
Magenta
Black
Red
Black
Magenta
Black
Cyan
Black
Green
Black
White
Black
Red
Black
Yellow
Black
Magenta
Black
White
Black
Yellow
Black
Blue
Black
Cyan
Black
Yellow
Black
Blue
Black
Cyan
Black
Red
*1. Whether the reverse or blank attribute is mapped to the colors shown depends on an escape sequence or the setting of
the Color Map setup parameter on the Attribute menu. The default is reverse. When the blank attribute is mapped, only the
background is visible.
*2. The intensity is dim in ASCII personalities and bold in ANSI personalities. (The intensity attribute is not supported in
the following personalities: Wyse 50+, ADDS A2, TVI 910+, TVI925, and VT52.) The attribute can be disabled by
an escape sequence or in setup mode (Intensity Attribute parameter).
*3. In each palette, the status line displays the same foreground and background colors as shown here for the underline-andintensity attribute.
39
Page 45

NTI RACK MOUNT CONSOLE TERMINAL WITH CONSOLE SWITCH
4.3 Local Keyboard Commands
Table 7 lists local keyboard commands in the terminal's native mode.
Table 7- Local Keyboard Commands in Native Mode
Key Sequence by keyboard Style
Command Enhanced PC
Toggle CAPS LOCK on/off CAPS LOCK
Toggle NUM LOCK on/off NUM LOCK
Put terminal in SETUP mode ALT ESC
Partially reset terminal, including communication unlock
keyboard, turn off all print modes
Send break*1 BREAK*2
Toggle between block and full-duplex modes SHIFT BREAK
Print Screen formatted PRINT SCREEN
Turn auxiliary print mode on/off
Turn monitor mode on/off CTRL SHIFT 1 (kpd)
Turn status line display on/off CTRL
Speed scrolling rate CTRL SHIFT
Slow scrolling rate CTRL SHIFT
Home cursor and clear page CTRL SHIFT HOME
Display page 0 CTRL 0kpd
Display page 1 CTRL 1kpd
Display next page (or active other window)
Display previous page (or active other window)
Toggle between split screen
Toggle Session 0*6
Toggle Session 1*6
Toggle Session 2*6
Toggle Session 3*6
Toggle Session 4*6
Toggle Session 5*6
Toggle Session 6*6
Toggle Session 7*6
Toggle Session 8*6
Toggle Session 9*6
Toggle Session A*6
Toggle Session B*6
Close the active Session by Local Terminal
*1. To MODEM port only when configured as data port: has no effect on AUX port.
*2. [BREAK] = [PAUSE] pressed together with [CTRL].
*3. [SYS REQ] = [PRINT SCREEN] pressed together with [CTRL].
*4. If screen is split.
*5. Splits screen at line 12.
*6. Only active at Ethernet mode ON.
and full screen format CTRL SHIFT –kpd
*5
*4
*5
*6
ALT PAUSE
SHIFT SYS REQ*3
PAGE DOWN
PAGE UP
ALT F1
ALT F2
ALT F3
ALT F4
ALT F5
ALT F6
ALT F7
ALT F8
ALT F9
ALT F10
ALT F11
ALT F12
CTRL SHIFT. Kpd
40
Page 46

NTI RACK MOUNT CONSOLE TERMINAL WITH CONSOLE SWITCH
4.4 TERMINAL Command Guide
4.4.1 Commands Supported in ASCII Personalities
Table 8 lists all the ASCII commands recognized by the terminal. The native mode code for the command is given in the second
column. (The native mode includes WY-325,WY-120 and WY-60.) The remaining columns show the support for the command in
other ASCII personalities according to the following notations:
Same
Same as native code (code is native to other terminal also)
Wyse
Same as native code (Wyse enhancement- code not native to other terminal)
ENH
Same as native code when enhance mode is ON (Wyse enhancement - code not native to other terminal) A code listed under a
nonnative personality indicates that the related terminal's native code is supported.
A blank in any column indicates that the command is not supported.
Variables are shown in italics. Their values are listed in alphabetical order at the end of the table.
Footnotes are found at the end of Table 8 on page 46.
Table 8- Commands Supported in ASCII Personalities
-----------------------------------------------------------------------------------------------------------------------------------------------------------
Command
------------------------------------------------------------------------------------------------------------
Native Wyse ADDS TVI PC
FUNCTION Mode WY-50+ VP A2 910+/925 Term
-----------------------------------------------------------------------------------------------------------------------------------------------------------
Monitor Mode
Monitor mode on ESC U Same Same Same
Monitor mode off ESC u Same Same Same
or ESC X Same
------------------------------------------------------------------------------------------------------------------------------------------------------------
Selecting Personalities
Enhance mode off ESC ~ SPACE Same ENH ENH ESC v SPACE
Enhance mode on ESC ~ ! Same ENH ENH ESC v !
Select WY-50+ mode ESC ~ " Same ENH Wyse ESC v "
Select TVI 910+ mode ESC ~ # Same ENH Wyse ESC v #
Select TVI 925 mode ESC ~ $ Same ENH Wyse ESC v $
Select ADDS VP A2 mode ESC ~ % Same ENH Wyse ESC v %
Select Console ANSI mode ESC ~ A Same ENH W yse ESC v A
Select Native mode ESC ~ 4 Same ENH Wyse ESC v 4
Select PC Term mode ESC ~ 5 Same ENH Wyse ESC v 5
Select VT52 mode ESC ~ 6 Same ENH Wyse ESC v 6
Select VT100 mode ESC ~ ; Same ENH Wyse ESC v ;
Select PCGAPHIC mode
Select VT220-7 mode ESC ~ < Same ENH Wyse ESC v <
Select VT220-8 mode ESC ~ = Same ENH Wyse ESC v =
Select WY-325 mode
---------------------------------------------------------------------------------------------------------------------------------------------------------------
Communicating with the computer
Enable transmission CTRL Q Same Same Same Same
Stop transmission Disconnect CTRL S Same Same Same Same
Send ACK (if ACK mode on) CTRL E Same Wyse Same
---------------------------------------------------------------------------------------------------------------------------------------------------------------
ESC ~ I Same ENH Wyse ESC v I
*1
ESC ~ B Same ENH Wyse ESC v B
*3
41
Page 47

NTI RACK MOUNT CONSOLE TERMINAL WITH CONSOLE SWITCH
Table 8- Commands Supported in ASCII Personalities (Cont'd)
-----------------------------------------------------------------------------------------------------------------------------------------------------------
Command
-------------------------------------------------------------------------------------------------------------------
Native Wyse ADDS TVI PC
FUNCTION Mode WY-50+ VP A2 910+/925 Term
------------------------------------------------------------------------------------------------------------------------------------------------------------------ACK mode off ESC e 6 Same ENH
ACK mode on ESC e 7 Same ENH
Full-duplex mode on ESC C ESC D F Same Same ESC }
Half-duplex mode on ESC C ESC D H Same Same ESC {
Block mode on ESC B Same Same Same
Block mode off (conversation) ESC C
Half-duplex block mode on ESC D H ESC B Same Same ENH
Set Serial 1 port receive ESC c 2 hndshk Same ENH
handshaking protocol
Set Serial 1 port transmit ESC c 4 hndshk Same ENH
handshaking protocol
Set maximum data transmission ESC c 6 max
speed for host port
Set Serial 1 port operating ESC c 0 baud
parameters stop parity word
Set Serial 2 port operating ESC c 1 baud
parameters stop parity word
Enable DTR Serial port 1 CTRL N CTRL N CTRL N
Handshaking
Enable X-on/X-off Serial port 1 CTRL O CTRL O CTRL O
Program answerback message ESC c; answer Same ENH
CTRL Y
Conceal answerback message ESC c = Same ENH
Send answerback message ESC c < Same ENH
Turn answerback mode off ESC e SP Same ENH
Turn answerback mode on ESC e ! Same ENH
-----------------------------------------------------------------------------------------------------------------------------------------------------------------------
Controlling the Terminal and Keyboard
Sound bell CTRL G Same Same Same Same
Select bell volume ESC c \volume Same ENH
Unlock keyboard CTRL N or ESC" Same CTRL B ESC " ESC "
Lock keyboard CTRL O or ESC# Same CTRL D Same ESC #
CAPS LOCK off ESC e ' ENH ENH ENH ESC SP M
CAPS LOCK on ESC e & ENH ENH ENH ESC SP L
NUM LOCK off ESC e @ ENH ENH ENH ESC SP K
NUM LOCK on ESC e A ENH ENH ENH ESC SP J
SCROLL LOCK off ESC e B ENH ENH ENH ESC SP O
SCROLL LOCK on ESC e C ENH ENH ENH ESC SP N
Keyclick off ESC e $ Same ENH ESC < ESC <
Keyclick on ESC e % Same ENH ESC > ESC >
Margin bell off ESC e L Same ENH ENH ESC n
Margin bell on ESC e M Same ENH ENH ESC o
Set margin bell at curs position ESC ' J Same ENH
Select standard ASCII key code ESC e H Same ENH
mode
Select PC scan code mode ESC e I Same ENH
Key repeat off ESC e , Same ENH ENH
Key repeat on ESC e - Same ENH ENH
Read keyboard status ESC [
--------------------------------------------------------------------------------------------------------------------------------------------------------------------------
Redefining the keys
Clear function key definition ESC z fkey Same
DEL
Clear key direction and definition ESC Z dir Same ENH
key/fkey DEL
--------------------------------------------------------------------------------------------------------------------------------------------------------------------------
42
Page 48

NTI RACK MOUNT CONSOLE TERMINAL WITH CONSOLE SWITCH
Table 8- Commands Supported in ASCII Personalities (Cont'd)
-----------------------------------------------------------------------------------------------------------------------------------------------------------
Command
--------------------------------------------------------------------------------------------------------------------
Native Wyse ADDS TVI PC
FUNCTION Mode WY-50+ VP A2 910+/925 Term
-------------------------------------------------------------------------------------------------------------------------------------------------------------------Program function key definition ESC z fkey Same ENH ENH
sequence DEL
Program key direction and ESC Z dir Same Wyse ESC | p1 p2
definition key/fkey sequence
sequence DEL CTRL Y
Read key direction and definition ESC Z ~key Same
or ESC Z ~fkey
---------------------------------------------------------------------------------------------------------------------------------------------------------------------
Screen and Cursor Display
Screen display off ESC ` 8 Same ENH ESC o ESC O
Screen display on ESC ` 9 Same ENH ESC n ESC N
Screen saver off ESC e P Same ENH ENH
Screen saver on ESC e Q Same ENH ENH
Set reverse screen ESC ^ 1 Same ENH ESC b
Restore normal screen ESC ^ 0 Same ENH ESC d
*4
Set scrolling speed and type ESC ` scroll Same ENH
Smooth scrolling on ESC 8
Smooth scrolling off ESC 9
*5
*5
Set cursor display features ESC ` cursor Same ENH ESC . cursor1 ESC.cursor1
Cursor display off ESC ` 0 Same CTRL W
Cursor display on ESC ` 1 Same CTRL X
25th line display off ESC e
--------------------------------------------------------------------------------------------------------------------------------------------------------------------------
Displaying the Message Fields
Extended status line on ESC ` a Same ENH
Standard status line on ESC ` b Same ENH
Status line off ESC ` c Same ENH
Program/display CPU message ESC F Same ENH
on status line message CR
Program CPU message on ESC z ( text Same ENH ESC f
unshifted lable line
CR text CR text CR
*6
ESC f
*5
Program CPU message on shifted ESC z ) text Same ENH
label line CR
Turn off shifted label line ESC z DEL Same ENH ENH
Clear unshifted label line ESC z ( CR Same ENH
Clear shifted label line ESC z ) CR Same ENH ENH
Program/display function key label ESC z field Same ENH ENH
label CR
Clear function key label ESC z field Same ENH ENH
CR
--------------------------------------------------------------------------------------------------------------------------------------------------------------------------
Defining the data Area
Select 80-column display ESC ` : Same ENH
Select 132-column display ESC ` ; Same ENH
Economy 80-column mode off ESC e F Same ENH
Economy 80-column mode on ESC e G Same ENH
Width-change-clear mode off ESC e . Same ENH
Width-change-clear mode on ESC e / Same ENH
Display 24 data lines
Display 25 data lines
ESC e ( Same ENH
*7
ESC e ) Same ENH ESC ^
*7
--------------------------------------------------------------------------------------------------------------------------------------------------------------------------
43
Page 49

NTI RACK MOUNT CONSOLE TERMINAL WITH CONSOLE SWITCH
Table 8- Commands Supported in ASCII Personalities (Cont'd)
-----------------------------------------------------------------------------------------------------------------------------------------------------------
Command
--------------------------------------------------------------------------------------------------------------------
Native Wyse ADDS TVI PC
FUNCTION Mode WY-50+ VP A2 910+/925 Term
--------------------------------------------------------------------------------------------------------------------------------------------------------------------
Display Memory/Split Screen
Divide memory into pages ESC w length Same ENH
Display previous page ESC w B or ESC J
Display next page ESC w C or ESC K
Display page n ESC w page Same ENH
Split screen horizontally ESC x A line Same
(simple split)
Split screen horizontally ESC x 1 line Same
(simple split) and clear pages
Split screen horizontally ESC x 3 line Same
(adjustable split) and clear pages
Split screen horizontally ESC x C line Same
(adjustable split)
Activate upper window ESC ] Same
Activate lower window ESC } Same
Activates other window (or page
) ESC J or ESC K Same ESC J
*8
Lower horizontal split ESC x P Same
Raise horizontal split ESC x R Same
Roll window up in page ESC w E Same
Roll window down in page ESC w F Same
Redefine screen as one window ESC x @ Same
Redefine screen as one window ESC x 0 Same
and clear pages
---------------------------------------------------------------------------------------------------------------------------------------------------------------------
Display Attributes
Assign display attribute to a ESC A mf attr Same ESC \
message field
Assign character display attribute ESC G attr Same ENH Same Same
Character attribute mode off ESC e 0
Character attribute mode on ESC e 1
Page attribute mode on ESC e 2 Same
Line attribute mode on ESC e 3 Same
Assign write-protected character ESC `wpca Same ESC 0 wpca1
display attribute
Clear unprotected page to ESC ! ENH Wyse
display attribute attr
Assign line attribute ESC G lattr Same ENH
Redefine color map values
ESC d y
*9
fcolor
bcolor map
Set tag protect attribute CTRL N
Reset tag protect attribute CTRL O
Select a predefined color palette
ESC d z
*9
palette
Map blank attribute
Map reverse attribute
ESC d {
*9
ESC d |
*9
----------------------------------------------------------------------------------------------------------------------------------------------------------------------
Protecting Data
Write-protect mode off ESC ( Same CTRL O Same Same
Write-protect mode on ESC ) Same CTRL N Same Same
Clear cursor column to ESC V Same ENH Same
write-protected spaces
Protect mode off ESC , Same ENH Same Same
Protect mode on ESC & Same ENH Wyse Same
------------------------------------------------------------------------------------------------------------------------------------------------------------------------
Same ENH ESC J
*8
Same ENH ESC K
*8
*5
*4
44
Page 50

NTI RACK MOUNT CONSOLE TERMINAL WITH CONSOLE SWITCH
Table 8- Commands Supported in ASCII Personalities (Cont'd)
-----------------------------------------------------------------------------------------------------------------------------------------------------------
Command
--------------------------------------------------------------------------------------------------------------------
Native Wyse ADDS TVI PC
FUNCTION Mode WY-50+ VP A2 910+/925 Term
--------------------------------------------------------------------------------------------------------------------------------------------------------------------
Graphics Characters
Graphics mode on ESC H CTRL B Same ESC $ ESC $
Graphics mode off ESC H CTRL C Same ESC % ESC %
Display graphics character ESC H ldraw Same
----------------------------------------------------------------------------------------------------------------------------------------------------------------------
Controlling the Cursor
Cursor left (backspace) CTRL H Same Same Same Same
or CTRL U
Cursor right CTRL L Same CTRL F Same Same
Cursor up; no scroll CTRL K Same CTRL Z Same Same
Cursor up; scroll (reverse linefeed) ESC j Same ENH Same
Cursor down; no scroll CTRL V CTRL V
Cursor down; scroll (Linefeed) CTRL J Same Same Same Same
Cursor to start of line CTRL M Same Same Same
Same
Cursor to start of next line CT RL _ Same ENH Same Same
Home cursor ESC { Same ENH Wyse CTRL ^
or CTRL ^ or CTRL A Same
Cursor to specific column CTRL P col ESC ]
Cursor to specific line CTRL K line ESC [
End-of-line wrap off ESC d . Same ENH ESC 0
End-of line wrap on ESC d / Same ENH ESC ~
Received CR mode off ESC e 4 Same ENH ENH ESC 9
Received CR mode on ESC e 5 Same ENH ENH ESC 8
Autopage mode off ESC d * Same ENH ESC w
Autopage mode on ESC d + Same ENH ESC v
Autoscrolling mode off ESC N Same ENH
Autoscrolling mode on ESC O Same ENH
Address cursor in current ESC = line Same ENH Same Same
80-column page col or ESC Y
Address cursor in specific ESC w @ page Same ENH ESC - page
80-column page line col line col
Address cursor in specific ESC - wnd/ Same ENH Same
80-column window/page
page line col
*8
Address cursor in specific ESC a lll R Same ENH Same
80/132-column current page ccc C
Read cursor line and column ESC ? Same ENH Same Same
address in 80-column current
page
Read 80-column page number ESC w Same ENH
and cursor address
Read 80-column window/page ESC / Same ENH Same Same
number and cursor address
Read cursor address in 80/132- ESC b Same ENH
column page
----------------------------------------------------------------------------------------------------------------------------------------------------------------------
Editing
Clear all tab stops ESC 0 Same ENH ESC 3 ESC 3
Set tab stop ESC 1 Same ENH Same Same
Clear tab stop ESC 2 Same ENH Same Same
Tabulate cursor ESC i or CTRL I Same ENH CTRL I CT RL I
Backtab ESC I Same ENH Same Same
Field tab ESC I ESC i
Insert mode on, replace mode off ESC q Same ENH ENH ESC Z
Insert mode off, replace mode on ESC r Same ENH ENH Same
Insert space character ESC Q Same ENH Same Same
---------------------------------------------------------------------------------------------------------------------------------------------------------------------
Same
*10
*11
45
Page 51

NTI RACK MOUNT CONSOLE TERMINAL WITH CONSOLE SWITCH
Table 8- Commands Supported in ASCII Personalities (Cont'd)
-----------------------------------------------------------------------------------------------------------------------------------------------------------
Command
--------------------------------------------------------------------------------------------------------------------
Native Wyse ADDS TVI PC
FUNCTION Mode WY-50+ VP A2 910+/925 Term
--------------------------------------------------------------------------------------------------------------------------------------------------------------------
Editing (Cont'd)
Insert line of spaces ESC E Same ENH Same Same
Delete cursor character ESC W Same ENH Same Same
Delete cursor line ESC R Same ESC l Same Same
---------------------------------------------------------------------------------------------------------------------------------------------------------------------
Clearing Data
Clear page to nulls ESC * Same ENH Same Same
Clear page to spaces ESC + Same ENH
Clear page to write-protected ESC , Same ENH Same
spaces
Clear unprotected page to spaces ESC ; or CTRL Z Same ESC ; ESC ; Same
ENH or ESC +
Clear unprotected page to nulls ESC : Same ENH Same Same
Clear unprotected page to ESC . char Same ENH
a specific character
Clear unprotected page to ESC ,
protected spaces
Clear unprotected page to ESC ! attr ENH ENH
display attribute
Clear unprotected page to spaces ESC Y Same ESC k Same Same
from cursor
Clear unprotected page to nulls ESC y Same ENH Same Same
from cursor
Clear unprotected line to spaces ESC T Same ESC K Same Same
from cursor
Clear unprotected line to nulls ESC t Same ENH Same Same
from cursor
Fill page with H's ESC F
---------------------------------------------------------------------------------------------------------------------------------------------------------------------
Sending data
Begin print / send at top of page ESC d' Same ENH
Begin print / send at top of screen ESC d& Same ENH
Send cursor character ESC M Same
Send line through cursor ESC 6 Same Same ESC 6
Send unprotected line through ESC 4 Same Same ESC 4
cursor
Send page through cursor ESC 7 Same ENH Same ESC 7
Send unprotected page through ESC 5 Same Same ESC 5
cursor
Mark block beginning ESC 8 Same ENH
Mark block end ESC 9 Same ENH
Send entire block ESC s Same ENH Same Same
Send unprotected ESC S Same ENH Same Same
Report terminal status ESC [
Report attribute under cursor ESC D
---------------------------------------------------------------------------------------------------------------------------------------------------------------------
46
Page 52

NTI RACK MOUNT CONSOLE TERMINAL WITH CONSOLE SWITCH
Table 8- Commands Supported in ASCII Personalities (Cont'd)
---------------------------------------------------------------------------------------------------------------------------------------------------
Command
--------------------------------------------------------------------------------------------------------------------
Native Wyse ADDS TVI PC
FUNCTION Mode WY-50+ VP A2 910+/925 Term
-------------------------------------------------------------------------------------------------------------------------------------------------------------------Print Functions
Print formatted page ESC P Same ENH Same Same
Print formatted unprotected page ESC @ Same ENH
Print unformatted page ESC p or ESC L Same ESC p ESC L
*11
Select Parallel printer ESC d ( Same Same
Select Serial printer ESC d ) Same Same
Auxiliary print mode off CTRL T Same Same ESC A ESC A
Auxiliary print mode on CTRL R Same Same ESC @
Transparent print mode off CTRL T Same ESC 4 ESC a ESC a
Transparent print mode on ESC d # Same ESC 3 ESC ` ESC `
Bi-directional mode off ESC d $ CTRL T CTRL T
Bi-directional mode on ESC d % CTRL CTRL R
Auxiliary receive mode off ESC d SPACE
Auxiliary receive mode on ESC d !
Set print terminator ESC p ESC p
Define delimiters ESC x ESC x
-----------------------------------------------------------------------------------------------------------------------------------------------------------------------
Character Sets
Select primary character set ESC c D Same
Select secondary character set ESC c E Same
Define primary character set ESC c B bank Same
Define secondary character set ESC c C bank Same
Load font bank with predefined ESC c @ bank Same
set
Clear font bank ESC c ? bank Same
Define and load character ESC c A bank Same
pp bb...bb
CTRL Y
------------------------------------------------------------------------------------------------------------------------------------------------------
*1. PCG ALPHA in Mono. Text Model machine.
*3. Valid only in Color Model machine.
*4. With enhance mode off.
*5. With enhance mode on.
*6. Automatically display in native mode. May be hidden by assigning blank attribute (ESC A l l).
*7. Screen cleared.
*8. If screen is not split.
*9. In WY-325 only
*10. In TeleVideo 925 only
*11. In TeleVideo 910+ only
47
Page 53

NTI RACK MOUNT CONSOLE TERMINAL WITH CONSOLE SWITCH
5.4.2 Variable Values for Table 8 Commands
answer Up to 20 characters to define answerback message
attr Display Attributes attr Display Attributes
SPACE Space character p Dim
0 Normal q Dim and invisible
1 Blank r Dim and blink
2 Blink s Dim, blink, invisible
3 Blink and Blank t Dim and reverse
4 Reverse u Dim, reverse, invisible
5 Reverse and invisible v Dim, reverse, blink
6 Reverse and blink w Dim, reverse, blink invisible
7 Reverse, blink, invisible x Dim and underline
8 Underline y Dim, underline, invisible
9 Underline and invisible z Dim, underline, blink
: Underline and blink { Dim, underline, blink invisible
; Underline, blink, invisible | Dim, underline, reverse
< Underline and reverse } Dim, underline, reverse invisible
= Underline, reverse, invisible ~ Dim, underline, reverse bl ink
> Underline, reverse, blink DEL Dim, underline, reverse blink, invisible
? Underline, reverse, blink invisible
bank Font Bank
bank Font Bank
*a
0 Font bank 0 2 Font bank 2
1 Font bank 1 3 Font bank 3
*a Holds predefined character set
baud Baud Rate baud Baud Rate baud Baud Rate baud Baud Rate
0 115200 4 19200 8 2400 < 200
1 76800 5 9600 9 1200 = 134.5
2 57600 6 7200 : 600 > 110
3 38400 7 4800 ; 300 ? 50
bb...bb 32-byte character string defining bit pattern of character
------------------------------------------------------------------------------------------------------------------------------------------------------
bcolor Background Color bcolor Background Color
1 Black 5 Red
2 Blue 6 Magenta
3 Green 7 Yellow
4 Cyan 8 White
ccc One-to three-decimal value of column relative to home
char Character that replaces unprotected characters
col See line/col
color color color color color color
1 Black 6 Magenta D Dim cyan
2 Blue 7 Yellow E Dim red
3 Green 8 White F Dim magenta
4 Cyan B Dim blue G Dim yellow
5 Red C Dim green H Dim white
cursor Cursor Display curso r Cursor Display
0 Cursor display off 3 Blinking line cursor
1 Cursor display on 4 Steady line cursor
2 Steady block cursor 5 Blinking block cursor
dir Direction
0 Normal
1 Remote
2 Local
*a
48
Page 54

NTI RACK MOUNT CONSOLE TERMINAL WITH CONSOLE SWITCH
-----------------------------------------------------------------------------------------------------------------------------------------------------
Variable Values for Table 8 Commands (Cont'd)
------------------------------------------------------------------------------------------------------------------------------------------------------
fcolor Foreground Color fcolor Foreground Color
1 Black 5 Red
2 Blue 6 Magenta
3 Green 7 Yellow
4 Cyan 8 White
field field field field
Key Unshifted shifted
F1 0 P F7 6 V
F2 1 Q F8 7 W
F3 2 R F9 8 X
F4 3 S F10 9 Y
F5 4 T F11 : Z
F6 5 U F12 ; [
Function fkey fkey Function fkey fkey
Key Unshifted Shifted Key Unshifted Shifted
F1 @ ` F7 F f
F2 A a F8 G g
F3 B b F9 H h
F4 C c F10 I i
F5 D d F11 J j
F6 E e F12 K k
hndshk Handshaking Protocol Receive Transmit
0 None (default) None (default)
1 XON/XOFF XON/XOFF
2 DTR
3 Both
Keyboard Style
key Enhanced PC key Enhanced PC key Enhanced PC
SPACE ESC & SHIFT TAB → $ RETURN
% SHIFT ESC " ← BACKSPACE ) SHIFT RETURN
! TAB → ' SHIFT← BACKSPACE * HOME
/ SHIFT HOME 3 SHIFT → 6 SHIFT DELETE
+ ↑ s ENTER kpd R PRINT SCREEN
0 SHIFT ↑ 4 SHIFT ENTER kpd X SHIFT PRINT SCREEN
, ↓ q INSERT \ END
1 SHIFT ↓ p SHIFT INSERT ] SHIFT END
- ← r PAGE DOWN : PAGE UP
2 SHIFT ← w SHIFT PAGE DOWN ; SHIFT PAGE UP
. → 5 DELETE
label 9 characters (80 columns); 7 characters (132 columns)
lattr Line Attribute
@ Single-high, single-wide characters
A Single-high, double-wide characters.
B Top half of double-high, single-wide characters
C Bottom half of double-high, single-wide characters
D Top half of double-high, dou ble-wide characters
E Bottom half of double-high, double-wide characters
ldraw Graphics ldraw Graphics ldraw Graphics ldraw Graphics
Character Character Character Character
0 ┬ 4 ├ 8 ┼ = ┴
1 └ 5 ┘ 9 ┤ > □
2 ┌ 6 │ : ─ ?
3 ┐
7 █ ;
Key Unshifted shifted
49
Page 55

NTI RACK MOUNT CONSOLE TERMINAL WITH CONSOLE SWITCH
------------------------------------------------------------------------------------------------------------------------------------------------------
Variable Values for Table 8 Commands (Cont'd)
------------------------------------------------------------------------------------------------------------------------------------------------------
length Multiple Length of Page
G 1xlines Equal to the number of data lines
H 2xlines Double the number of data lines
4xlines F our times the number of data lines
I
*b
*b Available only in WY-50+ personality.
Line/Column
line/col*c
Line/Column
1 Space 25 8 49 P 73 h
2 ! 26 9 50 Q 74 i
3 " 27 : 51 R 75 j
4 # 28 ; 52 S 76 k
5 $ 29 < 53 T 77 l
6 % 30 = 54 U 78 m
7 & 31 > 55 V 79 n
8 ' 32 ? 56 W 80 o
9 ( 33 @ 57 X 81 p
10 ) 34 A 58 Y 82 q
11 * 35 B 59 Z 83 r
12 + 36 C 60 [ 84 s
13 , 37 D 61 \ 85 t
14 - 38 E 62 ] 86 u
15 . 39 F 63 ^ 87 v
16 / 40 G 64 _ 88 w
17 0 41 H 65 ` 89 x
18 1 42 I 66 a 90 y
19 2 43 J 67 b 91 z
20 3 44 K 68 c 92 {
21 4 45 L 69 d 93 |
22 5 46 M 70 e 94 }
23 6 47 N 71 f 95 ~
24 7 48 O 72 g 96 DEL/RUB
*c Native codes also recognized in WY-50+, TVI 910+/925, and PC Term personalities, and in ADDS VP A2 personality absolute
cursor addressing.
lll One- to three-decimal value of line relative to home
map Definition map Definition
1 Normal 5 Underline
2 Reverse (or blank*d) 6 Underline and reverse (or blank*d)
3 Intensity 7 Underline and intensity
4 Intensity and reverse (or blank
*d. Colors mapped to reverse or blank depending on the setting of the Color Map setup parameter or the equivalent
escape sequences.
Max Maximum Speed
1 60 characters per second
2 No limit (default)
3 150 characters per second
message 46 characters (80 columns); 98 characters (132 columns)
mf Screen Area
mf Screen Area
*e
0 Data area 2 Terminal message field
1 Function key label line 3 Computer message field
*e In native mode, only the reverse attribute can be assigned to the data area.
Line/Column
line/col*c
line/col*c
) 8 Underline, intensity, and reverse (or blank*d)
*d
*e
Line/Column
50
line/col*c
Page 56

NTI RACK MOUNT CONSOLE TERMINAL WITH CONSOLE SWITCH
------------------------------------------------------------------------------------------------------------------------------------------------------
Variable Values for Table 8 Commands (Cont'd)
------------------------------------------------------------------------------------------------------------------------------------------------------
p1 Function Key p1 Function Key
1 F1 6 F6
2 F2 7 F7
3 F3 8 F8
4 F4 9 F9
5 F5 0 F10
p2 Direction
1 Remote
2 Local
3 Normal
------------------------------------------------------------------------------------------------------------------------------------------------------
page Page
0 page 0 In the 80 columns mode: There have 4 pages of display memory.
1 page 1 In the 132 columns mode: There have 3 pages of display memory.
2 page 2 In the Econ-80 colum ns mode: There have 7 pages of display memory.
3 page 3
4 page 4
5 page 5
6 page 6
palette Color Palette palette Color palette palette Color palette
0 Palette 0 4 Palette 4 8 Palette 8
1 Palette 1 5 Palette 5 9 Palette 9
2 Palette 2 6 Palette 6 . Palette 10
3 Palette 3 7 Palette 7
parity Parity Bits parity Parity Bits
0 None 2 Mark
1 Odd 3 Even
pp 2-byte hex value of character position
*f In the illustrations, DEC = decimal value; HEX = hexadecimal value. Read across, then down.
Scroll Scrolling Type Speed(lps)
@ Jump scroll
< Smooth scroll 1
= Smooth scroll 2
> Smooth scroll 4
? Smooth scroll 8
sequence Up to 64 bytes to be loaded in function key
------------------------------------------------------------------------------------------------------------------------------------------------------
set Predefined Character Set
@ Native Mode
A PC Multinational
B Standard ASCII
D PC Standard
G Standard ANSI
stop stopbits
0 1
1 2
text 78 characters (80 columns); 130 characters (132 columns)
volume BELL Volume volume BELL Volume
# Loud ! Low
" Medium SP Off
.
*f
51
Page 57

NTI RACK MOUNT CONSOLE TERMINAL WITH CONSOLE SWITCH
------------------------------------------------------------------------------------------------------------------------------------------------------
Variable Values for Table 8 Commands (Cont'd)
------------------------------------------------------------------------------------------------------------------------------------------------------
wnd/page Window or Page
0 Page 0 or upper window
1 Page 1 or lower window
word Data Word
0 7 bits
1 8 bits
wpca Write-Protected Display Attribute wpca Write-Protected Display Attribute
6 Reverse
7 Dim
A Normal
B Blink on G Dim on
*g Clears other write-protected attributes
wpca1
@
A
B
C
D
P
Q
R
S
T
.
a
b
c
p
q
r
s
C Invisible on
*g
E Underline on
*g
F Reverse on
*g
Display Attribute
Normal
Dim
Blink
Dim/Blink
Invisible
Reverse (Rev)
Rev/Dim
Rev/Blink
Rev/Dim/Blink
Rev/Invisible
Underline (UL)
UL/Dim
UL/Blink
UL/Dim/Blink
UL/Rev
UL/Rev/Dim
UL/Rev/Blink
UL/Rev/Dim/Blink
wpca1
H
I
J
K
L
X
Y
Z
[
\
h
i
j
k
x
y
z
{
Write-Protected Display Attribute
Normal
Dim
Blink
Dim/Blink
Invisible
Reverse (Rev)
Rev/Dim
Rev/Blink
Rev/Dim/Blink
Rev/Invisible
Underline (UL)
UL/Dim
UL/Blink
UL/Dim/Blink
UL/Rev
UL/Rev/Dim
UL/Rev/Blink
UL/Rev/Dim/Blink
4.5 ANSI Command Guide
4.5.1 VT100, VT220 and Console ANSI Command Guide
Table 9 -Supported VT100,VT220 and Console ANSI Commands
------------------------------------------------------------------------------------------------------------------------------------------------------
FUNCTION VT100, VT220 Console ANSI
--------------------------------------------------------------------------------------------------------------------------------------------------------------
Controlling Functional modes
*1
Lock keyboard CSI 2 h Same
Unlock keyboard CSI 2 l Same
Monitor mode on
CSI 3 h Same
*2
Monitor mode off CSI 3 l Same
Insert mode on CSI 4 h Same
Insert mode off CSI 4 l Same
Local echo off CSI 12 h Same
Local echo on CSI 12 l Same
New line mode on CSI 20 h Same
New line mode off CSI 20 l Same
Cursor keys send application-dependent codes CSI ?1 h Same
Cursor keys send cursor movement codes CSI ?1 l Same
VT100 mode on CSI ?2 h or CSI 61 "p Same
VT52 mode on CSI ?2 l Same
National character set mode on CSI ?42 h Same
National character set mode off CSI ?42 l Same
Command
----------------------------------------------------------------------------------------------------------------------------------
52
Page 58

NTI RACK MOUNT CONSOLE TERMINAL WITH CONSOLE SWITCH
------------------------------------------------------------------------------------------------------------------------------------------------------
Table 9- Supported VT100, VT220 and Console ANSI Commands, Cont'd
------------------------------------------------------------------------------------------------------------------------------------------------------
Command
----------------------------------------------------------------------
FUNCTION VT100, VT220 Console ANSI
-----------------------------------------------------------------------------------------------------------------------------------------------------132-column display CSI ?3 h Same
80-column display CSI ?3 l Same
Smooth scrolling on CSI ?4 h Same
Jump scrolling on CSI ?4 l Same
Reverse screen video on CSI ?5 h Same
Normal screen video on CSI ?5 l Same
Line 1 is top of scrolling region CSI ?6 h Same
Line 1 is top of display area CSI ?6 l Same
Autowrap on CSI ?7 h Same
Autowrap off CSI ?7 l Same
Autorepeat on CSI ?8 h Same
Autorepeat off CSI ?8 l Same
Block mode on CSI ?10 h Same
Block mode off CSI ?10 l Same
Send form feed after print screen operation CSI ?18 h Same
No form feed sent after print screen operation CSI ?18 l Same
Print full screen CSI ?19 h Same
Print scrolling region CSI ?19 l Same
Display cursor CSI ?25 h Same
Cursor off CSI ?25 l Same
Blank screen CSI 30 h Same
Display screen CSI 30 l Same
Display status line CSI 31 h Same
Blank status line CSI 31 l Same
Screen saver CSI 32 h Same
Screen saver off CSI 32 l Same
Cursor steady (nonblinking) CSI 33 h Same
Cursor blinking CSI 33 l Same
Underline cursor on CSI 34 h Same
Block cursor on CSI 34 l Same
Don't clear screen after width change CSI 35 h Same
Clear screen after width change CSI 35 l Same
Send erasable and nonerasable characters CSI 37 h Same
Send only erasable characters CSI 37 l Same
Send full screen CSI 38 h Same
Send scrolling region CSI 38 l Same
Turn 25th line on CSI 40 h Same
Turn 25th line off CSI 40 l Same
Select standard ANSI key codes CSI 54 h Same
Select PC scan codes CSI 54 l Same
VT220 8-bit mode on CSI 62;2"p Same
VT220 7-bit mode on CSI 62;1"p Same
8-bit transmission mode on (VT220) ESC space G
7-bit transmission mode on (VT220) ESC space F
-----------------------------------------------------------------------------------------------------------------------------------------------------Select next page CSI U
Select preceding page CSI V
Select page 0 CSI 0 z
Select page 1 CSI 1 z
------------------------------------------------------------------------------------------------------------------------------------------------------
Character Set Selection ESC Ps final Same
Ps Label assigned Ps Label assigned
( G0 * G2(VT220 only)
) G1 + G3(VT220 only)
53
Page 59

NTI RACK MOUNT CONSOLE TERMINAL WITH CONSOLE SWITCH
------------------------------------------------------------------------------------------------------------------------------------------------------
Table 9- Supported VT100, VT220 and Console ANSI Commands, Cont'd
------------------------------------------------------------------------------------------------------------------------------------------------------
final Final ch aracter final Final character
A Designating UK ANSI character set < Designating D EC supplemental(VT220 only)
B Designating ASCII character set DSCS
0 Designating DEC special graphics
* DSCS can consist of zero, one or two intermediate character and a final character. Intermediate characters are
in the range of 2/0 to 2/15. Final characters are in the range of 3/0 to 7/14
FUNCTION VT100, VT220 Console ANSI
-----------------------------------------------------------------------------------------------------------------------------------------------------Load G0 character set into GL CTRL O Same
Load G1 character set into GL CTRL N Same
Load G1 character set into GR ESC ~ Same
Load G2 character set into GL ESC n Same
Load G2 character set into GR ESC } Same
Load G3 character set into GL ESC o Same
Load G3 character set into GR ESC | Same
Shift G2 character set into GL for one character only ESC N Same
Shift G3 character set into GL for one character only ESC O Same
------------------------------------------------------------------------------------------------------------------------------------------------------
Controlling Character, Field, and Line Attributes
Define character attributes
CSI Ps m Same
*3
Ps Character Attribute Ps Character Attr ibute
0 Normal (all attributes off) 25 Blink off
1 Bold (blank off) 27 Reverse off
4 Underline 28 Blank off
5 Blink 30 Black character
7 Reverse 31 Red character
8 Blank (bold off) 32 Green character
22 Normal i ntensity 33 Brown character (Bold on = Yellow)
24 Und erline off 34 Blue character
------------------------------------------------------------------------------------------------------------------------------------------------------
FUNCTION VT100, VT220 Console ANSI
------------------------------------------------------------------------------------------------------------------------------------------------------
Ps Character Attribute Ps Character Attribute
35 Mage nta character 43 Brown background (Bold on = Yellow)
36 Cyan ch aracter 44 Blue background
37 W hite character 45 Magenta background
40 Black background 46 Cyan background
41 Red b ackground 47 White background
42 Green background
Select Graphic Rendition (Console ANSI mode only) CSI ps m
ps Function
10 Select Primary Font
11 Select First Altemate Font. Allows ASCII characters less than 32 to be displayed as ROM character.
12 Select Seco nd Alternate Font. Toggles high bit of extended ASCII code before displaying as ROM character.
Set bold background bit ESC[ =PnE same
Pn = 0: set bit 7 of attribute byte as B/G intensity
1: set bit 7 of attribute byte as B/G blink
Set normal foreground color ESC[ = Psn F same
Set normal background color ESC[ = Psn G same
Set reverse foreground color ESC[ = Psn H same
Set reverse background color ESC[ = Psn I same
Set graphic foreground color ESC[ = Psn J same
Set graphic background color ESC[ = Psn K same
Set border color ESC[ = Psn A same
* Desig nating Down-line loadable character set
Command
----------------------------------------------------------------------
Command
----------------------------------------------------------------------
54
Page 60

NTI RACK MOUNT CONSOLE TERMINAL WITH CONSOLE SWITCH
------------------------------------------------------------------------------------------------------------------------------------------------------
Table 9- Supported VT100, VT220 and Console ANSI Commands, Cont'd
------------------------------------------------------------------------------------------------------------------------------------------------------
Command
----------------------------------------------------------------------
FUNCTION VT100, VT220 Console ANSI
------------------------------------------------------------------------------------------------------------------------------------------------------
Psn Color Psn Color Psn Color Psn Color
0 Black 4 Red 8 Gray 12 Lt. Red
1 Blue 5 Magenta 9 Lt.Blue 13 Lt. Magenta
2 Green 6 Brown 10 Lt. Green 14 Yellow
3 Cyan 7 White 11 Lt. Cyan 15 Lt. White
Access alternate graphic set CSI Png
Define erasable character CSI 0 "q or CSI 2 "q Same
Define non-erasable character CSI 1 "q Same
Define top half of double-high, double-wide line ESC # 3 Same
Define bottom half of double-high, double-wide line ESC # 4 Same
Define single-high, single-wide line ESC # 5 Same
Define single-high, double-wide line ESC # 6 Same
Define top half of double-high, single-wide line ESC # : Same
Define bottom half of double-high, single-wide line ESC # ; Same
------------------------------------------------------------------------------------------------------------------------------------------------------
Controlling the Cursor
Display cursor CSI ?25 h Same
Cursor off CSI ?25 l Same
Cursor steady (nonblinking) CSI 33 h Same
Cursor blinking CSI 33 l Same
Underline cursor on CSI 34 h Same
Block cursor on CSI 34 l Same
Cursor keys send application-dependent codes CSI ?1 h Same
Cursor keys send cursor movement codes CSI ?1 l Same
Move cursor to n column CSI n G or CSI n ` Same
Move cursor up n lines CSI n A Same
Move cursor down n lines CSI n B or CSI n e Same
Move cursor right n columns CSI n C or CSI n a Same
Move cursor left n columns CSI n D Same
Move cursor down cursor n line to column 1 CSI n E Same
Move cursor up n lines to column 1 CSI n F Same
Move cursor to line n CSI n d Same
Move cursor to line n1, column n2 CSI n1; n2 H Same
or CSI n1; n2 f Same
Move cursor down one line in current column, IND Same
scroll up if at bottom line or ESC D Same
Move cursor down one line in current column, CTRL J Same
execute CR if linefeed mode is on or CTRL K or CTRL L Same
Move cursor up one line in current column, RI Same
scroll down if at top line or ESC M Same
Move cursor down one line to column 1 NEL or ESC E Same
Save display attributes, cursor position, character ESC 7 Same
sets,wrap flag and origin mode status or CSI s Same
Restore last saved display attributes, cursor position, ESC 8 Same
character set, wrap flag, and origin mode status or CSI u Same
Backspace cursor CTRL H Same
Move cursor to next tab stop CTRL I Same
Move cursor to column 1 of current line CTRL M Same
------------------------------------------------------------------------------------------------------------------------------------------------------
Editing Functions
Erase from cursor to end of display CSI 0 J Same
Erase from start of display to cursor CSI 1 J Same
Erase entire display CSI 2 J Same
Erase from cursor to end of line CSI 0 K Same
Erase from start of line to cursor CSI 1 K Same
Erase entire line CSI 2 K Same
Erase erasable characters from cursor to CSI ?0 J Same
end of display
55
Page 61

NTI RACK MOUNT CONSOLE TERMINAL WITH CONSOLE SWITCH
------------------------------------------------------------------------------------------------------------------------------------------------------
Table 9- Supported VT100, VT220 and Console ANSI Commands, Cont'd
------------------------------------------------------------------------------------------------------------------------------------------------------
Command
----------------------------------------------------------------------
FUNCTION VT100, VT220 Console ANSI
-----------------------------------------------------------------------------------------------------------------------------------------------------Editing Functions (Cont'd)
Erase erasable characters from start of display CSI ?1 J Same
to cursor
Erase erasable characters in entire display CSI ?2 J Same
Erase erasable characters from cursor to end of line CSI ?0 K Same
Erase erasable characters from start of line CSI ?1 K Same
to cursor
Erase erasable characters from entire line CSI ?2 K Same
Erase n characters beginning at cursor CSI n X Same
Insert n blank characters beginning at cursor CSI n @ Same
Insert n blank lines beginning at cursor line CSI n L Same
Delete n line beginning at cursor line CSI n M Same
Delete n characters beginning at cursor CSI n P Same
------------------------------------------------------------------------------------------------------------------------------------------------------
Controlling Margins
Set top/bottom margins of scrolling CSI t;b r Same
t: Top line number
b: Bottom line number (optional; if omitted, treated as bottom screen line)
------------------------------------------------------------------------------------------------------------------------------------------------------
Controlling Tabs
Clear tab stop at cursor CSI 0 g or CSI 2 W CSI 2W
Clear all tab stops CSI 3 g or CSI 5 W CSI 5W
Set tab stop at cursor CSI 0 W or ESC H Same
Set tab stop every 8th column CSI ?5 W Same
Move forward n tab stops CSI n I Same
Move backward n tab stops CSI n Z Same
Move cursor to next tab stop CTRL I Same
------------------------------------------------------------------------------------------------------------------------------------------------------
Controlling Scrolling
Smooth scrolling on CSI ?4 h Same
Jump scrolling on CSI ?4 l Same
Set 0 lps smooth scrolling speed CSI 0 z
Set 1 lps smooth scrolling speed CSI 1 z
Set 2 lps smooth scrolling speed CSI 2 z
Set 4 lps smooth scrolling speed CSI 3 z
Set 8 lps smooth scrolling speed CSI 4 z
------------------------------------------------------------------------------------------------------------------------------------------------------
Program function keys DCS c;kl | ESC Q Fn
kc/hc ST "string"
1. VT100 mode:
c Clear kl Key lock
0 Clear all key definitions 0 Lock key definitions
1 Clear keys only as they are redefined 1 Don't lock key definitions
kc Shifted function key kc Shifted function key
12 F1 18 F7
13 F2 19 F8
14 F3 20 F9
15 F4 21 F10
16 F5 23 F11
17 F6 24 F12
56
Page 62

NTI RACK MOUNT CONSOLE TERMINAL WITH CONSOLE SWITCH
------------------------------------------------------------------------------------------------------------------------------------------------------
Table 9- Supported VT100, VT220 and Console ANSI Commands, Cont'd
------------------------------------------------------------------------------------------------------------------------------------------------------
Command
----------------------------------------------------------------------
FUNCTION VT100, VT220 Console ANSI
------------------------------------------------------------------------------------------------------------------------------------------------------
Program function keys DCS c;kl | ESC Q Fn
kc/hc ST "string"
1. VT100 mode (cont'd):
kc Unshifted function key kc Unshifted function key
6 F1 38 F7
7 F2 39 F8
8 F3 40 F9
9 F4 41 F10
10 F5 43 F11
37 F6 44 F12
hc Hexadecimal representation of character string assigned to the function key.
Note: Multiple function key definitions can be programmed by entering the <kc>/<hc> parameters for each, separated by
semicolons (;).
2. Console ANSI mode:
Redefine keys with string
Function: Define Specific Programmable Function key or Numeric keypad with String.
Format: ESC Q Fn “ string “
Parameters: Fn
0 - F1 < - S_F1 H - C_F1 T - C_S_F1
1 - F2 = - S_F2 I - C_F2 U - C_S_F2
2 - F3 > - S_F3 J - C_F3 V - C_S_F3
3 - F4 ? - S_F4 K - C_F4 W - C_S_F4
4 - F5 @ - S_F5 L - C_F5 X - C_S_F5
5 - F6 A - S_F6 M - C_F6 Y - C_S_F6
6 - F7 B - S_F7 N - C_F7 Z - C_S_F7
7 - F8 C - S_F8 O - C_F8 [ - C_S_F8
8 - F9 D - S_F9 P - C_F9 \ - C_ S_F9
9 - F10 E - S_F10 Q - C_F10 ] - C_ S_F10
: - F11 F - S_F11 R - C_F11 ^ - C_ S_F11
; - F12 G - S_F12 S - C_F12 _ - C_ S_F12
----------------------------------------------------------------------------------------------------------------------------------------------------------for numeric keypad:
` - ‘7’ key c - ‘-’ key f - ‘6’ key i - ‘2’ key
a - ‘8’ key d - ‘4’ key g - ‘+’ key j - ‘3’key
b - ‘9’ key e - ‘5’ key h - ‘1’ key k - ‘0’ key
Notes:
1. The string should not include the delimiter, or unexpected conditions maybe occur.
2. The defined contents of F1 ~F12 will be transmitted out by keying F1~F12.
The defined contents of S_F1~S_F12 will be transmitted out by multi-keying the Shift and Function key.
The defined contents of C_F1~C_F12 will be transmitted out by multi-keying the Ctrl and Function key.
The defined contents of C_S_F1~C_S_F12 will be transmitted out by multi-keying the Ctrl, Shift and Function key.
Examples: Define Function Key F1 to the character ABC123: ESC Q 0"ABC123"
Command
----------------------------------------------------------------------
FUNCTION VT100, VT220 Console ANSI
------------------------------------------------------------------------------------------------------------------------------------------------------
Auxiliary Keypad Modes
Auxiliary keypad numeric mode on ESC > Same
Auxiliary keypad application mode on ESC = Same
57
Page 63

NTI RACK MOUNT CONSOLE TERMINAL WITH CONSOLE SWITCH
------------------------------------------------------------------------------------------------------------------------------------------------------
Table 9- Supported VT100, VT220 and Console ANSI Commands, Cont'd
------------------------------------------------------------------------------------------------------------------------------------------------------
Command
----------------------------------------------------------------------
FUNCTION VT100, VT220 Console ANSI
------------------------------------------------------------------------------------------------------------------------------------------------------
Transmission/Printer Control
Transmit through cursor position CSI 16 h Same
Transmit to end of line or end of display CSI 16 l Same
Send form feed after print screen operation CSI ?18 h Same
No form feed sent after print screen operation CSI ?18 l Same
Print full screen CSI ?19 h Same
Print scrolling region CSI ?19 l Same
Print screen CSI 0 i or CSI i Same
Send screen CSI 2 i Same
Transparent print mode off CSI 4 i Same
Transparent print mode on CSI 5 i Same
PR port receive mode off CSI 6 i Same
PR port receive mode on CSI 7 i Same
Select parallel printer CSI 8 i Same
Select serial printer CSI 9 i Same
Print line CSI ?1 i Same
Send line CSI ?3 i Same
Copy print mode off CSI ?4 i Same
Copy print mode on CSI ?5 i Same
Transmit form feed after send screen operation CSI 1 | Same
No form feed after send screen operation CSI 0 | Same
Send characters at cursor ESC 5 Same
Send answerback message CTRL E Same
Suspend transmission CTRL S Same
Resume transmission CTRL Q Same
------------------------------------------------------------------------------------------------------------------------------------------------------
More Terminal Control Commands
Display screen adjustment pattern ESC # 8 Same
Sound bell, if enabled BEL (CTRL G) Same
Abort escape sequence; no character displayed
Abort escape sequence; display reverse question SUB (CTRL Z) Same
mark^
Initiate escape sequence ESC (CTRL [] Same
Next Page CSI U Same
Preceding Page CSI V Same
------------------------------------------------------------------------------------------------------------------------------------------------------
Terminal Resets
Soft terminal reset CSI ! p Same
Hard terminal reset ESC c Same
------------------------------------------------------------------------------------------------------------------------------------------------------
Terminal Status Reports
Request primary attributes report CSI 0 c or ESC Z Same
Request secondary attributes report CSI > 0 c Same
Respond with current revision CSI > 1; 20; 0c Same
Request terminal status report CSI 5 n Same
Respond terminal functioning and ready CSI 0 n Same
Request cursor position report CSI 6 n Same
Respond cursor at line l, column c CSI l; c R Same
Request printer status report CSI ?15 n Same
Respond printer ready CSI ?10 n Same
Respond printer not ready CSI ?11 n Same
Respond printer not connected CSI ?13 n Same
Request function key status report CSI ?25 n Same
Respond key definitions not locked CSI ?20 n Same
Respond key definitions locked CSI ?21 n Same
*3 CAN (CTRL X) Same
58
Page 64

NTI RACK MOUNT CONSOLE TERMINAL WITH CONSOLE SWITCH
------------------------------------------------------------------------------------------------------------------------------------------------------
Table 9- Supported VT100, VT220 and Console ANSI Commands, Cont'd
------------------------------------------------------------------------------------------------------------------------------------------------------
Command
----------------------------------------------------------------------
FUNCTION VT100, VT220 Console ANSI
------------------------------------------------------------------------------------------------------------------------------------------------------
Request keyboard status report CSI ? 26 n Same
Respond with keyboard language CSI ? 27; Ps n Same
Ps Keyboard Language Ps Keyboard Language
1 U. S. 6 Spanish
2 U. K. 7 Swedish
3 Danish 8 Norwegian
4 German 9 Italian
5 French
-----------------------------------------------------------------------------------------------------------------------------------------------------*1. More than one mode, but less than 17, may be set with one sequence. Enter multiple numeric parameters separated
by semicolons (;). However you cannot combine sequences containing "?" with those that don't contain "?", nor can
you combine sequences ending with "h" with those ending with "l".
*2. To toggle monitor mode from the keyboard, press CTRL SHIFT 1 (use the 1 on the numeric keypad).
*3. In VT52 or VT100 modes, displays checkerboard character.
4.5.2 VT52 Command Guide
Table 10- VT52 Mode Escape Sequences
--------------------------------------------------------------------------------------------------------
Command VT52
-------------------------------------------------------------------------------------------------------Move cursor up one line ESC A
Move cursor down one line ESC B
Move cursor right one column ESC C
Move cursor left one column ESC D
Move cursor to home position ESC H
Move cursor up one line with scroll ESC I
Move cursor to line line, column col ESC Y line col
Select graphics character set ESC F
Select U.S. ASCII character set ESC G
Erase from cursor to end of display ESC J
Erase from cursor to end of line ESC K
Print cursor line ESC V
Print display ESC ]
Transparent print mode on ESC W
Transparent print mode off ESC X
Copy print mode on ESC ^
Copy print mode off ESC _
Keypad application mode on ESC =
Keypad application mode off ESC >
Enter VT100 mode ESC <
Identify terminal ESC Z
--------------------------------------------------------------------------------------------------------
59
Page 65

NTI RACK MOUNT CONSOLE TERMINAL WITH CONSOLE SWITCH
4.6 Using Printer Server via Ethernet Connection
Introduction
In order to send print jobs to a network-based printer, the Ethernet Print Terminal function in the TERMINAL must be used. To
use this function, the Telnet Terminal communication option described on page 1 is available. For this option to work, an
Ethernet cable must be connected as described on page 6.
There are two ways to send the print jobs to a network-connected printer: 1) through LPD protocol, and 2) through TFTP protocol.
• The LPD method is more suitable for printing environments with a large number of users because the LPD
protocol has a queue process so print jobs will be kept in the print queues in the CPU.
• TFTP does not implement the print queue concept; if the printer port is not ready for accepting new print jobs, TFTP
will be terminated. Consequently, the user must send the print job again. As a result, the TFTP protocol is suitable for
printing small jobs, in an environment with a small number of users, or for testing purposes.
LPD is a built-in printing protocol in the BSD type of UNIX and is also available in most other UNIX systems. With LPD, users do
not need to install additional software to the CPU to print the jobs. Most implementations of the LPD protocol send out the data file
before the control file. However, since Ethernet Print Terminal must print the data file immediately upon receiving it, the print
option specified in the control file cannot take affect.
To install the printer server function of Ethernet Print Terminal, the first step is Basic setup. Whichever printing protocol will be
used, it is necessary to run basic setup first. If LPD will be used to print jobs, go through the Setup for LPD procedures. If TFTP
will be used, go through the Setup for TFTP procedures.
4.6.1 Basic Setup
Because the TCP/IP world uses IP addressing to communicate with each other, the purpose of Basic Setup is to assign an
IP address to the Ethernet Print Terminal.
For the purpose of this explanation, assume the following:
(1) Login to the UNIX CPU as root
(2) The Ethernet Print Terminal is on the same network segment that the printer resides.
Step 1. Add the Print Server to /etc/hosts
Create a new entry in the /etc/hosts file on all UNIX CPUs that are slated to work with Ethernet Print Terminal.
To create a new entry, add the following line:
IP_Address PS_NAME # comment
where: IP_Address is an IP address.
PS_NAME is a CPU name of a print server.
The statement after # is the comment for the new entry.
e.g. 90.3.2.2 ETPS1 # Ethernet Terminal
This example assigns the name ETPS1 to the Ethernet Print Terminal with IP address 90.3.2.2.
NOTE: The IP address is defined in setup Screen of Ethernet Print Terminal, as a Local IP address. Use the same on e.
Step 2. Check to see if above steps are completed
To verify if the IP address of print Server function is installed successfully, issue the following ping command:
ping PS_NAME [Enter]
e.g. ping ETPS1 [Enter]
60
Page 66

NTI RACK MOUNT CONSOLE TERMINAL WITH CONSOLE SWITCH
4.6.2 Setup for LPD
Follow those steps from step 1 to step 2 described in Basic Setup. The following steps are dependent on the operating system.
Please refer to the UNIX administration guide. The following illustrated steps are under BSD system.
Step 3. Create a spooling directory
Use mkdir command to create a directory for spooling.
e.g. mkdir/usr/spool/ETPS1
Step 4. Make the directory available to LPD main process
Basically, the method has the following three procedures:
1) Assign the spooling daemon as the owner of this directory.
2) Allow the spooling daemon to be able to read from or write to the directory.
3) Enable the group of LPD main processes to be able to read from or write to the directory.
e.g. If it works on a BSD UNIX host and makes the directory /usr/ spool/ETPS1 (created in step 3) available, then follow
these three procedures:
chown daemon /usr/spool/ETPS1
chmod 775 /usr/spool/ETPS1
chgrp daemon /usr/spool/ETPS1
Step 5. Add a remote printer
To add a remote printer, insert a block similar to the following in the /etc/printcap file.
Printer_name|Remote Printer on Ethernet Terminal:\
:lp=:\
:rm=PS_NAME:\
:rp=Logic_Printer_name:\
:sd=<full path of spooler directory name>:\
e.g. If Ethernet Print Terminal works on a BSD UNIX host, then insert the following block into /etc/printcap file.
ETPS1|Remote Printer on Ethernet Terminal:\
:lp=:\
:rm=ETPS1:\
:rp=L1:\
:sd=/usr/spool/ETPS1:\
Step 6. Start CPU's print mechanism for BSD version UNIX system
Typing: lpc start printer_name [Enter]
e.g. lpc start ETPS1 [Enter]
Now the Ethernet Print Terminal is configured to accept LPD printing..
61
Page 67

NTI RACK MOUNT CONSOLE TERMINAL WITH CONSOLE SWITCH
4.6.3 LPD printing
LPD protocol is built-in to most of the UNIX system. However, detailed implementation of LPD differs among UNIX systems.
Please refer to the UNIX administration guide for reference. The following illustrated printing command is under BSD system or
System V version.
For BSD system: lpr -P <printer_name><filename>
For System V version: lp -d <printer_name><filename>
This command is to print selected file to the selected printer.
e.g. lpr -PETPS1 /etc/hosts (BSD version) or lp -dETPS1 /etc/hosts (System V version)
This example is to print the /etc/hosts file to the Ethernet Print Terminal printer.
4.6.4 Setup for TFTP
When working on the BSD UNIX system, run the setup procedure under Setup for LPD on page 61. Otherwis e run the Setup for
LPD omitting
step 6.
4.6.5 TFTP Printing
Before using TFTP printing, the Ethernet Print Terminal needs to be installed completely by Setup for TFTP (above). TFTP
Printing lets the user send print jobs to the printers directory. There are no spooling mechanisms involved. Consequently, if that
printer is not ready, the TFTP process will be terminated immediately without sending print jobs to printers. The user must make
sure the printer is ready to print before issuing the TFTP command to have a successful result.
Log into the Ethernet Print Terminal with this command:
tftp <PS_NAME>
and then type:
put <file Name> Ln
where Ln is a logic printer for L1 to L8
e.g. tftp ETPS1
tftp > put /etc/hosts L1
This example prints the /etc/hosts file to the logic printer 1 of Ethernet Print Terminal printer ETPS1.
62
Page 68

NTI RACK MOUNT CONSOLE TERMINAL WITH CONSOLE SWITCH
4.7 On-Screen Display (OSD)
4.7.1 Standard Controls
The RACKMUX LCD has 5 standard control buttons and a power LED. The 5 standard control buttons operate as follows:
• The Power button turns the RACKMUX LCD and backlight ON and OFF as desired.
• The Power LED located immediately below the Power button is a dual color
LED. It will illuminate with a green color when the RACKMUX is powered
ON and working properly. It will illuminate with a red color if the RACKMUX
is powered ON but there is no input signal detected. The LED will
illuminate red only momentarily just before turning OFF.
• The Menu button is used to bring up the OSD menu where the various
settings of the LCD display can be adjusted. Once the OSD screen is
displayed, the Menu button is used to make selections within the menus.
See "OSD Control Menu " (below) for more on LCD display settings.
• The Up and Down Arrow buttons are used to navigate through the
menus. Move the cursor up or down as desired to highlight an item for
selection. Once an item is highlighted, pressing the Menu button will
select it.
Figure 26- OSD Controls
• The Select button is used to make selections within the OSD menus when
the OSD menu is ON. When the OSD menu is OFF, the Select button will
act as an Auto Adju s t button to keep the user from having to use the menus
to adjust the quality of the image on the monitor.
Power
ON/OFF
Power LED
Menu
Up Arrow
Down Arrow
Select/
Auto Adjust
Controls for the
OSD Menus
4.7.2 OSD Control Menu
The OSD (On Screen Display) Menu enables the user to select the desired characteristics of the LCD di splay. T o activate the
OSD Menu, press the Menu button (above). To turn the Menu back OFF, either select "EXIT" from the main menu or just wait
10-60 seconds and it will automatically be cleared from the screen.
4.7.2.1 OSD Main Menu
Selection Purpose Range
Brightness/Contrast Increase/decrease panel brightness/contrast level 1-100
Color R,G,B color temperature control 1-100
Position
Setup
Exit Exit from the OSD control me nu
• Auto Adjust
• Video Image horizontal and vertical position control
• Clock setting
• Phase control
• Control OSD Image position on screen
• Set time OSD will stay on screen before auto shutoff
• Select the language of the OSD menu
1-100
-10 to 60 seconds
Several languages (see page 40)
63
Page 69

NTI RACK MOUNT CONSOLE TERMINAL WITH CONSOLE SWITCH
4.7.2.2 Brightness/Contrast Menu
Selecting the Brightness/Contrast menu will bring up a screen in which the user can adjust the brightness and contrast levels of
the LCD display. With either the BRIGHTNESS or CONTRAST sections highlighted, (use the Up or Down arrow to move
between them), press the Select button to choose the option to adjust. Then use the Up or Down Arrow to adjust the setting.
Select EXIT when finished to return to the Main Menu.
4.7.2.3 Color Menu
Selecting the Color menu will bring up a screen in which the user can adjust the Red, Green, and Blue color levels (values from 1-
100) of the LCD display. With either the RED, GREEN, or BLUE sections highlighted, (use the Up or Down arrow to move
between them), press the Select button to choose the option to adjust. Then use the Up or Down Arrow to adjust the setting.
Select EXIT when finished to return to the Main Menu.
4.7.2.4 Position Menu
Selecting the Position menu will bring up a screen in which the user can select AUTO ADJUST to automatically adjust the
horizontal and vertical position of the displayed image on the monitor, as well as adjust the clock and phase settings if they are not
correct. The user can also individually adjust these settings if so desired. With either of the sections highlighted, (use the Up or
Down arrow to move between them), press the Select button to choose the option to adjust. Then use the Up or Down Arrow
to adjust the setting as needed. Select EXIT when finished to return to the Main Menu.
.
64
Page 70

NTI RACK MOUNT CONSOLE TERMINAL WITH CONSOLE SWITCH
4.7.2.5 Setup Menu
Selecting the Setup menu will bring up a screen in which the user can adjust
OSD POSITION-the position of the OSD menus on the LCD display
OSD TIME-the length of time the user can be idle before the OSD menu automatically exits (adjustable from 10
to 60 seconds)
LANGUAGE-the language that the OSD menus will be presented in
With the item highlighted, (use the Up or Down arrow to move between them), press the Select button to choose the option to
adjust. Then use the Up or Down Arrow to adjust the setting as needed. Select EXIT when finished to return to the Main
Menu.
OSD Image can be moved
to different points on the
display
65
Page 71

NTI RACK MOUNT CONSOLE TERMINAL WITH CONSOLE SWITCH
4.8 Keyboard Functions
The keyboard on the RACKMUX has a standard condensed Windows format. To reduce the keyboard size, some keys have
been assigned multiple functions, accessible via the "Fn" key. This section will describe which keys have multiple functions
and how to enable them.
ESC
~
`
TAB
CAPS LOCK
Fn
F1
!
1
Q
SHIFT
CTRL
F3
F4
@
2
#
3
$
4
WE R
ASDF GH JKL
ZXCVB
ALT
F2
"Fn" Key to enable ad diti onal key functions
F5
F6
%
5
F7
^
6
T
F8
&
7
789
YU I OP
123
N
Figure 27- Keyboard Layout
F9
NUMLCK
:
;
+
>
.
.
(
9
F11 F12
)
0
654
<
,
F10
*
8
M
ALT
Enter
/0
{
[
?
/
CTRL
INSERT DELETE
PRT SC
+
=
"
'
*
SHIFT
HOME
BACKSPACE
PG UP
PAUSE
BREAKSCR LCK
\
ENDPG DN
SYS RQ
}
]
ENTER
66
Page 72

NTI RACK MOUNT CONSOLE TERMINAL WITH CONSOLE SWITCH
4.8.1 Number Pad
The functionality of a Number Pad on a standard Windows keyboard has been incorporated into this keyboard. To
substitute the keys of the Number Pad
1. Press the "NumLock" key. The NumLock LED ( ) will illuminate.
2. Press the "Fn" key. This will lock the "Fn" key (until pressed again). The "Fn" LED will illuminate.
With the Fn and NumLock LEDs illuminated, pressing some standard keys will result in displaying characters as
indicated in the chart below.
Table 11- Number Pad Keys
Standard Key Displayed when NumLock is
j “ 1 ” End
k “ 2 ” Down Arrow
l “ 3 ” Page Down
u “ 4 ” Left Arrow
i “ 5 ”
o “ 6 ” Right Arrow
7 “ 7 ” Home
8 “ 8 ” Up Arrow
9 “ 9 ” Page Up
m “ 0 ” Insert
.
(period)
/
(forward slash)
;
(semicolon)
’
(apostrophe)
-
(hyphen)
[
(left bracket)
&
7
789
8
*
UIO
JKL
123
Figure 28- Keys of the Number Pad
ON
“ . ”
(period)
“ / ”
(forward slash)
“ + ”
(plus sign)
“ * ”
(asterisk)
-
(minus sign)
ENTER (function) ---
(
9
M
1
654
Function when NumLock is
OFF
Delete
---
---
---
---
NUMLCK
SCR LCK
{
[
Enter
:
;
+
>
.
.
"
'
*
?
/
/0
67
Page 73

NTI RACK MOUNT CONSOLE TERMINAL WITH CONSOLE SWITCH
5. HARDWARE INFORMATION
Introduction
This chapter provides information on hardware specifications, pinouts for the Ethernet cable, pinouts for port connectors, and
pinouts for the cable adapters.
5.1 Hardware Specifications: TERMINAL
Physical
Size (In.) WxDxH 19x18.4x1.75
Weight 23.3 lbs.
Temperature 0°~38°C operating, -30°~60°C storage
Humidity 17% to 96% non condensing
Power Supply Auto -ranging 90-262 VAC, 47-63Hz
Power Consumption 60W (max), <25W (standby)
Cables Included Power (IEC320), 5 foot DC power supply
Rack mount kit Included for Sun & most EIA 19” racks
LCD Panel Specifications
Screen size 15.1” visible diagonal
Resolution 800x600
Controls contrast, brightness, auto-adjust, color temperature
Brightness 250cd/m ( typical)
Contrast 500:1 (typical)
Viewing Angle
Keyboard Specifications
Type 83 key
Layout US
Terminal Emulation
Emulations VT52, VT100, VT220, Console ANSI, PC TERM, TVI910+/925, WY-50+, WY-60, WY-100, WYCharacter matrix 7x12 dot matrix in 10x16 cell with 3 dot descenders
Screen size 80x25
Page length 1, 2, or 4 screens (multiple screen page length reduces maximum number of possible telnet
Cursor Blink or steady, block or underline
Modes Full duplex, half duplex, block mode, half block mode
Color modes 16 foreground and 16 background colors
Communication Ports
Network port One RJ45 1 0Base-T Ethernet port
Local printer ports One DB25F Parallel and one DB9M RS232 port
Serial baud rates 50 to 115,200 bps
Data format 7 or 8 data bits with or without parity, 1 or 2 stop bits
Serial handshake XON/XOF F, XPC, and hardware DTR
Communications options Single RS232 server connection, or up to 16 Ethernet telnet sessions to predefined IP addresses.
140° H / 125° V
120, WY-325, PCG Alpha
sessions)
Both serial and Ethernet connections can not be used concurrently.
5.2 Hardware Specifications: SERIMUX
Attribute Value
Operating temperature 40°F to 120°F (5°C to 50°C)
Storage temperature -20°F to 140°F (-29°C to 60°C)
Humidity 10% to 90% non-condensing
Power supply External 100 - 240VAC, 50/60 Hz, 1.0A (max)
Power consumption DC input: 0.8A/5VDC, 4.5 W (typical), 8W (max)
Operating system Linux Hard Hat embedded
SDRAM 64 megabytes
Flash memory 8 megabytes
68
Page 74

NTI RACK MOUNT CONSOLE TERMINAL WITH CONSOLE SWITCH
5.3 CPU-to-RACKMUX Ethernet Crossover Cable
In order to make a direct connection between a CPU and the ETHERNET connector of the RACKMUX, a crossover cable must be
used. The cable is made with CAT5 cable terminated with RJ45 connectors and wired according to the chart below.
Pin assignment at
Standard End
1 White/Orange 3
2 Orange 6
3 White/Green 1
4 Blue 4
5 White/Blue 5
6 Green 2
7 White/Brown 7
8 Brown 8
Wire Color Pin assignment at
Crossed End
Standard
End
Crossed
End
Crossover Cable
5.4 Serial Port Cabling
The SERIMUX simplifies cabling. The RJ45 8-pin configuration matches al l SUN and Cisco RJ45 console port configurations,
enabling CAT 5 cabling without pinout concerns. Three DB-25 and one DB-9 adapters come in the package. A DB-25 male, a DB25 female, and a DB-9 adapter support console management applications. A DB-25 male adapter provides a modem
connection. See the cable adapter information that follows later in this chapter.
Note: The cable length restrictions common to RS-232 cables apply to the SERIMUX serial cable as well.
5.5 Serial Port Pinouts
The SERIMUX uses an RJ45 connector for serial ports. Pin assignments are as follows:
SERIMUX Ports
Pin Description
1 CTS
2 DSR
3 RxD
4 GND
5 DCD: Note Inbound signal can also be used as a second ground.
6 TxD
7 DTR
8 RTS
Mating face of an RJ45 Female
T
R
T
2
3
1
-
+
+
R
R
T
4
5
-
+
R
T
7
6
8
-
+
-
69
Page 75

NTI RACK MOUNT CONSOLE TERMINAL WITH CONSOLE SWITCH
5.6 Cable Adapters
The SERIMUX comes with four cable adapters. The following illustrations show cable adapter pin outs. Additional adapters can be
purchased from NTI.
DB-25 Male Console Adapter (NTI P/N DB25M-RJ45F-T)
DB-25 Male to RJ45 Connector Pin Assignments
RJ45 Signal DB-25M Signal
1 CTS Connected to 4 RTS
2 DSR
5 DCD
3 RxD Connected to 2 TxD
4 GND Connected to 7 GND
6 TxD Connected to 3 RxD
7 DTR Connected to
8 RTS Connected to 5 CTS
DB-9 Female Console Adapter (NTI P/N DB9F-RJ45F)
DB-9 Female to RJ45 Pin Assignments
RJ45 Signal DB-9F Signal
1 CTS Connected to 7 RTS
2 DSR
5 DCD
3 RxD Connected to 3 TxD
4 GND Connected to 5 GND
6 TxD Connected to 2 RxD
7 DTR Connected to
8 RTS Connected to 8 CTS
Connected to 20 DTR
Connected to 4 DTR
6 DCD
8 DSR
1 DCD
6 DSR
70
Page 76

NTI RACK MOUNT CONSOLE TERMINAL WITH CONSOLE SWITCH
DB-25 Female Console Adapter (NTI P/N DB25F-RJ45F)
DB-25 Female to RJ45 Pin Assignments
RJ45 Signal DB-25F Signal
1 CTS Connected to 4 RTS
2 DSR
5 DCD
3 RxD Connected to 2 TxD
4 GND Connected to 7 GND
6 TxD Connected to 3 RxD
7 DTR Connected to
8 RTS Connected to 5 CTS
DB-25 Male Modem Adapter (NTI P/N DB25M-RJ45F-C)
Connected to 20 DTR
6 DCD
8 DSR
DB-25 Male Modem to RJ45 Pin Assignment
RJ45 Signal DB-25M Signal
1 CTS Connected to 5 CTS
2 DSR Connected to 6 DSR
3 RxD Connected to 3 RxD
4 GND Connected to 7 GND
5 DCD Connected to 8 DCD
6 TxD Connected to 2 TxD
7 DTR Connected to 20 DTR
8 RTS Connected to 4 RTS
5.7 SERIMUX Ethernet Pinouts
The SERIMUX uses a standard Ethernet connector for device connections, that is a shielded and compliant with AT&T 258
specifications.
Pin Description
1 Tx+
2 Tx3 Rx+
4 NC
5 NC
6 Rx7 NC
8 NC
71
Page 77

NTI RACK MOUNT CONSOLE TERMINAL WITH CONSOLE SWITCH
5.8 TERMINAL Connector Pin Assignments
Serial Port (Serial 2) Connector Pin Assignments
(RS232C 9-pin connector)
Pin Signal Mnemonic Direction
1
2
3
4
5
6
7
8
Printer Port Connector Pin Assignments
(Compatible with the IBM PC parallel port)
Pin Signal Mnemonic Direction
1
2
3
4
5
6
7
8
9
10
11
12
13
14
15
16
17
18-25
Ethernet Connector Pin Assignments
(RJ45 8 pin female connector)
Pin Signal Direction
1
2
3
6
Data carrier detect DCD In
Receive data RxD In
Transmit data TxD Out
Data terminal ready DTR Out
Signal ground SGND
Data set ready DSR In
Request to send RTS Out
Clear to send CTS In
-Strobe Out
Data bit 0 Out
Data bit 1 Out
Data bit 2 Out
Data bit 3 Out
Data bit 4 Out
Data bit 5 Out
Data bit 6 Out
Data bit 7 Out
-Acknowledge
Busy
Paper end
Slct
-Auto feed XT
-Error
-Init
-Slctn
Ground
Transmit + Out
Transmit - Out
Receive + In
Receive - In
In
In
In
In
Out
In
Out
Out
Out
72
1
2
6
345
8
7
9
Mating Face
of 9D Male
13
25
SUB-D 25
female conne ctor
T
R
T
2
3
1
-
+
+
Mating face of an RJ45 Female
R
R
4
-
T
T
6
7
5
-
+
+
1
14
R
8
-
Page 78

NTI RACK MOUNT CONSOLE TERMINAL WITH CONSOLE SWITCH
5.9 Dimensional Drawings
12VDC CONNE CTO R
ETHERNET
21 .9 IN .
SERIAL PARALLEL
RJ45 SERIAL DEVICE CONNECTORS
Rear View of RACKMUX-T15-RS16
Overhead View of RACKMUX-T15-RS16
Keyboard
Wristpad
Front View of RACKMU X-T15-RS16
Slotted holes for securing terminal drawer to rack
Side View of RACKMUX-T15-RS16
19.00 IN .
15" LCD Display
Lock
1.75 IN.
73
Page 79

NTI RACK MOUNT CONSOLE TERMINAL WITH CONSOLE SWITCH
INDEX
access to ports, 22
Administrator password, 23
ASCII commands, 41
BSD UNIX system, 62
cable adapters, 70
cabling, 69
change administrator password, 23
Configure the terminal, 8
connect to SERIMUX.
connectors, 6
Console Terminal, 1
control buttons, 63
crossover cable, 69
Crossover cable, 7
Default settings, 9,30, 33
dimensional drawings, 73
ENH, 41
Ethernet, 7
Ethernet Print Terminal, 60
Firmware menu, 24
Fn key, 66
host list, 26
keyboard, 66
Keyboard commands, 40
LAN, 7
login, 11, 12
login-user, 26
LPD method, 60
materials supplied, 3
Modem settings, 18
mount to a rack, 5
Number Pad, 67
OSD menus, 63
password, 11
port access, 22
Port List, 13
Port serial settings, 16
port settings, 14
printer connection, 6
programmable keys, 36
quick start, 8
Remote System Control, 1
reset button, 4, 30
ROOT, 12
RS-232 Emulations, 1
setup directory, 8
Specifications, 68
SSH Console Switch, 2
SUN Microsystems, 1
telnet, 1
terminal drawer, 1
TERMINAL setup, 8, 32
Terse mode, 29
TFTP printing, 62
user list, 20
User main menu, 27
user settings, 21
VT100, 52
VT220, 52
VT52, 59
Wyse, 41
WARRANTY INFORMATION
The warranty period on this product (parts and labor) is one (1) year from the date of purchase. Please contact Network
Technologies Inc at (800) 742-8324 (800-RGB-TECH) or (330) 562-7070 or visit our website at
information regarding repairs and/or returns. A return authorization number is required for all repairs/returns.
http://www.networktechinc.com for
MAN081 Rev. 2/7/07
74
 Loading...
Loading...