Page 1

(
y)
PRIMUX®Series
PRIMUX-16X64
PRIMUX-8X32
KVM Matrix Switch via CATx
Installation and Operation Manual
PRIMUX-16X64
(Front and Rear View)
PRIMUX-UZR User Station
sold separatel
HA-UNV PS/2 and USB Host
Adapter (sold separately)
MAN105 Rev 3/14/13
Page 2

TRADEMARK
PRIMUX is a registered trademark of Network Technologies Inc in the U.S. and other countries.
COPYRIGHT
Copyright © 2005, 2013 by Network Technologies Inc. All rights reserved. No part of this publication may be reproduced, stored
in a retrieval system, or transmitted, in any form or by any means, electronic, mechanical, photocopying, recording, or otherwise,
without the prior written consent of Network Technologies Inc, 1275 Danner Drive, Aurora, Ohio 44202.
CHANGES
The material in this guide is for information only and is subject to change without notice. Network Technologies Inc reserves the
right to make changes in the product design without reservation and without notification to its users.
FIRMWARE VERSION
PRIMUX Matrix Firmware Version 1.3
Please Note: The PRIMUX User Station and Host Adapters used in conjunction with the PRIMUX Matrix Switch must
all be running firmware version 2.0 or later in order to be compatible with the PRIMUX Matrix Switch. For updated
firmware with instruction for upgrading, go to
Typographic Conventions
The table below offers examples of text format and the meaning when that format is used when the font varies from the standard
font (Helvetica) used in this manual.
Typeface
Meaning Example
AAaaBBaaCCcc123 On-screen computer output
AAaaBBaaCCcc123
What you type, contrasted with on-screen
computer output; keyboard keys to press
http://www.networktechinc.com/download/d-kvmswitch-cat5.html .
C:>
C:> L
Press the L key
i
Page 3

Introduction....................................................................................................................................................................1
Materials ......................................................................................................................................................................2
Features And Functions...............................................................................................................................................3
Preparation For Installation..........................................................................................................................................5
Installation......................................................................................................................................................................6
Install The Host Adapter..............................................................................................................................................6
Installation of a HA-UNV to a PS/2 CPU..................................................................................................................6
Installation of a HA-UNV to a USB CPU...................................................................................................................7
Installation of a Legacy SUN CPU............................................................................................................................7
Installation of a Serial-Controlled Server or Device..................................................................................................8
Connecting the CAT5 cable to the Host Adapter......................................................................................................9
Install The User Station .............................................................................................................................................10
Installation with PS/2 devices.................................................................................................................................10
Installation with USB devices..................................................................................................................................11
Connecting the CAT5 cable to the User Station.....................................................................................................11
Install The Matrix Switch............................................................................................................................................12
Installation................................................................................................................... ............................................12
Power Up for the First Time.......................................................................................................................................14
Using the PRIMUX User Station.................................................................................................................................15
Hot Plugging..............................................................................................................................................................15
Initial Startup..............................................................................................................................................................15
User Rights vs. Administrator Rights......................................................................................................................15
Enable Matrix Mode................................................................................................................................................16
Setup Host Adapter(s)............................................................................................................................................16
Quick Connect to a CPU.........................................................................................................................................16
Change or Disable “root” Auto-login.......................................................................................................................17
Administrator Login and Password.........................................................................................................................17
Change the Default Administrator Password.............................................................................................................17
Guidelines for Navigating OSD Menus............................................................................................ ..........................18
Keypad Control..........................................................................................................................................................19
Security......................................................................................................................................................................20
Auto-login................................................................................................................................................................20
Administrator Login.................................................................................................................................................20
User Login...............................................................................................................................................................20
User OSD Menus.......................................................................................................................................................21
Command Mode .....................................................................................................................................................21
Scan Mode..............................................................................................................................................................22
Normal Mode ..........................................................................................................................................................22
Settings Menu.........................................................................................................................................................23
OSD Settings Menu................................................................................................................................................24
Change Scan Dwell Time.......................................................................................................................................24
TABLE OF CONTENTS
ii
Page 4

Select Hosts to Scan ..............................................................................................................................................25
Favorite Hosts.........................................................................................................................................................26
Video Quality Adjustment .......................................................................................................................................27
Test Patterns for Color Skew Adjustment...............................................................................................................27
Administrator Controls...............................................................................................................................................28
Administration Menu...............................................................................................................................................28
System Configuration Menu ...................................................................................................................................29
Configure Host Adapters ........................................................................................................................................31
Edit Host Adapter....................................................................................................................................................31
Configure Users......................................................................................................................................................34
Edit Users ...............................................................................................................................................................34
Add New User................................................................................................................... ......................................35
Host Access Controls .............................................................................................................................................35
User Station Configuration......................................................................................................................................36
Select Auto-login User............................................................................................................................................37
Firmware Configuration Menu ................................................................................................................................38
Select Keyboard Language ....................................................................................................................................39
Network Configuration............................................................................................................................................40
RS232 or Telnet Connection ......................................................................................................................................41
RS232 Connection.....................................................................................................................................................41
RS232 Command Protocol........................................................................................................................................42
RS232 Command Protocol Quick Reference.........................................................................................................42
Telnet Connection......................................................................................................................................................43
Telnet via HyperTerminal........................................................................................................................................43
Telnet via Command Prompt..................................................................................................................................43
Log In to the Main Menu............................................................................................................................................44
System Configuration Menu ......................................................................................................................................45
Host Configuration Menu...........................................................................................................................................46
Share Mode...............................................................................................................................................................47
User Configuration Menu...........................................................................................................................................48
User Station Configuration Menu ..............................................................................................................................49
Firmware Configuration .............................................................................................................................................50
Network Configuration...............................................................................................................................................50
View KVM Connections.............................................................................................................................................51
View System Info.......................................................................................................................................................51
Restore Settings to Defaults......................................................................................................................................52
HA-RS Configuration.................................................................................................................................................53
Help Menu...............................................................................................................................................................54
Setup Screen..........................................................................................................................................................54
Programmable Keys ...............................................................................................................................................55
View the Buffer........................................................................................................................................................55
Stop and Resume Output.......................................................................................................................................55
Update PRIMUX Matrix Switch Firmware........................................................................................... .......................56
Keyboard Mapping......................................................................................................................................................57
Key Equivalents.........................................................................................................................................................57
SUN’s 16 Extra Keys.................................................................................................................................................57
iii
Page 5

Technical Specifications ............................................................................................................................................59
Interconnection Cable Wiring Method ......................................................................................................................60
PC-To-Matrix Switch Crossover Cable......................................................................................................................60
Null Modem Cable Pinouts.........................................................................................................................................61
Menu Quick-Find Keystroke Table............................................................................................................................62
Warranty Information..................................................................................................................................................63
Index.............................................................................................................................................................................63
TABLE OF FIGURES
Figure 1- Connect a HA-UNV Host Adapter to a PS/2 CPU ..............................................................................................................6
Figure 2- Connect a HA-UNV Host Adapter to a USB CPU...............................................................................................................7
Figure 3- Connect a HA-SUN-MTX Host Adapter to a Legacy SUN CPU .........................................................................................7
Figure 4- Connect an HA-RS-M Host Adapter to a server.................................................................................................................8
Figure 5- Connect an HA-RS-M Host Adapter to a DCE type device ................................................................................................8
Figure 6- Connect CAT5 cable to Host Adapter.................................................................................................................................9
Figure 7- Add terminating plug to HA-SUN-MTX Host Adapter .........................................................................................................9
Figure 8- Connect the extended PS/2 components to the User Station...........................................................................................10
Figure 9- Connect extended USB components to the User Station.................................................................................................11
Figure 10- Connect CAT5 cable to User Station..............................................................................................................................11
Figure 11- Connect User Stations to Matrix Switch .........................................................................................................................12
Figure 12- Connect Host Adapters to Matrix Switch........................................................................................................................12
Figure 13- Connect a terminal to use RS232 serial interface...........................................................................................................13
Figure 14- Connect the Matrix Switch to the Ethernet .....................................................................................................................13
Figure 15- Connect the IEC power cord to the Matrix Switch ..........................................................................................................14
Figure 16- Connect the AC adapter to the User Station...................................................................................................................14
Figure 17- OSD Menu Navigation....................................................................................................................................................18
Figure 18- PRIMUX-UZR front panel...............................................................................................................................................19
Figure 19- Login splash screen........................................................................................................................................................20
Figure 20- Command Mode main menu ..........................................................................................................................................21
Figure 21- Settings menu.................................................................................................................................................................23
Figure 22- OSD Settings Menu........................................................................................................................................................24
Figure 23- Scan Dwell Time field.....................................................................................................................................................24
Figure 24- Host Adapters to Scan list ..............................................................................................................................................25
Figure 25- Favorite Hosts list...........................................................................................................................................................26
Figure 26- Video Adjustment Screen...............................................................................................................................................27
Figure 27- Administration Menu.......................................................................................................................................................28
Figure 28- System Configuration menu ...........................................................................................................................................29
Figure 29- Configure DDC...............................................................................................................................................................30
Figure 30- Host Adapter List............................................................................................................................................................31
Figure 31- Edit Host Adapters menu................................................................................................................................................31
Figure 32- User Access Controls list................................................................................................................................................32
Figure 33- Share Mode Option (Matrix Mode only)..........................................................................................................................33
Figure 34- Configure Users menu....................................................................................................................................................34
Figure 35- Edit Users menu.............................................................................................................................................................34
iv
Page 6

Figure 36- Host Access Controls list................................................................................................................................................36
Figure 37- User Station Configuration screen..................................................................................................................................36
Figure 38- Select user for Auto-logIn...............................................................................................................................................37
Figure 39- Firmware Configuration Menu ........................................................................................................................................38
Figure 40- Update Host Adapters....................................................................................................................................................39
Figure 41- Select Keyboard Language menu ..................................................................................................................................39
Figure 42- Network Configuration page...........................................................................................................................................40
Figure 43- RS232 Port Properties Configuration .............................................................................................................................41
Figure 44- Telnet connection via HyperTerminal.............................................................................................................................43
Figure 45- Telnet-login menu...........................................................................................................................................................44
Figure 46- Telnet- Main menu..........................................................................................................................................................45
Figure 47- Telnet- System Configuration.........................................................................................................................................45
Figure 48- Telnet- Configure Hosts..................................................................................................................................................46
Figure 49- Telnet- Edit Host.............................................................................................................................................................46
Figure 50- Telnet- Configure Users .................................................................................................................................................48
Figure 51- Telnet- Edit User.............................................................................................................................................................48
Figure 52- Telnet- Configure User Station.......................................................................................................................................49
Figure 53- Telnet- Edit User Station ................................................................................................................................................49
Figure 54- Telnet- Firmware Configuration......................................................................................................................................50
Figure 55- Telnet- Network Configuration........................................................................................................................................50
Figure 56- Telnet- View KVM Connections......................................................................................................................................51
Figure 57- Telnet- System Information.............................................................................................................................................51
Figure 58- Telnet- Restore Default Settings.....................................................................................................................................52
Figure 59- HA-RS User Interface.....................................................................................................................................................53
Figure 60- HA-RS Help Screen........................................................................................................................................................54
Figure 61- HA-RS Setup Screen......................................................................................................................................................54
Figure 62- HA-RS Programmable Keys Screen...............................................................................................................................55
Figure 63- Keyboard layouts............................................................................................................................................................58
Figure 64- View looking into RJ45 female........................................................................................................................................60
v
Page 7

NTI PRIMUX MATRIX KVM SWITCH VIA CAT 5
INTRODUCTION
The PRIMUX-16X64 KVM Matrix Switch via CAT5 is designed to enable the relocation of up to 16 VGA monitors, PS/2 or USB
keyboards and mice from up to 64 non-blocking PS/2, SUN, or USB CPUs by as much as 1000 feet. The PRIMUX is comprised
of at least one PRIMUX KVM Matrix Switch (SWITCH), at least one PRIMUX-UZR User Station and at least one Host Adapter
(HA-UNV,HA-SUN-MTX, or HA-RS-M) connected to a CPU to be controlled by the user. The PRIMUX-UZR User Station supports
PS/2 and USB user keyboard and mouse (devices). This manual describes the installation and operatio n of these three
components.
The PRIMUX Host Adapters and User Stations are connected to the SWITCH with either CAT5 Unshielded Twisted Pair (UTP) or
Shielded Twisted Pair (STP) cable, CAT5e cable, or CAT6 cable.
The PRIMUX Series CAT5 KVM Matrix Switch is simple to install and has been thoroughly tested to insure reliable performance.
Through the use of CAT5, CAT5e, or CAT6 cable it is possible to economically increase the flexibility of a computer system.
Here are some of the features and ways this can benefit any workplace:
• Allows the placement of a monitor, keyboard, and mouse in a location where only these parts are needed without having
the CPU there too, taking up valuable space
• Allows any PS/2 , legacy SUN or USB CPU to be accessed by a remote user (up to 1000 feet away)
• Non-blocking control- up to 16 users have a clear path to up to 64 CPUs without "spaghetti" wiring
• Compatible with XGA, VGA, and SVGA systems
• Provides crisp and clear resolution up to 1024x768 /60Hz @ 1000 feet (usin g CAT 5 U TP cable – see page 59 for details)
• Video quality adjustment is automatic providing optimum image q ua lity
• Allows future expansion - buy what it is needed now, add more later as desired
• Multi-user, multi-platform, multi-rack access
• Ideal for hazardous/unsecured environments. The User Stations can be located u p to 1,000 feet from the servers
• Inexpensive CAT5/5e/6 UTP cable replaces bulky KVM cables
• Simple plug-and-play auto-configured installation
• Servers are discovered as they are powered up, and can be accessed immediately by authorized users
• Hot-swap components with no disruption of server operation
• Dedicated microprocessors prevent CPUs from locking up, ensuring reliable control
• Real time power status of connected servers
• Provides connection to servers during power up at the BIOS level
• Platform-specific host adapters (PS/2+USB,SUN, and Serial computers)
• Command and control provided by OSD of connected User Station
• Flash firmware upgrades
Supported Operating Systems
The PRIMUX is compatible with:
• Win9x • WinMe
• WinNT • WinXP • MAC OS9.x , OSX • Solaris
• Win2K • WinVista • Linux • FREE BSD
• Windows 7 • Windows Server 2000,2003,2008
1
Page 8

NTI PRIMUX MATRIX KVM SWITCH VIA CAT 5
y Sp
T
Materials
Materials Supplied with this kit:
Materials Not Supplied, but REQUIRED:
• NTI PRIMUX-UZR User Station
• NTI HA-UNV PS2/USB Host Adapter (Includes a CT7038 USB-PS2 Adapter) / HA-SUN-MTX SUN Host Adapter / HA-RS-
• CAT5/5e/6 unshiel de d twisted-pair cable(s) terminated with RJ45 connectors wired straight thru- pin 1 to pin 1, etc. (see pg.
• A null modem cable will be required for future software updates (included with your PRIMUX-UZR). See pg. 61 for
• NTI RJ45MF-RS232-CO seria l crossover adapter will be required if an HA-RS-M is installed and connected to a DCE type
Cables can be purchased from Network Technologies Inc by calling 800-RGB-TECH (800-742-8324) or (330)-562-7070 or by
visiting our website at www.networktechinc.com.
NTI PRIMUX-16x64 or 8x32-Cat5
KVM Matrix Switch
M Serial Host Adapter (see pg. 6)
60 for proper EIA/TIA 568B wiring method)
specifications.
serial device (see page 8)
AC Line Cord
Countr
ecific
Please Note: The PRIMUX User Station and Host Adapters used in conjunction with the PRIMUX Matrix Switch must
all be running firmware version 2.0 or later in order to be compatible with the PRIMUX Matrix Switch. For updated
firmware with instruction for upgrading, go to
http://www.networktechinc.com/download/d-kvmswitch-cat5.html .
erminating Plug
Manual CD
Quick Start
Guide
2
Page 9

NTI PRIMUX MATRIX KVM SWITCH VIA CAT 5
NTI
Network Technologies Inc
R
26272829303132
10111213141516
3
FEATURES AND FUNCTIONS
PRIMUX-8x32 Matrix Switch (above):
1. Power ON/OFF switch
2. LCD Display - for visual indication of connection between User Stations and Host Adapters
3. IEC Power connector
4. CPU 1-32- RJ45 female - for connection of CAT5 cable between Host Adapters and Switch
5. USER 1-8- RJ45 female - for connection of CAT5 cable between User Stations and Switch
6. RS232- DB9 male- serial communication port
7. SCSI68 – for stack expansion of the switch (not supported as of this printing)
8. ETHERNET- RJ45 female- for connection of Ethernet cable
NTI
Network T echnol ogies Inc
PRIMUX
4
PRIMUX-UZR User Station (above) and HA-xxx Host Adapter (next page):
1. LED Display - for visual indication of which Host Adapter the user is connected to
2. Search Buttons- to enable manual search for desired Host Adapter connection
3. Favorite Buttons- programmable buttons for quick selection of specific Host Adapters
4. Power Switch- to turn User Station On/Off
5. Cable restraint- to secure the cable from the AC adapter
6. 5VDC 2A- female power connector- for connection of AC adapter
7. RS232- DB9 male- serial communication port for updating firmware
8. USB Devices- USB Type A female- for connection of USB user devices (keyboard and mouse)
9. PS/2 Devices- green and purple 6mD females- for connection of PS/2 type mouse (green) and keyboard (purple)
10. SUN Devices- black 8mD female- for connection of SUN mouse and keyboard (not supported as of this printing)
1
R
TM
UZR
5VDC
2A
+
5
2
Front View of PR IMUX-8X32
Rear View of PRIMUX-8X32
CPU
25
9
CPU
222324
21
4
6
3
Front View of PRIMUX-UZR (User Station)
Search
Rear View of PRIMUX-UZR (User Station)
USB
RS232
Devices
7
2
Up
DownCPU
1
TM
PRIMUX
USER
SUN
Devices
5678
1234USER
7654321
10
EXPANSION PORT
RS232
R
NETWORK TECHNOLOGIESINC Tel:330-562-7070
1275 Danner Dr, Aurora, OH 44202 www.nti1.com
NTI
8
NTI
11a
ETHERNET
8
R
NETWORK
TECHNOLOGIES
INCORPORATED
Cat5
11
1275 Danner Dr
Aurora, OH 44202
www.nti1.com
Monitor
11b
Tel:330-562-7070
Fax:330-562-1999
12
181920
17
12345678
567
Favorites
PS/2
Devices
Kybd
Mouse
8
3
9
Page 10

NTI PRIMUX MATRIX KVM SWITCH VIA CAT 5
11. CAT5 - RJ45 female- for connection of CAT5 cable between Host Adapter and Matrix Switch
11a. Yellow LED- power indicator- illuminates when power has been supplied to the unit
11b. Green LED- traffic indicator- illuminates when there is communication between the User Station and Host Adapter.
12. Monitor- for connecting the video monitor
13. Video Connector- blue 15HD male- for connecting to the video port on the CPU
14. Keyboard Connector- purple male 6 miniDIN (HA-UNV only)- for connecting to the keyboard port on a PS2 CPU
15. Device Connector- male USB Type A (HA-UNV only)- for connecting to a device port on a USB CPU
15a. PS2 Mouse Adapter Connector- green male 6 miniDIN to USB Type A female (HA-UNV only)- for connecting to a mouse
port on a PS2 CPU
15b. Device Connector- orange male 8 miniDIN (HA-SUN-MTX only)- for connecting to a device port on a legacy SUN CPU
15c. Power and Serial Connectors-USB Type A and RJ45 male(HA-RS-M only)- for connecting to the serial port on a terminal
and powering the Host Adapter
16. CAT5- RJ45 female- not used- terminating plug (provided) must be inserted here
15a
15b
(Front View)
16
11b
11
11a
(Rear View)
15c
13 14 15
4
Page 11

NTI PRIMUX MATRIX KVM SWITCH VIA CAT 5
PREPARATION FOR INSTALLATION
• Choose a secure location for the Matrix Switch, such that cables from User Stations and Host Adapters will reach it. This
location should be secure enough to restrict personnel access.
• Choose a location for each User Station such that cables from the keyboard, mouse, and monitor will reach them.
• The CAT5 cables must be run between the Host Adapter locations and Matrix Switch position and between User Station
locations and Matrix Switch position. Be careful to route the cables away from any sources of magnetic fields or electrical
interference that might reduce the quality of the signal (i.e. AC motors, welding equipment etc.).
NOTE: The installer must ensure that all CAT5 cable between Host Adapters and User Stations to the SWITCH is of the
straight-through type and not
• 120V or 240V electrical supplies (depending on the cord type being used) must be provided close enough to the Matrix
Switch positions to plug them into.
• All cables shou ld be installed such that they do not cause stress on their connections to the equipment. Extended lengths of
cable hanging from a connection may interfere with the quality of that connection. Secure cables as needed to minimize
this.
• Properly shut d own a nd disconnect the power from the CPU and devices to be extended. If other equipment is involved
whose connections are being interrupted, be sure to refer to the instruction manuals for that equipment for proper
disconnection and re-connection procedures before procee ding.
crossed.
5
Page 12

NTI PRIMUX MATRIX KVM SWITCH VIA CAT 5
INSTALLATION
Install The Host Adapter
The PRIMUX HA Host Adapter is designed to support PS/2, SUN and USB CPUs, in addition to serial devices with an RS232
port. For PS/2 or USB CPUs use HA-UNV, for SUN CPUs use HA-SUN-MTX, and for serially-controlled servers or devices use
HA-RS-M. Before installing or removing a Host Adapter, power down the CPU to be connected/disconnected and disconnect the
power cord from the CPU.
CAUTION! DAMAGE MAY OCCUR TO THE CPU AND HOST ADAPTER IF POWER IS NOT DISCONNECTED BEFORE
CONNECTING OR DISCONNECTING CABLES
Installation of a HA-UNV to a PS/2 CPU
Plug the cables of the HA-UNV Host Adapter into the back of the PS/2 CPU after disconnecting the power cord from the CPU.
(See Figure 1.)
a) Connect the green 6 pin miniDIN to USB adapter (provided) to the USB cable
end and plug it into the mouse port on the back of the CPU.
b) Connect the purple 6 pin miniDIN cable end with the keyboard symbol
on it to the keyboard port on the back of the CPU.
c) Connect the blue 15HD cable end to the VGA port on the back of the CPU.
6 pin miniDIN
female connectors
15HD female
video connector
Figure 1- Connect a HA-UNV Host Adapter to a PS/2 CPU
6 miniDIN
male connectors
Rear View of PS/2 CPU
.
PS/2 Keyboard
PS/2 keyboard (purple)
USB-PS/2 Adapter
(mouse)
15HD male
video connector
(Front View)
Note: When hotplugging the
mouse and keyboard cables into
a PS/2 CPU, be sure to connect
the mouse cable first, then the
keyboard cable. Failure to
connect in this order may cause
the mouse to not be recognized
by the CPU.
6
Page 13

NTI PRIMUX MATRIX KVM SWITCH VIA CAT 5
Installation of a HA-UNV to a USB CPU
Plug the cables of the HA-UNV Host Adapter into the back of the USB CPU after disconnecting the power cord from the CPU.
(See Figure 2.)
a) Connect the cable with the USB Type A male cable end on it to a USB Type A female port on the back of the
CPU.
b) Connect the blue 15HD cable end to the video connector on the back of the CPU.
NOTE: The purple keyboard connector cannot be used when the HA-UNV is installed on a USB CPU. In this installation,
the USB connector will carry both the mouse and keyboard communication signals to the CPU.
Figure 2- Connect a HA-UNV Host Adapter to a USB CPU
USB Type A
device port
15HD female
video connector
Rear View of USB CPU
PS/2 Keyboard Connector cannot be used
when the USB connector is plugged directly
into the USB CPU.
USB Type A male
(Front View)
15HD male
video connector
Installation of a Legacy SUN CPU
Plug the cables of the HA-SUN-MTX Host Adapter into the back of the CPU after disconnecting the power cord from the CPU.
(See Figure 3.)
a) Connect the orange 8 pin miniDIN cable end on it to the devices port on the back of the CPU.
b) Connect the blue 15HD cable end to the VGA port on the back of the CPU.
8 pin miniDIN
female connector
Figure 3- Connect a HA-SUN-MTX Host Adapter to a Legacy SUN CPU
Rear View of SUN CPU
15HD female
video connector
orange-devices
7
(Front View)
FYI: The HA-SUN-MTX Host
Adapter does not provide
keyboard power-ON support
for legacy SUN CPUs.
Page 14
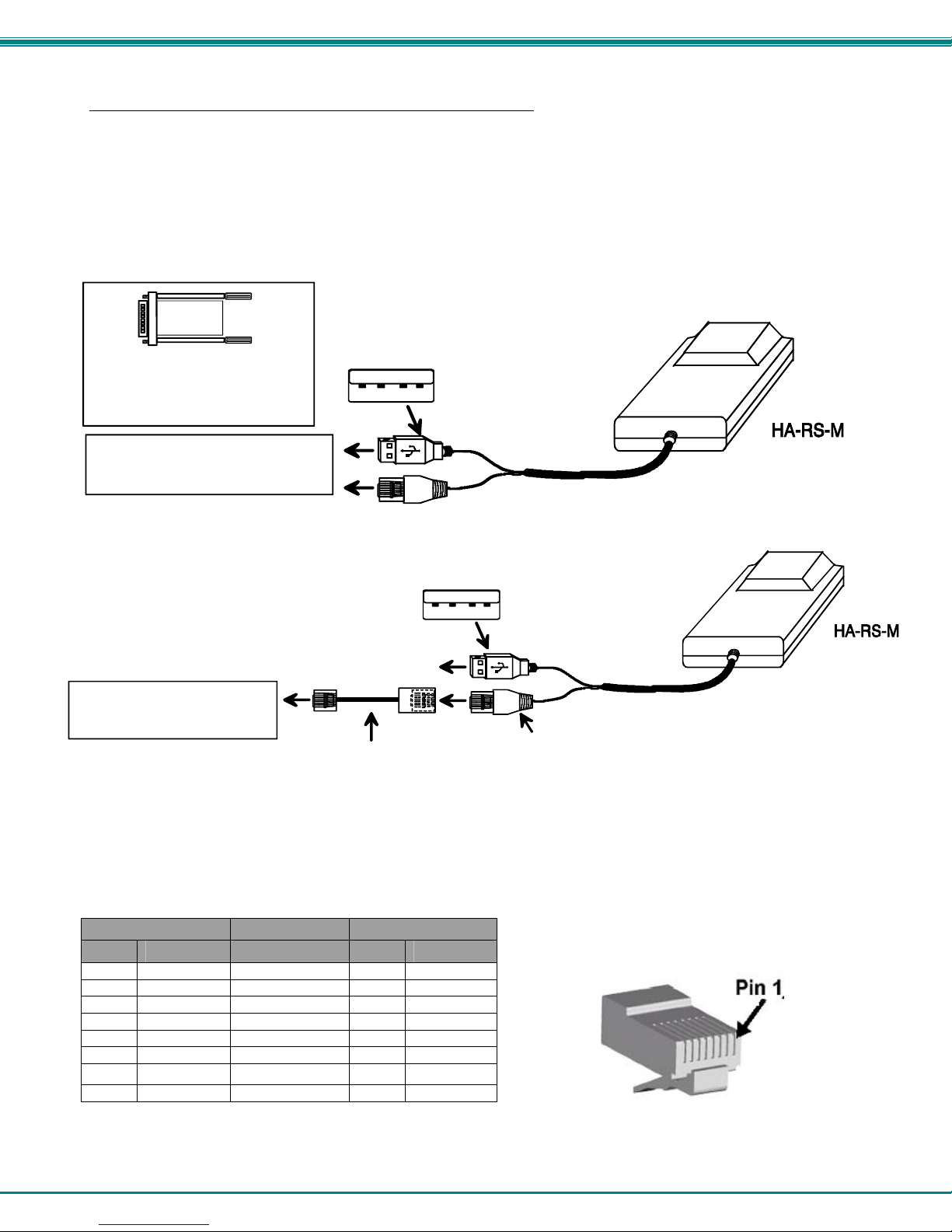
NTI PRIMUX MATRIX KVM SWITCH VIA CAT 5
Installation of a Serial-Controlled Server or Device
Plug the cables of the HA-RS-M Host Adapter into the serial port on a server (DTE) or other serially-controlle d data terminal
equipment (DTE) device. If the device is a data communication equipment (DCE) type device, a crossover adapter
(NTI RJ45MF-RS232-CO- sold separately) will be required.
a) Connect the RJ45 cable end to the serial control port on the serial device. A DB9-to-RJ45 console adapter (supplied
with the HA-RS-M) may be required to make this connection.
b) Connect the USB Type A cable to any available USB Type A female port. If the device being controlled does not
have a USB port, connect it to any USB Type A port on a device nearby. Any USB Type A port will do, as the
HA-RS-M is only using the power supplied by two of the four terminals in the connector.
DB9F-RJ45F
Console Adapter
(Supplied with HA-RS-M)
SERIAL-CONTROLLED SERVER
(DTE)
Figure 4- Connect an HA-RS-M Host Adapter to a server
CONNECT TO ANY AVAILABLE USB PORT
(HA-RS-M USES POWER TERMINALS ONY)
NTI SERIM U X/ IP D U -S2 / (ET C .)
(DCE DEVICE)
Figure 5- Connect an HA-RS-M Host Adapter to a DCE type device
Pinout for RJ45 Female to RJ45 Male crossover Adapter
RJ45MF-RS232-CO
SERIAL CROSSOVER ADAPTER
(sold separately)
USB Type A male
(Front View)
USB Type A male
RJ45 Male
RJ45-F RJ45-M
Pin Signal Pin Signal
1 CTS Connected to 8 RTS
2 DSR Connected to 7 DTR
3 RxD Connected to 6 TxD
4 GND Connected to 4 GND
5 DCD Connected to 1 CTS
6 TxD Connected to 3 RxD
7 DTR Connected to N/c
8 RTS Connected to 2 DSR
Note: The serial port on the device must be configured for a maximum baud rate of 115200 bps.
(Front View)
8
Page 15

NTI PRIMUX MATRIX KVM SWITCH VIA CAT 5
Connecting the CAT5 cable to the Host Adapter
Connect CAT5 cable to the “OUT” port on the Host Adapter (Figure 6). When properly inserted, the cable end should snap into
place.
NOTE: If an RJ45 wall outlet is being used, connect the other end of the
extension cable to the RJ45 wall outlet.
!
WARNING: Never connect the PRIMUX Host Adapter to an Ethernet
card, Ethernet router, hub or switch or other Ethernet RJ45 connector of an
Ethernet device. Damage to devices connected to the Ethernet may result.
NOTE: The installer must ensure that all CAT5 cable between the Host Adapter
and the Switch is of the straight-through type and not
Figure 6- Connect CAT5 cable to Host Adapter
NOTE: HA-SUN-MTX Host Adapters require the insertion of a Terminating Plug (included) into the "IN" port on the Host
Adapter. Be sure to insert this plug.
crossed.
Cable t o CPU
(Rear View)
CAT5 Cable
to Matrix Switch
Cable t o CPU
(Rear View)
Terminating
Plug (Supplied)
CAT5 Cable
to PRIMUX Switch
Figure 7- Add terminating plug to HA-SUN-MTX Host Adapter
9
Page 16

NTI PRIMUX MATRIX KVM SWITCH VIA CAT 5
Install The User Station
The PRIMUX-UZR User Station can be used with either PS/2 or USB devices.
NOTE: If the user keyboard connected is PS/2 (6mD connector), then the mouse must also be PS/2. If the user
keyboard is USB (USB Type A connector), then the mouse must also be USB.
Note: Only PRIMUX-UZR User Stations running firmware version 2.0 or later can be used in conjunction with the PRIMUX
Matrix Switch. To upgrade the firmware, download firmware files and instruction from
http://www.networktechinc.com/download/d-kvmswitch-cat5.html
Installation with PS/2 devices
1. Position the User Station such that the CAT5 cabl e, the monitor cable, device cables, and the AC adapter power connector
can each reach the User Station without cable strain.
2. Connect the monitor cable to the female 15HD video connector on the User Station.
3. Connect the PS/2 device(s) to the User Station (see Figure 8).
a. Connect the keyboard to the p urple female 6 pin miniDIN connector on the User Station.
b. Connect the mouse to the green female 6 pin miniDIN connector on the User Station.
Figure 8- Connect the extended PS/2 components to the User Station
5VDC
2A
+
PS/2
Mouse
6 pin miniDIN
female connectors
PRIMUX-UZR User Station
USB
Devices
RS232
6 miniDIN
male connectors
PS/2 Keyboard
Mouse
PS/2
Devices
Kybd
SUN
Devices
10
.
NTI
R
NETWORK
TECHNOLOGIES
INCO RPORAT ED
Cat5
1275 Danner Dr
Aurora, OH 44202
www.nti1.com
Monitor
Tel:330-562-7070
Fax:330-562-1999
15HD female
video connector
15HD male
video connector
VGA
Multi-Scan
Monitor
Page 17

NTI PRIMUX MATRIX KVM SWITCH VIA CAT 5
Installation with USB devices
1. Position the User Station such that the CAT5 cable, the monitor cable, device cables, and the AC adapter power connector
can each reach the User Station without cable strain.
2. Connect the monitor cable to the female 15HD video connector on the User Station.
3. Connect the USB device(s) to the User Station (see Figure 9).
a. Connect the keyboard to a USB Type A female connector on the User Station.
b. Connect the mouse to the other USB Type A female connector on the User Station.
USB Type A female
device ports
5VDC
2A
+
PRIMUX-UZR User Station
PS/2
Devices
RS232
USB
Devices
Mouse
Kybd
SUN
Devices
USB Type A male
USB
Mouse
USB Keyboard
Figure 9- Connect extended USB components to the User Station
NTI
NETWORK
R
TECHNOLOGIES
INCORPOR A TED
Cat5
15HD female
video connector
Tel:330-562-7070
1275 Danner Dr
Fax:330-562-1999
Aurora, OH 44202
www.nti1.com
Monitor
15HD male
video connector
VGA
Multi-Scan
Monitor
Connecting the CAT5 cable to the User Station
Make sure the CAT5 cable has been installed in accordance with the “Preparation for Installation” instructions on page 5.
Connect the CAT5 cable to the “Cat 5” port on the User Station. (See Figure 10.) When properly inserted the CAT5 cable end
should snap into place.
WARNING: Never connect the PRIMUX-UZR User Station to an Ethernet card, Ethernet router, hub or switch
or other Ethernet RJ45 connector of an Ethernet device. Damage to devices connected to the Ethernet may
!
result.
+
Rear View of PRIMUX-UZR User Station
PS/2
5VDC
2A
RS232
USB
Devices
Mouse
Devices
Kybd
SUN
Devices
NTI
R
NETWORK
TECHNOLOGIES
INCORPORA TED
Cat5
1275 Danner Dr
Aurora, OH 44202
www.nti1.com
Monitor
Tel:330-562-7070
Fax:330-562-1999
RJ45 male
CAT5 connector
CAT5 cable
to Matr ix Switc h
Figure 10- Connect CAT5 cable to User Station
11
Page 18

NTI PRIMUX MATRIX KVM SWITCH VIA CAT 5
Install The Matrix Switch
The PRIMUX KVM Matrix Switch is designed to connect multiple User Stations to multiple Host Adapters.
Installation
1. Position the SWITCH such that the CAT5 cables from User Stations and Host Adapters, and the AC power cord can each
reach the SWITCH without cable strain. It may be desirable to position the SWITCH in a secure place, accessible only to the
administrator and trusted users.
2. Connect the CAT5 cables from User Stations to the SWITCH user ports, starting with the first user port.
1516
5VDC
2A
+
Rear View of PRIMUX-UZR
USB
Devices
RS232
Figure 11- Connect User Stations to Matrix Switch
3. Connect the CAT5 cables from Host Adapters to the SWITCH CPU ports.
1516
Figure 12- Connect Host Adapters to Matrix Switch
11121314
10
PS/2
Devices
SUN
Devices
Mouse Kybd
11121314
10
Cable to CPU
Rear View of PRIMUX-Matrix Switch
CPU
2526272829303132
CPU
9
R
NETWORK
TECHNOLOG IES
INCORPORAT E D
NTI
Cat5
RJ45 male
connector
78
1275 Dann er Dr
Aurora, O H 44202
www.nti1.com
Monitor
Tel:330-562- 7070
Fax:330-562 -1999
1718192021222324
56
4
23
1
Cat 5 cable
USER
RJ45 male
connector
Rear View of PRIMUX-Matrix Switch
CPU
2526272829303132
CPU
9
78
56
4
1718192021222324
23
1
USER
RJ45 male
connector
(Rear View)
Cat5 cable
RJ45 male
connector
12
5678
1234USER
5678
1234USER
EXPANSION PORT
RS232
R
NETWORK TECHNOLOGIESINC Tel:330-562-7070
1275 Danner Dr, Aurora, OH 44202 www.nti1.com
NTI
EXPANSION PORT
RS232
R
NETWORK TECHNOLOGIESINC Tel:330-562-7070
1275 Danner Dr, Aurora, OH 44202 www.nti1.com
NTI
ETHERNET
ETHERNET
Page 19

NTI PRIMUX MATRIX KVM SWITCH VIA CAT 5
4. To control the Matrix Switch using RS232 serial interface via a control terminal (page 41), connect a serial cable between the
control terminal and the "RS232" port on the Matrix Switch. This cable is supplied with your PRIMUX-UZR (DINT-6-FF) and you
can also see page 61 for specifications of the pinout for this cable.
Figure 13- Connect a terminal to use RS232 serial interface
5. Connect a CAT5 patch cable from the local Ethernet network connection (or directly from a PC using a crossover cablepinout on page 60) to the connector on the Matrix Switch marked "ETHERNET".
Rear View of PRIMUX-Matrix Switch
CPU
2526272829303132
1516
9
11121314
CPU
10
Figure 14- Connect the Matrix Switch to the Ethernet
USER
1718192021222324
56
78
23
4
1
5678
1234USER
EXPANSION PORT
RS232
R
NETWORK TECHNOLOGIESINC Tel:330-562-7070
1275 Danner Dr, Aurora, OH 44202 www.nt i1 .c om
NTI
ETHERNET
RJ45 male
connector
Ethernet
Patch cable
OR
Crossover cable
13
Page 20

NTI PRIMUX MATRIX KVM SWITCH VIA CAT 5
Power Up for the First Time
NOTE: The user devices, monitor, and CAT5 cable should already be connected before powering up the User Stations
and the Switch.
1. Connect the AC power cord to the IEC pow er connector and turn ON the power to the unit. The LCD will display the boot
status after approximately 2 seconds.
Figure 15- Connect the IEC power cord to the Matrix Switch
2. Connect the AC adapter po wer connector to the 5VDC port on the User Station (see Figure 16). Plug the AC adapter into a
power outlet and turn ON power to the User Station. The yellow LED on the RJ45 connector of the User Station should
illuminate, indicating that a proper power connection has been made to it.
3. Re-connect the power cord to the CPU.
FYI: The Host Adapter is powered by the CPU.
Figure 16- Connect the AC adapter to the User Station
4. Power up the monitor.
5. With the Matrix Switch, User Stations and Host Adapters all connected via CAT5 cable, continue now with “USING THE
PRIMUX USER STATION” on page 15. For control using a terminal or remotely via Telnet, see “RS232 or Telnet
Connection” on page 41.
Rear View of PRIMUX-Matrix Switch
NTI
USER
R
NETWORK
TECHNOLOG IES
INCORPORA TED
Cat5
5678
1234USER
R
NETWORK TECHNOLOGIESINC Tel:330-562-7070
1275 Danner Dr, Aurora, OH 44202 www.nti1.com
NTI
1275 Danner Dr
Aurora, OH 4420 2
www.nti1.com
Monitor
EXPANSION PORT
ETHERNET
RS232
Tel:330-562-7070
Fax:330-562-1999
Green Communication LED
CPU
2526272829303132
1516
11121314
9
CPU
10
56
78
4
1718192021222324
23
1
Rear View of PRIMUX-UZR User Station
PS/2
5VDC
2A
RS232
USB
Devices
Mouse
Devices
Rear View of PRIMUX-UZR
SUN
Devices
Kybd
+
Barrel
5 VDC
AC
ADAPTER
Power Connector
5VDC @ 2.0A OUTPUT
(Outside
barrel)
(Inside
barrel)
2.1 mm x 5.5 mm Female
Yellow Power LED
14
Page 21

NTI PRIMUX MATRIX KVM SWITCH VIA CAT 5
USING THE PRIMUX USER STATION
The NTI PRIMUX Matrix Switch is designed to be controlled either via OSD menus from a PRIMUX-UZR User Station, via RS232,
or remotely via Telnet. The following describes control via a User Station.
The PRIMUX-UZR User Station must first be installed as decribed under “Install the User Station” on page 10. Control is
achieved through the use of either the keypad on the front panel or On Screen Display (OSD) Menus. Access to one or more
CPUs is determined by the security configuration of the PRIMUX as set by the administrator. Once user access limitations are
defined, the user can select which CPU to connect to using either the OSD menu, the "Search" buttons on the front of the User
Station, or quickly make a selection after programming the "Favorite" buttons.
Please Note: The PRIMUX User Station and Host Adapters used in conjunction with the PRIMUX Matrix Switch must all
be running firmware version 2.0 or later in order to be compatible with the PRIMUX Matrix Switch. For updated
firmware, go to
http://www.networktechinc.com/download/d-kvmswitch-cat5.html .
Hot Plugging
The PRIMUX-UZR is designed to emulate the presence of a mouse and keyboard whenever the PRIMUX-UZR is po wered ON.
As a result, the keyboard and mouse may be hot plugged from the User Station at any time without causing a CPU error.
Note: Device types cannot be changed when hot plugging. If the device type is changed (i.e. from PS/2 to USB), the
PRIMUX-UZR must be power cycled (turned OFF, then ON again) for the device to work properly.
Note: Both devices must be either PS/2 or USB. There cannot be one of each connected to the User Station.
The PRIMUX Host Adapter may also be hot plugged to a CPU, provided the CPU and the operating system supports device hot
plugging. (Operating systems known to support PS/2 hot-plugging include Windows 2000 SP3 and higher, Windows XP,
Windows Vista, Linux, Windows Server 2000,2003 and 2008, and Windows 7.) All USB systems support hot-plugging.
Note: When hot plugging the mouse and keyboard cables into a PS/2 CPU that is kn own to support hot plugging, be
sure to connect the mouse cable first, then the keyboard cable. Failure to connect in this order may cause the mouse to
not be recognized by the CPU.
CAT5 cables can be hot plugged. If the CAT5 cable is disconnected, the User Station will continue to monitor all Host Adapters in
the Host Adapter List.
FYI: Once a Host Adapter is selected by the User Station it will stay connected or attempt to connect forever if the
selected Host Adapter is powered OFF or the CAT5 cable is disconnected. To properly remove a Host Adapter, the user
must delete it from the Host Adapter List (page 31).
Initial Startup
After installing the User Station, the Matrix Switch and one or more Host Adapters as described on pages 4-8, when first applying
power the user named “
root user has full administrator rights and access to all Host Adapters and their connected CPUs.
User Rights vs. Administrator Rights
The Administrator has full control over the functions of the PRIMUX CAT5 KVM system, while the User has limited control.
Administrator Rights Include:
¾ Change the Administrator Password
¾ Assign, edit, and remove user names and passwords
¾ Define user access rights to CPUs
¾ Adding and configuring Host Adapters
¾ Configure operating parameters of the User Station
¾ Update DDC information between the monitor and CPUs
¾ The ability to connect the User Station’s keyboard, mouse, and monitor to any CPU
¾ The ability to enable/disable and configure Scan Mode
¾ The ability to assign a list of favorite CPUs
¾ The ability to fine tune the video quality
FYI: Users can be given full administrative access rights by the administrator (see page 34).
root” will be automatically logged-in and the Command Mo de OSD menu will appear. By default, the
15
Page 22

NTI PRIMUX MATRIX KVM SWITCH VIA CAT 5
User Rights Include:
¾ The ability to connect the Users Station’s keyboard, mouse, and monitor to CPUs (only those CPUs that have been
granted access by the administrator).
¾ The ability to enable/disable and configure Scan Mode
¾ The ability to assign a list of favorite CPUs
¾ The ability to fine tune the video quality
Enable Matrix Mode
Before the User Station will discover Host Adapters connected to the Matrix Switch, the User Station must first be configured for
Matrix Mode using the Command Mode OSD menu. Enter the following command to configure the User Station for Matrix Mode:
Press <A> -<R>-<M>-<SPACEBAR>-<Y> , then power-cycle the User Station.
This will open the Administration Menu, then the User Station Configuration menu, select the Mode option, toggle the mode
setting to “Matrix”, and confirm the selection with a “Yes”. You must power-cycle the User Station to establish communication
with the Matrix Switch. For more User Station Configuration options, see page 36.
Note: The “Mode” setting should be left as “Stand-alone” whenever the User Station is being used by itself. Only set it
to “Matrix” if the User Station will be used in conjunction with a PRIMUX Matrix Multi-User KVM Switch. If this setting is
changed to “Matrix” by mistake, contact NTI for instruction to return the setting to “Stand-alone”.
Press <F10> to return directly to the Command Mode main menu.
Menu sequence for Matrix Switch Mode
Setup Host Adapter(s)
No initial configuration of the Host Adapter is required for it to be identified by the User Station through the Matrix Switch. Once
discovered, it appears in the list of CPUs in the Command Mode main menu. The name will appear as “PN:xxxxxxxx” where
xxxxxxxx is the number found on the Host Adapter case. The name can be edited later (see page 31).
Note: In order for the User Station to identify a Host Adapter and be included in the OSD list of connected CPUs (page
21) , the CPU must be powered-ON at least once. After the first powered-ON connection, the User Station will indicate
the status of the connected CPU, whether it is powered-ON or not..
Quick Connect to a CPU
For OSD menu Navigation guidlelines, see page 18.
From the Command Mode menu (page 21), to make connection to any Host Adapter in the daisy-chain,
press <Up arrow> or <Down arrow> to highlight and select the desired Host Adapter, press
<Enter> to connect to it.
-OR-
use the mouse to highlight the desired Host Adapter to connect to and left-button-click on it to connect.
Press <Esc> to exit Command Mode and use the connected CPU.
Press <Ctrl> + <`> to return to Command Mode if desired.
16
Page 23

NTI PRIMUX MATRIX KVM SWITCH VIA CAT 5
Change or Disable “root” Auto-login
For security purposes, it is recommended that the Auto-login feature either be disabled or the Auto-login user be changed to a
user with fewer rights than the administrator.
To disable
To change the Auto-login, from the main menu,
Press <L> - <Y> to logout and return to a login prompt.
To return to the Command Mode menu via Auto-login, press <F1>. You will be logged in as “user1” .
To login as the administrator, see below.
Note: If the PRIMUX is power cycled, the PRIMUX will now auto-login and open into the Command Mode menu with
user1 logged in.
the Auto-login, from the main menu, press <A> -<R>-<A>-<N>.
- press <A> -<U>-<A>-<Y>-<F10> to first establish “user1” with no Host Adapter access but no administrative
privileges
- press <A> -<R>-<A> and select “user1” for Autologon. (Selection can be made using left mouse click or spacebar)
- press <F10> to return to the main menu.
Administrator Login and Password
To login as the administrator, from the login prompt, enter the administrator name and default password:
administrator name = <root>
administrator password = <nti>
Note: User names and passwords are case sensitive.
With a successful login, the administrator can setup additional users (see page 34).
FYI: The User Station can be configured to Autologon a specific user (page 37) with each Use r Statio n power-up or have
a Login splash screen appear for the user to login to the User Station.
NOTE: In PRIMUX units with firmware version 1.9 and earlier, the administrator name was “ADMINISTRATOR” and the
password was “NTI” (all upper case letters). The PRIMUX must be using version 2.0 or later to be compatible with the
PRIMUX Matrix Switch.
Change the Default Administrator Password
Once the administrator is logged in, it is recommended (for greater security) that the the administrator change the default
administrator password.
To change the administrator password:
- Press <A> (Administration Menu) - <U> (User Configuration)
- Select the user “root” to open the “Edit User” menu
- Press <P> to open the “password” field.
- Type in a new password (case sensitive, 16 characters maximum, alphanumeric)
- Press <Tab> to open the “confirm” field
- Re-type the new password to confirm
- Press <Enter> to finish and save.
Note: If you press <Enter> again, you will have to retype the confirmation.
Press <Esc> to exit the menu, or <P> to change it again.
Note: In the event the password is forgotten, contact NTI for instruction on how to reset the password to the default
"nti".
Note: User names and passwords are case sensitive.
17
Page 24

NTI PRIMUX MATRIX KVM SWITCH VIA CAT 5
Guidelines for Navigating OSD Menus
Throughout this manual, various rules apply for navigating the menus used to control and operate the PRIMUX.
• OSD menus can be nav igated using the mouse, the up and down arrows on the keyboard, and the <Page Up>, <Page
Down>, <Home>,<Tab> and <End> keys.
- The up and down arrows increment/decrement one line item
- <Page Up> and <Page Down> increment/decrement by one page
- <Home> will jump to the beginning of the list
- <Tab> will jump between selectable fields (on supported screens)
- <End> will jump to the end of the list.
• Alphabetic and numeric characters can be typed in the OSD menu fields, as well as these additional ch aracters:
! (exclamation point) , * (asterisk) , ( , ) (left and right parenthesis), - (dash) , _ (underscore), + (plus sign) , = (equal sign) , ;
(semicolon) , : (colon), “ (quotation mark) , ‘ (apostrophe) , ? (question mark) , / (forward slash) , comma, and period .
• The <Shift> key must be used to enter an uppercase letter within all OSD menus.
• Functions that are "Administrator Only" are also available to users having administrative rights (see page 34).
• When "+" is shown between keystrokes, it indicates a chorded sequence (press and hold the keys consecutively until all keys
in the sequence are pressed). I.e. <Ctrl>+<`> is a chorded sequence to enter Command Mode.
• When "-" is shown between keystrokes, it indicates to press the keys consecutively (press and release one at a time)
• To exit (and step back 1 menu) from any menu, press <Esc> on the keybo ard.
• Press <F10> to return directly to the Command Mode menu.
• Alphabetic Keys pressed to navigate OSD menus can be upper or lowercase.
Reference the image below:
1. Available functions will have white characters with one red character. The red character indicates what corresponding
keyboard character is associated with that function. The background of available functions will become green when the
mouse pointer is positioned over the function.
2. When selecting a function sp elled with a red letter, press the keyboard key corresponding with that letter on the keyboard
or use the mouse to select the function. Red letter keys are NOT case sensitive.
3. The scroll bar in a list can be used by clicking on the corresponding up and down arrow above and below the scroll bar.
4. The mouse wheel may be use d to move the selection bar
5. Placing the mouse over a listed Host Adapter highlighting the listed item with a light blue background "selects" the Host
Adapter. Clicking on it while in Command Mode will connect to that Host Adapter.
Figure 17- OSD Menu Navigation
FYI: A “Quick-Find Keystroke Table” can be found at the end of th is manual (page 62).
2 1
at a time
at a time
4 3 5
18
Page 25

NTI PRIMUX MATRIX KVM SWITCH VIA CAT 5
PRIMUX
NTI
Network T echnol ogies Inc
TM
R
UZR
Up
CPU
Search
Down
Favorites
87654321
Figure 18- PRIMUX-UZR front panel
Keypad Control
The keypad on the front panel of the PRIMUX User Station enables a user to quickly set the User Station to connect to the desired
CPU. Two seven-segment LEDs illuminate to show the index number of the Host Adapter the user is connected to. The Up and
Down buttons enable the user to search for the desired CPU. The Favorite buttons, 1-8, can be programmed for quick selection
of the most commonly connected CPUs. (See Figure 18)
To program a Favorite button
- Use the Search buttons to select the desired Host Adapter index number to connect with (or use OSD Command
Mode).
- With the index number in the LED display, press and hold
seconds. The LED will blink when the selection is remembered and until the Favorite button is released.
- When this button is pressed and released
Adapter.
- Repeat for each Favorite button to be programmed.
Note: Favorite buttons are not available when PRIMUX is mounted in a RACKMUX-15/17-PRIMUX drawer. See “Favorite
Hosts” on page 26 to use Favorites through the OSD menu.
,
the Favorite button to be associated with it for at least 2
, the User Station will immediately connect to the selected Host
19
Page 26

NTI PRIMUX MATRIX KVM SWITCH VIA CAT 5
Security
The PRIMUX CAT5 KVM System is designed with security to prevent unauthorized use of the CPUs connected as determined by
the administrator. Up to 16 users may be given access to the system, each with individual limitations of use. Only the
administrator or user with administrative privileges can activate or deactivate the security features on each user port. Finally, the
administrator can set a maximum idle time value after which the current user will be logged out and the login splash screen
displayed again. The current security status, idle time out, and scan dwell time are all saved and will be restored whenever power
to the User Station is cycled OFF, then ON. To reset the administrator’s password, call NTI and have the device serial number of
the PRIMUX User Station available.
Auto-login
By default, the user account “root” has been configured to automatically login at power-up. The adminstrator may reconfigure the
User Station to auto-login a different user (page 37) or have a Login splash screen appear at power-up requiring a user to login,
with or without a password. The auto-login user uses CPUs listed in its Host Access List as configured by the administrator
(page 35). The auto-login user will open the Command Mode menu with a listing of any Host Adapters that user has access to.
Administrator Login
To access the OSD Command Mode menu from the keyboard press the <Ctrl> + <`> (accent/tilde key). (An additional alternate
OSD key may be defined, see page 30.) Press <L> to logout as a user. The User Login screen will automatically appear on the
monitor. In order to configure the PRIMUX (the PRIMUX must be powered ON), the administrator must login with a proper user
name and password. Enter the following;
administrator name = <root>
administrator password = <nti>
FYI: The name for the administrator (“root” ) cannot be changed.
Note: User names and passwords are case sensitive.
Once logged-in, see “Edit Users” on page 34 to change the password. Once the password is setup, if it is lost or forgotten the
administrator will have to contact NTI for assistance on resetting the password. The administrator can setup each of the users
(page 35) and the limitations of their use of the individual CPUs from the Administration Menu.
User Login
The administrator may configure the User Station to require each user to login using a predefined password to gain access to
CPUs and to the features in the OSD menus. Once logged-in, the user will be directed to the OSD menu where the user can
decide what action is to be taken.
Once logged-in, a user can use the Command Mode functions described below and on page 21 to control the CPUs within the
limitations as determined by the administrator.
Function Keystroke
Add a character to the user
name/password
Remove previous character from
the user name/password
Tabs to the next field
Submit user name/password/data
If the password submitted is incorrect, the user will
not be able to proceed.
If the password submitted is correct, the user will
proceed to the Command Mode menu.
Figure 19- Login splash screen
A-Z, 0-9
Max. 16 characters
Backspace
Tab
Enter
20
Page 27

NTI PRIMUX MATRIX KVM SWITCH VIA CAT 5
Adapte
User OSD Menus
Command Mode
In order to control the User Station with the keyboard, Command Mode must be enabled. To enable C ommand Mode from the
keyboard:
Press
All the status lights on the keyboard will illuminate to indicate that Command Mode is enabled. At this point, the Command Mode
menu will be displayed.
The Command Mode menu (see Figure 20) lists all Host Adapters by name and index number. Only 8 Host Adapters are listed on
the screen at a time. To view the other portions of the list, scroll using the arrow keys on the keyboard or use the mouse to click
on the arrows on the scroll bar in the OSD menu.
When the Command Mode main menu is first displayed at login, the first 8 Host Adapters will be displayed, sorted alphabetically.
When the Command Mode main menu is re-displayed to a logged-in user that has been w orking in a connected CPU, the Host
Adapters listed will be those in the same group of 8 as the CPU they are connected to (I.e., if they are connected to the Host
Adapter in index position 14, then Host Adapters 9-16 will be displayed when they reopen Command Mode). Alternatively, the
user can display only the Host Adapters they use most often, sorted as “Favorites” (see next page and page 26).
Only the names of Host Adapters accessible to the user that is logged-in will be displayed. The access rights for the user loggedin may not include all Host Adapters.
An arrow to the left of an index number in the list indicates the Host Adapter the user is currently connected to. From left to right,
the columns display the following:
• Index Number
• Host Adapter Name
• Type of Host Adapter connected (UNV,SUN or SER (RS))
• CPU power status (where "p" means ON and " - " means OFF)
Arrow indicates currently
connected Host Adapter
Ctrl
Index Number
Mouse Cursor
Host Adapter Name
+
(ACCENT/TILDE
~
`
`
KEY)
The CPU connected to a Host Adapter must be
powered-ON at least once while connected to the
daisy-chain and powered-ON User Station in order
to be included in the Command Mode list of CPUs.
Type of Host
r
CPU Power
Status
Scroll
Bar
Selection Bar
Figure 20- Command Mode main menu
The list below describes the command functions available from the keyboard within the OSD mode of control after entering into
Command Mode:
Function Keystroke
Select the previous Host Adapter
Select the next Host Adapter
Decreases the menu by 1 page (displays the previous 7 Host Adapters)
Increases the menu by 1 page (displays the next 7 Host Adapters)
Commands for submenus
Up Arrow
Down Arrow
Page Up
Page Down
21
Page 28

NTI PRIMUX MATRIX KVM SWITCH VIA CAT 5
Function Keystroke
Display first 8 Host Adapters and move selection bar to the first
Display last 8 Host Adapters and move selection bar to the last
Press to toggle enable/disable Scan Mode
Enter Settings Menu
Enter Administration Mode (Administrator only- see page 28)
Find- select Host Adapter by name
Display Command Mode Help Menu
Connect to the highlighted Host Adapter
Toggle between listing all accessible Host Adapters and listing only
Home
End
S
T
A
F
F1
Enter
V
accessible “Favorite” Host Adapters
Disconnect from the currently connected Host Adapter- no CPU
connection will be displayed behind the OSD menu
Log Out the User/Administrator and disconnect from the Host Adapter
D
L
The login screen will appear (page 20)
Exit Command Mode without logging out
Esc
The mouse can also be used to control the User Station Command Mode.
• The scroll wheel can be used to scroll through the Host Adapters list.
• The mouse cursor can be moved to the any of the command fields where the user can click on
the left mouse button to select that function.
• Host Adapters listed on the screen can be selected by moving the cursor onto a Host Adapter.
• To connect to a Host Adapter, click on the selected Host Adapter.
• To move through the Host Adapter list, the scroll bar to the right of the list can be used by clicking the up and
down arrows.
Note: Exit Command Mode to enter Normal Mode and control the connected CPU. To exit Command Mode, press <Esc>.
Scan Mode
To activate Scan Mode press <S> from the Command Mode menu.
Scan Mode enables the user to scan through selected Host Adapters (unless they are powered-OFF) and to have full device
control of the connected powered-ON Host Adapter. From the Settings menu (page 23) the user can edit the list of Host Adapters
that can be scanned. A Host Adapter is skipped from the scan cycle if the Host Adapter is not selected in the scan list (page 25).
When switching to a new Host Adapter the Host Adapter name is displayed by OSD for 4 seconds. When the user moves the
mouse or types on the keyboard the scanned Host Adapter becomes active and scanning is stopped. The switch will resume
scanning after a period of user inactivity determined by the scan dwell time. The scan dwell time is programm able from 2 to 255
seconds (default time-out period is 5 seconds). See Settings Menu (page 23) for configuring the scan dwell time.
Note: The keyboard and mouse must remain idle for the full scan dwell time before the switch selects the next active
Host Adapter.
Normal Mode
When the User Station is not in Command or Scan mode and the OSD control menu is not active on the monitor, the us er is in
Normal Mode, controlling the CPU to which the user is connected through the PRIMUX switch.
22
Page 29

NTI PRIMUX MATRIX KVM SWITCH VIA CAT 5
Settings Menu
The Settings Menu provides controls for how the current logged-in user will view and make the best use of the PRIMUX.
Note: Changes to Video Quality settings will effect all users of this User Station.
To enter the Settings Menu, press <T> from the Command Mode Menu.
Figure 21- Settings menu
Function Description Keystroke
OSD Settings Enables the user to reposition or resize the OSD
menu on the monitor
Host View Open field to toggle between a listing Host
Adapters alphabetically by name or just Favorites
by default when opening Command Mode
O
H
• Press <Spacebar> to toggle setting
• Press <Enter> or <Tab> to save
• Press <Esc> to cancel
Scan Dwell Time Enter field to set change Scan dwell time value
Hosts to Scan Choose CPUs to be scanned
Favorite Hosts Open listing of Host Adapters to be designated as
Favorites
Video Quality Adjust the video quality to improve the screen
image (must be connected to a Host Adapter to
use this)
Help Open Help window
Esc Exit the Settings menu
T
S
F
V
F1
Esc
23
Page 30

NTI PRIMUX MATRIX KVM SWITCH VIA CAT 5
OSD Settings Menu
To enter the OSD Settings Menu, press <O> from the Settings Menu. (From the Command Mode menu press <T> - <O>.) Using
the OSD Settings, the user can resize and reposition the OSD window on the monitor as desired. Changes to the OSD settings
will only affect the logged-in user.
Figure 22- OSD Settings Menu
Function Description Keystroke
Move OSD Window Down Moves the OSD window down on the monitor
The default resolution of the OSD menu
is much lower than the average CPU
display setting. We recommend
adjusting the size of the OSD menu
before connecting to a CPU (i.e. make
adjustment immediately after powering
on the User Station, before connecting
to a CPU). Once a CPU connection is
made, the OSD menu will appear smaller
due to the higher resolution setting.
D or
Move OSD Window Up Moves the OSD window up on the monitor
Move OSD Window Right Moves the OSD window to the right on the monitor
Move OSD Window Left Moves the OSD window to the left on the monitor
Make OSD Window Taller Makes the OSD window taller on the monitor
Make OSD Window Shorter Makes the OSD window shorter on the monitor
Esc Exit the OSD Settings menu. Any changes are
automatically saved.
U or
R or
L or
T
S
Esc
Change Scan Dwell Time
The scan dwell time determines how long the PRIMUX will stay connected to a Host Adapter (in Scan Mode- page 22) while the
user is idle before switching to the next Host Adapter. When the <T> is pressed from the Settings Menu (From the Command
Mode menu press <T> - <T>), a field will appear around the current value for the scan dwell time. The user can enter any value
between 2 and 255 (seconds). The default scan dwell time value is 5 seconds.
Function Keystroke
Enter value
002-255
Save the new value Enter or
Tab
Exit
Figure 23- Scan Dwell Time field
Esc
24
Page 31

NTI PRIMUX MATRIX KVM SWITCH VIA CAT 5
Select Hosts to Scan
From the Settings Menu, press <S> for the list of Host Adapters to select for scanning. (From Command Mode press <T> - <S>)
Figure 24- Host Adapters to Scan list
Scan Mode enables the user to scan through selected port s and to ha ve f ull devic e control of th e co nne cted port. F rom this men u
the user can select the ports that will be scanned.
Only the selected ports will be scanned in Scan Mode (page 22) when the respective user is logged in. Each user can hav e a
separate scan list.
A check list with all the Host Adapter index numbers and names followed by a check-box will be display ed in the window.
• unchecked box = the corresponding Host Adapter is not in the scan list
• checked box = the corresponding Host Adapter is in the scan list
The user can toggle the state of the selected check box by pressing <Spacebar> or clicking the Host Adapter with the mouse.
Function Description Keystroke
All Select all Host Adapters
None Clear all selected Host Adapters
Find Locate a Host Adapter by name
Display a Help Page for Hosts to Scan
Exit Return to the Settings Menu
A
N
F
F1
Esc
The scan selection list is automatically saved.
25
Page 32

NTI PRIMUX MATRIX KVM SWITCH VIA CAT 5
Favorite Hosts
From the Settings Menu, press <F> for the list of Host Adapters to select as favorites. (From Command Mode press <T> - <F>)
The favorite hosts are typically those that a user connects to the most frequently. All accessible Host Adapters are listed and up
to 8 can be numbered 1-8. The numbers assigned will determine their order of listing on your F avorites list in the Command Mode
main menu, and which Front Panel buttons (where applicable- see page 19) will be asso ciated with which Host Adapters.
Favorite Host assignments are unique to each user profile.
Figure 25- Favorite Hosts list
Function Description Keystroke
---- Move selection bar up
---- Move selection bar up
---- Assign a position in the Favorite’s List or a Favorite button
---- Remove a position in the Favorites List or a Favorite button
None Clear all selected Host Adapters
Find Locate a Host Adapter by name
Help Display a Help Page for Favorite Hosts
---- Return to the Settings Menu
Note: If a number is assigned twice, the first listing with that number will lose its place in the list.
Up arrow
Down arrow
1 thru 8
Backspace
N
F
F1
Esc
26
Page 33

NTI PRIMUX MATRIX KVM SWITCH VIA CAT 5
Video Quality Adjustment
Video quality adjustment is done automatically to assure the image is as clear as possible. However, due to the different twisting
rates of each pair of wires in the CAT5 cable, variations in the signal delays between the red, green, and blue channels will occur
when the cable is longer than 300 feet. This may also be caused by differences in cable types that can be used (i.e. shielded vs.
unshielded cable and CAT5 vs. CAT6 cable).
Video Quality adjustment values are stored on a per Host Adapter-to-User Station basis. The settings made will apply to all users
for that Host Adapter-to-User Station connection. Adjustment may be necessary for each Host Adapter.
To display the Video Adjustment screen, press <V> from the Settings Menu. (From the Command Mode menu press <T>-<V>.)
An image with 5 horizontal bars (video components) will appear.
FYI: Video Quality
Adjustment may need
to be repeated if the
CAT5 cable is changed.
Figure 26- Video Adjustment Screen
Function Keystroke
To move between the scroll bars Up Arrow or Down Arrow or R, G, B, A or I or click on the row
To adjust the scroll bar setting Left Arrow or Right Arrow or click on the left/right arrow
Modify screen position Move the mouse beyond the image boundaries to drag the image
Exit menu and save
Esc
Note: Changes made to the settings effect the screen image as they are made.
Test Patterns for Color Skew Adjustment
To verify the need for and effect of color skew adjustment using a test pattern specifically designed for your
display setting, browse the CD this manual was found on and click on the “test-pattern -nXm.pdf” file that
matches your current video resolution. Follow the instructions below to make adjustments as needed.
The variations in signal delays could cause the colors to be skewed, or out of alignment as they appear on the monitor (i.e.
instead of a white vertical line the user will see three vertical lines: red, green, and blue). These variations may be adjusted by
changing the settings of the “Red Skew”, “Green Skew”, or “Blue Skew” horizontal scroll bars. Changing the settings will vary the
timing of the signals and ultimately balance them out.
The "Sharpness" scroll bar is used for adjusting the crispness of the images and character s. This allows the user to "fine tune"
the quality of the adjusted video.
The “Brightness” bar is used to adjust the brightness of the video image coming from the connected CPU through the Host
Adapter as it appears on the monitor. The PRIMUX will automatically set the brightness to a level that should be acceptable, but
the slide can be moved left or right if more adjustment for that Host Adapter is desired.
FYI: For additional quality adjustment, it may be necessary to adjust the brightness and co ntrast settings of the monitor.
27
Page 34

NTI PRIMUX MATRIX KVM SWITCH VIA CAT 5
Administrator Controls
Administration Menu
Note: The Administration menu will only be accessible if the administrator is logged in (page 20) or if the user h as
administration rights.
Press <A> from the Command Mode menu (page 21) to display the Administration menu.
Figure 27- Administration Menu
The table below describes the functions of the Administration menu.
Function Description Keystroke
System Configuration Edit settings like logoff timeout, alternate OSD key, OSD blank
timeout, etc. (page 29)
Host Configuration Edit Host Adapter names and properties (page 31)
User Configuration Lists the Users to be edited, shows the status of all users, and
provides option to Add/Delete users (page 34)
User Station Configuration Set auto-login user, User Station name, keyboard language, etc.
(page 36)
Firmware Configuration View code version, downloaded code, upgrade Host Adapters
(page 38)
Network Configuration
Esc Return to the Command Mode menu
*shown only in Matrix Mode*(page 36)- Edit the network settings
(page 40) of the PRIMUX Matrix
S
H
U
R
F
N
Esc
28
Page 35

NTI PRIMUX MATRIX KVM SWITCH VIA CAT 5
System Configuration Menu
Press <A> -<S> from the Command Mode menu to display the System Configuration menu.
Figure 28- System Configuration menu
Function Description Keystroke
Logoff Timeout Open an edit field to set the time in minutes after which a user will
be logged out of Command Mode due to inactivity.
Range= 0-255 minutes (value of 0 disables the feature)
Alternate OSD Key
OSD Blank Timeout Set the time in minutes for the OSD screen to blank out due to
Configure DDC Opens a Host Adapters list in which DDC can be sent from the
Delete All Hosts
Delete All Users
Sharing Timeout
Help Display topic specific help page
Define an alternative key to use with <Ctrl> to enter Command
Mode
inactivity- moving the mouse or pressing a key on the keyboard will
redisplay the OSD
Range= 0-255 minutes (value of 0 disables the feature)
monitor to specific host adapters
Deletes all Host Adapters listed- requires confirmation
Deletes all configured Users- requires confirmation
*shown only in Matrix Mode*(page 36)- when a host is in full share
mode (page 31) , this is the time after which a user will relinquish
control so that another user may take control.
Range= 2-255 seconds
L – (000-
255)
A
I
D
H
U
F1
29
Page 36

NTI PRIMUX MATRIX KVM SWITCH VIA CAT 5
Alternate OSD Key
This function enables the administrator to assign a key in addition to the <`> (accent/tilde key) to use with <Ctrl> to enter into
OSD Command Mode. The default factory setting for this option is “Accent“ (disabling the option).
To assign an Alternate OSD key press <A> from the System Configuration Menu. (From Command Mode type <A>-<S>-<A>.)
An edit field will open displaying the current value. Type a key to be used with the <Ctrl> key to open command mode. Reenter <`> (accent/tilde key) to disable the feature.
FYI: The Alternate Command Hot Key does not replace the <`> (accent) key, it just works as an additional way to enter
into Command Mode. After setting it, the user can enter into Command Mode either with <Ctrl> + <`> or with <Ctrl> +
<Alternate OSD Key> combination.
Configure DDC-Auto Detect Resolutions
DDC information allows the CPU to automatically select the optimal resolution for the monitor by receiving, at pow er up,
information from the monitor concerning its resolution specifications.
The DDC information is acquired from the monitor by the PRIMUX. A monitor with DDC support must be connected to the
connector "MONITOR" on the User Station and be powered ON for this to occur. The DDC information will be sent to the
selected powered Host Adapter to be retrieved by its connected CPU.
Note: The CPU connected to the Host Adapter must be powered up to receive the DDC information.
DDC information is automatically acquired from the monitor by the User Station. To send DDC information to a powered Host
Adapter, press <D> from the System Configuration Menu. (From Command Mode type <A>-<S>-<D>.)
Figure 29- Configure DDC
Description Keystroke
Move the selection bar to the desired Host Adapter Up arrow or
Use the “Find” feature to locate the Host Adapter
Make a selection
Send DDC information to the selected Host Adapter
View help screen
Return to the System Configuration menu
Down arrow
F
Spacebar
S
F1
Esc
30
Page 37

NTI PRIMUX MATRIX KVM SWITCH VIA CAT 5
Configure Host Adapters
From the Administration Menu, press <H> to display the Configure Host Adapters menu from which the adminstrator can select
Host Adapters to edit (From Command Mode type <A> - <H>.)
Figure 30- Host Adapter List
Function Description Keystroke
Find Locate a Host Adapter by name
Help Display topic specific help page
Exit Return to the Edit menu
F
F1
Esc
Edit Host Adapter
With a Host Adapter selected from the Host Adapter List, press <Enter> to bring up the Edit Host Adapter menu. (From
Command Mode type <A> - <E> - <H> -<Enter>.)
Figure 31- Edit Host Adapters menu
31
Page 38

NTI PRIMUX MATRIX KVM SWITCH VIA CAT 5
To edit the Host Adapter enter the desired parameter values as defined in the chart below:
Suggestion: Use the <Tab> key to quickly jump between editable fields for easy configuration management.
Function Description Keystroke
Name Modify the name (of the selected Host Adapter)- opens
N
an edit field to enter a character string- 16 characters
max., case sensitive.
Press <Enter> or <Tab> to save
Press <Esc> to cancel
Mac Designate a Host Adapter to be connected to a Mac-
M - Spacebar
A checkmark in the box indicates Mac CPU
User Access
Controls
Share Mode
Open list of Users to select which users will have access
to this Host Adapter
*only shown in Matrix Mode* (page 36)- Configure
U
S - Spacebar
sharing for the Host Adapter. Options are None, Limited,
and Full.
Delete Delete Host Adapter from Host Adapters list
Help Display topic specific help page
---- Return to Host Adapter List
D
F1
Esc
FYI: When modifying the name, the position of that Host Adapter in the Host Adapter list will be adjusted according to
its alphabetical order. Index numbers will adjust accordingly.
FYI: When deleting a Host Adapter, all configurable settings including DDC information and the MAC configuration will
be removed. If a Host Adapter is deleted while connected, it must be disconnected from the CPU and reconnected in
order to be re-discovered by the User Station.
Configure MAC Host Adapters
Designating a Host Adapter for use with a MAC CPU enables the mouse to pass information to a con nected USB MAC CPU. This
is useful when the user wants to use mouse drivers provided by the mouse vendor, which allows the use of programmable
functions for each button. Host Adapters should be configured at installation time or whenever necessary. After setting, the
configuration is stored in non-volatile memory and will be retrieved whenev er the PRIMUX-UZR is power ON. When the Host
Adapter is connected to a Windows, SUN, or USB SUN CPU, this configuration SHOULD BE DISABLED. By default, all Host
Adapters are configured for connection to non-USB MAC CPUs (Windows and USB SUN).
FYI: If a Host Adapter is configured as connected to a non-MAC CPU, but is in fact connected to a MAC CPU, the mouse
will still work as a generic mouse. No special functions provided by software drivers will be available.
User Access Controls
The User Access Controls list enables the administrator to assign which users will have access to a specific Host Adapter.
Figure 32- User Access Controls list
32
Page 39

NTI PRIMUX MATRIX KVM SWITCH VIA CAT 5
Function Description Keystroke
--- Move selection Bar
bar
--- Select specific user to access the Host Adapter
All Allow All Users to access the Host Adapter
None Allow No Users to access the Host Adapter
Help Display topic specific help page
Exit Return to the Edit menu
Note: Changes to these selections will effect the selections made in the Access Controls list for User (page 32).
Note: Users with administrative rights automatically have access to all Host Adapters, so access to the user “root” and
any users with administrative privileges cannot be de-selected.
Up arrow or
Down arrow
Spacebar
A
N
F1
Esc
Share Mode
Share mode is only available in Matrix Mode (page 36)
From the Edit Host Adapter menu, press <S> to toggle Share Mode between three possible settings:
None- only one user can access a host adapter at a time. Other users that try will receive a “Host in use” error message.
Limited- the first user to connect to the Host Adapter will gain control of the keyboard/mouse for the connected CPU until they
logout, disconnect from that Host Adapter, or change to a different Host Adapter. Other users can connect to the Host Adapter to
view the video, but no keyboard/mouse control will be allowed unless the first user gives up control.
Full- all users with access permission to that Host Adapter may compete for keyboard/mouse control. A user with control will
retain control until their keyboard/mouse is idle for the specified sharing timeout period (page 29). Control is then relinquished
and the first user to use their keyboard/mouse will gain control.
Figure 33- Share Mode Option (Matrix Mode only)
Keyboard/Mouse Access Indicators
A mouse and keyboard icon will appear in the upper left corner of the screen for a couple of seconds to indicate the status of the
keyboard/mouse control.
The icons will appear green when the user has control over the keyboard/mouse,
yellow when the keyboard/mouse control is available to the user (like in Limited and Full Share Modes),
red when the keyboard/mouse control is not available to the user.
33
Page 40

NTI PRIMUX MATRIX KVM SWITCH VIA CAT 5
Configure Users
From the Administration Menu, press <U> to display the Configure Users menu from which the adminstrator can select Users to
add or edit (From Command Mode type <A> - <U>.) The Configure User menu displays from left to right 1) the name of each
user, 2) whether or not the user has been assigned administrative rights and 3) whether they are enabled to login or not. From
this menu the administrator can also add new users.
Figure 34- Configure Users menu
Function Description Keystroke
---- Select User to be edited
---- Open User Edit menu
Add New User Add new user and open User Edit menu
to configure User options-
Y / N Confirmation required
Help Display topic specific help page
---- Return to Administration menu
Up arrow or
Down arrow
Enter
A - Y/N
F1
Esc
Enabled to login
Administrative rights are
assigned
Edit Users
From the Configure Users menu, press <Enter> to select a user to edit and bring up the Edit User menu. (From Command
Mode type <A>-<U>- select a user and press <Enter>)
Figure 35- Edit Users menu
34
Page 41

NTI PRIMUX MATRIX KVM SWITCH VIA CAT 5
Function Description Keystroke
Name Modify the name (of the selected User)- opens an edit field to enter a
character string- 16 characters max., case sensitive.
Press <Enter> or <Tab> to save
Press <Esc> to cancel
Enabled Allows the administrator to enable a user to login or not to login to the User
Station. A checkmark in the box indicates the user is enabled.
Admin
Privileges
Host Access
Controls
Password Opens an edit field to enter a password for that user. 16 characters max. -
Confirm Opens an edit field to re-enter a password for that user. Must be entered
Delete User
Help Display topic specific help page
Exit Return to the Configure Users menu
• If no password is entered in th e “Password” field, a message “Press Enter for blank password” will appear when you open the
“Confirm” field. Press <Enter> for that user to login without submitting a password at the login prompt.
• If the <Esc> key is pressed to exit while entering the Password or Confirming, no change to the password will be made.
• If no password is assigned to a user when a user is added, that user will login without the need for a password.
Note: The user “root” is special. Its name, enabled status, privileges, and host access cannot be changed. Only root’s
password can be changed from the default “nti”.
Allows the administrator to assign a user to have administrator rights or not.
A checkmark in the box indicates the user has administrative privileges.
Brings up a list of Host Adapters to assign user access to
case sensitive-
- Press <Enter> to save
- Press <Tab> to save and move to next field
exactly as it was entered in Password field
- Press <Enter> to save
- Press <Tab> to save and move to next field
Delete User from Users list- Y / N Confirmation required
N
E -
Spacebar
A -
Spacebar
H
P
C
D
F1
Esc
Add New User
From the Configure Users menu press <A> to add a new user. (From Command Mode type <A> - <U> - <A>.) The administrator
will be prompted for a "Y" or "N" answer to "Are you sure?" and with a "Y" answer the Edit User menu will come up where all of
the parameters for a new user can be defined. When finished, press <Esc> to exit the menu and the new user “NEW USERx”
will have been added to the User List.
By default, a new user will be given no access to Host Adapters. To change this, the administrator must edit the user host access
list as described on page 35.
Host Access Controls
To define what CPUs a specific user has access to, press <H> from the Edit User List (page 34). (From Command Mode press
<A> -<U> - select a user (other than “root”) and press <Enter> - <H>.) The "Host Access Controls” list will be displayed.
FYI- Access Controls list can also be applied from the User Access Controls men u. (From Command Mode press <A> <H>-Select Host Adapter-<Enter>-<U>). The User Access Controls list includes a list of Users to select to have access
to a specific Host Adapter. Changes made in either access controls menu will effect selections in both menus.
Note: Users with administrative rights automatically have access to all Host Adapters, so the Host Access Control list is
not present to edit for those users.
35
Page 42

NTI PRIMUX MATRIX KVM SWITCH VIA CAT 5
(page
7
).
Function Description Keystroke
---- Toggle Specific selection
Find Locate H ost Adapter b y name
All Allow user access to all Host
Adapters
None Allow user access to no Host
Adapters
Help Display topic specific help page
---- Esc
Figure 36- Host Access Controls list
Spacebar
F
A
N
F1
Esc
User Station Configuration
From the Administration menu (page 28) press <R> to bring up the User Station Configuration menu. (From Command Mode
press <A> - <R>.)
Note: The “Mode” setting
should be left as “Standalone” whenever the User
Station is being used by itself.
Only set it to “Matrix” if the
User Station will be used in
conjunction with a PRIMUX
Matrix Multi-User KVM Switch.
If a User Station is to be
removed from the matrix
configuration, be sure to
toggle the mode back to
“Standalone” before deleting
Figure 37- User Station Configuration screen
To edit the User Station Info use the commands and enter the desired parameter values as defined in the chart below:
Suggestion: Use the <Tab> key to quickly jump between editable fields for easy configuration management.
Function Description Keystroke Parameter Value
Name Modify the name (this only has a practical
Set Keyboard Language Set the keyboard language for use with the
Auto-login Select the Auto-login user to be
Mode Choose User Station mode
Help Display topic specific help page
---- Return to Administration Menu
4
N
purpose when the User Station is in Matrix
Mode.)
K
CPU
A
automatically logged in at power up
M + Spacebar
See “Note” above
F1
Esc
String, 16 characters max., case
sensitive
None. Brings up Keyboard
Languages menu. Choose from list.
None. Brings up Select User menu.
Toggle between “Stand-alone” and
“Matrix”
Y / N Confirmation required
None
None
36
Page 43

NTI PRIMUX MATRIX KVM SWITCH VIA CAT 5
Select Auto-login User
From the User Station Configuration menu, press <A> to bring up the Auto-login User list. (From Command Mode type <A> - <R>
- <A>.)
Figure 38- Select user for Auto-logIn
To select a user to be automatically logged-in when the User Station is powered-up, choose one of the actions listed below:
Function Description Keystroke
---- Select the user indicated by the selection bar (user2 is selected as
the auto-login user in the image above)
None Disable auto-login. A login prompt will be shown at power up
instead of Command Mode.
Help Display topic specific help page
---- Return to User Station Configuration Menu
Caution: Selecting a user with administrative privileges will leave system configuration completely open.
Enter or Space
N
F1
Esc
37
Page 44

NTI PRIMUX MATRIX KVM SWITCH VIA CAT 5
Firmware Configuration Menu
The Firmware Configuration Menu is provided to enable the administrator to update the firmware inside the PRIMUX User Station
and Host Adapters as new or improved features are available. The updated code can be downloaded from the NTI website at
www.networktechinc.com\kvmswitch-cat5.html
Adapters.
Please Note: The PRIMUX User Station and Host Adapters used in conjunction with the PRIMUX Matrix Switch must all
be running firmware version 2.0 or later in order to be compatible with the PRIMUX Matrix Switch. For updated firmware
with instruction for upgrading, go to http://www.networktechinc.com/download/d-kvmswitch-cat5.html .
From the Administration Menu press <F> to get to the Firmware Configuration Menu. (From Command Mode press <A> - <F>.)
Figure 39- Firmware Configuration Menu
The functions of this menu are as follows:
Function Description Keystroke
User Station Version Displays the latest firmware version of this User Station
Last Downloaded Image Displays the CODE IMAGE info of the last code that was
downloaded to the User Station using the Bootloader
program
Update Host Adapters To send the downloaded firmware image to a Host Adapter
selected from a list of Host Adapters (page 39)
Go to Bootloader To leave the OSD menu and activate the Bootloader
Program***. The Bootloader program is used to download
firmware images and update the firmware in the User Station.
A serial terminal*** must be connected to the "RS232"
serial port of the User Station to continue operation
Confirmation required- the user will be prompted with
a "Are you sure? (Y/N)" before acting on the command.
Help Display topic specific help page
---- Return to the Administration menu
***See the instructions included with the updated code downloaded from the NTI website (www.networktechinc.com\kvmswitch-
cat5.html) for additional information on the Bootloader Program.
Updated code and instructions for using the features above are included with the downloaded file from the NTI website.
. This section describes how to update the firmware in the User Station and Host
U
L
P
B
Press <Y> to continue, or <N> to cancel.
F1
Esc
38
Page 45

NTI PRIMUX MATRIX KVM SWITCH VIA CAT 5
Update Host Adapter Firmware
To use the “Update Host Adapters” command, the image downloaded using the bootloader (previous page) must be for either a
HA_UNV, HA_SUN, or HA_RS. The type of image downloaded into the bootloader will be shown. If the image is not for a Host
Adapter, the word “INVALID” will be shown.
Figure 40- Update Host Adapters
When updating a Host Adapter, the downloaded image must match the type of Host Adapter selected:
Host Adapter Type Downloaded Image needed (firmware file)
UNV PRIMUX_HA_UNV_x_x.b01 (where x_x is the version)
SUN PRIMUX_HA_SUN_x_x.b01
SER (RS) PRIMUX_HA_RS_x_x.b01
- Press <P> from the Firmware Configuration menu. The Host Adapter List will appear.
- Press the <Up arrow> or <Down arrow> to select the Host Adapter to be upgraded (or press <F> to use the
“Find” Feature to assist locating the desired Host Adapter).
- Press <Spacebar> to toggle the radio button to lock in the selection. Make sure the Host Adapter selected matches the
type of image downloaded.
- Press <U> for “Update Host” to send the firmware to the selected Host Adapter. An indication of percentage of transfer
will appear. At 100% the update will be complete. If the Host Adapter selected is not powered, inaccessible, or just not
functioning properly, an error will be displayed.
Select Keyboard Language
To enter the Select Keyboard Language menu press <K> from the User Station Configuration menu (from Command Mode pr ess
<A> - <R> - <K>).
Figure 41- Select Keyboard Language menu
39
Page 46

NTI PRIMUX MATRIX KVM SWITCH VIA CAT 5
The Select Keyboard Language menu enabl es the user to select a specific langu age (country code) to be used. Typically only
SUN CPUs require a specific country code to be registered at boot up. (For other types of CPUs this feature may have no effect.)
A list of available languages is displayed and can be scrolled using the mouse (scroll wheel) and/or <up arrow>, <down
arrow>, <Page up>, <Page down>, <Home> and <End> keys.
The language listing having a radio button with a dot in the center is the currently selected language for the keyboard.
• To manually program a sp ecific keyboard language, select a language and press <Spacebar>.
• To have the User Station automatically detect the language of the keyboard, select "AutoDetect" and press <Spacebar>.
The list will advance to the actual detected keyboard language and that language wi ll be programmed.
Some keyboards don’t have a country code. In this case the selection will remain in the “AutoDetect” position and the default
country code "00" will be programmed in the Host Adapter. If a specific country code is manually programmed, it will be the
country code for the Host Adapter, regardless of the actual country code of the connected keyboard. The programmed country
code is saved in memory and restored each time the User Station is powered-ON. Because the CPUs that use country code (i.e.
SUN CPUs) read it at boot time, it is necessary to reboot the CPU(s) after programming the country code.
Press <Esc> to return to the User Station Configuration menu.
Network Configuration
This screen is only available in Matrix Mode (applicable when used with a PRIMUX Matrix Multi-User KVM Switch)- see
page 36 to change to Matrix Mode.
From the Administration Menu press <N> to get to the Network Configuration Menu. (From Command Mode press <A> - <N>.)
To enable the PRIMUX Matrix to be accessible via Telnet, the IP Address, Gateway, and DNS settings must first be configured.
Figure 42- Network Configuration page
Function Description Keystroke
IP Mode Toggle, using the <Spacebar> between “Static” or “DHCP”.
- In “Static” mode, the user must fill in all appropriate IP settings.
- In “DHCP” mode, the DHCP server will fill all IP settings in
automatically.
IP Address Open a field to enter an appropriate IP address (default is 192.168.1.22)
Subnet Mask Open a field to enter an appropriate subnet mask
Gateway Open a field to enter an appropriate gateway
Preferred DNS Open a field to enter a preferred DNS address
Alternate DNS Open a field to enter an alternate DNS address
Telnet Toggle telnet access between enabled and disabled
Help Open topic specific help page
---- Exit and return to the Administration Menu
M-Spacebar
I
S
G
P
A
T- Spacebar
F1
Esc
40
Page 47

NTI PRIMUX MATRIX KVM SWITCH VIA CAT 5
RS232 OR TELNET CONNECTION
The NTI PRIMUX Matrix Switch is designed to be controlled either via OSD menus from User Station, via RS232, or remotely via
Telnet. The following describes control via RS232 and Telnet. For control using the PRIMUX-UZR User Station, see page 15.
RS232 Connection
This section assumes that a terminal has been connected to the SWITCH as described on page 13 and that both the SW ITCH
and terminal RS232 ports have been configured (using HyperTerminal in t he figure below) to the same port settings. The default
parameters are: 115200 bps, 8-N-1-no flow. HyperTerminal emulation must be set as VT100 (File menu -> Properties ->
Settings). With the HyperTerminal settings set as shown below, and the SWITCH powered ON, press <Enter> and the RS232
commands (shown on page 42) will control the SWITCH.
To instead access the Configuration Menu, press <CF 01> - <Enter> at the HyperTerminal window and the login screen (page
44) will appear.
Note: Firmware upgrades can only be initiated with an RS232 type connection
Figure 43- RS232 Port Properties Configuration
41
Page 48

NTI PRIMUX MATRIX KVM SWITCH VIA CAT 5
RS232 Command Protocol
Host controller commands supported by the unit are defined below.
RS232 Command Protocol Quick Reference
Legend: (All numbers must be two digits)
BR : Baud Rate Code (12,24,48,96,19,38,57,11)
OP : Output/User Port (01-MAXOUTPUTS)
IP : Input Port/CPU (01-MAXINPUTS)
<CR>: Carriage Return (Hex 0xD)
Command String Good Response Description
CF 01 Switch to Configuration Menu.
CS 01,OP,IP *<CR> Connect one User port To CPU (Host Adapter) port
CA 01,IP *<CR> Connect all User ports To CPU (Host Adapter) port
RO 01,OP *<CR>IP<CR> Read Connection For User Port
CB 01,BR None Change Baud Rate For All Switches (BR=12 (1200), 24 (2400), 48
(4800), 96 (9600), 19 (19200), 38 (38400), 57 (57600), 11 (115000)
baud) (9600 is the default)
RV 01,00 *<CR>string\0<CR> Read NTI Version String
RU 01 *<CR>IP,OP<CR> Read Unit Size
GO 01 OP *<CR>go 0 1 OP IP< CR> Report the User port that is connected to the CPU port
GM 01,00 *<CR>go 01 OP IP<CR>
(all connections)
EA 01,ip *<CR> Set the IP address, ip is in xxx.xxx.xxx.xxx format (number of digits is
RA 01 *<CR>ip<CR> Read the IP address
EG 01,ip *<CR> Set the default gateway, ip is in xxx.xxx.xxx.xxx format (number of
RG 01 *<CR>ip<CR> Read the default gateway
EM 01,ip *<CR> Set the IP mask, ip is in xxx.xxx.xxx.xxx format (number of digits is
RM 01 *<CR>ip<CR> Read the IP mask
If the first field is not a known command (as listed above) the command will be ignored. If the syntax is wrong after the first two
fields (first 4 characters), the switch will answer with ?<CR>.
Syntax example:
CS 01,02,05<CR> (insert the space and commas as shown)
which means “At the switch with unit address 01, connect user port 02 to CPU port 05”
The switch will answer with:
∗<CR>
The HEX code representation of example above is:
Byte 1 Byte 2 Byte 3 Byte 4 Byte 5 Byte 6 Byte 7 Byte 8 Byte 9
‘C’
(0x43)
‘S’
(0x53)
Space
(0x20)
Switch – 1st digit
(0x30)
Switch – 2nd digit
Byte 10 Byte 11 Byte 12
List all switch User port connections; all User ports to all CPU ports
minimum 1 and maximum 3, leading zeros accepted)
digits is minimum 1 and maximum 3, leading zeros accepted)
minimum 1 and maximum 3, leading zeros accepted)
Output – 1st digit
(0x31)
‘,’
(0x2C)
(0x30)
Output – 2nd digit
(0x35)
‘,’
(0x2C)
Input –1st digit
(0x30)
Response:
Input –2nd digit
(0x32)
Byte 1 Byte 2
‘∗’
(0x2A)
<CR>
(0x0D)
<CR>
(0x0D)
42
Page 49

NTI PRIMUX MATRIX KVM SWITCH VIA CAT 5
Telnet Connection
To use Telnet, the SWITCH must first be installed as described on pages 6-11.
The user may connect to the SWITCH using a Telnet client either 1) through HyperTerminal or 2) from a command prompt.
Before Telnet can be used, two conditions must be met:
1. A terminal must first be connected to the SWITCH through the ETHERNET port (page 13).
2. Telnet must be enabled. Telnet is disabled by default, and can be enabled by first connecting through RS232 (above)
and then using Main Menu item 6 (see “Network Configuration” on page 50). Telnet can also be enabled using the OSD
menu through a User Station connection.
Telnet will remain enabled even if power is cycled to the SWITCH. With Telnet enabled, once the SWITCH is setup it can
accessed remotely.
The Telnet menus and behavior are identical to controlling the SWITCH using the RS232 conn ection except that the firmware
upgrade Bootloader program cannot be accessed through Telnet.
Telnet via HyperTerminal
Open HyperTerminal and configure the connection to use TCP/IP. Enter the IP address of the SWITCH (default is 192.168.1.22)
and port number 23 (see Figure 44). Press “OK” to open the connection and be prompted to login to the main menu (page 44).
Figure 44- Telnet connection via HyperTerminal
Telnet via Command Prompt
At a Linux command prompt , type the following commands to connect to the SWITCH:
[username@host] $ telnet 192.168.1.22 (or substitute current IP address)
Press <Enter> and
At a Microsoft DOS command prompt
C:\>telnet (to open Telnet program)
Press <Enter>
The screen will return:
Welcome to Microsoft Telnet Client
Escape Character is 'CTRL+]'
Microsoft Telnet>
continue on page 44 under “Login to the Main Menu”.
, type the following command to connect to the SWITCH:
43
Page 50

NTI PRIMUX MATRIX KVM SWITCH VIA CAT 5
C:\>Microsoft Telnet>set term vt100 (to configure Telnet for proper terminal emulation)
Press <Enter>
The screen will return:
Will term type
Preferred term type is vt100
Microsoft Telnet>
C:\>Microsoft Telnet> unset crlf (to configure Telnet to handle the <Enter> key properly within the menu)
Press <Enter>
The screen will return:
Line feed mode - Causes return key to send CR
Microsoft Telnet>
C:\>Microsoft Telnet>open 192.168.1.22 23 (or substitute current IP address)
Press <Enter> and continue below under “Login to the Main Menu”.
Log In to the Main Menu
Figure 45- Telnet-login menu
A login screen will present itself prompting for a username and password.
Enter the username -
Enter the password- <nti>
Only user “root” and other users with administrator rights can access this menu.
Passwords are case sensitive. The administrator user name cannot be changed from "r oot", but the pass word should be changed
(see page 48).
<root >
44
Page 51

NTI PRIMUX MATRIX KVM SWITCH VIA CAT 5
The Main Menu shown below will be displayed.
Figure 46- Telnet- Main menu
System Configuration Menu
The System Configuration menu provides settings that will effect how the OSD menu system and Host Sharing will behave when
the user is not actively using them. Select “System Configuration” in the Main Menu and press <Enter> to open the System
Configuration submenu.
Figure 47- Telnet- System Configuration
Function Description
OSD Logoff Timeout Set the time in minutes after which a user will be logge d out of Command Mode due to inactivity.
Range= 0-255 minutes (value of 0 disables the feature)
OSD Blank Timeout Set the time in minutes for the OSD screen to blank out due to inactivity- moving the mouse or
pressing a key on the keyboard will redisplay the OSD
Range= 0-255 minutes (value of 0 disables the feature)
Sharing Timeout When a host is in full share mode (page 47), this is the time after which a user will relinquish control so
that another user may take control.
Range= 2-255 seconds
Menu Logoff Timeout Set the time in minutes after which an idle user will be automatically logged out of a serial or Telnet
connection
Range= 0-255 minutes (value of 0 disables the feature)
Press the <Up arrow> or <Down arrow> to change a time setting value.
Tip: Press and hold the arrow keys for rapid valu
e changes.
45
Page 52

NTI PRIMUX MATRIX KVM SWITCH VIA CAT 5
T
Host Configuration Menu
The Configure Hosts menu allows you to configure host adapter settings. Select “Host Configuration” in the Main Menu and press
<Enter> to open the Configure Hosts submenu.
Figure 48- Telnet- Configure Hosts
From the Configure Hosts list, move the selection bar (using the up/down arrow keys) to a listing to be edited and press <Enter>
to make a selection. The Edit Host menu will open for that listing.
Figure 49- Telnet- Edit Host
From the Edit Hosts menu, characteristics for specific Host Adapters can be specified.
Function Description
Name Modify the name (of the selected Host Adapter)- enter a
character string- 16 characters max., case sensitive.
Mac Mode Designate a Host Adapter to be connected to a Mac
Default = No
User Access To
Host
Share Mode Configure sharing for the Host Adapter.
Delete Delete Host Adapter from Host Adapters list
Esc Return to Host Adapter List
Select which users will have access to this Host Adapter
(By default, no users have access except for “root” and
other users with administrative rights.)
Options are None, Limited, and Full. Default = None
See more on Share Mode on page 47.
Y / N Confirmation required
his page also displays the firmware revision of
the Host Adapter, the part number (also found on
a label on the case of the Host Adapter), and the
type of Host Adapter (USB or PS2).
The part number is used to identify the Host
Adapter when it is auto-discovered by the
SWITCH. Until the name is changed, this will be
the name displayed in the Host List.
46
Page 53

NTI PRIMUX MATRIX KVM SWITCH VIA CAT 5
Share Mode
From the Edit Host Adapter menu, press <Tab> to move the cursor to Share Mode and press <Spacebar> to toggle between
three possible settings:
None- only one user can access a host adapter at a time. Other users that try will receive a “Host in use” error message.
Limited- the first user to connect to the Host Adapter will gain control of the keyboard/mouse for the connected CPU until they
logout, disconnect from that Host Adapter, or change to a different Host Adapter. Other users can connect to the Host Adapter to
view the video, but no keyboard/mouse control will be allowed unless the first user gives up control.
Full- all users with access permission to that Host Adapter may compete for keyboard/mouse control. A user with control will
retain control until their keyboard/mouse is idle for the specified sharing timeout period (page 45). Control is then relinquished
and the first user to move their keyboard/mouse will gain control.
Keyboard/Mouse Access Indicators
A mouse and keyboard icon will appear in the upper left corner of the OSD screen for a couple of seconds to indicate the status of
the keyboard/mouse control.
The icons will appear green when the user has control over the keyboard/mouse,
yellow when the keyboard/mouse control is available to the user (like in Limited and Full Share Modes),
red when the keyboard/mouse control is not available to the user.
47
Page 54

NTI PRIMUX MATRIX KVM SWITCH VIA CAT 5
User Configuration Menu
Select “User Configuration” in the Main Menu and press <Enter> to open the User Configuration submenu.
Select by pressing
<Enter> to create a
new user
Figure 50- Telnet- Configure Users
From the Configure Users list, move the selection bar (using the up/down arrow keys) to a listing to be edited and press <Enter>
to make a selection. Alternatively, to create a new user (named “userx” where x is the next consecutive user number), press
<Tab> to select “Create New User” and press <Enter>.
Figure 51- Telnet- Edit User
From the Edit Users menu, characteristics for specific users can be specified.
Function Description
Name Modify the name (of the selected User)- enter a character string- 16 characters max., case sensitive.
Enabled Allows the administrator to enable a user to login or not to login to the User Station.
Admin Privileges Allows the administrator to assign a user to have administrator rights or not.
Access to Hosts Place an asterisk next to each Host Adapter a user will have access to
Password Enter a password for the user. 16 characters max. - case sensitive
Confirm Retype the password for the user. Must match the password entered above exactly
Delete User Delete the user from the system entirely
Y / N Confirmation required
Users with Administrative Privileges automatically have access to all Host Adapters.
48
Page 55

NTI PRIMUX MATRIX KVM SWITCH VIA CAT 5
User Station Configuration Menu
Select “User Station Configuration” in the Main Menu and press <Enter> to open the User Station Configuration submenu.
Figure 52- Telnet- Configure User Station
From the Configure User Stations list, move the selection bar (using the up/down arrow keys) to a listing to be edited and press
<Enter> to make a selection.
Figure 53- Telnet- Edit User Station
Function Description
Name Modify the name-enter a character string
16 characters max., case sensitive.
Auto-login Toggle selection to Enable or Disable Auto-login feature-
determines if a user will be logged-in when the User Station is
powered-ON or when <F1> is pressed at the log-in prompt.
Auto-login user Select which user will be the Auto-login user to be automatically
logged in at power up
Delete User Station This will delete the selected User Station from the User Stations list,
removing all configuration information regarding that User Station.
See Note below
Note: Before using the “Delete User Station” option, be sure to access the OSD menu of that User Station and change
the operating mode from “Matrix” to “Standalone” if the User Station is going to be used as a standalone unit. See the
page 36 for the location of this setting.
49
Page 56

NTI PRIMUX MATRIX KVM SWITCH VIA CAT 5
Firmware Configuration
New improved versions of firmware may become available for the PRIMUX Matrix KVM Switch. The Firmware Configuration
menu is provided to enable the user to initiate a firmware update. Select “Firmware Configuration” in the Main Menu and press
<Enter> to open the Firmware Configuration submenu.
Figure 54- Telnet- Firmware Configuration
The Firmware Configuration submenu shows the present PRIMUX Matrix firmware code revision number and the date that code
was created. From this menu the user can force the PRIMUX Matrix to reboot which will cause any users to be logged out of the
system. Users must wait for the PRIMUX Matrix to finish rebooting before logging back into the system.
To update the Firmware in the PRIMUX Matrix, refer to page 56 .
Network Configuration
The Network Configuration menu enables the user to make adjustments to the network settings as needed. Select “Network
Configuration” in the Main Menu and press <Enter> to open the Network Configuration submenu.
Figure 55- Telnet- Network Configuration
The IP address mode is set to “Static” by default (user specified IP address, gateway, etc.), but may be set to “DHCP” (settings
will be automatically assigned by a network accessible DHCP server).
If the mode is set to “Static”, enter suitable settings for the IP address (default is 192.168.1.22), subnet mask, etc...
The Telnet Server must be set to “Enabled” in order to access the PRIMUX Matrix menu over the Ethernet. By default it is
disabled.
Press <Esc> to return to the previous menu and apply the changes made.
Note: Changes made may disconnect your session.
50
Page 57

NTI PRIMUX MATRIX KVM SWITCH VIA CAT 5
View KVM Connections
Select “View KVM Connections” in the Main Menu and press <Enter> to see a detailed listing of all connections between users
and the system. No changes can be made here. This page is for information purposes only.
Figure 56- Telnet- View KVM Connections
View System Info
Select “View System Info” in the Main Menu and press <Enter> to see a page detailing the MATRIX Switch firmware code
revision number, serial number, and network connection information. No changes can be made here. This page is for information
purposes only.
Figure 57- Telnet- System Information
51
Page 58

NTI PRIMUX MATRIX KVM SWITCH VIA CAT 5
Restore Settings to Defaults
Select “Restore Settings to Defaults” in the Main Menu and press <Enter> if you want to remove all custom configuration
settings and restore the PRIMUX Matrix Switch back to the settings it came with from the factory. Before this selection will take
effect, you will be prompted (as shown in the image below) to confirm this selection.
To reset settings to factory defaults, select “Yes” by pressing <Tab> first to highlight, then press <Enter>.
To cancel the selection, press <Enter> for “No”.
Note: Using “Restore Settings to Defaults” will disconnect your telnet session.
Figure 58- Telnet- Restore Default Settings
52
Page 59

NTI PRIMUX MATRIX KVM SWITCH VIA CAT 5
HA-RS Configuration
The HA-RS Serial Host Adapter enables a user to remotely connect to a serial device and control the device using the PRIMUX
User Station as a terminal. The HA-RS is compatible with most serial devices with an RS232 port. The HA-RS emulates a
VT100 terminal – converting serial data from an ASCII device into VGA video (800x600 @ 60Hz signal).
Note: The HA-RS Host Adapter will only work with User Stations programmed with firmware version 2.0 and later.
When connecting to an HA-RS through Command Mode (page 21) a terminal screen will be presented with a connection to the
serial device. The terminal screen will include available functions for the user interface listed at the bottom.
Figure 59- HA-RS User Interface
The user can either communicate to the serial device or use the <Ctrl> key in conjunction with <Fx> keys to control the colors of
the interface, the connection parameters of the HA-RS, or view up to 10 pages of data that has been viewed through the HA-RS
from the serial device. Control options are as follows:
Key Strokes Function
<Ctrl>-<F1> Help Menu
<Ctrl>-<F2> Setup Screen to setup connection parameter s
<Ctrl>-<F3> Setup Programmable keys
<Ctrl>-<F4> View the stored data in the buffer
<Ctrl>-<S> Stop displaying output from host (serial device)
<Ctrl>-<Q> Resume displaying output from host (serial device)
53
Page 60

NTI PRIMUX MATRIX KVM SWITCH VIA CAT 5
Help Menu
Press <Ctrl>-<F1> to view a list of information that will help you to navigate the features of the HA-RS host adapter.
Figure 60- HA-RS Help Screen
Setup Screen
Press <Ctrl>-<F2> to access a list of connection parameters and window color controls. The connection information shown
must match the required connection criteria of the serial device in order to connect to it.
Figure 61- HA-RS Setup Screen
Window color controls are available to change the look of the user interface as desired.
54
Page 61

NTI PRIMUX MATRIX KVM SWITCH VIA CAT 5
Programmable Keys
A list of <Fx> keys that when used in conjunction with the <Alt> key can be programmed to be used as macro keys to send
commands to the connected serial device. When applicable commands are associated with an <Fx> key, pressing <Alt>-
<Fx> will send that command automatically to the serial device. In the example below, pressing <Alt>-<F1> will automatically
send the “logout” command.
Figure 62- HA-RS Programmable Keys Screen
View the Buffer
Press <Ctrl>-<F4> to view the last 10 pages of data that was received from the serial adapter. Once the buffer is full, the oldest
data in history will automatically be deleted to make room for new. The lines of text can be cleared from the history in their
entirety by pressing <Ctrl>-<F12> .
Stop and Resume Output
Press <Ctrl>-<S> to stop viewing the data received by the serial device. This will not stop the device from sending data, it will
simply stop you from seeing it.
Press <Ctrl>-<Q> to resume viewing the data received by the serial device.
55
Page 62

NTI PRIMUX MATRIX KVM SWITCH VIA CAT 5
UPDATE PRIMUX MATRIX SWITCH FIRMWARE
This procedure is provided to enable the administrator to update the firmware inside the PRIMUX Matrix Switch if needed. The
updated code can be downloaded from the NTI website at www.networktechinc.com\kvmswitch-cat5.html
version of code for the PRIMUX Matrix and unzip it to a location on your computer you will remember (perhaps the Desktop).
The two files you should have are primux_sys.bin and primux_fs.bin. (If you are using a TFTP server, unzip these files to your
server location.)
To update the firmware, the user must first be connected to the SWITCH using a terminal and null modem cable connection
through the port labeled “RS232” as described on page 13.
Note: This procedure has been tested to work properly using Microsoft
other terminal programs will give satisfactory results.
1. Establish a connection to the SWITCH as described in “RS232 Connection” on page 41. Login to the Main Menu (page 44)
and select “Firmware Configuration” (page 50). Press <Enter> to reboot the SWITCH.
2. When the message “Hit any key to stop autoboot” appears, press any key on the keyboard. (You have 3 seconds to press a
key before the system will continue booting and you will have to login to the menu and start over. )
Note: To view available commands, at the prompt type <help> or <?> (as seen below) .
3. At the prompt (PRIMUX-MTX >), type run update_system_serial and press <Enter>.
4. Send the primux_sys.bin file: Go to File -> Transfer (use Kermit protocol) -> Send and locate the primux_sys.bin file.
5. When the transfer is complete you will be prompted to send the primux_fs.bin file. Locate it and send it.
The program will download the file, erase the previous version, and flash the new version automatica lly.
6. When finished the prompt will reappear. At the prompt, type reset and press <Enter>. The PRIMUX Matrix will reboot.
Press <Enter> to return to the login prompt, or close HyperTerminal. The upgrade is complete.
If you are using a TFTP server
1. Performs steps 1 and 2 above, but be sure to have an Ethernet connection to a TFTP server.
2. At the prompt, type run update_system_tftp and press <Enter>.
3. When prompted, enter the IP address for the TFTP server, and when prompted again enter an IP address to use for the
SWITCH for this transfer, and press <Enter>. The program will download the files, erase the previous version, and flash the new
version automatically.
4. When finished, at the prompt, type reset and press <Enter>.
PRIMUX-MTX >help
Available commands:
run update_system_tftp
- update system via TFTP
run update_system_serial
- update system via serial(kermit)
run update_bootloader_serial
- update bootloader via serial(kermit)
reset
- reset the system
help
- view this help
, the following procedure will be quicker:
56
. Download the latest
®
HyperTerminal. We cannot confirm whether
Page 63

NTI PRIMUX MATRIX KVM SWITCH VIA CAT 5
KEYBOARD MAPPING
Key Equivalents
Using the chart below, find the character needed to be typed on the CPU being accessed, then follow the row across for the
equivalent on the keyboard being used. (See Figure 63 on page 58 for reference.)
USB 101 PS/2
(Windows)
L-Ctrl L-Ctrl L-Ctrl L-Ctrl
L-Alt L-Alt L-Option L-Alt
SB+F12 Application SB+F12 Compose
R-Alt R-Alt R-Option Alt-Graph
SB+Alt Windows Logo Command Meta
SB+R Arrow SB+R Arrow Power Suspend
SB = Space Bar
L and R = Left and Right keys when two keys are marked the same on a keyboard.
MAC
(Apple USB)
SUN
SUN’s 16 Extra Keys
PS/2, USB Keyboards SUN Extras
SB+F1 Stop (L1) Use the chart to the left to type SUN’s
SB+F2 Again (L2) additional 16 keys using a PS/2 or
SB+F3 Props (L3) USB keyboard
SB+F4 Undo (L4)
SB+F5 Front (L5)
SB+F6 Copy (L6)
SB+F7 Open (L7)
SB+F8 Paste (L8)
SB+F9 Find (L9)
SB+F10 Cut (L10)
SB+F11 Help
SB+F12 Compose
SB + Up Arrow Vol +
SB + Down Arrow Vol -
SB + L Arrow Mute
SB + R Arrow Suspend SB= Space Bar
57
Page 64

NTI PRIMUX MATRIX KVM SWITCH VIA CAT 5
Esc
~
`
Tab
Caps Lock
Shift
Ctrl Alt
Backspace
Enter
Shift
Alt
Ctrl
Esc
F1 F2 F3 F4 F5 F6 F7 F8 F9 F10 F11 F12
~
`
Tab
Caps Lock
Shift
Ctrl Alt
Windows Logo Ke y
Typical 101 Keyboard
Backspace
Enter
Shift
Alt
Ctrl
Application KeyWindows Logo Key
Windows Keyboard
esc
~
`
tab
caps Lock
control
delete
return
shift
alt
option
Command Key
Command Key
Apple USB Keyboard
Help
Stop
Props
Front
Open
Find Cut
Again
Undo
Copy
Paste
Esc
Tab
Caps Lock
Shift
Ctrl Alt
Enter
Shift
Compose
Meta Key Meta Key
Backspace
Alt
Graph
SUN USB Keyboard
Figure 63- Keyboard layouts
Print
Screen
SysRq
F12 F11 F9 F10 F8 F7 F6 F5 F4 F3 F2 F1
Scroll
Lock
Num
Lock
Pause
Break
Num
Lock
Power
Button
help home pg up pg dn
num
lock
=/
clear
Num
Lock
Enter
Enter
*
enter
Suspend
key
Enter
58
Page 65

NTI PRIMUX MATRIX KVM SWITCH VIA CAT 5
TECHNICAL SPECIFICATIONS
Common Specifications
Video Compatibility SVGA, XGA, VGA
Video Quality Adjustment Automatic, for up to 1000 feet of CAT5 cable
Video Coupling DC
Maximum Input/Output Levels 1.45Vp-p (no offset)
Input / Output Impedance 75 ohms
Input Horizontal Frequency Range 15kHz to 130 kHz
Input Vertical Frequency Range 30 Hz to 150 Hz
Sync Types Supported Separate and composite TTL Level
Interconnect Cable CAT 5/5e/6 Solid UTP/STP EIA/TIA 568 B wiring w/ male RJ45 connectors
Operating temperature
Storage temperature
Operating and Storage Relative Humidity 17 to 90% non-condensing RH
HA-RS Only
Maximum Baud rate 115200 bps
Support RS232 Signals TXD,RXD,DSR,DTR,CTS,RTS
Terminal emulation ASCII to VGA (800x600@60Hz, 80 characters wide x 30 lines high)- supports
Matrix Switch Only
RS232 Connection Male DB9
RS232 Port Connection Settings 115200 bps, 8-N-1-no flow
Switch Power 120V or 240V at 50 or 60Hz AC
Switch Size (In.) WxDxH 8X32
16X64
User Station Only
User Station Power 5VDC/2.0A via 120V or 240V at 50 or 60Hz AC Adapter
Mouse and Keyboard Compatibility Most PS/2 mice and keyboards
Keyboard and Mouse Current Rating 500mA maximum
User Keyboard/Mouse Connectors Female 6 pin miniDIN
Video Connectors HD15 male to CPU
User Station Size (In.) WxDxH 11x11 x 1.75
Host Adapter Only
CPU Keyboard/Mouse Connectors Male 6 pin miniDIN to device port for PS/2 CPU
CPU Compatibility PS/2, legacy SUN, USB SUN, USB MAC, Serially-controlled devices
Host Adapter Power Powered by CPU
Host Adapter Size (In.) WxDxH
HA-UNV and HA-RS
HA-SUN-MTX
Distances and Resolutions for CAT5/CAT5e and CAT6 Cables
CABLE DISTANCE (feet) RESOLUTION
CAT5/CAT5e (UTP) 1000 1024x768 at 60Hz
CAT5/CAT5e (UTP) 700 1024x768 at 60Hz
CAT5/CAT5e (UTP) 500 1280x1024 at 60Hz
CAT5/CAT5e (UTP) 300 1600x1200 at 60Hz
CAT5/CAT5e (UTP) 100 1920x1440 at 60Hz
CAT5/CAT5e (STP) 600 800x600 at 60Hz
CAT5/CAT5e (STP) 500 1024x768 at 6 0Hz
CAT5/CAT5e (STP) 300 1280x1024 at 60Hz
CAT5/CAT5e (STP) 100 1920x1440 at 60Hz
32°F to 100°F (0°C to 38°C)
-20°F to 140°F (-30°C to 60°C)
VT100 emulation
19x12x1.75
19x12x3.5
Most USB mice and keyboards
Female USB Type A
HD15 female to monitor
Male USB-Type A to device port for USB CPUs
Male 8 pin miniDIN to devices port for Legacy SUN CPU
Male RJ45 and USB-Type A to RS232 port and USB port (for power) for serial
device/CPU
1.5x3.0x0.8
2.1x3.7x1.0
Note: Actual resolution may vary
depending upon the construction of the
CAT5 cable used.
59
Page 66

NTI PRIMUX MATRIX KVM SWITCH VIA CAT 5
Distances and Resolutions for CAT5/CAT5e and CAT6 Cables (Continued)
CABLE DISTANCE (feet) RESOLUTION
CAT6 (UTP) 1000 1024x768 at 60Hz
CAT6 (UTP) 800 1024x768 at 60Hz
CAT6 (UTP) 600 1280x1024 at 60Hz
CAT6 (UTP) 500 1280x1024 at 60Hz
CAT6 (UTP) 300 1600x1200 at 60Hz
CAT6 (UTP) 100 1920x1440 at 60Hz
INTERCONNECTION CABLE WIRING METHOD
The connection cable between the Matrix Switch and Host Adapter is terminated with RJ45 connectors and must be wired
according to the EIA/TIA 568 B industry standard. (This is also the pinout of a patch cable used to connect the Matrix Switch to a
LAN.) Wiring is as per the table and drawing below.
Pin Wire Color Pair Function
1 White/Orange 2 T
2 Orange 2 R
3 White/Green 3 T
4 Blue 1 R
5 White/Blue 1 T
6 Green 3 R
7 White/Brown 4 T
8 Brown 4 R
SH Drain wire - Shield
T
1
+
Pair 3
Pair 2 Pair 1
T
R
R
3
2
4
-
+
-
Pair 4
T
5
+
R
R
T
8
6
7
+
-
-
Figure 64- View looking into RJ45 female
PC-TO-MATRIX SWITCH CROSSOVER CABLE
In order to make a direct connection between a PC and the ETHERNET connector of the PRIMUX Matrix Switch, a crossover
cable must be used. The cable is made with CAT5 cable terminated with RJ45 connectors and wired according to the chart
below.
Pin assignment at
Standard End
1 White/Orange 3
2 Orange 6
3 White/Green 1
4 Blue 4
5 White/Blue 5
6 Green 2
7 White/Brown 7
8 Brown 8
Shield Drain wire Shield
Wire Color Pin assignment at
Crossed End
Standard
End
Crossed
End
Crossover Cable
60
Page 67

NTI PRIMUX MATRIX KVM SWITCH VIA CAT 5
NULL MODEM CABLE PINOUTS
A 6 foot null modem cable (NTI # DINT-6-FF) was supplied with your PRIMUX User Station. This cable is also used to connect
the PRIMUX Matrix KVM Switch to a terminal. The information below is provided should you need to make a longer cable.
PRIMUX to Terminal (9 PIN) null modem cable PRIMUX to Terminal (25 PIN) null modem cable
PRIMUX TERIMINAL PRIMUX TERMINAL
9 pin Signal 9 pin 9 pin Signal 25 pin
Function Pin # Direction Pin # Function
RxD 2 3 TxD RxD 2 2 TxD
TxD 3 2 RxD TxD 3 3 RxD
CTS 8 N/C 7 RTS CTS 8 N/C 4 RTS
RTS 7 N/C 8 CTS RTS 7 N/C 5 CTS
DSR 6 N/C 4 DTR DSR 6 N/C 20 DTR
DTR 4 N/C 6 DSR DTR 4 N/C 6 DSR
DCD 1 N/C 1 DCD DCD 1 N/C 8 DCD
SG 5 5 SG SG 5 7 SG
N/C= not connected (no cable wire)
In this cable signals CTS and RTS are connected to each other at the connector ends, and
signals DSR, DTR, and DCD are connected to each other at the connector ends.
1
Mating Face
Male Connector
2
6
of 9D
345
8
9
7
Note: Cable length not to exceed 15ft.
Function Pin # Direction Pin # Function
13
25
1
14
Mating Face
of 25D
Fema le C onn ect or
61
Page 68

NTI PRIMUX MATRIX KVM SWITCH VIA CAT 5
MENU QUICK-FIND KEYSTROKE TABLE
Function Source Page Keystroke Sequence
Command Mode 21
Return to Command Mode 18
Administration Menu 28
Activate Scan Mode 22
Settings Menu 23
OSD Settings Menu 24
Host Adapters for scan 25
Change scan dwell time 24
Favorite Host Adapters selection 26
Video Quality Adjustment 27
System Configuration Menu 29
Change Logoff timeout 29
Set alternate OSD key 29
Configure DDC info 29
Configure Host Adapters 31
Edit Host Adapter 31
Configure MAC Host Adapter 32
User Access Controls 32
Enable Share Mode (Matrix Only) 31
Delete Host Adapter 31
Configure Users 34
Edit User 34
Edit User/Administrator Password 34
Add New User 35
Host Access Control 35
User Station Configuration 36
Configure PRIMUX-UZR for Matrix
Mode
Select Auto-login User 37
Firmware Configuration Menu 38
Update Host Adapter Firmware 39
Select keyboard language 39
Network Configuration (Matrix Only) 40
36
<Ctrl> + <
<F10>
<Ctrl> + <
<Ctrl> + <
<Ctrl> + <
<Ctrl> + <
<Ctrl> + <
<Ctrl> + <
<Ctrl> + <
<Ctrl> + <
<Ctrl> + <
<Ctrl> + <
<Ctrl> + <
<Ctrl> + <
<Ctrl> + <
<Ctrl> + <
<Ctrl> + <
<Ctrl> + <
<Ctrl> + <
<Ctrl> + <
<Ctrl> + <
<Ctrl> + <
<Ctrl> + <
<Ctrl> + <
<Ctrl> + <
<Ctrl> + <
<Ctrl> + <
<Ctrl> + <
<Ctrl> + <
<Ctrl> + <
<Ctrl> + <
<Ctrl> + <
`>
`> - <A>
`> - <S>
`> - <T>
`> - <T> - <O>
`> - <T> - <S>
`> - <T> - <T>
`> - <T> - <F>
`> - <T> - <V>
`> - <A> - <S>
`> - <A> - <S> - <L>
`> - <A> - <S> - <A>
`> - <A> - <S> - <D>
`> - <A> - <H>
`> - <A> - <E> - <H> - <Enter>
`> - <A> - <E> - <H> - <Enter> - <M>
`> - <A> - <E> - <H> - <Enter> - <U>
`> - <A> - <E> - <H> - <Enter> - <S>
`> - <A> - <E> - <H> - <Enter> - <D>
`> - <A> - <U>
`> - <A> - <U> - <Enter>
`> - <A> - <U> - <Enter> - <P>
`> - <A> - <U> - <A>
`> - <A> - <U> - <Enter> - <H>
`> - <A> - <R>
`> - <A> - <R> - <M>-<Spacebar>-<Y>
`> - <A> - <R> - <A>
`> - <A> - <F>
`> - <A> - <F> - <U>
`> - <A> - <R> - <K>
`> - <A> - <N>
62
Page 69

NTI PRIMUX MATRIX KVM SWITCH VIA CAT 5
Please Note: The PRIMUX User Station and Host Adapters used in conjunction with the PRIMUX Matrix Switch must all
be running firmware version 2.0 or later in order to be compatible with the PRIMUX Matrix Switch. For updated firmware
with instruction for upgrading, go to
http://www.networktechinc.com/download/d-kvmswitch-cat5.html .
WARRANTY INFORMATION
The warranty period on this product (parts and labor) is two (2) years from the date of purchase. Please contact Network
Technologies Inc at (800) 742-8324 (800-RGB-TECH) or (330) 562-7070 or visit our website at
information regarding repairs and/or returns. A return authorization number is required for all repairs/returns.
http://www.networktechinc.com for
INDEX
add a new user, 35
Administration menu, 28, 29
administrative privileges, 48
administrator login, 20
Administrator rights, 15
Alternate OSD key, 30
autologin, 20
bootloader menu, 38
CAT5 cable pinout, 60
CAT5 cable resolutions, 59, 60
change password, 17
Command Mode, 21
configure users, 34
crossover cable, 60
DDC, 30
default password, 17
delete host adapters, 46
delete user stations, 49
delete users, 48
edit host adapter, 31
edit user station, 36
Favorites, 26
features, 3
firmware configuration, 50
HA-RS Configuration, 53
host access list, 35
host adapter list, 31
Host Adapters for scan, 25, 26
host configuration, 46
hot-plugging, 15
HyperTerminal, 41
Initial startup, 15
install Host Adapter, 6
install Matrix Switch, 12
install SUN CPU, 7
install User Station, 10
key equivalent, 57
keypad control, 19
Linux, 43
Login, 44
Mac mode, 46
MAC Ports, 32
Matrix mode, 36
Mode configuration, 36
Navigating OSD Menus, 18
network configuration, 40, 50
null modem cable, 61
OSD settings menu, 24
password, 44
password change, 48
power-up, 14
preparation for installation, 5
Quick connect, 16
restore defaults, 52
RS232, 41
RS232 Command Protocol, 42
RS232 commands, 42
scan dwell time, 24
Scan dwell time, 23
Scan Mode, 22
Security, 20
select autologon user, 37
select keyboard language, 40
Settings Menu, 23
share mode, 33, 47
SUN extra keys, 57
supported OS, 1
system configuration, 45
technical specifications, 59
Telnet, 41
test patterns for skew, 27
Update the firmware, 38, 56
user configuration, 48
user login, 20
User rights, 16
user station configuration, 49
username, 44
Video quality adjustment, 27
view connections, 51
view system info, 51
Man1
05 Rev 3/14/13
63
 Loading...
Loading...