Network Everywhere NWP11B User guide

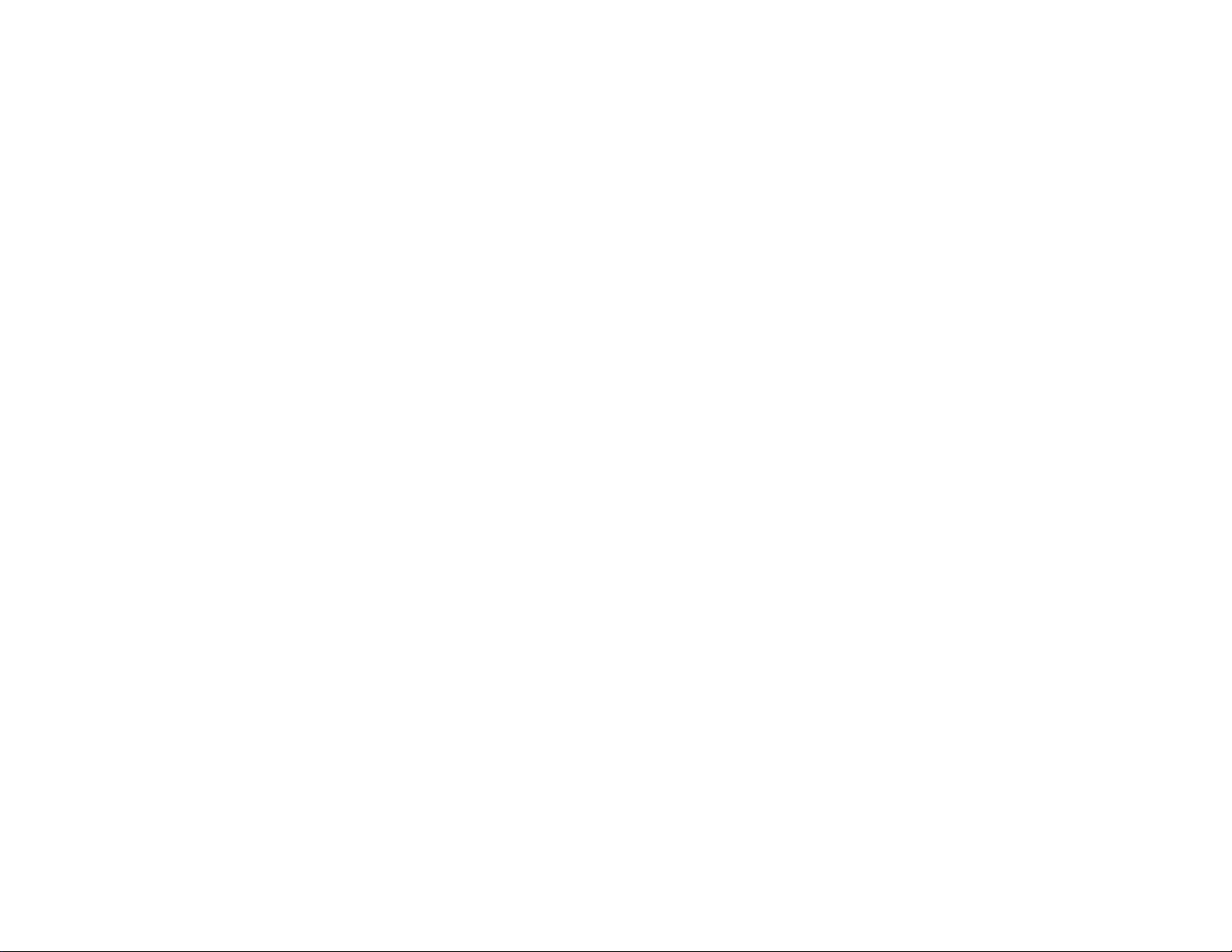
COPYRIGHT & TRADEMARKS
Copyright © 2002 Network Everywhere. All rights reserved. Network Everywhere and
the Network Everywhere logo are registered trademarks of The Linksys Group, Inc.
Microsoft, Windows, and the Windows logo are registered trademarks of Microsoft
Corporation. All other companies and product names are trademarks of their respective
companies.
LIMITED WARRANTY
Network Everywhere guarantees that every Wireless Notebook Adapter will be free from
physical defects in material and workmanship for one year from the date of purchase,
when used within the limits set forth in the Specifications section of this User Guide. If the
product proves defective during this warranty period, call Network Everywhere Technical
Support in order to obtain a Return Authorization number. BE SURE TO HAVE YOUR
PROOF OF PURCHASE ON HAND WHEN CALLING. When returning a product, mark
the Return Authorization number clearly on the outside of the package and include a
copy of your original proof of purchase. RETURN REQUESTS CANNOT BE PROCESSED
WITHOUT PROOF OF PURCHASE. All customers located outside of the United States
of America and Canada shall be held responsible for shipping and handling charges.
IN NO EVENT SHALL NETWORK EVERYWHERE’S LIABILITY EXCEED THE PRICE PAID
FOR THE PRODUCT FROM DIRECT, INDIRECT, SPECIAL, INCIDENTAL, OR CONSEQUENTIAL DAMAGES RESULTING FROM THE USE OF THE PRODUCT, ITS ACCOMPANYING SOFTWARE, OR ITS DOCUMENTATION. NETWORK EVERYWHERE OFFERS
NO REFUNDS FOR ITS PRODUCTS. Network Everywhere makes no warranty or representation, expressed, implied, or statutory, with respect to its products or the contents or
use of this documentation and all accompanying software, and specifically disclaims its
quality, performance, merchantability, or fitness for any particular purpose. Network
Everywhere reserves the right to revise or update its products, software, or documentation without obligation to notify any individual or entity. Please direct all inquiries to:
Network Everywhere P.O. Box 18558, Irvine, CA 92623.
FCC STATEMENT
The Wireless Notebook Adapter has been tested and complies with the specifications for
a Class B digital device, pursuant to Part 15 of the FCC Rules. These limits are designed
to provide reasonable protection against harmful interference in a residential installation.
This equipment generates, uses, and can radiate radio frequency energy and, if not
installed and used according to the instructions, may cause harmful interference to radio
communications. However , there is no guarantee that interference will not occur in a particular installation. If this equipment does cause harmful interference to radio or television
reception, which is found by turning the equipment off and on, the user is encouraged to
try to correct the interference by one or more of the following measures:
• Reorient or relocate the receiving antenna
• Increase the separation between the equipment or devices
• Connect the equipment to an outlet other than the receiver’s
• Consult a dealer or an experienced radio/TV technician for assistance
UG-NWP11B-110602A KL
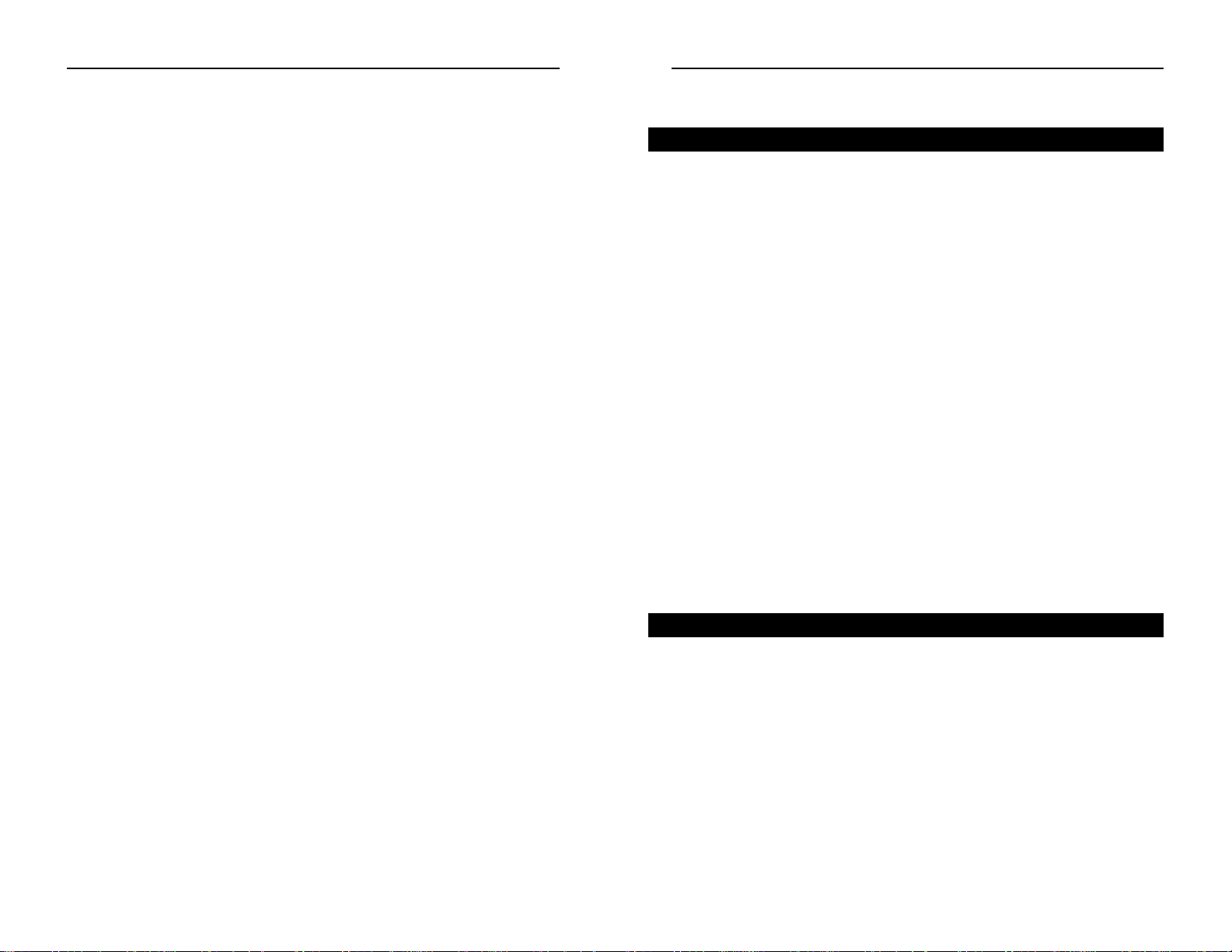
Wireless Notebook AdapterNetwork Everywhere™Series
Table of Contents
Chapter 1: Introduction 1
The Network EverywhereTMWireless Notebook Adapter 1
Features 1
LEDs 2
Chapter 2: Planning Your Wireless Network 3
Network Topolo gy 3
Ad-Hoc versus Infrastructure Mode 3
Chapter 3: Using the Setup Wizard 5
Before You Start 5
Running the Setup Wizard 5
Chapter 4: Driver Installation and
Configuration for Windows XP 8
Overview 8
Driver Installation for Windows XP 8
Windows XP Wireless Zero Configuration 9
Chapter 5: Using the WLAN Monitor
for Windows 98, Me, and 2000 11
Overview 11
Starting the WLAN Monitor 11
Link Information 12
Site Survey 14
Profiles 15
Creating a New Profile 18
Appendix A: Troubleshooting 23
Common Problems and Solutions 23
Frequently Asked Questions 24
Appendix B: Glossary 27
Appendix C: Specifications 35
Appendix D: Warranty Information 36
Appendix E: Contact Information 37
Chapter 1:Introduction
Connect your notebook computer to a wireless network with the Network
Everywhere Wireless Notebook Adapter. The included Setup Wizard will walk
you through configuring the adapter and your network's settings, step by step.
Then just slide it into your notebook's PC Card slot and enjoy network access
with your notebook computer, while retaining true mobility.
Once you're connected, you can keep in touch with your e-mail, access the
Internet, and share f iles and other resources such as printers and network storage with other computers on the network, wherever you wander. At home, you
can surf the web or use instant messaging to chat with friends while sitting out
on the patio. You'll also be able to connect with any of the growing number of
public wireless "hotspots" springing up in coffee shops, airport lounges, hotels
and convention centers.
The Network Everywhere Wireless Notebook Adapter is fully compliant with
the 802.11b wireless network standard, transferring data at up to 11Mbps in the
2.4GHz radio band. If distance or interference starts to degrade the signal, the
Adapter automatically drops down to slower speeds, to keep you connected if
at all possible. W ireless communications are protected b y up to 128-bit encryption, so your data stays secure.
Get connected and stay mobile with the Network Everywhere Wireless
Notebook Adapter.
• IEEE 802.11b compliant
• Auto f allback
• RF Output 18dBm (64mW)
• 64/128-bit WEP
• Cardbus Interf ace
• Easy-to-use Setup Wizard and WLAN Monitor Utility
The Network Everywhere™ Wireless Notebook Adapter
Features
1

Wireless Notebook Adapter
3
Network Everywhere™Series
Power Green. The Power LED lights up when the Adapter is pow-
ered on.
Act Green. The Link LED blinks when the Adapter is receiving
and transmitting network data.
LEDs
Figure 3-1
2
Chapter 2:Planning You r
Wireless Network
A wireless local area network (WLAN) is exactly like a regular local area network (LAN), except that each computer in the WLAN uses a wireless de vice to
connect to the network. Computers in a WLAN share the same frequency
channel and SSID, which is an identification name for wireless devices.
Unlike wired networks, wireless networks have two different modes in which
they may be set up: infrastructure and ad-hoc. An infrastructure conf igura-
tion is a WLAN and wired LAN communicating to each other through an
access point. An ad-hoc configuration is wireless-equipped computers communicating directly with each other. Choosing between these two modes
depends on whether or not the wireless network needs to share data or peripherals with a wired network or not.
If the computers on the
wireless network need to
be accessed by a wired
network or need to share a
peripheral, such as a printer, with the wired network
computers, the wireless
network should be set up
in infrastructure mode.
(See Figure 2-1.) The
basis of infrastructure
mode centers around an
access point, which serves
as the main point of communications in a wireless network. Access points transmit data to PCs
equipped with wireless network cards and adapters, which can roam within a
certain radial range of the access point. Multiple access points can be arranged
to work in succession to extend the roaming range, and can be set up to communicate with your Ethernet (wired) hardware as well.
Network Topology
Ad-Hoc versus Infrastructure Mode
Figure 2-1

Wireless Notebook Adapter
5
Chapter 3: Using the Setup
Wizard
The Network Everywhere™ Wireless Notebook Adapter comes with an automated software installation procedure for Windows 98, Me, and 2000. This
automatically installs the drivers and Configuration Utility before you insert
the Adapter into your PC, so there’s no searching for the location of drivers.
Again, this step is taken before inserting the Adapter into your PC.
1. Before installing your adapter, insert the Setup Wizard CD into your CDROM drive. Unless you have deactivated the auto-run feature of Windows,
the screen shown in Figure 3-1 should appear automatically. If it does not,
this means the autorun is not functioning. Start the Setup Wizard manually
by clicking the Start button, selecting Run, and typing d:\setup.ex e(where
“D” is your PD’s CD-ROM drive).
Click the Install button to run the Setup Wizard or the Exit button to close
this screen. You opened this User Guide by clicking the User Guidebutton.
Before You Star t
Figure 3-1
Important for Windo ws XP users:Do NOT run the Wireless Notebook
Adapter’s Setup Wizard. See “Chapter 4: Driver Installation and
Configuration for Windows XP.” If the Setup Wizard runs automatically
after the Setup Wizard CD-ROM has been inserted, click the Exit tab..”
Running the Setup Wizard
Network Everywhere™Series
4
If the wireless network is relatively small and needs to share resources only
with the other computers on the wireless network, then the ad-hoc mode can
be used. (See Figure 2-2.) Ad-hoc mode allows computers equipped with wireless transmitters and receivers to communicate directly with each other, eliminating the need for an access point. The drawback of this mode is that, in AdHoc mode, wireless-equipped computers are not able to communicate with
computers on a wired network. And, of course, communication between the
wireless-equipped computers is limited by the distance and interference directly between them.
Figure 2-2

Wireless Notebook Adapter
4. The Channel setting that appears
on the next
screen, shown in
Figure 3-4, specifies the channel
used in wireless
communication
and should be set
to the same channel as the other
points in the wireless network. This
setting can only
be adjusted in AdHoc mode.
Once this setting is made, click the Next button to proceed or the Back button to return to the previous screen.
5. Review your settings on the following screen,
shown in Figure
3-5. If they are
correct, click the
Next button to
proceed or the
Back button to
change settings on
a previous screen.
6. Lastly, you will see the Congratulations screen, showing that installation of
the Adapter’s drivers and software has been installed. Click the Finish button to close the Setup Wizard.
7
2. The following
screen, shown in
Figure 3-2, will display the Network
Everywhere EndUser License
Agreement. Read
this and click the
Next button to proceed or the Cancel
button to close the
Setup Wizard.
3. When the screen shown in Figure 3-3 appears, you will choose your network topology, as described in Chapter 2. Ad-Hoc mode is used for a simple peer-to-peer network and allows the sharing of local resources only
between Wireless Notebook Adapters without needing an access point or
wireless router. The Infrastructure mode allows a wireless network to be
integrated into an existed, wired network through an access point or wireless router
With your network topology selected, enter your wireless network’s SSID.
This is a type of network name and must be identical for all points in your
network. It is case sensitive and must not exceed 32 characters. Enter this
in the SSID f ield.
Once these settings
are made, click the
Next button to proceed or the Back
button to return to
the previous screen.
6
Figure 3-4
Figure 3-5
Network Everywhere™Series
Figure 3-2
Figure 3-3

Wireless Notebook Adapter
98
2. After Windows
has finished
installing the driver, click the
Finish button, as
shown in Figure
4-2.
You have now completed the driver installation for
the Wireless Notebook Adapter.To configure the Adapter, proceed to
the next section, “Windows XP Wireless Zero Configuration.”
1. After installing the Adapter,
the Windows XP Wireless
Zero Configuration icon
will appear in your computer’s system tray (see Figure
4-3). Double-click the icon.
Figure 4-2
Network Everywhere™Series
Chapter 4:Driver Installation and
Configuration for Windows XP
After inserting the Wireless Notebook Adapter into your computer, you will
install the driver and configure the Adapter.
1. Windows XP will automatically detect the Adapter . Insert the Setup Wizard
CD-ROM into your CD-ROM drive. Click the radio button next to Install
the software automatically (Recommended), as shown in Figure 4-1, and
click the Next button.
Important for Windo ws XP users:Do NOT run the Wireless Notebook
Adapter’s Setup Wizard. If the Setup Wizard runs automatically after the
Setup Wizard CD-ROM has been inserted, click the Exit tab.
Figure 4-1
Overview
Driver Installation for Windows XP
Windows XP Wireless Zero Configuration
Important for Windows XP users: Windows XP has a built-in configuration tool. Use the Windows XP Wireless Zero Configuration (in
the system tray at the bottom of your screen) to configure the Adapter.
Figure 4-3
