Page 1
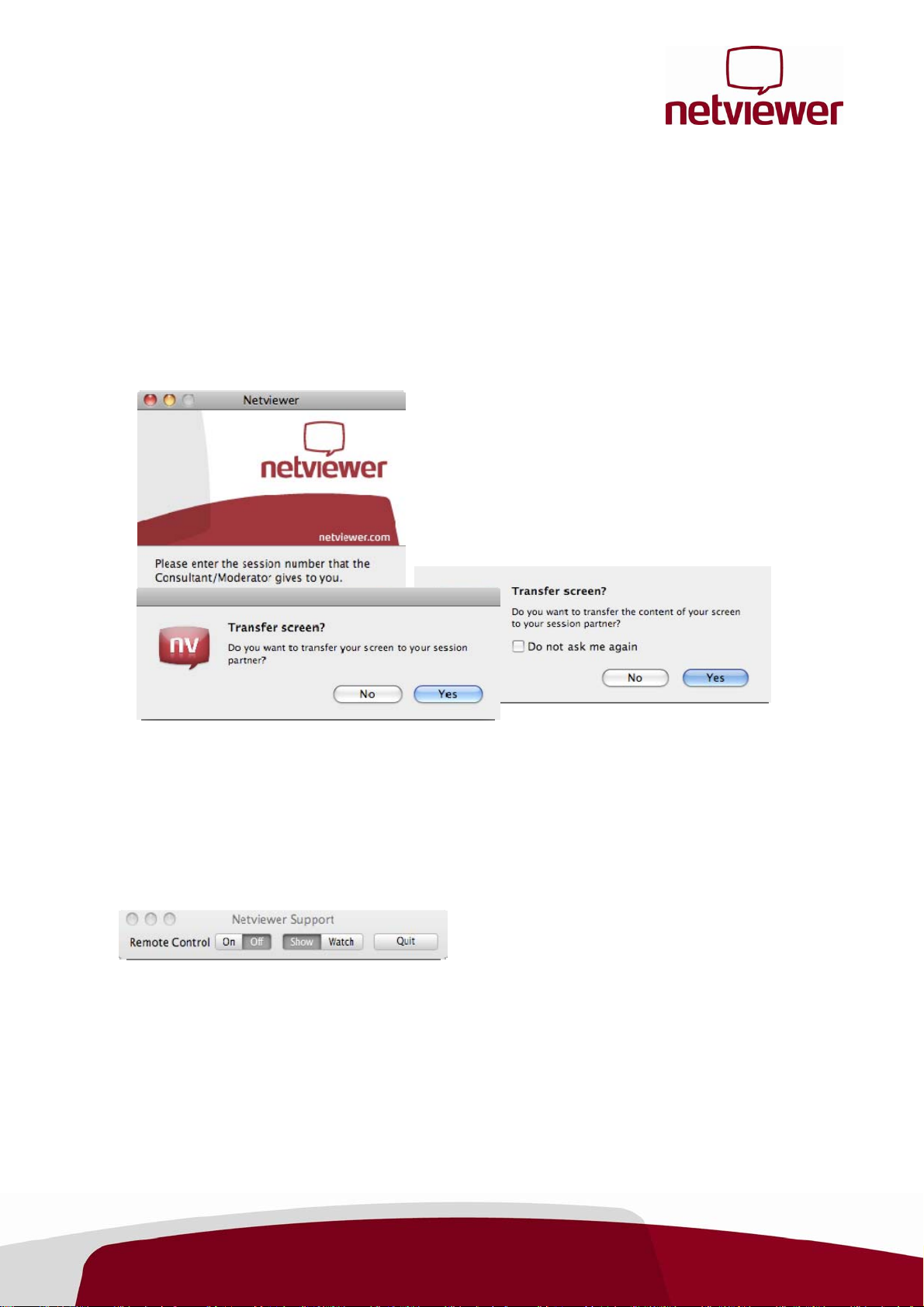
Netviewer Support and Meet 5.03
Short Manual - Participant (Mac)
Start session
1. Download Netviewer Support/Meet from http://www.netviewer.com (Netviewer Support/Meet – Join
session). These links will be located in the top right-hand corner of the homepage.
2. You will receive the application as a Disk Image. Double-click on the Disk Image in order to mount it and
save Netviewer in the directory “Applications” or in a directory of your choice.
3. Double-click on Netviewer to start the application. A prompt for the session number will appear.
4. Enter the session number as communicated to you by the consultant or moderator.
5. Click on
• If you participate in a Netviewer Meet session, you will
join the session immediately.
6. If you participate in a Netviewer Support session, the
following security prompt will appear:
Connect
.
7. By clicking on
The Netviewer session can begin!
Yes
you will join the session and transfer your screen to your session partner .
Functions in the Netviewer Mini toolbar
At the beginning of the session the Mini toolbar is docked under the menu bar. You can freely position it on
any part of the screen.
Here you can…
• Change the direction of view
• Enable and disable remote control for the consultant
• Exit the session
www.netviewer.com
1
Page 2
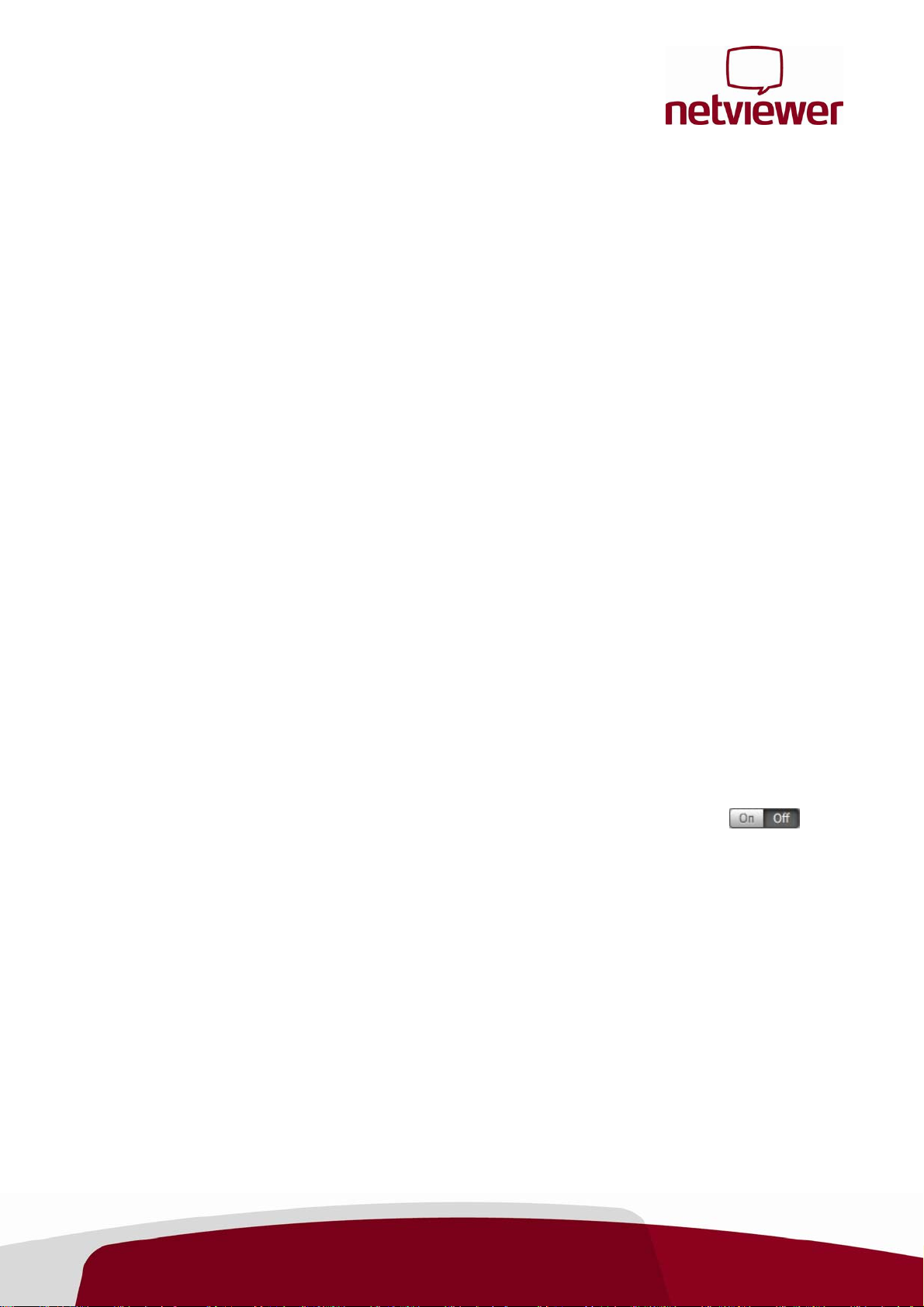
Netviewer Support and Meet 5.03
Short Manual - Participant (Mac)
Direction of view
At the beginning of a Netviewer Meet session, the direction of view is selected at the moderator’s screen.
Only the moderator can change the direction of view by choosing a participant whose screen is to be
transferred instead. The participant’s screen, however, will only be transferred to the other participants after
having confirmed the security prompt.
At the beginning of a Netviewer Support session, the direction of view is pointed at the participant’s
screen. The first thing you see after starting the session and entering the session number is a security
prompt. Only after confirmation does Netviewer transfer the content of the screen to the consultant (see start
session).
How to change the direction of viewing during a Netviewer Support session:
Watch
• Click
• Click
Remote Control
in the Mini toolbar if you are in Show mode.
Show
in the Toolbar of the Netviewer Window if you are in Watch mode.
When using remote control, the consultant/moderator can remotely control any screen elements and
applications of your computer as well as the Netviewer Mini toolbar and dialogue boxes of the Netviewer
application by means of mouse clicks and keyboard shortcuts.
During a Netviewer Meet session, only the moderator can grant remote control rights to other participants
by choosing a participant whose computer is to be remotely controlled.
If you participate in a Netviewer Support session, you can enable remote control for the consultant if you are
in Show mode.
How to enable remote control for the consultant during a Netviewer Support session:
On
• Click
Revoke remote control from the consultant/moderator during a Netviewer Support or Meet session
You can revoke remote control from the consultant at any time.
• Press [Ctrl + Esc] - or
• click
for Remote control in the Netviewer Mini toolbar.
Off
for Remote control in the Netviewer Mini toolbar
Exit session
To exit a session, click
Have fun Netviewing!
www.netviewer.com
Quit
in the Mini toolbar.
2
 Loading...
Loading...