Page 1
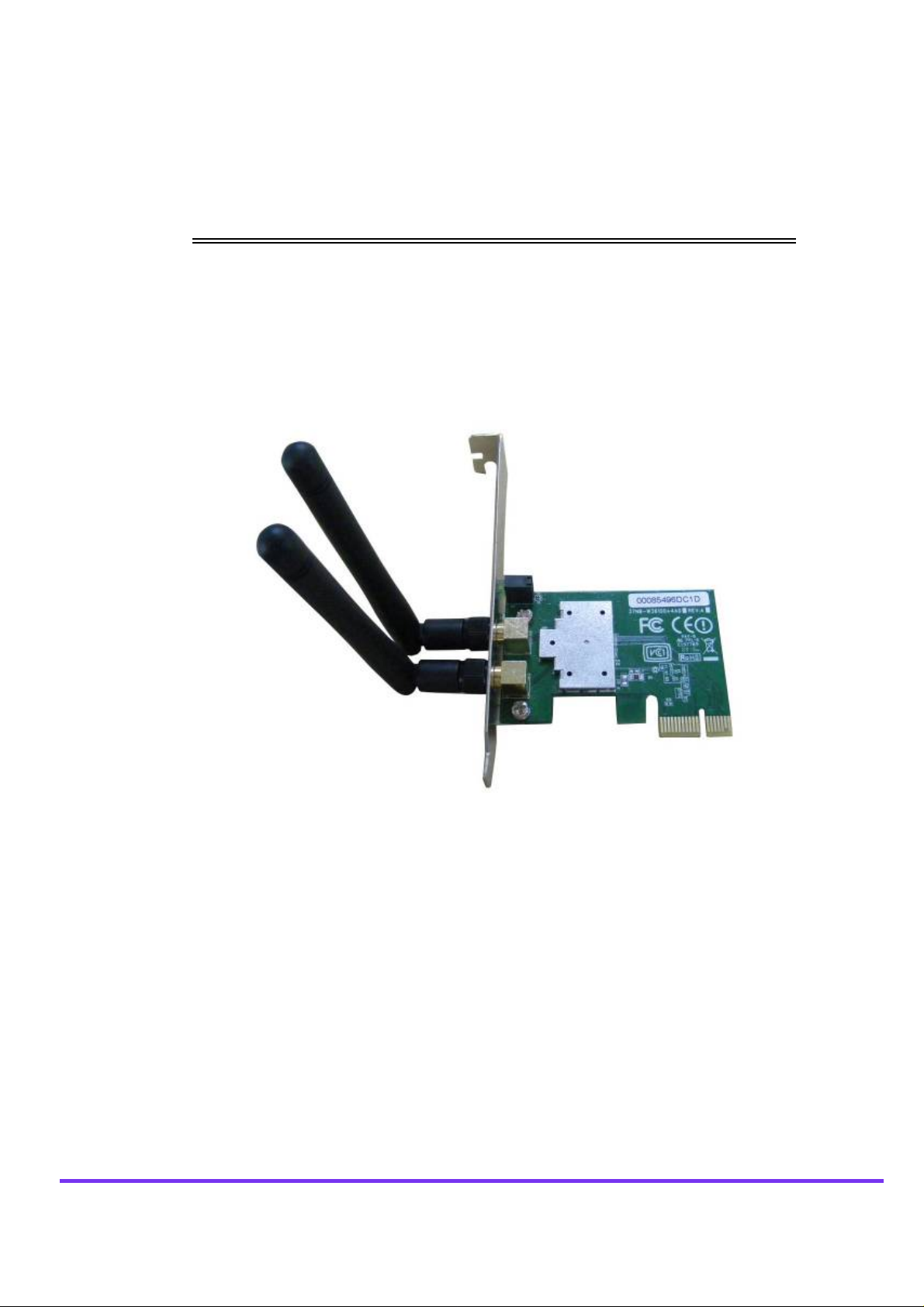
IEEE 802.11n Wireless Series
Wireless 1T2R PCI-E Card
User Manual
Version: 2.1
Date: Sep. 8, 2009
Page 2
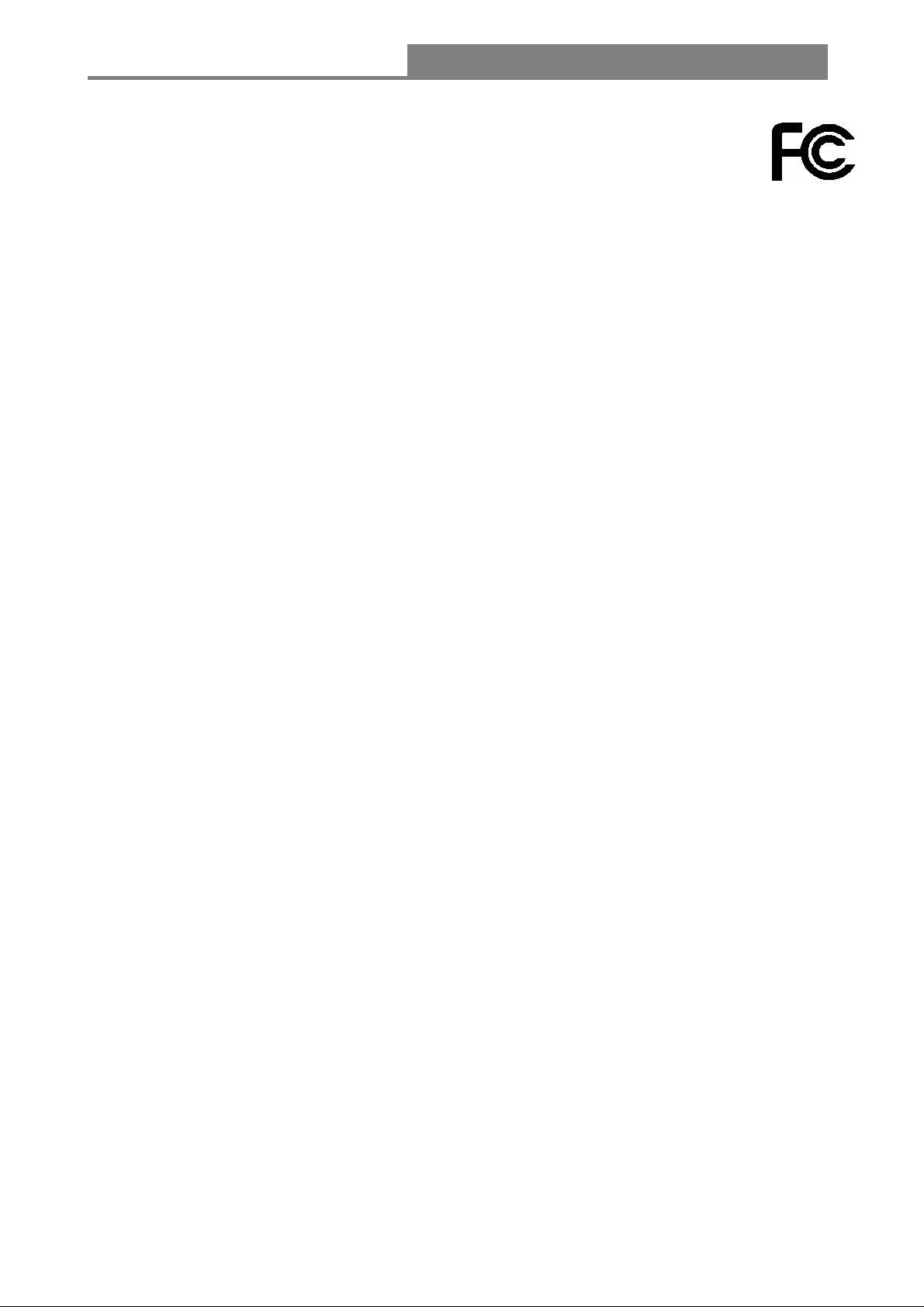
Wireless 11n 1T2R PCI-E Card
FCC Certifications
Federal Communication Commission Interference Statement
This equipment has been tested and found to comply with the limits for a Class B digital device,
pursuant to Part 15 of the FCC Rules. These limits are designed to provide reasonable protection
against harmful interference in a residential installation. This equipment generates, uses and can
radiate radio frequency energy and, if not installed and used in accordance with the instructions,
may cause harmful interference to radio communications. However, there is no guarantee that
interference will not occur in a particular installation. If this equipment does cause harmful
interference to radio or television reception, which can be determined by turning the equipment off
and on, the user is encouraged to try to correct the interference by one of the following measures:
-Reorient or relocate the receiving antenna.
-Increase the separation between the equipment and receiver.
-Connect the equipment into an outlet on a circuit different from that to which the receiver is
connected.
-Consult the dealer or an experienced radio/TV technician for help.
This device complies with Part 15 of the FCC Rules. Operation is subject to the following two
conditions: (1) This device may not cause harmful interference, and (2) this device must accept any
interference received, including interference that may cause undesired operation.
FCC Caution: Any changes or modifications not expressly approved by the party responsible for
compliance could void the user's authority to operate this equipment.
IMPORTANT NOTE:
FCC Radiation Exposure Statement:
This equipment complies with FCC radiation exposure limits set forth for an uncontrolled
environment. This equipment should be installed and operated with minimum distance 20cm
between the radiator & your body.
This transmitter must not be co-located or operating in conjunction with any other antenna or
transmitter.
IEEE 802.11b/g or 802.11n operation of this product in the U.S.A. is firmware-limited to channels 1
through 11.
- 2 -
Page 3
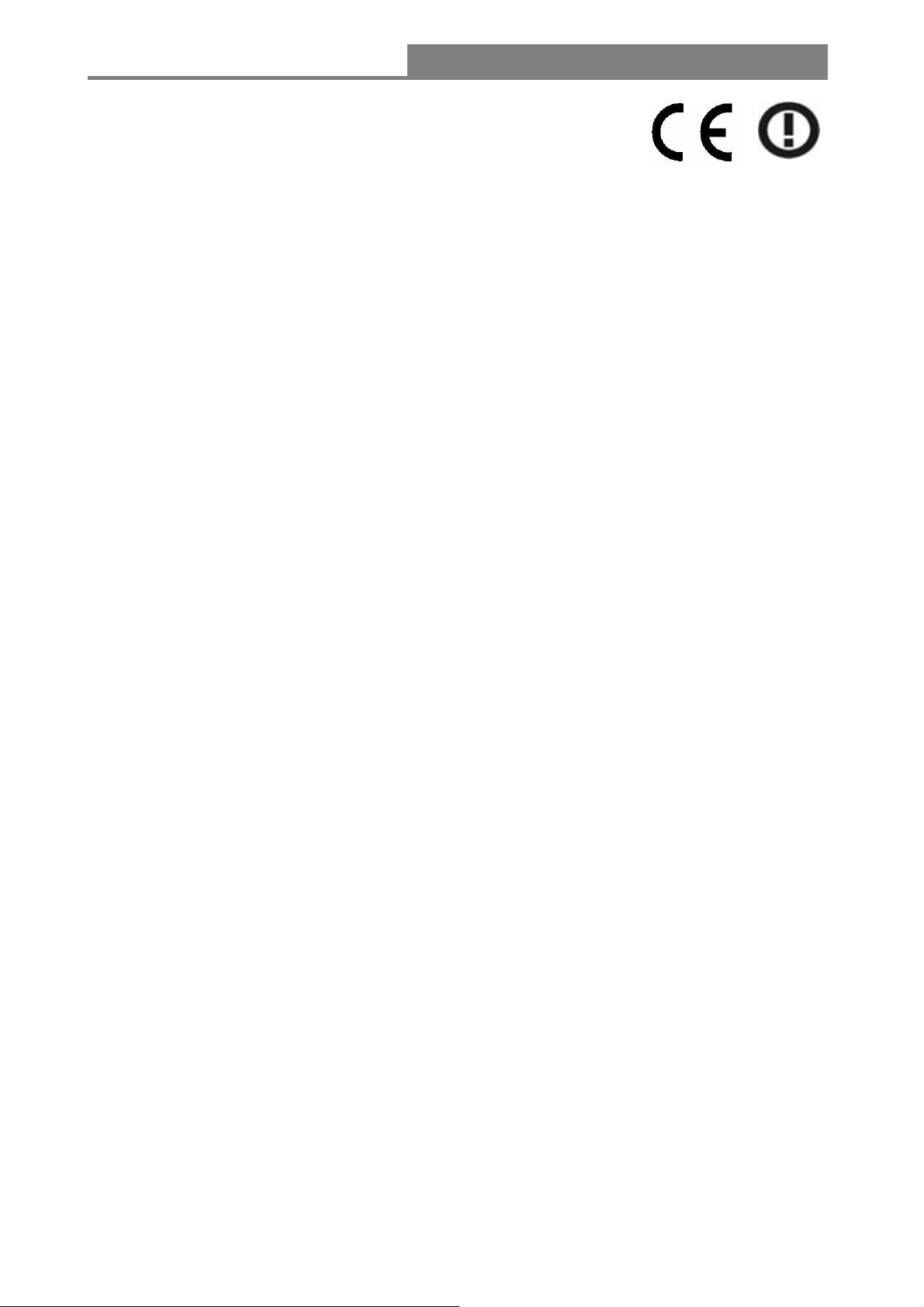
Wireless 11n 1T2R PCI-E Card
CE Mark Warning
This equipment complies with the requirements relating to electromagnetic compatibility, EN 55022
Class B for ITE, the essential protection requirement of Council Directive 2004/108/EC on the
approximation of the laws of the Member States relating to electromagnetic compatibility.
Company has an on-going policy of upgrading its products and it may be possible that information in
this document is not up-to-date. Please check with your local distributors for the latest information.
No part of this document can be copied or reproduced in any form without written consent from the
company.
Trademarks:
All trade names and trademarks are the properties of their respective companies. Copyright ©2009,
All Rights Reserved.
經型式認證合格之低功率射頻電機,非經許可,公司、商號或使用者均不得擅自變更頻率、
加大功率或變更原設計之特性及功能。
低功率射頻電機之使用不得影響飛航安全及干擾合法通信;經發現有干擾現象時,應立即停
用,並改善至無干擾時方得繼續使用。前項合法通信,指依電信法規定作業之無線電通信。
低功率射頻電機須忍受合法通信或工業、科學及醫療用電波輻射性電機設備之干擾。
- 3 -
Page 4
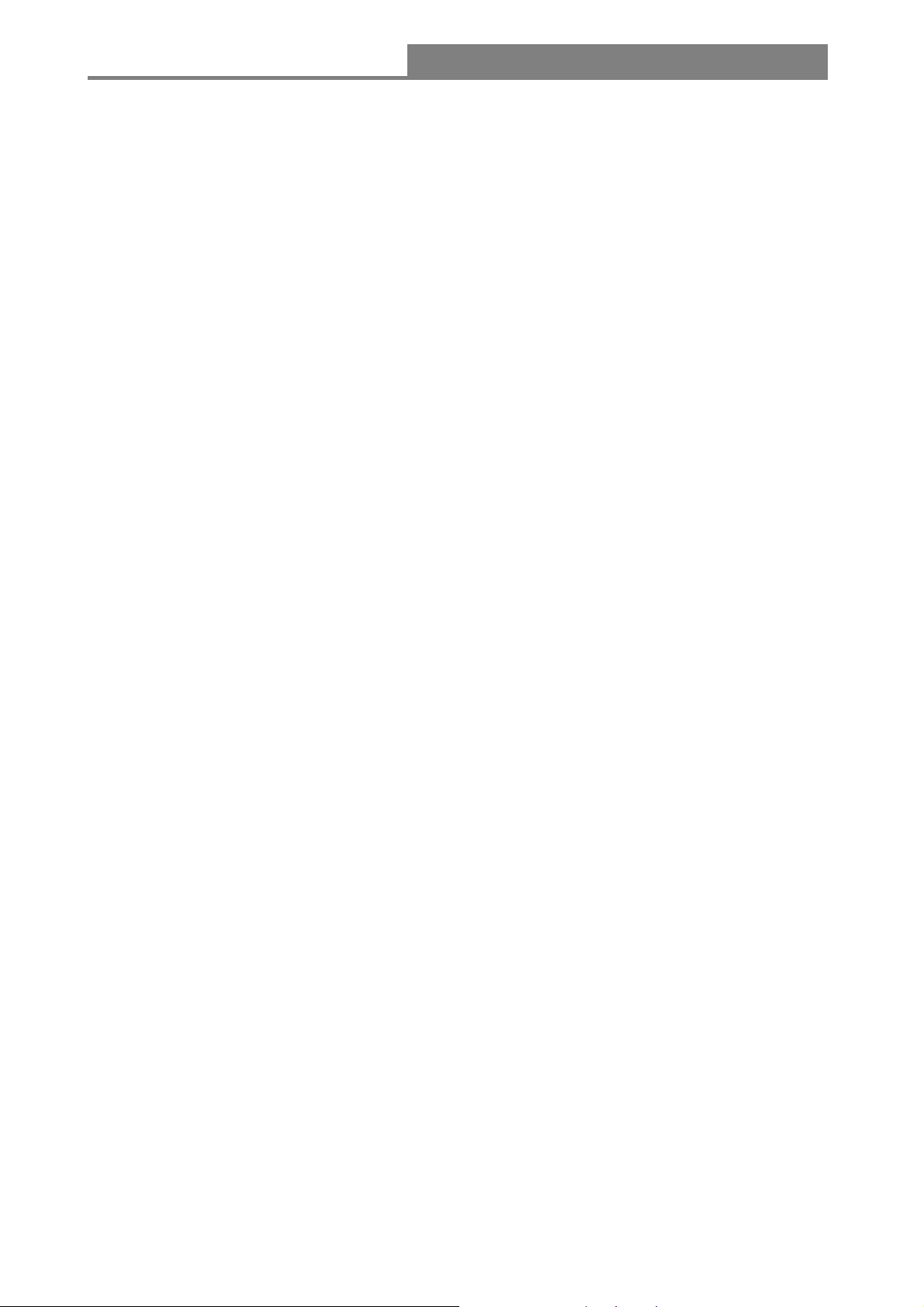
Wireless 11n 1T2R PCI-E Card
Package Contents
The following contents should be found in your box:
¾ One IEEE 802.11n 1T2R PCI-E Card
¾ Two antennas
¾ One resource CD, including:
REALTEK 11n PCI-E Wireless LAN Driver and Utility
User’s Manual
QIG
Note:
Make sure that the package contains the above items. If any of the listed items are damaged or
missing, please contact with your distributor.
- 4 -
Page 5
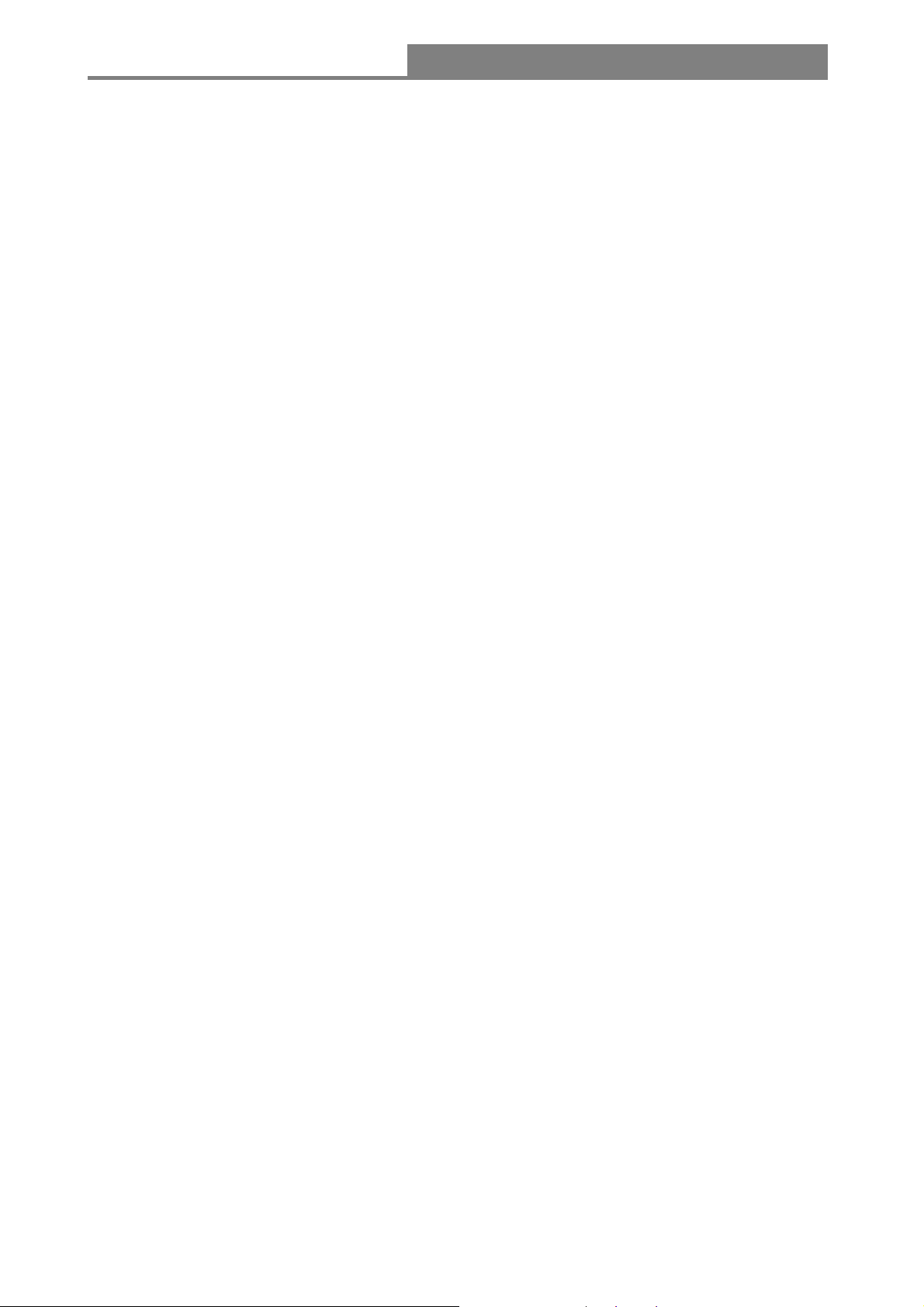
Wireless 11n 1T2R PCI-E Card
CONTENTS
Chapter 1 Introduction.................................................................................................................... 7
1.1 Overview of the product...................................................................................................... 7
1.2 Features.............................................................................................................................. 7
1.3 Application Diagram............................................................................................................ 8
1.4 LED Status..........................................................................................................................8
Chapter 2 Installation Guide for Windows.................................................................................... 10
2.1 Hardware Installation ........................................................................................................10
2.2 Software Installation.......................................................................................................... 10
2.2.1 Overview.............................................................................................................. 10
2.2.2 Software Installation ............................................................................................ 11
Chapter 3 Management Guide..................................................................................................... 14
3.1 Making a Basic Network Connection ................................................................................ 14
3.1.1 Select a configuration tool...................................................................................14
3.1.2 To connect with Microsoft Zero Configuration tool..............................................14
3.1.3 To connect with 802.11n Wireless LAN Utility..................................................... 15
3.2 Introduction to the 802.11n Wireless LAN Utility............................................................... 16
3.2.1 Interfaces............................................................................................................. 16
3.2.2 Available Network................................................................................................ 16
3.2.3 Profile...................................................................................................................18
3.2.4 General................................................................................................................ 22
3.2.5 Advanced............................................................................................................. 23
3.2.6 Status...................................................................................................................24
3.2.7 Statistics .............................................................................................................. 25
3.2.8 Wi-Fi Protect Setup.............................................................................................. 27
Chapter 4 Introduction for Vista user.......................................................................................... 29
4.1 Installation......................................................................................................................... 29
4.1.1 Overview.............................................................................................................. 29
4.1.2 Software Installation for vista............................................................................... 29
4.2 Management Guide........................................................................................................... 32
4.2.1 Interfaces............................................................................................................. 32
4.2.2 Available Network................................................................................................ 33
4.2.3 Profile...................................................................................................................34
4.2.4 General................................................................................................................ 37
4.2.5 Advanced............................................................................................................. 38
4.2.6 Status...................................................................................................................38
4.2.7 Statistics .............................................................................................................. 40
- 5 -
Page 6
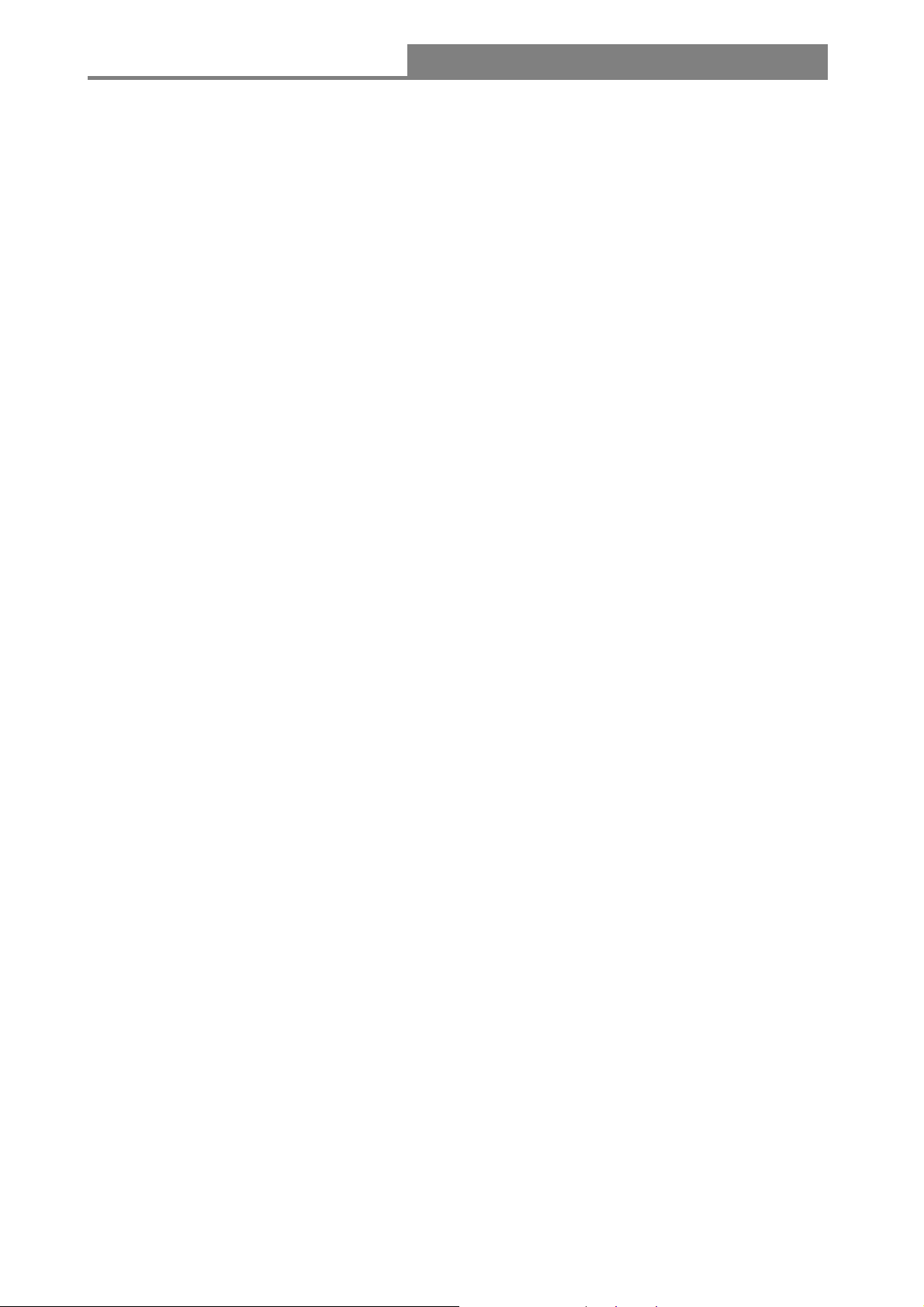
Wireless 11n 1T2R PCI-E Card
4.2.8 Wi-Fi Protect Setup.............................................................................................. 41
Appendix A: Specifications ............................................................................................................. 43
Appendix B: Glossary ..................................................................................................................... 44
- 6 -
Page 7
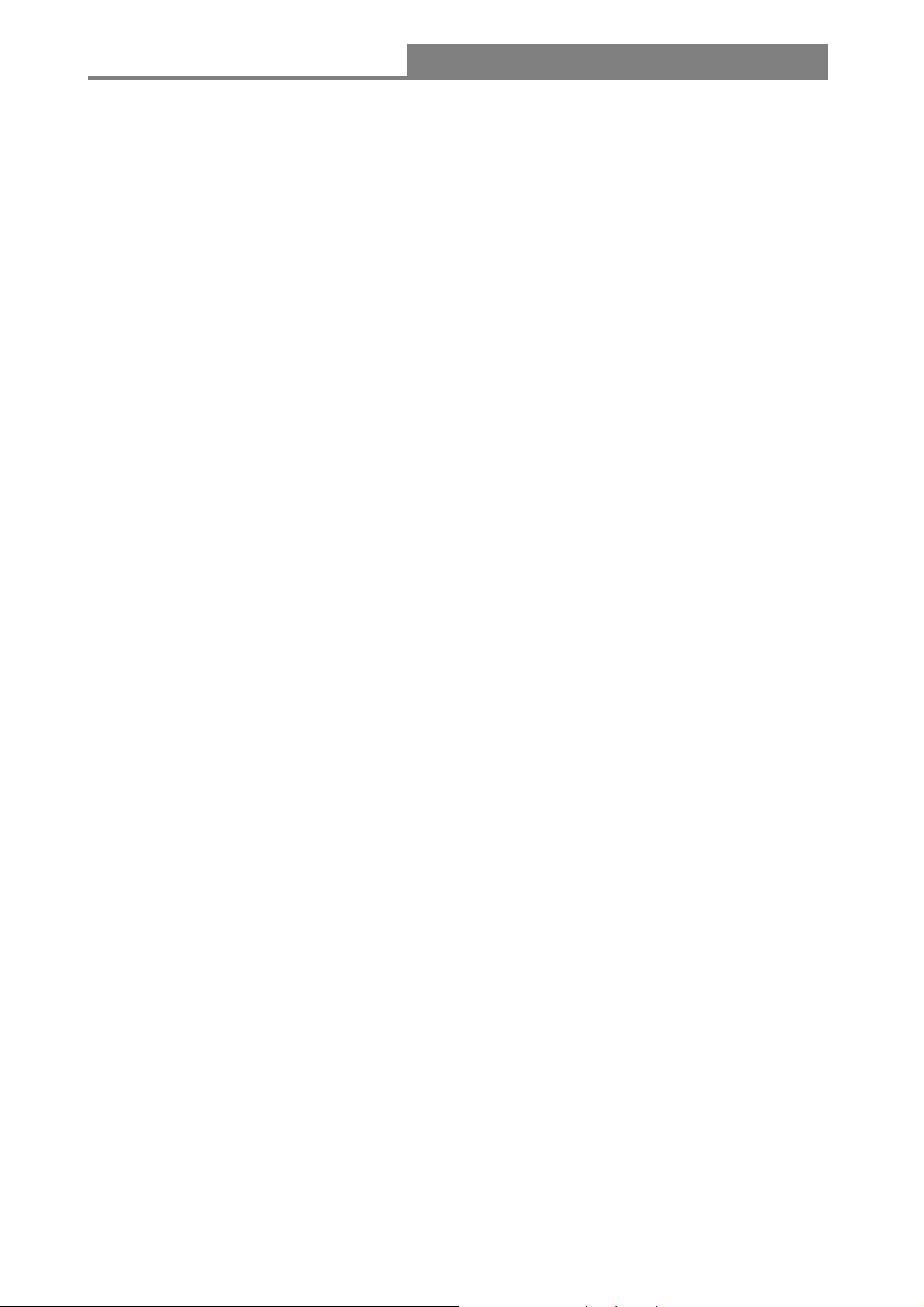
Wireless 11n 1T2R PCI-E Card
Chapter 1 Introduction
Thank you for purchasing this product. Read this chapter to know about your IEEE 802.11n wireless
1T2R PCI-E Adapter.
1.1 Overview of the product
Comply with 802.11n Standards
The IEEE 802.11n Wireless PCI-E adapter provides users to launch IEEE 802.11n wireless network
at 300 Mbps in the 2.4GHz band. It can also interoperate with all 11Mbps wireless (802.11b)
products and all 54 Mbps wireless (802.11g) products.
Reliable Coverage and Connection
The PCI-E Card adopts MIMO has two external detachable omni directional antennas providing
even better wireless performance, transmission rates, stability and coverage. You can configure this
adapter with ad-hoc mode to connect to other 2.4 GHz wireless computers, or with infrastructure
mode to connect to a wireless AP or wireless router for accessing to Internet.
Easy Installation, enhanced Wireless Security
As for installation, this wireless PCI-E adapter provides you the flexibility to install your PC in the
most convenient location available, without the cost of running network cables. So you can easily
connect your PC to your Wireless Access Point and enjoy the pleasure of Wi-Fi. Also, this product
supports WPA / WPA2 encryptions and mechanisms, allowing users to quickly and easily configure
wireless security.
1.2 Features
¾ High Speed transfer data rate up to 300 Mbps
¾ Support QoS Enhancement ( WMM, WMM-PS Client mode)
¾ Supports wireless data encryption with 64/128-bit WPA,WPA2
¾ Support frame aggregation, Power saving mechanism, channel management and co-existence
¾ Transmit Opportunity (TXOP) Short Inter-Frame Space (SIFS) bursting for higher multimedia
bandwidth
¾ Supports auto-installation and diagnostic utilities
¾ Two 802.11n/b/g wireless SMA antenna (Standard 1.8dB)
¾ Supports driver for Windows 2000, XP 86, XP 64, Vista 86, Vista 64, Linux
- 7 -
Page 8
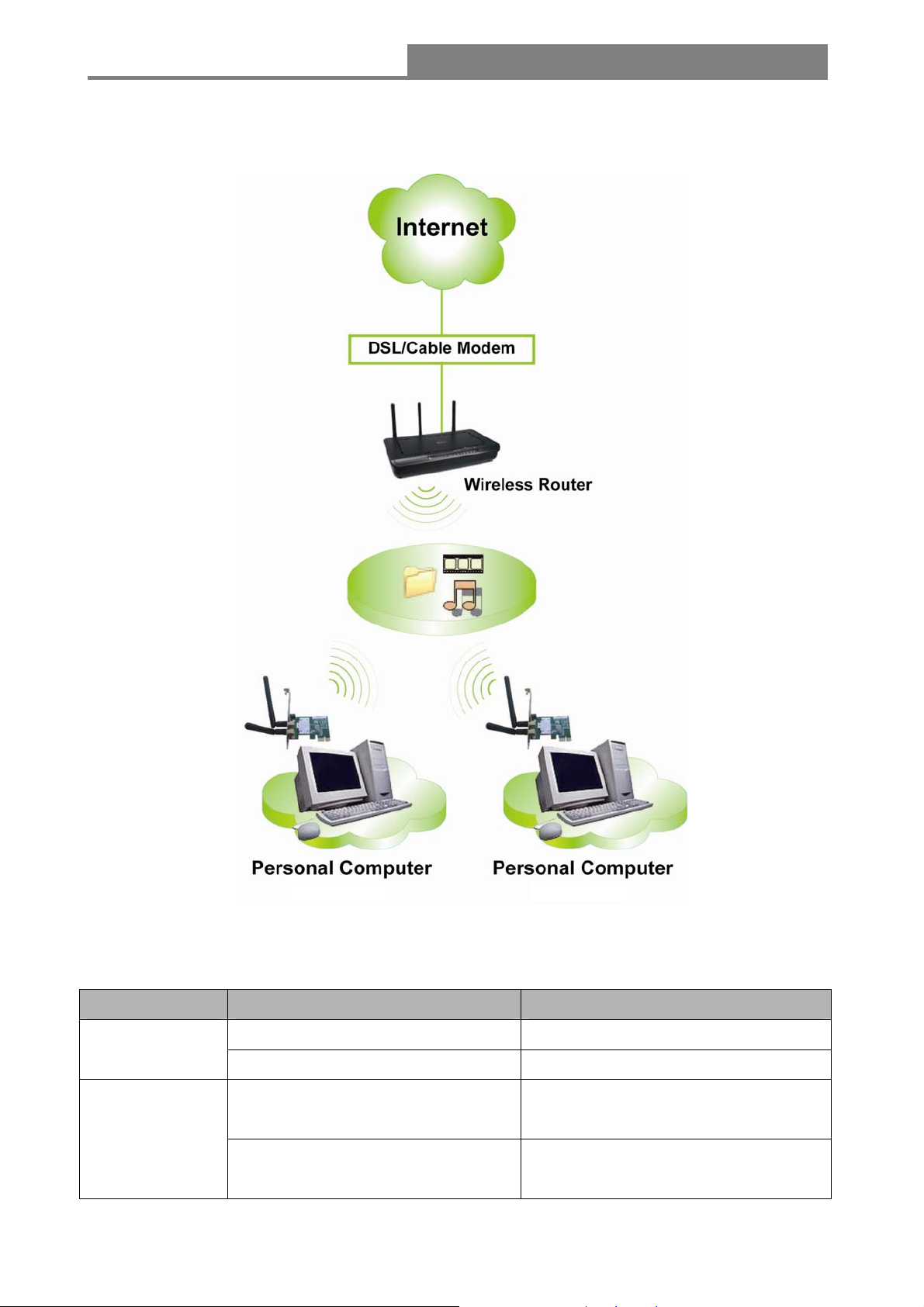
Wireless 11n 1T2R PCI-E Card
1.3 Application Diagram
1.4 LED Status
LED Indications Status Working Status
Link LED
Act LED
- 8 -
Off The adapter is Radio off
Blink green The adapter is already connected
Blink green and flashing
intermittently
Blink green and fast flashing
The adapter is already connected but
is not transmitting or receiving data
The adapter is activity and transmitting
of receiving data.
Page 9
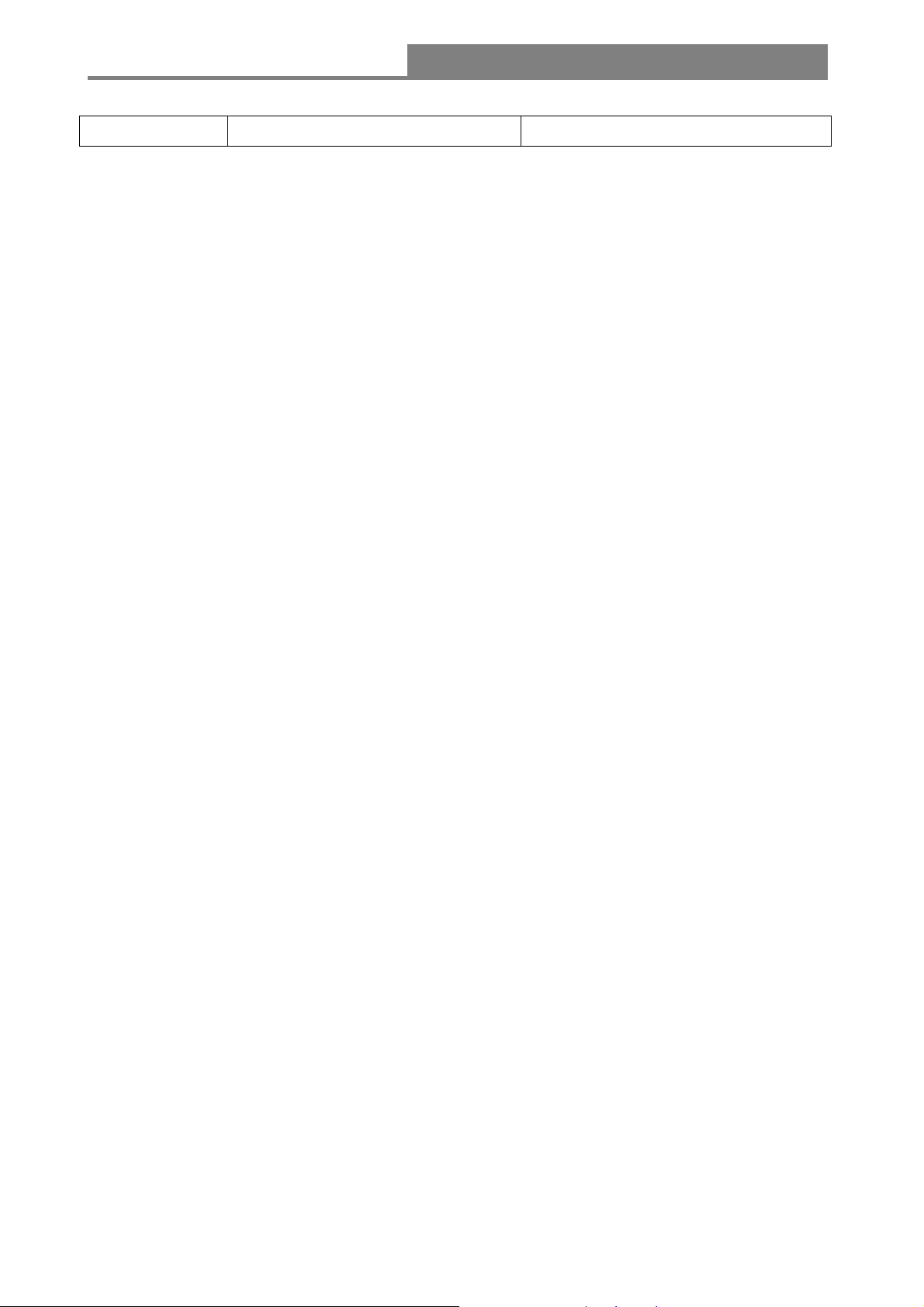
Wireless 11n 1T2R PCI-E Card
Off The adapter is Radio off
- 9 -
Page 10
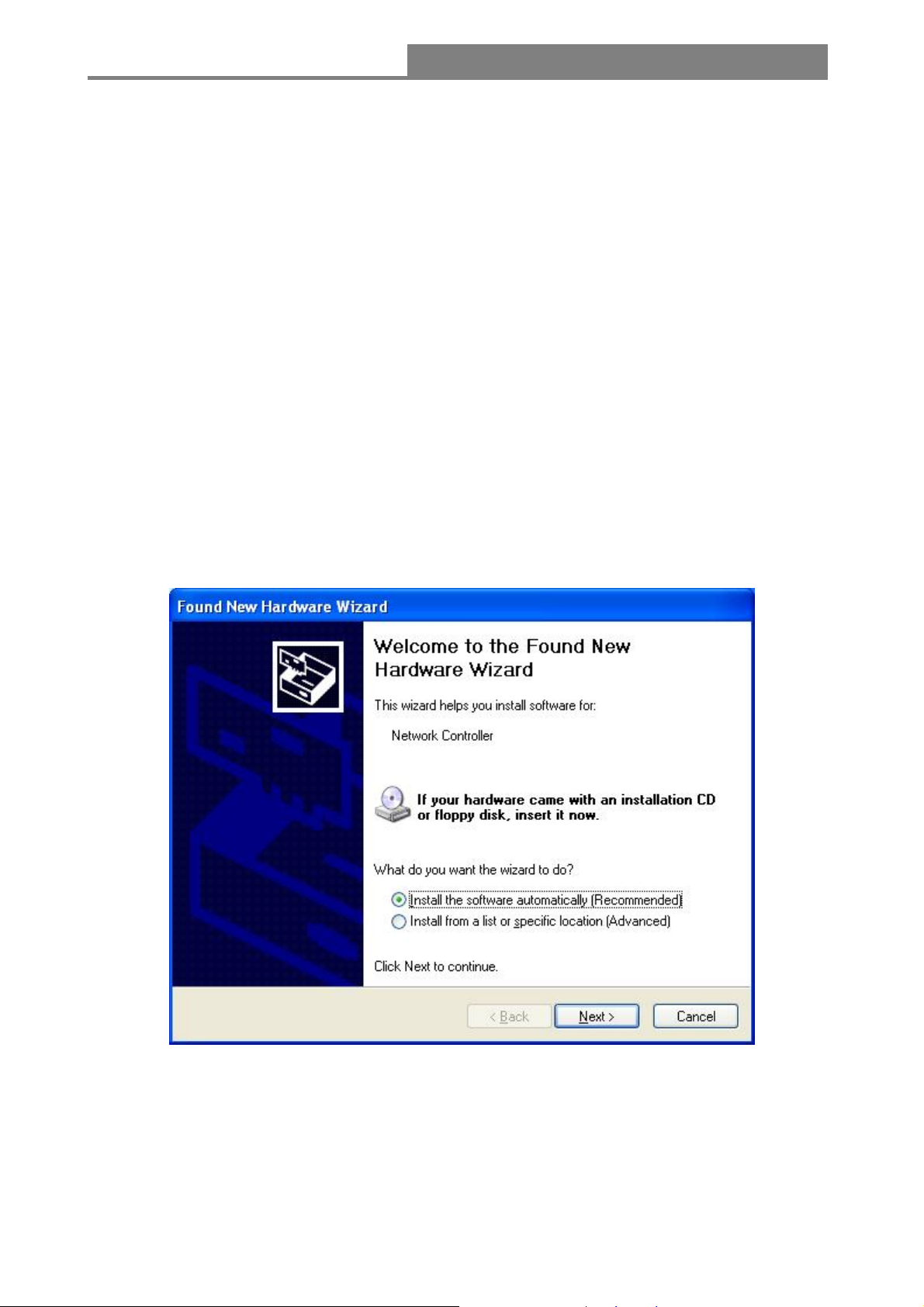
Wireless 11n 1T2R PCI-E Card
Chapter 2 Installation Guide for Windows
2.1 Hardware Installation
1. Make sure the computer is turned off. Remove the expansion slot cover from the computer.
2. Carefully slide the Wireless 1T2R PCI-E Card into the PCI-E slot. Push evenly and slowly and
ensure it is properly seated.
3. Secure the antennas on.
4. Turn on your computer. Windows detects the new hardware automatically.
2.2 Software Installation
2.2.1 Overview
The following driver installation guide uses Windows XP as the presumed operation system. The
procedures and screens in Windows 2000 are familiar with Windows XP.
1. The system finds the newly installed device automatically. Click Cancel to close this window.
The Setup steps for Windows 2000 and XP are similar with each other. This user guide takes
Windows XP for example.
- 10 -
Page 11
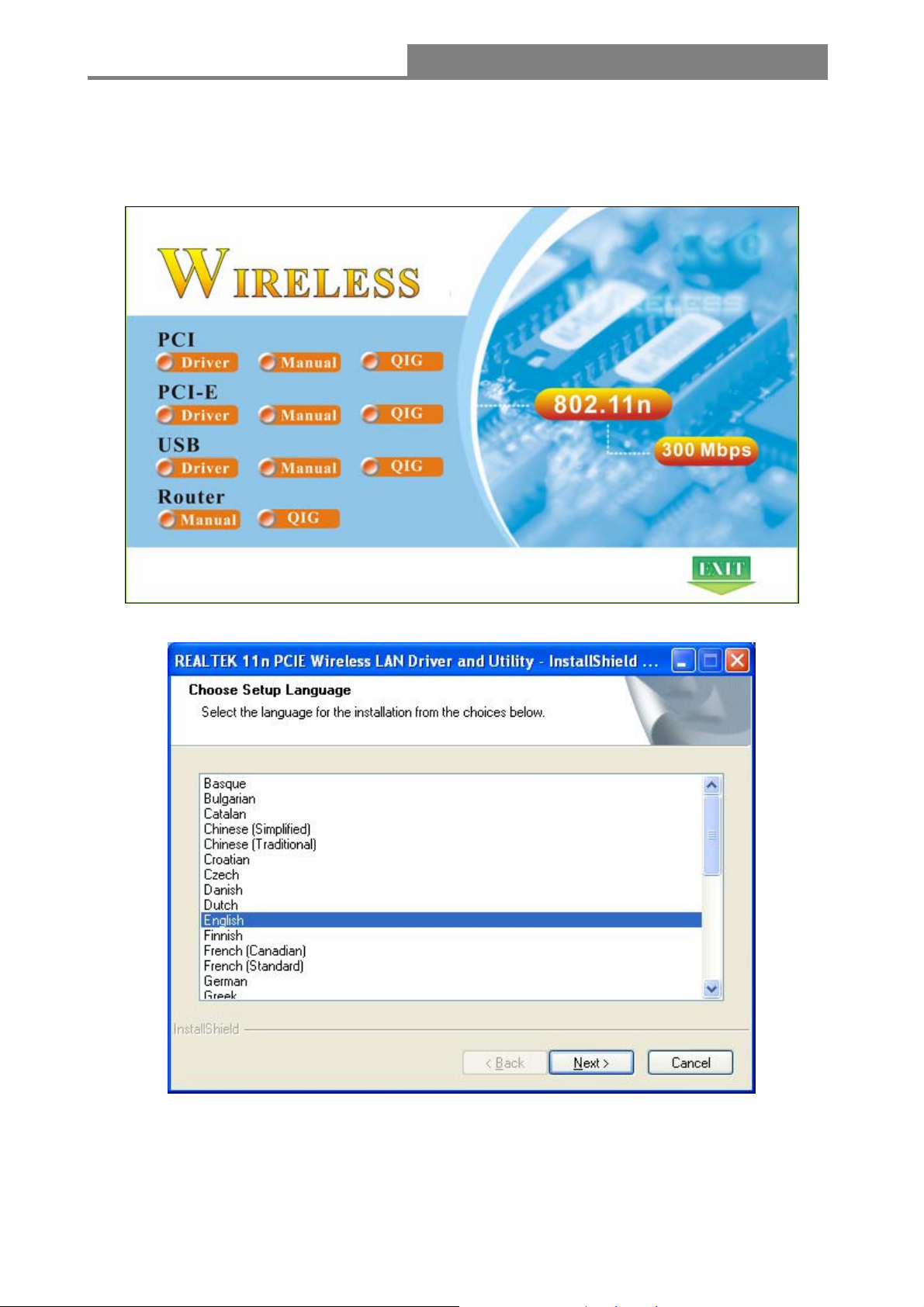
Wireless 11n 1T2R PCI-E Card
2.2.2 Software Installation
1. Insert the CD into your CD-Rom, and then appear an interface. Please click on PCI-E> Driver>
Win to start the installation.
2. The language-selecting window pops up. Please select the language you use and click “Next”.
- 11 -
Page 12
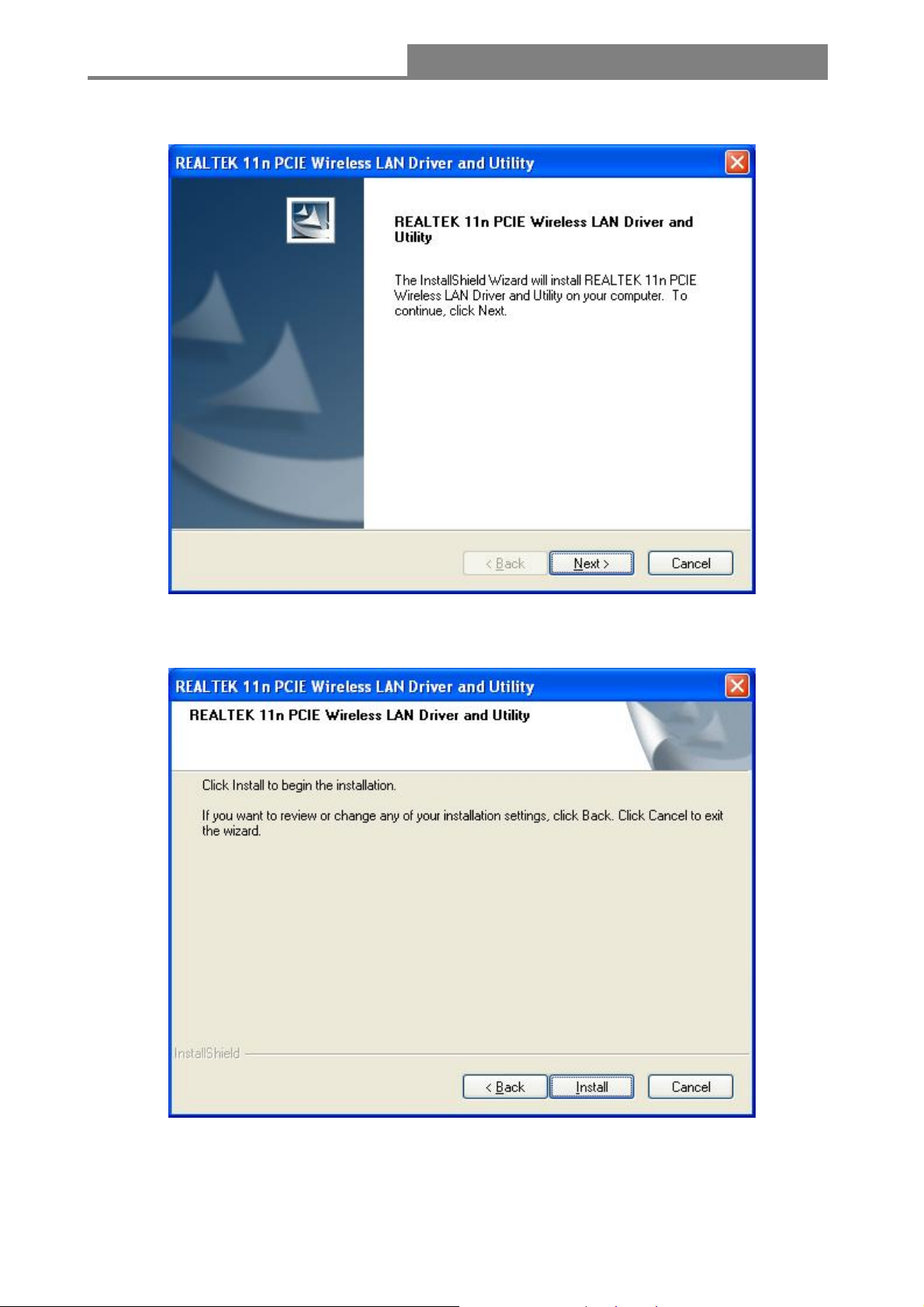
Wireless 11n 1T2R PCI-E Card
3. The welcome window pops up. Click the “Next” button to proceed.
4. Click the “Install” button to start installing.
- 12 -
Page 13
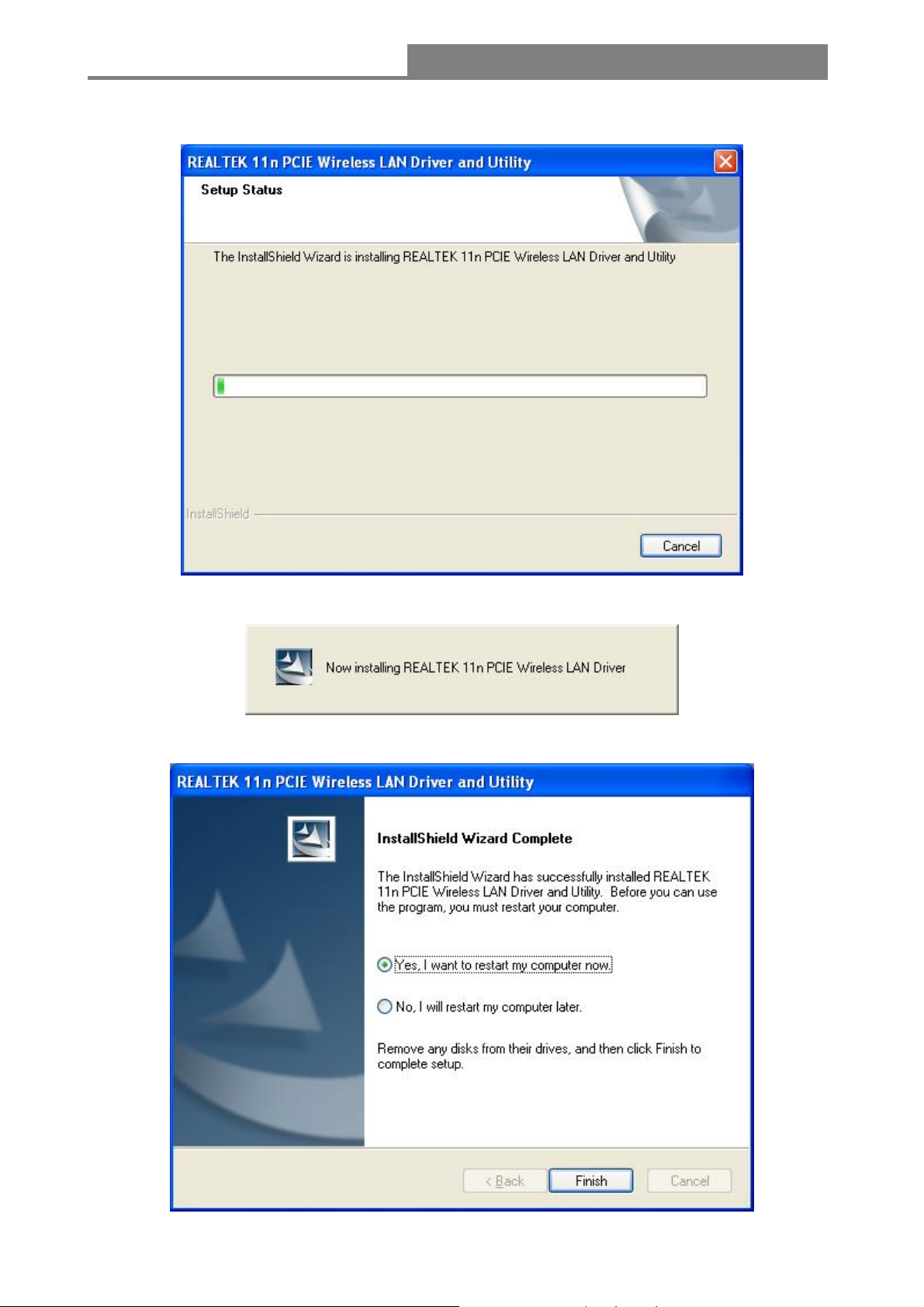
Wireless 11n 1T2R PCI-E Card
5. Please wait while installation.
6. Please wait again while installation
7. After all the steps above, you will see the screen below, click Finish to reboot the system.
- 13 -
Page 14
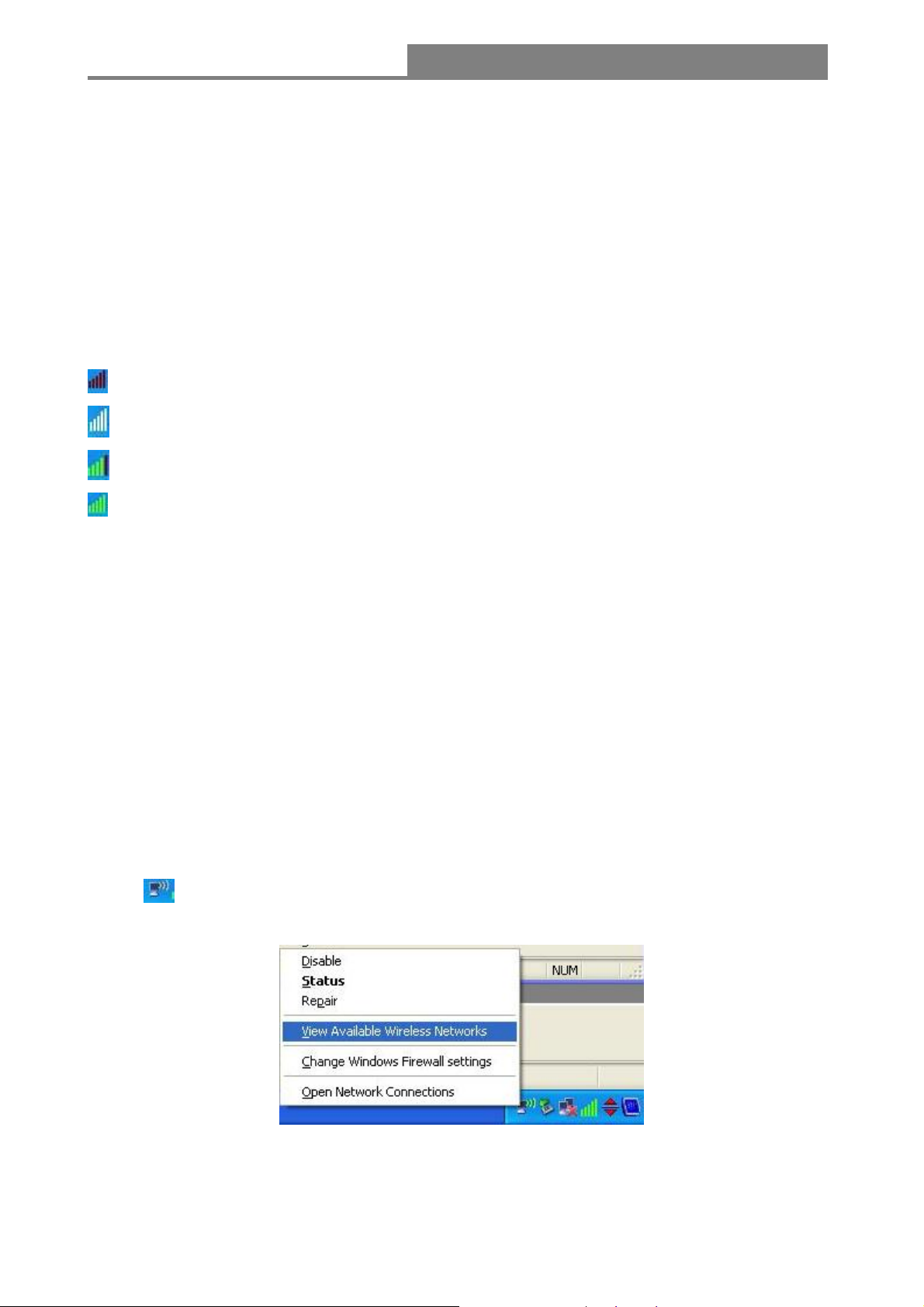
Wireless 11n 1T2R PCI-E Card
Chapter 3 Management Guide
This chapter describes how to configure your Adapter for wireless connectivity on your Wireless
Local Area Network (WLAN) and use the data security encryption features.
The configuration of the adapter in Windows XP is similar with that of Windows 2000. This User
Guide takes Windows XP for example.
After Installing the Adapter, the Adapter’s tray icon will appear in your system tray. It appears at the
bottom of the screen, and shows the signal strength using color and the received signal strength
indication (RSSI).
If the icon is purple, there is no connection.
If the icon is white, the network is dropping off.
If the icon is green, there is good signal strength.
If the icon is green, there is excellent signal strength.
3.1 Making a Basic Network Connection
3.1.1 Select a configuration tool
In the following instruction for making a network connection, we use the provided Utility to configure
your wireless network settings.
Note: You could use either the software we provide or Microsoft Zero Configuration tool to
configure this adapter.
3.1.2 To connect with Microsoft Zero Configuration tool
After specifying the Microsoft Zero Configuration tool to configure your wireless network, right click
on the
network.
icon on system tray. Select “View Available Wireless Networks” to specify your wireless
The tool shows the available wireless networks. Select your demanding network to connect with. To
connect to a wireless network, please click Change advanced settings to be compatible with your
wireless network settings.
- 14 -
Page 15

Wireless 11n 1T2R PCI-E Card
3.1.3 To connect with 802.11n Wireless LAN Utility
We provide this Utility for users to connect to a wireless network easily. It provides more information
and configuration for this adapter. As default, the Utility is started automatically upon starting your
computer and connects to a connectable wireless network with best signal strength and with no
security setting. Right click on the icon
Utility does not start. Please refer to the following chapters to get information regarding to the
functions of this Utility.
in the system tray and select Open Config utility if the
- 15 -
Page 16

Wireless 11n 1T2R PCI-E Card
3.2 Introduction to the 802.11n Wireless LAN Utility
Note: The Utility in Linux and Mac are different from the following.
3.2.1 Interfaces
1. Functional Buttons: on top of the window. You can click each button to access each
configuration window.
2. Configuration Column: Center of the Utility window. Make your changes for each function in this
part.
3. Optional Table: “Show Tray Icon”, “Disable Adapter”, “Radio off”, “Windows Zero Config”
3.2.2 Available Network
This network lists the available wireless networks. The Utility connects to a wireless network with
best signal strength automatically. You can refresh the connecting network by clicking on the
network name and click the Refresh button. In the center of the Utility windows, you will see detail
information of each network.
- 16 -
Page 17

Wireless 11n 1T2R PCI-E Card
Available Network Information:
Items Information
SSID
Channel
Encryption
Network
Authentication
Signal
Type
The name of the IEEE 802.11 wireless network. This field has a
maximum limit of 32 characters.
Display current channel in use.
Shows the encryption mode in use. There are total 4 modes: None,
WEP, TKIP and AES.
Shows the authentication mode in use.
This percentage shows the strength of the signal.
The type of network and the station currently connected are shown
here. The options include :
• Infrastructure - All wireless clients will connect to an access point
or wireless router.
• Ad-Hoc - Directly connecting to another computer, for
- 17 -
Page 18

Wireless 11n 1T2R PCI-E Card
peer-to-peer communication, using wireless network adapters on
each computer, such as two or more wireless adapters.
BSSID
Support Rates
Note:
1) An Infrastructure network contains an Access Point or wireless router. All the wireless devices
or clients will connect to the wireless router or access point.
2) An Ad-Hoc network contains only clients, such as laptops with wireless desktop adapters. All
the adapters must be in Ad-Hoc mode to communicate.
The IEEE MAC address of locally-managed, generating from a 46
random code.
Show current rate
3.2.3 Profile
1. Add a new profile:
(1) Selecting an available network in the “Available Network” function then click the Add to Profile
button., or double click the network name. You could also add a new profile quickly by clicking the
Add button in the “Profile” function.
Note: If the network you add to profile is not encrypted, “Unsecured network” window will pop up,
then Click “OK”.
(2) It displays “Wireless Network Properties” dialog box. This profile page allows users to save
different wireless settings, which helps users to get access to wireless networks at home, office or
other wireless network environments quickly.
- 18 -
Page 19

Wireless 11n 1T2R PCI-E Card
In this dialog box, there are some items:
Items Information
Profile Name
Network
Name(SSID)
Identifies the configuration profile .This name must be unique. Note that
the profile names are not case-sensitive.
The IEEE 802.11n wireless network name, using default name defined by
system. This field has a maximum limit of 32 characters.
(3) Channel (Country Region Code): seven countries to choose. Country channel list:
Country Channel Range Country Channel Range
USA CH1 ~ CH11 FRANCE CH10 ~ CH13
CANADA CH1 ~ CH11 JAPAN CH1 ~ CH14
ETSI CH1 ~ CH13 ISRAEL CH1 ~ CH13
SPAIN CH10 ~ CH11
- 19 -
Page 20

Wireless 11n 1T2R PCI-E Card
(4) Wireless Network Security
A. Network Authentication
There are 7 types supported: Open System, Shared Key, WPA-PSK, WPA2-PSK, and WPA 802.1X,
WPA2 802.1X, WEP 802.1X. Please select a type from the drop down list.
z Open System: enable an adapter to attempt authentication regardless of its WEP settings. It
will only associate with the access point if the WEP keys on both the adapter and the access
point match.
z Shared-key: only allows the adapter to associate with access points that have the same WEP
key.
z 802.1x: This item appears while the environment is set to an open authentication with WEP
encryption. The section is also available in WPA and WPA2 authentication types.
z Preshared Key (PSK): This is the shared secret between AP and STA. For WPA-PSK,
WPA2-PSK and WPA-NONE authentication mode, this field must be filled with characters
longer than 8 and less than 32 lengths. The following dialog appears if you have input invalid
values.
z WEP Key: Only a vailable when using WEP encryption algorithm. The key must match AP's
key. Only using the same cryptographic key to access the computer, the internet can storage,
and decryption the information from other computer.
- 20 -
Page 21

Wireless 11n 1T2R PCI-E Card
B. Data Encryption:
There are 4 types supported: Disabled, WEP, TKIP and AES. The available
encryption selection will differ from the authentication type you have
chosen, the result is shown below:
Authentication Available Encryption Selection
Data encryption
Note: Select different Security Options, the configurations are different; you can select the
appropriate security option and configure the exact key as your need.
z TKIP: "Temporary Key Integration communication Protocol", it provide each packet's key
mixture, message integration and key reconstruction mechanism. TKIP can use with personal
or the enterprise network validation.
z AES: “Advanced Encryption Standard”, it is a new method that the wireless transmission of
privacy protection. AES encryption methods provides more careful than TKIP.
(5) Finish the configuration, then click “OK”, that network has been added to the profile.
Open System Disabled, WEP
Shared Key , WEP 802.1X WEP
WPA-PSK, WPA2-PSK, and WPA
802.1X, WPA2 802.1X
TKIP, AES
- 21 -
Page 22

Wireless 11n 1T2R PCI-E Card
Profile List: The list shows all the profiles you have added before.
Buttons: You can click on these buttons to Add a new profile, Remove, Edit, Duplicate or Set
Default an old profile.
3.2.4 General
In this window, there are some items as following:
Items Information
Status
Speed
Type
Encryption
SSID
- 22 -
Currently connection status
Show current transmit rate and receive rate
Network type in use
Encryption type in use
The name of the IEEE 802.11 wireless network. This field has a
maximum limit of 32 characters
Page 23

Wireless 11n 1T2R PCI-E Card
Signal Strength
Receive signal strength
Link Quality
Network Address
Display connection quality based on signal strength
A. MAC Address : The MAC address of the wireless network adapter.
B. IP Address : IP address of current connection.
C. Subnet Mask : Subnet mask of current connection.
D. Gateway : Gateway of current connection.
3.2.5 Advanced
This screen below allows you to make advanced configuration for the profile. Please refer to the
following chart for definitions of each item.
1. Preamble Mode
The length of CRC blocks in the frames during the wireless communication. Select the options from
the drop list : (1) Long (2)Short (3)Auto.
- 23 -
Page 24

Wireless 11n 1T2R PCI-E Card
2. Channel Plan
The selected Country: FCC, IC, ETSI, Spain, France, MKK, MKK1, Israel, TELEC, Default
3. Threshold
(1) Fragment Threshold
This value should remain at its default setting of 2347. If you experience a high packet error rate,
you may slightly increase your fragmentation threshold within the value range of 256 to 2432.
Setting the fragmentation threshold too low may result in poor performance.
(2) RTS Threshold
Request To Send threshold. This value should remain at its default setting of 2346. If you encounter
inconsistent data flow, only minor modifications to the value range between 0 and 2432 are
recommended.
3.2.6 Status
The Status tab contains general information about the program and its operations. The current
Status tab needn’t any configurations.
- 24 -
Page 25

Wireless 11n 1T2R PCI-E Card
The following table describes the items found on the Status screen.
Items Information
Manufacturer
NDIS Driver Version
Encryption
Authenticate
Channel Set
MAC Address
Data Rate(Auto)
Channel Frequency
Status
SSID
Network Type
The name of manufacturing this product
The version of
Here displays the encryption type the device is using
This shows whether the server based authentication is used.
Appears the Channel you use
The MAC address of the wireless network adapter.
Show current transmit rate and receive rate
Shows the channel in use (1~14)
Current connection status
The SSID of the wireless system.
The type of network and the station currently connected are shown
here. The options include : Infrastructure, Ad Hoc
Network Driver Interface Specification
The power save mode have three mode, as follows :
• Max - Selects maximum mode to let the access point buffer
incoming messages for the Adapter. The Adapter will detect the
access point if any messages are waiting periodically.
Power Save Mode
• Min – Min mode uses minimum when retrieving a large number of
packets, then switches back to power save mode after retrieving
the packets.
• None - Turns power saving off, thus powering up the Wireless
PCI-E Adapter continuously for a short message response time.
Associated AP MAC
Up Time
The MAC Address of associated AP
Record life time
3.2.7 Statistics
Statistics page displays the detail counter information based on 802.11 MIB counters. This page
translates the MIB counters into a format easier for user to understand. It show receiving and
transmitting statistical information about the following receiving and transmitting diagnostics for
frames received by or transmitted to the wireless network adapter.
- 25 -
Page 26

Wireless 11n 1T2R PCI-E Card
TX OK
TX Error
RX OK
Rx Packet Count
RX Retry
RX ICV Error
Reset Counter
Items
Information
Successfully transmitted frames numbers.
Frames numbers transmitting with error.
Successfully received frames numbers.
The packets of receiving frames
Frames numbers re-receiving
Integrity Check Value receiving with error.
Reset counters to zero.
- 26 -
Page 27

Wireless 11n 1T2R PCI-E Card
3.2.8 Wi-Fi Protect Setup
The primary goal of Wi-Fi Protected Setup (Wi-Fi Simple Configuration) is to simplify the security
setup and management of Wi-Fi networks. This adapter supports the configuration setup using PIN
configuration method or PBC configuration method. If the wireless card supports Wi-Fi Protected
Setup (WPS), you can establish a wireless connection between wireless card and router using
either Push Button Configuration (PBC) method or PIN method.
Here we will introduce two ways to configure the QSS
(QSS is known as rapid security settings, by pressing the wireless router and wireless card on the
QSS button to automatically set up WPA2 secure connection level without the router or network
adapter management software to conduct the cumbersome interface settings, greatly simplifying
the operation of the wireless security settings.)
Pin Code: 8-digit numbers. It is randomly generated from system
1. PIN method
Click the button “Pin Input Config (PIN)”, and then come to the following figure.
Click the button “Yes”, you can select one of the AP.
- 27 -
Page 28

Wireless 11n 1T2R PCI-E Card
In this figure, you can operate these buttons “Refresh / Select / Cancel”. Select the name of one AP,
then click “Select” button, you could use PIN method to configure the QSS.
Double click the Internet WEB browser icon on your desktop screen. Type the IP address of you
selected router/AP into the URL and press Enter, and then you can enter the configuration.
Please enter the WPS ( Wi-Fi ) configuration page, type the PIN code of adapter and click confirm
button to build WPS connection. WPS connection will be successful by PIN method after several
minutes.
2. PBC (Push Button Configuration) method
After pushing the PBC button, please push the physical button on your AP or visual button on the
WPS config page, then come to the following figure.
Please enter the WPS ( Wi-Fi ) configuration page of your desired router/AP, and then start PBC
connection. WPS connection will be successful by PBC method after several minutes.
- 28 -
Page 29

Wireless 11n 1T2R PCI-E Card
Chapter 4 Introduction for Vista user
4.1 Installation
4.1.1 Overview
The Adapter’s Setup Wizard will guide you through the Installation procedure for Vista. The Setup
Wizard will install the REALTEK 11n PCI-E Wireless LAN Driver and Utility. When you install the
hardware prior to before installing the software, the system will prompt “Found New Hardware
Wizard”, click Cancel, and run the Setup Wizard program on the CD-ROM.
4.1.2 Software Installation for vista
1. Insert the CD into your CD-Rom, and then appear an interface. Please click on PCI-E> Driver>
Win to start the installation.
2. The language-selecting window pops up. Please select the language you use and click “Next”.
- 29 -
Page 30

Wireless 11n 1T2R PCI-E Card
3. The welcome window pops up. Click the “Next” button to proceed.
- 30 -
Page 31

Wireless 11n 1T2R PCI-E Card
4. Click the “Install” button to start installing.
5. Please wait again while installation
6. After all the steps above, you will see the screen below, Select “Yes” or “No”, then click Finish.
- 31 -
Page 32

Wireless 11n 1T2R PCI-E Card
4.2 Management Guide
This chapter describes how to configure your Adapter for wireless connectivity on your Wireless
Local Area Network (WLAN) and use the data security encryption features.
After Installing the Adapter, the Adapter’s tray icon will appear in your system tray. It appears at the
bottom of the screen, and shows the signal strength using color and the received signal strength
indication (RSSI).
4.2.1 Interfaces
1. Functional Buttons : on top of the window. You can click each button to access each
configuration window.
2. Configuration Column : Center of the Utility window. Make your changes for each function in
this part.
3. Optional Table : “Show Tray Icon”, ”Disable Adapter”, ”Radio off”, ”Windows Zero Config”
- 32 -
Page 33

Wireless 11n 1T2R PCI-E Card
4.2.2 Available Network
This network lists the available wireless networks. The Utility connects to a wireless network with
best signal strength automatically. You can refresh the connecting network by clicking on the
network name and click the Refresh button. In the center of the Utility windows, you will see detail
information of each network.
Available Network Information:
Items Information
SSID
Channel
Encryption
Network
Authentication
Signal
- 33 -
The name of the IEEE 802.11 wireless network. This field has a
maximum limit of 32 characters.
Display current channel in use.
Shows the encryption mode in use. There are total 4 modes: None,
WEP, TKIP and AES.
Shows the authentication mode in use.
This percentage shows the strength of the signal.
Page 34

Wireless 11n 1T2R PCI-E Card
Type
The type of network and the station currently connected are shown
here. The options include : Infrastructure & Ad-Hoc
BSSID
Support Rates
The IEEE MAC address of locally-managed, generating from a 46
random code.
Show current rate
4.2.3 Profile
1. Add a new profile:
(1) Selecting an available network in the “Available Network” function then click the Add to
Profile button, or double click the network name. You could also add a new profile quickly by
clicking the Add button in the “Profile” function.
Note: If the network you add to profile is not encrypted, “Unsecured network” window will pop
up
, then Click “OK”.
(2) It displays “Wireless Network Properties” dialog box. This profile page allows users to save
different wireless settings, which helps users to get access to wireless networks at home, office or
other wireless network environments quickly.
- 34 -
Page 35

Wireless 11n 1T2R PCI-E Card
(3). Channel (Country Region Code): seven countries to choose. Country channel list:
Country Channel Range Country Channel Range
USA CH1 ~ CH11 FRANCE CH10 ~ CH13
CANADA CH1 ~ CH11 JAPAN CH1 ~ CH14
ETSI CH1 ~ CH13 ISRAEL CH1 ~ CH13
SPAIN CH10 ~ CH11
(4) Wireless Network Security
A. Network Authentication
Select the Security tab in the screen above. To define the security mode, select the desired secur ity
mode as follows. There are 7 types supported: Open System, Shared Key, WPA-PSK, WPA2-PSK,
and WPA 802.1X, WPA2 802.1X, WEP 802.1X, Please select a type from the drop down list
- 35 -
Page 36

Wireless 11n 1T2R PCI-E Card
B. Data Encryption:
There are 4 types supported: Disabled, WEP, TKIP and AES. The
available encryption selection will differ from the authentication type
you have chosen, the result is shown below:
Authentication Available Encryption Selection
Data
encryption
Note: Select different Security Options, the configurations are different; you can select the
appropriate security option and configure the exact key as your need.
Open System Disabled, WEP
Shared Key WEP
WPA-PSK, WPA2-PSK, and
WPA 802.1X, WPA2 802.1X
WEP 802.1X WEP
TKIP, AES
(5) Finish the configuration, and then click “OK”, that network has been added to the profile.
Profile List: The list shows all the profiles you have added before.
Buttons: You can click on these buttons to Add a new profile, Remove, Edit, Duplicate or Set
Default an old profile.
- 36 -
Page 37

Wireless 11n 1T2R PCI-E Card
4.2.4 General
In this window, there are some items as following:
Items Information
Status
Speed
Type
Encryption
SSID
Signal
Strength
Link Quality
Network
Address
Currently connection status
Show current transmit rate and receive rate
Network type in use.
Encryption type in use.
The name of the IEEE 802.11 wireless network. This field has a
maximum limit of 32 characters.
Receive signal strength
Display connection quality based on signal strength
A. MAC Address : The MAC address of the wireless network adapter.
B. IP Address : IP address of current connection.
C. Subnet Mask : Subnet mask of current connection.
D. Gateway : Gateway of current connection.
- 37 -
Page 38

Wireless 11n 1T2R PCI-E Card
4.2.5 Advanced
This screen below allows you to make advanced configuration for the profile. Please refer to the
following chart for definitions of each item.
4.2.6 Status
The Status tab contains general information about the program and its operations. The current
Status tab needn’t any configurations.
The following table describes the items found on the Status screen.
Items Information
Manufacturer
NDIS Driver Version
Encryption
Authenticate
Channel Set
The name of manufacturing this product
The version of
Here displays the encryption type the device is using
This shows whether the server based authentication is used.
Appears the Channel you use
Network Driver Interface Specification
- 38 -
Page 39

Wireless 11n 1T2R PCI-E Card
MAC Address
The MAC address of the wireless network adapter.
Data Rate(Auto)
Channel Frequency
Status
SSID
Network Type
Power Save Mode
Associated AP MAC
Up Time
Show current transmit rate and receive rate
Shows the channel in use (1~14)
Current connection status
The SSID of the wireless system.
The type of network and the station currently connected are shown here.
The options include : Infrastructure, Ad Hoc
The power save mode have three mode: Max, Min, None
The MAC Address of associated AP
Record life time
- 39 -
Page 40

Wireless 11n 1T2R PCI-E Card
4.2.7 Statistics
Statistics page displays the detail counter information based on 802.11 MIB counters. This page
translates the MIB counters into a format easier for user to understand. It show receiving and
transmitting statistical information about the following receiving and transmitting diagnostics for
frames received by or transmitted to the wireless network adapter.
Items
TX OK
TX Error
RX OK
Rx Packet Count
RX Retry
RX ICV Error
Reset Counter
Information
Successfully transmitted frames numbers.
Frames numbers transmitting with error.
Successfully received frames numbers.
The packets of receiving frames
Frames numbers re-receiving
Integrity Check Value receiving with error.
Reset counters to zero.
- 40 -
Page 41

Wireless 11n 1T2R PCI-E Card
4.2.8 Wi-Fi Protect Setup
The primary goal of Wi-Fi Protected Setup (Wi-Fi Simple Configuration) is to simplify the security
setup and management of Wi-Fi networks. This adapter supports the configuration setup using PIN
configuration method or PBC configuration method. If the wireless card supports Wi-Fi Protected
Setup (WPS), you can establish a wireless connection between wireless card and router using
either Push Button Configuration (PBC) method or PIN method.
Here we will introduce two ways to configure the QSS
(QSS is known as rapid security settings, by pressing the wireless router and wireless card on the
QSS button to automatically set up WPA2 secure connection level without the router or network
adapter management software to conduct the cumbersome interface settings, greatly simplifying
the operation of the wireless security settings.)
Pin Code: 8-digit numbers. It is randomly generated from system
1. PIN method
Click the button “Pin Input Config (PIN)”, and then come to the following figure.
Click the button “Yes”, you can select one of the AP.
- 41 -
Page 42

Wireless 11n 1T2R PCI-E Card
In this figure, you can operate these buttons “Refresh / Select / Cancel”. Select the name of one AP,
then click “Select” button, you could use PIN method to configure the QSS.
Double click the Internet WEB browser icon on your desktop screen. Type the IP address of you
selected router/AP into the URL and press Enter, and then you can enter the configuration.
Please enter the WPS ( Wi-Fi ) configuration page, type the PIN code of adapter and click confirm
button to build WPS connection. WPS connection will be successful by PIN method after several
minutes.
2. PBC (Push Button Configuration) method
After pushing the PBC button, Please push the physical button on your AP or visual button on the
WPS config page, then come to the following figure.
Please enter the WPS ( Wi-Fi ) configuration page of your desired router/AP, and then start PCB
connection. WPS connection will be successful by PBC method after several minutes.
- 42 -
Page 43

Wireless 11n 1T2R PCI-E Card
Appendix A: Specifications
Standard
IEEE 802.11n draft 2.0, IEEE 802.11g, IEEE 802.11b, IEEE 802.3, IEEE 802.3u
Interface
PCI Express TM Base Specification Revision 1.1
Receiver Sensitivity
300 Mbps Typical -68 dBm
54 Mbps Typical -73 dBm
11 Mbps Typical -84 dBm
Channel
USA 11, Europe 13, Japan 14
Transmit Power
16dBm typically @ 802.11b
14dBm typically @ 802.11g
13dBm typically @ 802.11n
Network Data Rate
802.11b: 1,2,5.5 and 11Mbps
802.11g: 6,9,12,18,24,36,48 and 54Mbps
802.11n: up to 300Mbps
Range Coverage
Indoor 35~100 meters
Outdoor 100~300 meters
Temperature
Operating: 0°C ~ 40°C (32°~104°F)
Storage: -10°C ~ 70°C (14°~158°F)
Humidity
Operating: 10% ~ 90% RH, non-condensing
Storage: 5%~90% RH, non-condensing
Emission
FCC, CE, VCCI Class B
- 43 -
Page 44

Wireless 11n 1T2R PCI-E Card
Appendix B: Glossary
z 802.11b - The 802.11b standard specifies a wireless product networking at 11 Mbps using
direct-sequence spread-spectrum (DSSS) technology and operating in the unlicensed radio
spectrum at 2.4GHz, and WEP encryption for security. 802.11b networks are also referred to
as Wi-Fi networks.
z 802.11g - specification for wireless networking at 54 Mbps using direct-sequence
spread-spectrum (DSSS) technology, using OFDM modulation and operating in the unlicensed
radio spectrum at 2.4GHz, and backward compatibility with IEEE 802.11b devices, and WEP
encryption for security.
z 802.11n - 802.11n builds upon previous 802.11 standards by adding MIMO (multiple-input
multiple-output). MIMO uses multiple transmitter and 3receiver antennas to allow for increased
data throughput via spatial multiplexing and increased range by exploiting the spatial diversity,
perhaps through coding schemes like Alamouti coding. The Enhanced Wireless Consortium
(EWC)3 was formed to help accelerate the IEEE 802.11n development process and promote a
technology specification for interoperability of next-generation wireless local area networking
(WLAN) products.
z Ad-hoc Network - An ad-hoc network is a group of computers, each with a Wireless Adapter,
connected as an independent 802.11 wireless LAN. Ad-hoc wireless computers operate on a
peer-to-peer basis, communicating directly with each other without the use of an access point.
Ad-hoc mode is also referred to as an Independent Basic Service Set (IBSS) or as
peer-to-peer mode, and is useful at a departmental scale or SOHO operation.
z DSSS - (Direct-Sequence Spread Spectrum) - DSSS generates a redundant bit pattern for all
data transmitted. This bit pattern is called a chip (or chipping code). Even if one or more bits in
the chip are damaged during transmission, statistical techniques embedded in the receiver can
recover the original data without the need of retransmission. To an unintended receiver, DSSS
appears as low power wideband noise and is rejected (ignored) by most narrowband receivers.
However, to an intended receiver (i.e. another wireless LAN endpoint), the DSSS signal is
recognized as the only valid signal, and interference is inherently rejected (ignored).
z FHSS - (Frequency Hopping Spread Spectrum) - FHSS continuously changes (hops) the
carrier frequency of a conventional carrier several times per second according to a
pseudo-random set of channels. Because a fixed frequency is not used, and only the
transmitter and receiver know the hop patterns, interception of FHSS is extremely difficult.
z Infrastructure Netw ork - An infrastructure network is a group of computers or other devices,
each with a Wireless Adapter, connected as an 802.11 wireless LAN. In infrastructure mode,
the wireless devices communicate with each other and to a wired network by first going
through an access point. An infrastructure wireless network connected to a wired network is
referred to as a Basic Service Set (BSS). A set of two or more BSS in a single network is
- 44 -
Page 45

Wireless 11n 1T2R PCI-E Card
referred to as an Extended Service Set (ESS). Infrastructure mode is useful at a corporation
scale, or when it is necessary to connect the wired and wireless networks.
z SSID - A Service Set Identification is a thirty-two character (maximum) alphanumeric key
identifying a wireless local area network. For the wireless devices in a network to communicate
with each other, all devices must be configured with the same SSID. This is typically the
configuration parameter for a wireless PC card. It corresponds to the ESSID in the wireless
Access Point and to the wireless network name. See also Wireless Network Name and ESSID.
z WEP - (Wired Equivalent Privacy) - A data privacy mechanism based on a 64-bit or 128-bit or
152-bit shared key algorithm, as described in the IEEE 802.11 standard. To gain access to a
WEP network, you must know the key. The key is a string of characters that you create. When
using WEP, you must determine the level of encryption. The type of encryption determines the
key length. 128-bit encryption requires a longer key than 64-bit encryption. Keys are defined by
entering in a string in HEX (hexadecimal - using characters 0-9, A-F) or ASCII (American
Standard Code for Information Interchange – alphanumeric characters) format. ASCII format is
provided so you can enter a string that is easier to remember. The ASCII string is converted to
HEX for use over the network. Four keys can be defined so that you can change keys easily.
z Wi-Fi - A trade name for the 802.11b wireless networking standard, given by the Wireless
Ethernet Compatibility Alliance (WECA, see http://www.wi-fi.net), an industry standards group
promoting interoperability among 802.11b devices.
z WLAN - (Wireless Local Area Network) - A group of computers and associated devices
communicate with each other wirelessly, which network serving users are limited in a local
area.
z WPA - (Wi-Fi Protected Access) - A wireless security protocol use TKIP (Temporal Key
Integrity Protocol) encryption, which can be used in conjunction with a RADIUS server
61NB-W36100+217
- 45 -
 Loading...
Loading...