Page 1
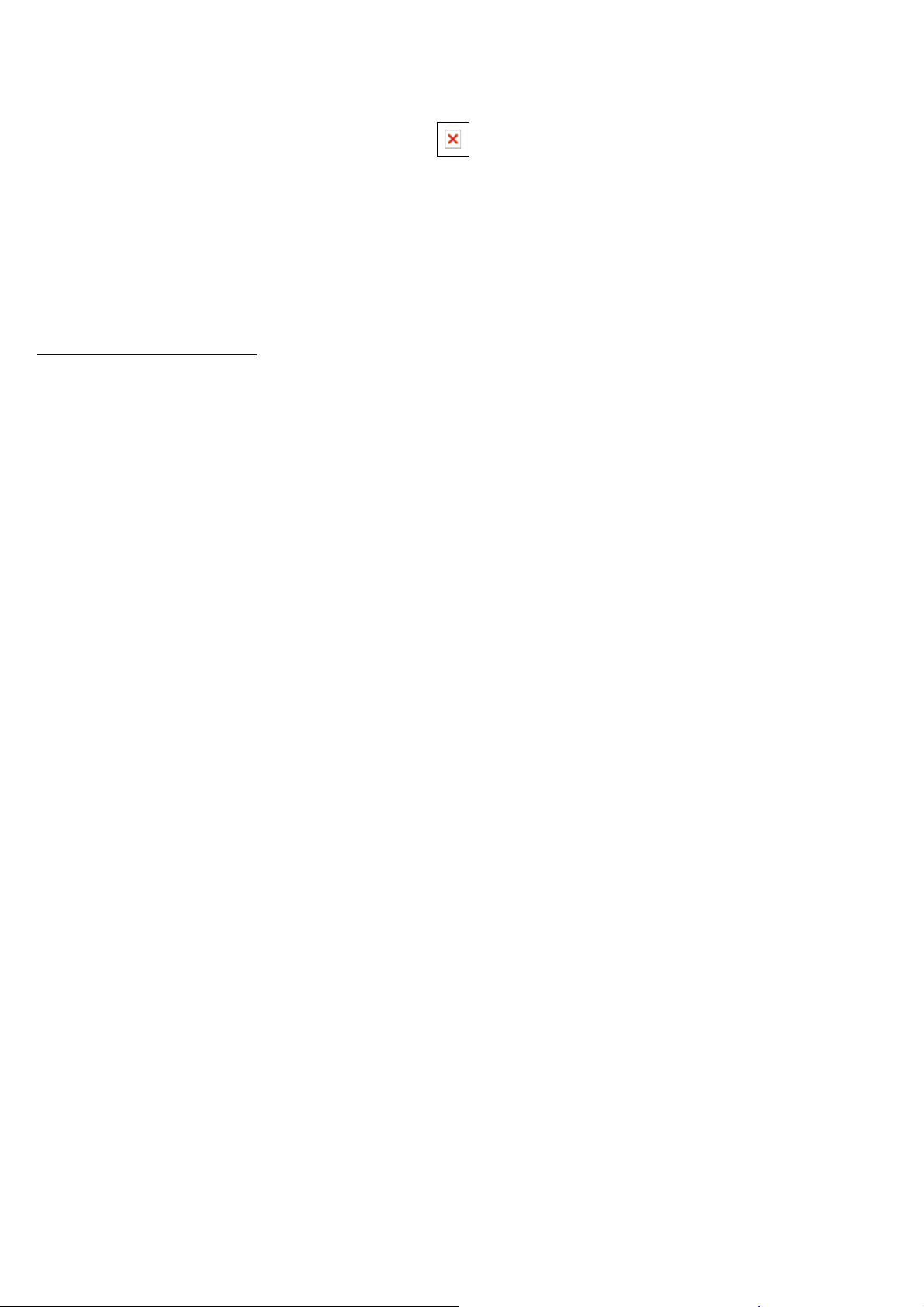
頁 1 / 1
Kobo E-reader N416
WELCOME TO YOUR KOBO EREADER
Thank you for purchasing a Kobo eReader. We’d like to introduce you to your eReader by providing a brief
overview and highlighting the basic features of your new device.
You can exit this Help Guide by using the button labeled “BACK” on the left-hand edge of the device. To turn
to the next page, click right on the Directional Pad.
If you prefer to read the Kobo eReader’s Help Guide side-by-side with your device, you can download and
print a copy of it by visiting:
koboereader.com/downloads/
Page 2
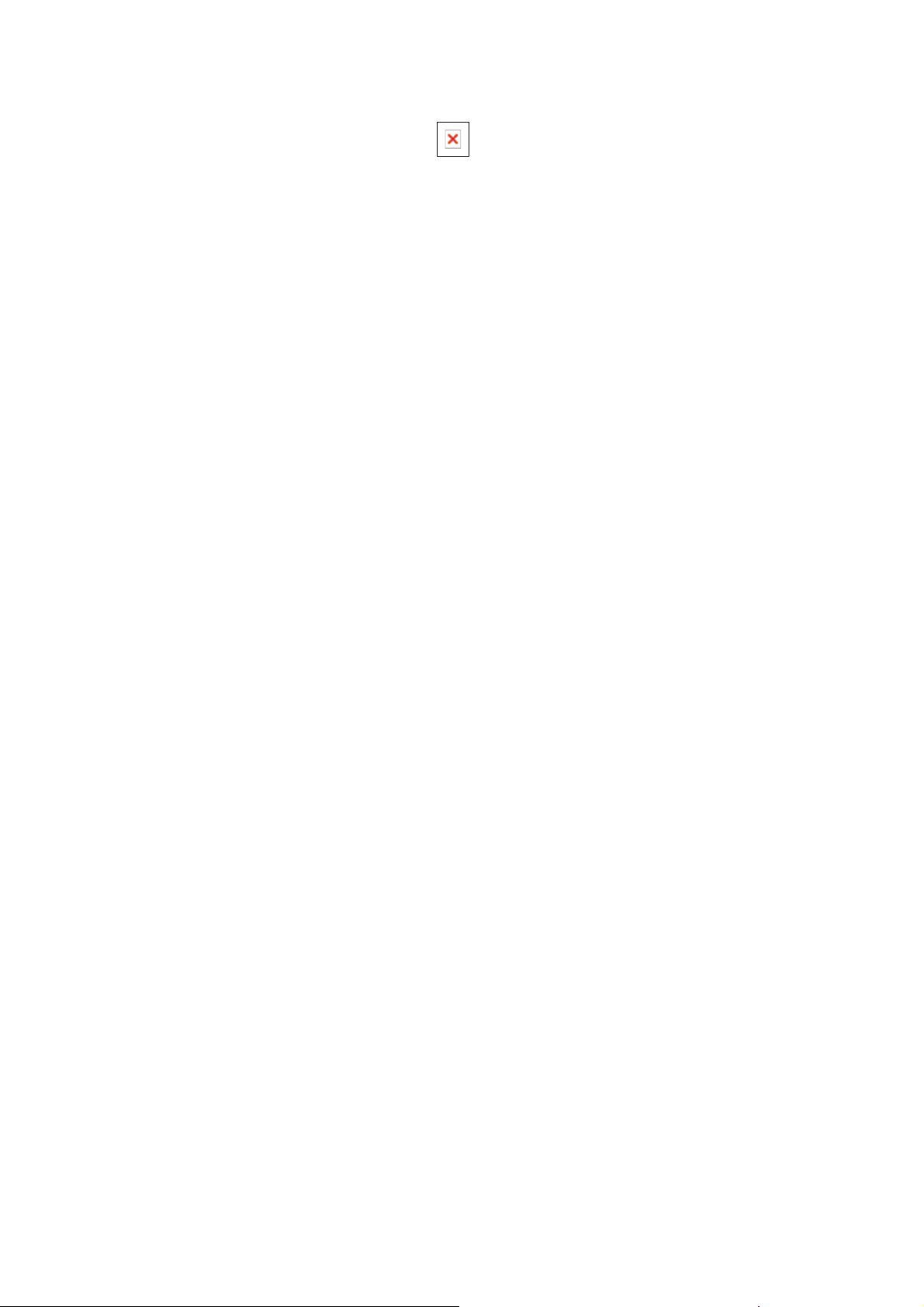
頁 1 / 1
GETTING STARTED WITH YOUR EREADER
If you haven‘t done so already, take a look at the QuickStart Guide included inside your Kobo eReader
package. You‘ll find your QuickStart Guide and a USB cable tucked into the right panel of your box - simply
lift the flap and pull out the paper tray.
Inside the QuickStart Guide you‘ll find easy to follow instructions for setting up your eReader. You can also
refer to the instructions below.
TIP: Plugging in your eReader to your computer or laptop‘s USB port will charge the eReader.
The eReader‘s LED indicator light will turn red when fully charged.
CAUTION
There is a risk of explosion if the battery is replaced with an incorrect type. We have sealed the battery for your
own safety. Please remember to follow local/state guidelines for disposal of used batteries.
Page 3
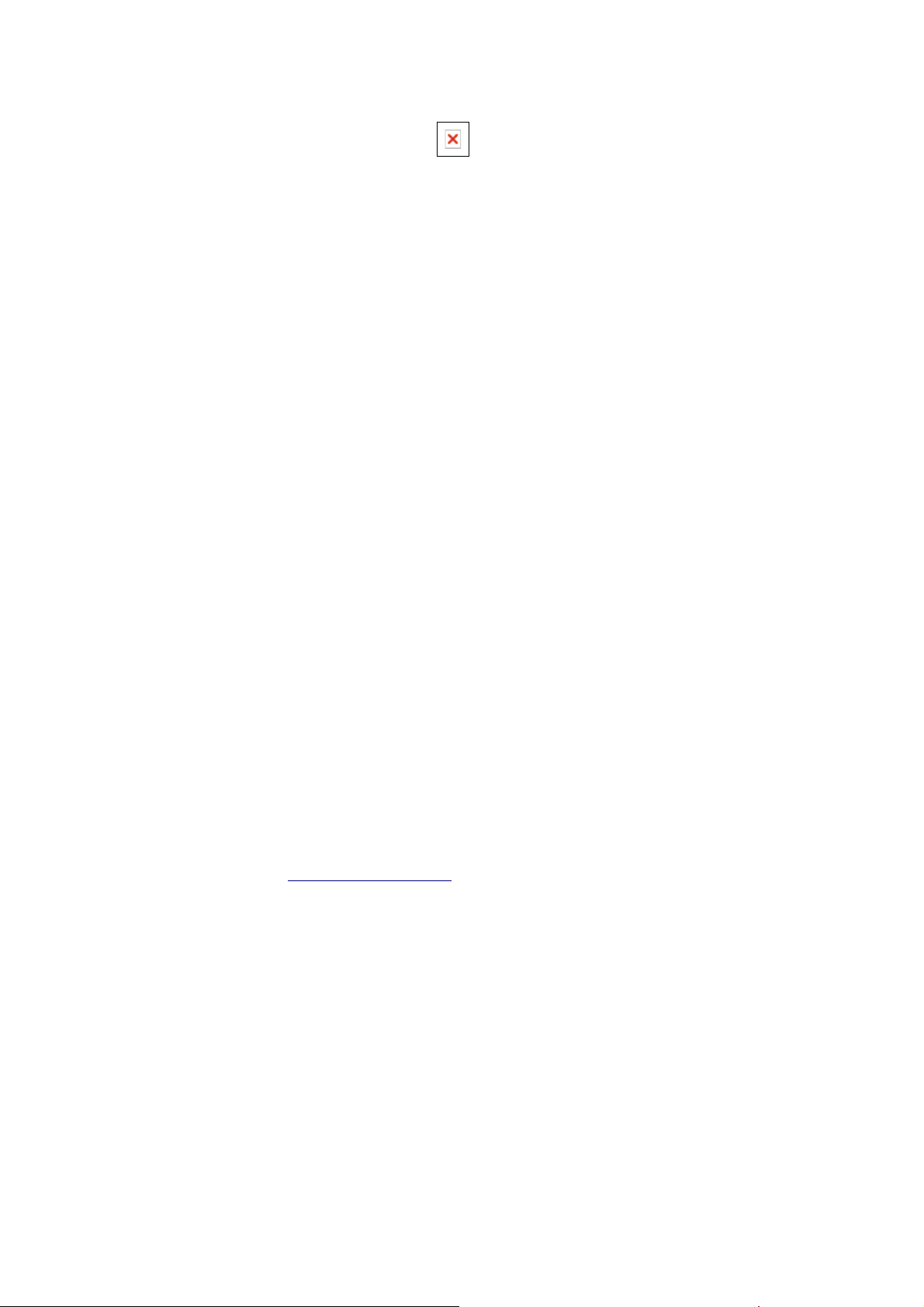
SETTING UP YOUR EREADER
Plug Your Kobo eReader Into Your Computer 1.
Using the supplied USB cable, plug your Kobo eReader into the USB port on your computer. Plugging
your Kobo eReader into your computer will also charge the battery; no separate charger is required.
Download Kobo Desktop Application 2.
Ensure your computer is online and connected to the Internet. After you plug your Kobo eReader into
your computer, the installation will begin.
Windows XP/Vista/7: Follow the prompt instructions to open the eReader’s folder. Open the
◦
“Desktop Installers” folder. Find the “Windows” folder and double-click the
“DesktopInstaller.exe” file inside. Follow the instructions to download and install the latest
version of the Kobo Desktop Application.
Mac OS X: The eReader will mount in your Finder application. Open the “Desktop Installers”
◦
folder. Find the “Mac OS X” folder and double-click the “DesktopInstaller.app” file inside. This
will download the latest version of the Kobo Desktop Application for Mac OS X. Follow the
onscreen instructions to install the software by dragging-and-dropping the Kobo Desktop
Application to your Applications folder.
Open the Kobo Desktop Application and Create a FREE Account or Sign In to Your Existing
3.
Account
頁 1 / 1
Once installed, open the Kobo Desktop Application:
Create an account: If you are new to Kobo, you can create an account. Simply follow the
◦
instructions in the Create Account window.
Have an account? If you already have a Kobo account, you can sign in using your existing
◦
username and password.
Want to get more eBooks? Simply click on the Store button in the Desktop Application to search
◦
or browse our extensive catalog of titles, including a huge selection of Free eBooks, Best Sellers,
New Releases, Magazines, Newspapers and more.
Unplug your Kobo eReader and start reading. 4.
Unplug your Kobo eReader and start reading one of the 100 free eBooks included, or visit the Kobo
store to download more at: www.kobobooks.com
Page 4
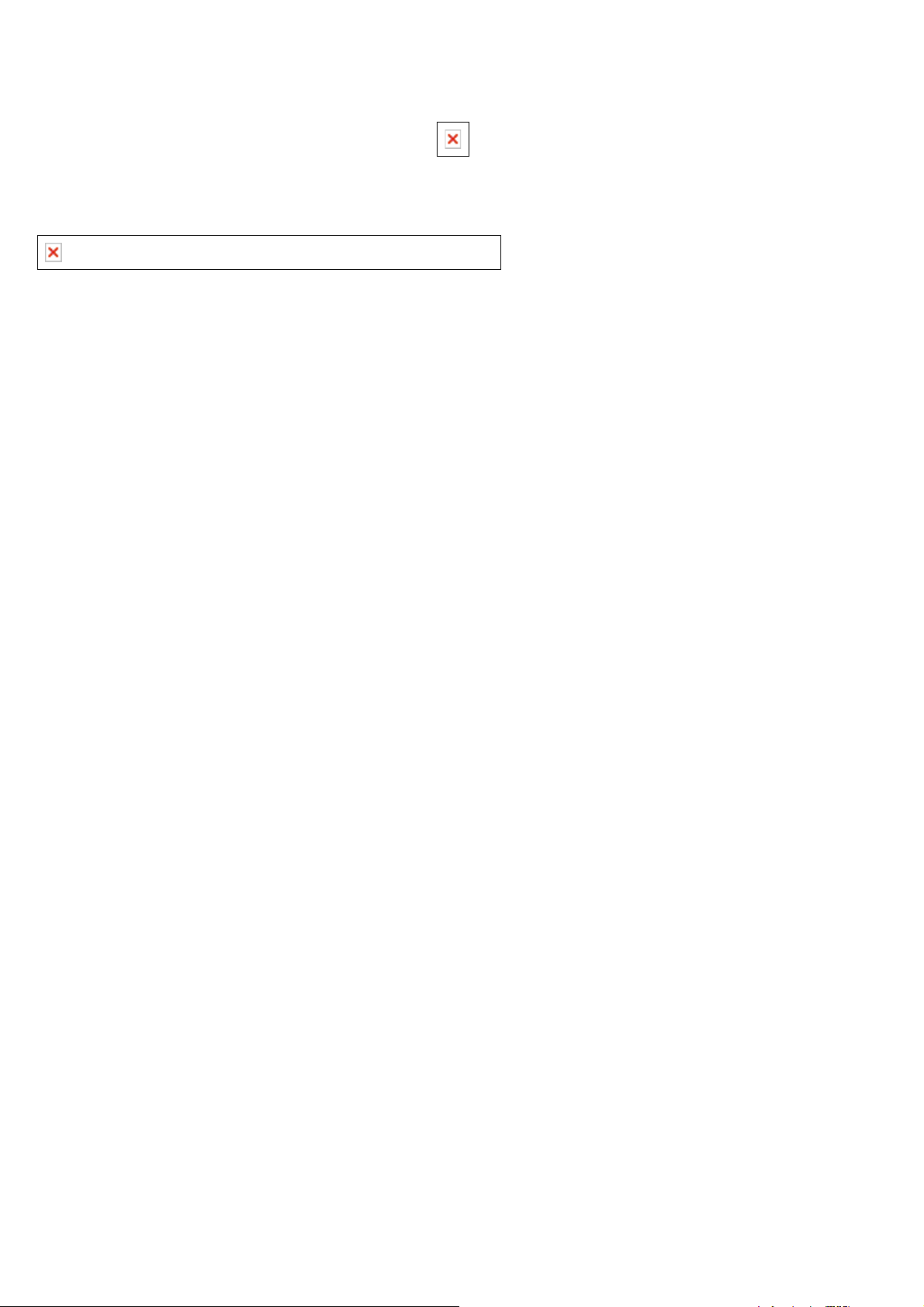
頁 1 / 1
NAVIGATING YOUR EREADER
You can navigate your Kobo eReader using the 5-way Directional Pad (D-Pad) and the four buttons found on
the left-hand edge:
A line drawing of the eReader with numbered call-outs matching the list below.
Power Button: Turns eReader on and off.1.
Directional Pad (D-Pad): Navigates and pages using forward and backward. Also, move up and down,
2.
or use center to select.
Home Button: Returns to your I’m Reading homepage.3.
Menu Button: Accesses your Library, System and Display Settings, and Help.4.
Display Button: Changes fonts and font sizes.5.
Back Button: Jumps back to previous section or screen.6.
SD Card Storage: Adds storage to your Kobo eReader using an SD Memory Card (up to 4 GB).7.
Status Light Indicator: Indicates whether your eReader us On, Off or Charging.8.
USB Power and Data: Charges and transfers eBooks to your eReader.9.
Reset Button: Restarts the device when a thin, blunt object is inserted.10.
CAUTION
There is a risk of explosion if the battery is replaced with an incorrect type. We have sealed the battery for your
own safety. Please remember to follow local/state guidelines for disposal of used batteries.
Page 5
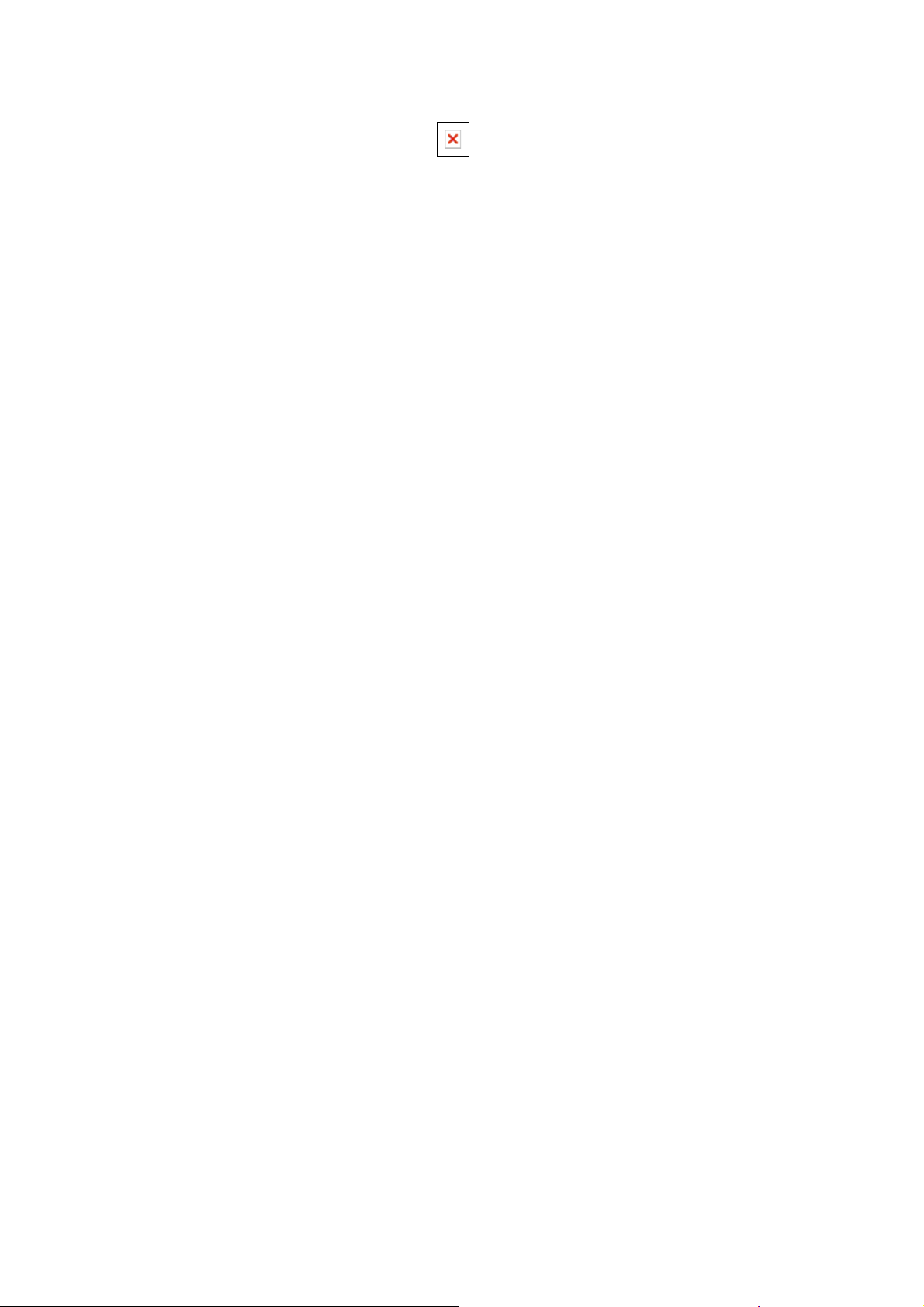
頁 1 / 1
USING THE MENU BUTTON
You can use the “Menu” button to open and close the navigation menu. It allows you to navigate between:
I’m Reading: A list of opened and newly added eBooks that is chronologically ordered. It gives you
•
easy access to things that you are currently reading. Also referred to as your I’m Reading homepage.
Books: This is where all of your eBooks are stored.•
Documents: This is where all your PDF documents can be found. Kobo is working continuously to add
•
more file formats and will provide updates for your eReader to enable future enhancements.
Sync: Wirelessly sync your eBooks with your Kobo account using the Bluetooth® feature on your
•
BlackBerry® mobile smartphone.
Display: Use the Display button on the left-side edge or this menu option to access your font-size and
•
fonts settings while reading or your list preferences when browsing your library.
Settings: Set Date & Time, change your Bluetooth settings or perform advanced configurations.•
Help: Use the Help button to access help for the page that you are viewing.•
TIP: You can close the “MENU” at any time by clicking left on the D-Pad.
Page 6
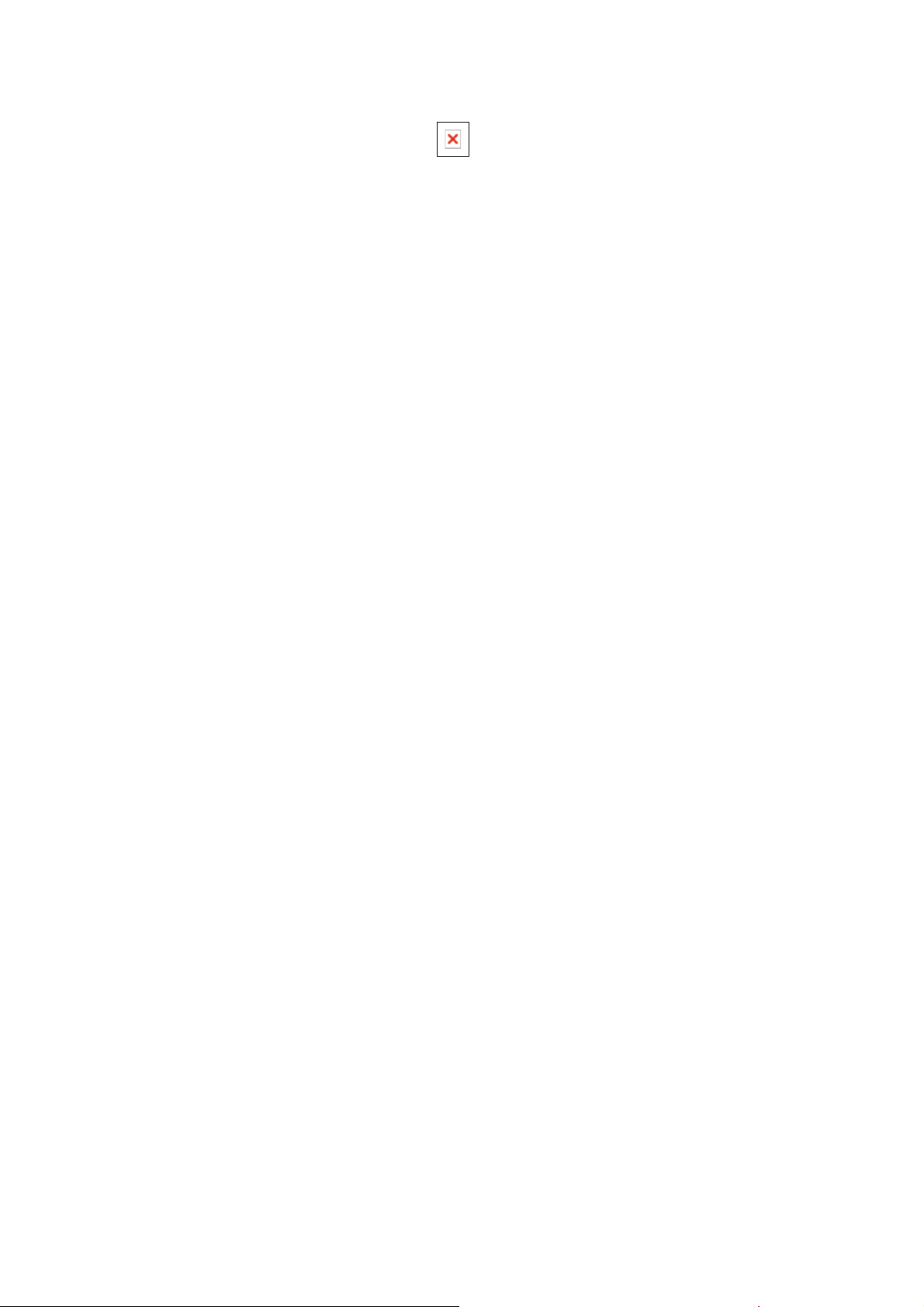
頁 1 / 1
USING THE DIRECTIONAL PAD
To select items, move the Directional Pad (D-Pad) up, down, left or right to highlight your choice; then press
the center to select.
When reading, you can use the left or right buttons to move forward or backward, page by page.
TIP: When reading, you can increase or your font-size by clicking up or down on the Directional
Pad.
Page 7
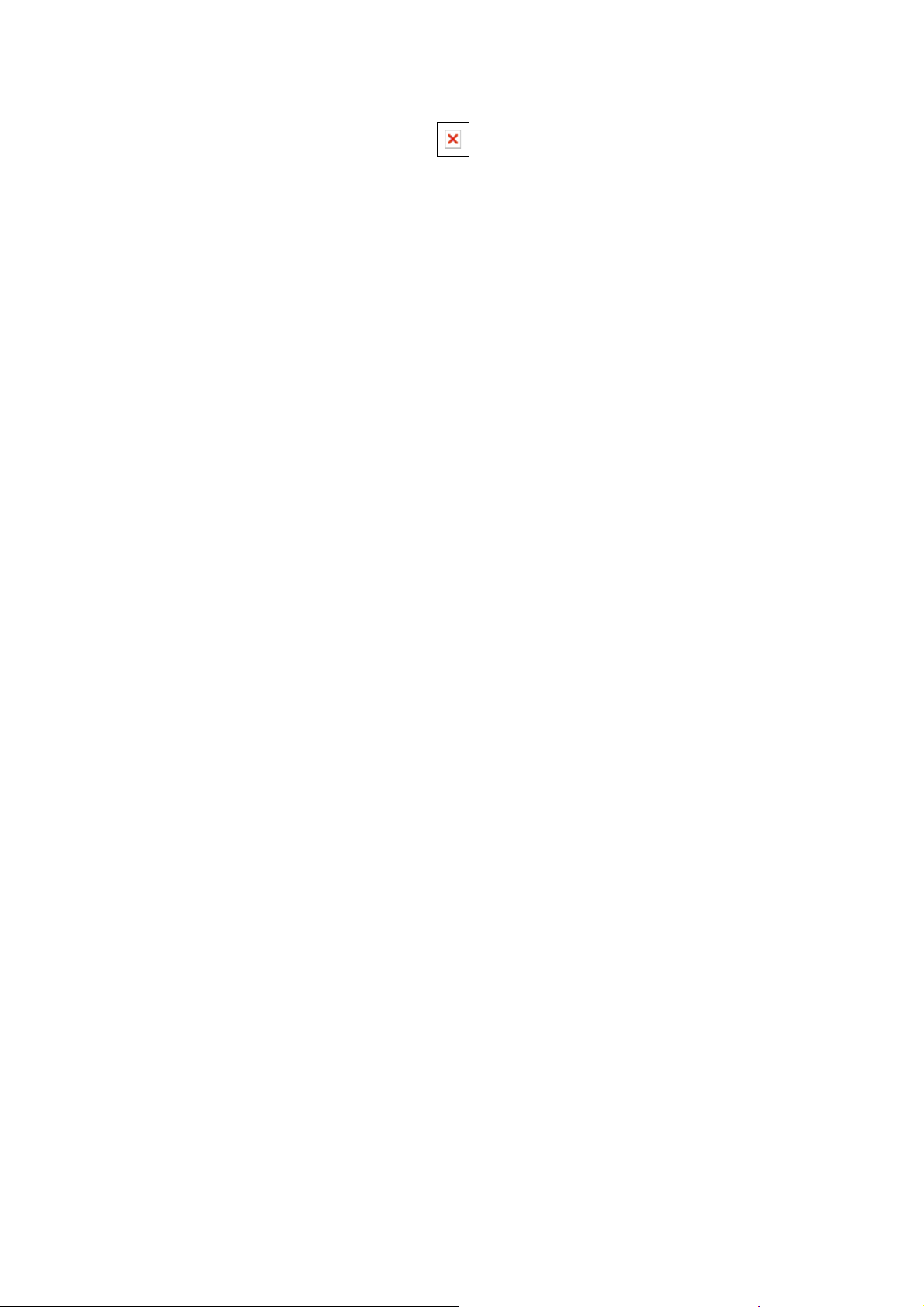
THE I’M READING PAGE
The I’m Reading page shows you a list of opened eBooks and newly added items, and is ordered
chronologically with your last read eBook / subscription first.
Clicking on an eBook will bring you back to the last page you were reading.
頁 1 / 1
Page 8
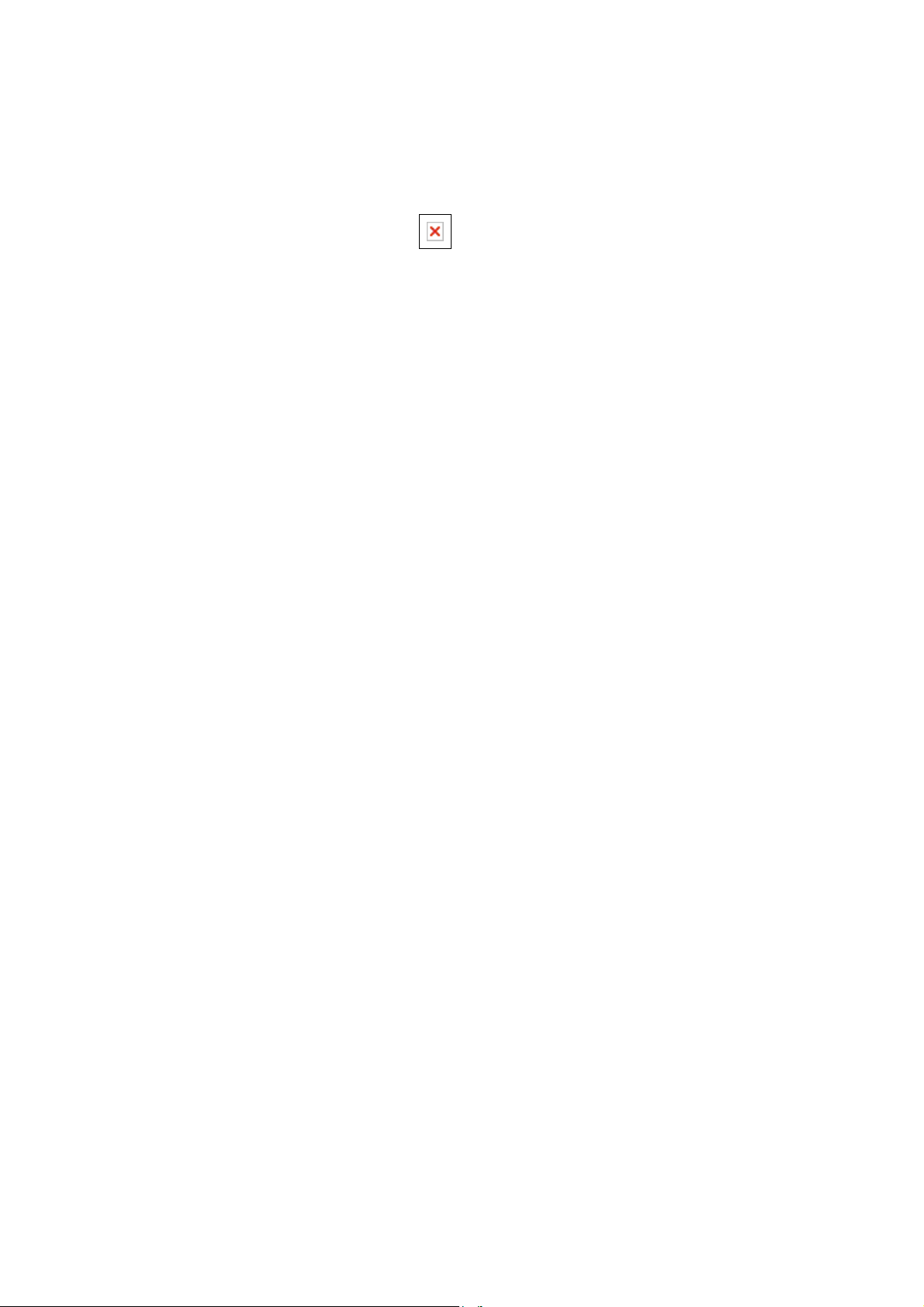
NAVIGATI NG YOUR
I’ M READIN G LIST
You can use the up and down directions on the D-
Pad to move up and down the list. The right- and
left-directions move to the next and previous
pages, respectively.
頁 1 / 2
TIP: You can navigate to the quick-nav bar
at the top of the page to get directly to your
eBooks or Documents. If the option is
grayed out, it is not available (e.g., if
“DOCUMENTS” is in gray, you do not have
any PDF documents loaded onto the
device).
Page 9
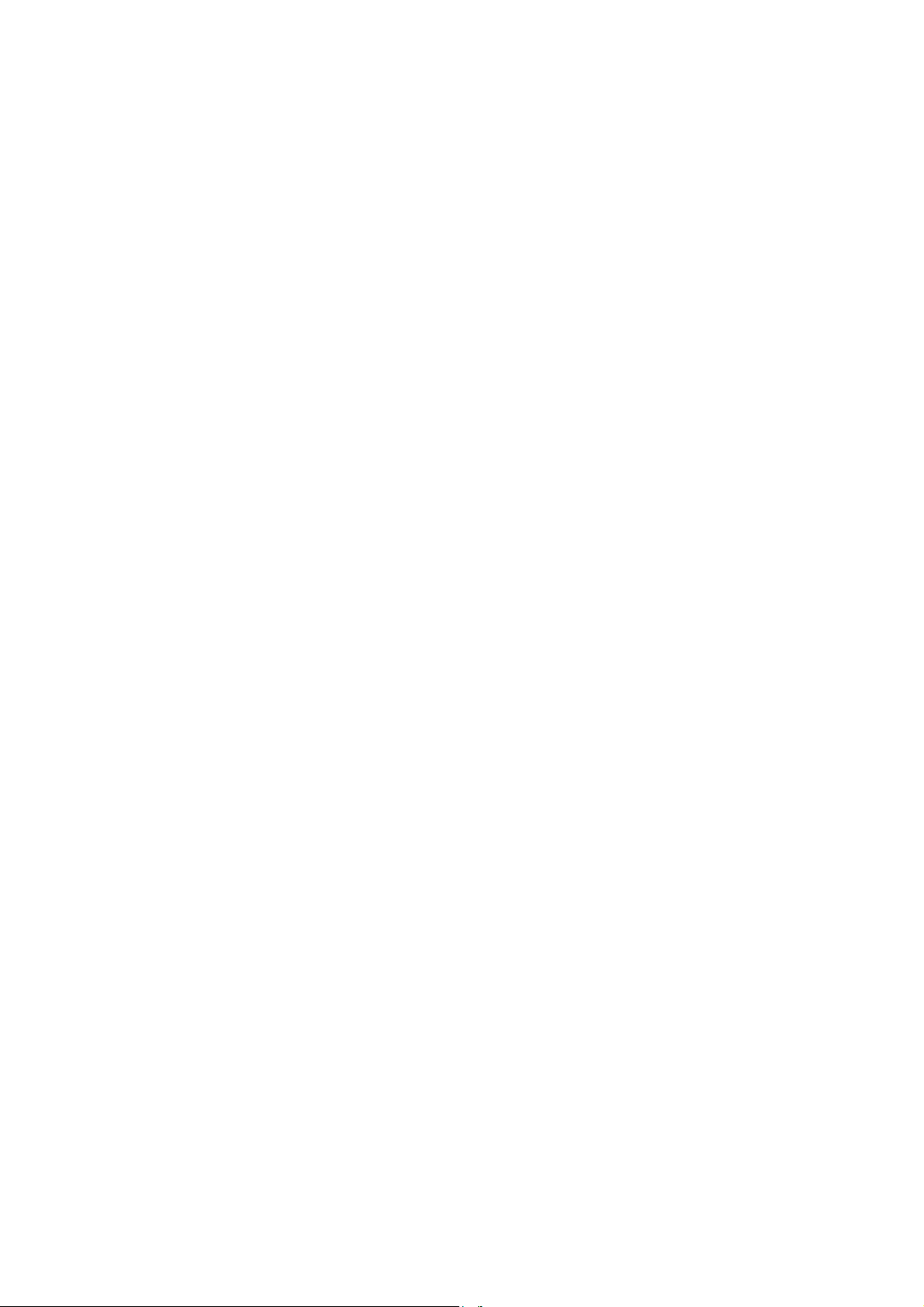
頁 2 / 2
Page 10
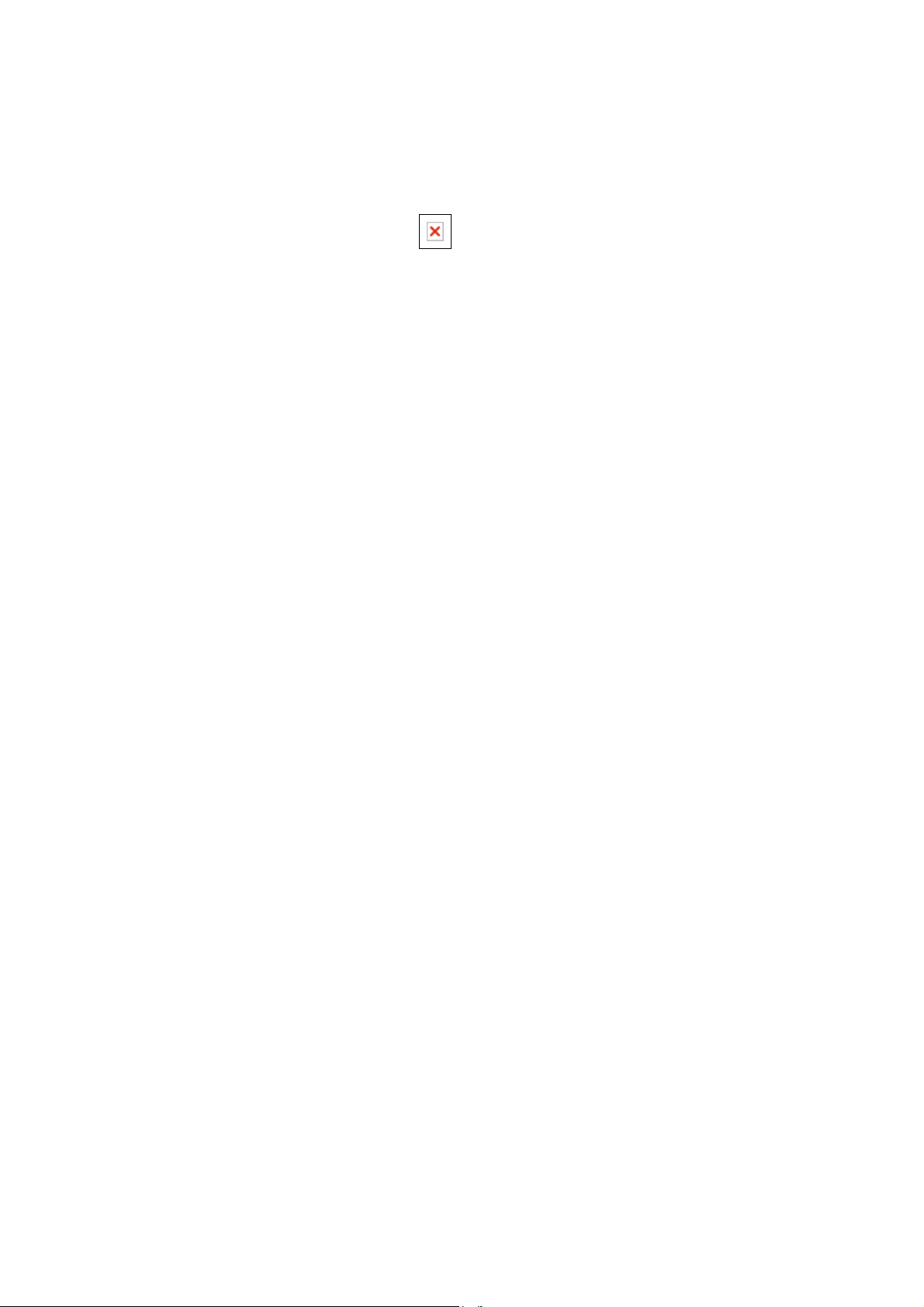
REMOVIN G ITEMS FROM
I’M RE ADING
You can remove items from your I’m Reading list
by signing into your account using the Kobo
BlackBerry or Desktop Application, removing the
book from I’m Reading and then syncing the
頁 1 / 2
device.
Page 11
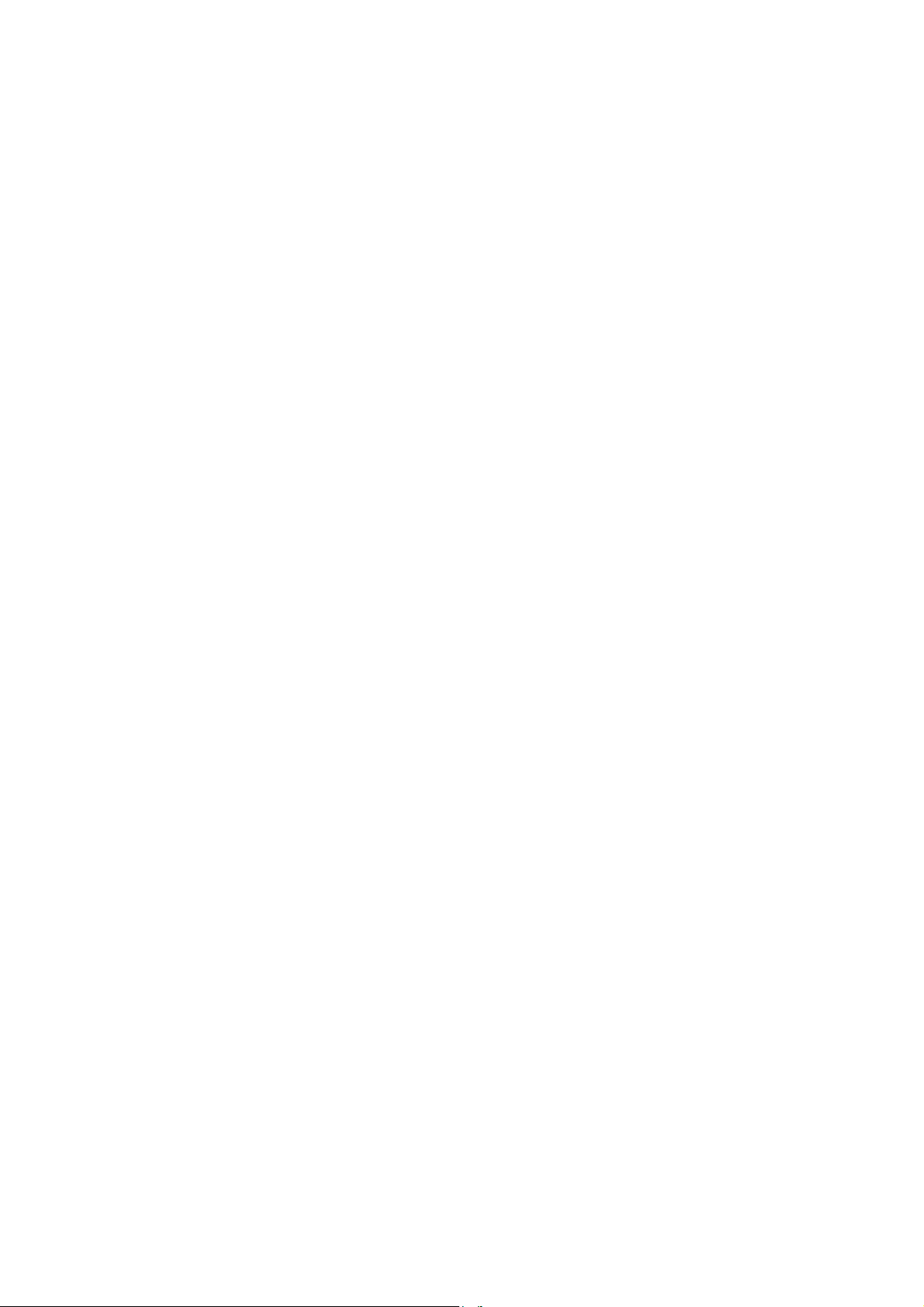
頁 2 / 2
Page 12
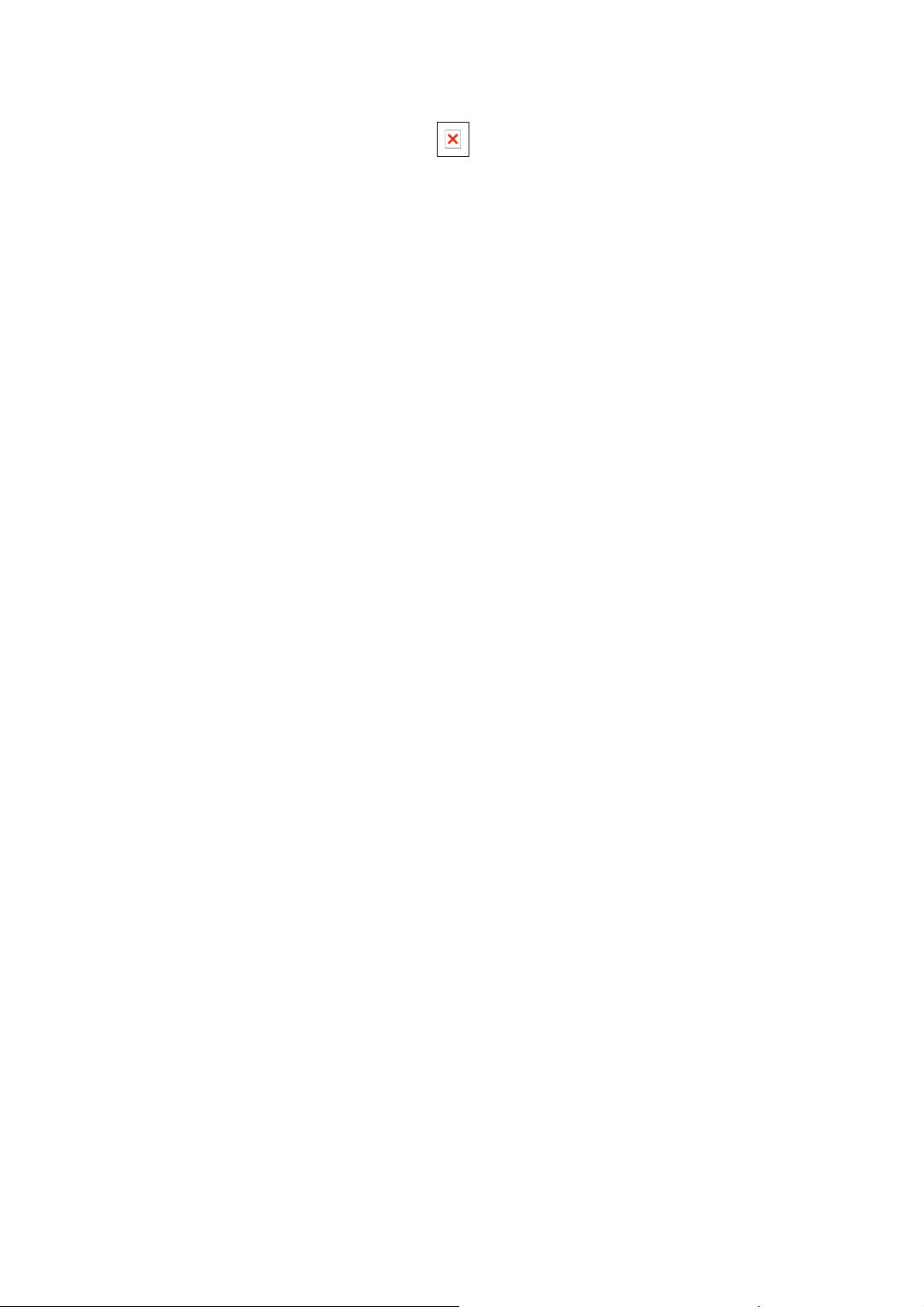
頁 1 / 1
YOUR BOOKS PAGE
“BOOKS” displays both purchased and free eBooks. All of the eBooks available on your device will appear in
your “BOOKS” section.
This Kobo eReader contains Reader® Mobile software under license from Adobe Systems Incorporated,
Copyright © 1995-2010 Adobe Systems Incorporated. All rights reserved. Adobe and Reader are trademarks of
Adobe Systems Incorporated.
Page 13
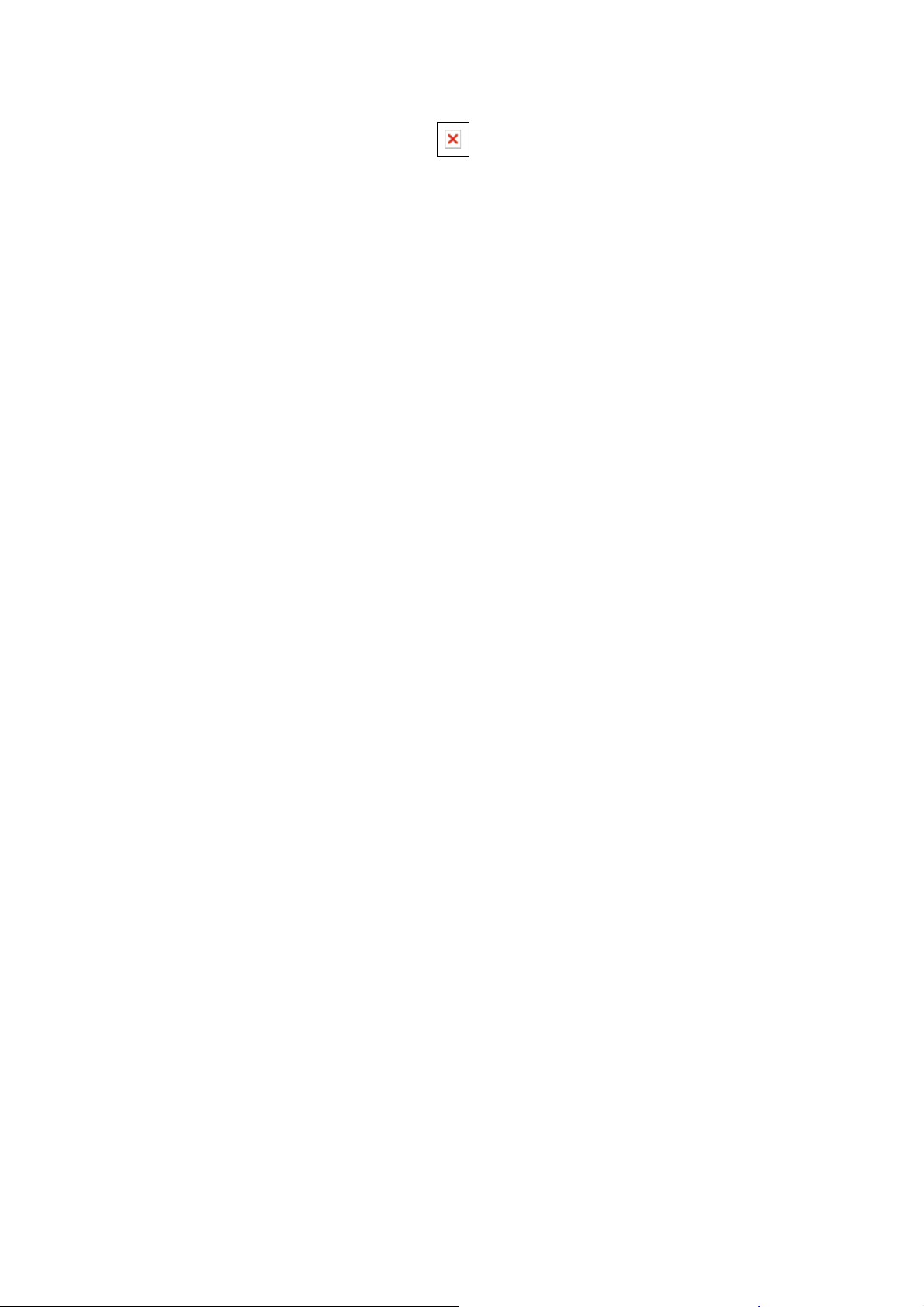
NAVIGATING YOUR BOOKS LIST
You can use the up and down directions on the D-Pad to move up and down the list. The right- and leftdirections move to the next and previous pages, respectively.
TIP: You can navigate to the quick-nav bar at the top of the page and move directly to the first
entry of the highlighted options. If the option is grayed out, it is not available in your library (e.g.,
if the letter “E” is not available in “BOOKS, BY TITLE”, you do not have eBooks beginning with
the letter “E”.)
頁 1 / 1
Page 14
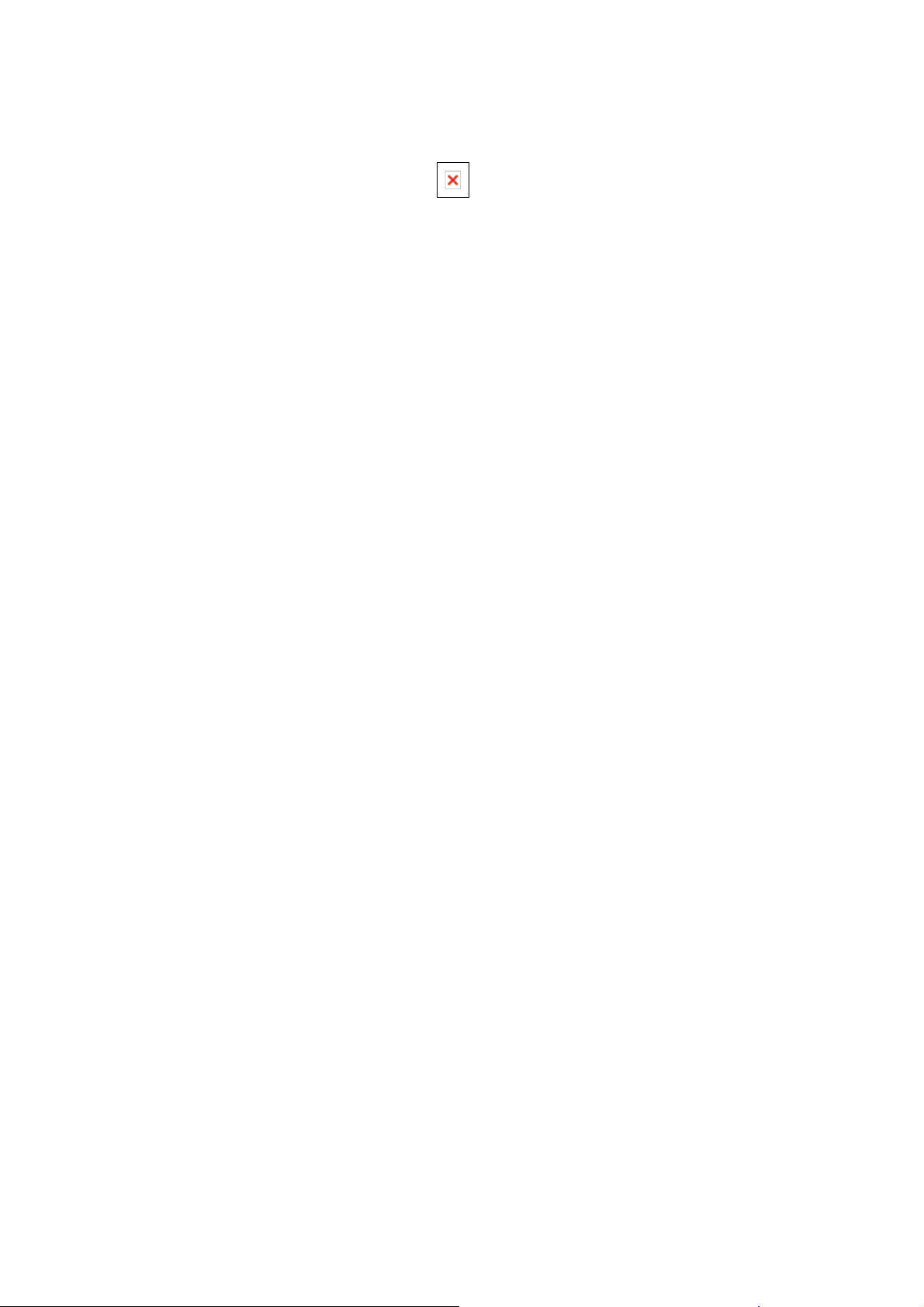
頁 1 / 1
CHANGING THE BOOKS PAGE SORT
ORDERING
You can change the sort order of your Books by clicking the “MENU” button and using the D-pad to select:
By Title: Sorts Books alphabetically, by title.•
By Author: Sorts Books alphabetically, by Author surname.•
By Last Read: Sorts Books by date last opened.•
Page 15
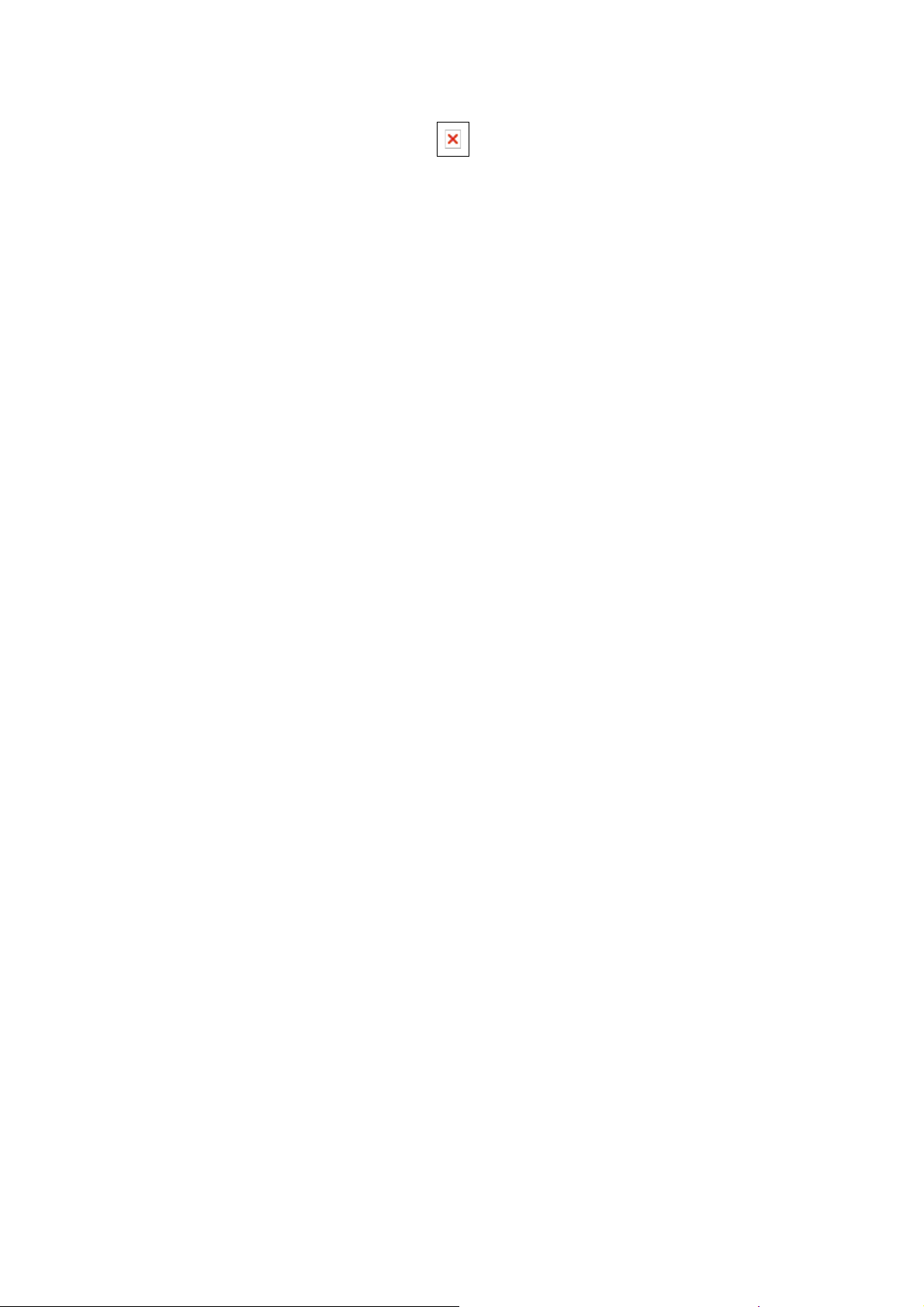
頁 1 / 1
CHANGING THE DISPLAY OF YOUR BOOKS
You can change the way the Books section is shown by clicking the “DISPLAY” button and using the D-Pad
to select one of the following options:
Covers and Text: Shows cover, title, author and status in a concise list.•
Covers Only: Shows your eBooks by cover, using a visual bookshelf.•
Text Only: Shows your eBooks by title and author, using a text-only listing.•
Page 16
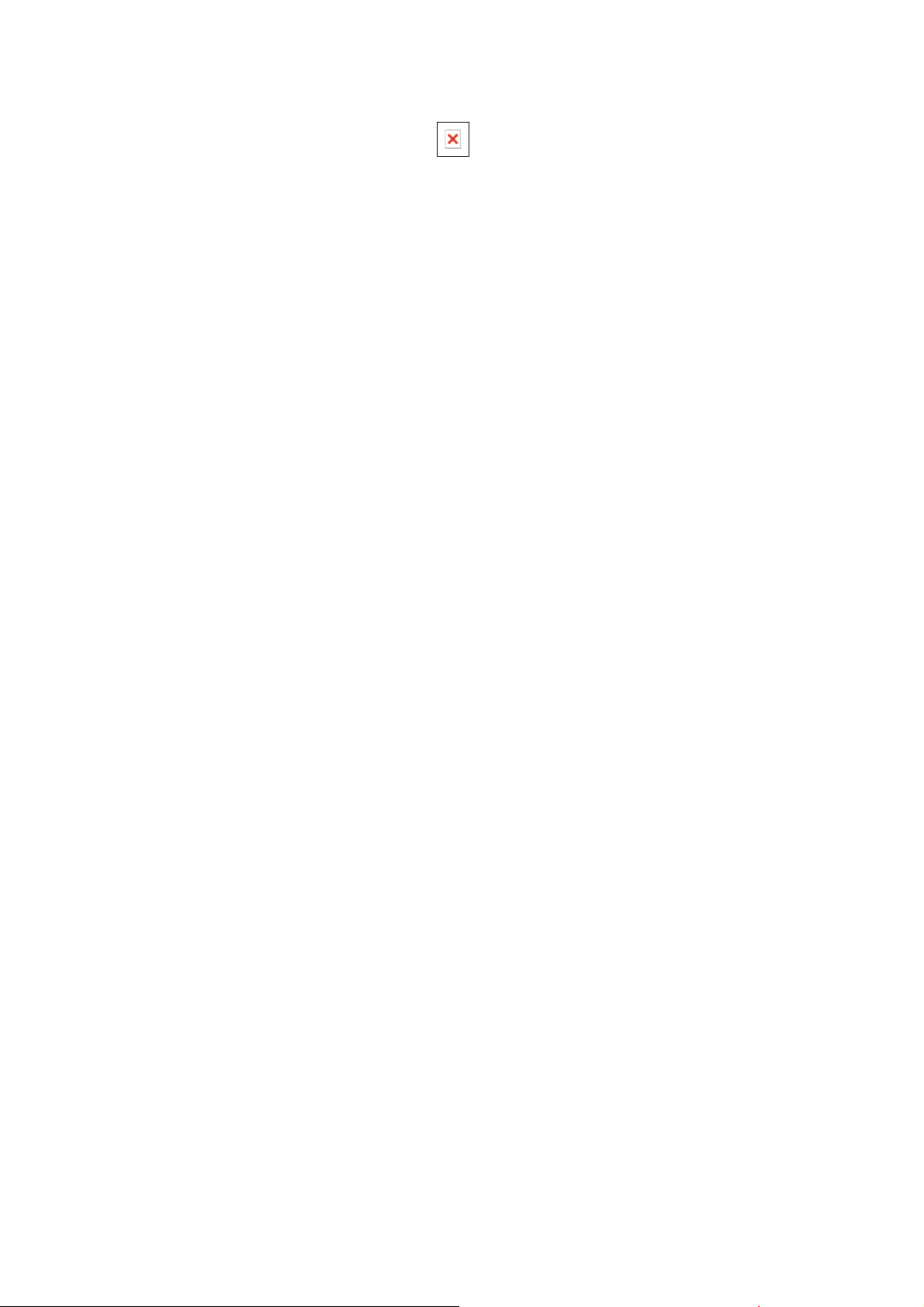
頁 1 / 1
READING YOUR EBOOKS
Within an eBook, you can use the right- and left- directions on the D-Pad to go to the next and previous pages,
respectively.
TIP: You can change the font-size by using the up- and down- directions on the D-Pad.
TIP: You can open the “MENU” by clicking the center of the D-Pad.
TIP: You can close the “MENU” at any time by clicking left on the D-Pad.
This Kobo eReader contains Reader® Mobile software under license from Adobe Systems Incorporated,
Copyright © 1995-2010 Adobe Systems Incorporated. All rights reserved. Adobe and Reader are trademarks of
Adobe Systems Incorporated.
Page 17
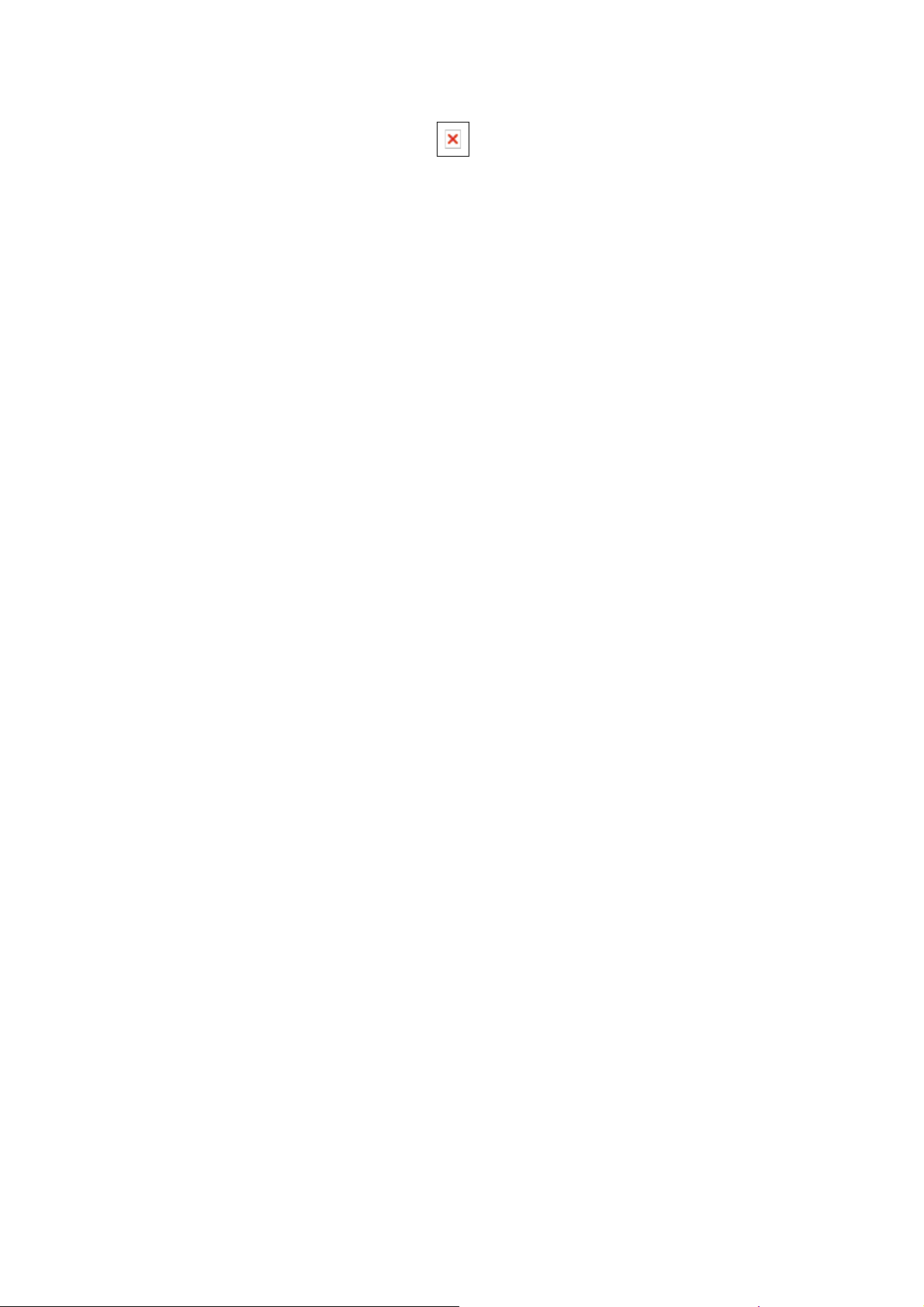
頁 1 / 1
BOOKMARKING
The Kobo eReader always bookmarks the page you last read. When you open the book again, you are returned
to the same place where you last left off reading.
Page 18

NAVIGATING YOUR EBOOK
You can use the “MENU” button to access:
Next Chapter: Goes to the beginning of the next chapter.•
Table of Contents: Goes to the Table of Contents where you can select a specific chapter from the
•
eBook.
Previous Chapter: Goes to the beginning of the previous chapter.•
Overview: Goes to the eBook’s synopsis page.•
頁 1 / 1
Page 19
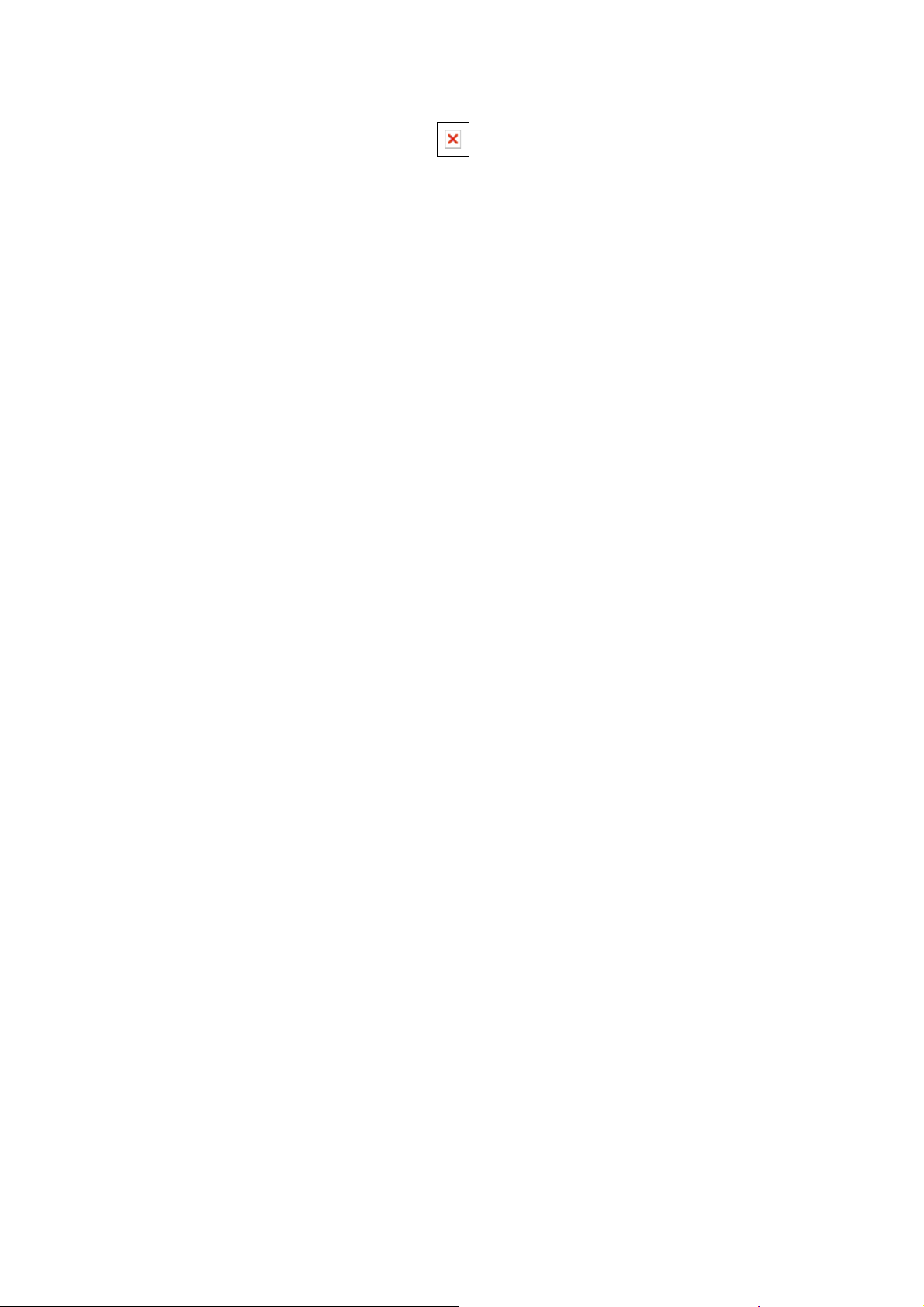
頁 1 / 1
CHANGING YOUR READING PREFERENCES
You can adjust the size of the text to suit how you read by pressing the “DISPLAY” button — you have a
choice of five sizes for reading content on your Kobo eReader.
TIP: You can change the font-size by using the up- and down- directions on the D-Pad.
NOTE: You cannot change the text sizes on menus, or on Kobo eReader screens, such as the I’m
Reading screen or the Books screen.
You can also adjust the typeface to suite your reading preferences, with a choice of either a Serif font or a Sans
Serif font.
TIP: You can close the “DISPLAY” menu at any time by clicking left on the D-Pad.
Page 20

EBOOK OVERVIEW
The book overview page gives a brief synopsis of the eBook’s content.
NOTE: Availability of overview information is subject to the software used to author the eBook. It
may not be available.
TIP: You can start reading the book by clicking the center of the D-Pad or paging “NEXT” at the
last page of the Overview.
TIP: If the book has already been open, clicking the center of the D-Pad returns you to the most
recent page.
頁 1 / 1
Page 21

頁 1 / 1
EBOOK TABLE OF CONTENTS
You can navigate the eBook’s Table of Contents using the D-Pad. Selecting a chapter using the center D-Pad
button will take you to the start of the chapter.
TIP: You can return to the current page of the eBook by using the “MENU” button and selecting
“RETURN TO READING”.
Page 22

頁 1 / 1
YOUR DOCUMENTS PAGE
When you connect your Kobo eReader to your personal computer or laptop, you can drag-and-drop PDF
documents onto the device. Your files can be found in the “DOCUMENTS” section of the eReader.
This Kobo eReader contains Reader® Mobile software under license from Adobe Systems Incorporated,
Copyright © 1995-2010 Adobe Systems Incorporated. All rights reserved. Adobe and Reader are trademarks of
Adobe Systems Incorporated.
Page 23

NAVIGATING YOUR DOCUMENTS
You can use the up and down directions on the D-Pad to move up and down the list. The right- and leftdirections move to the next and previous pages, respectively.
TIP: You can navigate to the quick-nav bar at the top of the page and move directly to the first
entry of the highlighted options. If the option is grayed out, it is not available in your library (e.g.,
if the letter “E” is not available in DOCUMENTS, BY FILE NAME, you do not have documents
beginning with the letter “E” in their file name).
頁 1 / 1
Page 24
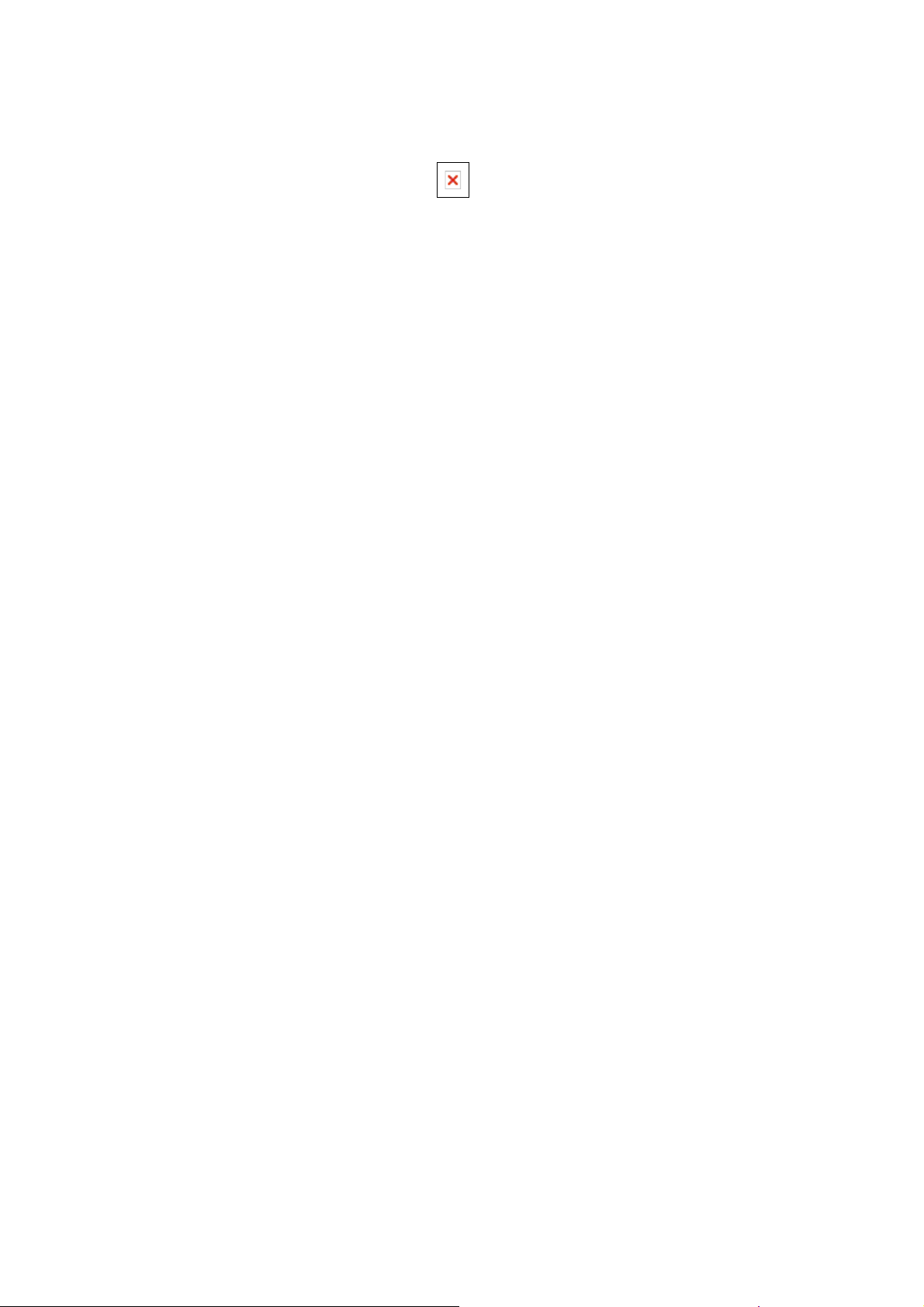
頁 1 / 1
CHANGING THE DOCUMENTS PAGE SORT
ORDERING
You can change the sort order of your PDF documents by clicking the “MENU” button and using the D-pad to
select from one of the following options:
By File Name: Sorts documents alphabetically, by name of file.•
By Date Added: Sorts documents by date added.•
By Last Read: Sorts documents by date last opened.•
Page 25

頁 1 / 1
READING YOUR DOCUMENTS
Within a document, you can use the right- and left- directions on the D-Pad to go to the next and previous
pages, respectively.
If the document’s edges exceed the available screen real-estate, the eReader enters into “Panning” mode. You
can use the D-Pad to pan across the document until you reach the outer edge. Clicking in that direction will
either page to the next or previous page.
TIP: You can page through you document using the up- and down- directions on the D-Pad.
TIP: You can open the “MENU” by clicking the center of the D-Pad.
This Kobo eReader contains Reader® Mobile software under license from Adobe Systems Incorporated,
Copyright © 1995-2010 Adobe Systems Incorporated. All rights reserved. Adobe and Reader are trademarks of
Adobe Systems Incorporated.
Page 26

頁 1 / 1
BOOKMARKING
The Kobo eReader always bookmarks the page you last accessed. When you open the document again, you are
returned to the same place you last left off.
Page 27

NAVIGATING YOUR DOCUMENTS
If the PDF file supports it, you can use the “MENU” button on the left-edge to access:
Next Section: Goes to the beginning of the next section.•
Table of Contents: Goes to the Table of Contents, where you can select a specific section (if available)
•
from the document.
Previous Section: Goes to the beginning of the previous section.•
Overview: Goes to the document‘s synopsis page.•
NOTE: The above functionality is only available on PDFs with embedded section data.
頁 1 / 1
Page 28

CHANGING YOUR DOCUMENT
PREFERENCES
You can use the “DISPLAY” button to change the following display preferences:
Magnification allows you to toggle between: •
Whole Page: Fits the entire page of the to eReader’s screen.◦
100%: Fits the pdf document to the screen width of the eReader.◦
125%: Magnifies the PDF document 125%.◦
150%: Magnifies the PDF document 150%.◦
175%: Magnifies the PDF document 175%.◦
200%: Magnifies the PDF document 200%. ◦
Orientation allows you to toggle between: •
Portrait: The document is oriented to display while the device is held in portrait mode.◦
Landscape: Document is oriented to display while the device is held in landscape mode.◦
頁 1 / 1
TIP: You can close the “DISPLAY” menu at any time by clicking left on the D-Pad.
Page 29

YOUR DOCUMENT OVERVIEW
The Document Overview page gives a brief synopsis of the Document’s content.
NOTE: Availability of overview information is subject to the software used to author the
document. It may not be available.
TIP: You can start reading the book by clicking the center of the D-Pad or paging “NEXT” at the
last page of the Overview.
TIP: If the book has already been open, clicking the center of the D-Pad returns you to the most
recent page.
頁 1 / 1
Page 30

頁 1 / 1
SYNCING YOUR EREADER USING
BLUETOOTH®
You can connect your Kobo eReader to your BlackBerry® smartphone using Bluetooth wireless technology.
You can send Kobo purchased eBooks directly to your eReader and sync your bookmarks back to your
account.
Page 31

頁 1 / 1
DOCUMENT TABLE OF CONTENTS
You can navigate the Document’s Table of Contents using the D-Pad. Selecting a section using the center DPad button will take you to the start of the chapter.
NOTE: Table of Contents are only available to documents that support sections.
TIP: You can return to the current page of the eBook by using the “MENU” button and selecting
“RETURN TO READING”.
Page 32

頁 1 / 1
PAIRING A NEW DEVICE OVER
BLUETOOTH®
In order to wirelessly transfer your eBooks to your Kobo eReader, you will need to “pair” your eReader with
your BlackBerry smartphone. Pairing enables the eReader and smartphone to securely communicate.
To pair device:
Using your BlackBerry, download the latest Kobo Mobile Application from
1.
http://koboBooks.com/blackberry/.
Install the Kobo Application for BlackBerry onto your phone.2.
Open the Kobo application on your BlackBerry. Create an account, or sign in using an existing Kobo
3.
account.
On your BlackBerry, go to the “MORE” section in the application and select “Sync with Kobo eReader”.4.
Turn on your Kobo eReader.5.
Click the “MENU” button on the left-hand side and select the “Sync” option.6.
Follow the onscreen instructions on your eReader to pair your eReader with your BlackBerry.7.
On your BlackBerry, click “PAIR MY DEVICE NOW”.8.
Only eBooks that have been marked “Available Offline” in your BlackBerry will be transferred automatically
to your eReader. To see if your eBook is offline, go to your I’m Reading list.
NOTE: Downloading of the Kobo mobile application and Offline Reading requires wireless data.
Carrier charges may apply.
Page 33
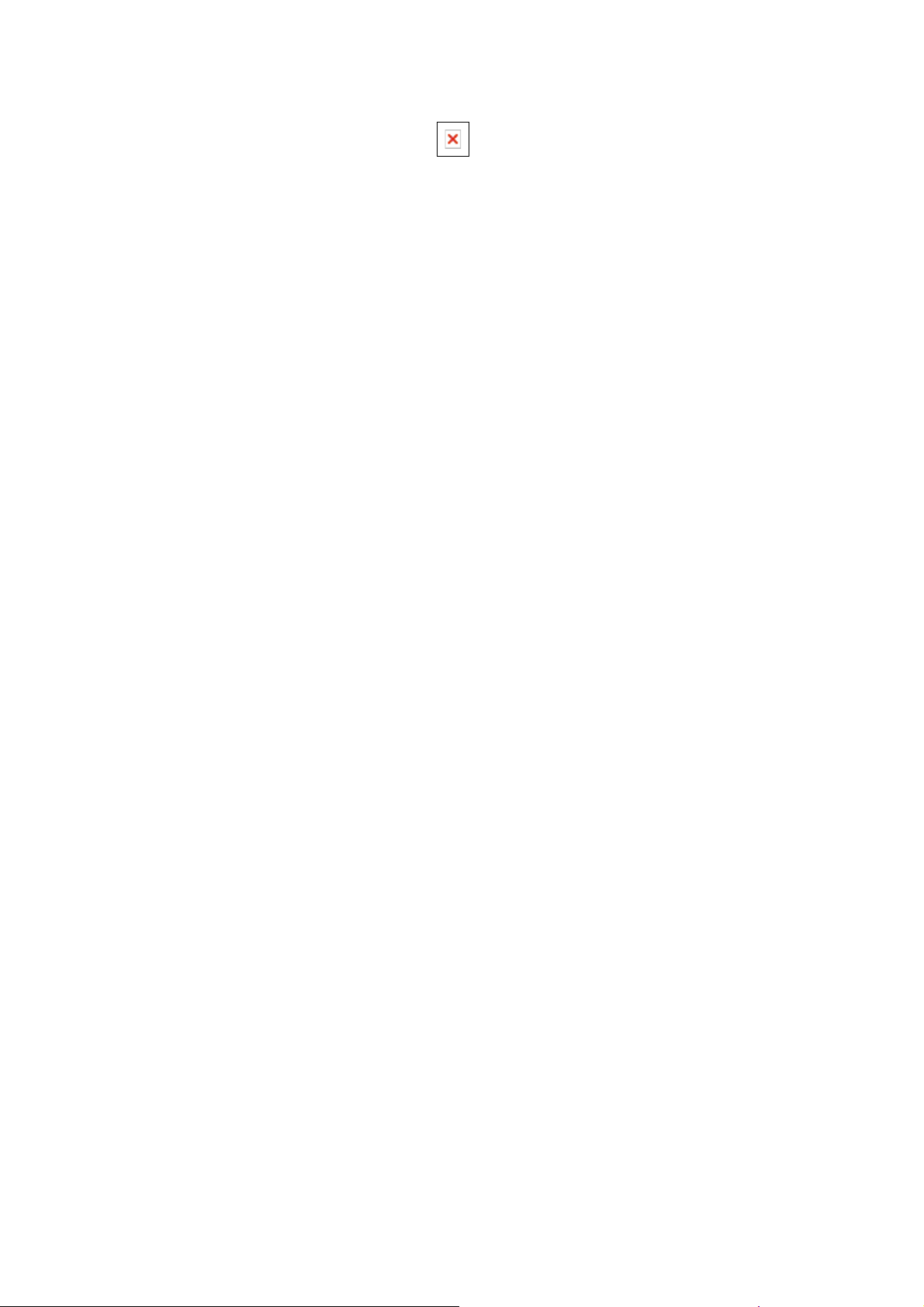
頁 1 / 1
MANAGING YOUR SETTINGS
Use the Kobo eReader Settings page to manage Date and Time, review device information and access
advanced Bluetooth® settings.
BlackBerry®, RIM®, Research In Motion®, SureType®, SurePress™ and related trademarks, names and
logos are the property of Research In Motion Limited and are registered and/or used in the U.S. and countries
around the world. Used under license from Research In Motion Limited.
The Bluetooth word mark and logo are registered trademarks and are owned by the Bluetooth SIG, Inc.
Page 34

SETTINGS OVERVIEW
The “OVERVIEW” page shows useful account and device status. The following items are displayed:
Email: This is the email address to which your Kobo eReader is registered. Any content purchased from
•
Kobo is associated with this account.
Onboard Storage: This is the amount of space used to store eBooks and documents on the device.•
Software Version: This is the version number and build date of the eReader’s firmware. Use this to
•
determine if you need to update the software of your Kobo eReader by comparing it online when you are
notified of an update.
Bluetooth MAC address: This the unique hardware ID of the device required for Bluetooth wireless
•
transfer.
頁 1 / 1
Page 35
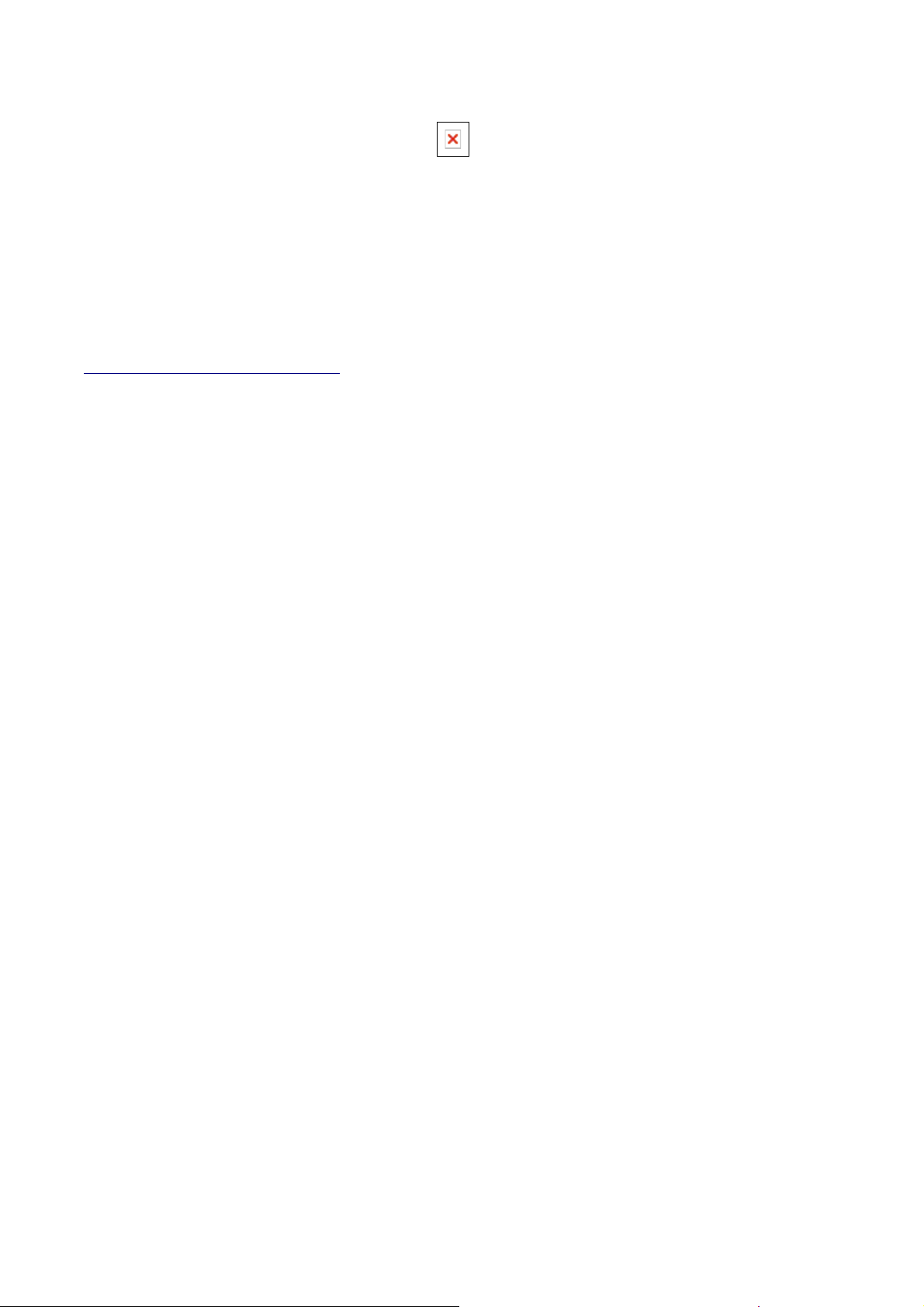
頁 1 / 1
BLUETOOTH®: PAIRING ANOTHER DEVICE
The “Bluetooth Device Summary” shows the current BlackBerry smartphone the eReader was paired with.
Pairing enables the eReader and smartphone to securely communicate.
The Kobo eReader can only be paired to one BlackBerry device at a time. Pairing a new device will erase all
Kobo purchased items and replace it with locally stored items from the new phone.
To pair another device:
Using your BlackBerry, download the latest Kobo Mobile Application from
1.
http://koboBooks.com/blackberry/.
Install the application.2.
Start the application and create an account, or sign in using an existing Kobo account.3.
Go to the “Sync with Kobo eReader” item in the “MORE” section of the application.4.
On your Kobo eReader, click the “MENU” button on the left-hand side and go to “SETTINGS”.5.
Navigate to the “Bluetooth Settings” and select “PAIR ANOTHER DEVICE”. You will be required to
6.
confirm this action.
On your BlackBerry, click “PAIR MY DEVICE NOW” and follow the on screen prompts.7.
Any eBooks that have been marked for “Offline Reading” in your BlackBerry will be transferred
8.
automatically to your eReader.
NOTE: Downloading of the Kobo mobile application and Offline Reading requires wireless data.
Carrier charges may apply.
Page 36

頁 1 / 1
DATE & TIME SETTINGS
Setting the Date and Time accurately will ensure the proper the updating of bookmarks between your Kobo
eReader and your Kobo account.
The Date & Time settings screen displays the current Date, Time, Timezone and Daylight Savings Time
settings.
You can change these values by clicking the “SET DATE & TIME” option.
Page 37

頁 1 / 1
ADVANCED SETTINGS
The Advanced Settings screen allows the user to perform a Factory Restore of the device. Performing a factory
restore will:
Remove all purchased content.•
Remove all third-party eBooks and documents loaded into the eReader’s memory.•
Restore all setting to their factory defaults.•
De-register any mobile phone associated with the Device.•
De-register the eReader with any Kobo user-account.•
De-authorize the eReader from and Adobe ID user-account.•
Page 38

ABOUT THE KOBO EREADER
DESIGN
Ian Barlow
Pamela Hilborn
Jeff Howard
Tai Toh
ENGINEERING
Fred Atangan
Robert Beghian
Lee Chew
Louis Philippe Gagnon
Sameer Hasan
Nazuk Jain
Dan Leibu
Jean-Philippe Lemieux
David Lifshitz
Sergey Perunov
Rollin Su
Edwin Sum
George Talusan
Reilly Watson
Felix Wong
Corby Ziesman
Rob Zuber
頁 1 / 13
Attributions
The Kobo eReader contains Reader® Mobile software under license from Adobe Systems Incorporated,
Copyright © 1995-2010 Adobe Systems Incorporated. All rights reserved. Adobe and Reader are trademarks of
Adobe Systems Incorporated.
Licenses - LGPL
This software was built using the following tools in accordance to the licenses below:
libiconv-1.13.1 - LGPL - indirect linking dependency•
gettext-0.17 - LGPL - indirect linking dependency•
glib-2.22 - LGPL - dependency for obex-data-server, dbus-glib•
libusb-0.1.12 - LGPL - dependency for obex-data-server•
openobex-1.3 - LGPL - dependecy for obex-data-server•
qt-embedded-4.5.2 - LGPL - hard linked dependency•
qtiocompressor-2.3 - LGPL - hard linked dependency•
qca-2.0.2 - LGPL - hard linked dependency•
qca-ossl - LGPL - hard linked dependecy•
Page 39

頁 2 / 13
GNU Lesser General Public License
Version 2.1, February 1999
Copyright (C) 1991, 1999 Free Software Foundation, Inc. 59 Temple Place, Suite 330, Boston,
MA 02111-1307 USA Everyone is permitted to copy and distribute verbatim copies of this license
document, but changing it is not allowed.
[This is the first released version of the Lesser GPL. It also counts as the successor of the GNU
Library Public License, version 2, hence the version number 2.1.]
Preamble
The licenses for most software are designed to take away your freedom to share and change it. By contrast, the
GNU General Public Licenses are intended to guarantee your freedom to share and change free software--to
make sure the software is free for all its users.
This license, the Lesser General Public License, applies to some specially designated software packages-typically libraries--of the Free Software Foundation and other authors who decide to use it. You can use it too,
but we suggest you first think carefully about whether this license or the ordinary General Public License is the
better strategy to use in any particular case, based on the explanations below.
When we speak of free software, we are referring to freedom of use, not price. Our General Public Licenses are
designed to make sure that you have the freedom to distribute copies of free software (and charge for this
service if you wish); that you receive source code or can get it if you want it; that you can change the software
and use pieces of it in new free programs; and that you are informed that you can do these things.
To protect your rights, we need to make restrictions that forbid distributors to deny you these rights or to ask
you to surrender these rights. These restrictions translate to certain responsibilities for you if you distribute
copies of the library or if you modify it.
For example, if you distribute copies of the library, whether gratis or for a fee, you must give the recipients all
the rights that we gave you. You must make sure that they, too, receive or can get the source code. If you link
other code with the library, you must provide complete object files to the recipients, so that they can relink
them with the library after making changes to the library and recompiling it. And you must show them these
terms so they know their rights.
We protect your rights with a two-step method: (1) we copyright the library, and (2) we offer you this license,
which gives you legal permission to copy, distribute and/or modify the library.
To protect each distributor, we want to make it very clear that there is no warranty for the free library. Also, if
the library is modified by someone else and passed on, the recipients should know that what they have is not
the original version, so that the original author's reputation will not be affected by problems that might be
introduced by others.
Finally, software patents pose a constant threat to the existence of any free program. We wish to make sure that
a company cannot effectively restrict the users of a free program by obtaining a restrictive license from a patent
holder. Therefore, we insist that any patent license obtained for a version of the library must be consistent with
the full freedom of use specified in this license.
Most GNU software, including some libraries, is covered by the ordinary GNU General Public License. This
license, the GNU Lesser General Public License, applies to certain designated libraries, and is quite different
from the ordinary General Public License. We use this license for certain libraries in order to permit linking
those libraries into non-free programs.
When a program is linked with a library, whether statically or using a shared library, the combination of the
two is legally speaking a combined work, a derivative of the original library. The ordinary General Public
License therefore permits such linking only if the entire combination fits its criteria of freedom. The Lesser
General Public License permits more lax criteria for linking other code with the library.
Page 40

頁 3 / 13
We call this license the "Lesser" General Public License because it does Less to protect the user's freedom than
the ordinary General Public License. It also provides other free software developers Less of an advantage over
competing non-free programs. These disadvantages are the reason we use the ordinary General Public License
for many libraries. However, the Lesser license provides advantages in certain special circumstances.
For example, on rare occasions, there may be a special need to encourage the widest possible use of a certain
library, so that it becomes a de-facto standard. To achieve this, non-free programs must be allowed to use the
library. A more frequent case is that a free library does the same job as widely used non-free libraries. In this
case, there is little to gain by limiting the free library to free software only, so we use the Lesser General Public
License.
In other cases, permission to use a particular library in non-free programs enables a greater number of people
to use a large body of free software. For example, permission to use the GNU C Library in non-free programs
enables many more people to use the whole GNU operating system, as well as its variant, the GNU/Linux
operating system.
Although the Lesser General Public License is Less protective of the users' freedom, it does ensure that the
user of a program that is linked with the Library has the freedom and the wherewithal to run that program using
a modified version of the Library.
The precise terms and conditions for copying, distribution and modification follow. Pay close attention to the
difference between a "work based on the library" and a "work that uses the library". The former contains code
derived from the library, whereas the latter must be combined with the library in order to run.
TERMS AND CONDITIONS FOR COPYING, DISTRIBUTION AND MODIFICATION
0. This License Agreement applies to any software library or other program which contains a notice placed by
the copyright holder or other authorized party saying it may be distributed under the terms of this Lesser
General Public License (also called "this License"). Each licensee is addressed as "you".
A "library" means a collection of software functions and/or data prepared so as to be conveniently linked with
application programs (which use some of those functions and data) to form executables.
The "Library", below, refers to any such software library or work which has been distributed under these terms.
A "work based on the Library" means either the Library or any derivative work under copyright law: that is to
say, a work containing the Library or a portion of it, either verbatim or with modifications and/or translated
straightforwardly into another language. (Hereinafter, translation is included without limitation in the term
"modification".)
"Source code" for a work means the preferred form of the work for making modifications to it. For a library,
complete source code means all the source code for all modules it contains, plus any associated interface
definition files, plus the scripts used to control compilation and installation of the library.
Activities other than copying, distribution and modification are not covered by this License; they are outside its
scope. The act of running a program using the Library is not restricted, and output from such a program is
covered only if its contents constitute a work based on the Library (independent of the use of the Library in a
tool for writing it). Whether that is true depends on what the Library does and what the program that uses the
Library does.
1. You may copy and distribute verbatim copies of the Library's complete source code as you receive it, in any
medium, provided that you conspicuously and appropriately publish on each copy an appropriate copyright
notice and disclaimer of warranty; keep intact all the notices that refer to this License and to the absence of any
warranty; and distribute a copy of this License along with the Library.
You may charge a fee for the physical act of transferring a copy, and you may at your option offer warranty
protection in exchange for a fee.
2. You may modify your copy or copies of the Library or any portion of it, thus forming a work based on the
Library, and copy and distribute such modifications or work under the terms of Section 1 above, provided that
you also meet all of these conditions:
Page 41

頁 4 / 13
a) The modified work must itself be a software library.
b) You must cause the files modified to carry prominent notices stating that you changed the files
and the date of any change.
c) You must cause the whole of the work to be licensed at no charge to all third parties under the
terms of this License.
d) If a facility in the modified Library refers to a function or a table of data to be supplied by an
application program that uses the facility, other than as an argument passed when the facility is
invoked, then you must make a good faith effort to ensure that, in the event an application does not
supply such function or table, the facility still operates, and performs whatever part of its purpose
remains meaningful.
(For example, a function in a library to compute square roots has a purpose that is entirely welldefined independent of the application. Therefore, Subsection 2d requires that any applicationsupplied function or table used by this function must be optional: if the application does not supply
it, the square root function must still compute square roots.)
These requirements apply to the modified work as a whole. If identifiable sections of that work are
not derived from the Library, and can be reasonably considered independent and separate works in
themselves, then this License, and its terms, do not apply to those sections when you distribute
them as separate works. But when you distribute the same sections as part of a whole which is a
work based on the Library, the distribution of the whole must be on the terms of this License,
whose permissions for other licensees extend to the entire whole, and thus to each and every part
regardless of who wrote it.
Thus, it is not the intent of this section to claim rights or contest your rights to work written
entirely by you; rather, the intent is to exercise the right to control the distribution of derivative or
collective works based on the Library.
In addition, mere aggregation of another work not based on the Library with the Library (or with a
work based on the Library) on a volume of a storage or distribution medium does not bring the
other work under the scope of this License.
3. You may opt to apply the terms of the ordinary GNU General Public License instead of this License to a
given copy of the Library. To do this, you must alter all the notices that refer to this License, so that they refer
to the ordinary GNU General Public License, version 2, instead of to this License. (If a newer version than
version 2 of the ordinary GNU General Public License has appeared, then you can specify that version instead
if you wish.) Do not make any other change in these notices.
Once this change is made in a given copy, it is irreversible for that copy, so the ordinary GNU General Public
License applies to all subsequent copies and derivative works made from that copy.
This option is useful when you wish to copy part of the code of the Library into a program that is not a library.
4. You may copy and distribute the Library (or a portion or derivative of it, under Section 2) in object code or
executable form under the terms of Sections 1 and 2 above provided that you accompany it with the complete
corresponding machine-readable source code, which must be distributed under the terms of Sections 1 and 2
above on a medium customarily used for software interchange.
If distribution of object code is made by offering access to copy from a designated place, then offering
equivalent access to copy the source code from the same place satisfies the requirement to distribute the source
code, even though third parties are not compelled to copy the source along with the object code.
5. A program that contains no derivative of any portion of the Library, but is designed to work with the Library
by being compiled or linked with it, is called a "work that uses the Library". Such a work, in isolation, is not a
derivative work of the Library, and therefore falls outside the scope of this License.
Page 42

頁 5 / 13
However, linking a "work that uses the Library" with the Library creates an executable that is a derivative of
the Library (because it contains portions of the Library), rather than a "work that uses the library". The
executable is therefore covered by this License. Section 6 states terms for distribution of such executables.
When a "work that uses the Library" uses material from a header file that is part of the Library, the object code
for the work may be a derivative work of the Library even though the source code is not. Whether this is true is
especially significant if the work can be linked without the Library, or if the work is itself a library. The
threshold for this to be true is not precisely defined by law.
If such an object file uses only numerical parameters, data structure layouts and accessors, and small macros
and small inline functions (ten lines or less in length), then the use of the object file is unrestricted, regardless
of whether it is legally a derivative work. (Executables containing this object code plus portions of the Library
will still fall under Section 6.)
Otherwise, if the work is a derivative of the Library, you may distribute the object code for the work under the
terms of Section 6. Any executables containing that work also fall under Section 6, whether or not they are
linked directly with the Library itself.
6. As an exception to the Sections above, you may also combine or link a "work that uses the Library" with the
Library to produce a work containing portions of the Library, and distribute that work under terms of your
choice, provided that the terms permit modification of the work for the customer's own use and reverse
engineering for debugging such modifications.
You must give prominent notice with each copy of the work that the Library is used in it and that the Library
and its use are covered by this License. You must supply a copy of this License. If the work during execution
displays copyright notices, you must include the copyright notice for the Library among them, as well as a
reference directing the user to the copy of this License. Also, you must do one of these things:
a) Accompany the work with the complete corresponding machine-readable source code for the
Library including whatever changes were used in the work (which must be distributed under
Sections 1 and 2 above); and, if the work is an executable linked with the Library, with the
complete machine-readable "work that uses the Library", as object code and/or source code, so
that the user can modify the Library and then relink to produce a modified executable containing
the modified Library. (It is understood that the user who changes the contents of definitions files in
the Library will not necessarily be able to recompile the application to use the modified
definitions.)
b) Use a suitable shared library mechanism for linking with the Library. A suitable mechanism is
one that (1) uses at run time a copy of the library already present on the user's computer system,
rather than copying library functions into the executable, and (2) will operate properly with a
modified version of the library, if the user installs one, as long as the modified version is interfacecompatible with the version that the work was made with.
c) Accompany the work with a written offer, valid for at least three years, to give the same user the
materials specified in Subsection 6a, above, for a charge no more than the cost of performing this
distribution.
d) If distribution of the work is made by offering access to copy from a designated place, offer
equivalent access to copy the above specified materials from the same place.
e) Verify that the user has already received a copy of these materials or that you have already sent
this user a copy.
For an executable, the required form of the "work that uses the Library" must include any data and utility
programs needed for reproducing the executable from it. However, as a special exception, the materials to be
distributed need not include anything that is normally distributed (in either source or binary form) with the
major components (compiler, kernel, and so on) of the operating system on which the executable runs, unless
that component itself accompanies the executable.
Page 43

頁 6 / 13
It may happen that this requirement contradicts the license restrictions of other proprietary libraries that do not
normally accompany the operating system. Such a contradiction means you cannot use both them and the
Library together in an executable that you distribute.
7. You may place library facilities that are a work based on the Library side-by-side in a single library together
with other library facilities not covered by this License, and distribute such a combined library, provided that
the separate distribution of the work based on the Library and of the other library facilities is otherwise
permitted, and provided that you do these two things:
a) Accompany the combined library with a copy of the same work based on the Library,
uncombined with any other library facilities. This must be distributed under the terms of the
Sections above.
b) Give prominent notice with the combined library of the fact that part of it is a work based on the
Library, and explaining where to find the accompanying uncombined form of the same work.
8. You may not copy, modify, sublicense, link with, or distribute the Library except as expressly provided
under this License. Any attempt otherwise to copy, modify, sublicense, link with, or distribute the Library is
void, and will automatically terminate your rights under this License. However, parties who have received
copies, or rights, from you under this License will not have their licenses terminated so long as such parties
remain in full compliance.
9. You are not required to accept this License, since you have not signed it. However, nothing else grants you
permission to modify or distribute the Library or its derivative works. These actions are prohibited by law if
you do not accept this License. Therefore, by modifying or distributing the Library (or any work based on the
Library), you indicate your acceptance of this License to do so, and all its terms and conditions for copying,
distributing or modifying the Library or works based on it.
10. Each time you redistribute the Library (or any work based on the Library), the recipient automatically
receives a license from the original licensor to copy, distribute, link with or modify the Library subject to these
terms and conditions. You may not impose any further restrictions on the recipients' exercise of the rights
granted herein. You are not responsible for enforcing compliance by third parties with this License.
11. If, as a consequence of a court judgment or allegation of patent infringement or for any other reason (not
limited to patent issues), conditions are imposed on you (whether by court order, agreement or otherwise) that
contradict the conditions of this License, they do not excuse you from the conditions of this License. If you
cannot distribute so as to satisfy simultaneously your obligations under this License and any other pertinent
obligations, then as a consequence you may not distribute the Library at all. For example, if a patent license
would not permit royalty-free redistribution of the Library by all those who receive copies directly or indirectly
through you, then the only way you could satisfy both it and this License would be to refrain entirely from
distribution of the Library.
If any portion of this section is held invalid or unenforceable under any particular circumstance, the balance of
the section is intended to apply, and the section as a whole is intended to apply in other circumstances.
It is not the purpose of this section to induce you to infringe any patents or other property right claims or to
contest validity of any such claims; this section has the sole purpose of protecting the integrity of the free
software distribution system which is implemented by public license practices. Many people have made
generous contributions to the wide range of software distributed through that system in reliance on consistent
application of that system; it is up to the author/donor to decide if he or she is willing to distribute software
through any other system and a licensee cannot impose that choice.
This section is intended to make thoroughly clear what is believed to be a consequence of the rest of this
License.
12. If the distribution and/or use of the Library is restricted in certain countries either by patents or by
copyrighted interfaces, the original copyright holder who places the Library under this License may add an
explicit geographical distribution limitation excluding those countries, so that distribution is permitted only in
or among countries not thus excluded. In such case, this License incorporates the limitation as if written in the
body of this License.
Page 44

頁 7 / 13
13. The Free Software Foundation may publish revised and/or new versions of the Lesser General Public
License from time to time. Such new versions will be similar in spirit to the present version, but may differ in
detail to address new problems or concerns.
Each version is given a distinguishing version number. If the Library specifies a version number of this License
which applies to it and "any later version", you have the option of following the terms and conditions either of
that version or of any later version published by the Free Software Foundation. If the Library does not specify a
license version number, you may choose any version ever published by the Free Software Foundation.
14. If you wish to incorporate parts of the Library into other free programs whose distribution conditions are
incompatible with these, write to the author to ask for permission. For software which is copyrighted by the
Free Software Foundation, write to the Free Software Foundation; we sometimes make exceptions for this. Our
decision will be guided by the two goals of preserving the free status of all derivatives of our free software and
of promoting the sharing and reuse of software generally.
NO WARRANTY
15. BECAUSE THE LIBRARY IS LICENSED FREE OF CHARGE, THERE IS NO WARRANTY FOR
THE LIBRARY, TO THE EXTENT PERMITTED BY APPLICABLE LAW. EXCEPT WHEN OTHERWISE
STATED IN WRITING THE COPYRIGHT HOLDERS AND/OR OTHER PARTIES PROVIDE THE
LIBRARY "AS IS" WITHOUT WARRANTY OF ANY KIND, EITHER EXPRESSED OR IMPLIED,
INCLUDING, BUT NOT LIMITED TO, THE IMPLIED WARRANTIES OF MERCHANTABILITY AND
FITNESS FOR A PARTICULAR PURPOSE. THE ENTIRE RISK AS TO THE QUALITY AND
PERFORMANCE OF THE LIBRARY IS WITH YOU. SHOULD THE LIBRARY PROVE DEFECTIVE,
YOU ASSUME THE COST OF ALL NECESSARY SERVICING, REPAIR OR CORRECTION.
16. IN NO EVENT UNLESS REQUIRED BY APPLICABLE LAW OR AGREED TO IN WRITING WILL
ANY COPYRIGHT HOLDER, OR ANY OTHER PARTY WHO MAY MODIFY AND/OR
REDISTRIBUTE THE LIBRARY AS PERMITTED ABOVE, BE LIABLE TO YOU FOR DAMAGES,
INCLUDING ANY GENERAL, SPECIAL, INCIDENTAL OR CONSEQUENTIAL DAMAGES ARISING
OUT OF THE USE OR INABILITY TO USE THE LIBRARY (INCLUDING BUT NOT LIMITED TO
LOSS OF DATA OR DATA BEING RENDERED INACCURATE OR LOSSES SUSTAINED BY YOU OR
THIRD PARTIES OR A FAILURE OF THE LIBRARY TO OPERATE WITH ANY OTHER SOFTWARE),
EVEN IF SUCH HOLDER OR OTHER PARTY HAS BEEN ADVISED OF THE POSSIBILITY OF SUCH
DAMAGES.
END OF TERMS AND CONDITIONS
Licenses - GPL
This software was built using the following tools in accordance to the licenses below:
dbus-1.2.4.6 - GPL - communication through IPC/named pipes via Qt Embedded•
dbus-glib-0.80 - GPL - communication through IPC/named pipes via obex-data server•
bluez-4.5.3 - GPL - communication through IPC/named pipes via dbus-1.2.4.6•
obex-data-server - GPL - communication through IPC/named pipes via dbus-1.2.4.6•
The GNU General Public License (GPL)
Version 2, June 1991
Copyright (C) 1989, 1991 Free Software Foundation, Inc.
59 Temple Place, Suite 330, Boston, MA 02111-1307 USA
Everyone is permitted to copy and distribute verbatim copies
of this license document, but changing it is not allowed.
Preamble
Page 45

頁 8 / 13
The licenses for most software are designed to take away your freedom to share and change it. By contrast, the
GNU General Public License is intended to guarantee your freedom to share and change free software--to
make sure the software is free for all its users. This General Public License applies to most of the Free
Software Foundation's software and to any other program whose authors commit to using it. (Some other Free
Software Foundation software is covered by the GNU Library General Public License instead.) You can apply
it to your programs, too.
When we speak of free software, we are referring to freedom, not price. Our General Public Licenses are
designed to make sure that you have the freedom to distribute copies of free software (and charge for this
service if you wish), that you receive source code or can get it if you want it, that you can change the software
or use pieces of it in new free programs; and that you know you can do these things.
To protect your rights, we need to make restrictions that forbid anyone to deny you these rights or to ask you to
surrender the rights. These restrictions translate to certain responsibilities for you if you distribute copies of the
software, or if you modify it.
For example, if you distribute copies of such a program, whether gratis or for a fee, you must give the
recipients all the rights that you have. You must make sure that they, too, receive or can get the source code.
And you must show them these terms so they know their rights.
We protect your rights with two steps: (1) copyright the software, and (2) offer you this license which gives
you legal permission to copy, distribute and/or modify the software.
Also, for each author's protection and ours, we want to make certain that everyone understands that there is no
warranty for this free software. If the software is modified by someone else and passed on, we want its
recipients to know that what they have is not the original, so that any problems introduced by others will not
reflect on the original authors' reputations.
Finally, any free program is threatened constantly by software patents. We wish to avoid the danger that
redistributors of a free program will individually obtain patent licenses, in effect making the program
proprietary. To prevent this, we have made it clear that any patent must be licensed for everyone's free use or
not licensed at all.
The precise terms and conditions for copying, distribution and modification follow.
TERMS AND CONDITIONS FOR COPYING, DISTRIBUTION AND MODIFICATION
0. This License applies to any program or other work which contains a notice placed by the copyright holder
saying it may be distributed under the terms of this General Public License. The "Program", below, refers to
any such program or work, and a "work based on the Program" means either the Program or any derivative
work under copyright law: that is to say, a work containing the Program or a portion of it, either verbatim or
with modifications and/or translated into another language. (Hereinafter, translation is included without
limitation in the term "modification".) Each licensee is addressed as "you".
Activities other than copying, distribution and modification are not covered by this License; they are outside its
scope. The act of running the Program is not restricted, and the output from the Program is covered only if its
contents constitute a work based on the Program (independent of having been made by running the Program).
Whether that is true depends on what the Program does.
1. You may copy and distribute verbatim copies of the Program's source code as you receive it, in any medium,
provided that you conspicuously and appropriately publish on each copy an appropriate copyright notice and
disclaimer of warranty; keep intact all the notices that refer to this License and to the absence of any warranty;
and give any other recipients of the Program a copy of this License along with the Program.
You may charge a fee for the physical act of transferring a copy, and you may at your option offer warranty
protection in exchange for a fee.
2. You may modify your copy or copies of the Program or any portion of it, thus forming a work based on the
Program, and copy and distribute such modifications or work under the terms of Section 1 above, provided that
you also meet all of these conditions:
Page 46

頁 9 / 13
a) You must cause the modified files to carry prominent notices stating that you changed the files
and the date of any change.
b) You must cause any work that you distribute or publish, that in whole or in part contains or is
derived from the Program or any part thereof, to be licensed as a whole at no charge to all third
parties under the terms of this License.
c) If the modified program normally reads commands interactively when run, you must cause it,
when started running for such interactive use in the most ordinary way, to print or display an
announcement including an appropriate copyright notice and a notice that there is no warranty (or
else, saying that you provide a warranty) and that users may redistribute the program under these
conditions, and telling the user how to view a copy of this License. (Exception: if the Program
itself is interactive but does not normally print such an announcement, your work based on the
Program is not required to print an announcement.)
These requirements apply to the modified work as a whole. If identifiable sections of that work are not derived
from the Program, and can be reasonably considered independent and separate works in themselves, then this
License, and its terms, do not apply to those sections when you distribute them as separate works. But when
you distribute the same sections as part of a whole which is a work based on the Program, the distribution of
the whole must be on the terms of this License, whose permissions for other licensees extend to the entire
whole, and thus to each and every part regardless of who wrote it.
Thus, it is not the intent of this section to claim rights or contest your rights to work written entirely by you;
rather, the intent is to exercise the right to control the distribution of derivative or collective works based on the
Program.
In addition, mere aggregation of another work not based on the Program with the Program (or with a work
based on the Program) on a volume of a storage or distribution medium does not bring the other work under the
scope of this License.
3. You may copy and distribute the Program (or a work based on it, under Section 2) in object code or
executable form under the terms of Sections 1 and 2 above provided that you also do one of the following:
a) Accompany it with the complete corresponding machine-readable source code, which must be
distributed under the terms of Sections 1 and 2 above on a medium customarily used for software
interchange; or,
b) Accompany it with a written offer, valid for at least three years, to give any third party, for a
charge no more than your cost of physically performing source distribution, a complete machinereadable copy of the corresponding source code, to be distributed under the terms of Sections 1
and 2 above on a medium customarily used for software interchange; or,
c) Accompany it with the information you received as to the offer to distribute corresponding
source code. (This alternative is allowed only for noncommercial distribution and only if you
received the program in object code or executable form with such an offer, in accord with
Subsection b above.)
The source code for a work means the preferred form of the work for making modifications to it. For an
executable work, complete source code means all the source code for all modules it contains, plus any
associated interface definition files, plus the scripts used to control compilation and installation of the
executable. However, as a special exception, the source code distributed need not include anything that is
normally distributed (in either source or binary form) with the major components (compiler, kernel, and so on)
of the operating system on which the executable runs, unless that component itself accompanies the executable.
If distribution of executable or object code is made by offering access to copy from a designated place, then
offering equivalent access to copy the source code from the same place counts as distribution of the source
code, even though third parties are not compelled to copy the source along with the object code.
4. You may not copy, modify, sublicense, or distribute the Program except as expressly provided under this
License. Any attempt otherwise to copy, modify, sublicense or distribute the Program is void, and will
automatically terminate your rights under this License. However, parties who have received copies, or rights,
Page 47

頁 10 / 13
from you under this License will not have their licenses terminated so long as such parties remain in full
compliance.
5. You are not required to accept this License, since you have not signed it. However, nothing else grants you
permission to modify or distribute the Program or its derivative works. These actions are prohibited by law if
you do not accept this License. Therefore, by modifying or distributing the Program (or any work based on the
Program), you indicate your acceptance of this License to do so, and all its terms and conditions for copying,
distributing or modifying the Program or works based on it.
6. Each time you redistribute the Program (or any work based on the Program), the recipient automatically
receives a license from the original licensor to copy, distribute or modify the Program subject to these terms
and conditions. You may not impose any further restrictions on the recipients' exercise of the rights granted
herein. You are not responsible for enforcing compliance by third parties to this License.
7. If, as a consequence of a court judgment or allegation of patent infringement or for any other reason (not
limited to patent issues), conditions are imposed on you (whether by court order, agreement or otherwise) that
contradict the conditions of this License, they do not excuse you from the conditions of this License. If you
cannot distribute so as to satisfy simultaneously your obligations under this License and any other pertinent
obligations, then as a consequence you may not distribute the Program at all. For example, if a patent license
would not permit royalty-free redistribution of the Program by all those who receive copies directly or
indirectly through you, then the only way you could satisfy both it and this License would be to refrain entirely
from distribution of the Program.
If any portion of this section is held invalid or unenforceable under any particular circumstance, the balance of
the section is intended to apply and the section as a whole is intended to apply in other circumstances.
It is not the purpose of this section to induce you to infringe any patents or other property right claims or to
contest validity of any such claims; this section has the sole purpose of protecting the integrity of the free
software distribution system, which is implemented by public license practices. Many people have made
generous contributions to the wide range of software distributed through that system in reliance on consistent
application of that system; it is up to the author/donor to decide if he or she is willing to distribute software
through any other system and a licensee cannot impose that choice.
This section is intended to make thoroughly clear what is believed to be a consequence of the rest of this
License.
8. If the distribution and/or use of the Program is restricted in certain countries either by patents or by
copyrighted interfaces, the original copyright holder who places the Program under this License may add an
explicit geographical distribution limitation excluding those countries, so that distribution is permitted only in
or among countries not thus excluded. In such case, this License incorporates the limitation as if written in the
body of this License.
9. The Free Software Foundation may publish revised and/or new versions of the General Public License from
time to time. Such new versions will be similar in spirit to the present version, but may differ in detail to
address new problems or concerns.
Each version is given a distinguishing version number. If the Program specifies a version number of this
License which applies to it and "any later version", you have the option of following the terms and conditions
either of that version or of any later version published by the Free Software Foundation. If the Program does
not specify a version number of this License, you may choose any version ever published by the Free Software
Foundation.
10. If you wish to incorporate parts of the Program into other free programs whose distribution conditions are
different, write to the author to ask for permission. For software which is copyrighted by the Free Software
Foundation, write to the Free Software Foundation; we sometimes make exceptions for this. Our decision will
be guided by the two goals of preserving the free status of all derivatives of our free software and of promoting
the sharing and reuse of software generally.
NO WARRANTY
Page 48

頁 11 / 13
11. BECAUSE THE PROGRAM IS LICENSED FREE OF CHARGE, THERE IS NO WARRANTY FOR
THE PROGRAM, TO THE EXTENT PERMITTED BY APPLICABLE LAW. EXCEPT WHEN
OTHERWISE STATED IN WRITING THE COPYRIGHT HOLDERS AND/OR OTHER PARTIES
PROVIDE THE PROGRAM "AS IS" WITHOUT WARRANTY OF ANY KIND, EITHER EXPRESSED OR
IMPLIED, INCLUDING, BUT NOT LIMITED TO, THE IMPLIED WARRANTIES OF
MERCHANTABILITY AND FITNESS FOR A PARTICULAR PURPOSE. THE ENTIRE RISK AS TO THE
QUALITY AND PERFORMANCE OF THE PROGRAM IS WITH YOU. SHOULD THE PROGRAM
PROVE DEFECTIVE, YOU ASSUME THE COST OF ALL NECESSARY SERVICING, REPAIR OR
CORRECTION.
12. IN NO EVENT UNLESS REQUIRED BY APPLICABLE LAW OR AGREED TO IN WRITING WILL
ANY COPYRIGHT HOLDER, OR ANY OTHER PARTY WHO MAY MODIFY AND/OR
REDISTRIBUTE THE PROGRAM AS PERMITTED ABOVE, BE LIABLE TO YOU FOR DAMAGES,
INCLUDING ANY GENERAL, SPECIAL, INCIDENTAL OR CONSEQUENTIAL DAMAGES ARISING
OUT OF THE USE OR INABILITY TO USE THE PROGRAM (INCLUDING BUT NOT LIMITED TO
LOSS OF DATA OR DATA BEING RENDERED INACCURATE OR LOSSES SUSTAINED BY YOU OR
THIRD PARTIES OR A FAILURE OF THE PROGRAM TO OPERATE WITH ANY OTHER
PROGRAMS), EVEN IF SUCH HOLDER OR OTHER PARTY HAS BEEN ADVISED OF THE
POSSIBILITY OF SUCH DAMAGES.
END OF TERMS AND CONDITIONS
Licenses - MIT
This software was built using the following tools in accordance to the licenses below:
expat-2.0.1 - MIT - indirect linking dependency•
libxml2 - MIT•
Expat XML Parser
Copyright (c) 1998, 1999, 2000 Thai Open Source Software Center Ltd and Clark Cooper.
3 Copyright (c) 2001, 2002, 2003, 2004, 2005, 2006 Expat maintainers.
Permission is hereby granted, free of charge, to any person obtaining a copy of this software and associated
documentation files (the "Software"), to deal in the Software without restriction, including without limitation
the rights to use, copy, modify, merge, publish, distribute, sublicense, and/or sell copies of the Software, and to
permit persons to whom the Software is furnished to do so, subject to the following conditions:
The above copyright notice and this permission notice shall be included in all copies or substantial portions of
the Software.
THE SOFTWARE IS PROVIDED "AS IS", WITHOUT WARRANTY OF ANY KIND, EXPRESS OR
IMPLIED, INCLUDING BUT NOT LIMITED TO THE WARRANTIES OF MERCHANTABILITY,
FITNESS FOR A PARTICULAR PURPOSE AND NONINFRINGEMENT. IN NO EVENT SHALL THE
AUTHORS OR COPYRIGHT HOLDERS BE LIABLE FOR ANY CLAIM, DAMAGES OR OTHER
LIABILITY, WHETHER IN AN ACTION OF CONTRACT, TORT OR OTHERWISE, ARISING FROM,
OUT OF OR IN CONNECTION WITH THE SOFTWARE OR THE USE OR OTHER DEALINGS IN THE
SOFTWARE.
END OF TERMS AND CONDITIONS
libxml2
Except where otherwise noted in the source code (e.g. the files hash.c, list.c and the trio files, which are
covered by a similar licence but with different Copyright notices) all the files are:
Page 49

頁 12 / 13
Copyright (C) 1998-2003 Daniel Veillard. All Rights Reserved.
Permission is hereby granted, free of charge, to any person obtaining a copy of this software and associated
documentation files (the "Software"), to deal in the Software without restriction, including without limitation
the rights to use, copy, modify, merge, publish, distribute, sublicense, and/or sell copies of the Software, and to
permit persons to whom the Software is furnished to do so, subject to the following conditions:
The above copyright notice and this permission notice shall be included in all copies or substantial portions of
the Software.
THE SOFTWARE IS PROVIDED "AS IS", WITHOUT WARRANTY OF ANY KIND, EXPRESS OR
IMPLIED, INCLUDING BUT NOT LIMITED TO THE WARRANTIES OF MERCHANTABILITY,
FITNESS FOR A PARTICULAR PURPOSE AND NONINFRINGEMENT. IN NO EVENT SHALL THE
AUTHORS OR COPYRIGHT HOLDERS BE LIABLE FOR ANY CLAIM, DAMAGES OR OTHER
LIABILITY, WHETHER IN AN ACTION OF CONTRACT, TORT OR OTHERWISE, ARISING FROM,
OUT OF OR IN CONNECTION WITH THE SOFTWARE OR THE USE OR OTHER DEALINGS IN THE
SOFTWARE.
END OF TERMS AND CONDITIONS
Licenses - BSD
This software was built using the following tools in accordance to the licenses below:
libzip•
libzip
Copyright (C) 1999-2008;, Dieter Baron and Thomas Klausner
The authors can be contacted at libzip@nih.at
Redistribution and use in source and binary forms, with or without modification, are permitted provided that
the following conditions are met:
Redistributions of source code must retain the above copyright notice, this list of conditions and the
•
following disclaimer.
Redistributions in binary form must reproduce the above copyright notice, this list of conditions and the
•
following disclaimer in the documentation and/or other materials provided with the distribution.
Neither the name of the <ORGANIZATION> nor the names of its contributors may be used to endorse
•
or promote products derived from this software without specific prior written permission.
THIS SOFTWARE IS PROVIDED BY THE COPYRIGHT HOLDERS AND CONTRIBUTORS "AS IS"
AND ANY EXPRESS OR IMPLIED WARRANTIES, INCLUDING, BUT NOT LIMITED TO, THE
IMPLIED WARRANTIES OF MERCHANTABILITY AND FITNESS FOR A PARTICULAR PURPOSE
ARE DISCLAIMED. IN NO EVENT SHALL THE COPYRIGHT HOLDER OR CONTRIBUTORS BE
LIABLE FOR ANY DIRECT, INDIRECT, INCIDENTAL, SPECIAL, EXEMPLARY, OR
CONSEQUENTIAL DAMAGES (INCLUDING, BUT NOT LIMITED TO, PROCUREMENT OF
SUBSTITUTE GOODS OR SERVICES; LOSS OF USE, DATA, OR PROFITS; OR BUSINESS
INTERRUPTION) HOWEVER CAUSED AND ON ANY THEORY OF LIABILITY, WHETHER IN
CONTRACT, STRICT LIABILITY, OR TORT (INCLUDING NEGLIGENCE OR OTHERWISE) ARISING
IN ANY WAY OUT OF THE USE OF THIS SOFTWARE, EVEN IF ADVISED OF THE POSSIBILITY OF
SUCH DAMAGE.
Federal Communication Commission Interference Statement
This equipment has been tested and found to comply with the limits for a Class B digital device, pursuant to
Part 15 of the FCC Rules. These limits are designed to provide reasonable protection against harmful
Page 50

頁 13 / 13
interference in a residential installation. This equipment generates, uses and can radiate radio frequency energy
and, if not installed and used in accordance with the instructions, may cause harmful interference to radio
communications. However, there is no guarantee that interference will not occur in a particular installation. If
this equipment does cause harmful interference to radio or television reception, which can be determined by
turning the equipment off and on, the user is encouraged to try to correct the interference by one of the
following measures:
Reorient or relocate the receiving antenna.•
Increase the separation between the equipment and receiver.•
Connect the equipment into an outlet on a circuit different from that•
to which the receiver is connected.•
Consult the dealer or an experienced radio/TV technician for help.•
FCC Caution: Any changes or modifications not expressly approved by the party responsible for compliance
could void the user's authority to operate this equipment.
This device complies with Part 15 of the FCC Rules. Operation is subject to the following two conditions: (1)
This device may not cause harmful interference, and (2) this device must accept any interference received,
including interference that may cause undesired operation.
This equipment complies with FCC RF radiation exposure limits set forth for an uncontrolled environment. To
maintain compliance with FCC RF exposure compliance requirements, please avoid direct contact to the
transmitting antenna during transmitting.
Industry Canada Statement
This device complies with RSS-210 of the Industry Canada Rules. Operation is subject to the following two
conditions:
this device may not cause interference and1.
this device must accept any interference, including interference that may cause undesired operation of
2.
the device
IMPORTANT NOTE:
IC Radiation Exposure Statement:
This equipment complies with IC radiation exposure limits set forth for an uncontrolled environment. End
users must follow the specific operating instructions for satisfying RF exposure compliance. To maintain
compliance with IC RF exposure compliance requirements, please follow operation instruction as documented
in this manual.
IC Notice (Canada Only):
Kobo e-Reader N416 is classified by the Industry Canada (IC) Interference-Causing Equipment Standard #3
(ICES-003) as Class B digital devices.
This Calss B digital apparatus meets the requirements of the Canadian Interference-Causing Equipment
Regulations.
Cet appareil numérique de la Classe B (ou Classe A, si ainsi indiqué surl'étiquette d'enregistration) respecte
toutes les exigences du Reglement sur le Materiel Brouilleur du Canada.
Page 51

This device has been designed to operate with an antenna having a maximum
gain of 2.02dBi.
Antenna having a higher gain is strictly prohibited per regulations of Industry
Canada. The required antenna impedance is 50 ohms.
To reduce potential radio interference to other users, the antenna type and its
gain should be so chosen that the EIRP is not more than required for successful
communication.
CAUTION
RISK OF EXPLOSION IF BATTERY IS REPLACED BY AN INCORRECT TYPE
DISPOSE OF USED BATTERIES ACCORDING TO THE INSTRUCTIONS
Europe – EU statement
This device complies with the essential requirements of the R&TTE Directive
1999/5/EC. The following test methods have been applied in order to prove
presumption of conformity with the essential requirements of the R&TTE
Directive 1999/5/EC:
EN 60950-1: 2001
EN 50371
EN 300 328
EN 301 489-1/-17
This device intended for use in all EU member states and EFTA countries,
except in France and Italy where restrictive use applies.
In Italy the end-user should apply for a license at the national spectrum
authorities in order to obtain authorization to use the device for setting up outdoor
radio links and/or for supplying public access to telecommunications and/or
network services.
Page 52

This device may not be used for setting up outdoor radio links in France and in
some areas the RF output power may be limited to 10 mW EIRP in the frequency
range of 2454 – 2483.5 MHz. For detailed information the end-user should
contact the national spectrum authority in France.
Česky
[Czech]
Dansk
[Danish]
Deutsch
[German]
Eesti
[Estonian]
English Hereby, Netronixinc, declares that this [type of equipment] is in compliance
[Jméno výrobce] tímto prohlašuje, že tento Netronixinc je ve shodě se
základními požadavky a dalšími příslušnými ustanoveními směrnice 1999/5/ES.
Undertegnede Netronixinc erklærer herved, at følgende udstyr [udstyrets
typebetegnelse] overholder de væsentlige krav og øvrige relevante krav i
direktiv 1999/5/EF.
Hiermit erklärt Netronixinc, dass sich das Gerät [Gerätetyp] in
Übereinstimmung mit den grundlegenden Anforderungen und den übrigen
einschlägigen Bestimmungen der Richtlinie 1999/5/EG befindet.
Käesolevaga kinnitab Netronixinc seadme [seadme tüüp = type of equipment]
vastavust direktiivi 1999/5/EÜ põhinõuetele ja nimetatud direktiivist
tulenevatele teistele asjakohastele sätetele.
Español
[Spanish]
Ελληνική
with the essential requirements and other relevant provisions of Directive
1999/5/EC.
Por medio de la presente Netronixinc declara que el [clase de equipo] cumple
con los requisitos esenciales y cualesquiera otras disposiciones aplicables o
exigibles de la Directiva 1999/5/CE.
ΜΕ ΤΗΝ ΠΑΡΟΥΣΑNetronixinc ΔΗΛΩΝΕΙ ΟΤΙ [type of equipment]
Page 53
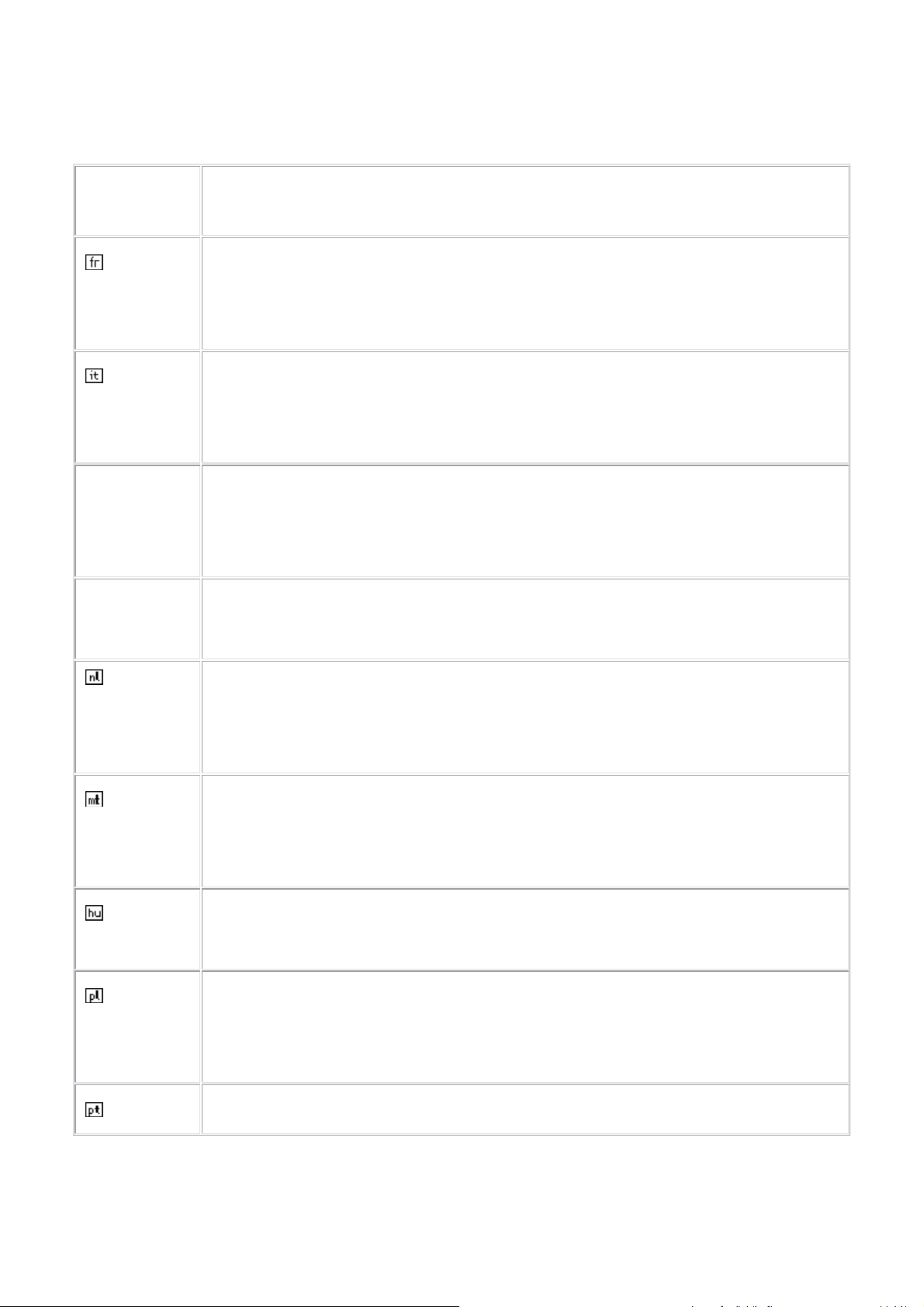
[Greek]
ΣΥΜΜΟΡΦΩΝΕΤΑΙ ΠΡΟΣ ΤΙΣ ΟΥΣΙΩΔΕΙΣ ΑΠΑΙΤΗΣΕΙΣ ΚΑΙ ΤΙΣ ΛΟΙΠΕΣ
ΣΧΕΤΙΚΕΣ ΔΙΑΤΑΞΕΙΣ ΤΗΣ ΟΔΗΓΙΑΣ 1999/5/ΕΚ.
Français
[French]
Italiano
[Italian]
Latviski
[Latvian]
Lietuvių
[Lithuanian]
Nederlands
[Dutch]
Par la présente Netronixinc déclare que l'appareil [type d'appareil] est
conforme aux exigences essentielles et aux autres dispositions pertinentes de
la directive 1999/5/CE.
Con la presente Netronixinc dichiara che questo [tipo di apparecchio] è
conforme ai requisiti essenziali ed alle altre disposizioni pertinenti stabilite
dalla direttiva 1999/5/CE.
Ar šo Netronixinc izgatavotāja nosaukums] deklarē, ka [type of equipment /
iekārtas tips] atbilst Direktīvas 1999/5/EK būtiskajām prasībām un citiem ar to
saistītajiem noteikumiem.
Šiuo Netronixinc deklaruoja, kad šis [equipment type] atitinka esminius
reikalavimus ir kitas 1999/5/EB Direktyvos nuostatas.
Hierbij verklaart Netronixinc dat het toestel [type van toestel] in
overeenstemming is met de essentiële eisen en de andere relevante
bepalingen van richtlijn 1999/5/EG.
Malti
[Maltese]
Magyar
[Hungarian]
Polski
[Polish]
Português Netronixinc declara que este [tipo de equipamento] está conforme com os
Hawnhekk, Netronixinc, jiddikjara li dan [il-mudel tal-prodott] jikkonforma malħtiġijiet essenzjali u ma provvedimenti oħrajn relevanti li hemm fid-Dirrettiva
1999/5/EC.
Alulírott, Netronixinc nyilatkozom, hogy a [... típus] megfelel a vonatkozó
alapvetõ követelményeknek és az 1999/5/EC irányelv egyéb elõírásainak.
Niniejszym Netronixinc oświadcza, że [nazwa wyrobu] jest zgodny z
zasadniczymi wymogami oraz pozostałymi stosownymi postanowieniami
Dyrektywy 1999/5/EC.
Page 54

[Portuguese] requisitos essenciais e outras disposições da Directiva 1999/5/CE.
Slovensko
[Slovenian]
Slovensky
[Slovak]
Suomi
[Finnish]
Svenska
[Swedish]
Netronixinc izjavlja, da je ta [tip opreme] v skladu z bistvenimi zahtevami in
ostalimi relevantnimi določili direktive 1999/5/ES.
Netronixinc týmto vyhlasuje, že [typ zariadenia] spĺňa základné požiadavky a
všetky príslušné ustanovenia Smernice 1999/5/ES.
Netronixinc vakuuttaa täten että [type of equipment = laitteen tyyppimerkintä]
tyyppinen laite on direktiivin 1999/5/EY oleellisten vaatimusten ja sitä
koskevien direktiivin muiden ehtojen mukainen.
Härmed intygar Netronixinc att denna [utrustningstyp] står I överensstämmelse
med de väsentliga egenskapskrav och övriga relevanta bestämmelser som
framgår av direktiv 1999/5/EG.
Page 55

Getting Started
To get started, all you need is:
Computer with Internet Connection
- Windows XP, SP3 or later
- Mac OS X 10.5 (Intel) or later
USB cable (included in this box)
Warranty and Terms of Use
For more information on this device,
including our Warranty and Terms of Use,
visit kobobooks.com/ereader
Have Questions?
Contact Kobo Customer Care at:
help@kobobooks.com
Or visit us online at:
kobobooks.com/ereader
QuickStart Guide
Welcome to Kobo
Kobo is an eReader – plus so much more! Kobo is a
global eReading service that gives you access to loads of
content. Browse over 2 million eBooks – select from the
®
latest New York Times
Thrillers, Classics and more. Once you buy your eBook
from Kobo, you can read it on your eReader, or download
a free Kobo app for your smartphone, desktop or laptop,
and read your eBook anytime, anyplace. Plus, you can start
reading your eBook on your eReader, then continue on
another device – Kobo keeps track of where you left off!
Bestsellers, Harlequin® Romances,
©2010 Kobo Inc. All rights reserved.
and eReading: anytime. anyplace. are trademarks of Kobo Inc.
New York Times® Bestsellers. The New York Times® is the
registered trademark of The New York Times® Company.
Harlequin® Copyright © 2000 – 2010 Harlequin Enterprises
Limited. All rights reserved.
TM
Kobo, the Kobo logo
Page 56

Setting Up Your Kobo eReader
1. PLUG YOUR KOBO EREADER INTO YOUR COMPUTER
Using the supplied USB cable, plug your Kobo eReader into the USB
port on your computer.
Plugging your Kobo eReader into your computer will also charge the
battery; no separate charger is required.
2. DOWNLOAD KOBO DESKTOP APPLICATION
Ensure your computer is online and connected to the Internet. After you
plug your Kobo eReader into your computer, the installation will begin.
•
Windows XP/Vista/7: Follow the prompt instructions to open the
eReader’s folder. Open the “Desktop Installers” folder. Find the
“Windows” folder and double-click the “DesktopInstaller.exe” file
inside. Follow the instructions to download and install the latest
version of the Kobo Desktop Application.
•
Mac OS X: The eReader will mount in your Finder application.
Open the “Desktop Installers” folder. Find the “Mac OS X” folder
and double-click the “DesktopInstaller.app” file inside. This will
download the latest version of the Kobo Desktop Application for
Mac OS X. Follow the onscreen instructions to install the software
by dragging-and-dropping the Kobo Desktop Application to your
Applications folder.
3. OPEN THE KOBO DESKTOP APPLICATION AND CREATE
A FREE ACCOUNT OR SIGN INTO YOUR EXISTING ACCOUNT
Once installed, open the Kobo Desktop Application:
•
Create an account: If you are new to Kobo, you can create an
account. Simply follow the instructions in the Create Account window.
•
Have an account? If you already have a Kobo account, you can sign
in using your existing username and password.
•
Want to get more eBooks? Simply click on the Store button in the
Desktop Application to search or browse our extensive catalog of
titles, including a huge selection of Free eBooks, Best Sellers, New
Releases, Magazines, Newspapers and more.
4. UNPLUG YOUR KOBO EREADER AND START READING.
Unplug your Kobo eReader and start reading one of the 100 free
eBooks included, or visit the Kobo store to download more.
Red Light: Charged
Blue Light: Processing
3
4
5
6
Navigation
Your Kobo eReader
1
2 9
Select
8
10
1. Power Button
Turns eReader on and off.
2. Directional Pad
Navigates and pages using
forward and backward. Also,
7
move up and down, or use
center to select.
3. Home Button
Returns to your “I’m Reading”
homepage.
4. Menu Button
Accesses your Library, System
and Display settings, and Help.
5. Display Button
Changes fonts and font sizes.
6. Back Button
Jumps back to previous section
or screen.
7. SD Card Storage
Adds storage to your Kobo
eReader using an SD Memory
Card (up to 4GB).
8. Status Indicator Light
Indicates whether your eReader
is On, Off or Charging.
9. USB Power and Data
Charges and transfers books
to your eReader.
10. Reset Button
Troubleshooting
If your Kobo eReader is not turning ON or is unresponsive, please
try the following:
•
Reset the device by pushing the end of a paperclip into the small
hole on the back of the case (see #10 on diagram at left).
•
Ensure the battery is charged by plugging the supplied USB cable
into the USB port on your computer.
 Loading...
Loading...