Page 1

Netopia™ R6000 Series ADSL Routers
R6100 ADSL Router
R6120 ADSL with V.90
R6131 ADSL with ISDN
R6161 Bonded ADSL
User’s Reference Guide
Page 2

Copyright
©2000, Netopia, Inc., v.090600
All rights reserved. Printed in the U.S.A.
This manual and any associated artwork, software, and product designs are copyrighted with
all rights reserved. Under the copyright laws such materials may not be copied, in whole or
part, without the prior written consent of Netopia, Inc. Under the law, copying includes
translation to another language or format.
Netopia, Inc.
2470 Mariner Square Loop
Alameda, CA 94501-1010
U.S.A.
Part Number
For additional copies of this electronic manual, order Netopia part number
6161077-PF-01
Printed Copies
For printed copies of this manual, order Netopia part number TER6100/Doc
(P/N 6161077-00-01)
Page 3

CCCCoooonnnntttteeeennnnttttss
ss
Welcome to the Netopia R6000 Series ADSL Router
designed to be your single source for information about your Netopia R6000 Series ADSL Router:
R6100, R6120, R6131, or R6161. It is intended to be viewed on-line, using the powerful features
of the Adobe Acrobat Reader. The information display has been designed to present the maximum
information in the minimum space on your screen. You can keep this document open while you
perform any of the procedures described and find useful information about the procedure you are
performing.
This Table of Contents page you are viewing consists of hypertext links to the chapters and
headings listed. If you are viewing this on-line, just click any link below to go to that heading.
User’s Reference Guide
. This guide is
Part I: Getting Started
Chapter 1 — Introduction..........................................................1-1
Overview....................................................................... 1-1
Features and capabilities ............................................... 1-1
How to use this guide .................................................... 1-2
Chapter 2 — Setting Up Internet Services .................................2-1
Finding an Internet service provider................................. 2-1
Unique requirements............................................ 2-2
Pricing and support.............................................. 2-2
Endorsements ..................................................... 2-2
Deciding on an ISP account............................................ 2-2
Setting up a Netopia R6000 Series account........... 2-2
Obtaining an IP address........................................ 2-2
Obtaining information from the ISP.................................. 2-3
Local LAN IP address information to obtain............ 2-3
G
B
Chapter 3 — Making the Physical Connections..........................3-1
Find a location............................................................... 3-1
What you need .............................................................. 3-2
Identify the connectors and attach the cables.................. 3-3
Netopia R6000 Series ADSL Router back panel ports ...... 3-4
Netopia R6000 Series ADSL Router status lights............. 3-5
LEDs start-up sequence ....................................... 3-6
Chapter 4 — Connecting to Your Local Area Network.................4-1
Overview....................................................................... 4-1
Readying computers on your local network....................... 4-1
Connecting to an Ethernet network.................................. 4-3
Page 4

iv User’s Reference Guide
Adding an external modem ............................................. 4-4
Connecting to a LocalTalk network ................................. 4-5
Chapter 5 — Sharing the Connection.........................................5-1
Configuring TCP/IP on Windows 95, 98, or
2000 computers............................................................ 5-2
Dynamic configuration (recommended)................... 5-2
Static configuration (optional)................................ 5-3
Configuring TCP/IP on Macintosh computers.................... 5-5
Dynamic configuration (recommended)................... 5-5
Static configuration (optional)................................ 5-6
Dynamic configuration using MacIP (optional)......... 5-7
Chapter 6 — Console-Based Management.................................6-1
Connecting through a Telnet Session............................... 6-2
Configuring Telnet software ................................... 6-3
Connecting a Console Cable to your Router ..................... 6-3
Navigating through the Console Screens.......................... 6-4
Navigating through the configuration screens ......... 6-5
Chapter 7 — Easy Setup...........................................................7-1
Easy Setup console screens........................................... 7-1
Accessing the Easy Setup console screens............ 7-1
Quick Easy Setup connection path .................................. 7-3
ADSL Line Configuration ....................................... 7-5
Easy Setup Profile................................................ 7-5
IP Easy Setup ...................................................... 7-7
Easy Setup Security Configuration ......................... 7-8
Part II: Advanced Configuration
Chapter 8 — WAN and System Configuration .............................8-1
WAN Configuration......................................................... 8-2
Line configuration................................................. 8-3
Auxiliary Serial Port configuration .......................... 8-7
Page 5

Contents v
R6161 Multilink PPP-based Bonded ADSL
(WAN Module 2) Setup ......................................... 8-8
Delayed remote configuration change toggle........... 8-9
Creating a New Connection Profile................................. 8-11
RIP Profile Options....................................................... 8-16
PPP Ethernet LAN Reconfiguration................................. 8-18
Configuration ..................................................... 8-18
Quick View......................................................... 8-19
The WAN Default Profile................................................ 8-20
IP Parameters (Default Profile) screen.................. 8-21
IPX parameters (default profile) screen ................ 8-22
System Configuration .................................................. 8-23
Network protocols setup..................................... 8-24
Filter sets (firewalls)........................................... 8-24
IP address serving ............................................. 8-24
Date and time.................................................... 8-24
Console configuration......................................... 8-25
SNMP (Simple Network Management Protocol)..... 8-26
Security............................................................. 8-26
Upgrade feature set ........................................... 8-26
Logging ............................................................. 8-26
Installing the Syslog client .................................. 8-27
G
Chapter 9 — Dial Backup..........................................................9-1
WAN Configuration......................................................... 9-2
Backup Configuration screen................................. 9-6
IP Setup screen............................................................. 9-7
Connection Profiles........................................................ 9-8
Using Scheduled Connections with Backup...................... 9-8
Management/Statistics................................................ 9-11
QuickView ................................................................... 9-12
Event Logs.................................................................. 9-13
SNMP Support ............................................................ 9-13
Page 6

vi User’s Reference Guide
Chapter 10 — IP Setup...........................................................10-1
IP setup...................................................................... 10-2
IP subnets......................................................... 10-5
Static routes...................................................... 10-7
IP address serving..................................................... 10-11
IP Address Pools.............................................. 10-14
DHCP NetBIOS Options..................................... 10-16
MacIP (KIP forwarding) setup ............................ 10-18
More Address Serving Options.................................... 10-19
Configuring the IP Address Server options.......... 10-20
DHCP Relay Agent...................................................... 10-25
Connection Profiles.................................................... 10-27
Chapter 11 — Multiple Network Address Translation
(MultiNAT) .......................................................11-1
Overview..................................................................... 11-1
Features............................................................ 11-2
Enhancements................................................... 11-5
Supported traffic................................................ 11-6
MultiNAT Configuration................................................. 11-7
Basic configuration – Easy Setup Profile............... 11-7
Advanced configuration – Server Lists and
Dynamic NAT...................................................... 11-8
IP setup............................................................. 11-9
Modifying map lists.......................................... 11-14
Moving maps................................................... 11-16
Adding Server Lists.................................................... 11-18
Modifying server lists ....................................... 11-21
Deleting a server ............................................. 11-23
Binding Map Lists and Server Lists............................. 11-24
IP profile parameters........................................ 11-24
IP Parameters (WAN Default Profile)................... 11-26
NAT Associations....................................................... 11-28
Page 7

Contents vii
MultiNAT Configuration Example.................................. 11-30
Firmware Upgrades and NAT....................................... 11-34
Chapter 12 — IPX Setup.........................................................12-1
IPX features ................................................................ 12-1
IPX definitions ............................................................. 12-1
Internetwork Packet Exchange (IPX) ..................... 12-1
IPX address....................................................... 12-2
Socket .............................................................. 12-2
Routing Information Protocol (RIP) ....................... 12-2
Service Advertising Protocol (SAP)....................... 12-2
NetBIOS............................................................ 12-3
IPX spoofing....................................................... 12-3
IPX setup screen ......................................................... 12-3
IPX routing tables ........................................................ 12-5
G
Chapter 13 — AppleTalk Setup................................................13-1
AppleTalk networks ...................................................... 13-1
AppleTalk protocol.............................................. 13-1
MacIP................................................................ 13-3
AURP................................................................. 13-3
Routers and seeding .......................................... 13-3
Installing AppleTalk ...................................................... 13-4
Configuring AppleTalk ................................................... 13-6
EtherTalk setup.................................................. 13-6
LocalTalk setup ................................................. 13-7
AURP setup ....................................................... 13-8
Chapter 14 — Monitoring Tools...............................................14-1
Quick View status overview .......................................... 14-1
General status................................................... 14-2
Current status ................................................... 14-3
Status lights...................................................... 14-3
Statistics & Logs......................................................... 14-4
Page 8

viii User’s Reference Guide
General Statistics .............................................. 14-4
Event histories ............................................................ 14-5
Routing tables............................................................. 14-7
Served IP Addresses.................................................. 14-10
System Information.................................................... 14-12
SNMP....................................................................... 14-12
The SNMP Setup screen................................... 14-13
SNMP traps..................................................... 14-14
Web-based management pages .................................. 14-16
System Information page.................................. 14-16
Event History pages ......................................... 14-17
Chapter 15 — Virtual Private Networks (VPN) .........................15-1
Overview..................................................................... 15-1
About PPTP Tunnels..................................................... 15-4
PPTP configuration.............................................. 15-4
Encryption Support...................................................... 15-7
About IPsec Tunnels..................................................... 15-8
Configuration ..................................................... 15-8
IP Profile Parameters........................................ 15-11
Advanced IP Profile Options............................... 15-12
VPN Default Answer Profile......................................... 15-13
VPN QuickView .......................................................... 15-15
Dial-Up Networking for VPN......................................... 15-15
Installing Dial-Up Networking............................. 15-16
Creating a new Dial-Up Networking profile .......... 15-17
Configuring a Dial-Up Networking profile ............. 15-17
Installing the VPN Client............................................. 15-19
Windows 95 VPN installation............................. 15-19
Windows 98 VPN installation............................. 15-19
Connecting using Dial-Up Networking................. 15-20
About ATMP Tunnels................................................... 15-20
ATMP configuration........................................... 15-21
Page 9

Contents ix
Allowing VPNs through a Firewall................................. 15-24
PPTP example.................................................. 15-25
ATMP example................................................. 15-28
Chapter 16 — Security ...........................................................16-1
Suggested Security Measures....................................... 16-1
User Accounts............................................................. 16-1
Dial-in Console Access................................................. 16-4
RADIUS Client Support................................................. 16-5
RADIUS client configuration................................. 16-5
Warning alerts ................................................... 16-7
Enable SmartStart/SmartView/Web Server................... 16-8
Telnet Access.............................................................. 16-9
About Filters and Filter Sets.......................................... 16-9
What’s a filter and what’s a filter set?.................. 16-9
How filter sets work............................................ 16-9
How individual filters work................................. 16-11
Design guidelines............................................. 16-16
Working with IP Filters and Filter Sets.......................... 16-17
Adding a filter set............................................. 16-18
Viewing filter sets............................................. 16-22
Modifying filter sets.......................................... 16-22
Deleting a filter set........................................... 16-23
A sample IP filter set........................................ 16-23
IPX Filters.................................................................. 16-27
IPX packet filters.............................................. 16-28
IPX packet filter sets ........................................ 16-29
IPX SAP filters.................................................. 16-31
IPX SAP filter sets ............................................ 16-33
Firewall Tutorial ......................................................... 16-35
General firewall terms ...................................... 16-35
Basic IP packet components............................. 16-35
Basic protocol types......................................... 16-35
G
Page 10

x User’s Reference Guide
Firewall design rules......................................... 16-36
Filter basics..................................................... 16-39
Example filters................................................. 16-40
Filtering on the LAN Interface...................................... 16-43
Chapter 17 — Utilities and Diagnostics...................................17-1
Ping............................................................................ 17-2
Trace Route................................................................. 17-4
Telnet client................................................................. 17-5
Disconnect Telnet console session ............................... 17-7
Factory defaults........................................................... 17-7
Transferring configuration and firmware files with TFTP.... 17-8
Updating firmware .............................................. 17-8
Downloading configuration files ........................... 17-9
Uploading configuration files ............................. 17-10
Transferring configuration and firmware files with
XMODEM................................................................... 17-10
Updating firmware ............................................ 17-11
Downloading configuration files ......................... 17-12
Uploading configuration files ............................. 17-12
Restarting the system................................................ 17-13
Part III: Appendixes
Appendix A — Troubleshooting..................................................A-1
Configuration problems .................................................. A-1
Console connection problems ............................... A-2
Network problems................................................ A-2
How to Telnet or Console to your Router from a
Windows 9X Workstation................................................ A-3
How to reset the router to factory defaults .................... A-11
Power outages............................................................. A-11
Technical support ........................................................ A-12
How to reach us................................................. A-12
Page 11

Contents xi
Appendix B — Understanding IP Addressing ..............................B-1
What is IP?.................................................................... B-1
About IP addressing....................................................... B-1
Subnets and subnet masks .................................. B-2
Example: Using subnets on a Class C IP internet.... B-3
Example: Working with a Class C subnet................ B-5
Distributing IP addresses ............................................... B-6
Technical note on subnet masking......................... B-7
Configuration ....................................................... B-7
Manually distributing IP addresses ........................ B-8
Using address serving.......................................... B-9
Tips and rules for distributing IP addresses............ B-9
Nested IP subnets....................................................... B-11
Broadcasts.................................................................. B-14
Packet header types........................................... B-14
G
Appendix C — Binary Conversion Table......................................C-1
Appendix D — Further Reading .................................................D-1
Appendix E — Technical Specifications and Safety Information...E-1
Pinouts for Auxiliary port modem cable............................ E-1
Description.................................................................... E-2
Power requirements ............................................. E-2
Environment ........................................................ E-2
Software and protocols......................................... E-3
Agency approvals........................................................... E-4
Regulatory notices ............................................... E-4
Important safety instructions ................................ E-7
Appendix F — About ADSL........................................................F-1
Glossary..................................................................................GL-1
Index ..................................................................................Index-1
Limited Warranty and Limitation of Remedies................................1
Page 12

xii User’s Reference Guide
Page 13

PPPPaaaarrrrtttt IIII:::: GGGGeeeettttttttiiiinnnngggg SSSSttttaaaarrrrtttteeeedd
dd
Page 14

User’s Reference Guide
Page 15

Introduction 1-1
CCCChhhhaaaapppptttteeeerrrr 11
IIIInnnnttttrrrroooodddduuuuccccttttiiiioooonn
11
nn
Overview
The Netopia R6000 Series ADSL Router is a full-featured, stand-alone, multiprotocol router for connecting
diverse local area networks (LANs) to the Internet and other remote networks. Once your Netopia R6000 Series
ADSL Router is connected to your computer, and your account is activated by your network service provider , you
will have a fast Asymmetric Digital Subscriber Line (ADSL) connection between your PC or LAN and the
telephone company’s network of high-speed digital facilities. This guide covers the R6100, R6120, and R6131
ADSL routers with built-in Dial Backup capability as well as the R6161 Bonded DSL routers.
This section covers the following topics:
“Features and capabilities” on page 1-1
■
“How to use this guide” on page 1-2
■
Features and capabilities
The Netopia R6000 Series ADSL Router provides the following features:
Dial Backup to an external or internal WAN interface:
■
■
your own analog or ISDN modem connected to the Auxiliary port on model R6100, or
an optional V.90 modem or ISDN WAN interface module upgrade card installed in the router. Either
■
upgrade card can be purchased separately. (order TER/20 for V.90 or TER/31U for ISDN-U interfaces
or TER/31S for ISDN-S/T interfaces)
Alternatively, Netopia offers the R6120 ADSL Router with built-in V.90 backup and the R6131 ADSL
Router with built-in ISDN backup.
Built-in secure VPN to connect remote branch offices, travelers, and remote workers
■
■
Built-in packet filtering firewall to protect LAN resources from would-be intruders on the Internet
■
Network Address Translation (NAT) and Multiple Network Address Translation (MultiNAT), offering
businesses and service providers added security, convenience, and flexibility in designing their IP
addressing scheme
■
IP and IPX routing for Internet and intranet connectivity
■
DHCP IP address serving (over Ethernet or a WAN link) that allows local or remote network nodes to acquire
an IP address automatically and dynamically from a designated pool of available addresses
Multi-speed asymmetrical transmission to provide scalability without additional equipment investment. The
■
Netopia R6000 Series supports both G.lite and G.dmt protocols. Connection speeds for these protocols
range from up to 1.5 Mbps downstream and 512 Kbps upstream for G.Lite to 8 Mbps downstream and
640Kbps upstream for G.dmt. Different DSLAMs may train at higher or lower speeds.
Page 16

1-2 User’s Reference Guide
■
All digital, continuous-availability networking, eliminating dialing and providing lower, more predictable
transmission costs
Connectivity to Ethernet LANs via a built-in 8-port 10Base-T hub with uplink port
■
■
Status lights (LEDs) for easy monitoring and troubleshooting
■
Support for console-based management over Telnet or serial cable connection
Support for remote configuration by your reseller, your network administrator, or technicians at Netopia,
■
Inc., via internal or external modem or IP network
■
Wall-mountable, bookshelf (side-stackable), or desktop-stackable design for efficient space usage
■
Two-user license of Timbuktu Pro remote control and collaboration software for Windows and Macintosh
provided free with your registration
■
Web-based management pages aid in managing your router. Internet browsers such as Netscape Navigator
and Microsoft’s Internet Explorer can be used for the Web-based management pages.
AppleTalk support (available as a separate add-on AppleTalk kit, including a firmware feature set
■
enhancement and custom HD-15 dual RJ-11 PhoneNET® connector), allowing for LocalTalk-to-Ethernet
routing, assigning IP addresses to Macintosh users (MacIP), IP functionality for LocalT alk users, and AURP
tunneling for connectivity between remote AppleTalk networks
How to use this guide
This guide is designed to be your single source for information about your Netopia R6000 Series ADSL Router.
It is intended to be viewed on-line, using the powerful features of the Adobe Acrobat Reader. The information
display has been deliberately designed to present the maximum information in the minimum space on your
screen. You can keep this document open while you perform any of the procedures described and find useful
information about the procedure you are performing.
If you prefer to work from hard copy rather than on-line documentation, you can also print out all of the manual,
or individual sections. The pages are formatted to print on standard 8 1/2 by 11 inch paper. We recommend
that you print on three-hole punched paper, so you can put the pages in a binder for future reference. For your
convenience, a printed copy can be purchased from Netopia. Order part number TER6100/Doc.
This guide is organized into chapters describing the Netopia R6000 Series’s advanced features. You may want
to read each chapter’s introductory section to familiarize yourself with the various features available.
Use the guide’s table of contents and index to locate informational topics.
Page 17

Setting Up Internet Services 2-1
CCCChhhhaaaapppptttteeeerrrr 22
SSSSeeeettttttttiiiinnnngggg UUUUpppp IIIInnnntttteeeerrrrnnnneeeetttt SSSSeeeerrrrvvvviiiicccceeeess
This chapter describes how to obtain and set up Internet services.
This section covers the following topics:
■
“Finding an Internet service provider” on page 2-1
“Deciding on an ISP account” on page 2-2
■
“Obtaining information from the ISP” on page 2-3
■
Note:
use the Netopia R6000 Series to access the Internet via the main office in a point-to-point scenario. If you
install the Netopia R6000 Series in this type of environment, refer to the following sections for specific
information you must receive from the network administrator to configure the Netopia R6000 Series properly.
Some companies act as their own ISP. For example, some organizations have branch offices that can
22
ss
Finding an Internet service provider
The Netopia R6000 Series ADSL Router provides its high speed asymmetric digital connection to the Internet
through a Competitive Local Exchange Carrier (CLEC) -- a type of mini phone company. The CLEC uses a
compatible type of switching equipment known as a Digital Subscriber Line Access Multiplexer (DSLAM) or
access concentrator. The DSLAM that you connect to with your Netopia Router must be capable of handling
these asymmetric connections.
If you have purchased your Netopia Router through a Netopia ISP partner, you can be sure that an account that
supports ADSL connections will be available.
If your area has more than one ISP , the following considerations will help you decide which ISP is best suited for
your requirements.
In determining which Internet service provider (ISP) to establish your account with, make sure that your ISP
supports connections via a CLEC with a compatible DSLAM.
Use an ISP that provides Internet access through an Asymmetric Digital Subscriber Line (ADSL) and that
supports the Netopia R6000 Series ADSL Router. If you would like to use an ISP that you already have a
relationship with but that is not familiar with the Netopia R6000 Series, contact your distributor, or in North
America call 1-800-NETOPIA. A full listing of distributors is available on the Netopia web site at
www .netopia.com. Our representative can call your ISP and introduce them to the product. If necessary , we will
provide them with the technical background they need to support the product.
Page 18

2-2 User’s Reference Guide
Unique requirements
Make sure the ISP can meet any unique requirements you may have, such as:
■
Dynamic or static IP addressing
Class C IP address
■
■
Custom domain name
■
Multiple e-mail addresses
Web site hosting
■
Pricing and support
Compare pricing, service, and technical support service among various ISPs.
Endorsements
Consider recommendations from colleagues and reviews in publications. Netopia lists Netopia partner ISPs on
our Web site at
http://www.netopia.com/equipment/partners/buspartner.html
.
Deciding on an ISP account
Your ISP may offer various Internet access account plans. Typically, these plans vary by usage charges and the
number of host IP addresses supplied. Evaluate your networking needs and discuss them with your ISP before
deciding on a plan for your network.
Setting up a Netopia R6000 Series account
Check whether your ISP has the Netopia R6000 Series on its list of supported products that have been tested
with a particular configuration. If the ISP does not have the Netopia R6000 Series on such a list, describe the
Netopia R6000 Series in as much detail as needed, so your ISP account can be optimized. As appropriate, refer
your ISP to Netopia’s Web site, www.netopia.com, for more information.
Obtaining an IP address
Typically, each network computer that requires Internet access requires its own unique IP address. If some or
all network computers require simultaneous Internet access, obtain a block of IP host addresses large enough
for each computer to have its own address, plus one for the Netopia R6000 Series.
Consider expected growth in your network when deciding on the number of addresses to obtain. Alternatively,
you can use the Network Address Translation feature.
Network Address Translation provides Internet access to the network connected to the Netopia R6000 Series
using only a single IP address. These routers translate between the internal or local area network (LAN)
addresses and a single external IP address and route accordingly.
For more information on Network Address Translation, see Chapter 10, “IP Setup.”
Page 19

Setting Up Internet Services 2-3
Obtaining information from the ISP
After your account is set up, your ISP may send you IP parameters for you to use on your LAN. While you may
determine your own IP addressing scheme using NAT , there are a few key parameters that must come from your
ISP.
Local LAN IP address information to obtain
Your ISP will need to provide you with the following information:
The default gateway IP address (same as remote IP address in most cases)
■
■
Local WAN IP address and subnet mask
■
Primary and secondary domain name server (DNS) IP addresses
Domain name (usually the same as the ISP’s domain name unless you have registered for your own
■
individual domain name)
Note:
The default gateway, WAN address and mask, DNS, and domain name are all obtainable via WAN DHCP,
if your ISP supports it.
With Network Address Translation
If you are using NAT, you should obtain the following:
■
If you are connecting to a remote site using Network Address Translation on your router, your provider will
not define the IP address information on your local LAN. You can define this information based on an IP
configuration that may already be in place for the existing network. Alternatively, you can use the default IP
address used by the router, 192.168.1.1, with a subnet mask of 255.255.255.0.
Without Network Address Translation
If you are not using Network Address Translation, you will need to obtain all of the local LAN IP address
information from your ISP.
If you are not using NAT, you should obtain:
■
The number of Ethernet IP host addresses available with your account and the first usable IP host address
in the address block
■
The Ethernet IP address for your Netopia R6000 Series
The Ethernet IP subnet mask address for your Netopia R6000 Series
■
Page 20

2-4 User’s Reference Guide
Page 21

Making the Physical Connections 3-1
CCCChhhhaaaapppptttteeeerrrr 33
MMMMaaaakkkkiiiinnnngggg tttthhhheeee PPPPhhhhyyyyssssiiiiccccaaaallll CCCCoooonnnnnnnneeeeccccttttiiiioooonnnnss
33
ss
This section tells you how to make the physical connections to your Netopia R6000 Series ADSL Router. This
section covers the following topics:
■
“Find a location” on page 3-1
■
“What you need” on page 3-2
■ “Identify the connectors and attach the cables” on page 3-3
■ “Netopia R6000 Series ADSL Router back panel ports” on page 3-4
■ “Netopia R6000 Series ADSL Router status lights” on page 3-5
Find a location
When choosing a location for the Netopia Router, consider:
■ Available space and ease of installation
■ Physical layout of the building and how to best use the physical space available for connecting your Netopia
Router to the LAN
■ Available wiring and jacks
■ Distance from the point of installation to the next device (length of cable or wall wiring)
■ Ease of access to the front of the unit for configuration and monitoring
■ Ease of access to the back of the unit for checking and changing cables
■ Cable length and network size limitations when expanding networks
For small networks, install the Netopia R6000 Series near one of the LANs. For large networks, you can install
the Netopia R6000 Series in a wiring closet or a central network administration site.
Page 22

3-2 User’s Reference Guide
What you need
Locate all items that you need for the installation.
Included in your router package are:
■ The Netopia R6000 Series (R6100, R6120, R6131, or R6161) ADSL Router
■ A power brick and cord with a mini-DIN8 connector
■ A power brick-to-wall outlet adapter cord
■ Two (2) RJ45 cables
■ One (1) DSL line adapter
■ One (1) DB-9 to DB-9 console cable
■ The Netopia CD containing an Internet browser, Adobe Acrobat Reader for Windows and Macintosh, ZTerm
terminal emulator software and NCSA Telnet for Macintosh, and documentation
You will need:
■ A Windows 95, 98, 2000, or NT–based PC or a Macintosh computer with Ethernet connectivity for
configuring the Netopia R6000 Series. This may be built-in Ethernet or an add-on card, with TCP/IP
installed and configured. See Chapter 5, “Sharing the Connection.”
■ An ADSL wall outlet wired for a connection to a Competitive Local Exchange Carrier (CLEC) or other service
provider that supports Asymmetric Digital Subscriber Line connections.
Note: You may also need to install a low-pass telephone line filter (not included) on each of the telephones you
have connected to the line on which your DSL connection is installed. These line filters are designed to prevent
interference between the router and the phone set, as well as to reduce the effect of POTS generated noise on
the ADSL transceiver.
Page 23

Making the Physical Connections 3-3
Identify the connectors and attach the cables
Identify the connectors and switches on the back panel and attach the necessary Netopia Router cables.
The figure below displays the back of the Netopia R6000 Series ADSL Router.
Netopia R6000 Series back panel
Line ports
8
Ethernet
1
Auxiliary Console Power
Line 1
Auxiliary port
Console port
Power port
Crossover switch
8 port Ethernet hub
Normal
1
Line 2
Uplink
1. Connect the mini-DIN8 connector from the power brick to the power port on the router. Plug the power brick
into the brick-to-wall outlet adapter cord. Plug the other end of the adapter cord into an electrical outlet.
2. Connect one end of one of the RJ-45 cables to the Line 1 port and the other end to your ADSL wall outlet.
Note: You may need to use the included DSL line adapter in order to accommodate the type of phone lines in
your location. Some telephone connections have the copper line cable pairs reversed, and the line adapter is
supplied to compensate for this configuration.
3. Connect the other RJ-45 cable to your computer’s Ethernet port and to any of the Ethernet ports on the
router.
(If you are connecting the router to an existing Ethernet hub, use Ethernet port #1 on the router and set the
crossover switch to the Uplink position.)
You should now have the power adapter plugged in, the Ethernet cable connected between the router and
your computer, and the ADSL cable connected between the router and the ADSL wall outlet.
Connecting the R6120 or R6131 Dial Backup ports
4. Connect one end of one of the RJ-45 cables to the Line 2 port and the other end to your analog telephone
(R6120) or ISDN (R6131) wall outlet.
Page 24

3-4 User’s Reference Guide
Netopia R6000 Series ADSL Router back panel ports
The following table describes all the Netopia R6000 Series ADSL Router back panel ports.
Port Description
Power port A mini-DIN8 power adapter cable connection.
Line ports Two telephone-style jacks labeled Line 1 and Line 2. Line 1 is for your ADSL
connection. If you have an R6120 or R6131 model, the Line 2 port is for your
analog or ISDN dial backup connection.
Console port A DB-9 console port for a direct serial connection to the console screens. You
can use this if you are an experienced user. See “Connecting a Console Cable
to your Router” on page 6-3.
Auxiliary port An HD-15 auxiliary port for attaching an external modem or the optional
AppleTalk kit.
Crossover switch A crossover switch with Normal and Uplink positions. If you use Ethernet Port
#1 for a direct Ethernet connection between a computer and the router, set the
switch to the Normal position. If you are connecting the router to an Ethernet
hub, use Ethernet port #1 on the router and set the switch to the Uplink
position.
8-port Ethernet hub Eight Ethernet jacks. You will use one of these to configure the Netopia R6000
Series. For a new installation, use the Ethernet connection. Alternatively, you
can use the console connection to run console-based management using a
direct serial connection. You can either connect your computer directly to any of
the Ethernet ports on the router, or connect both your computer and the router
to an existing Ethernet hub on your LAN.
Page 25

Making the Physical Connections 3-5
Netopia R6000 Series ADSL Router status lights
The figure below represents the Netopia R6000 Series status light (LED) panel.
Netopia R6000 Series LED front panel
2 3 4 5 6 7 8 9 10 11 12 13 14 15 16171819 20 21
1
Link/Receive
Power
Management
WAN 1 WAN 2 Ethernet
Ready
Channel 2
Channel 1
Console
Auxiliary
Management
Ready
Channel 1
Channel 2
Traffic
Collision
The following table summarizes the meaning of the various LED states and colors:
When this happens... the LEDs...
the ADSL interface is training 2 flashes yellow
the ADSL interface cannot detect the DSLAM
2 is yellow
(see the Troubleshooting appendix)
the ADSL interface has trained and connected to the DSLAM 2 is off (and 4 is green.)
The WAN interface is operational 3 is green.
The line is unavailable 3 flashes red.
The WAN has carrier 4 is green.
Data is transmitted or received on the WAN 4 flashes yellow.
Carrier is asserted 6 and 7 are green.
Data is transmitted or received 6 and 7 flash yellow.
Data is transmitted or received by the Ethernet controller 12 flashes yellow.
The Ethernet interface detects a collision 13 flashes red.
Link is detected 14 though 21 are green.
Data are received on their respective ports 14 though 21 flash green.
Note: 5 and 8 through 11 are unused, since the ADSL link is carried only on WAN channel 1. Also, Console
carrier (6) is ignored if the console is not configured for a remote modem.
Page 26

3-6 User’s Reference Guide
LEDs start-up sequence
The WAN 1 Management status light (LED #2 in the figure above) displays the status of the Netopia R6000
Series’ attempt to connect to the DSLAM.
When the router is powered on:
■ Initially the WAN 1 Management LED and the WAN1 Channel 1 LED (LED #4 in the figure above) are dark.
■ The WAN 1 Ready LED (LED #3 in the figure above) begins to blink red as the router attempts to establish
communication with the WAN interface.
■ The WAN 1 Ready LED goes solid green once it establishes communication with the WAN interface.
■ The WAN 1 Management LED will then be either solid yellow (no signal from DSLAM) or flashing yellow;
then be dark between training attempts for a total cycle time of 3 seconds; then repeat as it trains.
■ Once trained, the WAN 1 Management LED goes dark, and the WAN 1 Channel 1 LED will be solid green.
It will flash yellow for traffic.
Page 27

Connecting to Your Local Area Network 4-1
CCCChhhhaaaapppptttteeeerrrr 44
CCCCoooonnnnnnnneeeeccccttttiiiinnnngggg ttttoooo YYYYoooouuuurrrr LLLLooooccccaaaallll AAAArrrreeeeaaaa NNNNeeeettttwwwwoooorrrrkk
This chapter describes how to physically connect the Netopia R6000 Series to your local area network (LAN).
Before you proceed, make sure the Netopia R6000 Series is properly configured. You can customize the
router’s configuration for your particular LAN requirements using console-based management (see
“Console-Based Management” on page 6-1).
This section covers the following topics:
■ “Overview” on page 4-1
■ “Readying computers on your local network” on page 4-1
■ “Connecting to an Ethernet network” on page 4-3
■ “Adding an external modem” on page 4-4
■ “Connecting to a LocalTalk network” on page 4-5
44
kk
Overview
You can connect the Netopia R6000 Series to an IP network that uses Ethernet.
If you have purchased the AppleTalk feature expansion kit, you can also connect the router to a LocalTalk
network that uses PhoneNET cabling.
Additionally, you can connect an external modem. See “Adding an external modem” on page 4-4.
Caution!
Before connecting the Netopia R6000 Series to any AppleTalk LANs that contain other AppleTalk routers, you
should read “Routers and seeding” on page 13-3.
See the later sections in this chapter for details on how to connect the Netopia R6000 Series to different types
of networks.
Readying computers on your local network
PC and Macintosh computers must have certain components installed before they can communicate through
the Netopia R6000 Series. The following illustration shows the minimal requirements for a typical PC or
Macintosh computer.
Page 28

4-2 User’s Reference Guide
Application software
TCP/IP stack
Ethernet/EtherTalk/LocalTalk Driver
Your PC
or Macintosh
computer
To the Netopia R6000 Series
Application software: This is the software you use to send e-mail, browse the World Wide Web, read
newsgroups, etc. These applications may require some configuration. Examples include the Eudora e-mail client
and the Web browsers Microsoft Internet Explorer and Netscape Navigator.
TCP/IP stack: This is the software that lets your PC or Macintosh computer communicate using Internet
protocols. TCP/IP stacks must be configured with some of the same information you used to configure the
Netopia R6000 Series. There are a number of TCP/IP stacks available for PC computers. Windows 95 includes
a built-in TCP/IP stack. See “Configuring TCP/IP on Windows 95, 98, or 2000 computers” on page 5-2.
Macintosh computers use either MacTCP or Open Transport. See “Configuring TCP/IP on Macintosh
computers” on page 5-5.
Ethernet: Ethernet hardware and software drivers enable your PC or Macintosh computer to communicate on
the LAN.
EtherTalk and LocalTalk: These are AppleTalk protocols used over Ethernet.
Once the Netopia R6000 Series is properly configured and connected to your LAN, PC and Macintosh
computers that have their required components in place will be able to connect to the Internet or other remote
IP networks.
Page 29

Connecting to Your Local Area Network 4-3
Connecting to an Ethernet network
The Netopia R6000 Series supports Ethernet connections through its eight Ethernet ports. The router
automatically detects which Ethernet port is in use.
You can connect a standard 10Base-T Ethernet network to the Netopia R6000 Series using any of its available
Ethernet ports.
Netopia R6000 Series back panel
8
Ethernet
1
Line 2
Normal
1
Uplink
The Netopia R6000 Series in a 10Base-T network
T o connect your 10Base-T network to the Netopia
R6000 Series through an Ethernet port, use a
10Base-T cable with RJ-45 connectors.
If you have more than eight devices to connect,
you can attach additional devices using another
10Base-T hub.
Auxiliary Console Power
8
Ethernet
Line 1
1
Nor-
Page 30

4-4 User’s Reference Guide
If you add devices connected
through a hub, connect the hub to
Ethernet port number 1 on the
Netopia R6000 Series ADSL
Router and set the Normal/Uplink
crossover switch to Uplink.
PC
Macintosh
8
Ethernet
PC
1
Nor-
10Base-T
Hub
Adding an external modem
You may want to add an external modem to your Auxiliary port. Obtain the special DB-25 external modem cable
(TE6/DB25) either from your reseller or directly from Netopia.
Netopia R6000 Series Auxiliary port for connecting an external modem
8
Ethernet
By default, the Auxiliary port on your Netopia R6000 Series is enabled for remote console configuration via an
external asynchronous modem. This means that all you have to do is connect your modem to the Auxiliary port
and configure its settings in the Line Configuration screens under the WAN Configuration menu.
1
Line 2
Normal
1
Uplink
Auxiliary connection port
HD-15 (female)
Auxiliary Console Power
Line 1
For pinout information on the HD-15 to DB-25 modem cable, see “Pinouts for Auxiliary port modem cable,” in
Appendix E, “Technical Specifications and Safety Information.”
Page 31

Connecting to Your Local Area Network 4-5
Connecting to a LocalTalk network
If you have purchased the AppleTalk feature expansion kit, you can also connect the router to an AppleTalk
network that uses either Ethernet or LocalTalk. Refer to the accompanying list of optional feature set add-ons
for your Netopia R6000 Series.
The AppleTalk feature expansion kit includes a dual RJ-11 PhoneNET connector that attaches to the Auxiliary
port on the Netopia R6000 Series.
Netopia R6000 Series Auxiliary port for connecting to LocalTalk
8
Ethernet
1
Auxiliary Console Power
Line 1
Normal
1
Line 2
Uplink
Auxiliary connection port
HD-15 (female)
Connect the male HD-15 end of the LocalTalk cable to the Auxiliary port on your Netopia R6000 Series.
Connect the other end of the cable to your LocalTalk network. You can use only one connection on the Auxiliary
port. You cannot use both the PhoneNET connector and an external modem.
If your LocalTalk network is not based on standard PhoneNET cabling, use a PhoneNET-to-LocalTalk adaptor
cable (available from Farallon). Connect the adaptor cable’s RJ-11 connector to the AppleT alk cable’s PhoneNET
connector. Connect the cable’s mini-DIN-3 connector to your LocalTalk network.
Be sure to observe the standard rules governing maximum cable lengths and limits on the number of nodes on
a PhoneNET network. The dual RJ-11 PhoneNET connector allows insertion in the LocalT alk daisy chain or at the
end. If the device is connected at the end of the daisy chain, you must install the accompanying terminator.
For detailed configuration instructions see “AppleTalk Setup” on page 13-1.
Page 32

4-6 User’s Reference Guide
Page 33

Sharing the Connection 5-1
CCCChhhhaaaapppptttteeeerrrr 55
SSSShhhhaaaarrrriiiinnnngggg tttthhhheeee CCCCoooonnnnnnnneeeeccccttttiiiioooonn
Once you have set up your physical local area network, you will need to configure the TCP/IP stack on each
client workstation connected to your Netopia R6000 Series. This chapter describes how to configure TCP/IP for
both Windows-based and Macintosh computers.
This chapter explains the following topics:
■ “Configuring TCP/IP on Windows 95, 98, or 2000 computers” on page 5-2
■ “Configuring TCP/IP on Macintosh computers” on page 5-5
55
nn
Page 34

5-2 User’s Reference Guide
Configuring TCP/IP on Windows 95, 98, or 2000 computers
Configuring TCP/IP on a Windows computer requires the following:
■ An Ethernet card (also known as a network adapter)
■ The TCP/IP protocol must be “bound” to the adapter or card
Dynamic configuration (recommended)
To configure your PC for dynamic addressing do the following:
1. Go to the Start
Menu/Settings/Control
Panels and double click
the Network icon. From
the Network components
list, select the
Configuration tab.
2. Select TCP/IP-->Your Network Card. Then select
Properties. In the TCP/IP Properties screen, select the IP
Address tab. Click “Obtain an IP Address automatically”.
3. Click on the DNS Configuration tab. Click Disable DNS.
DNS will be assigned by the router with DHCP.
4. Click OK in this window and the next window. When
prompted, reboot the computer.
Note: You can also use these instructions to configure other computers on your network to accept IP addresses
served by the Netopia R6000 Series.
Page 35

Sharing the Connection 5-3
Static configuration (optional)
If you are manually configuring for a fixed or static IP address, perform the following:
1. Go to Start Menu/Settings/Control Panels and double click the Network icon. From the Network
components list, select the Configuration tab.
2. Select TCP/IP-->Your Network Card. Then select Properties. In the TCP/IP Properties screen, select the
IP Address tab. Click “Specify an IP Address.”
Enter the following:
IP Address: 192.168.1.2
Subnet Mask: 255.255.255.0, or for 12-user models 255.255.255.240
This address is an example of one that can be used to configure the router. Your ISP or network
administrator may ask you to use a different IP address and subnet mask.
Page 36

5-4 User’s Reference Guide
3. Click on the Gateway tab (shown below).
Under “New gateway,” enter
192.168.1.1. Click Add. This is the
Netopia R6000 Series’s pre-assigned IP
address.
Click on the DNS Configuration tab. Click Enable DNS.
Enter the following
information:
Host: Type the name
you want to give to
this computer.
Domain: Type your
domain name. If you
don't have a domain
name, type your ISP's
domain name; for
example,
netopia.com.
DNS Server Search
Order: Type the
primary DNS IP
address given to you
by your ISP. Click
Add. Repeat this process for the secondary DNS.
Domain Suffix Search Order: Enter the same domain
name you entered above.
4. Click OK in this window and the next window. When prompted, reboot the computer.
Note: You can also use these instructions to configure other computers on your network with manual or static
IP addresses. Be sure each computer on your network has its own IP address.
Page 37

Sharing the Connection 5-5
Configuring TCP/IP on Macintosh computers
The following is a quick guide to configuring TCP/IP for MacOS computers. Configuring TCP/IP in a Macintosh
computer requires the following:
■ You must have either Open Transport or Classic Networking (MacTCP) installed.
Note: If you want to use the Dynamic Host Configuration Protocol (DHCP) server built into your Netopia
R6000 Series to assign IP addresses to your Macintoshes, you must be running Open Transport, standard
in MacOS 8 and optional in earlier system versions. You can have your Netopia R6000 Series dynamically
assign IP addresses using MacTCP; however, to do so requires that the optional AppleTalk kit be installed
which can only be done after the router is configured.
■ You must have built-in Ethernet or a third-party Ethernet card and its associated drivers installed in your
Macintosh.
Dynamic configuration (recommended)
The Dynamic Host Configuration Protocol (DHCP), which enables dynamic addressing, is enabled by default in
the router. To configure your Macintosh computer for dynamic addressing do the following:
1. Go to the Apple menu. Select Control Panels and then
TCP/IP.
2. With the TCP/IP window open, go to the Edit menu and
select User Mode. Choose Basic and click OK.
3. In the TCP/IP window, select “Connect via: Ethernet” and
“Configure: Using DHCP Server.”
Note: You can also use these instructions to configure other computers on your network to accept IP addresses
served by the Netopia R6000 Series.
Page 38

5-6 User’s Reference Guide
Static configuration (optional)
If you are manually configuring for a fixed or static IP address,
perform the following:
1. Go to the Apple menu. Select Control Panels and then
TCP/IP or MacTCP.
2. With the TCP/IP window open, go to the Edit menu and
select User Mode. Choose Advanced and click OK.
Or, in the MacTCP window, select Ethernet and click the
More button.
3. In the TCP/IP window or in the MacTCP/More window, select or type information into the fields as shown in
the following table.
Option: Select/Type:
Connect via: Ethernet
Configure: Manually
IP Address: 192.168.1.2
Subnet mask: 255.255.255.0, or for 12-user models
255.255.255.240
Router or Gateway address: 192.168.1.1
Name server address: Enter the primary and secondary name server
addresses given to you by your ISP
Implicit Search Path:
Starting domain name:
Enter your domain name; if you do not have a
domain name, enter the domain name of your ISP
4. Close the TCP/IP or MacTCP control panel and save the settings.
5. If you are using MacTCP, you must restart the computer. If you are using Open Transport, you do not need
to restart.
Note: You can also use these instructions to configure other computers on your network with manual or static
IP addresses. Be sure each computer on your network has its own IP address.
Page 39

Sharing the Connection 5-7
Dynamic configuration using MacIP (optional)
If you want to use MacIP to dynamically assign IP addresses to the Macintosh computers on your network you
must install the optional AppleTalk feature set kit.
Note: You cannot use MacIP dynamic configuration to configure your Netopia R6000 Series ADSL Router
because you must first configure the router in order to enable AppleTalk.
Once the AppleTalk kit is installed, you can configure your Macintoshes for MacIP. To configure dynamically
using MacIP, perform the following:
Using Open Transport TCP/IP
1. Go to the Apple menu. Select Control Panels and then TCP/IP.
2. With the TCP/IP window open, go to the Edit menu and select User Mode. Choose Advanced and click OK.
3. In the TCP/IP window, select or type information into the fields as shown in the following table.
TCP/IP Option: Select/ Type:
Connect via: AppleTalk (MacIP)
Configure: Using MacIP server
MacIP Server zone: (select available zone)
Name server address: Enter the primary and secondary name server
addresses given to you by your ISP
Implicit Search Path:
Starting domain name:
Enter your domain name; if you do not have a
domain name, enter the domain name of your ISP
4. Close the TCP/IP control panel and save the settings.
These are the only fields you need to modify in these screens.
Page 40

5-8 User’s Reference Guide
Using Classic Networking (MacTCP)
1. Go to the Apple Menu. Select Control Panels and then Network.
2. In the Network window, select EtherTalk.
3. Go back to the Apple menu. Select Control Panels and then MacTCP.
4. Select EtherTalk.
From the pull-down menu under EtherTalk, select an available zone; then click the More button.
In the MacTCP/More window select the Server radio button. If necessary, fill in the Domain Name Server
information given to you by your administrator.
5. Restart the computer.
Note: More information about configuring your Macintosh computer for TCP/IP connectivity through a Netopia
R6000 Series can be found in Technote NIR_026, “Open Transport and Netopia Routers,” located on the
Netopia Web site.
Page 41

Console-Based Management 6-1
CCCChhhhaaaapppptttteeeerrrr 66
CCCCoooonnnnssssoooolllleeee----BBBBaaaasssseeeedddd MMMMaaaannnnaaaaggggeeeemmmmeeeennnntt
Console-based management is a menu-driven interface for the capabilities built into the Netopia R6000 Series.
Console-based management provides access to a wide variety of features that the router supports. You can
customize these features for your individual setup. This chapter describes how to access the console-based
management screens.
This section covers the following topics:
■ “Connecting through a Telnet Session” on page 6-2
■ “Connecting a Console Cable to your Router” on page 6-3
■ “Navigating through the Console Screens” on page 6-4
Console-based management screens contain seven entry points to the Netopia Router configuration and
monitoring features. The entry points are displayed in the Main Menu shown below:
Netopia R6100 v4.8
66
tt
Easy Setup...
WAN Configuration...
System Configuration...
Utilities & Diagnostics...
Statistics & Logs...
Quick Menus...
Quick View...
Return/Enter goes to Easy Setup -- minimal configuration.
You always start from this main screen.
■ The Easy Setup menus display and permit changing the values contained in the default connection profile.
You can use Easy Setup to initially configure the router directly through a console session.
Easy Setup menus contain up to five descendant screens for viewing or altering these values. The number
of screens depends on whether you have optional features installed.
■ The WAN Configuration menu displays and permits changing your connection profile(s) and default profile,
creating or deleting additional connection profiles, and configuring or reconfiguring the manner in which you
may be using the router to connect to more than one service provider or remote site.
Page 42

6-2 User’s Reference Guide
■ The System Configuration menus display and permit changing:
■ Network protocols setup. See “IP Setup” on page 10-1, “IPX Setup” on page 12-1, and “AppleTalk
Setup” on page 13-1.
■ Filter sets (firewalls). See “Security” on page 16-1.
■ IP address serving. See “IP address serving” on page 10-11.
■ Date and time. See “Date and time” on page 8-24.
■ Console configuration. See “Connecting a Console Cable to your Router” on page 6-3.
■ SNMP (Simple Network Management Protocol). See “SNMP” on page 14-12.
■ Security. See “Security” on page 16-1.
■ Upgrade feature set. See “Upgrade feature set” on page 8-26.
■ Logging. See “Monitoring Tools” on page 14-1.
■ The Utilities & Diagnostics menus provide a selection of tools for monitoring and diagnosing the router's
behavior, as well as for updating the firmware and rebooting the system. See “Utilities and Diagnostics” on
page 17-1 for detailed information.
■ The Statistics & Logs menus display several sets of tables and device logs that show information about
your router, your network, and their history. See “Statistics & Logs” on page 14-4 for detailed information.
■ The Quick Menus screen is a shortcut entry point to the most commonly used configuration menus that
are accessed through the other menu entry points.
■ The Quick View menu displays at-a-glance current real-time operating information about your router. See
“Quick View status overview” on page 14-1 for detailed information.
Connecting through a Telnet Session
Features of the Netopia R6000 Series can be configured through the console screens.
Before you can access the console screens through Telnet, you must have:
■ A network connection locally to the router or IP access to the router.
Note: Alternatively, you can have a direct serial console cable connection using the provided console cable
for your computer and the Console port on the back of the router. For more information on attaching the
console cable, see “Connecting a Console Cable to your Router” on page 6-3.
■ Telnet software installed on the computer you will use to configure the router
Note: For detailed instructions on telnetting to the router, see Appendix A, “Troubleshooting,” for more
information.
Page 43
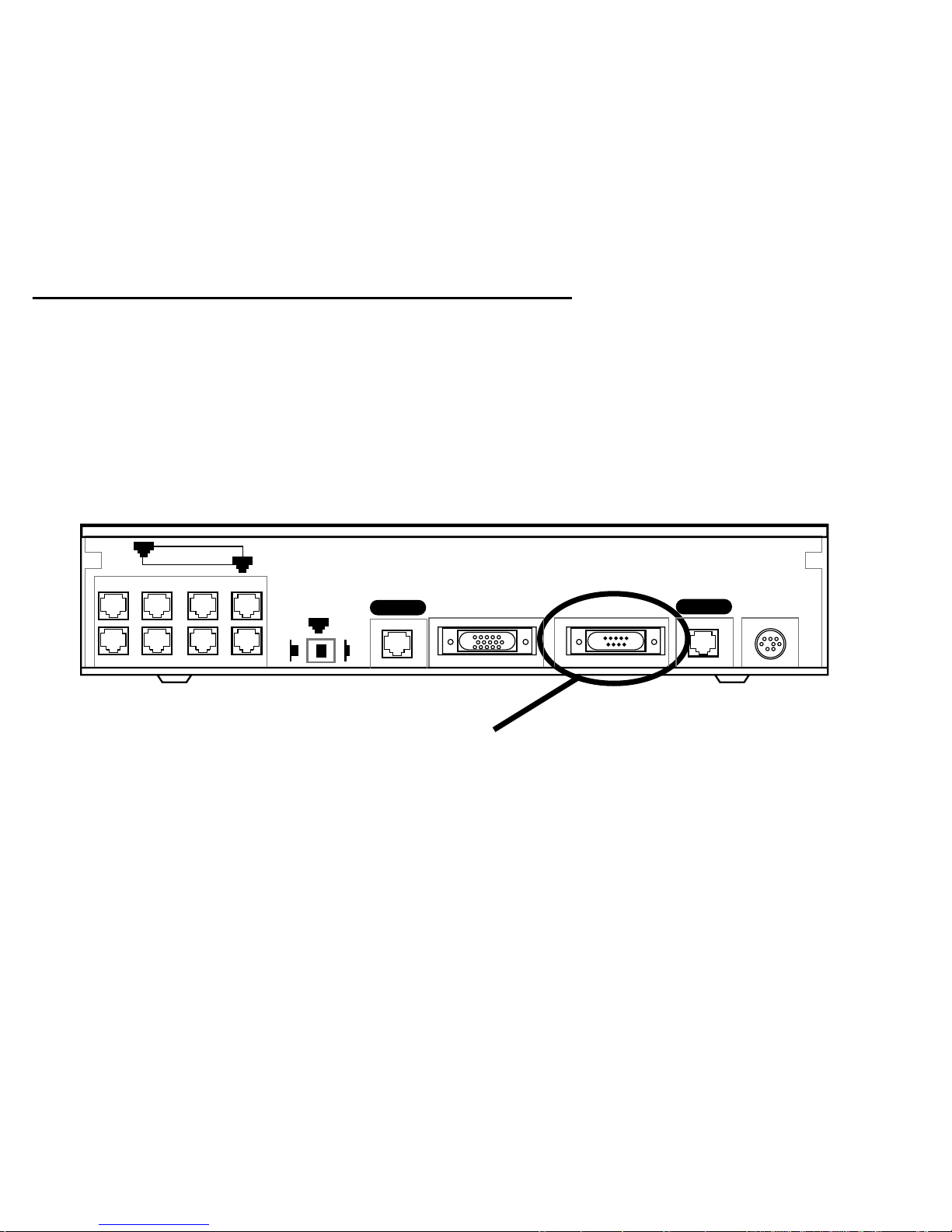
Console-Based Management 6-3
Configuring Telnet software
If you are configuring your router using a Telnet session, your computer must be running a Telnet software
program.
■ If you connect a PC with Microsoft Windows, you can use a Windows T elnet application or simply run T elnet
from the Start menu.
■ If you connect a Macintosh computer, you can use the NCSA Telnet program supplied on the Netopia
R6000 Series CD. You install NCSA T elnet by simply dragging the application from the CD to your hard disk.
Connecting a Console Cable to your Router
You can perform all of the system configuration activities for your Netopia R6000 Series through a local serial
console connection using terminal emulation software, such as HyperTerminal provided with Windows 95 on the
PC, or ZTerm, included on the Netopia CD, for Macintosh computers.
The Netopia R6000 Series back panel has a connector labeled “Console” for attaching the Router to a
computer via the serial port on the computer. This connection lets you use the computer to configure and
monitor the Netopia R6000 Series via the console screens.
8
Ethernet
1
Normal
1
Uplink
Line 2
Auxiliary Console Power
Line 1
Console connection port
DB-9 (male)
To connect the Netopia R6000 Series to your computer for serial console communication, use the supplied
console cable connector.
■ If you connect a PC with Microsoft Windows 95, 98, 2000, or NT, you can use the HyperTerminal
application bundled with the operating system.
■ If you connect a Macintosh computer, you can use the ZTerm terminal emulation program on the supplied
Netopia R6000 Series CD.
Page 44

6-4 User’s Reference Guide
Launch your terminal emulation software and configure the communications software for the values shown in
the table below. These are the default communication parameters that the Netopia R6000 Series uses.
Parameter Suggested Value
Terminal type PC: ANSI-BBS
Mac: ANSI, VT-100, or VT-200
Data bits 8
Parity None
Stop bits 1
Speed 57600 bits per second
Flow Control None
Note: The router firmware contains an autobaud detection feature. If you are at any
screen on the serial console, you can change your baud rate and press Return
(HyperTerminal for the PC requires a disconnect). The new baud rate is displayed at
the bottom of the screen.
Navigating through the Console Screens
Use your keyboard to navigate the Netopia R6000 Series’s configuration screens, enter and edit information,
and make choices. The following table lists the keys to use to navigate through the console screens.
To... Use These Keys...
Move through selectable items in a screen or pop-up menu Up, Down, Left, and Right Arrow
Set a change to a selected item or open a pop-up menu of
options for a selected item like entering an upgrade key
Change a toggle value (Yes/No, On/Off) Tab
Restore an entry or toggle value to its previous value Esc
Move one item up Up arrow or Control + K
Move one item down Down arrow or Control + O
Display a dump of the device event log Control + E
Display a dump of the WAN event log Control + F
Refresh the screen Control + L
Go to topmost selectable item <
Return or Enter
Go to bottom right selectable item >
You can connect to the Netopia R6000 Series’s system configuration screens in either of two ways:
■ By using Telnet with the Router’s Ethernet port IP address
Page 45

Console-Based Management 6-5
■ Through the console port, using a local terminal (see “Connecting a Console Cable to your Router” on
page 6-3)
You can also retrieve the Netopia R6000 Series’s configuration information and remotely set its parameters
using the Simple Network Management Protocol (see “SNMP” on page 14-12).
Open a Telnet connection to the router’s IP address; for example, “192.168.1.1.”
The console screen will open to the Main Menu, similar to the screen shown below:
Netopia R6100 v4.8
Easy Setup...
WAN Configuration...
System Configuration...
Utilities & Diagnostics...
Statistics & Logs...
Quick Menus...
Quick View...
Return/Enter goes to Easy Setup -- minimal configuration.
You always start from this main screen.
Navigating through the configuration screens
To help you find your way to particular screens, some sections in this guide begin with a graphical path guide
similar to the following example:
Main
Menu
This particular path guide shows how to get to the Network Protocols Setup screens. The path guide represents
these steps:
1. Beginning in the Main Menu, select System Configuration and press Return. The System Configuration
screen appears.
System
Configuration
Network Protocols
Setup
IP Setup
2. Select Network Protocols and press Return. The Network Protocols screen appears.
3. Select IP Setup and press Return. The IP Setup screen appears.
To go back in this sequence of screens, use the Escape key.
Page 46

6-6 User’s Reference Guide
Page 47

Easy Setup 7-1
CCCChhhhaaaapppptttteeeerrrr 77
EEEEaaaassssyyyy SSSSeeeettttuuuupp
This chapter describes how to use the Easy Setup console screens on your Netopia R6000 Series ADSL Router.
After completing the Easy Setup console screens, your router will be ready to connect to the Internet or another
remote site.
77
pp
Easy Setup console screens
Using four Easy Setup console screens, you can:
■ Create or modify a connection profile for your router for the connection to your ISP or remote location
■ Set up IP addresses and IP address serving
■ Password–protect configuration access to your Netopia R6000 Series ADSL Router
Accessing the Easy Setup console screens
To access the console screens, Telnet to the Netopia Router over your Ethernet network or physically connect
with a serial console cable and access the Netopia Router with a terminal emulation program. See “Connecting
through a Telnet Session” on page 6-2 or “Connecting a Console Cable to your Router” on page 6-3.
Note: Before continuing, make sure you have the information that your telephone service provider, ISP, or
network administrator has given you for configuring the Netopia Router.
The Netopia Router’s first console screen, Main Menu, appears in the terminal emulation window of the
attached PC or Macintosh computer when:
■ The Netopia Router is turned on
■ The computer is connected to the Netopia Router
■ Telnet or the terminal emulation software is running and configured correctly
Page 48

7-2 User’s Reference Guide
A screen similar to the following Main Menu appears:
Netopia R6100 v4.8
Easy Setup...
WAN Configuration...
System Configuration...
Utilities & Diagnostics...
Statistics & Logs...
Quick Menus...
Quick View...
Return/Enter goes to Easy Setup -- minimal configuration.
You always start from this main screen.
If you do not see the Main Menu, verify that:
■ The computer used to view the console screen has its serial port connected to the Netopia R6000 Series’s
Console port or an Ethernet connection to one of its Ethernet ports. See “Connecting a Console Cable to
your Router” on page 6-3 or “Connecting through a Telnet Session” on page 6-2.
■ Telnet or the terminal emulation software is configured for the recommended values.
■ If you are connecting via the Console port, your computer’s serial port is not being used by another device,
such as an internal modem, or an application. Turn off all other programs (other than your terminal
emulation program) that may be interfering with your access to the port.
■ You have entered the correct password, if necessary . Your Netopia R6000 Series’s console access may be
password protected from a previous configuration. See your system administrator to obtain the password.
See Appendix A, “Troubleshooting,” for more suggestions.
Page 49

Easy Setup 7-3
Quick Easy Setup connection path
Note: ADSL routers are often pre-configured for you by your service provider. If this is the case, you can skip
this section. If your service provider has not pre-configured your router, follow these instructions.
This section may be all you need to do to configure your Netopia R6000 Series ADSL Router to connect to the
Internet. Most ISPs will supply you with several parameter values for you to enter in the router. The ISP will
provide the values shown below:
Parameter: Your value:
First screen: ADSL Line Configuration
Data Link Encapsulation RFC1483 (default) or
PPP
Second screen: Connection Profile 1: Easy Setup Profile
Address Translation Enabled Yes (default) or No
IP Addressing Numbered (default) or
Unnumbered
Local WAN IP Address (Numbered)
or Remote IP Address
(Unnumbered)
Local WAN IP Mask (Numbered) or
Remote IP Mask (Unnumbered)
PPP Authentication (PPP only) None (default), PAP,
User Name (PAP)
or Host Name (CHAP)
Password (PAP)
or Secret (CHAP)
Domain Name n/a
n/a
n/a
CHAP
n/a
n/a
Third screen: IP Easy Setup
Primary Domain Name Server n/a
Secondary Domain Name Server n/a
Default IP Gateway n/a
(If you want to record these values, you can print this page and use the spaces above.)
Page 50

7-4 User’s Reference Guide
Do the following:
1. Open a Telnet session to 192.168.1.1 to bring up the Main Menu.
If you don't know how to do this, see “Connecting through a Telnet Session” on page 6-2.
Alternatively, you can connect the console cable and open a direct serial console connection, using a
terminal emulator program. See “Connecting a Console Cable to your Router” on page 6-3.
The Main Menu appears.
Netopia R6100 v4.8
Easy Setup...
WAN Configuration...
System Configuration...
Utilities & Diagnostics...
Statistics & Logs...
Quick Menus...
Quick View...
2. Select the first item on the Main Menu list, Easy Setup. Press Return to bring up the ADSL Line
Configuration menu screen.
Page 51

ADSL Line Configuration
ADSL Line Configuration
Data Link Encapsulation... RFC1483
TO MAIN MENU NEXT SCREEN
Enter Information supplied to you by your telephone company.
Easy Setup 7-5
1. Select Data Link Encapsulation and press Return. The pop-up menu will offer you the choice of PPP or
RFC1483. Your selection depends on which type your ISP uses. The default is RFC1483.
Note: For non-North American users it may be necessary to specify the Virtual Path Identifier (VPI) and the
Virtual Channel Identifier (VCI) values to be different from the defaults. To change the VCI and VPI values, you
must use the ADSL Line Configuration screen under the W AN Configuration menu. See “Line configuration” on
page 8-3 for more information.
2. Press the Down arrow key until you reach NEXT SCREEN. Press Return to bring up the next screen.
Easy Setup Profile
The Easy Setup Profile screen is where you configure the parameters that control the Netopia R6000 Series’s
connection to a specific remote destination, usually your ISP or a corporate site.
On a Netopia R6000 Series ADSL Router you can add up to 15 more connection profiles, for a total of 16,
although you can only use one at a time.
Page 52

7-6 User’s Reference Guide
Connection Profile 1: Easy Setup Profile
Address Translation Enabled: Yes
IP Addressing... Numbered
Local WAN IP Address: 0.0.0.0
Local WAN IP Mask: 0.0.0.0
Remote IP Address: 127.0.0.2
Remote IP Mask: 255.255.255.255
PPP Authentication... PAP
Send User Name: tonyf
Send Password: ******
PREVIOUS SCREEN NEXT SCREEN
Enter basic information about your WAN connection with this screen.
1. To enable address translation, toggle Address Translation Enabled to Yes (the default). For more
information on Network Address Translation, see Chapter 10, “IP Setup,” on page 10-1.
If you selected RFC1483 data link encapsulation in the ADSL Line Configuration screen, an IP Addressing
menu item appears allowing you to choose between Unnumbered and Numbered addressing. Numbered is
the default for ADSL. It assigns a unique IP address to the ADSL WAN interface, as required by most ISPs’
routers. Unnumbered may be used for simpler configurations such as point-to-point short haul applications.
2. Select the editable field labeled Local WAN IP Address.
The default address is 0.0.0.0, which allows for dynamic addressing, when your ISP assigns an address
each time you connect. However, you can enter another specific address if you want to use static
addressing. In that case, enter the local WAN address your ISP gave you. Press Return.
3. If you selected PPP data link encapsulation in the ADSL Line Configuration screen, a PPP Authentication
menu item appears. The authentication protocol and user name/password combinations you enter must
be assigned or agreed to in advance between you and your ISP. Select PPP Authentication and press
Return.
From the pop-up menu that appears, select the authentication method your ISP uses: PAP (Password
Authentication Protocol), CHAP (Challenge Handshake Authentication Protocol), or None.
■ PAP is the most common and requires you to enter a User Name and Password in the next two fields.
■ CHAP requires you to enter a Host Name and Secret in the next two fields.
4. Press the Down arrow key until you reach NEXT SCREEN. Press Return to bring up the next screen.
Page 53

Easy Setup 7-7
IP Easy Setup
The IP Easy Setup screen is where you enter information about your Netopia Router’s:
■ Ethernet IP address
■ Ethernet Subnet mask
■ Domain Name
■ Domain Name Server IP address(es)
■ Default gateway IP address
If necessary , consult with a network administrator to obtain the information you will need. For more information
about setting up IP, see “IP Setup” on page 10-1.
IP Easy Setup
Ethernet IP Address: 192.168.1.1
Ethernet Subnet Mask: 255.255.255.0
Domain Name: isp.net
Primary Domain Name Server: 209.3.224.21
Secondary Domain Name Server: 209.3.224.20
Default IP Gateway: 127.0.0.2
IP Address Serving: On
Number of Client IP Addresses: 100
1st Client Address: 192.168.1.100
PREVIOUS SCREEN NEXT SCREEN
Enter an IP address in decimal and dot form (xxx.xxx.xxx.xxx).
Set up the basic IP & IPX attributes of your Netopia in this screen.
1. Select Ethernet IP Address and enter the first IP address from the IP address range your ISP has given
you. This will be the Netopia Router’s IP address.
If Network Address Translation is enabled in the Easy Setup connection profile, the Ethernet IP Address
defaults to an address (192.168.1.1) within a range reserved by the Internet address administration
authority for use within private networks.
Because this is a private network address, it should never be directly connected to the Internet. Using NAT
for all your connection profiles will ensure this restriction. See “IP Setup” on page 10-1 of this guide for
more information.
2. Select Ethernet Subnet Mask and enter the subnet mask your ISP has given you. The Ethernet Subnet
Mask defaults to a standard class mask derived from the class of the Ethernet IP address you entered in
the previous step.
3. Press the down arrow key until the editable field labeled Domain Name is highlighted.
Page 54

7-8 User’s Reference Guide
Type the Domain Name your ISP gave you. Press Return. The next field, Primary Domain Name Server, will
be highlighted.
4. Type the Primary Domain Name Server address your ISP gave you. Press Return. If your ISP gave you a
secondary domain name server address, enter it in the next field, Secondary Domain Name Server . Press
Return until the next field, Default IP Gateway, is highlighted.
5. If you do not enter a Default IP Gateway value, the router defaults to the remote IP address you entered in
the Easy Setup connection profile. If the Netopia Router does not recognize the destination of any IP traffic,
it forwards that traffic to this gateway.
Do not confuse the remote IP address and the Default IP Gateway’s address with the block of local IP
addresses you receive from your ISP. You use the local IP addresses for the Netopia R6000 Series’s
Ethernet port and for IP clients on your local network. The remote IP address and the default gateway’s IP
address should point to your ISP’s router.
6. Press the Down arrow key until you reach NEXT SCREEN. Press Return.
Easy Setup Security Configuration
The Easy Setup Security Configuration screen lets you password-protect your Netopia R6000 Series. Input your
Write Access Name and Write Access Password with names or numbers totaling up to eleven digits.
If you password protect the console screens, you will be prompted to enter the name and password you have
specified every time you log in to the console screens. Do not forget your name and password. If you do, you
will be unable to access any of the configuration screens.
Additional security features are available. See “Security” on page 16-1.
Easy Setup Security Configuration
It is strongly suggested that you password-protect configuration access to your
Netopia. By entering a Name and Password pair here, access via serial,
Telnet and Web Server will be password-protected.
Be sure to remember what you have typed here, because you will be prompted for
it each time you configure this Netopia.
You can remove an existing Name and Password by clearing both fields below.
Write Access Name:
Write Access Password:
PREVIOUS SCREEN TO MAIN MENU RESTART DEVICE
Configure a Configuration Access Name and Password here.
The final step in configuring the Easy Setup console screens is to restart the Netopia R6000 Series, so that the
configuration settings take effect.
1. Select RESTART DEVICE. A prompt asks you to confirm your choice.
Page 55

Easy Setup 7-9
2. Select CONTINUE to restart the Netopia Router and have your selections take effect.
Note: You can also restart the system at any time by using the Restart System utility (see “Restarting the
system” on page 17-13) or by turning the Netopia Router off and on with the power switch.
The Router will restart and your configuration settings will be activated. You can then Exit or Quit your Telnet
application.
Easy Setup is now complete.
Page 56

7-10 User’s Reference Guide
Page 57

PPPPaaaarrrrtttt IIIIIIII:::: AAAAddddvvvvaaaannnncccceeeedddd CCCCoooonnnnffffiiiigggguuuurrrraaaattttiiiioooonn
nn
Page 58

User’s Reference Guide
Page 59

WAN and System Configuration 8-1
CCCChhhhaaaapppptttteeeerrrr 88
WWWWAAAANNNN aaaannnndddd SSSSyyyysssstttteeeemmmm CCCCoooonnnnffffiiiigggguuuurrrraaaattttiiiioooonn
This chapter describes how to use the console-based management screens to access and configure advanced
features of your Netopia R6000 Series ADSL Router. You can customize these features for your individual
setup. These menus provide a powerful method for experienced users to set up their router’s connection
profiles and system configuration.
This section covers the following topics:
■ “WAN Configuration” on page 8-2
■ “Creating a New Connection Profile” on page 8-11
■ “The WAN Default Profile” on page 8-20
■ “System Configuration” on page 8-23
88
nn
Page 60

8-2 User’s Reference Guide
WAN Configuration
T o configure your Wide Area Network (WAN) connection, navigate to the W AN Configuration screen from the Main
Menu and select WAN Configuration, then WAN Setup.
Main
Menu
WAN
Configuration
WAN
Setup
The Choose Interface to Configure screen appears.
Choose Interface to Configure
ADSL (Wan Module 1) Setup...
Auxiliary Serial Port Setup...
Configuration Changes Reset WAN Connection: Yes
Choose Interface
to Configure
ADSL Line
Configuration
Note: The R6161 adds a second menu item ADSL (Wan Module 2) Setup.
Page 61

Line configuration
Select ADSL (WAN Module 1) Setup.
The ADSL Line Configuration screen appears.
ADSL Line Configuration
Display/Change Circuit...
Add Circuit...
Delete Circuit...
Data Link Encapsulation... RFC1483
RFC1483 Mode... Bridged 1483
WAN and System Configuration 8-3
On ADSL WAN interfaces, the ATM connection between the router and the central office equipment (DSLAM) is
divided logically into one or more virtual circuits (VCs). A virtual circuit may be either a permanent virtual circuit
(PVC) or a switched virtual circuit (SVC). Netopia Routers support PVCs.
VCs are identified by a Virtual Path Identifier (VPI) and Virtual Channel Identifier (VCI). A VPI is an 8-bit value
between 0 and 255, inclusive, while a VCI is a 16-bit value between 0 and 65535, inclusive.
The Netopia R6000 Series supports up to eight PVCs on these interfaces.
■ Circuits support attributes in addition to their VPI and VCI values. When configuring a circuit, you can
specify an optional circuit name of up to 14 characters. The circuit name is used only to identify the circuit
for management purposes as a convenience to aid in selecting circuits from lists. The default circuit name
is “Circuit <n>”, where <n> is some number between one and eight corresponding to the circuit’s position
in the list of up to eight circuits.
■ You can also individually enable or disable a circuit without deleting it. This is useful for temporarily
removing a circuit without losing the configured attributes.
■ In order to function, each circuit must be bound to a Connection Profile or to the Default Profile. Among
other attributes, the profile binding specifies the IP addressing information for use on the circuit. Each
circuit must be bound to a distinct Connection Profile. You cannot bind multiple circuits to the same
Connection Profile. Thus it is not possible to construct point-to-multipoint meshes with ATM as is possible
with Frame Relay.
Select Display/Change Circuit and press Return.
Page 62

8-4 User’s Reference Guide
Choosing Display/Change Circuit (or Delete Circuit) displays a pop-up menu that allows you to select the
circuit to be modified or deleted.
ADSL Line Configuration
+--Circuit Name----VPI/VCI--+
Display/Change Circuit... +---------------------------+
Add Circuit... | Circuit 1 8/35 |
Delete Circuit... | Circuit 2 8/0 |
| |
Data Link Encapsulation... | |
RFC1483 Mode... | |
| |
| |
| |
+---------------------------+
Up/Down Arrow Keys to select, ESC to dismiss, Return/Enter to Edit.
Changing a circuit
If you want to make any changes to the circuit you select, you make them in the Change Circuit screen.
Change Circuit
Circuit Name: Circuit 1
Circuit Enabled: Yes
Circuit VPI (0-255): 0
Circuit VCI (0-65535): 35
Connection Profile is Default Profile
Return accepts * ESC cancels * Left/Right moves insertion point * Del deletes.
■ Circuit Name allows you to associate a one- to fourteen-character name with the circuit. The default circuit
name is “Circuit <n>”, where <n> is some number between one and eight corresponding to the circuit’s
position in the list of up to eight circuits.
Page 63
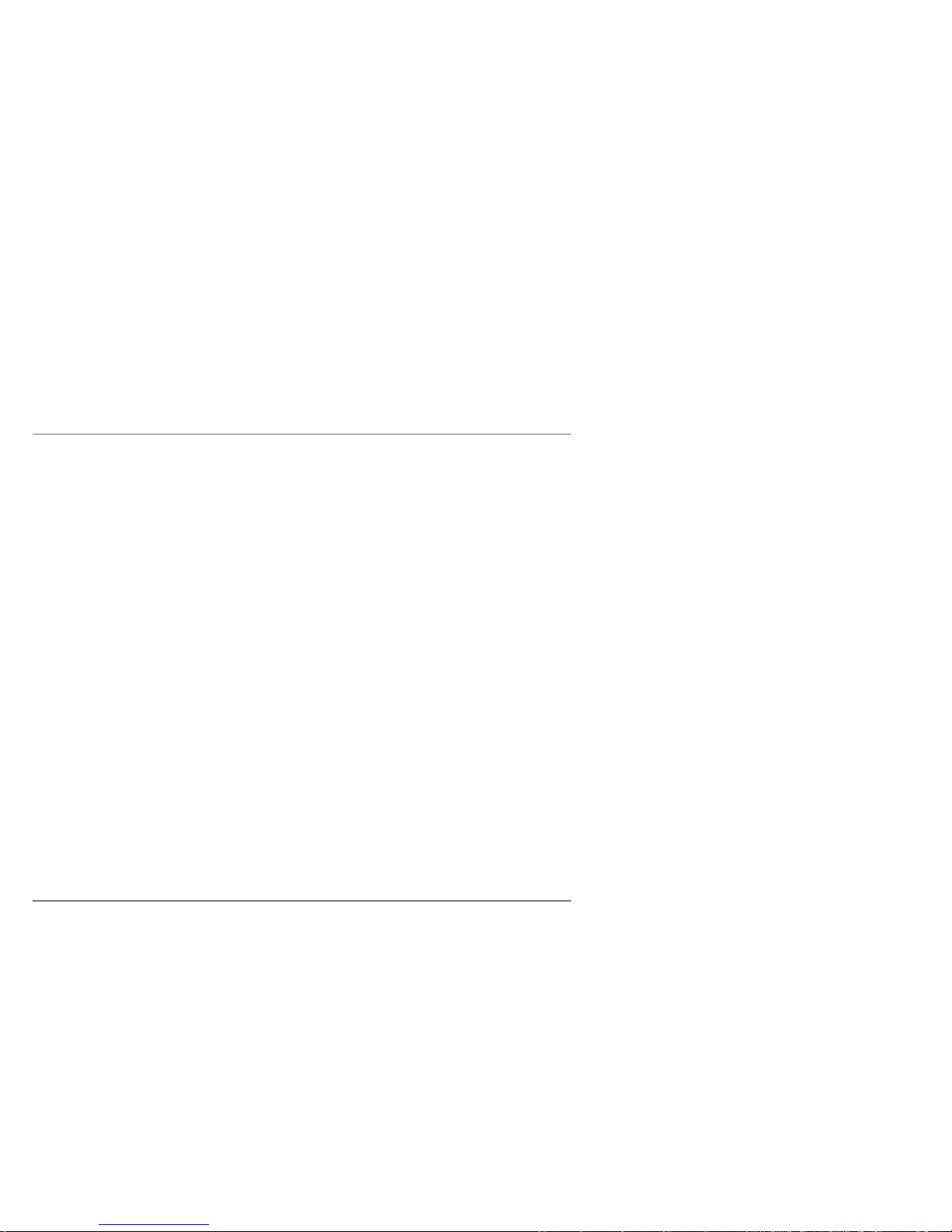
WAN and System Configuration 8-5
■ Circuit Enabled allows you to enable or disable the circuit, using the Tab key. The default is enabled.
■ Circuit VPI allows you to specify the Virtual Path Identifier (VPI) value for the circuit. The default VPI value
for ADSL is zero (0).
■ Circuit VCI allows you to specify the Virtual Channel Identifier (VCI) value for the circuit. The default VCI
value for circuits on ADSL is 35.
■ Use Connection Profile and Use Default Profile for Circuit are visible when there is more than one enabled
circuit. Choosing Use Connection Profile presents a pop-up menu that lists all of your enabled Connection
Profiles. Choosing a profile from the list statically binds the circuit to the selected profile. Choosing Use
Default Profile for Circuit statically binds the circuit to the Default Profile. When the circuit is bound to a
Connection Profile, Use Connection Profile displays the name of the profile; when the circuit is associated
with the Default Profile, Use Connection Profile displays Default Profile.
When more than one circuit is enabled, you must explicitly statically bind each circuit to the Connection
Profile to be used on the circuit, or to the Default Profile. To do this you use Use Connection Profile or Use
Default Profile for Circuit.
Note: With multiple VCs you must explicitly statically bind the second (and all subsequent) VCs to a profile. The
first VC will automatically statically bind according to pre-defined dynamic binding rules when you add the
second VC. It will revert back to dynamic binding if the number of VCs is reduced to one; for example, by
deleting previously defined VCs.
When the link comes up the router binds the VC dynamically to the first suitable Connection Profile or to the
Default Profile if there is no Connection Profile configured.
• If you factory default the router, the VC binds to the Default Profile.
• If you delete a Connection Profile that is statically bound to a VC, the VC binding is set back to the Default
Profile. If there is only one VC defined, the VC dynamically binds to the first suitable profile or to the Default
Profile. If there are multiple VCs defined, it binds to the Default Profile.
• If you add a second VC, it is initialized to the Default Profile, and the menu screens display the VC
Connection Profile-related items, allowing you to bind to a specific Connection Profile instead of the Default
Profile. In addition, the router statically binds the first VC according to the rules used to select a profile for
dynamic binding. At this point, each profile uses static binding when the link is brought up.
If there are no VCs when you add a VC -- for example, if you deleted all your previous VCs and started adding
them again -- dynamic binding will occur when the link comes up. If you delete a VC, leaving only one VC, that VC
resumes dynamically binding again.
■ Press Escape to return to the ADSL Line Configuration screen.
■ Select Data Link Encapsulation and press Return. The pop-up menu will offer you the choice of PPP or
RFC1483. Your selection depends on which type your ISP uses. The default is RFC1483.
■ If you selected PPP as your Data Link Encapsulation method, the PPP Mode pop-up menu offers the
choice of VC Multiplexed (the default) or LLC SNAP.
■ If you selected RFC1483 as your Data Link Encapsulation method, the RFC1483 Mode pop-up menu
becomes visible. This allows you to choose between Bridged 1483 and Routed 1483, depending on
Page 64

8-6 User’s Reference Guide
the type your ISP uses.
■ Press Escape to return to the Choose Interface to Configure screen. You can now specify how the Auxiliary
Serial Port is to be used by selecting Auxiliary Serial Port and pressing Return.
Adding a circuit
Choosing Add Circuit displays the Add Circuit screen.
Add Circuit
Circuit Name: Circuit 2
Circuit Enabled: Yes
Circuit VPI (0-255): 0
Circuit VCI (0-65535): 0
Use Connection Profile... Default Profile
Use Default Profile for Circuit
ADD Circuit NOW CANCEL
The fields in the Add Circuit screen are the same as the fields in the Change Circuit screen described above.
You can add up to seven circuits (for a total of eight) and bind them to separate Connection Profiles.
Page 65

WAN and System Configuration 8-7
Auxiliary Serial Port configuration
By default, the Auxiliary Serial Port is enabled for an asynchronous modem.
Auxiliary Port Configuration
Aux Serial Port... Async Modem
Data Rate (kbps)... 57.6
Aux Modem Init String: AT&F&C1&D2E0S0=1
Aux Modem Directory Number:
If the AppleTalk feature set is installed, then LocalTalk becomes the default option. You can also specify it to be
Unused by selecting it from the Aux Serial Port pop-up menu.
■ For modem applications, a Data Rate pop-up menu offers a limited set of serial data rates. 57.6 is the
default setting.
■ If you have attached an external modem, you can specify an Aux Modem Init String. Consult your modem’s
documentation for the correct initialization string for your modem. If you have enabled the optional
AppleTalk feature, the modem options are hidden.
■ You can enter the Aux Modem Directory Number to dial in this field.
■ Press Escape to return to the Choose Interface to Configure screen.
Page 66

8-8 User’s Reference Guide
R6161 Multilink PPP-based Bonded ADSL (WAN Module 2) Setup
The Netopia R6000 Series offers Multilink PPP-based DSL Bonding support for R6161 ADSL routers. Multilink
PPP-based DSL Bonding allows your ISP to aggregate the speed of two separate DSL lines to create a single
virtual pipe of higher speed. It does require two separate DSL lines, each connected to one of the two WAN
interfaces on an R6161 Router. In configuring the second WAN interface on the R6161, the PVCs must be
defined for the second WAN circuit. You access this feature in the Choose Interface to Configure screen under
the WAN Setup menu.
When you select ADSL (WAN Module 2) Setup and press Return, the secondary WAN module screen appears.
ADSL Line 2 Configuration
Display/Change Circuit...
Add Circuit...
Delete Circuit...
Enter Information supplied to you by your telephone company.
The only configuration that is allowed is the configuration of PVCs. You configure the PVCs on WAN Line 2 in the
same way as for WAN Line 1. See “Line configuration” on page 8-3.
Page 67

WAN and System Configuration 8-9
Delayed remote configuration change toggle
The Netopia R6000 Series supports delaying some configuration changes until after the router is restarted.
If your router is preconfigured by your service provider, or if you are not remotely configuring the router, you can
leave this setting unchanged.
The purpose of this feature is to defer configuration changes only when remotely configuring or reconfiguring the
router to prevent premature console disconnection. When this feature is enabled, no changes to the WAN
setup, datalink encapsulation, Connection Profiles, DLCIs, or Default Gateways will take effect until after the
router is restarted. Until the router is restarted the WAN link and the routing table remain unaffected.
A single setting in the Choose Interface to Configure screen controls this feature, as shown below.
Choose Interface to Configure
CMN SDSL (Wan Module 1) Setup...
Auxiliary Serial Port Setup...
Configuration Changes Reset WAN Connection: Yes
Page 68

8-10 User’s Reference Guide
When you toggle Configuration Changes Reset WAN Connection either to Yes or No using the Tab key and
press Return, a pop-up window asks you to confirm your choice.
Choose Interface to Configure
+----------------------------------------------------+
+----------------------------------------------------+
| The Router must be restarted to allow this feature |
| to function properly. |
| Are you sure you want to do this? |
| |
| CANCEL CONTINUE |
| |
+----------------------------------------------------+
Toggling from Yes to No makes the router ready to be configured. If you toggle from No to Yes after any
configuration changes have been entered (and confirm the reboot), your changes are committed and the router
comes up using the newly created configuration.
Page 69

WAN and System Configuration 8-11
Creating a New Connection Profile
For a Netopia R6000 Series, connection profiles are useful for configuring the connection and authentication
settings for negotiating a PPP connection on the ADSL link or on an asynchronous modem attached to the
Auxiliary port. If you are using the PPP data link encapsulation method, you can store your authentication
information in the connection profile so that your user name and password (or host name and secret) are
transmitted when you attempt to connect.
Connection profiles define the networking protocols necessary for the router to make a remote connection. A
connection profile is like an address book entry describing how the router is to get to a remote site, or how to
recognize and authenticate a connection. To create a new connection profile, you navigate to the WAN
Configuration screen from the Main Menu, and select Add Connection Profile.
Main
Menu
The Add Connection Profile screen appears.
Add Connection Profile
Profile Name: Profile 1
Profile Enabled: Yes
Data Link Encapsulation... PPP
Data Link Options...
IP Enabled: Yes
IP Profile Parameters...
IPX Enabled: No
Interface Group... Primary
ADD PROFILE NOW CANCEL
WAN
Configuration
Add Connection
Profile
Configure a new Conn. Profile. Finished? ADD or CANCEL to exit.
On a Netopia R6000 Series ADSL Router you can add up to 15 more connection profiles, for a total of 16, but
you can only use one at a time.
1. Select Profile Name and enter a name for this connection profile. It can be any name you wish. For
example: the name of your ISP.
2. Toggle Profile Enabled to Yes or No. The default is Yes.
Page 70

8-12 User’s Reference Guide
3. Select Data Link Encapsulation and press Return. From the pop-up menu select PPP, RFC1483, ATMP,
PPTP, or IPsec. If you select PPP, the Data Link Options menu item is displayed; if you select RFC1483,
the Data Link Options item is hidden. PPTP, ATMP, and IPsec options are intended for use with Virtual
Private Network (VPN) profiles. For more information see “Virtual Private Networks (VPN)” on page 15-1.
4. If you chose PPP as your data link encapsulation method in the previous step, select Datalink Options and
press Return. The Datalink Options screen appears.
Datalink (PPP/MP) Options
Data Compression... Standard LZS
Send Authentication... PAP
Send User Name:
Send Password:
Receive User Name:
Receive Password:
Maximum Packet Size: 1500
In this Screen you will configure the PPP/MP specific connection params.
Select Data Compression and press Return. The pop-up menu offers the choices of None, Ascend LZS, or
Standard LZS (the default). Unless you are otherwise specifically directed, you can accept the default.
Select Send Authentication and press Return.
From the pop-up menu that appears, select the authentication method your ISP uses, if any: PAP
(Password Authentication Protocol), CHAP (Challenge Handshake Authentication Protocol), or None.
■ PAP is the most common and requires you to enter a User Name and Password in the next two fields.
■ CHAP requires you to enter a Host Name and Secret in the next two fields.
You can specify user name and password for both outgoing and incoming calls. The Send User
Name/Password parameters are used to specify your identity when connecting to a remote location. The
Receive User Name/Password parameters are used when receiving dial-in clients such as via RAS
configuration.
5. You can edit the Maximum Packet Size field, if you want packets limited to a lower value than 1500.
Return to the Add Connection Profile screen by pressing Escape.
Page 71

WAN and System Configuration 8-13
6. Select IP Profile Parameters and press Return. The IP Profile Parameters screen appears.
IP Profile Parameters
Address Translation Enabled: Yes
IP Addressing... Numbered
NAT Map List... Easy-PAT List
NAT Server List... Easy-Servers
Local WAN IP Address: 0.0.0.0
Local WAN IP Mask: 0.0.0.0
Remote IP Address: 0.0.0.0
Remote IP Mask: 0.0.0.0
Filter Set...
Remove Filter Set
RIP Profile Options...
Configure IP requirements for a remote network connection here.
7. Toggle or enter any IP Parameters you require and return to the Add Connection Profile screen by pressing
Escape. For more information, see “IP Setup” on page 10-1 and “Multiple Network Address Translation
(MultiNAT)” on page 11-1.
Note: The NAT Map List Easy-PAT List and NAT Server List Easy-Servers are the defaults and should be left
unchanged unless they have been deliberately modified.
8. If you will be connecting with an IPX remote network, toggle IPX Enabled to Yes and press Return.
Otherwise, accept the default No.
If you enable IPX routing, an IPX Profile Parameters menu item becomes available. Select IPX Profile
Parameters and press Return. The IPX Profile Parameters screen appears.
Page 72

8-14 User’s Reference Guide
IPX Profile Parameters
Remote IPX Network: 00000000
Path Delay: 10
NetBios Packet Forwarding: Off
Incoming Packet Filter Set... <<NONE>>
Outgoing Packet Filter Set... <<NONE>>
Incoming SAP Filter Set... <<NONE>>
Outgoing SAP Filter Set... <<NONE>>
Periodic RIP Timer: 60
Periodic SAP Timer: 60
Configure IPX requirements for a remote network connection here.
9. T oggle or enter any IPX Parameters you require and return to the Add Connection Profile screen by pressing
Escape. For more information, see “IPX Setup” on page 12-1.
10. Select Interface Group and press Return. From the pop-up menu select either Primary or Backup. If you
select Primary , the profile is applied to your primary WAN interface (the ADSL link). This would be desirable
if you were creating a profile to store your authentication information for a PPP connection over the ADSL
link. If you select Backup, the profile is applied to your backup interface, whether that is an asynchronous
modem attached to the Auxiliary port or a V .90 or ISDN W AN interface module installed in the second WAN
slot in the router. For more information, see “Dial Backup” on page 9-1.
11. Select ADD PROFILE NOW and press Return. Your new Connection Profile will be added.
If you want to view the Connection Profiles in your router, return to the WAN Configuration screen, and
select Display/Change Connection Profile. The list of Connection Profiles is displayed in a scrolling pop-up
screen.
Page 73

WAN and System Configuration 8-15
WAN Configuration
+-Profile Name---------------------IP Address----IPX Network-+
+------------------------------------------------------------+
| Easy Setup Profile 127.0.0.2 |
| Profile 02 0.0.0.0 |
| |
| |
| |
| |
| |
| |
| |
| |
| |
| |
| |
| |
| |
| |
+------------------------------------------------------------+
Up/Down Arrow Keys to select, ESC to dismiss, Return/Enter to Edit.
Page 74

8-16 User’s Reference Guide
RRRRIIIIPPPP PPPPrrrrooooffffiiiilllleeee OOOOppppttttiiiioooonnnnss
ss
The Netopia R6000 Series permits configuring RIP parameters through the IP Profile Parameters RIP Profile
Parameters screen for Connection Profiles.
The three Routing Information Protocol (RIP) options, Receive RIP, Transmit RIP, and TX RIP Policy, are located in
the RIP Profile Parameters screen. To access the RIP Profile Parameters screen you navigate from the Main
Menu to WAN Configuration, Display/Change Connection Profile (or Add Connection Profile), and IP Profile
Parameters.
Main
Menu
WAN
Configuration
Display/Change
Connection Profile
IP Profile
Parameters
You access the RIP Profile Parameters screen via the RIP Profile Options item on the IP Profile Parameters
screen.
IP Profile Parameters
Address Translation Enabled: No
IP Addressing... Unnumbered
Negotiate LAN IP Addr/Mask: Yes
Remote IP Address: 127.0.0.2
Remote IP Mask: 255.255.255.255
Filter Set... NetBIOS Filter
Remove Filter Set
RIP Profile Options...
Configure IP requirements for a remote network connection here.
When you select RIP Profile Options and press Return, the RIP Profile Parameters screen appears.
Page 75

WAN and System Configuration 8-17
RIP Profile Parameters
Receive RIP: Both
Transmit RIP: v2 (multicast)
TX RIP Policy... Poison Reverse
■ Routing Information Protocol (RIP) is needed if there are IP routers on other segments of your Ethernet
network that the Netopia R6000 Series needs to recognize. If this is the case select Receive RIP and
select v1, v2, or Both from the pop-up menu. With Receive RIP set to v1, the Netopia R6000 Series’s
Ethernet port will accept routing information provided by RIP packets from other routers that use the same
subnet mask. Set to v2, the Netopia R6000 Series will accept routing information provided by RIP packets
from other routers that use different subnet masks. Set to Both, the Netopia R6000 Series will accept
information from either RIP v1 or v2 routers.
■ If you want the Netopia R6000 Series to advertise its routing table to other routers via RIP , select Transmit
RIP and select v1, v2 (broadcast), or v2 (multicast) from the pop-up menu. With T ransmit RIP v1 selected,
the Netopia R6000 Series will generate RIP packets only to other RIP v1 routers. With Transmit RIP v2
(broadcast) selected, the Netopia R6000 Series will generate RIP packets to all other hosts on the
network. With Transmit RIP v2 (multicast) selected, the Netopia R6000 Series will generate RIP packets
only to other routers capable of recognizing RIP v2 packets.
Page 76

8-18 User’s Reference Guide
PPPPPPPPPPPP EEEEtttthhhheeeerrrrnnnneeeetttt LLLLAAAANNNN RRRReeeeccccoooonnnnffffiiiigggguuuurrrraaaattttiiiioooonn
nn
Netopia R6000 Series Routers offer the ability for PPP to reconfigure the router’s Ethernet LAN when
establishing an unnumbered, non-NAT connection.
This allows a central site router to supply an entire IP subnet, rather than a single IP address, for use by a
Netopia router. If the applicable Connection Profile specifies an unnumbered, non-NA T connection and Negotiate
LAN IP Addr/Mask is set to On, PPP will attempt to negotiate both an IP Address and subnet mask.
Note: Once the router has reconfigured the address serving pool only to conform to the negotiated subnet, you
can adjust the base or extent of the pool and reboot the router. Your adjustments will not be overwritten when
the connection is next renegotiated because the router only reconfigures the address serving pool if it lies
outside the negotiated subnet.
The router does not adjust any address serving parameters other than the base and extent of the address
serving pool. This allows you to otherwise configure address serving as you please using the normal address
serving configuration items. For example, if you disable address serving, the router will not enable address
serving when it reconfigures the address serving pool.
CCCCoooonnnnffffiiiigggguuuurrrraaaattttiiiioooonn
nn
T o enable PPP Ethernet LAN configuration, navigate to the IP Profile Parameters screen of the Connection Profile
you want to use. This can be either the Easy Setup Profile or any other Connection Profile you have added.
The IP Profile Parameters screen for a Connection Profile displays a Negotiate LAN IP Addr/Mask toggle:
IP Profile Parameters
Address Translation Enabled: No
IP Addressing... Unnumbered
Negotiate LAN IP Addr/Mask: Yes
Remote IP Address: 127.0.0.2
Remote IP Mask: 255.255.255.255
Filter Set... NetBIOS Filter
Remove Filter Set
RIP Profile Options...
Configure IP requirements for a remote network connection here.
■ This toggle is visible only if the profile’s Data Link Encapsulation is set to PPP, the Address Translation
Enabled toggle is set to No and IP Addressing is set to Unnumbered. The default value is No.
■ RIP Profile Options is not visible if Negotiate LAN IP Addr/Mask is set to Yes and the Remote IP Mask is set
to 0.0.0.0. See “RIP Profile Options” on page 8-16 for more information.
Page 77

WAN and System Configuration 8-19
QQQQuuuuiiiicccckkkk VVVViiiieeeeww
ww
The Quick View screen (as shown below) displays both Primary and Secondary DNS Server addresses. This is
useful because both may be served via PPP.
Quick View 8/8/2000 10:46:14 AM
Default IP Gateway: 163.176.12.1 CPU Load: 6% Unused Memory: 232 KB
Primary DNS Server: 163.176.4.31 WAN Interface Group -- EN
Secondary DNS Server: 163.176.4.10 Domain Name: isp.com
----------------MAC Address--------IP Address-------------------------------- Ethernet Hub: 00-00-c5-78-5d-10 192.168.1.1
Ethernet WAN1: 00-00-c5-78-5d-12 0.0.0.0
Current WAN Connection Status
Profile Name----------Rate--%Use-Remote Address-----Est.-More Info------------
VPN QuickView
LED Status
PWR-+-----WAN1------+--CON--AUX--+---------------+--EN--+--------LEDS-------- LNK RDY CH1 CH2 LNK LNK DATA | '-'= Off 'G'= Green
G - G - - Y - - | ’R’= Red ’Y’= Yellow
Page 78
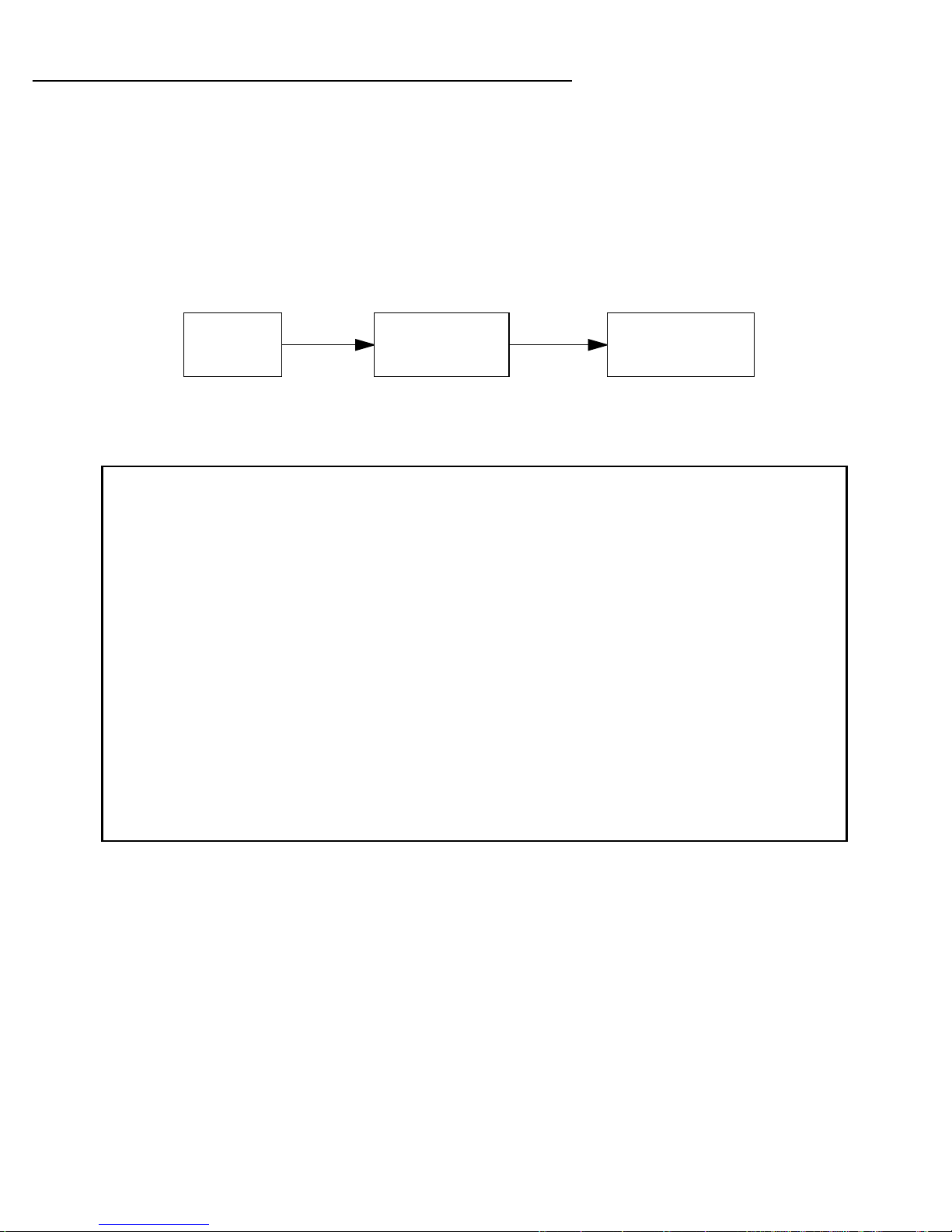
8-20 User’s Reference Guide
The WAN Default Profile
If you are using RFC1483 datalink encapsulation, the Default Profile screen controls whether or not the ADSL
link will come up without an explicitly configured connection profile. (PPP datalink encapsulation does not
support a default profile, and the corresponding menu item is unavailable.) See “Connection Profiles” on
page 10-27 for more information.
You access the WAN Default Profile screen from the Main Menu by selecting WAN Configuration and then
selecting WAN Default Profile.
Main
Menu
The WAN Default Profile screen appears.
WAN Default Profile
Must Match a Defined Profile: No
IP Enabled: Yes
IP Parameters...
IPX Enabled: Yes
IPX Parameters...
WAN
Configuration
WAN Default
Profile
Return/Enter accepts * Tab toggles * ESC cancels.
Configure Default WAN Connection Parameters here.
■ You can set Must Match a Defined Profile to Yes or No (the default). This item controls whether or not
the ADSL link will come up without an explicitly configured connection profile. If your ISP is serving you a
dynamic IP Address, you need not explicitly configure a connection profile, and the default behavior of the
router will be able to connect automatically once it is powered on.
If Must Match a Defined Profile is set to No, then the IP Enabled item is visible. Toggling this item to Yes
(the default) or No controls whether or not IP will be supported on the ADSL link. If IP Enabled is set to Y es,
the IP Parameters item becomes visible. If you select IP Parameters, the IP Parameters screen appears
(see “IP Parameters (Default Profile) screen” on page 8-21). This screen allows you to configure various IP
parameters for ADSL connections established without an explicitly configured connection profile.
Page 79

WAN and System Configuration 8-21
If Must Match a Defined Profile is set to No, then an IPX Enabled item is visible. T oggling this item to Yes
or No (the default) controls whether or not IPX will be supported on the ADSL link. If IPX Enabled is set to
Yes, an IPX Parameters item becomes visible. If you select IPX Parameters, the IPX Parameters screen
appears (see “IPX parameters (default profile) screen” on page 8-22). This screen allows you to configure
various IPX parameters for ADSL connections established without an explicitly configured connection
profile.
IP Parameters (Default Profile) screen
If you are using RFC1483 datalink encapsulation, the IP Parameters (Default Profile) screen allows you to
configure various IP parameters for ADSL connections established without an explicitly configured connection
profile:
IP Parameters (Default Profile)
Address Translation Enabled: No
Filter Set (Firewall)...
Remove Filter Set
Receive RIP: Both
Transmit RIP: Off
Return/Enter accepts * Tab toggles * ESC cancels.
For an ADSL link, Network Address Translation (NA T) is disabled by default in the Default Profile. You can enable
it by toggling Address Translation Enabled to Yes. For details on setting up IP Parameters see “IP Setup” on
page 10-1.
Page 80
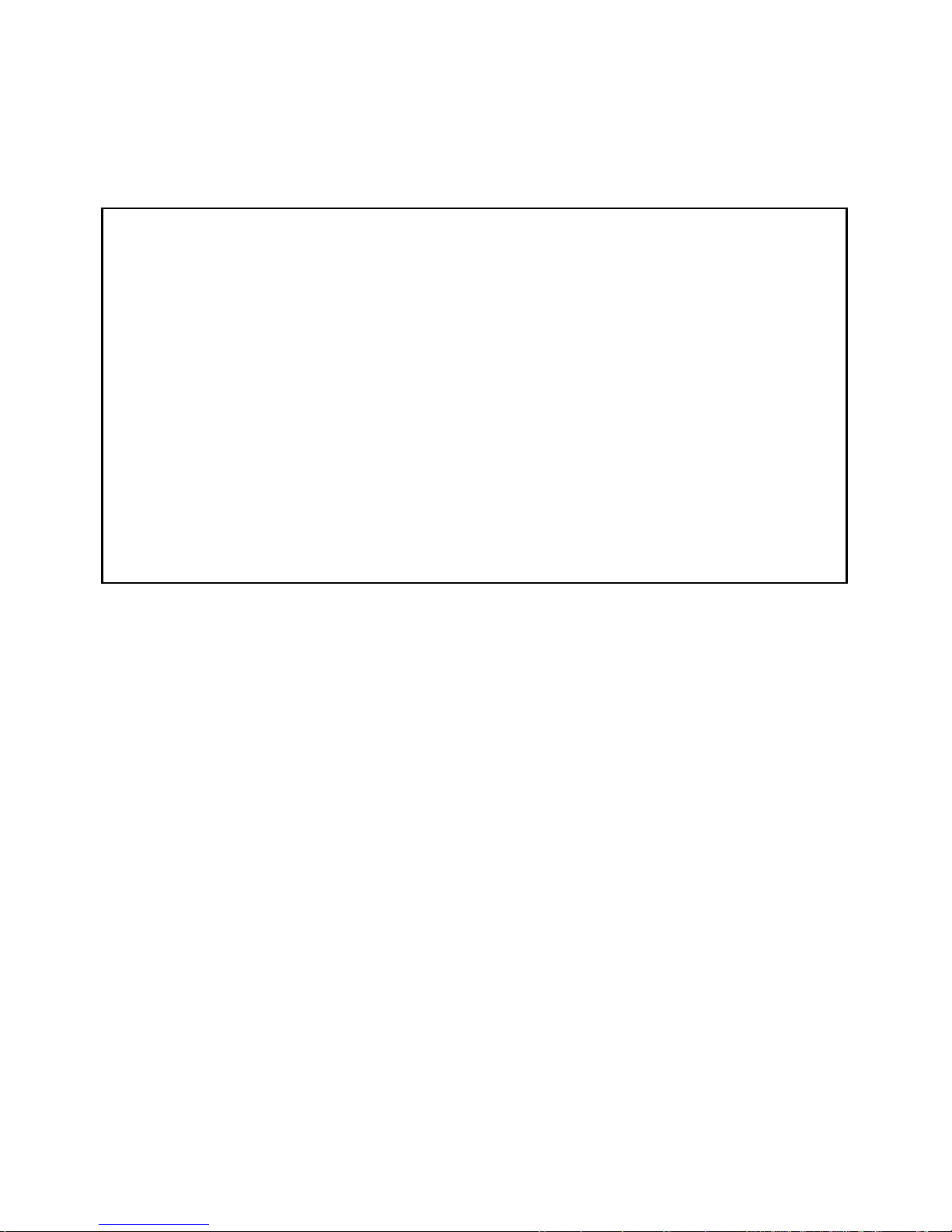
8-22 User’s Reference Guide
IPX parameters (default profile) screen
If you are using RFC1483 datalink encapsulation, the IPX Parameters (Default Profile) screen allows you to
configure various IPX parameters for ADSL connections established without an explicitly configured connection
profile:
IPX Parameters (Default Profile)
NetBios Packet Forwarding: Off
Path Delay: 10
Incoming Packet Filter Set... <<NONE>>
Outgoing Packet Filter Set... <<NONE>>
Incoming SAP Filter Set... <<NONE>>
Outgoing SAP Filter Set... <<NONE>>
Periodic RIP Timer: 60
Periodic SAP Timer: 60
For details on setting up IPX Parameters see “IPX Setup” on page 12-1. For details on setting up Filter Sets see
“Security” on page 16-1.
Page 81

WAN and System Configuration 8-23
System Configuration
The Netopia R6000 Series ADSL Router’s default settings may be all you need to configure your Netopia R6000
Series. Some users, however, require advanced settings or prefer manual control over the default selections.
For these users, the Netopia R6000 Series provides system configuration options.
To help you determine whether you need to use the system configuration options, review the following
requirements. If you have one or more of these needs, use the system configuration options described in later
chapters.
■ System configuration of dynamic IP address distribution through DHCP, MacIP, or BootP
■ Greater network security through the use of filters
■ System configuration of AppleTalk LAN settings
■ System configuration of connections to AppleTalk networks through the Internet or any IP network, using
AURP (AppleTalk “tunneling”)
■ System configuration of connection profiles
To access the system configuration screens, select System Configuration in the Main Menu, then press
Return.
The System Configuration menu screen appears:
System Configuration
Network Protocols Setup...
Filter Sets (Firewalls)...
IP Address Serving...
Date and Time...
Console Configuration...
SNMP (Simple Network Management Protocol)...
Security...
Upgrade Feature Set...
Logging...
Return/Enter to configure Networking Protocols (such as TCP/IP).
Use this screen if you want options beyond Easy Setup.
Page 82

8-24 User’s Reference Guide
Network protocols setup
These screens allow you to configure your network’s use of the standard networking protocols:
■ IP: Details are given in “IP Setup” on page 10-1.
■ IPX: Details are given in “IPX Setup” on page 12-1.
■ AppleTalk: Details are given in “AppleTalk Setup” on page 13-1.
Note: AppleTalk requires the optional AppleTalk feature expansion kit.
Filter sets (firewalls)
These screens allow you to configure security on your network by means of filter sets and a basic firewall.
■ Details are given in “Security” on page 16-1.
IP address serving
These screens allow you to configure IP address serving on your network by means of DHCP, WANIP , BootP, and
with the optional AppleTalk kit, MacIP.
■ Details are given in “IP address serving” on page 10-11.
Date and time
You can set the system’s date and time in the Set Date and Time screen.
Select Date and Time in the System Configuration screen and press Return. The Set Date and Time screen
appears.
Set Date and Time
System Date Format: MM/DD/YY
Current Date (MM/DD/YY): 3/16/1998
System Time Format: AM/PM
Current Time: 10:29
AM or PM: AM
Follow these steps to set the system’s date and time:
Page 83

WAN and System Configuration 8-25
1. Select Current Date and enter the date in the appropriate format. Use one- or two-digit numbers for the
month and day and the last two digits of the current year. The date’s numbers must be separated by
forward slashes (/).
2. Select Current Time and enter the time in the format HH:MM, where HH is the hour (using either the
12-hour or 24-hour clock) and MM is the minutes.
3. Select AM or PM and choose AM or PM.
Console configuration
You can change the default terminal communications parameters to suit your requirements.
To go to the Console Configuration screen, select Console Configuration in the System Configuration screen.
Console Configuration
Baud Rate... 57600
Hardware Flow Control: No
SET CONFIG NOW CANCEL
Follow these steps to change a parameter’s value:
1. Select the parameter you want to change.
2. Select a new value for the parameter. Return to step 1 if you want to configure another parameter.
3. Select SET CONFIG NOW to save the new parameter settings. Select CANCEL to leave the parameters
unchanged and exit the Console Configuration screen.
Page 84

8-26 User’s Reference Guide
SNMP (Simple Network Management Protocol)
These screens allow you to monitor and configure your network by means of a standard Simple Network
Management Protocol (SNMP) agent.
■ Details are given in “SNMP” on page 14-12.
Security
These screens allow you to add users and define passwords on your network.
■ Details are given in “Security” on page 16-1.
Upgrade feature set
You can upgrade your Netopia R6000 Series by adding new feature sets through the Upgrade Feature Set utility.
See the release notes that came with your router or feature set upgrade, or visit the Netopia Web site at
www.netopia.com for information on new feature sets, how to obtain them, and how to install them on your
Netopia R6000 Series.
Logging
You can configure a UNIX-compatible syslog client to report a number of subsets of the events entered in the
router’s WAN Event History. See “WAN Event History” on page 14-6.
The Syslog client (for the PC only) is supplied as a ZIP file on the Netopia CD.
Select Logging from the System Configuration menu.
The Logging Configuration screen appears.
Logging Configuration
WAN Event Log Options
Log Boot and Errors: Yes
Log Line Specific: Yes
Log Connections: Yes
Log PPP, DHCP, CNA: Yes
Log IP and IPX: Yes
Syslog Parameters
Syslog Enabled: No
Hostname or IP Address:
Facility... Local 0
Return/Enter accepts * Tab toggles * ESC cancels.
Page 85

WAN and System Configuration 8-27
By default, all events are logged in the event history.
■ By toggling each event descriptor to either Yes or No, you can determine which ones are logged and which
are ignored.
■ You can enable or disable the syslog client dynamically. When enabled, it will report any appropriate and
previously unreported events.
■ You can specify the syslog server’s address either in dotted decimal format or as a DNS name of up to 63
characters.
■ You can specify the UNIX syslog Facility to use by selecting the Facility pop-up.
Installing the Syslog client
The Goodies folder on the Netopia CD contains a Syslog client daemon program that can be configured to
report the WAN events you specified in the Logging Configuration screen.
To install the Syslog client daemon, exit from the graphical Netopia CD program and locate the CD directory
structure through your Windows desktop or through Windows Explorer. Go to the Goodies directory on the CD
and locate the Sds15000.exe program. This is the Syslog daemon installer. Run the Sds15000.exe program
and follow the on-screen instructions for enabling the Windows Syslog daemon.
The following screen shows a sample syslog dump of WAN events:
May 5 10:14:06 tsnext.netopia.com Link 1 down: PPP PAP failure
May 5 10:14:06 tsnext.netopia.com >>Issued Speech Setup Request from our DN: 5108645534
May 5 10:14:06 tsnext.netopia.com Requested Disc. from DN: 917143652500
May 5 10:14:06 tsnext.netopia.com Received Clear Confirm for our DN: 5108645534
May 5 10:14:06 tsnext.netopia.com Link 1 down: Manual disconnect
May 5 10:14:06 tsnext.netopia.com >>Issued Speech Setup Request from our DN: 5108645534
May 5 10:14:06 tsnext.netopia.com Requested Disc. from DN: 917143652500
May 5 10:14:06 tsnext.netopia.com Received Clear Confirm for our DN: 5108645534
May 5 10:14:06 tsnext.netopia.com Link 1 down: No answer
May 5 10:14:06 tsnext.netopia.com --Device restarted----------------------------------------May 5 10:14:06 tsnext.netopia.com >>Received Speech Setup Ind. from DN: (not supplied)
May 5 10:14:06 tsnext.netopia.com Requested Connect to our DN: 5108645534
May 5 10:14:06 tsnext.netopia.com ASYNC: Modem carrier detected (more) Modem reports: 26400
V34
May 5 10:14:06 tsnext.netopia.com >>WAN: 56K Modem 1 activated at 115 Kbps
May 5 10:14:06 tsnext.netopia.com Connect Confirmed to our DN: 5108645534
May 5 10:14:06 tsnext.netopia.com PPP: Channel 1 up, Answer Profile name: Default Profile
May 5 10:14:06 tsnext.netopia.com PPP: NCP up, session 1, Channel 1 Final (fallback)
negotiated auth: Local PAP , Remote NONE
May 5 10:14:06 tsnext.netopia.com PPP: PAP we accepted remote, Channel 1 Remote name: guest
May 5 10:14:06 tsnext.netopia.com PPP: MP negotiated, session 1 Remote EDO: 06 03
0000C5700624 0
May 5 10:14:06 tsnext.netopia.com PPP: CCP negotiated, session 1, type: Ascend LZS Local
mode: 1, Remote mode: 1
May 5 10:14:06 tsnext.netopia.com PPP: BACP negotiated, session 1 Local MN: FFFFFFFF, Remote
MN: 00000001
May 5 10:14:06 tsnext.netopia.com PPP: IPCP negotiated, session 1, rem: 192.168.10.100 local:
192.168.1.1
May 5 10:14:06 tsnext.netopia.com >>WAN: 56K Modem 1 deactivated
May 5 10:14:06 tsnext.netopia.com Received Clear Ind. from DN: 5108645534, Cause: 0
May 5 10:14:06 tsnext.netopia.com Issued Clear Response to DN: 5108645534
May 5 10:14:06 tsnext.netopia.com Link 1 down: Remote clearing
May 5 10:14:06 tsnext.netopia.com PPP: IPCP down, session 1
May 5 10:14:06 tsnext.netopia.com >>Received Speech Setup Ind. from DN: (not supplied)
Page 86

8-28 User’s Reference Guide
Page 87

Dial Backup 9-1
CCCChhhhaaaapppptttteeeerrrr 99
DDDDiiiiaaaallll BBBBaaaacccckkkkuuuupp
The Netopia R6000 Series offers dial backup functionality in the event of a line failure on its primary WAN link.
The firmware supports backup to an external modem connected to the Auxiliary port or an internal V .90 modem
via a V .90 modem W AN module or an ISDN interface via an ISDN WAN interface module in the second WAN slot.
R6120 models have integrated V.90 backup built in. R6131 models have integrated ISDN backup built in.
This chapter covers the following topics:
■ WAN Configuration on page 9-2
■ IP Setup screen on page 9-7
■ Connection Profiles on page 9-8
■ Using Scheduled Connections with Backup on page 9-8
■ Management/Statistics on page 9-11
■ QuickView on page 9-12
99
pp
■ Event Logs on page 9-13
■ SNMP Support on page 9-13
The purpose of dial backup is to provide a recovery mechanism in the event that the primary connection fails. A
failure can be either line loss, for example by central site switch failure or physical cable breakage, or in the
case of Frame Relay (with LMI) or PPP, loss of end-to-end connectivity. Detection of one of these failures causes
the router to switch from using the primary WAN port to using the Auxiliary port to which a modem has been
attached or to an internal asynchronous modem or ISDN WAN module if one is installed. The port used for
backup is determined by whether or not a second WAN module is installed in the router. If there is only one
WAN module installed then the Auxiliary port is the backup port. If an asynchronous modem or ISDN WAN
module is installed in the second slot, then that is the backup port.
In the event of a loss of primary connectivity you have the option of switching back to the primary port
automatically once it has recovered its connection.
The supported backup ports are the Auxiliary port or an asynchronous V.90 modem or ISDN WAN module in
Switched Asynchronous mode with PPP as the data link encapsulation.
Page 88

9-2 User’s Reference Guide
WAN Configuration
To configure Dial Backup, from the Main Menu select WAN Configuration and then WAN Setup.
Main
Menu Setup
WAN Configuration
WAN (Wide Area Network) Setup...
Display/Change Connection Profile...
Add Connection Profile...
Delete Connection Profile...
Default Profile...
Backup Configuration...
Frame Relay Configuration...
Frame Relay DLCI Configuration...
Establish WAN Connection...
Disconnect WAN Connection...
WAN Configuration
WAN
The Choose Interface to Configure screen appears.
Choose Interface to Configure
ADSL (Wan Module 1) Setup...
MODEM (Wan Module 2) Setup...
Auxiliary Serial Port Setup...
Page 89

Dial Backup 9-3
The router senses what type of WAN interface modules are installed in the WAN interface slots. For example, if
you have an ISDN daughter card installed in slot 2, the screen will say ISDN (Wan Module 2) Setup....
Choose the interface you want to configure for backup, either Motherboard Auxiliary Setup... or (Wan Module
2) Setup....
■ If you select Motherboard Auxiliary Setup..., the following screen appears:
Auxiliary Port Configuration
Aux Serial Port... Async Modem
Data Rate (kbps)... 57.6
Aux Modem Init String: AT&F&C1&D2E0S0=1
Aux Modem Directory Number:
■ Options for the Aux Serial Port are Async Modem or Unused.
■ If you select Async Modem, you can select its Data Rate from a pop-up menu, edit the Aux Modem
Init String, if necessary, and enter the Aux Modem Directory Number to dial to connect to your ISP.
■ Press Escape twice to return to the WAN Configuration screen, and select Backup Configuration
(shown on page 9-6).
Page 90

9-4 User’s Reference Guide
■ If you select (Wan Module 2) Setup... and have a V.90 modem card in slot 2, the following screen appears:
Internal Modem Setup
Modem Dialing Prefix: ATDT
PBX Dialing Prefix:
Answer on Ring Type... Any
Speaker On... Until Carrier
Speaker Volume... 2-Medium
Enter Information supplied to you by your telephone company.
■ You can edit the Modem Dialing Prefix, if necessary, add a PBX Dialing Prefix (such as “9” for an out-
side line), set the conditions for whether the modem will Answer on Ring Type incoming calls, adjust
the conditions for when the Speaker is On, and adjust the Speaker Volume, from the pop-up menus.
■ The default Modem Dialing Prefix is ATDT. You can edit it if you need to.
■ You can enter a PBX Dialing Prefix such as “9” if you are on a PBX or Centrex phone system and must
dial a prefix for an outside line.
■ You may choose to selectively answer inbound calls, based on a distinctive ring pattern, using Answer
on Ring Type... This permits you to set up a party line configuration where a fax machine or other
device shares the line, but uses a different telephone number and ring pattern. Supported options
are:
Ring Type: Description:
Any (the default) any pattern
Ring A 2.0 sec ON, 4.0 sec OFF (normal North American ring pattern)
Ring B 0.8 sec ON, 0.4 sec OFF, 0.8 sec ON, 4.0 sec OFF
Ring C 0.4 sec ON, 0.2 sec OFF, 0.4 sec ON, 0.2 sec OFF, 0.8 sec ON, 4.0 sec
OFF
Never the line will not answer to any ring pattern
■ You may choose when the Netopia R6000 Series’s modem connection tones are audible in the
Page 91

Dial Backup 9-5
Speaker On... field. Supported options are:
Selection: Behavior:
Never Turns off all speaker activity and hides the Speaker Volume control.
Until Carrier The default. Allows call placement and handshaking tones to be heard.
During Answer Same as above, but blocks dialing tones.
Always Allows carrier tones to be heard, as well.
■ When the modem speaker is on, you can adjust the volume in the Speaker Volume... field.
■ Press Escape twice to return to the WAN Configuration screen, and select Backup Configuration
(shown on page 9-6).
■ If you select (Wan Module 2) Setup... and have an ISDN card in slot 2, the following screen appears:
ISDN Line Configuration
Switch Type... Auto-Detect
Directory Number 1:
SPID 1:
Directory Number 2:
SPID 2:
PBX Prefix:
Enter information supplied to you by your ISDN phone company.
The router will attempt to auto-detect all of your ISDN parameters. If it cannot do so, you can edit them
manually in the ISDN Line Configuration screen. You can select the Switch Type that your ISP or corporate
site uses from the pop-up menu. Enter your Directory Number(s) and SPID(s) as required, and a PBX
Prefix, such as “9” for an outside line, if you need one.
Press Escape twice to return to the WAN Configuration screen, and select Backup Configuration (shown on
page 9-6).
Page 92

9-6 User’s Reference Guide
Backup Configuration screen
This screen is used to configure the conditions under which backup will occur, if it will recover, and how the
Auxiliary port is configured.
For an internal V.90 modem or an external modem connected to the Auxiliary port, the Backup Configuration
screen appears as follows (variations for ISDN are described below):
Backup Configuration
Backup Parameters
Backup to Auxiliary Port... Automatic
Requires Failure of (minutes): 1
Ping Host Name or IP Address:
Recovery to ADSL... Automatic
Requires Recovery of (minutes): 1
Auto-Recovery on loss of Layer 2: No
Clear Backup Call only if idle: No
Data Link Encapsulation is Async PPP
Enter Information supplied to you by your telephone company.
■ Select Backup to Auxiliary Port, Backup to Internal Modem, or Backup to ISDN and press Return. The
system automatically senses whether you have an internal modem or ISDN card installed in the second
slot. If you do not, this menu item will be Auxiliary Port; if you do, this item will be Internal Modem or ISDN.
A pop-up menu allows you to select Disabled, Manual, or Automatic. You enable line backup by selecting
either Manual or Automatic. If you enable backup, the subsequent menu items become visible.
■ Select Requires Data Link Failure of and enter the period of time in minutes to determine how long you
want the system to wait before the backup port becomes enabled in the event of primary line failure. This
allows you to be sure that the primary WAN connection is not merely briefly interrupted before the router
switches to backup mode. The value zero is not permitted.
■ Select Ping Host Name or IP Address and enter an IP address or resolvable DNS name that the router will
ping. This is an optional item that is particularly useful for testing if the remote end of a VPN connection
has gone down. Should this address become unreachable the router will treat this as a loss of connectivity
and begin the backup timer. This loss is a Layer 2 loss.
■ Select Recovery to “WAN_name” (where WAN_name is the type of WAN connection you have, e.g., ADSL)
and press Return. Choose either Manual or Automatic to determine how the system will return to the
primary WAN link when it becomes available again. If you choose Automatic, the next two menu items
become visible.
Note: Automatic recovery only works upon loss of primary WAN connectivity.
■ If you chose Automatic Recovery , select Requires Recovery of and enter the period of time in minutes
to determine how long you want the system to wait before the primary WAN connection is well re-estab-
Page 93

Dial Backup 9-7
lished and the router switches back to it from the backup mode.
■ You can toggle Auto-Recovery on loss of Layer 2 to Yes or No (the default). This setting determines
whether the router should try to Auto-Recover when the backup is invoked because of a Layer 2 loss,
for example, a no valid Connection Profile. (Layer 1 is still available, and this is what recovery checks.)
Use this setting with caution. Setting it to Yes may induce alternate switching between Backup and
Recovery Mode. This field will determine the recovery behavior of a Manual backup and Ping failure
backup. These two failures are treated as Layer 2 failures.
Note: Backup and Recovery have resolutions of five seconds. This is how often the router evaluates the state
of the connections and makes decisions.
■ Data Link Encapsulation is set to Async PPP. This field is not editable.
IP Setup screen
The IP Setup screen now permits entry of a backup IP gateway address. This field is always visible, even if the
Default IP Gateway field is not filled out, as in the case of a DHCP-acquired IP address and default gateway on
the primary WAN interface.
IP Setup
Ethernet IP Address: 192.168.1.1
Ethernet Subnet Mask: 255.255.255.0
Define Additional Subnets...
Default IP Gateway: 0.0.0.0
Backup IP Gateway: 0.0.0.0
Primary Domain Name Server: 0.0.0.0
Secondary Domain Name Server: 0.0.0.0
Domain Name:
Receive RIP: Both
Transmit RIP: Off
Static Routes...
IP Address Serving...
Network Address Translation (NAT)...
Filter Sets...
Set up the basic IP attributes of your Netopia in this screen.
For more information on IP Setup see Chapter 10, “IP Setup.”
Page 94

9-8 User’s Reference Guide
Connection Profiles
The line backup feature allows you to configure a complete Connection Profile for the backup port, just as you
do for your primary WAN connection. In this way profiles are associated with a particular interface. The profile
should reflect the port it is associated with. It should have switched characteristics for the backup port.
Add Connection Profile
Profile Name: Backup
Profile Enabled: Yes
Data Link Encapsulation is PPP
Data Link Options...
IP Enabled: Yes
IP Profile Parameters...
IPX Enabled: No
Interface Group... Backup
Telco Options...
ADD PROFILE NOW CANCEL
Return/Enter to discard changes you have made. Profile will not be added.
Configure a new Conn. Profile. Finished? ADD or CANCEL to exit.
For instructions on creating a Connection Profile see Creating a New Connection Profile on page 8-11.
To associate this Connection Profile with your backup port interface, choose Backup from the Interface Group
pop-up menu and press Return.
Using Scheduled Connections with Backup
The backup link is a PPP dial-up connection and only connects to the ISP when traffic is initiated from the LAN.
If you want to use the backup link to provide redundancy for services, such as a Web service that you provide to
the outside world, you must force the connection to stay up. You do this by creating a scheduled connection
entry that will be a permanent “forced up” connection for the backup port. The backup port will be activated
upon primary WAN link failure and remain active until primary WAN link recovery.
To configure a Scheduled Connection, from the Main Menu select WAN Configuration and then Scheduled
Connections.
Main
Menu Connections
WAN Configuration
Scheduled
Page 95

The Scheduled Connections screen appears.
Scheduled Connections
Display/Change Scheduled Connection...
Add Scheduled Connection...
Delete Scheduled Connection...
Return/Enter to add a Scheduled Connection.
Navigate from here to add/modify/change/delete Scheduled Connections.
Dial Backup 9-9
■ Select Add Scheduled Connection and press Return. The Add Scheduled Connection screen appears.
Add Scheduled Connection
Scheduled Connection Enable: On
How Often... Weekly
Schedule Type... Forced Up
Set Weekly Schedule...
Use Connection Profile...
ADD SCHEDULED CONNECTION CANCEL
Return/Enter accepts * Tab toggles * ESC cancels.
Scheduled Connections dial remote Networks on a Weekly or Once-Only basis.
■ Toggle Scheduled Connection Enable to On.
■ From the How Often pop-up menu, select Weekly and press Return.
■ From the Schedule Type pop-up menu, accept the default Forced Up and press Return.
■ Select Set Weekly Schedule, and press Return. The Set Weekly Schedule screen appears.
Page 96

9-10 User’s Reference Guide
Set Weekly Schedule
Monday: Yes
Tuesday: Yes
Wednesday: Yes
Thursday: Yes
Friday: Yes
Saturday: Yes
Sunday: Yes
Scheduled Window Start Time: 11:27
AM or PM: AM
Scheduled Window Duration Per Day: 24:00
Return/Enter accepts * Tab toggles * ESC cancels.
■ Toggle all the days of the week to Yes, and set the Scheduled Window Duration Per Day to 24:00. This
guarantees a 24X7 connection. Press Escape to return to the Add Scheduled Connection screen.
■ Select Use Connection Profile, and press Return. A screen displays all of your Connection Profiles. Select
the one you want to apply this scheduled connection to and press Return. Your selection becomes
effective.
Now, if your primary WAN link fails, the backup link will become active and remain active until the primary link
recovers.
Page 97

Management/Statistics
The Statistics & Logs menu offers a Backup Management/Statistics option.
To view the Backup Management/Statistics, from the Main Menu select Statistics & Logs.
Dial Backup 9-11
Main
Menu Statistics
Statistics & Logs
WAN Event History...
Device Event History...
IP Routing Table...
IPX Routing Table...
IPX SAP Bindery Table...
Served IP Addresses...
! Backup Management/Statistics...
General Statistics...
System Information...
Statistics & Logs
Backup Management/
Select Backup Management/Statistics and press Return.
Note: This option is only visible if backup is not Disabled.
The Backup Management/Statistics screen appears.
Page 98

9-12 User’s Reference Guide
Backup Management/Statistics
Current Port: Auxiliary Port
Backup State: Backup Mode
Time Since Detection: 15
FORCE RECOVERY
■ Current Port is a display-only field that shows which port is currently in operation.
■ Backup State is a display-only field that shows the current state of Backup or Recovery.
■ Time Since Detection is a display-only field that is only visible if backup or recovery is in progress. It
displays the elapsed time since detection of either primary WAN line failure or re-establishment of the
connection.
■ The FORCE BACKUP/FORCE RECOVER Y option is a selectable option that, depending on the current state
of backup, will force the switching of ports. If you are currently in backup mode, the option will be FORCE
RECOVERY. If you are currently in normal WAN link mode, the option will be FORCE BACKUP. Selecting
either one and pressing Return will force the link to switch to the other mode.
QuickView
QuickView now has an information element to indicate which port is in use.
Quick View
Default IP Gateway: 0.0.0.0 CPU Load: 4% Unused Memory: 387 KB
Domain Name Server: 0.0.0.0 Current WAN Port: Auxiliary Port
Domain Name: happyinternet.com
Page 99

Event Logs
When a backup or recovery occurs an event is logged in the WAN Event History.
WAN Event History
Current Date -- 4/17/99 10:57:12 AM
-Date-----Time-----Event------------------------------------------------------
----------------------------------SCROLL UP---------------------------------- 04/17/99 10:39:37 * Line Failure: Switching to backup port
04/17/99 10:38:51 * Line Recovery: Switching to primary port
04/17/99 10:37:42 * Line Failure: Switching to backup port
04/17/99 10:35:53 --Device restarted---------------------------------------- 04/17/99 10:04:48 --Device restarted---------------------------------------- 04/17/99 10:04:13 --Device restarted---------------------------------------- 04/17/99 08:59:01 --Device restarted---------------------------------------- 04/14/99 09:12:09 --Device restarted---------------------------------------- 04/13/99 10:31:08 --Device restarted---------------------------------------- 04/13/99 09:47:57 >>WAN: ADSL 1 deactivated
04/13/99 09:47:56 >>WAN: ADSL 1 activated at 10000 Kbps
04/13/99 09:42:07 --Device restarted---------------------------------------- 04/13/99 09:29:45 --Device restarted---------------------------------------- 04/12/99 11:29:44 --Device restarted-----------------------------------------
---------------------------------SCROLL DOWN--------------------------------- Clear History...
Dial Backup 9-13
Return/Enter on event item for details or SCROLL [UP/DOWN] item for scrolling.
SNMP Support
The router supports objects for determining the state of backup, as well as providing traps for the backup and
recovery events. No objects support configuration of backup or recovery.
Page 100

9-14 User’s Reference Guide
 Loading...
Loading...