NetLink GT908 User Manual

USER’S GUIDE
NetLink
AutoScroll 3-Button Cordless Mouse
This equipment has been tested and found to comply with the limits for a Class B
digital device, pursuant to Part 15 of the FCC Rules. These limits are designed to
provide reasonable protection against harmful interference in a residential installation.
This equipment generates, uses and can radiate radio frequency energy and, if not
installed and used in accordance with the instructions, may cause harmful interference
to radio communications. However, there is no guarantee that interference will not
Model: GT908 Model No.: GT908
This device complies with part 15 of FCC Rules, Operation is
subject to the following two conditions (1) this device may not
cause harmful interference, and (2) this device must accept any
interference received, including interference that may cause
undesired operation.
SERIAL NO.:
The windows logo is a registered trademark of Microsoft Corporation.
FCC ID : OO9TX908
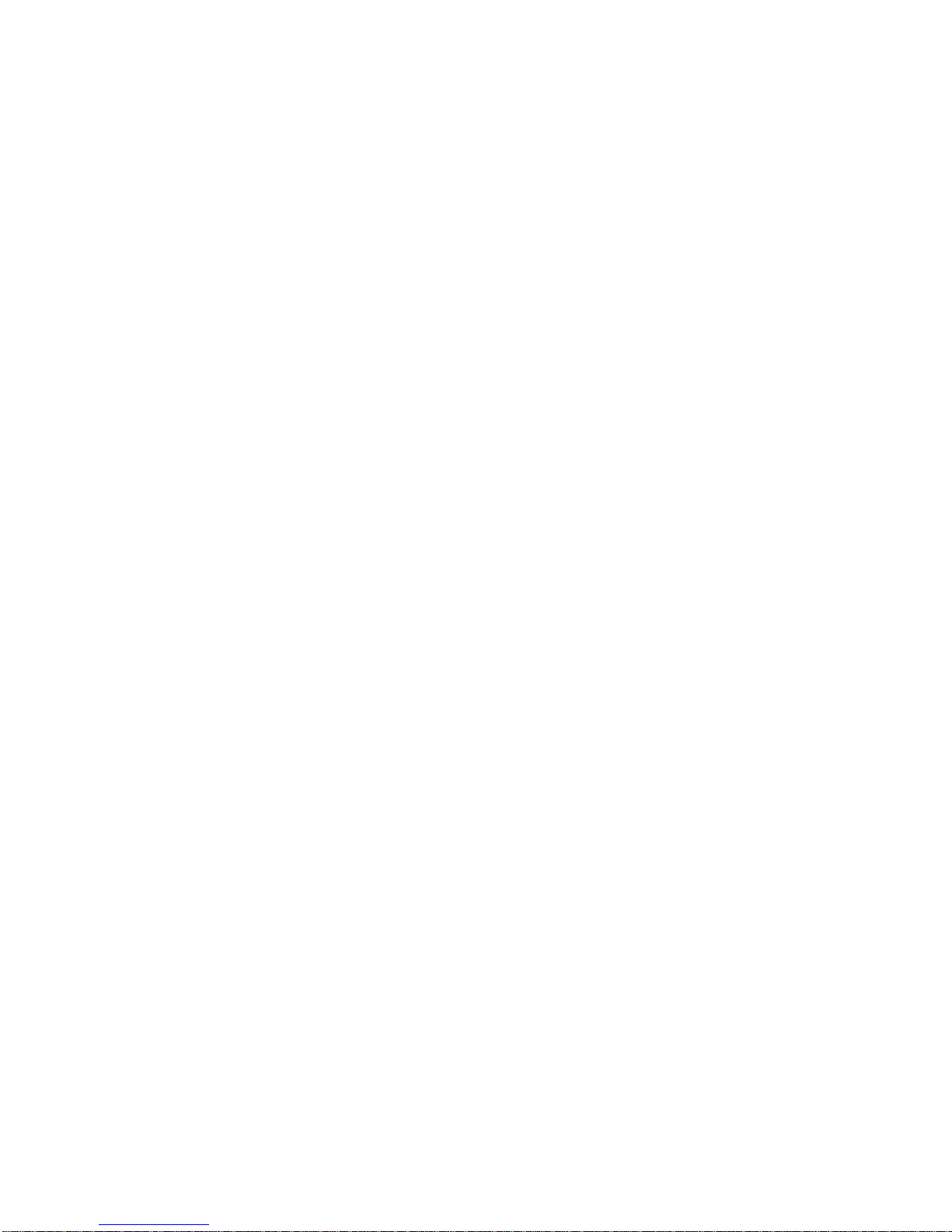
occur in a particular installation. If this equipment does cause harmful interference to
radio or television reception, which can be determined by turning the equipment off
and on, the user is encouraged to try to correct the interference by one of the following
measures:
- Reorient or relocate the receiving antenna.
- Increase the separation between the equipment and receiver.
- Connect the equipment into an outlet on a circuit different from that
to which the receiver is connected
- Consult the dealer or an experienced radio/TV technician for help.
FCC Caution: To assure continued compliance, (example-use only shielded interface
cables when connection to computer or peripheral devices). Any changed or
modifications not expressly approved by the party responsible for compliance could
void the user’s authority to operate this equipment.
This device complies with Part 15 of the FCC Rules. Operation is subject to the
following two conditions: (1) This device may not cause harmful interference, and (2)
this device must accept any interference received, including interference that may
cause undesired operation.
Responsible Party: Trimax Inc. USA
14042-106 NE 8TH STREET, BELLEVUE, WA 98007
Telepho ne No: (425) 957-3559
Important Facts
First time in the advancement of wireless pointing device, Trimax and its
suppliers are able to bring you the only RF cordless mouse we know that‘s
hassle-free and no-driver-installation setup- a true advanced Plug and Play
feature for Windows 95/98/NT or later applications. Also, the only RF cordless
mouse we know that works on most Laptops!
Easy 1-2-3 Step in Setup!
1. Turn off your computer and disconnect your present mou se.
2. Install the supplied batteries in Cordless NetL ink.
3. Connect the NetLink receiver to the computer’s 6-pin mouse port or it its 9pin serial port using the supplied RS232 9-pin adapter.
Auto Link
Once you turn on the computer, NetLink mouse will automatically link with its
receiver and ready to use. If NetLink mo use is not ready;
1. Press the connecting button on its receiver’s (see picture on p.2)
2. Move the mouse.
And if you decide to use more than one NetLink mouse in one room, follow the
above process, if needed, in order to instantly regenerate new security code in
each mouse.
Auto Scroll
Auto scrolling side button features Variable Speed Cursor Control ‘VSCC’ and
auto scrolls, both horizontal and vertical directions, on Windows documents
and Internet browsing in Windows 98/NT or later applications. The only auto
scrolling button we know that can auto scrol ls on most Laptops!
Sleep Mode
Smart Energy Management allows NetLink mouse to be temporarily in sleep
mode when not moved for an extended period of time, thus, its batteries last
longer than usual under normal use.
Mouse Care
If the cursor moves abnormally and skips occasionally, it’s time to clean the
mouse’ ball.
1. Remove the ball.
2. Wipe and clean the ball with a clean lint-free tissue paper or cloth.
3. If dirty, blow the ball cage and clean the rollers with isopropyl
alcohol-dipped swab
Troubleshooting
Computer Can’t Detect Mouse
• Check and make sure the mouse receiver is plugged into the
correct port.
* Remove the present mouse driver by;
1. From Windows ‘Start’ menu, select the ‘Settings’, then select
‘Control Panel’.
2. In ‘Control Panel’, select ‘System’ icon, then select ‘Device
Manger’ in the ‘System Properties’ screen.
3. From ‘Device Manager’ screen, highlight the “+” in front of the
‘Mouse’ item. A list of preset mouse drivers will be shown
 Loading...
Loading...