Page 1
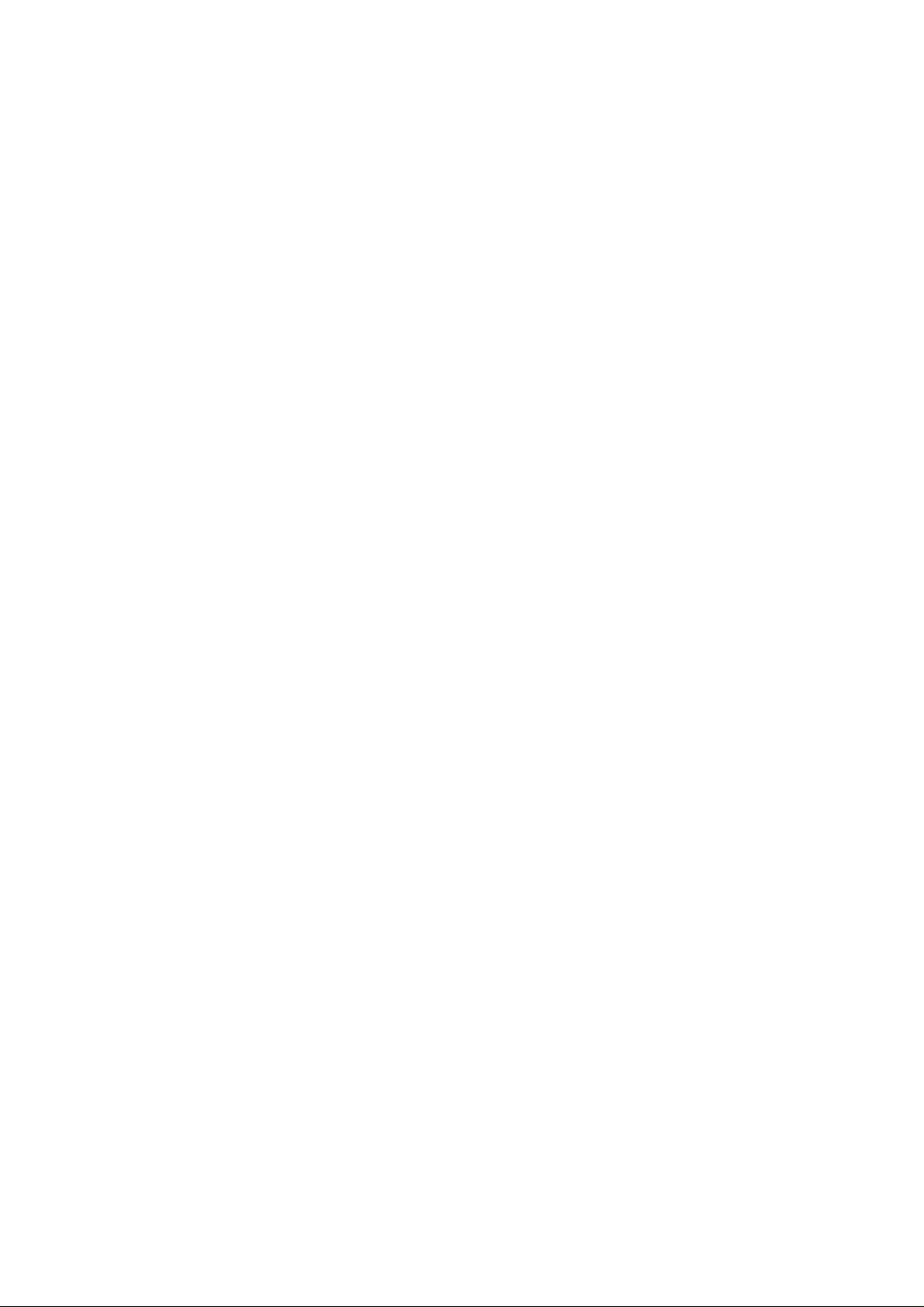
Wireless AP
User Manual
V1.0
2009-7-30
Page 2
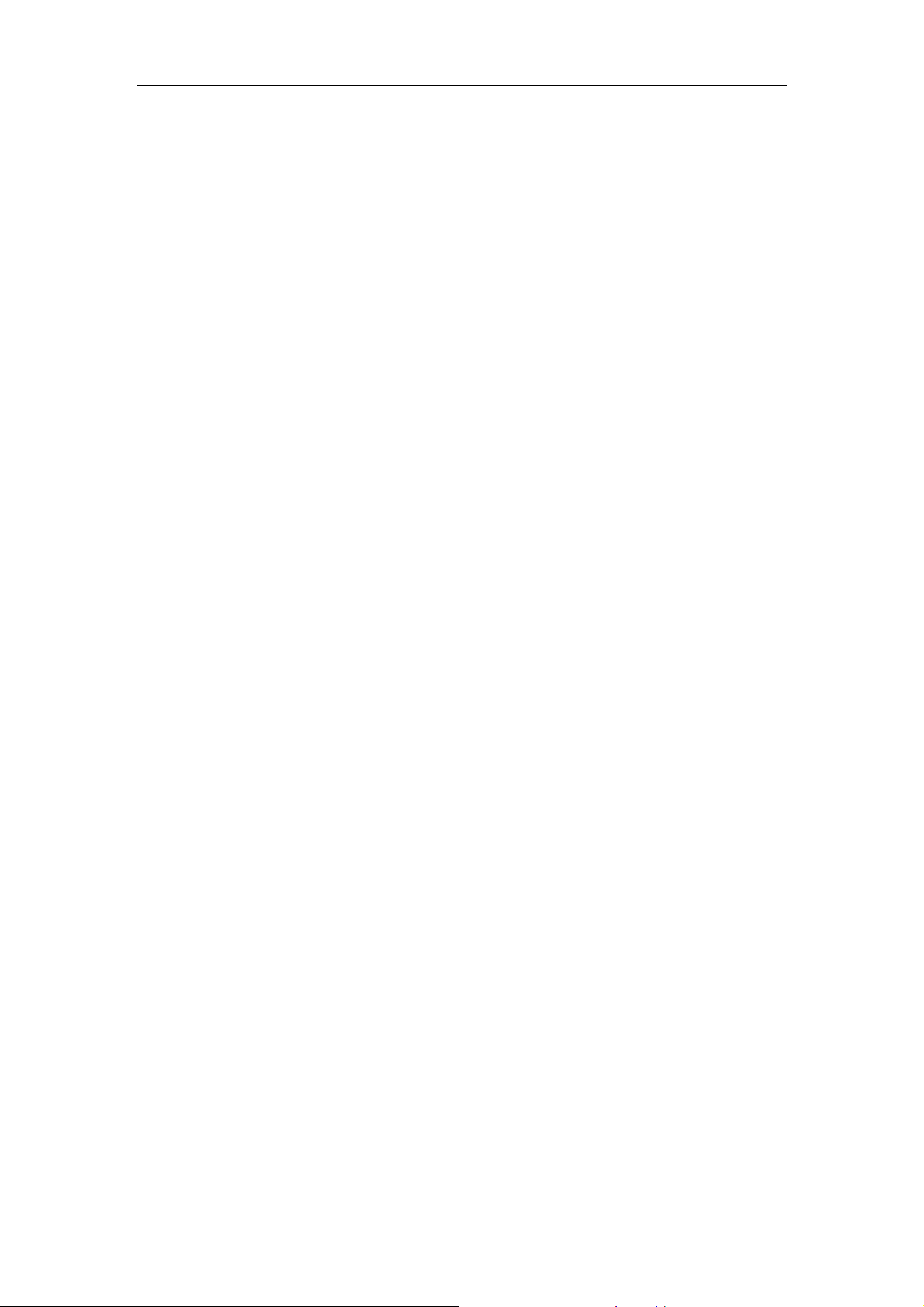
Wireless AP User Manual
Package Contents
The following items should be found in your package
¾ One Wireless AP
¾ One DC 9v power adapter
¾ One QIG
¾ One CD
Please make sure that the package contains the above items, if any of the listed items are
damaged or missing, please contact with your distributor.
- 1 -
Page 3
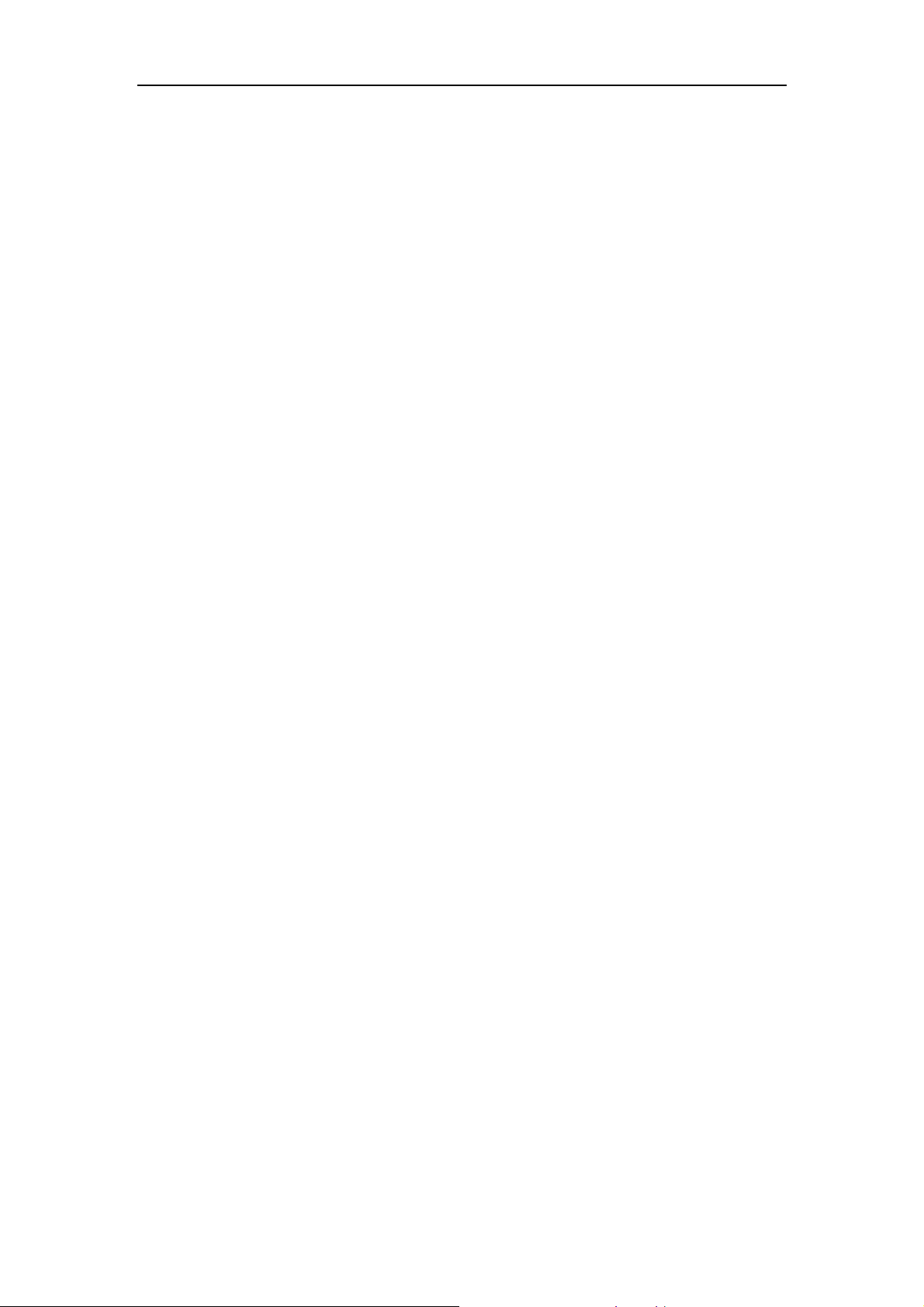
Wireless AP User Manual
Contents
1. INTRODUCTION....................................................................................................................- 4 -
1.1. PRODUCT OVERVIEW ...........................................................................................................- 4 -
1.2. MAIN FEATURES ..................................................................................................................- 4 -
1.3. SUPPORTING ST ANDARD AND PROTOCOL.............................................................................- 4 -
1.4. WORKING ENVIRONMENT....................................................................................................- 5 -
2. HARDWARE INSTALLATION.............................................................................................. - 6 -
2.1. SYSTEM REQUIREMENT .......................................................................................................- 6 -
2.2. PANEL ..................................................................................................................................- 6 -
2.3. HARDWARE INSTALLATION PROCEDURES ............................................................................- 8 -
3. LOGIN....................................................................................................................................... - 9 -
3.1. CONFIGURE COMPUTER........................................................................................................- 9 -
3.1.1. Windows 98/M e......................................................................................................... - 9 -
3.1.2. Windows 2000........................................................................................................... - 9 -
3.1.3. Windows XP............................................................................................................ - 12 -
3.1.4. Windows Vista.......................................................................................................... - 15 -
3.1.5. Checking PC’s IP and Connection with the AP....................................................... - 19 -
3.2. LOGIN................................................................................................................................- 20 -
4. SYSTEM CONFIGURATION .............................................................................................. - 23 -
4.1. STATUS...............................................................................................................................- 23 -
4.1.1. Status....................................................................................................................... - 23 -
4.1.2. Statistics .................................................................................................................. - 23 -
4.2. LAN SETUP .......................................................................................................................- 24 -
4.2.1. LAN setup................................................................................................................ - 24 -
4.2.2. DHCP info............................................................................................................... - 25 -
4.3. RADIO................................................................................................................................- 25 -
4.3.1. Basic Setting............................................................................................................ - 25 -
4.3.1.1. AP ..................................................................................................................................... - 26 -
4.3.1.2. Client................................................................................................................................. - 27 -
4.3.1.3. WDS.................................................................................................................................. - 28 -
4.3.1.4. AP+WDS.......................................................................................................................... - 29 -
4.3.1.5. Repeater ............................................................................................................................ - 30 -
4.4. SECURITY ..........................................................................................................................- 31 -
4.4.1. None ........................................................................................................................ - 31 -
4.4.2. WEP......................................................................................................................... - 32 -
4.4.3. 802.1X Enterprise....................................................................................................- 33 -
4.4.4. WPA Personal.......................................................................................................... - 33 -
4.4.5. WPA Enterprise ....................................................................................................... - 34 -
4.4.6. WPA2 Personal........................................................................................................ - 35 -
- 2 -
Page 4
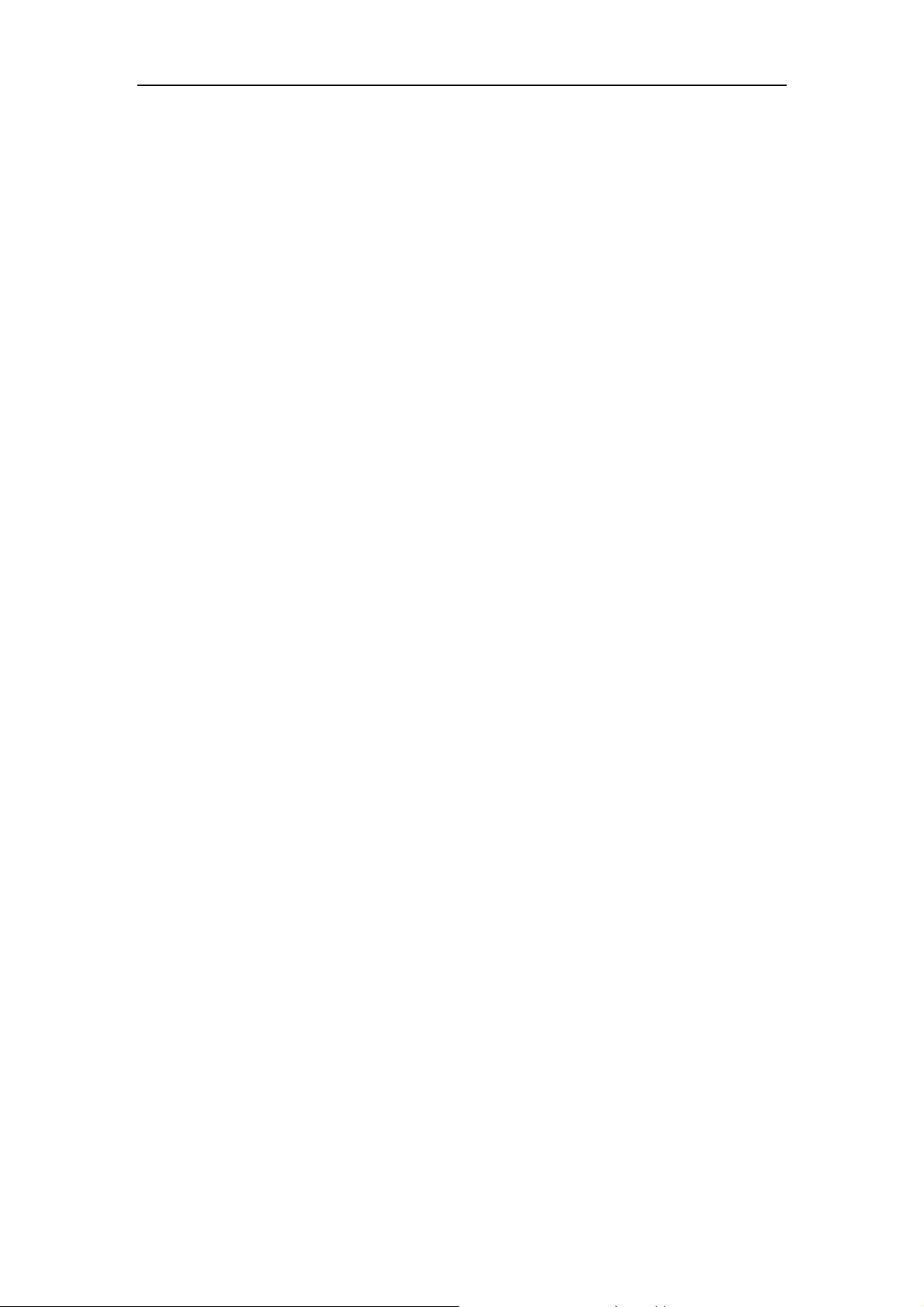
Wireless AP User Manual
4.4.7. WPA2 Enterprise ..................................................................................................... - 36 -
4.4.8. WPA&WPA2 Personal............................................................................................. - 37 -
4.4.9. WPA&WPA2 Enterprise........................................................................................... - 37 -
4.5. WDS..................................................................................................................................- 38 -
4.6. MAC FILTER......................................................................................................................- 39 -
4.7. SITE SURVEY......................................................................................................................- 39 -
4.8. CLIENT INFO ......................................................................................................................- 40 -
4.9. ADVANCED ........................................................................................................................- 40 -
4.10. MISC.................................................................................................................................- 41 -
5. FAQ.......................................................................................................................................... - 43 -
- 3 -
Page 5
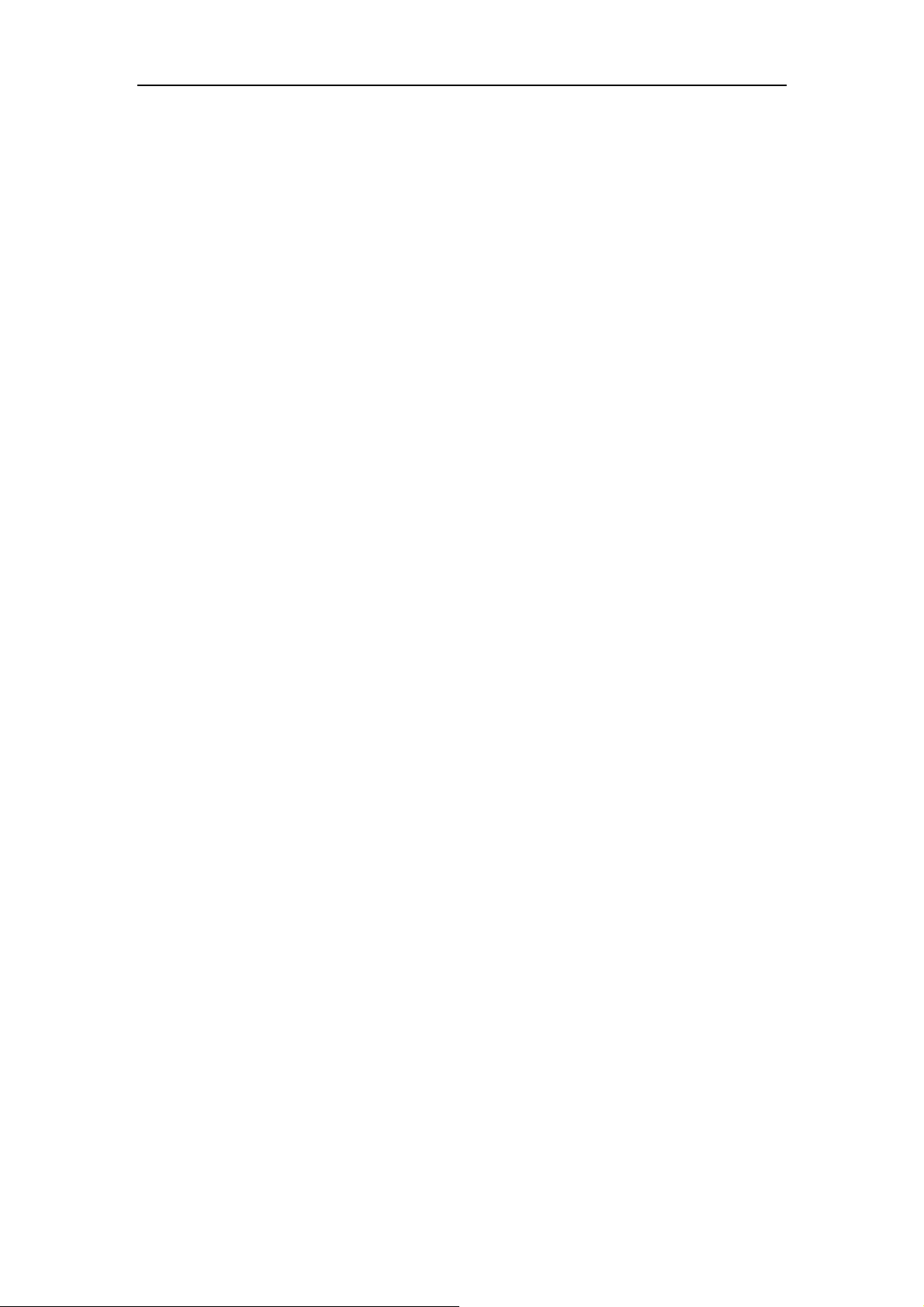
Wireless AP User Manual
1. Introduction
1.1. Product Overview
Thank you for purchasing this Wireless AP. This Wireless AP is a cost-e ffective IP Sharing A P
that enables multiple users to share a wireless Internet or Intranet. Simply configure your
Internet connection settings in the Wireless AP and plug your PC to the LAN port and you're
ready to share files and access the Internet. As your network grows, you can connect another
hub or switch using the wireless, allowing you to easily expand your network. The Wireless AP
is 802.11b/g wireless AP, up to 54Mbps wireless data transmit rate, support 6 wireless modes:
AP、WDS、AP+WDS、Repeater、Client Ad-hoc and Client Infrastructure. The design is
dedicated to Small Office/Home Office (SOHO) Wireless network solution. The 802.11g
Wireless AP will allow you to connect your network wirelessly better than ever.
1.2. Main Features
¾ Supplies to IEEE 802.11b/g standards
¾ Supports 54/48/36/24/18/12/9/6/11/5.5/2/1Mbps wireless LAN data transfer rates
¾ Supports Auto MDI/MDIX
¾ Support basic DHCP server Settings
¾ Supports firmware upgrade
¾ Supports Web management
¾ Provides 64/128-bit WEP encryption security
¾ Provides WPA/WPA2 authentication and TKIP/AES encryption security
1.3. Supporting Standard and Protocol
¾ IEEE802.3
¾ IEEE802.3u
¾ IEEE802.3x
¾ TCP/IP, DHCP, ICMP, NAT, PPPoE
¾ IEEE 802.11b
¾ IEEE802.11g
- 4 -
Page 6
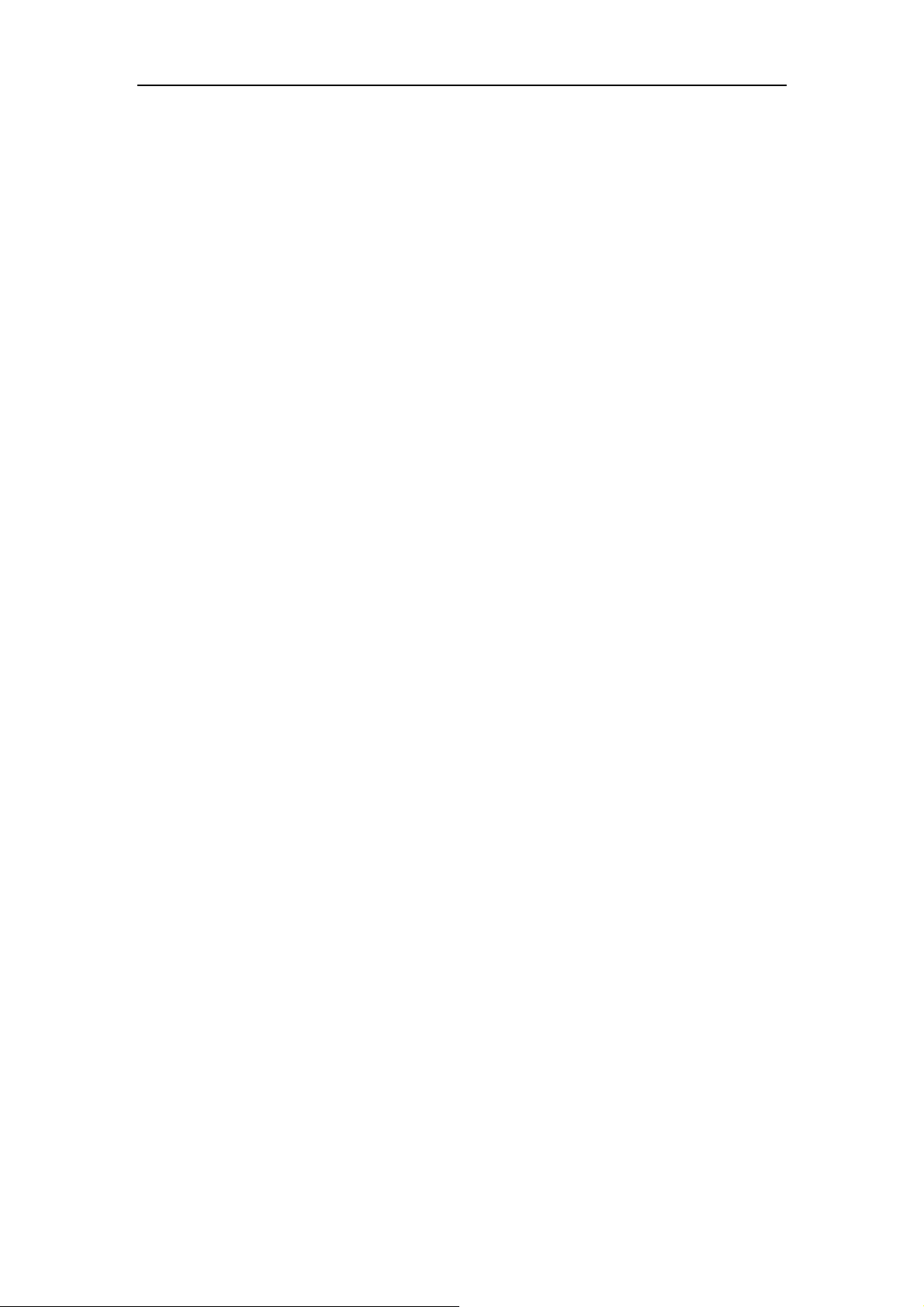
1.4. Working Environment
Temperature
¾ 0° to 40° C (operating),
¾ -40° to 70° C (storage)
Humidity
¾ 10% to 90 % non-condensing (operating),
¾ 5% to 90% non-condensing (storage)
Power
¾ DC 9V
Wireless AP User Manual
- 5 -
Page 7
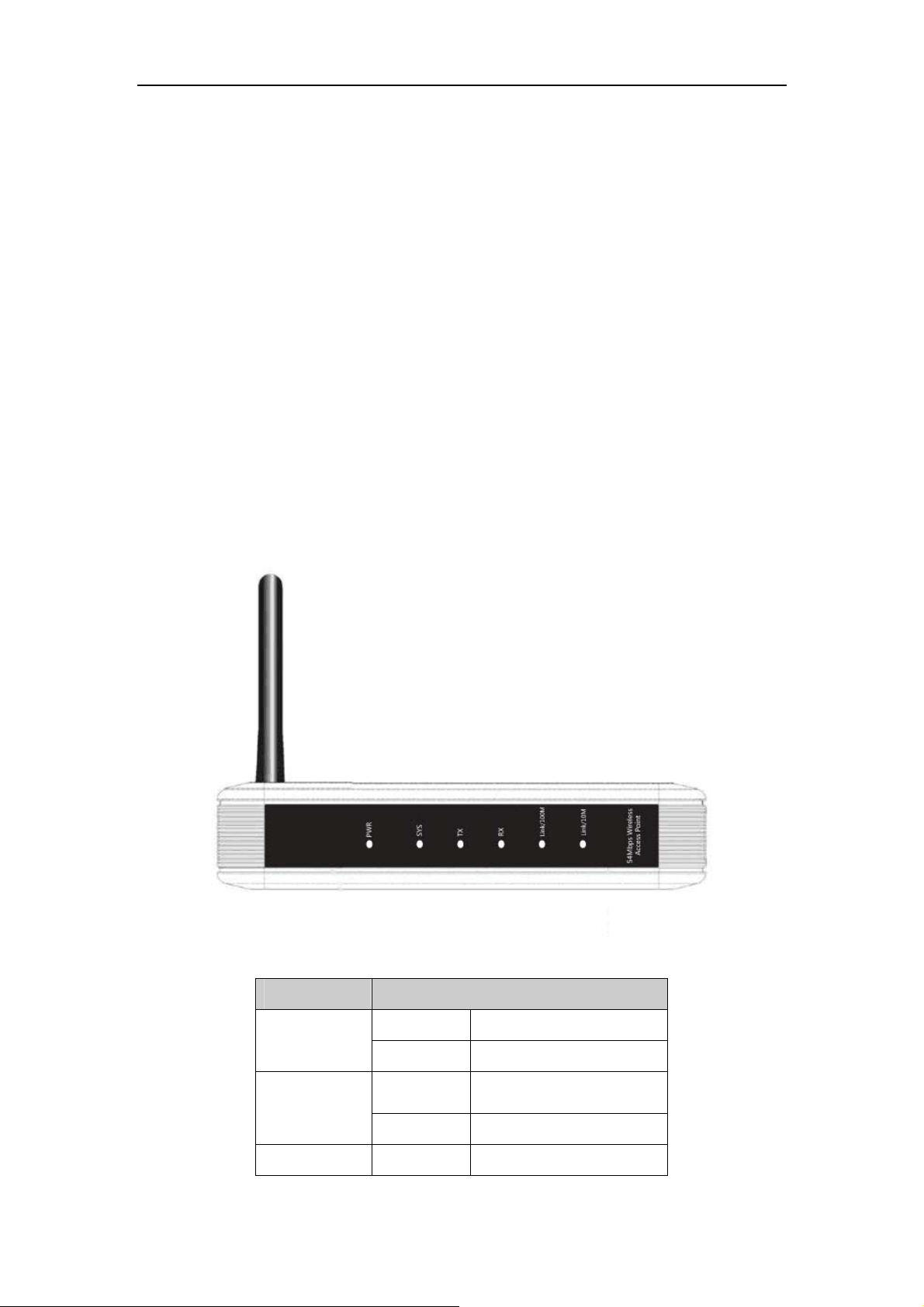
Wireless AP User Manual
2. Hardware Installation
2.1. System Requirement
¾ TCP/IP protocol installed for each PC
¾ Internet Explorer 5.0 or higher for Web configuration
¾ 802.11g or 802.11b compliant wireless adapters (for wireless connection)
¾ Windows 98/2000/XP/2003/Vista or higher operating system
2.2. Panel
Front panel
Figure 2-1
LED Function
PWR
SYS
Tx Flashing Data transmitting
On Power on
Off Power off
On CPU is on
Off CPU is off
- 6 -
Page 8
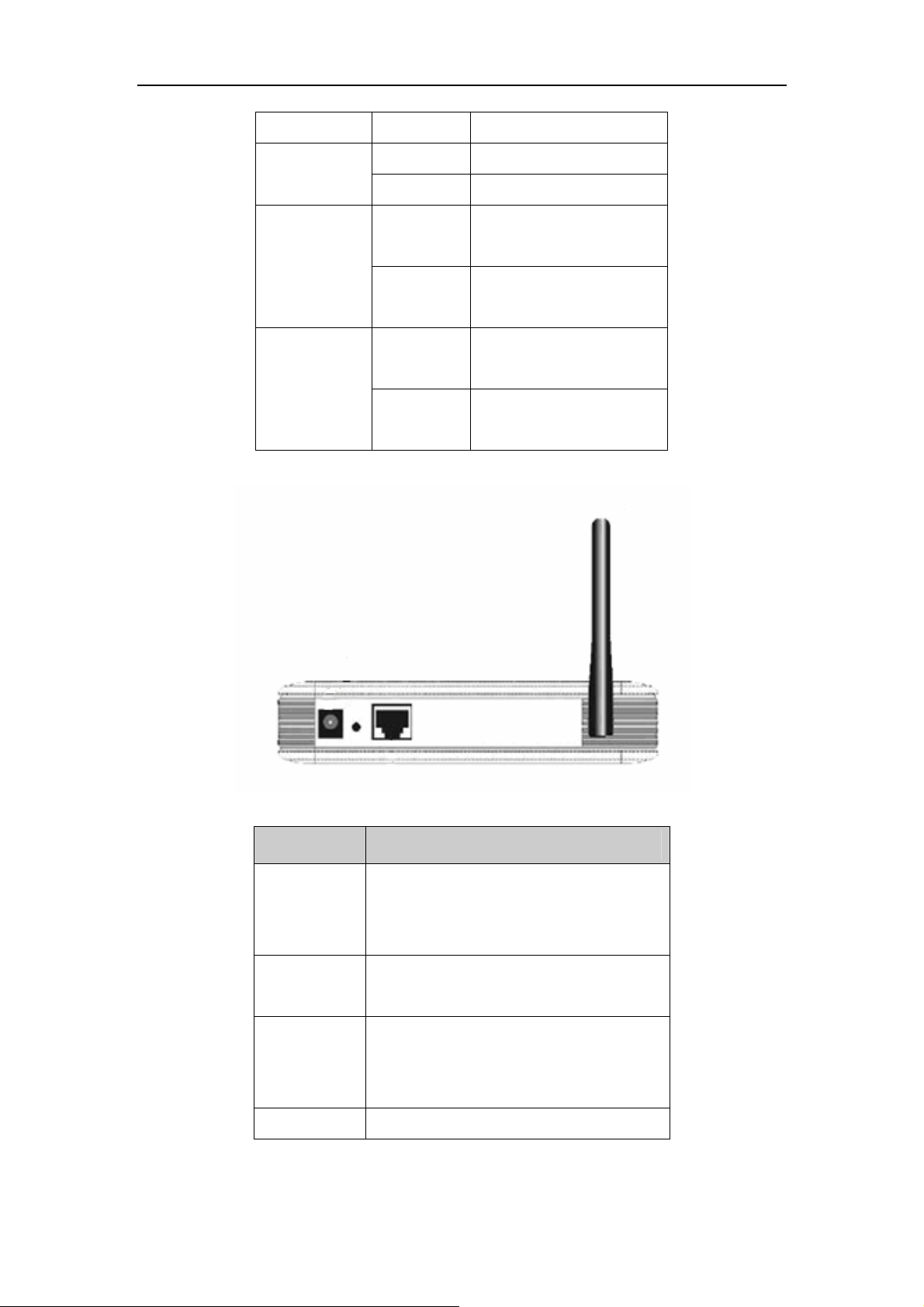
Wireless AP User Manual
Off No data transmitting
Rear panel
Rx
Flashing Data transmitting
Off No data transmitting
It indicates the AP works
On
on 100M mode
Link/100M
It indicates the AP doesn’t
Off
work on 100M mode
It indicates the AP works
On
on 10M mode
Link/10M
It indicates the AP doesn’t
Off
work on 10M mode
Figure 2-2
Description Function
Connect to Power adapter, please don’t
PWR port
use the unknown power adapter, otherwise
your device may be damaged.
Connect with computer NIC or Ethernet
LAN port
device
Restore settings, please press the button
Default
for about 10 seconds, it will restore
settings to the factory configuration
Antenna
- 7 -
Page 9
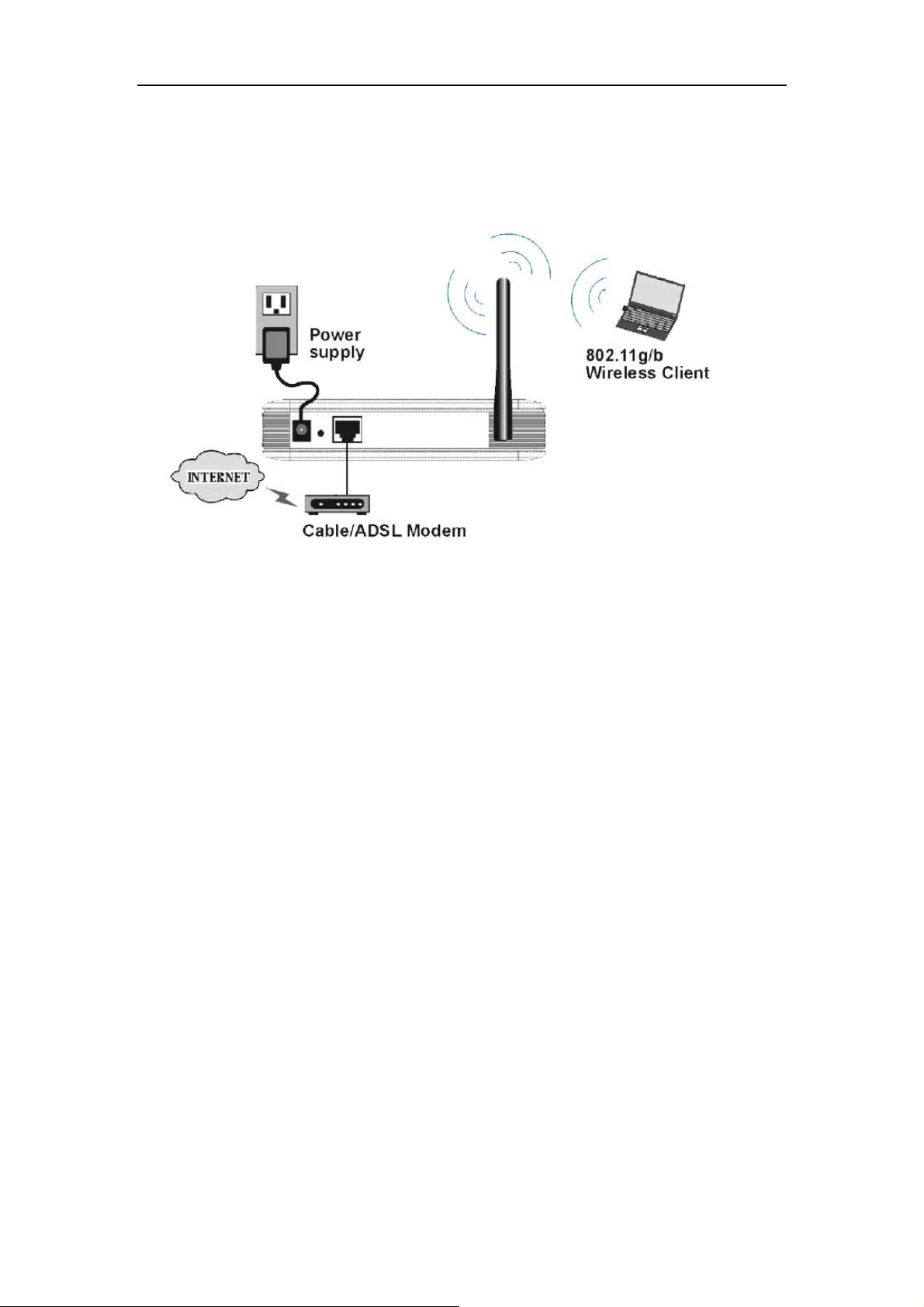
Wireless AP User Manual
2.3. Hardware Installation Procedures
The procedures to install the Wireless AP please refer to Figure 2-3
Figure 2-3
Step 1 connecting your computer to the LAN port.
Attach one end of the Ethernet cable with RJ-45 connector to your hub, switch or a computer’s
Ethernet port, and the other end to one of the LAN ports of your Wireless AP
Step 2 connecting the power adapter.
Connect the single DC output connector of the power adapter to the power jack on the Wireless
AP. Then plug the Power Adapter into an AC outlet.
Step 3 Power on the following devices in this order:
Wireless AP and PCs
- 8 -
Page 10
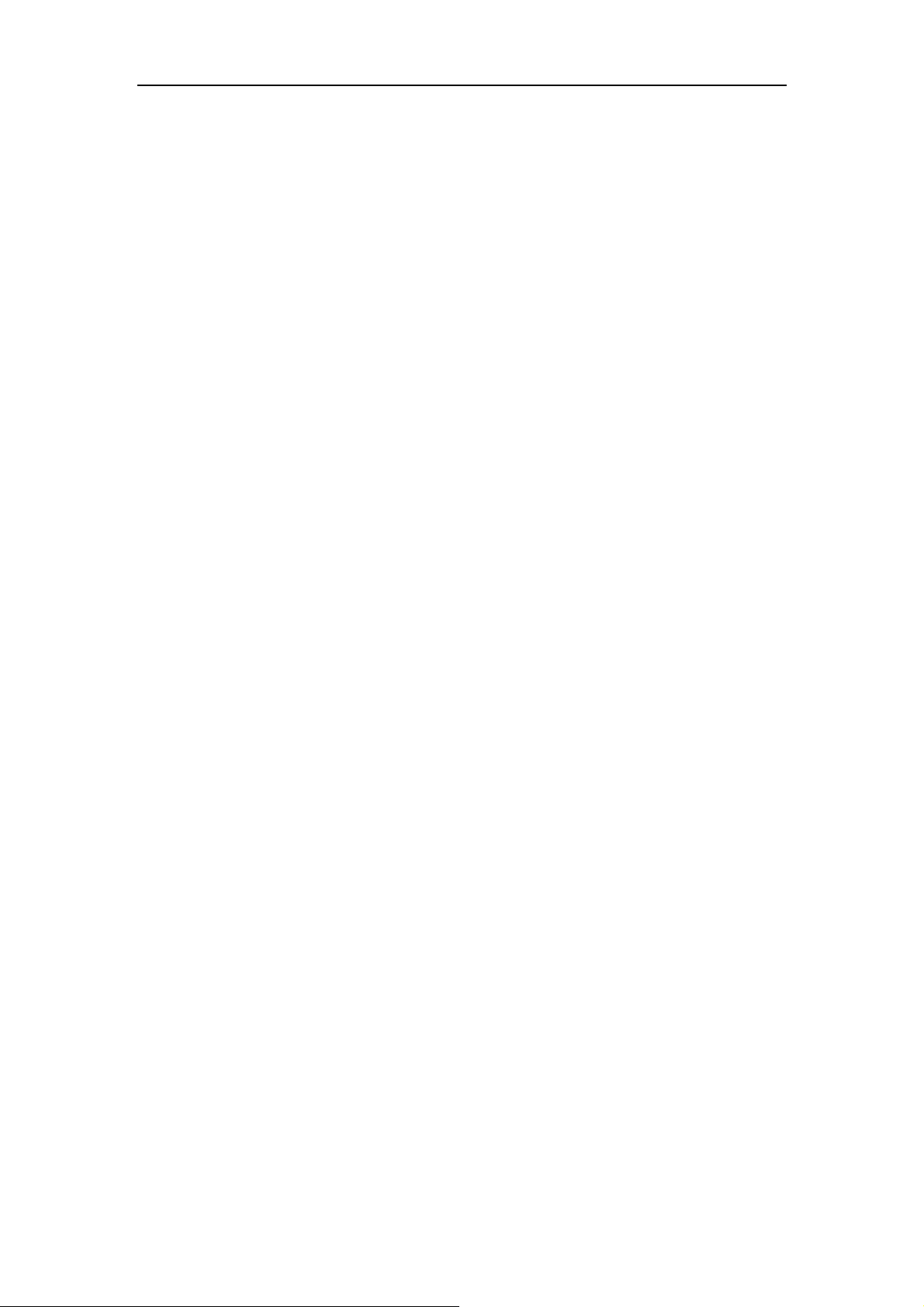
Wireless AP User Manual
3. Login
You can manage the Wireless AP through the Web browser-based configuration utility. To
configure the device via Web browser, at least one properly configured computer must be
connected to the device via Ethernet or wireless network. The Wireless AP configured with the
default IP address of 192.168.1.1 and subnet mask of 255.255.255.0 and its DHCP server is
enabled by default. Before setting up the AP, make sure your PCs are configured to obtain an IP
address automatically from the AP by the steps below.
3.1. Configure computer
3.1.1. Windows 98/Me
1. Go to Start Æ Settings Æ Control Panel.
2. Find and double-click the Network icon. The Network dialog box appears.
3. Click the Configuration label and ensure that you have network card.
4. Select TCP/IP. If TCP/IP appears more than once, please select the item that has an arrow
“Æ” pointing to the network card installed on your computer. DO NOT choose the instance of
TCP/IP with the words “Dial Up Adapter” beside it.
5. Click Properties. The TCP/IP Properties dialog box appears.
6. Ensure the Obtain IP Address Automatically is checked.
7. From the WINS Configuration dialog box, Ensure that Disable WINS Resolution is checked.
8. From the Gateway dialog box, remove all entries from the Installed gateways by selecting
them and clicking Remove.
9. From the DNS Configuration dialog box, remove all entries from the DNS Server Search
Order box by selecting them and clicking Remove. Remove all entries from the Domain Suffix
Search Order box by selecting them and clicking Remove. Click Disable DNS.
10. Click OK, back to Network Configuration dialog box
11. Click OK, if prompted to restart, click YES.
3.1.2. Windows 2000
Please follow the steps below to setup your computer:
- 9 -
Page 11
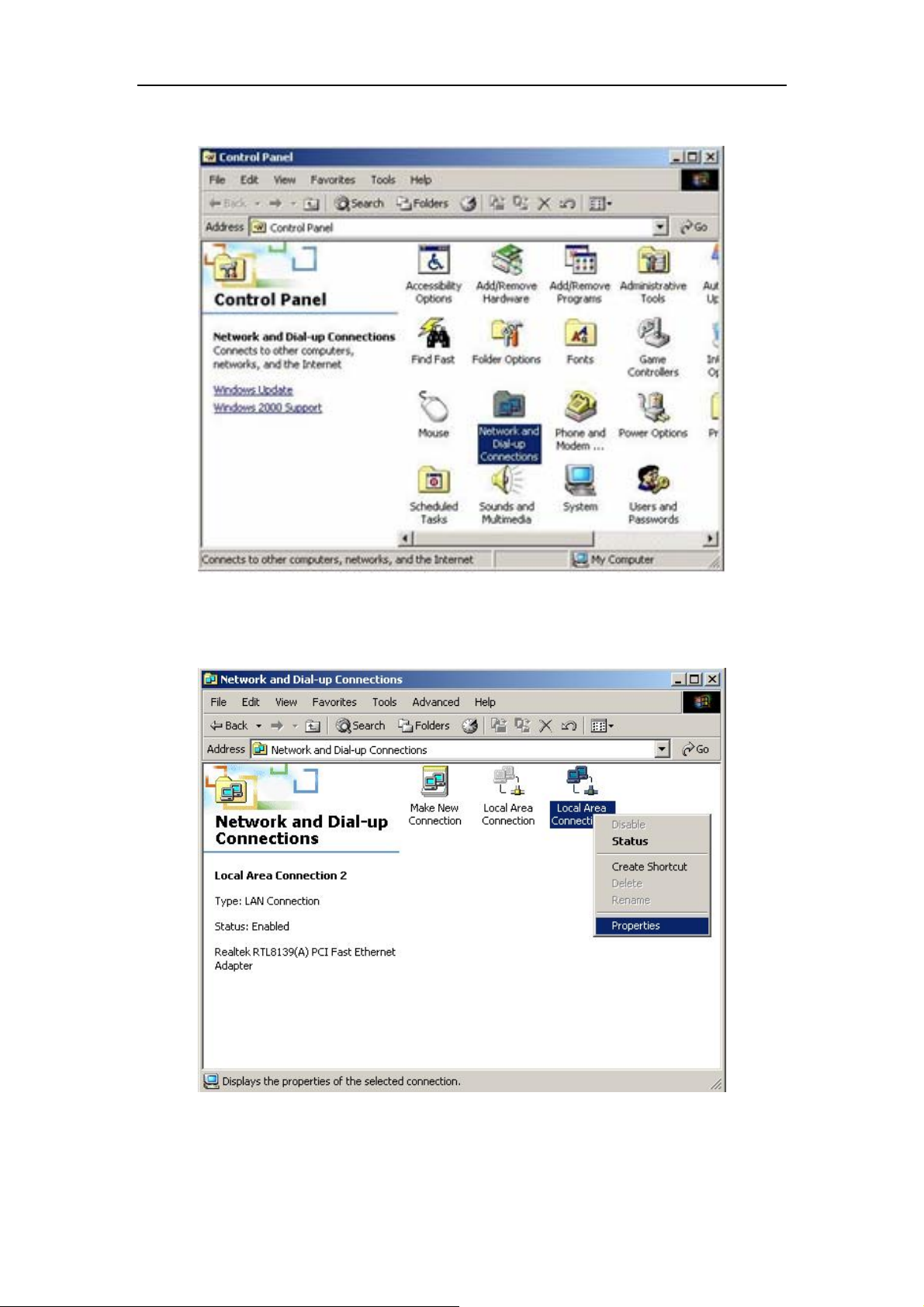
1. Go to Start Æ Settings Æ Control Panel
Wireless AP User Manual
Figure 3-1
2. Double click the icon Network and Dial-up Connections
3. Highlight the icon Local Area Connection, right click your mouse, and click Properties
Figure 3-2
4. Highlight Internet Protocol (TCP/IP), and then press Properties button
- 10 -
Page 12
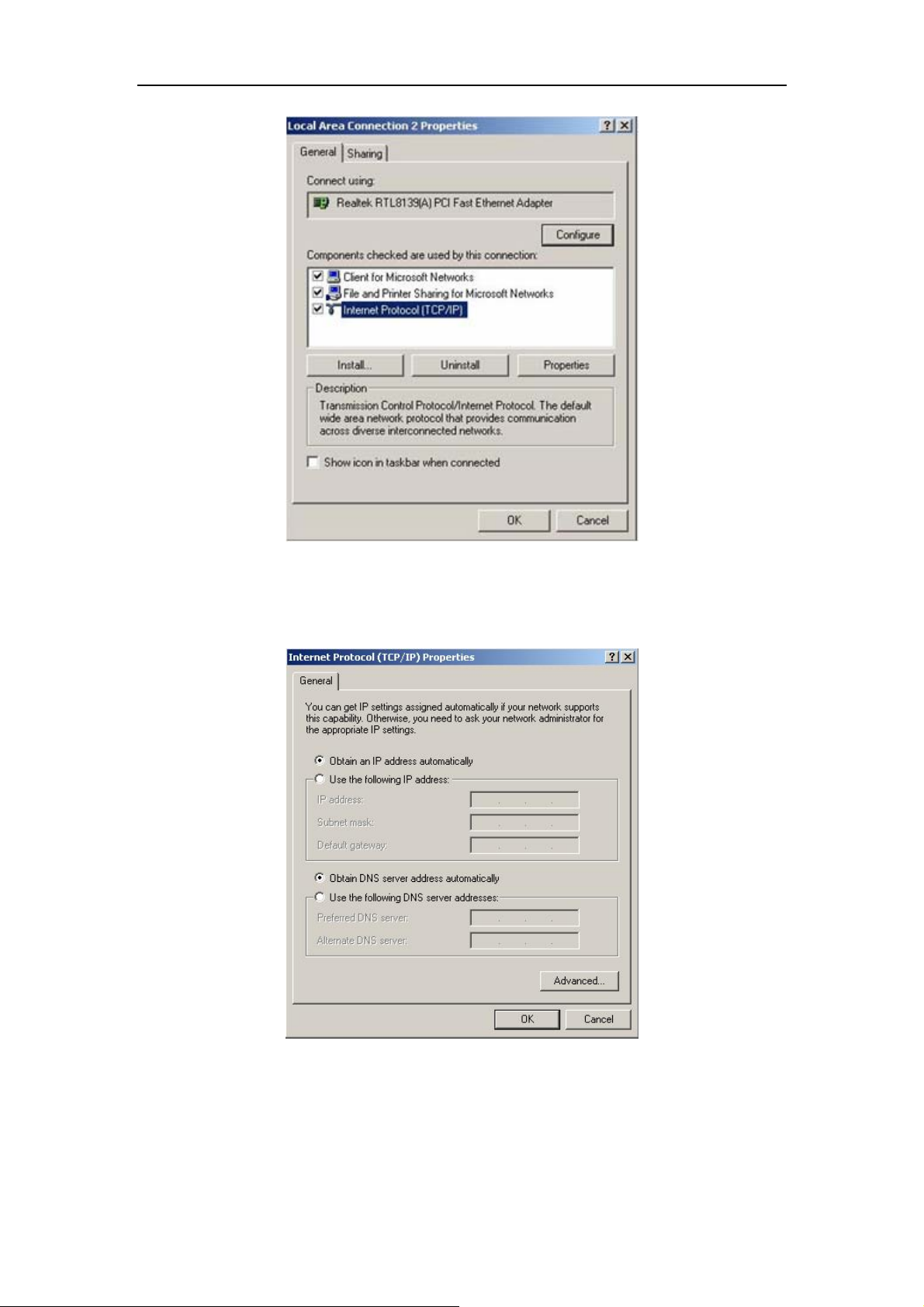
Wireless AP User Manual
Figure 3-3
5. Choose Obtain an IP address automatically and Obtain DNS server address automatically,
and then press OK to close the Internet Protocol (TCP/IP) Properties window
Figure 3-4
6. Press OK to close the Local Area Connection Properties window
- 11 -
Page 13
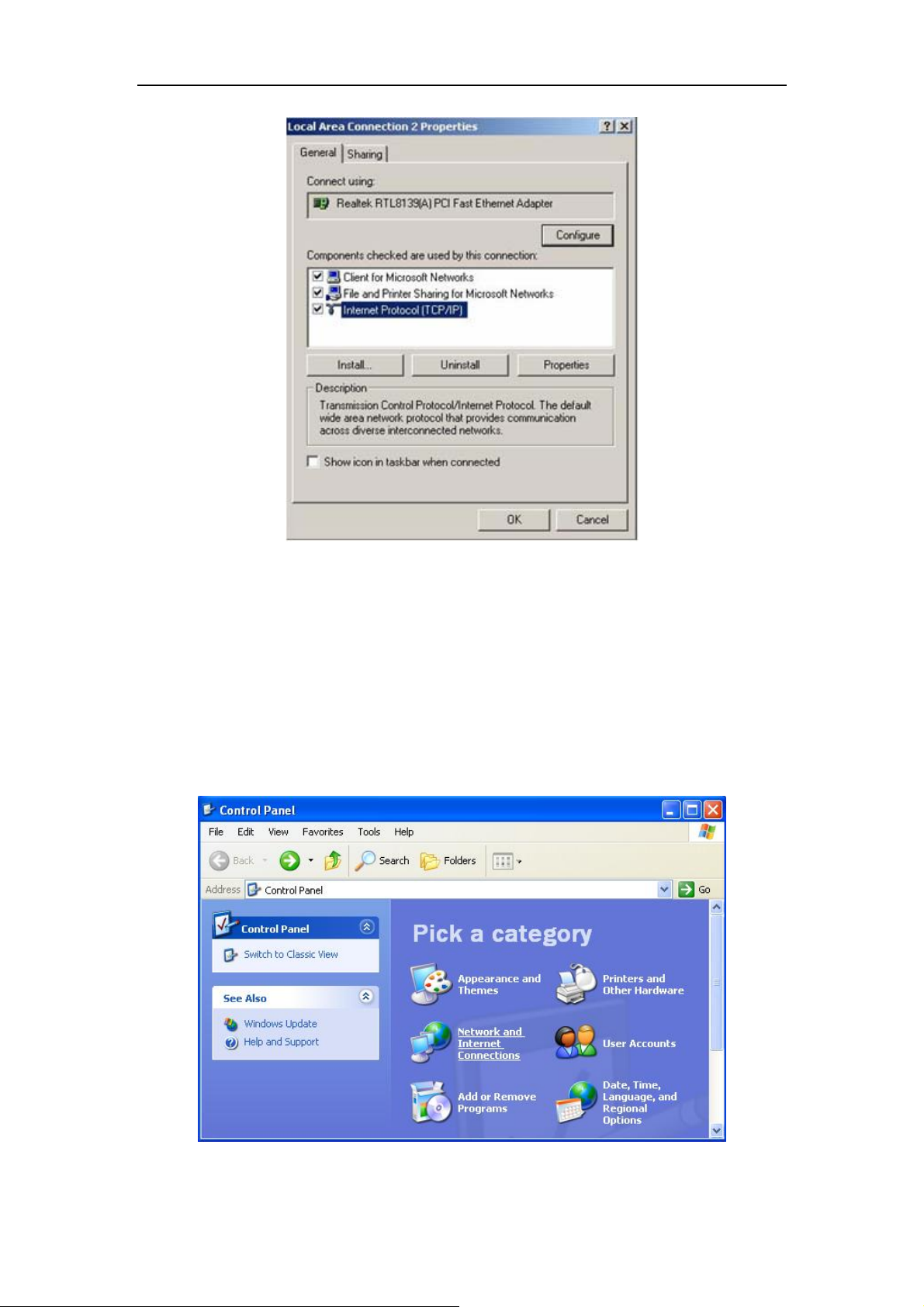
Wireless AP User Manual
Figure 3-5
3.1.3. Windows XP
Please follow the steps below to setup your computer:
1. Go to Start Æ Settings Æ Control Panel
2. Click Network and Internet Connections
Figure 3-6
- 12 -
Page 14
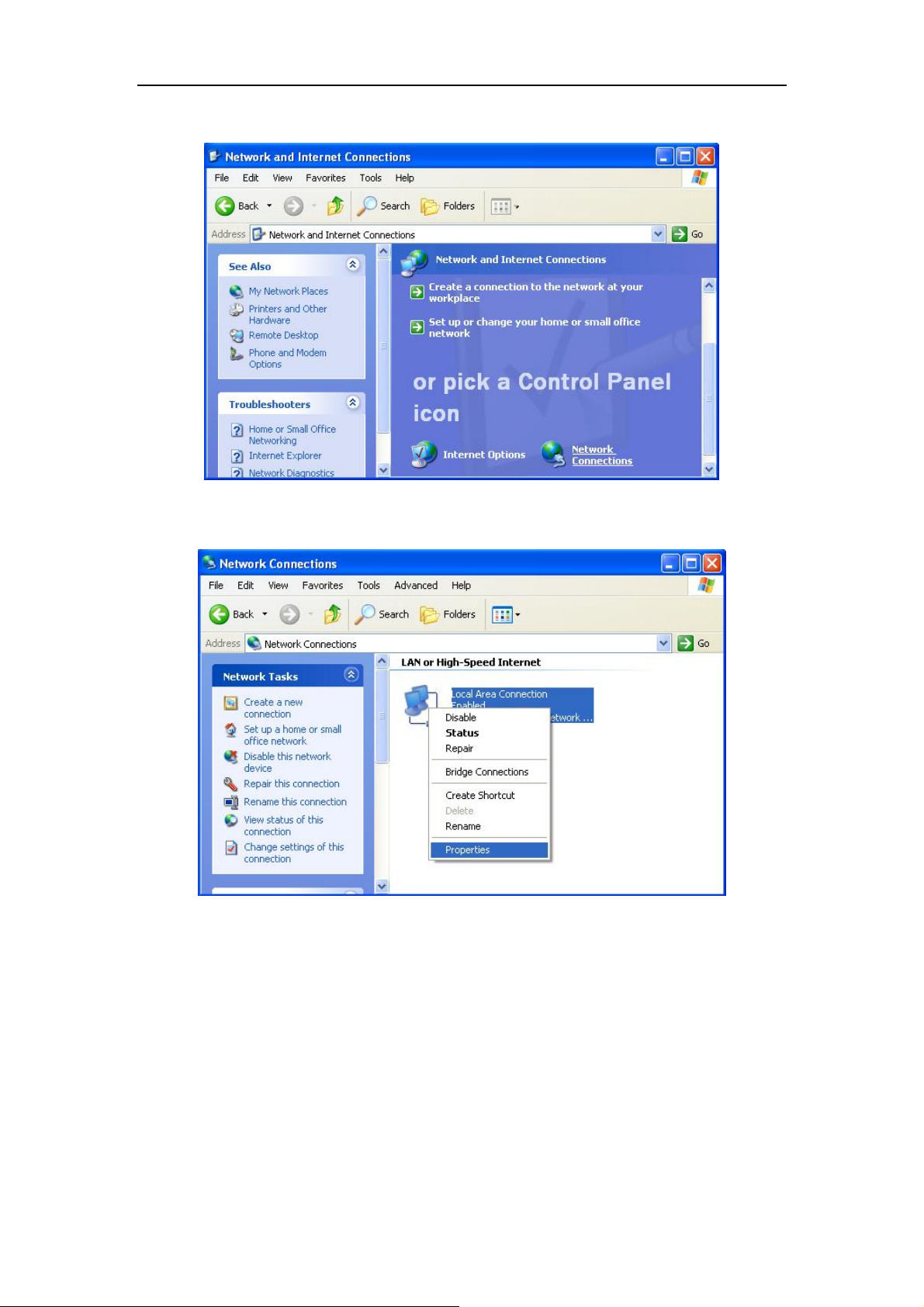
3. Click Network Connections
Wireless AP User Manual
Figure 3-7
4. Highlight the icon Local Area Connection, right click your mouse, and click Properties
Figure 3-8
5. Highlight Internet Protocol (TCP/IP), and then press Properties button
- 13 -
Page 15

Wireless AP User Manual
Figure 3-9
6. Choose Obtain an IP address automatically and Obtain DNS server address automatically,
and then press OK to close the Internet Protocol (TCP/IP) Properties window
Figure 3-10
7. Press OK to close the Local Area Connection Properties window
- 14 -
Page 16

Wireless AP User Manual
Figure 3-11
3.1.4. Windows Vista
Please follow the steps below to setup your computer:
1. Go to Start Æ Settings Æ Control Panel
2. Click Network and Sharing Center
3. Click Manage Network Connections
Figure 3-12
- 15 -
Page 17

Wireless AP User Manual
Figure 3-13
4. Highlight the icon Local Area Connection, right click your mouse, and click Properties
Figure 3-14
5. Highlight Internet Protocol Version 4 (TCP/IP) and then press Properties button
- 16 -
Page 18

Wireless AP User Manual
Figure 3-15
6. Choose Obtain an IP address automatically and Obtain DNS server address automatically,
and then press OK to close the Internet Protocol (TCP/IP) Properties window
- 17 -
Page 19

Wireless AP User Manual
Figure 3-16
7. Press OK to close the Local Area Connection Properties window
- 18 -
Page 20

Wireless AP User Manual
Figure 3-17
3.1.5. Checking PC’s IP and Connection with the AP
After configuring the TCP/IP protocol, use the ping command to verify if the computer can
communicate with the AP. To execute the ping command, open the DOS window and ping the
IP address of the Wireless AP at the DOS prompt:
¾ For Windows 98/Me: St art -> Run. Type command and click OK.
¾ For Windows 2000/XP: Start -> Run. Type cmd and click OK.
At the DOS prompt, type the following command:
If the Command window returns something similar to the following:
C:\Documents and Settings\admin>ping 192.168.1.1
Pinging 192.168.1.1 with 32 bytes of data:
Reply from 192.168.1.1: bytes=32 time=1ms TTL=64
- 19 -
Page 21

Wireless AP User Manual
Reply from 192.168.1.1: bytes=32 time=1ms TTL=64
Reply from 192.168.1.1: bytes=32 time=1ms TTL=64
Reply from 192.168.1.1: bytes=32 time=1ms TTL=64
Ping statistics for 192.168.1.1:
Packets: Sent = 4, Received = 4, Lost = 0 (0% loss),
Approximate round trip times in milli-seconds:
Minimum = 1ms, Maximum = 1ms, Average = 1ms
Then the connection between the AP and your computer has been successfully established.
If the computer fails to connect to the AP, the Command window will return the following:
C:\Documents and Settings\admin>ping 192.168.1.1
Pinging 192.168.1.1 with 32 bytes of data:
Request timed out.
Request timed out.
Request timed out.
Request timed out.
Ping statistics for 192.168.1.1:
Packets: Sent = 4, Received = 0, Lost = 4 (100% loss),
Verify your computer's network settings are correct and check the cable connection between the
AP and the computer.
In order to make the whole network operate successfully, it is necessary to configure the
Wireless AP through your computer has a WEB browser installed. Please follow up the steps
listed below.
3.2. Login
1.Startup Internet Explorer,and enter http://192.168.1.1, then press Enter
- 20 -
Page 22

Wireless AP User Manual
Figure 3-18
2. You will enter the user name and password. The default user name is guest, password is
guest, too. You can’t modify you user name but can modify your password. You need modify
you password when you successfully login, incase anyone else may do harm to your AP
Figure 3-19
3. After successful login, you will be able to see the Wireless AP’s web-based configuration
utility refer to Figure 3-20. From now on the Wireless AP acts as a Web server sending HTML
pages/forms at your request. You can click the menu options at the left to start the configuration
task.
In the home page of the Wireless AP, the left navigation bar shows the main options to
configure the system. In the right navigation screen is the summary of system status for viewing
the configurations.
- 21 -
Page 23

Figure 3-20
Wireless AP User Manual
- 22 -
Page 24

Wireless AP User Manual
4. System Configuration
4.1. Status
4.1.1. Status
The Status section allows you to monitor the current status of your AP. You can use the Status
page to monitor the connection status of the AP's LAN interfaces, the current firmware and so
on.
Figure 4-1
4.1.2. Statistics
View the statistics of packets sent and received on LAN and WLAN.
- 23 -
Page 25

4.2. LAN Setup
4.2.1. LAN setup
Wireless AP User Manual
Figure 4-2
The LAN Port screen below allows you to specify a private IP address for your AP’s LAN port
as well as a subnet mask for your LAN segment.
Figure 4-3
¾ System IP Address
This is the AP’s LAN port IP address (Your LAN clients default gateway IP address), the
default is 192.168.1.1
¾ Subnet Mask
Specify a Subnet Mask for your LAN segment
¾ DHCP Server
- 24 -
Page 26

Wireless AP User Manual
You can enable or disable the DHCP server. By enabling the DHCP server the AP will
automatically give your LAN clients an IP address.
¾ DHCP Client Range
You can select a particular IP address range for your DHCP server to issue IP addresses to your
LAN Clients.
¾ Default Gateway
The default is blank
4.2.2. DHCP info
Figure 4-4
Here shows all the DHCP Client info, IP Address, MAC Address and Lease Time
4.3. Radio
4.3.1. Basic Setting
You can configure your basic settings for you AP. It contains the following things: Radio band,
Radio Mode, channel.
¾ Radio Band
It allows you to set the AP fix at 802.11b or 802.11g mode. You also can select B+G mode to
allow the AP select 802.11b and 802.11g connection automatically.
¾ Radio Mode
It allows you to set the Wireless AP to AP, Client, WDS , AP+WDS mode .or Repeater .The
default is AP mode, it is the most common wireless mode in wireless networks connection
- 25 -
Page 27

4.3.1.1. AP
Wireless AP User Manual
Figure 4-5
After configuring basic parameters, please configure Authentication and Encryption mode to
setup Valid and Safe wireless connection.
¾ SSID
Service Set ID. It uniquely identifies a logical network domain name of your WLAN. The
default value is default.
¾ Broadcast SSID
When wireless clients survey the local area for wireless networks to associate with, they will
detect the SSID broadcast by the AP. T o broadcast the SSID, keep the default setting, Enable. If
you do not want to broadcast the SSID, then select Disable.
¾ Region
There are three regions: Asia, USA, Europe .You can select a region that you need, but they are
different channel.
¾ Channel
ABS(Auto Best Space)
- 26 -
Page 28

Wireless AP User Manual
After select ABS mode, AP will search best channel in current wireless environment when
AP start-up.
Manual Select
Select appropriate area according to your location. For example, the range in North
America is 1-11, in Asia is 1-14.
¾ IAPP
If you enable “IAPP”, it will allow wireless station roaming between IAPP enabled access
points within the same wireless LAN.
4.3.1.2. Client
Figure 4-6
After configuring basic parameters, please configure Authentication and Encryption mode to
setup Valid and Safe wireless connection.
You can use "Association Table" to search valid wireless network
¾ SSID
Service Set ID. It uniquely identifies a logical network domain name of your WLAN. The
default value is default.
¾ Network T ype
There are two types, infrastructure and Ad-Hoc. The default is infrastructure
- 27 -
Page 29

4.3.1.3. WDS
Wireless AP User Manual
Figure 4-7
After configuring basic parameters, please configure Authentication and Encryption mode to
setup Valid and Safe wireless connection.
Select "WDS Setting" page to check and manage wireless bridge establish wireless bridge
connection
¾ Region
There are three regions: Asia, USA, Europe .You can select a region that you need, but they are
different channel.
¾ Channel
Select appropriate area according to your location. For example, the range in North America is
1-11, in Asia is 1-14
- 28 -
Page 30

4.3.1.4. AP+WDS
Wireless AP User Manual
Figure 4-8
AP+WDS mixed mode .The same effect as enable both AP and WDS mode.
In this mode, the part of AP's encryption in accordance with the encryption of AP mode. The
part of WDS' encryption in accordance with the encryption of WDS mode.
Steps to configured AP+WDS mode:
1. Configured "AP" mode parameters.
2. Configured "WDS" mode parameters.
3. Enabled "AP+WDS" mode.
¾ SSID
Service Set ID. It uniquely identifies a logical network domain name of your WLAN. The
default value is default.
¾ Broadcast SSID
When wireless clients survey the local area for wireless networks to associate with, they will
detect the SSID broadcast by the AP. T o broadcast the SSID, keep the default setting, Enable. If
you do not want to broadcast the SSID, then select Disable.
¾ Region
- 29 -
Page 31

Wireless AP User Manual
There are three regions: Asia, USA, Europe .You can select a region that you need, but they are
different channel.
¾ Channel
Select appropriate area according to your location. For example, the range in North America is
1-11, in Asia is 1-14
4.3.1.5. Repeater
Figure 4-9
After configuring basic parameters, please configure Authentication and Encryption mode to
setup Valid and Safe wireless connection.
¾ SSID
Service Set ID. It uniquely identifies a logical network domain name of your WLAN. The
default value is default.
¾ Broadcast SSID
When wireless clients survey the local area for wireless networks to associate with, they will
detect the SSID broadcast by the AP. T o broadcast the SSID, keep the default setting, Enable. If
- 30 -
Page 32

Wireless AP User Manual
you do not want to broadcast the SSID, then select Disable.
¾ Region
There are three regions: Asia, USA, Europe .You can select a region that you need, but they are
different channel.
¾ Channel
ABS (Auto Best Space)
After select ABS mode, AP will search best channel in current wireless environment when
AP start-up
Manual Select
Select appropriate area according to your location. For example, the range in North
America is 1-11, in Asia is 1-14
¾ IAPP
If you enable “IAPP”, it will allow wireless station roaming between IAPP enabled access
points within the same wireless LAN
4.4. Security
This Access Point provides complete wireless LAN security functions, include WEP, 802.1X
Enterprise, WPA personal, WPA Enterprise, WPA2 personal, WPA2 Enterprise , WPA&WPA2
personal, WPA&WPA2 Enterprise .With these security functions, you can prevent your
wireless LAN from illegal access. Please make sure your wireless stations use the same security
function.
4.4.1. None
Figure 4-10
- 31 -
Page 33

Wireless AP User Manual
4.4.2. WEP
When you select 64-bit or128-bit WEP key, you have to enter WEP keys to encrypt data. You
can generate the key by yourself and enter it. You can enter four WEP keys and select one of
them as default key. Then the AP can receive any packets encrypted by one of the four keys
Figure 4-11
¾ Accessorial Authentication & Encryption
If you select Authentication Type, there are three Accessorial Authentication (Open System,
Shared Key, auto Select).
¾ KEY length
64-bit and 128-bit. The higher the encryption bit, the more secure your network
¾ WEP Mode
1. Key format is Hex-Number, only digits 0-9 and letters A-F, a-f are allowed.
2. Key format is ASCII.
¾ Key 1 - Key 4
The WEP keys are used to encrypt data transmitted in the wireless network. Fill the text box by
following the rules: 64-bit WEP: input 10-digit Hex values (in the "A-F", "a-f" and "0-9" range)
or 5-digit ASCII character as the encryption keys. 128-bit WEP: input 26-digit Hex values (in
the "A-F", "a-f" and "0-9" range) or 13-digit ASCII characters as the encryption keys.
- 32 -
Page 34

Wireless AP User Manual
4.4.3. 802.1X Enterprise
IEEE 802.1x is an authentication protocol. Every user must use a valid account to login to this
Access Point before accessing the wireless LAN. The authentication is processed by a RADIUS
server. This mode also uses WEP to encrypt the data during communication.
Figure 4-12
¾ RADIUS Server IP
The IP address of external RADIUS server
¾ RADIUS port
The service port of the external RADIUS server
¾ RADIUS Password
The password used by external RADIUS server
For the WEP settings, please refer to section WEP
4.4.4. WPA Personal
Wi-Fi Protected Access (WPA) is an advanced security standard. You can use a pre-shared key
to authenticate wireless stations and encrypt data during communication. It uses TKIP or
CCMP (AES) to change the encryption key frequently. So the encryption key is not easy to be
broken by hackers. This can improve security very much.
- 33 -
Page 35

Figure 4-13
¾ Accessorial Authentication & Encryption
The default is TKIP
¾ Pre-Shared Key
Wireless AP User Manual
You may select Passphrase (alphanumeric format) or Hexadecimal Digits (in the “A-F”, “a-f”
and “0-9” range) to be the Pre-shared Key. <For example: Passphrase: iamguest Hexadecimal
Digits: 12345abcde>
4.4.5. WPA Enterprise
Figure 4-14
¾ RADIUS Server IP
The IP address of external RADIUS server
¾ RADIUS port
The service port of the external RADIUS server
- 34 -
Page 36

¾ RADIUS Password
The password used by external RADIUS server.
4.4.6. WPA2 Personal
Wireless AP User Manual
Figure 4-15
¾ Accessorial Authentication & Encryption
The default is AES
¾ Pre-Shared Key
You may select Passphrase (alphanumeric format) or Hexadecimal Digits (in the “A-F”, “a-f”
and “0-9” range) to be the Pre-shared Key. <For example: Passphrase: iamguest Hexadecimal
Digits: 12345abcde>
- 35 -
Page 37

4.4.7. WPA2 Enterprise
Wireless AP User Manual
Figure 4-16
¾ RADIUS Server IP
The IP address of external RADIUS server
¾ RADIUS port
The service port of the external RADIUS server
¾ RADIUS Password
The password used by external RADIUS server.
- 36 -
Page 38

4.4.8. WPA&WPA2 Personal
Figure 4-17
Wireless AP User Manual
¾ Pre-Shared Key
For WPA, The default is TKIP. For WPA2, The default is AES. You may select Passphrase
(alphanumeric format) or Hexadecimal Digits (in the “A-F”, “a-f” and “0-9” range) to be the
Pre-shared Key. <For example: Passphrase: iamguest Hexadecimal Digits: 12345abcde>
4.4.9. WPA&WPA2 Enterprise
Figure 4-18
- 37 -
Page 39

Wireless AP User Manual
¾ RADIUS Server IP
The IP address of external RADIUS server
¾ RADIUS port
The service port of the external RADIUS server
¾ RADIUS Password
The password used by external RADIUS server.
4.5. WDS
Wireless Distribution System uses wireless media to communicate with other APs, like the
Ethernet does. To do this, you must set these APs in the same channel and set MAC address of
other APs which you want to communicate with in the table and then enable the WDS.
Figure 4-19
If you select "WDS" or "AP+WDS", please configure your AP as follows:
¾ Wireless Bridge MAC
If the work pattern of your AP is "WDS" or "AP+WDS", you should have a setting in Wireless
Bridge MAC. Enter the MAC address of another access point. Then the another access point
must be "AP" or "AP+WDS".
¾ Description
To describe your Wireless Bridge
¾ Current Wireless Bridge Information
Display information about Current Wireless Bridge. The bridge uses to connect between more
than 2APs.
- 38 -
Page 40

4.6. MAC Filter
Wireless AP User Manual
Figure 4-20
You can filter wired users by enabling this function; thus unauthorized users can not access the
network.
¾ Enable Wireless Access Control
Enable it ,then you can select Defined items in MAC list are PERMIT to connect AP , others are
DENIED or Defined items in MAC list are DENIED to connect AP, others are PERMIT
¾ MAC
Enter the MAC address of access station what you permit or deny
¾ Description
To describe your MAC list
4.7. Site survey
This function provides tool to scan the wireless network. If any Access Point or IBSS is found,
you could choose to connect it manually when client mode is enabled.
Figure 4-21
- 39 -
Page 41

Wireless AP User Manual
4.8. Client info
Figure 4-22
You can see the status of all active wireless stations that are connecting to the AP. To see the
latest message, click refresh
4.9. Advanced
You can set advanced wireless LAN parameters of this AP. The parameters include Fragment
Threshold, R TS Threshold, Beacon Interval, Pream ble Type …… You should not change these
parameters unless you know what effect the changes will have on this AP.
Figure 4-23
¾ Fragment Threshold
"Fragment Threshold" specifies the maximum size of packet during the fragmentation of data
- 40 -
Page 42

Wireless AP User Manual
to be transmitted.
¾ R TS Threshold
When the packet size is smaller the RTS threshold, the wireless AP will not use the RTS/CTS
mechanism to send this packet.
¾ Beacon Interval
The interval that this wireless AP broadcast a beacon, Beacon is used to synchronize the
wireless network.
¾ Transmit Rate
The “Transmit Rate” is the rate this access point uses to transmit data packets. The access point
will use the highest possible selected transmission rate to transmit the data packets.
¾ Preamble T ype
The “Long Preamble” can provide better wireless LAN compatibility while the “Short
Preamble” can provide better wireless LAN performance
¾ 802.11g Protection
This is also called CTS Protection. It is recommended to enable the protection mechanism. This
mechanism can decrease the rate of data collision between 802.11b and 802.11g wireless
stations. When the protection mode is enabled, the throughput of the AP will be a little lower
due to many of frame traffic should be transmitted.
¾ Wireless VLAN
The default is disabled.
4.10. MISC
Figure 4-24
- 41 -
Page 43

Wireless AP User Manual
¾ Login ID & Password Setup
This allows you to modify your password to a new one, then you will confirm it .You can not
change the login name
¾ Restore Default/Restart System
Restore Default
It will put everything into factory configuration. Make sure you have already had a copy of
what you have configured.
Restart System
Click on it will restart the AP
¾ Firmware Upgrade
It allows you to upgrade the AP’s firmware
New Firmware File
This tool allows you to upgrade the AP’s system firmware. To upgrade the firmware of
your AP, you need to download the firmware file to your local hard disk, and enter that file
name and path in the appropriate field on this page. You can also use the Browse button to
find the firmware file on your PC.
Once you’ve selected the new firmware file, click “Upgrade” to start the upgrade process. (Y ou
may have to wait a few minutes for the upgrade to complete). Once the upgrade is complete you
can start using the AP.
- 42 -
Page 44

Wireless AP User Manual
5. FAQ
1. I cannot access the Web-based Configuration Utility from the Ethernet computer used
to configure the AP.
¾ Check that the LAN LED is on. If the LED is not on, verify that the cable for the LAN
connection is firmly connected.
¾ Check whether the computer resides on the same subnet with the AP’s LAN IP address.
¾ If the computer acts as a DHCP client, check whether the computer has been assigned an IP
address from the DHCP server. If not, you will need to renew the IP address.
¾ Use the ping command to ping the AP’s LAN IP address to verify the connection.
¾ Make sure your browser is not configured to use a proxy server.
¾ Check that the IP address you entered is correct. If the AP’s LAN IP address has been
changed, you should enter the reassigned IP address instead.
2. I forget Password (Reset the AP without Login)
¾ Plug out the power of the AP.
¾ Use a pencil to press and hold the default button on the back panel of the AP. Then plug in
the power of the AP.
¾ Press and hold the default button wait for a few seconds until the SYS LED indicator stays
green.
¾ Reboot the AP.
¾ After the above those steps, the manufacture’s parameters will be restored in the AP. The
default password is guest.
3. My wireless client cannot communicate with another Ethernet computer.
¾ Ensure the wireless adapter functions properly. You may open the Device Manager in
Windows to see if the adapter is properly installed.
¾ Make sure the wireless client uses the same SSID and security settings (if enabled) as the
Wireless AP
¾ Ensure that the wireless adapter’s TCP/IP settings are correct as required by your network
administrator.
¾ If you are using a 802.11b wireless adapter, and check that the 802.11G Mode item in
Wireless Basic Setting page, is not configured to use 802.11G Performance.
¾ Use the ping command to verify that the wireless client is able to communicate with the
AP’s LAN port and with the remote computer. If the wireless client can successfully ping the
- 43 -
Page 45

Wireless AP User Manual
AP’ s LAN port but fails to ping the remote computer, then verify the TCP/IP settings of the
remote computer.
FCC Statement
This equipment has been tested and found to comply with the limits for a Class B digital device,
pursuant to part 15 of the FCC rules. These limits are designed to provide reasonable protection
against harmful interference in a residential installation. This equipment generates, uses and
can radiate radio frequency energy and, if not installed and used in accordance with the
instructions, may cause harmful interference to radio communications. However, there is no
guarantee that interference will not occur in a particular installation. If this equipment does
cause harmful interference to radio or television reception, which can be determined by turning
the equipment off and on, the user is encouraged to try to correct the interference by one or
more of the following measures:
-Reorient or relocate the receiving antenna.
-Increase the separation between the equipment and receiver.
-Connect the equipment into an outlet on a circuit different from that to which the receiver is
connected.
-Consult the dealer or an experienced radio/TV technician for help.
Radiation Exposure Statement
This equipment complies with FCC RF radiation exposure limits set forth for an uncontrolled
environment. This equipment should be installed and operated with a minimum distance of 20
centimeters between the radiator and your body and must not be co-located or operating in
conjunction with any other antenna or transmitter.
This equipment complies with Part 15 of the FCC Rules. Operation is subject to the following
two conditions:
(1) This device may not cause harmful interference, and
(2) This device must accept any interference received, including interference that may cause
undesired operation.
This transmitter must not be co-located or operating in conjunction with any other antenna or
transmitter.
Caution!
The manufacturer is not responsible for any radio or TV interference caused by unauthorized
modifications to this equipment. Such modifications could void the user authority to operate
the equipment.
- 44 -
 Loading...
Loading...