Page 1
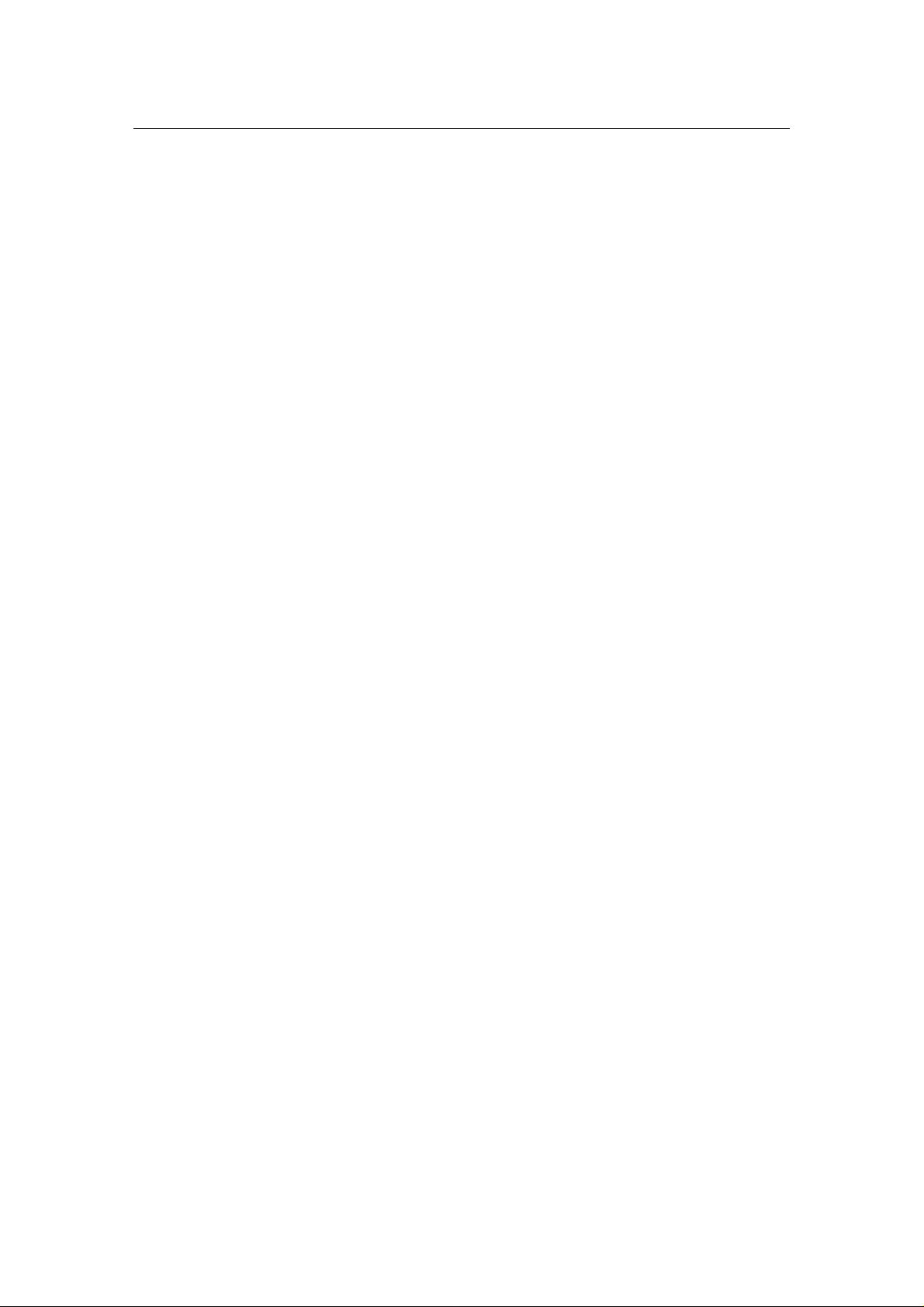
Wireless Access Point User manual
Wireless Access Point
User’s Manual
Page 1 of 1
Page 2
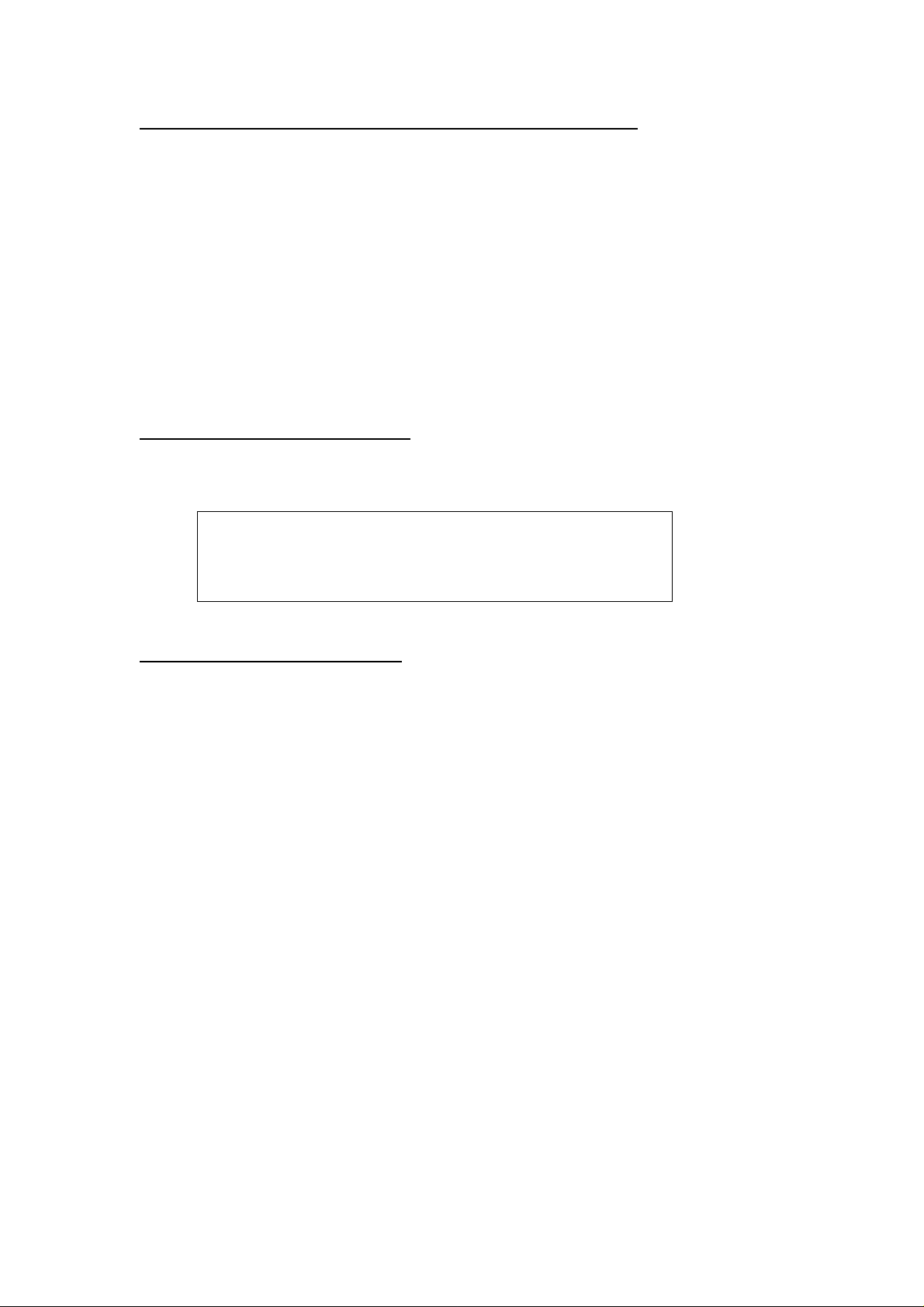
Federal Communications Commission (FCC) Requirements, Part 15
used for this transmitter must be installed to provide a separation distance of at least 20 cm
from all persons.
This equipment has been tested and found to comply with the limit s for a cla ss B digit al device,
pursuant to part 15 of the FCC Rules. These limits are designed to provide reasonable
protection against harmful interference in a residential installation.
This equipment generates, uses and can radiate radio frequency energy and, if not installed
and used in accordance with the instructions, may cause harmful interference to radio
communications. However, there is no guarantee that interference will not occur in a particular
installation. If this equipment does cause harmful interference to radio or television reception,
which can be determined by turning the equipment off and on, the user is encouraged to try to
correct the interference by one or more of the following measures:
---Reorient or relocate the receiving antenna.
---Increase the separation between the equipment and receiver.
---Connect the equipment into an outlet on a circuit different from that to which the receiver is
connected.
---Consult the dealer or an experienced radio/TV technician for help.
Regulatory information / Disclaimers
Changes or modifications not expressly approved by the party responsible for compliance
could void the user's authority to operate the equipment.
This device complies with Part 15 of the FCC Rules. Operation is
subject to the following two conditions:
(1) This device may not cause harmful interference.
(2) This device must accept any interference received, including
interference that may cause undesired operation.
IMPORTANT NOTE (CO-LOCATION)
FCC RF Radiation Exposure Statement: This equipment complies with FCC RF radiation
exposure limits set forth for an uncontrolled environment. This device and it s antenna mu st not
be co-located or operating in conjunction with any other antenna or transmitter. The antenna(s)
Page 3
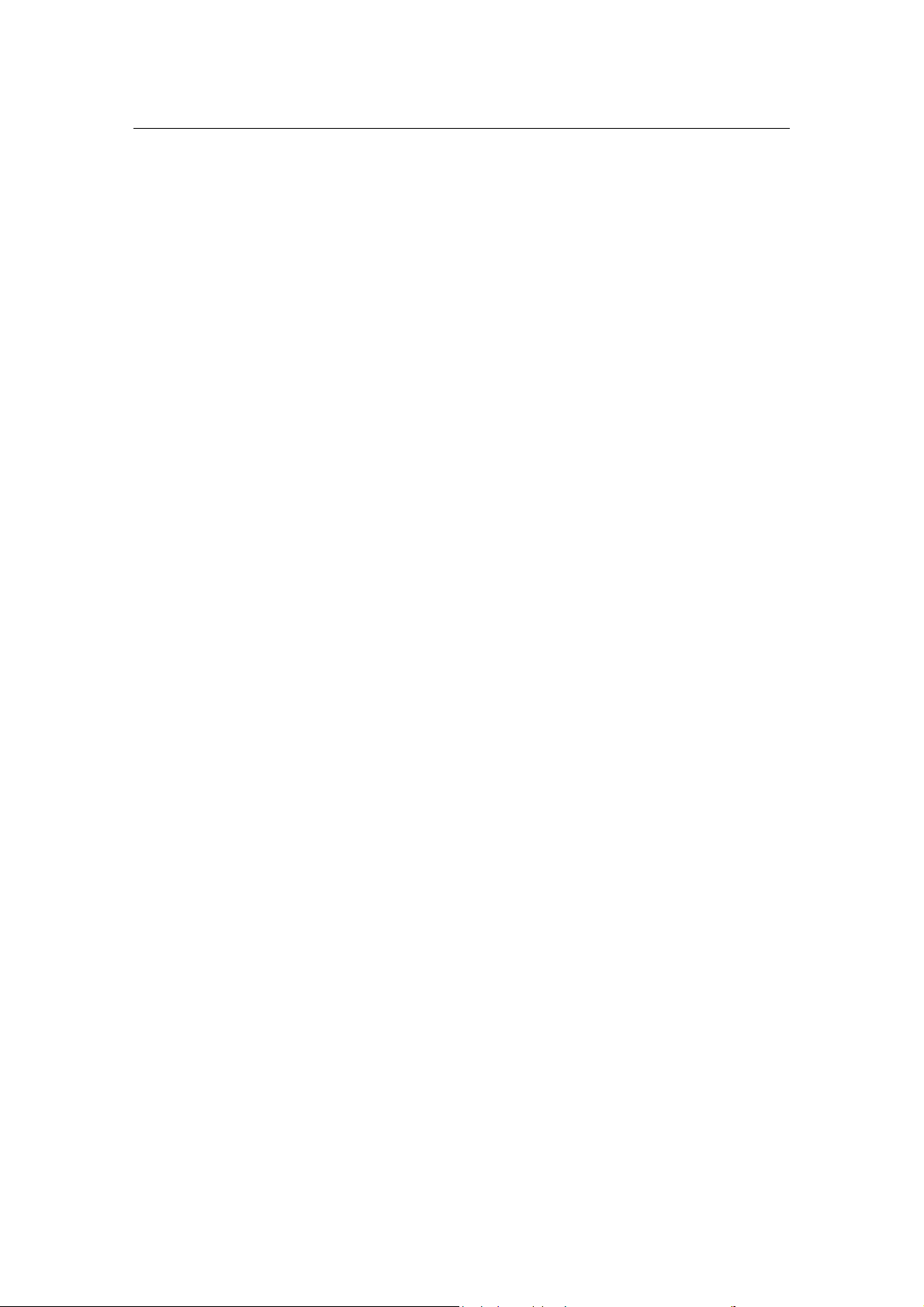
Wireless Access Point User manual
Table of Contents
Chapter 1 Introduction ...................................................................... 2
1.1 Welcome
1.2 About This Guide
1.3 Copyright statement........................................................................................................3
..............................................................................................................................2
..............................................................................................................2
Chapter 2 System Requirements ....................................................... 3
Chapter 3 Getting to Know the Wireless Access Point ....................... 3
3.1 Back Panel
3.2 LED Description
...........................................................................................................................3
...............................................................................................................13
Chapter 4 hardware connection....................................................... 25
Chapter 5 Configuring Local PC to Access the Wireless AP .............. 54
5.1 Setting up TCP/IP
5.1.1 Windows 2000
5.1.2 Windows XP/2003 ..............................................................................................84
5.2 Additional Settings for Wireless Client.................................................................121
5.3 Checking PC’s IP and Connection with the AP...................................................134
...........................................................................................................56
.....................................................................................................57
Chapter 6 Web Configuration ........................................................ 171
6.1 Logging In.......................................................................................................................172
6.2 Status................................................................................................................................194
6.3 LAN Setup
6.4 Wireless Settings
6.4.1 Basic Wireless Settings
6.4.2 Wireless Security
6.4.3 Wireless MAC Filter.......................................................................................... 311
6.4.4 WDS Set...............................................................................................................327
6.4.5 Advanced Wireless Settings.........................................................................334
6.4.6 Client Info............................................................................................................346
6.4.7 DHCP Server
6.4.8 Site Survey
6.5 MISC
6.5.1 Login ID & Password Setup
6.5.2 Restore Default / Restart System..............................................................389
6.5.3 Firmware Upgrade............................................................................................405
........................................................................................................................218
..........................................................................................................229
..................................................................................231
..............................................................................................245
.......................................................................................................354
.........................................................................................................369
..................................................................................................................................377
..........................................................................378
Appendix Ⅰ: Troubleshooting .................................... ................... 411
1. I cannot access the Web-based Configuration Utility from the Ethernet
computer used to configure the AP.
2. I forget Password (Reset the AP without Login).........................................419
3. My wireless client cannot communicate with another Ethernet computer.
.............................................................................................................................................423
......................................................................412
Appendix Ⅱ: Features ................................................ 错误!未定义书签。
Page 2 of 2
Page 4
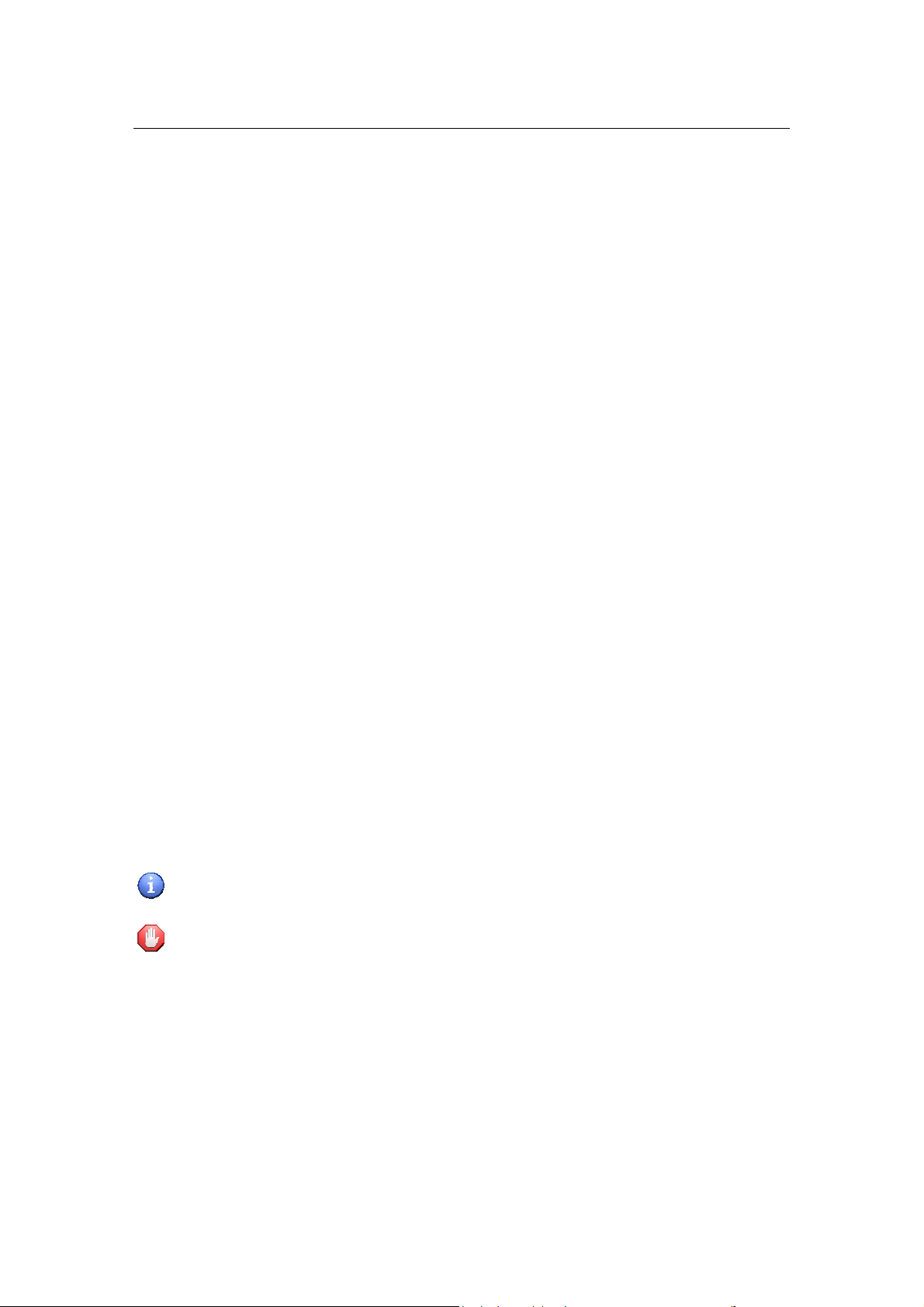
Wireless Access Point User manual
Chapter 1 Introduction
1.1 Welcome
Congratulations on purchasing this Wireless Access Point. This Wireless Access
Point is a cost-effective IP Sharing AP that enables multiple users to share a
wireless Internet or Intranet. Simply configure your Internet connection
settings in the Wireless Access Point and plug your PC to the LAN port and
you're ready to share files and access the Internet. As your network grows, you
can connect another hub or switch using the wireless, allowing you to easily
expand your network. The Wireless Access Point is embedded with an IEEE
802.11g/b access point that allows you to build up a wireless LAN. With the
support of new emerged 802.11g standard, the access point provides data
transfer of up to 54Mbps, up to 5 times faster than 802.11b, it is backwards
compatible with existing 802.11b infrastructure while migrating to the new
screaming fast 802.11g.The Wireless Access Point provides a total solution for
the Small and Medium-sized Business (SMB) and the Small Office/Home Office
(SOHO) markets, giving you an instant network today, and the flexibility to
handle tomorrow's expansion and speed.
1.2 About This Guide
This User Manual contains information on how to install and configure your
Wireless Access Point to get your network started accessing the Internet. It will
guide you through the correct configuration steps to get your device up and
running.
Note and Caution in this manual are highlighted with graphics as below to
indicate important information.
Contains related information corresponds to a topic.
Necessary steps, actions or messages should not be ignored.
1.3 Copyright statement
No part of this publication may be reproduced, stored in a retrieval system, or
transmitted in any form or by any means, whether electronic, mechanical,
photocopying, recording, or otherwise without the prior writing of the
publisher.
Page 3 of 3
Page 5
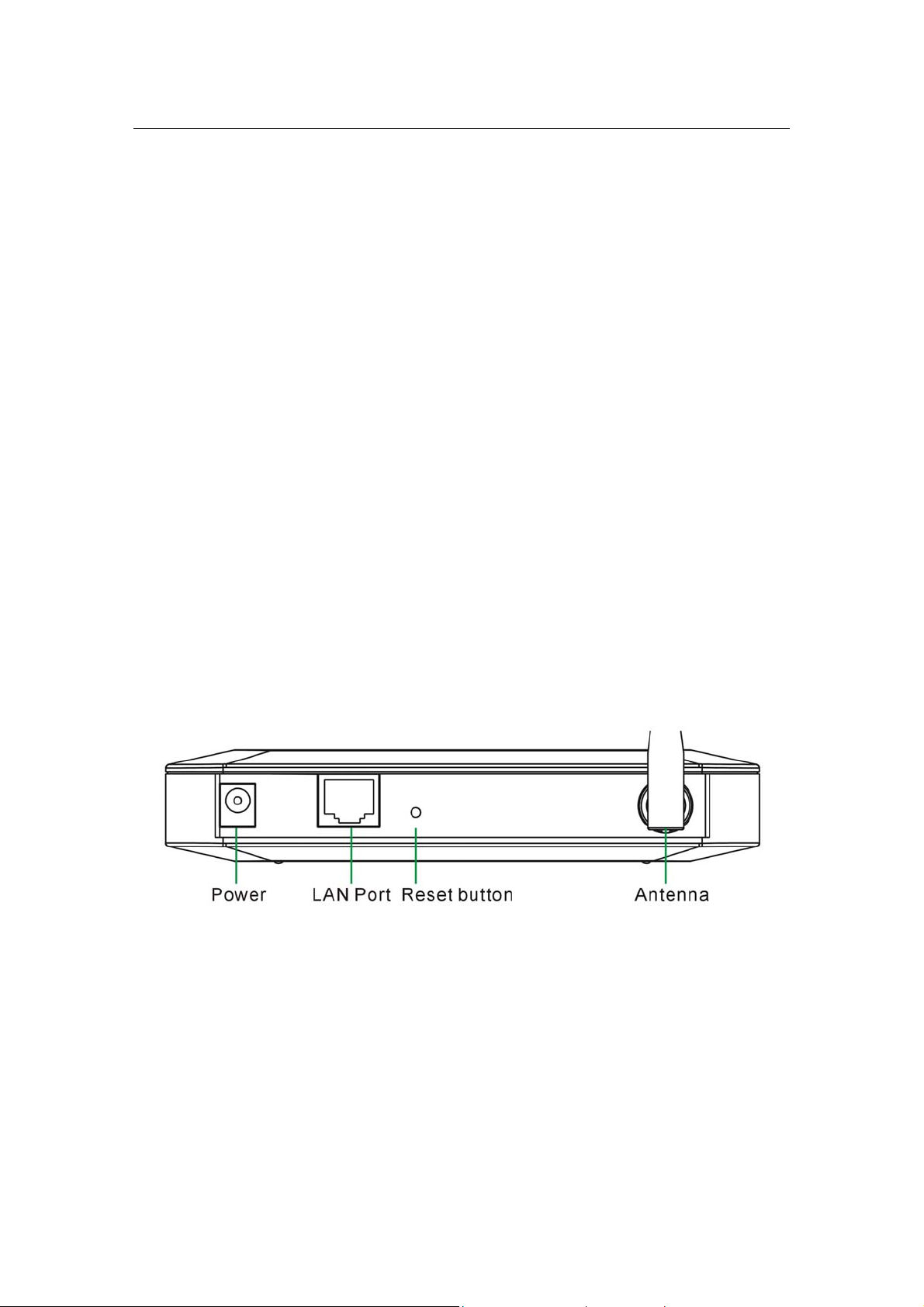
Wireless Access Point User manual
Chapter 2 System Requirements
Computer with 10/100Base-T Ethernet card and TCP/IP protocol installed
for initial setup
Internet Explorer 5.0 or higher for Web configuration
802.11g or 802.11b compliant wireless adapters (for wireless connection)
Chapter 3 Getting to Know the Wireless Access
Point
The following sections describe the physical characteristics of your AP.
3.1 Back Panel
The following illustration shows the Wireless Access Point back panel:
Figure 1 back panel
Power: The receptacle where you plug in the power adapter.
LAN Port: The port connects the AP to your PC. You can config your AP through
the connection.
Reset button: Resets your AP or resets the AP to the default login settings.
Antenna: The antenna used for wireless connections. You are able to rotate
the antenna to gain the best signal reception.
Page 4 of 4
Page 6
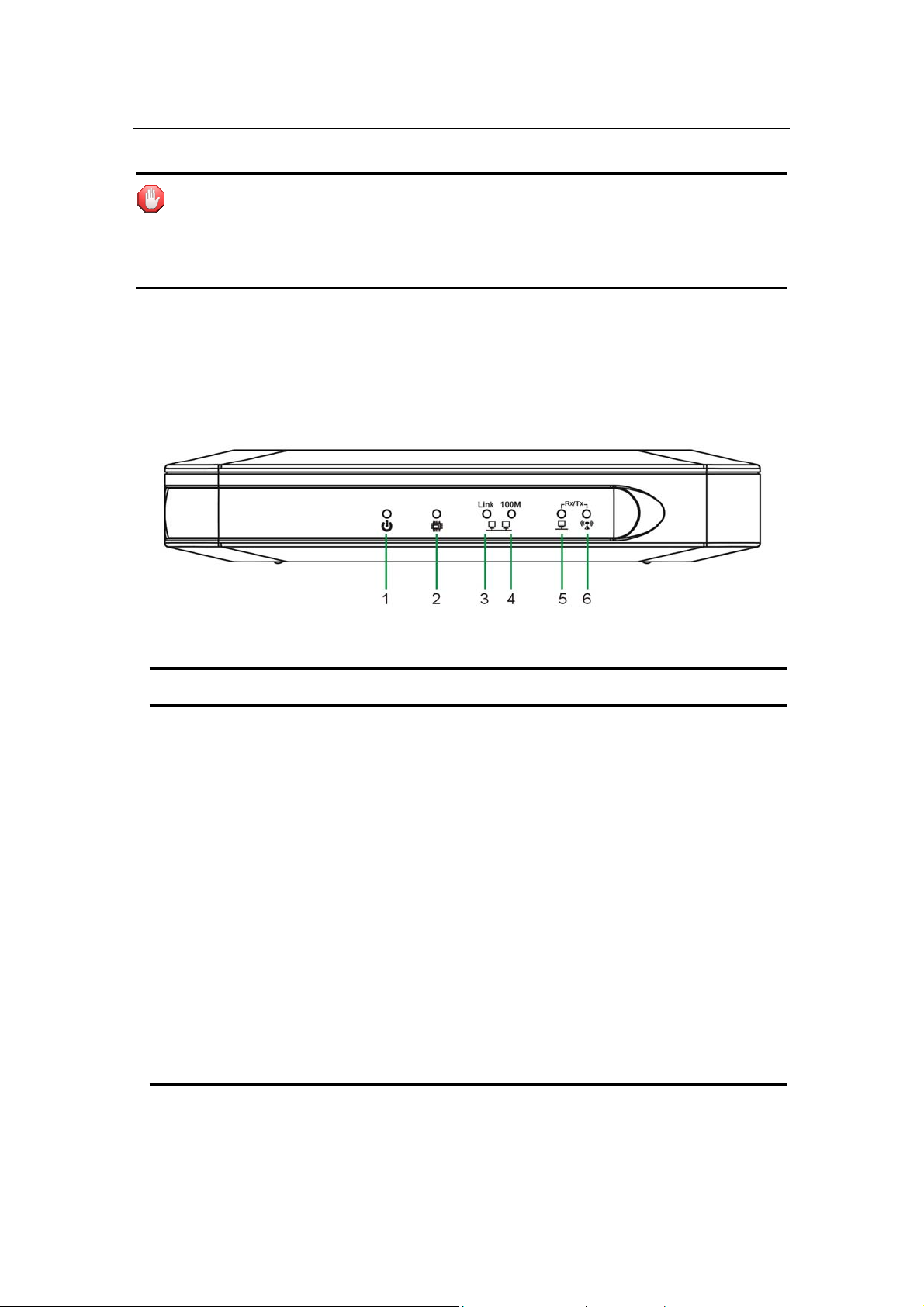
Wireless Access Point User manual
To reset the AP to the factory defa ults, press and hold the Reset button for
more tha n five s eco nds. T his c lears the AP’ s use r sett ings, inclu ding User ID,
Password, IP Address, and Subnet mask. (Warning: your original
configurations will be replaced with the factory default settings)
3.2 LED Description
The following illustration shows the Wireless Access Point front panel:
Figure 2 front panel
Number LED Light Status Description
1 PWR ON This indicator lights green when the
Wireless AP is receiving power;
otherwise, it is off.
2 CPU ON The LED will be dark for a few seconds
when the system is started. After that,
the LED will stays green to show the
Wireless AP is working normally. If the
LED stays blink/dark that means the
system failed, you need to contact your
agent or try to reboot the system.
3 LAN Link Flashing LAN is connected.
4 LAN
Speed
5 LAN
RX/TX
6 Wireless
RX/TX
Flashing LAN has Activity (ACT) data being sent or
Received
Flashing LAN has Activity (ACT) data being sent or
Received.
Flashing Wireless has Activity (ACT) data being
sent or Received.
Page 5 of 5
Page 7
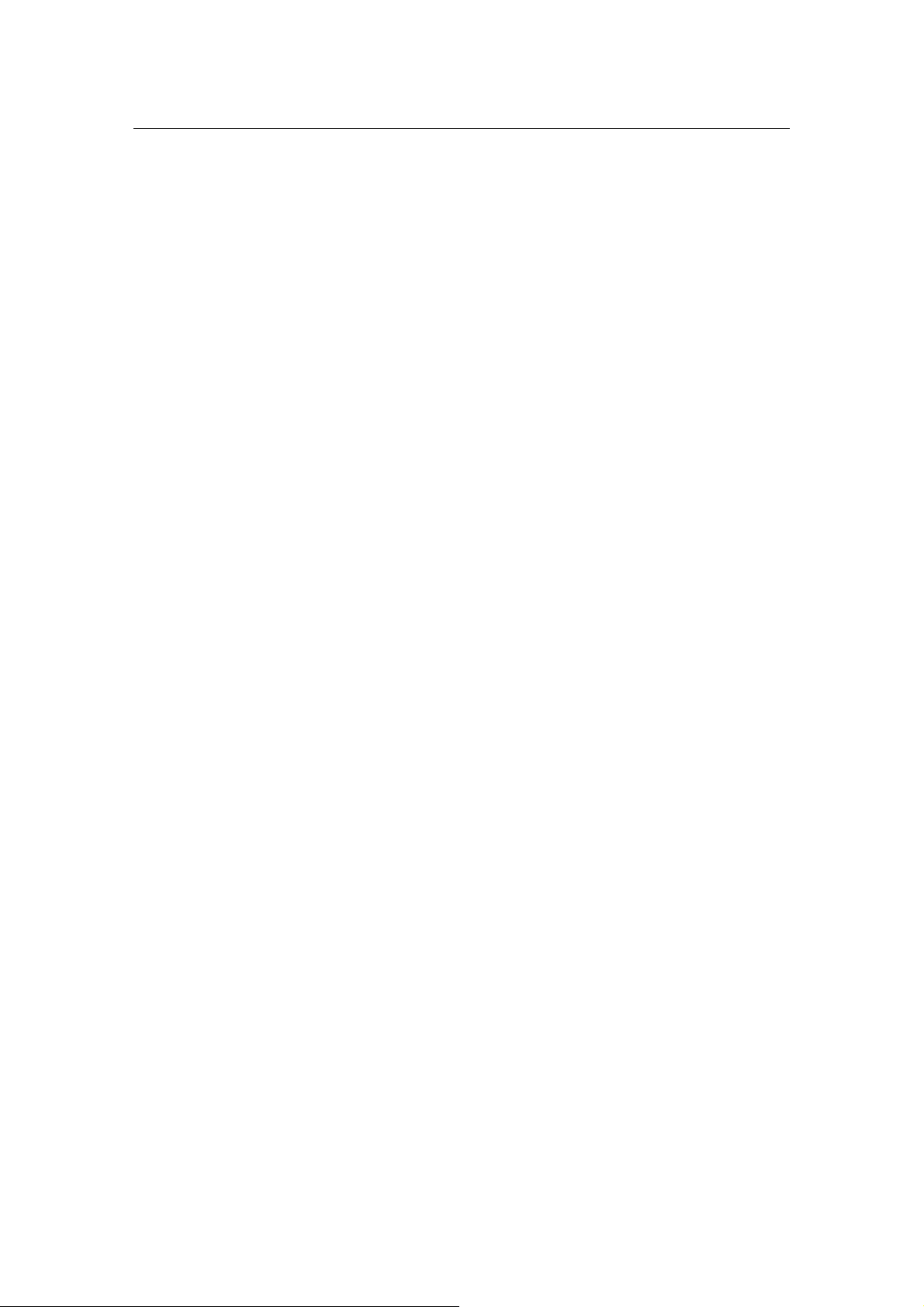
Wireless Access Point User manual
Chapter 4 hardware connection
Begin by finding a good place to set up your wireless broadband. Some things
to consider:
Keep the access point as central in your work area as possible. Signal
strength and speed fall off with distance.
Higher is often better. For instance, set it up on the top shelf of a bookcase
rather than the bottom one, if possible.
Prior to connecting the hardware, make sure to power off your Ethernet device
and Wireless Access Point (AP). Then follow the steps below to connect the
related devices.
Step 1: Connect your computer to the LAN port.
Attach one end of the Ethernet cable with RJ-45 connector to your hub, switch
or a computer’s Ethernet port, and the other end to one of the LAN ports of your
AP.
Step 2: Connect the power adapter.
Connect the single DC output connector of the power adapter to the power jack
on the side of the AP. Then plug the Power Adapter into an AC outlet.
Step 3: Power on the following devices in this order:
HUB or Switch, AP, and PCs
ٛ
Page 6 of 6
Page 8
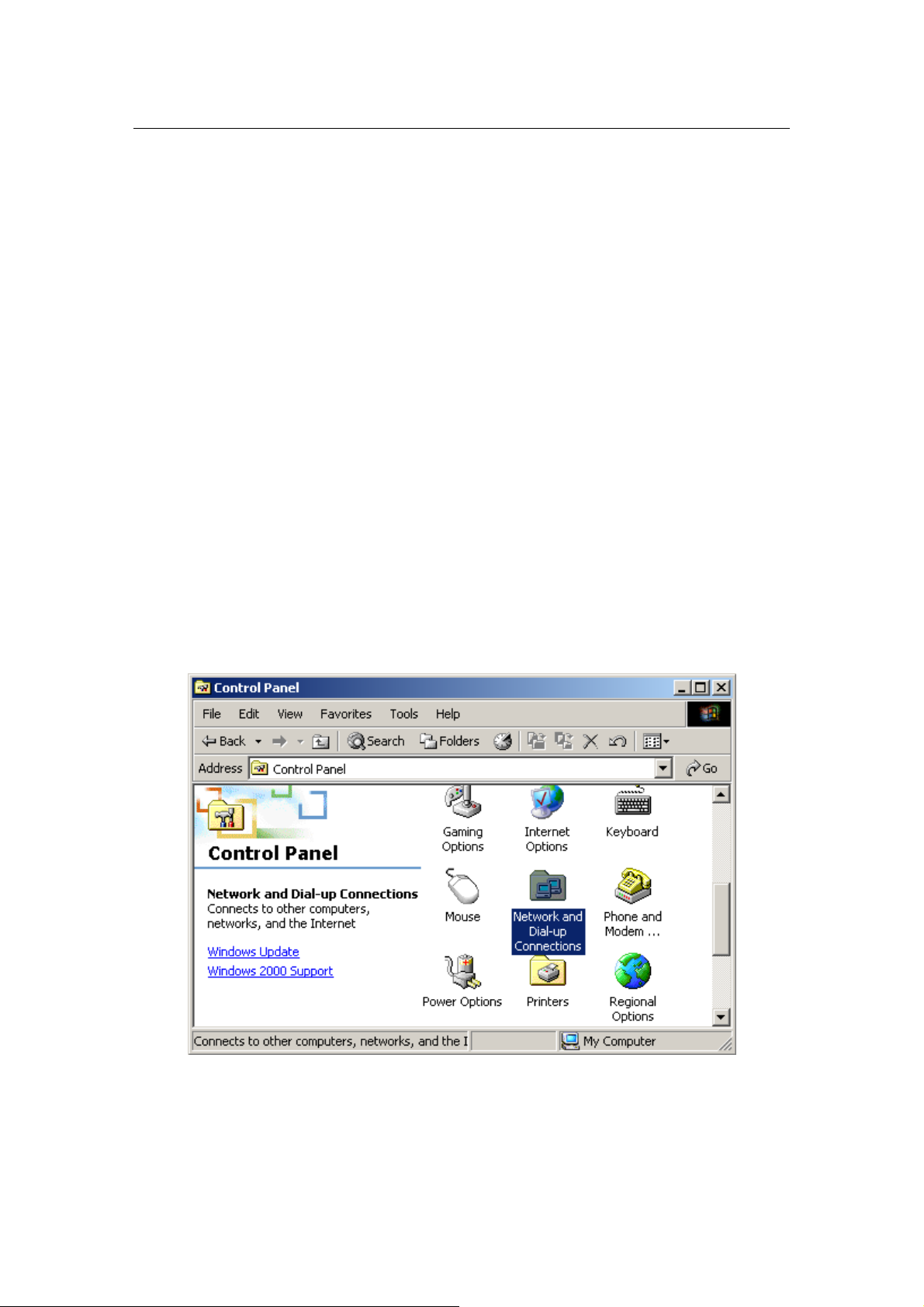
Wireless Access Point User manual
Chapter 5 Configuring Local PC to Access the
Wireless AP
You can manage the Wireless Access Point through the Web browser-based
configuration utility. To configure the device via Web browser, at least one
properly configured computer must be connected to the device via Ethernet or
wireless network. The Wireless Access Point is configured with the default IP
address of 192.168.1.1 and subnet mask of 255.255.255.0 and its DHCP server
is enabled by default. Before setting up the AP, make sure your PCs are
configured to obtain an IP (or TCP/IP) address automatically from the AP by the
steps below.
5.1 Setting up TCP/IP
5.1.1 Windows 2000
Please follow the steps below to setup your computer:
Step 1: Go to Start Settings Control Panel
Figure 3
Step 2: Double click the icon Network and Dial-up Connections
Page 7 of 7
Page 9
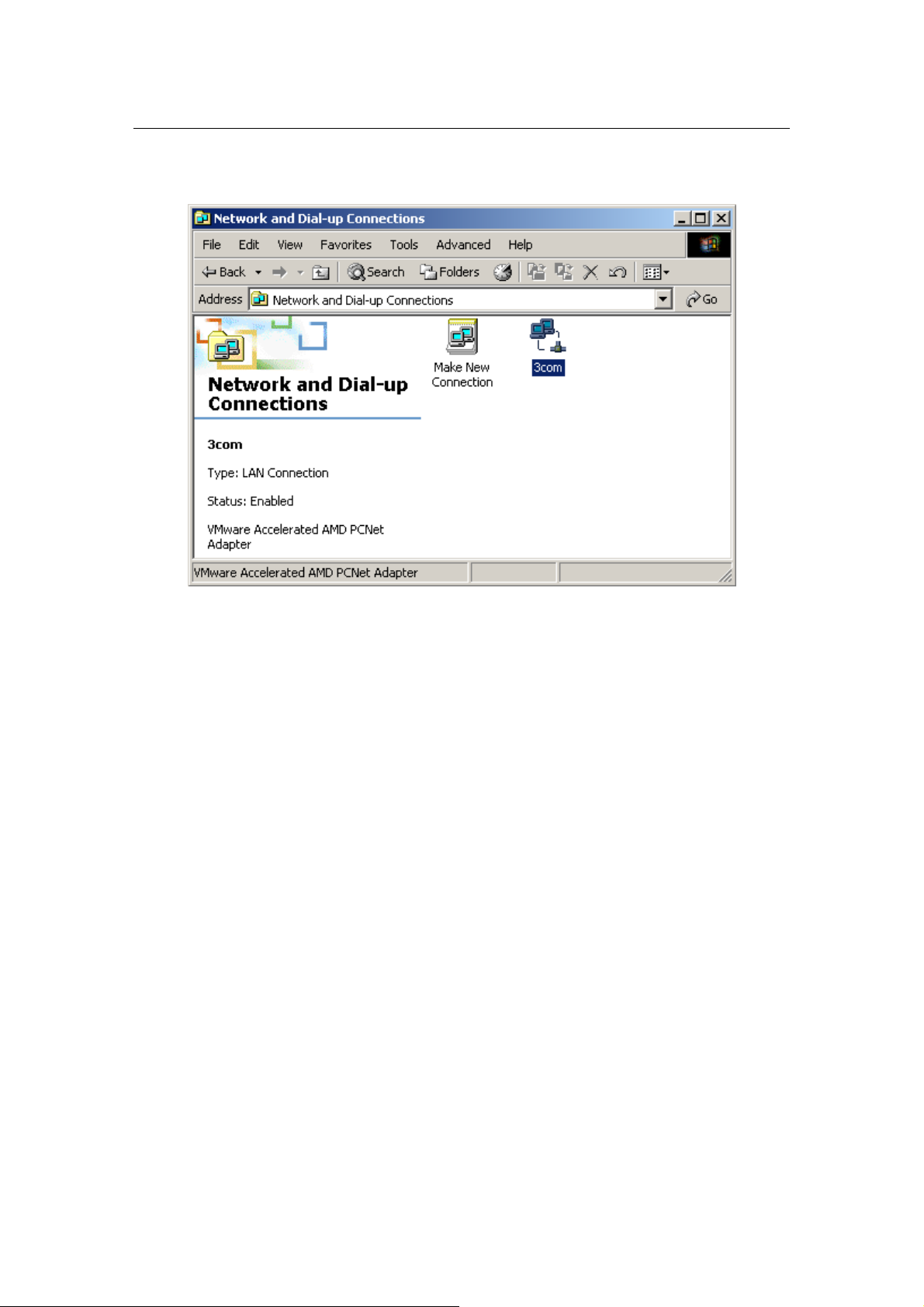
Wireless Access Point User manual
Step 3: Highlight the icon Local Area Connection, right click your
mouse, Click Properties
Figure 4
Step 4: Highlight Internet Protocol (TCP/IP), then press Properties
button
Page 8 of 8
Page 10
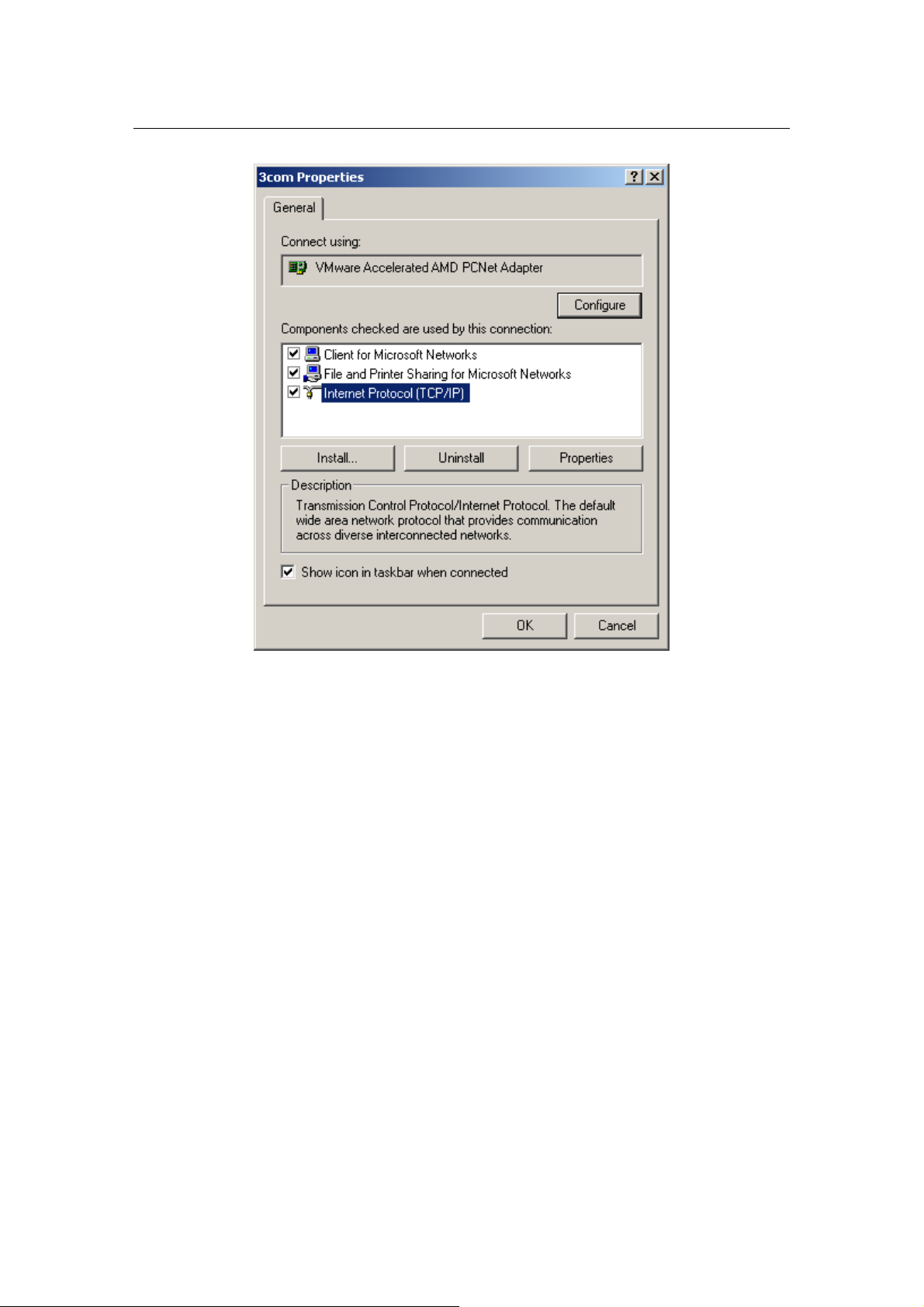
Wireless Access Point User manual
Figure 5
Step 5: Choose Obtain an IP address automatically and Obtain DNS
Server Address automatically, and then press OK to close the Internet
Protocol (TCP/IP) Properti es wi n d ow .
Page 9 of 9
Page 11
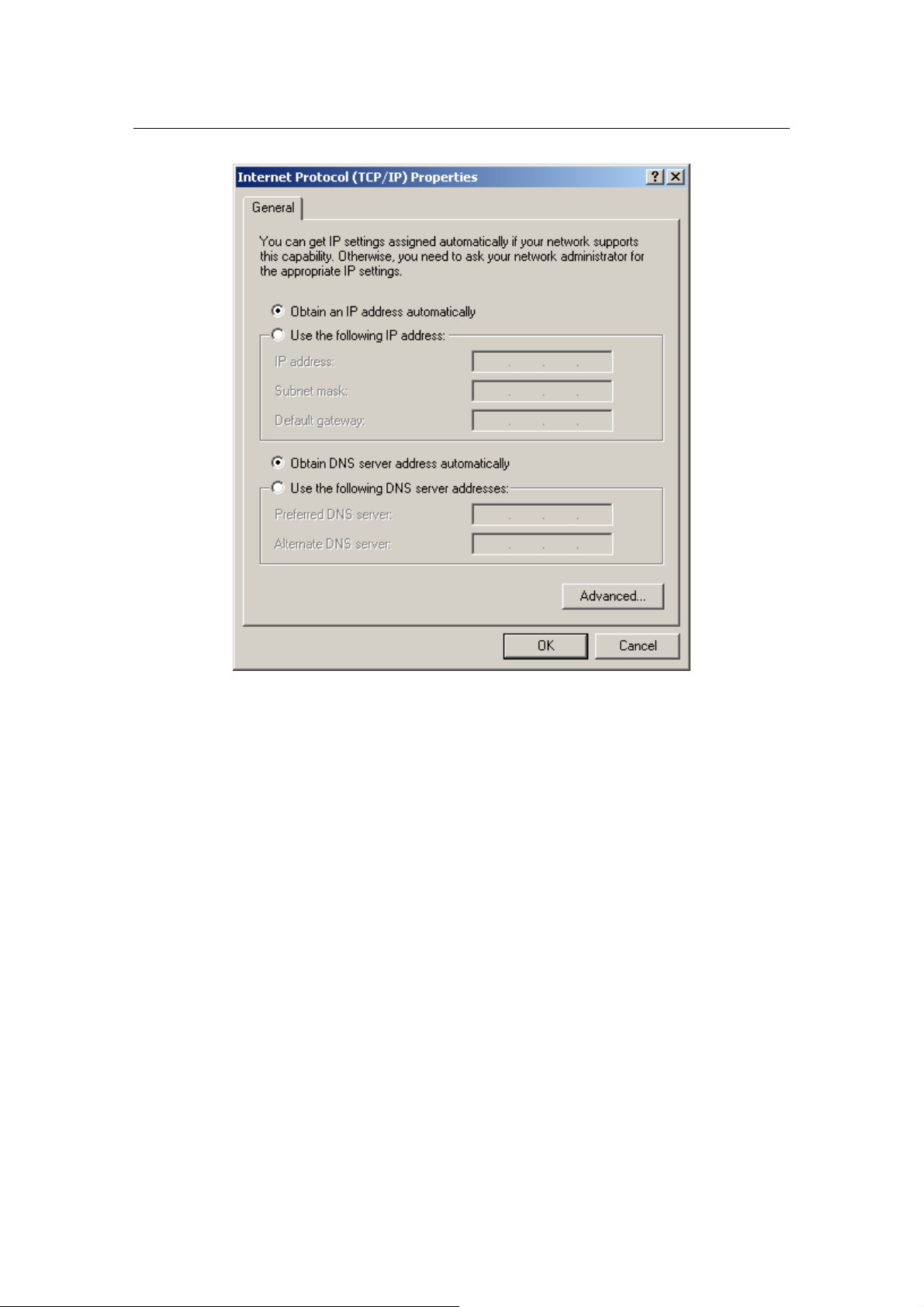
Wireless Access Point User manual
Figure 6
Step 6: Press OK to close the Local Area Connection Properties window
Page 10 of 10
Page 12
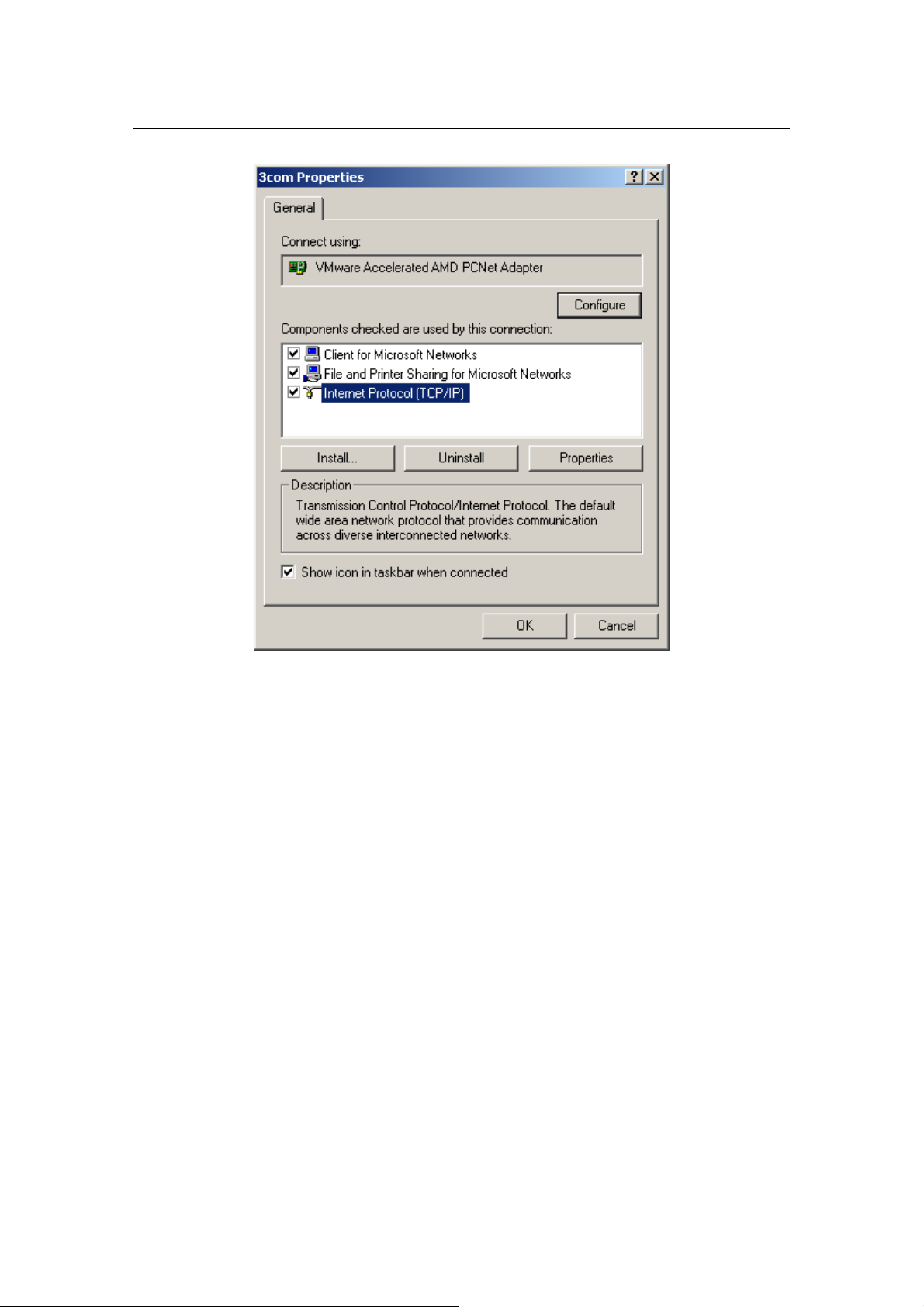
Wireless Access Point User manual
Figure 7
5.1.2 Windows XP/2003
Please follow the steps below to setup your computer:
Step 1: Go to Start Settings Control Panel
Step 2: Click Network and Internet Connections
Page 11 of 11
Page 13

Wireless Access Point User manual
Figure 8
Step 3: Click Network Connections
Figure 9
Step 4: Highlight the icon Local Area Connection, right click your
mouse, Click Properties
Page 12 of 12
Page 14
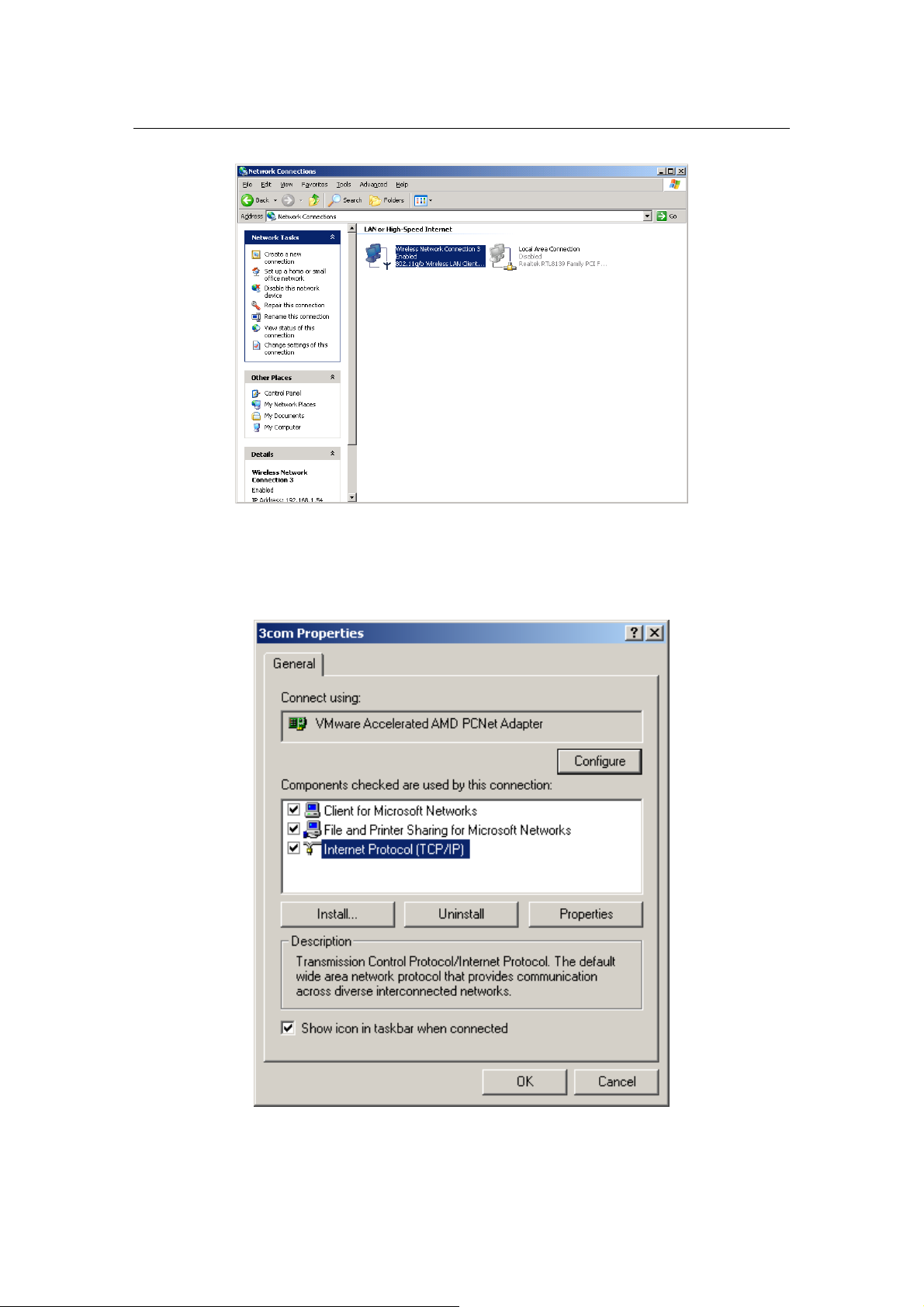
Wireless Access Point User manual
Figure 10
Step 5: Highlight Internet Protocol (TCP/IP), then press Properties
button
Page 13 of 13
Page 15

Wireless Access Point User manual
Figure 11
Step 6: Choose Obtain an IP address automatically and Obtain DNS
Server Address automatically, and then press OK to close the Internet
Protocol (TCP/IP) Propert i es wi n d ow
Figure 12
Step 7: Press OK to close the Local Area Connection Properties window
Page 14 of 14
Page 16

Wireless Access Point User manual
Figure 13
5.2 Additional Settings for Wireless Client
If you chose to access the AP via a wireless client, also verify the following:
Step 1: Make sure your PC is equipped with 802.11g or 802.11b wireless
adapter and has appropriate WLAN card driver/utility and TCP/IP installed.
Step 2: Set the wireless adapter to use appropriate TCP/IP settings as
described in previous section.
Step 3: Launch the wireless adapter’s provided utility and verify that your
wireless client is configured with these settings:
Operation Mode: Infrastructure
SSID: default
Authentication: Disabled
Encryption: Off
Radio Band: 802.11B/G
If you only finished the wireless settings and didn’t configure the wireless
adapter’s TCP/IP settings, even your link status indicates a successful
connection with the AP. This connection applies to the “physical” network layer
Page 15 of 15
Page 17

Wireless Access Point User manual
only. Your wireless adapter cannot communicate with the AP. Make sure to set
the TCP/IP properties as described in this previous section.
5.3 Checking PC’s IP and Connection with the AP
After configuring the TCP/IP protocol, use the ping command to verify if the
computer can communicate with the AP. To execute the ping command, open
the DOS window and PING the IP address of the Wireless Access Point at the
DOS prompt:
For Windows 98/Me: Start -> Run. Type “command” and click OK.
For Windows 2000/XP: Start -> Run. Type “cmd” and click OK.
At the DOS prompt, type the following command:
If the Command window returns something similar to the following:
Figure 14
Then the connection between the AP and your computer has been successfully
established.
If the computer fails to connect to the AP, the Command window will return the
following:
Page 16 of 16
Page 18

Wireless Access Point User manual
Figure 15
Verify your computer's network settings are correct and check the cable
connection between the AP and the computer.
Page 17 of 17
Page 19

Wireless Access Point User manual
Chapter 6 Web Configuration
6.1 Logging In
In order to make the whole network operate successfully, it is necessary to
configure the Wireless AP through your computer has a WEB browser installed.
Please follow up the steps listed below.
Step 1: Start your Web browser and type http://192.168.1.1 in the Address
field. This address is the default private IP of your AP.
Figure 16
If the AP’s LAN port has been changed with new IP address, enter the new
IP address instead.
Step 2: After Pressing Enter, you will be able to see the Wireless Access Point’ s
web-based configuration utility. From now on the Wireless Access P oint acts as
a Web server sending HTML pages/forms at your request. You can click the
menu options at the left to start the configuration task.
Don’t f orget to change the Password in configuration’s Authentication to
ensure the security . When first configuring your AP, it is recommended that you
have an Ethernet cable connected to the AP. Performing the INITIAL
configuration using a wireless connection is not secure and i s not recommended.
After you have finished the initial configuration of the AP, your connection will
be secure and you can safely use either a wired or wireless connection.
In the home page of the Wireless AP, the left navigation bar shows the main
Page 18 of 18
Page 20

Wireless Access Point User manual
options to configure the system. In the right navigation screen is the summary
of system status for viewing the configurations. You can usually get context
sensitive help by clicking on the Help link at the top right of the page.
Figure 17
To apply any settings you’ve altered on any page, click the Save button.
Otherwise you change settings would be lost after the AP reboot.
6.2 Status
This page shows most of the basic configuration parameters of the AP. It is the
first page shown after login.
Page 19 of 19
Page 21

Wireless Access Point User manual
Figure 18
LAN Status: This section shows the LAN interface parameters of the
wireless AP. This includes information such as: The MAC address of LAN
interface, IP/Subnet Mask, DHCP Server (whether the DHCP Server is
Enables or disables, and display address pool).
Figure 19
Wireless Status: This section shows the WLAN interface parameters of the
wireless AP. This includes information such as: Wireless (whether Wireless
interface status is active), Connection (whether have active wireless
stations that are connecting to the AP and display number of them), The
MAC address of WAN interface, Radio Band (The type of transmission
protocol your wireless network uses), SSID, channel number, security.
Page 20 of 20
Page 22

Wireless Access Point User manual
Figure 20
System Information: This section shows the installed version of the
firmware of the Wireless AP. And company information.
Figure 21
6.3 LAN Setup
The Wireless Access Point communicates with the wired/wireless clients
through its LAN port. The LAN configuration page allows you to define the
private IP address settings over the LAN interface.
Figure 22
IP Address/Subnet Mask/Gateway: Enter the IP address, Subnet
mask and Gateway for the Wireless Access Point LAN port. All local
wired/wireless devices communicate with the device through this port. It is
also the IP address of the Web-based Configuration Utility. By default, the
IP address, Subnet mask and Gateway of the LAN port is 192.168.1.1,
255.255.255.0 and 0.0.0.0 respectively.
Click “Apply” when you have finished the configuration above. And the
wireless AP will be automatically restarted if you change the LAN IP
Page 21 of 21
Page 23

Wireless Access Point User manual
address.
If you change the private IP address and apply the changes, the PC from
which you configure the AP will lose the communication to the AP . To reconnect,
you will need to renew the IP address of the PC or change to an IP address
compatible with the new LAN port IP address.
6.4 Wireless Settings
The Wireless Access Point implements Access Point capability, which connects
wireless clients to a wired LAN. It allows wireless stations to access network
resources and share the broadband Internet connection.
6.4.1 Basic Wireless Settings
The basic settings for wireless networking are set on this screen.
Figure 23
Radio Band: The default setting is mixed mode [802.11B/G]. If you do not
know or have both 11g and 11b devices in your network, then keep the
default in mixed mode. From the drop-down manual, you can select
802.11G if you have only 11G card. If you have only 802.11 B card, then
select 802.11B.
Radio Mode: The Route has 4 modes: AP, Client, WDS, AP+WDS
Booster Mode: Enabled this mode can enhance the throughput of data
transmission.
SSID: The SSID is the network name shared among all points in a wireless
network. The SSID must be identical for all devices in the wireless network.
Page 22 of 22
Page 24

Wireless Access Point User manual
It is case-sensitive and must not exceed 32 characters (use any of the
characters on the keyboard). Make sure this setting is the same for all
points in your wireless network. For added security, you should change the
default SSID (default) to a unique name.
Channel: Select the channel used for wireless communication. There are
11 overlapping channels. Channels 1, 6 and 11are non-overlapping. The
default is channel 6.
Click “Apply” when you have finished the configuration above.
Please setup authentication and Encryption mode to setup Valid and Safe
wireless connection after setting Basic Wireless parameters.
6.4.2 Wireless Security
This wireless AP provides complete wireless LAN sec urity functions; include
WEP, WPA with pre-shared key and WPA2 with pre-shared key. With these
security functions, you can prevent your wireless LAN from illegal access.
Please make sure your wireless stations use the same security function.
6.4.2.1 None
Transmit data without encryption and authentication. This is the default option.
Figure 24
Click “Apply” when you have selected the “None”.
If you select none, any data will be transmitted without Encryption and
any station can access the wireless AP.
6.4.2.2 WEP
WEP (Wired Equivalent Privacy) is an encryption method used to protect your
wireless data communications. WEP uses a combination of 64-bit or 128-bit
keys to provide access control to your network and encryption security for
every data transmission.
Page 23 of 23
Page 25

Wireless Access Point User manual
Figure 25
Open-System: No authentication is used. But uses WEP encrypt data
packets.
Share-keys: Authentication is a process in which the AP validates whether
the wireless client is qualified to access the AP’s service. You must enable
WEP function and define your WEP keys. The keys are used both to
authenticate wireless clients and encrypt outgoing data.
Auto-Select: It can detect Wireless Client authentication information, and
automatically choose Open-System or Share-Keys mode to communicate
with client. When use Auto-Select mode, you must setup WEP keys which
are used by authentication system.
WEP Length: Selects 64-bit or 128-bit WEP encryption. Be sure that the
key length setting in the AP shall be the same as in wireless cli ents, or the
communication will not work.
WEP Mode: You may select to select ASCII Characters or Hexadecimal
Digits (in the "A-F", "a-f" and "0-9" range) to be the WEP Key.
Default Key: The Key selected here must match the key selected in the
client. For example, if you select Key 1 here you have to select Key 1 for the
client. The default is 1.
Key 1~4: Enter one to four WEP keys in either ASCII or Hexadecimal
format. You can use 64 bits or 128 bits as the encryption algorithm.
Enter one to four WEP keys in either ASCII or Hexadecimal format. You can u se
64 bits or 128 bits as the encryption algorithm.
Note that when using Hexadecimal format, only digits 0-9 and letters A-F, a-f
are allowed. Valid key length for each encryption type is as below:
Page 24 of 24
Page 26

Wireless Access Point User manual
Key Length HEX Format ASCII Format
64 Bit 10 hexadecimal digits 5 ASCII characters
128 Bit 26 hexadecimal digits 13 ASCII characters
Click “Apply” at the bottom of the screen to save the above configurations.
6.4.2.3 WPA Personal
Wi-Fi Protected Access (WPA) is an advanced security standard. You can use a
pre-shared key to authenticate wireless stations and encrypt data during
communication. It uses TKIP and AES to change the encryption key frequently.
This can improve security very much.
Figure 26
TKIP: Temporal Key Integrity Protocol (TKIP) utilizes a stronger encryption
algorithm and includes Message Integrity Code (MIC) to provide protection
against hackers.
AES: Advanced Encryption System (AES) utilizes a symmetric 128-Bit
block data encryption. It’s the strongest encryption currently available.
WPA Pass Phrase: The WPA Pass Phrase is used to authenticate and
encrypt data transmitted in the wireless network. The input format is in
character style and key size should be in the range between 8 and 63
characters.
Clear: If you want to retype again. Just click "Clear" and "WPA Pass Phrase"
fields will be cleared.
Rekey Time (sec): Specifies the timer the WPA key must changes. The
change is done automatically between the server and the client. The default
value is 86400.
Click “Apply” at the bottom of the screen to save the above configurations.
Page 25 of 25
Page 27

Wireless Access Point User manual
6.4.2.4 WPA2 Personal
The WPA2 is a stronger version of WPA. You can use a pre-shared key to
authenticate wireless stations and encrypt data during communication. It uses
AES to change the encryption key frequently. This can imp rove security very
much.
Figure 27
AES: Advanced Encryption System (AES) utilizes a symmetric 128-Bit
block data encryption. It’s the strongest encryption currently available.
WPA Pass Phrase: The WPA Pass Phrase is used to authenticate and
encrypt data transmitted in the wireless network. The input format is in
character style and key size should be in the range between 8 and 63
characters.
Clear: If you want to retype again. Just click "Cl ear" and "WPA Pass Phrase"
fields will be cleared.
Rekey Time (sec): Specifies the timer the WPA key must changes. The
change is done automatically between the server and the client. The default
value is 86400.
Click “Apply” at the bottom of the screen to save the above configurations.
6.4.2.5 WPA&WPA2 Personal
Auto-Select WPA/WPA2 can detect Wire less C lient authenticat ion information ,
and automatically choose WPA or WPA2 mode to communicate with client.
Operation is the same as WPA or WPA2.
Page 26 of 26
Page 28

Wireless Access Point User manual
Figure 28
Click “Apply” at the bottom of the screen to save the above configurations.
6.4.3 Wireless MAC Filter
This Wireless AP has the capability to control the wireless client access based on
the MAC address of the wireless client. The user has the flexibility to customize
your own control policy based on these options:
Figure 29
Enable Wireless Access Control: To enable Wireless MAC Filter, click the
check box. The default is “disable”.
Page 27 of 27
Page 29

Wireless Access Point User manual
You can choose a default operation for your factual security or management
consideration:
Defined items in MAC list are PERMIT to connect AP, others are DENIED.
Defined items in MAC list are DENIED to connect AP, others are PERMIT.
Click “Apply” when you have selected,
MAC: Enter the MAC Address of a station.
Description: Enter the Comment of station.
Click "Add”. Then this wireless station will be added into the” Current
Access Control List" below.
If you want to remove some MAC address from the "Current Access Control
List ", select the MAC addresses you want to remove in the list and then
click "Delete ".
6.4.4 WDS Set
You can set the wireless Bridge MAC here. The bridge uses to connect between
more than 2 APs.
Figure 30
6.4.5 Advanced Wireless Settings
This tab is used to set up the AP’s advanced wireless functions. These settings
should only be adjusted by an expert administrator as incorrect settings can
reduce wireless performance.
Page 28 of 28
Page 30

Wireless Access Point User manual
Figure 31
Beacon Interval: This value indicates the frequency interval of the beacon.
A beacon is a packet broadcast by the wireless AP to keep the network
synchronized. A beacon includes the wireless LAN service area, a time
stamp, Delivery Traffic Indicator Maps, and the Traffic Indicator Message
(TIM). The default value is 100.
RTS Threshold: This value should remain at its default setting of 2,347.
Should you encounter inconsistent data flow, only minor modifications are
recommended.
DTIM Interval: This value indicates how often the Access Point sends out
a Delivery Traffic Indication Message (DTIM). Lower settings result in more
efficient networking, while preventing your PC from dropping into power
saving sleep mode. Higher settings allow your PC to enter sleep mode, thus
saving power, but interferes with wireless transmissions.
Transmit Rate: The “Transmit Rate “is the data packets limitation this
wireless AP can transmit. The wireless AP will use the highest possible
selected transmission rate to transmit the data packets. The default value is
“Auto”.
Preamble Type : It defines the length of CRC block in the frames during
the wireless Communication. "Short Preamble" is suitable for heavy traffic
wireless network. "Long Preamble" provides much communication
reliability
6.4.6 Client Info
You can see the status of all active wireless stations that are connecting to the
wireless AP.
Page 29 of 29
Page 31

Wireless Access Point User manual
Figure 32
To see the latest information, click Refresh button.
6.4.7 DHCP Server
The DHCP server can be ON or OFF in this screen. If you choose to set this
device as a DHCP server, then it will assign IP addresses to its clients. The DHCP
pool range is also changeable.
Figure 33
Set the ip address you want to reserve here.
Figure 33
You can View all the pc which connect to the Wireless Router by DHCP here.
Page 30 of 30
Page 32
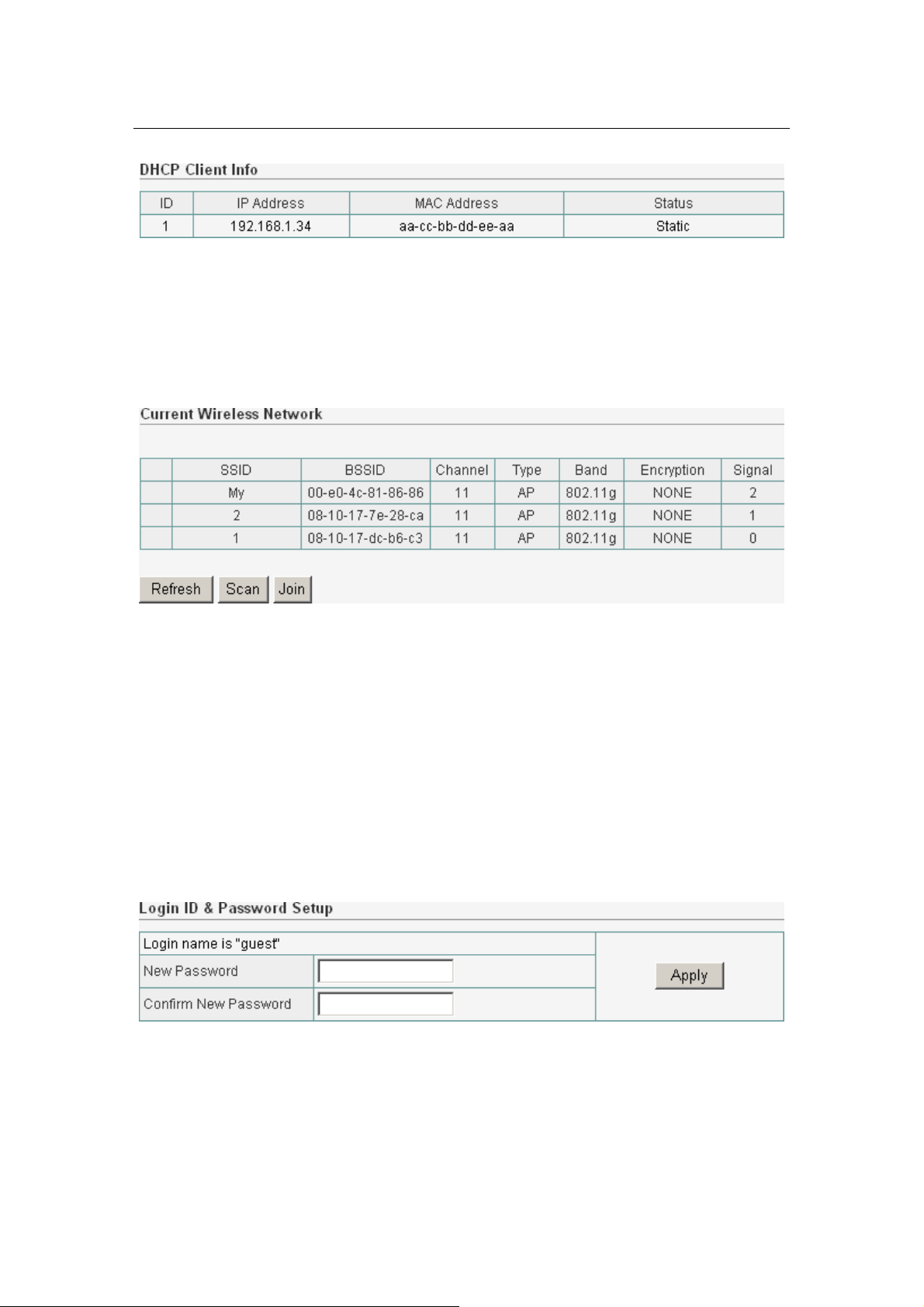
Wireless Access Point User manual
Figure 34
6.4.8 Site Survey
You can see the status of all active wireless stations that are connecting to the
wireless AP.
Figure 35
To see the latest information, click Refresh button.
6.5 MISC
6.5.1 Login ID & Password Setup
In factory setting, the default password is “guest”, and that for user is also
password. You can change the default password to ensure that someone cannot
adjust your settings without your permission. Every time you change your
password, please record the password and keep it at a safe place.
Figure 36
New Password. Enter your new password.
Confirmed New Password: Enter your new password again for verification
purposes.
Page 31 of 31
Page 33

Wireless Access Point User manual
Click “Apply” at the bottom of the screen to change the password.
If you forget your password, you’ll have to reset the AP to the factory
default (Password is “guest”) with the reset button (see AP’s front panel).
6.5.2 Restore Default / Restart System
Figure 37
Restore Default / Restart System
Restore the AP’s configuration to its factory default settings. Restore Factory
Defaults. To clear all of the AP’s settings and reset them to its factory defaults.
Click the Restore Default button. AP will restart automatically.
Restart System
Click "Restart System" button to reboot AP.
Figure 38
6.5.3 Firmware Upgrade
Upgrade the Broadband AP’s system firmware. To upgrade the firmware of your
Broadband AP, you need to download the firmware file to your local hard disk,
and enter that file name and path in the appropriate field on this page. You can
also use the Browse button to find the firmware file on your PC.
Figure 39
Page 32 of 32
Page 34

Wireless Access Point User manual
Appendix : TroubleshootingⅠ
1. I cannot access the Web-based Configuration Utility from the
Ethernet computer used to configure the AP.
Check that the LAN LED is on. If the LED is not on, verify that the cable for
the LAN connection is firmly connected.
Check whether the computer resides on the same subnet with the AP’s LAN
IP address.
If the computer acts as a DHCP client, check whether the computer has
been assigned an IP address from the DHCP server. If not, you will need to
renew the IP address.
Use the ping command to ping the AP’s LAN IP address to verify the
connection.
Make sure your browser is not configured to use a proxy server.
Check that the IP address you entered is correct. If the AP’s LAN IP address
has been changed, you should enter the reassigned IP address instead.
2. I forget Password (Reset the AP without Login)
Reboot the AP.
Press and hold the default button wait for a few seconds until the CPU LED
indicator stays green.
After the above those steps, the manufacture’s parameters will be restored
in the AP. The default password is “guest”.
3. My wireless client cannot communicate with another Ethernet
computer.
Ensure the wireless adapter functions properly. You may open the Device
Manager in Windows to see if the adapter is properly installed.
Make sure the wireless client uses the same SSID and security settings (if
enabled) as the Wireless Access Point.
Ensure that the wireless adapter’s TCP/IP settings are correct as required
by your network administrator.
If you are using a 802.11b wireless adapter, and check that the 802.11G
Mode item in Wireless Basic Setting page, is not confi gured to use 802.11G
Performance.
Use the ping command to verify that the wireless client is able to
communicate with the AP’s LAN port and with the remote computer. If the
wireless client can successfully ping the AP’ s LAN port but fails to ping the
Page 33 of 33
Page 35

Wireless Access Point User manual
remote computer, then verify the TCP/IP settings of the remote computer.
Appendix : FeaturesⅡ
Standards:
IEEE 802.11g
IEEE 802.11b
IEEE 802.3
IEEE 802.3u
Data Rates:
54Mbps
48Mbps
36Mbps
24Mbps
18Mbps
12Mbps
11Mbps
9Mbps
6Mbps
5.5Mbps
2Mbps
1Mbps
Security:
64/128bit WEP
WPA
WPA2
Wireless MAC Filter
Modulation Technology:
Orthogonal Frequency Division Multiplexing (OFDM)
Receiver Sensitivity:
54Mbps OFDM, 10% PER, -68dBm
48Mbps OFDM, 10% PER, -69dBm
36Mbps OFDM, 10% PER, -75dBm
24Mbps OFDM, 10% PER, -79dBm
18Mbps OFDM, 10% PER, -82dBm
12Mbps OFDM, 10% PER, -84dBm
11Mbps CCK, 8% PER, -82dBm
9Mbps OFDM, 10% PER, -87dBm
6Mbps OFDM, 10% PER, -88dBm
5.5Mbps CCK, 8% PER, -85dBm
2Mbps QPSK, 8% PER, -86dBm
Page 34 of 34
Page 36

Wireless Access Point User manual
1Mbps BPSK, 8% PER, -89dBm
Device Management:
Web-based Internet Explorer V6 or later; Netscape Navigator V6 or later.
DHCP Server and Client
Wireless Frequency Range
2.4GHz to 2.462GHz
Wireless Operating Range
Indoors- up to 328ft (100M)
Outdoors- up to 1312ft. (400M)
Environmental factors may affect actual range
Wireless Transmit Power
15dB
m±2dBm
External Antenna Type
SMA
Operating Temperature
0℃~55℃
Humidity:
95% maximum (non-condensing)
LEDs
Power
CPU
LAN link
LAN 100M
LAN Rx/Tx
WLAN Rx/Tx
Dimensions
155(L)*99(W)*29(H)
Weight
200g
Page 35 of 35
Page 37

Wireless Access Point User manual
Page 36 of 36
 Loading...
Loading...