Page 1

WF-2406
User Manual
Netis 300Mbps Wireless-N
Gigabit Router
V1.1
2011-06-21
Page 2

WF-2406 User Manual
1
Certification
FCC CE
FCC Statement
This equipment has been tested and found to comply with the limits for a Class B digital device,
pursuant to part 15 of the FCC rules. These limits are designed to provide reasonable protection
against harmful interference in a residential installation. This equipment generates, uses and can
radiate radio frequency energy and, if not installed and used in accordance with the instructions,
may cause harmful interference to radio communications. However, there is no guarantee that
interference will not occur in a particular installation. If this equipment does cause harmful
interference to radio or television reception, which can be determined by turning the equipment off
and on, the user is encouraged to try to correct the interference by one or more of the following
measures:
-Reorient or relocate the receiving antenna.
-Increase the separation between the equipment and receiver.
-Connect the equipment into an outlet on a circuit different from that to which the receiver is
connected.
-Consult the dealer or an experienced radio/TV technician for help.
To assure continued compliance, any changes or modifications not expressly approved by the party
responsible for compliance could void the user‟s authority to operate this equipment. (Example- use
only shielded interface cables when connecting to computer or peripheral devices)
FCC Radiation Exposure Statement
This equipment complies with FCC RF radiation exposure limits set forth for an uncontrolled
environment. This transmitter must not be co-located or operating in conjunction with any other
antenna or transmitter.
This equipment complies with Part 15 of the FCC Rules. Operation is subject to the following two
conditions:
(1) This device may not cause harmful interference, and
(2) This device must accept any interference received, including interference that may cause
undesired operation.
Caution!
The manufacturer is not responsible for any radio or TV interference caused by unauthorized
modifications to this equipment. Such modifications could void the user authority to operate the
equipment
Page 3

WF-2406 User Manual
2
Package Contents
The following items should be found in your package:
300Mbps Wireless-N Gigabit Router
Power adapter
Quick Installation Guide
CD-Rom
Ethernet cable
Make sure that the package contains above items. If any of the above items is missing or
damaged, please contact the store you bought this product from.
Brand and Copyright Announcement
Copyright © 2010 Netis Corporation.
All rights reserved
is a registered trademark of Netis Corporation. Other trademarks and trade
names may be used in this document to refer to either the entities claiming the marks and
names or their products.
Reproduction in any manner without the permission of Netis Corporation is strictly
forbidden
All the information in this document is subject to change without notice.
USA/Canada Technical Support
Phone: 1-866-71-network or 1-866-716-3896 (free in USA & Canada)
E-mail: usa_support@netis-systems.com
Page 4

WF-2406 User Manual
3
Contents
CONTENTS .............................................................................................................................................................3
1. INTRODUCTION ........................................................................................................................................5
1.1. PRODUCT OVERVIEW ............................................................................................................................5
1.2. MAIN FEATURES.....................................................................................................................................5
1.3. SUPPORTING STANDARD AND PROTOCOL...........................................................................................6
1.4. WORKING ENVIRONMENT ....................................................................................................................6
2. HARDWARE INSTALLATION ...............................................................................................................7
2.1. SYSTEM REQUIREMENT ........................................................................................................................7
2.2. PANEL ......................................................................................................................................................7
2.3. RESTORE T O FACTORY CONFIGURATION..............................................................................................8
2.4. HARDWARE INSTALLATION PROCEDURES ..........................................................................................8
3. LOGIN ...........................................................................................................................................................10
3.1. CONFIGURE COMPUTER.......................................................................................................................10
3.1.1. Windows 98/Me..........................................................................................................................10
3.1.2. Windows 2000 ............................................................................................................................10
3.1.3. Windows XP................................................................................................................................13
3.1.4. Windows Vista ............................................................................................................................16
3.1.5. Windows 7 ...................................................................................................................................20
3.1.6. MAC OS ......................................................................................................................................22
3.2. CHECKING CONNECTION WITH THE ROUTER ...................................................................................24
3.3. LOGIN ....................................................................................................................................................25
4. ROUTER SETUP........................................................................................................................................27
4.1. SYSTEM INFORMATION........................................................................................................................27
4.1.1. System ..........................................................................................................................................27
4.1.2. Internet Access ...........................................................................................................................27
4.1.3. LAN Info ......................................................................................................................................28
4.1.4. Wireless Info ...............................................................................................................................28
4.1.5. Secondary AP .............................................................................................................................29
4.1.6. Statistics ......................................................................................................................................29
4.2. CONVENIENT SETUP ............................................................................................................................30
4.2.1. DHCP (dynamic) .......................................................................................................................30
4.2.2. PPPoE .........................................................................................................................................31
4.2.3. Static User ..................................................................................................................................32
4.2.1. PPTP Client + Static IP ...........................................................................................................33
4.2.2. L2TP Client + Static IP ............................................................................................................34
4.2.3. Wireless Configuration .............................................................................................................34
4.3. WPS SETTINGS.....................................................................................................................................35
4.4. INERNET SETUP ....................................................................................................................................41
4.4.1. WAN .............................................................................................................................................41
Page 5

WF-2406 User Manual
4
4.4.1.1. Wired Access ........................................................................................................................... 41
4.4.1.2. Wireless Access ....................................................................................................................... 42
4.4.2. LAN ..............................................................................................................................................43
4.4.3. MAC Clone .................................................................................................................................44
4.5. WIRELESS MANAGEMENT ..................................................................................................................44
4.5.1. Wireless Setup Basic .................................................................................................................44
4.5.2. Wireless Security........................................................................................................................45
4.5.2.1. None......................................................................................................................................... 46
4.5.2.2. WEP ......................................................................................................................................... 46
4.5.2.3. WPA-PSK ................................................................................................................................ 47
4.5.2.4. WPA2-PSK .............................................................................................................................. 47
4.5.2.5. WPA/WPA2-PSK .................................................................................................................... 48
4.5.3. Host Filter...................................................................................................................................48
4.5.4. WDS Settings ..............................................................................................................................49
4.5.5. Repeater Settings .......................................................................................................................51
4.5.6. Wireless Advanced .....................................................................................................................52
4.5.7. Multiple AP Settings..................................................................................................................54
4.6. QOS SETUP ...........................................................................................................................................55
4.7. APPLICATIONS&GAME ........................................................................................................................56
4.7.1. Virtual Servers............................................................................................................................56
4.7.2. Port Trigger ................................................................................................................................56
4.7.3. DMZ Setting ...............................................................................................................................57
4.7.4. UPnP ...........................................................................................................................................58
4.8. SECURITY SETUP ..................................................................................................................................58
4.8.1. VPN Pass-through .....................................................................................................................58
4.8.2. Internet Access Filtering ..........................................................................................................59
4.8.3. MAC Filtering ............................................................................................................................60
4.8.4. DNS Filtering .............................................................................................................................61
4.9. ROUTING ...............................................................................................................................................61
4.10. DYNAMIC DNS.....................................................................................................................................62
4.11. ADVANCED SETUP................................................................................................................................63
4.11.1. Operation Mode.........................................................................................................................63
4.11.2. IGMP Proxy................................................................................................................................63
4.12. SYSTEM MANAGEMENT ......................................................................................................................64
4.12.1. Upgrade.......................................................................................................................................64
4.12.2. System Time ................................................................................................................................64
4.12.3. Password Setup ..........................................................................................................................64
4.12.4. WOL .............................................................................................................................................65
4.12.5. Backup .........................................................................................................................................65
4.12.6. WEB Management .....................................................................................................................65
4.12.7. Factory Defaults ........................................................................................................................66
4.12.8. Reboot..........................................................................................................................................66
4.13. ABOUT ...................................................................................................................................................66
5. TROUBLESHOOTING ............................................................................................................................67
Page 6

WF-2406 User Manual
5
1. Introduction
1.1. Product Overview
The 300Mbps Wireless-N Gigabit Router is dedicated to Small Office/Home Office (SOHO)
Wireless network solution. It is 4 in 1 network device, which combines wireless access point,
firewall, 4-port Switch and the NAT-Router. It provides up to 300Mbps data transmission rate
in 2.4GHz frequency, complies with IEEE 802.11n, IEEE 802.11g and IEEE802.11b and
backwards compatible with all IEEE 802.11n/g/b devices. Its Gigabit port delivers wired
speeds that are 10 times faster than 10/100 "Fast Ethernet" connections. And the router also
supports wireless LAN up to 128-bit WEP, WPA/WPA2 encryption security. The 300Mbps
Wireless-N Gigabit Router also provides WEB and Remote Management and system log so
that network administrators can manage and monitor the network in real time.
The 300Mbps Wireless-N Gigabit Router also provides a hardware WPS (Wi-Fi protected
setup) button, which helps you setup a secure wireless network in a snap. The button lets you
activate the wireless protection easily
1.2. Main Features
Comply with IEEE802.11n/g/b, IEEE802.3 10Base-T, IEEE802.3u 100Base-TX
standards
Support MIMO technology with 2 transmit and 2 receive, up to 300Mbps wireless LAN
data transfer rates
4-port Gigabit switch delivers wired speeds that are 10 times faster than 10/100 "Fast
Ethernet" connections
Support DHCP Client, PPPoE Client, Static IP, L2TP, PPTP
Support multi-wireless mode: AP, WDS, AP+WDS, repeater, client, etc.
Support static ARP, MAC filtering, IP access control, DNS filter
Support FTP, PPTP and L2TP pass through
Support UPNP (universal plug and play)
Upgradeable firmware for future functions
WPS button can easily setup a secure network
Support WMM
Page 7

6
Support data encryption mode: WEP, WPA, WPA2
Support DMZ
1.3. Supporting Standard and Protocol
IEEE 802.11b/g/n
IEEE 802.11e
IEEE 802.11h
IEEE 802.11k
IEEE 802.11i
IEEE 802.3 10Base-T
IEEE 802.3u 100Base-TX
IEEE802.3ab 1000 Base-T
WF-2406 User Manual
1.4. Working Environment
Temperature
0° to 40° C (operating)
-40° to 70° C (storage)
Humidity
10% to 90 % non-condensing (operating)
5% to 90% non-condensing (storage)
Power
DC 9V
Page 8

WF-2406 User Manual
7
LED
Function
PWR
ON
Power on
Off
Power off
WPS
Flashing
slowly
WPS is running
OFF
WPS is not running
SYS
ON and Off
Abnormal
Flashing
Normal
WLAN
Flashing
Wireless data transmitting
Off
Wireless off
WAN
On
WAN Connection normal
Flashing
Data transmitting
Off
WAN Connection abnormal
LAN
On
LAN Connection normal
Flashing
Data transmitting
2. Hardware Installation
2.1. System Requirement
Minimum Requirements:
Broadband (DSL/Cable) modem and service with Ethernet port
802.11n b/g/n wireless adapter or Ethernet adapter and cable for each computer
Internet Explorer® 5.0, Firefox® 2.0 or Safari® 1.4 or higher
2.2. Panel
Front panel
Figure 2-1
Page 9

8
Off
LAN Connection abnormal
Rear panel
Description
Function
PWR
Connect to Power adapter, please don‟t use the unknown
power adapter, otherwise your device may be damaged.
LAN
Connect with computer NIC or Ethernet device
WAN
Internet access
Reset
Restore settings
WPS
WPS settings
WF-2406 User Manual
Figure 2-2
2.3. Restore to factory configuration
If the router ever freezes in a setting change process or if you can‟t access it because you can‟t
remember the IP you have given it or other problem, you may have to utilize the reset button on
the back of the router to put it back to factory settings. You have to press and hole this button
for a few seconds (2-6s) with a pencil when it is working, then release and it will restore
settings to the factory configuration.
The other way to restore factory settings is through the same user interface used in setup.
Click on „System management‟- „Restore‟, and click on the „Restore‟ button.
2.4. Hardware Installation Procedures
The procedures to install the 300Mbps Wireless-N Gigabit Router please refers to the following
picture
Page 10

WF-2406 User Manual
9
Figure 2-3
Attach one end of an Ethernet cable to your computer‟s Ethernet port, and the other end to
one of the LAN ports of your router.
Connect another Ethernet cable from your Cable/DSL modem to the WAN port of your
router.
Connect the single DC output connector of the power adapter to the power jack on the back
of the router and plug the Power Adapter into an AC outlet.
Page 11

WF-2406 User Manual
10
3. Login
You can manage the 300Mbps Wireless-N Gigabit Router through the Web browser-based
configuration utility. To configure the device via Web browser, at least one properly configured
computer must be connected to the device via Ethernet or wireless network. The 300Mbps
Wireless-N Gigabit Router is configured with the default IP address of 192.168.1.1 and
subnet mask of 255.255.255.0 and its DHCP server is enabled by default. Before setting up
the Router, make sure your PCs are configured to obtain an IP address automatically from the
Router by the steps below.
3.1. Configure computer
3.1.1. Windows 98/Me
1. Go to Start Settings Control Panel.
2. Find and double-click the Network icon. The Network dialog box appears.
3. Click the Configuration label and ensure that you have network card.
4. Select TCP/IP. If TCP/IP appears more than once, please select the item that has an arrow “”
pointing to the network card installed on your computer. DO NOT choose the instance of
TCP/IP with the words “Dial Up Adapter” beside it.
5. Click Properties. The TCP/IP Properties dialog box appears.
6. Ensure the Obtain IP Address Automatically is checked.
7. From the WINS Configuration dialog box, Ensure that Disable WINS Resolution is checked.
8. From the Gateway dialog box, remove all entries from the Installed gateways by selecting
them and clicking Remove.
9. From the DNS Configuration dialog box, remove all entries from the DNS Server Search
Order box by selecting them and clicking Remove. Remove all entries from the Domain Suffix
Search Order box by selecting them and clicking Remove. Click Disable DNS.
10. Click OK, back to Network Configuration dialog box
11. Click OK, if prompted to restart, click YES.
3.1.2. Windows 2000
Please follow the steps below to setup your computer:
1. Go to Start Settings Control Panel
Page 12
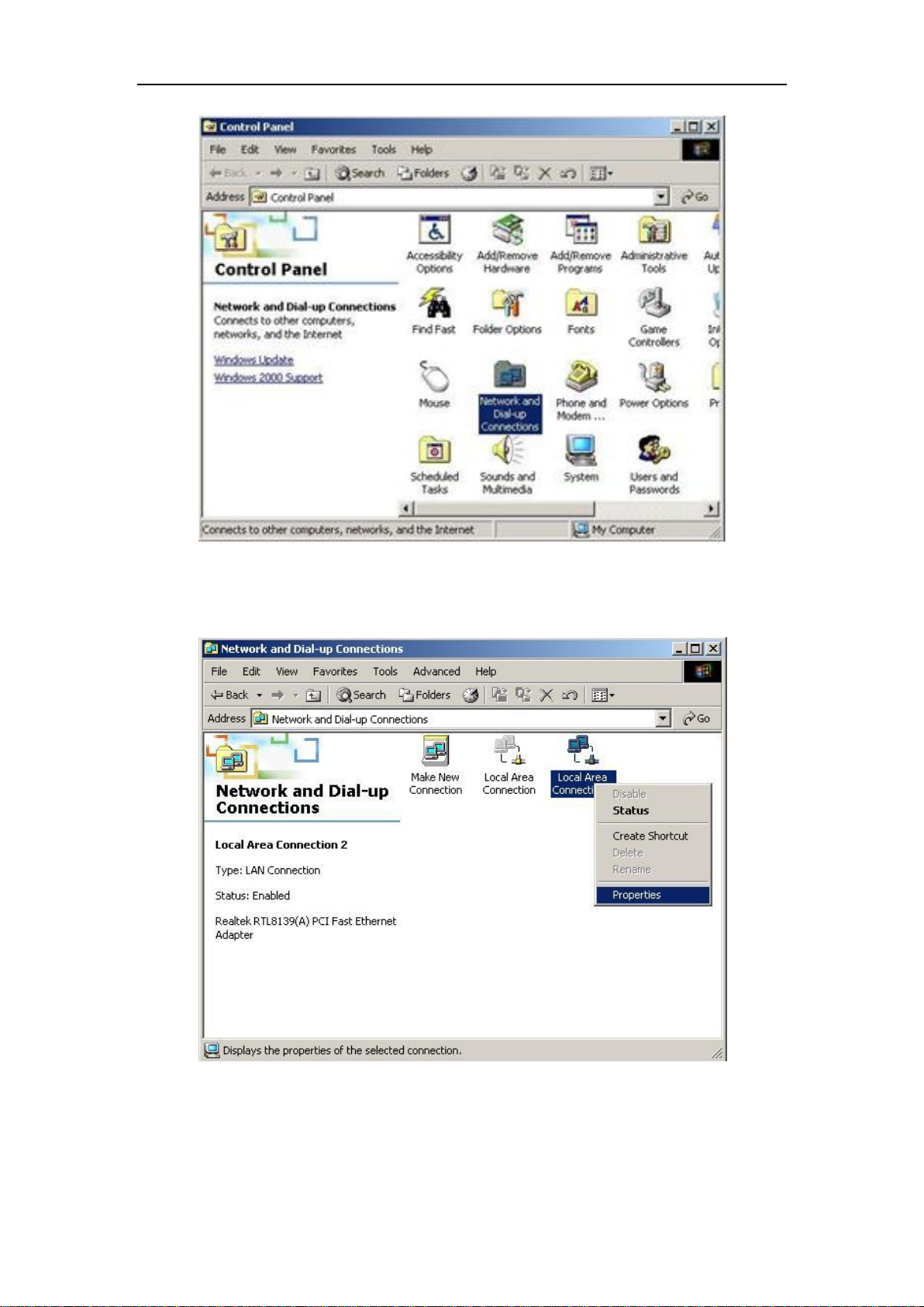
WF-2406 User Manual
11
Figure 3-1
2. Double click the icon Network and Dial-up Connections
3. Highlight the icon Local Area Connection, right click your mouse, and click Properties
Figure 3-2
4. Highlight Internet Protocol (TCP/IP), and then press Properties button
Page 13

WF-2406 User Manual
12
Figure 3-3
5. Choose Obtain an IP address automatically and Obtain DNS server address automatically,
and then press OK to close the Internet Protocol (TCP/IP) Properties window
Figure 3-4
6. Press OK to close the Local Area Connection Properties window
Page 14
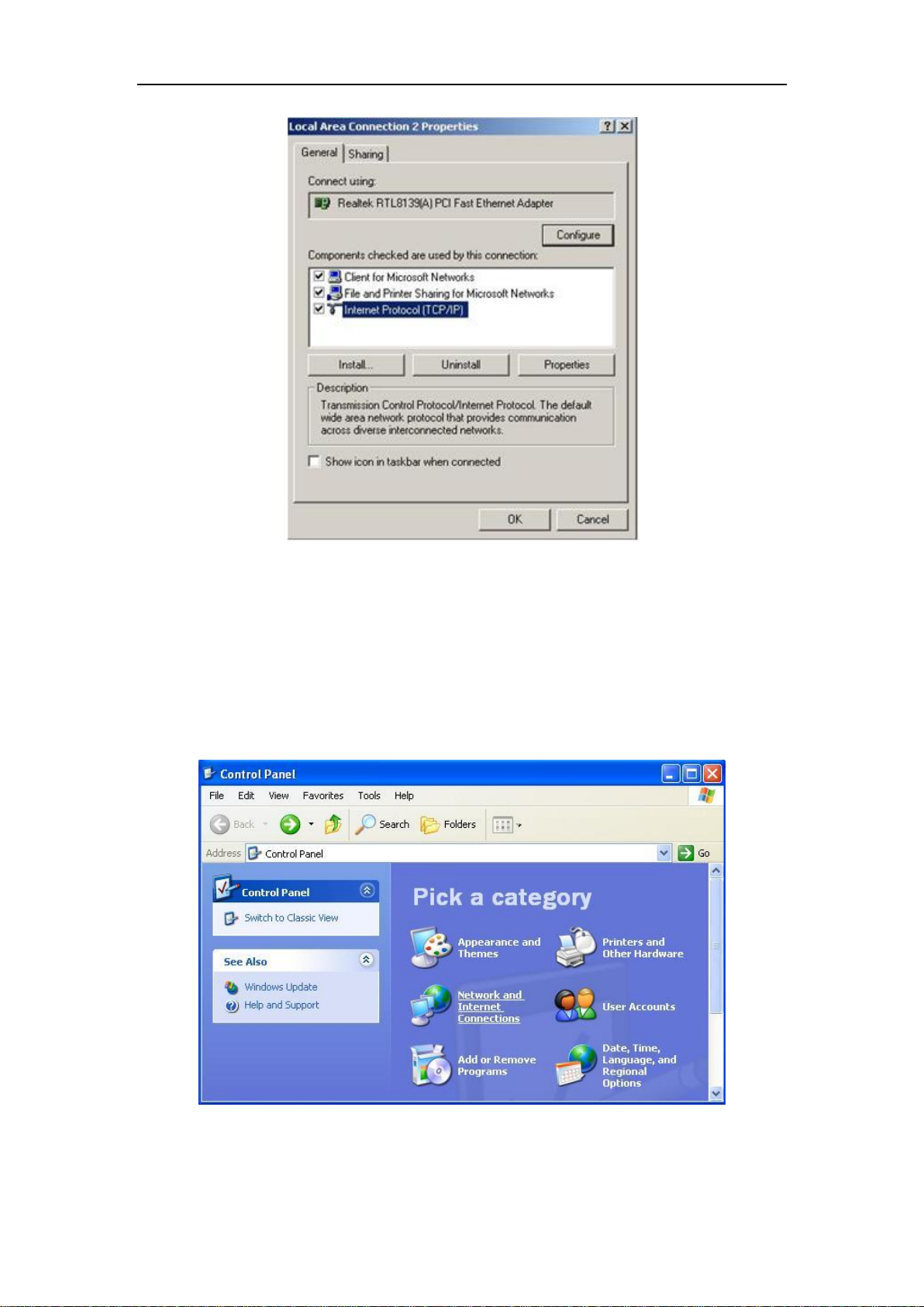
WF-2406 User Manual
13
Figure 3-5
3.1.3. Windows XP
Please follow the steps below to setup your computer:
1. Go to Start Settings Control Panel
2. Click Network and Internet Connections
Figure 3-6
3. Click Network Connections
Page 15

WF-2406 User Manual
14
Figure 3-7
4. Highlight the icon Local Area Connection, right click your mouse, and click Properties
Figure 3-8
5. Highlight Internet Protocol (TCP/IP), and then press Properties button
Page 16

WF-2406 User Manual
15
Figure 3-9
6. Choose Obtain an IP address automatically and Obtain DNS server address automatically,
and then press OK to close the Internet Protocol (TCP/IP) Properties window
Figure 3-10
7. Press OK to close the Local Area Connection Properties window
Page 17

WF-2406 User Manual
16
Figure 3-11
3.1.4. Windows Vista
Please follow the steps below to setup your computer:
1. Go to Start Settings Control Panel
2. Click Network and Sharing Center
Figure 3-12
3. Click Manage Network Connections
Page 18

17
Figure 3-13
WF-2406 User Manual
4. Highlight the icon Local Area Connection, right click your mouse, and click Properties
Figure 3-14
5. Highlight Internet Protocol Version 4 (TCP/IP) and then press Properties button
Page 19

WF-2406 User Manual
18
Figure 3-15
6. Choose Obtain an IP address automatically and Obtain DNS server address automatically,
and then press OK to close the Internet Protocol (TCP/IP) Properties window
Page 20

WF-2406 User Manual
19
Figure 3-16
7. Press OK to close the Local Area Connection Properties window.
Page 21

WF-2406 User Manual
20
Figure 3-17
3.1.5. Windows 7
Please follow the steps blow to setup your computer:
1. Go to Start→ Control Panel→ Network and Internet.
2. Click Network and Sharing Center→ Change adapter settings.
3. Highlight the icon Local Area Connection, right click your mouse, and click Properties.
Highlight Internet Protocol version 4 (TCP/IPv4).
Page 22

WF-2406 User Manual
21
Figure 3-18
Figure 3-19
4. Choose Obtain an IP address automatically and Obtain DNS server address automatically,
Page 23

22
and then press the OK to close the window.
WF-2406 User Manual
Figure 3-20
5. Press OK to close the Local Area Connection Properties window.
3.1.6. MAC OS
Please follow the steps blow to setup your computer:
1. Go to Start→ System preference Settings→ Network.
Page 24

WF-2406 User Manual
23
Figure 3-21
2. Click Network, Select Use DHCP at the Configuration bar, the system will get the IP
address automatically.
Figure 3-22
Page 25

WF-2406 User Manual
24
C:\Documents and Settings\admin>ping 192.168.1.1
Pinging 192.168.1.1 with 32 bytes of data:
Reply from 192.168.1.1: bytes=32 time=1ms TTL=64
Reply from 192.168.1.1: bytes=32 time=1ms TTL=64
Reply from 192.168.1.1: bytes=32 time=1ms TTL=64
Reply from 192.168.1.1: bytes=32 time=1ms TTL=64
Ping statistics for 192.168.1.1:
Packets: Sent = 4, Received = 4, Lost = 0 (0% loss),
Approximate round trip times in milli-seconds:
Minimum = 1ms, Maximum = 1ms, Average = 1ms
C:\Documents and Settings\admin>ping 192.168.1.1
Pinging 192.168.1.1 with 32 bytes of data:
3. Press Apply to complete this operation and close the window.
3.2. Checking Connection with the Router
After configuring the TCP/IP protocol, use the ping command to verify if the computer can
communicate with the Router. To execute the ping command, open the DOS window and Ping
the IP address of the 300Mbps Wireless-N Gigabit Router at the DOS prompt:
For Windows 98/Me: Start → Run. Type command and click OK.
For Windows 2000/XP: Start → Run. Type cmd and click OK.
For Windows Vista/7:Start→ Type cmd at the start search bar and press the Enter.
For MAC OS→ The system will complete this operation automatically.
At the DOS prompt, type the following command:
If the Command window returns something similar to the following:
Then the connection between the router and your computer has been successfully established.
If the computer fails to connect to the router, the Command window will return the following:
Page 26

WF-2406 User Manual
25
Request timed out.
Request timed out.
Request timed out.
Request timed out.
Ping statistics for 192.168.1.1:
Packets: Sent = 4, Received = 0, Lost = 4 (100% loss),
Verify your computer's network settings are correct and check the cable connection between the
router and the computer.
In order to make the whole network operate successfully, it is necessary to configure the
300Mbps Wireless-N Gigabit Router through your computer has a WEB browser installed.
Please follow up the steps listed below.
3.3. Login
Open a web browser (Safari, Internet Explorer, etc.) on the computer you have just
connected to the router, type http://192.168.1.1 in the address bar, and press enter
In the pop-up window, enter the user name guest and password guest and then click OK
Figure 3-18
Page 27

WF-2406 User Manual
26
Figure 3-19
After you have logged in, the router's user interface will be displayed. The left menu shows
the main options to configure the system, and the right screen is the summary information for
viewing and adjusting the configurations.
Figure 3-20
Page 28

WF-2406 User Manual
27
4. Router Setup
4.1. System Information
This feature provides running status information and detailed information about router.
4.1.1. System
Show current running information of System.
Figure 4-1
4.1.2. Internet Access
This feature provides running status information of the WAN port (the port connect to the
Internet)
Figure 4-2
Connection Type: Display router‟s current connection type , It should be one of “PPPoE”,
Page 29

WF-2406 User Manual
28
“DHCP”, “Static IP”, depending on what kind of connection type your ISP provides.
Physical Address: The physical address of WAN port, this is a unique address assigned by
manufacturer.
IP Address: The IP address you obtained after connect to the Internet, if you haven‟t
connected to the Internet yet, this field is 0.0.0.0.
Subnet Mask: The Subnet mask you obta ined after connect to the Internet, if you haven‟t
connected to Internet yet, this field is 0.0.0.0
Default Gateway: The IP address of Default gateway you obtained after connect to the
Internet, if you haven‟t connected to Internet yet, this fie ld is 0.0.0.0.
Primary DNS: The DNS server translates domain or website names into IP address, input
the most common DNS server address you used or provided by your ISP.
Secondary DNS: Input IP address of a backup DNS server or you can leave this field blank
MTU: The MTU (Maximum Transmission Unit) setting specifies the largest packet size
permitted for network transmission. Most DSL users should use the value 1492.You can
set MTU manually, and you should leave this value in the 1200 to 1500 range. If the value
you set is not in accord with the value ISP provide, it may causes some problems, such as
fail to send Email, or fail to browse website. So if that happen, you can contact your ISP for
more information and correct your router‟s MTU value.
4.1.3. LAN Info
This item provides information about router ‟s LAN port, display LAN port‟s physical address,
IP address and current situation of DHCP server.
Figure 4-3
4.1.4. Wireless Info
This item provides current running information of wireless.
Page 30

WF-2406 User Manual
29
Figure 4-4
Wireless status: Display wireless interface status is enabled or not
SSID: SSID (Service Set Identifier) is your wireless network's name shared among all
points in a wireless network.
Wireless Mode: Current wireless mode of wireless router
Channel: Display current channel of your wireless router.
MAC Address: The MAC address is used for wireless communication
WPS Status: Display WPS (Wi-Fi Protected Setup) status is enabled or not.
4.1.5. Secondary AP
This item provides current running information of Secondary AP.
Figure 4-5
4.1.6. Statistics
This item provides statistics information about the bits router sends and received.
Page 31

WF-2406 User Manual
30
Figure 4-6
4.2. Convenient Setup
Providing you the convenient and simplest method for configure the router, the purpose of this
item is to provide an easy way for you to use it and configure your router to access the Internet
quickly; including „DHCP(dynamic)‟, „PPPoE‟, „Static‟ and „Wireless Configuration‟. This
is the most convenient tool for you to configure router.
4.2.1. DHCP (dynamic)
Figure 4-7
After select this item, you will obtain an IP address from your ISP automatically, those ISP who
supply Cable modem always use DHCP technology.
Page 32

31
4.2.2. PPPoE
WF-2406 User Manual
Figure 4-8
If your ISP provides you the PPPoE service (all ISP with DSL transaction will supply this
service, such as the most popular ADSL technique), please select this item. In the “Convenient
configuration” You can input your PPPoE username and password to access the Internet.
PPPoE Username: Input PPPoE username provided by ISP
PPPoE Password: Input PPPoE password provided by ISP.
Page 33

32
4.2.3. Static User
WF-2406 User Manual
Figure 4-9
This item should only be used when users use a static IP address to access Internet, you should
input your “WAN IP address”, ”subnet mask”,” default gateway” and “DNS server (domain
name server)” according to the information provided by your ISP. And every IP address should
be input in appropriate IP field, a IP address only divided into four IP octets by sign“.” is
acceptable.
WAN IP address: The IP address that your Internet access into
Subnet mask: Specify a Subnet Mask for your WAN segment
Default gateway: It is provided by your ISP
Primary DNS: DNS server is used for resolve domain name. Your ISP will provides you
with at least one DNS IP address, input IP address of your DNS server in this field
Secondary DNS: Input IP address of backup DNS server, or you can leave this field blank.
Page 34

33
4.2.1. PPTP Client + Static IP
WF-2406 User Manual
Figure 4-10
If your ISP provides you the Static PPTP service, please select this item. In the “Convenient
configuration” You can input your PPTP Server, username and password to access the Internet.
Server
The Server IP address that your Internet access into
Local IP
The Local IP address that your Internet access into Subnet mask
Subnet mask
Specify a Subnet Mask for your WAN segment
Default gateway
It is provided by your ISP
User ID
Iput User name your ISP provides
Password
It is provided by your ISP
Page 35

34
4.2.2. L2TP Client + Static IP
WF-2406 User Manual
Figure 4-11
If your ISP provides you the Static L2TP service, please select this item. In the “Convenient
configuration” You can input your L2TP Server, username and password to access the Internet.
Server
The Server IP address that your Internet access into
Local IP
The Local IP address that your Internet access into Subnet mask
Subnet mask
Specify a Subnet Mask for your WAN segment
Default gateway
It is provided by your ISP
User ID
Iput User name your ISP provides
Password
It is provided by your ISP
4.2.3. Wireless Configuration
You can choose “Enable” or “Disable” to enable or disable the wireless function. The default
setting is “enable”. If you chose the “Disable” status, the router will become a wired Gigabit
router without wireless function, so be careful when you choose this status.
Page 36

WF-2406 User Manual
35
Figure 4-12
You can choose “Enable” or “Disable” to enable or disable the wireless function. The default
setting is ”enable”. If you chose the “Disable” status, the router will become a wired broadband
router without wireless function, so be careful when you choose this status.
SSID
SSID (Service Set Identifier) is your wireless network's name shared among all points in a
wireless network. The SSID must be identical for all devices in the wireless network. It is
case-sensitive and must not exceed 32 characters. Make sure all points in the wireless network
have the same SSID. For added security, you should change the default SSID to a unique name
4.3. WPS Settings
Wi-Fi Protect Setup (WPS) function can let you create a safety network easily. You can through
„PIN Input Config (PIN)‟ or ‟Push Button (PBC)‟to encrypt your network. This router also
provides WPS button, you only need to push the WPS button in this router and the wireless
network card that support WPS function, then the router will be encrypted to WPA2-AES mode
automatically
Note:
If you have configured encryption mode in your router, then when you use this WPS function,
please configure the authentication type to none, and then it will be encrypted to WPA2-AES
mode automatically. If you don‟t want to change your authentication type, then when you use
this function, the router will be encrypted to the mode that you have configured.
Page 37

36
Figure 4-13
WF-2406 User Manual
WPS Status: you can use this function to setup the wireless connection between this router
and wireless network card. The default is disable.
AP PIN Code: this code can mark a wireless product
Wireless Host PIN Code: input the PIN of wireless network card that support WPS
function. Click connect, when it connect successfully, it will be encrypted to WPA2-PSK
WPS PBC settings: Click connect, when it connect successfully, it will be encrypted to
WPA2-PSK
WPS Configuration: display the encryption information
WPS can connect the wireless adapter and the router in a safe way. If you have a wireless
network card which has WPS button, you may set up a safe network via the following methods
Method 1:
1. Push the WPS button in the Router until the LED is flashing
2. Push the WPS button in the wireless network card until the following window appears
Page 38

WF-2406 User Manual
37
Figure 4-14
3. The next is the safe connection between the adapter and the router, please wait
4. The connect between the adapter and the router is success
Method 2:
1. Push the WPS button in the Router until the LED is flashing
2. Push the „Push button Config (PBC)‟ in the Wi-Fi protect setup of the adapter until the
following picture appears
Figure 4-15
3. The next is the safe connection between the adapter and the router, please wait
4. The connect between the adapter and the router is success
Method 3:
1. Input the PIN code of the adapter‟s WPS page into the router‟s WPS configure page, then
click ‟connect‟
Page 39

WF-2406 User Manual
38
Figure 4-1
Figure 4-16
2. Push the „PIN Input Config (PIN)‟ in the Wi-Fi protect setup of the adapter
Figure 4-2
3. Select this router in the pop-up window, then click „Select‟
Figure 4-18
4. Please wait until the following window appears, the connect between the adapter and the
router will connect automatically
Page 40

39
Figure 4-19
Method 4:
1. Click „connect‟ in the router‟s WPS PBC configure page
WF-2406 User Manual
Figure 4-3
2. Push the „Push button Config (PBC)‟ in the Wi-Fi protect setup of the adapter until the
following picture appears
Figure 4-4
3. The next is the safe connection between the adapter and the router, please wait
4. The connect between the adapter and the router is success
Method 5:
1. Select „Input PIN from AP‟ in WI-FI protect setup page, input PIN of the router, then click
„PIN Input Config (PIN)‟
Page 41

40
Figure 4-22
2. Select this router in the pop-up window, then click „Select‟
WF-2406 User Manual
Figure 4-23
3. Please wait until the following window appears, the connect between the adapter and the
router will connect automatically
Figure 4-24
Remark
If there is more than one AP in the PBC mode when you use the method 1/2/4, there will be
session overlap. Please using method 3/5 or wait for a while push the button again.
Page 42

WF-2406 User Manual
41
4.4. Inernet Setup
4.4.1. WAN
This item provides two access types for you to configure the WAN parameters. They are
wired access and wireless access.
4.4.1.1. Wired Access
Figure 4-25
Access Type: Ask for your ISP to get the correct access type.
WAN IP address: The IP address you obtained after connect to the Internet, if you haven‟t
connected to the Internet yet, this field is 0.0.0.0.
Subnet Mask: The Subnet mask you obtained after connect to the Internet, if you haven‟t
Page 43

WF-2406 User Manual
42
connected to Internet yet, this field is 0.0.0.0.
Default Gateway: The IP address of Default gateway you obtained after connect to the
Internet, if you haven‟t connected to Internet yet, this fie ld is 0.0.0.0.
MTU: The MTU (Maximum Transmission Unit) setting specifies the largest packet size
permitted for network transmission. Most DSL users should use the value 1492.You can
set MTU manually, and you should leave this value in the 1200 to 1500 range. If the value
you set is not in accord with the value ISP provide, it may causes some problems, such as
fail to send Email, or fail to browse website. So if that happen, you can contact your ISP for
more information and correct your router‟s MTU value.
Primary DNS: The DNS server translates domain or website names into IP address, input
the most common DNS server address you used or provided by your ISP.
Secondary DNS: Input IP address of a backup DNS server or you can leave this field
blank.
4.4.1.2. Wireless Access
Figure 4-26
SSID: SSID: SSID (Service Set Identifier) is your wireless network's name shared among
all points in a wireless network. The SSID must be identical for all devices in the wireless
network. It is case-sensitive and must not exceed 32 characters. Make sure all points in the
wireless network have the same SSID. For added security, you should change the default
SSID to a unique name.
Authentication Type: “None” means do not encrypt wireless data.
Page 44

WF-2406 User Manual
43
4.4.2. LAN
The IP address of LAN port is used for access router itself by computers that connect to the
router directly; here you can set IP address you need. The IP address format is like
***.***.***.***, and default IP address is 192.168.1.1, the default subnet mask is
255.255.255.0.
Figure 4-27
Figure 4-28
DHCP Server Status: Keep the default setting “Enable”, so router is able to use DHCP
function. If a DHCP server has already existed in the network, please select “Disable”.
IP Address Pool: The IP Address pool is used for allocate IP address by DHCP server; The
IP Address pool range is also changeable
DHCP IP Address Reserving: reserve IP address for designed physical address host. If
you want to configure a fixed IP address for some host, please input physical address and
IP address, then click add
Page 45

WF-2406 User Manual
44
Figure 4-29
Display the state of assigned IP by DHCP Server
4.4.3. MAC Clone
The WAN port of router has a unique MAC address assigned by manufacturer; it called as
“Default MAC”. The “Clone MAC” is used for some special situations; For example, ISP only
allows certain MAC address to access the Internet, thus you can modify your WAN port‟s MAC
address in accord with the requirement of ISP, avoiding ISP‟s detection.
Figure 4-30
4.5. Wireless Management
4.5.1. Wireless Setup Basic
Providing basic configuration items for wireless router users, including “wireless network
status”, “SSID”, “Radio Band”, “Radio Mode”, “MAC”, “SSID broadcasting”, “Channel
width” , “Channel sideband”, “Region” and “Channel” several basic configuration items.
Page 46

WF-2406 User Manual
45
Figure 4-31
Wireless network status: You can choose “enable” or “disable” to enable or disable the
“Wireless Network Status”, if what you choose is “Disable”, the AP function of wireless
router will be turned off.
SSID: The default is trst1.
Radio band: You can select the wireless standards running on your network, if you have
Wireless-N, and Wireless-B/G devices in your network, keep the default setting,
802.11b+g+n
Radio mode: You can select radio mode of wireless router, it contains Access Point, Client,
AP+WDS and WDS. The default setting is AP mode.
MAC: Wireless router‟s physical address.
SSID Broadcasting: You can select “enable” or “disable” to enable or disable the broadcast
SSID function, If the setting of this field is disable, wireless client can‟t obtain this SSID to
login in, then user have to input the SSID value manually.
Channel width: This switch allows you to set Router's wireless bandwidth. 20MHz: In this
mode you can get low bandwidth, little interference and slow rate. 40MHz: In this mode
you can get high bandwidth, high interference and rapid rate. Use only when you have a
pure router, draft 802.11n wireless network.
Channel sideband: It controls your wireless router use higher or lower channel when
working on 40MHz.
Region: please select the region where you live in.
Channel: In 20MHz, you can select one channel from 1 to 13 manually, and in 40MHz,
you can select one channel from 1 to 9 or 5 to 13, which provides a choice of avoiding
interference.
4.5.2. Wireless Security
The item allows you to encrypt your wireless communication, and you can also protect your
Page 47

WF-2406 User Manual
46
wireless network from unauthorized user access. It supplies “None”, “WEP”, “WPA-PSK”,
“WPA2-PSK” and “WPA/WPA2-PSK” five different encryption modes.
4.5.2.1. None
“None” means do not encrypt wireless data.
Figure 4-32
4.5.2.2. WEP
Figure 4-33
Key Length: There are two basic levels of WEP encryption, 64 bits and 128 bits, the
more bits password have, the better security wireless network is, at the same time the
speed of wireless is more slower.
Key Mode: If you select WEP to encrypt your data, choose the bits of password, it should
be 64 bits or 128 bits. Then choose the format of password; it should be HEX or ASCII.
The valid character for HEX format should be numbers from 0 to 9 and letters from A to
F. HEX support mixed letter and number mode. And ASCII supports all characters that in
keyboard.
Key Length description: when you select 64bits, you need to input 10 chars for HEX and
5 chars for ASCII, and when you select 128bits, you need to input 26 chars for HEX and
13 chars for ASCII.
Note: when the WPS is enabled, please not use WEP.
Page 48

WF-2406 User Manual
47
4.5.2.3. WPA-PSK
Figure 4-34
Encryption type: You can select the algorithm you want to use, TKIP, AES or
TKIP&AES. TKIP means “Temporal Key Integrity Protocol”, which incorporates
Message Integrity Code (MIC) to provide protection against hackers. AES, means
“Advanced Encryption System”, which utilizes a symmetric 128-Bit block data.
Key Renewal: you can configure the renewal time between 60 to 86400 seconds.
Key Length description: you need to input 8 to 63 ASCII characters no matter which type
you select.
4.5.2.4. WPA2-PSK
The WPA2-PSK is similar to WPA-PSK and with stronger encryption method than WPA-PSK,
using WPA2-PSK; you should input password (leave this value in the range of 8 to 63
characters) and key renewal time (leave this value in the range of 60 to 86400 seconds).
Figure 4-35
Page 49

WF-2406 User Manual
48
4.5.2.5. WPA/WPA2-PSK
This item mixed WPA-PSK and WPA2-PSK mode, which provides higher security level; you
can configure it according with WPA-PSK or WPA2-PSK.
Figure 4-36
4.5.3. Host Filter
Figure 4-37
Wireless Access Control Status: the default is disable. You can filter wireless users by
enabling this function; thus unauthorized users can not access the network.
Rule: you can select permit or deny. The default is permit.
MAC address: input the MAC address that you want to control. The default format is
**-**-**-**-**-**(e.g.: 00-22-33-da-cc-bb).
Follow the following steps to set Wireless Access Control:
1. Enable Wireless Access Control, then select save.
Page 50

WF-2406 User Manual
49
2. Add MAC address you want to control in the “MAC address” field (the format is
**-**-**-**-**-**), then click “Add” button, and you will see the MAC address has displayed
in the MAC list.
3. There are two items supplied, “Permit wire less connection for MAC address listed (others
are Denied)” and “Deny wireless connection for MAC address listed (others are Permitted)”,
Select the item you want, and click “Save” button.
4.5.4. WDS Settings
If you have selected WDS or AP+WDS mode in Wireless Basic-Radio Mode, please do the
following configurations.
Figure 4-38
WDS Name: Give a description of your wireless bridge to tell apart.
WDS MAC Address: If the current working mode is “WDS” or “AP+WDS”, then you
need to configure wireless bridge configuration. Enter MAC address of remote access
point, at the same time the remote access point also need to configure to “WDS”
or ”AP+WDS” mode.
Current WDS Information: It illustrates basic information of all wireless bridge that in
connection status, you may delete unnecessary bridge.
Page 51

50
Figure 4-39
WF-2406 User Manual
AP1:
Select radio mode is WDS or AP+WDS in wireless management-basic of AP1.
Click on „Wireless Management‟- „AP Setup‟- „Security‟ and select and save None as
authentication type.
Click on „Wireless Management‟- „AP Setup‟- „Security‟ and select and save None as
WDS authentication type or select a WDS security type, enter key and save.
Input WDS name (e.g.: default), input MAC address of AP2 (00-22-4f-bc-af-5d), click add,
then the record named default will appears in WDS list.
Select Channel is „Channel 6‟in wireless management-basic of AP2.
AP2:
Select radio mode is WDS or AP+WDS in wireless management-basic of AP2.
The IP address of AP2 should be 192.168.1.x (1<x<255,e.g.: x=8).
Select „LAN setup‟-„DHCP server‟ ,select disable DHCP server.
4. Input WDS name (e.g.: Default), input MAC address of AP1 (00-22-4f-cc-ae-f5), click
add, then the record named Default will appears in WDS list.
Select Channel is „Channel 6‟in wireless management-basic of AP2.
Note: Before you setup WDS connection, please make sure that AP1 and AP2 is in the same
network, that is if the IP address of AP1 is 192.168.1.1, then the IP address of AP2 should be
192.168.1.x (1<x<255,e.g.: x=8).
Page 52

WF-2406 User Manual
51
4.5.5. Repeater Settings
Wireless Repeater mode, is used to relay the wireless signal from a relay point to the next
point, relay and amplify the signals and form a new wireless coverage area.
Figure 4-40
AP1:
Select radio mode is „Access Point‟ in wireless management-basic of AP1.
Select Channel is „Channel 6‟ in wireless management-basic of AP1.
Figure 4-41
Page 53

WF-2406 User Manual
52
AP2:
Select radio mode is „REPEATER‟ in wireless management-basic of AP2.
Click „AP Scan‟ in wireless management-basic of AP2 ,and select „Netis1‟ and Connect ,
then the „Repeater SSID‟ and „Channel‟ become same as AP1.
The IP address of AP2 should be 192.168.1.x (1<x<255,e.g.: x=8).
Select „LAN setup‟-„DHCP server‟ ,select disable DHCP server.
Figure 4-42
AP3:
Select radio mode is „REPEATER‟in wireless management-basic of AP3.
Click „AP Scan‟ in wireless management-basic of AP3 ,and select „Netis1‟ and Connect ,
then the „Repeater SSID‟ and „Channel‟ become same as AP2.
The IP address of AP3 should be 192.168.1.x (1<x<255),but different from AP2.
Select „LAN setup‟-„DHCP server‟ ,select disable DHCP server.
4.5.6. Wireless Advanced
These settings are only for more technically advanced users who have a sufficient knowledge
about wireless LAN. These settings should not be changed unless you know what effect the
change will have on your AP.
Page 54

53
Figure 4-43
WF-2406 User Manual
Authentications type: The default is set to “Auto”, which allows “Open System” or
“Shared Key” authentication to be used. Select “Shared Key” if you only want to use
“Shared Key” authentication (the sender and recipient use a WEP key for authentication).
Beacon Interval: The interval time of this 150Mbps Wireless-N Gigabit Router broadcast
a beacon. Beacon is used to synchronize the wireless network. The valid interval is
20-1000, the default is 100.
RTS Threshold: You can set RTS Threshold value in this field, the valid range should be
256-2347 and default value is 2347. If a network packet is smaller than the preset RTS
threshold size, the RTS/CTS mechanism will not be enabled.
Aggregation: You can accelerate the wireless transmission speed by enabling the
aggregation function. The default is AMPDU+AMSDU.
Fragmentation Threshold: It specifies the maximum size of packet during the
fragmentation of data to be transmitted.
Transmission Rate: Transmit rate indicates the transmission speed of wireless LAN
access .The default setting is “Auto” and you can set this value between 1-54Mbps range.
ShortGi: You can select “Enable” or “disable” for shortgi.
Protection: Using 802.11b and 802.11g mixed mode may result in poor network
performance. By enabling 802.11 protection, it will ameliorate performance of 802.11g
devices in your wireless network.
Preamble Type: "Short Preamble" is suitable for heavy traffic wireless network. "Long
Preamble" provides much communication reliability; the default setting is "Long
Preamble”.
Page 55

WF-2406 User Manual
54
4.5.7. Multiple AP Settings
The default status of secondary AP is disable, you can select enable to enable the secondary
AP. Please refer to “Convenient Setup” and “Wireless Security” for details.
Figure 4-44
Page 56

55
4.6. QOS Setup
WF-2406 User Manual
Figure 4-45
Status: QOS switch.
Automatic Uplink Speed: Router adjusts uplink bandwidth automatically.
Manual Uplink Speed (Kbps): User configures uplink bandwidth manually.
IP Address: Set the IP address range for restricted hosts.
Minimum bandwidth: setup uplink and downlink bandwidth.
Maximum bandwidth: setup uplink and downlink bandwidth.
Page 57

56
4.7. Applications&Game
4.7.1. Virtual Servers
WF-2406 User Manual
Figure 4-46
FTP Private Port: Some games, servers, and applications (such as BT, QQ video, Edunkey,
Web server) are no longer effect when behind the NAT router, so this item provides
function of port mapping from LAN to WAN.
Description: Describe current virtual server item
Internal Host IP Address: The “Internal Host IP Address” indicates IP address of the
internal host using virtual server.
Protocol: The protocol item supplies several protocols. For example, if you have web
server within LAN, you can select the HTTP template then the router will input port
number 80 automatically.
External Port: Input an extranet port number (the users in Internet can see these ports).
Internal Port: Input an intranet port number.
4.7.2. Port Trigger
Port trigger module dynamically registers virtual server rules when any IP host generates the
packet from the specified trigger protocol and port. Port trigger module use forward protocol
type and port number and use the IP address of host that generates the trigger packet when it
registers a rule.
Page 58

57
Figure 4-47
Predefined Trigger Rules: select one of the Predefined Rules.
Rule Name: describe one Predefined Trigger that you will configure.
WF-2406 User Manual
Trigger Protocol: you can select TCP/UDP.
Trigger Port: you can select a part of ports.
Forward Protocol: you can select TCP/UDP.
Forward Port: you can select a part of ports.
4.7.3. DMZ Setting
DMZ opens all the ports of one computer, exposing the computer to the Internet. So it should
only be used for some special-purpose, especial for Internet online games. Using this function
you can select “DMZ” item and input IP address of DMZ host, then click “Save”. For the
purpose of security, we suggested that using “Virtual servicer” instead of “DMZ”.
Figure 4-48
Page 59

WF-2406 User Manual
58
4.7.4. UPnP
The UPnP function supports load Application‟s port forward record automatically. Select
“Enable” to enable this function.
Figure 4-49
4.8. Security Setup
4.8.1. VPN Pass-through
VPN is commonly used for encapsulate and encrypt data across the public network. For VPN
tunnel, the router supports IPSEC pass-through, PPTP pass-through and L2TP pass-through.
Figure 4-50
Page 60

59
4.8.2. Internet Access Filtering
WF-2406 User Manual
Figure 4-51
Status: the default is disable. The rules of “Internet access control” based on source IP,
port number and protocol.
Description: describe IP Firewall list to tell from different IP Firewall lists.
Rule: you can select permit or deny. The default is permit.
Source IP address: input the source IP address that you want to control. The default
format is ***.***.***.***(e.g: 192.168.2.3).
Protocol and Port: If the rule has already existed in “Protocol Template”. You can select
appropriate item and apply it. Or you can input protocol type and port number manually,
click “add” button, then the item will displayed in the list.
Follow the following steps to set Internet Access Control:
1. You can select “enable” and click “Save” to enable “IP Firewall” function. This is only the
first step, you should continued to create appropriate rules for “IP Firewall”.
2. Input description information for current access control rule in the “Description” field. Input
IP address of host you want to restrict.
3. There are two items supplied, “Permit through the router for IP address listed, others are
denied” and “Deny through the router for IP address listed, others are permitted”, Select the
Page 61

WF-2406 User Manual
60
item you want, and click “Save” button.
4. If you want to delete certain item on the list, select appropriate item on the list, click “delete”
to delete it.
4.8.3. MAC Filtering
Figure 4-52
Status: the default is disable. You can filter wired users by enabling this function; thus
unauthorized users can not access the network.
Description: describe MAC Filter list to tell from different MAC Filter lists
Rule: you can select permit or deny. The default is permit
MAC address: input the MAC address that you want to control. The default format is
**-**-**-**-**-**(e.g.: 00-22-33-da-cc-bb)
Follow the following steps to set MAC filter:
1. Enable MAC Filter, then select save.
2. Add MAC address you want to control in the “MAC address” field (the format is
**-**-**-**-**-**), then click “Add” button, and you will see the MAC address has displayed
in the MAC list.
3. There are two items supplied, “Permit wireless connection for MAC address listed (others
are Denied)” and “Deny wireless connection for MAC address listed (others are Permitted)”,
Select the item you want, and click “Save” button.
Page 62

61
4.8.4. DNS Filtering
WF-2406 User Manual
Figure 4-53
Status: the default is disable. “DNS filter” is able to filter certain domain name such as
www.sina.com.
Rule: you can select permit or deny. The default is permit.
DNS Filter Key words: Input website name or Domain name in the “DNS Key Words”
field, such as www.163.com.
Follow these steps to set DNS filter:
1. You can select “enable” and click “Save” to enable “DNS Filter” function. This is only the
first step, you should continued to create appropriate rules for “DNS Filter”.
2. Input DNS Filter Key words.
3. There are two items supplied, “Permit through the router for DNS Key words listed, others
are denied” and “Deny through the router for DNS Key words listed, others are permitted”,
Select the item you want, and click “Save” button.
4. If you want to delete certain item on the list, select appropriate item on the list, click “delete”
to delete it.
4.9. Routing
Most of router and wireless router are using NAT mode, so this feature is designed for most
Page 63

WF-2406 User Manual
62
common network environment.
Figure 4-54
Destination Network or IP Address: Specify a certain destination Network or IP address
which static route forward to.
Subnet Mask: Subnet mask is used for distinguish Network portion and Host portion for an
IP address.
Next-hop IP Address: This is an IP address of the next-hop device (and also is the gateway
address for local host) that allows forwarding data between router and remote network or
host.
Routing Table: You can check out all current route items, c lick “delete” button to delete an
route item existed in routing table.
4.10. Dynamic DNS
The DDNS feature allows you using domain name (not IP address) to access Internet. Before
you can use this feature, you need to register an account for DDNS service at DDNS service
providers, such as “roay.cn”, ”TZO.com”, ”DynDNS”. For more information, you can visit
http://www.oray.net/Help.
Page 64

WF-2406 User Manual
63
Figure 4-55
DDNS Status: Current status of DDNS server.
DDNS Server Provider: For example, if you want to use service of “roay.cn”, you have to
first register and accounts for it. Other DDNS service providers as the same.
Username, Password, Dynamic Domain Name: After register an DDNS account from
DDNS service providers, you will get “User Name”, “Password”, ”Dynamic Domain
Name”, Input information in appropriate field.
4.11. Advanced Setup
4.11.1. Operation Mode
Here you can set the router „s operation mode as „Router‟ and „Bridge‟.
Figure 4-56
4.11.2. IGMP Proxy
Here you can set the IGMP Proxy „Enabled‟ and „Disabled‟.
Page 65

WF-2406 User Manual
64
Figure 4-57
4.12. System Management
System management includes password setup, web Setup, upgrade, reboot, restore, WOL and
System time
4.12.1. Upgrade
Click "Browse..."button and select a File to upgrade, after you have selected the appropriate file,
click "Upgrade" button to execute upgrade procedure. Do not cut off the power supply during
the process of upgrading.
Figure 4-58
4.12.2. System Time
You can choose the time server and the time zone for the system time.
Figure 4-59
4.12.3. Password Setup
The default username/password is guest/guest. To ensure the Router‟s security, it is suggested
that you change the default password to one of your choice, here enter a new password and then
Re-enter it again to confirm your new password. Click “Save” button to save settings.
Page 66

WF-2406 User Manual
65
Figure 4-60
4.12.4. WOL
Input host MAC address, and then click button of "Wake up" to wake up the target host which in
the LAN.
Figure 4-61
4.12.5. Backup
Here you can Backup and Recovery system Configuration Parameter
Figure 4-62
4.12.6. WEB Management
WEB Management Status: the default is disable. Router can be accessed on the remote site
using “Web setup”. Check the “Management Port” and enter the port number and then press
“save” button to enable web management.
Page 67

WF-2406 User Manual
66
Figure 4-63
4.12.7. Factory Defaults
Click "Restore" button, the Router will erase all of your settings and replace them with the
factory defaults, make sure you have backup current settings before click this button.
Figure 4-64
4.12.8. Reboot
Click “Restart” button to restart the router.
Figure 4-65
4.13. About
Figure 4-66
Thank you for your support.
Page 68

WF-2406 User Manual
67
5. Troubleshooting
1. I cannot access the Web-based Configuration Utility from the Ethernet computer used
to configure the router.
Check that the LAN LED is on. If the LED is not on, verify that the cable for the LAN
connection is firmly connected.
Check whether the computer resides on the same subnet with the router‟s LAN IP address.
If the computer acts as a DHCP client, check whether the computer has been assigned an
IP address from the DHCP server. If not, you will need to renew the IP address.
Use the ping command to ping the router‟s LAN IP address to verify the connection.
Make sure your browser is not configured to use a proxy server.
Check that the IP address you entered is correct. If the router‟s LAN IP address has been
changed, you should enter the reassigned IP address instead.
2. I forget Password (Reset the Router without Login)
Use a pencil to press the button for about 2-6 seconds when it is working, then leave your
hands, it will restore settings to the factory configuration. The default password is guest.
3. I have some problems related to Connection with Cable Modem
Please follow the following steps to check the problems:
Check whether the DSL modem works well or the signal is stable. Normally there will be
some indicator lights on the modem, users can check whether the signal is ok or the
modem works well from those lights. If not, please contact the ISP.
Check the front panel of the Router, there are also some indicator lights there. When the
physical connection is correct, the Power light and the CPU light should be solid; the
WAN light should be blinking. If you use your computer, the corresponding LAN port
light should be blinking too. If not, please check whether the cables work or not.
Repeat the steps in WAN Setup Connect with Internet through DSL Modem.
4. I can browse the route r’s We b-based Configuration Utility but cannot access the
Internet.
Check if the WAN LED is ON. If not, verify that the physical connection between the
router and the DSL/Cable modem is firmly connected. Also ensure the DSL/Cable modem
is working properly.
If WAN LED is ON, open the System Overview page of the Web configuration utility and
check the status group to see if the router‟ s WAN port has successfully obtained an IP
address.
Make sure you are using the correction method (Dynamic IP Address, PPPoE, or Static IP)
Page 69

WF-2406 User Manual
68
as required by the ISP. Also ensure you have entered the correct settings provided by the
ISP.
For cable users, if your ISP requires a registered Ethernet card MAC address, make sure
you have cloned the network adapter‟ s MAC address to the WAN port of the router. (See
the MAC Address field in WAN Setup.)
5. My wireless client cannot communicate with another Ethernet computer.
Ensure the wireless adapter functions properly. You may open the Device Manager in
Windows to see if the adapter is properly installed.
Make sure the wireless client uses the same SSID and security settings (if enabled) as the
300Mbps Wireless-N Gigabit Router.
Ensure that the wireless adapter‟s TCP/IP settings are correct as required by your network
administrator.
If you are using a 802.11b wireless adapter, and check that the 802.11G Mode item in
Wireless Basic Setting page, is not configured to use 802.11G Performance.
Use the ping command to verify that the wireless client is able to communicate with the
router‟s LAN port and with the remote computer. If the wireless client can successfully
ping the router‟ s LAN port but fails to ping the remote computer, then verify the TCP/IP
settings of the remote computer.
 Loading...
Loading...