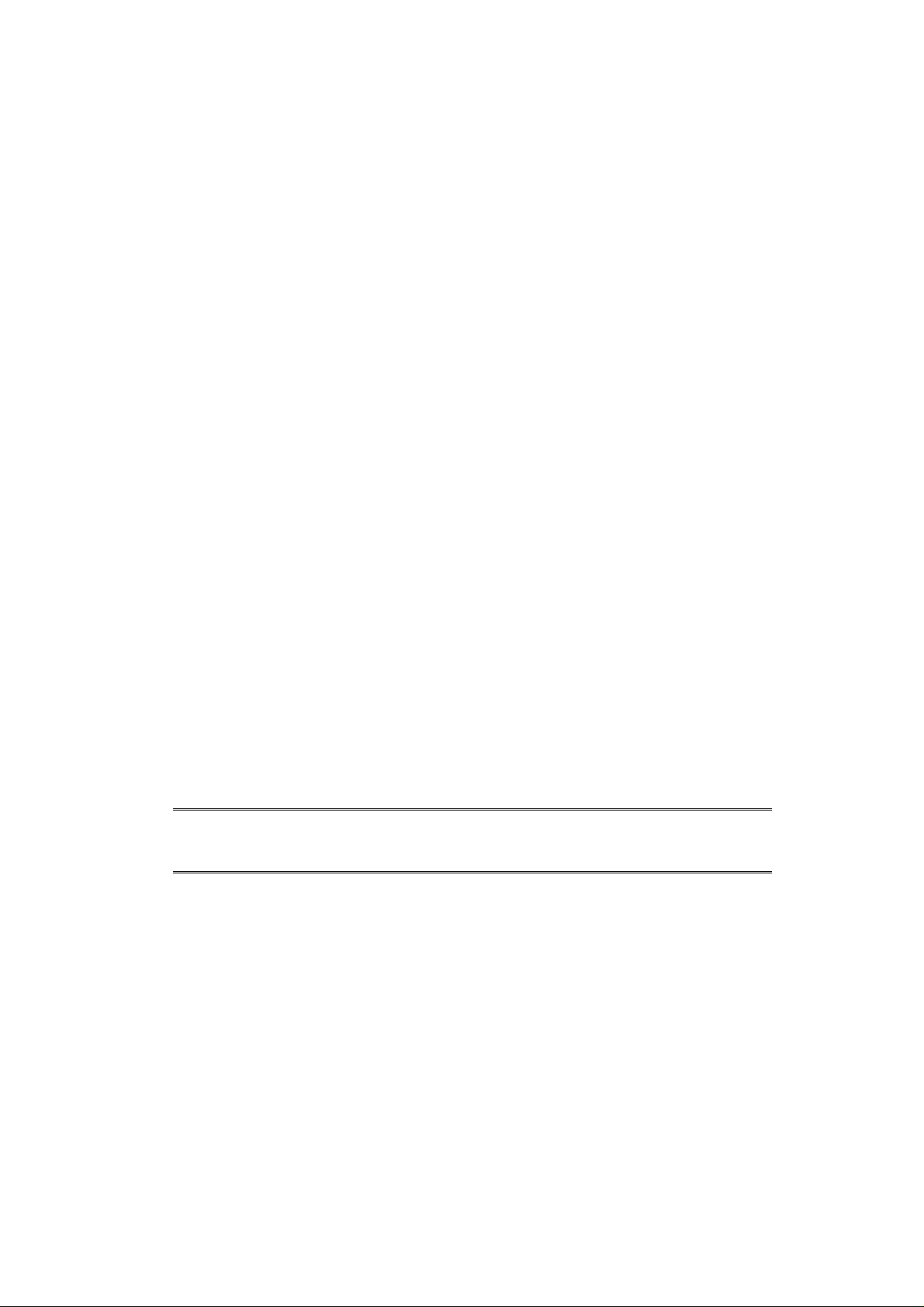
802.11b
Wireless Access Point
User's Guide

TABLE OF CONTENTS
CHAPTER 1 INTRODUCTION .............................................................................................1
Wireless LANs...................................................................................................................1
Features of your Wireless Access Point........................................................................... 3
Package Contents .............................................................................................................. 4
Physical Details..................................................................................................................5
CHAPTER 2 INSTALLATION...............................................................................................7
Requirements.....................................................................................................................7
Procedure...........................................................................................................................7
CHAPTER 3 ACCESS POINT SETUP..................................................................................9
Overview ............................................................................................................................9
Preparation........................................................................................................................9
Connecting to the Wireless Access Point......................................................................... 9
IP Settings Screen............................................................................................................11
Wireless Screen................................................................................................................ 13
Wireless Mode .................................................................................................................14
Security Settings..............................................................................................................14
Change Password Screen................................................................................................17
CHAPTER 4 PC AND SERVER CONFIGURATION .......................................................19
Wireless Station Configuration......................................................................................19
Radius Server Configuration .........................................................................................20
CHAPTER 5 OPERATION AND STATUS.........................................................................21
Operation.........................................................................................................................21
Information Screen .........................................................................................................21
Activity Log......................................................................................................................23
Station List.......................................................................................................................24
Statistics Screen...............................................................................................................25
CHAPTER 6 OTHER SETTINGS & FEATURES .............................................................27
Overview ..........................................................................................................................27
Upgrade Firmware..........................................................................................................27
Backup/Restore Settings.................................................................................................28
Reset Access Point...........................................................................................................29
Access Control.................................................................................................................30
APPENDIX A SPECIFICATIONS .......................................................................................33
Wireless Access Point......................................................................................................33
APPENDIX B TROUBLESHOOTING ................................................................................36
Overview ..........................................................................................................................36
General Problems............................................................................................................36
Internet Access.................................................................................................................36
APPENDIX C WINDOWS TCP/IP.......................................................................................38
Overview ..........................................................................................................................38
Checking TCP/IP Settings - Windows 9x/ME:.............................................................38
Checking TCP/IP Settings - Windows NT4.0 ............................................................... 40
i
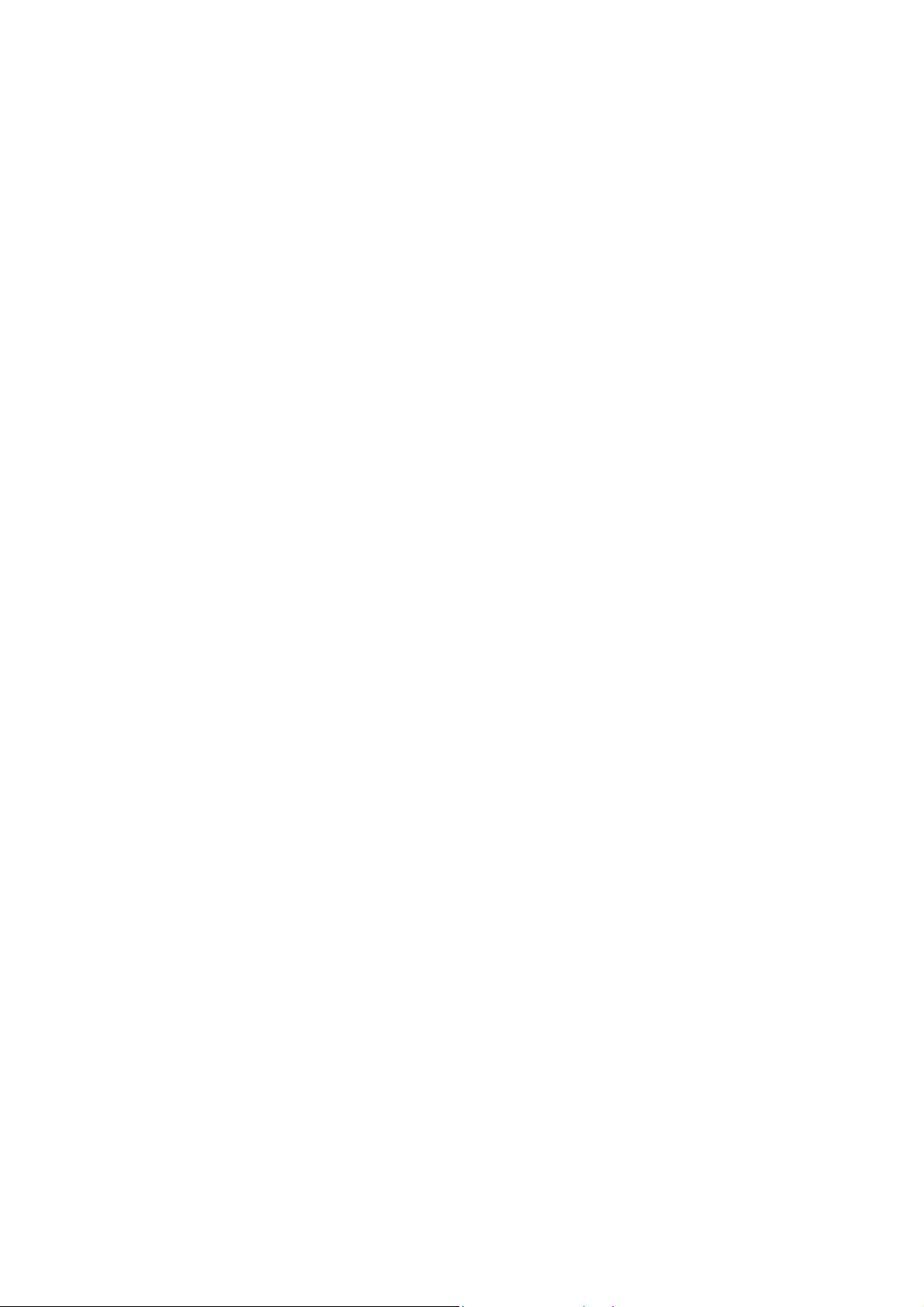
P/N:
Copyright 2003. All Rights Reserved.
Document Version: 1.0
All trademarks and trade names are the properties of their respective owners.
ii
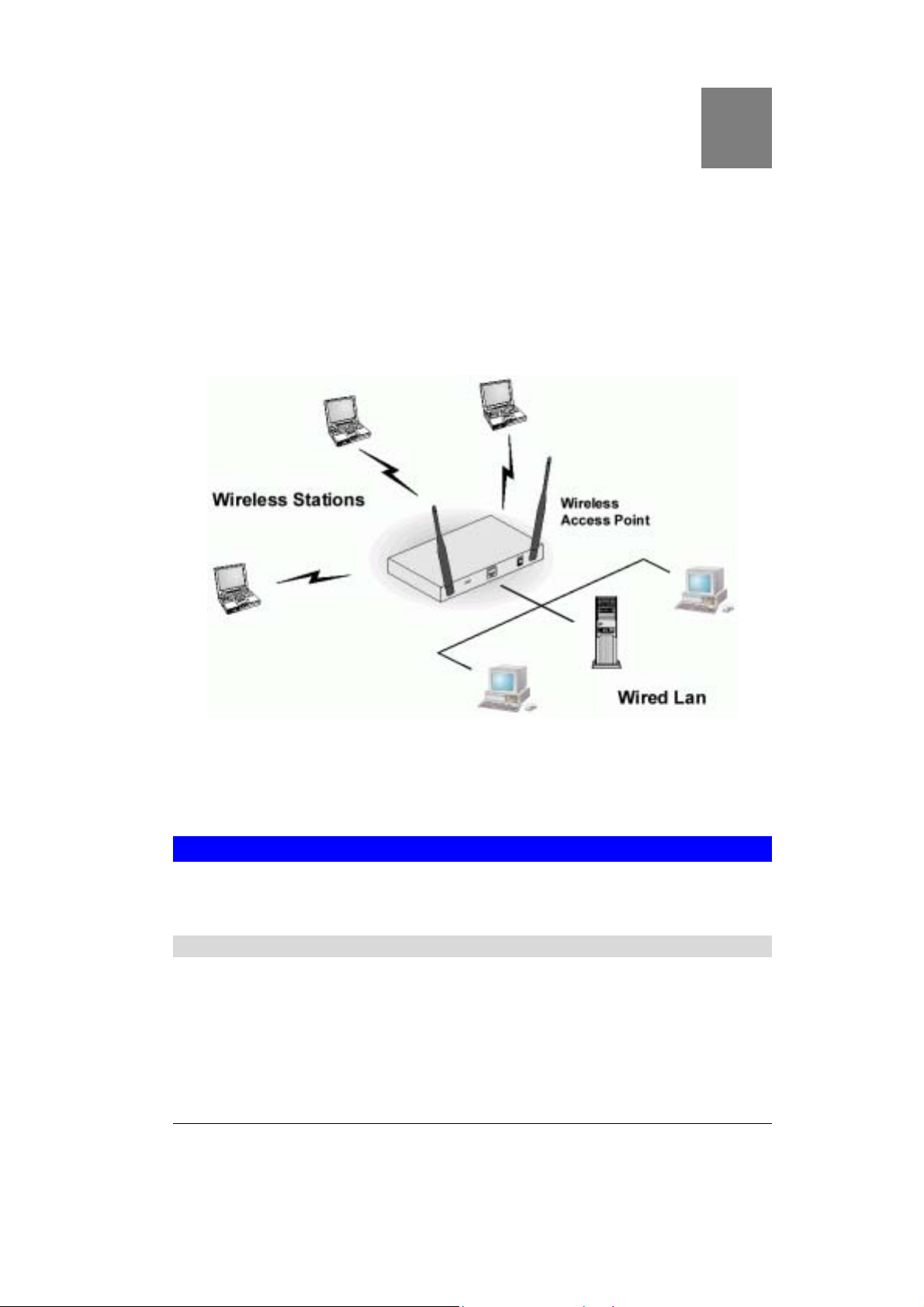
Chapter 1
Introduction
1
This Chapter provides an overview of the Wireless Access Point's features
and capabilities.
Congratulations on the purchase of your new Wireless Access Point. The Wireless Access
Point links your 802.11b wireless stations to your wired LAN. The Wireless stations and
devices on the wired LAN are then on the same network, and can communicate with each
other without regard for whether they are connected to the network via a Wireless or wired
connection.
Figure 1: Wireless Access Point
The auto-sensing capability of the Wireless Access Point allows packet transmission up to
11Mbps for maximum throughput, or automatic speed reduction to lower speeds when the
environment does not permit maximum throughput.
Wireless LANs
Wireless networks have their own terms and jargon. It is necessary to understand many of
these terms in order to configure and operate a Wireless LAN.
Modes
Wireless LANs can work in either of two (2) modes:
• Ad-hoc
• Infrastructure
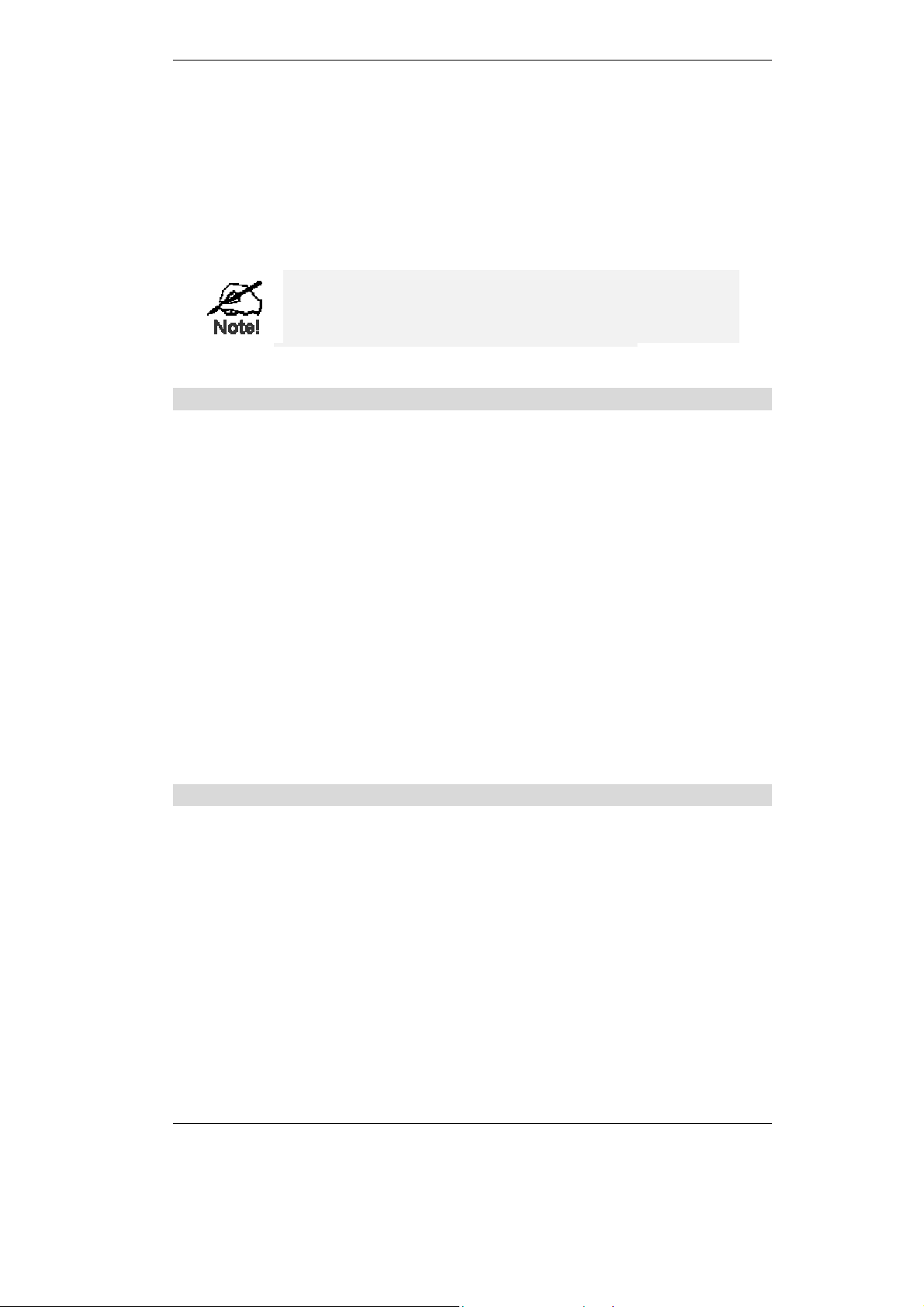
Wireless Access Point User Guide
Ad-hoc Mode
Ad-hoc mode does not require an Access Point or a wired (Ethernet) LAN. Wireless
Stations (e.g. notebook PCs with wireless cards) communicate directly with each other.
Infrastructure Mode
In Infrastructure Mode, one or more Access Points are used to connect Wireless Stations
(e.g. Notebook PCs with wireless cards) to a wired (Ethernet) LAN. The Wireless Stations
can then access all LAN resources.
Access Points can only function in "Infrastructure" mode,
and can communicate only with Wireless Stations which are
set to "Infrastructure" mode.
SSID/ESSID
BSS/SSID
A group of Wireless Stations and a single Access Point, all using the same ID (SSID),
form a Basic Service Set (BSS).
Using the same SSID is essential. Devices with different SSIDs are unable to
communicate with each other. However, some Access Points allow connections from
Wireless Stations which have their SSID set to “any” or whose SSID is blank ( null ).
ESS/ESSID
A group of Wireless Stations, and multiple Access Points, all using the same ID (ESSID),
form an Extended Service Set (ESS).
Different Access Points within an ESS can use different Channels. To reduce interference,
it is recommended that adjacent Access Points SHOULD use different channels.
As Wireless Stations are physically moved through the area covered by an ESS, they will
automatically change to the Access Point which has the least interference or best
performance. This capability is called Roaming. (Access Points do not have or require
Roaming capabilities.)
Channels
The Wireless Channel sets the radio frequency used for communication.
• Access Points use a fixed Channel. You can select the Channel used. This allows you to
choose a Channel which provides the least interference and best performance. In the USA
and Canada, 11 channels are available.
• If using multiple Access Points, it is better if adjacent Access Points use different
Channels to reduce interference. The recommended Channel spacing between adjacent
Access Points is 5 Channels (e.g. use Channels 1 and 6, or 6 and 11).
• In "Infrastructure" mode, Wireless Stations normally scan all Channels, looking for an
Access Point. If more than one Access Point can be used, the one with the strongest signal
is used. (This can only happen within an ESS.)
• If using "Ad-hoc" mode (no Access Point), all Wireless stations should be set to use the
same Channel. However, most Wireless stations will still scan all Channels to see if there
is an existing "Ad-hoc" group they can join.
2
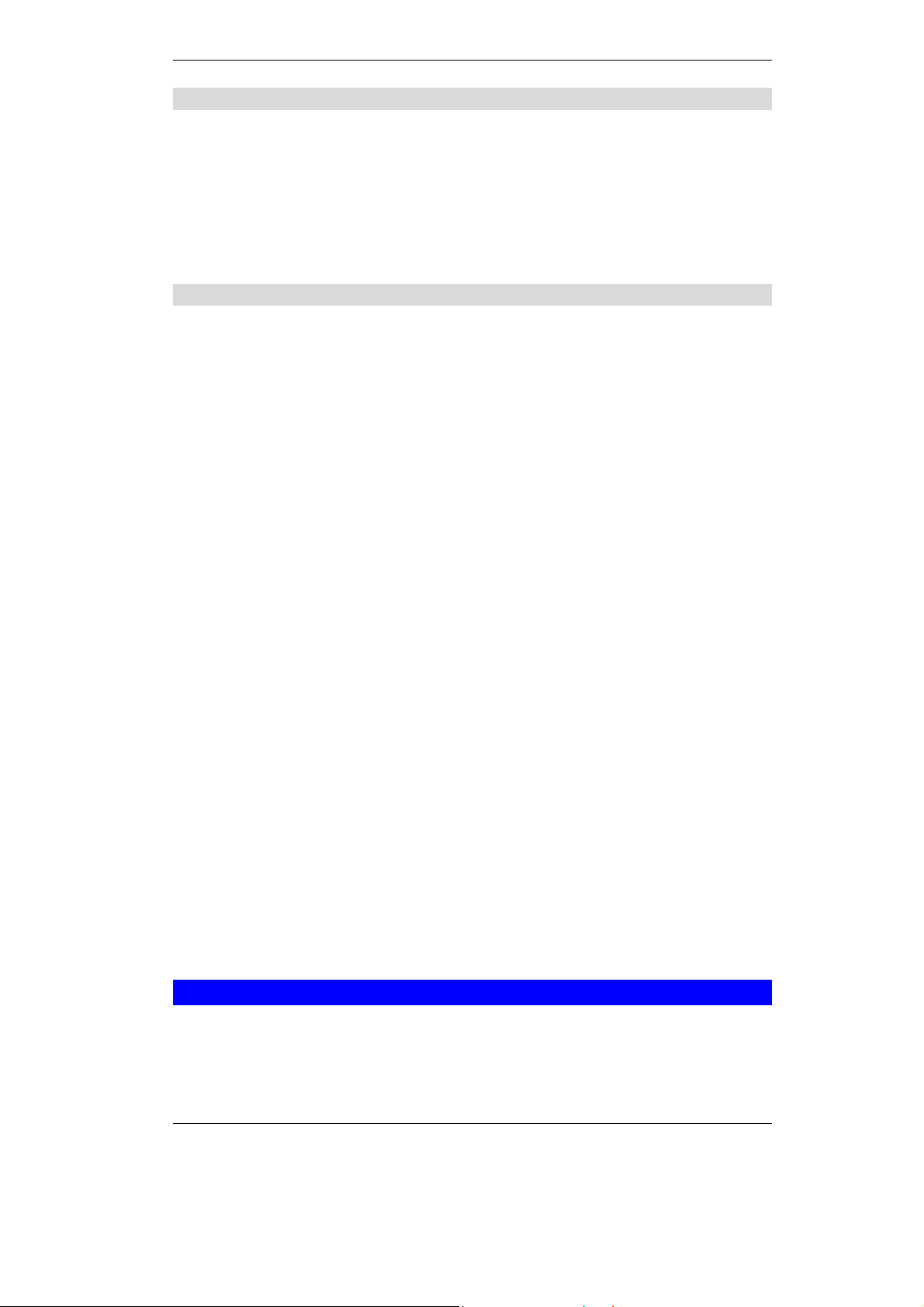
Introduction
WEP
WEP (Wired Equivalent Privacy) is a standard for encrypting data before it is transmitted.
This is desirable because it is impossible to prevent snoopers from receiving any data which is
transmitted by your Wireless Stations. But if the data is encrypted, then it is meaningless
unless the receiver can decrypt it.
If WEP is used, the Wireless Stations and the Wireless Access Point must have the same
settings.
Configuring your Wireless LAN
To allow Wireless Stations to use the Access Point, the Wireless Stations and the Access Point
must use the same settings, as follows:
Mode
Channel
SSID (ESSID)
WEP
On client Wireless Stations, the mode must be set to "Infrastructure".
(The Access Point is always in "Infrastructure" mode.)
The Access Point should be set to the Channel you wish to use.
• If using multiple Access Points, they should use different Channels
to reduce interference. The recommended channel separation
between adjacent Access Points is 5 channels (e.g. Use channels 1,
6, and 11)
• It is not necessary to set the Channel on Wireless stations; they will
scan all Channels to locate the Channel used by the Access Point.
Wireless Stations should use the same SSID (ESSID) as the Access
Point they wish to connect to.
Alternatively, the SSID on Wireless Stations (but not the Access Point)
can be set to "any" or null (blank) to allow connection to any Access
Point, if the Access Points support this feature.
The Wireless Stations and the Access Point must use the same settings
for WEP (Off, 64 Bit, or 128 Bit).
WEP Key: If WEP is enabled, the Key Table (for 64 Bit encryption) or
Key (for 128 Bit Encryption) must be the same on the Wireless Stations
and the Access Point.
WEP Authentication: The Wireless Access Point supports both
methods ("Open System" or "Shared Key") simultaneously, so normally
it does not matter system the Wireless stations use. But if you change the
Wireless Access Point to use one method only, then all Wireless stations
must use the same settings.
User Name,
Password
If using 802.1x mode, each Wireless station must have a user name and
password on the Radius Server used for authentication.
Features of your Wireless Access Point
The Wireless Access Point incorporates many advanced features, carefully designed to provide
sophisticated functions while being easy to use.
3
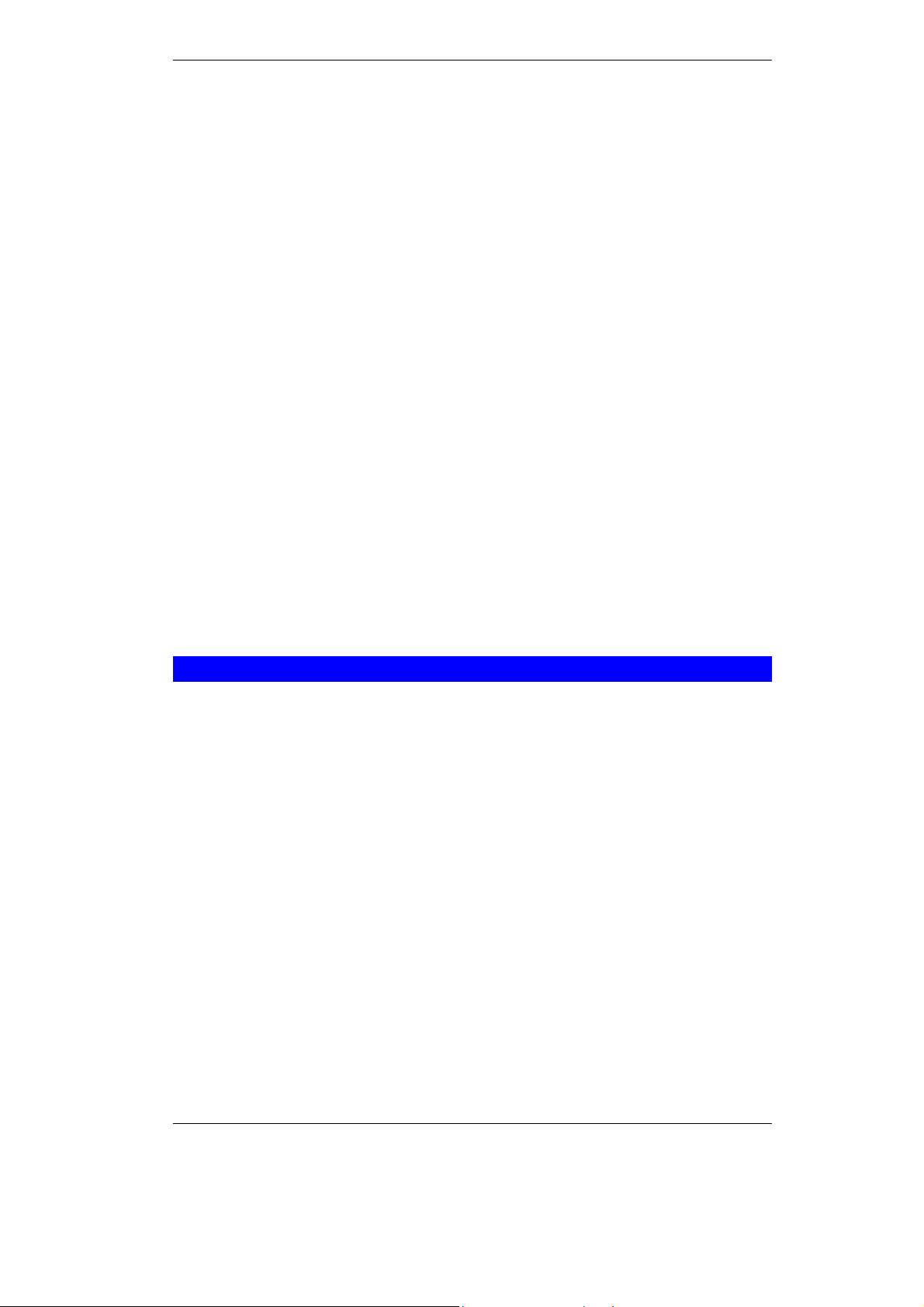
Wireless Access Point User Guide
• Standards Compliant. The Wireless Access Point complies with the IEEE 802.11b
(DSSS) and IEEE 802.1x specifications for Wireless LANs.
•
802.1x Support. Support for 802.1x mode is included, providing for the industrial-
strength wireless security of 802.1x authentication and authorization.
•
Radius Client Support. The Wireless Access Point can login to your existing Radius
Server (as a Radius client).
• Dynamic WEP key Support. In 802.1x mode, either fixed or Dynamic WEP keys can be
used.
•
Upgradeable Firmware. Firmware is stored in a flash memory and can be upgraded
easily, using only your Web Browser.
•
WEP support. Support for WEP (Wired Equivalent Privacy) is included. Both 64 Bit
and 128 Bit keys are supported.
•
Access Control. The Access Control feature can ensure that only trusted Wireless
Stations can use the Wireless Access Point to gain access to your LAN.
•
Simple Configuration. If the default settings are unsuitable, they can be changed
quickly and easily.
•
DHCP Client Support. Dynamic Host Configuration Protocol provides a dynamic IP
address to PCs and other devices upon request. The Wireless Access Point can act as a
DHCP Client, and obtain an IP address and related information from your existing DHPC
Server.
•
NetBIOS & WINS Support. Support for both NetBIOS broadcast and WINS
(Windows Internet Naming Service) allows the Wireless Access Point to easily fit into
your existing Windows network.
Password - protected Configuration. Optional password protection is provided to
•
prevent unauthorized users from modifying the configuration data and settings.
Package Contents
The following items should be included:
• Wireless Access Point
• Power Adapter
• 2 Wireless Antennae
• Quick Start Guide
• Documentation CD-ROM
• Extended Warranty/Registration Card
If any of the above items are damaged or missing, please contact your dealer immediately.
4
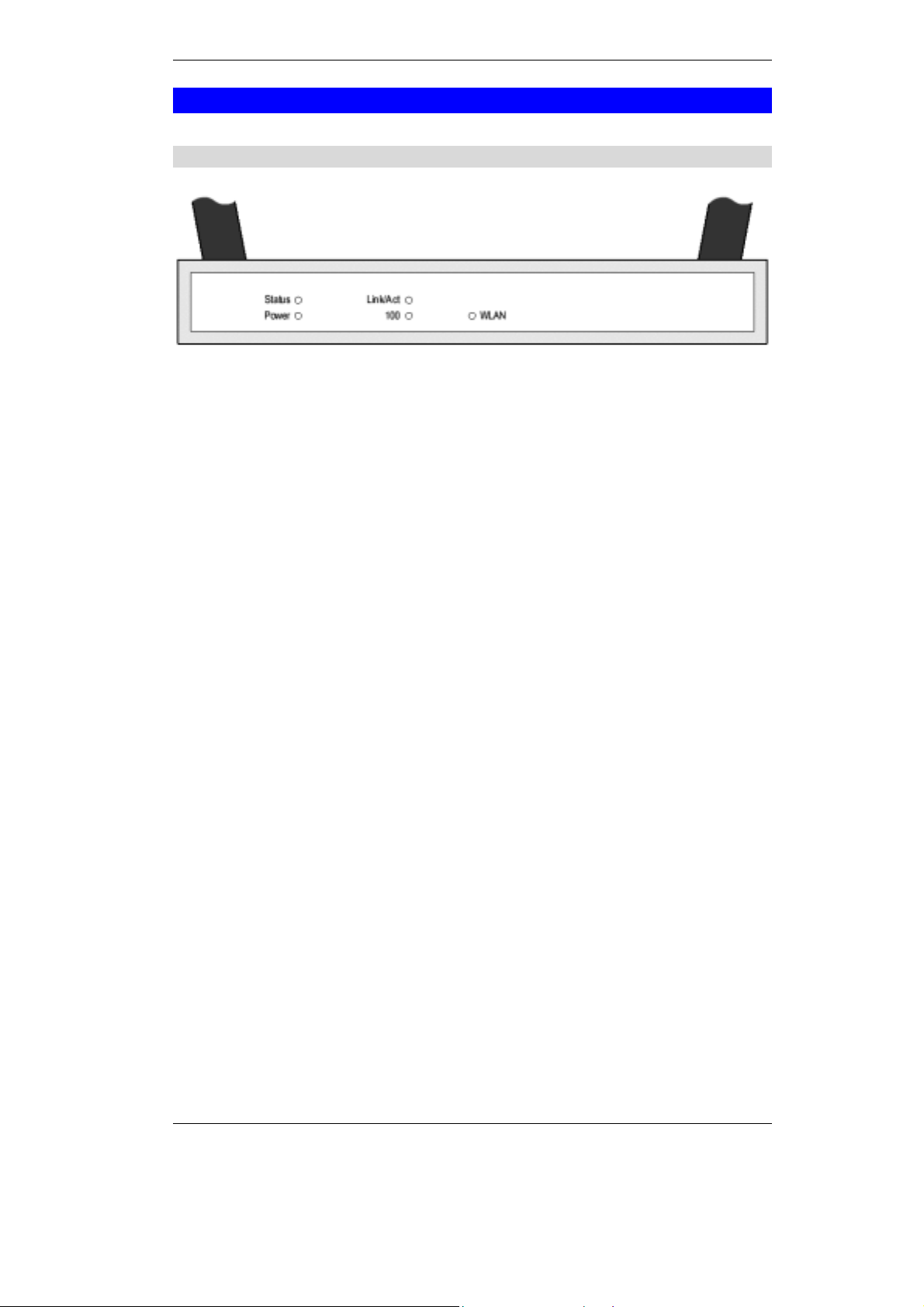
Physical Details
Front Panel LEDs
Figure 2: Front Panel
Status On - Error condition.
Off - Normal operation.
Blinking - This LED blinks during start up, or when the Firmware is being
upgraded.
Introduction
Power On - Normal operation.
Off - No power
Link/Act On - The LAN (Ethernet) port is active.
Off - No active connection on the LAN (Ethernet) port.
Flashing - Data is being transmitted or received via the corresponding
LAN (Ethernet) port.
100 On - LAN (Ethernet) port is using 100BaseT.
Off - LAN (Ethernet) port connection is using 10BaseT, or is not active.
WLAN On - Wireless connection is available; Wireless Access Point is ready for
use.
Off - No Wireless connection available.
Flashing - Data is being transmitted or received via the Wireless access
point. Data includes "network traffic" as well as user data.
5
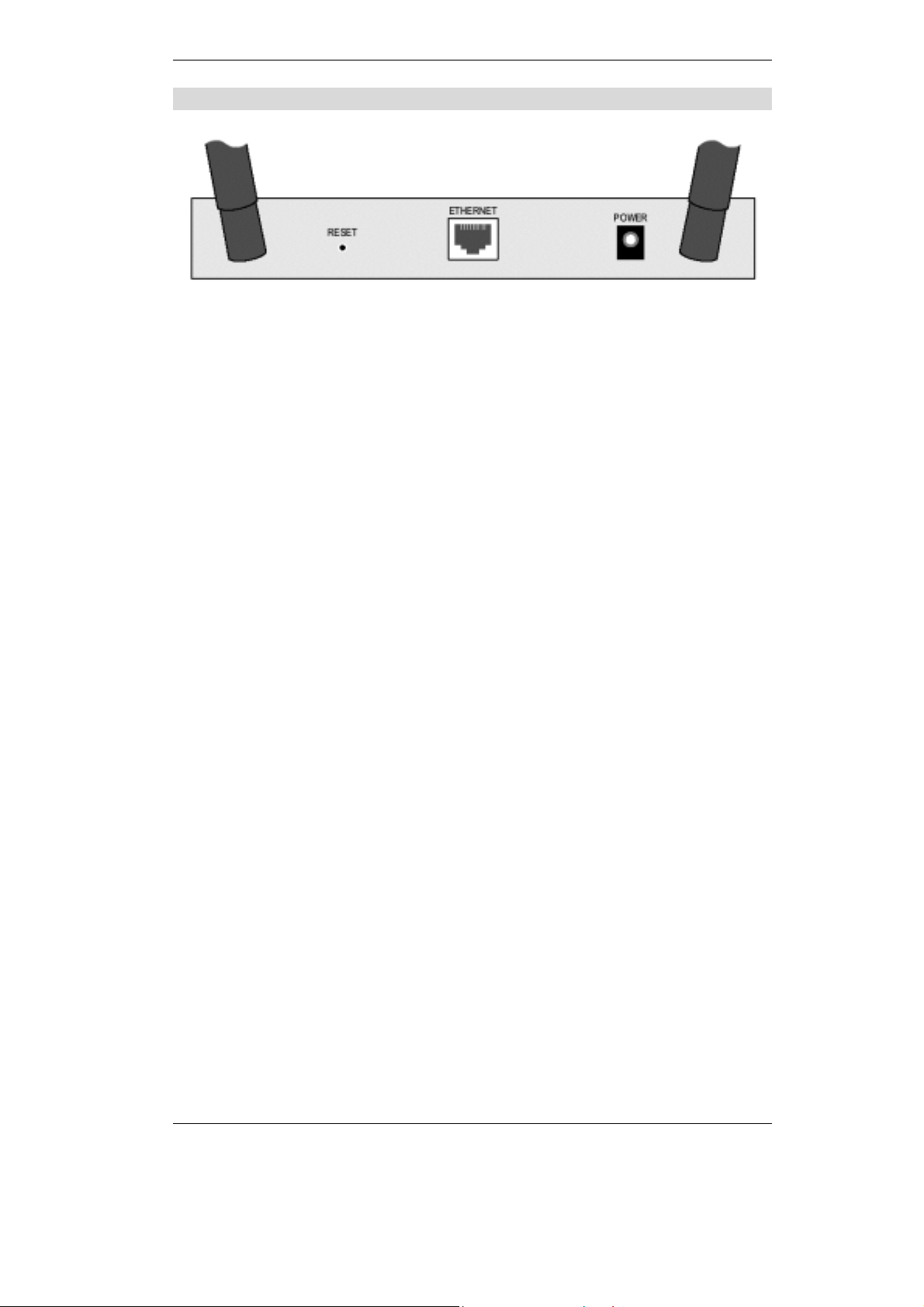
Wireless Access Point User Guide
Rear Panel
Figure 3 Rear Panel
Antennae
Reset Button
Ethernet
Power port
Two antennae (aerials) are supplied. These must be fitted to the
mounting points on either end on the rear panel.
Best results are usually obtained with the antennae in a vertical
position.
This button has two (2) functions:
• Reboot. When pressed and released, the Wireless Access Point
will reboot (restart).
• Reset to Factory Defaults. This button can also be used to clear
ALL data and restore ALL settings to the factory default values.
To Clear All Data and restore the factory default values:
1. Power Off the router
2. Hold the Reset Button down while you Power On the router.
3. Continue holding the Reset Button until the Status (Red) LED
blinks TWICE.
4. Release the Reset Button.
The factory default configuration has now been restored, and the
Router is ready for use.
Use a standard LAN cables (RJ45 connectors) to connect this port to a
10BaseT or 100BaseT hub on your LAN.
Connect the supplied power adapter here.
6

Chapter 2
Installation
2
This Chapter covers the physical installation of the Wireless Access Point.
Requirements
Requirements:
• TCP/IP network
• Ethernet cable with RJ-45 connectors
• Installed Wireless network adapter for each PC that will be wirelessly connected to the
network
Procedure
Before commencing, select a suitable location for the installation of your Wireless Access
Point. To maximize reliability and performance, follow these guidelines:
• Use an elevated location, such as wall mounted or on the top of a cubicle.
• Place the Wireless Access Point near the center of your wireless coverage area.
• If possible, ensure there are no thick walls or metal shielding between the Wireless Access
Point and Wireless stations. Under ideal conditions, the Wireless Access Point has a range
of around 100 meters (300 feet). The range is reduced, and transmission speed is lower, if
there are any obstructions between Wireless devices.
Figure 4: Installation Diagram
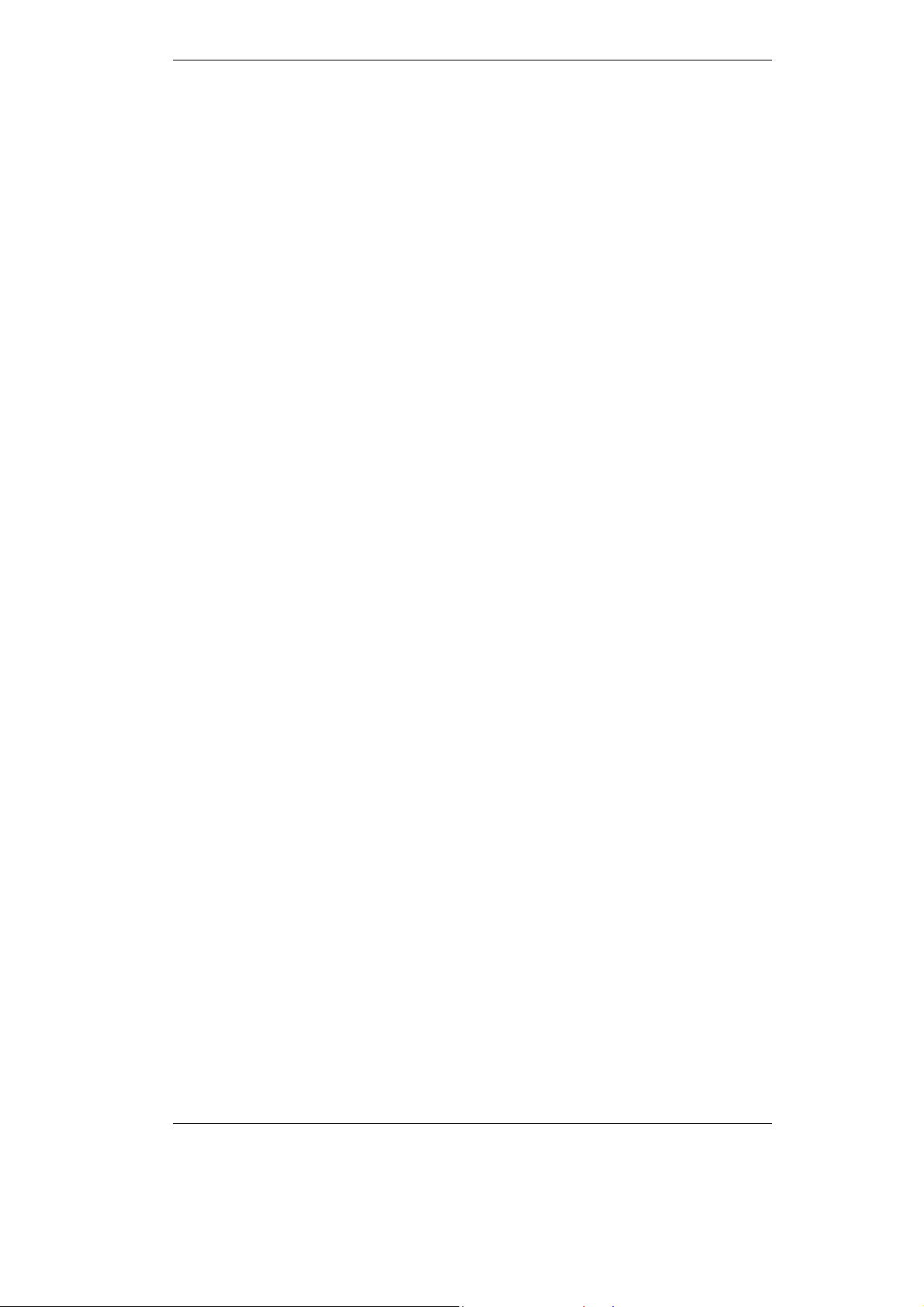
Wireless Access Point User Guide
1. Attach the wireless antennae to the connectors provided on the back of the router. Secure
each antenna by turning the grooved or ridged ring on the antenna until snug (Do not over
tighten).
2. Use a standard LAN cable to connect the “Ethernet” port on the Wireless Access Point to
a 10/100BaseT hub on your LAN.
3. Connect the supplied power adapter to the Wireless Access Point and a convenient power
outlet.
4. Check the LEDs:
• The Status LED should flash, then turn OFF.
• The Power, WLAN, and Link/Act (LAN) LEDs should be ON.
For more information, refer to Front Panel LEDs in Chapter 1.
8

Chapter 3
Access Point Setup
3
This Chapter provides details of the Setup process for Basic Operation of
your Wireless Access Point.
Overview
This chapter describes the setup procedure to make the Wireless Access Point a valid device
on your LAN, and to function as an Access Point for your Wireless Stations.
Wireless Stations may also require configuration. For details, see Chapter 4 - Wireless Station
Configuration.
The Wireless Access Point can be configured using your Web Browser. Your Browser must
support JavaScript. The configuration program has been tested on the following browsers:
• Netscape V4.08 or later
• Internet Explorer V4 or later
Preparation
1. Install the Wireless Access Point in your LAN, as described previously.
2. Check the Wireless Access Point to determine its Default Name. This is shown on a label
on the base or rear, and is in the following format:
ME103_xxxxxx
Where xxxxxx is a set of 6 Hex characters ( 0 ~ 9, and A ~ F ).
3. Use a PC which is already connected to your LAN, either by a wired connection or
another Access Point.
• Until the Wireless Access Point is configured, establishing a Wireless connection to it
may be not possible.
• If your LAN contains a Router or Routers, ensure the PC used for configuration is on
the same LAN segment as the Wireless Access Point.
Connecting to the Wireless Access Point
1. Open a MS-DOS Prompt or Command Prompt Window.
2. Use the Ping command to “ping” the Wireless Access Point.
Enter ping followed by the Default Name of the Wireless Access Point.
e.g.
ping ME103_494E07
3. Check the output of the ping command to determine the IP address of the Wireless Access
Point, as shown below.

Wireless Access Point User Guide
Figure 5: Ping Command
If there is no reply (“Request timed out”)
• Check that the Wireless Access Point is properly installed, LAN connection is
OK, and it is powered ON.
• Ensure that your PC and the Wireless Access Point are on the same network
segment. (If you don't have a router, this must be the case.)
4. Start your Web browser.
5. In the Address box, enter "HTTP://" and the IP Address of the Wireless Access Point
e.g.
HTTP://192.168.0.5
6. You should then see a login prompt, which will ask for a User Name and Password.
Figure 6: Password Dialog
7. Enter admin for the user name, and password for the password.
These are the default values. The password (but not the user name) can and should be
changed. Always enter the current password, as set on the Change Password screen.
8. You will then see the Information screen, which displays the current settings and status.
No data input is possible on this screen.
9. From the menu, select and configure the following screens, as described in the following
sections:
• IP Settings
• Wireless Settings
• Wireless Mode
• Security Settings
• Change Password
10. Setup of the Wireless Access Point is now complete.
Wireless stations must now be set to match the Wireless Access Point. See Chapter 4 for
details.
10
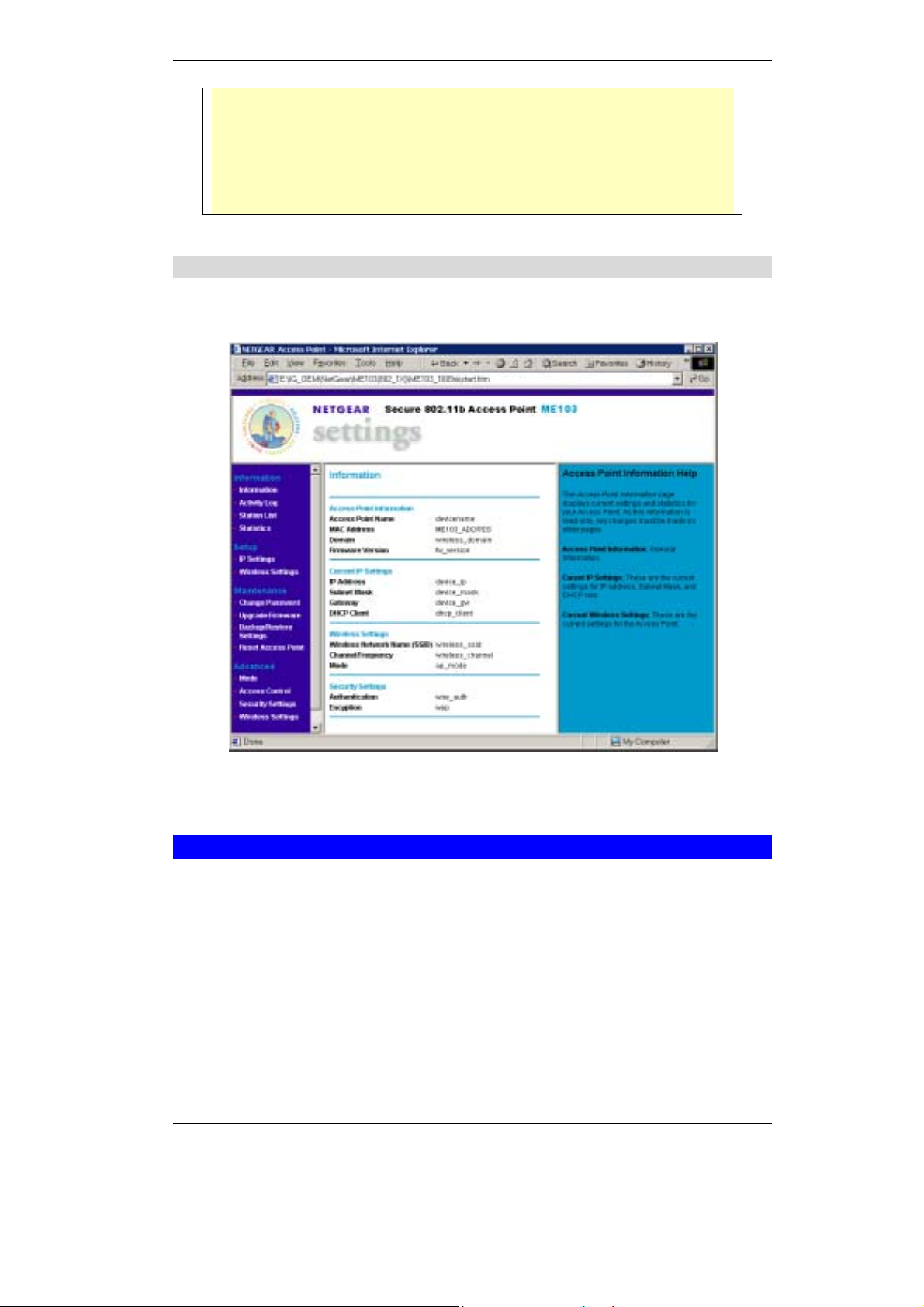
Setup
If you can't connect:
It is likely that your PC’s IP address is incompatible with Wireless Access Point’s
IP address. This can happen if your LAN does not have a DHCP Server.
It this case, you must change your PC’s IP address to match the Wireless Access
Point. See Appendix C - Windows TCP/IP for details for this procedure.
Information Screen
When you first connect, you will see the Information screen. Th is displays the current settings
and status of the Wireless Access Point. No data can be input on this screen.
Figure 7: Information Screen
For further details of this screen, refer to Information Screen in Chapter 5.
IP Settings Screen
The settings on this screen must be suitable for your existing network.
Click IP Settings on the menu to view a screen like the following.
11
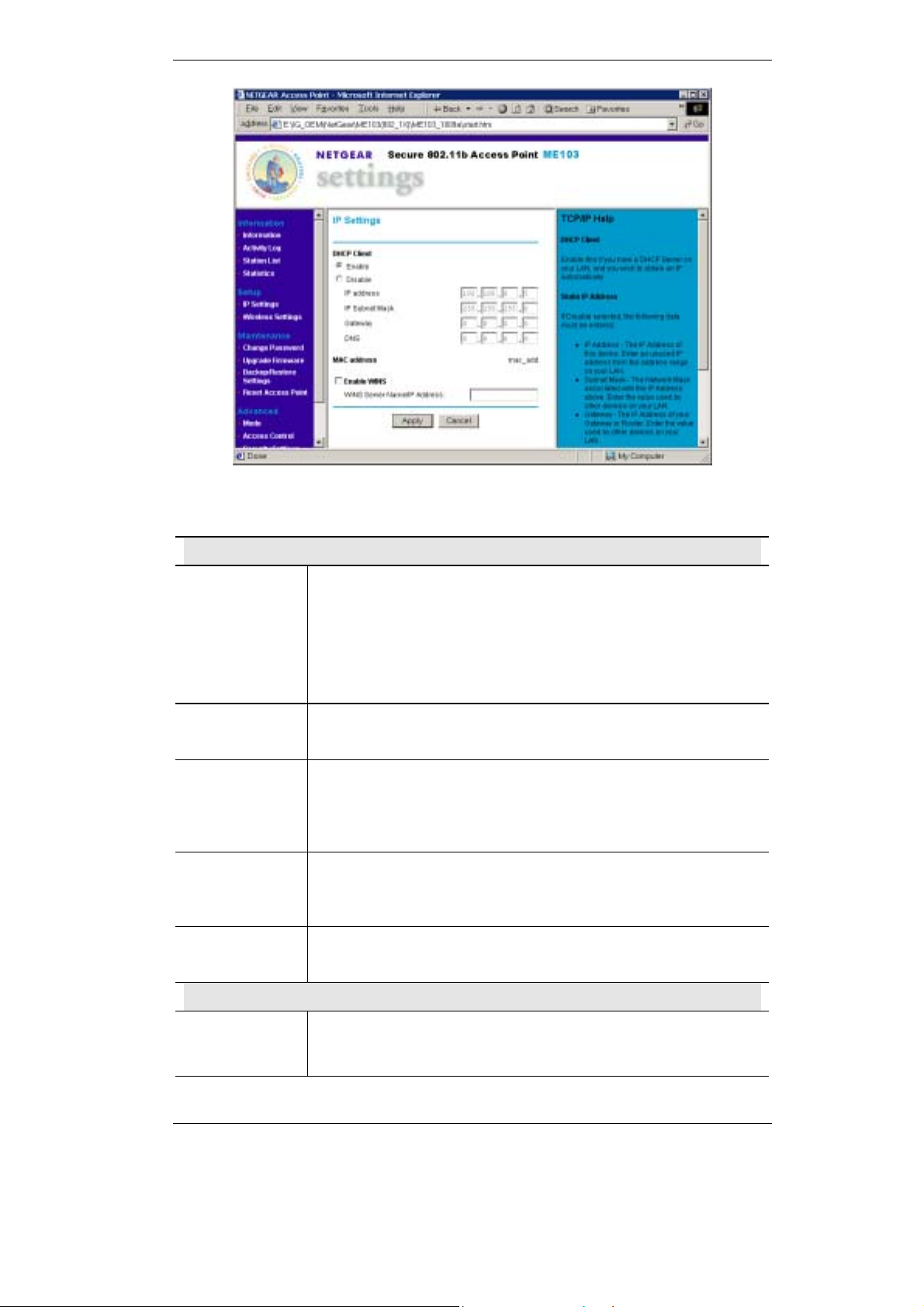
Wireless Access Point User Guide
Figure 8: IP Settings Screen
Data - IP Settings Screen
DHCP Client
Enable/Disable
IP Address
IP Subnet Mask
Gateway
DNS
If set to Enable, the Wireless Access Point will obtain an IP address
from your DHCP Server. This is the default.
If set to Disable, you need to enter the IP Address, IP Subnet Mask,
Gateway, and DNS, as explained below.
This setting should be changed to Disable if your LAN does not have a
DHCP Server.
Only required if DHCP Client is set to Disable.
Enter an unused IP Address from within the range used by your LAN.
Only required if DHCP Client is set to Disable.
Enter the Subnet Mask for the LAN segment to which the Wireless
Access Point is attached (the same value as the PCs on that LAN
segment).
Only required if DHCP Client is set to Disable.
Enter the Gateway for the LAN segment to which the Wireless Access
Point is attached (the same value as the PCs on that LAN segment).
Only required if DHCP Client is set to Disable.
Enter the DNS (Domain Name Server) used by PCs on your LAN.
MAC Address
MAC Address
The MAC address (physical address) of the Wireless Access Point is
displayed here. This is for information only; the MAC address cannot
be changed.
12
 Loading...
Loading...