Page 1
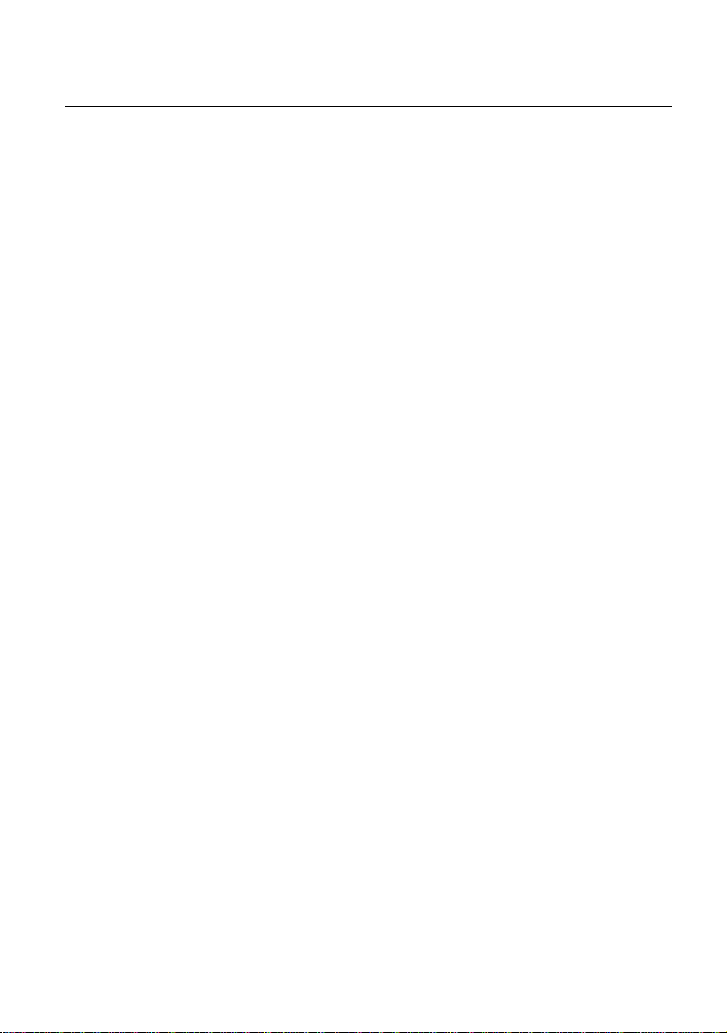
NETGEAR JDGN1000
User Manual
Page 2
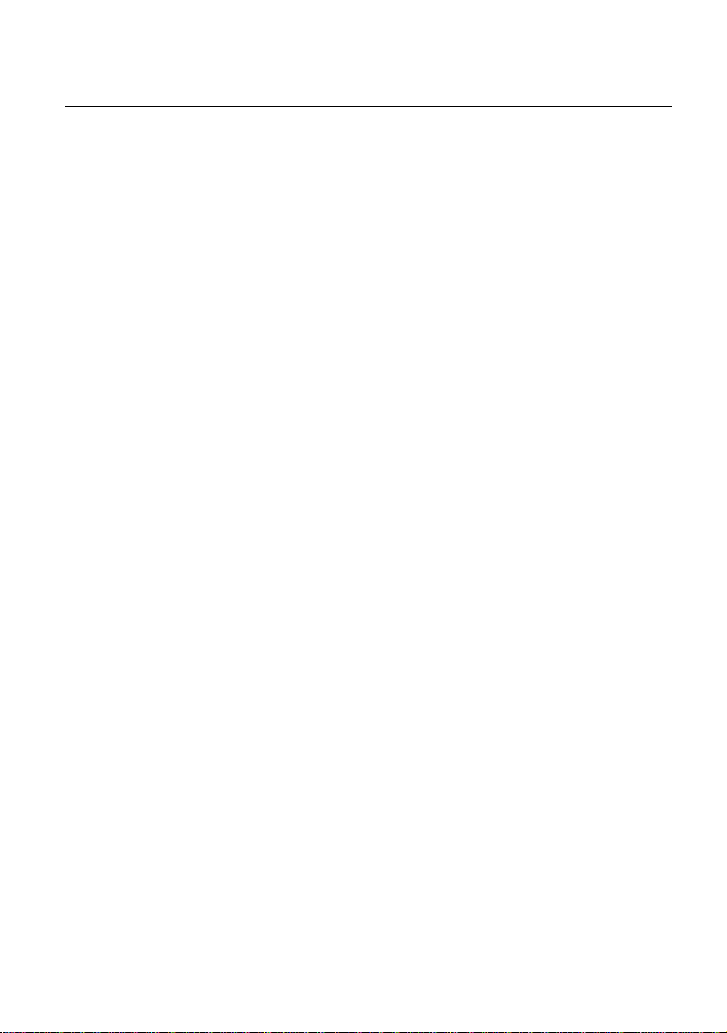
NETGEAR JDGN1000 User Manual
Contents
1 Safety Precautions..........................................................................................2
2 Overview.........................................................................................................2
2.1 Application .......................................................................................... 2
2.2 Features..............................................................................................2
2.3 Standards Compatibility and Compliance............................................2
3 Hardware Description and Hardware Installation............................................. 2
3.1 Hardware Description..........................................................................2
3.1.1 Front Panel............................................................................... 2
3.1.2 Rear Panel ...............................................................................2
3.2 Hardware Installation...........................................................................2
3.2.1 Choosing the Best Location for Wireless Operation.................. 2
3.2.2 Connecting the Device..............................................................2
4 PC Network Configuration and Login...............................................................2
4.1 PC Network Configuration...................................................................2
4.2 Logging In to the DSL Router.............................................................. 2
5 Web-Based Management................................................................................2
5.1 Setup Wizard.......................................................................................2
5.2 Add WPS Client ..................................................................................2
5.3 Setup ..................................................................................................2
5.3.1 Adsl Settings.............................................................................2
5.3.2 Basic Settings...........................................................................2
5.3.3 Interface Grouping....................................................................2
5.3.4 Wireless Settings......................................................................2
5.4 Content Filtering..................................................................................2
5.4.1 Logs .........................................................................................2
5.4.2 Block sites................................................................................ 2
5.4.3 Block Services.......................................................................... 2
5.5 Maintenance ....................................................................................... 2
5.5.1 Router Status............................................................................2
5.5.2 Attached Devices......................................................................2
5.5.3 Backup Settings........................................................................2
5.5.4 Set Password ........................................................................... 2
i
Page 3
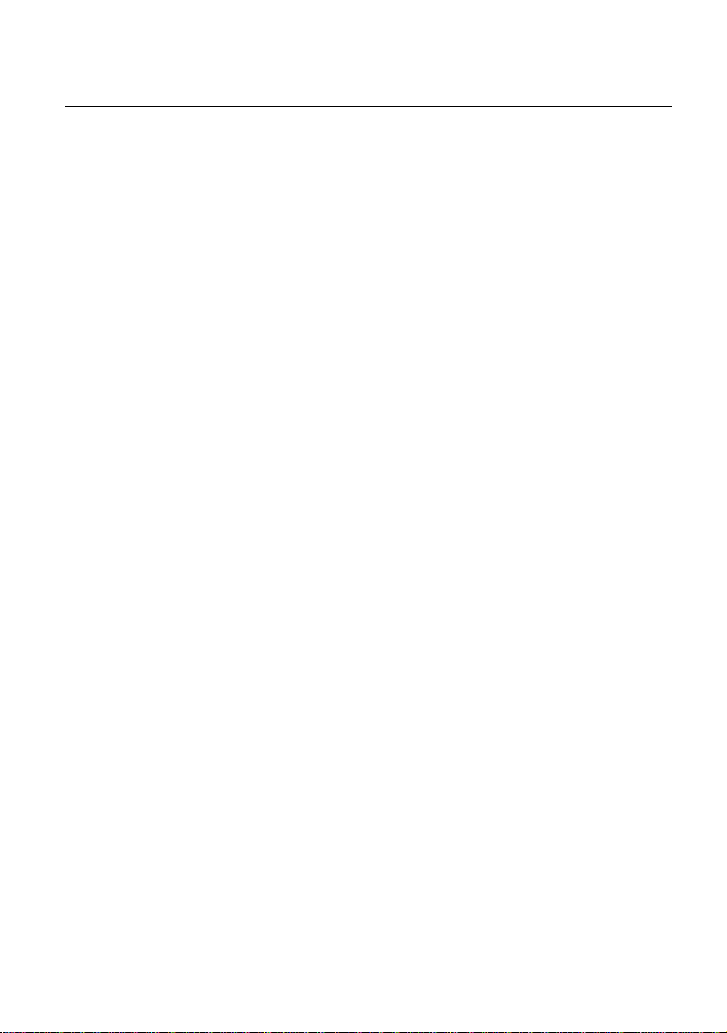
NETGEAR JDGN1000 User Manual
5.5.5 Router Upgrade........................................................................ 2
5.5.6 Logout......................................................................................2
5.6 Advanced............................................................................................ 2
5.6.1 Wireless Settings......................................................................2
5.6.2 Wireless Repeating Function....................................................2
5.6.3 Port Forwarding / Port Triggering..............................................2
5.6.4 WAN Setup...............................................................................2
5.6.5 LAN Setup................................................................................2
5.6.6 QoS Setup................................................................................ 2
5.6.7 Dynamic DNS........................................................................... 2
5.6.8 Static Routes ............................................................................2
5.6.9 Remote Management...............................................................2
5.6.10 UPnP...................................................................................2
ii
Page 4
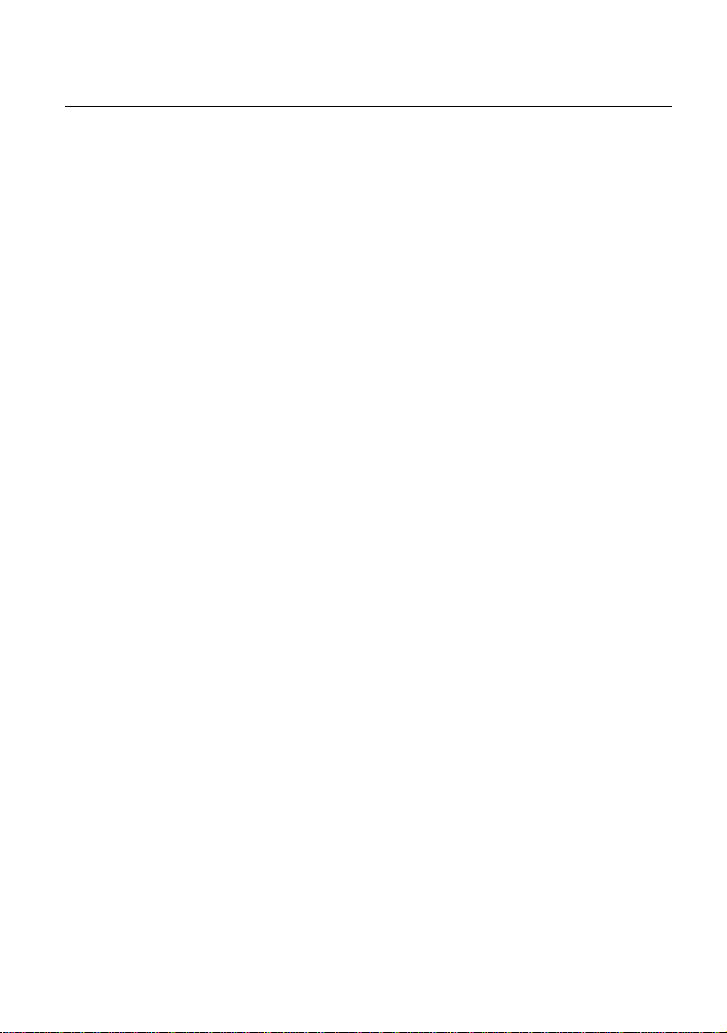
NETGEAR JDGN1000 User Manual
1 Safety Precautions
Read the following information carefully before operating the device. Please follow
the following precaution items to protect the device from risks and damage caused
by fire and electric power:
Use volume labels to mark the type of power.
Use the power adapter that is packed within the device package.
Pay attention to the power load of the outlet or prolonged lines. An
overburden power outlet or damaged lines and plugs may cause electric
shock or fire accident. Check the power cords regularly. If you find any
damage, replace it at once.
Proper space left for heat dissipation is necessary to avoid any damage
caused by overheating to the device. The holes on the device are designed
for heat dissipation to ensure that the device works normally. Do not cover
these heat dissipation holes.
Do not put this device close to a place where a heat source exists or high
temperature occurs. Avoid the device from direct sunshine.
Do not put this device close to a place where is over damp or watery. Do not
spill any fluid on this device.
Do not connect this device to any PC or electronic product, unless our
customer engineer or your broadband provider instructs you to do this,
because any wrong connection may cause any power or fire risk.
Do not place this device on an unstable surface or support.
1
Page 5
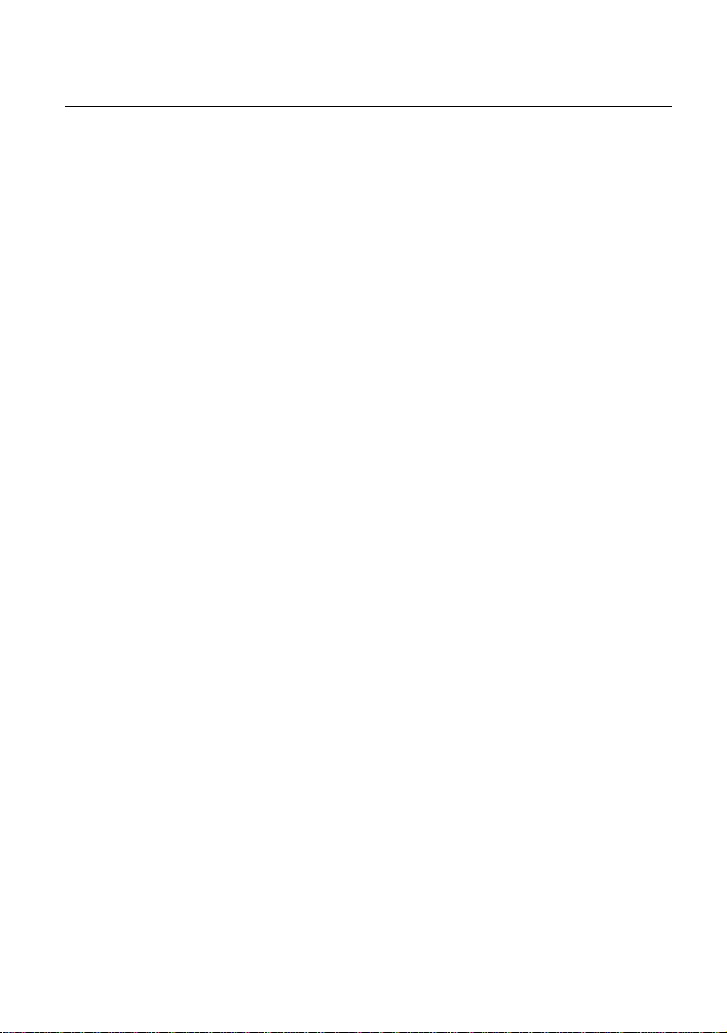
NETGEAR JDGN1000 User Manual
2 Overview
The DSL Router is a highly ADSL2+ Integrated Access Device and can support
ADSL link with downstream up to 24 Mbps and upstream up to 1 Mbps. It is
designed to provide a simple and cost-effective ADSL Internet connection for a
private Ethernet or 802.11g/802.11b/802.11n wireless network. The Router
combines high-speed ADSL Internet connection, IP routing for the LAN and
wireless connectivity in one package. It is usually preferred to provide high access
performance applications for the individual users, the SOHOs, and the small
enterprises.
The Router is easy to install and use. The Modem connects to an Ethernet LAN or
computers via standard Ethernet ports. The ADSL connection is made using
ordinary telephone line with standard connectors. Multiple workstations can be
networked and connected to the Internet by a single Wide Area Network (WAN)
interface and single global IP address. The advanced security enhancements,
packet filtering and port redirection, can help protect your network from potentially
devastating intrusions by malicious agents from outside your network.
Network and Router management is done through the web-based management
interface that can be accessed through the local Ethernet using any web browser.
You may also enable remote management to enable configuration of the Router via
the WAN interface.
2.1 Application
Home gateway
SOHOs
Small enterprises
Higher data rate broadband sharing
PC file and application sharing
Network and online gaming
2.2 Features
User-friendly GUI for web configuration
2
Page 6
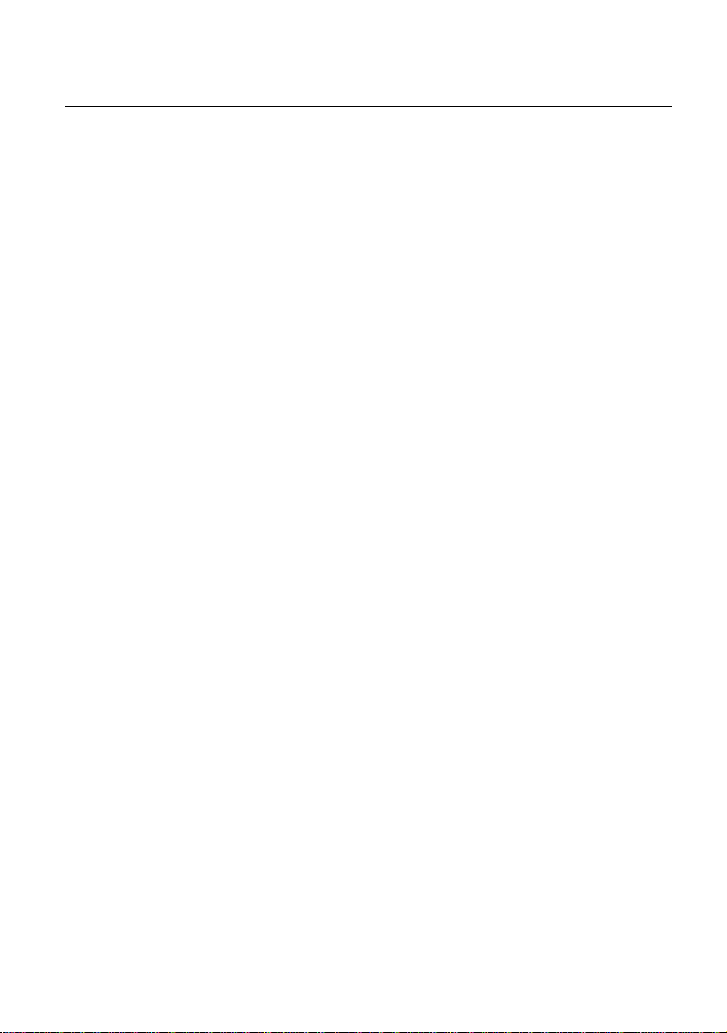
NETGEAR JDGN1000 User Manual
Several pre-configured popular games. Just enable the game and the port
settings are automatically configured.
Compatible with all standard Internet applications
Industry standard and interoperable DSL interface
Simple web-based status page displays a snapshot of system configuration,
and links to the configuration pages
Downloadable flash software updates
Support for up to 8 permanent virtual circuits (PVC)
Support for up to 8 PPPoE sessions
WLAN with high-speed data transfer rates of up to 130 Mbps, compatible
with IEEE 802.11b/g/n, 2.4GHz compliant equipment
Optimized Linux 2.6 Operating System
IP routing and bridging
Asynchronous transfer mode (ATM) and digital subscriber line (DSL)
support
Point-to-point protocol (PPP)
Network/port address translation (NAT/PAT)
Quality of service (QoS)
Wireless LAN security: WPA, 802.1x, RADIUS client
Universal plug-and-play(UPnP)
File server for network attached storage (NAS) devices
Print server
Web filtering
Management and control
- Web-based management (WBM)
- Command line interface (CLI)
- TR-069 WAN management protocol
Remote update
System statistics and monitoring
DSL router is targeted at the following platforms: DSL modems, wireless
access points and bridge.
2.3 Standards Compatibility and Compliance
Support application level gateway (ALG)
ITU G.992.1 (G.dmt)
3
Page 7
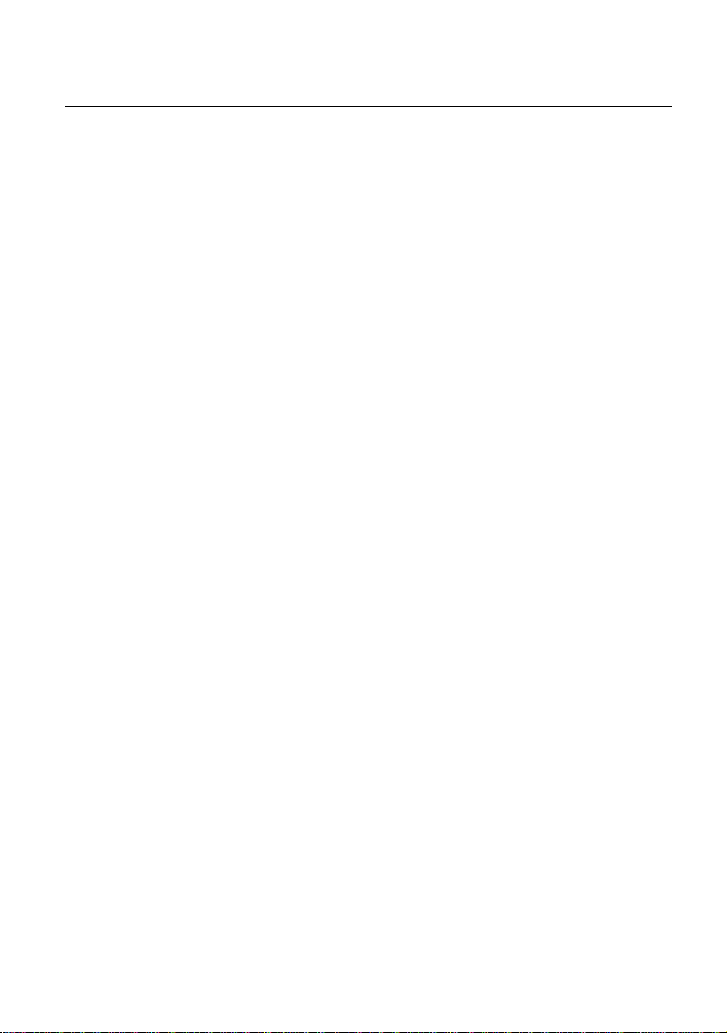
NETGEAR JDGN1000 User Manual
ITU G.992.2 (G.lite)
ITU G.994.1 (G.hs)
ITU G.992.3 (ADSL2)
ITU G.992.5 (ADSL2+)
ANSI T1.413 Issue 2
IEEE 802.3
IEEE 802.3u
IEEE 802.11b
IEEE 802.11g
IEEE 802.11n
4
Page 8
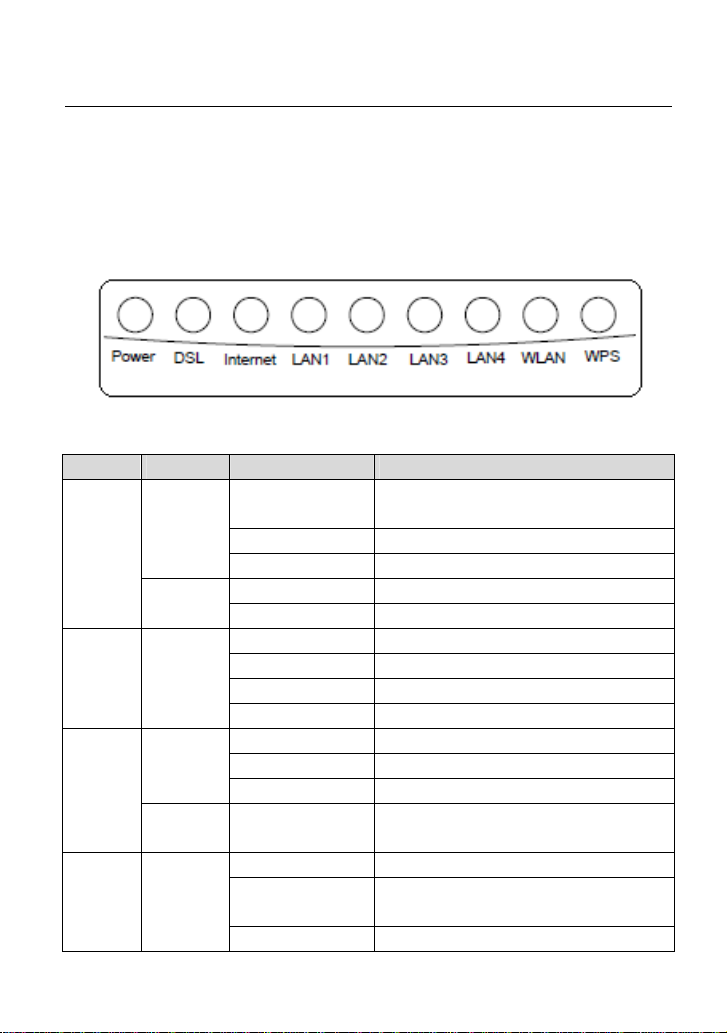
NETGEAR JDGN1000 User Manual
3 Hardware Description and Hardware Installation
3.1 Hardware Description
3.1.1 Front Panel
The following table describes the indicators on the front panel.
Indicator Color Status Description
On
Green
Power
Red
DSL Green
Green
Internet
Red On
LAN
1/2/3/4
Green
Blink The software is upgrading.
Off The device is powered off.
On The device is initiating.
Blink The software is upgrading.
On DSL link has established.
Blink slowly No DSL link is detected.
Blink quickly The DSL line is training.
Off Device is powered off.
On PPP/DHCP takes effect.
Blink slowly PPP/DHCP is negotiating.
Blink quickly Data is being transmitted.
On The Ethernet interface is connected.
Blink
Off The Ethernet interface is disconnected.
Figure 1 Front panel
The device is powered on and the device
operates normally.
The Internet authentication fails or the
device is in the bridge mode.
Data is being transmitted through the
Ethernet interface.
5
Page 9
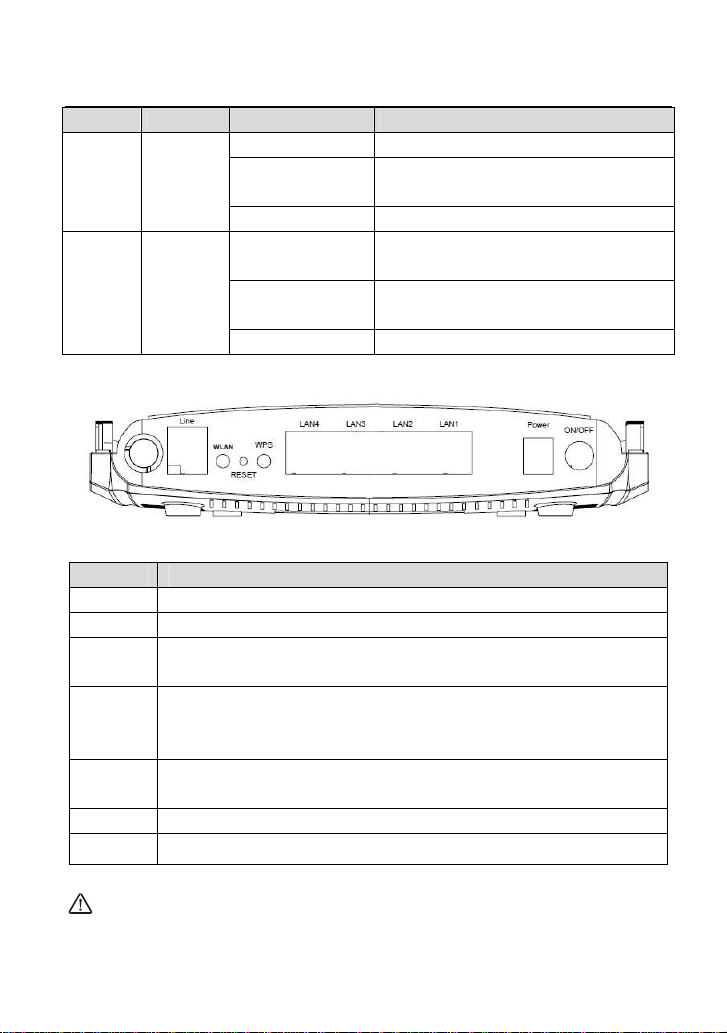
NETGEAR JDGN1000 User Manual
Indicator Color Status Description
On WLAN is enabled.
WLAN Green
WPS Green
Blink
Off WLAN is disabled.
On
Blink
Off Wi-Fi Protected Setup is disabled.
Data is being transmitted through the
wireless interface.
Connection succeeds under Wi-Fi
Protected Setup.
Negotiation is in progress under Wi-Fi
Protected Setup.
3.1.2 Rear Panel
The following table describes the interfaces or the buttons on the rear panel.
Interface
Line RJ-11 port, for connecting the ADSL cable.
WLAN WLAN switch, for enabling or disabling the WALN function.
RESET
WPS
LAN 4~1
Power Power interface, for connecting the power adapter.
ON/OFF Power switch
Warning:
Press the button for at least 1 second and then release it. System
restores the factory default settings.
This button is used for enabling WPS PBC mode. If WPS is enabled,
press this button, and then the wireless router starts to accept the
negotiation of PBC mode.
RJ-45 port, for connecting the router to a PC or another network
device.
Figure 2 Rear panel
Description
6
Page 10
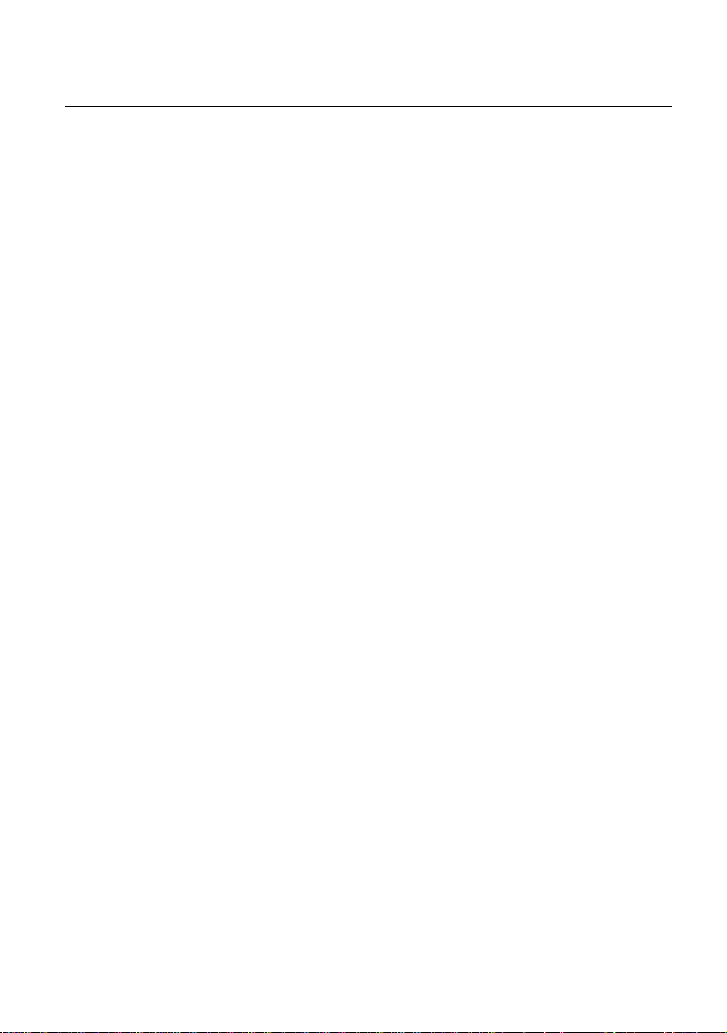
NETGEAR JDGN1000 User Manual
Do not press the Reset button unless you want to clear the current settings. The
Reset button is in a small circular hole on the rear panel. If you want to restore the
default settings, please press the Reset button gently for 1 second with a fine needle
inserted into the hole and then release the button. The system reboots and returns to
the factory defaults.
The power specification is 12V, 1A. If the power adapter does not match the
specification, it may damage the device.
3.2 Hardware Installation
3.2.1 Choosing the Best Location for Wireless Operation
Many environmental factors may affect the effective wireless function of the DSL
Router. If this is the first time that you set up a wireless network device, read the
following information:
The access point can be placed on a shelf or desktop, ideally you should be able to
see the LED indicators in the front, as you may need to view them for troubleshooting.
Designed to go up to 100 meters indoors and up to 300 meters outdoors, wireless
LAN lets you access your network from anywhere you want. However, the numbers of
walls, ceilings, or other objects that the wireless signals must pass through limit signal
range. Typical ranges vary depending on types of materials and background RF
noise in your home or business.
3.2.2 Connecting the Device
Please follow the steps below to connect the device.
Step1 Connect the Line port of the DSL router with a telephone cable.
Step2 Connect the LAN port of the DSL router to the network card of the PC via
an Ethernet cable.
Step3 Plug one end of the power adapter to the wall outlet and connect the
other end to the Power port of the DSL Router.
The followig figure displays the connection of the DSL router, PC, and telephones.
7
Page 11
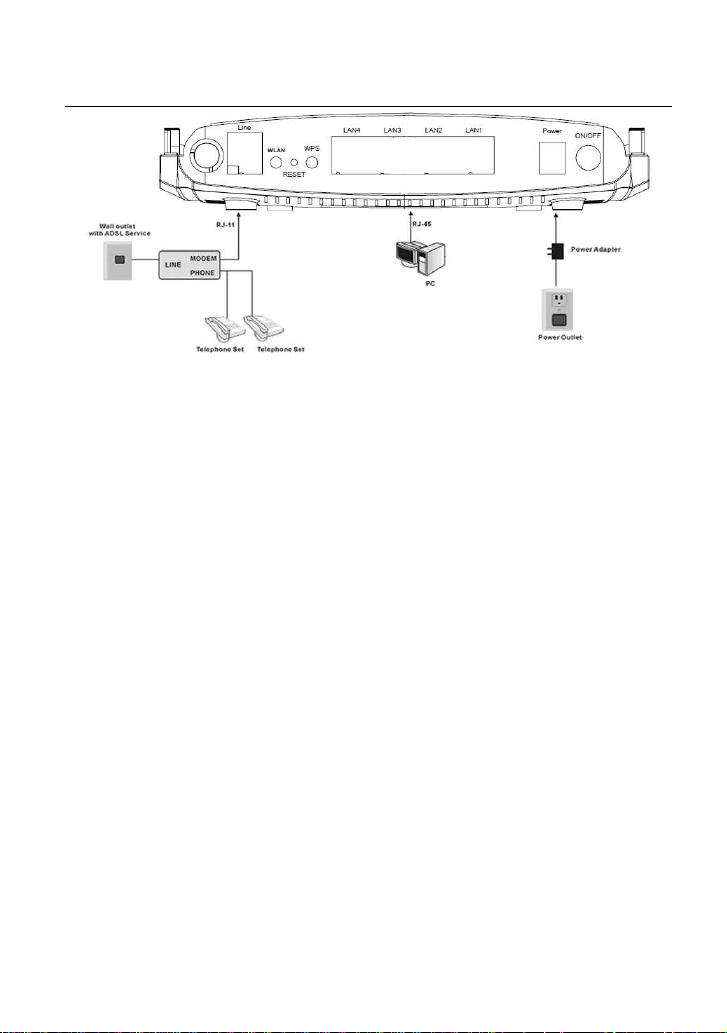
NETGEAR JDGN1000 User Manual
Figure 3 Connecting the DSL router
8
Page 12
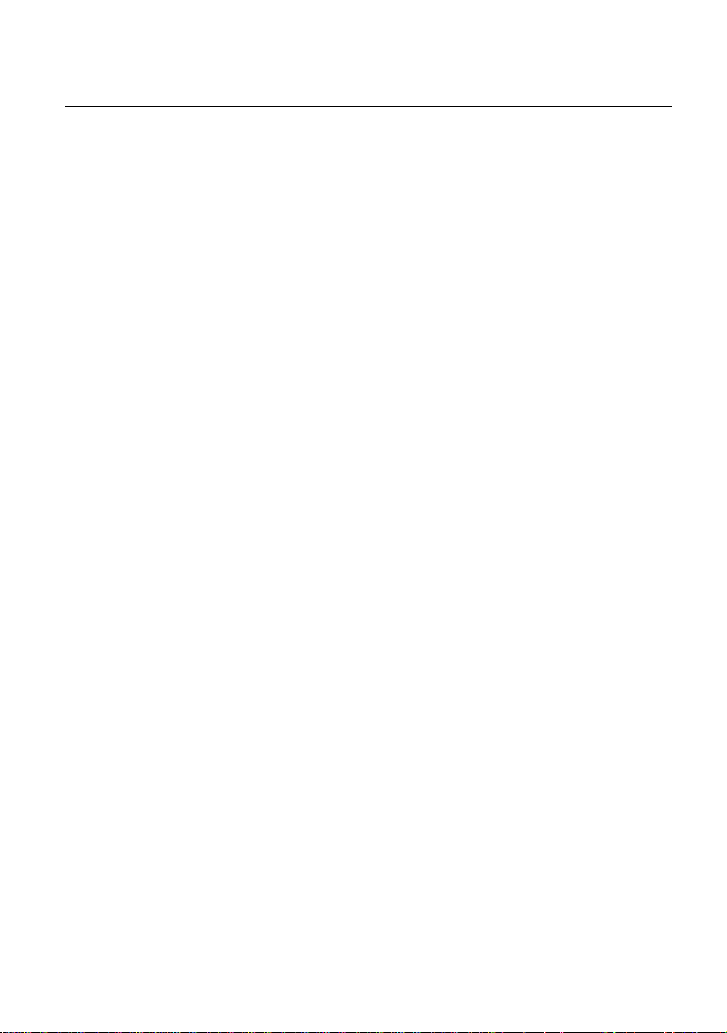
NETGEAR JDGN1000 User Manual
4 PC Network Configuration and Login
4.1 PC Network Configuration
Each network interface on the PC should either be configured with a statically defined
IP address and DNS address, or be instructed to automatically obtain an IP address
using the network DHCP server. DSL router provides a DHCP server on its LAN and
it is recommended to configure your LAN to automatically obtain its IP address and
DNS server IP address.
The configuration principle is identical but should be carried out differently on each
operating system.
The following displays the TCP/IP Properties dialog box on Windows XP.
9
Page 13
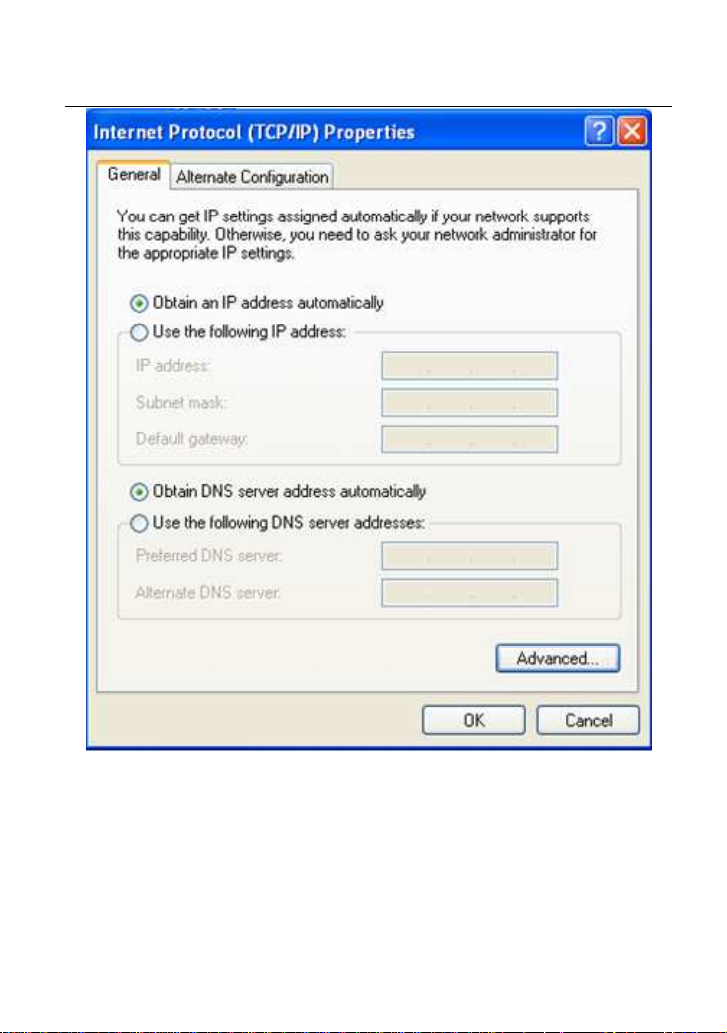
NETGEAR JDGN1000 User Manual
Figure 4 IP and DNS configuration
TCP/IP configuration steps for Windows XP are as follows:
Step1 Choose Start > Control Panel > Network Connections.
Step2 Right-click the Ethernet connection icon and choose Properties.
Step3 On the General tab, select the Internet Protocol (TCP/IP) component
and click Properties.
Step4 The Internet Protocol (TCP/IP) Properties window appears.
10
Page 14
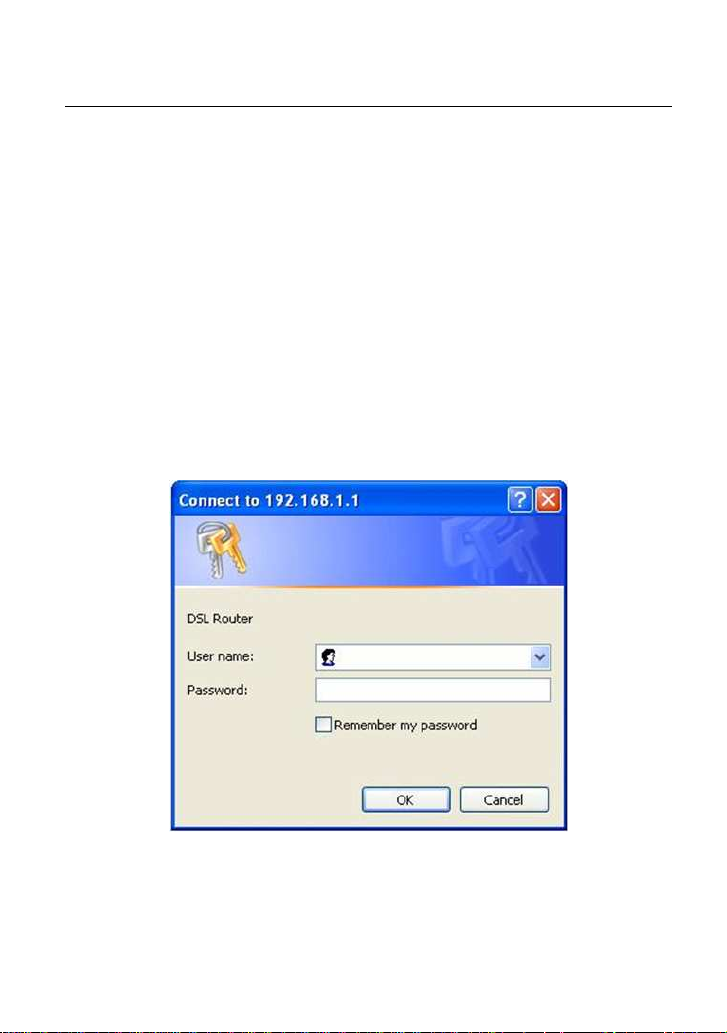
NETGEAR JDGN1000 User Manual
Step5 Select the Obtain an IP address automatically radio button.
Step6 Select the Obtain DNS server address automatically radio button.
Step7 Click OK to save the settings.
4.2 Logging In to the DSL Router
To log in to the DSL router, do as follows:
Step1 Open a Web browser on your computer.
Step2 Enter http://192.168.1.1 (the default IP address of the DSL router) in the
address bar. The login page appears.
Step3 Enter the user name and the password. You need not enter the
username and the password again if you select the option Remember
my password. It is recommended to change these default values after
logging in to the DSL router for the first time.
Step4 Click OK to log in to the Web page. Otherwise, please click Cancel to exit
the login page.
Figure 5 Login page
After logging in to the DSL router as a super user, you can query, configure, and
modify all the settings, and diagnose the system.
11
Page 15
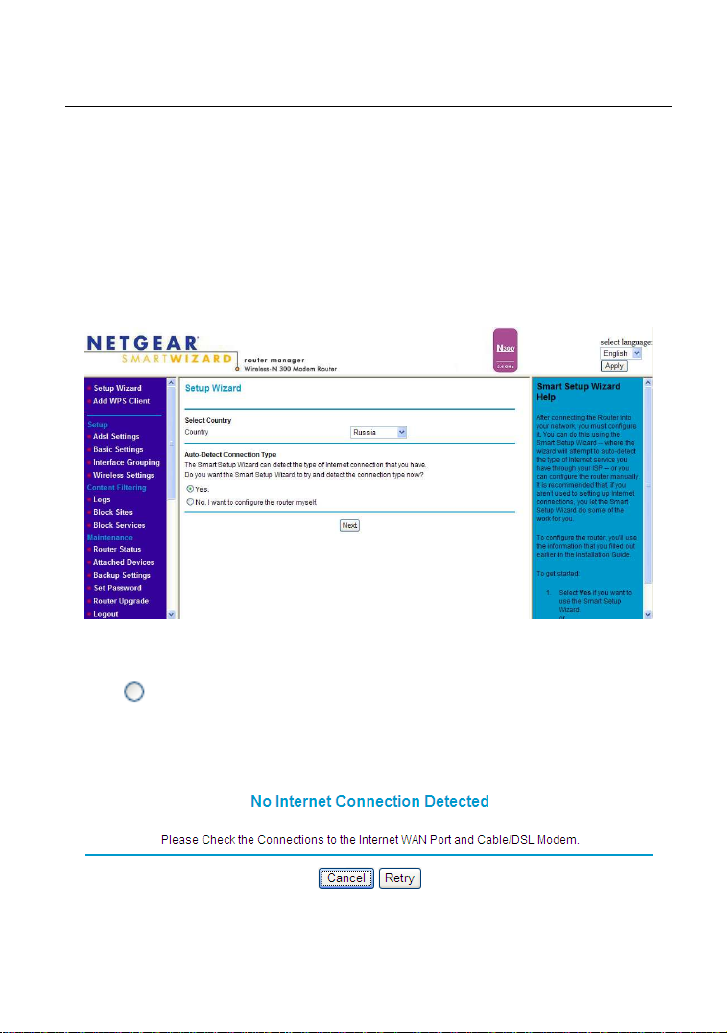
NETGEAR JDGN1000 User Manual
5 Web-Based Management
This chapter describes how to use Web-based management of the DSL router, which
allows you to configure and control all of DSL router features and system parameters
in a user-friendly GUI.
5.1 Setup Wizard
Click Setup Wizard. The page shown in the following figure appears.
Figure 6 Setup Wizard page
Step1 Select the country where you are from the drop-down list and then select
Yes if you want to use the Smart Setup Wizard.
Select No. I want to configure the router myself If you don’t want to use the
Smart Setup Wizard and want to configure the router manually
Step2 After PVC detection is selected, the following page appears if PVC
detection fails.
Figure 7 No Internet Connection Detected
Note: The country code selection is for non-US model only and is not available to all US model. Per FCC
regulation, all WiFi product marketed in US must fixed to US operation channels only.
12
.
Page 16
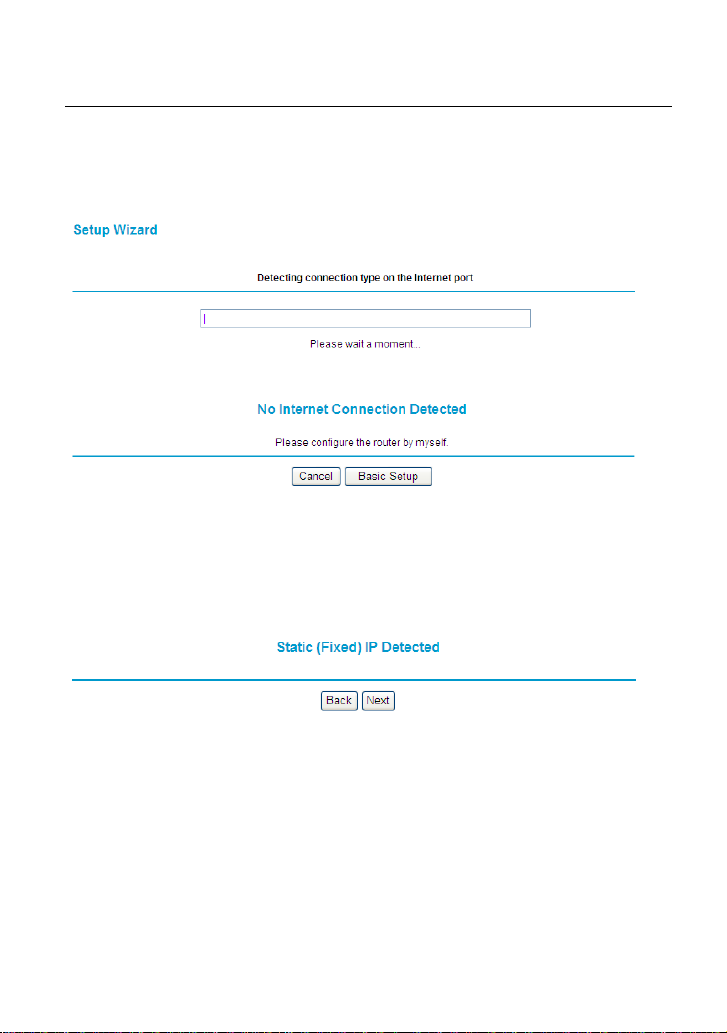
NETGEAR JDGN1000 User Manual
For there is no ADSL synchronization, you can also refer to Help on the right to find
out the causes in detail and then click Retry.
Step3 The following page appears when Internet connection detection is in
process.
Figure 8 Detection in process
Step4 The following page appears if no internet connection is detected.
Figure 9 No Internet Connection Detected
It means the PVC provided by your ISP is not among PVC automatic detection lists,
and then click Basic Setup to configure manually.
Step5 If Setup Wizard detects that the internet service provided by your ISP is
accessed through IPoA, the following page appears.
Figure 10
Click Next to configure IPoA connection. Here you can refer to the Help on the right
to configure.
IPoA Detected
13
Page 17
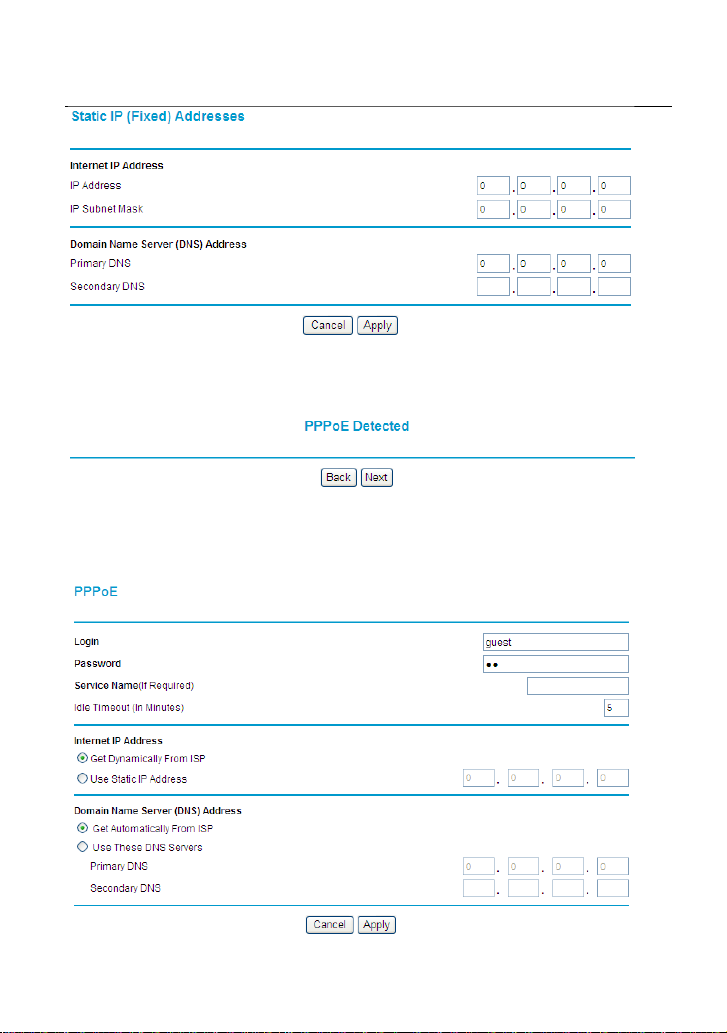
NETGEAR JDGN1000 User Manual
Figure 11
Step6 If Setup Wizard detects that the internet service provided by your ISP is
accessed through PPPoE, the following page appears.
IPoA connection configuration
Figure 12 PPPoE Detected
Click Next to configure your PPPoE connection. Here you can refer to Help on the
right to configure.
14
Page 18
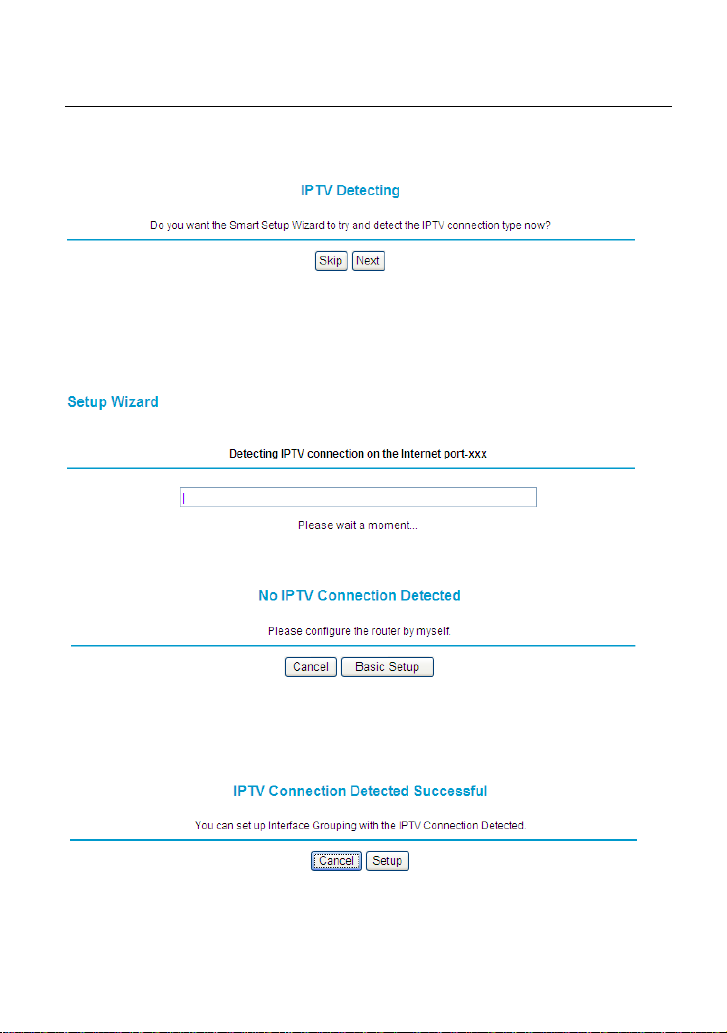
NETGEAR JDGN1000 User Manual
Figure 13 PPPoE Configuration
Step7 Click Apply to save the settings. Then IPTV detecting dialog box
appears.
Figure 14 IPTV detecting dialog box
If your ISP provides IPTV service, you can click Next to start IPTV detection.
If your ISP doesn’t provide IPTV service, you can click Skip to complete the
Setup Wizard configuration.
Step8 The following page shows that IPTV connection detection is in process.
Figure 15 IPTV Connection Detecting
Step9 If the detection fails, the following page appears.
Figure 16 No IPTV Connection Detected
It indicates that the PVC provided by your ISP is not among the PVC automatic
detection lists, and then you can click Basic Setup to configure manually.
Step10 If IPTV connection is successfully detected, the following page appears.
15
Page 19
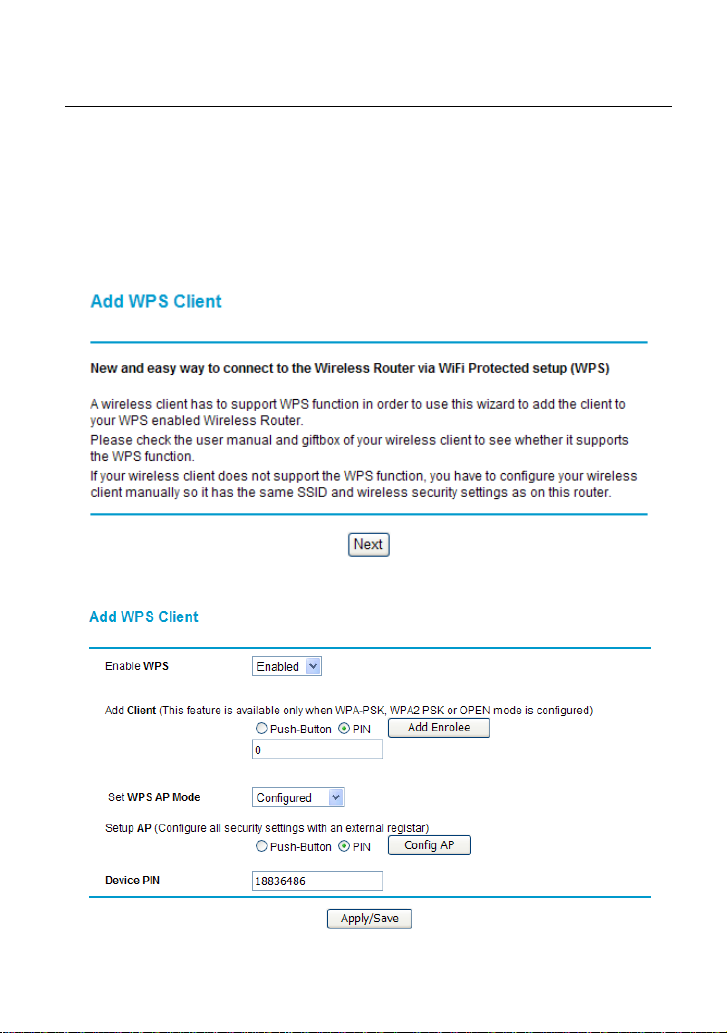
NETGEAR JDGN1000 User Manual
Figure 17 IPTV Connection Detected Successful
It shows Setup Wizard has configured IPTV connection for you. Click Setup to
enter Interface Grouping page, click Cancel to complete Setup Wizard
configuration.
5.2
Add WPS Client
Click Add WPS Client and the page shown in the following figure appears.
Figure 18 Add WPS Client
Click Next and the page shown in the following figure appears.
16
Page 20
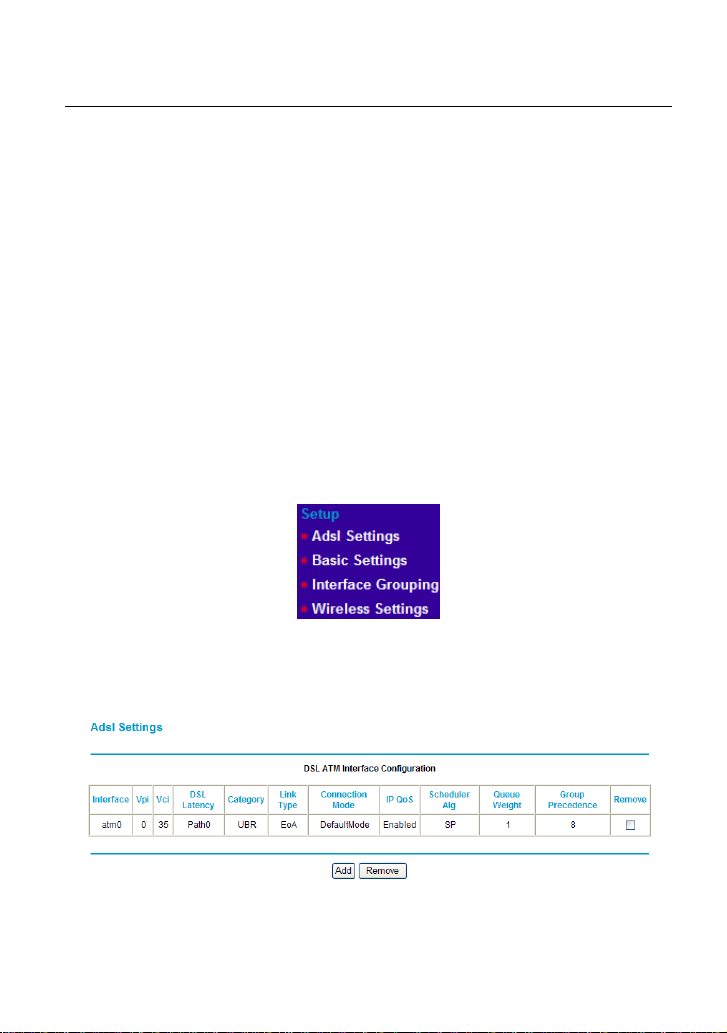
NETGEAR JDGN1000 User Manual
Figure 19 Add WPS Client
There are 2 primary methods used in the Wi-Fi Protected Setup:
- PIN entry, a mandatory method of setup for all WPS certified devices.
- Push button configuration (PBC), an actual push button on the hardware or through
a simulated push button in the software. (This is an optional method on wireless
client).
If you are using the PIN method, you will need a Registrar (access point/wireless
router) to initiate the registration between a new device and an active access
point/wireless router. (Note: The PBC method may also need a Registrar when used
in a special case where the PIN is all zeros)
In order to use the push-button for WPS authentication, you must ensure that the
network card support the function. if it supports, you need not to do any configuration.
You can press the WPS button directly to enable the WPS function
5.3 Setup
Choose Setup and the submenus of Setup are shown as below:
Figure 20 Submenus of Setup
5.3.1 Adsl Settings
Choose Setup > Adsl Settings and the following page appears.
Figure 21 DSL ATM interface configuration
In this page, you can add or remove the DSL ATM Interfaces.
Click the Add button to display the following page.
17
Page 21
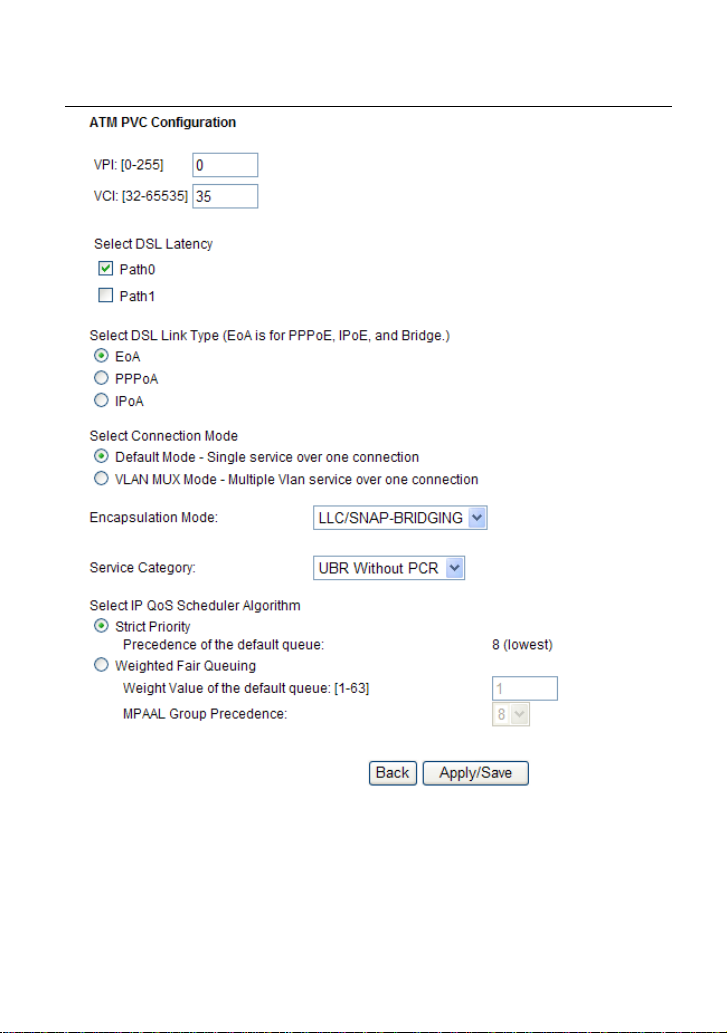
NETGEAR JDGN1000 User Manual
Figure 22 ATM interface configuration
In this page, you can set the VPI and VCI values, and select the DSL latency, link type
(EoA is for PPPoE, IPoE, and Bridge.), connection mode, encapsulation mode,
service category, and IP QoS scheduler algorithm.
VPI (Virtual Path Identifier): The virtual path between two points in an ATM
network, and its valid value is from 0 to 255.
18
Page 22
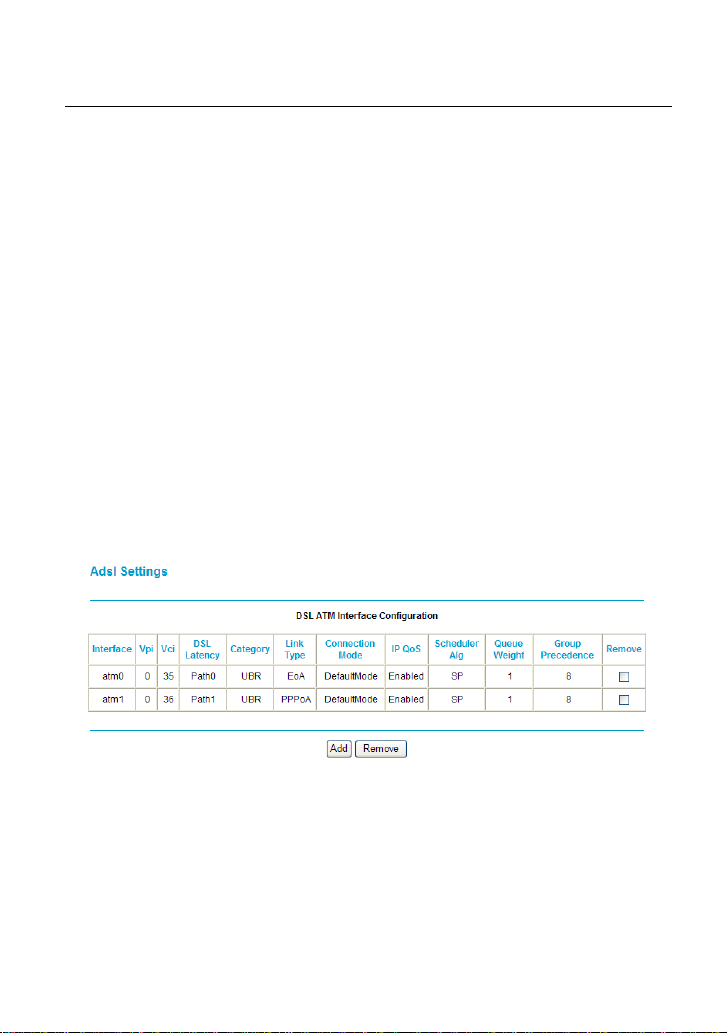
NETGEAR JDGN1000 User Manual
VCI (Virtual Channel Identifier): The virtual channel between two points in
an ATM network, ranging from 32 to 65535 (1 to 31 are reserved for known
protocols).
Select DSL Latency: You may select Path0 and Path1.
Select DSL Link Type: You may select EoA (it is for PPPoE, IPoE, and
Bridge), PPPoA, or IPoA.
Select Connection Mode: You may select the Default Mode or the VLAN
MUX Mode.
Encapsulation Mode: You may select LLC/SNAP-BRIDGING or VC/MUX
in the drop-down list.
Service Category: you may select UBR Without PCR, UBR With PCR,
CBR, Non Realtime VBR or Realtime VBR in the drop-down lsit.
Select IP QoS Scheduler Algorithm: You may select Strict Priority and
Weighted Fair Queuing.
Note:
QoS cannot be set for CBR and Realtime VBR.
After finishing setting, click the Apply/Save button to make the settings take effect.
See the following figure:
Figure 23 Adding a DSL ATM interface
If you want to remove this Interface, please select the Remove check box that is
corresponding to the selected interface and then click Remove.
5.3.2 Basic Settings
Choose Setup > Basic Settings and the following page appears.
19
Page 23
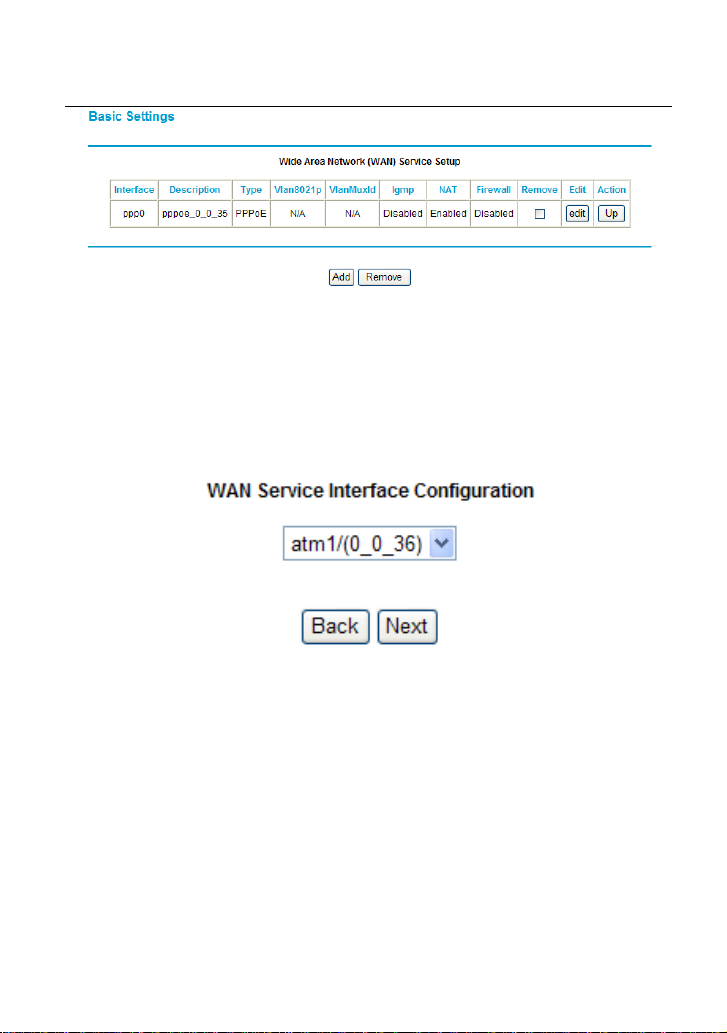
NETGEAR JDGN1000 User Manual
Figure 24 WAN service configuration
In this page, you are allowed to add, remove, or edit a WAN service.
Adding a PPPoE WAN Service
This section describes the steps for adding the PPPoE WAN service.
Step1 In the Wide Area Network (WAN) Service Setup page, click the Add
button to display the following page. (At first, you must add a proper ATM
configuration for this WAN service.)
Figure 25 WAN service interface configuration (PPPoE)
Step2 In this page, you can select a ATM Interface for the WAN service. After
selecting the ATM interface, click Next to display the following page.
20
Page 24
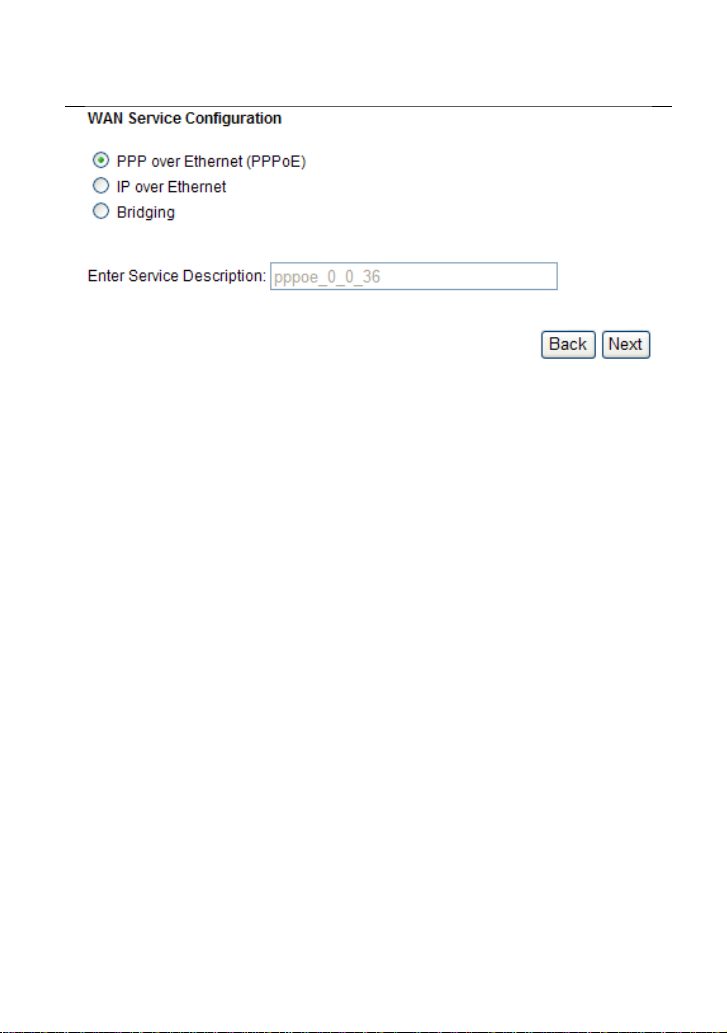
NETGEAR JDGN1000 User Manual
Figure 26 WAN service configuration (PPPoE)
Step3 In this page, select the WAN service type to be PPP over Ethernet
(PPPoE). Click Next to display the following page.
21
Page 25
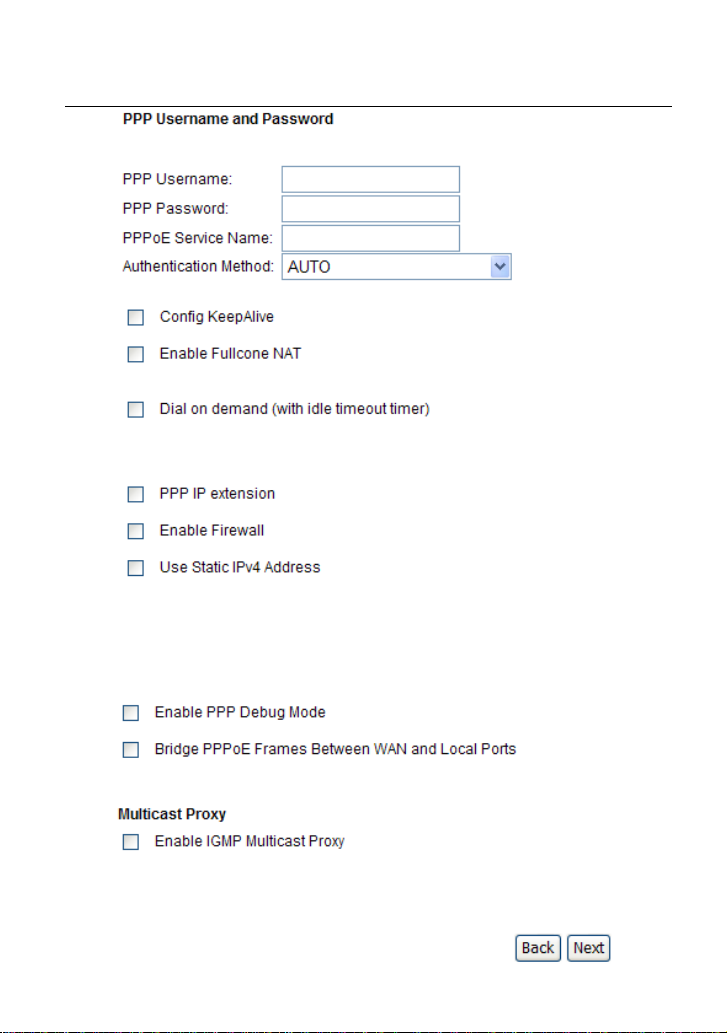
NETGEAR JDGN1000 User Manual
22
Page 26

NETGEAR JDGN1000 User Manual
Figure 27 PPP username and password (PPPoE)
Step4 In this page, you can modify the PPP username, PPP password, PPPoE
service name and authentication method.
PPP Username: The correct user name provided by your ISP.
PPP Password: The correct password provided by your ISP.
PPPoE Service Name: If your ISP provides it to you, please enter it. If not,
do not enter any information.
Authentication Method: The value can be AUTO, PAP, CHAP, or MSCHAP.
Usually, you can select AUTO.
Enable Fullcone NAT:. NAT is one where all requests from the same
internal IP address and port are mapped to the same external IP address
and port. Furthermore, any external host can send a packet to the internal
host, by sending a packet to the mapped external address.
Dial on demand (with idle timeout timer): If this function is enabled, you
need to enter the idle timeout time. Within the preset minutes, if the modem
does not detect the flow of the user continuously, the modem automatically
stops the PPPoE connection. Once it detects the flow (like access to a
webpage), the modem restarts the PPPoE dialup. If this function is disabled,
the modem performs PPPoE dial-up all the time. The PPPoE connnection
does not stop, unless the modem is powered off and DSLAM or uplink
equipment is abnormal.
PPP IP extension: If you want to configure DMZ Host, you should enable it
first.
Use Static IPv4 Address: If this function is disabled, the modem obtains an
IP address assigned by an uplink equipment such as BAS, through PPPoE
dial-up. If this function is enabled, the modem uses this IP address as the
WAN IP address.
Enable PPP Debug Mode:Enable or disable this function.
Bridge PPPoE Frames Between WAN and Local Ports:Enable or disable
this function.
Enable IGMP Multicast Proxy:If you want PPPoE mode to support IPTV,
enable it.
Step5 After setting the parameters, click Next to display the following page.
23
Page 27

NETGEAR JDGN1000 User Manual
Figure 28 Routing-default gateway (PPPoE)
Step6 In this page, select a preferred WAN interface as the system default
gateway and then click Next to display the following page.
24
Page 28

NETGEAR JDGN1000 User Manual
Figure 29 DNS server configuration(PPPoE)
Step7 In this page, you may obtain the DNS server addresses from the selected
WAN interface. Click Next, and the following page appears.
25
Page 29

NETGEAR JDGN1000 User Manual
Figure 30 PPPoE summary
Step8 In this page, it displays the information about the PPPoE settngs. Click
Apply/Save to save and apply the settings, and then the following page
appears. You can modify the settings by clicking the Back if necessary.
Figure 31 Completing the settings of PPPoE WAN service
Adding a MER (IPoE) WAN service
This section describes the steps for adding the MER WAN service.
Step1 In the Wide Area Network (WAN) Service Setup page, click the Add
button to display the following page. (At first, you must add a ATM
configuration for this WAN service.)
26
Page 30

NETGEAR JDGN1000 User Manual
Figure 32 WAN service interface configuration (IPoE)
Step2 Select an ATM Interface, and then click Next to display the following
page.
Figure 33 WAN service configuration (IPoE)
Step3 In this page, select the WAN service type to be IP over Ethernet. After
finishing setting, click Next to display the following page.
27
Page 31

NETGEAR JDGN1000 User Manual
Figure 34 WAN IP settings (IPoE)
Step4 In this page, you may modify the WAN IP settings. You may select obtain
an IP address automatically or manually enter the IP address provided by
your ISP. Click Next and the following page appears.
Note:
If selecting Obtain an IP address automatically, DHCP will be enabled for PVC in
MER mode.
If selecting Use the following Static IP address, please enter the WAN IP address,
subnet mask and gateway IP address, primary DNS server and secondary DNS
server.
28
Page 32

NETGEAR JDGN1000 User Manual
Figure 35 Network address translation settings (IPoE)
Step5 In this page, you can set the network address translation settings,for
example, enabling NAT, enabling firewall, and enabling IGMP multicast.
After finishing setting, click Next and the following page appears.
29
Page 33

NETGEAR JDGN1000 User Manual
Figure 36 Routing-default gateway (IPoE)
Step6 In this page, select a preferred WAN interface as the system default
gateway and then click Next to display the following page.
30
Page 34

NETGEAR JDGN1000 User Manual
Figure 37 DNS server configuration (IPoE)
Step7 In this page, you may obtain the DNS server addresses from the selected
WAN interface. If only a PVC with IPoA or static MER protocol is
configured, you must enter the static DNS server addresses. After
finishing setting, click Next to display the following page.
31
Page 35

NETGEAR JDGN1000 User Manual
Figure 38 IPoE summary
Step8 In this page, it displays the information about the IPoE settngs.Click
Apply/Save to save and apply the settings, and then the following page
appears. You can modify the settings by clicking the Back if necessary.
Figure 39 Completing the settings of IPoE WAN service
Adding a PPPoA WAN service
This section describes the steps for adding the PPPoA WAN service.
Step1 Choose Setup > ADSL Settings > to dsipaly the DSL ATM Interface
Configuration page. In this page, you need to add a PVC for PPPoA
mode. Click the Add in the DSL ATM Interface Configuration page to
display the following page.
32
Page 36

NETGEAR JDGN1000 User Manual
Figure 40 ATM PVC configuration (PPPoA)
Step2 Select the DSL link type to be PPPoA, and select the encapsulation
mode to be VC/MUX (according to the uplink equipment). After finishing
setting, click the Apply/Save to apply the setings, and the following page
appears.
33
Page 37

NETGEAR JDGN1000 User Manual
Figure 41 Adding a DSL ATM interface for PPPoA service
Step3 Choose Setup > Basic Settings and click Add to display the following
page.
Figure 42 WAN service interface configuration (PPPoA)
Step4 Select the proper interface for the WAN service, and then click Next to
display the following page.
Figure 43 WAN service configuration (PPPoA)
Step5 Click Next to display the following page.
34
Page 38

NETGEAR JDGN1000 User Manual
Figure 44 PPP username and password (PPPoA)
35
Page 39

NETGEAR JDGN1000 User Manual
PPP Username: The correct user name provided by your ISP.
PPP Password: The correct password provided by your ISP.
Authentication Method: The value can be AUTO, PAP, CHAP, or MSCHAP.
Usually, you can select AUTO.
Enable Fullcone NAT:. NAT is one where all requests from the same
internal IP address and port are mapped to the same external IP address
and port. Furthermore, any external host can send a packet to the internal
host, by sending a packet to the mapped external address.
Dial on demand (with idle timeout timer): If this function is enabled, you
need to enter the idle timeout time. Within the preset minutes, if the modem
does not detect the flow of the user continuously, the modem automatically
stops the PPPoA connection. Once it detects the flow (like access to a
webpage), the modem restarts the PPPoA dialup. If this function is disabled,
the modem performs PPPoA dial-up all the time. The PPPoA connnection
does not stop, unless the modem is powered off and DSLAM or uplink
equipment is abnormal.
Use Static IPv4 Address: If this function is disabled, the modem obtains an
IP address assigned by an uplink equipment such as BAS, through PPPoA
dial-up. If this function is enabled, the modem uses this IP address as the
WAN IP address.
Enable PPP Debug Mode:Enable or disable this function.
Enable IGMP Multicast Proxy: If you want PPPoA mode to support IPTV,
enable it.
Step6 In this page, you can enter the PPP username and PPP password
provided by your ISP. Select the authentication method according to your
requirement. After finishing setting, click Next to display the following
page.
36
Page 40

NETGEAR JDGN1000 User Manual
Figure 45 Routing-default gateway (PPPoA)
Step7 In this page, select a preferred WAN interface as the system default
gateway and then click Next to display the following page.
37
Page 41

NETGEAR JDGN1000 User Manual
Figure 46 DNS server configuration (PPPoA)
Step8 In this page, you can obtain the DNS server addresses from the selected
WAN interface. After finishing setting, click Next to display the following
page.
38
Page 42

NETGEAR JDGN1000 User Manual
Figure 47 PPPoA summary
Step9 In this page, it displays the information about the PPPoA settngs.Click
Apply/Save to apply the settings, and then the following page appears.
You can modify the settings by clicking the Back if necessary.
Figure 48 Completing the settings of PPPoA WAN service
Adding an IPoA WAN service
This section describes the steps for adding the IPoA WAN service.
Step1 Choose Setup >Adsl Settings to dsipaly the DSL ATM Interface
Configuration page. In this page, you need to add a PVC for IPoA mode.
Click the Add button in the DSL ATM Interface Configuration page to
display the following page.
39
Page 43

NETGEAR JDGN1000 User Manual
Figure 49 ATM PVC configuration (IPoA)
Step2 Select the DSL link type to be IPoA, and select the encapsulation mode
to be LLC/SNAP-ROUTING (according to the uplink equipment). After
finishing setting, click the Apply/Save button to display the following
page.
40
Page 44

NETGEAR JDGN1000 User Manual
Figure 50 Adding a DSL ATM interface for IPoA service
Step3 Choose Setup > Basic Settings and click Add to display the following
page.
Figure 51 WAN service interface configuration (IPoA)
Step4 Select the proper interface for the WAN service ,and then click Next to
display the following page.
Figure 52 WAN service configuration (IPoA)
Step5 Click Next to display the following page.
41
Page 45

NETGEAR JDGN1000 User Manual
Figure 53 WAN IP settings (IPoA)
Step6 In this page, enter the WAN IP address, the WAN subnet mask primary
DNS server and secondary DNS server and then click Next to display the
following page.
42
Page 46

NETGEAR JDGN1000 User Manual
Figure 54 Network address translation settings (IPoA)
In this page, Network Address Translation (NAT) allows you to share one Wide
Area Network (WAN) IP address for multiple computers on your Local Area
Network (LAN).
If you do not want to enable NAT, and wish the user of modem to access the
Internet normally, you need to add a route on the uplink equipment. Otherwise, the
access to the Internet fails. Normally, please enable the NAT function.
Step7 After finishing setting, click Next to display the following page.
Figure 55 Routing-default gateway (IPoA)
Step8 In this page, select a preferred WAN interface as the system default
gateway and then click Next to display the following page.
43
Page 47

NETGEAR JDGN1000 User Manual
Figure 56 DNS server configuration (IPoA)
Step9 In this page, you can select DNS server interface from available WAN
interfaces. Click Next to display the following page.
44
Page 48

NETGEAR JDGN1000 User Manual
Figure 57 IPoA summary
Step10 In this page, it displays the information about the IPoA settngs. Click
Apply/Save to save and apply the settings, and then the following page
appears. You can modify the settings by clicking the Back if necessary.
Figure 58 Completing the settings of IPoA WAN service
Adding a Bridge WAN service
This section describes the steps for adding the Bridge WAN service.
Step1 In the Wide Area Network (WAN) Service Setup page, click Add to
display the following page. (At first, you must add a proper ATM
configuration for this WAN service.) Click Add to display the following
page.
45
Page 49

NETGEAR JDGN1000 User Manual
Figure 59 WAN service interface configuration (bridge)
Step2 Select the proper ATM Interface and then click Next to display the
following page.
Figure 60 WAN service configuration (bridge)
Step3 In this page, you can select the WAN service type, click Next to display
the following page.
46
Page 50

NETGEAR JDGN1000 User Manual
Figure 61 Bridge summary
Step4 In this page, it displays the information about the bridge settngs. Click
Apply/Save to save and apply the settings, and then the following page
appears. You can modify the settings by clicking Back if necessary.
Figure 62 Completing the settings of bridge WAN service
5.3.3 Interface Grouping
Choose Setup > Interface Grouping and the following page appears.
47
Page 51

NETGEAR JDGN1000 User Manual
Figure 63 Interface grouping configuration
Interface grouping supports multiple ports to PVC and bridging groups. Each group
will perform as an independent network. To support this feature, you must create
mapping groups with the appropriate LAN and WAN interfaces using the Add button.
The Remove button will remove the grouping and add the ungrouped interfaces to
the default group. Only the default group has IP interface.
Click the Add button to display the following page.
48
Page 52

NETGEAR JDGN1000 User Manual
Figure 64 Adding a new interface group
In this page, please follow the configuration steps on the right of the screen to
configure the parameters of the interface grouping.
After finishing setting, click Apply/Save to save and apply the settings
5.3.4 Wireless Settings
Choose Setup > Wireless Settings and the following page appears.
49
Page 53

NETGEAR JDGN1000 User Manual
Figure 65 Wireless Settings
Name(SSID): For the security reason, you should change the default SSID
to a unique name.
Region: Select your region from the drop-down list. This field displays the
region of operation for which the wireless interface is intended. It may not be
legal to operate the router in a region other than the region shown here. If
your country or region is not listed, please check with your local government
agency or check our web site for more information on which channels to use.
Note: The country code selection is for non-US model only and is not available to all US model. Per FCC
regulation, all WiFi product marketed in US must fixed to US operation channels only.
50
.
Page 54

NETGEAR JDGN1000 User Manual
Channel: You can select auto or 1~11 from the drop-down list
If you select
WEP
as Security Options, the following page appears.
Figure 66 Wep Option
WEP (Wireless Encryption Protocol) encryption can be enabled for security and
privacy. WEP encrypts the data portion of each frame transmitted from the wireless
adapter using one of the predefined keys.
The router offers 64 or 128 bit encryption with four keys available.
Select Encryption Strength from the drop-down menu. (128 bit is stronger than 64
bit)
Enter the key into the Network Key field 1~4. (Key length is outlined at the bottom
of the window.)
Click Apply/Save to save the settings.
If you select WPA-PSK, WPA2-PSK, WPA-PSK + WPA2-PSK as security options,
the following page appears.
51
Page 55

NETGEAR JDGN1000 User Manual
Figure 67 WPA-PSK Option
WPA-PSK [TKIP] - Wi-Fi Protected Access with Pre-Shared Key, use
WPA-PSK standard encryption with TKIP encryption type
WPA2-PSK [AES] - Wi-Fi Protected Access version 2 with Pre-Shared Key,
use WPA2-PSK standard encryption with the AES encryption type
WPA-PSK [TKIP] + WPA2-PSK [AES] - Allow clients using either WPA-PSK
[TKIP] or WPA2-PSK [AES.
Enter a word or group of printable characters in the Passphrase box. The
Passphrase must be 8 to 63 characters or 64 hex digits in length.
5.4 Content Filtering
Choose Content Filtering and the submenus of Content Filtering are shown as
below:
Figure 68 Submenus of content filtering
5.4.1 Logs
Choose Content Filtering > Log to display the following page.
52
Page 56

NETGEAR JDGN1000 User Manual
Figure 69 System log
In this page, you are allowed to view the system log and configure the system log.
View System Log
Click the View System Log button to display the following page.
Figure 70 Viewing the system log
In this page, you can view the system log.
Click the Refresh button to refresh the system log. Click the Close button to exit.
Configuring the System Log
Click the Configure System Log button to display the following page.
53
Page 57

NETGEAR JDGN1000 User Manual
Figure 71 Configuring the system log
In this page, you can set 3 types of system log modes, including Local, Remote, and
Both.
Local: When selecting Local, the events are recorded in the local memory.
Remote: When selecting Remote, the events are sent to the specified IP
address and UDP port of the remote system log server.
Both: When selecting Both, the events are recorded in the local memory or
sent to the specified IP address and UDP port of the remote system log
server.
After finishing setting, click the Apply/Save button to save and apply the settings.
Note:
If you want to log all the events, you need to select the Debugging log level
5.4.2 Block sites
Choose Content Filtering > Block Sites to display the following page.
54
Page 58

NETGEAR JDGN1000 User Manual
Figure 72 URL filter setup
This page is used to prevent the LAN users from accessing some Websites in the
WAN.
In this page, you may select the Exlude URL list type or the Include URL list type. If
you select the Exlude URL list type, it means that the URLs in the list are not
accessible. If you select the Include URL list type, you are allowed to access the the
URLs in the list.
Click the Add button to display the following page.
Figure 73 Adding a URL filter
In this page, enter the URL address and its corresponding port number. For
example, enter the URL address http://www.google.com and the port number 80,
and then click the Apply/Save button. See the following figure:
55
Page 59

NETGEAR JDGN1000 User Manual
Figure 74 Completing a URL filter
5.4.3 Block Services
When the outgoing IP filtering settings is enabled on the DSL router, the security
functions for the local network are enabled at the same time.
Choose Content Filtering > Block Services and the following page appears.
Figure 75 Outgoing IP filtering setup
By default, all outgoing IP traffic from LAN is allowed, but some IP traffic can be
blocked by setting filters.
In this page, you can add or remove the outgoing IP filtering rules.
Click the Add button to display the following page.
56
Page 60

NETGEAR JDGN1000 User Manual
Figure 76 Adding an IP outgoing filtering rule
In this page, you can create a filter rule to identify the outgoing IP traffic by
specifying a new filter name and at least one condition.
Filter Name: Set the filter name.
IP Version: Select the proper IP version in the drop-down list.
Protocol: Select a protocol that needs to be filtered.
Source IP address [/prefix length]: Set the range of local IP address.
Source Port (port or port: port): Set the local port.
Destination IP address [/prefix length]: Set the range of IP address of the
exterior network.
Destination Port (port or port: port): Set the port of the exterior network.
After finishing setting, click Apply/Save to save and activate the filtering rule.
5.5 Maintenance
Choose Maintenance and the submenus of Maintenance are shown as below:
57
Page 61

NETGEAR JDGN1000 User Manual
Figure 77 Submenus of maintenance
5.5.1 Router Status
Choose Maintenance > Router Status, and the following page appears.
58
Page 62

NETGEAR JDGN1000 User Manual
Figure 78 Router Status
In this page, you can check the current settings and statistics for your router. This
page shows you the current settings. If something needs to be changed, you'll have
to change it on the relevant page.
Click Show Statistics to see router performance statistics such as the number of
packets sent and number of packets received for each port.
Figure 79 statistical information
Click Reset Statistics to restore the values to zero and recount them.
5.5.2 Attached Devices
Choose Maintenance > Attached Devices, and the following page appears.
Figure 80 Attached Devices Information
This page shows the IP Address, Device Name and MAC (Media Access Control)
Address for each computer attached to the router.
5.5.3 Backup Settings
Choose Maintenance > Backup Settings, and the following page appears.
59
Page 63

NETGEAR JDGN1000 User Manual
Figure 81 Backup Settings
This page allows you to backup, restore and erase the router's current settings.
Backup: Specify the path to back up the current configuration in a
configuration file on your computer. You can rename the configuration file.
Restore: Click Browse, locate and select the previously saved backup file,
then Click Restore to restore settings from a backup file.
Erase: Click Erase to erase the current settings and reset the router to the
original factory default settings.
Caution:
Do not try to go online, turn off the router, shutdown the computer or do
anything else to the router until the router finishes restarting! When the
Test light stops blinking, wait a few more seconds before doing anything
with the router.
5.5.4 Set Password
Choose Maintenance > Set Password, and the following page appears.
60
Page 64

NETGEAR JDGN1000 User Manual
Figure 82 Modifying the password
In this page, you can change the password you use to access the Settings pages.
5.5.5 Router Upgrade
Choose Management > Router Upgrade and the following page appears.
If you want to upload the software, click the Browse… button to choose the new
Figure 83 Updating software
software, and then click the Update Software button.
Warning:
When uploading software to the wireless modem router, do not interrupt the
Web browser by closing the window, clicking a link, or loading a new page. If
the browser is interrupted, it could corrupt the firmware.
Make sure that the new software for updating is correct, and do not use other
software to update the router.
5.5.6 Logout
Choose Management > Logout and the following page appears.
61
Page 65

NETGEAR JDGN1000 User Manual
Figure 84 Logout page
Click Yes to log out of the configuration page.
5.6 Advanced
Choose Advanced and the submenus of Advanced are shown as below:
Figure 85 Submenus of advanced
5.6.1 Wireless Settings
Choose Advanced > Wireless Settings and the following page appears.
62
Page 66

NETGEAR JDGN1000 User Manual
Figure 86 Wireless advanced settings
This page allows you to configure the advanced features of the wireless LAN
interface. Usually, you do not need to change the settings in this page.
63
Page 67

NETGEAR JDGN1000 User Manual
Note:
The advanced wireless setting is only for the advanced user. For the common user,
do not change any settings in this page.
Click Setup MAC Filter to display the following page.
Figure 87 MAC filter configuration
This page is used to allow or reject the wireless clients to access the wireless network
of the wireless router.
In this page, you can add or remove the MAC filters.
The MAC restrict modes include Disabled, Allow, and Deny.
Disabled: Disable the wireless MAC address filtering function.
Allow: Allow the wireless clients with the MAC addresses in the MAC
Address list to access the wireless network of the wireless router.
Deny: Reject the wireless clients with the MAC addresses in the MAC
Address list to access the wireless network of the wireless router.
Click the Add button to display the following page.
64
Page 68

NETGEAR JDGN1000 User Manual
Figure 88 Adding a MAC filter
In this page, enter the MAC address of the wireless client, and then click the
Apply/Save button to add the MAC address to the MAC address list.
5.6.2 Wireless Repeating Function
Choose Advanced > Wireless Repeating Function and the following page appears.
Figure 89 Wireless Repeating Function
This page allows you to configure the wireless bridge features of the wireless LAN
interface.
AP mode: you may select Access Point or Wireless Bridge.
Bridge Restrict: Enable or disable the bridge restrict function.
Remote Bridges MAC Address: Enter the remote bridge MAC address.
After finishing setting, click the Apply/Save button to save and apply the settings
5.6.3 Port Forwarding / Port Triggering
Choose Advanced > Port Forwarding / Port Triggering and the following page
appears.
65
Page 69

NETGEAR JDGN1000 User Manual
Figure 90 Port Forwarding/Port Triggering
In this page, you can make local computers or servers available to the Internet for
different services (for example, FTP or HTTP), to play Internet games (like Quake
III), or to use Internet applications (like CUseeMe).
Port Forwarding
Select Port Forwarding, click add and the following page appears.
Figure 91 Port Forwarding Setup
Select a service for a preset application or enter the name in the Custom Service
field.
66
Page 70

NETGEAR JDGN1000 User Manual
Enter an IP address in the Server IP Address field, to appoint the corresponding
PC to receive forwarded packets.
The port table displays the ports that you want to open on the device. The Protocol
indicates the type of protocol used by each port.
Click Save/Apply to save the settings. The page as shown in the following figure
appears. A virtual server is added.
Figure 92 Adding a virtual server
Port Triggering
Select Port Triggering and the following page appears.
Figure 93 Port Triggering setup
In this page, you may add or delete an entry of port triggering.
Click the Add button to display the following page.
67
Page 71

NETGEAR JDGN1000 User Manual
Figure 94 Adding an entry of port triggering
Use interface: Select an interface that you want to configure.
Select an application: Select a proper application in the drop-down list.
Custom application: Manually define an application.
Trigger port Start: The start port number that LAN uses to trigger the open
port.
Trigger port End: The end port number that LAN uses to trigger the open
port.
Trigger Protocol: Select the application protocol. You may select TCP/UDP,
TCP, or UDP.
Open Port Start: The start port number that is opened to WAN.
Open Port End: The end port number that is opened to WAN.
Open Protocol: Select the proper protocol that is opened to WAN. You may
select TCP/UDP, TCP, or UDP.
After finishing setting, click Save/Apply to apply the settings.
68
Page 72

NETGEAR JDGN1000 User Manual
Note:
You can use a single port number, several port numbers separated by commas,
port blocks consisting of two port numbers separated by a dash, or any
combination of these, for example 80, 90-140, 180.
5.6.4 WAN Setup
Choose Advanced > WAN Setup and the following page appears.
Figure 95 WAN setup
In this page, you can set up a Default DMZ Server and allow the router to respond
to a 'ping' from the internet. Both of these options have security issues, so use
them carefully.
Default DMZ Server
Specifying a Default DMZ Server allows you to set up a computer or server that is
available to anyone on the Internet for services that you haven't defined. There are
security issues with doing this, so only do this if you're willing to risk open access. If
you do not assign a Default DMZ Server, the router discards any incoming service
requests which are undefined.
To assign a computer or server to be a DMZ server:
1. Click the Default DMZ Server check box.
2. Type the IP address for that server.
3. Click Apply.
Note:
The router must enabled the NAT. Otherwise, DMZ do not enable.
69
Page 73

NETGEAR JDGN1000 User Manual
Respond to Ping on Internet Port
If you want the Router to respond to a 'Ping' from the Internet, click this check box.
This can be used as a diagnostic tool. Again, like the DMZ server, this can be a
security problem. You shouldn't check this box unless you have a specific reason to
do so.
5.6.5 LAN Setup
Choose Advanced > LAN Setup and the following page appears.
Figure 96 LAN setup
In this page, you can configure an IP address for the DSL router, enable or disable
the DHCP server, and set the binding between a MAC address and an IP address.
Configuring the Private IP Address for the DSL Router
Figure 97 Configuring the IP address of the DSL router
70
Page 74

NETGEAR JDGN1000 User Manual
In this page, you can modify the IP address of the device. The preset IP address is
192.168.1.1.
Configuring the DHCP Server
Figure 98 Setting the DHCP server
If you enable the DHCP sever, the clients will automatically acquire the IP address
from the DHCP server. If the DHCP server is disabled, you need to manually set the
start IP address, end IP address and the lease time for the clients in the LAN.
Configuring the DHCP Static IP Lease List
The lease list of static IP address can reserve the static IP addresses for the hosts
with the specific MAC addresses. When a host whose MAC address is in the lease
list of static IP address requests the DHCP server for an IP address, the DHCP server
assigns the reserved IP address to the host.
Figure 99 DHCP static IP lease list
Click the Add Entries button in the LAN Setup page to display the following
page.
Figure 100 Adding an entry of DHCP static IP lease list
71
Page 75

NETGEAR JDGN1000 User Manual
In this page, enter the MAC address of the LAN host and the static IP address that
is reserved for the host, and then click the Apply/Save button to apply the settings.
5.6.6 QoS Setup
Enabling QoS
Choose Advanced > Queue Management Configuration and the following page
appears.
Select Enable QoS to enable QoS and configure the default DSCP mark.
Figure 101 QoS queue management configuration
72
Page 76

NETGEAR JDGN1000 User Manual
Figure 102 Enabling QoS
In this page, enable the QoS function and select the default DSCP mark.
After finishing setting, click Apply/Save to save and apply the settings.
Note:
If the Enable Qos checkbox is not selected, all QoS will be disabled for all interfaces.
The default DSCP mark is used to mark all egress packets that do not match any
classification rules.
Queue Config
Choose Advanced > Queue Config, and the following page appears.
73
Page 77

NETGEAR JDGN1000 User Manual
Figure 103 QoS queue setup
In this page, you can enable, add or remove a QoS rule.
Note:
The lower integer value for precedence indicates the higher priority.
Click the Add button to display the following page.
Figure 104 Adding a QoS queue
Name: Enter the name of QoS queue.
Enable: Enable or disable the QoS queue.
Interface: Select the proper interface for the QoS queue.
After finishing setting, click Apply/Save to save and apply the settings.
QoS Classification
Choose Advanced > Classification Setup and the following page appears.
Figure 105 QoS classification setup
In this page, you can enable, add or remove a QoS classification rule.
74
Page 78

NETGEAR JDGN1000 User Manual
Click the Add button to display the following page.
Figure 106 Adding a QoS classification rule
In this page, enter the traffic name, select the rule order and the rule status, and
specify the classification criteria and the classification results.
After finishing setting, click Apply/Save to save and apply the settings.
5.6.7 Dynamic DNS
Choose Advanced > Dynamic DNS and the following page appears.
Note: The country code selection is for non-US model only and is not available to all US model. Per FCC
regulation, all WiFi product marketed in US must fixed to US operation channels only.
75
.
Page 79

NETGEAR JDGN1000 User Manual
Figure 107 Dynamic DNS
Hostname: The hostname of the server.
Username: The access username of the DDNS service.
Service: The service name of the selected WAN service.
Interface: The selected WAN service.
Remove: Enable the check-box to select the DDNS service to be removed.
Add: Click to add a DDNS service. The Add Dynamic DNS window opens.
Remove: Click to remove the selected DDNS service(s).
Click Add and the following page appears:
Figure 108 Adding a Dynamic DNS address
D-DNS provider: Select a DDNS service provider. You can select
DynDNS.org or TZO.
Hostname: Enter the hostname of the server.
Interface: Select a routing WAN service.
Username: Enter the access username of the DDNS service.
Password: Enter the password.
76
Page 80

NETGEAR JDGN1000 User Manual
Click Save/Apply to save and apply the settings.
5.6.8 Static Routes
Choose Advanced > Static Routes and the following page appears.
Figure 109 Static route setup
In this page, you can add or remove a static routing rule of IPV4.
Click the Add button to display the following page.
Figure 110 Adding a static routing rule
IP Version: Select the IP version to be IPv4.
Destination IP address/prefix length: Enter the destination IP address.
Interface: select the proper interface for the rule.
Gateway IP Address: The next-hop IP address.
Metric: The metric value of routing.
After finishing setting, click Apply/Save to save and apply the settings.
5.6.9 Remote Management
Choose Advanced > Remote Management and the following page appears.
77
Page 81

NETGEAR JDGN1000 User Manual
Figure 111 Remote management
In this page, you can enable or disable the different types of services.
After finishing setting, click the Apply/Save button to save and apply the settings.
5.6.10 UPnP
Choose Advanced > UPnP and the following page appears.
Figure 112 UPnP
In this page, you can enable or disable the UPnP function.
After finishing setting, click Apply/Save to save and apply the settings.
78
 Loading...
Loading...