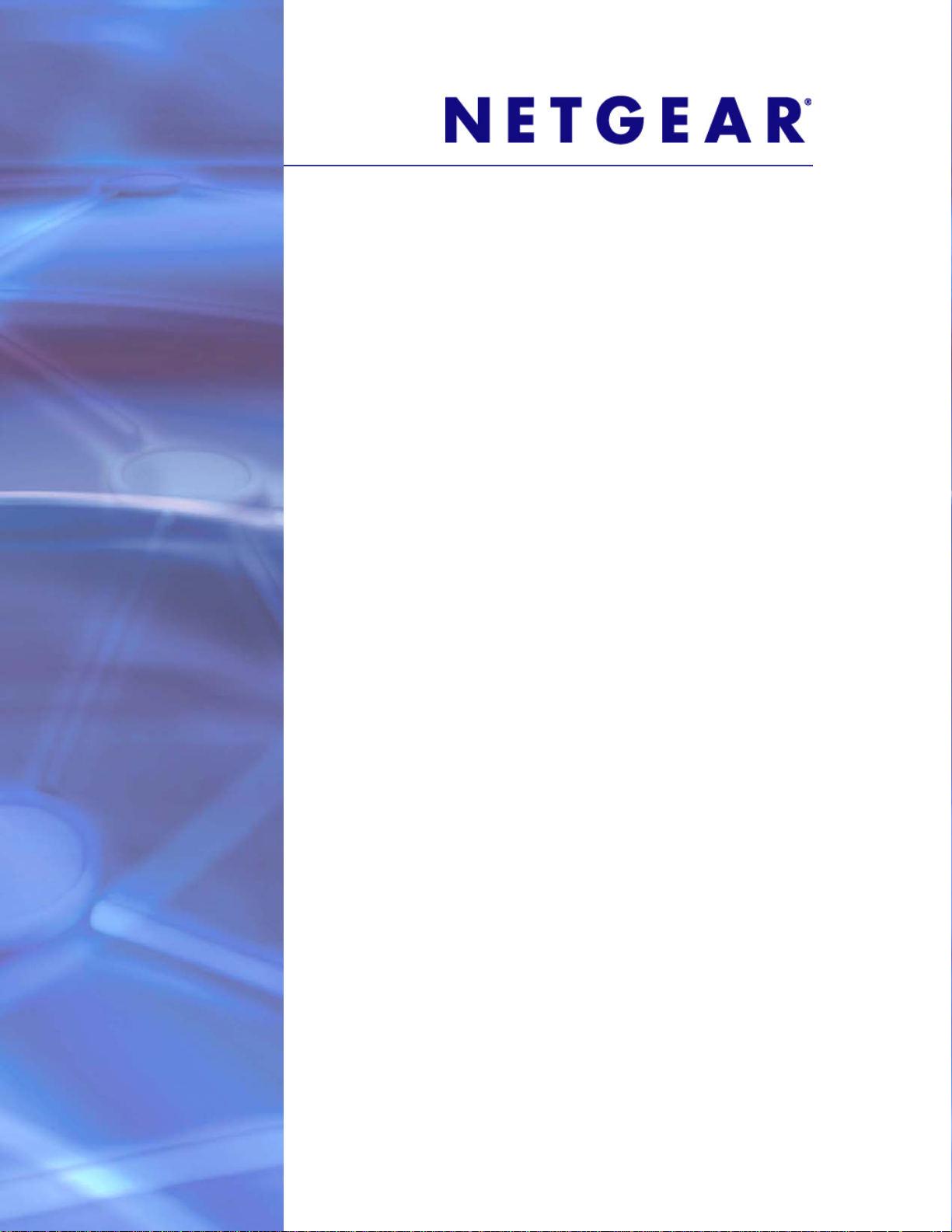
ProSafe Wireless-N Access Point WNAP320
Reference Manual
FOR CERTIFICATION ONLY
350 East Plumeria Drive
San Jose, CA 95134
USA
September 2010
202-10724-01
v1.0
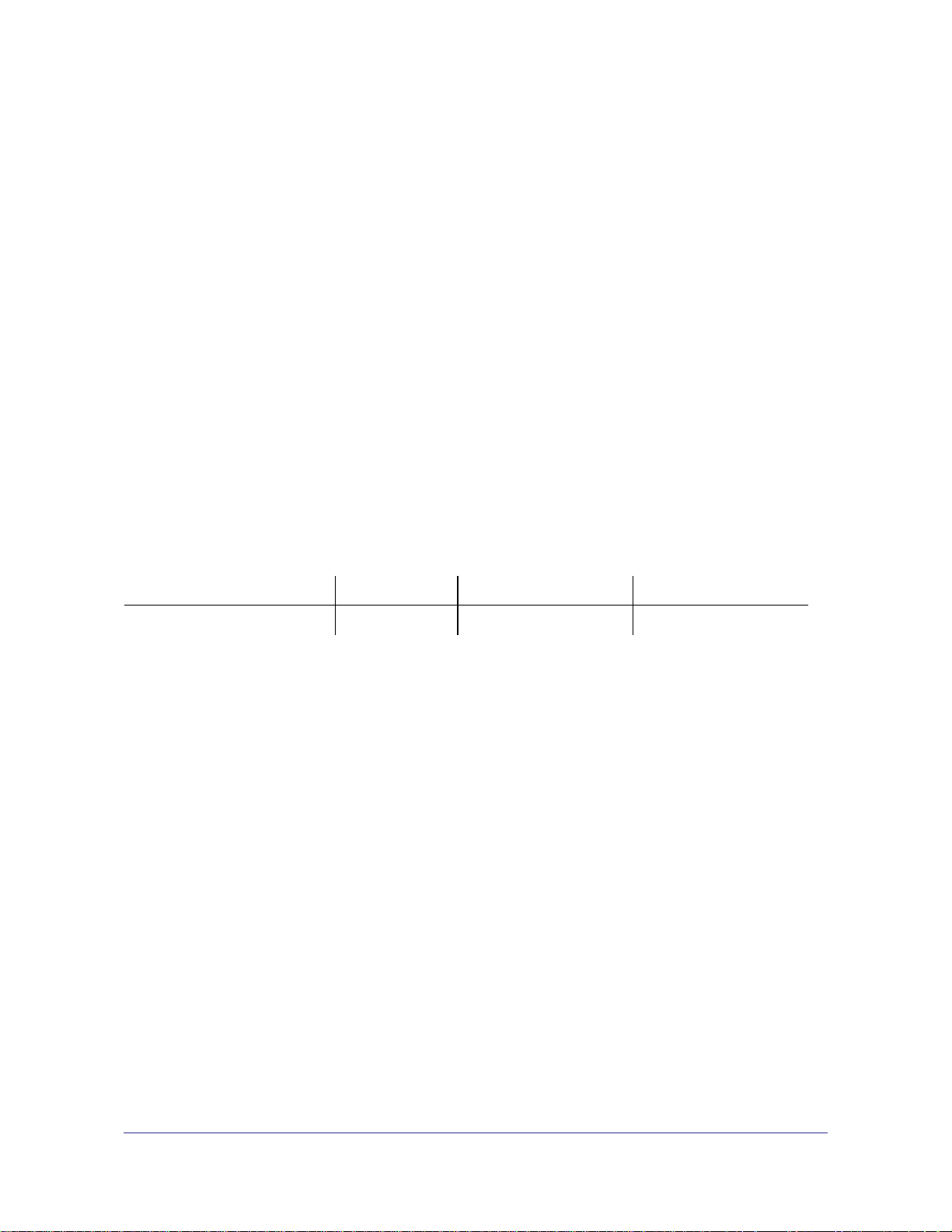
ProSafe Wireless-N Access Point WNAP320 Reference Manual
©2010 NETGEAR, Inc. All rights reserved.
No part of this publication may be reproduced, transmitted, transcribed, stored in a retrieval system, or translated
into any language in any form or by any means without the written permission of NETGEAR, Inc.
Technical Support
Thank you for choosing NETGEAR. To register your product, get the latest product updates, or get support online,
visit us at http://support.netgear.com.
Phone (US & Canada only): 1-888-NETGEAR
Phone (Other Countries): See Support information card.
Trademarks
NETGEAR, the NETGEAR logo, ReadyNAS, ProSafe, Smart Wizard, Auto Uplink, X-RAID2, and NeoTV are
trademarks or registered trademarks of NETGEAR, Inc. Microsoft, Windows, Windows NT, and Vista are
registered trademarks of Microsoft Corporation. Other brand and product names are registered trademarks or
trademarks of their respective holders.
Statement of Conditions
To improve internal design, operational function, and/or reliability, NETGEAR reserves the right to make changes
to the products described in this document without notice. NETGEAR does not assume any liability that may occur
due to the use, or application of, the product(s) or circuit layout(s) described herein.
Revision History
Publication Part Number Version Publish Date Comments
202-10724-01 v1.0 September 2010 First publication
2 |
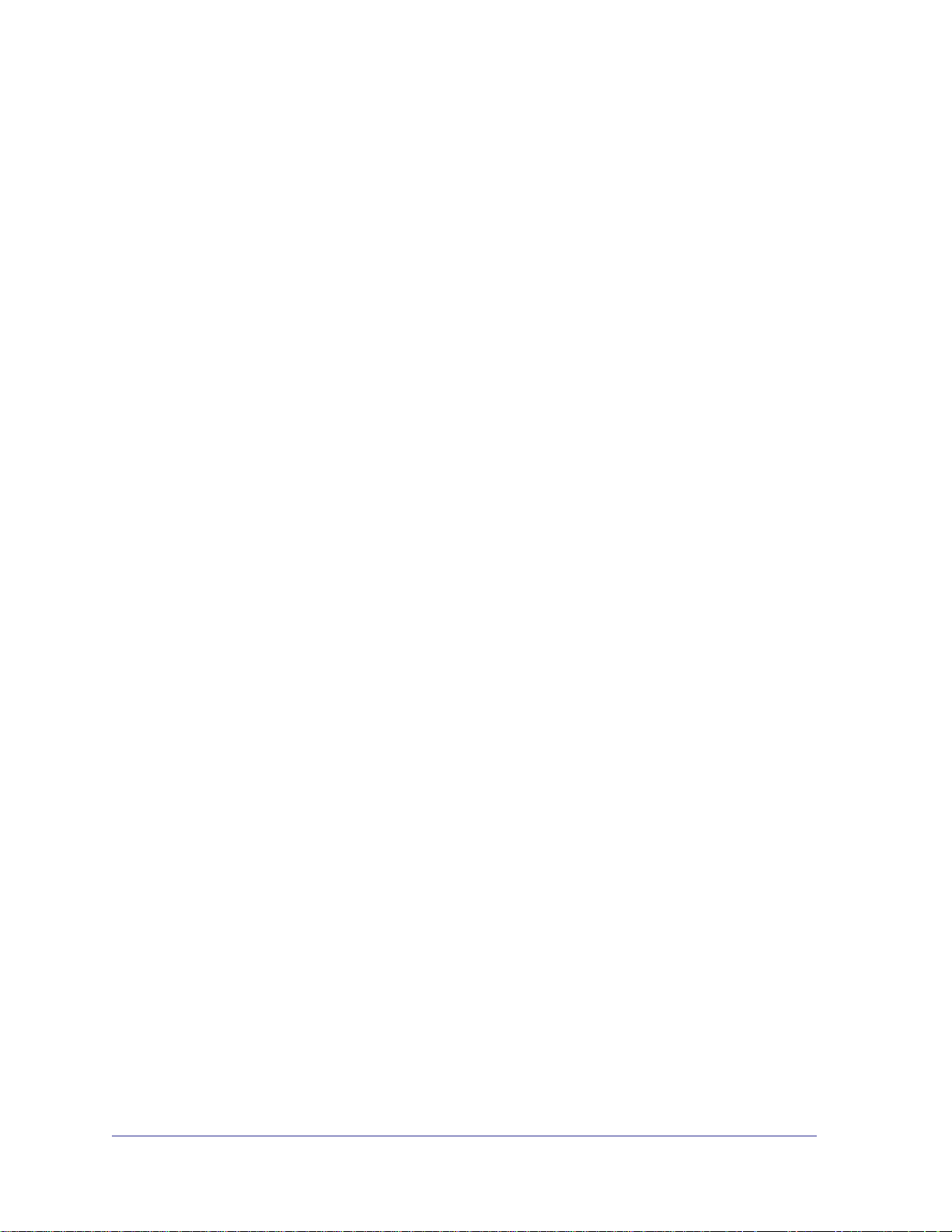
Contents
Chapter 1 Introduction
Chapter 2 Installation and Configuration
About the ProSafe Wireless Access Point . . . . . . . . . . . . . . . . . . . . . . . . . .7
What Is In the Box? . . . . . . . . . . . . . . . . . . . . . . . . . . . . . . . . . . . . . . . . . . . 7
System Requirements . . . . . . . . . . . . . . . . . . . . . . . . . . . . . . . . . . . . . . . . . 8
Key Features and Standards . . . . . . . . . . . . . . . . . . . . . . . . . . . . . . . . . . . . 9
Supported Standards and Conventions . . . . . . . . . . . . . . . . . . . . . . . . . . 9
Key Features . . . . . . . . . . . . . . . . . . . . . . . . . . . . . . . . . . . . . . . . . . . . .10
802.11b/g/n Standards–based Wireless Networking . . . . . . . . . . . . . . . 11
Autosensing Ethernet Connections with Auto Uplink . . . . . . . . . . . . . . .11
Hardware Description. . . . . . . . . . . . . . . . . . . . . . . . . . . . . . . . . . . . . . . . .12
Front Panel . . . . . . . . . . . . . . . . . . . . . . . . . . . . . . . . . . . . . . . . . . . . . . . 12
Rear Panel . . . . . . . . . . . . . . . . . . . . . . . . . . . . . . . . . . . . . . . . . . . . . . . 13
Wireless Equipment Placement and Range Guidelines. . . . . . . . . . . . . . .15
Understanding WNAP320 Wireless Security Options . . . . . . . . . . . . . . . . 16
Setting Up the Wireless ProSafe Wireless Access Point . . . . . . . . . . . .17
Configuring Lan and Wireless Settings . . . . . . . . . . . . . . . . . . . . . . . . .17
Configuring Your Wireless Settings . . . . . . . . . . . . . . . . . . . . . . . . . . . .21
Deploying the ProSafe Wireless Access Point. . . . . . . . . . . . . . . . . . . . . .23
Verifying Wireless Connectivity . . . . . . . . . . . . . . . . . . . . . . . . . . . . . . .23
Logging In Using the Default IP Address . . . . . . . . . . . . . . . . . . . . . . . . 24
Mounting the ProSafe Wireless Access Point Using the Wall Mount Kit ) .25
Configuring and Testing Your PCs for Wireless Connectivity . . . . . . . .26
Logging In to the ProSafe Wireless Access Point . . . . . . . . . . . . . . . . .26
Setting Basic IP Options. . . . . . . . . . . . . . . . . . . . . . . . . . . . . . . . . . . . . . . 28
Wireless Settings . . . . . . . . . . . . . . . . . . . . . . . . . . . . . . . . . . . . . . . . . . . . 29
Configuring 802.11b/g/n Wireless Settings . . . . . . . . . . . . . . . . . . . . . .29
Configuring QoS Settings . . . . . . . . . . . . . . . . . . . . . . . . . . . . . . . . . . . . 31
Setting Up and Testing Basic Wireless Connectivity . . . . . . . . . . . . . . . . .32
Understanding Security Profiles . . . . . . . . . . . . . . . . . . . . . . . . . . . . . . . . . 33
SSID and WEP/WPA Settings Setup Form . . . . . . . . . . . . . . . . . . . . . . 36
Configuring the RADIUS Server Settings . . . . . . . . . . . . . . . . . . . . . . . . 37
Setting Up a Security Profile. . . . . . . . . . . . . . . . . . . . . . . . . . . . . . . . . . 38
Restricting Wireless Access by MAC Address . . . . . . . . . . . . . . . . . . . .48
Chapter 3 Management
Remote Management. . . . . . . . . . . . . . . . . . . . . . . . . . . . . . . . . . . . . . . . .51
Remote Console. . . . . . . . . . . . . . . . . . . . . . . . . . . . . . . . . . . . . . . . . . . . . 52
Contents | 3
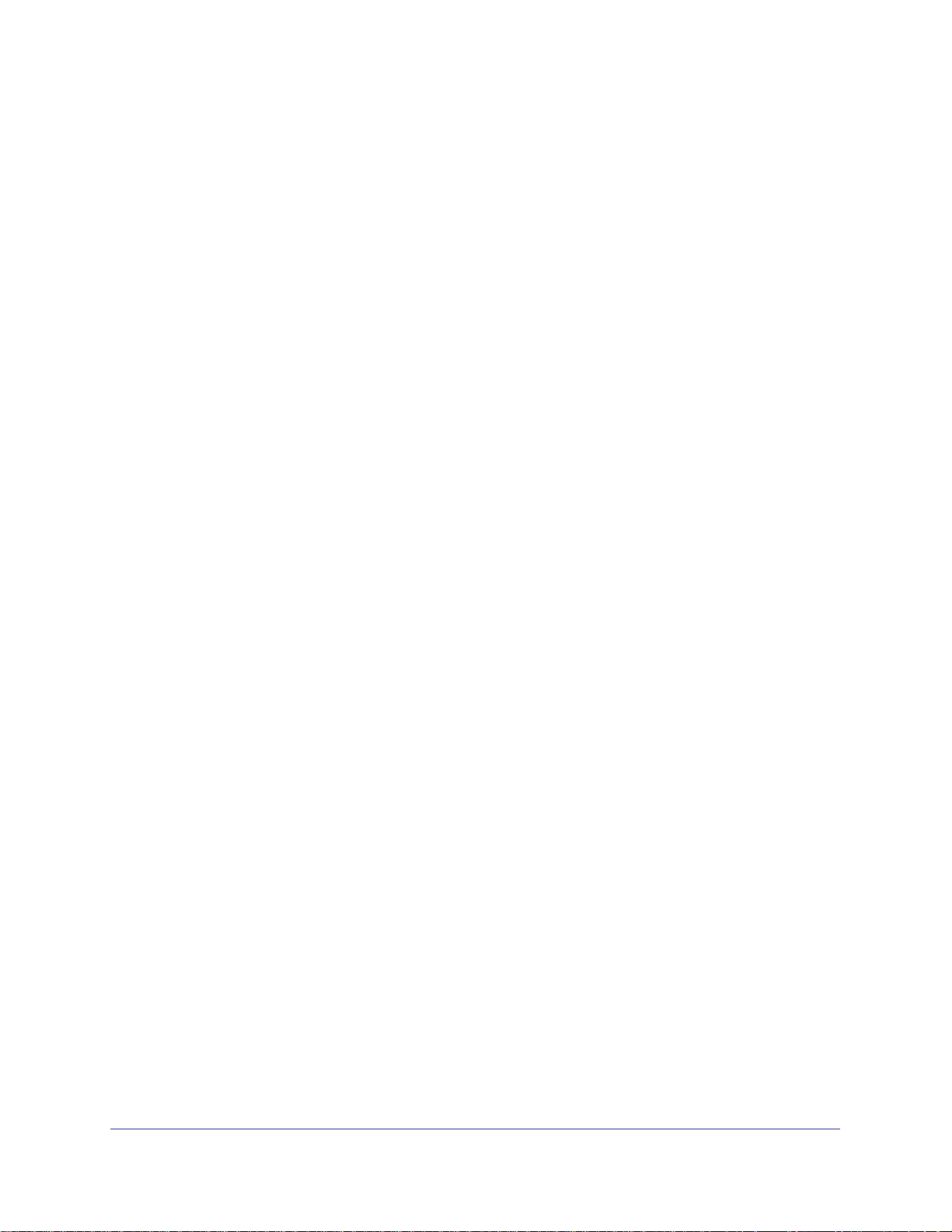
ProSafe Wireless-N Access Point WNAP320 Reference Manual
Management Using Telnet . . . . . . . . . . . . . . . . . . . . . . . . . . . . . . . . . . .52
Upgrading the Wireless Access Point Software . . . . . . . . . . . . . . . . . . . . . 54
Managing the Configuration File . . . . . . . . . . . . . . . . . . . . . . . . . . . . . . . .55
Saving the Configuration . . . . . . . . . . . . . . . . . . . . . . . . . . . . . . . . . . . . 55
Restoring the Configuration . . . . . . . . . . . . . . . . . . . . . . . . . . . . . . . . . .56
Restoring the WNAP320 to the Factory Default Settings. . . . . . . . . . . . . .57
Changing the Administrator Password . . . . . . . . . . . . . . . . . . . . . . . . . . . . 58
Enabling the Syslog Server . . . . . . . . . . . . . . . . . . . . . . . . . . . . . . . . . . . . 59
Using Activity Log Information . . . . . . . . . . . . . . . . . . . . . . . . . . . . . . . . . .60
Viewing General Summary Information . . . . . . . . . . . . . . . . . . . . . . . . . . . 61
Viewing Network Traffic Statistics . . . . . . . . . . . . . . . . . . . . . . . . . . . . . . . 63
Viewing Available Wireless Station Statistics. . . . . . . . . . . . . . . . . . . . . . .65
Enabling Rogue AP Detection . . . . . . . . . . . . . . . . . . . . . . . . . . . . . . . . . .66
Importing a Rogue AP List from a File . . . . . . . . . . . . . . . . . . . . . . . . . . 67
Viewing and Saving AP Lists . . . . . . . . . . . . . . . . . . . . . . . . . . . . . . . . . . . 68
Viewing AP Lists. . . . . . . . . . . . . . . . . . . . . . . . . . . . . . . . . . . . . . . . . . .68
Creating AP Lists Manually . . . . . . . . . . . . . . . . . . . . . . . . . . . . . . . . . .69
Chapter 4 Advanced Configuration
802.1Q VLAN . . . . . . . . . . . . . . . . . . . . . . . . . . . . . . . . . . . . . . . . . . . . . . . 71
Hotspot Settings . . . . . . . . . . . . . . . . . . . . . . . . . . . . . . . . . . . . . . . . . . . . . 72
Configuring Advanced Wireless Settings . . . . . . . . . . . . . . . . . . . . . . . . . . 73
Configuring Advanced QoS Settings . . . . . . . . . . . . . . . . . . . . . . . . . . . . .75
Enabling Wireless Bridging and Repeating . . . . . . . . . . . . . . . . . . . . . . . . 77
Configuring a WNAP320 as a Point-to-Point Bridge . . . . . . . . . . . . . . .79
Configuring a Point-to-Multi-Point Wireless Bridge . . . . . . . . . . . . . . . .80
Configuring the WNAP320 as a Wireless Repeater. . . . . . . . . . . . . . . . 81
Configuring the WNAP320 for Client Mode . . . . . . . . . . . . . . . . . . . . . . 83
Chapter 5 Troubleshooting and Debugging
No lights are lit on the product family. . . . . . . . . . . . . . . . . . . . . . . . . . . . . 85
The Wireless LAN LED does not light up. . . . . . . . . . . . . . . . . . . . . . . . . . 85
The Ethernet LAN LED is not lit. . . . . . . . . . . . . . . . . . . . . . . . . . . . . . . . .85
I cannot access the Internet or the LAN with a wireless-capable computer. 86
I cannot connect to the WNAP320 to configure it. . . . . . . . . . . . . . . . . . . . 86
When I enter a URL or IP address, I get a time-out error. . . . . . . . . . . . . . 86
Using the Restore Factory Settings Button to Restore Default Settings . .87
Appendix A Supplemental Information
4 | Contents
Related Documents . . . . . . . . . . . . . . . . . . . . . . . . . . . . . . . . . . . . . . . . . .89
Technical Specifications. . . . . . . . . . . . . . . . . . . . . . . . . . . . . . . . . . . . . . .90
Factory Default Settings . . . . . . . . . . . . . . . . . . . . . . . . . . . . . . . . . . . . . . . 91
Appendix B Compliance Notification
Index
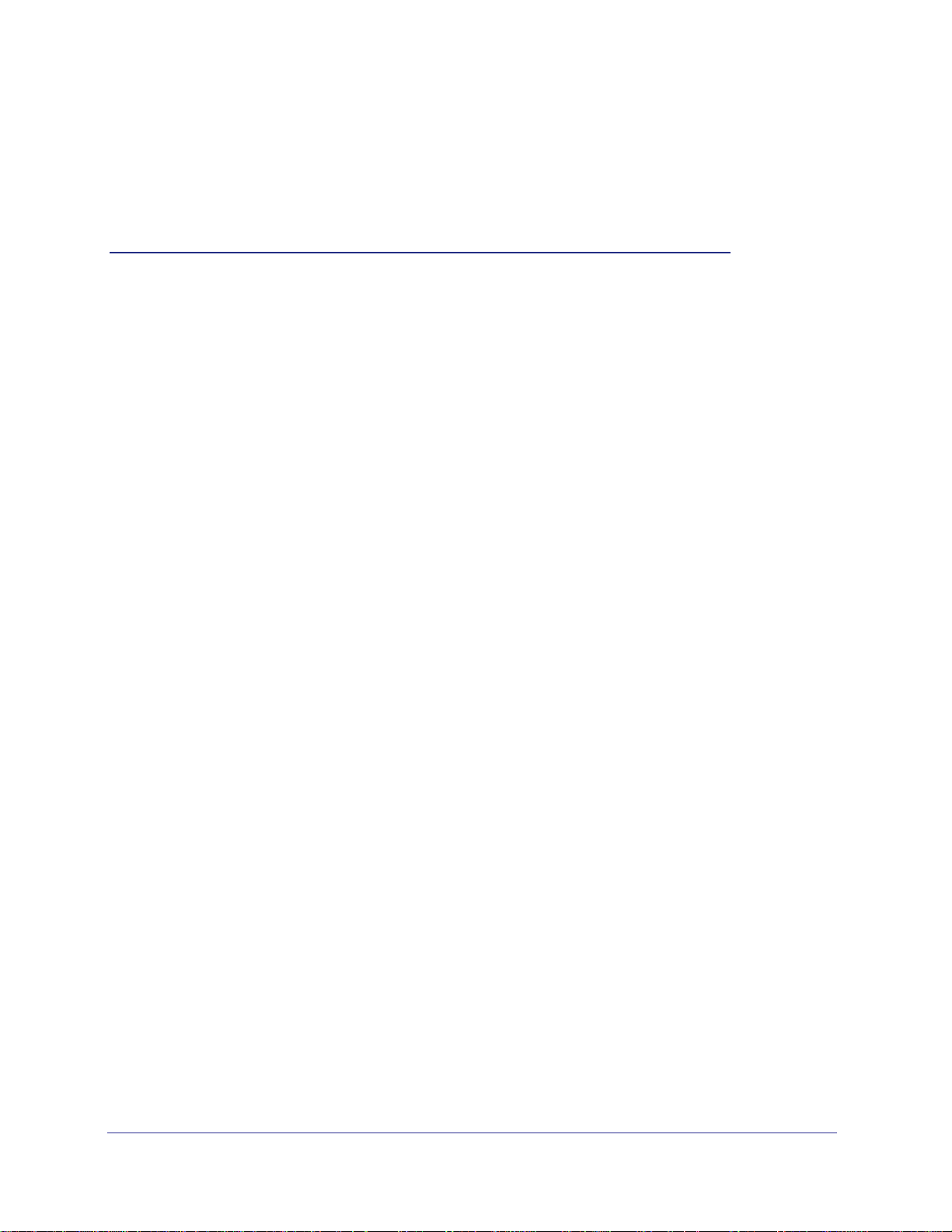
1. Introduction
This chapter introduces the NETGEAR ProSafe Wireless-N Access Point WNAP320 and
describes some of the key features.
This chapter includes the following:
• minimum prerequisites for installation
• package contents (What Is In the Box? on page 8),
• description of the front and back panels of the WNAP320
1
Chapter 1. Introduction | 6
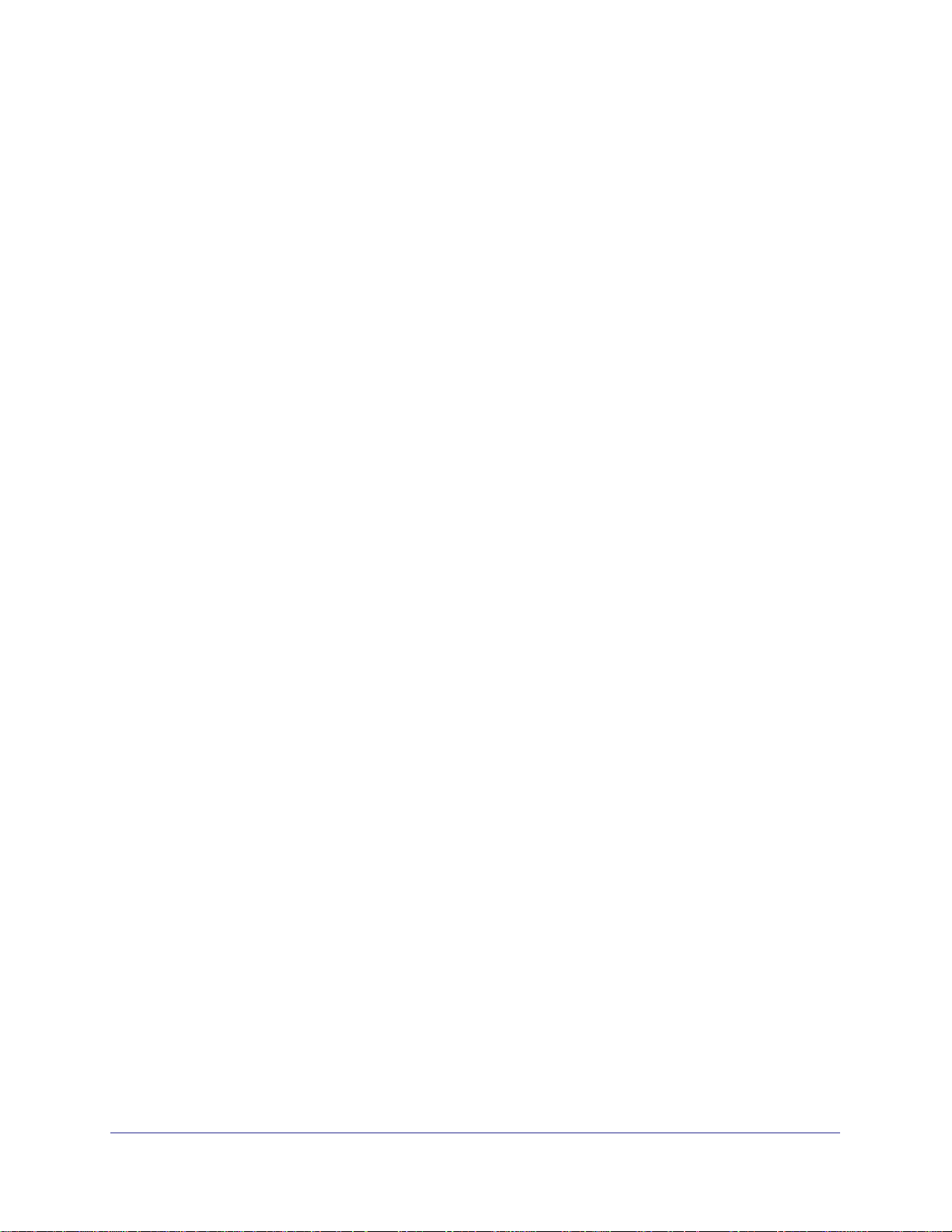
ProSafe Wireless-N Access Point WNAP320 Reference Manual
About the ProSafe™ Wireless-N Access Point WNAP320
The NETGEAR ProSafe Wireless-N Access Point WNAP320 is the basic building block of a
wireless LAN infrastructure. It provides connectivity between Ethernet wired networks and
radio-equipped wireless notebook systems, desktop systems, print servers, and other
devices.
The access point provides wireless connectivity to multiple wireless network devices within a
fixed range or area of coverage—interacting with a wireless network interface card (NIC)
through an antenna. Typically, an individual in-building access point provides a maximum
connectivity area of about a 500 foot radius. Consequently, the NETGEAR ProSafe
Wireless-N Access Point WNAP320 can support a small group of users in a range of several
hundred feet. Most access points can handle between 10 to 30 users simultaneously.
The NETGEAR ProSafe Wireless-N Access Point WNAP320 acts as a bridge between the
wired LAN and wireless clients. Connecting multiple ProSafe Wireless Access Points through
a wired Ethernet backbone can further increase the wireless network coverage. As a mobile
computing device moves out of the range of one access point, it moves into the range of
another. As a result, wireless clients can freely roam from one access point to another and
still maintain seamless connection to the network.
The auto-sensing capability of the NETGEAR ProSafe Wireless-N Access Point WNAP320
allows packet transmission at up to 300 Mbps, or at reduced speeds to compensate for
distance or electromagnetic interference.
Chapter 1. Introduction | 7
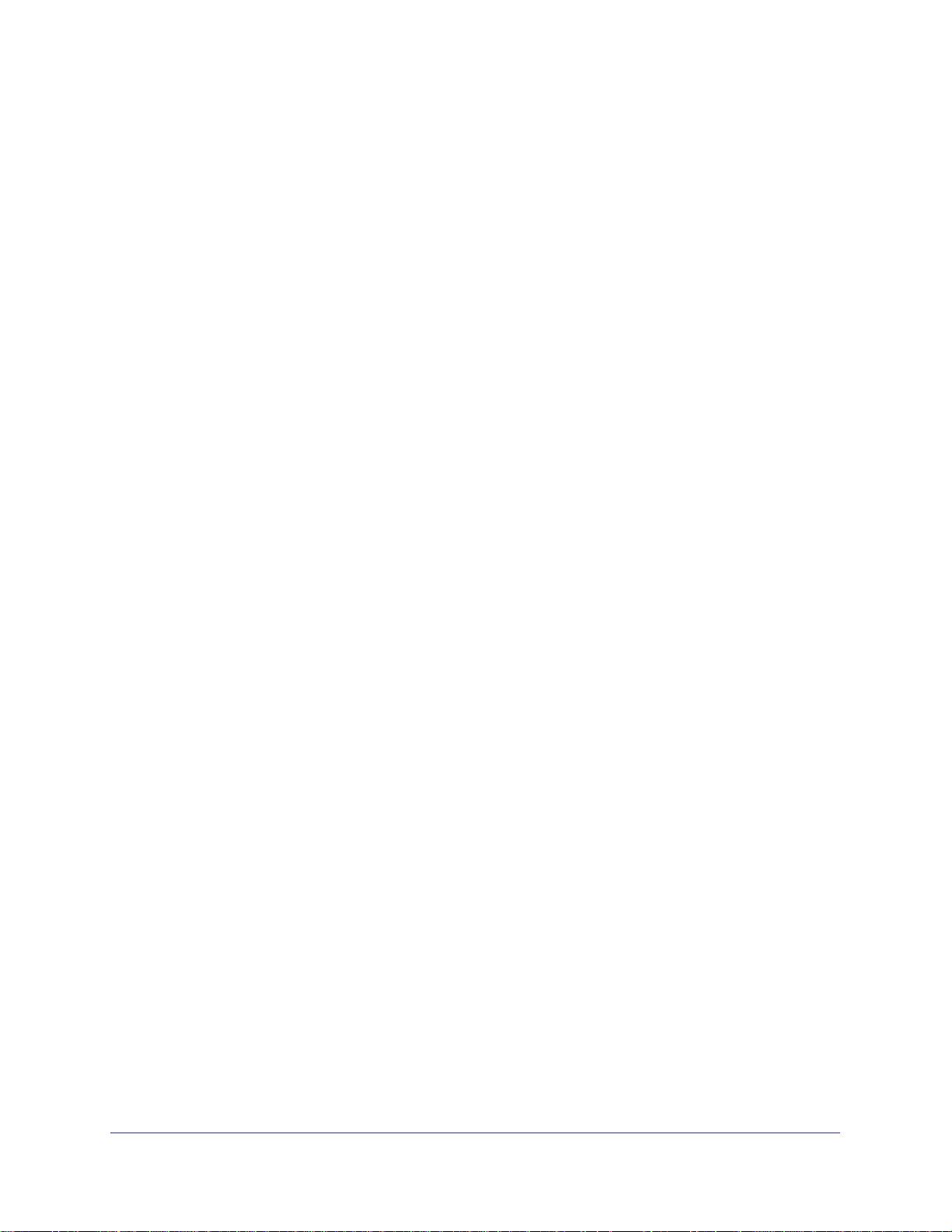
ProSafe Wireless-N Access Point WNAP320 Reference Manual
What Is In the Box?
The product package should contain the following items:
• NETGEAR ProSafe Wireless-N Access Point WNAP320
• Power adapter and cord (12Vdc, 1.0A)
• Straight-through Category 5 Ethernet cable
• NETGEAR WNAP320 Wireless-N Access Point Installation Guide
• Resource CD, which includes this manual
• Vertical stand feet (2)
• Wall mount kit made up of brackets (2) and hardware
Contact your reseller or customer support in your area if there are any missing or damaged
parts.
Refer to the for the the NETGEAR, Inc., website at http://kbserver.netgear.com/main.asp for the
telephone number of customer support in your area. You should keep the Installation Guide,
along with the original packing materials, and use the packing materials to repack the access
point if you need to return it for repair.
To qualify for product updates and product warranty, NETGEAR encourages you to register
on the NETGEAR Web site at
http://my.netgear.com/registration/login.aspx.
8 | Chapter 1. Introduction
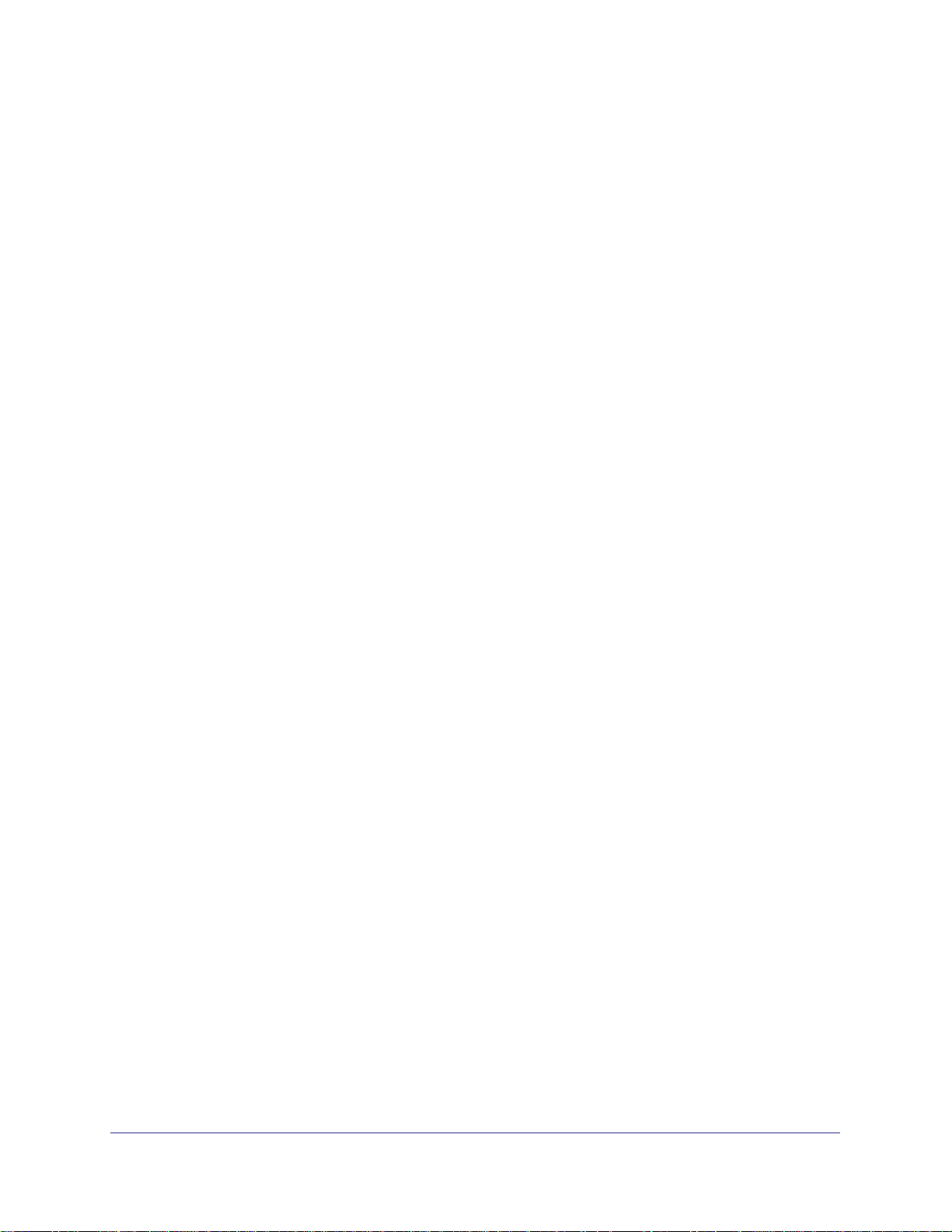
ProSafe Wireless-N Access Point WNAP320 Reference Manual
System Requirements
Before installing the access point, make sure that your system meets these requirements:
• A 10/100/1000 Mbps local area network device such as a hub or switch
• The Category 5 UTP straight-through Ethernet cable with RJ-45 connector included in the
package, or one like it
• A 100–120 V, 50–60 Hz AC power source
• A Web browser for configuration such as Microsoft Internet Explorer 5.0 or later, or
Mozilla 3.0 or later
• At least one computer with the TCP/IP protocol installed
• 802.11b/g- or 802.11b/g-compliant devices, such as the NETGEAR WG511 Wireless
Adapter
Chapter 1. Introduction | 9
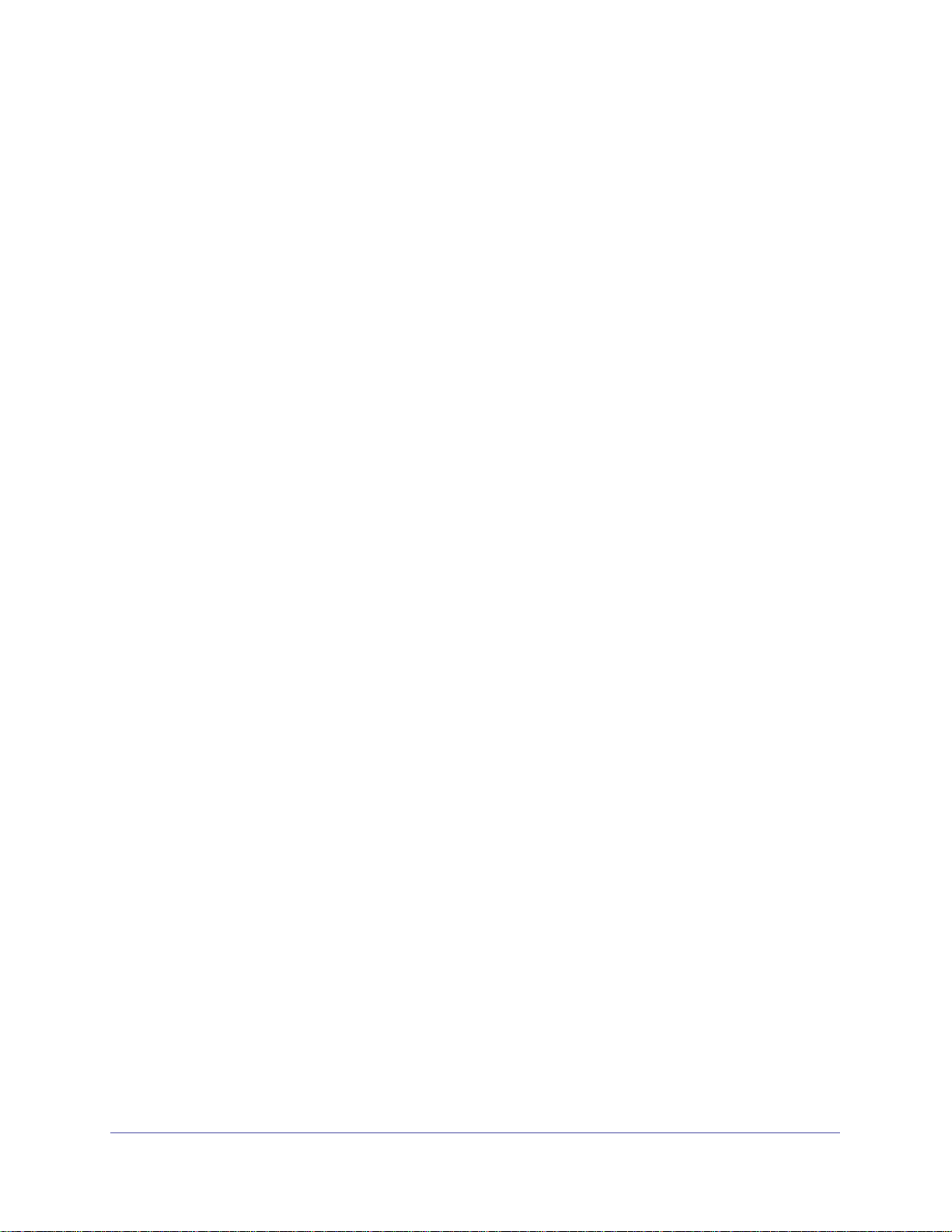
ProSafe Wireless-N Access Point WNAP320 Reference Manual
Key Features and Standards
The ProSafe Wireless Access Point is easy to use and provides solid wireless and
networking support. It also offers a wide range of security options.
Supported Standards and Conventions
The following standards and conventions are supported:
• Standards Compliance. The wireless access point complies with the IEEE 802.11 b/g
standards for wireless LANs, and is WiFi certified for 802.11n draft 2.0 standard.
• Full WPA and WPA2 support. The wireless access point provides WPA and WPA2
enterprise-class strong security with RADIUS and certificate authentication as well as
dynamic encryption key generation. The WPA-PSK and WPA2-PSK preshared key
authentication is without the overhead of RADIUS servers but with all of the strong
security of WPA.
• Multiple BSSIDs. The access point supports multiple BSSIDs. When a product family is
connected to a wired network and a set of wireless stations, it is called a Basic Service
Set (BSS). The Basic Service Set Identifier (BSSID) is a unique identifier attached to the
header of packets sent over a WLAN that differentiates one WLAN from another when a
mobile device tries to connect to the network.
The multiple BSSID feature allows you to configure up to eight SSIDs per radio mode on
your access point and assign different configuration settings to each SSID. All the
configured SSIDs are active, and the network devices can connect to the access point by
using any of these SSIDs.
• DHCP client support. DHCP provides a dynamic IP address to PCs and other devices
upon request. The access point can act as a client and obtain information from your
DHCP server; it can also act as a DHCP server and provide network information for
wireless clients.
• SNMP Support. Support for Simple Network Management Protocol (SNMP)
Management Information Base (MIB) management.
• 802.1Q VLAN (virtual LAN) support. A network of computers that behave as if they are
connected to the same network even though they might actually be physically located on
different segments of a LAN. VLANs are configured through software rather than
hardware, which makes them extremely flexible. VLANs are very useful for user and host
management, bandwidth allocation, and resource optimization.
10 | Chapter 1. Introduction
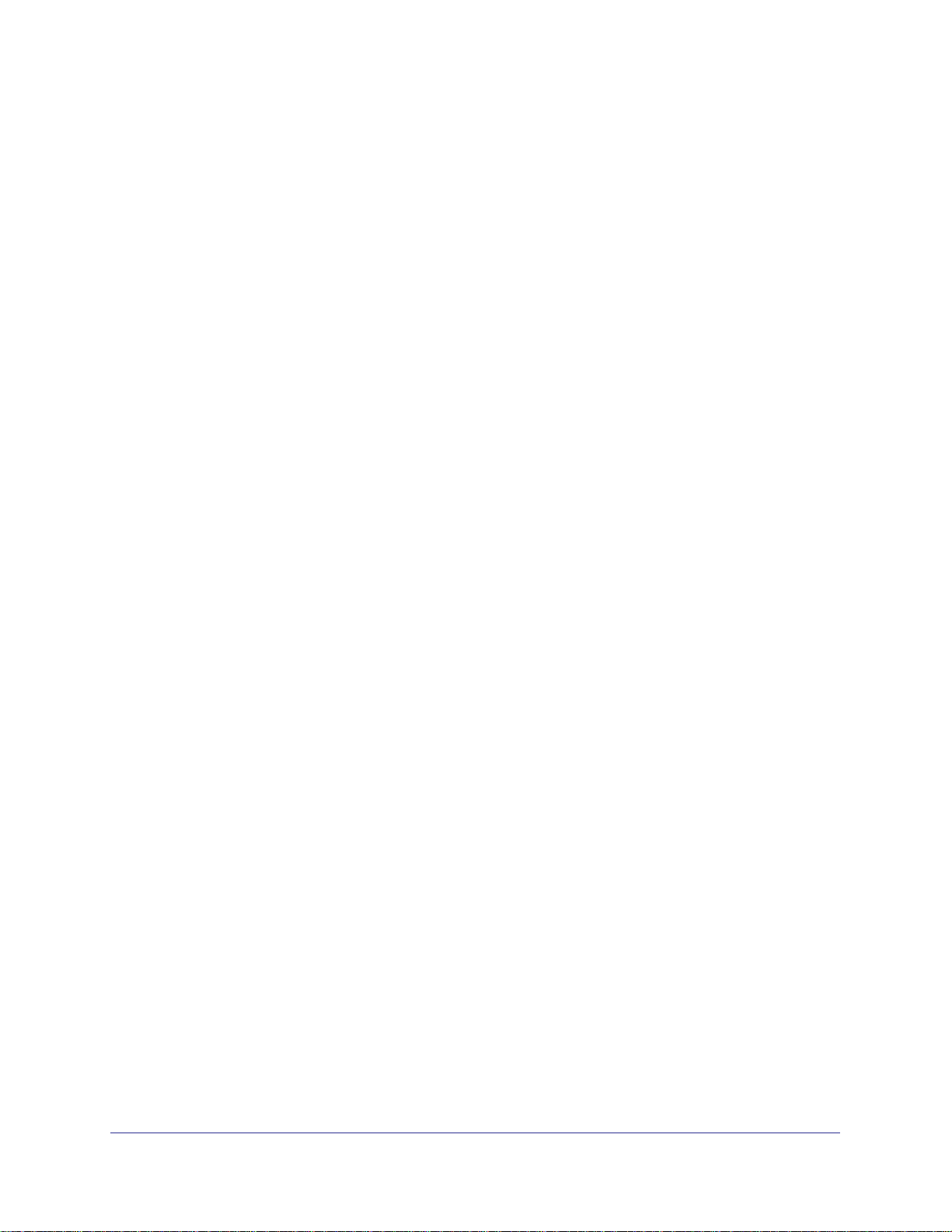
ProSafe Wireless-N Access Point WNAP320 Reference Manual
Key Features
The WNAP320 Access Point provides solid functionality, including the following features:
• Multiple operating modes:
- Wireless Access Point. Operates as a standard 802.11b/g/n access point.
- Point-to-Point Bridge. In this mode, the access point communicates only with another
bridge-mode wireless station or access point. Network authentication should be used
to protect this communication.
- Point-to-Multi-Point Bridge. Select this only if this access point is the “master” for a
group of bridge-mode wireless stations. The other bridge-mode wireless stations
send all traffic to this master, and do not communicate directly with each other.
Network authentication should be used to protect this traffic.
- Wireless Repeater. In this mode, the access point does not function as an access
point. It communicates only with Repeater mode, Point-to-Point Bridge mode, and
Point-to-Multi-point-bridge-mode wireless stations. Network authentication should be
used to protect this communication.
• Hotspot settings. You can allow all HTTP (TCP, port 80) requests to be captured and
redirected to the URL you specify.
• Upgradeable firmware. Firmware is stored in a flash memory, you can upgrade it easily,
using only your Web browser, and you can upgrade it remotely. You can also use the
command-line interface.
• Rogue AP detection. The Rogue AP filtering feature ensures that unknown APs are not
given access to any part of the LAN.
• Access Control. The Access Control MAC address filtering feature can ensure that only
trusted wireless stations can use the access point to gain access to your LAN.
• Security profiles. When using multiple BSSIDs, you can configure unique security
settings (encryption, SSID, and so on) for each BSSID.
• Hidden mode. The SSID is not broadcast, assuring only clients configured with the
correct SSID can connect.
• Configuration backup. Configuration settings can be backed up to a file and restored.
• Secure and economical operation. Adjustable power output allows more secure or
economical operation.
• Power over Ethernet. Power can be supplied to the access point over the Ethernet port
from any 802.3af-compliant mid-span or end-span source.
• Autosensing Ethernet connection with Auto Uplink™ interface. Connects to
10/100/1000 Mbps IEEE 802.3 Ethernet networks.
• LED indicators. Power, Test, LAN speed, LAN activity, and wireless activity for each
radio mode are easily identified.
• Wireless Multimedia (WMM) support. WMM is a subset of the 802.11e standard. WMM
allows wireless traffic to have a range of priorities, depending on the kind of data.
Time-dependent information, like video or audio, has a higher priority than normal traffic.
For WMM to function correctly, wireless clients must also support WMM.
Chapter 1. Introduction | 11
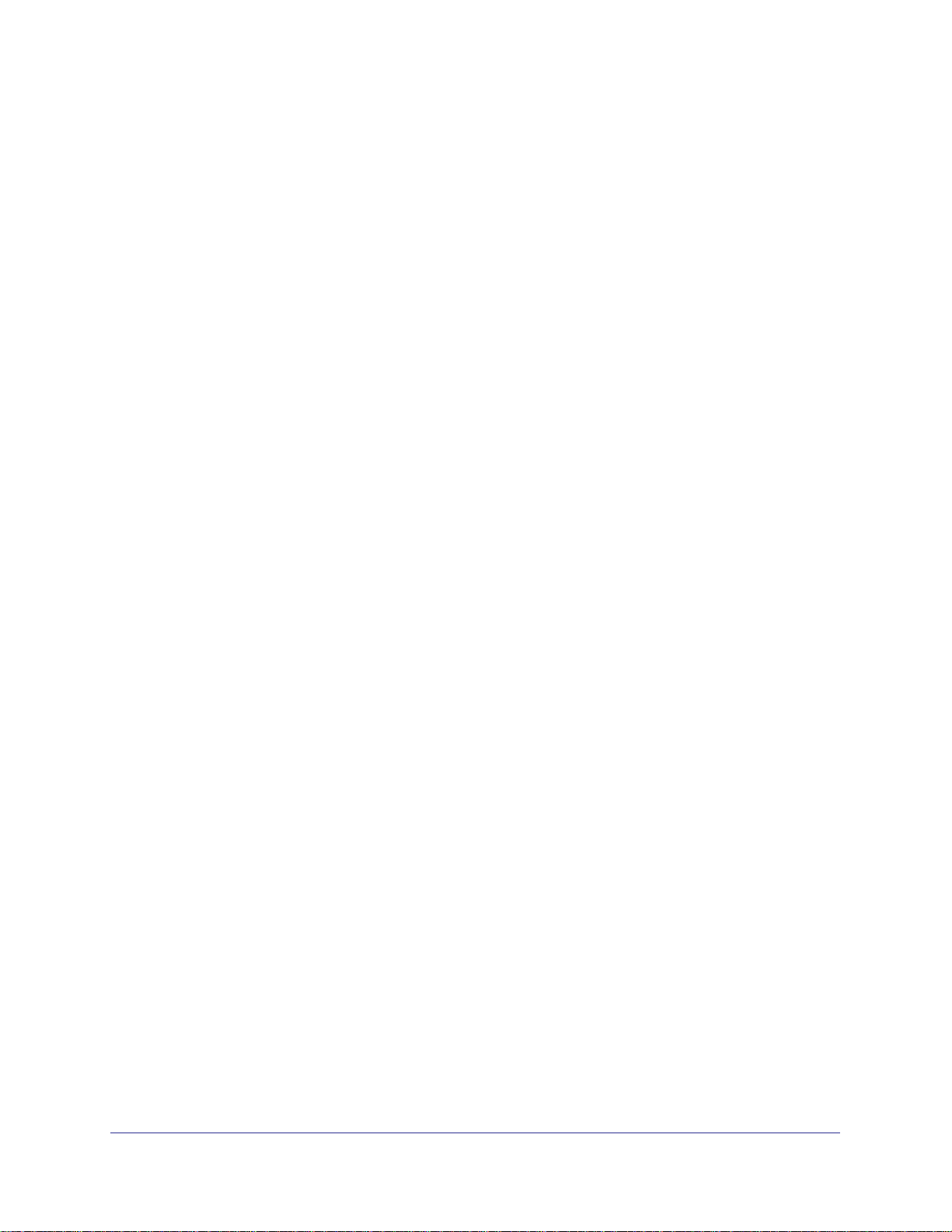
ProSafe Wireless-N Access Point WNAP320 Reference Manual
• Quality of Service (QoS) Support. You can configure parameters that affect traffic flowing
from the product family to the client station and traffic flowing from the client station to the
product family. The QoS feature allows you to prioritize traffic, such as voice and video
traffic, so that packets do not get dropped.
• VLAN security profiles. Each security profile is automatically allocated a VLAN ID when
the security profile is modified.
802.11b/g/n Standards–based Wireless Networking
The NETGEAR ProSafe Wireless-N Access Point WNAP320 provides a bridge between
Ethernet wired LANs and 802.11b/g and 802.11 draft n–compatible wireless LAN networks. It
provides connectivity between Ethernet wired networks and radio-equipped wireless
notebook systems, desktop systems, print servers, and other devices. Additionally, the
access point supports the following wireless features:
• Aggregation support
• Reduced InterFrame spacing support
• Multiple input, multiple output (MIMO) support
• Distributed coordinated function (CSMA/CA, back-off procedure, ACK procedure,
retransmission of unacknowledged frames)
• RTS/CTS handshake
• Beacon generation
• Packet fragmentation and reassembly
• Auto or long preamble
• Roaming among access points on the same subnet
Autosensing Ethernet Connections with Auto Uplink
The access point can connect to a standard Ethernet network. The LAN interface is
autosensing and capable of full-duplex or half-duplex operation.
The product family incorporates Auto UplinkTM technology. The Ethernet port automatically
senses whether the Ethernet cable plugged in to the port should have a “normal” connection
such as to a computer or an “uplink” connection such as to a switch or hub. That port then
configures itself correctly. This feature also eliminates any concerns about crossover cables,
as Auto Uplink accommodates either type of cable to make the right connection.
12 | Chapter 1. Introduction
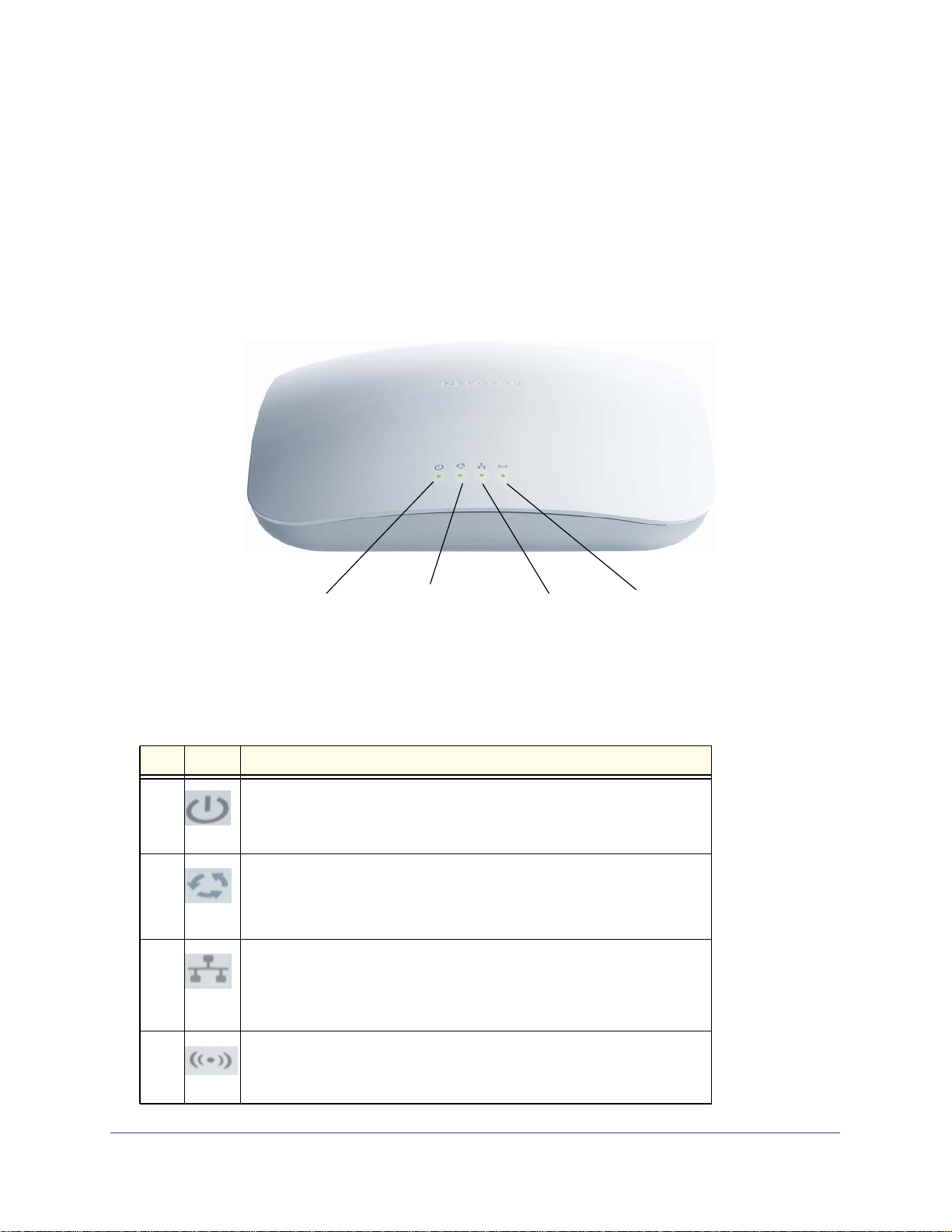
ProSafe Wireless-N Access Point WNAP320 Reference Manual
Hardware Description
This section describes the front and rear hardware functions of the access point.
Front Panel
The WNAP320 hardware functions are described in the following figure and table.
1
Figure 1.
The following table explains the LED:
Table 1. Front Panel LEDs
Item LED DESCRIPTION
1
2
3
4
Power
Off. Power is off.
On. Power is on.
Test
Blinking. The device is running a self-test or is loading software. This LED
may blink for a minute before going off. If it continues to blink, it indicates a
system fault.
Ethernet LAN Speed
Off. A 10 Mbps or no link detected.
Amber. A 10/100 Mbps link detected.
Green. A 1000 Mbps link detected.
WLAN
Blinking (Blue). Indicates Wireless activity has been detected.
2
3
4
Chapter 1. Introduction | 13

Rear Panel
ProSafe Wireless-N Access Point WNAP320 Reference Manual
32
Figure 2.
1
The access pointrear panel functions are described in the following list:
1. Power socket. This socket connects to the WNAP320 12V 1.0A power adapter.
2. RJ-45 Ethernet port. Use the WNAP320 Ethernet RJ-45 port to connect to an Ethernet LAN
through a device such as a hub, switch, router, or PoE switch.
3. Restore factory settings button. The restore to settings button restores the access point to
the factory default settings.
14 | Chapter 1. Introduction
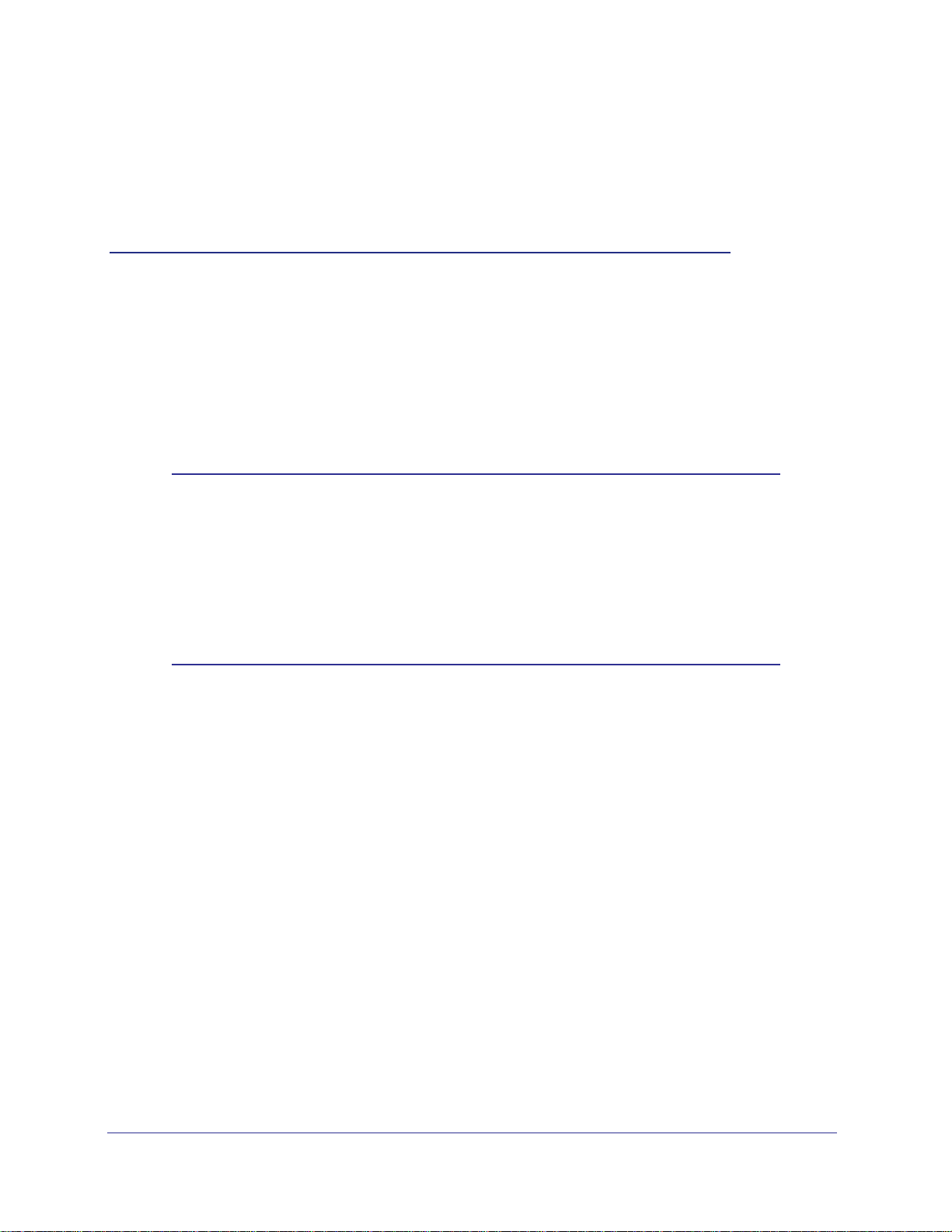
2. Installation and Configuration
This chapter describes how to set up your ProSafe Wireless-N Access Point WNAP320 for
wireless connectivity to your LAN. This basic configuration will enable computers with
802.11b/g/n wireless adapters to connect to the Internet, or access printers and files on your
LAN.
Note: Indoors, computers can connect over 802.11b/g/n wireless
networks at ranges of several hundred feet or more. This distance
allows others outside your area to access your network. It is
important to take appropriate steps to secure your network from
unauthorized access. The access point provides highly effective
security features, which are covered in detail in
WNAP320 Wireless Security Options on page 17. Deploy the
security features appropriate to your needs.
Understanding
2
You need to prepare these three things before you can establish a connection through your
wireless access point:
• A location for the WNAP320 that conforms to the guidelines in the following section,
Wireless Equipment Placement and Range Guidelines on page 15.
• The wireless access point connected to your LAN through a device such as a hub,
switch, router, or cable/DSL gateway.
• One or more computers with correctly configured 802.11b/g/n wireless adapters.
Chapter 2. Installation and Configuration | 14
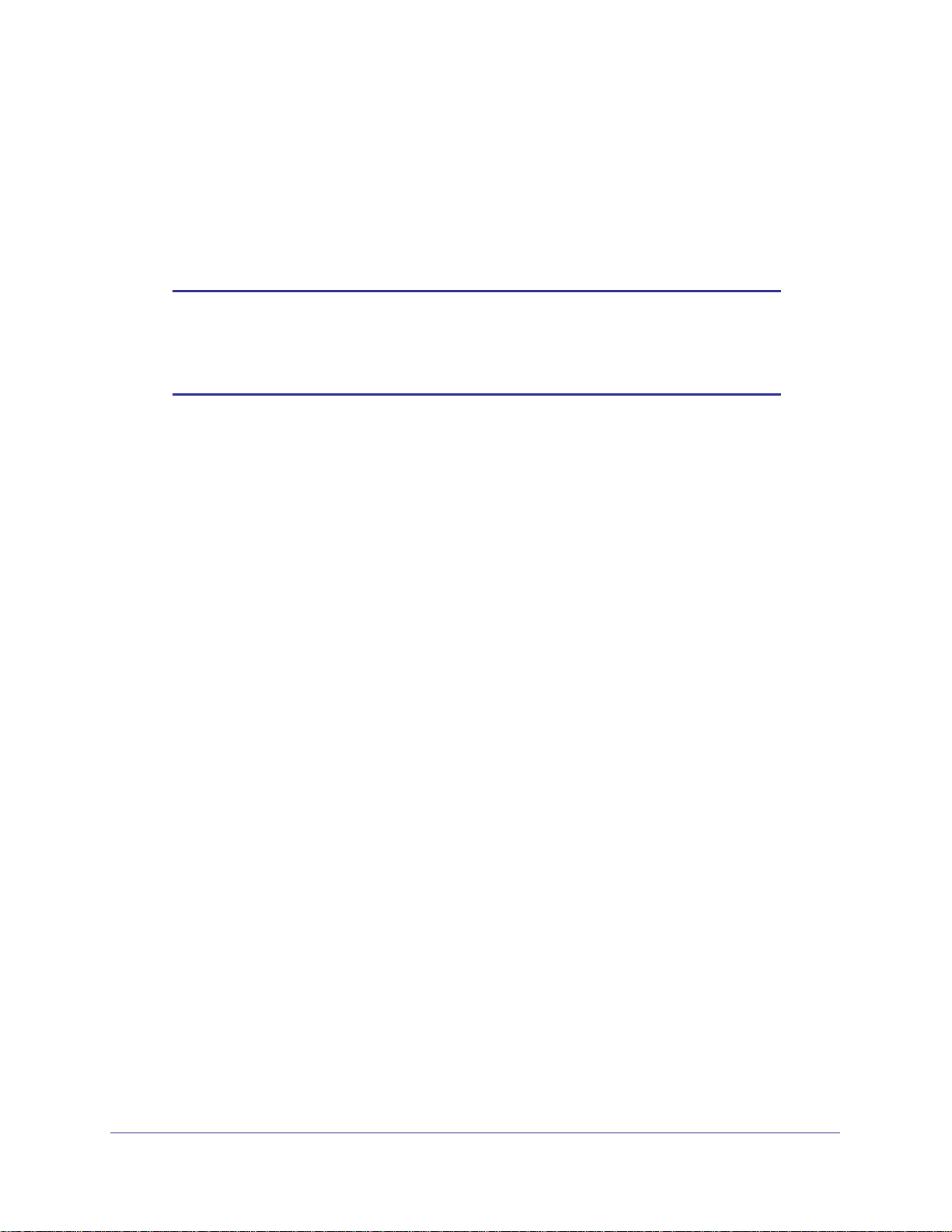
ProSafe Wireless-N Access Point WNAP320 Reference Manual
Wireless Equipment Placement and Range Guidelines
The operating distance or range of your wireless connection can vary significantly based on
the physical placement of the product family. The latency, data throughput performance, and
notebook power consumption of wireless adapters also vary depending on your configuration
choices.
Note: Failure to follow these guidelines can result in significant
performance degradation or inability to wirelessly connect to the
access point. For complete performance specifications, see
Appendix A, Supplemental Information.
For best results, place your product family:
• Near the center of the area in which your PCs will operate.
• In an elevated location such as a high shelf where the wirelessly connected PCs have
line-of-sight access (even if through walls).
• Away from sources of interference, such as PCs, microwaves, and 2.4 GHz cordless
phones.
• Away from large metal surfaces.
• Putting the antenna in a vertical position provides best side-to-side coverage. Putting the
antenna in a horizontal position provides best up-and-down coverage.
A wall mount kit is provided with your product family. For installation instructions, see
Mounting the ProSafe Wireless Access Point Using the Wall Mount Kit (Optional) on
page 26.
If using multiple access points, it is better if adjacent access points use different radio
frequency channels to reduce interference. The recommended channel spacing between
adjacent access points is five channels (for example, use channels 1 and 6, or 6 and 11).
The time it takes to establish a wireless connection can vary depending on both your security
settings and placement. Some types of security connections can take slightly longer to
establish and can consume more battery power on a notebook computer.
Cabling Requirements
The ProSafe Wireless Access Point connects to your LAN via twisted-pair Category 5
Ethernet cable with RJ-45 connectors.
Default Factory Settings
When you first receive your WNAP320, the default factory settings will be set. You can
restore these defaults with the Factory Default Restore switch on the rear panel .To restore
Chapter 2. Installation and Configuration | 15

ProSafe Wireless-N Access Point WNAP320 Reference Manual
your default settings, see Appendix A, Supplemental Information for a list of default settings
and instructions on the use of the restore switch.
16 | Chapter 2. Installation and Configuration
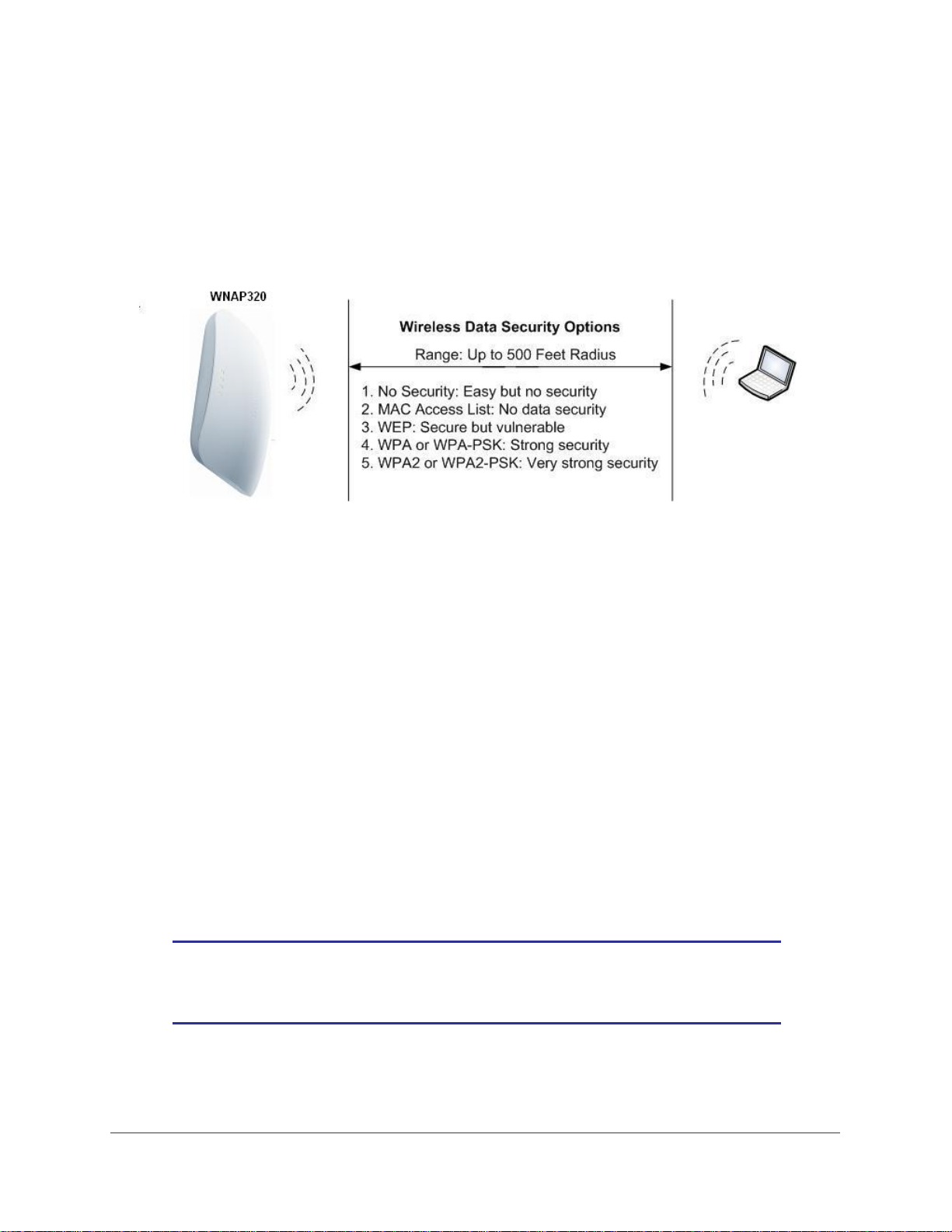
ProSafe Wireless-N Access Point WNAP320 Reference Manual
Understanding WNAP320 Wireless Security Options
Anyone wih a compatible wireless adapter can recieve your wireless data transmissions well
beyond your walls. For this reason, use the security features of your wireless equipment. The
access point provides highly effective security features, which are covered in detail in this
chapter. Deploy the security features appropriate to your needs.
Figure 1.
There are several ways you can enhance the security of your wireless network:
• Restrict access based on MAC address. You can restrict access to only trusted PCs so
that unknown PCs cannot wirelessly connect to the access point. MAC address filtering
adds an obstacle against unwanted access to your network, but the data broadcast over
the wireless link is fully exposed.
• Turn off the broadcast of the wireless network name (SSID). If you disable broadcast
of the SSID, only devices that have the correct SSID can connect. This nullifies the
wireless network “discovery” feature of some products such as Windows XP, but the data
is still fully exposed to a determined snoop using specialized test equipment like wireless
sniffers.
• Use WEP. Wired Equivalent Privacy (WEP) data encryption provides data security. WEP
open authentication and WEP data encryption will block all but the most determined
eavesdropper.
• Use WPA or WPA-PSK, WPA2, or WPA2-PSK. Wi-Fi Protected Access (WPA) data
encryption provides data security. The very strong authentication along with dynamic per
frame rekeying of WPA make it virtually impossible to compromise. Because this is a new
standard, wireless device driver and software availability might be limited.
Note: WEP and TKIP provide only legacy (slower) rates of operation.
AES encryption is recommended in order to use the 11n rates and
speed. See Table 1 on page 36.
Chapter 2. Installation and Configuration | 17
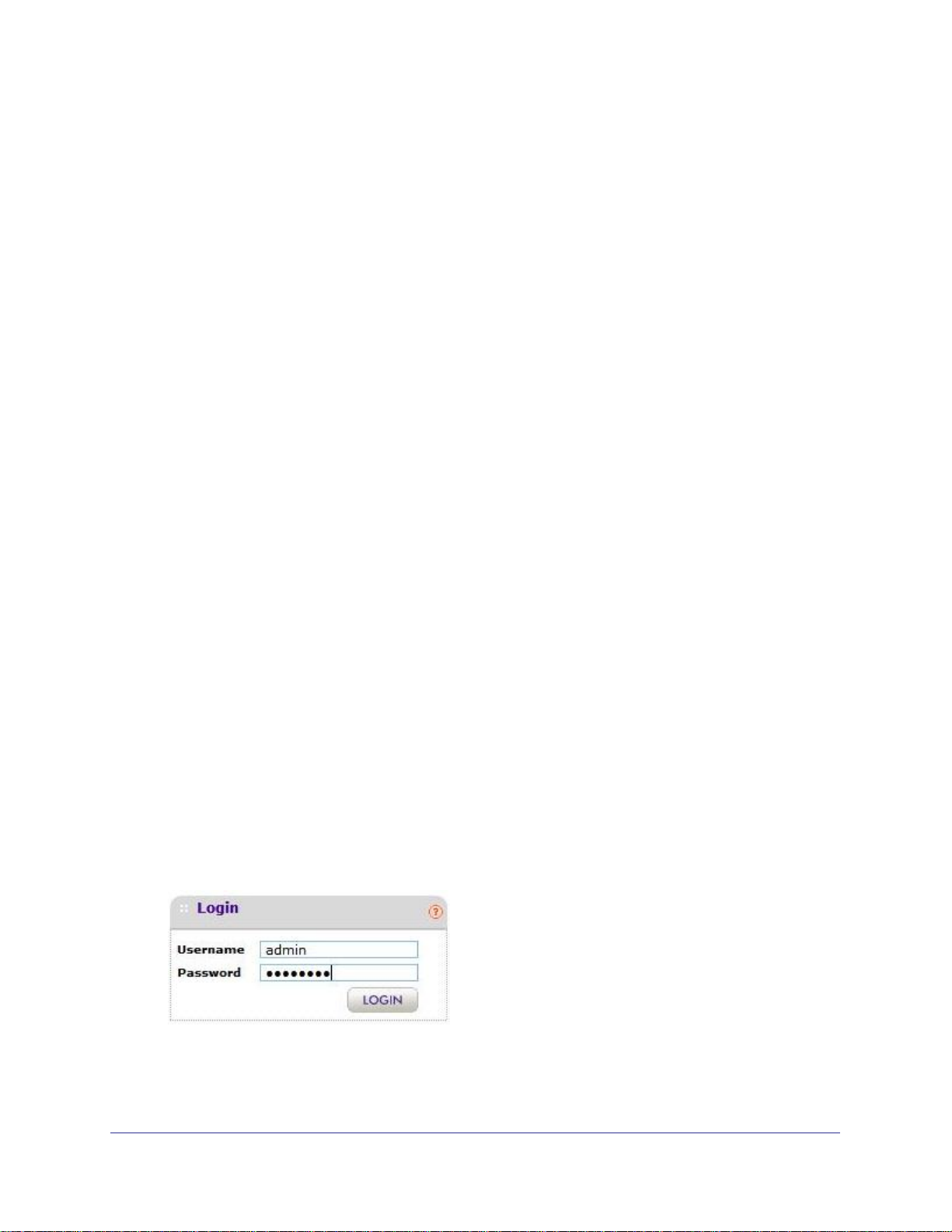
ProSafe Wireless-N Access Point WNAP320 Reference Manual
Installing theWireless Access Point
Before installing the ProSafe Wireless-N Access Point WNAP320, you should make sure that
your Ethernet network is up and working. You will be connecting the access point to the
Ethernet network so that computers with 802.11b/g/n wireless adapters will be able to
communicate with computers on the Ethernet network. For this to work correctly, you should
verify that you have met all of the system requirements.
Setting Up the ProSafe Wireless Access Point
Tip: Before mounting the access point in a high location, set up and test the
access point to verify wireless network connectivity.
To set up the access point:
1. Prepare a computer with an Ethernet adapter. If this computer is already part of your
network, record its TCP/IP settings.
2. Turn on your computer and configure it with a static IP address of 192.168.0.210 and a
subnet mask of 255.255.255.0.
3. Connect an Ethernet cable from the access point to the computer.
4. Connect the power adapter to the access point, and verify the following:
• The Power LED goes on.
• The Ethernet LAN LED is lit when connected to a powered-on computer.
• The WLAN LED is blinking.
Configuring Lan and Wireless Settings
To configure the access point for LAN access:
1. Connect to the access point by opening a browser window on your PC and entering
http://192.168.0.100 in the address field. The access point login screen displays.
2. Enter admin for the user name and password for the password, both in lower case letters.
Figure 2.
18 | Chapter 2. Installation and Configuration
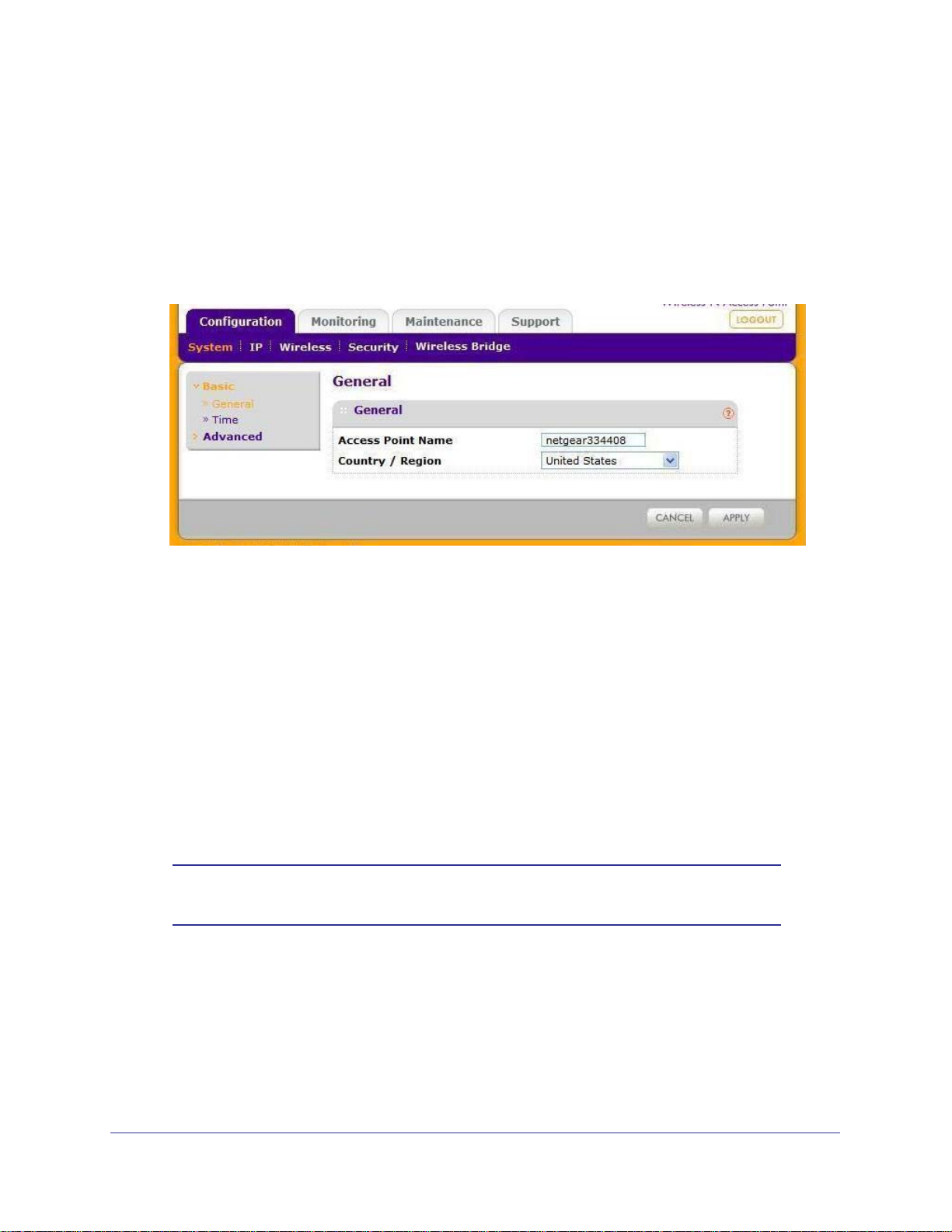
ProSafe Wireless-N Access Point WNAP320 Reference Manual
3. Login. The general screen of the the access point displays as shown in Figure 3, . The
default settings should be suitable for most users and environments.
• When the product family is connected to the Internet, you can select the
Documentation link under the Web Support menu to view the documentation for the
product family.
• Select LOGOUT to exit the access point setup screens. (You arel automatically
logged out of the product family after 5 minutes of no activity.)
Figure 3.
4. Enter the access point name of the WNAP320.
This unique name is the access point NetBIOS name. The access point name is printed
on the rear label of the access point. The default is netgearxxxxxx, where xxxxxxx
represents the last 6 digits of the access point MAC address. You can replace the default
name with a unique name up to 15 characters long.
5. From the Country/Region drop-down menu, select the region where the access point will
be used (the Country/Region is not Configurable in the United States; but is configurable in
the rest of the world). Click Apply.
Note: If your country or region is not listed, please check with NETGEAR
Support.
1. Select System > Basic > Time.
Chapter 2. Installation and Configuration | 19

ProSafe Wireless-N Access Point WNAP320 Reference Manual
Figure 4.
• Time Zone. From the drop-down list, select the local time zone for your product family
from a list of all available time zones. The default is USA-Pacific. The product family
will get the current time from the connecting PC.
• NTP Client. Enable the NTP client to synchronize the time of the access point with an
NTP server. The default is Enable.
Note: You must have an Internet connection to get the current time using
an NTP client.
- Use Custom NTP Server. Select this check box if you have a custom NTP server.
The default is not selected.
- Hostname / IP Address. Enter the host name or the IP address of the custom NTP
server. The default is time-b.netgear.com.
2. Click Apply.
3. Select Configuration > IP to display IP Settings.
20 | Chapter 2. Installation and Configuration
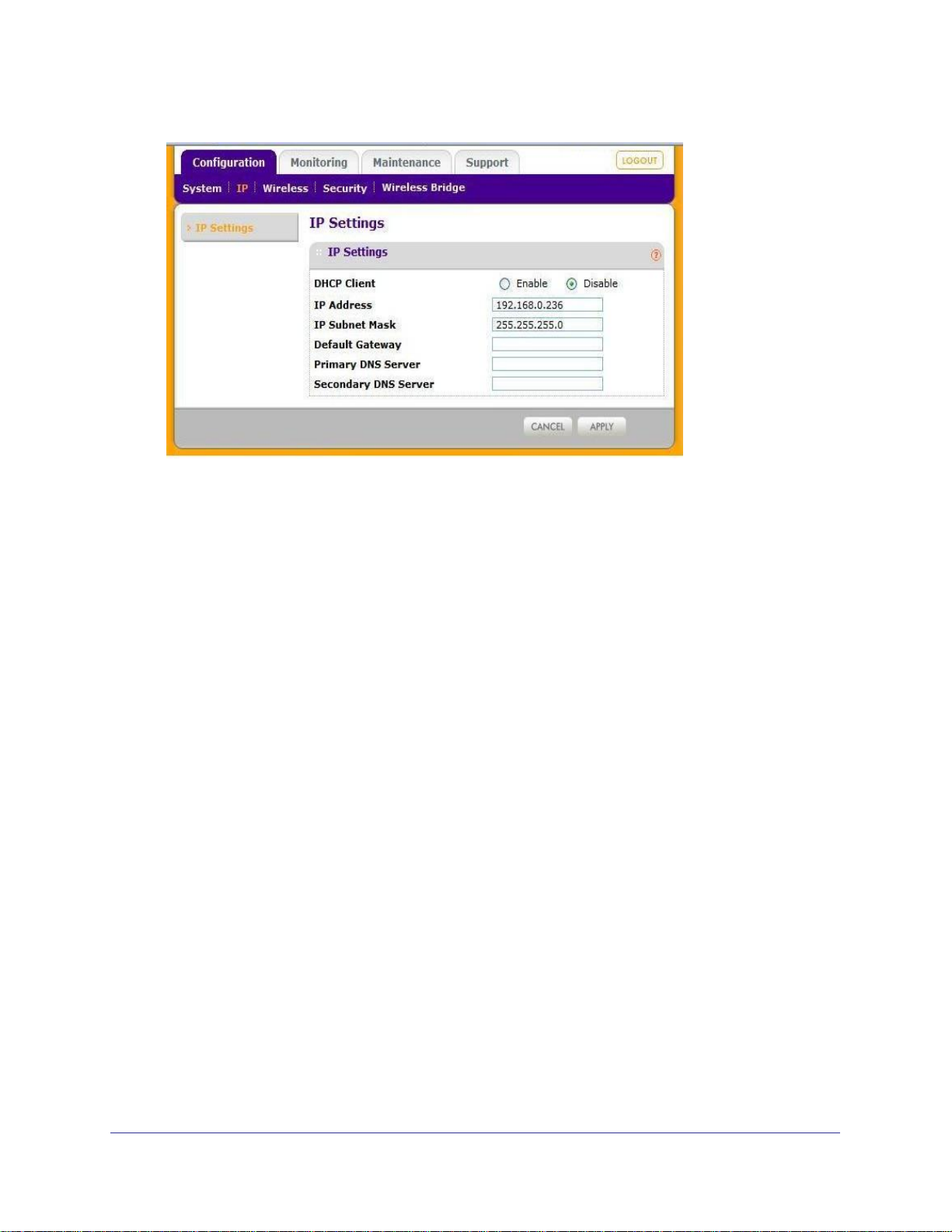
ProSafe Wireless-N Access Point WNAP320 Reference Manual
Figure 5.
4. Fill in the IP address fields of the access point. (See the online help for more information
about how to specify the settings on this screen).
• DHCP Client. By default, the Dynamic Host Configuration Protocol (DHCP) client is
disabled. If you have a DHCP server on your LAN and you enable DHCP, the wireless
access point will get its IP address, subnet mask, and default gateway settings
automatically from the DHCP server on your network when you connect the access
point to your LAN.
• IP Address. Enter the IP Address of your product family.The default IP address is
192.168.0.100. To change it, enter an unused IP address from the address range
used on your LAN; or enable DHCP.
• IP Subnet Mask. The Access Point will automatically calculate the subnet mask
based on the IP address that you assign. Otherwise, you can use 255.255.255.0 (the
default) as the subnet mask.
• Default Gateway. Enter the IP address of the gateway for your LAN. For more
complex networks, enter the address of the router for the network segment to which
the product family is connected. The default is 0.0.0.0.
• Primary DNS Servers. The access point will use this IP address as the primary
Domain Name Server used by stations on your LAN. The default is 0.0.0.0.
• Secondary DNS Servers. The access point will use this IP address as the secondary
Domain Name Server used by stations on your LAN. The default is 0.0.0.0.
5. Click Apply to save your Basic IP settings.
Chapter 2. Installation and Configuration | 21
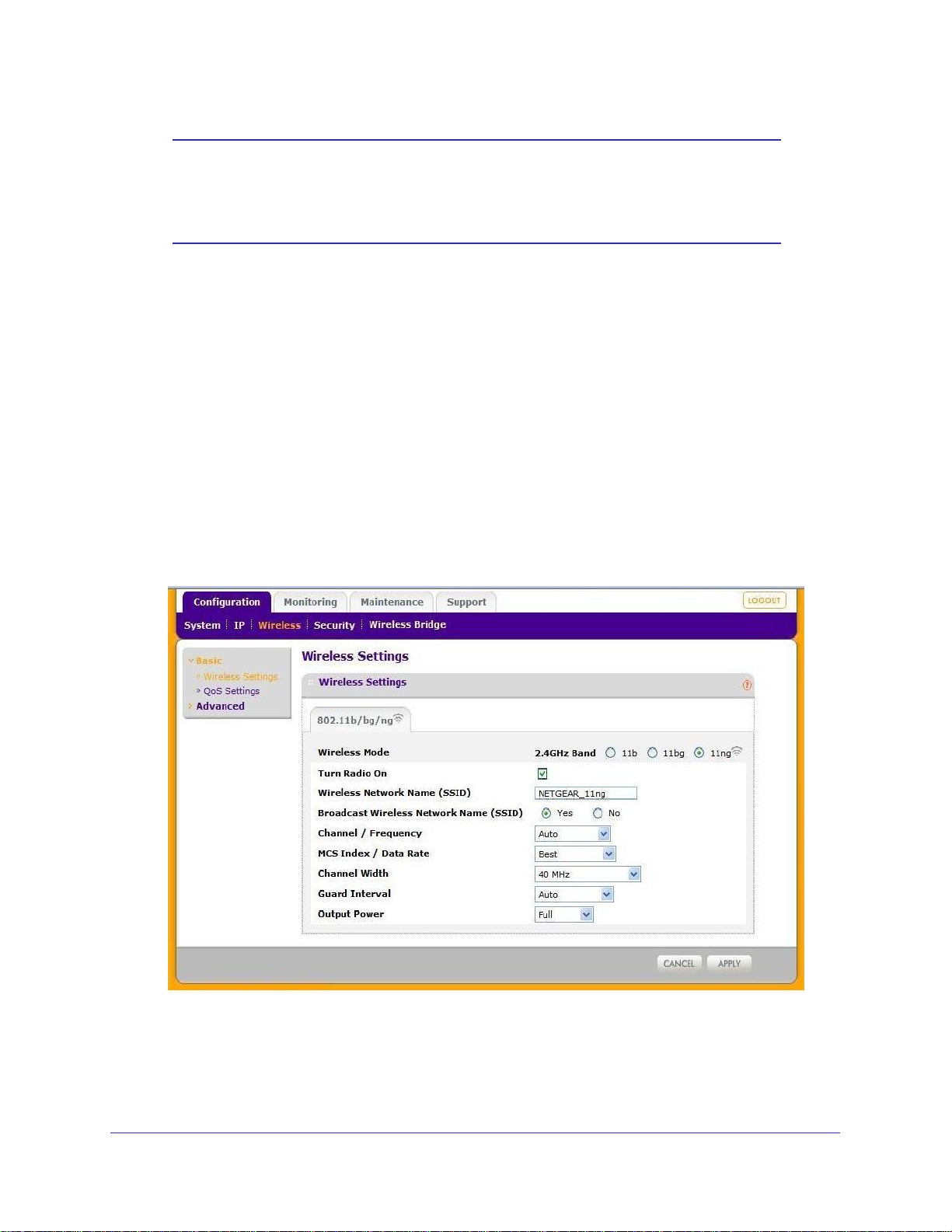
ProSafe Wireless-N Access Point WNAP320 Reference Manual
Note: If you change the default subnet of the LAN IP address, you will be
disconnected from the access point user interface. To reconnect,
reconfigure your computer with a static IP address within the new
LAN IP subnet.
By default, the access point is set with the DHCP client disabled. If your network uses
dynamic IP addresses, you must change this setting (see Logging In to the ProSafe Wireless
Access Point on page 27),
Configuring Your Wireless Settings
The following sections describe how to configure the wireless settings for 802.11b/g/n
operation.
To configure the access point wireless settings:
1. Select Configuration > Wireless.The Wireless Settings screen displays as shown in
.
Figure 6, .
Figure 6.
2. Configure the Wireless LAN settings based on the following field descriptions:
• Wireless Mode. Select the wireless operating mode you want to use:
22 | Chapter 2. Installation and Configuration
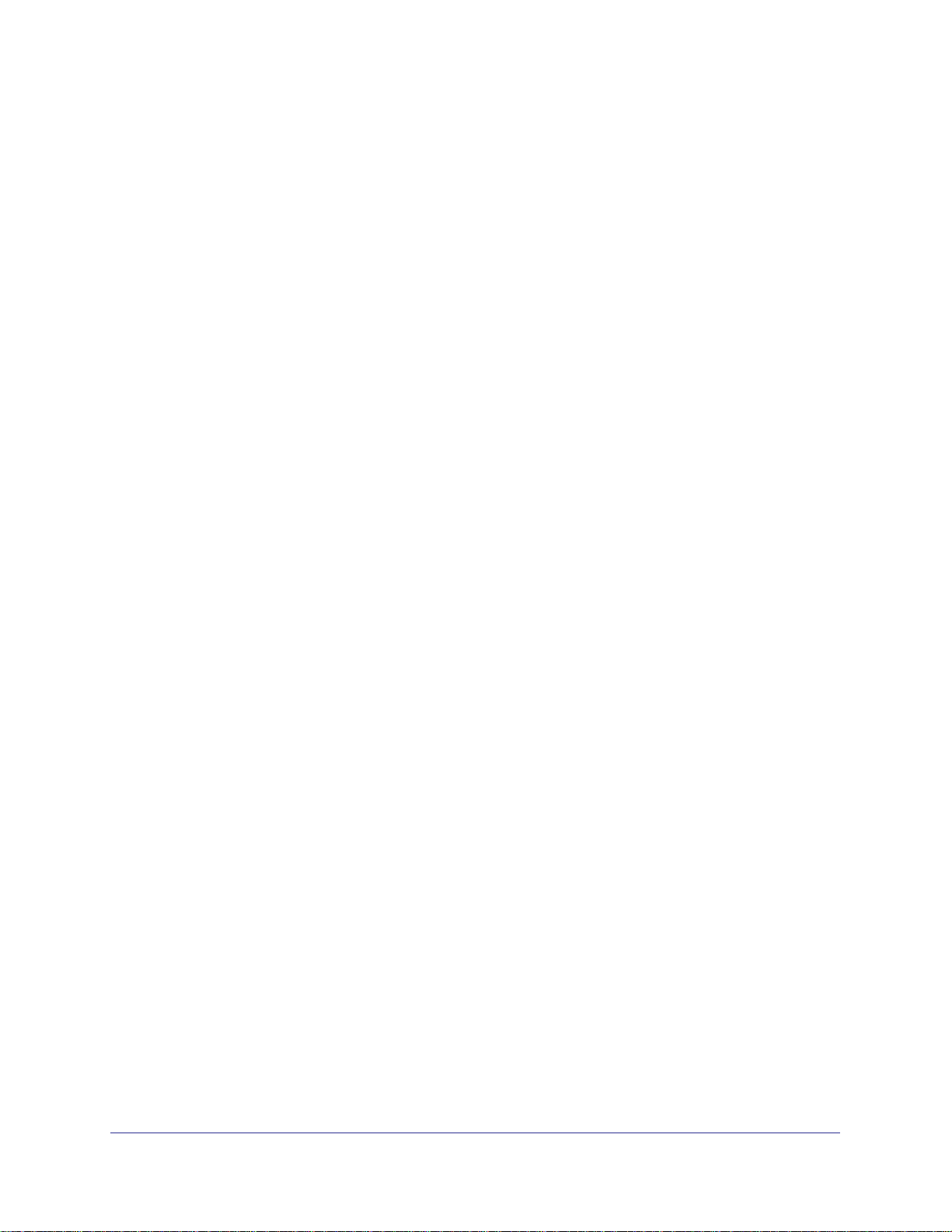
ProSafe Wireless-N Access Point WNAP320 Reference Manual
- 11b. 802.11b wireless stations only.
- 11bg. Both 802.11b and 802.11g wireless stations can be used.
- 11ng. Both 802.11n, and 802.11g wireless stations can be used.
The default is 11ng.
• Turn Radio On. On by default, you can also turn off the radio to disable access
through this device. This can be helpful for configuration, network tuning, or
troubleshooting activities.
• Wireless Network Name (SSID). Enter a 32-character (maximum) service set ID in
this field; the characters are case-sensitive. When the product family is deployed in
“infrastructure” mode, the SSID assigned to a wireless device must match the product
family SSID for the wireless device to communicate with the access point. If they do
not match, you will not get a wireless connection to the access point. The default is
NETGEAR.
• Broadcast Wireless Network Name (SSID). If Yes, the access point broadcasts its
SSID allowing wireless stations which have a “null” (blank) SSID to adopt the correct
SSID. If set to No, the SSID is not broadcast. The default is Yes.
• Channel/Frequency. From the drop-down list, select the channel you wish to use on
your wireless LAN. The wireless channels to use in the United States. and Canada
are 1 to 11; for Europe and Australia, 1 to 13. The default is Auto.
It should not be necessary to change the wireless channel unless you experience
interference (shown by lost connections or slow data transfers). Should this happen,
you might want to experiment with different channels to see which is the best. See the
article “Wireless Networking Basics” available on the NETGEAR website. (A link to
this article and other articles of interest can be found in
Related Documents in
Appendix A.
3. Click Apply to save your wireless settings.
Chapter 2. Installation and Configuration | 23
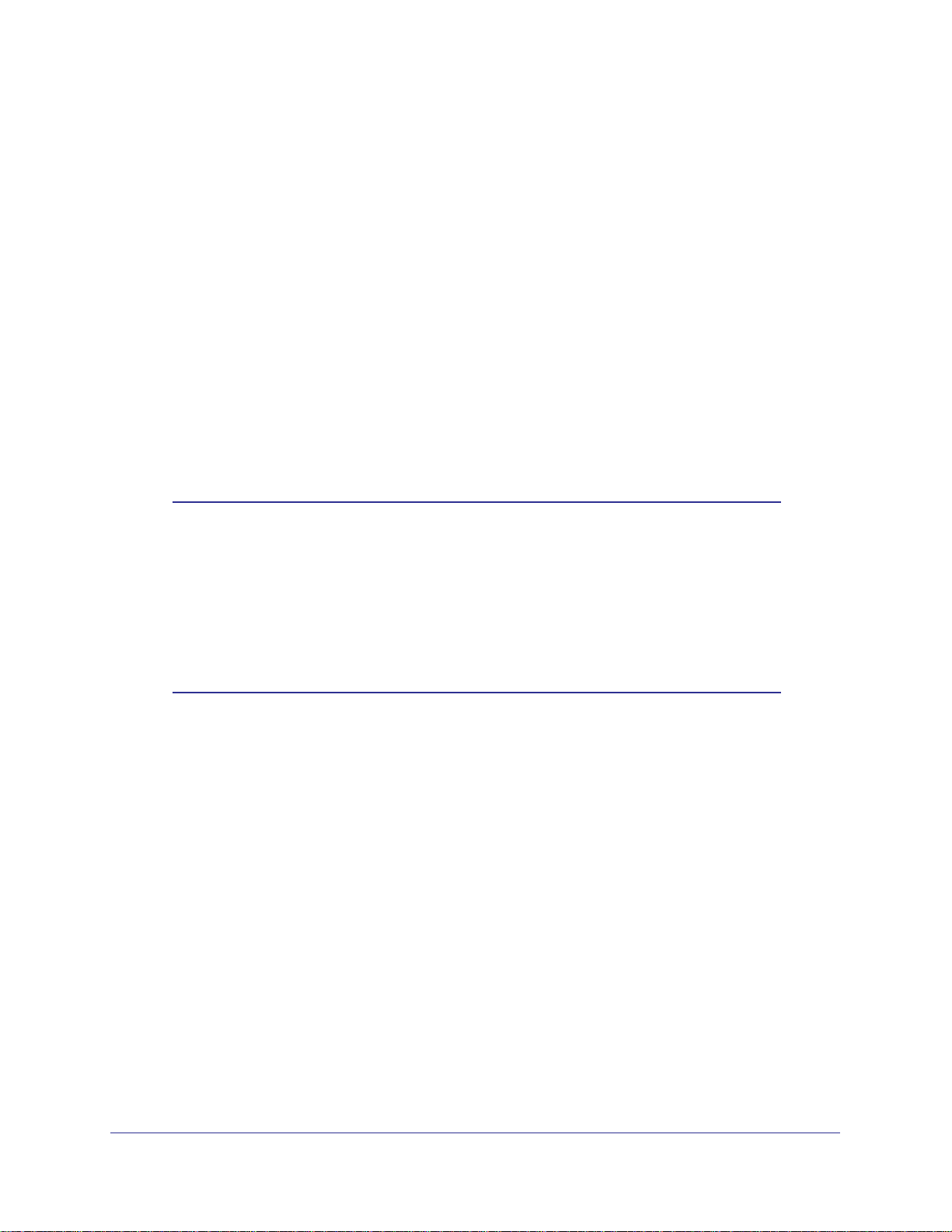
ProSafe Wireless-N Access Point WNAP320 Reference Manual
Deploying the ProSafe Wireless Access Point
Now that you have completed the setup steps, you can deploy the access point in your
network. If necessary, you can now reconfigure the computer you used in Step1
theWireless Access Point on page 18.
Tip: Before mounting the WNAP320 in a high location, first set up and test the
WNAP320 to verify wireless network connectivity.
To deploy the access point:
1. Disconnect the access point from the PC, and position it where it will be deployed. The
best location is elevated, such as on a wall or ceiling or on the top of a cubicle, at the
center of your wireless coverage area, and within line of sight of all the mobile devices.
2. Connect an Ethernet cable from your access point to a LAN port on your router, switch, or
hub.
Installing
Note: By default, access point is set with the DHCP client disabled. If your
network uses dynamic IP addresses, you must change this setting.
To connect to the access point after the DHCP server on your
network assigns it a new IP address, enter the product family name
in your Web browser. The default product family name is
netgearxxxxxx, where xxxxxx represents the last 6 bytes of the
MAC address. The default name is printed on the bottom label of the
access point.
3. If you are not using PoE, connect the power adapter to the wireless access point, and plug
the power adapter into a power outlet. The Power and LAN LEDs should be on, and the
WLAN LED should blink.
Verifying Wireless Connectivity
Follow the instructions in the next sections to set up and test basic wireless connectivity.
Once you have established basic wireless connectivity, you can enable security settings
appropriate to your needs (see
page 17).
The default SSID for the 802.11b/g/n is NETGEAR-11g. The SSID of any wireless access
adapters must match the SSID configured in the ProSafe Wireless-N Access Point
WNAP320. If they do not match, no wireless connection will be made.
Understanding WNAP320 Wireless Security Options on
24 | Chapter 2. Installation and Configuration
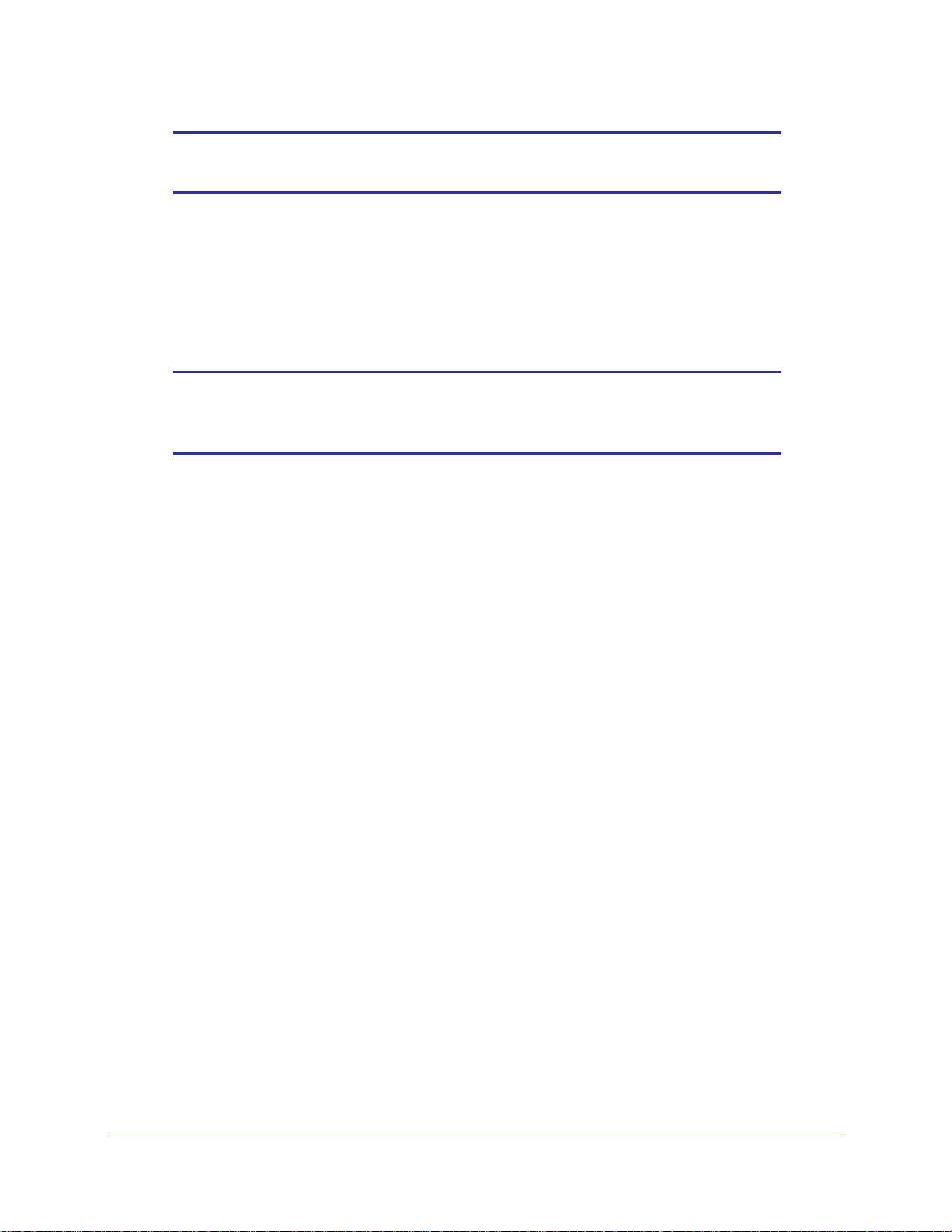
ProSafe Wireless-N Access Point WNAP320 Reference Manual
Note: If you are unable to connect, see Chapter 5, Troubleshooting and
Debugging.”
Logging In Using the Default IP Address
After you install the access point, log in to the product family to configure the basic settings
and the wireless settings. The access point is set, by default, with the IP address of
192.168.0.100 with DHCP disabled.
Note: The computer you are using to connect to the access point should
be configured with an IP address that starts with 192.168.0.x and a
subnet mask of 255.255.255.0.
To log in using the default IP Address:
1. Open a Web browser such as Internet Explorer, Mozilla Firefox, or Netscape Navigator.
Connect to the access point by entering its default address of http://192.168.0.100 into
your browser. Your Web browser should automatically find the access point and display
the home screen.
2. Enter admin for the user name and password for the password, both in lower case letters
or use a new LAN address and password if you have set them up.
3. Click Login.
4. Select Configuration > Wireless. Verify your operating mode, 11b, 11bg, or 11ng. Verify
that the correct (default) channel has been selected for your network.
It should not be necessary to change the wireless channel unless you notice interference
problems or are near another wireless access point. Select a channel that is not being
used by any other wireless networks within several hundred feet of your product family.
5. Click Apply to save any changes.
Chapter 2. Installation and Configuration | 25
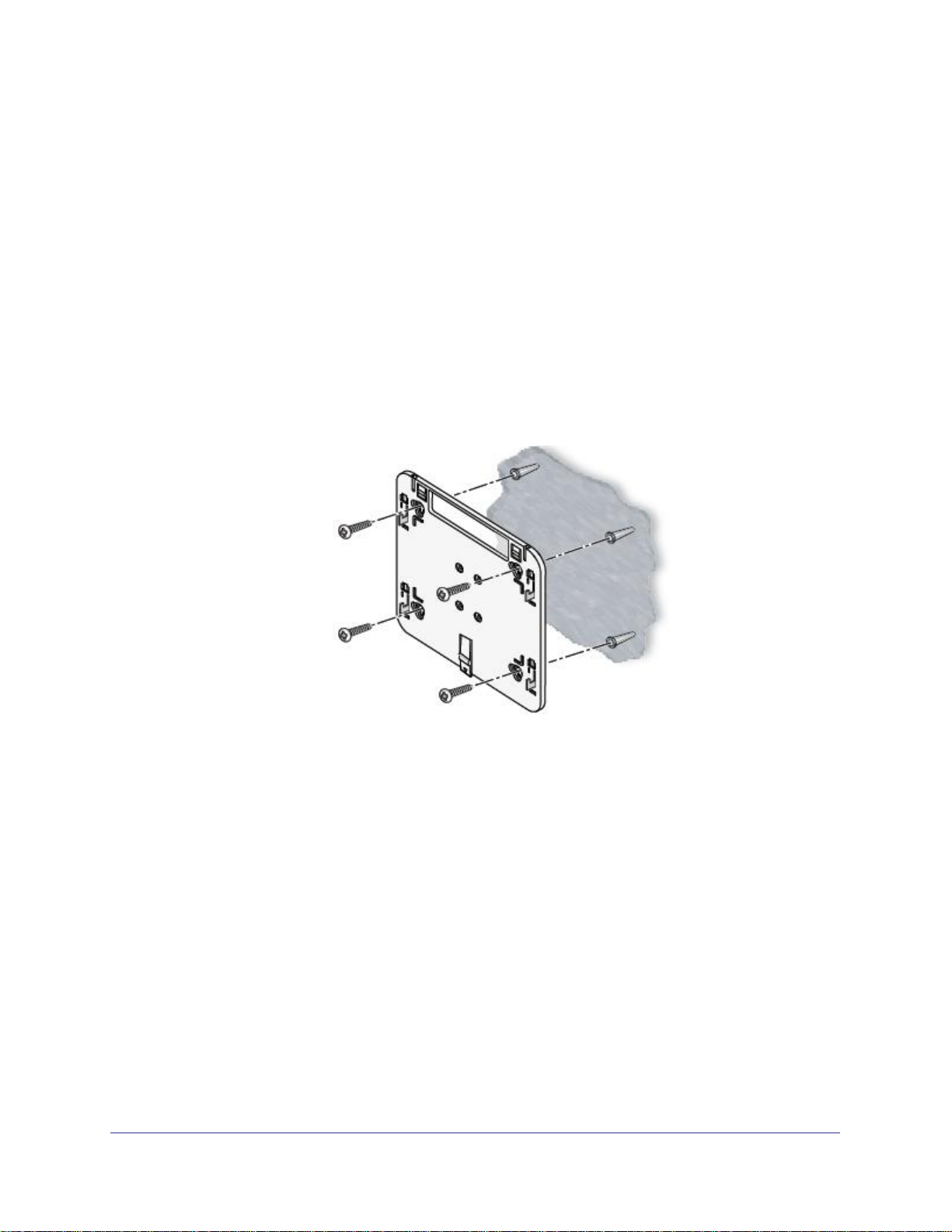
ProSafe Wireless-N Access Point WNAP320 Reference Manual
Mounting the ProSafe Wireless Access Point Using the Wall
Mount Kit (Optional)
Tip: Before mounting the access point in a high location, first set up and test
the access point to verify wireless network connectivity.
To install the mounting bracket:
1. Disconnect the access point and position it where it will be deployed. The best location
is elevated, such as on a wall or ceiling or the top of a cubicle, at the center of your
wireless coverage area, and within line of sight of all the mobile devices (see Figure 7
on page 26).
Figure 7.
2. Connect an Ethernet cable from your access point to a LAN port on your router, switch, or
hub. If power is not provided by PoE, connect the power adapter to the wireless access
point and plug the power adapter into a power outlet. The Power, LAN, and Wireless LAN
LEDs should light up.
Configuring and Testing Your PCs for Wireless Connectivity
Program the wireless adapter of your PCs to have the same SSID and channel that you
configured in the Wireless Settings for the access point. Check that they have a wireless
link and are able to obtain an IP address by DHCP from the access point.
26 | Chapter 2. Installation and Configuration
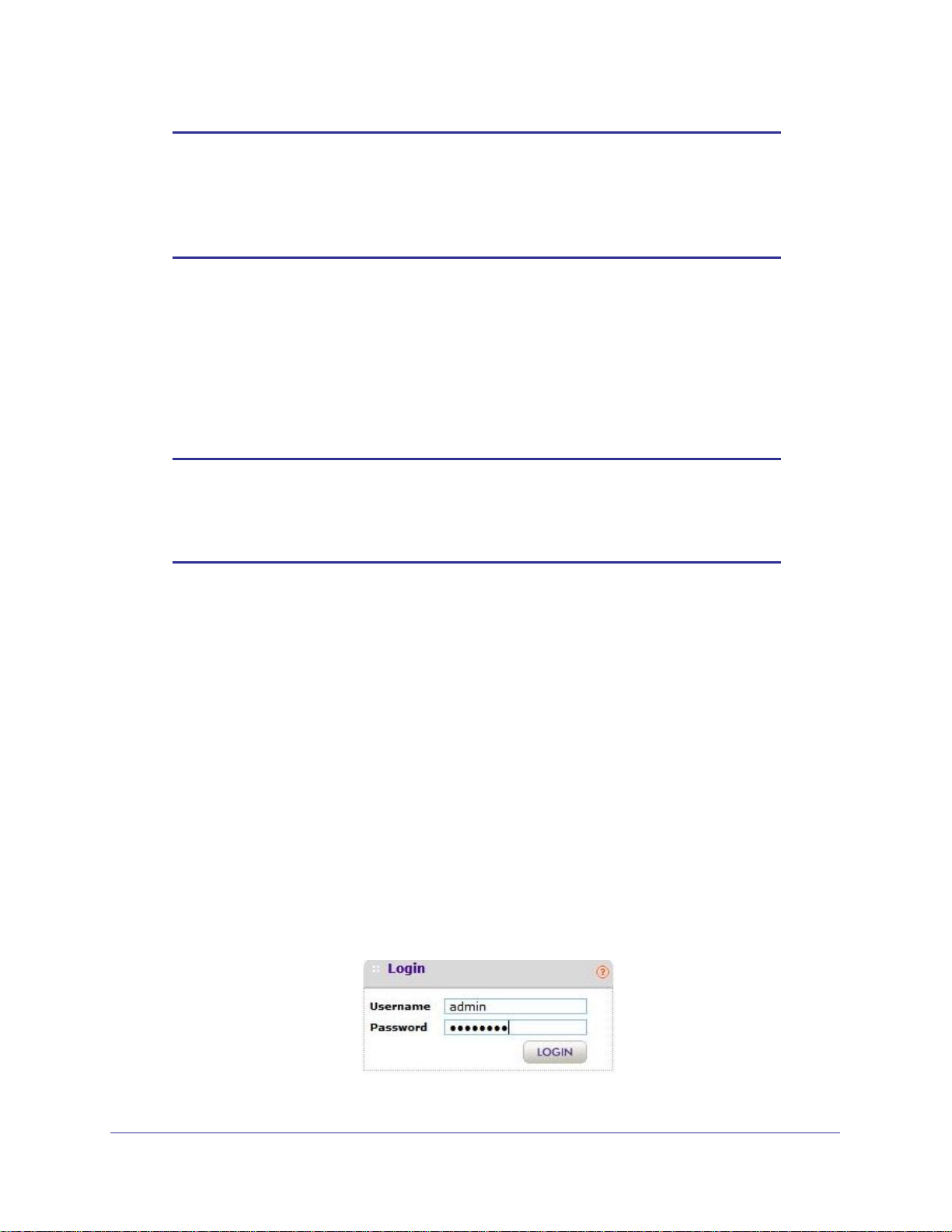
ProSafe Wireless-N Access Point WNAP320 Reference Manual
Note: If you are configuring the access point from a wireless computer and
you change the SSID, channel, or security profile settings, you will
lose your wireless connection when you click Apply. You must then
change the wireless settings of your computer to match the new
settings.
Once your PCs have basic wireless connectivity to the access point, you can deploy the
access point and configure the advanced wireless security functions.
Logging In to the ProSafe Wireless Access Point
The access pointis set by default with the IP address of 192.168.0.100 with DHCP disabled.
Note: If you log in using the default IP address, the computer you are
using to connect to the access point should be configured with an IP
address in the range 192.168.0.0 to 192.168.0.255 and a subnet
mask of 255.255.255.0.
If DHCP is enabled, there are two methods you can use to connect to the WNAP320 after the
DHCP server on your network assigns it a new IP address.
• If your product family is to be deployed on a local network, you can enter the NetBIOS
name in your Web browser. The default wireless access point name is netgearxxxxxx,
where xxxxxx represents the last 6 bytes of the MAC address. The MAC address is
printed on the rear label of the WNAP320. (Using the NetBIOS naming convention to
access your router across several network segments is known to be unreliable.)
• Reserve an IP address (based on the access point’s MAC address) on the DHCP server.
That way, if your router is deployed across several segments, you can configure the
product family with a static IP address, which you can always use to log in to make future
configuration changes.
To log in using the default IP aAddress:
1. Open a Web browser such as Mozilla Firefox, Internet Explorer, or Netscape Navigator.
2. Connect to the access point by entering the default address of http://192.168.0.100 into your
browser.
http://192.168.0.233
Figure 8.
Chapter 2. Installation and Configuration | 27
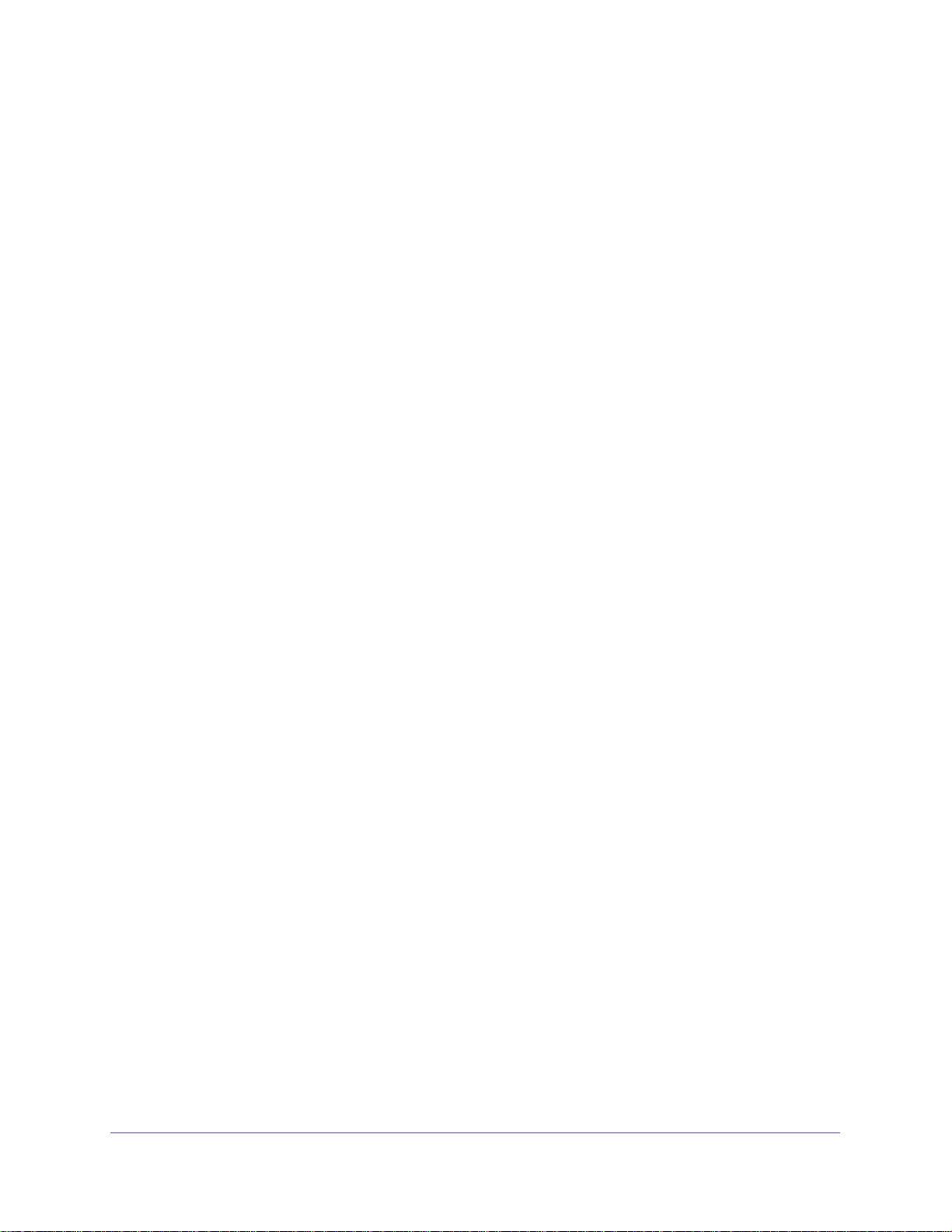
ProSafe Wireless-N Access Point WNAP320 Reference Manual
3. The login screen displays. Enter admin for the user name and password for the password,
both in lower case letters.
4. Click Login.
Your Web browser should automatically find the access point and display the home screen.
28 | Chapter 2. Installation and Configuration
 Loading...
Loading...