Page 1
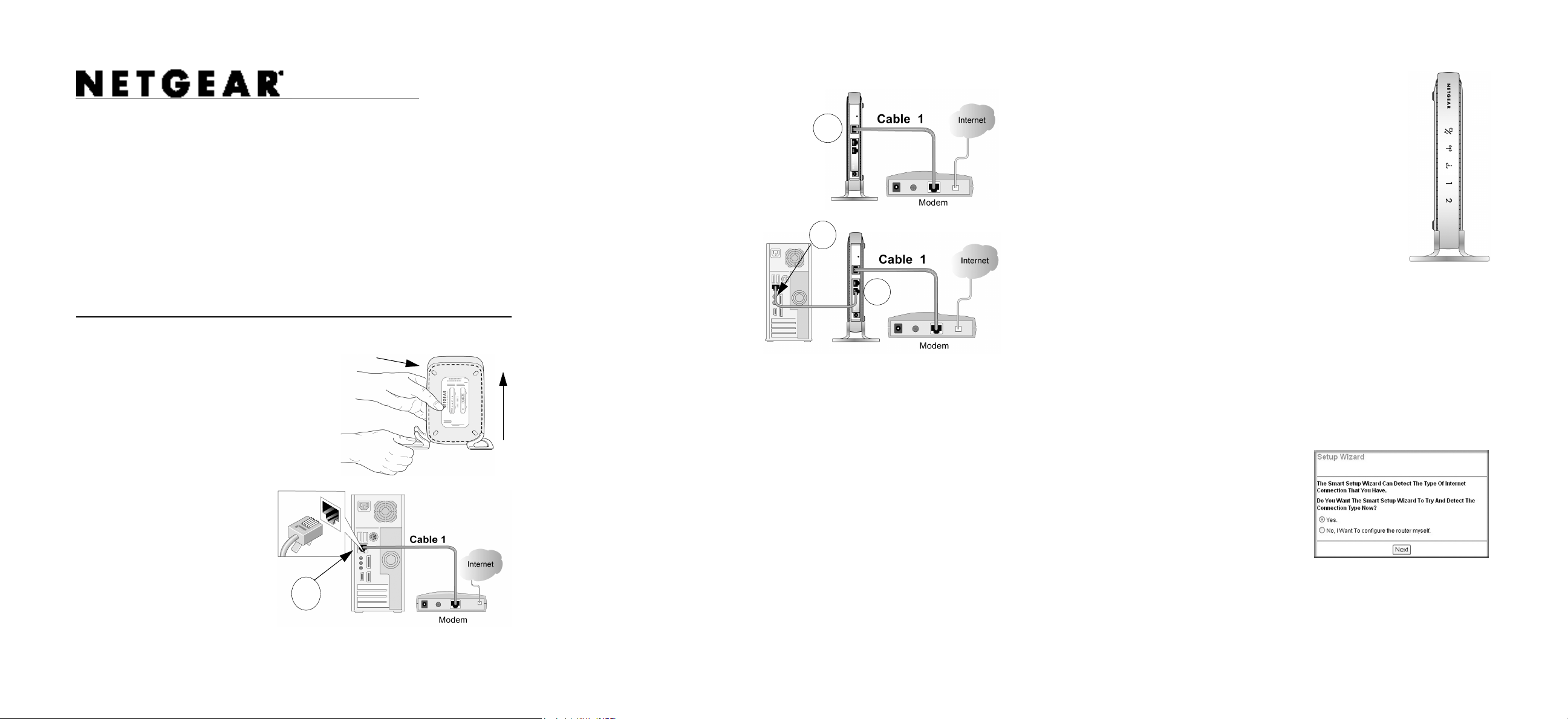
Installation Guide
Wireless Router WGR612
Before proceeding with the wireless router installation, familiarize yourself with
the contents of the product package.
Follow these instructions to set up your router.
Start Here
You need the DSL Internet login name and password in order to complete the
setup.
First, Connect the Wireless Router to the Internet
1. Insert the feet into the base of the
router
For best wireless performance, insert the
feet so that the NETGEAR logo on the LED
front panel is at the top, and the power
connector on the back is at the bottom.
2. Connect the wireless router to the
computer and the modem
a. Turn off your computer and
the DSL broadband
modem.
b. Locate the Ethernet cable
(cable 1 in the diagram)
that connects your modem
and PC.
NETGEAR
logo
A
A
c. Disconnect the cable at the computer end only, point A in the diagram.
d. Securely insert the Ethernet cable
from your modem (cable 1 in the
diagram) into the Internet port of the
wireless router as shown in point B
of the diagram.
e. Locate the cable that came
with your wireless router.
Securely insert it until it
clicks into the Ethernet port
of your computer (point C
in the diagram), and insert
the other end into a LAN
port on the router such as
LAN port 2 (point D in the
diagram).
3. Restart your network in the correct sequence
Warning: Failure to restart your network in the correct sequence could
prevent you from connecting to the Internet.
a. First, turn on the broadband modem and wait 2 minutes.
b. Now, plug in the power cord to your wireless router and wait 1 minute.
c. Last, turn on your computer.
Note: If your Internet company installed software to log you in to the
Internet, do not run that software. You may need to go to the Internet Explorer
Tools menu, Internet Options, Connections tab page where you can select
“Never dial a connection” so that this software is not automatically run
whenever you start your browser.
d. Check the wireless router status lights to verify the following:
B
D
C
• Power/Test: The power/test light blinks while the
router is starting up, then should turn solid green
after the router completes its startup. If it does
not turn solid green, see the Troubleshooting
Tips in this guide. Also, this light blinks while
the router is being reset to its factory default
settings, or when you update its firmware.
• Wireless: The Wireless light should be lit. If the
Wireless light is not lit, see the Troubleshooting
Tips in this guide.
• Internet: The Internet port light should be lit. If
not, make sure the Ethernet cable is securely
attached to the wireless router Internet port and
the modem, and the modem is powered on.
• LAN: A LAN light should be lit. Green indicates your computer is
communicating with the router. If a LAN light is not lit, check that the
Ethernet cable from the computer to the router is securely attached at both
ends, and that the computer is turned on.
4. Use the Setup Wizard to connect the router to the Internet
a. Type http://www.routerlogin.net in your browser address bar.
b. When prompted, enter admin for the user name and password for the
password, both in lower case letters, and click OK.
c. If you do not see this menu, click
Setup Wizard on the upper left of the
main menu.
d. Click Next and input your ISP
settings.
e. At the end of the Setup Wizard, click
Apply to save your settings.
f. Click Test to verify your Internet connection and register your product.
5. Configure the Wireless Settings
These settings enable basic wireless connectivity that let you set up your
wireless computers and test wireless Internet access through the router.
Wireless
Internet
LAN 1
LAN 2
Power/Test
Page 2
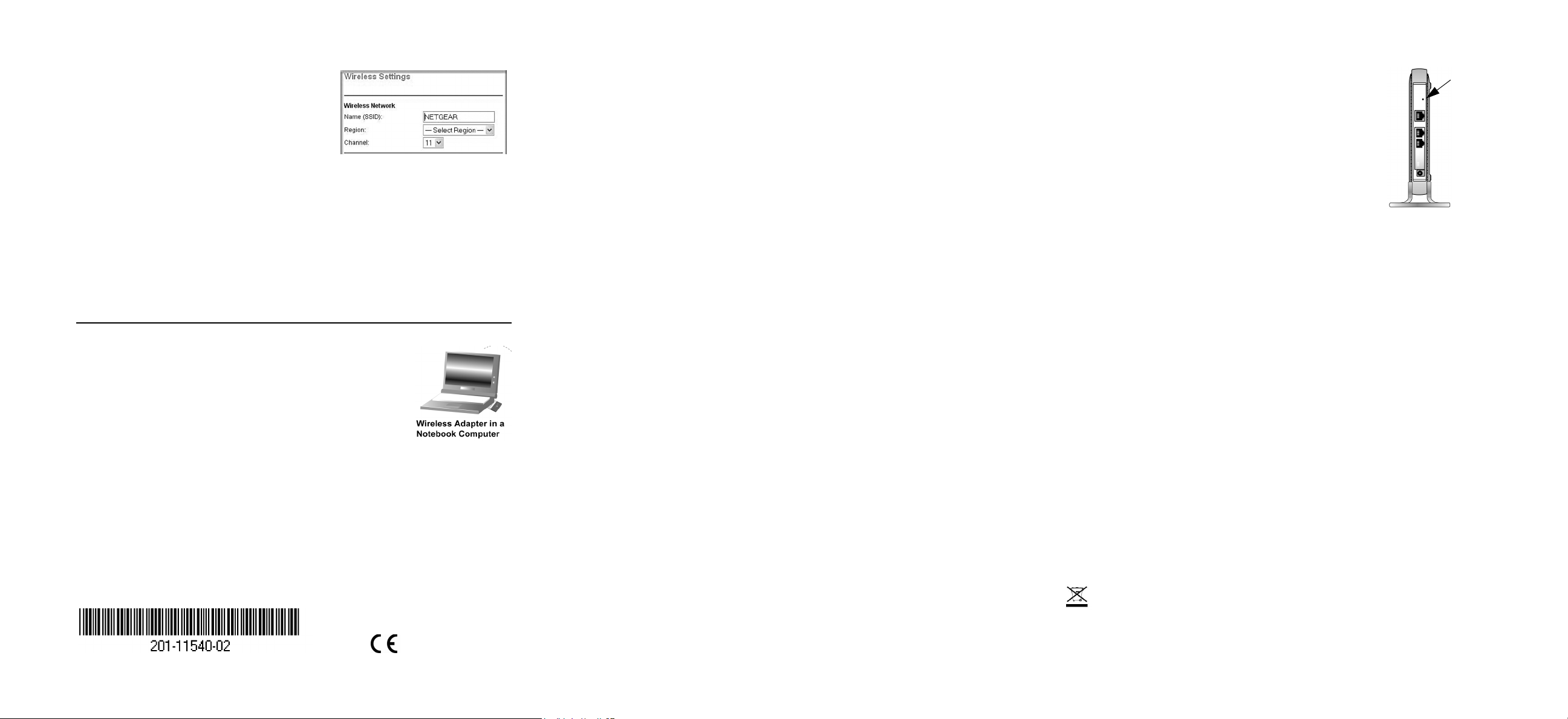
November 2008
Warning: Do not install this device on top of any other electrical equipment or
install any other equipment on top of this device. Keep this device away from any
heat sources such as direct sunlight, heaters, radiators, or other A/V receivers or
devices that emit heat.
This symbol was placed in accordance with the European Union Directive 2002/96 on the Waste
Electrical and Electronic Equipment (the WEEE Directive). If disposed of within the European
Union, this product should be treated and recycled in accordance with the laws of your jurisdiction
implementing the WEEE Directive.
© 2008 by NETGEAR, Inc. All rights reserved. NETGEAR and the NETGEAR logo are registered trademarks
of NETGEAR, Inc. in the United States and/or other countries. Other brand and product names are trademarks or
registered trademarks of their respective holders. Information is subject to change without notice.
a. Click Wireless Settings in the main
menu. Select a Region. Do not change
the other settings. Click Apply
b. Configure your computer to use the
Network Name (SSID) NETGEAR
with WEP Security disabled.
Warning: The Network Name (SSID)
is case sensitive. You must enter NETGEAR in your computer's wireless
settings. Entering nETgear will not work.
c. To verify wireless connectivity, connect to the Internet or log in to the
wireless router from a computer with a wireless adapter.
d. You are now connected to the Internet and the wireless feature of the
wireless router is enabled! Next, configure your wireless computers to
connect to the NETGEAR Network Name (SSID).
Now, Set Up a Computer for Wireless Connectivity
1. Configure the computer’s Wireless Settings
Windows displays a list of available wireless networks,
and, when wireless security is disabled, you simply
choose yours from the list and connect.
2. Verify Wireless Connectivity
Connect to the Internet from a computer with a wireless
adapter.
You are now wirelessly connected to the Internet!
Important: Implement wireless security options appropriate to your needs.
The NETGEAR wireless router provides many wireless security options.
Your wireless computer may not support all of these options. Please log in to
the router and read the help to identify the wireless security features of your
router that satisfy your requirements and work with your wireless computer.
Troubleshooting Tips
Here are some tips for correcting simple problems you may have.
Be sure to restart your network in this sequence:
1) Turn off the modem, wireless router, and computer; 2) Turn on the modem,
wait two minutes; 3) Turn on the wireless router and wait 1 minute; 4) Turn
on the computer.
Make sure the Ethernet cables are securely plugged in.
• The Internet status light on the wireless router will be lit if the Ethernet cable
to the wireless router from the modem is plugged in securely and the modem
and wireless router are turned on.
• For each powered on computer connected to the wireless router with a
securely plugged in Ethernet cable, the corresponding wireless router LAN
port status light will be lit. The label on the bottom of the wireless router
identifies the number of each LAN port.
Make sure the wireless settings in the computer and router match exactly.
The Wireless Network Name (SSID) and WEP security settings of the router
and wireless computer must match exactly.
Make sure the network settings of the computer are correct.
• Ethernet cable and wirelessly connected computers must be configured to
obtain IP and DNS addresses automatically via DHCP.
Check the router status lights to verify correct router operation.
• If the Power/Test light does not turn solid green within 2 minutes of turning
the router on, or turn the power off and back on to see if the router recovers.
Or, use a pen tip to press and hold for 10 seconds the reset-to-default button
on the back of the router to clear the router’s configuration to factory defaults
to see if the router recovers.
• If the Wireless light does not come on, verify that the wireless feature is
turned on by logging in to the router, and checking the “Enable Wireless
Router Radio” box in the Advanced Wireless Settings menu.
Technical Support
Thank you for selecting NETGEAR products.
After completing the Smart Wizard configuration assistant,
register your product at http://www.NETGEAR.com/
register. Registration is required before you can use our
telephone support service.
Federal Communications Commission (FCC) Compliance Notice: Radio Frequency Notice
This device complies with part 15 of the FCC Rules. Operation is subject to the following two conditions:
• This device may not cause harmful interference.
• This device must accept any interference received, including interference that may cause undesired operation.
Note: This equipment has been tested and found to comply with the limits for a Class B digital device, pursuantto part 15 of the
FCC Rules. These limits are designed to provide reasonable protection against harmfu linterference in a residential installation.
This equipment generates, uses, and can radiate radio frequency energy and, if not installed and used in accordance with the
instructions, may cause harmful interference to radio communications. However, there is no guarantee that interference will not
occur in a particular installation. If this equipment does cause harmful interference to radio or television reception, which can be
determined by turning the equipment off and on, the user is encouraged to try to correct the interference by one or more of the
following measures:
• Reorient or relocate the receiving antenna.
• Increase the separation between the equipment and receiver.
• Connect the equipment into an outlet on a circuit different from that to which the receiver is connected.
• Consult the dealer or an experienced radio/TV technician for help.
IMPORTANT NOTE:
FCC Radiation Exposure Statement:
This equipment complies with FCC radiation exposure limits set forth for an uncontrolled environment. This equipment should
be installed and operated with a minimum distance of 20cm between the radiator and your body. This transmitter must not be colocated or operated in conjunction with any other antenna or transmitter.
FCC Caution: Any changes or modifications not expressly approved by the party responsible for compliance could void the user's
authority to operate this equipment.
Reset
Button
 Loading...
Loading...