
Reference Manual for the
Mobile Broadband Router
MBR814X
NETGEAR, Inc.
4500 Great America Parkway
Santa Clara, CA 95054 USA
202-10141-01
January 2006
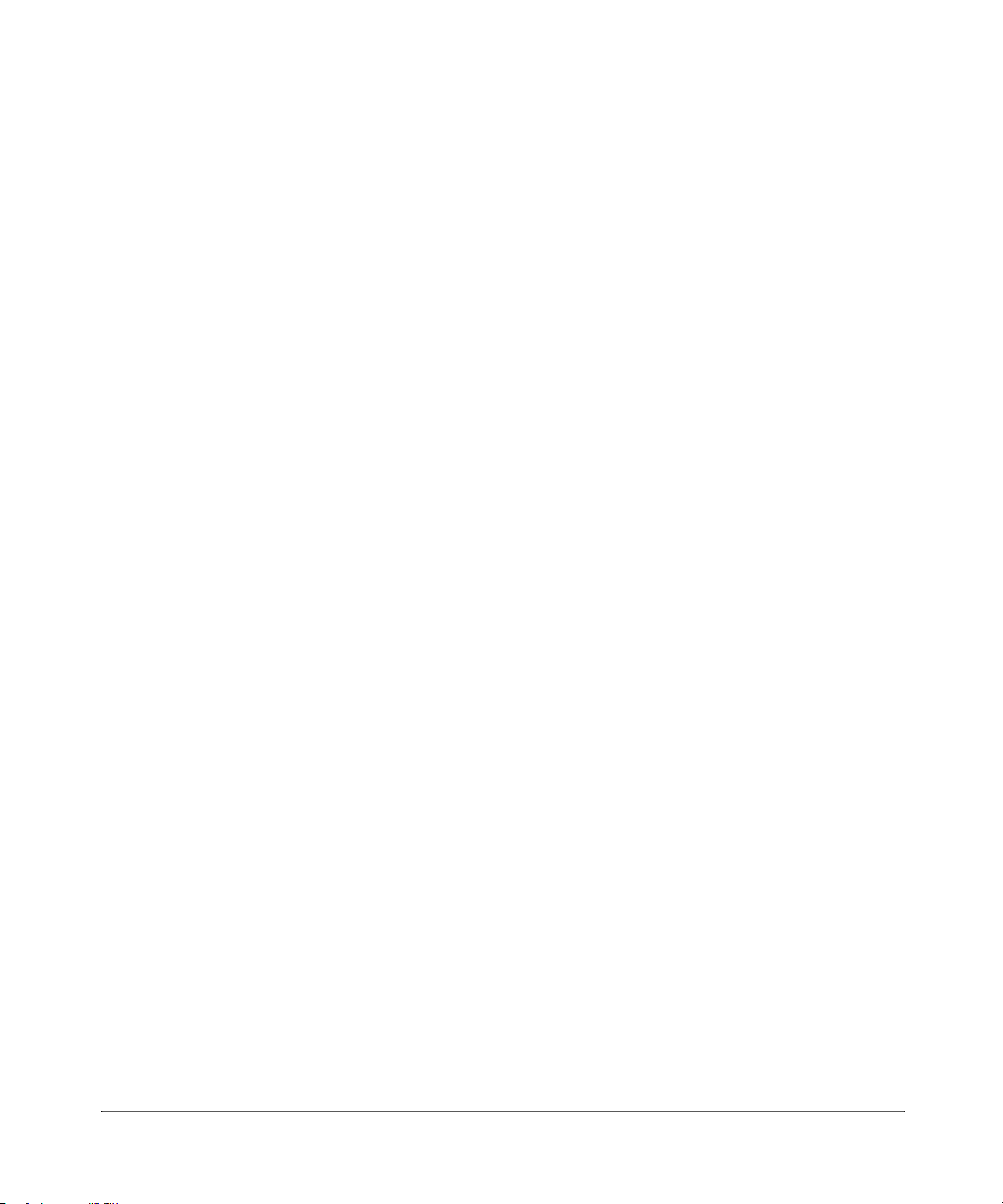
© 2006 by NETGEAR, Inc. All rights reserved.
Trademarks
NETGEAR is a trademark of Netgear, Inc.
Microsoft, Windows, and Windows NT are registered trademarks of Microsoft Corporation.
Other brand and product names are registered trademarks or trademarks of their respective holders.
Statement of Conditions
In the interest of improving internal design, operational function, and/or reliability, NETGEAR reserves the right to
make changes to the products described in this document without notice.
NETGEAR does not assume any liability that may occur due to the use or application of the product(s) or circuit
layout(s) described herein.
Federal Communications Commission (FCC) Compliance Notice: Radio Frequency
Notic
e
This equipment has been tested and found to comply with the limits for a Class B digital device, pursuant to
part 15 of the FCC Rules. These limits are designed to provide reasonable protection against harmful interference in a
residential installation. This equipment generates, uses, and can radiate radio frequency energy and, if not installed and
used in accordance with the instructions, may cause harmful interference to radio communications. However, there is no
guarantee that interference will not occur in a particular installation. If this equipment does cause harmful interference to
radio or television reception, which can be determined by turning the equipment off and on, the user is encouraged to try
to correct the interference by one or more of the following measures:
• Reorient or relocate the receiving antenna.
• Increase the separation between the equipment and receiver.
• Connect the equipment into an outlet on a circuit different from that to which the receiver is connected.
• Consult the dealer or an experienced radio/TV technician for help.
Operation is subject to the following two conditions:
1) this device may not cause interference and
2) this device must accept any interference, including interference that may cause undesired operation of the device
Federal Communications Commission (FCC) Radiation Exposure Statement
This equipment complies with FCC radiation exposure limits set forth for an uncontrolled environment. In order to avoid
the possibility of exceeding the FCC radio frequency exposure limits, human proximity to the antenna shall not be less
than 20 cm (8 inches) during normal operation.
Customer Support
Refer to the Support Information Card that shipped with your Mobile Broadband Router MBR814X.
World Wide Web
NETGEAR maintains a World Wide Web home page that you can access at the universal resource
locator
(URL) http://www.netgear.com. A direct connection to the Internet and a Web browser
such as Internet Explorer or Netscape is required.
ii
v1.0, January 2006

Product and Publication Details
Model Number: MBR814X
Publication Date: January 2006
Product Family: Product Family
Product Name: Mobile Broadband Router MBR814X
Home or Business Product: Business
Language: English
Publication Part Number: 202-10141-01
v1.0, January 2006
iii
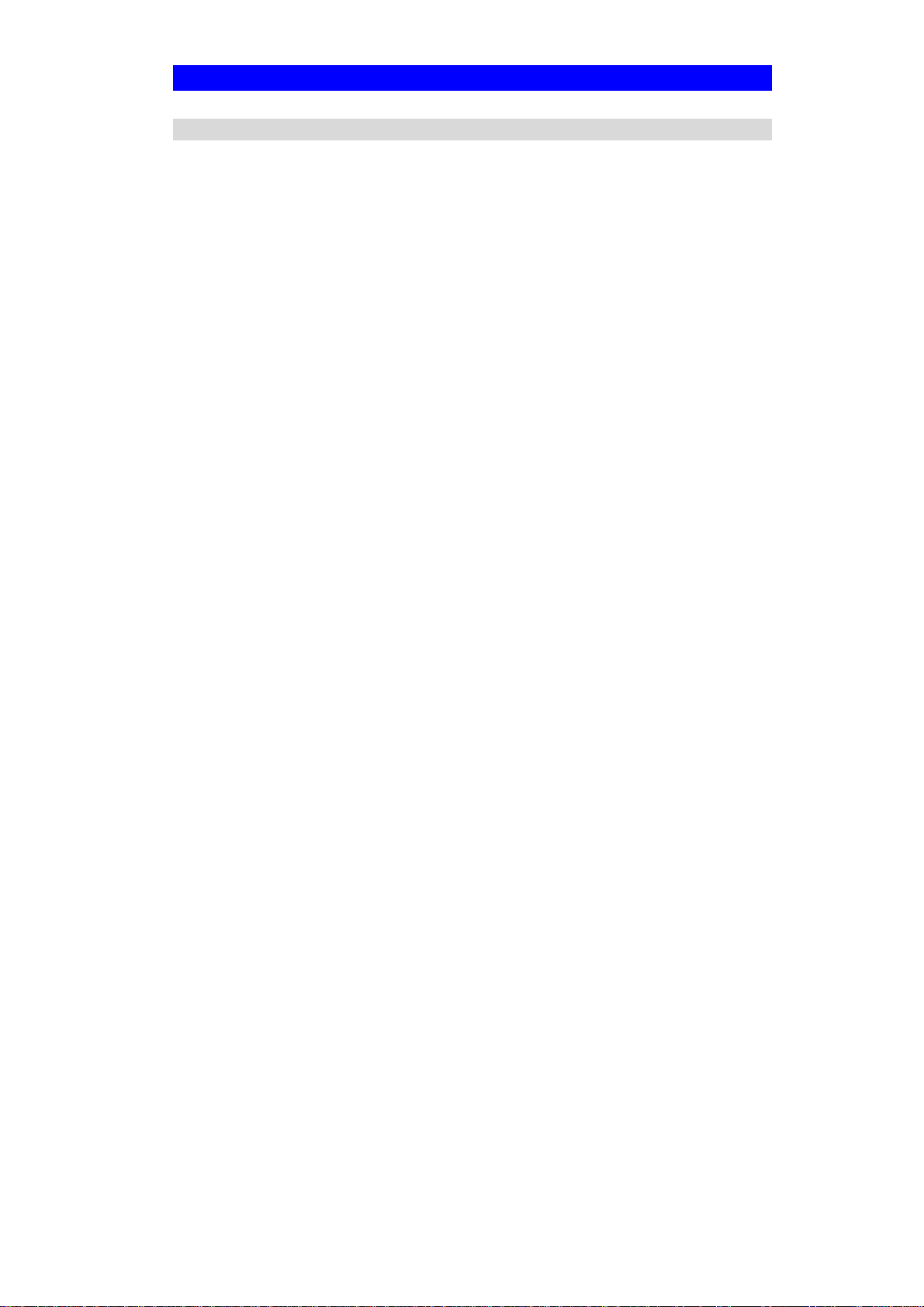
The slot of the device Mobile Broadband Router will only accept and can only
collocated with this PCMCIA Wireless Network Card, model: FPC-1000 (FCC
ID:QZX99171001) manufactured by FLARION TECHNOLOGIES, INC., and
and may not be collocated with any other radio cards
Regulatory Approvals
FCC Statement
This equipment has been tested and found to comply with the limits for a Class B digital
device, pursuant to Part 15 of the FCC Rules. These limits are designed to provide reasonable
protection against harmful interference in a residential installation.
This equipment generates, uses and can radiate radio frequency energy and, if not installed and
used in accordance with the instructions, may cause harmful interference to radio communications. However, there is no guarantee that interference will not occur in a particular installation.
If this equipment does cause harmful interference to radio or television reception, which can be
determined by turning the equipment off and on, the user is encouraged to try to correct the
interference by one of the following measures:
Reorient or relocate the receiving antenna.
Increase the separation between the equipment and receiver.
Connect the equipment into an outlet on a circuit different from that to which the receiver
is connected.
Consult the dealer or an experienced radio/TV technician for help.
To assure continued compliance, any changes or modifications not expressly approved by the
party responsible for compliance could void the user's authority to operate this equipment.
(Example - use only shielded interface cables when connecting to computer or peripheral
devices).
FCC Radiation Exposure Statement
This equipment complies with FCC RF radiation exposure limits set forth for an uncontrolled
environment. This equipment should be installed and operated with a minimum distance of 20
centimeters between the radiator and your body.
This device complies with Part 15 of the FCC Rules. Operation is subject to the following two
conditions:
(1) This device may not cause harmful interference, and
(2) This device must accept any interference received, including interference that may cause
undesired operation.
The antennas used for this transmitter must be installed to provide a separation distance of at
least 20 cm from all persons.
Channel
The Wireless Channel sets the radio frequency used for communication.
•Access Points use a fixed Channel. You can select the Channel used. This allows you to
choose a Channel which provides the least interference and best performance. In the USA
and Canada, 11 channel are available. If using multiple Access Points, it is better if adjacent
Access Points use different Channels to reduce interference.
• In "Infrastructure" mode, Wireless Stations normally scan all Channels, looking for an
Access Point. If more than one Access Point can be used, the one with the strongest
signal is used. (This can only happen within an ESS.)
• If using "Ad-hoc" mode (no Access Point), all Wireless stations should be set to use the
same Channel. However, most Wireless stations will still scan all Channels to see if there
is an existing "Ad-hoc" group they can join.
About the PCMCIA Wireless Network Card,
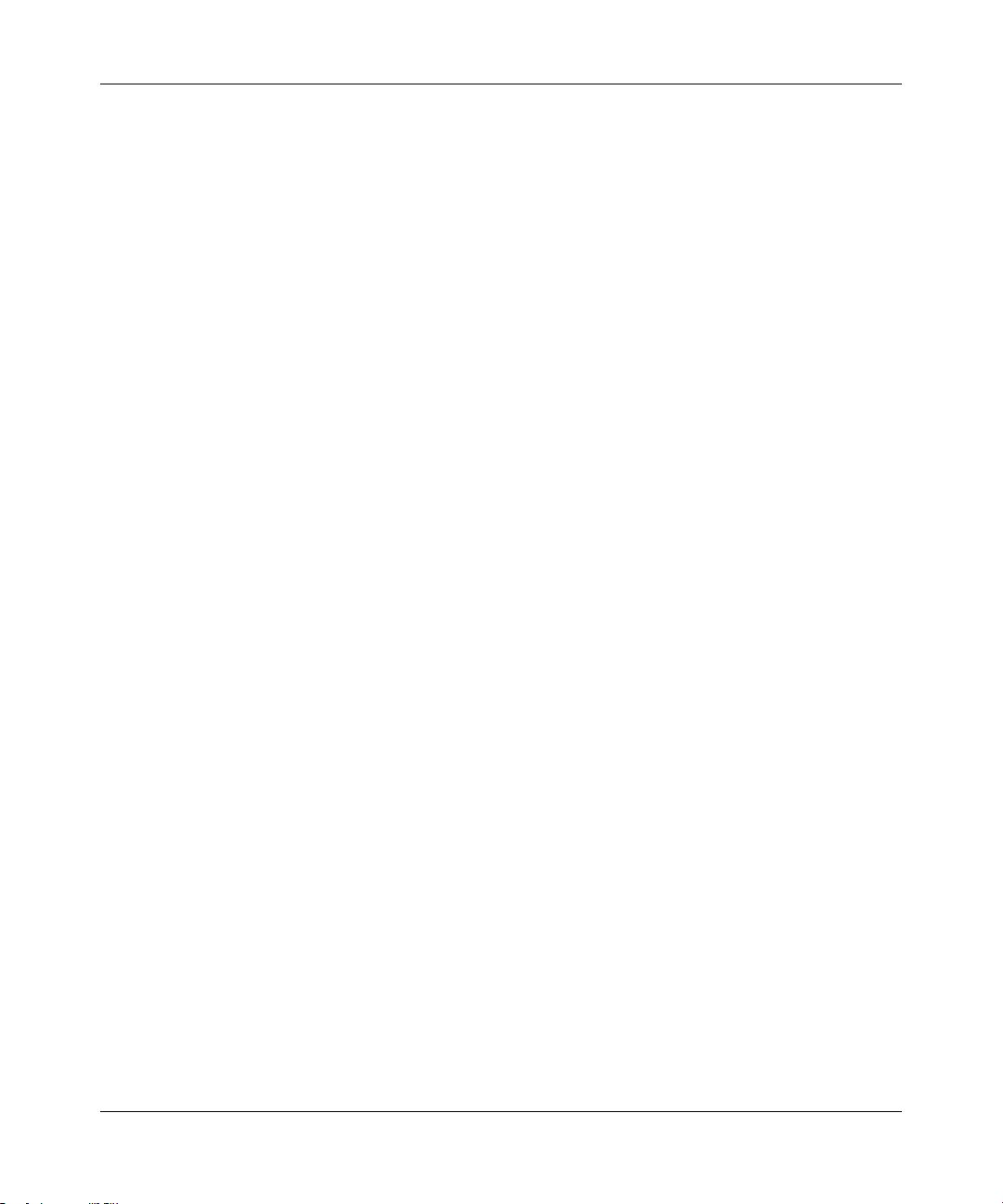
Contents
Chapter 1
About This Manual
Audience, Scope, Conventions, and Formats ................................................................1-1
How to Use This Manual ................................................................................................1-2
How to Print this Manual .................................................................................................1-2
Chapter 2
Introduction
About the Router ............................................................................................................2-1
Key Features ..................................................................................................................2-1
802.11 Standards-based Wireless Networking ................... ... ... ... .... ... ... ... ... .... ... ... ..2-2
A Powerful, True Firewall .........................................................................................2-2
Content Filtering .......................................................................................................2-2
Auto Sensing and Auto Uplink™ LAN Ethernet Connections ..................................2-3
Protocol Support ......................................................................................................2-3
Easy Installation and Management ..........................................................................2-4
What’s in the Box? ..........................................................................................................2-4
The Router’s Front Panel .........................................................................................2-5
The Router’s Rear Panel .........................................................................................2-6
Chapter 3
Connecting the Router to the Internet
Minimum Requirements ...................... ... ....................................... ... ... ............................3-1
Ethernet Cabling Requirements ............................................................................... 3-1
Computer Hardware Requirements .........................................................................3-1
LAN Configuration Requirements ............................................................................3-2
Internet Configuration Requirements ....................................................................... 3-2
Where Do I Get the Internet Configuration Parameters? ................................. ........3-2
Record Your Internet Connection Information ..........................................................3-3
Connecting the MBR814X to Your LAN ..........................................................................3-4
First, install the router. ..............................................................................................3-4
v2.0 BETA, January 2006
v
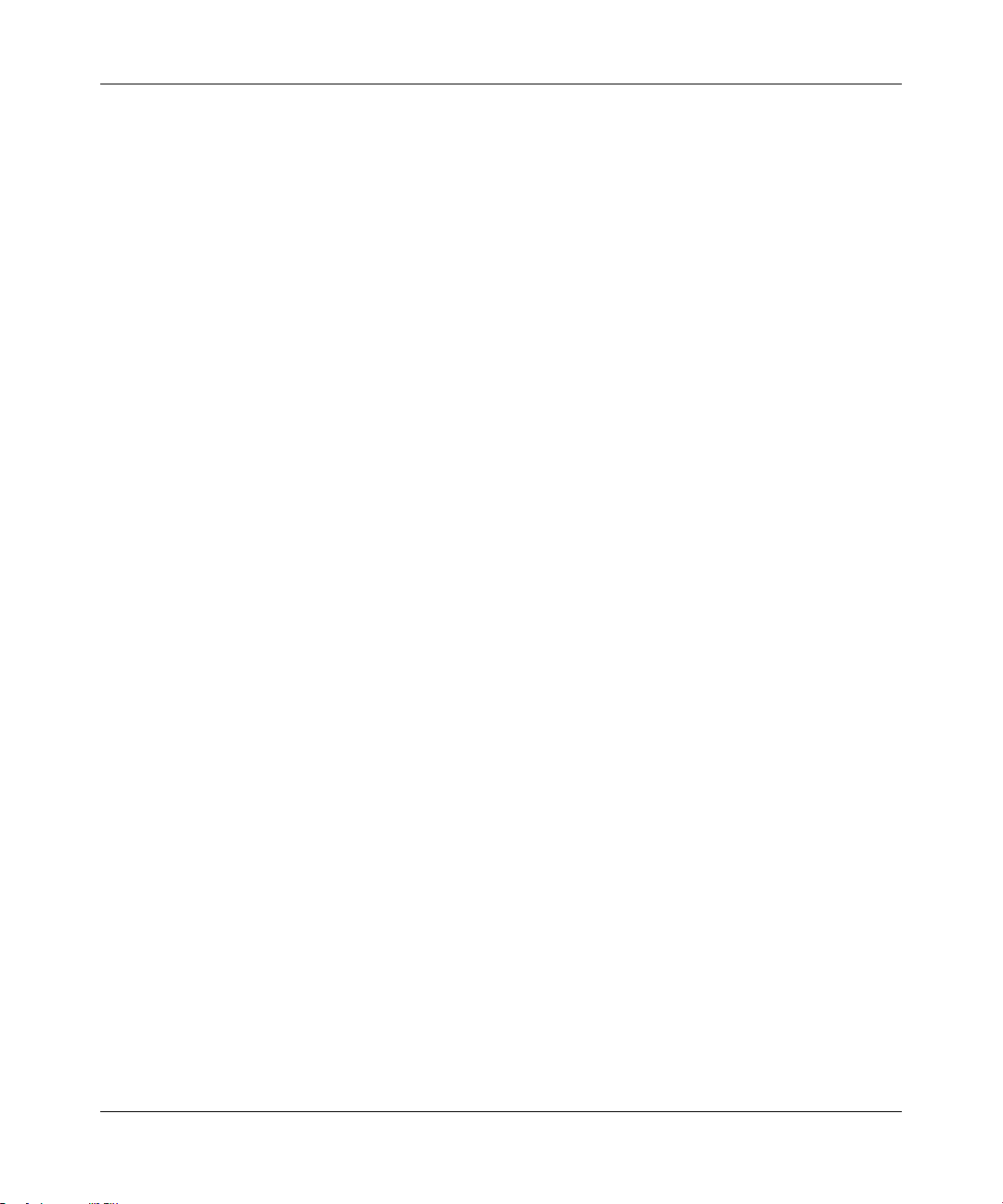
Next, log in to the router. ..........................................................................................3-5
Then, connect to the Internet. ..................................................................................3-6
Testing Your Internet Connection ....................................................................................3-7
Manually Configuring Your Internet Connection .......................................... ... ... .... ... ... ..3-8
Chapter 4
Wireless Configuration
Considerations for a Wireless Network ..........................................................................4-1
Observe Performance, Placement, and Range Guidelines .....................................4-1
Implement Appropriate Wireless Security ................................................................4-2
Understanding Wireless Settings ...................................................................................4-3
How to Set Up and Test Basic Wireless Connectivity ..............................................4-6
How to Restricting Wireless Access to Your Network ..............................................4-7
Choosing WEP Authentication and Security Encryption Methods ................... ... ... ..4-9
How to Configure WEP ..........................................................................................4-11
How to Configure WPA-PSK ..................................................................................4-12
Chapter 5
Protecting Your Network
Protecting Access to Your Mobile Broadband Router MBR814X....................................5-1
How to Change the Built-In Password .....................................................................5-1
Changing the Administrator Login Timeout ..............................................................5-2
Configuring Basic Firewall Services ...............................................................................5-2
Blocking Keywords, Sites, and Services ......... ... .... ... ... ....... ... ... ... .... ... ... ... ... .... ... ... ..5-3
How to Block Keywords and Sites ...........................................................................5-3
Firewall Rules .................................................................................................................5-5
Inbound Rules (Port Forwarding) .............................. ............................................... 5-6
Outbound Rules (Service Blocking) .........................................................................5-9
Order of Precedence for Rules ..............................................................................5-11
Services .............................. ................................................ ..........................................5-12
How to Define Services ..........................................................................................5-12
Setting Times and Scheduling Firewall Services ................................................ .......... 5-13
How to Set Your Time Zone ...................................................................................5-13
How to Schedule Firewall Services ........................................................................5-14
Chapter 6
Managing Your Network
Backing Up, Restoring, or Erasing Your Settings ...........................................................6-1
vi
v2.0 BETA, January 2006
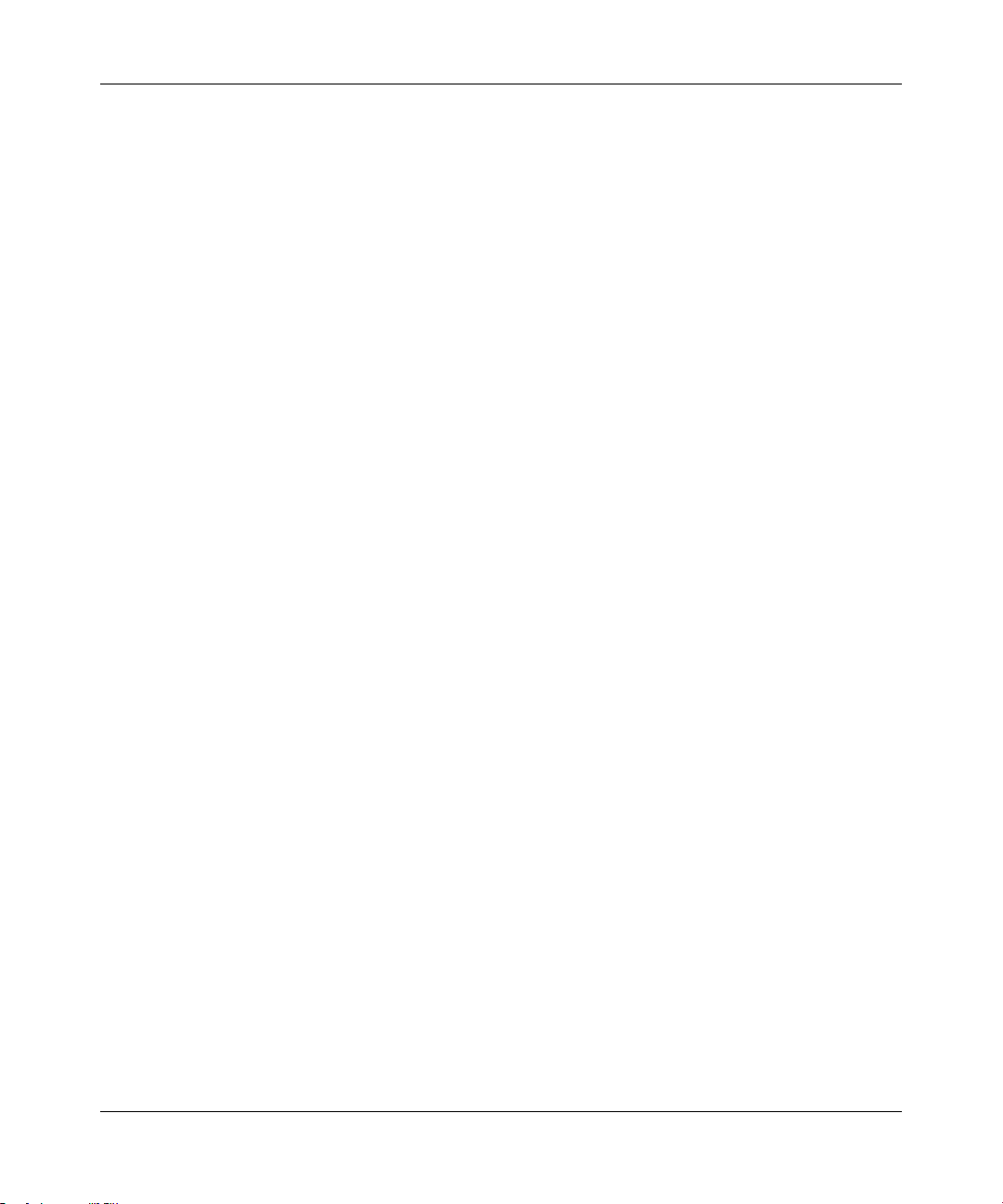
How to Back Up the Configuration to a File .............................................................6-1
How to Restore the Configuration from a File .............................. ............................ 6-2
How to Erase the Configuration ...............................................................................6-2
Upgrading the Router’s Firmware .................... ......... .......... .......... .......... ......... .......... .....6-2
How to Upgrade the Router Firmware .....................................................................6-3
Network Management Information .................................................................................6-4
Viewing Router Status and Usage Statistics .......................................... ... ... .... ... ... ..6-4
Viewing Attached Devices ........................................................................................6-9
Viewing, Selecting, and Saving Logged Information ................................................6-9
Examples of Log Messages ...................................................................................6-12
Enabling Security Event E-mail Notification .................................................................6-13
Running Diagnostic Utilities and Rebooting the Router ................................................6-14
Enabling Remote Management ....................................................................................6-15
Configuring Remote Management .........................................................................6-15
Chapter 7
Advanced Configuration
Configuring Advanced Security ......................................................................................7-1
Setting Up A Default DMZ Server ............................................................................7-1
Connect Automatically, as Required ........................................................................7-2
Disable Port Scan and DOS Protection ...................................................................7-3
Respond to Ping on Internet WAN Port ...................................................................7-3
MTU Size .................................................................................................................7-3
Configuring LAN IP Settings ...........................................................................................7-3
DHCP .............................. ............................................................. ............................ 7-5
How to Configure LAN TCP/IP Settings ...................................................................7-6
Using Static Routes ........................................................................................................7-7
Static Route Example ...............................................................................................7-7
How to Configure Static Routes ...............................................................................7-8
Universal Plug and Play (UPnP) ...................................................................................7-10
Chapter 8
Troubleshooting
Basic Functioning ...........................................................................................................8-1
Power LED Not On ...................................................................................................8-2
Test LED Never Turns On or Test LED Stays On .....................................................8-2
LAN or WAN Port LEDs Not On ...............................................................................8-2
v2.0 BETA, January 2006
vii

Troubleshooting the Web Configuration Interface ..........................................................8-3
Troubleshooting the ISP Connection ..............................................................................8-4
Wireless Broadband Link ............................. ...... .... ... ... ... .... ... ... ... .... ... ... ... ... .... ... ... ..8-4
Obtaining an Internet IP Address .............................................................................8-4
Troubleshooting Internet Browsing ..........................................................................8-5
Troubleshooting a TCP/IP Network Using the Ping Utility ..............................................8-5
Testing the LAN Path to Your Router .......................................................................8-6
Testing the Path from Your Computer to a Remote Device .....................................8-6
Restoring the Default Configuration and Password ................................................. 8-7
Using the Reset button .............................................................................................8-7
Problems with Date and Time .........................................................................................8-8
Appendix A
Technical Specifications ......................................................................................................A1
Appendix B
Related Documents...............................................................................................................B1
viii
v2.0 BETA, January 2006
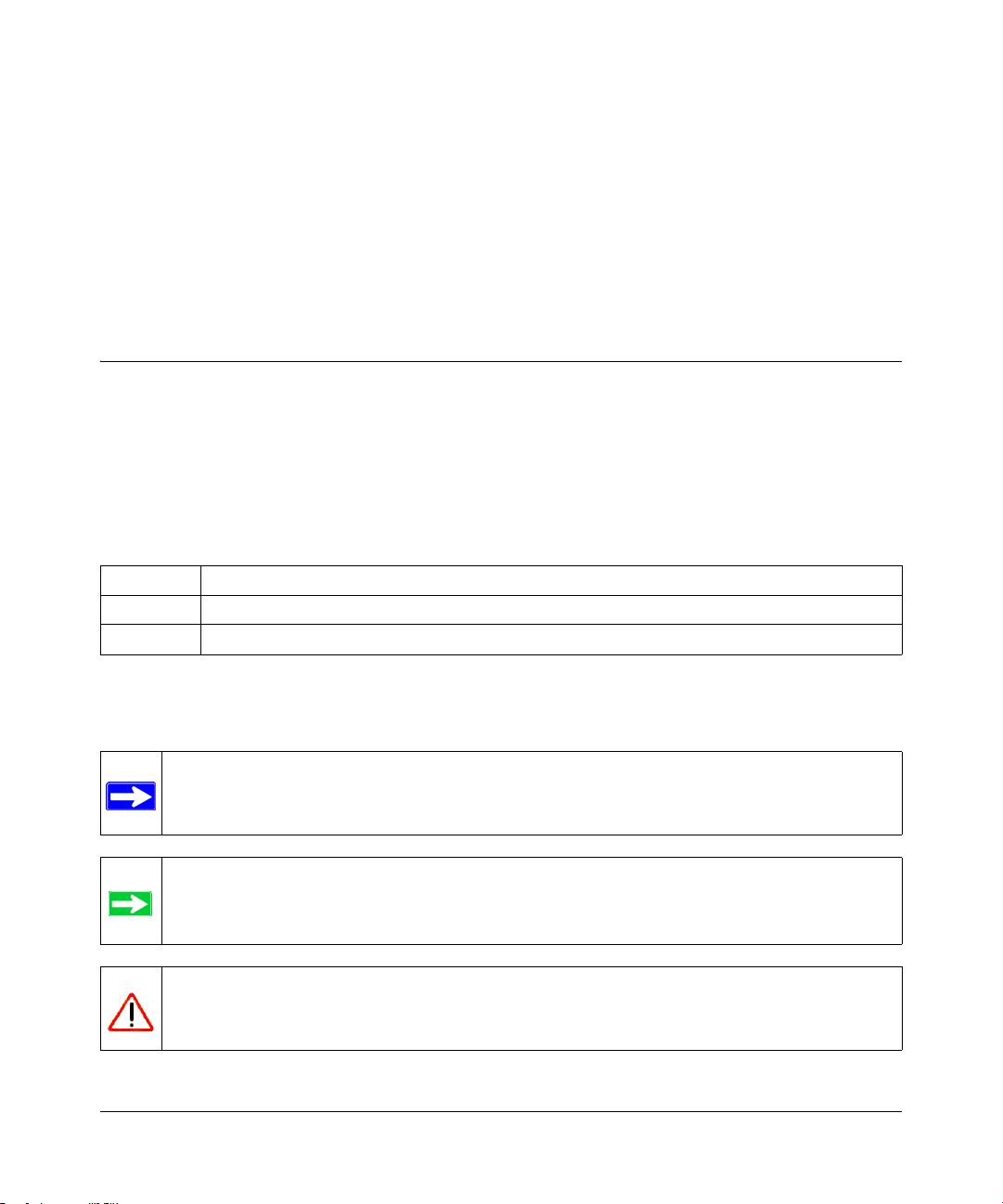
Chapter 1
About This Manual
This chapter describes the intended audience, scope, conventions, and formats of this manual.
Audience, Scope, Conventions, and Formats
This reference manual assumes that the reader has basic to intermediate computer and Internet
skills. However, basic computer network, Internet, firewall, and VPN technologies tutorial
information is provided in the Appendices and on the Netgear website.
This guide uses the following typographical conventions:
Table 1-1. Typographical Conventions
italics Emphasis, books, CDs, URL names
bold User input
fixed Screen text, file and server names, extensions, commands, IP addresses
This guide uses the following formats to highlight special messages:
Note: This format is used to highlight information of importance or special interest.
Tip: This format is used to highlight a procedure that will save time or resources.
Warning: Ignoring this type of note may result in a malfunction or damage to the
equipment.
v1.0, January 2006
1-1
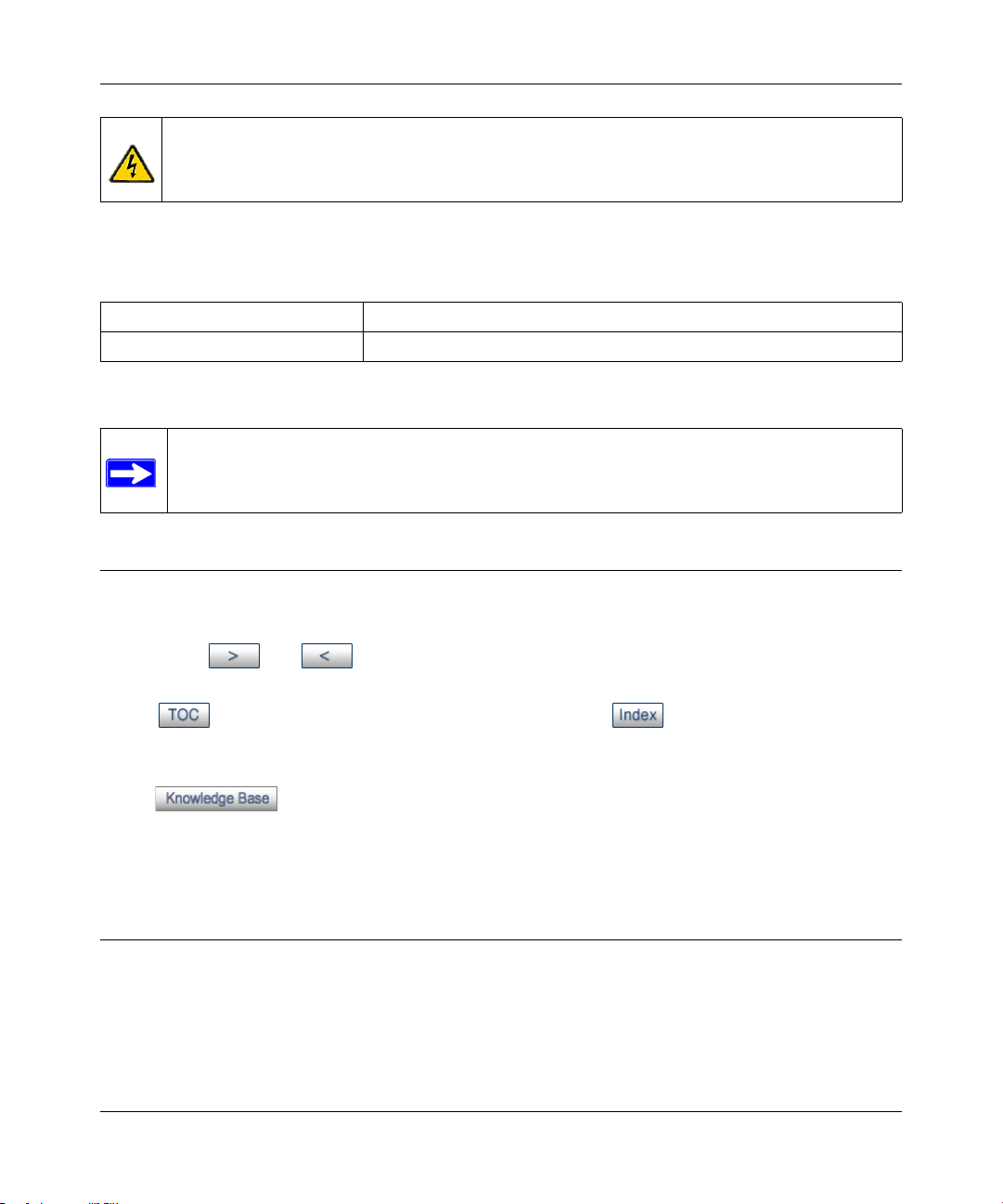
Reference Manual for the Mobile Broadband Router MBR814X
Danger: This is a safety warning. Failure to take heed of this notice may result in
personal injury or death.
This manual is written for the MBR814X router according to these specifications:
Table 1-2. Manual Scope
Product Version Mobile Broadband Router MBR814X
Manual Publication Date January 2006
Note: Product updates are available on the NETGEAR, Inc. Web site at
http://kbserver.netgear.com/products/MBR814X.asp.
How to Use This Manual
The HTML version of this manual includes the following:
• Buttons, and , for browsing forwards or backwards through the manual one page
at a time
• A button that displays the table of contents and an button. Double-click on a
link in the table of contents or index to navigate directly to where the topic is described in the
manual.
• A button to access the full NETGEAR, Inc. online knowledge base for the
product model.
• Links to PDF versions of the full manual and individual chapters.
How to Print this Manual
To print this manual you can choose one of the following several options, according to your needs.
• Printing a Page in the HTML View.
1-2
v1.0, January 2006
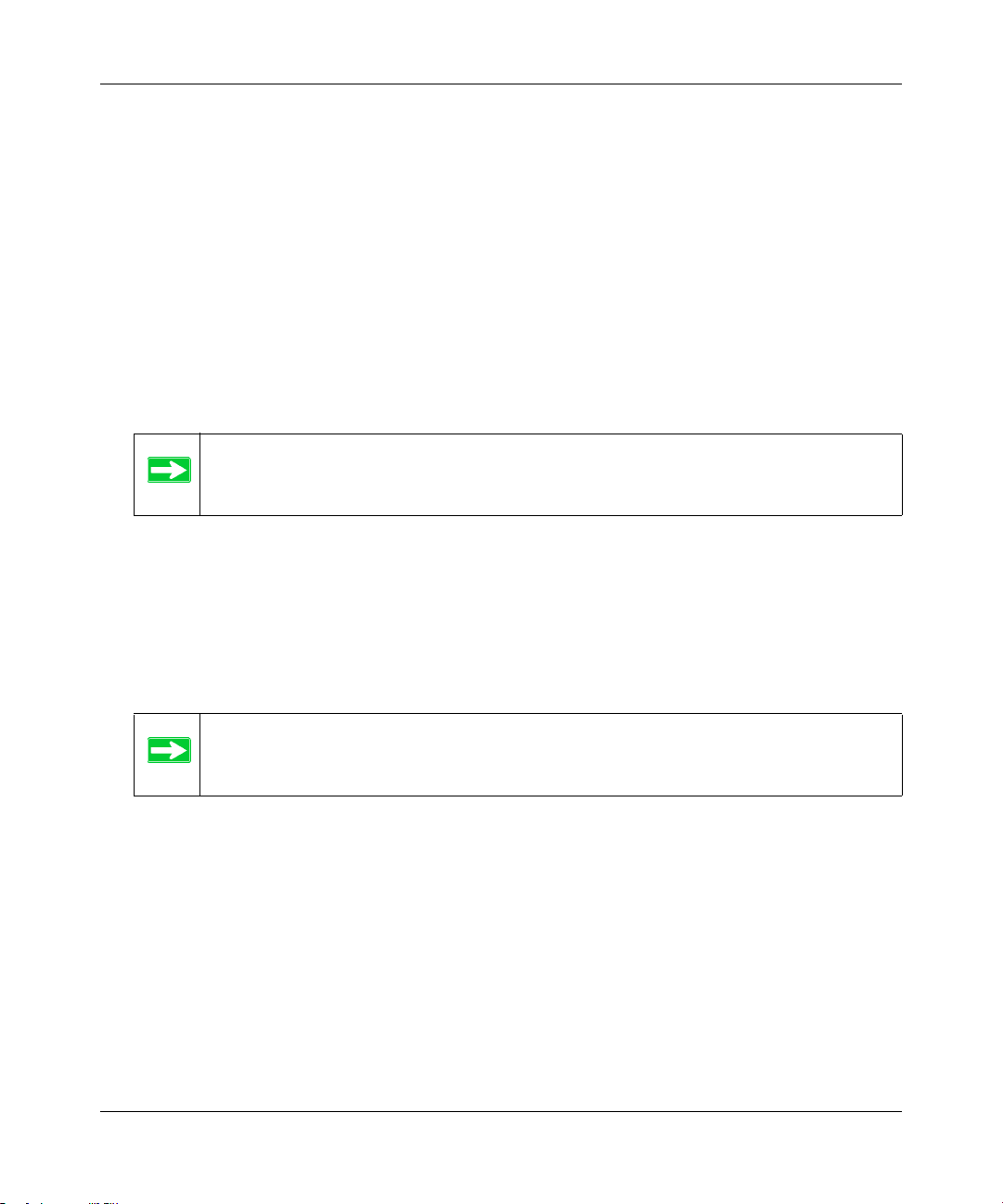
Reference Manual for the Mobile Broadband Router MBR814X
Each page in the HTML version of the manual is dedicated to a major topic. Use the Print
button on the browser toolbar to print the page contents.
• Printing a Chapter.
Use the PDF of This Chapter link at the top left of any page.
— Click the PDF of This Chapter link at the top right of any page in the chapter you want to
print. The PDF version of the chapter you were viewing opens in a bro wser window.
— Your computer must have the free Adobe Acrobat reader installed in order to view and
print PDF files. The Acrobat reader is available on the Adobe Web site at
http://www.adobe.com.
— Click the print icon in the upper left of the window.
Tip: If your printer supports printing two pages on a single sheet of paper, you can
save paper and printer ink by selecting this feature.
• Printing the Full Manual.
Use the Complete PDF Manua l link at the top left of any page.
— Click the Complete PDF Manual link at the top left of any page in the manual. The PDF
version of the complete manual opens in a browser window.
— Click the print icon in the upper left of the window.
Tip: If your printer supports printing two pages on a single sheet of paper, you can
save paper and printer ink by selecting this feature.
1-3
v1.0, January 2006
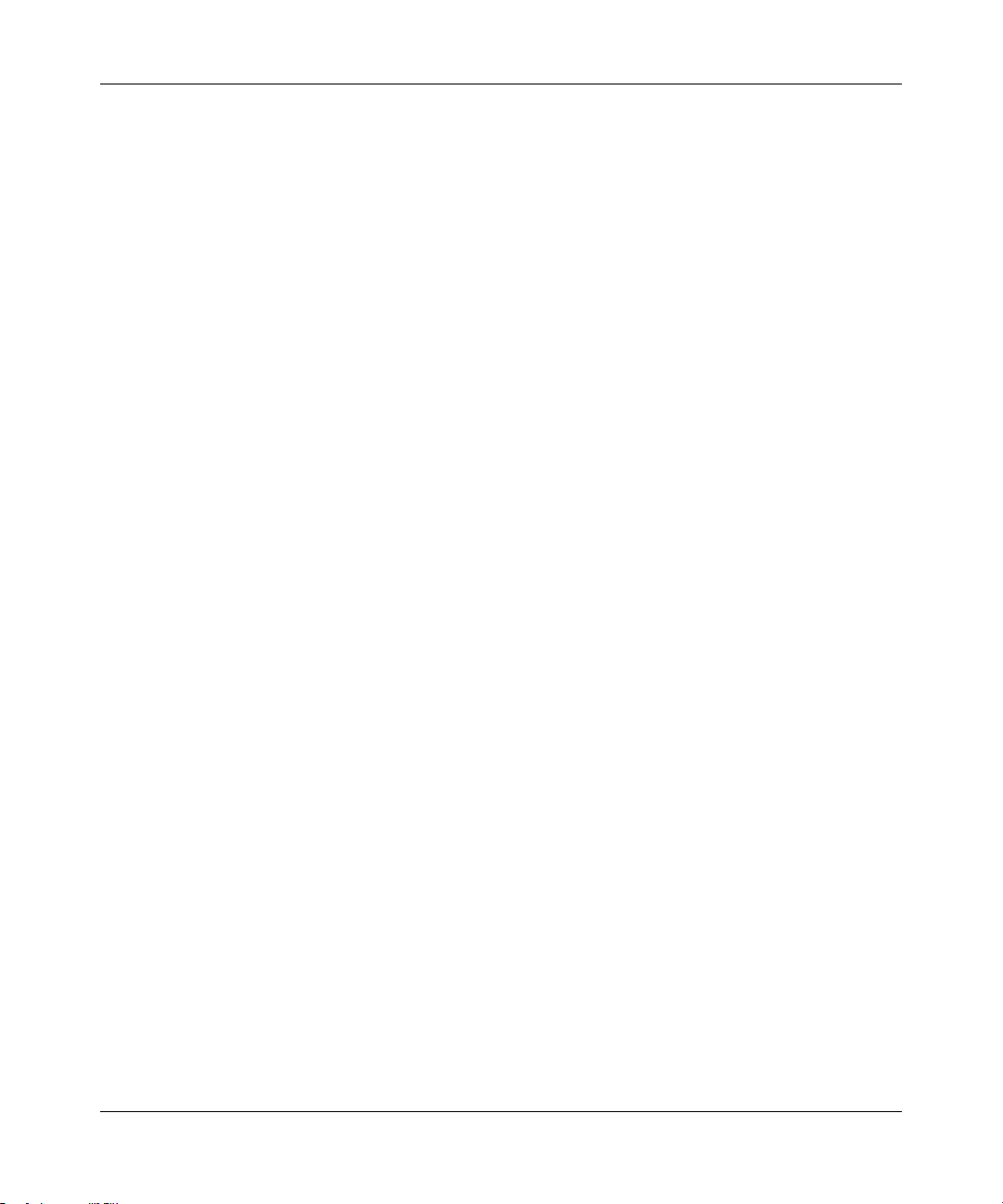
Reference Manual for the Mobile Broadband Router MBR814X
1-4
v1.0, January 2006
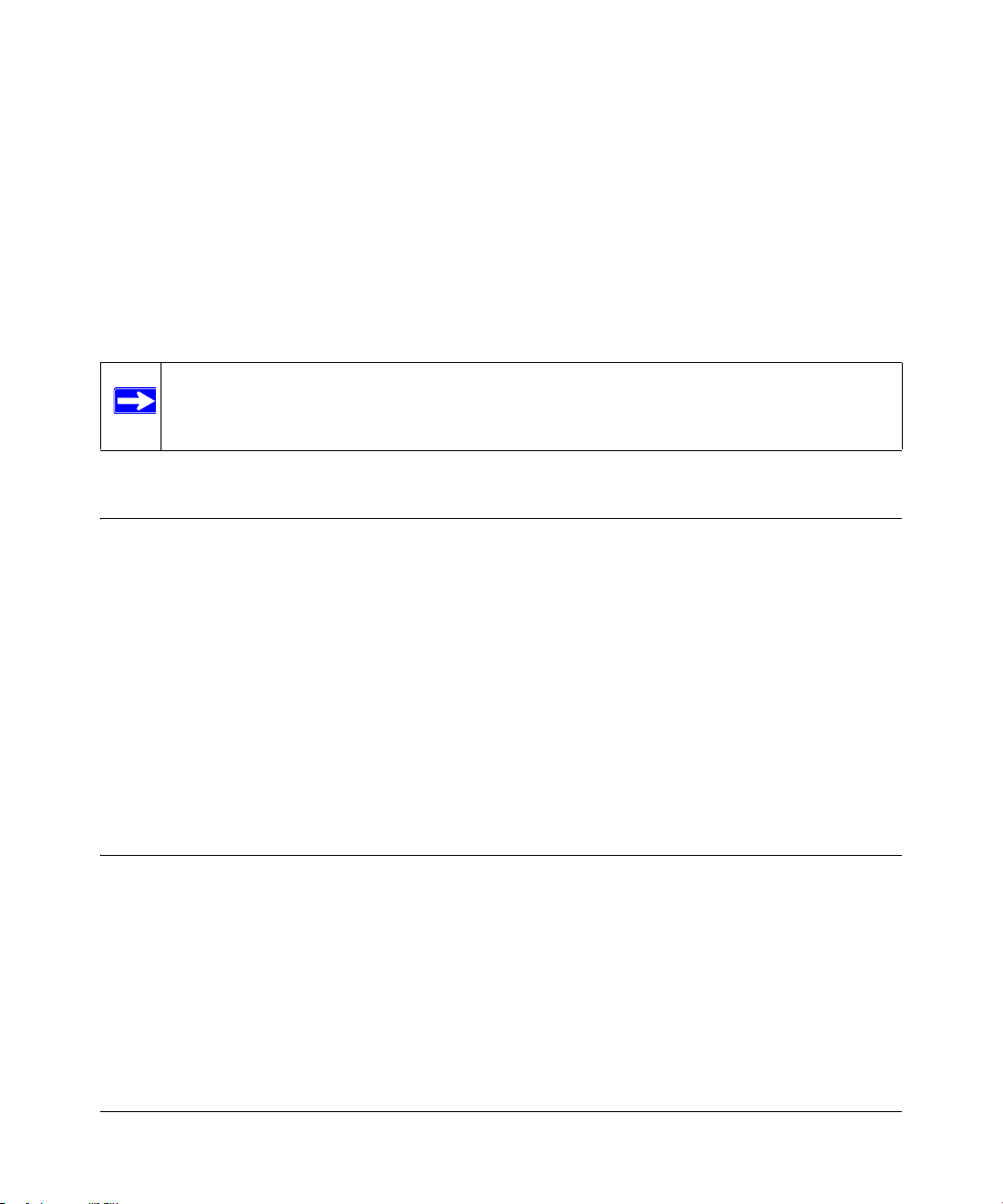
Chapter 2
Introduction
This chapter describes the features of the NETGEAR Mobile Broadband Router MBR814X. The
MBR814X router is a combination of a wireless broadband modem, router, 4-port switch, and
firewall which enables your entire network to safely share an Internet connection.
Note: f you are unfamiliar with networking and routing, refer to the link to the document
“Internet Networking and TCP/IP Addressing: in Appendix B to become more
familiar with the terms and procedures used in this manual.
About the Router
The Mobile Broadband Router MBR814X provides continuous, high-speed 10/100 Ethernet access
between your Ethernet devices. The MBR814X router enables your entire network to share an
Internet connection through the wireless broadband modem that otherwise is used by a single
computer. With minimum setup, you can install and use the router within minutes.
The MBR814X router provides multiple Web content filtering options, plus e-mail browsing
activity, reporting, and instant alerts. Parents and network administrators can establish restricted
access policies based on time of day, Web site addresses, and address keywords. They can also
share high-speed Internet access for up to 253 personal computers. The included firewall and
Network Address Translation (NAT) features protect you from hackers.
Key Features
The MBR814X router provides the following features:
• A powerful, true firewall.
• 802.11g standards-based wireless networking.
• Content filtering.
• Auto Sensing and Auto Uplink™ LAN Ethernet connections.
• Easy, Web-based setup for installation and management.
v1.0, January 2006
2-1
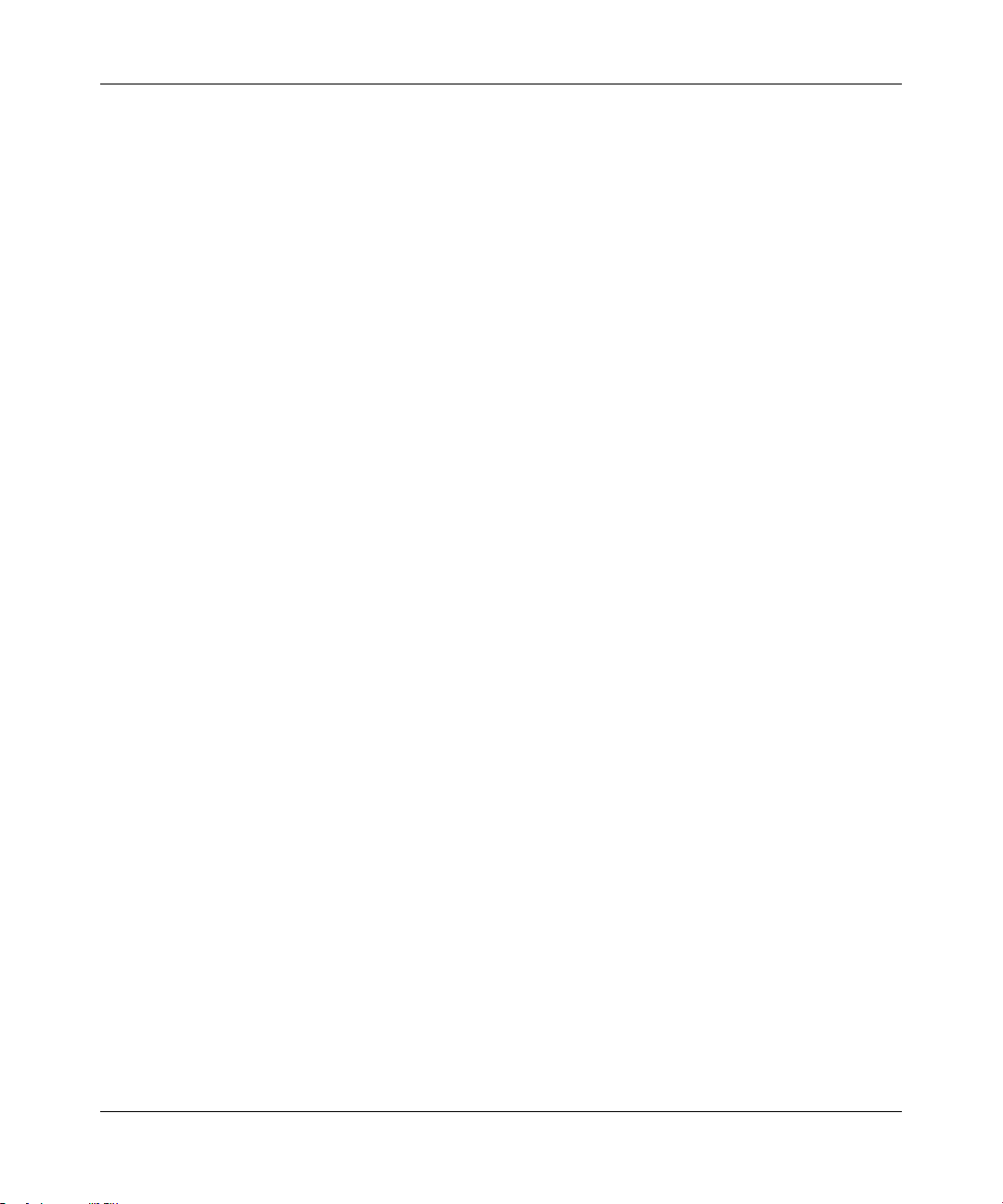
Reference Manual for the Mobile Broadband Router MBR814X
• Extensive Internet protocol support.
• A card slot with PC card for wireless broadband access.
These features are discussed below.
802.11 Standards-based Wireless Networking
The MBR814X router includes an 802.11 g-compliant wireless access point, providing continuous,
high-speed 10/100 Mbps access between your wireless and Ethernet devices. The access point
provides:
• 802.11 g Standards-based wireless networking at up to 100 Mbps.
• Works with both 802.11g and 802.11b wireless devices.
• 64-bit and 128-bit WEP encryption security.
• WEP keys can be entered manually or generated by passphrase.
• Support for the Wi-FI Protected Pre-Shared Key (WPA-PSK) encryption.
• Wireless access can be restricted by MAC address.
A Powerful, True Firewall
Unlike simple Internet sharing NAT routers, the MBR814X is a true firewall, using stateful packet
inspection to defend against hacker attacks. Its firewall features include:
• Denial of Service (DoS) protection
Automatically detects and thwarts Denial of Service (DoS) attacks such as Ping of Death,
SYN Flood, LAND Attack and IP Spoofing.
• Blocks unwanted traffic from the Internet to your LAN.
• Blocks access from your LAN to Internet locations or services that you specify as off-limits.
• Logs security incidents
The MBR814X will log security events such as blocked incoming traffic, port scans, attacks,
and administrator logins. You can configure the router to email the log to you at specified
intervals. You can also configure the router to send immediate alert messages to your email
address or email pager whenever a significant event occurs.
Content Filtering
With its content filtering feature, the MBR814X prevents objectionable content from reaching your
computers. The router allows you to control access to Internet content by screening for keywords
within Web addresses. Y o u can co nfig ure the r outer to log and report attempts to access
objectionable Internet sites.
2-2
v1.0, January 2006
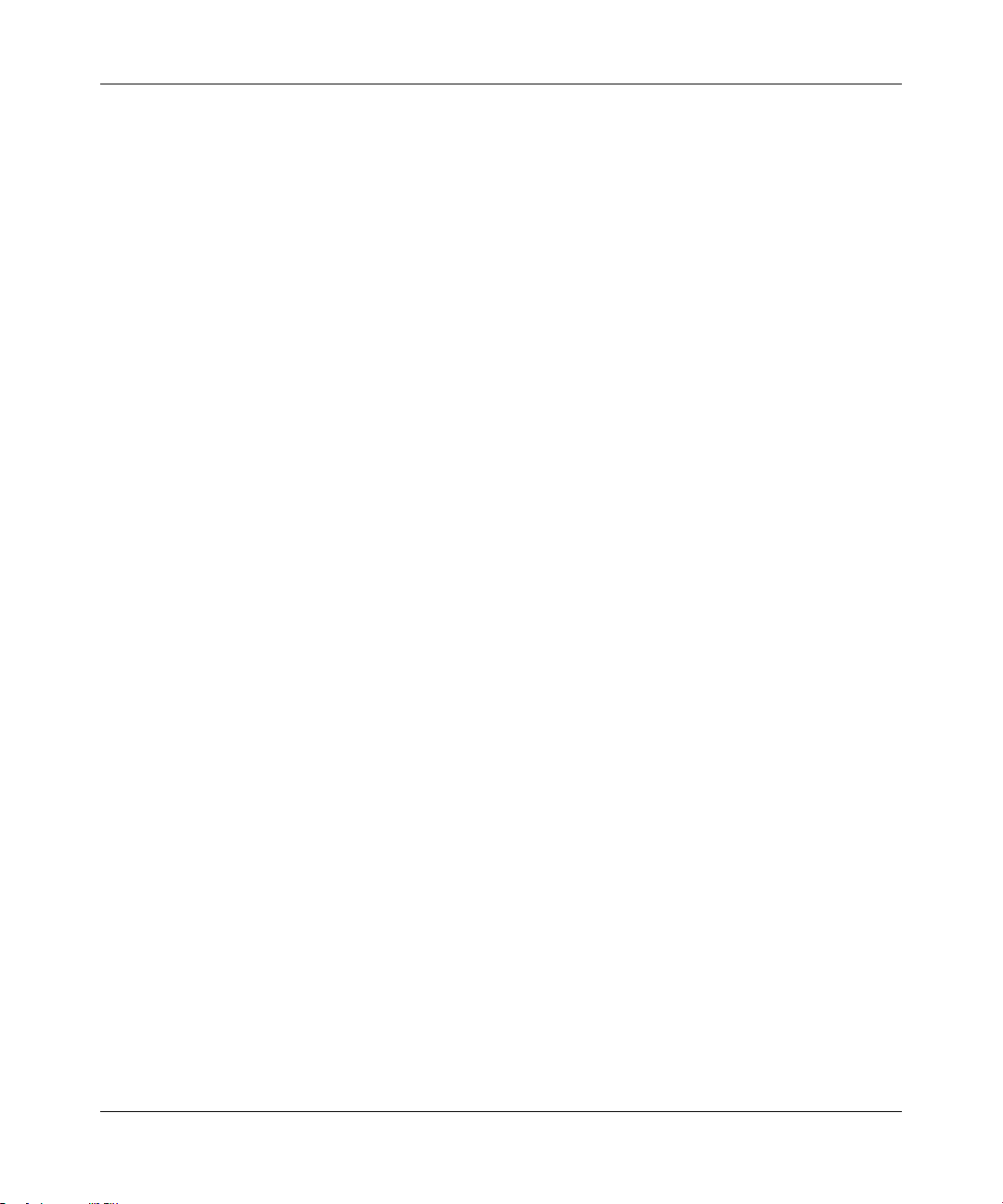
Reference Manual for the Mobile Broadband Router MBR814X
Auto Sensing and Auto Uplink™ LAN Ethernet Connections
With its internal 4-port 10/100 switch, the MBR814X can connect to either a 10 Mbps standard
Ethernet network or a 100 Mbps Fast Ethernet network. The local LAN ports are autosensing and
capable of full-duplex or half-duplex operation.
The router incorporates Auto Uplink
TM
technology. Each local Ethernet port will automatically
sense whether the Ethernet cable plugged into the port should have a ‘normal’ connection such as
to a computer or an ‘uplink’ connection such as to a switch or hub. That port will then configure
itself to the correct configuration. This feature also eliminates the need to worry about crossover
cables, as Auto Uplink will accommodate either type of cable to make the right connection.
Protocol Support
The MBR814X supports Transmission Control Protocol/Internet Protocol (TCP/IP) and Routing
Information Protocol (RIP). See the link to “Internet Networking and TCP/IP Addressing: in
Appendix B for further information on TCP/IP.
• The Ability to Enable or Disable IP Address Sharing by NAT
The MBR814X allows several networked PCs to share an Internet account using only a single IP
address, which may be statically or dynamically assigned by your Internet service provider
(ISP). This technique, known as Network Address Translation (NAT), allows the use of an
inexpensive single-user ISP account. This feature can also be turned off completely while
using the MBR814X if you want to manage the IP address scheme yourself.
• Automatic Configuration of Attached PCs by DHCP
The MBR814X dynamically assigns network configuration information, including IP, router,
and domain name server (DNS) addresses, to attached PCs on the LAN using the Dynamic
Host Configuration Protocol (DHCP). This feature greatly simplifies configuration of PCs on
your local network.
• DNS Proxy
When DHCP is enabled and no DNS addresses are specified, the router provides its own
address as a DNS server to the attached PCs. The router obtains actual DNS addresses from
the ISP during connection setup and forwards DNS requests from the LAN.
• Dynamic DNS
Dynamic DNS services allow remote users to find your network using a domain name when
your IP address is not permanently assigned. The router contains a client that can connect to
many popular Dynamic DNS services to register your dynamic IP address.
v1.0, January 2006
2-3
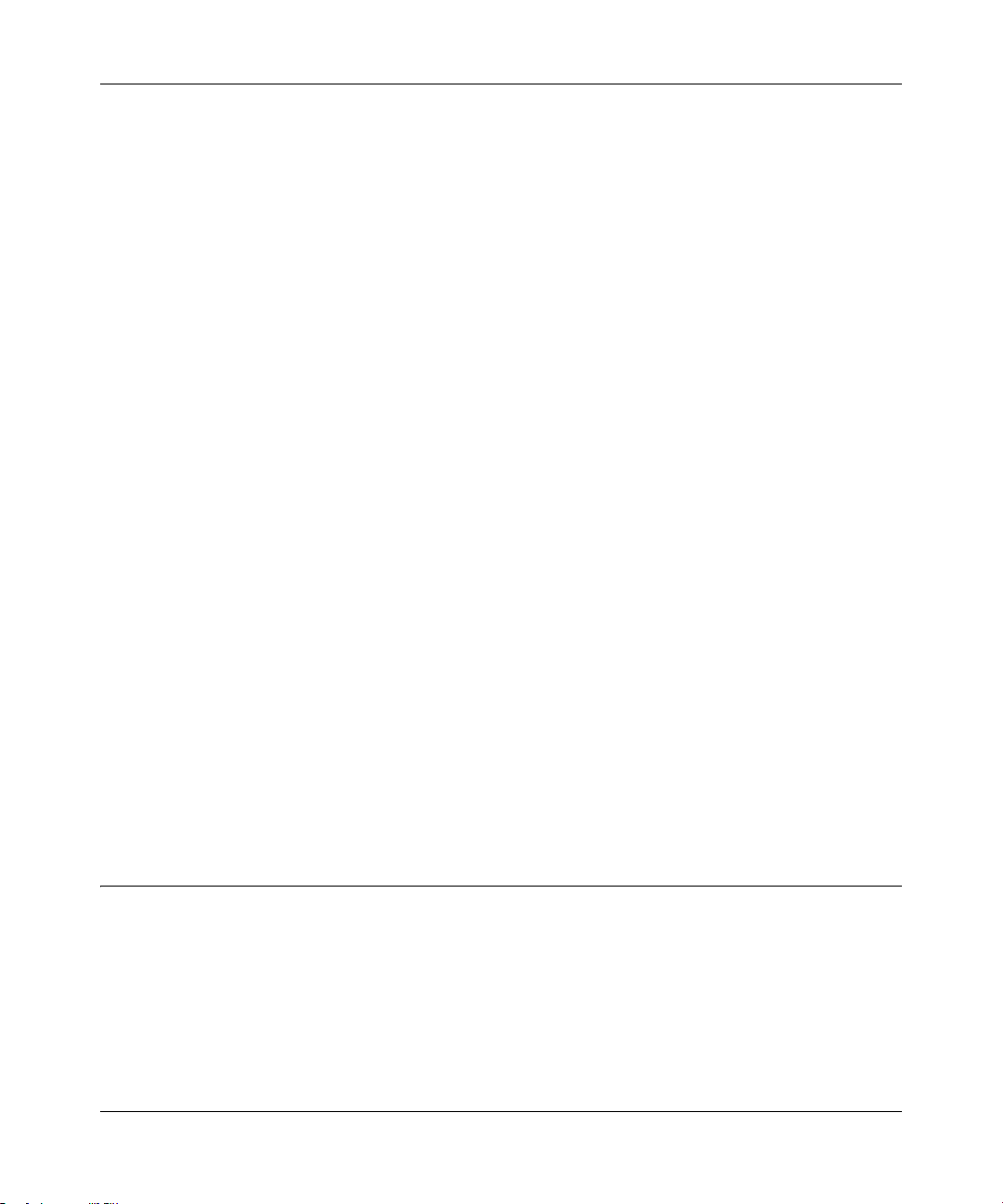
Reference Manual for the Mobile Broadband Router MBR814X
• Universal Plug and Play (UPnP)
UPnP is a networking architecture that provides compatibility between networking
technologies. UPnP compliant routers provide broadband users at home and small businesses
with a seamless way to participate in online games, videoconferencing and other peer-to-peer
services.
Easy Installation and Management
You can install, configure, and operate the MBR814X within minutes after connecting it to the
network. The following features simplify installation and management tasks:
• Browser-based management
Browser-based configuration allows you to easily configure your router from almost any type
of personal computer, such as Windows, Macintosh, or Linux. A user-friendly Setup Wizard is
provided and online help documentation is built into the browser-based Web Management
Interface.
• Remote management
The router allows you to log in to the Web management interface from a remote location via
the Internet. For security, you can limit remote management access to a specified remote IP
address or range of addresses, and you can choose a nonstandard port number.
• Diagnostic functions
The router incorporates built-in diagnostic functions such as Ping, DNS lookup, and remote
reboot. These functions allow you to test Internet connectivity and reboot the router. You can
use these diagnostic functions directly from the MBR814 when you are connected on the LAN
or when you are connected over the Internet via the remote management function.
• Visual monitoring
The router’s front panel LEDs provide an easy way to monitor its status and activity.
• Flash erasable programmable read-only memory (EPROM) for firmware upgrades.
What’s in the Box?
The product package should contain the following items:
• Mobile Broadband Router MBR814X
• AC power adapter (varies by region)
• Category 5 (Cat 5) Ethernet cable
• Resource CD, including:
2-4
v1.0, January 2006

Reference Manual for the Mobile Broadband Router MBR814X
–This guide
– Application Notes
• A Printed Quick Installation Guide
• Warranty and Support Information Cards
If any of the parts are incorrect, missing, or damaged, contact your NETGEAR dealer. Keep the
carton, including the original packing materials, in case you need to return the product for repair.
The Router’s Front Panel
The Mobile Broadband Router MBR814X front panel shown below contains status LEDs.
Figure 2-1
You can use the LEDs to verify various conditions. Table 2-1 lists and describes each LED on the
front panel of the router. These LEDs are green when lit.
2-5
v1.0, January 2006
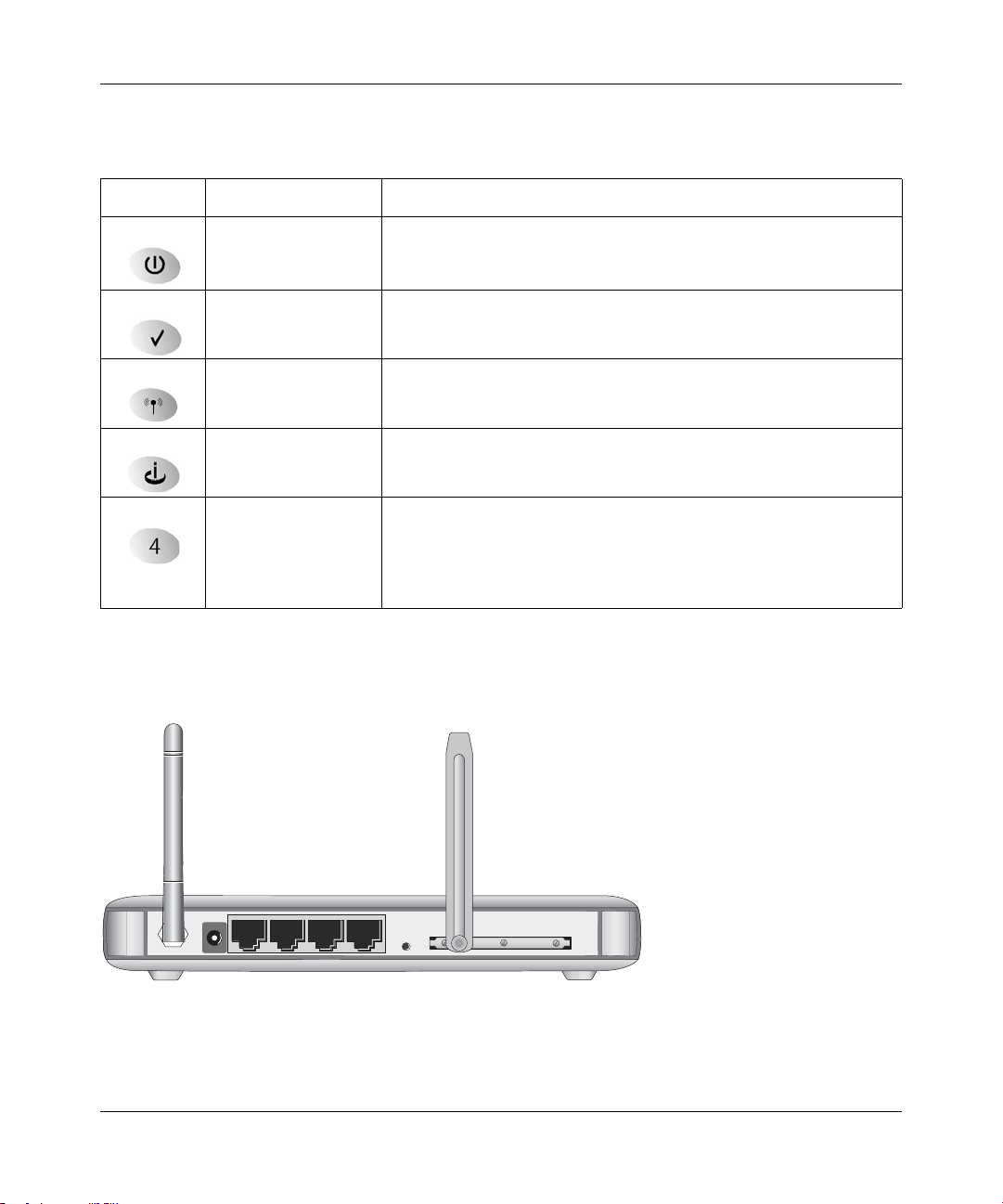
Reference Manual for the Mobile Broadband Router MBR814X
Table 2-1. LED Descriptions
LED Activity Description
Power On
Off
Test On
Off
Wireless On
Off
Internet On — Green
Blink — Green
LAN On (Green)
Blink (Green)
On (Amber)
Blink (Amber)
Off
Power is supplied to the router.
Power is not supplied to the router.
The system is initializing.
The system is ready and running.
Indicates that the Wireless port is initialized.
The Wireless Access Point is turned off.
The Internet port has detected a link with an attached device.
Data is being transmitted or received by the Internet port.
The Local port has detected a link with a 100 Mbps device.
Data is being transmitted or received at 100 Mbps.
The Local port has detected a link with a 10 Mbps device.
Data is being transmitted or received at 10 Mbps.
No link is detected on this port.
The Router’s Rear Panel
The rear panel of the Mobile Broadband Router MBR814 contains port connections.
Figure 2-2
Viewed from left to right, the rear panel contains the following elements:
2-6
v1.0, January 2006
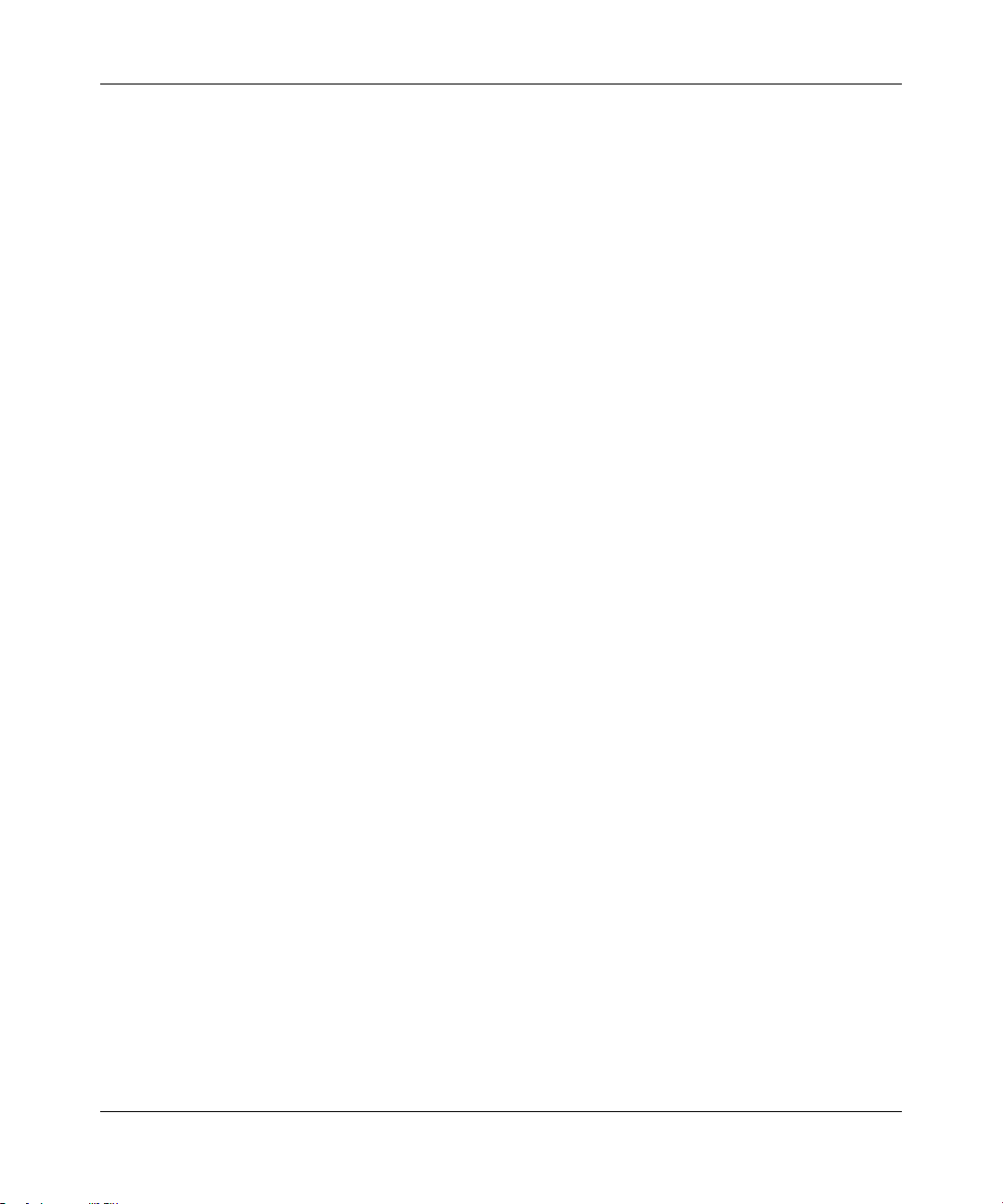
Reference Manual for the Mobile Broadband Router MBR814X
• Wireless antenna
• AC power adapter outlet
• Four Local Ethernet RJ-45 ports for connecting the router to the local computers
• Factory Default Reset push button
• Slot with wireless broadband PC Card
v1.0, January 2006
2-7
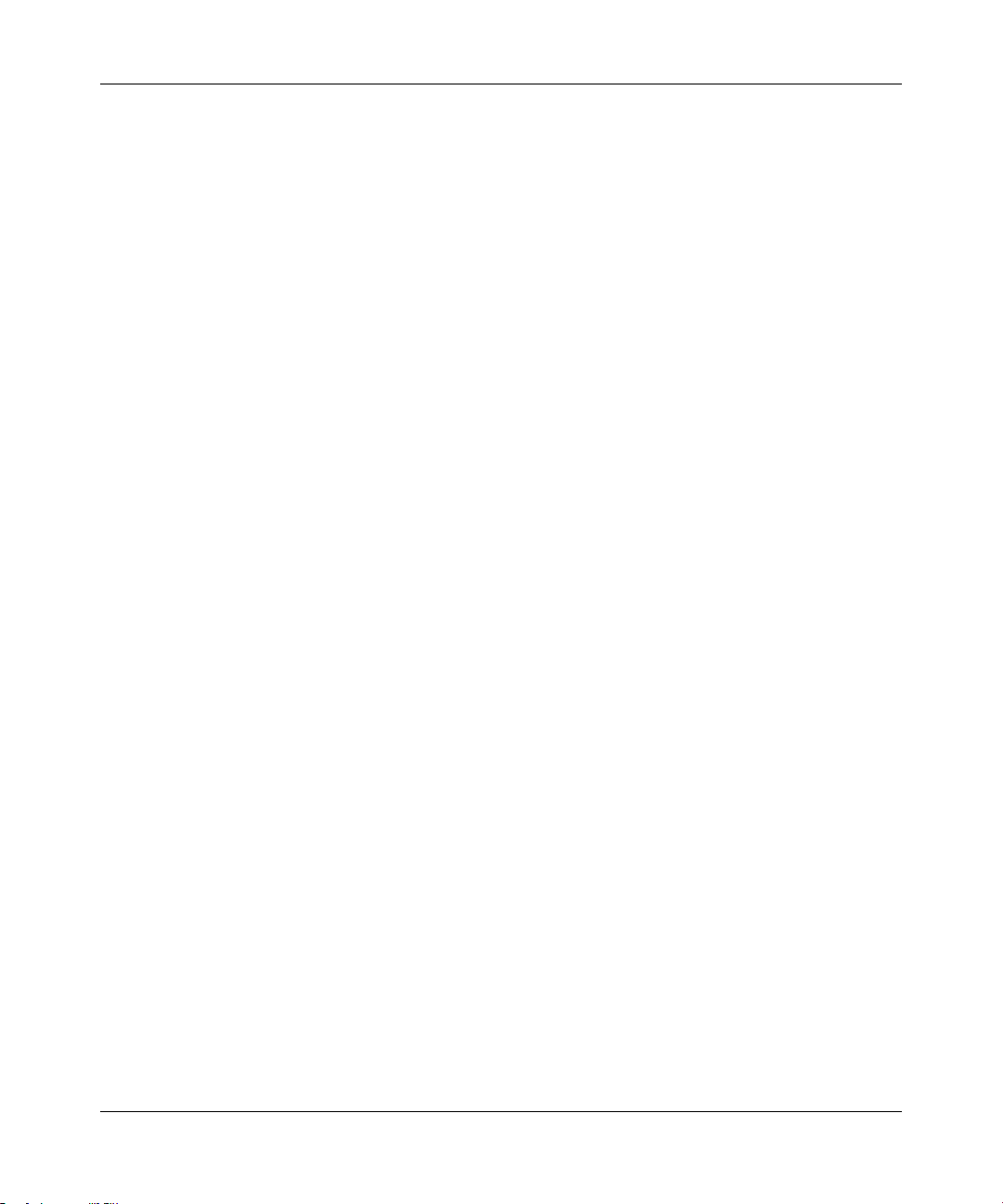
Reference Manual for the Mobile Broadband Router MBR814X
2-8
v1.0, January 2006
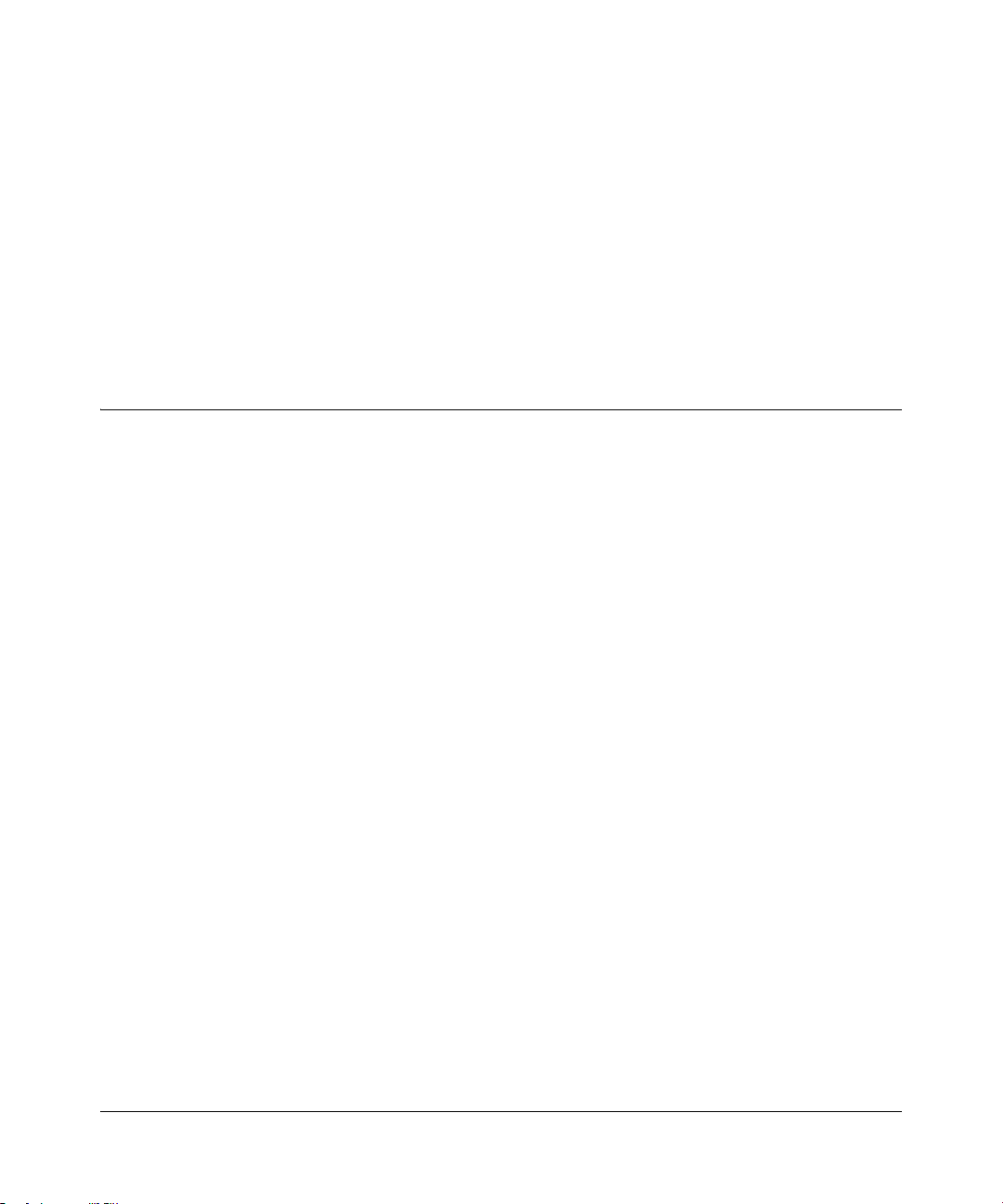
Chapter 3
Connecting the Router to the Internet
This chapter describes how to set up the router on your Local Area Network (LAN) and connect to
the Internet. It describes how to configure your Mobile Broadband Router MBR814X for Internet
access.
Minimum Requirements
The MBR814X is designed for easy installation. Make sure that these minimum requirements are
met.
• You must have an account for wireless broadband service, and you must be located in an area
with wireless broadband coverage. Check with your Internet service provider if you are not
sure.
• Observe the guidelines for placement of wireless equipment as described in “Observe
Performance, Placement, and Range Guidelines” in Chapter 4.
• If connecting your computer to the router wirelessly, your computer must have a wireless
adapter or wireless card that is set up to run on your network; and it must be configured with
DHCP.
Ethernet Cabling Requirements
The MBR814X router connects to your Ethernet LAN via twisted-pair cables. If the computer will
connect to your network at 100 Mbps, you must use a Category 5 (CAT5) cable such as the one
provided with your router.
Computer Hardware Requirements
To use the MBR814X router on your network, each computer must have an installed Ethernet
adapter and an Ethernet cable, or a 802.11g wireless adapter.
3-1
v1.0, January 2006
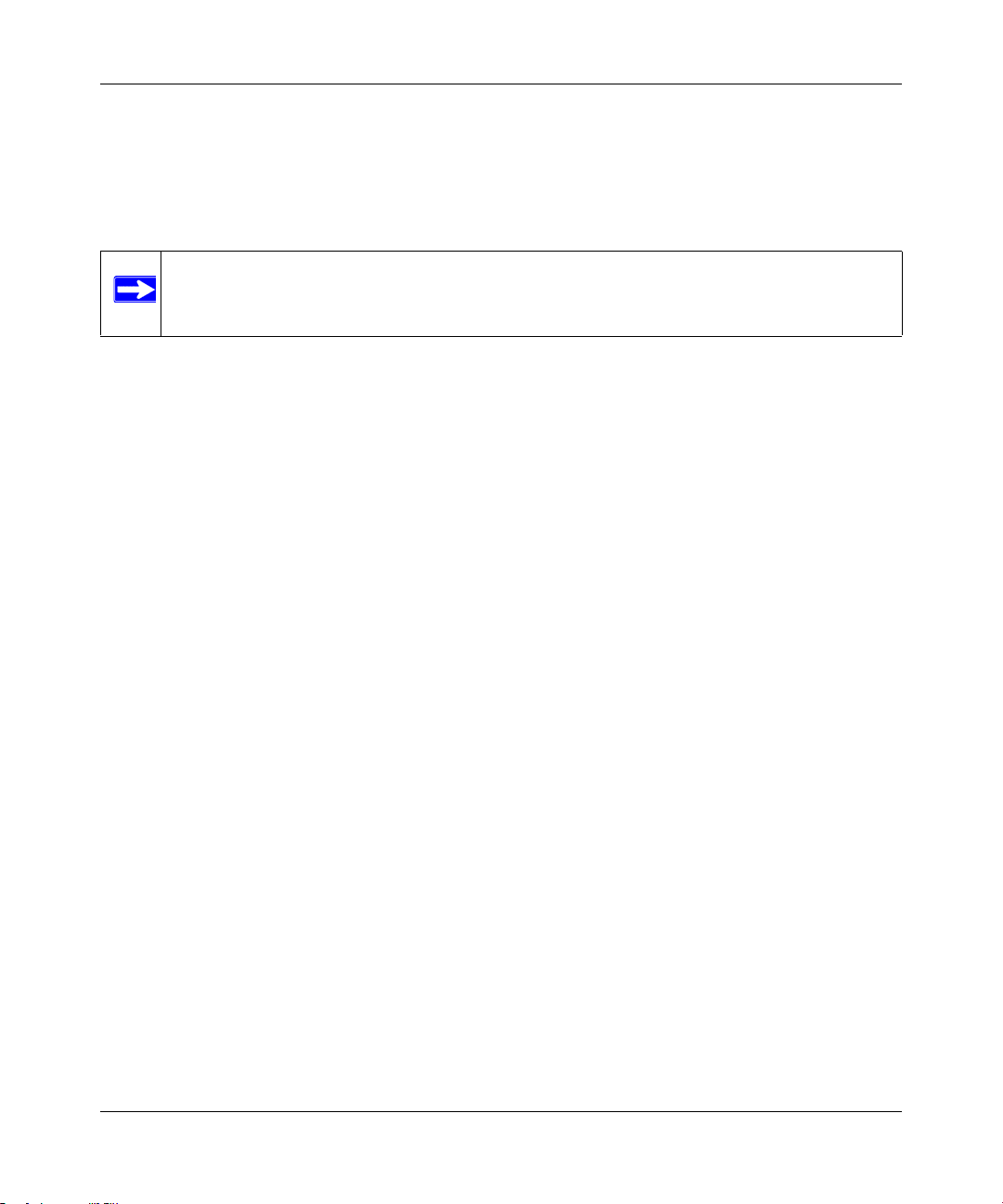
Reference Manual for the Mobile Broadband Router MBR814X
LAN Configuration Requirements
For the initial connection to the Internet and configuration of your router, you need to connect a
computer to the router that is set to automatically get its TCP/IP configuration from the router via
DHCP.
Note: Please see the link to “Preparing a Computer for Network Access: in Appendix B
for assistance with DHCP configuration.
Internet Configuration Requirements
Depending on how your ISP set up your Internet account, you need one or more of these
configuration parameters to connect your router to the Internet:
• Host and Domain Names
• ISP Login Name and Password
• ISP Domain Name Server (DNS) Addresses
• Fixed or Static IP Address
Where Do I Get the Internet Configuration Parameters?
There are several ways you can gather the required Internet connection information.
• Your ISP should have provided you with all the information needed to connect to the Internet.
If you cannot locate this information, you can ask your ISP to provide it or you can try one of
the options below.
• If you have a computer already connected using the active Internet access account, you can
gather the configuration information from that computer.
– For Windows 95/98/ME, open the Network control panel, select the TCP/IP entry for the
Ethernet adapter, and click Properties.
– For Windows 2000/XP, open the Local Area Network Connection, select the TCP/IP entry
for the Ethernet adapter, and click Properties.
– For Macintosh computers, open the TCP/IP or Network control panel.
• You can also refer to the MBR814X Resource CD for the NETGEAR Router ISP Guide which
provides Internet connection information for many ISPs.
Once you locate your Internet configuration parameters, you may want to record them on the next
page.
3-2
v1.0, January 2006
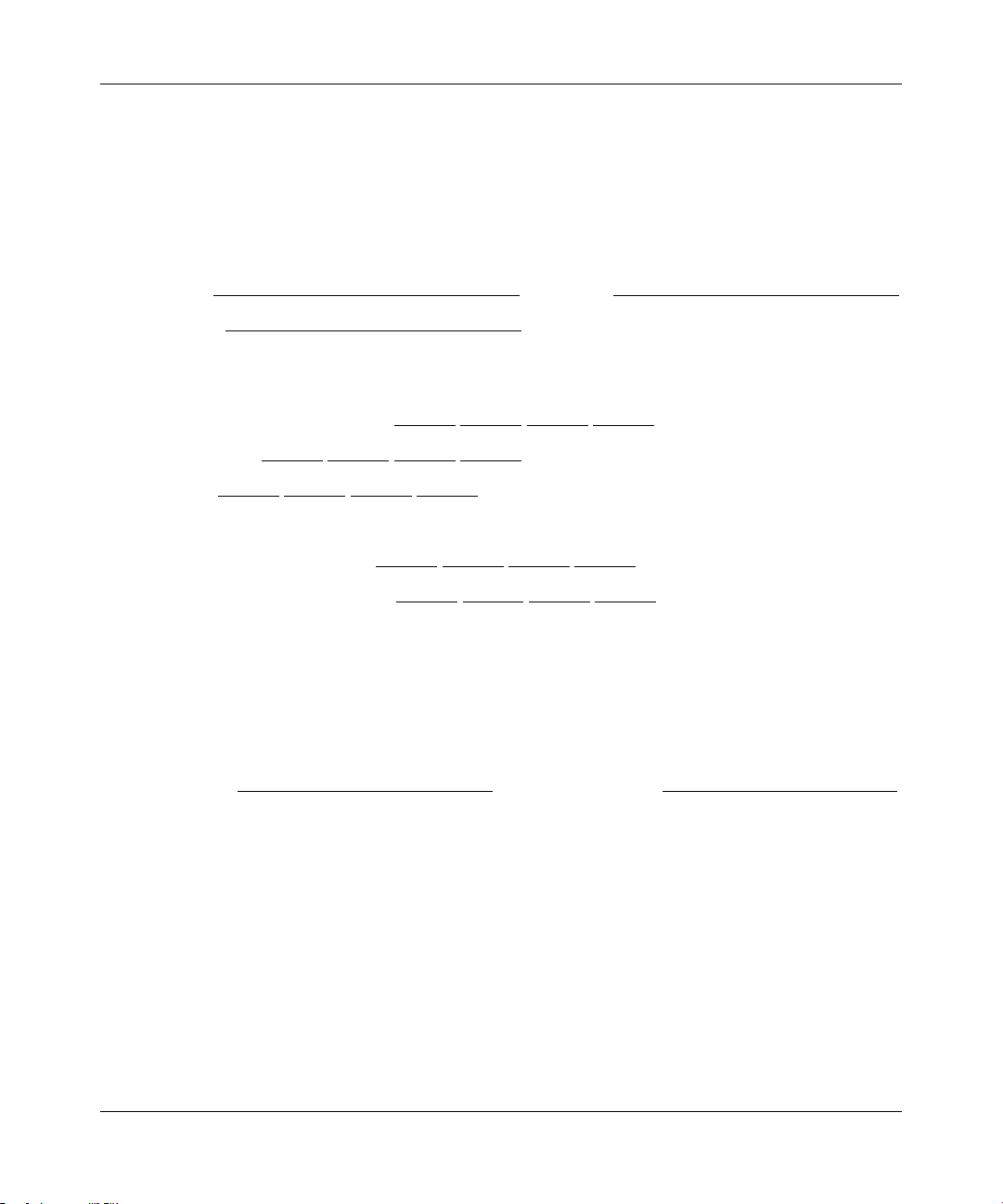
Reference Manual for the Mobile Broadband Router MBR814X
Record Your Internet Connection Information
Print this page. Fill in the configuration parameters from your Internet Service Provider (ISP).
ISP Login Name: The login name and password are case sensitive and must be entered exactly as
given by your ISP. Some ISPs use your full e-mail address as the login name. The Service Name is
not required by all ISPs. If you use a login name and password, then fill in the following:
Login Name: ______________________________
Password: __________________________ __
Service Name: _____________________________
Fixed or Static IP Address: If you have a static IP address, record the following information. For
example, 169.254.141.148 could be a valid IP address.
Fixed or Static Internet IP Address: ______
.______.______.______
Router IP Address: ______.______.______.______
Subnet Mask: ______.______.______.______
ISP DNS Server Addresses: If you were given DNS server addresses, fill in the following:
Primary DNS Server IP Address: ______
.______.______.______
Secondary DNS Server IP Address: ______.______.______.______
Host and Domain Names: Some ISPs use a specific host or domain name like CCA7324-A or
home. If you did not get host or domain names, use the following examples as a guide:
If your main e-mail account with your ISP is aaa@yyy.com, then use aaa as your host name. Your
ISP might call this your account, user, host, computer, or system name.
If your ISP’s mail server is mail.xxx.yyy.com, then use xxx.yyy.com as the domain name.
ISP Host Name: _________________________
ISP Domain Name: _______________________
v1.0, January 2006
3-3
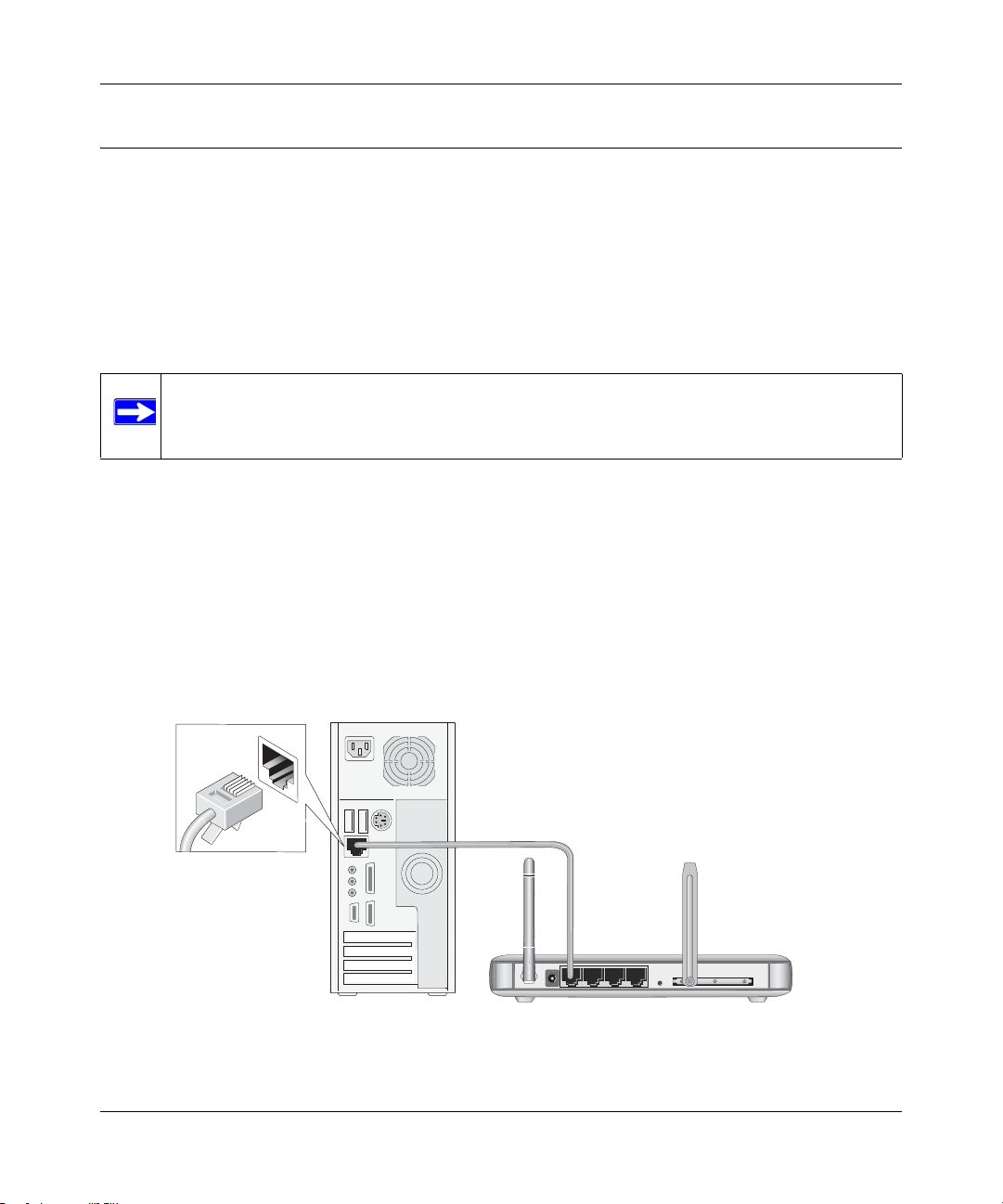
Reference Manual for the Mobile Broadband Router MBR814X
Connecting the MBR814X to Your LAN
This section provides instructions for connecting the MBR814X router.
There are three steps to connecting your router:
1. Install the router.
2. Log in to the router.
3. Connect to the Internet.
Note: Follow the steps below to connect your router to your network. Before you begin,
locate the configuration information from your Internet Service Provider (ISP).
First, install the router.
1. Turn off your computer.
2. Check the router to make sure that the broadband card is securely inserted in the slot in the
back of the router. Please refer to the applicable sections in the appendix or the user manual
provided with the broadband card for additional installation information.
3. Connect the Ethernet cable that came with your router into a LAN port on the router such as
LAN port 4, and then connect the other end into the Ethernet port of your computer.
Figure 3-1
4. Plug in the power adapter to your router. Verify the following:
3-4
v1.0, January 2006
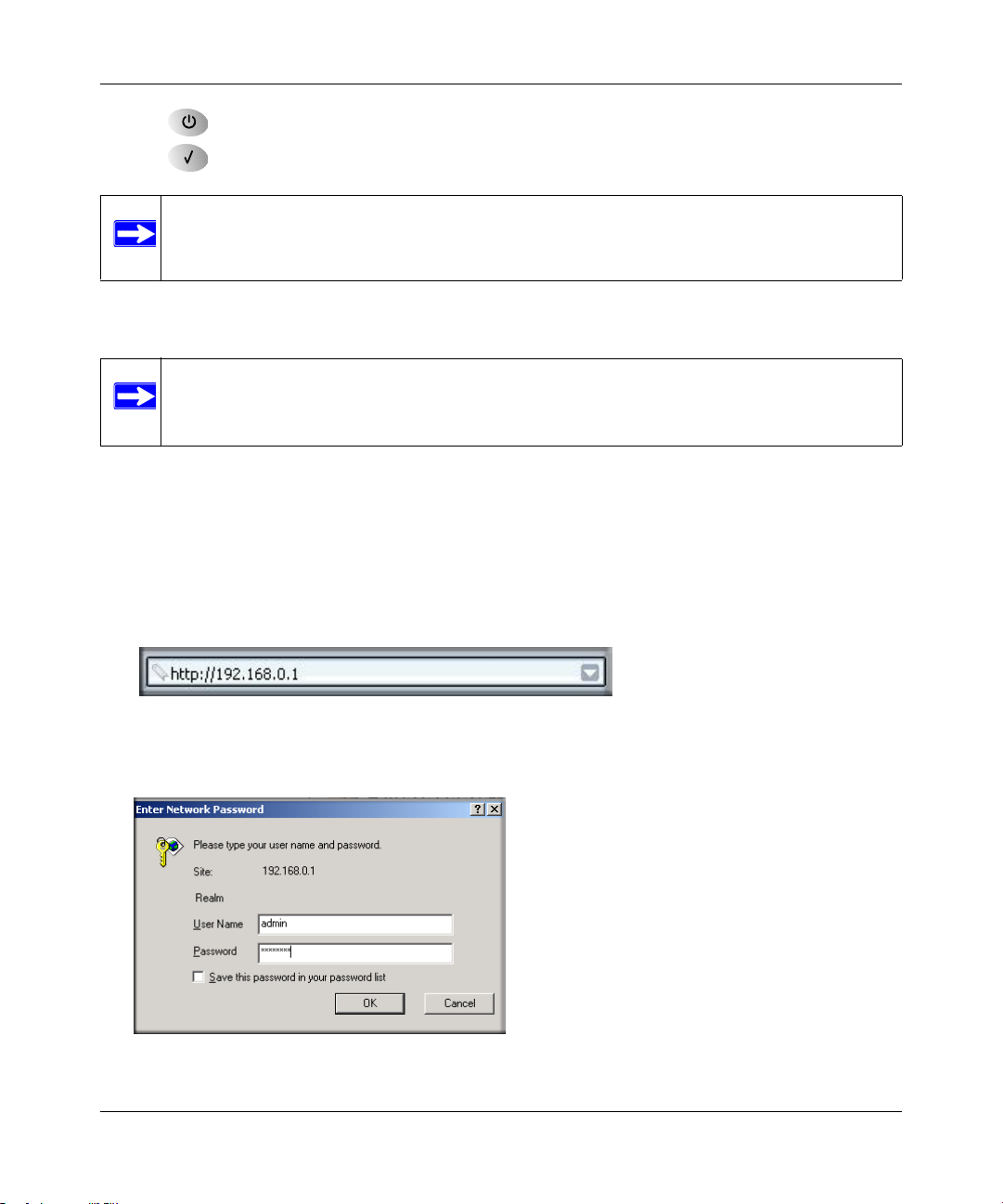
Reference Manual for the Mobile Broadband Router MBR814X
• The power light is lit after applying power to the router.
• The Status light comes on briefly and then goes off.
Note: If applicable, the status light on the broadband card shows that it is active. Please
refer to the broadband card user manual for details.
Next, log in to the router.
Note: Your computer needs to be configured for DHCP. For instructions on configuring
for DHCP, please see the link to “Preparing a Computer for Network Access:” in
Appendix B.
1. Turn on your computer, let the operating system boot up completely, and log in as needed.
2. The light on the router for the port connected to the computer lights up.
3. From the Ethernet connected computer you just set up, open a browser such as Internet
Explorer or Netscape® Navigator.
4. Connect to the router by typing http://192.168.0.1 in the address field of your browser.
Figure 3-2
A login window opens as shown below:
Figure 3-3
3-5
v1.0, January 2006
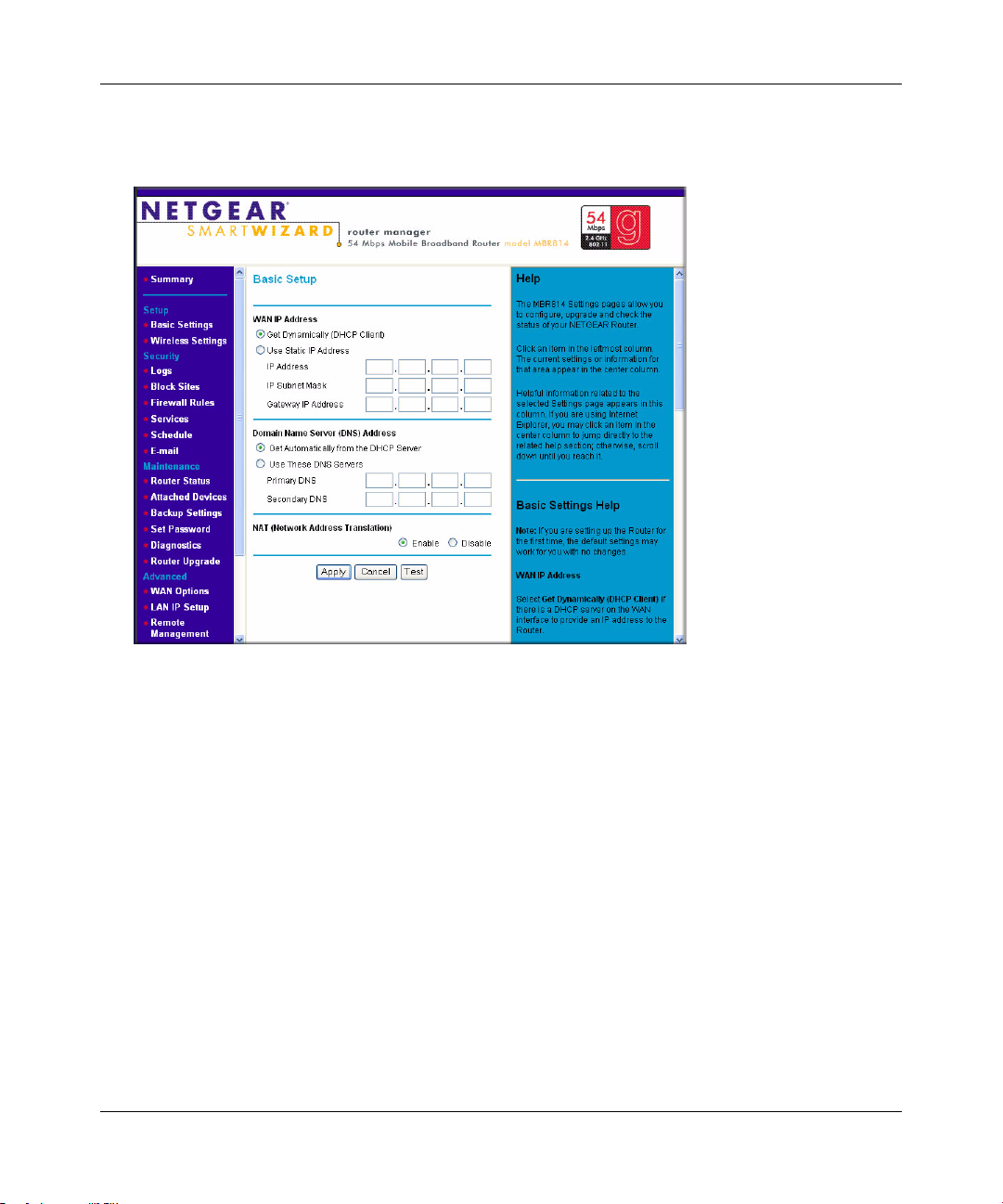
Reference Manual for the Mobile Broadband Router MBR814X
Enter admin for the user name and password for the password, both in lower case letters.
After logging in you will see the Basic Setup menu.
Figure 3-4
Then, connect to the Internet.
1. Check the Router Status page to make sure that wireless broadband coverage is available.
2. Verify connectivity to the Internet by opening a browser or verify access to network resources
such as files and printers.
3. Make any needed configuration changes to fit your wireless local area network (WLAN) such
as setting up wireless security.
The router is now properly attached to your network. You are now ready to configure your
router to connect to the Internet. There are two ways you can configure your router to connect
to the Internet:
Unless your ISP automatically assigns your configuration automatically via DHCP, you need the
configuration parameters from your ISP you recorded in “Record Your Internet Connection
Information” on page 3-3.
3-6
v1.0, January 2006
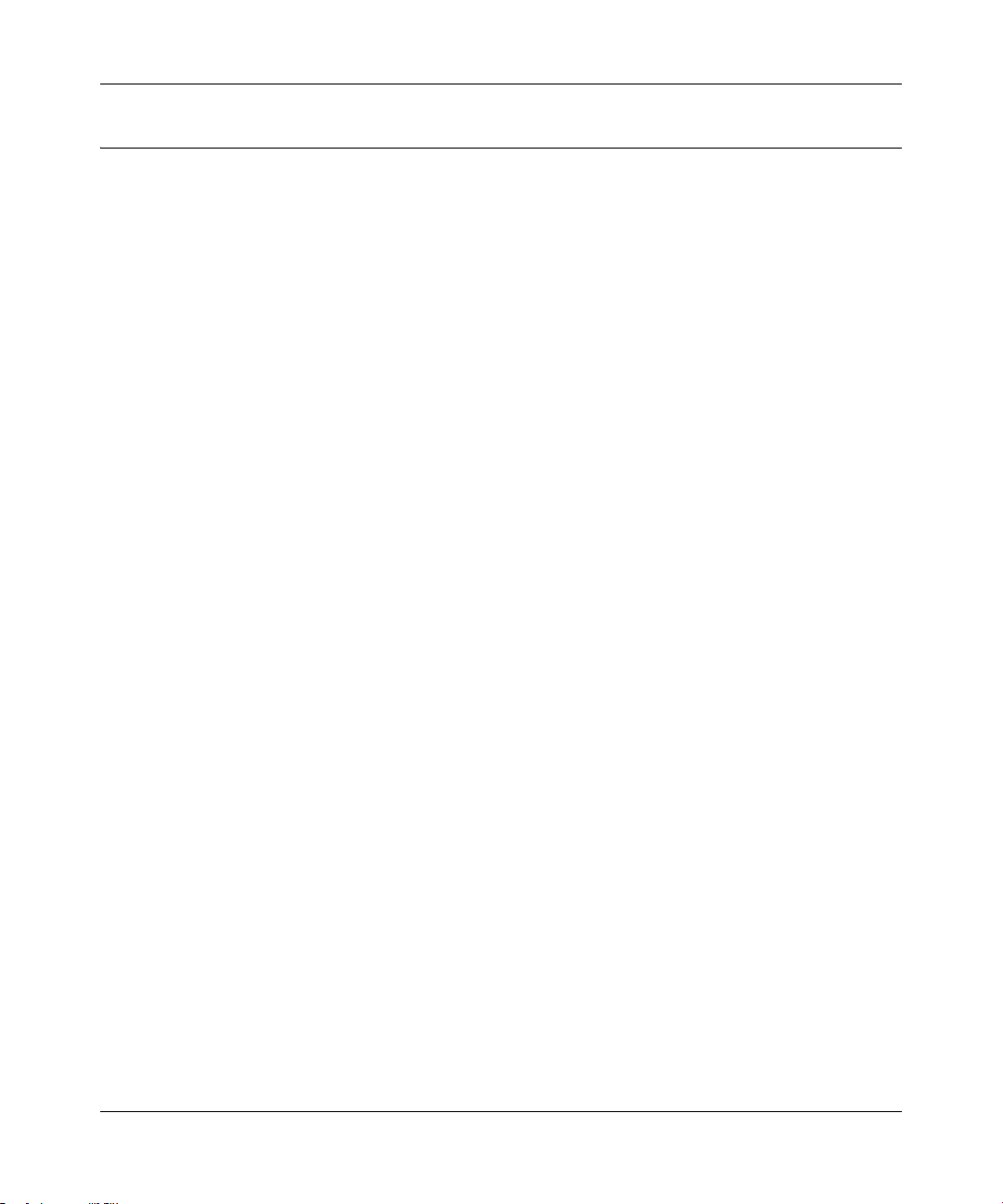
Reference Manual for the Mobile Broadband Router MBR814X
Testing Your Internet Connection
After completing the Internet connection configuration, your can test your Internet connection.
Log in to the router, then, from the Basic Settings link in the Setup menu, click the Test button. If
the NETGEAR Web site does not appear within one minute, refer to Chapter 8,
“Troubleshooting”.
Your router is now configured to provide Internet access for your network. Your router
automatically connects to the Internet when one of your computers requires access. It is not
necessary to run a dialer or login application such as Dial-Up Networking or Enternet to connect,
log in, or disconnect. These functions are performed by the router as needed.
To access the Interne t from any computer connected to your router, launch a browser such as
Microsoft Internet Explorer or Netscape Navigator. You should see the router’s Internet LED
blink, indicating communication to the ISP. The browser should begin to display a Web page.
The following chapters describe how to configure the Advanced features of your router, and how
to troubleshoot problems that may occur.
v1.0, January 2006
3-7
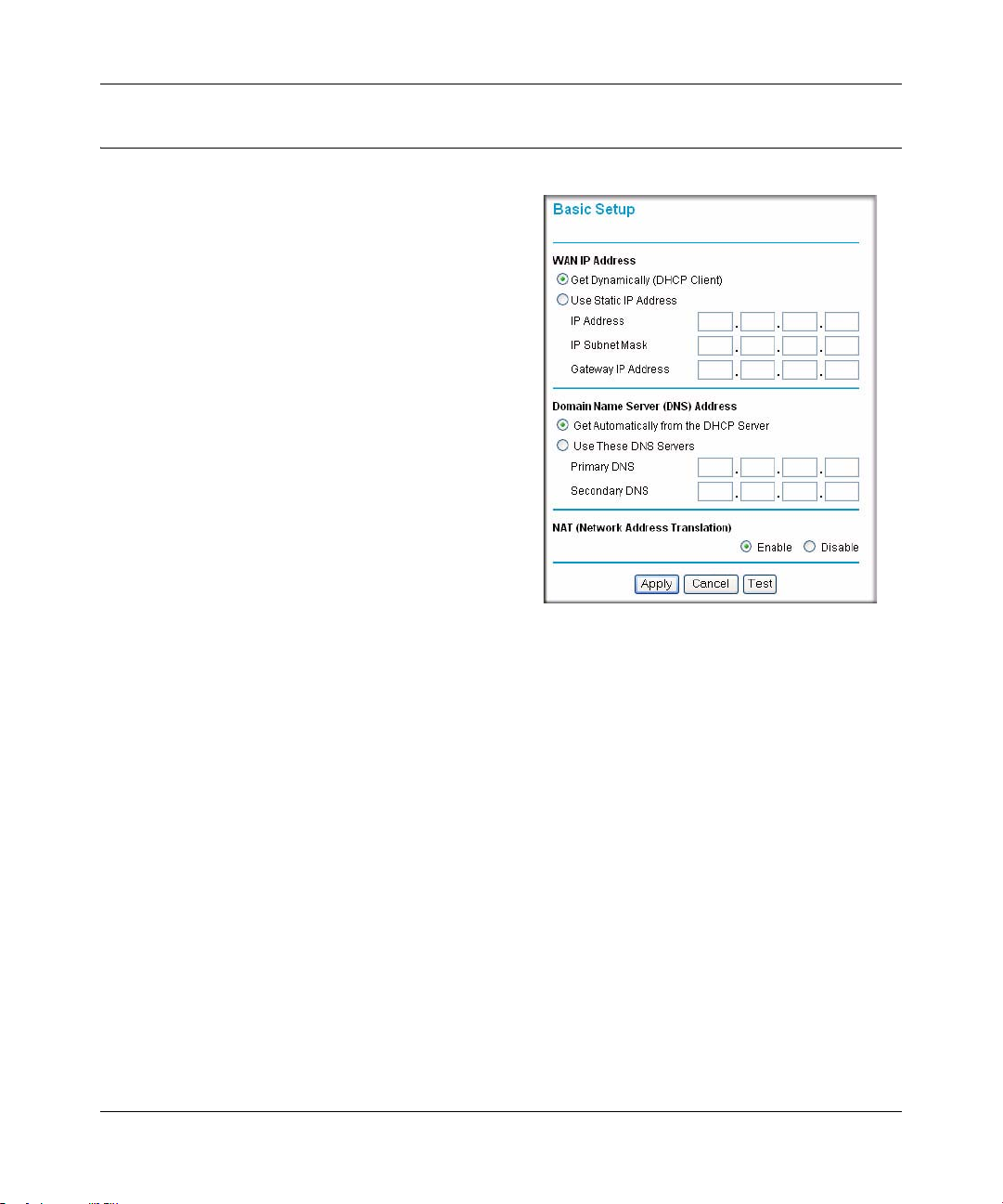
Reference Manual for the Mobile Broadband Router MBR814X
Manually Configuring Your Internet Connection
You can configure your router using the Basic Setup
menu shown to the right, or you can allow the Setup
Wizard to determine your configuration as described
in the previous section.
1. Set the WAN IP Address:
• Select “Get Dynamically from ISP” if your
ISP uses DHCP to assign your IP address.
Your ISP will automatically assign these
addresses.
• Select “Use Static IP Address” if your ISP
has assigned you a permanent, fixed (static)
IP address. Enter the IP address that your
ISP assigned. Also enter the IP Subnet
Mask and the Gateway IP Address. The
gateway is the ISP’s router to which your
router will connect.
Figure 3-5
2. Specify the Domain Name Server (DNS) Address:
• Select “Get Dynamically from ISP” if your ISP uses DHCP to assign your IP address.
Your ISP will automatically assign this address.
• If you know that your ISP does not automatically transmit DNS addresses to the router
during login, select “Use these DNS servers” and enter the IP address of your ISP’s
Primary DNS Server. If a Secondary DNS Server address is available, enter it also.
A DNS server is a host on the Internet that translates Internet names (such as
www .netgear.com) to numeric IP addresses. Typically your ISP transfers the IP address of one
or two DNS servers to your router during login. If the ISP does not transfer an address, you
must obtain it from the ISP and enter it manually here.
3. You should only disable NAT if you are sure you do not require it. NAT automatically assigns
private IP addresses (192.168.0.x) to LAN connected devices. When NAT is disabled, only
standard routing is performed by this router.
3-8
v1.0, January 2006
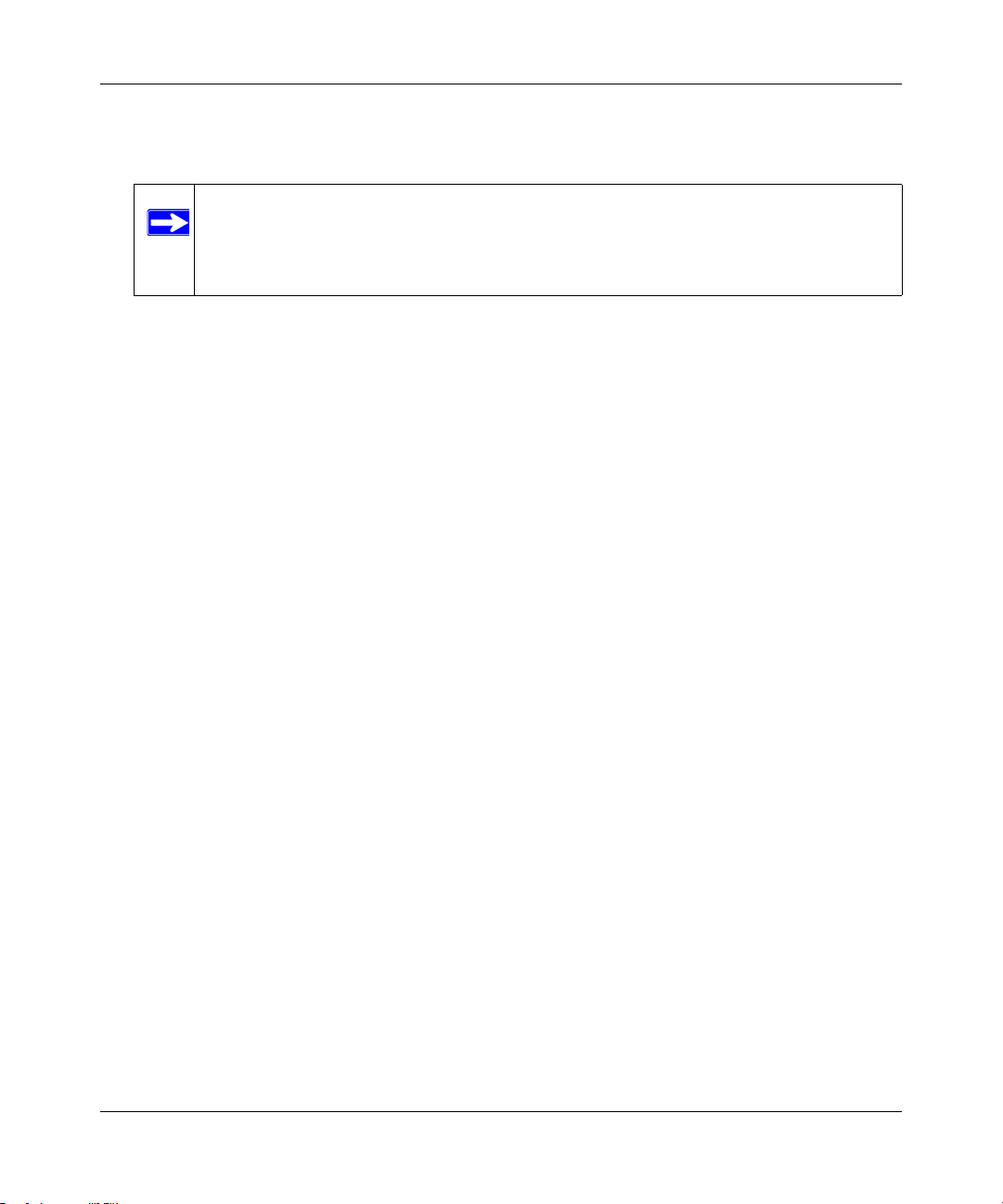
Reference Manual for the Mobile Broadband Router MBR814X
Classical routing lets you directly manage the IP addresses the MBR814 uses. Classical
routing should be selected only by experienced users.
Note: Disabling NAT will reboot the router and reset all the MBR814X configuration
settings to the factory default. Disable NAT only if you plan to install the
MBR814X in a setting where you will be manually administering the IP address
space on the LAN side of the router.
4. Router MAC Address:
This section determines the Ethernet MAC address that will be used by the router on the
Internet port. Some ISPs will register the Ethernet MAC address of the network interface card
in your computer when your account is first opened. They will then only accept traffic from
the MAC address of that computer. This feature allows your router to masquerade as that
computer by “cloning” its MAC address.
T o change the MAC address, select “Use this Computer’ s MAC address”. The router will then
capture and use the MAC address of the computer that you are now using. You must be using
the one computer that is allowed by the ISP. Alternatively, select “Use this MAC address” and
enter it.
5. Click Apply to save your settings.
6. Click the Test button to test your Internet connection.
If the NETGEAR Web site does not appear within one minute, refer to Chapter 8,
“Troubleshooting”.
v1.0, January 2006
3-9
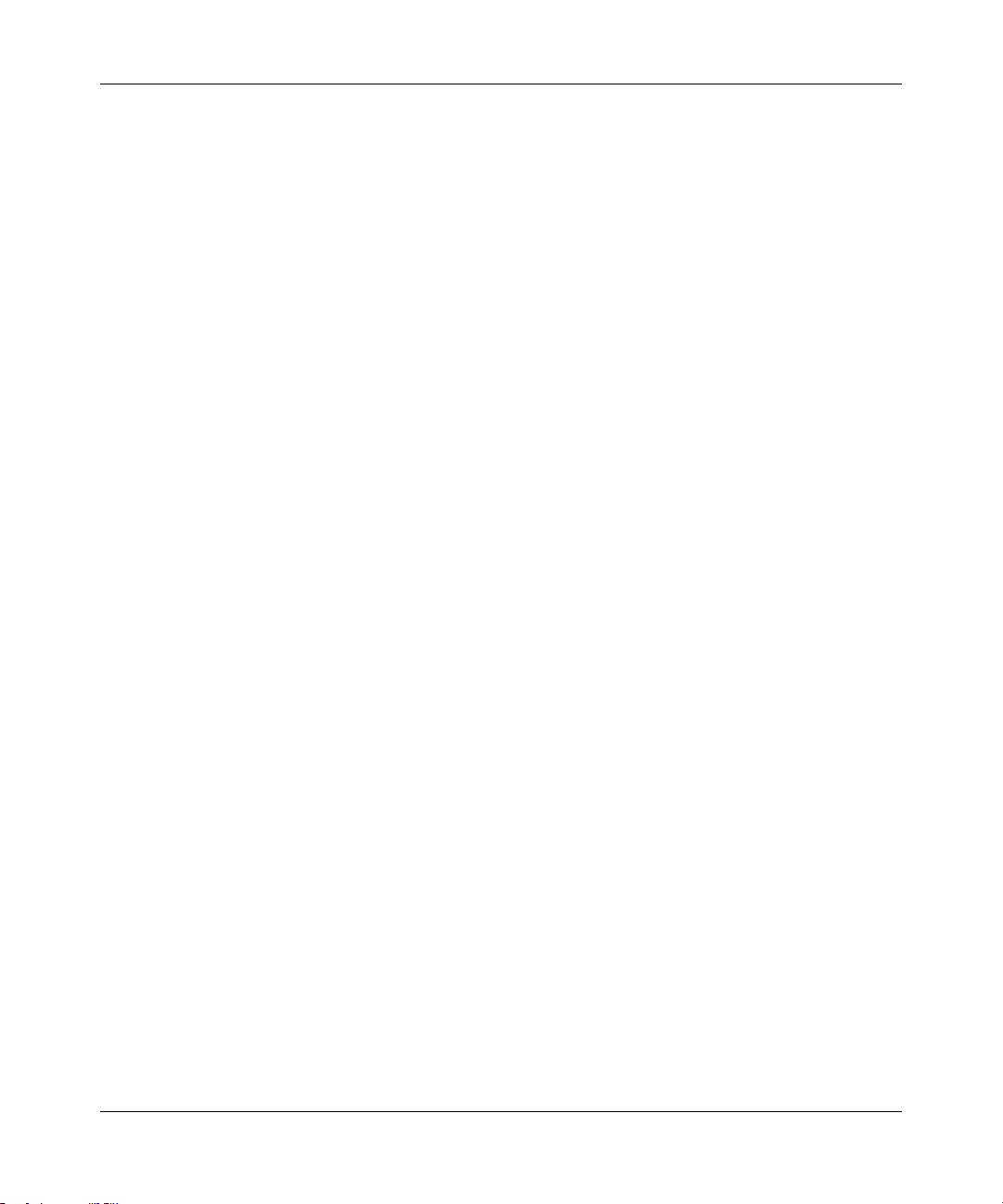
Reference Manual for the Mobile Broadband Router MBR814X
3-10
v1.0, January 2006
 Loading...
Loading...