Page 1
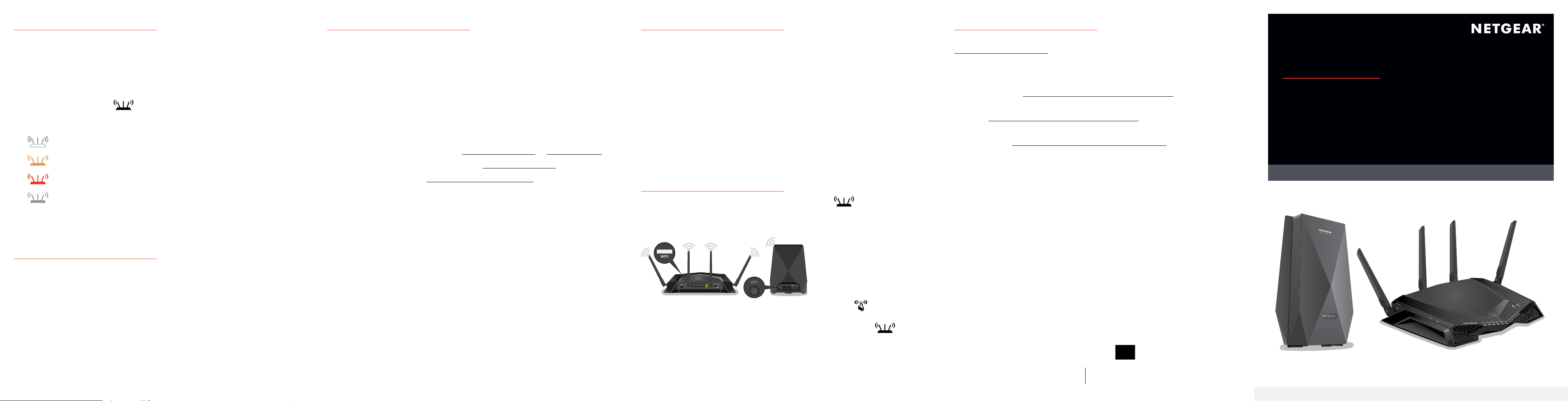
Find a good spot for your extender
Log in to your extender
Log in to your router
Support
1. Unplug your extender and move it to a new location.
We recommend that the new location be about halfway between your router
and the area with a poor WiFi signal.
The extender must be within the range of your router WiFi network.
2. Power on your extender.
3. Use the Router Link LED
connection is optimal.
This LED indicates the WiFi connection between the extender and the router:
Solid white. Best connection.
Solid amber. Good connection.
Solid red. Poor connection.
Off. No connection.
Note: If the Router Link LED doesn’t light solid white, we recommend that
you move your extender closer to your router and check the LED again.
to nd a spot where the extender-to-router
Connect your devices to the WiFi network
After the setup, your extender uses the same WiFi settings as your router. Use
your router’s WiFi network name and password to connect your WiFi-enabled
devices to the WiFi network.
We recommend that you enable the Smart Connect feature on your router and
the One WiFi Name feature on your extender. When these two features are
enabled your network broadcasts one WiFi name only:
• On your router, if you enabled the Smart Connect feature, your router uses
the same WiFi settings for its 2.4 and 5 GHz WiFi networks.
• On your extender, the One WiFi Name feature is automatically enabled after
the setup, which allows your extender to use the same WiFi network settings
as your router.
After installation, your extender uses the same login user name and password as
your router. You can log in to your extender to view or change your extender’s
settings.
1. Launch a web browser from a computer or mobile device that is connected to
your extender network.
2. Log in to your extender:
• If you did not enable the One WiFi Name feature, enter
www.mywiext.net in the address eld of the browser.
• If you enabled the One WiFi Name feature, enter one of the following
URLs:
- Windows-based computer. http://mywifiext.local or http://mywifiext
- Mac computers and iOS devices. http://mywifiext.local
- Android devices. http://<extender’s IP address>
(for example, http://192.168.1.3)
To nd your extender’s IP address, do the following:
a. Log in to your router.
b. Find the page in your router web interface that lists the devices
connected to your router.
c. Find your extender in the list and note your extender’s IP address.
d. Enter your extender’s IP address in the address eld of your web
browser.
A login page displays.
3. Enter your router’s admin user name and password and click the LOG IN
button.
The Status page displays.
After installation, you can log in to your router to view or change your router’s
settings.
1. Launch a web browser from a computer or mobile device that is connected to
your router network.
2. Enter http://www.routerlogin.net.
A login window opens.
3. Enter the router admin user name and password.
The user name is admin. The password is the one that you specied the rst
time that you logged in.
The user name and password are case-sensitive.
The Dashboard displays.
Troubleshooting
After the installation is complete, if the Router Link LED on your extender is
not lit, your extender didn’t connect to your router.
You must use WPS to connect your extender to your router.
1. Press the WPS button on the extender until the WPS LED blinks white.
2. Within two minutes, press the WPS button on your router.
When the extender connects to the router, the Router Link LED lights.
If the Router Link LED lights white, the connection between your router
and extender is good. If the Router Link LED lights amber or red, move the
extender closer to the router and try again.
Note: If your router supports the 5 GHz band and your extender didn’t
connect to that band, repeat the WPS process.
Thank you for purchasing this NETGEAR product. You can visit
www.netgear.com/support to register your product, get help, access the latest
downloads and user manuals, and join our community. We recommend that you
use only ofcial NETGEAR support resources.
Si ce produit est vendu au Canada, vous pouvez accéder à ce document en
français canadien à http://downloadcenter.netgear.com/other/.
(If this product is sold in Canada, you can access this document in Canadian
French at http://downloadcenter.netgear.com/other/.)
For regulatory compliance information including the EU Declaration of
Conformity, visit https://www.netgear.com/about/regulatory/.
See the regulatory compliance document before connecting the power supply.
NETGEAR INTL LTD
Building 3, University Technology Centre
Curraheen Road, Cork, Ireland
NETGEAR, Inc.
350 East Plumeria Drive
San Jose, CA 95134, USA
© NETGEAR, Inc., NETGEAR and the NETGEAR Logo are
trademarks of NETGEAR, Inc. Any non-NETGEAR trademarks
are used for reference purposes only.
Quick Start
Gaming Router and Mesh WiFi System
Model XRM570
Page 2
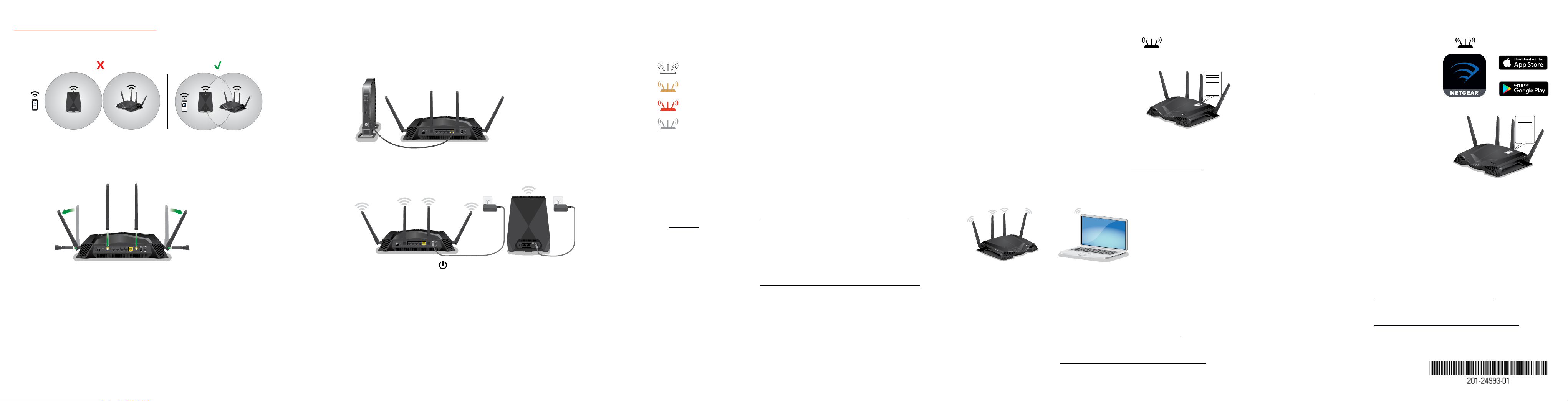
Getting started
Set up your network using the router web interface
Set up you network using the Nighthawk app
1. For initial setup, place your extender in the same room as your router.
You can move your extender to a new location after the setup.
2. Set up your router:
a. Remove the antenna caps from the antenna posts on the back of the
router.
b. Attach and position the antennas.
For the best WiFi performance, position the antennas as shown.
c. Unplug your modem, remove and reinsert the backup battery if it uses
one, and then plug the modem back in.
d. Use the Ethernet cable to connect the modem to the yellow Internet port
on the router.
Note: If your Internet connection doesn’t require a modem, connect your
main Ethernet cable to the yellow Internet port on the router.
3. Power on your router and extender:
a. Connect the power adapters to your router and extender and plug the
power adapters into outlets.
The router’s Power LED
to lights solid white, and for the extender’s
Power LED on the back of the extender lights solid green when they are
ready.
b. Wait for the extender to automatically connect with your router.
During this process, all the LEDs on the front of the extender blink white
until the extender connects with your router.
When your extender successfully connects with your router, only the
extender’s Router Link LED remains lit.
4. Use the extender’s Router Link LED to determine the connection status
between your extender and router:
Solid white. Best connection.
Solid amber. Good connection.
Solid red. Poor connection.
Off. No connection.
Note: If the Router Link LED doesn’t light solid white, we recommend that
you move your extender closer to your router and check the LED again.
5. Finish setting up your WiFi network using one of these methods:
• Set up your network with the router web interface. Use a web browser
to log in to the router and view the router web interface. If your network
is not set up yet, the NETGEAR installation assistant displays the rst time
you log in to the router.
For more information, see Set up your network using the router web
interface.
Note: We recommend that you use the router web interface to set up
your network.
• Set up your network with the Nighthawk app. The Nighthawk app
guides you through the set up process.
For more information, see Set up you network using the Nighthawk app.
1. On your extender, make sure the Router Link LED is lit.
2. On your router, make sure that the LED on the WiFi On/Off button is lit.
3. Look for the sticker on your router that
displays your router’s WiFi network name and
Your Preset Wireless Settings
WiFi Network Name (SSID):
Network Key (Password):
password
4. Use the WiFi network name and password
Your Preset Wireless Settings
WiFi Network Name (SSID):
Network Key (Password):
on the sticker to connect your WiFi-enabled
computer or mobile device to your router’s
WiFi network.
5. Launch a web browser.
The installation assistant automatically displays.
6. If the installation assistant doesn’t display, visit www.routerlogin.net.
7. Follow the prompts that display to nish setting up your network.
The router’s Internet LED lights white when the router is connected to the
Internet.
IMPORTANT: If you want to change your router’s WiFi network name and
password, make sure that your extender’s Router Link LED is on before
changing your router’s WiFi network name and password so that the changes
can apply to your extender. After you change your router’s WiFi network name
and password, your extender briefly disconnects and then reconnects.
8. After the setup is complete, move your extender to a new location.
For more information, see Find a good spot for your extender.
9. Connect your WiFi-enabled devices to the extended network.
For more information, see Connect your devices to the WiFi network.
1. On your extender, make sure the Router Link LED is lit.
2. Download the Nighthawk app on your
mobile device.
For more information about the Nighthawk
app, visit Nighthawk-app.com.
3. On your router, make sure that the LED on
the WiFi On/Off button is lit.
4. Look for the sticker on your router that
displays your router’s WiFi network name and
password
Your Preset Wireless Settings
WiFi Network Name (SSID):
Network Key (Password):
5. On your mobile device, open the WiFi
connection manager, and then locate and
connect to your router’s WiFi network.
6. Launch the Nighthawk app.
7. Follow the prompts that display to nish setting up your network.
The router’s Internet LED lights white when the router is connected to the
Internet.
IMPORTANT: If you want to change your router’s WiFi network name
and password, make sure that your extender’s Router Link LED is lit before
changing your router’s WiFi network name and password. After you change
your router’s WiFi network name and password, your extender will briefly
disconnect and then reconnect.
8. After the setup is complete, move your extender to a new location.
For more information, see Find a good spot for your extender.
9. Connect your WiFi-enabled devices to the extended network.
For more information, see Connect your devices to the WiFi network.
Your Preset Wireless Settings
WiFi Network Name (SSID):
Network Key (Password):
April 2019
 Loading...
Loading...