Netgear XR700 Installation Manual [de]
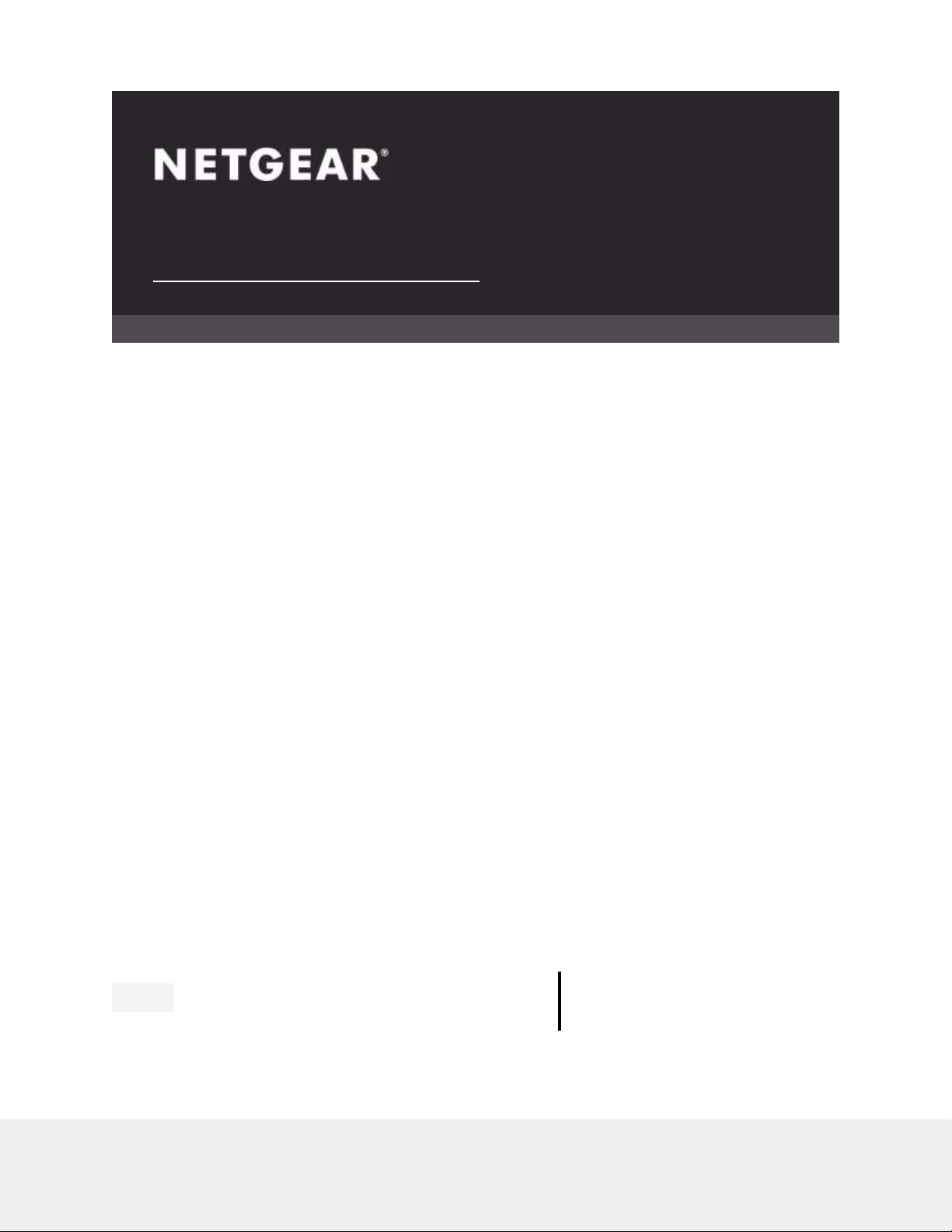
Nighthawk AD7200 Gaming-Router
Modell XR700
Januar
2020
202-11900-01
Netgear, Inc
350 E. Plumeria
Festplatte San Jose, CA
95134, USA
Benutzerhandbuch
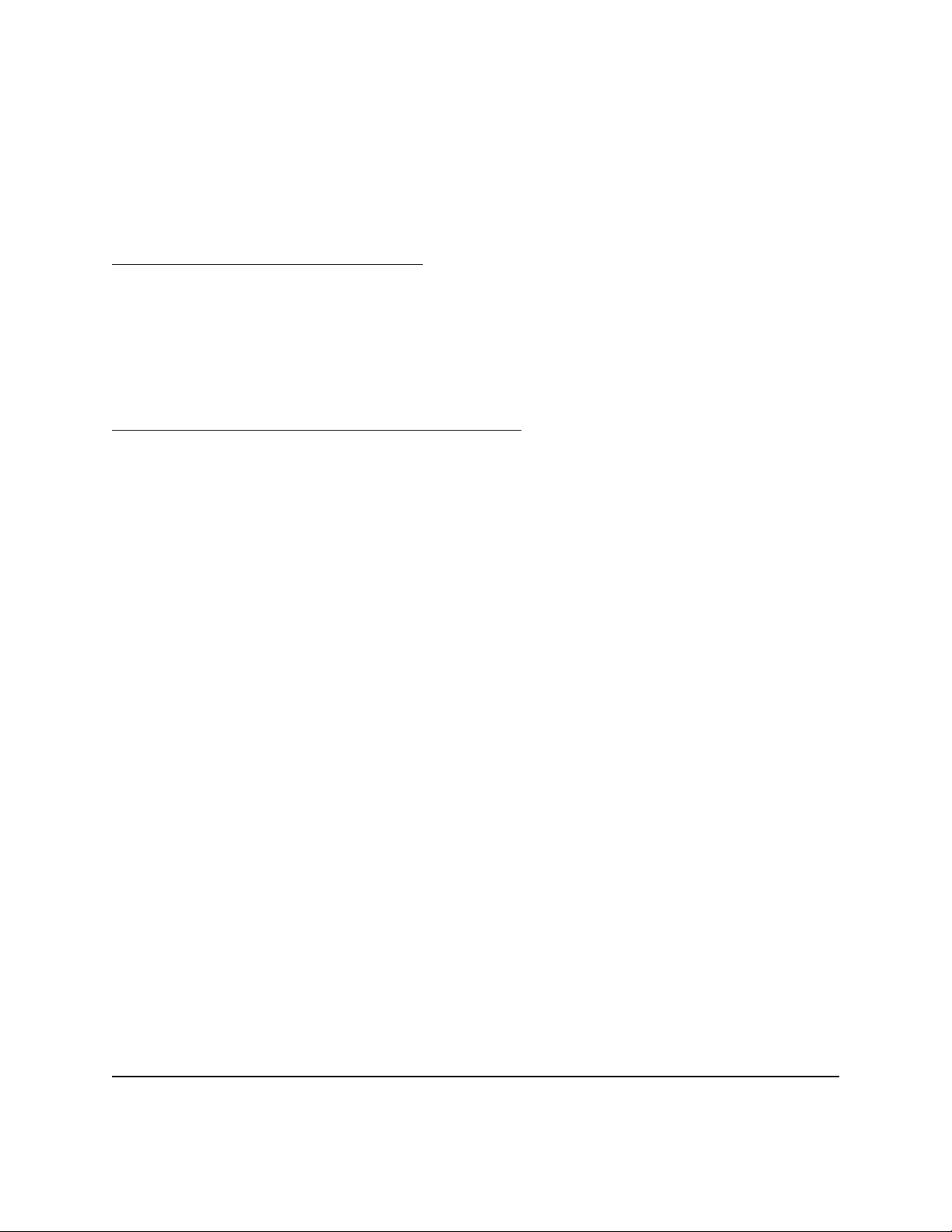
Nighthawk AD7200 Gaming-Router Modell
2
Unterstü tzung
Vielen Dank, dass Sie dieses Netgear Produkt erworben haben. Besuchen Sie uns
https://www.netgear.com/support/ um Ihr Produkt zu registrieren, Hilfe zu erhalten,
auf die neuesten Downloads und Benutzerhandbücher zuzugreifen und unserer
Community beizutreten. Wir empfehlen, nur offizielle Netgear Support-Ressourcen zu
verwenden.
Konformität und Konformität
Informationen zur Einhaltung von Vorschriften, einschließlich der EUKonformitä tserklä rung, finden Sie unter
https://www.netgear.com/about/regulatory/
Lesen Sie vor dem Anschließen des Netzteils das Dokument zur Einhaltung
gesetzlicher Vorschriften.
Marken
© Netgear, Inc., Netgear und das Netgear Logo sind Marken von Netgear, Inc.
Alle nicht von NETGEAR verwendeten Marken werden nur zu Referenzzwecken
verwendet.
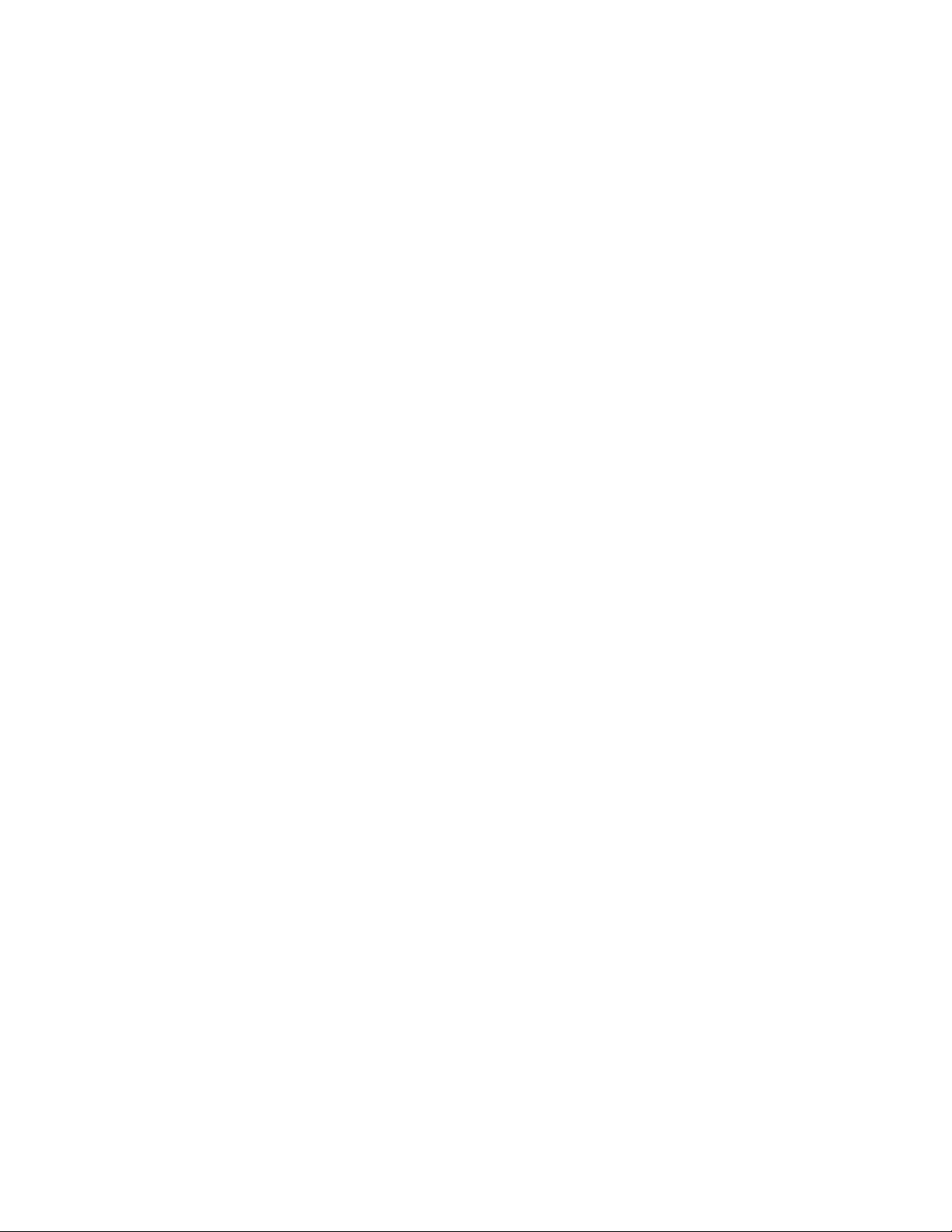
3
Inhalt
Kapitel 1 Hardware-Setup
Packen Sie Den Router Aus .......................................................... 11
LEDs, Tasten und Anschlüsse an der Vorderseite, der Oberseite
und der Linken Seitenverkleidung ............................................... 12
Rückseite ......................................................................................... 15
Positionieren Sie die Antennen .................................................... 16
Router-Bezeichnung ...................................................................... 17
Positionieren Sie Den Router ........................................................ 17
Verkabeln Sie Ihren Router ........................................................... 18
Schalten Sie die LEDs Mit dem LED-Ein-/Ausschalter Ein oder Aus 19
Kapitel 2 Verbinden Sie das Netzwerk, und greifen Sie auf den
Router zu
Stellen Sie eine Verbindung zum Netzwerk her ......................... 22
Kabelgebundene Verbindung ............................................... 22
WLAN-Verbindung .................................................................... 22
WLAN-Verbindung Über WPS ............................................ 22
Arten Von Anmeldungen ............................................................. 23
Verwenden Sie einen Webbrowser, um auf den Router zuzugreifen 23
Automatische Interneteinrichtung ......................................... 23
Melden Sie sich beim Router An ............................................. 25
Ä ndern Sie die Sprache ................................................................
26
Verwalten Sie Ihren Router Mit Netgear Nighthawk App ........ 26
Kapitel 3 Geben Sie Ihre Interneteinstellungen An
Verwenden Sie den Internetinstallations-Assistenten ............... 29
Stellen Sie die Internetverbindung manuell Ein ......................... 29
Geben Sie eine Internetverbindung Ohne Anmeldung an 29
Geben Sie eine Internetverbindung An, Die Eine Anmeldung
Verwendet .................................................................................. 31
Geben Sie die WAN-Port-Prä ferenz an ...................................... 32
Geben Sie den SFP+-Modulerkennungsmodus an ................... 33
Geben Sie IPv6-Internetverbindungen an ................................. 34
Anforderungen für Die Eingabe von IPv6-Adressen ............ 35
Verwenden Sie Automatische Erkennung für eine IPv6-
Internetverbindung ................................................................... 35
Verwenden Sie Auto Config für eine IPv6-Internetverbindung 36
Richten Sie eine IPv6 6to4-Tunnelinternetverbindung ein ... 38
Richten Sie eine IPv6 6rd-Internetverbindung ein ................ 39
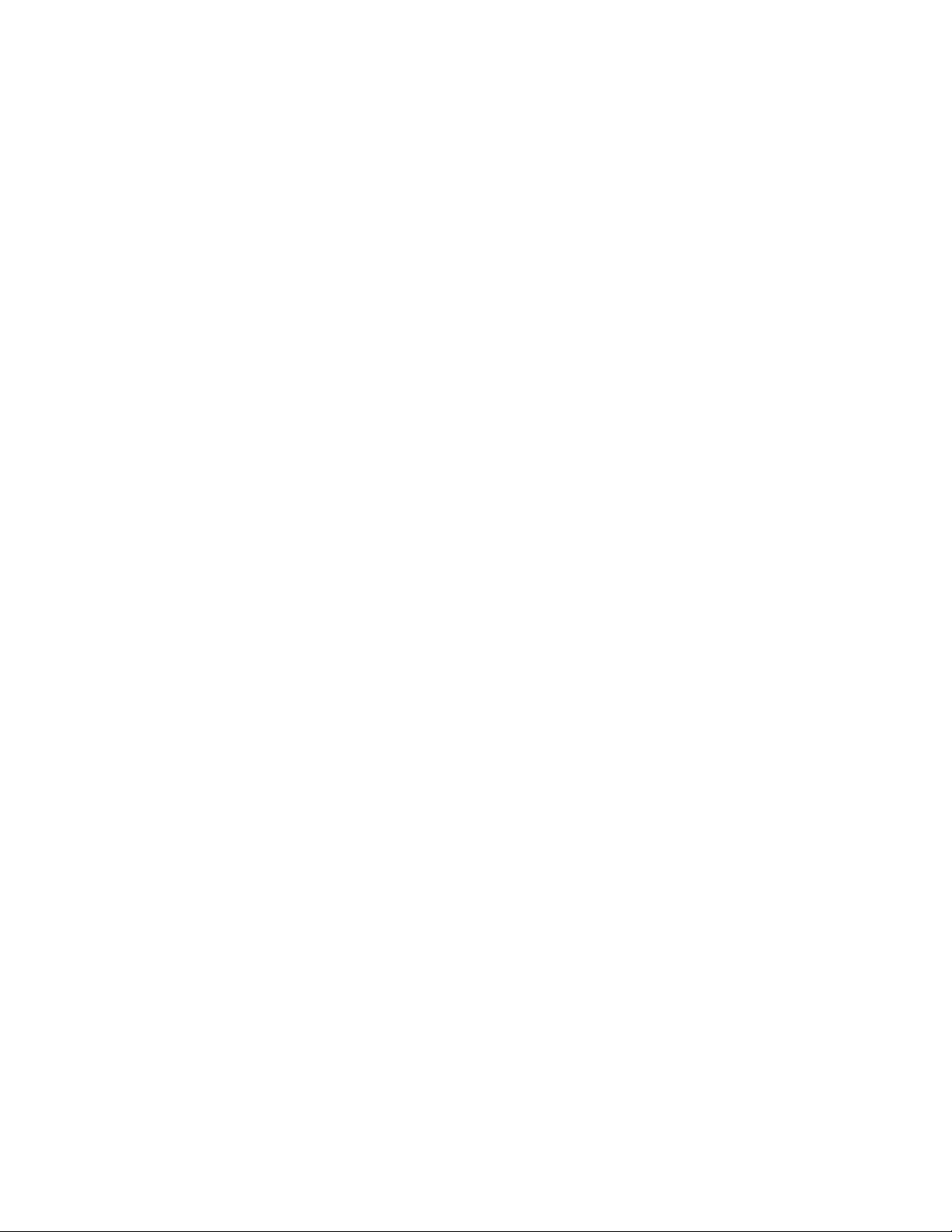
4
Richten Sie eine IPv6-Passthrough-Internetverbindung ein 41
Richten Sie eine feste IPv6-Internetverbindung ein ............. 42
Richten Sie eine IPv6-DHCP-Internetverbindung ein ........... 43
Richten Sie eine IPv6 PPPoE-Internetverbindung ein ........... 45
Ä ndern Sie die MTU-Größe ........................................................... 47
Kapitel 4 Anpassen Der Quality of Service Settings und
Optimieren von Gaming
Verbessern Sie Die Reaktionszeit mit dem Geo-Filter ............... 50
Konfigurieren und Verwenden Sie den Geo-Filter ............... 50
Pingen Sie ein Gerä t und Erlauben oder Verweigern Sie dem Gerä t
eine Verbindung ........................................................................ 52
Fügen Sie dem Geo-Filter ein Gerä t hinzu ............................ 53
Entfernen Sie ein Gerä t Aus dem Geo-Filter ......................... 54
Verwalten der allgemeinen Geo-Filter-Karteneinstellungen55
Verwalten Der Bandbreitenzuweisung ....................................... 56
Verhindern Sie Netzwerküberlastung Mit Anti-Bufferbloat .. 56
Deaktivieren Sie Anti-Bufferbloat ............................................ 57
Weisen Sie Den Gerä ten Bandbreite zu ................................ 58
Setzen Sie die Bandbreitenverteilung zurück ........................ 60
Verwalten Der Priorisierung Des Datenverkehrs ........................ 61
Priorisieren Des Datenverkehrs für ein Gerä t und Anzeigen Der
Priorisierung
Informationen ........................................................................ 61
Fügen Sie ein Gerä t zur Priorisierung Des Datenverkehrs hinzu 63
Stoppen Sie Die Priorisierung Des Datenverkehrs für ein Gerä t 64
Deaktivieren Sie Die Automatische Priorisierung Des Datenverkehrs
...................................................................................................... 64
Kapitel 5 ü berwachen Von Geräten und Netzwerk- und
Routerinformationen
Anzeigen und Verwalten Von Gerä ten, Die Sich Derzeit im Netzwerk
befinden .......................................................................................... 67
Anzeigen Von Netzwerknutzungsinformationen ....................... 68
Anzeigen Von Router-Systeminformationen ............................. 70
Passen Sie das Dashboard an ..................................................... 71
Kapitel 6 Steuern Sie den Zugriff auf das Internet
Zugriff auf Internet-Sites blockieren ............................................. 74
Fügen Sie Schlüsselwö rter hinzu, und Blockieren Sie den Zugriff auf
Bestimmte Websites .................................................................. 74
Schlüsselwö rter Aus der Sperrliste lö schen ............................. 75
Vermeiden Sie Blockierungen auf einem vertrauenswürdigen
Computer ................................................................................... 75
Blockieren Sie Dienste und Anwendungen Mit Simple Outbound
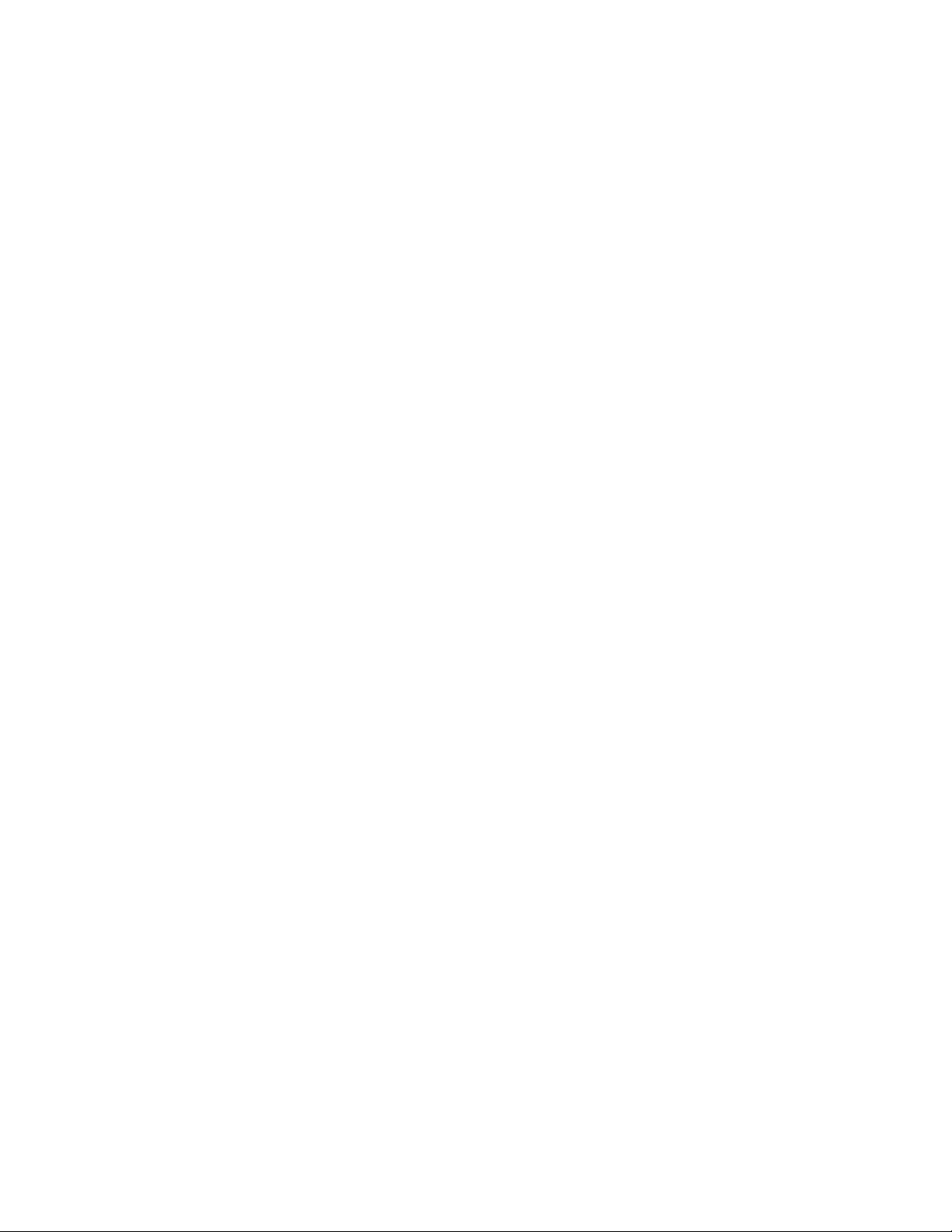
5
Firewall
Regeln ........................................................................................ 76
Blockieren Sie einen Dienst oder Eine Anwendung, Auf Das Internet
zuzugreifen ................................................................................. 77
Ä ndern Sie eine Regel für die ausgehende Firewall für einen Dienst
oder
Anwendung ............................................................................... 78
Entfernen Sie eine Outbound-Firewallregel für einen Dienst oder
Anwendung ............................................................................... 79
Richten Sie einen Zeitplan für Die Blockierung Von
Schlüsselwö rtern und die Regeln für die ausgehende Firewall
ein ............................................................................................... 79
Einrichten von E-Mail-Benachrichtigungen für Sicherheitsereignisse
und Protokollmeldungen.81
Kapitel 7 Verwalten der Netzwerkeinstellungen des Routers
WAN-Einstellungen anzeigen oder Ä ndern ............................... 84
Richten Sie einen Dmz-Standardserver ein ................................ 85
Ä ndern Sie den Gerä tenamen des Routers ...................................
86
Ä ndern Sie die LAN-IP-Adresse und die RIP-Einstellungen des Routers
.......................................................................................................... 87
Geben Sie die IP-Adressen An, Die der Router Zuweist ........... 88
Deaktivieren Sie Die DHCP-Serverfunktion im Router ............... 90
Verwalten Reservierter LAN-IP-Adressen .................................... 90
Reservieren Sie eine LAN-IP-Adresse ...................................... 91
Ä ndern Sie eine Reservierte IP-Adresse ................................. 92
Lö schen eines Reservierten IP-Adresseintrags ...................... 92
Richten Sie eine Bridge mit Dem Netzwerk Ihres ISP Ü ber eine
Port-Gruppe oder VLAN-Tag-Gruppe ein .................................. 93
Richten Sie eine Bridge über eine Port-Gruppe für Das Netzwerk
Ihres ISP ein ................................................................................. 93
Richten Sie eine Bridge mit einem VLAN-Tag für Das Netzwerk Ihres
ISP ein
Gruppe ............................................................................ 94
Richten Sie einen IPTV-Port ein, um Einen Intranet-Port Zu Leasen 96
Benutzerdefinierte Statische Routen Verwalten .............................
97
Richten Sie eine statische Route ein ...................................... 98
Ä ndern Sie eine statische Route ............................................. 99
Lö schen einer statischen Route .............................................. 99
Verbessern Sie Netzwerkverbindungen Mit Universal Plug and Play
........................................................................................................ 100
Kapitel 8 Verwalten der WLAN-Einstellungen des Routers
Geben Sie die grundlegenden WLAN-Einstellungen an ....... 103
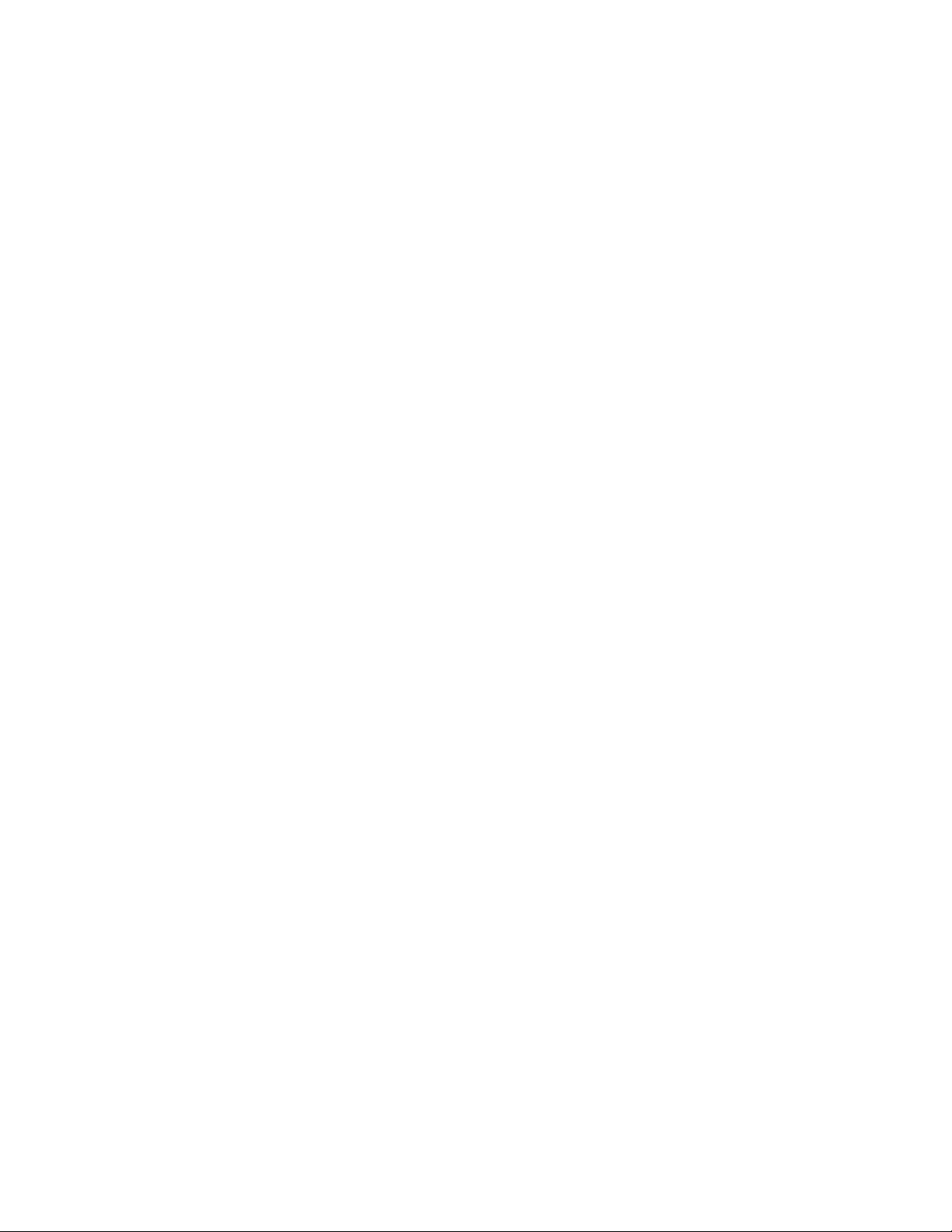
6
Ä ndern Sie das WLAN-Kennwort oder die Sicherheitsstufe ... 105
Ä ndern Sie den WLAN-Mbit/s-Modus für Download- und UploadGeschwindigkeiten.106 Einrichten eines Gast-WLAN-Netzwerks
. 107
Konfigurieren Sie WPA/WPA2 Enterprise WLAN-Sicherheit .... 109
Konfigurieren der WLAN-Sicherheit für ä ltere WEP-Systeme . 110
Steuern Sie die WLAN-Funkgerä te ............................................ 112
Verwenden Sie die WLAN-Ein-/Aus-Taste ............................ 113
Aktivieren oder Deaktivieren der WLAN-Funkgerä te ......... 113
Verwenden Sie den WPS-Assistenten für WLAN-Verbindungen
........................................................................................................ 113
Einrichten eines WLAN-Zeitplans ................................................ 114
Geben Sie die grundlegenden WLAN-Einstellungen an ....... 115
Verwaltung Von Beamforming ......................................................
117
MU-MIMO verwalten ................................................................... 118
Management HT160 für 160 MHz WLAN-Unterstützung ......... 119
Aktivieren Sie Smart Roaming .................................................... 120
Verwenden Sie den Router nur als WLAN-Access Point ........ 120
Kapitel 9 Wartung des Routers
Aktualisieren Sie die Router-Firmware ....................................... 123
Ü berprüfen Sie, ob neue Firmware vorhanden ist, und aktualisieren
Sie den Router .......................................................................... 123
Laden Sie Firmware manuell auf den Router hoch ........... 124
Ä ndern Sie das Administratorkennwort .................................... 126
Aktivieren Sie die Wiederherstellung des Administratorkennworts
........................................................................................................ 126
Stellen Sie das Administratorpasswort wieder her .................. 127
Verwalten der Router-Konfigurationsdatei .............................. 128
Sichern Sie die Konfigurationseinstellungen ........................ 128
Stellen Sie die Konfigurationseinstellungen wieder her ..... 129
Lö schen Sie Die Aktuellen Konfigurationseinstellungen .... 129
Remote-Zugriff Verwalten ..............................................................
130
Richten Sie Die Remote-Verwaltung Ein ..................................
130
Verwenden Sie Den Remote-Zugriff ..................................... 131
Greifen Sie mit der Nighthawk App per Fernzugriff auf Ihren Router zu
........................................................................................................ 131
Ü berwachen und Messen Sie Den Internetverkehr ................ 132
Starten Sie die Verkehrsanzeige Ohne Einschrä nkungen Fü r Die
Verkehrsmenge ....................................................................... 132
Beschrä nken Sie den Internetverkehr nach Volumen ....... 133
Beschrä nken Sie den Internetverkehr nach Verbindungszeit
.................................................................................................... 134
Anzeigen des Internetdatenverkehrs und der Statistiken . 135
Sperren Sie den Verkehrsmesser Nach Erreichen der
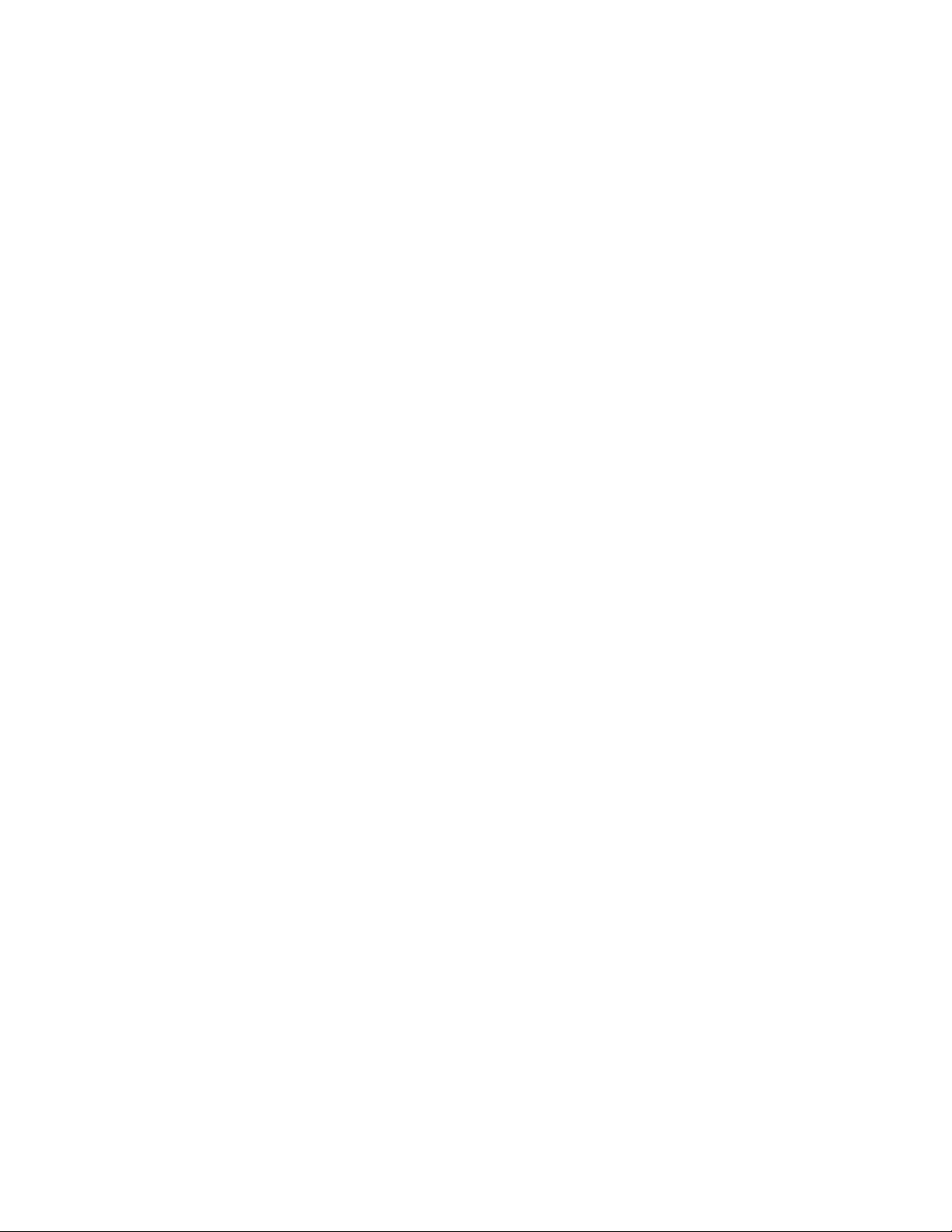
7
Verkehrsgrenze ........................................................................ 136
Anzeigen und Verwalten des Router-Aktivitä tsprotokolls...... 136
Internetport-Statistiken Anzeigen .............................................. 138
Ü berprüfen Sie den Status der Internetverbindung, zeigen Sie die
Details an, und geben Sie die Verbindung wieder, und Erneuern
Sie Sie ................................................................................................
139
Starten Sie den Router über Die Webschnittstelle neu .......... 140
Router-Benachrichtigungen Anzeigen ..................................... 141
LED-Blinklicht deaktivieren oder Aktivieren oder LEDs Ausschalten
................................................................................................ 142
Ethernet-Port-Aggregation ......................................................... 143
Einrichten Der Ethernet-Port-Aggregation ........................... 143
Anzeigen Des Status Der Ethernet-Port-Aggregation ........ 144
Ä ndern Sie die Router-Konfiguration für den Ethernet-Port
Aggregation ........................................................................ 144
Kapitel 10 Freigabe Teilen Sie USB-Speichergeräte, Die An den
Router Angeschlossen
Anforderungen an USB-Gerä te ................................................. 147
Schließen Sie ein USB-Speichergerä t an den Router an ........ 147
Greifen Sie von einem auf ein Speichergerä t zu, das mit dem Router
verbunden ist
Windows-basierter Computer ........................................................
148
Ordnen Sie ein USB-Gerä t einem Festplatte im Windows-Netzwerk zu
........................................................................................................ 148
Greifen Sie von einem Mac auf ein Speichergerä t Zu, Das Mit
dem Router Verbunden ist ...................................................... 149
Sichern Sie Windows-basierte Computer mit ReadySHARE Vault
150
Sichern Sie Mac-Computer mit Time Machine ....................... 150
Richten Sie eine USB-Festplatte auf einem Mac ein .......... 151
Bereiten Sie die Sicherung einer großen Datenmenge vor ..
151
Verwenden Sie Time Machine, um auf einer USB-Festplatte zu
sichern ....................................................................................... 152
Zugriff auf ein USB-Speichergerä t verwalten ........................... 153
Amazon Drive einrichten. Festplatte ........................................ 155
Sichern Sie ein Ganzes Festplatte oder Dateien auf dem Amazon
Laufwerk Festplatte ................................................................. 155
Richten Sie einen Backup Schedule für Ihr Amazon Festplatte
.................................................................................................... 156
Verwenden Sie FTP Im Netzwerk ................................................ 157
Verwalten von Netzwerkordnern auf einem USB-Speichergerä t
........................................................................................................ 158
Zeigen Sie Netzwerkordner auf einem USB-Speichergerä t an
.................................................................................................... 158
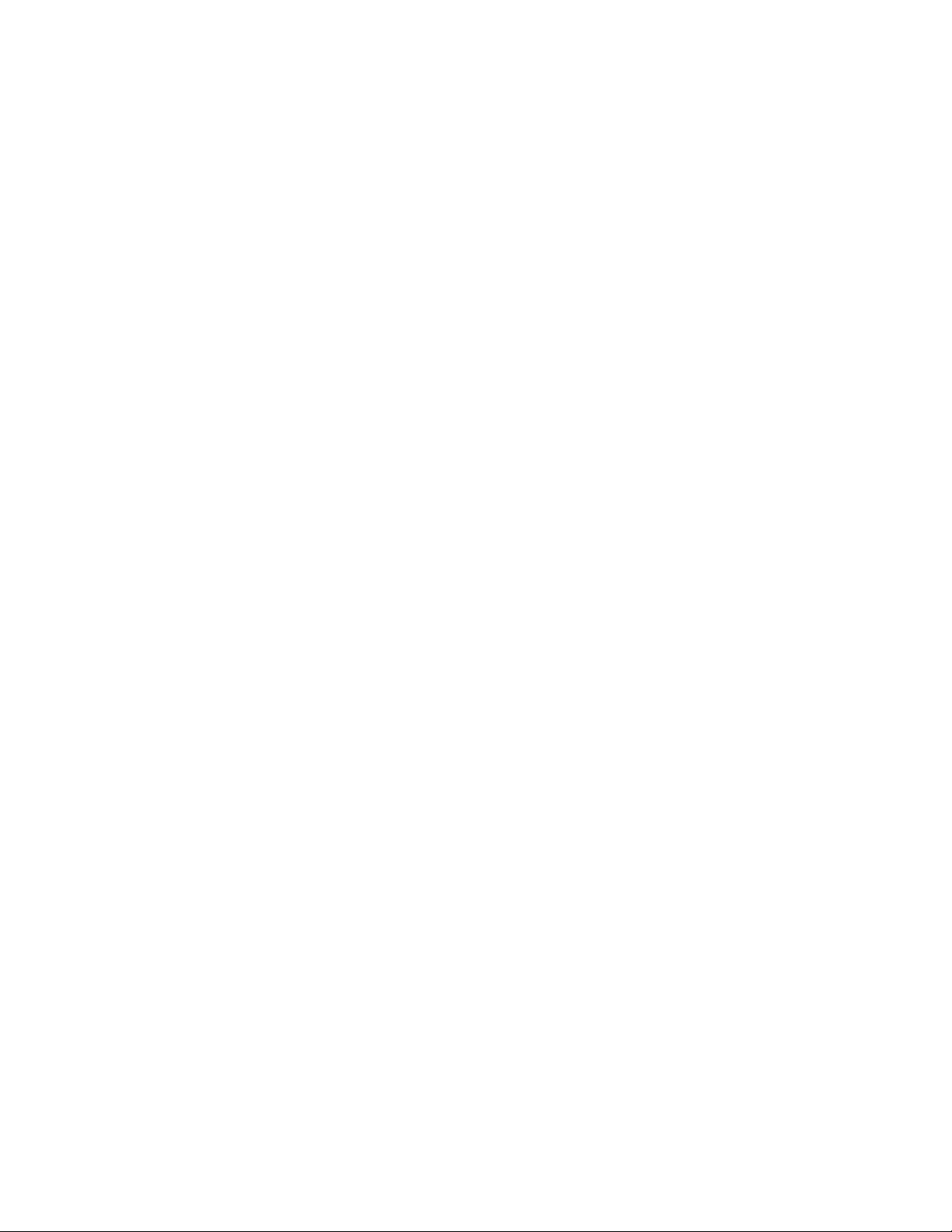
8
Fügen Sie einen Netzwerkordner auf einem USB-Speichergerä t
hinzu ........................................................................................... 159
Ä ndern Sie einen Netzwerkordner auf einem USB-Speichergerä t
.................................................................................................... 160
USB-Gerä te genehmigen ........................................................... 160
Entfernen Sie ein USB-Speichergerä t sicher ............................. 161
Kapitel 11 Verwenden Sie Dynamic DNS, um ü ber das
Internet auf USB-Speichergeräte zuzugreifen
Richten Sie Ihren persö nlichen FTP-Server ein ......................... 164
Einrichten und Verwalten von Dynamic DNS .......................... 164
Richten Sie ein neues dynamisches DNS-Konto ein ........... 165
Geben Sie ein DNS-Konto An, Das Sie Bereits Erstellt haben 166
Ä ndern Sie die dynamischen DNS-Einstellungen ............... 167
Greifen Sie über das Internet auf USB-Speichergerä te zu ..... 167
Greifen Sie von einem Remotecomputer auf USB-Speichergerä te
zu ................................................................................................ 167
Richten Sie den FTP-Zugriff Ü ber das Internet ein ............... 168
Verwenden Sie FTP, um über das Internet auf Speichergerä te
zuzugreifen ............................................................................... 169
Kapitel 12 Verwenden Sie den Router als Medienserver
Richten Sie Den Plex Media Server Ein ..................................... 171
Richten Sie den Plex Media Server Mit einer USB-Festplatte ein
.................................................................................................... 171
Richten Sie Plex Mit einem Festplatte ein ............................ 172
Geben Sie Musik Von einem Speichergerä t Mit iTunes Server wieder
........................................................................................................ 174
Richten Sie den iTunes-Server des Routers Mit iTunes ein .. 174
Richten Sie den iTunes-Server des Routers Mit der Remote-App ein
.................................................................................................... 176
Richten Sie den Router für Die Zusammenarbeit Mit TiVo ein 177
Kapitel 13 Teilen Sie einen USB
Installieren Sie den Druckertreiber, und verkabeln Sie den Drucker
........................................................................................................ 179
Laden Sie das ReadySHARE-Druckerdienstprogramm herunter
........................................................................................................ 179
Installieren Sie das ReadySHARE-Druckerdienstprogramm ... 179
Drucken Sie mit dem Netgear USB Control Center ................ 180
Anzeigen oder Ä ndern des Status eines Druckers .................. 181
Verwenden Sie die Scanfunktion eines Multifunktions-USB-Druckers
........................................................................................................ 182
Ä ndern Sie die Netgear USB Control Center-Einstellungen .. 182
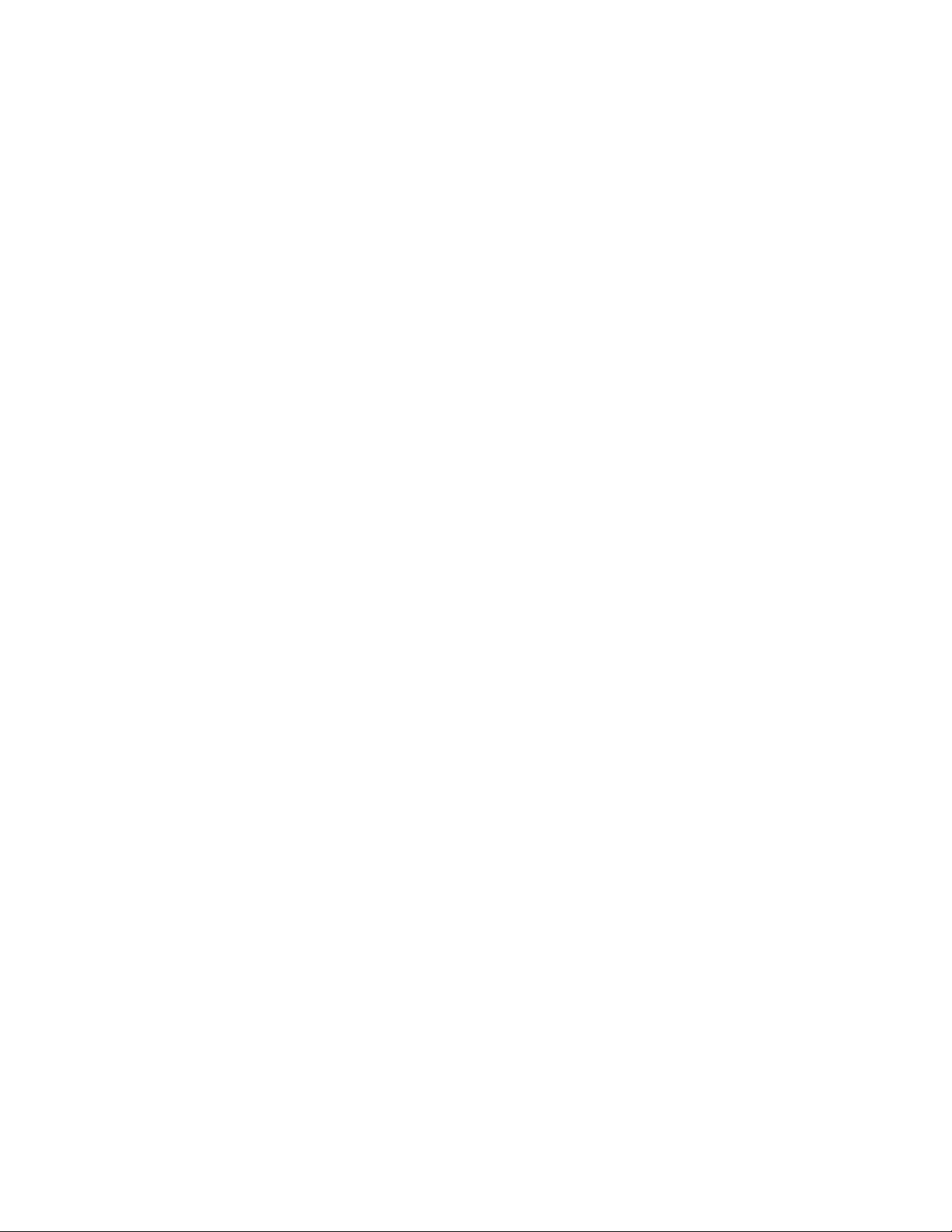
9
Deaktivieren des automatischen Starts für Netgear USB
Control Center.182 Ä ndern Sie die Sprache für das Netgear
USB Control Center.183 Geben Sie die Zeitüberschreitung für
das USB Control Center An ..................................................... 183
Kapitel 14 Verwenden Sie VPN, um auf Ihr Netzwerk zuzugreifen
Richten Sie eine VPN-Verbindung ein ...................................... 185
Geben Sie den VPN-Dienst im Router an ................................. 185
Installieren Sie die OpenVPN-Software ..................................... 186
Installieren Sie die OpenVPN-Software auf einem Windows-basierten
Computer .....................................................................................
186
Installieren Sie die OpenVPN-Software auf Ihrem Mac-Computer
.................................................................................................... 189
Installieren Sie die OpenVPN-Software auf einem iOS-Gerä t
.................................................................................................... 190
Installieren Sie die OpenVPN-Software auf einem Android-Gerä t
.................................................................................................... 191
Verwenden Sie einen VPN-Tunnel auf einem Windows-basierten
Computer ...................................................................................... 192
Verwenden Sie VPN, um von einem Windows-basierten
Computer auf das USB-Speichergerä t und die Medien des
Routers zuzugreifen ...................................................................... 193
Verwenden Sie VPN, um zu Hause auf Ihren Internetdienst zuzugreifen
........................................................................................................ 193
Zulassen des Internetzugriffs auf den VPN-Client im Router 193
Blockieren Sie den Internetzugriff des VPN-Clients im Router
.................................................................................................... 194
Verwenden Sie einen VPN-Tunnel, um zu Hause auf Ihren
Internetdienst zuzugreifen 195
Kapitel 15 Verwalten und Anpassen von Internetverkehrsregeln fü r
Ports
Verwalten der Port-Weiterleitung an einen Lokalen Server für Dienste
und
Anwendungen ........................................................................ 198
Richten Sie die Port-Weiterleitung an einen Lokalen Server ein
.................................................................................................... 198
Fügen Sie einen benutzerdefinierten Port-Weiterleitungsdienst oder
Eine Anwendung hinzu ........................................................... 199
Ä ndern eines Port-Forwarding-Dienstes oder Einer Anwendung
.................................................................................................... 200
Entfernen Sie einen Port-Weiterleitungsdienst oder Eine
Anwendung ............................................................................. 201
Anwendungsbeispiel: Einen Lokalen Webserver ö ffentlich machen
.................................................................................................... 201
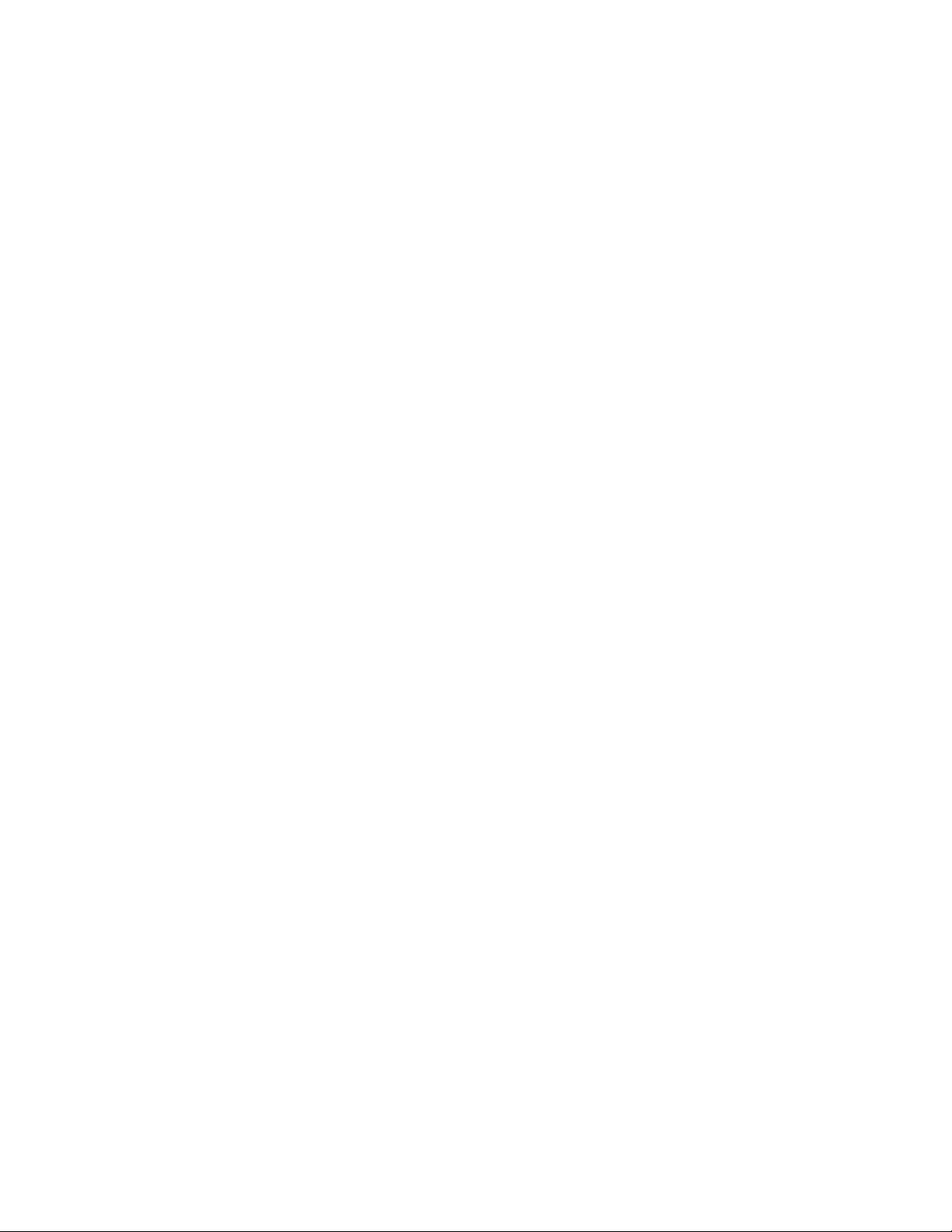
1
Wie der Router eine Port-Forwarding-Regel Implementiert 202
Port-Triggering für Services und Anwendungen verwalten ... 202
Fügen Sie einen Port-Triggering-Dienst oder Eine Anwendung hinzu
.................................................................................................... 203
Aktivieren Sie Die Port-Triggering-Funktion, und Geben Sie Den
Wert für die Zeitüberschreitung an ....................................... 204
Ä ndern Sie einen Port-Triggering-Dienst oder Eine Anwendung
.................................................................................................... 205
Entfernen Sie einen Port-Triggering-Dienst oder Eine Anwendung
.................................................................................................... 205
Port-Triggering Deaktivieren .................................................. 206
Anwendungsbeispiel: Port-Triggering für Internet Relay Chat.207
Kapitel 16 Fehlerbehebung
Kurztipps ........................................................................................ 209
Sequenz, um das Netzwerk neu zu starten.......................... 209
Ü berprüfen Sie die Netzteil- und EthernetKabelverbindungen...209 Ü berprüfen Sie die
Netzwerkeinstellungen
.............................................................. 209
Ü berprüfen Sie die WLAN-Einstellungen .............................. 209
Beheben Sie Fehler Mit den LEDs .............................................. 210
Standardmä ßiges LED-Verhalten Beim Einschalten des Routers
.................................................................................................... 210
Die LED-Betriebsanzeige leuchtet nicht oder blinkt ..... 210
LEDs schalten sich nie aus ...................................................... 210
Internet- oder Ethernet-Port-LEDs Leuchten Nicht ............. 211
WLAN-LEDs Sind Aus ......................................................... 211
Sie Kö nnen Sich Nicht beim Router anmelden ....................... 212
Sie Kö nnen nicht auf das Internet zugreifen ............................ 212
Fehlerbehebung Beim Surfen Im Internet ................................ 214
Ä nderungen werden nicht gespeichert .................................. 215
Beheben Sie Fehler bei WLAN-Verbindungen ........................ 215
Führen Sie mithilfe des Ping-Dienstprogramms eine Fehlerbehebung
für Ihr Netzwerk durch ................................................................. 216
Testen Sie den Pfad von einem Windows-basierten Computer zu
einem Remote-Computer
Gerä t .................................................................................... 216
Testen Sie den LAN-Pfad zu Ihrem Router ........................... 217
Kapitel 17 Zusatzinformationen
Werkseinstellungen ...................................................................... 220
Technische Daten ...........................................................................
222
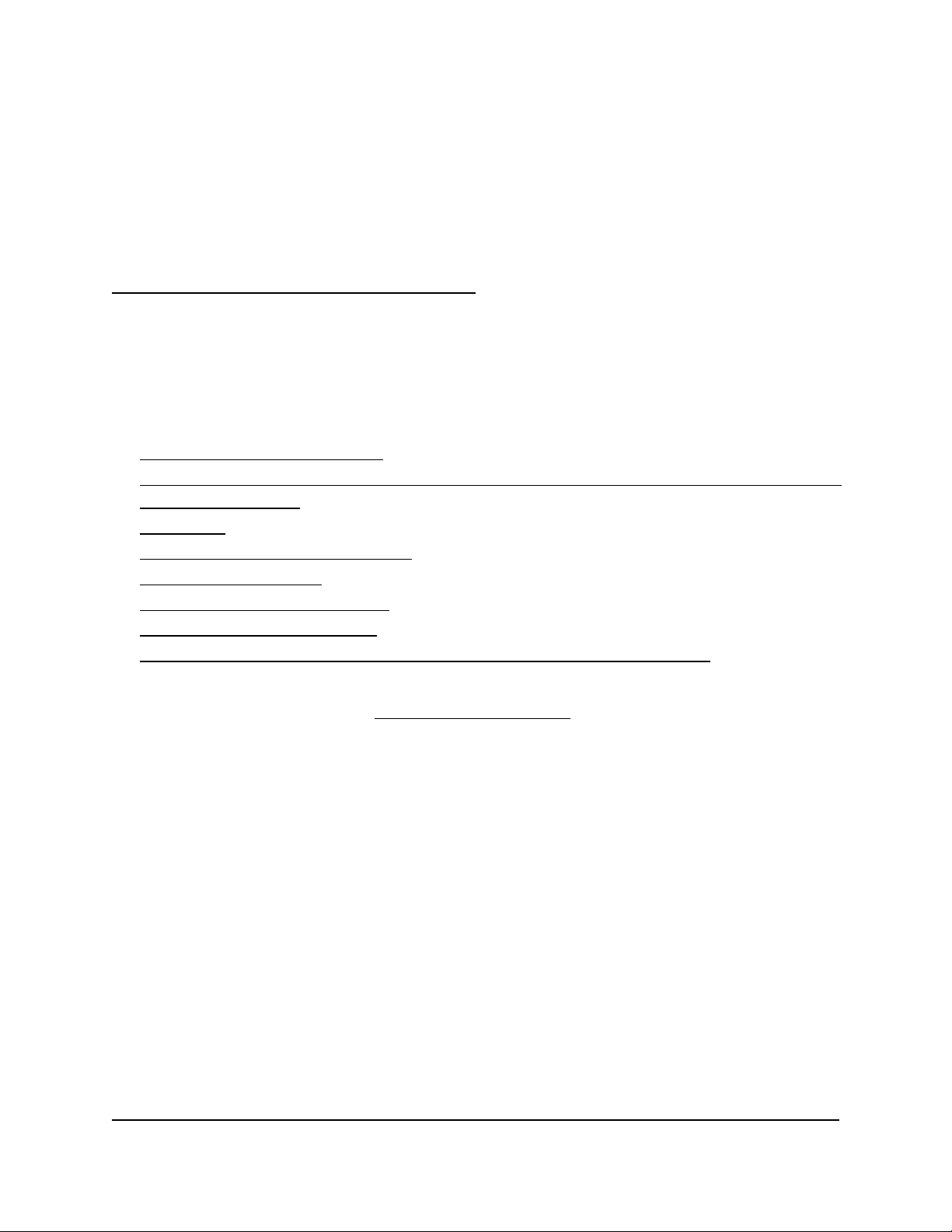
10
1
Hardware-Setup
Dieses Benutzerhandbuch ist für den Netgear Nighthawk® pro
Gaming Router vorgesehen. Dieses Kapitel enthä lt die folgenden
Abschnitte:
• Packen Sie Den Router Aus
• LEDs, Tasten und Anschlüsse an der Vorderseite, der Oberseite und der Linken
Seitenverkleidung
• Rückseite
• Positionieren Sie die Antennen
• Router-Bezeichnung
• Positionieren Sie Den Router
• Verkabeln Sie Ihren Router
• Schalten Sie die LEDs Mit dem LED-Ein-/Ausschalter Ein oder Aus
Weitere Informationen zu den in diesem Handbuch behandelten Themen finden Sie
auf der Support-Website unter
netgear.com/support.

Nighthawk AD7200 Gaming-Router Modell
Hardware-
11
Benutzerhan
Packen Sie Den Router Aus
Das Paket enthä lt den Router, das Netzteil und ein Ethernet-Kabel.
Abbildung 1. Paketinhalt

Nighthawk AD7200 Gaming-Router Modell
Hardware-
12
Benutzerhan
LEDs, Tasten und Anschlüsse an der
Vorderseite, der Oberseite und der Linken
Seitenverkleidung
Die Status-LEDs befinden sich auf der Vorderseite, zwei Tasten mit LEDs befinden
sich auf der Oberseite und zwei USB 3.0-Anschlüsse befinden sich auf der linken
Seite des Routers.
Abbildung 2. Vorderansicht
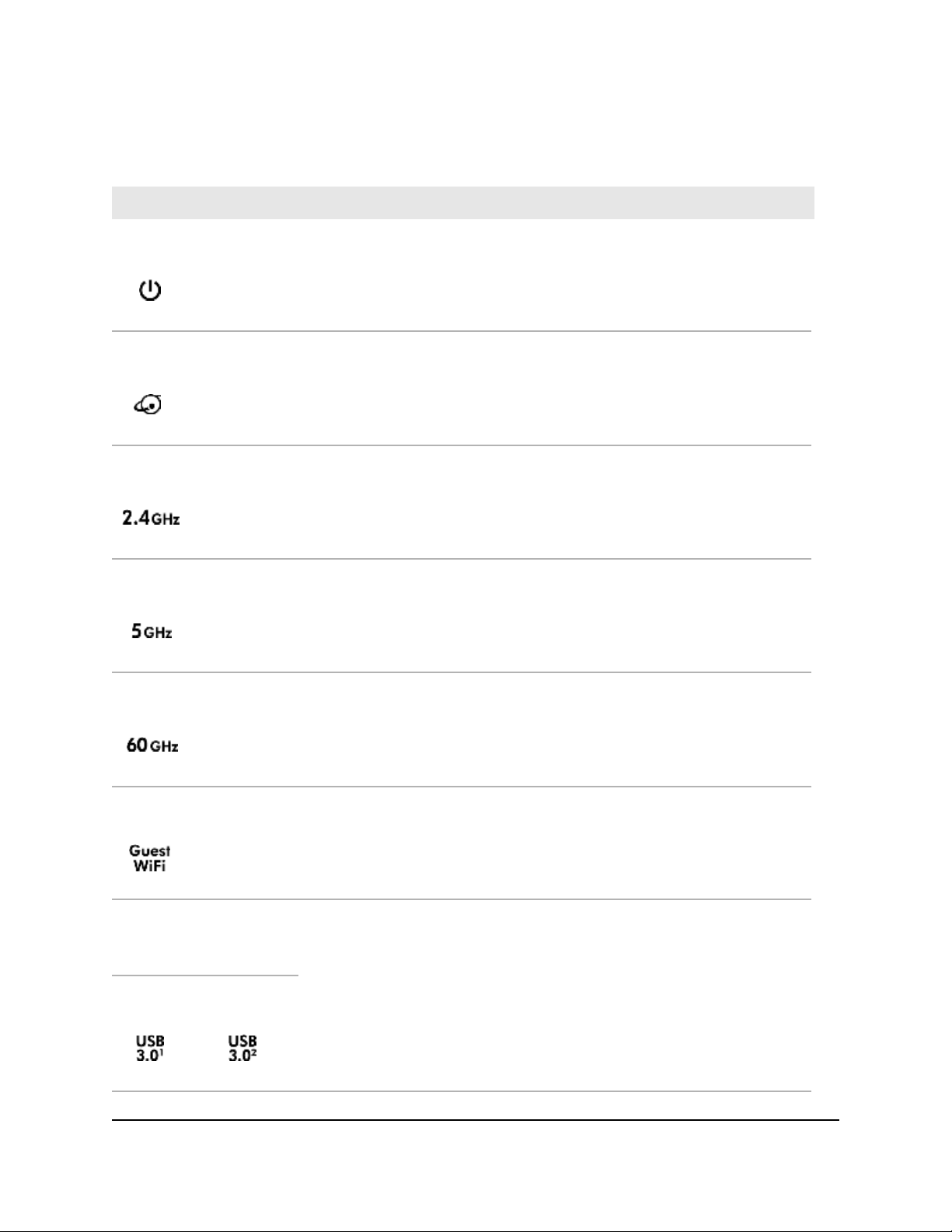
Nighthawk AD7200 Gaming-Router Modell
Hardware-
13
Benutzerhan
Tabelle 1: LED-Beschreibungen
LED-Betriebsanzeige
Internet-LED
2,4 GHz WLAN-LED
5 GHz WLAN-LED
60 GHz WLAN-LED
WLAN-LED fü r WLAN-Gä ste
USB 3.0 Port 1 LED und
USB 3.0 Anschluss 2 LED
Leuchtet weiß. Der Router ist bereit.
Blinkt weiß. Der Router ist nicht bereit, die Firmware aktualisiert oder zurückgesetzt
Taste wurde gedrückt.
Aus. Der Router wird nicht mit Strom versorgt.
Leuchtet weiß. Die Internetverbindung ist bereit.
Blinkt weiß. Der Port sendet oder empfä ngt Datenverkehr.
Aus. Zwischen dem Router und dem Modem ist kein Ethernet-Kabel angeschlossen.
Leuchtet weiß. Das 2,4-WLAN-Funkgerä t funktioniert.
Blinkt weiß. Der Router sendet oder empfä ngt WLAN-Datenverkehr.
Aus. Das 2,4-WLAN-Funkgerä t ist ausgeschaltet.
Leuchtet weiß. Das 5-WLAN-Funkgerä t funktioniert.
Blinkt weiß. Der Router sendet oder empfä ngt WLAN-Datenverkehr.
Aus. Das 5-WLAN-Funkgerä t ist ausgeschaltet.
Leuchtet weiß. Das 60-WLAN-Funkgerä t funktioniert.
Blinkt weiß. Der Router sendet oder empfä ngt WLAN-Datenverkehr.
Aus. Das 60-WLAN-Funkgerä t ist ausgeschaltet.
Leuchtet weiß. Das WLAN-Netzwerk des Gastes ist in Betrieb.
Blinkt weiß. Der Router sendet oder empfä ngt WLAN-Datenverkehr.
Aus. Das WLAN-Gastradio ist sowohl im 2,4-GHz-Band als auch im 5-GHz-Band
ausgeschaltet.
Leuchtet weiß. Ein USB-Gerä t ist angeschlossen und bereit.
Blinkt weiß. Ein USB-Gerä t ist angeschlossen und versucht, eine Verbindung
herzustellen.
Aus. Es ist kein USB-Gerä t angeschlossen, oder jemand hat auf
die Schaltflä che Hardware Sicher entfernen geklickt, und es ist jetzt
sicher, das angeschlossene USB-Gerä t zu entfernen.
LED und Taste Beschreibung
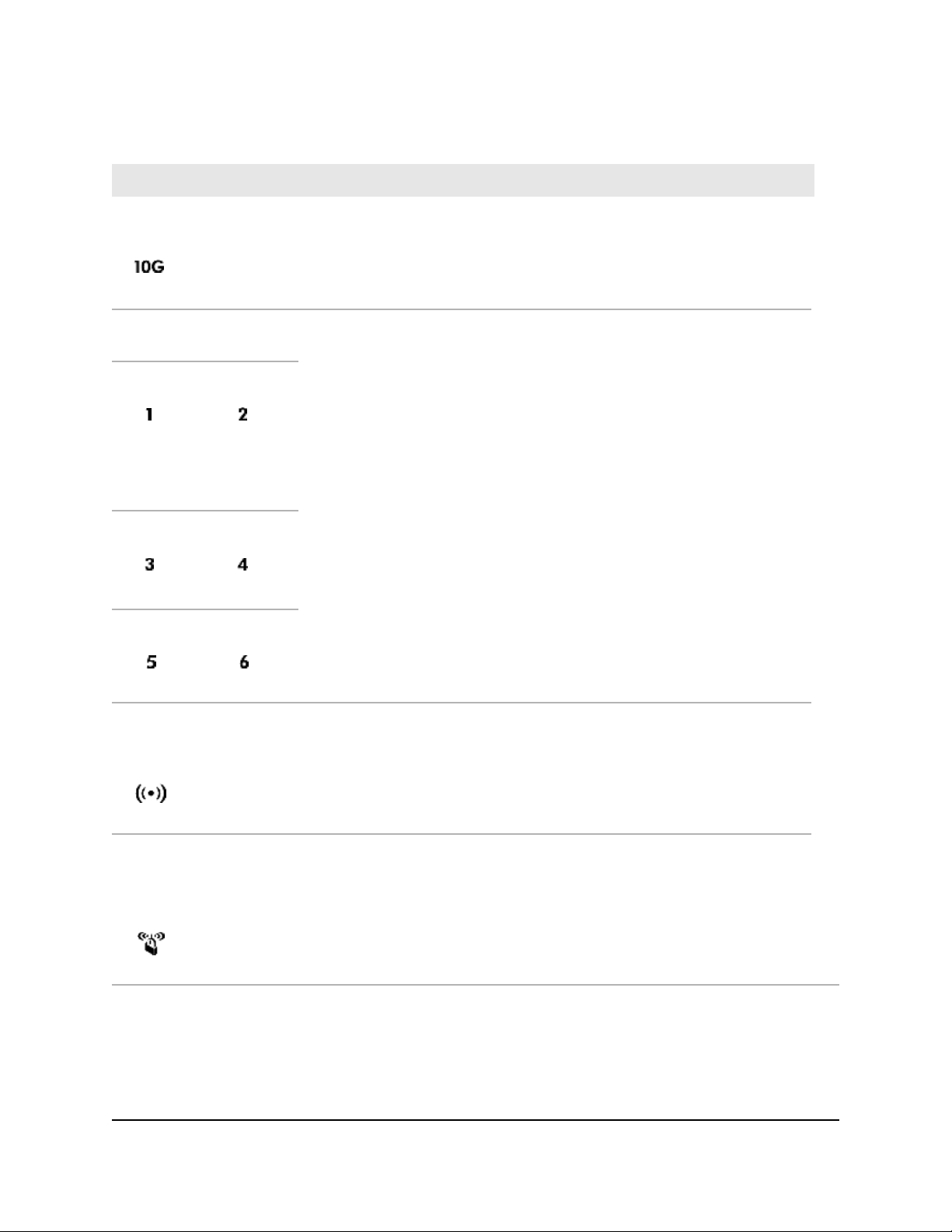
Nighthawk AD7200 Gaming-Router Modell
Hardware-
14
Benutzerhan
Tabelle 1: LED-Beschreibungen (Fortsetzung)
10G-LED
Ethernet-LEDs für die
Ports 1-6
Leuchtet weiß. Ein eingeschaltetem Gerä t ist mit dem 10G LAN SFP+-Port
verbunden.
Blinkt weiß. Der Port sendet oder empfä ngt Datenverkehr.
Aus. Es ist kein Gerä t mit dem 10G LAN SFP+-Port verbunden.
Die LED-Farbe zeigt die Geschwindigkeit an: Weiß fü r Gigabit-EthernetVerbindungen und gelb fü r 100-Mbit/s- oder 10-Mbit/s-EthernetVerbindungen.
Leuchtet weiß. Der Router hat eine 1-Gbit/s-Verbindung mit einem
eingeschalteten Gerä t erkannt.
Blinkt weiß. Der Port sendet oder empfä ngt Datenverkehr mit 1 Gbit/s.
Stetig gelb leuchtend.Der Router hat eine 100-Mbit/s- oder 10-Mbit/s-
Verbindung mit einem eingeschalteten Gerät erkannt.
Gelb blinkend. Der Port sendet oder empfä ngt Datenverkehr mit 100 Mbit/s
oder 10 Mbit/s.
Aus. An diesen Ethernet-Port ist kein Gerä t angeschlossen.
WiFi-/Ein-/Aus-Taste
und
LED
WPS-Taste und LED
Durch Drücken dieser Taste werden die 2,4-GHz- und 5-WLANFunkgerä te zwei Sekunden lang ein- und ausgeschaltet.
Wenn diese LED leuchtet, sind die WLAN-Funkgerä te eingeschaltet.
Wenn diese LED nicht leuchtet, sind die WLAN-Funkgerä te ausgeschaltet
und Sie kö nnen keine WLAN
Mit dieser Schaltflä che können Sie WPS verwenden, um sich dem WLANNetzwerk anzuschließen, ohne das WLAN-Kennwort einzugeben. Die
WPS-LED blinkt wä hrend dieses Vorgangs weiß und leuchtet dann stetig
weiß.
Hinweis: Wenn der LED-Ein-/Ausschalter auf der Rückseite in Die Aus-Position
gebracht wird, werden alle LEDs außer der Netz -LED ausgeschaltet.
LED und Taste Beschreibung

Nighthawk AD7200 Gaming-Router Modell
Hardware-
15
Benutzerhan
Rückseite
Die folgende Abbildung zeigt die Anschlüsse und Tasten auf der Rückseite.
Abbildung 3. Rückwand
Von links nach rechts betrachtet enthä lt die Rü ckseite die folgenden
Komponenten:
•
LED-Ein-/Ausschalter. Wenn sich dieser Schalter in Der Position Aus befindet,
werden die LEDs des Routers, einschließlich
der LEDs an den vier aktiven
Antennen, aber nicht der Netz-LED, ausgeschaltet.
• Reset-Taste. Durch Drücken der Reset-Taste wird der Router zurückgesetzt.
Wenn die Reset-Taste mindestens 10 Sekunden lang gedrückt wird und die
Netz-LED weiß blinkt, kehrt der Router zu den Werkseinstellungen zurück.
Informationen zu den Werkseinstellungen finden Sie unter Werkseinstellungen
auf Seite 220.
• Ethernet-Ports. Sechs Gigabit Ethernet RJ-45 LAN-Ports. Verwenden Sie
diese Ports, um den Router mit LAN-Gerä ten zu verbinden.
Die Ethernet-Port-Aggregation ist standardmä ßig aktiviert. Verwenden Sie die
Ethernet-Aggregate-Ports 1 und 2, um ein Gerä t zu verkabeln, das die EthernetPort-Aggregation zum Router unterstützt.
Die Ethernet-Ports 3, 4, 5 und 6 sind nicht aggregierte Ethernet-Ports.

Nighthawk AD7200 Gaming-Router Modell
Hardware-
16
Benutzerhan
• Internet-Port. Ein gelber Gigabit-Ethernet-RJ-45-WAN-Port zum Anschließen
des Routers an ein Internetmodem, z. B. ein Kabelmodem oder ein DLSModem.
• 10G LAN SFP+-PORT. Ein 10G-LAN-SFP+-Port zum Anschluss eines SFP+-Moduls.
•
Ein-/Ausschalter. Drücken Sie den ein-/Ausschalter , um den Router mit
Strom zu versorgen.
• Gleichstromanschluss
. Schließen Sie das Netzteil, das im Lieferumfang des Produkts
enthalten ist, an den Gleichstromstecker an.
Positionieren Sie die Antennen
Wir empfehlen, die Router-Antennen wie in der folgenden Abbildung dargestellt
zu positionieren.
Abbildung 4. Positionieren Sie die Antennen
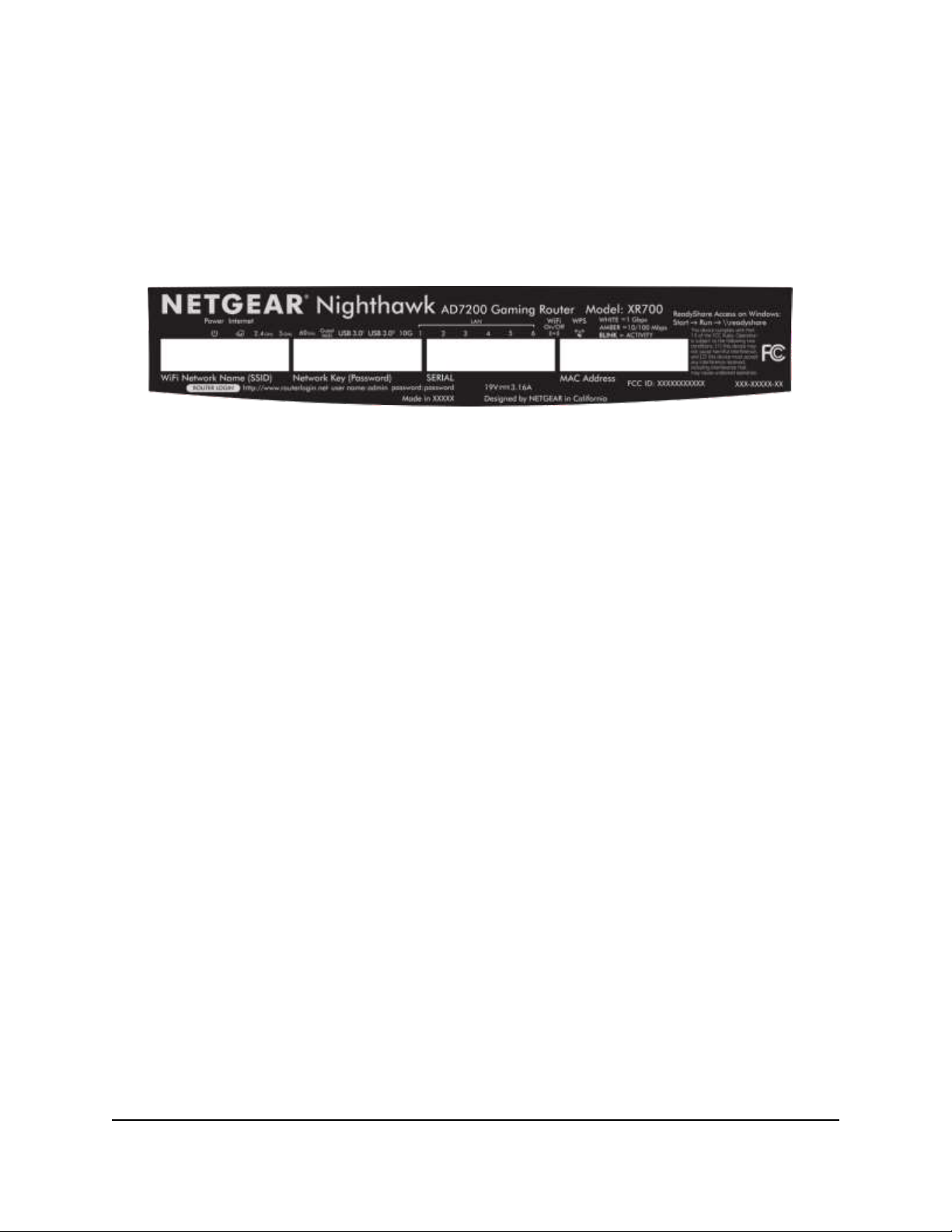
Nighthawk AD7200 Gaming-Router Modell
Hardware-
17
Benutzerhan
Router-Bezeichnung
Auf dem Routernamen werden die Anmeldeinformationen, der WLANNetzwerkname (SSID), der Netzwerkschlüssel (Kennwort), die Seriennummer und
die MAC-Adresse angezeigt.
Abbildung 5. Routerkennung
Positionieren Sie Den Router
Mit dem Router kö nnen Sie ü berall innerhalb der Reichweite Ihres WLANNetzwerks auf Ihr Netzwerk zugreifen. Die Reichweite oder Reichweite Ihrer
WLAN-Verbindung kann jedoch je nach der physischen Position Ihres Routers
erheblich variieren.
Um die erweiterte 11AD-Funktion optimal nutzen zu kö nnen, muss Ihr Router innerhalb
von 20 Fuß und in Sichtweite des 11AD-fä higen Gerä ts platziert werden, das Sie mit
ihm verbinden.
Positionieren Sie den Router außerdem gemä ß den folgenden Richtlinien:
•
Stellen Sie den Router in der Nähe der Mitte des Bereichs, in dem Ihre Computer
und andere Geräte betrieben werden, und in Sichtweite zu Ihren WLAN-Geräten.
•
Stellen Sie sicher, dass der Router in Reichweite einer Netzsteckdose und in
der Nä he
von Ethernet-Kabeln für kabelgebundene Computer ist.
• Stellen Sie den Router an einem erhö hten Ort auf, und minimieren Sie die Anzahl
der Wä nde und Decken zwischen dem Router und Ihren anderen Gerä ten.
•
Stellen Sie den Router von elektrischen Gerä ten wie diesen weg:
- Deckenlüfter
- Sicherheitssysteme für zu Hause
- Mikrowellen
- Computer
- Basis eines schnurlosen Telefons

Nighthawk AD7200 Gaming-Router Modell
Hardware-
18
Benutzerhan
- Schnurloses 2,4-GHz-Telefon
- 5-GHz-Schnurlostelefon
•
Stellen Sie den Router von großen Metalloberflä chen, großen Glasflä chen,
isolierten Wä nden und Gegenstä nden wie diesen ab:
- Massive Metalltür
- Aluminium-Stehbolzen
- Fischtanks
- Spiegelungen
- Backstein
- Beton
Die folgenden Faktoren kö nnen die Reichweite Ihres WLAN einschrä nken:
•
Stä rke und Anzahl der Wä nde, die das WLAN-Signal durchlä uft.
•
Andere WLAN-Zugangspunkte in und um Ihr Zuhause kö nnen das Signal Ihres
Routers beeinträ chtigen. WLAN-Zugangspunkte sind Router, Repeater, WLANReichweitenerweiterungen und alle anderen Gerä te, die ein WLAN-Signal für
den Netzwerkzugriff senden.
Verkabeln Sie Ihren Router
Schalten Sie den Router ein, und schließen Sie ihn an ein Modem an.
Abbildung 6. Verkabeln Sie Ihren Router
So verkabeln Sie Ihren Router:
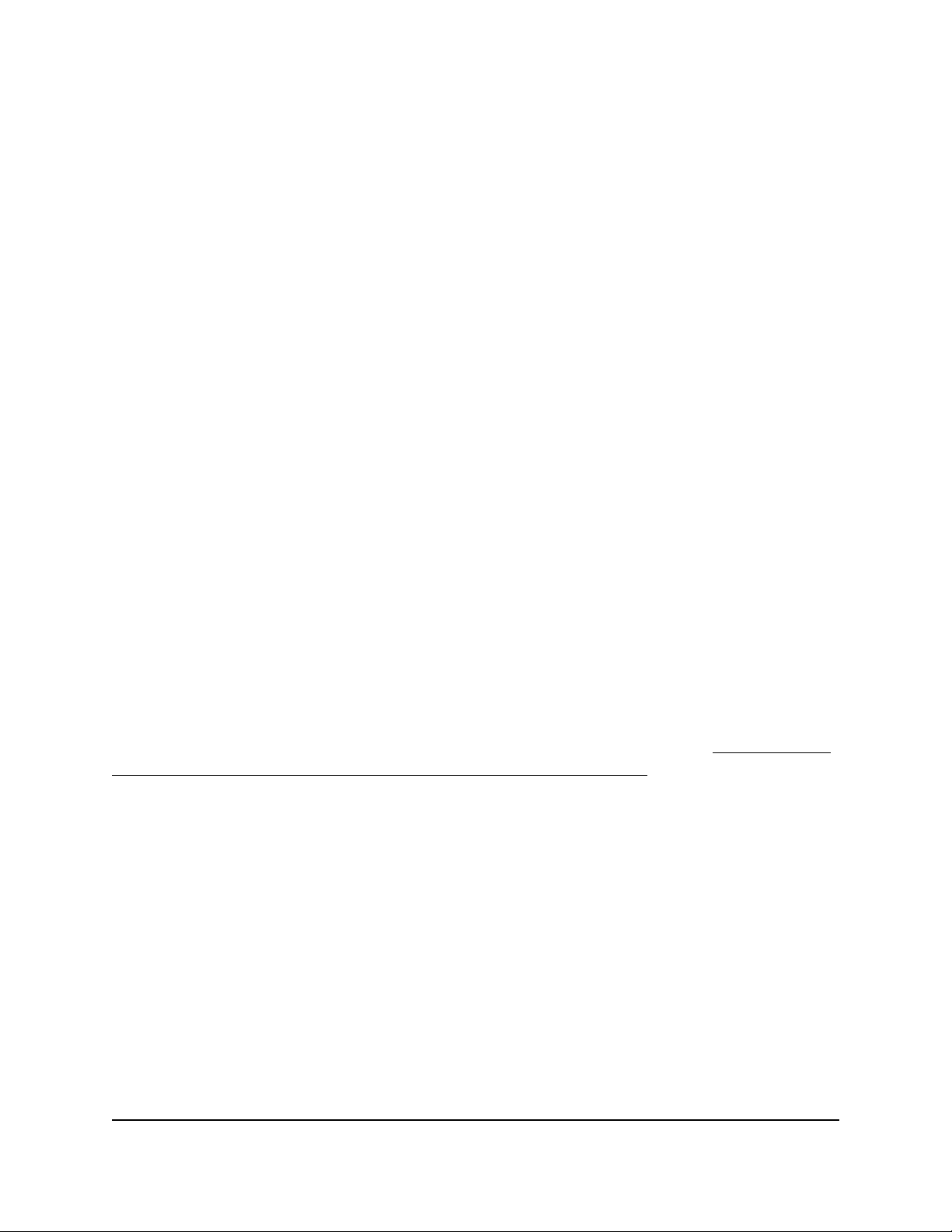
Nighthawk AD7200 Gaming-Router Modell
Hardware-
19
Benutzerhan
1. Ziehen Sie das Modem aus der Steckdose, entfernen Sie den Backup Akku,
und setzen Sie ihn wieder ein, wenn er einen verwendet. Schließen Sie
dann das Modem wieder an.
2. Verwenden Sie das Ethernet-Kabel, um das Modem mit dem gelben
Internet-Port des Routers zu verbinden.
Hinweis: Wenn für Ihre Internetverbindung kein Modem erforderlich ist,
schließen Sie das Ethernet-Hauptkabel an den gelben Internet-Port des
Routers an.
3.
Schließen Sie das Netzteil an den Router an, und schließen Sie das Netzteil an eine
Steckdose an.
4. Drücken Sie die ein-/Aus-Taste auf der Rü ckseite des
Routers. Die Netz-LED des Routers leuchtet dauerhaft weiß,
wenn der Router bereit ist.
Schalten Sie die LEDs Mit dem LEDEin-/Ausschalter Ein oder Aus
Sie kö nnen die Router-LEDs mit dem LED-Ein-/Ausschalter auf der Rückseite
des Routers ausschalten. Die Netz-LED leuchtet auch dann, wenn sich der ein-
/Ausschalter der LED in Der Aus-Position befindet.
Hinweis: Sie kö nnen sich auch beim Router anmelden, um das LED-Blinken zu
deaktivieren oder zu aktivieren oder die LEDs auszuschalten (siehe Deaktivieren
oder Aktivieren des LED-Blinkens oder Ausschalten der LEDs auf Seite 142).
So schalten Sie die LEDs mit dem ein-/Ausschalter der LED ein oder aus:
Schieben Sie den LED-Ein-/Ausschalter auf der Rückseite in die Ein- oder AusPosition.
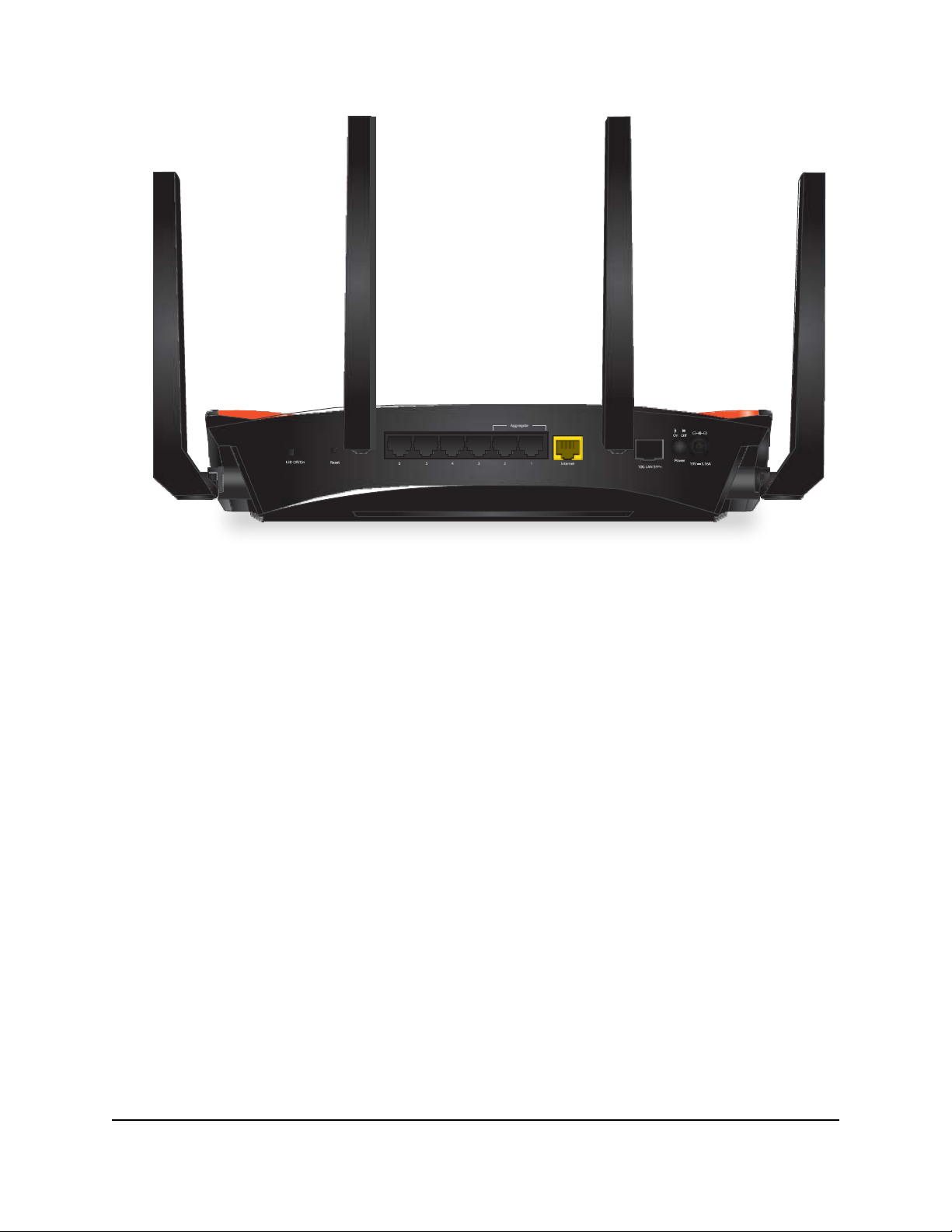
Nighthawk AD7200 Gaming-Router Modell
Hardware-
20
Benutzerhan
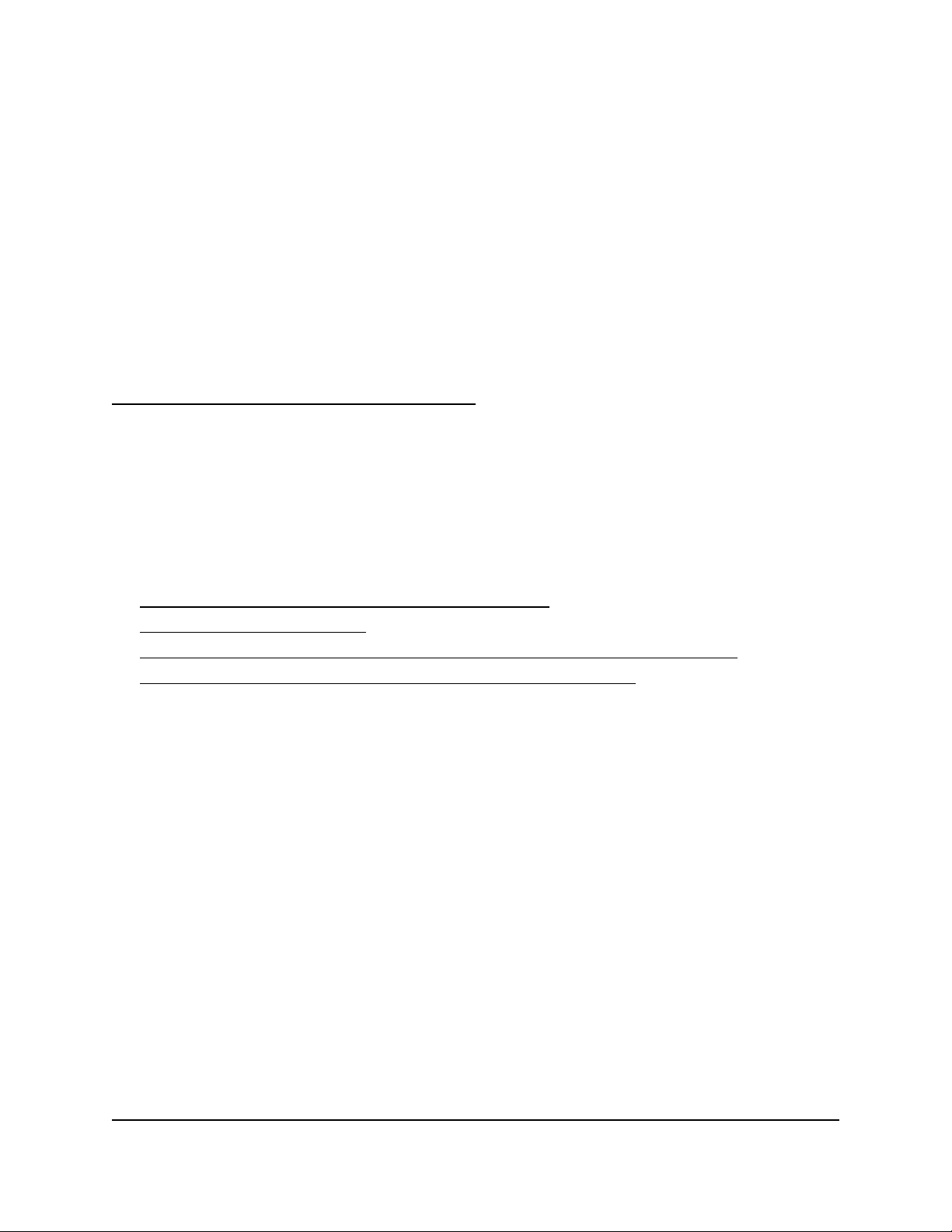
21
2
Stellen Sie eine Verbindung zum
Netzwerk her, und greifen Sie auf
den Router zu
Sie kö nnen eine Verbindung zu den WLAN-Netzwerken des Routers herstellen
oder eine kabelgebundene Ethernet-Verbindung verwenden. In diesem Kapitel
werden die Art und Weise beschrieben, wie Sie eine Verbindung herstellen und
auf den Router zugreifen und sich anmelden kö nnen.
Das Kapitel enthä lt die folgenden Abschnitte:
• Stellen Sie eine Verbindung zum Netzwerk her
• Arten Von Anmeldungen
• Verwenden Sie einen Webbrowser, um auf den Router zuzugreifen
• Verwalten Sie Ihren Router Mit Netgear Nighthawk App
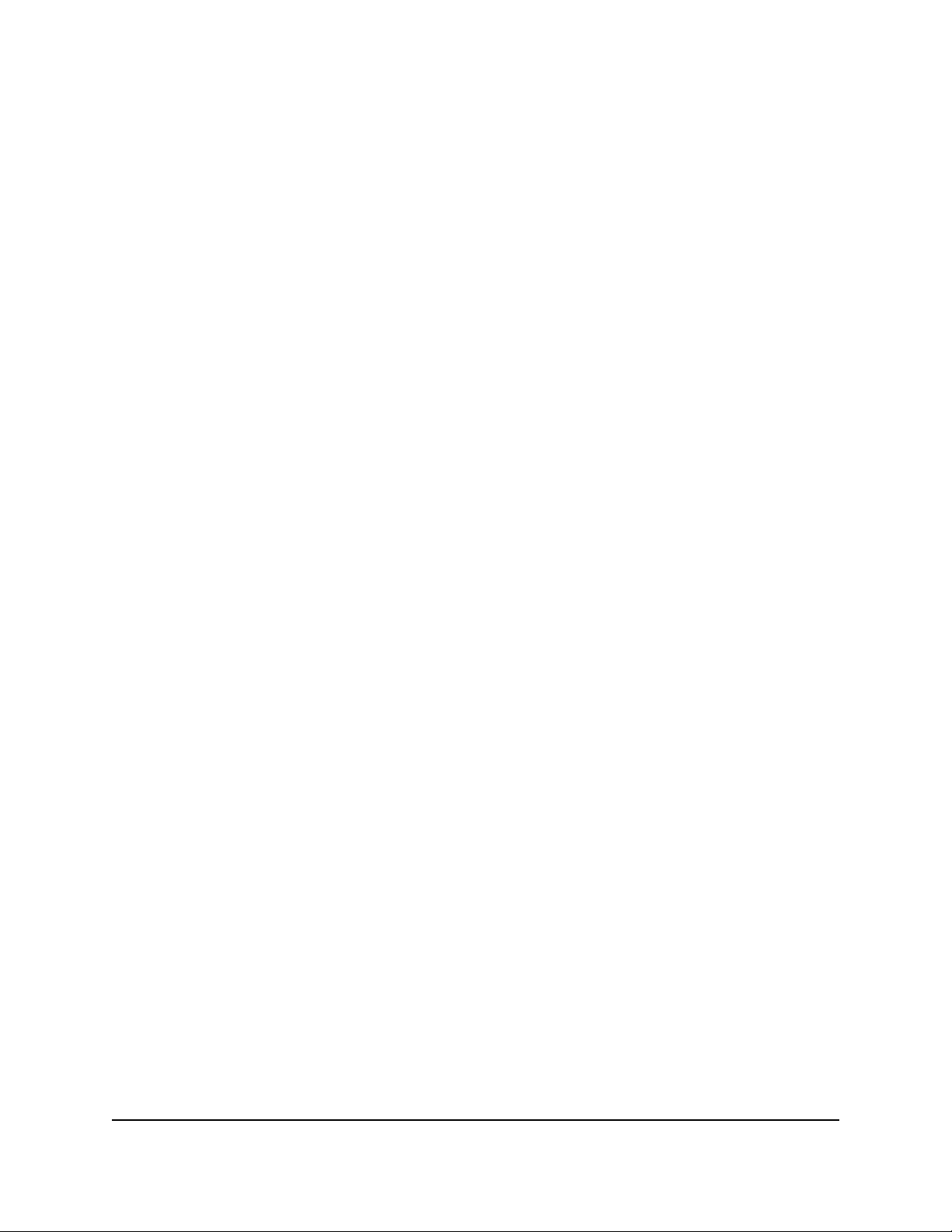
Nighthawk AD7200 Gaming-Router Modell
Stellen Sie eine Verbindung
zum Netzwerk her, und
22
Benutzerhan
Stellen Sie eine Verbindung zum
Netzwerk her
Sie kö nnen eine Verbindung zum Netzwerk des Routers über eine
kabelgebundene oder WLAN-Verbindung herstellen. Wenn Sie Ihren Computer
so einrichten, dass eine statische IP-Adresse verwendet wird, ä ndern Sie die
Einstellungen so, dass DHCP (Dynamic Host Configuration Protocol) verwendet
wird.
Kabelgebundene Verbindung
Sie kö nnen Ihren Computer über ein Ethernet-Kabel mit dem Router verbinden
und das LAN (Local Area Network) des Routers anschließen. Der Router verfügt
über vier Ethernet-Ports.
So schließ en Sie den Computer ü ber ein Ethernet-Kabel an den Router an:
1. Stellen Sie sicher, dass der Router mit Strom versorgt wird (die LED-
Betriebsanzeige leuchtet).
2. Schließen Sie ein Ethernet-Kabel an einen Ethernet-Anschluss Ihres Computers
an.
3. Schließen Sie das andere Ende des Ethernet-Kabels an einen Ethernet-
Port des Routers an. Der Computer wird mit dem LAN (Local Area
Network) verbunden.
WLAN-Verbindung
So suchen und wählen Sie das WLAN-Netzwerk aus:
1. Stellen Sie sicher, dass der Router mit Strom versorgt wird (die LED-
Betriebsanzeige leuchtet).
2. Suchen Sie auf Ihrem Computer oder Mobilgerä t das WLAN-
Netzwerk, und wä hlen Sie es aus. Der WLAN-Netzwerkname
befindet sich auf der Routerkennung.
3. Verbinden Sie das WLAN-Netzwerk, und geben
Sie das WLAN-Kennwort ein. Das Kennwort
befindet sich auf der Routerkennung.
Ihr WLAN-Mobiltelefon stellt eine Verbindung zum WLAN-Netzwerk her.
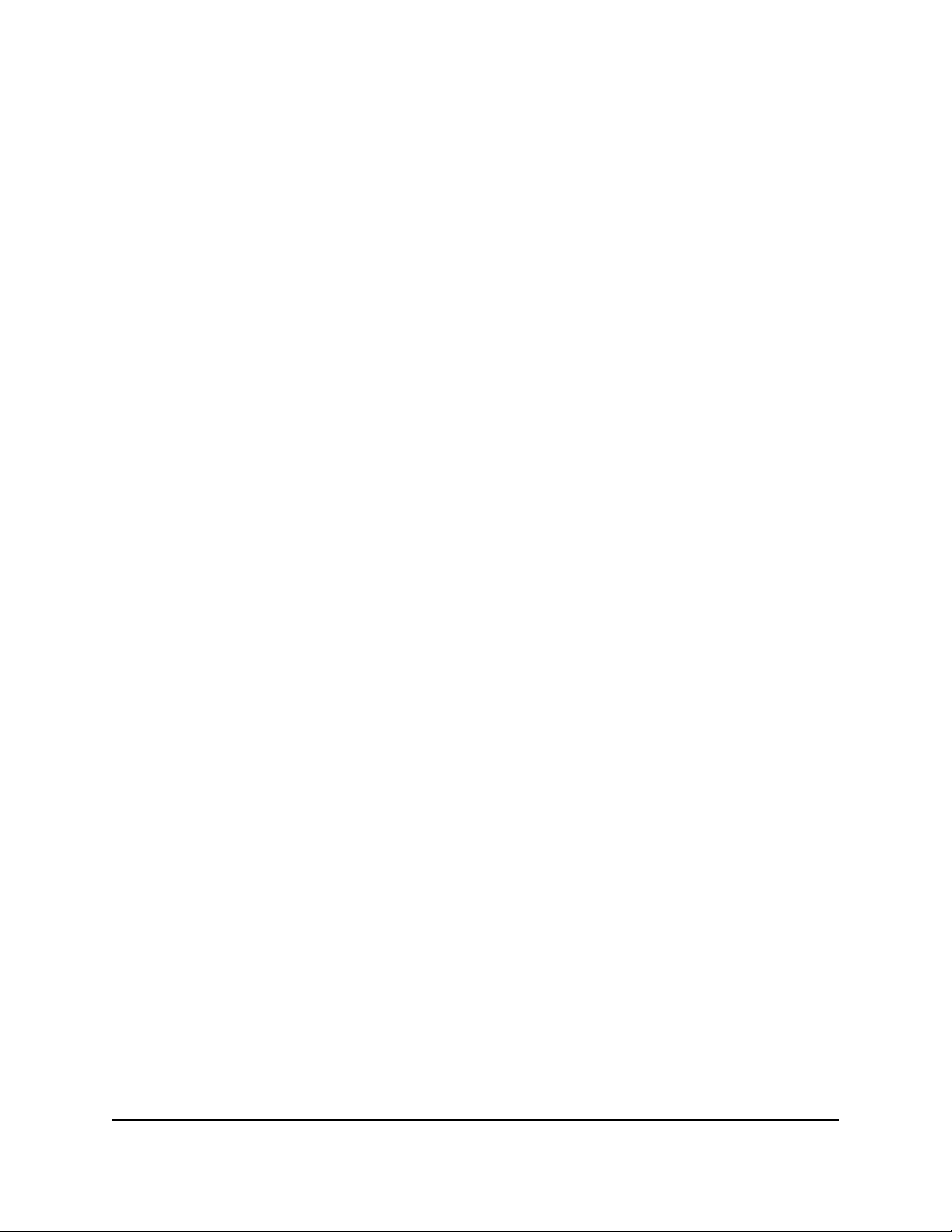
Nighthawk AD7200 Gaming-Router Modell
Stellen Sie eine Verbindung
zum Netzwerk her, und
23
Benutzerhan
WLAN-Verbindung Ü ber WPS
Sie kö nnen eine Verbindung zum WLAN-Netzwerk des Routers über WLAN
Protected Setup (WPS) herstellen oder das WLAN-Netzwerk suchen und
auswä hlen.
So verwenden Sie WPS, um eine Verbindung zum WLAN-Netzwerk
herzustellen:
1. Stellen Sie sicher, dass der Router mit Strom versorgt wird (die LED-
Betriebsanzeige leuchtet).
2. Lesen Sie die WPS-Anweisungen für Ihren Computer oder Ihr Mobilgerä t.
3. Drücken Sie die WPS -Taste auf dem Router.
4. Drücken Sie innerhalb von zwei Minuten auf Ihrem Computer oder
Mobilgerä t die WPS -Taste, oder befolgen Sie die Anweisungen für WPS-
Verbindungen.
Ihr Computer oder Mobilgerä t stellt eine Verbindung zum WLAN-Netzwerk her.
Arten Von Anmeldungen
Unterschiedliche Arten von Anmeldungen dienen unterschiedlichen Zwecken.
Es ist wichtig, dass Sie den Unterschied verstehen, damit Sie wissen, wann Sie
sich anmelden müssen.
Dem Router sind mehrere Anmeldearten zugeordnet:
• ISP-Anmeldung. Die Anmeldung, die Ihnen Ihr ISP bei Ihrem Internetdienst
anmeldet. Ihr Dienstanbieter hat Ihnen diese Anmeldeinformationen in einem
Brief oder auf andere Weise mitgeteilt. Wenn Sie diese
Anmeldeinformationen nicht finden kö nnen, wenden Sie sich an Ihren
Dienstanbieter.
• WLAN-Netzwerkschlü ssel oder Passwort. Ihr Router ist mit einem
eindeutigen WLAN-Netzwerknamen (SSID) und einem Kennwort für den
WLAN-Zugriff voreingestellt. Diese Informationen befinden sich auf der
Routerkennung.
•
Router-Anmeldung. Dadurch werden Sie von einem Webbrowser aus
als
Administrator bei der Webschnittstelle des Routers angemeldet.
Verwenden Sie einen Webbrowser, um
auf den Router zuzugreifen
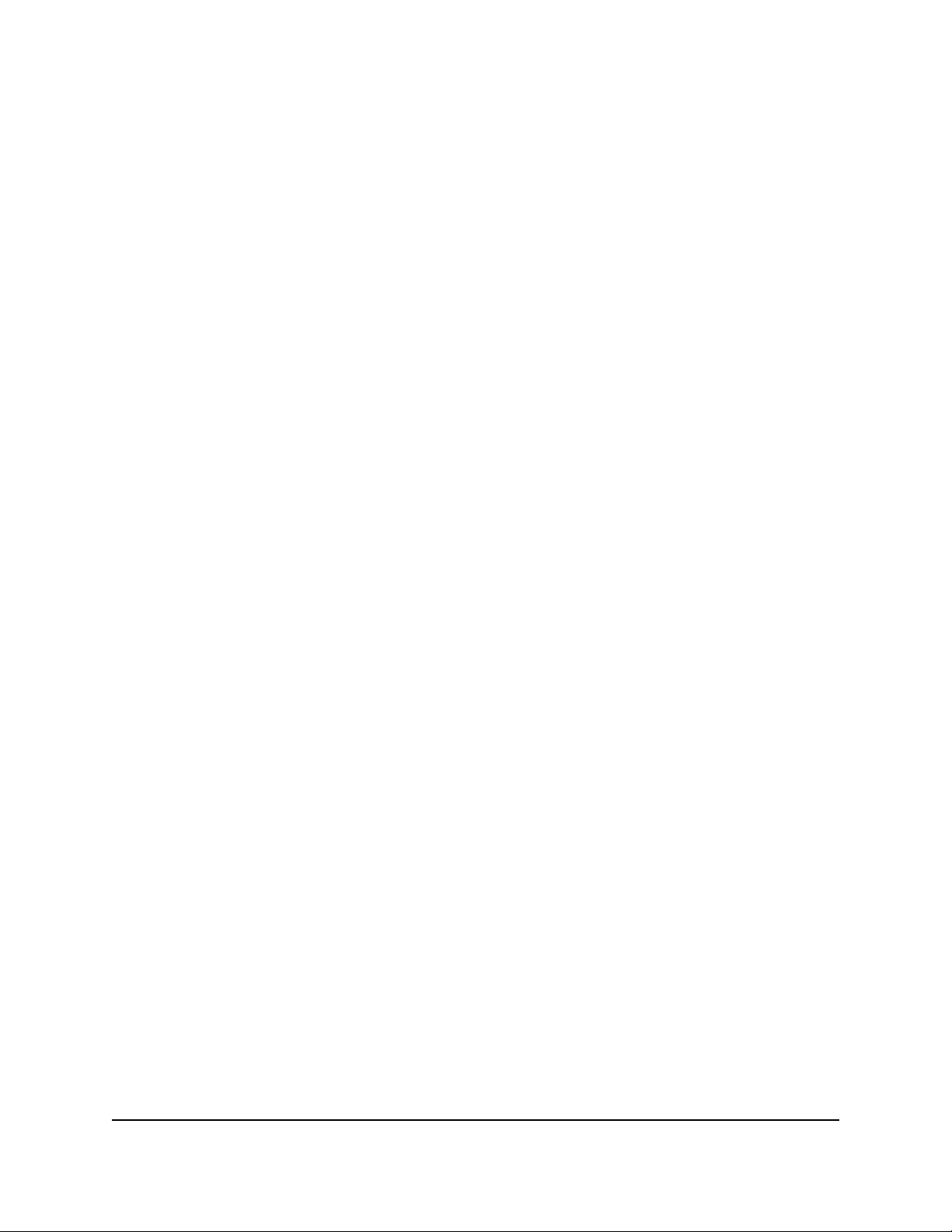
Nighthawk AD7200 Gaming-Router Modell
Stellen Sie eine Verbindung
zum Netzwerk her, und
24
Benutzerhan
Wenn Sie eine Verbindung zum Netzwerk herstellen (entweder über WLAN oder
über ein Ethernet-Kabel), kö nnen Sie ü ber einen Webbrowser auf den Router
zugreifen, um dessen Einstellungen anzuzeigen oder zu ä ndern. Wenn Sie auf
den Router zugreifen, prüft die Software automatisch, ob Ihr Router eine
Verbindung zu Ihrem Internetdienst herstellen kann.
Automatische Interneteinrichtung
Sie kö nnen Ihren Router automatisch einrichten, oder Sie kö nnen einen
Webbrowser verwenden, um auf den Router zuzugreifen und Ihren Router
manuell einzurichten. Bevor Sie mit der Einrichtung beginnen, erhalten Sie Ihre
ISP-Informationen und stellen sicher, dass die Computer und Gerä te im Netzwerk
die hier beschriebenen Einstellungen verwenden.
Wenn Ihr Internetdienst gestartet wird, erhalten Sie von Ihrem Internetdienstanbieter
(ISP) in der Regel alle Informationen, die Sie für die Verbindung mit dem Internet
benö tigen. Fü r den DSL-Dienst benö tigen Sie mö glicherweise die folgenden
Informationen, um Ihren Router einzurichten:
•
Die ISP-Konfigurationsinformationen für Ihr DSL-Konto
• ISP-Anmeldename und -Kennwort
• Feste oder statische IP-Adresseinstellung (spezielle Bereitstellung durch ISP;
diese Einstellung ist selten)
Wenn Sie diese Informationen nicht finden können, bitten Sie Ihren ISP, sie
bereitzustellen. Wenn Ihre Internetverbindung funktioniert, müssen Sie das ISPAnmeldeprogramm nicht mehr auf Ihrem Computer starten, um auf das
Internet zuzugreifen. Wenn Sie eine Internetanwendung starten, meldet sich Ihr
Router automatisch an.
Der Netgear Installationsassistent wird auf jedem Gerä t mit einem Webbrowser
ausgeführt.
So richten Sie Ihren Router automatisch ein:
1. Stellen Sie sicher, dass der Router eingeschaltet ist.
2.
Stellen Sie sicher, dass Ihr Computer oder Mobilgerä t mit einem Ethernet-Kabel
(verkabelt) oder über WLAN mit den auf dem Etikett aufgeführten
voreingestellten Sicherheitseinstellungen mit dem Router verbunden ist.
Hinweis: Wenn Sie die WLAN-Einstellungen des Routers ä ndern mö chten,
verwenden Sie eine kabelgebundene Verbindung, um zu vermeiden, dass
die Verbindung getrennt wird, wenn die neuen WLAN-Einstellungen wirksam
werden.
3. Starten Sie einen Webbrowser.
Die angezeigte Seite hä ngt davon ab, ob Sie zuvor auf den Router zugegriffen
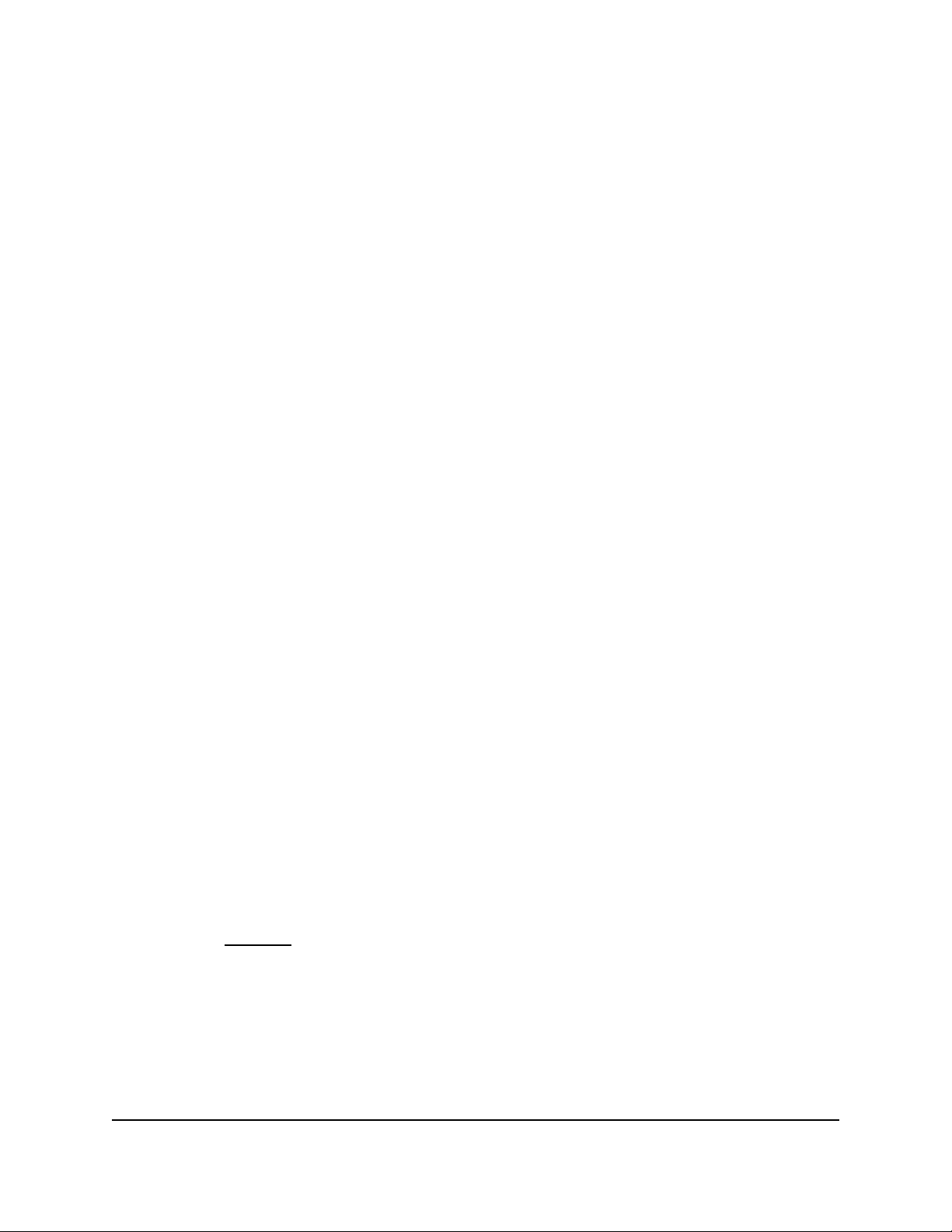
Nighthawk AD7200 Gaming-Router Modell
Stellen Sie eine Verbindung
zum Netzwerk her, und
25
Benutzerhan
haben:
• Wenn Sie die Internetverbindung für Ihren Router zum ersten Mal einrichten,
wird der Browser auf http://www.routerlogin.net geö ffnet, und die Seite
Konfigurieren der Internetverbindung wird angezeigt.
• Wenn Sie die Internetverbindung bereits eingerichtet haben, geben
Sie
http://www.routerlogin.net ein
Im Adressfeld Ihres Browsers, um den Installationsvorgang zu starten.
4. Befolgen Sie die Anweisungen auf der Seite. Der Router stellt eine Verbindung
zum Internet her.
Hinweis: Wä hrend der Einrichtung mü ssen Sie das Standard-Routerkennwort
ä ndern. Das ideale sichere Kennwort enthä lt keine Wö rterbuchwö rter aus
jeder Sprache und enthä lt Groß- und Kleinbuchstaben, Zahlen und Symbole.
Das Kennwort kann aus bis zu 30 Zeichen bestehen.
5. Wenn der Browser keine Routerseite anzeigt, gehen Sie wie folgt vor:
• Stellen Sie sicher, dass der Computer mit einem der LAN-Ethernet-Ports
oder über WLAN mit dem Router verbunden ist.
• Stellen Sie sicher, dass der Router mit Strom versorgt wird und dass die LED-
Betriebsanzeige leuchtet.
• Schließen Sie den Browser, öffnen Sie ihn erneut, oder lö schen Sie den
Browser-Cache.
• Rufen Sie http://www.routerlogin.netauf.
• Wenn der Computer auf eine statische oder feste IP-Adresse eingestellt
ist (diese Einstellung ist ungewö hnlich), ä ndern Sie sie, um automatisch
eine IP-Adresse vom Router zu erhalten.
6. Wenn der Router keine Verbindung zum Internet herstellt, gehen Sie wie folgt
vor:
a. Ü berprüfen Sie Ihre Einstellungen. Stellen Sie sicher, dass Sie die richtigen
Optionen ausgewä hlt und alles richtig eingegeben haben.
b. Wenden Sie sich an Ihren ISP, um zu überprü fen, ob Sie die richtigen
Konfigurationsinformationen verwenden.
c. Lesen Sie Auf Seite 212 kö nnen Sie Nicht auf das Internet zugreifen. Wenn
die Probleme weiterhin bestehen, registrieren Sie Ihr Netgear Produkt und
wenden Sie sich an den Netgear Technical Support.
Wenn der Router eine Verbindung zum Internet herstellt, werden Sie aufgefordert,
die kostenlose ReadySHARE Vault® -App herunterzuladen und zu installieren.
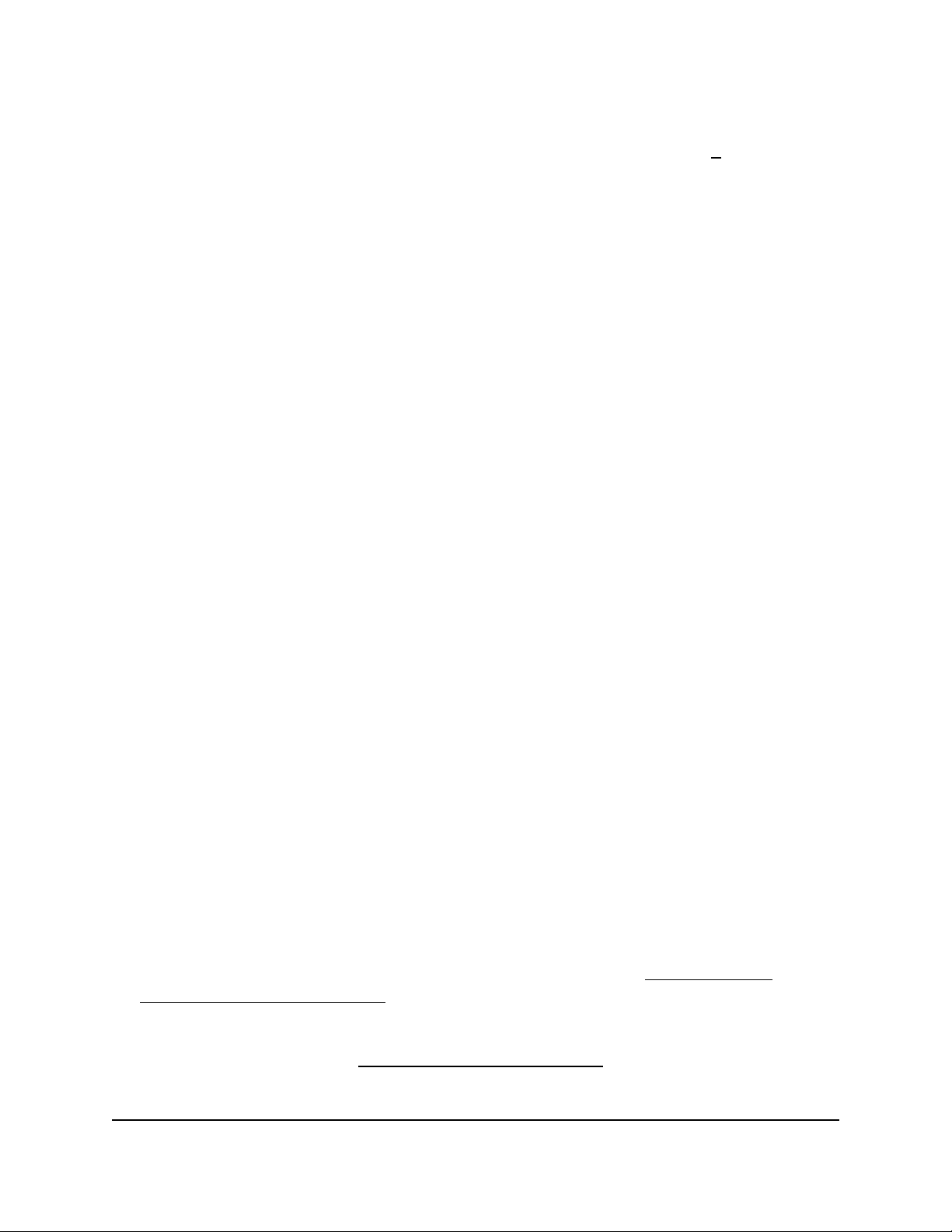
Nighthawk AD7200 Gaming-Router Modell
Stellen Sie eine Verbindung
zum Netzwerk her, und
26
Benutzerhan
Melden Sie sich beim Router An
Nachdem Sie Ihren Router automatisch eingerichtet haben (siehe UTOMATISCHES Internet-Setup auf Seite 23),
Wenn Sie das nä chste Mal eine Verbindung zu Ihrem Router herstellen und
einen Webbrowser starten, zeigt der Browser automatisch die Webschnittstelle
des Routers an. Wenn Sie die Einstellungen für den Router spä ter anzeigen oder
ä ndern mö chten, kö nnen Sie sich über einen Browser bei der Webschnittstelle
des Routers anmelden.
So melden Sie sich am Router an:
1.
Starten Sie einen Webbrowser von einem Computer oder mobilen Gerä t, das
mit dem Routernetzwerk verbunden ist.
2. Geben Sie http://www.routerlogin.netein.
Hinweis: Sie kö nnen
auch http://www.routerlogin.com oder http://192.168.1.1eingeben. Die
Verfahren in diesem Handbuch verwenden Sie
http://www.routerlogin.net.
Ein Anmeldefenster wird geö ffnet.
3. Geben Sie den Benutzernamen und das Kennwort für den Router-
Administrator ein.
Der Benutzername für den Router-Administrator lautet admin. Das Kennwort
ist das Kennwort, das Sie beim ersten Anmelden angegeben haben. Bei
Benutzername und Kennwort wird zwischen Groß- und Kleinschreibung
unterschieden.
Das Dashboard wird angezeigt. Standardmä ßig zeigt das Dashboard die
folgenden Bereiche an:
•
Internetstatus
•
Wlan
•
Wireless-Status Des Wlan- Gasts
•
Netzwerkübersicht
•
CPU-Auslastung
•
Installierte R-Apps
Weitere Informationen zu diesen Bereichen finden Sie unter Anzeigen von
Router-Systeminformationen auf Seite
70.
Weitere Informationen zum Ä ndern der im Dashboard angezeigten
Bereiche finden Sie unter
Anpassen des Dashboards auf Seite 71.
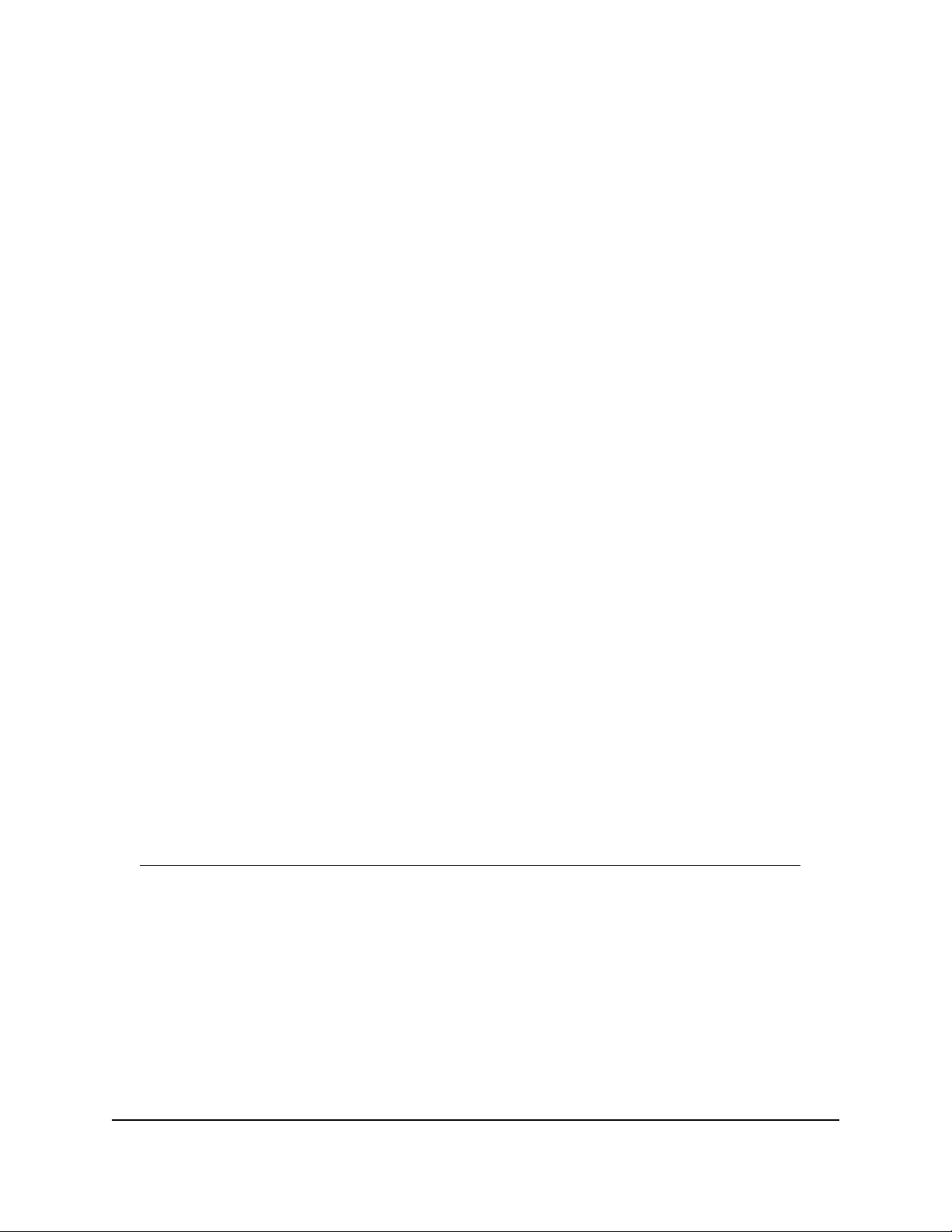
Nighthawk AD7200 Gaming-Router Modell
Stellen Sie eine Verbindung
zum Netzwerk her, und
27
Benutzerhan
Ä ndern Sie die Sprache
Standardmä ßig ist die Sprache auf Autoeingestellt. So ä ndern Sie die Sprache:
1.
Starten Sie einen Webbrowser von einem Computer oder mobilen Gerä t, das
mit dem Netzwerk verbunden ist.
2.
Geben Sie
http://www.routerlogin.net
ein. Ein Anmeldefenster wird geö ffnet.
3. Geben Sie den Benutzernamen und das Passwort des Routers ein.
Der Benutzername lautet admin. Das Standardpasswort lautet Kennwort.
Bei Benutzername und Kennwort wird zwischen Groß- und Kleinschreibung
unterschieden.
Das Dashboard wird angezeigt.
4. Klicken Sie in der oberen rechten Ecke auf das Globus-Symbol , und wä hlen
Sie eine Sprache aus dem aus
Sprachmenü .
Die Seite wird mit der ausgewä hlten Sprache aktualisiert.
Verwalten Sie Ihren Router Mit
Netgear Nighthawk App
Mit der Netgear Nighthawk App kö nnen Sie Ihren Router problemlos verwalten.
Mit der App kö nnen Sie die Firmware Ihres Routers aktualisieren, Ihre WLANNetzwerkeinstellungen ä ndern, Ihren Router bei Netgear registrieren und vieles
mehr.
Die Nighthawk App ist für iOS- und Android-Mobilgerä te verfügbar.
So verwalten Sie Ihren Router mit der Nighthawk App:
1. Um die App herunterzuladen, besuchen Sie
https://www.netgear.com/home/apps-services/nighthawk-app/default.aspx
2. Tippen Sie auf Ihrem Mobilgerä t auf Einstellungen > WLAN , und suchen Sie
das WLAN-Netzwerk Ihres Routers, und stellen Sie eine Verbindung her.
Der WLAN-Netzwerkname (SSID) und der Netzwerkschlüssel (Kennwort) des
Routers sind auf dem Routernamen angegeben.
3. Starten Sie die Nighthawk App auf Ihrem Mobilgerä t.
Das Dashboard wird angezeigt.
4. Tippen Sie auf eine Funktion auf dem Dashboard, um die Einstellungen
anzuzeigen oder zu ä ndern.
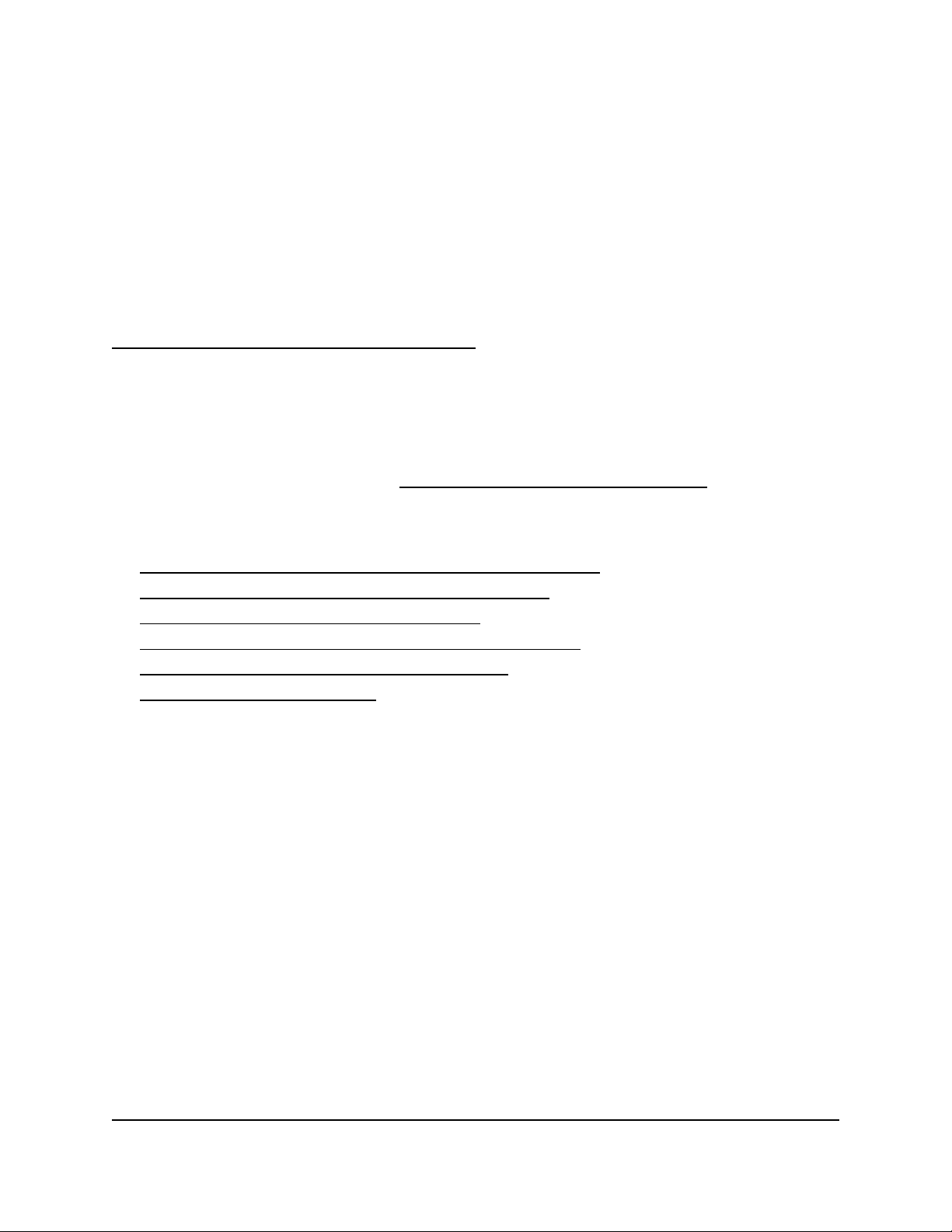
28
3
Geben Sie Ihre
Interneteinstellungen An
In der Regel ist es am schnellsten, den Router für die Verwendung Ihrer
Internetverbindung einzurichten, wenn der Installationsassistent die
Internetverbindung erkennt, wenn Sie zum ersten Mal über einen Webbrowser
auf den Router zugreifen (siehe Automatische Interneteinrichtung auf Seite 23).
Sie kö nnen auch Ihre Interneteinstellungen anpassen oder festlegen.
Dieses Kapitel enthä lt die folgenden Abschnitte:
• Verwenden Sie den Internetinstallations-Assistenten
• Stellen Sie die Internetverbindung manuell Ein
• Geben Sie die WAN-Port-Prä ferenz an
• Geben Sie den SFP+-Modulerkennungsmodus an
• Geben Sie IPv6-Internetverbindungen an
• Ä ndern Sie die MTU-Größe
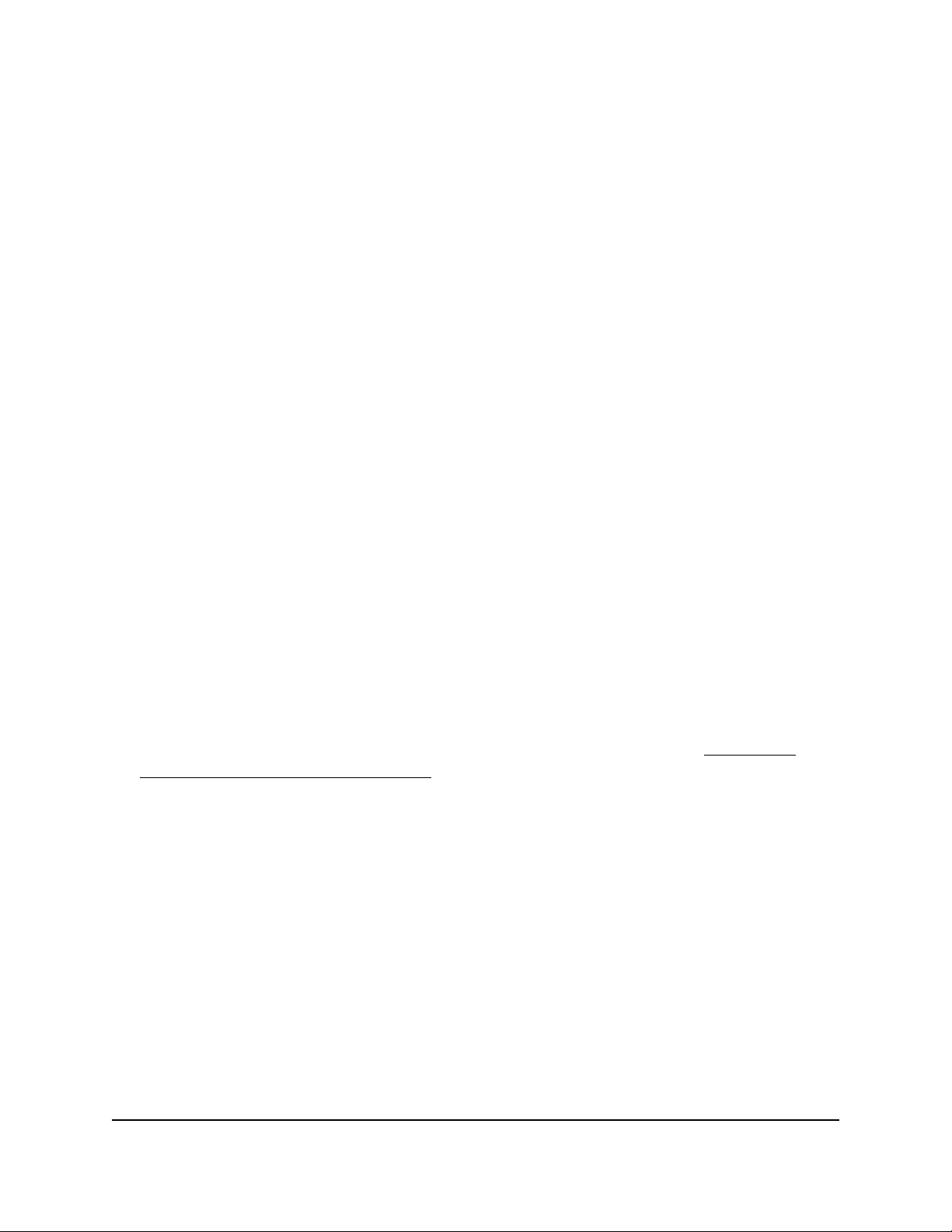
Nighthawk AD7200 Gaming-Router Modell
Geben Sie Ihre
29
Benutzerhan
Verwenden Sie den InternetinstallationsAssistenten
Sie kö nnen den Setup-Assistenten verwenden, um Ihre Interneteinstellungen zu
erkennen und Ihren Router automatisch einzurichten. Der Setup-Assistent ist nicht
identisch mit den Seiten, die angezeigt werden, wenn Sie sich zum ersten Mal mit
Ihrem Router verbinden, um ihn einzurichten.
So verwenden Sie den Setup-Assistenten:
1.
Starten Sie einen Webbrowser von einem Computer oder mobilen Gerä t, das
mit dem Routernetzwerk verbunden ist.
2.
Geben Sie
http://www.routerlogin.net
ein. Ein Anmeldefenster wird geö ffnet.
3. Geben Sie den Benutzernamen und das Kennwort für den Router-
Administrator ein.
Der Benutzername lautet admin. Das Kennwort ist das Kennwort, das Sie
beim ersten Anmelden angegeben haben. Bei Benutzername und
Kennwort wird zwischen Groß- und Kleinschreibung unterschieden.
Das Dashboard wird angezeigt.
4. Wä hlen Sie Einstellungen > Setup > Setup-Assistent. Die Seite Setup-
Assistent wird angezeigt.
5. Wä hlen Sie das Optionsfeld Ja .
Wenn Sie das Optionsfeld Nein auswä hlen, gelangen Sie nach dem Klicken
auf die Schaltflä che Weiter zur Seite Interneteinrichtung (siehe
Manuelles
Einrichten der Internetverbindung auf Seite 29).
6. Klicken Sie auf die Schaltflä che Weiter .
Der Setup-Assistent durchsucht Ihre Internetverbindung nach Servern und
Protokollen, um Ihre Internetkonfiguration zu bestimmen.
Stellen Sie die Internetverbindung
manuell Ein
Sie kö nnen die Internetverbindungseinstellungen des Routers anzeigen oder
ä ndern.
 Loading...
Loading...