Netgear XR1000 Installation Manual [de]
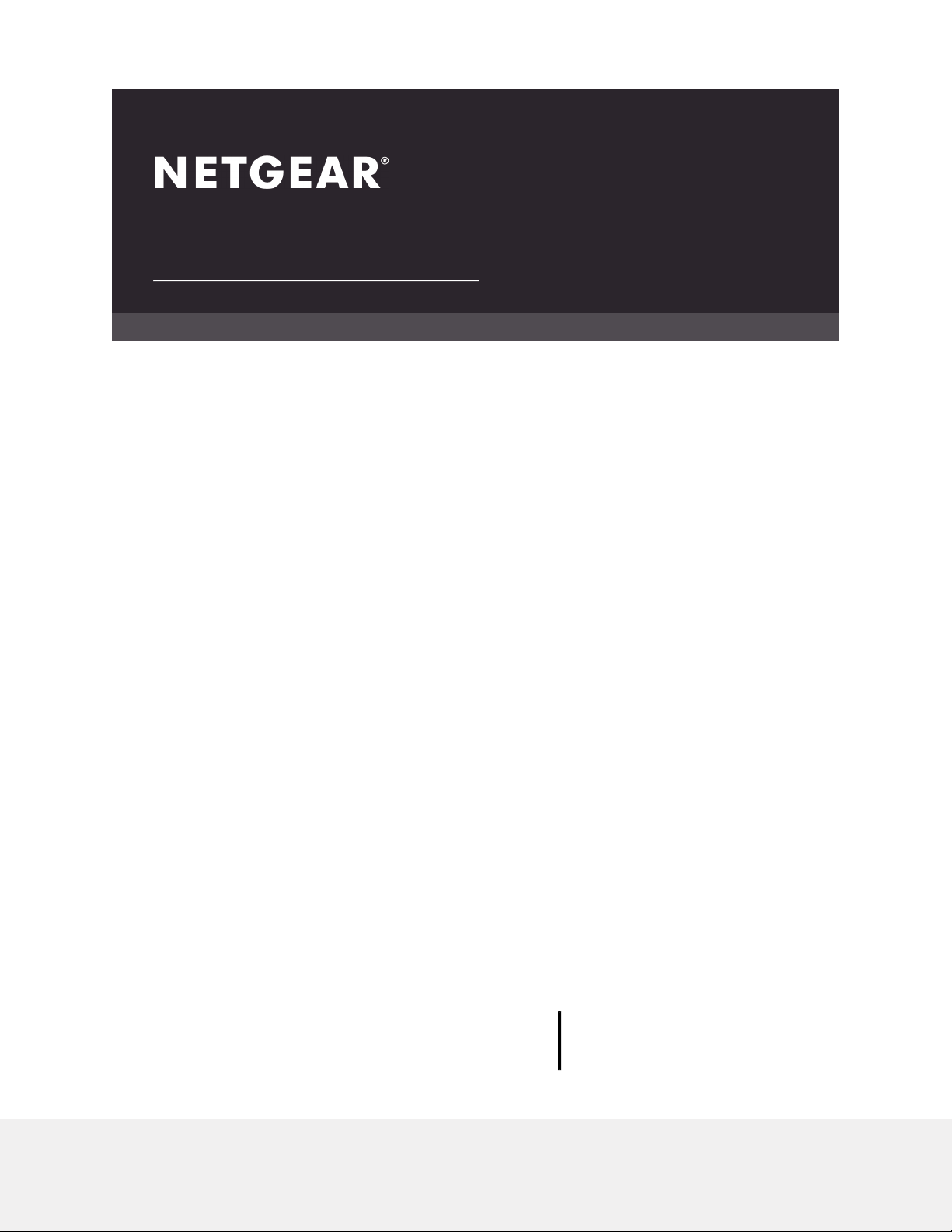
Benutzerhandbuch
Nighthawk Pro Gaming Router
Modell XR1000
Oktober 2020
202-12096-01
NETGEAR, Inc.
350 E. Plumeria Drive
San Jose, CA 95134, USA
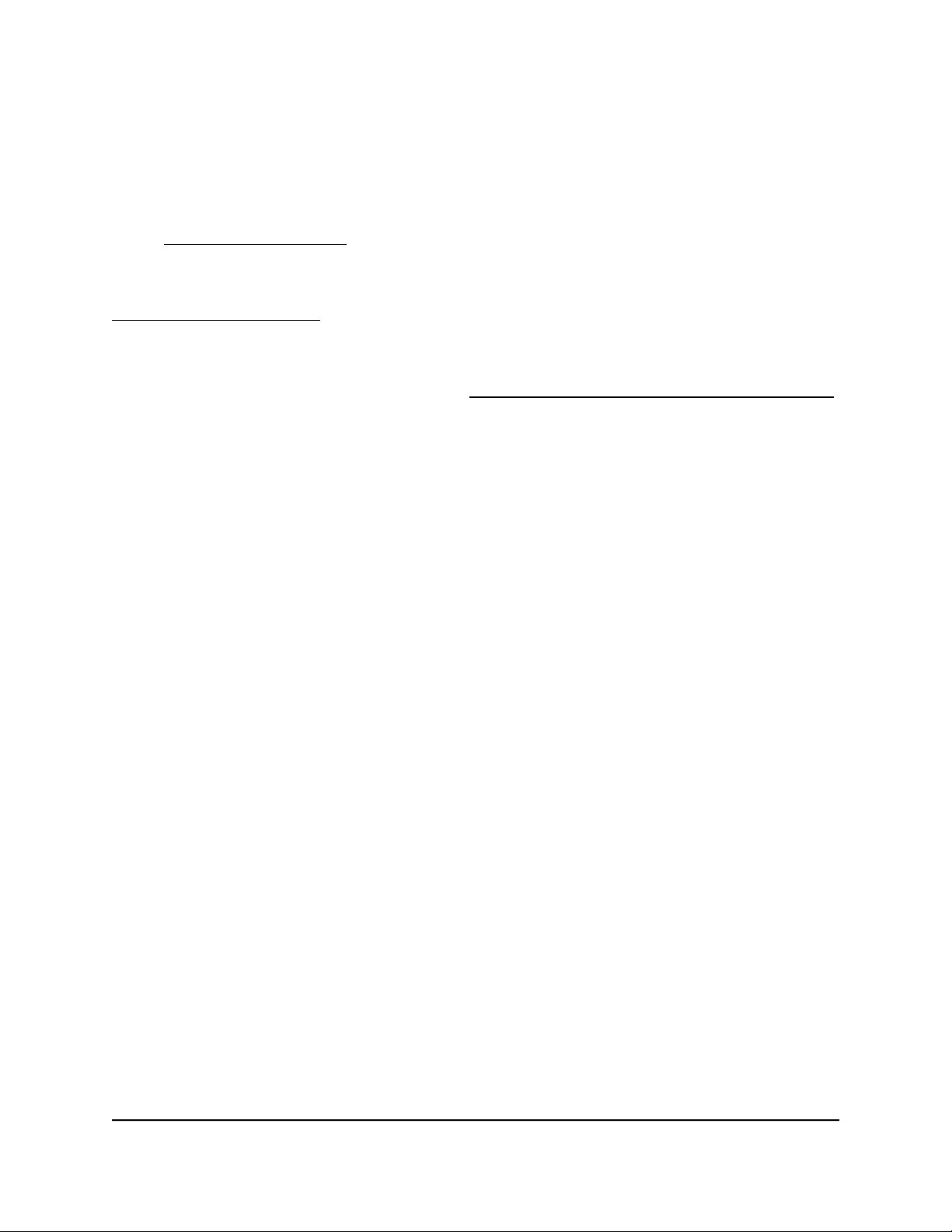
Nighthawk Pro Gaming Router
Support und Community
Unter netgear.com/support finden Sie Antworten auf Ihre Fragen und die neuesten
Downloads.
Hilfreiche Tipps finden Sie auch in unserer NETGEAR Community unter
community.netgear.com.
Behördliche und rechtliche Bestimmungen
Informationen zur Einhaltung der rechtlichen Vorschriften, einschließlich der
EU-Konformitätserklärung, finden Sie unter: https://www.netgear.com/about/regulatory/.
Lesen Sie das Dokument zur Einhaltung rechtlicher Vorschriften, bevor Sie das Gerät
an die Stromversorgung anschließen.
Marken
©NETGEAR, Inc., NETGEAR und das NETGEAR-Logo sind Marken von NETGEAR, Inc.
Jegliche nicht zu NETGEAR gehörende Marken werden nur zu Referenzzwecken
verwendet.
2
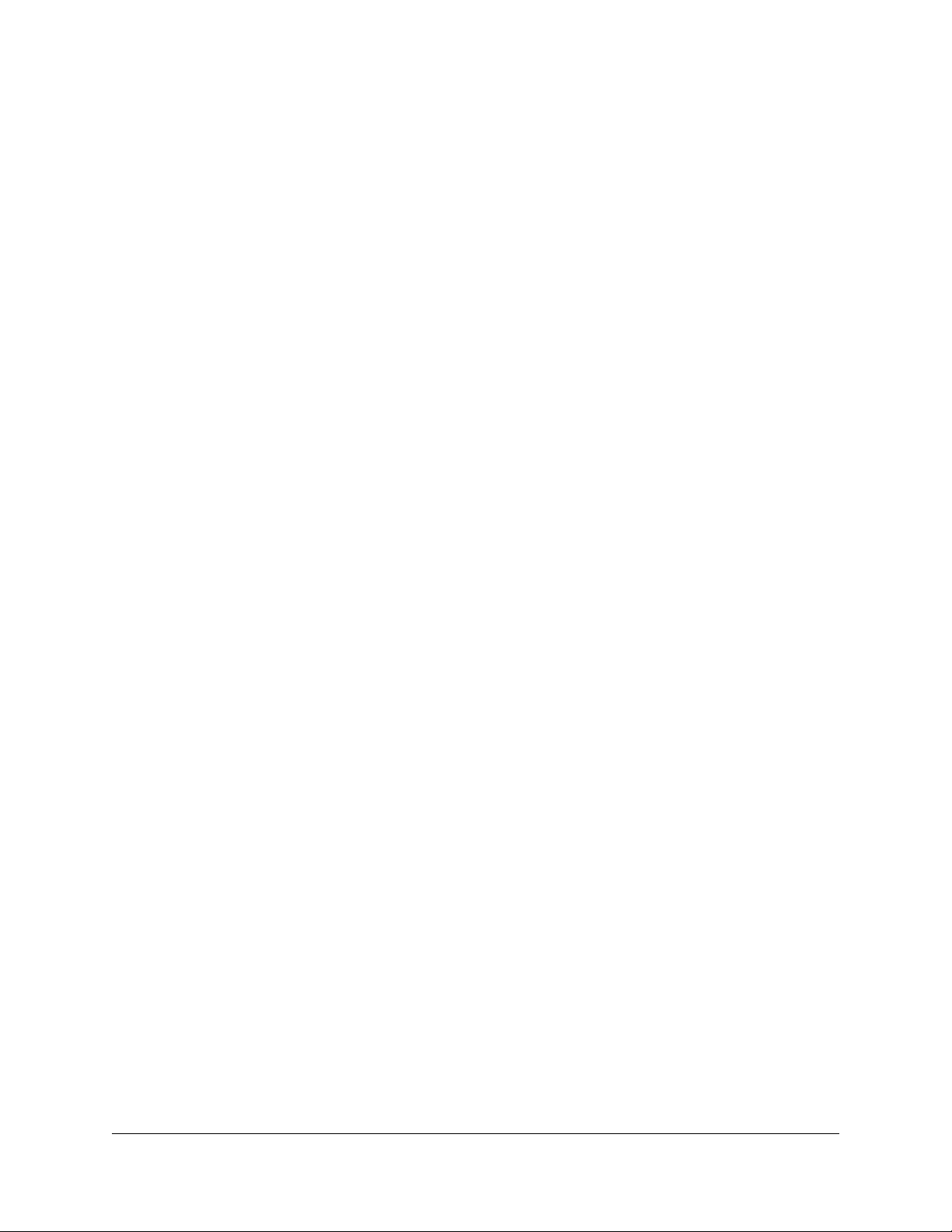
Inhalt
Kapitel 1 Hardware-Konfiguration
Kapitel 2 Herstellen einer Verbindung zum Netzwerk und Zugriff
auf den Router
Auspacken des Routers.....................................................................12
LEDs und Tasten an der Oberseite..................................................13
Rückseite..............................................................................................15
Anschließen der Antennen................................................................16
Etikett des Routers..............................................................................17
Positionieren des Routers..................................................................18
Anschließen des Routers...................................................................19
Verbinden mit dem Netzwerk...........................................................21
Kabelgebundene Verbindung.....................................................21
WLAN-Verbindung........................................................................21
WLAN-Verbindung über WPS......................................................21
Anmeldearten.....................................................................................22
Zugriff auf den Router über einen Webbrowser............................22
Automatische Interneteinrichtung...............................................23
Anmelden am Router....................................................................25
Ändern der Sprache......................................................................26
Verwalten Ihres Routers mit der NETGEAR Nighthawk App........26
Kapitel 3 Festlegen der Interneteinstellungen
Verwenden des Setup-Assistenten..................................................29
Manuelles Konfigurieren der Internetverbindung.........................29
Festlegen einer Internetverbindung ohne Anmeldung............30
Festlegen einer Internetverbindung mit Anmeldung...............31
Festlegen von IPv6-Internetverbindungen......................................33
Voraussetzungen für die Eingabe von IPv6-Adressen..............34
Verwenden von Auto Detect (Automatische Erkennung) für eine
IPv6-Internetverbindung...............................................................35
Verwenden von Auto Config (Automatische Konfiguration) für
eine IPv6-Internetverbindung.......................................................36
Einrichten einer IPv6-6to4-Tunnel-Internetverbindung............38
Einrichten einer IPv6-Pass-Through-Internetverbindung.........39
Einrichten einer festen IPv6-Internetverbindung.......................40
3
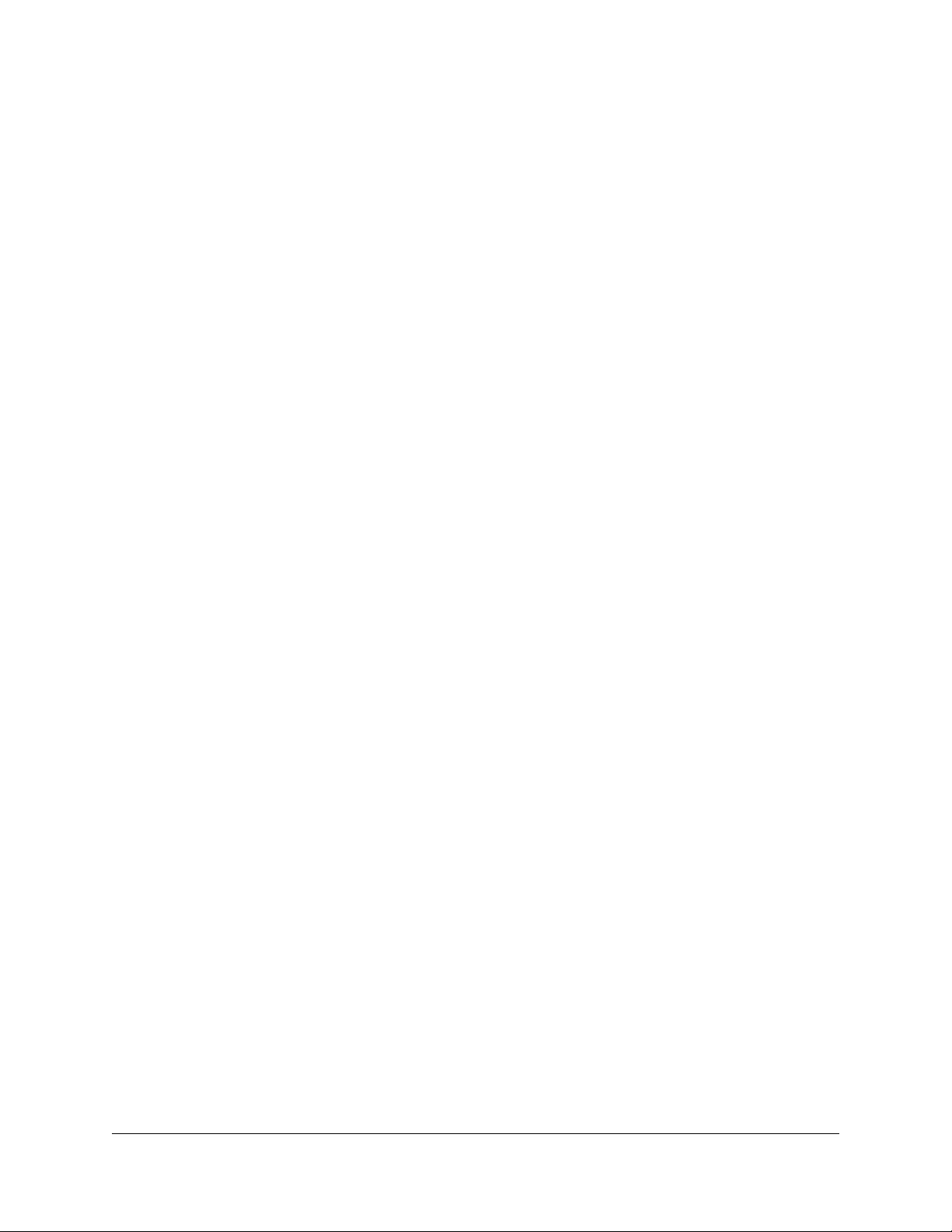
NIGHTHAWK PRO GAMING-Router Modell XR1000
Einrichten einer IPv6-DHCP-Internetverbindung.......................42
Einrichten einer IPv6-PPPoE-Internetverbindung......................43
Einrichten einer IPv6-6rd-Internetverbindung...........................46
Ändern der MTU-Größe....................................................................48
Kapitel 4 Optimieren Sie das Gaming und passen Sie die
Einstellungen für die Servicequalität an
Verringern Sie die Verzögerung mithilfe des Geo-Filters.............51
Verwenden Sie den Geo-Filter, indem Sie Ihren Home-Bereich
und festlegen Der Abstandsradius..............................................51
Verwenden Sie den Geofilter nach Zeichenbereichen.............55
Geräte-Ping und Zulassen oder Verweigern einer
Verbindung.....................................................................................59
Zeigen Sie das automatisch generierte Ping-Diagramm für eine
Verbindung an................................................................................60
Hinzufügen eines Geräts zum Geo-Filter....................................61
Entfernen eines Geräts aus dem Geo-Filter...............................63
Verwalten Sie die Karteneinstellungen für Geofilter.................63
Führen Sie die Verbindungs-Benchmark-Tests aus und verwalten
Sie diese...............................................................................................65
Führen Sie einen Verbindungs-Benchmark-Test aus................65
Planen Sie Die Verbindungs-Benchmark-Tests..........................66
Verwalten Sie, ob Tests geplant werden können, oder löschen
Sie Tests..........................................................................................67
Verwalten der Bandbreitenzuordnung............................................68
Verhindern Sie Netzwerküberlastung mit der
Überlastungskontrolle...................................................................68
Deaktivieren Sie Die Überlastungskontrolle..............................70
Bandbreitenzuweisung für Geräte...............................................71
Weisen Sie den Anwendungstypen Bandbreite zu...................74
Zurücksetzen der Bandbreitenverteilung...................................77
Verwalten der Traffic-Priorisierung..................................................78
Priorisieren des Datenverkehrs für ein Gerät und einen Dienst
und Anzeigen der Priorisierung Informationen.........................78
Fügen Sie ein Gerät und einen Dienst zur Priorisierung des
Datenverkehrs hinzu......................................................................80
Beenden der Traffic-Priorisierung für ein Gerät.........................81
Deaktivieren der automatischen Traffic-Priorisierung..............82
Kapitel 5 Überwachen Sie Game Server und Ihre Geräte, Router
und Netzwerk
Ping-Game-Server und verfolgen Pings im Laufe der Zeit............84
Ping-Game-Server für ein bestimmtes Spiel..............................84
Fügen Sie eine benutzerdefinierte Ping-Liste hinzu..................87
4
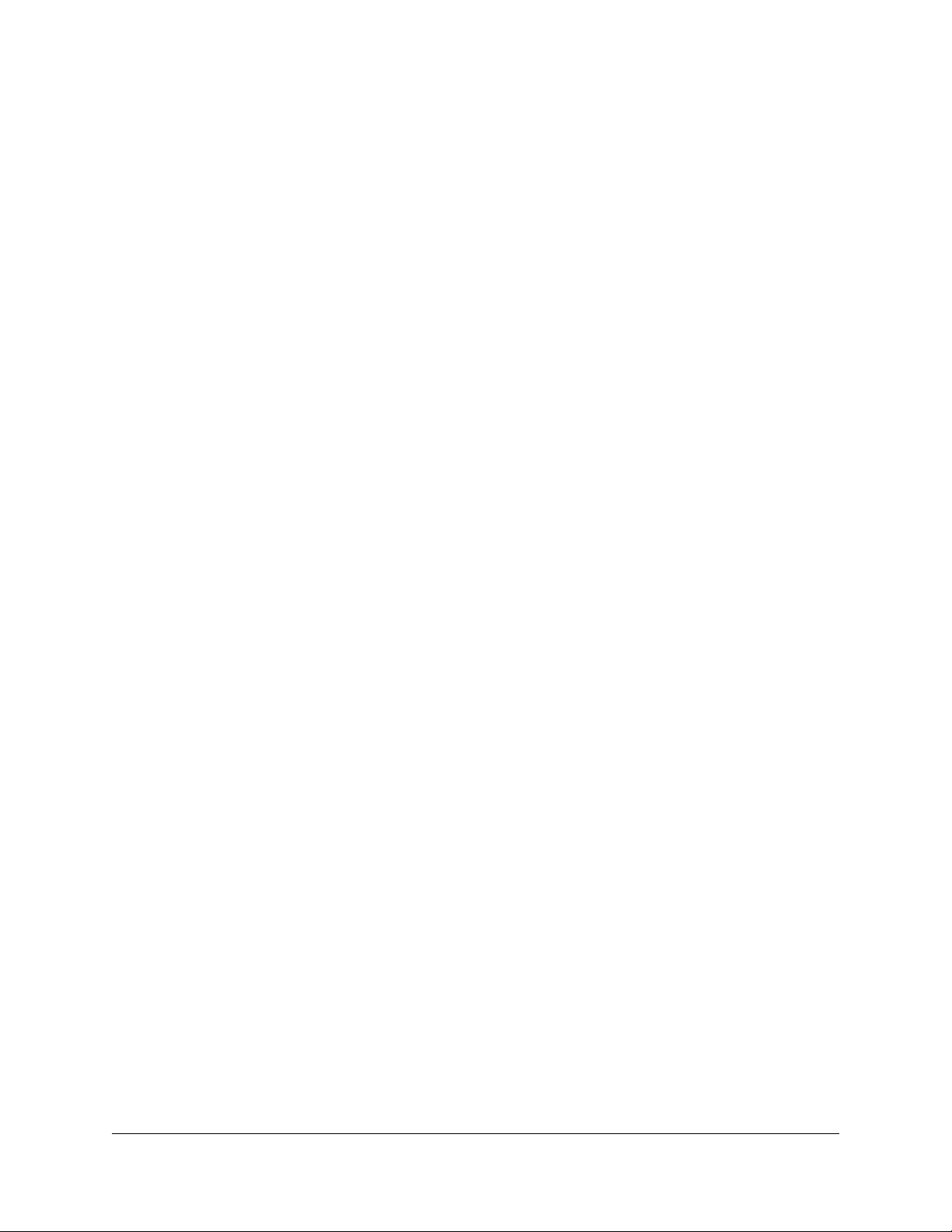
NIGHTHAWK PRO GAMING-Router Modell XR1000
Ändern einer benutzerdefinierten Ping-Liste.............................89
Löschen Sie eine benutzerdefinierte Ping-Liste.........................90
Zeigen Sie den Ping-Verlauf für einen oder mehrere Server für
an ein bestimmtes Spiel................................................................90
Verwalten Sie die Ping-Heatmap-Einstellungen........................92
Anzeigen und verwalten der aktuell im Netzwerk vorhandenen
Geräte..................................................................................................93
Anzeigen von Informationen zur Netzwerknutzung.......................94
Anzeigen von Router-Systeminformationen...................................97
Anpassen des Dashboards................................................................99
Kapitel 6 Kontrollieren Sie den Zugriff auf und aus dem Internet
Verwalten von NETGEAR Armor....................................................102
Aktivieren von Armor mit der Nighthawk App........................102
Zeigen oder ändern Sie Ihre NETGEAR Armor-Einstellungen
mithilfe des Nighthawk App.......................................................102
Zeigen Sie Ihre NETGEAR Armor-Einstellungen imArmor an oder
ändern Sie sie Portal....................................................................103
Verkehrsfunkkategorien, bestimmte Spiele oder Portbereiche mit
Verkehrsregeln zulassen, blockieren oder ablehnen..................103
Fügen Sie eine Regel hinzu, um Datenverkehr zuzulassen, zu
blockieren oder abzulehnen......................................................104
Ändern einer Verkehrsregel.......................................................107
Ändern Sie die Aktion für eine Verkehrsregel.........................107
Ordnen Sie die Priorität einer Verkehrsregel neu an..............108
Aktivieren oder Deaktivieren einer Verkehrsregel..................109
Aktivieren oder deaktivieren Sie alle Verkehrsregeln.............110
Aktivieren oder Deaktivieren der Verfolgung für eine
Verkehrsregel...............................................................................111
Entfernen Sie eine Verkehrsregel..............................................111
Zeigen Sie Verkehrsanalysen und Ereignisse für eine
Verkehrsregel an..........................................................................112
Blockieren Sie den Zugriff auf Websites mithilfe von
Schlüsselwörtern..............................................................................113
Hinzufügen von Stichwörtern und Blockieren des Zugriffs auf
bestimmte Websites....................................................................113
Löschen von Stichwörtern aus der Sperrliste...........................115
Vermeiden der Sperre an einem vertrauenswürdigen
Computer......................................................................................115
Sperren von Diensten und Anwendungen mit einfachen
Firewall-Ausgangsregeln................................................................116
Blockieren des Zugriffs von Diensten oder Anwendungen auf
das Internet...................................................................................117
5
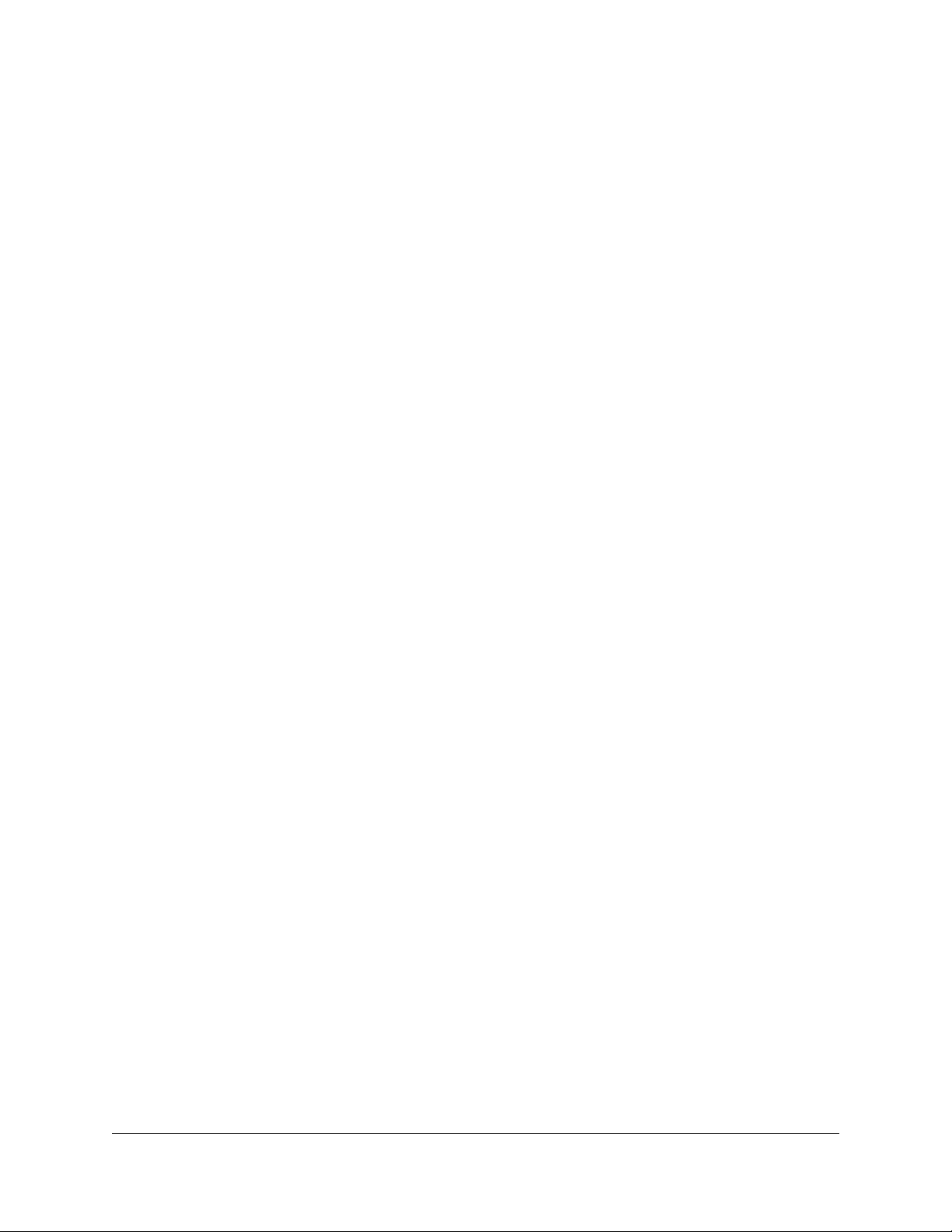
NIGHTHAWK PRO GAMING-Router Modell XR1000
Ändern einer Firewall-Ausgangsregel für Dienste oder
Anwendungen..............................................................................118
Entfernen einer Firewall-Ausgangsregel für Dienste oder
Anwendungen..............................................................................119
Richten Sie einen Zeitplan für Schlüsselwortblockierung und einfache
ausgehende Anrufe ein Firewall-Regeln.......................................120
Einrichten von E-Mail-Benachrichtigungen für Sicherheitsereignisse
und Protokollmeldungen................................................................121
Kapitel 7 Verwalten der Netzwerkeinstellungen des Routers
Anzeigen oder Ändern der WAN-Einstellungen..........................125
Einrichten eines DMZ-Standardservers.........................................126
Ändern des Router-Gerätenamens................................................127
Ändern der LAN-IP-Adresse und RIP-Einstellungen des Routers.128
Festlegen der vom Router zu vergebenden IP-Adressen...........130
Deaktivieren der DHCP-Serverfunktion im Router.......................131
Verwalten reservierter LAN-IP-Adressen.......................................132
Reservieren einer LAN-IP-Adresse............................................132
Bearbeiten einer reservierten IP-Adresse.................................134
Löschen einer reservierten IP-Adresse.....................................134
Einrichten einer Bridge zu Ihrem ISP-Netzwerk mit einer Portgruppe
oder VLAN-Tag-Gruppe..................................................................135
Einrichten einer Bridge zu Ihrem ISP-Netzwerk mit einer
Portgruppe...................................................................................135
Einrichten einer Bridge zu Ihrem ISP-Netzwerk mit einer
VLAN-Tag-Gruppe.......................................................................137
Einrichten eines IPTV-Ports zum Leasen eines Intranet-Ports.138
Verwalten von benutzerdefinierten statischen Routen................140
Konfigurieren einer statischen Route........................................141
Ändern von statischen Routen...................................................142
Löschen einer statischen Route.................................................142
Verbessern von Netzwerkverbindungen mit Universal Plug and
Play.....................................................................................................143
Kapitel 8 Verwalten der WLAN-Einstellungen des Routers
Festlegen der WLAN-Grundeinstellungen...................................146
Ändern des WLAN-Passworts oder der Sicherheitsstufe............149
Ändern Sie den WiFi-Modus für Download- und
Upload-Geschwindigkeiten............................................................151
Ändern Sie den WiFi-Modus, wenn AX WiFi aktiviert ist........151
Ändern Sie den WiFi-Modus, wenn AX WiFi deaktiviert ist....152
Einrichten eines WLAN-Gastnetzwerks.........................................154
Verwenden des WPS-Assistenten für WLAN-Verbindungen......156
Steuern der WLAN-Funktion...........................................................157
6
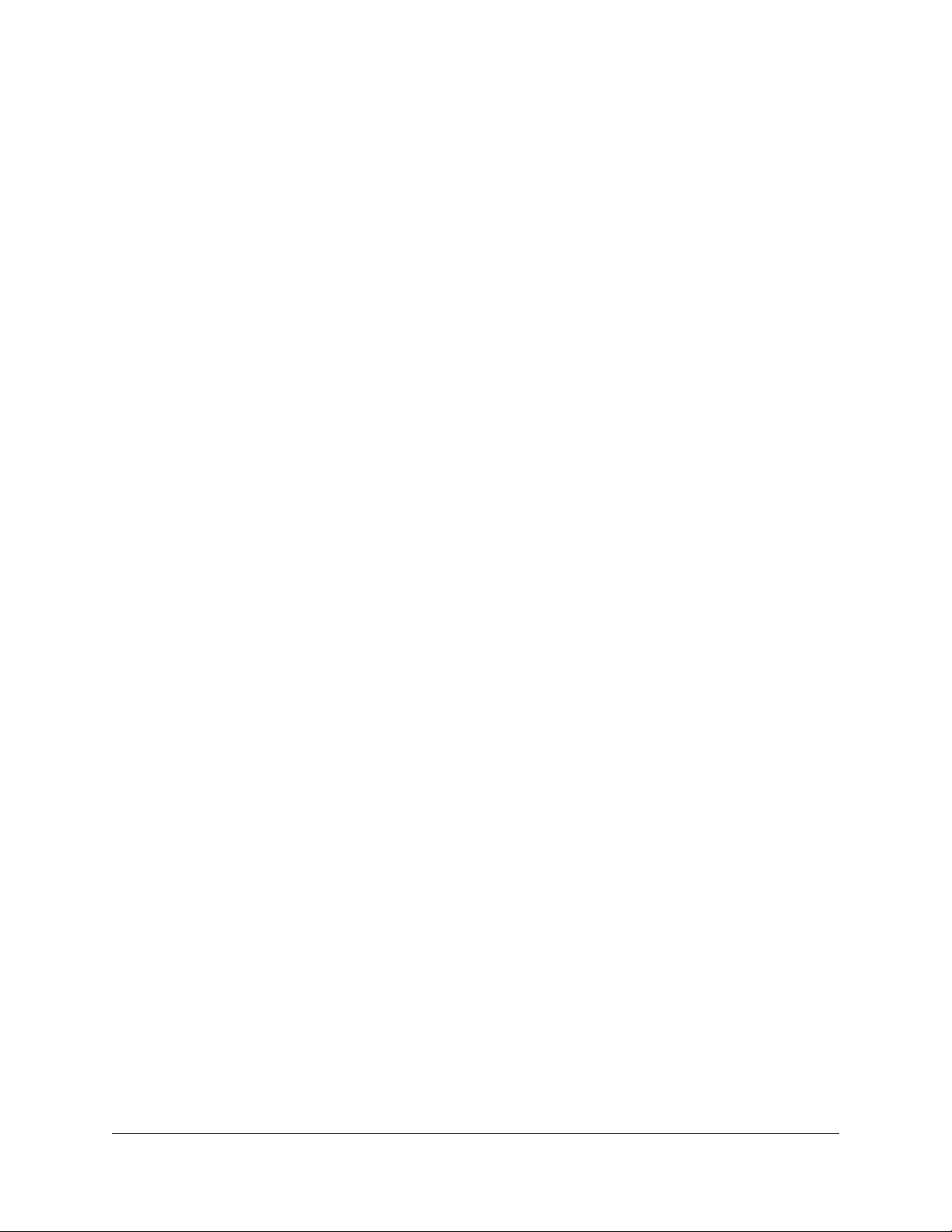
NIGHTHAWK PRO GAMING-Router Modell XR1000
Verwenden des WLAN-Ein-/Ausschalters................................158
Aktivieren oder deaktivieren Sie die WiFi-Funkgeräte über das
Router-Web Schnittstelle............................................................158
Einrichten eines WLAN-Zeitplans...................................................159
Aktivieren oder Deaktivieren von AX WiFi....................................160
OFDMA aktivieren oder deaktivieren............................................160
Aktivieren oder Deaktivieren von Smart Connect........................162
Verwalten von implizitem Beamforming.......................................163
Aktivieren oder Deaktivieren von MU-MIMO...............................164
Ändern der Sendeleistungsregelung............................................164
Bridge-Modus aktivieren.................................................................165
Verwenden des Routers als WLAN-AP (Access Point).................167
Kapitel 9 Router-Wartung
Aktualisieren der Router-Firmware................................................170
Prüfen auf Verfügbarkeit neuer Firmware und Aktualisieren des
Routers..........................................................................................170
Manuelles Laden einer Firmware auf den Router....................171
Ändern des Administratorpassworts.............................................173
Aktivieren der Administrator-Passwortwiederherstellung..........174
Wiederherstellen des Administrator-Passworts...........................175
Verwalten der Konfigurationsdatei des Routers..........................176
Sichern der Konfigurationseinstellungen.................................176
Wiederherstellen der Konfigurationseinstellungen................176
Zurücksetzen des Routers auf die werkseitigen Voreinstellungen.177
Betätigen der Reset-Taste..........................................................178
Löschen der aktuellen Konfiguration........................................178
Einstellen der Zeitzone....................................................................179
Ändern des NTP-Servers.................................................................179
Überwachen und Messen von Internetdatenverkehr..................180
Starten der Datenverkehrsanzeige ohne Beschränkungen des
Datenvolumens............................................................................180
Begrenzen des Internetdatenverkehrs nach Volumen...........181
Begrenzen des Internetdatenverkehrs nach
Verbindungsdauer.......................................................................183
Anzeigen von Internet-Datenvolumen und Statistiken...........184
Freischalten der Datenverkehrsanzeige nach Erreichen des
Datenlimits....................................................................................185
Anzeigen und Verwalten der Protokolle über die Routeraktivität.186
Anzeigen der Statistik von Internet-Ports......................................187
Überprüfen des Internetverbindungsstatus, Detailanzeige sowie
Freigeben und Erneuern der Verbindung....................................189
Neustart des Routers über die Webschnittstelle..........................190
Anzeigen von Routerbenachrichtigungen....................................191
7
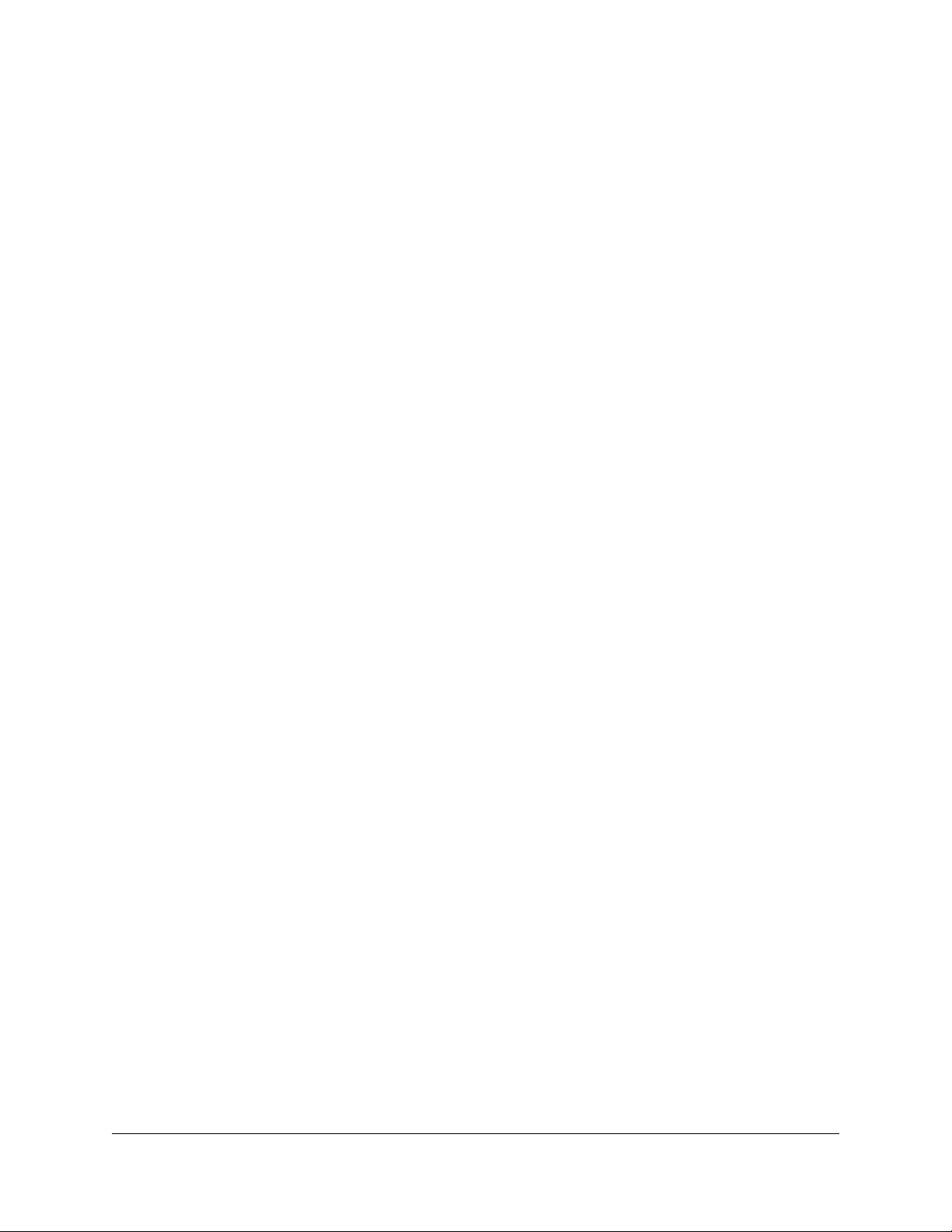
NIGHTHAWK PRO GAMING-Router Modell XR1000
Deaktivieren Sie den Medienserver...............................................191
Schalten Sie die Router-LEDs aus...................................................192
Greifen Sie über die Nighthawk-App auf den Router zu.............193
Kapitel 10 Gemeinsame Nutzung von an den Router
angeschlossenen USB-Speichergeräten
Anforderungen an USB-Geräte......................................................195
Zugreifen auf ein an den Router angeschlossenes Speichergerät.195
Zugreifen von einem Windows-Computer auf ein mit dem Router
verbundenes Speichergerät...........................................................196
Abbilden eines USB-Geräts auf ein Windows-Netzwerklaufwerk.196
Zugriff von einem Mac-Computer auf ein mit dem Router
verbundenes Speichergerät...........................................................197
Verwalten des Zugriffs auf ein USB-Speichergerät......................198
Verwenden Sie FTP in Ihrem Netzwerk.........................................200
Verwalten von Netzwerkordnern auf einem USB-Speichergerät.201
Anzeigen von Netzwerkordnern auf einem
USB-Speichergerät......................................................................201
Hinzufügen eines Netzwerkordners zu einem
USB-Speichergerät......................................................................202
Ändern eines Netzwerkordners auf einem USB-Speichergerät.203
Sicheres Entfernen eines USB-Speichergeräts.............................204
Kapitel 11 DDNS-Zugriff auf USB-Speichergeräte über das Internet
Konfiguration und Verwaltung des dynamischen DNS...............206
Einrichten eines neuen DDNS-Kontos......................................206
Festlegen eines bereits erstellten DNS-Kontos.......................207
Ändern der dynamischen DNS-Einstellungen.........................208
Einrichtung Ihres persönlichen FTP-Servers.................................209
Zugriff auf USB-Speichergeräte über das Internet.......................210
Zugriff von einem Remote-Computer auf USB-Speichergeräte.210
Einrichten des FTP-Zugriffs über das Internet..........................210
FTP-Zugriff auf Speichergeräte über das Internet...................211
Kapitel 12 Freigeben eines USB-Druckers
Installieren des Druckertreibers und des Druckers.....................214
Herunterladen des ReadySHARE Drucker-Dienstprogamms.....214
Installieren des ReadySHARE Drucker-Dienstprogramms..........214
Drucken mithilfe von NETGEAR USB Control Center..................215
Kapitel 13 Zugriff auf Ihr Netzwerk über ein VPN
Einrichten einer VPN-Verbindung..................................................218
Angeben des VPN-Dienstes im Router..........................................218
Installieren der OpenVPN-Software...............................................219
8
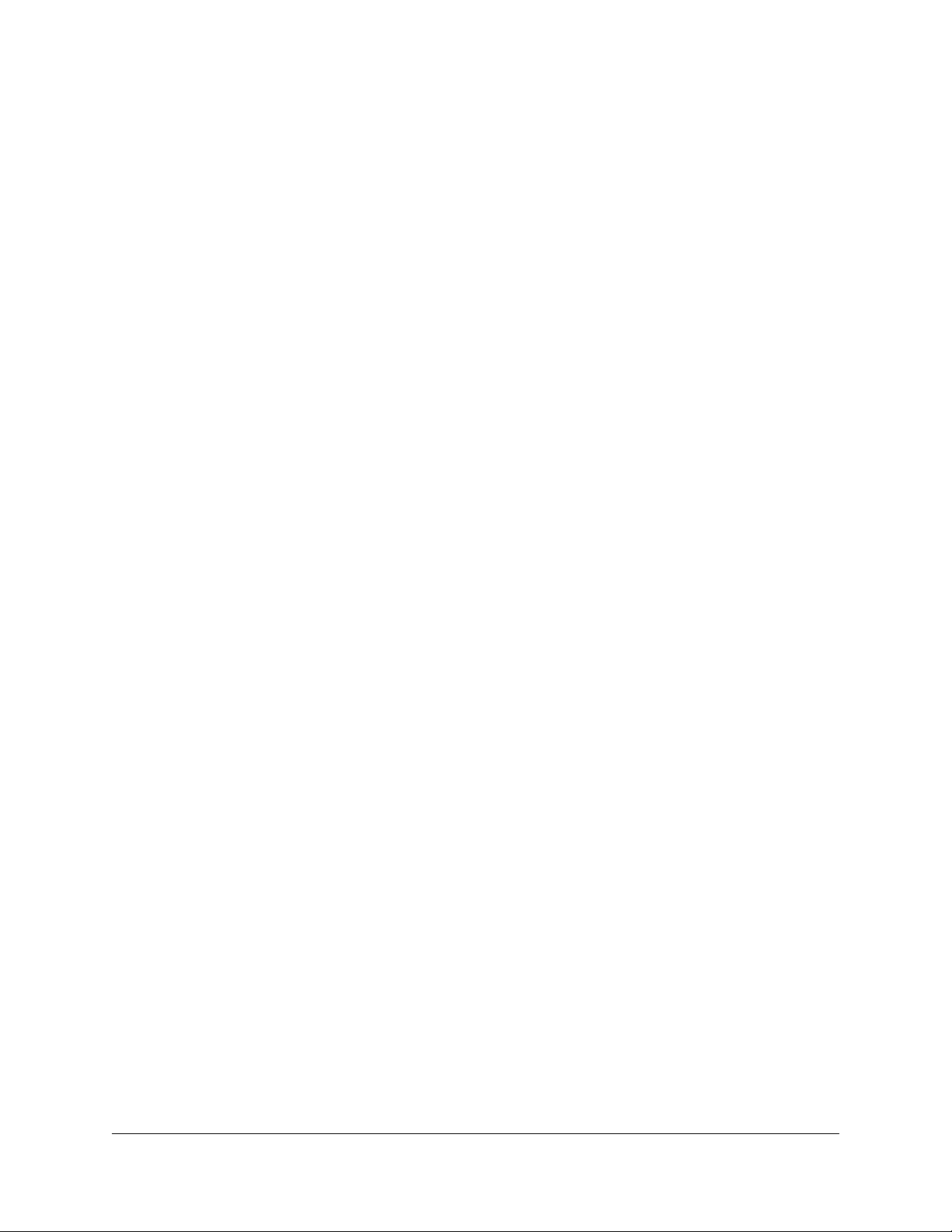
NIGHTHAWK PRO GAMING-Router Modell XR1000
Installieren der OpenVPN-Software auf einem
Windows-Computer....................................................................219
Installieren der OpenVPN-Software auf Ihrem Mac-Computer.222
Installieren der OpenVPN-Software auf einem iOS-Gerät.....223
Installieren der OpenVPN-Software auf einem Android-Gerät.224
Verwenden eines VPN-Tunnels auf einem Windows-Computer.225
Verwenden Sie VPN, um auf das USB-Speichergerät des Routers
zuzugreifen, und Medien................................................................226
Zugriff auf Ihren Internetdienst zu Hause über ein VPN..............227
Zulassen des Internetzugriffs für einen VPN-Client im Router.227
Sperren des Routers für Internetzugriff über einen VPN-Client.228
Zugriff auf Ihren Internetdienst zu Hause über einen
VPN-Tunnel...................................................................................229
Kapitel 14 Verwalten und Anpassen der Regeln für den
Internet-Datenverkehr für Ports
Verwalten der Portweiterleitung für Dienste und Anwendungen an
einen lokalen Server........................................................................231
Konfigurieren der Portweiterleitung an einen lokalen Server.231
Hinzufügen von benutzerdefinierten Portweiterleitungsdiensten
oder -anwendungen....................................................................232
Ändern von Portweiterleitungsdiensten oder -anwendungen.234
Entfernen von Portweiterleitungsdiensten oder
-anwendungen.............................................................................234
Anwendungsbeispiel: Veröffentlichen eines lokalen
Webservers...................................................................................235
So implementiert der Router eine Portweiterleitungsregel....236
Verwalten von Port-Triggering für Anwendungen und Dienste.236
Hinzufügen von Port-Triggering-Diensten oder
-Anwendungen............................................................................237
Aktivieren von Port-Triggering und Festlegen des
Zeitüberschreitungswerts...........................................................238
Ändern von Port-Triggering-Diensten oder -Anwendungen..239
Entfernen von Port-Triggering-Diensten oder -Anwendungen.240
Port-Triggering deaktivieren......................................................241
Anwendungsbeispiel: Port-Triggering für Internet Relay Chat.241
Kapitel 15 Fehlerbehebung
Tipps..................................................................................................244
Sequenz zum Neustart des Netzwerks......................................244
Überprüfen der Anschlüsse des Netzteilkabels und des
Netzwerkkabels............................................................................244
Überprüfen der Netzwerkeinstellungen...................................244
Überprüfen der WLAN-Einstellungen.......................................245
9
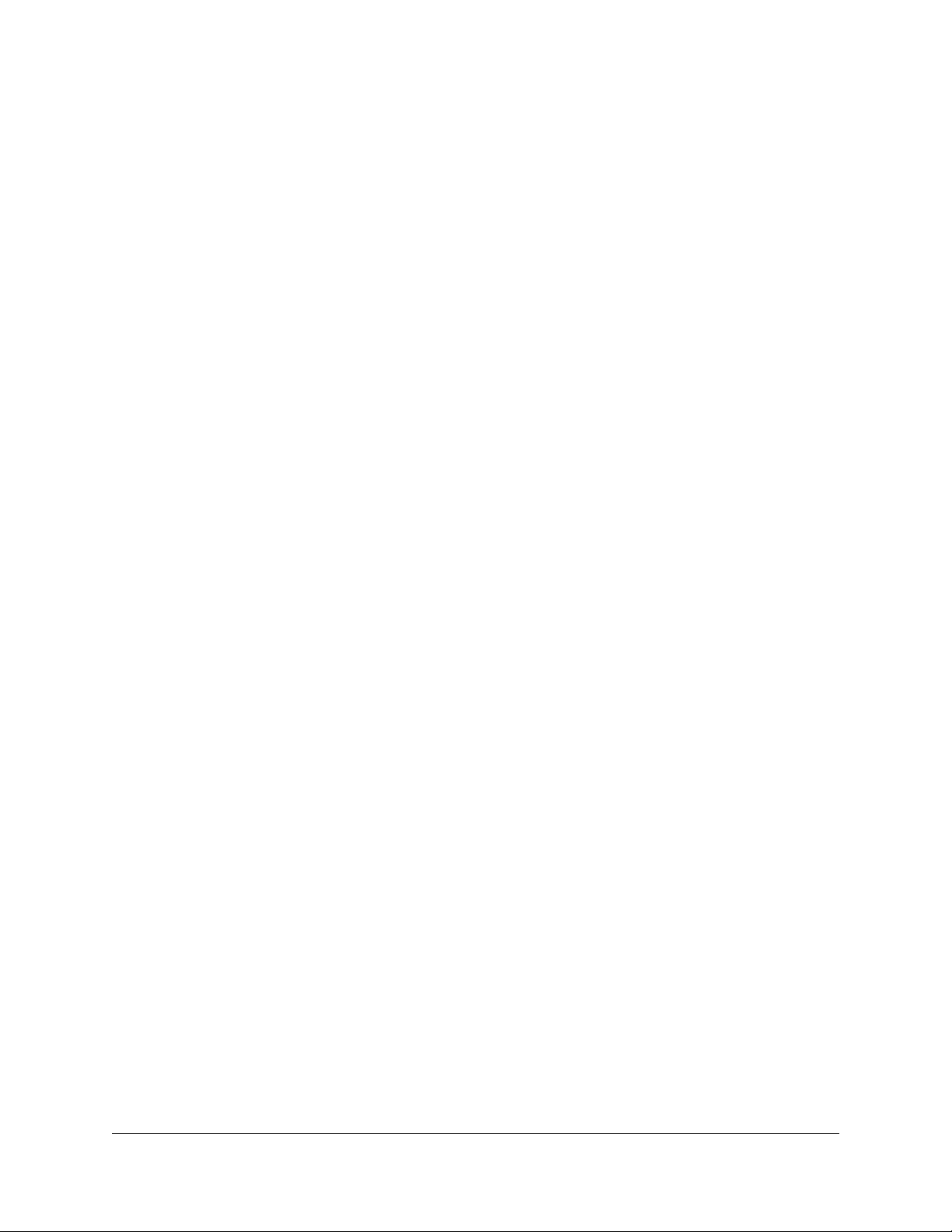
NIGHTHAWK PRO GAMING-Router Modell XR1000
Behebung von Fehlern im Zusammenhang mit LEDs.................245
Standard-LED-Verhalten bei eingeschaltetem Router............245
Die Power-LED ist aus oder blinkt.............................................245
LEDs erlöschen nicht...................................................................246
Die Internet- oder Netzwerkanschluss-LEDs leuchten nicht...246
WLAN-LEDs leuchten nicht........................................................246
Anmeldung am Router nicht möglich............................................247
Internetzugriff nicht möglich...........................................................247
Fehlerbehebung im Zusammenhang mit dem Internetzugriff....249
Änderungen werden nicht gespeichert........................................250
Fehlerbehebung im Zusammenhang mit der WLAN-Verbindung.251
Fehlerbehebung im Netzwerk mithilfe des
Ping-Dienstprogramms...................................................................252
Testen des Pfads von einem Windows-Computer zu einem
Remote-Gerät...............................................................................252
Testen des LAN-Pfads zum Router............................................253
Kapitel 16 Zusatzinformationen
Werkseinstellungen.........................................................................255
Technische Daten.............................................................................257
10
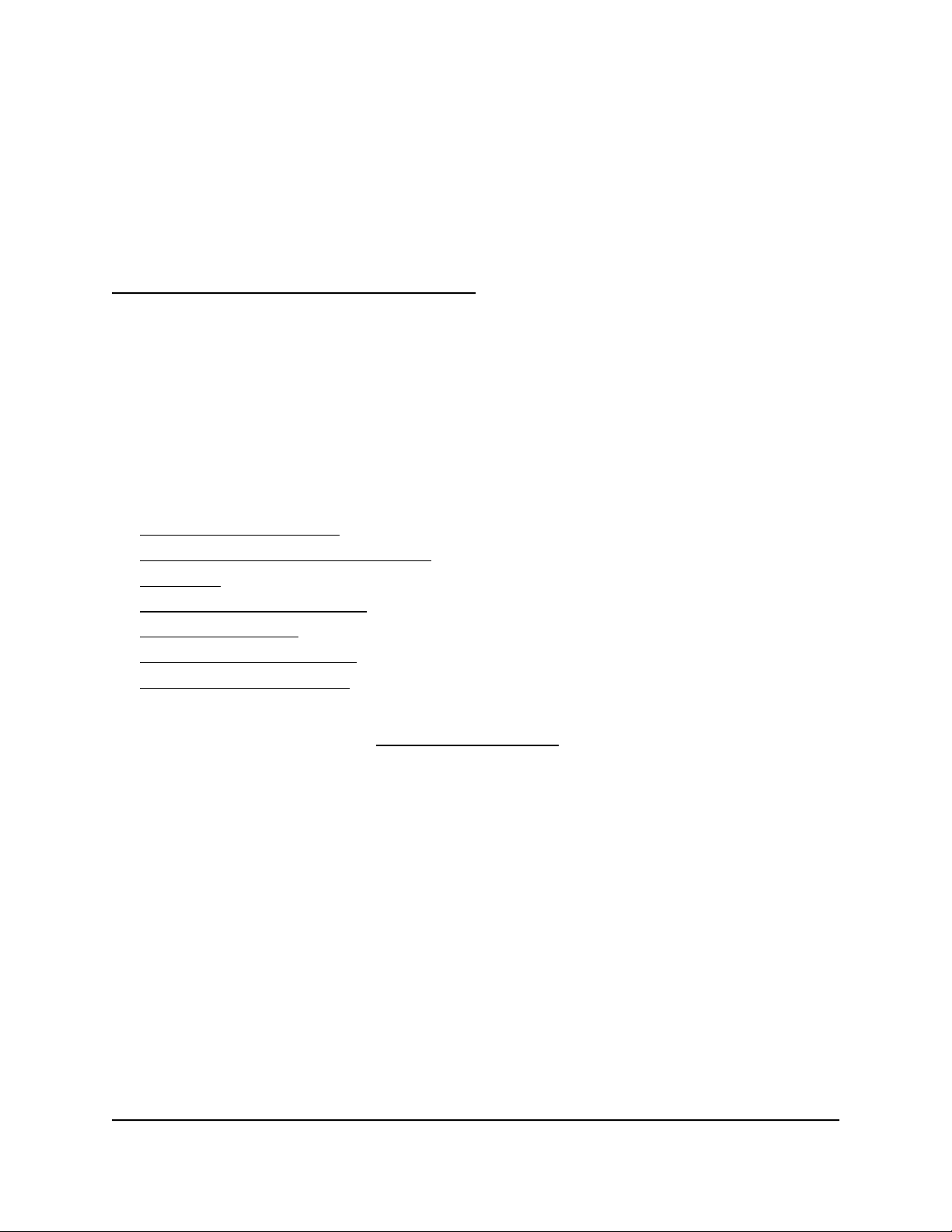
1
Hardware-Konfiguration
Dieses Benutzerhandbuch gilt für den NETGEAR®Pro Gaming-Router XR1000 von
Nighthawk.
Im Handbuch wird beschrieben, wie Sie den Router einrichten und auf die
Webschnittstelle des Routers zugreifen können, um Ihr Netzwerk zu überwachen und
die Routerfunktionen zu konfigurieren.
Dieses Kapitel enthält die folgenden Abschnitte:
• Auspacken des Routers
• LEDs und Tasten an der Oberseite
• Rückseite
• Anschließen der Antennen
• Etikett des Routers
• Positionieren des Routers
• Anschließen des Routers
Weitere Informationen zu den in diesem Handbuch behandelten Themen finden Sie
auf der Support-Website unter netgear.com/support.
11

NIGHTHAWK PRO GAMING-Router Modell XR1000
Auspacken des Routers
Das Paket enthält den NIGHTHAWK PRO GAMING-Router, vier Antennen, ein Netzteil
und ein flaches Ethernet-Kabel. Das Paket enthält auch die Installationsanleitung (nicht
in der folgenden Abbildung dargestellt).
Abbildung 1: Lieferumfang
Benutzerhandbuch12Hardware-Konfiguration
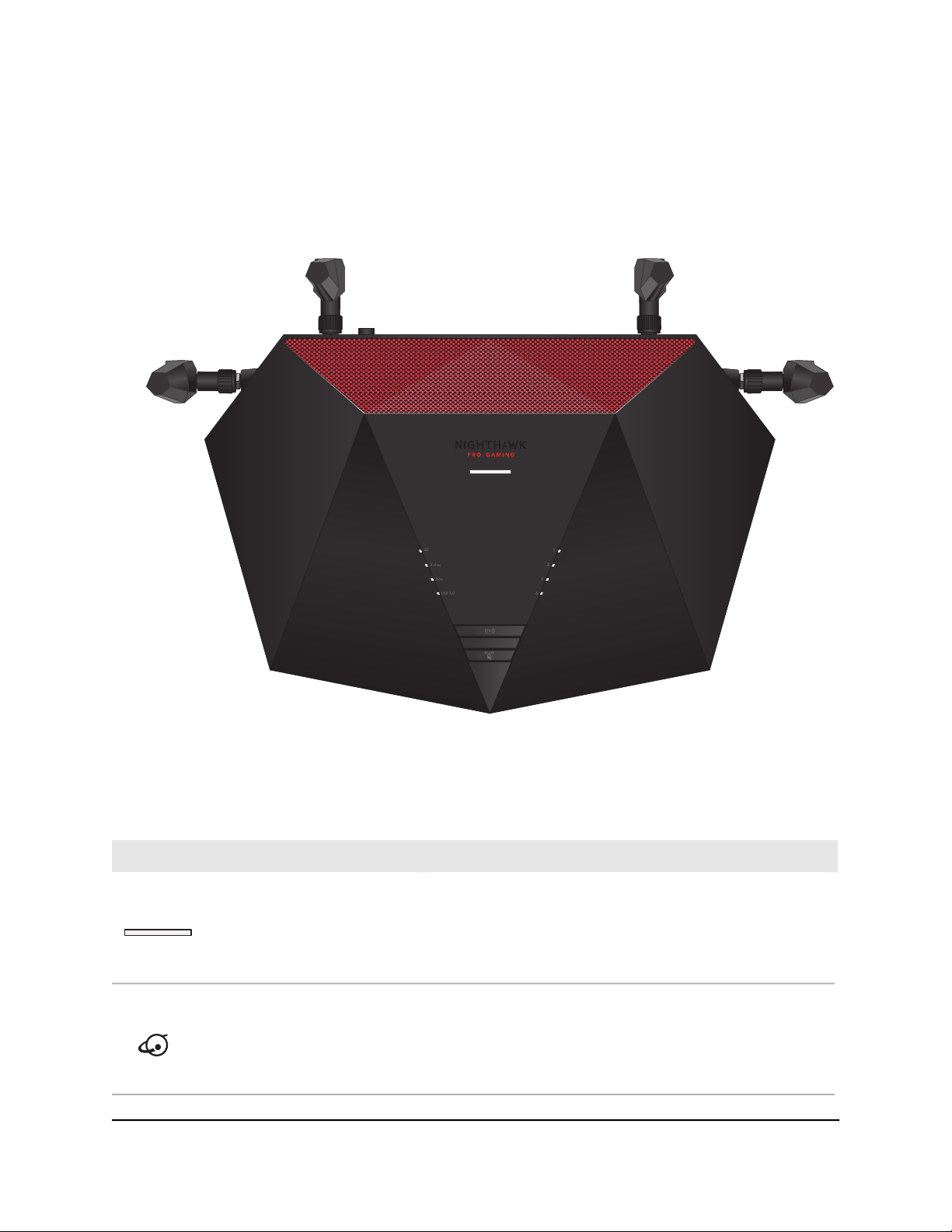
NIGHTHAWK PRO GAMING-Router Modell XR1000
LEDs und Tasten an der Oberseite
Die Status-LEDs, die WLAN-ein/aus -Taste mit LED und die WPS -Taste mit LED befinden
sich auf der Oberseite.
Abbildung 2: Ansicht von oben
Tabelle 1: Beschreibung der LEDs
Power-LED
Internet-LED
BeschreibungLED und Tasten
Leuchtet gelb: Der Router startet.
Leuchtet weiß: Der Router ist bereit.
Blinkt gelb: Die Firmware wird aktualisiert, oder die Reset
-Taste wurde gedrückt und dann freigegeben.
Aus: Der Router wird nicht mit Strom versorgt.
Leuchtet weiß: Die Internetverbindung ist bereit.
Blinkt weiß: Der Router sendet oder empfängt Datenverkehr.
Aus: Router und Modem sind nicht über ein Netzwerkkabel
verbunden.
Benutzerhandbuch13Hardware-Konfiguration
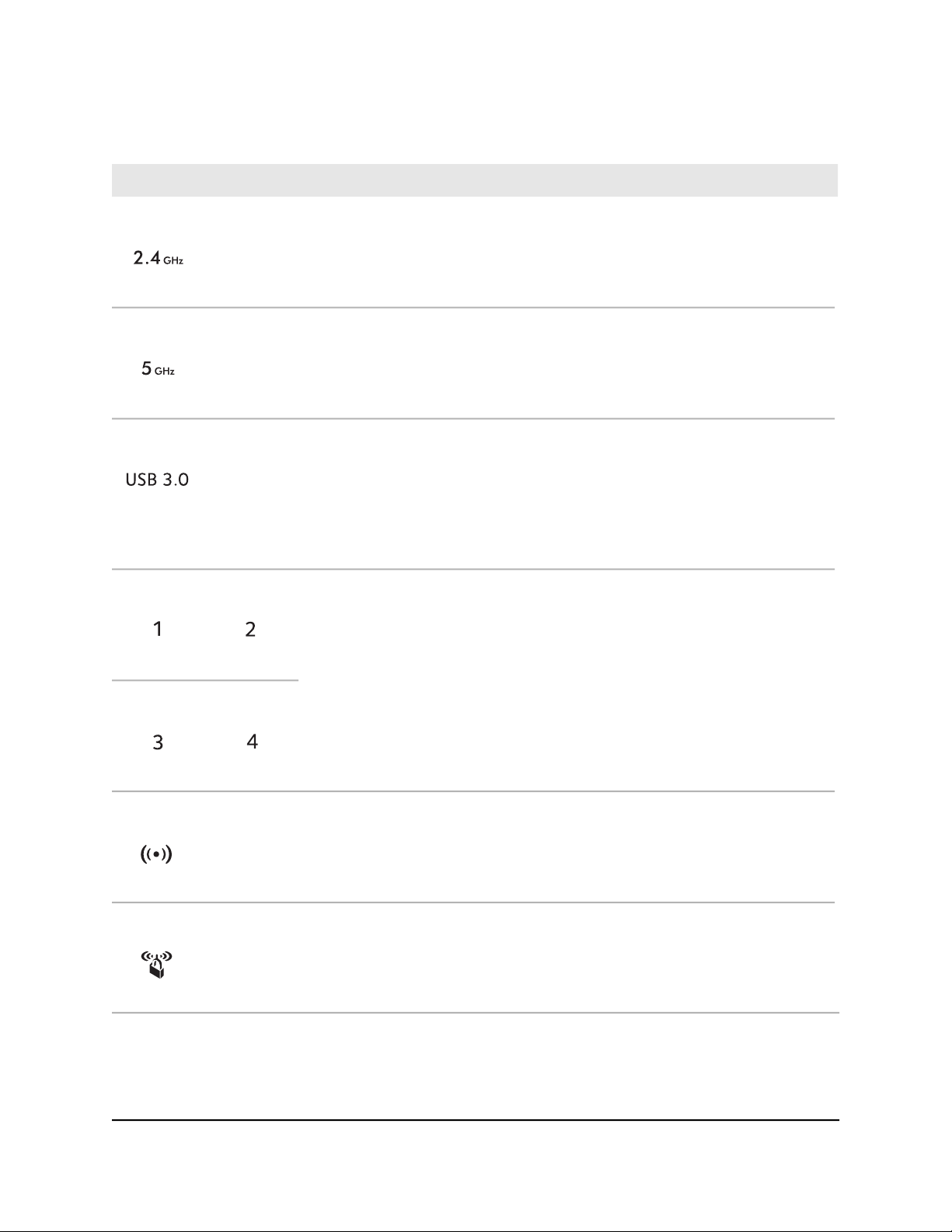
NIGHTHAWK PRO GAMING-Router Modell XR1000
Tabelle 1: Beschreibung der LEDs (Fortsetzung)
BeschreibungLED und Tasten
2,4-GHz-LED
5-GHz-LED
USB 3.0-LED
Netzwerkanschlüsse
1–4 LEDs
Leuchtet weiß: Das 2,4-GHz-WLAN ist aktiviert.
Blinkt weiß: Der Router sendet oder empfängt
WLAN-Datenverkehr.
Aus: Das 2,4-GHz-WLAN ist deaktiviert.
Leuchtet weiß: Das 5-GHz-WLAN ist aktiviert.
Blinkt weiß: Der Router sendet oder empfängt
WLAN-Datenverkehr.
Aus: Das 5-GHz-WLAN ist deaktiviert.
Leuchtet weiß: Ein USB-Gerät ist angeschlossen und
betriebsbereit.
Blinkt weiß: Ein USB-Gerät ist angeschlossen und versucht,
eine Verbindung herzustellen.
Aus: Es ist kein USB-Gerät angeschlossen, oder die Schaltfläche
Safely Remove Hardware (Hardware sicher entfernen) wurde
gedrückt, und das angeschlossene USB-Gerät kann entfernt
werden.
Die LED-Farbe zeigt die Geschwindigkeit an: Weiß steht für
Gigabit-Netzwerkverbindungen und Gelb für
Netzwerkverbindungen mit 100 oder 10 MBit/s.
Leuchtet weiß: Der Router hat eine 1-GBit/s-Verbindung mit
einem eingeschalteten Gerät erkannt.
Blinkt weiß: Der Port sendet oder empfängt Datenverkehr mit
1 GBit/s.
Leuchtet gelb: Der Router hat eine 100-MBit/s- oder
10-MBit/s-Verbindung mit einem eingeschalteten Gerät erkannt.
Blinkt gelb: Der Port sendet oder empfängt Datenverkehr mit
100 MBit/s oder 10 MBit/s.
Aus: An diesen Netzwerkanschluss ist kein Gerät angeschlossen.
WLAN-Ein-/AusSchalter und LED
WPS-Taste und
-LED
Durch Drücken dieser Taste für zwei Sekunden wird das WLAN
im 2,4-GHz-Bereich und 5-GHz-Bereich ein- und ausgeschaltet.
Wenn diese LED leuchtet, ist das WLAN aktiviert. Wenn diese
LED nicht leuchtet, ist das WLAN deaktiviert, und Sie können
keine WLAN-Verbindung mit dem Router herstellen.
Mit dieser Taste können Sie über WPS ohne Eingabe des
WLAN-Passworts eine Verbindung mit dem WLAN-Netzwerk
herstellen. Die WPS-LED blinkt während dieses Vorgangs weiß
und leuchtet dann dauerhaft weiß.
Benutzerhandbuch14Hardware-Konfiguration
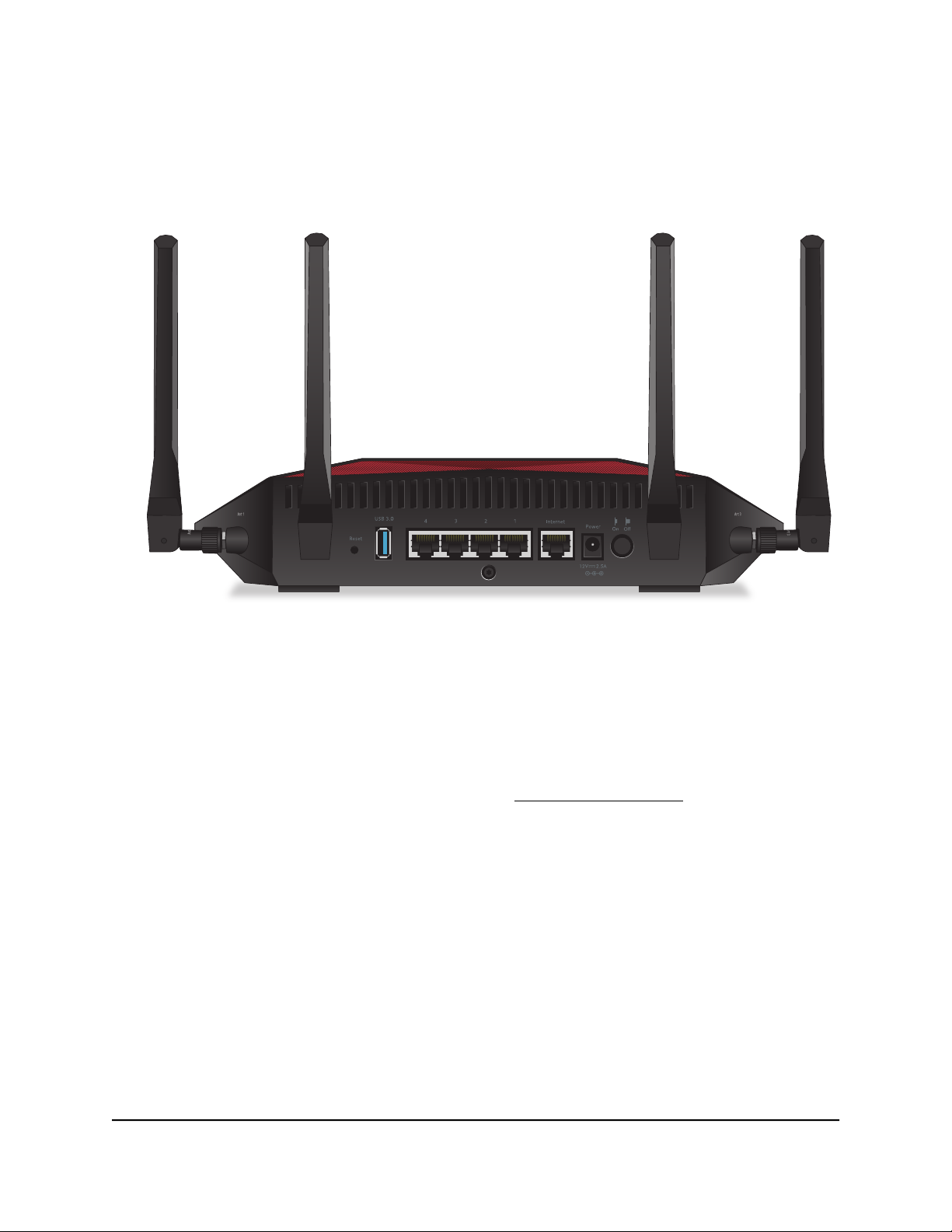
NIGHTHAWK PRO GAMING-Router Modell XR1000
Rückseite
Die folgende Abbildung zeigt die Anschlüsse und Tasten auf der Rückseite.
Abbildung 3: Rückseite
Von links nach rechts finden Sie an der Rückseite die folgenden Komponenten:
Reset-Taste: Sie können die Reset -Taste drücken, um den Router auf die
•
Werkseinstellungen zurückzusetzen.
Wenn Sie die Reset -Taste gedrückt halten, bis die Power-LED gelb blinkt, wird der
Router neu gestartet und kehrt zu den Werkseinstellungen zurück. Informationen
zu den Werkseinstellungen finden Sie unter Werkseinstellungen auf Seite 255.
USB 3.0-Port. Sie können ein USB-Speichergerät an den USB 3.0-Anschluss
•
anschließen.
Netzwerkanschlüsse: Sie können ein LAN-Gerät an jeden der vier Gigabit Ethernet
•
RJ-45 LAN-Ports mit den Nummern 1 bis 4 anschließen.
Internet Port: Schließen Sie den gelben Gigabit Ethernet RJ-45 WAN-Port an ein
•
Modem an, z. B. ein Kabelmodem oder DSL-Modem.
DC-Netzteilanschluss: Schließen Sie das Netzteil aus dem Lieferumfang des Produkts
•
an den Gleichstromanschluss (DC) an.
Ein-/Ausschalter: Drücken Sie den Ein-/Ausschalter, um den Router mit Strom zu
•
versorgen.
Benutzerhandbuch15Hardware-Konfiguration
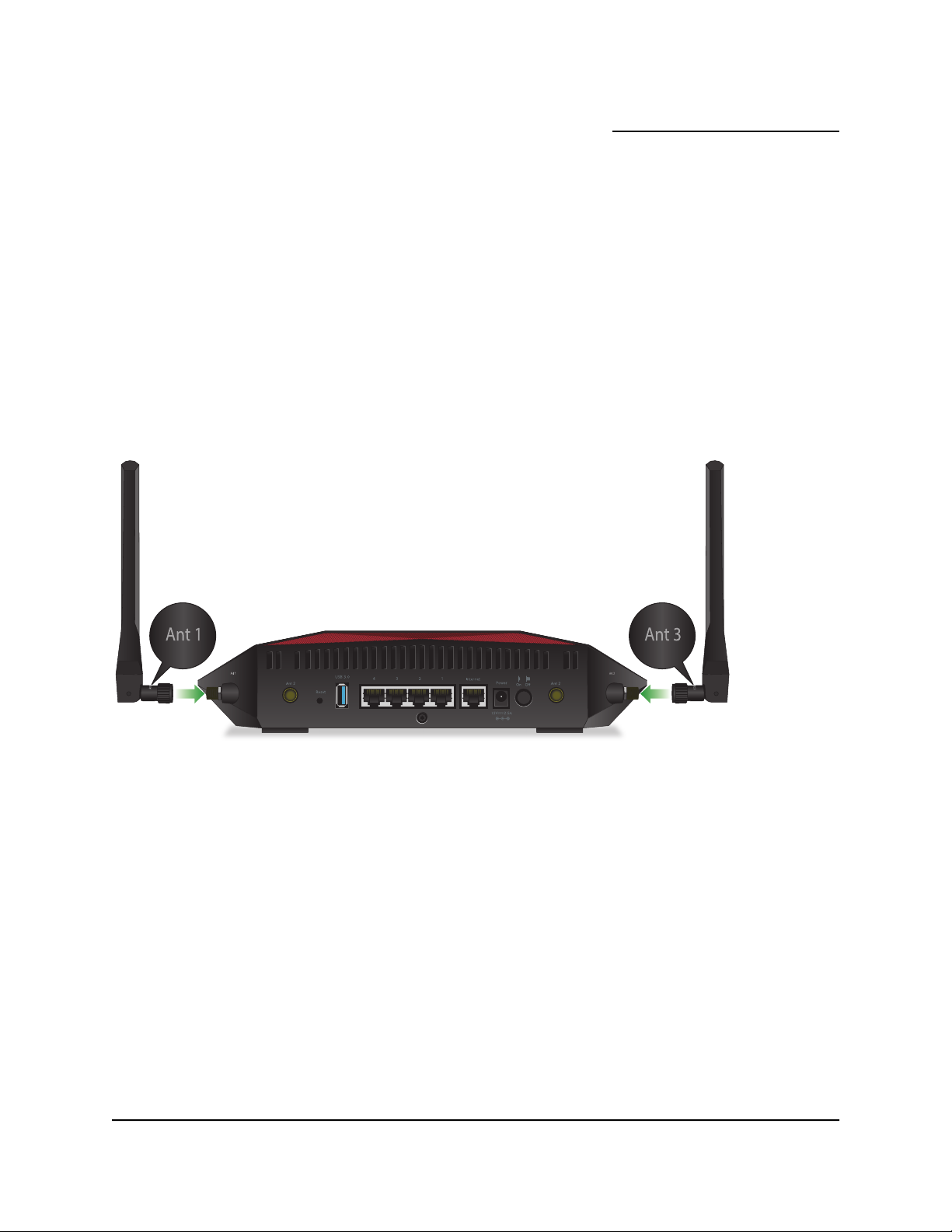
NIGHTHAWK PRO GAMING-Router Modell XR1000
Hinweis: Informationen zu den Antennen finden Sie unter Anschließen der Antennen
auf Seite 16.
Anschließen der Antennen
Der Router wird mit vier Antennen geliefert.
Eine Antenne mit der Aufschrift Ant 1 für den Antennenpfosten mit der Aufschrift
•
Ant 1 auf der rechten Seite.
Zwei Antennen mit Ant 2 für die beiden Antennenpfosten mit Ant 2 auf der Rückseite.
•
Eine Antenne mit der Aufschrift Ant 3 für den Antennenpfosten mit der Aufschrift
•
Ant 3 auf der rechten Seite.
Abbildung 4: ANT 1 zu Post 1 und ANT 3 zu Post 3
Benutzerhandbuch16Hardware-Konfiguration

NIGHTHAWK PRO GAMING-Router Modell XR1000
Abbildung 5: ANT 2 zu Post 2 (Auf der Rückseite befinden sich zwei Ant 2-Pfosten für zwei Personen ANT
2-Antennen)
So schließen Sie die Antennen an:
1. Richten Sie die Antennen an den Antennensteckplätzen am Router aus.
Beachten Sie die Markierungen an der Antenne und am Antennenpfosten. Schließen
Sie jede Antenne an den entsprechenden Antennenanschluss an. Die mit Ant 2
markierten Antennen können an einem der beiden Antennenpfosten mit Ant 2 auf
der Rückseite angebracht werden.
2. Bringen Sie die Antennen an den Antennensteckplätzen an.
3. Um eine optimale WLAN-Leistung zu erzielen, stellen Sie die Antennen senkrecht
auf, wie in den vorherigen Abbildungen dargestellt.
Etikett des Routers
Auf dem Router-Etikett auf der Unterseite des Routers werden die
Anmeldeinformationen, der WLAN-Netzwerkname (SSID), der Netzwerkschlüssel
(Passwort), die Seriennummer und die MAC-Adresse angezeigt.
Abbildung 6: Etikett des Routers
Benutzerhandbuch17Hardware-Konfiguration
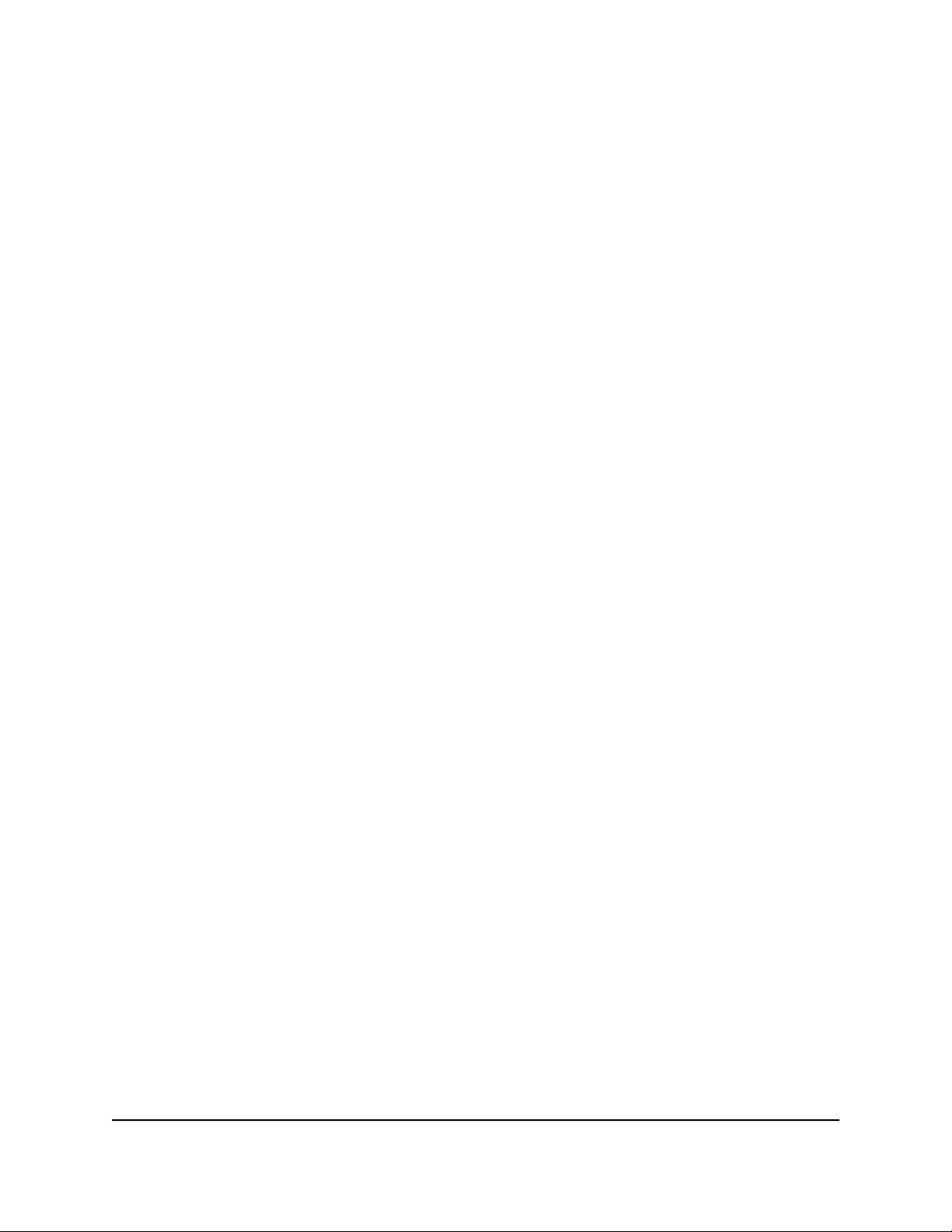
NIGHTHAWK PRO GAMING-Router Modell XR1000
Positionieren des Routers
Der Router ermöglicht Ihnen den Zugriff auf Ihr Netzwerk von praktisch jedem Standort
innerhalb des WLAN-Radius. Die Reichweite oder Reichweite Ihrer WiFi-Verbindung
kann jedoch je nach der physischen Position Ihres Routers erheblich variieren.
Positionieren Sie den Router nach den folgenden Richtlinien:
Stellen Sie den Router in der Nähe der Mitte des Bereichs auf, in dem Ihre Computer
•
und andere Geräte betrieben werden, und halten Sie ihn in Sichtlinie zu Ihren
WiFi-Geräten.
Achten Sie darauf, dass sich der Router in der Nähe einer Steckdose und in Reichweite
•
der Netzwerkkabel Ihrer kabelgebundenen Computer befindet.
Platzieren Sie den Router in einer erhöhten Position, wobei sich zwischen dem Router
•
und den anderen Geräten möglichst wenige Wände und Decken befinden sollten.
Platzieren Sie den Router entfernt von elektrischen Geräten wie Folgenden:
•
- Deckenventilatoren
- Alarmanlagen
- Mikrowellen
- Computer
- Grundlagen von Schnurlostelefonen
- Schnurlose Telefone mit 2.4 GHz und 5 GHz
Platzieren Sie den Router entfernt von großen metallischen Oberflächen, großen
•
Glasflächen, wärmegedämmten Wänden und anderen Oberflächen wie diesen:
- Massive Metalltüren
- Aluminiumteile
- Aquarien
- Spiegel
- Backstein
- Betonflächen
Die folgenden Faktoren können die Reichweite des WLAN einschränken:
Stärke und Anzahl der Wände, die das WLAN-Signal durchläuft.
•
Andere WLAN-Zugangspunkte in und um Ihr Zuhause können das Signal Ihres
•
Routers beeinflussen.
Benutzerhandbuch18Hardware-Konfiguration
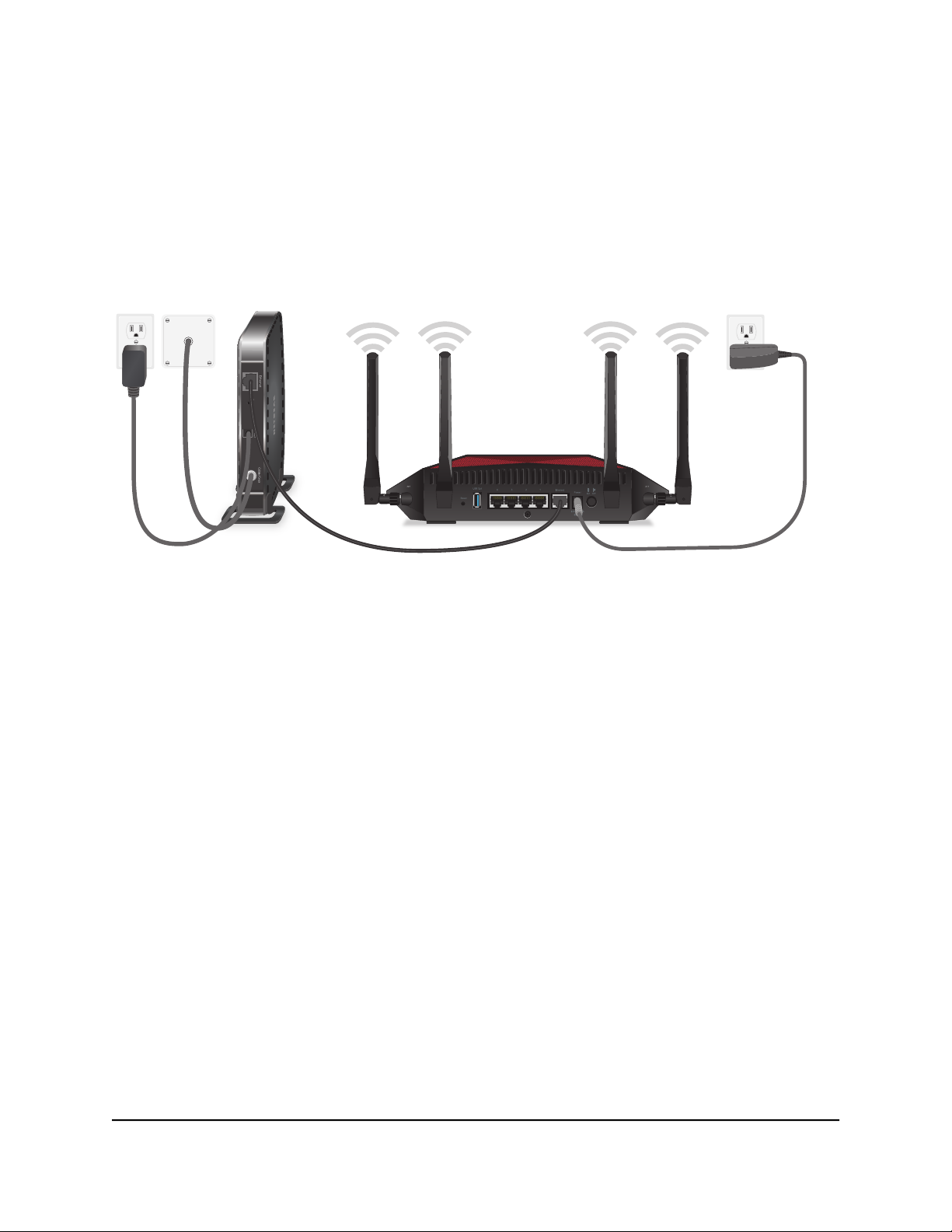
NIGHTHAWK PRO GAMING-Router Modell XR1000
WLAN Access Points sind WiFi Router, WLAN Repeater, WLAN Range Extender und
jedes andere Gerät, das ein WLAN-Signal für den Netzwerkzugriff sendet.
Anschließen des Routers
Schließen Sie den Router an ein Modem an, und schalten Sie den Router ein.
Abbildung 7: Verkabeln des Routers
So schließen Sie den Router an:
1. Ziehen Sie den Netzstecker des Modems, und entfernen Sie den Sicherungsakku
(falls einer verwendet wird), setzen Sie ihn wieder ein, und schließen Sie das Modem
wieder an.
2. Schließen Sie das Modem über ein Netzwerkkabel an den gelben Internetport des
Routers an.
Hinweis: Wenn für Ihre Internetverbindung kein Modem erforderlich ist, schließen
Sie Ihr Hauptnetzwerkkabel am gelben Internetanschluss am Router an.
3. Schließen Sie das Netzteil an den Router an, und schließen Sie das Netzteil an eine
Steckdose an.
4. Drücken Sie den ein-/Ausschalter auf der Rückseite des Routers.
Die Power-LED des Routers leuchtet grün, wenn der Router bereit ist.
Benutzerhandbuch19Hardware-Konfiguration
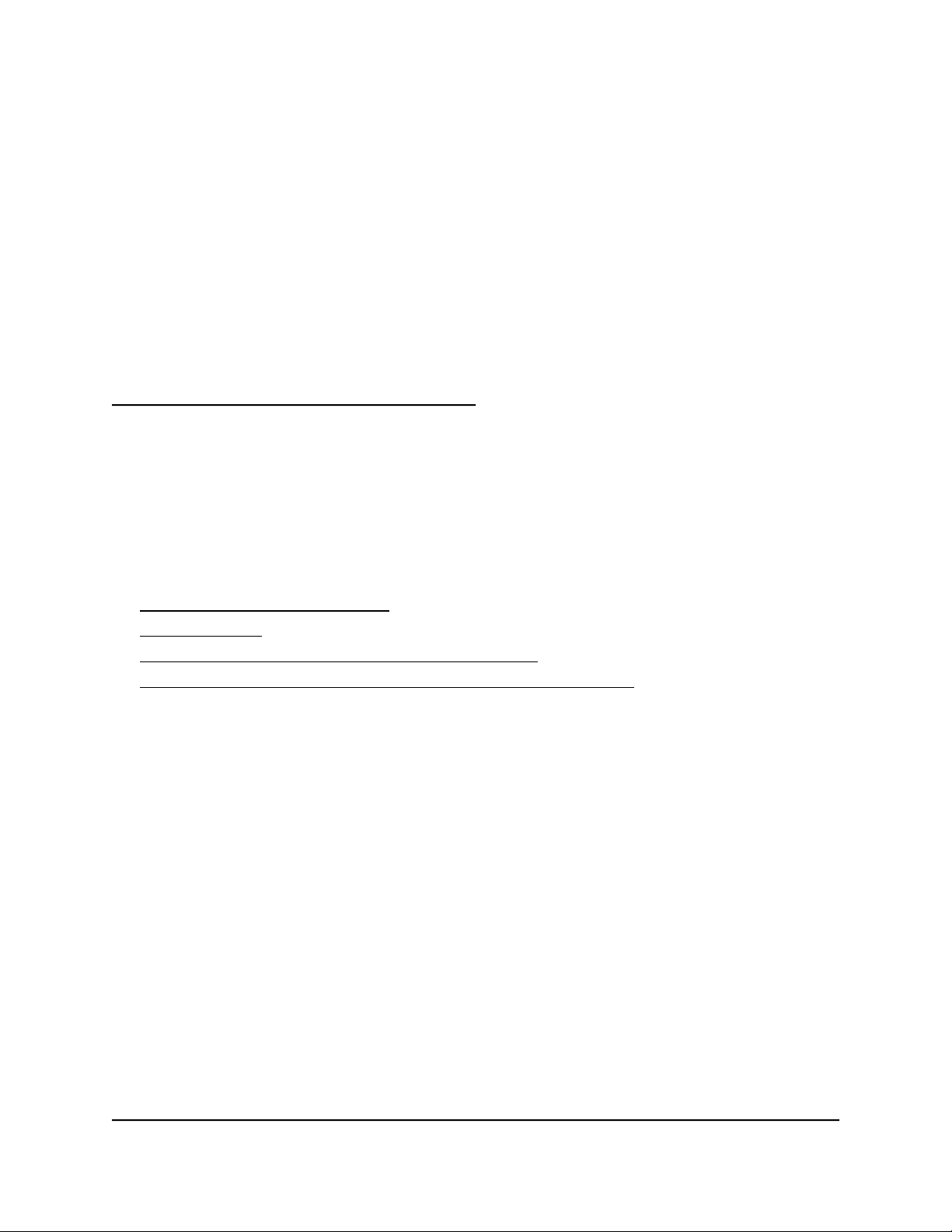
2
Herstellen einer Verbindung zum Netzwerk und Zugriff auf den Router
Sie können eine Verbindung zum WLAN-Netzwerk des Routers herstellen oder eine
kabelgebundene Netzwerkverbindung verwenden. In diesem Kapitel wird erläutert,
welche Möglichkeiten Sie haben, um eine Verbindung herzustellen, Zugriff auf den
Router zu erhalten und sich anzumelden.
Das Kapitel enthält die folgenden Abschnitte:
• Verbinden mit dem Netzwerk
• Anmeldearten
• Zugriff auf den Router über einen Webbrowser
• Verwalten Ihres Routers mit der NETGEAR Nighthawk App
20
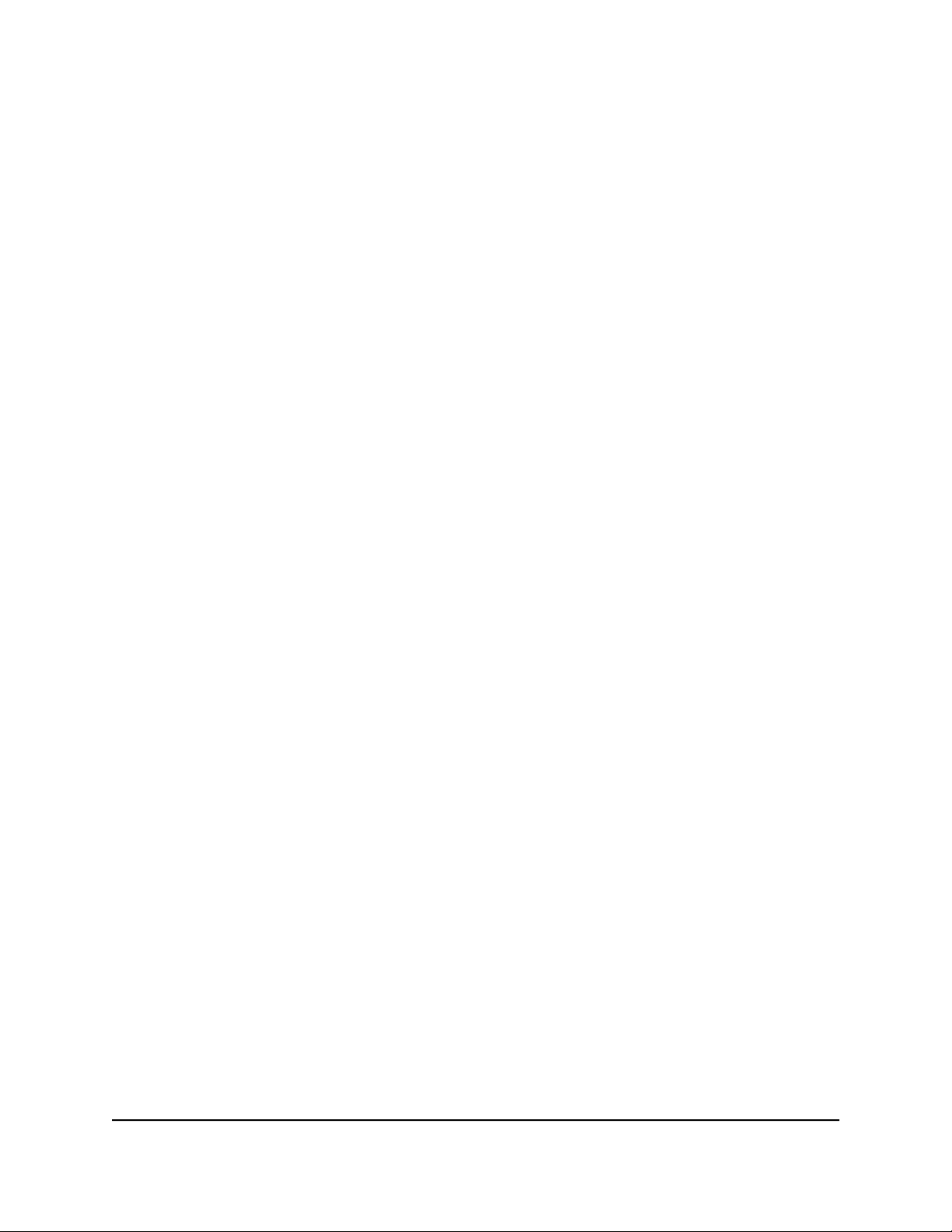
NIGHTHAWK PRO GAMING-Router Modell XR1000
Verbinden mit dem Netzwerk
Sie können über eine kabelgebundene oder über eine WLAN-Verbindung eine
Verbindung zum Netzwerk des Routers herstellen. Wenn Sie den Computer für die
Verwendung einer statischen IP-Adresse konfiguriert haben, müssen Sie die Einstellungen
ändern, damit DHCP (Dynamic Host Configuration Protocol) verwendet wird.
Kabelgebundene Verbindung
Sie können Ihren Computer über ein Netzwerkkabel mit dem Router verbinden und
eine Verbindung zum LAN (Local Area Network) des Routers herstellen. Der Router
verfügt über vier Netzwerkanschlüsse.
So verbinden Sie Ihren Computer über ein Netzwerkkabel mit dem Router:
1. Stellen Sie sicher, dass der Router mit Strom versorgt wird (die Power-LED leuchtet).
2. Schließen Sie das Netzwerkkabel an den Netzwerkanschluss Ihres Computers an.
3. Verbinden Sie das andere Ende des Netzwerkkabels mit dem Netzwerkanschluss 3
am Router.
Der Computer stellt eine Verbindung zum LAN (Local Area Network) her.
WLAN-Verbindung
So suchen Sie das WLAN-Netzwerk und wählen es aus:
1. Stellen Sie sicher, dass der Router mit Strom versorgt wird (die Power-LED leuchtet).
2. Suchen Sie auf Ihrem Computer oder Mobilgerät nach dem WLAN-Netzwerk, und
wählen Sie es aus.
Der WiFi-Netzwerkname befindet sich auf dem Etikett des Routers.
3. Stellen Sie eine Verbindung mit dem WLAN-Netzwerk her, und geben Sie das
WLAN-Passwort ein.
Das Passwort befindet sich auf dem Etikett des Routers.
Das Mobilgerät stellt eine Verbindung zum WLAN-Netzwerk her.
WLAN-Verbindung über WPS
Sie können über WPS (Wi-Fi Protected Setup) eine Verbindung zum WLAN-Netzwerk
des Routers herstellen, oder Sie können das WLAN-Netzwerk suchen und auswählen.
Benutzerhandbuch21Herstellen einer Verbindung zum
Netzwerk und Zugriff auf den
Router
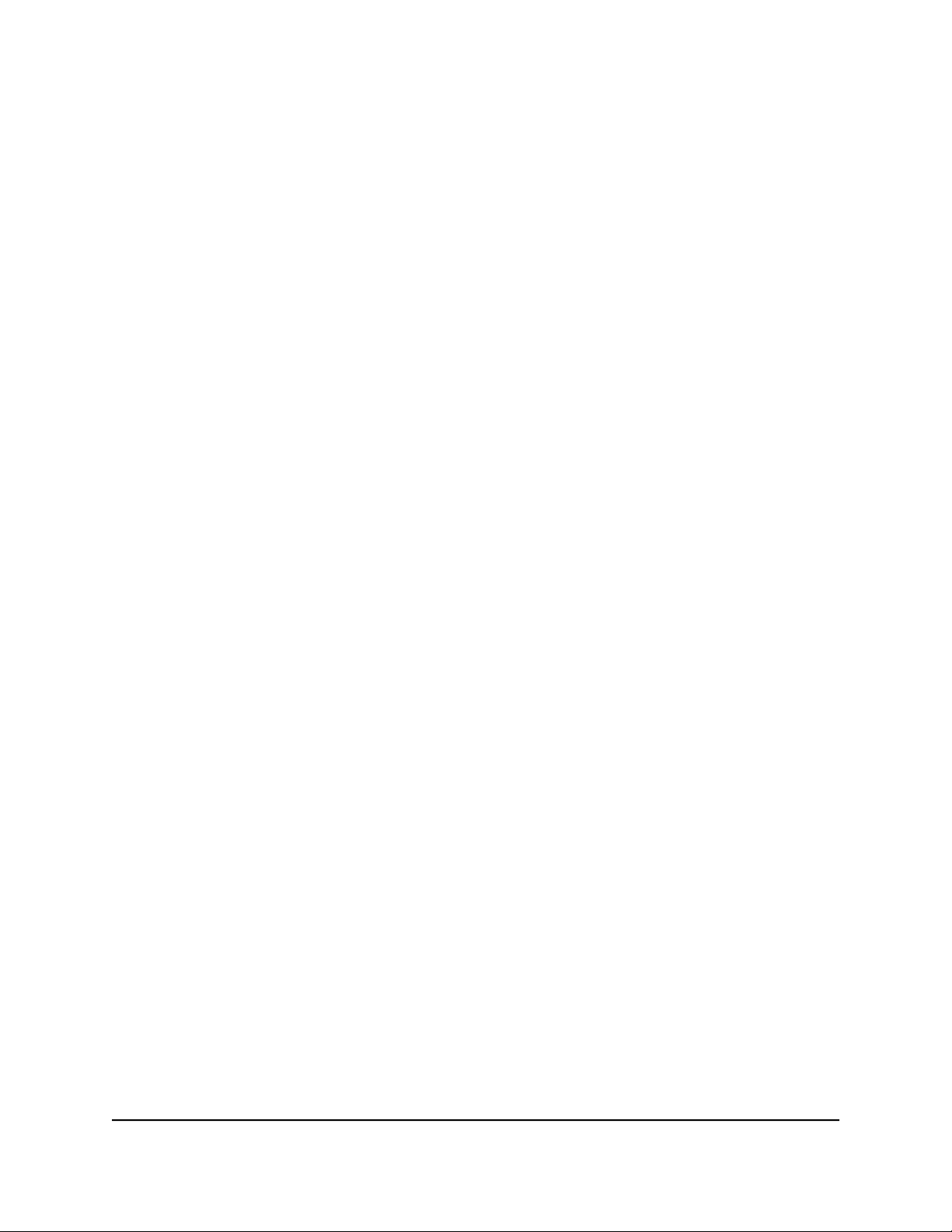
NIGHTHAWK PRO GAMING-Router Modell XR1000
So stellen Sie über WPS eine WLAN-Verbindung her:
1. Stellen Sie sicher, dass der Router mit Strom versorgt wird (die Power-LED leuchtet).
2. Beachten Sie die WPS-Anweisungen für den Computer oder das Mobilgerät.
3. Drücken Sie die WPS-Taste am Router.
4. Drücken Sie innerhalb von zwei Minuten die WPS-Taste an Ihrem Computer oder
Ihrem Mobilgerät, oder befolgen Sie die Anweisungen für WPS-Verbindungen.
Der Computer bzw. das Mobilgerät stellt eine Verbindung zum WLAN-Netzwerk
her.
Anmeldearten
Es gibt verschiedene Anmeldearten mit unterschiedlichem Zweck. Es ist wichtig, dass
Sie den Unterschied verstehen, damit Sie wissen, wann Sie welche Anmeldung
verwenden müssen.
Verschiedene Arten von Anmeldungen sind mit dem Router verknüpft:
Anmeldung beim ISP: Die von Ihrem ISP bereitgestellte Anmeldung meldet Sie
•
bei Ihrem Internetdienst an. Ihr Provider hat Ihnen diese Anmeldedaten in einem
Brief oder auf andere Weise zukommen lassen. Wenn Ihnen diese
Anmeldeinformationen nicht vorliegen, wenden Sie sich bitte an Ihren Provider.
WLAN-Schlüssel oder Passwort: Der Router verfügt über eine Voreinstellung mit
•
einem eindeutigen WLAN-Netzwerknamen (SSID) und einem Passwort für den
WLAN-Zugriff. Diese ist auch auf dem Routeretikett zu finden.
Router-Anmeldung: Dadurch melden Sie sich von einem Webbrowser aus als
•
Administrator an der Webschnittstelle des Routers an.
Zugriff auf den Router über einen Webbrowser
Wenn Sie (über WLAN oder ein Netzwerkkabel) eine Verbindung zum Netzwerk
herstellen, können Sie über einen Webbrowser auf den Router zugreifen, um die
Einstellungen anzuzeigen oder zu ändern. Beim Zugriff auf den Router überprüft die
Software automatisch, ob Ihr Router eine Verbindung zu Ihrem Internetdienst herstellen
kann.
Netzwerk und Zugriff auf den
Router
Benutzerhandbuch22Herstellen einer Verbindung zum
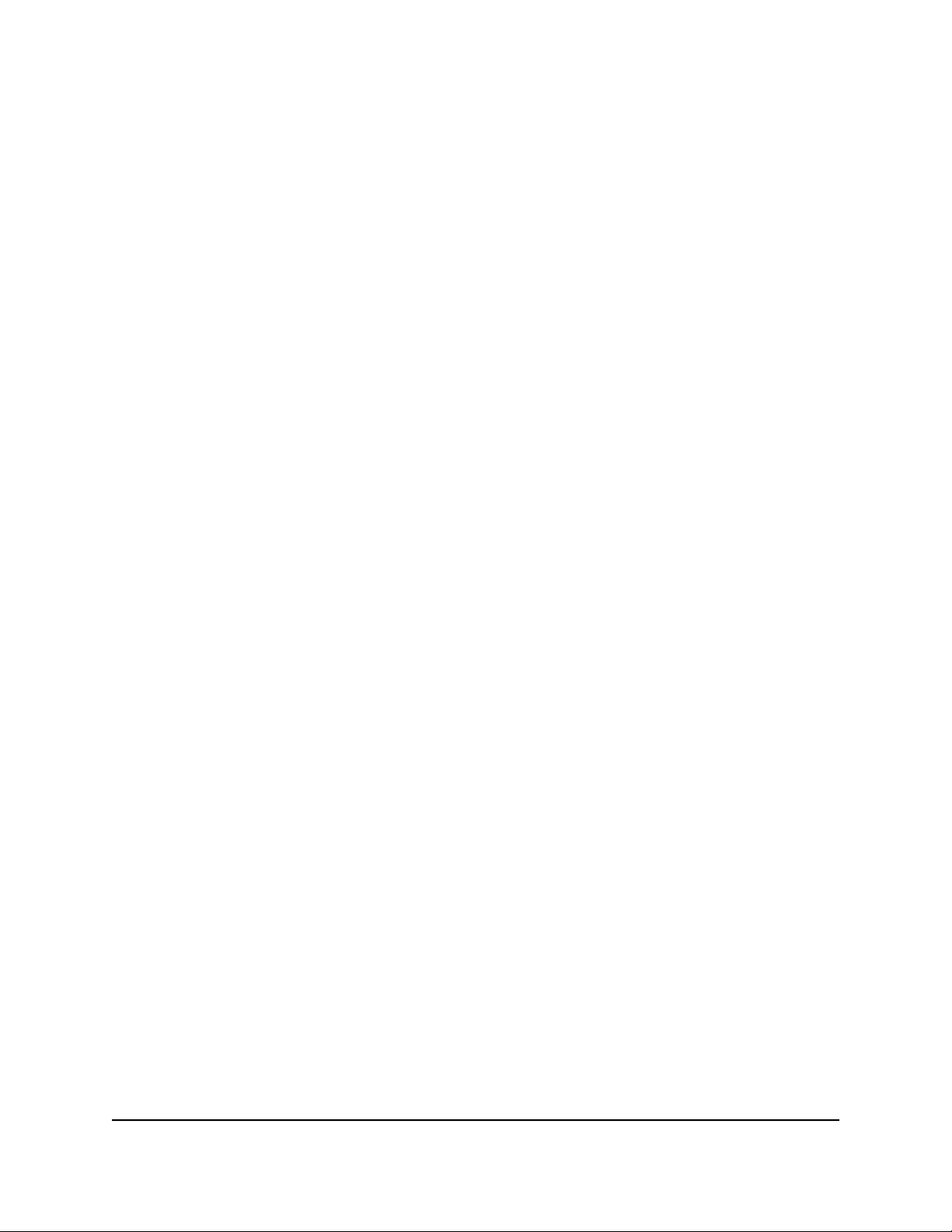
NIGHTHAWK PRO GAMING-Router Modell XR1000
Automatische Interneteinrichtung
Sie können Ihren Router automatisch einrichten oder einen Webbrowser verwenden,
um auf den Router zuzugreifen und den Router manuell einzurichten. Bevor Sie das
Gerät einrichten, benötigen Sie die Daten Ihres Internetdienstanbieters (ISP). Stellen
Sie außerdem sicher, dass die Computer und Geräte des Netzwerks mit den hier
beschriebenen Einstellungen konfiguriert sind.
Wenn Sie sich für einen Internetdienst anmelden, erhalten Sie vom Internetdienstanbieter
(ISP) alle Informationen, die Sie für die Verbindung mit dem Internet benötigen. Für
DSL-Dienst benötigen Sie möglicherweise die folgenden Informationen zur Einrichtung
Ihres Routers:
Die Konfigurationsdaten vom ISP für Ihr DSL-Konto
•
Benutzername und Passwort vom ISP zur Anmeldung
•
Einstellung für eine feste oder statische IP-Adresse (besondere Bereitstellung vom
•
ISP; dies kommt selten vor)
Wenn Sie diese Informationen nicht haben, bitten Sie Ihren ISP darum, diese
bereitzustellen. Bei einer funktionierenden Internetverbindung müssen Sie nicht mehr
das ISP-Loginprogramm auf dem Computer starten, um auf das Internet zuzugreifen.
Beim Start einer Internetanwendung meldet der Router Sie automatisch an.
Hinweis: Während des Einrichtungsvorgangs mit dem Installationsassistenten werden
Sie nach der Verbindung mit dem Internet aufgefordert, Ihr Produkt bei NETGEAR zu
registrieren. Wenn Sie bereits über ein NETGEAR-Konto verfügen, können Sie Ihr
bestehendes Konto verwenden. Wenn Sie noch kein kostenloses NETGEAR-Konto
haben, können Sie eines erstellen.
Der NETGEAR-Installationsassistent kann auf jedem Gerät mit Webbrowser ausgeführt
werden.
So richten Sie Ihren Router automatisch ein:
1. Stellen Sie sicher, dass der Router eingeschaltet ist.
2. Stellen Sie sicher, dass Ihr Computer oder Mobilgerät mit einem Ethernet-Kabel
(verkabelt) oder über WLAN mit den auf dem Etikett angegebenen voreingestellten
Sicherheitseinstellungen verbunden ist.
Hinweis: Wenn Sie die WLAN-Einstellung des Routers ändern möchten, verwenden
Sie eine kabelgebundene Verbindung, damit Sie nicht getrennt werden, wenn die
neuen WLAN-Einstellungen wirksam werden.
3. Starten Sie einen Webbrowser.
Benutzerhandbuch23Herstellen einer Verbindung zum
Netzwerk und Zugriff auf den
Router
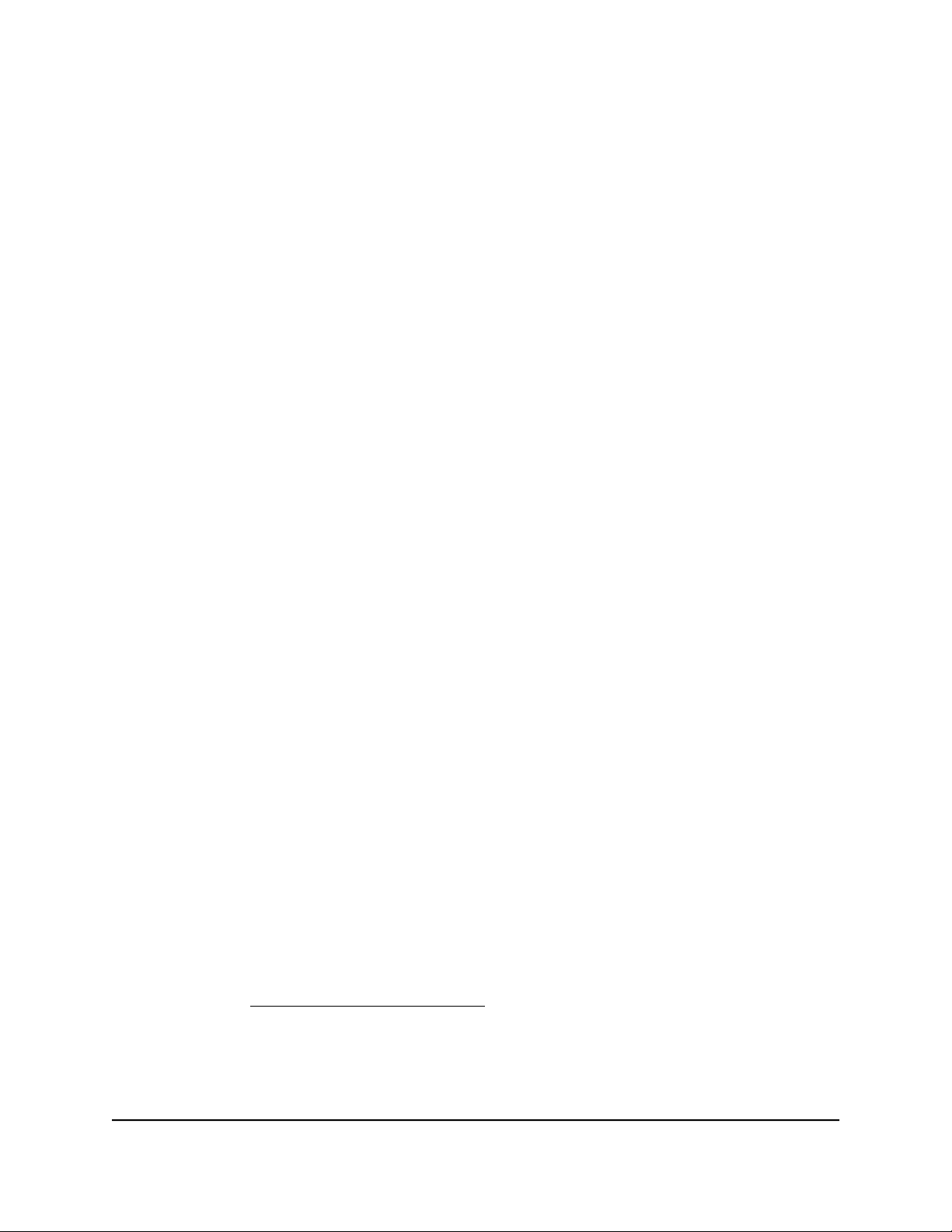
NIGHTHAWK PRO GAMING-Router Modell XR1000
Welche Seite angezeigt wird, hängt davon ab, ob Sie zuvor auf den Router zugegriffen
haben:
• Wenn Sie die Internetverbindung für Ihren Router zum ersten Mal einrichten,
wechselt der Browser zu http://www.routerlogin.net , und die Seite
Internetverbindung konfigurieren wird angezeigt.
• Wenn Sie die Internetverbindung bereits eingerichtet haben, geben Sie in die
Adresszeile des Browsers http://www.routerlogin.net ein, um mit dem
Installationsvorgang zu beginnen.
4. Folgen Sie den Anweisungen auf der Seite.
Der Router stellt eine Verbindung zum Internet her.
Hinweis: Während der Einrichtung werden Sie aufgefordert, das Standardpasswort
des Routers zu ändern. Ein sicheres Passwort sollte idealerweise keine Wörter
enthalten, die in irgendeiner Sprache im Wörterbuch stehen, und sollte aus Großund Kleinbuchstaben, Ziffern und Symbolen zusammengesetzt sein. Das Passwort
kann bis zu 30 Zeichen lang sein.
5. Wenn der Browser die Router-Website nicht anzeigt, gehen Sie wie folgt vor:
• Stellen Sie sicher, dass der Computer an einen der Netzwerk-LAN-Ports
angeschlossen oder über ein WLAN mit dem Router verbunden ist.
• Stellen Sie sicher, dass der Router mit Strom versorgt wird und die Power-LED
leuchtet.
• Schließen Sie den Webbrowser, und starten Sie ihn erneut, oder löschen Sie den
Cache des Webbrowsers.
• Rufen Sie http://www.routerlogin.net auf.
• Wenn dem PC eine statische oder feste IP-Adresse zugeordnet ist (das ist
ungebräuchlich), ändern Sie diese Einstellung, damit der PC automatisch eine
IP-Adresse vom Router bezieht.
6. Wenn der Router keine Verbindung mit dem Internet herstellt, gehen Sie wie folgt
vor:
a. Überprüfen Sie Ihre Einstellungen. Kontrollieren Sie, ob Sie die richtigen Optionen
gewählt und alles korrekt eingegeben haben.
b. Wenden Sie sich an Ihren Provider, und vergewissern Sie sich, dass Sie die
richtigen Konfigurationsdaten nutzen.
c. Lesen Sie Internetzugriff nicht möglich auf Seite 247. Falls die Probleme weiterhin
bestehen, registrieren Sie Ihr NETGEAR-Produkt, und wenden Sie sich an den
technischen Support von NETGEAR.
Netzwerk und Zugriff auf den
Router
Benutzerhandbuch24Herstellen einer Verbindung zum

NIGHTHAWK PRO GAMING-Router Modell XR1000
Nachdem der Router eine Verbindung zum Internet hergestellt hat, werden Sie
aufgefordert, Ihr Produkt bei NETGEAR zu registrieren. Wenn Sie bereits über ein
NETGEAR-Konto verfügen, können Sie Ihr bestehendes Konto verwenden. Wenn Sie
noch kein kostenloses NETGEAR-Konto haben, können Sie eines erstellen.
Nach erfolgreicher Installation und Registrierung werden Sie aufgefordert, die kostenlose
Nighthawk-App herunterzuladen, die Sie auf Ihrem Mobilgerät installieren können.
Anmelden am Router
Nachdem Sie Ihren Router automatisch eingerichtet haben (siehe Automatische
Interneteinrichtung auf Seite 23), zeigt der Browser beim nächsten Verbinden mit Ihrem
Router und Starten eines Webbrowsers automatisch die Webschnittstelle des Routers
an. Wenn Sie die Einstellungen für den Router später anzeigen oder ändern möchten,
können Sie sich über einen Browser bei der Webschnittstelle des Routers anmelden.
So melden Sie sich am Router an:
1. Starten Sie einen Webbrowser auf einem mit dem Routernetzwerk verbundenen
Computer oder Mobilgerät.
2. Geben Sie http://routerlogin.net ein.
Hinweis: Sie können auch http://www.routerlogin.com oder http://192.168.1.1
eingeben. Die Verfahren in diesem Handbuch finden Sie unter
http://www.routerlogin.net.
Ein Anmeldefenster öffnet sich.
3. Geben Sie den Administratorbenutzernamen und das -passwort des Routers ein.
Der Admin-Benutzername für den Router lautet admin. Verwenden Sie das Passwort,
das Sie beim ersten Anmelden festgelegt haben. Sowohl beim Benutzernamen als
auch beim Passwort ist die Groß- und Kleinschreibung zu beachten.
Das Dashboard wird angezeigt. Standardmäßig enthält das Dashboard die folgenden
Bereiche:
Internetstatus
•
WLAN-Status
•
Gast-WLAN-Status
•
Netzwerkübersicht
•
CPU-Nutzung
•
Installierte Rapps
•
Netzwerk und Zugriff auf den
Router
Benutzerhandbuch25Herstellen einer Verbindung zum
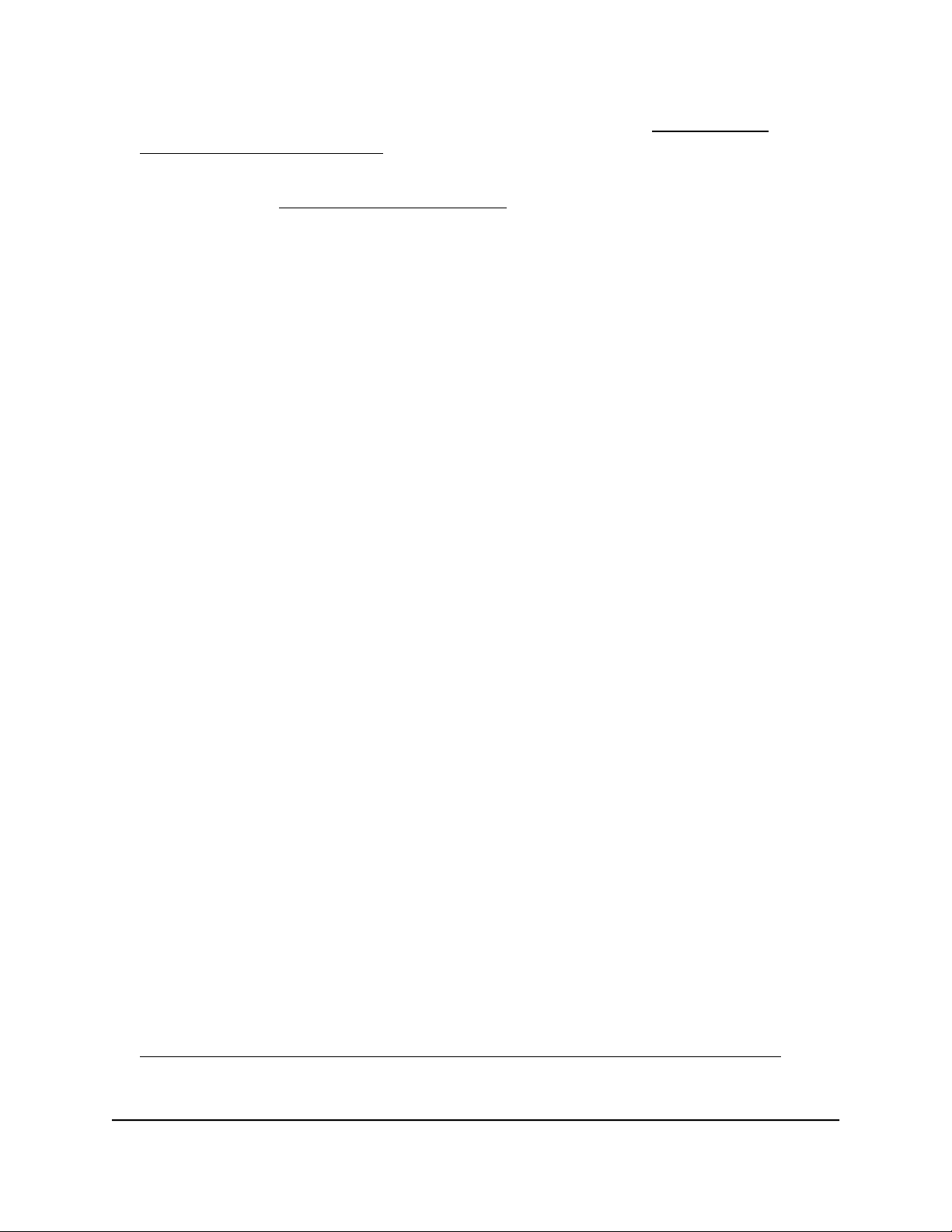
NIGHTHAWK PRO GAMING-Router Modell XR1000
Weitere Informationen zu diesen Bereichen finden Sie unter Anzeigen von
Router-Systeminformationen auf Seite 97.
Informationen zum Ändern der Bereiche, die auf dem Dashboard angezeigt werden,
finden Sie unter Anpassen des Dashboards auf Seite 99.
Ändern der Sprache
Standardmäßig ist die Sprache auf Auto eingestellt.
So ändern Sie die Sprache:
1. Starten Sie einen Webbrowser auf einem mit dem Netzwerk verbundenen Computer
oder Mobilgerät.
2. Geben Sie http://routerlogin.net ein.
Ein Anmeldefenster öffnet sich.
3. Geben Sie den Router-Benutzernamen und das -Passwort ein.
Der Benutzername lautet admin. Das Standardpasswort lautet password. Sowohl
beim Benutzernamen als auch beim Passwort ist die Groß- und Kleinschreibung zu
beachten.
Das Dashboard wird angezeigt.
4. Klicken Sie in der oberen rechten Ecke auf das Globus-Symbol, und wählen Sie eine
Sprache aus dem Menü Language (Sprache) aus.
Die Seite wird mit der ausgewählten Sprache aktualisiert.
Verwalten Ihres Routers mit der NETGEAR Nighthawk App
Mit der NETGEAR-Nighthawk-App können Sie Ihren Router ganz einfach verwalten. Mit
der App können Sie die Firmware Ihres Routers aktualisieren, Ihre
WLAN-Netzwerkeinstellungen ändern, Ihren Router bei NETGEAR registrieren und
vieles mehr.
Die Nighthawk App ist für iOS- und Android-Mobilgeräte erhältlich.
So verwalten Sie Ihren Router mithilfe der Nighthawk-App:
1. Um die App herunterzuladen, besuchen Sie
https://www.netgear.com/home/apps-services/nighthawk-app/default.aspx.
2. Tippen Sie auf Ihrem Mobilgerät auf Settings > Wi-Fi (Einstellungen > WLAN),
suchen Sie das WLAN Ihres Routers, und stellen Sie eine Verbindung her.
Benutzerhandbuch26Herstellen einer Verbindung zum
Netzwerk und Zugriff auf den
Router
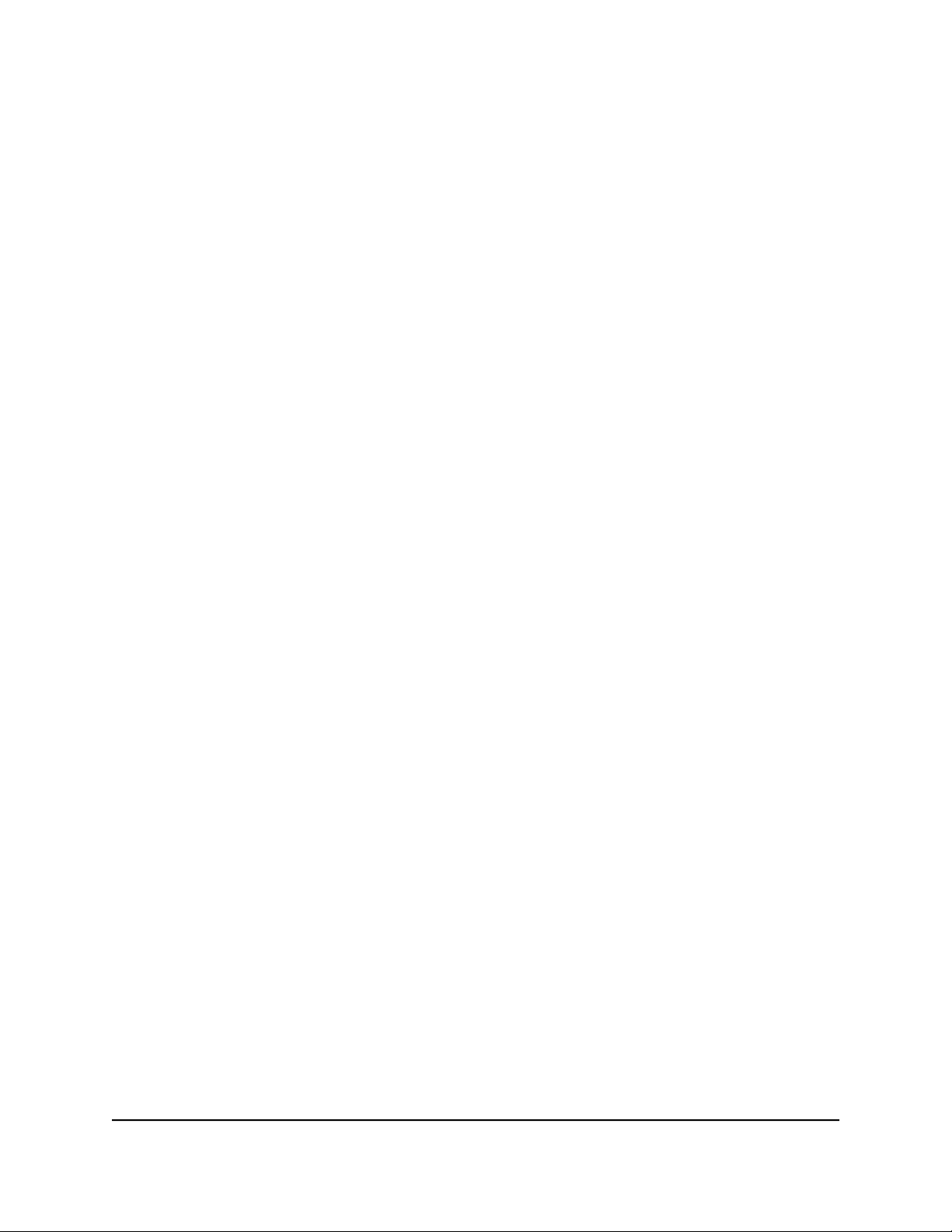
NIGHTHAWK PRO GAMING-Router Modell XR1000
Der WLAN-Netzwerkname (SSID) und der Netzwerkschlüssel (Passwort) Ihres Routers
befinden sich auf dem Etikett des Routers.
3. Starten Sie die Nighthawk App auf Ihrem Mobilgerät.
Das Dashboard wird angezeigt.
4. Tippen Sie auf eine Funktion im Dashboard, um die Einstellungen anzuzeigen oder
zu ändern.
Netzwerk und Zugriff auf den
Router
Benutzerhandbuch27Herstellen einer Verbindung zum
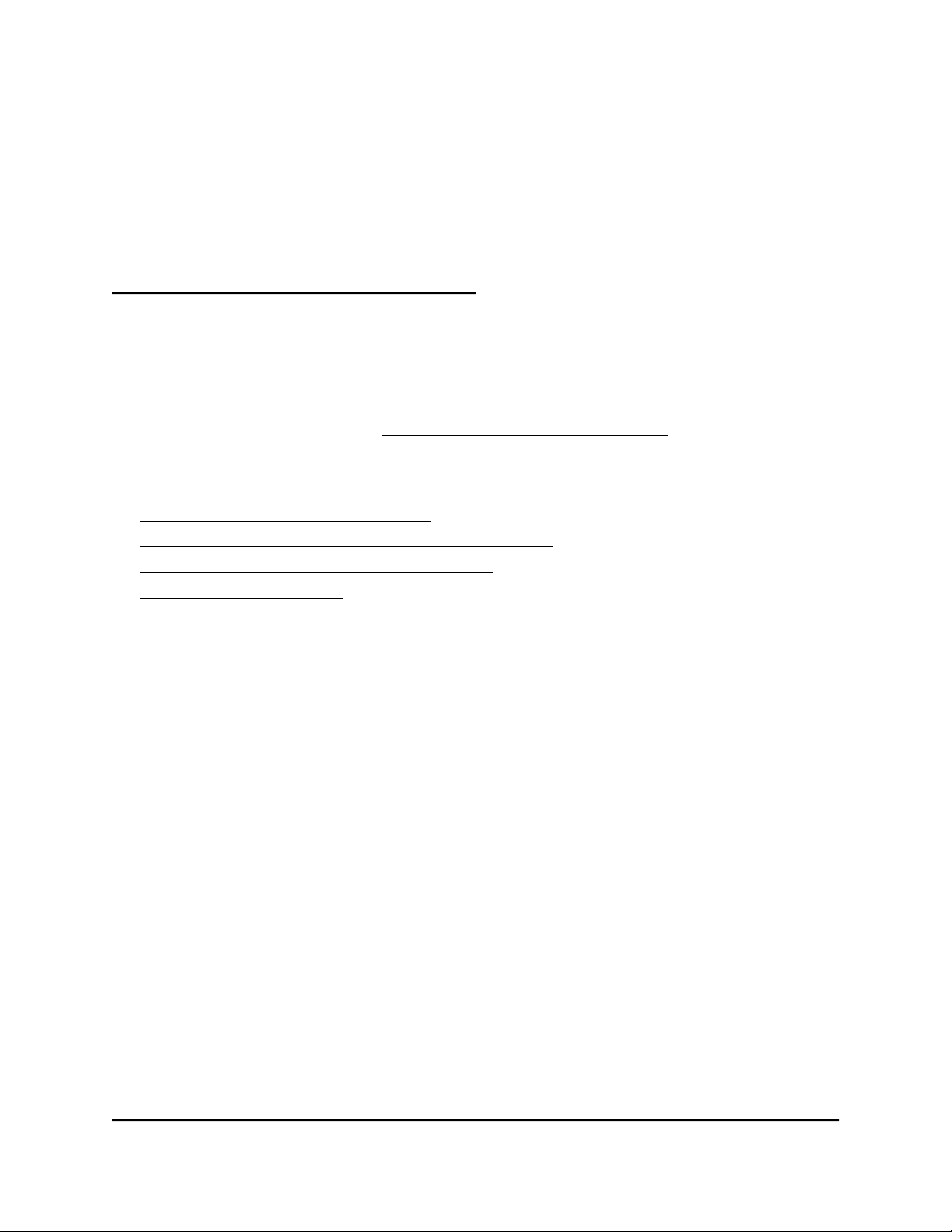
3
Festlegen der Interneteinstellungen
In der Regel besteht die schnellste Möglichkeit, den Router für die Nutzung Ihrer
Internetverbindung einzurichten, darin, dass der Installationsassistent die
Internetverbindung erkennen kann, wenn Sie zum ersten Mal über einen Webbrowser
auf den Router zugreifen (siehe Automatische Interneteinrichtung auf Seite 23). Sie
können die Interneteinstellungen auch anpassen oder festlegen.
Dieses Kapitel enthält die folgenden Abschnitte:
• Verwenden des Setup-Assistenten
• Manuelles Konfigurieren der Internetverbindung
• Festlegen von IPv6-Internetverbindungen
• Ändern der MTU-Größe
28
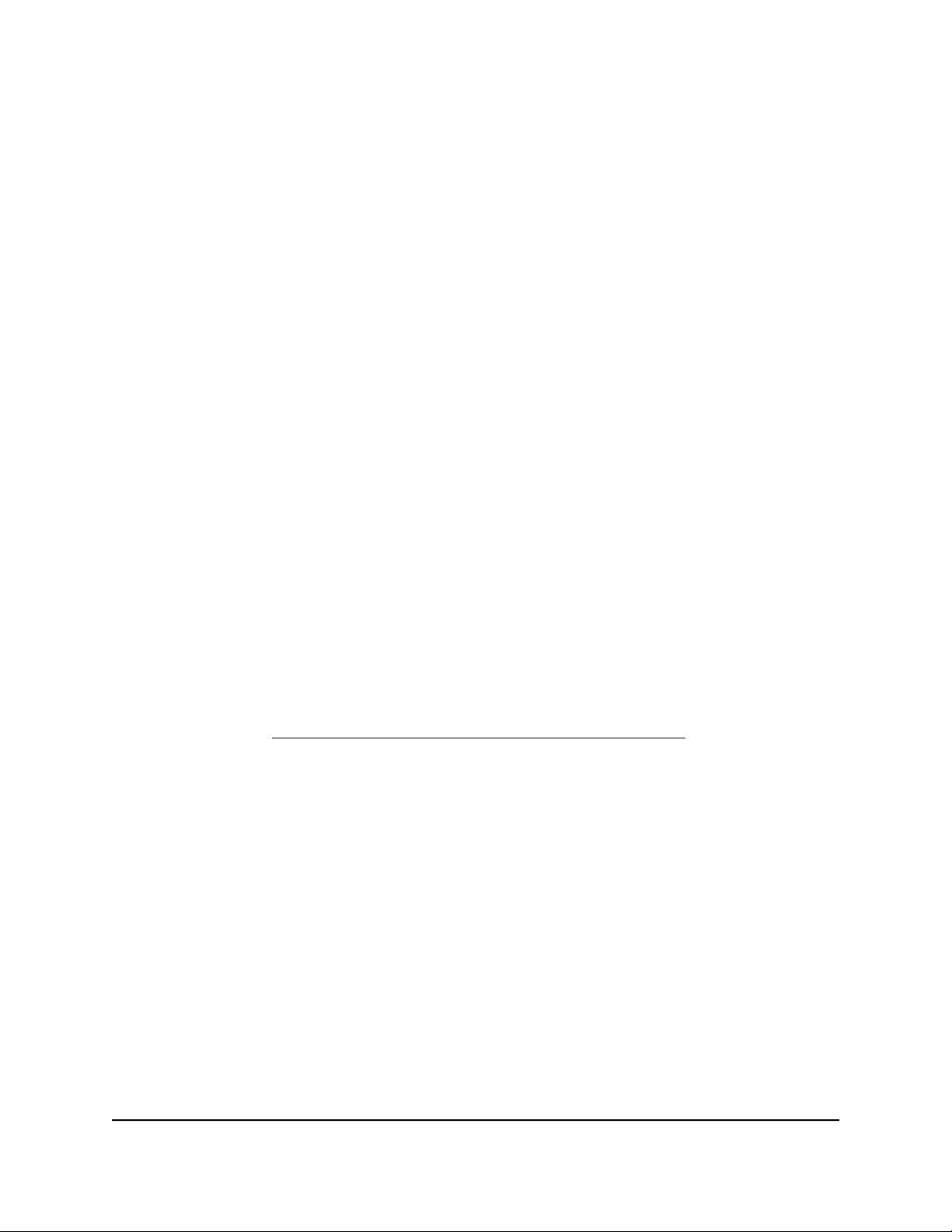
NIGHTHAWK PRO GAMING-Router Modell XR1000
Verwenden des Setup-Assistenten
Mit dem Setup-Assistenten können Sie die Interneteinstellungen ermitteln und
automatisch den Router einrichten. Der Setup-Assistent entspricht nicht den Seiten, die
angezeigt werden, wenn Sie zum ersten Mal eine Verbindung zum Router herstellen,
um ihn einzurichten.
So verwenden Sie den Setup-Assistenten:
1. Starten Sie einen Webbrowser auf einem mit dem Routernetzwerk verbundenen
Computer oder Mobilgerät.
2. Geben Sie http://routerlogin.net ein.
Ein Anmeldefenster öffnet sich.
3. Geben Sie den Administratorbenutzernamen und das -passwort des Routers ein.
Der Benutzername lautet admin. Verwenden Sie das Passwort, das Sie beim ersten
Anmelden festgelegt haben. Sowohl beim Benutzernamen als auch beim Passwort
ist die Groß- und Kleinschreibung zu beachten.
Das Dashboard wird angezeigt.
4. Wählen Sie Settings > Setup > Setup Wizard (Einstellungen > Konfiguration >
Setup-Assistent) aus.
Die Seite „Setup Wizard“ (Setup-Assistent) wird angezeigt.
5. Klicken Sie auf die Optionsschaltfläche Yes (Ja).
Bei Auswahl von No (Nein) wird die Seite Internet Setup (Interneteinrichtung)
geöffnet (siehe Manuelles Konfigurieren der Internetverbindung auf Seite 29)
nachdem Sie auf die Schaltfläche Next (Weiter) klicken.
6. Klicken Sie auf Next (Weiter).
Der Setup-Assistent durchsucht die Internetverbindung nach Servern und Protokollen,
um Ihre Internetkonfiguration bestimmen zu können.
Manuelles Konfigurieren der Internetverbindung
Sie können die Internetverbindungseinstellungen des Routers anzeigen oder ändern.
Benutzerhandbuch29Festlegen der
Interneteinstellungen
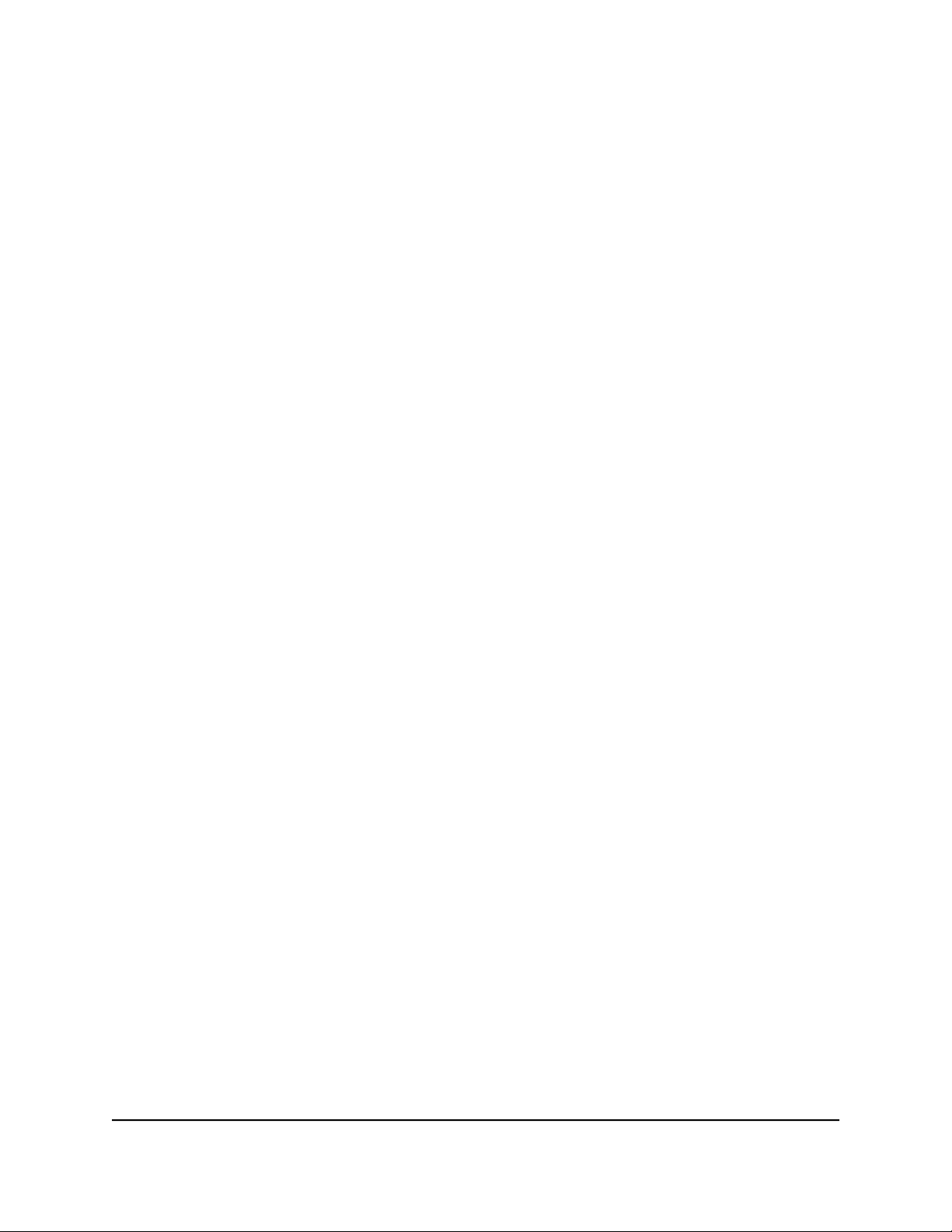
NIGHTHAWK PRO GAMING-Router Modell XR1000
Festlegen einer Internetverbindung ohne Anmeldung
So legen Sie die Einstellungen für die Internetverbindung fest:
1. Starten Sie einen Webbrowser auf einem mit dem Routernetzwerk verbundenen
Computer oder Mobilgerät.
2. Geben Sie http://routerlogin.net ein.
Ein Anmeldefenster öffnet sich.
3. Geben Sie den Administratorbenutzernamen und das -passwort des Routers ein.
Der Benutzername lautet admin. Verwenden Sie das Passwort, das Sie beim ersten
Anmelden festgelegt haben. Sowohl beim Benutzernamen als auch beim Passwort
ist die Groß- und Kleinschreibung zu beachten.
Das Dashboard wird angezeigt.
4. Wählen Sie Settings > Setup > Internet Setup (Einstellungen > Konfiguration >
Interneteinrichtung) aus.
Die Seite „Internet Setup“ (Interneteinrichtung) wird angezeigt.
5. Aktivieren Sie im Abschnitt „Does Your Internet connection require a login?“ (Ist für
Ihre Internetverbindung eine Anmeldung erforderlich?) die Optionsschaltfläche No
(Nein).
6. Wenn Ihre Internetverbindung einen Konto- oder Hostnamen erfordert, klicken Sie
auf die Schaltfläche Edit (Bearbeiten) im Abschnitt „Account Name“ (Kontoname),
und geben Sie den Kontonamen ein.
7. Wenn Ihre Internetverbindung einen Domainnamen erfordert, geben Sie diesen im
Feld Domain Name (If Required) (Domainname [falls erforderlich]) ein.
Hinsichtlich der anderen Abschnitte auf dieser Seite funktionieren in der Regel die
Standardeinstellungen, aber Sie können sie ändern.
8. Wählen Sie ein Optionsfeld für die Internet-IP-Adresse aus:
• Get Dynamically from ISP (Dynamisch vom Internet-Provider abrufen): Der ISP
verwendet DHCP, um Ihnen Ihre IP-Adresse zuzuweisen. Der ISP weist diese
Adressen automatisch zu.
• Use Static IP-Address (Statische IP-Adresse verwenden): Geben Sie die
IP-Adresse, IP-Subnetzmaske und Gateway-IP-Adresse ein, die Ihr ISP Ihnen
zugewiesen hat. Das Gateway ist der Router des ISP, mit dem Ihr Router eine
Verbindung herstellt.
9. Wählen Sie eine Optionsschaltfläche für den DNS-Server (Domain Name Server):
Benutzerhandbuch30Festlegen der
Interneteinstellungen
 Loading...
Loading...