Page 1
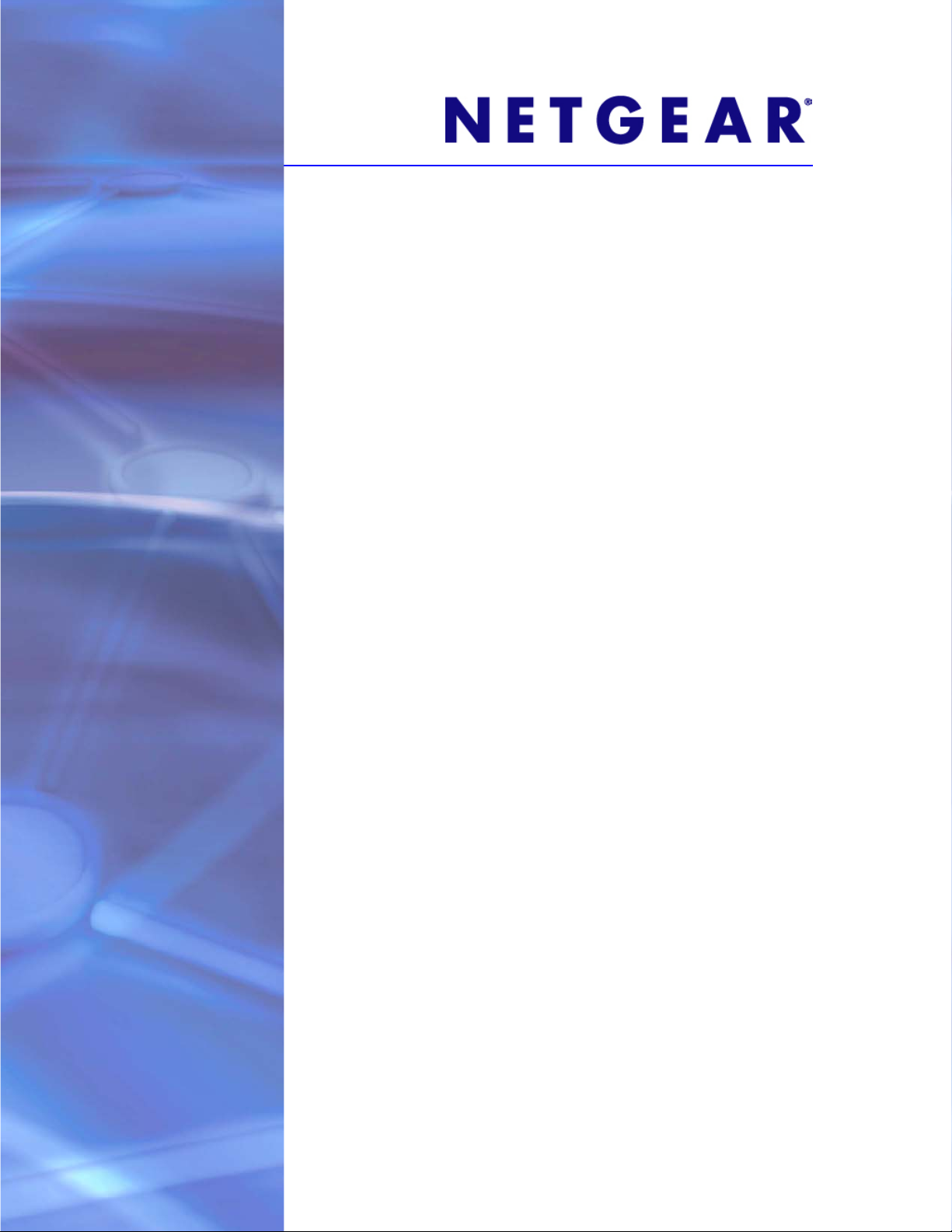
ReadyNAS séries Ultra, Ultra Plus, NVX et Pro
Manuel du matériel
Modèles :
Ultra 2
Ultra 4
Ultra 6
Ultra 2 Plus
Ultra 4 Plus
Ultra 6 Plus
NVX Pioneer
NVX (version Business)
Pro 2
Pro 4
Pro 6
Pro Pioneer
Pro (version Business)
350 East Plumeria Drive
San Jose, CA 95134
Etats-Unis
Juillet 2011
202-10851-02
Page 2
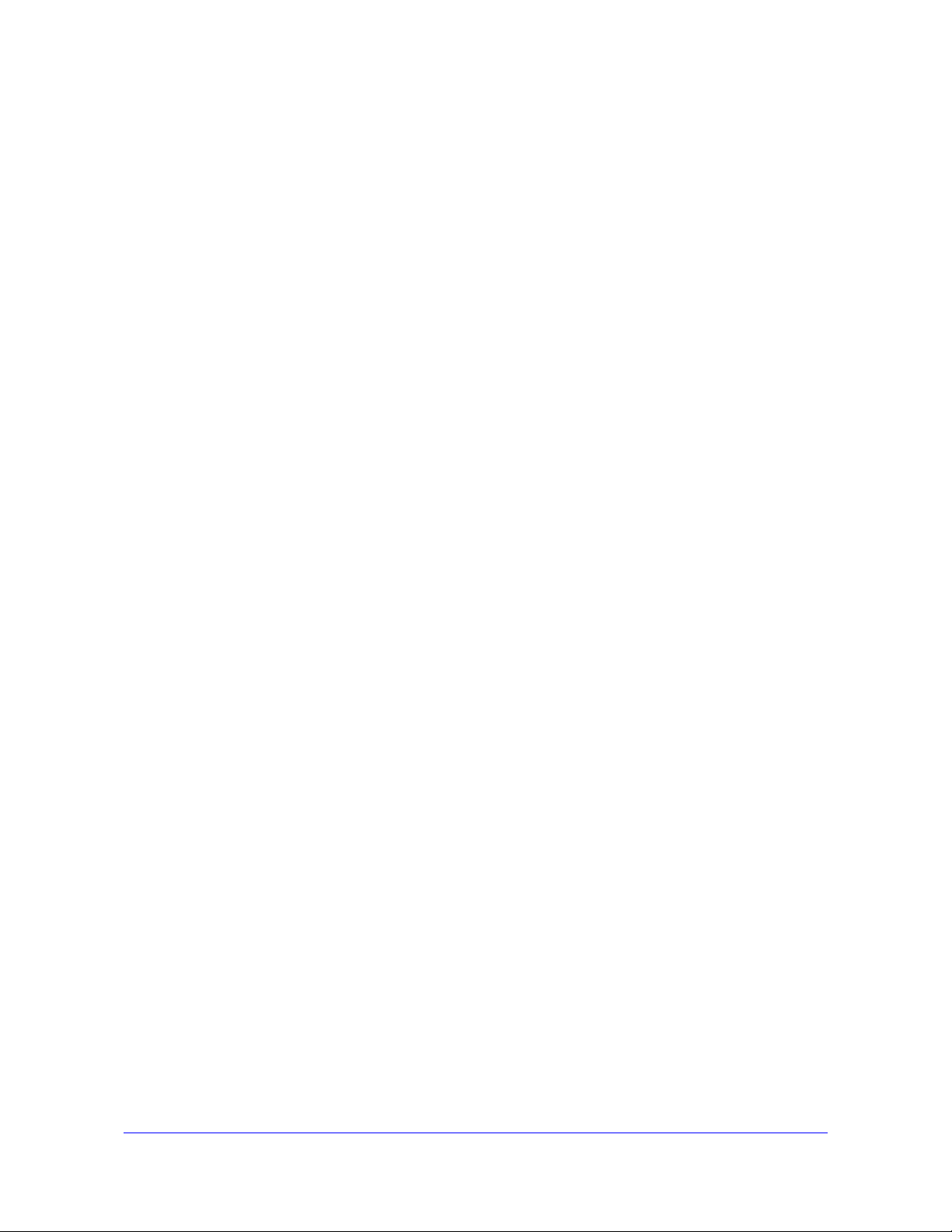
Systèmes de stockage de bureau ReadyNAS
© 2011 NETGEAR, Inc.Tous droits réservés.
Il est interdit de reproduire, de transmettre, de conserver dans un système central ou de traduire le contenu de
cette publication sous quelque forme et par quelque moyen que ce soit sans la permission écrite préalable de
NETGEAR, Inc.
Assistance technique
Merci d'avoir choisi NETGEAR. Pour enregistrer votre produit, obtenir les dernières mises à jour ou accéder à
l'assistance en ligne, rendez-vous sur http://support.netgear.com.
Téléphone (pour les Etats-Unis et le Canada uniquement) : 1-888-NETGEAR
Pour les autres pays, reportez-vous à la carte d'informations sur l'assistance technique.
Marques commerciales
NETGEAR, le logo NETGEAR et Connect with Innovation sont des marques commerciales et/ou des marques
déposées de NETGEAR, Inc. et/ou des filiales de NETGEAR aux Etats-Unis et/ou dans d'autres pays. Ces
informations sont susceptibles d'être modifiées sans préavis. © 2011 NETGEAR, Inc. Tous droits réservés.
Conditions
Afin d'améliorer la conception, les fonctions opérationnelles et/ou la fiabilité, NETGEAR se réserve le droit
d'apporter des modifications aux produits décrits dans ce document sans préavis. NETGEAR décline toute
responsabilité quant aux conséquences de l'utilisation des produits ou des configurations de circuits décrits
ci-après.
2
Page 3
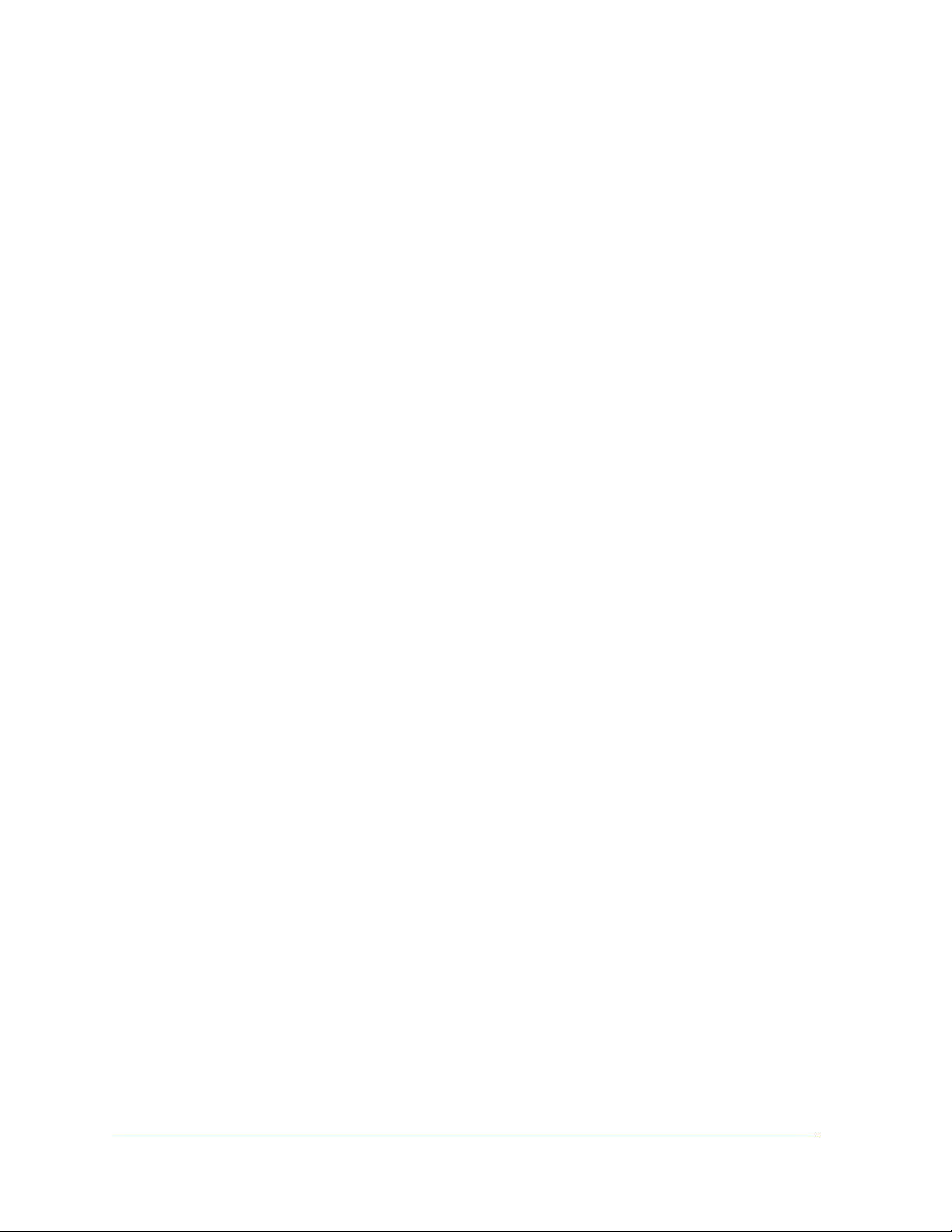
Table des Matières
Chapitre 1 Démarrage
Documentation supplémentaire . . . . . . . . . . . . . . . . . . . . . . . . . . . . . . . . . . 6
Choix d'un emplacement d'installation . . . . . . . . . . . . . . . . . . . . . . . . . . . . . 6
Configuration requise . . . . . . . . . . . . . . . . . . . . . . . . . . . . . . . . . . . . . . . . . . 7
Unités sans disque . . . . . . . . . . . . . . . . . . . . . . . . . . . . . . . . . . . . . . . . . . . . 7
Chapitre 2 ReadyNAS Ultra 2, Ultra 2 Plus, Pro 2
Panneaux avant et latéral. . . . . . . . . . . . . . . . . . . . . . . . . . . . . . . . . . . . . . 10
Baie du lecteur . . . . . . . . . . . . . . . . . . . . . . . . . . . . . . . . . . . . . . . . . . . . . . 11
Panneau arrière . . . . . . . . . . . . . . . . . . . . . . . . . . . . . . . . . . . . . . . . . . . . . 12
Informations d'état . . . . . . . . . . . . . . . . . . . . . . . . . . . . . . . . . . . . . . . . . . . 13
Arrêt du système . . . . . . . . . . . . . . . . . . . . . . . . . . . . . . . . . . . . . . . . . . . . 13
Menu de démarrage . . . . . . . . . . . . . . . . . . . . . . . . . . . . . . . . . . . . . . . . . . 14
Chapitre 3 ReadyNAS Ultra 4, Ultra 4 Plus, Pro 4, NVX Pioneer,
NVX (version Business)
Panneaux avant et latéral. . . . . . . . . . . . . . . . . . . . . . . . . . . . . . . . . . . . . . 17
Baie du lecteur . . . . . . . . . . . . . . . . . . . . . . . . . . . . . . . . . . . . . . . . . . . . . . 18
Panneau arrière . . . . . . . . . . . . . . . . . . . . . . . . . . . . . . . . . . . . . . . . . . . . . 19
Informations d'état . . . . . . . . . . . . . . . . . . . . . . . . . . . . . . . . . . . . . . . . . . . 20
Arrêt du système . . . . . . . . . . . . . . . . . . . . . . . . . . . . . . . . . . . . . . . . . . . . 21
Menu de démarrage . . . . . . . . . . . . . . . . . . . . . . . . . . . . . . . . . . . . . . . . . . 21
Chapitre 4 ReadyNAS Ultra 6, Ultra 6 Plus, Pro 6, Pro Pioneer,
Pro (version Business)
Panneaux avant et latéral. . . . . . . . . . . . . . . . . . . . . . . . . . . . . . . . . . . . . . 24
Baie du lecteur . . . . . . . . . . . . . . . . . . . . . . . . . . . . . . . . . . . . . . . . . . . . . . 25
Panneau arrière . . . . . . . . . . . . . . . . . . . . . . . . . . . . . . . . . . . . . . . . . . . . . 26
Informations d'état . . . . . . . . . . . . . . . . . . . . . . . . . . . . . . . . . . . . . . . . . . . 27
Arrêt du système . . . . . . . . . . . . . . . . . . . . . . . . . . . . . . . . . . . . . . . . . . . . 28
Menu de démarrage . . . . . . . . . . . . . . . . . . . . . . . . . . . . . . . . . . . . . . . . . . 28
Chapitre 5 Disques
Disques préalablement formatés . . . . . . . . . . . . . . . . . . . . . . . . . . . . . . . . 31
Ajout d'un disque . . . . . . . . . . . . . . . . . . . . . . . . . . . . . . . . . . . . . . . . . . . . 32
notification d'un disque défaillant . . . . . . . . . . . . . . . . . . . . . . . . . . . . . . . . 33
Remplacement d'un disque . . . . . . . . . . . . . . . . . . . . . . . . . . . . . . . . . . . . 33
3
Page 4
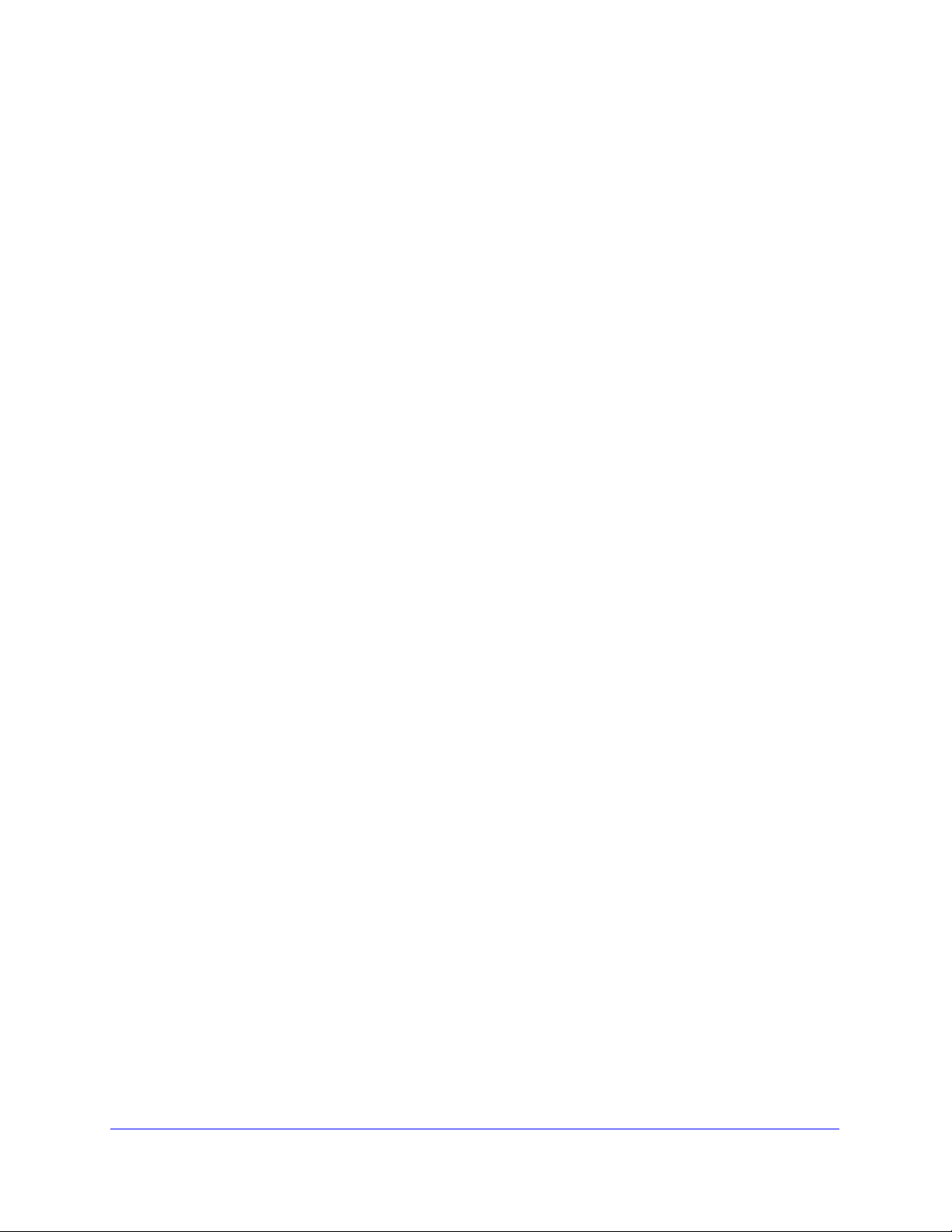
Systèmes de stockage de bureau ReadyNAS
Annexe A Paramètres par défaut et caractéristiques techniques
Systèmes à 2 baies . . . . . . . . . . . . . . . . . . . . . . . . . . . . . . . . . . . . . . . . . . 36
Systèmes à 4 baies . . . . . . . . . . . . . . . . . . . . . . . . . . . . . . . . . . . . . . . . . . 38
Systèmes à 6 baies . . . . . . . . . . . . . . . . . . . . . . . . . . . . . . . . . . . . . . . . . . 40
Avertissement de sécurité . . . . . . . . . . . . . . . . . . . . . . . . . . . . . . . . . . . . . 42
Précautions de sécurité électrique . . . . . . . . . . . . . . . . . . . . . . . . . . . . . 42
Précautions générales de sécurité . . . . . . . . . . . . . . . . . . . . . . . . . . . . . 43
Précautions relatives à la décharge électrostatique (DES) . . . . . . . . . . 43
Annexe B Notification de conformité
Index
4
Page 5
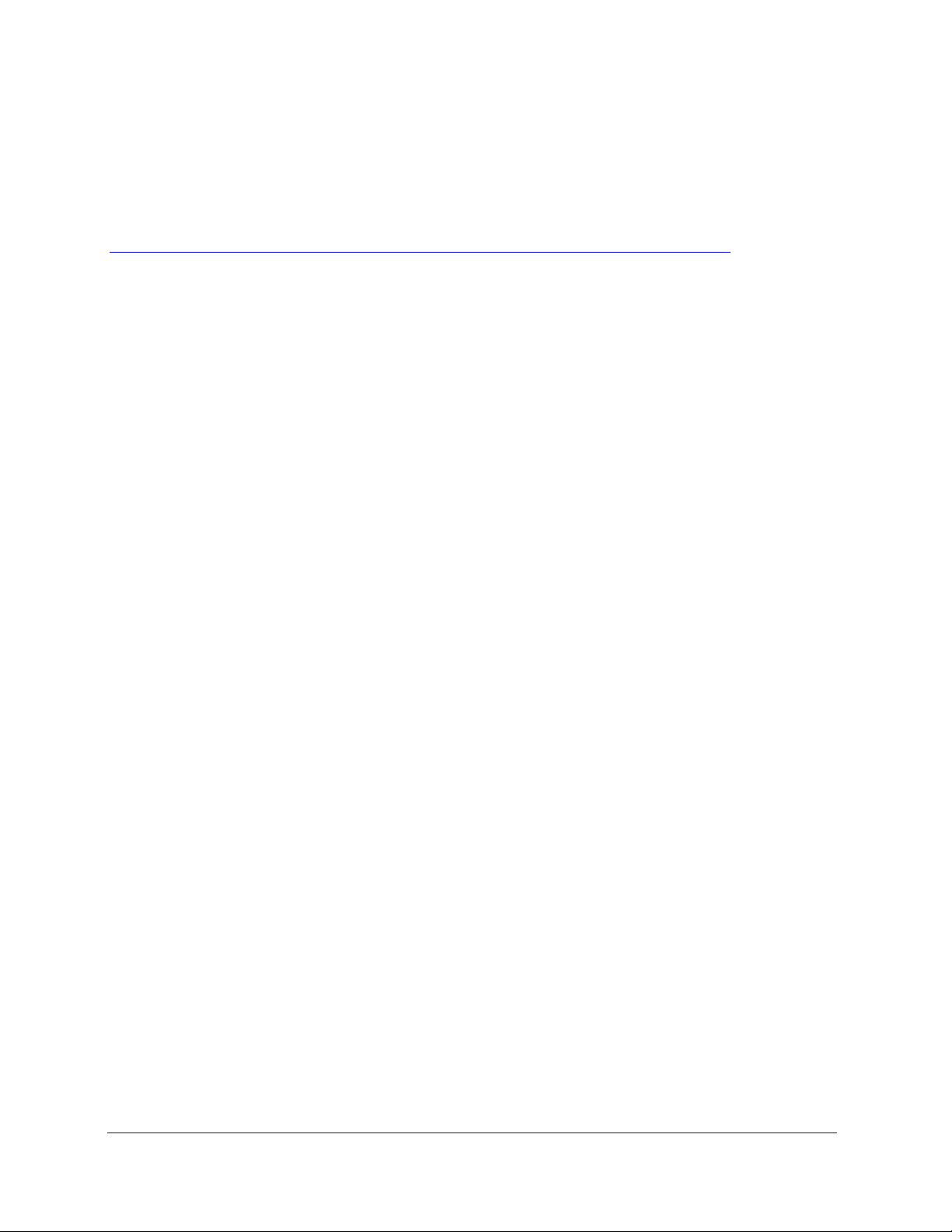
1. Démarrage
Merci d'avoir acheté un système de stockage NETGEAR ReadyNAS®. Ce Manuel du matériel
ReadyNAS séries Ultra, Ultra Plus, NVX et Pro décrit les caractéristiques physiques de ces
systèmes de stockage.
Ce chapitre comprend les sections suivantes :
• Documentation supplémentaire
• Choix d'un emplacement d'installation
• Configuration requise
• Unités sans disque
1
5
Page 6
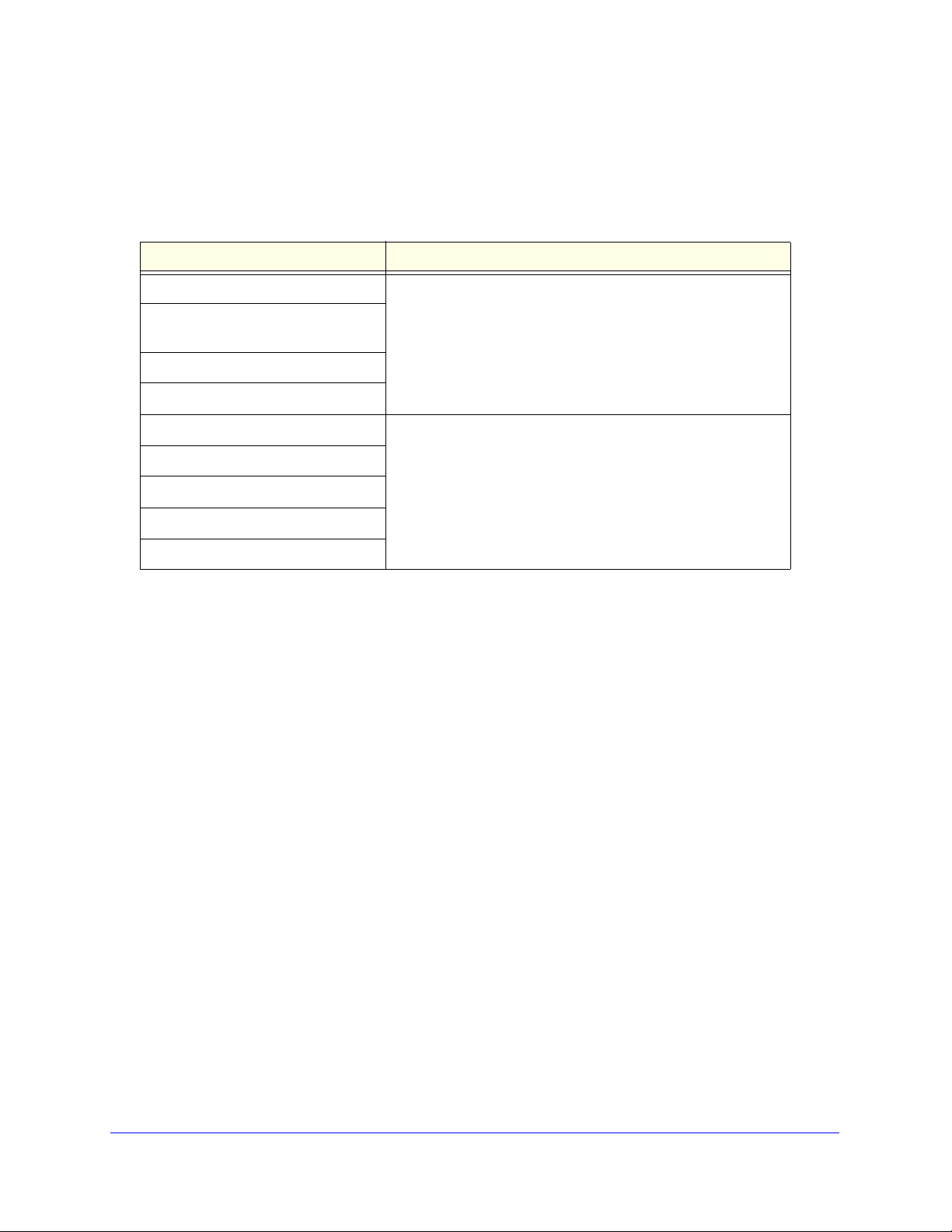
Systèmes de stockage de bureau ReadyNAS
Documentation supplémentaire
Pour en savoir plus sur la configuration, la gestion et l'utilisation de votre système de stockage,
consultez le guide du logiciel de votre unité, comme indiqué dans le tableau suivant.
Modèle Guide du logiciel
Gamme Ultra : Ultra 2, Ultra 4, Ultra 6 Guide du logiciel ReadyNAS for Home RAIDiator 4.2.17
Gamme Ultra Plus : Ultra 2 Plus,
Ultra 4 Plus, Ultra 6 Plus
NVX Pioneer
Pro Pioneer
NVX (version Business) Guide du logiciel ReadyNAS for Business RAIDiator 4.2.17
Pro 2
Pro 4
Pro 6
Pro (version Business)
Les deux documents sont disponibles à l'adresse suivante :
http://www.readynas.com/documentation.
NETGEAR possède un site communautaire qui prend en charge les produits ReadyNAS. Visitez
le site à l'adresse http://readynas.com. Vous y trouverez des aperçus, des didacticiels, un
tableau comparatif, des mises à jour logicielles, de la documentation, un forum actif et bien plus.
Choix d'un emplacement d'installation
L'unité de bureau ReadyNAS convient à un usage à domicile ou dans un petit bureau où il
peut être autonome. Sa petite taille compacte le rend parfaitement adapté à une installation
sur un bureau ou sur l'étagère d'une armoire.
Choisissez un emplacement pour votre unité qui répond aux critères suivants :
• les câbles peuvent être connectés sans peine ;
• l'eau et l'humidité ne peuvent pas pénétrer dans le boîtier ;
• l'air circule librement autour de l'unité et par les grilles de ventilation latérales ;
• l'air est aussi exempt de poussière que possible ;
• les limites de température de fonctionnement ne risquent pas d'être atteintes ;
• si vous utilisez un onduleur (UPS) pour des motifs de protection, le câble
d'alimentation peut y être branché en toute sécurité.
6
Page 7
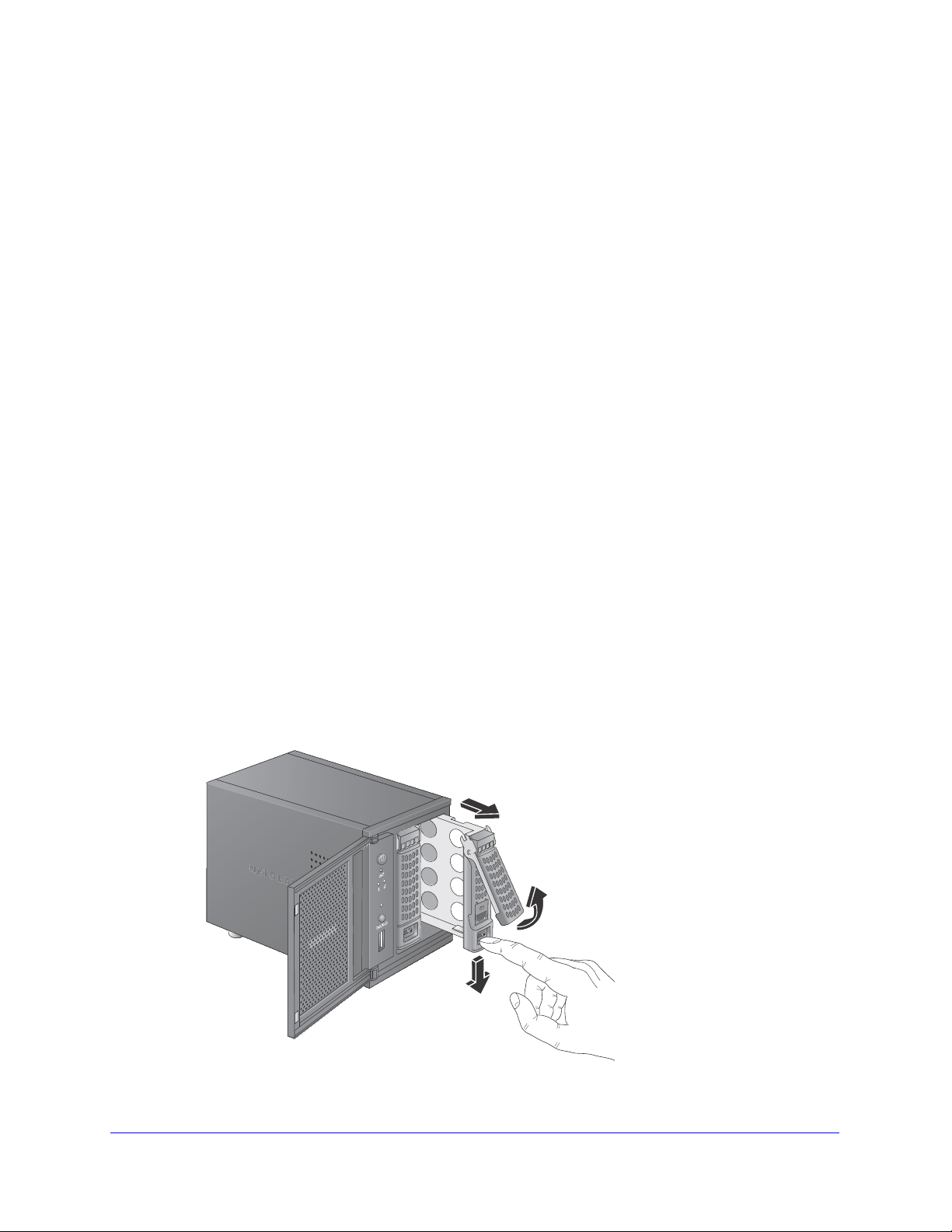
Systèmes de stockage de bureau ReadyNAS
Configuration requise
Votre unité de bureau ReadyNAS exige la configuration minimale suivante :
• Connexion Ethernet
• Système d'exploitation Microsoft Windows 7, Vista, XP, 2000, Mac OS, UNIX ou Linux
• Navigateur Microsoft Internet Explorer 7.0 et version ultérieure, Apple Safari 2.0 et
version ultérieure, Mozilla Firefox 2.0 et version ultérieure ou Opera 9.5 et version
ultérieure
• Disque dur ou lecteurs figurant dans la liste de compatibilité matérielle NETGEAR ;
consultez la page http://www.readynas.com/hard_disk_hcl.
Unités sans disque
Si vous avez acheté un système de stockage ReadyNAS sans disque dur ou lecteurs
installés, vous devez suivre cette procédure avant d'utiliser votre unité. La procédure
ci-dessous illustre un système de stockage ReadyNAS à 2 baies, mais cette procédure est
identique pour les modèles à 4 baies et 6 baies.
¾ Pour préparer une unité sans disque en vue d'une première utilisation :
1. Procurez-vous au moins un des disques durs figurant sur la liste de compatibilité
matérielle NETGEAR.
Accédez à la page http://www.readynas.com/hard_disk_hcl.
Si vous utilisez un disque préalablement formaté, consultez les précautions d'utilisation
de la section
2. Veillez à ce que l'unité soit éteinte, puis insérez un disque dans la baie de lecteur en
procédant comme suit :
a. Appuyez sur le loquet de blocage du tiroir disque.
Disques préalablement formatés à la page 31.
Celui-ci se déverrouille automatiquement.
7
Page 8
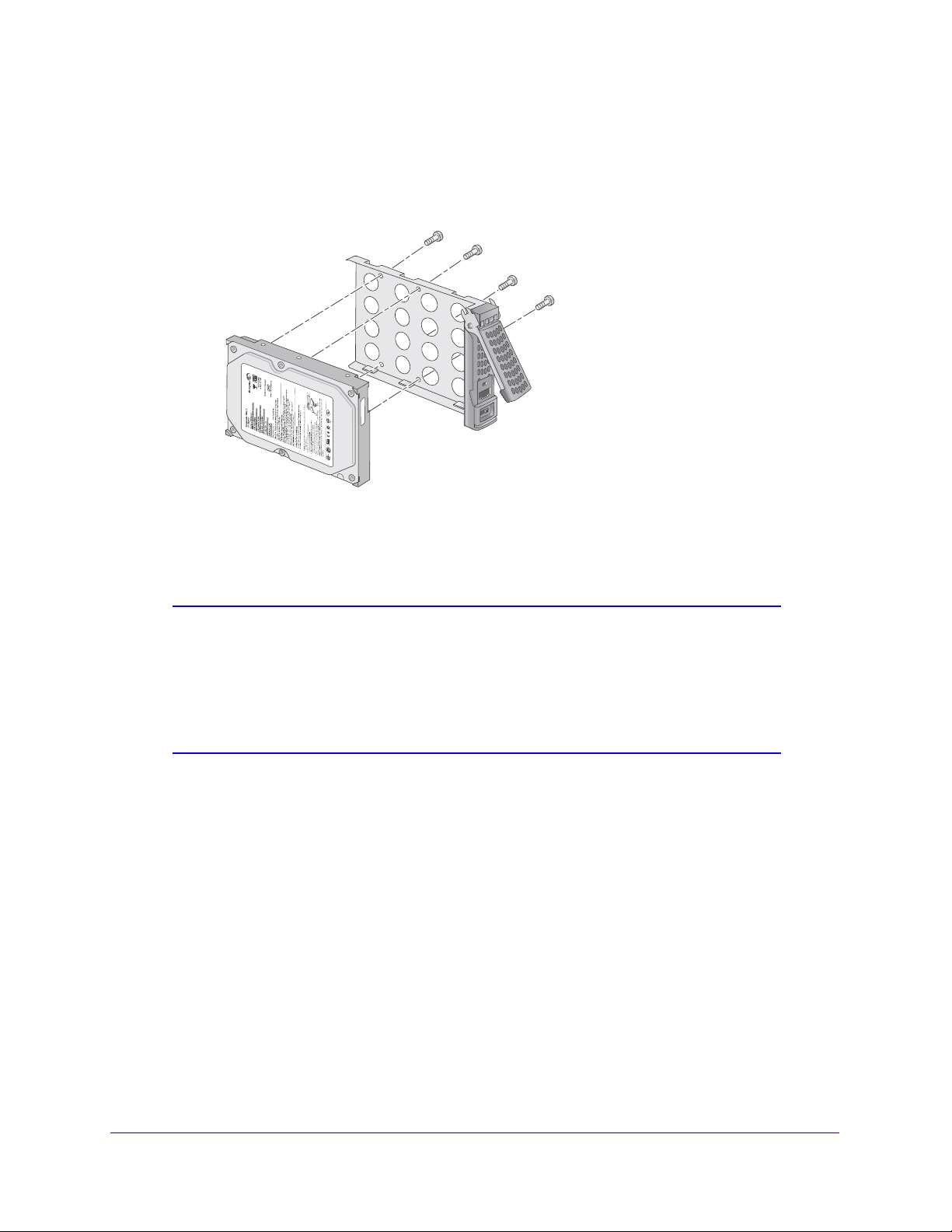
Systèmes de stockage de bureau ReadyNAS
b. Retirez le tiroir disque, placez le nouveau disque sur le tiroir, puis fixez le disque au
tiroir à l'aide des vis fournies avec votre unité.
c. Assurez-vous que les connecteurs du disque dur sont orientés vers l'intérieur de la
baie de disque.
d. Remettez le tiroir dans l'unité et appuyez sur la poignée pour verrouiller le disque.
3. Allumez l'unité et effectuez une réinitialisation des paramètres d'usine.
e. Consultez la section Menu de démarrage à la page 14.
Remarque : cette procédure efface toutes les données et formate le
TM
disque au format X-RAID2
. Si vous utilisez un disque
préalablement formaté contenant des données que vous
voulez conserver, vous devez déplacer les données vers un
lecteur externe avant d'utiliser le disque préalablement
formaté dans votre unité ReadyNAS.
Le processus de réinitialisation des paramètres d'usine peut prendre jusqu'à 30 minutes,
le temps que l'unité teste et formate le disque, installe le système d'exploitation et crée un
volume. Ce processus peut durer jusqu'à 30 minutes. Vous pouvez suivre son état
d'avancement dans RAIDar. Pour plus d'informations sur RAIDar, consultez le guide du
logiciel de votre unité, disponible à l'adresse
http://www.readynas.com/documentation.
Si vous installez plusieurs disques à la fois, ceux-ci devront être synchronisés. Ce
processus peut prendre plusieurs heures, selon la taille des disques. Vous pouvez
continuer d'utiliser l'unité ReadyNAS, cependant l'accès sera plus lent jusqu'à ce que le
volume ait fini la synchronisation.
8
Page 9
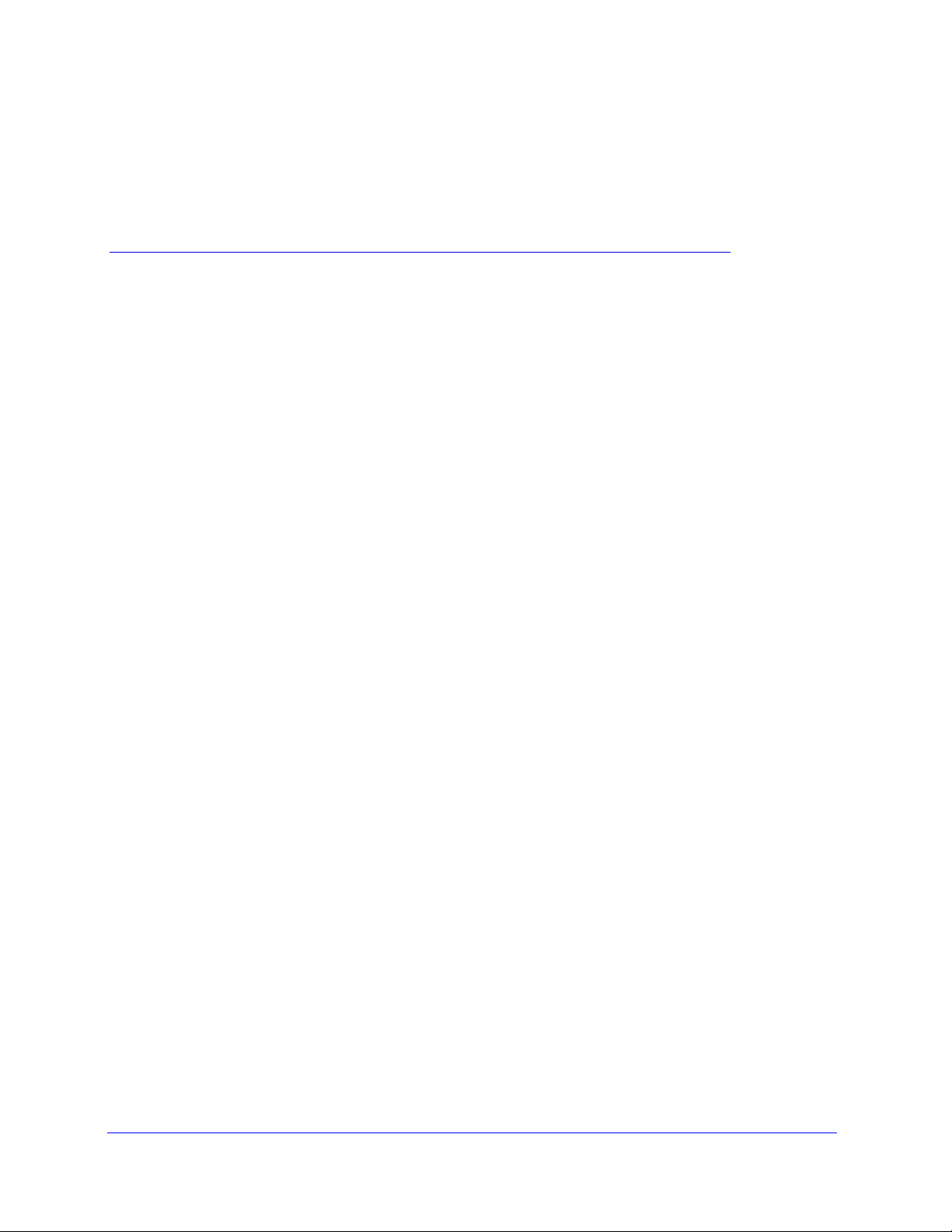
2. ReadyNAS Ultra 2, Ultra 2 Plus, Pro 2
Ce chapitre présente les caractéristiques physiques de ReadyNAS Ultra 2, Ultra 2 Plus et Pro 2.
Il est composé des sections suivantes :
• Panneaux avant et latéral
• Baie du lecteur
• Panneau arrière
• Informations d'état
• Arrêt du système
• Menu de démarrage
2
9
Page 10

Systèmes de stockage de bureau ReadyNAS
1
2
3
6
8
4
5
7
Panneaux avant et latéral
Cette section décrit les panneaux avant et latéral des unités ReadyNAS Ultra 2, Ultra 2 Plus
et Pro
2. La couleur de votre unité peut différer de celle présentée dans ce manuel.
Figure 1. Panneaux avant et latéral de ReadyNAS, Ultra 2, Ultra 2 Plus et Pro 2
1. Grilles de ventilation
2. Bouton et voyant d'alimentation
3. Voyant d'activité du disque
4. Voyants des disques 1 et 2
5. Port USB 3.0
6. Bouton de sauvegarde
7. Voyant d'état USB et sauvegarde
8. Porte de la baie du lecteur
10
Page 11

Systèmes de stockage de bureau ReadyNAS
3
1
5
3
2
6
4
4
Baie du lecteur
Cette section décrit la baie du lecteur des unités ReadyNAS Ultra 2, Ultra 2 Plus et Pro 2.
Figure 2. Baie du lecteur ReadyNAS Ultra 2, Ultra 2 Plus et Pro 2
1. Porte de la baie du lecteur
2. Baies de disque
3. Mécanisme de verrouillage du tiroir disque encastré
4. Loquet de blocage des disques
5. Poignée du loquet du tiroir disque
6. Tiroir disque
11
Page 12

Systèmes de stockage de bureau ReadyNAS
1
2
3
4/5 6/7
8
Panneau arrière
Cette section décrit le panneau arrière des unités ReadyNAS Ultra 2, Ultra 2 Plus et Pro 2.
Figure 3. Panneau arrière de ReadyNAS Ultra 2, Ultra 2 Plus et Pro 2
1. Grille de ventilation
2. Verrou de sécurité Kensington
3. Bouton de réinitialisation
4. Port Gigabit Ethernet de réseau local 2 avec voyants d'état
5. Port USB 2.0
6. Port Gigabit Ethernet de réseau local 1 avec voyants d'état
7. Port USB 2.0
8. Prise du cordon d'alimentation
12
Page 13
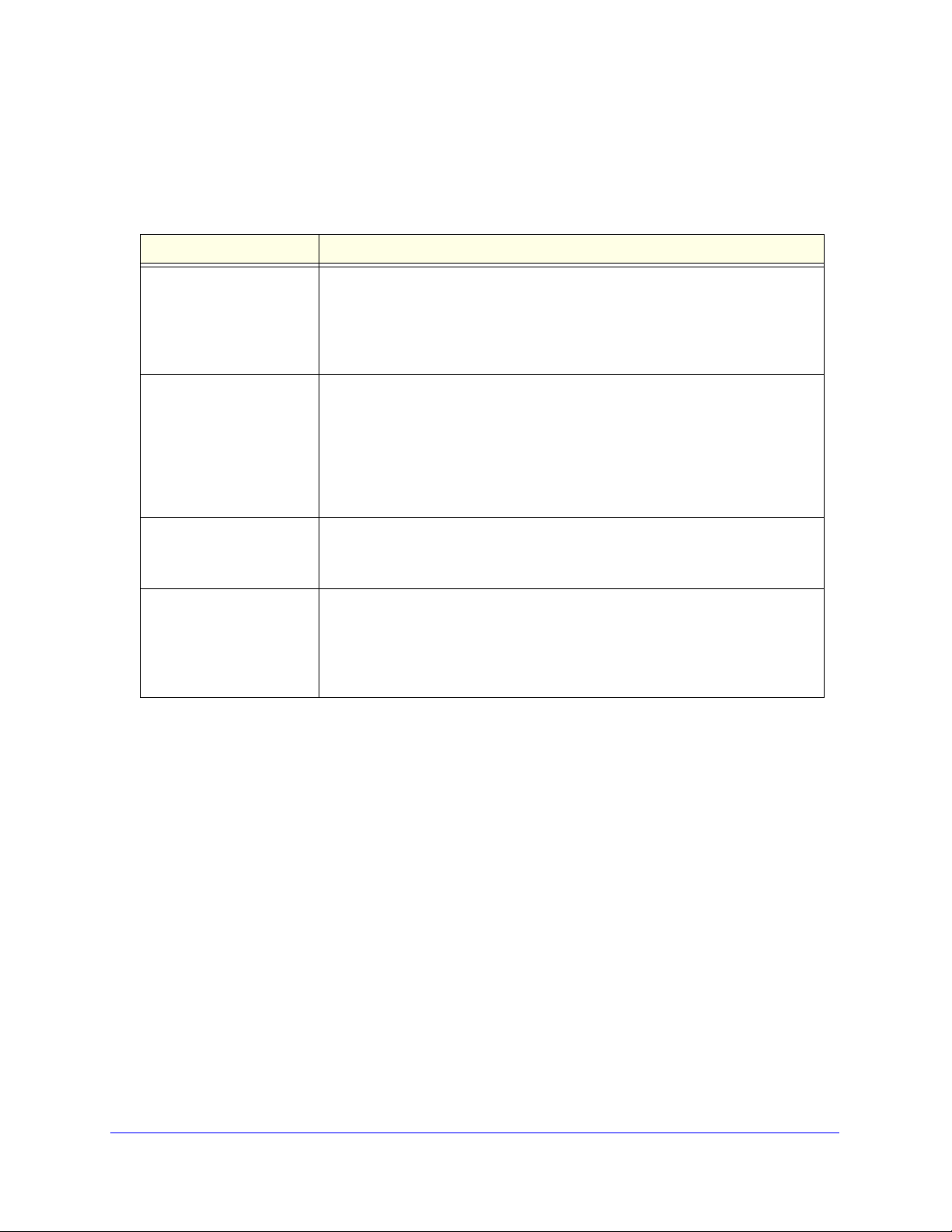
Systèmes de stockage de bureau ReadyNAS
Informations d'état
Pour obtenir des informations sur l'état de votre unité, consultez le tableau suivant dans
lequel sont répertoriés les différents voyants.
Voyant Description
Bouton/voyant
d'alimentation
Voyants de disque (1, 2) Chaque baie de disque dispose d'un voyant qui lui est associé et qui est placé
Voyant d'activité du disque Les états du voyant d'activité du disque sont les suivants :
Ports Ethernet du panneau
arrière
Appuyez sur le bouton pour allumer le ReadyNAS. Les états de ce voyant sont
les suivants :
• Clignotant. Amorçage
• Bleu. Sous tension
• Eteint. Hors tension
sur le panneau avant de l'unité. Les états des voyants de disque sont les
suivants :
• Allumé. Le disque est sous tension et fonctionne normalement.
• Clignotant. Le disque a été enlevé, est défaillant ou en cours de
resynchronisation.
• Eteint. La baie de disque est vide.
• Vert clignotant. Un disque est actif.
• Eteint. Aucun disque n'est actif.
Deux voyants d'état sont intégrés à ces ports. Un voyant indique l'activité du
port. L'autre voyant indique la vitesse de connexion comme suit :
• Vert. Le port fonctionne à 1 000 Mbit/s.
• Orange. Le port fonctionne à 100 Mbit/s.
• Eteint. Le port fonctionne à 10 Mbit/s.
Arrêt du système
Il existe plusieurs façons d'arrêter votre unité :
• Utilisation du bouton d'alimentation
• Méthode d'arrêt préférée. Appuyez deux fois sur le bouton d'alimentation pour un
arrêt en douceur.
• Arrêt forcé. Si l'unité est bloquée, maintenez le bouton d'alimentation enfoncé
pendant 5 secondes pour forcer l'arrêt.
• Utilisation de FrontView. Pour plus d'informations sur l'utilisation de FrontView pour
éteindre votre système de stockage, consultez le guide du logiciel de votre unité,
disponible à l'adresse :
http://www.readynas.com/documentation.
13
Page 14
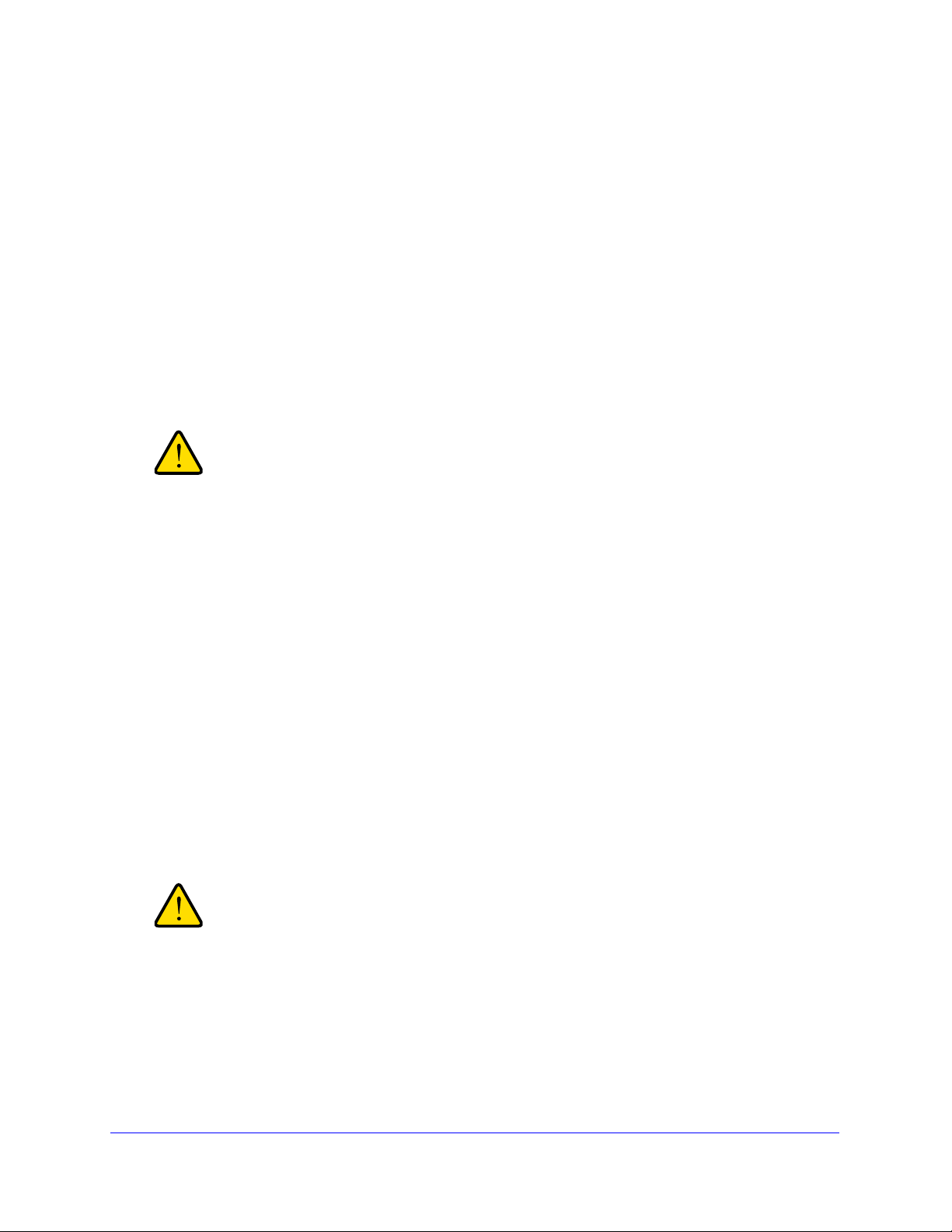
Systèmes de stockage de bureau ReadyNAS
AVERTISSEMENT !
AVERTISSEMENT !
Menu de démarrage
Utilisez le menu de démarrage pour redémarrer ou dépanner votre unité ReadyNAS. Votre
unité dispose des modes de démarrage suivants :
• Normal (Normal). Lance une procédure de démarrage normal, comme un démarrage à
l'aide du bouton d'alimentation.
• Factory Default (Restaurer les valeurs par défaut). Lance un court test disque qui dure
approximativement 5 minutes et qui est suivi d'un délai d'attente de 10 minutes pour
RAIDar. Au cours de ces 10 minutes, le système peut être mis hors tension en toute
sécurité sans aucune perte de données. Une fois les 10 minutes écoulées ou si vous
sélectionnez l'option de restauration des valeurs par défaut pendant le délai d'attente de
RAIDar, la procédure de restauration peut commencer.
La procédure de redémarrage pour la restauration des paramètres
par défaut réinitialise l'unité, supprime toutes les données, rétablit
tous les paramètres par défaut et reformate le disque en X-RAID2.
• OS reinstall (Réinstallation du système d'exploitation). Réinstalle le micrologiciel
(firmware) sur les disques à partir de la mémoire flash interne. Utilisez le mode de
réinstallation du système d'exploitation lors du blocage du système et de la corruption de
certains fichiers de configuration. Le mode de démarrage par réinstallation du système
d'exploitation réinitialise certains paramètres de votre unité, comme les paramètres du
protocole Internet et le mot de passe de l'administrateur.
• Tech support (Support technique). Démarre en mode de diagnostic de bas niveau.
Utilisez le mode de démarrage avec support technique uniquement à la demande d'un
technicien du support technique NETGEAR.
• Skip volume check (Ne pas effectuer le contrôle du volume). Une fois le système
bloqué, celui-ci essaie de détecter et de résoudre le problème sur le volume à l'aide de
l'outil de vérification système de fichiers. Si plusieurs erreurs sont trouvées sur le disque,
cette procédure peut se bloquer, empêchant le système de redémarrer. Utilisez cette
option pour ignorer le balayage et laisser le système redémarrer.
Utilisez le mode de démarrage par ignorance de l'outil de
vérification du volume uniquement à la demande d'un technicien
du support technique NETGEAR, sinon vous risquez d'encourir
une perte de données.
• Memory test (Test mémoire). Réalise un test mémoire. La réussite ou l'échec du test
mémoire est indiqué(e) à l'aide des voyants de l'unité. Contactez un technicien du
support technique NETGEAR pour interpréter les résultats du test mémoire.
14
Page 15
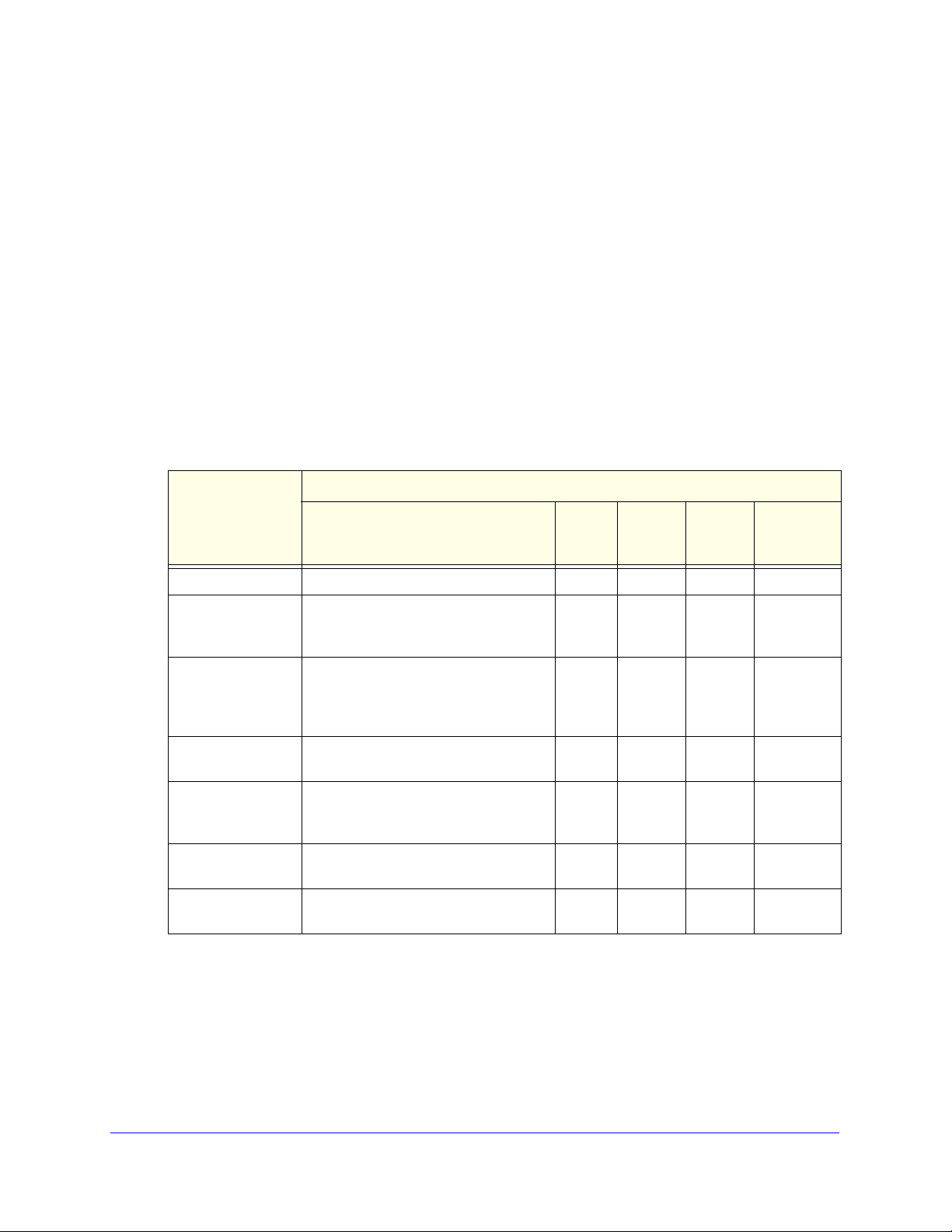
Systèmes de stockage de bureau ReadyNAS
• Disk test (Test disque). Réalise un test disque complet hors ligne. Cette procédure peut
prendre jusqu'à 4 heures en fonction de la taille de vos disques. Les problèmes sont
reportés dans l'outil de recherche RAIDar.
¾ Pour accéder au menu de démarrage :
1. Mettez votre unité hors tension.
2. Au moyen d'un trombone déplié, appuyez sur le bouton de réinitialisation et
maintenez-le enfoncé.
3. Appuyez sur le bouton d'alimentation pour remettre l'unité sous tension.
4. Continuez d'appuyer sur le bouton de réinitialisation jusqu'à ce que le voyant du
bouton d'alimentation, le voyant d'état USB/sauvegarde, le voyant du disque 1 et celui
du disque 2 soient allumés.
5. Appuyez sur le bouton de sauvegarde pour sélectionner les différents modes de
démarrage.
L'unité affiche les options du mode de démarrage à l'aide des voyants, comme décrit
dans le tableau suivant :
Mode de
démarrage
Normal Le voyant d'alimentation est allumé. J FFF
Factory Default
(Restaurer les
valeurs par défaut)
OS reinstall
(Réinstallation du
système
d'exploitation)
Tech support
(Support technique)
Skip volume check
(Ne pas effectuer le
contrôle du volume)
Memory test (Test
mémoire)
Disk test (Test
disque)
Voyant d'état
Description Voyant
Marche/
Arrêt
Le voyant du disque 1 est allumé. F J FF
Le voyant du disque 2 est allumé. FF J F
Le voyant d'état USB et sauvegarde est
allumé.
Le voyant d'alimentation et le voyant du
disque 1 sont allumés.
Le voyant d'alimentation et le voyant du
disque 2 sont allumés.
Le voyant d'alimentation et le voyant
d'état USB et sauvegarde sont allumés.
FF F J
JJ FF
J F J F
J FFJ
Voyant
Disque 1
Voyant
Disque 2
Voyant
USB et
sauvegarde
Légende :
• Allumé : J
• Eteint : F
6. Appuyez et relâchez le bouton de réinitialisation pour confirmer la sélection de votre
menu de démarrage.
Le système démarre dans le mode de démarrage sélectionné.
15
Page 16

3. ReadyNAS Ultra 4, Ultra 4 Plus, Pro 4,
NVX Pioneer, NVX (version Business)
Ce chapitre présente les caractéristiques physiques de ReadyNAS Ultra 4, Ultra 4 Plus, Pro 4,
Pioneer et NVX (version Business). Il est composé des sections suivantes :
NVX
• Panneaux avant et latéral
• Baie du lecteur
• Panneau arrière
• Informations d'état
• Arrêt du système
• Menu de démarrage
3
16
Page 17

Systèmes de stockage de bureau ReadyNAS
1
2
3
6
7
4
5
8
Panneaux avant et latéral
Cette section décrit les panneaux avant et latéral des unités ReadyNAS Ultra 4, Ultra 4 Plus,
4, NVX Pioneer et NVX (version Business). La couleur de votre unité peut différer de
Pro
celle présentée dans ce manuel.
Figure 4. Panneaux avant et latéral de ReadyNAS Ultra 4, Ultra 4 Plus, Pro 4, NVX Pioneer et
NVX (version Business)
1. Grilles de ventilation
2. Port USB 2.0
3. Bouton et voyant de sauvegarde
4. Voyants de disque
5. Voyant d'activité du disque
6. Bouton et voyant d'alimentation
7. Porte de la baie du lecteur
8. Ecran d'affichage de l'état
17
Page 18

Systèmes de stockage de bureau ReadyNAS
3
6
1
4
3
2 5
4
Baie du lecteur
Cette section décrit la baie du lecteur des unités ReadyNAS Ultra 4, Ultra 4 Plus, Pro 4,
NVX
Pioneer et NVX (version Business).
Figure 5. Baie du lecteur ReadyNAS Ultra 4, Ultra 4 Plus, Pro 4, NVX Pioneer et NVX (version
Business)
1. Porte de la baie du lecteur
2. Baies de disque
3. Mécanisme de verrouillage du tiroir disque encastré
4. Loquet de blocage des disques
5. Poignée du loquet du tiroir disque
6. Tiroir disque
18
Page 19

Systèmes de stockage de bureau ReadyNAS
1
2
5
6
4
3
Panneau arrière
Cette section décrit le panneau arrière des unités ReadyNAS Ultra 4, Ultra 4 Plus, Pro 4,
Pioneer et NVX (version Business).
NVX
Figure 6. Panneau arrière des unités ReadyNAS Ultra 4, Ultra 4 Plus, Pro 4, NVX Pioneer et NVX
(version Business)
1. Grille de ventilation
2. Prise du cordon d'alimentation
3. Bouton de réinitialisation
4. Ports Gigabit Ethernet de réseau local 1 et 2 avec voyants d'état
5. Ports USB 2.0
6. Verrou de sécurité Kensington
19
Page 20

Systèmes de stockage de bureau ReadyNAS
Informations d'état
Pour obtenir des informations sur l'état de votre unité, consultez le tableau suivant dans
lequel sont répertoriés les différents voyants.
Elément Description
Bouton et voyant
d'alimentation
Voyants de disque (1, 2,
3, 4)
Voyant d'activité du disque Les états du voyant d'activité du disque sont les suivants :
Voyants du port Ethernet
du panneau arrière
Ecran d'affichage de l'état Affiche des messages sur l'état de votre unité. L'écran d'affichage de l'état passe
Appuyez sur le bouton pour allumer le ReadyNAS. Les états de ce voyant sont
les suivants :
• Clignotant. Amorçage
• Bleu. Sous tension
• Eteint. Hors tension
A chaque baie de disque est associé un voyant qui est placé en haut du
panneau avant de l'unité, dans l'ordre numérique de gauche à droite. Les états
des voyants de disque sont les suivants :
• Allumé. Le disque est sous tension et fonctionne normalement.
• Clignotant. Le disque est défaillant ou est en cours de resynchronisation.
Consultez la section relative à l'écran d'affichage de l'état pour plus de détails.
• Eteint. La baie de disque est vide.
• Vert clignotant. Un disque est actif.
• Eteint. Aucun disque n'est actif.
Deux voyants d'état sont intégrés à ces ports. Un voyant indique l'activité du
port. L'autre voyant indique la vitesse de connexion comme suit :
• Vert. Le port fonctionne à 1 000 Mbit/s.
• Orange. Le port fonctionne à 100 Mbit/s.
• Eteint. Le port fonctionne à 10 Mbit/s.
en veille pour éviter d'être endommagé ; pour sortir du mode veille, appuyez sur
le bouton d'alimentation. Si l'unité signale un fonctionnement anormal ou une
erreur, l'écran d'affichage de l'état reste allumé.
20
Page 21

Systèmes de stockage de bureau ReadyNAS
AVERTISSEMENT !
Arrêt du système
Il existe deux façons d'arrêter votre unité :
• Utilisation du bouton d'alimentation
• Méthode d'arrêt préférée :
• Si l'écran d'affichage de l'état n'est pas allumé, appuyez trois fois sur le bouton
d'alimentation pour un arrêt en douceur.
• Si l'écran d'affichage de l'état est allumé, appuyez deux fois sur le bouton
d'alimentation pour un arrêt en douceur.
• Arrêt forcé. Si l'unité est bloquée, maintenez le bouton d'alimentation enfoncé
pendant 5 secondes pour forcer l'arrêt.
• Utilisation de FrontView. Pour plus d'informations sur l'utilisation de FrontView pour
éteindre votre système de stockage, consultez le guide du logiciel de votre unité,
disponible à l'adresse : http://www.readynas.com/documentation.
Menu de démarrage
Utilisez le menu de démarrage pour redémarrer ou dépanner votre unité ReadyNAS. Votre
unité dispose des modes de démarrage suivants :
• Normal (Normal). Lance une procédure de démarrage normal, comme un démarrage à
l'aide du bouton d'alimentation.
• Factory Default (Restaurer les valeurs par défaut). Lance un court test disque qui dure
approximativement 5 minutes et qui est suivi d'un délai d'attente de 10 minutes pour
RAIDar. Au cours de ces 10 minutes, le système peut être mis hors tension en toute
sécurité sans aucune perte de données. Une fois les 10 minutes écoulées ou si vous
sélectionnez l'option de restauration des valeurs par défaut pendant le délai d'attente de
RAIDar, la procédure de restauration peut commencer.
La procédure de redémarrage pour la restauration des paramètres
par défaut réinitialise l'unité, supprime toutes les données, rétablit
tous les paramètres par défaut et reformate le disque en X-RAID2.
• OS reinstall (Réinstallation du système d'exploitation). Réinstalle le micrologiciel
(firmware) sur les disques à partir de la mémoire flash interne. Utilisez le mode de
réinstallation du système d'exploitation lors du blocage du système et de la corruption de
certains fichiers de configuration. Le mode de démarrage par réinstallation du système
d'exploitation réinitialise certains paramètres de votre unité, comme les paramètres du
protocole Internet et le mot de passe de l'administrateur.
21
Page 22

Systèmes de stockage de bureau ReadyNAS
AVERTISSEMENT !
• Tech support (Support technique). Démarre en mode de diagnostic de bas niveau.
Utilisez le mode de démarrage avec support technique uniquement à la demande d'un
technicien du support technique NETGEAR.
• Skip volume check (Ne pas effectuer le contrôle du volume). Une fois le système
bloqué, celui-ci essaie de détecter et de résoudre le problème sur le volume à l'aide de
l'outil de vérification système de fichiers. Si plusieurs erreurs sont trouvées sur le disque,
cette procédure peut se bloquer, empêchant le système de redémarrer. Utilisez cette
option pour ignorer le balayage et laisser le système redémarrer.
Utilisez le mode de démarrage par ignorance de l'outil de
vérification du volume uniquement à la demande d'un technicien
du support technique NETGEAR, sinon vous risquez d'encourir
une perte de données.
• Memory test (Test mémoire). Réalise un test mémoire. La réussite ou l'échec du test
mémoire est reporté(e) sur l'écran d'affichage de l'état.
• Disk test (Test disque). Réalise un test disque complet hors ligne. Cette procédure peut
prendre jusqu'à 4 heures en fonction de la taille de vos disques. Les problèmes sont
reportés sur l'écran d'affichage de l'état ou dans l'outil de recherche RAIDar.
¾ Pour accéder au menu de démarrage :
1. Mettez votre unité hors tension.
2. Au moyen d'un trombone déplié, appuyez sur le bouton de réinitialisation et
maintenez-le enfoncé.
3. Appuyez sur le bouton d'alimentation pour remettre l'unité sous tension.
4. Maintenez le bouton de réinitialisation enfoncé jusqu'à ce que l'écran d'affichage de
l'état affiche un message du menu de démarrage.
5. Appuyez sur le bouton de sauvegarde pour sélectionner les différents modes de
démarrage.
L'écran d'affichage de l'état affiche l'option de mode de démarrage sélectionnée.
6. Lorsque l'écran d'affichage de l'état affiche le mode de démarrage de votre choix,
appuyez sur le bouton de réinitialisation, puis relâchez-le pour confirmer le choix du
menu de démarrage.
Le système démarre dans le mode de démarrage sélectionné.
22
Page 23

4. ReadyNAS Ultra 6, Ultra 6 Plus, Pro 6,
Pro Pioneer, Pro (version Business)
Ce chapitre présente les caractéristiques physiques de ReadyNAS Ultra 6, Ultra 6 Plus, Pro 6,
Pioneer et Pro (version Business). Il est composé des sections suivantes :
Pro
• Panneaux avant et latéral
• Baie du lecteur
• Panneau arrière
• Informations d'état
• Arrêt du système
• Menu de démarrage
4
23
Page 24

Systèmes de stockage de bureau ReadyNAS
7
1
2
3
6
4
5
Panneaux avant et latéral
Cette section décrit les panneaux avant et latéral des unités ReadyNAS Ultra 6, Ultra 6 Plus,
Pro
6, Pro Pioneer et Pro (version Business). La couleur de votre unité peut différer de celle
présentée dans ce manuel.
Figure 7. Panneaux avant et latéral de ReadyNAS Ultra 6, Ultra 6 Plus, Pro 6, Pro Pioneer et Pro
(version Business)
1. Grille de ventilation
2. Bouton et voyant d'alimentation
3. Voyant d'état USB et sauvegarde
4. Bouton de sauvegarde
5. Port USB 2.0
6. Porte de la baie du lecteur
7. Ecran d'affichage de l'état
24
Page 25

Systèmes de stockage de bureau ReadyNAS
4
1
6
3
2
5
4
3
Baie du lecteur
Cette section décrit la baie du lecteur des unités ReadyNAS Ultra 6, Ultra 6 Plus, Pro 6,
Pioneer et Pro (version Business).
Pro
Figure 8. Baie du lecteur ReadyNAS Ultra 6, Ultra 6 Plus, Pro 6, Pro Pioneer et Pro (version
Business)
1. Porte de la baie du lecteur
2. Baies de disque
3. Mécanisme de verrouillage du tiroir disque encastré
4. Loquet de blocage des disques
5. Poignée du loquet du tiroir disque
6. Tiroir disque
25
Page 26

Systèmes de stockage de bureau ReadyNAS
1
2
4
5
8
7
6
3
Panneau arrière
Cette section décrit le panneau arrière des unités ReadyNAS Ultra 6, Ultra 6 Plus, Pro 6,
Pro
Pioneer et Pro (version Business).
Figure 9. Panneau arrière des unités ReadyNAS Ultra 6, Ultra 6 Plus, Pro 6, Pro Pioneer et Pro
(version Business)
1. Grille de ventilation
2. Ventilateur du bloc d'alimentation
3. Ports USB 2.0
4. Bouton de réinitialisation
5. Ports Gigabit Ethernet de réseau local 1 et 2 avec voyants d'état
6. Verrou de sécurité Kensington
7. Interrupteur d'alimentation
8. Prise du cordon d'alimentation
26
Page 27
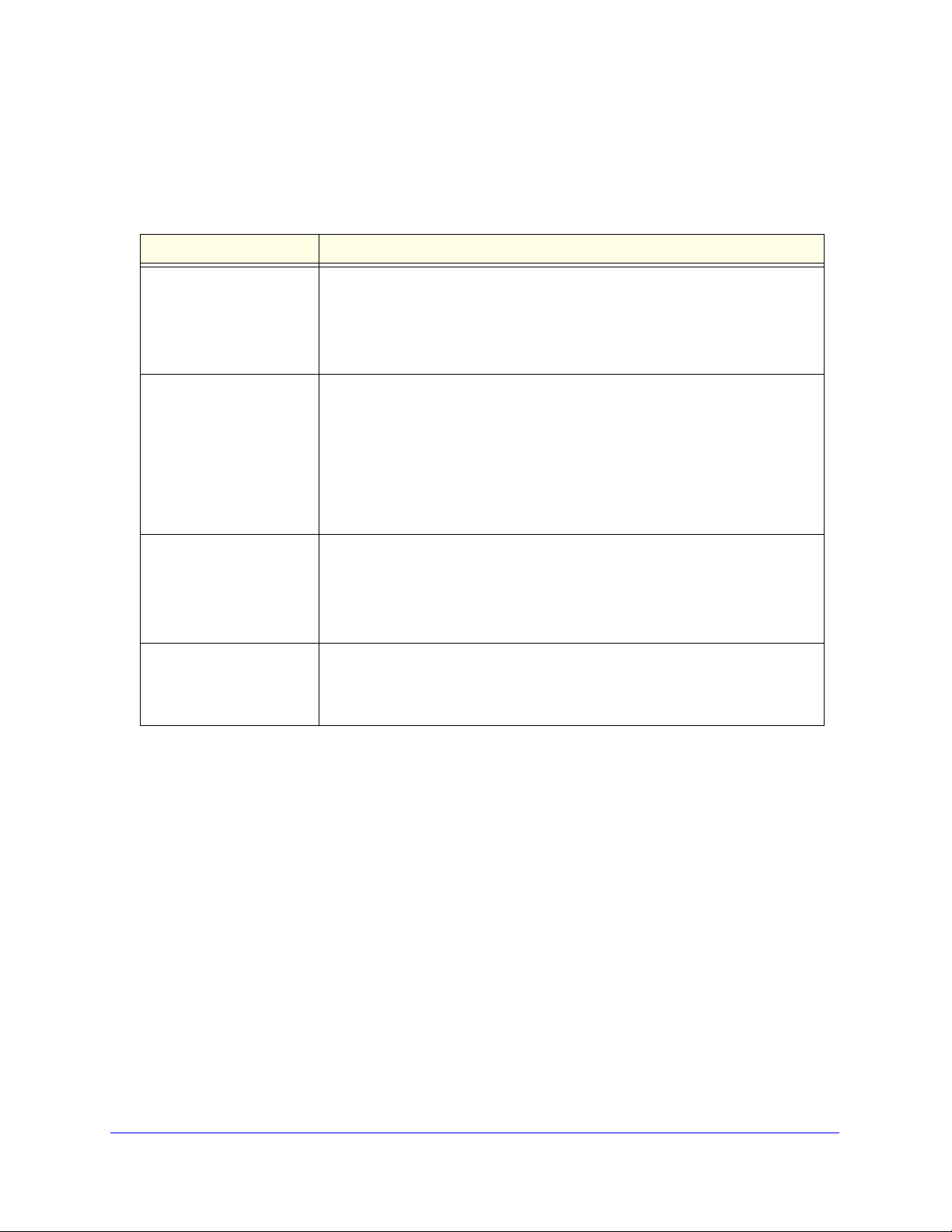
Systèmes de stockage de bureau ReadyNAS
Informations d'état
Pour obtenir des informations sur l'état de votre unité, consultez le tableau suivant dans
lequel sont répertoriés les différents voyants.
Elément Description
Bouton et voyant
d'alimentation
Icônes de disque (1, 2, 3,
4, 5, 6)
Voyants du port Ethernet
du panneau arrière
Ecran d'affichage de l'état Affiche des messages sur l'état de votre unité. L'écran d'affichage de l'état passe
Appuyez sur ce bouton pour démarrer ReadyNAS. Les états de ce voyant sont
les suivants :
• Clignotant. Amorçage
• Bleu. Sous tension
• Eteint. Hors tension
Les icônes de disque sont situées sur l'écran d'affichage de l'état. Les états des
icônes de disque sont les suivants :
• Case vide. Aucun disque n'est installé dans cette baie.
• Case numérotée. Un disque est installé dans la baie associée à cette icône et
fonctionne correctement.
• X dans la case. Le disque de la baie associée à cette icône a été enlevé ou
ne fonctionne pas. Consultez la section relative à l'écran d'affichage de l'état
pour plus de détails.
Deux voyants d'état sont intégrés à ces ports. Un voyant indique l'activité du
port. L'autre voyant indique la vitesse de connexion comme suit :
• Vert. Le port fonctionne à 1 000 Mbit/s.
• Orange. Le port fonctionne à 100 Mbit/s.
• Eteint. Le port fonctionne à 10 Mbit/s.
en veille pour éviter d'être endommagé ; pour sortir du mode veille, appuyez sur
le bouton d'alimentation. Si l'unité signale un fonctionnement anormal ou une
erreur, l'écran d'affichage de l'état reste allumé.
27
Page 28

Systèmes de stockage de bureau ReadyNAS
AVERTISSEMENT !
Arrêt du système
Il existe plusieurs façons d'arrêter votre unité :
• Utilisation du bouton d'alimentation
• Méthode d'arrêt préférée :
• Si l'écran d'affichage de l'état n'est pas allumé, appuyez trois fois sur le bouton
d'alimentation pour un arrêt en douceur.
• Si l'écran d'affichage de l'état est allumé, appuyez deux fois sur le bouton
d'alimentation pour un arrêt en douceur.
• Arrêt forcé. Si l'unité est bloquée, maintenez le bouton d'alimentation enfoncé
pendant 5 secondes pour forcer l'arrêt.
• Utilisation de FrontView. Pour plus d'informations sur l'utilisation de FrontView pour
éteindre votre système de stockage, consultez le guide du logiciel de votre unité,
disponible à l'adresse : http://www.readynas.com/documentation.
Menu de démarrage
Utilisez le menu de démarrage pour redémarrer ou dépanner votre unité ReadyNAS. Votre
unité dispose des modes de démarrage suivants :
• Normal (Normal). Lance une procédure de démarrage normal, comme un démarrage à
l'aide du bouton d'alimentation.
• Factory Default (Restaurer les valeurs par défaut). Lance un court test disque qui dure
approximativement 5 minutes et qui est suivi d'un délai d'attente de 10 minutes pour
RAIDar. Au cours de ces 10 minutes, le système peut être mis hors tension en toute
sécurité sans aucune perte de données. Une fois les 10 minutes écoulées ou si vous
sélectionnez l'option de restauration des valeurs par défaut pendant le délai d'attente de
RAIDar, la procédure de restauration peut commencer.
La procédure de redémarrage pour la restauration des paramètres
par défaut réinitialise l'unité, supprime toutes les données, rétablit
tous
les paramètres par défaut et reformate le disque en X-RAID2.
• OS reinstall (Réinstallation du système d'exploitation). Réinstalle le micrologiciel
(firmware) sur les disques à partir de la mémoire flash interne. Utilisez le mode de
réinstallation du système d'exploitation lors du blocage du système et de la corruption de
certains fichiers de configuration. Le mode de démarrage par réinstallation du système
d'exploitation réinitialise certains paramètres de votre unité, comme les paramètres du
protocole Internet et le mot de passe de l'administrateur.
28
Page 29

Systèmes de stockage de bureau ReadyNAS
AVERTISSEMENT !
• Tech support (Support technique). Démarre en mode de diagnostic de bas niveau.
Utilisez le mode de démarrage avec support technique uniquement à la demande d'un
technicien du support technique NETGEAR.
• Skip volume check (Ne pas effectuer le contrôle du volume). Une fois le système
bloqué, celui-ci essaie de détecter et de résoudre le problème sur le volume à l'aide de
l'outil de vérification système de fichiers. Si plusieurs erreurs sont trouvées sur le disque,
cette procédure peut se bloquer, empêchant le système de redémarrer. Utilisez cette
option pour ignorer le balayage et laisser le système redémarrer.
Utilisez le mode de démarrage par ignorance de l'outil de
vérification du volume uniquement à la demande d'un technicien
du support technique NETGEAR, sinon vous risquez d'encourir
une perte de données.
• Memory test (Test mémoire). Réalise un test mémoire. La réussite ou l'échec du test
mémoire est reporté(e) sur l'écran d'affichage de l'état.
• Disk test (Test disque). Réalise un test disque complet hors ligne. Cette procédure peut
prendre jusqu'à 4 heures en fonction de la taille de vos disques. Les problèmes sont
reportés sur l'écran d'affichage de l'état ou dans l'outil de recherche RAIDar.
¾ Pour accéder au menu de démarrage :
1. Mettez votre unité hors tension.
2. Au moyen d'un trombone déplié, appuyez sur le bouton de réinitialisation et
maintenez-le enfoncé.
3. Appuyez sur le bouton d'alimentation pour remettre l'unité sous tension.
4. Maintenez le bouton de réinitialisation enfoncé jusqu'à ce que l'écran d'affichage de
l'état affiche un message du menu de démarrage.
5. Appuyez sur le bouton de sauvegarde pour sélectionner les différents modes de
démarrage.
L'écran d'affichage de l'état affiche l'option de mode de démarrage sélectionnée.
6. Lorsque l'écran d'affichage de l'état affiche le mode de démarrage de votre choix,
appuyez sur le bouton de réinitialisation, puis relâchez-le pour confirmer le choix du
menu de démarrage.
Le système démarre dans le mode de démarrage sélectionné.
29
Page 30

5. Disques
Utilisez uniquement des disques pris en charge dans votre système de stockage ReadyNAS. Si
vous utilisez des disques non pris en charge, l'assistance technique de NETGEAR ne pourra
pas vous aider. Pour obtenir la liste des disques pris en charge, consultez la liste de
compatibilité matérielle NETGEAR à l'adresse
Pour plus d'informations sur la configuration des disques, consultez le guide du logiciel de votre
unité. Ces documents sont disponibles à l'adresse suivante :
http://www.readynas.com/documentation.
Ce chapitre aborde les sujets suivants :
• Disques préalablement formatés
• Ajout d'un disque
• notification d'un disque défaillant
• Remplacement d'un disque
http://www.readynas.com/hard_disk_hcl.
5
30
Page 31

Systèmes de stockage de bureau ReadyNAS
Disques préalablement formatés
Vous devez prendre certaines précautions lorsque vous utilisez des disques préalablement
formatés dans votre unité ReadyNAS, comme décrit au tableau suivant.
Etat de l'unité Précaution
L'unité ReadyNAS n'a pas de
disque (unité sans disque)
L'unité ReadyNAS fonctionne
avec un ou plusieurs disques
Eteignez l'unité, puis insérez le disque comme décrit à la section Unités
sans disque à la page 7. Effectuez ensuite une réinitialisation des
paramètres par défaut, comme décrit dans la section du menu de
démarrage de votre unité ReadyNAS :
• Ultra 2, Ultra 2 Plus et Pro 2 Menu de démarrage à la page 14
• Ultra 4, Ultra 4 Plus, Pro 4, NVX Pioneer et NVX (version Business)
Menu de démarrage à la page 21
• Ultra 6, Ultra 6 Plus, Pro 6, Pro Pioneer et Pro (version Business)
Menu de démarrage à la page 28
Remarque : cette procédure efface toutes les données et formate le disque
au format X-RAID2. Si vous voulez conserver les données présentes sur le
disque, vous devez les déplacer vers un lecteur externe avant d'utiliser le
disque préalablement formaté dans votre unité ReadyNAS.
Si vous essayez d'utiliser un disque préalablement formaté dans votre unité
sans suivre cette procédure, l'unité indiquera que le disque est corrompu.
Une fois l'unité allumée, insérez le disque dans une baie de disque vide,
comme décrit à la section Ajout d'un disque à la page 32. L'unité formate
automatiquement le disque au même format que vos disques existants.
Remarque : cette procédure efface toutes les données présentes sur le
disque préalablement formaté. Si vous voulez conserver les données
présentes sur le disque, vous devez les déplacer vers un lecteur externe
avant d'utiliser le disque préalablement formaté dans votre unité
ReadyNAS.
Les disques préalablement formatés doivent figurer dans la liste de compatibilité matérielle
NETGEAR, disponible à l'adresse
http://www.readynas.com/hard_disk_hcl.
31
Page 32

Systèmes de stockage de bureau ReadyNAS
Ajout d'un disque
Vous pouvez ajouter un disque dur à une baie de lecteur vide. Il n'est pas nécessaire
d'éteindre votre unité pour ajouter un disque.
Si vous ajoutez des disques préalablement formatés à votre unité, consultez les précautions
à prendre à la section
¾ Pour ajouter un disque :
1. Appuyez sur le loquet de blocage du tiroir disque.
Celui-ci se déverrouille automatiquement.
2. Retirez le tiroir disque, puis placez le nouveau disque dans le tiroir.
Assurez-vous que les connecteurs du disque dur sont orientés vers l'intérieur de la baie
de disque.
3. Remettez le tiroir dans l'unité et appuyez sur la poignée pour verrouiller le disque.
Disques préalablement formatés à la page 31.
Le volume se synchronise automatiquement avec le nouveau disque en tâche de fond.
Ce processus peut prendre plusieurs heures selon la taille du disque. Vous pouvez
continuer d'utiliser l'unité ReadyNAS, cependant l'accès sera plus lent jusqu'à ce que le
volume ait fini la synchronisation. Une fois ce processus terminé, vous recevez une
notification par courriel.
Si vous ajoutez des disques à une unité sans disque, consultez le guide du logiciel de
votre unité pour plus d'informations sur l'utilisation de RAIDar pour détecter votre unité
sur votre réseau local la première fois.
32
Page 33

Systèmes de stockage de bureau ReadyNAS
AVERTISSEMENT !
1
3 2
notification d'un disque défaillant
En cas de disque défaillant dans votre unité ReadyNAS, un courriel de notification vous est
envoyé. les alertes par courriel doivent être configurées de façon à ce que des notifications
soient envoyées. De plus, FrontView fournit des informations sur le disque défaillant.
NETGEAR vous conseille de remplacer le disque défaillant par un disque de même modèle.
Utilisez FrontView pour déterminer le nom du fournisseur et le modèle du disque utiliser sur
votre unité.
Pour plus d'informations sur la configuration d'alertes par courriel et sur l'utilisation de
FrontView pour les produits de la gamme ReadyNAS Ultra, consultez le guide logiciel
correspondant à votre unité. Ces documents sont disponibles à l'adresse suivante :
http://www.readynas.com/documentation.
Quel que soit le nombre de disques durs installés, tous les tiroirs
disques doivent rester dans les baies de lecteur pour maintenir
une circulation d'air adéquate.
Remplacement d'un disque
Dans le cas d'un disque défaillant, l'unité émet des alertes par courriel et des messages
d'état sur la nécessité de remplacer le disque. ReadyNAS prend en charge les baies
remplaçables à chaud. Il n'est donc pas nécessaire de l'éteindre en cas de remplacement
d'un disque.
Si vous remplacez le disque par un disque préalablement formaté, consultez les précautions
d'utilisation de la section
¾ Pour remplacer le disque :
1. Appuyez sur le loquet de blocage du tiroir disque.
Celui-ci se déverrouille automatiquement.
2. Retirez le tiroir disque, puis remplacez le disque.
Disques préalablement formatés à la page 31.
1. Disque
2. Tiroir disque vide
3. Disque et tiroir assemblés
33
Page 34

Systèmes de stockage de bureau ReadyNAS
3. Assurez-vous que les connecteurs du disque dur sont orientés vers l'intérieur de la baie
de disque.
4. Remettez le tiroir dans l'unité et appuyez sur la poignée pour verrouiller le disque.
Le volume se synchronise automatiquement avec le nouveau disque en tâche de fond.
Ce processus peut prendre plusieurs heures selon la taille du disque. Vous pouvez
continuer d'utiliser le ReadyNAS, cependant l'accès sera plus lent jusqu'à ce que le
volume ait fini la synchronisation. Une fois ce processus terminé, vous recevez une
notification par courriel.
34
Page 35

A Paramètres par défaut et caractéristiques
techniques
Cette annexe est composée des sections suivantes :
• Systèmes à 2 baies
• Systèmes à 4 baies
• Systèmes à 6 baies
• Avertissement de sécurité
A
35
Page 36

Systèmes de stockage de bureau ReadyNAS
Systèmes à 2baies
Le tableau suivant détaille les paramètres par défaut des systèmes de stockage ReadyNAS
Ultra
2, Ultra 2 Plus et Pro 2.
Fonction Par défaut
Connexion
Adresse de connexion pour l'utilisateur si
le ReadyNAS n'est pas connecté à un
serveur DHCP
Nom d'utilisateur admin (sensible à la
casse)
Mot de passe admin (sensible à la casse) netgear1
Gestion
Configuration du système Contrôle de l'état et de la configuration Web FrontView
Utilitaire de découverte, de contrôle de
l'état sur plusieurs unités et de formatage
RAID
Connexions réseau local
Adresse MAC Adresse par défaut
Taille du MTU 1 500
Ports 2 RJ-45 10/100/1000BASE-T à détection automatique
Adresse IP du réseau local DHCP acquis
https://192.168.168.168/admin
admin
RAIDar pour Windows, Mac et Linux
Les systèmes de stockage ReadyNAS Ultra 2, Ultra 2 Plus et Pro 2 répondent aux
caractéristiques techniques suivantes :
Général :
• Stockage à 2 baies
• Processeur Intel monocœur pour Ultra 2. Processeur Intel double cœur pour
Ultra 2 Plus et Pro 2
• 1 Go de RAM DDR3 SODIMM
• Deux ports Gigabit Ethernet
• Un port USB 3.0 (avant)
• Deux ports USB 2.0 (arrière)
• XRAID2, Flex-RAID
• Protection des données RAID 0, 1
36
Page 37

Systèmes de stockage de bureau ReadyNAS
Dimensions (H x L x P) :
• 142 x 101 x 220 mm
• 5,60 x 3,98 x 8,70 pouces
Poids physique :
• 2,07 kg sans disques
Consommation électrique :
• 38 W (avec 2 disques de 2 To)
Données électriques :
• Entrée : CC 12,0 V, 5A
Données thermiques :
• Ventilateur de refroidissement du châssis de 92 mm contrôlé par logiciel
• Alerte par courriel de température élevée avec arrêt automatique
Conformité environnementale :
• De 0 à 40 °C
• De 20 % à 80 % d'humidité (sans condensation)
• Conformité FCC, UL, CE, RoHS, C-tick, VCCI, CCC, KCC
37
Page 38

Systèmes de stockage de bureau ReadyNAS
Systèmes à 4baies
Le tableau suivant détaille les paramètres par défaut des systèmes de stockage ReadyNAS
Ultra
4, Ultra 4 Plus, Pro 4 NVX Pioneer et NVX (version Business).
Fonction Par défaut
Connexion
Adresse de connexion pour l'utilisateur si
le ReadyNAS n'est pas connecté à un
serveur DHCP
Nom d'utilisateur admin (sensible à la
casse)
Mot de passe admin (sensible à la casse) netgear1
Gestion
Configuration du système Contrôle de l'état et de la configuration Web FrontView
Utilitaire de découverte, de contrôle de
l'état sur plusieurs unités et de formatage
RAID
Connexions réseau local
Adresse MAC Adresse par défaut
Taille du MTU 1 500
Ports 2 RJ-45 10/100/1000BASE-T à détection automatique
Adresse IP du réseau local DHCP acquis
https://192.168.168.168/admin
admin
RAIDar pour Windows, Mac et Linux
Les systèmes de stockage ReadyNAS Ultra 4, Ultra 4 Plus, Pro 4, NVX Pioneer et NVX
(version Business) répondent aux caractéristiques techniques suivantes :
Général :
• Stockage à 4 baies
• Processeur Intel monocœur pour Ultra 4, NVX Pioneer, NVX (version Business) et
Pro 4. Processeur Intel double cœur pour Ultra Plus 4 et Pro 4
• 1 Go de RAM DDR2 SODIMM
• Deux ports Gigabit Ethernet
• Trois ports USB 2.0
• XRAID2, Flex-RAID
• Protection des données RAID 0, 1, 5, 10
38
Page 39

Systèmes de stockage de bureau ReadyNAS
Dimensions (H x L x P) :
• 200 x 132 x 222 mm
• 7,9 x 5,2 x 8,7 pouces
Poids physique :
• 4,70 kg sans disques
Consommation électrique :
• Ultra 4, Ultra 4 Plus et Pro 4 : 48 W (avec 4 disques de 2 To)*
* Pour des lecteurs Seagate® 2 To LP, avec système en état d'inactivité
• NVX Pioneer et NVX (version Business) : 76 W (avec 4 disques de 1 To)
Données électriques :
• Alimentation CA serveur 120 W
• Entrée : 100 à 240 V CA, 50/60 Hz
Données thermiques :
• Ventilateur de refroidissement du châssis de 92 mm contrôlé par logiciel
• Alerte par courriel de température élevée avec arrêt automatique
Conformité environnementale :
• De 0 à 40 °C
• De 20 % à 80 % d'humidité (sans condensation)
• Ultra 4, Ultra 4 Plus, Pro 4 : conformité FCC, UL, CE, RoHS, C-Tick, VCCI, CCC,
KCC
• NVX Pioneer et NVX (version Business) : conformité FCC, UL, CE, RoHS, C-Tick,
VCCI, KCC
39
Page 40

Systèmes de stockage de bureau ReadyNAS
Systèmes à 6baies
Le tableau suivant détaille les paramètres par défaut des systèmes de stockage ReadyNAS
Ultra
6, Ultra 6 Plus, Pro 6, Pro Pioneer et Pro (version Business).
Fonction Par défaut
Connexion
Adresse de connexion pour l'utilisateur si
le ReadyNAS n'est pas connecté à un
serveur DHCP
Nom d'utilisateur admin (sensible à la
casse)
Mot de passe admin (sensible à la casse) netgear1
Gestion
Configuration du système Contrôle de l'état et de la configuration Web FrontView
Utilitaire de découverte, de contrôle de
l'état sur plusieurs unités et de formatage
RAID
Connexions réseau local
Adresse MAC Adresse par défaut
Taille du MTU 1 500
Ports 2 RJ-45 10/100/1000BASE-T à détection automatique
Adresse IP du réseau local DHCP acquis
https://192.168.168.168/admin
admin
RAIDar pour Windows, Mac et Linux
Les systèmes de stockage ReadyNAS Ultra 6, Ultra 6 Plus, Pro 6, Pro Pioneer et Pro
(version Business) répondent aux caractéristiques techniques suivantes :
Général :
• Stockage à 6 baies
• Processeur Intel double cœur
• 1 Go de RAM DDR2 SODIMM
• Deux ports Gigabit Ethernet
• Trois ports USB 2.0
• XRAID2 à double redondance, Flex-RAID
• Protection des données RAID 0, 1, 5, 6, 10
40
Page 41

Systèmes de stockage de bureau ReadyNAS
Dimensions (H x L x P) :
• 250 x 170 x 285 mm
• 10,0 x 6,7 x 11,2 pouces
Poids physique :
• 7,30 kg sans disques
Consommation électrique :
• Ultra 6, Ultra 6 Pro et Pro 6 : 68 W (avec 6 disques de 2 To)*
* Pour des lecteurs Seagate® 2 To LP, avec système en état d'inactivité
• Pro Pioneer et Pro (version Business) : 83 W (avec 6 disques de 500 Go)
Données électriques :
• Alimentation CA serveur 300 W
• Entrée : 100 à 240 V CA, 50/60 Hz
Données thermiques :
• Ventilateur de refroidissement du châssis de 120 mm contrôlé par logiciel
• Ventilateur de refroidissement du processeur de 90 mm
• Alerte par courriel de température élevée avec arrêt automatique
Conformité environnementale :
• De 0 à 40 °C
• De 20 % à 80 % d'humidité (sans condensation)
• Ultra 6, Ultra 6 Plus et Pro 6 : conformité FCC, UL, CE, RoHS, C-Tick, VCCI, CCC,
KCC
• Pro Pioneer et Pro (version Business) : conformité FCC, UL, CE, C-Tick, MIC, VCCI,
RoHS
41
Page 42

Systèmes de stockage de bureau ReadyNAS
DANGER :
Avertissement de sécurité
1. L'équipement ne contient aucune zone d'accès pour l'opérateur. Il est certifié pour une
installation réalisée uniquement par du personnel formé, conformément aux instructions
d'installation fournies avec chaque unité.
2. Installez la prise de courant à proximité de l'équipement dans un emplacement
facilement accessible.
3. Respectez les précautions relatives à la batterie embarquée.
RISQUE D'EXPLOSION SI LA BATTERIE EST REMPLACEE PAR UN
TYPE INCORRECT. POUR JETER LES ANCIENNES BATTERIES,
VEUILLEZ SUIVRE LA PROCEDURE DETAILLEE DANS LES
INSTRUCTIONS.
4. Connectez les unités et les connexions au réseau local uniquement au matériel situé
dans le même bâtiment.
5. Le matériel coulissant ou monté sur rail ne doit pas être utilisé comme étagère ou
espace de travail.
Précautions de sécurité électrique
Respectez les précautions de sécurité électrique élémentaires pour vous protéger contre
toute blessure et le ReadyNAS contre tout dégât :
• Repérez les emplacements du bouton d'alimentation sur le châssis ainsi que du bouton
d'alimentation d'urgence de la salle, du bouton de mise hors tension ou de la prise
électrique. En cas d'accident électrique, vous pourrez alors rapidement couper
l'alimentation du système.
• Ne travaillez jamais seul sur des composants haute tension.
• Débranchez toujours l'alimentation du système lorsque vous retirez ou installez des
composants du système principal, notamment la carte mère ou les modules de mémoire.
Lorsque vous débranchez l'alimentation, vous devez d'abord mettre le système qui
exécute le système d'exploitation hors tension, puis débrancher les cordons
d'alimentation de toutes les unités d'alimentation du système.
• Lorsque vous travaillez à côté de circuits électriques exposés, veillez à ce qu'une autre
personne ayant connaissance des commandes de coupure de courant se trouve à
proximité de façon à intervenir en cas de besoin.
• Utilisez une seule main lorsque vous travaillez sur du matériel électrique sous tension,
cela en vue d'éviter de créer un circuit complet, qui provoquerait un choc électrique.
Soyez extrêmement vigilant lorsque vous utilisez des outils métalliques car ils peuvent
facilement endommager les composants électriques ou circuits intégrés s'ils entrent en
contact avec eux.
42
Page 43

Systèmes de stockage de bureau ReadyNAS
DANGER :
• N'utilisez pas de tapis conçus pour réduire la décharge d'électricité statique en tant que
protection contre les chocs électriques. Utilisez plutôt les tapis en caoutchouc qui ont été
spécifiquement conçus pour servir d'isolants électriques.
• Utilisez uniquement des cordons d'alimentation qui comportent une prise de mise à la
terre et raccordez-les à des prises électriques avec terre.
Précautions générales de sécurité
Suivez ces règles pour garantir la sécurité générale :
• Maintenez la zone autour du ReadyNAS propre et dégagée.
• Reportez-vous aux caractéristiques techniques contenues dans ce manuel pour obtenir
davantage de détails sur votre unité ReadyNAS Ultra spécifique.
• Remplacez la batterie embarquée uniquement par une batterie identique ou par un type
de batterie recommandé par le fabriquant. Pour jeter les anciennes batteries, veuillez
suivre la procédure détaillée dans les instructions du fabricant.
Si vous installez la batterie en sens inverse, vous inversez ses polarités
et encourez un risque d'explosion.
• Fusibles soudés remplaçables de la carte mère : les fusibles à coefficient positif de
température auto-réinitialisables sur la carte mère ne doivent être remplacés que par
des techniciens de maintenance dûment formés. Les nouveaux fusibles devront être
identiques ou équivalents à ceux que vous devez remplacer. Contactez le service
d'assistance pour plus d'informations et pour obtenir de l'aide.
Précautions relatives à la décharge électrostatique (DES)
La décharge électrostatique se produit lorsque deux objets de charge
électrique différente
pour neutraliser cette différence, ce qui peut endommager les composants
électriques et les circuits imprimés. Les mesures suivantes suffisent
généralement à neutraliser cette différence avant que le contact se fasse
afin de protéger votre matériel contre une décharge électrostatique :
• utilisez un bracelet antistatique conçu pour empêcher les décharges d'électricité statique ;
• conservez tous les composants et les circuits imprimés dans leurs sacs antistatiques
jusqu'à ce qu'ils soient prêts à l'utilisation ;
• touchez un objet métallique relié à la terre avant de retirer la carte du sac antistatique ;
• ne laissez pas des composants ou circuits imprimés entrer en contact avec vos vêtements,
car ceux-ci peuvent contenir une charge, même si vous portez un bracelet antistatique ;
• manipulez une carte uniquement par les bords ; ne touchez pas ses composants, les
puces périphériques, les modules de mémoire ou les contacts ;
• lorsque vous manipulez des puces ou des modules, évitez tout contact avec les broches ;
• remettez la carte mère et les périphériques dans leurs sacs antistatiques lorsque vous ne
les utilisez pas ;
• afin d'assurer la mise à la terre, vérifiez que le châssis de votre ordinateur fournisse une
excellente conductivité entre l'alimentation, le boîtier, les systèmes d'attache de montage
et la carte mère.
entrent en contact. Une décharge électrique se crée
43
Page 44

B Notification de conformité
B
Informations relatives à la conformité légale
Cette section comprend les exigences relatives à l'utilisation de ce produit en conformité avec
les lois nationales portant sur l'utilisation du spectre des radiofréquences et le fonctionnement
des périphériques sans fil. Le non-respect par l'utilisateur des exigences applicables peut
entraîner une utilisation illégale et l'engagement de poursuites judiciaires par les autorités
nationales compétentes.
Le micrologiciel (firmware) de ce produit limite son fonctionnement aux canaux autorisés dans
une région ou un pays particulier. En conséquence, certaines options répertoriées dans le guide
de l'utilisateur peuvent être inactives dans votre version du produit.
Exigences de la FCC pour le fonctionnement aux Etats-Unis
Informations de la FCC à destination des utilisateurs
Aucun composant de ce produit ne peut être réparé par l'utilisateur. Ce produit doit
uniquement être utilisé avec des antennes agréées. Toute modification apportée au produit
invalide les normes et certificats légaux applicables.
Cet appareil est conforme à l'article 15 de la réglementation de la FCC. Son fonctionnement
est soumis aux deux conditions suivantes : (1) cet appareil ne produit pas d'interférences
nuisibles, et (2) cet appareil doit accepter toute interférence reçue, notamment celles qui
peuvent entraîner un fonctionnement non souhaité.
Directives de la FCC en matière d'exposition
Cet équipement est conforme aux limites d'exposition aux radiations de la FCC définies pour
un environnement non contrôlé. Lorsque vous installez et utilisez l'équipement, laissez une
distance minimale de 20 cm entre l'élément rayonnant et vous.
Ce transmetteur ne doit pas être colocalisé ni fonctionner avec d'autres antennes ou
transmetteurs.
Déclaration de conformité de la FCC
Nous, NETGEAR, Inc., 350 East Plumeria Drive, San Jose, CA 95134, Etats-Unis, déclarons
(et assumons l'entière responsabilité de cette déclaration) que les appareils NETGEAR
ReadyNAS Ultra, Ultra Plus, NVX et Pro sont conformes à l'article 15 de la réglementation
de la FCC.
44
Page 45

Systèmes de stockage de bureau ReadyNAS
Son fonctionnement est soumis aux deux conditions suivantes :
• Ce produit ne risque pas de causer des interférences électromagnétiques nuisibles, et
• Cet appareil doit accepter toute interférence reçue, notamment celles qui peuvent
entraîner un fonctionnement non souhaité.
Instructions et avertissements de la FCC relatifs aux interférences radioélectriques
Cet appareil a été testé et certifié conforme aux restrictions pour les appareils numériques de
Classe B, conformément à l'article 15 de la réglementation de la FCC. Ces restrictions visent
à garantir une protection suffisante contre les interférences nuisibles dans une installation à
domicile. Cet appareil utilise des fréquences radio et peut en diffuser. S'il n'est pas installé et
utilisé conformément aux instructions, il peut provoquer des interférences nuisibles aux
communications radio. Cependant, il se peut que des interférences se produisent dans une
installation particulière.
Pour déterminer si cet appareil produit des interférences nuisibles à la réception de la radio
ou de la télévision, éteignez puis rallumez l'appareil. Le cas échéant, nous vous
recommandons de suivre les instructions ci-dessous pour éliminer les interférences :
• Réorientez l'antenne de réception.
• Eloignez davantage l'appareil du récepteur.
• Branchez l'appareil sur un circuit électrique différent de celui sur lequel le récepteur radio
est branché.
• Consultez le vendeur ou un technicien expérimenté pour obtenir de l'assistance.
Toute modification apportée au produit, excepté dans le cas où elle a été expressément
approuvée par NETGEAR, Inc., peut engendrer l'annulation du droit de l'utilisateur à utiliser
l'appareil.
Réglementation sur les interférences radio du Département canadien des
communications
Les appareils numériques NETGEAR ReadyNAS Ultra, Ultra Plus, NVX et Pro respectent les
restrictions des émissions radio destinées aux appareils numériques de Classe B établies par la
réglementation canadienne sur les interférences radio.
Union européenne
Les appareils NETGEAR ReadyNAS Ultra, Ultra Plus, NVX et Pro sont conformes aux
exigences essentielles de la directive relative à la compatibilité électromagnétique 2004/108/EC
de l'UE et de la directive basse tension 2006/95/EC. Cette conformité a été démontrée en
appliquant les méthodes et normes de test suivantes :
• EN55022 : 2006 / A1 : 2007
• EN55024 : 1998 / A1 : 2001 / A2 : 2003
• EN60950-1 : 2005 2e édition
• EN 61000-3-2 : 2006
• EN 61000-3-3 : 1995 avec A1 : 2001 + A2 : 2005
45
Page 46

Index
A
alertes par courriel 33
arrêt du système 13
NVX (version Business) 21
NVX Pioneer 21
Pro (version Business) 28
Pro 2 13
Pro 4 21
Pro 6 28
Pro Pioneer 28
Ultra 2 13
Ultra 2 Plus 13
Ultra 4 21
Ultra 4 Plus 21
Ultra 6 28
Ultra 6 Plus 28
arrêt en douceur
NVX (version Business) 21
NVX Pioneer 21
Pro (version Business) 28
Pro 2 13
Pro 4 21
Pro 6 28
Pro Pioneer 28
Ultra 2 13
Ultra 2 Plus 13
Ultra 4 21
Ultra 4 Plus 21
Ultra 6 28
Ultra 6 Plus 28
arrêt forcé
NVX (version Business) 21
NVX Pioneer 21
Pro (version Business) 28
Pro 2 13
Pro 4 21
Pro 6 28
Pro Pioneer 28
Ultra 2 13
Ultra 2 Plus 13
Ultra 4 21
Ultra 4 Plus 21
Ultra 6 28
Ultra 6 Plus 28
assistance technique 2
avertissement de sécurité 42
B
baie de disque
NVX (version Business) 18
NVX Pioneer 18
Pro (version Business) 25
Pro 2 11
Pro 4 18
Pro 6 25
Pro Pioneer 25
Ultra 2 11
Ultra 2 Plus 11
Ultra 4 18
Ultra 4 Plus 18
Ultra 6 25
Ultra 6 Plus 25
batterie 42
C
caractéristiques techniques 36, 38, 40
configuration requise 7
conformité 44
D
DES 43
décharge électrostatique 43
déclaration de conformité 44
défaillance de disque 33
dépannage à l'aide du menu de démarrage
NVX (version Business) 21
NVX Pioneer 21
Pro (version Business) 28
Pro 2 14
Pro 4 21
Pro 6 28
Pro Pioneer 28
Ultra 2 14
Ultra 2 Plus 14
Ultra 4 21
Ultra 4 Plus 21
Ultra 6 28
Ultra 6 Plus 28
disque défaillant 33
disque, ajout 32
46
Page 47

Systèmes de stockage de bureau ReadyNAS
disque, défaillance 33
disque, pris en charge 30
disque, remplacement 33
disques préalablement formatés 31
disques pris en charge 30
disques, préalablement formatés 31
E
emplacement d'installation 6
emplacement de l'unité 6
emplacement, unité 6
état du système
NVX (version Business) 27
NVX Pioneer 20
Pro 2 13
Pro 4 20
Pro 6 27
Pro Pioneer 27
Ultra 2 13
Ultra 2 Plus 13
Ultra 4 20
Ultra 4 Plus 20
Ultra 6 27
Ultra 6 Plus 27
F
FCC 44
I
informations d'état 13
NVX (version Business) 20, 27
NVX Pioneer 20
Pro 4 20
Pro 6 27
Pro Pioneer 27
Ultra 4 20
Ultra 4 Plus 20
Ultra 6 27
Ultra 6 Plus 27
L
liste de compatibilité matérielle 7, 30, 31
M
marques commerciales 2
menu de démarrage
NVX (version Business) 21
NVX Pioneer 21
Pro 14
Pro (version Business) 28
Pro 4 21
Pro 6 28
Pro Pioneer 28
Ultra 2 14
Ultra 2 Plus 14
Ultra 4 21
Ultra 4 Plus 21
Ultra 6 28
Ultra 6 Plus 28
P
panneau arrière
NVX (version Business) 19
NVX Pioneer 19
Pro (version Business) 26
Pro 2 12
Pro 4 19
Pro 6 26
Pro Pioneer 26
Ultra 2 12
Ultra 2 Plus 12
Ultra 4 19
Ultra 4 Plus 19
Ultra 6 26
Ultra 6 Plus 26
panneau avant
NVX (version Business) 17
NVX Pioneer 17
Pro (version Business) 24
Pro 2 10
Pro 4 17
Pro 6 24
Pro Pioneer 24
Ultra 2 10
Ultra 2 Plus 10
Ultra 4 17
Ultra 4 Plus 17
Ultra 6 24
Ultra 6 Plus 24
panneau latéral
NVX (version Business) 17
NVX Pioneer 17
Pro (version Business) 24
Pro 2 10
Pro 4 17
Pro 6 24
Pro Pioneer 24
Ultra 2 10
Ultra 2 Plus 10
Ultra 4 17
Ultra 4 Plus 17
Ultra 6 24
Ultra 6 Plus 24
47
Page 48

paramètres par défaut 36, 38, 40
prise de courant 42
S
sécurité 42, 43
sécurité électrique 42
sécurité générale 43
synchronisation du volume 8, 32
U
unités sans disque 7
V
voyants
NVX (version Business) 20
NVX Pioneer 20
Pro (version Business) 27
Pro 2 13
Pro 4 20
Pro 6 27
Pro Pioneer 27
Ultra 2 13
Ultra 2 Plus 13
Ultra 4 20
Ultra 4 Plus 20
Ultra 6 27
Ultra 6 Plus 27
Systèmes de stockage de bureau ReadyNAS
48
 Loading...
Loading...