Page 1
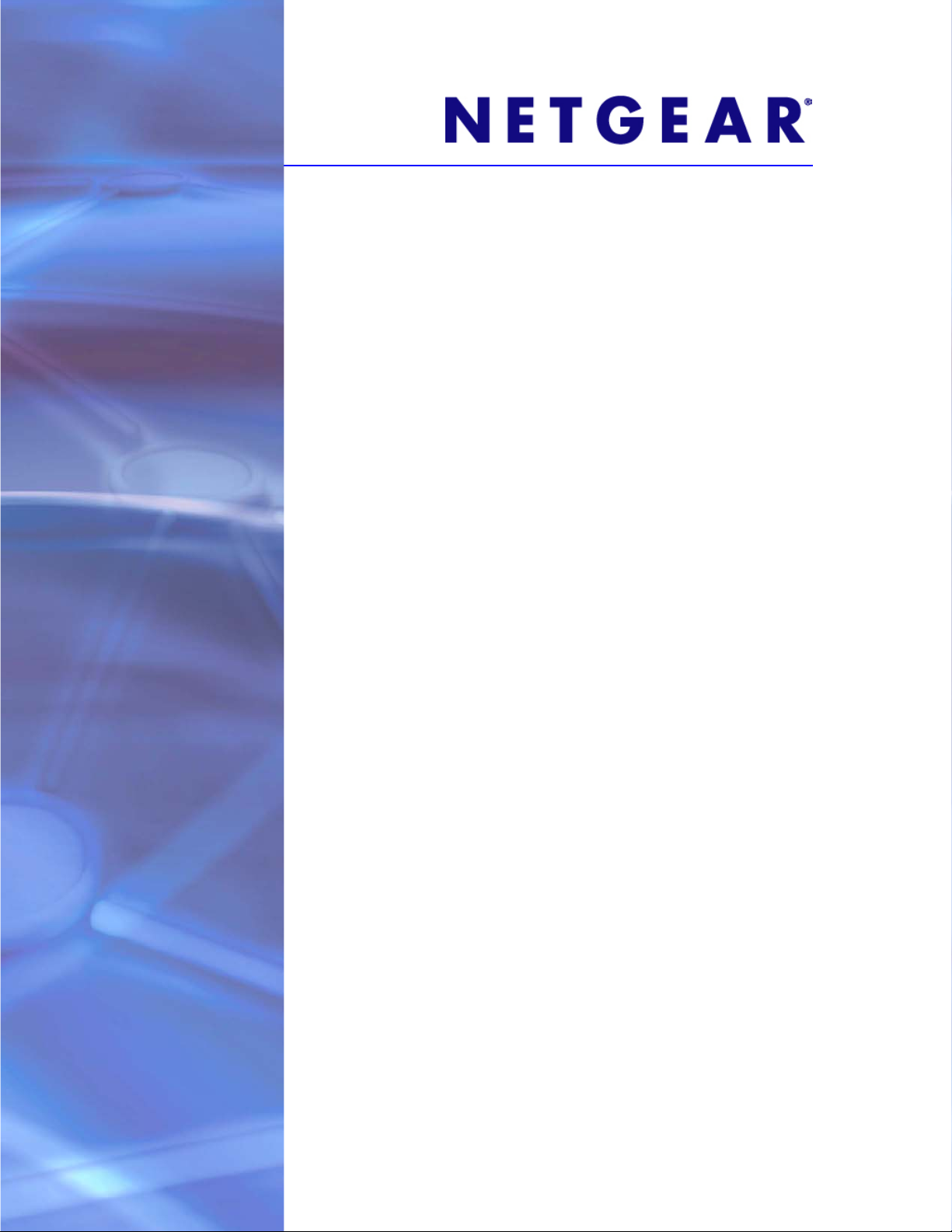
ReadyNAS Ultra-, Ultra Plus-, NVX- und Pro-Serien
Hardwarehandbuch
Modelle:
Ultra 2
Ultra 4
Ultra 6
Ultra 2 Plus
Ultra 4 Plus
Ultra 6 Plus
NVX Pioneer
NVX (Business Edition)
Pro 2
Pro 4
Pro 6
Pro Pioneer
Pro (Business Edition)
350 East Plumeria Drive
San Jose, CA 95134
USA
Juli 2011
202-10852-02
Page 2
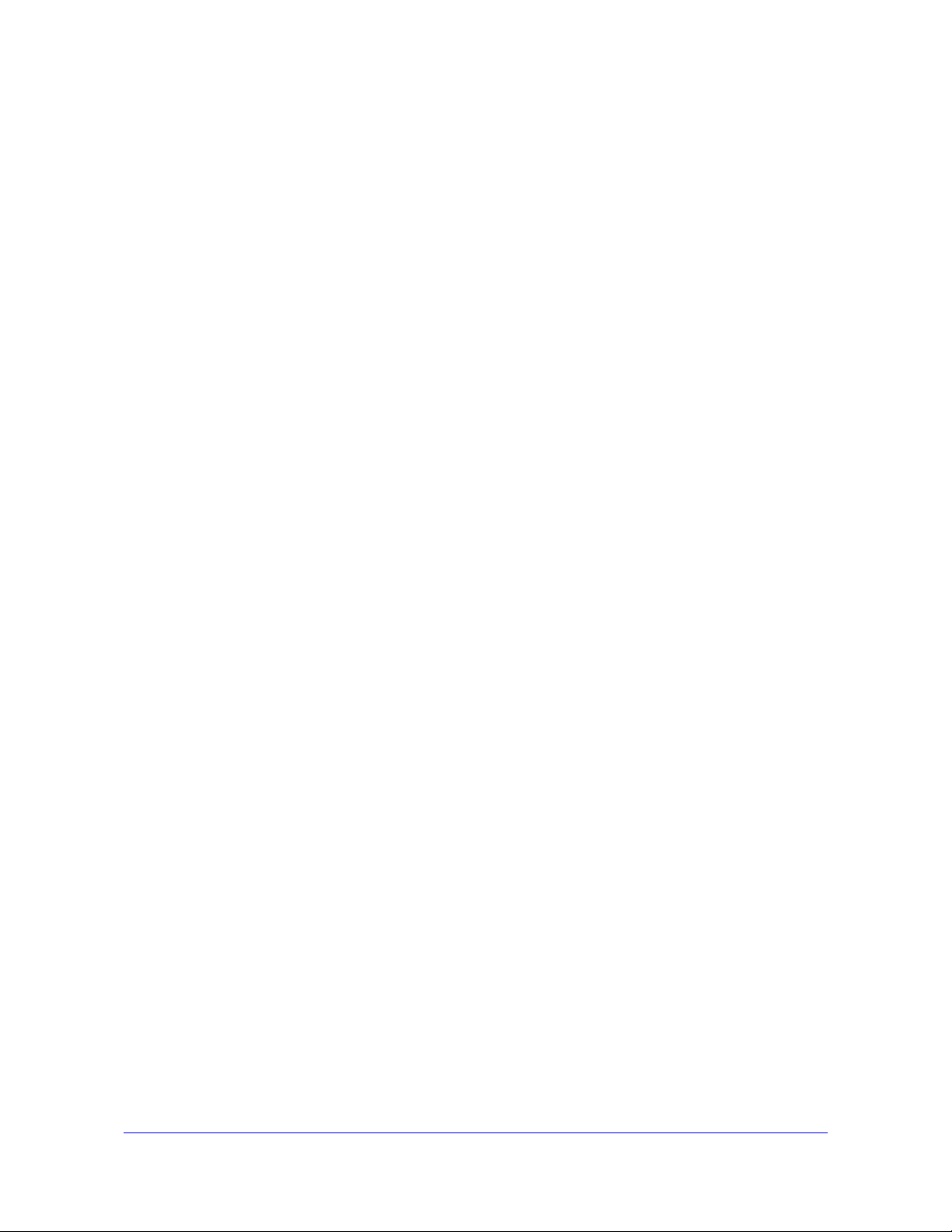
ReadyNAS-Desktop-Speichersysteme
© 2011 NETGEAR, Inc.Alle Rechte vorbehalten.
Kein Teil dieser Publikation darf ohne schriftliche Genehmigung von NETGEAR, Inc. in irgendeiner Form oder
Weise reproduziert, übertragen, transkribiert, in einem Datenabfragesystem gespeichert oder in irgendeine
Sprache übersetzt werden.
Technischer Support
Danke, dass Sie sich für NETGEAR entschieden haben. Unter http://support.netgear.com können Sie Ihr Produkt
registrieren, die neuesten Produkt-Updates beziehen oder den Online-Support in Anspruch nehmen.
Telefon (nur USA und Kanada): 1-888-NETGEAR
Telefon (andere Länder): Siehe Supportinformationskarte
Marken
NETGEAR, das NETGEAR-Logo und Connect with Innovation sind Marken und/oder eingetragene Marken von
NETGEAR, Inc. und/oder seiner Tochtergesellschaften in den USA und/oder anderen Ländern. Informationen
können ohne vorherige Ankündigung geändert werden. © 2011 NETGEAR, Inc. Alle Rechte vorbehalten.
Nutzungsbedingungen
Zur Verbesserung des internen Designs, des Betriebs und/oder der Zuverlässigkeit behält NETGEAR sich das
Recht vor, die in diesem Dokument beschriebenen Produkte ohne vorherige Ankündigung zu ändern. NETGEAR
lehnt im Zusammenhang mit dem Einsatz oder der Anwendung der hier beschriebenen Produkte oder Schaltpläne
jegliche Haftung ab.
2
Page 3
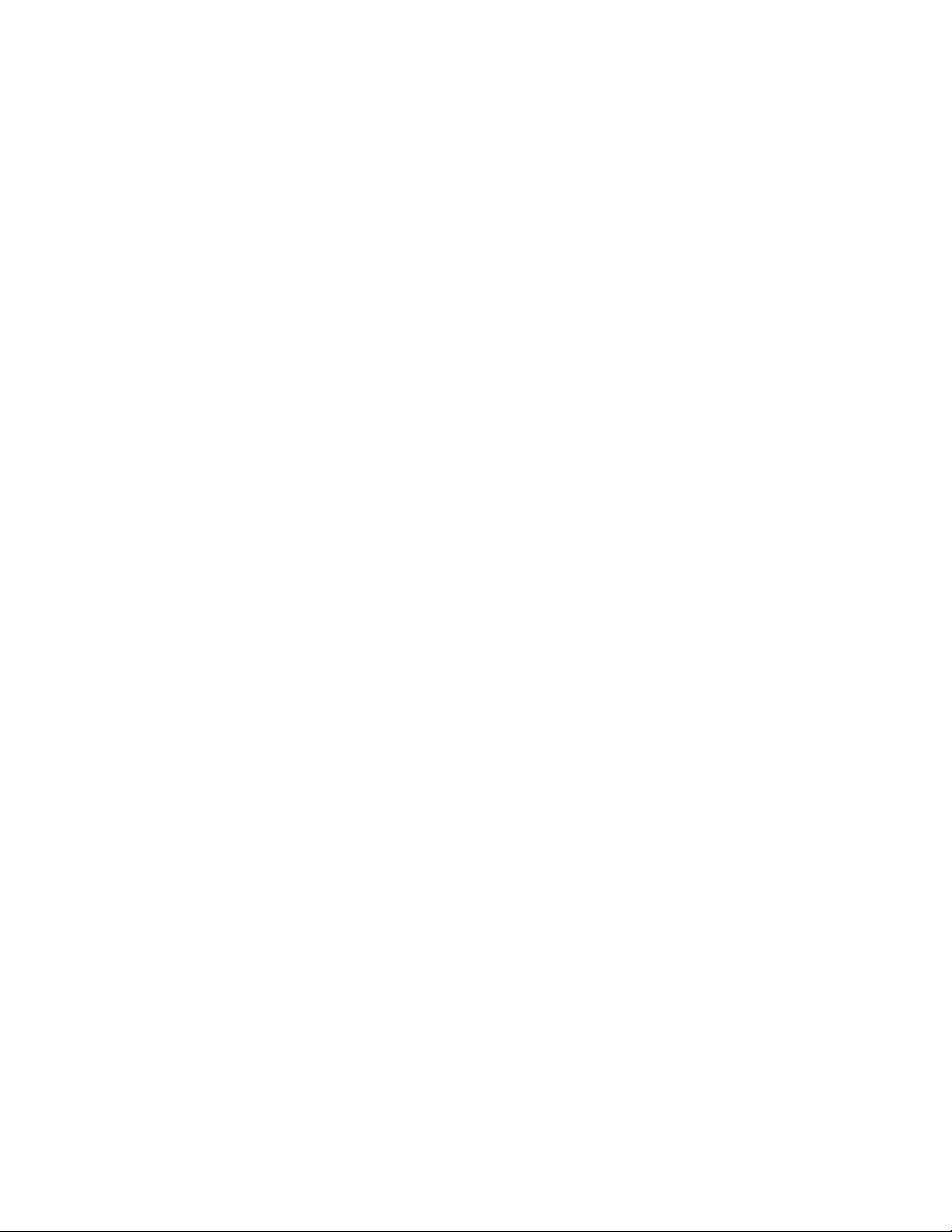
Inhaltsverzeichnis
Kapitel 1 Erste Schritte
Zusätzliche Dokumentation . . . . . . . . . . . . . . . . . . . . . . . . . . . . . . . . . . . . . 6
Auswahl eines Aufstellungsorts . . . . . . . . . . . . . . . . . . . . . . . . . . . . . . . . . . 6
Systemanforderungen . . . . . . . . . . . . . . . . . . . . . . . . . . . . . . . . . . . . . . . . . 7
Geräte ohne Festplatten. . . . . . . . . . . . . . . . . . . . . . . . . . . . . . . . . . . . . . . . 7
Kapitel 2 ReadyNAS Ultra 2, Ultra 2 Plus, Pro 2
Vorderseite und Seiten. . . . . . . . . . . . . . . . . . . . . . . . . . . . . . . . . . . . . . . . 10
Festplattenschacht . . . . . . . . . . . . . . . . . . . . . . . . . . . . . . . . . . . . . . . . . . . 11
Rückseite . . . . . . . . . . . . . . . . . . . . . . . . . . . . . . . . . . . . . . . . . . . . . . . . . . 12
Statusinformationen . . . . . . . . . . . . . . . . . . . . . . . . . . . . . . . . . . . . . . . . . . 13
Herunterfahren des Systems . . . . . . . . . . . . . . . . . . . . . . . . . . . . . . . . . . . 13
Startmenü. . . . . . . . . . . . . . . . . . . . . . . . . . . . . . . . . . . . . . . . . . . . . . . . . . 14
Kapitel 3 ReadyNAS Ultra 4, Ultra 4 Plus, Pro 4, NVX Pioneer,
NVX (Business Edition)
Vorderseite und Seiten. . . . . . . . . . . . . . . . . . . . . . . . . . . . . . . . . . . . . . . . 17
Festplattenschacht . . . . . . . . . . . . . . . . . . . . . . . . . . . . . . . . . . . . . . . . . . . 18
Rückseite . . . . . . . . . . . . . . . . . . . . . . . . . . . . . . . . . . . . . . . . . . . . . . . . . . 19
Statusinformationen . . . . . . . . . . . . . . . . . . . . . . . . . . . . . . . . . . . . . . . . . . 20
Herunterfahren des Systems . . . . . . . . . . . . . . . . . . . . . . . . . . . . . . . . . . . 21
Startmenü. . . . . . . . . . . . . . . . . . . . . . . . . . . . . . . . . . . . . . . . . . . . . . . . . . 21
Kapitel 4 ReadyNAS Ultra 6, Ultra 6 Plus, Pro 6, Pro Pioneer,
Pro (Business Edition)
Vorderseite und Seiten. . . . . . . . . . . . . . . . . . . . . . . . . . . . . . . . . . . . . . . . 24
Festplattenschacht . . . . . . . . . . . . . . . . . . . . . . . . . . . . . . . . . . . . . . . . . . . 25
Rückseite . . . . . . . . . . . . . . . . . . . . . . . . . . . . . . . . . . . . . . . . . . . . . . . . . . 26
Statusinformationen . . . . . . . . . . . . . . . . . . . . . . . . . . . . . . . . . . . . . . . . . . 27
Herunterfahren des Systems . . . . . . . . . . . . . . . . . . . . . . . . . . . . . . . . . . . 28
Startmenü. . . . . . . . . . . . . . . . . . . . . . . . . . . . . . . . . . . . . . . . . . . . . . . . . . 28
Kapitel 5 Festplatten
Bereits formatierte Festplatten . . . . . . . . . . . . . . . . . . . . . . . . . . . . . . . . . . 31
Hinzufügen einer Festplatte . . . . . . . . . . . . . . . . . . . . . . . . . . . . . . . . . . . . 32
Benachrichtigung über ausgefallene Festplatten . . . . . . . . . . . . . . . . . . . . 33
Ersetzen einer Festplatte . . . . . . . . . . . . . . . . . . . . . . . . . . . . . . . . . . . . . . 33
3
Page 4
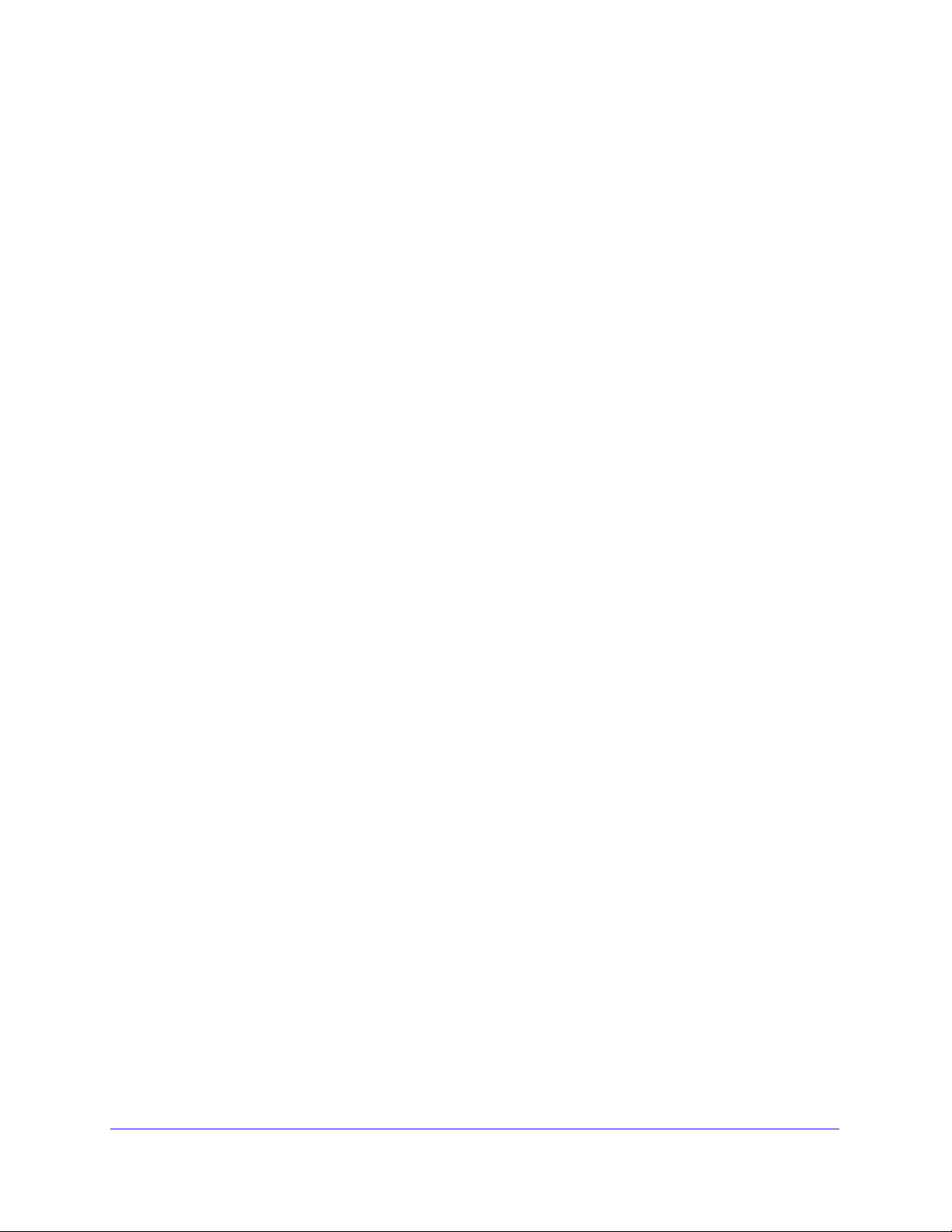
ReadyNAS-Desktop-Speichersysteme
Anhang A Standardvorgaben und technische Daten
Systeme mit zwei Schächten . . . . . . . . . . . . . . . . . . . . . . . . . . . . . . . . . . . 36
Systeme mit vier Schächten. . . . . . . . . . . . . . . . . . . . . . . . . . . . . . . . . . . . 38
Systeme mit sechs Schächten . . . . . . . . . . . . . . . . . . . . . . . . . . . . . . . . . . 40
Sicherheitswarnungen . . . . . . . . . . . . . . . . . . . . . . . . . . . . . . . . . . . . . . . . 42
Elektrische Sicherheitsvorkehrungen . . . . . . . . . . . . . . . . . . . . . . . . . . . 42
Allgemeine Sicherheitsvorkehrungen. . . . . . . . . . . . . . . . . . . . . . . . . . . 43
Sicherheitsvorkehrungen in Zusammenhang mit elektrostatischen
Entladungen (ESD). . . . . . . . . . . . . . . . . . . . . . . . . . . . . . . . . . . . . . . . . 43
Anhang B Konformitätserklärung
Stichwortverzeichnis
4
Page 5
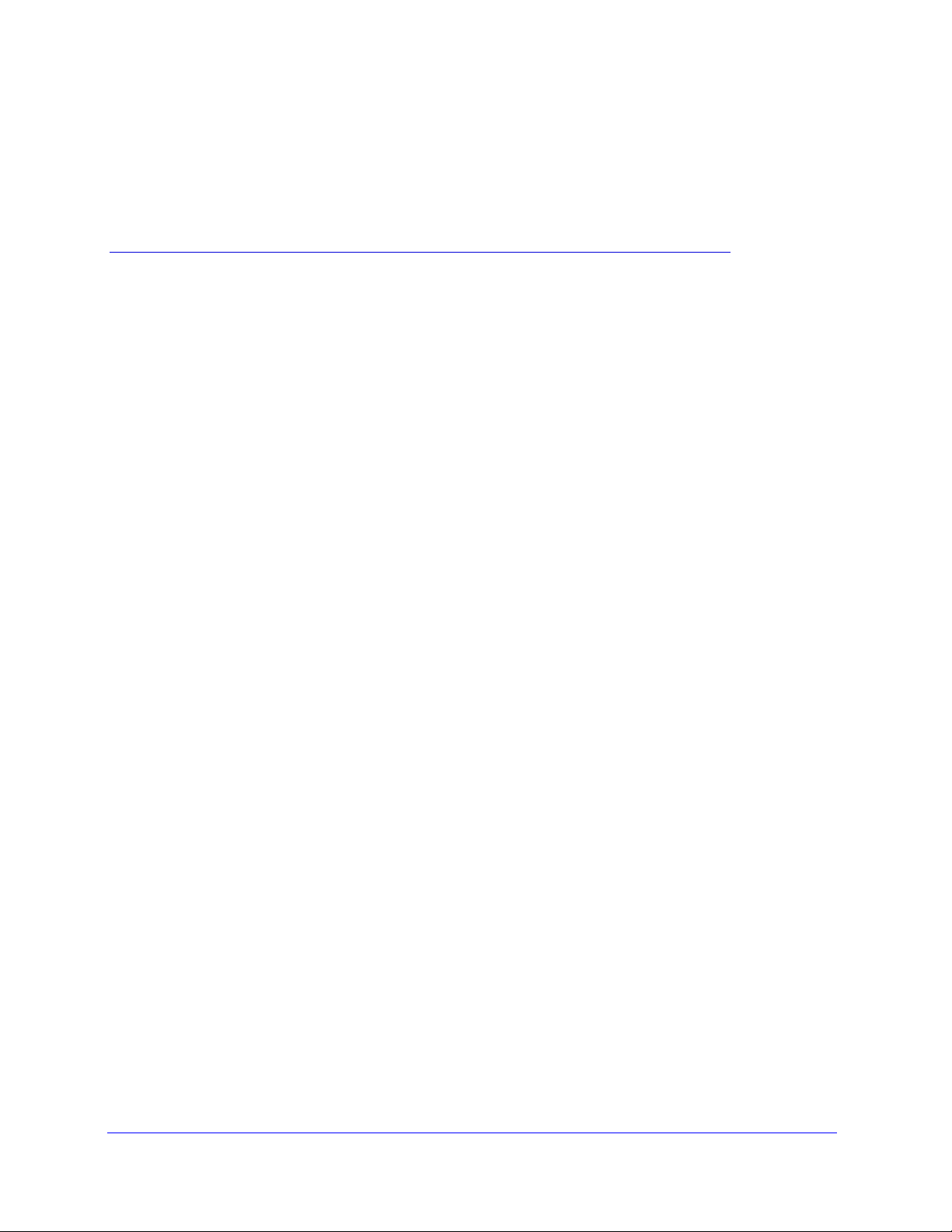
1. Erste Schritte
Wir freuen uns, dass Sie sich für ein ReadyNAS®-Speichersystem entschieden haben. In diesem
ReadyNAS Ultra-, Ultra Plus-, NVX- und Pro-Serien
Merkmale dieser Speichersysteme beschrieben.
Dieses Kapitel enthält die folgenden Abschnitte:
• Zusätzliche Dokumentation
• Auswahl eines Aufstellungsorts
• Systemanforderungen
• Geräte ohne Festplatten
– Hardwarehandbuch werden die äußeren
1
5
Page 6
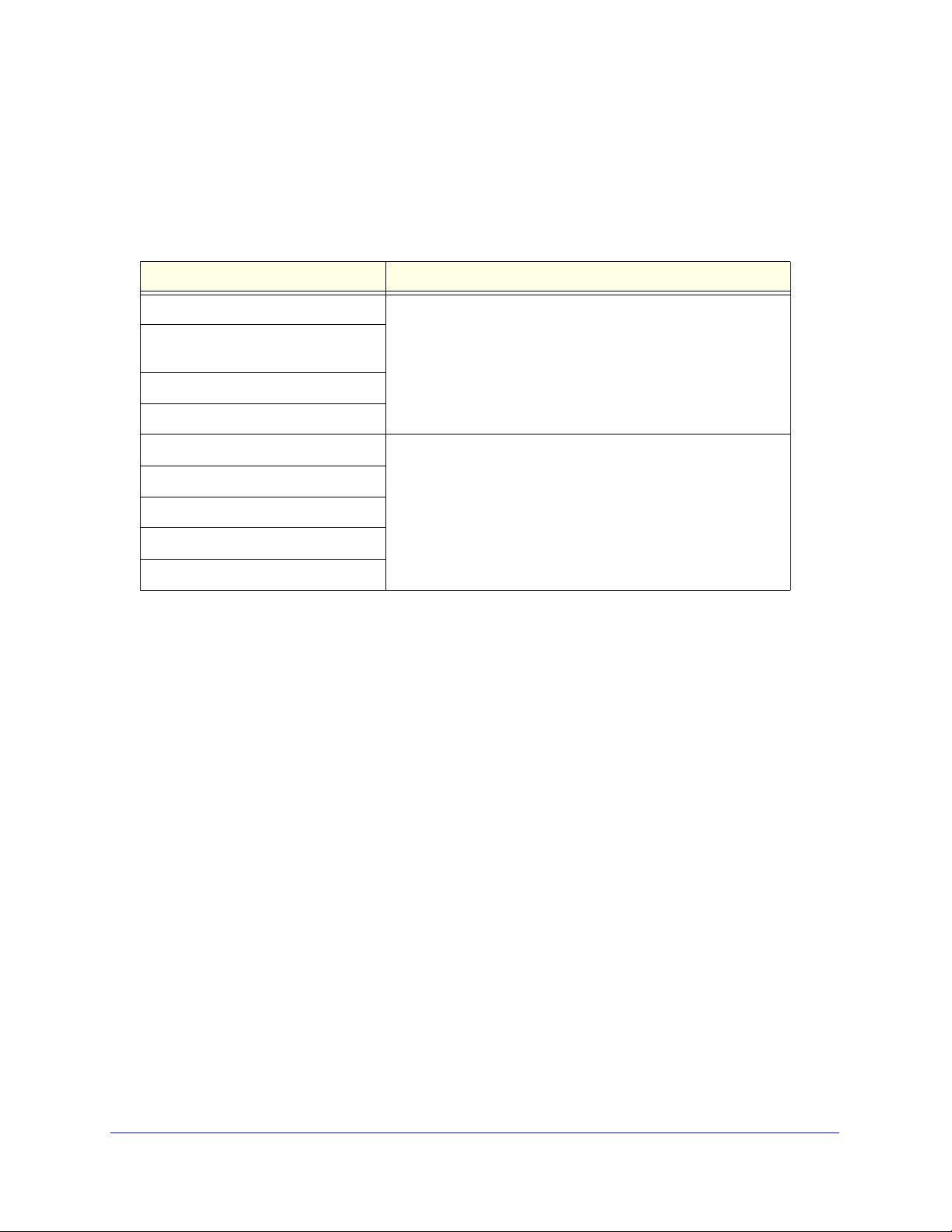
ReadyNAS-Desktop-Speichersysteme
Zusätzliche Dokumentation
Ausführliche Informationen zur Konfiguration, Verwaltung und Verwendung des Speichersystems
finden Sie im entsprechenden Softwarehandbuch des Geräts. Die Handbücher sind in der
folgenden Tabelle aufgeführt.
Modell Softwarehandbuch
Ultra-Reihe: Ultra 2, Ultra 4, Ultra 6 ReadyNAS für Home RAIDiator 4.2.17 – Softwarehandbuch
Ultra Plus-Reihe: Ultra 2 Plus, Ultra 4
Plus, Ultra 6 Plus
NVX Pioneer
Pro Pioneer
NVX (Business Edition) ReadyNAS für Business RAIDiator 4.2.17 – Softwarehandbuch
Pro 2
Pro 4
Pro 6
Pro (Business Edition)
Beide Dokumente finden Sie unter http://www.readynas.com/documentation.
NETGEAR unterhält eine Community-Website, auf der ReadyNAS-Produkte unterstützt werden.
Unter http://readynas.com finden Sie unter anderem Erfahrungsberichte, Tutorials, eine
Vergleichstabelle, Software-Updates, Dokumentation und ein aktives Benutzerforum.
Auswahl eines Aufstellungsorts
Das ReadyNAS-Desktopgerät ist auf Heim- und kleine Büroumgebungen ausgelegt und
kann freistehend aufgestellt werden. Durch seine kleinen, kompakten Abmessungen lässt
es sich problemlos auf einem Schreibtisch oder in einem Schrankregal aufstellen.
Stellen Sie das Gerät an einem Ort auf, der folgende Kriterien erfüllt:
• Die Kabel lassen sich leicht anschließen.
• Wasser oder Feuchtigkeit können nicht in das Gehäuse eindringen.
• Der Luftstrom muss rund um das Gerät und durch die Lüftungsschlitze an den
Gehäuseseiten ohne Einschränkung gewährleistet sein.
• Die Luft sollte so staubfrei wie möglich sein.
• Eine Überschreitung der maximalen Betriebstemperatur sollte unwahrscheinlich sein.
• Wenn Sie eine unterbrechungsfreie Stromversorgung (USV) verwenden, sollten Sie
das Netzkabel sicher an die USV anschließen können.
6
Page 7
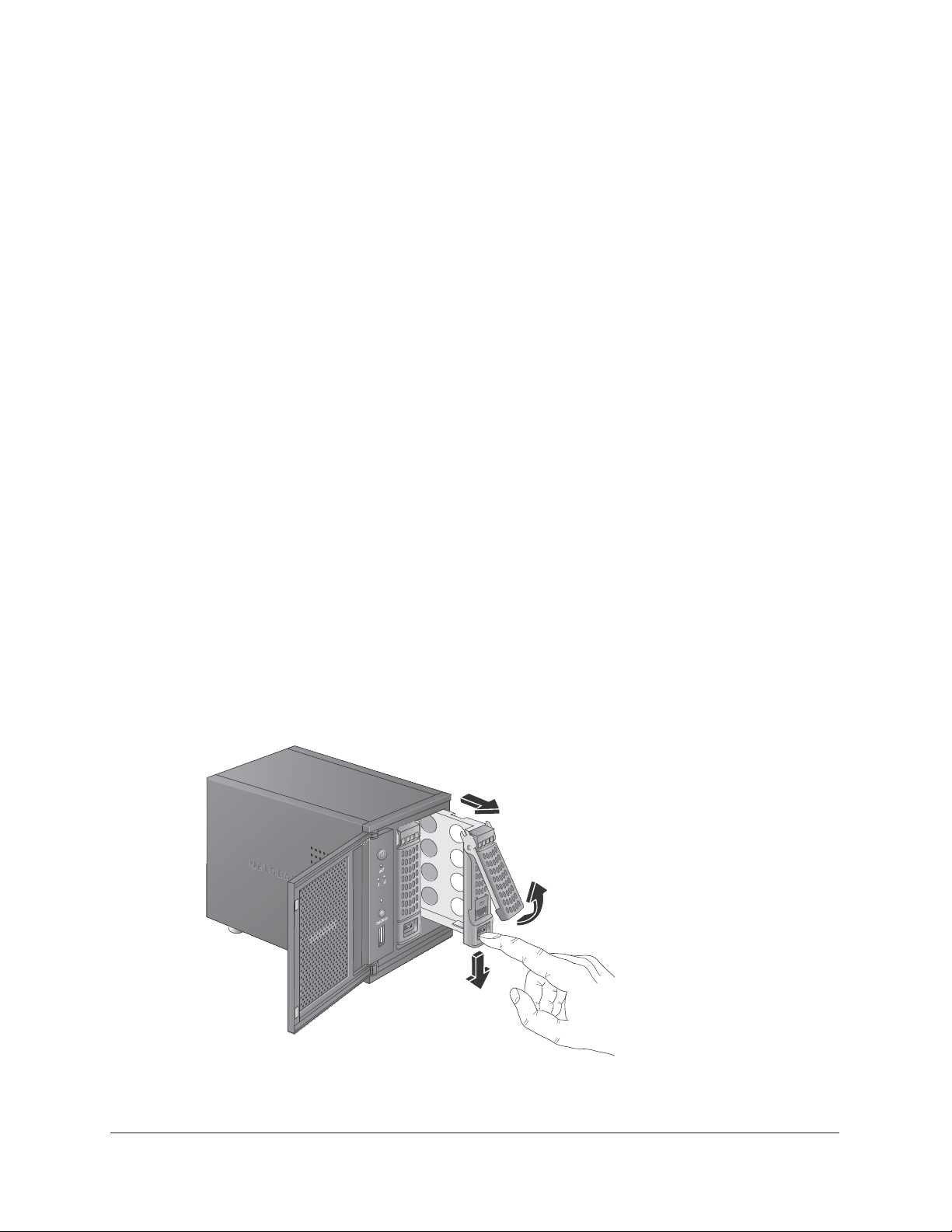
ReadyNAS-Desktop-Speichersysteme
Systemanforderungen
Für das ReadyNAS-Desktopgerät wird Folgendes benötigt:
• Netzwerkverbindung
• Betriebssystem: Microsoft Windows 7, Vista, XP, 2000, Mac OS, UNIX oder Linux
• Browser: Microsoft Internet Explorer ab Version 7.0, Apple Safari ab Version 2.0,
Mozilla Firefox ab Version 2.0 oder Opera ab Version 9.5
• Festplattenlaufwerk(e) von der NETGEAR-Hardwarekompatibilitätsliste; siehe
http://www.readynas.com/hard_disk_hcl.
Geräte ohne Festplatten
Wenn Sie ein ReadyNAS-Speichersystem ohne vorinstallierte Festplattenlaufwerke
erworben haben, müssen Sie vor der Nutzung des Geräts die folgenden Schritte ausführen.
Das folgende Verfahren wird anhand eines ReadyNAS-Speichersystems mit zwei Schächten
veranschaulicht, diese Schritte gelten aber auch für Modelle mit vier oder sechs Schächten.
¾ So bereiten Sie ein Gerät ohne Festplatten für die erstmalige Nutzung vor:
1. Halten Sie mindestens ein Festplattenlaufwerk bereit, das in der
NETGEAR-Hardwarekompatibilitätsliste aufgeführt ist.
Siehe http://www.readynas.com/hard_disk_hcl.
Falls Sie eine bereits formatierte Festplatte verwenden, sollten Sie die
Vorsichtsmaßnahmen unter
2. Setzen Sie eine Festplatte bei ausgeschaltetem Gerät wie folgt in einen Festplattenschacht ein:
a. Drücken Sie auf die Festplattenentriegelung.
Bereits formatierte Festplatten auf Seite 31 beachten.
Der Griff des Festplattenrahmens springt auf.
7
Page 8
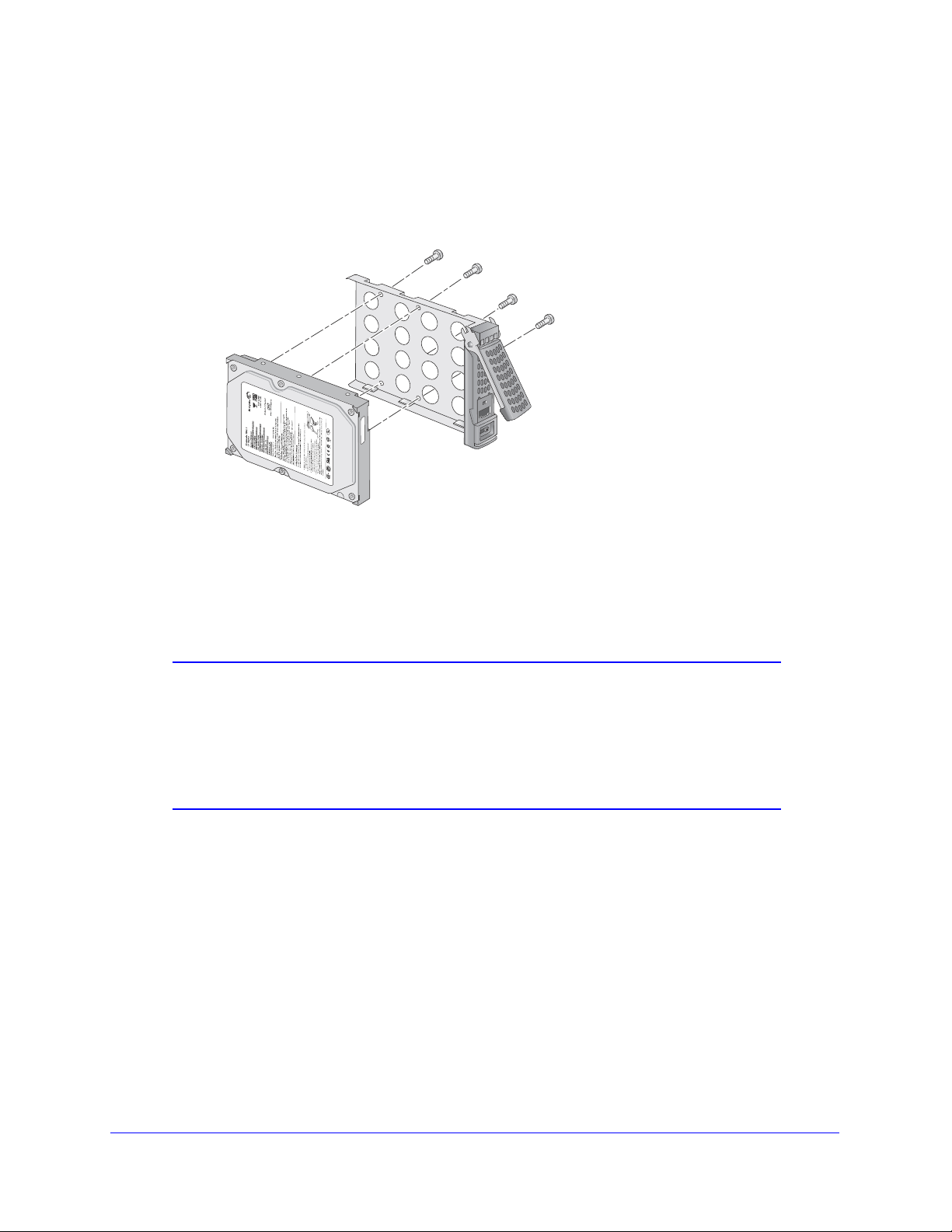
ReadyNAS-Desktop-Speichersysteme
b. Ziehen Sie den Festplattenrahmen heraus, setzen Sie die neue Festplatte in den
Rahmen ein, und befestigen Sie die Festplatte mit den dem Gerät beigefügten
Schrauben am Festplattenrahmen.
c. Stellen Sie sicher, dass die Festplattenanschlüsse im Festplattenschacht nach innen
zeigen.
d. Schieben Sie den Festplattenrahmen wieder in das Gerät, und drücken Sie den Griff
zum Sichern der Festplatte nach unten.
3. Schalten Sie das Gerät ein, und führen Sie einen Neustart mit den Werkseinstellungen
durch.
e. Siehe Startmenü auf Seite 14.
Hinweis: Bei diesem Vorgang werden alle Daten gelöscht, und die
Festplatte wird im X-RAID2
TM
-Format formatiert. Falls Sie eine
bereits formatierte Festplatte mit Daten verwenden, die
beibehalten werden sollen, müssen Sie diese auf eine externe
Festplatte verschieben, bevor Sie die bereits formatierte
Festplatte im ReadyNAS-Gerät verwenden.
Der Neustart mit den Werkseinstellungen kann bis zu 30 Minuten dauern, da das Gerät
die Festplatte testet und formatiert, das Betriebssystem installiert und ein Laufwerk
erstellt. Während dieses längeren Vorgangs können Sie den Fortschritt über RAIDar
verfolgen. Weitere Informationen zu RAIDar finden Sie im Softwarehandbuch zum Gerät
http://www.readynas.com/documentation.
unter
Falls Sie mehrere Festplatten gleichzeitig installieren, müssen diese synchronisiert
werden. Je nach Festplattengröße kann dies mehrere Stunden in Anspruch nehmen. Sie
können das ReadyNAS-Gerät weiterverwenden, aber die Zugriffsgeschwindigkeit ist
langsamer, solange die Laufwerkssynchronisierung noch nicht abgeschlossen ist.
8
Page 9
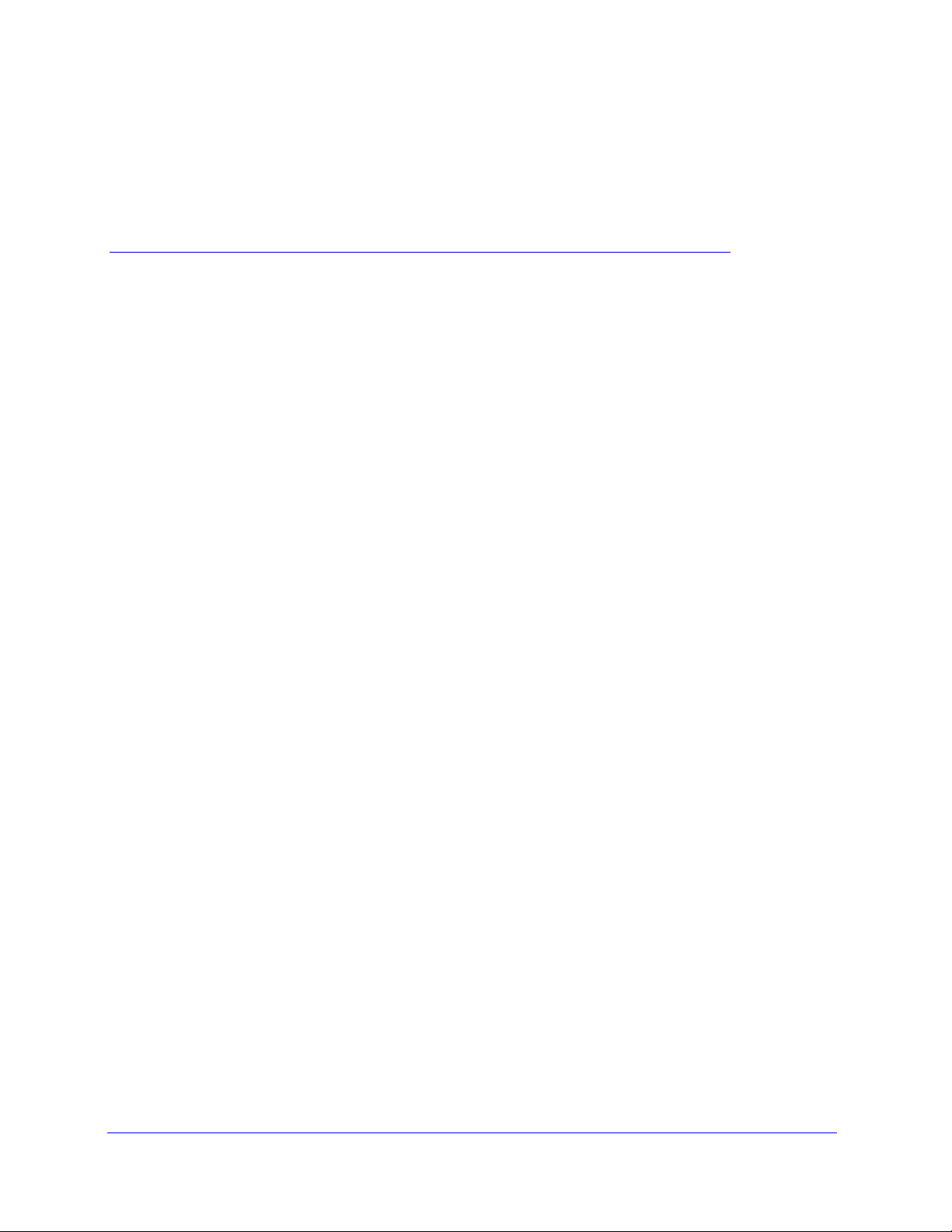
2. ReadyNAS Ultra 2, Ultra 2 Plus, Pro 2
In diesem Kapitel erhalten Sie einen Überblick über die äußeren Merkmale von ReadyNAS
Ultra 2, Ultra 2 Plus und Pro 2. Es enthält folgende Abschnitte:
• Vorderseite und Seiten
• Festplattenschacht
• Rückseite
• Statusinformationen
• Herunterfahren des Systems
• Startmenü
2
9
Page 10

ReadyNAS-Desktop-Speichersysteme
1
2
3
6
8
4
5
7
Vorderseite und Seiten
In diesem Abschnitt werden die Vorderseite und Seiten von ReadyNAS Ultra 2, Ultra 2 Plus
und Pro
von der in diesem Handbuch abgebildeten Farbe ab.
2 beschrieben. Die Farbe des von Ihren verwendeten Geräts weicht möglicherweise
Abbildung 1. Vorderseite und Seiten von ReadyNAS Ultra 2, Ultra 2 Plus und Pro 2
1. Abluftöffnungen
2. Einschalttaste und LED
3. Festplattenaktivitäts-LED
4. LEDs für Festplatte 1 und Festplatte 2
5. USB 3.0-Port
6. Sicherungstaste
7. USB-/Sicherungsstatus-LED
8. Tür der Festplattenschächte
10
Page 11

ReadyNAS-Desktop-Speichersysteme
3
1
5
3
2
6
4
4
Festplattenschacht
In diesem Abschnitt werden die Festplattenschächte von ReadyNAS Ultra 2, Ultra 2 Plus und
2 beschrieben.
Pro
Abbildung 2. Festplattenschächte von ReadyNAS Ultra 2, Ultra 2 Plus und Pro 2
1. Tür der Festplattenschächte
2. Festplattenschächte
3. Eingelassener Sperrmechanismus für Festplattenrahmen
4. Festplattenentriegelung
5. Griff des Festplattenrahmens
6. Festplattenrahmen
11
Page 12

ReadyNAS-Desktop-Speichersysteme
1
2
3
4/5 6/7
8
Rückseite
In diesem Abschnitt wird die Rückseite von ReadyNAS Ultra 2, Ultra 2 Plus und Pro 2
beschrieben.
Abbildung 3. Rückseite von ReadyNAS Ultra 2, Ultra 2 Plus und Pro 2
1. Lüfter
2. Kensington-Schloss
3. Reset-Taste
4. LAN2 Gigabit Netzwerk-Port mit LED-Statusanzeigen
5. USB 2.0-Port
6. LAN1 Gigabit Netzwerk-Port mit LED-Statusanzeigen
7. USB 2.0-Port
8. Netzkabelanschluss
12
Page 13
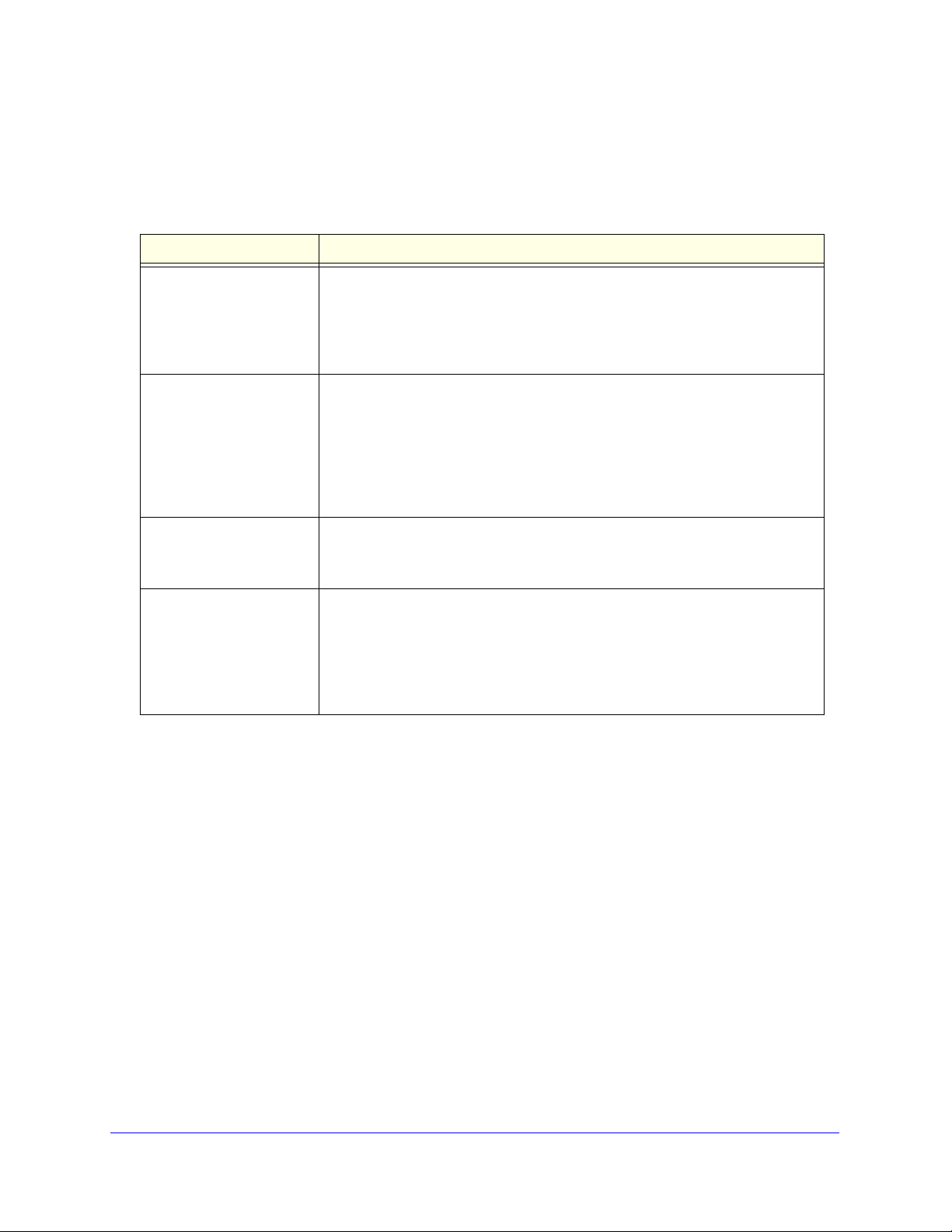
ReadyNAS-Desktop-Speichersysteme
Statusinformationen
Anhand der in der folgenden Tabelle aufgeführten Anzeigen erhalten Sie Informationen über
den Status des Geräts.
Anzeige Beschreibung
Einschalttaste/-LED Drücken Sie die Taste, um das ReadyNAS einzuschalten. Als Status kommen für
die LED folgende Optionen in Frage:
• Blinkt: Wird hochgefahren
• Blau: Eingeschaltet
• Aus: Ausgeschaltet
Festplatten-LEDs (1, 2) Für die einzelnen Festplattenschächte befindet sich auf der Vorderseite des
Geräts jeweils eine LED. Als Status kommen für Festplatten-LEDs folgende
Optionen in Frage:
• Ein: Das Gerät wird mit Strom versorgt, und die Festplatte funktioniert normal.
• Blinkt: Die Festplatte wurde entfernt, ist ausgefallen oder wird neu
synchronisiert.
• Aus: Der Festplattenschacht ist leer.
Festplattenaktivitäts-LED Als Status kommen für die Festplattenaktivitäts-LED folgende Optionen in Frage:
• Blinkt grün: Eine Festplatte ist aktiv.
• Aus: Keine Festplatte ist aktiv.
Netzwerk-Ports auf der
Rückseite
In diese Ports sind zwei LED-Statusanzeigen integriert. Eine LED weist auf die
Portaktivität hin. Die andere LED weist auf die Verbindungsgeschwindigkeit hin,
und zwar folgendermaßen:
• Grün: Der Port überträgt mit 1.000 MBit/s.
• Gelb: Der Port überträgt mit 100 MBit/s.
• Aus: Der Port überträgt mit 10 MBit/s.
Herunterfahren des Systems
Sie können das Gerät unter Anwendung folgender Methoden herunterfahren:
• Verwenden der Einschalttaste
• Geregeltes Herunterfahren: Wenn Sie die Einschalttaste zweimal drücken, wird ein
geregeltes Herunterfahren ausgelöst.
• Erzwungenes Herunterfahren: Wenn das Gerät nicht mehr reagiert, halten Sie die
Einschalttaste fünf Sekunden lang gedrückt, um ein Herunterfahren zu erzwingen.
• Verwenden von FrontView: Weitere Informationen zur Verwendung von FrontView zum
Herunterfahren des Speichersystems finden Sie im Softwarehandbuch des Geräts unter
http://www.readynas.com/documentation.
13
Page 14
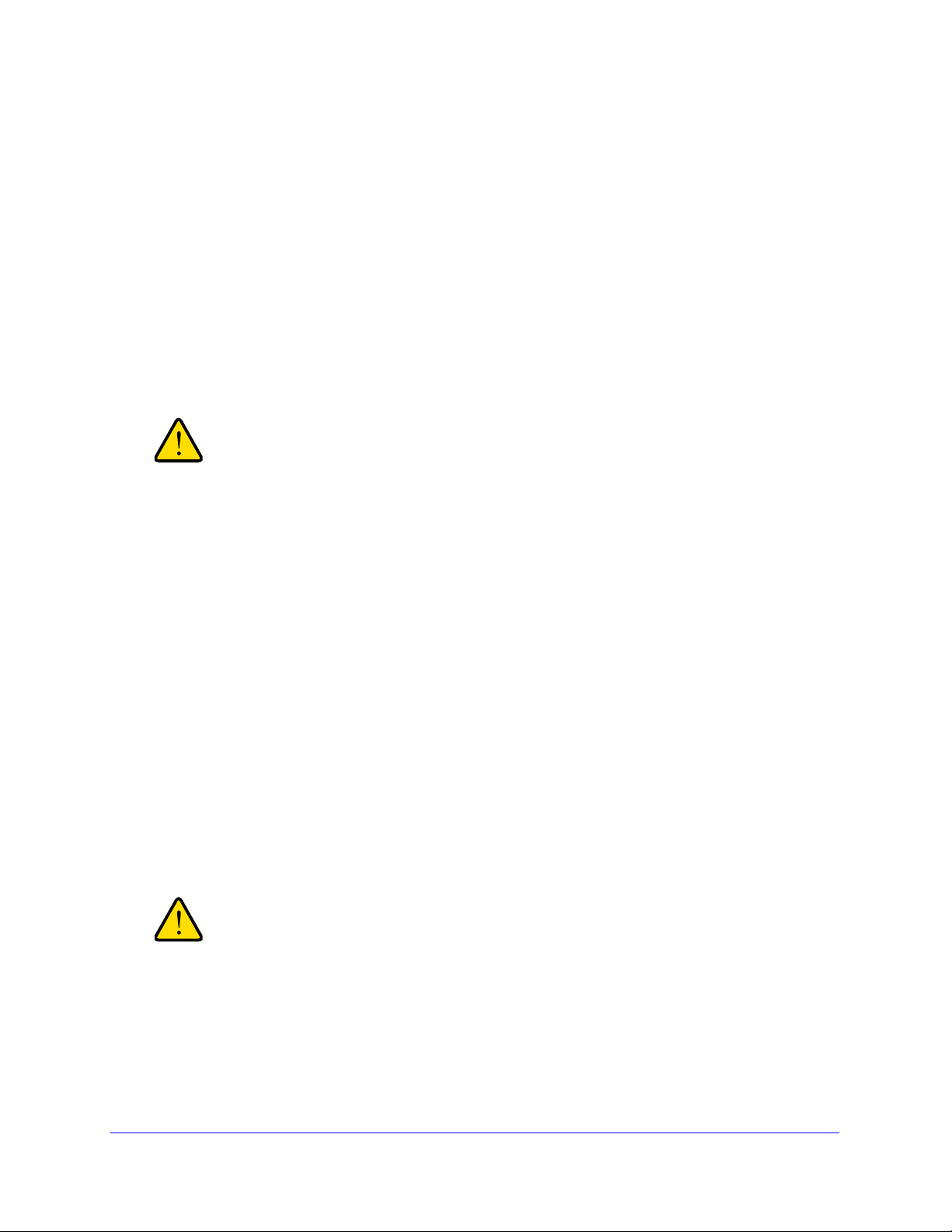
ReadyNAS-Desktop-Speichersysteme
WARNUNG!
WARNUNG!
Startmenü
Verwenden Sie das Startmenü zum Neustarten des ReadyNAS-Geräts oder zur
Fehlerbehebung. Das Gerät verfügt über folgende Startmodi:
• Normal: Der Startvorgang wird normal eingeleitet, so wie es der Fall ist, wenn man auf
die Einschalttaste drückt.
• Factory Default (Werkseinstellungen): Es wird ein kurzer Festplattentest eingeleitet, der
etwa fünf Minuten dauert. Anschließend beginnt ein 10-minütiges Timeout, das dazu
dient, auf RAIDar zu warten. Während dieses 10-minütigen Timeouts kann das System
ohne Risiko ausgeschaltet werden; ein Datenverlust tritt nicht auf. Nach 10 Minuten oder
während des Timeouts (wenn Sie die Werkseinstellung mit RAIDar gewählt haben)
beginnt der Startvorgang mit Werkseinstellungen.
Beim Neustart mit Werkseinstellungen werden für das Gerät
wieder die Werkseinstellungen verwendet, alle Daten gelöscht,
alle Standardeinstellungen wiederhergestellt, und die Festplatte
wird erneut für X-RAID2 formatiert.
• OS Reinstall (Neuinstallation des Betriebssystems): Installiert die Firmware erneut vom
internen Flash-Speichergerät auf die Festplatten. Verwenden Sie diesen Startmodus,
wenn das System abstürzt und einige Konfigurationsdateien fehlerhaft sind. Durch diesen
Startmodus werden außerdem einige Einstellungen des Geräts auf Standardwerte
zurückgesetzt, zum Beispiel die Einstellungen für Internetprotokolle und das
Administratorpasswort.
• Tech Support (Technischer Support): Der Start erfolgt in einem Diagnosemodus
niedriger Stufe. Verwenden Sie diesen Startmodus nur, wenn Sie von einem Mitarbeiter
des technischen Supports von NETGEAR dazu aufgefordert werden.
• Skip Volume Check (Laufwerksüberprüfung überspringen): Nach einem Systemabsturz
versucht das System, das Laufwerk durch eine Überprüfung des Dateisystems zu
scannen und das Problem zu beheben. Sind auf einer Festplatte mehrere Probleme
vorhanden, kann es vorkommen, dass dieser Vorgang unterbrochen und das System
nicht gestartet wird. Verwenden Sie diese Option, wenn die Überprüfung übersprungen
und das System gestartet werden soll.
Verwenden Sie diesen Modus nur, wenn Sie von einem Mitarbeiter
des technischen Supports von NETGEAR dazu aufgefordert
werden, da es sonst zu einem Datenverlust kommen kann.
• Memory Test (Speichertest): Führt einen Speichertest durch. Das positive oder negative
Ergebnis wird über die LED-Anzeigen des Geräts bekannt gegeben. Wenden Sie sich an
einen Mitarbeiter des technischen Supports von NETGEAR, wenn Sie Fragen zu den
Ergebnissen des Speichertests haben.
14
Page 15
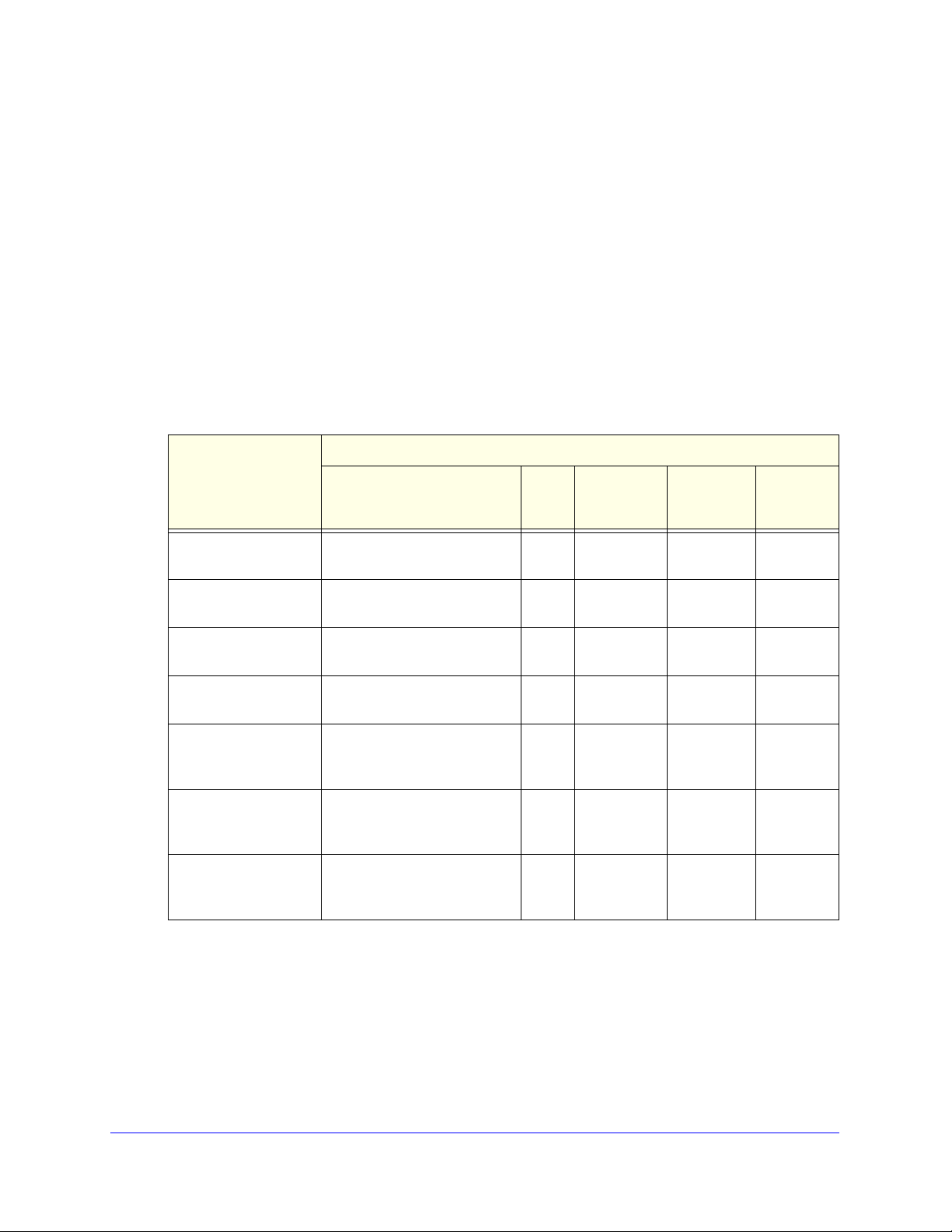
ReadyNAS-Desktop-Speichersysteme
• Disk Test (Festplattentest): Führt einen vollständigen Offline-Festplattentest durch. Je
nach Größe der Festplatten kann dies über vier Stunden in Anspruch nehmen. Probleme
werden im RAIDar-Erkennungstool gemeldet.
¾ So öffnen Sie das Startmenü:
1. Schalten Sie das Gerät aus.
2. Halten Sie die Reset-Taste mit einer gerade gebogenen Büroklammer gedrückt.
3. Schalten Sie das Gerät durch Drücken der Einschalttaste ein.
4. Halten Sie die Reset-Taste gedrückt, bis die LEDs für die Einschalttaste, für USB- und
Sicherungsstatus, für Festplatte 1 und Festplatte 2 leuchten.
5. Drücken Sie die Backup-Taste, um die Startmodusoptionen durchzugehen.
Auf dem Gerät werden die Startmodusoptionen anhand der in der folgenden Tabelle
aufgeführten LED-Anzeigen angezeigt:
Startmodus Statusanzeige
Beschreibung Power
Normal Die LED für die Einschalttaste
leuchtet.
Werkseinstellungen Die LED für Festplatte 1
leuchtet.
Neuinstallation des
Betriebssystems
Tech Support
(Technischer Support)
Laufwerksüberprüfung
überspringen
Speichertest Die LEDs für die
Festplattentest Die LED für die Einschalttaste
Die LED für Festplatte 2
leuchtet.
Die USB-/SicherungsstatusLED leuchtet.
Die LEDs für die
Einschalttaste und für
Festplatte 1 leuchten.
Einschalttaste und für
Festplatte 2 leuchten.
und die USB-/SicherungsstatusLED leuchten.
Festplatte 1
LED
J FFF
F J FF
FF J F
FF F J
JJ FF
J F J F
J FFJ
LED
Festplatte 2
LED
USB &
Sicherung
LED
Legende:
• Ein: J
• Aus: F
6. Drücken Sie zum Bestätigen Ihrer Startmenüauswahl die Reset-Taste, und lassen Sie
sie dann wieder los.
Das System wird daraufhin im gewählten Startmodus gestartet.
15
Page 16

3. ReadyNAS Ultra 4, Ultra 4 Plus, Pro 4,
NVX Pioneer, NVX (Business Edition)
In diesem Kapitel erhalten Sie einen Überblick über die äußeren Merkmale von ReadyNAS
Ultra 4, Ultra 4 Plus, Pro 4, NVX Pioneer und NVX (Business Edition). Es enthält folgende
Abschnitte:
• Vorderseite und Seiten
• Festplattenschacht
• Rückseite
• Statusinformationen
• Herunterfahren des Systems
• Startmenü
3
16
Page 17

ReadyNAS-Desktop-Speichersysteme
1
2
3
6
7
4
5
8
Vorderseite und Seiten
In diesem Abschnitt werden die Vorderseite und Seiten von ReadyNAS Ultra 4, Ultra 4 Plus,
4, NVX Pioneer und NVX (Business Edition) beschrieben. Die Farbe des von Ihren
Pro
verwendeten Geräts weicht möglicherweise von der in diesem Handbuch abgebildeten
Farbe ab.
Abbildung 4. Vorderseite und Seiten von ReadyNAS Ultra 4, Ultra 4 Plus, Pro 4, NVX Pioneer
und NVX (Business Edition)
1. Abluftöffnungen
2. USB 2.0-Port
3. Sicherungstaste und Sicherungs-LED
4. Festplatten-LEDs
5. Festplattenaktivitäts-LED
6. Einschalttaste und LED
7. Tür der Festplattenschächte
8. Statusbildschirm
17
Page 18

ReadyNAS-Desktop-Speichersysteme
3
6
1
4
3
2 5
4
Festplattenschacht
In diesem Abschnitt werden die Festplattenschächte von ReadyNAS Ultra 4, Ultra 4 Plus,
Pro
4, NVX Pioneer und NVX (Business Edition) beschrieben.
Abbildung 5. Festplattenschächte von ReadyNAS Ultra 4, Ultra 4 Plus, Pro 4, NVX Pioneer und
NVX (Business Edition)
1. Tür der Festplattenschächte
2. Festplattenschächte
3. Eingelassener Sperrmechanismus für Festplattenrahmen
4. Festplattenentriegelung
5. Griff des Festplattenrahmens
6. Festplattenrahmen
18
Page 19

ReadyNAS-Desktop-Speichersysteme
1
2
5
6
4
3
Rückseite
In diesem Abschnitt wird die Rückseite von ReadyNAS Ultra 4, Ultra 4 Plus, Pro 4, NVX
Pioneer und NVX (Business Edition) beschrieben.
Abbildung 6. Rückseite von ReadyNAS Ultra 4, Ultra 4 Plus, Pro 4, NVX Pioneer und NVX
(Business Edition)
1. Lüfter
2. Netzkabelanschluss
3. Reset-Taste
4. LAN1- und LAN2-Gigabit-Netzwerk-Ports mit LED-Statusanzeigen
5. USB 2.0-Ports
6. Kensington-Schloss
19
Page 20

ReadyNAS-Desktop-Speichersysteme
Statusinformationen
Anhand der in der folgenden Tabelle aufgeführten Anzeigen erhalten Sie Informationen über
den Status des Geräts.
Objekt Beschreibung
Einschalttaste und LED Drücken Sie die Taste, um das ReadyNAS einzuschalten. Als Status kommen für
die LED folgende Optionen in Frage:
• Blinkt: Wird hochgefahren
• Blau: Eingeschaltet
• Aus: Ausgeschaltet
Festplatten-LEDs
(1, 2, 3, 4)
Festplattenaktivitäts-LED Als Status kommen für die Festplattenaktivitäts-LED folgende Optionen in Frage:
Netzwerk-Port-LEDs auf
der Rückseite
Statusbildschirm Zeigt Nachrichten über den Gerätestatus an. Beachten Sie, dass der
Für die einzelnen Festplattenschächte ist im oberen Bereich der
Gerätevorderseite jeweils eine LED vorhanden, und zwar in numerischer
Reihenfolge von links nach rechts. Als Status kommen für Festplatten-LEDs
folgende Optionen in Frage:
• Ein: Das Gerät wird mit Strom versorgt, und die Festplatte funktioniert normal.
• Blinkt: Die Festplatte ist ausgefallen oder wird neu synchronisiert. Nähere
Informationen finden Sie auf dem Statusbildschirm.
• Aus: Der Festplattenschacht ist leer.
• Blinkt grün: Eine Festplatte ist aktiv.
• Aus: Keine Festplatte ist aktiv.
In diese Ports sind zwei LED-Statusanzeigen integriert. Eine LED weist auf die
Portaktivität hin. Die andere LED weist auf die Verbindungsgeschwindigkeit hin,
und zwar folgendermaßen:
• Grün: Der Port überträgt mit 1.000 MBit/s.
• Gelb: Der Port überträgt mit 100 MBit/s.
• Aus: Der Port überträgt mit 10 MBit/s.
Statusbildschirm in den Ruhezustand versetzt wird, um ein Einbrennen zu
verhindern. Drücken Sie die Einschalttaste, wenn Sie ihn reaktivieren möchten.
Falls das Gerät einen anormalen Betriebs- oder Fehlerzustand meldet, bleibt der
Statusbildschirm aktiviert.
20
Page 21

ReadyNAS-Desktop-Speichersysteme
WARNUNG!
Herunterfahren des Systems
Sie können das Gerät unter Anwendung zweier Methoden herunterfahren:
• Verwenden der Einschalttaste
• Geregeltes Herunterfahren:
• Wenn der Statusbildschirm nicht aufleuchtet, drücken Sie die Einschalttaste drei
Mal, damit ein geregeltes Herunterfahren eingeleitet wird.
• Wenn der Statusbildschirm aufleuchtet, drücken Sie die Einschalttaste zwei Mal,
damit ein geregeltes Herunterfahren eingeleitet wird.
• Erzwungenes Herunterfahren: Wenn das Gerät nicht mehr reagiert, halten Sie die
Einschalttaste fünf Sekunden lang gedrückt, um ein Herunterfahren zu erzwingen.
• Verwenden von FrontView: Weitere Informationen zur Verwendung von FrontView zum
Herunterfahren des Speichersystems finden Sie im Softwarehandbuch des Geräts unter
http://www.readynas.com/documentation.
Startmenü
Verwenden Sie das Startmenü zum Neustarten des ReadyNAS-Geräts oder zur
Fehlerbehebung. Das Gerät verfügt über folgende Startmodi:
• Normal: Der Startvorgang wird normal eingeleitet, so wie es der Fall ist, wenn man auf
die Einschalttaste drückt.
• Factory Default (Werkseinstellungen): Es wird ein kurzer Festplattentest eingeleitet, der
etwa fünf Minuten dauert. Anschließend beginnt ein 10-minütiges Timeout, das dazu
dient, auf RAIDar zu warten. Während dieses 10-minütigen Timeouts kann das System
ohne Risiko ausgeschaltet werden; ein Datenverlust tritt nicht auf. Nach 10 Minuten oder
während des Timeouts (wenn Sie die Werkseinstellung mit RAIDar gewählt haben)
beginnt der Startvorgang mit Werkseinstellungen.
Beim Neustart mit Werkseinstellungen werden für das Gerät
wieder die Werkseinstellungen verwendet, alle Daten gelöscht,
alle Standardeinstellungen wiederhergestellt, und die Festplatte
wird erneut für X-RAID2 formatiert.
• OS Reinstall (Neuinstallation des Betriebssystems): Installiert die Firmware erneut vom
internen Flash-Speichergerät auf die Festplatten. Verwenden Sie diesen Startmodus,
wenn das System abstürzt und einige Konfigurationsdateien fehlerhaft sind. Durch
diesen Startmodus werden außerdem einige Einstellungen des Geräts auf Standardwerte
zurückgesetzt, zum Beispiel die Einstellungen für Internetprotokolle und das
Administratorpasswort.
21
Page 22

ReadyNAS-Desktop-Speichersysteme
WARNUNG!
• Tech Support (Technischer Support): Der Start erfolgt in einem Diagnosemodus
niedriger Stufe. Verwenden Sie diesen Startmodus nur, wenn Sie von einem Mitarbeiter
des technischen Supports von NETGEAR dazu aufgefordert werden.
• Skip Volume Check (Laufwerksüberprüfung überspringen): Nach einem Systemabsturz
versucht das System, das Laufwerk durch eine Überprüfung des Dateisystems zu
scannen und das Problem zu beheben. Sind auf einer Festplatte mehrere Probleme
vorhanden, kann es vorkommen, dass dieser Vorgang unterbrochen und das System
nicht gestartet wird. Verwenden Sie diese Option, wenn die Überprüfung übersprungen
und das System gestartet werden soll.
Verwenden Sie diesen Modus nur, wenn Sie von einem Mitarbeiter
des technischen Supports von NETGEAR dazu aufgefordert
werden, da es sonst zu einem Datenverlust kommen kann.
• Memory Test (Speichertest): Führt einen Speichertest durch. Das positive oder negative
Ergebnis wird auf dem Statusbildschirm bekannt gegeben.
• Disk Test (Festplattentest): Führt einen vollständigen Offline-Festplattentest durch. Je
nach Größe der Festplatten kann dies über vier Stunden in Anspruch nehmen. Probleme
werden auf dem Statusbildschirm oder im RAIDar-Ermittlungstool gemeldet.
¾ So öffnen Sie das Startmenü:
1. Schalten Sie das Gerät aus.
2. Halten Sie die Reset-Taste mit einer gerade gebogenen Büroklammer gedrückt.
3. Schalten Sie das Gerät durch Drücken der Einschalttaste ein.
4. Halten Sie die Reset-Taste gedrückt, bis auf dem Statusbildschirm eine
Startmenümeldung angezeigt wird.
5. Drücken Sie die Backup-Taste, um die Startmodusoptionen durchzugehen.
Auf dem Statusbildschirm wird die aktuelle Startmodusoption angezeigt.
6. Wenn auf dem Statusbildschirm der gewünschte Startmodus angezeigt wird, drücken
Sie die Reset-Taste, um die Startmenüauswahl zu bestätigen, und lassen sie dann los.
Das System wird daraufhin im gewählten Startmodus gestartet.
22
Page 23

4. ReadyNAS Ultra 6, Ultra 6 Plus, Pro 6,
Pro Pioneer, Pro (Business Edition)
In diesem Kapitel erhalten Sie einen Überblick über die äußeren Merkmale von ReadyNAS
Ultra 6, Ultra 6 Plus, Pro 6, Pro Pioneer und Pro (Business Edition). Es enthält folgende
Abschnitte:
• Vorderseite und Seiten
• Festplattenschacht
• Rückseite
• Statusinformationen
• Herunterfahren des Systems
• Startmenü
4
23
Page 24

ReadyNAS-Desktop-Speichersysteme
7
1
2
3
6
4
5
Vorderseite und Seiten
In diesem Abschnitt werden die Vorderseite und Seiten von ReadyNAS Ultra 6, Ultra 6 Plus,
Pro
6, Pro Pioneer und Pro (Business Edition) beschrieben. Die Farbe des von Ihren
verwendeten Geräts weicht möglicherweise von der in diesem Handbuch abgebildeten
Farbe ab.
Abbildung 7. Vorderseite und Seiten von ReadyNAS Ultra 6, Ultra 6 Plus, Pro 6, Pro Pioneer und
Pro (Business Edition)
1. Abluftöffnung
2. Einschalttaste und LED
3. USB-/Sicherungsstatus-LED
4. Sicherungstaste
5. USB 2.0-Port
6. Tür der Festplattenschächte
7. Statusbildschirm
24
Page 25

ReadyNAS-Desktop-Speichersysteme
4
1
6
3
2
5
4
3
Festplattenschacht
In diesem Abschnitt werden die Festplattenschächte von ReadyNAS Ultra 6, Ultra 6 Plus,
6, Pro Pioneer und Pro (Business Edition) beschrieben.
Pro
Abbildung 8. Festplattenschächte von ReadyNAS Ultra 6, Ultra 6 Plus, Pro 6, Pro Pioneer und
Pro (Business Edition)
1. Tür der Festplattenschächte
2. Festplattenschächte
3. Eingelassener Sperrmechanismus für Festplattenrahmen
4. Festplattenentriegelung
5. Griff des Festplattenrahmens
6. Festplattenrahmen
25
Page 26

ReadyNAS-Desktop-Speichersysteme
1
2
4
5
8
7
6
3
Rückseite
In diesem Abschnitt wird die Rückseite von ReadyNAS Ultra 6, Ultra 6 Plus, Pro 6, Pro
Pioneer und Pro (Business Edition) beschrieben.
Abbildung 9. Rückseite von ReadyNAS Ultra 6, Ultra 6 Plus, Pro 6, Pro Pioneer und Pro
(Business Edition)
1. Lüfter
2. Lüfter der Stromversorgungseinheit
3. USB 2.0-Ports
4. Reset-Taste
5. LAN1- und LAN2-Gigabit-Netzwerk-Ports mit LED-Statusanzeigen
6. Kensington-Schloss
7. Einschalttaste
8. Netzkabelanschluss
26
Page 27

ReadyNAS-Desktop-Speichersysteme
Statusinformationen
Anhand der in der folgenden Tabelle aufgeführten Anzeigen erhalten Sie Informationen über
den Status des Geräts.
Objekt Beschreibung
Einschalttaste und LED Drücken Sie diese Taste zum Starten von ReadyNAS. Als Status kommen für die
LED folgende Optionen in Frage:
• Blinkt: Wird hochgefahren
• Blau: Eingeschaltet
• Aus: Ausgeschaltet
Festplattensymbole (1, 2,
3, 4, 5, 6)
Netzwerk-Port-LEDs auf
der Rückseite
Statusbildschirm Zeigt Nachrichten über den Gerätestatus an. Beachten Sie, dass der
Festplattensymbole werden auf dem Statusbildschirm angezeigt. Als Status
kommen für die Festplattensymbole folgende Optionen in Frage:
• Leeres Feld: In diesem Schacht ist keine Festplatte installiert.
• Nummeriertes Feld: In dem Schacht, der dem Symbol entspricht, ist eine
Festplatte installiert, und diese funktioniert ordnungsgemäß.
• X im Feld: Die Festplatte aus dem Schacht, der dem Symbol entspricht, ist
ausgefallen oder wurde entfernt. Nähere Informationen finden Sie auf dem
Statusbildschirm.
In diese Ports sind zwei LED-Statusanzeigen integriert. Eine LED weist auf die
Portaktivität hin. Die andere LED weist auf die Verbindungsgeschwindigkeit hin,
und zwar folgendermaßen:
• Grün: Der Port überträgt mit 1.000 MBit/s.
• Gelb: Der Port überträgt mit 100 MBit/s.
• Aus: Der Port überträgt mit 10 MBit/s.
Statusbildschirm in den Ruhezustand versetzt wird, um ein Einbrennen zu
verhindern. Drücken Sie die Einschalttaste, wenn Sie ihn reaktivieren möchten.
Falls das Gerät einen anormalen Betriebs- oder Fehlerzustand meldet, bleibt der
Statusbildschirm aktiviert.
27
Page 28

ReadyNAS-Desktop-Speichersysteme
WARNUNG!
Herunterfahren des Systems
Sie können das Gerät unter Anwendung folgender Methoden herunterfahren:
• Verwenden der Einschalttaste
• Geregeltes Herunterfahren:
• Wenn der Statusbildschirm nicht aufleuchtet, drücken Sie die Einschalttaste drei
Mal, damit ein geregeltes Herunterfahren eingeleitet wird.
• Wenn der Statusbildschirm aufleuchtet, drücken Sie die Einschalttaste zwei Mal,
damit ein geregeltes Herunterfahren eingeleitet wird.
• Erzwungenes Herunterfahren: Wenn das Gerät nicht mehr reagiert, halten Sie die
Einschalttaste fünf Sekunden lang gedrückt, um ein Herunterfahren zu erzwingen.
• Verwenden von FrontView: Weitere Informationen zur Verwendung von FrontView zum
Herunterfahren des Speichersystems finden Sie im Softwarehandbuch des Geräts unter
http://www.readynas.com/documentation.
Startmenü
Verwenden Sie das Startmenü zum Neustarten des ReadyNAS-Geräts oder zur
Fehlerbehebung. Das Gerät verfügt über folgende Startmodi:
• Normal: Der Startvorgang wird normal eingeleitet, so wie es der Fall ist, wenn man auf
die Einschalttaste drückt.
• Factory Default (Werkseinstellungen): Es wird ein kurzer Festplattentest eingeleitet, der
etwa fünf Minuten dauert. Anschließend beginnt ein 10-minütiges Timeout, das dazu
dient, auf RAIDar zu warten. Während dieses 10-minütigen Timeouts kann das System
ohne Risiko ausgeschaltet werden; ein Datenverlust tritt nicht auf. Nach 10 Minuten oder
während des Timeouts (wenn Sie die Werkseinstellung mit RAIDar gewählt haben)
beginnt der Startvorgang mit Werkseinstellungen.
Beim Neustart mit Werkseinstellungen werden für das Gerät
wieder die Werkseinstellungen verwendet, alle Daten gelöscht,
alle Standardeinstellungen wiederhergestellt, und die Festplatte
wird erneut für X-RAID2 formatiert.
• OS Reinstall (Neuinstallation des Betriebssystems): Installiert die Firmware erneut vom
internen Flash-Speichergerät auf die Festplatten. Verwenden Sie diesen Startmodus,
wenn das System abstürzt und einige Konfigurationsdateien fehlerhaft sind. Durch diesen
Startmodus werden außerdem einige Einstellungen des Geräts auf Standardwerte
zurückgesetzt, zum Beispiel die Einstellungen für Internetprotokolle und das
Administratorpasswort.
28
Page 29

ReadyNAS-Desktop-Speichersysteme
WARNUNG!
• Tech Support (Technischer Support): Der Start erfolgt in einem Diagnosemodus
niedriger Stufe. Verwenden Sie diesen Startmodus nur, wenn Sie von einem Mitarbeiter
des technischen Supports von NETGEAR dazu aufgefordert werden.
• Skip Volume Check (Laufwerksüberprüfung überspringen): Nach einem Systemabsturz
versucht das System, das Laufwerk durch eine Überprüfung des Dateisystems zu
scannen und das Problem zu beheben. Sind auf einer Festplatte mehrere Probleme
vorhanden, kann es vorkommen, dass dieser Vorgang unterbrochen und das System
nicht gestartet wird. Verwenden Sie diese Option, wenn die Überprüfung übersprungen
und das System gestartet werden soll.
Verwenden Sie diesen Modus nur, wenn Sie von einem Mitarbeiter
des technischen Supports von NETGEAR dazu aufgefordert
werden, da es sonst zu einem Datenverlust kommen kann.
• Memory Test (Speichertest): Führt einen Speichertest durch. Das positive oder negative
Ergebnis wird auf dem Statusbildschirm bekannt gegeben.
• Disk Test (Festplattentest): Führt einen vollständigen Offline-Festplattentest durch. Je
nach Größe der Festplatten kann dies über vier Stunden in Anspruch nehmen. Probleme
werden auf dem Statusbildschirm oder im RAIDar-Ermittlungstool gemeldet.
¾ So öffnen Sie das Startmenü:
1. Schalten Sie das Gerät aus.
2. Halten Sie die Reset-Taste mit einer gerade gebogenen Büroklammer gedrückt.
3. Schalten Sie das Gerät durch Drücken der Einschalttaste ein.
4. Halten Sie die Reset-Taste gedrückt, bis auf dem Statusbildschirm eine
Startmenümeldung angezeigt wird.
5. Drücken Sie die Backup-Taste, um die Startmodusoptionen durchzugehen.
Auf dem Statusbildschirm wird die aktuelle Startmodusoption angezeigt.
6. Wenn auf dem Statusbildschirm der gewünschte Startmodus angezeigt wird, drücken
Sie die Reset-Taste, um die Startmenüauswahl zu bestätigen, und lassen sie dann los.
Das System wird daraufhin im gewählten Startmodus gestartet.
29
Page 30

5. Festplatten
Verwenden Sie für das ReadyNAS-Speichersystem ausschließlich unterstützte Festplatten. Bei
der Verwendung von Festplatten, die nicht unterstützt werden, bietet der Technische Support
von NETGEAR keine Hilfe an. Eine Liste unterstützter Festplatten finden Sie in der NETGEAR
Hardwarekompatibilitätsliste unter
Informationen zur Konfiguration von Festplatten erhalten Sie im entsprechenden
Softwarehandbuch für Ihr Gerät. Handbücher finden Sie unter
http://www.readynas.com/documentation.
In diesem Kapitel werden die folgenden Themen behandelt:
• Bereits formatierte Festplatten
• Hinzufügen einer Festplatte
• Benachrichtigung über ausgefallene Festplatten
• Ersetzen einer Festplatte
http://www.readynas.com/hard_disk_hcl.
5
30
Page 31

ReadyNAS-Desktop-Speichersysteme
Bereits formatierte Festplatten
Gehen Sie mit Bedacht vor, wenn Sie im ReadyNAS-Gerät bereits formatierte Festplatten
verwenden. Dies ist in der folgenden Tabelle beschrieben.
Status der Geräts Vorsichtsmaßnahme
ReadyNAS-Gerät hat keine
Festplatten (ohne Festplatte)
ReadyNAS-Gerät wird mit einer
oder mehreren Festplatten
betrieben
Schalten Sie das Gerät aus, und setzen Sie die Festplatte wie unter Geräte
ohne Festplatten auf Seite 7 beschrieben ein. Führen Sie anschließend, wie
im Abschnitt zum Startmenü des ReadyNAS-Geräts beschrieben, einen
Neustart mit den Werkseinstellungen durch:
• Ultra 2, Ultra 2 Plus und Pro 2 Startmenü auf Seite 14
• Ultra 4, Ultra 4 Plus, Pro 4, NVX Pioneer und NVX (Business Edition)
Startmenü auf Seite 21
• Ultra 6, Ultra 6 Plus, Pro 6, Pro Pioneer und Pro (Business Edition)
Startmenü auf Seite 28
Hinweis: Bei diesem Vorgang werden alle Daten gelöscht, und die bereits
formatierte Festplatte wird im X-RAID2-Format neu formatiert. Falls Sie die
auf der Festplatte vorhandenen Daten beibehalten möchten, müssen Sie
diese auf eine externe Festplatte verschieben, bevor Sie die bereits
formatierte Festplatte im ReadyNAS-Gerät verwenden.
Wenn Sie versuchen, eine bereits formatierte Festplatte ohne Einhaltung
dieses Vorgangs im Gerät zu verwenden, zeigt das Gerät an, dass das
Laufwerk fehlerhaft ist.
Setzen Sie die Festplatte bei eingeschaltetem Gerät in einen leeren
Festplattenschacht ein, wie unter Hinzufügen einer Festplatte auf Seite 32
beschrieben. Das Gerät formatiert die Festplatte automatisch im gleichen
Format wie die vorhandenen Festplatten.
Hinweis: Bei diesem Vorgang werden alle Daten auf der bereits
formatierten Festplatte gelöscht. Falls Sie die auf der Festplatte
vorhandenen Daten beibehalten möchten, müssen Sie diese auf eine
externe Festplatte verschieben, bevor Sie die bereits formatierte Festplatte
im ReadyNAS-Gerät verwenden.
Bereits formatierte Festplatten müssen in der NETGEAR Hardwarekompatibilitätsliste unter
http://www.readynas.com/hard_disk_hcl aufgeführt sein.
31
Page 32

ReadyNAS-Desktop-Speichersysteme
Hinzufügen einer Festplatte
Sie können in einem leeren Festplattenschacht eine Festplatte hinzufügen. Vor dem
Hinzufügen einer Festplatte muss das Gerät nicht heruntergefahren werden.
Beachten Sie die Vorsichtsmaßnahmen unter Bereits formatierte Festplatten auf Seite 31,
falls Sie dem Gerät bereits formatierte Festplatten hinzufügen möchten.
¾ So fügen Sie eine Festplatte hinzu:
1. Drücken Sie auf die Festplattenentriegelung.
Der Griff des Festplattenrahmens springt auf.
2. Ziehen Sie den Festplattenrahmen heraus, und bringen Sie die neue Festplatte im
Rahmen an.
Stellen Sie sicher, dass die Festplattenanschlüsse im Festplattenschacht nach innen
zeigen.
3. Schieben Sie den Festplattenrahmen wieder in das Gerät, und drücken Sie den Griff
zum Sichern der Festplatte nach unten.
Das Laufwerk wird automatisch mit der neuen Festplatte im Hintergrund synchronisiert.
Je nach Festplattengröße kann dies mehrere Stunden in Anspruch nehmen. Sie können
das ReadyNAS-Gerät weiterverwenden, aber die Zugriffsgeschwindigkeit ist langsamer,
solange die Laufwerkssynchronisierung noch nicht abgeschlossen ist. Sie werden per
E-Mail benachrichtigt, wenn der Vorgang abgeschlossen ist.
Wenn Sie Festplatten einem Gerät ohne Festplatten hinzufügen, sollten Sie sich im
Softwarehandbuch des Geräts die Informationen zur Verwendung von RAIDar
durchlesen. Damit führen Sie die erstmalige Ermittlung des Geräts in Ihrem LAN
(Local Area Network) durch.
32
Page 33

ReadyNAS-Desktop-Speichersysteme
WARNUNG!
Benachrichtigung über ausgefallene Festplatten
Bei Ausfall einer Festplatte in Ihrem ReadyNAS werden Sie per E-Mail benachrichtigt. Damit
Benachrichtigungen verschickt werden können, müssen E-Mail-Warnungen eingerichtet
werden. Darüber hinaus stellt FrontView Informationen über die ausgefallene Festplatte zur
Verfügung.
NETGEAR empfiehlt, eine ausgefallene Festplatte möglichst immer durch dasselbe Modell
zu ersetzen. Finden Sie über FrontView heraus, von welchem Hersteller die im Gerät
verwendete Festplatte ist und um welches Modell es sich handelt.
Informationen zur Einrichtung von E-Mail-Benachrichtigungen und zur Verwendung von
FrontView für die ReadyNAS Ultra-Reihe finden Sie im entsprechenden Softwarehandbuch
für das Gerät. Handbücher finden Sie unter
Ungeachtet dessen, wie viele Festplatten im Gerät installiert sind,
müssen alle Festplattenrahmen in den Festplattenschächten
verbleiben, damit ein angemessener Luftstrom gewährleistet
werden kann.
http://www.readynas.com/documentation.
Ersetzen einer Festplatte
Wenn eine Festplatte ausfällt, gibt das Gerät E-Mail-Warnungen und Statusmeldungen aus,
in denen darauf hingewiesen wird, dass die Festplatte ersetzt werden muss. ReadyNAS
unterstützt für Schächte den Austausch im laufenden Betrieb (Hot-Swapping). Beim Ersetzen
einer Festplatte müssen Sie das Gerät also nicht herunterfahren.
Falls Sie eine Festplatte durch eine bereits formatierte Festplatte ersetzen, sollten Sie die
Vorsichtsmaßnahmen unter
¾ So ersetzen Sie die Festplatte:
1. Drücken Sie auf die Festplattenentriegelung.
Der Griff des Festplattenrahmens springt auf.
Bereits formatierte Festplatten auf Seite 31 beachten.
33
Page 34

ReadyNAS-Desktop-Speichersysteme
1
3
2
2. Ziehen Sie den Festplattenrahmen heraus, und ersetzen Sie die Festplatte.
1. Festplatte
2. Leerer Festplattenrahmen
3. Festplatte und Rahmen in montiertem Zustand
3. Stellen Sie sicher, dass die Festplattenanschlüsse im Festplattenschacht nach innen
zeigen.
4. Schieben Sie den Festplattenrahmen wieder in das Gerät, und drücken Sie den Griff
zum Sichern der Festplatte nach unten.
Das Laufwerk wird automatisch mit der neuen Festplatte im Hintergrund synchronisiert.
Je nach Festplattengröße kann dies mehrere Stunden in Anspruch nehmen. Sie können
das ReadyNAS weiterhin verwenden, allerdings ist der Zugriff bis zum Abschluss der
Laufwerkssynchronisierung langsamer. Sie werden per E-Mail benachrichtigt, wenn der
Vorgang abgeschlossen ist.
34
Page 35

A. Standardvorgaben und technische
Daten
Dieser Anhang enthält die folgenden Abschnitte:
• Systeme mit zwei Schächten
• Systeme mit vier Schächten
• Systeme mit sechs Schächten
• Sicherheitswarnungen
A
35
Page 36

ReadyNAS-Desktop-Speichersysteme
Systeme mit zwei Schächten
Die folgende Tabelle enthält die Werkseinstellungen für die Speichersysteme ReadyNAS
Ultra 2, Ultra 2 Plus und Pro
Funktion Standard
Anmeldung
2.
URL für die Benutzeranmeldung, wenn
der ReadyNAS nicht an einen
DHCP-Server angeschlossen ist
Administrator-Benutzername (Groß- und
Kleinschreibung beachten)
Administrator-Anmeldepasswort (Großund Kleinschreibung beachten)
Verwaltung
Systemkonfiguration Webbasierte Konfiguration und Statusüberwachung mit
Erkennung, Statusüberwachung
mehrerer Einheiten und
RAID-Formatierungsdienstprogramm
LAN-Verbindungen
MAC-Adresse Standardmäßig vorgegebene Adresse
MTU-Größe 1500
Ports Zwei 10/100/1000BASE-T, RJ-45 mit Auto-Erkennung
LAN-IP-Adresse über DHCP zugewiesen
https://192.168.168.168/admin
admin
netgear1
FrontView
RAIDar für Windows, Apple und Linux
Von den Speichersystemen ReadyNAS Ultra 2, Ultra 2 Plus und Pro 2 werden folgende
technische Daten erfüllt:
Allgemein:
• Speicher mit zwei Einbauschächten
• Intel Single-Core-Prozessor in Ultra 2, Intel Dual-Core-Prozessor in Ultra Plus 2 und
Pro2
• 1 GB DDR3 SODIMM RAM
• Zwei Gigabit-Netzwerk-Ports
• Ein USB 3.0-Port (vorne)
• Zwei USB 2.0-Ports (hinten)
• XRAID2, Flex-RAID
• RAID 0, 1-Datenschutz
36
Page 37

ReadyNAS-Desktop-Speichersysteme
Abmessungen (H x B x T):
• 142 x 101 x 220 mm
• 5,60 x 3,98 x 8,70"
Gewicht:
• 2,07 kg ohne Festplatten
Stromverbrauch:
• 38 W (mit 2 x 2-TB-Festplatten)
Elektrische Daten:
• Eingang: 12,0 V Gleichstrom, 5 A
Wärmeschutz:
• Softwaregesteuerter 92-mm-Gehäuselüfter
• E-Mail-Benachrichtigung bei hoher Temperatur mit automatischem Herunterfahren
Umweltverträglichkeit:
• 0 – 40 °C
• 20 – 80 % Luftfeuchtigkeit (nicht kondensierend)
• Konform mit FCC, UL, CE, RoHS, C-Tick, VCCI, CCC, KCC
37
Page 38

ReadyNAS-Desktop-Speichersysteme
Systeme mit vier Schächten
Die folgende Tabelle enthält die Werkseinstellungen für die Speichersysteme ReadyNAS
Ultra 4, Ultra 4 Plus, Pro
Funktion Standard
Anmeldung
4 NVX Pioneer und NVX (Business Edition).
URL für die Benutzeranmeldung, wenn
der ReadyNAS nicht an einen
DHCP-Server angeschlossen ist
Administrator-Benutzername (Groß- und
Kleinschreibung beachten)
Administrator-Anmeldepasswort (Großund Kleinschreibung beachten)
Verwaltung
Systemkonfiguration Webbasierte Konfiguration und Statusüberwachung mit
Erkennung, Statusüberwachung
mehrerer Einheiten und
RAID-Formatierungsdienstprogramm
LAN-Verbindungen
MAC-Adresse Standardmäßig vorgegebene Adresse
MTU-Größe 1500
Ports Zwei 10/100/1000BASE-T, RJ-45 mit Auto-Erkennung
LAN-IP-Adresse über DHCP zugewiesen
https://192.168.168.168/admin
admin
netgear1
FrontView
RAIDar für Windows, Apple und Linux
Von den Speichersystemen ReadyNAS Ultra 4, Ultra 4 Plus, Pro 4, NVX Pioneer und NVX
(Business Edition) werden folgende technische Daten erfüllt:
Allgemein:
• Speicher mit vier Einbauschächten
• Intel Single-Core-Prozessor in Ultra 4, NVX Pioneer, NVX (Business Edition) und
Pro 4; Intel Dual-Core-Prozessor in Ultra Plus 4 und Pro 4
• 1 GB-DDR2-SODIMM RAM
• Zwei Gigabit-Netzwerk-Ports
• Drei USB 2.0-Ports
• XRAID2, Flex-RAID
• RAID 0, 1, 5, 10-Datenschutz
38
Page 39

ReadyNAS-Desktop-Speichersysteme
Abmessungen (H x B x T):
• 200 x 132 x 222 mm
• 7,9 x 5,2 x 8,7"
Gewicht:
• 4,70 kg ohne Festplatten
Stromverbrauch:
• Ultra 4, Ultra 4 Plus und Pro 4: 48 W (mit 4 x 2-TB-Festplatten)*
* Bei Verwendung von Seagate®-LP-Festplatten mit 2 TB und System im Leerlauf
• NVX Pioneer und NVX (Business Edition): 76 W (mit 4 x 1-TB-Festplatten)
Elektrische Daten:
• Auf Server ausgelegte 120-W-Wechselstromversorgung
• Eingang: 100 - 240 V Wechselstrom, 50/60 Hz
Wärmeschutz:
• Softwaregesteuerter 92-mm-Gehäuselüfter
• E-Mail-Benachrichtigung bei hoher Temperatur mit automatischem Herunterfahren
Umweltverträglichkeit:
• 0 – 40 °C
• 20 – 80 % Luftfeuchtigkeit (nicht kondensierend)
• Compliance für Ultra 4, Ultra 4 Plus, Pro 4: FCC, UL, CE, RoHS, C-Tick, VCCI, CCC,
KCC
• Compliance für NVX Pioneer und NVX (Business Edition): FCC, UL, CE, RoHS,
C-Tick, VCCI, KCC
39
Page 40

ReadyNAS-Desktop-Speichersysteme
Systeme mit sechs Schächten
Die folgende Tabelle enthält die Werkseinstellungen für die Speichersysteme ReadyNAS
Ultra 6, Ultra 6 Plus, Pro
Funktion Standard
Anmeldung
6, Pro Pioneer und Pro (Business Edition).
URL für die Benutzeranmeldung, wenn
der ReadyNAS nicht an einen
DHCP-Server angeschlossen ist
Administrator-Benutzername (Groß- und
Kleinschreibung beachten)
Administrator-Anmeldepasswort (Großund Kleinschreibung beachten)
Verwaltung
Systemkonfiguration Webbasierte Konfiguration und Statusüberwachung mit
Erkennung, Statusüberwachung
mehrerer Einheiten und
RAID-Formatierungsdienstprogramm
LAN-Verbindungen
MAC-Adresse Standardmäßig vorgegebene Adresse
MTU-Größe 1500
Ports Zwei 10/100/1000BASE-T, RJ-45 mit Auto-Erkennung
LAN-IP-Adresse über DHCP zugewiesen
https://192.168.168.168/admin
admin
netgear1
FrontView
RAIDar für Windows, Apple und Linux
Von den Speichersystemen ReadyNAS Ultra 6, Ultra 6 Plus, Pro 6, Pro Pioneer und Pro
(Business Edition) werden folgende technische Daten erfüllt:
Allgemein:
• Speicher mit sechs Einbauschächten
• Intel Dual-Core-Prozessor
• 1 GB-DDR2-SODIMM RAM
• Zwei Gigabit-Netzwerk-Ports
• Drei USB 2.0-Ports
• XRAID2 mit dualer Redundanz, Flex-RAID
• RAID 0, 1, 5, 6, 10-Datenschutz
40
Page 41

ReadyNAS-Desktop-Speichersysteme
Abmessungen (H x B x T):
• 250 x 170 x 285 mm
• 10,0 x 6,7 x 11,2"
Gewicht:
• 7,30 kg ohne Festplatten
Stromverbrauch:
• Ultra 6, Ultra 6 Pro und Pro 6: 68 W (mit 6 x 2-TB-Festplatten)*
* Bei Verwendung von Seagate®-LP-Festplatten mit 2 TB und System im Leerlauf
• Pro Pioneer und Pro (Business Edition): 83 W (mit 6 x 500-GB-Festplatten)
Elektrische Daten:
• Auf Server ausgelegte 300-W-Wechselstromversorgung
• Eingang: 100 - 240 V Wechselstrom, 50/60 Hz
Wärmeschutz:
• Softwaregesteuerter 120-mm-Gehäuselüfter
• 90-mm-CPU-Lüfter
• E-Mail-Benachrichtigung bei hoher Temperatur mit automatischem Herunterfahren
Umweltverträglichkeit:
• 0 – 40 °C
• 20 – 80 % Luftfeuchtigkeit (nicht kondensierend)
• Compliance für Ultra 6, Ultra 6 Plus und Pro 6: FCC, UL, CE, RoHS, C-Tick, VCCI,
CCC, KCC
• Compliance für Pro Pioneer und Pro (Business Edition): FCC, UL, CE, C-Tick, MIC,
VCCI, RoHS
41
Page 42

ReadyNAS-Desktop-Speichersysteme
ACHTUNG:
Sicherheitswarnungen
1. Das Gerät enthält keine Bereiche, die Bedienern zugänglich sind, und ist lediglich für die
Installation durch geschultes Personal anhand der jedem Gerät beigefügten
Installationsanweisungen zertifiziert.
2. Bringen Sie die Steckdose in der Nähe des Geräts an einer leicht zugänglichen Stelle an.
3. Beachten Sie die Sicherheitsvorkehrungen für die integrierte Batterie.
WENN DIE BATTERIE DURCH EINE BATTERIE DES FALSCHEN
TYPS ERSETZT WIRD, BESTEHT EXPLOSIONSGEFAHR.
GEBRAUCHTE BATTERIEN MÜSSEN DEN ANWEISUNGEN
GEMÄSS ENTSORGT WERDEN.
4. Verbinden Sie die Geräte und deren zugehörige LAN-Verbindungen nur mit Geräten
innerhalb desselben Gebäudes.
5. Verwenden Sie verschiebbare oder an Schienen befestigte Geräte nicht als
Ablagefläche oder Arbeitsunterlage.
Elektrische Sicherheitsvorkehrungen
Halten Sie sich an die grundlegenden elektrischen Sicherheitsvorkehrungen, um Schäden an
Ihrer Person und am ReadyNAS zu vermeiden:
• Merken Sie sich, wo sich die Einschalttaste am Gehäuse und der Notausschalter, der
Trennschalter oder die Steckdose im Raum befinden. Bei einem durch Strom
verursachten Unfall können Sie dann schnell das System vom Strom trennen.
• Nehmen Sie allein keine Arbeiten an Hochspannungsteilen vor.
• Trennen Sie das System immer von der Stromversorgung, wenn Sie zentrale
Systemkomponenten wie die Hauptplatine oder Speichermodule entfernen oder
installieren. Bevor Sie die Stromzufuhr unterbrechen, sollten Sie das System zuerst mit
dem Betriebssystem herunterfahren und dann die Netzkabel aller
Stromversorgungseinheiten im System abziehen.
• Wenn Sie im direkten Umfeld von freiliegenden elektrischen Schaltkreisen arbeiten, sollte
sich immer eine zweite Person, die mit den Stromschaltern vertraut ist, in der Nähe
befinden, um den Strom gegebenenfalls abzuschalten.
• Verwenden Sie bei der Arbeit mit eingeschalteten elektrischen Geräten nur eine Hand.
Damit vermeiden Sie, dass sich der Stromkreis schließt und Sie einen Stromschlag
erleiden. Lassen Sie bei Verwendung von Metallwerkzeugen äußerste Vorsicht walten.
Wenn diese Werkzeuge in Kontakt mit elektrischen Komponenten oder Schaltkarten
kommen, können sie leicht Schäden verursachen.
• Verwenden Sie keine Matten zur Reduzierung von elektrostatischen Entladungen als
Schutz vor Stromschlägen. Verwenden Sie stattdessen Gummimatten, die speziell für die
elektrische Isolation konzipiert wurden.
• Verwenden Sie ausschließlich Stromversorgungskabel mit Schukostecker, und stecken
Sie sie in geerdete Steckdosen.
42
Page 43

ReadyNAS-Desktop-Speichersysteme
ACHTUNG:
Allgemeine Sicherheitsvorkehrungen
Befolgen Sie diese Richtlinien, um die allgemeine Sicherheit zu gewährleisten:
• Halten Sie den Bereich um das ReadyNAS sauber und ordentlich.
• Einzelheiten zu Ihrem jeweiligen ReadyNAS Ultra-Gerät finden Sie unter den
technischen Daten in diesem Handbuch.
• Ersetzen Sie die integrierte Batterie nur durch eine identische Batterie oder durch eine
gleichwertige, vom Hersteller empfohlene Batterie. Gebrauchte Batterien sind gemäß
den Anweisungen des Herstellers zu entsorgen.
Wenn die Batterie verkehrt herum installiert wird, werden die
Polaritäten umgekehrt, und es besteht Explosionsgefahr.
• Austauschbare, verlötete Sicherungen auf der Hauptplatine: Selbstzurücksetzende
Sicherungen mit positivem Temperaturkoeffizienten auf der Hauptplatine können nur von
geschulten Servicetechnikern zurückgesetzt werden. Dabei dürfen nur neue Sicherungen
verwendet werden, die mit der zu ersetzenden identisch sind oder die gleichwertig sind.
Wenden Sie sich an den Technischen Support, wenn Sie genauere Informationen oder
Unterstützung benötigen.
Sicherheitsvorkehrungen in Zusammenhang mit elektrostatischen Entladungen (ESD)
Wenn sich zwei Objekte mit unterschiedlichen elektrischen Ladungen
berühren,
elektrische Entladung wird hervorgerufen, um diesen Unterschied
aufzuheben, der zu Schäden an elektronischen Komponenten und
Leiterplatinen führen kann. Die folgenden Maßnahmen reichen in der
Regel aus, um diesen Unterschied vor der Berührung aufzuheben und
Ihre Geräte vor elektrostatischer Entladung zu schützen:
• Tragen Sie ein spezielles, geerdetes Armband zur Vermeidung von elektrostatischen
• Lassen Sie alle Komponenten und Leiterplatinen in ihren antistatischen Hüllen, bis sie
• Berühren Sie einen geerdeten Metallgegenstand, bevor Sie die Platine aus der
• Lassen Sie Komponenten oder Platinen nicht mit Ihrer Kleidung in Berührung kommen,
• Fassen Sie Platinen nur am Rand an. Berühren Sie nicht deren Komponenten, periphere
• Vermeiden Sie jede Berührung mit den Stiften von Chips oder Modulen.
• Legen Sie die Hauptplatine und periphere Komponenten wieder in ihre antistatischen
• Stellen Sie zu Erdungszwecken sicher, dass Ihr Computergehäuse eine sehr gute
kommt es zur elektrostatischen Entladung (ESD). Eine
Entladungen.
zum Einsatz kommen.
antistatischen Hülle nehmen.
da diese eine Ladung aufweisen kann, selbst wenn Sie ein Armband tragen.
Chips, Speichermodule oder Kontakte.
Hüllen, wenn sie nicht verwendet werden.
Leitfähigkeit zwischen der Stromversorgung, dem Gehäuse, der Montagebefestigung und
der Hauptplatine bietet.
43
Page 44

B. Konformitätserklärung
B
Informationen zur Einhaltung rechtlicher Vorschriften
Dieser Abschnitt enthält die an den Benutzer gestellten Anforderungen für den Betrieb dieses
Produkts gemäß der nationalen Gesetze für die Nutzung von Frequenzen und den Betrieb von
Funkanlagen. Sollte der Endbenutzer die einschlägigen rechtlichen Vorgaben nicht einhalten,
kann dies zu einem rechtswidrigen Betrieb führen, der wiederum dazu führen kann, dass die
entsprechende nationale Behörde ein Verfahren gegen den Endbenutzer einleitet.
Die Firmware dieses Produkts beschränkt den Betrieb des Geräts auf die Kanäle, die in den
jeweiligen Ländern oder Regionen zulässig sind. Aus diesem Grund stehen möglicherweise
nicht alle in diesem Benutzerhandbuch beschriebenen Optionen für Ihre Version des Produkts
zur Verfügung.
Richtlinien der FCC für den Betrieb in den USA
FCC-Informationen für den Benutzer
Dieses Produkt enthält keine Komponenten, die vom Benutzer gewartet werden können, und
darf nur mit dafür zugelassenen Antennen eingesetzt werden. Jegliche Änderungen oder
Modifikationen am Produkt führen zum Erlöschen sämtlicher gesetzlicher Zertifizierungen
und Zulassungen.
Dieses Gerät ist mit Teil 15 der FCC-Vorschriften konform. Der Betrieb unterliegt den
folgenden Bedingungen: (1) Dieses Gerät darf keine schädlichen Störungen verursachen.
(2) Dieses Gerät muss alle Störungen vertragen, einschließlich Störungen, die unerwünschte
Funktionen verursachen können.
FCC-Richtlinien zur Strahlungsexposition
Die Strahlung dieses Geräts liegt unter den von der FCC festgelegten Grenzwerten für
Hochfrequenzstrahlung in einer unkontrollierten Umgebung. Bei der Installation und
Verwendung dieses Geräts sollte ein Abstand von mindestens 20 cm zwischen der
Strahlungsquelle und Ihrem Körper eingehalten werden.
Dieser Sender darf nicht in der Nähe von oder in Verbindung mit anderen Antennen oder
Sendern betrieben werden.
FCC-Konformitätserklärung
Wir, NETGEAR, Inc., 350 East Plumeria Drive, San Jose, CA 95134, erklären unter alleiniger
Verantwortung, dass NETGEAR ReadyNAS Ultra, Ultra Plus, NVX und Pro mit Teil 15 der
FCC-Vorschriften konform sind.
44
Page 45

ReadyNAS-Desktop-Speichersysteme
Der Betrieb unterliegt den folgenden Bedingungen:
• Dieses Gerät darf keine gesundheitsschädlichen Störungen verursachen und
• Dieses Gerät muss alle Störungen vertragen, einschließlich Störungen, die unerwünschte
Operationen verursachen können.
FCC-Warnungen und -Hinweise zu Hochfrequenzstörungen
Dieses Gerät wurde geprüft, und es wurde festgestellt, dass es die Grenzwerte für
Digitalgeräte der Klasse B gemäß Teil 15 der FCC-Vorschriften einhält. Diese Grenzwerte
sind für die Gewährleistung eines angemessenen Schutzes gegen schädliche Störungen bei
der Installation im Wohnbereich gedacht. Dieses Gerät verwendet Funkwellen und kann
diese abstrahlen. Wenn es nicht gemäß den Anleitungen installiert und verwendet wird, kann
es zu erheblichen Störungen von Funkübertragungen kommen. Bei keiner Installation
können Störungen jedoch völlig ausgeschlossen werden.
Wenn dieses Gerät Störungen des Rundfunk- und Fernsehempfangs verursacht, was durch
Ein- und Ausschalten des Gerätes festgestellt werden kann, sollte der Benutzer versuchen,
die Störung durch eine oder mehrere der folgenden Maßnahmen zu beheben:
• Platzieren Sie die Empfangsantenne an einer anderen Stelle bzw. richten Sie sie neu
aus.
• Vergrößern Sie den Abstand zwischen dem Gerät und dem Empfänger.
• Schließen Sie das Gerät an einen Stromkreis an, den der Empfänger nicht benutzt.
• Wenden Sie sich an den Händler oder einen erfahrenen Rundfunk-/TV-Techniker.
Modifikationen an dem Produkt, die nicht ausdrücklich von NETGEAR, Inc., genehmigt
wurden, können dazu führen, dass die Berechtigung des Benutzers für den Betrieb des
Geräts erlischt.
Kanadisches Ministerium für Kommunikation (Department of Communications) –
Vorschriften zu Funkstörungen
Diese digitalen Geräte, NETGEAR ReadyNAS Ultra, Ultra Plus, NVX und Pro überschreiten
nicht die Grenzwerte der Klasse B für von digitalen Geräten ausgehende Funkstörungen,
wie sie in den Vorschriften zu Funkstörungen des kanadischen Ministeriums für Kommunikation
festgelegt sind.
EU
NETGEAR ReadyNAS Ultra, Ultra Plus, NVX und Pro stimmen mit den verbindlichen
Anforderungen der EU-EMC-Richtlinie 2004/108/EG und der Niederspannungsrichtlinie
2006/95/EG überein, die durch die Anwendung der folgenden Testmethoden und Standards
unterstützt werden:
• EN55022: 2006 / A1: 2007
• EN55024: 1998 / A1: 2001 / A2: 2003
• EN60950-1: 2005 2. Ausgabe
• EN 61000-3-2:2006
• EN 61000-3-3:1995 w/A1: 2001+A2: 2005
45
Page 46

Stichwortverzeichnis
A
Allgemeine Sicherheit 43
Aufstellungsort 6
Ausgefallene Festplatte 33
B
Batterie 42
Bereits formatierte Festplatten 31
E
Elektrische Sicherheit 42
Elektrostatische Entladung 43
E-Mail-Benachrichtigungen 33
ESD 43
F
FCC 44
Fehlerbehebung über Startmenü
NVX (Business Edition) 21
NVX Pioneer 21
Pro (Business Edition) 28
Pro 2 14
Pro 4 21
Pro 6 28
Pro Pioneer 28
Ultra 2 14
Ultra 2 Plus 14
Ultra 4 21
Ultra 4 Plus 21
Ultra 6 28
Ultra 6 Plus 28
Festplatte, ersetzen 33
Festplatte, Fehler 33
Festplatte, hinzufügen 32
Festplatten, bereits formatiert 31
Festplatten, unterstützte 30
Festplattenfehler 33
Festplattenschacht
NVX (Business Edition) 18
NVX Pioneer 18
Pro (Business Edition) 25
Pro 2 11
Pro 4 18
Pro 6 25
Pro Pioneer 25
Ultra 2 11
Ultra 2 Plus 11
Ultra 4 18
Ultra 4 Plus 18
Ultra 6 25
Ultra 6 Plus 25
G
Geräte ohne Festplatten 7
Geräteort 6
H
Hardwarekompatibilitätsliste 7, 30, 31
Herunterfahren (erzwungen)
NVX (Business Edition) 21
NVX Pioneer 21
Pro (Business Edition) 28
Pro Pioneer 28
Ultra 2 13
Ultra 2 Plus 13
Ultra 4 21
Ultra 4 Plus 21
Ultra 6 28
Ultra 6 Plus 28
Herunterfahren (geregelt)
NVX (Business Edition) 21
NVX Pioneer 21
Pro (Business Edition) 28
Pro 2 13
Pro 4 21
Pro 6 28
Pro Pioneer 28
Ultra 2 13
Ultra 2 Plus 13
Ultra 4 21
Ultra 4 Plus 21
Ultra 6 28
Ultra 6 Plus 28
Herunterfahren des Systems 13
NVX (Business Edition) 21
NVX Pioneer 21
46
Page 47

ReadyNAS-Desktop-Speichersysteme
Pro (Business Edition) 28
Pro 2 13
Pro 4 21
Pro 6 28
Pro Pioneer 28
Ultra 2 13
Ultra 2 Plus 13
Ultra 4 21
Ultra 4 Plus 21
Ultra 6 28
Ultra 6 Plus 28
K
Konformität 44
Konformitätserklärung 44
L
Laufwerkssynchronisierung 8, 32
LEDs
NVX (Business Edition) 20
NVX Pioneer 20
Pro (Business Edition) 27
Pro 2 13
Pro 4 20
Pro 6 27
Pro Pioneer 27
Ultra 2 13
Ultra 2 Plus 13
Ultra 4 20
Ultra 4 Plus 20
Ultra 6 27
Ultra 6 Plus 27
M
Marken 2
O
Ort, Gerät 6
R
Rückseite
NVX (Business Edition) 19
NVX Pioneer 19
Pro (Business Edition) 26
Pro 2 12
Pro 4 19
Pro 6 26
Pro Pioneer 26
Ultra 2 12
Ultra 2 Plus 12
Ultra 4 19
Ultra 4 Plus 19
Ultra 6 26
Ultra 6 Plus 26
S
Seitenansicht
NVX (Business Edition) 17
NVX Pioneer 17
Pro (Business Edition) 24
Pro 2 10
Pro 4 17
Pro 6 24
Pro Pioneer 24
Ultra 2 10
Ultra 2 Plus 10
Ultra 4 17
Ultra 4 Plus 17
Ultra 6 24
Ultra 6 Plus 24
Sicherheit 42, 43
Sicherheitswarnung 42
Startmenü
NVX (Business Edition) 21
NVX Pioneer 21
Pro 14
Pro (Business Edition) 28
Pro 4 21
Pro 6 28
Pro Pioneer 28
Ultra 2 14
Ultra 2 Plus 14
Ultra 4 21
Ultra 4 Plus 21
Ultra 6 28
Ultra 6 Plus 28
Statusinformationen 13
NVX (Business Edition) 20
NVX Pioneer 20
Pro (Business Edition) 27
Pro 4 20
Pro 6 27
Pro Pioneer 27
Ultra 4 20
Ultra 4 Plus 20
Ultra 6 27
Ultra 6 Plus 27
Steckdose 42
Systemanforderungen 7
Systemstatus
NVX (Business Edition) 20
NVX Pioneer 20
Pro (Business Edition) 27
Pro 2 13
Pro 4 20
47
Page 48

Pro 6 27
Pro Pioneer 27
Ultra 2 13
Ultra 2 Plus 13
Ultra 4 20
Ultra 4 Plus 20
Ultra 6 27
Ultra 6 Plus 27
T
Technische Daten 36, 38, 40
Technischer Support 2
U
Unterstützte Festplatten 30
V
Vorderseite
NVX (Business Edition) 17
NVX Pioneer 17
Pro (Business Edition) 24
Pro 2 10
Pro 4 17
Pro 6 24
Pro Pioneer 24
Ultra 2 10
Ultra 2 Plus 10
Ultra 4 17
Ultra 4 Plus 17
Ultra 6 24
Ultra 6 Plus 24
ReadyNAS-Desktop-Speichersysteme
W
werkseitige Voreinstellungen 36, 38, 40
48
 Loading...
Loading...