Page 1
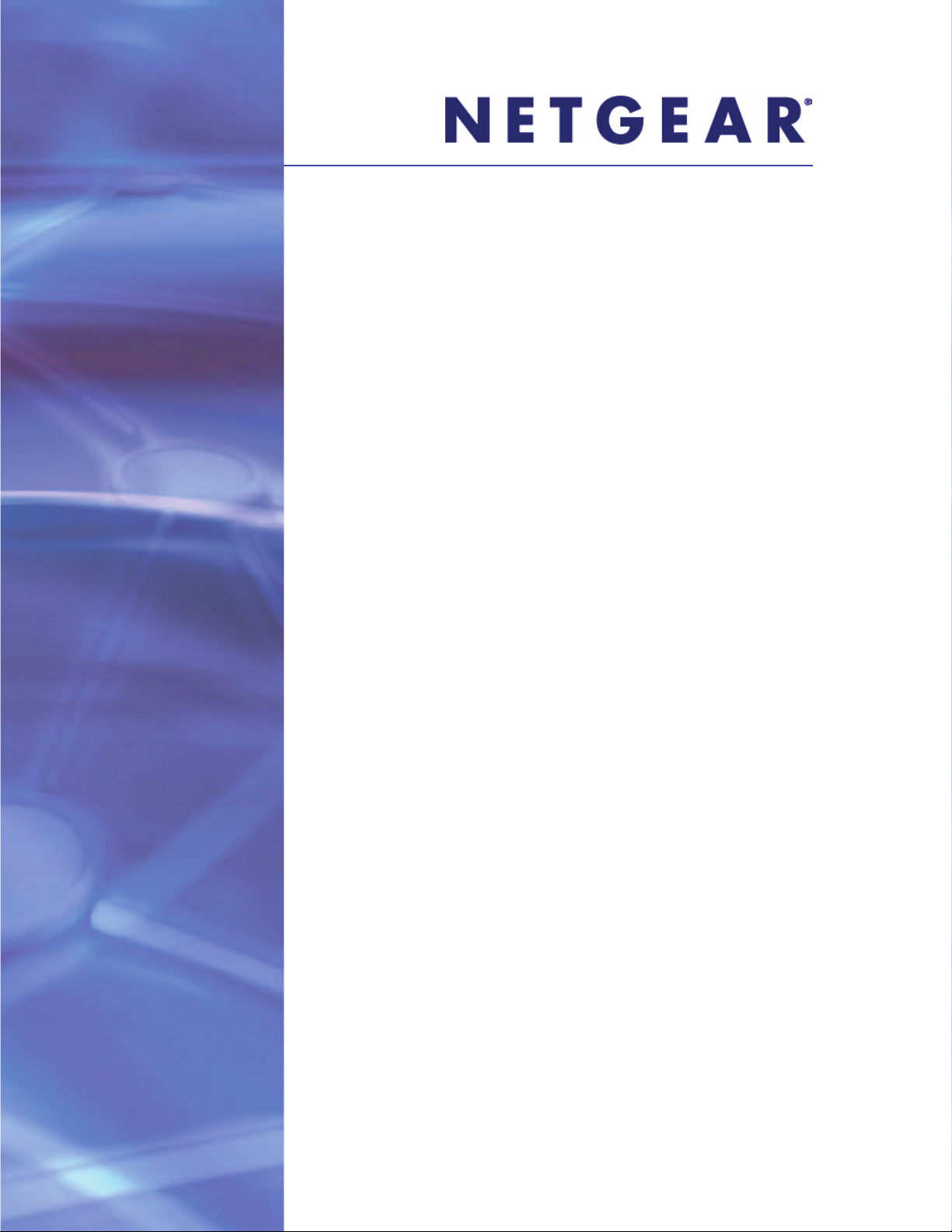
ReadyNAS for Home
RAIDiator
5.3
Guide du logiciel
Modèles:
Duo v2
NV+ v2
350 East Plumeria Drive
San Jose, CA 95134,
Etats-Unis
Novembre 2011
202-10897-01
Page 2
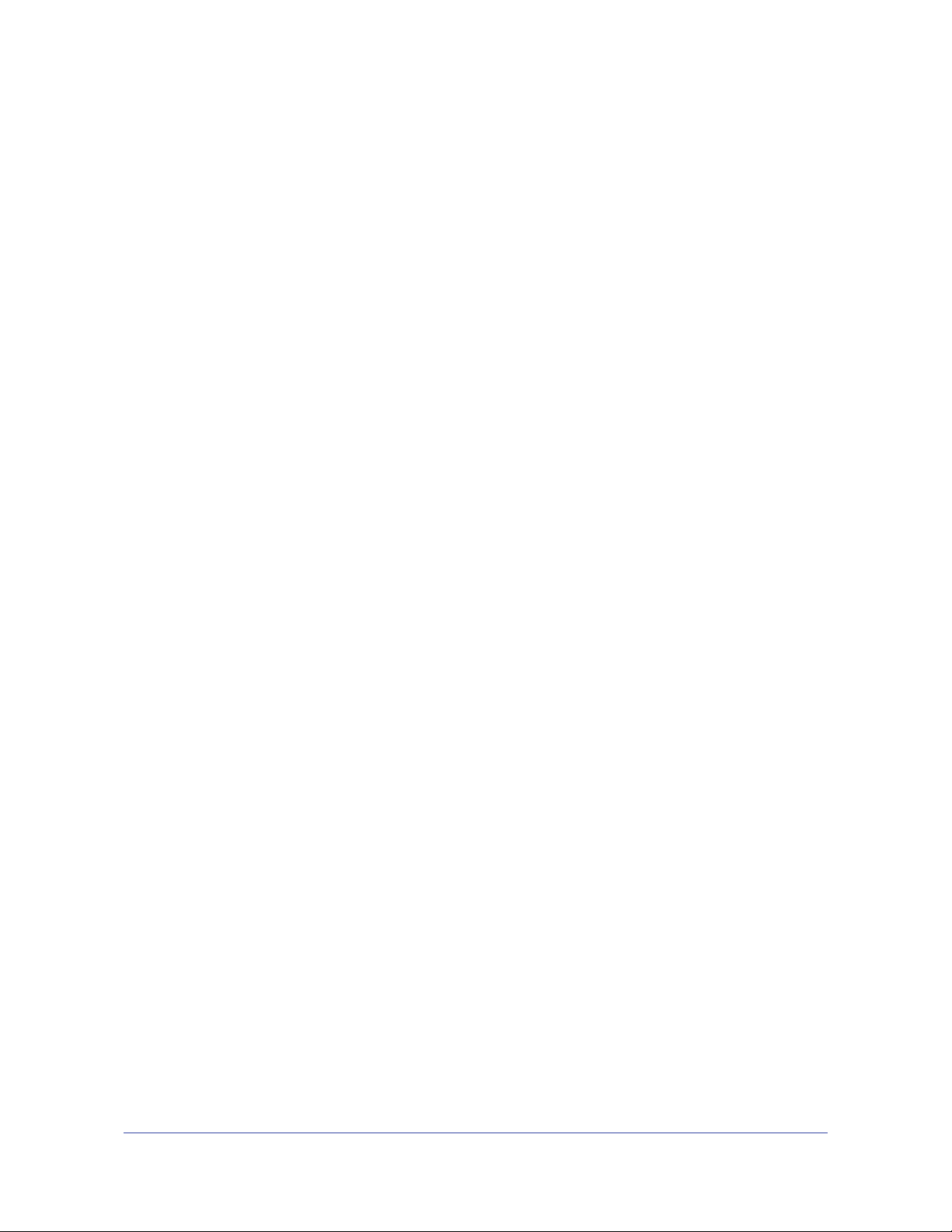
ReadyNAS for Home RAIDiator 5.3
© 2011 NETGEAR, Inc. Tous droits réservés.
Il est interdit de reproduire, de transmettre, de conserver dans un système central ou de traduire le contenu de
cette publication sous quelque forme et par quelque moyen que ce soit sans la permission écrite préalable de
NETGEAR,
Inc.
Assistance technique
Merci d'avoir choisi NETGEAR. Pour enregistrer votre produit, obtenir les dernières mises à jour ou accéder à
l'assistance en ligne, rendez-vous sur
Téléphone (pour les Etats-Unis et le Canada uniquement) : 1-888-NETGEAR
Pour les autres pays, reportez-vous à la carte d'informations sur l'assistance technique.
http://support.netgear.com.
Marques commerciales
NETGEAR, le logo NETGEAR et Connect with Innovation sont des marques commerciales et/ou des marques
déposées de NETGEAR, Inc. et/ou des filiales de NETGEAR aux Etats-Unis et/ou dans d'autres pays. Ces
informations sont susceptibles d'être modifiées sans préavis. © 2011 NETGEAR, Inc. Tous droits réservés.
Conditions
Afin d'améliorer la conception, les fonctions opérationnelles et/ou la fiabilité, NETGEAR se réserve le droit
d'apporter des modifications aux produits décrits dans ce document sans préavis. NETGEAR décline toute
responsabilité quant aux conséquences de l'utilisation des produits ou des configurations de circuits décrits
ci-après.
2
Page 3
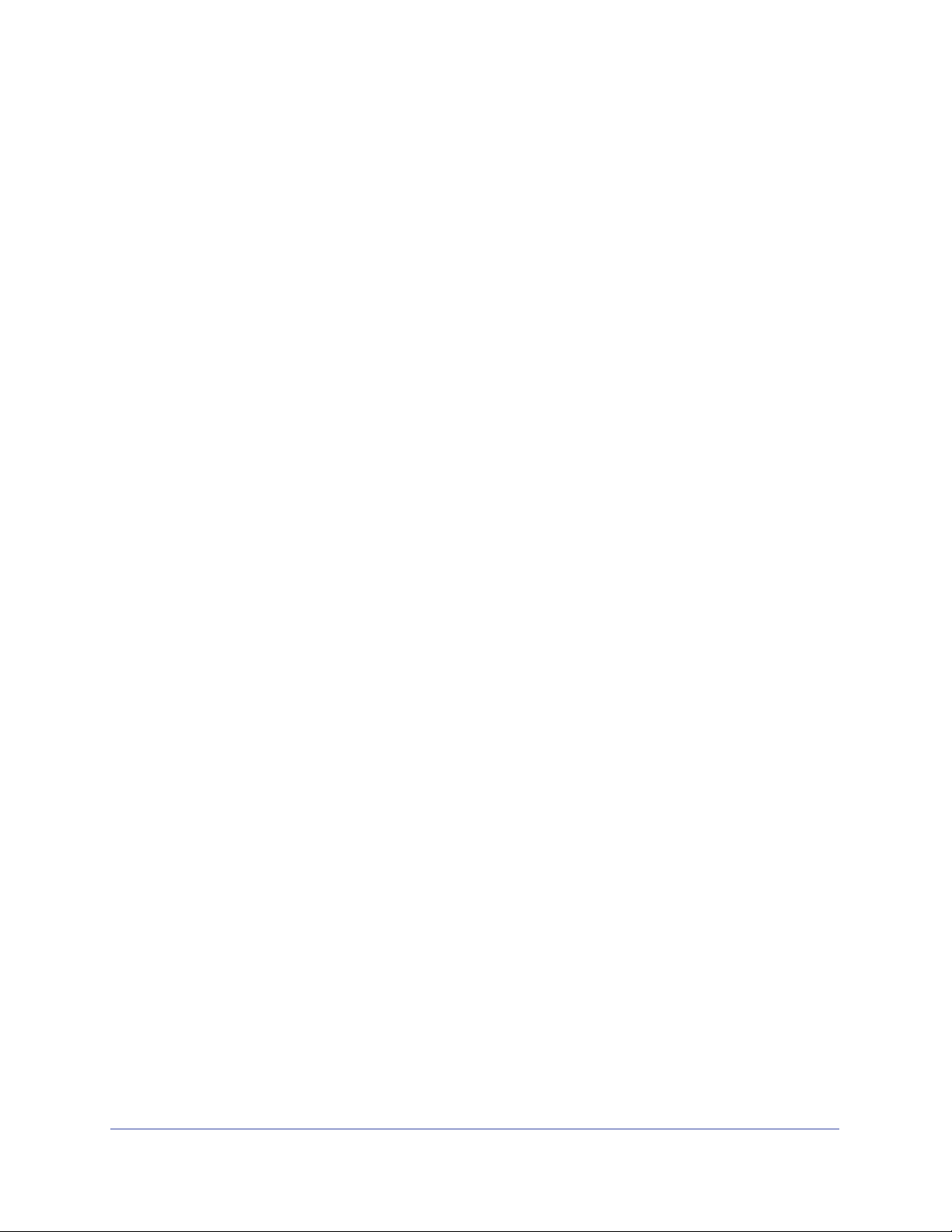
Table des matières
Chapitre 1 Démarrage
Guide de démarrage rapide. . . . . . . . . . . . . . . . . . . . . . . . . . . . . . . . . . . . . 7
Documentation supplémentaire. . . . . . . . . . . . . . . . . . . . . . . . . . . . . . . . . . 7
Unités sans disque . . . . . . . . . . . . . . . . . . . . . . . . . . . . . . . . . . . . . . . . . . . 7
RAIDar. . . . . . . . . . . . . . . . . . . . . . . . . . . . . . . . . . . . . . . . . . . . . . . . . . . . . 8
Assistant de configuration . . . . . . . . . . . . . . . . . . . . . . . . . . . . . . . . . . . . . 12
Enregistrement du système . . . . . . . . . . . . . . . . . . . . . . . . . . . . . . . . . . . . 15
Chapitre 2 Configuration des disques
Concepts de base relatifs à la configuration des disques . . . . . . . . . . . . . 18
RAID . . . . . . . . . . . . . . . . . . . . . . . . . . . . . . . . . . . . . . . . . . . . . . . . . . . 18
Volumes. . . . . . . . . . . . . . . . . . . . . . . . . . . . . . . . . . . . . . . . . . . . . . . . . 18
X-RAID2. . . . . . . . . . . . . . . . . . . . . . . . . . . . . . . . . . . . . . . . . . . . . . . . . 19
Flex-RAID . . . . . . . . . . . . . . . . . . . . . . . . . . . . . . . . . . . . . . . . . . . . . . . 20
Gestion de la configuration des disques . . . . . . . . . . . . . . . . . . . . . . . . . . 21
Extension de volume . . . . . . . . . . . . . . . . . . . . . . . . . . . . . . . . . . . . . . . 21
Changement de mode RAID . . . . . . . . . . . . . . . . . . . . . . . . . . . . . . . . . 22
Chapitre 3 Partages
Concepts de base relatifs aux partages . . . . . . . . . . . . . . . . . . . . . . . . . . 30
Classement des données . . . . . . . . . . . . . . . . . . . . . . . . . . . . . . . . . . . 30
Protocoles de partage de fichiers . . . . . . . . . . . . . . . . . . . . . . . . . . . . . 31
Droits d'accès . . . . . . . . . . . . . . . . . . . . . . . . . . . . . . . . . . . . . . . . . . . . 31
Noms des fichiers et dossiers . . . . . . . . . . . . . . . . . . . . . . . . . . . . . . . . 31
Création de partages . . . . . . . . . . . . . . . . . . . . . . . . . . . . . . . . . . . . . . . . . 32
Gestion des partages . . . . . . . . . . . . . . . . . . . . . . . . . . . . . . . . . . . . . . . . 33
Consultation des partages . . . . . . . . . . . . . . . . . . . . . . . . . . . . . . . . . . . 33
Configuration de l'accès aux partages. . . . . . . . . . . . . . . . . . . . . . . . . . 34
Création d'un dossier . . . . . . . . . . . . . . . . . . . . . . . . . . . . . . . . . . . . . . . 35
Suppression d'un dossier . . . . . . . . . . . . . . . . . . . . . . . . . . . . . . . . . . . 36
Suppression d'un partage . . . . . . . . . . . . . . . . . . . . . . . . . . . . . . . . . . . 37
Accès distant aux partages . . . . . . . . . . . . . . . . . . . . . . . . . . . . . . . . . . . . 38
Accès aux partages depuis un périphérique Windows . . . . . . . . . . . . . 38
Accès aux partages depuis un périphérique Mac OS X . . . . . . . . . . . . 38
Accès aux partages depuis un périphérique Mac OS 9. . . . . . . . . . . . . 40
Accès aux partages depuis un périphérique Linux ou Unix. . . . . . . . . . 41
Accès aux partages via ReadyNAS Remote . . . . . . . . . . . . . . . . . . . . . 42
Table des matières | 3
Page 4
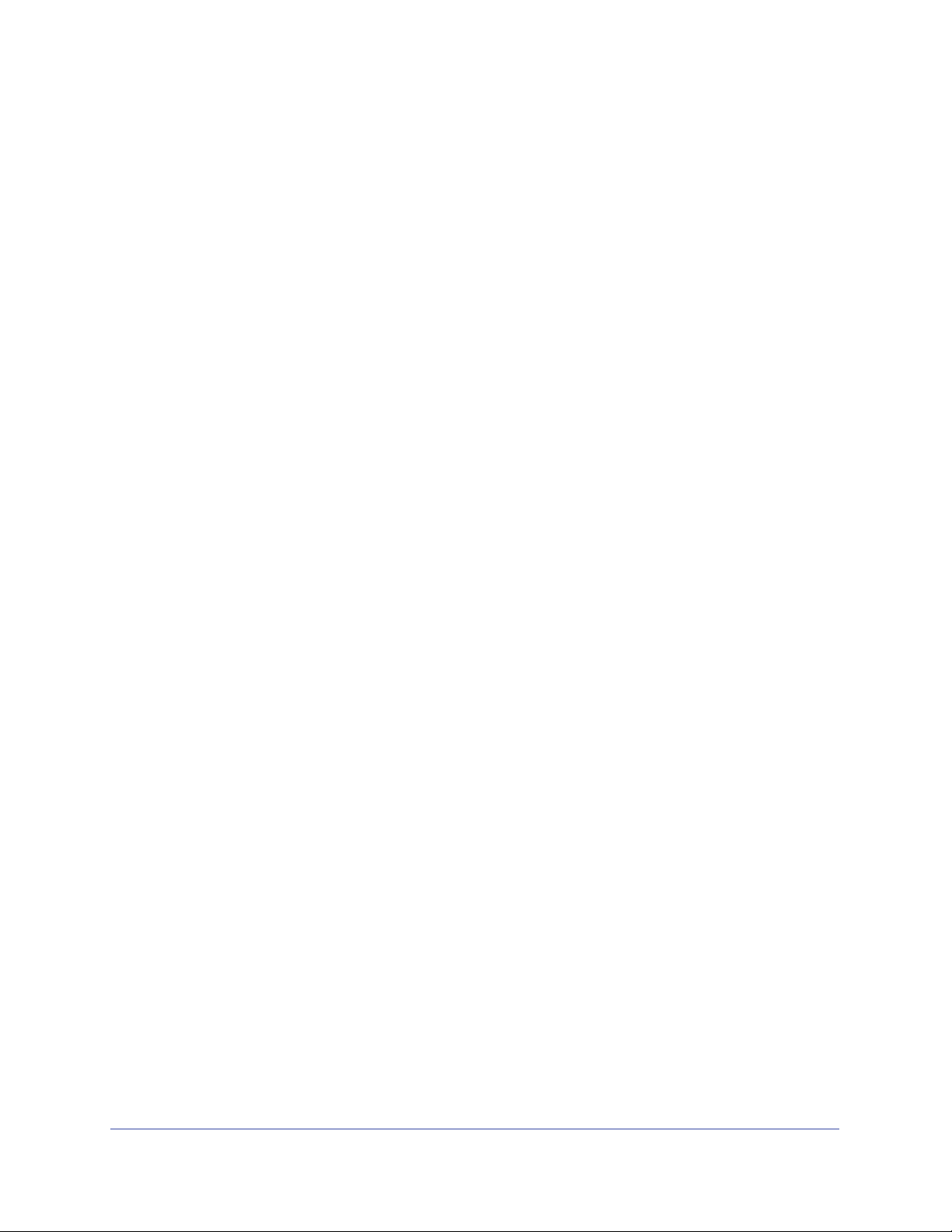
ReadyNAS for Home RAIDiator 5.3
Chapitre 4 Comptes utilisateur
Concepts de base relatifs aux utilisateurs . . . . . . . . . . . . . . . . . . . . . . . . . 47
Comptes utilisateur. . . . . . . . . . . . . . . . . . . . . . . . . . . . . . . . . . . . . . . . . . . 47
Création de comptes utilisateur . . . . . . . . . . . . . . . . . . . . . . . . . . . . . . . 47
Modification de comptes utilisateur . . . . . . . . . . . . . . . . . . . . . . . . . . . . 49
Suppression de comptes utilisateur . . . . . . . . . . . . . . . . . . . . . . . . . . . . 50
Chapitre 5 Paramètres système
Configuration du système. . . . . . . . . . . . . . . . . . . . . . . . . . . . . . . . . . . . . . 52
Horloge . . . . . . . . . . . . . . . . . . . . . . . . . . . . . . . . . . . . . . . . . . . . . . . . . . 52
Alertes . . . . . . . . . . . . . . . . . . . . . . . . . . . . . . . . . . . . . . . . . . . . . . . . . . 53
Langue . . . . . . . . . . . . . . . . . . . . . . . . . . . . . . . . . . . . . . . . . . . . . . . . . . 56
Mot de passe administrateur . . . . . . . . . . . . . . . . . . . . . . . . . . . . . . . . . 57
Arrêt du système . . . . . . . . . . . . . . . . . . . . . . . . . . . . . . . . . . . . . . . . . . 60
Paramètres réseau. . . . . . . . . . . . . . . . . . . . . . . . . . . . . . . . . . . . . . . . . . . 61
Ethernet . . . . . . . . . . . . . . . . . . . . . . . . . . . . . . . . . . . . . . . . . . . . . . . . . 61
DNS . . . . . . . . . . . . . . . . . . . . . . . . . . . . . . . . . . . . . . . . . . . . . . . . . . . . 63
Nom d'hôte et groupe de travail . . . . . . . . . . . . . . . . . . . . . . . . . . . . . . . 64
Modules complémentaires . . . . . . . . . . . . . . . . . . . . . . . . . . . . . . . . . . . . . 66
Gestion des modules complémentaires . . . . . . . . . . . . . . . . . . . . . . . . . 66
Recherche et installation de modules complémentaires
à l'aide du tableau de bord . . . . . . . . . . . . . . . . . . . . . . . . . . . . . . . . . . . 67
Installation de modules complémentaires autonomes . . . . . . . . . . . . . . 68
Périphériques de stockage USB . . . . . . . . . . . . . . . . . . . . . . . . . . . . . . . . 69
Chapitre 6 Surveillance et maintenance
Surveillance . . . . . . . . . . . . . . . . . . . . . . . . . . . . . . . . . . . . . . . . . . . . . . . . 71
Santé du système. . . . . . . . . . . . . . . . . . . . . . . . . . . . . . . . . . . . . . . . . . 71
Journaux système . . . . . . . . . . . . . . . . . . . . . . . . . . . . . . . . . . . . . . . . . 71
Maintenance. . . . . . . . . . . . . . . . . . . . . . . . . . . . . . . . . . . . . . . . . . . . . . . . 72
Micrologiciel (firmware). . . . . . . . . . . . . . . . . . . . . . . . . . . . . . . . . . . . . . 72
Programmateur. . . . . . . . . . . . . . . . . . . . . . . . . . . . . . . . . . . . . . . . . . . . 74
Onduleur. . . . . . . . . . . . . . . . . . . . . . . . . . . . . . . . . . . . . . . . . . . . . . . . . 75
4
Page 5
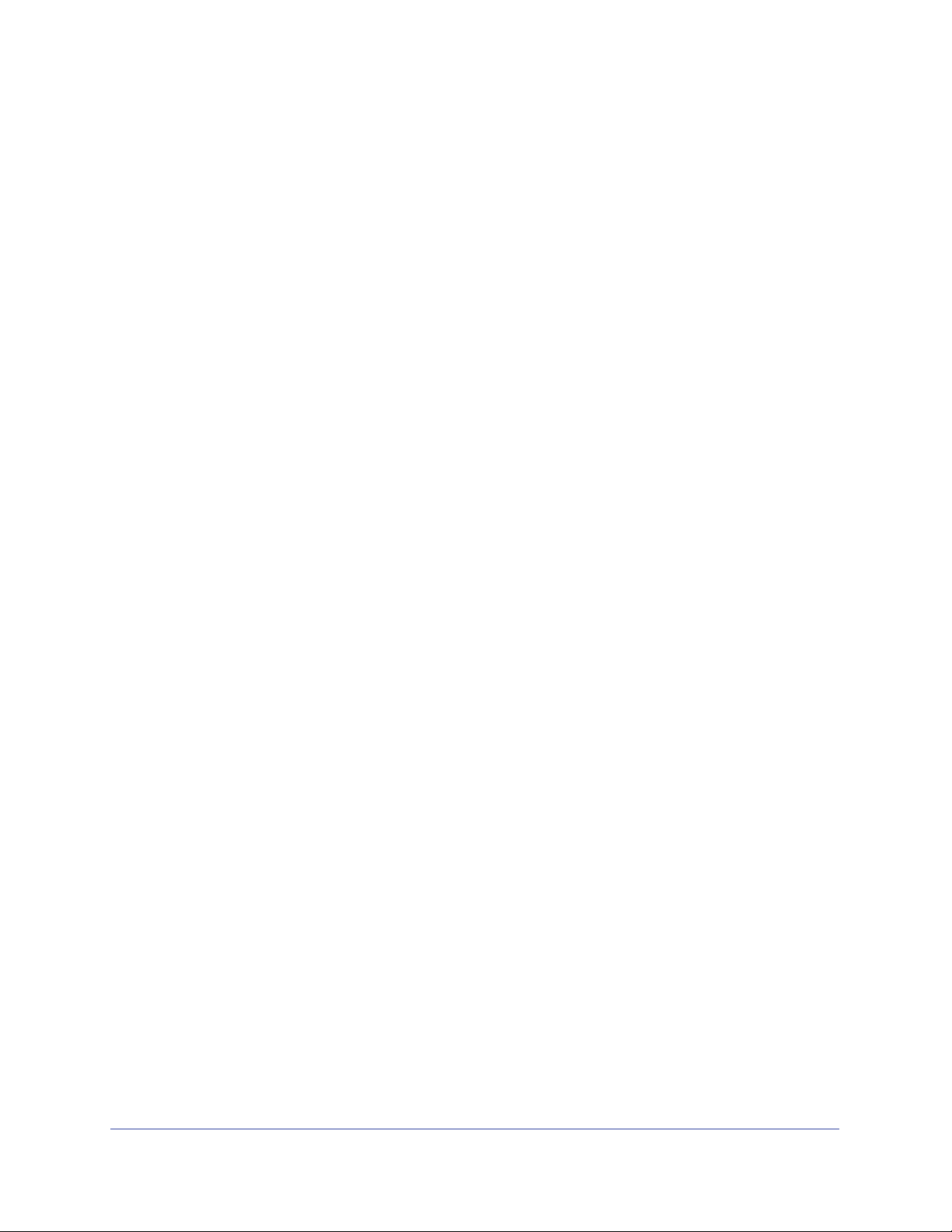
ReadyNAS for Home RAIDiator 5.3
Chapitre 7 Sauvegarde et restauration
Concepts de base en matière de sauvegarde . . . . . . . . . . . . . . . . . . . . . . 77
Sauvegarde de données du système ReadyNAS . . . . . . . . . . . . . . . . . . . 80
Restauration de données du système ReadyNAS . . . . . . . . . . . . . . . . . . . 84
Sauvegarde de données d'un périphérique connecté au réseau. . . . . . . . 88
Restauration de données d'un périphérique connecté au réseau . . . . . . . 92
Gestion des tâches de sauvegarde . . . . . . . . . . . . . . . . . . . . . . . . . . . . . . 96
Modification d'une tâche de sauvegarde . . . . . . . . . . . . . . . . . . . . . . . . 96
Suppression d'une tâche de sauvegarde . . . . . . . . . . . . . . . . . . . . . . . . 97
Démarrage manuel d'une tâche de sauvegarde. . . . . . . . . . . . . . . . . . . 98
Consultation d'un journal de sauvegarde . . . . . . . . . . . . . . . . . . . . . . . . 98
Configuration du bouton de sauvegarde. . . . . . . . . . . . . . . . . . . . . . . . . 99
Time Machine . . . . . . . . . . . . . . . . . . . . . . . . . . . . . . . . . . . . . . . . . . . . . . 100
Annexe A Notification de conformité
Index
5
Page 6
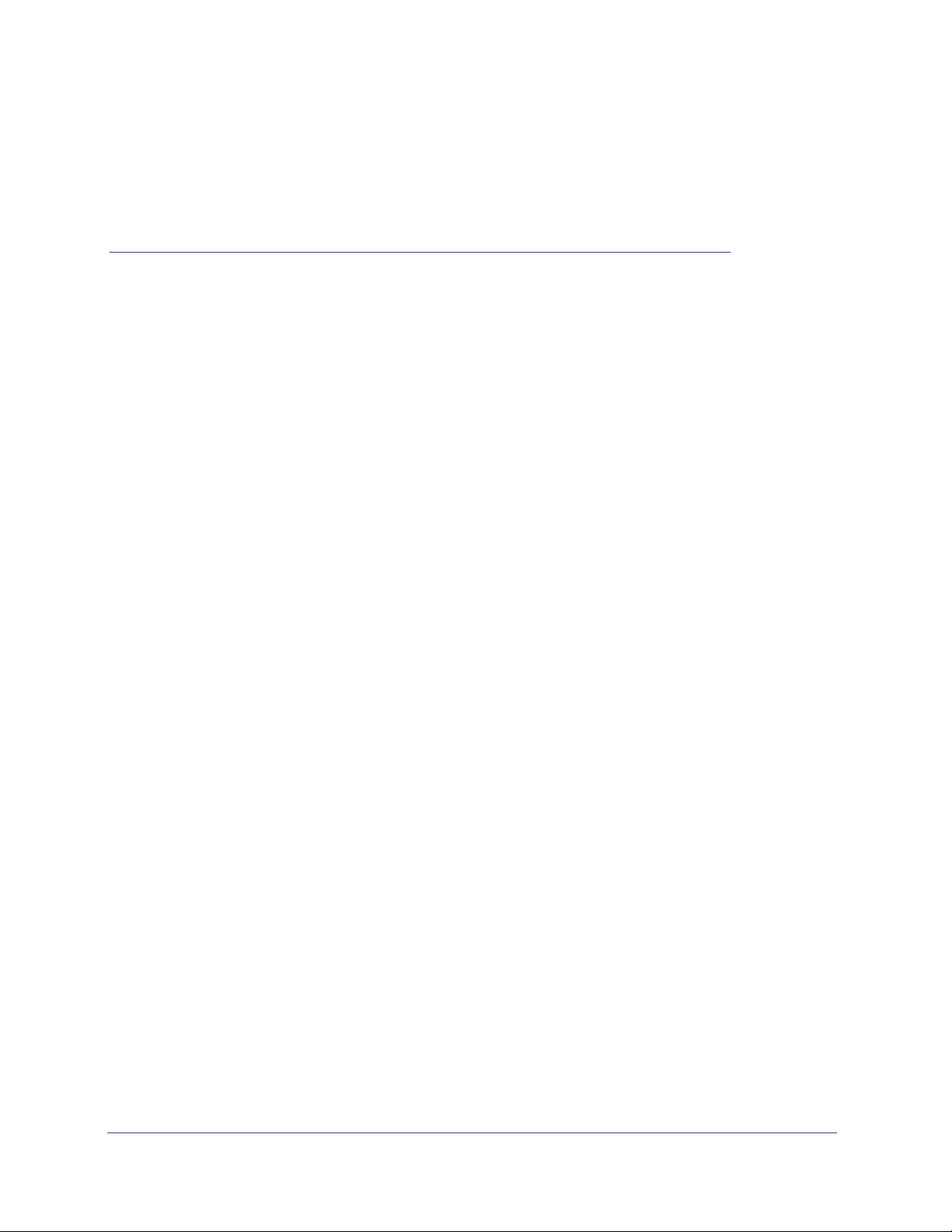
1. Démarrage
Ce guide du logiciel NETGEAR® ReadyNAS for Home RAIDiator 5.3 décrit comment configurer
et gérer le système de stockage ReadyNAS.
Le système de stockage ReadyNAS® utilise les applications logicielles suivantes :
• RAIDar : cet utilitaire de configuration sert à détecter le système ReadyNAS sur votre
réseau local et à démarrer le tableau de bord.
• Tableau de bord : cette interface de navigateur sert à configurer et à gérer le système
ReadyNAS.
Ce chapitre se compose des sections suivantes :
• Guide de démarrage rapide
• Documentation supplémentaire
• Unités sans disque
• RAIDar
1
• Assistant de configuration
• Enregistrement du système
6
Page 7
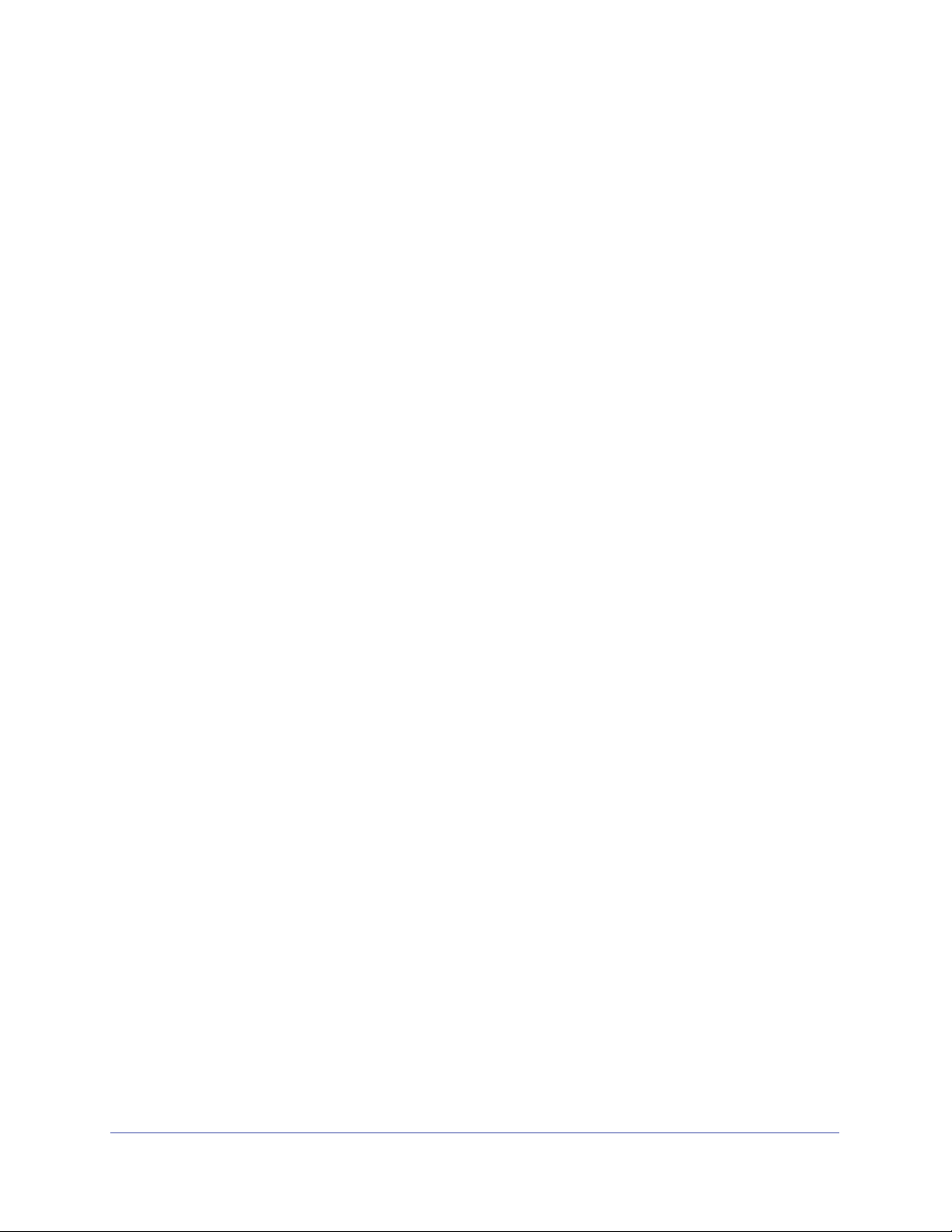
ReadyNAS for Home RAIDiator 5.3
Guide de démarrage rapide
Ce guide fournit des informations sur les concepts propres aux systèmes de stockage,
des instructions détaillées sur l'utilisation de votre système et des recommandations de
NETGEAR sur sa configuration, sa gestion et sa sauvegarde. NETGEAR vous recommande
de lire attentivement ce guide pour utiliser au mieux le système de stockage.
Pour commencer à utiliser le système rapidement, consultez les sections suivantes dans
l'ordre indiqué :
1. RAIDar à la page 8. RAIDar sert à détecter le système de stockage sur votre réseau.
2. Assistant de configuration à la page 12. Cet assistant vous guide à travers les étapes de
configuration initiale du système.
3. Création de partages à la page 32. Les partages sont semblables à des dossiers ou
répertoires. Ils vous permettent de classer les données stockées sur le système
ReadyNAS.
4. Création de comptes utilisateur à la page 47. Un compte utilisateur doit être créé pour
chaque personne souhaitant accéder au système ReadyNAS.
5. Concepts de base en matière de sauvegarde à la page 77. Vous pouvez sauvegarder les
données stockées sur le système ReadyNAS et l'utiliser pour sauvegarder des données
stockées sur d'autres périphériques.
Documentation supplémentaire
NETGEAR possède un site communautaire fournissant une assistance pour les produits
ReadyNAS. Visitez le site à l'adresse
commentaires, des didacticiels, des tableaux comparatifs, des mises à jour logicielles, de la
documentation, un forum d'utilisateurs et bien plus encore.
Pour obtenir des informations sur le matériel de votre système, reportez-vous au Manuel du
matériel ReadyNAS
http://www.readynas.com/documentation.
Duo v2 et NV+ v2, disponible à l'adresse
http://www.readynas.com. Vous y trouverez des
Unités sans disque
Si vous possédez un système de stockage ReadyNAS sans disque, vous devez installer et
formater au moins un disque avant de pouvoir utiliser RAIDar ou le tableau de bord. Pour
plus d'informations, consultez le Manuel du matériel ReadyNAS
Pour pouvoir bénéficier de l'assistance technique de NETGEAR, vous devez utiliser des
disques figurant sur la liste de compatibilité matérielle du système ReadyNAS. Cette liste est
disponible en ligne à l'adresse
http://www.readynas.com/hard_disk_hcl.
Duo v2 et NV+ v2.
Démarrage
7
Page 8
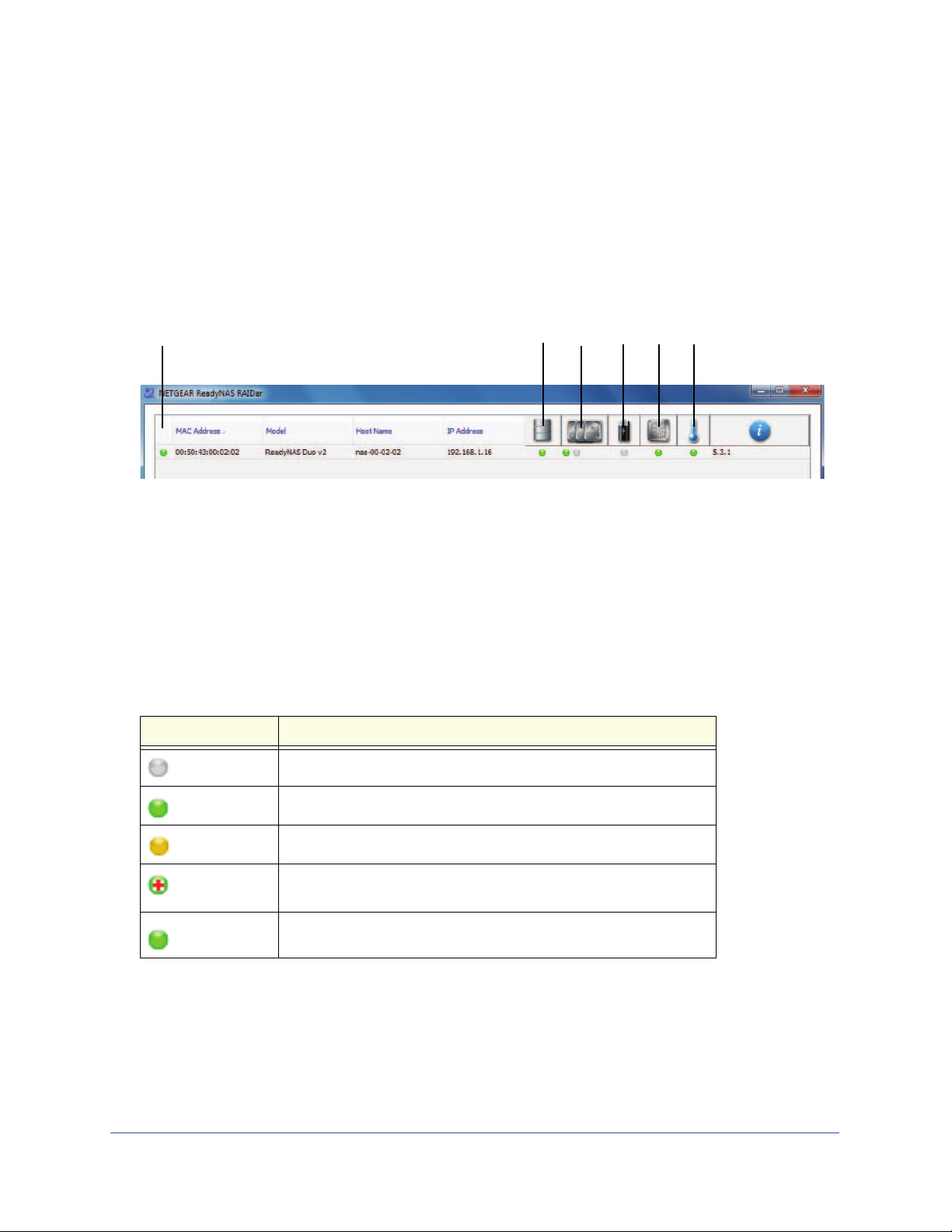
ReadyNAS for Home RAIDiator 5.3
RAIDar
RAIDar est une application logicielle servant à détecter les systèmes de stockage ReadyNAS
présents sur votre réseau. RAIDar est inclus dans le CD fourni avec le système. Des
versions pour les systèmes d'exploitation Windows, Mac et Linux sont disponibles. RAIDar
est également disponible en ligne à l'adresse
RAIDar inclut des icônes qui vous permettent de vérifier l'état du système, comme illustré
ci-dessous.
123456
http://www.readynas.com/duo_nvplus_start.
Figure 1. Icônes de RAIDar
1. Etat global
2. Etat des volumes
3. Etat des disques
4. Etat de l'onduleur
5. Etat du ventilateur
6. Température
Le tableau ci-dessous décrit chaque icône de voyant.
Tableau 1. Description des icônes de voyant de RAIDar
Icône de voyant Description
Aucun disque ou périphérique n'est connecté.
Le périphérique fonctionne normalement.
Le périphérique est défaillant ou nécessite une attention particulière.
Le disque est un disque de rechange en veille. En cas de panne d'un
disque, ce disque le remplace automatiquement.
(clignotant) Le disque est en cours de resynchronisation.
Démarrage
8
Page 9
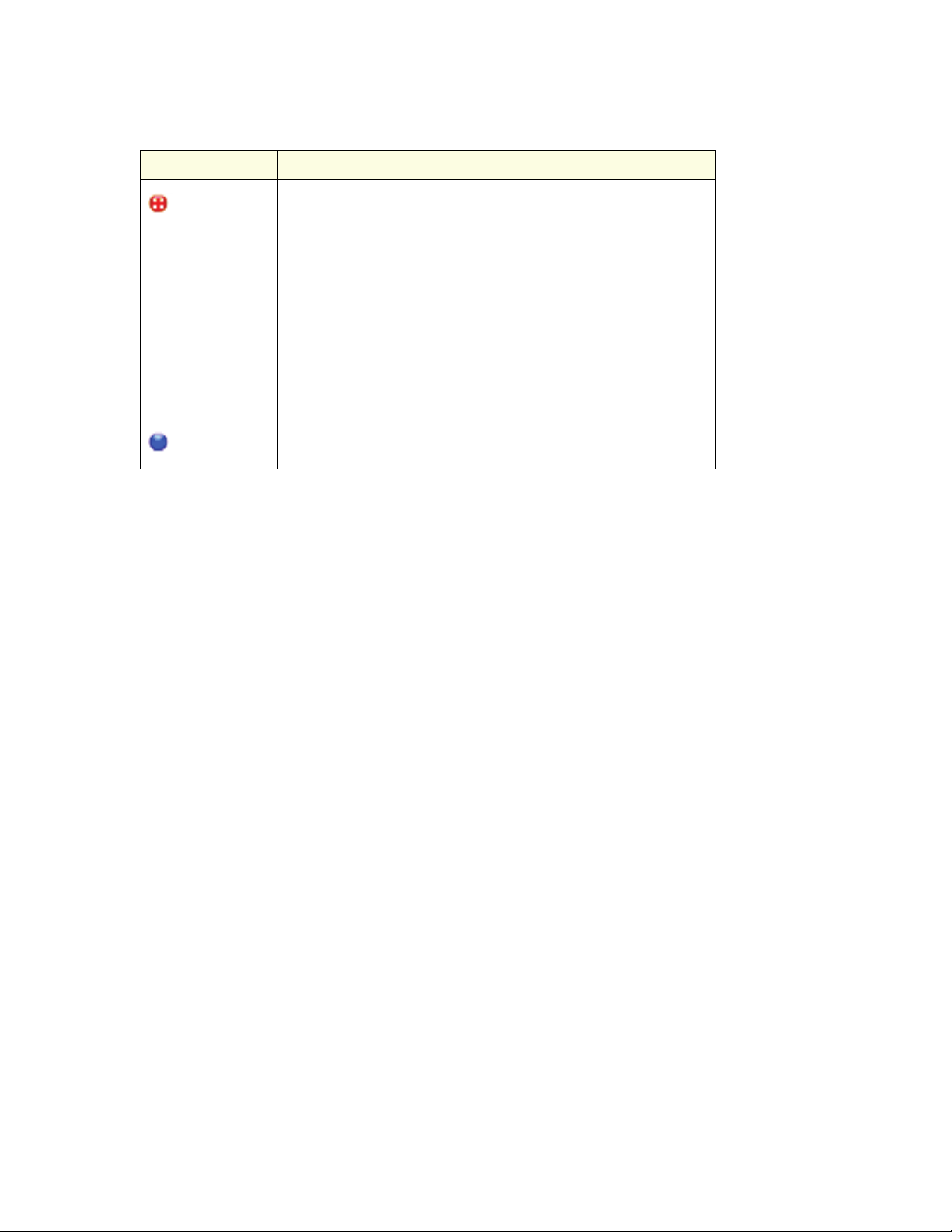
ReadyNAS for Home RAIDiator 5.3
Tableau 1. Description des icônes de voyant de RAIDar (suite)
Icône de voyant Description
Le volume est en mode fonctions vitales.
Ce mode est utilisé lorsque le volume rencontre de multiples
défaillances de disque et se trouve potentiellement hors d'usage.
Le système de stockage ReadyNAS a toutefois empêché qu'il soit
signalé comme étant hors d'usage, afin d'éviter le retrait accidentel
d'un mauvais disque pendant que le système s'exécute. Si vous avez
retiré le mauvais disque, éteignez le système immédiatement,
reconnectez le disque, puis redémarrez le système.
Remarque : si vous reconnectez le disque pendant que
le système s'exécute, le disque sera signalé comme un
disque récemment ajouté et toutes les données qu'il
contient seront perdues lors du processus d'initialisation.
Une tâche de fond prolongée, telle qu'une mise à jour du système, est
en cours.
Pour en savoir plus sur les systèmes ReadyNAS présents sur le réseau, utilisez les boutons
suivants :
• Setup (Configuration) : lance le tableau de bord du système sélectionné.
• Browse (Parcourir) : affiche les partages du système sélectionné. Cette option est
réservée à la plate-forme Windows.
• Rescan (Nouvelle analyse) : actualise la liste des systèmes ReadyNAS présents sur le
réseau ainsi que leur état.
• Locate (Localiser) : fait clignoter les voyants du système sélectionné. Cette fonction est
utile si vous possédez plusieurs systèmes de stockage ReadyNAS et que vous ne
parvenez pas à déterminer quelle entrée dans RAIDar correspond à quel système
physique.
• About (A propos de) : affiche des informations sur RAIDar.
• Help (Aide) : affiche l'écran d'aide.
• Exit (Quitter) : ferme RAIDar.
¾ Pour détecter votre système ReadyNAS et lancer le tableau de bord :
1. Installez la version appropriée de RAIDar sur un ordinateur connecté au même réseau
local que le système de stockage ReadyNAS.
2. Si vous exécutez Windows XP sans SP2, désactivez le pare-feu de la connexion
Internet.
Démarrage
9
Page 10
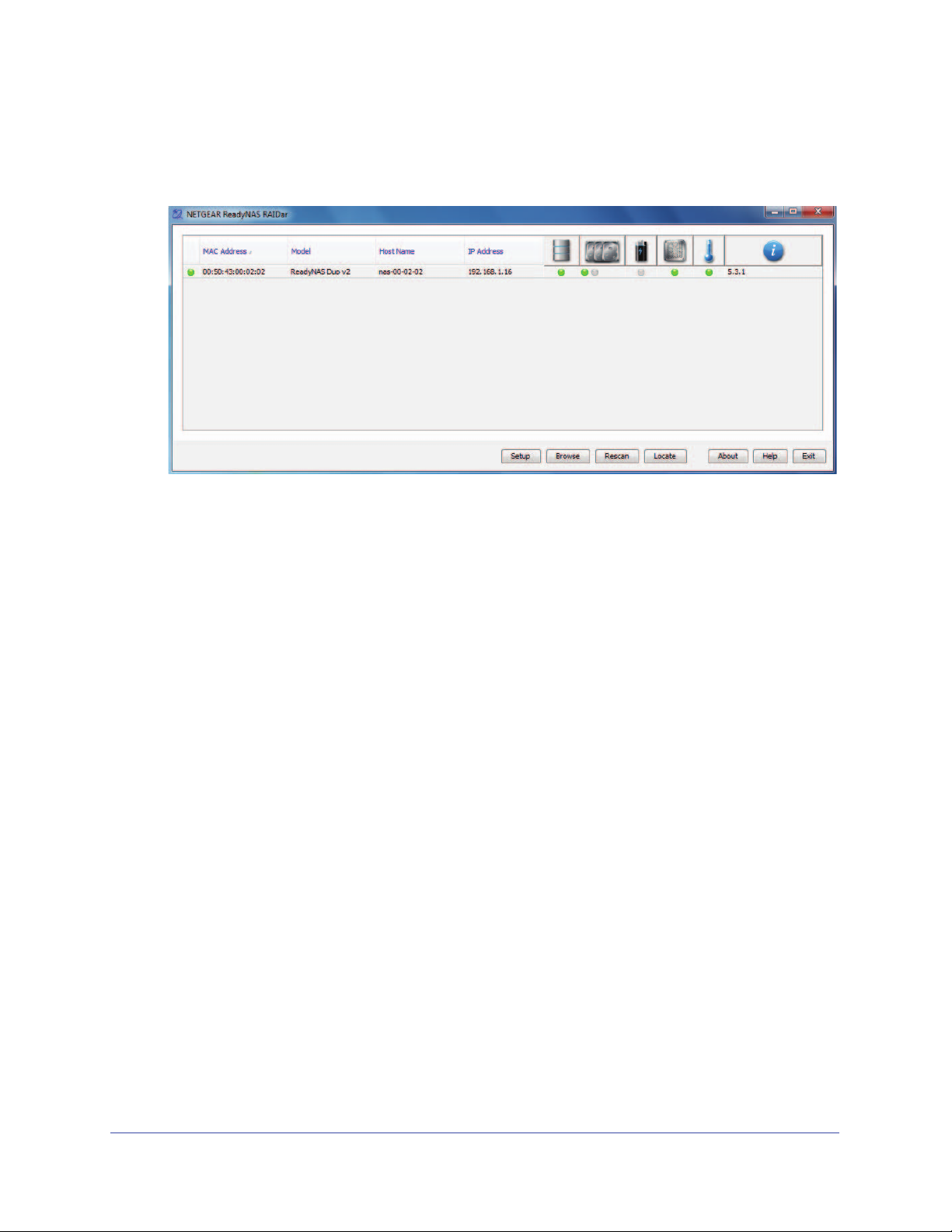
ReadyNAS for Home RAIDiator 5.3
3. Démarrez l'utilitaire RAIDar.
RAIDar affiche une fenêtre répertoriant les systèmes ReadyNAS présents sur le réseau
et fournit des informations sur leur état.
Par défaut, la configuration IP est définie sur DHCP. Il s'agit de la méthode par défaut
employée par les routeurs domestiques pour attribuer les adresses IP.
Si vous n'utilisez pas DHCP sur votre routeur ou que ce protocole ne fonctionne pas
correctement, le système de stockage ne peut pas obtenir d'adresse IP. Dans ce cas, il
utilise l'adresse 192.168.168.168. Vous devez alors établir une connexion directe entre le
système de stockage et l'ordinateur. Pour ce faire, reportez-vous aux instructions de
votre système d'exploitation pour attribuer à l'ordinateur une adresse IP statique située
dans le sous-réseau 192.168.168.
Si aucun système ReadyNAS n'est détecté, vérifiez les éléments suivants, puis cliquez
sur Rescan (Nouvelle analyse) pour réessayer.
• Assurez-vous que le périphérique ReadyNAS est sous tension et connecté à votre
réseau.
• Assurez-vous que l'adresse PC de votre ordinateur client exécutant RAIDar possède
le même masque de sous-réseau que le périphérique ReadyNAS.
• Si vous exécutez RAIDar sur Windows XP sans SP2, désactivez le pare-feu de la
connexion Internet.
Démarrage
10
Page 11
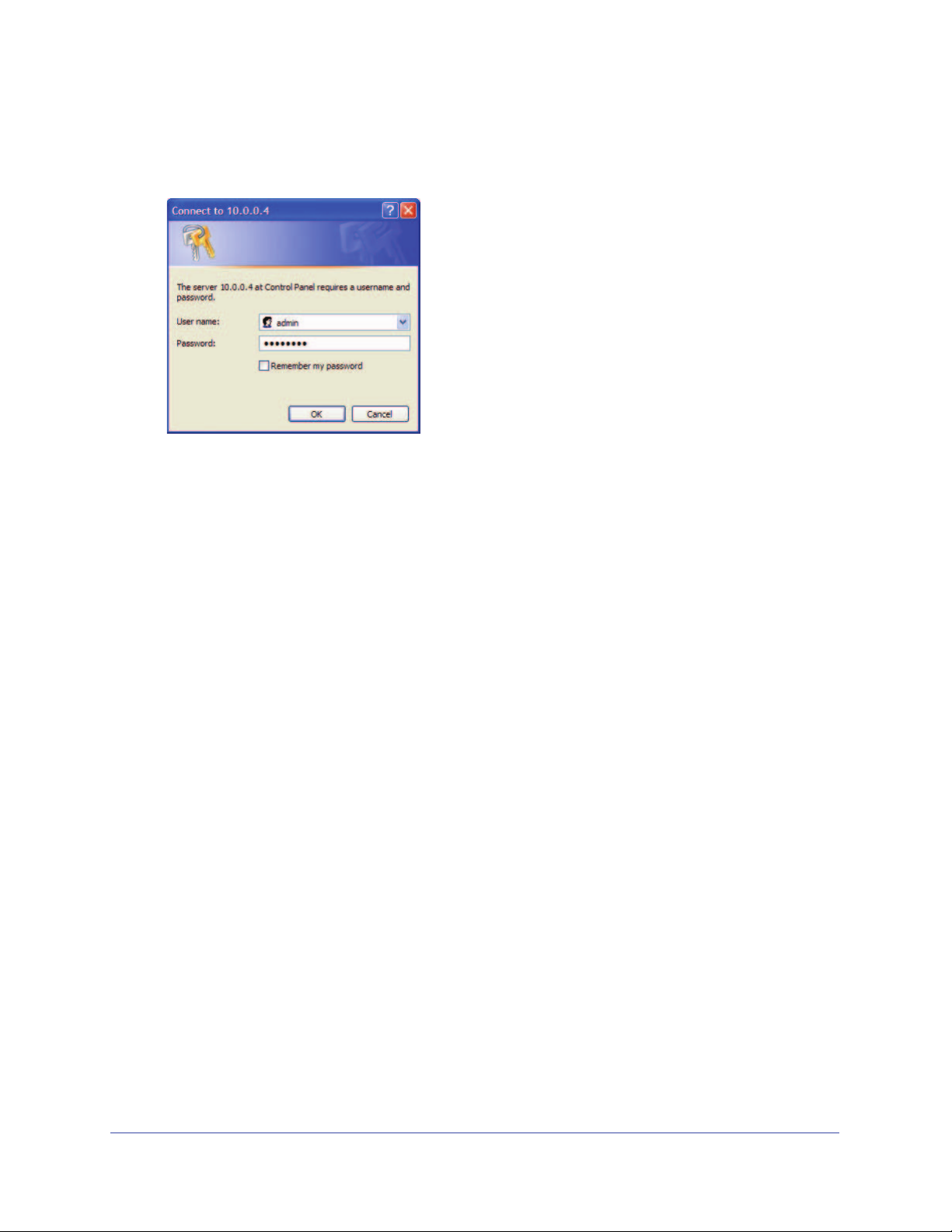
ReadyNAS for Home RAIDiator 5.3
4. Sélectionnez votre système ReadyNAS, puis cliquez sur le bouton Setup (Configuration).
RAIDar ouvre une fenêtre dans le navigateur par défaut de votre ordinateur et vous invite
à vous connecter au système de stockage.
5. Pour ce faire, saisissez les identifiants de connexion par défaut :
• Nom d'utilisateur : admin
• Mot de passe : password
Le nom d'utilisateur et le mot de passe sont sensibles à la casse.
Lors de la première connexion au système ReadyNAS, un assistant s'affiche pour vous
guider à travers les étapes de configuration initiale. Il s'affiche également lors de la
première connexion au système à la suite d'une restauration des paramètres par défaut.
Pour plus d'informations sur la restauration des paramètres par défaut, consultez le
Manuel du matériel ReadyNAS
Duo v2 et NV+ v2.
Lors des connexions suivantes au système, le tableau de bord s'affiche.
Démarrage
11
Page 12
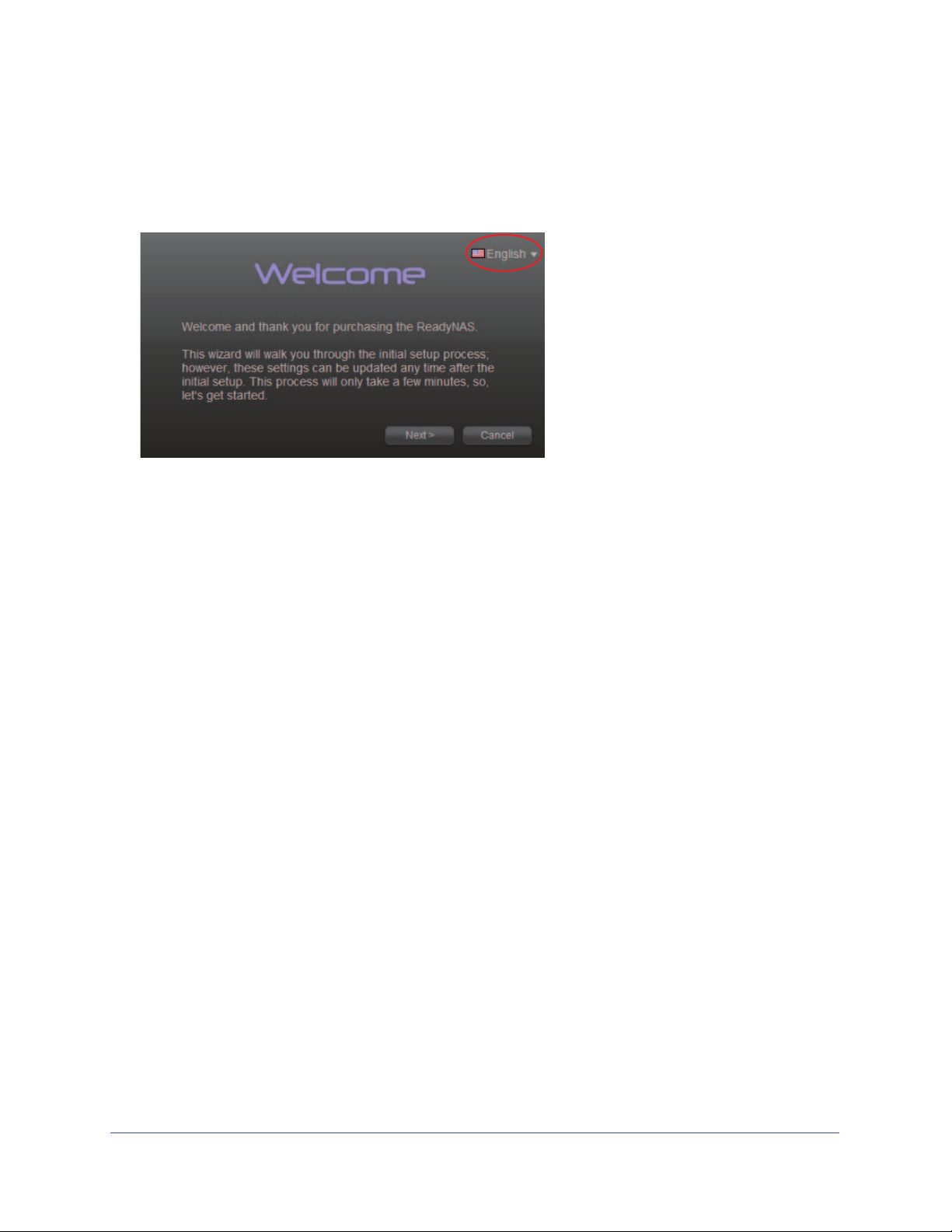
ReadyNAS for Home RAIDiator 5.3
Assistant de configuration
Lors du premier lancement du tableau de bord, un assistant s'affiche pour vous guider à
travers les étapes de configuration.
Figure 2. Ecran d'accueil de l'assistant de configuration
L'assistant vous guide à travers les différentes étapes du processus de configuration pour
vous aider à intégrer rapidement le système de stockage ReadyNAS à votre réseau. Pour
choisir la langue de l'assistant de configuration, cliquez sur la liste déroulante en haut à droite
de l'écran d'accueil. Suivez les invites de l'assistant pour configurer les paramètres suivants :
• Time and date (Heure et date) : pour plus d'informations sur ce paramètre, consultez la
section
• Alert contact (Contact en cas d'alerte) : pour plus d'informations sur ce paramètre,
consultez la section
• Host name and workgroup (Nom d'hôte et groupe de travail) : pour plus d'informations
sur ce paramètre, consultez la section
• Administrator password and password recovery question and answer (Mot de
passe administrateur et question et réponse de récupération du mot de passe) : pour plus
d'informations sur ce paramètre, consultez la section
page 57.
• Product registration (Enregistrement du produit) : pour plus d'informations sur ce
paramètre, consultez la section
Horloge à la page 52.
Contacts par e-mail en cas d'alerte à la page 54.
Nom d'hôte et groupe de travail à la page 64.
Mot de passe administrateur à la
Unités sans disque à la page 7.
Démarrage
12
Page 13
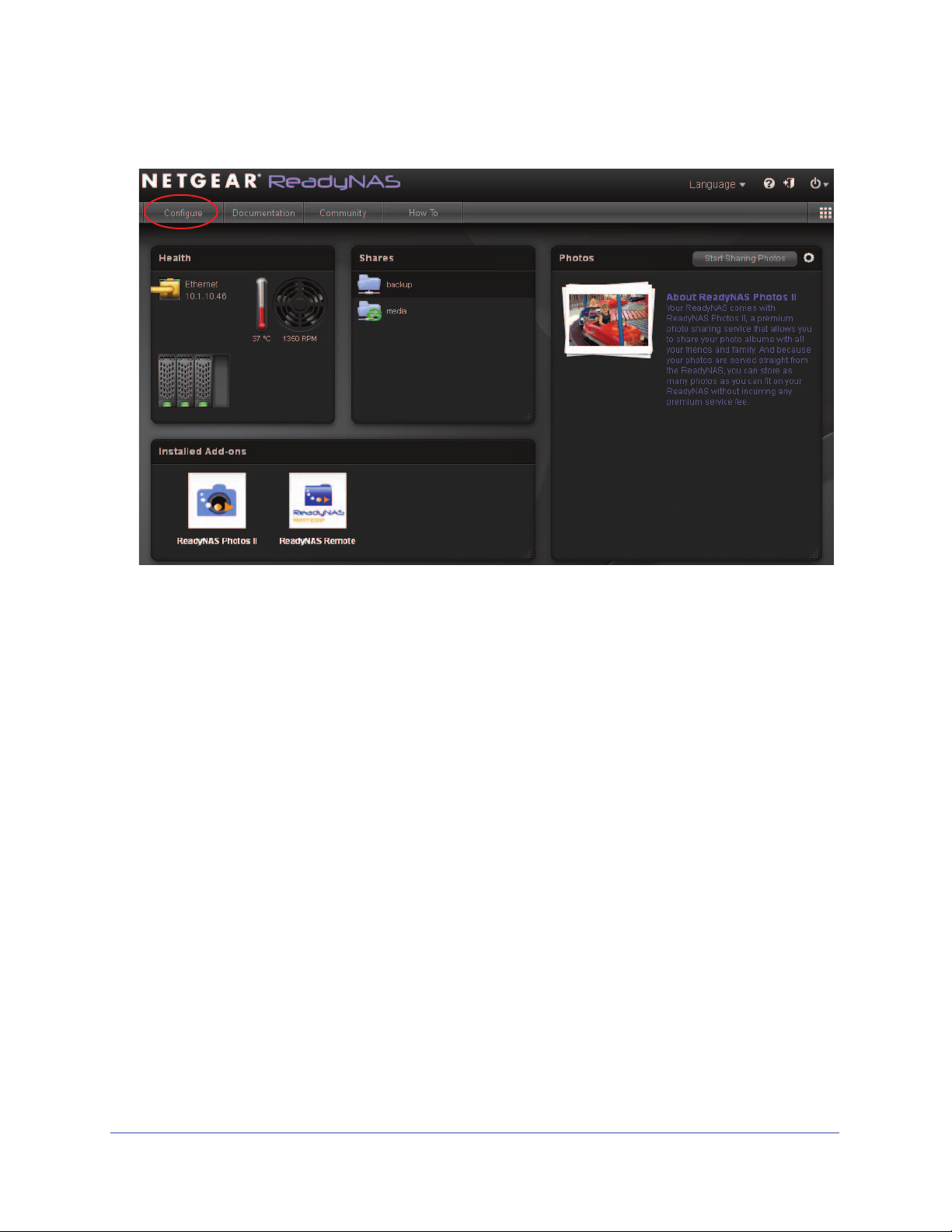
ReadyNAS for Home RAIDiator 5.3
Une fois la configuration terminée, le tableau de bord s'affiche. L'image ci-dessous
représente l'écran d'accueil du tableau de bord.
Figure 3. Ecran d'accueil du tableau de bord
Pour accéder aux écrans permettant de configurer, de gérer et de surveiller le système de
stockage ReadyNAS, cliquez sur le bouton Configure (Configurer).
Démarrage
13
Page 14
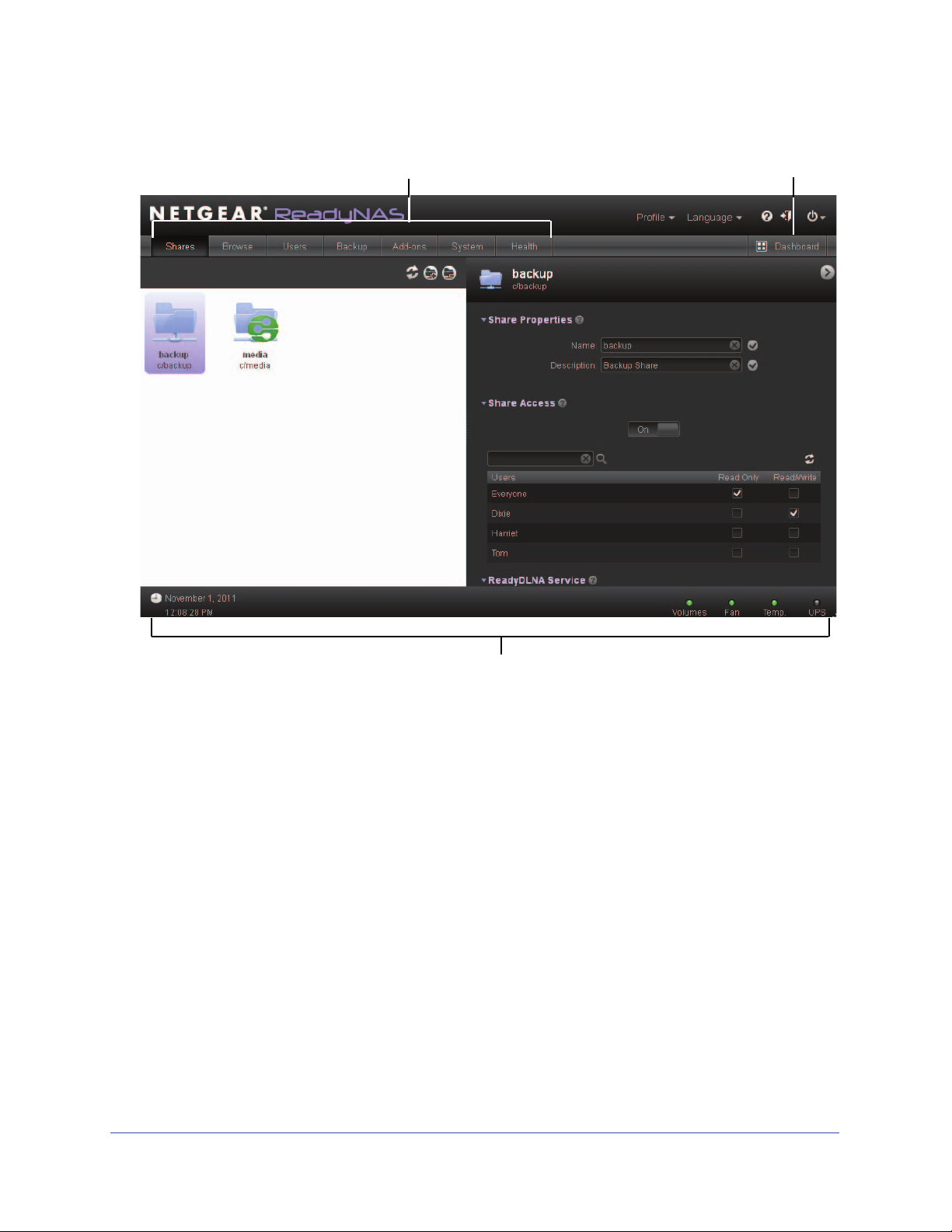
ReadyNAS for Home RAIDiator 5.3
L'écran Shares (Partages) s'affiche.
1
2
3
Figure 4. Ecran Shares (Partages) du tableau de bord ReadyNAS
1. Barre de navigation
2. Bouton Dashboard (Tableau de bord)
3. Barre d'état
La barre de navigation en haut de l'écran vous permet d'accéder aux différentes fonctions du
tableau de bord. Pour retourner à l'écran d'accueil du tableau de bord, cliquez sur le bouton
Dashboard (Tableau de bord).
La barre d'état en bas de l'écran vous fournit un aperçu de l'état du système. Elle inclut les
informations suivantes :
• Date et heure
• Volumes
• Fan (Ventilateur)
• Température
• UPS (Onduleur)
Pour consulter diverses informations sur le système, placez le pointeur de la souris sur une
icône de voyant d'état. Pour afficher divers écrans du tableau de bord, cliquez sur l'icône de
voyant d'état correspondante ou sur la zone affichant la date et l'heure.
Démarrage
14
Page 15
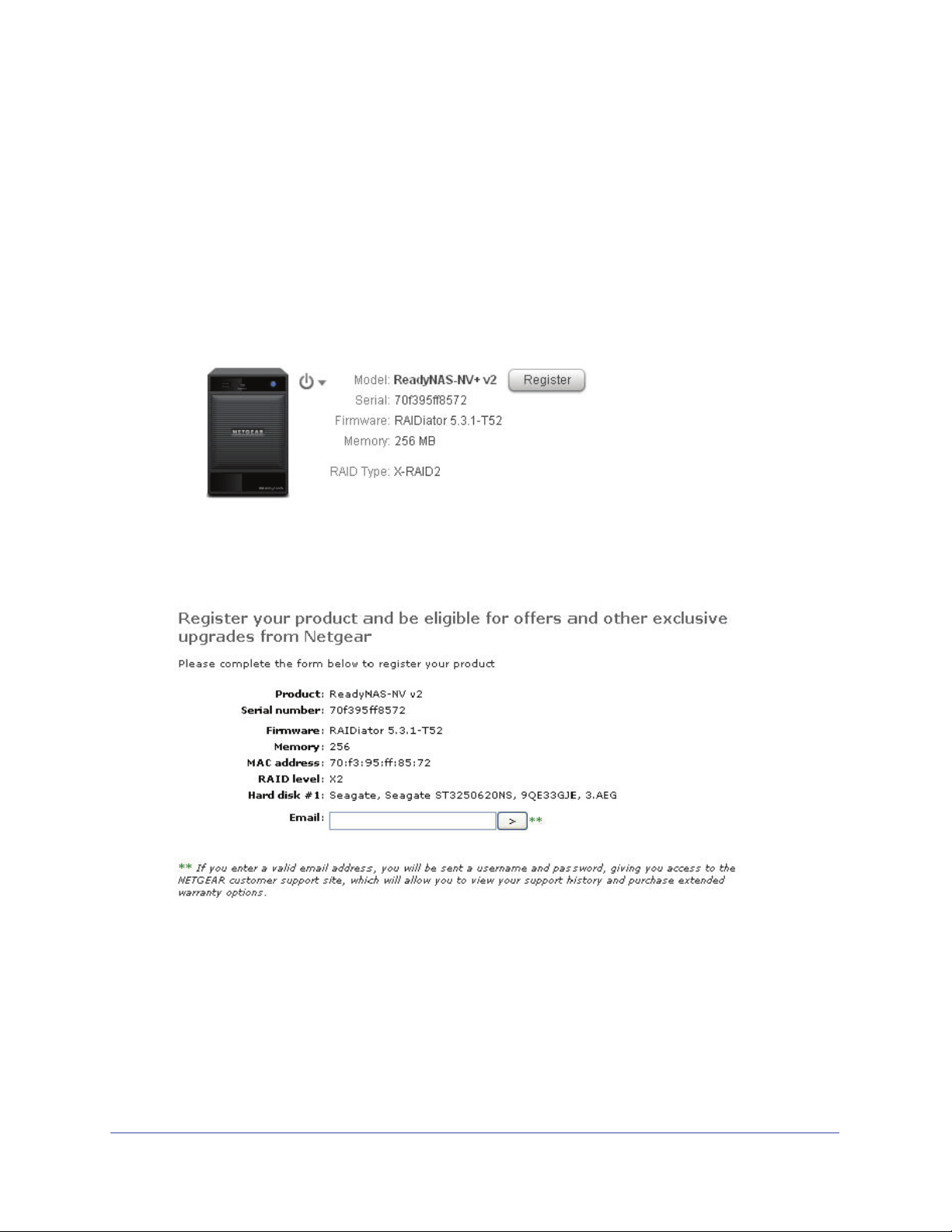
ReadyNAS for Home RAIDiator 5.3
Enregistrement du système
Vous devez enregistrer votre produit pour pouvoir bénéficier du service d'assistance
téléphonique de NETGEAR. Si vous n'avez pas enregistré le système ReadyNAS lors de sa
configuration initiale, vous pouvez effectuer cette opération via le tableau de bord ou en
accédant à la page d'enregistrement des produits sur le site de NETGEAR.
¾ Pour enregistrer le système via le tableau de bord :
1. Cliquez sur Configure > System > Hardware (Configurer > Système > Matériel).
L'écran Hardware (Matériel) s'affiche.
2. Cliquez sur le bouton Register (Enregistrer).
Une page d'information sur le système ReadyNAS s'ouvre dans une fenêtre de votre
navigateur par défaut.
3. Saisissez une adresse électronique valide dans le champ Email, puis cliquez sur le
bouton >.
4. Suivez les instructions à l'écran.
Le système est maintenant enregistré.
Démarrage
15
Page 16
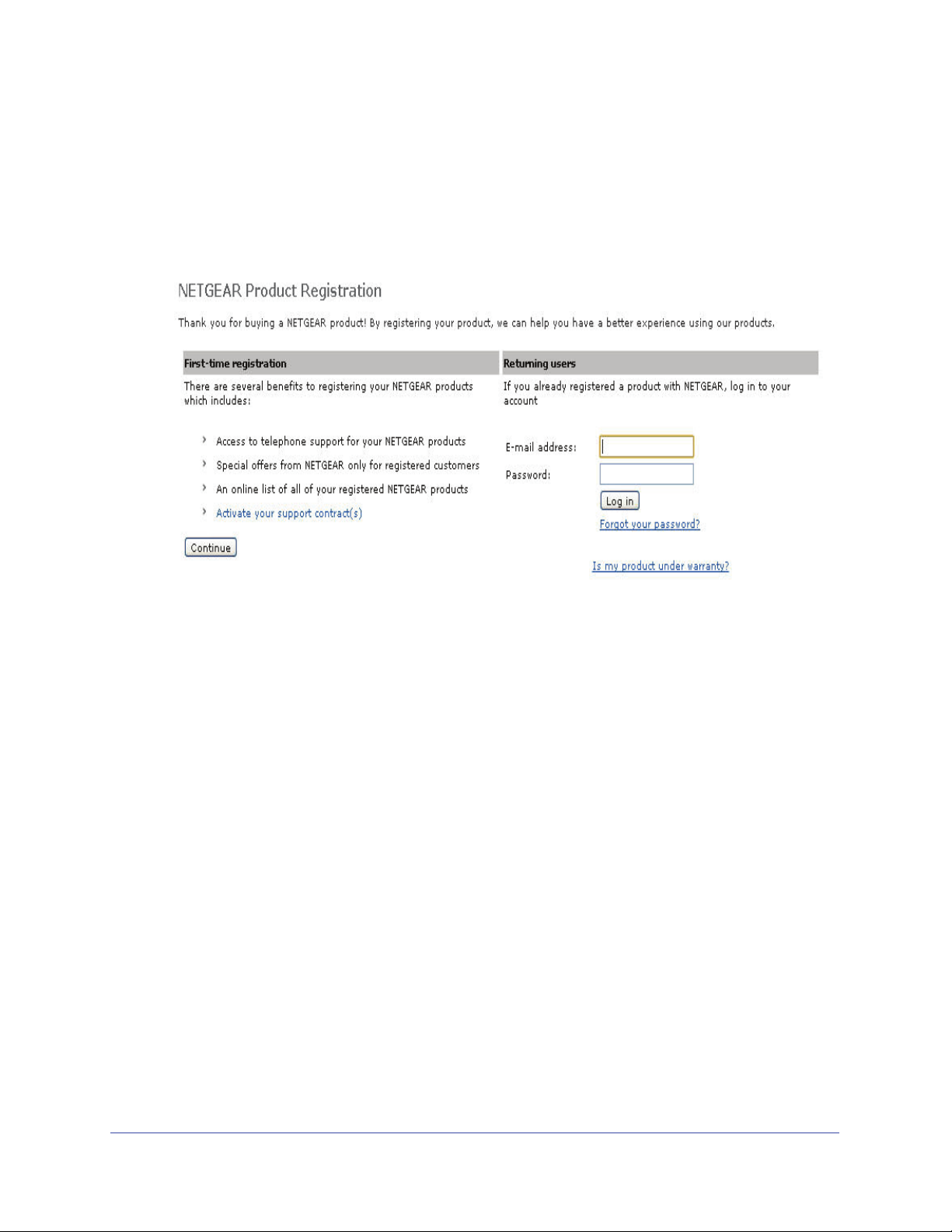
ReadyNAS for Home RAIDiator 5.3
¾ Pour enregistrer le système via la page d'enregistrement des produits sur le site de
NETGEAR :
1. Localisez le numéro de série indiqué sur l'étiquette du produit.
2. Rendez-vous sur la page http://www.NETGEAR.com/register.
La page Web d'enregistrement des produits s'affiche.
Si vous enregistrez un produit NETGEAR pour la première fois, cliquez sur le bouton
Continue (Continuer).
Si vous avez déjà enregistré un produit NETGEAR par le passé, saisissez votre adresse
électronique et votre mot de passe, puis cliquez sur le bouton Log in (Connexion).
3. Suivez les instructions à l'écran.
Le système est maintenant enregistré.
Démarrage
16
Page 17
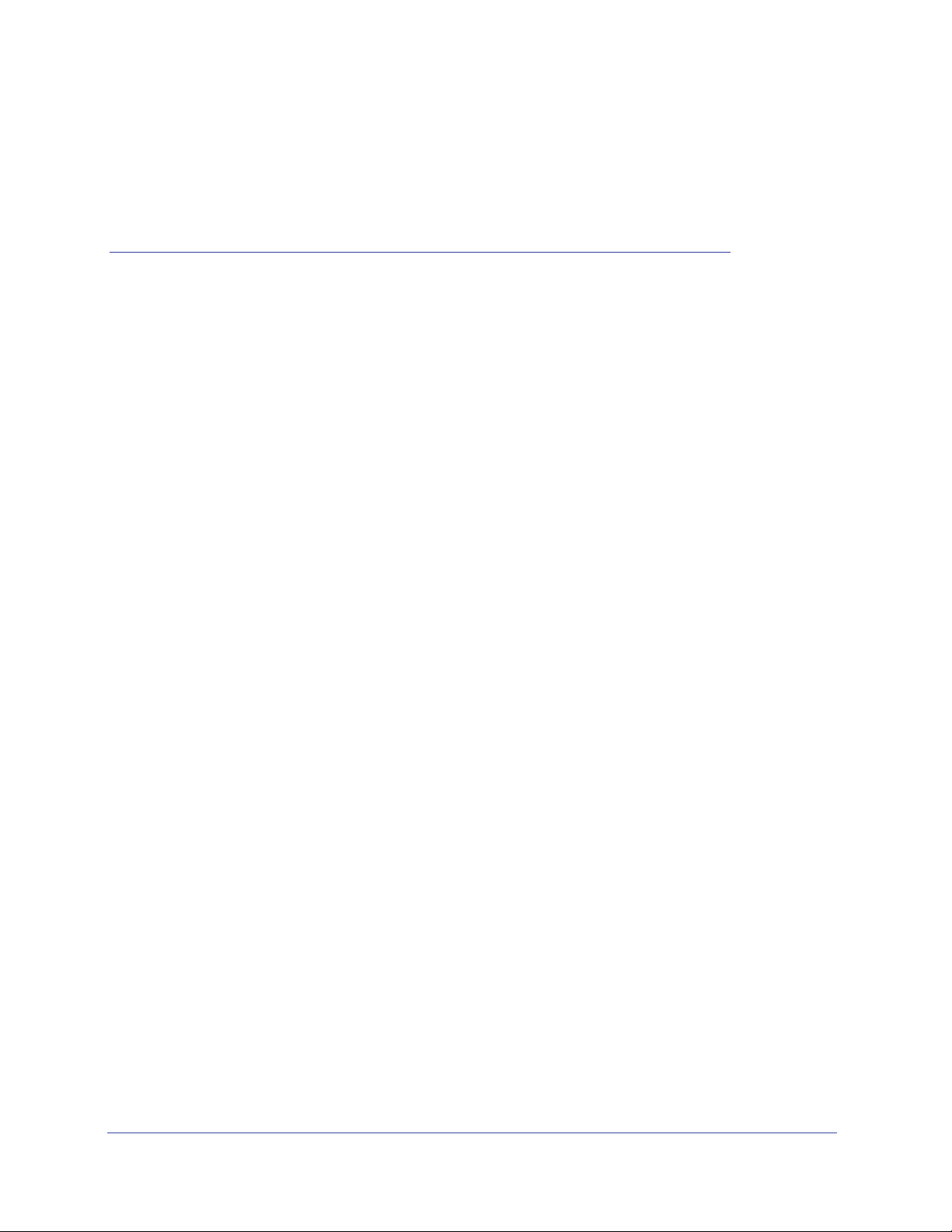
2. Configuration des disques
Ce chapitre décrit comment configurer les disques du système de stockage ReadyNAS. Il
comprend les sections suivantes :
• Concepts de base relatifs à la configuration des disques
• Gestion de la configuration des disques
2
17
Page 18

ReadyNAS for Home RAIDiator 5.3
Concepts de base relatifs à la configuration des disques
Pour utiliser au mieux le système de stockage ReadyNAS, une bonne compréhension de
certains concepts relatifs à la configuration des disques s'avère utile. Cela permet de prendre
les bonnes décisions en matière de configuration, de gestion et d'utilisation du système de
stockage ReadyNAS.
Les disques durs du système peuvent être configurés de plusieurs façons. La plus courante
consiste à utiliser l'une des nombreuses technologies RAID.
RAID
RAID signifie Redundant Array of Independent Disks (réseau redondant de disques). Cette
technologie de stockage fournit un équilibre entre protection des données, performances du
système et espace de stockage en déterminant la façon dont le système de stockage répartit
les données. Les différents niveaux RAID correspondent chacun à une méthode de
répartition des données spécifique. Chaque niveau RAID propose un compromis différent
entre protection des données, performances du système et espace de stockage. Par
exemple, un niveau RAID particulier est susceptible de privilégier la protection des données
au détriment de l'espace de stockage. Un autre niveau RAID est susceptible de privilégier
l'espace de stockage au détriment des performances du système.
Le système de stockage ReadyNAS prend en charge les technologies X-RAID2TM,
architecture RAID à volume unique propriétaire facile à gérer, et Flex-RAID, qui permet de
formater des disques selon divers niveaux RAID standard.
Volumes
Au sens large de la définition, les volumes sont des périphériques de stockage de données.
Votre ordinateur assimile un disque dur interne à un volume. Il assimile également une
clé USB à un volume.
Les volumes peuvent être physiques ou logiques. En général, le terme volume physique fait
référence à un disque dur. Selon cette définition, un système de stockage à deux baies peut
contenir jusqu'à deux volumes physiques (disques durs), un système de stockage à quatre
baies peut contenir jusqu'à quatre volumes physiques et un système de stockage à six baies
peut contenir jusqu'à six volumes physiques.
Le terme volume logique fait référence à la façon dont vous divisez, ou partitionnez, votre
espace de stockage. Par exemple :
• Chaque volume logique peut correspondre à un disque dur.
• Un volume logique peut se composer de plusieurs disques durs.
Dans ce manuel, le terme volume fait référence à un volume logique et les termes disque dur
et disque font référence à un volume physique.
Configuration des disques
18
Page 19
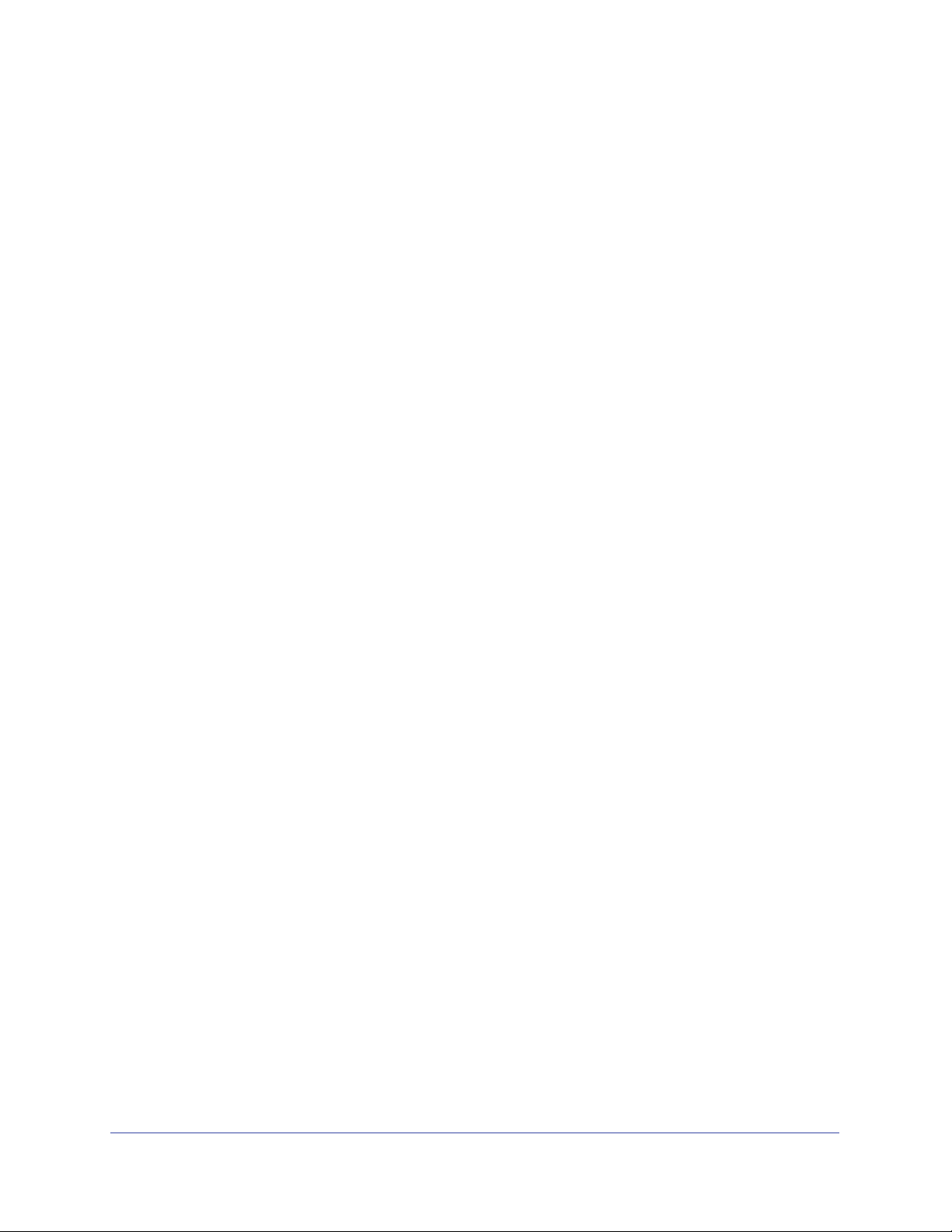
ReadyNAS for Home RAIDiator 5.3
X-RAID2
X-RAID2 est une technologie RAID d'extension automatique disponible exclusivement sur
les systèmes ReadyNAS. Grâce à elle, vous pouvez gérer facilement votre système de
stockage sans connaissances théoriques approfondies de RAID. X-RAID2 vous permet
d'accroître votre espace de stockage sans devoir reformater vos lecteurs ou déplacer vos
données. L'extension s'effectuant en ligne, vous pouvez continuer à utiliser le système
ReadyNAS pendant que la capacité sous-jacente des volumes augmente.
X-RAID2 utilisant une architecture à un seul volume, si vous configurez vos disques durs
pour utiliser cette technologie, le système de stockage ne comporte qu'un seul volume
regroupant tous les disques durs installés. L'architecture à un seul volume de X-RAID2
comporte deux avantages principaux :
• Gestion simplifiée du système
• Extension automatique
Avec un formatage RAID classique, si vous souhaitez ajouter des disques ou en remplacer
certains par des disques de plus grande capacité, vous devez sauvegarder les données sur
un autre système, ajouter les nouveaux disques, reformater le volume RAID, puis restaurer
les données sur le nouveau volume RAID. La technologie X-RAID2 évite de devoir recourir à
ces tâches administratives. Avec celle-ci, la taille du volume augmente automatiquement
pour accueillir des disques supplémentaires ou des disques de plus grande capacité en cas
de remplacement de disques de capacité moindre.
Vous pouvez ainsi commencer à utiliser le système avec un seul disque dur, ajouter un
second disque pour la protection des données, puis ajouter des disques supplémentaires
pour augmenter la capacité totale, le tout automatiquement. Vous pouvez aussi remplacer
automatiquement des disques par des disques d'une capacité plus importante.
X-RAID2 nécessite deux disques durs au minimum pour fournir une protection contre les
pannes de disques. Si vous disposez d'un système de stockage X-RAID2 à un seul disque et
que vous souhaitez le protéger, vous devez ajouter un deuxième disque d'une capacité au
moins égale à celle du premier. Ce deuxième disque peut être ajouté sans nécessité
d'éteindre le système.
X-RAID2 utilise le premier disque pour stocker les données et le deuxième pour stocker les
informations de parité qui lui permettront de recréer les données en cas de panne d'un
disque. Cela signifie que dans un système à deux disques, l'espace de stockage utilisable
est d'un disque. Dans un système à trois disques, l'espace de stockage utilisable est de deux
disques et dans un système à quatre disques, l'espace de stockage utilisable est de trois
disques.
Configuration des disques
19
Page 20
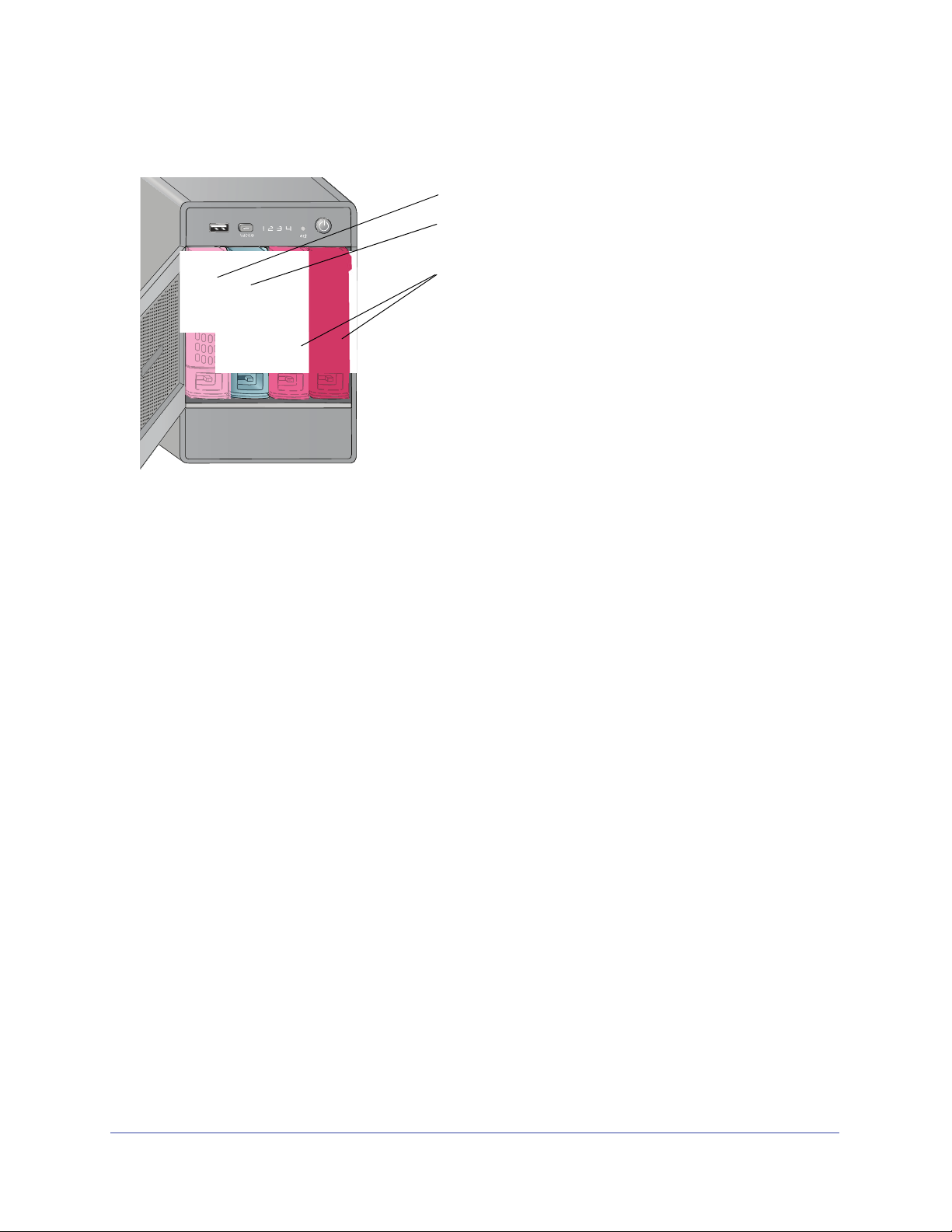
ReadyNAS for Home RAIDiator 5.3
La figure ci-dessous illustre la façon dont X-RAID2 utilise les nouveaux disques.
1
2
3
Figure 5. Utilisation des disques avec X-RAID2
1. Espace de stockage initial
2. Protection des données
3. Espace de stockage supplémentaire
Flex-RAID
La technologie Flex-RAID de NETGEAR vous permet de choisir entre différents niveaux
RAID standard :
• RAID 0 : niveau RAID le plus simple. Son nom est trompeur, car il n'offre pas la
redondance nécessaire à la protection des données contre les pannes de disque. RAID 0
répartit les données sur plusieurs disques, ce qui garantit de meilleures performances
qu'avec des disques n'employant pas le formatage RAID. La capacité totale du système
de stockage est égale à la capacité de la totalité des disques durs.
• RAID 1 : garantit une redondance totale des données en dupliquant les données sur
plusieurs disques. Les mêmes données sont stockées simultanément sur deux disques
ou plus. RAID 1 protège les données en cas de panne d'un disque. Ce niveau requiert un
nombre pair de disques (deux au minimum). Dans un système à deux disques, la
capacité totale du système de stockage est égale à la capacité du plus petit disque.
• RAID 5 : pris en charge sur les systèmes de stockage ReadyNAS dotés d'au moins
quatre baies de lecteur, ce niveau RAID utilise un disque pour vous protéger contre les
pertes de données en cas de panne d'un disque. La capacité totale du système de
stockage est égale à la capacité de l'ensemble des disques moins la capacité d'un
disque.
Configuration des disques
20
Page 21
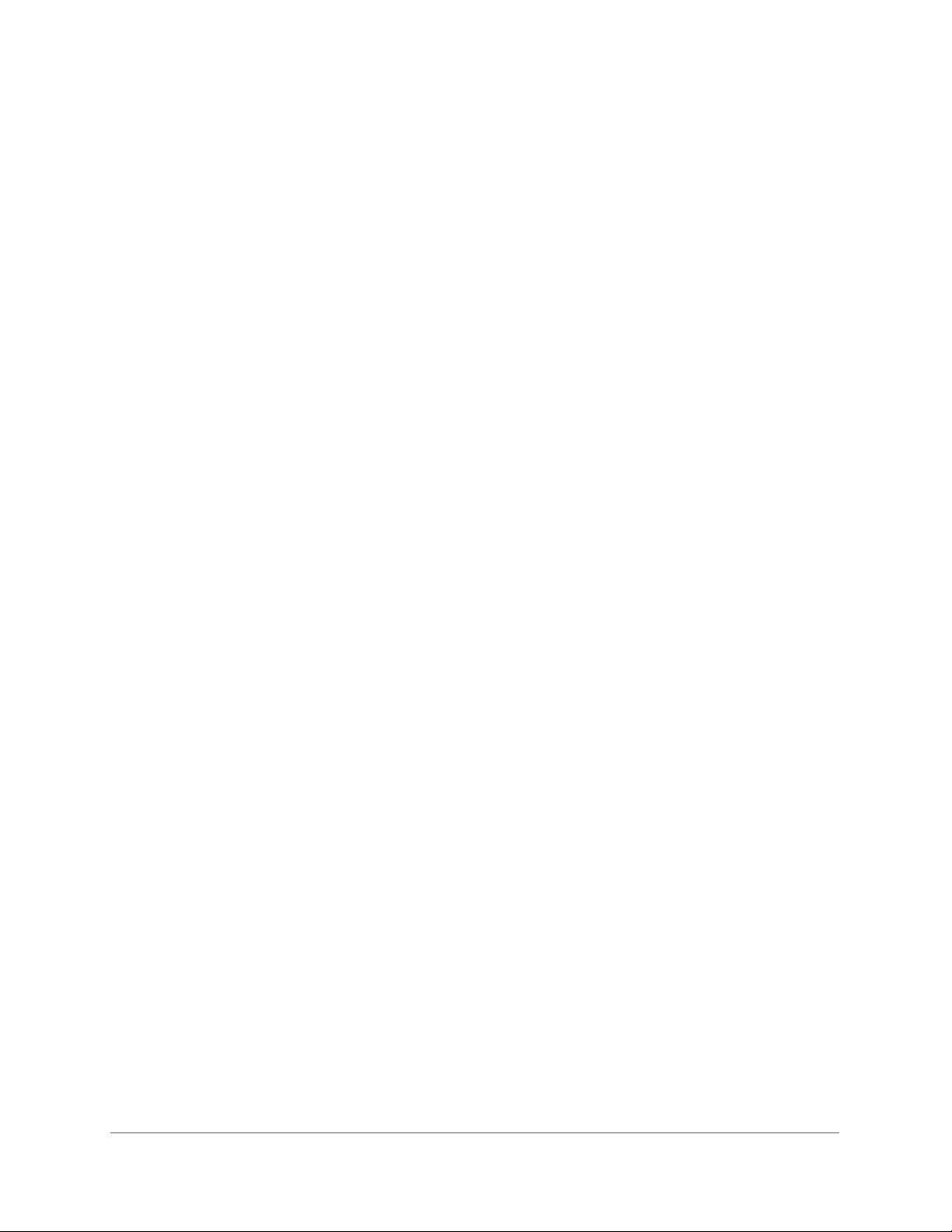
ReadyNAS for Home RAIDiator 5.3
Flex-RAID vous permet également de choisir le formatage JBOD pour vos disques. JBOD
(Just a Bunch Of Disks) fait référence à un ensemble de disques durs non configurés pour
utiliser la technologie RAID et traités individuellement par un ordinateur. JBOD ne fournit
aucune protection des données en cas de panne d'un disque. En contrepartie, ce type de
formatage maximise la capacité de stockage. Cela s'explique par le fait qu'aucun espace de
stockage n'est dédié à la protection des données lorsque les disques sont configurés au
format JBOD.
Gestion de la configuration des disques
Le tableau de bord vous permet de gérer la configuration des disques durs du système.
Extension de volume
Le tableau gère automatiquement l'extension des volumes en cas d'ajout d'un disque au
système de stockage ReadyNAS. Cette extension s'effectue en arrière-plan tandis que vous
continuez à utiliser le système ReadyNAS. Le processus d'extension de volume peut prendre
plusieurs heures. Si vous configurez les notifications par e-mail pour votre système, vous
recevez un e-mail lorsque le processus se termine. Pour plus d'informations sur les
notifications d'alerte, reportez-vous à la section
Alertes à la page 53.
Extension d'un volume X-RAID2
Pour étendre votre volume X-RAID2, ajoutez un disque au système de stockage ReadyNAS.
Le volume est étendu en arrière-plan pendant que vous continuez à utiliser le système de
stockage. Pour plus d'informations sur l'ajout d'un disque au système, reportez-vous au
Manuel du matériel ReadyNAS
Si vous ajoutez un deuxième disque, le nouveau disque est utilisé pour la protection des
données. Si vous ajoutez un troisième ou un quatrième disque, ces nouveaux disques sont
utilisés pour augmenter la capacité de stockage. Pour plus d'informations, consultez la
section
X-RAID2 à la page 19.
Duo v2 et NV+ v2.
Extension de volume Flex-RAID
Pour étendre un volume Flex-RAID, ajoutez un disque au système de stockage ReadyNAS.
Pour plus d'informations sur l'ajout d'un disque au système, reportez-vous à la section
Manuel du matériel ReadyNAS
Duo v2 et NV+ v2.
Configuration des disques
21
Page 22

ReadyNAS for Home RAIDiator 5.3
Le volume est étendu en arrière-plan pendant que vous continuez à utiliser le système de
stockage. Le tableau suivant décrit la façon dont l'extension est gérée par le système de
stockage ReadyNAS.
Tableau 2. Comportement d'extension d'un volume Flex-RAID
Format
Flex-RAID
utilisé
RAID 0 To us To us Un autre volume RAID 0 est créé pour chaque nouveau
RAID 1 2 1 Un autre volume RAID 1 composé du nouveau disque
RAID 5 3 1 Le nouveau disque est ajouté au volume existant.
JBOD To us To us Un nouveau volume JBOD est créé pour chaque
Nombre de
disques installés
2 2 Un autre volume RAID 1 est créé.
3 1 Le nouveau disque est ajouté au deuxième volume
Nombre de
disques
ajoutés
Comportement d'extension du volume
disque.
est créé. Ce volume n'offre aucune protection des
données, car RAID 1 nécessite deux disques par
volume pour cette fonctionnalité.
existant. Ce volume passe de l'état sans mise en miroir
(car il ne possédait qu'un seul disque) à l'état avec mise
en miroir. Cela signifie que le quatrième disque est
utilisé pour la protection des données et non pour la
capacité de stockage.
nouveau disque.
Changement de mode RAID
Vous pouvez changer le mode RAID utilisé par le système de stockage ReadyNAS.
Toutefois, ce processus effaçant toutes les données, vous devez au préalable sauvegarder
sur un autre périphérique de stockage les données stockées sur le système.
Le processus implique le rétablissement des paramètres d'usine du système de stockage
ReadyNAS et utilise RAIDar pour configurer le volume pendant une dizaine de minutes lors
du redémarrage.
Passage de Flex-RAID à X-RAID2
Vous pouvez reconfigurer le système ReadyNAS pour passer du mode Flex-RAID au mode
X-RAID2.
¾ Pour passer de Flex-RAID à X-RAID2 :
1. Si des données sont stockées sur votre système, sauvegardez-les.
Pour plus d'informations, consultez la section Sauvegarde de données du système
ReadyNAS à la page 80.
2. Effectuez un redémarrage avec rétablissement des paramètres d'usine.
Configuration des disques
22
Page 23
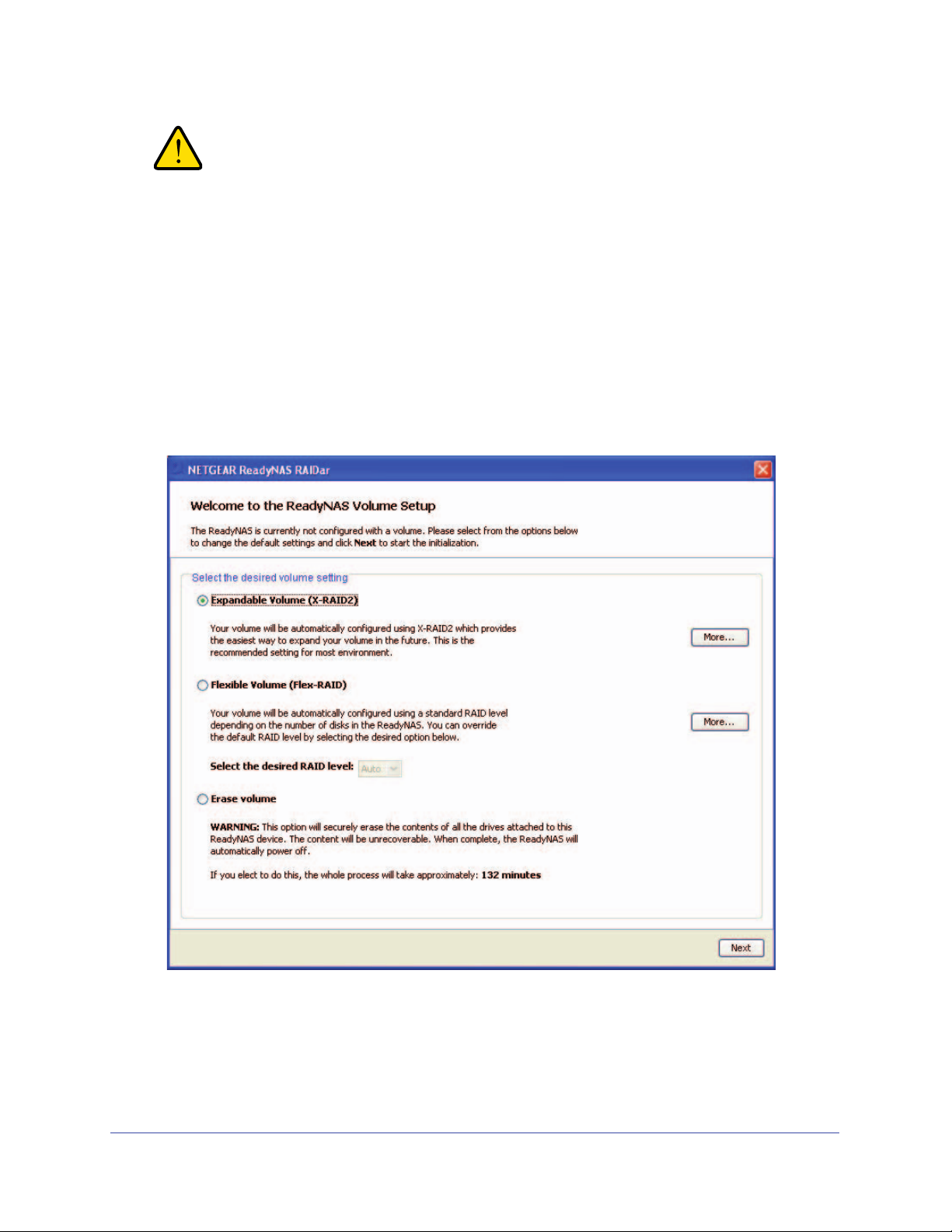
ReadyNAS for Home RAIDiator 5.3
AVERTISSEMENT !
Le rétablissement des paramètres d'usine du système ReadyNAS
entraîne la suppression de toutes ses données et de ses
paramètres de configuration.
Le processus de redémarrage avec rétablissement des paramètres d'usine varie selon le
système de stockage. Pour plus d'informations sur cette procédure, reportez-vous au
Manuel du matériel ReadyNAS
Duo v2 et NV+ v2.
Lors du processus, vous disposez de 10 minutes pour choisir la configuration RAID
souhaitée. RAIDar vous invite à cliquer sur Setup (Configuration) durant ces 10 minutes.
3. Démarrez RAIDar, sélectionnez le système de stockage souhaité, puis cliquez sur le
bouton Setup (Configuration).
L'écran de configuration de volume du ReadyNAS s'affiche.
Si vous ne sélectionnez pas un format dans les 10 minutes, le système redémarre dans
le même mode que celui utilisé précédemment.
4. Sélectionnez le bouton radio Expandable Volume (X-RAID2) (Volume extensible
(X-RAID2)).
Configuration des disques
23
Page 24
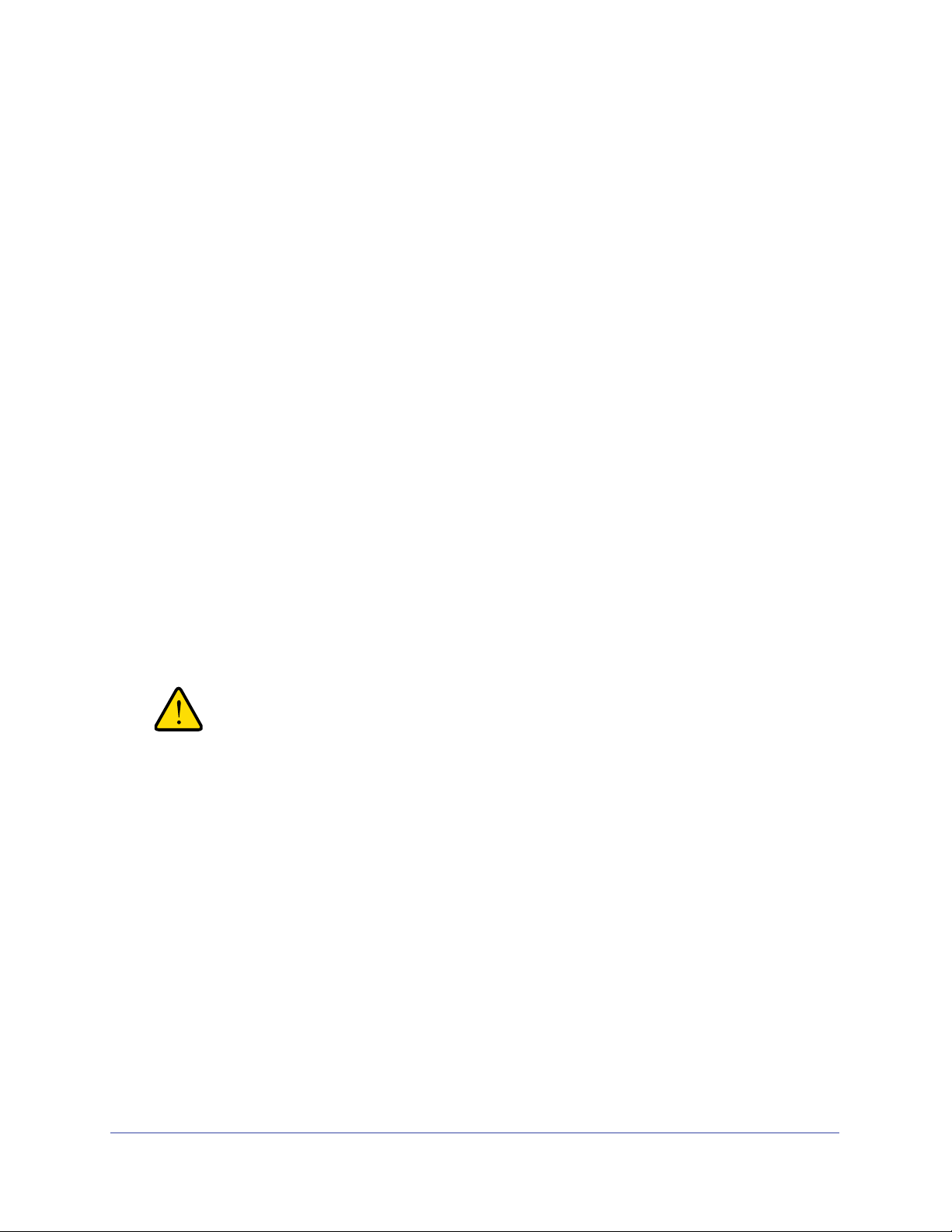
ReadyNAS for Home RAIDiator 5.3
5. (Facultatif) Pour en savoir plus sur X-RAID2 ou Flex-RAID, cliquez sur le bouton More
(Plus) correspondant.
Une fenêtre contextuelle s'affiche. Cliquez sur le bouton OK pour la fermer.
6. Cliquez sur le bouton Next (Suivant).
Une boîte de dialogue vous invitant à confirmer la création du volume s'affiche.
7. Cliquez sur le bouton OK.
L'opération de formatage du volume commence. Selon la taille de vos disques durs, cette
opération peut prendre un certain temps.
8. (Facultatif) Restaurez les données sauvegardées sur les disques reformatés.
Pour plus d'informations, consultez la section Restauration de données du système
ReadyNAS à la page 84.
Passage de X-RAID2 à Flex-RAID
Vous pouvez reconfigurer le système pour passer de X-RAID2 (mode par défaut) à
Flex-RAID.
¾ Pour passer de X-RAID2 à Flex-RAID :
1. Si des données sont stockées sur votre système, sauvegardez-les.
Pour plus d'informations, consultez la section Sauvegarde de données du système
ReadyNAS à la page 80.
2. Effectuez un redémarrage avec rétablissement des paramètres d'usine.
AVERTISSEMENT !
Le rétablissement des paramètres d'usine du système ReadyNAS
entraîne la suppression de toutes ses données et de ses
paramètres de configuration.
Le processus de redémarrage avec rétablissement des paramètres d'usine varie selon le
système de stockage. Pour plus d'informations sur cette procédure, reportez-vous au
Manuel du matériel ReadyNAS
Duo v2 et NV+ v2.
Lors du processus, vous disposez de 10 minutes pour choisir la configuration RAID
souhaitée. RAIDar vous invite à cliquer sur Setup (Configuration) durant ces 10 minutes.
Configuration des disques
24
Page 25
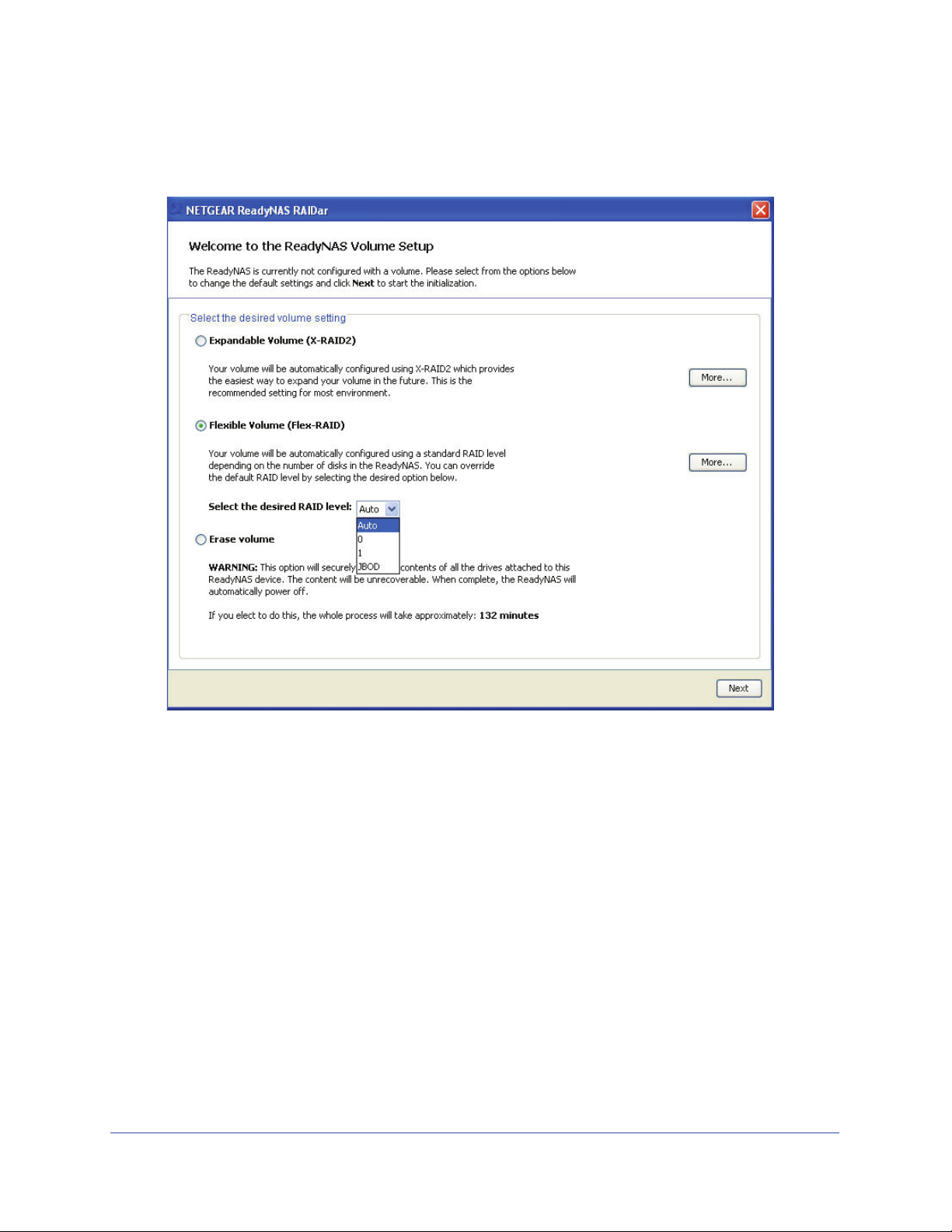
ReadyNAS for Home RAIDiator 5.3
3. Démarrez RAIDar, sélectionnez le système de stockage souhaité, puis cliquez sur le
bouton Setup (Configuration).
L'écran de configuration de volume du ReadyNAS s'affiche.
Si vous ne sélectionnez pas un format dans les 10 minutes, le système redémarre dans
le même mode que celui utilisé précédemment.
4. Sélectionnez le bouton radio Flexible Volume (Flex-RAID) (Volume flexible
(Flex-RAID)).
5. (Facultatif) Pour en savoir plus sur X-RAID2 ou Flex-RAID, cliquez sur le bouton More
(Plus) correspondant.
Une fenêtre contextuelle s'affiche. Cliquez sur le bouton OK pour la fermer.
6. Dans la liste déroulante Select the desired RAID level (Sélectionnez le niveau RAID
souhaité), sélectionnez un niveau RAID ou un formatage JBOD.
Configuration des disques
25
Page 26
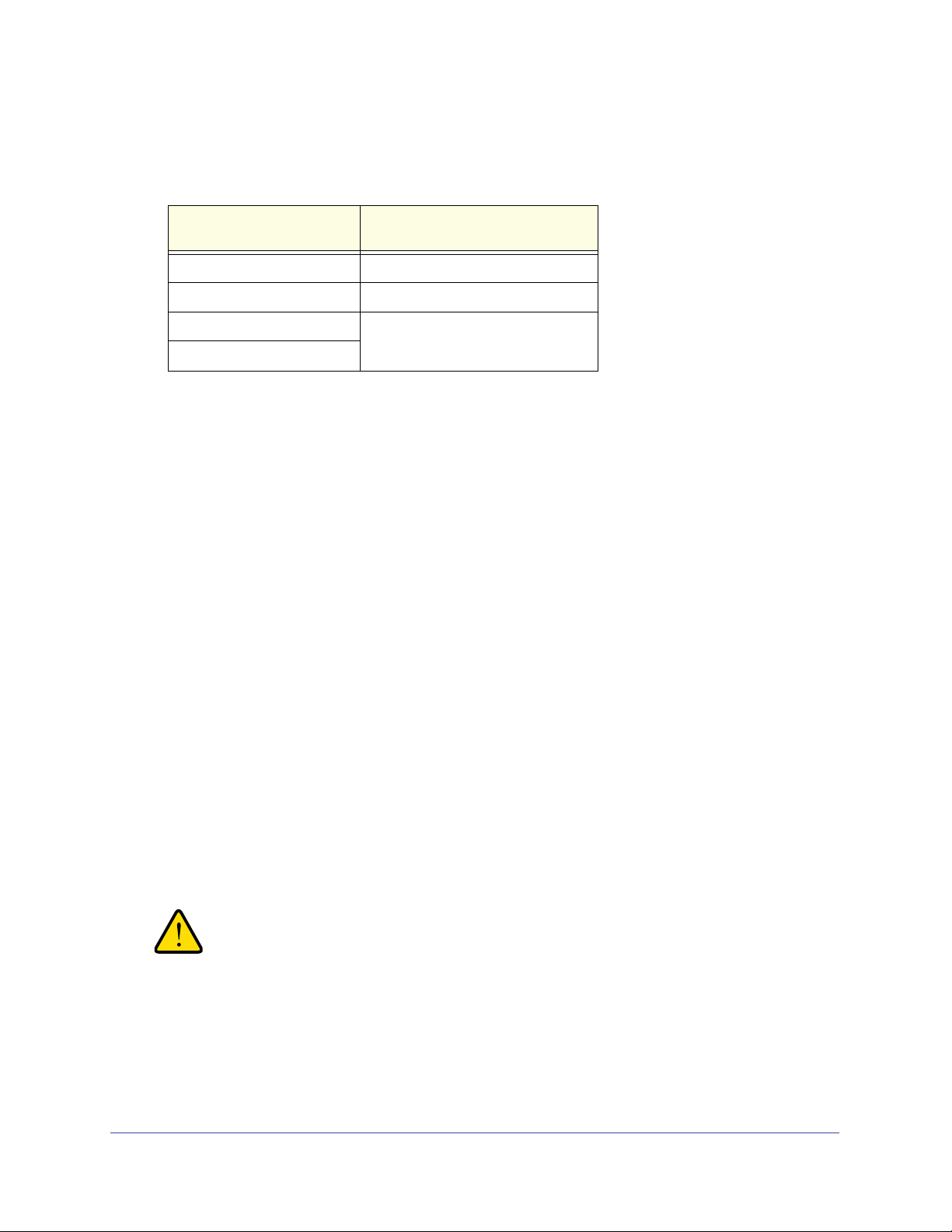
ReadyNAS for Home RAIDiator 5.3
Si vous sélectionnez Auto, le système ReadyNAS attribue automatiquement un
niveau RAID en fonction du nombre de disques installés dans le système de la façon
suivante :
Nombre de disques
installés
1 RAID 0
2 RAID 1
3 RAID 5
4
Niveau RAID attribué
7. Cliquez sur le bouton Next (Suivant).
Une boîte de dialogue vous invitant à confirmer la création de volume s'affiche.
8. Cliquez sur le bouton OK.
L'opération de formatage du volume commence. Selon la taille de vos disques durs, cette
opération peut prendre un certain temps.
9. (Facultatif) Restaurez les données sauvegardées sur les disques reformatés.
Pour plus d'informations, consultez la section Restauration de données du système
ReadyNAS à la page 84.
Changement de format Flex-RAID
Selon le nombre de disques installés dans le système de stockage ReadyNAS, Flex-RAID
vous propose différents formats de disque. Pour plus d'informations, consultez la section
Flex-RAID à la page 20.
Vous pouvez reconfigurer votre système pour utiliser un autre format Flex-RAID.
¾ Pour changer de format de disque Flex-RAID :
1. Si des données sont stockées sur votre système, sauvegardez-les.
Pour plus d'informations, consultez la section Sauvegarde de données du système
ReadyNAS à la page 80.
2. Effectuez un redémarrage avec rétablissement des paramètres d'usine.
AVERTISSEMENT !
Le rétablissement des paramètres d'usine du système ReadyNAS
entraîne la suppression de toutes ses données et de ses
paramètres de configuration.
Le processus de redémarrage avec rétablissement des paramètres d'usine varie selon le
système de stockage. Pour plus d'informations sur cette procédure, reportez-vous au
Manuel du matériel ReadyNAS
Duo v2 et NV+ v2.
Configuration des disques
26
Page 27
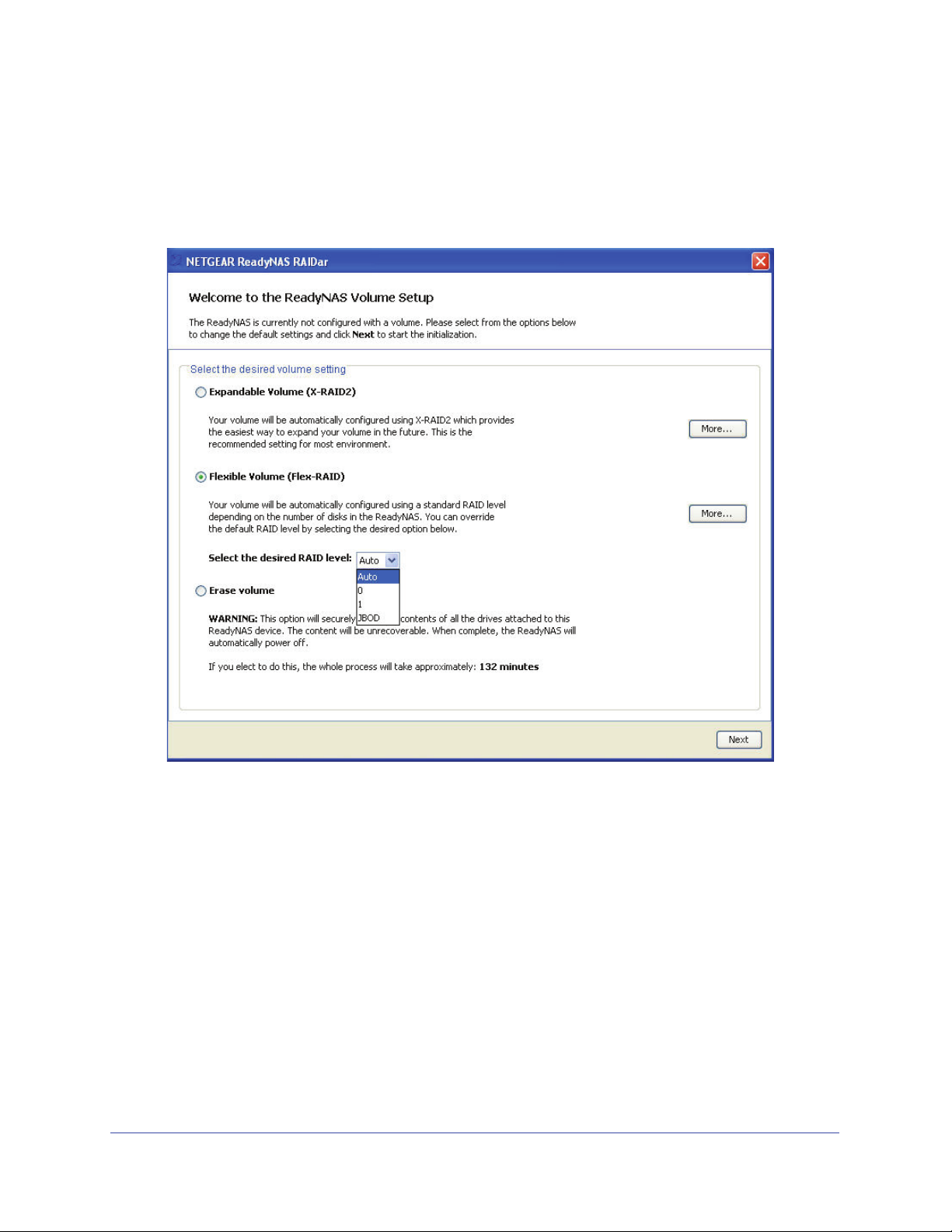
ReadyNAS for Home RAIDiator 5.3
Lors du processus, vous disposez de 10 minutes pour choisir la configuration RAID
souhaitée. RAIDar vous invite à cliquer sur Setup (Configuration) durant ces 10 minutes.
3. Démarrez RAIDar, sélectionnez le système de stockage souhaité, puis cliquez sur le
bouton Setup (Configuration).
L'écran de configuration de volume du ReadyNAS s'affiche.
Si vous ne sélectionnez pas un format dans les 10 minutes, le système redémarre dans
le même mode que celui utilisé précédemment.
4. Sélectionnez le bouton radio Flexible Volume (Flex-RAID) (Volume flexible
(Flex-RAID)).
5. (Facultatif) Pour en savoir plus sur X-RAID2 ou Flex-RAID, cliquez sur le bouton More
(Plus) correspondant.
Une fenêtre contextuelle s'affiche. Cliquez sur le bouton OK pour la fermer.
6. Dans la liste déroulante Select the desired RAID level (Sélectionnez le niveau RAID
souhaité), sélectionnez un niveau RAID ou un formatage JBOD.
Configuration des disques
27
Page 28
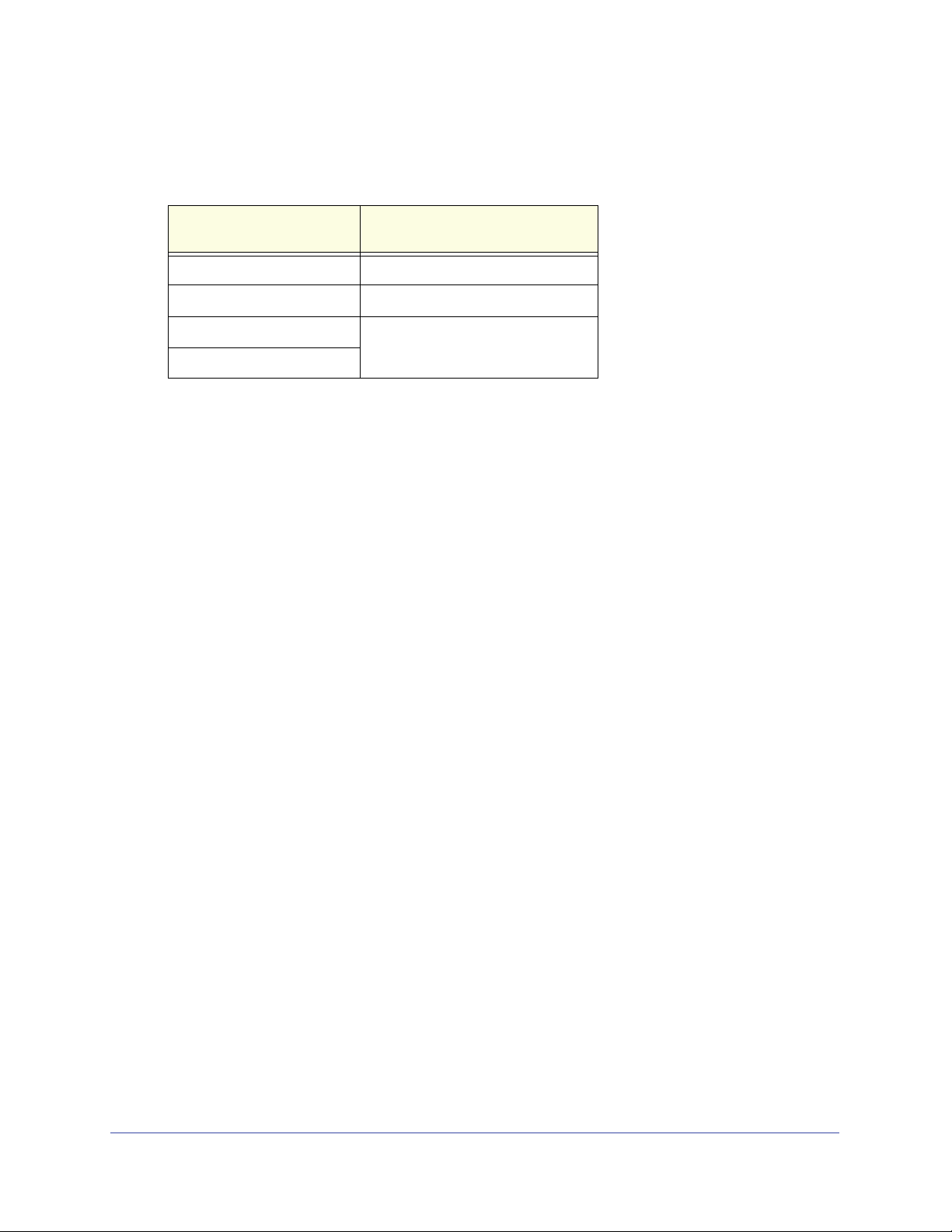
ReadyNAS for Home RAIDiator 5.3
Si vous sélectionnez Auto, le système ReadyNAS attribue automatiquement un
niveau RAID en fonction du nombre de disques installés dans le système de la façon
suivante :
Nombre de disques
installés
1 RAID 0
2 RAID 1
3 RAID 5
4
Niveau RAID attribué
7. Cliquez sur le bouton Next (Suivant).
Une boîte de dialogue vous invitant à confirmer la création de volume s'affiche.
8. Cliquez sur le bouton OK.
L'opération de formatage du volume commence. Selon la taille de vos disques durs, cette
opération peut prendre un certain temps.
9. (Facultatif) Restaurez les données sauvegardées sur les disques reformatés.
Pour plus d'informations, consultez la section Restauration de données du système
ReadyNAS à la page 84.
Configuration des disques
28
Page 29

3. Partages
Ce chapitre décrit comment créer des partages sur le système de stockage, les gérer et y
accéder. Il se compose des sections suivantes :
• Concepts de base relatifs aux partages
• Création de partages
• Gestion des partages
• Accès distant aux partages
3
29
Page 30
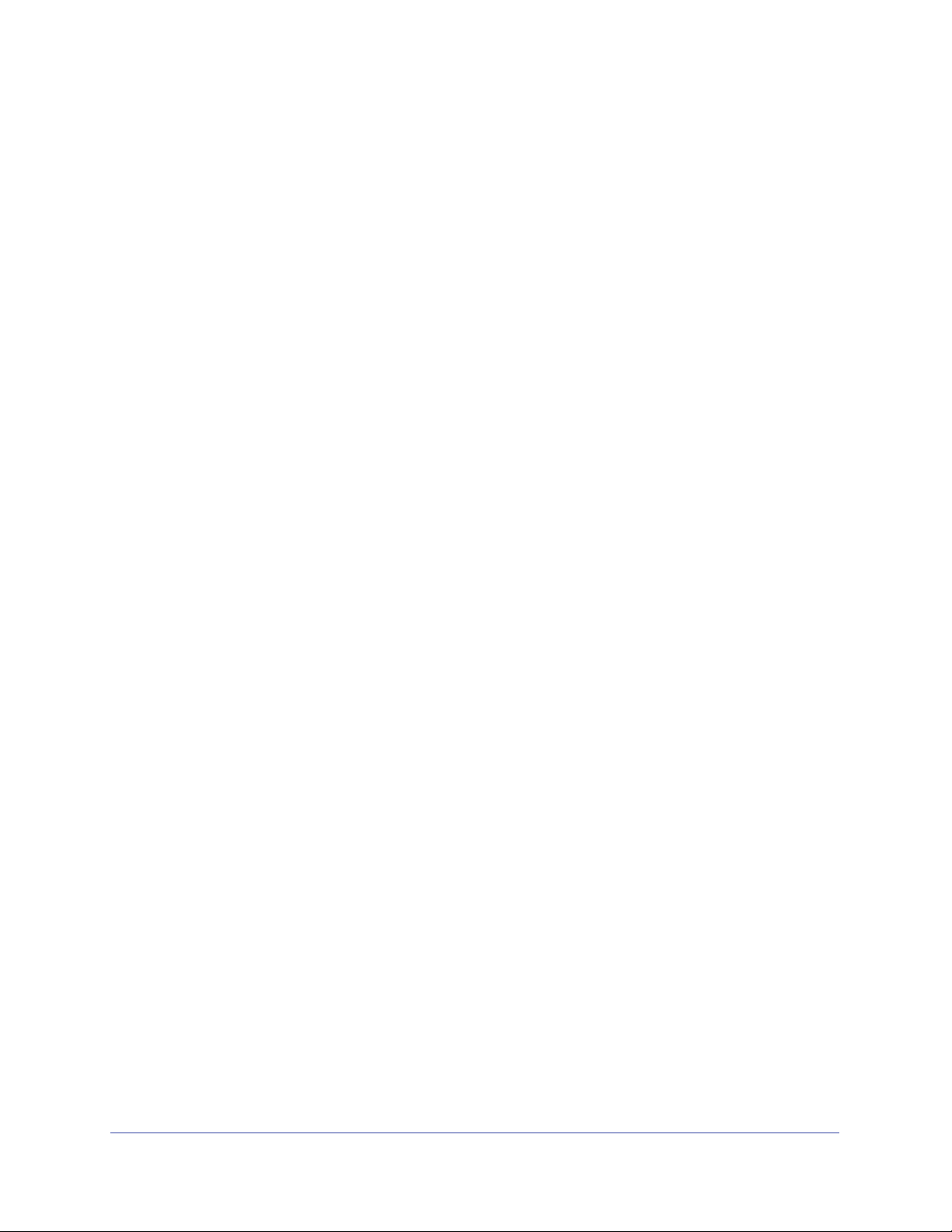
ReadyNAS for Home RAIDiator 5.3
Concepts de base relatifs aux partages
Les volumes du système de stockage ReadyNAS sont divisés en partages, qui sont
comparables à des dossiers ou répertoires.
Classement des données
Les partages vous permettent de classer vos données. Vous pouvez par exemple classer vos
données par type :
• Photos
• Musique
• Vidéos
• Documents
Vous pouvez également les classer par utilisateur :
• Georges
• Hugues
• Jacques
Les entreprises peuvent quant à elles classer leurs données par service :
• Comptabilité
• Ventes
• Ressources humaines
Vous pouvez combiner ces trois types de classement ou concevoir le vôtre.
Par défaut, le système de stockage ReadyNAS intègre deux partages déjà créés :
• backup (sauvegarde)
• media (multimédia)
Vous pouvez si vous le souhaitez les supprimer ou les renommer. Vous pouvez créer
d'autres partages pour classer vos données.
Partages
30
Page 31

ReadyNAS for Home RAIDiator 5.3
Protocoles de partage de fichiers
Les partages du système ReadyNAS sont accessibles via un réseau. L'accès réseau aux
données stockées sur le système ReadyNAS est géré par des protocoles de partage de
fichiers qui traitent le transfert des données. Le système de stockage ReadyNAS prend en
charge les protocoles de partage de fichiers suivants :
• SMB (Server Message Block) : principalement utilisé par les systèmes d'exploitation
Microsoft Windows, mais aussi parfois par les systèmes d'exploitation Mac OS X. Ce
protocole est parfois appelé CIFS (Common Internet File Service).
• AFP (Apple File Protocol) : utilisé par les systèmes d'exploitation Mac OS 9 et
Mac OS X. Le système ReadyNAS prend en charge le protocole AFP 3.3.
Lorsque les utilisateurs accèdent à un partage, celui-ci s'affiche comme un disque dur dans
le système d'exploitation et ils peuvent l'utiliser avec comme s'il s'agissait d'un disque dur.
Droits d'accès
Pour chaque partage créé, vous pouvez déterminer les droits d'accès de chaque utilisateur
sur ce partage. Le tableau suivant répertorie les différents droits d'accès pouvant être
attribués.
Tableau 3. Droits d'accès
Droit d'accès Description
Lecture seule Les utilisateurs possédant ce droit peuvent uniquement lire les fichiers inclus dans
le partage. Ils ne peuvent ni les modifier, ni en créer d'autres.
Lecture/écriture Les utilisateurs possédant ce droit peuvent lire, modifier et créer des fichiers sur le
partage.
Lecture seule pour tous
avec exceptions
Lecture/écriture pour tous
avec exceptions
L'accès au partage est en lecture seule pour tous les utilisateurs, sauf ceux
disposant d'un droit spécifique de lecture/écriture.
L'accès au partage est en lecture/écriture pour tous les utilisateurs, sauf ceux
disposant d'un droit spécifique de lecture seule.
Noms des fichiers et dossiers
Vous pouvez utiliser des dossiers dans les partages pour classer vos données et fichiers. La
longueur des noms des fichiers et dossiers stockés dans un système ReadyNAS ne doit pas
dépasser 255 caractères alphanumériques. Cette limite peut être inférieure en cas
d'utilisation de caractères non alphanumériques. Par exemple, un nom de fichier ou de
dossier utilisant des caractères chinois ou japonais ne peut dépasser environ 83 caractères.
Partages
31
Page 32

ReadyNAS for Home RAIDiator 5.3
Création de partages
Par défaut, les protocoles SMB et AFP sont activés pour les nouveaux partages et ceux-ci
sont accessibles en lecture/écriture à tous les utilisateurs.
¾ Pour créer un partage :
1. Sélectionnez Configure > Shares (Configurer > Partages).
L'écran Shares (Partages) s'affiche.
2. Cliquez sur l'icône New Share (Nouveau partage)
La boîte de dialogue New Share (Nouveau partage) s'affiche.
Partages
32
Page 33

ReadyNAS for Home RAIDiator 5.3
3. Saisissez les informations suivantes sur le nouveau partage :
• Volume : si le système ne dispose que d'un volume, la liste déroulante est grisée. S'il
dispose de plusieurs volumes, choisissez le volume souhaité dans la liste déroulante.
• Name (Nom) : saisissez un nom pour le nouveau partage. La longueur maximale des
noms de partage est de 31 caractères pour la plupart des langues non asiatiques.
Cette limite est inférieure en cas d'utilisation de caractères asiatiques. Les noms de
partage peuvent utiliser la plupart des caractères alphabétiques, numériques et de
ponctuation.
• (Facultatif) Description : saisissez une description pour le nouveau partage. La
longueur maximale des descriptions de partage est de 255 caractères. Tous les
caractères peuvent être utilisés pour les descriptions.
4. Cliquez sur le bouton Apply (Appliquer).
Le partage est créé.
Gestion des partages
Vous pouvez activer ou désactiver tous les protocoles de partage de fichiers et paramètres
de droits d'accès pour chaque partage du système de stockage ReadyNAS.
Consultation des partages
Le tableau de bord vous permet de consulter les partages du système ReadyNAS.
¾ Pour consulter les partages :
1. Sélectionnez Configure > Browse (Configurer > Parcourir).
L'écran Browse (Parcourir) s'affiche.
2. Cliquez sur les icônes de développement et de réduction en regard de chaque partage
et dossier pour naviguer dans les partages, dossiers et fichiers stockés sur le système
ReadyNAS.
Partages
33
Page 34

ReadyNAS for Home RAIDiator 5.3
Configuration de l'accès aux partages
Le tableau de bord vous permet de configurer la façon dont les utilisateurs peuvent accéder
aux partages. Vous pouvez activer ou désactiver tous les protocoles de partage de fichiers et
accorder ou restreindre les droits d'accès associés à chaque partage et utilisateur. Vous
pouvez par exemple accorder à un utilisateur des droits en lecture/écriture sur un partage et
des droits en lecture seule sur un autre partage.
Pour plus d'informations sur la création et la gestion des utilisateurs, reportez-vous au
Chapitre 4, Comptes utilisateur.
¾ Pour configurer l'accès aux partages :
1. Sélectionnez Configure > Shares (Configurer > Partages).
L'écran Shares (Partages) s'affiche.
2. (Facultatif) Faites glisser le curseur Share Access (Accès au partage) pour afficher Off
(Désactivé) et ainsi désactiver les protocoles de partage de fichiers pour le partage
sélectionné.
Cette opération empêche l'ensemble des utilisateurs d'accéder à distance au partage à
l'aide des protocoles SMB et AFP depuis un périphérique connecté au réseau tel qu'un
ordinateur portable ou une tablette.
3. (Facultatif) Configurez les droits d'accès des utilisateurs.
Ces droits d'accès ne s'appliquent qu'au partage sélectionné.
Si vous cochez la case Everyone (Tous), vous pouvez ensuite créer des exceptions pour
un utilisateur en cochant une case de droits d'accès différente pour celui-ci. Par exemple,
dans la figure ci-dessus, l'administrateur a défini des droits d'accès en lecture seule pour
l'ensemble des utilisateurs du partage media, mais a coché la case Read/Write
(Lecture/écriture) pour l'utilisateur Dixie. Cela signifie que tous les utilisateurs à
l'exception de Dixie ont un accès en lecture seule. En revanche, Dixie a un accès en
lecture/écriture.
Partages
34
Page 35

ReadyNAS for Home RAIDiator 5.3
Création d'un dossier
Utilisez le tableau de bord pour créer un dossier dans un partage.
¾ Pour créer un dossier :
1. Sélectionnez Configure > Browse (Configurer > Parcourir).
L'écran Browse (Parcourir) s'affiche.
2. A l'aide des icônes de développement et de réduction, accédez au partage dans lequel
vous souhaitez créer un dossier.
Vous pouvez créer un dossier dans un dossier existant en accédant à ce dernier.
3. Sélectionnez le partage ou dossier dans lequel vous souhaitez créer un dossier, puis
cliquez sur l'icône New Folder (Nouveau dossier).
La boîte de dialogue New Folder (Nouveau dossier) s'affiche.
4. Saisissez un nom pour le dossier, puis cliquez sur le bouton Apply (Appliquer).
Pour plus d'informations sur les restrictions s'appliquant aux noms de fichiers et de
dossiers, reportez-vous à la section
Noms des fichiers et dossiers à la page 31.
Le dossier est créé.
Partages
35
Page 36

ReadyNAS for Home RAIDiator 5.3
Suppression d'un dossier
Utilisez le tableau de bord pour supprimer définitivement un dossier du système ReadyNAS.
AVERTISSEMENT !
La suppression d'un dossier entraîne la suppression définitive
des données qu'il contient.
¾ Pour supprimer un dossier :
1. Sélectionnez Configure > Browse (Configurer > Parcourir).
L'écran Browse (Parcourir) s'affiche.
2. A l'aide des icônes de développement et de réduction, accédez au partage dans lequel
vous souhaitez supprimer un dossier.
Vous pouvez supprimer un dossier dans un dossier existant en accédant à ce dernier.
3. Sélectionnez le dossier souhaité, puis cliquez sur l'icône Delete Folder (Supprimer le
dossier).
Une boîte de dialogue vous invitant à confirmer la suppression s'affiche.
4. Cliquez sur le bouton Yes (Oui).
Le dossier et son contenu sont définitivement supprimés du système ReadyNAS.
Partages
36
Page 37

ReadyNAS for Home RAIDiator 5.3
Suppression d'un partage
Utilisez le tableau de bord pour supprimer définitivement un partage du système ReadyNAS.
AVERTISSEMENT !
La suppression d'un partage entraîne la suppression définitive
des données qu'il contient.
¾ Pour supprimer un partage :
1. Sélectionnez Configure > Shares (Configurer > Partages).
L'écran Shares (Partages) s'affiche.
2. Sélectionnez le partage souhaité, puis cliquez sur l'icône Delete Share (Supprimer le
partage).
Une boîte de dialogue vous invitant à confirmer la suppression s'affiche.
3. Cliquez sur le bouton Yes (Oui).
Le partage et son contenu sont définitivement supprimés du système ReadyNAS.
Partages
37
Page 38

ReadyNAS for Home RAIDiator 5.3
Accès distant aux partages
Vous pouvez accéder à distance aux partages du système ReadyNAS depuis un périphérique
connecté au réseau tel qu'un ordinateur portable ou une tablette. Le périphérique en question
doit prendre en charge les protocoles de partage de fichiers SMB ou AFP.
Accès aux partages depuis un périphérique Windows
Vous pouvez accéder aux partages du système ReadyNAS depuis un périphérique Windows
connecté au réseau.
¾ Pour accéder à un partage depuis un périphérique Windows connecté au réseau :
1. Vérifiez que les protocoles de partage de fichiers sont activés pour les partages
auxquels vous souhaitez accéder à distance.
Pour plus d'informations, consultez la section Configuration de l'accès aux partages à la
page 34.
2. Saisissez \\<nom_d'hôte> dans la barre d'adresse de l'Explorateur Windows.
<nom_d'hôte> est le nom que vous avez attribué au système ReadyNAS ou le nom
d'hôte par défaut si vous ne l'avez pas modifié.
Une boîte de dialogue vous invite à vous identifier pour pouvoir accéder au système
ReadyNAS.
3. Saisissez un nom d'utilisateur et le mot de passe correspondant.
Vous pouvez vous connecter à l'aide d'identifiants d'administrateur ou d'utilisateur. Si
vous vous connectez en tant qu'utilisateur, votre accès est déterminé par les paramètres
configurés pour vous par l'administrateur du système ReadyNAS.
L'Explorateur Windows affiche tous les partages accessibles sur le système ReadyNAS.
Accès aux partages depuis un périphérique Mac OS X
Vous pouvez accéder aux partages du système ReadyNAS depuis un périphérique
Mac OS X connecté au réseau.
¾ Pour accéder à un partage depuis un périphérique Mac OS X connecté au réseau :
1. Vérifiez que les protocoles de partage de fichiers sont activés pour les partages
auxquels vous souhaitez accéder à distance.
Pour plus d'informations, consultez la section Configuration de l'accès aux partages à la
page 34.
Partages
38
Page 39

ReadyNAS for Home RAIDiator 5.3
2. Dans le Finder, sélectionnez Go > Connect to Server (Aller > Se connecter au
serveur).
La boîte de dialogue Connect to Server (Connexion au serveur) s'affiche.
3. Connectez-vous au système ReadyNAS en procédant comme suit :
• Pour utiliser le protocole AFP, saisissez la commande suivante dans le champ Server
Address (Adresse du serveur) :
afp://<nom_d'hôte>
• Pour utiliser le protocole SMB, saisissez la commande suivante dans le champ
Server Address (Adresse du serveur) :
smb://<nom_d'hôte>
Dans les deux cas, <nom_d'hôte> est le nom que vous avez attribué au système
ReadyNAS ou le nom d'hôte par défaut si vous ne l'avez pas modifié.
4. Cliquez sur le bouton Connect (Se connecter).
Une boîte de dialogue vous invite à vous identifier pour pouvoir accéder au système
ReadyNAS.
5. Saisissez un nom d'utilisateur et le mot de passe correspondant.
Vous pouvez vous connecter à l'aide d'identifiants d'administrateur ou d'utilisateur. Si
vous vous connectez en tant qu'utilisateur, votre accès est déterminé par les paramètres
configurés pour vous par l'administrateur du système ReadyNAS.
Une boîte de dialogue vous invitant à sélectionner un volume s'affiche. Sous Mac OS X,
les partages du ReadyNAS sont appelés volumes
.
6. Sélectionnez un ou plusieurs volumes (partages), puis cliquez sur le bouton OK.
Le Finder affiche le contenu des volumes dans une fenêtre.
Partages
39
Page 40

ReadyNAS for Home RAIDiator 5.3
Accès aux partages depuis un périphérique Mac OS 9
Vous pouvez accéder aux partages du système ReadyNAS depuis un périphérique
Mac OS 9 connecté au réseau.
¾ Pour accéder à un partage depuis un périphérique Mac OS 9 connecté au réseau :
1. Vérifiez que les protocoles de partage de fichiers sont activés pour les partages
auxquels vous souhaitez accéder à distance.
Pour plus d'informations, consultez la section Configuration de l'accès aux partages à la
page 34.
2. Dans le Finder, sélectionnez Go > Connect to Server (Aller > Se connecter au
serveur).
La boîte de dialogue Connect to Server (Connexion au serveur) s'affiche.
3. Sélectionnez le système ReadyNAS, puis cliquez sur le bouton Connect (Se
connecter).
Une boîte de dialogue vous invite à vous identifier pour pouvoir accéder au système
ReadyNAS.
Partages
40
Page 41

ReadyNAS for Home RAIDiator 5.3
4. Saisissez un nom d'utilisateur et le mot de passe correspondant, puis cliquez sur le
bouton Connect (Se connecter).
Vous pouvez vous connecter à l'aide d'identifiants d'administrateur ou d'utilisateur. Si
vous vous connectez en tant qu'utilisateur, votre accès est déterminé par les paramètres
configurés pour vous par l'administrateur du système ReadyNAS.
Une boîte de dialogue vous invitant à sélectionner un volume s'affiche. Sous Mac OS 9,
les partages du ReadyNAS sont appelés volumes.
5. Sélectionnez un volume (partage), puis cliquez sur le bouton OK.
Le Finder affiche le contenu des volumes dans une fenêtre.
Accès aux partages depuis un périphérique Linux ou Unix
Vous pouvez accéder aux partages du système ReadyNAS depuis un périphérique Linux ou
Unix connecté au réseau et prenant en charge le protocole SMB.
¾ Pour accéder à un partage depuis un périphérique Linux ou Unix connecté au réseau :
1. Vérifiez que les protocoles de partage de fichiers sont activés pour les partages
auxquels vous souhaitez accéder à distance.
Pour plus d'informations, consultez la section Configuration de l'accès aux partages à la
page 34.
2. Vérifiez que le périphérique Linux ou Unix prend en charge le protocole SMB.
3. Dans un émulateur de terminal, saisissez la commande suivante :
mount [-t cifs -o username=<nom_d'utilisateur>,password=
<mot_de_passe>] //<adresse_IP_du_ReadyNAS>/<nom_du_partage>
<point_de_montage>
Remarques :
• Les valeurs <nom_d'utilisateur> et <mot_de_passe> correspondent aux identifiants
utilisés pour accéder au système ReadyNAS. Toutefois, pour vous connecter en tant
qu'invité, vous n'avez pas besoin d'indiquer un nom d'utilisateur. Si le système
d'exploitation vous demande un mot de passe lorsque vous vous connectez en tant
qu'invité, appuyez sur la touche Entrée.
Partages
41
Page 42

ReadyNAS for Home RAIDiator 5.3
• La valeur <adresse_IP_du_ReadyNAS> correspond à l'adresse IP du système
ReadyNAS.
• La valeur <nom_du_partage> correspond au nom du partage auquel vous souhaitez
accéder.
• La valeur <point_de_montage> correspond au nom d'un dossier vide dans le
périphérique Linux ou Unix.
Accès aux partages via ReadyNAS Remote
ReadyNAS Remote est un service Web complémentaire permettant de transférer des fichiers
par glisser/déposer entre le système ReadyNAS et un ordinateur à l'aide du protocole SMB.
Les droits d'accès aux fichiers et paramètres de sécurité du partage sont tous conservés
comme si vous étiez sur votre réseau local. Toutes les données sont chiffrées afin de
protéger leur transmission.
ReadyNAS Remote se compose d'un module complémentaire destiné au système
ReadyNAS et d'un logiciel client pour Mac ou PC.
Pour plus d'informations sur l'installation et la gestion des modules complémentaires sur le
système ReadyNAS, reportez-vous à la section
Modules complémentaires à la page 66.
Activation de ReadyNAS Remote
Le module complémentaire ReadyNAS Remote est pré-installé sur le système de stockage
ReadyNAS. Avant de pouvoir accéder aux partages à l'aide de ReadyNAS Remote, vous
devez l'activer sur le système ReadyNAS.
¾ Pour activer ReadyNAS Remote :
1. Sélectionnez Configure > Add-ons (Configurer > Modules complémentaires).
Un écran répertoriant tous les modules complémentaires disponibles s'affiche.
2. Cliquez sur le bouton Installed (Installés).
Un écran répertoriant tous les modules complémentaires installés sur le système
s'affiche.
Partages
42
Page 43

ReadyNAS for Home RAIDiator 5.3
3. Cliquez sur l'icône de ReadyNAS Remote.
La boîte de dialogue Add-on Manager (Gestionnaire de modules complémentaires)
s'affiche.
4. Cochez la case ReadyNAS Remote et cliquez sur le bouton Save (Enregistrer).
5. Cliquez sur le bouton Manage ReadyNAS Remote (Gérer ReadyNAS Remote).
La fenêtre Remote Access (Accès à distance) s'affiche.
6. Utilisez l'interface pour autoriser les utilisateurs à accéder au système ReadyNAS à
distance à l'aide de ReadyNAS Remote.
7. Cliquez sur le bouton Apply Settings (Appliquer les paramètres).
8. Cliquez sur le lien here (ici) dans la description de ReadyNAS Remote.
Un didacticiel en ligne sur ReadyNAS Remote s'affiche.
9. Faites défiler le texte vers le bas pour afficher les versions de clients ReadyNAS
Remote disponibles.
10. Cliquez sur le lien correspondant à la version appropriée à votre ordinateur (Mac ou
PC).
11. Suivez les instructions de téléchargement du client ReadyNAS Remote sur votre
ordinateur.
Partages
43
Page 44

ReadyNAS for Home RAIDiator 5.3
Installation du client ReadyNAS Remote
Avant de pouvoir accéder aux partages via ReadyNAS Remote, vous devez installer le client
ReadyNAS Remote approprié sur votre ordinateur.
¾ Pour installer le client ReadyNAS Remote sur votre ordinateur :
1. Installez le client ReadyNAS Remote.
Un assistant vous guide à travers les étapes du processus d'installation.
Une fois l'installation terminée, vous êtes invité à vous créer un compte ReadyNAS
Remote.
2. Suivez les invites de l'assistant pour vous créer un compte ReadyNAS Remote gratuit.
Conservez en lieu sûr le nom d'utilisateur et le mot de passe créés. Vous en aurez besoin
pour accéder aux partages.
Une fois l'enregistrement du service Web ReadyNAS Remote effectué, une fenêtre
contextuelle s'affiche.
Partages
44
Page 45

ReadyNAS for Home RAIDiator 5.3
Accès aux partages
Vous pouvez utiliser ReadyNAS Remote pour transférer par glisser/déposer des fichiers
entre votre ordinateur et le système ReadyNAS même lorsque votre ordinateur n'est pas
connecté au même réseau local que le système ReadyNAS.
¾ Pour accéder aux partages via ReadyNAS Remote :
1. Vérifiez que les protocoles de partage de fichiers sont activés pour les partages
auxquels vous souhaitez accéder à distance.
Pour plus d'informations, consultez la section Configuration de l'accès aux partages à la
page 34.
2. Démarrez le client ReadyNAS Remote sur votre ordinateur.
3. Connectez-vous à votre compte ReadyNAS Remote.
4. Accédez au système ReadyNAS.
5. Vos partages s'ouvrent dans une fenêtre d'explorateur de fichiers (PC) ou du Finder
(Mac).
Vous pouvez ensuite transférer par glisser/déposer des fichiers entre votre ordinateur et
le système ReadyNAS comme si vous étiez connecté au réseau local du ReadyNAS.
Partages
45
Page 46

4. Comptes utilisateur
Ce chapitre décrit comment créer et gérer des comptes utilisateur. Il comprend les sections
suivantes :
• Concepts de base relatifs aux utilisateurs
• Comptes utilisateur
4
46
Page 47

ReadyNAS for Home RAIDiator 5.3
Concepts de base relatifs aux utilisateurs
Les utilisateurs sont les personnes à qui vous accordez un accès au système de stockage.
Lorsque vous souhaitez autoriser quelqu'un à accéder au système ReadyNAS, vous devez
créer un compte utilisateur pour cette personne. L'administrateur du système de stockage
ReadyNAS crée les comptes utilisateur et choisit les partages auxquels chaque utilisateur
peut accéder.
Si vous utilisez le système de stockage ReadyNAS à domicile, vous pouvez par exemple
créer un compte utilisateur pour chaque membre de la famille et restreindre aux parents
l'accès aux données financières stockées sur le système. Vous pouvez autoriser tous les
comptes à accéder aux photos et fichiers de musique stockés sur le système. Vous
définissez alors les autorisations appropriées pour chaque utilisateur.
Comptes utilisateur
Utilisez le tableau de bord pour créer, gérer et supprimer des comptes utilisateur sur le
système de stockage ReadyNAS.
Création de comptes utilisateur
Vous pouvez créer jusqu'à 32 000 comptes utilisateur sur le système de stockage
ReadyNAS. Toutefois, la création d'un grand nombre de comptes sur le système peut
affecter ses performances. NETGEAR vous recommande donc de créer et de gérer
uniquement les comptes dont vous avez réellement besoin, idéalement dans une limite
de 100.
Lorsque vous créez un utilisateur, un partage de base privé est créé pour cet utilisateur.
Ce partage n'est visible que par l'utilisateur, ainsi que par l'administrateur du système.
Comptes utilisateur
47
Page 48

ReadyNAS for Home RAIDiator 5.3
¾ Pour créer un compte utilisateur :
1. Sélectionnez Configure > Users (Configurer > Utilisateurs).
L'écran des utilisateurs s'affiche.
2. Cliquez sur l'icône New User (Nouvel utilisateur)
3. La boîte de dialogue New User (Nouvel utilisateur) s'affiche.
4. Saisissez les informations suivantes pour le nouvel utilisateur :
• Name (Nom) : obligatoire. La longueur maximale des noms d'utilisateur est de
31 caractères pour la plupart des langues non asiatiques. Cette limite est inférieure
en cas d'utilisation de caractères asiatiques. Les noms d'utilisateur peuvent utiliser la
plupart des caractères alphabétiques, numériques et de ponctuation.
• Email Address (Adresse électronique) : facultatif.
• Password (Mot de passe) : obligatoire. Saisissez un mot de passe. La longueur
maximale d'un mot de passe utilisateur est de 255 caractères.
• Confirm Password (Confirmation du mot de passe) : obligatoire. Saisissez de
nouveau le mot de passe.
5. Cliquez sur le bouton Add User (Ajouter l'utilisateur).
Le nouveau compte utilisateur est créé.
Comptes utilisateur
48
Page 49

ReadyNAS for Home RAIDiator 5.3
Modification de comptes utilisateur
Utilisez le tableau de bord pour modifier le nom d'un utilisateur, son adresse électronique ou
son mot de passe.
¾ Pour modifier un compte utilisateur :
1. Sélectionnez Configure > Users (Configurer > Utilisateurs).
L'écran des utilisateurs s'affiche.
Si le système comporte peu d'utilisateurs, ceux-ci s'affichent tous à l'écran.
Si le système comporte de nombreux utilisateurs, utilisez le champ de recherche pour
trouver le compte que vous souhaitez modifier.
2. Dans la partie gauche de l'écran, sélectionnez le compte utilisateur à modifier.
La partie droite affiche les paramètres du compte sélectionné.
3. Apportez les modifications souhaitées aux paramètres de l'utilisateur.
4. Cliquez sur le bouton Apply (Appliquer).
Les modifications sont enregistrées.
Comptes utilisateur
49
Page 50

ReadyNAS for Home RAIDiator 5.3
Suppression de comptes utilisateur
Utilisez le tableau de bord pour supprimer des comptes utilisateur. Notez que les fichiers
stockés sur le système ReadyNAS appartenant à un utilisateur supprimé peuvent devenir
inaccessibles. Lorsque vous supprimez un utilisateur, le système ReadyNAS supprime le
partage de base privé de l'utilisateur et son contenu.
¾ Pour supprimer un utilisateur :
1. Sélectionnez Configure > Users (Configurer > Utilisateurs).
L'écran des utilisateurs s'affiche.
Si le système comporte peu d'utilisateurs, ceux-ci s'affichent tous à l'écran.
Si le système comporte de nombreux utilisateurs, utilisez le champ de recherche pour
trouver le compte que vous souhaitez modifier.
2. Dans la partie gauche de l'écran, sélectionnez le compte utilisateur à supprimer.
La partie droite affiche les paramètres du compte sélectionné.
3. Cliquez sur l'icône Supprimer.
Une boîte de dialogue vous invitant à confirmer la suppression s'affiche.
4. Cliquez sur le bouton Yes (Oui).
L'utilisateur est supprimé.
Comptes utilisateur
50
Page 51

5. Paramètres système
Ce chapitre décrit comment gérer la configuration du système de stockage ReadyNAS, les
paramètres réseau, les modules complémentaires et les périphériques de stockage USB. Il
comprend les sections suivantes :
• Configuration du système
• Paramètres réseau
• Modules complémentaires
• Périphériques de stockage USB
5
51
Page 52

ReadyNAS for Home RAIDiator 5.3
Configuration du système
Utilisez le tableau de bord pour gérer la configuration du système de stockage ReadyNAS.
Horloge
Pour permettre au système ReadyNAS d'horodater correctement vos fichiers, vérifiez que
ses paramètres de date et d'heure sont corrects.
¾ Pour régler la date et l'heure du système :
1. Cliquez sur le bouton Configure (Configurer).
L'écran Shares (Partages) s'affiche.
2. Cliquez sur l'icône d'horloge en bas à gauche de l'écran.
Paramètres système
52
Page 53

ReadyNAS for Home RAIDiator 5.3
3. La boîte de dialogue Date and Time Settings (Paramètres de date et d'heure) s'affiche.
4. Dans la liste déroulante Time Zone (Fuseau horaire), sélectionnez le fuseau horaire
souhaité.
Pour que vos fichiers soient correctement horodatés, NETGEAR recommande de choisir
le fuseau horaire dans lequel le système de stockage ReadyNAS est physiquement situé.
5. Réglez l'heure de l'une des façons suivantes :
• Cochez la case Synchronize clock with an Internet server (Synchroniser l'horloge
avec un serveur Internet). Lorsque cette case est cochée, les paramètres de réglage
manuel de la date et de l'heure sont grisés et la date et l'heure du système sont
synchronisées avec un serveur NTP NETGEAR.
• Pour régler manuellement la date et l'heure à l'aide des listes déroulantes et du
calendrier, décochez la case Synchronize clock with an Internet server
(Synchroniser l'horloge avec un serveur Internet).
6. Cliquez sur le bouton Apply (Appliquer).
Les paramètres sont enregistrés.
Alertes
Si vous renseignez une adresse électronique pour les notifications d'alerte, les événements
survenant sur le système tels qu'une panne du ventilateur, une défaillance d'un disque dur ou
un espace disque insuffisant génèrent des messages d'alerte par e-mail. Le système de
stockage répartit les événements système en deux catégories : obligatoires et facultatifs. Les
événements obligatoires génèrent systématiquement des messages d'alerte par e-mail.
Vous pouvez choisir quels événements système facultatifs génèrent des messages d'alerte
par e-mail.
Paramètres système
53
Page 54

ReadyNAS for Home RAIDiator 5.3
Contacts par e-mail en cas d'alerte
Pour recevoir un message d'alerte par e-mail vous avertissant qu'un événement système
nécessite votre attention, renseignez l'adresse électronique à laquelle les messages d'alerte
seront envoyés. Vous pouvez utiliser une adresse électronique accessible sur un
smartphone pour pouvoir surveiller le système ReadyNAS lorsque que vous êtes en
déplacement.
¾ Pour gérer les contacts par e-mail en cas d'alerte :
1. Sélectionnez Configure > System > Alerts (Configurer > Système > Alertes).
L'écran des alertes s'affiche.
2. Dans le champ Alert Contact Email Address (Adresse électronique de contact en cas
d'alerte), saisissez une adresse électronique.
Vous pouvez également modifier un contact d'alerte existant ou le supprimer en effaçant
le champ.
3. Dans la liste déroulante Email Account Provider (Fournisseur du compte de messagerie
électronique), sélectionnez votre fournisseur de messagerie électronique.
Si vous sélectionnez l'option Internal (Interne), le système ReadyNAS est utilisé en tant
qu'agent de transfert de messages. Ce paramètre fonctionne correctement avec la
plupart des environnements d'entreprise.
4. (Facultatif) Si votre fournisseur de messagerie électronique n'est pas répertorié dans la
liste, développez la section Advanced Options (Options avancées) et saisissez les
paramètres de serveur de courrier sortant (STMP) de votre fournisseur.
5. (Facultatif) Saisissez les informations détaillées relatives à votre fournisseur de
messagerie électronique.
Celles-ci sont en général disponibles sur Internet. Vous pouvez également contacter
votre fournisseur de messagerie pour les obtenir.
6. Dans le champ User (Utilisateur), saisissez votre adresse électronique et dans le champ
Password (Mot de passe), saisissez le mot de passe de votre messagerie électronique.
Le système de stockage utilise ces identifiants pour s'authentifier auprès du serveur de
courrier sortant de votre fournisseur de messagerie afin de pouvoir envoyer des alertes
par e-mail.
Paramètres système
54
Page 55

ReadyNAS for Home RAIDiator 5.3
7. (Facultatif) Cliquez sur le bouton Send Test Message (Envoyer un message de test)
pour vérifier que vous avez saisi correctement les informations de contact.
Si vous ne recevez pas le message de test, modifiez les paramètres. Par exemple, si
vous avez sélectionné Internal (Interne) comme fournisseur de messagerie et que vous
n'avez pas reçu le message de test, sélectionnez Custom (Personnalisé) et configurez
les options avancées.
8. Cliquez sur le bouton Apply (Appliquer).
Paramètres des événements d'alerte
Le système de stockage ReadyNAS est préconfiguré pour envoyer des messages d'alerte
par e-mail lorsque des événements système obligatoires et facultatifs se produisent. Vous
pouvez choisir quels événements système facultatifs doivent générer des alertes par e-mail.
NETGEAR recommande l'activation de toutes les alertes. Cependant, vous pouvez
désactiver une alerte de façon temporaire si le problème a déjà été identifié.
¾ Pour gérer les paramètres d'événements d'alerte :
1. Sélectionnez Configure > System > Alerts (Configurer > Système > Alertes).
L'écran des alertes s'affiche.
2. Cochez ou décochez les cases souhaitées.
Vous pouvez décocher toutes les cases non grisées. Les cases grisées correspondent
aux événements générant systématiquement des alertes par e-mail.
3. Cochez ou décochez comme suit les cases souhaitées dans la section Other Alert
Settings (Autres paramètres d'alerte) :
• Cochez la case Shut down the system when a disk fails or no longer responds
(Arrêter le système en cas de panne ou d'absence de réponse d'un disque) pour
mettre le système ReadyNAS hors tension lorsqu'un disque est défaillant.
• Cochez la case Shut down the system when disk temperature exceeds safe level
(Arrêter le système en cas dépassement du seuil de sécurité pour la température d'un
disque) pour mettre le système ReadyNAS hors tension lorsque la température d'un
disque dépasse la plage normale.
4. Cliquez sur le bouton Apply (Appliquer).
Paramètres système
55
Page 56

ReadyNAS for Home RAIDiator 5.3
Langue
Pour garantir l'affichage correct des noms de fichier par le système de stockage ReadyNAS,
configurez-le pour utiliser le jeu de caractères approprié. Par exemple, si vous choisissez le
japonais, le ReadyNAS prendra en charge les noms de fichier en japonais dans l'Explorateur
Windows.
Remarque : ce paramètre ne contrôle pas la langue de l'interface du
tableau de bord. Pour modifier la langue d'affichage du tableau
de bord, modifiez l'option de langue de votre navigateur.
¾ Pour configurer les paramètres de langue :
1. Cliquez sur le bouton Configure (Configurer).
L'écran Shares (Partages) s'affiche.
2. Dans la liste déroulante Language (Langue), sélectionnez la langue souhaitée.
NETGEAR vous recommande de sélectionner la langue de la zone géographique où le
périphérique est utilisé.
3. Cliquez sur le bouton Apply (Appliquer).
Les paramètres sont enregistrés.
Paramètres système
56
Page 57

ReadyNAS for Home RAIDiator 5.3
Mot de passe administrateur
L'administrateur peut accéder à tous les fichiers stockés sur le système ReadyNAS, y
compris ceux des partages de base privés. Pour garantir une protection adéquate de vos
données, le mot de passe administrateur doit rester secret et être modifié régulièrement.
Modification du mot de passe administrateur
Choisissez un mot de passe administrateur différent du mot de passe par défaut, notez-le et
conservez-le en lieu sûr. Si quelqu'un venait à découvrir votre mot de passe, il pourrait
modifier les paramètres du système ReadyNAS ou effacer les données stockées sur celui-ci.
¾ Pour modifier le mot de passe administrateur :
1. Cliquez sur le bouton Configure (Configurer).
L'écran Shares (Partages) s'affiche.
2. Sélectionnez Change Admin Password (Modifier le mot de passe administrateur) dans
la liste déroulante Profile (Profil).
La boîte de dialogue Change Admin Password (Modifier le mot de passe administrateur)
s'affiche.
Paramètres système
57
Page 58

ReadyNAS for Home RAIDiator 5.3
3. Renseignez les champs suivants :
• Password (Mot de passe) : saisissez un nouveau mot de passe. La longueur
maximale d'un mot de passe administrateur est de 255 caractères.
• Confirm Password (Confirmation du mot de passe) : saisissez une nouvelle fois le
nouveau mot de passe.
• Password Recovery Question (Question pour récupération du mot de passe) :
choisissez une question dont peu de personnes connaissent la réponse. Saisissez
par exemple Nom de mon premier chien ? ou encore Nom de mon meilleur ami en
maternelle ? comme question de récupération du mot de passe. La longueur
maximale d'une question de récupération du mot de passe est de 255 caractères.
• Password Recovery Answer (Réponse pour récupération du mot de passe) :
saisissez la réponse à la question saisie dans le champ Password Recovery
Question (Question pour récupération du mot de passe). La longueur maximale de la
réponse à une question de récupération du mot de passe est de 255 caractères.
• Recovery Email Address (Adresse électronique de récupération) : saisissez
l'adresse électronique à laquelle vous souhaitez recevoir le mot de passe réinitialisé.
4. Cliquez sur le bouton Apply (Appliquer).
Les paramètres sont enregistrés.
Récupération du mot de passe administrateur
Vous pouvez récupérer un mot de passe administrateur égaré ou oublié de deux façons :
• Outil de récupération de mot de passe de NETGEAR : pour utiliser cet outil Web, vous
devez d'abord autoriser la récupération du mot de passe administrateur dans le système
de stockage ReadyNAS. Pour plus d'informations, consultez la section
mot de passe administrateur à la page 57.
• Redémarrage avec réinitialisation : cette opération réinitialise le micrologiciel
(firmware) du système et rétablit ses identifiants administrateur par défaut.
Récupération du mot de passe administrateur à l'aide de l'outil de récupération de mot
de passe de NETGEAR
Cette procédure n'est utilisable que si vous avez activé l'option de récupération de mot de
passe en saisissant une question de récupération du mot de passe, la réponse à cette
question et une adresse électronique pour l'envoi du mot de passe réinitialisé comme décrit à
la section
Modification du mot de passe administrateur à la page 57. Si vous n'avez pas
effectué ces opérations, reportez-vous à la section Récupération du mot de passe
administrateur via un redémarrage avec réinitialisation à la page 59.
Modification du
Paramètres système
58
Page 59

ReadyNAS for Home RAIDiator 5.3
¾ Pour récupérer le mot de passe administrateur à l'aide de l'outil de récupération de
mot de passe de NETGEAR :
1. Dans un navigateur Web, accédez à l'adresse
https://<adresse_IP_du_ReadyNAS>/password_recovery.
La valeur <adresse_IP_du_ReadyNAS> correspond à l'adresse IP du système
ReadyNAS.
La page de récupération de mot de passe du ReadyNAS s'affiche.
2. Saisissez l'adresse électronique et la réponse à la question de récupération de mot de
passe que vous avez renseignées pour votre système de stockage ReadyNAS, puis
cliquez sur le bouton Reset password and email (Réinitialiser le mot de passe et
envoyer un e-mail).
NETGEAR change le mot de passe administrateur et vous envoie le nouveau à l'adresse
e-mail prévue.
Récupération du mot de passe administrateur via un redémarrage avec réinitialisation
Cette opération ne supprime pas les données stockées sur le système. Elle rétablit le mot de
passe administrateur par défaut (password).
¾ Pour récupérer le mot de passe administrateur via un redémarrage avec
réinitialisation :
Effectuez un redémarrage avec réinitialisation sur le système de stockage.
La procédure varie selon le système de stockage. Pour plus d'informations sur cette
procédure, reportez-vous au Manuel du matériel ReadyNAS
Duo v2 et NV+ v2.
Paramètres système
59
Page 60

ReadyNAS for Home RAIDiator 5.3
Arrêt du système
Utilisez le tableau de bord pour mettre le système de stockage ReadyNAS hors tension.
Lorsque vous redémarrez le système, vous devez fermer la fenêtre du tableau de bord et
utiliser RAIDar pour vous reconnecter au tableau de bord.
¾ Pour mettre le système hors tension :
1. Cliquez sur l'icône d'alimentation en haut à droite de la fenêtre du tableau de bord.
Une liste déroulante s'affiche.
2. Choisissez une option :
• Shutdown (Arrêter) : choisissez cette option pour mettre le système hors tension.
• Restart (Redémarrer) : choisissez cette option pour mettre le système hors tension,
puis le redémarrer.
Une boîte de dialogue vous invitant à confirmer votre choix s'affiche.
3. (Facultatif) Cochez la case Perform volume scan on next boot (Effectuer une analyse
du volume lors du prochain démarrage).
Sélectionnez cette option si vous suspectez des problèmes d'intégrité des données.
Selon la capacité des disques et leur contenu, l'analyse peut prendre plusieurs heures.
4. Cliquez sur le bouton Yes (Oui).
Le système s'arrête et, si vous avez sélectionné l'option correspondante, redémarre.
5. Fermez la fenêtre du tableau de bord.
6. Lors du redémarrage, utilisez RAIDar pour vous reconnecter au système ReadyNAS.
Pour plus d'informations, consultez la section RAIDar à la page 8.
Paramètres système
60
Page 61

ReadyNAS for Home RAIDiator 5.3
Paramètres réseau
L'acronyme NAS employé dans le terme ReadyNAS signifie network-attached storage
(stockage en réseau). Votre réseau local fait partie intégrante de la gestion et de l'utilisation
du système de stockage ReadyNAS. En connectant le système de stockage ReadyNAS à
Internet, vous pouvez accéder à distance aux données stockées sur celui-ci. Cela vous
permet également de partager des données avec des utilisateurs du monde entier.
L'illustration ci-dessous décrit une configuration réseau classique avec un système
ReadyNAS.
Figure 6. Configuration réseau classique avec un système ReadyNAS
Vous pouvez utiliser le tableau de bord pour configurer les paramètres réseau du système
ReadyNAS.
Ethernet
Le système de stockage ReadyNAS utilise la technologie Ethernet pour transférer les
informations sur votre réseau local. Chaque périphérique utilisant cette technologie est doté
d'une adresse MAC (Media Access Control) unique permettant d'identifier les périphériques
source et cible. Les adresses MAC sont attribuées aux périphériques au moment de leur
fabrication. L'adresse MAC de votre système de stockage ReadyNAS est indiquée sur
l'étiquette située en dessous de celui-ci. Elle est également indiquée dans la boîte de
dialogue Ethernet Settings (Paramètres Ethernet) du tableau de bord et dans RAIDar.
Les adresses IP (Internet Protocol) sont un autre élément clé du partage de données sur un
réseau. Une adresse IP unique est attribuée à chaque périphérique connecté au réseau. Les
adresses IP peuvent être attribuées automatiquement ou manuellement.
Si votre réseau est doté d'un serveur DHCP (Dynamic Host Control Protocol), les
adresses IP peuvent être attribuées automatiquement. C'est le cas de la plupart des
réseaux. En général, le serveur DHCP appartient au fournisseur d'accès Internet (FAI),
mais un routeur ou autre périphérique peut également servir de serveur DHCP.
Si vous choisissez d'attribuer des adresses IP manuellement, vous devez choisir des
adresses valides dans votre réseau local et connaître le masque de sous-réseau de ce
dernier ainsi que l'adresse IP du périphérique servant de passerelle.
Paramètres système
61
Page 62

ReadyNAS for Home RAIDiator 5.3
Dans la plupart des environnements, les paramètres réseau par défaut du système de
stockage ReadyNAS vous permettent de vous connecter à celui-ci et de communiquer avec
lui sur votre réseau local et sur Internet. Vous pouvez toutefois modifier ces paramètres en
fonction de vos besoins.
¾ Pour configurer les paramètres Ethernet :
1. Sélectionnez Configure > System > Network (Configurer > Système > Réseau).
L'écran Network (Réseau) s'affiche.
2. Cliquez sur l'icône Ethernet.
La boîte de dialogue Ethernet Settings (Paramètres Ethernet) s'affiche.
3. (Facultatif) Choisissez une méthode d'adressage iPv4 :
• Obtain an IPv4 address automatically (Obtenir une adresse IPv4
automatiquement) : dans la plupart des réseaux, un serveur DHCP étant activé, vous
pouvez sélectionner cette option pour définir automatiquement l'adresse IP et le
masque de sous-réseau.
Si vous sélectionnez l'option Obtain an IPv4 address automatically (Obtenir une
adresse IPv4 automatiquement), NETGEAR vous recommande de définir le temps de
location sur votre serveur DHCP ou routeur sur au moins un jour. Dans le cas
contraire, l'adresse IP du système changera même après un arrêt de quelques
minutes seulement. La plupart des serveurs DHCP vous permettent de mapper une
adresse IP statique à une adresse MAC. Cette option vous garantit que votre
ReadyNAS conserve toujours la même adresse IP, même en mode DHCP.
• Use the following IPv4 address (Utiliser l'adresse IPv4 suivante) : vérifiez bien
l'adresse IP que vous saisissez. Si vous saisissez une adresse IP incorrecte, vous ne
pourrez plus vous connecter au système ReadyNAS. Pour pouvoir y accéder de
nouveau, vous devrez alors effectuer un redémarrage avec réinitialisation. Pour plus
d'informations, consultez le Manuel du matériel ReadyNAS
Paramètres système
Duo v2 et NV+ v2.
62
Page 63

ReadyNAS for Home RAIDiator 5.3
Si vous sélectionnez l'option Use the following IPv4 address (Utiliser l'adresse IPv4
suivante), les champs IPv4 Address (Adresse IPv4), Subnet Mask (Masque de
sous-réseau) et Default gateway (Passerelle par défaut) deviennent actifs. Lorsque
vous choisissez de saisir manuellement une adresse IP, vous devez renseigner les
informations suivantes :
a. Dans le champ IPv4 Address (Adresse IPv4), saisissez une adresse IP pour le
système ReadyNAS valide dans votre réseau local.
Pour plus d'informations à ce sujet, consultez la documentation fournie avec votre
routeur ou contactez votre administrateur réseau.
b. Dans le champ Subnet Mask (Masque de sous-réseau), saisissez le masque de
sous-réseau de votre réseau.
c. Dans le champ Default gateway (Passerelle par défaut), saisissez l'adresse IP
de votre périphérique passerelle.
Par ailleurs, lorsque vous saisissez manuellement une adresse IP, vous devez
renseigner des informations sur le serveur DNS pour pouvoir accéder au système
ReadyNAS sur Internet. Pour plus d'informations, consultez la section
page 63.
DNS à la
Notez que votre navigateur perdra sa connexion au système de stockage ReadyNAS
si l'adresse IP change. Pour vous reconnecter au système ReadyNAS si l'adresse IP
saisie manuellement change, cliquez sur le bouton Rescan (Nouvelle analyse), puis
sur le bouton Setup (Configuration).
4. Cliquez sur le bouton Apply (Appliquer).
Les paramètres sont enregistrés.
DNS
DNS signifie Domain Name System (système de noms de domaine). Les adresses IP étant
constituées de chiffres, elles sont difficiles à mémoriser. Lorsque vous souhaitez vous rendre
sur un site Web, il est bien plus facile de mémoriser un nom (www.readynas.com par
exemple) qu'une série de chiffres. Les serveurs DNS servent à traduire les adresses IP en
noms de site Web et vice-versa.
Vous pouvez spécifier jusqu'à trois serveurs DNS dans un système de stockage ReadyNAS.
Si vous avez sélectionné l'option d'adressage automatique lors de la configuration des
paramètres Ethernet, les champs Domain Name Server (Serveur de noms de domaine)
sont automatiquement renseignés avec les paramètres DNS de votre serveur DHCP et ne
peuvent pas être modifiés.
Si vous avez saisi manuellement une adresse IP lors de la configuration des paramètres
Ethernet, vous devez indiquer manuellement les adresses IP des serveurs DNS et le nom de
domaine pour pouvoir accéder au système ReadyNAS sur Internet. Pour connaître
l'adresse IP de votre serveur DNS, contactez votre administrateur réseau.
Pour en savoir plus sur la configuration des paramètres Ethernet, consultez la section
Ethernet à la page 61.
Paramètres système
63
Page 64

ReadyNAS for Home RAIDiator 5.3
¾ Pour configurer manuellement les paramètres DNS :
1. Sélectionnez Configure > System > Network (Configurer > Système > Réseau).
L'écran Network (Réseau) s'affiche.
2. Cliquez sur l'icône DNS Settings (Paramètres DNS).
La boîte de dialogue DNS Settings (Paramètres DNS) s'affiche.
3. Saisissez au moins une adresse IP de serveur DNS dans un des champs disponibles.
4. (Facultatif) Dans le champ Domain Name (Nom de domaine), saisissez un nom de
domaine.
5. Cliquez sur le bouton Apply (Appliquer).
Les paramètres sont enregistrés.
Nom d'hôte et groupe de travail
Le nom d'hôte sert d'identifiant sur le réseau pour le système de stockage ReadyNAS.
Lorsque vous accédez à votre réseau via RAIDar, sur votre ordinateur ou via tout type
d'interface, le système de stockage est identifié par son nom d'hôte.
Le nom d'hôte par défaut est nas- suivi des trois dernières valeurs de l'adresse MAC
principale du système. Vous pouvez changer le nom d'hôte pour en choisir un qui soit plus
facile à mémoriser et à reconnaître.
Un groupe de travail est un ensemble d'ordinateurs présents sur un réseau local. L'attribution
de périphériques à un groupe de travail facilite leur gestion au sein d'un réseau local. Si vous
ne spécifiez aucun groupe de travail, le groupe par défaut NETGEAR est utilisé.
Paramètres système
64
Page 65

ReadyNAS for Home RAIDiator 5.3
¾ Pour modifier le nom d'hôte ou le groupe de travail :
1. Sélectionnez Configure > System > Network (Configurer > Système > Réseau).
L'écran Network (Réseau) s'affiche.
2. Cliquez sur l'icône General Settings (Paramètres généraux).
La boîte de dialogue General Settings (Paramètres généraux) s'affiche.
3. (Facultatif) Saisissez un nouveau nom d'hôte dans le champ Host Name (Nom d'hôte).
Le nom d'hôte doit être unique au sein de votre réseau local. Par exemple, si le nom
d'hôte de votre routeur est Fido, vous ne pouvez pas utiliser Fido comme nom d'hôte
pour le système ReadyNAS. Le nom d'hôte ne peut comporter que des caractères
alphanumériques et des tirets.
Dans la plupart des langues non asiatiques, la longueur maximale d'un nom d'hôte est de
24 caractères. Cette limite est inférieure en cas d'utilisation de caractères asiatiques. Un
nom d'hôte peut utiliser les caractères suivants :
• Lettres
• Chiffres
• Tiret (-)
• Virgule (,)
• Point (.)
• Tiret bas (_)
Le premier caractère doit être une lettre.
4. (Facultatif) Saisissez un nouveau nom de groupe de travail dans le champ Workgroup
(Groupe de travail).
Dans la plupart des langues non asiatiques, la longueur maximale d'un nom de groupe
de travail est de 15 caractères. Cette limite est inférieure en cas d'utilisation de
caractères asiatiques. Les noms de partage peuvent utiliser la plupart des caractères
alphabétiques, numériques et de ponctuation.
5. Cliquez sur le bouton Apply (Appliquer).
Les paramètres sont enregistrés.
Paramètres système
65
Page 66

ReadyNAS for Home RAIDiator 5.3
Modules complémentaires
Les modules complémentaires sont des applications destinées au système de stockage
ReadyNAS. Développés par NETGEAR, ses partenaires et des développeurs indépendants,
ils vous permettent d'ajouter diverses fonctionnalités et services au système ReadyNAS.
Certains modules complémentaires s'affichent dans l'onglet correspondant (Add-ons) du
tableau de bord. D'autres modules, appelés modules complémentaires autonomes dans ce
manuel, sont disponibles aux adresses
http://readynas.com/community_addons et directement auprès de développeurs
indépendants.
Gestion des modules complémentaires
Le tableau de bord vous permet de consulter et de gérer les modules complémentaires
actuellement installés sur le système de stockage ReadyNAS.
Les modules complémentaires suivants sont pré-installés sur le système ReadyNAS :
http://readynas.com/addons et
• ReadyNAS Remote : permet d'accéder à distance de façon sécurisée aux partages
définis sur le ReadyNAS sans configuration fastidieuse du routeur ni utilisation d'un
VPN. Lorsque vous accédez à vos partages via l'Explorateur Windows ou le Finder
Mac, vous pouvez facilement faire glisser et déposer des fichiers dans votre réseau
local. Pour plus d'informations, consultez la section
ReadyNAS Remote à la page 42.
• ReadyNAS Photos II : vous permet de partager des photos directement depuis le
système de stockage ReadyNAS. Cela vous évite de devoir mettre en ligne vos photos
sur un réseau social ou un site Web de partage de photos. ReadyNAS Photos II vous
permet d'héberger votre propre site de partage de photos.
Les modules complémentaires installés, activés et s'exécutant correctement affichent une
icône de voyant vert dans le tableau de bord.
¾ Pour gérer les modules complémentaires installés :
1. Sélectionnez Configure > Add-ons (Configurer > Modules complémentaires).
Un écran répertoriant tous les modules complémentaires disponibles s'affiche.
2. Cliquez sur le bouton Installed (Installés).
Un écran répertoriant tous les modules complémentaires installés sur le système
s'affiche.
Accès aux partages via
Paramètres système
66
Page 67

ReadyNAS for Home RAIDiator 5.3
3. (Facultatif) Pour gérer un module complémentaire installé, cliquez sur le lien situé en
dessous de l'icône du module correspondant.
Une boîte de dialogue Add-on Manager (Gestionnaire de modules complémentaires)
pour le module en question s'affiche.
4. (Facultatif) Utilisez les liens et boutons pour gérer le module complémentaire.
Ces liens et boutons varient en fonction du module.
Recherche et installation de modules complémentaires à l'aide du tableau de bord
Le tableau de bord permet de rechercher et d'installer des modules complémentaires.
¾ Pour parcourir et installer les modules complémentaires disponibles :
1. Sélectionnez Configure > Add-ons (Configurer > Modules complémentaires).
Un écran répertoriant tous les modules complémentaires disponibles s'affiche.
2. Cliquez sur le bouton Get (Obtenir) en regard du module complémentaire souhaité.
Paramètres système
67
Page 68

ReadyNAS for Home RAIDiator 5.3
3. Le cas échéant, suivez les instructions qui s'affichent à l'écran pour installer le module
complémentaire.
Certains modules complémentaires nécessitent un redémarrage du système ReadyNAS
pour compléter l'installation.
Une fois l'installation d'un module complémentaire effectuée, une boîte de dialogue s'affiche.
4. Cliquez sur le bouton OK.
Installation de modules complémentaires autonomes
Les modules complémentaires autonomes sont des applications destinées au système
ReadyNAS qui ne s'affichent pas dans l'onglet des modules complémentaires disponibles du
tableau de bord. Les modules complémentaires autonomes doivent être téléchargés
directement sur un ordinateur situé dans le réseau local du système ReadyNAS, puis
installés à l'aide du tableau de bord.
¾ Pour installer un module complémentaire autonome :
1. Sélectionnez Configure > Add-ons (Configurer > Modules complémentaires).
Un écran répertoriant tous les modules complémentaires disponibles s'affiche.
2. Cliquez sur le bouton New Add-on (Nouveau module complémentaire) en haut à droite
de l'écran.
La boîte de dialogue New Add-on (Nouveau module complémentaire) s'affiche.
3. Cliquez sur le bouton Browse (Parcourir) pour accéder à l'emplacement où vous avez
enregistré le module complémentaire préalablement téléchargé.
4. Cliquez sur le bouton Upload (Charger).
5. Suivez les instructions qui s'affichent à l'écran pour installer le module complémentaire.
Certains modules complémentaires nécessitent un redémarrage du système ReadyNAS
pour compléter l'installation.
Paramètres système
68
Page 69

ReadyNAS for Home RAIDiator 5.3
Périphériques de stockage USB
Vous pouvez connecter des disques et clés USB sur le système ReadyNAS. Ces disques et
clés doivent utiliser les systèmes de fichiers FAT32 ou NTFS.
¾ Pour connecter un périphérique de stockage USB :
1. Branchez le périphérique sur l'un des ports USB du système de stockage ReadyNAS.
Pour plus d'informations sur les ports USB de votre système de stockage, consultez le
Manuel du matériel ReadyNAS
2. (Facultatif) Sélectionnez Configuration > System > Hardware (Configuration >
Système > Matériel).
L'écran Hardware (Matériel) affiche des informations sur le périphérique de
stockage USB.
Duo v2 et NV+ v2.
1
1. Informations sur le périphérique de stockage USB
2. Icône de déconnexion
3. (Facultatif) pour déconnecter en toute sécurité un périphérique de stockage USB,
cliquez sur l'icône de déconnexion.
2
Paramètres système
69
Page 70

6. Surveillance et maintenance
Ce chapitre décrit comment surveiller le système ReadyNAS et assurer sa maintenance. Il
comprend les sections suivantes :
• Surveillance
• Maintenance
6
70
Page 71

ReadyNAS for Home RAIDiator 5.3
Surveillance
Utilisez le tableau de bord pour surveiller l'état du système de stockage ReadyNAS.
Santé du système
L'écran d'accueil du tableau de bord fournit un résumé de l'état du système. Des informations
plus détaillées sont disponibles à l'écran Health (Santé).
¾ Pour consulter l'état du système :
Sélectionnez Configure > Health > Info (Configurer > Santé > Info).
L'écran Info s'affiche.
Journaux système
Les journaux système fournissent des informations sur l'état de différentes tâches
administratives du système et incluent leur date et heure. Ces journaux servent
essentiellement à résoudre les problèmes. Le cas échéant, les représentants de
l'assistance technique de NETGEAR sont susceptibles de vous demander de leur envoyer
les journaux système.
Outre les journaux système, le système de stockage ReadyNAS conserve aussi des
journaux sur les tâches de sauvegarde. Pour plus d'informations, consultez la section
Consultation d'un journal de sauvegarde à la page 98.
¾ Pour gérer les journaux système :
1. Sélectionnez Configure > Health > Logs (Configurer > Santé > Journaux).
L'écran Logs (Journaux) s'affiche.
2. (Facultatif) Cliquez sur le bouton Download Logs (Télécharger les journaux).
Une archive au format .zip contenant tous les fichiers journaux est téléchargée à
l'emplacement de téléchargement par défaut de votre navigateur.
3. (Facultatif) Cliquez sur le bouton Clear Logs (Effacer les journaux).
Les entrées affichées à l'écran sont effacées. Les fichiers journaux sont toutefois conservés.
Surveillance et maintenance
71
Page 72

ReadyNAS for Home RAIDiator 5.3
Maintenance
Le tableau de bord vous permet de télécharger de nouvelles versions du micrologiciel
(firmware) du système et de gérer sa consommation électrique ainsi que l'onduleur.
Micrologiciel (firmware)
Le micrologiciel (firmware) est le logiciel utilisé pour l'exécution du système de stockage
ReadyNAS. Celui-ci est écrit directement dans la mémoire morte du système. NETGEAR
publie régulièrement des mises à jour du micrologiciel (firmware) apportant des améliorations
au système. Le micrologiciel (firmware) étant stocké dans la mémoire morte, les mises à jour
de celui-ci nécessitent un processus spécifique.
Le micrologiciel (firmware) du système ReadyNAS s'appelle RAIDiator. Votre système utilise
la version 5.3 de RAIDiator. Les mises à jour sont numérotées par ordre croissant, par
exemple :
• RAIDiator 5.3.1
• RAIDiator 5.3.2
Vous pouvez mettre à jour le micrologiciel (firmware) du système ReadyNAS à distance,
depuis le site Web de NETGEAR, ou localement, à partir d'un disque dur. Le processus de
mise à jour ne modifie que le micrologiciel (firmware). Vos données restent inchangées.
NETGEAR vous recommande toutefois de sauvegarder vos données (notamment celles ne
pouvant pas être remplacées) avant d'installer une mise à jour de micrologiciel (firmware).
Mise à jour distante du micrologiciel (firmware)
Si le système ReadyNAS a accès à Internet, cette méthode de mise à jour est la plus simple.
¾ Pour mettre à jour le micrologiciel (firmware) à distance :
1. Sélectionnez Configure > System > Update (Configurer > Système > Mise à jour).
L'écran Update (Mise à jour) s'affiche.
Surveillance et maintenance
72
Page 73

ReadyNAS for Home RAIDiator 5.3
2. Cliquez sur le bouton Check for Updates (Rechercher des mises à jour).
Si aucune mise à jour n'est disponible pour le micrologiciel (firmware), un message vous
informant que la version la plus récente est déjà installée sur le système s'affiche.
Si une mise à jour est disponible, un message vous invitant à mettre à jour le système
s'affiche.
3. Si une mise à jour est disponible, cliquez sur le bouton Perform System Update
(Mettre à jour le système).
Une fenêtre contextuelle vous informant que la mise en jour est en cours s'affiche. Une
fois la mise à jour effectuée, vous êtes invité à redémarrer le système.
4. Redémarrez le système.
Si vous avez activé les alertes e-mail, le système ReadyNAS envoie un message lorsque
la mise à jour est terminée.
Mise à jour locale du micrologiciel (firmware)
Si vous conservez le système ReadyNAS dans un lieu ne disposant pas d'un accès à
Internet, vous devez mettre à jour le micrologiciel (firmware) localement.
¾ Pour mettre à jour le micrologiciel (firmware) localement :
1. A l'aide d'un ordinateur doté d'un accès à Internet, téléchargez sur un périphérique de
stockage USB la dernière version du micrologiciel (firmware) disponible pour votre
système à l'adresse
http://readynas.com/downloads.
2. Connectez le périphérique USB contenant la mise à jour au système ReadyNAS.
Pour plus d'informations sur les ports USB de votre système de stockage, consultez le
Manuel du matériel ReadyNAS
Duo v2 et NV+ v2.
3. Sélectionnez Configure > System > Update (Configurer > Système > Mise à jour).
L'écran Update (Mise à jour) s'affiche.
4. Cliquez sur le bouton Install Firmware (Installer le micrologiciel (firmware)).
La boîte de dialogue Update Firmware (Mise à jour du micrologiciel (firmware)) vous
invitant à accéder au fichier de la mise à jour s'affiche.
Surveillance et maintenance
73
Page 74

ReadyNAS for Home RAIDiator 5.3
5. Cliquez sur le bouton Browse (Parcourir).
Une boîte de dialogue spécifique à votre système d'exploitation vous permettant de
sélectionner le fichier de la mise à jour s'affiche.
6. Accédez au fichier de la mise à jour et sélectionnez-le.
Dans la plupart des systèmes d'exploitation, vous devez sélectionner le fichier, puis
cliquer sur le bouton Ouvrir.
La boîte de dialogue spécifique à votre système d'exploitation se ferme et la boîte de
dialogue Update Firmware (Mise à jour du micrologiciel (firmware)) affiche le nom du
fichier sélectionné dans le champ File Name (Nom du fichier).
7. Cliquez sur le bouton Upload (Charger).
Le fichier de la mise à jour se charge sur le système ReadyNAS. Après quelques
instants, la boîte de dialogue Update Firmware (Mise à jour du micrologiciel (firmware))
s'actualise, en affichant des informations sur la nouvelle version du micrologiciel
(firmware).
8. Cliquez sur le bouton Install (Installer).
Une fois l'installation de la mise à jour terminée, vous êtes invité à redémarrer le système.
9. Redémarrez le système ReadyNAS.
Si vous avez activé les alertes e-mail, le système ReadyNAS envoie un message lorsque
la mise à jour est terminée.
Programmateur
Vous pouvez configurer le système ReadyNAS pour qu'il s'allume et s'éteigne
automatiquement selon des horaires prédéfinis. Notez que si vous programmez ce
périphérique pour une mise hors tension, les transferts de données seront interrompus et les
tâches de sauvegarde en attente ne s'exécuteront pas.
¾ Pour activer le programmateur :
1. Sélectionnez Configure > System > Power (Configurer > Système > Alimentation).
L'écran Power (Alimentation) s'affiche.
Surveillance et maintenance
74
Page 75

ReadyNAS for Home RAIDiator 5.3
2. Cochez la case Enable Power Timer (Activer le programmateur), puis cliquez sur
l'icône de configuration.
La boîte de dialogue Power Timer (Programmateur) s'affiche.
3. Cliquez sur les cases souhaitées pour les faire passer à l'état désiré : On (Sous
tension), Day Off (Hors tension de jour) ou Night Off (Hors tension de nuit).
4. Cliquez sur le bouton Apply (Appliquer).
Les paramètres sont enregistrés. L'écran Power (Alimentation) s'actualise et affiche une
vue d'ensemble du planning du programmateur.
Onduleur
L'utilisation d'un onduleur avec le système ReadyNAS permet de protéger ce dernier
efficacement contre les pertes de données provoquées par une panne de courant.
Si vous configurez des alertes e-mail, le système ReadyNAS vous avertit par e-mail en cas
de changement de l'état de l'onduleur. Par exemple, si une panne de courant force l'onduleur
à passer en mode batterie ou que le niveau de sa batterie est faible, vous recevez une alerte
e-mail. En cas de batterie faible, le système ReadyNAS s'éteint automatiquement en toute
sécurité.
¾ Pour relier le système ReadyNAS à un onduleur :
1. Branchez le câble d'alimentation du ReadyNAS sur l'onduleur.
2. Branchez le câble de contrôle USB de l'onduleur sur un port USB du système
ReadyNAS.
Le tableau de bord détecte automatiquement les onduleurs compatibles et affiche des
informations connexes dans la barre d'état située en bas des écrans de configuration.
Pour savoir quels onduleurs sont compatibles avec le système, consultez la liste de
compatibilité matérielle disponible à l'adresse http://www.readynas.com/?page_id=92.
3. (Facultatif) Pour afficher plus de détails, placez le curseur de la souris sur l'icône de
voyant de l'onduleur.
Surveillance et maintenance
75
Page 76

7. Sauvegarde et restauration
Les données que vous stockez sont forcément importantes ; il convient dès lors de les
sauvegarder. Les pertes de données peuvent survenir pour de nombreuses raisons :
catastrophe naturelle (incendie, inondation, etc.), vol, effacement accidentel ou encore panne de
disque dur. En sauvegardant régulièrement vos données, vous pourrez les restaurer en cas
d'accident.
Les entreprises effectuent parfois des sauvegardes pour se conformer à des réglementations en
vigueur en matière de conservation des données ou pour archiver leurs informations en vue
d'importantes modifications de leur environnement informatique, telles que des mises à jour
globales de leurs bases de données. Particuliers comme professionnels doivent sauvegarder
leurs données importantes susceptibles d'être perdues en raison d'une catastrophe naturelle ou
de la perte d'un périphérique sur lequel leurs données sont stockées.
Ce chapitre se compose des sections suivantes :
• Concepts de base en matière de sauvegarde
• Sauvegarde de données du système ReadyNAS
• Restauration de données du système ReadyNAS
7
• Sauvegarde de données d'un périphérique connecté au réseau
• Restauration de données d'un périphérique connecté au réseau
• Gestion des tâches de sauvegarde
• Time Machine
76
Page 77

ReadyNAS for Home RAIDiator 5.3
Concepts de base en matière de sauvegarde
Une sauvegarde est une copie de données que vous pouvez utiliser en cas d'endommagement
ou de suppression de la version d'origine. Le processus consistant à copier la version d'origine
de données sur un autre périphérique est désigné par le verbe sauvegarder.
Le processus consistant à rétablir des données sauvegardées à l'endroit où elles se situaient
à l'origine s'appelle une restauration.
Une sauvegarde complète consiste à copier la totalité des données stockées sur un système
principal. La première sauvegarde d'un système principal est toujours une sauvegarde
complète. La durée d'une sauvegarde complète dépend du volume de données à copier.
Une sauvegarde incrémentielle consiste à copier uniquement les données ayant changé
depuis la dernière opération de sauvegarde (données existantes modifiées et nouvelles
données). Les sauvegardes incrémentielles nécessitent moins de temps que les
sauvegardes complètes.
Remarque : la configuration RAID des disques ne se substitue pas à la
sauvegarde des données. Elle ne vous protège des pertes de
données qu'en cas de panne d'un disque. Pour plus d'informations
sur la protection apportée par la configuration RAID, reportez-vous
à la section RAID à la page 18.
La source de sauvegarde désigne l'emplacement d'origine des données sauvegardées.
La destination de sauvegarde désigne l'emplacement où les données sauvegardées sont
copiées. Si vous avez besoin de restaurer vos données, la destination de sauvegarde est
utilisée comme source pour la tâche de restauration.
Le système ReadyNAS peut gérer des tâches de sauvegarde et de restauration pour de
nombreux périphériques présents sur un réseau. Vous pouvez par exemple sauvegarder des
données du système ReadyNAS sur d'autres périphériques tels que des lecteurs USB.
Sauvegarde et restauration
77
Page 78

ReadyNAS for Home RAIDiator 5.3
La figure ci-dessous illustre le rôle de chaque périphérique lorsque vous sauvegardez des
données du système ReadyNAS sur un autre périphérique, puis que vous les restaurez sur le
système ReadyNAS.
1
3
4
2
Figure 7. Utilisation d'un périphérique pour sauvegarder et restaurer des données d'un
système ReadyNAS
1. Système de stockage ReadyNAS servant de source de sauvegarde et de destination de
restauration
2. Lecteur USB servant de destination de sauvegarde et de source de restauration
3. Processus de sauvegarde
4. Processus de restauration
Le processus de sauvegarde illustré dans cette figure est décrit à la section Sauvegarde de
données du système ReadyNAS à la page 80.
Le processus de restauration illustré dans cette figure est décrit à la section Restauration de
données du système ReadyNAS à la page 84.
Vous pouvez également utiliser le système ReadyNAS pour sauvegarder des données d'un
autre périphérique tel qu'un ordinateur portable.
Sauvegarde et restauration
78
Page 79

ReadyNAS for Home RAIDiator 5.3
La figure ci-dessous illustre le rôle de chaque périphérique lorsque vous sauvegardez des
données d'un ordinateur portable sur le système ReadyNAS, puis que vous les restaurez sur
l'ordinateur.
1
3
4
2
Figure 8. Utilisation d'un système ReadyNAS pour sauvegarder et restaurer des données d'un
ordinateur portable
1. Ordinateur portable servant de source de sauvegarde et de destination de restauration
2. Système de stockage ReadyNAS servant de destination de sauvegarde et de source de
restauration
3. Processus de sauvegarde
4. Processus de restauration
Le processus de sauvegarde illustré dans cette figure est décrit à la section Sauvegarde de
données d'un périphérique connecté au réseau à la page 88.
Le processus de restauration illustré dans cette figure est décrit à la section Restauration de
données d'un périphérique connecté au réseau à la page 92.
Sauvegarde et restauration
79
Page 80

ReadyNAS for Home RAIDiator 5.3
Sauvegarde de données du système ReadyNAS
Le tableau de bord vous permet de créer des tâches de sauvegarde de données du
ReadyNAS sur un autre périphérique connecté au réseau.
La figure suivante illustre le processus de sauvegarde décrit dans cette section.
1
3
2
Figure 9. Sauvegarde de données d'un système ReadyNAS sur un lecteur USB
1. Système ReadyNAS servant de source de sauvegarde
2. Lecteur USB servant de destination de sauvegarde
3. Processus de sauvegarde
Par défaut, toutes les tâches de sauvegarde sont planifiées pour s'exécuter automatiquement
chaque jour. Vous pouvez modifier ces paramètres pour chaque tâche après l'avoir créée. Pour
plus d'informations, consultez la section
Modification d'une tâche de sauvegarde à la page 96.
Avant de planifier votre tâche de sauvegarde, vous pouvez effectuer une sauvegarde
manuellement pour vous assurer que vous bénéficiez de l'accès à la source ou la destination
de sauvegarde distante, mais également que la tâche de sauvegarde est effectuée selon la
fréquence que vous avez définie. Vous pouvez effectuer cette opération pour chaque tâche
après l'avoir créée. Pour plus d'informations, consultez la section
Démarrage manuel d'une
tâche de sauvegarde à la page 98.
Les tâches de sauvegarde et de restauration effectuées via l'application Mac Time Machine
nécessitent des procédures différentes. Pour plus d'informations, consultez la section
Time
Machine à la page 100.
Sauvegarde et restauration
80
Page 81

ReadyNAS for Home RAIDiator 5.3
¾ Pour sauvegarder des données du système ReadyNAS :
1. Sélectionnez Configure > Backup (Configurer > Sauvegarde).
L'écran Backup (Sauvegarde) s'affiche.
2. Cliquez sur l'icône New Backup Job (Nouvelle tâche de sauvegarde)
La boîte de dialogue New Backup Job (Nouvelle tâche de sauvegarde) s'affiche.
3. Dans le champ Name (Nom), saisissez un nom pour la nouvelle tâche de sauvegarde.
La longueur maximale du nom d'une tâche est de 255 caractères.
4. Dans la liste déroulante Source, sélectionnez une source de sauvegarde dans le
système ReadyNAS.
Les options disponibles varient selon la façon dont le système est configuré.
5. Dans la liste déroulante Destination, sélectionnez une destination différente du système
ReadyNAS.
Sélectionnez un périphérique USB connecté au système ReadyNAS ou un périphérique
distant.
La tâche est ajoutée à la liste des tâches de sauvegarde affichée dans la partie gauche
de l'écran Backup (Sauvegarde).
Sauvegarde et restauration
81
Page 82

ReadyNAS for Home RAIDiator 5.3
6. Si vous avez sélectionné une destination distante, renseignez les champs de la section
Backup Destination (Destination de sauvegarde).
Si nécessaire, saisissez le nom de l'hôte distant, le chemin d'accès au dossier souhaité et
les identifiants de connexion requis pour accéder au dossier en question.
Si vous sélectionnez une destination de sauvegarde nécessitant un chemin d'accès,
utilisez un caractère de barre oblique (/) pour séparer les répertoires. Par exemple :
/<nom du partage>/<nom du dossier>
N'utilisez pas de barre oblique inverse (\) dans les chemins d'accès.
Si vous sélectionnez un périphérique USB connecté au système ReadyNAS, vous
pouvez laisser le chemin d'accès vierge pour placer les données à la racine du répertoire
du périphérique USB ou saisir un chemin d'accès à un dossier spécifique pour placer les
données de sauvegarde dans ce dossier.
7. (Facultatif) Cliquez sur le bouton Test Connection (Tester la connexion) pour vérifier
que le système ReadyNAS accède correctement à la destination distante.
Dans la partie gauche de l'écran Backup (Sauvegarde), l'icône de voyant d'état
correspondant à la tâche passe du gris au rouge ou au vert pour indiquer les résultats du
test. Un voyant rouge indique un échec de connexion et un voyant vert indique une
connexion réussie.
8. (Facultatif) Dans la section Backup Schedule (Planning de sauvegarde), apportez les
modifications souhaitées au planning de la nouvelle tâche.
Si vous décochez la case Enabled (Activée), la tâche ne s'exécute pas automatiquement.
Vous devez alors la démarrer manuellement pour qu'elle s'exécute. Pour plus
d'informations, consultez la section
Démarrage manuel d'une tâche de sauvegarde à la
page 98.
Si vous cochez la case Enabled (Activée), utilisez les listes déroulantes et cases à cocher
pour définir le planning d'exécution automatique de la tâche de sauvegarde.
9. (Facultatif) Dans la section Backup Options (Options de sauvegarde), apportez les
modifications souhaitées aux paramètres.
a. La liste déroulante Schedule full backup (Planifier une sauvegarde complète) vous
permet de choisir à quelle fréquence exécuter une sauvegarde complète.
Sauvegarde et restauration
82
Page 83

ReadyNAS for Home RAIDiator 5.3
b. La liste déroulante On completion send (Envois à la fin de la tâche) vous permet de
sélectionner les types de journaux envoyés une fois la tâche terminée.
Vous pouvez choisir d'envoyer un journal répertoriant uniquement les erreurs
rencontrées lors de l'opération, des journaux complets sous forme de listes de
fichiers (volume important) ou l'état et les erreurs (l'état signifie l'avancement de
l'exécution).
La longueur maximale d'un message électronique de journaux est d'environ
10 000 lignes. Pour plus d'informations sur la consultation des journaux complets,
reportez-vous à la section
Consultation d'un journal de sauvegarde à la page 98.
c. (Facultatif) Cochez la case Remove the contents of the backup destination
(Supprimer le contenu de la destination de sauvegarde).
Lorsque cette case est cochée, le contenu de la destination de sauvegarde est
supprimé avant l'exécution de la sauvegarde. NETGEAR déconseille d'utiliser cette
option pour les tâches de restauration.
AVERTISSEMENT !
Si vous utilisez cette option, vérifiez que vous avez correctement
identifié la source et la destination de sauvegarde. Si vous les
inversez, vous risquez de supprimer définitivement vos fichiers
source. NETGEAR vous déconseille d'activer cette option, sauf si
l'espace de stockage disponible sur le périphérique de destination
est très faible.
Une pratique recommandée consiste à essayer cette option avec un partage test afin
de vous assurer que vous en avez bien compris le fonctionnement.
d. (Facultatif) Cochez la case After backup is complete, change ownership of files
in the backup destination (Une fois la sauvegarde terminée, transférer la propriété
des fichiers présents dans la destination de sauvegarde).
Dans la mesure du possible, le système ReadyNAS essaie de systématiquement
conserver l'identité du propriétaire des fichiers d'origine. Vous pouvez toutefois
modifier automatiquement l'identité du propriétaire de fichiers sauvegardés pour la
faire correspondre à celle du propriétaire du partage. De cette façon, un utilisateur
pouvant accéder au partage de sauvegarde pourra également accéder aux fichiers
sauvegardés.
10. Cliquez sur le bouton Apply (Appliquer).
Les paramètres sont enregistrés et la tâche s'affiche dans la partie gauche de l'écran
Backup (Sauvegarde).
Si vous avez décoché la case Enabled (Activée) à l'étape 8, vous devez démarrer la
tâche manuellement.
Si vous avez coché la case Enabled (Activée) à l'étape 8, la tâche de sauvegarde
s'exécutera automatiquement selon le planning que vous avez défini.
Sauvegarde et restauration
83
Page 84

ReadyNAS for Home RAIDiator 5.3
Restauration de données du système ReadyNAS
Le tableau de bord vous permet de créer des tâches permettant de restaurer sur le système
ReadyNAS des données préalablement sauvegardées sur un périphérique connecté au
réseau.
Une restauration de données suppose que celles-ci aient été sauvegardées au préalable.
Pour plus d'informations sur la sauvegarde de données du système ReadyNAS, consultez la
section
La figure suivante illustre le processus de restauration décrit dans cette section.
1
Sauvegarde de données du système ReadyNAS à la page 80.
3
2
Figure 10. Restauration de données d'un système ReadyNAS depuis un lecteur USB
1. Système ReadyNAS servant de destination de restauration
2. Lecteur USB servant de source de restauration
3. Processus de restauration
AVERTISSEMENT !
Bien qu'il s'agisse d'une tâche de restauration, le système
ReadyNAS la traite comme une tâche de sauvegarde. Cela signifie
que vous utilisez les écrans du tableau de bord appelés Backup
(Sauvegarde) en inversant les systèmes source et de destination
utilisés lors de la sauvegarde des données que vous allez restaurer.
Par défaut, toutes les tâches de sauvegarde sont planifiées pour s'exécuter automatiquement
chaque jour. Vous pouvez modifier ces paramètres pour chaque tâche après l'avoir créée. Pour
plus d'informations, consultez la section
Modification d'une tâche de sauvegarde à la page 96.
Les tâches de sauvegarde et de restauration effectuées via l'application Mac Time Machine
nécessitent des procédures différentes. Pour plus d'informations, consultez la section
Time
Machine à la page 100.
Sauvegarde et restauration
84
Page 85

ReadyNAS for Home RAIDiator 5.3
¾ Pour restaurer des données d'un système ReadyNAS préalablement sauvegardées :
1. Sélectionnez Configure > Backup (Configurer > Sauvegarde).
L'écran Backup (Sauvegarde) s'affiche.
2. Cliquez sur l'icône New Backup Job (Nouvelle tâche de sauvegarde)
La boîte de dialogue New Backup Job (Nouvelle tâche de sauvegarde) s'affiche.
3. Dans le champ Name (Nom), saisissez un nom pour la nouvelle tâche de restauration.
La longueur maximale du nom d'une tâche est de 255 caractères.
4. Dans la liste déroulante Source, sélectionnez une source de restauration différente du
système ReadyNAS.
Sélectionnez un périphérique USB connecté au système ReadyNAS ou un périphérique
distant.
5. Dans la liste déroulante Destination, sélectionnez une destination de restauration sur le
système ReadyNAS.
Les options disponibles varient selon la façon dont le système est configuré.
6. Cliquez sur le bouton Create (Créer).
La tâche est ajoutée à la liste des tâches de sauvegarde affichée dans la partie gauche
de l'écran Backup (Sauvegarde).
Sauvegarde et restauration
85
Page 86

ReadyNAS for Home RAIDiator 5.3
7. Si vous avez sélectionné une source de restauration distante, renseignez les champs
requis à la section Backup Source (Source de sauvegarde).
Si nécessaire, saisissez le nom de l'hôte distant, le chemin d'accès au dossier souhaité et
les identifiants de connexion requis pour accéder au dossier en question.
Si vous sélectionnez une destination de sauvegarde nécessitant un chemin d'accès,
utilisez un caractère de barre oblique (/) pour séparer les répertoires. Par exemple :
/<nom du partage>/<nom du dossier>
N'utilisez pas de barre oblique inverse (\) dans les chemins d'accès.
Si vous sélectionnez un périphérique USB connecté au système ReadyNAS, vous
pouvez laisser le chemin d'accès vierge pour placer les données à la racine du répertoire
du périphérique USB ou saisir un chemin d'accès à un dossier spécifique pour placer les
données de sauvegarde dans ce dossier.
8. (Facultatif) Cliquez sur le bouton Test Connection (Tester la connexion) pour vérifier
que le système ReadyNAS accède correctement à la destination distante.
Dans la partie gauche de l'écran Backup (Sauvegarde), l'icône de voyant d'état
correspondant à la tâche passe du gris au rouge ou au vert pour indiquer les résultats du
test. Un voyant rouge indique un échec de connexion et un voyant vert indique une
connexion réussie.
9. Dans la section Backup Schedule (Planning de sauvegarde), décochez la case Enabled
(Activée).
Ce faisant, la tâche de restauration devra être démarrée manuellement. Cela évite qu'elle
s'effectue automatiquement.
AVERTISSEMENT !
Pour préserver l'intégrité des données stockées sur le
périphérique principal, ne planifiez jamais d'exécution
automatique pour une tâche de restauration.
10. (Facultatif) Dans la section Backup Options (Options de sauvegarde), apportez les
modifications souhaitées aux paramètres.
a. Dans la liste déroulante Schedule full backup (Planifier une sauvegarde complète),
sélectionnez Every Time (Chaque fois).
Sauvegarde et restauration
86
Page 87

ReadyNAS for Home RAIDiator 5.3
b. La liste déroulante On completion send (Envois à la fin de la tâche) vous permet de
sélectionner les types de journaux envoyés une fois la tâche terminée.
Vous pouvez choisir d'envoyer un journal répertoriant uniquement les erreurs
rencontrées lors de l'opération, des journaux complets sous forme de listes de
fichiers (volume important) ou l'état et les erreurs (l'état signifie l'avancement de
l'exécution).
La longueur maximale d'un message électronique de journaux est d'environ
10 000 lignes. Pour plus d'informations sur la consultation des journaux complets,
reportez-vous à la section
Consultation d'un journal de sauvegarde à la page 98.
c. Vérifiez que la case Remove the contents of the backup destination (Supprimer
le contenu de la destination de sauvegarde) est décochée.
Lorsque cette case est cochée, le contenu de la destination de sauvegarde est
supprimé avant l'exécution de la sauvegarde. NETGEAR déconseille d'utiliser cette
option pour les tâches de restauration.
AVERTISSEMENT !
Si vous utilisez cette option, vérifiez que vous avez correctement
identifié la source et la destination de sauvegarde. Si vous les
inversez, vous risquez de supprimer définitivement vos fichiers
source. NETGEAR vous déconseille d'activer cette option, sauf si
l'espace de stockage disponible sur le périphérique de destination
est très faible.
Une pratique recommandée consiste à essayer cette option avec un partage test afin
de vous assurer que vous en avez bien compris le fonctionnement.
d. (Facultatif) Cochez la case After backup is complete, change ownership of files
in the backup destination (Une fois la sauvegarde terminée, transférer la propriété
des fichiers présents dans la destination de sauvegarde).
Dans la mesure du possible, le système ReadyNAS essaie de systématiquement
conserver l'identité du propriétaire des fichiers d'origine. Vous pouvez toutefois
modifier automatiquement l'identité du propriétaire de fichiers sauvegardés pour la
faire correspondre à celle du propriétaire du partage. De cette façon, un utilisateur
pouvant accéder au partage de sauvegarde pourra également accéder aux fichiers
sauvegardés.
11. Cliquez sur le bouton Apply (Appliquer).
Les paramètres sont enregistrés et la tâche de restauration s'affiche dans la partie
gauche de l'écran Backup (Sauvegarde).
La case Enabled (Activée) ayant été décochée, vous devez démarrer la tâche
manuellement.
12. Sélectionnez-la sur la gauche, puis cliquez sur le bouton Run (Exécuter).
Le processus de restauration commence.
Sauvegarde et restauration
87
Page 88

ReadyNAS for Home RAIDiator 5.3
Sauvegarde de données d'un périphérique connecté au réseau
Le tableau de bord vous permet de créer des tâches de sauvegarde de données d'un
périphérique connecté au réseau sur le système ReadyNAS.
La figure suivante illustre le processus de sauvegarde décrit dans cette section.
1
Figure 11. Sauvegarde de données d'un ordinateur portable sur un système ReadyNAS
1. Ordinateur portable servant de source de sauvegarde
2. Système ReadyNAS servant de destination de sauvegarde
3. Processus de sauvegarde
Par défaut, toutes les tâches de sauvegarde sont planifiées pour s'exécuter
automatiquement chaque jour. Vous pouvez modifier ces paramètres pour chaque tâche
après l'avoir créée. Pour plus d'informations, consultez la section
sauvegarde à la page 96.
Avant de planifier votre tâche de sauvegarde, vous pouvez effectuer une sauvegarde
manuellement pour vous assurer que vous bénéficiez de l'accès à la source ou la destination
de sauvegarde distante, mais également que la tâche de sauvegarde est effectuée selon la
fréquence que vous avez définie. Vous pouvez effectuer cette opération pour chaque tâche
après l'avoir créée. Pour plus d'informations, consultez la section
tâche de sauvegarde à la page 98.
3
2
Modification d'une tâche de
Démarrage manuel d'une
Les tâches de sauvegarde et de restauration effectuées via l'application Mac Time Machine
nécessitent des procédures différentes. Pour plus d'informations, consultez la section
Machine à la page 100.
Sauvegarde et restauration
88
Time
Page 89

ReadyNAS for Home RAIDiator 5.3
¾ Pour sauvegarder des données d'un périphérique connecté au réseau :
1. Sélectionnez Configure > Backup (Configurer > Sauvegarde).
L'écran Backup (Sauvegarde) s'affiche.
2. Cliquez sur l'icône New Backup Job (Nouvelle tâche de sauvegarde)
La boîte de dialogue New Backup Job (Nouvelle tâche de sauvegarde) s'affiche.
3. Dans le champ Name (Nom), saisissez un nom pour la nouvelle tâche de sauvegarde.
La longueur maximale du nom d'une tâche est de 255 caractères.
4. Dans la liste déroulante Source, sélectionnez une source de sauvegarde différente du
système ReadyNAS.
Sélectionnez un périphérique USB connecté au système ReadyNAS ou un périphérique
distant.
5. Dans la liste déroulante Destination, sélectionnez une destination de sauvegarde sur le
système ReadyNAS.
Les options disponibles varient selon la façon dont le système est configuré.
6. Cliquez sur le bouton Create (Créer).
La tâche est ajoutée à la liste des tâches de sauvegarde affichée dans la partie gauche
de l'écran Backup (Sauvegarde).
Sauvegarde et restauration
89
Page 90

ReadyNAS for Home RAIDiator 5.3
Si vous avez sélectionné une source distante, renseignez les champs requis à la section
Backup Source (Source de sauvegarde).
Si nécessaire, saisissez le nom de l'hôte distant, le chemin d'accès au dossier souhaité et
les identifiants de connexion requis pour accéder au dossier en question.
Si vous sélectionnez une destination de sauvegarde nécessitant un chemin d'accès,
utilisez un caractère de barre oblique (/) pour séparer les répertoires. Par exemple :
/<nom du partage>/<nom du dossier>
N'utilisez pas de barre oblique inverse (\) dans les chemins d'accès.
Si vous sélectionnez un périphérique USB connecté au système ReadyNAS, vous
pouvez laisser le chemin d'accès vierge pour placer les données à la racine du répertoire
du périphérique USB ou saisir un chemin d'accès à un dossier spécifique pour placer les
données de sauvegarde dans ce dossier.
7. (Facultatif) Cliquez sur le bouton Test Connection (Tester la connexion) pour vérifier
que le système ReadyNAS accède correctement à la destination distante.
Dans la partie gauche de l'écran Backup (Sauvegarde), l'icône de voyant d'état
correspondant à la tâche passe du gris au rouge ou au vert pour indiquer les résultats du
test. Un voyant rouge indique un échec de connexion et un voyant vert indique une
connexion réussie.
8. (Facultatif) Dans la section Backup Schedule (Planning de sauvegarde), apportez les
modifications souhaitées au planning de la nouvelle tâche.
Si vous décochez la case Enabled (Activée), la tâche ne s'exécute pas automatiquement.
Vous devez alors la démarrer manuellement pour qu'elle s'exécute. Pour plus
d'informations, consultez la section
Démarrage manuel d'une tâche de sauvegarde à la
page 98.
Si vous cochez la case Enabled (Activée), utilisez les listes déroulantes et cases à cocher
pour définir le planning d'exécution automatique de la tâche de sauvegarde.
9. (Facultatif) Dans la section Backup Options (Options de sauvegarde), apportez les
modifications souhaitées aux paramètres.
a. La liste déroulante Schedule full backup (Planifier une sauvegarde complète) vous
permet de choisir à quelle fréquence exécuter une sauvegarde complète.
Sauvegarde et restauration
90
Page 91

ReadyNAS for Home RAIDiator 5.3
b. La liste déroulante On completion send (Envois à la fin de la tâche) vous permet de
sélectionner les types de journaux envoyés une fois la tâche terminée.
Vous pouvez choisir d'envoyer un journal répertoriant uniquement les erreurs
rencontrées lors de l'opération, des journaux complets sous forme de listes de
fichiers (volume important) ou l'état et les erreurs (l'état signifie l'avancement de
l'exécution).
La longueur maximale d'un message électronique de journaux est d'environ
10 000 lignes. Pour plus d'informations sur la consultation des journaux complets,
reportez-vous à la section
Consultation d'un journal de sauvegarde à la page 98.
c. (Facultatif) Cochez la case Remove the contents of the backup destination
(Supprimer le contenu de la destination de sauvegarde).
Lorsque cette case est cochée, le contenu de la destination de sauvegarde est
supprimé avant l'exécution de la sauvegarde. NETGEAR déconseille d'utiliser cette
option pour les tâches de restauration.
AVERTISSEMENT !
Si vous utilisez cette option, vérifiez que vous avez correctement
identifié la source et la destination de sauvegarde. Si vous les
inversez, vous risquez de supprimer définitivement vos fichiers
source. NETGEAR vous déconseille d'activer cette option, sauf si
l'espace de stockage disponible sur le périphérique de destination
est très faible.
Une pratique recommandée consiste à essayer cette option avec un partage test afin
de vous assurer que vous en avez bien compris le fonctionnement.
d. (Facultatif) Cochez la case After backup is complete, change ownership of files
in the backup destination (Une fois la sauvegarde terminée, transférer la propriété
des fichiers présents dans la destination de sauvegarde).
Dans la mesure du possible, le système ReadyNAS essaie de systématiquement
conserver l'identité du propriétaire des fichiers d'origine. Vous pouvez toutefois
modifier automatiquement l'identité du propriétaire de fichiers sauvegardés pour la
faire correspondre à celle du propriétaire du partage. De cette façon, un utilisateur
pouvant accéder au partage de sauvegarde pourra également accéder aux fichiers
sauvegardés.
10. Cliquez sur le bouton Apply (Appliquer).
Les paramètres sont enregistrés et la tâche s'affiche dans la partie gauche de l'écran
Backup (Sauvegarde).
Si vous avez décoché la case Enabled (Activée) à l'étape 8, vous devez démarrer la
tâche manuellement.
Si vous avez coché la case Enabled (Activée) à l'étape 8, la tâche de sauvegarde
s'exécutera selon le planning que vous avez défini.
Sauvegarde et restauration
91
Page 92

ReadyNAS for Home RAIDiator 5.3
Restauration de données d'un périphérique connecté au réseau
Le tableau de bord vous permet de créer des tâches permettant de restaurer sur un
périphérique connecté au réseau des données préalablement sauvegardées sur le système
ReadyNAS. Une restauration de données suppose que celles-ci aient été sauvegardées au
préalable.
La figure ci-dessous illustre le processus.
1
3
2
Figure 12. Restauration de données d'un ordinateur portable sauvegardées sur un système
ReadyNAS
1. Ordinateur portable servant de destination de restauration
2. Système ReadyNAS servant de source de restauration
3. Processus de restauration
AVERTISSEMENT !
Bien qu'il s'agisse d'une tâche de restauration, le système
ReadyNAS la traite comme une tâche de sauvegarde. Cela signifie
que vous utilisez les écrans du tableau de bord appelés Backup
(Sauvegarde) en inversant les systèmes source et de destination
utilisés lors de la sauvegarde des données que vous allez restaurer.
Par défaut, toutes les tâches de sauvegarde sont planifiées pour s'exécuter
automatiquement chaque jour. Vous pouvez modifier ces paramètres pour chaque tâche
après l'avoir créée. Pour plus d'informations, consultez la section
sauvegarde à la page 96.
Modification d'une tâche de
Les tâches de sauvegarde et de restauration effectuées via l'application Mac Time Machine
nécessitent des procédures différentes. Pour plus d'informations, consultez la section
Machine à la page 100.
Sauvegarde et restauration
92
Time
Page 93

ReadyNAS for Home RAIDiator 5.3
¾ Pour restaurer des données d'un périphérique connecté au réseau :
1. Sélectionnez Configure > Backup (Configurer > Sauvegarde).
L'écran Backup (Sauvegarde) s'affiche.
2. Cliquez sur l'icône New Backup Job (Nouvelle tâche de sauvegarde)
La boîte de dialogue New Backup Job (Nouvelle tâche de sauvegarde) s'affiche.
3. Dans le champ Name (Nom), saisissez un nom pour la nouvelle tâche de restauration.
La longueur maximale du nom d'une tâche est de 255 caractères.
4. Dans la liste déroulante Source, sélectionnez une source de restauration sur le système
ReadyNAS.
Les options disponibles varient selon la façon dont le système est configuré.
5. Dans la liste déroulante Destination, sélectionnez une destination de restauration
différente du système ReadyNAS.
Sélectionnez un périphérique USB connecté au système ReadyNAS ou un périphérique
distant.
6. Cliquez sur le bouton Create (Créer).
La tâche est ajoutée à la liste des tâches de sauvegarde affichée dans la partie gauche
de l'écran Backup (Sauvegarde).
Sauvegarde et restauration
93
Page 94

ReadyNAS for Home RAIDiator 5.3
7. Si vous avez sélectionné une destination de restauration distante, renseignez les
champs requis à la section Backup Destination (Destination de sauvegarde).
Si nécessaire, saisissez le nom de l'hôte distant, le chemin d'accès au dossier souhaité et
les identifiants de connexion requis pour accéder au dossier en question.
Si vous sélectionnez une destination de sauvegarde nécessitant un chemin d'accès,
utilisez un caractère de barre oblique (/) pour séparer les répertoires. Par exemple :
/<nom du partage>/<nom du dossier>
N'utilisez pas de barre oblique inverse (\) dans les chemins d'accès.
Si vous sélectionnez un périphérique USB connecté au système ReadyNAS, vous
pouvez laisser le chemin d'accès vierge pour placer les données à la racine du répertoire
du périphérique USB ou saisir un chemin d'accès à un dossier spécifique pour placer les
données de sauvegarde dans ce dossier.
8. (Facultatif) Cliquez sur le bouton Test Connection (Tester la connexion) pour vérifier
que le système ReadyNAS accède correctement à la destination distante.
Dans la partie gauche de l'écran Backup (Sauvegarde), l'icône de voyant d'état
correspondant à la tâche passe du gris au rouge ou au vert pour indiquer les résultats du
test. Un voyant rouge indique un échec de connexion et un voyant vert indique une
connexion réussie.
9. Dans la section Backup Schedule (Planning de sauvegarde), décochez la case Enabled
(Activée).
Ce faisant, la tâche de restauration devra être démarrée manuellement. Cela évite qu'elle
s'effectue automatiquement.
AVERTISSEMENT !
Pour préserver l'intégrité des données stockées sur le
périphérique principal, ne planifiez jamais d'exécution
automatique pour une tâche de restauration.
10. (Facultatif) Dans la section Backup Options (Options de sauvegarde), apportez les
modifications souhaitées aux paramètres.
a. Dans la liste déroulante Schedule full backup (Planifier une sauvegarde complète),
sélectionnez Every Time (Chaque fois).
Sauvegarde et restauration
94
Page 95

ReadyNAS for Home RAIDiator 5.3
b. La liste déroulante On completion send (Envois à la fin de la tâche) vous permet de
sélectionner les types de journaux envoyés une fois la tâche terminée.
Vous pouvez choisir d'envoyer un journal répertoriant uniquement les erreurs
rencontrées lors de l'opération, des journaux complets sous forme de listes de
fichiers (volume important) ou l'état et les erreurs (l'état signifie l'avancement de
l'exécution).
La longueur maximale d'un message électronique de journaux est d'environ
10 000 lignes. Pour plus d'informations sur la consultation des journaux complets,
reportez-vous à la section
Consultation d'un journal de sauvegarde à la page 98.
c. Vérifiez que la case Remove the contents of the backup destination (Supprimer
le contenu de la destination de sauvegarde) est décochée.
Lorsque cette case est cochée, le contenu de la destination de sauvegarde est
supprimé avant l'exécution de la sauvegarde. NETGEAR déconseille d'utiliser cette
option pour les tâches de restauration.
AVERTISSEMENT !
Si vous utilisez cette option, vérifiez que vous avez correctement
identifié la source et la destination de sauvegarde. Si vous les
inversez, vous risquez de supprimer définitivement vos fichiers
source. NETGEAR vous déconseille d'activer cette option, sauf si
l'espace de stockage disponible sur le périphérique de destination
est très faible.
Une pratique recommandée consiste à essayer cette option avec un partage test afin
de vous assurer que vous en avez bien compris le fonctionnement.
d. (Facultatif) Cochez la case After backup is complete, change ownership of files
in the backup destination (Une fois la sauvegarde terminée, transférer la propriété
des fichiers présents dans la destination de sauvegarde).
Dans la mesure du possible, le système ReadyNAS essaie de systématiquement
conserver l'identité du propriétaire des fichiers d'origine. Vous pouvez toutefois
modifier automatiquement l'identité du propriétaire de fichiers sauvegardés pour la
faire correspondre à celle du propriétaire du partage. De cette façon, un utilisateur
pouvant accéder au partage de sauvegarde pourra également accéder aux fichiers
sauvegardés.
11. Cliquez sur le bouton Apply (Appliquer).
Les paramètres sont enregistrés et la tâche de restauration s'affiche dans la partie
gauche de l'écran Backup (Sauvegarde).
La case Enabled (Activée) ayant été décochée, vous devez démarrer la tâche
manuellement.
12. Sélectionnez-la sur la gauche, puis cliquez sur le bouton Run (Exécuter).
Le processus de restauration commence.
Sauvegarde et restauration
95
Page 96

ReadyNAS for Home RAIDiator 5.3
Gestion des tâches de sauvegarde
Le tableau de bord vous permet de gérer les tâches et journaux de sauvegarde et de
configurer le comportement du bouton de sauvegarde du système.
Modification d'une tâche de sauvegarde
Le tableau de bord vous permet de modifier des tâches de sauvegarde existantes.
¾ Pour modifier une tâche de sauvegarde :
1. Sélectionnez Configure > Backup (Configurer > Sauvegarde).
L'écran Backup (Sauvegarde) s'affiche.
Les tâches de sauvegarde existantes s'affichent dans la partie gauche de l'écran Backup
(Sauvegarde).
2. Sélectionnez la tâche à modifier.
La partie droite de l'écran Backup (Sauvegarde) affiche les détails sur la tâche
sélectionnée.
3. A l'aide des cases à cocher, des listes déroulantes et des champs de la partie droite,
apportez les modifications souhaitées à la tâche de sauvegarde.
4. Cliquez sur le bouton Apply (Appliquer) en bas à droite de l'écran.
Les modifications sont enregistrées.
Sauvegarde et restauration
96
Page 97

ReadyNAS for Home RAIDiator 5.3
Suppression d'une tâche de sauvegarde
La suppression d'une tâche la supprime définitivement du système ReadyNAS.
¾ Pour supprimer une tâche de sauvegarde :
1. Sélectionnez Configure > Backup (Configurer > Sauvegarde).
L'écran Backup (Sauvegarde) s'affiche.
Les tâches de sauvegarde existantes s'affichent dans la partie gauche de l'écran Backup
(Sauvegarde).
2. Sélectionnez la tâche à supprimer.
3. Cliquez sur l'icône Delete Backup (Supprimer la tâche de sauvegarde).
Une boîte de dialogue vous invitant à confirmer l'opération s'affiche.
4. Cliquez sur le bouton Yes (Oui).
La tâche de sauvegarde est supprimée.
Sauvegarde et restauration
97
Page 98

ReadyNAS for Home RAIDiator 5.3
Démarrage manuel d'une tâche de sauvegarde
Vous pouvez démarrer manuellement une tâche de sauvegarde pour laquelle aucune
planification n'a été définie ou une tâche pour laquelle une planification a été définie, mais
que vous souhaitez exécuter immédiatement.
¾ Pour démarrer manuellement une tâche de sauvegarde :
1. Sélectionnez Configure > Backup (Configurer > Sauvegarde).
L'écran Backup (Sauvegarde) s'affiche.
2. Cliquez sur le bouton Run (Exécuter) en regard de la tâche de sauvegarde que vous
souhaitez démarrer manuellement.
La tâche de sauvegarde démarre.
Consultation d'un journal de sauvegarde
Le tableau de bord vous permet de consulter les journaux complets des tâches de
sauvegarde effectuées et les journaux partiels de tâches en cours.
Outre les journaux de sauvegarde, le système ReadyNAS conserve également des journaux
système. Pour plus d'informations, consultez la section
¾ Pour consulter les journaux de sauvegarde :
1. Sélectionnez Configure > Backup (Configurer > Sauvegarde).
L'écran Backup (Sauvegarde) s'affiche.
Journaux système à la page 71.
Les tâches de sauvegarde existantes s'affichent dans la partie gauche de l'écran Backup
(Sauvegarde).
Sauvegarde et restauration
98
Page 99

ReadyNAS for Home RAIDiator 5.3
2. Cliquez sur le bouton Show (Afficher) en regard de la tâche de sauvegarde dont vous
voulez consulter le journal.
Une boîte de dialogue affichant le journal de la sauvegarde s'ouvre.
3. Cliquez sur le bouton Clear (Effacer) pour effacer le journal de la sauvegarde ou sur le
bouton Close (Fermer) pour fermer la boîte de dialogue.
Configuration du bouton de sauvegarde
Le tableau de bord vous permet de configurer le bouton de sauvegarde présent sur le
système de stockage ReadyNAS afin qu'il exécute une ou plusieurs tâches de sauvegarde
existantes. Lorsque vous appuyez sur le bouton de sauvegarde, les tâches s'exécutent selon
l'ordre indiqué dans le planning des sauvegardes.
Si aucune tâche n'a été planifiée pour le bouton de sauvegarde, une pression sur celui-ci
démarre une sauvegarde du contenu du partage de sauvegarde sur un périphérique de
stockage branché sur le port USB frontal du système.
¾ Pour configurer le bouton de sauvegarde :
1. Sélectionnez Configure > Backup > Backup Button (Configurer > Sauvegarde >
Bouton de sauvegarde).
2. L'écran Backup Button (Bouton de sauvegarde) s'affiche.
3. (Facultatif) Pour ajouter une tâche de sauvegarde, procédez comme suit :
a. Cliquez sur le bouton Append (Ajouter), puis procédez comme suit :
La boîte de dialogue Select Backup Job (Sélection d'une tâche de sauvegarde)
s'affiche.
b. Sélectionnez une tâche de sauvegarde dans la liste déroulante, puis cliquez sur le
bouton Append (Ajouter).
Sauvegarde et restauration
99
Page 100

ReadyNAS for Home RAIDiator 5.3
L'écran Backup Button (Bouton de sauvegarde) s'actualise et affiche la tâche
sélectionnée.
4. (Facultatif) Pour supprimer une tâche de la liste de tâches du bouton de sauvegarde,
procédez comme suit :
a. Cliquez sur l'icône de suppression.
Une boîte de dialogue vous invitant à confirmer l'opération s'affiche.
b. Cliquez sur le bouton Yes (Oui).
La tâche est supprimée de la liste de sauvegardes du bouton de sauvegarde.
Time Machine
Vous pouvez utiliser le système ReadyNAS comme destination de stockage des données
sauvegardées via Time Machine sous Mac OS X.
¾ Pour sauvegarder des données sur le système ReadyNAS via Time Machine :
1. Sélectionnez Configure > Backup > Time Machine (Configurer > Sauvegarde > Time
Machine).
L'écran Time Machine s'affiche.
2. Faites glisser le curseur vers la droite pour afficher On (Activé).
3. Dans le champ Capacity (Capacité), saisissez la quantité maximale d'espace sur le
système ReadyNAS à dédier aux sauvegardes Time Machine.
Si la taille des sauvegardes Time Machine dépasse cette valeur, le système ReadyNAS
effacera les anciennes versions des sauvegardes Time Machine pour rester dans les
limites définies.
4. Saisissez le mot de passe de votre choix dans le champ Password (Mot de passe).
5. Cliquez sur le bouton Apply (Appliquer).
Les paramètres sont enregistrés.
Sauvegarde et restauration
100
 Loading...
Loading...