Page 1
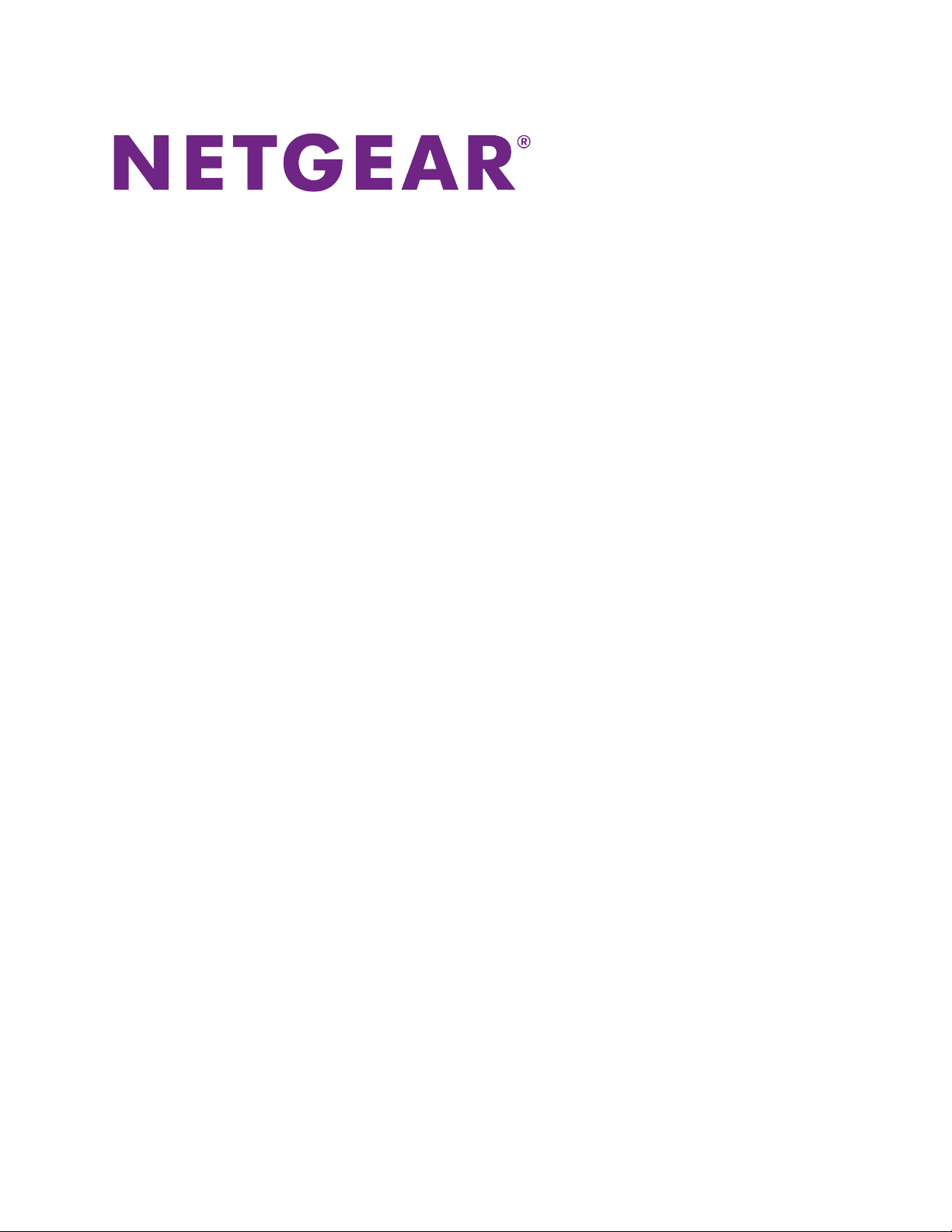
ReadyNAS OS 6 Desktop
Storage Systems
Hardware Manual
Model
ReadyNAS 102, 104
ReadyNAS 202, 204, 212, 214
ReadyNAS 312, 314, 316
ReadyNAS 422, 424, 426, 428
ReadyNAS 516, 524X, 526X, 528X
ReadyNAS 626X, 628X
ReadyNAS 716X
EDA 500
April 2017
202-11206-10
350 E. Plumeria Drive
San Jose, CA 95134
USA
Page 2
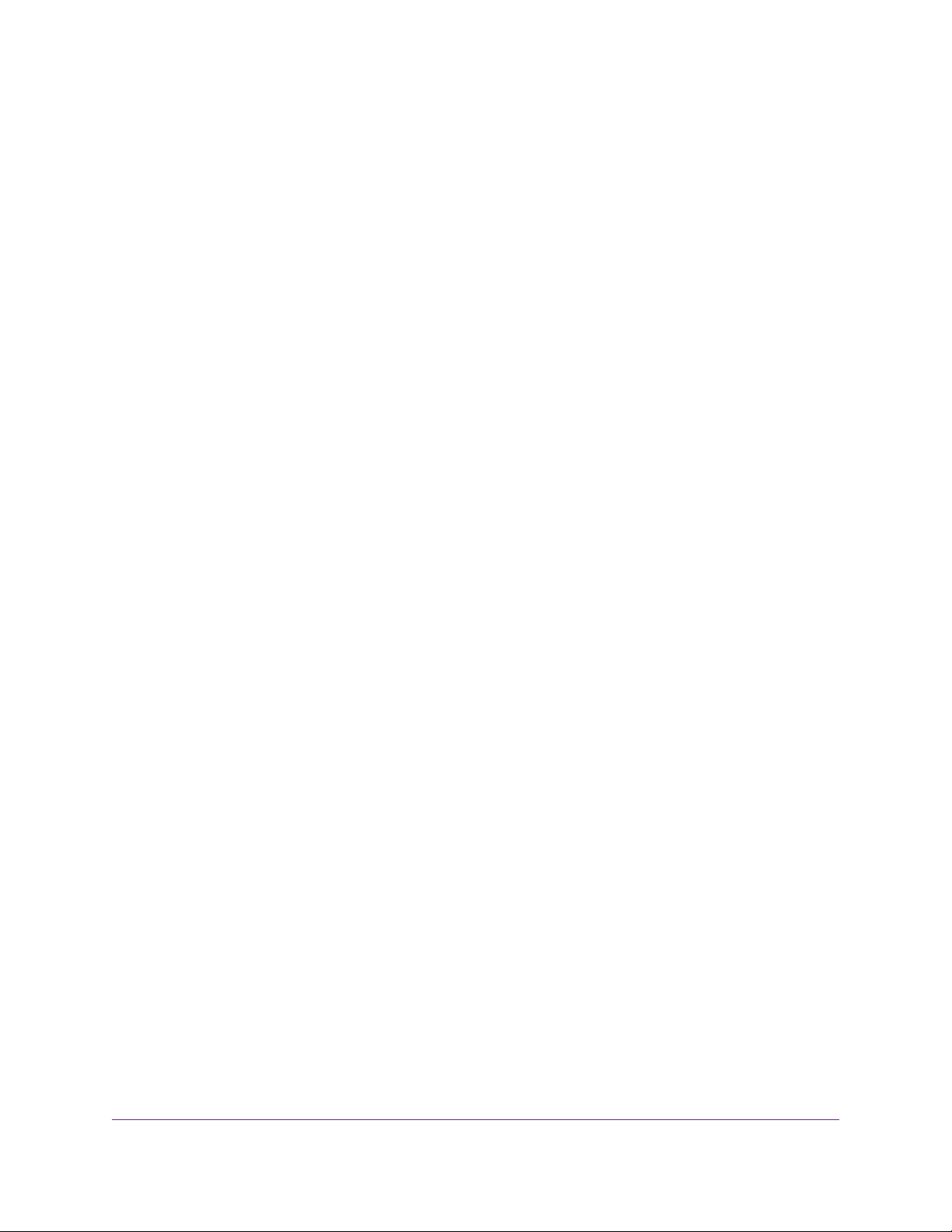
ReadyNAS OS 6 Desktop Storage Systems
Support
Thank you for purchasing this NETGEAR product.You can visit www.netgear.com/support to register your
product, get help, access the latest downloads and user manuals , and join our comm unity.We recommend that
you use only official NETGEAR support resources.
Conformity
For the current EU Declaration of Conformity, visit http://kb.netgear.com/app/answers/detail/a_id/11621.
Compliance
For regulatory compliance information, visit http://www.netgear.com/about/regulatory.
See the regulatory compliance document before connecting the power supply.
Trademarks
© NETGEAR, Inc., NETGEAR, and the NETGEAR Logo are trademarks of NETGEAR, Inc. An y non-NETGEAR
trademarks are used for reference purposes only.
2
Page 3
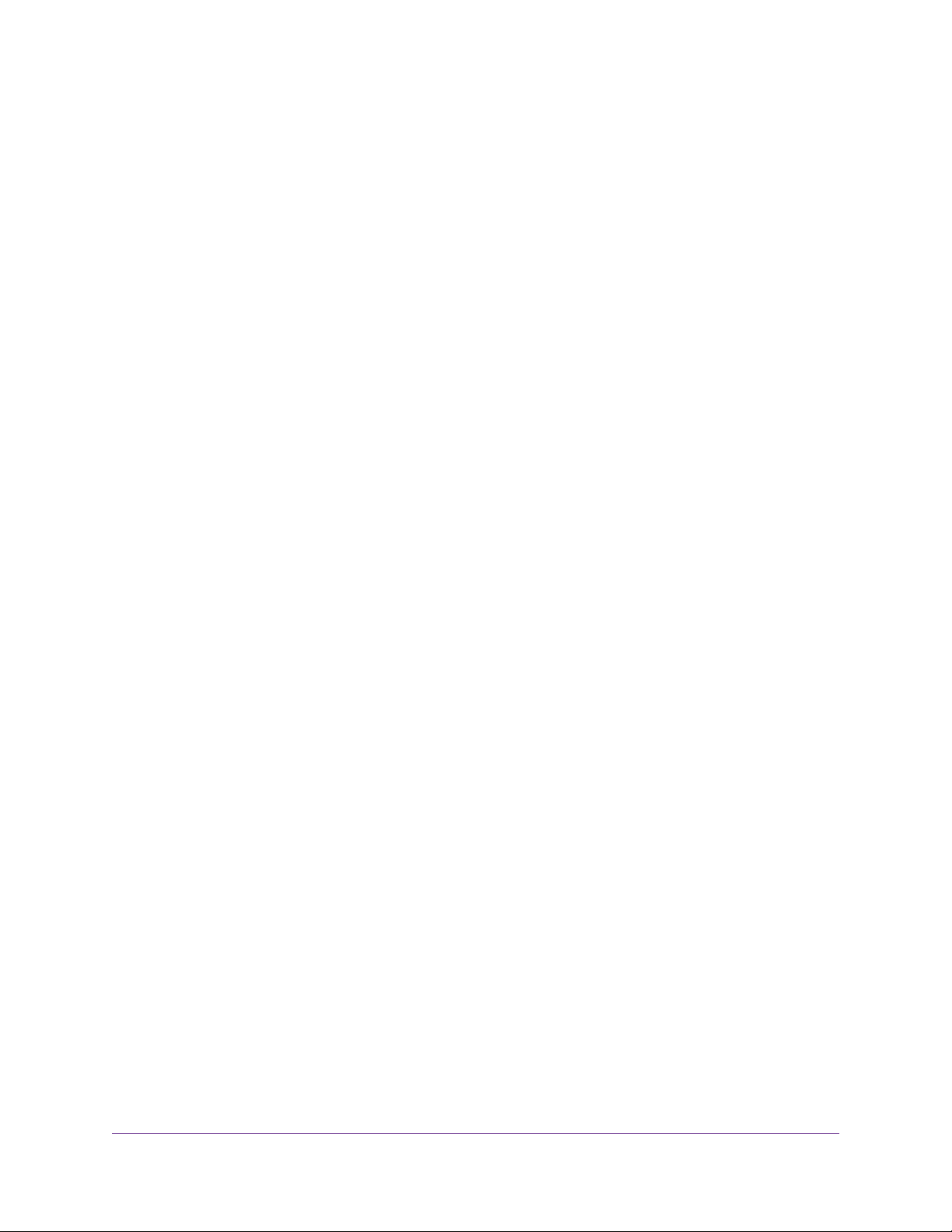
Contents
Chapter 1 Getting Started
Additional Documentation....................................................................................13
Setup Locationsetup location...............................................................................13
Supported Operating Systems.............................................................................13
Supported Browsers............................................................................................14
Diskless Storage Systems...................................................................................14
Chapter 2 NETGEAR ReadyNAS 102
Front and Side Panels..........................................................................................16
Drive Bays............................................................................................................16
Rear Panel...........................................................................................................17
Status Information................................................................................................18
Power On and Shut Down....................................................................................19
Power On.........................................................................................................20
Preferred Shutdown........................................................................................20
Forced Shutdown............................................................................................20
Boot Menu............................................................................................................20
Chapter 3 NETGEAR ReadyNAS 104
Front and Side Panels..........................................................................................24
Drive Bays............................................................................................................24
Rear Panel...........................................................................................................25
Status Information................................................................................................26
Power On and Shut Down....................................................................................27
Power On.........................................................................................................28
Preferred Shutdown........................................................................................28
Forced Shutdown............................................................................................28
Boot Menu............................................................................................................28
Chapter 4 NETGEAR ReadyNAS 202
Front and Side Panels..........................................................................................31
Drive Bays............................................................................................................31
Rear Panel...........................................................................................................32
Status Information................................................................................................33
Power On and Shut Down....................................................................................34
Power On.........................................................................................................35
Preferred Shutdown........................................................................................35
Forced Shutdown............................................................................................35
Boot Menu............................................................................................................35
Chapter 5 NETGEAR ReadyNAS 204
Front and Side Panels..........................................................................................39
3
Page 4
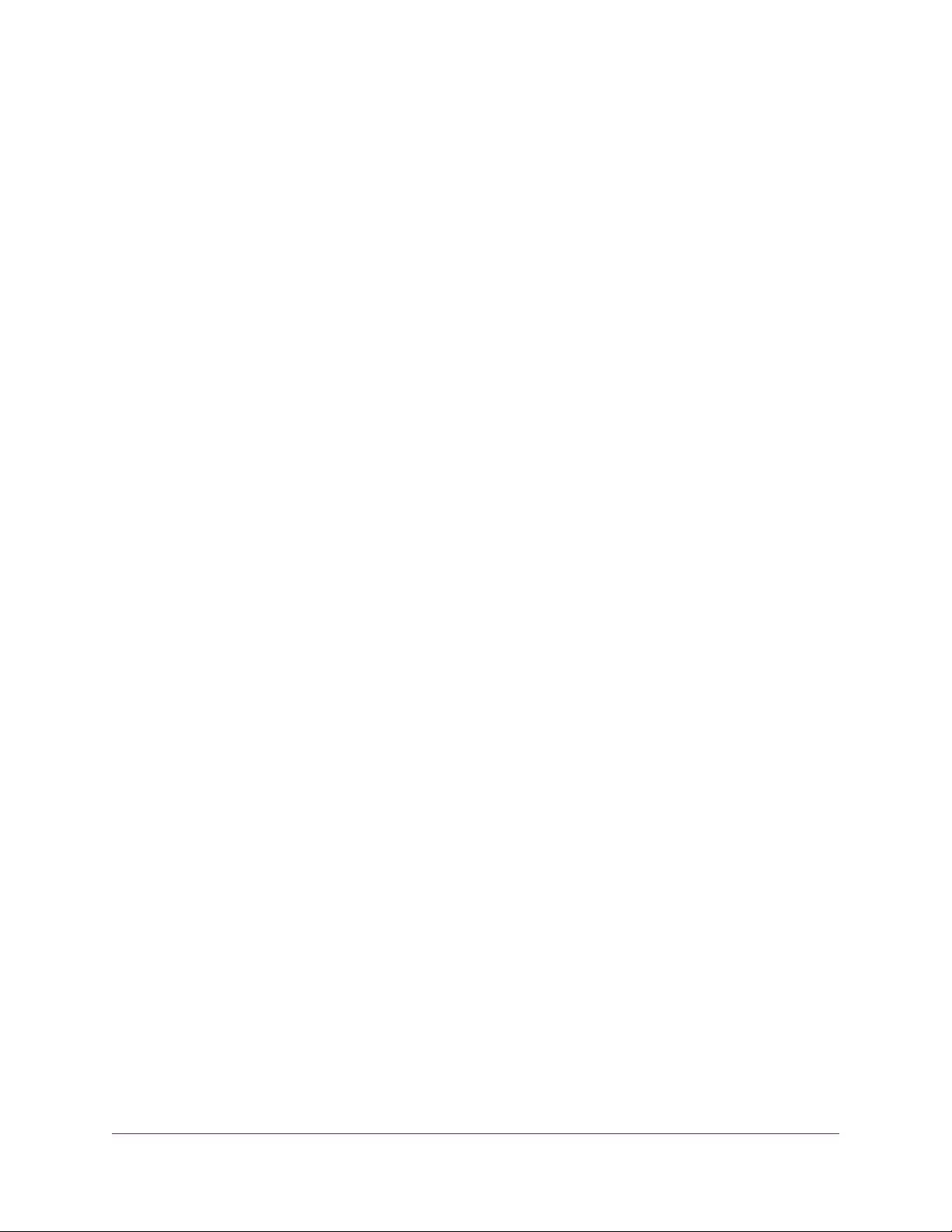
ReadyNAS OS 6 Desktop Storage Systems
Drive Bays............................................................................................................39
Rear Panel...........................................................................................................40
Status Information................................................................................................41
Power On and Shut Down....................................................................................42
Power On.........................................................................................................43
Preferred Shutdown........................................................................................43
Forced Shutdown............................................................................................43
Boot Menu............................................................................................................43
Chapter 6 NETGEAR ReadyNAS 212
Front and Side Panels..........................................................................................46
Drive Bays............................................................................................................46
Rear Panel...........................................................................................................47
Status Information................................................................................................48
Power On and Shut Down....................................................................................49
Power On.........................................................................................................50
Preferred Shutdown........................................................................................50
Forced Shutdown............................................................................................50
Boot Menu............................................................................................................50
Chapter 7 NETGEAR ReadyNAS 214
Front and Side Panels..........................................................................................54
Drive Bays............................................................................................................54
Rear Panel...........................................................................................................55
Status Information................................................................................................56
Power On and Shut Down....................................................................................57
Power On.........................................................................................................58
Preferred Shutdown........................................................................................58
Forced Shutdown............................................................................................58
Boot Menu............................................................................................................58
Chapter 8 NETGEAR ReadyNAS 312
Front and Side Panels..........................................................................................61
Drive Bays............................................................................................................61
Rear Panel...........................................................................................................62
Status Information................................................................................................63
Power On and Shut Down....................................................................................64
Power On.........................................................................................................64
Preferred Shutdown........................................................................................65
Forced Shutdown............................................................................................65
Boot Menu............................................................................................................65
Chapter 9 NETGEAR ReadyNAS 314
Front and Side Panels..........................................................................................69
Drive Bays............................................................................................................69
Rear Panel...........................................................................................................70
Status Information................................................................................................71
Power On and Shut Down....................................................................................72
4
Page 5
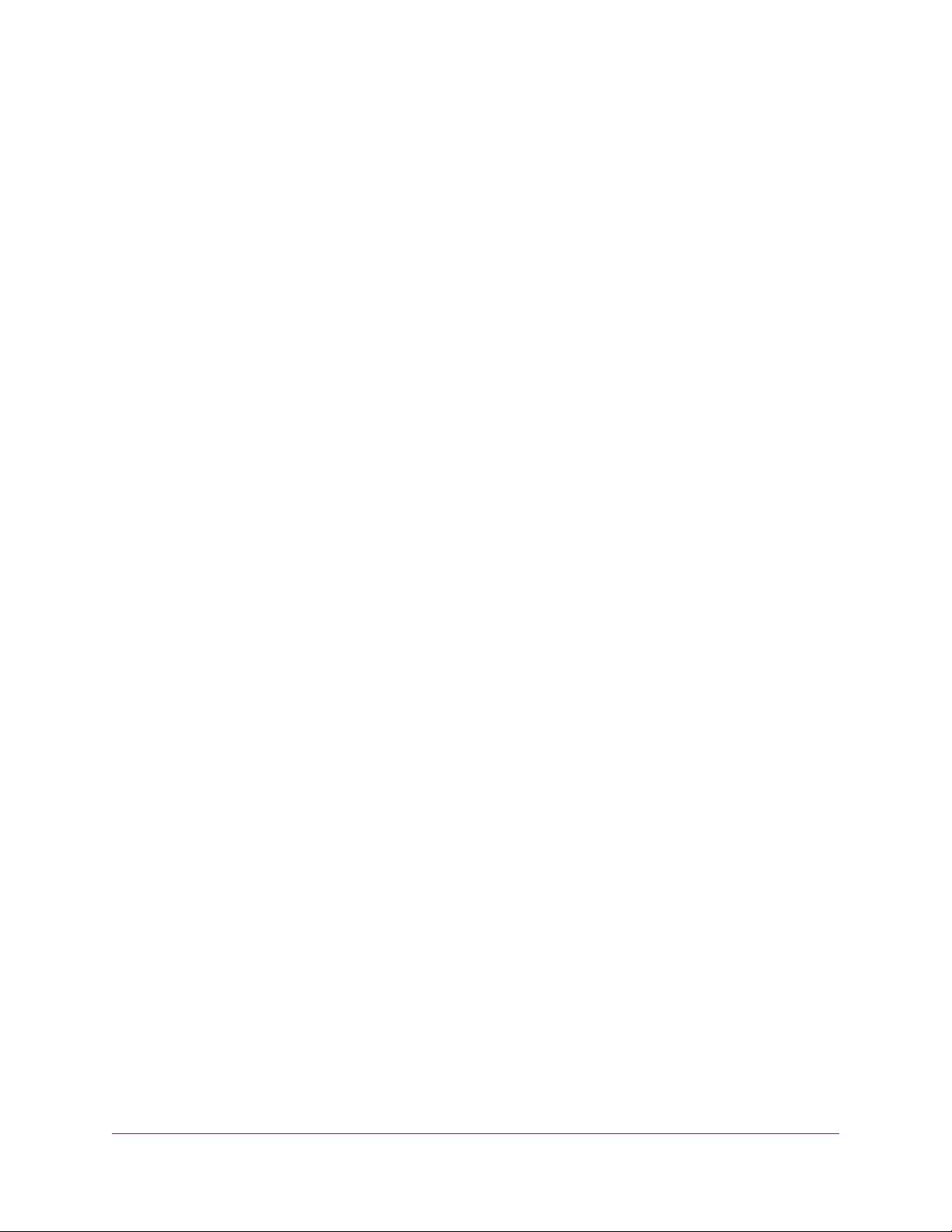
ReadyNAS OS 6 Desktop Storage Systems
Power On.........................................................................................................73
Preferred Shutdown........................................................................................73
Forced Shutdown............................................................................................73
Boot Menu............................................................................................................74
Chapter 10 NETGEAR ReadyNAS 316
Front and Side Panels..........................................................................................77
Drive Bays............................................................................................................77
Rear Panel...........................................................................................................78
Status Information................................................................................................79
Power On and Shut Down....................................................................................80
Power On.........................................................................................................80
Preferred Shutdown........................................................................................81
Forced Shutdown............................................................................................81
Boot Menu............................................................................................................81
Chapter 11 NETGEAR ReadyNAS 422
Front and Side Panels..........................................................................................84
Drive Bays............................................................................................................85
Rear Panel...........................................................................................................86
Status Information................................................................................................87
Power On and Shut Down....................................................................................87
Power On.........................................................................................................88
Preferred Shutdown........................................................................................88
Forced Shutdown............................................................................................88
Boot Menu............................................................................................................89
Chapter 12 NETGEAR ReadyNAS 424
Front and Side Panels..........................................................................................92
Drive Bays............................................................................................................93
Rear Panel...........................................................................................................94
Status Information................................................................................................95
Power On and Shut Down....................................................................................95
Power On.........................................................................................................96
Preferred Shutdown........................................................................................96
Forced Shutdown............................................................................................96
Boot Menu............................................................................................................97
Chapter 13 NETGEAR ReadyNAS 426
Front and Side Panels........................................................................................100
Drive Bays..........................................................................................................101
Rear Panel.........................................................................................................102
Status Information..............................................................................................103
Power On and Shut Down..................................................................................103
Power On.......................................................................................................104
Preferred Shutdown......................................................................................104
Forced Shutdown..........................................................................................105
Boot Menu..........................................................................................................105
5
Page 6
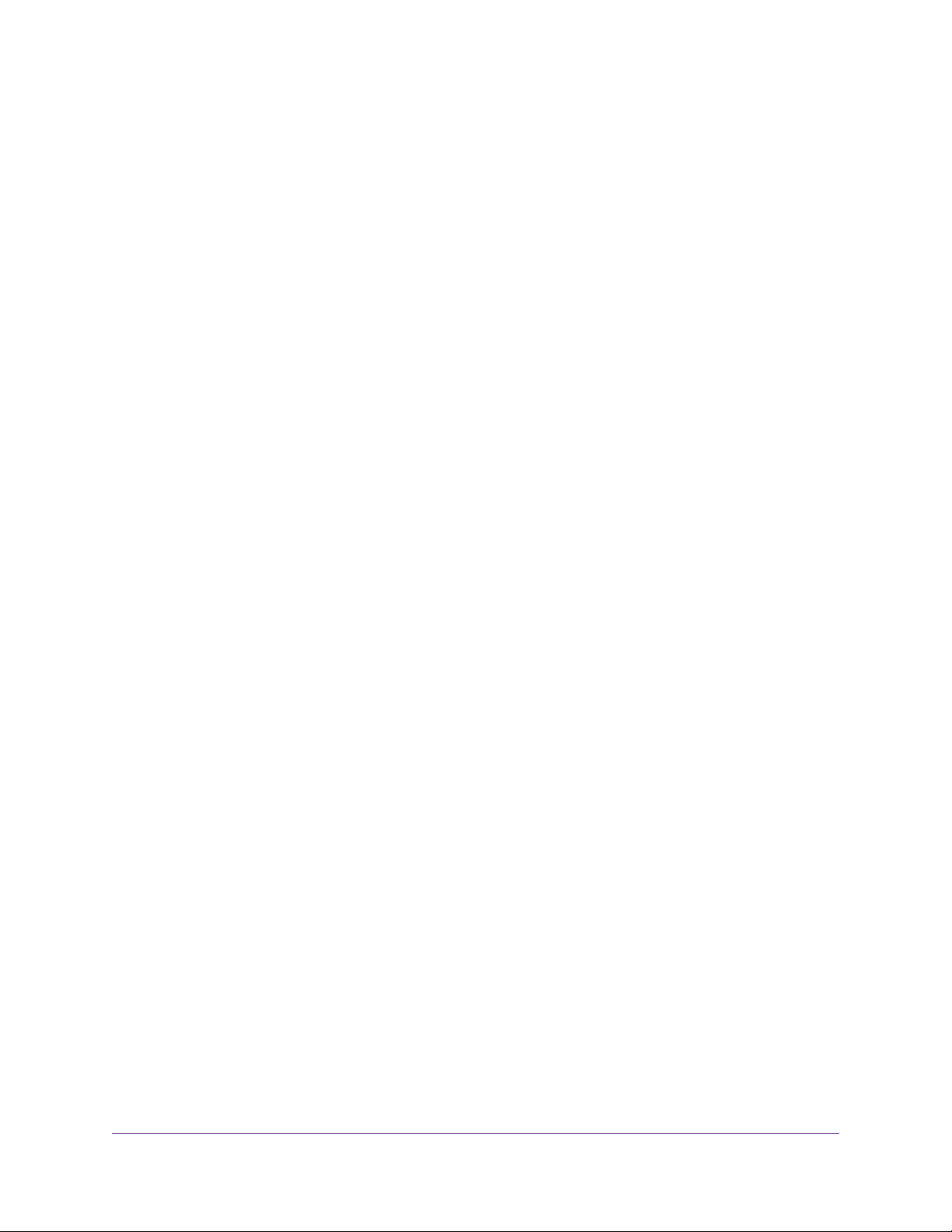
ReadyNAS OS 6 Desktop Storage Systems
Chapter 14 NETGEAR ReadyNAS 428
Front and Side Panels........................................................................................108
Drive Bays..........................................................................................................109
Rear Panel.........................................................................................................110
Status Information..............................................................................................111
Power On and Shut Down..................................................................................111
Power On.......................................................................................................112
Preferred Shutdown......................................................................................112
Forced Shutdown..........................................................................................112
Boot Menu..........................................................................................................113
Chapter 15 NETGEAR ReadyNAS 516
Front and Side Panels........................................................................................116
Drive Bays..........................................................................................................116
Rear Panel.........................................................................................................117
Status Information..............................................................................................118
Power On and Shut Down..................................................................................119
Power On.......................................................................................................119
Preferred Shutdown......................................................................................120
Forced Shutdown..........................................................................................120
Boot Menu..........................................................................................................120
Chapter 16 NETGEAR ReadyNAS 524X
Front and Side Panels........................................................................................123
Drive Bays..........................................................................................................124
Rear Panel.........................................................................................................125
Status Information..............................................................................................126
Power On and Shut Down..................................................................................127
Power On.......................................................................................................127
Preferred Shutdown......................................................................................128
Forced Shutdown..........................................................................................128
Boot Menu..........................................................................................................128
Chapter 17 NETGEAR ReadyNAS 526X and 626X
Front and Side Panels........................................................................................131
Drive Bays..........................................................................................................132
Rear Panel ReadyNAS 526X.............................................................................133
Rear Panel ReadyNAS 626X.............................................................................134
Status Information..............................................................................................135
Power On and Shut Down..................................................................................136
Power On.......................................................................................................136
Preferred Shutdown......................................................................................137
Forced Shutdown..........................................................................................137
Boot Menu..........................................................................................................137
Chapter 18 NETGEAR ReadyNAS 528X and 628X
Front and Side Panels........................................................................................140
6
Page 7
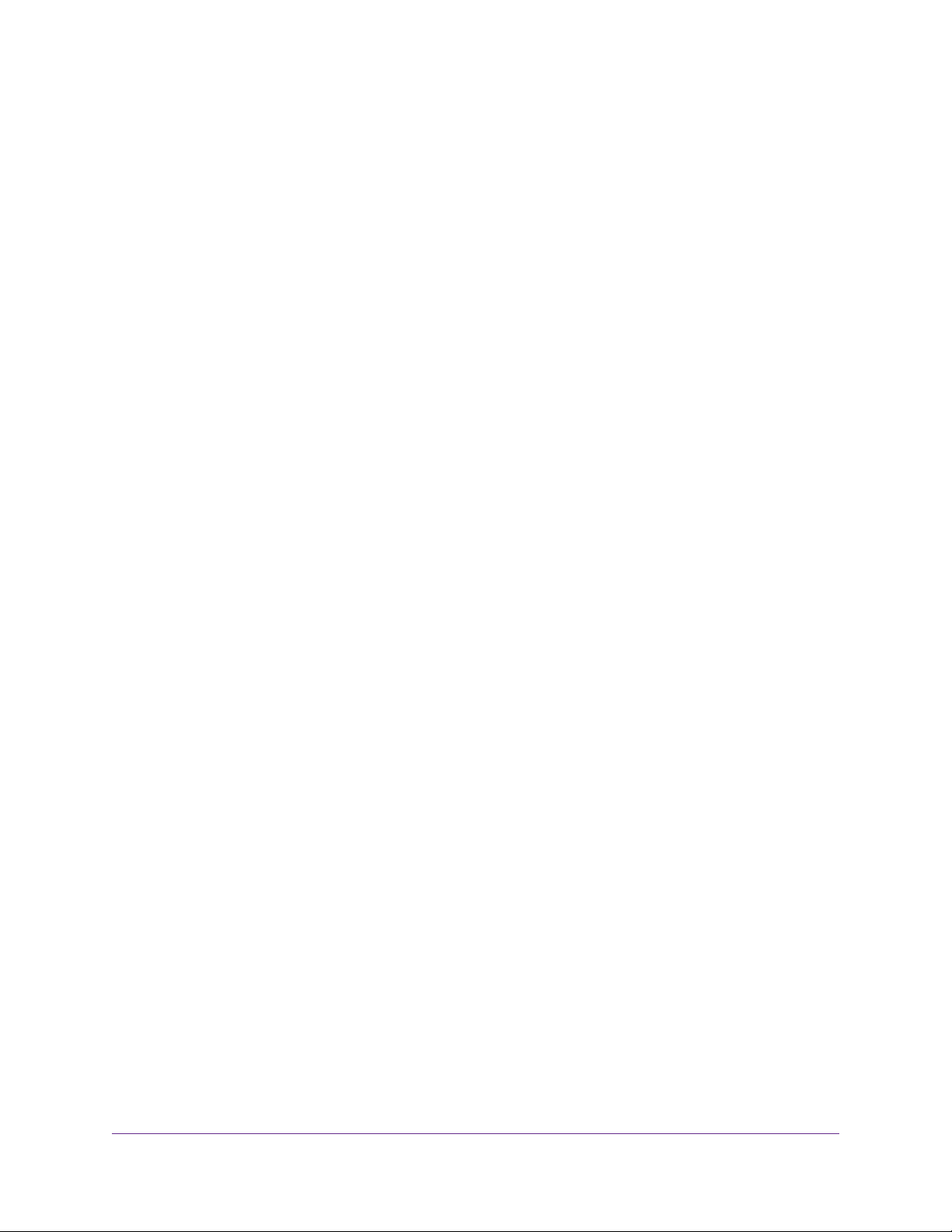
ReadyNAS OS 6 Desktop Storage Systems
Drive Bays..........................................................................................................141
Rear Panel ReadyNAS 528X.............................................................................142
Rear Panel ReadyNAS 628X.............................................................................143
Status Information..............................................................................................144
Power On and Shut Down..................................................................................145
Power On.......................................................................................................145
Preferred Shutdown......................................................................................146
Forced Shutdown..........................................................................................146
Boot Menu..........................................................................................................146
Chapter 19 NETGEAR ReadyNAS 716X
Front and Side Panels........................................................................................149
Drive Bays..........................................................................................................149
Rear Panel.........................................................................................................150
Status Information..............................................................................................151
Power On and Shut Down..................................................................................153
Power On.......................................................................................................153
Preferred Shutdown......................................................................................154
Forced Shutdown..........................................................................................154
Boot Menu..........................................................................................................154
Chapter 20 NETGEAR EDA 500
Front and Side Panels........................................................................................157
Drive Bays..........................................................................................................157
Rear Panel.........................................................................................................158
Status Information..............................................................................................159
Power On and Shut Down..................................................................................160
Power On.......................................................................................................160
Preferred Shutdown......................................................................................161
Forced Shutdown..........................................................................................161
Chapter 21 Disks
Disk Trays...........................................................................................................163
Standard Disk Traydisk trays standard..........................................................163
EDA 500 Disk Tray.........................................................................................164
Supported Disks................................................................................................164
Previously Formatted Disks...............................................................................165
Reformat Previously Formatted Disks...........................................................165
Migrate a Volume...........................................................................................166
Add a Disk..........................................................................................................166
Add a 3.5-Inch Disk.......................................................................................166
Add a 2.5-Inch Disk.......................................................................................171
Replace a Disk...................................................................................................175
Replace a 3.5-Inch Disk................................................................................175
Replace a 2.5-Inch Disk................................................................................180
Appendix A Defaults and Technical Specifications
Factory Default Settings.....................................................................................184
7
Page 8
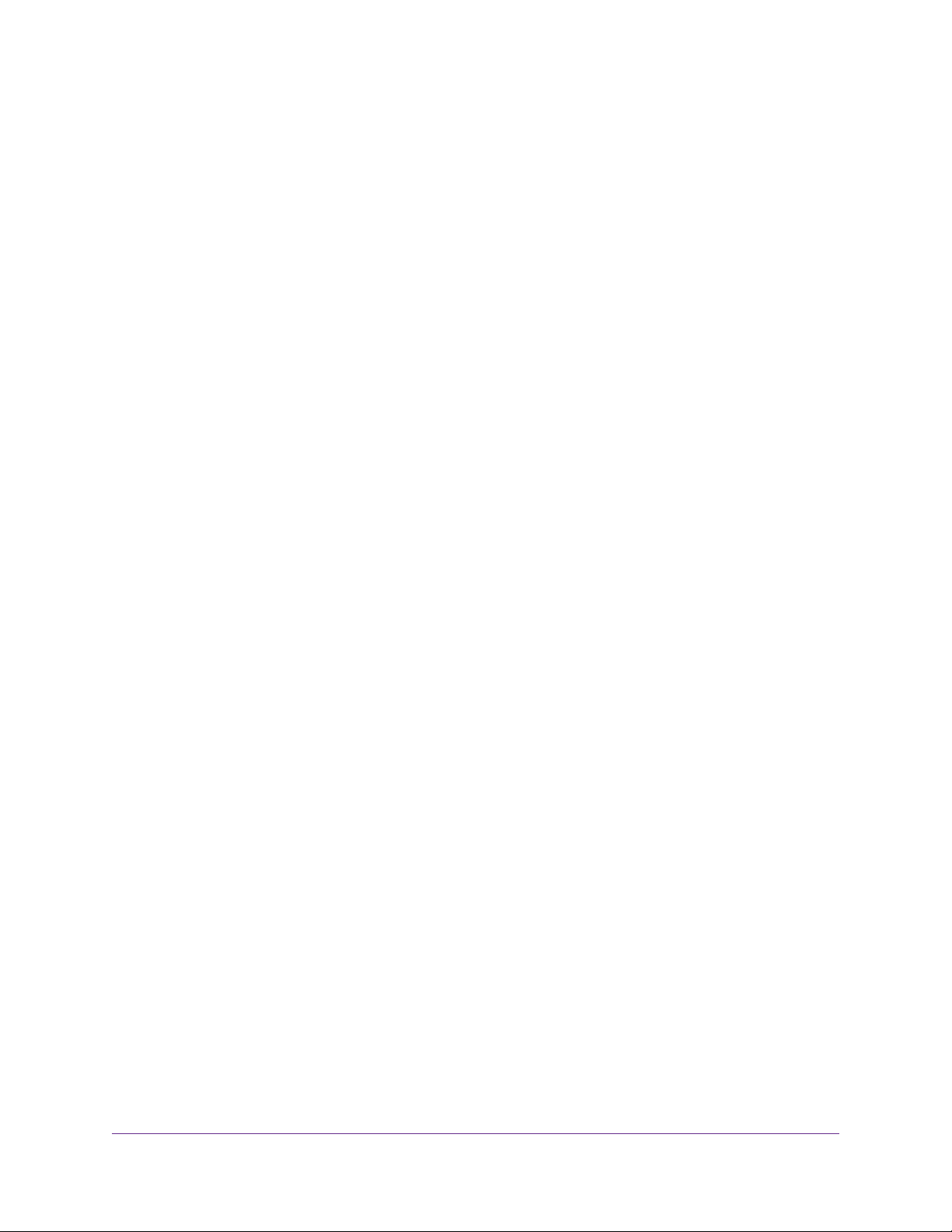
ReadyNAS OS 6 Desktop Storage Systems
ReadyNAS 102 Technical Specifications...........................................................184
General:.........................................................................................................184
Physical dimensions (h x w x d):...................................................................185
Physical weight:.............................................................................................185
Power consumption:......................................................................................185
Electrical:.......................................................................................................185
Environmental requirements:........................................................................185
Certifications:................................................................................................185
ReadyNAS 104 Technical Specifications...........................................................186
General:.........................................................................................................186
Physical dimensions (h x w x d):...................................................................186
Physical weight:.............................................................................................186
Power consumption:......................................................................................186
Electrical:.......................................................................................................186
Environmental requirements:........................................................................187
Certifications:................................................................................................187
ReadyNAS 202 Technical Specifications...........................................................187
General:.........................................................................................................187
Physical dimensions (h x w x d):...................................................................187
Physical weight:.............................................................................................187
Power consumption:......................................................................................188
Electrical:.......................................................................................................188
Environmental requirements:........................................................................188
Certifications:................................................................................................188
ReadyNAS 212 Technical Specifications...........................................................188
General:.........................................................................................................188
Physical dimensions (h x w x d):...................................................................189
Physical weight:.............................................................................................189
Power consumption:......................................................................................189
Electrical:.......................................................................................................189
Environmental requirements:........................................................................189
Certifications:................................................................................................189
ReadyNAS 204 Technical Specifications...........................................................189
General:.........................................................................................................189
Physical dimensions (h x w x d):...................................................................190
Physical weight:.............................................................................................190
Power consumption:......................................................................................190
Electrical:.......................................................................................................190
Environmental requirements:........................................................................190
Certifications:................................................................................................190
ReadyNAS 214 Technical Specifications...........................................................191
General:.........................................................................................................191
Physical dimensions (h x w x d):...................................................................191
Physical weight:.............................................................................................191
Power consumption:......................................................................................191
Electrical:.......................................................................................................191
Environmental requirements:........................................................................191
Certifications:................................................................................................192
ReadyNAS 312 Technical Specifications...........................................................192
8
Page 9
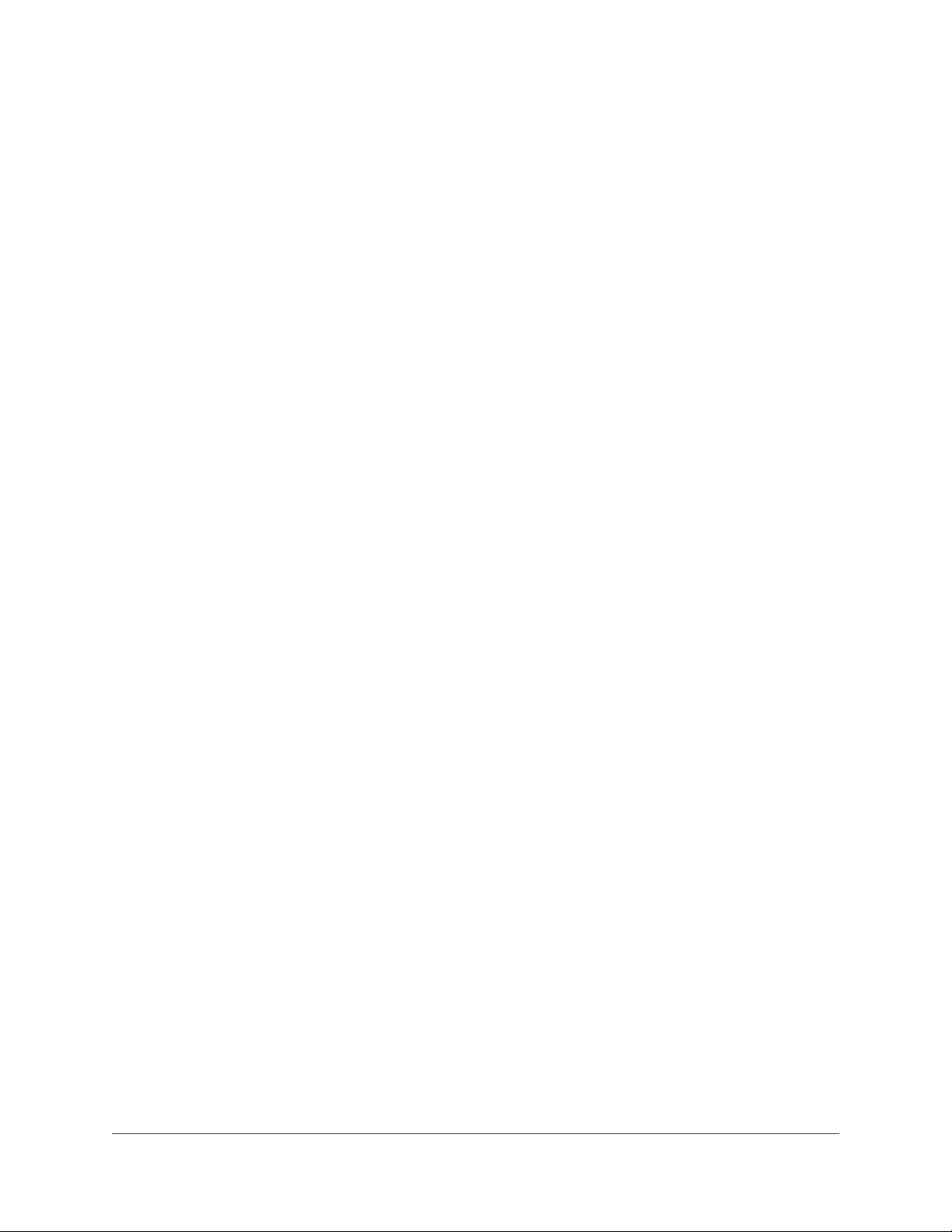
ReadyNAS OS 6 Desktop Storage Systems
General:.........................................................................................................192
Physical dimensions (h x w x d):...................................................................192
Physical weight:.............................................................................................192
Power consumption:......................................................................................192
Electrical:.......................................................................................................193
Environmental requirements:........................................................................193
Certifications:................................................................................................193
ReadyNAS 314 Technical Specifications...........................................................193
General:.........................................................................................................193
Physical dimensions (h x w x d):...................................................................193
Physical weight:.............................................................................................194
Power consumption:......................................................................................194
Electrical:.......................................................................................................194
Environmental requirements:........................................................................194
Certifications:................................................................................................194
ReadyNAS 316 Technical Specifications...........................................................194
General:.........................................................................................................194
Physical dimensions (h x w x d):...................................................................195
Physical weight:.............................................................................................195
Power consumption:......................................................................................195
Electrical:.......................................................................................................195
Environmental requirements:........................................................................195
Certifications:................................................................................................196
ReadyNAS 422 Technical Specifications...........................................................196
General:.........................................................................................................196
Physical dimensions (h x w x d):...................................................................196
Physical weight:.............................................................................................196
Power consumption:......................................................................................196
Electrical:.......................................................................................................196
Environmental requirements:........................................................................197
Certifications:................................................................................................197
ReadyNAS 424 Technical Specifications...........................................................197
General:.........................................................................................................197
Physical dimensions (h x w x d):...................................................................197
Physical weight:.............................................................................................197
Power consumption:......................................................................................198
Electrical:.......................................................................................................198
Environmental requirements:........................................................................198
Certifications:................................................................................................198
ReadyNAS 426 Technical Specifications...........................................................198
General:.........................................................................................................198
Physical dimensions (h x w x d):...................................................................199
Physical weight:.............................................................................................199
Power consumption:......................................................................................199
Electrical:.......................................................................................................199
Environmental requirements:........................................................................199
Certifications:................................................................................................199
ReadyNAS 428 Technical Specifications...........................................................200
General:.........................................................................................................200
9
Page 10
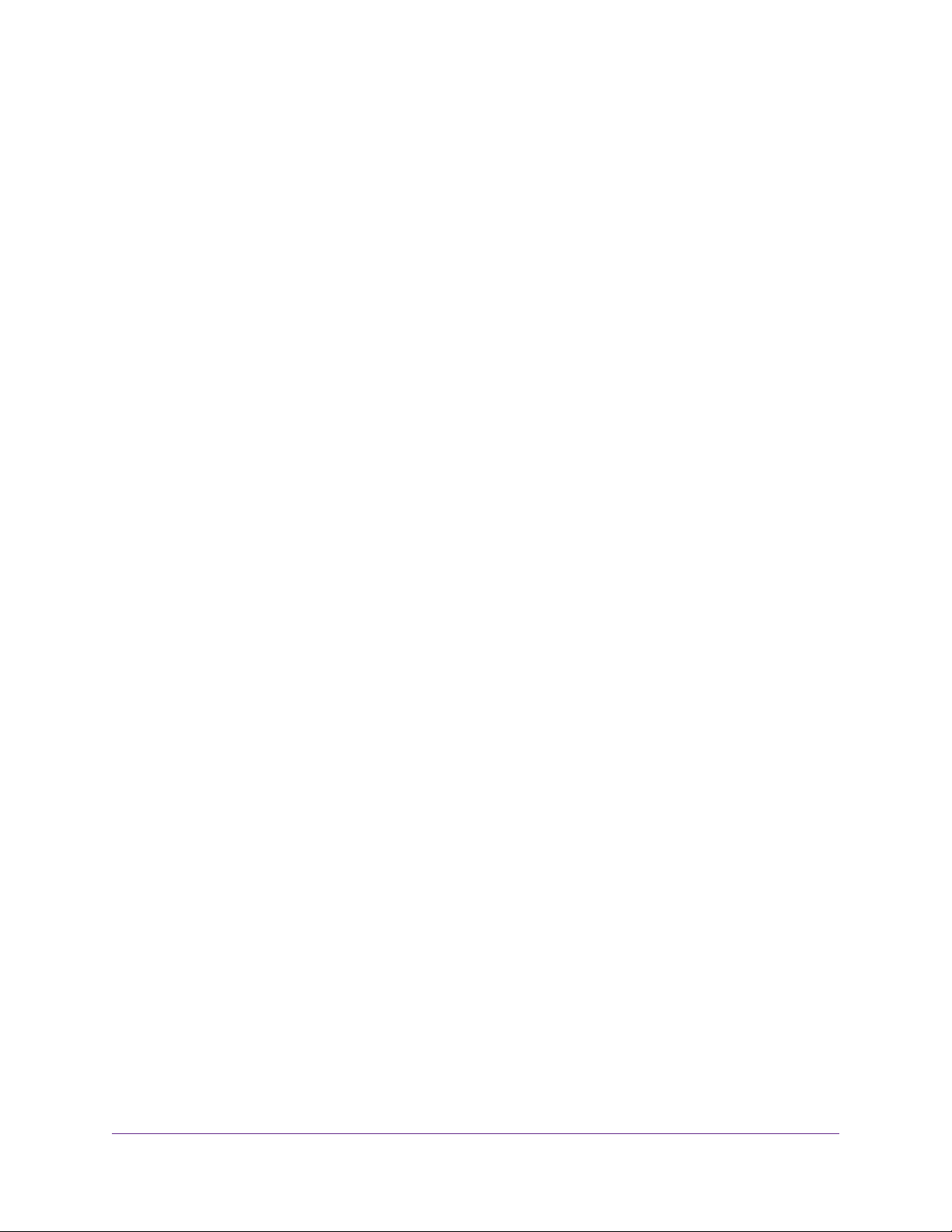
ReadyNAS OS 6 Desktop Storage Systems
Physical dimensions (h x w x d):...................................................................200
Physical weight:.............................................................................................200
Power consumption:......................................................................................200
Electrical:.......................................................................................................200
Environmental requirements:........................................................................201
Certifications:................................................................................................201
ReadyNAS 516 Technical Specifications...........................................................201
General:.........................................................................................................201
Physical dimensions (h x w x d):...................................................................201
Physical weight:.............................................................................................201
Power consumption:......................................................................................202
Electrical:.......................................................................................................202
Environmental requirements:........................................................................202
Certifications:................................................................................................202
ReadyNAS 524X Technical Specifications.........................................................202
General:.........................................................................................................202
Physical dimensions (h x w x d):...................................................................203
Physical weight:.............................................................................................203
Power consumption:......................................................................................203
Electrical:.......................................................................................................203
Environmental requirements:........................................................................203
Certifications:................................................................................................203
ReadyNAS 526X Technical Specifications.........................................................204
General:.........................................................................................................204
Physical dimensions (h x w x d):...................................................................204
Physical weight:.............................................................................................204
Power consumption:......................................................................................204
Electrical:.......................................................................................................204
Environmental requirements:........................................................................205
Certifications:................................................................................................205
ReadyNAS 528X Technical Specifications.........................................................205
General:.........................................................................................................205
Physical dimensions (h x w x d):...................................................................205
Physical weight:.............................................................................................205
Power consumption:......................................................................................206
Electrical:.......................................................................................................206
Environmental requirements:........................................................................206
Certifications:................................................................................................206
ReadyNAS 626X Technical Specifications.........................................................206
General:.........................................................................................................206
Physical dimensions (h x w x d):...................................................................207
Physical weight:.............................................................................................207
Power consumption:......................................................................................207
Electrical:.......................................................................................................207
Environmental requirements:........................................................................207
Certifications:................................................................................................207
ReadyNAS 628X Technical Specifications.........................................................208
General:.........................................................................................................208
Physical dimensions (h x w x d):...................................................................208
10
Page 11
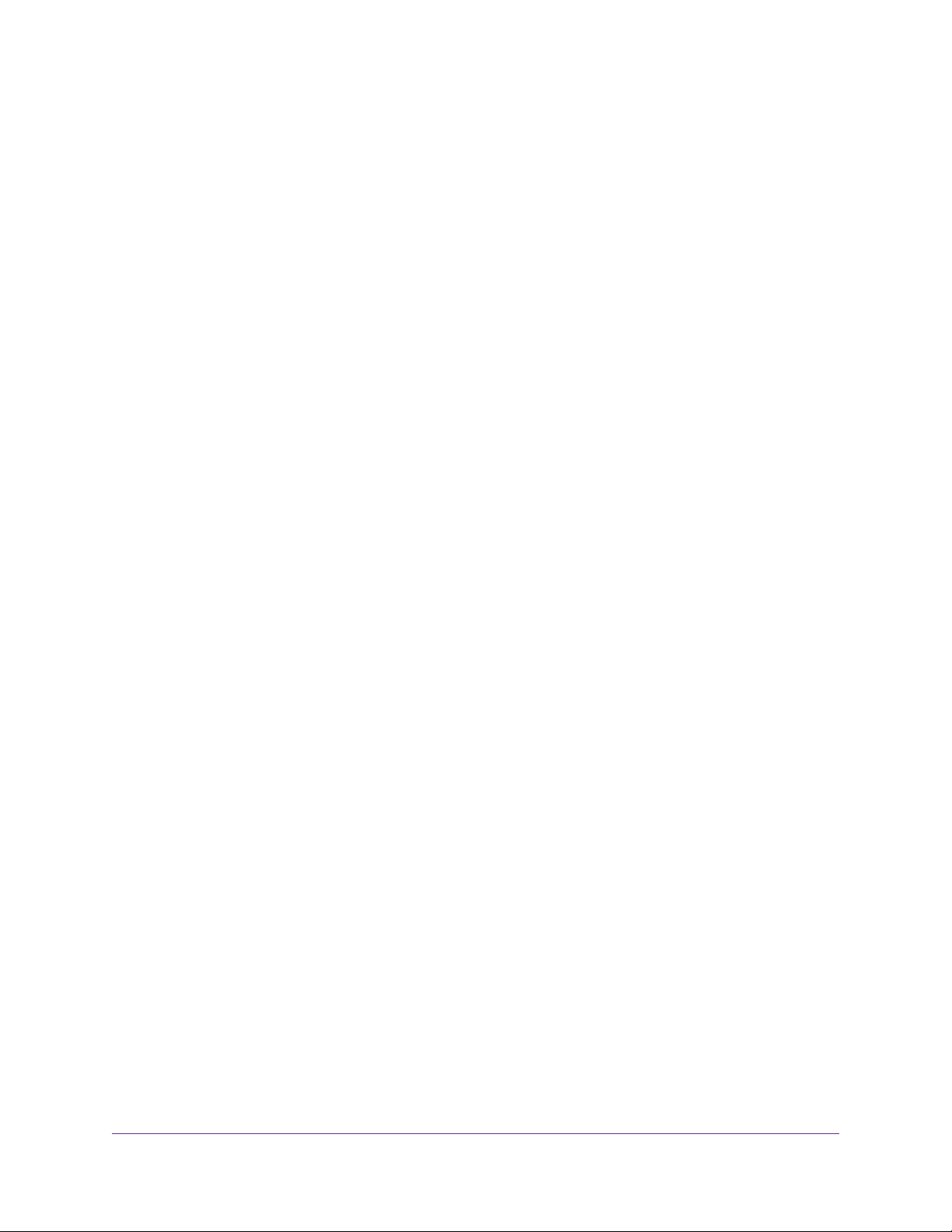
ReadyNAS OS 6 Desktop Storage Systems
Physical weight:.............................................................................................208
Power consumption:......................................................................................208
Electrical:.......................................................................................................208
Environmental requirements:........................................................................209
Certifications:................................................................................................209
ReadyNAS 716X Technical Specifications.........................................................209
General:.........................................................................................................209
Physical dimensions (h x w x d):...................................................................209
Physical weight:.............................................................................................209
Power consumption:......................................................................................210
Electrical:.......................................................................................................210
Environmental requirements:........................................................................210
Certifications:................................................................................................210
EDA 500 Technical Specifications......................................................................210
General:.........................................................................................................210
Physical dimensions (h x w x d):...................................................................210
Physical weight:.............................................................................................211
Power consumption:......................................................................................211
Electrical:.......................................................................................................211
Environmental requirements:........................................................................211
Certifications:................................................................................................211
Safety Warnings.................................................................................................211
Electrical Safety Precautions.........................................................................212
General Safety Precautions..........................................................................212
Electrostatic Discharge Precautions..............................................................212
11
Page 12
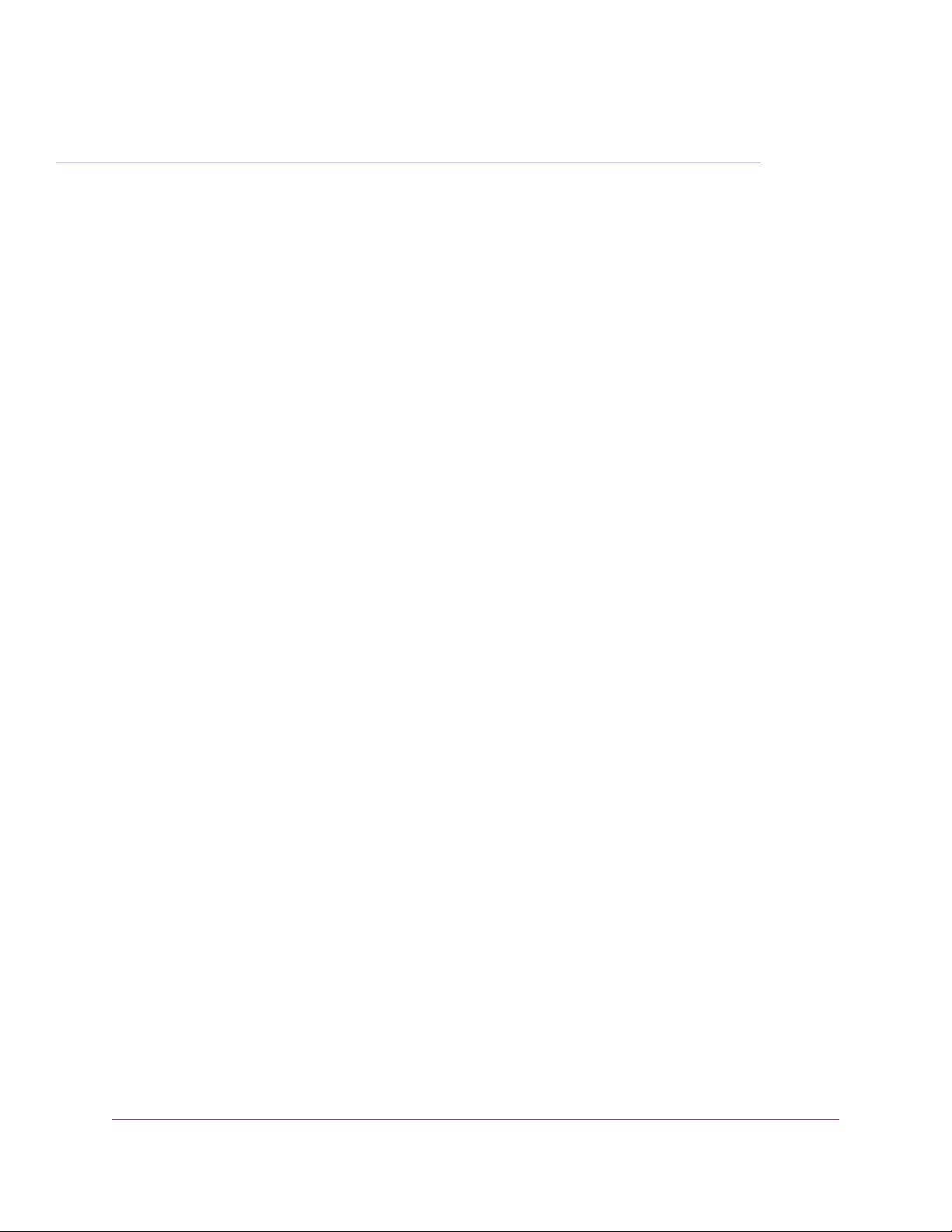
Getting Started
Congratulations on your purchase of a NETGEAR ReadyNAS® storage system.This manual describes the
physical features of the ReadyNAS OS 6 desktop storage systems.
This chapter contains the following sections:
• Additional Documentation on page 13
• Setup Location on page 13
• Supported Operating Systems on page 13
• Supported Browsers on page 14
• Diskless Storage Systems on page 14
1
12
Page 13
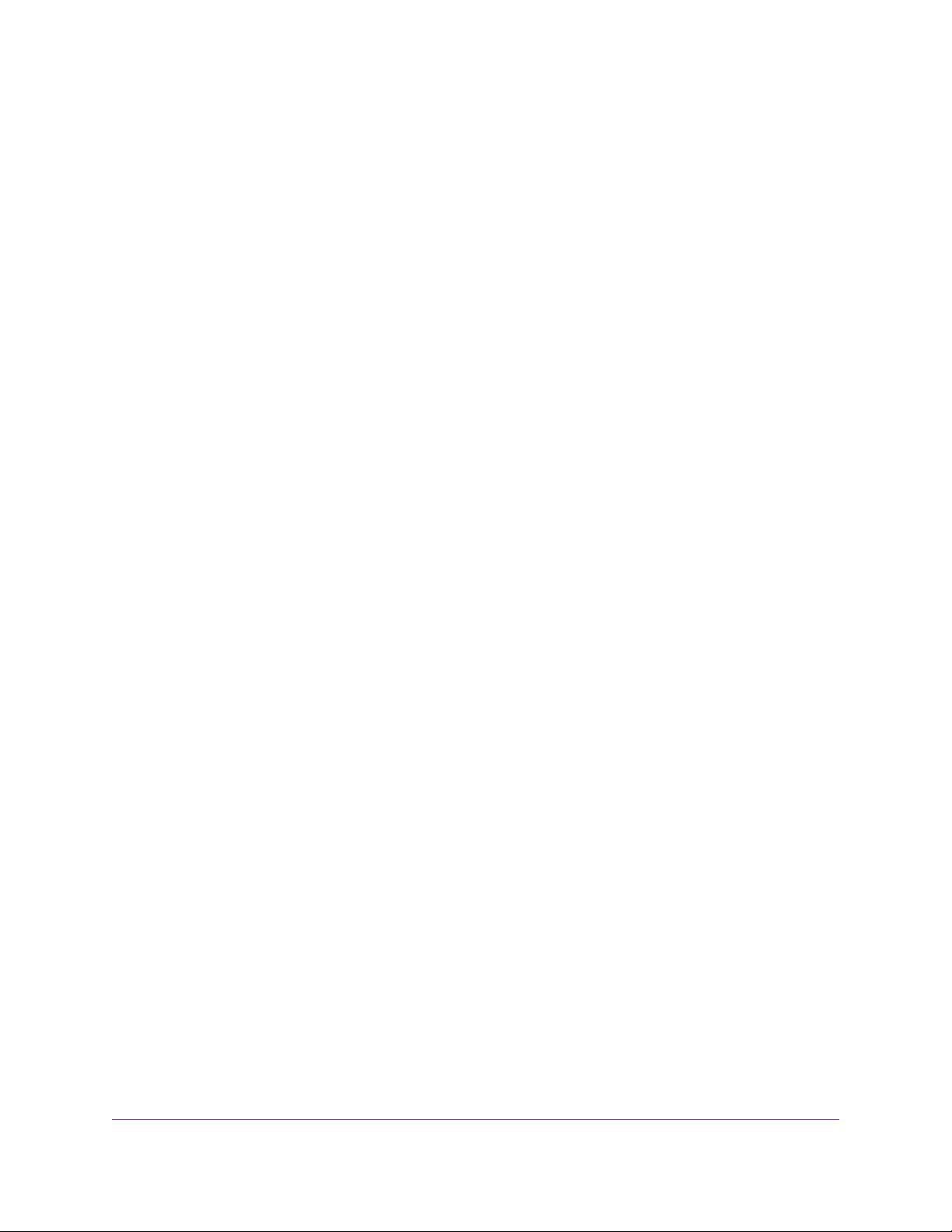
ReadyNAS OS 6 Desktop Storage Systems
Additional Documentation
For detailed information about configuring, managing, and using your ReadyNAS storage system, see the
ReadyNAS OS 6 Software Manual, which is available at netgear.com/support/product/ReadyNAS_OS_6.
NETGEAR maintains a community website that supports ReadyNAS products.Visit
www.netgear.com/readynas for reviews, tutorials, a comparison chart, software updates, documentation,
an active user forum, and much more.
Setup Location
Your ReadyNAS storage system is suitable for use in a home or small office environment where it can be
freestanding.The small, compact size makes it suitable for sitting on a desk or on a closet shelf.
Choose a location for your storage system that meets these criteria:
• Cables can be connected easily.
• Water or moisture cannot enter the case.
• Airflow around the storage system and through the vents in the side of the case is not restricted.
• The air is as free of dust as possible.
• Temperature operating limits are not likely to be exceeded.
• If you are using an uninterruptable power supply (UPS) f or protection, the po w er cable can be securely
and safely connected to the UPS.
Supported Operating Systems
The ReadyNAS storage system is supported on the following systems:
• Microsoft Windows 10 (32 bit and 64 bit)
• Microsoft Windows 8.1 (32 bit and 64 bit)
• Microsoft Windows 8 (32 bit and 64 bit)
• Microsoft Windows 7 (32 bit and 64 bit)
• Windows Server 2016 (64 bit)
• Windows Server 2012 R2 (64 bit)
• Microsoft Server 2012 (64 bit)
• Microsoft Server 2008 R2 (64 bit)
• Apple OS X 10.7 or later
• Linux, UNIX, Solaris
• Apple iOS
• Google Android
Getting Started
13
Page 14
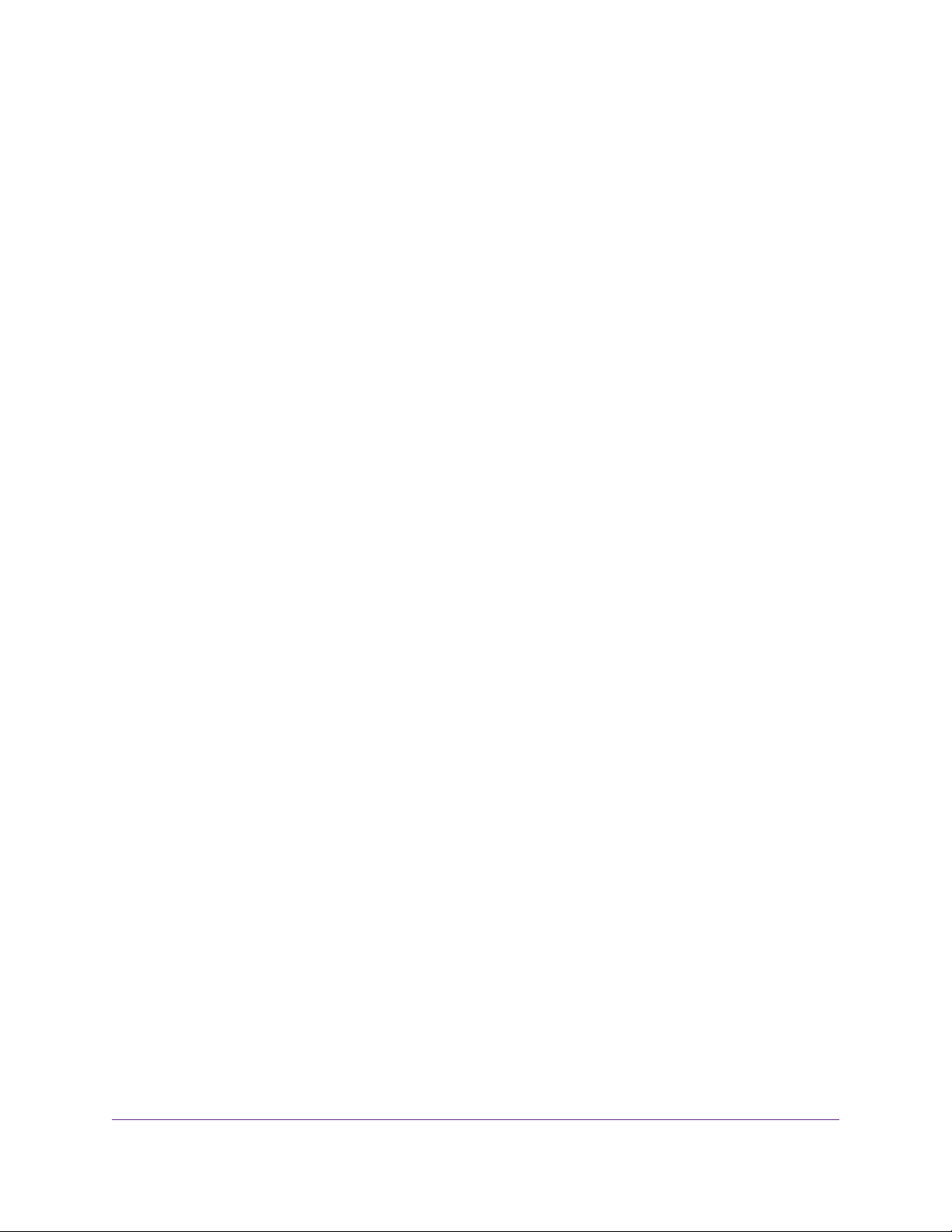
ReadyNAS OS 6 Desktop Storage Systems
Supported Browsers
The ReadyNAS local admin page supports the following browsers:
• Microsoft Edge
• Microsoft Internet Explorer 9.0 and later
• Apple Safari, 5.0 and later
• Google Chrome 20 and later
• Mozilla Firefox 14 and later
If you experience difficulty accessing the local admin page or if you notice unexpected behavior, try using
another browser. For more information about the ReadyNAS local admin page, see the ReadyNAS OS 6
Software Manual, which is available at netgear.com/support/product/ReadyNAS_OS_6.
Diskless Storage Systems
If you purchased a ReadyNAS storage system without a preinstalled disk drive or drives, you must add at
least one disk your system before you use the system.You can add a 3.5-inch hard disk drive, a 2.5-inch
hard disk drive, or a 2.5-inch solid state drive to an empty drive bay. For information about how to install a
disk, see Add a Disk on page 166.
Use only supported SATA hard disk drives (HDD) or solid state drives (SSD) in your ReadyNAS storage
system. If you use disks that are not supported, NETGEAR technical support will not provide assistance.
For a list of supported disks, see the NETGEAR Hardware Compatibility List at netgear.com/readynas-hcl.
If you are adding a previously formatted disk to your storage system, see the instructions in Previously
Formatted Disks on page 165.
Getting Started
14
Page 15
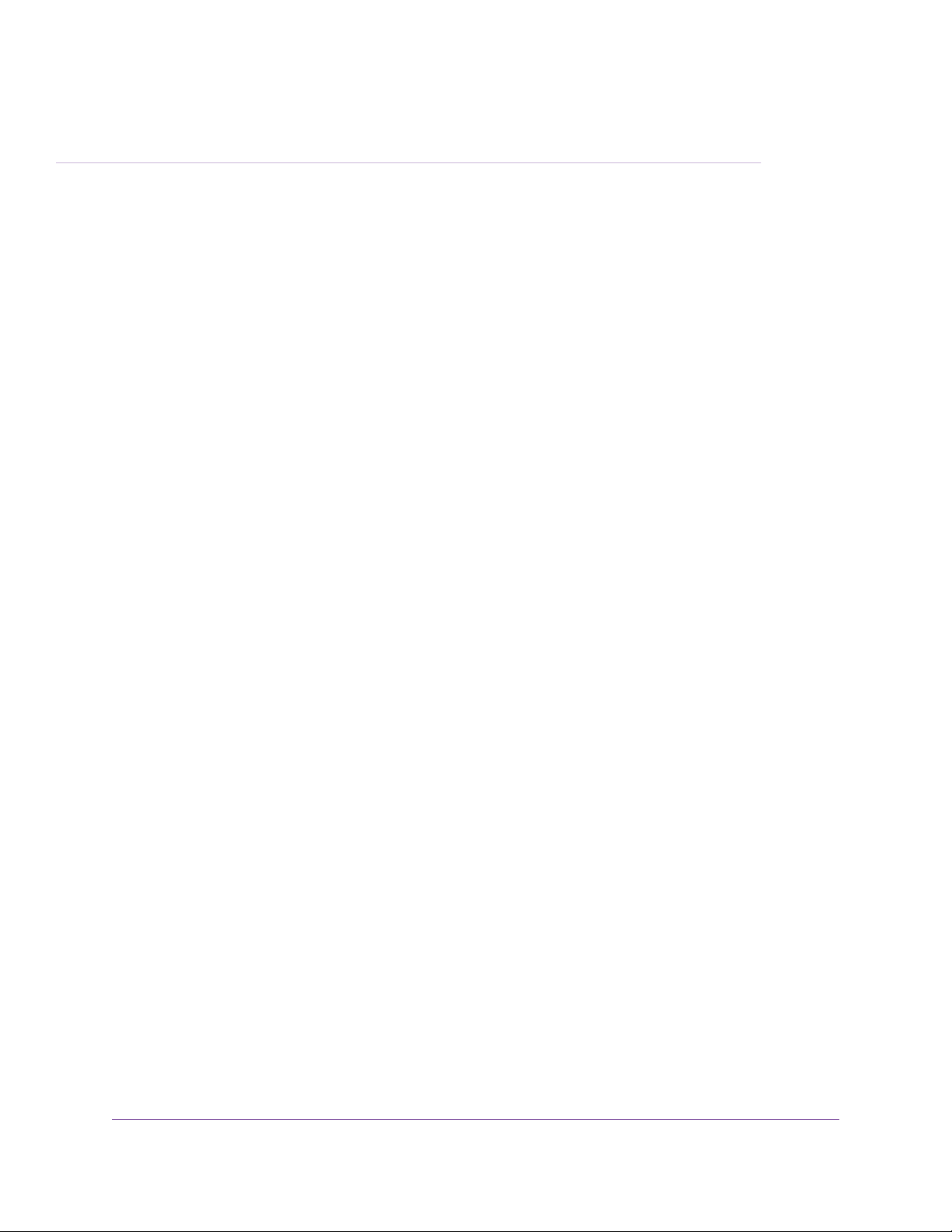
NETGEAR ReadyNAS 102
This chapter provides an overview of the physical features of the ReadyNAS 102 and includes the following
sections:
• Front and Side Panels on page 16
• Drive Bays on page 16
• Rear Panel on page 17
• Status Information on page 18
• Power On and Shut Down on page 19
• Boot Menu on page 20
2
15
Page 16

ReadyNAS OS 6 Desktop Storage Systems
Front and Side Panels
The following figure shows the front and side panels of the ReadyNAS 102.
Figure 1. ReadyNAS 102 front and side panels
1. Power button and LED
2. Disk activity LED
3. Exhaust vent
4. USB 2.0 port
5. Backup button
6. USB and Backup status LED
7. Disk 1 and Disk 2 LEDs
8. Drive bay door
Drive Bays
The following figure shows the drive bays of the ReadyNAS 102.
NETGEAR ReadyNAS 102
16
Page 17
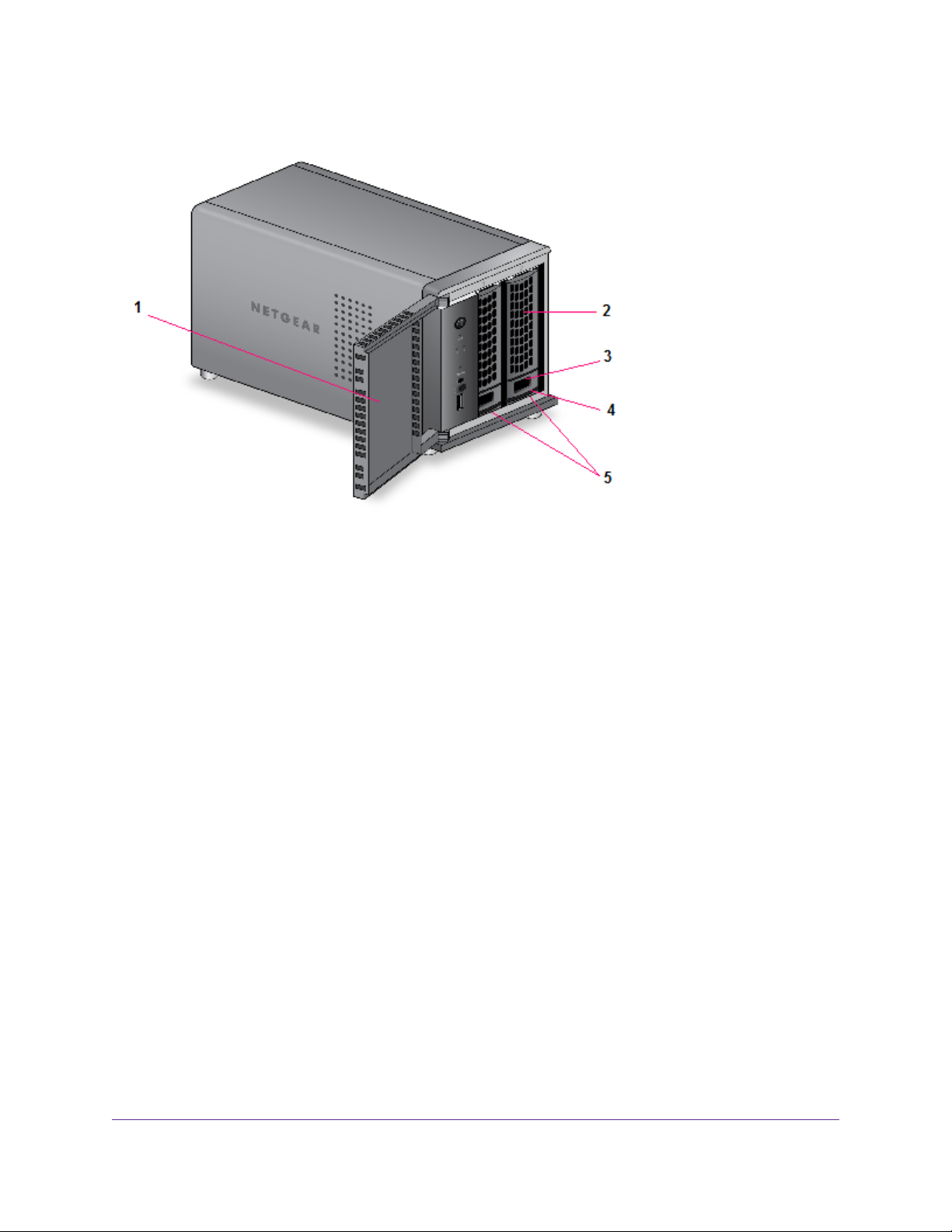
ReadyNAS OS 6 Desktop Storage Systems
Figure 2. ReadyNAS 102 drive bays
1. Drive bay door
2. Disk tray handle
3. Recessed disk tray handle lock
4. Disk tray release latch
5. Drive bays
Rear Panel
The following figure shows the rear panel of the ReadyNAS 102.
NETGEAR ReadyNAS 102
17
Page 18
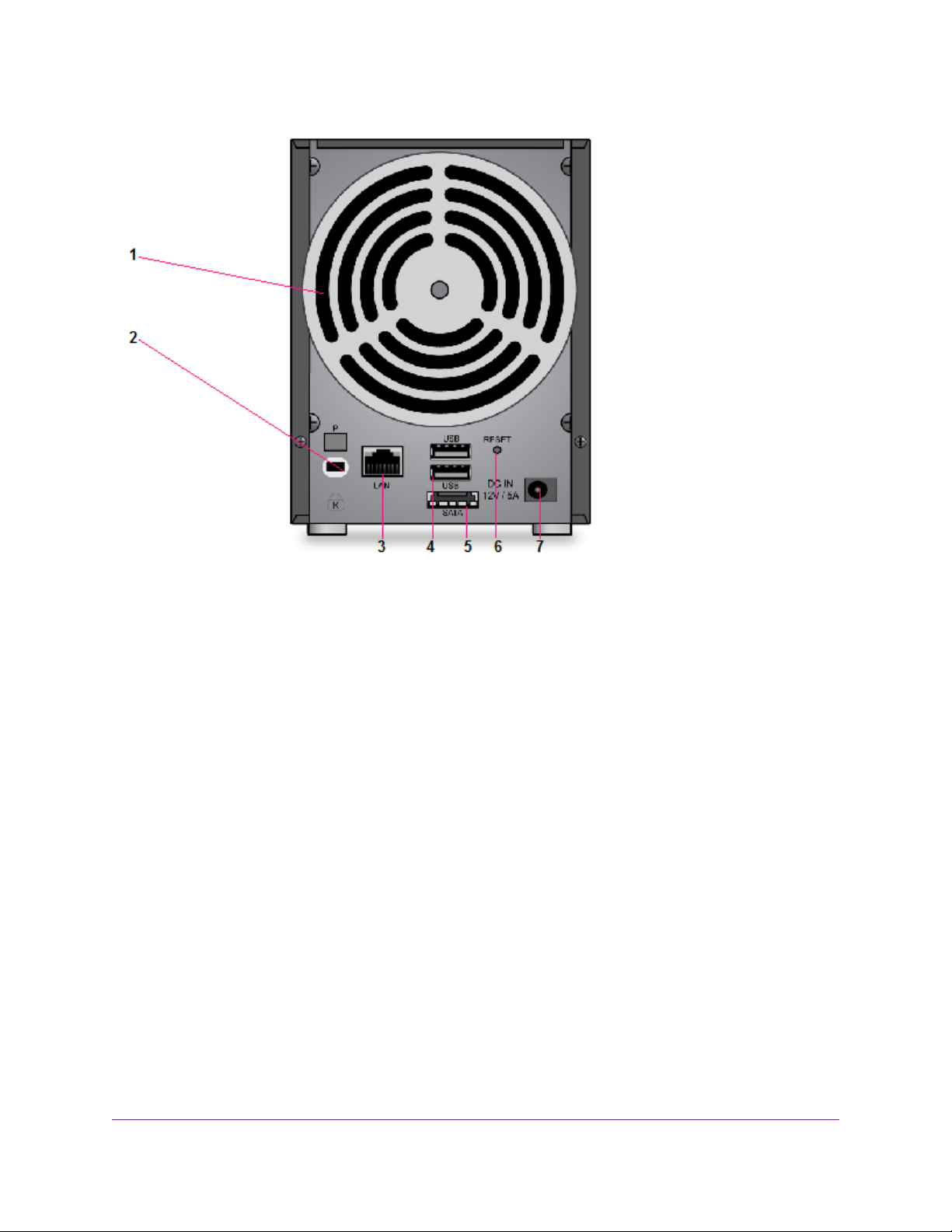
ReadyNAS OS 6 Desktop Storage Systems
Figure 3. ReadyNAS 102 rear panel
1. Exhaust fan
2. Kensington lock
3. GbE ports with LED status indicators
4. USB 3.0 ports
5. eSATA port
6. Reset button
7. Power adapter socket
Status Information
You can obtain information about the status of your storage system by reviewing the indicators listed in the
following table.
NETGEAR ReadyNAS 102
18
Page 19
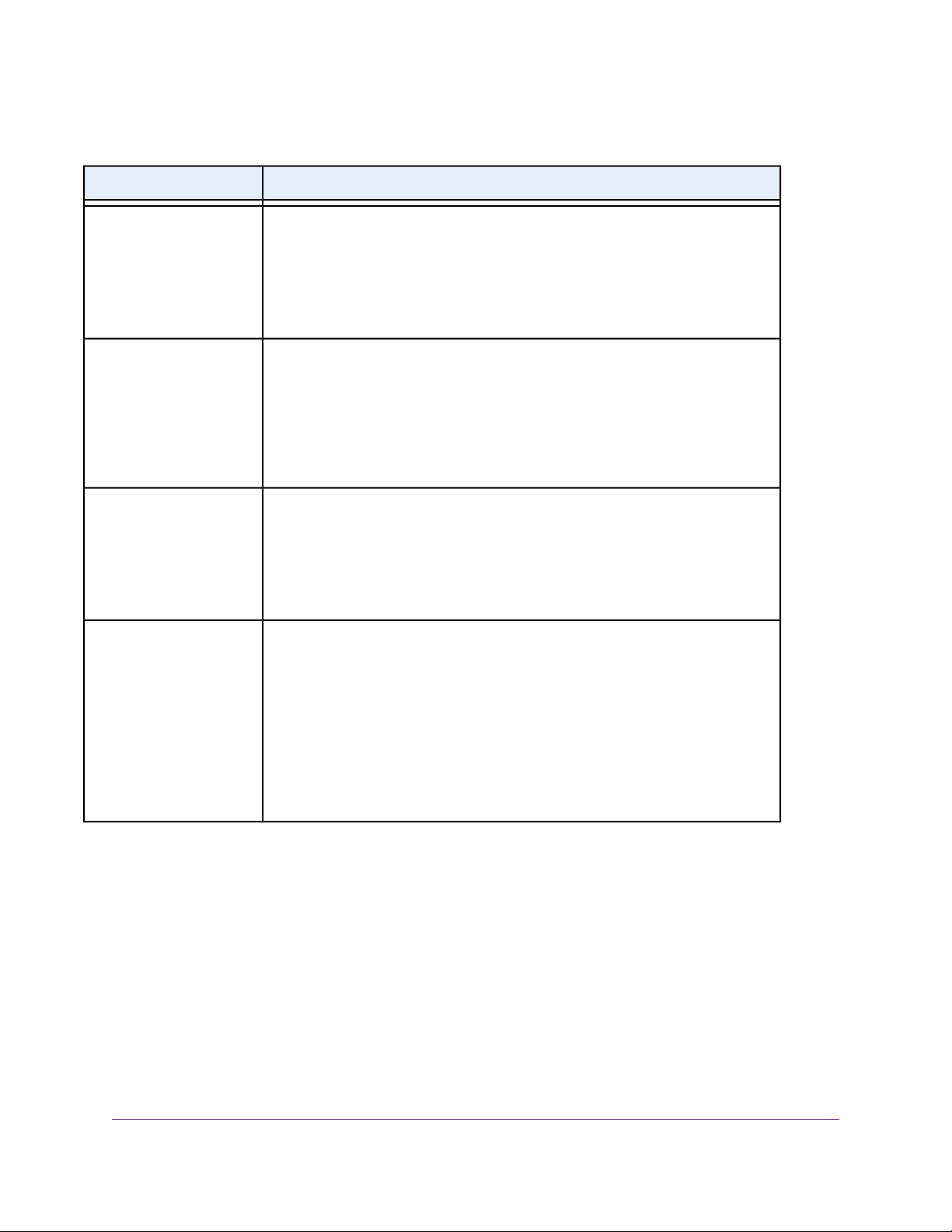
ReadyNAS OS 6 Desktop Storage Systems
Table 1. ReadyNAS 102 indicator descriptions
DescriptionIndicator
Power button and LED
Disk LEDs (1, 2)
Disk activity LED
Rear panel Ethernet port
LEDs
Press this button to turn on the ReadyNAS.The LED indicates these states:
• On. Powered on.
• Blinking. Booting or shutting down.
• Off. Powered off.
An LED on the front panel of the storage system is associated with each drive bay.
The disk LEDs have these states:
• On. Power is on and the disk is operating normally.
• Blinking.The disk was removed, failed, or is resynchronizing.
• Off.The drive bay is empty.
The disk activity LED has these states:
• On. At least one disk is present.
• Blinking. A disk is active.
• Off. All disks are idle.
Two LED status indicators are built into this port, one green and one amber.They
indicate port speed and activity as follows:
• Green on, amber off. 1000 Mbps connection speed, no activity.
• Green blinking, amber off. 1000 Mbps connection speed, activity.
• Green off, amber on. 10 Mbps or 100 Mbps connection speed, no activity.
• Green off, amber blinking. 10 Mbps or 100 Mbps connection speed, activity.
• Green off, amber off. No connection.
Power On and Shut Down
This section describes how to power on and shut down your system. If you must shut down the system, use
one of the preferred shutdown methods whenever possible.
NETGEAR ReadyNAS 102
19
Page 20
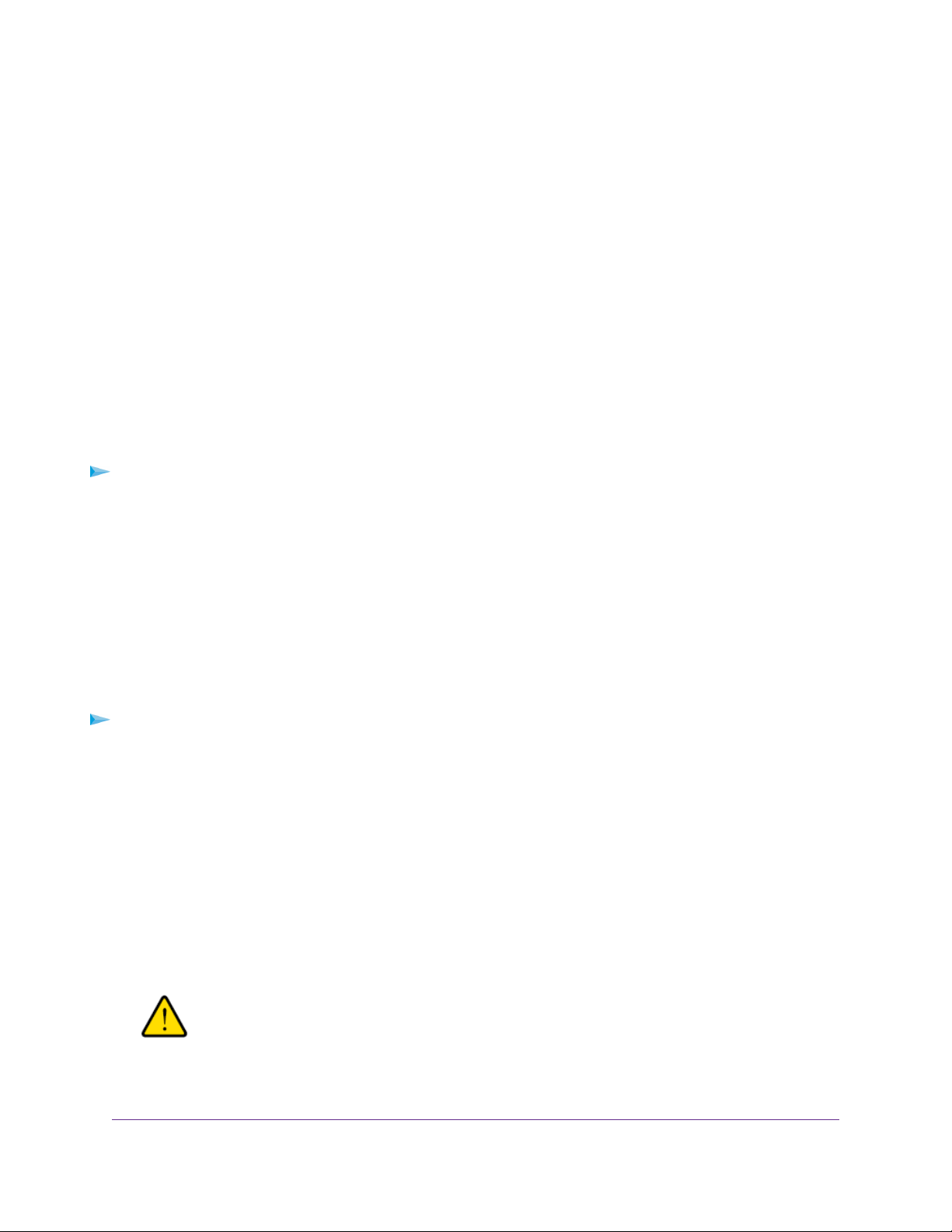
ReadyNAS OS 6 Desktop Storage Systems
Power On
When you connect the system to a power supply or the system recovers from a power outage, the system
returns to its last state:
• If the system was powered on, the system automatically powers on again when the power supply is
connected or power is restored.
• If the system was powered off, the system remains off when the power supply is connected or power
is restored.
In this situation, press the Power button on the front panel of the system to power on the system.
Preferred Shutdown
You can gracefully shut down your system by using the Power button or the ReadyNAS local admin page.
For information about how to gr acefully shut down y our system using the ReadyNAS local admin page, see
the ReadyNAS OS 6 Software Manual, which is av ailable at netgear .com/support/product/ReadyNAS_OS_6.
To gracefully shut down your system using the Power button:
1. Press the Power button.
The Power LED blinks, prompting you to confirm the shutdown.
2. Press the Power button again.
The system shuts down gracefully.
Forced Shutdown
Perform a forced shutdown only if the storage system is not responding.
To perform a forced shutdown:
• Unplug the system from the power supply.
Boot Menu
Use the boot menu to restart or troubleshoot your ReadyNAS storage system.Your storage system has the
following boot modes:
• Normal. Initiates a normal boot process, just like booting using the Power button.
• Factory default. Initiates a short disk test that takes approximately 5 minutes. After the disk test, a
10-minute time-out period begins, during which all LEDs blink simultaneously.
WARNING:
The factory default reboot process resets the storage system to factory
settings, erases all data, resets all defaults, and ref ormats the disk to X-RAID .
NETGEAR ReadyNAS 102
20
Page 21
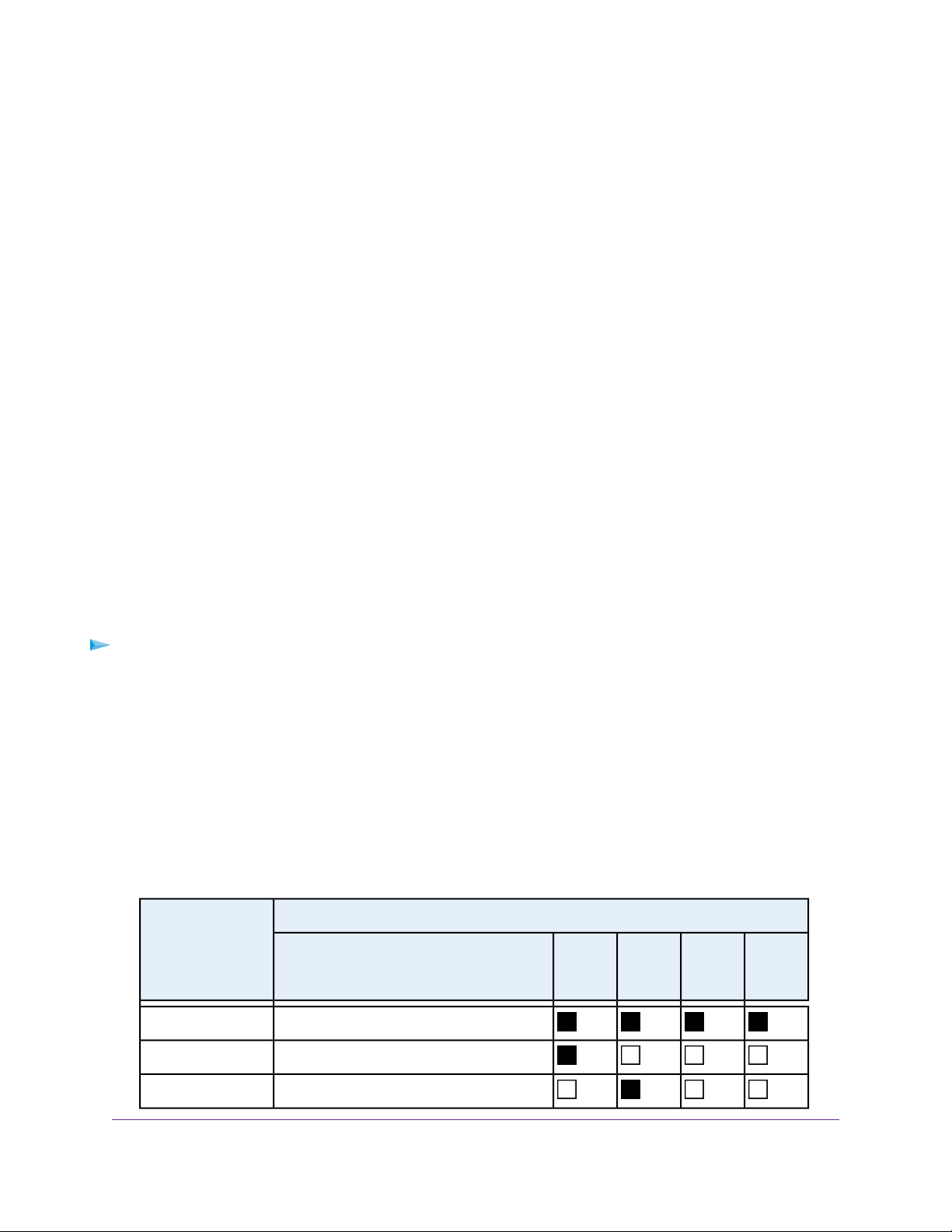
ReadyNAS OS 6 Desktop Storage Systems
- If you want to cancel the factory default process, po wer off the storage system bef ore the 10-minute
time-out ends.The system powers down safely without causing any data loss.
- If you want to reset the system to factory default settings, do not power off your system. After the
10-minute time-out period, the factory default process begins.
To start the factory default process immediately , press the Backup button during the
Tip
10-minute time-out period.
• OS reinstall. Reinstalls the firmware from the internal flash to the disks. Use the OS reinstall boot mode
when the system crashes and corrupts some configuration files. OS reinstall boot mode also resets
some settings on your storage system, such as Internet protocol settings and the administrator password,
to defaults.
• Tech support. Boots into a low-level diagnostic mode. Use the tech support boot mode only when a
NETGEAR technical support representative instructs you to do so.
• Volume read only. Mounts a volume as read-only. Use this option when you are attempting to rescue
data off a disk during a disaster recovery.
• Memory test. Performs a memory test. The pass or fail result is reported using the storage system's
LEDs. Contact a NETGEAR technical support representative to interpret memory test results.
• Test disk. Performs an offline full disk test.This process can take four hours or more, depending on
the size of your disks. Any prob lems are reported in the system logs. F or more information about viewing
the system logs, see the ReadyNAS OS 6 Software Manual, which is available at
netgear.com/support/product/ReadyNAS_OS_6.
To access the boot menu:
1. Power off your storage system.
2. Using a straightened paper clip, press and hold the Reset button.
3. Press the Power button.
The system powers on.
4. Continue to press the Reset button until the Power button LED, USB and backup status LED, disk 1
LED, and disk 2 LED light.
5. Press the Backup button to scroll through boot mode options.
The storage system shows the boot mode options using the LEDs, as described in the following table:
Status IndicatorBoot Mode
Description
Power
LED
Disk 1
LED
Disk 2
LED
USB and
Backup
LED
All four LEDs light.Boot menu
Power LED lights.Normal
Disk 1 LED lights.Factory default
NETGEAR ReadyNAS 102
21
Page 22
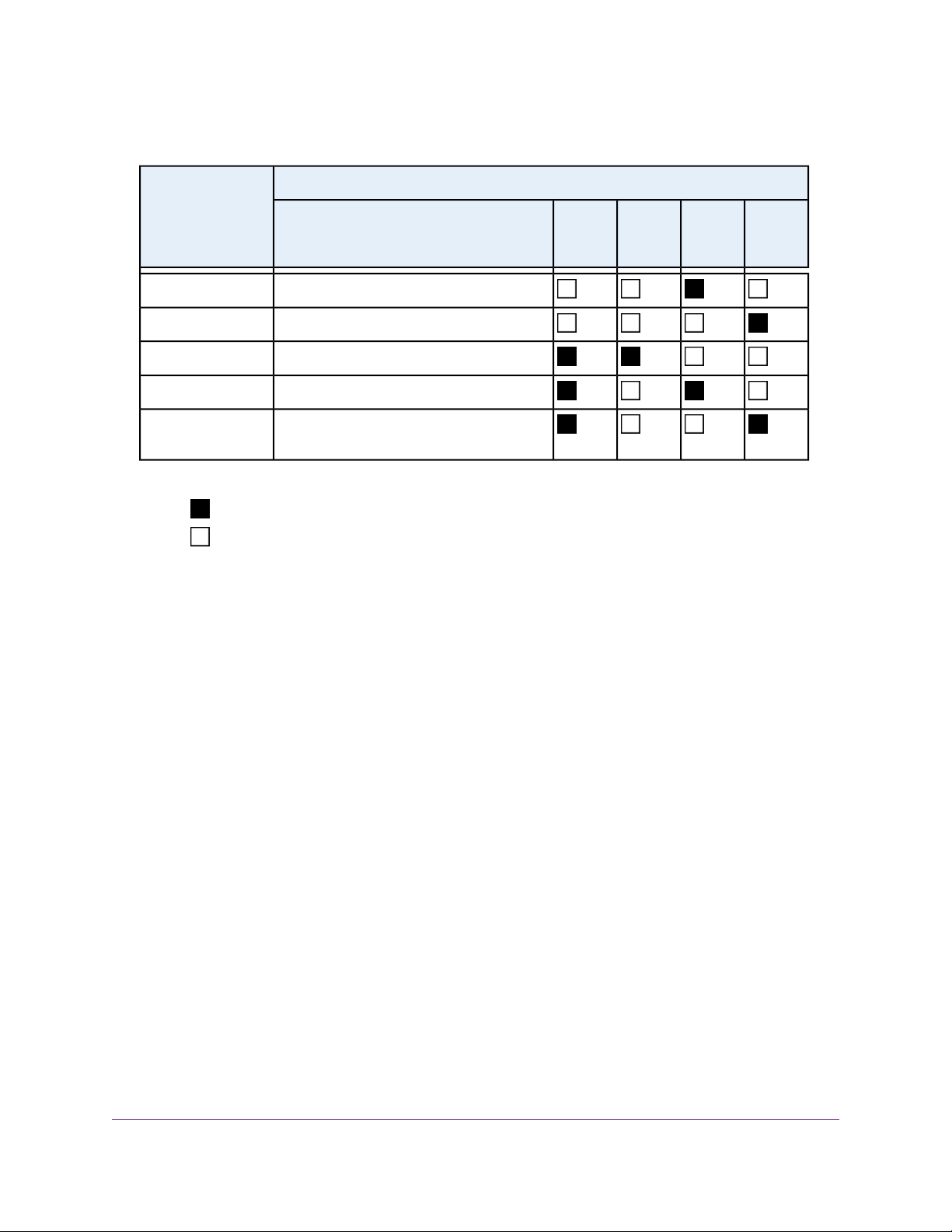
(Continued)
ReadyNAS OS 6 Desktop Storage Systems
Status IndicatorBoot Mode
Disk 1
LED
Test disk
Description
Disk 2 LED lights.OS reinstall
USB and backup status LED lights.Tech support
Power LED and disk 1 LED light.Volume read only
Power LED and disk 2 LED light.Memory test
Pow er LED and USB and backup status LED
light.
Power
LED
Legend:
•
On:
•
Off:
6. Press and release the Reset button to confirm your boot menu selection.
The system boots in the selected boot mode.
Disk 2
LED
USB and
Backup
LED
NETGEAR ReadyNAS 102
22
Page 23
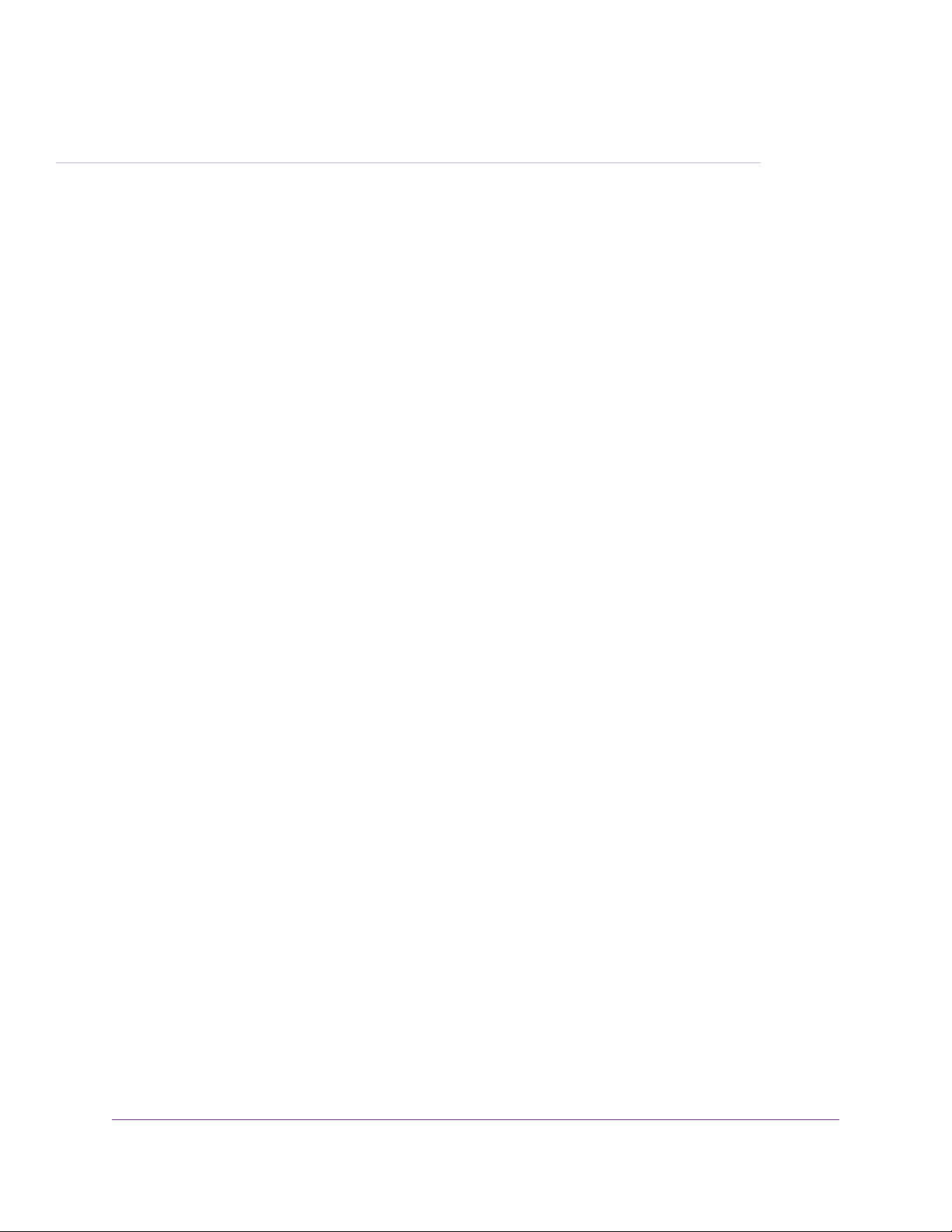
NETGEAR ReadyNAS 104
This chapter provides an overview of the physical features of the ReadyNAS 104 and includes the following
sections:
• Front and Side Panels on page 24
• Drive Bays on page 24
• Rear Panel on page 25
• Status Information on page 26
• Power On and Shut Down on page 27
• Boot Menu on page 28
3
23
Page 24
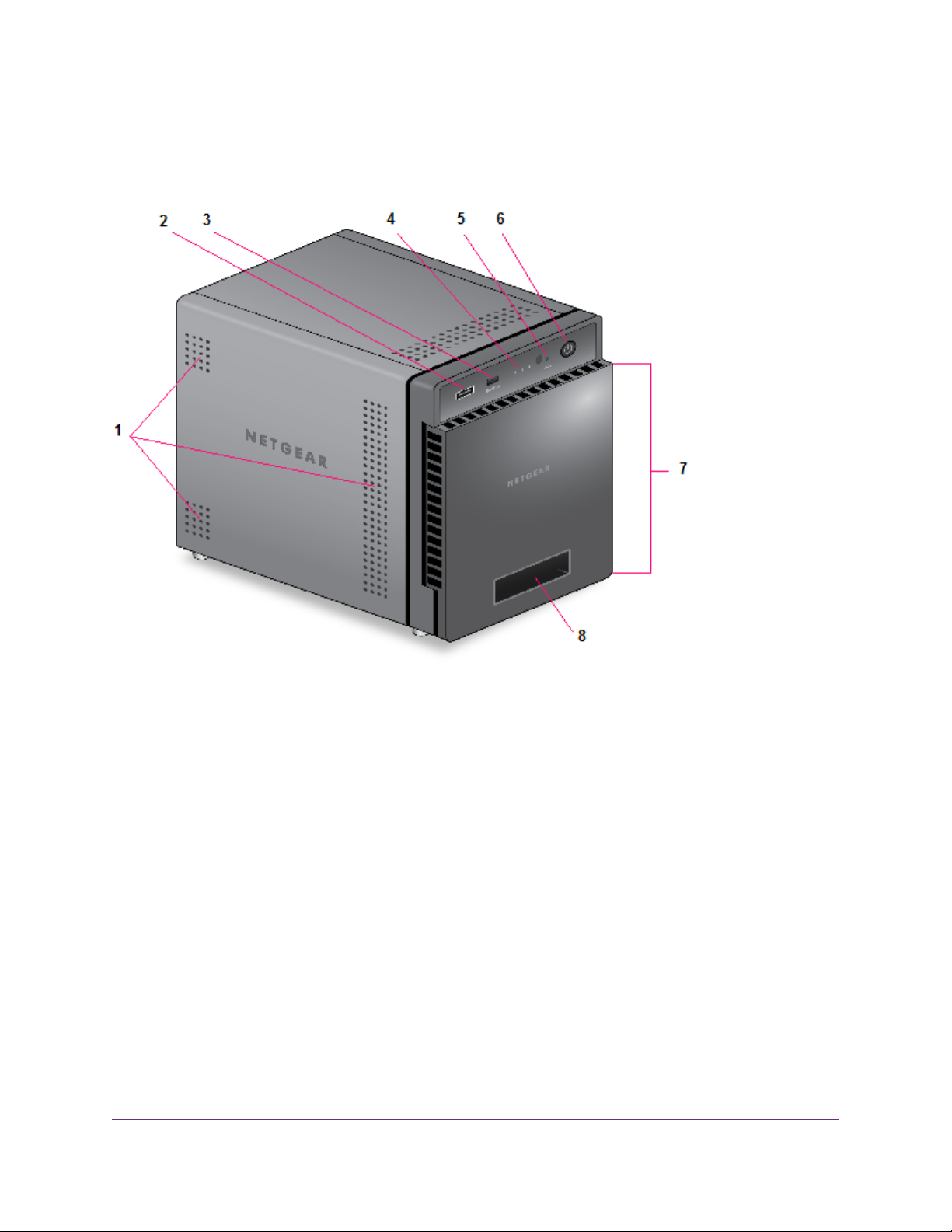
ReadyNAS OS 6 Desktop Storage Systems
Front and Side Panels
The following figure shows the front and side panels of the ReadyNAS 104.
Figure 4. ReadyNAS 104 front and side panels
1. Exhaust vents
2. USB 2.0 port
3. Backup button and LED
4. Disk LEDs
5. Disk activity LED
6. Power button and LED
7. Drive bay door
8. Status display screen
Drive Bays
The following figure shows the drive bays of the ReadyNAS 104.
NETGEAR ReadyNAS 104
24
Page 25

ReadyNAS OS 6 Desktop Storage Systems
Figure 5. ReadyNAS 104 drive bays
1. Drive bay door
2. Disk tray handle
3. Recessed disk tray handle lock
4. Disk tray release latch
5. Drive bays
Rear Panel
The following figure shows the rear panel of the ReadyNAS 104.
NETGEAR ReadyNAS 104
25
Page 26
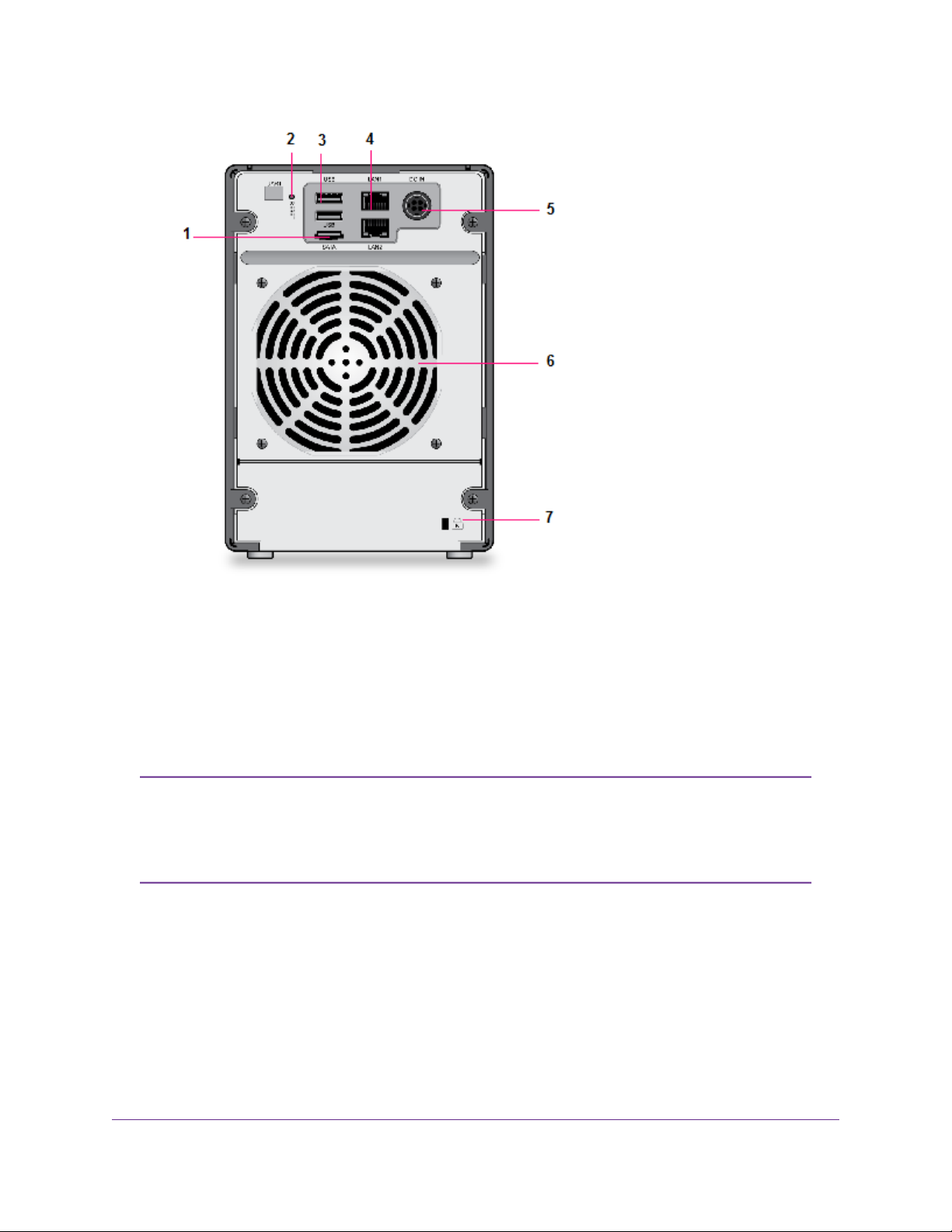
ReadyNAS OS 6 Desktop Storage Systems
Figure 6. ReadyNAS 104 rear panel
1. eSATA port
2. Reset button
3. USB 3.0 ports
4. GbE ports with LED status indicators
The two GbE ports are equivalent.They can be used as two separate Ethernet
Note
connections, or can be configured as a single, bonded port with a 2 Gbps potential
speed. For information about how to configure a bonded port, and the network
configuration requirements needed to support 2 Gbps, see the ReadyNAS OS 6
Software Manual, which is av ailable at netgear .com/support/product/ReadyNAS_OS_6.
5. Power cable socket
6. Exhaust fan
7. Kensington lock
Status Information
You can obtain information about the status of your storage system by reviewing the indicators listed in the
following table.
NETGEAR ReadyNAS 104
26
Page 27
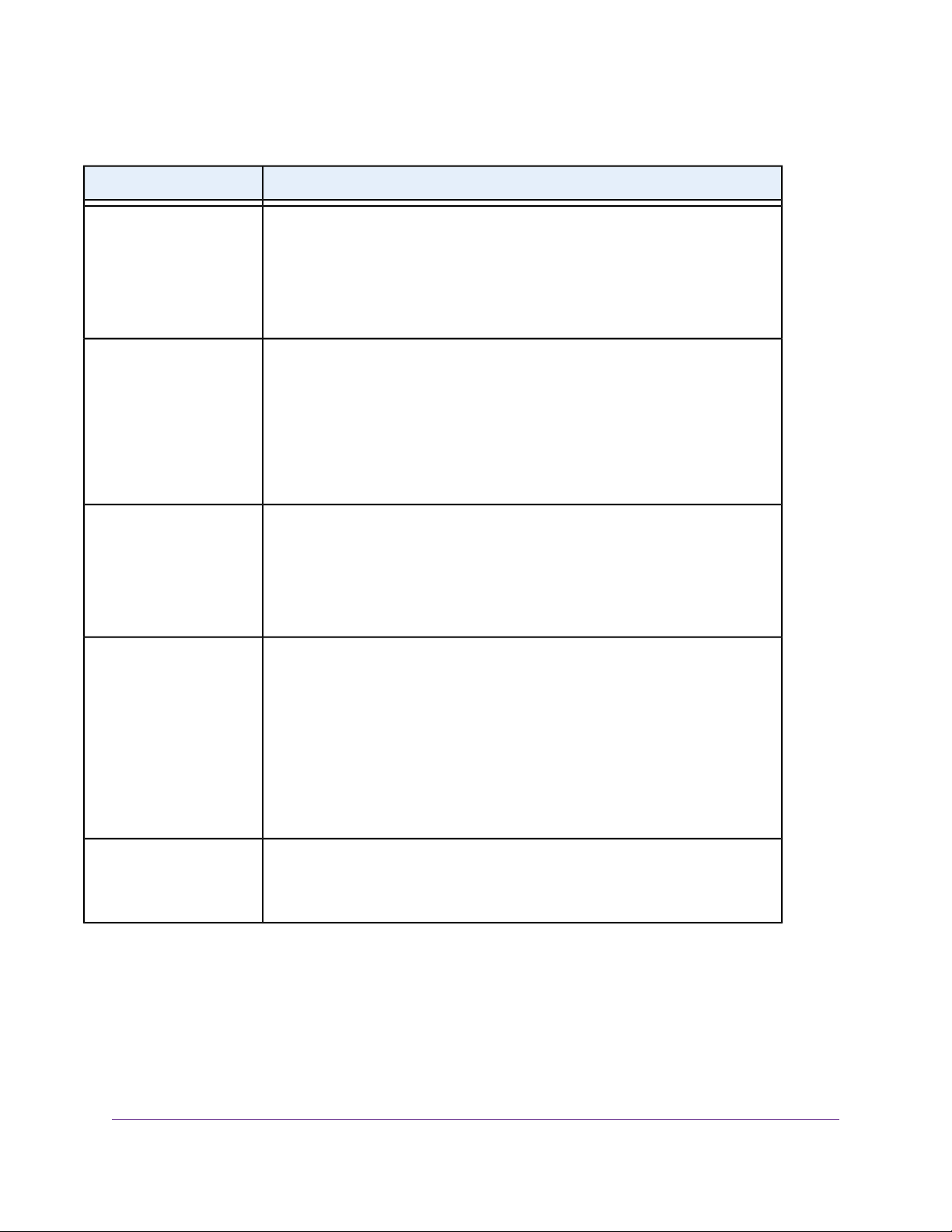
ReadyNAS OS 6 Desktop Storage Systems
Table 2. ReadyNAS 104 indicator descriptions
DescriptionIndicator
Power button and LED
Disk LEDs (1, 2, 3, 4)
Disk activity LED
Rear panel Ethernet port
LEDs
Press this button to turn on the ReadyNAS.The LED indicates these states:
• On. Powered on.
• Blinking. Booting or shutting down.
• Off. Powered off.
An LED on the top of the front panel is associated with each drive bay. LEDs are in
numerical order from left to right.The disk LEDs indicate these states:
• On. Power is on and the disk is operating normally.
• Blinking.The disk was removed, failed, or is resynchronizing. See the display
screen for details.
• Off.The drive bay is empty.
The disk activity LED indicates these states:
• On. At least one disk is present.
• Blinking. A disk is active.
• Off. All disks are idle.
Two LED status indicators are built into this port, one green and one amber.They
indicate port speed and activity as follows:
• Green on, amber off. 1000 Mbps connection speed, no activity.
• Green blinking, amber off. 1000 Mbps connection speed, activity.
• Green off, amber on. 10 Mbps or 100 Mbps connection speed, no activity.
• Green off, amber blinking. 10 Mbps or 100 Mbps connection speed, activity.
• Green off, amber off. No connection.
Status display screen
Displays messages about the status of your storage system. Note that the status
display screen goes to sleep to prevent burn-in.To wake it, press the Power button
once. If the storage system reports an abnormal operation or error, the status display
screen stays on.
Power On and Shut Down
This section describes how to power on and shut down your system. If you need to shut down the system,
use one of the preferred shutdown methods whenever possible.
NETGEAR ReadyNAS 104
27
Page 28
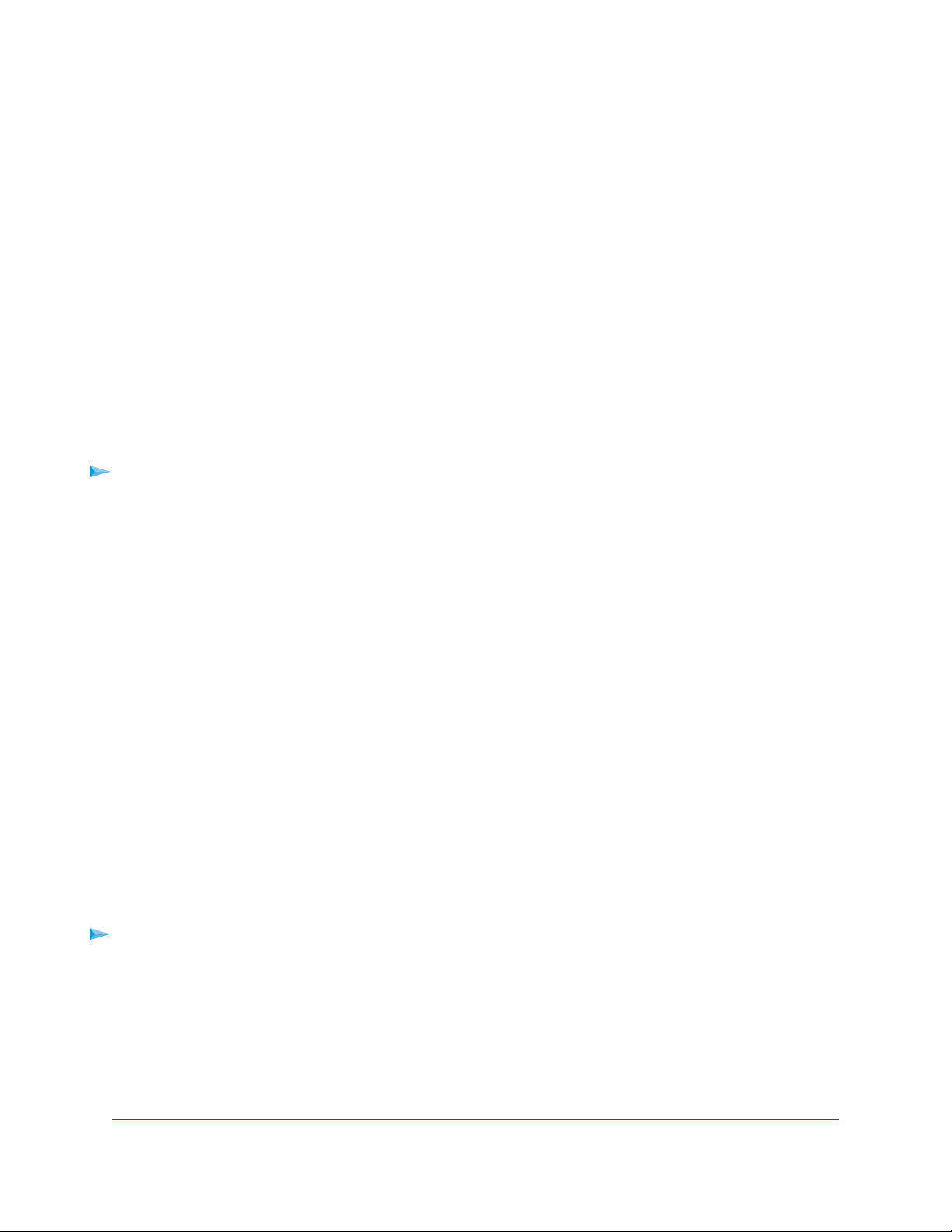
ReadyNAS OS 6 Desktop Storage Systems
Power On
When you connect the system to a power supply or the system recovers from a power outage, the system
returns to its last state:
• If the system was powered on, the system automatically powers on again when the power supply is
connected or power is restored.
• If the system was powered off, the system remains off when the power supply is connected or power
is restored.
In this situation, press the Power button on the front panel of the system to power on the system.
Preferred Shutdown
You can gracefully shut down your system by using the Power button or the ReadyNAS local admin page.
For information about how to gr acefully shut down y our system using the ReadyNAS local admin page, see
the ReadyNAS OS 6 Software Manual, which is av ailable at netgear .com/support/product/ReadyNAS_OS_6.
To gracefully shut down your system using the Power button:
1. If the status display screen is not lit, do the following:
a. Press the Power button.
The status display screen wakes.
b. Press the Power button a second time.
Instructions for graceful shutdown display on the status display screen.
c. Press the Power button a third time.
The system shuts down gracefully.
2. If the status display screen is lit, do the following:
a. Press the Power button.
Instructions for graceful shutdown display on the status display screen.
b. Press the Power button again.
The system shuts down gracefully.
Forced Shutdown
Perform a forced shutdown only if the storage system is not responding.
To perform a forced shutdown:
• Unplug the system from the power supply.
Boot Menu
Use the boot menu to restart or troubleshoot your ReadyNAS storage system.Your storage system has the
following boot modes:
NETGEAR ReadyNAS 104
28
Page 29
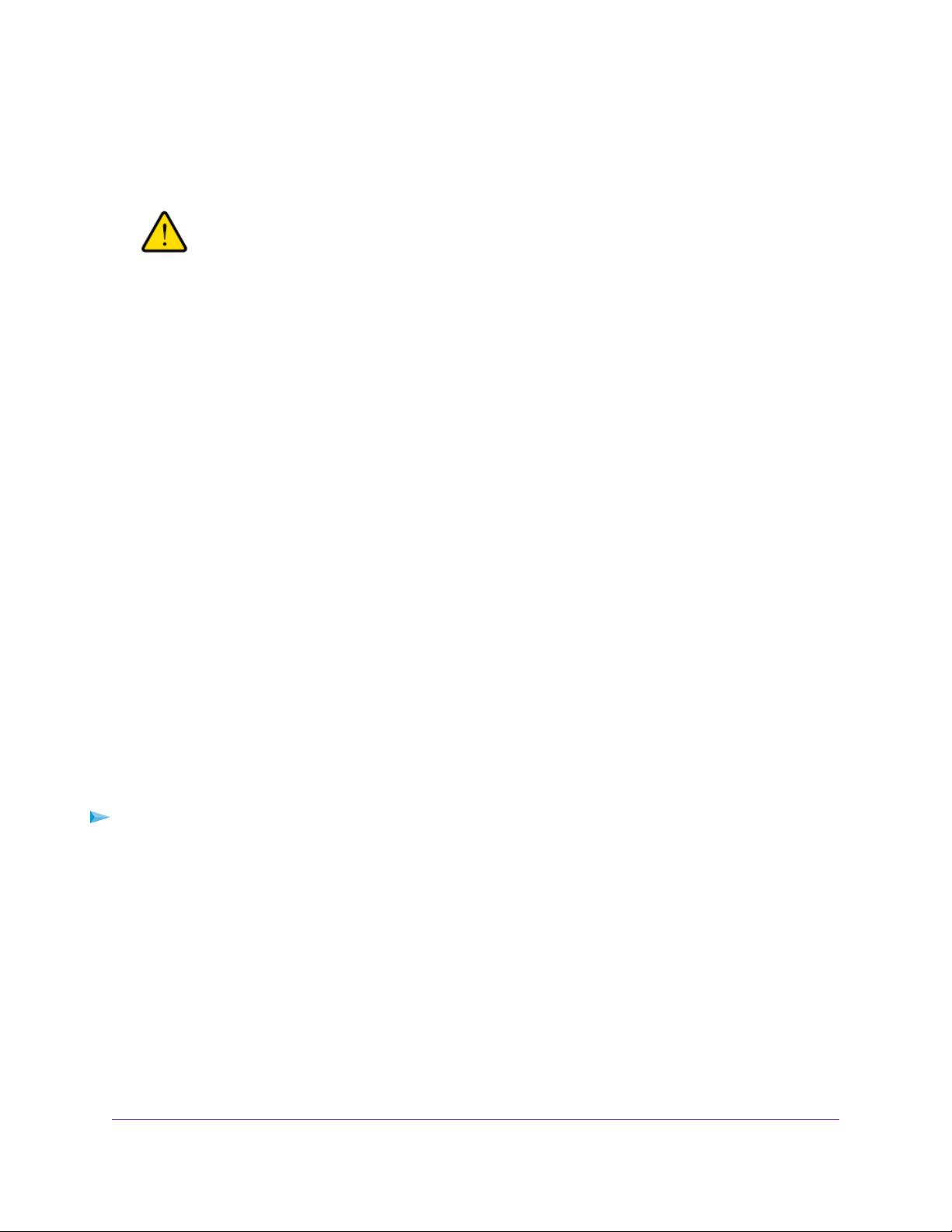
ReadyNAS OS 6 Desktop Storage Systems
• Normal. Initiates a normal boot process, just like booting using the Power button.
• Factory default. Initiates a short disk test that takes approximately 5 minutes. After the disk test, a
10-minute time-out period begins, during which all LEDs blink simultaneously.
WARNING:
The factory default reboot process resets the storage system to factory
settings, erases all data, resets all defaults, and ref ormats the disk to X-RAID .
- If you want to cancel the factory default process, po wer off the storage system bef ore the 10-minute
time-out ends.The system powers down safely without causing any data loss.
- If you want to reset the system to factory default settings, do not power off your system. After the
10-minute time-out period, the factory default process begins.
To start the factory default process immediately , press the Backup button during the
Tip
10-minute time-out period.
• OS reinstall. Reinstalls the firmware from the internal flash to the disks. Use the OS reinstall boot mode
when the system crashes and corrupts some configuration files. OS reinstall boot mode also resets
some settings on your storage system, such as Internet protocol settings and the administrator password,
to defaults.
• Tech support. Boots into a low-level diagnostic mode. Use the tech support boot mode only when a
NETGEAR technical support representative instructs you to do so.
• Volume read only. Mounts a volume as read-only. Use this option when you are attempting to rescue
data off a disk during a disaster recovery.
• Memory test. Performs a memory test. The pass or fail result is reported on the status display screen.
• Test disk. Performs an offline full disk test.This process can take four hours or more, depending on
the size of your disks. Any prob lems are reported in the system logs. F or more information about viewing
the system logs, see the ReadyNAS OS 6 Software Manual, which is available at
netgear.com/support/product/ReadyNAS_OS_6.
To access the boot menu:
1. Power off your storage system.
2. Using a straightened paper clip, press and hold the Reset button.
3. Press the Power button.
The system powers on.
4. Continue to press the Reset button until the status display screen shows a boot menu message.
5. Press the Backup button to scroll through boot mode options.
The status display screen shows the current boot mode option.
6. When the status display screen shows the boot mode that you need, press and release the Reset b utton
to confirm your boot menu selection.
The system boots in the selected boot mode.
NETGEAR ReadyNAS 104
29
Page 30
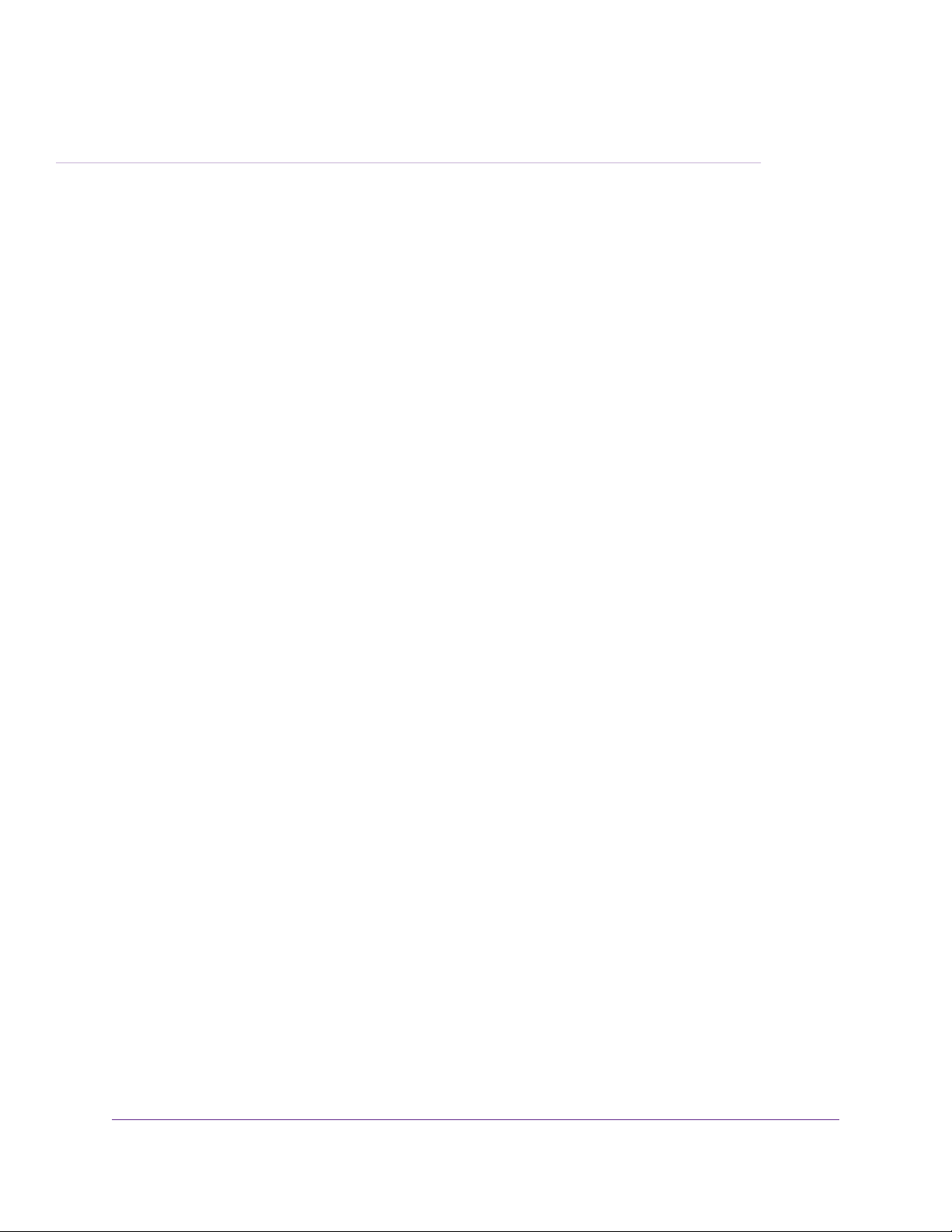
NETGEAR ReadyNAS 202
This chapter provides an overview of the physical features of the ReadyNAS 202 and includes the following
sections:
• Front and Side Panels on page 31
• Drive Bays on page 31
• Rear Panel on page 32
• Status Information on page 33
• Power On and Shut Down on page 34
• Boot Menu on page 35
4
30
Page 31

ReadyNAS OS 6 Desktop Storage Systems
Front and Side Panels
The following figure shows the front and side panels of the ReadyNAS 202.
Figure 7. ReadyNAS 202 front and side panels
1. Power button and LED
2. Disk activity LED
3. Exhaust vent
4. USB 3.0 port
5. Backup button
6. USB and backup status LED
7. Disk 1 and Disk 2 LEDs
8. Drive bay door
Drive Bays
The following figure shows the drive bays of the ReadyNAS 202.
NETGEAR ReadyNAS 202
31
Page 32

ReadyNAS OS 6 Desktop Storage Systems
Figure 8. ReadyNAS 202 drive bays
1. Drive bay door
2. Disk tray handle
3. Recessed disk tray handle lock
4. Disk tray release latch
5. Drive bays
Rear Panel
The following figure shows the rear panel of the ReadyNAS 202.
NETGEAR ReadyNAS 202
32
Page 33

ReadyNAS OS 6 Desktop Storage Systems
Figure 9. ReadyNAS 202 rear panel
1. Exhaust fan
2. Kensington lock
3. USB 3.0 ports
4. eSATA port
5. GbE ports with LED status indicators
The two GbE ports are equivalent.They can be used as two separate Ethernet
Note
connections, or can be configured as a single, bonded port with a 2 Gbps potential
speed. For information on how to configure a bonded port, and the network
configuration requirements needed to support 2 Gbps, see the ReadyNAS OS 6
Software Manual, which is av ailable at netgear .com/support/product/ReadyNAS_OS_6.
6. Reset button
7. Power adapter socket
Status Information
You can obtain information about the status of your storage system by reviewing the indicators listed in the
following table.
NETGEAR ReadyNAS 202
33
Page 34

ReadyNAS OS 6 Desktop Storage Systems
Table 3. ReadyNAS 202 indicator descriptions
DescriptionIndicator
Power button and LED
Disk LEDs (1, 2)
Disk activity LED
Rear panel Ethernet port
LEDs
Press this button to turn on the ReadyNAS.The LED has these states:
• On. Powered on.
• Blinking. Booting or shutting down.
• Off. Powered off.
Each drive bay has an LED associated with it on the front panel of the storage
system.The disk LEDs have these states:
• On. Power is on and the disk is operating normally.
• Blinking.The disk was removed, failed, or is resynchronizing. See the display
screen for details.
• Off.The drive bay is empty.
The disk activity LED has these states:
• Blinking. A disk is active.
• Off. Disk is idling.
Two LED status indicators are built into each port, one off or green and one showing
three states: off, amber, or green.They indicate port speed and activity as follows:
• Green, green. 1000 Mbps connection speed, no activity.
• Green blinking, green. 1000 Mbps connection speed, activity.
• Green, amber. 100 Mbps connection speed, no activity.
• Green blinking, amber. 100 Mbps connection speed, activity.
• Green on, off. 10 Mbps connection speed, no activity.
• Green blinking, off. 10 Mbps connection speed, activity.
• Off, off. No connection.
Power On and Shut Down
This section describes how to power on and shut down your system. If you must shut down the system, use
one of the preferred shutdown methods whenever possible.
NETGEAR ReadyNAS 202
34
Page 35

ReadyNAS OS 6 Desktop Storage Systems
Power On
When you connect the system to a power supply or the system recovers from a power outage, the system
returns to its last state:
• If the system was powered on, the system automatically powers on again when the power supply is
connected or power is restored.
• If the system was powered off, the system remains off when the power supply is connected or power
is restored.
In this situation, press the Power button on the front panel of the system to power on the system.
Preferred Shutdown
You can gracefully shut down your system by using the Power button or the ReadyNAS local admin page.
For information about how to gr acefully shut down y our system using the ReadyNAS local admin page, see
the ReadyNAS OS 6 Software Manual, which is av ailable at netgear .com/support/product/ReadyNAS_OS_6.
To gracefully shut down your system using the Power button:
1. Press the Power button.
The Power LED blinks, prompting you to confirm the shutdown.
2. Press the Power button again.
The system shuts down gracefully.
Forced Shutdown
Perform a forced shutdown only if the storage system is not responding.
To perform a forced shutdown:
• Unplug the system from the power supply.
Boot Menu
Use the boot menu to restart or troubleshoot your ReadyNAS storage system.Your storage system has the
following boot modes:
• Normal. Initiates a normal boot process, just like booting using the Power button.
• Factory default. Initiates a short disk test that takes approximately 5 minutes. After the disk test, a
10-minute time-out period begins, during which all LEDs blink simultaneously.
WARNING:
The factory default reboot process resets the storage system to factory
settings, erases all data, resets all defaults, and ref ormats the disk to X-RAID .
NETGEAR ReadyNAS 202
35
Page 36

ReadyNAS OS 6 Desktop Storage Systems
- If you want to cancel the factory default process, po wer off the storage system bef ore the 10-minute
time-out ends.The system powers down safely without causing any data loss.
- If you want to reset the system to factory default settings, do not power off your system. After the
10-minute time-out period, the factory default process begins.
To start the factory default process immediately , press the Backup button during the
Tip
10-minute time-out period.
• OS reinstall. Reinstalls the firmware from the internal flash to the disks. Use the OS reinstall boot mode
when the system crashes and corrupts some configuration files. OS reinstall boot mode also resets
some settings on your storage system, such as Internet protocol settings and the administrator password,
to defaults.
• Tech support. Boots into a low-level diagnostic mode. Use the tech support boot mode only when a
NETGEAR technical support representative instructs you to do so.
• Volume read only. Mounts a volume as read-only. Use this option when you are attempting to rescue
data off a disk during a disaster recovery.
• Memory test. Performs a memory test. The memory test runs for eight hours.The current status and
the pass or fail result is reported using the storage system LEDs, as described in the following table:
Figure 10. Memory Test Status
Backup LEDDisk 2 LEDDisk 1 LEDPower LEDMemory Test State
BlinkingOffOffOff1st hour
OffBlinkingOffOff2nd hour
OffOffBlinkingOff3rd hour
BlinkingBlinkingBlinkingOff4th hour
BlinkingOffOffOn5th hour
OffBlinkingOffOn6th hour
OffOffBlinkingOn7th hour
BlinkingBlinkingBlinkingOn8th hour
BlinkingBlinkingBlinkingBlinkingResult: fail
OnOnOnOnResult: pass
• Test disk. Performs an offline full disk test.This process can take four hours or more, depending on
the size of your disks. Any prob lems are reported in the system logs. F or more information about viewing
the system logs, see the ReadyNAS OS 6 Software Manual, which is available at
netgear.com/support/product/ReadyNAS_OS_6.
NETGEAR ReadyNAS 202
36
Page 37

ReadyNAS OS 6 Desktop Storage Systems
To access the boot menu:
1. Power off your storage system.
2. Using a straightened paper clip, press and hold the Reset button.
3. Press the Power button.
The system powers on.
4. Continue to press the Reset button until the Power LED, USB and backup status LED, disk 1 LED, and
disk 2 LED light.
5. Press the Backup button to scroll through boot mode options.
The storage system shows the boot mode options using the LEDs, as described in the following table:
Status IndicatorBoot Mode
Test disk
Legend:
•
On:
•
Off:
Description
All four LEDs light.Boot menu
Power LED lights.Normal
Disk 1 LED lights.Factory default
Disk 2 LED lights.OS reinstall
USB and backup status LED lights.Tech support
Power LED and disk 1 LED light.Volume read only
Power LED and disk 2 LED light.Memory test
Pow er LED and USB and backup status LED
light.
Power
LED
Disk 1
LED
Disk 2
LED
USB and
Backup
LED
6. Press and release the Reset button to confirm your boot menu selection.
The system boots in the selected boot mode.
NETGEAR ReadyNAS 202
37
Page 38

NETGEAR ReadyNAS 204
This chapter provides an overview of the physical features of the ReadyNAS 204 and includes the following
sections:
• Front and Side Panels on page 39
• Drive Bays on page 39
• Rear Panel on page 40
• Status Information on page 41
• Power On and Shut Down on page 42
• Boot Menu on page 43
5
38
Page 39

ReadyNAS OS 6 Desktop Storage Systems
Front and Side Panels
The following figure shows the front and side panels of the ReadyNAS 204.
Figure 11. ReadyNAS 204 front and side panels
1. Exhaust vents
2. USB 2.0 port
3. Backup button and LED
4. Disk LEDs
5. Disk activity LED
6. Power button and LED
7. Drive bay door
8. Status display screen
Drive Bays
The following figure shows the drive bays of the ReadyNAS 204.
NETGEAR ReadyNAS 204
39
Page 40

ReadyNAS OS 6 Desktop Storage Systems
Figure 12. ReadyNAS 204 drive bays
1. Drive bay door
2. Disk tray handle
3. Recessed disk tray handle lock
4. Disk tray release latch
5. Drive bays
Rear Panel
The following figure shows the rear panel of the ReadyNAS 204.
NETGEAR ReadyNAS 204
40
Page 41

ReadyNAS OS 6 Desktop Storage Systems
Figure 13. ReadyNAS 204 rear panel
1. eSATA port
2. Reset button
3. USB 3.0 ports
4. LAN ports with LED status indicators
The two LAN ports are equivalent.They can be used as two separate Ethernet
Note
connections, or can be configured as a single, bonded port with a 2 Gbps potential
speed. For information about how to configure a bonded port, and the network
configuration requirements needed to support 2 Gbps, see the ReadyNAS OS 6
Software Manual, which is av ailable at netgear .com/support/product/ReadyNAS_OS_6.
5. Power cable socket
6. Exhaust fan
7. Kensington lock
Status Information
You can obtain information about the status of your storage system by reviewing the indicators listed in the
following table.
NETGEAR ReadyNAS 204
41
Page 42

ReadyNAS OS 6 Desktop Storage Systems
Table 4. ReadyNAS 204 indicator descriptions
DescriptionIndicator
Power button and LED
Disk LEDs (1, 2, 3, 4)
Disk activity LED
Rear panel Ethernet port
LEDs
Press this button to turn on the ReadyNAS.The LED indicates these states:
• On. Powered on.
• Blinking. Booting or shutting down.
• Off. Powered off.
An LED on the top of the front panel is associated with each drive bay. LEDs are in
numerical order from left to right.The disk LEDs indicate these states:
• On. Power is on and the disk is operating normally.
• Blinking.The disk was removed, failed, or is resynchronizing. See the display
screen for details.
• Off.The drive bay is empty.
The disk activity LED indicates these states:
• Blinking. A disk is being accessed.
• Off. All disks are idle.
Two LED status indicators are built into each port, one off or green and one showing
three states: off, amber, or green.They indicate port speed and activity as follows:
• Green, green. 1000 Mbps connection speed, no activity.
• Green blinking, green. 1000 Mbps connection speed, activity.
• Green, amber. 100 Mbps connection speed, no activity.
• Green blinking, amber. 100 Mbps connection speed, activity.
• Green on, off. 10 Mbps connection speed, no activity.
• Green blinking, off. 10 Mbps connection speed, activity.
• Off, off. No connection.
Status display screen
Displays messages about the status of your storage system. Note that the status
display screen goes to sleep to prevent burn-in.To wake it, press the Power button
once. If the storage system reports an abnormal operation or error, the status display
screen stays on.
Power On and Shut Down
This section describes how to power on and shut down your system. If you must shut down the system, use
one of the preferred shutdown methods whenever possible.
NETGEAR ReadyNAS 204
42
Page 43

ReadyNAS OS 6 Desktop Storage Systems
Power On
When you connect the system to a power supply or the system recovers from a power outage, the system
returns to its last state:
• If the system was powered on, the system automatically powers on again when the power supply is
connected or power is restored.
• If the system was powered off, the system remains off when the power supply is connected or power
is restored.
In this situation, press the Power button on the front panel of the system to power on the system.
Preferred Shutdown
You can gracefully shut down your system by using the Power button or the ReadyNAS local admin page.
For information about how to gr acefully shut down y our system using the ReadyNAS local admin page, see
the ReadyNAS OS 6 Software Manual, which is av ailable at netgear .com/support/product/ReadyNAS_OS_6.
To gracefully shut down your system using the Power button:
1. If the status display screen is not lit, do the following:
a. Press the Power button.
The status display screen wakes.
b. Press the Power button a second time.
Instructions for graceful shutdown display on the status display screen.
c. Press the Power button a third time.
The system shuts down gracefully.
2. If the status display screen is lit, do the following:
a. Press the Power button.
Instructions for graceful shutdown display on the status display screen.
b. Press the Power button again.
The system shuts down gracefully.
Forced Shutdown
Perform a forced shutdown only if the storage system is not responding.
To perform a forced shutdown:
• Unplug the system from the power supply.
Boot Menu
Use the boot menu to restart or troubleshoot your ReadyNAS storage system.Your storage system has the
following boot modes:
NETGEAR ReadyNAS 204
43
Page 44

ReadyNAS OS 6 Desktop Storage Systems
• Normal. Initiates a normal boot process, just like booting using the Power button.
• Factory default. Initiates a short disk test that takes approximately 5 minutes. After the disk test, a
10-minute time-out period begins, during which all LEDs blink simultaneously.
WARNING:
The factory default reboot process resets the storage system to factory
settings, erases all data, resets all defaults, and ref ormats the disk to X-RAID .
- If you want to cancel the factory default process, po wer off the storage system bef ore the 10-minute
time-out ends.The system powers down safely without causing any data loss.
- If you want to reset the system to factory default settings, do not power off your system. After the
10-minute time-out period, the factory default process begins.
To start the factory default process immediately , press the Backup button during the
Tip
10-minute time-out period.
• OS reinstall. Reinstalls the firmware from the internal flash to the disks. Use the OS reinstall boot mode
when the system crashes and corrupts some configuration files. OS reinstall boot mode also resets
some settings on your storage system, such as Internet protocol settings and the administrator password,
to defaults.
• Tech support. Boots into a low-level diagnostic mode. Use the tech support boot mode only when a
NETGEAR technical support representative instructs you to do so.
• Volume read only. Mounts a volume as read-only. Use this option when you are attempting to rescue
data off a disk during a disaster recovery.
• Memory test. Performs a memory test. The pass or fail result is reported on the status display screen.
• Test disk. Performs an offline full disk test.This process can take four hours or more, depending on
the size of your disks. Any prob lems are reported in the system logs. F or more information about viewing
the system logs, see the ReadyNAS OS 6 Software Manual, which is available at
netgear.com/support/product/ReadyNAS_OS_6.
To access the boot menu:
1. Power off your storage system.
2. Using a straightened paper clip, press and hold the Reset button.
3. Press the Power button.
The system powers on.
4. Continue to press the Reset button until the status display screen shows a boot menu message.
5. Press the Backup button to scroll through boot mode options.
The status display screen shows the current boot mode option.
6. When the status display screen shows the boot mode that you need, press and release the Reset b utton
to confirm your boot menu selection.
The system boots in the selected boot mode.
NETGEAR ReadyNAS 204
44
Page 45

NETGEAR ReadyNAS 212
This chapter provides an overview of the physical features of the ReadyNAS 212 and includes the following
sections:
• Front and Side Panels on page 46
• Drive Bays on page 46
• Rear Panel on page 47
• Status Information on page 48
• Power On and Shut Down on page 49
• Boot Menu on page 50
6
45
Page 46

ReadyNAS OS 6 Desktop Storage Systems
Front and Side Panels
The following figure shows the front and side panels of the ReadyNAS 212.
Figure 14. ReadyNAS 212 front and side panels
1. Power button and LED
2. Disk activity LED
3. Exhaust vent
4. USB 3.0 port
5. Backup button
6. USB and backup status LED
7. Disk 1 and Disk 2 LEDs
8. Drive bay door
Drive Bays
The following figure shows the drive bays of the ReadyNAS 212.
NETGEAR ReadyNAS 212
46
Page 47

ReadyNAS OS 6 Desktop Storage Systems
Figure 15. ReadyNAS 212 drive bays
1. Drive bay door
2. Disk tray handle
3. Recessed disk tray handle lock
4. Disk tray release latch
5. Drive bays
Rear Panel
The following figure shows the rear panel of the ReadyNAS 212.
NETGEAR ReadyNAS 212
47
Page 48

ReadyNAS OS 6 Desktop Storage Systems
Figure 16. ReadyNAS 212 rear panel
1. Exhaust fan
2. Kensington lock
3. USB 3.0 ports
4. eSATA port
5. GbE ports with LED status indicators
The two GbE ports are equivalent.They can be used as two separate Ethernet
Note
connections, or can be configured as a single, bonded port with a 2 Gbps potential
speed. For information about how to configure a bonded port, and the network
configuration requirements needed to support 2 Gbps, see the ReadyNAS OS 6
Software Manual, which is av ailable at netgear .com/support/product/ReadyNAS_OS_6.
6. Reset button
7. Power adapter socket
Status Information
You can obtain information about the status of your storage system by reviewing the indicators listed in the
following table.
NETGEAR ReadyNAS 212
48
Page 49

ReadyNAS OS 6 Desktop Storage Systems
Table 5. ReadyNAS 212 indicator descriptions
DescriptionIndicator
Power button and LED
Disk LEDs (1, 2)
Disk activity LED
Rear panel Ethernet port
LEDs
Press this button to turn on the ReadyNAS.The LED indicates these states:
• On. Powered on.
• Blinking. Booting or shutting down.
• Off. Powered off.
An LED on the front panel of the storage system is associated with each drive bay
The disk LEDs indicate these states:
• On. Power is on and the disk is operating normally.
• Blinking.The disk was removed, failed, or is resynchronizing. See the display
screen for details.
• Off.The drive bay is empty.
The disk activity LED indicates these states:
• Blinking. A disk is active.
• Off. disk is idling.
Two LED status indicators are built into each port, one off or green and one showing
three states: off, amber, or green.They indicate port speed and activity as follows:
• Green, green. 1000 Mbps connection speed, no activity.
• Green blinking, green. 1000 Mbps connection speed, activity.
• Green, amber. 100 Mbps connection speed, no activity.
• Green blinking, amber. 100 Mbps connection speed, activity.
• Green on, off. 10 Mbps connection speed, no activity.
• Green blinking, off. 10 Mbps connection speed, activity.
• Off, off. No connection.
Power On and Shut Down
This section describes how to power on and shut down your system. If you must shut down the system, use
one of the preferred shutdown methods whenever possible.
NETGEAR ReadyNAS 212
49
Page 50

ReadyNAS OS 6 Desktop Storage Systems
Power On
When you connect the system to a power supply or the system recovers from a power outage, the system
returns to its last state:
• If the system was powered on, the system automatically powers on again when the power supply is
connected or power is restored.
• If the system was powered off, the system remains off when the power supply is connected or power
is restored.
In this situation, press the Power button on the front panel of the system to power on the system.
Preferred Shutdown
You can gracefully shut down your system by using the Power button or the ReadyNAS local admin page.
For information about how to gr acefully shut down y our system using the ReadyNAS local admin page, see
the ReadyNAS OS 6 Software Manual, which is av ailable at netgear .com/support/product/ReadyNAS_OS_6.
To gracefully shut down your system using the Power button:
1. Press the Power button.
The Power LED blinks, prompting you to confirm the shutdown.
2. Press the Power button again.
The system shuts down gracefully.
Forced Shutdown
Perform a forced shutdown only if the storage system is not responding.
To perform a forced shutdown:
• Unplug the system from the power supply.
Boot Menu
Use the boot menu to restart or troubleshoot your ReadyNAS storage system.Your storage system has the
following boot modes:
• Normal. Initiates a normal boot process, just like booting using the Power button.
• Factory default. Initiates a short disk test that takes approximately 5 minutes. After the disk test, a
10-minute time-out period begins, during which all LEDs blink simultaneously.
WARNING:
The factory default reboot process resets the storage system to factory
settings, erases all data, resets all defaults, and ref ormats the disk to X-RAID .
NETGEAR ReadyNAS 212
50
Page 51

ReadyNAS OS 6 Desktop Storage Systems
- If you want to cancel the factory default process, po wer off the storage system bef ore the 10-minute
time-out ends.The system powers down safely without causing any data loss.
- If you want to reset the system to factory default settings, do not power off your system. After the
10-minute time-out period, the factory default process begins.
To start the factory default process immediately , press the Backup button during the
Tip
10-minute time-out period.
• OS reinstall. Reinstalls the firmware from the internal flash to the disks. Use the OS reinstall boot mode
when the system crashes and corrupts some configuration files. OS reinstall boot mode also resets
some settings on your storage system, such as Internet protocol settings and the administrator password,
to defaults.
• Tech support. Boots into a low-level diagnostic mode. Use the tech support boot mode only when a
NETGEAR technical support representative instructs you to do so.
• Volume read only. Mounts a volume as read-only. Use this option when you are attempting to rescue
data off a disk during a disaster recovery.
• Memory test. Performs a memory test. The memory test runs for eight hours.The current status and
the pass or fail result is reported using the storage system LEDs, as described in the following table:
Figure 17. Memory Test Status
Backup LEDDisk 2 LEDDisk 1 LEDPower LEDMemory Test State
BlinkingOffOffOffFirst hour
OffBlinkingOffOffSecond hour
OffOffBlinkingOffThird hour
BlinkingBlinkingBlinkingOffForth hour
BlinkingOffOffOnFifth hour
OffBlinkingOffOnSixth hour
OffOffBlinkingOnSeventh hour
BlinkingBlinkingBlinkingOnEigth hour
BlinkingBlinkingBlinkingBlinkingResult: fail
OnOnOnOnResult: pass
• Test disk. Performs an offline full disk test.This process can take four hours or more, depending on
the size of your disks. Any prob lems are reported in the system logs. F or more information about viewing
the system logs, see the ReadyNAS OS 6 Software Manual, which is available at
netgear.com/support/product/ReadyNAS_OS_6.
NETGEAR ReadyNAS 212
51
Page 52

ReadyNAS OS 6 Desktop Storage Systems
To access the boot menu:
1. Power off your storage system.
2. Using a straightened paper clip, press and hold the Reset button.
3. Press the Power button.
The system powers on.
4. Continue to press the Reset button until the Power button LED, USB and backup status LED, disk 1
LED, and disk 2 LED light.
5. Press the Backup button to scroll through boot mode options.
The storage system shows the boot mode options using the LEDs, as described in the following table:
Status IndicatorBoot Mode
Test disk
Legend:
•
On:
•
Off:
Description
All four LEDs light.Boot menu
Power LED lights.Normal
Disk 1 LED lights.Factory default
Disk 2 LED lights.OS reinstall
USB and backup status LED lights.Tech support
Power LED and disk 1 LED light.Volume read only
Power LED and disk 2 LED light.Memory test
Pow er LED and USB and backup status LED
light.
Power
LED
Disk 1
LED
Disk 2
LED
USB and
Backup
LED
6. Press and release the Reset button to confirm your boot menu selection.
The system boots in the selected boot mode.
NETGEAR ReadyNAS 212
52
Page 53

NETGEAR ReadyNAS 214
This chapter provides an overview of the physical features of the ReadyNAS 214 and includes the following
sections:
• Front and Side Panels on page 54
• Drive Bays on page 54
• Rear Panel on page 55
• Status Information on page 56
• Power On and Shut Down on page 57
• Boot Menu on page 58
7
53
Page 54

ReadyNAS OS 6 Desktop Storage Systems
Front and Side Panels
The following figure shows the front and side panels of the ReadyNAS 214.
Figure 18. ReadyNAS 214 front and side panels
1. Exhaust vents
2. USB 2.0 port
3. Backup button and LED
4. Disk LEDs
5. Disk activity LED
6. Power button and LED
7. Drive bay door
8. Status display screen
Drive Bays
The following figure shows the drive bays of the ReadyNAS 214.
NETGEAR ReadyNAS 214
54
Page 55

ReadyNAS OS 6 Desktop Storage Systems
Figure 19. ReadyNAS 214 drive bays
1. Drive bay door
2. Disk tray handle
3. Recessed disk tray handle lock
4. Disk tray release latch
5. Drive bays
Rear Panel
The following figure shows the rear panel of the ReadyNAS 214.
NETGEAR ReadyNAS 214
55
Page 56

ReadyNAS OS 6 Desktop Storage Systems
Figure 20. ReadyNAS 214 rear panel
1. eSATA port
2. Reset button
3. USB 3.0 ports
4. LAN ports with LED status indicators
The two LAN ports are equivalent.They can be used as two separate Ethernet
Note
connections, or can be configured as a single, bonded port with a 2 Gbps potential
speed. For information about how to configure a bonded port, and the network
configuration requirements needed to support 2 Gbps, see the ReadyNAS OS 6
Software Manual, which is av ailable at netgear .com/support/product/ReadyNAS_OS_6.
5. Power cable socket
6. Exhaust fan
7. Kensington lock
Status Information
You can obtain information about the status of your storage system by reviewing the indicators listed in the
following table.
NETGEAR ReadyNAS 214
56
Page 57

ReadyNAS OS 6 Desktop Storage Systems
Table 6. ReadyNAS 214 indicator descriptions
DescriptionIndicator
Power button and LED
Disk LEDs (1, 2, 3, 4)
Disk activity LED
Rear panel Ethernet port
LEDs
Press this button to turn on the ReadyNAS.The LED indicates these states:
• On. Powered on.
• Blinking. Booting or shutting down.
• Off. Powered off.
An LED on the top of the front panel is associated with each drive bay. LEDs are in
numerical order from left to right.The disk LEDs indicate these states:
• On. Power is on and the disk is operating normally.
• Blinking.The disk was removed, failed, or is resynchronizing. See the display
screen for details.
• Off.The drive bay is empty.
The disk activity LED indicate these states:
• Blinking. A disk is being accessed.
• Off. All disks are idle.
Two LED status indicators are built into each port, one off or green and one showing
three states: off, amber, or green.They indicate port speed and activity as follows:
• Green, green. 1000 Mbps connection speed, no activity.
• Green blinking, green. 1000 Mbps connection speed, activity.
• Green, amber. 100 Mbps connection speed, no activity.
• Green blinking, amber. 100 Mbps connection speed, activity.
• Green on, off. 10 Mbps connection speed, no activity.
• Green blinking, off. 10 Mbps connection speed, activity.
• Off, off. No connection.
Status display screen
Displays messages about the status of your storage system. Note that the status
display screen goes to sleep to prevent burn-in.To wake it, press the Power button
once. If the storage system reports an abnormal operation or error, the status display
screen stays on.
Power On and Shut Down
This section describes how to power on and shut down your system. If you must shut down the system, use
one of the preferred shutdown methods whenever possible.
NETGEAR ReadyNAS 214
57
Page 58

ReadyNAS OS 6 Desktop Storage Systems
Power On
When you connect the system to a power supply or the system recovers from a power outage, the system
returns to its last state:
• If the system was powered on, the system automatically powers on again when the power supply is
connected or power is restored.
• If the system was powered off, the system remains off when the power supply is connected or power
is restored.
In this situation, press the Power button on the front panel of the system to power on the system.
Preferred Shutdown
You can gracefully shut down your system by using the Power button or the ReadyNAS local admin page.
For information about how to gr acefully shut down y our system using the ReadyNAS local admin page, see
the ReadyNAS OS 6 Software Manual, which is av ailable at netgear .com/support/product/ReadyNAS_OS_6.
To gracefully shut down your system using the Power button:
1. If the status display screen is not lit, do the following:
a. Press the Power button.
The status display screen wakes.
b. Press the Power button a second time.
Instructions for graceful shutdown display on the status display screen.
c. Press the Power button a third time.
The system shuts down gracefully.
2. If the status display screen is lit, do the following:
a. Press the Power button.
Instructions for graceful shutdown display on the status display screen.
b. Press the Power button again.
The system shuts down gracefully.
Forced Shutdown
Perform a forced shutdown only if the storage system is not responding.
To perform a forced shutdown:
• Unplug the system from the power supply.
Boot Menu
Use the boot menu to restart or troubleshoot your ReadyNAS storage system.Your storage system has the
following boot modes:
NETGEAR ReadyNAS 214
58
Page 59

ReadyNAS OS 6 Desktop Storage Systems
• Normal. Initiates a normal boot process, just like booting using the Power button.
• Factory default. Initiates a short disk test that takes approximately 5 minutes. After the disk test, a
10-minute time-out period begins, during which all LEDs blink simultaneously.
WARNING:
The factory default reboot process resets the storage system to factory
settings, erases all data, resets all defaults, and ref ormats the disk to X-RAID .
- If you want to cancel the factory default process, po wer off the storage system bef ore the 10-minute
time-out ends.The system powers down safely without causing any data loss.
- If you want to reset the system to factory default settings, do not power off your system. After the
10-minute time-out period, the factory default process begins.
To start the factory default process immediately , press the Backup button during the
Tip
10-minute time-out period.
• OS reinstall. Reinstalls the firmware from the internal flash to the disks. Use the OS reinstall boot mode
when the system crashes and corrupts some configuration files. OS reinstall boot mode also resets
some settings on your storage system, such as Internet protocol settings and the administrator password,
to defaults.
• Tech support. Boots into a low-level diagnostic mode. Use the tech support boot mode only when a
NETGEAR technical support representative instructs you to do so.
• Volume read only. Mounts a volume as read-only. Use this option when you are attempting to rescue
data off a disk during a disaster recovery.
• Memory test. Performs a memory test. The pass or fail result is reported on the status display screen.
• Test disk. Performs an offline full disk test.This process can take four hours or more, depending on
the size of your disks. Any prob lems are reported in the system logs. F or more information about viewing
the system logs, see the ReadyNAS OS 6 Software Manual, which is available at
netgear.com/support/product/ReadyNAS_OS_6.
To access the boot menu:
1. Power off your storage system.
2. Using a straightened paper clip, press and hold the Reset button.
3. Press the Power button.
The system powers on.
4. Continue to press the Reset button until the status display screen shows a boot menu message.
5. Press the Backup button to scroll through boot mode options.
The status display screen shows the current boot mode option.
6. When the status display screen shows the boot mode that you need, press and release the Reset b utton
to confirm your boot menu selection.
The system boots in the selected boot mode.
NETGEAR ReadyNAS 214
59
Page 60

NETGEAR ReadyNAS 312
This chapter provides an overview of the physical features of the ReadyNAS 312 and includes the following
sections:
• Front and Side Panels on page 61
• Drive Bays on page 61
• Rear Panel on page 62
• Status Information on page 63
• Power On and Shut Down on page 64
• Boot Menu on page 65
8
60
Page 61

ReadyNAS OS 6 Desktop Storage Systems
Front and Side Panels
The following figure shows the front and side panels of the ReadyNAS 312.
Figure 21. ReadyNAS 312 front and side panels
1. Power button and LED
2. Disk activity LED
3. Exhaust vent
4. USB 2.0 port
5. Infrared remote receiver
6. Backup button
7. USB and Backup status LED
8. Disk 1 and Disk 2 LEDs
9. Drive bay door
Drive Bays
The following figure shows the drive bays of the ReadyNAS 312.
NETGEAR ReadyNAS 312
61
Page 62

ReadyNAS OS 6 Desktop Storage Systems
Figure 22. ReadyNAS 312 drive bays
1. Drive bay door
2. Disk tray handle
3. Recessed disk tray handle lock
4. Disk tray release latch
5. Drive bays
Rear Panel
The following figure shows the rear panel of the ReadyNAS 312.
NETGEAR ReadyNAS 312
62
Page 63

ReadyNAS OS 6 Desktop Storage Systems
Figure 23. ReadyNAS 312 rear panel
1. Exhaust fan
2. Kensington lock
3. USB 3.0 ports
4. eSATA port
5. LAN ports with LED status indicators
6. Reset button
7. HDMI port (currently not supported)
8. Power adapter socket
Status Information
You can obtain information about the status of your storage system by reviewing the indicators listed in the
following table.
NETGEAR ReadyNAS 312
63
Page 64

ReadyNAS OS 6 Desktop Storage Systems
Table 7. ReadyNAS 312 indicator descriptions
DescriptionIndicator
Power button and LED
Disk LEDs (1, 2)
Disk activity LED
Rear panel Ethernet port
LEDs
Press this button to turn on the ReadyNAS.The LED has these states:
• On. Powered on.
• Blinking. Booting or shutting down.
• Off. Powered off.
An LED on the front panel of the storage system is associated with each drive bay
The disk LEDs have these states:
• On. Power is on and the disk is operating normally.
• Blinking.The disk was removed, failed, or is resynchronizing.
• Off.The drive bay is empty.
The disk activity LED has these states:
• On. At least one disk is present.
• Blinking. A disk is active.
• Off. All disks are idle.
Two LED status indicators are built into this port, one green and one amber.They
indicate port speed and activity as follows:
• Green on, amber off. 1000 Mbps connection speed, no activity.
• Green blinking, amber off. 1000 Mbps connection speed, activity.
• Green off, amber on. 10 Mbps or 100 Mbps connection speed, no activity.
• Green off, amber blinking. 10 Mbps or 100 Mbps connection speed, activity.
• Green off, amber off. No connection.
Power On and Shut Down
This section describes how to power on and shut down your system. If you need to shut down the system,
use one of the preferred shutdown methods whenever possible.
Power On
When you connect the system to a power supply or the system recov ers from a po wer outage , the f ollowing
occurs:
NETGEAR ReadyNAS 312
64
Page 65

ReadyNAS OS 6 Desktop Storage Systems
• The system automatically powers on if you enabled the Wake on LAN (WoL) feature or scheduled the
system to automatically power on or off.
• The system returns to its last state if the Wak e on LAN (WoL) f eature is disabled and you did not schedule
the system to automatically power on or off:
- If the system was powered on, the system automatically powers on again when the power supply
is connected or power is restored.
- If the system was powered off, the system remains off when the po wer supply is connected or power
is restored.
In this situation, press the Power button on the front panel of the system to power on the system.
Preferred Shutdown
You can gracefully shut down your system by using the Power button or the ReadyNAS local admin page.
For information about how to gr acefully shut down y our system using the ReadyNAS local admin page, see
the ReadyNAS OS 6 Software Manual, which is av ailable at netgear .com/support/product/ReadyNAS_OS_6.
To gracefully shut down your system using the Power button:
1. Press the Power button.
The Power LED blinks, prompting you to confirm the shutdown.
2. Press the Power button again.
The system shuts down gracefully.
Forced Shutdown
Perform a forced shutdown only if the storage system is not responding.
To perform a forced shutdown:
• Press and hold the Power button for five seconds.
The LEDs blink quickly and simultaneously to warn that power will be cut off forcibly.
The system shuts down.
Boot Menu
Use the boot menu to restart or troubleshoot your ReadyNAS storage system.Your storage system has the
following boot modes:
• Normal. Initiates a normal boot process, just like booting using the Power button.
• Factory default. Initiates a short disk test that takes approximately 5 minutes. After the disk test, a
10-minute time-out period begins, during which all LEDs blink simultaneously.
NETGEAR ReadyNAS 312
65
Page 66

ReadyNAS OS 6 Desktop Storage Systems
WARNING:
The factory default reboot process resets the storage system to factory
settings, erases all data, resets all defaults, and ref ormats the disk to X-RAID .
- If you want to cancel the factory default process, po wer off the storage system bef ore the 10-minute
time-out ends.The system powers down safely without causing any data loss.
- If you want to reset the system to factory default settings, do not power off your system. After the
10-minute time-out period, the factory default process begins.
To start the factory default process immediately , press the Backup button during the
Tip
10-minute time-out period.
• OS reinstall. Reinstalls the firmware from the internal flash to the disks. Use the OS reinstall boot mode
when the system crashes and corrupts some configuration files. OS reinstall boot mode also resets
some settings on your storage system, such as Internet protocol settings and the administrator password,
to defaults.
• Tech support. Boots into a low-level diagnostic mode. Use the tech support boot mode only when a
NETGEAR technical support representative instructs you to do so.
• Volume read only. Mounts a volume as read-only. Use this option when you are attempting to rescue
data off a disk during a disaster recovery.
• Memory test. Performs a memory test. The pass or fail result is reported using the storage system's
LEDs. Contact a NETGEAR technical support representative to interpret memory test results.
• Test disk. Performs an offline full disk test.This process can take four hours or more, depending on
the size of your disks. Any prob lems are reported in the system logs. F or more information about viewing
the system logs, see the ReadyNAS OS 6 Software Manual, which is available at
netgear.com/support/product/ReadyNAS_OS_6.
To access the boot menu:
1. Power off your storage system.
2. Using a straightened paper clip, press and hold the Reset button.
3. Press the Power button.
The system powers on.
4. Continue to press the Reset button until the Power button LED, USB and backup status LED, disk 1
LED, and disk 2 LED light.
5. Press the Backup button to scroll through boot mode options.
The storage system shows the boot mode options using the LEDs, as described in the following table:
NETGEAR ReadyNAS 312
66
Page 67

ReadyNAS OS 6 Desktop Storage Systems
Status IndicatorBoot Mode
Test disk
Legend:
•
On:
•
Off:
Description
All four LEDs light.Boot menu
Power LED lights.Normal
Disk 1 LED lights.Factory default
Disk 2 LED lights.OS reinstall
USB and backup status LED lights.Tech support
Power LED and disk 1 LED light.Volume read only
Power LED and disk 2 LED light.Memory test
Pow er LED and USB and backup status LED
light.
Power
LED
Disk 1
LED
Disk 2
LED
USB and
Backup
LED
6. Press and release the Reset button to confirm your boot menu selection.
The system boots in the selected boot mode.
NETGEAR ReadyNAS 312
67
Page 68

NETGEAR ReadyNAS 314
This chapter provides an overview of the physical features of the ReadyNAS 314 and includes the following
sections:
• Front and Side Panels on page 69
• Drive Bays on page 69
• Rear Panel on page 70
• Status Information on page 71
• Power On and Shut Down on page 72
• Boot Menu on page 74
9
68
Page 69

ReadyNAS OS 6 Desktop Storage Systems
Front and Side Panels
The following figure shows the front and side panels of the ReadyNAS 314.
Figure 24. ReadyNAS 314 front and side panels
1. Exhaust vents
2. Shared USB 2.0 and eSATA port
3. Backup button and LED
4. Disk LEDs
5. Infrared remote receiver
6. Disk activity LED
7. Power button and LED
8. Drive bay door
9. Status display screen
Drive Bays
The following figure shows the drive bays of the ReadyNAS 314.
NETGEAR ReadyNAS 314
69
Page 70

ReadyNAS OS 6 Desktop Storage Systems
Figure 25. ReadyNAS 314 drive bays
1. Drive bay door
2. Disk tray handle
3. Recessed disk tray handle lock
4. Disk tray release latch
5. Drive bays
Rear Panel
The following figure shows the rear panel of the ReadyNAS 314.
NETGEAR ReadyNAS 314
70
Page 71

ReadyNAS OS 6 Desktop Storage Systems
Figure 26. ReadyNAS 314 rear panel
1. Reset button
2. LAN ports with LED status indicators
3. eSATA port
4. USB 3.0 ports
5. HDMI port (currently not supported)
6. Power cable socket
7. Exhaust fan
8. Kensington lock
Status Information
You can obtain information about the status of your storage system by reviewing the indicators listed in the
following table.
NETGEAR ReadyNAS 314
71
Page 72

ReadyNAS OS 6 Desktop Storage Systems
Table 8. ReadyNAS 314 indicator descriptions
DescriptionIndicator
Power button and LED
Disk LEDs (1, 2, 3, 4)
Disk activity LED
Rear panel Ethernet port
LEDs
Press this button to turn on the ReadyNAS.The LED indicates these states:
• On. Powered on.
• Blinking. Booting or shutting down.
• Off. Powered off.
An LED on the top of the front panel is associated with each drive bay. LEDs are in
numerical order from left to right.The disk LEDs indicate these states:
• On. Power is on and the disk is operating normally.
• Blinking.The disk was removed, failed, or is resynchronizing. See the display
screen for details.
• Off.The drive bay is empty.
The disk activity LED has these states:
• On. At least one disk is present.
• Blinking. A disk is active.
• Off. All disks are idle.
Two LED status indicators are built into this port, one green and one amber.They
indicate port speed and activity as follows:
• Green on, amber off. 1000 Mbps connection speed, no activity.
• Green blinking, amber off. 1000 Mbps connection speed, activity.
• Green off, amber on. 10 Mbps or 100 Mbps connection speed, no activity.
• Green off, amber blinking. 10 Mbps or 100 Mbps connection speed, activity.
• Green off, amber off. No connection.
Status display screen
Displays messages about the status of your storage system. Note that the status
display screen goes to sleep to prevent burn-in.To wake it, press the Power button
once. If the storage system reports an abnormal operation or error, the status display
screen stays on.
Power On and Shut Down
This section describes how to power on and shut down your system. If you must shut down the system, use
one of the preferred shutdown methods whenever possible.
NETGEAR ReadyNAS 314
72
Page 73

ReadyNAS OS 6 Desktop Storage Systems
Power On
When you connect the system to a power supply or the system recov ers from a po wer outage , the f ollowing
occurs:
• The system automatically powers on if you enabled the Wake on LAN (WoL) feature or scheduled the
system to automatically power on or off.
• The system returns to its last state if the Wak e on LAN (WoL) f eature is disabled and you did not schedule
the system to automatically power on or off:
- If the system was powered on, the system automatically powers on again when the power supply
is connected or power is restored.
- If the system was powered off, the system remains off when the po wer supply is connected or power
is restored.
In this situation, press the Power button on the front panel of the system to power on the system.
Preferred Shutdown
You can gracefully shut down your system by using the Power button or the ReadyNAS local admin page.
For information about how to gr acefully shut down y our system using the ReadyNAS local admin page, see
the ReadyNAS OS 6 Software Manual, which is av ailable at netgear .com/support/product/ReadyNAS_OS_6.
To gracefully shut down your system using the Power button:
1. If the status display screen is not lit, do the following:
a. Press the Power button.
The status display screen wakes.
b. Press the Power button a second time.
Instructions for graceful shutdown display on the status display screen.
c. Press the Power button a third time.
The system shuts down gracefully.
2. If the status display screen is lit, do the following:
a. Press the Power button.
Instructions for graceful shutdown display on the status display screen.
b. Press the Power button again.
The system shuts down gracefully.
Forced Shutdown
Perform a forced shutdown only if the storage system is not responding.
To perform a forced shutdown:
• Press and hold the Power button on the front panel of the system for five seconds.
The LEDs blink quickly and simultaneously to warn that power will be cut off forcibly.
NETGEAR ReadyNAS 314
73
Page 74

ReadyNAS OS 6 Desktop Storage Systems
The system shuts down.
Boot Menu
Use the boot menu to restart or troubleshoot your ReadyNAS storage system.Your storage system has the
following boot modes:
• Normal. Initiates a normal boot process, just like booting using the Power button.
• Factory default. Initiates a short disk test that takes approximately 5 minutes. After the disk test, a
10-minute time-out period begins, during which all LEDs blink simultaneously.
WARNING:
The factory default reboot process resets the storage system to factory
settings, erases all data, resets all defaults, and ref ormats the disk to X-RAID .
- If you want to cancel the factory default process, po wer off the storage system bef ore the 10-minute
time-out ends.The system powers down safely without causing any data loss.
- If you want to reset the system to factory default settings, do not power off your system. After the
10-minute time-out period, the factory default process begins.
To start the factory default process immediately , press the Backup button during the
Tip
10-minute time-out period.
• OS reinstall. Reinstalls the firmware from the internal flash to the disks. Use the OS reinstall boot mode
when the system crashes and corrupts some configuration files. OS reinstall boot mode also resets
some settings on your storage system, such as Internet protocol settings and the administrator password,
to defaults.
• Tech support. Boots into a low-level diagnostic mode. Use the tech support boot mode only when a
NETGEAR technical support representative instructs you to do so.
• Volume read only. Mounts a volume as read-only. Use this option when you are attempting to rescue
data off a disk during a disaster recovery.
• Memory test. Performs a memory test. The pass or fail result is reported on the status display screen.
• Test disk. Performs an offline full disk test.This process can take four hours or more, depending on
the size of your disks. Any prob lems are reported in the system logs. F or more information about viewing
the system logs, see the ReadyNAS OS 6 Software Manual, which is available at
netgear.com/support/product/ReadyNAS_OS_6.
To access the boot menu:
1. Power off your storage system.
2. Using a straightened paper clip, press and hold the Reset button.
3. Press the Power button.
The systems powers on.
NETGEAR ReadyNAS 314
74
Page 75

ReadyNAS OS 6 Desktop Storage Systems
4. Continue to press the Reset button until the status display screen shows a boot menu message.
5. Press the Backup button to scroll through boot mode options.
The status display screen shows the current boot mode option.
6. When the status display screen shows the boot mode that you need, press and release the Reset b utton
to confirm your boot menu selection.
The system boots in the selected boot mode.
NETGEAR ReadyNAS 314
75
Page 76

NETGEAR ReadyNAS 316
This chapter provides an overview of the physical features of the ReadyNAS 316 and includes the following
sections:
• Front and Side Panels on page 77
• Drive Bays on page 77
• Rear Panel on page 78
• Status Information on page 79
• Power On and Shut Down on page 80
• Boot Menu on page 81
10
76
Page 77

ReadyNAS OS 6 Desktop Storage Systems
Front and Side Panels
The following figure shows the front and side panels of the ReadyNAS 316.
Figure 27. ReadyNAS 316 front and side panels
1. Status and menu display screen
2. Infrared remote receiver
3. Drive bay door
4. Touch pad and backlight
5. OK button
Drive Bays
The following figure shows the drive bays of the ReadyNAS 316.
NETGEAR ReadyNAS 316
77
Page 78

ReadyNAS OS 6 Desktop Storage Systems
Figure 28. ReadyNAS 316 drive bays
1. Drive bay door
2. Disk tray release latch
3. Recessed disk tray handle lock
4. USB 2.0 port
5. Disk tray handle
6. Power button
7. Disk LED
8. Drive bays
Rear Panel
The following figure shows the rear panel of the ReadyNAS 316.
NETGEAR ReadyNAS 316
78
Page 79

ReadyNAS OS 6 Desktop Storage Systems
Figure 29. ReadyNAS 316 rear panel
1. Exhaust fan
2. Power cable socket
3. Power switch
4. Kensington lock
5. eSATA ports
6. LAN ports with LED status indicators
7. HDMI port (currently not supported)
8. USB 3.0 ports
9. Reset button
Status Information
You can obtain information about the status of your storage system by reviewing the indicators listed in the
following table.
NETGEAR ReadyNAS 316
79
Page 80

ReadyNAS OS 6 Desktop Storage Systems
Table 9. ReadyNAS 316 indicator descriptions
DescriptionIndicator
Disk LEDs
Rear panel Ethernet port
LEDs
Status display screen
A disk LED next to each drive bay indicates the status of the disk inside. The disk
LEDs indicate these states:
• Solid blue. Power is on and the disk is operating normally.
• Blinking blue.The disk is active.
• Solid red.The disk was removed, failed, or is resynchronizing. See the display
screen for details.
• Off. No disk is present.
Two LED status indicators are built into this port, one green and one amber.They
indicate port speed and activity as follows:
• Green on, amber off. 1000 Mbps connection speed, no activity.
• Green blinking, amber off. 1000 Mbps connection speed, activity.
• Green off, amber on. 10 Mbps or 100 Mbps connection speed, no activity.
• Green off, amber blinking. 10 Mbps or 100 Mbps connection speed, activity.
• Green off, amber off. No connection.
Displays messages about the status of your storage system. Note that the status
display screen goes to sleep to prevent burn-in.To wake the status display screen,
activate the proximity sensor, press the touch pad, press the OK button, or press
the Power b utton once. If the storage system reports an abnormal operation or error,
the status display screen stays on.
Power On and Shut Down
This section describes how to power on and shut down your system. If you must shut down the system, use
one of the preferred shutdown methods whenever possible.
Power On
When you connect the system to a power supply and the Power switch is in the On position or the system
recovers from a power outage and the Power switch is in the On position, the following occurs:
• The system automatically powers on if you enabled the Wake on LAN (WoL) feature or scheduled the
system to automatically power on or off.
• The system returns to its last state if the Wak e on LAN (WoL) f eature is disabled and you did not schedule
the system to automatically power on or off:
NETGEAR ReadyNAS 316
80
Page 81

ReadyNAS OS 6 Desktop Storage Systems
- If the system was powered on, the system automatically powers on again when the power supply
is connected or power is restored.
- If the system was powered off, the system remains off when the po wer supply is connected or power
is restored.
In this situation, press the Power button on the front panel of the system to power on the system.
Preferred Shutdown
You can gracefully shut down your system by using the Power button or the ReadyNAS local admin page.
For information about how to gr acefully shut down y our system using the ReadyNAS local admin page, see
the ReadyNAS OS 6 Software Manual, which is av ailable at netgear .com/support/product/ReadyNAS_OS_6.
To gracefully shut down your system using the Power button:
1. If the status display screen is not lit, do the following:
a. Press the Power button on the front panel of the system.
The status display screen wakes.
b. Press the Power button a second time.
Instructions for graceful shutdown display on the status display screen.
c. Press the Power button a third time.
The system shuts down gracefully.
2. If the status display screen is lit, do the following:
a. Press the Power button on the front panel of the system.
Instructions for graceful shutdown display on the status display screen.
b. Press the Power button again.
The system shuts down gracefully.
Forced Shutdown
Perform a forced shutdown only if the storage system is not responding.
To perform a forced shutdown:
• Press and hold the Power button on the front panel of the system for five seconds.
The LEDs blink quickly and simultaneously to warn that power will be cut off forcibly.
The system shuts down.
Boot Menu
Use the boot menu to restart or troubleshoot your ReadyNAS storage system.Your storage system has the
following boot modes:
NETGEAR ReadyNAS 316
81
Page 82

ReadyNAS OS 6 Desktop Storage Systems
• Normal. Initiates a normal boot process, just like booting using the Power button.
• Factory default. Initiates a short disk test that takes approximately 2 minutes. After the disk test, a
10-minute time-out period begins, during which all LEDs blink simultaneously.
WARNING:
The factory default reboot process resets the storage system to factory
settings, erases all data, resets all defaults, and ref ormats the disk to X-RAID .
- If you want to cancel the factory default process, po wer off the storage system bef ore the 10-minute
time-out ends.The system powers down safely without causing any data loss.
- If you want to reset the system to factory default settings, do not power off your system. After the
10-minute time-out period, the factory default process begins.
To start the factory default process immediately, press the OK button during the
Tip
10-minute time-out period.
• OS reinstall. Reinstalls the firmware from the internal flash to the disks. Use the OS reinstall boot mode
when the system crashes and corrupts some configuration files. OS reinstall boot mode also resets
some settings on your storage system, such as Internet protocol settings and the administrator password,
to defaults.
• Tech support. Boots into a low-level diagnostic mode. Use the tech support boot mode only when a
NETGEAR technical support representative instructs you to do so.
• Volume read only. Mounts a volume as read-only. Use this option when you are attempting to rescue
data off a disk during a disaster recovery.
• Memory test. Performs a memory test. The pass or fail result is reported on the status display screen.
• Test disk. Performs an offline full disk test.This process can take four hours or more, depending on
the size of your disks. Any prob lems are reported in the system logs. F or more information about viewing
the system logs, see the ReadyNAS OS 6 Software Manual, which is available at
netgear.com/support/product/ReadyNAS_OS_6.
To access the boot menu:
1. Power off your storage system.
2. Using a straightened paper clip, press and hold the Reset button.
3. Press the Power button on the front panel of the system.
The system powers on.
4. Continue to press the Reset button until the status display screen shows a boot menu message.
5. Use the arrows on the touch pad to scroll through boot mode options.
The status display screen shows the current boot mode option.
6. When the status display screen shows the boot mode that you need, press the OK button to confirm
your boot menu selection.
The system boots in the selected boot mode.
NETGEAR ReadyNAS 316
82
Page 83

NETGEAR ReadyNAS 422
This chapter provides an overview of the physical features of the ReadyNAS 422 and includes the following
sections:
• Front and Side Panels on page 84
• Drive Bays on page 85
• Rear Panel on page 86
• Status Information on page 87
• Power On and Shut Down on page 87
• Boot Menu on page 89
11
83
Page 84

ReadyNAS OS 6 Desktop Storage Systems
Front and Side Panels
The following figure shows the front and side panels of the ReadyNAS 422.
Figure 30. ReadyNAS 422 front and side panels
1. Status and menu display screen
2. OK button
3. Four buttons (Up, Down, Left, Right) and backlights
4. USB 3.0 port
5. Drive bay door
NETGEAR ReadyNAS 422
84
Page 85

ReadyNAS OS 6 Desktop Storage Systems
Drive Bays
The following figure shows the drive bays of ReadyNAS 422.
Figure 31. ReadyNAS 422 drive bays
1. Drive bay door
2. Disk tray handle
3. Disk tray release latch
4. USB 3.0 port
5. Recessed disk tray handle lock
6. Power button
7. Disk LED
8. Drive bays
NETGEAR ReadyNAS 422
85
Page 86

ReadyNAS OS 6 Desktop Storage Systems
Rear Panel
The following figure shows the rear panel of the ReadyNAS 422.
Figure 32. Rear panel ReadyNAS 422
1. Exhaust fan
2. Kensington lock
3. eSATA port
4. USB 3.0 port
5. Micro USB console connector (marked as UART)
6. Reset button
7. 1 GbE LAN ports with LED status indicators
8. Power cable socket
NETGEAR ReadyNAS 422
86
Page 87

ReadyNAS OS 6 Desktop Storage Systems
Status Information
You can obtain information about the status of your storage system by reviewing the indicators listed in the
following table.
Table 10. Indicator descriptions ReadyNAS 422
DescriptionIndicator
Front panel status display
screen
Drive bay disk LEDs
Rear panel 1G Ethernet LAN
port LEDs
Displays messages about the status of your storage system. Note that the status
display screen goes to sleep to prevent burn-in.To wake the status display screen,
press any button on the front panel. If the storage system reports an abnormal
operation or error, the status display screen stays on.
A disk LED next to each drive bay indicates the status of the disk inside. The disk
LEDs indicate these states:
• Solid blue. Power is on and the disk is operating normally.
• Blinking blue.The disk is active.
• Solid red.The disk was removed, failed, or is resynchronizing. See the display
screen for details.
• Off. No disk is present.
Two LED status indicators are built into each 1G Ethernet port. One LED is a bicolor
LED that can light solid amber or solid green and indicates the port speed.The other
LED is green and indicates the link (solid green) and activity (blinking green).These
LEDs indicate port speed and activity as follows:
• Bicolor LED green, green LED solid. 1 Gbps connection speed, no activity.
• Bicolor LED green, green LED blinking. 1 Gbps connection speed, activity.
• Bicolor LED amber, green LED solid. 100 Mbps connection speed, no activity .
• Bicolor LED amber, green LED blinking. 100 Mbps connection speed, activity.
• Bicolor LED off, green LED off. Either no connection or 10 Mbps connection
without activity.
• Bicolor LED off, green LED blinking. 10 Mbps connection, activity.
Power On and Shut Down
This section describes how to power on and shut down your system. If you must shut down the system, use
one of the preferred shutdown methods whenever possible.
NETGEAR ReadyNAS 422
87
Page 88

ReadyNAS OS 6 Desktop Storage Systems
Power On
When you connect the system to a power supply or the system recovers from a power outage, the system
returns to its last state:
• If the system was powered on, the system automatically powers on again when the power supply is
connected or power is restored.
• If the system was powered off, the system remains off when the power supply is connected or power
is restored.
In this situation, press the Power button on the front panel of the system to power on the system.
Preferred Shutdown
You can gracefully shut down your system by using the Power button or the ReadyNAS local admin page.
For information about how to gr acefully shut down y our system using the ReadyNAS local admin page, see
the ReadyNAS OS 6 Software Manual, which is av ailable at netgear .com/support/product/ReadyNAS_OS_6.
To gracefully shut down your system using the Power button:
1. If the status display screen is not lit, do the following:
a. Press the Power button on the front panel of the system.
The status display screen wakes.
b. Press the Power button a second time.
Instructions for graceful shutdown display on the status display screen.
c. Press the Power button a third time.
The system shuts down gracefully.
2. If the status display screen is lit, do the following:
a. Press the Power button on the front panel of the system.
Instructions for graceful shutdown display on the status display screen.
b. Press the Power button again.
The system shuts down gracefully.
Forced Shutdown
Perform a forced shutdown only if the storage system is not responding.
To perform a forced shutdown:
Press and hold the Power button on the front panel of the system for five seconds.
The LEDs blink quickly and simultaneously to warn that power will be cut off forcibly.
The system shuts down.
NETGEAR ReadyNAS 422
88
Page 89

ReadyNAS OS 6 Desktop Storage Systems
Boot Menu
Use the boot menu to restart or troubleshoot your ReadyNAS storage system.Your storage system has the
following boot modes:
• Normal. Initiates a normal boot process, just like booting using the Power button.
• Factory default. Initiates a short disk test that takes approximately 2 minutes. After the disk test, a
10-minute time-out period begins, during which all LEDs blink simultaneously.
WARNING:
The factory default reboot process resets the storage system to factory
settings, erases all data, resets all defaults, and ref ormats the disk to X-RAID .
- If you want to cancel the factory default process, po wer off the storage system bef ore the 10-minute
time-out ends.The system powers down safely without causing any data loss.
- If you want to reset the system to factory default settings, do not power off your system. After the
10-minute time-out period, the factory default process begins.
To start the factory default process immediately, press the OK button during the
Tip
10-minute time-out period.
• OS reinstall. Reinstalls the firmware from the internal flash to the disks. Use the OS reinstall boot mode
when the system crashes and corrupts some configuration files. OS reinstall boot mode also resets
some settings on your storage system, such as IP settings and the administrator pass word, to def aults .
• Tech support. Boots into a low-level diagnostic mode. Use the tech support boot mode only when
instructed to do so by a NETGEAR technical support representative.
• Volume read only. Mounts a volume as read-only. Use this option when you are attempting to rescue
data off a disk during a disaster recovery.
• Memory test. Performs a memory test. The pass or fail result is reported on the status display screen.
• Test disk. Performs an offline full disk test.This process can take four hours or more, depending on
the size of your disks. Any prob lems are reported in the system logs. F or more information about viewing
the system logs, see the ReadyNAS OS 6 Software Manual, which is available at
netgear.com/support/product/ReadyNAS_OS_6.
To access the boot menu:
1. Power off your storage system.
2. Using a straightened paper clip, press and hold the Reset button.
3. Press the Power button on the front panel of the system.
The system powers on.
4. Continue to press the Reset button until the status display screen shows a boot menu message.
5. Use the Up and Down buttons on the front panel to scroll through boot mode options.
NETGEAR ReadyNAS 422
89
Page 90

ReadyNAS OS 6 Desktop Storage Systems
The status display screen shows the current boot mode option.
6. When the status display screen shows the boot mode that you need, press the OK button to confirm
your boot menu selection.
The system boots in the selected boot mode.
NETGEAR ReadyNAS 422
90
Page 91

NETGEAR ReadyNAS 424
This chapter provides an overview of the physical features of the ReadyNAS 424 and includes the following
sections:
• Front and Side Panels on page 92
• Drive Bays on page 93
• Rear Panel on page 94
• Status Information on page 95
• Power On and Shut Down on page 95
• Boot Menu on page 97
12
91
Page 92

ReadyNAS OS 6 Desktop Storage Systems
Front and Side Panels
The following figure shows the front and side panels of the ReadyNAS 424.
Figure 33. ReadyNAS 424 front and side panels
1. Status and menu display screen
2. OK button
3. Four buttons (Up, Down, Left, Right) and backlights
4. USB 3.0 port
5. Drive bay door
NETGEAR ReadyNAS 424
92
Page 93

ReadyNAS OS 6 Desktop Storage Systems
Drive Bays
The following figure shows the drive bays of ReadyNAS 424.
Figure 34. ReadyNAS 424 drive bays
1. Drive bay door
2. Disk tray handle
3. Disk tray release latch
4. Recessed disk tray handle lock
5. USB 3.0 port
6. Disk LED
7. Power button
8. Drive bays
NETGEAR ReadyNAS 424
93
Page 94

ReadyNAS OS 6 Desktop Storage Systems
Rear Panel
The following figure shows the rear panel of the ReadyNAS 424.
Figure 35. Rear panel ReadyNAS 424
1. Exhaust fan
2. Kensington lock
3. eSATA port
4. USB 3.0 port
5. Micro USB console connector (marked as UART)
6. Reset button
7. 1 GbE LAN ports with LED status indicators
8. Power cable socket
NETGEAR ReadyNAS 424
94
Page 95

ReadyNAS OS 6 Desktop Storage Systems
Status Information
You can obtain information about the status of your storage system by reviewing the indicators listed in the
following table.
Table 11. Indicator descriptions ReadyNAS 424
DescriptionIndicator
Front panel status display
screen
Drive bay disk LEDs
Rear panel 1G Ethernet LAN
port LEDs
Displays messages about the status of your storage system. Note that the status
display screen goes to sleep to prevent burn-in.To wake the status display screen,
press any button on the front panel. If the storage system reports an abnormal
operation or error, the status display screen stays on.
A disk LED next to each drive bay indicates the status of the disk inside. The disk
LEDs indicate these states:
• Solid blue. Power is on and the disk is operating normally.
• Blinking blue.The disk is active.
• Solid red.The disk was removed, failed, or is resynchronizing. See the display
screen for details.
• Off. No disk is present.
Two LED status indicators are built into each 1G Ethernet port. One LED is a bicolor
LED that can light solid amber or solid green and indicates the port speed.The other
LED is green and indicates the link (solid green) and activity (blinking green).These
LEDs indicate port speed and activity as follows:
• Bicolor LED green, green LED solid. 1 Gbps connection speed, no activity.
• Bicolor LED green, green LED blinking. 1 Gbps connection speed, activity.
• Bicolor LED amber, green LED solid. 100 Mbps connection speed, no activity .
• Bicolor LED amber, green LED blinking. 100 Mbps connection speed, activity.
• Bicolor LED off, green LED off. Either no connection or 10 Mbps connection
without activity.
• Bicolor LED off, green LED blinking. 10 Mbps connection, activity.
Power On and Shut Down
This section describes how to power on and shut down your system. If you must shut down the system, use
one of the preferred shutdown methods whenever possible.
NETGEAR ReadyNAS 424
95
Page 96

ReadyNAS OS 6 Desktop Storage Systems
Power On
When you connect the system to a power supply or the system recovers from a power outage, the system
returns to its last state:
• If the system was powered on, the system automatically powers on again when the power supply is
connected or power is restored.
• If the system was powered off, the system remains off when the power supply is connected or power
is restored.
In this situation, press the Power button on the front panel of the system to power on the system.
Preferred Shutdown
You can gracefully shut down your system by using the Power button or the ReadyNAS local admin page.
For information about how to gr acefully shut down y our system using the ReadyNAS local admin page, see
the ReadyNAS OS 6 Software Manual, which is av ailable at netgear .com/support/product/ReadyNAS_OS_6.
To gracefully shut down your system using the Power button:
1. If the status display screen is not lit, do the following:
a. Press the Power button on the front panel of the system.
The status display screen wakes.
b. Press the Power button a second time.
Instructions for graceful shutdown display on the status display screen.
c. Press the Power button a third time.
The system shuts down gracefully.
2. If the status display screen is lit, do the following:
a. Press the Power button on the front panel of the system.
Instructions for graceful shutdown display on the status display screen.
b. Press the Power button again.
The system shuts down gracefully.
Forced Shutdown
Perform a forced shutdown only if the storage system is not responding.
To perform a forced shutdown:
Press and hold the Power button on the front panel of the system for five seconds.
The LEDs blink quickly and simultaneously to warn that power will be cut off forcibly.
The system shuts down.
NETGEAR ReadyNAS 424
96
Page 97

ReadyNAS OS 6 Desktop Storage Systems
Boot Menu
Use the boot menu to restart or troubleshoot your ReadyNAS storage system.Your storage system has the
following boot modes:
• Normal. Initiates a normal boot process, just like booting using the Power button.
• Factory default. Initiates a short disk test that takes approximately 2 minutes. After the disk test, a
10-minute time-out period begins, during which all LEDs blink simultaneously.
WARNING:
The factory default reboot process resets the storage system to factory
settings, erases all data, resets all defaults, and ref ormats the disk to X-RAID .
- If you want to cancel the factory default process, po wer off the storage system bef ore the 10-minute
time-out ends.The system powers down safely without causing any data loss.
- If you want to reset the system to factory default settings, do not power off your system. After the
10-minute time-out period, the factory default process begins.
To start the factory default process immediately, press the OK button during the
Tip
10-minute time-out period.
• OS reinstall. Reinstalls the firmware from the internal flash to the disks. Use the OS reinstall boot mode
when the system crashes and corrupts some configuration files. OS reinstall boot mode also resets
some settings on your storage system, such as IP settings and the administrator pass word, to def aults .
• Tech support. Boots into a low-level diagnostic mode. Use the tech support boot mode only when
instructed to do so by a NETGEAR technical support representative.
• Volume read only. Mounts a volume as read-only. Use this option when you are attempting to rescue
data off a disk during a disaster recovery.
• Memory test. Performs a memory test. The pass or fail result is reported on the status display screen.
• Test disk. Performs an offline full disk test.This process can take four hours or more, depending on
the size of your disks. Any prob lems are reported in the system logs. F or more information about viewing
the system logs, see the ReadyNAS OS 6 Software Manual, which is available at
netgear.com/support/product/ReadyNAS_OS_6.
To access the boot menu:
1. Power off your storage system.
2. Using a straightened paper clip, press and hold the Reset button.
3. Press the Power button on the front panel of the system.
The system powers on.
4. Continue to press the Reset button until the status display screen shows a boot menu message.
5. Use the Up and Down buttons on the front panel to scroll through boot mode options.
NETGEAR ReadyNAS 424
97
Page 98

ReadyNAS OS 6 Desktop Storage Systems
The status display screen shows the current boot mode option.
6. When the status display screen shows the boot mode that you need, press the OK button to confirm
your boot menu selection.
The system boots in the selected boot mode.
NETGEAR ReadyNAS 424
98
Page 99

NETGEAR ReadyNAS 426
This chapter provides an overview of the physical features of the ReadyNAS 426 and includes the following
sections:
• Front and Side Panels on page 100
• Drive Bays on page 101
• Rear Panel on page 102
• Status Information on page 103
• Power On and Shut Down on page 103
• Boot Menu on page 105
13
99
Page 100

ReadyNAS OS 6 Desktop Storage Systems
Front and Side Panels
The following figure shows the front and side panels of the ReadyNAS 426.
Figure 36. ReadyNAS 426 front and side panels
1. Status and menu display screen
2. OK button
3. Four buttons (Up, Down, Left, Right) and backlights
4. USB 3.0 port
5. Drive bay door
NETGEAR ReadyNAS 426
100
 Loading...
Loading...