Netgear ReadyRECOVER Installation Manual [de]
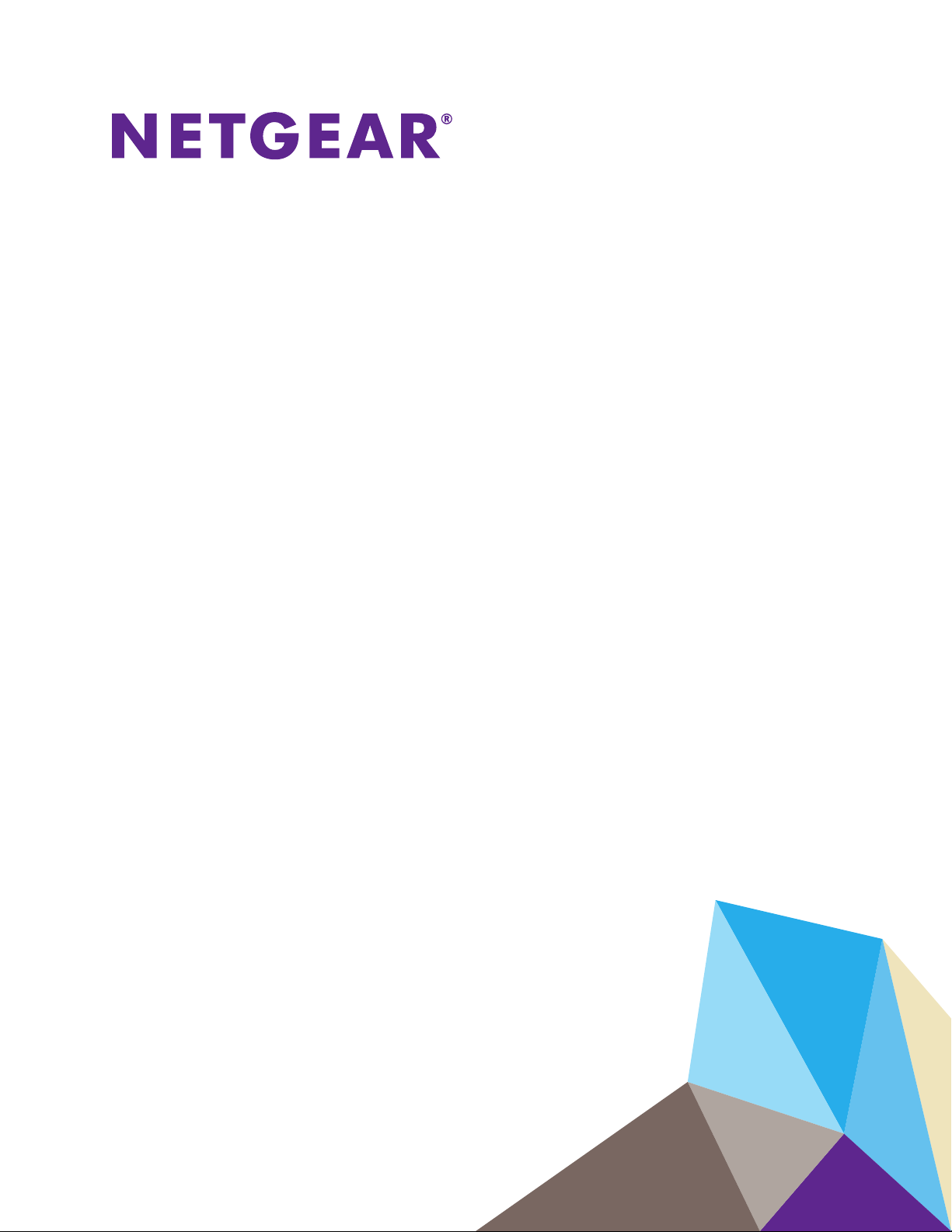
ReadyRECOVER Software
Benutzerhandbuch
September 2014
202-11447-01
350 East Plumeria Drive
San Jose, CA 95134
USA
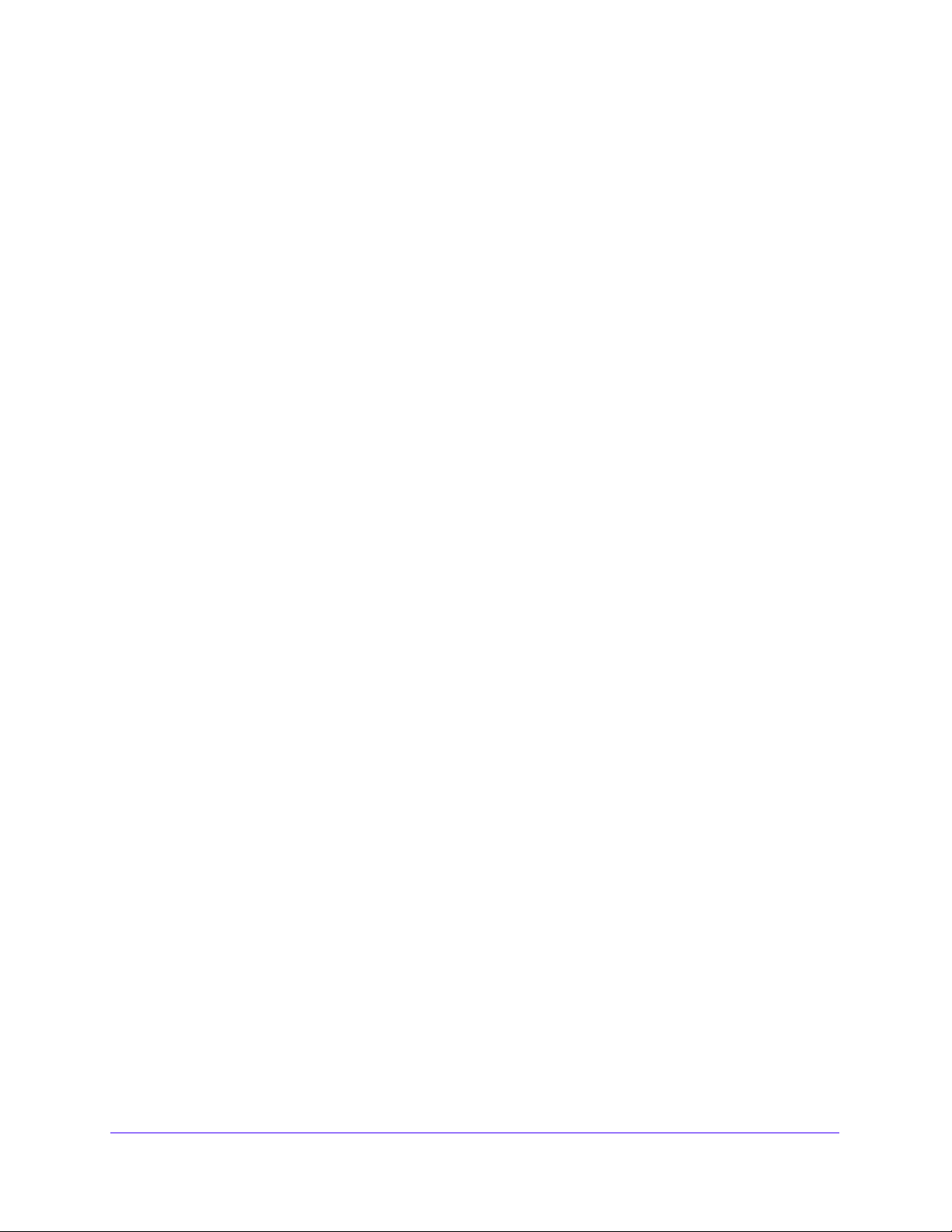
ReadyRECOVER Software
Support
Vielen Dank, dass Sie sich für ein Produkt von NETGEAR entschieden haben.
Registrieren Sie Ihr Gerät nach der Installation unter https://my.netgear.com. Sie benötigen dazu die Seriennummer, die sich
auf dem Etikett des Produkts befindet. Die Registrierung ist Voraussetzung für die Nutzung des telefonischen Supports von
NETGEAR. NETGEAR empfiehlt, das Gerät über die NETGEAR-Website zu registrieren. Produkt-Updates und Support im
Internet erhalten Sie unter http://support.netgear.com.
Telefon (nur USA und Kanada): 1-888-NETGEAR.
Telefon (sonstige Länder): Die entsprechenden Telefonnummern können Sie der Liste unter
http://support.netgear.com/general/contact/default.aspx entnehmen.
Vorschrifteneinhaltung
Informationen zur Einhaltung gesetzlicher Vorschriften finden Sie unter http://www.netgear.com/about/regulatory.
Lesen Sie das Dokument zur Einhaltung rechtlicher Vorschriften, bevor Sie das Gerät an die Stromversorgung anschließen.
Marken
NETGEAR und das NETGEAR-Logo sind Marken und/oder eingetragene Marken von NETGEAR, Inc. und/oder seiner
Tochtergesellschaften in den USA und/oder anderen Ländern. Informationen können ohne vorherige Ankündigung geändert
werden.
© NETGEAR, Inc. Alle Rechte vorbehalten.
2
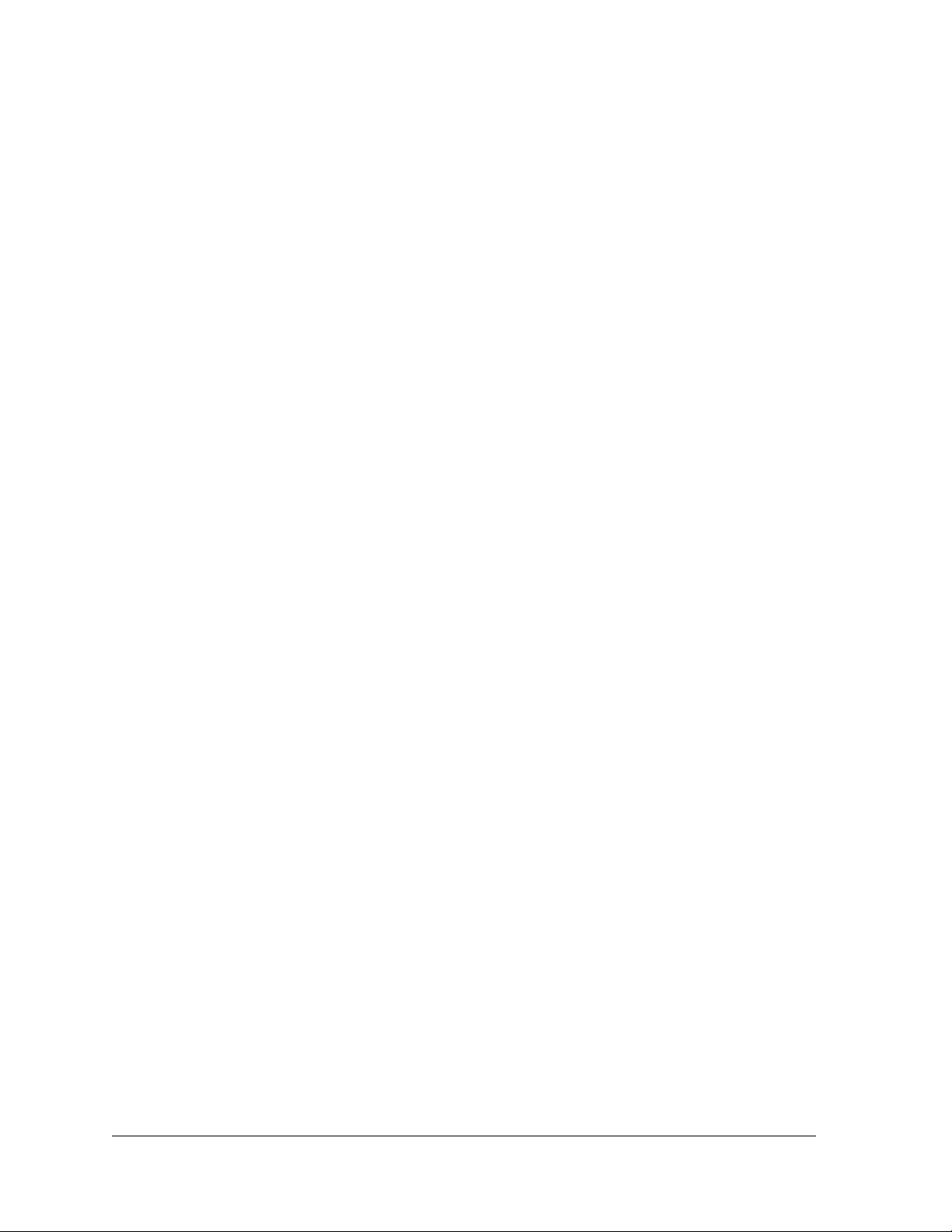
Inhalt
Kapitel 1 ReadyRECOVER – die Lösung im Überblick
Kapitel 2 Installieren und Konfigurieren von ReadyDATA
Installation der ReadyDATA-Hardware . . . . . . . . . . . . . . . . . . . . . . . . . . . . . . . . . . .7
Bestimmen der IP-Adresse Ihrer ReadyDATA-Plattform . . . . . . . . . . . . . . . . . . . .7
Administratorpasswort ändern . . . . . . . . . . . . . . . . . . . . . . . . . . . . . . . . . . . . . . . . . .9
Unterstützte Festplatten und Inbetriebnahme. . . . . . . . . . . . . . . . . . . . . . . . . . . . .9
Erstellen eines Volumes und Auswählen der RAID-Klasse. . . . . . . . . . . . . . . . . . 10
Kapitel 3 Installieren und Konfigurieren der ShadowProtect-Agents
Unterstützte Plattformen . . . . . . . . . . . . . . . . . . . . . . . . . . . . . . . . . . . . . . . . . . . . 15
Installieren von ShadowProtect . . . . . . . . . . . . . . . . . . . . . . . . . . . . . . . . . . . . . . . 15
Konfigurieren des ersten Sicherungsauftrags . . . . . . . . . . . . . . . . . . . . . . . . . . . 16
Suchen nach Wiederherstellungspunkten . . . . . . . . . . . . . . . . . . . . . . . . . . . . . . . 22
Aufsetzen von Wiederherstellungspunkten für die
Dateiwiederherstellung . . . . . . . . . . . . . . . . . . . . . . . . . . . . . . . . . . . . . . . . . . . . . . 24
Vollständige Wiederherstellung für Datenvolumen. . . . . . . . . . . . . . . . . . . . . . . 25
Vollständige Systemwiederherstellung oder Bare
Metal-Wiederherstellung. . . . . . . . . . . . . . . . . . . . . . . . . . . . . . . . . . . . . . . . . . . . . 29
Neustarten der Wiederherstellungsumgebung und Zuordnen
zum VHDX-Speicher . . . . . . . . . . . . . . . . . . . . . . . . . . . . . . . . . . . . . . . . . . . . . . 29
Wiederherstellen eines Volumes . . . . . . . . . . . . . . . . . . . . . . . . . . . . . . . . . . . . 31
Hardwareunabhängige Wiederherstellung . . . . . . . . . . . . . . . . . . . . . . . . . . . . 37
3
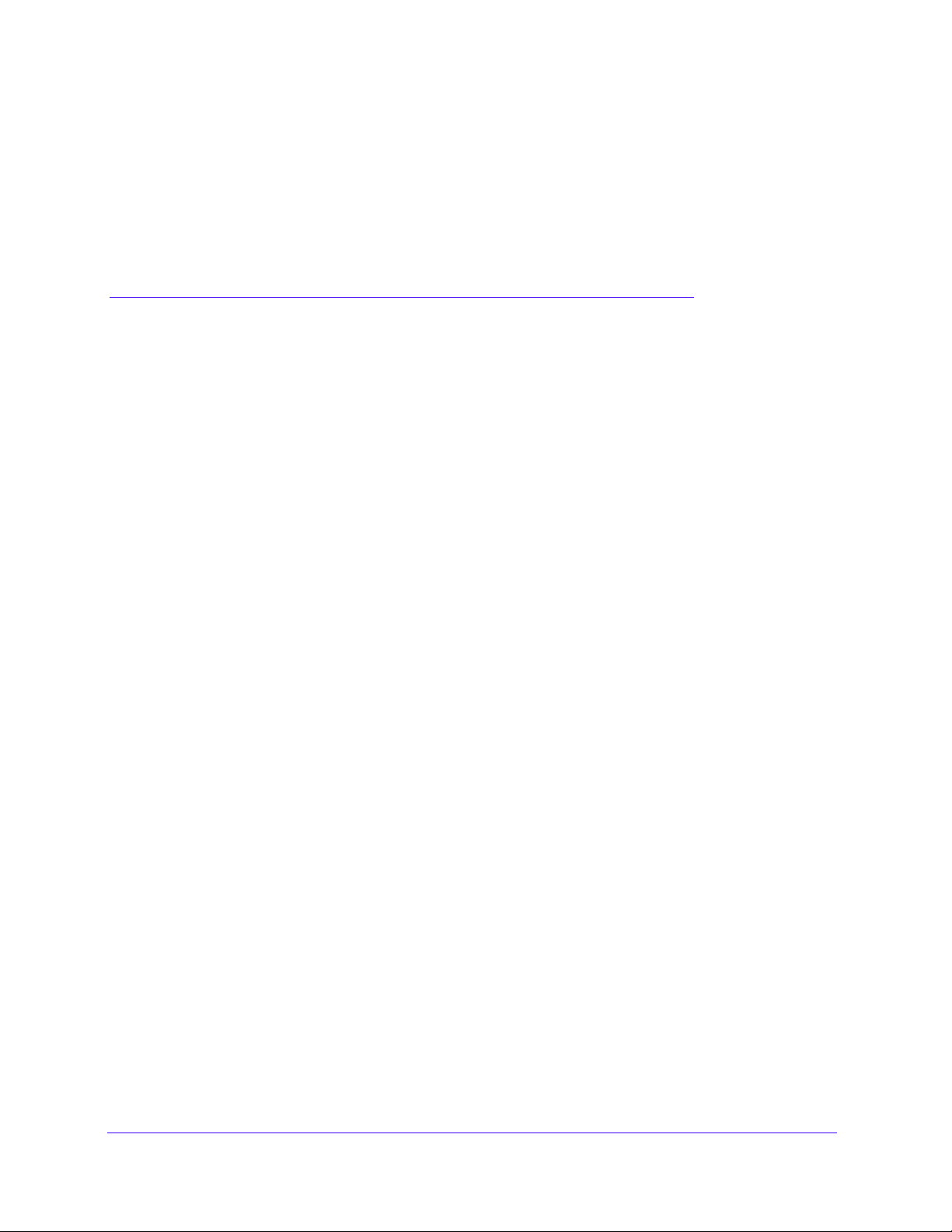
1. ReadyRECOVER – die Lösung im
Überblick
ReadyRECOVER ist eine umfassende Sicherungs- und Wiederherstellungssoftware für kleine
und mittlere Unternehmen. Die hochmoderne Dateisystem-Technologie gewährleistet
Datenintegrität, eine effiziente Nutzung der Speicherkapazität sowie minimale Auswirkungen auf
die Rechenressourcen. Mit ReadyRECOVER werden alle 15 Minuten komplette Sicherungen
erstellt. Außerdem kann das Programm eigenständig verwendet werden, um Dateien, Ordner
oder Systeme auf beliebigen physikalischen oder virtuellen Plattformen schnell und zuverlässig
wiederherzustellen.
Herkömmliche Sicherungslösungen erstellen inkrementelle Bildketten und erfordern regelmäßig
ressourcenintensive, komplette Sicherungen, damit die Datenintegrität und zeitnahe
Wiederherstellungspunkte gewährleistet sind. Mit ReadyRECOVER wird jeder Snapshot zu
einem platzsparenden Wiederherstellungspunkt, sodass Management oder Konsolidierung von
Bildketten nicht erforderlich sind. Darüber hinaus erfasst jeder Snapshot das gesamte
Zielsystem, das Betriebssystem Windows, alle Dienste, Anwendungen, Einstellungen und Daten
für eine schnelle Wiederherstellung des kompletten Systems.
ReadyRECOVER kann nahtlos in die Unified Storage-Plattform ReadyDATA von NETGEAR
und in die Sicherungs- und Wiederherstellungssoftware ShadowProtect von StorageCraft
integriert werden.
1
®
Die Lösung umfasst speichereffiziente Funktionen für den Datenschutz, die folgende Vorteile
bieten:
• Schutz von physikalischen und virtuellen Servern: Zu diesen Servern gehören:
- physikalische Windows Server
- VMware, Hyper-V und Xen Server (Windows Gastbetriebssysteme)
• Vollständige synthetische Sicherungen: Jede Sicherung wird als ein vollständiges Bild
(.vhdx) dargestellt und liefert eine schnelle Wiederherstellung einzelner Dateien sowie
eine hardwareunabhängige vollständige Wiederherstellung der Serverbetriebssysteme
und deren Anwendungen auf beliebigen unterstützten Plattformen (physikalische Server,
Virtualisierungsplattformen).
4
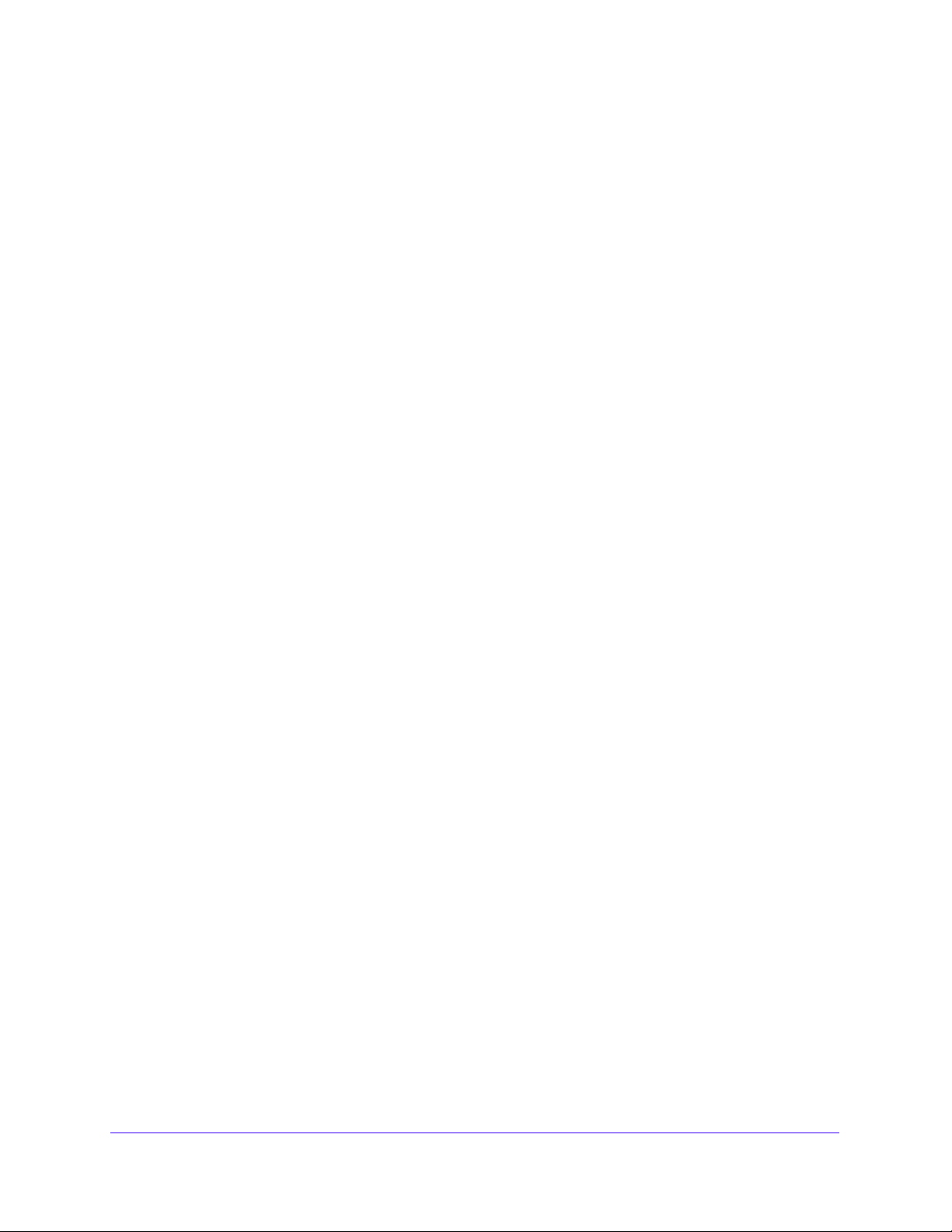
ReadyRECOVER Software
• 15-minütige Wiederherstellungspunkte: Sicherungen können unabhängig von der
Gesamtkapazität des Servers (64 TB max. pro logischem Laufwerk) auf Intervalle von
15 Minuten festgelegt werden.
• Speichereffizienz: Die Speicherbelegung der Lösung ist äußerst effizient, da alle Daten
beim Schreiben komprimiert werden und nur einmalige Blöcke der laufenden
Sicherungen auf der Festplatte gespeichert werden müssen. Je mehr Sicherungen
gespeichert werden, desto größer sind die Einsparungen.
• WAN-Effizienz: Für extern replizierte Sicherungs-Sets werden nur die inkrementellen
Änderungen an den Blöcken mit ReadyDATA Replicate repliziert.
Weitere Informationen zu den in diesem Handbuch behandelten Themen erhalten Sie auf der
Support-Website unter http://www.netgear.de/support.
ReadyRECOVER – die Lösung im Überblick
5
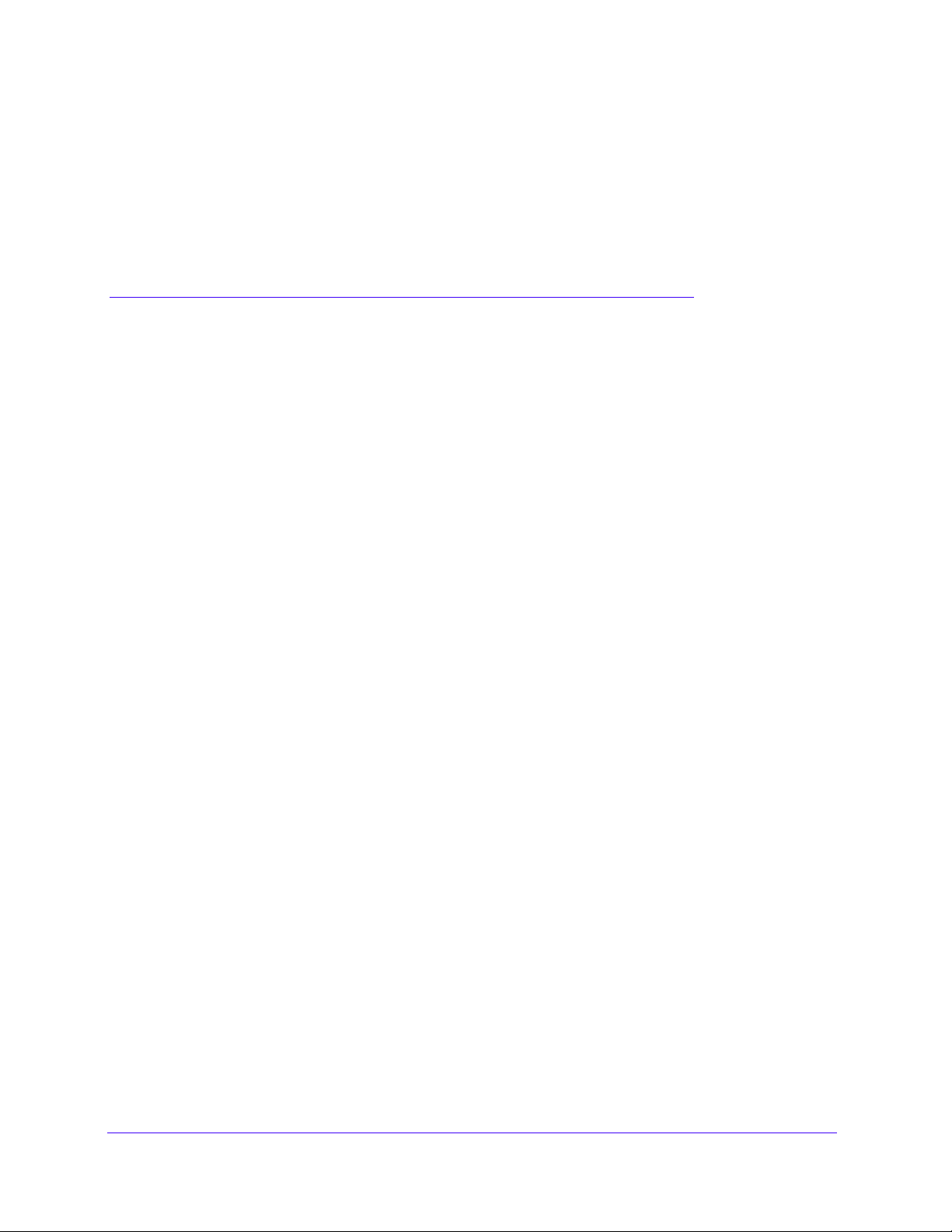
2. Installieren und Konfigurieren von
ReadyDATA
Installieren und konfigurieren Sie die Unified Storage-Plattform ReadyDATA, wenn dies noch
nicht erfolgt ist. In diesem Kapitel werden die folgenden Themen behandelt:
• Installation der ReadyDATA-Hardware
• Bestimmen der IP-Adresse Ihrer ReadyDATA-Plattform
• Administratorpasswort ändern
2
6
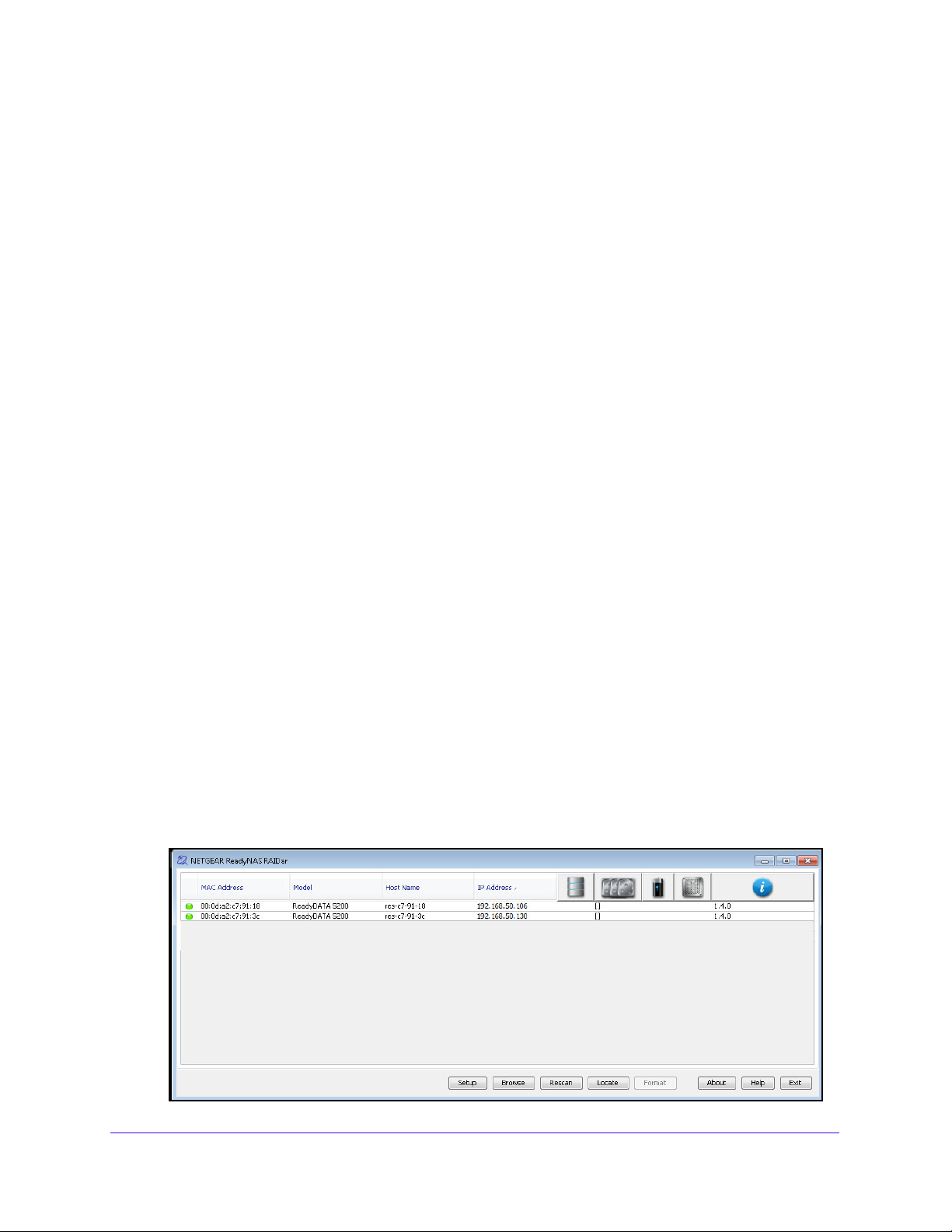
ReadyRECOVER Software
Installation der ReadyDATA-Hardware
Informationen zur Installation von ReadyDATA 5200 und 516 finden Sie in den folgenden
Ressourcen:
• ReadyDATA Hardwarehandbuch und ReadyDATA OS Softwarehandbuch.
Diese Dokumente sind auf der Ressourcen-CD verfügbar, die dem Produkt beiliegt. Zudem
erhalten Sie die Anleitungen, wenn Sie auf das Symbol ? im ReadyDATA-Dashboard klicken.
• Support-Website unter http://support.netgear.com.
Bestimmen der IP-Adresse Ihrer ReadyDATA-Plattform
Wenn Sie das ReadyDATA-Gerät nicht gefunden haben, verbinden Sie das Gerät mit dem
Netzwerk, und stellen Sie sicher, dass eine Verbindung vom DHCP-Server zur
ReadyDATA-Plattform besteht. Standardmäßig ist das ReadyDATA-Gerät für den Empfang
einer IPv4-IP-Adresse von einem DHCP-Server konfiguriert.
Wenn das ReadyDATA-Gerät keinen DHCP-Server findet, wird über Automatic Private IP
Addressing (APIPA) eine IP-Adresse zugewiesen. Weitere Informationen finden Sie im
Abschnitt zur automatischen privaten IP-Adresszuweisung ohne DHCP-Server im
ReadyDATA OS Softwarehandbuch.
RAIDar ist eine Softwareanwendung, mit der Sie ReadyDATA-Systeme im Netzwerk
identifizieren können. RAIDar befindet sich auf der dem System beigefügten
Ressourcen-CD, die Versionen für Windows, Mac- und Linux-Betriebssysteme umfasst.
Darüber hinaus ist RAIDar unter www.netgear.com/readydata verfügbar.
Erkennen des ReadyDATA-Systems und Starten des Dashboards:
1. Installieren Sie die passende Version von RAIDar auf einem Computer, der mit
demselben LAN wie das ReadyDATA-Gerät verbunden ist.
2. Starten Sie das RAIDar-Dienstprogramm.
RAIDar zeigt einen Bildschirm mit einer Liste der Systeme auf dem Netzwerk sowie
Informationen zum Status der einzelnen ermittelten Systeme an.
Installieren und Konfigurieren von ReadyDATA
7
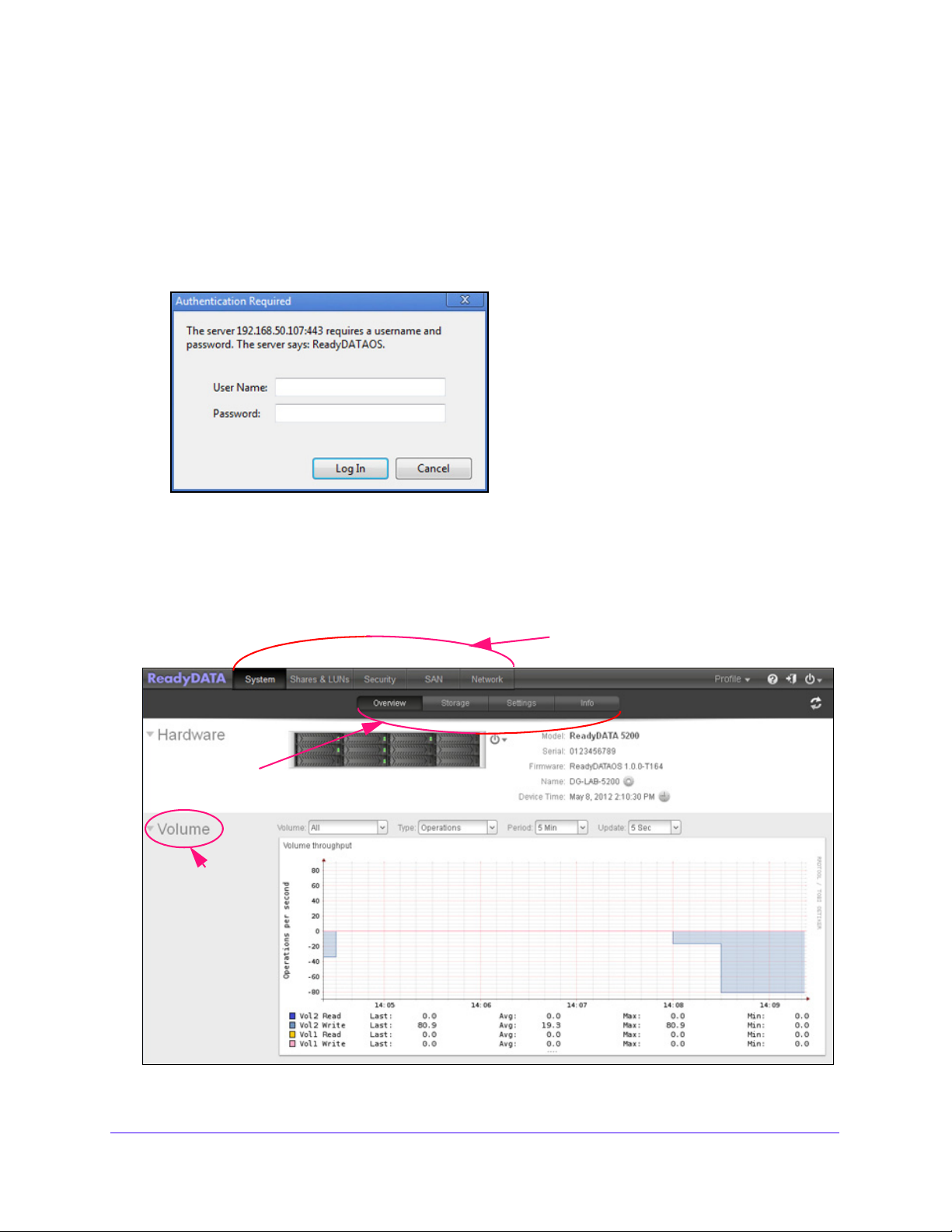
ReadyRECOVER Software
Systemkonfigurationsleiste
Navigationsleiste
Überschrift des
Abschnitts
3. Markieren Sie das ReadyDATA-System, und klicken Sie auf die Schaltfläche Setup
(Konfiguration).
RAIDar öffnet Ihr Standard-Internetprogramm und fordert Sie zur Anmeldung bei
ReadyDATA auf.
Wenn Sie die ReadyDATA-Plattform nicht finden können, lesen Sie die Schritte zur
Fehlerbehebung im ReadyDATA OS Softwarehandbuch.
4. Melden Sie sich mit den folgenden Standard-Anmeldedaten bei ReadyDATA an:
a. Geben Sie als Standardbenutzername admin ein (Groß-/Kleinschreibung beachten).
b. Geben Sie als Standardpasswort password ein (Groß-/Kleinschreibung beachten).
Der Dashboard-Bildschirm wird angezeigt.
Installieren und Konfigurieren von ReadyDATA
8
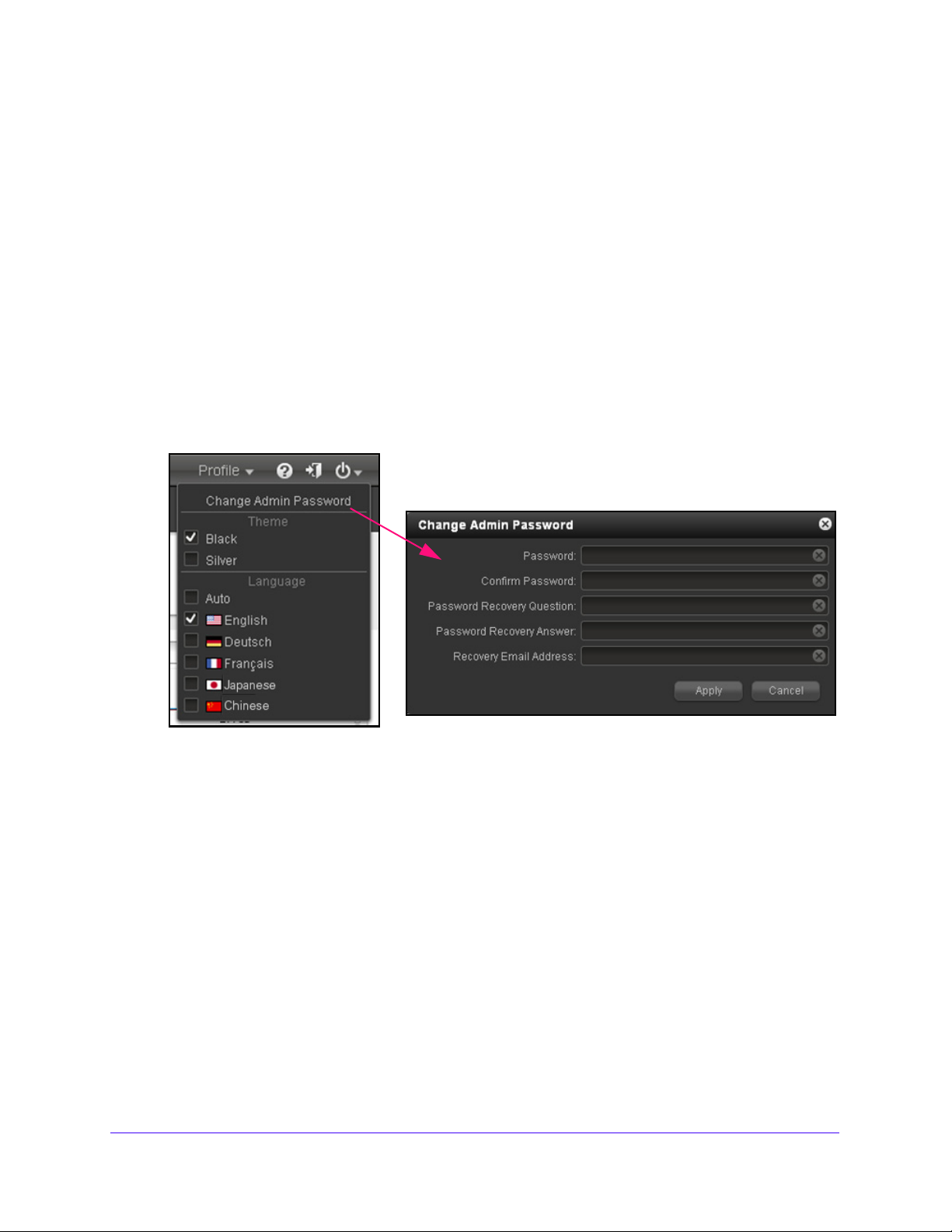
ReadyRECOVER Software
Administratorpasswort ändern
Achten Sie darauf, ein Administratorpasswort zu wählen, das sich vom Standardpasswort
unterscheidet, und bewahren Sie es an einem sicheren Ort auf. Jeder, der das
Administratorkennwort erhält, kann Einstellungen ändern oder Daten löschen, die auf
ReadyDATA gespeichert sind.
So ändern Sie das Administratorpasswort:
1. Wählen Sie in der Navigationsleiste auf der rechten Seite die Option Profile (Profil) aus.
Das Menü Profile (Profil) wird angezeigt (siehe folgende Abbildung).
2. Wählen Sie Change Admin Password (Administratorpasswort ändern).
Das Popup-Fenster Change Admin Password (Administratorpasswort ändern) wird
angezeigt:
3. Klicken Sie auf die Schaltfläche Apply (Übernehmen).
Unterstützte Festplatten und Inbetriebnahme
Das Speichersystem ReadyDATA 5200 unterstützt bis zu 12 Festplatten. Mit optionalen
Erweiterungs-Disk-Arrays, die entweder jeweils 12 oder 24 Festplatten enthalten, können Sie
die Gesamtzahl der unterstützten Festplatten auf 60 erhöhen. Die folgende Abbildung zeigt
ein Beispiel für ein ReadyDATA 5200 mit einem optionalen Erweiterungs-Disk-Array mit 24
Festplatten und einem anderen Array, das 12 Festplatten unterstützt.
Das ReadyDATA 516 unterstützt bis zu 6 Festplatten und lässt keine
Erweiterungs-Disk-Arrays zu.
Weitere Informationen zu unterstützten Festplattentypen finden Sie im ReadyDATA OS
Softwarehandbuch für Ihr System.
Installieren und Konfigurieren von ReadyDATA
9
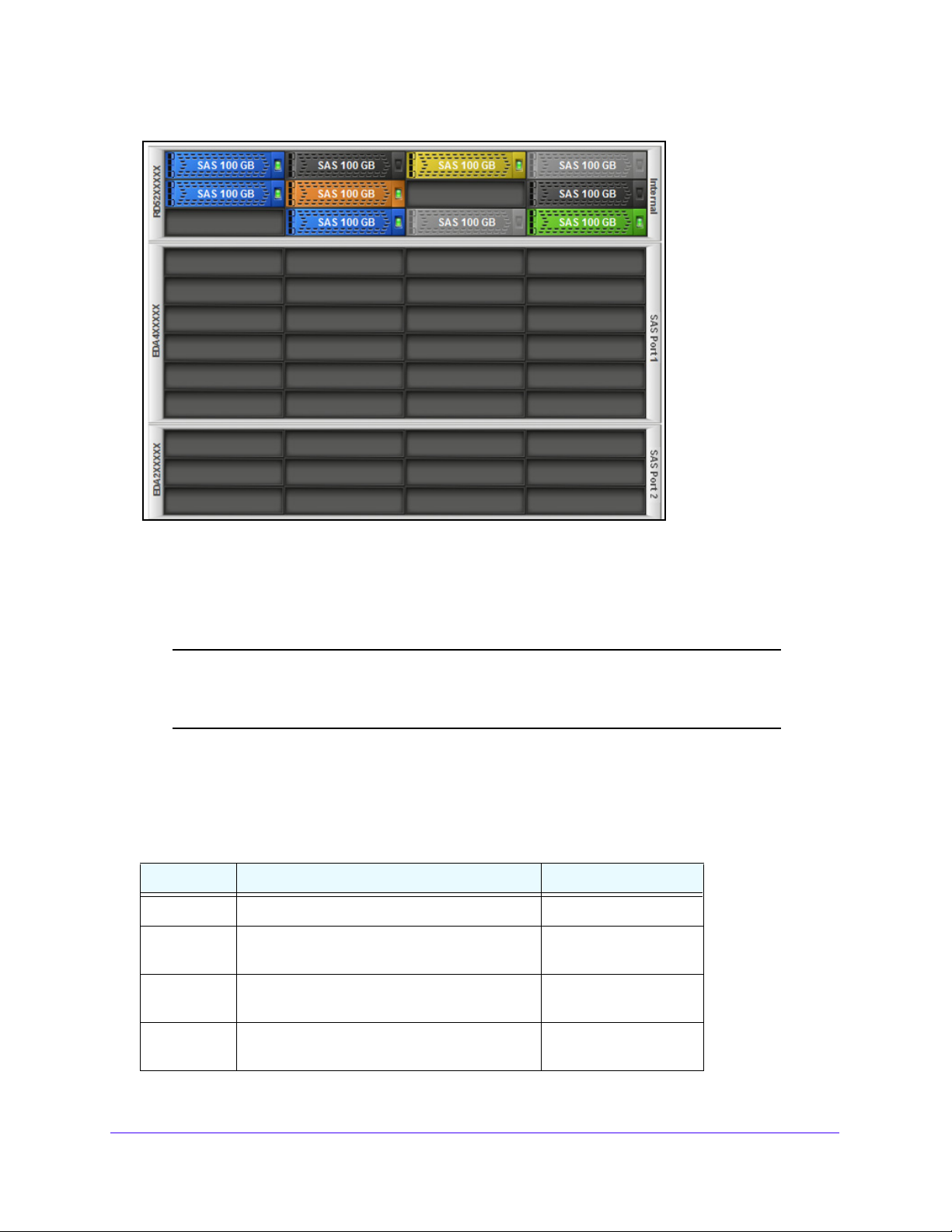
ReadyRECOVER Software
Abbildung 1. Dashboard-Anzeige für ReadyDATA 5200 mit optionalen Erweiterungs-Disk-Arrays
Erstellen eines Volumes und Auswählen der RAID-Klasse
Hinweis: Für ReadyRECOVER ist ein dediziertes Volume erforderlich.
Für andere Arbeitslasten, z. B. LUNs für Virtualisierungs- oder
Dateiserver, werden separate Volumes benötigt.
Bei kleinen ReadyRECOVER-Volumes mit höchstens sechs Festplatten kann RAID 5 oder
RAID 6 verwendet werden. Bei größeren ReadyRECOVER-Volumes mit mehr als sechs
Festplatten muss RAID 50 oder RAID 60 verwendet werden.
Tabelle 1. RAID-Klasse und die erforderliche Anzahl Festplatten
RAID-Klasse Anzahl der erforderlichen Festplatten Redundanz
RAID 0 1 oder mehr Keiner
RAID 1 Nur 2 (mehr Festplatten werden in RAID 1 nicht
unterstützt)
RAID 5 3 oder mehr Für eine Festplatte
Unterstützt
unterstützt
RAID 6 4 oder mehr Für zwei Festplatten
unterstützt
Installieren und Konfigurieren von ReadyDATA
10
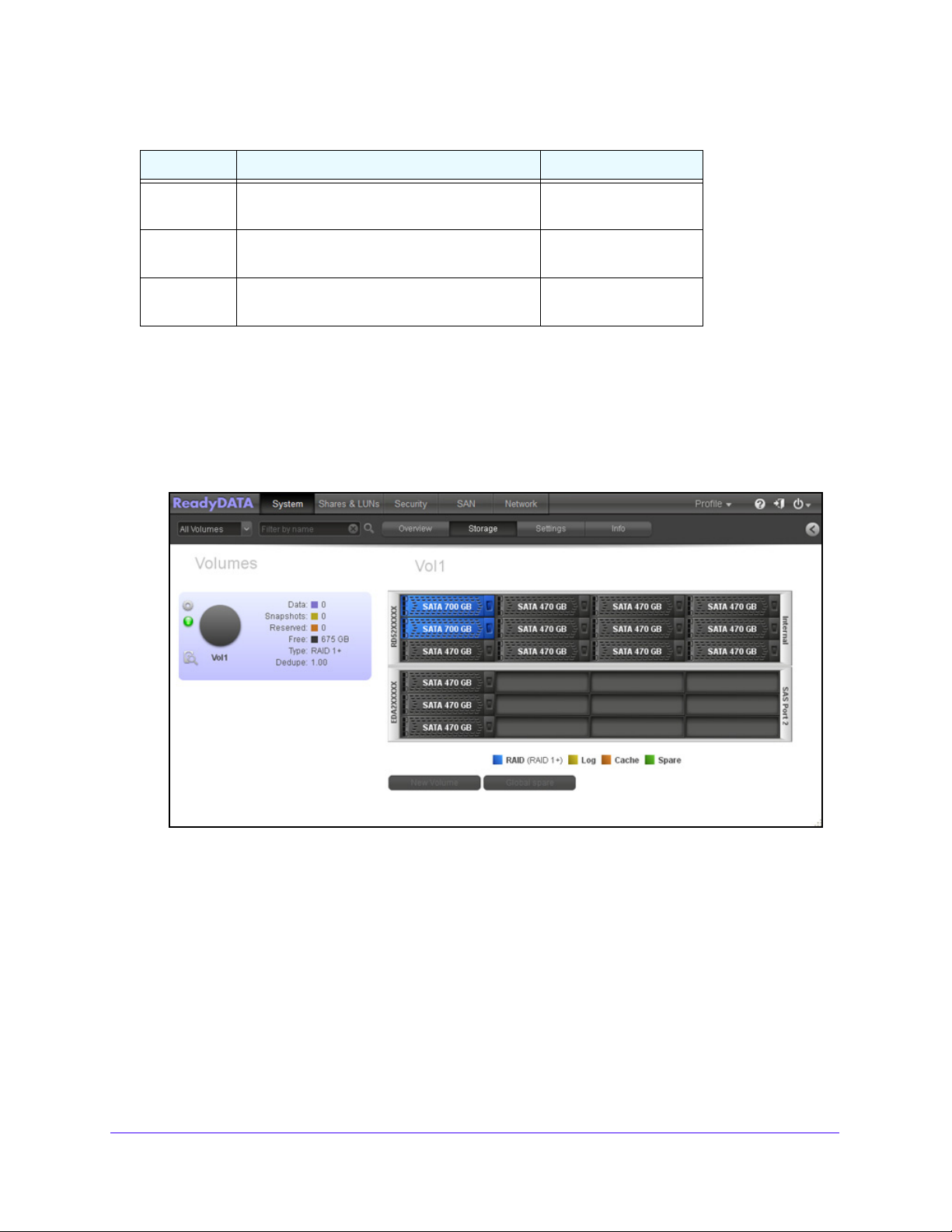
ReadyRECOVER Software
Tabelle 1. RAID-Klasse und die erforderliche Anzahl Festplatten (Fortsetzung)
RAID-Klasse Anzahl der erforderlichen Festplatten Redundanz
RAID 10 4 oder mehr, aber eine gerade Anzahl Für alle Festplatten
unterstützt
RAID 50 6 oder mehr, aber eine gerade Anzahl Für eine Festplatte pro
RAID 5-Satz unterstützt
RAID 60 8 oder mehr, aber eine gerade Anzahl Für zwei Festplatten pro
RAID 6-Satz unterstützt
Erstellen eines Volumes und Auswählen der RAID-Klasse:
1. Wählen Sie auf dem ReadyDATA-Bildschirm System > Storage (System > Speicher) aus.
Der Speicherbildschirm wird angezeigt.
Die folgende Abbildung zeigt ein optionales Erweiterungs-Disk-Array und ein Volume.
Ein neues System verfügt nicht über Volumes.
2. Klicken Sie im Gehäuse auf die Festplatten, die Sie als Mitglieder des Volumes auswählen
möchten.
Sie können nur Festplatten mit einer schwarzen Farbcodierung auswählen. Wenn ein
Erweiterungs-Disk-Array vorliegt, können Sie Festplatten sowohl in der
ReadyRECOVER-Software als auch im Erweiterungs-Disk-Array auswählen.
Die ausgewählten Festplatten werden hervorgehoben, und alle Volume-Tasten werden
verfügbar, einschließlich der Schaltfläche New Volume (Neues Volume) unter dem
Gehäuse:
Installieren und Konfigurieren von ReadyDATA
11
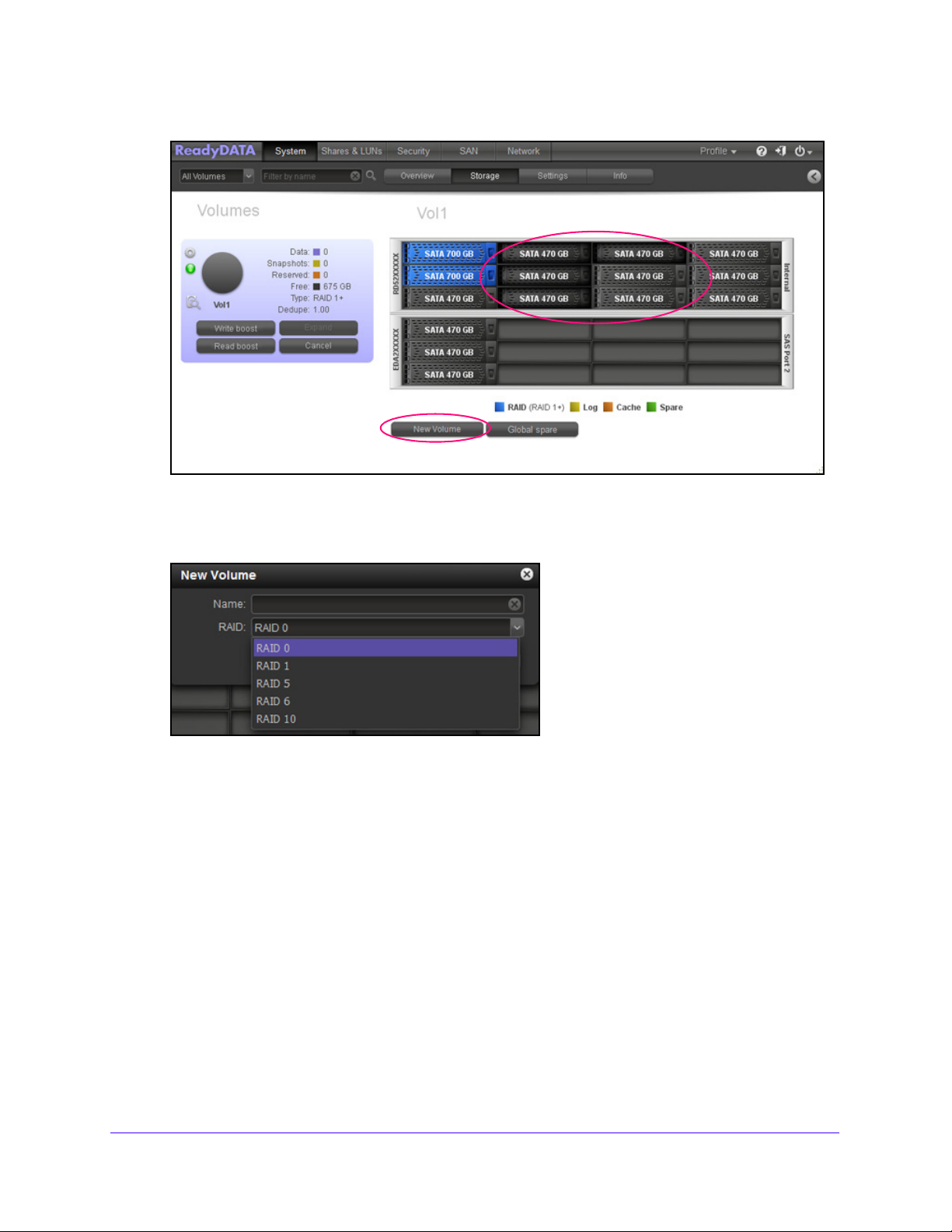
ReadyRECOVER Software
3. Klicken Sie unter dem Gehäuse auf die Schaltfläche New Volume (Neues Volume).
Das Popup-Fenster New Volume (Neues Volume) wird angezeigt:
Die angezeigten RAID-Klassen richten sich nach der Anzahl der von Ihnen ausgewählten
Festplatten.
Hinweis: Für ReadyRECOVER sollte RAID 50 oder RAID 60 mit Datenträgergruppen
von höchstens neun Festplatten verwendet werden.
4. Nehmen Sie folgende Einstellungen vor:
• Name. Geben Sie einen Namen für das Volume ein. Das Volume muss mit einem
Buchstaben beginnen und darf nur alphanumerische Zeichen, Unterstriche (_),
Bindestriche (-), Punkte (.) und Doppelpunkte (:) enthalten. Die Volume-Namen
mirror, logs und spare sind reserviert und können nicht verwendet werden, genau wie
alle Namen, die mit dem Muster c[0–9] beginnen. Namen, die mit dem Muster
C[a–z0–9] oder c[a–z] beginnen, können jedoch verwendet werden.
• RAID. Wählen Sie in der Dropdown-Liste die RAID-Klasse aus. Die zur Auswahl
verfügbare RAID-Klasse richtet sich nach der Anzahl der Festplatten, die Sie in Schritt 2
ausgewählt haben. Weitere Informationen finden Sie unter Tabelle 1 auf Seite 10.
Installieren und Konfigurieren von ReadyDATA
12
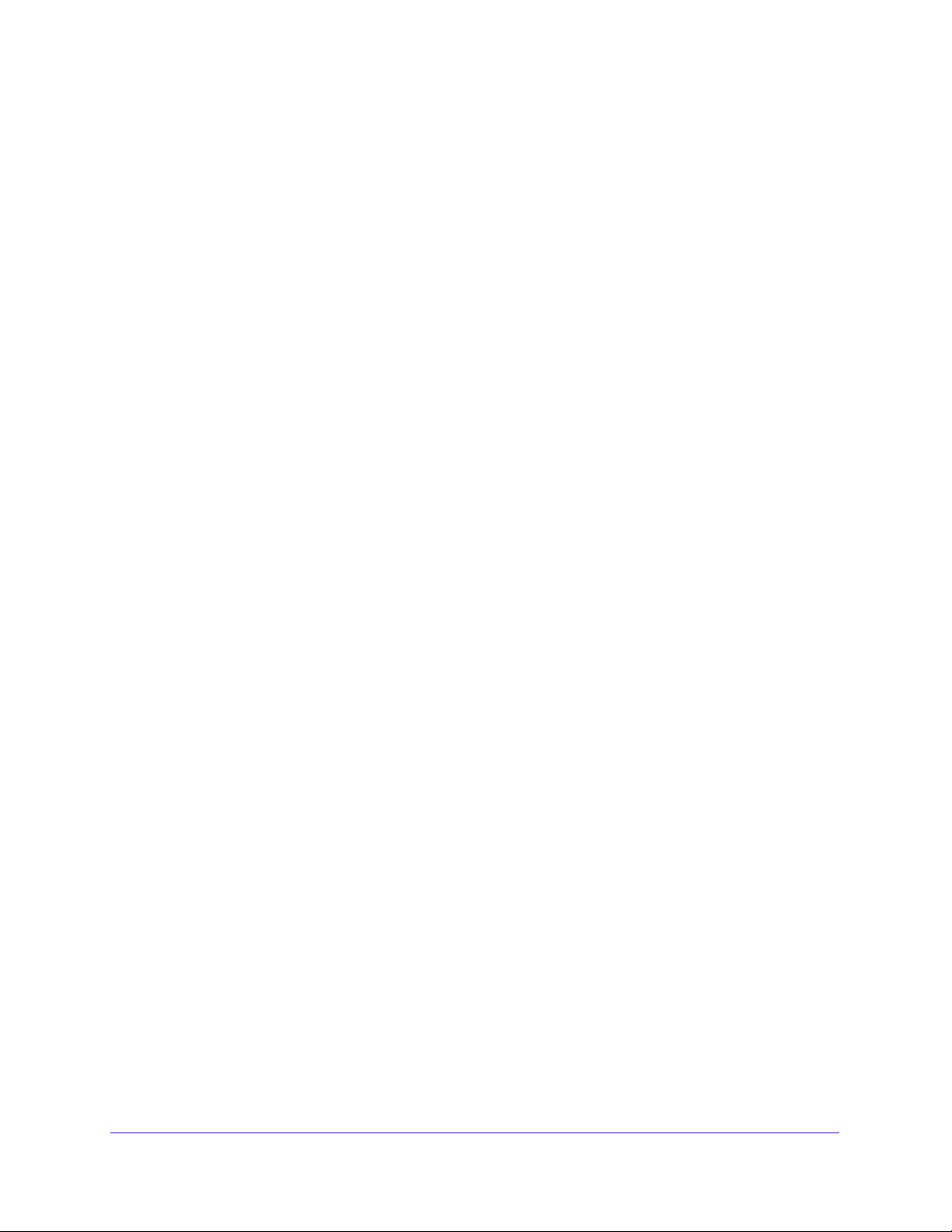
ReadyRECOVER Software
Wenn Sie RAID 5 und sechs oder mehr Festplatten (oder RAID 6 und acht oder mehr
Festplatten) auswählen, wird ein Bildschirm angezeigt, in dem Sie RAID 5+0 anstelle
von RAID 5 (oder RAID 6+0 anstelle von RAID 6) auswählen können.
5. Klicken Sie auf die Schaltfläche Create (Erstellen).
Das Volume wird erzeugt.
Installieren und Konfigurieren von ReadyDATA
13
 Loading...
Loading...