Netgear ReadyNAS OS 6 Installation Manual
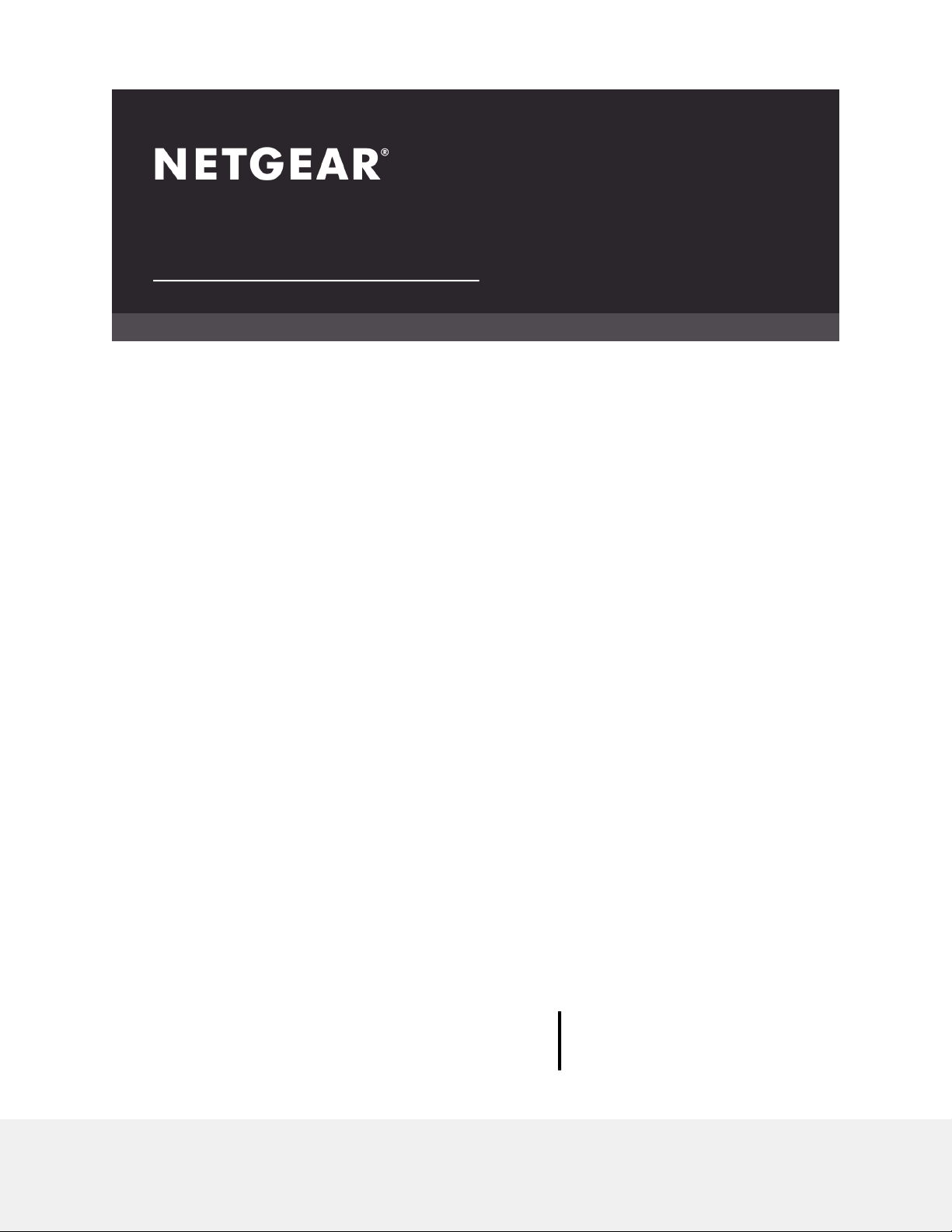
Software Manual
ReadyNAS OS 6.10
NETGEAR, Inc.
350 E. Plumeria DriveMay 2019
San Jose, CA 95134, USA202-11207-18
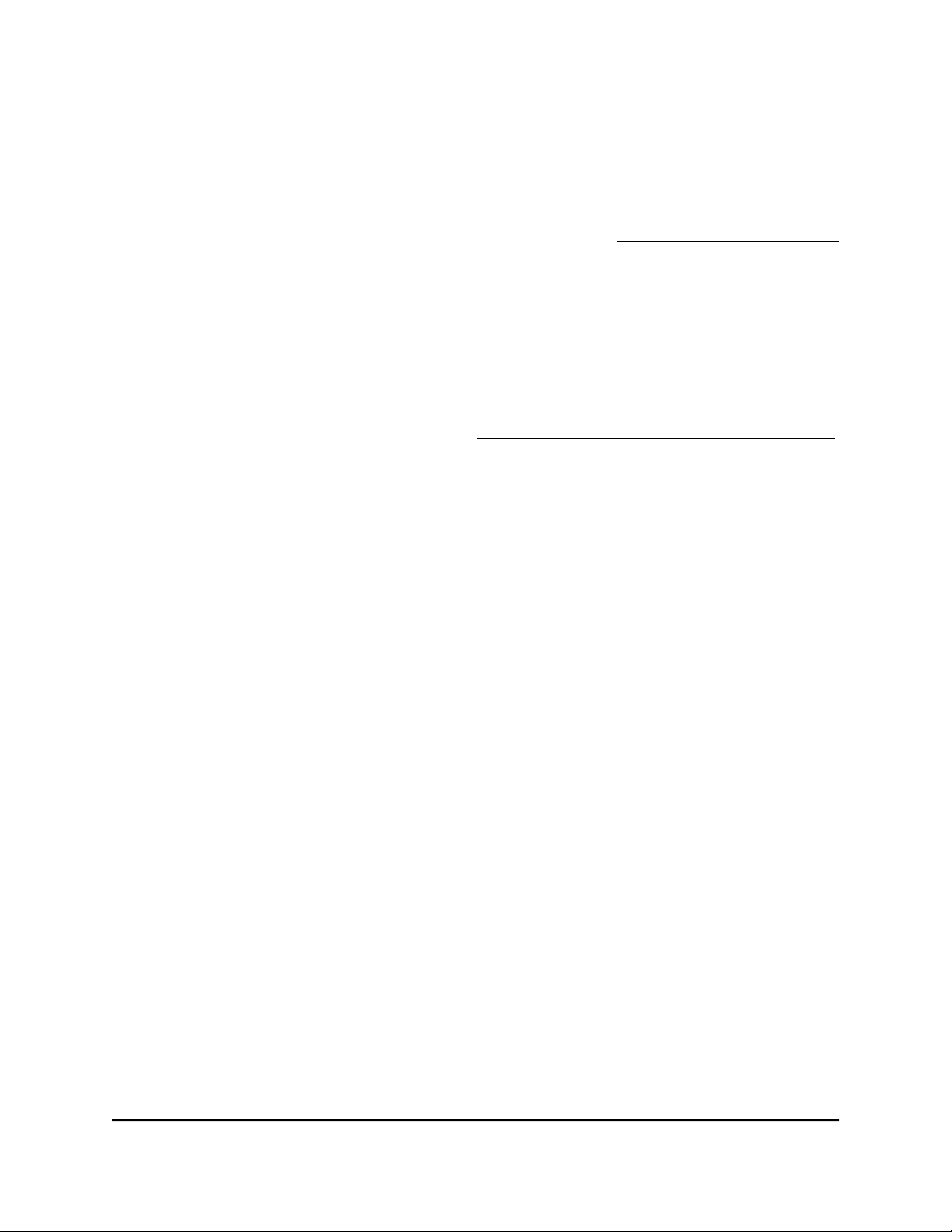
ReadyNAS OS 6.10
Support
Thank you for purchasing this NETGEAR product. You can visit www.netgear.com/support
to register your product, get help, access the latest downloads and user manuals, and
join our community. We recommend that you use only official NETGEAR support
resources.
Trademarks
©NETGEAR, Inc., NETGEAR and the NETGEAR Logo are trademarks of NETGEAR, Inc.
Any non-NETGEAR trademarks are used for reference purposes only.
Compliance
For regulatory compliance information, visit http://www.netgear.com/about/regulatory.
See the regulatory compliance document before connecting the power supply.
2
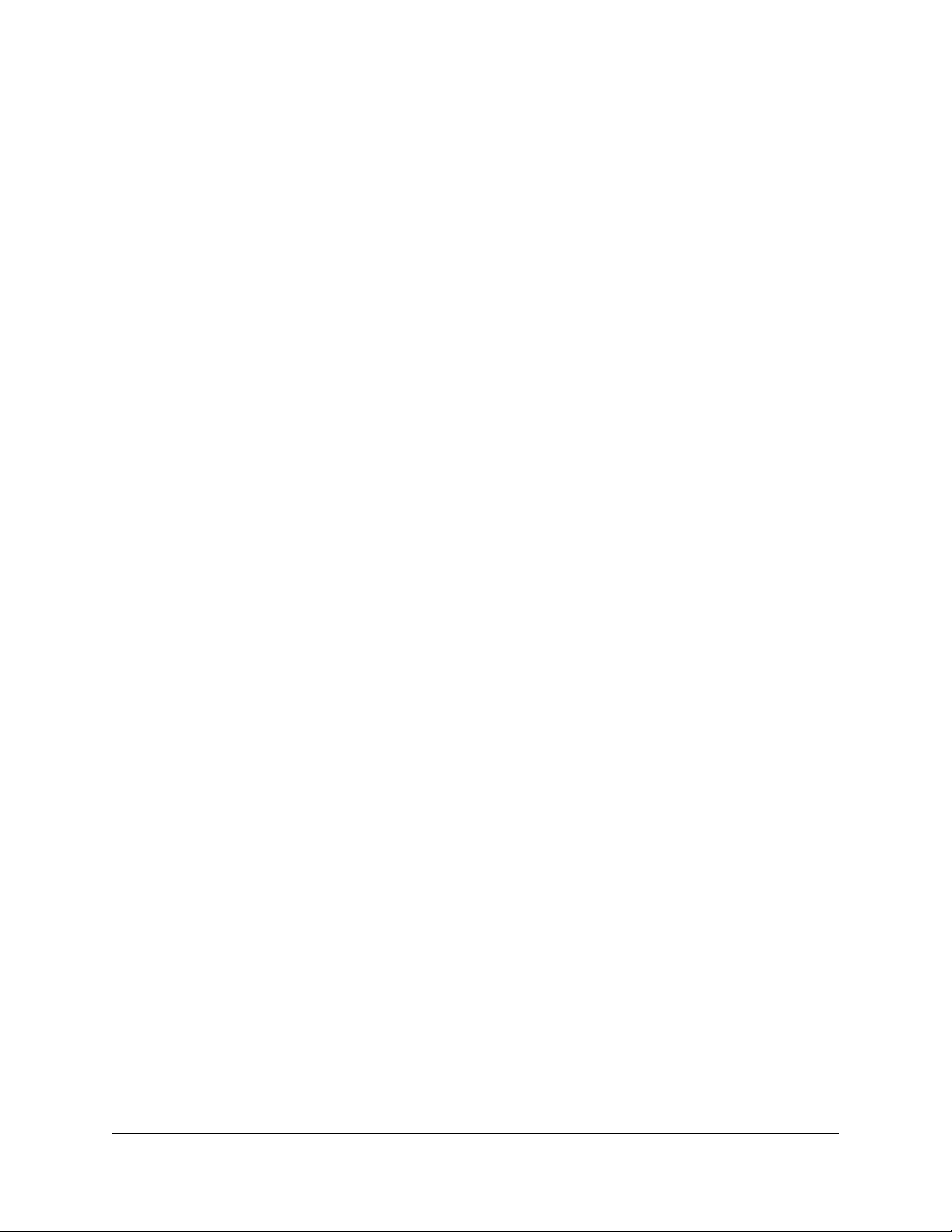
Contents
Chapter 1 Getting Started
Start Using Your ReadyNAS System.................................................10
Additional Documentation................................................................10
Supported ReadyNAS Systems.........................................................11
Supported Operating Systems.........................................................12
Supported Browsers...........................................................................12
Diskless Systems.................................................................................13
Basic Installation.................................................................................13
Upgrade Pre-6.2 ReadyNAS Firmware for Use With
ReadyCLOUD......................................................................................14
Discover and Set Up Your ReadyNAS Using ReadyCLOUD.........16
Local Setup Wizard.............................................................................17
Admin Page.........................................................................................18
Access the Local Admin Page...........................................................20
Register Your System.........................................................................20
Five Levels of Protection....................................................................21
The ReadyNAS Community...............................................................22
Safe Mode...........................................................................................22
Chapter 2 Volume Configuration
Basic Volume and RAID Concepts...................................................24
Volumes...........................................................................................24
RAID.................................................................................................24
ReadyTIER, Tiers, Data, and Metadata.............................................28
Manage Volumes................................................................................29
Change RAID Mode.......................................................................29
View the Status of a Volume.........................................................31
Configure the Checksum Function..............................................33
Format Disks...................................................................................34
Create and Encrypt a Volume......................................................35
Delete a Volume.............................................................................36
Name a USB Drive..........................................................................38
Expand Storage Capacity.............................................................39
Add Protection to a Volume.........................................................42
Add Protection to a Flex-RAID Volume.......................................43
Add a Group to a Flex-RAID Volume..........................................44
3
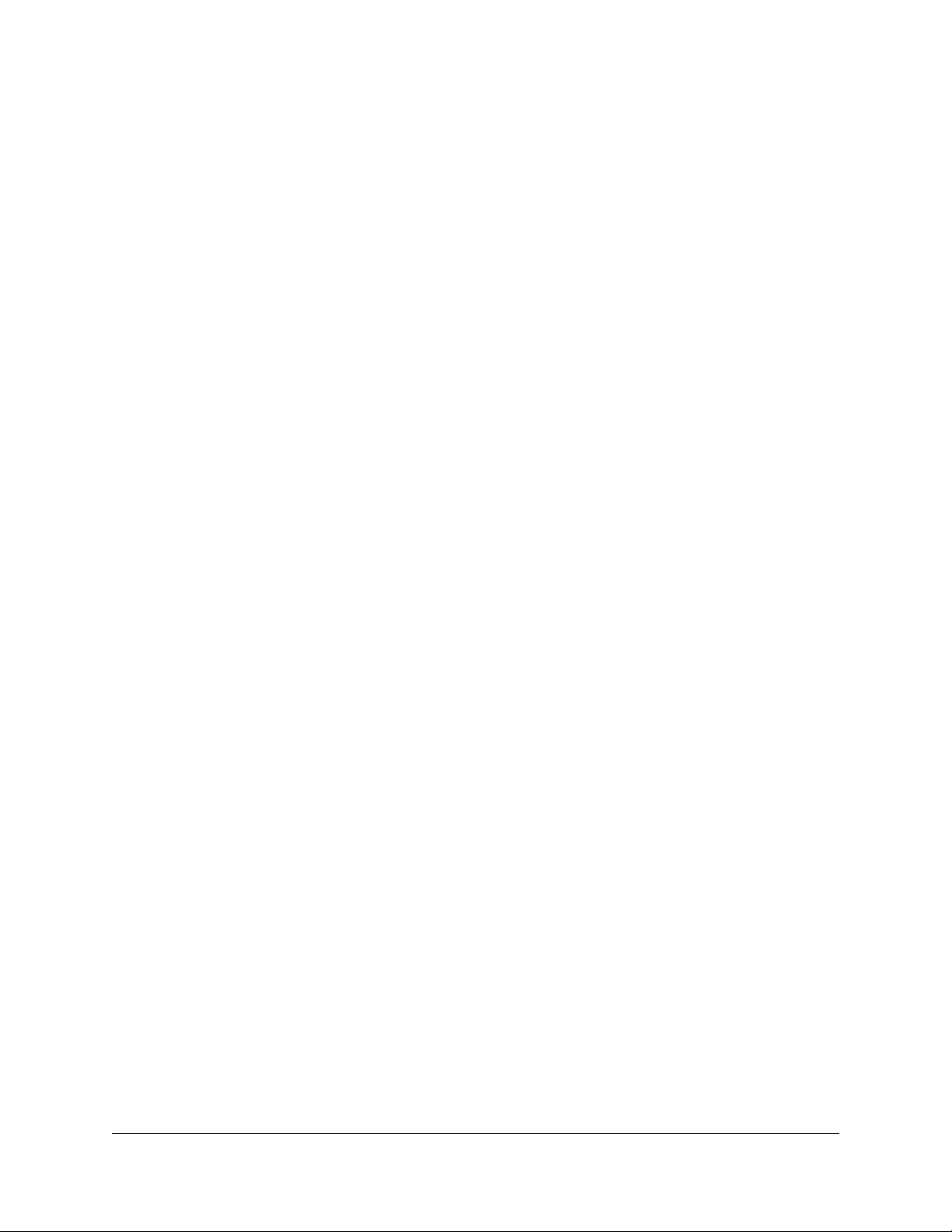
ReadyNAS OS 6.10
Delete a RAID Group.....................................................................45
Use the Volume Management Wizard to Create a Volume......46
Add a Tier to a Volume.................................................................47
Enable or Disable Quotas on Volumes.......................................50
Maintain Volumes...............................................................................52
Balance a Volume..........................................................................53
Trim a Volume................................................................................54
Export a Volume.............................................................................55
Schedule Volume Maintenance...................................................56
Chapter 3 Shares
Basic Share Concepts.........................................................................59
Data Organization..........................................................................59
Share Defaults................................................................................60
File and Folder Names..................................................................60
File-Sharing Protocols and File Services.....................................60
Quotas on Shares...........................................................................62
Bit Rot Protection...........................................................................62
Home Folders.................................................................................62
Manage Shares...................................................................................63
Create a Share................................................................................63
View and Change the Properties of a Share...............................64
Delete a Share................................................................................66
Browse a Share...............................................................................67
Set or Change Bit Rot Protection.................................................68
Share Access Rights...........................................................................69
User and Group Authentication...................................................69
Set Network Access Rights to Shares for Common Protocols..70
Set Network Access Rights to Shares..........................................71
Squash, Map, Host IDs to ReadyNAS IDs....................................83
Set Up Access Rights to Files and Folders..................................85
Access Shares From a Network-Attached Device..........................89
Use a Web Browser........................................................................89
Use a Windows Device..................................................................90
Use a macOS Device.....................................................................90
Use a Linux or Unix Device...........................................................91
Use FTP and FTPS..........................................................................92
Use Rsync........................................................................................93
Chapter 4 LUNs
Basic LUN Concepts...........................................................................95
Thin and Thick Provisioning..........................................................95
Default LUN Settings.....................................................................96
Manage LUNs......................................................................................96
4
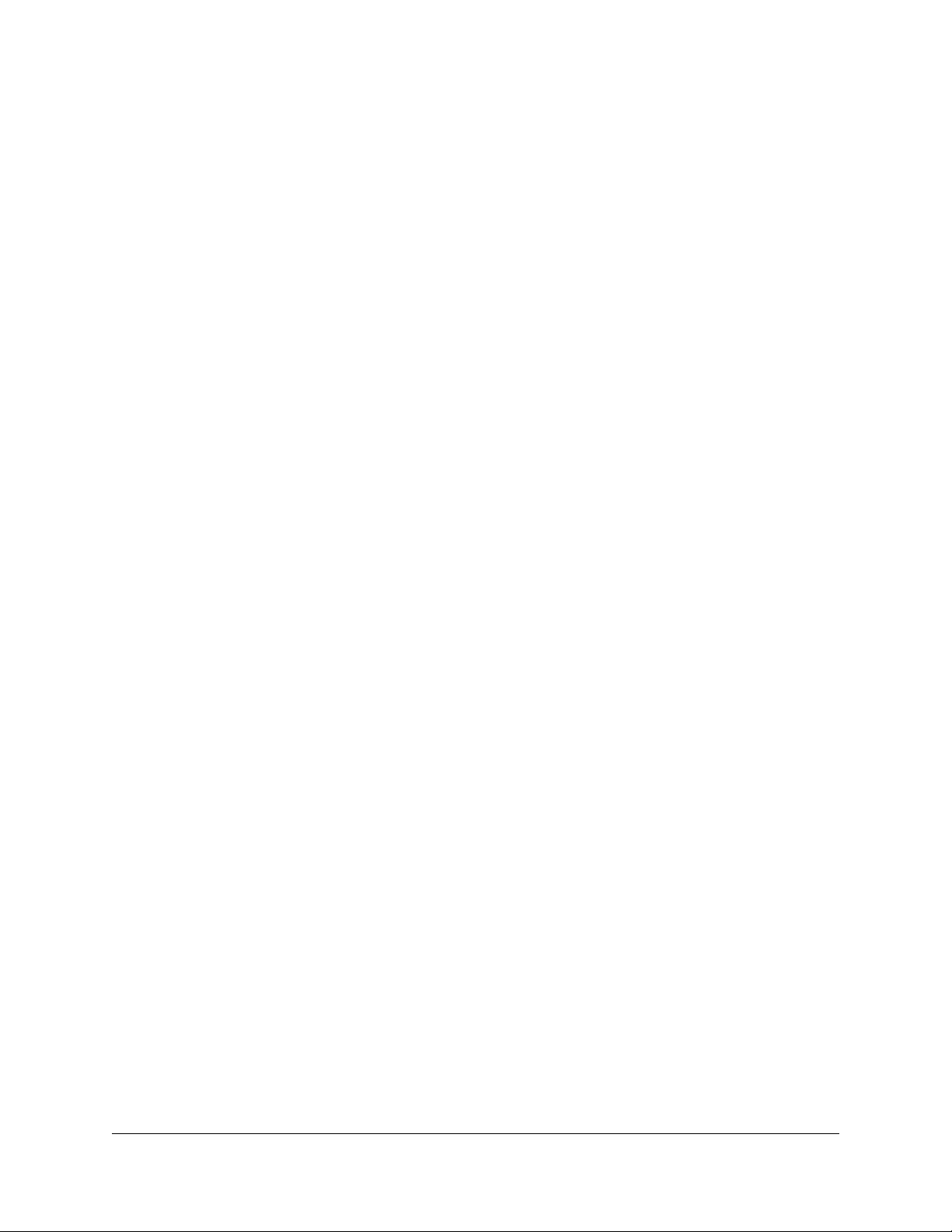
ReadyNAS OS 6.10
Create a LUN..................................................................................96
View and Change the Properties of a LUN.................................99
Expand the Size of a LUN............................................................101
Delete a LUN................................................................................102
LUN Groups and Access Rights......................................................103
Create a LUN Group....................................................................104
Assign a LUN to a LUN Group....................................................105
Remove a LUN From a LUN Group...........................................105
Delete a LUN Group....................................................................106
Manage Access Rights for LUN Groups....................................107
Access LUN Groups From an iSCSI-Attached Device..................113
Set Up Initiator Access................................................................113
Use iSNS........................................................................................120
Initialize and Format LUNs..........................................................120
Chapter 5 Snapshots
Basic Snapshot Concepts................................................................125
Smart Snapshot Management....................................................126
Rolling Back..................................................................................126
Clones...........................................................................................126
View and Change Share Snapshot Properties..............................126
Manually Take a Snapshot...............................................................127
Browse Snapshots Using Recovery Mode.....................................128
Roll Back to a Snapshot Using Recovery Mode............................130
Clone Snapshots...............................................................................131
Delete Snapshots.............................................................................133
Delete Snapshots Using Recovery Mode......................................133
Recover Data From a Snapshot......................................................134
Recover Data From a Snapshot to a Network-Attached
Device............................................................................................134
Recover Data From a Snapshot to an iSCSI-Attached Device.135
Chapter 6 Users and Groups
User and Group Accounts...............................................................137
Home Folders...................................................................................137
User and Group Account Limitations.............................................138
User and Group Management Modes...........................................138
User Accounts...................................................................................141
Configure Default User Settings................................................141
Create User Accounts..................................................................142
Edit User Accounts......................................................................143
Delete User Accounts..................................................................145
Change User Passwords.............................................................145
Group Accounts................................................................................146
5
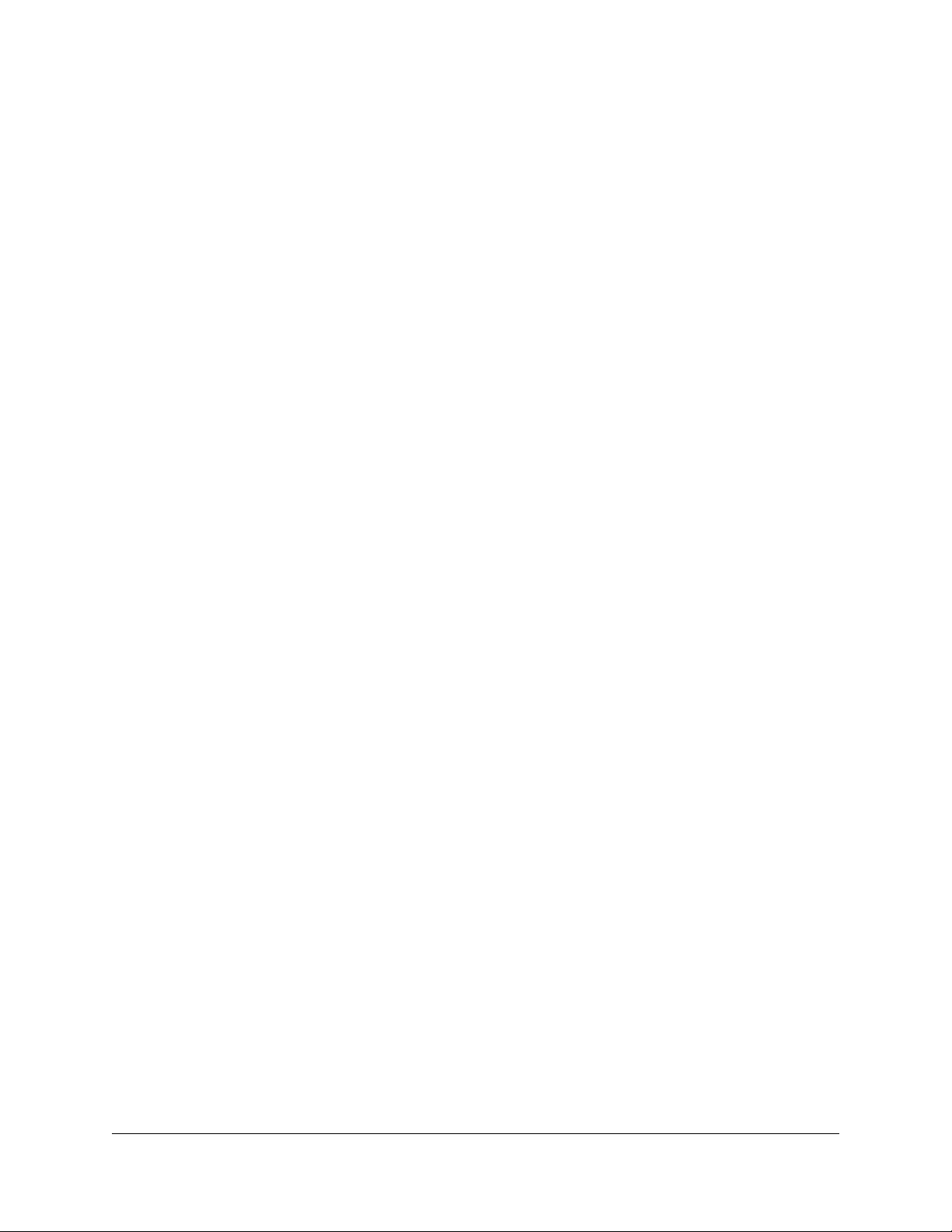
ReadyNAS OS 6.10
Create Groups..............................................................................147
Edit Groups...................................................................................148
Delete Groups..............................................................................150
Cloud Users.......................................................................................150
Grant Access to Cloud Users......................................................151
Cloud User Access Rights...........................................................151
Chapter 7 Use Cloud Services
Use ReadyCLOUD............................................................................153
Join ReadyCLOUD.......................................................................153
Use ReadyCLOUD to Share Folders Through Email...............154
Use ReadyCLOUD to Share Folders With ReadyCLOUD Users.158
Delete ReadyCLOUD Users........................................................160
Manage Permissions for ReadyCLOUD Users.........................161
Access Your System Using ReadyCLOUD................................162
Sync With Amazon Drive.................................................................163
Sync With Amazon S3......................................................................165
Sync With Azure................................................................................166
Sync With Dropbox..........................................................................168
Sync With Google Drive..................................................................170
Sync With Microsoft OneDrive.......................................................172
ReadyNAS Vault................................................................................174
Sync With Your Wasabi Storage.....................................................177
Adjust Cloud Transfer Sessions and Settings...............................179
ReadyNAS Replicate........................................................................179
Enable ReadyNAS Replicate.......................................................179
Chapter 8 System Settings
Customize the Basic System Settings............................................183
Set the Clock................................................................................183
Select the Language....................................................................184
Set the Administrator Password.................................................185
Configure System Alerts.............................................................186
Configure the Host Name...........................................................188
Enable Antivirus...........................................................................188
Enable File Search.......................................................................190
Enable the Use of the Mac Finder to Search Files...................190
Configure the Network Settings.....................................................191
Basic Network Concepts.............................................................191
Configure the Ethernet Interfaces.............................................193
Configure Bonded Adapters......................................................196
Configure Static Routes..............................................................203
Create a VLAN..............................................................................204
Add Global Proxy Settings.........................................................205
6
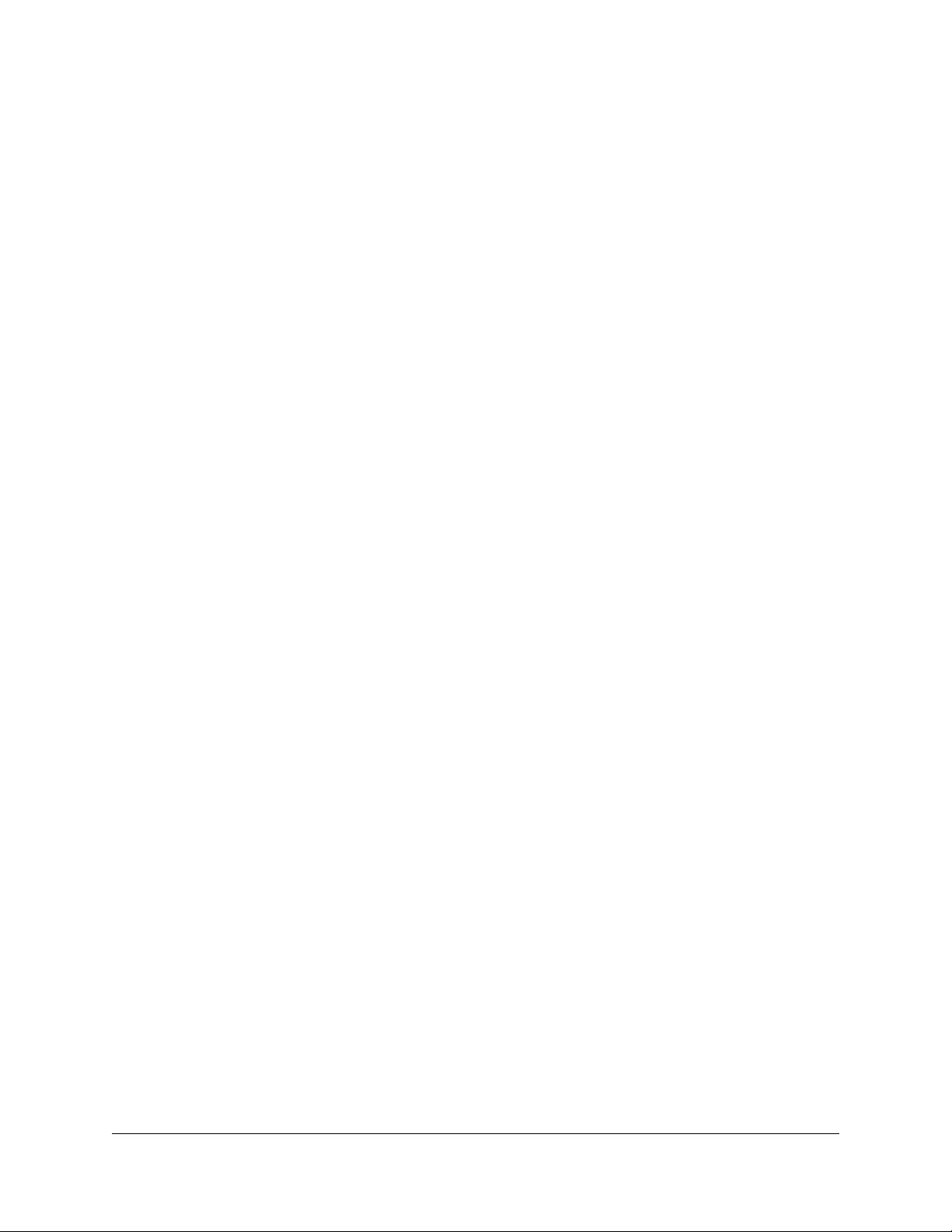
ReadyNAS OS 6.10
Configure Global Settings for System Services............................206
Basic File-Sharing Concepts.......................................................206
Supported System Services........................................................206
Configure System Services.........................................................208
Download an SSH Public Key File..................................................216
Configure a User Account to Use SSH...........................................217
Configure Media Services...............................................................218
ReadyDLNA..................................................................................219
iTunes Streaming Server.............................................................222
Configure Discovery Services.........................................................223
Back Up or Restore System Configuration....................................224
Chapter 9 System Power
Manage Power Usage......................................................................227
Enable Power Timer....................................................................227
Enable Wake on LAN..................................................................229
What Is Disk Spin-Down..............................................................229
Set or Change Disk Spin-Down..................................................230
Optional Uninterruptible Power Supplies.....................................231
Uninterruptible Power Supplies.................................................231
UPS Configurations.....................................................................231
Manage UPS Devices..................................................................232
Chapter 10 Install and Manage Apps
Install Apps........................................................................................238
Manage Installed Apps....................................................................238
Chapter 11 System Monitoring
System and Disk Health Information..............................................241
System Real-Time and Historical Monitoring................................241
System Logs, Auditing, and Active Connections.........................245
View and Display System Logs.......................................................246
Configure Auditing..........................................................................247
View Active Network Connections.................................................248
Downloading Logs...........................................................................249
SNMP Monitoring.............................................................................250
Chapter 12 System Maintenance
Update Firmware..............................................................................254
Reset the Firmware to Factory Defaults.........................................256
Recover the Administrator Password.............................................258
Shut Down or Restart the System...................................................259
7
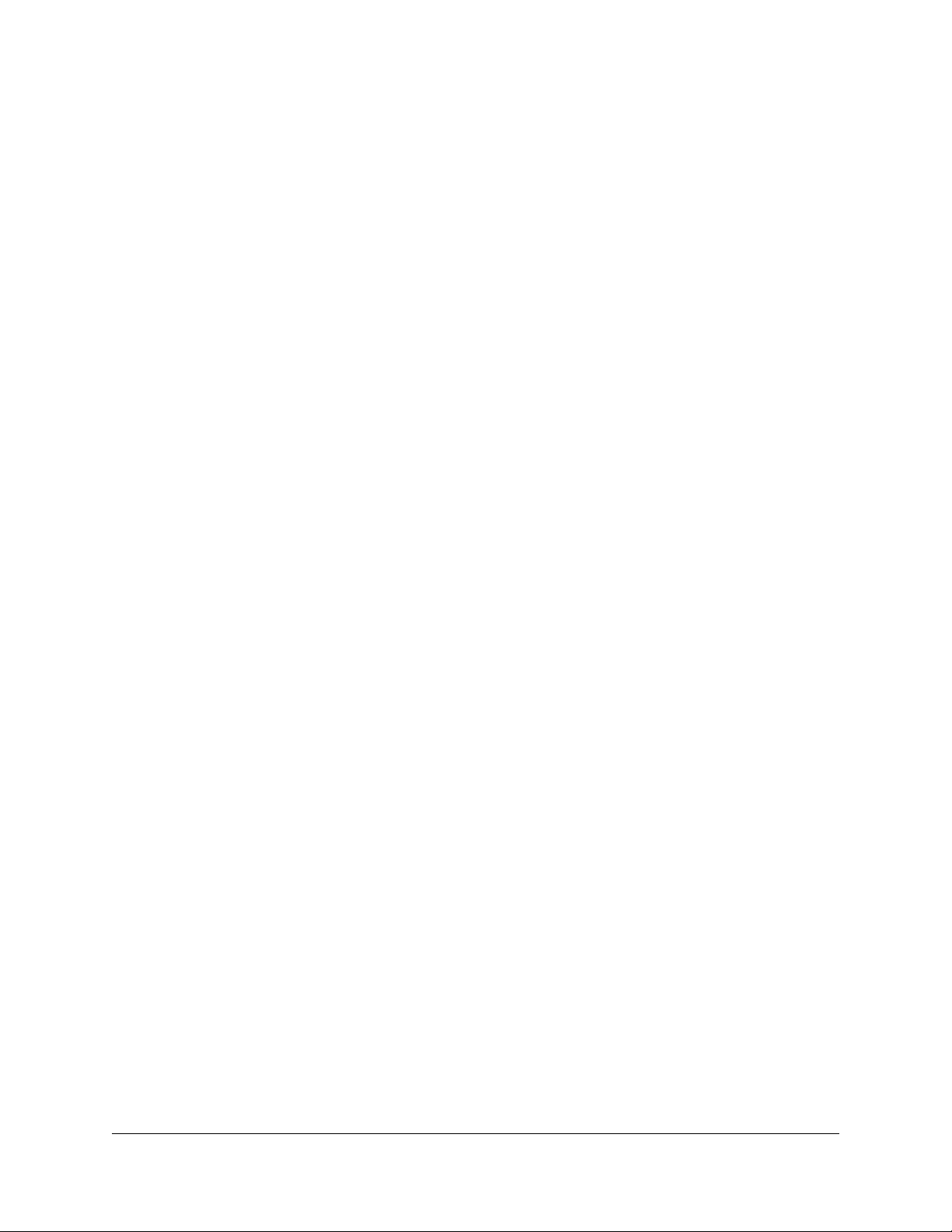
ReadyNAS OS 6.10
Chapter 13 Backup and Recovery
Backup Concepts.............................................................................262
Recovery Concepts..........................................................................263
Secure Cloud Backups.....................................................................264
Backup Protocols..............................................................................264
Backups Compared to ReadyDR Backups....................................265
Back Up Files.....................................................................................266
Backup Job Recommendations.................................................266
Create a Backup Job...................................................................266
Create a Recovery Job................................................................270
Modify a Backup or Recovery Job.............................................274
Manually Start a Backup or Recovery Job................................285
Delete a Backup or Recovery Job.............................................286
View or Clear a Job Log..............................................................287
Configure the Backup Button.....................................................288
Backup Snapshots With ReadyDR..................................................290
Load System Access Key Before Using ReadyDR....................290
Seed a ReadyDR Job...................................................................292
Create a ReadyDR Job................................................................292
Monitor and Change ReadyDR Jobs.........................................295
Recovery Using ReadyDR Snapshots........................................296
Back Up a Camera or Other Media Device...................................296
Back Up Using Time Machine.........................................................297
Back Up Your Mac Using a Private Time Machine...................298
Back Up Your Mac Using a Shared Time Machine..................300
Increase Your Shared Time Machine Backup Capacity..........302
8
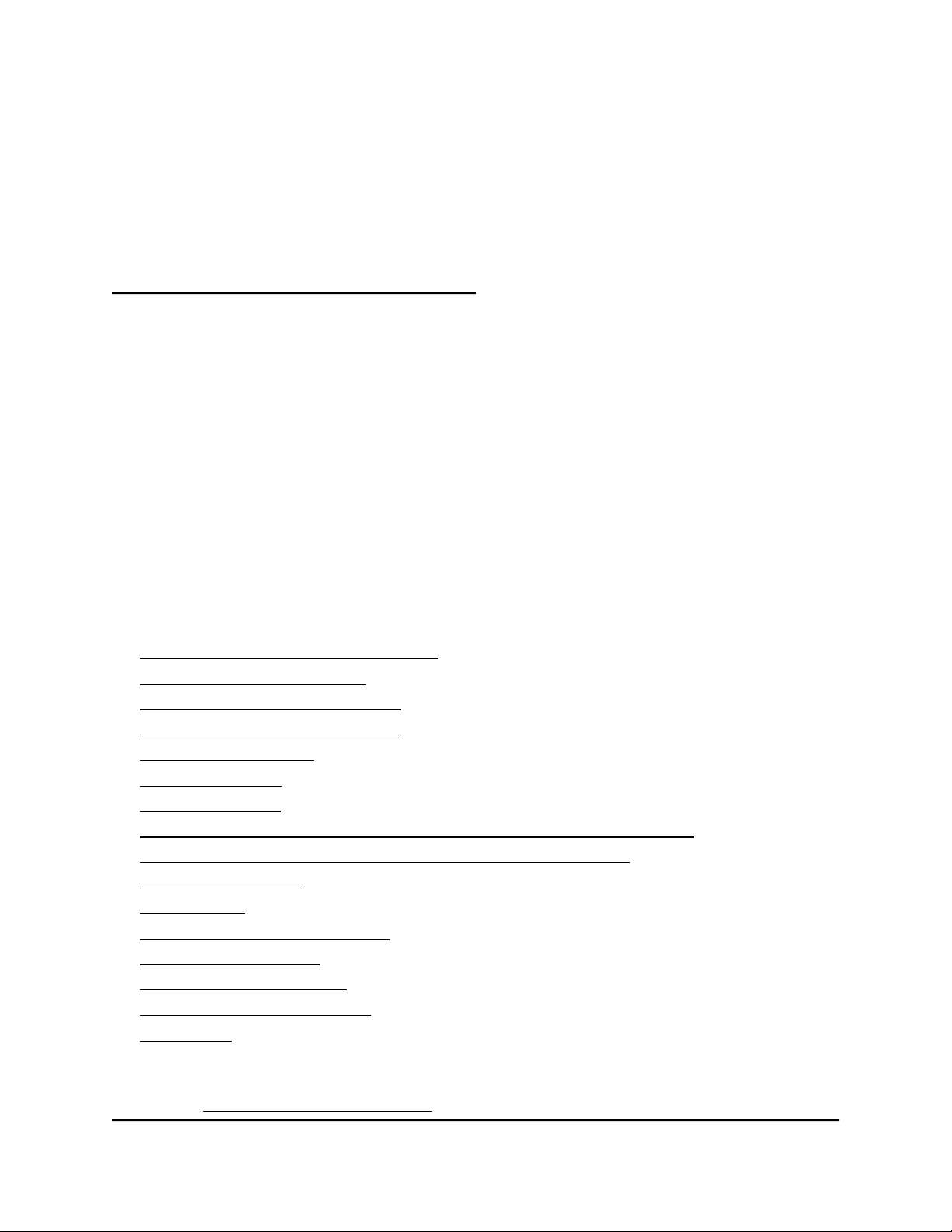
1
Getting Started
This manual describes how to configure and manage your ReadyNAS® storage system.
To configure and manage your ReadyNAS storage system, you can use any of the
following methods:
ReadyCLOUD®. Use this online service to discover your ReadyNAS system on your
•
local area network and access the Admin Page.
Admin Page. Use this browser-based interface to configure and manage your
•
ReadyNAS system.
RAIDar application.
•
Insight app.
•
This chapter includes the following sections:
• Start Using Your ReadyNAS System
• Additional Documentation
• Supported ReadyNAS Systems
• Supported Operating Systems
• Supported Browsers
• Diskless Systems
• Basic Installation
• Upgrade Pre-6.2 ReadyNAS Firmware for Use With ReadyCLOUD
• Discover and Set Up Your ReadyNAS Using ReadyCLOUD
• Local Setup Wizard
• Admin Page
• Access the Local Admin Page
• Register Your System
• Five Levels of Protection
• The ReadyNAS Community
• Safe Mode
Note: For more information about the topics covered in this manual, visit the support
website at www.netgear.com/support.
9
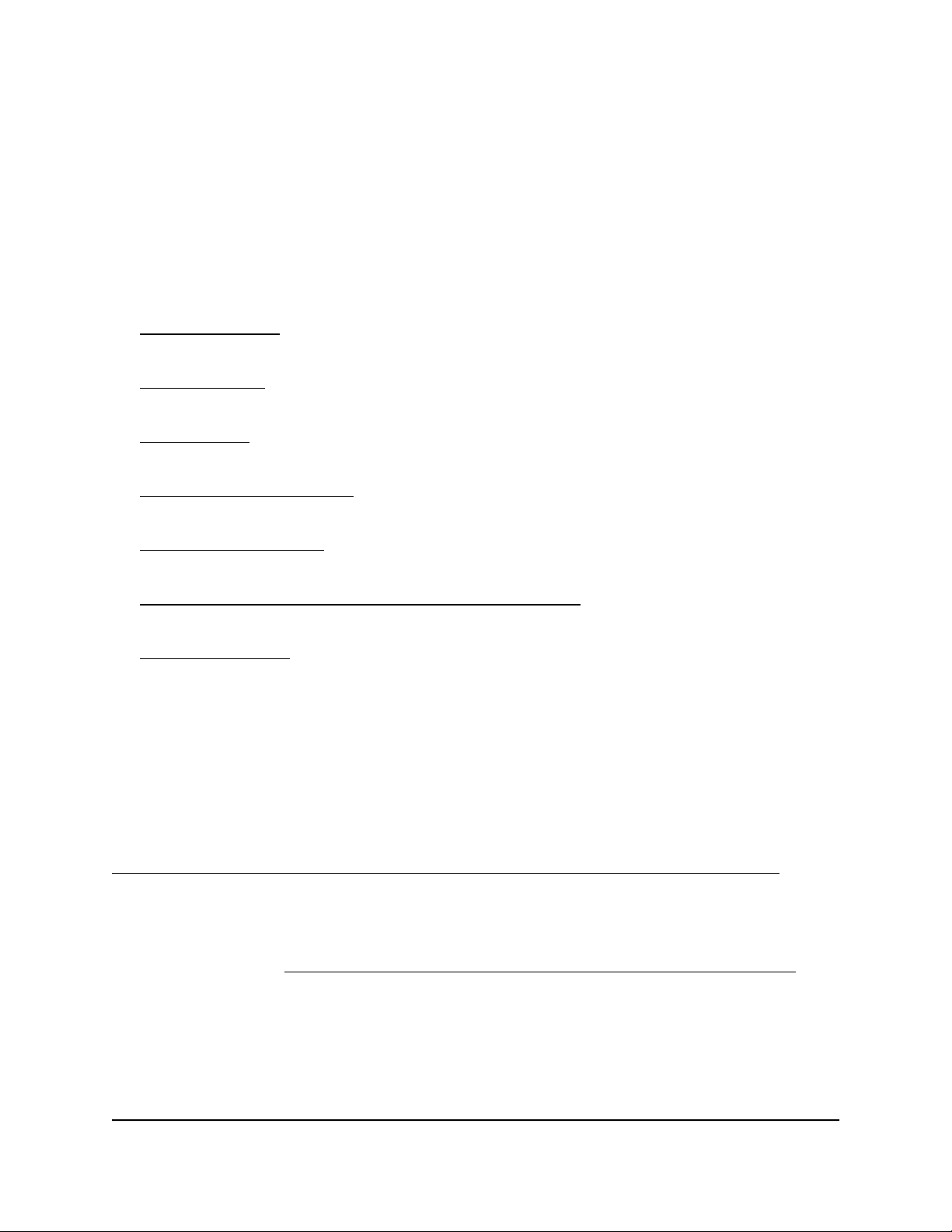
ReadyNAS OS 6.10
Start Using Your ReadyNAS System
This manual provides conceptual information about storage systems, detailed instructions
about using your system, and NETGEAR’s recommendations about configuring,
managing, and backing up your system. We recommend that you read this manual to
make the best use of your storage system.
To quickly start using your system, review the following sections in this order:
1. Basic Installation on page 13. Use ReadyCLOUD to discover your storage system on
your network.
2. Create a Share on page 63. Shares are the way you organize the data you store on
your ReadyNAS system.
3. Create a LUN on page 96. LUNs are SAN data sets that allow data transfer and storage
over iSCSI.
4. Basic Snapshot Concepts on page 125. Protect the data that is stored in folders and
LUNs by creating snapshots.
5. Create User Accounts on page 142. Create a user account for each person that you
want to allow to access your ReadyNAS system.
6. Configure Global Settings for File-Sharing Protocols on page 206. File-sharing
protocols enable you to transfer files across a network.
7. Backup Concepts on page 262. You can back up the data that you store on your
ReadyNAS system and you can use your ReadyNAS system to back up data that you
store on other devices.
Additional Documentation
NETGEAR maintains a community website that supports ReadyNAS products. Click the
ReadyNAS Coummunity button on the upper right side of the Admin Page, or visit
https://community.netgear.com/t5/ReadyNAS-Network-Storage/ct-p/readynas for
reviews, tutorials, comparison charts, software updates, documentation, an active user
forum, and much more.
For information about your system’s hardware, see the hardware manual for your system,
which is available at http://www.netgear.com/support/product/ReadyNAS_OS_6.
Software Manual10Getting Started
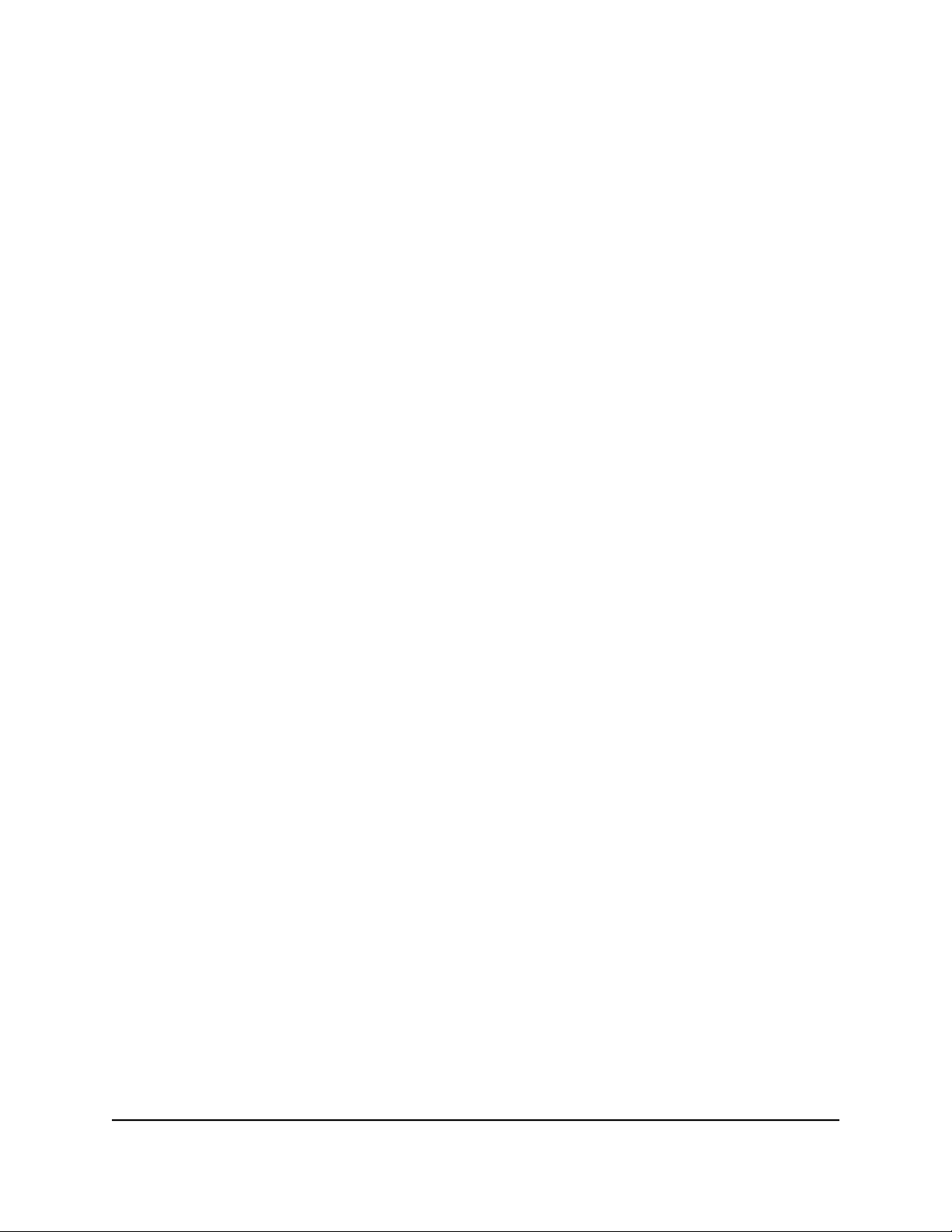
ReadyNAS OS 6.10
Supported ReadyNAS Systems
This release of ReadyNAS OS supports the following ReadyNAS systems:
RN102
•
RN104
•
RN202
•
RN204
•
RN212
•
RN214
•
RN312
•
RN314
•
RN316
•
RN422
•
RN424
•
RN426
•
RN428
•
RN516
•
RN524X
•
RN526X
•
RN528X
•
RN626X
•
RN628X
•
RN716X
•
RN2120
•
RN2120 v2
•
RN3130
•
RN3138
•
RN3220
•
RN4220S
•
RN4220X
•
RR2304
•
Software Manual11Getting Started
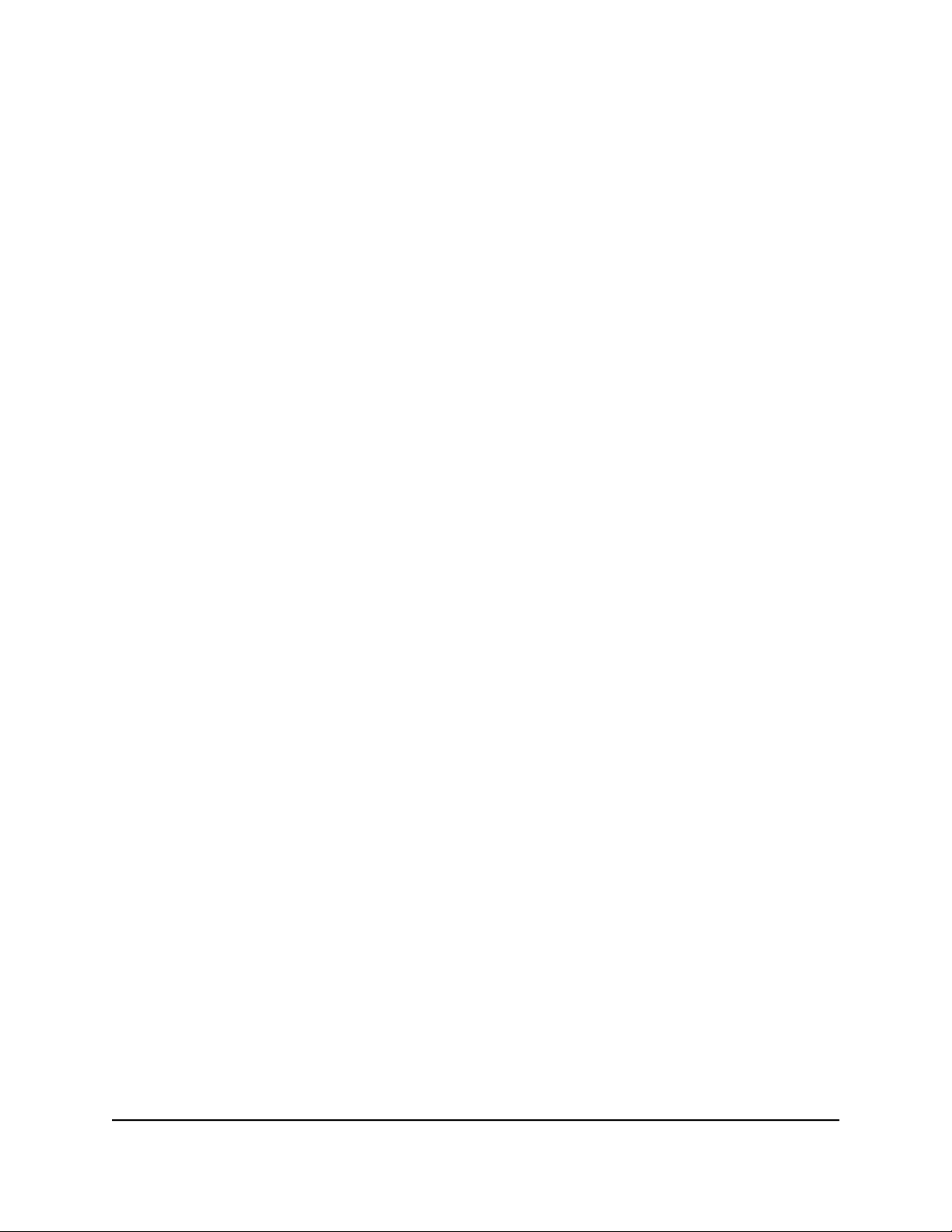
ReadyNAS OS 6.10
RR2312
•
RR3312
•
RR4312S
•
RR4312X
•
RR4360S
•
RR4360X
•
EDA 500
•
Supported Operating Systems
The ReadyNAS supports the following operating systems:
Microsoft Windows 10 (32 and 64 bit)
•
Microsoft Windows 8.1 (32 and 64 bit)
•
Microsoft Windows 8 (32 and 64 bit)
•
Microsoft Windows 7 (32 and 64 bit)
•
Microsoft Windows Server 2012 (64 bit)
•
Microsoft Windows Server 2008 R2 (64 bit)
•
Microsoft Windows Server 2016 (64 bit)
•
Microsoft Windows Server 2019
•
Apple macOS 10.7 or later
•
Linux, Unix, Solaris
•
Apple iOS
•
Google Android
•
Supported Browsers
The ReadyNAS Admin Page supports the following browsers:
Microsoft Edge
•
Microsoft Internet Explorer 9.0 and later
•
Apple Safari 5.0 and later
•
Software Manual12Getting Started
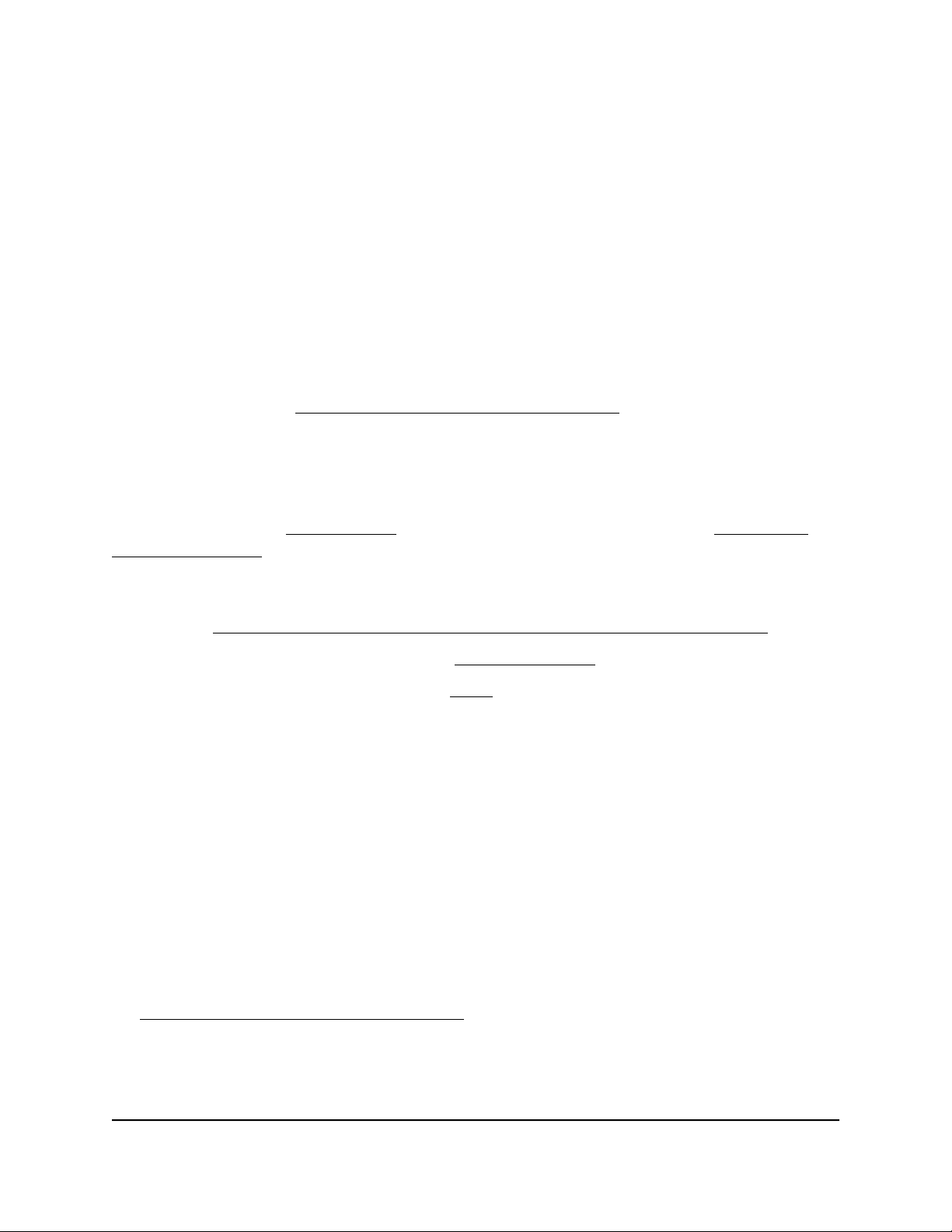
ReadyNAS OS 6.10
Google Chrome 20 and later
•
Mozilla Firefox 14 and later
•
If you experience difficulty accessing the Admin Page or if you notice unexpected
behavior, try using another browser.
Diskless Systems
If you own a diskless ReadyNAS, you must first install and format at least one disk before
you can discover your system with ReadyCLOUD or save configuration settings set
through the Admin Page. We recommend you use supported disks. For a list of
supported disks, visit http://www.netgear.com/readynas-hcl.
You can add disks while your ReadyNAS is running. If you add blank disks, you can
either use the Admin Page to configure the disks into a volume, or reboot the system.
If you reboot the system, a volume is automatically created. If you add previously
formatted disks, you can use the Admin Page to format them and then create a volume.
To format disks, see Format Disks on page 34. To create a volume, see Create and
Encrypt a Volume on page 35.
The details of installation for both new and previously formatted disks depend on the
model. For detailed instructions, see the hardware manual for your system, which is
available at http://www.netgear.com/support/product/ReadyNAS_OS_6.aspx.
For basic configuration information, see Basic Installation on page 13.
For information about disk formats, see RAID on page 24.
Basic Installation
After you follow these instructions, your ReadyNAS system is ready to use in a production
environment. Setup takes approximately 15 minutes.
To install your storage system:
1. Install all available disks that you want to use in your storage system.
Note: You can manage the status of the drives now with Safe Mode.
For a list of supported disks, see the Hardware Compatibility List at
http://www.netgear.com/readynas-hcl.
For information about installing disks, see the hardware manual for your system.
2. Place your system in a location that provides adequate ventilation.
Software Manual13Getting Started
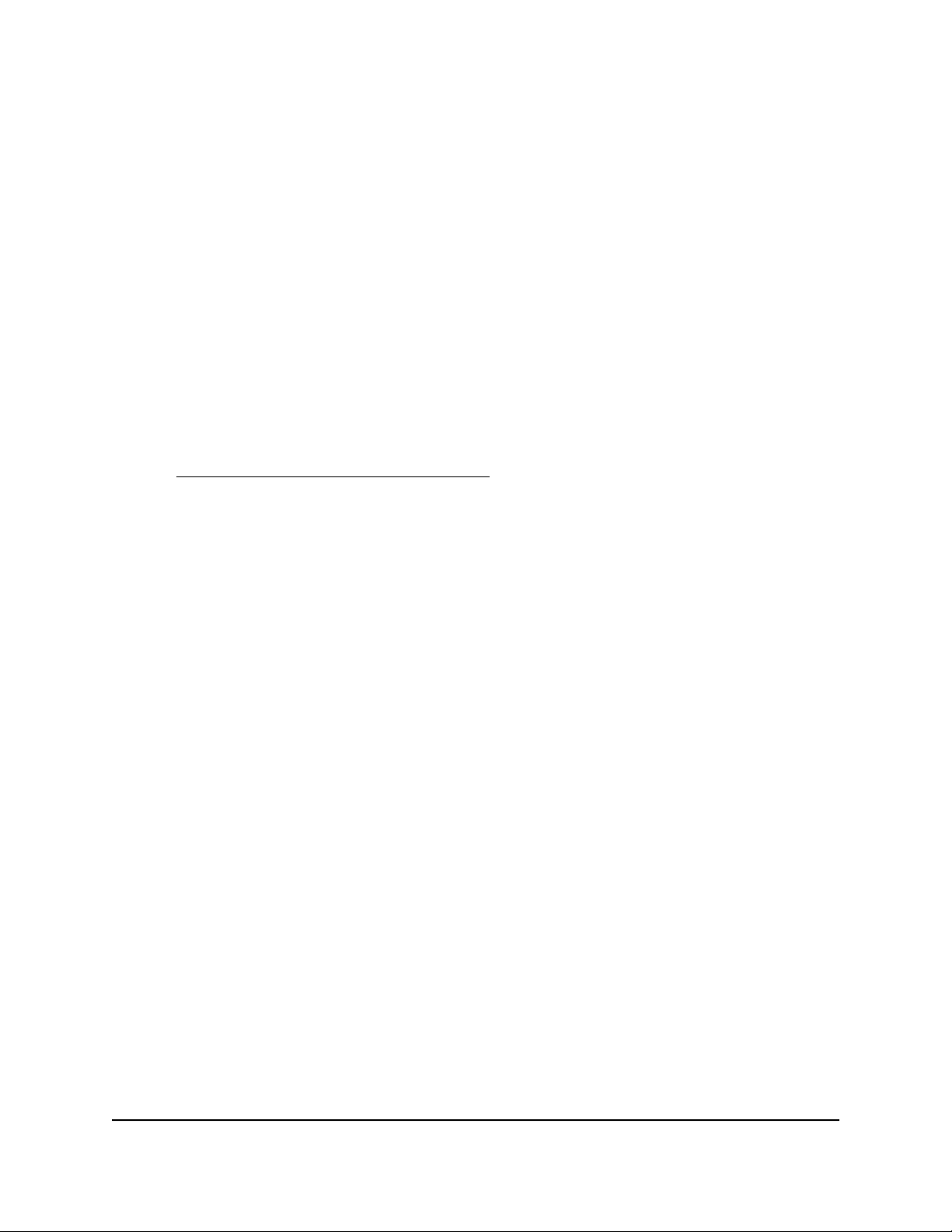
ReadyNAS OS 6.10
High-capacity disks can produce considerable heat. It is important to ensure that
the fan exhausts are unobstructed.
For a complete list of placement considerations, see the hardware manual for your
system.
3. Connect the power adapter to the power cord.
4. Connect the power adapter to the back of the system and plug the power cord into
a wall outlet, a PDU connected to a UPS device, or a power strip.
5. Use an Ethernet cable to connect an Ethernet port on the storage system to your
network.
6. If necessary, press the Power button to turn on the system.
7. Wait for the Power LED to turn solid blue or for the status display screen to display
the system’s IP address, if equipped.
8. Use ReadyCLOUD to discover and set up your system on the network.
See Discover and Set Up Your ReadyNAS on page 16.
Upgrade Pre-6.2 ReadyNAS Firmware for Use With ReadyCLOUD
On some models of ReadyNAS running releases prior to ReadyNAS OS 6.2, you need
to upgrade to RN OS 6.2 before upgrading to later releases. If you log in to
ReadyCLOUD, you see a message about needing to upgrade the ReadyNAS system
firmware.
The models are:
ReadyNAS 102
•
ReadyNAS 104
•
ReadyNAS 202
•
ReadyNAS 204
•
ReadyNAS 212
•
ReadyNAS 214
•
ReadyNAS 2120
•
ReadyNAS 2120 v2
•
If your ReadyNAS is one of these models, and is connected to ReadyCLOUD, when you
log in to ReadyCLOUD, are prompted to upgrade your system software. Follow the
onscreen instructions to download and upgrade your software.
Software Manual14Getting Started
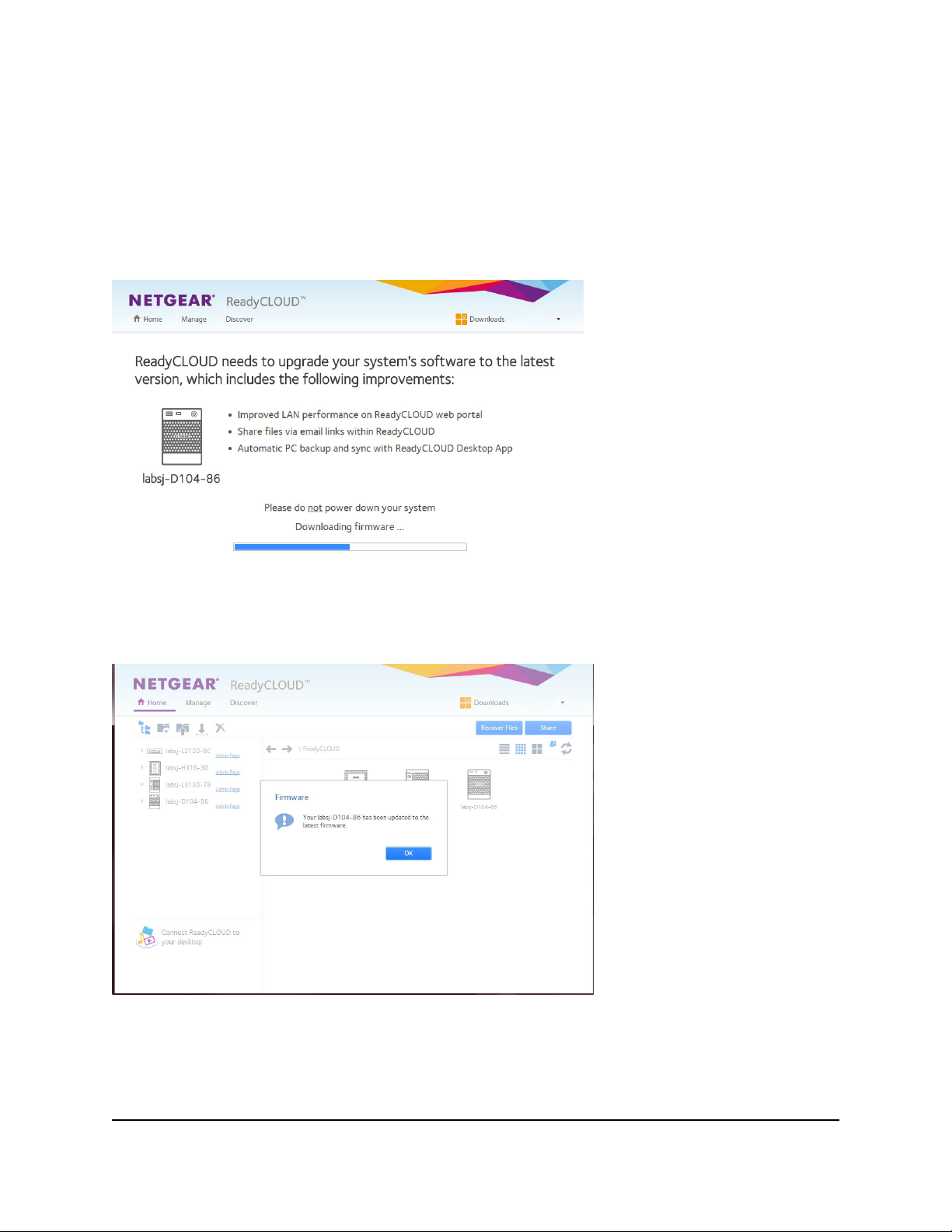
ReadyNAS OS 6.10
ReadyCLOUD now includes major new features, but these features require new firmware
on the ReadyNAS system. When you log in to ReadyCLOUD from a ReadyNAS system,
ReadyCLOUD checks to see if the ReadyNAS system firmware is recent enough to work
with the new ReadyCLOUD. If it is not, you see the message and the Upgrade Now
button. Click the button to start the download and automatic restart.
During the download you see the following page:
When the download and restart complete, you see the following page:
Click the OK button to dismiss the message and continue to ReadyCLOUD.
Your system is now upgraded to ReadyNAS OS 6.2, and you can use the normal
procedure to upgrade to more recent releases.
Software Manual15Getting Started
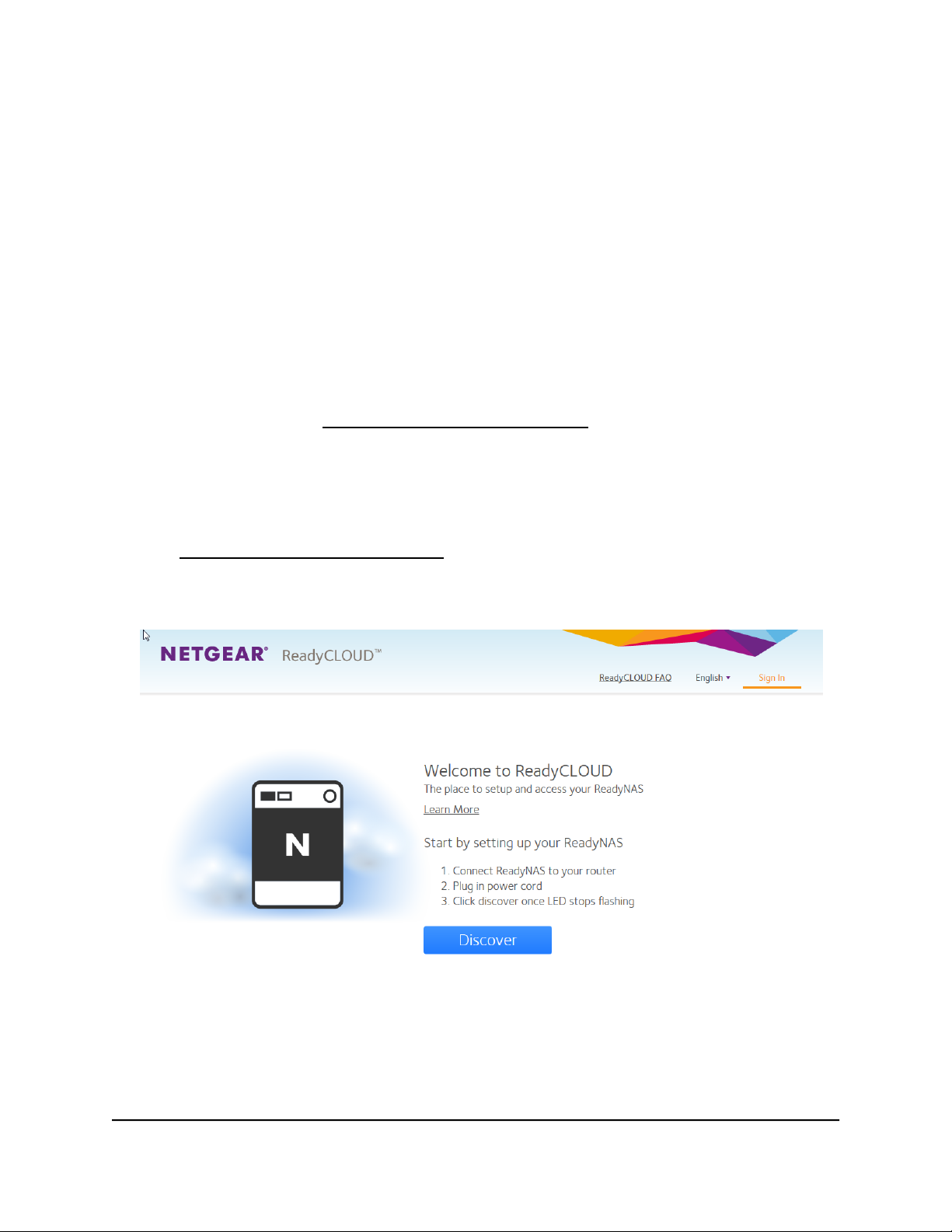
ReadyNAS OS 6.10
Discover and Set Up Your ReadyNAS Using ReadyCLOUD
ReadyCLOUD is an online service that you can use to discover and set up ReadyNAS
storage systems on your network. (Use the Admin Page to set up rackmount ReadyNAS
storage systems.) You can also use ReadyCLOUD to access and manage data on both
ReadyNAS systems. For you to use ReadyCLOUD, your computer and storage system
must be able to access the Internet.
Note: If your computer and storage system cannot access the Internet, install and run
the RAIDar utility instead. It includes versions for Windows, Mac, and Linux operating
systems. It is available at http://www.netgear.com/raidar.
When you discover your device using ReadyCLOUD, you can choose whether to use
ReadyCLOUD to set up and manage your device or use advanced offline installation.
To use ReadyCLOUD to discover and set up your storage system:
1. Visit http://readycloud.netgear.com on a computer that uses the same local area
network (LAN) and Internet connection as your storage system.
2. Click the Set up a new ReadyNAS Start button.
3. Click the Discover button.
ReadyCLOUD automatically detects your ReadyNAS system on the network.
Software Manual16Getting Started
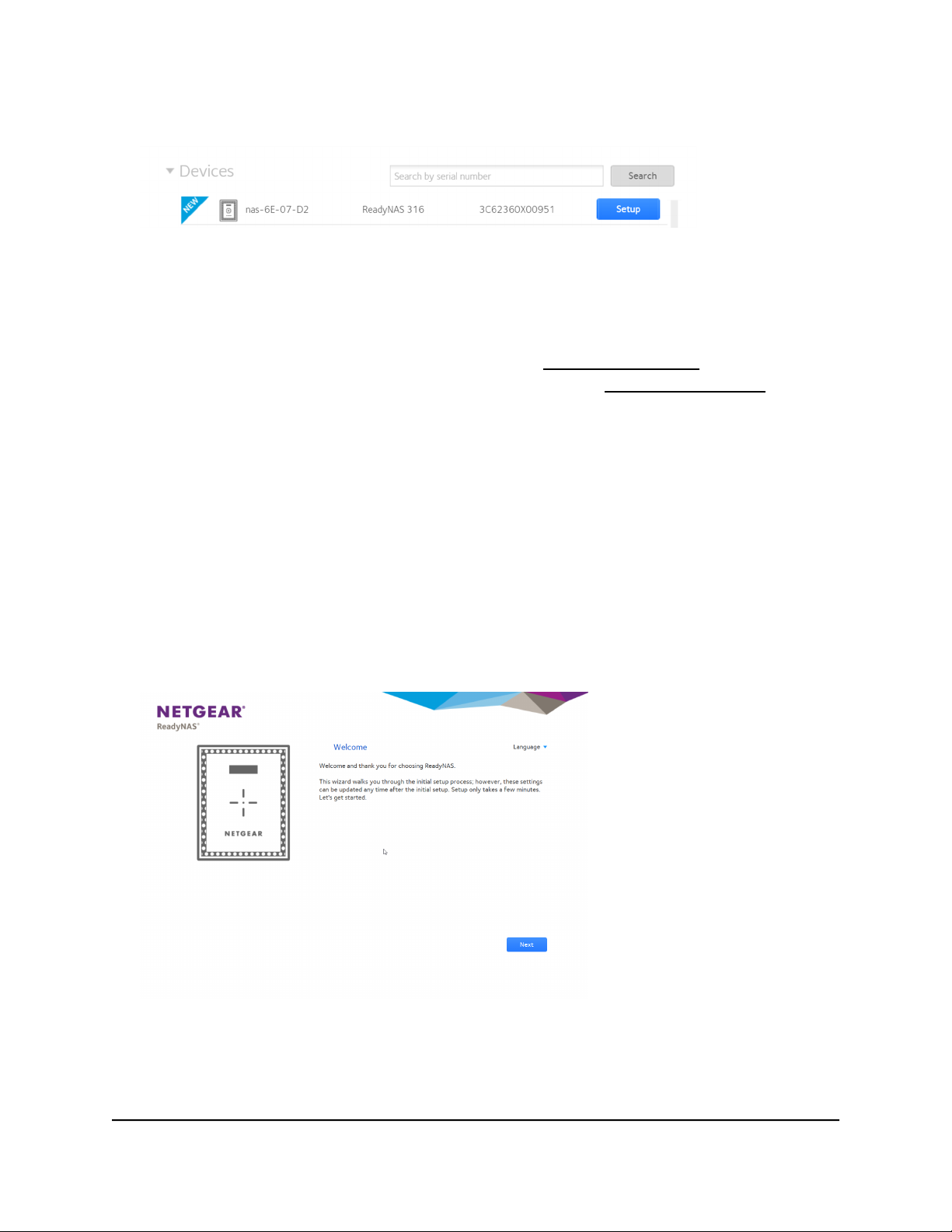
ReadyNAS OS 6.10
Your new ReadyNAS system is marked with a NEW label.
4. Click the Setup button.
5. To use ReadyCLOUD to set up your system, leave the Setup with ReadyCLOUD
(Default) radio button selected and click the Next button.
6. Follow the onscreen instructions to set up your system.
For more information about ReadyCLOUD, see Use ReadyCLOUD on page 153.
For information about advanced offline installation, see Local Setup Wizard on page
17.
Local Setup Wizard
The first time you access the Admin Page, a setup wizard prompts you to configure the
basic settings of your ReadyNAS storage system.
Note: The local setup wizard is for users who choose to set up their ReadyNAS system
using Offline mode. If you set up your system using ReadyCLOUD mode and the
ReadyCLOUD setup wizard, the local setup wizard does not display.
Figure 1. Setup wizard (Welcome page)
You can change the language setting for the setup wizard by selecting a language from
the Language menu at the top right corner of the page.
Software Manual17Getting Started
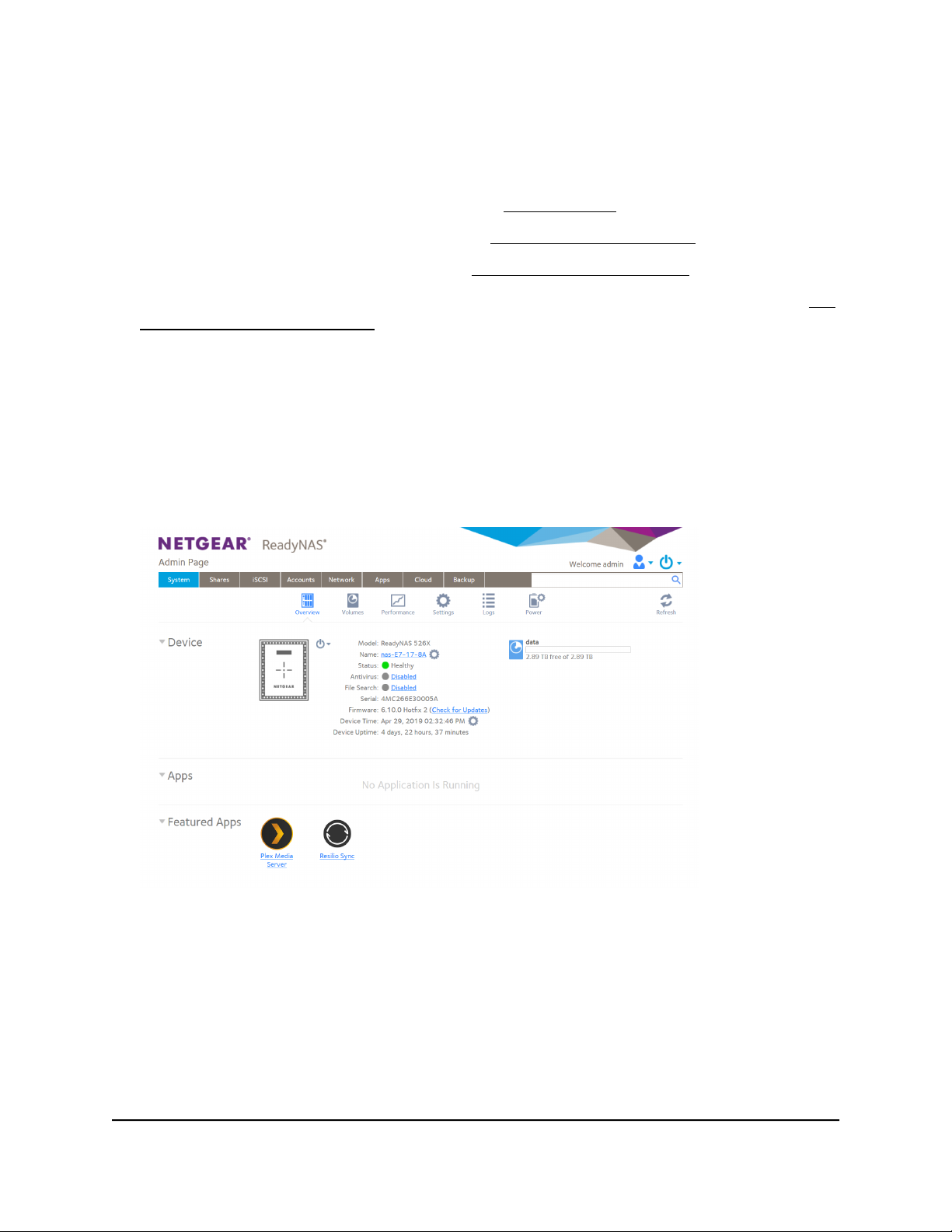
ReadyNAS OS 6.10
The setup wizard guides you through the initial configuration process to help you quickly
integrate your ReadyNAS storage system into your network. Follow the setup wizard’s
prompts to configure the following settings:
Time and date. For more information, see Set the Clock on page 183.
•
Alert contact. For more information, see Configure System Alerts on page 186.
•
Host name. For more information, see Configure the Host Name on page 188.
•
Administrator password and password recovery. For more information, see Set
•
the Administrator Password on page 185.
Admin Page
The Admin Page is a browser-based interface that you use to configure and manage
your ReadyNAS system. When you visit the Admin Page, the Overview page displays,
as shown in the following figure.
Figure 2. Admin Page (Overview page)
To navigate through the Admin Page, use the navigation bar across the top of the page
and the navigation icons below it.
Software Manual18Getting Started
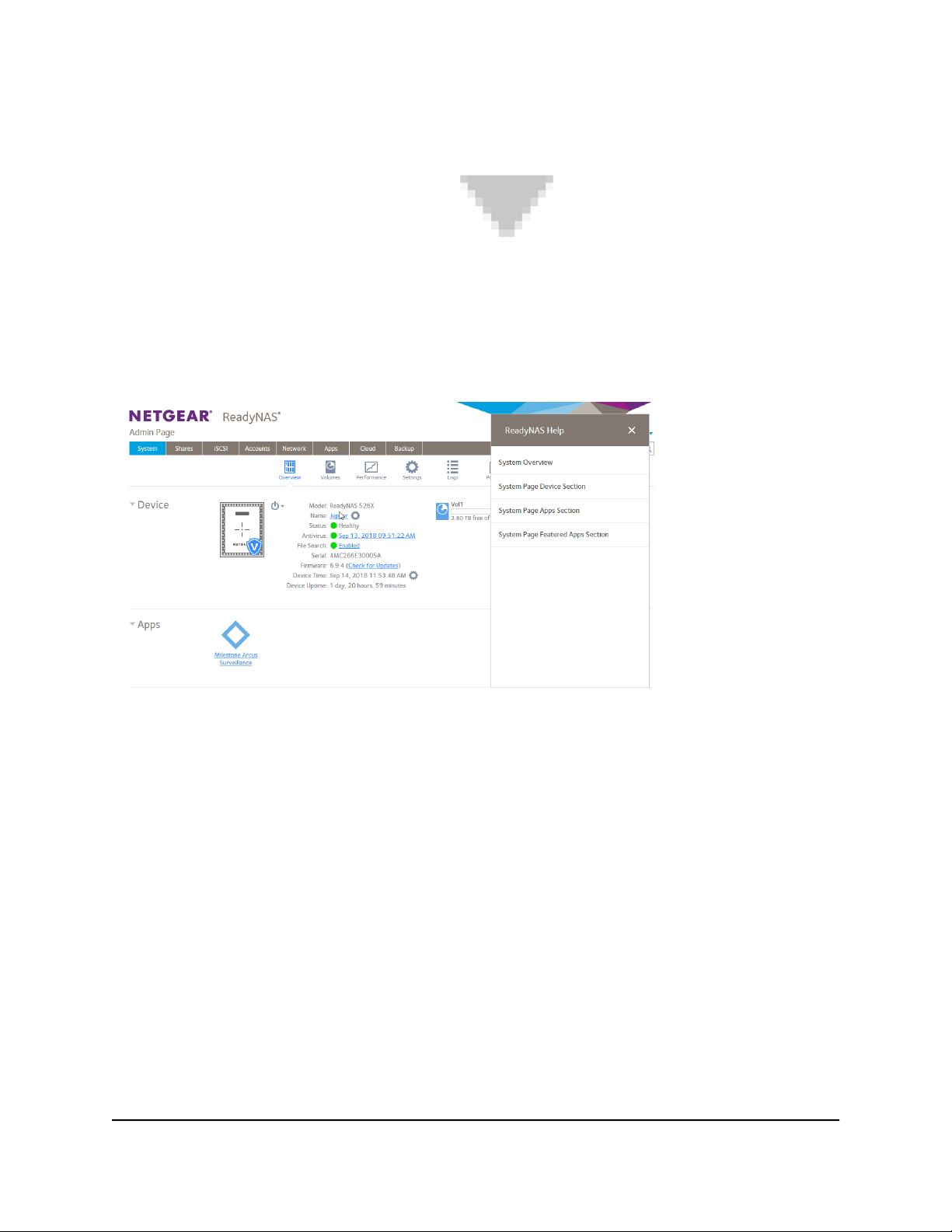
ReadyNAS OS 6.10
Some pages are divided into multiple sections. You can collapse or expand sections of
the page by clicking the triangle icon ( ) next to each section heading.
For help, click the User icon in the top right corner of the page and select Context Help
item. A window opens on the admin page. You can move the help window around
within the admin page. The content changes depending on the navigation bar icon and
the navigation icon you select. Close the help window by clicking the X icon in the upper
left of the help window.
Figure 3. Example help page
For help from the ReadyNAS community, click the User icon in the top right corner of
the page and select the Community item. A new browser page or tab opens to the
NETGEAR Community.
Other features of the Admin Page are described in other chapters.
In this manual, instructions for navigating through the Admin Page begin by specifying
the selection from the navigation bar and then, if necessary, specifying the selections
from the row of navigation icons and section headings. For example, to configure the
global file-sharing protocols, select System > Settings > Services. System is the
selection from the navigation bar. Settings is the selection from the row of navigation
icons. Services is the selection from the section headings on the Settings page.
Software Manual19Getting Started
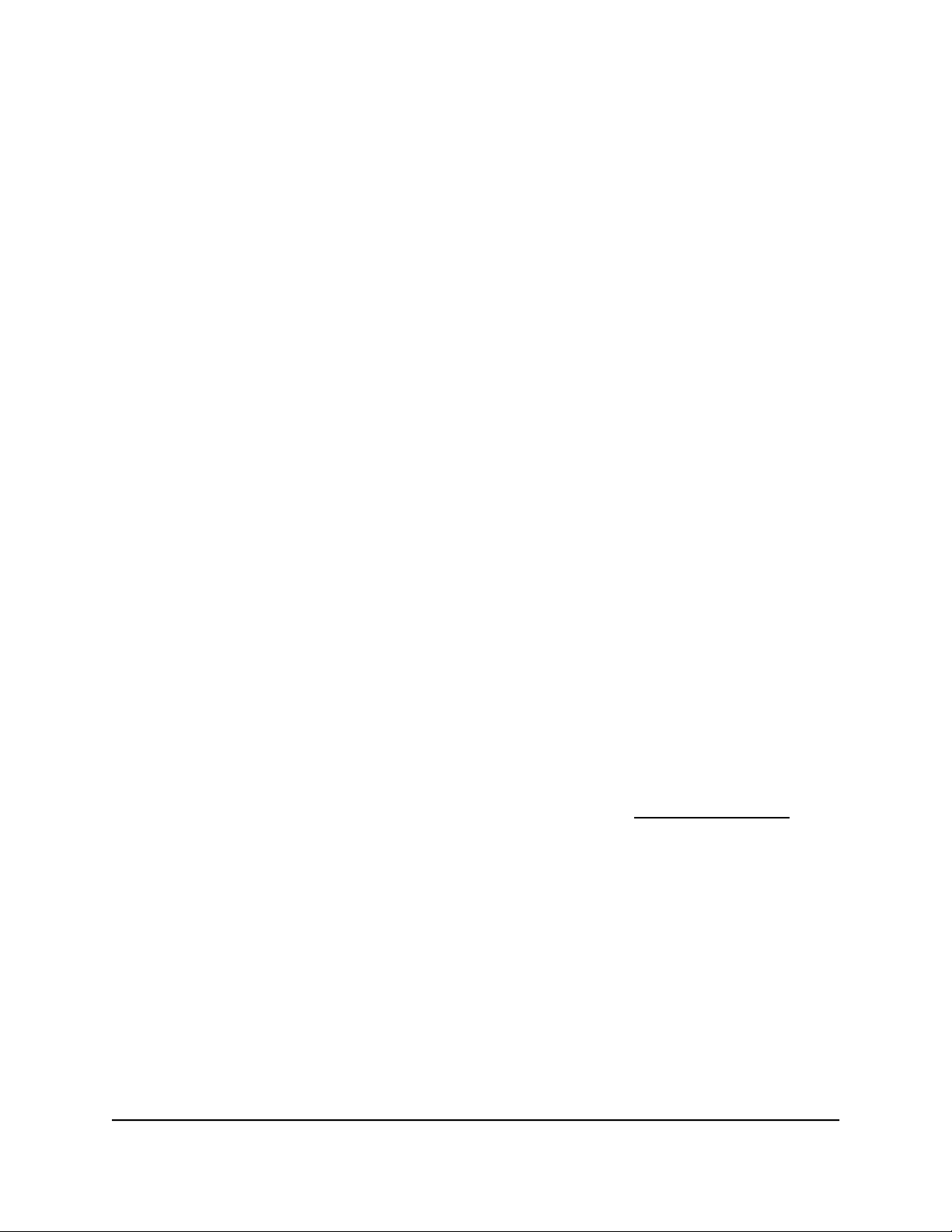
ReadyNAS OS 6.10
Access the Local Admin Page
If your computer is connected to the same LAN as your storage system, follow these
instructions to access the Admin Page.
To access the Admin Page:
1.
Open a web browser and visit https://<hostname>.
<hostname> is the name that you assigned to your ReadyNAS system or the default
host name if you did not change it.
Note: You can also enter https://<ReadyNAS IP address>, where <ReadyNAS IP
address> is the IP address of the ReadyNAS.
An SSL certificate security warning displays.
Note: The warning is because the certificate is a self-signed certificate, which
browsers typically warn you about.
2. Accept the certificate.
A login prompt displays.
3. Enter the login credentials for your system and click the OK button.
If you did not change the credentials, the default credentials are as follows:
user name. admin
•
password. password
•
Both user name and password are case-sensitive.
The local admin page displays.
You can also access the Admin Page from ReadyCLOUD (see Use ReadyCLOUD on
page 153).
Register Your System
You must register your product before you can use NETGEAR Support.
Software Manual20Getting Started
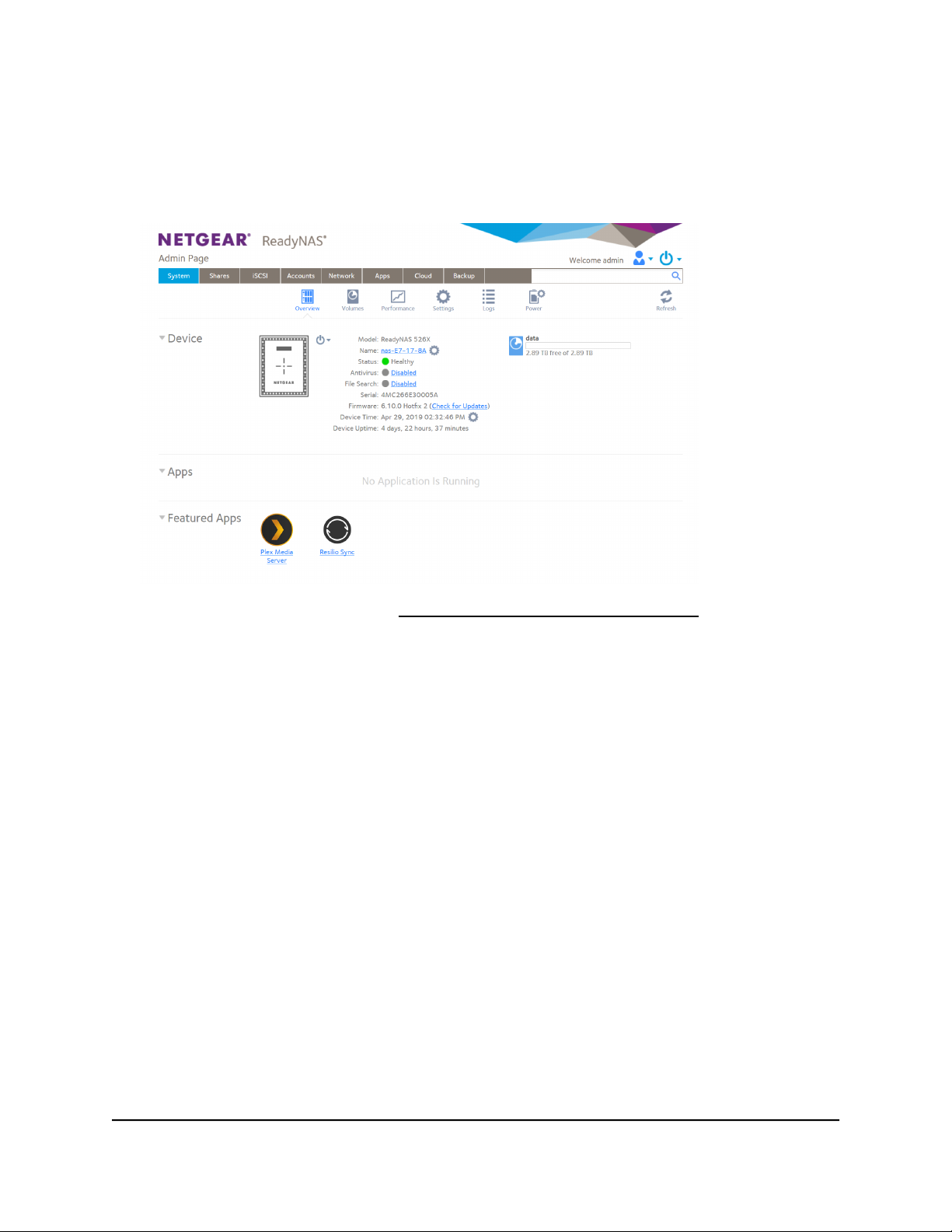
ReadyNAS OS 6.10
To register your ReadyNAS system:
1. Locate the serial number of the system.
You can find the serial number on the Overview page of the Admin Page or on the
chassis label of your product.
2. Open a web browser and visit http://www.NETGEAR.com/register.
3. Take one of the following actions:
If you never registered a NETGEAR product, click the REGISTER NOW button.
•
If you registered a NETGEAR product in the past, enter your email address and
•
password and click the LOG IN button. Enter the serial number and date of
purchase, then click Register.
4. Follow the prompts.
The ReadyNAS is registered.
Five Levels of Protection
File and data protection strategies such as various RAID levels or snapshots can go only
so far in protecting data from loss, but ReadyNAS OS provides five separate strategies
that work together to provide substantially better protection than any one strategy.
The different levels of disk redundancy provided by RAID types provide degrees of file
protection from the loss of one or more disks, but cannot do anything about accidental
deletion or corruption; can mask, but not prevent, gradual corruption caused by the
slow degradation of the disks; and cannot provide protection from a site disaster.
Software Manual21Getting Started
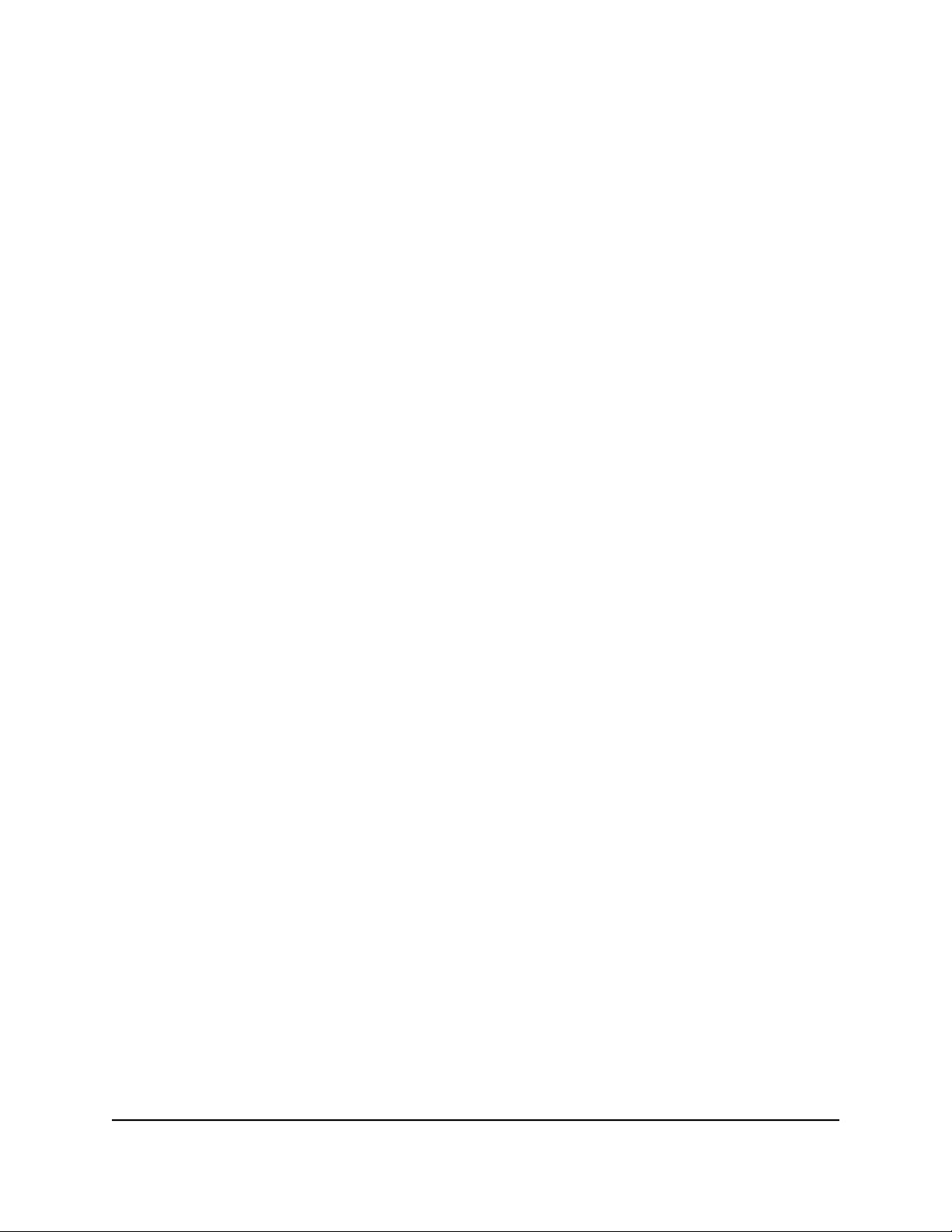
ReadyNAS OS 6.10
Snapshot technologies provide protection against accidental deletion or corruption
but by themselves cannot protect against disk loss or site loss.
ReadyNAS OS allows you to use five different types of protection simultaneously:
RAID. Protects against disk failure.
•
Snapshot technology. Protects against accidental data deletion or corruption by
•
providing point-in-time recovery.
Real-time antivirus. Protects against loss or corruption from viruses. (Not available
•
on ReadyNAS 100 systems.)
Bit rot protection. Protects against the degradation of data from disk aging.
•
Offsite backup. Protects against site loss.
•
The ReadyNAS Community
The ReadyNAS Community is part of the NETGEAR Community. The NETGEAR
community is a place where users and experts can come together to share tips and
ideas, solve problems, and talk about everything NETGEAR products can do. The Admin
Page includes a link to the ReadyNAS Community.
Safe Mode
For normal operation, ReadyNAS OS requires access to the disks on the ReadyNAS
system. If for any reason, and at any time, the disks are not available, ReadyNAS OS
enters safe mode. While in safe mode, ReadyNAS OS displays messages showing the
problem. The most common reasons for the disks not being available are that no disks
are installed, disks are present (but not formatted), or disks are present, but the disks
are formatted for another type of system. If the disk is correctly formatted and still
experiences a disk failure, refrain from reformatting. Investigate the condition of the
disk, The system also enters safe mode if hardware problems occur, or the OS itself is
corrupted.
When the problem is resolved, for example after you add disks or reformat them,
ReadyNAS OS resumes normal operation.
Software Manual22Getting Started
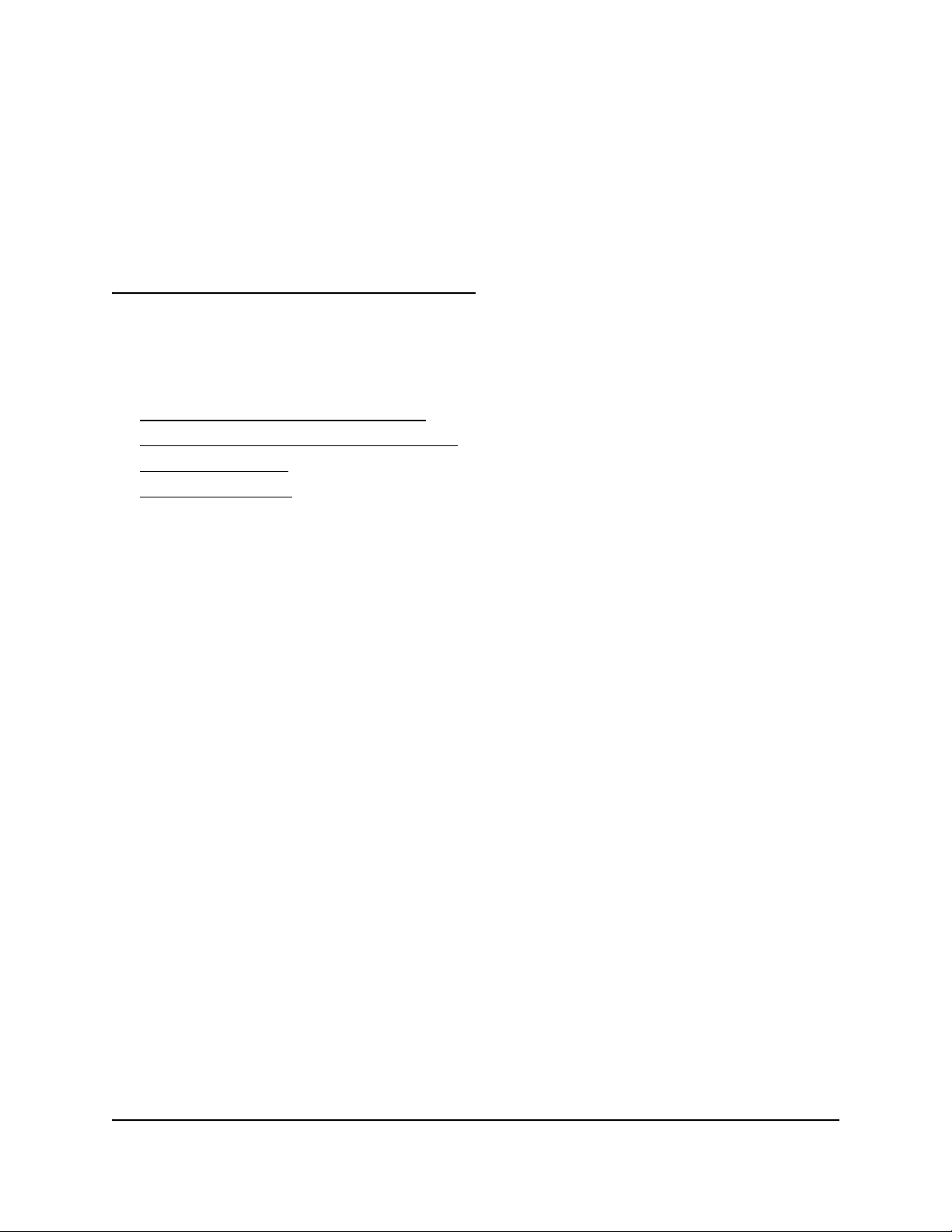
2
Volume Configuration
This chapter describes how to configure and manage the volumes in your ReadyNAS
storage system. It includes the following sections:
• Basic Volume and RAID Concepts
• ReadyTIER, Tiers, Data, and Metadata
• Manage Volumes
• Maintain Volumes
23
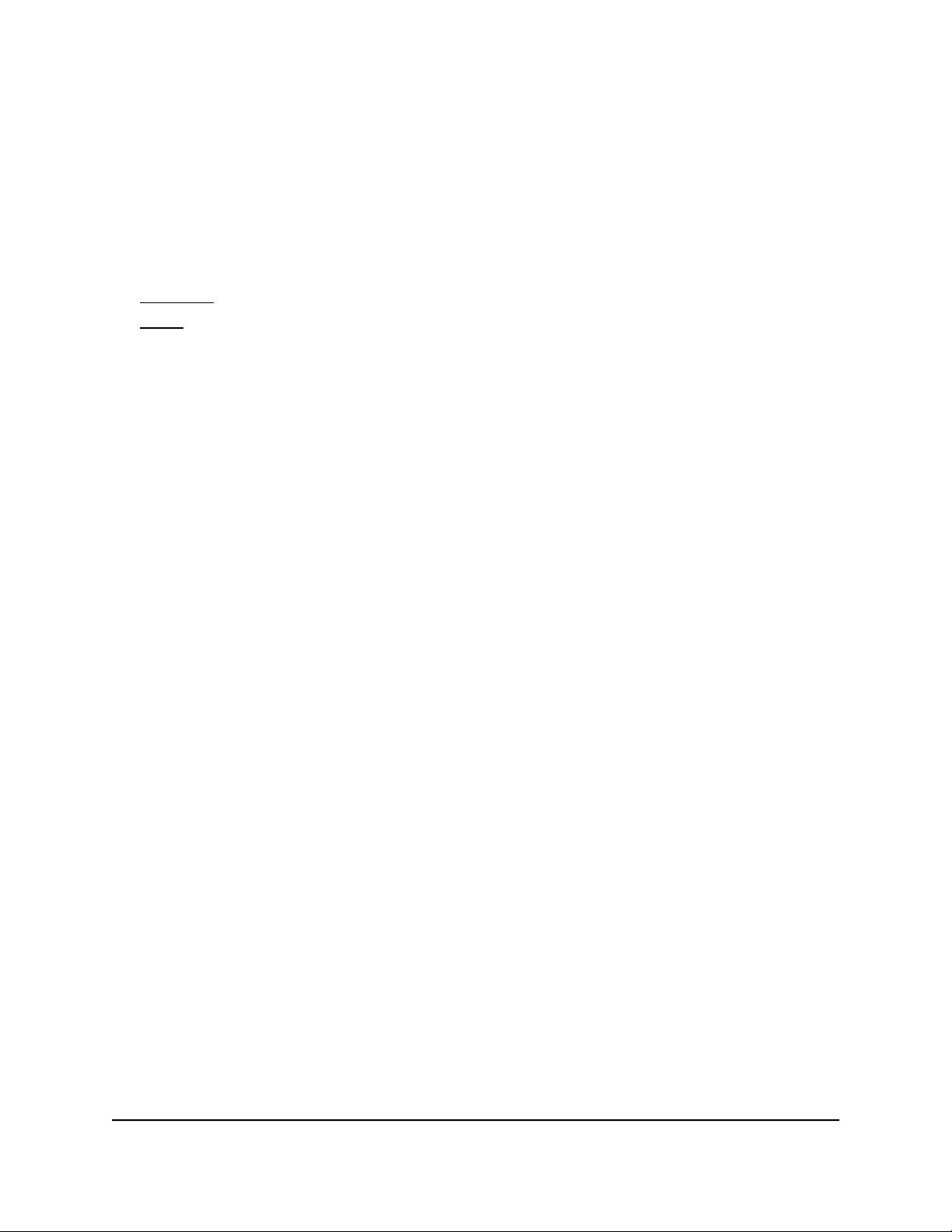
ReadyNAS OS 6.10
Basic Volume and RAID Concepts
To get the most out of your ReadyNAS storage system, it is helpful to understand the
basics of volumes, RAID, and tiers. Understanding these concepts is the first step to
making good decisions about how to configure, manage, and use your ReadyNAS
storage system. This chapter contains the following sections:
• Volumes
• RAID
Volumes
In the most general sense, volumes are data storage devices. Your computer treats an
internal hard drive as a volume. It also treats a portable USB thumb drive as a volume.
Volumes can be either physical or logical. Usually, the term physical volume refers to a
hard disk drive. When this term is used in this way, a two-bay storage system can be
made up of up to two physical volumes (hard disk drives). A four-bay storage system
can be made up of up to four physical volumes. A six-bay storage system can be made
up of up to six physical volumes.
The term logical volume refers to the way that you divide, or partition, your storage
space. For example:
Each logical volume can correspond to a hard disk drive.
•
A logical volume can be made up of more than one hard disk drive.
•
In this manual, the term volume refers to a logical volume. The terms hard disk drive
and disk refer to a physical volume.
RAID
Your ReadyNAS storage system allows you to configure your hard disks using one of
the many RAID technologies.
RAID is short for redundant array of independent disks. RAID is a storage technology
that balances data protection, system performance, and storage space by determining
how the storage system distributes data. Many different ways of distributing data are
standardized into various RAID levels. Each RAID level offers a tradeoff of data protection,
system performance, and storage space. For example, one RAID level might improve
data protection but reduce storage space, another RAID level might increase storage
space but also reduce system performance. RAID is not a backup.
Software Manual24Volume Configuration
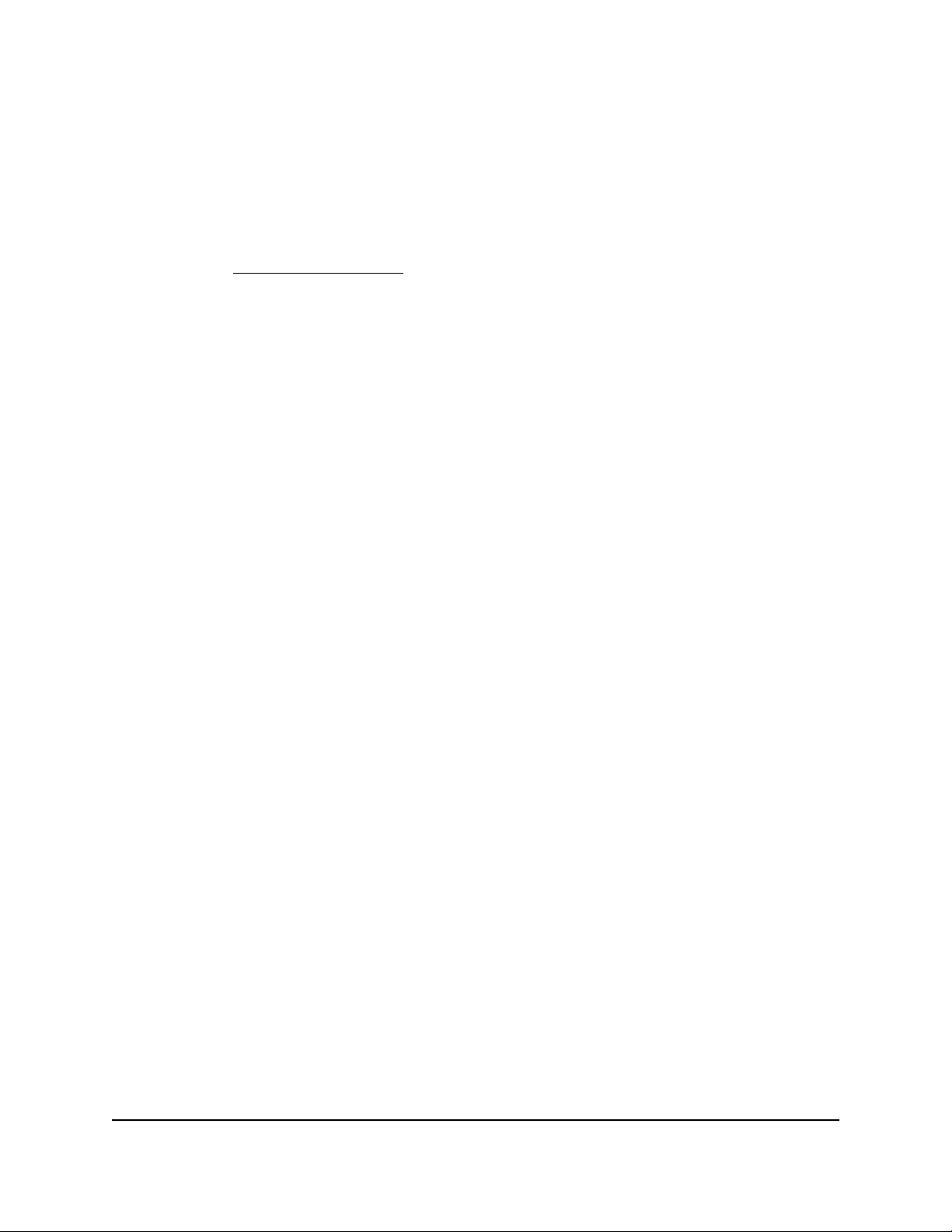
ReadyNAS OS 6.10
Your ReadyNAS storage system supports X-RAID™ mode, a proprietary single-volume
RAID architecture that is easy to administer, and Flex-RAID mode, which allows you to
format your disks in a variety of industry-standard RAID levels.
When you power on your system for the first time or if you reset your system to its factory
default settings, the optimal RAID mode and level are automatically selected for you
based on the number of disks that are installed. You can also configure the RAID settings
manually (see Change RAID Mode on page 29).
RAID Group
In ReadyNAS OS, a large RAID volume can be organized into RAID groups.RAIDgroups
can improve performance by striping, as it distributes I/O across more of the disks.
During the process of creating a volume large enough to support RAID groups,
ReadyNAS OS selects an appropriate RAID group structure for you. You can override
this automatic structure before the volume is actually created.
X-RAID
X-RAID is an autoexpandable RAID technology that is available only on ReadyNAS
systems. With X-RAID, you do not need to know intricate details about RAID to administer
your system. X-RAID allows you to add storage space without rebuilding or moving your
data to another location. Because the expansion happens online, you can continue to
use your ReadyNAS system while the volume capacity increases.
Note: Previously formatted disks must be formated by your ReadyNAS system prior to
you adding them to an X-RAID volume.
Because X-RAID is a single-volume architecture, if you configure your hard disk drives
to use X-RAID, your storage system includes only one volume that is made up of all
installed hard disk drives. X-RAID’s single-volume architecture provides two major
advantages:
Easy system management
•
Auto expansion
•
Adding disks to a Flex-RAID formatted system is more complex. Disks must be added
in ways that are compatible with the RAID level. Alternatively by deleting the volume
and recreating it, you can completely change the RAID level of the volume. With X-RAID,
none of those administrative tasks are required. Instead, with X-RAID, your volume
automatically expands to accommodate additional disks or larger-capacity disks.
With X-RAID, you can start out with one hard disk, add a second disk for data protection,
and add more disks for additional storage capacity. X-RAID accommodates the new
disks automatically. You can replace existing disks with larger-capacity disks and X-RAID
automatically accommodates the new disks.
X-RAID requires a minimum of two hard disks to provide protection against disk failure.
If you use a ReadyNAS storage system with only one disk and want protection from disk
Software Manual25Volume Configuration

ReadyNAS OS 6.10
failure, you must add a second disk that is at least as large as the first. It can be added
while the system is running.
X-RAID uses the capacity of one disk for data storage and reserves the capacity of a
second disk for data protection, which allows the volume to recreate data if a disk fails.
In a two-disk system, the usable storage space is one disk. In a three-disk system, the
usable storage space is two disks. In general, the total capacity of your storage system
equals the capacity of all your disks minus the capacity of one disk.
The following figure illustrates how X-RAID uses new disks.
Figure 4. X-RAID disk usage
1. The first disk that you install is used for initial (unprotected) storage space.
2. The second disk that you install is reserved for data protection (parity information).
3. Installing additional disks increases your storage space.
Note: For systems with six or fewer bays, X-RAID reserves the capacity of one disk for
data protection. For systems with more than six bays, with at least two disks and up to
five disks, X-RAID reserves the capacity of one disk for data protection. For systems with
six or more disks, the default format is RAID 6, which reserves two disks. The actual
space reserved for data protection is distributed across all disks.
Flex-RAID
Software Manual26Volume Configuration
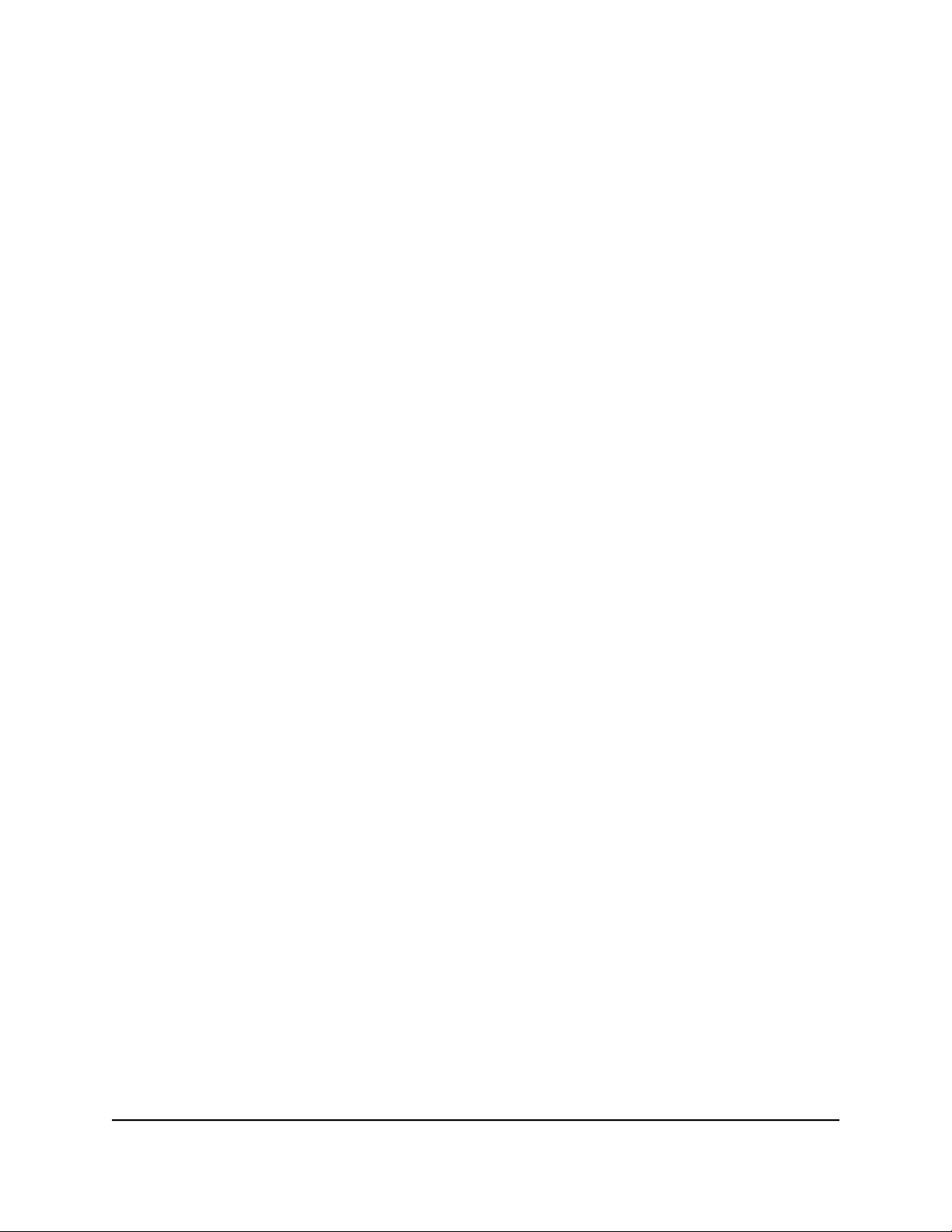
ReadyNAS OS 6.10
NETGEAR’s Flex-RAID technology allows you to choose from among several
industry-standard RAID levels:
JBOD. This most basic RAID level does not protect your data from loss if one of your
•
drives fails. JBOD is available only on volumes consisting of a single hard disk.
RAID 0. RAID 0 distributes data across multiple disks, resulting in improved disk
•
performance compared to systems that do not use RAID formatting. The total capacity
of your storage system equals the capacity of the smallest of your disk drives times
the number of disks. RAID 0 is available on volumes consisting of two or more hard
disks.
RAID 1. This RAID level provides full redundancy of your data, because it duplicates
•
data across multiple disks. Exactly the same data is stored on two or more disks at
all times. RAID 1 protects your data from loss if one disk fails. The total capacity of
your storage system equals the capacity of your smallest disk.
RAID 5. This RAID level also provides data redundancy, but it requires at least three
•
disks. RAID 5 uses the capacity of one disk to protect you from data loss if one disk
fails. Your data is distributed across multiple disks to improve disk performance. The
total capacity of your storage system equals the capacity of all your disks minus the
capacity of one disk. It is supported on systems with at least four drive bays.
RAID 6. This RAID level provides recovery from the loss of two disks. Your data is
•
distributed across multiple disks to improve disk performance. The total capacity of
your storage system equals the capacity of all your disks minus the capacity of two
disks. It is supported on systems with at least four drive bays.
RAID 10 (or 1+0). This RAID level uses both RAID 1 and RAID 0 technology. First,
•
your data is duplicated so that exactly the same data is stored on two or more disks.
Then the data is distributed across additional disks to improve disk performance. It
is supported on systems with at least four drive bays.
RAID 50 (or 5+0). This RAID level uses both RAID 5 and RAID 0 technology. First,
•
a disk is used to provide redundancy. Then your data is distributed across multiple
disks to improve disk performance. A minimum of six disks are required. The total
capacity of your storage system equals the capacity of all your disks minus the capacity
of two disks.
RAID 60 (or 6+0). This RAID level uses both RAID 6 and RAID 0 technology. First,
•
two disks are used to provide redundancy. Then your data is distributed across
multiple disks to improve disk performance. A minimum of eight disks are required.
The total capacity of your storage system equals the capacity of all of your disks
minus the capacity of four disks.
The Flex-RAID levels that you can select depend on the number of disks included in the
volume. The following table describes the Flex-RAID levels that are available for a given
number of disks. It also indicates whether adding a disk for data protection is possible
for each configuration.
Software Manual27Volume Configuration
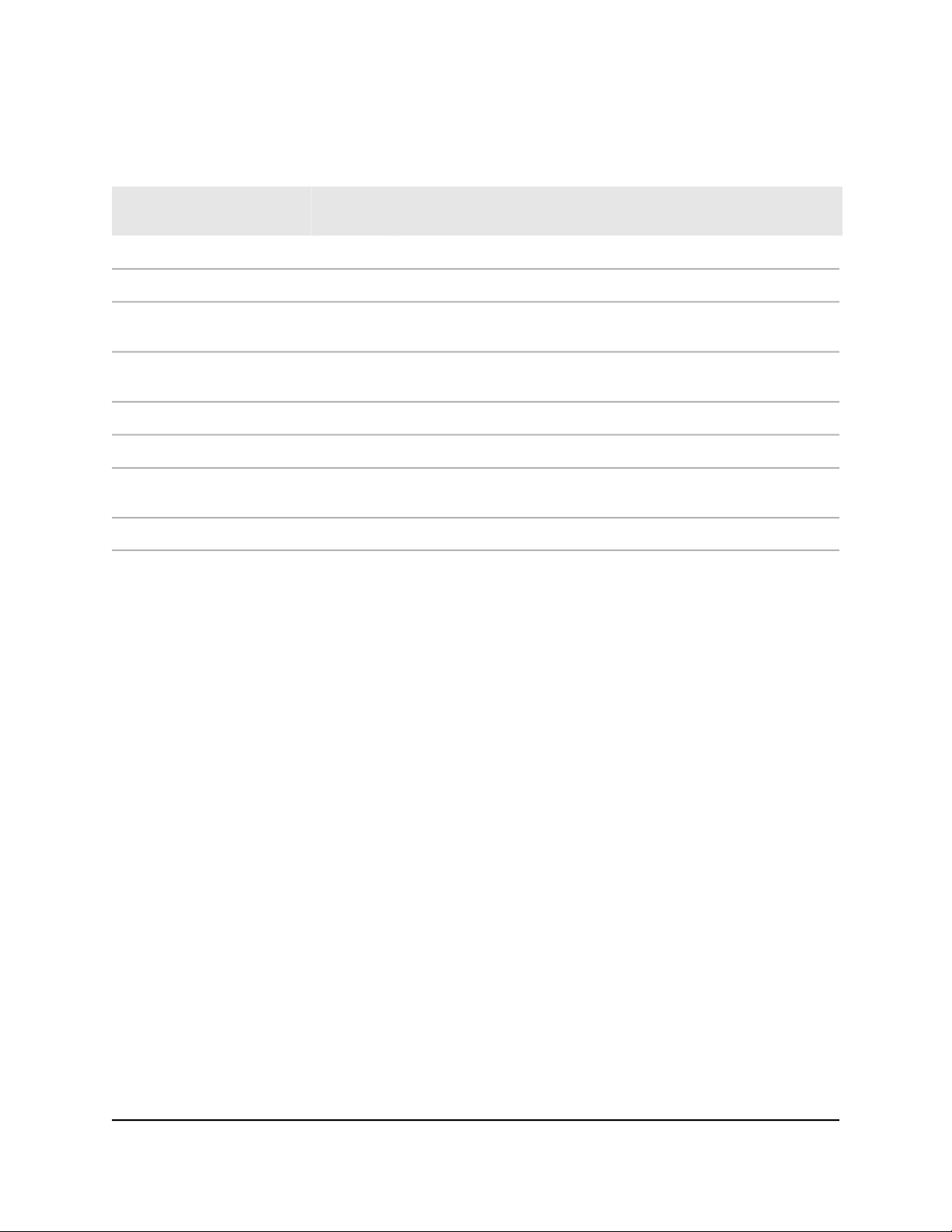
ReadyNAS OS 6.10
Table 1. Flex-RAID levels and data protection
Minimum Number of Disks per
Volume
Level
RAID 02 or more
RAID 53 or more
RAID 506 or more
Can I add a disk for data protection?RAID
No. (JBOD is available only for volumes consisting of one disk)JBOD1
No. (Volume protection is already redundant.)RAID 12
Yes. (Additional disk provides single redundancy and converts the
volume to RAID 5.)
Yes. (Additional disk provides dual redundancy and converts the
volume to RAID 6.)
No. (Volume protection is already redundant.)RAID 104 or more(even number)
No. (Volume is already protected with dual redundancy.)RAID 64 or more
No, but you can add two disks. (The additional disks provide dual
redundancy and converts the volume to RAID 60.)
No. (Volume is already protected with dual redundancy.)RAID 608 or more
ReadyTIER, Tiers, Data, and Metadata
Using ReadyTIER, you can define tiers to a volume. For example, when using hard disk
drives in a volume, you can organize a tier that adds a RAID group of SSDs within the
volume.
The Btrfs file system, the basis of the ReadyNAS OS file system, organizes information
stored in the file system as data and metadata (and system data, but that isn't relevant
here). Volume metadata includes such things as directory information, file names, file
permissions, stores under 8Kb of data, and checksums. Volume metadata is read and
written more frequently than specific blocks of data and there is typically much less
metadata than data.
Using ReadyTIER, you can create a higher performing storage tier consisting of SSD
drives and use that tier with a volume consisting of hard drives. When you create the
tier you tell ReadyNAS OS to use the tier for data or metadata. The choice to configure
a tier for data or metadata depends on the size of the SSD tier compared to the size of
the hard drive volume, and how data is read and written. For example, if the SSD is large
enough to handle typical file reads and writes, a data tier might work best, but because
volume metadata is read and written more frequently than specific blocks of data, under
some circumstances you can get significant performance improvement with just metadata
tiering.
Software Manual28Volume Configuration
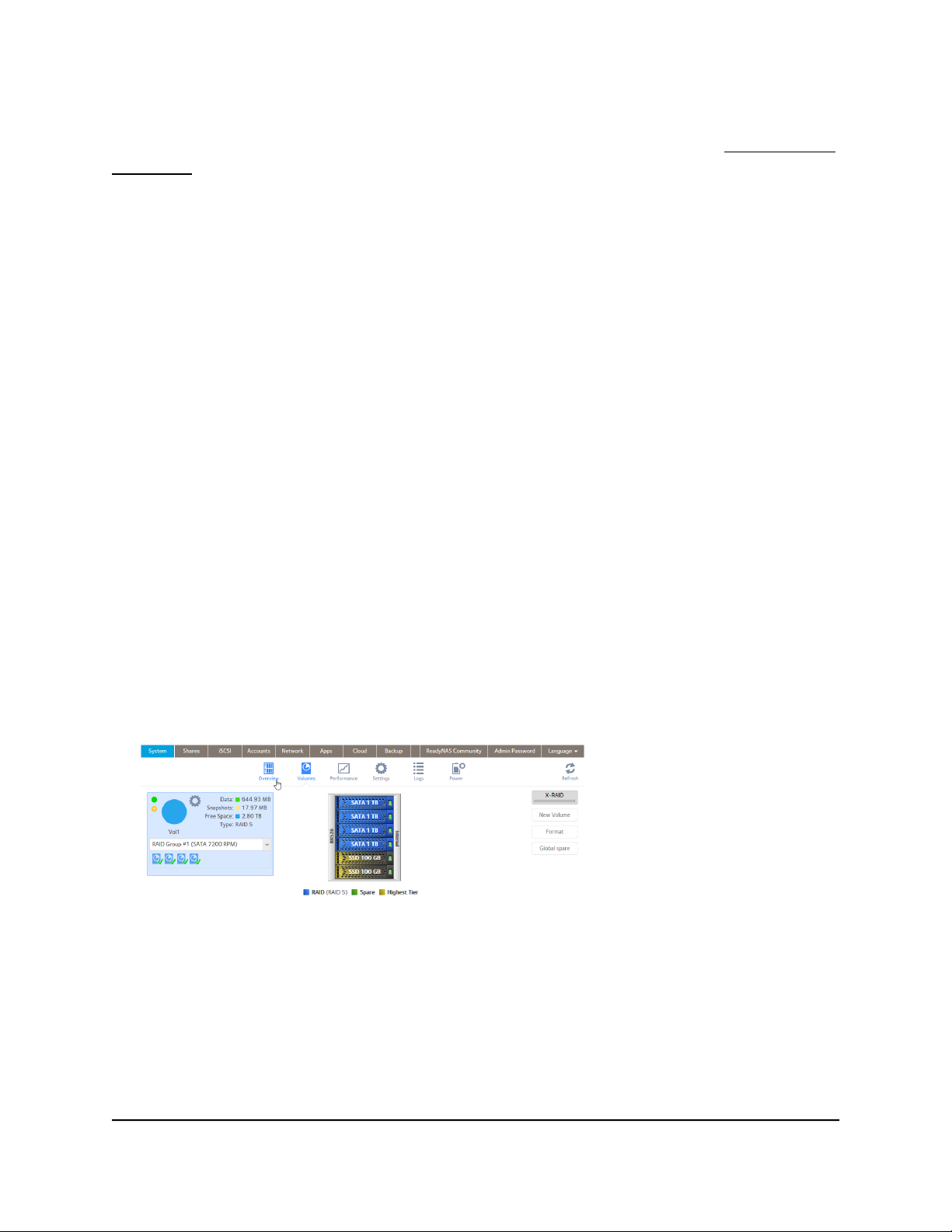
ReadyNAS OS 6.10
You create a tier by selecting formatted but unallocated SSD drives and adding them
as a tier to an existing volume. For information about creating a tier, see Add a Tier to
a Volume on page 47.
Manage Volumes
You can manage volumes on your ReadyNAS system. You can add or delete volumes
from the system. Additionally, you can change the volume’s RAID mode and level, check
volume status, perform volume maintenance, and configure volume protection. You
can also extend the storage capacity on you ReadyNAS system.
Change RAID Mode
You can change the RAID mode that your ReadyNAS storage system uses. By default,
your system’s hard disks are configured into a single X-RAID volume (except RR4360,
which only supports Flex-RAID).
Change From X-RAID to Flex-RAID
Your ReadyNAS system can easily change a volume from X-RAID to Flex-RAID mode.
Data on the X-RAID volume is preserved when you switch to Flex-RAID. The RAID level
of the resulting Flex-RAID volume is automatically assigned based on the number of
disks and the current parity level.
To change from X-RAID to Flex-RAID:
1. Log in to the ReadyNAS.
2. Select System > Volumes.
3. Click the X-RAID button at the right side of the page.
4. Confirm that you want to switch from X-RAID to Flex-RAID. The volume switches from
X-RAID mode to Flex-RAID mode and the indicator on the X-RAID button turns gray.
The RAID level is automatically assigned based on the number of disks that are installed.
Change From Flex-RAID to X-RAID
If your system contains only one volume, you can easily switch from Flex-RAID to X-RAID.
Data on the Flex-RAID volume is preserved when you switch to X-RAID.
Software Manual29Volume Configuration
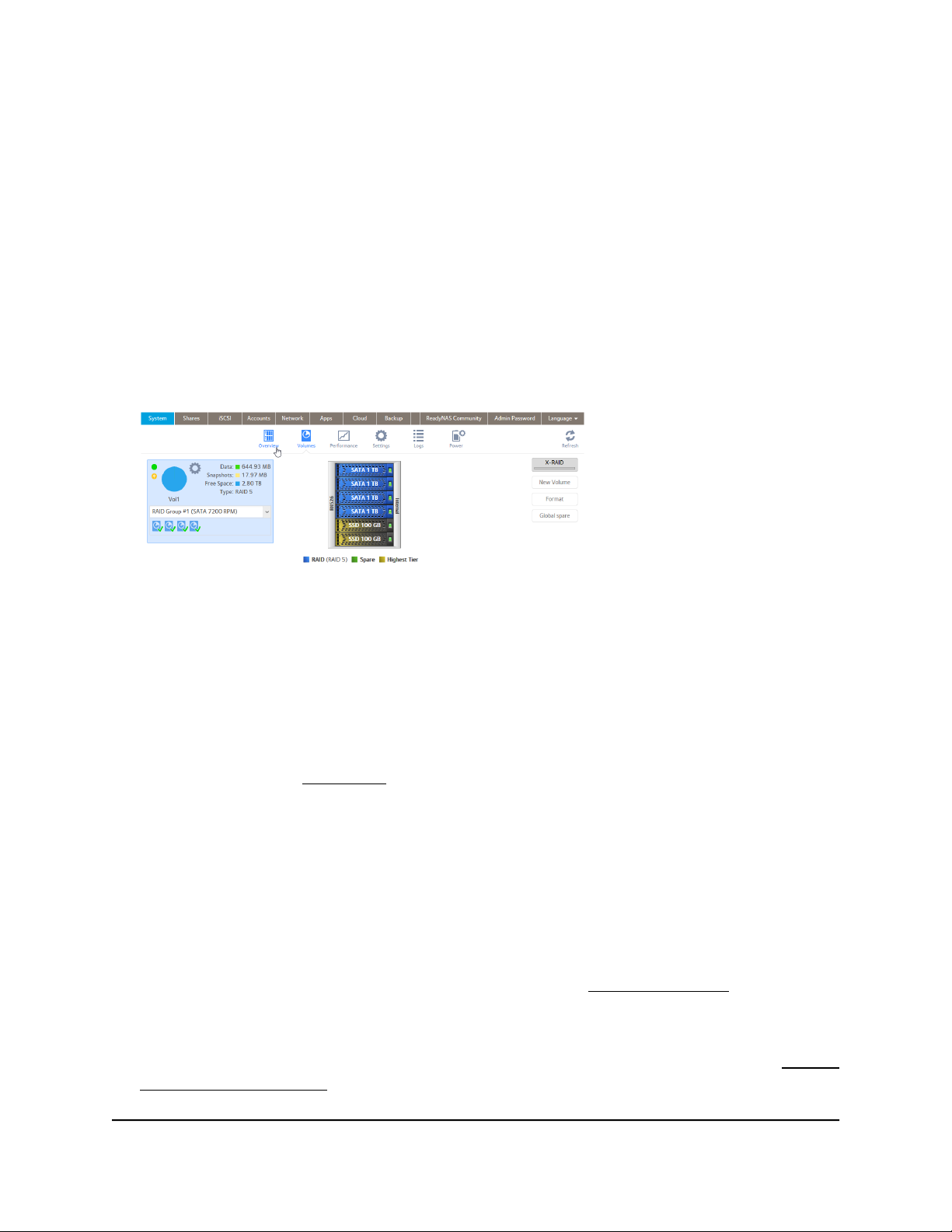
ReadyNAS OS 6.10
If your system contains multiple volumes, you must first reconfigure your disks into a
single volume. Alternatively, you can also remove the disks from the system while the
device is off.
Note: When you switch to X-RAID mode, any clean (meaning not part of another
volume or from another system) extra disks installed in your system are automatically
reformatted and used for storage expansion. You cannot change the RAID mode of a
RAID 0 or RAID 10, RAID 50, and RAID 60 volumes.
To change from Flex-RAID to X-RAID on a single-volume system:
1. Log in to your ReadyNAS.
2. Select System > Volumes.
3. Click the X-RAID button at the right side of the page.
4. Confirm that you want to switch from Flex-RAID to X-RAID. The volume switches from
Flex-RAID mode to X-RAID mode and the indicator on the X-RAID button turns green.
Any available drives are automatically used for storage expansion.
Change to a Different Flex-RAID Level
In Flex-RAID mode, you assign one of several RAID levels to your volume. Available
RAID levels depend on the number of disks that you want the volume to include. For
more information, see Flex-RAID on page 26. You can reconfigure your volumes to use
a different RAID level.
Note: You can use the Add Parity button to change RAID levels.
To change RAID levels:
1. Log in to your ReadyNAS.
2. If any data is stored on the volumes that you want to reconfigure, back up your data.
3. Delete the volumes that you want to reconfigure (see Delete a Volume on page 36).
The disks that were part of the volumes become available again for other purposes
(the color of the disks turns black).
4. Create a new volume from the available disks and select the RAID level (see Create
and Encrypt a Volume on page 35).
Software Manual30Volume Configuration
 Loading...
Loading...