Page 1
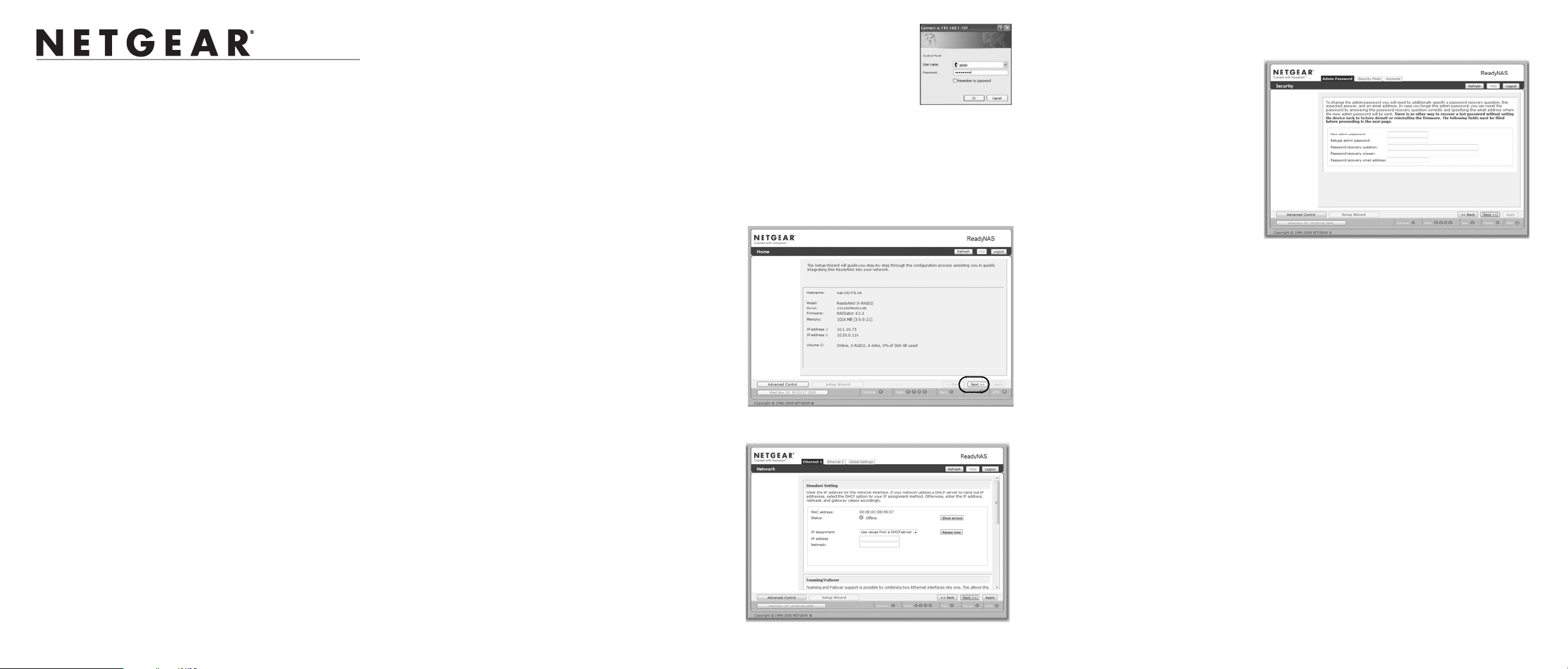
)NSTALLATION'UIDE
NETGEAR® ReadyNAS™ 2100
Follow these instructions to install your NETGEAR® ReadyNAS™ 2100. Then, consult
the ReadyNAS 2100 User Manual for instructions on configuring and operating your unit.
A link to the ReadyNAS 2100 User Manual is on the Resource CD and on the NETGEAR
support site at http://kbserver.netgear.com. These instructions assume the unit is using the
factory default X-RAID2 disk configuration.
Estimated completion time: 20 minutes.
Note: A diskless unit requires installing disks and initializing RAID before proceeding.
Go to http://kbserver.netgear.com for a list of supported disks. Refer to the ReadyNAS
2100 User Manual for instructions on installing disks and configuring RAID.
Basic Setup
Follow these steps to quickly setup the NETGEAR® ReadyNAS™ 2100.
First, Install the RAIDar Utility
Install the RAIDar utility from the product Resource CD. Windows, MAC and Linux
versions of RAIDar are provided.
Next, Connect the Unit
For initial setup, connect the LAN1 Ethernet port of the ReadyNAS to your network, and
turn it on. It takes about a minute to boot. The factory default is to get its IP address via
DHCP.
Note: After it boots, the IP address assigned to the unit will be displayed in the status area.
Log in to the Unit
1. Run the RAIDar utility. It will detect the unit.
Tip: In your DHCP server, reserve the IP address assigned for your ReadyNAS so that it
always gets this address. This helps assure that mapped drives work consistently on
any operating system.
2. Click Setup to open a browser ReadyNAS 2100 FrontView
session with the unit. The login screen will display. The default
user name is admin and the password is netgear1.
The FrontView configuration utility home page displays.
Use the Setup Wizard for Basic Configuration
The Setup Wizard will guide you through setting up basic file sharing. Refer to the
ReadyNAS 2100 User Manual for instructions on configuring options like backup,
streaming media servers, printers, VLAN, or user accounts and quotas.
Note: If you choose to bypass the Setup Wizard, be sure to configure and alerts email
address, change the admin password, and provide a password recovery question.
1. In the factory default state,
when logged in to the unit,
Setup Wizard is enabled. Click
Next to proceed with the
wizard.
2. On the Clock tab page, modify
or accept the default timezone,
time, and NTP options. Click
Next to proceed.
3. On the Alerts tab page, provide
at least one email address for
system alerts. Click Next to
proceed.
4. On the Ethernet 1 tab page,
accept or change the IP address
settings.
Click Next to proceed.
5. On the Global Settings tab
page, you can modify the unit’s
hostname. Also, if you will use
a static IP configuration, you
will need to configure the
gateway and DNS settings (you
do not have to change these settings if you use the unit in its default DHCP
configuration). Click Next to proceed.
6. On the Admin Password page,
change the system login
password, and provide a
recovery question, answer, and
email address. Note these
changes. Click Next to
proceed.
7. On the Security Mode tab
page, accept the default option
of “User” which controls
access to shares based on user
or group accounts. FrontView
will attempt to use the first workgroup name it discovers in the network. Otherwise, it
will default to “VOLUME” as the workgroup name. Specify the workgroup name you
want the unit to join. Refer to the ReadyNAS 2100 User Manual for ACS setup
instructions. Click Next to proceed.
8. On the Accounts page, click Add User. Add a new user and user password. Click
Next to finish the wizard. Refer to the ReadyNAS 2100 User Manual for full
instructions on setting up accounts.
This completes the basic setup. Next, you will verify that you can access shares on your
ReadyNAS.
Accessing Your Shared Storage
Follow the steps below to access shares on the ReadyNAS.
Note that, by default, these file sharing protocols are enabled: CIFS, AFP (advertised over
both Bonjour and ATP), HTTP/S . FTP, NFS, and Rsync are supported but are not enabled
by default.
Refer to the ReadyNAS 2100 User Manual for instructions on accessing shares from Linux
or Unix workstations, drive mapping, and other file sharing options, including unique
language support for file names such as those that use unicode or ideographic characters.
Page 2
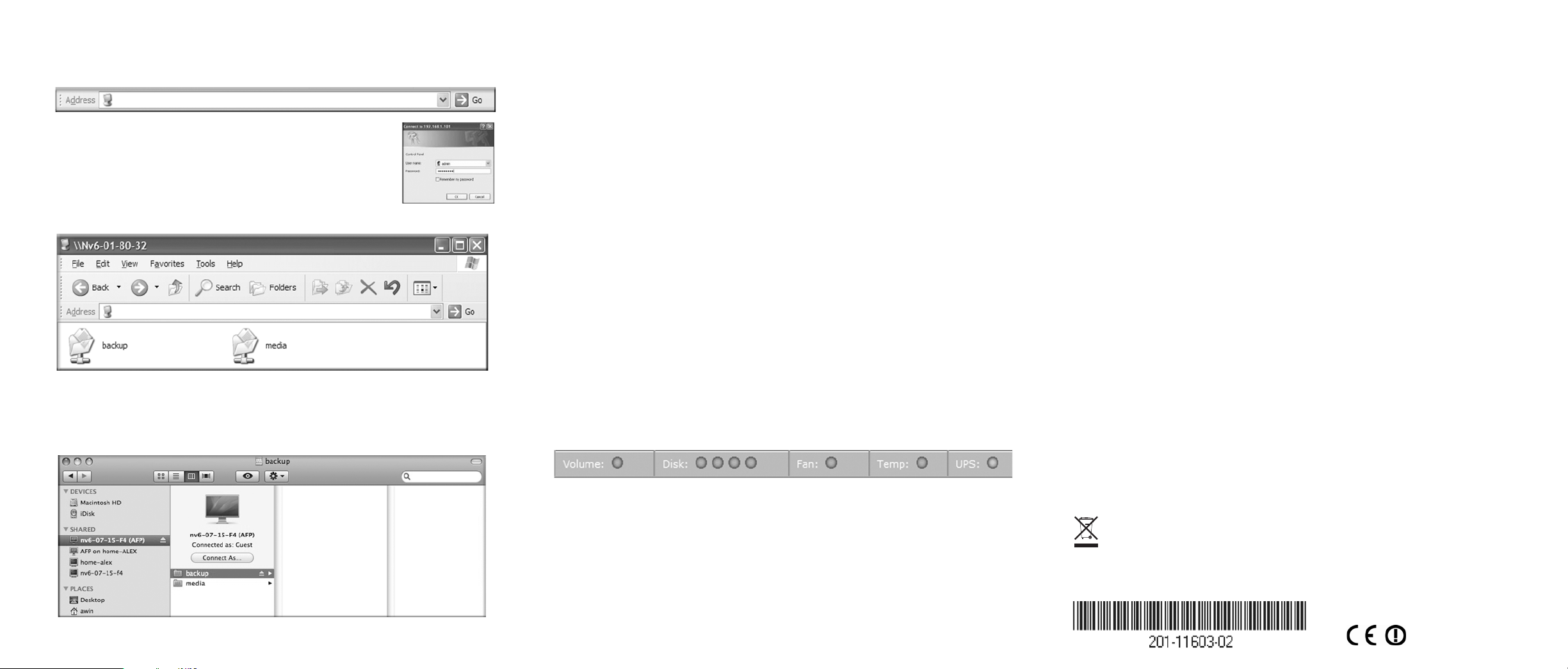
Accessing Shares from a Windows PC
\\Nv6-07-15-F4
\\Nv6-07-15-F4
1. To see a share listing in Windows, either click Browse in RAIDar or enter
\\<ip_address> or \\<hostname> in the Windows Explorer address bar.
Operating Tips and Precautions
Follow these guidelines to get the best performance and trouble-free operation from your
unit.
storage requirement grows, you can hot add more disks for “horizontal” expansion, or
replace your disks with larger capacity ones, and X-RAID2 automatically and
incrementally expands your storage “vertically.” X-RAID2 lets you do this without
reformatting your disks and shuffling your data back and forth.
2. When prompted, enter the user name and password to connect to
the ReadyNAS.
The Windows Explorer will display the contents of the
ReadyNAS share.
Accessing Shares from MAC OS X
1. T o access the same share over AFP with OS X, open Finder and locate the ReadyNAS
hostname in the SHARED section.
Power Up/Down
Powering up the unit could take about a minute. Power down the unit by pressing the
power button on the front twice. This assures an orderly shutdown. For other power down
and disk spin-down options, refer to the ReadyNAS 2100 User Manual.
Ventilation
Four large capacity high speed disks can produce considerable heat. Be sure to install the
unit so that the fan exhausts are unobstructed.
Using a UPS
An uninterruptible power supply protects your unit, and can enable automatic shut down
in an orderly fashion when there is an interruption in power. The ReadyNAS 2100 User
Manual provides instructions on using a UPS.
Viewing Status Information in FrontView
The bottom row of the FrontView configuration utility provides color coded status
indicators of workgroup connections, disks, the fan, temperature, and UPS (if used).
Technical Support
Locate the serial number on the bottom label of your product, and use it to register your
product at http://www.NETGEAR.com/register.
Registration on the website or over the phone is required before you can use our telephone
support service. The phone numbers for worldwide regional customer support centers are
on the Warranty and Support Information card that came with your product.
Go to http://www.netgear.com/support for product updates and Web support.
2. Click on the hostname to display the shares.
Double-click on a status light to view details about that item.
Redundancy and Expansion
A one-disk device has no redundancy and provides no protection from a disk failure.
However, if and when you feel the need for redundancy , simply hot-add a new disk with at
least the capacity of the first disk (there’s no need to power off the unit). Depending on the
size of the disk, within a few hours, your data volume will be fully redundant. The process
occurs in the background, so access to the unit is not interrupted. Additionally, as your
This symbol was placed in accordance with the European Union Directive 2002/96 on the Waste
Electrical and Electronic Equipment (the WEEE Directive). If disposed of within the European Union,
this product should be treated and recycled in accordance with the laws of your jurisdiction
implementing the WEEE Directive.
© 2008, 2009 by NETGEAR, Inc. All rights reserved. NETGEAR and the NETGEAR logo are registered
trademarks of NETGEAR, Inc. in the United States and/or other countries. Other brand and product names are
trademarks or registered trademarks of their respective holders. Information is subject to change without notice.
March 2009
 Loading...
Loading...