Netgear RBS50Y Installation Manual
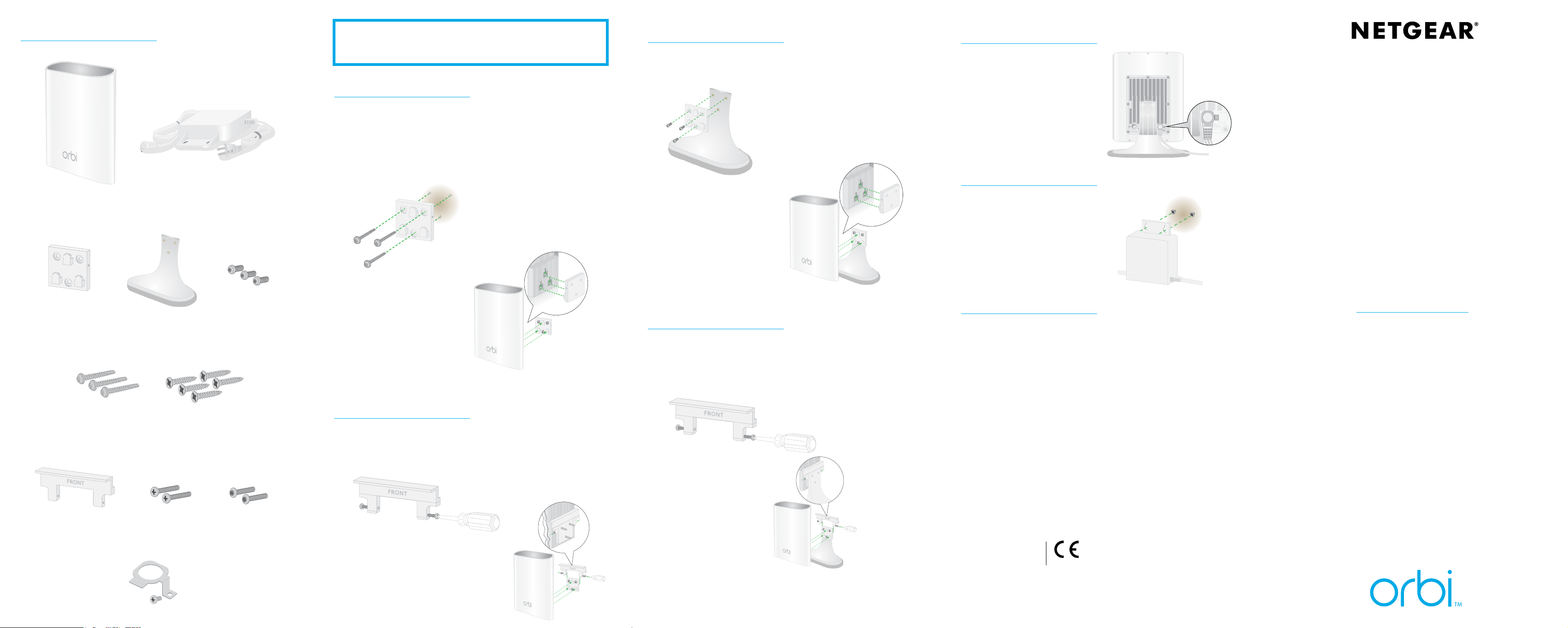
Package Contents
Orbi Outdoor Universal
Satellite
(Model RBS50Y)
Power adapter
(varies by region)
Note: Before you wall-mount your satellite or attach it to
the stand, set up your satellite using the instructions in
Get Started on the other side of this quick start guide.
Wall-Mount the Satellite
1. Use the wall-mount bracket as a template to mark three
holes on the wall.
2. Drill holes where you marked on the wall using a 5/32-inch
drill bit.
3. Place the wall-mount bracket where you drilled the holes
and secure the bracket to the wall using the stucco or
concrete screws or the wood screws.
Attach the Satellite to the Stand
1. Attach the wall-mount bracket to the stand using the
machine screws.
2. Slide the Orbi satellite onto
the wall-mount bracket.
Lock the Power Adapter
To prevent the power
adapter from accidentally
disconnecting from the
satellite, use the metal bracket
and screw to secure the
power adapter to the satellite.
Wall-Mount the Power Adapter
To mount the power adapter
to the wall, insert two wood
screws into the wall (make
sure to leave a portion of the
screw thread exposed) and
place the power adapter over
the screws.
Wall-mount bracket
Stucco or concrete
Wall-Mount Bracket Lock Items
Wall-mount bracket lock
Stand
Wall-Mount Screws
screws
Phillips screws
Power Adapter Lock Items
Wood screws
Metal bracket
and screw
Machine screws
Torx screws
4. Slide the Orbi satellite onto
the wall-mount bracket.
Lock the Satellite to the
Wall-Mount Bracket
1. Follow the instructions in Wall-Mount the Satellite.
2. Insert the Phillips screws or torx screws that came with your
package into the wall-mount bracket lock.
The screws must be flush with the lock.
3. Place the lock on top of the
wall-mount bracket.
4. Tighten the screws to secure the lock
to the bracket.
Lock the Satellite to the Stand
1. Follow the instructions in Attach the Satellite to the Stand.
2. Insert the Phillips screws or torx screws that came with your
package into the wall-mount bracket lock.
The screws must be flush with the lock.
3. Place the lock on top of
the wall-mount bracket.
4. Tighten the screws to
secure the lock to the
bracket.
Support
Thank you for purchasing this NETGEAR product. You can visit
https://www.netgear.com/support/ to register your product, get
help, access the latest downloads and user manuals, and join our
community. We recommend that you use only official NETGEAR
support resources.
Si ce produit est vendu au Canada, vous pouvez accéder à ce
document en français canadien à
https://www.netgear.com/support/download/.
(If this product is sold in Canada, you can access this document
in Canadian French at
https://www.netgear.com/support/download/.)
For regulatory compliance information including the EU
Declaration of Conformity, visit
https://www.netgear.com/about/regulatory/.
See the regulatory compliance document before connecting the
power supply.
NETGEAR, Inc.
350 East Plumeria Drive
San Jose, CA 95134, USA
© NETGEAR, Inc., NETGEAR and the NETGEAR Logo are trademarks of
NETGEAR, Inc. Any non-NETGEAR trademarks are used for reference purposes
only.
NETGEAR INTL LTD
Building 3, University Technology
Centre
Curraheen Road, Cork, Ireland
Quick Start
Model RBS50Y
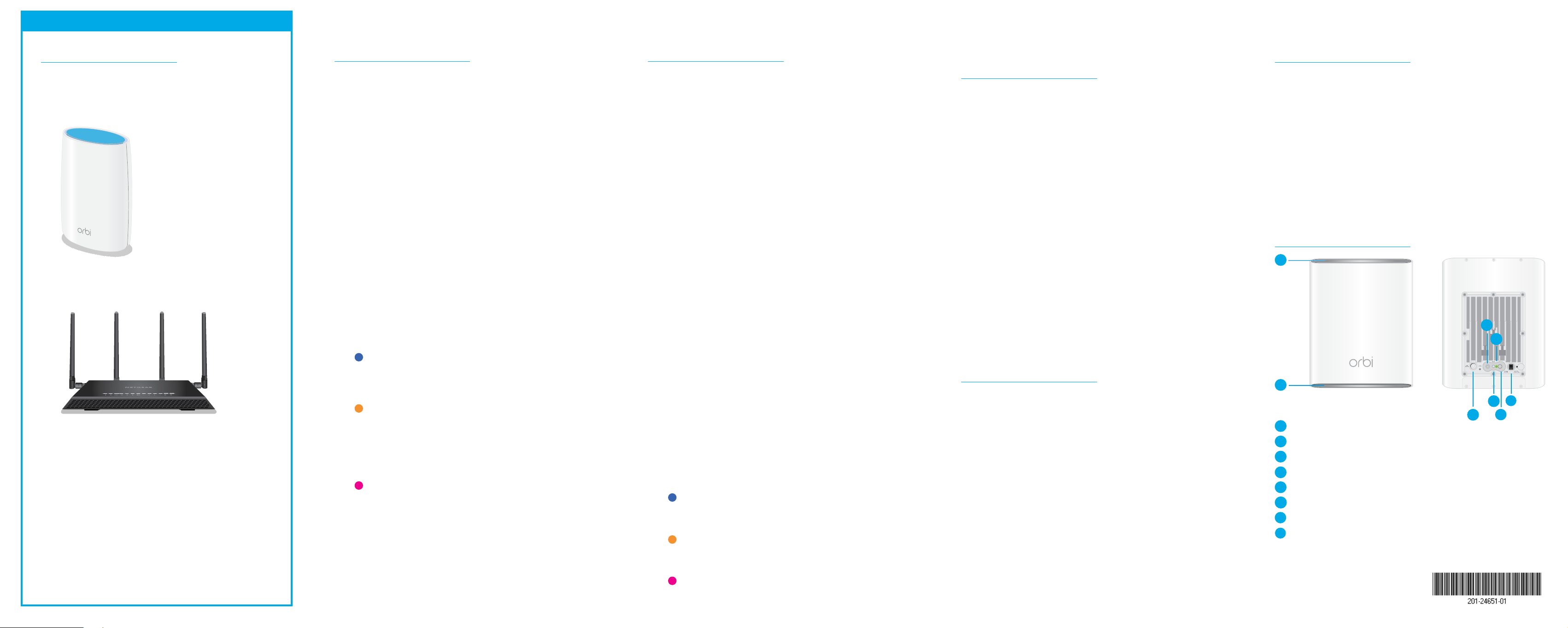
Get Started
Set Up Your Satellite in Orbi Mode
Set Up Your Satellite in Extender Mode
Move and Place Your Satellite After
Troubleshooting
You can set up your Orbi Outdoor Universal Satellite in
Orbi mode or Extender mode:
• Orbi mode. Set up your satellite in Orbi mode if
you have an Orbi router.
• Extender mode. Set up your satellite in extender
mode if you have a router or gateway that is not an
Orbi router.
By default, the satellite is set to Orbi mode. If you want to set
up your satellite in Extender mode, see Set Up Your Satellite in
Extender Mode.
1. Place your satellite in an area near your Orbi router.
Note: You can place your satellite outdoors after the setup
process.
2. Connect your satellite to a power source.
The Power LED on the back of your satellite lights. If the
Power LED does not light, press the Power On/Off button.
3. Wait for the bottom Light LED to light white.
The following LED behavior occurs during booting:
• Pulsing white. The satellite is booting.
• Solid white. The satellite finished booting and is ready
to sync with your Orbi router.
4. Press the Sync button on the back of your satellite, and
within two minutes, press the Sync button on the back of
your Orbi router.
5. Wait for your satellite to sync with your Orbi router.
The bottom Light LED on the satellite lights white while it
attempts to sync with your Orbi router, and then lights one of
the following colors:
Blue. Good connection
The Orbi router and satellite synced and the
connection is good. The LED lights blue for three
minutes and then turns off.
Amber. Fair connection
The Orbi router and satellite synced but the
connection is fair. Consider moving the satellite closer
to the router.
The LED lights amber for three minutes and then turns
off.
Magenta. Connection failed
The Orbi router and satellite failed to sync. The LED
does not turn off if it lights magenta. Move the satellite
closer to the router and try again.
It might take about six minutes for your satellite to sync.
Your satellite uses the same WiFi network credentials as your
Orbi router.
Your satellite is set to Orbi mode by default. You can change the
mode to Extender mode and set up the satellite as an extender.
1. Place your satellite in an area near your router.
Note: You can place your satellite outdoors after the setup
process.
2. Connect your satellite to a power source, but do not turn
your satellite on.
If your satellite is powered on, press the Power On/Off
button to turn it off.
3. Press and hold the Sync button.
4. Hold the Sync button, and at the same time, press and
release the Power On/Off button (don’t release the Sync
button).
Your satellite powers on.
5. Continue to hold the Sync button.
6. Wait for the bottom Light LED to pulse white and blue, then
release the Sync button.
The following LED behavior occurs after you release the
Sync button:
• Pulsing blue. The satellite is booting and changing to
Extender mode. The LED pulses blue for a few minutes.
• Solid blue. The satellite is in Extender mode and is
ready to sync with your router.
7. On your WiFi-enabled computer or mobile device, open
the WiFi connection manager and locate and connect to the
extender network called NETGEAR_EXT.
8. Launch a web browser and visit http://www.mywiext.net.
The NETGEAR installation assistant displays.
9. Follow the prompts to connect your satellite to your WiFi
network.
The bottom Light LED on the satellite lights one of the
following colors to show its connection to your router:
Blue. Good connection
The LED lights blue for three minutes and then turns
off.
Amber. Fair connection
The LED lights amber for three minutes and then turns
off.
Magenta. Connection failed
The LED does not turn off if it lights magenta. Move
the satellite closer to the router and try again.
Installation
1. Move your satellite outdoors and connect it to a power
source.
Note: The recommend temperature range for your satellite is
4°F to 122°F (-20°C to +50°C).
2. Make sure that the bottom Light LED lights blue to indicate a
good connection to the router.
3. (Optional) Mount your satellite.
You can wall-mount your satellite or place it on a stand. For
more information, see Wall-Mount the Satellite or Attach
the Satellite to the Stand on the other side of this quick start
guide.
Note: After your satellite syncs with your router, the satellite’s
Sync button is disabled for security reasons. If you press
the Sync button and the satellite’s bottom Light LED pulses
magenta, this LED behavior indicates that the Sync button is
disabled.
If your satellite is in Orbi mode, to enable the Sync button, log in
to the Orbi router web interface and go to the Attached Devices
page. For more information, see the user manual.
If your satellite is in Extender mode, to enable the Sync button,
log in to the extender web interface and go to the LED and Sync
page. For more information, see the user manual.
Change the Mode Back to Orbi Mode
To change your satellite from Extender mode back to Orbi
mode, do the following:
1. Press the Power On/Off button and power off the satellite.
2. Press and hold the Sync button.
3. Hold the Sync button, and at the same time, press and
release the Power On/Off button (don’t release the Sync
button).
Your satellite powers on.
4. Continue to hold the Sync button.
5. Wait for the bottom Light LED to pulse white and blue, then
release the Sync button.
The following LED behavior occurs after you release the
Sync button:
• Pulsing white. The satellite is booting and changing to
Orbi mode. The LED pulses white for a few minutes.
• Solid white. The satellite is in Orbi mode and is ready to
sync with your Orbi router.
During the setup, if you don’t see the correct LED color as
described in the setup steps, try the following:
• Place the satellite closer to the router.
• Check if your satellite is powered on.
• If you think your satellite is in the wrong mode, follow the
steps in Change the Mode Back to Orbi Mode (follow these
steps even if you think your satellite is already in Orbi mode)
and check the LED behavior.
After you release the Sync button in the last step, if the
bottom Light LED pulses white, the satellite is in Orbi mode.
If the LED pulses blue, the satellite is in Extender mode.
Orbi Outdoor Satellite Overview
1
4
6
2
8
5
7
Top Light LED
1
Bottom Light LED
2
LED On/Off button
3
Sync button (also used for WPS connection)
4
Reset button
5
Power LED
6
Power On/Off button
7
Power connector
8
November 2018
3
 Loading...
Loading...