NetComm YMLO-3G8WV User Manual
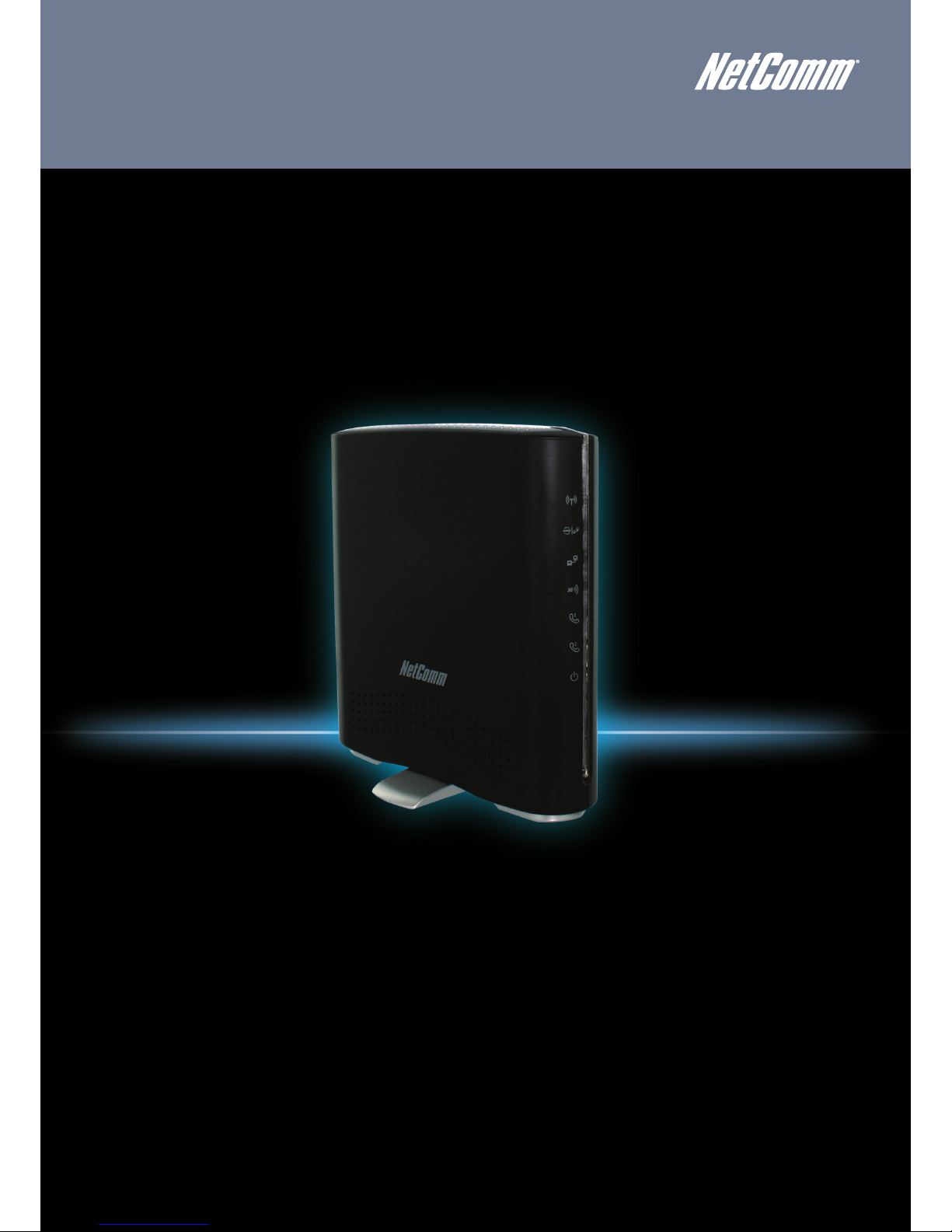
YMLO-3G3WV NetComm MyWay – 3G WiFi Router with Voice User Guide
www.netcomm.com.au 1
User Guide
NETCOMM LIBERTY
TM
SERIES
NetComm MyWay
3G WiFi Router with Voice
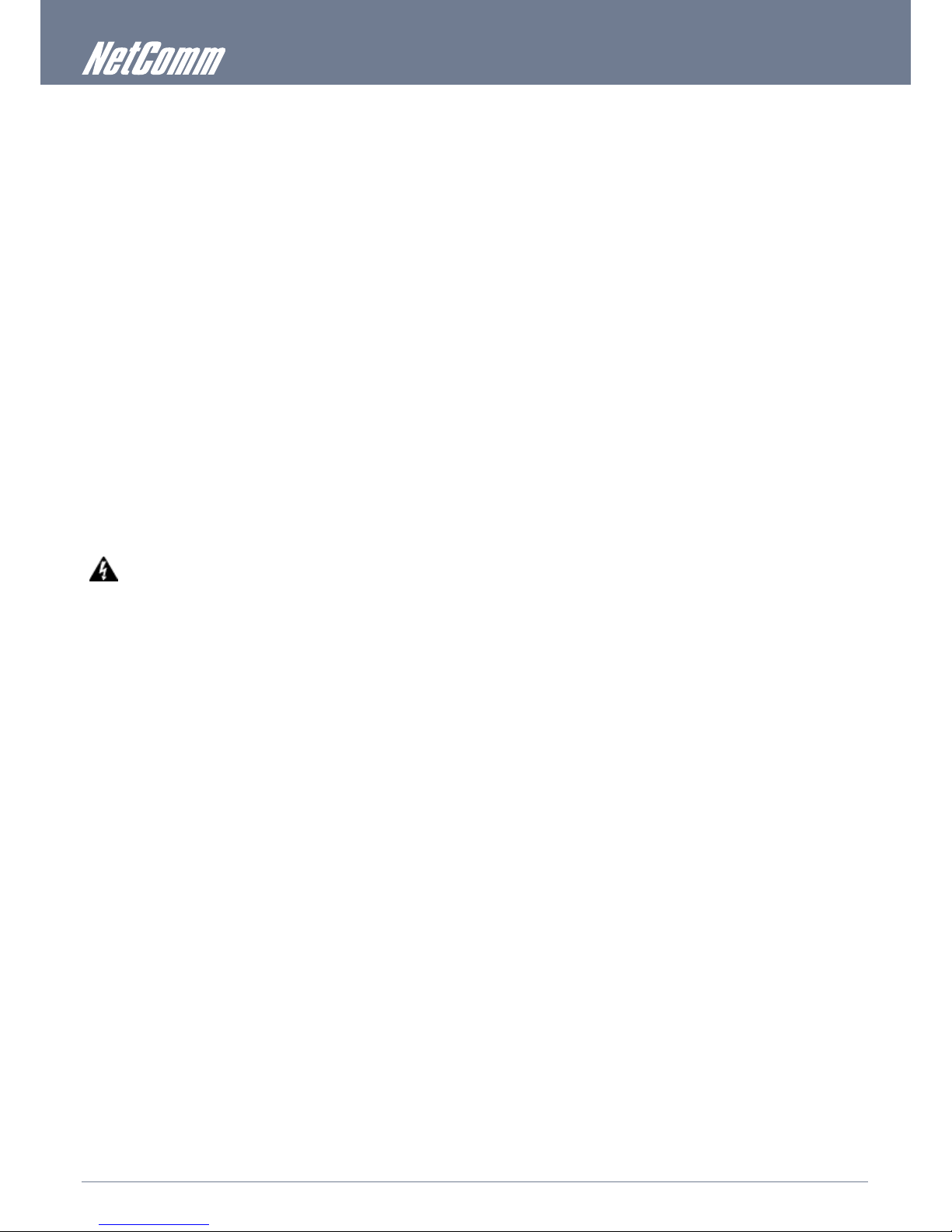
NetComm MyWay – 3G WiFi Router with Voice User Guide YMLO-3G8WV
2 www.netcomm.com.au
Preface
This manual provides information related to the installation, operation, and application of this device. The individual reading this manual is
presumed to have a basic understanding of telecommunications terminology and concepts.
If you nd the product to be broken or malfunctioning, please contact technical support for immediate service by email at
technicalsupport@netcomm.com.au
For product update, new product release, manual revision, or software upgrades, please visit our website at
www.netcomm.com.au
Important Safety Instructions
With reference to unpacking, installation, use and maintenance of your electronic device, the following basic guidelines
are recommended:
• Do not use or install this product near water, to avoid re or shock hazard. For example, near a bathtub, kitchen sink or laundry
tub, or near a swimming pool. Also, do not expose the equipment to rain or damp areas (e.g. a wet basement).
• Do not connect the power supply cord on elevated surfaces. Allow it to lie freely. There should be no obstructions in its path and
no heavy items should be placed on the cord. In addition, do not walk on, step on or mistreat the cord.
• Use only the power cord and adapter that are shipped with this device.
• To safeguard the equipment against overheating, make sure that all openings in the unit that offer exposure to air are not
blocked.
• Avoid using a telephone (other than a cordless type) during an electrical storm. There may be a remote risk of electric shock from
lightening. Also, do not use the telephone to report a gas leak in the vicinity of the leak.
• Never install telephone wiring during stormy weather conditions.
WARNING
• Disconnect the power line from the device before servicing.
Copyright
Copyright©2010 NetComm Limited. All rights reserved. The information contained herein is proprietary to NetComm Limited.
No part of this document may be translated, transcribed, reproduced, in any form, or by any means without prior written consent of
NetComm Limited
NOTE:This document is subject to change without notice.
Save Our Environment
When this equipment has reached the end of its useful life, it must be taken to a recycling centre and processed separate from
domestic waste.
The cardboard box, the plastic contained in the packaging, and the parts that make up this router can be recycled in accordance with
regionally established regulations. Never dispose of this electronic equipment along with your household waste. You may be subject to
penalties or sanctions under the law. Instead, ask for disposal instructions from your municipal government.
Please be responsible and protect our environment.
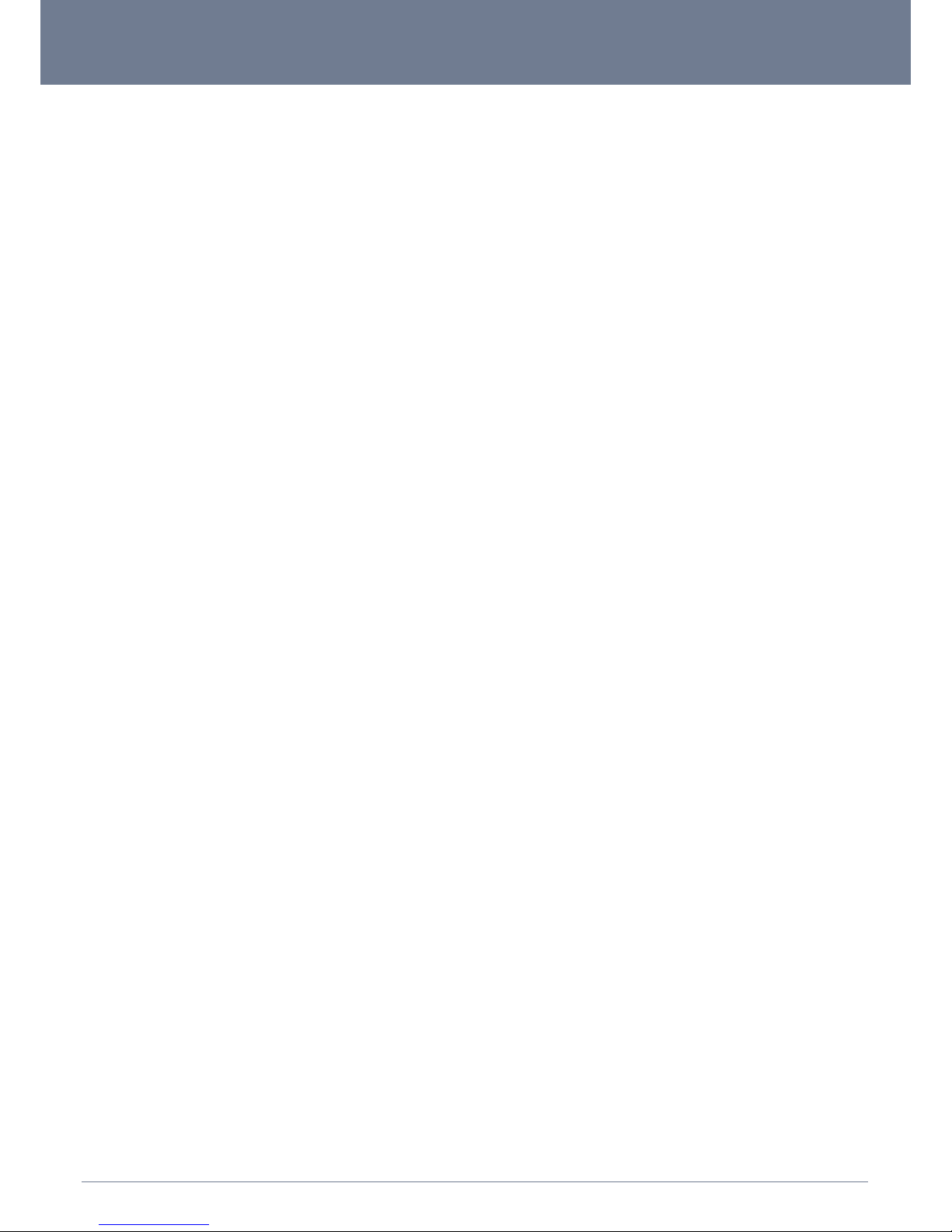
YMLO-3G3WV NetComm MyWay – 3G WiFi Router with Voice User Guide
www.netcomm.com.au 3
NETCOMM MYWAY - 3G WiFi Router with Voice
Table of Contents
1. Introduction ....................................................................................................................................................................................... 5
1.1 Package Contents .................................................................................................................................................................................................5
1.2 Key Features ..........................................................................................................................................................................................................5
2. Basic Setup ....................................................................................................................................................................................... 7
2.1 Placement of your MyWay .....................................................................................................................................................................................7
2.2 Avoid obstacles and interference ...........................................................................................................................................................................7
2.3 Cordless Phones ...................................................................................................................................................................................................7
2.4 Choose the “Quietest” Channel for your Wireless Network .....................................................................................................................................8
2.5 Connecting and Conguring your MyWay ..............................................................................................................................................................8
2.6 Network and System Requirements .......................................................................................................................................................................9
2.7 Hardware installation ..............................................................................................................................................................................................9
2.8 Connecting via a cable ...........................................................................................................................................................................................9
2.9 Connecting wirelessly ............................................................................................................................................................................................9
2.10MyWay Default Settings ......................................................................................................................................................................................10
2.11First Time Simple Conguration Wizard ...............................................................................................................................................................10
2.12Management Console Login Procedure...............................................................................................................................................................12
3. Using the MyWay to make and receive telephone calls ................................................................................................................ 14
3.1 Handset requirements ..........................................................................................................................................................................................14
3.2 Maximum REN Loading .......................................................................................................................................................................................14
3.3 How to place a call ..............................................................................................................................................................................................14
3.4 How to receive a call ............................................................................................................................................................................................14
3.5 Accessing voicemail .............................................................................................................................................................................................14
3.6 Call feature codes ................................................................................................................................................................................................15
4. Management Console ..................................................................................................................................................................... 18
4.1 Basic Status Overview .........................................................................................................................................................................................18
4.2 3G Settings..........................................................................................................................................................................................................18
4.3 Wireless ...............................................................................................................................................................................................................19
5. Advanced Features ......................................................................................................................................................................... 21
5.1 Status ..................................................................................................................................................................................................................21
5.2 Internet Settings ..................................................................................................................................................................................................22
5.3 Wireless Settings .................................................................................................................................................................................................28
5.4 Firewall ................................................................................................................................................................................................................34
5.5 Administration ......................................................................................................................................................................................................37
6. FAQ .................................................................................................................................................................................................. 42
7. Legal & Regulatory Information ...................................................................................................................................................... 44
7.1 FCC Warning .......................................................................................................................................................................................................44
7.2 IC Important Note ................................................................................................................................................................................................45
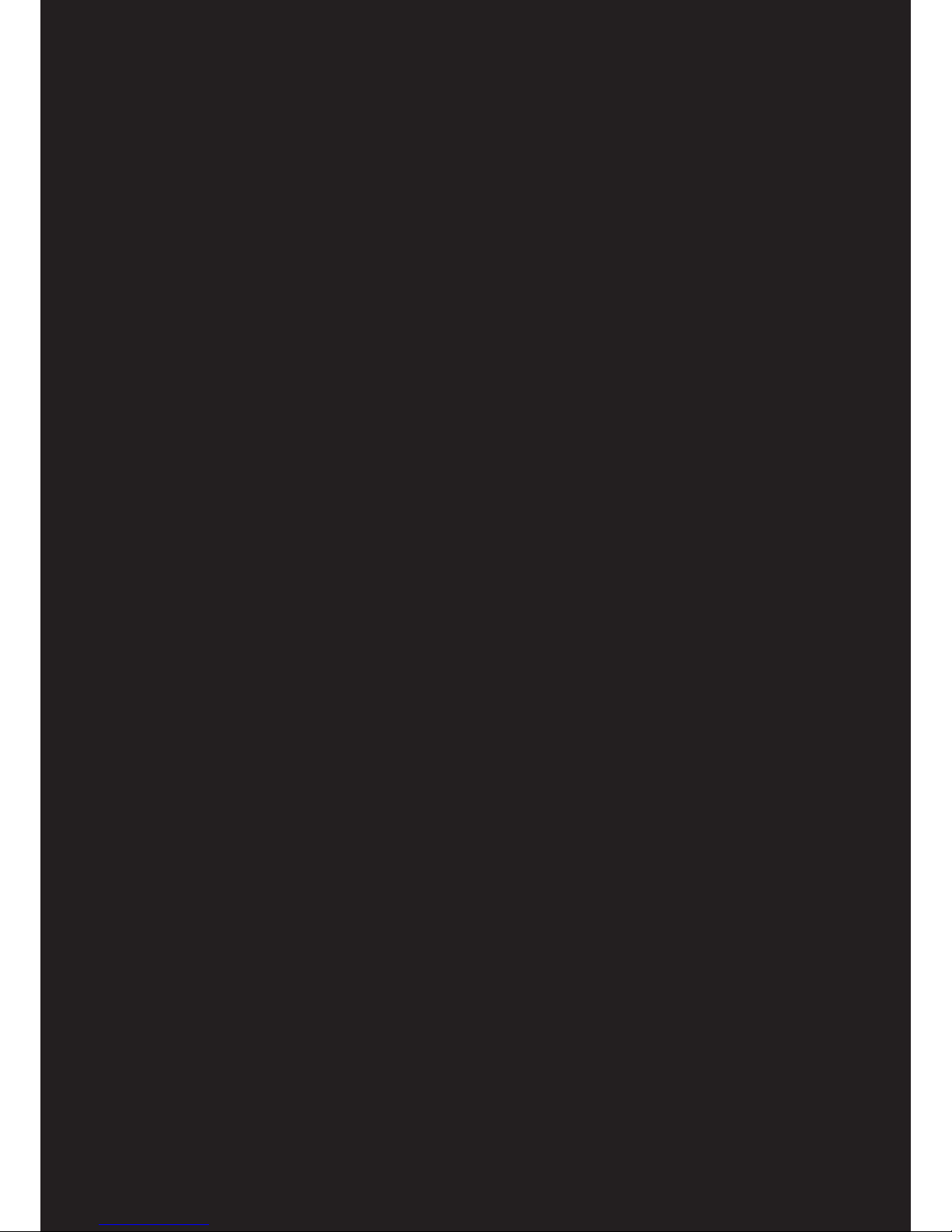
Introduction
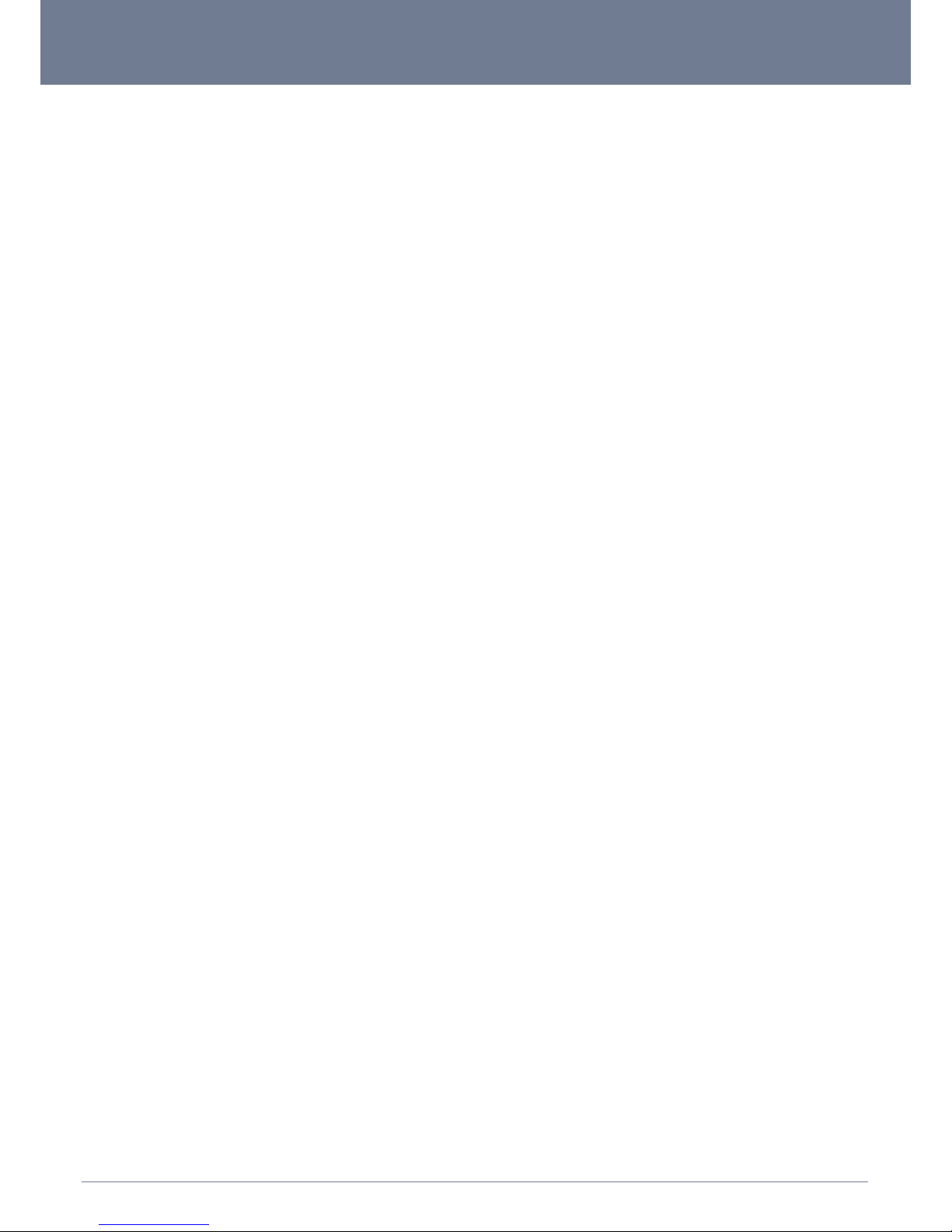
YMLO-3G3WV NetComm MyWay – 3G WiFi Router with Voice User Guide
www.netcomm.com.au 5
NETCOMM MYWAY - 3G WiFi Router with Voice
1 Introduction
The NetComm MyWay creates a secure WiFi network, providing Internet access and simultaneous phone service using a 3G network.
With a quick and easy setup the MyWay provides a landline experience without the need for xed line connections. Simply insert an
active 3G SIM card into the slot on the rear panel and get instant access to a 3G Internet connection within seconds.
The MyWay incorporates a Wireless LAN 802.11b/g/n access point, two Ethernet 10/100Mbps ports and two phone ports for making
and receiving telephone calls. It features the latest security options such as WPA and WPA2 data encryption, SPI (Stateful Packet
Inspection) Firewall and VPN pass through.
1.1 Package Contents
• NetComm MyWay – 3G WiFi Router with Voice
• 12VDC~1.5A Power Adapter
• RJ45 LAN Cable
• RJ11 Phone Cable
• Quick Setup Guide
• Wireless Security Card
• CD (User’s Manual)
1.2 Key Features
• Multi-mode cellular modem for 3G/2G mobile broadband connectivity supporting HSPA/EDGE/GPRS
• Quad-band 3G/WCDMA network support: 850/ 900/ 1900/ 2100 MHz
• Quad-band 2G/GSM network support: 850/ 900/ 1800/ 1900 MHz
• Downloads up to 7.2 Mbps1 - HSDPA category 8
• Uploads up to 5.76 Mbps1 - HSUPA category 6
• EDGE Multi Slot Class 12 – up to 236 Mbps
1
• 2 x RJ-11 phone ports (circuit-switched voice)
• 1 x LAN Ethernet 10/100 port
• 1x LAN/WAN Ethernet 10/100 port for alternate Internet connection (ADSL/Cable/Satellite)
• Wireless LAN access point IEEE 802.11n (backwards compatible with IEEE 802.11b/g devices)
• Support for auto Internet fallback to 3G
• 2 x Internal Wi-Fi antennas
• Detachable cellular antenna (SMA)
• WiFi Protected Setup (WPS) for wireless connectivity
• Browser based interface for conguration and management
• Advanced Firewall and wireless security - WEP, WPA, WPA2
1 Speeds are dependent on network coverage. See your 3G provider coverage maps for more details. The total number of W iFi users can also affect data speeds.
2 Maximum wireless signal rate and coverage values are derived from IEEE Standard 802.11g and 802.11n specications. Actual wireless speed and coverage are dependent
on network and environmental conditions included but not limited to volume of network trafc, building materials and construction/layout.
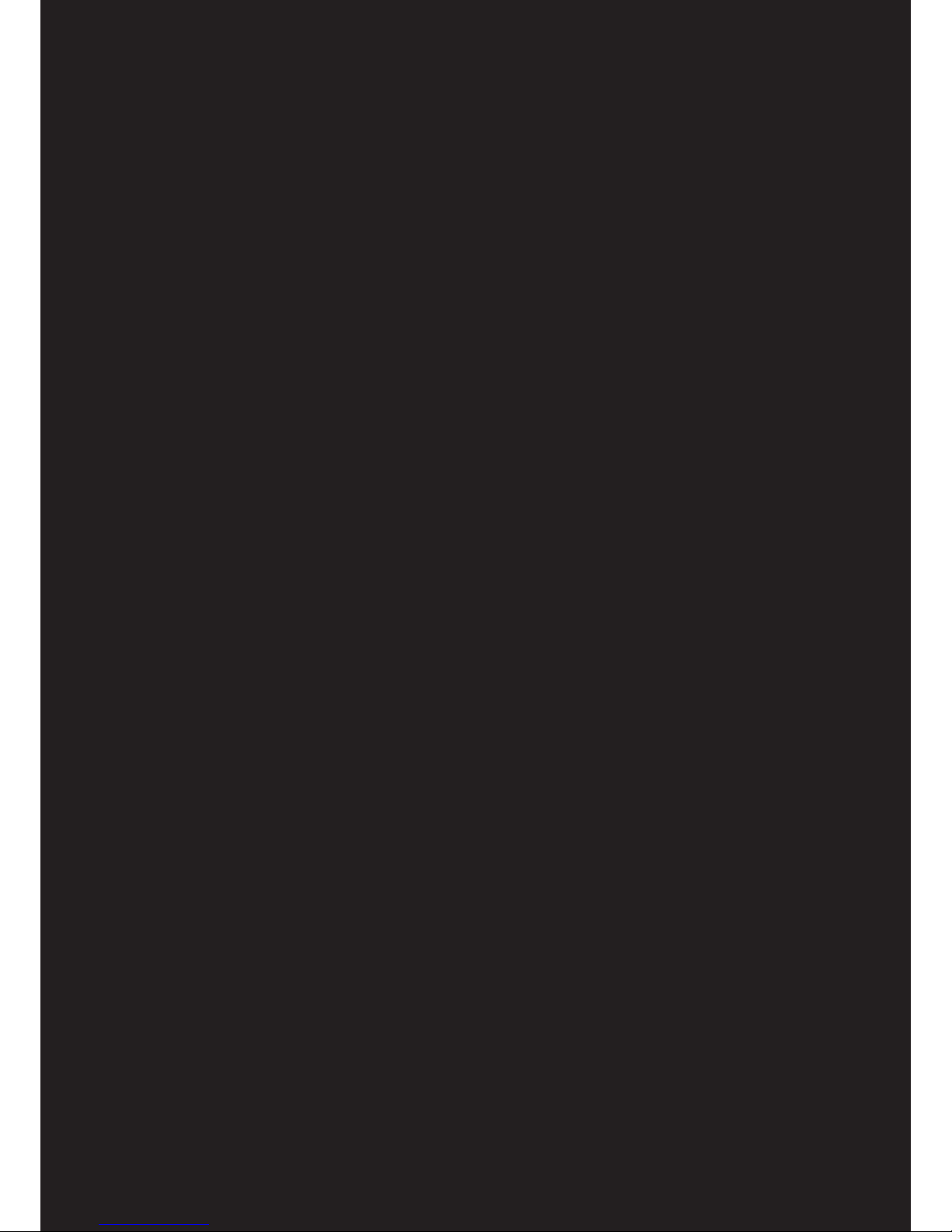
Basic Setup

YMLO-3G3WV NetComm MyWay – 3G WiFi Router with Voice User Guide
www.netcomm.com.au 7
NETCOMM MYWAY - 3G WiFi Router with Voice
2 Basic Setup
2.1 Placement of your MyWay
Just like your mobile phone, the MyWay’s location will affect its signal strength to the 3G Base Station (Cell Tower). The data speed
achievable from the MyWay is relative to this signal strength, which is affected by many environmental factors. Please keep in mind that
the MyWay will need adequate signal strength in order to provide Internet connectivity whilst choosing a location to place your MyWay.
Similarly, the wireless connection between your MyWay and your WiFi devices will be stronger the closer your connected devices are
to your MyWay. Your wireless connection and performance will degrade as the distance between your MyWay and connected devices
increases. This may or may not be directly noticeable, and is greatly affected by the individual installation environment.
If you have concerns about your network’s performance that might be related to range or obstruction factors, try moving the computer
to a position between three to ve meters from the MyWay in order to see if distance is the problem.
Note: While some of the items listed below can affect network performance, they will not prohibit your wireless network from functioning; if you are concerned that your network
is not operating at its maximum effectiveness, this checklist may help.
Please ensure that your MyWay’s 3G external antenna is positioned vertically (toward the ceiling).
If you experience difculties connecting wirelessly between your WiFi Devices and your MyWay, please try the following steps:
• In multi-storey homes, place the MyWay on a oor that is as close to the centre of the home as possible. This may mean placing
the MyWay on an upper oor.
• Try not to place the MyWay near a cordless telephone that operates at the same radio frequency as the MyWay (2.4GHz).
2.2 Avoid obstacles and interference
Avoid placing your MyWay near devices that may emit radio “noise,” such as microwave ovens. Dense objects that can inhibit wireless
communication include:
• Refrigerators
• Washers and/or dryers
• Metal cabinets
• Large aquariums
• Metallic-based, UV-tinted windows
If your wireless signal seems weak in some spots, make sure that objects such as those listed above are not blocking the signal’s path
(between your devices and the MyWay).
2.3 Cordless Phones
If the performance of your wireless network is impaired after considering the above issues, and you have a cordless phone:
• Try moving cordless phones away from your MyWay and your wireless-enabled computers.
• Unplug and remove the battery from any cordless phone that operates on the 2.4GHz band (check manufacturer’s information).
If this xes the problem, your phone may be interfering with the MyWay.
• If your phone supports channel selection, change the channel on the phone to the farthest channel from your wireless
network. For example, change the phone to channel 1 and move your MyWay to channel 11. See your phone’s user manual for
detailed instructions.
• If necessary, consider switching to a 900MHz or 5GHz cordless phone.
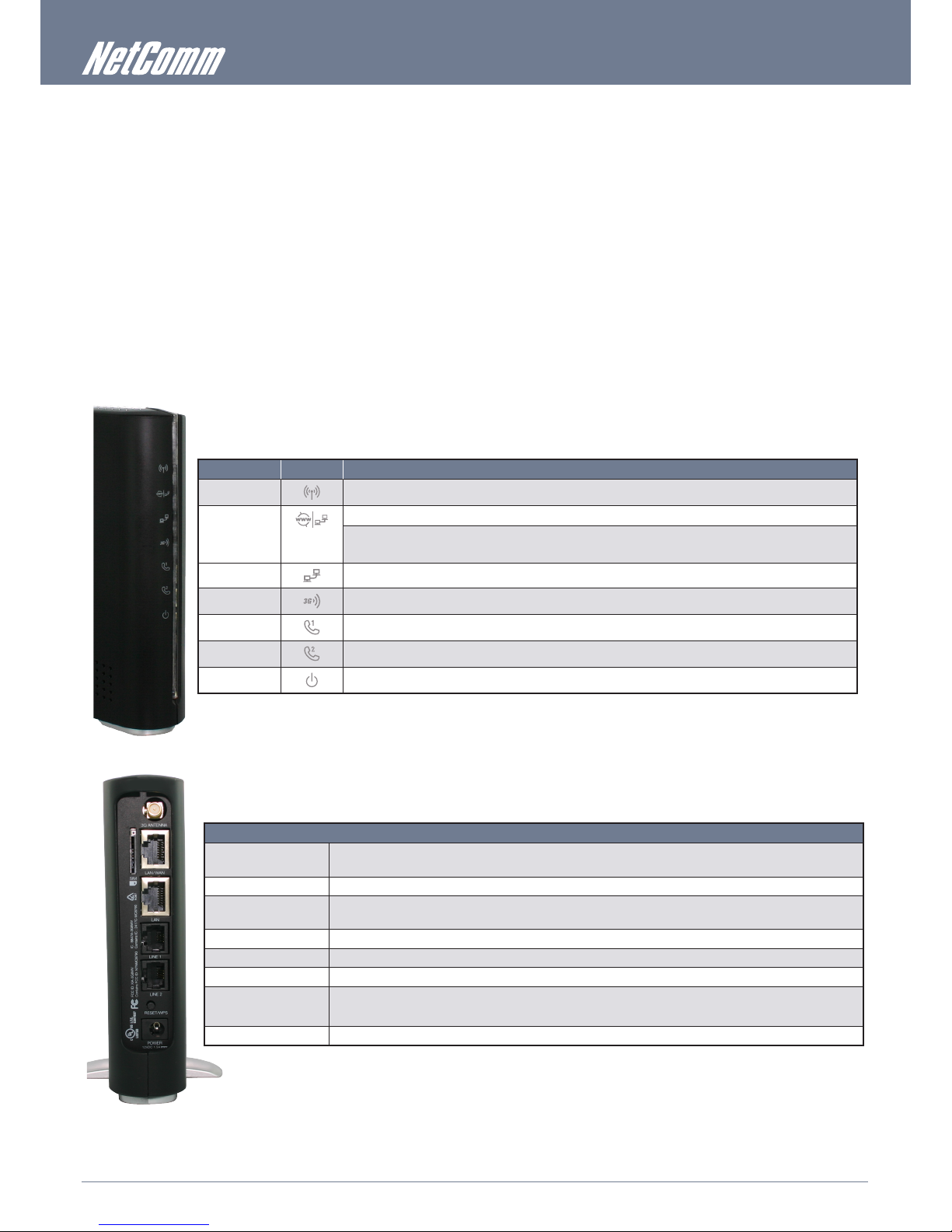
NetComm MyWay – 3G WiFi Router with Voice User Guide YMLO-3G8WV
8 www.netcomm.com.au
2.4 Choose the “Quietest” Channel for your Wireless Network
In locations where homes or ofces are close together, such as apartment buildings or ofce complexes, there may be wireless networks
nearby that can conict with your wireless network.
Use the Site Survey capabilities found in the Wireless Utility of your wireless adapter to locate any other wireless networks that are
available (see your wireless adapter’s user manual), and switch your Router and computers to a channel as far away from other networks
as possible.
Experiment with more than one of the available channels, in order to nd the clearest connection and avoid interference from neighboring
cordless phones or other wireless devices.
2.5 Connecting and Conguring your MyWay
The MyWay has been designed to be placed on a desktop. All of the cables exit from the rear for better organization. The display is
visible on the front of the MyWay to provide you with information about network activity and device status. See below for explanation of
each of the indication lights.
Front Panel Icon Description
Wireless
Solid blue light when WLAN is enabled. Blinks on trafc (data transfer)
I
nternet/LAN
LAN mode: Solid blue light when the router is connected via the LAN Ethernet Port
WAN mode: Lights up when the router is connected to the internet via xed line WAN using PPPoE
and PPTP
LAN
Solid blue light when specic LAN connection is established. Blinks on LAN port trafc
3G
Solid blue light when the MyWay is connected via 3G, blinks on trafc
Line 1
Solid blue light when the handset connected to Line 1 is off hook, Blinks on incoming call
Line 2
Solid blue light when the handset connected to Line 2 is off hook, Blinks on incoming call
Power
Solid amber light when device is powered on. Blinking during device start up.
Please note that all lights will ash simultaneously if a rmware upgrade takes place.
Rear Ports
SIM Slot Insert your SIM card here (until you hear a click). Please be careful to insert the SIM in the correct orientation by
viewing the printed icon.
3G Antenna Attach in the 3G Antenna here in a clockwise direction.
LAN/WAN Switchable LAN/ WAN Ethernet port for Fixed Line (ADSL/Cable/Satellite) connection or wired Ethernet clients
(Computers, Laptops, etc)
LAN LAN Port for wired Ethernet clients (Computers, Laptops, etc)
Line 1 Phone Port for Handset(s)
Line 2 Phone Port for Handsets(s)
Reset/WPS Hold this button down for over 10 seconds to reset to factory defaults.
Hold and release this button for less than 10 seconds to enable the WPS push-button-connect function.
Power Power connector, connects to a DC 12V 1.5A Power Adapter
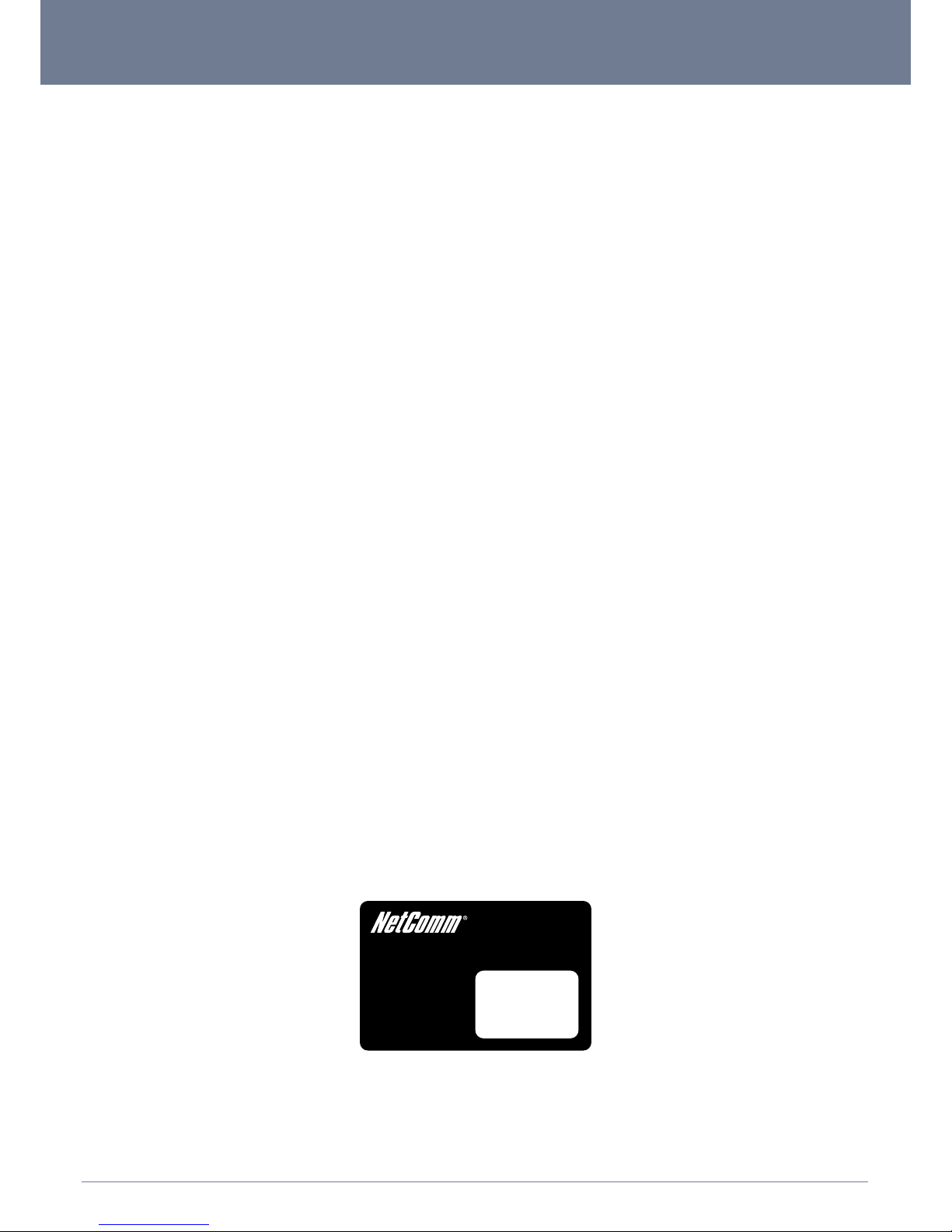
YMLO-3G3WV NetComm MyWay – 3G WiFi Router with Voice User Guide
www.netcomm.com.au 9
NETCOMM MYWAY - 3G WiFi Router with Voice
2.6 Network and System Requirements
Before continuing with the installation of your MyWay, please conrm that you comply with the minimum system requirements below.
• An activated 3G SIM card.
• Computer with Windows, Macintosh, or Linux-based operating systems with a working Ethernet adapter with TCP/IP
Protocol installed.
• A Web Browser such as Internet Explorer, Netscape Navigator, Mozilla Firefox, Opera, Safari etc.
• Wireless Computer System Requirements
• Computer with a working 802.11b, 802.11g or 802.11n wireless adapter.
2.7 Hardware installation
1. Attach the supplied antenna to the port marked 3G Antenna. [This should be attached in a clockwise direction.]
2. Insert your SIM card (until you hear a click) into the SIM slot.
3. For voice functionality, connect a standard Analogue Telephone to the port labeled Line 1 using the RJ-11 Cable provided.*
4. If required, to activate phone jacks in your home or ofce connect an RJ-11 cable from the port labeled Line 2 to any
RJ-11 wall jack.
5. Connect the power adapter to the Power socket on the back of the MyWay.
6. Plug the power adapter into the wall socket and switch on the power.
7. Wait approximately 60 seconds for the MyWay to power up.
Note: Please refer to your mobile service provider for activation of your voice service and information about the call charges that apply. For assistance with the operation of your
telephone handset, please refer to the documentation provided by the manufacturer of your analogue telephone.
2.8 Connecting via a cable
1. Connect the yellow Ethernet cable provided to the port marked LAN at the back of the MyWay.
2. Connect the other end of the yellow Ethernet cable to your computer.
3. Wait approximately 30 seconds for the connection to establish.
4. Open your Web browser, http://my.router or http://192.168.20.1 into the address bar and press enter.
5. Follow the steps to set up your MyWay.
6. After the setup process is completed you will be connected to the Internet
2.9 Connecting wirelessly
1. Ensure WiFi is enabled on your device (computer/laptop/Smartphone).
2. Scan for wireless networks in your area and connect to the network name that matches the Wireless network name found on the
Wireless Security Card (included in the box).
Wireless Security Card
Wireless Network Name (SSID):
xxxxxxxxxxxxxxxxxxxxxx
Wireless Security Key (WPA):
xxxxxxxxxxxxxxxxxxxxxx
3. When prompted for your wireless security settings, enter the Wireless security key listed on your Wireless Security Card.
4. Wait approximately 30 seconds for the connection to establish.
5. Open your Web browser, type http://my.router or http://192.168.20.1 into the address bar and press enter.
6. Follow the steps to set up your MyWay.
7. After the setup process is completed you will be connected to the Internet.
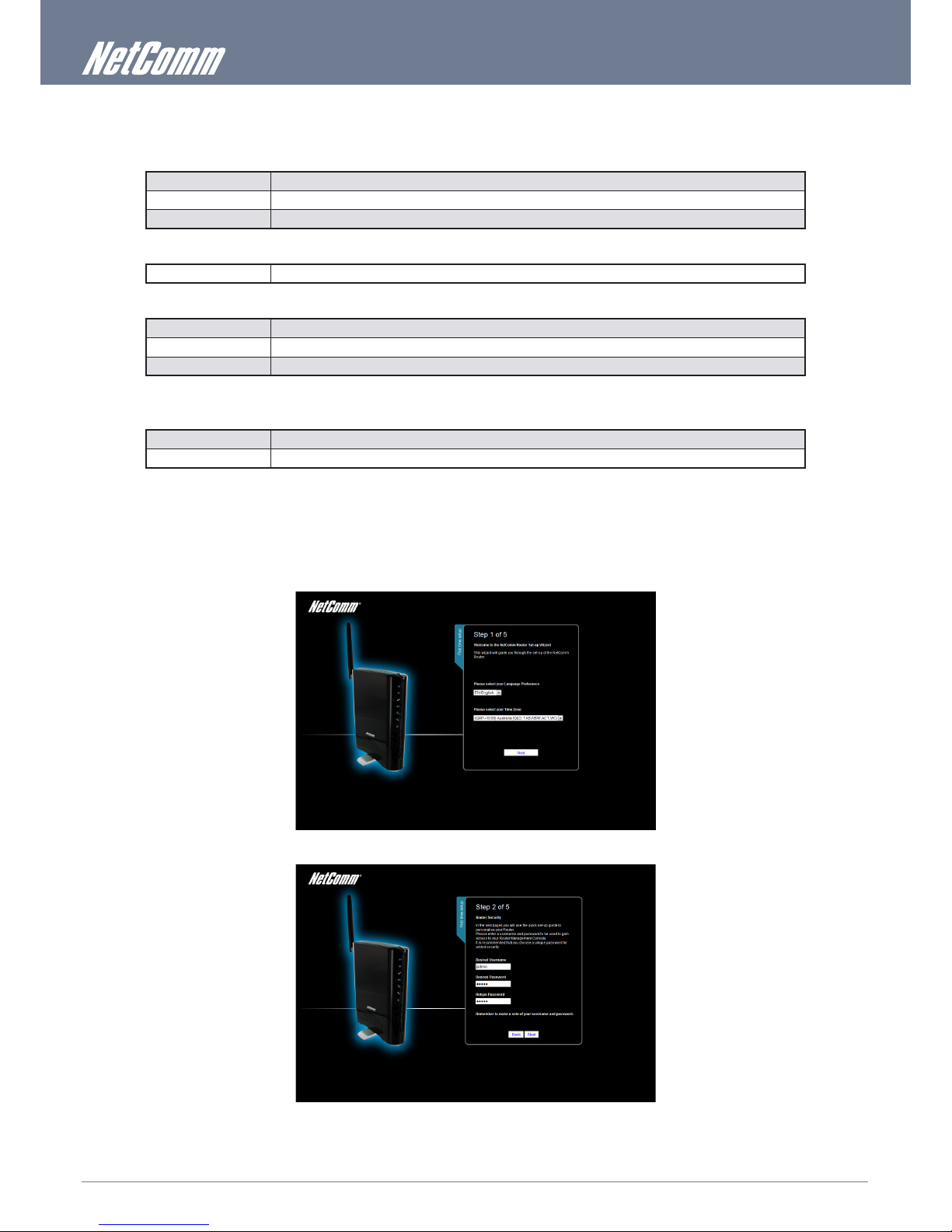
NetComm MyWay – 3G WiFi Router with Voice User Guide YMLO-3G8WV
10 www.netcomm.com.au
2.10 MyWay Default Settings
LAN (Management)
Static IP Address: 192.168.20.1
Subnet Mask: 255.255.255.0
Default Gateway: 192.168.20.1
WAN (Internet)
WAN mode: DHCP
Wireless
SSID: NetComm Wireless XXXX*
Security: WPA-PSK
Security Key: Refer to your wireless security card or label on the bottom of your MyWay.
*For security purpose, each MyWay comes with a unique SSID that varies by a 4 digit number at the end eg. SSID: “NetComm Wireless 1234.”
MyWay Web Interface Access
Username: admin
Password: admin
2.11 First Time Simple Conguration Wizard
Once you have logged in to your MyWay for the rst time, you will be presented with the MyWay “Set-up Wizard” as shown in the
screenshot below. This wizard can be skipped by clicking on the skip link. You can re-run the Setup Wizard later by selecting the
“Startup Wizard” option under “Administration” tab in the Advanced View of the management console.
Select your Language Preference and Time Zone then click “Next”;

YMLO-3G3WV NetComm MyWay – 3G WiFi Router with Voice User Guide
www.netcomm.com.au 11
NETCOMM MYWAY - 3G WiFi Router with Voice
This page allows you to customize the username and password required to administer your MyWay. It is recommended that you choose
a unique password for added security. Please enter a user name and password that you wish to use, or leave these elds unchanged to
use the default (admin/admin). Click “Next” to continue.
The next page allows you to congure basic WiFi settings.
Wireless (WiFi):
“On” by default. Changing this option to “Off” will turn off the wireless feature and you will not be able to connect to your MyWay
via WiFi.
SSID Broadcast Name (Max 32 Characters):
The SSID (Service Set Identier) is the name of your wireless network. Use a unique name to identify your wireless network so that you
can easily connect from your wireless clients. This eld is case sensitive and can be up to 32 characters. You should change the default
SSID for added security.
SSID Broadcast:
Select ‘Disable’ to hide the SSID of your MyWay. If disabled, other people will not be able scan and detect your MyWay’s SSID.
Congure your Wireless settings in this page then click “Next”;

NetComm MyWay – 3G WiFi Router with Voice User Guide YMLO-3G8WV
12 www.netcomm.com.au
This page allows you to congure WiFi security settings for your MyWay. Setting up a high wireless security level can prevent
unauthorized access to your wireless network. Click “Next” to continue.
Review your settings then click “Finish” to save conguration. Click “Back” if you want to make changes.
After clicking Finish, the MyWay will save your conguration and reboot itself. Please wait as this process takes about 2 minute. You will
be guided back to the management console once the process is complete.
2.12 Management Console Login Procedure
After rst time setup, the management console will be password protected to prevent unauthorized access to the conguration settings
of your MyWay.
To log in to the management console and view the status and make changes to your MyWay, please follow the steps below:
1. Open your web browser (e.g. Internet Explorer/Firefox/Safari) and navigate to http://192.168.20.1 or http://my.router
2. Enter the username and password congured during the rst time setup and click submit. The default username and password is
admin if the details haven’t been customized. Click Login to continue.
Please Note – If you forget the username and password you selected during the MyWay set-up process, holding the reset button for over 10 seconds will restart the unit with
the original settings (username: admin / password: admin).
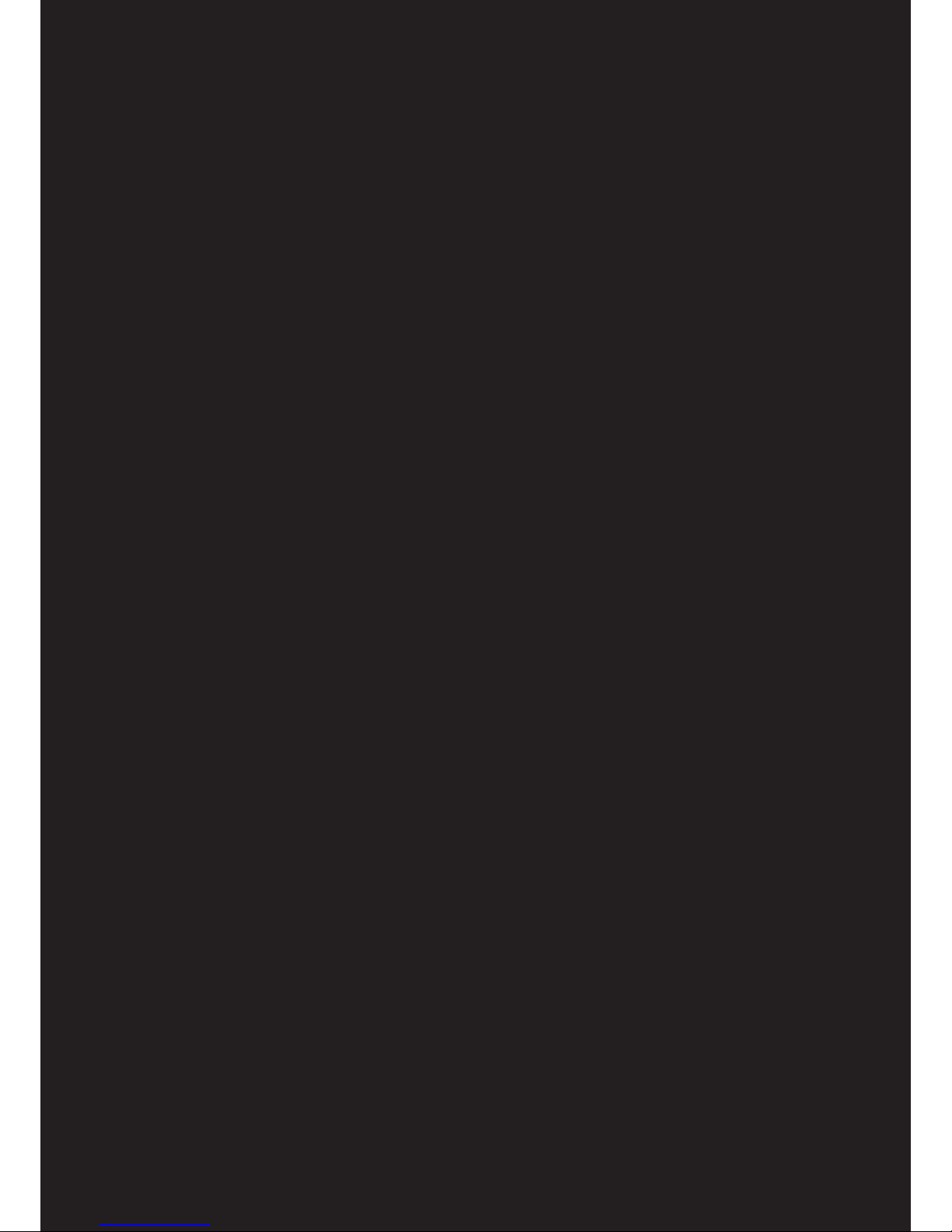
Using the NetComm MyWay to Make and Receive
Telephone calls
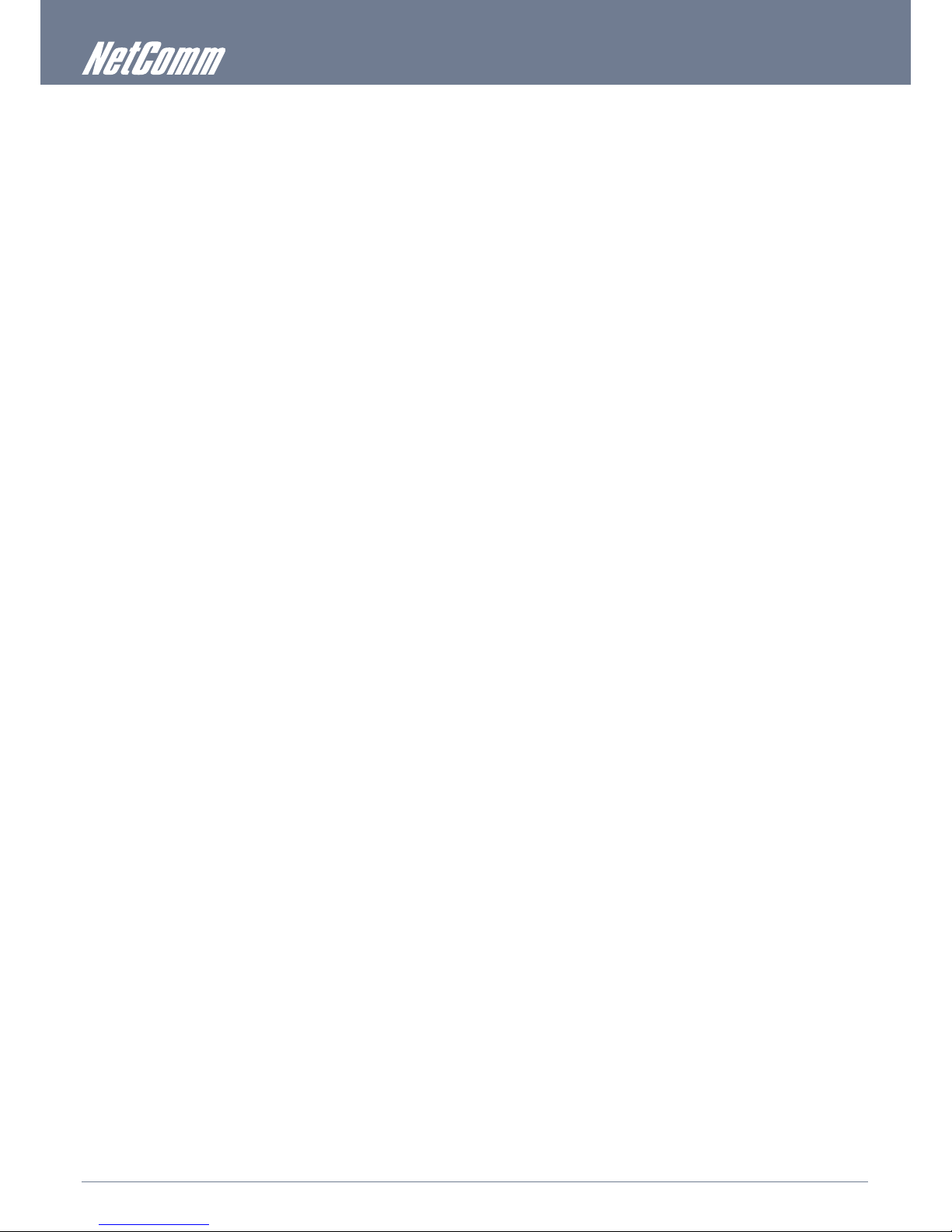
NetComm MyWay – 3G WiFi Router with Voice User Guide YMLO-3G8WV
14 www.netcomm.com.au
3 Using the MyWay to make and
receive telephone calls
The MyWay provides circuit switched voice services via two telephony line interfaces offering the ability to make and receive telephone
calls via a regular analogue telephone using the 3G mobile network.
Note: Please refer to your mobile service provider for activation of your voice service and information about the call charges that apply.
It’s important to note that the MyWay has two separate line interfaces that share a single outbound/inbound telephone line. This means
that handset(s) connected via one port will not be able to use the line at the same time as handsets connected via the other port.
If a call is already in progress via the rst port, the user on the handset(s) connected to the second port will receive a busy signal.
Incoming calls will ring and can be answered on either port, however once a call is answered from one port, handset(s) on the second
port will receive a busy signal.
3.1 Handset requirements
The MyWay allows you to make telephone calls over the 3G network using a standard analogue telephone via the built in RJ-11 Phone
ports. Please refer to the documentation provided by the manufacturer of your analogue telephone for assistance with the operation of
your telephone handset.
3.2 Maximum REN Loading
Please note that each of the line interfaces on the MyWay is capable of supporting multiple analogue telephones connected via splitters.
The ringer equivalence number (REN) for each line is 5. Therefore, a maximum of 5 handsets each with a REN number of 1 can be
connected to each line port.
Before you start make any phone call, make sure you checked the following:
1. You have an activated 3G SIM card inserted prior to powering on the MyWay.
2. Your MyWay is powered on and in running condition.
3. A working analogue telephone connected into either the Line 1 or Line 2 port.
4. You hear the dial tone and the Line LED on the front of your MyWay should light up after lifting the handset.
3.3 How to place a call
To make a call, simply lift the handset and dial the number following the instructions provided by your telephone handset manufacturer.
3.4 How to receive a call
When an incoming call is received, both Line 1 and Line 2 lights will start ashing and any phones connected to the MyWay will ring.
Answer the telephone following the instructions provided by your telephone handset manufacturer to conduct the call.
Please note that if the call is answered from a telephone connected to Line 1, telephones connected to Line 2 will receive an engaged
tone for the duration of the call.
If no phone is connected the MyWay, all incoming calls will be transferred to Voicemail (if enabled on the device).
3.5 Accessing voicemail
To access your voicemail, please refer to voice user manual provide from your service provider
 Loading...
Loading...