Page 1
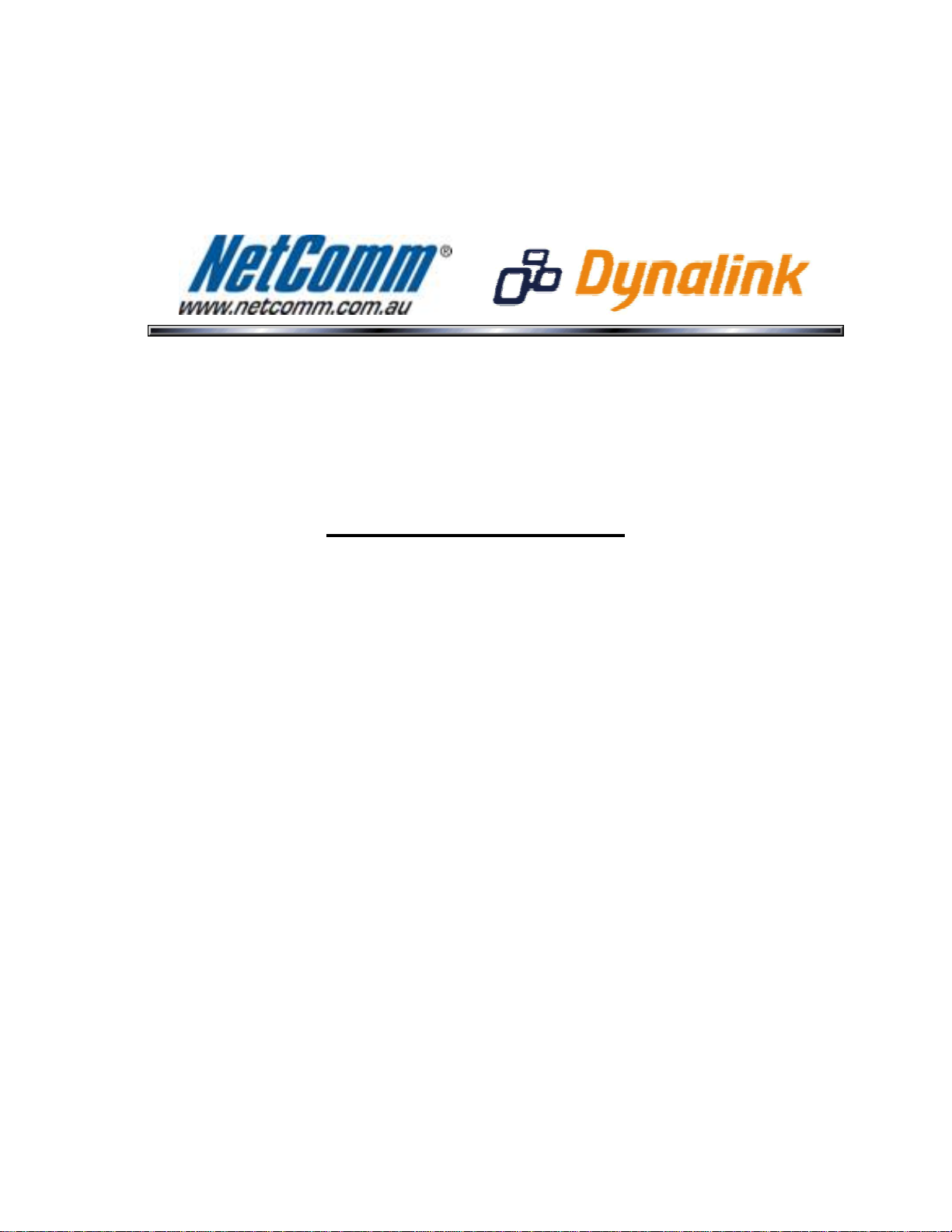
Wireless Setup Guide
(for Windows XP, Windows Vista, Windows 7 and Mac OSx)
Page 2
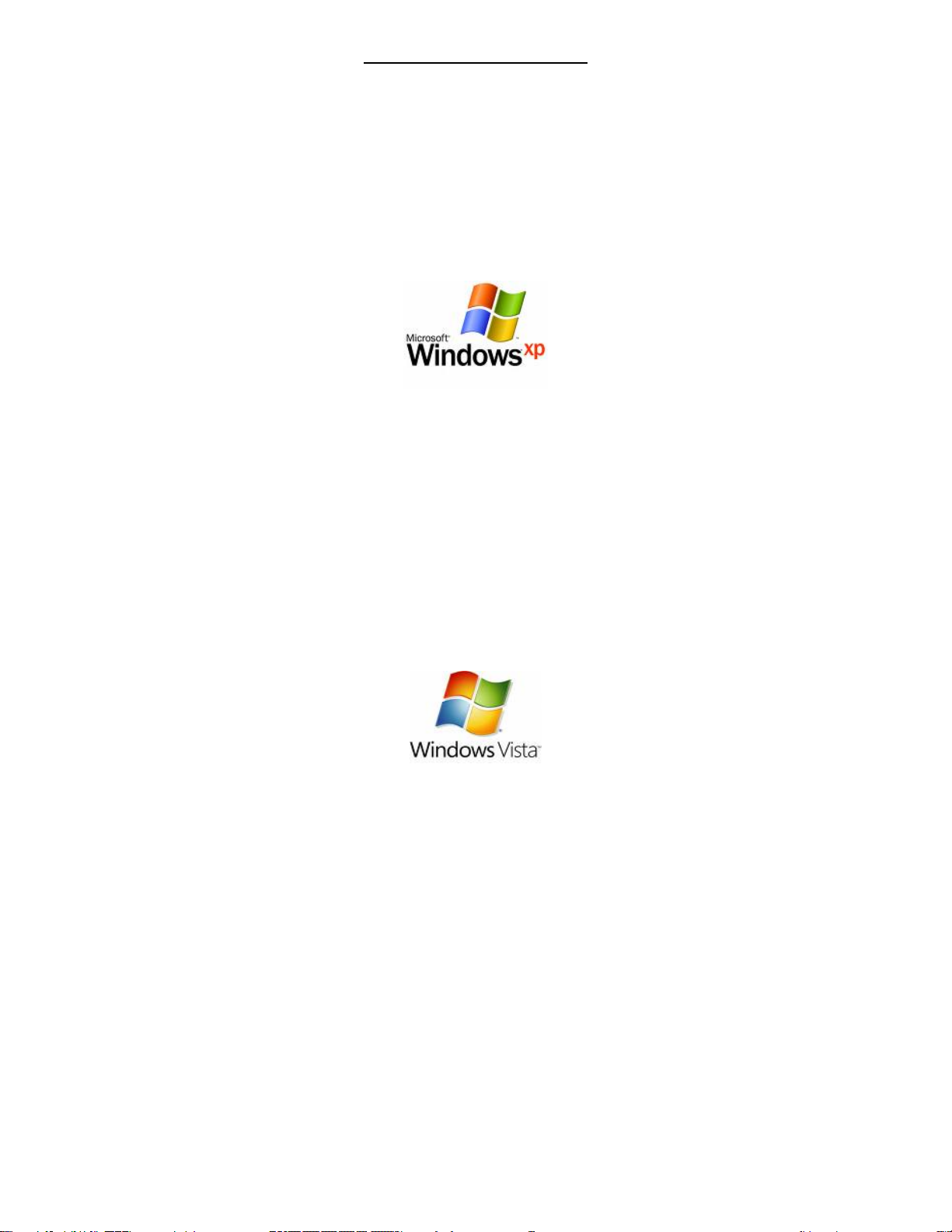
Wireless Setup Guide
The following steps will take you through the process of setting up and connecting to your
wireless network. You can also use these steps to troubleshoot wireless connection issues.
Step 1: Checking Computer Network Settings:
You will need to set the network connection on your computer to obtain an IP address
automatically. Please follow the instructions appropriate for your operating system below:
Below are the instructions for setting Windows XP to obtain an IP address automatically for
your ethernet connection:
1. Click on the
2. Click on “
(If you only see "Network and Internet Connections", open that first, and then click on
Network Connections".)
"
3. Right click on “Local Area Connection” and select “Properties”.
4. Double-click on “
5. Select "
address automatically
6. Click “OK”, and then click “OK” (or “Close”).
Below are the instructions for setting Windows Vista to obtain an IP address automatically for
1. Click on the
2. Click on “
(If you only see "Network and Internet", open that first, and then click on "Network and
Sharing Centre
3. Click on “Manage network connections” (on the lefthandside of the window).
4. Right click on “
5. Double-click on “
6. Select
address automatically
7. Click “OK”, and then click “OK” again.
Start Menu, and go to “Control Panel”.
Network Connections”.
Internet Protocol”.
Obtain an IP address automatically", and "Obtain DNS server
".
your ethernet connection:
Start Menu, and go to “Control Panel”.
Network and Sharing Centre”.
".)
Local Area Connection” and select “Properties”.
Internet Protocol Version 4 (TCP/IPv4)”.
"Obtain an IP address automatically", and "Obtain DNS server
".
Page 3
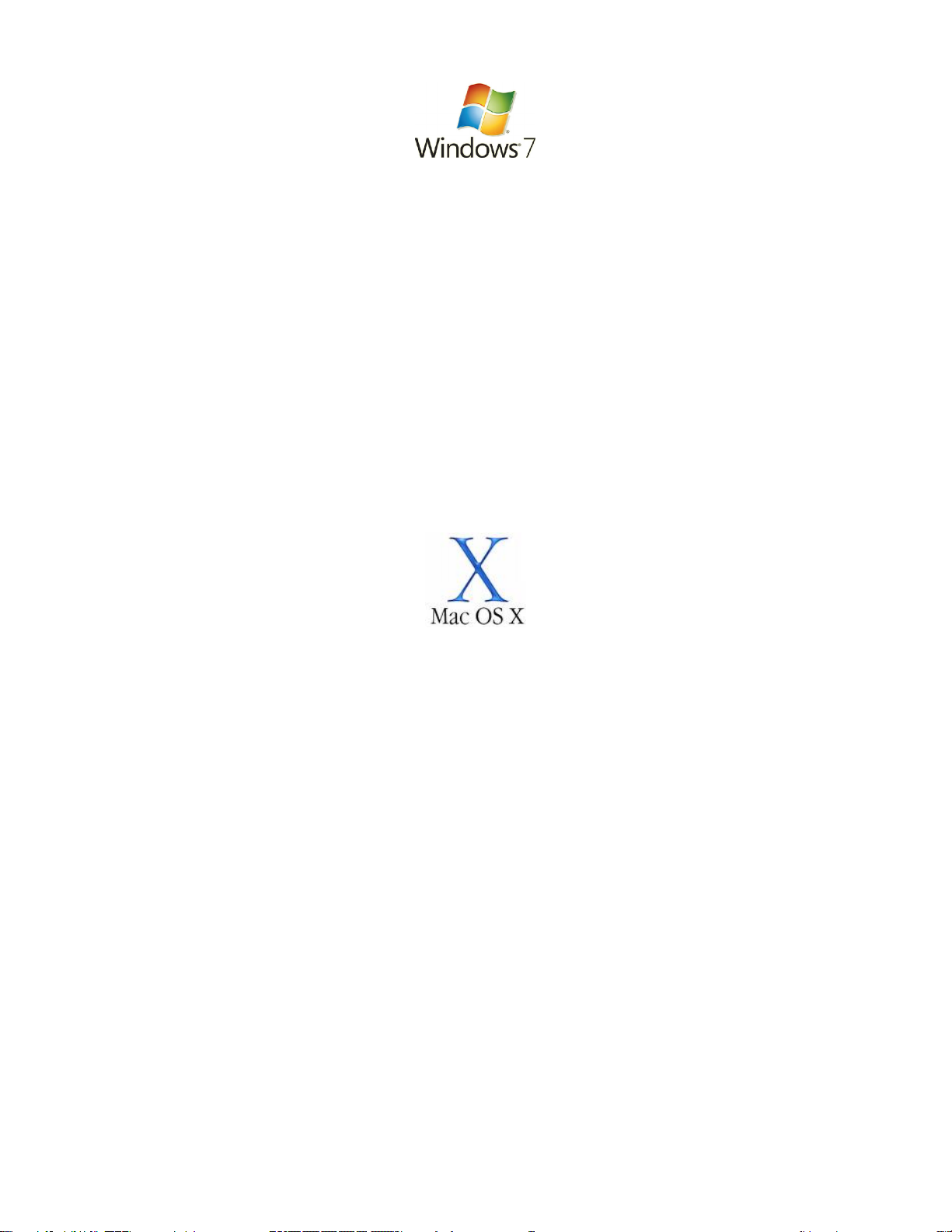
Below are the instructions for setting Windows 7 to obtain an IP address automatically for your
ethernet connection:
1. Click on the
2. Click on “
(If you only see "Network and Internet", open that first, and then click on "Network and
Sharing Centre
Start Menu, and go to “Control Panel”.
Network and Sharing Centre”.
".)
3. Click on “Change adapter settings” (on the lefthandside of the window).
4. Right click on “
5. Double-click on “
6. Select
"Obtain an IP address automatically", and "Obtain DNS server
address automatically
Local Area Connection” and select “Properties”.
Internet Protocol Version 4 (TCP/IPv4)”.
".
7. Click “OK”, and then click “OK” again.
Below are the instructions for setting Mac OS X to obtain an IP address automatically for your
ethernet connection:
1. Click on the Apple Menu, and go to "
2. Click on "
3. Click on “
4. Click on the "
Network".
Ethernet” or "Built-in Ethernet".
Configure" drop-down box, and select "Using DHCP" then click
"Apply".
System Preferences".
Page 4
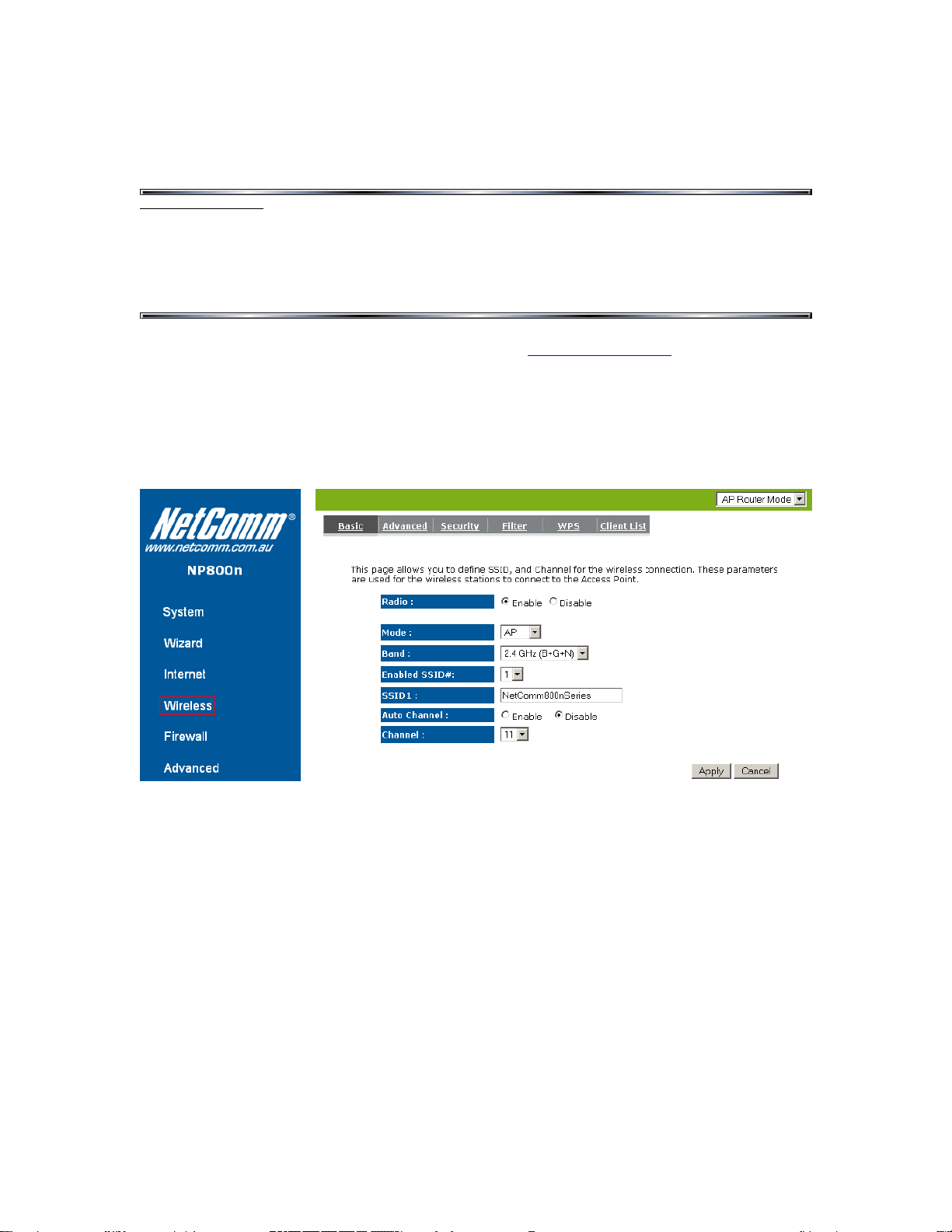
Step 2: Configuring your wireless settings:
Please ensure that your modem/router is connected to your computer using an
ethernet cable before continuing.
Troubleshooting Tip
After logging into your router, verify the following settings to troubleshoot issues with your wireless connection:
- Wireless MAC filtering is
- Your SSID is
- Confirm your wireless security settings
- Confirm your selected wireless security is supported by your wireless device.
not hidden.
1. Open your web browser and go to the address http://192.168.20.1, using admin as
the username and password when prompted.
2. Select “
3. Make sure “
4. Make sure “
5. The default SSID should be "
(You can change this if desired. Please make a note of the changed SSID, as this will be the
name of your network, and will be used to connect to the wireless connection in a later step.)
disabled.
(Make sure you are using the correct wireless security key).
Wireless” from the menu on the lefthandside.
Radio” is set to ENABLE.
Mode” is set to “AP”.
NetComm800nSeries".
If you have changed any settings on this page, click the Apply button at the bottom of the
page.
Page 5
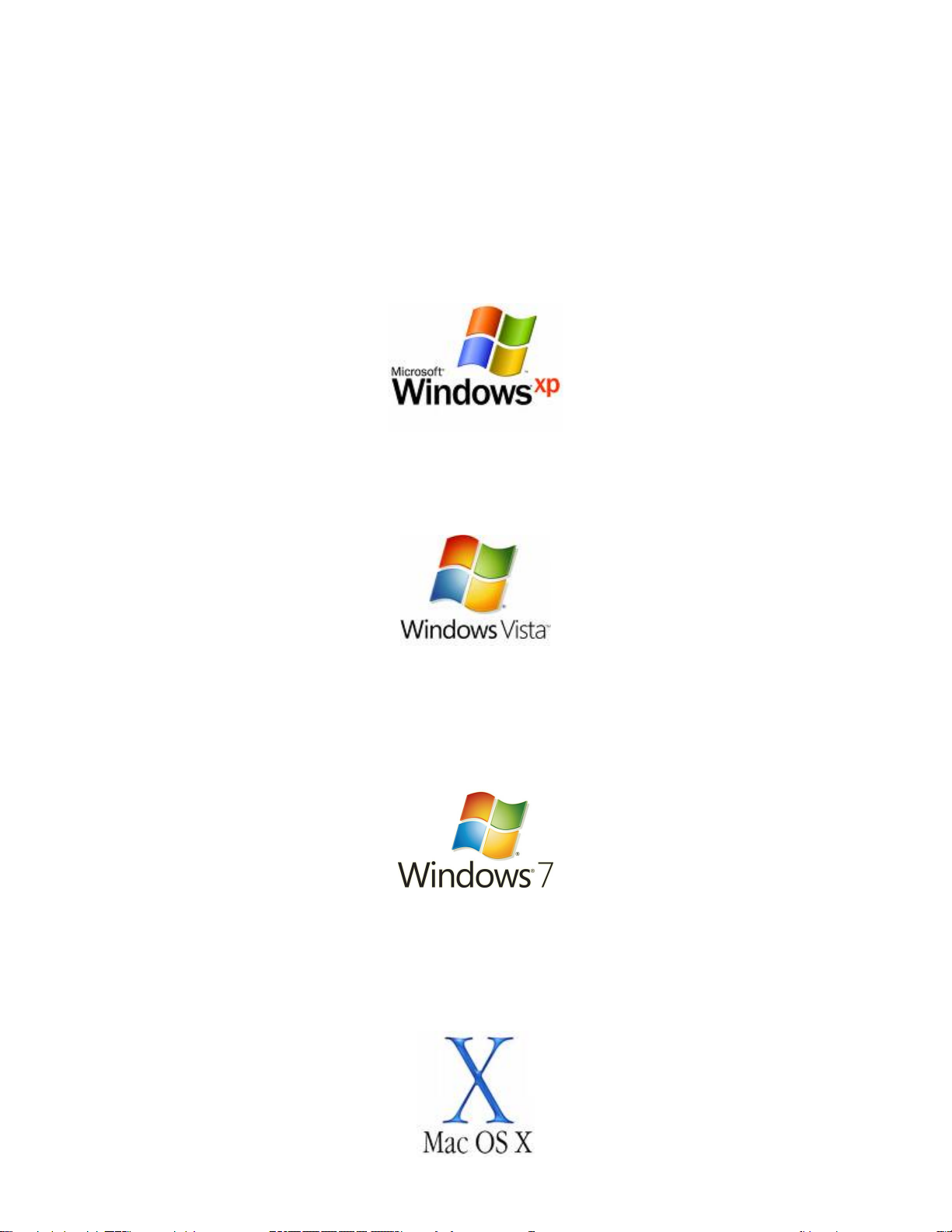
Step 3: Scanning for, and connecting to your Wireless Network:
You can now scan for your wireless network and connect to it.
Please click the appropriate operating system listed below and follow the steps for
operating system specific instructions on how to do this:
Page 6
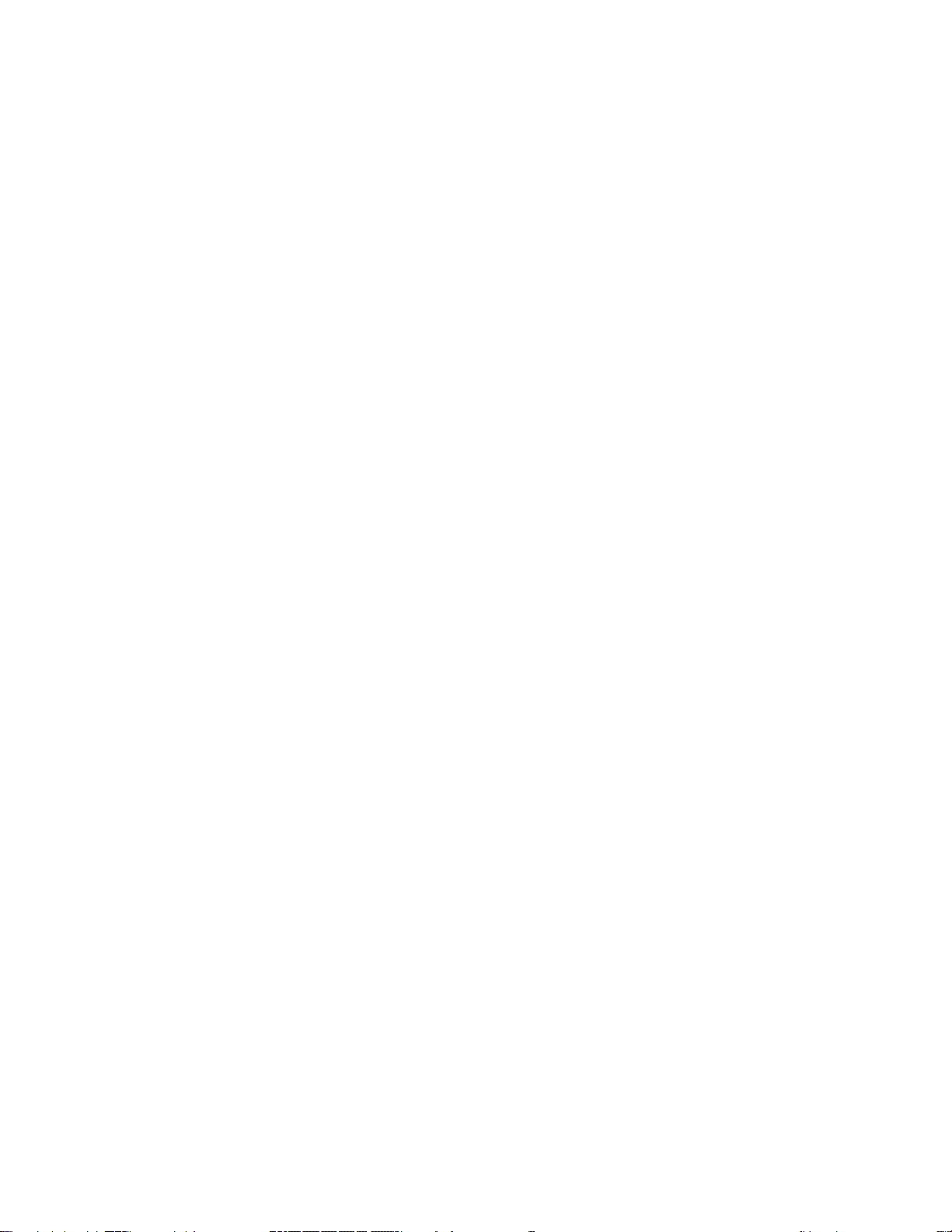
(This page intentionally left blank)
Page 7
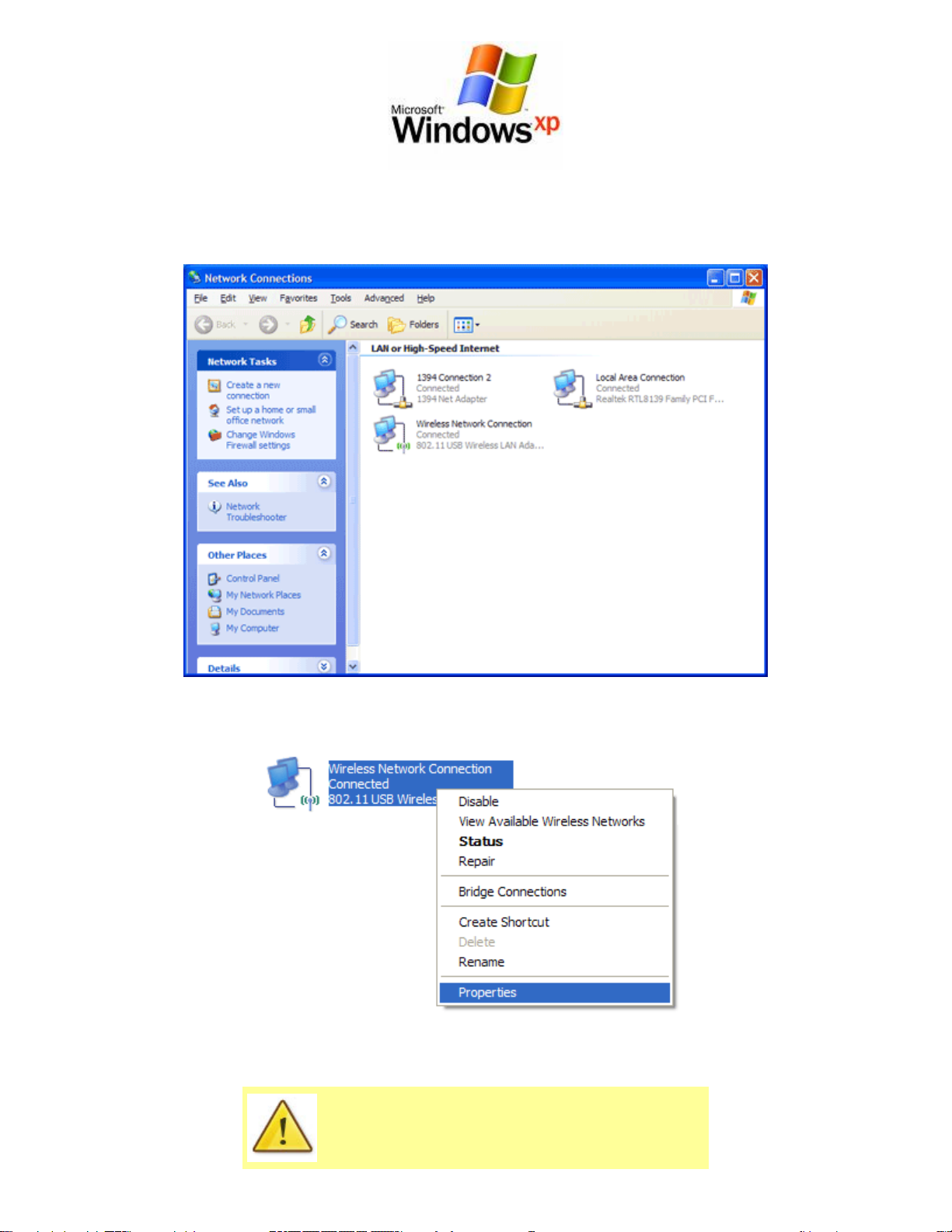
1. Click on the Start Menu and then “Run”. Type: ncpa.cpl <and click “OK”>
You should now see the following window:
2. Right click on “Wireless Network Connection” and select "Properties".
If you cannot see a “Wireless Network Connection”
item, your wireless adapter may not be installed or
inserted correctly. Please check this before
continuing with steps in this guide.
Page 8
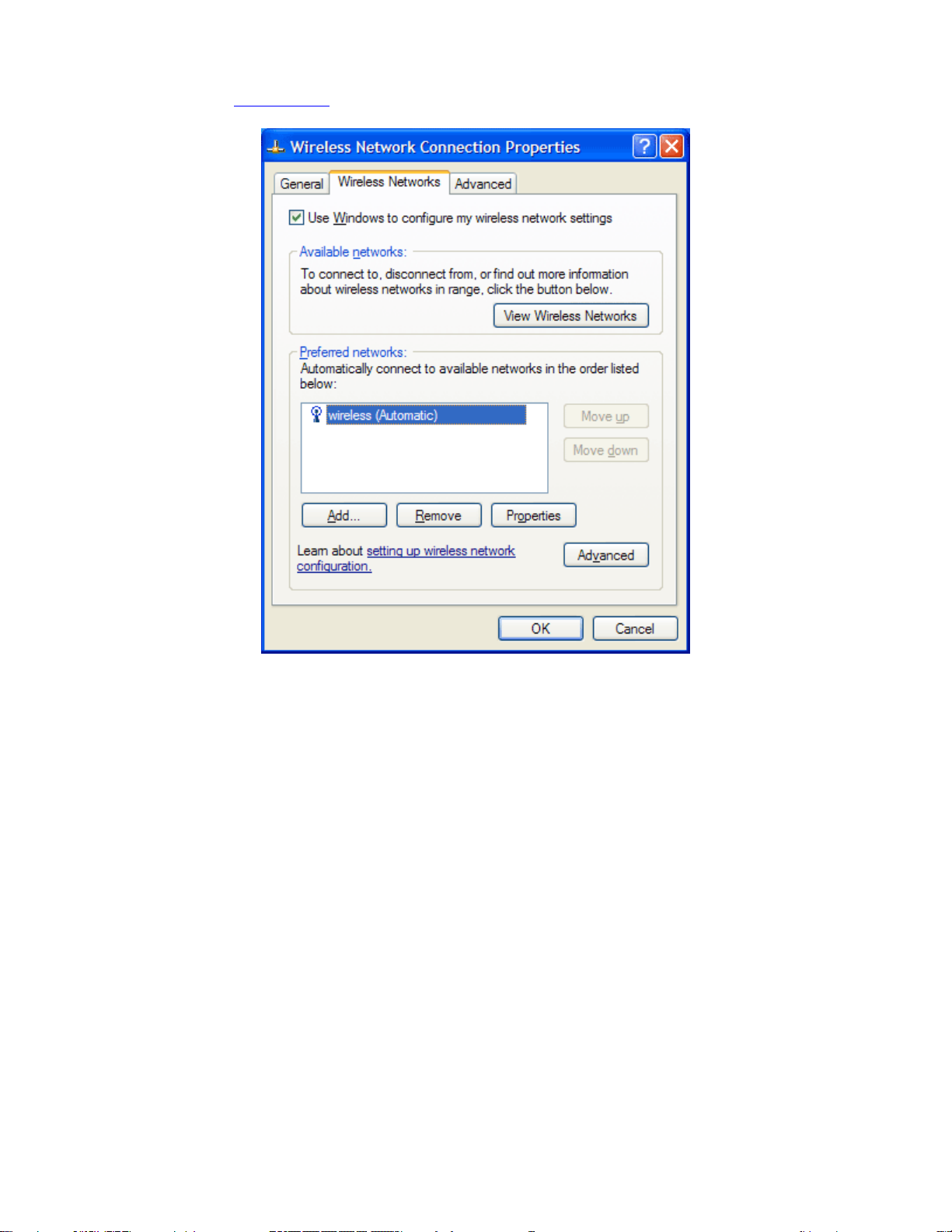
3. Click on the "Wireless Networks" tab, as shown below.
(If you do not see this tab, you will need to enable and start the “Wireless Zero Configuration” service.
Please refer to the steps
at the end of the guide to enable this)
Make sure "Use Windows to configure my wireless network settings" is TICKED.
This window will list any wireless networks you have previously connected to. If you see an
entry matching the
then click "
Remove".
SSID you obtained at the start of this guide, you will need to select it and
(Typically, a number of networks will be listed here. This is nothing to worry about. You can
delete the other entries too. These are just stored settings and passwords for connecting to
the listed networks.)
If your
The window will close and you should now be returned to the “
SSID is not listed, or you have just removed it, click “OK”.
Network Connections” control
panel window.
Page 9
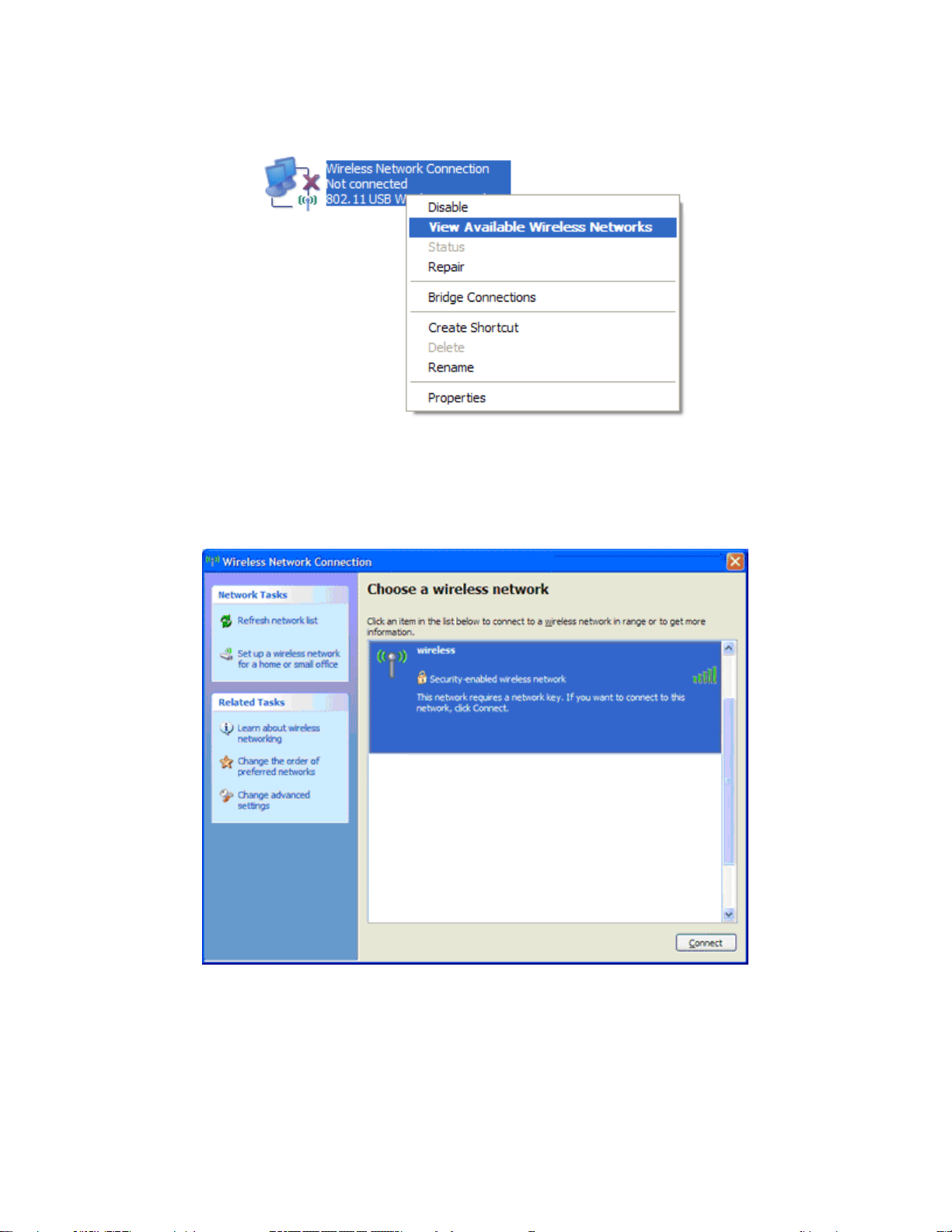
4. Right click on “Wireless Network Connection” and select "View Available
Wireless Networks".
5. You should see a network listed with the SSID you obtained at the start of this guide.
Select your wireless network and click “
Connect”.
Page 10
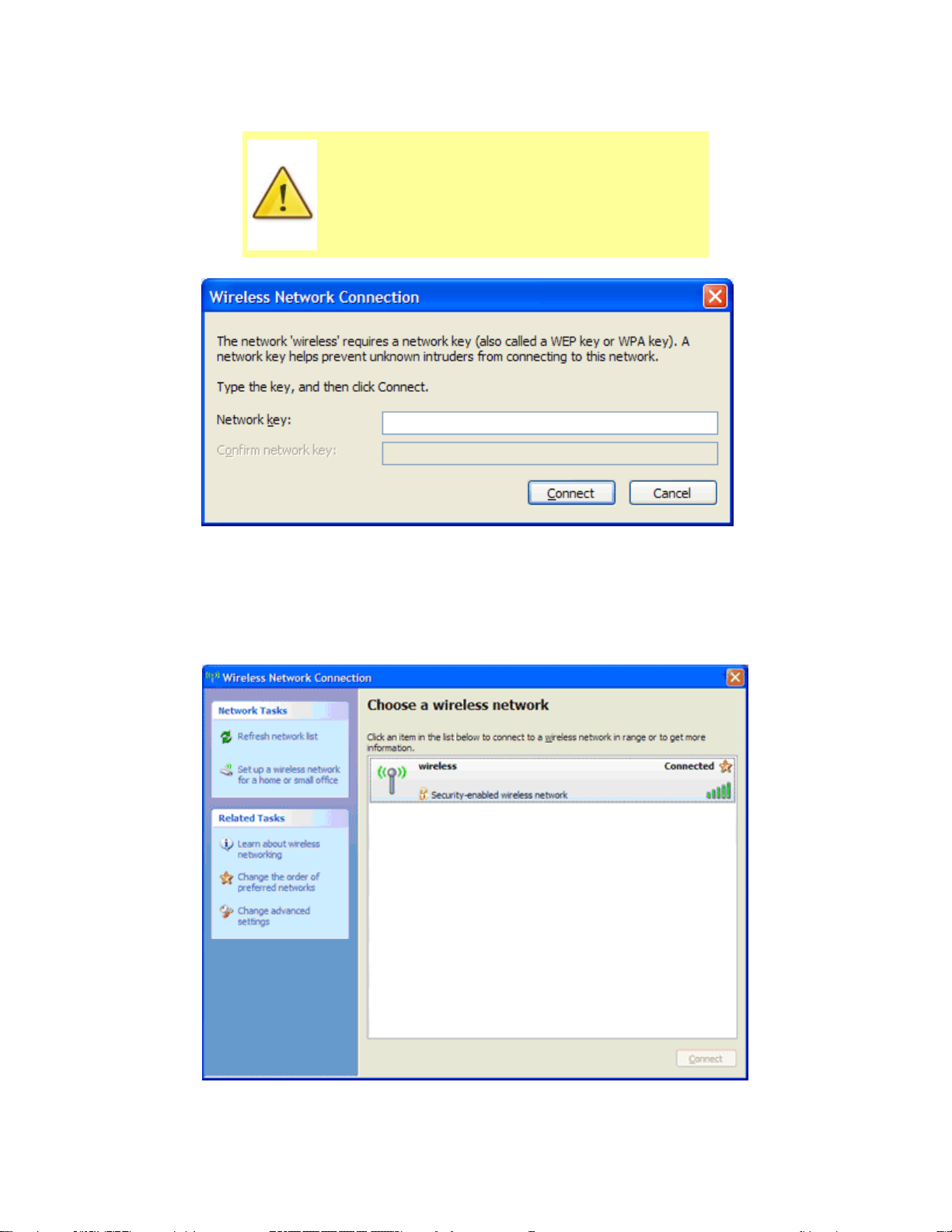
6. If you are prompted to enter a “Network key” (also known as a WEP or WPA key),
please type the following into the “
sections:
a1b2c3d4e5 (all in lowercase) and click "Connect".
Network key” and “Confirm network key”
The default WEP key for most NetComm products is:
a1b2c3d4e5
If you have changed this key, you will need to enter
this new key instead of the one above.
7. You should now see the following window listing your network with "Connected"
showing:
(If you do not, you may have entered an incorrect security key, please try following these steps again.)
After completing the steps above, you should now be connected to your wireless network and
able to surf the internet.
Please remember to disconnect your ethernet cable.
Page 11

(This page intentionally left blank)
Page 12
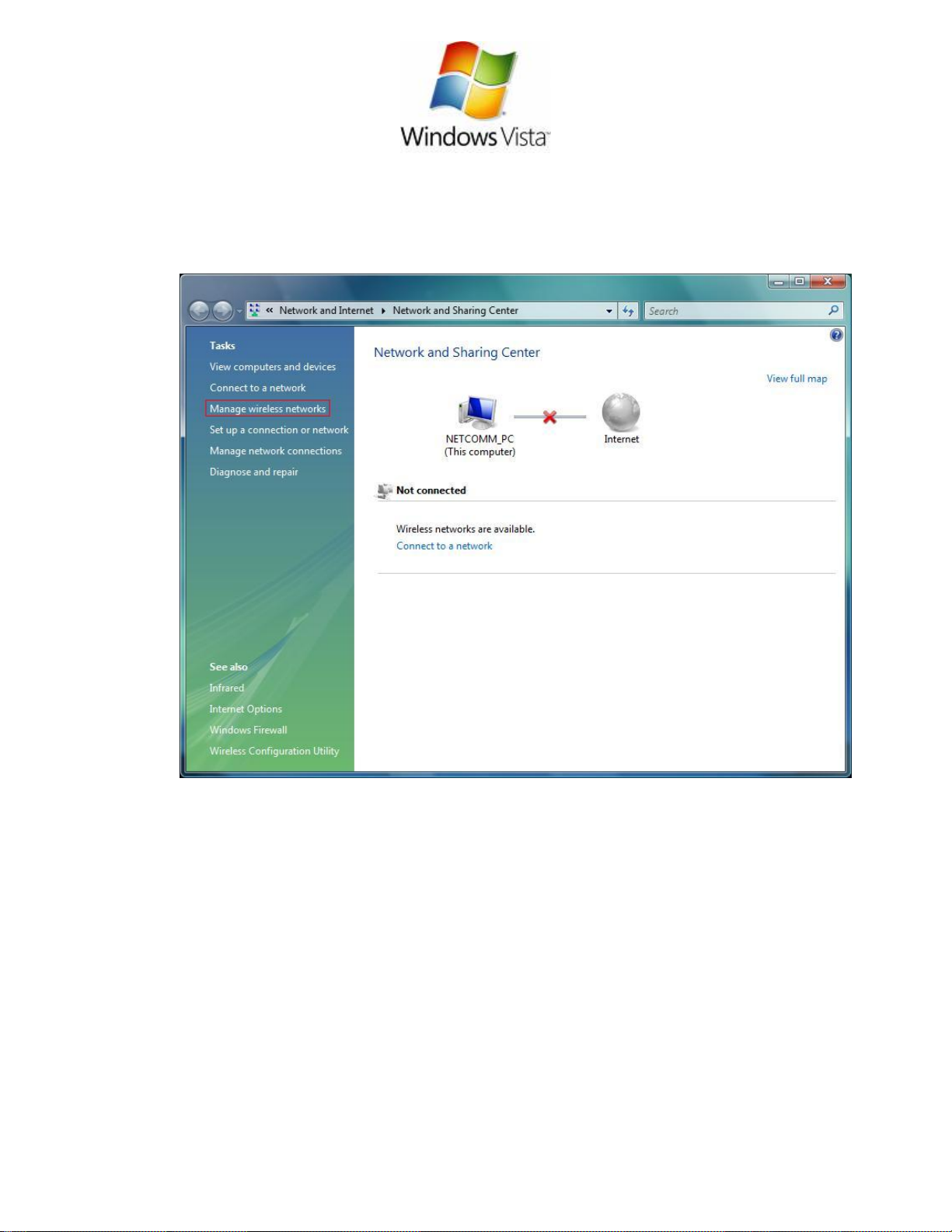
1. Click on the Start Menu, and go to “Control Panel”.
2. Click on “
(If you only see "Network and Internet", open that first, and then click on "Network and
Sharing Centre
Network and Sharing Centre”.
".)
3. You should then see the following window:
Click on "Manage wireless networks" on the left-hand side.
Page 13

4. You should then see the following:
This window will list any wireless networks you have previously connected to. If you see an
entry matching the
and then click "Remove".
SSID you obtained at the start of this guide, you will need to select it
Click “OK” when prompted to proceed.
(Typically, a number of networks will be listed here. This is nothing to worry about. You can
delete the other entries too. These are just stored settings and passwords for connecting to
the listed networks.)
If your
returned to the "Network and Sharing Center".
SSID is not listed, or you have just removed it, close this window and you should be
Page 14
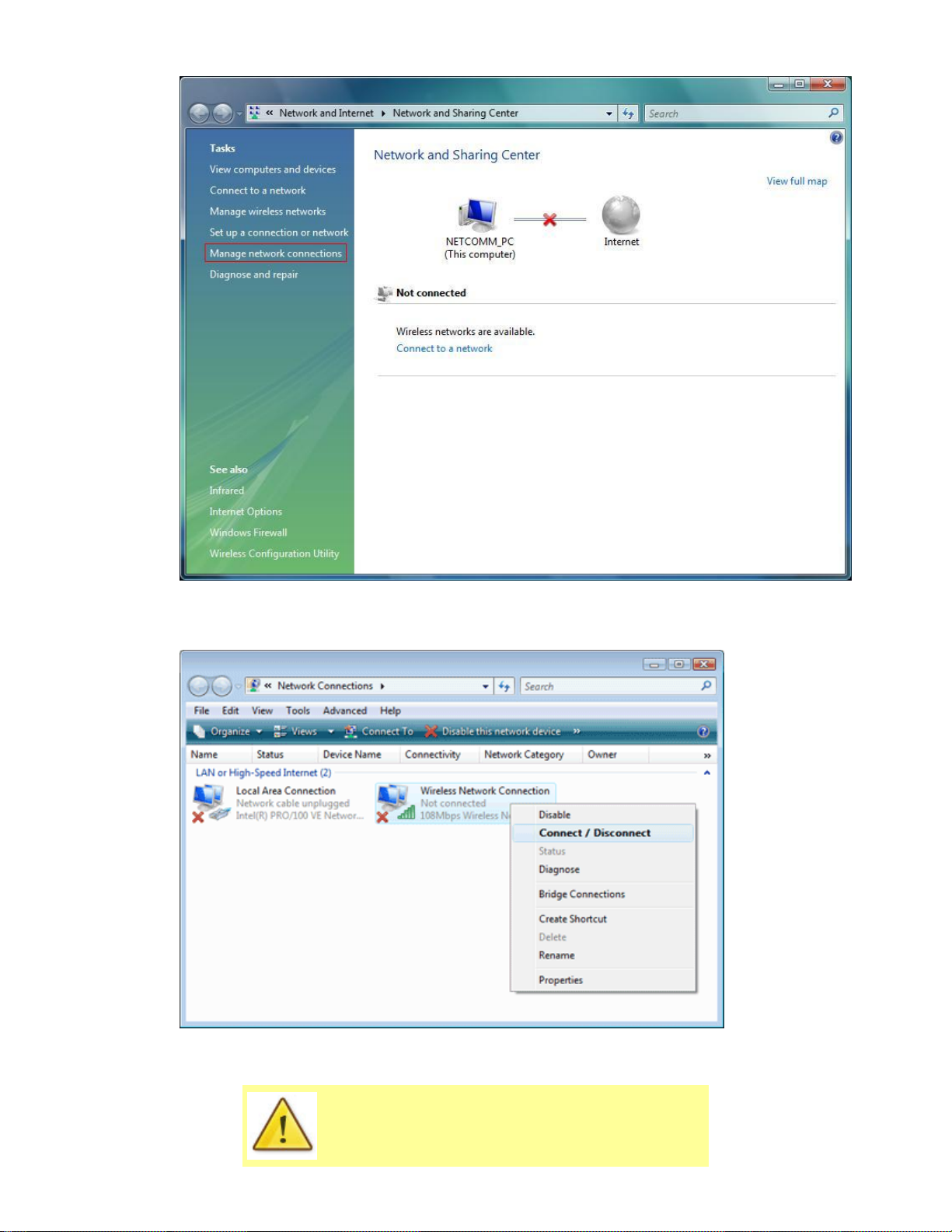
5. Click on "Manage Network Connections" on the left-hand side.
6. Right-click on "Wireless Network Connection" and select "Connect / Disconnect".
If you cannot see a “Wireless Network Connection”
item, your wireless adapter may not be installed or
inserted correctly. Please check this before
continuing with steps in this guide.
Page 15

7. You should see a network listed with the SSID you obtained at the start of this guide.
Select your wireless network and click “Connect”.
Page 16

8. If you are prompted to enter a “Security key or passphrase” (also known as a WEP
or WPA key), please type the following into the “Security key or passphrase”
section:
a1b2c3d4e5 and click "Connect".
The default WEP key for most NetComm products is:
a1b2c3d4e5
If you have changed this key, you will need to enter
this new key instead of the one above.
9. You should then see the following page while the wireless connection is started:
Page 17

10. You may see a window that asks you to "Select a location for the 'wireless'
network
Please select the "
".
Home" location, as shown below:
11. You should then see a window prompting you to save the wireless connection.
- Make sure “
- Make sure “
- Click “
Save this network” is TICKED.
Start this connection automatically” is TICKED.
Close” to complete the wireless connection process.
After completing the steps above, you should now be connected to your wireless network and
able to surf the internet.
Page 18

Please remember to disconnect your ethernet cable.
(This page intentionally left blank)
Page 19

1. Click on the Start Menu, and go to “Control Panel”.
2. Click on “
(If you only see "Network and Internet", open that first, and then click on "Network and
Sharing Centre
Network and Sharing Centre”.
".)
3. You should then see the following window:
If it is there, click on "Manage wireless networks" on the left-hand side. If it is not
shown,
please proceed to Step 5.
Page 20

4. You should then see the following:
This window will list any wireless networks you have previously connected to. If you see an
entry matching the
and then click "Remove".
Click “Yes” when prompted to proceed.
(Typically, a number of networks will be listed here. This is nothing to worry about. You can
delete the other entries too. These are just stored settings and passwords for connecting to
the listed networks.)
SSID you obtained at the start of this guide, you will need to select it
If your
returned to the "Network and Sharing Center".
SSID is not listed, or you have just removed it, close this window and you should be
Page 21

5. Click on "Change Adapter settings" on the left-hand side.
6. Right-click on "Wireless Network Connection" and select "Connect / Disconnect".
Page 22

If you cannot see a “Wireless Network Connection”
item, your wireless adapter may not be installed or
inserted correctly. Please check this before
continuing with steps in this guide.
7. You should see a network listed with the SSID you obtained at the start of this guide.
Select your wireless network and click “Connect”.
Page 23

8 If you are prompted to enter a “Security key or passphrase” (also known as a WEP or
WPA key), please type the following into the “Security key” section: a1b2c3d4e5 and
click "
OK".
The default WEP key for most NetComm products is:
a1b2c3d4e5
If you have changed this key, you will need to enter
this new key instead of the one above.
9 You should then see the following displayed while the wireless connection is started:
Page 24

10 You may then see a window that asks you to "Select a location for the 'wireless'
network
Please select the "
".
Home" location, as shown below:
Page 25

11 You may then see a window prompting you to setup a “HomeGroup”. Click “Cancel” on
this.
You can come back and complete setting this up at any time by going to the
and Sharing Centre”
lefthandside of the
and then clicking on the “HomeGroup” link at the bottom
“Network and Sharing Centre” window as shown below:
“Network
Page 26
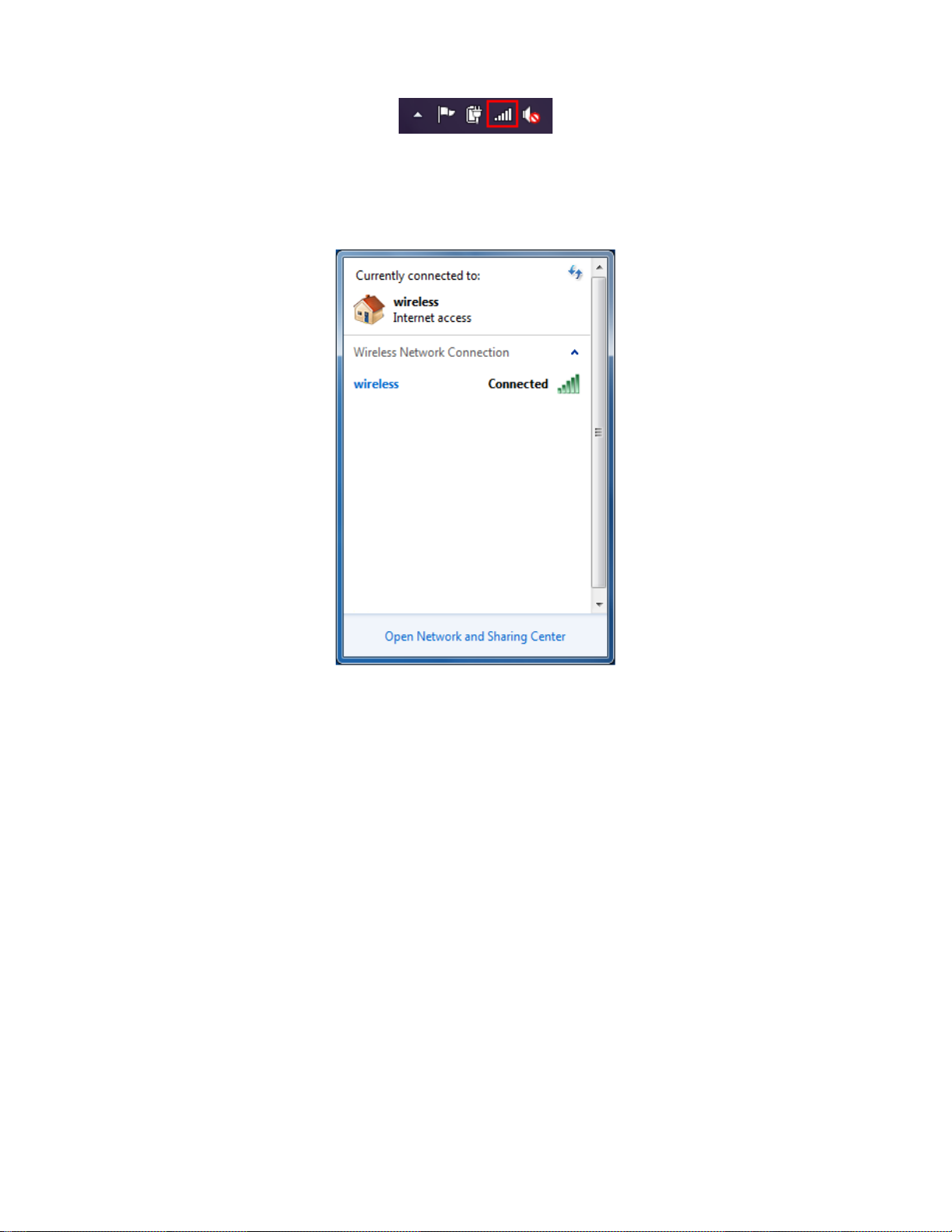
12 You can verify your wireless connection by clicking the “Wireless Signal” indicator in your
system tray.
After clicking on this, you should see an entry matching the SSID you obtained at the start of
this guide with
“Connected” next to it.
After completing the steps above, you should now be connected to your wireless network and
able to surf the internet.
Please remember to disconnect your ethernet cable.
Page 27

(This page intentionally left blank)
Page 28

1. Click on the Airport icon at the top right corner of the screen on the menu bar, as
shown below.
If you cannot see an Airport icon, your wireless
adapter may not be installed or inserted correctly.
Please refer to your Mac user guide before continuing
with the steps in this guide.
2. In the menu that is displayed, you will see a list of wireless networks in range. You
should see a network listed with the
Click on this SSID to elect to connect to this network.
SSID you obtained at the start of this guide.
Page 29

3. If you are prompted to enter a “Security key or passphrase” (also known as a WEP or
WPA key), please type the following into the “Security key or passphrase” section:
a1b2c3d4e5 and click "OK".
The default WEP key for most NetComm products is:
a1b2c3d4e5
If you have changed this key, you will need to enter
this new key instead of the one above.
(If you have entered an incorrect wireless security key, a message will appear, and you will be prompted to try entering
the correct key again. When you enter the correct wireless security key, this window should disappear.)
Page 30

4. The Airport icon will now have black lines to indicate signal strength.
To see if the wireless is connected, click on the Airport icon again. The network that has
a
TICK next to is the network that you are currently connected to.
After completing the steps above, you should now be connected to your wireless network and
able to surf the internet.
Please remember to disconnect your ethernet cable.
Page 31

(This page intentionally left blank)
Page 32

Enabling Wireless Zero Configuration
Some wireless adapters have a 3rd party utility installed which controls the configuration and
connection profiles of the wireless adapter.
In these cases, it is necessary to enable a service called "
steps to do this are listed below:
1. Click on the Start Menu. Click on “
OK”>.
“
2. Scroll down to the bottom of the list and locate the service called "
Configuration
3. Change the "
below this;
- If the “
- If the “
side of the window and then wait until the service has started. When it has, click “
4. Close the Services window.
" and double left click on it.
Startup type" to “Automatic”, and then check the "Service status"
Service status” is “Started”, click “OK”.
Service status” is “Stopped”, press the “Start” button on the lower left
Run”, and type: services.msc <and then click
Wireless Zero Configuration". The
Wireless Zero
OK”.
 Loading...
Loading...