Page 1

User Guide
V24W
Wi-Fi IP Phone
Page 2
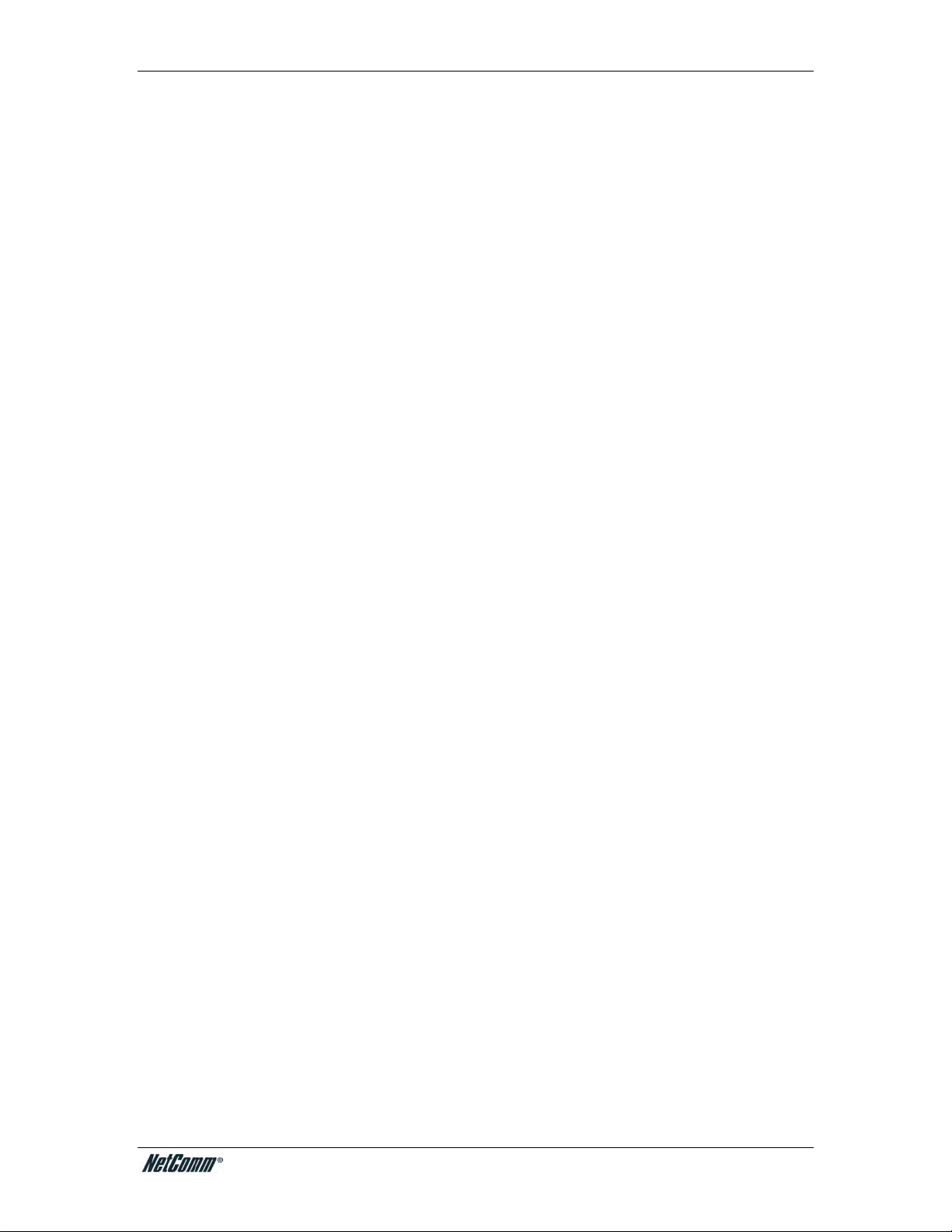
NetComm VoIP WiFi Phone V24W User Guide
Chapter 1: What’s in This User Guide..........................................................................................3
Chapter 2: Getting to know your NetComm V24W WiFi VoIP Phone........................................4
The V24W Buttons...................................................................................................................5
Chapter 3: Installing and Using the NetComm V24W WiFi VoIP Phone ...................................7
Inserting the Battery into the V24W Phone..................................................................................7
Charging and Powering the V24W Phone...................................................................................7
Setting up the V24W Phone.........................................................................................................7
Using the V24W Phone............................................................................................................. 15
Line Option............................................................................................................................ 15
Chapter 4: Configuring the V24W WiFi VoIP Phone ................................................................ 17
Home Screen ............................................................................................................................ 17
Overview ................................................................................................................................... 18
How to Access the Web-based Utility................................................................................... 18
Main Menu................................................................................................................................. 19
Call Log................................................................................................................................. 19
Phone Book............................................................................................................................... 20
Option.................................................................................................................................... 20
Network Settings....................................................................................................................... 21
DHCP.................................................................................................................................... 21
Fixed IP................................................................................................................................. 21
Wireless..................................................................................................................................... 22
Set Wi-Fi ............................................................................................................................... 22
Profiles.................................................................................................................................. 23
Hotspot.................................................................................................................................. 25
Phone Settings.......................................................................................................................... 26
Ring Option........................................................................................................................... 26
Keypad Tone......................................................................................................................... 26
Wallpaper.............................................................................................................................. 26
Date & Time.......................................................................................................................... 26
Language.............................................................................................................................. 27
Phone Password................................................................................................................... 27
Auto KeyLock Settings.......................................................................................................... 28
SIP Settings............................................................................................................................... 29
Web Cam .................................................................................................................................. 30
Viewing a Web Camera........................................................................................................ 30
Option.................................................................................................................................... 30
MSN........................................................................................................................................... 32
SKYPE....................................................................................................................................... 32
Web Site.................................................................................................................................... 33
Visiting a Web Site................................................................................................................ 33
Option.................................................................................................................................... 34
Information ................................................................................................................................35
Appendix A: Common Problem And Solutions........................................................................ 36
Appendix B: Glossary................................................................................................................. 40
YML873 V24W User Guide - 1
Page 3
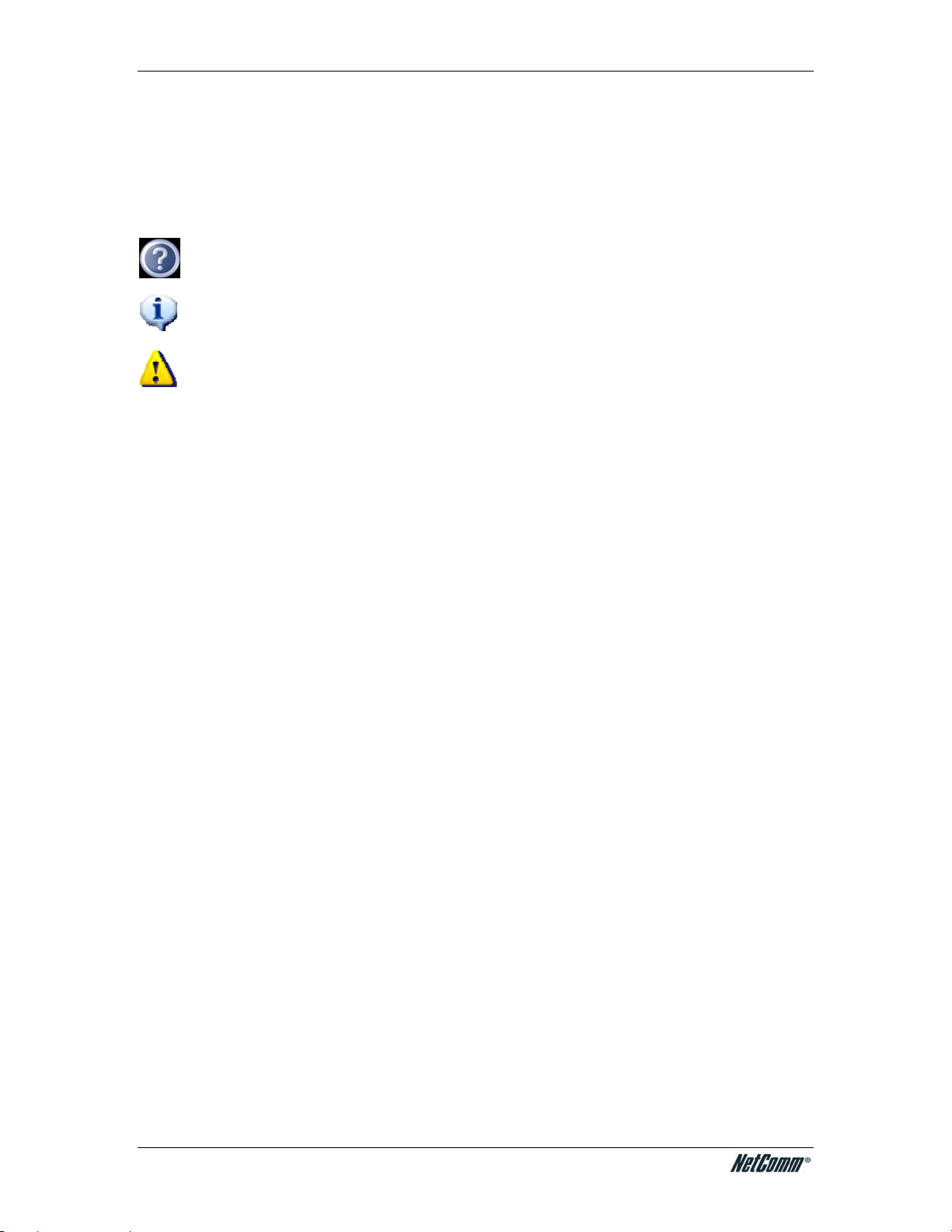
NetComm VoIP WiFi Phone V24W User Guide
How to Use This Guide
This V24W WiFi IP Phone User Guide has been designed to make configuring and operating the
V24W WiFi IP Phone easier than ever. Please look for the following items when reading this User
Guide:
This question mark provides you with a reminder about something you might need to do
while using the IP Phone.
This checkmark means there is a note of interest you should pay special attention to while
using the IP Phone.
This exclamation point means there is a caution or warning and is something that could
damage your IP Phone.
Copyright
y This product includes Skype™ Version V1.1.0.20. This product uses the Skype API but is
not endorsed or certified by Skype.
y Other products and brands mentioned herein maybe trademarks or registered trademarks of
their respective owners.
y Unauthorized changes or modifications to this device may void your authority to operate the
equipment.
y This product is protected by certain intellectual property rights of Microsoft Corporation. Use
or distribution of such technology outside of this product is prohibited without a license from
Microsoft or an authorized Microsoft subsidiary.
y Certain features, such as Skype, MSN, are branded services provided by third parties. We
do not guarantee such services or warrant their continued availability.
Caution
y VoIP communication is not a replacement for your ordinary telephone, and not to be used
for an emergency call.
y Screen shots in this manual may be different from the actual displays in the supplied
software.
y The LCD of your device is designed with precision technology. However, in some cases,
individual pixels may remain lit or may not light at all. Also, the brightness of the display may
appear inconsistent, depending on the angle of view. Such anomalies are caused by the
nature of the LCD and do not indicate a malfunction. Please note that we do not guarantee
a replacement or refund for such cases. Do not expose the LCD to direct sunlight for
prolonged periods of time. It may result in a malfunction. Do not store your device in areas
subject to sunlight, such as near windows, and be careful when using outdoors.
YML873 V24W User Guide - 2
Page 4
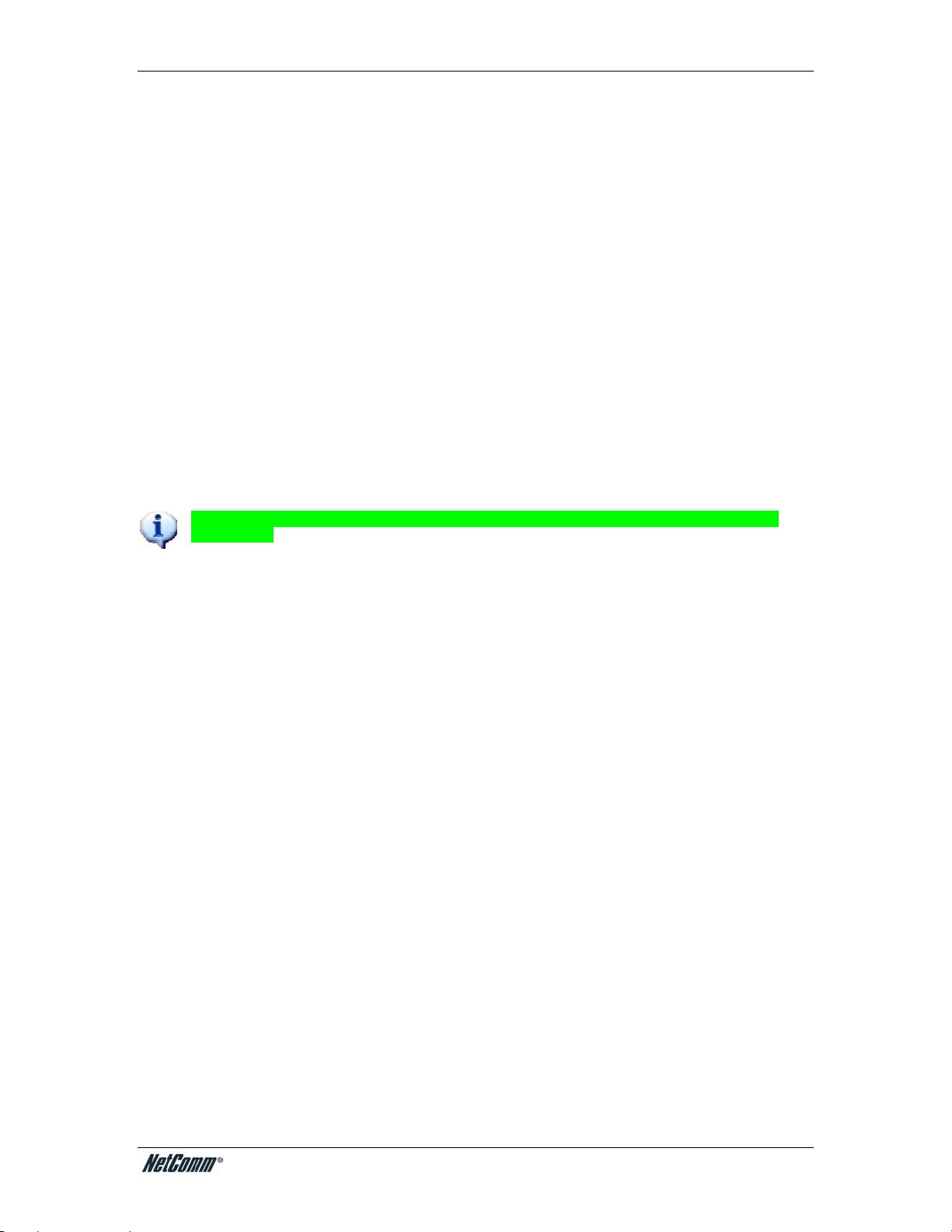
NetComm VoIP WiFi Phone V24W User Guide
Chapter 1: What’s in This User Guide
Thank you for choosing the NetComm V24W WiFi VoIP Phone. It will allow you to make phone
calls using your broadband connection, whether you are at home, in your office, or at a public
hotspot.
How does the V24W Phone do this? It connects to your wireless router or gateway, so telephone
service is delivered through your cable or DSL Internet connection. You can also surf the Internet
with its built-in web browser and full-color screen.
But what does all of this mean? Networks are useful tools for sharing Internet access and
computer resources. Your phone calls can also share your high-speed Internet connection. After
setting up the V24W, you will be able to make phone calls using the account you set up with your
Voice Service Provider, even while you’re surfing the Internet on your computer. So, networks not
only are useful in homes and offices, but also can be fun.
Use the instructions in this User Guide to help you configure and use the V24W VoIP Phone after
you have registered an account with your Voice Service Provider. These instructions should be all
you need to get the most out of your NetComm V24W WiFi VoIP Phone.
NO
TE:
For
information about your Inter
serv
ice provider
net phone serv
ice, refer to the materials
provided by yo
ur Internet
phone
YML873 V24W User Guide - 3
Page 5

NetComm VoIP WiFi Phone V24W User Guide
Chapter 2: Getting to know your NetComm V24W WiFi VoIP Phone
The Bottom Panel
The V24W Phone’s headset jack and USB port are located on the bottom panel.
Headset
Port USB Port
Headset Port This port allows you to connect a headset to the V24W.
USB Port The USB port allows you to attach the included power adapter.
The Front and Side Panel
1. Power LED
2. Volume up/down
3. Soft Key
4. Navigation Pad
5. Center Selection Key
6. Call
7. Power/End Call
8. Different Key Choices/+ symbol
9. Enter Symbol/Space
The Power LED is located at the top of the V24W VoIP Phone, while the buttons are located on
the front and side panels.
Power LED
(Blue/Red/Purple)
The LED is solid blue when the IP Phone is powered on and ready for calls.
The LED flashes red when the IP Phone is not ready to make or receives calls.
The LED alternates between blue and purple when the IP Phone is powered off and
charging.
YML873 V24W User Guide - 4
Page 6
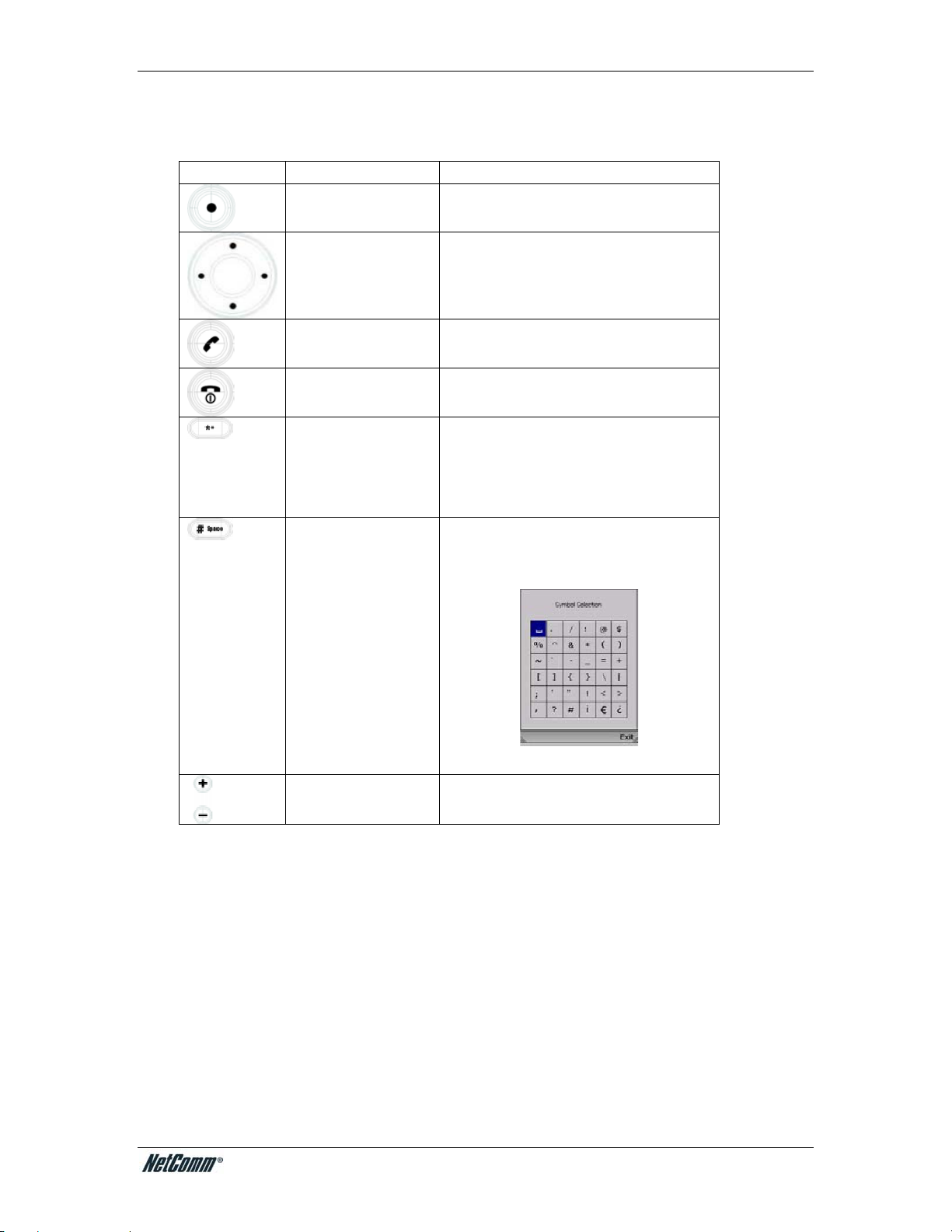
NetComm VoIP WiFi Phone V24W User Guide
The V24W Buttons
Button Name Function
Soft Key Press the Soft Keys to use the menu items on
Navigation Pad
and Center
Selection Key
Call Press to make or receive calls.
Power or End Call
Different Key
Choices or + Sign
Enter Symbol or
Space
Volume Increases or decreases the volume.
the screen directly above the Soft Keys.
Navigation Pad lets you navigate menus and
settings. Push the Center Selection Key to
select the highlighted menu or setting.
Controls the cursor when in web browser mode
Ends the call or exits the current menu.
Press and hold this button for two seconds to
power the IP Phone on and off.
Use the numeric keypad to enter the settings
on the phone. It can represent uppercase
letters (A, B, C … Z), lowercase letters (a, b, c
… z), or numbers (0, 1, 2 … 0).
Press the * (star) key to switch between the
different modes or press the * (star) key twice
to enter the + sign.
Press the # (pound) key to open the Symbol
Selection menu. Use the navigation pad to
move through the menu. When you have the
appropriate symbol highlighted, press the
center selection key.
Press the # (pound) key twice to enter a space.
Only available when the prompt window is up.
YML873 V24W User Guide - 5
Page 7
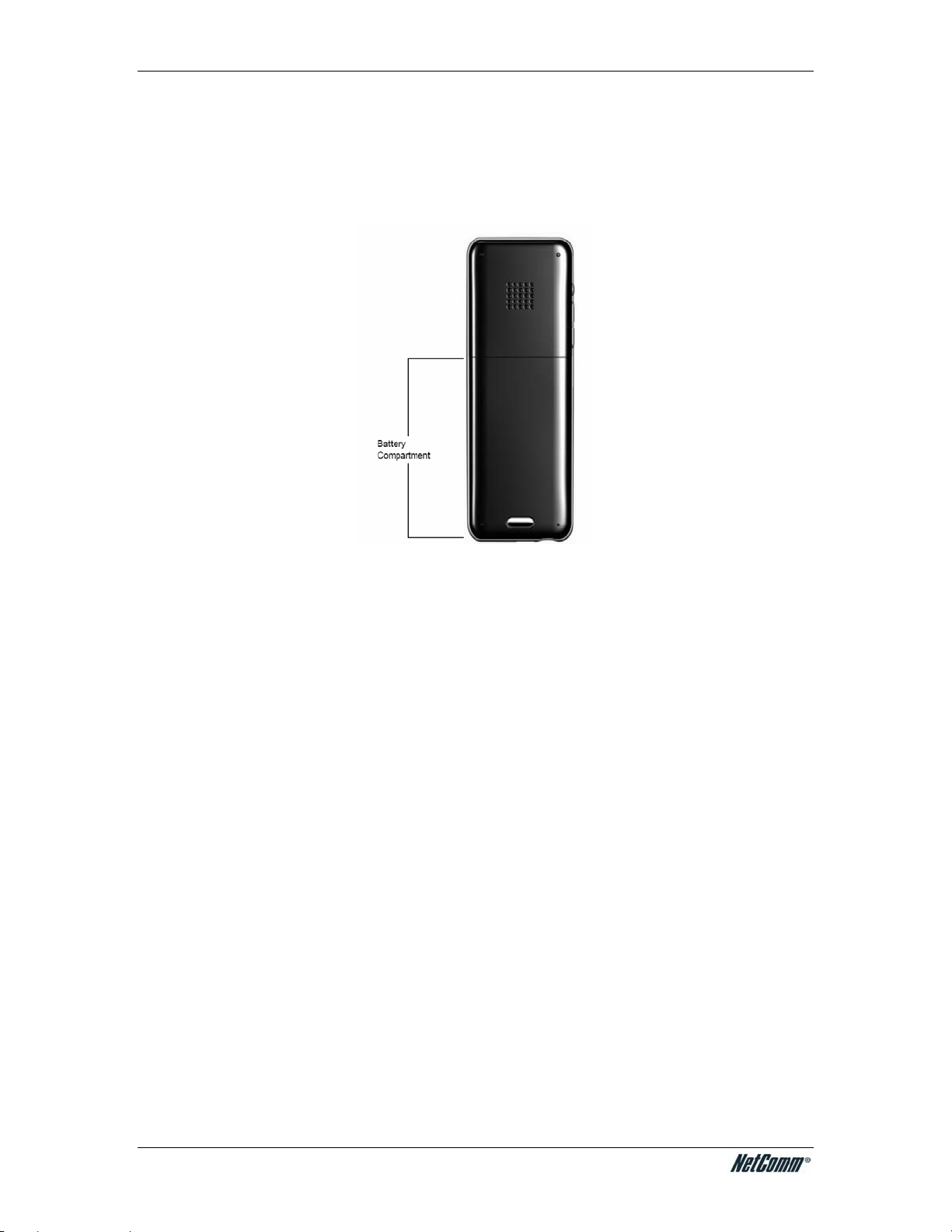
NetComm VoIP WiFi Phone V24W User Guide
The Back Panel
The IP Phone’s battery compartment is located on the back panel of the IP Phone. For directions
on how to insert the battery, refer to “Chapter 3: Installing and Using the NetComm V24W WiFi
VoIP Phone.”
YML873 V24W User Guide - 6
Page 8
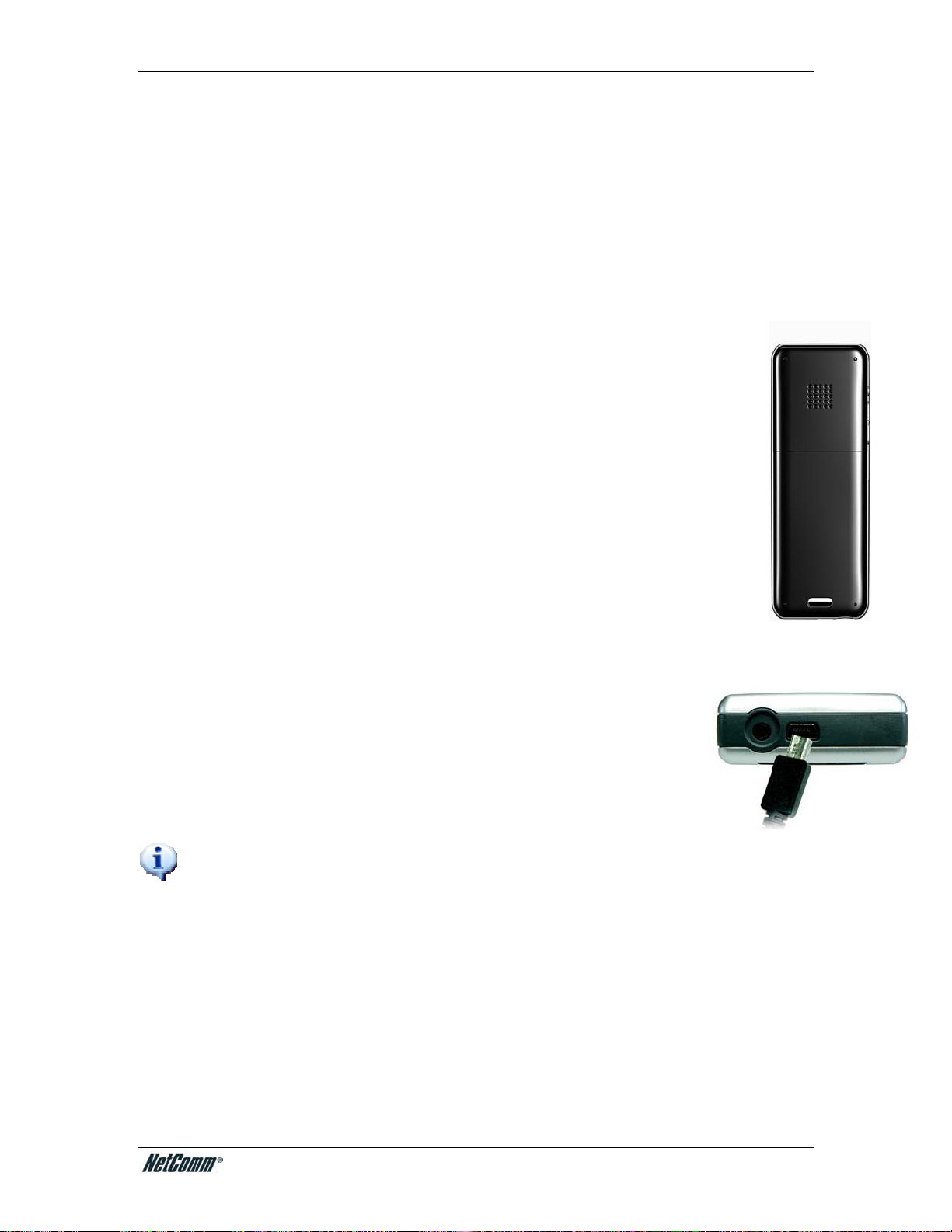
NetComm VoIP WiFi Phone V24W User Guide
Chapter 3: Installing and Using the NetComm V24W WiFi VoIP Phone
This chapter provides instructions for first-time installation and use of the NetComm V24W
Phone. Firstly, you need to insert the battery into the V24W Phone and then configure it for your
wireless network and VoIP service. After that, you will be able to make and receive Internet
phone calls.
Inserting the Battery into the V24W Phone
To insert the battery, follow these instructions:
1. Remove the battery compartment cover by pressing the silver button and sliding the
battery cover downward.
2. Insert the battery and ensure that the metal contact at the bottom of the battery align
with the metal contact the top of the battery compartment.
3. Replace the battery cover by sliding it upward until it snaps into place.
Charging and Powering the V24W Phone
1. Plug the USB mini-B connector of the included power adapter into the
USB mini-B port of the IP Phone. Then connect the power adapter to a standard
electrical outlet.
2. The Power LED will flash, alternating between blue and purple. For the initial
charge, allow the battery to charge for at least 10 hours, so the battery will have
a full charge, which is indicated by a solidly lit Power LED. This will maximizes
battery performance and life.
NOTE: When the battery is low on power, it will emit one warning sound or vibration,
unless the Ring Type is set to Silent. (For more information about Ring Types, refer to
Chapter 4: Configuring the V24W WiFi VoIP Phone.”)
Setting up the V24W Phone
Press the Power button to turn on the V24W phone
1
YML873 V24W User Guide - 7
Page 9
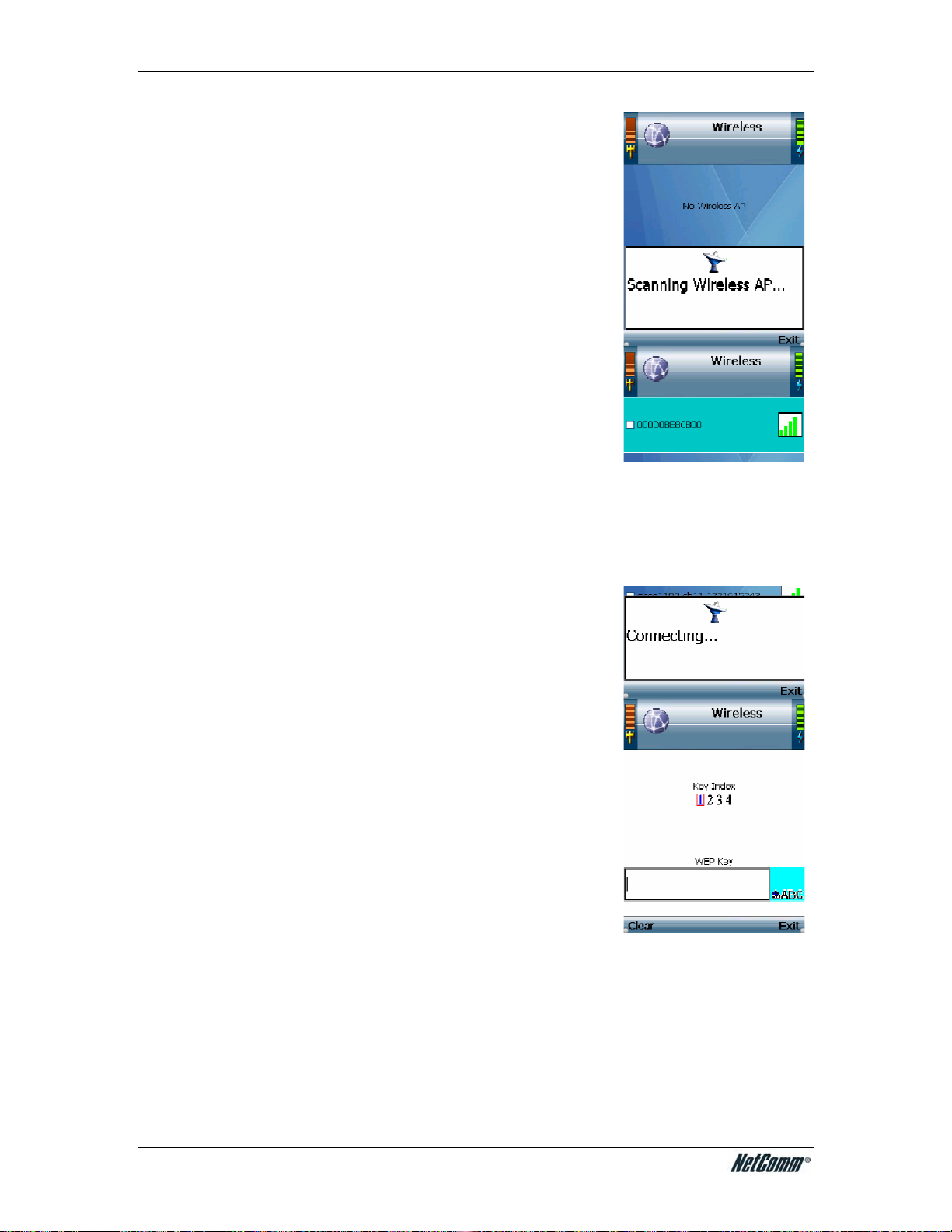
The phone will boot up and automatically scan the wireless
2
network.
Notes: This might take a few minutes to complete.
NetComm VoIP WiFi Phone V24W User Guide
A list of wireless network will be displayed. You can see the
3
wireless name (SSID), security status (a lock means wireless
security is enable) and the signal strength for each wireless
network.
Use the Navigation Pad to highlight your wireless network
4
SSID and then press the Center Selection Key.
Notes: If you do not see your wireless network SSID in the
list, your wireless network may not be set to broadcast the
SSID. Please refer to the User guide for more information on
how to set up wireless profile to connect to wireless network
manually.
The phone will automatically connect to the selected wireless
5
network.
5a. If WEP security is enabled on the selected network, a
new screen will appear. Using the Navigation Pad, select the
correct key index and move to the WEP Key field. Enter the
network’s WEP key and then press the Center Selection
Key.
YML873 V24W User Guide - 8
Page 10
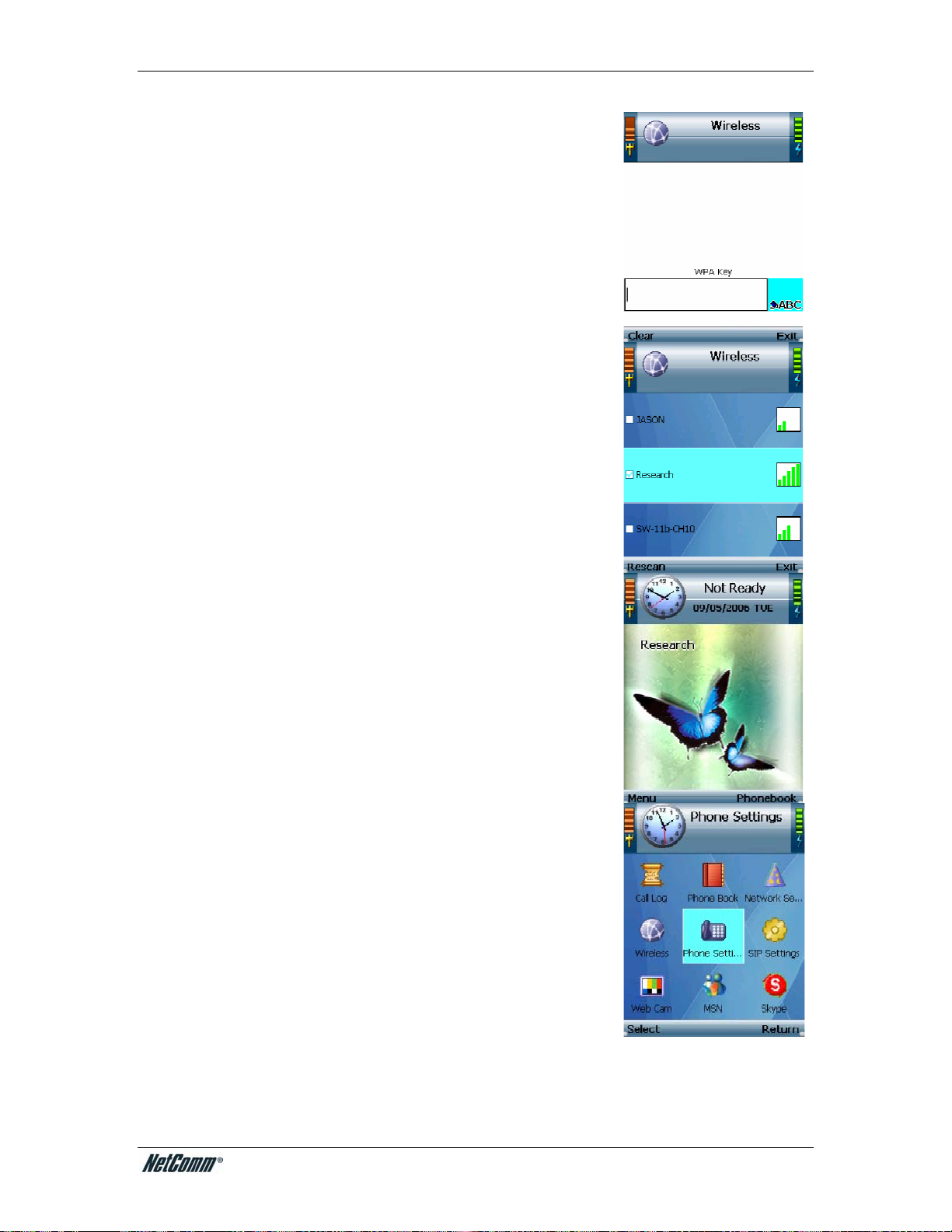
NetComm VoIP WiFi Phone V24W User Guide
5b. If WPA security is enabled on the selected network, a
new screen will appear. Enter the network’s WPA key. Then
press the Center Selection Key.
You will be notified when the IP Phone has connected to the
6
network, and a checkmark will appear next to the name of
the network. Press the Exit soft key to go back to the standby
screen.
The standby screen will appear.
7
Press the Menu soft key. Then select Phone Settings.
8
YML873 V24W User Guide - 9
Page 11
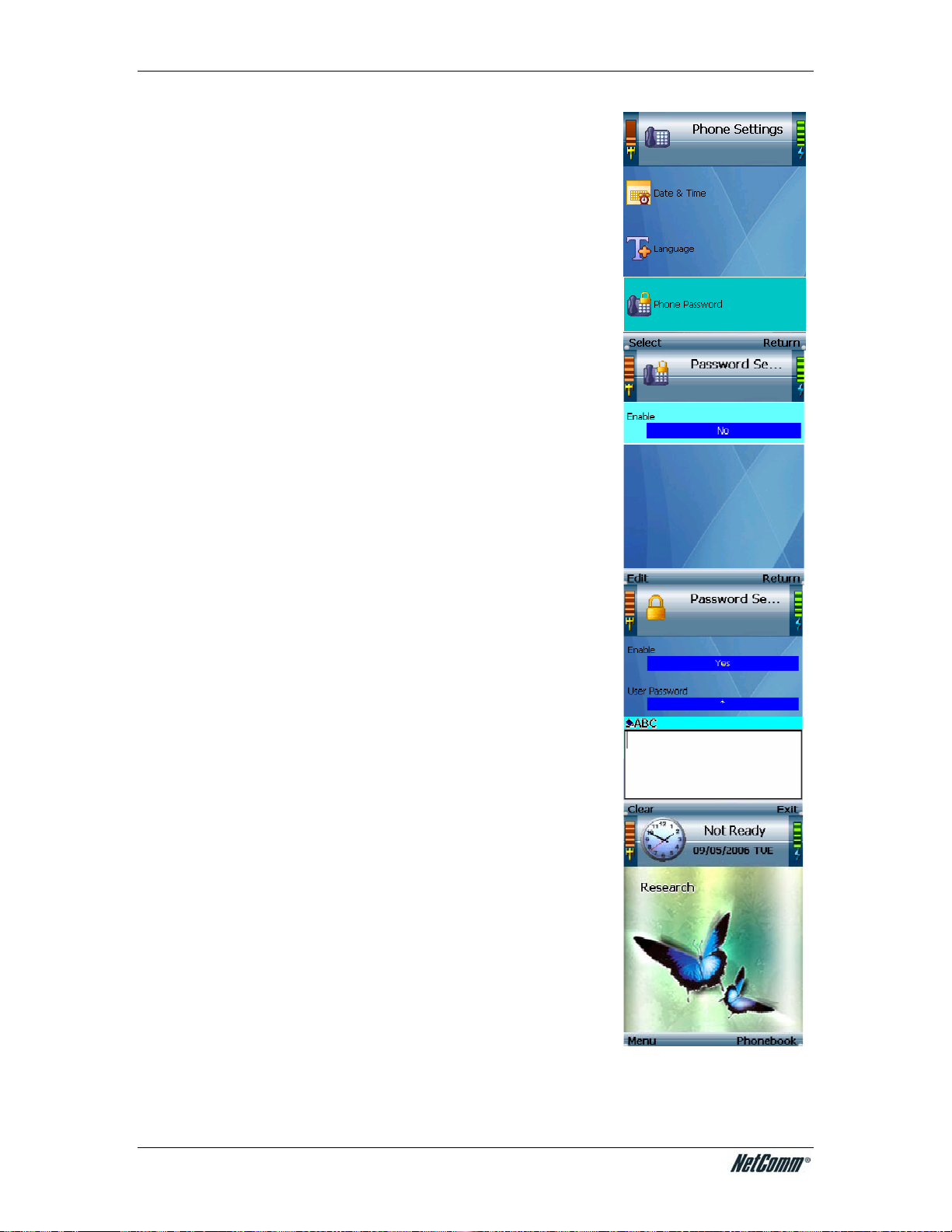
Select Phone Password.
9
NetComm VoIP WiFi Phone V24W User Guide
By default the phone password is disabled. Enable it by
10
pressing the Edit soft key.
Now highlight the User Password and press Edit soft key to
11
change the key. At the prompt, enter your new password and
press the Center Selection Key.
Note: please remember the new password. Press the * (star) key to switch
between the different modes (Capital letters, small letters and numbers).
Note: this step is optional.
Press Return soft key three times to go back to Standby
12
Screen.
YML873 V24W User Guide - 10
Page 12
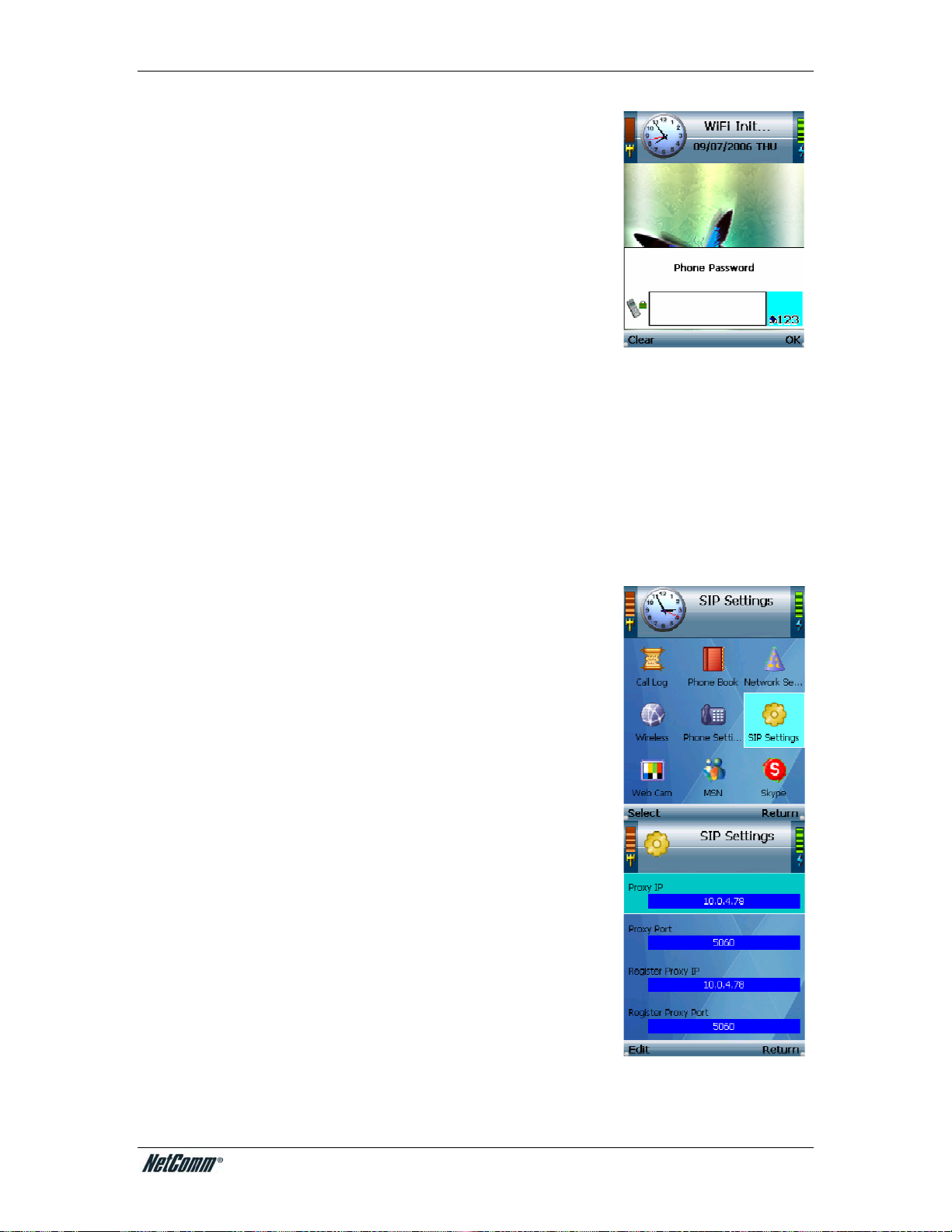
NetComm VoIP WiFi Phone V24W User Guide
Power down the device by pressing the Power button for 3
13
seconds. Then turn it back on. You will see the prompt for
Phone Password. Enter the user password and then press
the OK soft key.
Note: Default user password is 0000
Now you can access the SIP settings page.
14
Press Menu soft key and then select SIP Settings.
A list of SIP settings will be displayed. Select Proxy IP and
15
press Edit soft key.
Note: not all settings are necessary.
Enter the Proxy IP address in the prompt window and press
16
the Center Selection Key.
Note: Press the * (star) key to switch between the different modes (Capital
letters, small letters and numbers).
YML873 V24W User Guide - 11
Page 13
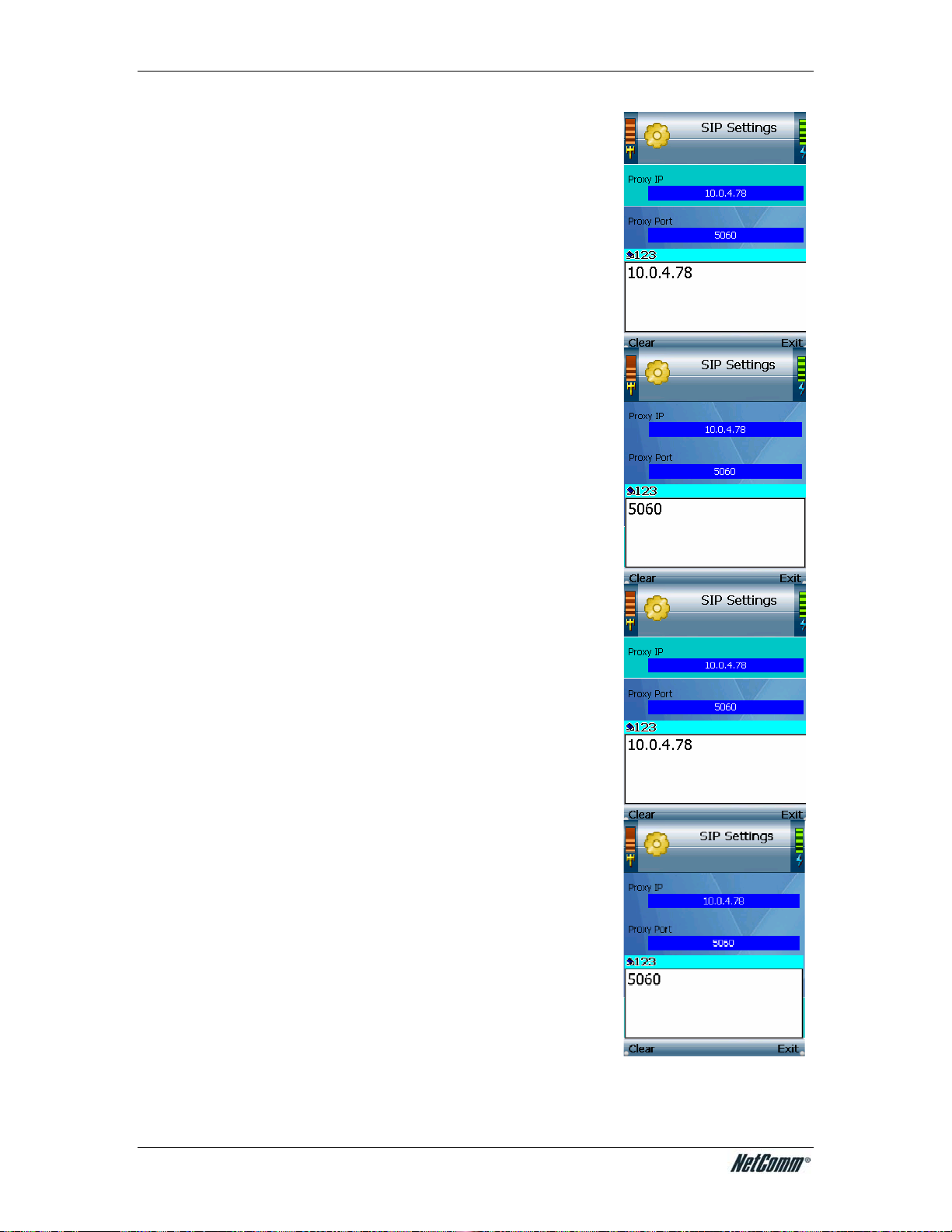
Move down to Proxy Port and press Edit soft key. Enter the
17
Proxy Port number in the prompt window, and press the
Center Selection Key.
NetComm VoIP WiFi Phone V24W User Guide
Move down to Register Proxy IP and press Edit soft key.
18
Enter the Register Proxy IP address in the prompt window
and press the Center Selection Key.
Note: Press the * (star) key to switch between the different modes (Capital
letters, small letters and numbers).
Move down to Register Proxy Port and press Edit soft key.
19
Enter the Proxy Port number in the prompt window, and
press the Center Selection Key.
Move down to Outbound Proxy IP and press Edit soft key.
20
Enter the Outbound Proxy IP address in the prompt window,
and press the Center Selection Key.
Notes: this step is optional. Press the * (star) key to switch between the
different modes (Capital letters, small letters and numbers).
YML873 V24W User Guide - 12
Page 14
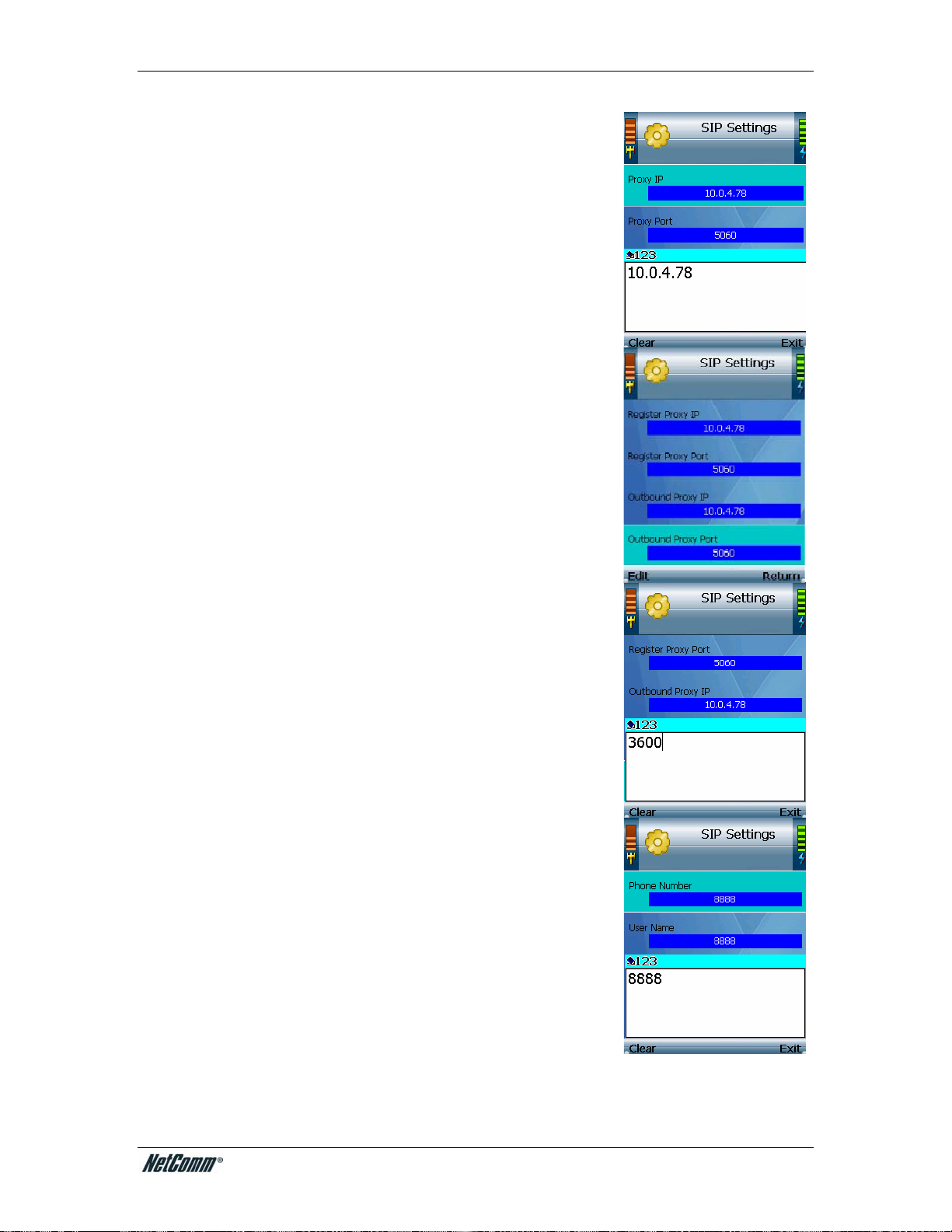
NetComm VoIP WiFi Phone V24W User Guide
Move down to Outbound Proxy Port and press Edit soft
21
key. Enter the Outbound Proxy Port number in the prompt
window, and press the Center Selection Key.
Notes: this step is optional.
If your Voice Service Provider did not provide an Expire Time
22
setting, then leave the default setting 60 seconds. If your
Voice Service Provider provided an Expire Time setting, then
Move down to Expire Time and press Edit soft key. Enter
the Expire Time in the prompt window, and press the Center
Selection Key.
Notes: this step is optional.
Move down to Phone Number and press Edit soft key. Enter
23
the Phone Number you’ll use for Internet phone calls, and
press the Center Selection Key.
Move down to User Name and press Edit soft key. Enter the
24
User Name in the prompt window and press the Center
Selection Key.
Note: Press the * (star) key to switch between the different modes (Capital
letters, small letters and numbers).
YML873 V24W User Guide - 13
Page 15

Move down to Password and press Edit soft key. Enter the
25
Password in the prompt window and press the Center
Selection Key.
Note: Press the * (star) key to switch between the different modes (Capital
letters, small letters and numbers).
NetComm VoIP WiFi Phone V24W User Guide
On the SIP Settings screen, select “Return”.
26
On the main menu, select Return.
27
The standby screen will indicate that the IP Phone is ready
28
for phone calls (Ready message at the top of the screen).
Note: You can disable the phone password settings if you do not want to
enter the password every time you turn on the device. Change the Enable
setting in Phone Settings > Password Setting; change it from “Yes” to
“No”. Please be aware that you can not access the SIP settings page when
Password setting is disabled.
YML873 V24W User Guide - 14
Page 16
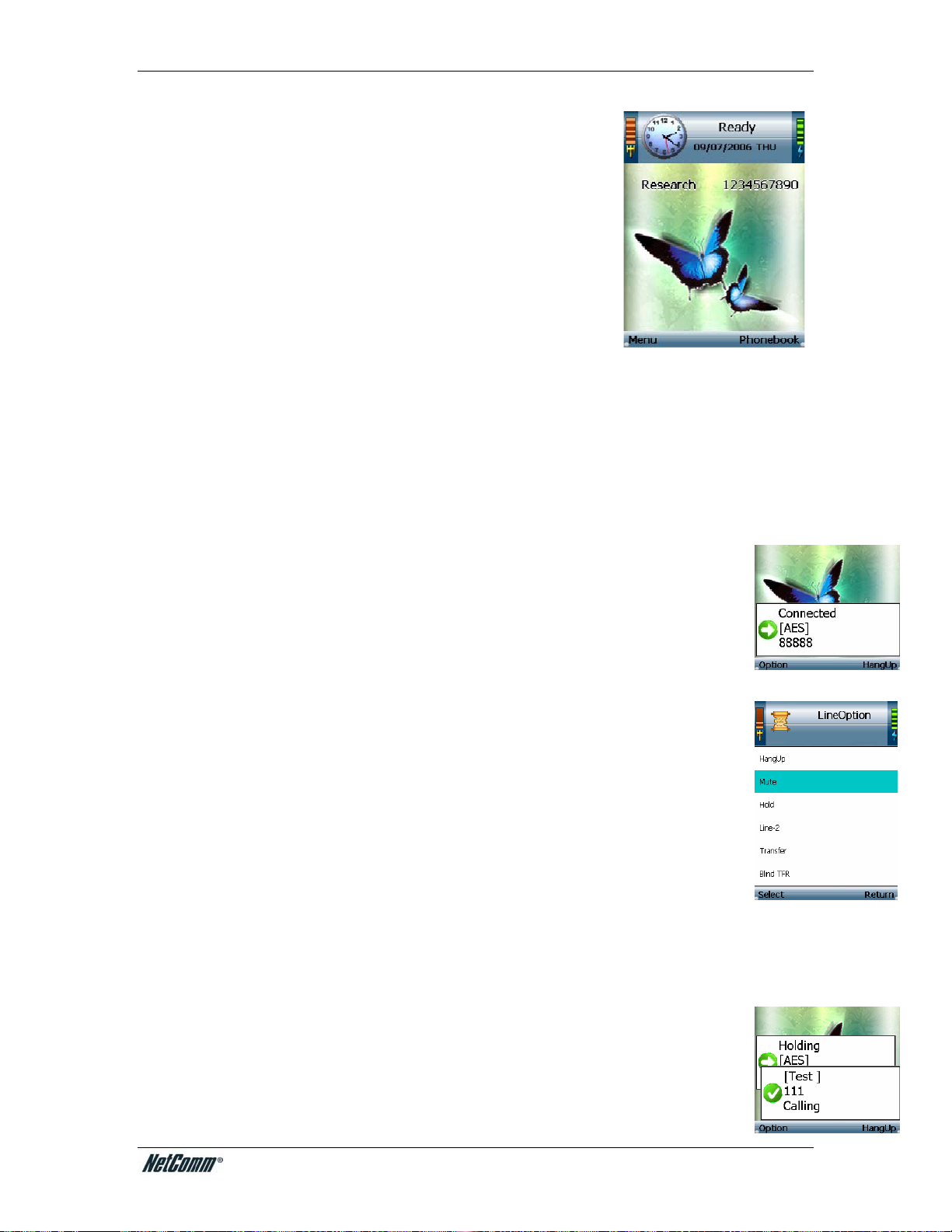
NetComm VoIP WiFi Phone V24W User Guide
The basic installation of the V24W Phone is now complete.
29
Using the V24W Phone
To make a call, enter the phone number you want to call. Then press the Call button. When you
are on a phone call, select Option to see a list of menu choices.
Press the HangUp soft key or press the End button to end the call.
To change the volume, use the + and - buttons on the side panel of the Phone while on
a call. For more information about the buttons on the IP Phone, refer to “Chapter 2:
Getting to Know the V24W WiFi VoIP Phone.”
Line Option
When you are on a call, you have several options available. Press the Option softkey
to make a selection, and press the right soft key to return to the previous menu. Use
the navigation pad to scroll through menu choices and the Center Selection Key to
choose an option.
HangUp. To end the call, select HangUp. You can also press the End button to hang
up.
Mute. To mute the call, select Mute. Then select UnMute when you are ready to talk.
Hold. To put a call on hold, select Hold. Then select UnHold when you are ready to
return to this call.
Line-2. When you want to switch back and forth between two separate conversations, use the
Line-2 feature. When you are on your first call, select Line-2 to switch to a second line. A new
prompt window will appear. Enter the phone number for the second call, and then press the Call
button. The current call will be put on hold, and you will be switched to the second call. Select
Switch to switch back to the first call.
Transfer. There are two types of transfer features available. Use the Transfer feature
when you want to introduce the caller you are transferring. Use the Blind TFR
(Transfer) feature when you want to transfer the caller without introduction. When you
are on your call, select Transfer. A new prompt window will appear. Enter the phone
YML873 V24W User Guide - 15
Page 17
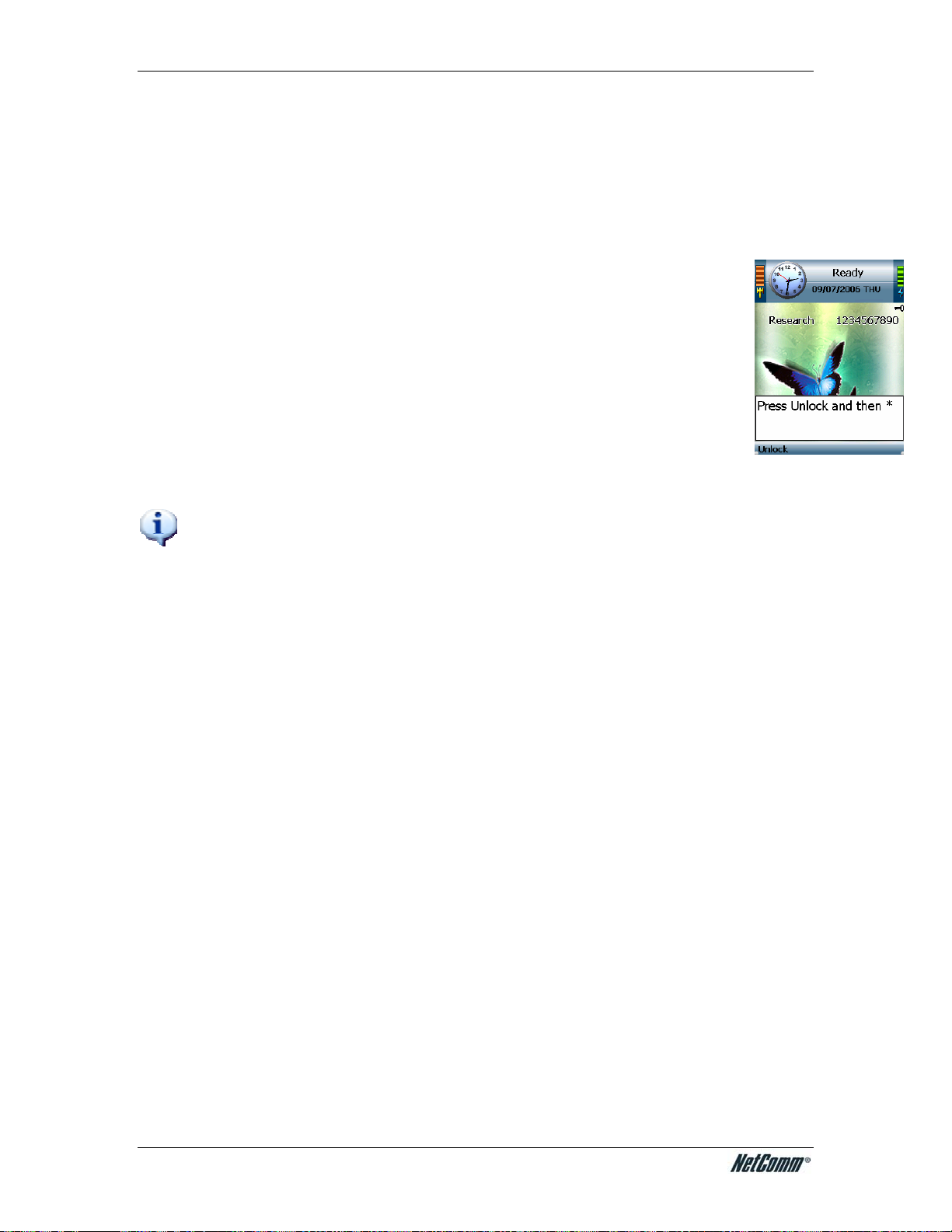
NetComm VoIP WiFi Phone V24W User Guide
number to which you want to transfer the call, and then press the Call button. When the second
call is answered, speak to the answering party and select Transfer. Then hang up.
Blind TFR. For a blind transfer, select Blind TFR. Dial the number to which you want to transfer
the call. Select Blind TFR again. Then hang up. When you are on your call, select Blind TFR. A
new prompt window will appear. Enter the phone number to which you want to transfer the call,
and then press the Call button. Then hang up.
Conference. When you are on your call, select Conference. A new prompt window will
appear. Enter the phone number of the second call, and then press the Call button.
When the second call is answered, select Conference.
Second Incoming Call. When you have a second call coming in, you can select
Option to see a list of menu choices. Select HangUp to end the call.
Keylock. To lock the keys, press and hold down the # key. To unlock it, press the
Unlock soft key and then press the * key.
Voicemail
For instructions on how to check your voicemail, contact your Internet phone service provid er.
NOTE: Some of the features describe above needs to be supported by your Voice
Service Provider.
To configure additional settings, proceed to “Chapter 4: Configuring the V24W WiFi IP Phone.”
YML873 V24W User Guide - 16
Page 18

NetComm VoIP WiFi Phone V24W User Guide
Chapter 4: Configuring the V24W WiFi VoIP Phone
Home Screen
The Home screen displays a variety of information about the IP Phone.
Wireless Signal Strength
At the top of the screen, the icon on the left indicates wireless signal strength.
Date and Time Display
The current date and time are shown. To change the date, time and its format,
analog or digital, use the main menu.
Status of the IP Phone
The IP Phone has three status messages. “Ready” indicates that the IP Phone is
ready to make and receive calls. “Not Ready” indicates that the IP Phone has no
wireless connection. “Not Registered” indicates that the IP Phone does not have a
registered phone number.
Battery Strength
The icon on the right of the screen indicates battery strength of the IP Phone.
Wireless Network Name
The screen displays the name of the wireless network used by the IP Phone.
Internet Phone Number
The Internet phone number of the IP Phone is shown.
Menu
Press the left soft key button to view the main Menu. Its choices will be described in further detail
below.
Phonebook
Press the right soft key to access the Phonebook. This can also be accessed through the main
menu.
Web Browsing
Press the center selection key to launch the web browser.
YML873 V24W User Guide - 17
Page 19

NetComm VoIP WiFi Phone V24W User Guide
Overview
For your convenience, you can configure your V24W WiFi VoIP Phone either via the phone
interface or you can use the build in Web-based utility.
How to Access the Web-based Utility
First, you need the VoIP Phone’s IP address. Use your
V24W Phone to check the IP address. From the main Menu
on the IP Phone, select Information and press the center
selection key. The IP address is listed here.
To access the Web-based utility of the Phone from your PC,
launch your web browser. In the
Address field, enter http:// and then the phone’s IP address
http://192.168.1.50) and press Enter.
(e.g.
The login screen will appear. To login as a user, enter user
in the User field and the password. The default password is
0000. Click the Login button.
YML873 V24W User Guide - 18
Page 20

NetComm VoIP WiFi Phone V24W User Guide
Main Menu
Press the Menu soft key to access the V24W main menu. Use the navigation pad to
highlight each menu and the center selection key to select it.
Call Log
The V24W Phone keeps a list of all recent calls including the time and date of each
call. Use the navigation pad to navigate through the list and the center selection key to
select.
Missed calls
A list of missed calls will be displayed.
Received
A list of received calls will be displayed.
Dialed
A list of dialed calls will be displayed.
Option
For each entry, press the Option soft key to see the option. The options are explain below
Option Description
Dial Dial the selected number
Delete Delete the selected entry
Delete All Delete all entries from the list
Add to (Modify) Phone Book Add the selected number to your phone book.
Add to (or Modify) PhoneBook. If the number is not already in the Phone book, press the
Option soft key and select Add to PhoneBook to create a new contact and add the phone
number to the Phone Book. Select the type of phone number from the list and press the Select
soft key or press the Return soft key to return to previous menu. The Add Person screen will
appear. Then follow the instructions for the Phone Book settings.
If the phone number is already in the Phone Book, select Modify PhoneBook to modify its entry
in the Phone Book. The Phone Book screen will automatically appear. Follow the instructions for
the Phone Book settings.
YML873 V24W User Guide - 19
Page 21

NetComm VoIP WiFi Phone V24W User Guide
Phone Book
The V24W Phone can store up to 250 contacts. Each contact can have the following
information; Name, Home Number, Office Number, Mobile Number, Home-2 Number,
Office-2 Number, Mobile-2 Number, Speed-Dial Number, Ring Tone and E-mail
address. To view the contact information, highlight the contact name and press the
center selection key.
To search for a contact, enter the contact’s name in the field provided and the results
will be automatically displayed.
To call the selected contact, press the Call button. You need to select the correct
phone number if the contact has more then one phone number.
Select Option to see menu choices.
Option
Refer to the table below for the Phone book options.
Option Description
Edit To edit the highlighted contact information
Add To add a new contact
Delete To delete the highlighted contact
Mem Usage To show the memory usage.
Edit and Delete option will not be available if you do not have any contacts in the
Phone Book.
Edit
Select Edit to edit a contact’s information: Name, Home Number, Office Number,
Mobile Number, Home-2 Number, Office-2 Number, Mobile-2 Number, Speed-Dial
Number, Ring Tone, and E-Mail. For each setting, press Edit soft key and enter the
appropriate information in the new window. Then press the center selection key to save
the new information, or press Exit soft key to return to the previous menu. After you
finish, press Return soft key to return to the Phone Book screen.
Add
Select Add to add a new contact. Scroll through the different settings: Name, Home
Number, Office Number, Mobile Number, Home-2 Number, Office-2 Number, Mobile-2
Number, Speed-Dial Number, Ring Tone, and E-Mail. For each setting, press Edit soft
key and enter the appropriate information in the new window. Then press the center
selection key to save the new information, or press Exit soft key to return to the
previous menu. After you finish, press Return soft key to return to the Phone Book screen.
YML873 V24W User Guide - 20
Page 22

NetComm VoIP WiFi Phone V24W User Guide
Network Settings
The V24W Phone has two types of network modes, DHCP and Fixed IP. In most
cases, you should keep the default setting, DHCP, if your network has a DHCP server
enable to assign IP addresses to the IP Phone.
To assign a static IP address to the IP Phone, press Edit soft key to change the IP
Mode to Fixed IP. And the setting for fixed IP will be available. Edit the settings
according to your network and press Return soft key to return to previous menu.
DHCP
Default setting is DHCP and there are no available settings to change.
Fixed IP
If Fixed IP is selected as the IP Mode, the screen will show these settings: IP Address,
Subnet Mask, Default Gateway, Primary DNS, and Secondary DNS. Please change
these values according to your network.
Option Description
IP Address IP address of the Phone
Subnet Mask Subnet mask for the network.
Default Gateway IP address of the default gateway on the network.
Primary DNS IP address of the primary DNS server.
Secondary DNS IP address of the secondary DNS Server.
YML873 V24W User Guide - 21
Page 23

NetComm VoIP WiFi Phone V24W User Guide
Wireless
The Wireless menu allows you to configure the wireless settings on the V24W Phone. The
options are as follow:
Options Description
Set Wi-Fi To scan for wireless networks in your area
Profiles To configure profiles for different networks
Hotspot To view the list of the V24W Phone’s default hotspots. To save your username
and password for these default hotspots, select Hotspot, Settings and enter
your username and password.
Set Wi-Fi
After you have selected Set Wi-Fi, the V24W Phone will scan for wireless access points
or wireless routers. A list of wireless networks, including hotspots, will be displayed and
show their wireless network names, security status (a lock indicates wireless security),
and signal strength, which is indicated by a bar graph.
To connect to a wireless network, please follow the steps below. To connect to a default
hotspots, which are shown on the Hotspot screen, please follow the steps outline in
Connection to a Default Hotspot section. Otherwise, to connect to a new hotspot,
please follow the steps outline in Connection to a New Hotspot.
Connection to a Wireless Network
1. Select Set Wi-Fi in Wireless menu. Highlight your
network name and press the center selection key to
select it. If the network that you want is not shown, s
Rescan soft key to scan again.
Note: If your wireless network is still not shown, your network might be set not to
broadcast the SSID. Please follow the steps for adding a profile in the Profile
section.
2. The IP Phone will automatically connect to the network you have selected.
WEP Security
If WEP security is enabled on the selected network, a new
screen will appear. Using the Navigation Pad, select the correct
key index and move to the WEP Key field. Enter the network’s
WEP key and then press the Center Selection Key.
WPA Security
If WPA security is enabled on the selected network, a new
screen will appear. Enter the network’s WPA key. Then press
the Center Selection Key.
3. You will be notified when the V24W Phone has
connected to the network, and a checkmark will appear next to the name of the network.
4. Select Exit to return to the Wireless screen.
elect
YML873 V24W User Guide - 22
Page 24

NetComm VoIP WiFi Phone V24W User Guide
Connection to a Default Hotspot
Before you begin, please make sure that you have saved your User Name and Password
for the default hotspot you want to use. These login settings can be configured through the
Hotspot screen.
1. Select Set Wi-Fi in Wireless menu. Highlight the wireless hotspot that you want to
use and press the center selection key to select it. If the hotspot that you want is
not shown, select Rescan soft key to scan again.
2. You will be notified when the V24W Phone has connected to the hotspot, and a
checkmark will appear next to the name of the hotspot.
3. A new window will appear. On the Select Hotspot screen, scroll through the
choices, and press the center selection key to select the appropriate hotspot.
(If the hotspot you want is not listed on the Select Hotspot screen, proceed to step 3 of the
following section, Connection to a New Hotspot)
4. The IP Phone will automatically use your User Name and Password to log in.
5. After you have logged in, select Exit to return to the Wireless screen.
Connection to a New Hotspot
1. Select Set Wi-Fi in Wireless menu. Highlight the wireless hotspot that you want to use
and press the center selection key to select it. If the hotspot that you want is not shown,
select Rescan soft key to scan again.
2. You will be notified when the V24W Phone has connected to the hotspot, and a
checkmark will appear next to the name of the hotspot.
3. A new window will appear. On the Select Hotspot screen, select IE Browser.
4. The web browser will automatically open. Follow the on-screen instructions to access the
hotspot.
5. After you have gained access, you can browse the Internet and do VoIP call.
To save the new hotspot settings, please follow the steps below:
1. When you are connected to the new hotspot, view the main menu.
2. Select Wireless.
3. Select Profiles.
4. Select Option.
5. Select Save <network name>.
Then you will be automatically returned to the Wi-Fi Profiles screen.
Profiles
The profile menu allows you to configure and save different profile for different wireless
access point. When accessing this menu, you will see a list of profiles (when you have
profiles already configured). Press the Option soft key to see the option or the Exit soft
key to return to the previous menu.
You can also designate the order of the profiles saved by the V24W Phone. The next
time it is powered on, the phone will try to use the first profile automatically. If that
network is not available, the phone will try the next profile. This will continue until it has
connected to a wireless network.
YML873 V24W User Guide - 23
Page 25

NetComm VoIP WiFi Phone V24W User Guide
Option
Refer to the table below for each option.
Option Description
Edit To edit the highlighted profile
Add To add a profile
Delete To delete the highlighted profile
Connect To connect to the highlighted profile
Go Down / UP To move the profile priority up / down
Save <Network Name> To save the working wireless connection to a new profile
The Edit and Delete options are available when you have at least one existing profile, and the Go
Down/UP is available when you have more than one existing profile.
Both the Edit and Add options have the same configuration settings. The Edit option will edit an
existing profile and the Add option will add a new profile.
Edit and Add options.
Select Edit to edit a profile’s information or Add to add a new profile.
The following settings need to be set up for each profile.
• SSID. To change the SSID, press the Edit soft key and enter the new SSID in
the prompt window. Press the center selection key to save the new information,
or press the Exit soft key to return to the previous menu.
• Wireless Mode. There are two choices, Infrastructure and Ad hoc modes. To
change the Wireless Mode, press the Edit soft key.
• Authentication Mode. The choices are: Share Key, Open System, and WPA-
PSK. To change the Authentication Mode, press the Edit soft key and a new
window will open. Scroll through the modes, and select the correct mode for the
wireless access point. Press the Save soft key to save the new Authentication
Mode, or press Exit soft key to return to the Edit Profile menu without changing t
he
Authentication Mode.
- For Share Key, or Open System options, you need to configure the
following:
• Encryption. There are two choices, Disabled and WEP
encryption. To change the Encryption method, press the Edit soft
key. If you select Disabled then there are no other settings to
change. For WEP, there are two more settings available, Key
Index and WEP Key.
• Key Index. This is the option for the Key Index Transmit. Choose
the correct one for your wireless network. Press the Edit soft key to
change it. A new window will open, scroll through the numbers,
and select the correct transmit key number. Press the Save soft key to
save the new transmit key number, or press the Exit soft key to
return to the Edit Profile menu without changing the number.
• WEP Key. To enter the WEP Key, press the Edit soft key. Enter
the new WEP Key in the new prompt window and press the center
selection key to save the new WEP Key. Press the Exit soft key to
return to the Edit Profile menu without changing the key.
- For WPA-PSK, you need to configure the following:
• WPA Key. To enter the WPA Key, press the Edit soft key. Enter
the new WPA Key in the new prompt window and press the center
YML873 V24W User Guide - 24
Page 26
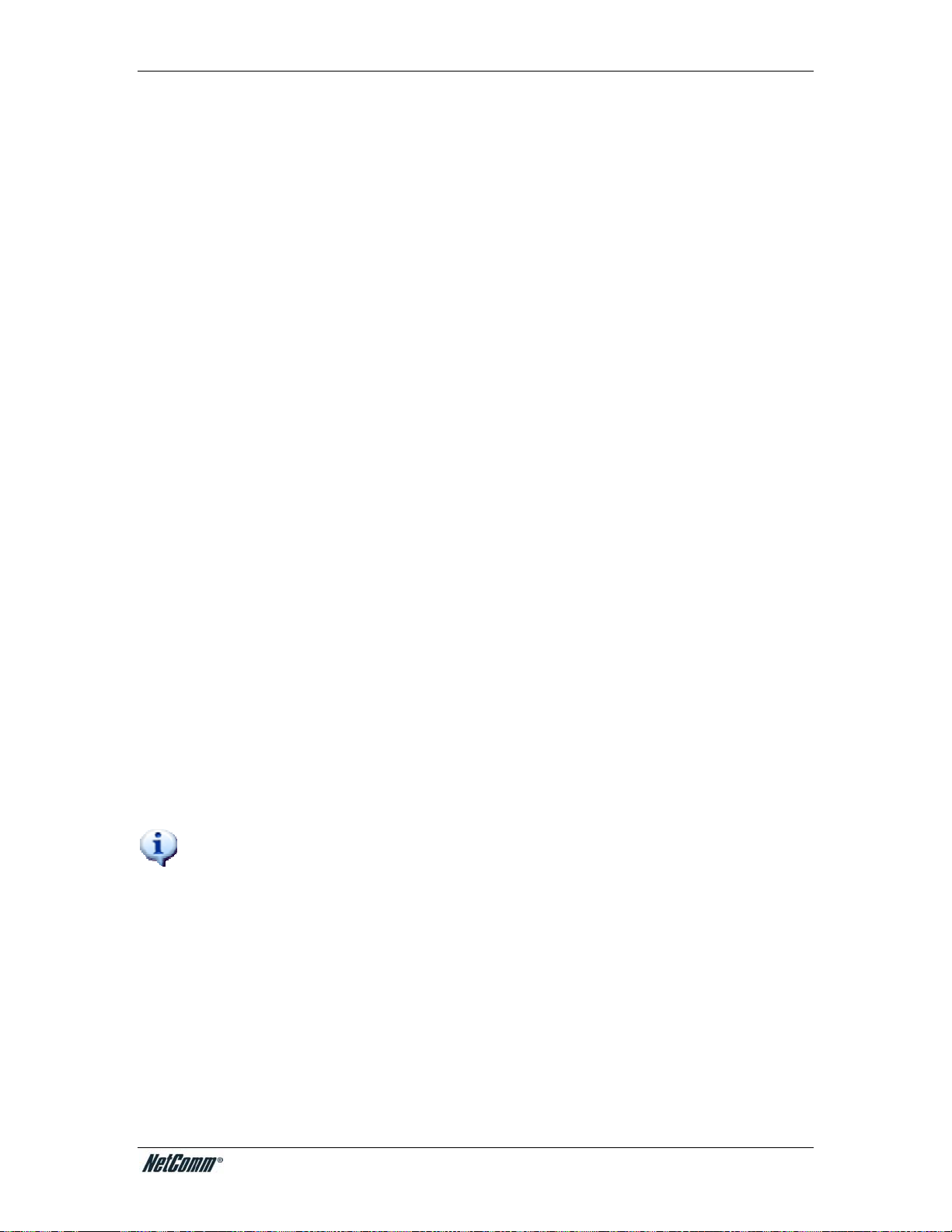
NetComm VoIP WiFi Phone V24W User Guide
selection key to save the new WPA Key. Press the Exit to return to the
previous menu.
• EAP Type. To change the EAP Type setting, press the Edit soft key. You
have a choice of TLS, MD5, and PEAP. Press the Save soft key to save
the new EAP Type, or press the Exit soft key to return to the Edit Profile
menu without changing the EAP Type.
• Hotspot. If you have default hotspots configured, then this setting will be available. To
change the selected hotspot, press the Edit soft key.
Delete.
To delete a profile, highlight the profile that you want to delete, press the Option soft key and
select Delete. Then you will be automatically returned to the Wi-Fi Profiles screen.
Connect.
To connect using a profile, highlight the profile that you want to use, press the Option soft key and
then select Connect. The IP Phone will automatically try to connect to the selected network.
Then you will be automatically returned to the Wi-Fi Profiles screen.
Go Down/Up.
To rearrange the order of the profile on your list, highlight the profile, press the Option soft key
and select Go Down to move it down the list or Go Up to move it up the list. Then you will be
automatically returned to the Wi-Fi Profiles screen.
Save <network name>.
When the IP Phone is connected to a network without a profile, this option will be available. To
save the network’s settings as a new profile, press the Option soft key and then select Save
<network name>. Then you will be automatically returned to the Wi-Fi Profiles screen.
Hotspot
The Hotspot menu will give you a list of the V24W Phone default hotspots. Scroll through these
choices and press the left soft key to make a selection. Select Return to return to the Wireless
screen.
The options for each hotspot are as follow:
• User Name. To change the User Name.
• Password. To change the Password
If you want to save a new hotspot’s settings, do not use this menu. When you are
connected to the new hotspot, select Profiles on the Wireless screen. Press the Option
soft key, and then select Save <network name>. Then you will be automatically returned
to the Wi-Fi Phone Profiles screen.
YML873 V24W User Guide - 25
Page 27

NetComm VoIP WiFi Phone V24W User Guide
Phone Settings
This menu gives you option to customize the various settings of the V24W such as Ring Option,
Wallpaper, Date & Time and Language.
Ring Option
Scroll through the list and press the left soft key to make a selection. Press the Return
soft key to return to the Phone Settings screen.
Ring Types There are five different ring types. The selected ring type is indicated by the
<*> symbol. Scroll through these choices to hear the actual ring type. Highlight the ring
type you want to select, and then press the center selection key to save your change.
Press the Exit soft key to return to the Ring Option menu without changing the ring type.
Ring Tones. There are three ring tones. The selected ring tone is indicated by the <*>
symbol. Scroll through these choices to hear the actual ring tone. Highlight the ring tone
you want to select, and then press the center selection key to save your change. Press
the Exit soft key to return to the Ring Option menu without changing the ring tone.
Ring Volume. There are five ring volume levels. The selected ring volume level is
indicated by the <*> symbol. Scroll through these choices to hear the actual ring volume
level. Highlight the ring volume level you want to select, and then press the center
selection key to save your change. Press the Exit soft key to return to the Ring Option
menu without changing the ring volume level.
Keypad Tone
There are three options for the Keypad Tone; Off, Soft, and Loud. The selected keypad
tone is indicated by the <*> symbol. Highlight the keypad tone you want to select, and
then press the center selection key to save your change. Press the Exit soft key to return
to the Ring Option menu without changing the keypad tone.
Wallpaper
Scroll through the list to see the different wallpapers option and press the Preview soft
key to see it. Press the Exit soft key to return to the Wallpaper menu. The selected
wallpaper is indicated by the <*> symbol. Highlight the wallpaper you want to use, and
then press the center selection key to save the changes. Press the Exit soft key to return
to the Ring Option menu without changing the wallpaper.
Date & Time
There are six options that you can change in this menu, Time Format, Clock Type, Time
Zones, Daylight Time, Enable NTP, Date, and Clock.
Time Format. There are two formats available, 12-Hour and 24-Hour. To change the format,
highlight Time Format, and press the left soft key.
YML873 V24W User Guide - 26
Page 28

NetComm VoIP WiFi Phone V24W User Guide
Clock Type. There are two types available, Analog and Digital. To change the format,
highlight Clock Type, and press the left soft key.
Time Zones. Press the left soft key to select the Time Zone setting. A list of multiple time
zones will be displayed. The selected time zone is indicated by the <*> symbol. Scroll
through the choices, and highlight the time zone. Then press Settings soft key to save
your change. Press the Exit soft key to return to the Date & Time menu without changing
the time zone.
Enable NTP. When Yes is displayed, the Network Timing Protocol (NTP) automatically sets the
time and date for your phone. To disable NTP, press the left soft key until it displays No.
Daylight Time. Press the left soft key to turn it on and off.
Date. Press the left soft key to select the Date setting. A new prompt window will be displayed.
Make your changes, and then press the center selection key to sav e your change. Press the Exit
soft key to return to the Date & Time menu without changing the date. Option not available when
Enable NTP is Yes.
Clock. Press the left soft key to select the Clock setting. A new prompt window will be displayed.
Make your changes, and press the center selection key to save your changes. Press the Exit soft
key to return to the Date & Time menu without changing the time. Option not available
when Enable NTP is Yes.
Language
The selected language is indicated by the <*> symbol. Highlight the language you want t
use, and then press the left soft key to save your change. Press the Exit soft key to retu
to the Phone Settings menu without changing the language.
o
rn
Phone Password
By default, user does not need to enter a password. To protect your phone so only users
who know the password can use the V24W Phone, you can set a user password.
To enable the user password for the WiFi IP Phone
To enable the user password for the V24W Phone, press the left soft key to select the
Phone Password setting and then press the Edit soft key.
To set a new password, scroll down to Password and press the Edit soft key. Enter your new
password and press the center selection key to save the new password. Press the Exit
soft key if you do not want to change the password.
The next time the IP Phone is powered on, it will ask for the Phone Password. Enter your
user password in the field provided, and then press the OK soft key.
NOTE: The default user password is 0000.
YML873 V24W User Guide - 27
Page 29

NetComm VoIP WiFi Phone V24W User Guide
Auto KeyLock Settings
If you want to automatically lock your keys after 10 seconds of inactivity, select Auto
KeyLock Settings. Press the Edit soft key until Enable is displayed. To unlock your
phone, press the left soft key (Unlock) and the asterisk (*) key.
TIP: To key lock your phone, press and hold the (#) key at the stand by screen.
Factory Default
Factory default will removes all configurations on the V24W phone. And it will bring the
V24W phone back to the factory default settings. Before selecting yes, make sure that you want
to delete all data.
Upgrade
The Upgrade feature allows you to upgrade the firmware of the V24W Phone.
The IP Phone is pre-configured with the correct Download URL (web address of the
download site) and OS Image File (firmware upgrade file) entries.
NOTE: Do not change these settings unless your VoIP Service Provider has
given you new settings.
Plug the USB mini-B connector of the included power adapter into the USB mini-B port of
the IP Phone. Then connect the power adapter to a standard electrical outlet.
NOTE: If the upgrade is interrupted, the V24W Phone will revert to its old
firmware, and you can attempt the upgrade again.
Press the Upgrade soft key to start upgrading the V24W Phone’s firmware, or press the Return
soft key to cancel the upgrade and return to the previous menu.
When the upgrade is complete, the V24W Phone will automatically power itself off. Wait five
seconds and then power it back on.
NOTE: Please do not upgrade the firmware unless instructed by your provider or
NetComm Technical Support.
YML873 V24W User Guide - 28
Page 30

NetComm VoIP WiFi Phone V24W User Guide
SIP Settings
The necessary setup information is supplied by your VoIP Service Provider. If you do not
have this information, contact your VoIP Service Provider before making any changes.
Press the Return soft key to return to the previous menu.
Refer to the table below for all SIP options.
Options Description
Proxy IP To add or change the Proxy IP address
Proxy Port To add or change the Proxy Port number
Register Proxy IP To add or change the Register Proxy IP address
Register Proxy Port To add or change the Register Proxy Port number
Outbound Proxy IP To add or change the Outbound Proxy IP address
Outbound Proxy Port To add or change the Outbound Proxy Port number
Expire Time To change the Expire Time (default is 3600)
Display Name This is the message displayed on the receiver’s caller ID
Phone Number To add or change the Phone Number you will u se for VoIP phone calls
User Name To add or change the User Name used for authentication with the
Registration Server
Password To add or change the password used in conjunction with the User Name
for authentication with the Registration Server
Payload Type G.711a, G.729, and G.711u are the three Payload Types available. They
are listed in order of preference.
Packet Time There are two Packet Length Time available; small and large.
DTMF Relay. To disable and enable the DTMF relay feature.
UDP Port. To add or change the UDP Port number.
RTP Port. To add or change the RTP Port number.
Session Timer. To add or change the Session Timer. Session Timer is the periodic
refresh of SIP sessions through a re-INVITE or UPDATE request.
SIP Format To change the SIP format (Default is Normal). The other 2 choices may
be used with certain SIP Proxy Servers.
To add or change any settings, press the Edit soft key and enter the value in the prompt window.
Press the Center Selection key to save it or press the Exit soft key to return to the previous
screen.
For options with only choices, press the Edit soft key to scroll through the options list.
Press the Exit soft key to return to the SIP Setting screen.
YML873 V24W User Guide - 29
Page 31

NetComm VoIP WiFi Phone V24W User Guide
Web Cam
This feature will let you use the V24W Phone to view video from a web camera. On the
Web Cam screen, a list of web cameras (when you have web cam already configured)
will be shown. Scroll through these choices and press the center selection key to view t
video. To save the settings for your web camera(s), press Option soft key to see the
menu choices, which will be described in further detail below. Press Return soft key t o
return to the previous menu.
Viewing a Web Camera
The IP Phone will display video from the web camera. Press the right soft key to return to
the Web Cam screen.
Option
Refer to the table below for each option.
Option Description
Edit To edit a web cam entry (available when you have at least one web
camera saved).
Add To add a web cam entry.
Delete To delete the highlighted entry
The Edit and Add options configure the same settings. The Edit option is used for
changing existing entries, while the Add option is used for adding new entries. Press
Return soft key to return to the previous menu.
Edit. Select Edit to edit a web camera’s information: Name, URL (web address), and
Port Number. Scroll through these choices, and press the Edit soft key to change a
setting.
Name. To change the Name, select Edit. Enter the new Name in the new
window. Press the center selection key to save the new information, or select
Exit to return to the previous menu.
URL. To change the URL, select Edit. Enter the new URL in the new window. Press the
center selection key to save the new information, or select Exit to return to the previous
menu.
Port Number. To change the Port Number, select Edit. Enter the new Port
Number in the new window. Press the center selection key to save the new
information, or select Exit to return to the previous menu. (If you are not sure how
to change this setting, keep the default, 80.)
Press the Return soft key to return to the Web Cam screen.
Add. Select Add to create a new entry with the following information: Name, URL (web
address), and Port Number. Scroll through these choices, and press the Edit soft key to
configure a setting.
he
YML873 V24W User Guide - 30
Page 32

NetComm VoIP WiFi Phone V24W User Guide
Name. To enter the Name, select Edit. Enter the new Name in the new window. Press
the center selection key to save the new information, or select Exit to return to the
previous menu.
URL. To enter the URL, select Edit. Enter the new URL in the new window. Press the
center selection key to save the new information, or select Exit to return to the previous
menu.
Port Number. To enter the Port Number, select Edit. Enter the new Port Number in the
new window. Press the center selection key to save the new information, or select Exit to
return to the previous menu. (If you are not sure how to change this setting, keep the
default, 80.)
Press the Return soft key to return to the Web Cam screen.
Delete. To delete an entry, scroll down until it is highlighted. Press the Option soft key and then
select Delete. Then you will be automatically returned to the Web Cam screen.
YML873 V24W User Guide - 31
Page 33

NetComm VoIP WiFi Phone V24W User Guide
MSN
You can use MSN Messenger to send and receive instant messages, see who is online,
and edit your MSN contact information. To get started, select MSN from the Main Menu,
and select MSN. The wizard will guide you through the setup process.
If the wizard is not successful or does not connect you can use the Settings window to
input your information manually.
If you need to change your MSN contact information, such as email and password, select
Settings from the MSN menu.
SKYPE
Skype uses the Internet to make free Skype to Skype international calls. Select Skype
from the Main Menu and select Skype to get started. The wizard will guide you through
the setup process for a new or existing Skype account.
If you need to change your Skype contact information, such as email and password and
country code, select Settings from the Skype menu.
NOTE: SIP client will stop when the phone is in MSN or Skype mode and therefore it will
not be able to receive any incoming call.
NOTE: User can also configure their MSN or Skype username without using the wizard.
Once configured, the user can click on MSN or Skype and the phone will connect using the
saved settings.
YML873 V24W User Guide - 32
Page 34
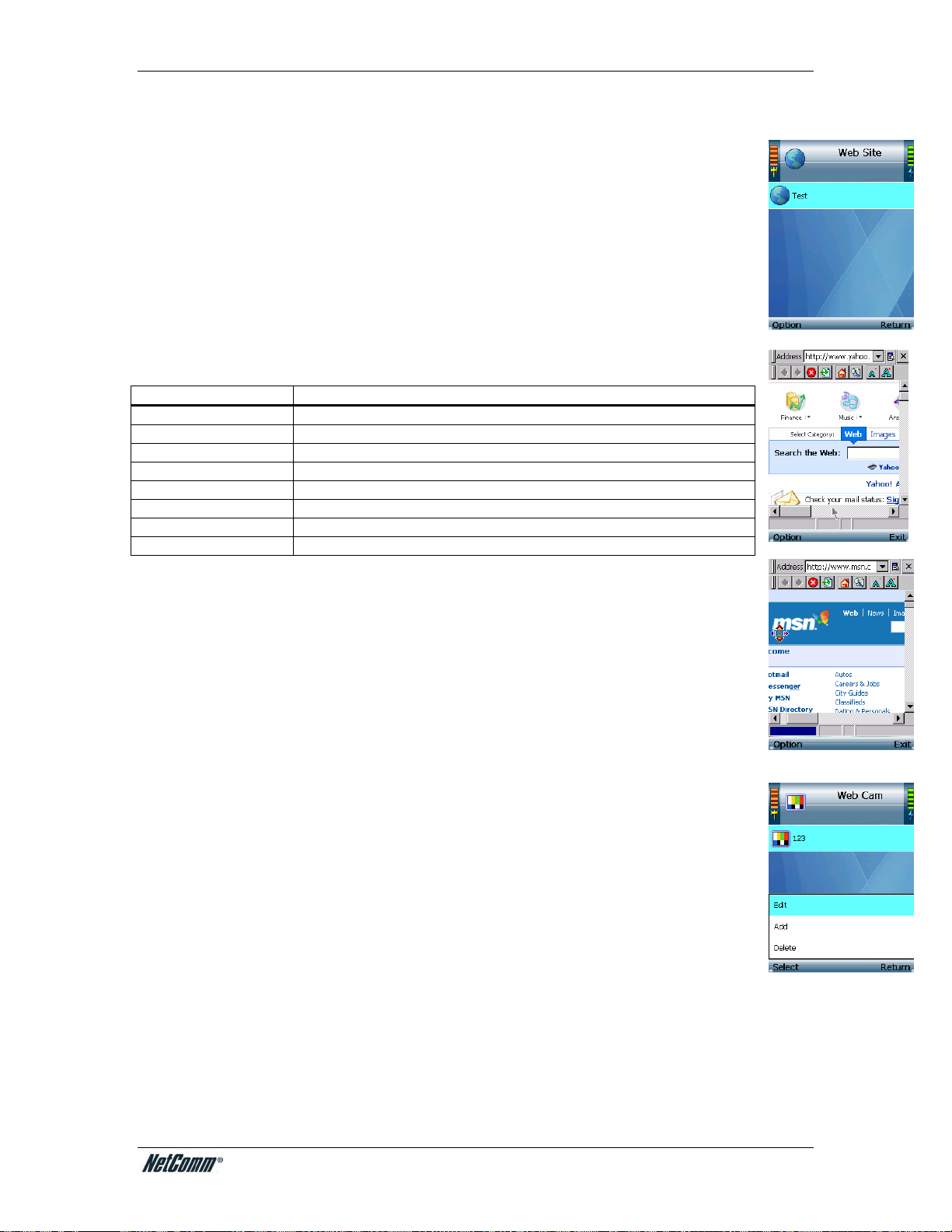
NetComm VoIP WiFi Phone V24W User Guide
Web Site
A list of web sites (if saved) will be shown. Scroll through these choices and press the
center selection key to visit the web site you want. To save frequently visited web sites,
select Option to see menu choices, which will be described in further detail below. Select
Return to return to the previous menu.
Visiting a Web Site
When the web site is displayed, use the navigation bar below the Address field to control
the web browser, and use the navigation pad to control the cursor.
Refer to the table below for navigating the web browser.
Button Description
<= & => buttons Forward and back buttons to move between web pages.
Red X button To stop loading the current website
Green refresh button Reload the current website
Home button To load your homepage
Search button To run a search
Small A To zoom out
Large A To zoom in
Minimize button To minimize the Address bar
To auto-scroll, press the Mouse Mode soft key until you see an orange navigation cursor.
Then use the navigation pad to scroll up and down the webpage. To use the cursor as a
page up and down button, press the Mouse Mode soft key again until the cursor turns
blue with a “o” in the center. Then use the navigation pad to move up and down the
webpage.
To visit a different website, select the current web address in the Address field. Enter the
new web address, and a new window will automatically appear. Wh en you have finished
entering the new web address, press the center selection key.
You can also use the Address drop-down menu. Select the website you want. Then press the
center selection key, or select Option and then Enter.
Press the Option soft key and select Exit to return to the stand by screen.
YML873 V24W User Guide - 33
Page 35

NetComm VoIP WiFi Phone V24W User Guide
Option
Refer to the table below for each option.
Option Description
Edit To edit a web site entry (available when you have at least one web
camera saved).
Add To add a web site entry.
Delete To delete the highlighted entry
The Edit and Add options configure the same settings. The Edit option is used for changing
existing web site entries, while the Add option is used for saving new web site entries. Select
Return soft key to return to the previous menu.
Edit. Select Edit to edit a web site’s information: Name, URL (web address), and Port Number.
Scroll through these choices, and select Edit soft key to change a setting.
Name. To change the Name, select Edit. Enter the new Name in the new
window. Press the center selection key to save the new information, or select
Exit to return to the previous menu.
URL. To change the URL, select Edit. Enter the new URL in the new window.
Press the center selection key to save the new information, or select Exit to
return to the previous menu.
Port Number. To change the Port Number, select Edit. Enter the new Port
Number in the new window. Press the center selection key to save the new
information, or select Exit to return to the previous menu. (If you are not sure how
to change this setting, keep the default, 80.)
Press Return soft key to return to the Web Site screen.
Add. Select Add to create a new web site entry with the following information: Name,
URL (web address), and Port Number. Scroll through these choices, and select Edit soft
key to configure a setting.
Name. To enter the Name, select Edit. Enter the new Name in the new window.
Press the center selection key to save the new information, or select Exit to
return to the previous menu.
URL. To enter the URL, select Edit. Enter the new URL in the new window.
Press the center selection key to save the new information, or select Exit to
return to the previous menu.
Port Number. To enter the Port Number, select Edit. Enter the new Port Number in the
new window. Press the center selection key to save the new information, or select Exit to
return to the previous menu. (If you are not sure how to change this setting, keep the
default, 80.)
Press Return soft key to return to the Web Site screen.
Delete. To delete a web site, scroll down the entries until the web site is highlighted. Press Option
soft key and then select Delete. Then you will be automatically returned to the Web Site screen.
YML873 V24W User Guide - 34
Page 36

NetComm VoIP WiFi Phone V24W User Guide
Information
This menu provides the status information and software of the V24W Phone. It is a read
only screen. Scroll through the settings to view them. Select Return to return to the
previous menu.
Refer to the table below for information on each option.
Option Description
Phone Number Phone number of the V24W Phone
IP Address IP addre ss of the V24W Phone
Wireless AP The name (SSID) of the access point associated with the V24W
Phone
MAC Address MAC address of the V24W Phone
Firmware Version Firmware version number
YML873 V24W User Guide - 35
Page 37

NetComm VoIP WiFi Phone V24W User Guide
Appendix A: Common Problem And Solutions
This appendix provides solutions to problems that may occur during the installation and operation
of the V24W IP Phone. Read the description below to solve your problems.
1. When I make a telephone call, the call doesn’t go through; instead, I hear a fast busy
signal.
Go through this checklist until your problem is solved:
• Follow these instructions to reboot your cable or DSL modem, IP Phone, and
router:
1. Power off your cable or DSL modem by unplugging its power adapter.
2. Power off the router by unplugging its power adapter.
3. Power off the IP Phone by pressing and holding down the Power
button for two seconds.
4. Wait 30 seconds, and then power on your cable or DSL modem by
plugging its power adapter into an electrical outlet.
5. Wait 30 seconds. Power on the router by plugging its power adapter
into an electrical outlet.
6. Wait 10 seconds. Power on the IP Phone by pressing and holding
down the Power button for two seconds.
7. Reboot one of your networked computers, and check for an active
Internet connection.
8. Pick up the IP Phone and try your call again.
• Set up port forwarding on your router. You must specify that four port ranges be
forwarded to the IP address of the IP Phone. These four port ranges are as
follows: 5060-5061 (UDP), 53-53 (UDP), 69-69 (UDP), and 10000-20000 (UDP).
If you have a non- router, refer to its documentation for instructions.
If you have a router, then follow these instructions:
1. On one of your networked computers, open your web browser.
2. Access the Router’s Web-based Utility by going to http://192.168.1.1 or
the IP address of the Router.
3. A login screen will appear. Leave the User Name field blank. Enter the
Router’s password (the default is admin) in the Password field. Then
click the OK button.
4. Click the Applications & Gaming tab, and then click the Port Range
Forwarding tab.
5. For each port range you must specify, enter a different name in the
Application field. Then enter the number or range of external port(s) used
by the IP Phone.
6. Select the protocol you will be using, UDP.
7. Enter the IP address of the IP Phone. For example, if the IP Phone’s IP
address is 192.168.1.100, you would enter 100 in the field provided.
8. Repeat steps 5-7 until you have entered all four port ranges for the IP
Phone.
Application Start and End Protocol IP Address
Enable Internet Phone 1 5060 to 5061 UDP IP address of IP Phone
X Internet Phone 2 53 to 53 UDP IP address of IP Phone
X Internet Phone 3 69 to 69 UDP IP address of IP Phone
X Internet Phone 4 10000 to 20000 UDP IP address of IP Phone
YML873 V24W User Guide - 36
Page 38

NetComm VoIP WiFi Phone V24W User Guide
9. Check the Enable option for the port services you want to use.
10. When you have completed the configuration, click the Save Settings
button.
2. When I’m on a telephone call, words are dropped intermittently.
Go through this checklist until your problem is solved:
• Are you using a wireless router and cordless phone? If so, the router and
cordless phone may be using the same frequency and interfere with each other.
Move the cordless phone farther away from the router.
• There may be heavy network activity, particularly if you are running a server or
using a file sharing program. Try to limit network or Internet activity during any
Internet telephone call. For example, if you are running a file sharing program,
files may be uploading in the background even though you are not downloading
any files, so make sure you exit the program before you make an Internet phone
call.
• There may not be enough bandwidth available for your Internet phone call. You
may want to test your bandwidth using one of the bandwidth tests available
online. If necessary, access your service account at your Internet phone service
provider’s website, and reduce the bandwidth requirements for your service. For
more information, refer to your Internet phone service provider’s website.
• There may be too many wireless routers or access points in your location using
the same broadcast channel. Try changing the channel that your wireless router
or access point uses; refer to the documentation of your router or access point for
instructions.
3. The IP Phone does not ring, and my calls automatically go to voicemail.
Go through this checklist until your problem is solved:
• Check the ringer volume on the IP Phone, and make sure it is set to an audible
level.
• Follow these instructions to reboot your cable or DSL modem, IP Phone, and
router:
1. Power off your cable or DSL modem by unplugging its power adapter.
2. Power off the router by unplugging its power adapter.
3. Power off the IP Phone by pressing and holding down the Power
button for two seconds.
4. Wait 30 seconds, and then power on your cable or DSL modem by
plugging its power adapter into an electrical outlet.
5. Wait 30 seconds. Power on the router by plugging its power adapter
into an electrical outlet.
6. Wait 10 seconds. Power on the IP Phone by pressing and holding
down the Power button for two seconds.
7. Reboot one of your networked computers, and check for an active
Internet connection.
• Set up port forwarding on your router. You must specify that four port ranges be
forwarded to the IP address of the IP Phone. These four port ranges are as
follows: 5060-5061 (UDP), 53-53 (UDP), 69-69 (UDP), and 10000-20000 (UDP).
Note: By default, the IP Phone uses a dynamic IP address assigned by your router. For port
forwarding, you may need to assign a static IP address to the IP Phone. Contact your Internet
phone service provider for assistance.
If you have a non- router, refer to its documentation for instructions.
If you have a router, then follow these instructions:
1. On one of your networked computers, open your web browser.
YML873 V24W User Guide - 37
Page 39

NetComm VoIP WiFi Phone V24W User Guide
2. Access the Router’s Web-based Utility by going to http://192.168.1.1 or
the IP address of the Router.
3. A login screen will appear. Leave the User Name field blank. Enter the
Router’s password (the default is admin) in the Password field. Then
click the OK button.
4. Click the Applications & Gaming tab, and then click the Port Range
Forwarding tab.
5. For each port range you must specify, enter a different name in the
Application field. Then enter the number or range of external port(s) used
by the IP Phone.
6. Select the protocol you will be using, UDP.
7. Enter the IP address of the IP Phone. For example, if the IP Phone’s IP
address is 192.168.1.100, you would enter 100 in the field provided.
8. Repeat steps 5-7 until you have entered all four port ranges for the IP
Phone.
Application Start and End Protocol IP Address
Enable Internet Phone 1 5060 to 5061 UDP IP address of IP Phone
X Internet Phone 2 53 to 53 UDP IP address of IP Phone
X Internet Phone 3 69 to 69 UDP IP address of IP Phone
X Internet Phone 4 10000 to 20000 UDP IP address of IP Phone
9. Check the Enable option for the port services you want to use.
10. When you have completed the configuration, click the Save Settings
button.
4. The power LED does not light up.
Go through this checklist until your problem is solved:
• Remove the IP Phone’s battery from its compartment. Wait five seconds while the IP
Phone resets itself. Insert the battery and power on the IP Phone.
• You may be using the wrong power adapter. Make sure the power adapter you are
using is the one included with the IP Phone.
YML873 V24W User Guide - 38
Page 40

NetComm VoIP WiFi Phone V24W User Guide
Frequently Asked Questions
Can I make calls if my Internet connection is down?
No. Your high-speed Internet connection must be active when you make Internet phone calls.
Can I use the IP Phone to make a call and browse the Internet at the same time?
No. The V24W Phone supports either calling or web browsing, not both at the same time.
However, you can receive a call while web browsing with the IP Phone. Also, you can make calls
with the V24W Phone while browsing the Internet on your computer. Please note that your web
browsing may affect the quality of your telephone call, depending on the amount of upstream data
traffic passing through your Internet connection.
Can I receive calls while my network is down?
You cannot directly receive calls while your network is down. However, your VoIP Service
Provider account may allow you to forward calls to a different telephone number, such as a
cellular phone number. For more information, please contact your VoIP Service Provider.
YML873 V24W User Guide - 39
Page 41

NetComm VoIP WiFi Phone V24W User Guide
Appendix B: Glossary
This glossary contains some basic networking terms you may come across when using this
product.
Access Point - A device that allows wireless-equipped computers and other devices to
communicate with a wired network. Also used to expand the range of a wireless network.
Ad-hoc - A group of wireless devices communicating directly with each other (peer-to-peer)
without the use of an access point.
Bandwidth - The transmission capacity of a given device or network.
Bit - A binary digit.
Boot - To start a device and cause it to start executing instructions.
Broadband - An always-on, fast Internet connection.
Browser - An application program that provides a way to look at and interact with all the
information on the World Wide Web.
Byte - A unit of data that is usually eight bits long.
Cable Modem - A device that connects a computer to the cable television network, which in turn
connects to the Internet.
Default Gateway - A device that forwards Internet traffic from your local area network.
DHCP (Dynamic Host Configuration Protocol) - A networking protocol that allows
administrators to assign temporary IP addresses to network computers by “leasing” an IP address
to a user for a limited amount of time, instead of assigning permanent IP addresses.
DMZ (Demilitarized Zone) - Removes the Router's firewall protection from one PC, allowing it to
be “seen” from the Internet. DNS (Domain Name Server) - The IP address of your ISP's server,
which translates the names of websites into IP addresses. Domain - A specific name for a
network of computers.
Download - To receive a file transmitted over a network.
DSL (Digital Subscriber Line) - An always-on broadband connection over traditional phone
lines.
Dynamic IP Address - A temporary IP address assigned by a DHCP server.
Encryption - Encoding data transmitted in a network.
Ethernet - IEEE standard network protocol that specifies how data is placed on and retrieved
from a common transmission medium.
Firmware - The programming code that runs a networking device.
FTP (File Transfer Protocol) - A protocol used to transfer files over a TCP/IP network.
YML873 V24W User Guide - 40
Page 42

NetComm VoIP WiFi Phone V24W User Guide
Full Duplex - The ability of a networking device to receive and transmit data simultaneously.
Gateway - A device that interconnects networks with different, incompatible communications
protocols.
Half Duplex - Data transmission that can occur in two directions over a single line, but only one
direction at a time. HTTP (HyperText Transport Protocol) - The communications protocol used to
connect to servers on the World Wide Web. Infrastructure - A wireless network that is bridged to a
wired network via an access point.
IP (Internet Protocol) - A protocol used to send data over a network.
IP Address - The address used to identify a computer or device on a network.
ISP (Internet Service Provider) - A company that provides access to the Internet.
ITSP (Internet Telepony Service Provider) - A company that provides voice over Internet
protocol services.
LAN - The computers and networking products that make up your local network.
MAC (Media Access Control) Address - The unique address that a manufacturer assigns to
each networking device.
Mbps (MegaBits Per Second) - One million bits per second; a unit of measurement for data
transmission.
Network - A series of computers or devices connecte d for the purpose of data sharing, storage,
and/or transmission between users.
Packet - A unit of data sent over a network.
Passphrase - Used much like a password, a passphrase simplifies the WEP encryption process
by automatically generating the WEP encryption keys for products.
Port - The connection point on a computer or networking device used for plugging in cables or
adapters.
RJ-45 (Registered Jack-45) - An Ethernet connector that holds up to eight wires.
Roaming - The ability to take a wireless device from one access point's range to another without
losing the connection.
Router - A networking device that connects multiple networks together.
Server - Any computer whose function in a network is to provide user access to files, printing,
communications, and other services.
SSID (Service Set Identifier) - Your wireless network's name.
Static IP Address - A fixed address assigned to a computer or device that is connected to a
network.
Static Routing - Forwarding data in a network via a fixed path.
YML873 V24W User Guide - 41
Page 43

NetComm VoIP WiFi Phone V24W User Guide
Subnet Mask - An address code that determines the size of the network.
Switch - 1. A data switch that connects computing devices to host computers, allowing a large
number of devices to share a limited number of ports. 2. A device for making, breaking, or
changing the connections in an electrical circuit.
TCP (Transmission Control Protocol) - A network protocol for transmitting data that requires
acknowledgement from the recipient of data sent.
TCP/IP (Transmission Control Protocol/Internet Protocol) - A set of instructions PCs use to
communicate over a network.
Telnet - A user command and TCP/IP protocol used for accessing remote PCs.
TFTP (Trivial File Transfer Protocol) - A version of the TCP/IP FTP protocol that has no
directory or password capability.
Throughput - The amount of data moved successfully from one node to another in a given time
period.
Topology - The physical layout of a network.
TX Rate - Transmission Rate.
Upgrade - To replace existing software or firmware with a newer version.
Upload - To transmit a file over a network.
URL (Uniform Resource Locator) - The address of a file located on the Internet.
WAN (Wide Area Network) - The Internet.
WEP (Wired Equivalent Privacy) - A method of encrypting network data transmitted on a
wireless network for greater security. WLAN (Wireless Local Area Network) - A group of
computers and associated devices that communicate with each other wirelessly..
YML873 V24W User Guide - 42
Page 44

LEGAL & REGULATORY INFORMATION
This manual is copyright. Apart from any fair dealing for the purposes of private study, research, criticism or review, as permitted under the Copyright Act,
no part may be reproduced, stored in a retrieval system or transmitted in any form, by any means, be it electronic, mechanical, recording or otherwise,
without the prior written permission of NetComm Limited. NetComm Limited accepts no liability or responsibility, for consequences arising from the use of
this product.
NetComm Limited reserves the right to change the specifications and operating details of this product without notice.
NetComm is a registered trademark of NetComm Limited.
All other trademarks are acknowledged the property of their respective owners.
Customer Information
ACA (Australian Communications Authority) requires you to be aware of the following information and warnings:
(1) This unit shall be connected to the Telecommunication Network through a line cord which meets the requirements of the ACA TS008 Standard.
(2) This equipment has been tested and found to comply with the Standards for C-Tick and or A-Tick as set by the ACA . These standards are
designed to provide reasonable protection against harmful interference in a residential installation. This equipment generates, uses, and can
radiate radio noise and, if not installed and used in accordance with the instructions detailed within this manual, may cause interference to radio
communications. However, there is no guarantee that interference will not occur with the installation of this product in your home or office. If this
equipment does cause some degree of interference to radio or television reception, which can be determined by turning the equipment off and on,
we encourage the user to try to correct the interference by one or more of the following measures:
• Change the direction or relocate the receiving antenna.
• Increase the separation between this equipment and the receiver.
• Connect the equipment to an alternate power outlet on a different power circuit from that to which the receiver/TV is connected.
• Consult an experienced radio/TV technician for help.
(3) The power supply that is provided with this unit is only intended for use with this product. Do not use this power supply with any other product or do
not use any other power supply that is not approved for use with this product by NetComm. Failure to do so may cause damage to this product, fire
or result in personal injury.
V24W User Guide YML87373
43 www.netcomm.com.au
Page 45

Product Warranty
The warranty is granted on the following conditions:
1. This warranty extends to the original purchaser (you) and is not transferable;
2. This warranty shall not apply to software programs, batteries, power supplies, cables or other accessories supplied in or with the product;
3. The customer complies with all of the terms of any relevant agreement with NetComm and any other reasonable requirements of NetComm
including producing such evidence of purchase as NetComm may require;
4. The cost of transporting product to and from NetComm’s nominated premises is your responsibility; and,
5. NetComm does not have any liability or responsibility under this warranty where any cost, loss, injury or damage of any kind, whether direct,
indirect, consequential, incidental or otherwise arises out of events beyond NetComm’s reasonable control. This includes but is not limited to: acts
of God, war, riot, embargoes, acts of civil or military authorities, fire, floods, electricity outages, lightning, power surges, or shortages of materials or
labour.
6. The customer is responsible for the security of their computer and network at all times. Security features may be disabled within the factory default
settings. NetComm recommends that you enable these features to enhance your security.
The warranty is automatically voided if:
1. You, or someone else, use the product, or attempts to use it, other than as specified by NetComm;
2. The fault or defect in your product is the result of a voltage surge subjected to the product either by the way of power supply or communication line,
whether caused by thunderstorm activity or any other cause(s);
3. The fault is the result of accidental damage or damage in transit, including but not limited to liquid spillage;
4. Your product has been used for any purposes other than that for which it is sold, or in any way other than in strict accordance with the user manual
supplied;
5. Your product has been repaired or modified or attempted to be repaired or modified, other than by a qualified person at a service centre authorised
by NetComm; and,
6. The serial number has been defaced or altered in any way or if the serial number plate has been removed.
Limitations of Warranty
The Trade Practices Act 1974 and corresponding State and Territory Fair Trading Acts or legalisation of another Government (“the relevant acts”) in
certain circumstances imply mandatory conditions and warranties which cannot be excluded. This warranty is in addition to and not in replacement for
such conditions and warranties.
To the extent permitted by the Relevant Acts, in relation to your product and any other materials provided with the product (“the Goods”) the liability of
NetComm under the Relevant Acts is limited at the option of NetComm to:
• Replacement of the Goods; or
• Repair of the Goods; or
• Payment of the cost of replacing the Goods; or
• Payment of the cost of having the Goods repaired.
All NetComm ACN 002 490 486 products have a standard 12 months warranty from date of purchase. However some products have an
extended warranty option (refer to packaging). To be eligible for the extended warranty you must supply the requested warranty information
to NetComm within 30 days of the original purchase by registering on-line via the NetComm web site at
www.netcomm.com.au
YML873 V24W User GuideV24W User Guide
www.netcomm.com.au 44
Page 46

NetComm Limited ABN 85 002 490 486
PO Box 1200, Lane Cove NSW 2066 Australia
E – sales@netcomm.com.au W – www.netcomm.com.au
 Loading...
Loading...