Page 1

NTC-790/NTC-990
User Manual
Page 2
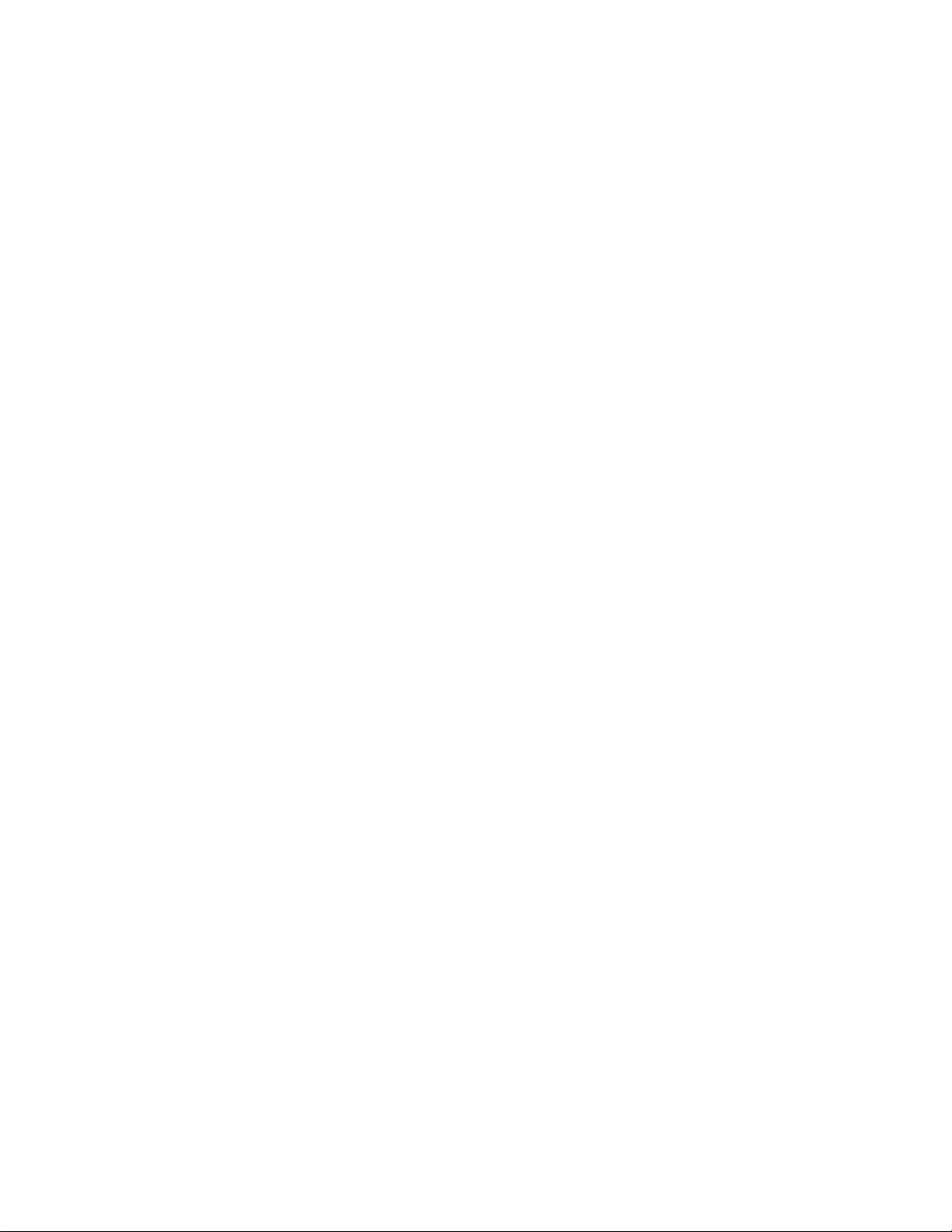
NTC-790
NTC-990
HSPA
Cellular Router
User Manual
This manual covers the following products:
NTC-790
NTC-990
Revision 1.55 NetComm Limited
March 2009
1
Page 3
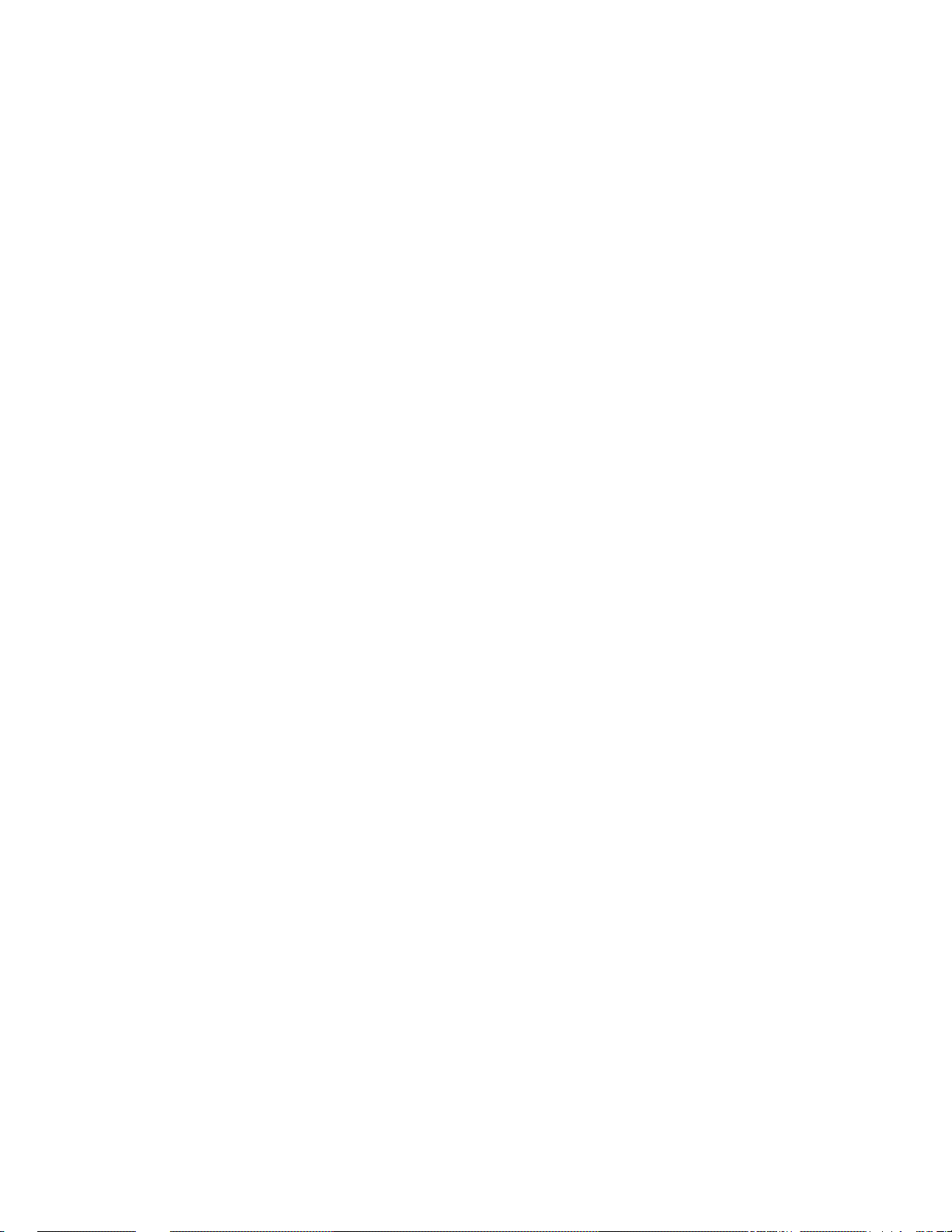
Table of Contents
1 Introduction............................................................................................................................4
2 Cellular Router Overview.......................................................................................................4
2.1 Status Indicators.............................................................................................................5
3 What you will need to configure the Cellular Router..............................................................7
4 Installing and unlocking the SIM card..................................................................................11
4.1 Inserting the SIM card..................................................................................................11
4.2 Unlocking the SIM........................................................................................................12
4.3 Enter PUK ....................................................................................................................16
4.4 The ‘Remember PIN’ feature........................................................................................18
5 Locking to a specific band...................................................................................................19
6 How to Establish a Connection to the cellular network........................................................21
6.1 Initiating a PPP Connection from the Cellular Router...................................................22
6.1.1 To connect using a pre-configured profile.............................................................23
6.1.2 To connect using a user configured profile............................................................24
6.1.3 To confirm successful connection .........................................................................26
6.1.4 How to establish a Connection using the Cellular Router in PPPoE mode ...........27
7 Ethernet Related Commands ..............................................................................................28
7.1 How to configure the Ethernet IP address....................................................................28
7.2 How to configure DNS Masquerading ..........................................................................28
7.3 How to configure the DHCP Server..............................................................................29
7.3.1 How to configure the DHCP relay agent................................................................30
7.3.2 How to configure static DHCP assignments..........................................................31
7.4 How to configure your Device’s IP address manually (no DHCP)................................32
8 Advanced Features .............................................................................................................33
8.1 How to configure the Periodic Ping Reset Monitor.......................................................33
8.2 How to configure a Periodic Reset Timer.....................................................................35
8.3 Remote Administration.................................................................................................36
8.4 NAT Configuration........................................................................................................ 37
8.4.1 How to configure Port Forwarding.........................................................................38
8.5 How to configure dynamic DNS client ..........................................................................41
8.6 How to configure the Serial PAD (Packet Assembler and Disassembler) ....................42
9 Routing Features.................................................................................................................46
9.1 How to configure PPTP Client......................................................................................46
9.2 Configuring Static Routes.............................................................................................48
9.3 How to Configure RIP................................................................................................... 51
9.4 How to configure VRRP................................................................................................52
10 Router Application and Configuration management............................................................54
10.1 To save a copy of the routers configuration..................................................................54
10.2 To restore a copy of the routers configuration..............................................................55
10.3 To restore the routers configuration to the factory defaults..........................................55
10.4 To upgrade to a new router application version............................................................56
11 Troubleshooting................................................................................................................... 58
11.1 Viewing the system log.................................................................................................58
Revision 1.55 NetComm Limited
March 2009
2
Page 4
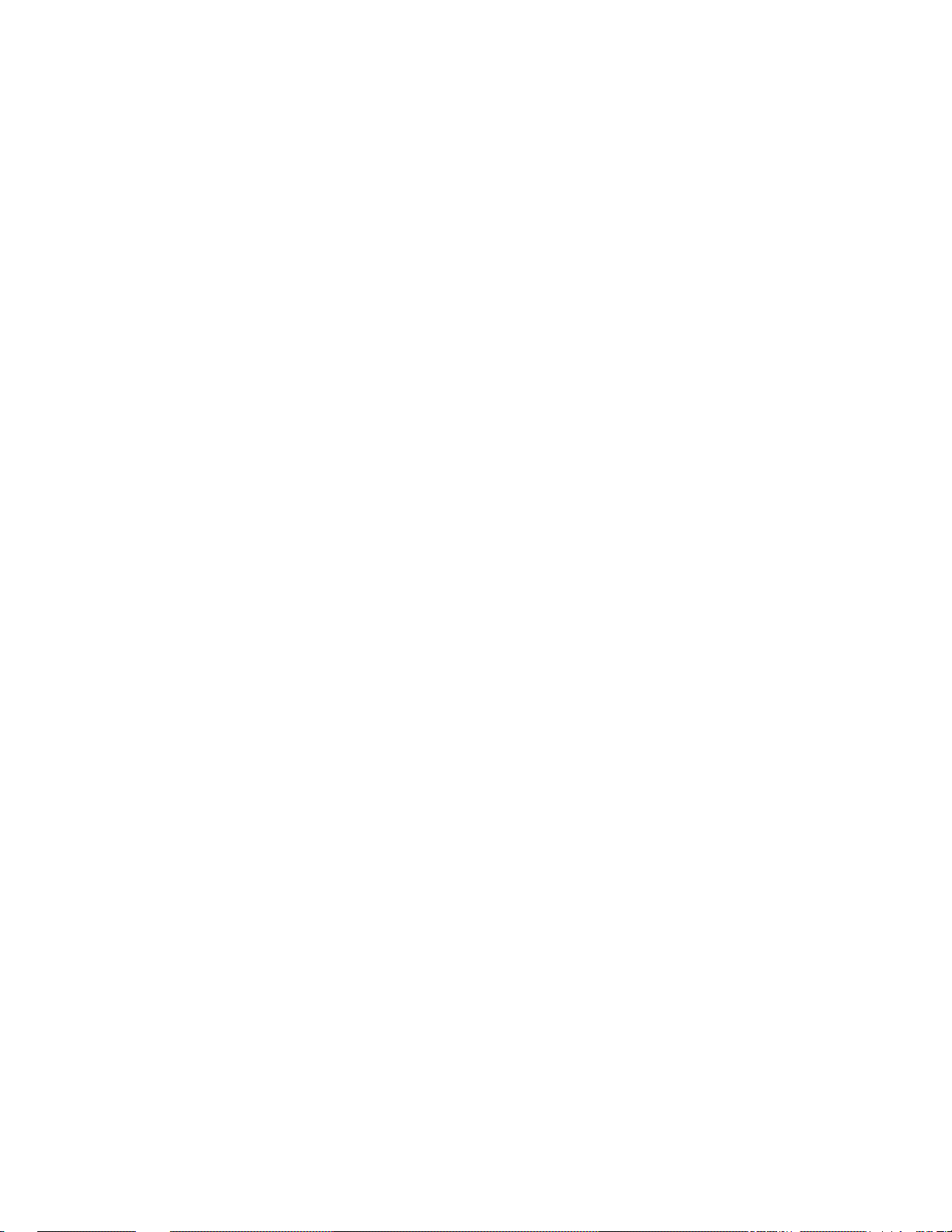
11.2 Common problems and solutions.................................................................................60
11.2.1 I cannot seem to access the web page interface ..................................................60
11.2.2 The Cellular Router was connected but cannot get back on.................................60
11.2.3 Cellular Router is rebooting frequently..................................................................60
11.2.4 Cellular Router has connection but cannot access the internet.............................60
11.2.5 I cannot seem to get a wireless WAN connection.................................................61
11.2.6 I have set the Band but now it does not show the correct Frequency on the Home
page and I cannot get a connection.....................................................................................61
11.2.7 The SIM status indicates that the SIM is “not installed or reboot required” on the
Home page..........................................................................................................................61
11.2.8 How can I reset the cellular router’s IP address to default ....................................62
11.2.9 I am having problems getting a PPTP connection.................................................63
12 RS-232 Serial Port Integration Parameters.........................................................................64
13 RJ-45 Ethernet Port Integration Parameters .......................................................................65
14 Specifications......................................................................................................................66
15 Download and Upload Speeds............................................................................................67
16 Custom Application and Scripting ........................................................................................67
17 Additional Software Packs...................................................................................................68
18 Legal & Regulatory Information...........................................................................................69
19 Customer information..........................................................................................................69
20 GNU General Public License...............................................................................................69
21 Product Warranty.................................................................................................................70
22 Limitation of Warranty..........................................................................................................70
Revision 1.55 NetComm Limited
March 2009
3
Page 5
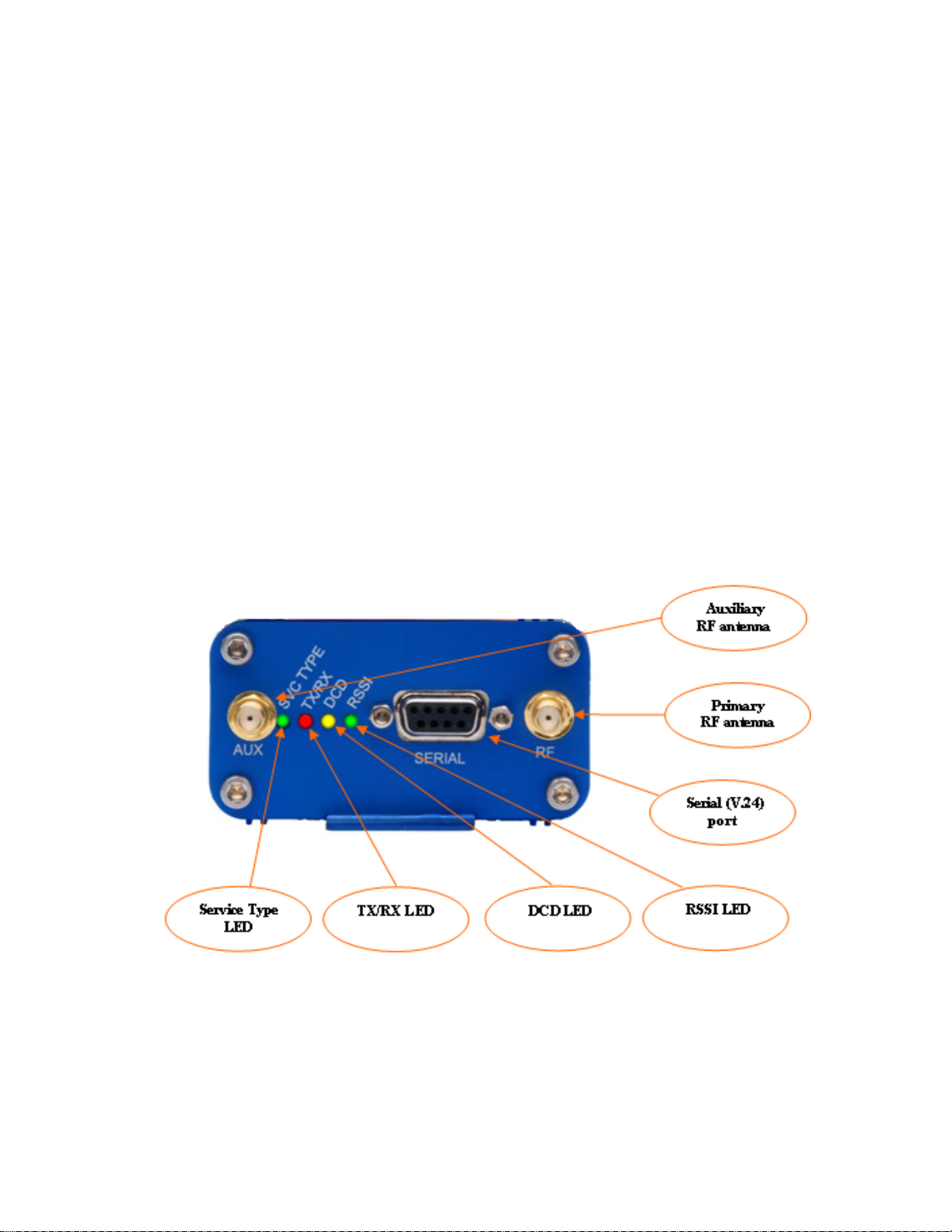
1 Introduction
Thank you for purchasing the Cellular Router from NetComm. This manual illustrates how to set-up and
configure your Cellular Router appropriate for your application.
The Cellular Router is configured via a web browser. This manual will take you t hrough the steps required
to configure and use your unit correctly.
Additionally the router may be configured via the units serial (V.24) port using “AT” (V.250) commands, this
method of operation is further detailed in the document “NTCSeriesCellularRoutersV250(AT)manual-v1-52”
2 Cellular Router Overview
This section describes the main physica l features of the Cellular Router.
Revision 1.55 NetComm Limited
March 2009
4
Page 6
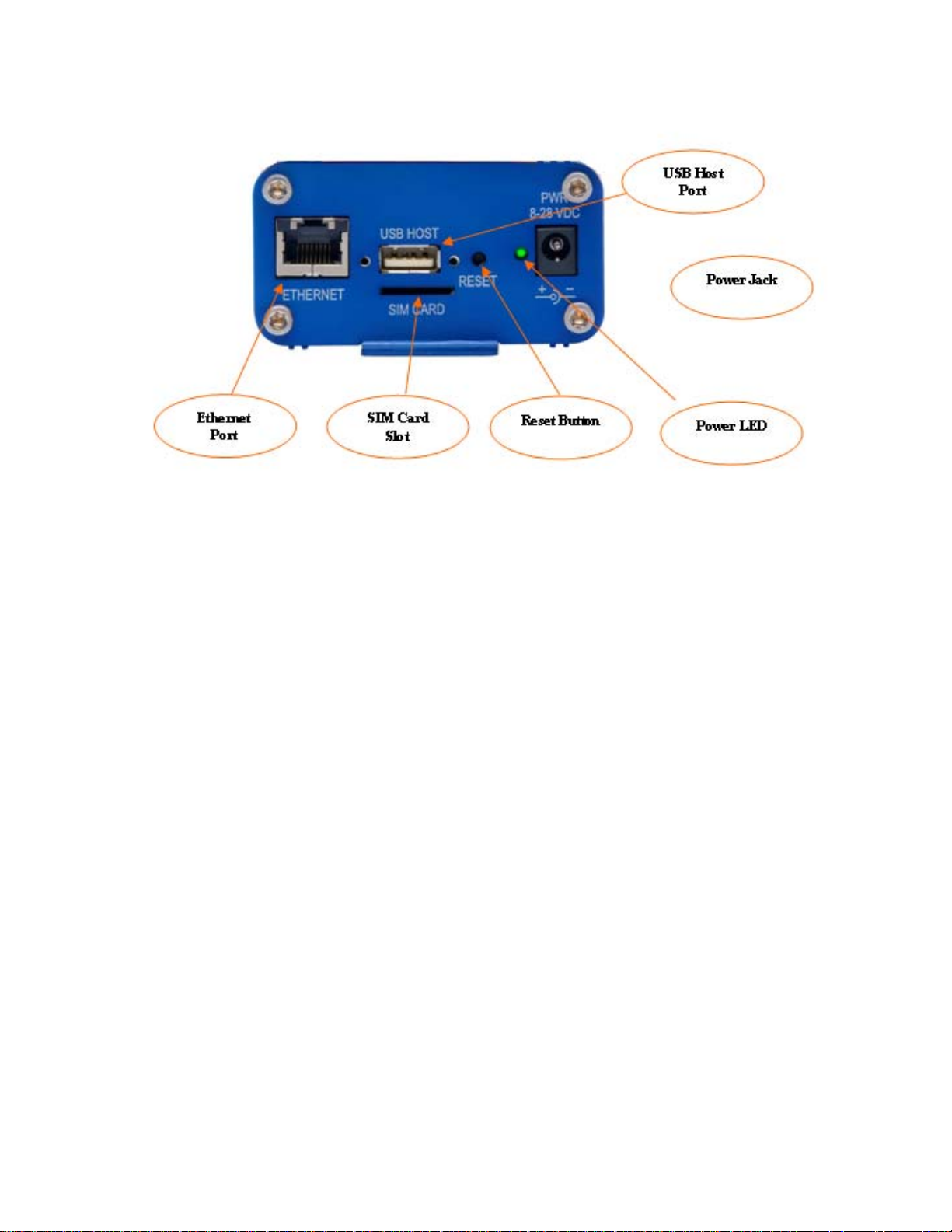
2.1 Status Indicators
There are a total of five LED's on the Cellular Router: three green, one amber and one red. The green LED
next to the DC power jack is the DC Power Indicator. The other four LED’s are grouped on the opposite
end of the router, next to the RF antenna connector. Listed below are the specifications of the LED’s and
their corresponding colours.
POWER (Green)
The green Power LED indicates correct power is applied to the DC power input jack.
DCD (Amber)
The amber Carrier Detect LED illuminates to indicate a Data connection.
Tx Rx (Red)
The red LED will light upon data being sent to or received from the cellular network.
Service Type (Green)
The green LED will illuminate when cellular network coverage is detected.
Solid on : indicates UMTS/HSDPA available coverage
Flashing : indicated EDGE available coverage
Off : Indicates GSM/GPRS available coverage only.
Revision 1.55 NetComm Limited
March 2009
5
Page 7
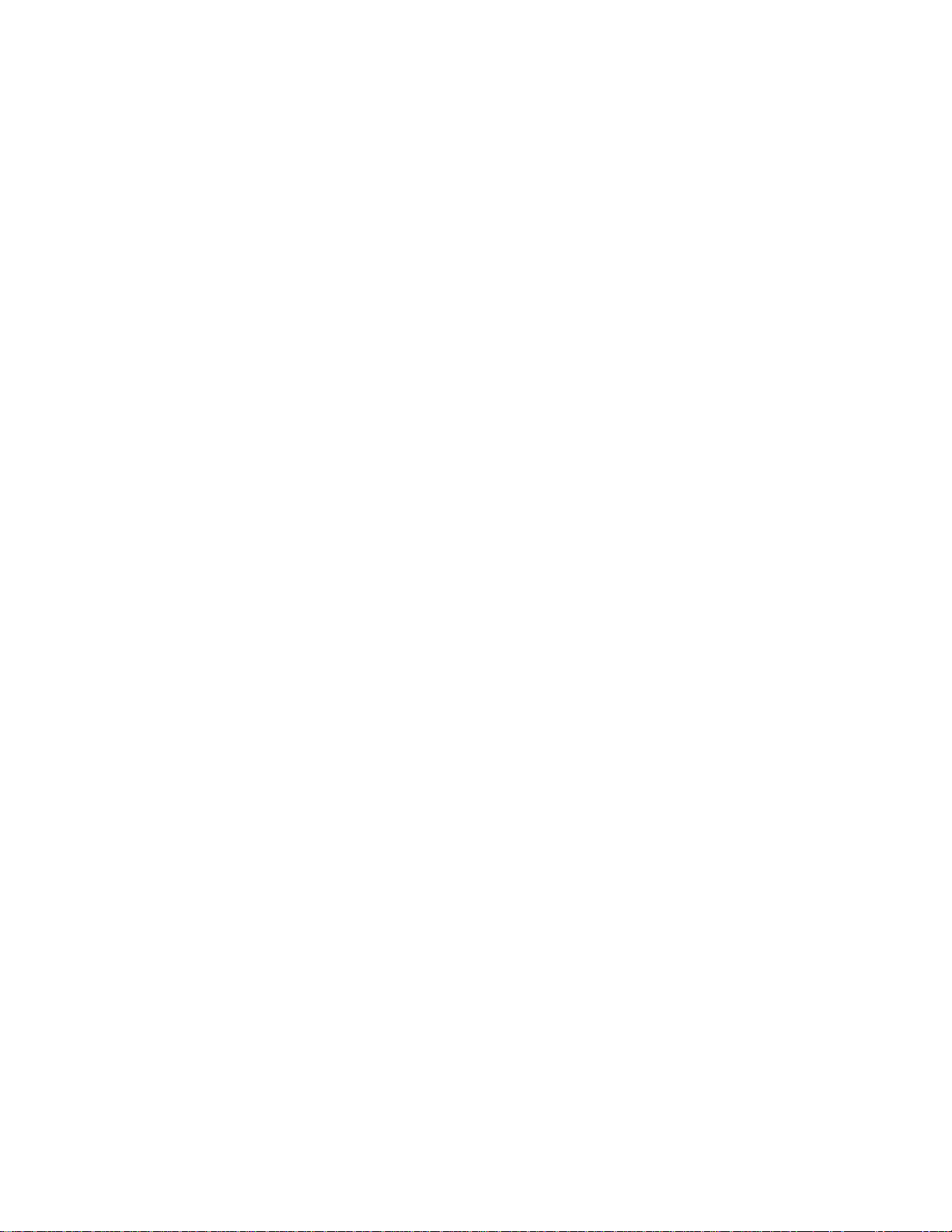
RSSI (Green)
Of the three radio link status indicators, the green LED is used to show Received Signal Strength.
There are three possible states that the RSSI LED can operate in, based upon signal level:
Solid : Indicates the RSSI level is -90dbm, or greater (strong)
Flashing once per second : Indicates the RSSI level is -110dbm and -90dbm, (medium)
Off : Indicates the RSSI level is less than -110dbm (poor)
Revision 1.55 NetComm Limited
March 2009
6
Page 8
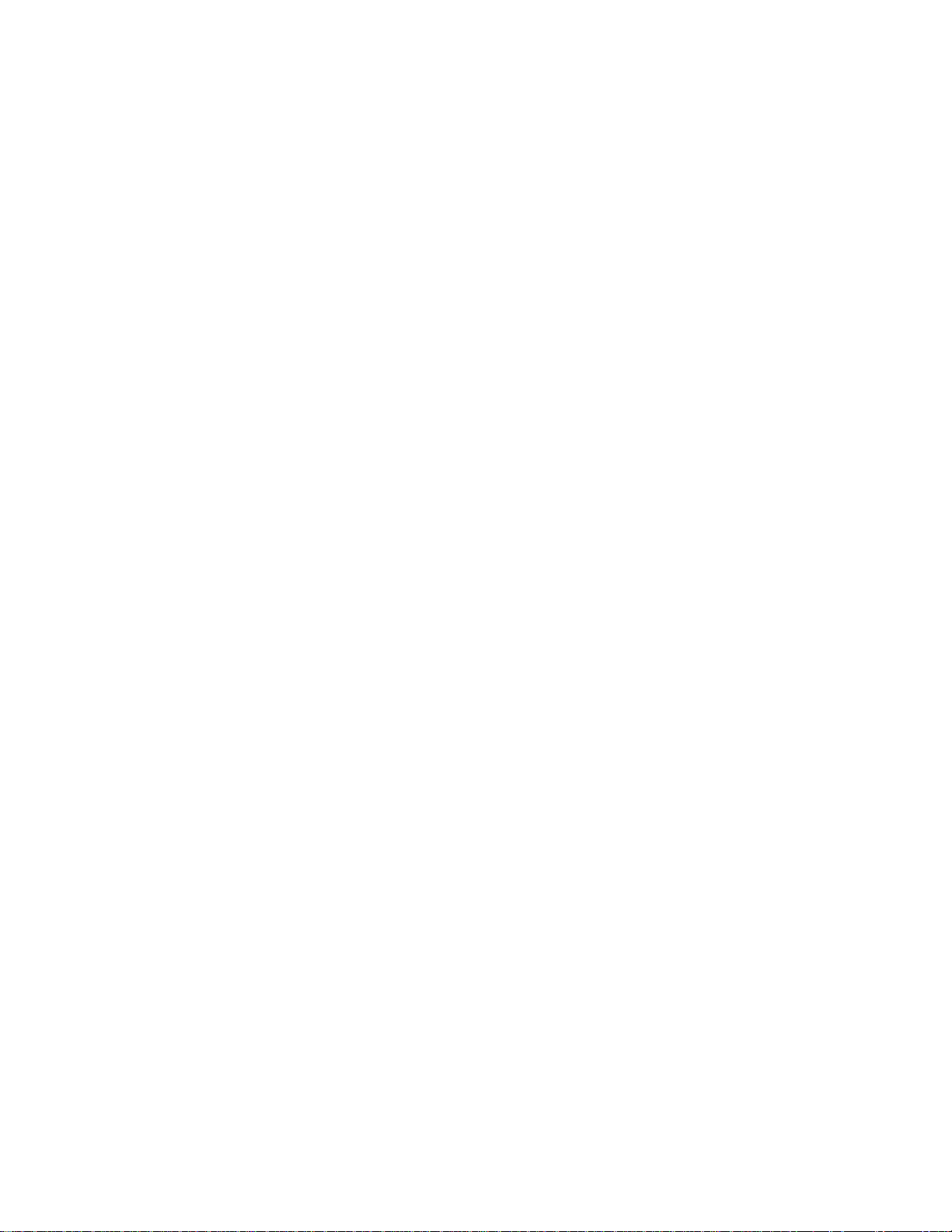
3 What you will need to configure the Cellular Router
You will need the following hardware components to set up the Cellular Router:
Power Supply (8-28VDC)
Ethernet cable
Laptop or PC.
Active Telecommunications carrier SI M card (USIM)
NOTE – The Ethernet port on the Cellular Router is a DTE non-auto switch so you will need a crossover
cable if connected directly to your PC. However, if there is a Hub/Switch connected betwee n the Cellular
Router and PC you will need to use a straight through cable.
How to access the Cellular Router using the Web Browser
Install the supplied antenna to the Cellular Router. This needs to be screwed to the RF Antenna connector.
• For 850MHz networks use the Black antennas provided
• For 900MHz networks use the Black antennas provided
• For 2100/1900MHz networks use the Gray antenna provided
Connect power adapter to the mains and plug the output jack to the power jack of the Cellular Router. The
green Power LED on the panel should illuminate.
Connect an Ethernet crossover cable or straight through cable as appropriate between the Cellular
Router’s Ethernet connector and the Ethernet Connector on your PC or switch. Configure your PC’s
Ethernet interface to be dynamically assigned an IP address by doing the following:
Revision 1.55 NetComm Limited
March 2009
7
Page 9
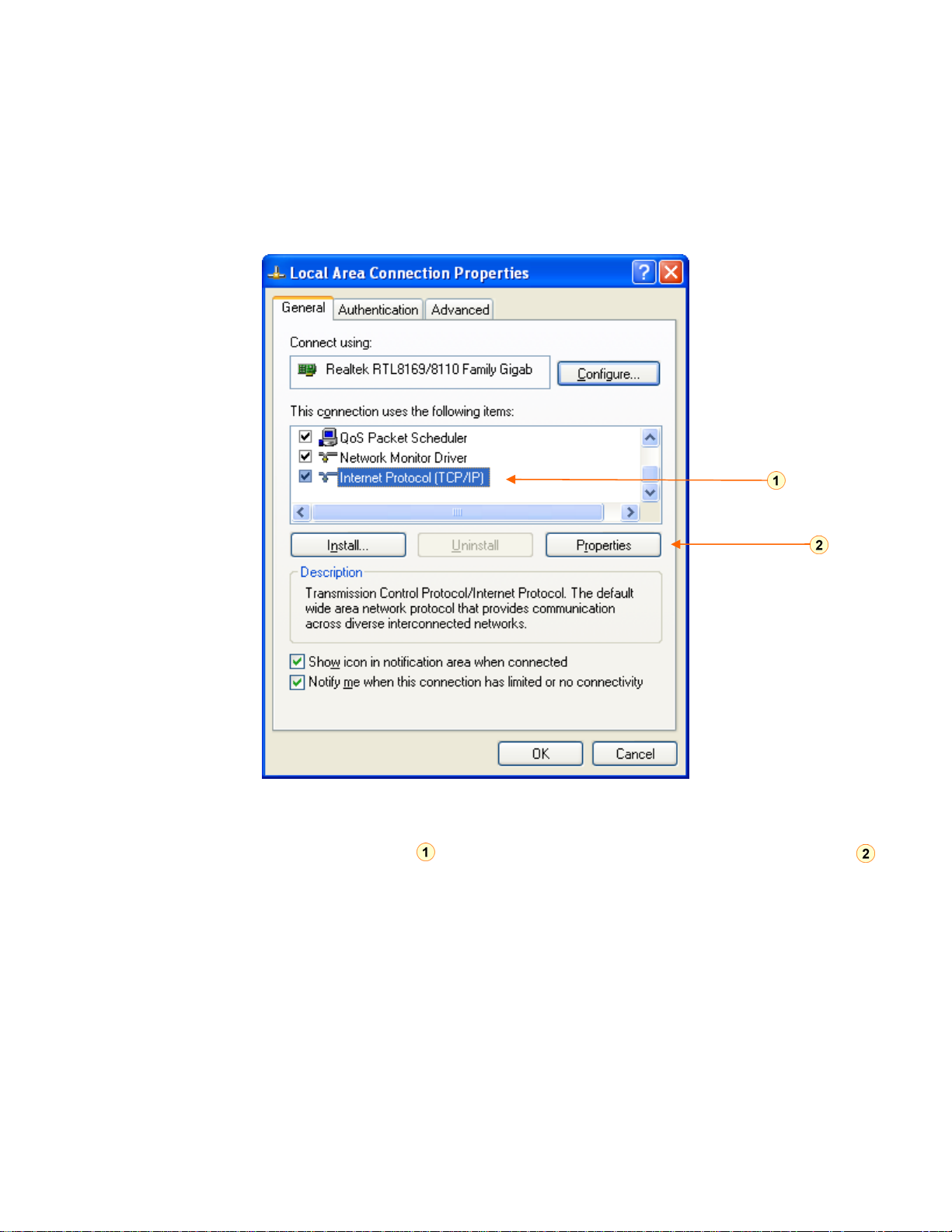
For Windows users:
Follow the path Start -> Control Panel -> Network Connections. Right click Local Area Conn ection and
select Properties to open the configuration dialogue box of Local Area Connection as below:
Find and click Internet Protocol (TCP/IP) from the protocol list box and then click the Properties button
The TCP/IP configuration window will pop up as illustrated below.
Revision 1.55 NetComm Limited
March 2009
8
Page 10
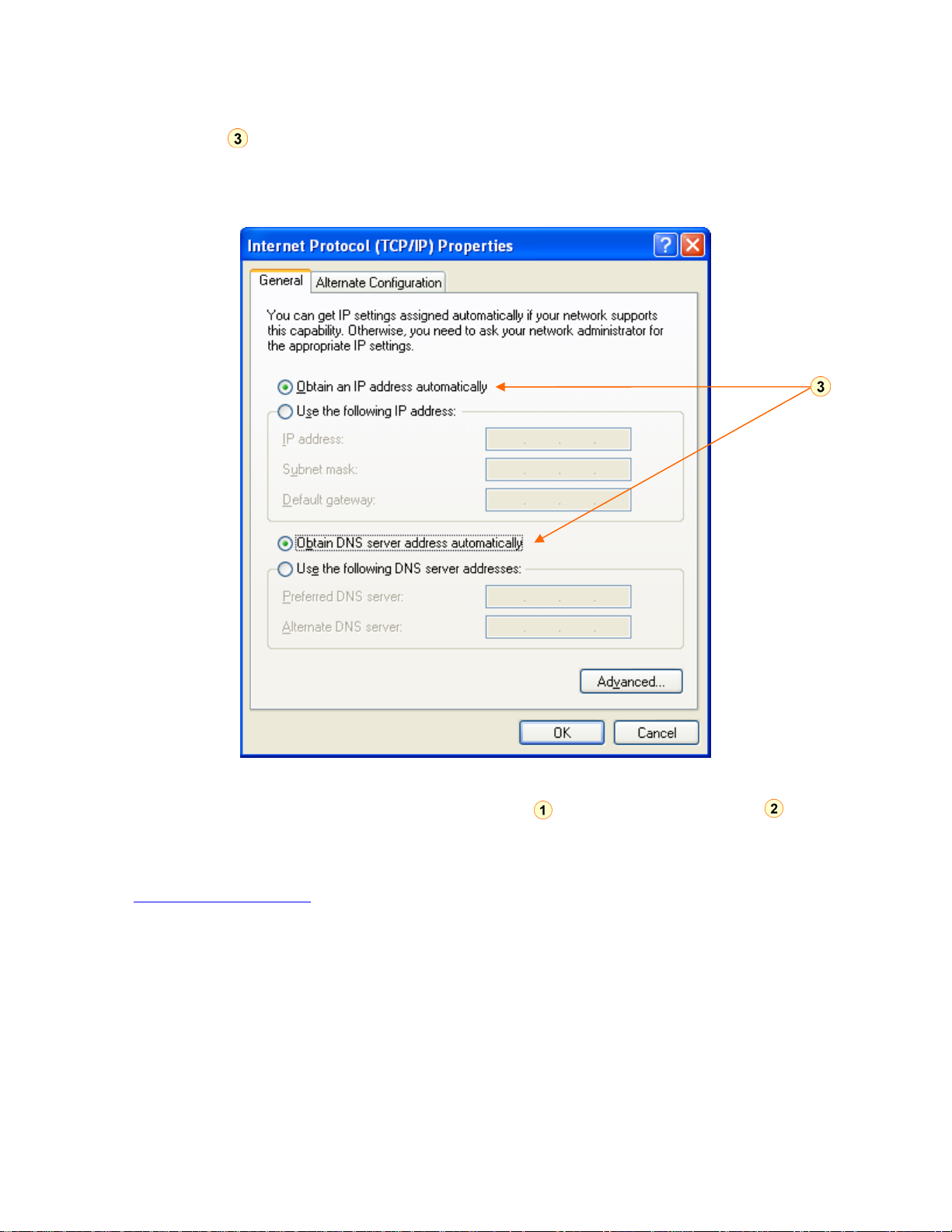
Under General tab, select radio button Obtain an IP address automatically and Obtain DNS server address
automatically. Then press OK button to close TCP/IP configuration window.
Press the Close button to complete the computer preparation for the Cellular Router.
Enter the address below in your web browser and connect . The username and password are defined
below. Whenever you make changes please refresh your web pages to prevent errors due to caching of
web pages.
http://192.168.1.50
Username: admin
Password: password
Revision 1.55 NetComm Limited
March 2009
9
Page 11
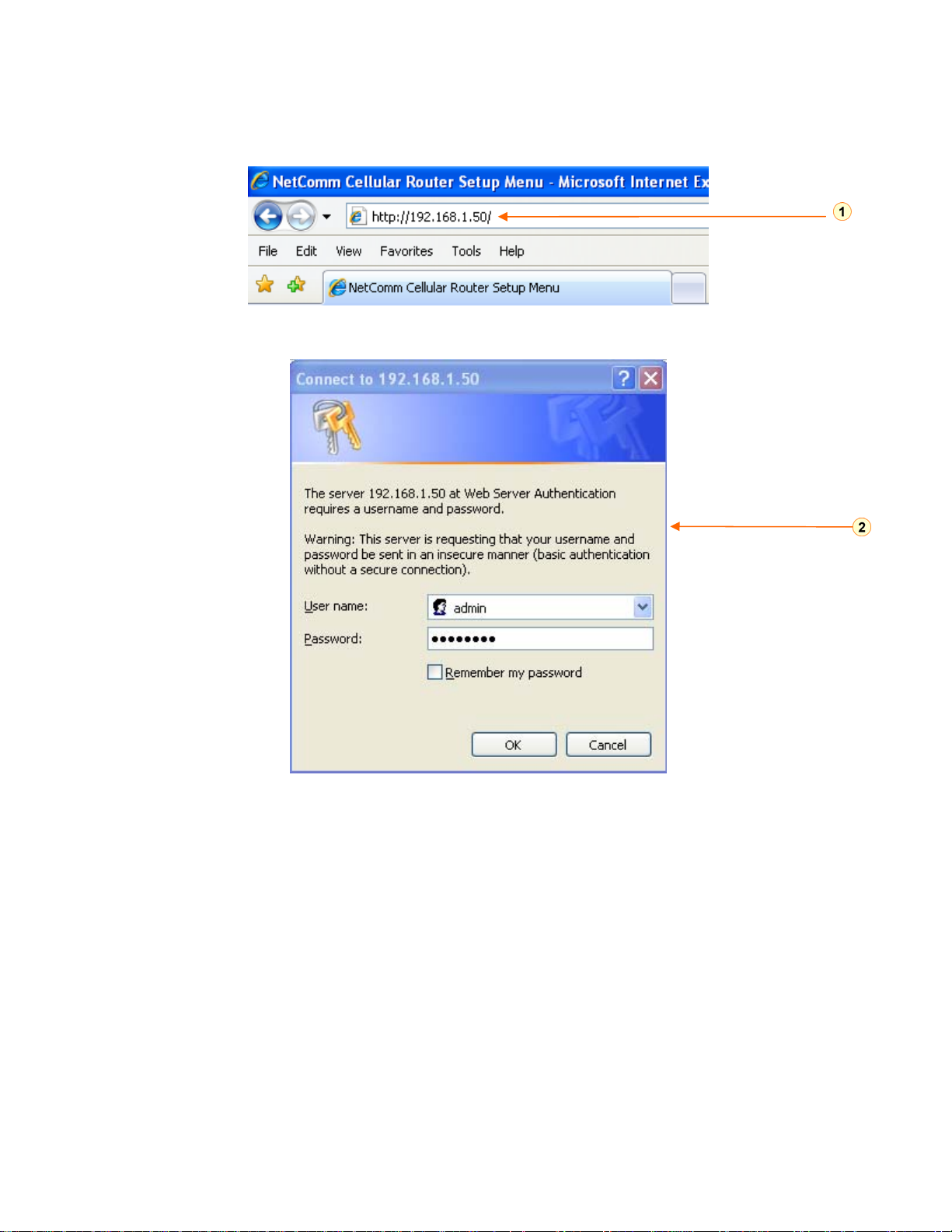
Below illustrates the steps required to access the Cellular Router’s web browser:
NOTE – If the Ethernet IP address of the Cellular Router needs to be changed then refer to the section:
Configuring the Ethernet IP address.
Revision 1.55 NetComm Limited
March 2009
10
Page 12
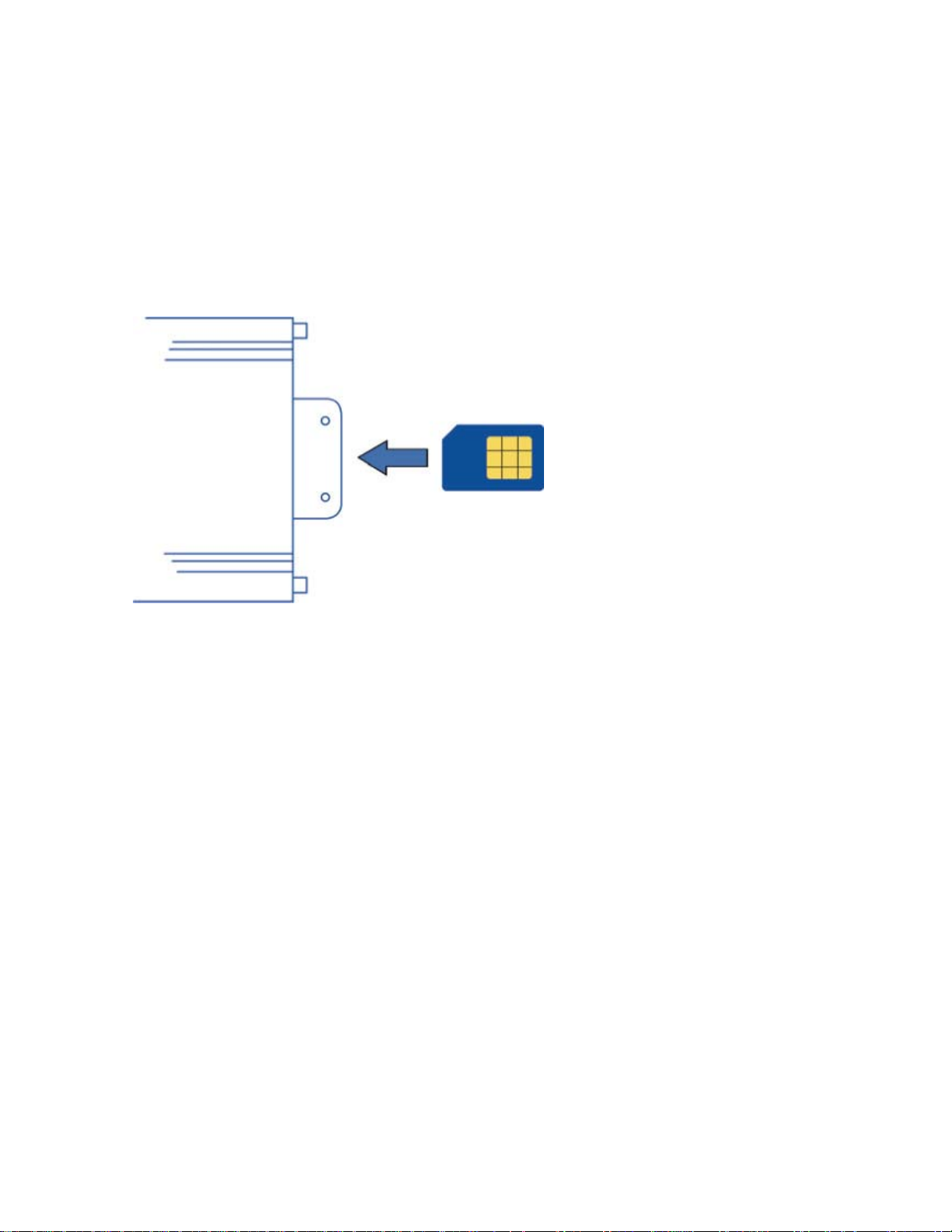
4 Installing and unlocking the SIM card
4.1 Inserting the SIM card
First make sure the SIM card is inserted correctly. You insert the SIM with gold side up and in the direction
as shown below:
Revision 1.55 NetComm Limited
March 2009
11
Page 13
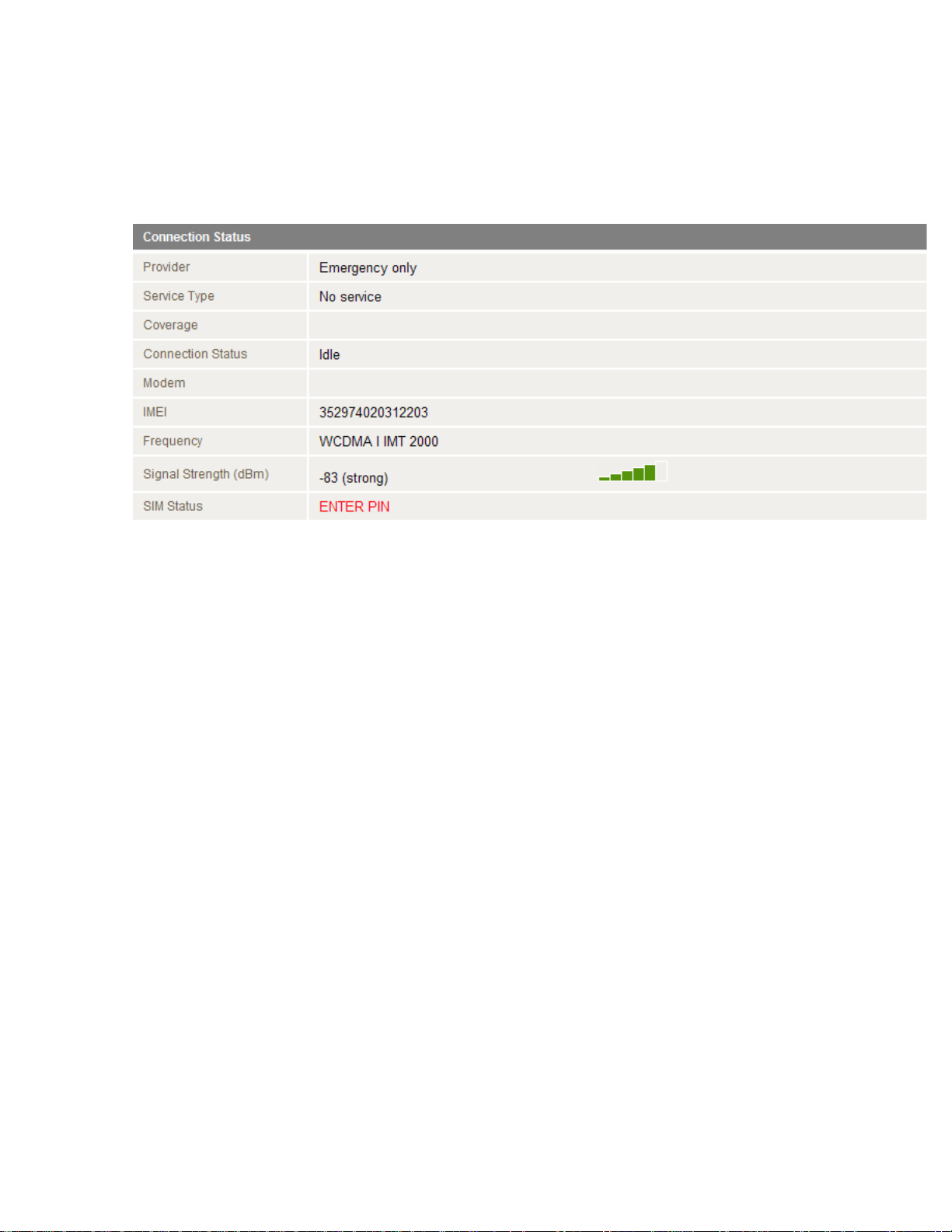
4.2 Unlocking the SIM
If the SIM card is locked you will need to unlock it with a PIN provided with your SIM card.
You can find out if the SIM is locked by viewing the SIM Status on the Home page:
Revision 1.55 NetComm Limited
March 2009
12
Page 14
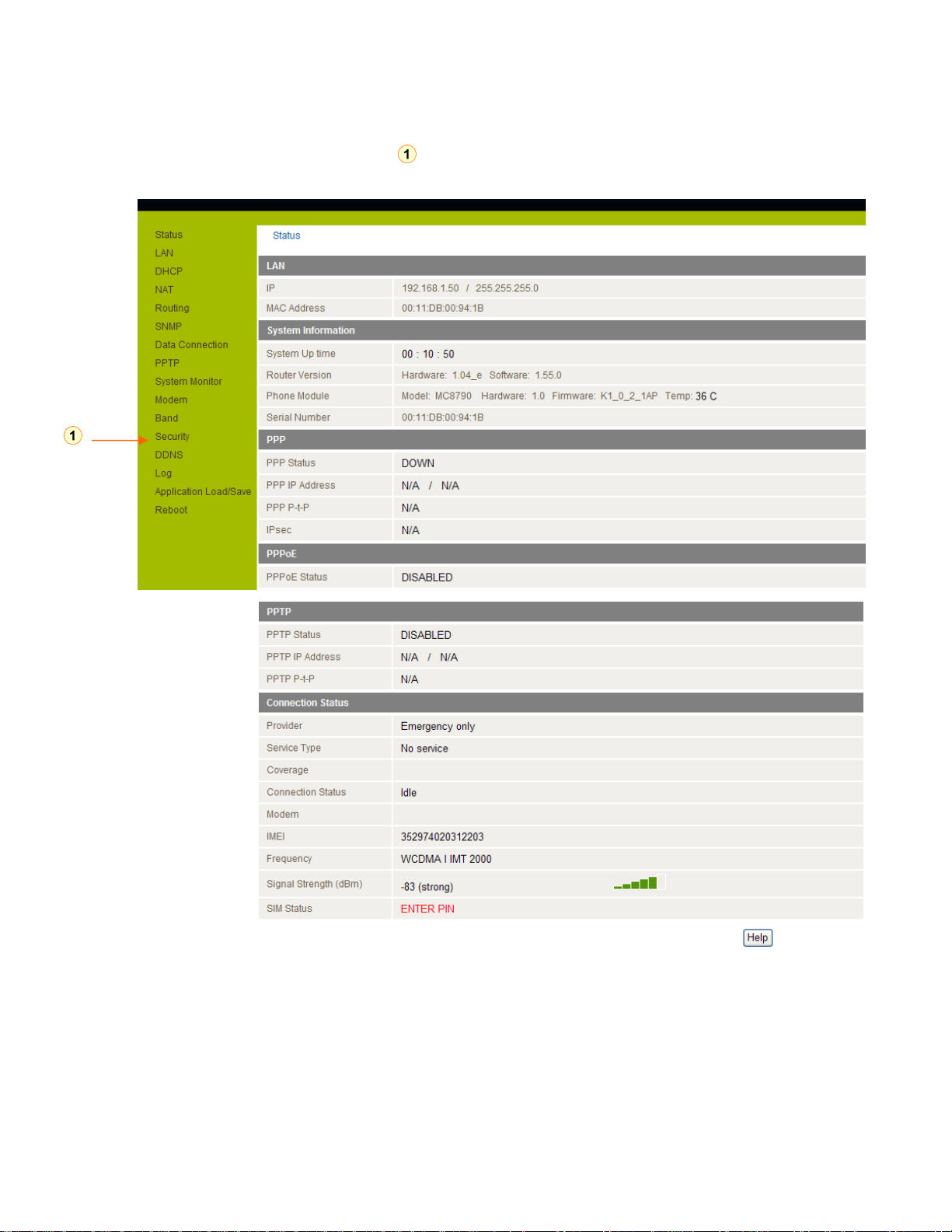
If the SIM Status is ENTER PIN as above then do the following:
Click on the “Security” Link on the left
Revision 1.55 NetComm Limited
March 2009
13
Page 15
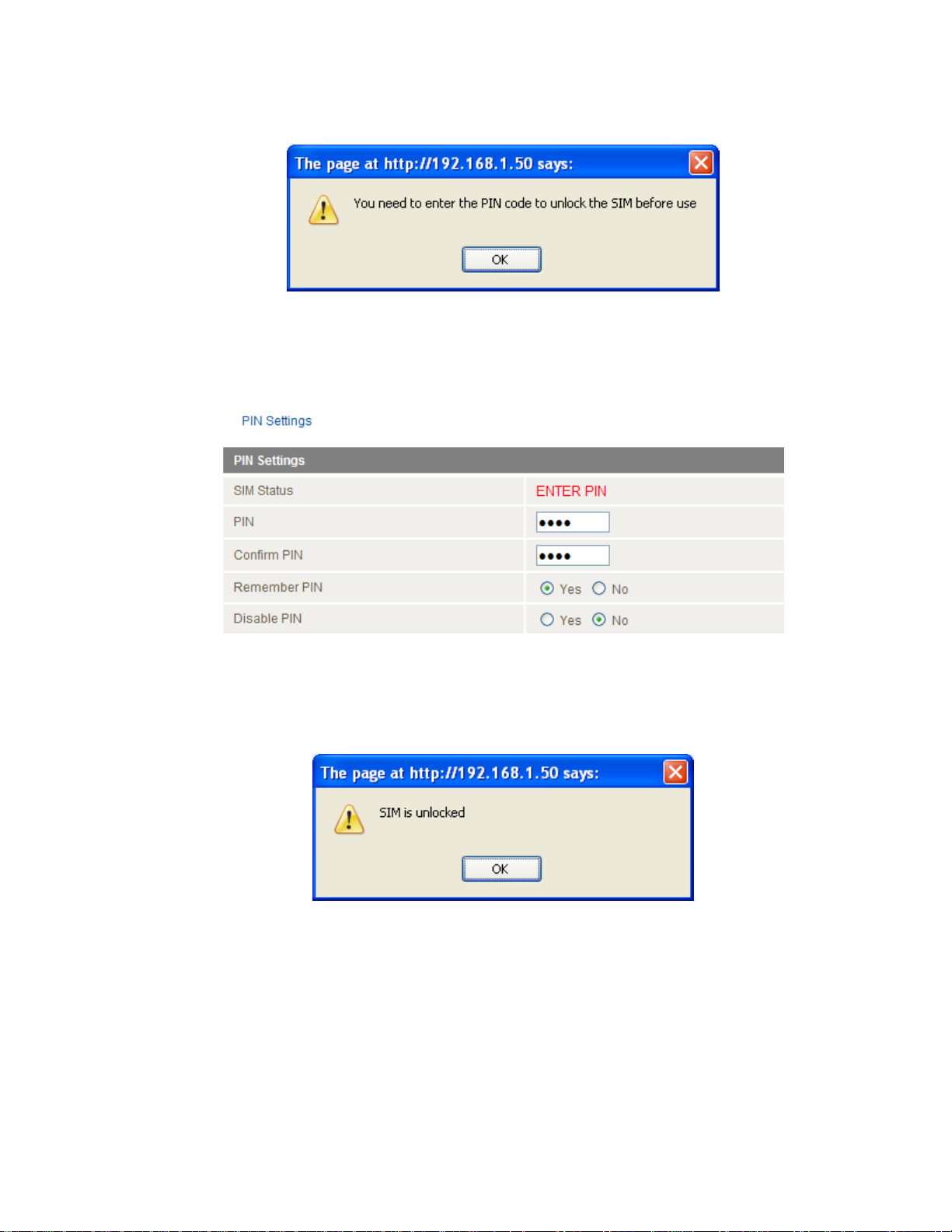
When you click on the ‘Security’ link you should see the following message:-
Click OK
Next, enter the PIN code and confirm the PIN code. Then click Save.
Once the SIM has been unlocked you will see a pop up confirming this.
Revision 1.55 NetComm Limited
March 2009
14
Page 16

Now Click on the link and the Home Status page should look as below with SIM Status OK:
Revision 1.55 NetComm Limited
March 2009
15
Page 17
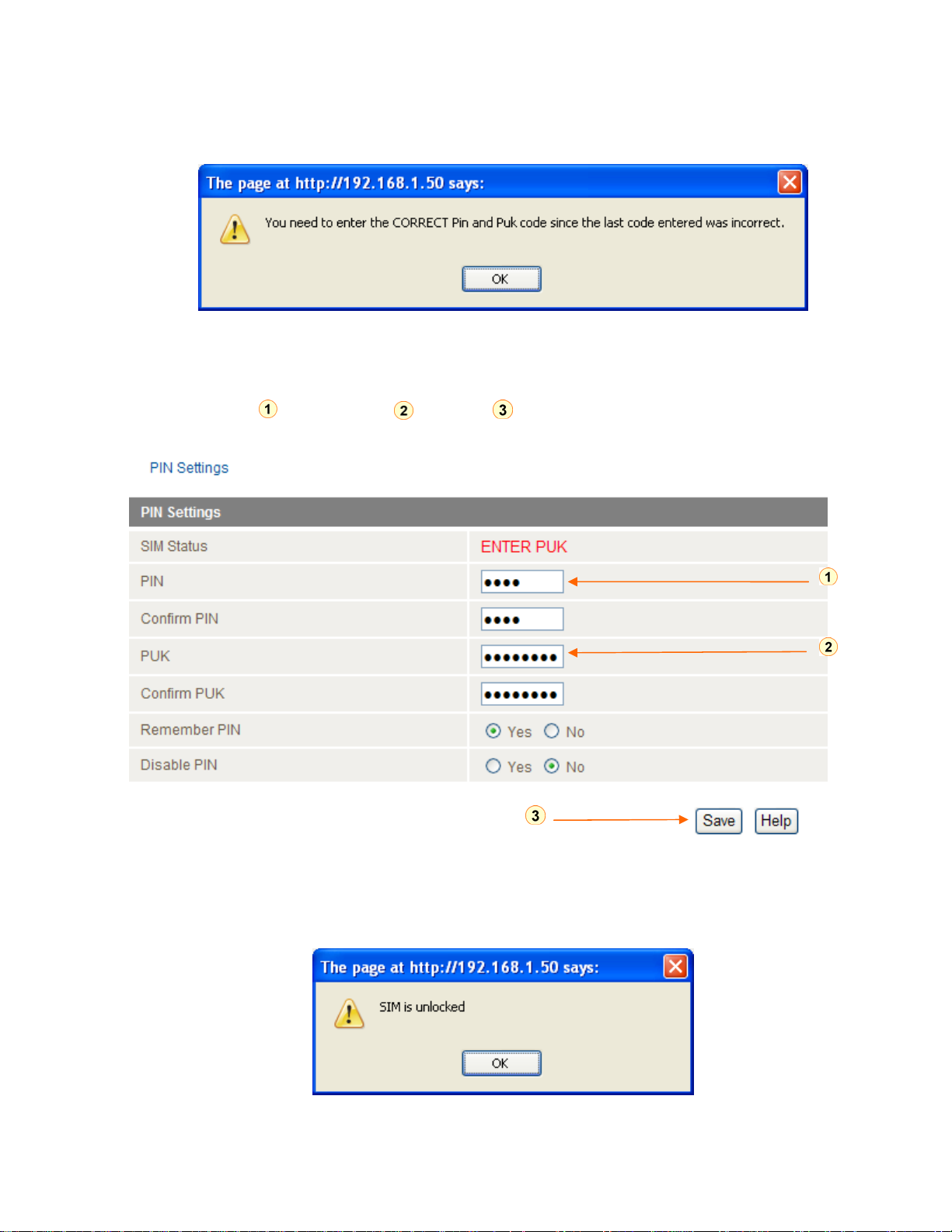
4.3 Enter PUK
If after three attempts you are requested to enter a PUK code:
You will need to contact your carrier to obtain this number.
Your carrier will issue you a PUK code to enable you to unlock the USIM and enter a new PIN code.
Enter the new PIN and PUK codes, press save .
If you have entered the PUK correctly you should see the following message:
Revision 1.55 NetComm Limited
March 2009
16
Page 18
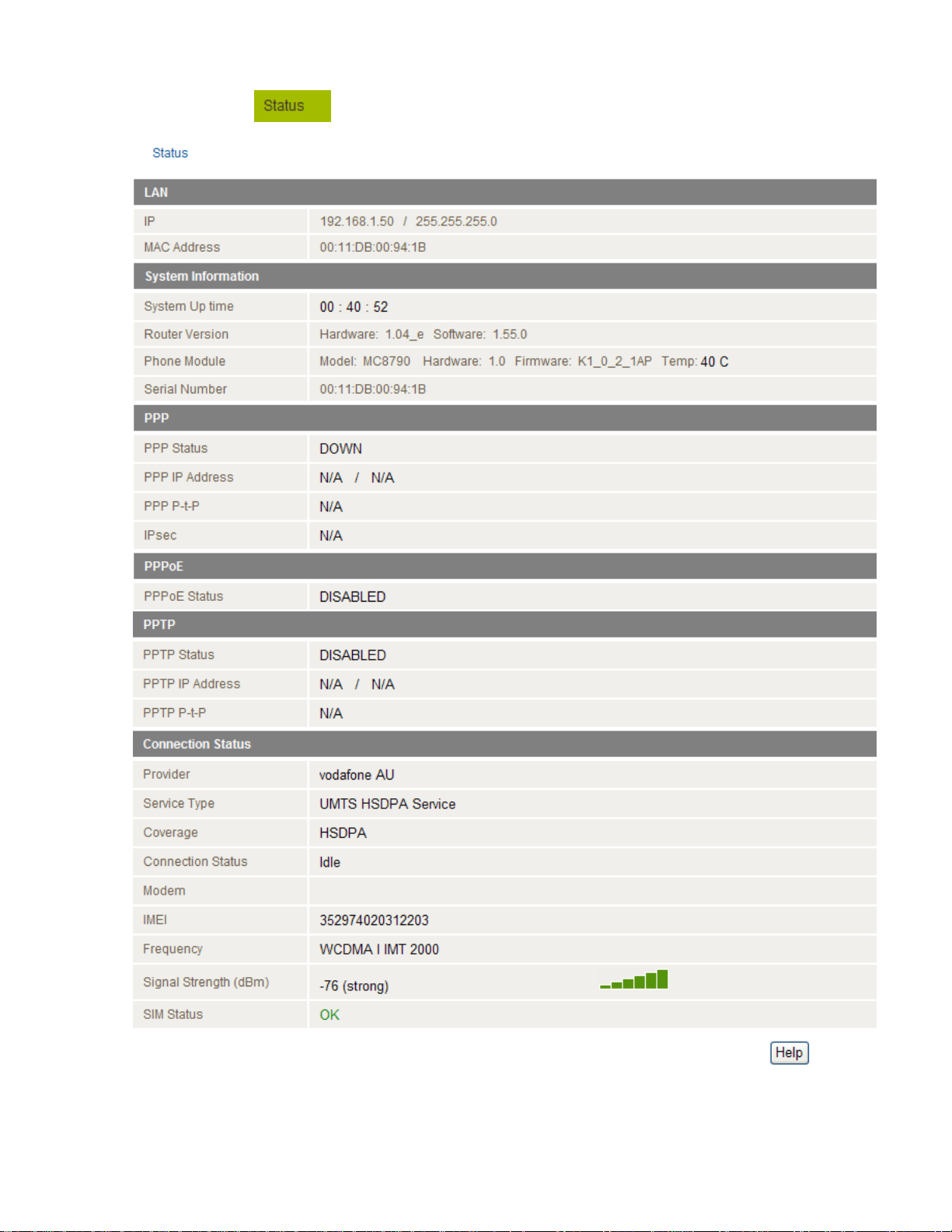
Now Click on the link and the Home Status page should look as below with SIM Status OK:
Revision 1.55 NetComm Limited
March 2009
17
Page 19
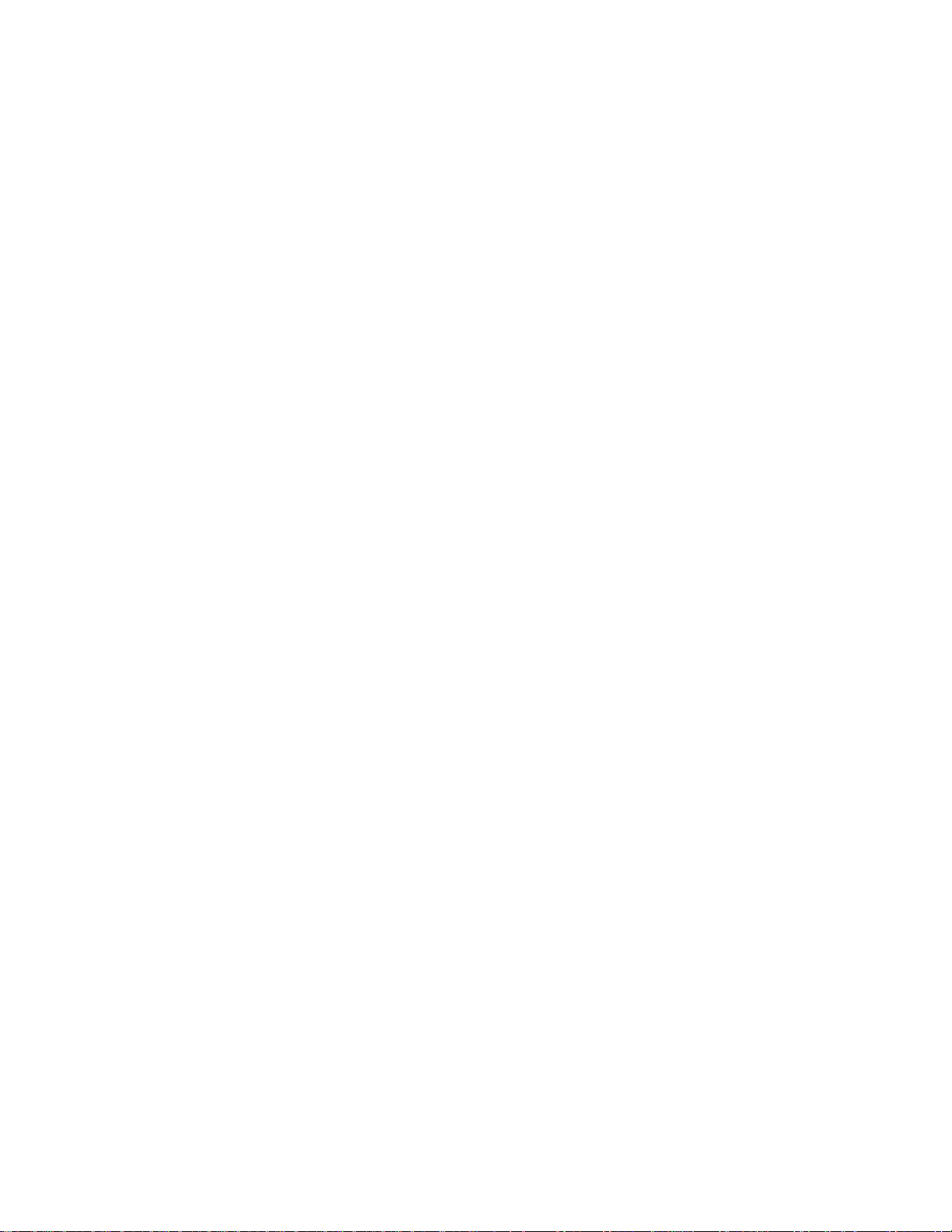
4.4 The ‘Remember PIN’ feature
This feature is intended to allow the router to automatically send the PIN to the USIM each time the USIM
asks for it (usually at power up).
The intent of this feature is to ensure that a USIM removed from a router installed in an unattended location
by an unauthorized user cannot be used to make calls or otherwise be of any value outside the router on
which it is installed.
When this feature is enabled the PIN entered by the user when they set the "Remember PIN" feature is
encrypted and stored locally in the cellular router, the next time the USIM asks the cellular router for the
PIN the cellular router decrypts the PIN and automatically sends it to the USIM without user intervention.
When this feature is disabled and the USIM is PIN locked the user must manually enter the PIN via the
cellular router‘s configuration interface, this is clearly not desirable where the cellular router is unattended.
Revision 1.55 NetComm Limited
March 2009
18
Page 20
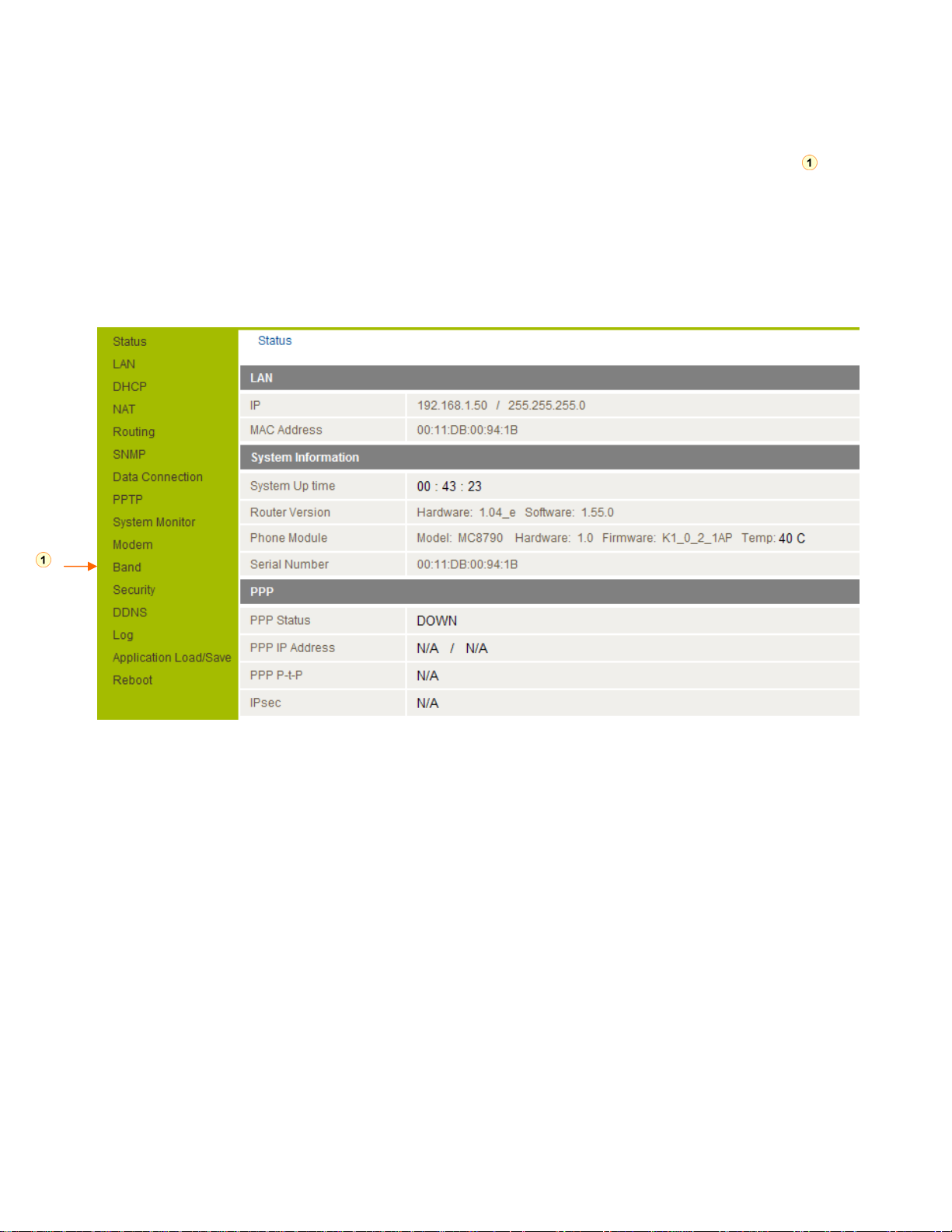
5 Locking to a specific band
You may want to lock the Cellular Router on to a specific band, to do this click on the “Band” link.
You may want to do this if you’re using the router in a country with multi frequency networks that may not
all support HSPA, you can select the router to only connect on the network frequencies that suit your
requirements.
Revision 1.55 NetComm Limited
March 2009
19
Page 21
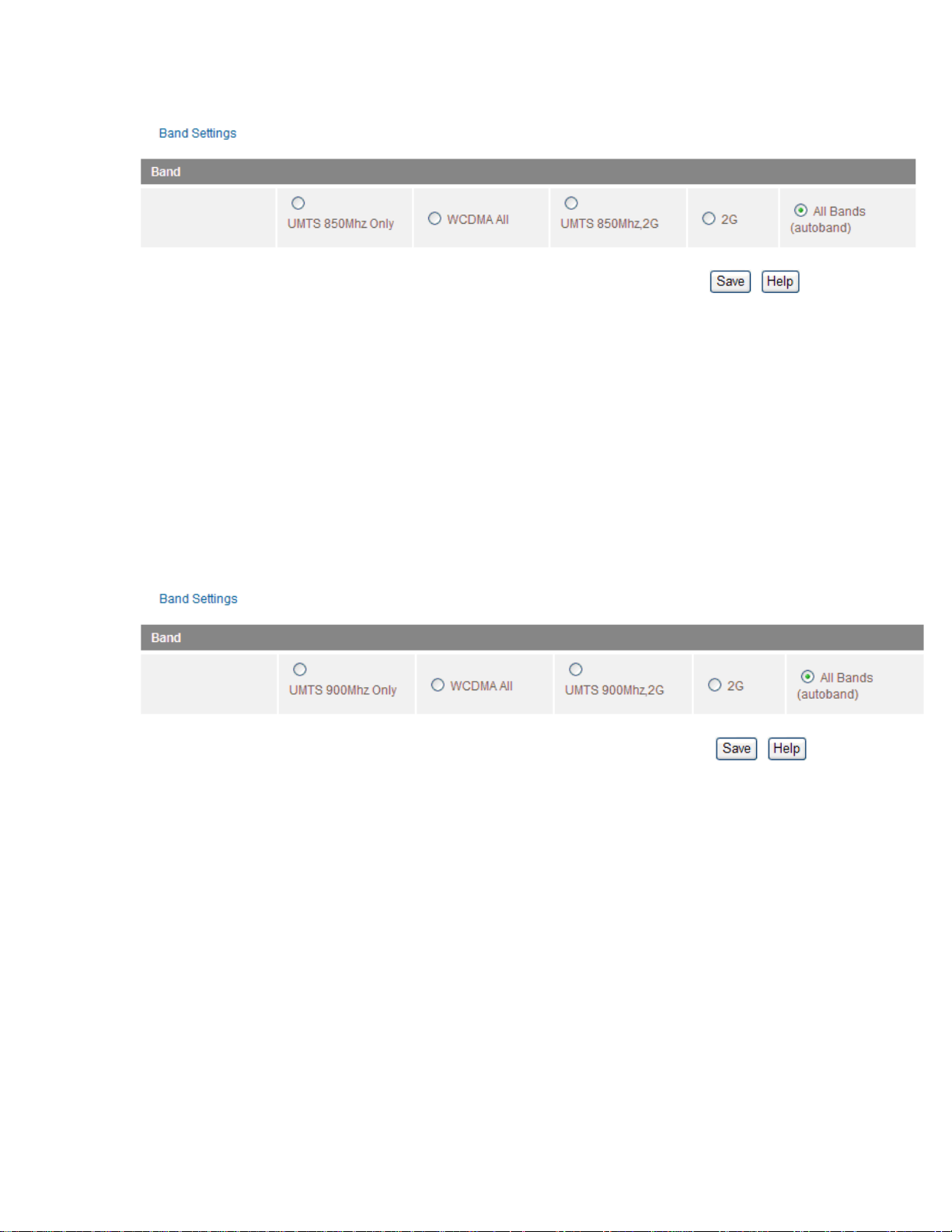
For NTC-790, the following band settings options are applicable.
UMTS 850MHz Only = UMTS 850 MHz Only
WCDMA ALL = UMTS 850/2100/1900MHz
UMTS 850MHz, 2G = UMTS 850 MHz GSM/EDGE/GPRS 900/1800/1900MHz
2G = GSM/EDGE/GPRS 900/1800/1900MHz
All Bands (autoband) = UMTS 850/2100/1900MHz GSM/EDGE/GPRS 900/1800/1900MHz
For NTC-990, the following 900Mhz band setting options are applicable.
UMTS 900MHz Only = UMTS 900 MHz only
WCDMA ALL = UMTS 900/2100/1900MHz
UMTS 900MHz, 2G = UMTS 900 MHz GSM/EDGE/GPRS 900/1800/1900MHz
2G = GSM/EDGE/GPRS 900/1800/1900MHz
All Bands (autoband) = UMTS 900/2100/1900MHz GSM/EDGE/GPRS 900/1800/1900MHz
NOTE – After changing the band if the band does not get set correctly or is not reflected on the frequency
field on the “Home” Status page then you may need to reboot the unit by clicking on the Reset Button on
the top right hand corner of the page.
Revision 1.55 NetComm Limited
March 2009
20
Page 22
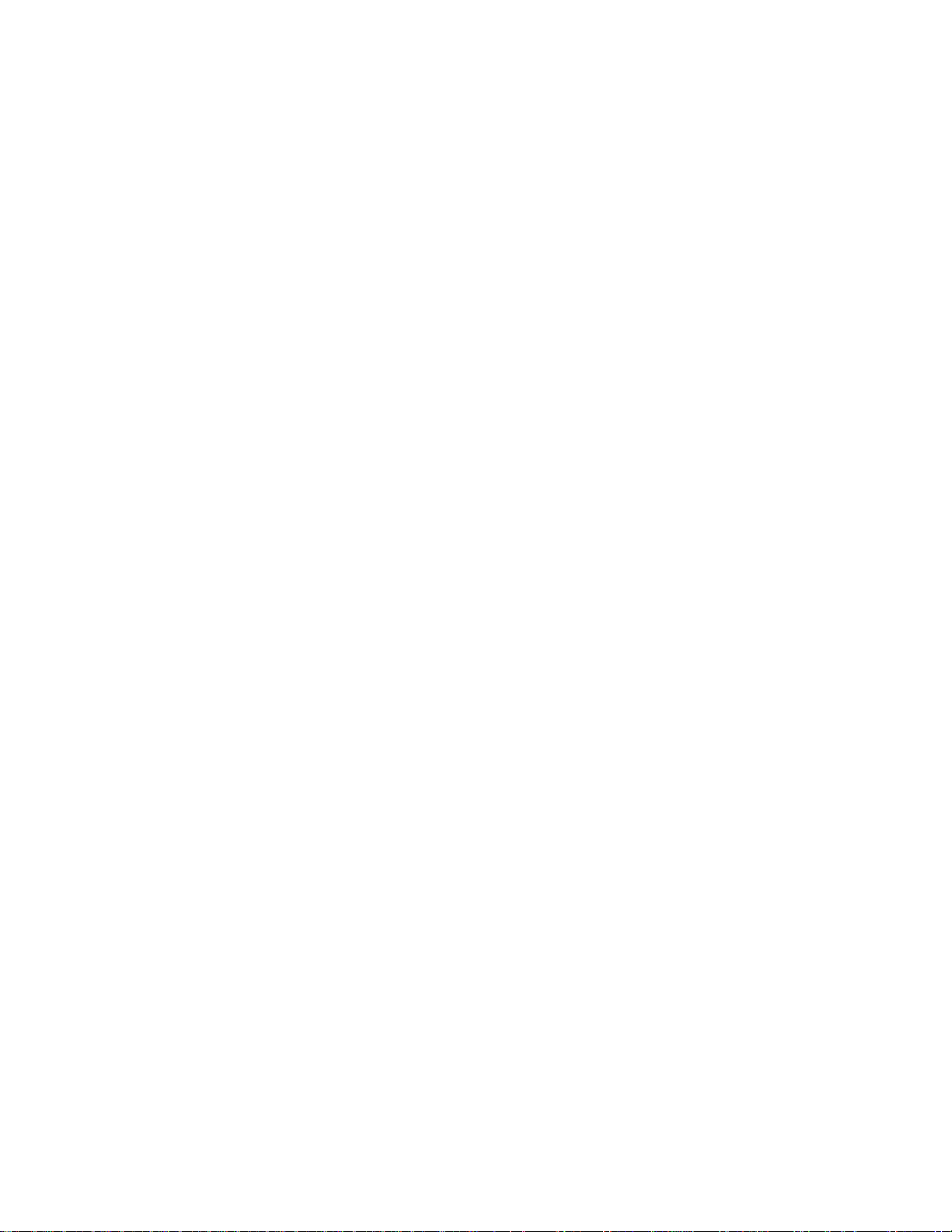
6 How to Establish a Connection to the cellular network
This section describes how to set up the Cellular Router to initiate a Wireless connection.
There are 2 different ways to set up a wireless connection via PPP:-
• Initiating the PPP Connection directly from the Cellular Router acting as the PPP Client (most
common).
• Initiating the PPP Connection from a different PPP client (i.e. laptop or router) with the Cellular
Router running in PPPoE mode. This mode is used for example, when you also have an ADSL
connection present such that if the Wireless connection on the Cellular Router fails then the ADSL
router can be used as backup.
Revision 1.55 NetComm Limited
March 2009
21
Page 23

6.1 Initiating a PPP Connection from the Cellular Router
The status page of Cellular Router Setup will now be displayed as below.
The PPP status on the page should be DISABLED network (as indicated by the large arrow) as your new
device is not yet configured to connect to the cellular network.
Click the “Data Connection” link on the left panel of the screen to open the “Data Connection” web
page.
Revision 1.55 NetComm Limited
March 2009
22
Page 24

6.1.1 To connect using a pre-configured profile
The cellular router supports 4 connection profiles; these profiles allow you to configure the settings that the
router will use to connect to the cellular network.
First examine the list of configured profiles
Select the profile that you wish to connect to make sure that the APN name field is correct. This is very
important. The examples above shows the APN name to be “apnname1/apnname2/apnname3” as
examples but yours will be specific to your carrier.
Click Auto Connect Enable
Click Save
From now on, Auto Connect will keep remain enabled and the router will automatically connect unless you
come back to this page and disable it.
Revision 1.55 NetComm Limited
March 2009
23
Page 25

6.1.2 To connect using a user configured profile
If none of the pre-configured profiles are suitable you may configure a 4
th
user defined profile as follows:
Select Profile Number 4
Make sure that the APN name field is correct. This is very important. The example above shows the
APN name to be “apnname4” as an example but yours will be specific to your carrier.
As for the APN, the “User” and “Password” fields will need to be set appropriately for your specific
carrier.
You may leave the other profile settings as their default values shown above.
Once you have entered the appropriate detail in this section of the form click “Modify Entry” to save
this connection profile.
Revision 1.55 NetComm Limited
March 2009
24
Page 26

Once configured you may now connect using this profile as follows:
Select the profile that you wish to connect to (4 in this case).
Click Auto Connect Enable .
Click Save .
From now on, Auto Connect will keep remain enabled and the router will automatically connect unless you
come back to this page and disable it.
Revision 1.55 NetComm Limited
March 2009
25
Page 27

6.1.3 To confirm successful connection
Now click on the link to return to the status page.
Please pay close attention to PPP field on the page (shown by the arrow).
PPP Status should be UP.
PPP IP Address shows the current IP address that the network has allocated for the Cellular Router.
Your new Cellular Router is now ready to use!
Revision 1.55 NetComm Limited
March 2009
26
Page 28

6.1.4 How to establish a Connection using the Cellular Router in PPPoE mode
This facility can be found on the LAN page.
To enable PPPoE mode:
Firstly ensure “Auto Connect” under the “Data Connection” configuration page is disabled.
Next open the “LAN” configuration page.
Specify the APN you wish to use to suit your carrier .
In addition you may specify an optional “Service Name” when a “Service Name” is specified the
connected device must use the same service name when connecting.
This facility is particularly useful if you have more than one PPPoE router or modem on a single Ethernet
network.
Finally click save to save your settings and enable PPPoE .
Note- Most people do not need to use PPPoE. If you do not know what PPPoE is, odds are you don’t need
this.
Revision 1.55 NetComm Limited
March 2009
27
Page 29

7 Ethernet Related Commands
7.1 How to configure the Ethernet IP address
This facility is available on the LAN page.
The default IP of the Ethernet port is 192.168.1.50 with subnet mask 255.255.255.0.
If you wish to change this then simply enter the new IP address and click on the ‘Save’ button at the bottom
of the page.
Since the IP address has changed you will have to re-enter the new IP address configured in your browser
to access the configuration pages.
7.2 How to configure DNS Masquerading
This facility is available on the LAN page.
DNS masquerading allows the cellular router to forward DNS requests to dynamically assigned DNS
servers, clients on the cellular routers LAN can then use the cellular router as a DNS server without
needing to know of the dynamically assigned DNS servers assigned by the cellular network.
There should be no need to disable this feature in most cases however if you do need to do so simply
select the “Disable” and click save.
Revision 1.55 NetComm Limited
March 2009
28
Page 30

7.3 How to configure the DHCP Server
This facility is available on the DHCP page.
Use the following procedure to change the Cellular Router DHCP server default settings. Ensure your PC’s
Ethernet connector is configured to automatically obtain an IP and DNS server address.
When you plug in the Ethernet cable to your PC the Cellular Router should automatically assign it an IP
address within 10-15 seconds. Please be aware that you will be sharing the bandwidth of the Cellular
Router between all connected devices. You can manually set DNS1 and DNS2 or if DNS Masquerade is
enabled the DHCP DNS1 address will automatically be set to the cellular routers LAN address.
This default values example has a start address of 120, an end address of 200, lease time of 86,400
seconds, and uses the DNS servers that are auto-assigned by the network upon connection.
If you do not enter the DNS1 and DNS2 addresses manually then to browse the Internet from your Ethernet
connected device you must enable DNS Masquerade (see above).
Upon enabling DNS masquerade, you will notice that the DNS1 address is automatically set to the IP
address of the Ethernet port. DNS addresses are then automatically assigned by the connection to the
network.
Revision 1.55 NetComm Limited
March 2009
29
Page 31

7.3.1 How to configure the DHCP relay agent
This facility is available on the DHCP page.
To enable DHCP relay simply enable the DHCP relay agent and specify the DHCP server address as
below:
Enabling DHCP Relay will automatically disable the local DHCP server.
Revision 1.55 NetComm Limited
March 2009
30
Page 32

7.3.2 How to configure static DHCP assignments
This facility is available on the DHCP page.
You may assign a particular IP address to a specific device every that device makes a DHCP request as
follows:
Click Add
Enter a name for the computer or device
Enter the computer or device MAC
Enter the IP address to assign
Click Save
Revision 1.55 NetComm Limited
March 2009
31
Page 33

7.4 How to configure your Device’s IP address manually (no DHCP)
If your device has a statically set IP address you can have your device to work with the Cellular Router by
manually configuring your device to the following settings:
Set your devices IP address to any valid IP between 192.168.1.2 and 192.168.1.119 or disable the DHCP
server and use any address. Do not use the IP address assigned to the modem’s Ethernet Connector.
Subnet to: 255.255.255.0.
Set your Gateway to the IP address of the Modem’s Ethernet Connector: 192.168.1.50
DNS (if required) set to 192.168.1.50 or manually set to your carriers DNS Servers.
Revision 1.55 NetComm Limited
March 2009
32
Page 34

8 Advanced Features
This section explains other features that you may want to enable depending on your application. Some
features can add extra stability and error recovery. Other features are available assist with integrating the
router with your application.
8.1 How to configure the Periodic Ping Reset Monitor
This facility is available on the “System Monitor” page.
The Periodic Ping Reset Monitor configures the modem to transmit controlled ping packets to 1 or 2 user
specific IP address, should the router not receive responses to the pings the router will reboot.
This works as follows:-
A. Every “Periodic Ping Timer” seconds the router sends 3 consecutive pings to the
“Destination Address”.
B. If all 3 pings fail the router sends 3 consecutive pings to the “Second Address”.
C. The router then sends 3 consecutive pings to the “Destination Address” and 3 consecutive
pings to the “Second Address” every “Periodic Ping Accelerated Timer” seconds.
D. If all accelerated pings in step D above fail “Fail Count” times the router reboots.
E. If any ping succeeds the router returns to step A and does not reboot.
“Periodic Ping Timer” should never be set to a value less than 60 seconds; this is to allow the router
time to reconnect to the cellular network following a reboot.
To disable the Periodic Ping Reset Monitor simply set to “Fail Count” 0
Revision 1.55 NetComm Limited
March 2009
33
Page 35

Periodic Ping Disabled
An Example Setup:
The setup below will ping 10.1.2.3 every 10 minutes, if it fails it then tries to ping 10.1.2.4, if that also fails it
then accelerates the ping attempts to once every 60 seconds and if 3 successive ping attempts at the one
minute interval fails, the modem will reboot.
Periodic Ping Enabled
NB: The traffic generated by the periodic ping feature is counted as chargeable usage, please keep
this in mind when selecting how often to ping.
Revision 1.55 NetComm Limited
March 2009
34
Page 36

8.2 How to configure a Periodic Reset Timer
This facility is available on the “System Monitor” page.
The router can be configured to automatically reboot on a periodic interval specified in minutes. While this
is not necessary, it does ensure that in the case of remote installations it will reboot the router if some
anomaly occurs.
The default value is 0 which disables the Periodic Reset Timer.
The maximum value is 65535 minutes.
Revision 1.55 NetComm Limited
March 2009
35
Page 37

8.3 Remote Administration
Remote administration can optionally be enabled. You may connect to the IP address of the WAN (cellular)
interface on port 8080 once it is connected to the cellular network via a data connection.
The IP address below is an example only, yours will be different.
http://10.10.10.10:8080
Username admin
Password password
The port number can be changed via the configuration pages and you can change the password for
enhanced security.
The password will only be changed if you enter two matching passwords and it is not necessary to change
if you are only changing the incoming port number.
Revision 1.55 NetComm Limited
March 2009
36
Page 38

8.4 NAT Configuration
You can enable or disable NAT simply by clicking on the radio button appropriately in the NAT
Configuration page and then clicking the “Save” button
Revision 1.55 NetComm Limited
March 2009
37
Page 39

8.4.1 How to configure Port Forwarding
This facility is available on the “NAT” configuration page.
This is only needed if you need to map inbound requests to a specific port on the Cellular IP address to a
device connected on the Ethernet interface, e.g. a web camera.
<Mapping No> 1 to as many as needed.
<Protocol> TCP, UDP, All protocols
<Source IP> Specifies either a “Friendly” IP address that is allowed to access the
modem or a wildcard IP address of 0.0.0.0 that allows all IP address to
access the modem.
<Incoming Port Range> External port(s) to listen to.
<Destination IP> Local Area Network Address of device to forward inbound requests to.
<Destination Port Range> Local Area Network Port(s) to forward connections to.
Revision 1.55 NetComm Limited
March 2009
38
Page 40

Example:
Make sure NAT Configuration is enabled by clicking the ‘Enable’ radio button
Enter the information as appropriate
Click Save
NB:
If the “Incoming Port Range” specifies a single port (as above) then the destination port can be set to any
port.
If the “Incoming Port Range” specifies a range of port numbers then the “Destination Port Range” MUST be
the same as the “Incoming Port Range”.
Revision 1.55 NetComm Limited
March 2009
39
Page 41

Configured mappings are displayed as follows:
To delete an entry click on the Delete Entry link from the list of IP Mappings.
Revision 1.55 NetComm Limited
March 2009
40
Page 42

8.5 How to configure dynamic DNS client
This facility is available on the “DDNS” configuration page
Dynamic DNS provides a method for the cellular router to update and external name server with the routers
cellular WAN IP address.
To configure dynamic DNS:-
Click Enable .
Select the Dynamic DNS service that you wish to user .
Enter your dynamic DNS account credentials .
Click Save .
Revision 1.55 NetComm Limited
March 2009
41
Page 43

8.6 How to configure the Serial PAD (Packet Assembler and Disassembler)
The NetComm NTC Cellular Routers include a PAD feature to allow the transport of arbitrary Async serial
data over the packet switched (IP) cellular network.
Specifically data received on the routers V.24 interface (serial port) can be encapsulated into TCP or UDP
packets and sent to a remote host, likewise data contained in TCP or UDP packets received from a remote
host may be forwarded to the routers V.24 interface (serial port).
This feature is further described in the document “NTCSeriesCellularRouterV250(AT)manual-V1-52”.
When configured through the browser based configuration interface this feature is configured using both
the “Data Connection” and “Modem” pages.
The following items may be configured using the “Data Connection” page:-
Remote Host
In client mode (router connects to host) this is the remote host to which the router will connect.
In server mode (remote host connects to router) the router will only accept incoming connections from the
specified host, if you specify 0.0.0.0 the router will accept incoming connections from any host.
Port
TCP/UDP port number to use
Local Encoding
See “NTCSeriesCellularRouterV250(AT)manual-V1-52” for details of this parameter, this is normally
disabled.
PAD Auto Answer
When enabled the router accepts incoming connections (enables server mode)
Revision 1.55 NetComm Limited
March 2009
42
Page 44

These items may be configured separately for each of the 4 connection profiles.
The following items may be configured using the “Modem” page:
Baud Rate
The serial (V.24) port baud rate. By default the serial line format is 8 data bits, No parity, 1 Stop bit.
See “NTCSeriesCellularRouterV250(AT)manual-V1-52” if you need to change the serial line format.
Inter Character Timeout
The PAD will buffer any bytes received from the serial port until either 512 bytes have been received or no
bytes have been received for “Inter Character Timeout” milliseconds, it will then send any bytes in
the buffer to the remote host.
ID
When the ID field is not blank (empty) the defined ID will be sent to the remote host as follows:
Revision 1.55 NetComm Limited
March 2009
43
Page 45

For UDP the 1
st
<n> bytes of each datagram sent will be set to the contents of the ID field, data follows
immediately after the ID; for TCP the ID is transmitted once immediately after the connection is established.
Ignore String
When the “Ignore String” field is not blank (empty) the router will strip any character sequence that
matches the “Ignore String” from the data stream received from the serial port.
Connect To
Determines how the router behaves when it receives an “ATD” command on the serial port.
• Profile Connect using “Data Connection Profile”
• Circuit Establish a circuit switched data connection
• Packet Connect to cellular packet network in PPP pass through mode
• DialString Examine the dialed digits and connect to Profile, Circuit or Packet as appropriate
DTR Action
Determines how the router responds to change of state of the serial port DTR line
• Ignore Take no action
• Command High to Low transition of DTR causes the router to enter command mode
(does not end call)
• Hangup High to Low transition of DTR causes the router to end call and enter
command mode
• High AutoDial Low to High transition of DTR causes the router to dial the Auto Dial
Number, High to Low transition of DTR causes the router to end call and
enter command mode
• Low AutoDial High to Low transition of DTR causes the router to dial the Auto Dial
Number, Low to High transition of DTR causes the router to end call and
enter command mode
• Low Pass To ATPort When DTR is low pass all AT commands directly to internal cellular data
engine.
DCD Action
Determines how the router controls the state of the serial port DCD line
• Always On DCD is always on
• Connect On DCD is on when a connection is established in response to an ATD command or
DTR auto dial.
Revision 1.55 NetComm Limited
March 2009
44
Page 46

• Always Off DCD is always off
• PPP On DCD is on when the router has established a PPP session with the cellular network
Flow Control
• Off Serial port flow control off
• Hardware Serial port uses RTS/CTS flow control
RI Action
Determines how the router controls the state of the serial port RI line
• Always On RI is always on
• Incoming Ring RI is on when an incoming connection request is received.
• Always Off RI is always off
Circuit AutoAnswer Rings
Sets the number of incoming rings after which the router will answer incoming circuit switched data calls
Auto Dial Number
Sets the number the router will dial if DTR Auto Dial is enabled ad DTR changes state
Revision 1.55 NetComm Limited
March 2009
45
Page 47

9 Routing Features
9.1 How to configure PPTP Client
This page can be accessed by clicking on the PPTP link.
There are a couple of steps that you need to take before obtaining a PPTP interface:
1 Get connected on to the Cellular network:
To do this click on the 'Data Connection' link and in the PPP Profile Connect section click 'enable' for one of
profiles 1-4. To check that the PPP interface is UP click on the Status link and in the PPP section it should
indicate UP.
For more details on enabling a data connection refer to the Data Connection section.
2 Enable PPTP:
Click on the ‘PPTP’ link and enter the PPTP server IP address and user name and passwords in the
appropriate boxes and click “Enable “ and “Save” .
To check that the PPTP interface is up click on the Status link and in the PPTP section it should indicate
that the status is UP.
Revision 1.55 NetComm Limited
March 2009
46
Page 48

NOTE – It may be necessary to add a static route using the ‘Routing’ link. The PPTP gateway is the PPTP
server address and so in the static routes section under the ‘Routing’ link enter the PPTP server IP address
in the Gateway IP address box.
Example:
If the PPTP server address is 203.44.251.100 and the IP address of the local PPTP interface is 10.1.3.42
(i.e a 10.0.0.0 address) then in the static routes section enter the following:
• 10.0.0.0 in the destination IP address box
• 255.0.0.0 in the IP subnet mask box
• 203.44.251.100 in the Gateway IP address box.
• 1 in the metric box.
Editing the PPTP credentials
If you need to edit the PPTP credentials you need to disable the existing PPTP connection and then enter
the new credentials and re-enable the connection.
Disabling PPTP
If you want to completely disconnect both the PPP and PPTP interface from the network then it is best to
first disable the PPTP interface simply by clicking ‘disable’ and hitting ‘save’ then disabling the PPP
connection by clicking disable for the appropriate profile number i n the ‘Data Conne ction’ page.
However, if you want to leave the PPTP enabled for future use then just disable the PPP connection only
using the ‘Data Connection’ page, then next time a PPP connection is enabled the PPTP interface will also
come up.
Revision 1.55 NetComm Limited
March 2009
47
Page 49

9.2 Configuring Static Routes
This facility is available on the Routing HTML page.
Some routes are added by default by the Cellular Router on initialisation such as the Ethernet subnet route
for routing to a device on the Ethernet subnet. A PPP route is also added upon obtaining a Wireless PPP
connection.
However, if you have other routers (hence networks) on the Ethernet subnet for example, you may want to
add some more static routes.
Adding Static Routes
Enter the values in the fields as above
Click Add
NOTE that you must increment the Route no by 1 for each route in the Route no field otherwise that route
will be overwritten.
Revision 1.55 NetComm Limited
March 2009
48
Page 50

The Active Routing table at the bottom will show the new route added as shown below:
Example:
If you have a router on the Ethernet side of the Cellular Router with a gateway 192.168.1.5 that interfaces
to network 10.123.0.0/16 and you want to get to a device on that network then you enter:
10.123.0.0 in the Destination IP address field
255.255.0.0 in the IP Subnet Mask Field
192.168.1.5 in the Gateway IP address Field
The lower the metric value the higher the priority this routes has over other routes.
Revision 1.55 NetComm Limited
March 2009
49
Page 51

Deleting Static Routes
Select the delete entry text (in blue) for the route as shown above .
Revision 1.55 NetComm Limited
March 2009
50
Page 52

9.3 How to Configure RIP
RIP (Routing Information Protocol) is used for advertising routes to other routers. Thus all the routes in the
Cellular Router’s routing table will be advertised to other nearby routers. For example, the route for the
Cellular Router’s Ethernet subnet could be advertised to a Router on the PPP interface side so that a
Router on this network will know how to route to a device on the Cellular Router’s Ethernet subnet. You will
have to add the routes appropriately in the Static Routes section – see Adding Static Routes.
NOTE – it is possible that some routers will ignore RIP.
The RIP facility is available on the Routing HTML page.
Simply click enable in the RIP Routing section on the Routing Page
Click Save
Revision 1.55 NetComm Limited
March 2009
51
Page 53

9.4 How to configure VRRP
Virtual Router Redundancy Protocol (VRRP) is a non-proprietary redundancy protocol described designed
to increase the availability of the default gateway servicing hosts on the same subnet. This increased
reliability is achieved by advertising a "virtual router" (an abstract representation of master and backup
routers acting as a group) as a default gateway to the host(s) instead of one physical router. Two or more
physical routers are then configured to stand for the virtual router, with only one doing the actual routing at
any given time. If the current physical router that is routing the data on behalf of the virtual router fails, an
arrangement is made for another physical router to automatically replace it. The physical router that is
currently forwarding data on behalf of the virtual router is called the master router.
Master routers have a priority of 255 and backup router(s) can have priority between 1-254.
A virtual router must use 00-00-5E-00-01-XX as its (MAC) address. The last byte of the address (XX) is the
Virtual Router Identifier (VRID), which is different for each virtual router in the network. This address is used
by only one physical router at a time, and is the only way that other physical routers can identify the master
router within a virtual router.
Revision 1.55 NetComm Limited
March 2009
52
Page 54

In the VRRP Configuration section on the Routing HTML page:
Click enable
Enter the relevant details
• enter an id – this is the VRRP id which is different for each virtual router on the network.
• enter a priority – a higher value is a higher priority.
• enter the VRRP IP address – this is the virtual IP address that both virtual routers share.
Hit Save
NOTE – configuring VRRP changes the MAC address of the Ethernet port and therefore if you want to
resume with the web configuration you must use the new IP address (VRRP IP) or on a command prompt
type: arp –d <ip address> (i.e arp –d 192.168.1.50) to clear the arp cache.(old MAC address).
Revision 1.55 NetComm Limited
March 2009
53
Page 55

10 Router Application and Configuration management
Features to manage the cellular routers configuration and application firmware may be found on the
Application Load/Saved page:
10.1 To save a copy of the routers configuration
Click Save
This will download a copy of the current settings from the cellular router to your PC.
NB:
• It is NOT possible to edit the contents of the file downloaded, if you modify the contents of the
configuration file in any way you will not be able to restore it later.
• You may change the name of the file if you wish but the filename extension must remain “.cfg”
Revision 1.55 NetComm Limited
March 2009
54
Page 56

10.2 To restore a copy of the routers configuration
Click Browse .
Select the configuration file you wish to restore.
Click Restore .
10.3 To restore the routers configuration to the factory defaults
Click Restore .
You will see the following message:-
Click OK .
The factory default configuration is restored.
Revision 1.55 NetComm Limited
March 2009
55
Page 57

10.4 To upgrade to a new router application version
Click on the browse button and browse to where the upgrade file is located on your PC/laptop
Click Upload
You will see the following message:-
Click OK .
You will see the following message:-
Click OK .
Revision 1.55 NetComm Limited
March 2009
56
Page 58

The upgrade process will begin. If the upgrade is successful you should see something similar to the
following:
Revision 1.55 NetComm Limited
March 2009
57
Page 59

11 Troubleshooting
11.1 Viewing the system log
To view the routers log file click the “Logfile” link
Revision 1.55 NetComm Limited
March 2009
58
Page 60

Revision 1.55 NetComm Limited
March 2009
59
Page 61

11.2 Common problems and solutions.
11.2.1 I cannot seem to access the web page interface
The default IP address of the unit is 192.168.1.50, so first try to open a web browser to this address.
Also check that your laptop/PC is on the same subnet as the Cellular Router’s Ethernet port.
11.2.2 The Cellular Router was connected but cannot get back on
You may need to enable the periodic ping timer using the System Monitor Link on the HTML pages.
This ensures that if the connection drops (i.e outage on the network) that the Cellular Router will reboot
after so many failed pings and then force a re-connect. Set the timer to around 15 mins should be sufficient.
NB: The traffic generated by the periodic ping feature is counted as chargeable usage, please keep this in
mind when selecting how often to ping.
11.2.3 Cellular Router is rebooting frequently
Check the Modem Link on the web page and see if the Periodic Reset timeout is set to something other
than 0.
If it is set to 1 this means the unit will reboot every minute regardless of what happens.
Reset it to 0 if you don’t want this feature or something quite large if you don’t want the router to reboot so
often.
11.2.4 Cellular Router has connection but cannot access the internet
Check that DNS Masquerade is enabled by clicking on the LAN link on the configuration interface.
Make sure that DHCP DNS server address 1 IP address is set to the same address as that of the Ethernet
port.
Revision 1.55 NetComm Limited
March 2009
60
Page 62

11.2.5 I cannot seem to get a wireless WAN connection
• Click on the Data Connection link on the HTML page and check that the APN is correct.
• Also check that the username and password credentials are correct if the APN in use requires
these.
• Make sure that Auto Connect is enabled on the PPP Profile Connect section on the Data
Connection page.
11.2.6 I have set the Band but now it does not show the correct Frequency on the
Home page and I cannot get a connection
If this happens you must reboot the Cellular Router. The Reset button on the home page will reboot the
Cellular Router.
11.2.7 The SIM status indicates that the SIM is “not installed or reboot required” on the
Home page
If a SIM is installed correctly this may indicate that the SIM has been removed or inserted whilst the unit is
powered up. In this case you must reboot the unit. The Reset button on the home page will reboot the
Cellular Router.
Revision 1.55 NetComm Limited
March 2009
61
Page 63

11.2.8 How can I reset the cellular router’s IP address to default
The IP address can be reset to default by the following actions.
Read the following fully as you need to take action at certain points within a short period of time.
The reason for forcing these actions is to prevent an accidental overwriting of your non-default IP address.
Getting this sequence correct may take a few tries.
• Power the unit up with the Ethernet connector NOT PLUGGED IN.
• The front lights will flash, then all the light will come on.
• When all the lights have come on, not before, not after they have gone off, plug a live Ethernet jack
into the Ethernet port (live as in another device is at the other end).
• If you have done this correctly, the green left hand light will flash, otherwise the lights will go out
and the device will continue to boot.
• Leave the Ethernet jack in until all the lights come on again. Then pull it out, but not before all the
lights have come on.
• The red TX/RX light will now flash, then shortly all lights will come on again. At this point, not before
all the lights have come on, put the plug back in and leave it in. The unit will now assign Ethernet
address 192.168.1.50 to the Ethernet port. The lights will do a short 'chaser' sequence, each
coming on in turn, to confirm this has taken place.
• If you have done this and you can't connect to the router, the problem is likely to be in your
computers' routing, default gateway, or mask.
Revision 1.55 NetComm Limited
March 2009
62
Page 64

11.2.9 I am having problems getting a PPTP connection.
Check the routes on the “Routing” page
There should be 5 routes shown.
• One route for interface eth0.
• Two routes for interface ppp0.
• Two routes for interface ppp1.
If there are not 5 routes it is most possible:-
• PPTP is not enabled.
• The credentials on the PPTP HTML page are wrong, either the IP address or username, password.
Check the logfile:
• If you see the message: “The synchronous PPTP option is NOT activated” or “CHAP Authentication
Failure” then the credentials are incorrect.
Revision 1.55 NetComm Limited
March 2009
63
Page 65

12 RS-232 Serial Port Integration Parameters
You can use the guide below to design serial cables to integrate the Cellular Router into your system.
Standard RS-232 DE-9 Pinout:
Pin Name Direction Description
--------------------------------------------------------1 CD —» Carrier Detect
2 RX —» Receive Data
3 TX «— Transmit Data
4 DTR «— Data Terminal Ready
5 GND System Ground
6 DSR —» Data Set Ready
7 RTS «— Request to Send
8 CTS —» Clear to Send
9 RI —» Ring Indicator
Note:
—» Output from router
«— Input to router
Below you will find pin-out diagrams of the V.24 DB-9 Male and Female connectors:
Default RS-232 Communication Parameters:
Bits Per Second: 115,200
Data Bits: 8
Parity: None
Stop Bits: 1
Flow Control: Hardware
Revision 1.55 NetComm Limited
March 2009
64
Page 66

13 RJ-45 Ethernet Port Integration Parameters
You can use the guide below to design Ethernet cables to integrate the Cellular Router into your systems.
Standard RJ-45 Ethernet Pinout:
Pin Function Color
---------------------------------------------1 TX + White/Orange
2 TX - Orange/White
3 RX + White/Green
4 Blue/White
5 White/Blue
6 RX - Green/White
7 White/Brown
8 Brown/White
Below you will find pin outs of the RJ-45 Ethernet Plug and Jack connectors:
NOTE:
The Ethernet port on the Cellular Router is a DTE non-auto switch so you will need a crossover cable if
connected directly to your PC.
However, if the there is a Hub/Switch connected between the Cellular Router and PC you will need to use a
straight through cable.
Revision 1.55 NetComm Limited
March 2009
65
Page 67

14 Specifications
This section covers the specifications and cable pin outs.
Interface Connectors: RS-232 DE-9F Connector (DCE)
10/100 Base-T Full Duplex
USB 2.0 Full Speed (12Mbps) Host Controller
Power Connector: 2.1mm/5.5mm DC Barrel Jack (Center Positive)
LED Indicators: SVC TYPE, Tx/Rx, DCD, RSSI
Antenna Interface: 50 ohm SMA Female for Cellular Network (Labeled RF)
Size: 140mm L x 80mm W x 44mm H (exclude mounting-brackets)
Weight: 250 grams
Power Input: 8-28 VDC @ 1.2W (Idle, 100ma @ 12VDC)
8-28 VDC @ 3.36W (HSDPA Call, 280 ma @ 12 VDC)
Temperature: Operating: -30°C to +70°C (-22° to 140°F) 100% Duty Cycle
Storage: -55°C to +85°C (-67° to 185°F)
Operating Humidity: 0 – 85% (non-condensing)
Flash Memory Size: 8MB
RAM: 16MB
Processor: Atmel ARM AT91RM9200
Revision 1.55 NetComm Limited
March 2009
66
Page 68

15 Download and Upload Speeds
The speeds here are theoretical maxima; practically they may well be lower.
For UMTS HSUPA the upload speed is 1.9Mbps (upgradeable to 5.76Mbps, applicable to model NTC-790
and NTC-990) and 7.2Mbps downstream.
NOTE
If connected to a LAN via the Ethernet port, the connection status window may display high speeds
such as 100Mbps, but this cannot be achieved over-the-air.
16 Custom Application and Scripting
NTC series cellular router covered in this manual offers the ability for user to install custom application /
firmware interfaces via the application programming interface.
For further information, please contact NetComm 3G Mobile Broadband Solution support team.
Revision 1.55 NetComm Limited
March 2009
67
Page 69

17 Additional Software Packs
NTC series cellular router covered in this manual supports the following additional software packs.
Additional software packs provides the cellular router with add-on functionality and features. The current
available additional software packs are:
• Net & Mac address Filter
• arp command support CLI
• IPsec
• SSH Daemon
• SSH Client
• SSH FTP
• NetCat CLI
• Open VPN
• SMS Tools CLI
• TCPDUMP sniffer
• USB Storage
These additional software packs are subjected to change and update without notice.
For further information, please contact NetComm 3G Mobile Broadband Solution support team.
Revision 1.55 NetComm Limited
March 2009
68
Page 70

18 Legal & Regulatory Information
This manual is copyright. Apart from any fair dealing for the purposes of private study, research, criticism or review,
as permitted under the Copyright Act, no part may be reproduced, stored in a retrieval system or transmitted in any
form, by any means, be it electronic, mechanical, recording or otherwise, without the prior written permission of
NetComm Limited. NetComm Limited accepts no liability or responsibility, for consequences arising from the use of
this product.
NetComm Limited reserves the right to change the specifications and operating details of this product
without notice.
NetComm is a registered trademark of NetComm Limited.
All other trademarks are acknowledged the property of their respective owners.
19 Customer information
ACA (Australian Communications Authority) requires you to be aware of the following inform ation and warnings:
(1) This unit shall be connected to the Telecommunication Network through a line cord which meets the
requirements of the ACA TS008 Standard.
(2) This equipment has been tested and found to comply with the Standards for C-Tick and or A-Tick as set by
the ACA . These standards are designed to provide reasonable protection against harmful interference in a
residential installation. This equipment generates, uses, and can radiate radio noise and, if not installed and used in
accordance with the instructions detailed within this manual, may cause interference to radio communications.
However, there is no guarantee that interference will not occur with the installation of this product in your home or
office. If this equipment does cause some degree of interference to radio or television reception, which can be
determined by turning the equipment off and on, we encourage the user to try to correct the interference by one or
more of the following measures:
• Change the direction or relocate the receiving antenna.
• Increase the separation between this equipment and the receiver.
• Connect the equipment to an alternate power outlet on a different power circuit from that to which the
receiver/TV is connected.
• Consult an experienced radio/TV technician for help.
(3) The power supply that is provided with this unit is only intended for use with this product. Do not use this
power supply with any other product or do not use any other power supply that is not approved for use with this
product by NetComm. Failure to do so may cause damage to this product, fire or result in personal injury.
20 GNU General Public License
This product includes software code that is subject to the GNU General Public License (“GPL”) or G NU Lesser
General Public License (“LGPL”). This code is subject to the copyrights of one or more authors and is distributed
without any warranty. A copy of this software can be obtained by contacting NetComm Limited on +61 2 9424 2059.
Revision 1.55 NetComm Limited
March 2009
69
Page 71

21 Product Warranty
The warranty is granted on the following conditions:
1. This warranty extends to the original purchaser (you) and is not transferable;
2. This warranty shall not apply to software programs, batteries, power supplies, cables or other accessories
supplied in or with the product;
3. The customer complies with all of the terms of any relevant agreement with NetComm and any other
reasonable requirements of NetComm including producing such evidence of purchase as NetComm may
require;
4. The cost of transporting product to and from NetComm’s nominated premises is your responsibility; and,
5. NetComm does not have any liability or responsibility under this warranty where any cost, loss, injury or
damage of any kind, whether direct, indirect, consequential, incidental or otherwise arises out of events
beyond NetComm’s reasonable control. This includes but is not limited to: acts of God, war, riot, embargoes,
acts of civil or military authorities, fire, floods, electricity outages, lightning, power surges, or shortages of
materials or labour.
6. The customer is responsible for the security of their computer and network at all times. Security features may
be disabled within the factory default settings. NetComm recommends that you enable these features to
enhance your security.
The warranty is automatically voided if:
1. You, or someone else, use the product, or attempts to use it, other than as specified by NetComm;
2. The fault or defect in your product is the result of a voltage surge subjected to the product either by the way
of power supply or communication line, whether caused by thunderstorm activity or any other cause(s);
3. The fault is the result of accidental damage or damage in transit, including but not limited to liquid spillage;
4. Your product has been used for any purposes other than that for which it is sold, or in any way other than in
strict accordance with the user manual supplied;
5. Your product has been repaired or modified or attempted to be repaired or modified, other than by a qualified
person at a service centre authorised by NetComm; and,
6. The serial number has been defaced or altered in any way or if the serial number plate has been
removed.
22 Limitation of Warranty
The Trade Practices Act 1974 and corresponding State and Territory Fair Trading Acts or legalisation of another
Government (“the relevant acts”) in certain circumstances imply mandatory conditions an d warranties which cannot
be excluded. This warranty is in addition to and not in replacement for such conditions and warrantie s.
To the extent permitted by the Relevant Acts, in relation to your product and any other materials provided with the
product (“the Goods”) the liability of NetComm under the Relevant Acts is limited at the option of NetComm to:
• Replacement of the Goods; or
• Repair of the Goods; or
• Payment of the cost of replacing the Goods; or
• Payment of the cost of having the Goods repaired.
All NetComm ACN 002 490 486 products have a standard 12 months warranty from date of purch ase. Ho wever
some products have an extended warranty option (refer to packaging). To be eligible for the extended warranty you
must supply the requested warranty information to NetComm within 30 days of the original purchase by registering
on-line via the NetComm web site at
www.netcomm.com.au
Revision 1.55 NetComm Limited
March 2009
70
Page 72

Product Warranty
www.dynalink.co.nz
NetComm products have a standard 12 months warranty from date of purchase. However some products have an extended
warranty option, via registering your product online at the NetComm website www.netcomm.com.au.
Technical Support
If you have any technical difficulties with your product, please refer to the support section of our website.
www.netcomm.com.au/support
Note: NetComm Technical Support for this product only covers the basic installation and features outlined in the Quick Start Guide. For further information regarding the
advanced features of this product, please refer to the configuring sections in the User Guide or contact a Network Specialist.
NETCOMM LIMITED PO Box 1200, Lane Cove NSW 2066 Australia
P: 02 9424 2070 F: 02 9424 2010
E: sales@netcomm.com.au W: www.netcomm.com.au
Trademarks and registered trademarks are the property of NetComm Limited or their respective owners.
Specifications are subject to change without notice. Images shown may vary slightly from the actual product.
 Loading...
Loading...