Page 1
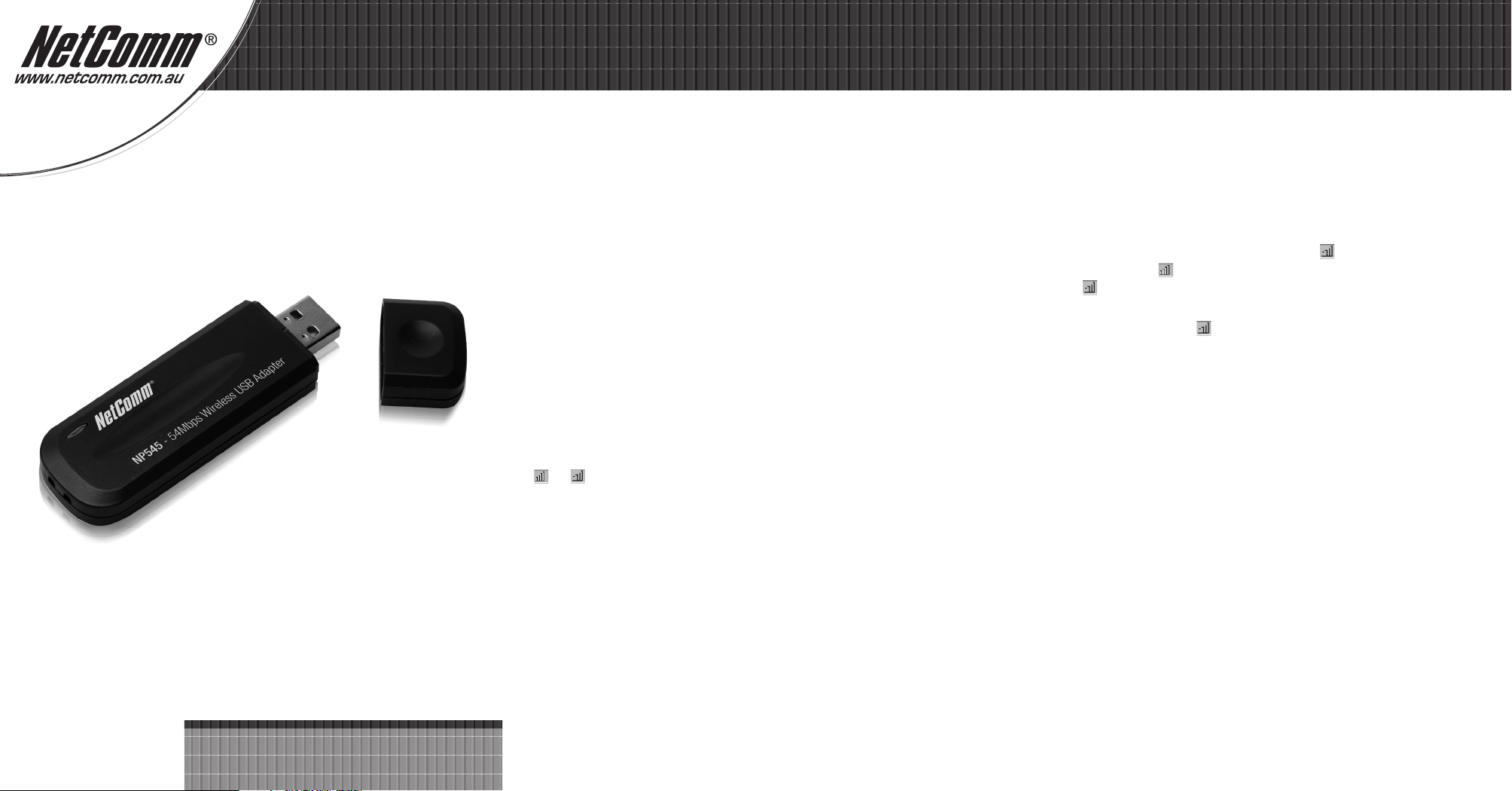
Quick Start Guide
The Quick Installation Guide will help you through the installation procedure for Windows
98/ME/2000/XP including basic hardware and software installation, as well as checking for
wireless network availability. All the instructions below assume that there is an unencrypted
wireless network. For detailed instructions on using Ad-hoc or advanced options, please refer to
the User Guide on the Resource CD.
A. Software Installation
1. Insert the Resource CD into your CD-ROM drive.
3. Click the Start button and choose Run. In the field that appears, enter F:\software\
Setup.exe (“F” is the letter of your CD-ROM drive). Follow the InstallShield Wizard steps,
and click the Finish button to finish the wizard.
Note: If Windows 2000 prompts “Digital Signature Not Found”, click Yes to continue the installation. If Windows XP warns about Windows
Logo testing, click Continue Anyway to continue the installation.
3. After installing the software, please plug the adapter into your PC. If you need
instructions as to how to do this, please refer to Section B. Hardware Installation. If
you had plugged it into your PC already, please unplug it and plug it in again. The OS
will automatically detect the adapter and setup the driver for the adapter. If it does not,
please follow the Windows setup steps to finish the driver installation.
Note: You may be prompted to insert the Windows 98 CD-ROM, that’s because some components are needed, just follow the Windows
message to complete it.
If (or) appears in your system tray, congratulations! The installation of the NP545 is
completed.
B. Hardware Installation
1. Connect one end of the USB cable to the NP545.
2. Connect the other end of the USB cable to the USB port on your computer.
C. Check wireless connection for
Windows 98/ME/2000
(Attention Windows XP user: Go directly to Step D.)
After Installing the adapter, the adapter’s tray icon will appear in your system
tray. If the icon is (green), a wireless connection has been established. If the icon
is (gray), there is no connection. To establish a wireless connection, follow these
steps below.
1. Double-click the icon and the configuration screen of the utility will appear you
can also run the utility by clicking Start> Program> NetComm> NP545> NP545
Wireless Client Utility. On the prompted configuration tab page, click the Site
Survey tab of the Utility.
2. On the Site Survey screen that appears, click the Rescan button to refresh the list.
Highlight an SSID and click the Connect button to connect an available network.
Note: If a well-balanced wireless network cannot be created, please refer to the User Guide on the Resource CD or your dealer for help.
NP545
54Mbps Wireless USB Adapter
Page 2

D. Check wireless connection for Windows XP
a. Configure using NetComm NP545 Utility
After Installing the adapter, the adapter’s tray icon will appear in your system tray. To
use the NetComm Utility, double-click it. The steps for windows XP and windows 2000 are
very similar. Please refer to C. Check wireless connection for Windows 98/ME/2000.
b. Configure using Windows XP Wireless Zero Configuration
1. Windows XP will display a wireless Network Connection message. To use Windows XP
Wireless Zero Configuration, double click on this message.
2. The screen that appears will show you many available wireless networks. Highlight the
network that you want, and then click Connect.
Note: The steps below are the instructions for Windows, if you have installed a Service Pack, it will not affect the setup. Windows menus
are almost the same, and as such the following steps can still be consulted.
3. A screen will appear if the connection is finished.
Note: For more information about Windows XP Wireless Zero Configuration on a Windows XP computer, refer to Help and Support of the
Operating System. If a well-balanced wireless network cannot be created, please refer to the User Guide on the Resource CD or your
dealer for help.
Product Warranty
NetComm products have a standard 12 months warranty from date of purchase. However some products
have an extended
www.netcomm.com.au. Refer to the User Guide
warranty and other legal and regulatory information.
warranty option, via registering your product online at the NetComm website
for complete product warranty conditions, limitations of
Contact Information
If you have any technical difficulties with your product, please do not hesitate to contact NetComm’s Customer
Support Department.
Email: support@netcomm.com.au
www.netcomm.com.au
Note: NetComm Technical Support for this product only covers the basic installation and features outlined in the Quick Start Guide. For
further information regarding the advanced features of this product, please refer to the configuring sections in the User Guide or contact
a Network Specialist.
NetComm Limited ABN 85 002 490 486
PO Box 1200, Lane Cove NSW 2066 Australia
E – sales@netcomm.com.au W – www.netcomm.com.au
 Loading...
Loading...