Page 1

VLAN Managed Switch
NP2724M User Guide
www.netcomm.com.au
User Guide
Page 2
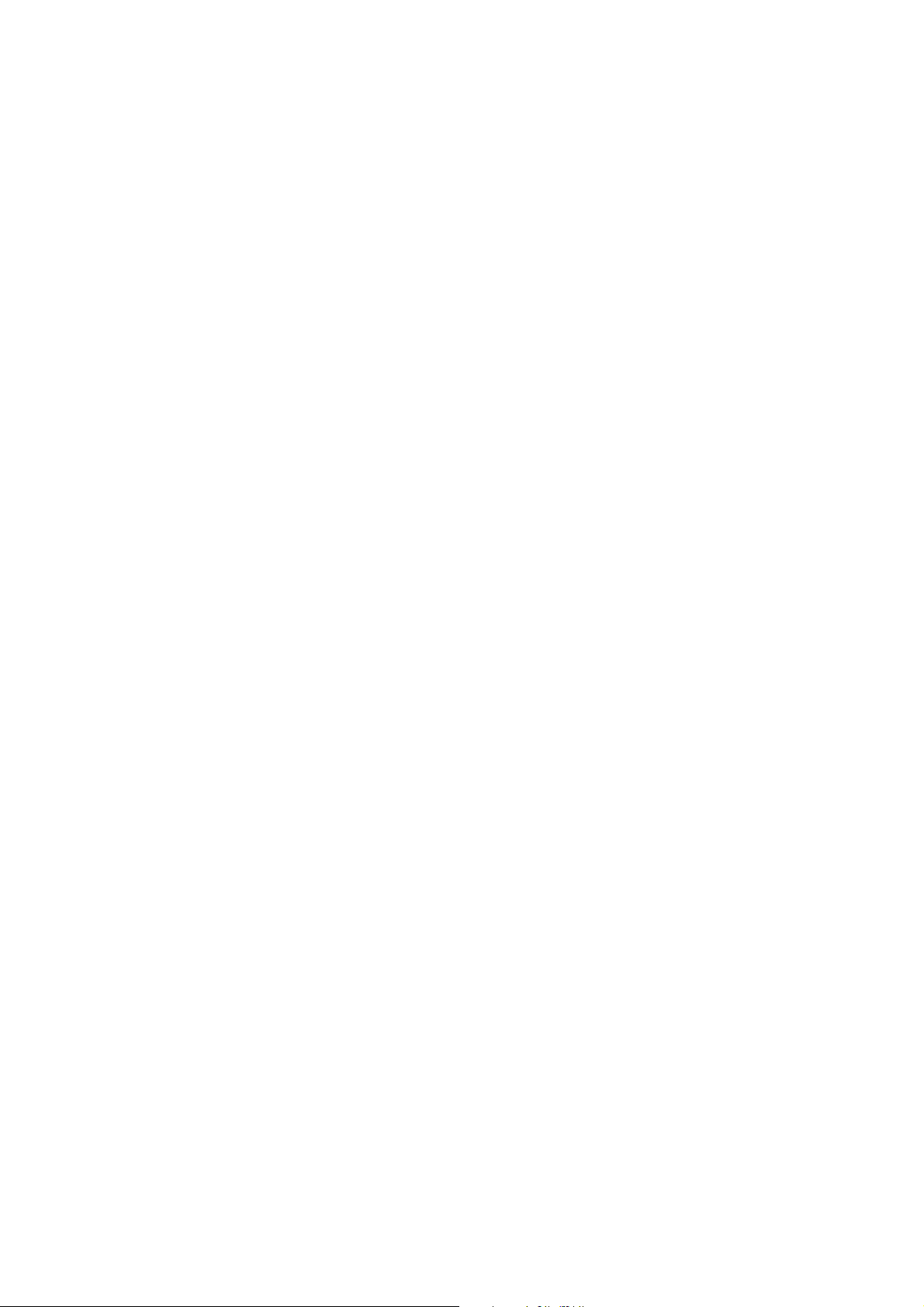
Table of Contents
1. Introduction............................................................................................2
1.1. Package Contents............................................................................2
1.2. How to Use this Guide.....................................................................2
2. Installation..............................................................................................3
2.1. Product Description Overview..........................................................3
2.2. Switch Front and Rear Panel...........................................................3
2.2.1. NP2724M ............................................................................3
2.3. LED Function...................................................................................4
2.4. Reset Button....................................................................................4
2.5. Installing the NP2724M....................................................................4
2.6. Rack- Mount Placement...................................................................6
2.7. Preparing for configuration...............................................................8
2.7.1. Connecting a PC or Terminal to the RS-232 Port................9
2.7.2. Terminal Emulation Setup Program ....................................9
2.7.3. Logging on to the switch......................................................9
2.8. Web-based configuration.................................................................9
2.8.1. Logging on the switch........................................................10
2.9. Command Line Interface (by Console or Telnet)...........................10
2.9.1. Mode-based Command Hierarchy.....................................10
2.9.2. User Mode commands......................................................11
2.9.3. Privileged Mode commands..............................................12
2.9.4. Global Config mode commands........................................20
2.9.5. Interface Config mode commands.....................................37
3. Specifications.......................................................................................44
3.1. Cable specifications.......................................................................44
3.2. Technical Specifications ................................................................46
3.2.1. Software Specification....................................................... 46
3.2.2. Hardware Specification .....................................................47
3.2.3. Environments Specification...............................................47
3.2.4. Standard Conformance.....................................................48
4. Legal and Regulatory Information......................................................49
NP2724M User Manual 1
Page 3
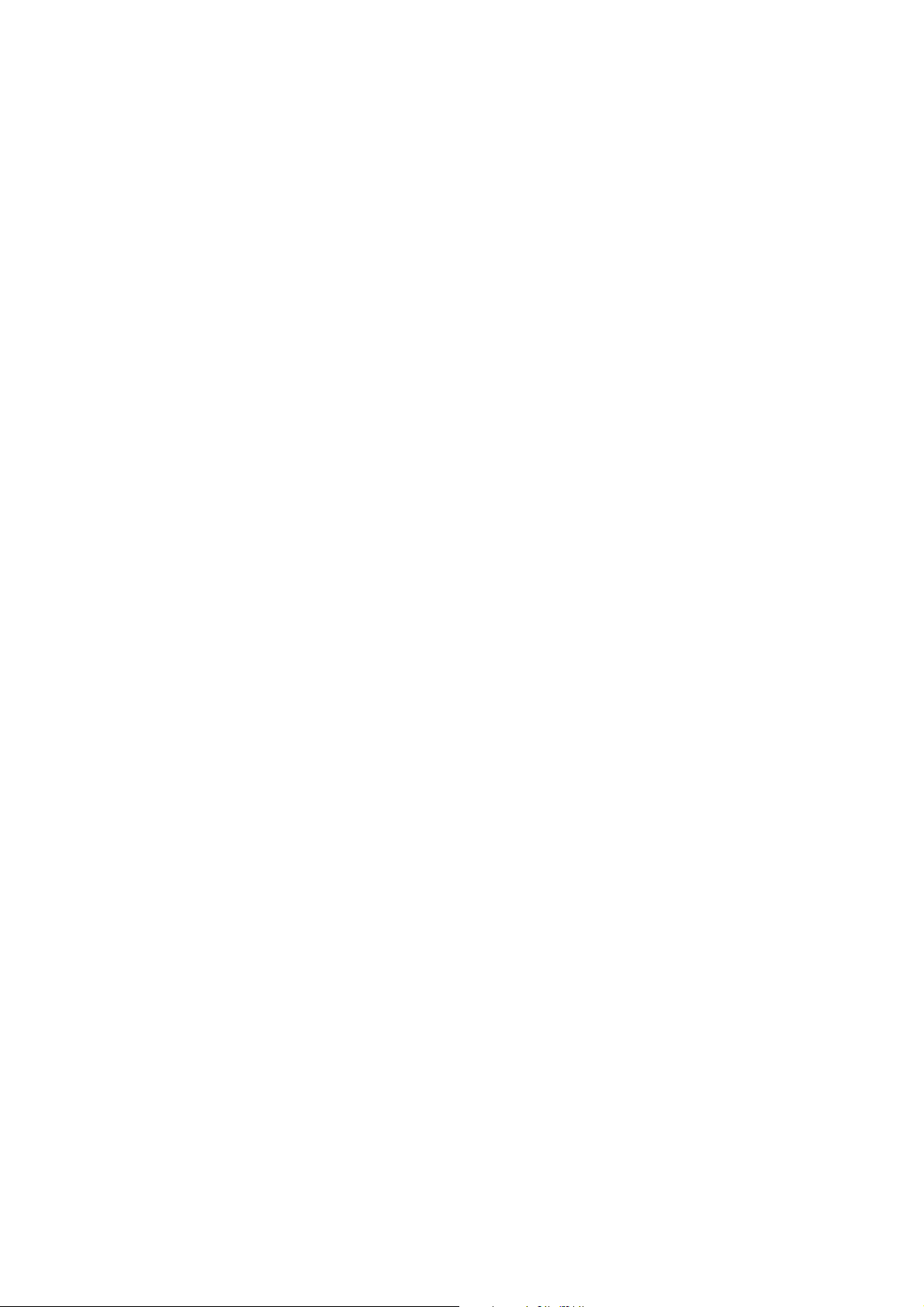
1. Introduction
Thank you for choosing the NetComm NP2724M 24 port 10/100 + 2 Gigabit
VLAN Managed Switch. These switches are a cost-effective switching solution
idea for small business and the network edge. It provides Quality of Service
(QoS) features, such as 802.1p, DSCP and Rate Control, to ensure the traffic
is prioritized properly to deliver real-time applications like voice and video and
to also maintain a good control in network bandwidth usage. The 802.1Q
feature enables you to separate the network traffic easily and quickly. The
Network Security features, like ACL, Port Security, Storm Control, 802.1X and
Management IP List, enables you to prevent unauthorized access to company
network and block intentional or inadvertent network traffic. The Spanning
Tree Protocol (STP) provides you a loop-free network. The IGMP snooping
enables you to have efficient network usage in IP multicast environment. The
one-to-one or many-to-one Port Mirroring feature of the switch enables you to
monitor the traffic on the network. With these features, you can build or
expand your network quickly and easily.
1.1.
Package Contents
The package content contains the following:
> 1 x NP2724M
> 1 x RS-232 cable
> 1 x Power cord/adapter
> 1 x A set of brackets.
> 1 x CD for user manual
If any of the listed items is missing or damaged, please contact the place of
purchase.
How to Use this Guide
1.2.
This user guide is structured as follows:
Chapter 2 Installation explains the functions of the switch and how to
physically install it.
Chapter 3 Configuration explains how to set up and modify the configuration
of the switch.
Chapter 4 Specifications contains information about the cables, and the
technical specifications of the switch.
NP2724M User Manual 2
Page 4
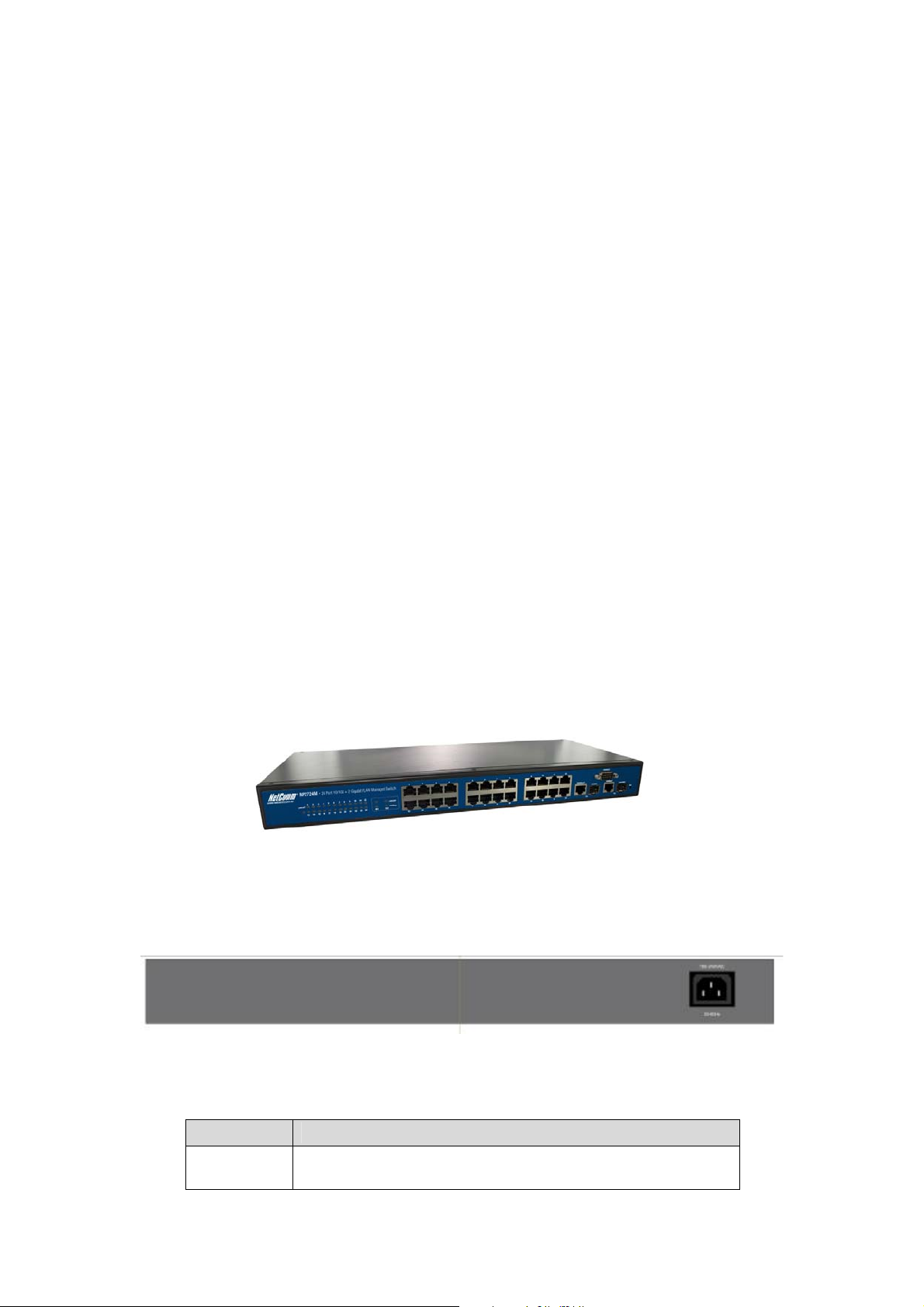
2. Installation
This chapter describes the function of the NP2724M switch components and
shows how to install it on the desktop or shelf. Basic knowledge of networking
is assumed. Read this chapter completely before continuing.
2.1.
Product Description Overview
NP2724M supports 802.1Q VLAN, QoS, 802.1d / 1w/ 1s Spanning Tree
Protocol, 802.1x, Port Security, Port Mirroring, IGMP Snooping, SNTP, Storm
Control, Rate Control, SNMP features.
Switch Front and Rear Panel
2.2.
2.2.1. NP2724M
The front panel of the NP2724M 24 port 10/100 + 2 Gigabit VLAN Managed
switch has 24 10/100 Mbps copper ports at the left, 2 10/100/1000 Mbps
copper ports and 2 Gigabit SFP slots at the right. The product name is
indicated at the top on the left. Figure 2.2.1a shows a front panel of the switch.
The rear panel has a power connector, and figure 2.2.1b shows a rear panel
of the switch. Table 2.2.1c shows the port function of the switch.
Figure 2.2.1a Front Panel
(FIG 2.2.1a NEED TO REPLACED BY THE FRONT PANEL IMAGE OF
NP2724M)
Figure 2.2.1b Rear Panel
Power
Table 2.2.1c Port Function
Port Function
1~24
NP2724M User Manual 3
This is where you connect the Cat.3, 5, 5e or better
Ethernet cable for 10/100 Mbps Ethernet
Page 5
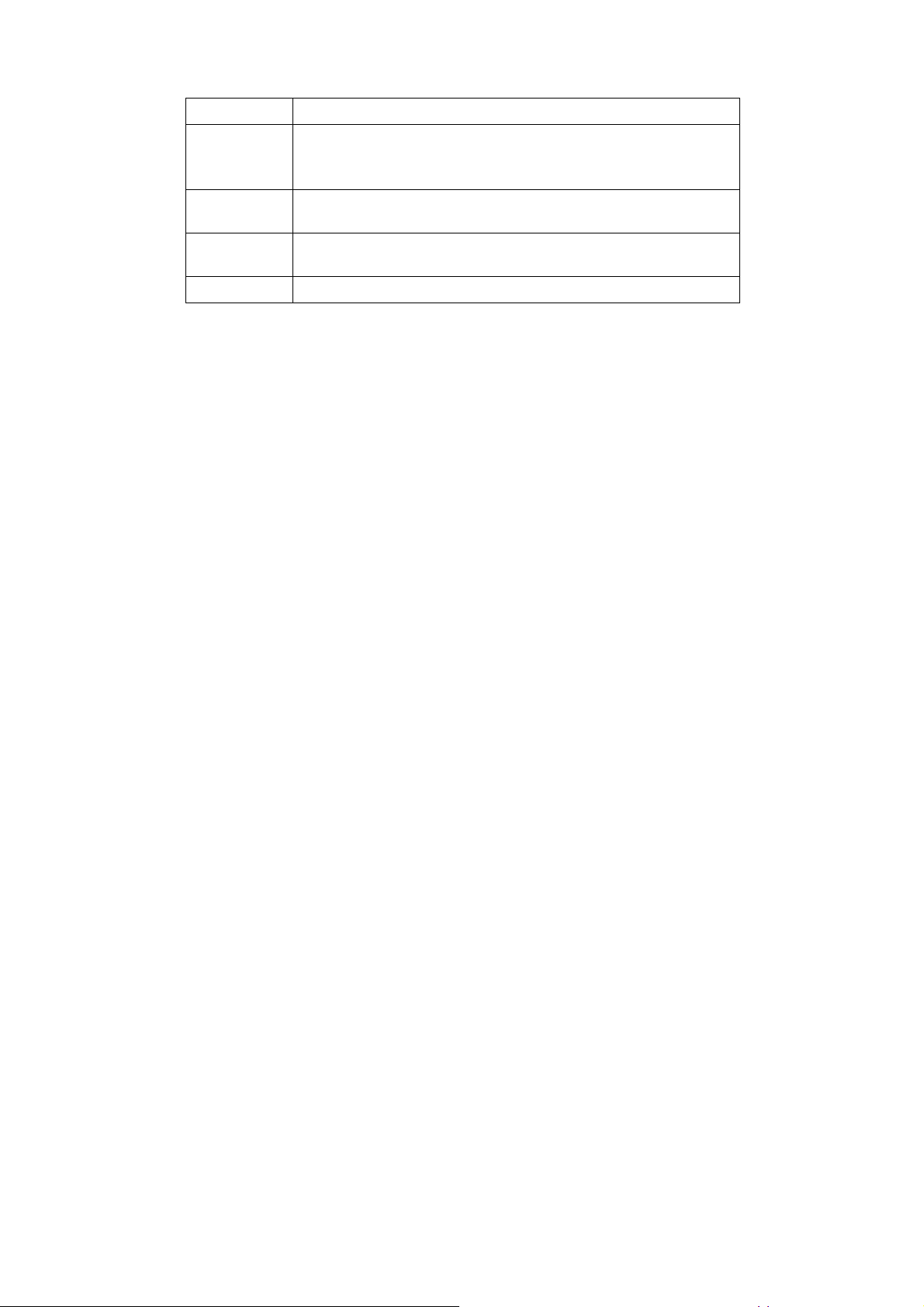
connection.
This is where you connect the Cat. 5e or better
G1, G2
miniGBIC
Console
Power
2.3.
LED Function
Ethernet cable for 10/100/1000 Mbps Ethernet
connection
This is where you connect the SFP module for fiber
connection.
This is where you connect the RS-232 cable for CLI
management.
This is where you connect the AC power cord.
This section explains the definition of the Switch’s LEDs on the front panel.
1. NP2724M
POWER (Green) LED lights up, it shows the system is powered up.
LINK/ACT(Green) LED lights up, it indicates a successful connection of that
port is established. Otherwise, it indicates the link is off or
no-link detected of that port. When the LED blinks, it
indicates the port is in activity and transmitting data;
1000Mbps (Amber) LED lights up only when the corresponding port works at
1000Mbps.
Reset Button
2.4.
There is a Reset button on the front panel, which has two functionalities:
a) To restore switch configuration to factory defaults
Press the Reset button for more than 10 seconds, switch configuration
will be restored to factory defaults and then reboots.
b) To reboot switch
Press the Reset button for less than 10 seconds, switch will reboot.
Please note, you will lose unsaved change when doing this.
Installing the NP2724M
2.5.
This section describes how to install and make connection to your NP2724M
Managed Switch. The following diagrams shows the a typical network
configuration, Figure 2.5.1 shows the network configuration for NP2724M
NP2724M User Manual 4
Page 6
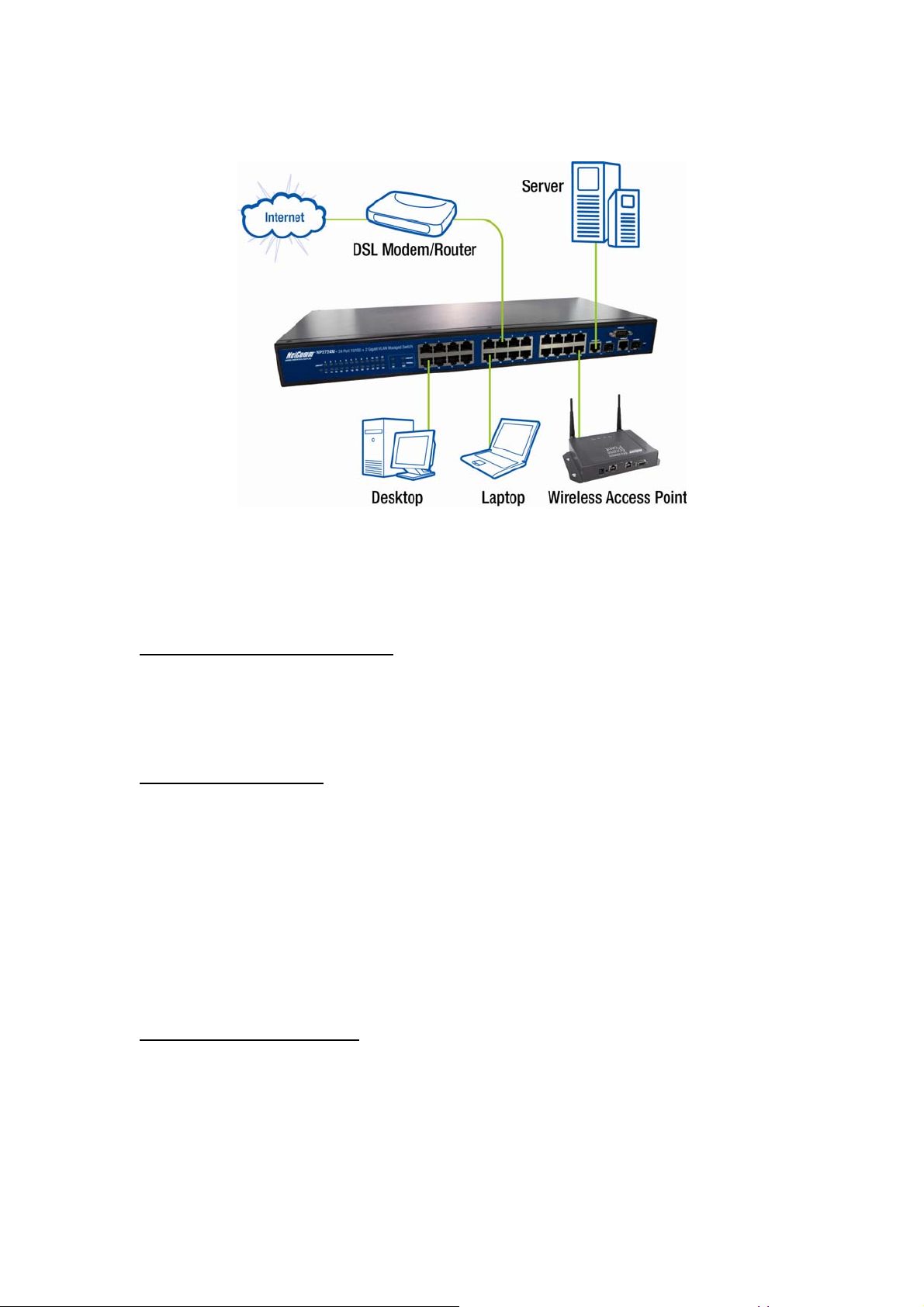
Figure 2.5.1 Network Configuration for NP2724M
(NEED TO REPLACED BY the FRONT PANEL IMAGE of a NP2724 swtich)
Read and perform the following procedures to install the switch,
Pre-Installation Considerations
Gigabit Considerations:
If you will use the switch for Gigabit applications, keep in mind that the
maximum UTP cabling length of Category 5e cable is 328 feet (100 meters).
Positioning the switch:
When choosing a location for the switch, observe the following guidelines:
Keep enough ventilation space between the switch and the surrounding
objects.
Keep cabling away from sources of electrical noise, power lines, and
fluorescent lighting fixtures.
Do not stack free-standing switch more than four units high. One other way to
deploy multiple NP2724M’s is by using a star network topology and connect.
Desktop or Shelf Mounting
To install the switch on a desktop or shelf, simply complete the following steps:
Step 1
Place the switch on a desktop or shelf near an AC power source.
Step 2
NP2724M User Manual 5
Page 7
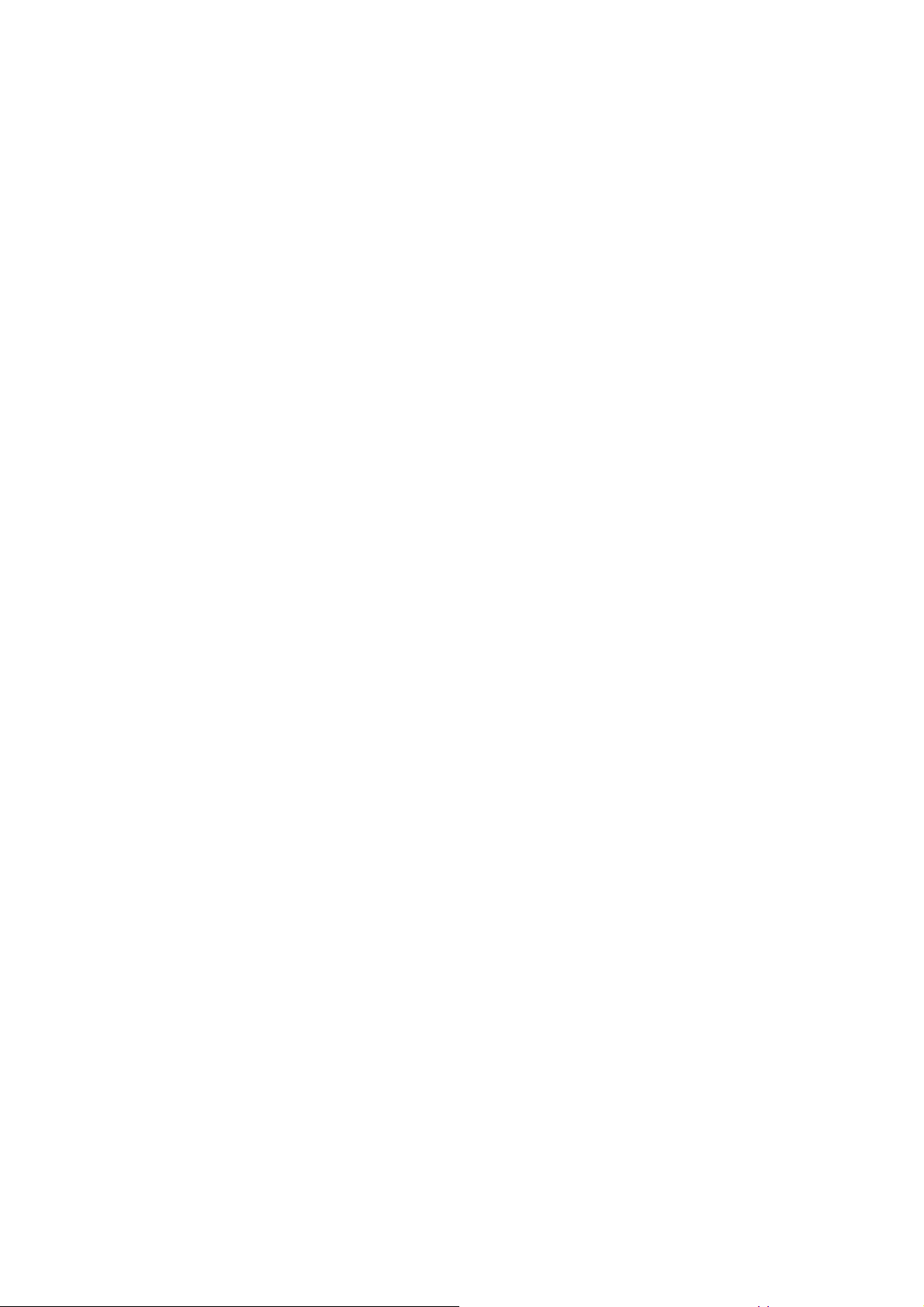
Keep enough ventilation space between the switch and the surrounding
objects.
Note:
When choosing a location, keep in mind the environmental restrictions
discussed in Chapter 4, Specifications.
Step 3
Connect the switch to network devices.
A. Connect one end of a standard network cable to the RJ-45 ports on the
front of the switch.
B. Connect the other end of the cable to the network devices such as printer
servers, workstations or routers.
Note: It is recommended to use the UTP Category 5e network cabling with
RJ-45 tips for the network connection. For more information, please see the
Cable Specifications in Chapter 4, Specifications.
Step 4
Supply power to the switch.
A. Connect one end of the power cable to the switch.
B. Connect the power cube end of the power cable to a standard wall outlet.
2.6. Rack- Mount Placement
Before mounting the Switch, please read the following instructions carefully,
A) Elevated Operating Ambient - If installed in a closed or multi-unit rack
assembly, the operating ambient temperature of the rack environment may
be greater than room ambient. Therefore, consideration should be given to
installing the equipment in an environment compatible with the maximum
ambient temperature (Tma) specified by the manufacturer.
B) Reduced Air Flow - Installation of the equipment in a rack should be such
that the amount of air flow required for safe operation of the equipment is
not compromised.
C) Mechanical Loading - Mounting of the equipment in the rack should be
such that a hazardous condition is not achieved due to uneven mechanical
loading.
D) Circuit Overloading - Consideration should be given to the connection of
the equipment to the supply circuit and the effect that overloading of the
circuits might have on overcurrent protection and supply wiring.
Appropriate consideration of equipment nameplate ratings should be used
when addressing this concern.
E) Reliable Earthing - Reliable earthing of rack-mounted equipment should be
maintained. Particular attention should be given to supply connections
NP2724M User Manual 6
Page 8
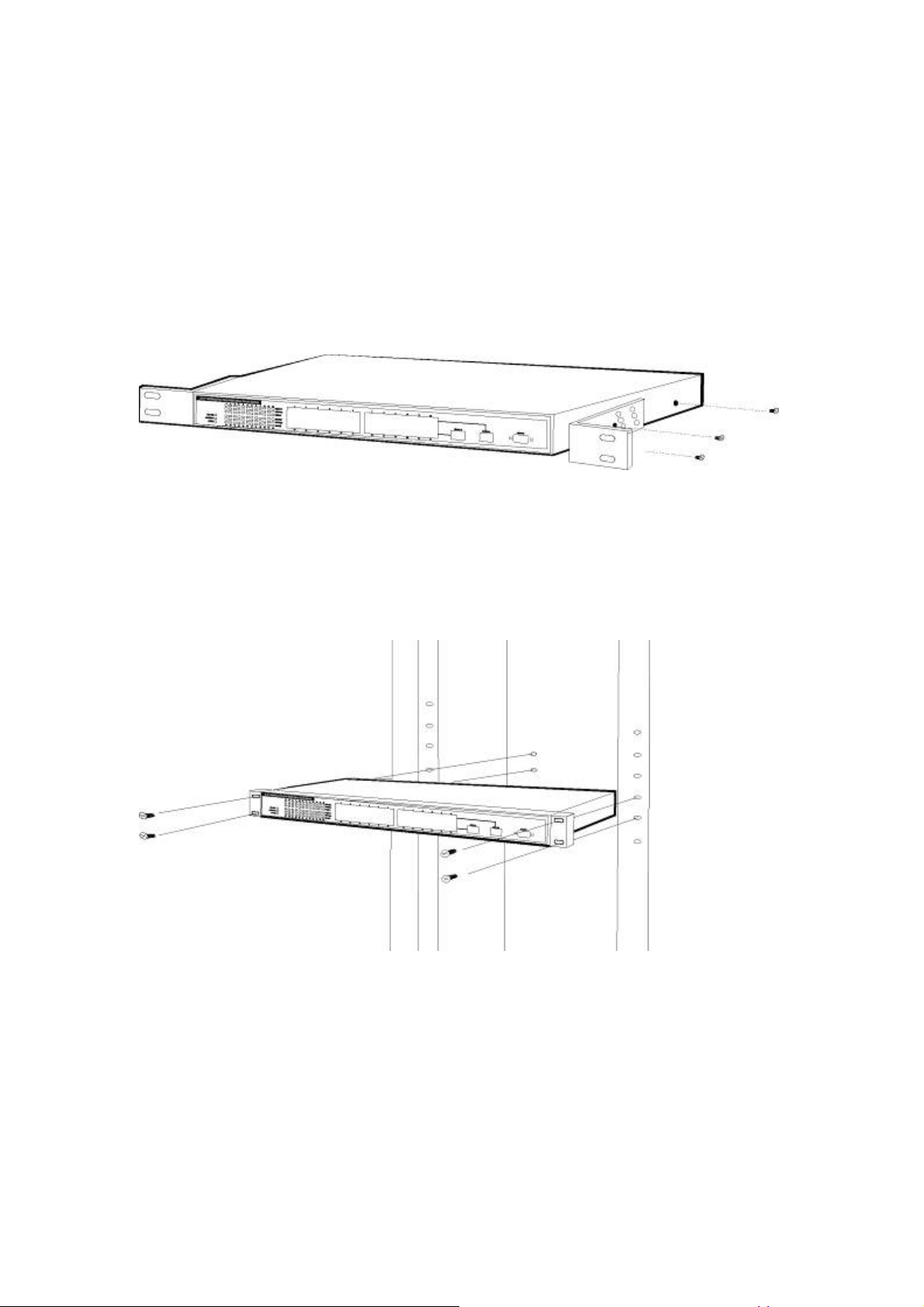
other than direct connections to the branch circuit (e.g. use of power
strips)."
To mount the Switch in any standard-sized, 19-inch wide, 1U high rack,
please follow these instructions:
Place the Switch on a hard flat surface with the front panel facing you. Attach
a rack–mount bracket to one side of the Switch with the supplied screws.
Then attach the other bracket to the other side. (Figure 2.6.1)
Figure 2.6.1
Make sure the brackets are properly attached to the Switch. Use the
appropriate screws (not included) to securely attach the brackets to your rack.
(Figure 2.6.2)
Figure 2.6.2
NP2724M User Manual 7
Page 9
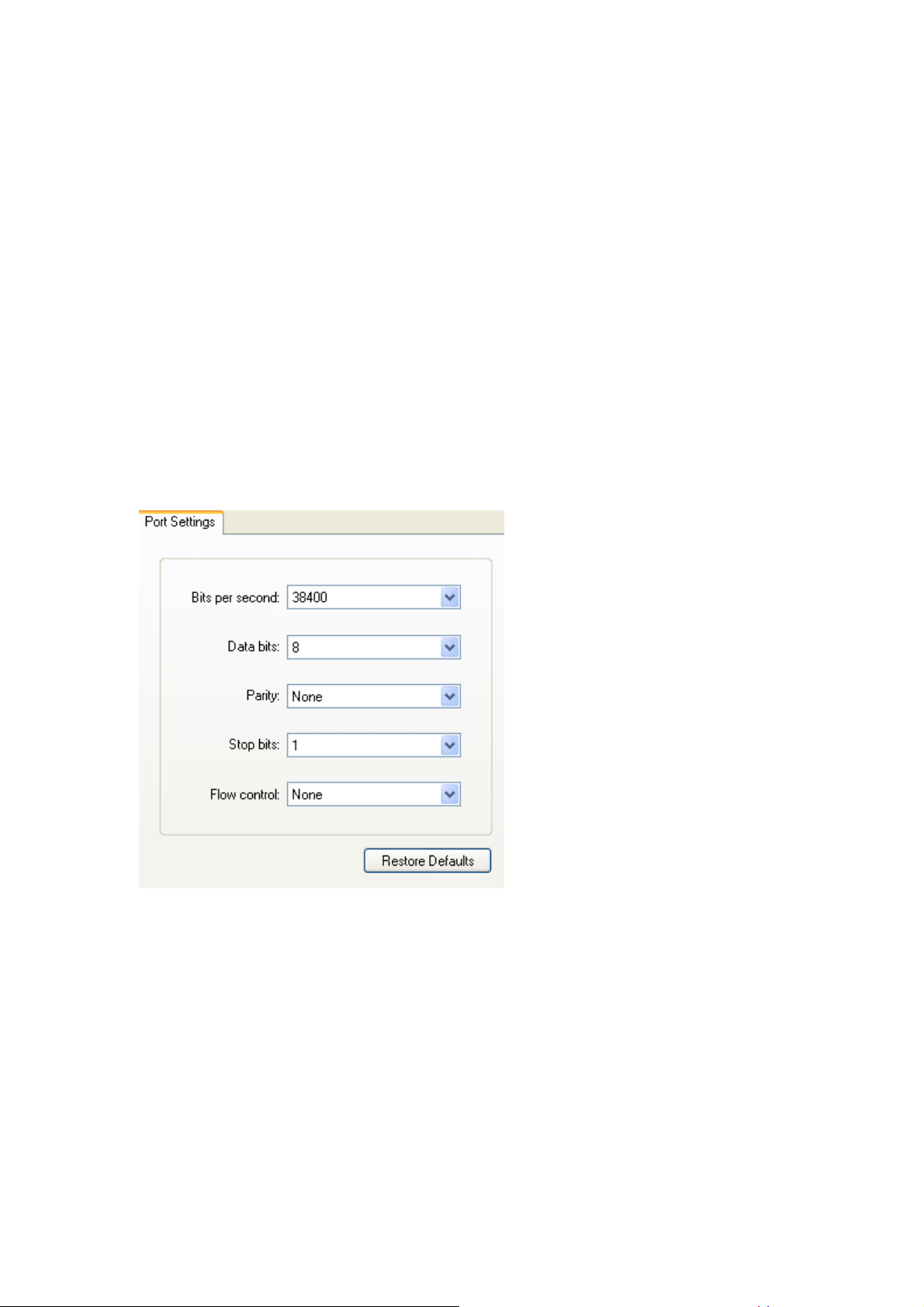
Configuration
This Chapter will describe the use of the NP2724M Management
configuration program.
2.7. Preparing for configuration
NP2724M offers a console CLI interface for switch configuration and web
management. Users can use this interface to perform device configuration.
There are four methods to manage your switch:
Local Console Management
You can manage the NP2724M switch locally by connecting the switch to a
PC or workstation with terminal emulation software using the serial port.
Remote Console Management
You can manage the switch by having a remote host establish a Telnet
connection to the switch via an Ethernet or modem link.
SNMP Management
You can manage the switch across a LAN using an SNMP Network
Management Station with a graphical user interface. Note that to use this
management method, your network must use the IP protocol and your switch
must be configured on the Network with a proper IP address.
NP2724M User Manual 8
Page 10
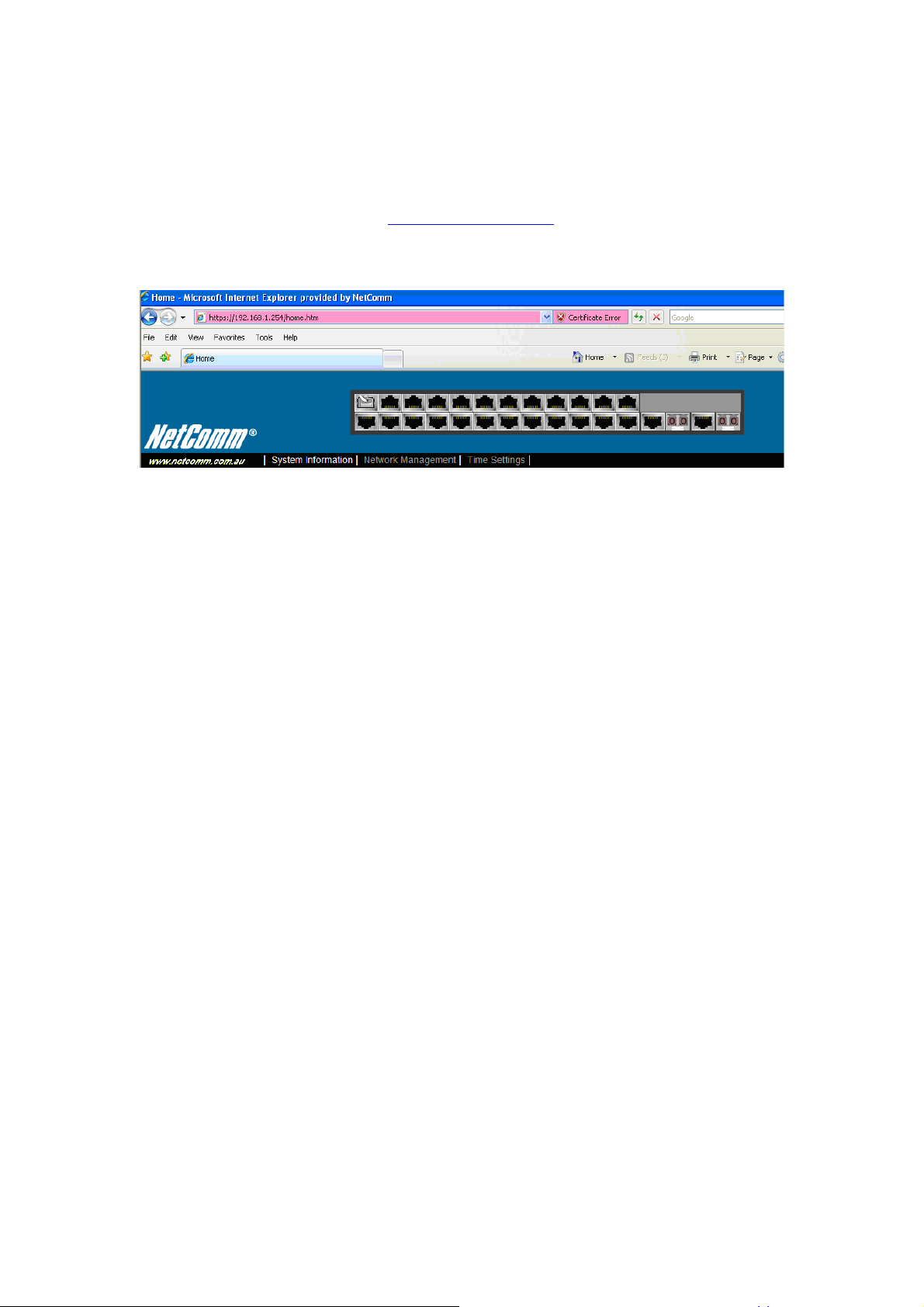
Web-Browser
You can manage the switch through a web connection by connecting to the
switch’s IP address using your web browser.
NP2724M default IP address: http://192.168.1.254
Default User Name: admin
Default Password: (blank)
This User Guide provides instructions on how to configure the switch using
the console interface. Read the following sections to start up!
2.7.1. Connecting a PC or Terminal to the RS-232 Port
When you are ready to configure the Management Function of the switch,
make sure you have connected the supplied RS-232 serial cable to the RS232 port at the front panel of your switch and your PC.
2.7.2. Terminal Emulation Setup Program
Run a terminal emulation program with the following setting.
Emulation: VT-100 compatible
Baud per second: 38400
Data bits: 8
Parity: None
Stop bits: 1
Flow Control: None
2.7.3. Logging on to the switch
Enter the factory default user name “admin” with no password when logging
on to the switch. The password is set to be empty. If you can enter “?” on the
command line screen, it will display all items so that you can configure by your
requirements.
2.8. Web-based configuration
The Switch provides a Web-based interface for configuring and managing the
NP2724M User Manual 9
Page 11
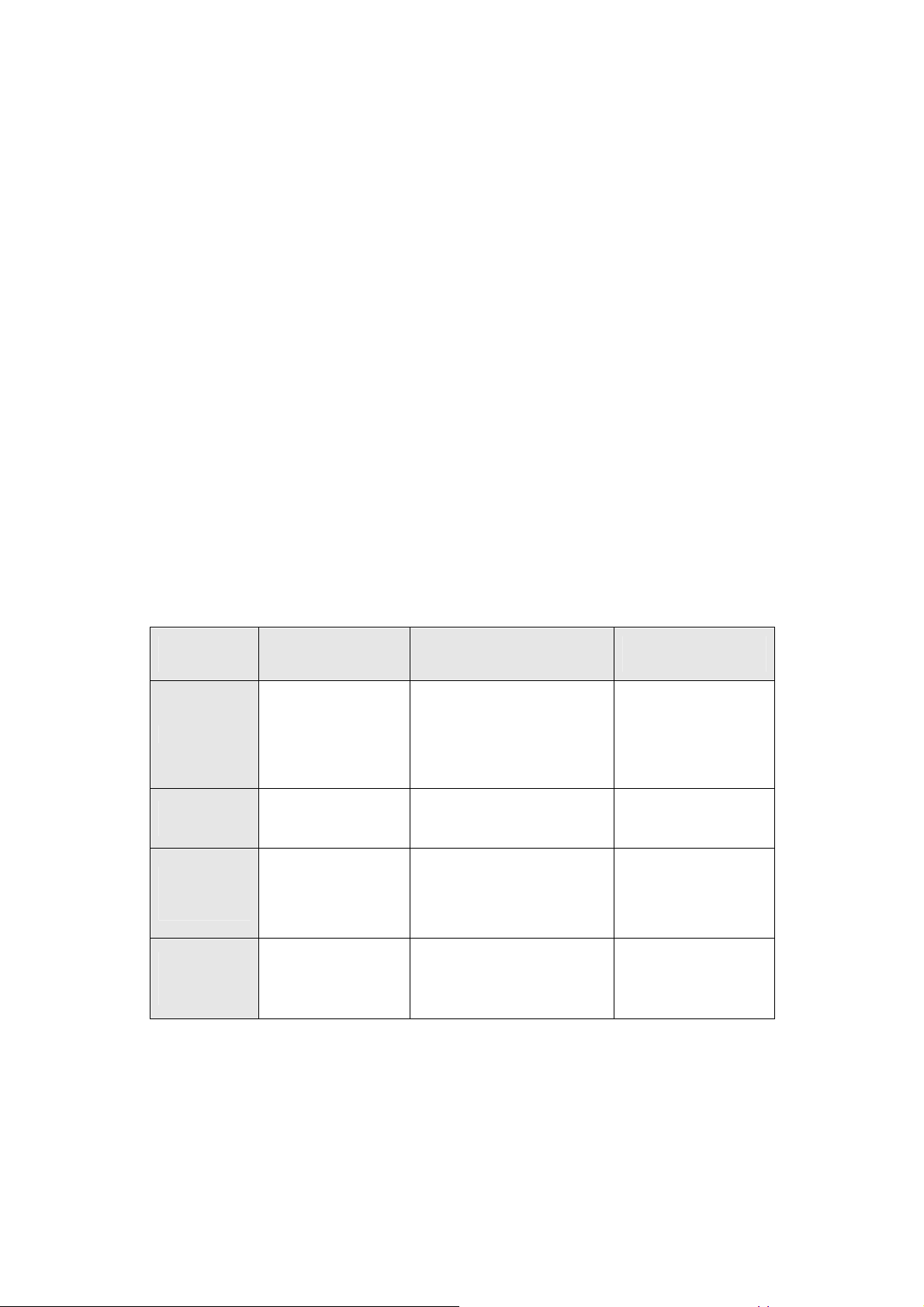
Switch. This interface allows you to access the switch using the Web browser
of your choice.
2.8.1. Logging on the switch
To log on to the Switch:
1. In your web browser, specify the IP address of NP2724M. Default IP
address is 192.168.1.254.
2. Enter the factory default user name: “admin“ and no password to login to
the web management interface of the switch.
2.9. Command Line Interface (by Console or Telnet)
2.9.1. Mode-based Command Hierarchy
The Command Line Interface (CLI) groups all the commands in appropriate
modes by the nature of the commands. Examples of the CLI command modes
are described below. Each of the command modes supports specific switch’s
commands.
The CLI Command Modes table captures the command modes, the prompts
visible in that mode and the exit method from that mode.
Table 1 CLI Command Modes
Command
Mode
User Mode
Privileged
Mode
Global
Config
Mode
Interface
Config
Mode
Access Method Prompt
This is the first
level of access.
Perform basic
tasks and list
system
information.
From the User
Mode, enter the
enable command.
From the
Privileged Mode,
enter the
configuration
command.
From the Global
Config mode, enter
the interface
<port#> command.
COMMAND>
Switch#
Switch (Config)#
Switch (Interface <port#>)#
Exit or Access
Previous Mode
Enter Logout
command
To exit to the User
Mode, enter exit or
Logout.
To exit to the
Privileged Mode,
enter the exit
command.
To exit to the Global
Config mode, enter
exit.
The CLI is divided into various modes. The commands in one mode are not
available until the operator switches to that particular mode. The commands
available to the operator at any point in time depend upon the mode. Entering
a question mark (?) at the CLI prompt, and displays a list of the available
commands and descriptions of the commands.
The CLI provides the following modes:
NP2724M User Manual 10
Page 12
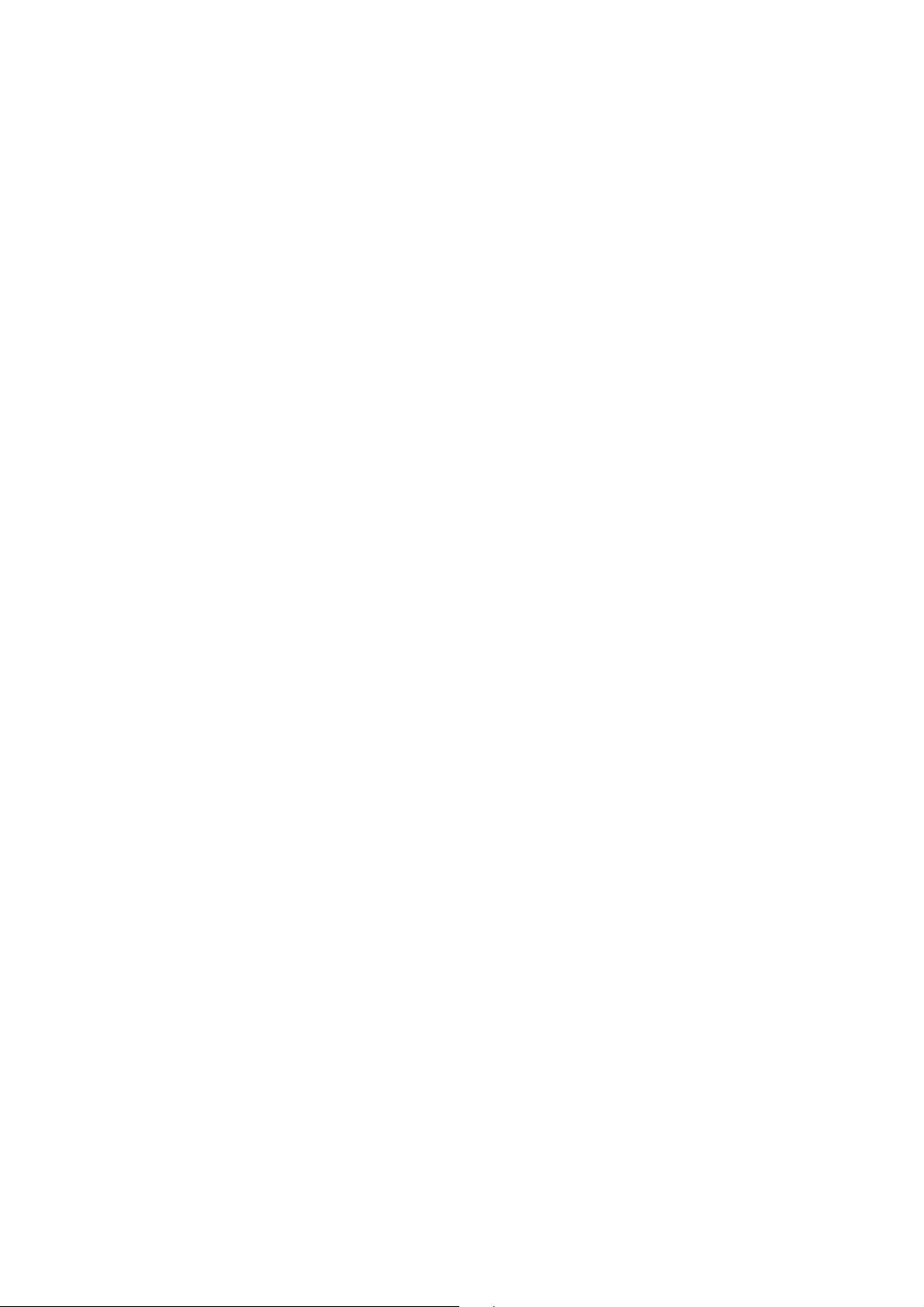
User Mode
When the operator logs into the CLI, the User Mode is the initial mode. The
User Mode contains a limited set of commands. The command prompt shown
at this level is:
Command Prompt: COMMAND>
Privileged Mode
To have access to the full suite of commands, the operator must enter the
Privileged Mode. The Privileged Mode requires password authentication.
From Privileged Mode, the operator can issue any Exec command to enter
the Global Configuration mode. The command prompt shown at this level is:
Command Prompt: Switch#
Global Config Mode
This mode permits the operator to make modifications to the running
configuration. General setup commands are grouped in this mode. From the
Global Configuration mode, the operator can enter the Interface Configuration
mode. The command prompt at this level is:
Command Prompt: Switch(Config)#
From the Global Config mode, the operator may enter the following
configuration modes:
Interface Config Mode
Many features are enabled for a particular interface. The Interface commands
enable or modify the operation of an interface. In this mode, a physical port is
set up for a specific logical connection operation. The command prompt at this
level is:
Command Prompt: Switch(Interface <port#>)#
2.9.2. User Mode commands
help
This command displays help information
Format help
Mode User Mode
?
This command displays help information
Format help
Mode User Mode
logout
NP2724M User Manual 11
Page 13
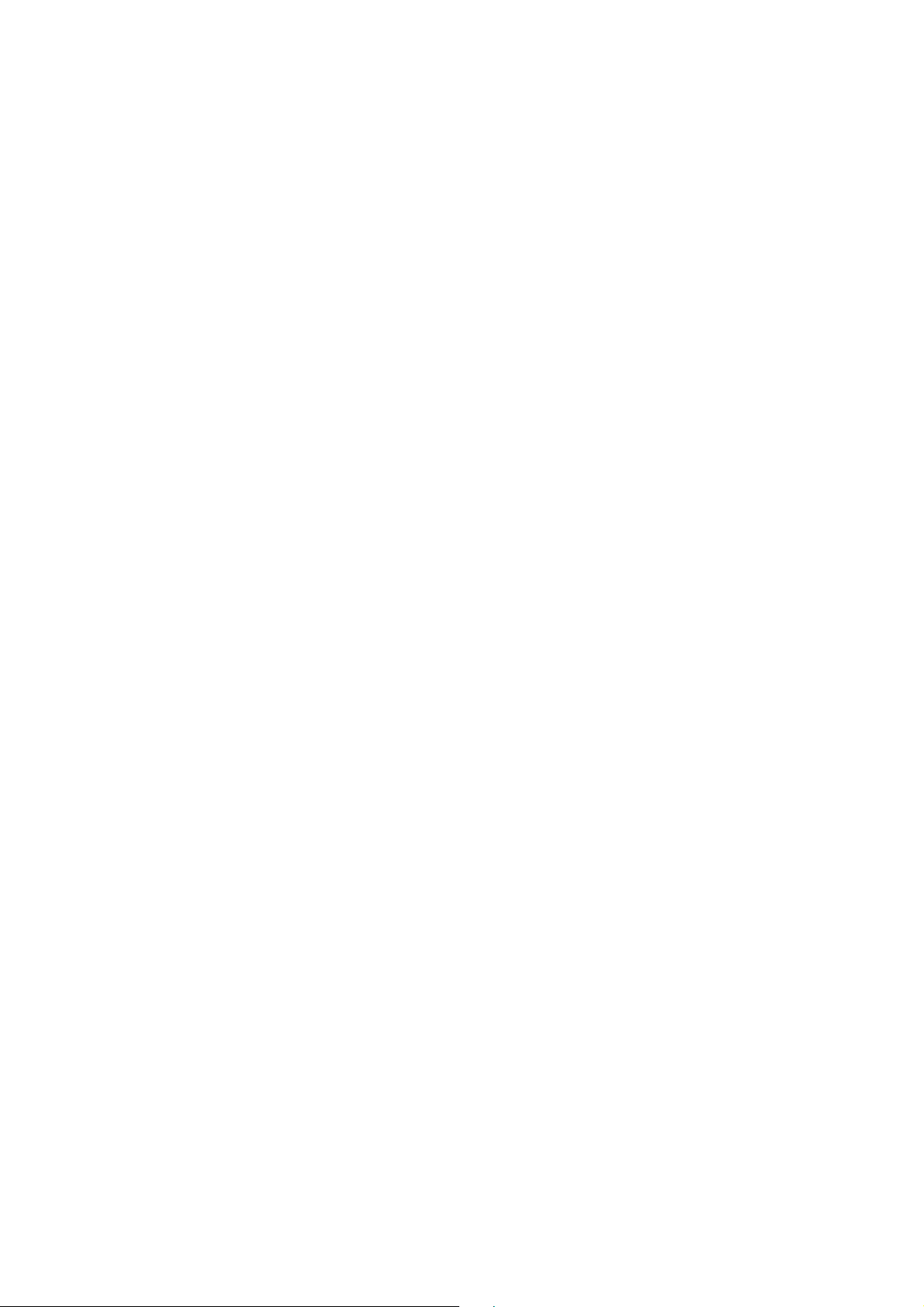
This command is used to exit from the telnet
Format logout
Mode User Mode
ping
This command sends echo messages.
Format ping <A.B.C.D>
Mode User Mode
show
1) show port
This command displays port status.
Format show port {<port#> | all}
Mode User Mode
2) show network
This command displays switch IP configuration
Format show network
Mode User Mode
3) show system
This command displays system information.
Format show system
Mode User Mode
4) show port statistics
This command displays port statistics.
Format show port statistics {<port#> | all}
Mode User Mode
enable
Enter to the Privileged Mode
Format enable
Mode User Mode
2.9.3. Privileged Mode commands
cable-diag
This command is used to proceed cable diagnostic
Format cable-diag port <port ID>
Mode Privileged Mode
e.g. Switch#cable-diag port 1
clear
1) clear arl
This command is used to clear ARL table entries
Format clear arl
Mode Privileged Mode
2) clear arl dynamic
This command is used to Clear dynamic arl table entries
Format clear arl dynamic
Mode Privileged Mode
3) clear arl static
NP2724M User Manual 12
Page 14

This command is used to clear static arl table entries
Format clear arl static mac <mac-addr>
Mode Privileged Mode
4) clear config
This command is used to restore switch factory default configuration
Format clear config
Mode Privileged Mode
5) clear counters
This command is used to clear RMON statistics for entire switch
Format clear counters
Mode Privileged Mode
6) clear igmpsnooping
This command is used to restore igmpsnooping configuration to factory
default
Format clear igmpsnooping
Mode Privileged Mode
7) clear static-mcast
This command is used to clear static multicast groups
Format clear static-mcast
Mode Privileged Mode
8) clear pass
This command is used to restore administrator’s password to factory default
Format clear pass
Mode Privileged Mode
9) clear lacp
This command is used to restore LAG and LACP configuration to factory
default
Format clear lacp
Mode Privileged Mode
10) clear logs
This command is used to clear memory/flash logs
Format clear logs
Mode Privileged Mode
11) clear vlan
This command is used to delete all VLAN groups
Format clear vlan
Mode Privileged Mode
configuration
Enter into Global Configuration mode
Format configuration
Mode Privileged Mode
copy
This command is used to upload file from switch to host, or download file to
switch from host
1) copy nvram_config
This command is used to backup switch configuration
Format copy nvram_config tftp <A.B.C.D> file <filename>
Mode Privileged Mode
e.g. Switch#copy nvram_config tftp 192.168.1.100 file switch_configuration
NP2724M User Manual 13
Page 15
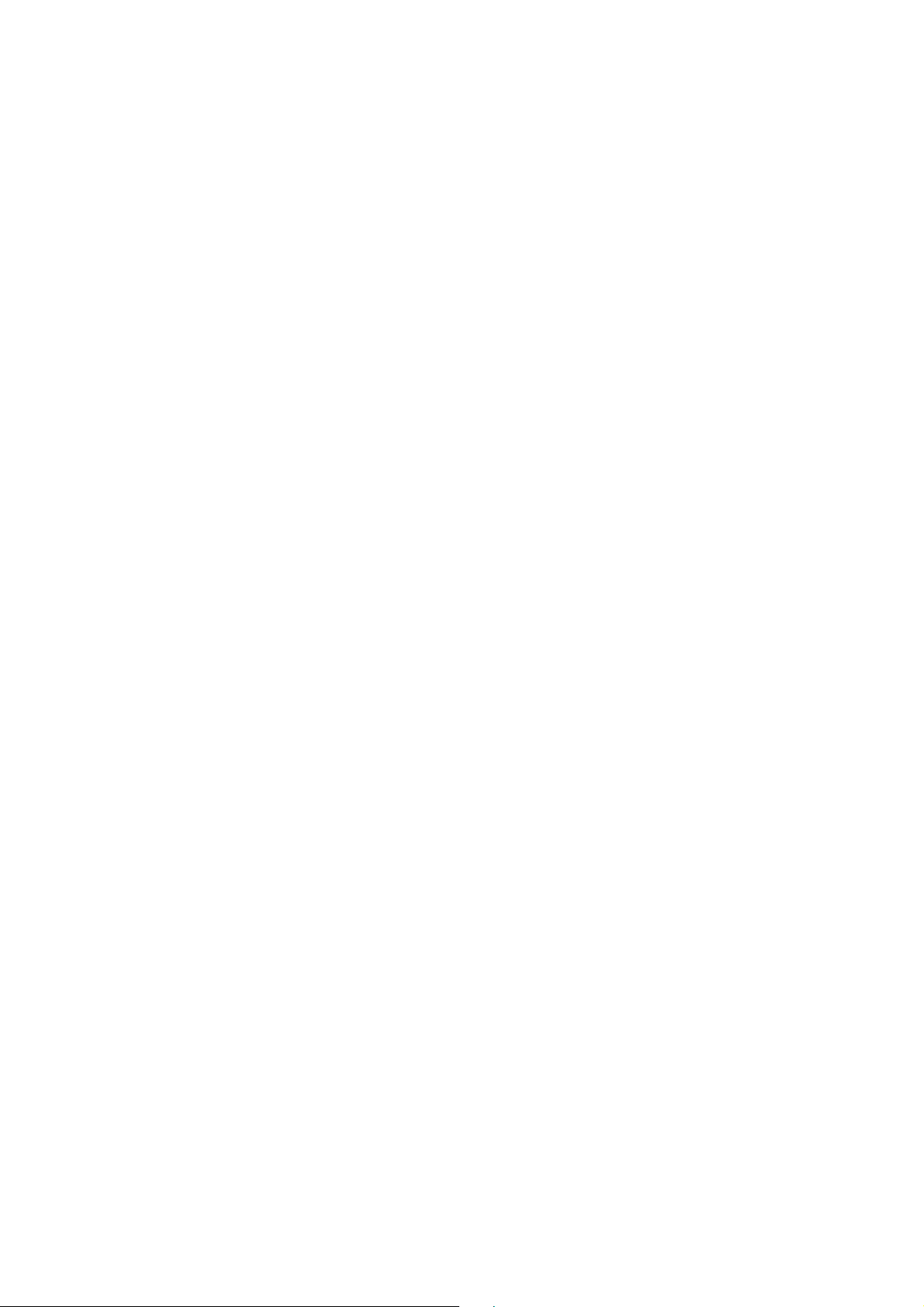
2) copy system_image
This command is used to backup switch runtime image
Format copy system_image tftp <A.B.C.D> <filename>
Mode Privileged Mode
e.g. Switch#copy system_image tftp 192.168.1.100 image_file
3) copy tftp
This command is used to upload configuration or runtime image
Format copy tftp <A.B.C.D> file <filename> {nvram_config | system_image}
Mode Privileged Mode
e.g. Switch#copy tftp 192.168.1.100 file switch_configuration nvram_config
Switch#copy tftp 192.168.1.100 file runtime_code system_image
exit
This command is used to exit current shell
Format exit
Mode Privileged Mode
help
This command displays help information
Format help
Mode Privileged Mode
logout
This command is used to exit current shell
Format logout
Mode Privileged Mode
ping
This command is used to proceed ping destination host
Format ping <A.B.C.D>
Mode Privileged Mode
reload
This command is used to reboot system
Format reload
Mode Privileged Mode
save
This command is used to save configuration
Format save
Mode Privileged Mode
show
This command is used to show configured data
1) show qos
This command display class of service information
1.1) show qos cos
This command display the cos mapping
Format show qos cos
Mode Privileged Mode
1.2) show qos queue-settings
NP2724M User Manual 14
Page 16
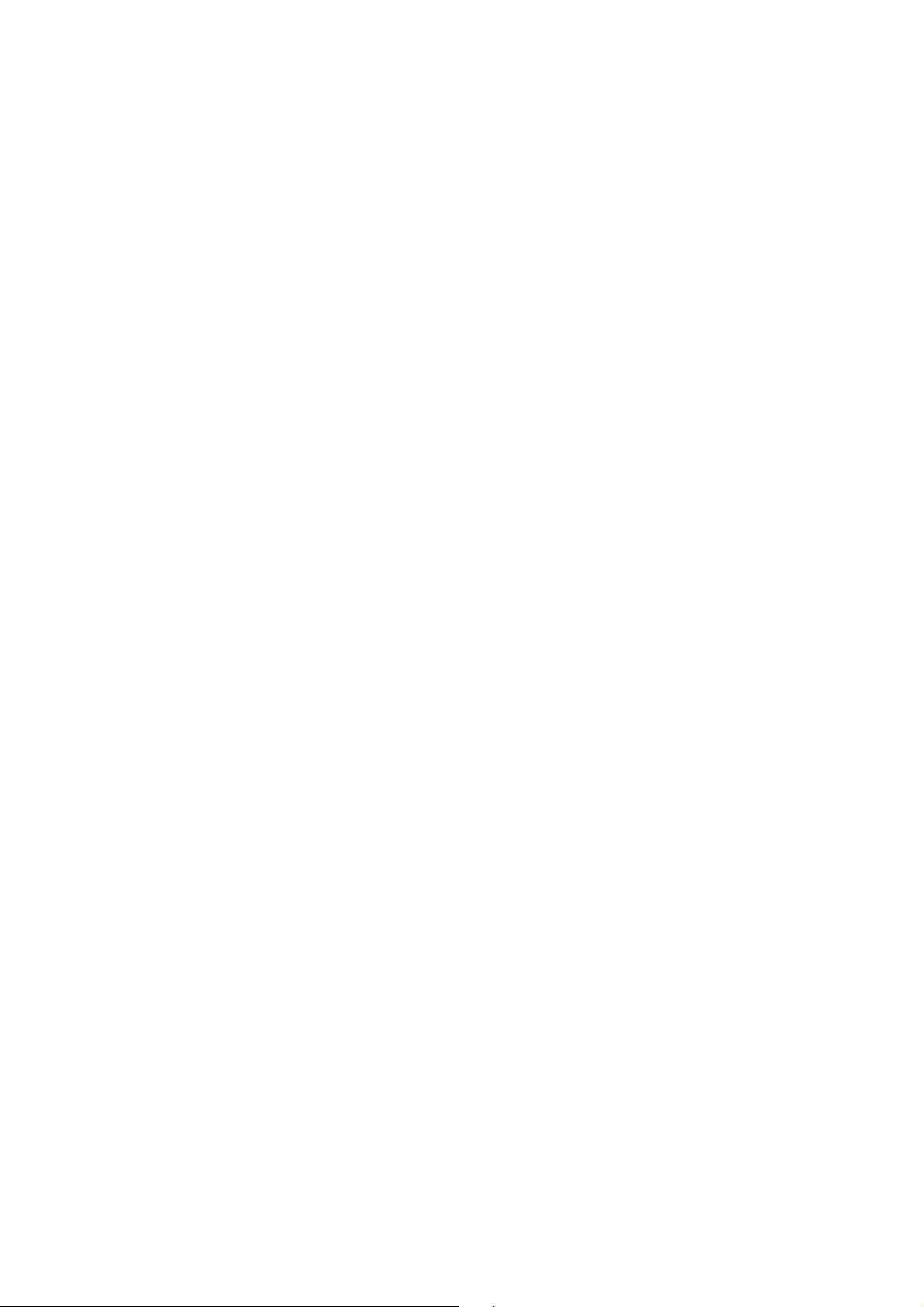
This command display the queue-settings mapping
Format show qos queue-settings
Mode Privileged Mode
1. 3) show qos advanced
This command display qos advanced mode information
1.3.1) show qos advanced mode
This command display mode of qos
Format show qos advanced mode
Mode Privileged Mode
1.3.2) show qos advanced dscp
This command display qos dscp mapping
Format show qos advanced dscp
Mode Privileged Mode
1.3.3) show qos advanced ip-precedence
This command display qos ip precedence mapping
Format show qos advanced ip-precedence
Mode Privileged Mode
1.4) show qos port-based
This command is used to display class of service information
1.4.1) show qos port-based port
This command display class of service information
Format show qos port-based port <port-ID>
Mode Privileged Mode
1.4.2) show qos port-based all
This command display all switch interfaces’ cos settings
Format show qos port-based all
Mode Privileged Mode
2) show dot1x
This command display dot1x information
2.1) show dot1x config
This command display dot1x and port configuration
Format show dot1x config
Mode Privileged Mode
2.2) show dot1x radius
This command display radius configuration
Format show dot1x radius
Mode Privileged Mode
2.3) show dot1x statistics
This command display dot1x statistics
Format show dot1x statistics
Mode Privileged Mode
3) show igmp snooping
This command display IGMP snooping information
3.1) show igmp snooping dynamic_router_port
This command display dynamic router ports information
Format show igmp snooping dynamic_router_port
Mode Privileged Mode
3.2) show IGMP snooping groups
This command is used to display igmp groups information
Format show IGMP snooping groups
Mode Privileged Mode
NP2724M User Manual 15
Page 17

4) show interface
This command is used to display summary statistics
4.1) show interface history
This command is used to display port RX and TX
Format show interface history <port-ID>
Mode Privileged Mode
4.2) show interface statistics
This command is used to display port summary statistics
Format show interface statistics <port-ID>
Mode Privileged Mode
5) show lag
This command is used to display link aggregation groups information
5.1) show lag lag-index
This command is used to specify an switch lag
Format show lag lag-index <port-ID>
Mode Privileged Mode
5.2) show lag all
This command is used to display all switch lag
Format show lag all <port-ID>
Mode Privileged Mode
6) show lldp
This command is use to display lldp statistics
6.1) show lldp statistic
This command is used to display lldp statistic
Format show lldp statistic
Mode Privileged Mode
6.2) show lldp local
This command is used to display local information
Format show lldp local
Mode Privileged Mode
6.3) show lldp msap
This command is used to display msap information
Format show lldp msap
Mode Privileged Mode
6.4) show lldp msap-entry
This command is used to display msap details information
Format show lldp msap-entry <1..26>
Mode Privileged Mode
7) show logging
This command is used to display trap records
7.1) show logging memory-log
This command display memory log
Format show logging memory-log
Mode Privileged Mode
7.2) show logging flash-log
This command display flash logs
Format show logging flash-log
Mode Privileged Mode
8) show monitor
This command is used to display port mirroring settings
Format show monitor
NP2724M User Manual 16
Page 18

Mode Privileged Mode
9) show network
This command is used to configuration for inband connectivity
Format show network
Mode Privileged Mode
10) show port
This command is used to display port mode and settings, display port status
10.1) show port port-index
This command is used to specify an switch interface
Format show port port-index <port-ID>
Mode Privileged Mode
10.2) show port all
This command is used to display all switch interface
Format show port all
Mode Privileged Mode
11) show port-security
This command is used to display port security settings
11.1) show port-security port
This command is used to specify an switch interface
Format show port-security port <port-ID>
Mode Privileged Mode
11.2) show port-security all
This command is used to display all interfaces’ status
Format show port-security all
Mode Privileged Mode
12) show rate-limit
This command is used to ingress and egress rate limit information
12.1) show rate-limit port
This command is used to specify an switch interface
Format show rate-limit port <port-ID>
Mode Privileged Mode
e.g. Switch#Show rate-limit port 1
Switch#Show rate-limit port g1
12.2) show rate-limit all
This command is used to display all interfaces’ status
Format show Rate-Limit all
Mode Privileged Mode
13) show running-config
This command is used to display switch running config
Format show running-config
Mode Privileged Mode
14) show snmp
This command is used to display all snmp config
14.1) show snmp groups
This command display all snmp groups
Format show snmp groups
Mode Privileged Mode
14.2) show snmp users
This command display all snmp users
Format show snmp users
Mode Privileged Mode
NP2724M User Manual 17
Page 19

3) show snmp communities
This command display all snmp communities
Format show snmp communities
Mode Privileged Mode
15) show sntp
This command is used to display switch sntp information
Format show sntp
Mode Privileged Mode
16) show spanning-tree
This command displays Spanning Tree information
16.1) show spanning-tree interface
This command displays RSTP ports information
16.1.1) show spanning-tree interface port This command specify an switch interface
Format show spanning-tree interface port<port-ID>
Mode Privileged Mode
16.1.2) show spanning-tree interface all This command display all switch interface
Format show spanning-tree interface all
Mode Privileged Mode
16.2) show spanning-tree mst
This command display MST information
16.2.1) show spanning-tree mst detailed
This command display a MST instance information
Format show spanning-tree mst detailed <0..4094>
Mode Privileged Mode
16.2.2) show spanning-tree mst instance
This command display ports information on a MST instance
Format show spanning-tree mst instance <0..4094>
Mode Privileged Mode
16.2.3) show spanning-tree mst summary
This command display all MST instance information
Format show spanning-tree mst summary
Mode Privileged Mode
16.2.4) show spanning-tree status
This command is used to display spanning-tree status
Format show Spanning-tree status
Mode Privileged Mode
17) show storm-control
This command is used to display storm-control information
Format show storm-control
Mode Privileged Mode
18) show sysinfo
This command is used to display system information including system up
time
Format show sysinfo
Mode Privileged Mode
19) show switch
This command is used to display switch information
19.1) show switch admin-time
This command display the age time of web and console
NP2724M User Manual 18
Page 20

Format show switch admin-time
Mode Privileged Mode
19.2) show switch age-time
This command display the age time of L2 table
Format show switch age-time
Mode Privileged Mode
19.3) show switch mac-table
This command is used to display address resolution protocol cache
Format show switch mac-table
Mode Privileged Mode
19.4) show switch mcast-table
This command display multicast address table
Format show switch mcast-table
Mode Privileged Mode
20) show trapflags
This command is used to display the value of trap flags that apply to the
switch
Format show trapflags
Mode Privileged Mode
21) show vlan
This command is used to display vlan configuration
21.1)show vlan member
This command display vlan configuration
Format show vlan member <1..4094>
Mode Privileged Mode
21.2)show vlan number
This command display how many vlan has been created
Format show vlan number
Mode Privileged Mode
22) show rmon
22.1) show rmon event
22.2) show rmon event Index
This command displays rmon Event.
Format show rmon event index <1..65535>
Mode Privileged Mode
22.3) show rmon event
Format Show rmon event<CR>
Mode Privileged Mode
22.4) show rmon event log
This command displays rmon event log.
Format Show rmon Event log event index <1..65535>
Mode Privileged Mode
22.5) show rmon alarm
22.5.1) show rmon alarm index This command displays rmon Alarm.
Format show rmon alarm index <1..65535>
Mode Privileged Mode
22.5.2) show rmon alarm
Format show rmon alarm<CR>
Mode Privileged Mode
22.5.3) show rmon event log
NP2724M User Manual 19
Page 21

This command displays rmon event log.
Format show rmon event log event index <1..65535>
Mode Privileged Mode
22.6) show rmon history
This command displays rmon history.
Format show rmon history index <1..65535>
Mode Privileged Mode
22.7) show rmon statistics
This command displays port rmon statistics.
Format Show rmon statistics
Mode Privileged Mode
23 )show poe
This command is used to display poe mode and settings,display poe port
status
23.1) show poe port-index
This command is used to specify an switch poe interface
Format show poe port-index <port-ID>
Mode Privileged Mode
23.2)show poe all
This command is used to display all switch poe interface
Format show poe all
Mode Privileged Mode
24)show tacplus
This command is used to display TACACS+ information, includes
authentication type and server parameters.
Format show tacplus
Mode Privileged Mode
telnet
This command telnet the other host.
Format telnet <A.B.C.D>
Mode Privileged Mode
2.9.4. Global Config mode commands
exit
This command is used to exit current shell
Format exit
Mode Global Config
vlan
This command is used to configure vlan
1) vlan add
This command is used to create a new vlan
1.1) vlan add number
This command enter a vlan ID
Format vlan add number <vlan-ID>
Mode Global Config
NP2724M User Manual 20
Page 22

1.2) vlan add range
This command enter a range of vlan ID
Format vlan add range from < vlan-ID > to <vlan-ID>
Mode Global Config
2) vlan delete
This command remove a existed vlan
Format vlan delete <vlan-ID>
Mode Global Config
3) vlan ingress
This command performs ingress vlan source port membership check
3.1) vlan ingress forward
The command is used to forward frame but don’t learn SA into ARL table
Format vlan ingress forward
Mode Global Config
3.2) vlan ingress drop
This command is used to drop frames violation vid
Format vlan ingress drop
Mode Global Config
3.3) vlan ingress bypass
This command is used to forward frame and learn SA into ARL table
Format vlan ingress bypass
Mode Global Config
4) vlan port
This command is used to configure 802.1Q port parameters for vlans
4.1) vlan port all
This command is used to configure all ports
1.1) vlan port all port-configure
This command is used to configure ports in a specific vlan
Format vlan port all port configure <vlan-ID>
Mode Global Config
1.2) vlan port all protected
This command is used to configure protected ports
Format vlan port all protected {enable|disable}
Mode Global Config
1.3) vlan port all pvid
This command is used to configure port pvid
Format vlan port all pvid <vlan-ID>
Mode Global Config
4.2) vlan port ports
This command is used to configure multiple ports
4.2.1) vlan port ports port-configure
This command is used to configure ports in a specific vlan
Format vlan port ports port-configure <vlan-ID>
Mode Global Config
4.2.2) vlan port ports protected
This command is used to configure protected ports
Format vlan port ports protected {enable|disable}
Mode Global Config
4.2.3) vlan port ports pvid
This command is used to configure port vid
Format vlan port ports pvid < vlan-ID>
NP2724M User Manual 21
Page 23

Mode Global Config
5) vlan lag
This command is used to configure lag to a special vlan
5.1) vlan lag vlan < vlan-id> exclude
This command is used to remove lag from a vlan
Format vlan lag vlan < vlan-ID> exclude lags <lag-ID>
Mode Global Config
5.2) vlan lag vlan <vlan-ID> untagged
This command is used to set to untagged lag.
Format vlan lag vlan <vlan-ID> untagged lags <lag-ID>
Mode Global Config
5.3) vlan lag vlan <vlan-ID> tagged
This command is used to set to tagged lag.
Format vlan lag vlan <vlan-ID> tagged lags <lag-ID>
Mode Global Config
bridge
This command is used to configure switch aging time
Format bridge aging-time <0-1048575>
Mode Global Config
lacp-syspri
This command is used to configure lacp system priority
Format lacp-syspri system-priority <0-65535>
Mode Global Config
link-aggregation
This command is used to configure link aggregation
1) link-aggregation addport
This command is used to configure LAG groups
Format Link Aggregation addport lag <LAG-ID>
Mode Global Config
2) link aggregation delport
This command remove ports from LAG
2.1) Link Aggregation delport all
This command remove all ports from a LAG
Format link-aggregation-delport all lag <LAG-ID>
Mode Global Config
2.2) link aggregation delport lag
This command remove specify LAG group
Format link aggregation delport lag <LAG-ID>
Mode Global Config
lldp
1) lldp enable
This command is used to enable lldp functions
Format lldp enable
Mode Global Config
2) lldp disable
This command is used to disable lldp functions
Format lldp disable
NP2724M User Manual 22
Page 24

Mode Global Config
3) lldp adv-interval
This command is used to specify advertised interval in seconds
Format lldp adv-interval <5-32768>
Mode Global Config
4) lldp fast-startcnt
This command is used to specify fast-start count
Format lldp fast-startcnt <1-10>
Mode Global Config
5) lldp hold
This command is used to specify hold value
Format lldp hold <2-10>
Mode Global Config
6) lldp notify-interval
This command is used to specify notification interval in seconds
Format lldp notify-interval <5-3600>
Mode Global Config
7) lldp reinit-delay
This command is used to specify re-initialization delay in seconds
Format lldp reinit-delay <1-10>
Mode Global Config
8) lldp tx-delay
Transmit Delay in seconds
Format lldp tx-delay <1-8192>
Mode Global Config
9) lldp mgmt-addrtxport
A range of ports can be set.
Format lldp mgmt-addrtxport ports <port list>
Mode Global Config
e.g. switch(config)# lldp mgmt-addrtxport ports 1
switch(config)# lldp mgmt-addrtxport ports 1-4
log
This command is used to configure log server
1) log log-server
This command is used to configure log server
1.1) log log-server name <WORD>add
This command is used to specify log server name, enter a name, up to
12 characters, add a log server IP address
Format log log-server name <WORD> add ipaddr word
Mode Global Config
1.2) log log-server name <word> delete
This command is used to delete a log server
Format log log-server name <WORD> delete
Mode Global Config
2) log logging-target
This command is used to configure log notification level
2.1) log logging-target memory
This command is used to specify memory log notify-level
Format log logging-target memory {enable|disable}
Mode Global Config
NP2724M User Manual 23
Page 25

2.2) log logging-target flash
This command is used to specify flash log notify-level
Format log logging-target flash {enable|disable}
Mode Privileged Mode
2.3) log logging-target console
This command is used to specify console log notify-level
Format log logging-target console {enable|disable}
Mode Global Config
2.4) log logging-target server
This command is used to specify console log notify-level
Format log logging-target server name <WORD> {enable|disable}
Mode Global Config
radius-server
This command is used to configure radius server
Format radius-server ip <IP addr>
Mode Global Config
static-address
This command is used to specify static address
1) static-address add
This command is used to add static mac address
Format static-address add <mac addr> vid <vlan-ID> port <port-ID>
Mode Global Config
2) static-address delete
This command is used to delete static mac address
Format static-address delete <mac addr> vid <vlan-ID>
Mode Global Config
mgmt-access list
1) mgmt-accesslist ipaddr
This command specifies a management access IP for the DUT, up to 8 IP
address can be set.
Format mgmt-accesslist ipaddr <IP addr>
Mode Global Config
2) mgmt-accesslist enable
This command enables management access list. Only the IP address
specified in the management list is allowed to access DUT.
Format mgmt-accesslist enable
Mode Global Config
3) mgmt-accesslist disable
This command disables management access list.
Format mgmt-accesslist disable
Mode Global Config
monitor
1) monitor enable
This command enables port mirroring.
Format monitor enable
Mode Global Config
NP2724M User Manual 24
Page 26

2) monitor disable
This command disables port mirroring.
Format monitor disable
Mode Global Config
3) monitor des
Configure destination port.
3.1) monitor des <port-ID> probetype bidirection
This command configures port monitor probetype as bi-direction traffic.
Format monitor des <port-ID> probetype bidirection src <port list>
Mode Global Config
e.g. Switch(config)# monitor des 1 probetype bidirection src 2-8
3.2) monitor des <port-ID> probetype ingress
This command configures port monitor probetype as ingress traffic.
Format monitor des <port-ID> probetype ingress src <port list>
Mode Global Config
e.g. Switch(config)# monitor des 1 probetype ingress src 2-8
3.3) monitor des <port-ID> probetype egress
This command configures port monitor probetype as egress traffic.
Format monitor des <port-ID> probetype egress src <port list>
Mode Global Config
e.g. Switch(config)# monitor des 1 probetype egress src 2-8
dot1x
1) dot1x enable
This command enables global 802.1x function.
Format dot1x enable
Mode Global Config
2) dot1x disable
This command disables global 802.1x function.
Format dot1x disable
Mode Global Config
3) dot1x port-control
Configure port auto-authentication mode.
3.1) dot1x port-control enable
This command set auto-authorized on a list of ports.
Format dot1x port-control enable port <port list>
Mode Global Config
3.2) dot1x port-control disable
This command set force authorized on a list of ports.
Format dot1x port-control disable port <port list>
Mode Global Config
e.g. Switch(config)# dot1x port-control disable port 1-4
network
1) network mgmt-vlan
This command changes management vlan.
Format network mgmt-vlan <vlan-ID>
Mode Global Config
2) network parms
This command configures static IP address of the switch.
Format network parms <IP addr> <subnet mask> <gateway>
NP2724M User Manual 25
Page 27

Mode Global Config
3) network protocol
This command configure switch dhcp client.
Format network protocol {dhcp|none}
Mode Global Config
4) network dhcp-relay
Configure switch dhcp relay functions.
4.1) network dhcp-relay mode
This command configures dhcp relay mode.
Format network dhcp-relay mode {enable|disable}
Mode Global Config
4.2) network dhcp-relay server
This command configures dhcp-relay server ip-address.
Format network dhcp-relay server <A.B.C.D>
Mode Global Config
4.3) network dhcp-relay vlan
Configure dhcp-relay option-82 vlan information.
3.1) network dhcp-relay vlan <vlan-ID> add
This command enters a vlan which will be enable DHCP-relay option82.
Format network dhcp-relay vlan <vlan-ID> add
Mode Global Config
3.2) network dhcp-relay vlan <vlan-ID> remove
This command enters a vlan which will be disable dhcp-relay option82.
Format network dhcp-relay vlan <vlan-ID> remove
Mode Global Config
5) network sysinfo
Configure switch system information.
5.1) Network sysinfo sysname
This command configures system name.
Format network sysinfo sysname <WORD>
Mode Global Config
5.2) network sysinfo syslocate
This command configures system location.
Format network sysinfo syslocate <WORD>
Mode Global Config
5.3) network sysinfo syscontact
This command configures system contact information.
Format network sysinfo syscontact <WORD>
Mode Global Config
6) network admin-timeout
This command configures web/console admin time out interval.
‘0’ means disable.
Format network admin-timeout <0-65535>
Mode Global Config
port-all
1) port-all admin-mode
This command configures ports admin mode.
Format port-all admin-mode {enable | disable}
Mode Global Config
2) port-all auto-negotiate
NP2724M User Manual 26
Page 28

This command configures ports auto-negotiation mode.
Format port-all auto-negotiate {enable|disable}
Mode Global Config
3) port-all flow-control
This command configures ports flow control.
Format port-all flow-control {enable|disable}
Mode Global Config
4) port-all portsec-lockmode
Configure port security.
4.1) port-all portsec-lockmode none
This command disable port security.
Format port-all portsec-lockmode none
Mode Global Config
4.2) port-all portsec-lockmode dynamic
This command enable limited dynamic lock mode.
Format port-all portsec-lockmode dynamic max-entries <0-24>
Mode Global Config
5) port-all rate-limit
Configure rate limit value on all ports.
5.1) port-all rate-limit egress
This command specifies egress rate limit.
Format port-all Rate-Limit egress <value>
Mode Global Config
5.2) port-all rate-limit ingress
This command specifies ingress rate limit.
Format port-all rate-limit ingress <value>
Mode Global Config
6) port-all rmon-counter
This command configures rmon counter capability on ports.
Format port-all rmon-counter {enable|disable}
Mode Global Config
7) port-all speed
This command configures ports speed.
Format port-all speed {10hd|10fd|100hd|100fd}
Mode Global Config
8) port-all storm-control
Configure all ports’ storm control settings.
8.1) port-all storm-control disable
This command disables storm control.
Format port-all Storm-Control disable
Mode Global Config
8.2) port-all storm-control broadcast
This command configures storm control for broadcast only.
Format port-all storm-control broadcast <value>
Mode Global Config
8.3) port-all storm-control broadcast-multicast
This command configures storm control for broadcast and multicast.
Format port-all Storm-Control broadcast-multicast <value>
Mode Global Config
8.4) port-all storm-control broadcast-unknown
This command configures storm control for broadcast and unknown
NP2724M User Manual 27
Page 29

unicast.
Format port-all storm-control broadcast-unknown <value>
Mode Global Config
8.5) port-all storm-control all-cast
This command configures storm control for broadcast, multicast and
unknown unicast.
Format port-all Storm-Control all-cast <value>
Mode Global Config
qos
1) qos qos-advanced
Configure qos advanced mode.
1.1) qos qos-advanced DSCP
This command enables DSCP mode.
Format qos qos-advanced DSCP
Mode Global Config
1.2) qos qos-advanced ip_precedence
This command enables IP Precedence mode.
Format qos qos-advanced ip_precedence
Mode Global Config
1.3) qos qos-advanced none
This command disables qos advanced mode.
Format qos qos-advanced none
Mode Global Config
2) qos cos
This command configures 802.1p priority queue mapping.
Format Qos cos priority <0-7> queue <1-4>
Mode Global Config
3) qos dscp
This command specifies dscp value to queue mapping.
Format qos dscp <0-63> queue <1-4>
Mode Global Config
4) qos port-based
This command configures port-based priority mapping.
Format qos port-based port <WORD>status {enable | disable}
Mode Global Config
5) qos scheduling
Configure qos scheduling mode.
5.1) qos scheduling strict
This command sets to strict priority.
Format qos scheduling strict
Mode Global Config
5.2) qos scheduling wrr
This command sets to Weight Round-Robin.
Format qos scheduling wrr
Mode Global Config
6) qos ip-precedence
This command configures IP precedence queue mapping.
Format qos ip-precedence <0-7> queue <1-4>
Mode Global Config
7) qos wrr
NP2724M User Manual 28
Page 30

This command configures queue weight for weight round robin.
Format qos wrr weight <1-15> queue <1-4>
Mode Global Config
8) qos dscp-remark
Note: This command only supports on the following switches,
This command is used to change DSCP value if the outgoing packet is an
IP packet. Select an ACL Entry Name as the criterion and then enter New
DSCP Value as the action. Once the criterion is hit, the DSCP value will be
changed.
Format qos dscp-remark acl_entry_name <name> new_dscp_value <0-63>
Mode Global Config
set
1) set IGMP
Configure IGMP snooping.
1.1) set igmp enable
This command enables igmp snooping.
Format set igmp enable
Mode Global Config
1.2) set igmp disable
This command disables IGMP snooping.
Format set igmp disable
Mode Global Config
1.3) set igmp last-memberquery
This command specifies last member query interval.
Format set igmp last-memberquery <1-200>
Mode Global Config
1.4) set igmp last-membercount
This command specifies last member count.
Format set igmp last-membercount <1-20>
Mode Global Config
1.5) set igmp query-interval
This command specifies igmp query interval<secs>.
Format set igmp query-interval <10-600>
Mode Global Config
1.6) set igmp query-resinterval
This command specifies igmp query response interval<secs>.
Format set igmp query-resinterval <0-200>
Mode Global Config
1.7) set igmp robustness
This command specifies robustness variable.
Format set igmp robustness <1-20>
Mode Global Config
1.8) set igmp router-port
This command specifies igmp router port.
Format set igmp router-port ports <port list>
Mode Global Config
e.g. Switch(config)# set igmp router-port ports 1-10
2) set igmp-querier
This command configures igmp querier.
Format set igmp-querier {enable | disable}
NP2724M User Manual 29
Page 31

Mode Global Config
3) set igmp-proxy
This command configures igmp proxy.
Format set igmp-proxy {enable | disable}
Mode Global Config
4) set static-mcast
Configure static multicast.
4.1) set static-mcast name <WORD> add
This command create a multicast group.
Format set static-mcast name <WORD> add vid <vlan-ID> mac <mac-
addr>member port <port list>
Mode Global Config
4.2) set static-mcast name <WORD>delete
This command delete a static multicast group.
Format set static-mcast name <WORD>delete
Mode Global Config
snmp
1) snmp notify
This command configures snmp notification.
Format snmp notify {enable|disable}
Mode Global Config
2) snmp group
2.1) snmp group add
This command create a snmp group.
Format snmp group add <WORD>version <1-2>
Mode Global Config
2.2) snmp group delete
This command delete a snmp group.
Format snmp group delete <WORD>
Mode Global Config
3) snmp user
3.1) snmp user add
This command creates a snmp user.
Format snmp user add <user name> group <group name> version <1-
3>
Mode Global Config
3.2) snmp user delete
This command deletes a snmp user.
Format snmp user delete <WORD>
Mode Global Config
4) snmp community
4.1) snmp community add
This command creates a community.
Format snmp community add <community name> group <group
name> mgmt-ip <ip-addr>
Mode Global Config
4.2) snmp community delete
This command deletes a community.
Format snmp community delete <community name>.
Mode Global Config
NP2724M User Manual 30
Page 32

5) snmp trapstation
5.1) snmp trapstation add
Create a snmp trap station.
5.1.1) snmp trapstation add <ip-addr> community <community name>
type bootup
Send trap when system reboot
Format snmp trapstation add <ip-addr> community <community
name> type bootup trap-version {1|2}
Mode Global Config
5.1.2) snmp trapstation add <ip-addr> community <community name>
type linkchange
Send trap when port link change.
Format snmp trapstation add <ip-addr> community <community
name> type linkchange trap-version {1|2}
Mode Global Config
5.1.3) snmp trapstation add <ip-addr> community <community name>
type both
Send trap when system reboot or port link change.
Format snmp trapstation add <ip-addr> community <community
name> type both trap-version {1-2}
Mode Global Config
5.1.4) snmp trapstation add <ip-addr> community <community name>
type none
Send no trap.
Format snmp trapstation add <ip-addr> community <community
name> type none trap-version {1-2}
Mode Global Config
5.2) snmp trapstation delete
This command delete a trap station.
Format snmp trapstation delete <WORD>
Mode Global Config
sntp
1) sntp daylight
This command enables or disables the daylight saving configuration.
Format sntp daylight {enable|disable}
Mode Global Config
2) sntp localtime
Configure the local time.
2.1) sntp localtime enable
This command enables local time.
Format sntp localtime enable
Mode Global Config
2.2) sntp localtime localtime_date
This command sets local time.
Format sntp localtime localtime_date <year> <month> <date> <hour>
<minute> <second>
Mode Global Config
3) sntp server
3.1) sntp server enable
This command enables sntp server.
NP2724M User Manual 31
Page 33

Format sntp server enable
Mode Global Config
3.2) sntp server ipaddr
This command sets sntp server IP address.
Format sntp server ipaddr <IP-addr>
Mode Global Config
3.3) sntp server polling
This command sets sntp server polling time interval.
Format sntp serve polling <0-9>
Mode Global Config
4) sntp timezone
This command sets sntp timezone.
Format sntp timezone <1-75>
Mode Global Config
spanning-tree
1) spanning-tree forceversion
This command configures Spanning Tree protocol version.
1.1) spanning-tree forceversion 8021s
This command selects spanning tree type as 8021.s(multiple Spanning
Tree).
Format spanning-tree forceversion 8021s
Mode Global Config
1.2) spanning-tree forceversion 8021w
This command selects spanning tree type as 802.1w(rapid Spanning
Tree).
Format spanning-tree forceversion 8021w
Mode Global Config
1.3) spanning-tree forceversion none
This command selects none spanning tree type.
Format spanning-tree forceversion none
Mode Global Config
2) spanning-tree configuration
This command configures MSTP region name and revision.
2.1) spanning-tree configuration name
This command configures MSTP region name (Max.32 chars).
Format spanning-tree configuration name <WORD>
Mode Global Config
2.2) spanning-tree configuration revision
This command configures revision level.
Format spanning-trees configuration revision <0-65535>
Mode Global Config
3) spanning-tree forward-time
This configures the bridge forward delay parameter.
Format spanning-tree forward-time <4-30>
Mode Global Config
4) spanning-tree max-age
This command configures the bridge max age parameter.
Format spanning-tree max-age <6-40>
Mode Global Config
5) spanning-tree max-hops
NP2724M User Manual 32
Page 34

This command configure the number of hops in a region.
Format spanning-tree max-hops <1-40>
Mode Global Config
6) spanning-tree port
6.1) spanning-tree port all
This command specifies RSTP capability for all ports.
Format spanning-tree port all {enable |disable}
Mode Global Config
6.2) spanning-tree port cost
This command configures RSTP port path cost.
Format spanning-tree port cost <0-200000000>
Mode Global Config
6.3) spanning-tree port priority
This command configures RSTP port priority.
Format spanning-tree port priority <0-24>
Mode Global Config
6.4) spanning-tree port edge
This command configures STP edge .
Format spanning-tree port edge {enable|disable}
Mode Global Config
6.5) spanning-tree port force-p2plink
This command configures force point to point link mode on ports.
Format spanning-tree port force-p2plink {auto|enable|disable}
Mode Global Config
6.6) spanning-tree port migration-check
This command Re-checks the appropriate BPDU format to send on
ports.
Format spanning-tree port migration-check {enable|disable}
Mode Global Config
7) spanning-tree priority
This command configures RSTP bridge priority value.
Format spanning-tree priority <0-61440>
Mode Global Config
8) spanning-tree mst
Configure a multiple spanning tree instance.
8.1) spanning-tree mst instance
This command creates or removes a MST instance
8.1.1) spanning-tree mst instance add
This command creates a MST instance.
Format spanning-tree mst instance add vlan <vlan list> mstpid <MST
ID>
Mode Global Config
e.g. Switch(Config)# Spanning-Tree mst instance add vlan 2-5 mstpid 2
Switch(Config)# Spanning-Tree mst instance add vlan 6 mstpid 3
8.1.2) spanning-tree mst instance delete
This command removes the last MST instance.
Format spanning-tree mst instance delete
Mode Global Config
8.2) spanning-tree mst vlan
This command adds or deletes vlan frome a MSTP instance.
8.2.1) spanning-tree mst vlan <MST ID> <vlan list> add
NP2724M User Manual 33
Page 35

This command creates a MST instance.
Format spanning-tree mst vlan <MST ID> <vlan list> add
Mode Global Config
e.g. Switch(Config)# Spanning-Tree mst vlan 3 3-5 add
8.2.2) Spanning-Tree mst vlan <MST ID> <vlan list> delete
This command deletes a vlan from a MST instance.
Format Spanning-Tree mst vlan <MST ID> < vlan list> delete
Mode Global Config
8.3) spanning-tree mst bridgepri
This command configures bridge priority for a MST instance.
Format spanning-tree mst bridgepri <MST ID> <priority>
Mode Global Config
8.4) spanning-tree mst cost
This command configures port path cost in a MST instance.
Format spanning-tree mst cost <MST ID> <path cost> ports <port list>
Mode Global Config
8.5) spanning-tree mst priority
This command configures port priority in a MST instance
Format spanning-tree mst priority <MST ID> <priority> ports <port list>
Mode Global Config
User
This command changes user password.
Format user password
Mode Global Config
Interface
This command enters into configure interface mode.
Format Interface <port-ID>
Mode Global Config
rmon
This command is used to configure RMON.
1) rmon event
This command creates rmon event entry.
Format rmon event index < 1..65535 > desc <WORD> event <1..4>
community <WORD>owner<WORD>
Mode Global Config
e.g. Switch(Config)# rmon event index 1 desc 123 event 4 community 123
owner test
2) rmon alarm
This command creates rmon alarm entry.
Format rmon alarm index < 1..65535 >interval<0..3600>interface<port
number>counter<1..17>sample{absolute|delta}start{rasing|falling|all}rthresh
old<0..65535>fthreshold<0..65535> reindex <0..65535> feindex<0..65535>
owner< WORD>
Mode Global Config
e.g. Switch(Config)# RMON alarm index 1 interval 10 interface counter 1
sample delta start all rthreshold 100 fthreshold 10 reindex 1 feindex 0
owner test
3) rmon del
NP2724M User Manual 34
Page 36

3.1) rmon del event
This command deletes rmon event entry.
Format rmon del event index< 1..65535 >
Mode Global Config
3.2) rmon del alarm
This command deletes rmon alarm entry.
Format rmon del alarm index< 1..65535 >
Mode Global Config
access list
Note: This commands only support on L2+ NP series management switches.
1) access-list name <WORD> add
This command creates a new access-list.
Format access-list name <WORD> add priority <1-65535>
Mode Global Config
2) access-list name <WORD> action
2.1) access-list name <WORD> action deny
This command denies an ACL entry.
Format access-list name <WORD> action deny
Mode Global Config
2.2) access-list name <WORD> action permit
This command permits an ACL entry and queue 1-4 will assign priority
queue when rule activated.
Format access-list name <WORD> action permit {<cr>|queue <1-4>}
Mode Global Config
3) access-list name <WORD> clear
This command clears ACL entry contents.
3.1) access-list name <WORD> clears SRC IP
This command clears the source IP/subnet mask filter.
Format access-list name <WORD> clear SRC IP
Mode Global Config
3.2) access-list name <WORD> clears DST IP
This command clears the destination IP/subnet mask filter.
Format access-list name <WORD> clear DST IP
Mode Global Config
3.3) access-list name <WORD> clear L4port
3.3.1) access-list name <WORD> clear L4port SRC port
This command clears TCP/UDP source port filter.
Format access-list name <WORD> clear l4port SRC port
Mode Global Config
3.3.2) access-list name <WORD> clear l4port DST port
This command clears TCP/UDP destination port filter.
Format access-list name <WORD> clear l4port DST port
Mode Global Config
3.4) access-list name <WORD> clear packet-type
This command clears packet type filter.
Format access-list name <WORD> clear packet-type
Mode Global Config
3.5) access-list name <WORD> clear mac SA
NP2724M User Manual 35
Page 37

This command clears a source mac address.
Format Access-list name <WORD> clear mac SA
Mode Global Config
3.6) access-list name <WORD> clear MAC DA
This command clears a destination mac address.
Format Access-list name <WORD> clear mac DA.
Mode Global Config
3.7) access-list name <WORD> clear VID
This command clears the 802.1Q VLAN tag of packet.
Format Access-list name <WORD> clear VID
Mode Global Config
3.8) access-list name <WORD> clear ether-type
This command clears ether type filter.
Format access-list name <WORD> clear ether-type
Mode Global Config
4) access-list name <WORD> deletes.
This command removes the ACL entry.
Format access-list name <WORD> deletes
Mode Global Config
5) access-list name <WORD> {enable|disable}
This command enables/disables the ACL entry.
Format access-list name <WORD> {enable|disable}
Mode Global Config
6) access-list name <WORD> set
6.1) access-list name <WORD> set priority
This command specifies ACL entry priority.
Format access-list name <WORD> set priority <0-65535>
Mode Global Config
6.2) access-list name <WORD> set IP-mode
6.2.1) access-list name <WORD> set IP-mode SRC IP.
This command specifies a source IP address.
Format access-list name <WORD> set IP-mode SRC IP <IP-
addr> <mask-addr>
Mode Global Config
6.2.2) access-list name <WORD> set IP-mode DST IP
This command specifies a destination IP address.
Format access-list name <WORD> set IP-mode DSP IP <IP-
addr> <mask-addr>
Mode Global Config
6.3) access-list name <WORD> set L4port
This command specifies the TCP/UDP port range.
6.3.1) access-list name <WORD> set l4port SRC-port
This command specifies the source TCP/UDP port range.
Format Access-list name <WORD> set L4 port SRE-port from <1-
65535> to <1-65535>
Mode Global Config
6.3.2) access-list name <WORD> set l4port DST-port
This command specifies the destination TCP/UDP port range.
Format access-list name <WORD> set l4port DST-port from <1-
65535> to <1-65535>
Mode Global Config
NP2724M User Manual 36
Page 38

6.4) access-list name <WORD> set IP-mode packet-type
This command specifies the packet type.
Format access-list name <WORD> set IP-mode packet-type
{ICMP|IGMP|IP|TCP|UDP|GRE}
Mode Global Config
6.5) access-list name <WORD> set mac-mode
Specify ACL entry priority.
6.5.1) access-list name <WORD> set mac-mode mac SA
This command specifies a source mac address.
Format access-list name <WORD> set mac-mode mac SA <mac-
addr> <mask-addr>
Mode Global Config
6.5.2) access-list name <WORD> set mac-mode mac DA
This command specifies a destination mac address.
Format access-list name <WORD> set mac-mode mac DA <mac-
addr> <mask-addr>
Mode Global Config
6.6) access-list name <WORD> set mac-mode ether-type
This command specifies the ether type of the packet.
Format access-list name <WORD> set mac-mode ether-type
{ipv4|ARP|xns}
Mode Global Config
tacplus
1) tacplus authen_type
This command is used to set authentication type. There are three types for
selecting: local, tacplus, localandtacplus.
Format tacplus authen_type {local | tacplus | localandtacplus}
Mode Global Config
2) tacplus add
This command is used to add a new TACACS+ server and set server IP
address, priority, key string, authentication port and timeout for reply.
Format tacplus add server <IP_addr> priority <0-65535> key <key string>
port <auth port id> timeout <1-30>
Mode Global Config
3) tacplus del
This command is used to delete a TACACS+ server.
Format tacplus del server <IP_addr>
Mode Global Config
2.9.5. Interface Config mode commands
exit
Exit current shell
Format exit
Mode Interface Config
dot1x
Set 802.1x port control.
NP2724M User Manual 37
Page 39

Set auto-authorized on ports
Format 802.1x port-control {enable|disable}
Mode Interface Config
lacp
1) admin command
Configure admin key of port
Format lacp admin <0 ..65535>
Mode Interface Config
e.g. switch(interface g1)#lacp admin 36768
2) priority command
Configure lacp port priority
Format lacp priority <0..65535>
Mode Interface Config
addport
add one port to a LAG group
Format addport <LAG-ID>
Mode Interface Config
delport
Remove a port from a LAG group
Format delport <LAG-ID>
Mode Interface Config
lldp
An lldp agent can transmit information about the capabilities and current
status of the system associated with its MSAP identifier. The lldp agent can
also receive information about the capabilities and current status of the
system associated with a remote MSAP identifier. However, lldp agents are
not provided any means of soliciting information from other lldp agents via this
protocol.
1) lldp state set
Only transmit the lldp status
Format lldp state {tx | rx | tx_rx | disable}
Mode Interface Config
2) configure notifications
Enable/disable notification form the agent
Format lldp notification {enable|disable}
Mode Interface Config
3) Configure med notifications
Configure whether or not MED notifications from the agent are enabled.
Enable/disable med notification form the agent
Format lldp med-notification {enable | disable}
Mode Interface Config
e.g. Switch(Interface 1)#lldp med-notification enable
4) Configures which TLVs are enabled for transmission.
4.1) basic set
Format lldp tlvs-tx {enable | disable} option basic {port-desc | sys-name
| sys-desc | sys-capa | sys-capa }
NP2724M User Manual 38
Page 40

Mode Interface Config
4.2) 8021 set
Status of local-802.1 settings
Format lldp tlvs-tx {enable | disable} option 8021 {pvid | vlanname |
protocol-id}
Mode Interface Config
eg.switch(interdface 1)lldp tlvs enable option 8021 pvid
4.3) 8023 set
Format lldp tlvs-tx {enable | disable} option 8023 {mac-phy | power|
link-aggregation| frame-size}
Mode Interface Config
4.4) MED-set
Status of MED Settings
Format lldp tlvs-tx {enable | disable} option med-set {capabilities | netpolicy | location-id | mdi}
Mode Interface Config
admin-mode
Configure administrative mode on a port
Format Switch(Interface 1)# admin-mode {enable | disable}
Mode Interface Config
auto-negotiate
Configure auto-negotiate mode on a port
Format auto-negotiate {enable | disable}
Mode Interface Config
speed
Set port speed to 10Mbps half duplex/ 10Mbps full/ 100Mbps half/ 100Mbps
full/ 1000Mbps 100FX mode/1000base-x full .
Format speed {10hd | 10fd | 100hd | 100fd | 1000fd | 100fx | 1000base-x}
Mode Interface Config
flow-control
This command enable/disable flow-control at port.
Format flow-control {enable | disable}
Mode Interface Config
port-security
1) port-security
This command add or delete a static mac into mac security table.
Format port-security {add|delete} <sourcemac >
Mode Interface Config
2) port-security lock-mode
This command disable port security or specify static lock mode.
Format port-security lock-mode {none | static}
Mode Interface Config
3) port-security lock-mode dynamic
This command enable limited dynamic lock mode,and specify maximin
learning entries for limited dynamic lock mode.the max-entries value :0~24
Format port-security lock-mode dynamic max-entries 24
NP2724M User Manual 39
Page 41

Mode Interface Config
qos
This command specifies port-based qos.
Format qos port-based status {enable | disable}
Mode Interface Config
rate-limit
1) rate-limit egress
This command limits egress rate, which the unit is Kbps.
Format rate-limit egress <rate>
Mode Interface Config
2) rate-limit ingress
This command limits ingress rate, which the unit is Kbps.
Format rate-limit ingress <rate>
Mode Interface Config
storm-control
1) Enable/disable storm control.
Format storm-control {enable | disable}
Mode Interface Config
2) storm-control broadcast
This command storm control for broadcast only, and limited
value :0,64,256,1024,10240,65536.102400,1024000,which the unit is Kbps
and 0 means no limit.
Format storm-control broadcast <rate>
Mode Interface Config
3) storm-control broadcast-multicast
This command storm control limited
value :0,64,256,1024,10240,65536.102400,1024000,which the unit is Kbps
and 0 means no limit.
Format storm-control broadcast-multicast <rate>
Mode Interface Config
4) storm-control broadcast-unknown
This command storm control limited
value :0,64,256,1024,10240,65536.102400,1024000,which the unit is Kbps
and 0 means no limit.
Format storm-control broadcast-unknown <rate>
Mode Interface Config
e.g. Switch(Interface 1)# storm-control broadcast-unknown 64
5) storm-control all-cast
This command storm control limited
value :0,64,256,1024,10240,65536.102400,1024000,which the unit is Kbps
and 0 means no limit.
Format storm-control all-cast <rate>
Mode Interface Config
rmon-counter
This command specifies rmon counter capability on a port
Format rmon-counter {enable | disable}
NP2724M User Manual 40
Page 42

Mode Interface Config
set igmp-router-port
This command specifies igmp router port .
Format set igmp-router-port {enable | disable}
Mode Interface Config
spanning tree
1) spanning-tree cost
This command configure RSTP port path cost, path cost
value:0~200000000.
Format spanning-tree cost <pathcost>
Mode Interface Config
2) spanning-tree edge
This command configure edge property
Format spanning-tree edge {enable|disable}
Mode Interface Config
e.g. Switch(Interface 1)# spanning-tree edge enable
3) spanning-tree force-p2plink
This command configure force point to point link mode.
Format spanning-tree force-p2plink {auto|enable|disable}
Mode Interface Config
4) spanning-tree migration-check
This command re-checks the appropriate BPDU format to send on this port
Format spanning-tree migration-check {enable|disable}
Mode Interface Config
5) spanning-tree mst
This command configures multiple spanning tree instance.
5.1) spanning-tree mst cost
This command configure the path cost on a MST
instance :1~200000000.
Format spanning-tree mst cost <pathcost>
Mode Interface Config
5.2) spanning-tree mst priority
This command configure the port priority on a MST instance:0~4096.
Format spanning-tree mst priority <1 4096>
Mode Interface Config
6) spanning-tree participation
This command configures RSTP capability on a port.
Format spanning-tree participation {enable|disable}
Mode Interface Config
7) spanning-tree priority
this command configure RSTP port priority:0~240
format spanning-tree priority <0..240>
mode Interface Config
vlan
1) vlan participation
This command join or leave a port to a vlan.
1.1) vlan participation exclude
This command leave a vlan.
NP2724M User Manual 41
Page 43

Format vlan participation exclude < vlan id>
Mode Interface Config
1.2) vlan participation
This command join a vlan with untagged/tagged mode.
Format vlan participation {untagged |tagged}< vlan id>
Mode Interface Config
2) vlan protected
This command configures port protected property.
Format vlan protected {enable|disable}
Mode Interface Config
3) vlan dropnq
This command configure port drop none 802.1Q frame .
Format vlan dropnq {enable|disable}
Mode Interface Config
4) vlan pvid
This command configure port PVID.
Format vlan pvid <pvid>
Mode Interface Config
e.g. Switch(Interface 1)# vlan pvid 1
Interface commands
This command change another interface
Format Interface <port number>
Mode Interface Config
e.g. Switch(Interface 1)# interface g1
poe
1) func
This command configure poe function on a port
Format poe func {enable | disable}
Mode Interface Config
2) power-pri
This command configures the power priority on switch ports to decide which
ports have priority to supply power which power devices are connected.
Legal value are low, normal, middle or high priority. If the same power
priority on the ports, the lower port index the higher power priority.
Low Set to low priority
Normal Set to normal priority
Middle Set to middle priority
High Set to high priority
Format poe power-pri level {low | normal | middle | high}
Mode Interface Config
3)detection
This command configures detection type on a port. set to 0,1,2,3,4 or 5
0 No Detection
1 Legacy Capacitive Detection only
2 IEEE 802.3af 4-Point Detection only (Default)
3 IEEE 802.3af 4-Point followed by Legacy
4 IEEE 802.3af 2-Point only
5 IEEE 802.3af 2-Point followed by Legacy
NP2724M User Manual 42
Page 44

Format poe detection type {0 | 1 | 2 | 3 | 4 | 5}
Mode Interface Config
4)high-power
This command configures power Energy Mode on a port
on Start High Power (Support 30W power device)
off End High Power Mode (Support 15.4W power device)
Format poe high-power status {enable | disable}
Mode interface Config
NP2724M User Manual 43
Page 45

3. Specifications
3.1. Cable specifications
Straight-Through and Crossed-Over Cable Specifications Table
Ethernet Type Cable Requirements Maximum Length
10BASE-T Category 3 or better, UTP or STP 328 ft (100M)
100BASE-TX Category 5 or better, UTP or STP 328 ft (100M)
1000BASE-T Category 5e or better, UTP or STP 328 ft (100M)
Caution: Please do not use telephone cables .Telephone cables do not
support Ethernet or Gigabit.
Twisted-pair cabling comes in various grades, or categories. Category 5 is
required for Fast Ethernet, and is also the most reliable and most commonly
used category. You can buy UTP Category 5 (Unshielded Twisted Pair)
Ethernet cabling in pre-crimped lengths, or you can crimp your own. Crimping
your own can result in faulty connections if the RJ-45 tips are not attached
properly. Pre-crimped Category 5 cabling is available at most computer retail
stores.
The most reliable and commonly used type of Category 5 cabling used is UTP,
or "unshielded twisted pair. "STP” or "shielded twisted pair" wiring is only
necessary for network environments exposed to excessive amounts of
electromagnetic interference, or EMI. These environments include areas with
high sources of electrical power, air conditioning, generators, and radio
signals. STP is also used for wiring outdoors.
There are two types of the wiring: Straight-Through Cables and Crossover
Cables. Category 5 UTP/STP cable has eight wires inside the sheath. The
wires form four pairs. Straight-Through Cables has same pin-outs at both
ends while Crossover Cables has a different pin arrangement at each end.
In a straight-through cable, wires 1,2,3,4,5,6,7 and 8 at one end of the cable
are still wires 1~8 at the other end. In a crossover cable, the wires of 1,2,3,6
are reversed so that wire 1 become 3 at the other end of the cable, 2
becomes 6, and so forth.
To determine which wire is wire 1, hold the RJ-45 cable tip with the spring clip
facing towards the ground and the end pointing away from you. The copper
wires exposed upwards to your view. The first wire on the far left is wire 1.
You can also refer to the illustrations and charts of the internal wiring on the
following page.
There are two types of cables: Straight-through Cables and Crossover Cables.
Category 5 UTP/STP cable has eight wires inside the sheath. The wires form
four pairs. Straight-through Cables has same pin-outs at both ends while
NP2724M User Manual 44
Page 46

Crossover Cables has a different pin arrangement at each end.
Figure 4-1 shows the diagram of Straight-through Cables. Figure 4-2 shows
the diagram of Crossover Cables.
NP2724M User Manual 45
Page 47

3.2. Technical Specifications
3.2.1. Software Specification
NP2724M 24 Port 10/100 + 2 Gigabit VLAN Managed Switch
□Four groups (history, statistics, alarms, and events) of embedded remote
monitoring (RMON) agents for network monitoring and traffic analysis
□Provides SNMP protocol(v1/v2c/v3) to monitor and control the switch by
using SNMP management applications such as HP Open View
□ IGMP snooping support to limit the flooding of IP multicast traffic and
filtering for controlling the set of multicast groups to which the hosts that
connected to the switch
□ Supports 802.1d/1w/1s Spanning Tree Protocol for loop free installation.
□ Supports 802.1Q VLAN for assigning users to VLAN associated with
appropriate network resources, traffic patterns, and bandwidth. Up to 256
VLAN entries can be configured
□ Supports Management VLAN for administration to protect switch to be
attacked by client.
□Built-in DHCP client to get IP address from DHCP server automatically
□Supports SNTP to synchronize the precision time with Internet Time server.
□Supports one-to-one or many-to-one Port Mirroring.
□Supports IEEE 802.3ad Link Aggregation, up to 3 aggregation groups.
□ Supports for IEEE 802.1p/DSCP CoS scheduling for classification and
preferred high-priority voice traffic on a port-port basis
□Per port Ingress and Egress Rate Limiting. Minimum rate is 64 Kbps,
granularity is 64 Kbps
□ Supports Static Mode and Dynamic Learning Mode for Port Security
function. Support up to 24 MAC addresses for each port.
□Supports Protected port feature.
□Supports 802.1X port-based authentication, and build-in RADIUS client to
NP2724M User Manual 46
Page 48

co-operate with the RADIUS servers.
□Supports broadcast, known-multicast, and unknown uni-cast storm control
□Supports web-based interface for management
□Supports CLI interface for local console or remote Telnet management
□Supports TFTP, HTTP and X-modem protocol for firmware/configuration
upgrade or backup.
3.2.2. Hardware Specification
NP2724M 24 Port 10/100 + 2 Gigabit VLAN Managed Switch
□ Supports 24 ports 100Base-TX and 2 1000BaseT with 2 shared Mini-GBIC.
□ IEEE 802.3ab Auto MDI/MDI-X on all 10/100/1000 twisted-pair ports
□ Automatic polarity detection and correction on all RJ-45 ports for automatic
adjustment of wiring errors
□ Provides Flow Control mechanism to prevent packet loss, IEEE802.3x
Flow
Control for full-duplex operation and back pressure for half-duplex operation
□ Supports 8K MAC address and Up to 3Mb packet buffer
□ Supports Store & Forward architecture and performs forwarding and
filtering
□ Provides non-blocking switching performance
□ Provides a RS-232 port for system configuration.
3.2.3. Environments Specification
NP2724M 24 Port 10/100 + 2 Gigabit VLAN Managed Switch
Size (H x W x D)
Weight(Net/Gross)
NP2724M User Manual 47
44.45 x 430 x 180mm
2.4kg / 3.5kg (88.2 oz / 123.5 oz)
Page 49

Power
100~120/200~240 VAC~1.0 A/0.5 A 50~60Hz
Operating Temp.
Storage Temp.
Operating Humidity
Storage Humidity
0 ℃ ~ 40 ℃(32 ~ 104 )
-40 ~ 70 (-40 ~ 158 )
20% to 85%,relative humidity, non-condensing
20% to 90%,relative humidity, non-condensing
3.2.4. Standard Conformance
EMC Certification
FCC Class A, CE, CTick
NP2724M User Manual 48
Page 50

4. Legal & Regulatory Information
This manual is copyright. Apart from any fair dealing for the purposes of private study, research, criticism or review, as permitted
under the Copyright Act, no part may be reproduced, stored in a retrieval system or transmitted in any form, by any means, be it
electronic, mechanical, recording or otherwise, without the prior written permission of NetComm Limited. NetComm Limited
accepts no liability or responsibility, for consequences arising from the use of this product.
NetComm Limited reserves the right to change the specifications and operating details of this product
without notice.
NetComm is a registered trademark of NetComm Limited.
All other trademarks are acknowledged the property of their respective owners.
Customer Information
ACA (Australian Communications Authority) requires you to be aware of the following information and warnings:
(1) This unit shall be connected to the Telecommunication Network through a line cord which meets the requirements of the
ACA TS008 Standard.
(2) This equipment has been tested and found to comply with the Standards for C-Tick and or A-Tick as set by the ACA .
These standards are designed to provide reasonable protection against harmful interference in a residential installation.
This equipment generates, uses, and can radiate radio noise and, if not installed and used in accordance with the instructions detailed within this manual, may cause interference to radio communications. However, there is no guarantee
that interference will not occur with the installation of this product in your home or office. If this equipment does cause
some degree of interference to radio or television reception, which can be determined by turning the equipment off and
on, we encourage the user to try to correct the interference by one or more of the following measures:
• Change the direction or relocate the receiving antenna.
• Increase the separation between this equipment and the receiver.
• Connect the equipment to an alternate power outlet on a different power circuit from that to which the receiver/TV is
connected.
• Consult an experienced radio/TV technician for help.
(3) The power supply that is provided with this unit is only intended for use with this product. Do not use this power supply
with any other product or do not use any other power supply that is not approved for use with this product by NetComm.
Failure to do so may cause damage to this product, fire or result in personal injury.
GNU General Public License
This product includes software code that is subject to the GNU General Public License (“GPL”) or GNU Lesser General Public License
(“LGPL”). This code is subject to the copyrights of one or more authors and is distributed without any warranty. A copy of this software
can be obtained by contacting NetComm Limited on +61 2 9424 2059.
Product Warranty
The warranty is granted on the following conditions:
1. This warranty extends to the original purchaser (you) and is not transferable;
2. This warranty shall not apply to software programs, batteries, power supplies, cables or other accessories supplied in or
with the product;
3. The customer complies with all of the terms of any relevant agreement with NetComm and any other reasonable
requirements of NetComm including producing such evidence of purchase as NetComm
may require;
4. The cost of transporting product to and from NetComm’s nominated premises is your responsibility; and,
5. NetComm does not have any liability or responsibility under this warranty where any cost, loss, injury or damage of any
kind, whether direct, indirect, consequential, incidental or otherwise arises out of events beyond NetComm’s reasonable
control. This includes but is not limited to: acts of God, war, riot, embargoes, acts of civil or military authorities, fire,
floods, electricity outages, lightning, power surges, or shortages of materials or labour.
6. The customer is responsible for the security of their computer and network at all times. Security features may be disabled
within the factory default settings. NetComm recommends that you enable these features to enhance your security.
The warranty is automatically voided if:
NP2724M User Manual 49
Page 51

1. You, or someone else, use the product, or attempts to use it, other than as specified by NetComm;
2. The fault or defect in your product is the result of a voltage surge subjected to the product either by the way of power
supply or communication line, whether caused by thunderstorm activity or any other cause(s);
3. The fault is the result of accidental damage or damage in transit, including but not limited to liquid spillage;
4. Your product has been used for any purposes other than that for which it is sold, or in any way other than in strict
accordance with the user manual supplied;
5. Your product has been repaired or modified or attempted to be repaired or modified, other than by a qualified person at a
service centre authorised by NetComm; and,
6. The serial number has been defaced or altered in any way or if the serial number plate has been removed.
Limitations of Warranty
The Trade Practices Act 1974 and corresponding State and Territory Fair Trading Acts or legalisation of another Government (“the
relevant acts”) in certain circumstances imply mandatory conditions and warranties which cannot be excluded. This warranty is in
addition to and not in replacement for such conditions and warranties.
To the extent permitted by the Relevant Acts, in relation to your product and any other materials provided with the product (“the
Goods”) the liability of NetComm under the Relevant Acts is limited at the option of NetComm to:
Replacement of the Goods; or
•
Repair of the Goods; or
•
Payment of the cost of replacing the Goods; or
•
Payment of the cost of having the Goods repaired.
•
All NetComm ACN 002 490 486 products have a standard 12 months warranty from date of purchase. However some
products have an extended warranty option (refer to packaging). To be eligible for the extended warranty you must supply
the requested warranty information to NetComm within 30 days of the original purchase by registering on-line via the
NetComm web site at
www.netcomm.com.au
NP2724M User Manual 50
Page 52

Product Warranty
www.dynalink.co.nz
NetComm products have a standard 12 months warranty from date of purchase. However some products have an extended
warranty option, via registering your product online at the NetComm website www.netcomm.com.au.
Technical Support
If you have any technical difficulties with your product, please refer to the support section of our website.
www.netcomm.com.au/support
Note: NetComm Technical Support for this product only covers the basic installation and features outlined in the Quick Start Guide. For further information regarding the
advanced features of this product, please refer to the configuring sections in the User Guide or contact a Network Specialist.
NETCOMM LIMITED PO Box 1200, Lane Cove NSW 2066 Australia
E: sales@netcomm.com.au W: www.netcomm.com.au
P: 02 9424 2070 F: 02 9424 2010
Trademarks and registered trademarks are the property of NetComm Limited or their respective owners.
Specifications are subject to change without notice. Images shown may vary slightly from the actual product.
DYNALINK NZ 224b Bush Road, Albany, Auckland, New Zealand
P: 09 448 5548 F: 09 448 5549
E: sales@dynalink.co.nz W: www.dynalink.co.nz
 Loading...
Loading...