Page 1

Quick Start Guide
NP200AV
200Mbps AV HomePlug
Page 2
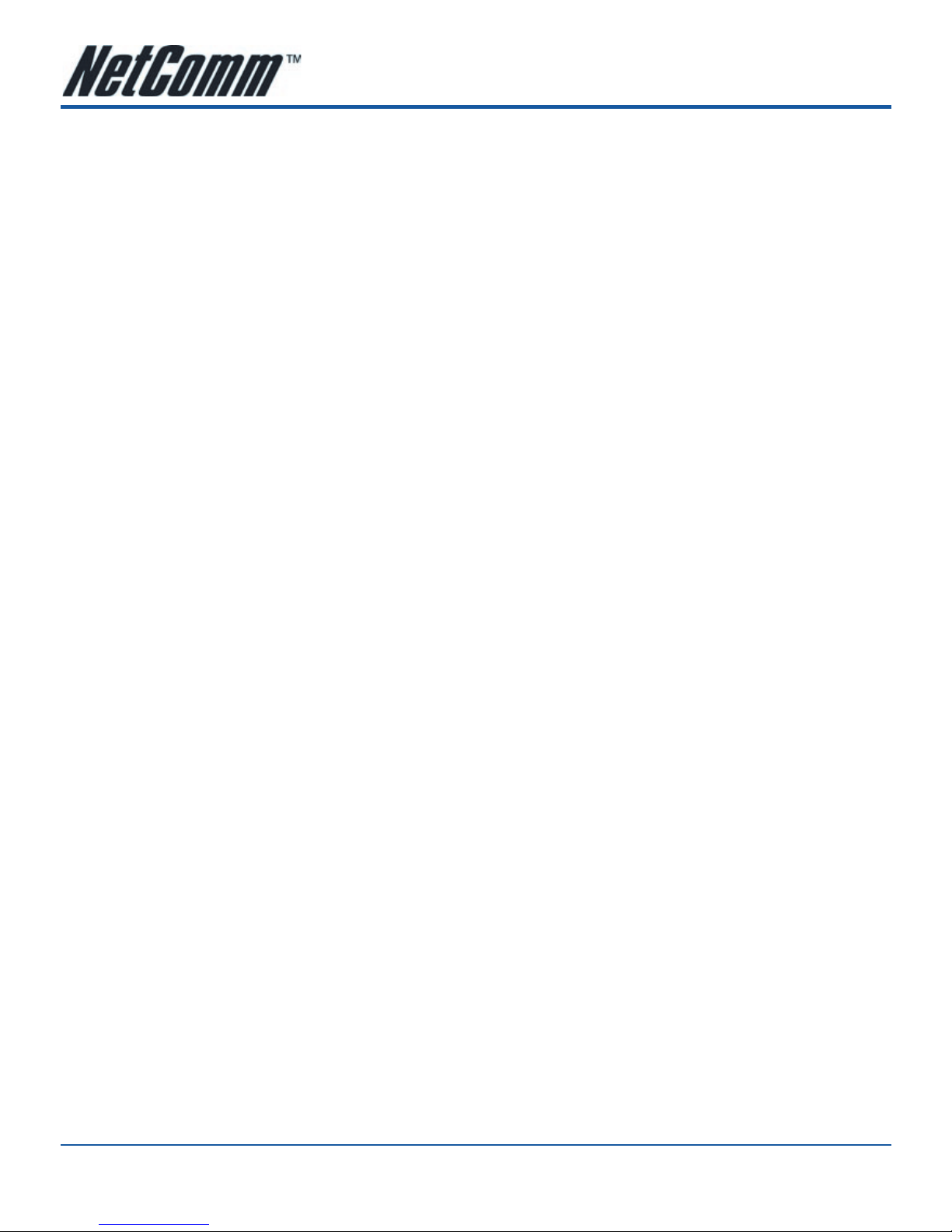
NP200AV 200Mbps AV HomePlug Quick Start Guide YML862 Rev1
2 www.netcomm.com.au
Contents
1. About NP200AV .........................................................................................................................................3
1.1 Package Contents ..............................................................................................................................3
1.2 Requirements .....................................................................................................................................3
1.2.1 Software ..................................................................................................................................3
1.2.2 Hardware .................................................................................................................................3
2. Getting to know your NP200AV .................................................................................................................4
3. Connecting your NP200AV ........................................................................................................................5
3.1 Connecting NP200AV with your Computer ...........................................................................................5
3.2 Setting the TCP/IP Properties ..............................................................................................................5
3.3 Setting the Internet Properties .............................................................................................................5
4. Using the AV HomePlug Utility Software ...................................................................................................6
4.1 AV HomePlug Utility Installation............................................................................................................6
4.2 Accessing the AV HomePlug Utility Software .........................................................................................7
4.3 AV HomePlug Utility Tabs .....................................................................................................................8
4.3.1 Home Tab .................................................................................................................................8
4.3.2 Private Network Name Tab .........................................................................................................9
4.3.2.1 Local Private Network Name ....................................................................................10
4.3.2.2 Remote Private Network Name ................................................................................10
4.3.3 Quality of Service Tab ..............................................................................................................11
4.3.4 Devices Tab ............................................................................................................................12
4.3.5 Firmware Upgrade Tab ............................................................................................................13
Appendix - Legal and Regulatory Information ............................................................................................14
Customer Information .............................................................................................................................14
Product Warranty ....................................................................................................................................15
Limitations of Warranty ...........................................................................................................................15
Page 3
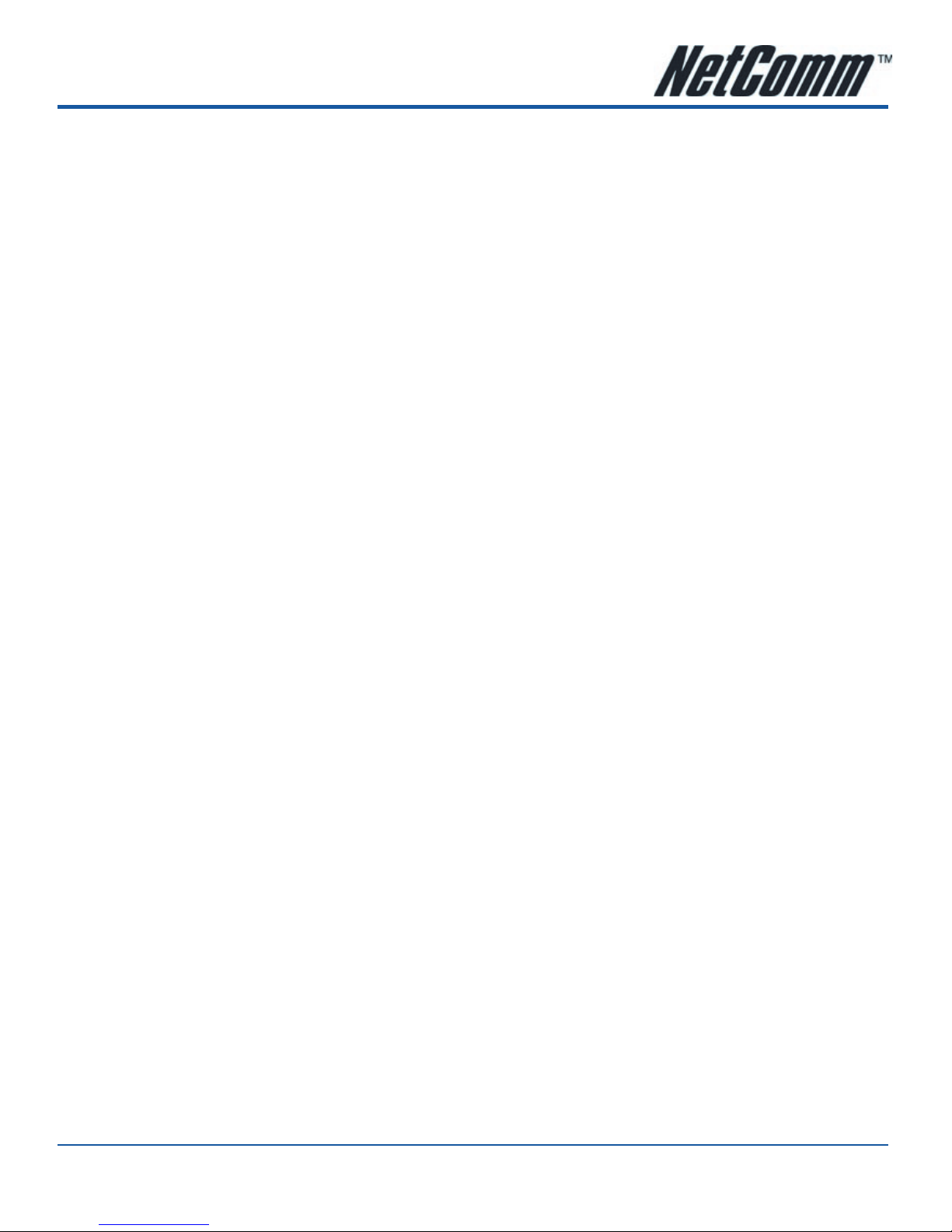
YML862 Rev1 NP200AV 200Mbps AV HomePlug Quick Start GuideNP200AV 200Mbps AV HomePlug Quick Start Guide
www.netcomm.com.au 3
SECTION 1 ABOUT NP200AV
The NP200AV 200Mbps AV HomePlug is a device that utilizes the existing electrical wiring in the house as a
path to create a secured network of computers and Ethernet devices. The AV HomePlug is ready to use out
of the box and it does not require a device driver to work. With a maximum data rate of 200 Mbps, the AV
HomePlug can reliably handle high requirement applications like Internet telephony, streaming of high quality
video, and Internet simultaneously.
The NP200AV is operating system independent. It can be connected to any device using Windows, Macintosh,
or Linux operating systems. Encryption is built-in the AV HomePlug design. To change the encryption settings,
however, you need a computer with a Windows operating system.
1.1 Package Contents
If any item is damaged or missing, please contact your dealer immediately.
• NP200AV 200Mbps AV HomePlug (2 supplied)
• CAT-5 UTP Straight Ethernet Network Cable (RJ45) (2 supplied)
• Quick Start Guide
• CD ROM containing setup utility
1.2 Requirements
Your computer must meet the following minimum requirements.
1.2.1 Software
• Windows (98SE, ME, 2000, XP 32-bit or Vista 32-bit).
• .NET Framework 1.1 or above.
1.2.2 Hardware
• 300 MHz Processor
• Network Interface Card
• CD-ROM
• 128 Mb of free hard disk space
• 128 Mb of RAM
Page 4

NP200AV 200Mbps AV HomePlug Quick Start Guide YML862 Rev1
4 www.netcomm.com.au
SECTION 2 GETTING TO KNOW YOUR NP200AV
NP200AV has three LED indicators and an Ethernet port.
PWR
PL-ACT LED
ETH-LINK/ACT LED
Ethernet Port
Label Action Description
PWR
Off No power is supplied to the device
Steady light Connected to an AC power supply
PC-ACT
Off No other HomePlug is detected
Steady light Another NP200AV is detected within the network
Blinking light PL-ACT flashes whenever there is data transmission within the network. However, the
PL-ACT for the HomePlug AV device that powers on first will stay on even when data
is being transmitted.
ETH-LINK/ACT
Off No Ethernet connection
Steady light Connected to an Ethernet port
Blinking light Transmitting/Receiving data
Ethernet Port
Accepts either a cross or straight cable
Page 5
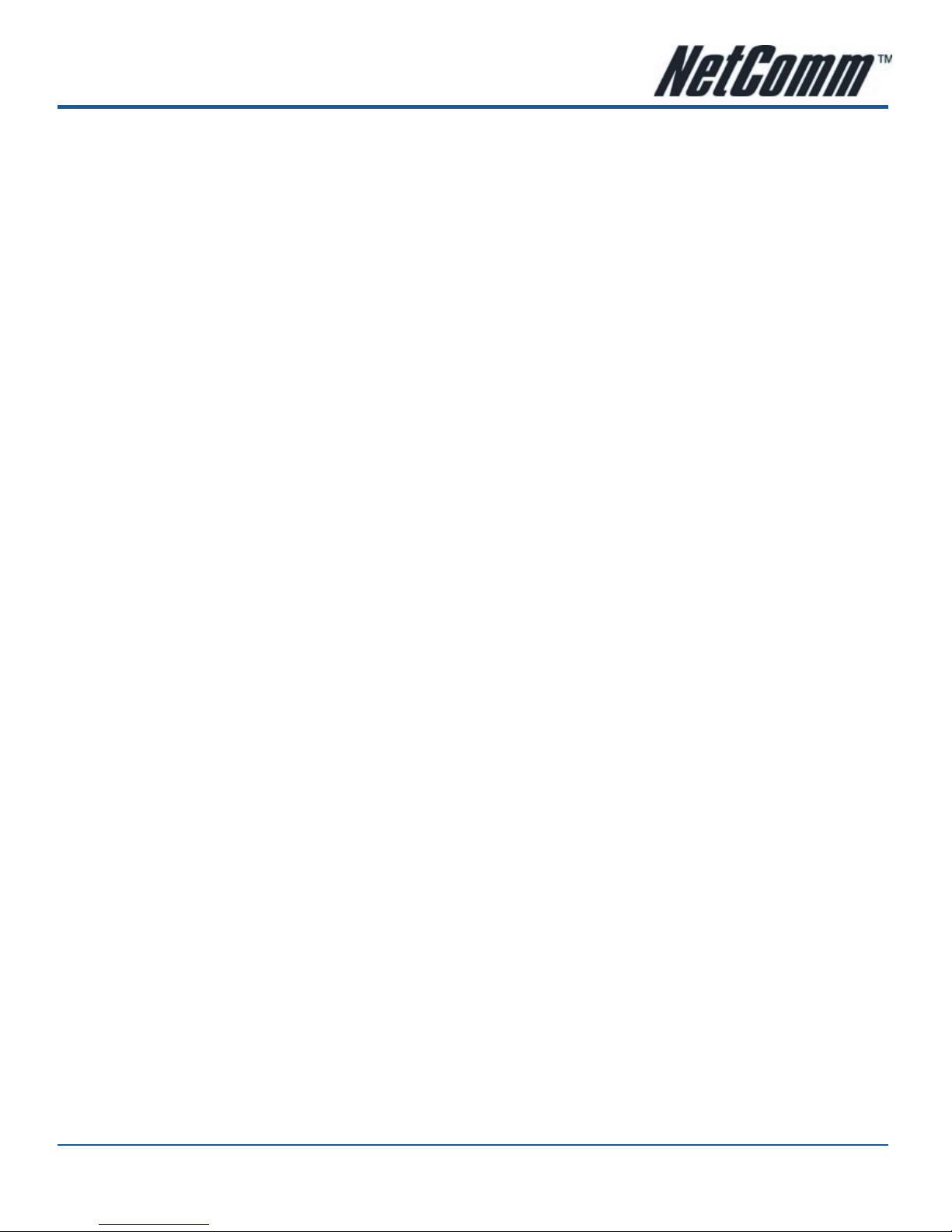
YML862 Rev1 NP200AV 200Mbps AV HomePlug Quick Start GuideNP200AV 200Mbps AV HomePlug Quick Start Guide
www.netcomm.com.au 5
SECTION 3 CONNECTING YOUR NP200AV
The NP200AV does not require a device driver and is a plug-n-play device that can be used after connecting the
network cables and plugging it into an electric outlet. However, you may need to check the TCP/IP and Internet
properties to make sure there are no conflicts with the way devices in the network are identified.
3.1 Connecting the NP200AV with your Computer
To connect the NP200AV with your computer
1. Insert one end of the network cable into your computer’s Ethernet port.
2. Insert the other end of the network cable into the NP200AV.
3. Plug the NP200AV into an electrical outlet.
3.2 Setting the TCP/IP Properties
After connecting the device, you need to set the TCP/IP Properties in your computer.
3.2.1 Windows (98SE, ME, 2000 or XP 32-bit)
1. Select Start > Run. This opens the Run dialog box.
2. Enter control ncpa.cpl and then click OK. This opens the Network Connections in your computer.
3. Right-click LAN and then select Properties. This opens the Local Area Connection Properties dialog box.
4. Select Internet Protocol (TCP/IP) and then click Properties. This opens the TCP/IP dialog box.
5. Select Obtain an IP address automatically.
6. Click OK to close the Internet Protocol (TCP/IP) dialog box.
7. Click OK to close the Local Area Connection Properties dialog box.
3.2.2 Windows Vista 32-bit
1. Select Start and type control ncpa.cpl into the text bar.
2. In the LAN or High-Speed Internet window, right-click on the icon corresponding to your network interface
card (NIC) and select Properties. (Often, this icon is labelled Local Area Connection).
3. If the User Account Control window appears, click Continue.
4. The Local Area Connection dialog displays all currently installed network items. Ensure the box to the left of the
item Internet Protocol (TCP/IPv4) is checked. Select Internet Protocol TCP/IPv4 and click Properties.
5. In the Internet Protocol (TCP/IPv4) Properties dialog box, click the radio button labelled Obtain an IP address
automatically. Also click the radio button labelled Obtain DNS server address automatically.
6. Click OK twice to confirm your changes, and close the Control Panel.
3.3 Setting the Internet Properties
To set the Internet Properties:
1. Select Start > Run. This opens the Run dialog box.
2. Enter control inetcpl.cpl and then click OK. This opens the Internet Properties dialog box.
3. Click Connections tab.
4. In the Dial-up and Virtual Private Network settings pane, select Never dial a connection.
5. Click OK to close the Internet Properties dialog box.
Page 6

NP200AV 200Mbps AV HomePlug Quick Start Guide YML862 Rev1
6 www.netcomm.com.au
SECTION 4 USING THE AV HOMEPLUG
UTILITY SOFTWARE
AV HomePlug Utility is a software application that allows you to view and configure NP200AV. It is mainly used
for setting the password and detecting other NP200AVs in the network. Installation is straightforward and the
graphical user interface is easy to use.
4.1 AV HomePlug Utility Installation (98SE, Me, 2000 and XP)
To install AV HomePlug Utility:
1. Insert the CD that comes with NP200AV into the CD-ROM drive.
2. If the installer does not launch automatically, select Start > Run, enter D:\NP200AV.exe (where D: is your
CD-ROM drive), and then click OK.
3. Follow the installation procedure.
Two applications will be installed in your computer. First to be installed is the AV HomePlug Utility.
Afterwards, a dialog box opens to ask if you would like to install .NET Framework 1.1. Click Yes to install
the package.
The .NET Framework 1.1 is required to open HomePlug AV Utility.
.NET Framework 1.1 Setup
Reminders:
• Keep copies of your NP200AV Device IDs. This is printed at the back of the device. You will need them for network configuration in the
AV HomePlug Utility software.
• In case you cannot connect into the network or Internet, you may have to power cycle the device. To power cycle, turn the device off
and then on again.
Accessing the AV HomePlug Utility Software
There are two ways to open the HomePlug Utility:
• Select Start > Programs > NP200AV > NP200AV Ethernet Adapter > AV HomePlug Utility.
• Right-click AV HomePlug Utility shortcut on the desktop then select Open or Run as administrator (For
Windows Vista only).
Page 7

YML862 Rev1 NP200AV 200Mbps AV HomePlug Quick Start GuideNP200AV 200Mbps AV HomePlug Quick Start Guide
www.netcomm.com.au 7
4.2 Installing and Running the AV HomePlug Utility (Vista)
Users are required to authenticate the AV HomePlug Utility in Windows Vista before it can be used. To
authenticate the AV HomePlug Utility, the user needs to manually set it as an administrator level application and
validate its use in the User Access Control. Once the AV HomePlug Utility is authenticated, you can run it anytime.
To install HomePlug AV Utility:
1. Insert the Resource CD that comes with the AV HomePlug into the CD-ROM drive.
If the installer does not launch automatically, select Start > Run, enter D:\NP200AV.exe (where D: is your
CD-ROM drive), and then click OK.
2. Follow the instructions on screen.
Two applications will be installed in your computer - the AV HomePlug Utility and .NET Framework. When
a dialog box opens to ask if you would like to install .NET Framework 1.1, click Yes. The .NET Framework
will not be installed if a version is already in your computer.
.NET Framework 1.1 Setup
Reminders:
• Keep copies of your NP200AV Device IDs. This is printed at the back of the device. You will need them for network configuration in the
AV HomePlug Utility software.
• In case you cannot connect into the network or Internet, you may have to power cycle the device. To power cycle, turn the device off
and then on again.
To run AV HomePlug Utility in Vista:
1. From the desktop, select Start > All Programs > AV HomePlug Utility.
2. Right-click AV HomePlug Utility and then select Properties.
3. Click Compatibility tab In AV HomePlug Utility Properties.
4. Under Privilege Level, select Run this program as an administrator then click OK.
5. When the User Account Control dialog box opens, click Allow.
Page 8

NP200AV 200Mbps AV HomePlug Quick Start Guide YML862 Rev1
8 www.netcomm.com.au
4.3 HomePlug AV Utility Tabs
• Home
• Private Network Name
• Quality of Service
• Devices
• Firmware Upgrade
4.3.1 Home Tab
The Home tab provides a list of all the possible tasks you can perform in this Utility. To start a task, you need
to specify which network card is connected to your HomePlug AV device. This is helpful when you have more
than one network card in your computer.
Page 9

YML862 Rev1 NP200AV 200Mbps AV HomePlug Quick Start GuideNP200AV 200Mbps AV HomePlug Quick Start Guide
www.netcomm.com.au 9
4.3.2 Private Network Name Tab
The Private Network Name tab provides the ability to change the Private Network Name of local and
remote HomePlug AVs. A Private Network Name acts as an authentication mechanism against network
eavesdroppers. By default, the Private Network Name is ‘HomePlugAV’.
Always remember that a HomePlug AV device can only communicate with other HomePlug AV devices using
the same Private Network Name. If you intend to create multiple networks, you can assign different Private
Network Names among your devices. However, you have to make sure that at least two HomePlug AV deivces
have the same Private Network Name. A HomePlug AV device that uses a unique Private Network Name will
not be able to communicate with other HomePlug AV devices.
Page 10

NP200AV 200Mbps AV HomePlug Quick Start Guide YML862 Rev1
10 www.netcomm.com.au
4.3.2.1 Local Private Network Name
The Local Private Network Name refers to the Private Network Name of the HomePlug AV device which is
directly connected to the computer running HomePlug AV Utility.
To change the local Private Network Name:
1. Open the HomePlug AV Utility.
2. Click on the Private Network Name tab.
3. Enter the new Private Network Name. This field is case sensitive.
4. Click Apply. The HomePlug AV device will restart and save the new Private Network Name.
4.3.2.2 Remote Private Network Name
Without leaving your computer, you can change the Private Network Name of remote HomePlug AV devices,
provided they are connected to the network using the same Private Network Name as your local HomePlug
AV device.
To change a remote Private Network Name:
1. Open the HomePlug AV Utility.
2. Click on the Private Network Name tab.
3. Enter the new Private Network Name. This field is case sensitive.
4. Select Change Private Network Name of remote device.
5. Enter the Device Password of the remote device. The Device Password is printed on underside of the
device, note that this is case sensitive.
6. Click Apply. The remote HomePlug AV device will restart and save the new Private Network Name.
Page 11

YML862 Rev1 NP200AV 200Mbps AV HomePlug Quick Start GuideNP200AV 200Mbps AV HomePlug Quick Start Guide
www.netcomm.com.au 11
4.3.3 Quality of Service Tab
The Quality of Service tab gives you the capability to prioritise particular applications within your network.
There are three modes of QoS allowed by the HomePlug AV Utility.
Online Game/Internet – Prioritizes data streaming.
Audio or Video - Prioritizes data streaming multimedia streaming .
Voice over IP - Prioritizes voice applications
QoS is not enabled by default. To enable QoS:
1. Open the HomePlug AV Utility.
2. Click on the Quality of Service tab.
3. Select Enable QoS.
4. Select a QoS mode.
5. Click Apply.
Page 12

NP200AV 200Mbps AV HomePlug Quick Start Guide YML862 Rev1
12 www.netcomm.com.au
4.3.4 Devices Tab
The Devices tab displays information about all of the HomePlug AV’s detected in the network.
The Devices tab displays the following parameters:
TEI
Refers to the Terminal Equipment Identifier.
Device MAC address
The HomePlug AV MAC Address.
Bridge MAC Address
Refers to the MAC Address of the Ethernet network adapter connected to the HomePlug AV.
PHY Rate
includes the Transmitted and Received bit rates on the physical layer of the device .
Page 13

YML862 Rev1 NP200AV 200Mbps AV HomePlug Quick Start GuideNP200AV 200Mbps AV HomePlug Quick Start Guide
www.netcomm.com.au 13
4.3.5 Firmware Upgrade Tab
The Firmware Upgrade tab is used to upgrade the firmware of the local HomePlug AV device.
To upgrade the firmware of your HomePlug AV device:
1. Open HomePlug AV Utility.
2. Click Firmware Upgrade.
3. Click Browse to select the firmware location. Firmware upgrades can be downloaded from the product
Web site. It has an NVM file extension.
4. Click Upgrade.
Page 14

NP200AV 200Mbps AV HomePlug Quick Start Guide YML862 Rev1
14 www.netcomm.com.au
APPENDIX: LEGAL & REGULATORY INFORMATION
This manual is copyright. Apart from any fair dealing for the purposes of private study, research, criticism or review, as permitted under the
Copyright Act, no part may be reproduced, stored in a retrieval system or transmitted in any form, by any means, be it electronic, mechanical,
recording or otherwise, without the prior written permission of NetComm Limited. NetComm Limited accepts no liability or responsibility, for
consequences arising from the use of this product.
NetComm Limited reserves the right to change the specifications and operating details of this product without notice.
NetComm is a registered trademark of NetComm Limited.
All other trademarks are acknowledged the property of their respective owners.
Customer Information
ACA (Australian Communications Authority) requires you to be aware of the following information and warnings:
(1) This unit shall be connected to the Telecommunication Network through a line cord which meets the requirements of the ACA TS008
Standard.
(2) This equipment has been tested and found to comply with the Standards for C-Tick and or A-Tick as set by the ACA . These standards are
designed to provide reasonable protection against harmful interference in a residential installation. This equipment generates, uses, and can
radiate radio noise and, if not installed and used in accordance with the instructions detailed within this manual, may cause interference to
radio communications. However, there is no guarantee that interference will not occur with the installation of this product in your home or
office. If this equipment does cause some degree of interference to radio or television reception, which can be determined by turning the
equipment off and on, we encourage the user to try to correct the interference by one or more of the following measures:
• Change the direction or relocate the receiving antenna.
• Increase the separation between this equipment and the receiver.
• Connect the equipment to an alternate power outlet on a different power circuit from that to which the receiver/TV is connected.
• Consult an experienced radio/TV technician for help.
(3) The power supply that is provided with this unit is only intended for use with this product. Do not use this power supply with any other
product or do not use any other power supply that is not approved for use with this product by NetComm. Failure to do so may cause damage
to this product, fire or result in personal injury.
Page 15

YML862 Rev1 NP200AV 200Mbps AV HomePlug Quick Start GuideNP200AV 200Mbps AV HomePlug Quick Start Guide
www.netcomm.com.au 15
Product Warranty
The warranty is granted on the following conditions:
1. This warranty extends to the original purchaser (you) and is not transferable;
2. This warranty shall not apply to software programs, batteries, power supplies, cables or other accessories supplied in or with the product;
3. The customer complies with all of the terms of any relevant agreement with NetComm and any other reasonable requirements of NetComm
including producing such evidence of purchase as NetComm may require;
4. The cost of transporting product to and from NetComm’s nominated premises is your responsibility; and,
5. NetComm does not have any liability or responsibility under this warranty where any cost, loss, injury or damage of any kind, whether direct,
indirect, consequential, incidental or otherwise arises out of events beyond NetComm’s reasonable control. This includes but is not limited to:
acts of God, war, riot, embargoes, acts of civil or military authorities, fire, floods, electricity outages, lightning, power surges, or shortages of
materials or labour.
6. The customer is responsible for the security of their computer and network at all times. Security features may be disabled within the factory
default settings. NetComm recommends that you enable these features to enhance your security.
The warranty is automatically voided if:
1. You, or someone else, use the product, or attempts to use it, other than as specified by NetComm;
2. The fault or defect in your product is the result of a voltage surge subjected to the product either by the way of power supply or
communication line, whether caused by thunderstorm activity or any other cause(s);
3. The fault is the result of accidental damage or damage in transit, including but not limited to liquid spillage;
4. Your product has been used for any purposes other than that for which it is sold, or in any way other than in strict accordance with the user
manual supplied;
5. Your product has been repaired or modified or attempted to be repaired or modified, other than by a qualified person at a service centre
authorised by NetComm; and,
6. The serial number has been defaced or altered in any way or if the serial number plate has been removed.
Limitations of Warranty
The Trade Practices Act 1974 and corresponding State and Territory Fair Trading Acts or legalisation of another Government (“the relevant acts”) in
certain circumstances imply mandatory conditions and warranties which cannot be excluded. This warranty is in addition to and not in replacement
for such conditions and warranties.
To the extent permitted by the Relevant Acts, in relation to your product and any other materials provided with the product (“the Goods”) the liability
of NetComm under the Relevant Acts is limited at the option of NetComm to:
• Replacement of the Goods; or
• Repair of the Goods; or
• Payment of the cost of replacing the Goods; or
• Payment of the cost of having the Goods repaired.
All NetComm ACN 002 490 486 products have a standard 12 months warranty from date of purchase. However some products have an
extended warranty option (refer to packaging). To be eligible for the extended warranty you must supply the requested warranty information
to NetComm within 30 days of the original purchase by registering on-line via the NetComm web site at
www.netcomm.com.au
Page 16

NP200AV 200Mbps AV HomePlug Quick Start Guide YML862 Rev1
16 www.netcomm.com.au
Product Warranty
NetComm products have a standard 12 months warranty from date of purchase. However some products have an extended
warranty option, via registering your product online at the NetComm website www.netcomm.com.au
.
Contact Information
If you have any technical difficulties with your product, please do not hesitate to contact NetComm’s Customer Support Department.
Email: support@netcomm.com.au
www.netcomm.com.au
Note: NetComm Technical Support for this product only covers the basic installation and features outlined in the Quick Start Guide. For further information regarding
the advanced features of this product, please contact a Network Specialist.
NetComm Limited ABN 85 002 490 486
PO Box 1200, Lane Cove NSW 2066 Australia
E – sales@netcomm.com.au W – www.netcomm.com.au
 Loading...
Loading...