Page 1
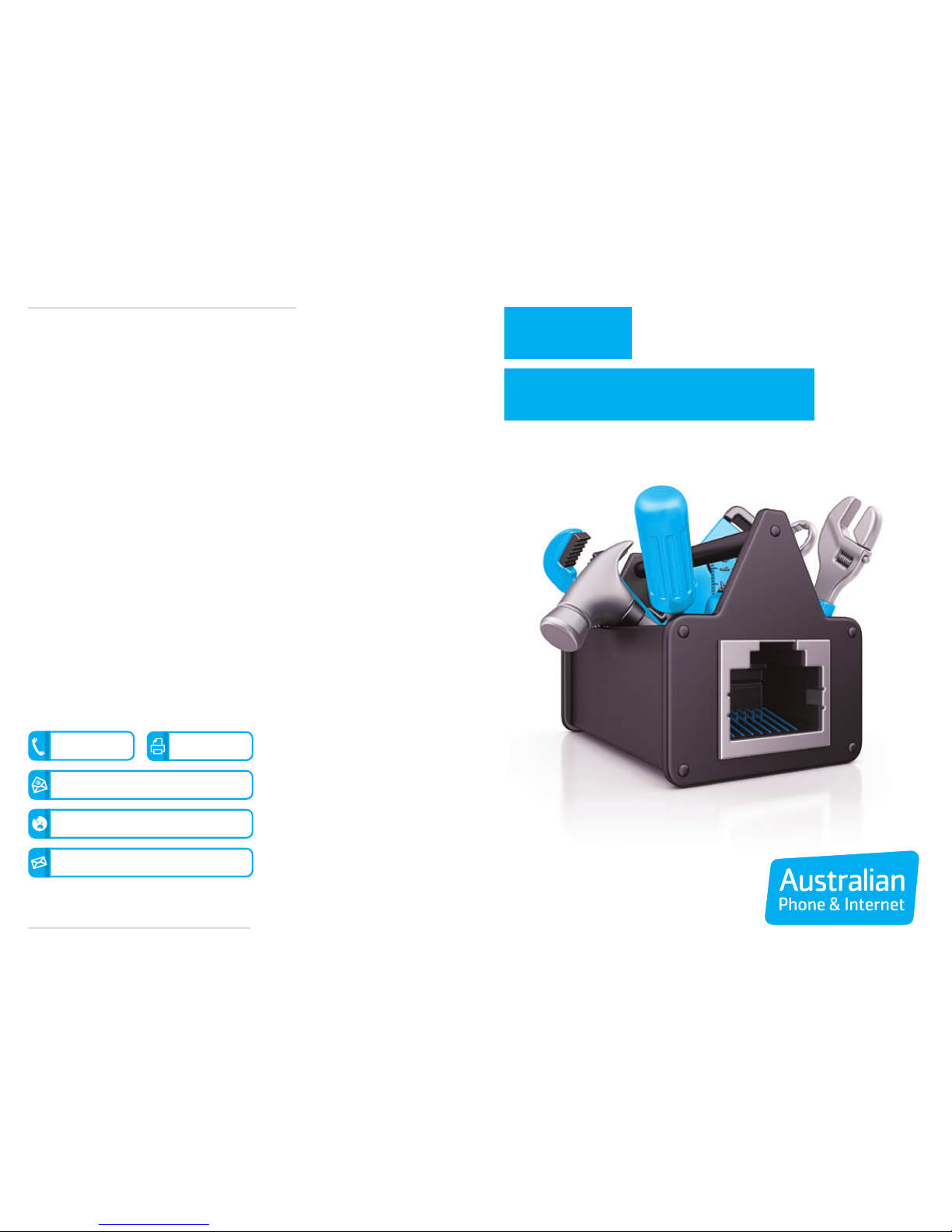
MODEM
INSTALLATION GUIDE
V1: API13_013 Modem Installation Guide
AT AUSTRALIAN PHONE & INTERNET
WE’RE HAPPY
WHEN YOU’RE HAPPY
AUSTRALIAN PHONE & INTERNET
ABN 26 118 609 813
enquiries@ausphonenet.com.au
australianphoneandinternet.com.au
130 0 137 768
1300 349 851
Box R1768 Royal Exchange PO 1225
Page 2
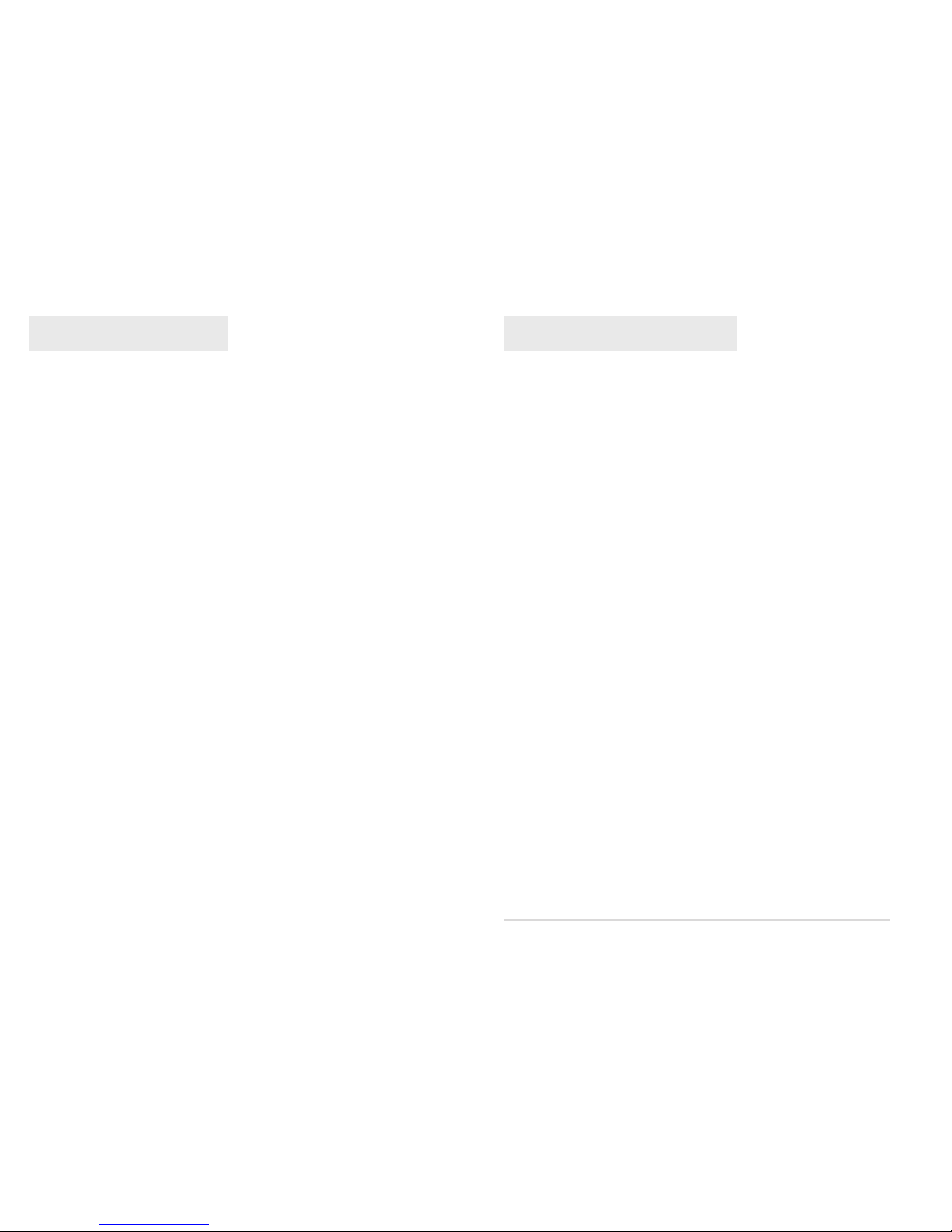
Modem – Insta llation Guide
2
A WARM WELCOME
HERE’S WHAT’S INSIDE
Getting to know your modem 3
Installing your modem 7
Connecting to your modem 9
Configuring your modem 11
Troubleshooting 21
Glossary 25
Thank you for choosing
Australian Phone & Internet as
your broadband provider. We’re
delighted that you’ve joined us.
Your ADSL (broadband) account with Australian Phone
& Internet is now live. All you need to do now is install your
modem and connect your computer. You’ll then be able to
start browsing the web.
We’ve done all the complicated work necessary to configure
your modem with your username and password so it’s just a
simple matter of connecting the right cables. Instructions how
to do this are in this booklet.
Details about the more advanced features
of your modem can be found in the support
section of the Netcomm website at
http://support.netcommwireless.com
If you can’t find what you’re looking for either in this book
or online, our team can be contacted on 130 0 137 768.
Thank you once again for choosing
Australian Phone & Internet.
Page 3
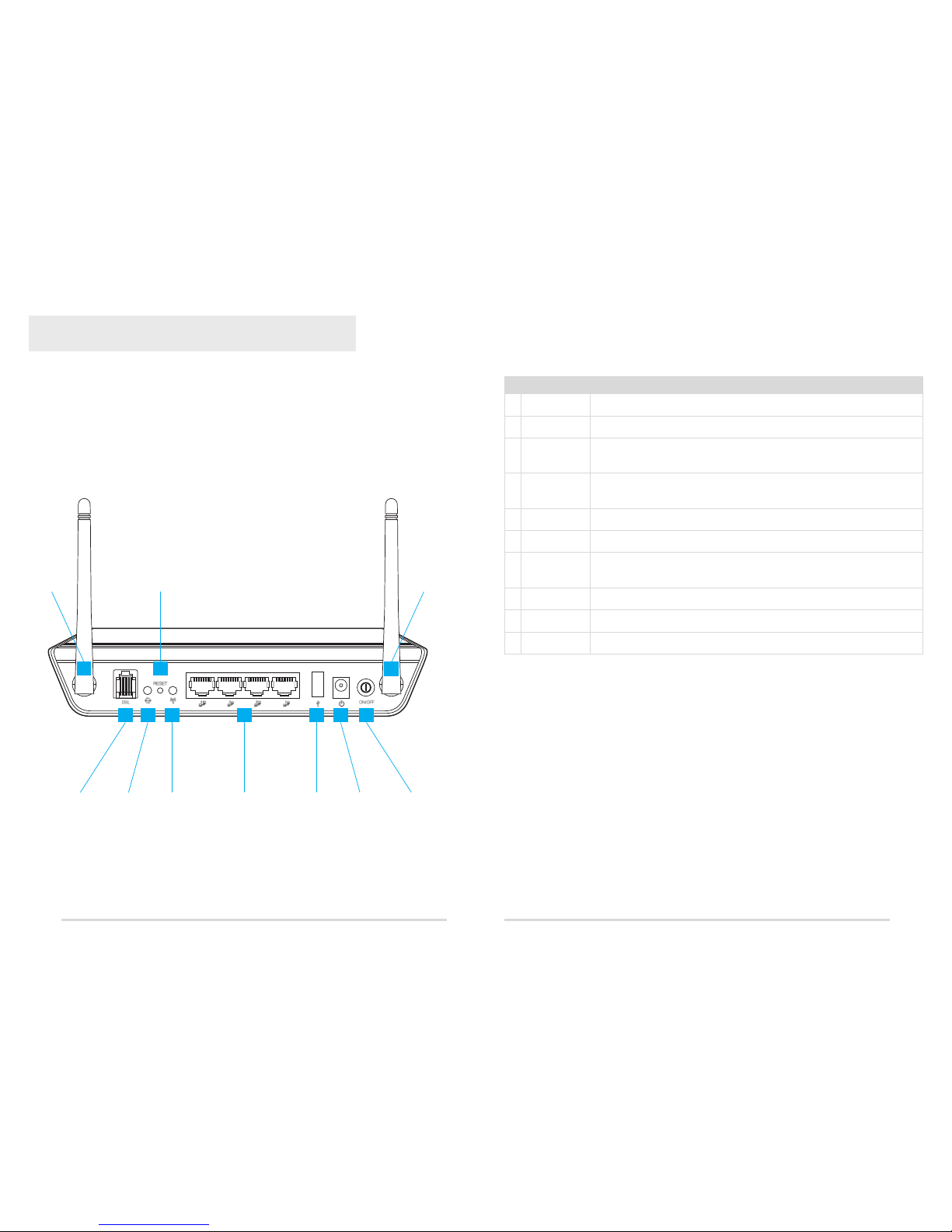
Modem – Insta llation Guide
3
Modem – Insta llation Guide
4
Back
The back of the modem is where you connect everything, turn it on/off and also reset
it. Here we’ll explain what each of the ports, sockets and buttons is, where they are
and what you use them for.
Interface Function
1 Antenna
WiFi antenna
2 DSL
Attach a telephone line with an active xDSL service here
3 WLAN
Press this button to enable or disable the WiFi function of the
NB604N (this can also be done via the control panel)
4 RESET
Hold this button down for 10 seconds or more to reset the NB604N
to factory defaults
5 WPS
Press this button to enable the WPS push-button connect function
6 LA N 1-4
Attach your devices by cable to these Ethernet (RJ-46) ports
7 USB
Attach an external USB storage device to share content with
connected devices
8 Pow er (12V )
Power connector, connects to a DC 12V 1.5A power adapter
9 On/Off
Turn the NB604N on or off with this switch
10 Antenna
WiFi antenna
GETTING TO KNOW YOUR MODEM
1
10
2 3 5 7 8 9
4
6
ResetAntenna Antenna
WLAN Power (12 V)WPS USBLAN 1-4
(Ethernet)
DSL On/Off
Page 4
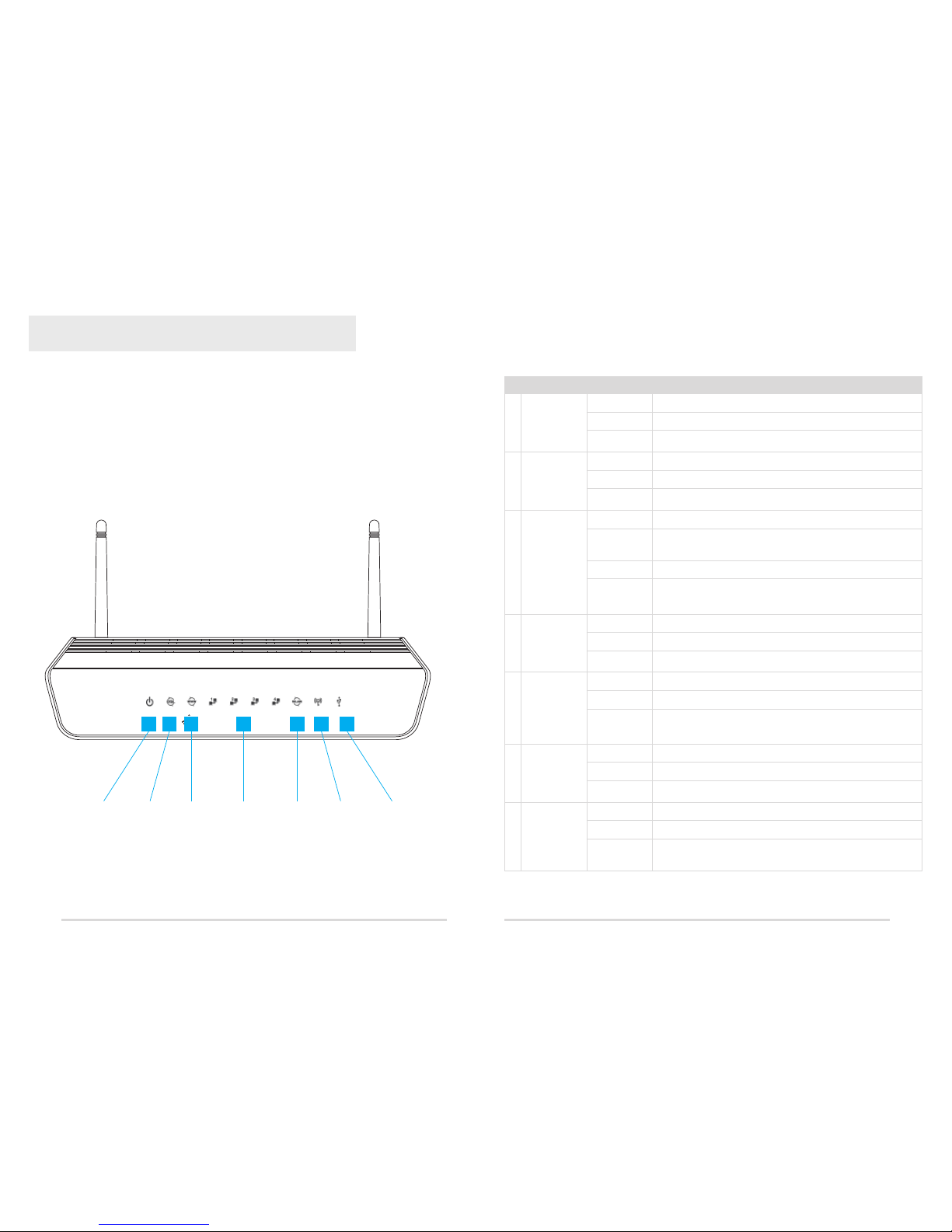
Modem – Insta llation Guide
5
Modem – Insta llation Guide
6
Light Colour Definition
11 Power
Off Router is not powered on
Red Router is starting up
Blue Router is operating normally
12 DSL
Off Router is not connected to an xDSL service
Blue Router is connected to an xDSL service
Flashing Router is connecting to an xDSL service
13 internet
Off Router is not connected to the internet
Red Router is unable to connect to the internet with the
current configuration details
Blue Router is connected to the internet
Flashing Data is being transmitted or recieved via the
internet connection
14 Ethernet
(LAN 1- 4)
Off No device connected to the LAN port
Blue Device connected to the LAN port
Flashing Data is being trasmitted or recieved on the LAN port
15 WLAN
Off WiFi function is disabled
Blue WiFi function is enabled
Flashing Data is being transmitted or recieved via the
WiFi network
16 WPS
Off WPS function is disabled
Blue WPS function is enabled
Flashing WPS function is attempting to connect to a device
17 USB
Off No USB device is plugged in
Blue USB device plugged in
Flashing Data is being transmitted or recieved from the
attached USB device
Front
The front of the modem is where all the LED status indicators are located. They let
you know the status of your modem, whether it is on or off, if you’re connected to the
internet, whether WiFi and WPS are enabled and so on. The diagram below shows the
position of each LED and the table on the right provides a brief explanation of what
each of the LED indicators mean.
GETTING TO KNOW YOUR MODEM
NetCommWireless
Power DSL Internet Ethernet WLAN WPS USB
11 12 13 15 16 1714
DSL WPSinternet USBEthernet
(L AN 1- 4)
Power USB
Page 5
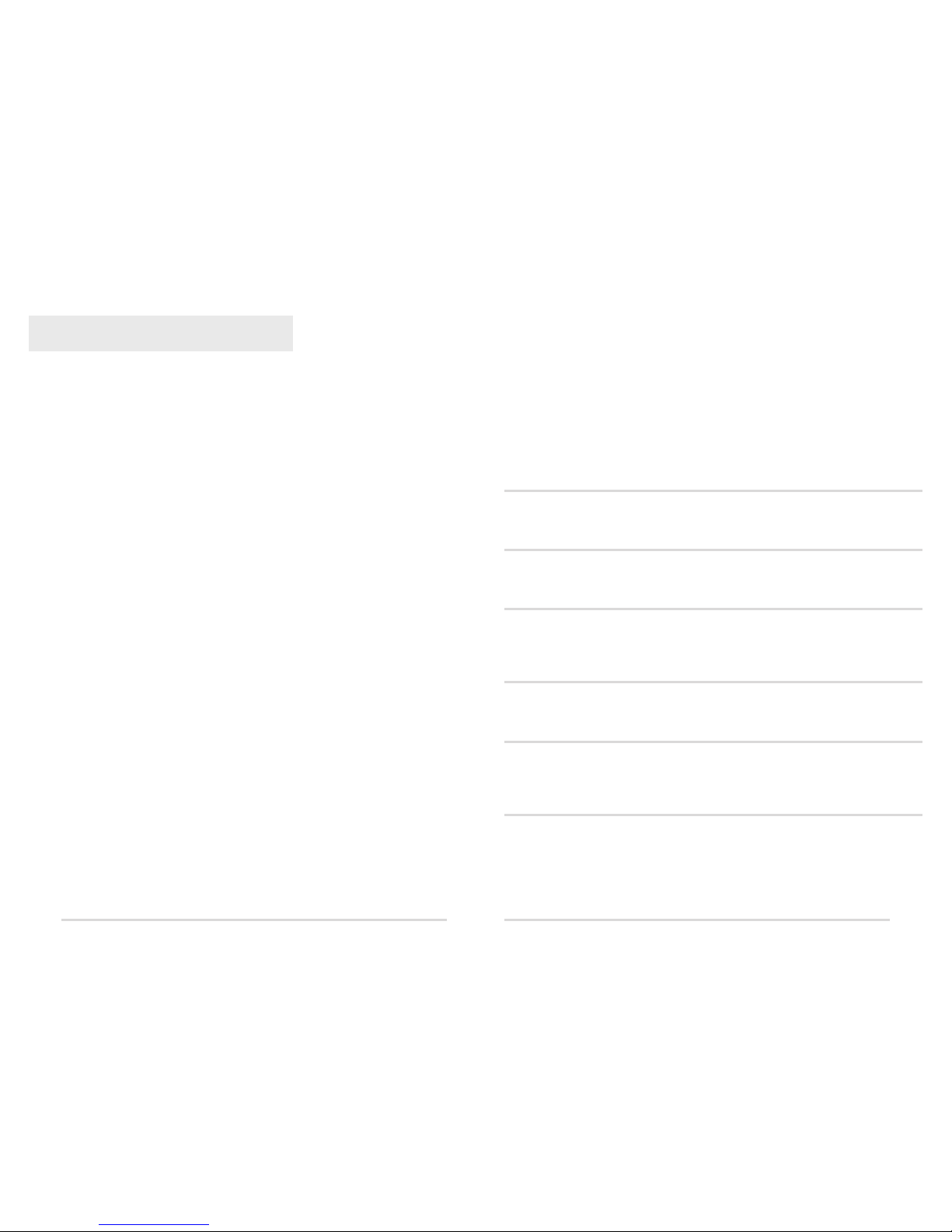
Modem – Insta llation Guide
7
Modem – Insta llation Guide
8
Installing your modem
Once you’ve worked out where you want to put your modem it’s time to connect it.
Before connecting your modem, you must make sure any devices plugged into your
phone line (handsets, fax machines, cable television, back to base alarm systems) have
a central splitter or ADSL filter/splitter (you will find this in the box with your modem)
fitted between them and the telephone socket.
STEP 1
Connect the power adaptor cable to the Power socket (8) on the
back of the modem and plug the adaptor into a point.
STEP 2
Plug the ADSL2+ filter/splitter provided with the modem into
your telephone wall socket.
STEP 3
Next, take the telephone cable (RJ-11) provided and plug one
end into the filter/splitter and the other end into the DSL (2) port
on the back of your modem.
STEP 4
Press the On/Off (9) button to turn the modem on and wait while
the modem powers up – this should take about 60 seconds.
STEP 5
Check that both the DSL (12) and Internet (13) LEDs on the front
have lit up. If they’re solid then your modem is connected to the
internet. If not please refer to the Troubleshooting section.
STEP 6
Now you can connect your computer with a cable or wirelessly.
We’ll take you through a step-by-step process of installing your
modem and connecting both wired and wirelessly. Throughout the
text you will see numbers in brackets, these refer to the diagrams
on the previous pages to make it easier to identify what part of the
modem we’re talking about.
Positioning your modem
The position of your modem can be important depending on how you intend to use it.
You will need a power point and phone socket nearby, and it should be close to your
computer if you’re connecting directly with a cable. If you plan to connect wirelessly it
is worth considering where you place the modem in your house to get the best signal.
Here are some tips:
• Place the modem somewhere central in your house for the best signal coverage in
each room. In multi-storey homes, place the modem on a floor that is as close to the
centre of the house as possible. This may mean placing it on an upper floor.
• Try not to place your modem near a cordless telephone that operates at the same
radio frequency as your modem (2.4GHz).
• Avoid placing your modem near devices that may emit radio ‘noise’, such as
microwave ovens.
• Also avoid dense object s that can inhibit wireless communication, including
refrigerators, washers and/or dryers, metal cabinets, large aquariums, metallic-based/
UV-tinted windows.
INSTALLING YOUR MODEM
Page 6

Modem – Insta llation Guide
9
Modem – Insta llation Guide
10
Connecting wirelessly
To connect to the internet/modem wirelessly follow these steps:
STEP 1
Enable WiFi on your device (computer/laptop/smartphone/
tablet). The wireless network on your modem is already enabled
by default.
STEP 2
Scan for wireless networks on your device and connect to the
network name matching the one configured on your modem.
Please note: The default wireless network name is
NetComm Wireless*
STEP 3
Enter the wireless security key (password) configured on your
modem when prompted.
Please note: The default wireless security key is a1b2c3d 4e5*
STEP 4
Wait for the connection to be made – this should take about
30 seconds.
STEP 5
Open your browser (e.g. internet Explorer/Firefox/Safari) and
start browsing the internet.
* To protec t your privacy and pr event peo ple you don’t k now using your internet conn ection we r ecommend you chang e
these de fault se ttings. The step s to change you r wireles s networ k name and wireless securi ty key can be f ound on
pages 13-16 in the sect ion Configurin g your modem.
Connecting with a cable
To connect to the internet/modem with a cable follow these steps:
STEP 1
Plug one end of the Ethernet cable (Cat 5e) provided into one
of the yellow Ethernet ports marked LAN 1 – LAN 4 (6) on the
back of the modem and the other end to the Ethernet port
on your computer.
STEP 2
Wait for the connection to be made – this should take about
30 seconds.
STEP 3
Check the corresponding Ethernet (14) LED on the front of
the modem has lit up. If it’s solid then you’re connected.
If not please refer to the Troubleshooting section.
STEP 4
Open your browser (e.g. internet Explorer/Firefox/Safari)
and start browsing the internet.
CONNECTING TO YOUR MODEM
Page 7

Modem – Insta llation Guide
11
Modem – Insta llation Guide
12
Logging onto your modem
Once you’ve installed your modem and connected to the internet we recommend you
adjust some of your settings. This can be done through the control panel. To access the
control panel follow these steps:
STEP 1
Open your web browser (e.g. Internet Explorer/Firefox/Safari),
type http://192.168.1.1 into the address bar and press the Enter/
Return key. You should see the control panel login (Fig. 1).
STEP 2
Enter the login details and click OK.
Please note: The default User Name and Password
are both admin*
You should see the control panel home screen (Fig. 2).
Use the left menu to access all the settings on your modem. On the following pages
we’ll explain how to change your network name, enable wireless security and change
the password that allows administrator access to your modem settings.
For information on the more advanced features and settings please download the full
user manual from http://support.netcommwireless.com/
* To protec t your privacy and pr event peo ple you don’t k now using your internet conn ection we r ecommend you chang e
the defa ult settings. The step s to change you r modem acce ss detai ls can be found on pages 17-18 in the section
Configuring your modem.
Fig. 1: Control panel login
Fig. 2: Cont rol panel home screen
CONFIGURING YOUR MODEM
Page 8

Modem – Insta llation Guide
13
Modem – Insta llation Guide
14
Configuring your wireless network
To turn your wireless network on or off and change your network name follow
these steps:
STEP 1
Select Wireless > Basic in the left menu. The wireless
configuration screen will be displayed (Fig. 3)
STEP 2
Make sure the Enable Wireless checkbox is ticked (it should be by
default). This means your wireless network is turned on.
STEP 3
Create a new name for your wireless network. This can be
done in the SSID field (it’s NetComm Wireless by default).
It’s recommended you change the name to something unique
to make it easier to identify your network from others nearby
but also for improved security. Your network name will be
visible outside of your home or of fice, so the name should be
recognisable but should not use any personal or service details.
STEP 4
Once you’ve finished click Apply/Save to save your new
wireless settings.
Fig. 3: Wireless configuration screen
CONFIGURING YOUR MODEM
Page 9

Modem – Insta llation Guide
15
Modem – Insta llation Guide
16
Make a note of your password somewhere safe. If you forget it you can always
view your password by connecting to your modem with a cable, logging onto
the control panel, going to wireless security and clicking the blue link next to the
WPA/WAPI passphrase field which says Click here to display.
Securing your wireless network
To create a password and secure your wireless network follow these steps:
STEP 1
Select Wireless > Security in the left menu. You will see the
wireless security screen (Fig. 4).
STEP 2
Make sure your network name is selected in the Select SSID drop
down menu.
STEP 3
Use the Network Authentication drop down menu to select an
encryption method. We recommend mixed WPA2/WPA2-PSK
for the best security. By default it should already be set to this.
STEP 4
Create a password that will be used to access your wireless
network and enter it in the field next to WPA/ WAPI passphrase.
This is the password for your wireless network and prevents
people you don’t know from accessing it. When connecting
devices to your wireless network you will be asked for the
password. Anyone who tries to connect without it won’t
be able to.
Please note: Your password for your wireless network must be
eight or more characters long (the longer the better) and can
include upper and lower-case characters, numbers and symbols.
We recommend you create a complex password. The more
complex, the more secure it will be.
STEP 5
Once you’ve finished click Apply/Save to save the wireless
security set tings.
Fig. 4: Wireless security screen
CONFIGURING YOUR MODEM
Page 10

Modem – Insta llation Guide
17
Modem – Insta llation Guide
18
Changing your modem access details
When you configure your modem through a browser, the system requires you to enter
your username and password to validate your access permission. By default, these
are both set to admin. We recommend you change these to prevent people you don’t
know accessing your modem and changing the settings. To change both the username
and password follow these steps:
STEP 1
Select Management > Access Control in the left menu. You will
see the Passwords screen (Fig. 5).
STEP 2
Depending on what you want to change, enter your
existing username and/or password and a new username
and/or password.
STEP 3
Once you’ve finished click Apply/Save to save your new
username and password.
Make a note of your new username and password somewhere safe. If you forget them
you will need to reset your modem. For instructions on how to do this refer to the
Troubleshooting section.
Fig. 5: Passwords screen
CONFIGURING YOUR MODEM
Page 11

Modem – Insta llation Guide
19
Modem – Insta llation Guide
20
Re-entering your internet connection details
Your modem comes preconfigured with all the settings required for it to connect to
the internet. You should not need to change these settings unless instructed to do so
during troubleshooting.
STEP 1
Select Basic Setup in the left menu. You will see the Quic k Setup
screen (Fig. 6).
STEP 2
Your PPP username and PPP password will already be entered
in the fields. To re-enter your details simply select and delete
what’s there and re-type in your username and password.
Please note: This is the username and password we sent you
when we activated your account.
STEP 3
Once you’ve finished click Apply/Save to save your new
username and password. Your modem will then automatically try
to connect using the details you entered.
CONFIGURING YOUR MODEM
Fig. 6: Quick setup screen
Page 12

Modem – Insta llation Guide
21
Modem – Insta llation Guide
22
Always begin troubleshooting by rebooting your computer and
power-cycling the modem. This is particularly important if your
computer has only recently begun to exhibit problems.
To power-cycle your modem do the following:
• turn the modem off and unplug it and wait 30 seconds
• plug the modem back in and turn it on, wait another 30 seconds
• finally restart your computer.
Power-cycling your modem re-synchronizes the ADSL signal and the network
connection to your computer.
Problem Solution
My modem won’t
turn on/the Power
LED remains unlit
• Your modem may not be connected properly. Check that
the power supply is plugged in securely, both at the wall
socket and at the back of the modem.
• Check the modem’s On/Off switch and power point are
both switched on.
• The power point you’re using could be faulty. Try a
different one, if possible.
If, after trying these things, your modem is still not on/
the Power LED is still not solid blue, then your modem
may be faulty. Call us on 130 0 137 768 or email
enquiries@ausphonenet.com.au
TROUBLESHOOTING
Problem Solution
My modem isn’t
connecting to the
internet and the
DSL LED continues
to flash
• Your modem may not be connected properly. Check cables
are plugged in securely – you should feel/hear a slight
‘click’ when they are.
• Other devices may be interfering with the modem’s signal.
Make sure all other devices (phones, faxes, cable television,
alarm systems) are plugged into the phone line via a filter/
splitter. Try plugging the cable from your modem directly
into the phone socket in the wall, bypassing the filter/
splitter. Lastly, perform an isolation test by connecting your
modem directly into the phone socket and disconnecting
every device that is connected to a phone socket.
• The phone socket or line may be faulty. Try a different
phone socket, if possible.
• The cable connecting the modem to the phone line may be
faulty. Try a different cable, if possible.
• Audible noise on the phone line may be interfering with
your signal. Disconnect the modem and listen for noise on
your phone. If you hear snaps and crackles when making a
phone call there may be a landline/fixed service fault.
If, after trying each of these things, the DSL LED is still
not solid blue your modem may not be connecting
to the exchange due to a service outage. Please
contact technical support on 1300 137 768 or email
enquiries@ausphonenet.com.au
My modem isn’t
connecting to the
internet. The DSL
LED is solid blue but
the Internet LED is
off/solid red
• There may be a problem with the connection. Reboot the
modem to reset the connection.
• Your service connection username/password may be
incorrect. You can correct this by logging into your modem
(p.11-12), going to Basic > Quick Setup and re-entering
your internet connection details (p.19-20).
Page 13

Modem – Insta llation Guide
23
Modem – Insta llation Guide
24
Problem Solution
I’ve forgotten my
wireless network
password
• If you forget your password you can retrieve it by logging
into your modem (p.11-12) and going to Wireless >
Security and clicking on the blue link next to the WPA/ WAPI
passphrase (p.15-16) field which says Click here to display.
I can’t access the
control panel at
ht tp ://1 92 .168 .1.1
• Your computer may not be connected to the modem or
it may not be on. Check the modem is switched on
(Power LED is blue) and all cables are plugged in securely;
or, if you are connecting wirelessly, that your wireless
network is enabled (WLAN LED is blue) and your computer
is connected.
I’ve forgotten
the password that
allows administrator
access to my
modem settings
• The default username/password are both admin, unless
you’ve changed them.
• If you have changed them you will need to reset the
modem to factory default settings by holding down the
Reset button for at least 10 seconds (you’ll need a paper
clip or something similar). You should then be able to log
on using the default username/password.
If the steps in this troubleshooting guide don’t resolve the problem, or for fur ther
assistance with any of the features mentioned throughout this booklet, please call our
friendly technical support team on 13 00 137 768.
For further support with the advanced features of your modem, such as hiding your
access point, setting up guest networks and port forwarding, download the full user
manual from http://support.netcommwireless.com/ or contact their support team in
your state:
Problem Solution
My computer is
connected to one
of the LAN port s
but I can’t access
the internet
• Your modem and computer may not be connected
properly. Check the Ethernet LED that corresponds with
the port you’re plugged into is lit. Check cables are
plugged in securely – when they are you should feel/hear
a slight ‘click’.
• A network device between your computer and your
modem, such as a hub, may be causing the problem.
Bypass these and connect directly to the modem to make
sure they are not the cause.
• The Ethernet cable connecting your computer to the
modem may be faulty. Try a different cable, if possible.
I can’t see my
wireless network
• Your wireless network might not be enabled. You can
tell whether it is by checking the WLAN LED, which should
be lit blue. If it isn’t then log into your modem (p.11-12)
and go to Wireless > Basic and enable your wireless
network (p.13-14).
• If the WLAN LED is lit but you still can’t see your wireless
network it may be hidden. Go to Wireless > Basic (p .13 -14 )
and uncheck the Hide Access Point checkbox.
• You may be out of range of your wireless network so will
need to move closer to your modem.
I can’t connect to my
wireless network
• Your wireless network might not be enabled. You can
tell whether it is by checking the WLAN LED, which should
be lit blue. If it isn’t then log into your modem (p.11-12)
and go to Wireless > Basic and enable your wireless
network (p.13-14).
• You may have entered your wireless network name and
password incorrectly on your computer. Try entering
them again. By default the wireless network name is
NetComm Wireless and the password is a1b2c3d4e5
unless you’ve changed them.
TROUBLESHOOTING
NSW/AC T: (02) 9424 -2059
VIC/TAS: (03) 9012-3399
SA/NT: (08) 8121-9001
QLD: (07) 3102-8870
WA: (08) 9467-8980
Page 14

Modem – Insta llation Guide
25
Modem – Insta llation Guide
26
SSID
Service Set Identifier (or SSID) is the
technical jargon for the name of a your
wireless (WiFi) network. All wireless
devices on a WiFi network must use the
same SSID in to connect to the network
and communicate with each other
and the internet.
WLAN
A WLAN or Wireless Local Area Network
is the same as a LAN but without the
need for wires.
WPA/WAPI
WiFi Protected Access/ WLAN
Authentication and Privacy Infrastructure
(or WPA/WAPI) is a method of encryption
that was created to improve on the
security featues of WEP.
WEP
Wired Equivalent Privacy (or WEP) is
a method of encryption used to secure
wireless networks and protects wireless
users data from being intercepted people
they don’t know. WEP is less secure
than WPA/WAPI.
WiFi
WiFi is the popular term for WLAN
and is trademark of the Wi-Fi Alliance.
It is used as branding for devices that
can access wireless networks (such as
wireless internet).
Access Point
An access point is a device on a network,
such as a modem or hub, which allows
data to be transferred from one location
to another (i.e. computer to computer or
computer to internet).
ADSL
Asymmetric Digital Subscriber Line
or (ADSL) is simply a DSL line. It has
different upload and download speeds.
DSL
Digital Subscriber Line (or DSL) is the
technology that allows large amounts
of data to be sent over existing ordinary
copper telephone lines.
Ethernet
Ethernet is the standard way of
connecting computers and devices over
a LAN in the home or workplace. Recent
computers will be factory fitted with an
Ethernet card and socket.
Filter/Splitter
When you have ADSL broadband your
phone and internet connection use the
same physical line. You use a filter/
splitter to connect your phone to the
shared phone line so you can’t hear
the high-pitched noise of data being
sent and received.
ISP
An Internet Service Provider (or ISP) is
the company, such as Australian Phone &
Internet, which provides you with access
to the internet.
LAN
Local Area Network (or LAN) is a group
of devices linked together in a workplace
or home, either by cable or wirelessly,
to form a closed network through which
they can communicate with each other
and the internet.
Modem
A modem (modulator-demodulator) is a
device that allows you to connect to the
internet by encoding and decoding highspeed digital signals sent and received
over analog copper phone lines.
Router
A router is a device, usually combined
with modem, which sits between your
computer (laptop, iPad, smartphone, etc)
or network and the internet and makes
sure that all data goes where it should.
Basically it directs traffic. Routers are
great for operating a network that has
more than one device requiring access
to the internet.
GLOSSARY
 Loading...
Loading...