Page 1

Powern Series
802.11 Wireless Router
User Guide
Page 2
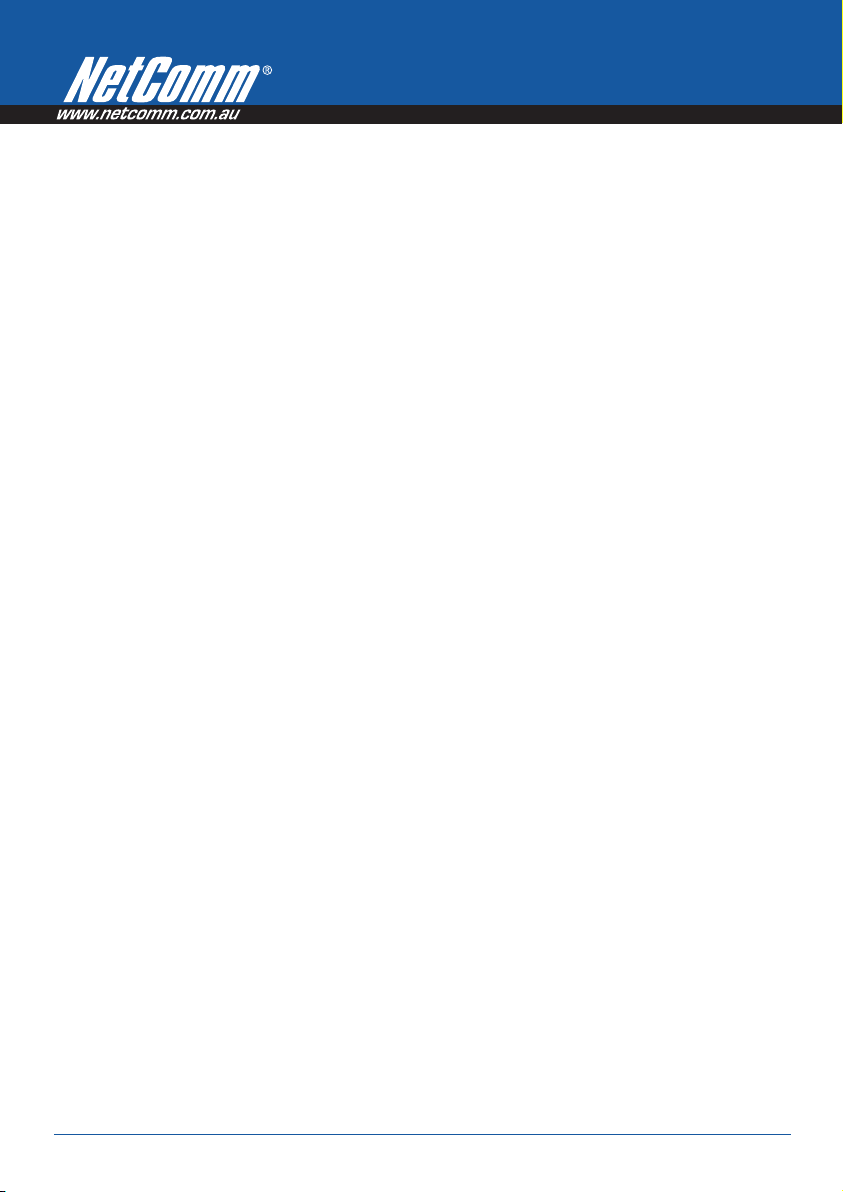
Contents
Introduction ............................................................................................................................................ 6
Your NetComm Powern Series Router .......................................................................................................................6
Package Contents ...........................................................................................................................................6
Key Features ...................................................................................................................................................7
Placement of your Powern Series Router ............................................................................................... 8
1. Router Placement ...............................................................................................................................................8
2. Avoid obstacles and interference ..........................................................................................................................8
3. Cordless Phones .................................................................................................................................................9
4. Choose the “Quitest” Channel for your Wireless Network .......................................................................................9
Product Layout ...................................................................................................................................... 10
Connecting and Configuring your Router .............................................................................................. 11
Network and System Requirements .......................................................................................................................11
Modem Requirements ...........................................................................................................................................11
Connecting your Router .........................................................................................................................................12
Configuring your Router ........................................................................................................................................13
PC Network Adapter Setup (Windows XP) ........................................................................................................13
Setting up your Router ...................................................................................................................................15
AP Router Mode – Advanced Features ................................................................................................. 20
Login Procedure ...................................................................................................................................................20
System ................................................................................................................................................................21
Status ..........................................................................................................................................................21
LAN ..............................................................................................................................................................23
DHCP ...........................................................................................................................................................24
Schedule ......................................................................................................................................................25
Event Log .....................................................................................................................................................26
Monitor .........................................................................................................................................................26
Wizard .................................................................................................................................................................27
Internet ................................................................................................................................................................28
Status...........................................................................................................................................................28
Dynamic IP ...................................................................................................................................................28
Static IP ........................................................................................................................................................29
Point-to-Point over Ethernet Protocol (PPPoE) .................................................................................................29
Point-to-Point Tunneling Protocol (PPTP) .........................................................................................................30
Powern Series User Guide YML800NX
2 www.netcomm.com.au
Page 3
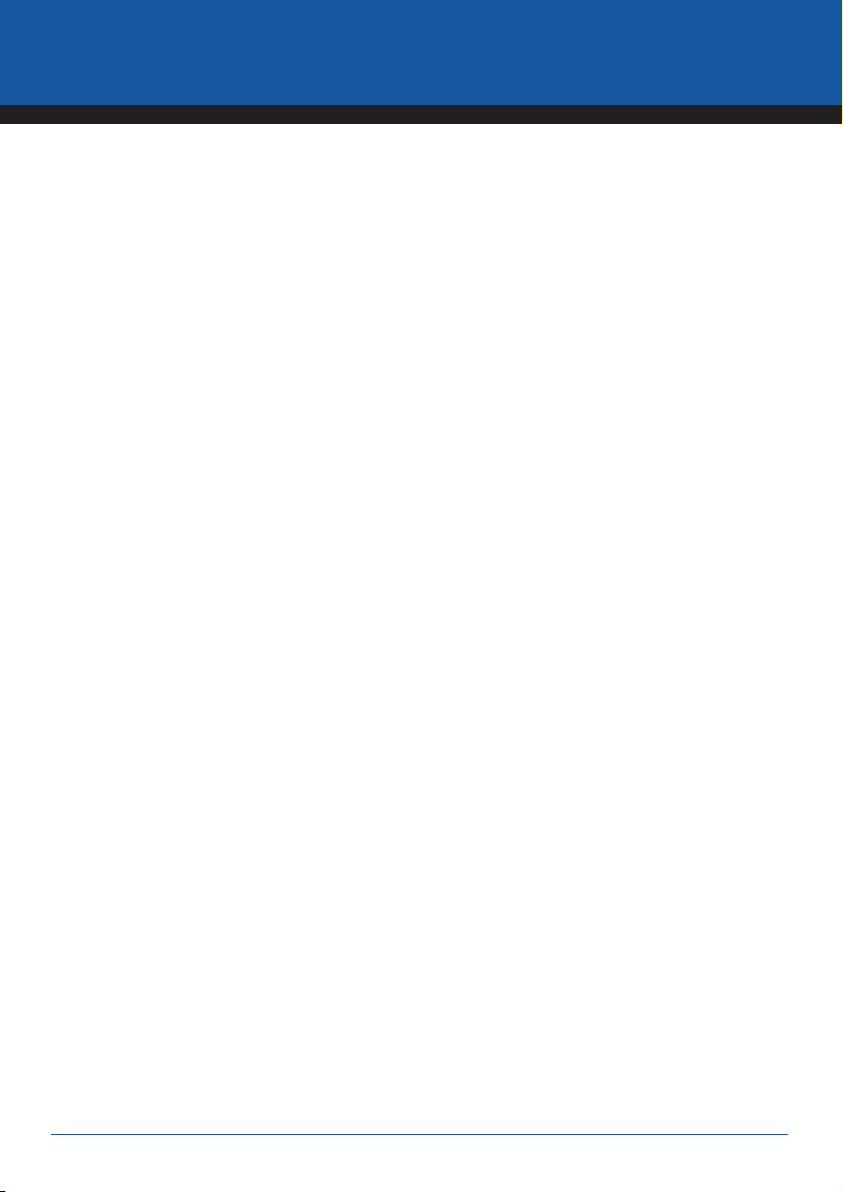
802.11n Wireless Router
Wireless Settings ..................................................................................................................................................31
Basic ............................................................................................................................................................31
WDS with AP Router ......................................................................................................................................32
Advanced .....................................................................................................................................................33
Security ........................................................................................................................................................34
MAC Address Filtering ...................................................................................................................................37
Wi-Fi Protected Setup (WPS) ..........................................................................................................................38
Client List .....................................................................................................................................................39
Firewall Settings ...................................................................................................................................................40
Demilitarized Zone (DMZ) ...............................................................................................................................41
Denial of Service (DoS) ..................................................................................................................................42
MAC Filter ....................................................................................................................................................43
IP Filter .........................................................................................................................................................44
URL Filter ......................................................................................................................................................45
Advanced Settings ................................................................................................................................................46
Network Address Translation (NAT) .................................................................................................................46
Port Mapping ................................................................................................................................................47
Port Forwarding (Virtual Server) ......................................................................................................................48
Port Triggering (Special Applications) ..............................................................................................................50
Application Layer Gateway (ALG) ....................................................................................................................52
UPNP ...........................................................................................................................................................52
Quality of Service (QoS) .................................................................................................................................53
Routing .........................................................................................................................................................57
Tools Settings .......................................................................................................................................................58
Admin ..........................................................................................................................................................58
Time .............................................................................................................................................................59
DDNS ...........................................................................................................................................................60
Power ...........................................................................................................................................................61
Diagnosis......................................................................................................................................................61
Firmware ......................................................................................................................................................62
Back-up .......................................................................................................................................................62
Reset............................................................................................................................................................63
YML800NX Power800NX PowerX PowerPowern User Guide
www.netcomm.com.au 3
Page 4
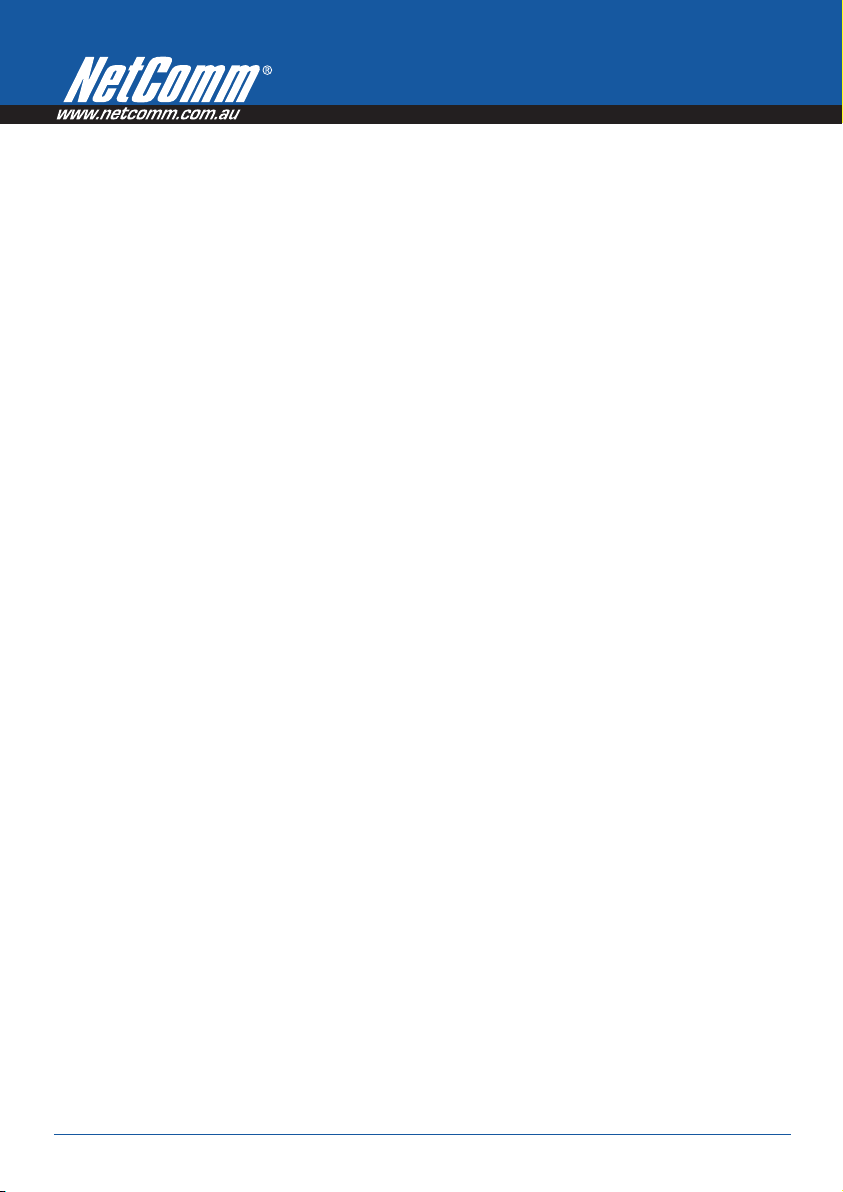
Repeater Mode – Advanced Features ................................................................................................... 65
System ................................................................................................................................................................65
Status ..........................................................................................................................................................65
LAN ..............................................................................................................................................................66
Schedule ......................................................................................................................................................66
Event Log .....................................................................................................................................................67
Monitor .........................................................................................................................................................67
Language .....................................................................................................................................................67
Wireless Settings ..................................................................................................................................................68
Basic ............................................................................................................................................................68
Client List .....................................................................................................................................................69
Tools Settings .......................................................................................................................................................70
Admin ..........................................................................................................................................................70
Time .............................................................................................................................................................71
Power ...........................................................................................................................................................71
Diagnosis......................................................................................................................................................72
Firmware ......................................................................................................................................................72
Back-up .......................................................................................................................................................73
Reset......................................................................................................................................................73 got
Legal and Regualtory Information ........................................................................................................ 75
Powern Series User Guide YML800NX
4 www.netcomm.com.au
Page 5

Introduction
Page 6
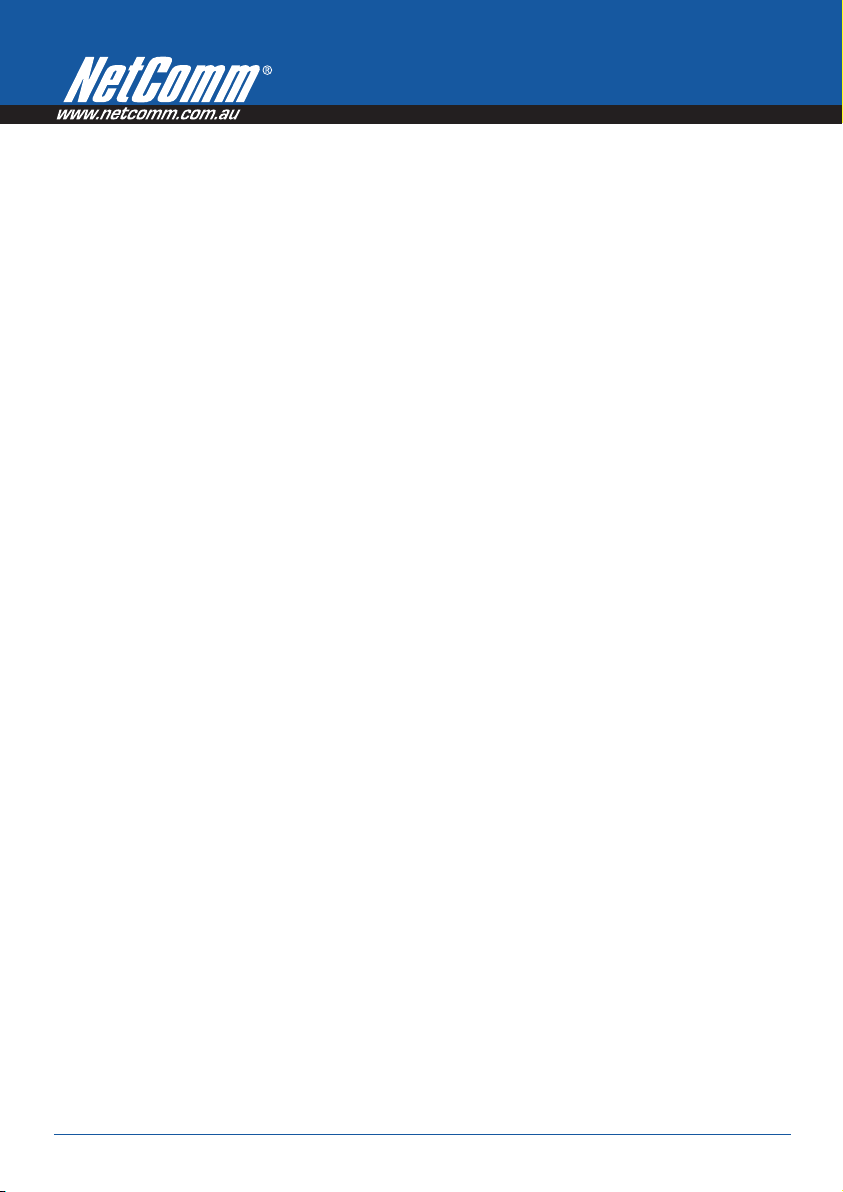
Introduction
Your NetComm Powern Series Router
Congratulations on your purchase of NetComm Powern Series Wireless Router. Powern Series is compliant with
802.11n Draft 2.0 up to 6 times faster than standard 802.11g based routers while still being compatible with
802.11g & 802.11b devices. Powern Series is not only a Wireless Access Point, but also doubles as a 4-port fullduplex Ethernet Switch that connects your wired-Ethernet devices together at incredible speeds.
With speeds of up to 300Mbps the NetComm Powern Series Wireless Router uses advanced MIMO (Multi-Input,
Multi-Output) technology to transmit multiple steams of data in a single wireless channel giving you seamless
access to multimedia content. Robust RF signal travels farther, eliminates dead spots and extends network range.
For data protection and privacy, Powern Series encodes all wireless transmissions with WEP, WPA, and WPA2
encryption.
With inbuilt DHCP Server & powerful SPI firewall Powern Series protects your computers against intruders and
most known Internet attacks but provides safe VPN pass-through. With incredible speed and QoS function of
802.11n Draft 2.0, Powern Series is ideal for media-centric applications like streaming video, gaming, and VoIP
telephony allowing you to run multiple media-intense data streams through the network at the same time, with no
degradation in performance.
Package Contents
1. Powern Series 11n Router
2. 100V~240V Power Adapter
3. RJ45 LAN Cable
4. 2dBi 2.4GHz Dipole Antennas
• NP800n 2 x Antenna
• NP801n & NP802n 3 x Antenna
5. Quick Install Guide
6. CD (User’s Manual)
Powern Series User Guide YML800NX
6 www.netcomm.com.au
Page 7

802.11n Wireless Router
Key Features
Features Advantages
Incredible Data Rate up to 300Mbps**
Heavy data payloads such as MPEG video streaming
IEEE 802.11n Compliant and backward compatible with
802.11b/g
Fully Interoperable with IEEE 802.11b / IEEE 802.11g compliant
devices with legacy protection
NP800n & NP801n - Four 10/100 Mbps Fast Switch Ports (Auto-
Crossover)
NP802n Four Gigabit Fast Switch Ports (Auto-Crossover)
Scalability, extend your network.
Firewall supports Virtual Server Mapping, DMZ, IP Filter, ICMP
Blocking, SPI
Avoids the attacks of Hackers or Viruses from Internet
Support 802.1x Authenticator, 802.11i (WPA/WPA2, AES), VPN
pass-through
Provide mutual authentication (Client and dynamic encryption keys to
enhance security
WDS (Wireless Distribution System)
Enables the wireless interconnection of access points in an
802.11 network
** Theoretical wireless signal rate based on IEEE standard of 802.11b, g, n chipset used. Actual throughput may vary. Network conditions
and environmental factors lower actual throughput rate. All specifications are subject to change without notice.
YML800NX Power800NX PowerX PowerPowern User Guide
www.netcomm.com.au 7
Page 8
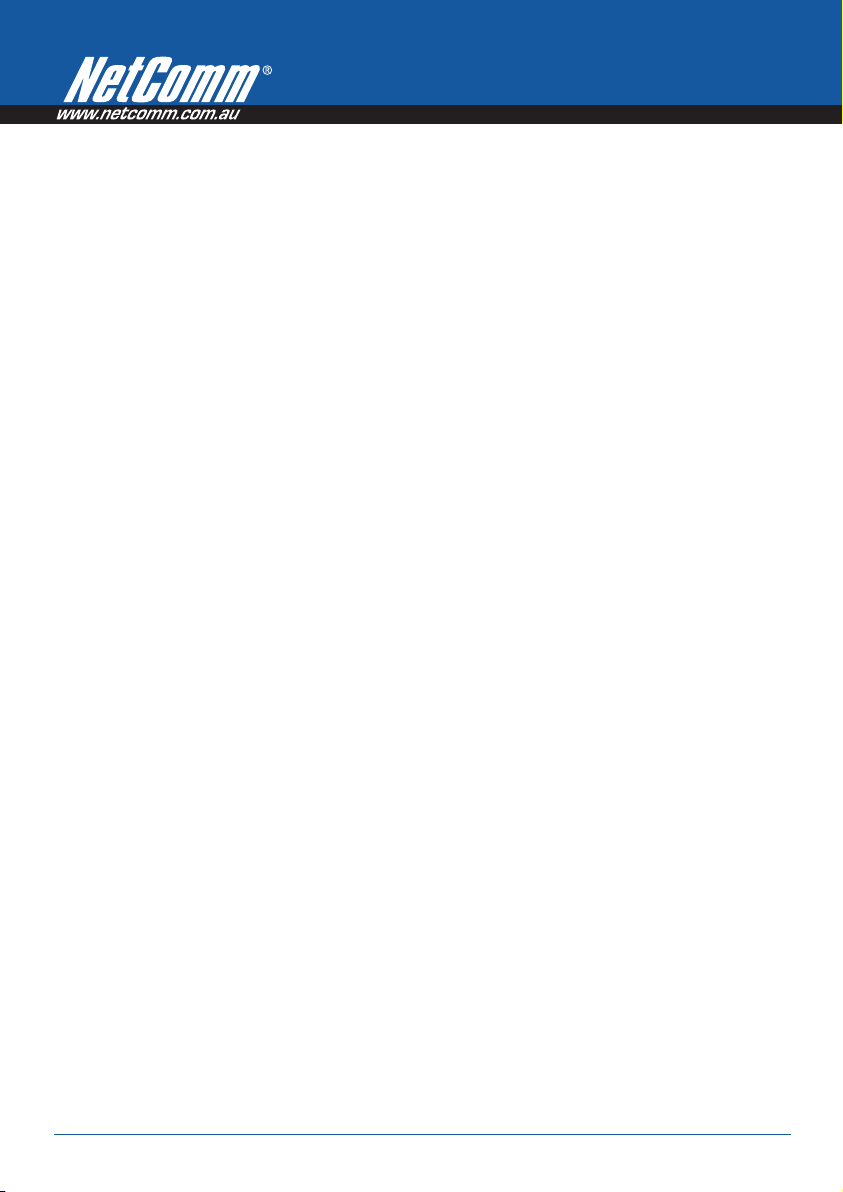
Placement of your Powern
Series Router
Your wireless connection will be stronger the closer your connected device is to your Router. Your wireless connection
and performance will degrade as the distance between your Router and connected devices increases. This may or
may not be noticeable.
If you have concerns about your network’s performance that might be related to range or obstruction factors, try
moving the computer to a position between three to five meters from the Router in order to see if distance is the
problem. If difficulties persist even at close range, please contact NetComm Technical Support.
Note: While some of the items listed below can affect network performance, they will not prohibit your wireless network from functioning; if you are
concerned that your network is not operating at its maximum effectiveness, this checklist may help.
1. Router Placement
Place your Router, as close as possible to the centre of your wireless network devices. To achieve the best wireless
network coverage for your “wireless clients” (i.e., computers enabled by NetComm Wireless USB Adapter, Laptop with
Built-in Wireless, Wireless PDA / IPhone):
• Ensure that your Router’s antennas are parallel to each other, and are positioned vertically (toward the ceiling).
If your Router itself is positioned vertically, point the antennas in an upward direction as much as possible.
• In multi-storey homes, place the Router on a floor that is as close to the centre of the home as possible. This
may mean placing the Router on an upper floor.
• Try not to place the Router near a cordless 2.4GHz phone.
2. Avoid Obstacles and Interference
Avoid placing your Router near devices that may emit radio “noise,” such as microwave ovens. Dense objects that can
inhibit wireless communication include:
• Refrigerators
• Washers and/or dryers
• Metal cabinets
• Large aquariums
• Metallic-based, UV-tinted windows
If your wireless signal seems weak in some spots, make sure that objects such as these are not blocking the
signal’s path (between your devices and Router).
Powern Series User Guide YML800NX
8 www.netcomm.com.au
Page 9
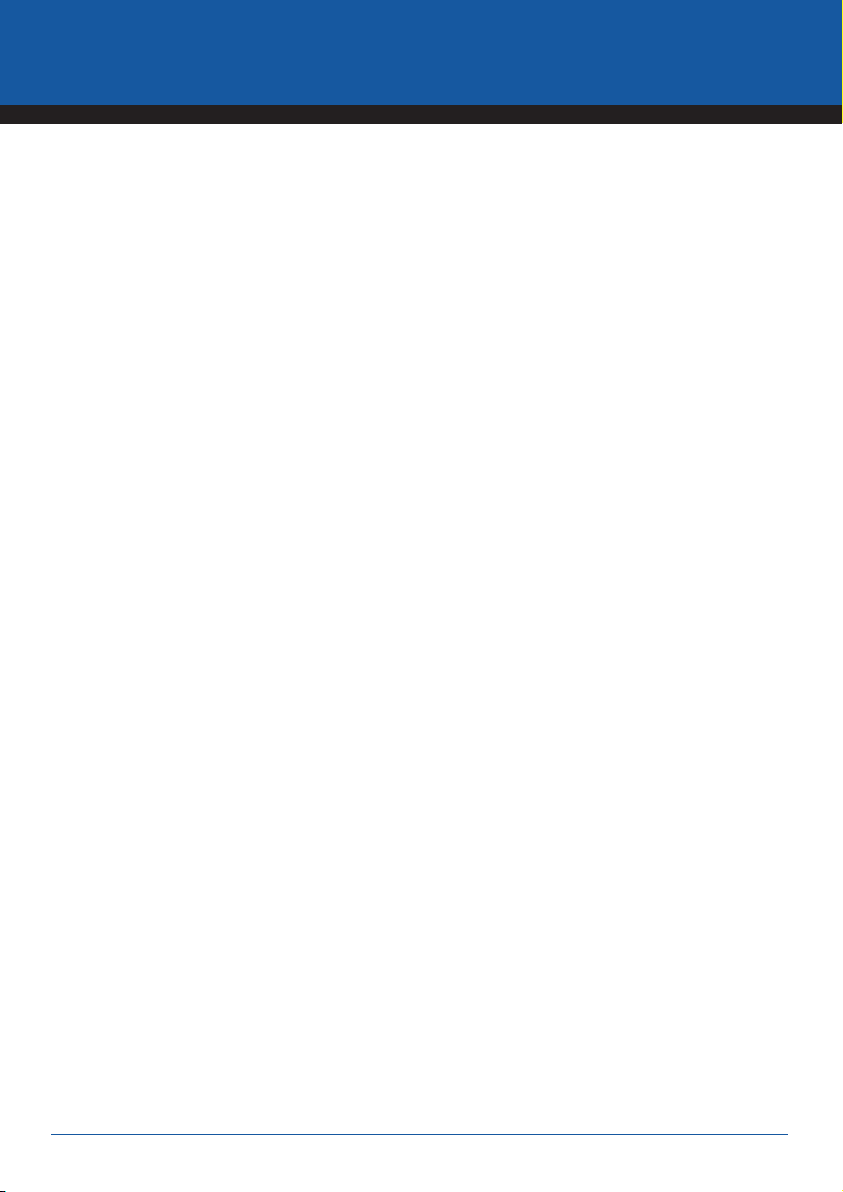
802.11n Wireless Router
3. Cordless Phones
If the performance of your wireless network is impaired after attending to the above issues, and you have a
cordless phone:
• Try moving cordless phones away from your Router and your wireless-enabled computers.
• Unplug and remove the battery from any cordless phone that operates on the 2.4GHz band (check
manufacturer’s information). If this fixes the problem, your phone may be interfering.
• If your phone supports channel selection, change the channel on the phone to the farthest channel from
your wireless network. For example, change the phone to channel 1 and move your Router to channel 11.
See your phones user manual for detailed instructions.
• If necessary, consider switching to a 900MHz or 5GHz cordless phone.
4. Choose the “Quietest” Channel for your Wireless Network
In locations where homes or offices are close together, such as apartment buildings or office complexes, there
may be wireless networks nearby that can conflict with yours.
Use the Site Survey capabilities found in the Wireless Utility of your wireless adapter to locate any other wireless
networks that are available (see your wireless adapter’s user manual), and move your Router and computers to a
channel as far away from other networks as possible.
• Experiment with more than one of the available channels, in order to find the clearest connection and
avoid interference from neighbouring cordless phones or other wireless devices.
• For NetComm wireless networking products, use the detailed Site Survey and wireless channel
information included with your wireless network card. See your network card’s user guide for more
information.
These guidelines should allow you to cover the maximum possible area with your Router. Should you need to cover
an even wider area, you should consider looking at building a hybrid network by combining your wireless network
with a HomePlug Network. See NetComm website for more details on HomePlug products.
YML800NX Power800NX PowerX PowerPowern User Guide
www.netcomm.com.au 9
Page 10
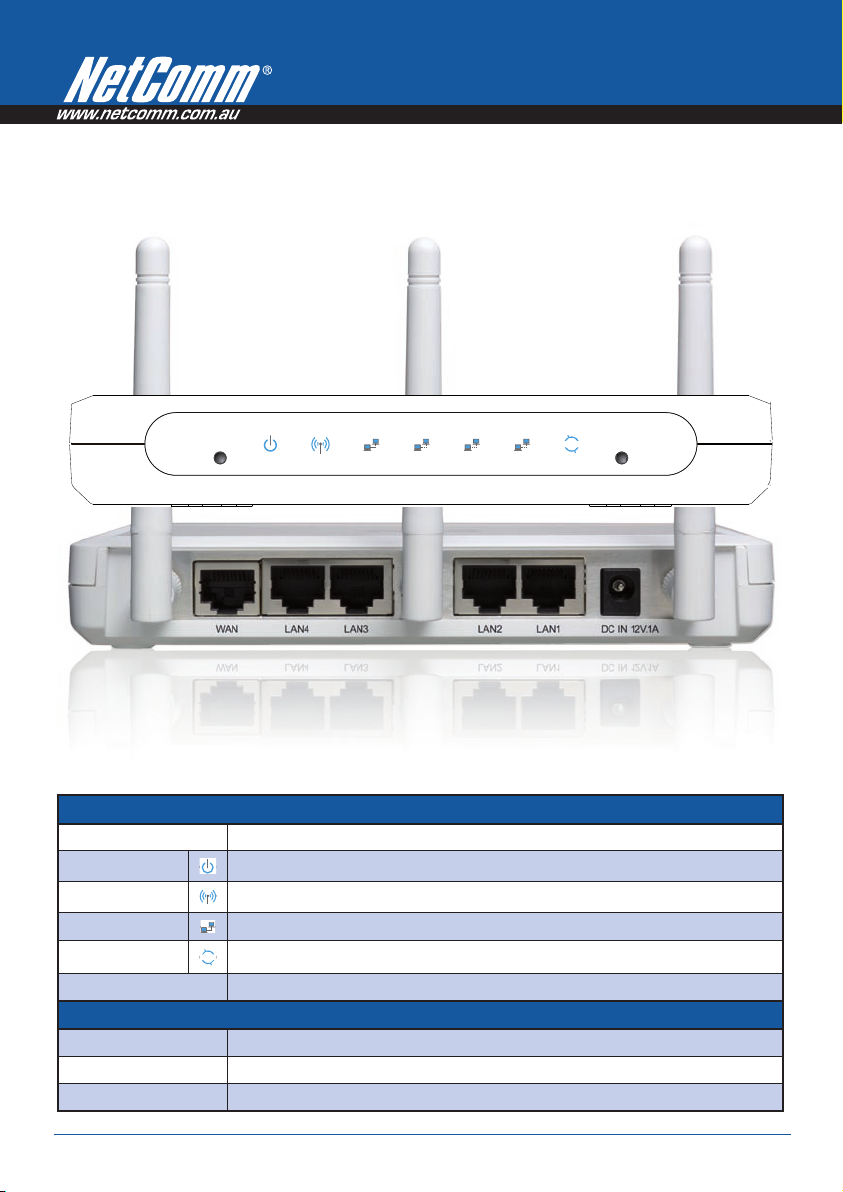
Product Layout
1
WWW
2 3 4
Reset
1
WWW
2 3 4
Reset
1
WWW
2 3 4
Reset
WWW
Reset
1
WWW
2 3 4
NP802n - 802.11n wireless router with 4 Gigabit Ethernet ports
WPS
Reset
The Router has been designed to be placed on a desktop. All of the cables exit from the rear of the Router for
better organization. The display is easily visible on the FRONT of the Router to provide you with information about
network activity and status. See below for explanation of each of the features.
Front Panel
WPS (Wireless Protected Setup)
POWER
WLAN (Wireless LAN)
LAN PORT ACTIVITY
WAN
Reset
Click this button to start WPS function.
Lights up when powered ON. Blinks on TEST/RESET
Lights up when WLAN is enabled. Blinks on traffic
Blinks on traffic for specific LAN PORT
Lights up when WAN connection established.
Click this button to restart the system, or Press this button and hold for 10 seconds to reset to factory defaults.
Rear Ports
WAN
LAN1 ~ 4
DC IN
Powern Series User Guide YML800NX
10 www.netcomm.com.au
Wide Area Network(WAN) port
Local Area Network (LAN) ports 1 to 4
Power connector, connects to DC 12V Power Adapter
Page 11
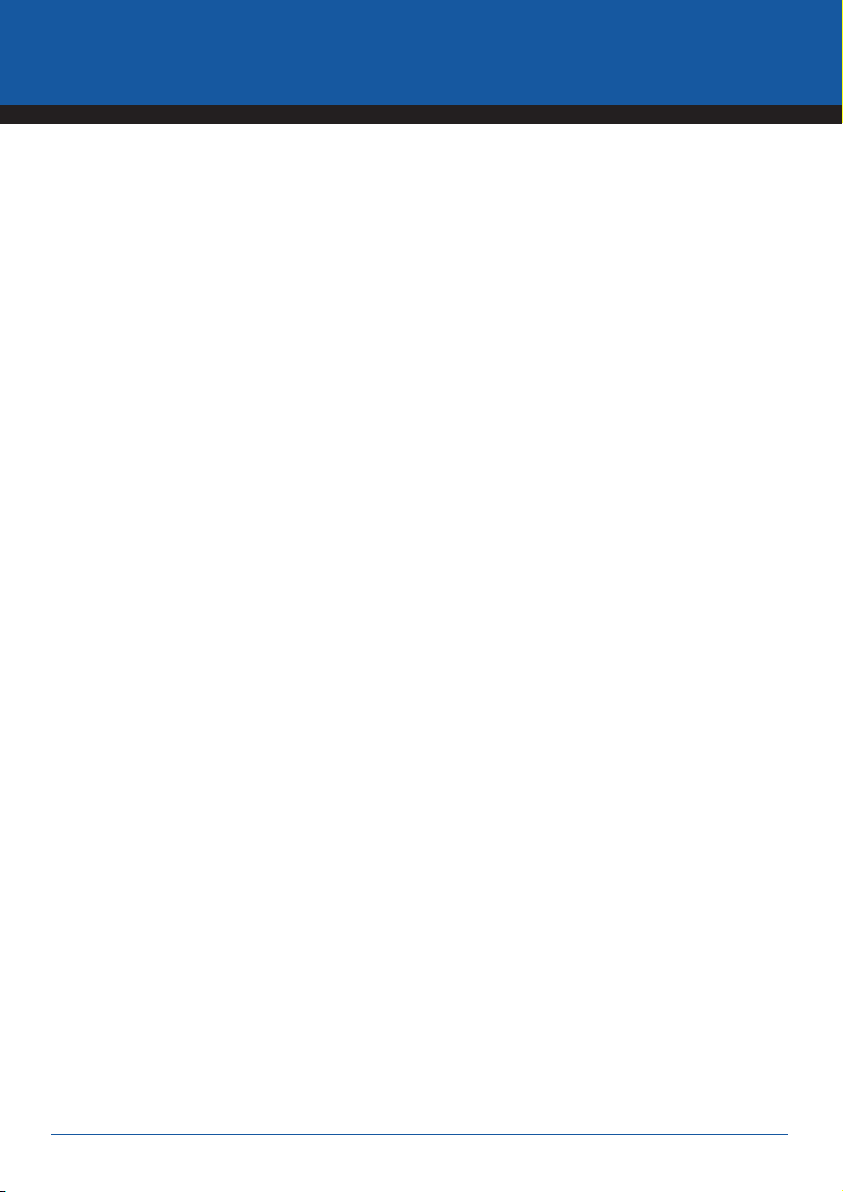
802.11n Wireless Router
Connecting and Configuring
your Router
Network + System Requirements
To begin using the 800n Series, make sure you meet the following as minimum requirements:
• PC/Notebook.
• Operating System – Microsoft Windows 98SE/ME/XP/2000/VISTA
• 1 Free Ethernet port on PC/Notebook.
• WiFi card/USB dongle (802.11 a/b/g/n) – optional.
• External xDSL (ADSL) or Cable modem with an Ethernet port (RJ-45).
• PC with a Web-Browser (Internet Explorer, Safari, Firefox, Opera etc.)
Modem Requirements
Your cable or DSL modem must be equipped with an RJ45 Ethernet port. Many modems have both an RJ45
Ethernet port and a USB connection. If you have a modem with both Ethernet and USB, and are using the USB
connection at this time, you will be instructed to use the RJ45 Ethernet port during the installation procedure. If
your modem has only a USB port, you can request a different type of modem from your ISP, or you can purchase a
modem that has an RJ45 Ethernet port on it.
YML800NX Power800NX PowerX PowerPowern User Guide
www.netcomm.com.au 11
Page 12
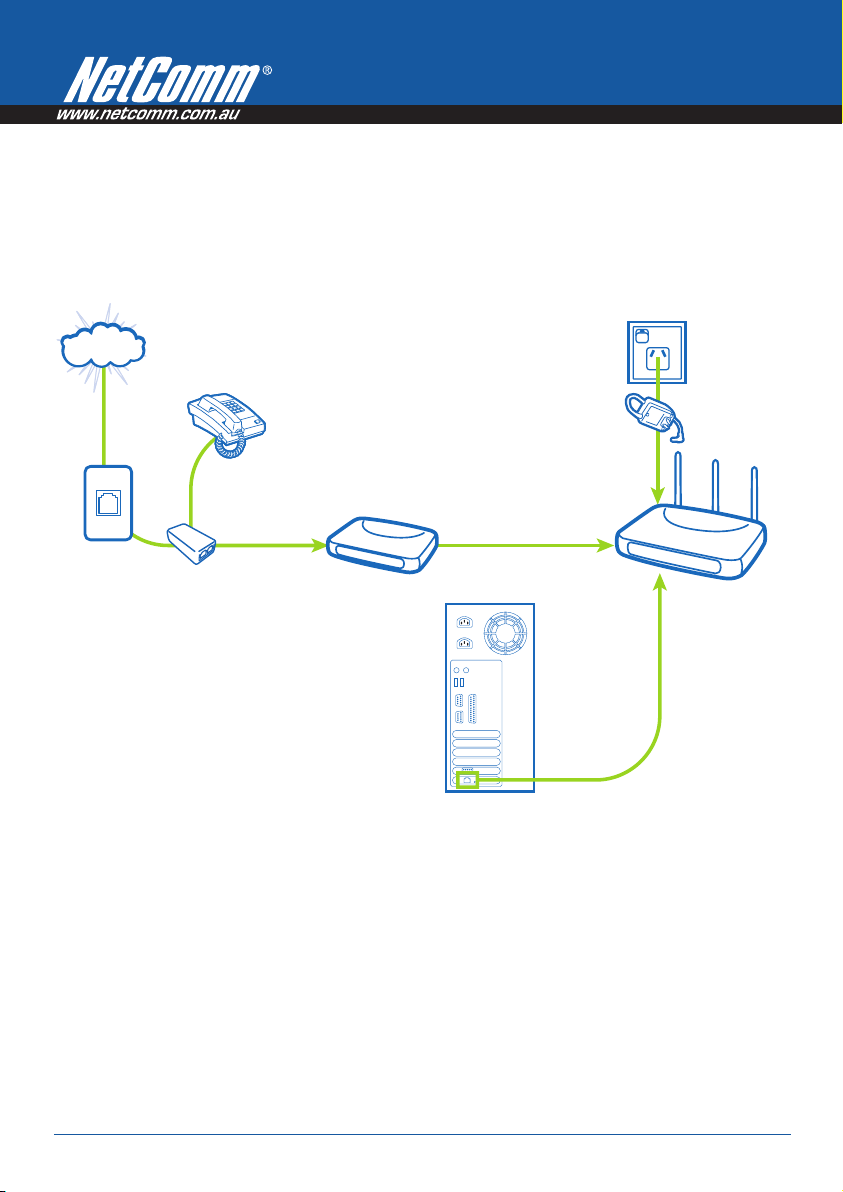
To WAN port
Telephone
Wall Socket
ADSL Broadband Modem
Splitter with
Microfilter
Home
Telephone
Internet
To 12V DC
POWER port
Computer with
Ethernet Card
To ETHERNET port
(1, 2, 3, 4 on
4 port models)
To LINE/DSL port
Wireless
Router
Connecting your Router
A Attach your antennas. Place your router next to your modem. Unplug your modem’s power cord.
B Locate the networking cable that connects your modem and computer. Unplug that cable from your
modem, and plug it into any LAN port on the back of the 900n Series Router.
C Find your new networking cable (included in the box with your 900n series Router) and connect it to the
WAN port on the back of the 900n Series Router. Connect the other end to your modem’s LAN Port.
D Plug in your modem’s power cord. Wait 60 seconds for the modem to start up. Plug the 900n Series
Router’s power supply into the power socket on the back. Plug the other end into the wall outlet. Turn on
the power outlet.
E Wait 20 seconds for the Router to start up. Look at the display on the front of the Router. Make sure the
“Power”, “LAN” and “WAN” icons are lit up in blue. If they are not, recheck your connections.
Powern Series User Guide YML800NX
12 www.netcomm.com.au
Page 13
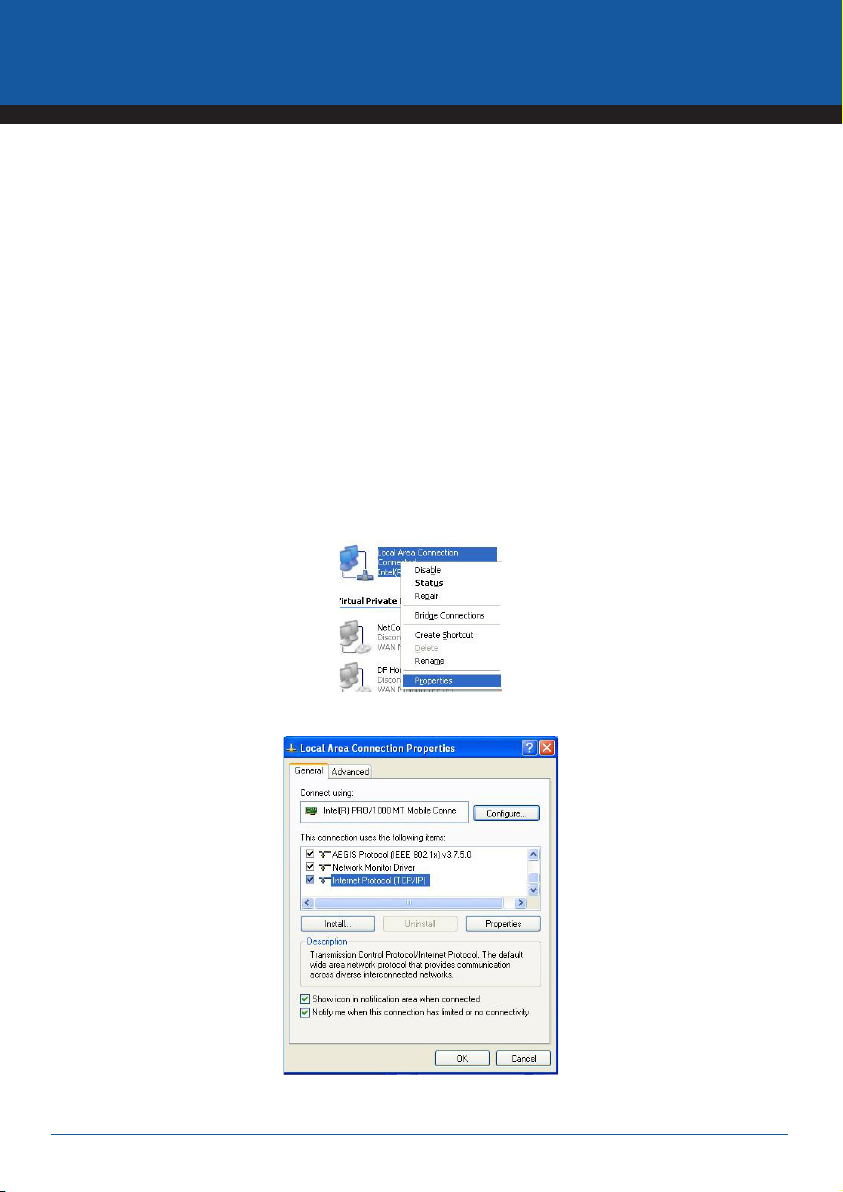
802.11n Wireless Router
Configuring your Router
PC Network Adapter setup (Windows XP)
Set your network adapter to obtain an IP Address automaticly (See section on PC Network Adapter setup in this
manual for details)
• Click on [Start Menu] > select [Control panel] > select [Network Connections]
• Select [Local Area Connection]) icon > select [properties]
• Select [Internet Protocol (TCP/IP)] > Click [Properties]
YML800NX Power800NX PowerX PowerPowern User Guide
www.netcomm.com.au 13
Page 14
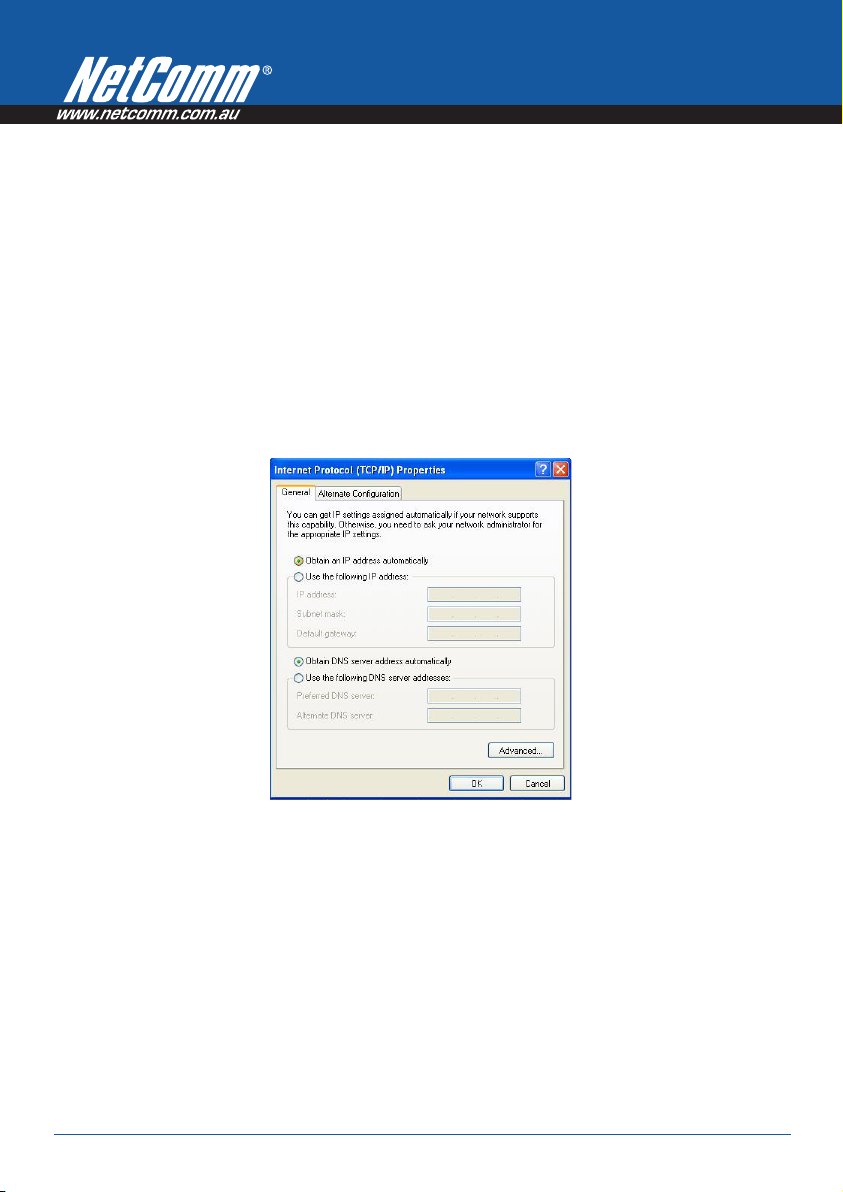
• Select the [General] tab
• Please select both
- Obtain an IP address automatically
- Obtain DNS server address automatically
Powern Series User Guide YML800NX
14 www.netcomm.com.au
Page 15
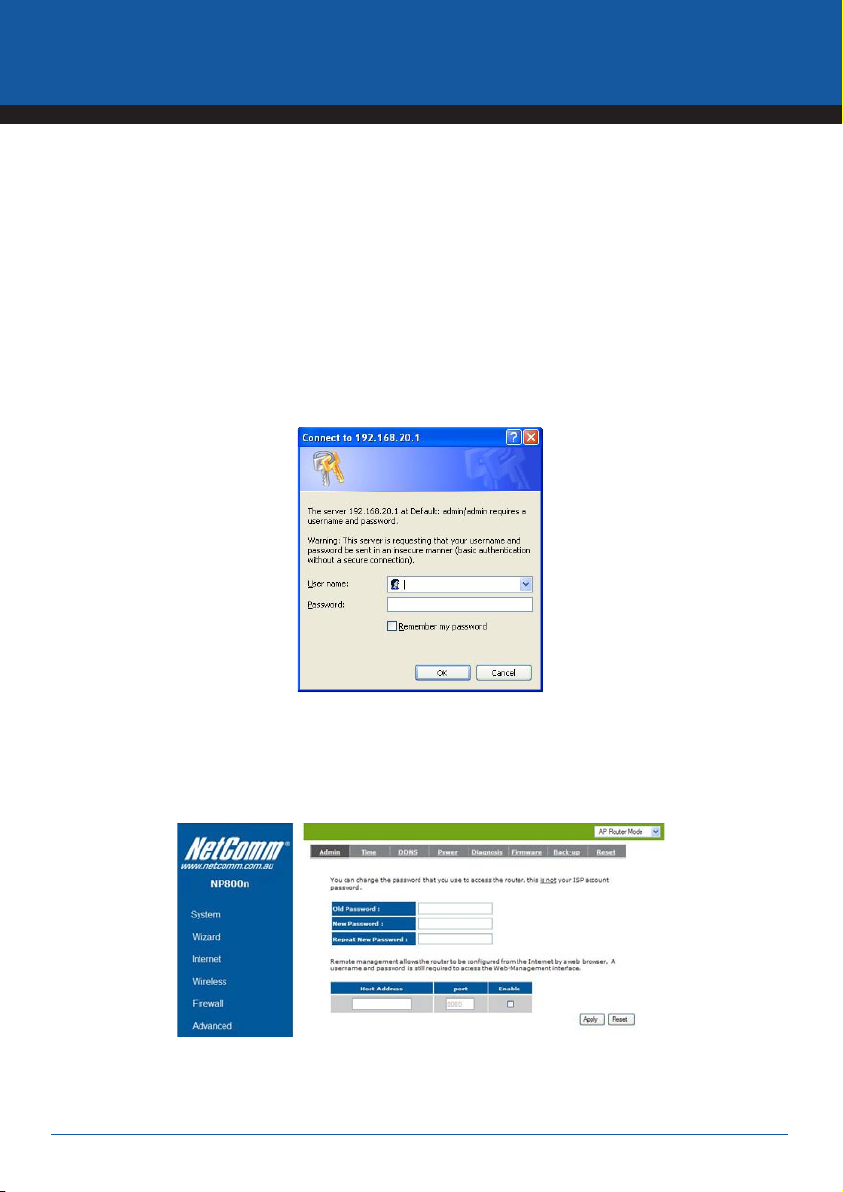
802.11n Wireless Router
Setting up your Router
• Open a web browser (Internet Explorer, Firefox, etc)
• Type http://192.168.20.1 into the web browser address bar. The below screen will appear.
Type in the default:-
User name admin
Password admin
Then Click <OK>.
YML800NX Power800NX PowerX PowerPowern User Guide
www.netcomm.com.au 15
Page 16
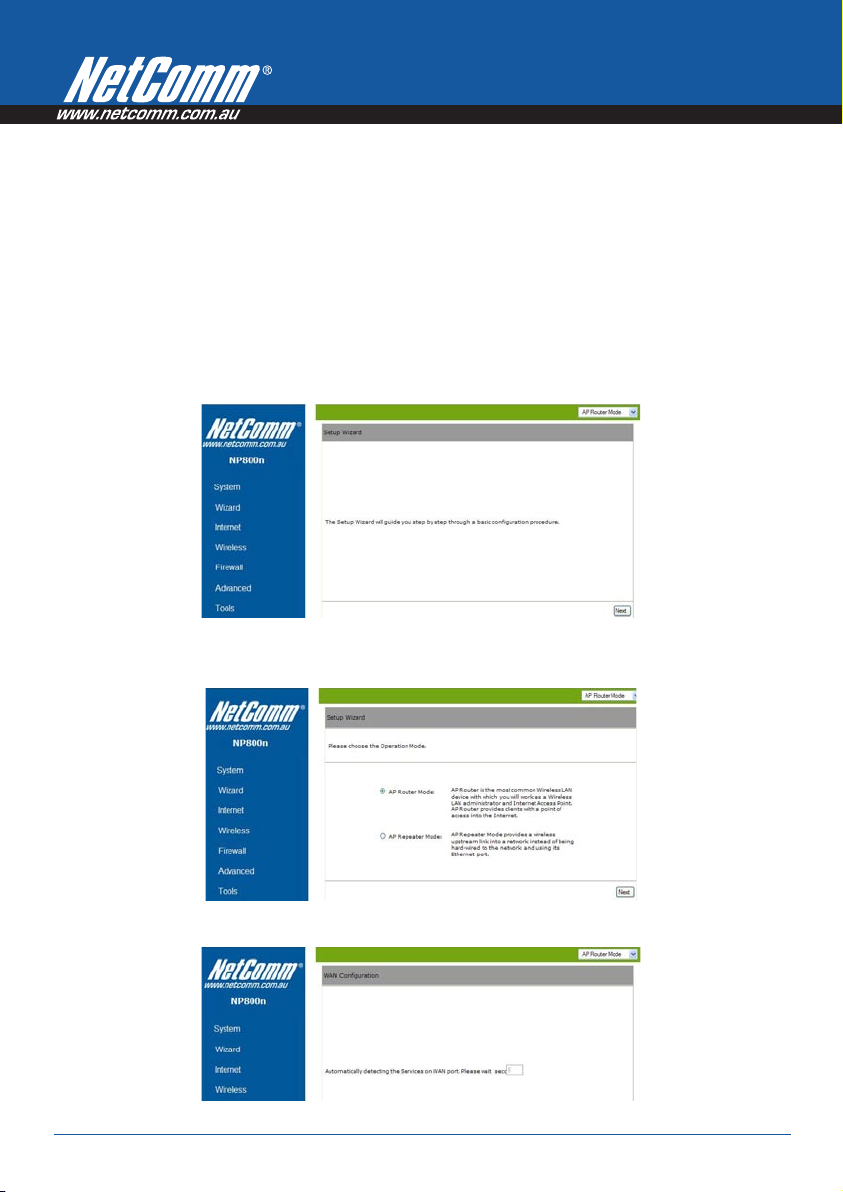
You are now logged into the router. Select Wizard from the menu on the left hand side
Click <Next> to Start the wizard
The most common of all connections is AP Router Mode. Select this.
For details on AP Repeater Mode see Repeater mode section in this manual.
Please wait while your 800n Series router detects your network settings.
Powern Series User Guide YML800NX
16 www.netcomm.com.au
Page 17
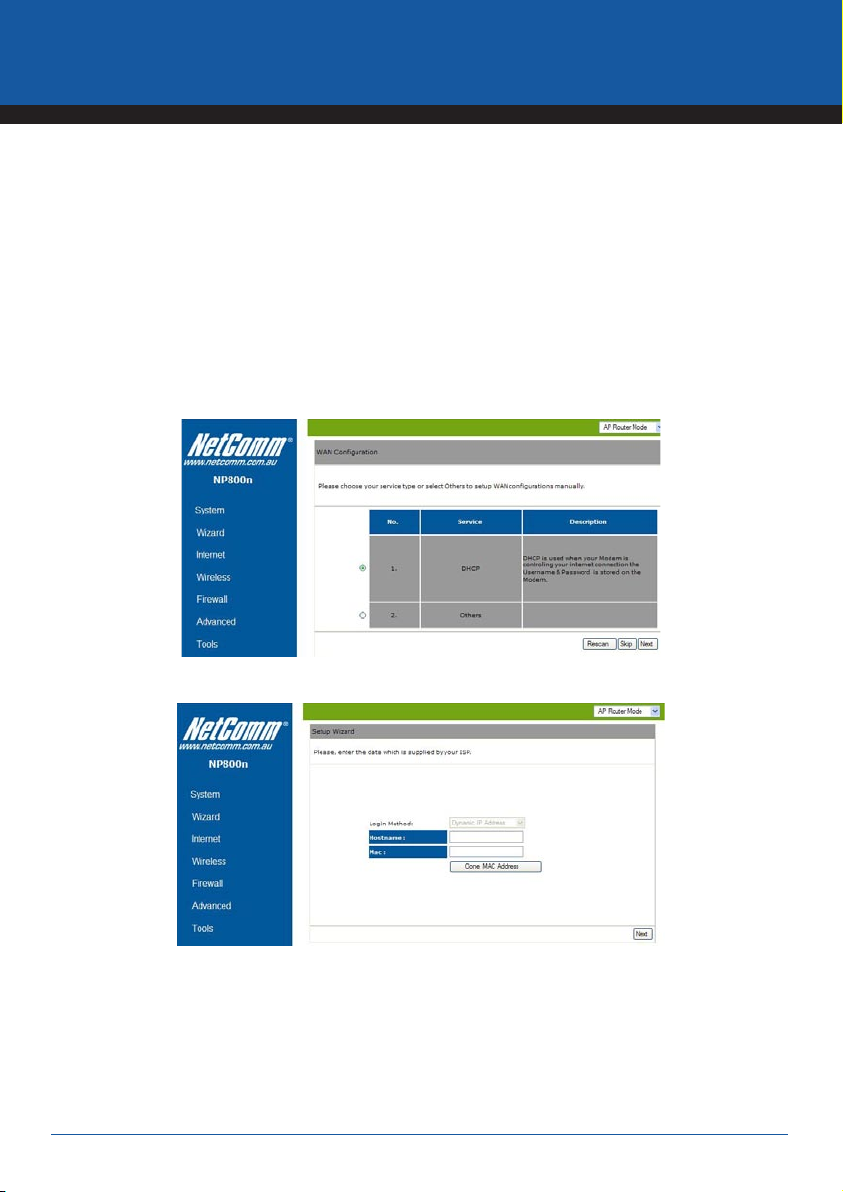
802.11n Wireless Router
For most connections the following options will appear. DHCP is used if you have an existing modem setup with
your ISP Username and Password.
Advanced users Note: If you Bridge your modem you will get a PPPoE option this will then prompt you for ISP Username and Password.
Click <Next> unless you are told by Your ISP to clone your MAC address
YML800NX Power800NX PowerX PowerPowern User Guide
www.netcomm.com.au 17
Page 18
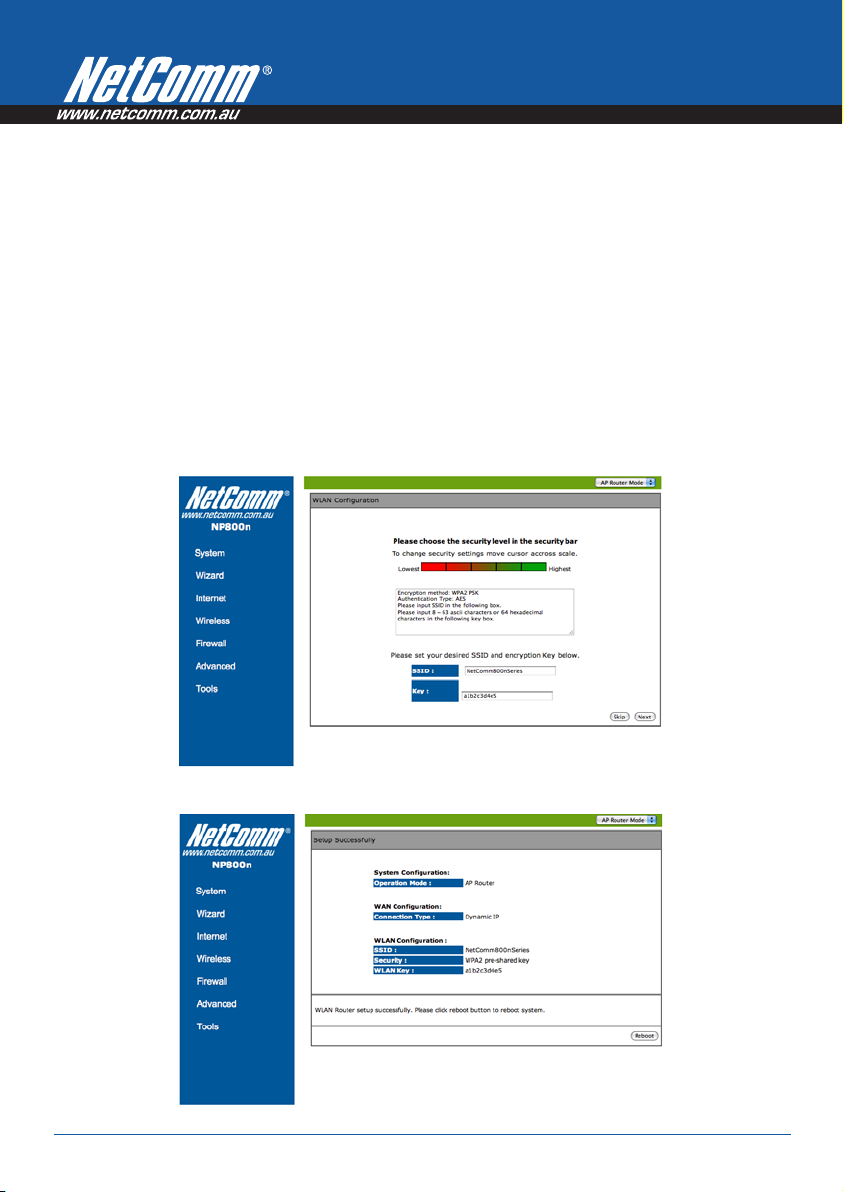
To set up your wireless security, hover your mouse over the security bar. The window will tell you what level you
have selected. You will then need to set your “SSID”, this is the name of your wireless network. You can use any
name. You will then need to select a “Key”.
The Key is your security number (you will need to remember this as you will need to enter this when wirelessly
connecting to your network. Click <Next> to proceed.
To apply the entire configuration, click <Reboot>.
Powern Series User Guide YML800NX
18 www.netcomm.com.au
Page 19
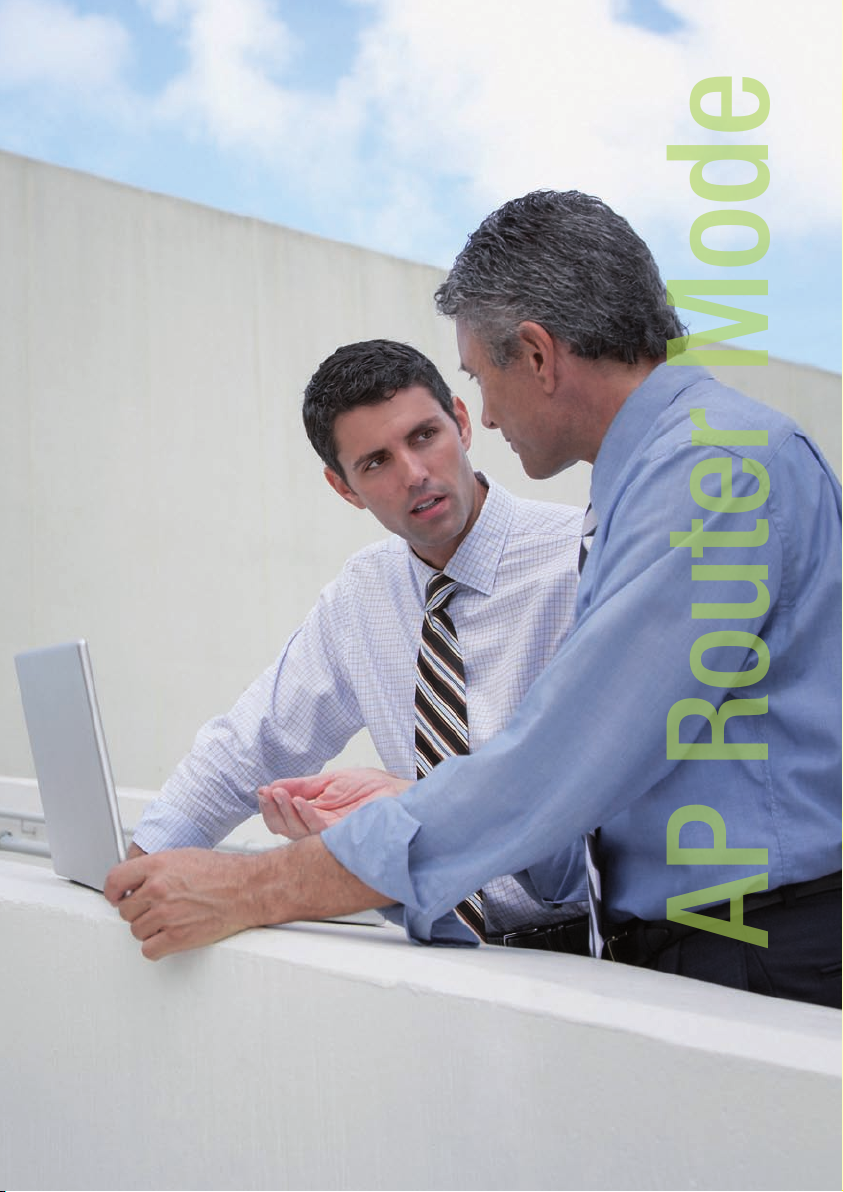
AP Router Mode
Page 20
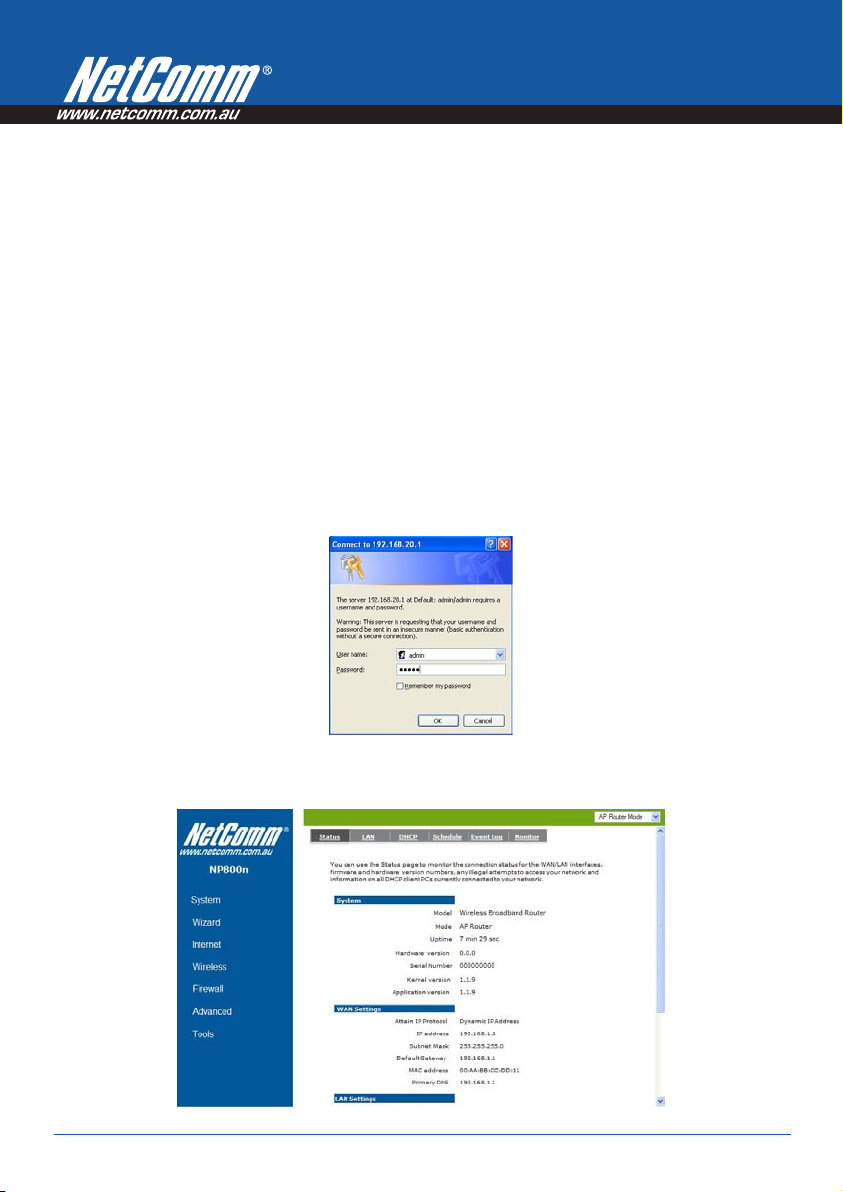
AP Router Mode –
Advanced Features
800n Series uses web-interface for configuration to be accessed through your web browser, such as Internet
Explorer or Netscape Communicator.
Login Procedure
1. OPEN your browser (e.g. Internet Explorer).
2. Type http://192.168.20.1 in address bar and hit [Enter] button on your keyboard.
3. Click <OK> to navigate into 800n Series configuration home page.
4. You will see the home page of 800n Series as follows.
Powern Series User Guide YML800NX
20 www.netcomm.com.au
Page 21
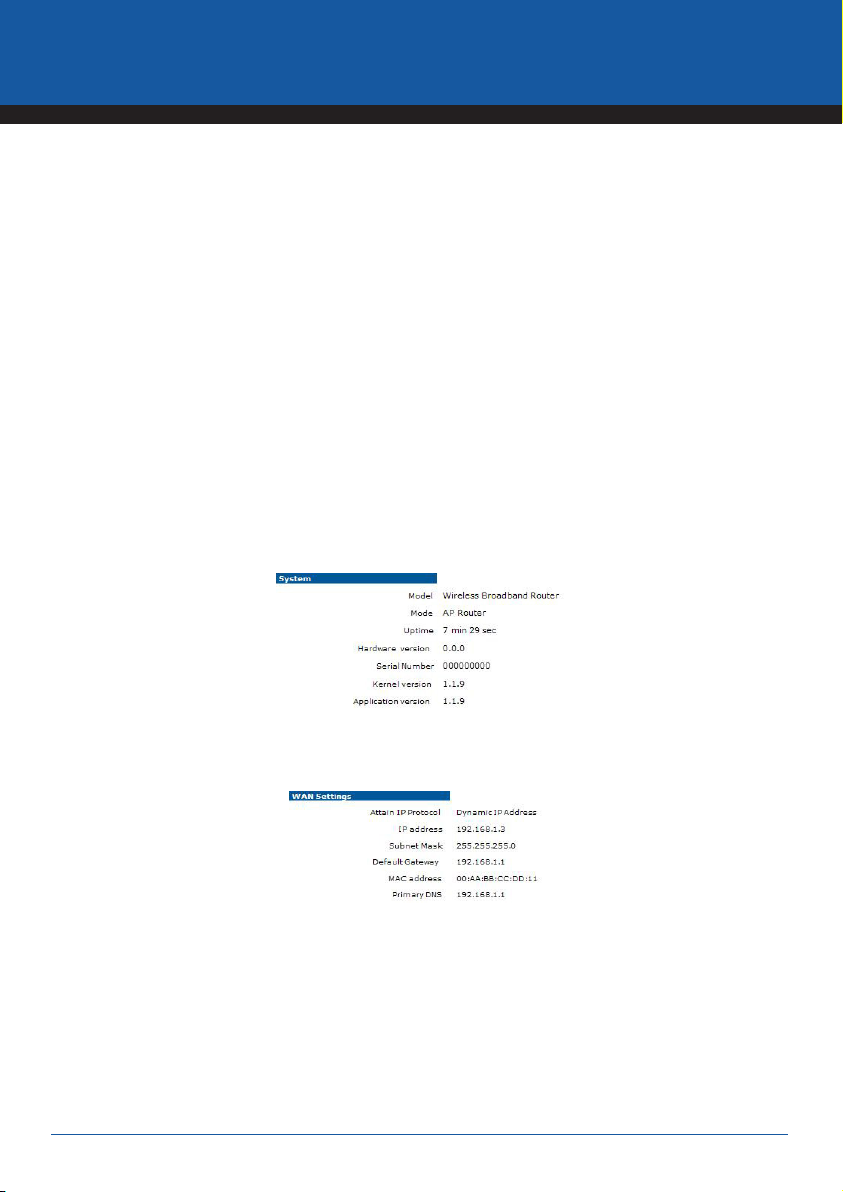
802.11n Wireless Router
System
Status
This page allows you to monitor the current status of your router. You can use the status page to quickly see if you
have any updated firmware available (bug fixes, updates). You can navigate from this page with a few interesting
options for reminding or skipping this page forever & so forth.
Once you click on <OK> button to go to the requested page, you can see the status page of the 800n Series.
System
You can see the UP time, hardware information, serial number as well as firmware version information.
WAN Settings
This section displays whether the WAN port is connected to a Cable/DSL connection. It also displays the router’s
WAN IP address, Subnet Mask, and ISP Gateway as well as MAC address, the Primary DNS. Press <Renew>
button to renew your WAN IP address.
YML800NX Power800NX PowerX PowerPowern User Guide
www.netcomm.com.au 21
Page 22
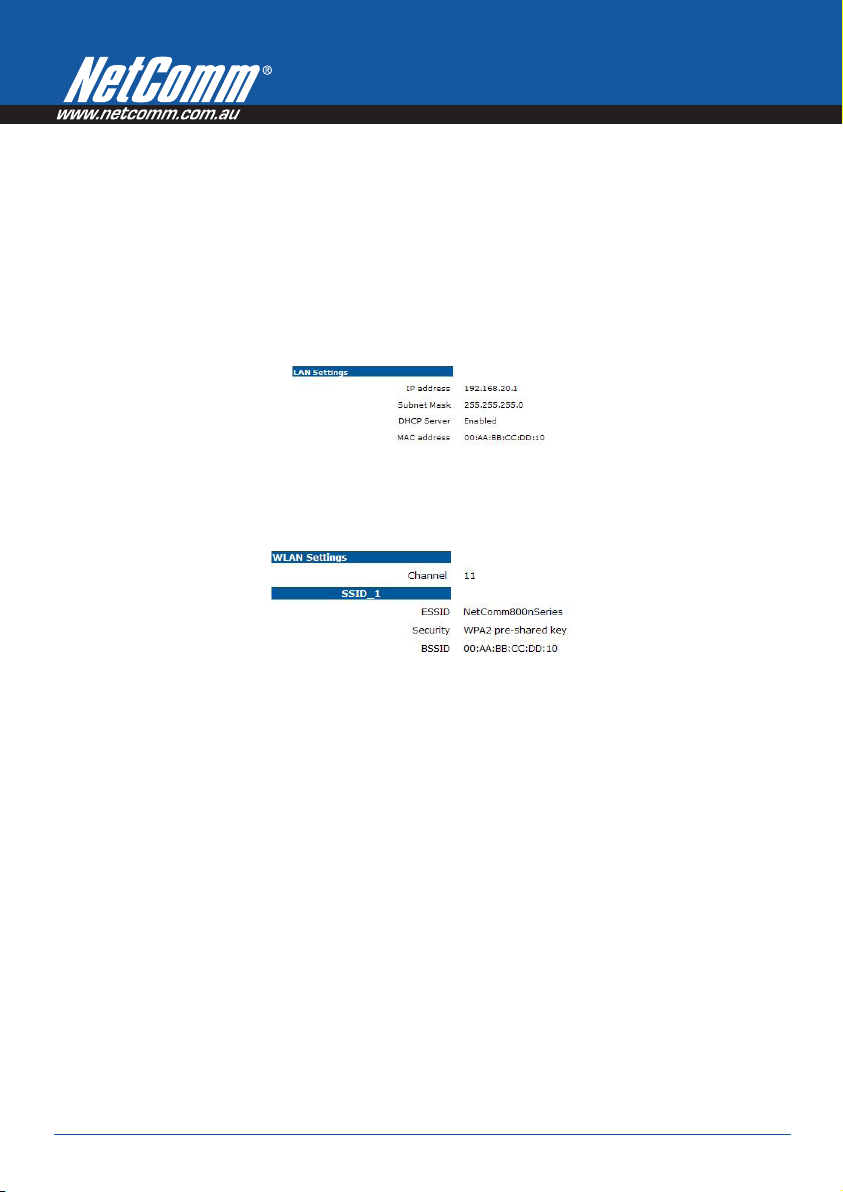
LAN Settings
This section displays the Broadband router LAN port’s current LAN & WLAN information. It also shows whether the
DHCP Server function is enabled / disabled.
WLAN Settings
This section displays the current WLAN configuration settings you’ve configured in the Wizard / Basic Settings /
Wireless Settings section. Wireless configuration details such as SSID, Security settings, BSSID, Channel number,
mode of operation are briefly shown.
Powern Series User Guide YML800NX
22 www.netcomm.com.au
Page 23
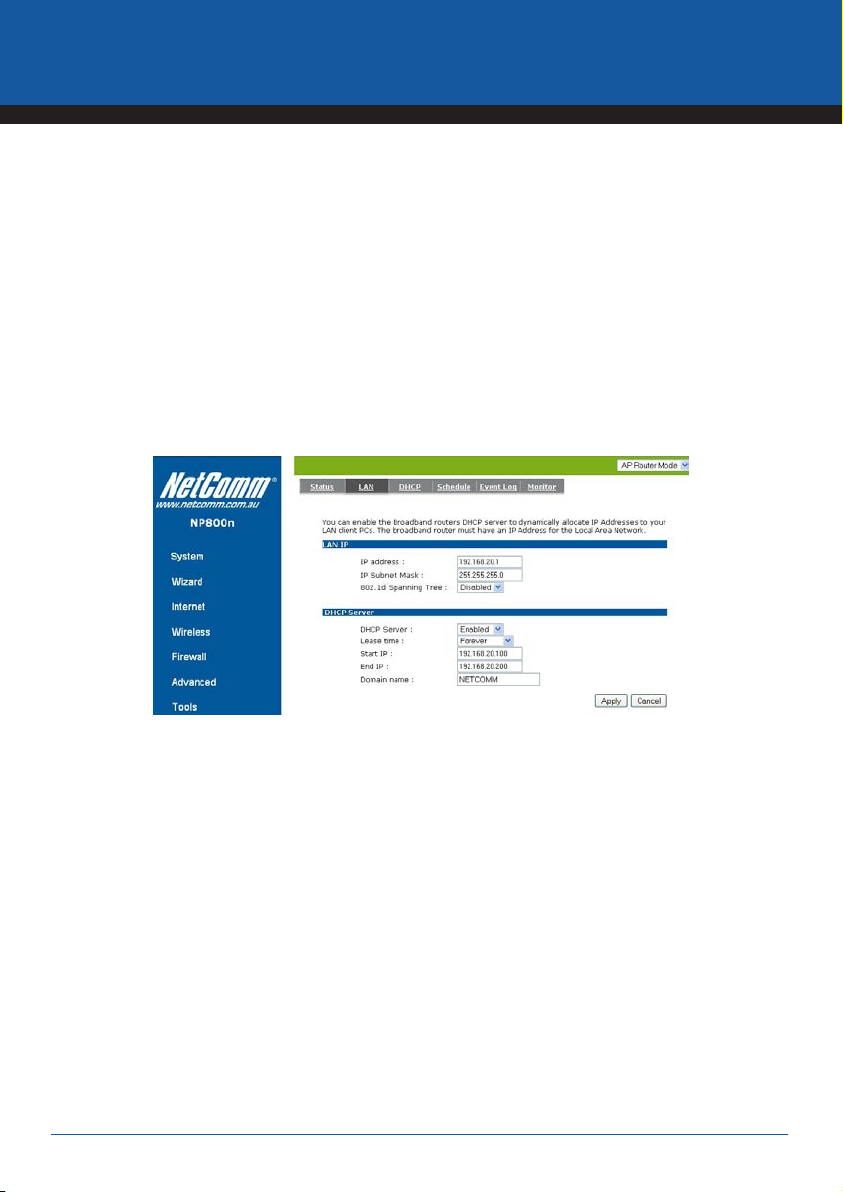
802.11n Wireless Router
LAN
The LAN Tab reveals LAN settings which can be altered. If you are an entry level user, try accessing a website from
your browser. If you can access a website without a glitch, just do not change any of these settings.
Click <Apply> at the bottom of this screen to save the changed configurations.
LAN IP
IP address: 192.168.20.1. It is the router’s LAN IP address (Your LAN clients default gateway IP address). It can
be changed based on your own choice.
IP Subnet Mask: 255.255.255.0 Specify a Subnet Mask for your LAN segment.
802.1d Spanning Tree: This is disabled by default. If 802.1d Spanning Tree function is enabled, this router will
use the spanning tree protocol to prevent network loops.
DHCP Server
DHCP Server: This will enable or disable the Dynamic Pool setting..
Lease time: This is the lease time of each assigned IP address.
Start IP: This will be the beginning of the pool of IP addresses available for client devices.
End IP: This will be the end of the pool of IP addresses available for client devices.
Domain name: The Domain Name for the existing or customized network.
YML800NX Power800NX PowerX PowerPowern User Guide
www.netcomm.com.au 23
Page 24
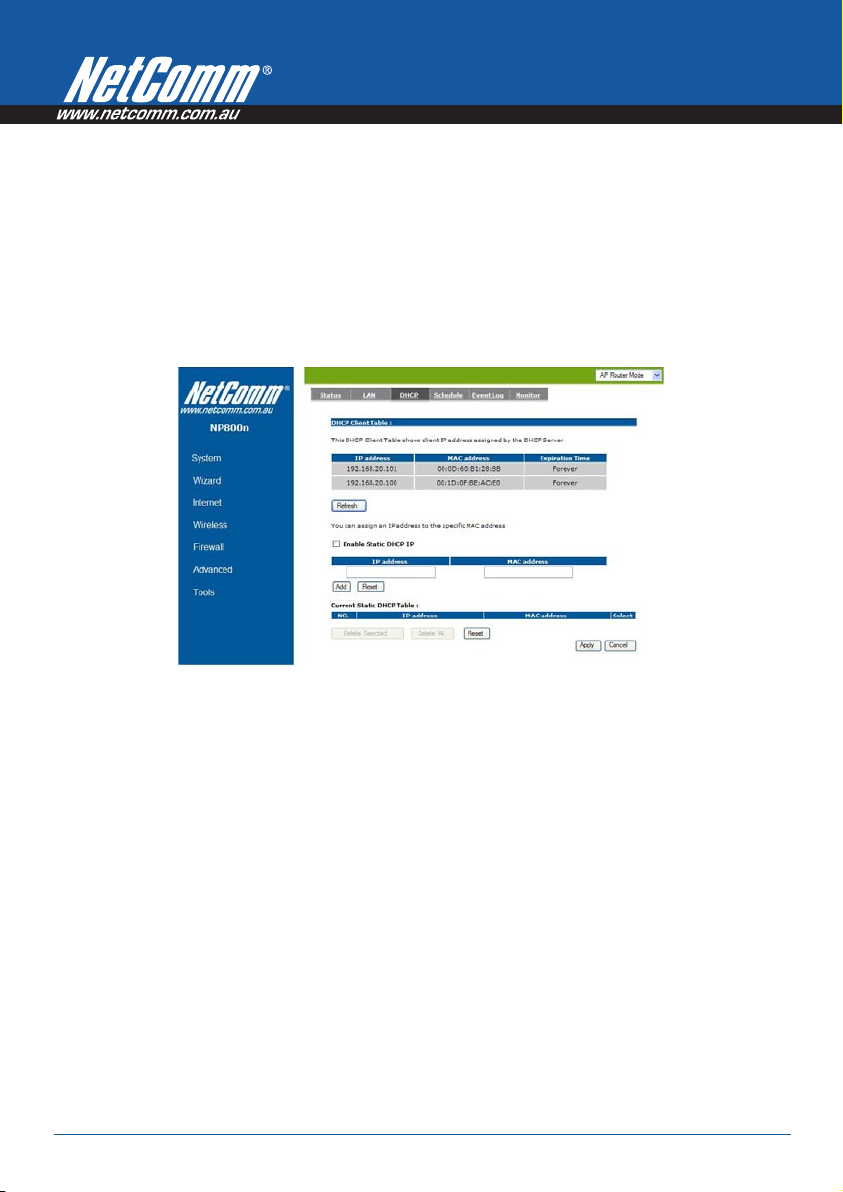
DHCP
View the current LAN clients which are assigned with an IP Address by the DHCP-server. This page shows all
DHCP clients (LAN PCs) currently connected to your network. The table shows the assigned IP address, MAC
address and expiration time for each DHCP leased client. Use the <Refresh> button to update the available
information. Hit <Refresh> to get the updated table.
You can check “Enable Static DHCP IP“. It is possible to add more static DHCP IPs. They are listed in the table
“Current Static DHCP Table“. IP address can be deleted at will from the table.
Click <Apply> button to save the changed configuration.
Powern Series User Guide YML800NX
24 www.netcomm.com.au
Page 25
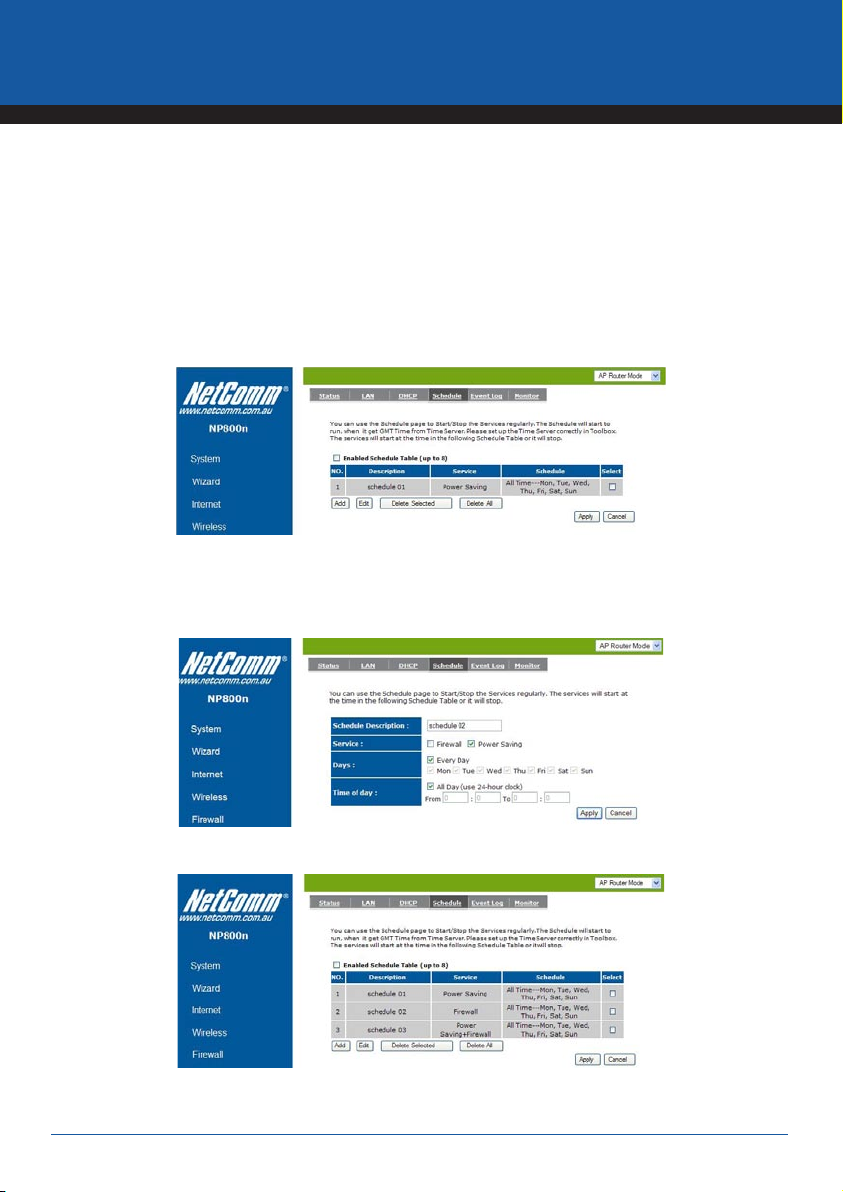
802.11n Wireless Router
Schedule
This page allows user to set up schedule function for Firewall and Power Saving.
Add schedule, edit schedule options to allow configuration of firewall and power savings services. Fill in the
schedule and select type of service. Click <Apply> to implement those settings.
The schedule table lists the pre-schedule service-runs. You can select any of them using the check box.
YML800NX Power800NX PowerX PowerPowern User Guide
www.netcomm.com.au 25
Page 26

Event Log
View operation event log. This page shows the current system log of the Broadband router. It displays any event
occurred after system start up. At the bottom of the page, the system log can be saved <Save> to a local file for
further processing or the system log can be cleared <Clear> or it can be refreshed <Refresh> to get the most
updated information. When the system is powered down, the system log will disappear if not saved to a local file.
Monitor
Show histogram for network connection on WAN, LAN & WLAN. Auto refresh keeps information updated frequently.
Powern Series User Guide YML800NX
26 www.netcomm.com.au
Page 27

802.11n Wireless Router
Wizard
Click Wizard to configure the Broadband Router. Setup wizard will now be displayed; check that the modem is
connected and click <Next>. For more details please refer to Smart Wizard <Page xx>.
YML800NX Power800NX PowerX PowerPowern User Guide
www.netcomm.com.au 27
Page 28

Internet
Status
This page shows the current Internet connection type and status
Dynamic IP
Use the MAC address when registering for Internet service, and do not change it unless required by your ISP. If
your ISP used the MAC address of the Ethernet card as an identifier, connect only the PC with the registered MAC
address to the broadband router and click the <Clone MAC Address> button. This will replace the current MAC
address with the already registered Ethernet card MAC address
Host Name: This is optional.
MAC address: The default value is set to the WAN’s physical interface of the broadband router.
Powern Series User Guide YML800NX
28 www.netcomm.com.au
Page 29

802.11n Wireless Router
Static IP
If your ISP Provider has assigned a fixed IP address, enter the assigned IP address, Subnet mask, Default Gateway
IP address, and Primary DNS of your ISP provider.
Point-to-Point over Ethernet Protocol (PPPoE)
Login / Password: Enter the PPPoE username and password assigned by your ISP Provider.
Service Name: This is normally optional.
Maximum Transmission Unit (MTU): This is the maximum size of the packets.
Type: Enable the Auto-reconnect option to automatically re-establish the connection when an application attempts
to access the Internet again.
Idle Timeout: This is a maximum period of time for which the Internet connection is maintained during inactivity. If
the connection is inactive for longer than the Maximum Idle Time, it will be dropped.
YML800NX Power800NX PowerX PowerPowern User Guide
www.netcomm.com.au 29
Page 30

Point-to-Point Tunneling Protocol (PPTP)
PPTP allows the secure connection over the Internet by simply dialing in a local point provided by your ISP
provider. The following screen allows client PCs to establish a normal PPTP session and provides hassle-free
configuration of the PPTP client on each client PC.
Click <Apply> to save configuration and connect to ISP provider.
Powern Series User Guide YML800NX
30 www.netcomm.com.au
Page 31

802.11n Wireless Router
Wireless Settings
Basic
In basic setting page, you can set wireless Radio, Mode, Band, SSID, and Channel.
Radio: You can turn on/off wireless radio. If wireless Radio is off, you cannot associate with AP through wireless.
Mode: In this device, we support three operation modes which are AP router, AP route with WDS (Page XX), and
repeater. If you choose AP Router Mode, you can select AP or WDS function in the drop-down menu.
Band: You can select the wireless standards running on your network environment.
• 2.4 GHz(B): If all your clients are 802.11b, select this one.
• 2.4 GHz(N): If all your clients are 802.11n, select this one.
• 2.4 GHz(B+G): Either an 802.11b or an 802.11g wireless devices are in your environment.
• 2.4 GHz(G): If all your clients are 802.11g, select this one.
• 2.4 GHz(B+G+N): Either 802.11b, 802.11g, or 802.11n wireless devices are in your environment.
Enable SSID: This device supports up to 4 SSIDs. Select the number you would like to use in your network.
SSID1~4: SSID is the name of your wireless network. Use a unique name to identify this wireless device in the
Wireless LAN. It is case sensitive and up to 32 characters. You should change the default SSID for added security.
Auto Channel: Device will search all valid channels, then decide a most clean channel and change to this channel
if you enable this function. Depend on this function enable or not, you will see different item below Auto Channel.
Channel: If Auto Channel is disabled, choose a static channel, AP will use this to communicate with other clients.
Check Channel Time: If Auto Channel is enabled, you can choose a period from the drop-down menu. AP will
change to a clean channel periodically.
YML800NX Power800NX PowerX PowerPowern User Guide
www.netcomm.com.au 31
Page 32
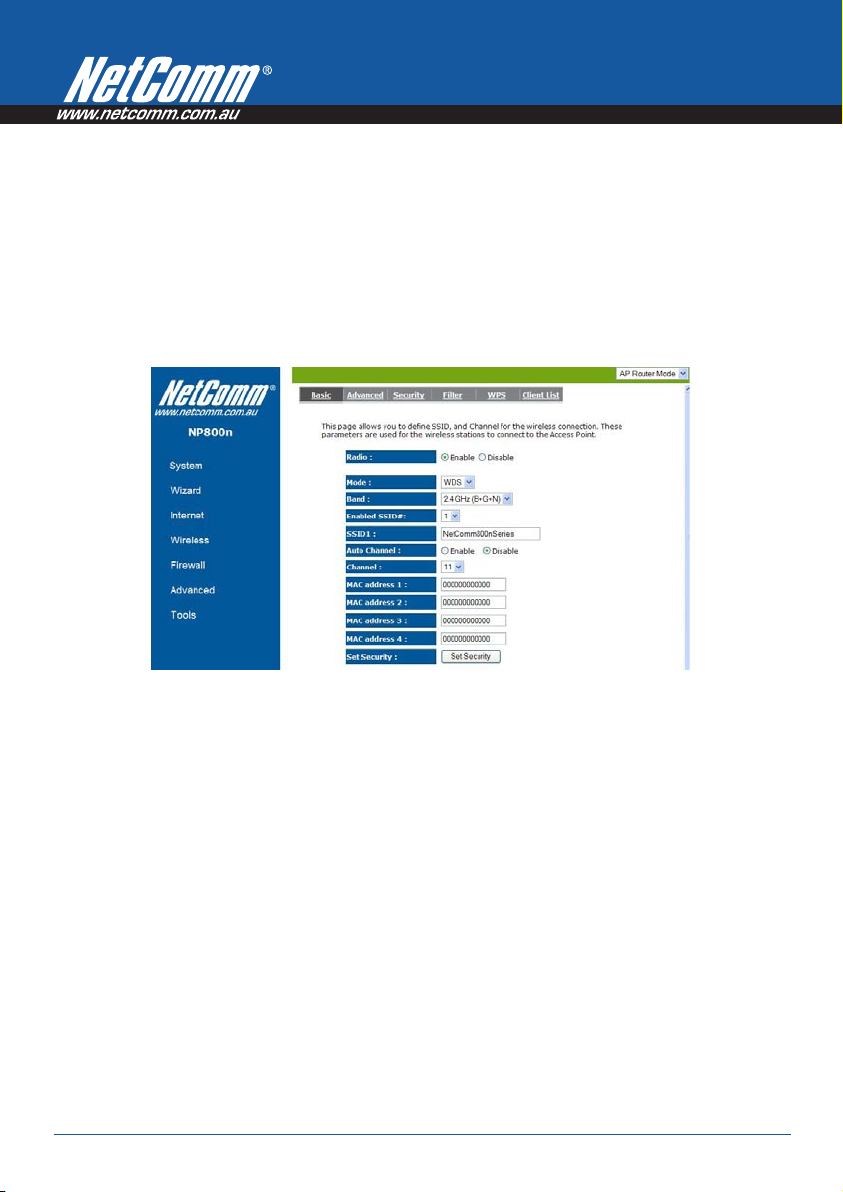
WDS with AP Router
Wireless Distribution System, a system that enables the wireless interconnection of access point, allows a wireless
network to be expanded using multiple access points without a wired backbone to link them. Each WDS AP need
to be set as same channel and encryption type.
MAC address 1~4: Please enter the MAC address of the neighboring APs that participates in WDS, we support 4
devices now.
Set Security: WDS Security depends on your AP security settings. Note: it does not support mixed mode such as
WPA-PSK/WPA2-PSK Mixed mode.
Powern Series User Guide YML800NX
32 www.netcomm.com.au
Page 33
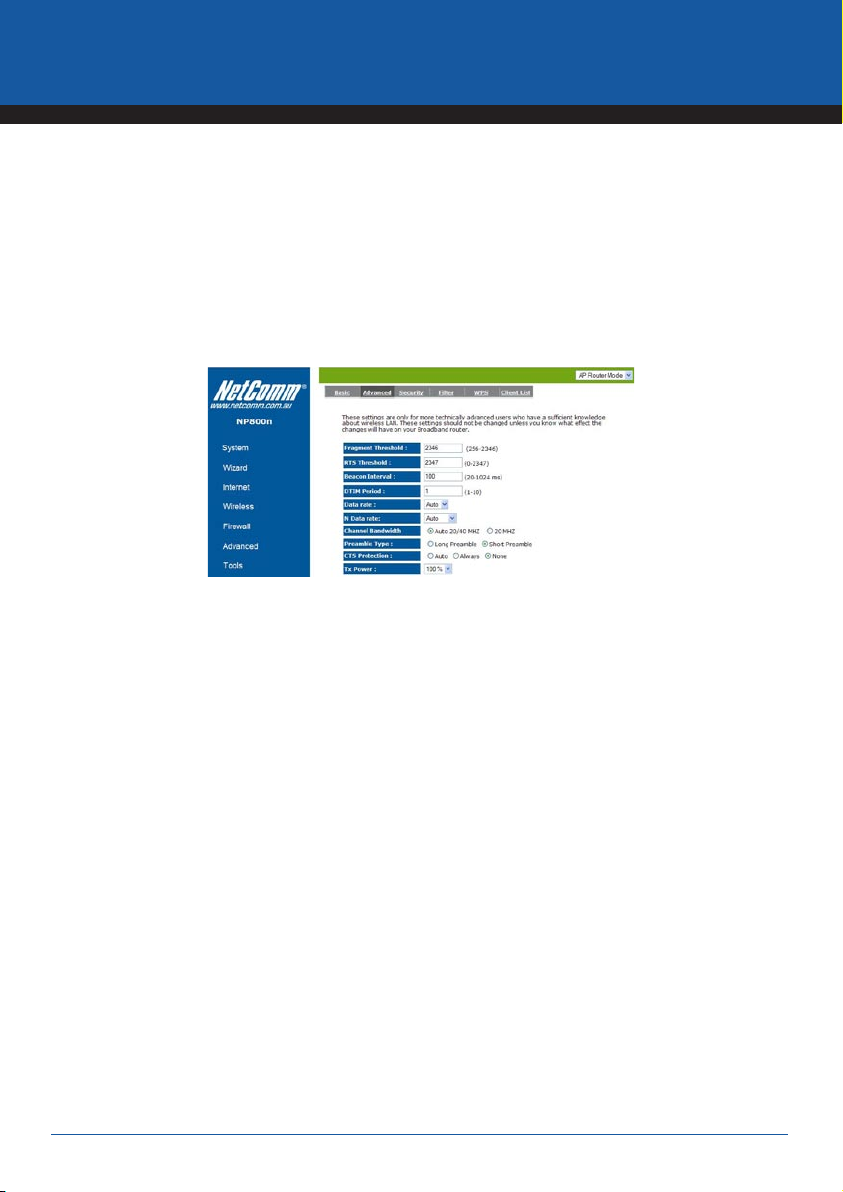
802.11n Wireless Router
Advanced
This tab allows you to set the advanced wireless options. You should not change these parameters unless you
know what effect the changes will have on the router.
Fragment Threshold: This specifies the maximum size of a packet during the fragmentation of data to be
transmitted. If you set this value too low, it will result in bad performance.
RTS Threshold: When the packet size is smaller than the RTS threshold, the wireless router will not use the
RTS/CTS mechanism to send this packet.
Beacon Interval: Interval of time the wireless router broadcasts a beacon, used to synchronize the wireless network.
DTIM Period: Enter a value between 1 and 255 for the Delivery Traffic Indication Message (DTIM). A DTIM is a
countdown informing clients of the next window for listening to broadcast and multicast messages
Data Rate: The “Data Rate” is the rate that this access point uses to transmit data packets. The access point will
use the highest possible selected transmission rate to transmit the data packets.
N Data Rate: The “Data Rate” is the rate that this access point uses to transmit data packets for N compliant
wireless nodes. Highest to lowest data rate can be fixed.
Channel Bandwidth: This is the range of frequencies that will be used.
Preamble Type: The “Long Preamble” can provide better wireless LAN compatibility while the “Short Preamble”
can provide better wireless LAN performance.
CTS Protection: It is recommended to enable the protection mechanism. This mechanism can decrease the rate
of data collision between 802.11b and 802.11g wireless stations. When the protection mode is enabled, the
throughput of the AP will be a little lower due to a lot of frame-network that is transmitted.
TX Power: This can be set to a bare minimum or maximum power.
YML800NX Power800NX PowerX PowerPowern User Guide
www.netcomm.com.au 33
Page 34
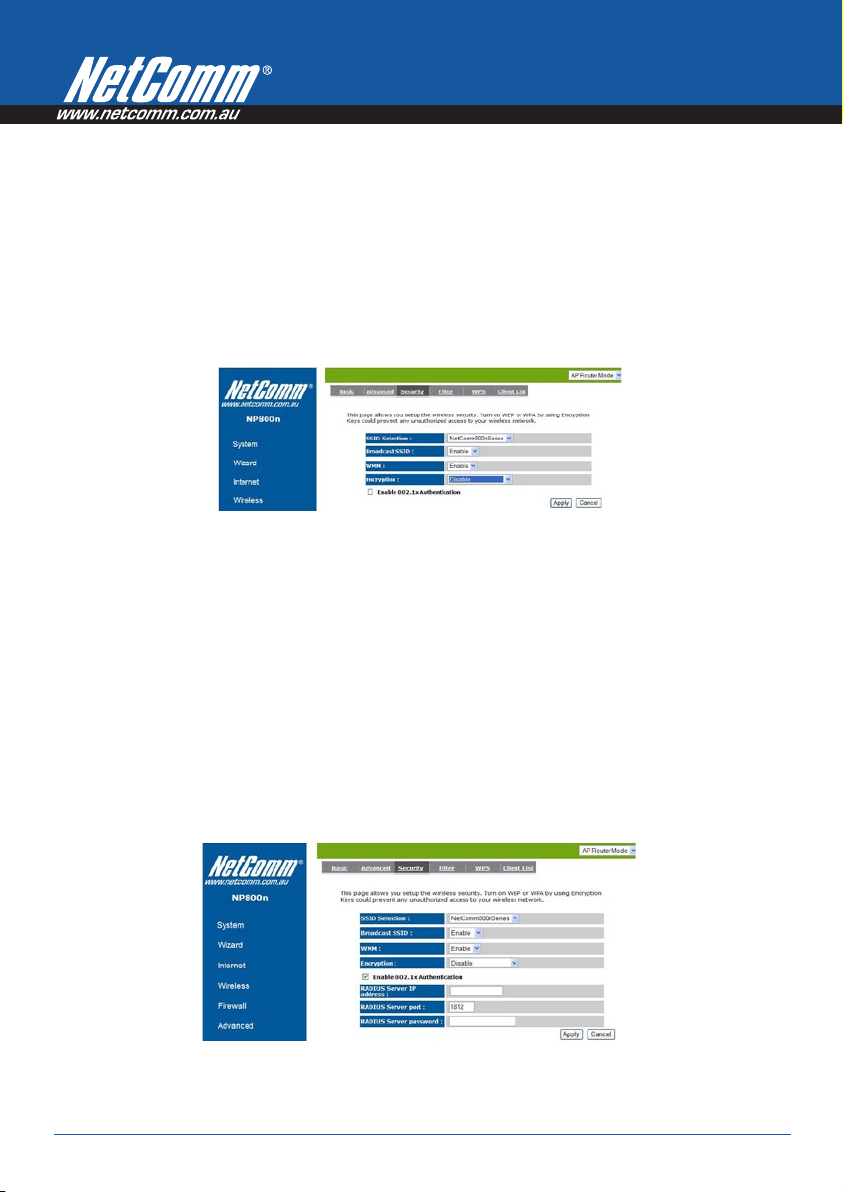
Security
This Access Point provides complete wireless LAN security functions, included are WEP, IEEE 802.1x, IEEE 802.1x with
WEP, WPA with pre-shared key and WPA with RADIUS. With these security functions, you can prevent your wireless
LAN from illegal access. Please make sure your wireless stations use the same security function, and are setup with
the same security key.
SSID Selection: This broadband router support multiple SSID, you could select and set up the wanted SSID.
Broadcast SSID: If you enabled “Broadcast SSID”, every wireless station located within the coverage of this access
point can discover this access point easily. If you are building a public wireless network, enabling this feature is
recommended. Disabling “Broadcast SSID” can provide better security.
WMM: Wi-Fi MultiMedia if enabled supports QoS for experiencing better audio, video and voice in applications.
Encryption: When you choose to disable encryption, your network is unsecured.
Enable 802.1x Authentication
IEEE 802.1x is an authentication protocol. Every user must use a valid account to login to this Access Point before
accessing the wireless LAN. The authentication is processed by a RADIUS server. This mode only authenticates
users by IEEE 802.1x, but it does not encrypt the data during communication.
Powern Series User Guide YML800NX
34 www.netcomm.com.au
Page 35
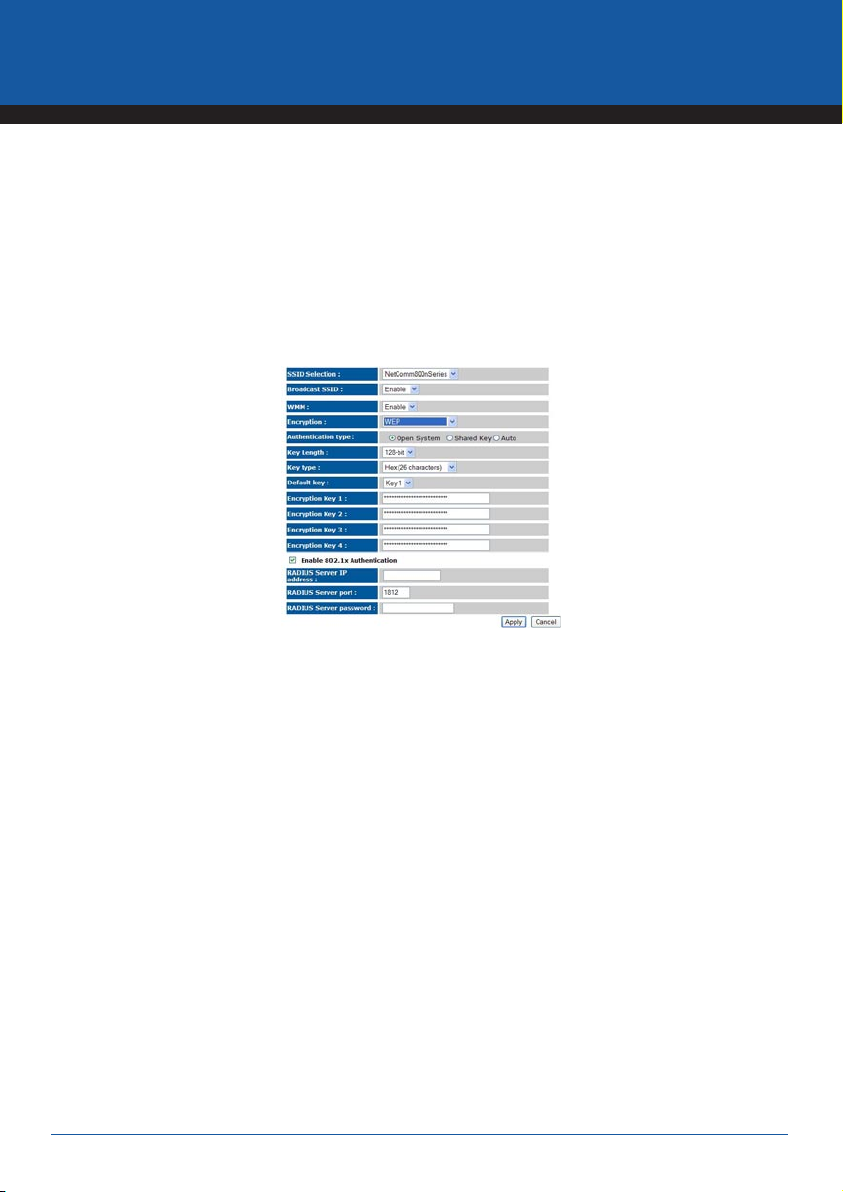
802.11n Wireless Router
WEP Encryption
When you select 64-bit or 128-bit WEP key, you have to enter WEP keys to encrypt data. You can generate the key
by yourself and enter it. You can enter four WEP keys and select one of them as a default key. Then the router can
receive any packets encrypted by one of the four keys.
Authentication Type: There are two authentication types: “Open System” and “Shared Key”. When you select
“Open System”, wireless stations can associate with this wireless router without WEP encryption. When you select
“Shared Key”, you should also setup a WEP key in the “Encryption” page. After this has been done, make sure the
wireless clients that you want to connect to the device are also setup with the same encryption key.
Key Length: You can select the WEP key length for encryption, 64-bit or 128-bit. The larger the key will be the
higher level of security is used, but the throughput will be lower.
Key Type: You may select ASCII Characters (alphanumeric format) or Hexadecimal Digits (in the “A-F”, “a-f” and
“0-9” range) to be the WEP Key.
Key1 - Key4: The WEP keys are used to encrypt data transmitted in the wireless network. Use the following rules
to setup a WEP key on the device. 64-bit WEP: input 10-digits Hex values (in the “A-F”, “a-f” and “0-9” range) or
5-digit ASCII character as the encryption keys.
128-bit WEP: input 26-digit Hex values (in the “A-F”, “a-f” and “0-9” range) or 13-digit ASCII characters as the
encryption keys.
Click <Apply> at the bottom of the screen to save the above configurations. You can now configure other sections
by choosing Continue, or choose Apply to apply the settings and reboot the device.
YML800NX Power800NX PowerX PowerPowern User Guide
www.netcomm.com.au 35
Page 36
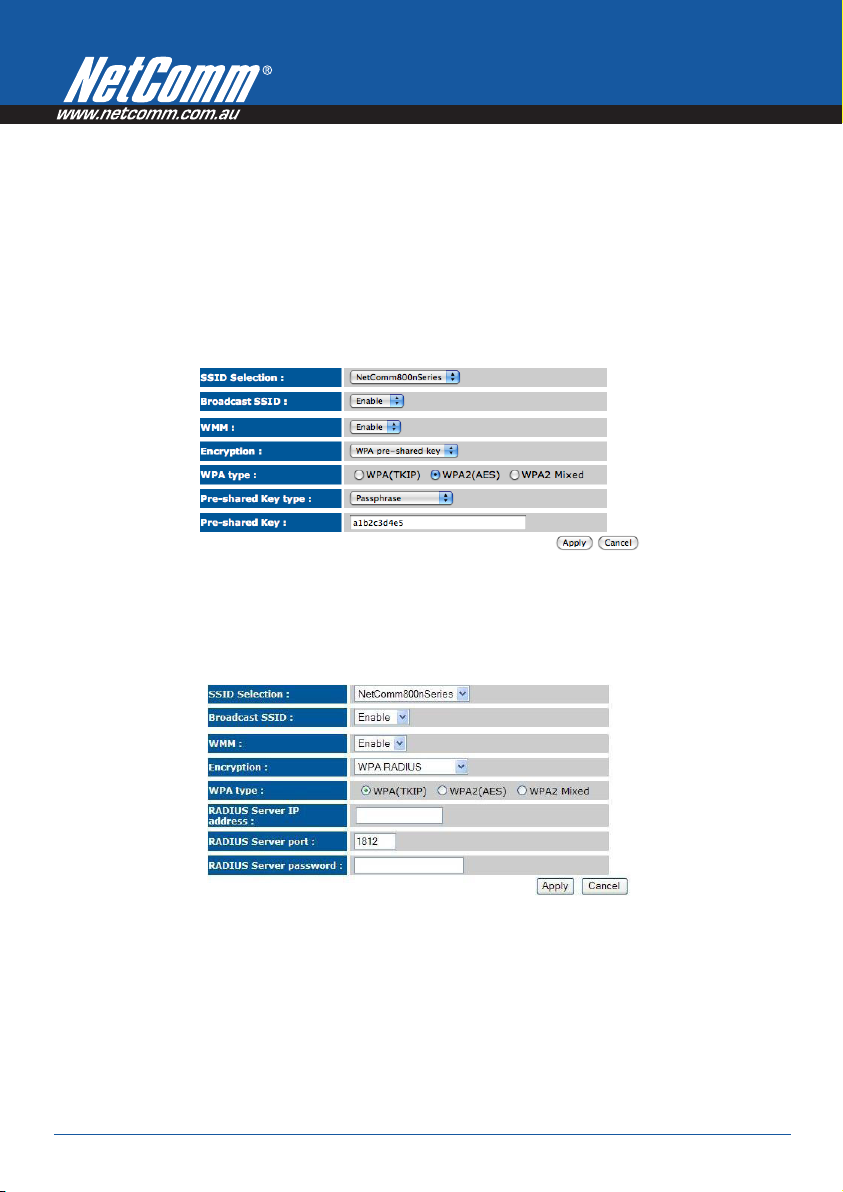
WPA Pre-Shared Key Encryption
Wi-Fi Protected Access (WPA) is an advanced security standard. You can use a pre-shared key to authenticate
wireless stations and encrypt data during communication. It uses TKIP or CCMP (AES) to change the encryption
key frequently. So the encryption key is not easy to be cracked by hackers. This is the best security available.
WPA-Radius Encryption
Wi-Fi Protected Access (WPA) is an advanced security standard. You can use an external RADIUS server to
authenticate wireless stations and provide the session key to encrypt data during communication.
It uses TKIP or CCMP (AES) to change the encryption key frequently. Press <Apply> button when you are done.
Powern Series User Guide YML800NX
36 www.netcomm.com.au
Page 37
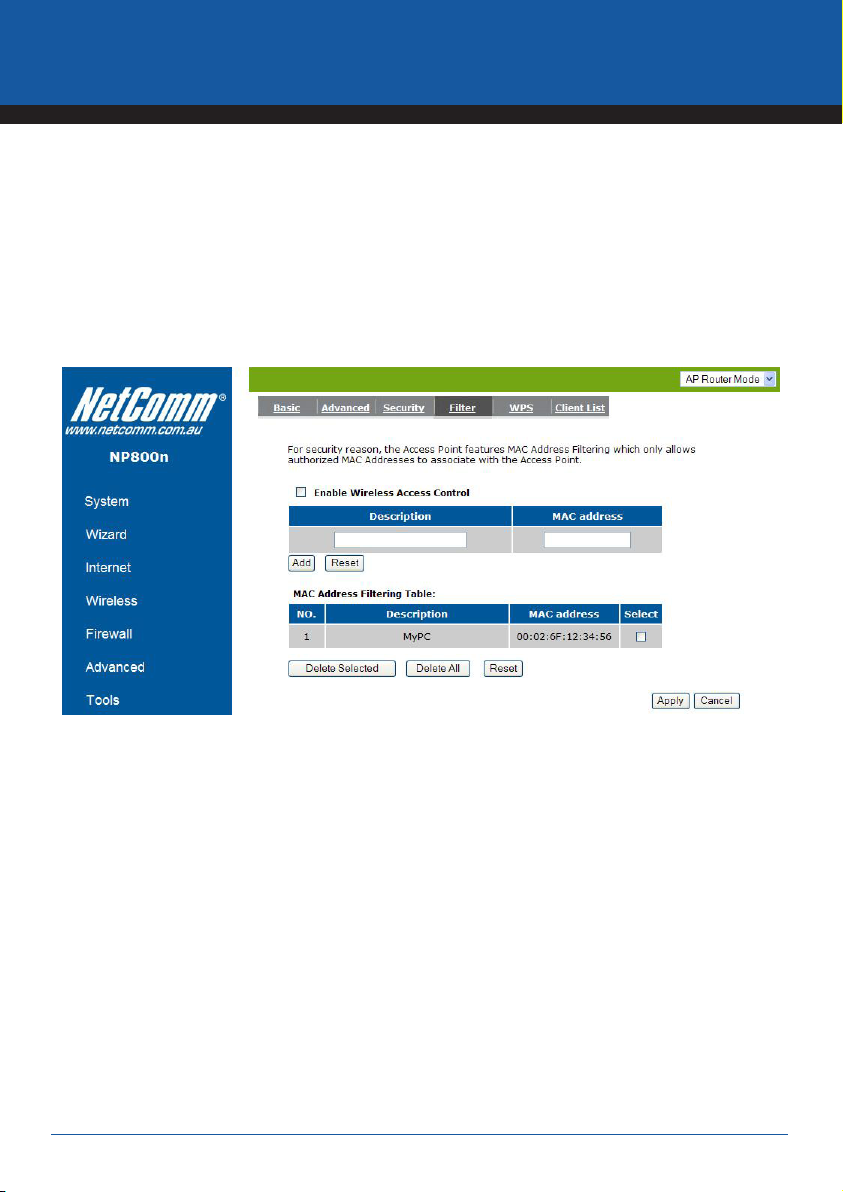
MAC Address Filtering
802.11n Wireless Router
This wireless router supports MAC Address Control, which prevents unauthorized clients from accessing your
wireless network.
Enable wireless access control: Enable the wireless access control function
Adding an address into the list
Enter the “MAC Address” and “Comment” of the wireless station to be added and then click <Add>. The wireless
station will now be added into the “Current Access Control List” below. If you are having any difficulties filling in
the fields, just click “Clear” and both “MAC Address” and “Comment” fields will be cleared.
Remove an address from the list
If you want to remove a MAC address from the “Current Access Control List “, select the MAC address that you
want to remove in the list and then click “Delete Selected”. If you want to remove all the MAC addresses from the
list, just click the <Delete All> button. Click <Reset> will clear your current selections.
Click <Apply> at the bottom of the screen to save the above configurations.
YML800NX Power800NX PowerX PowerPowern User Guide
www.netcomm.com.au 37
Page 38
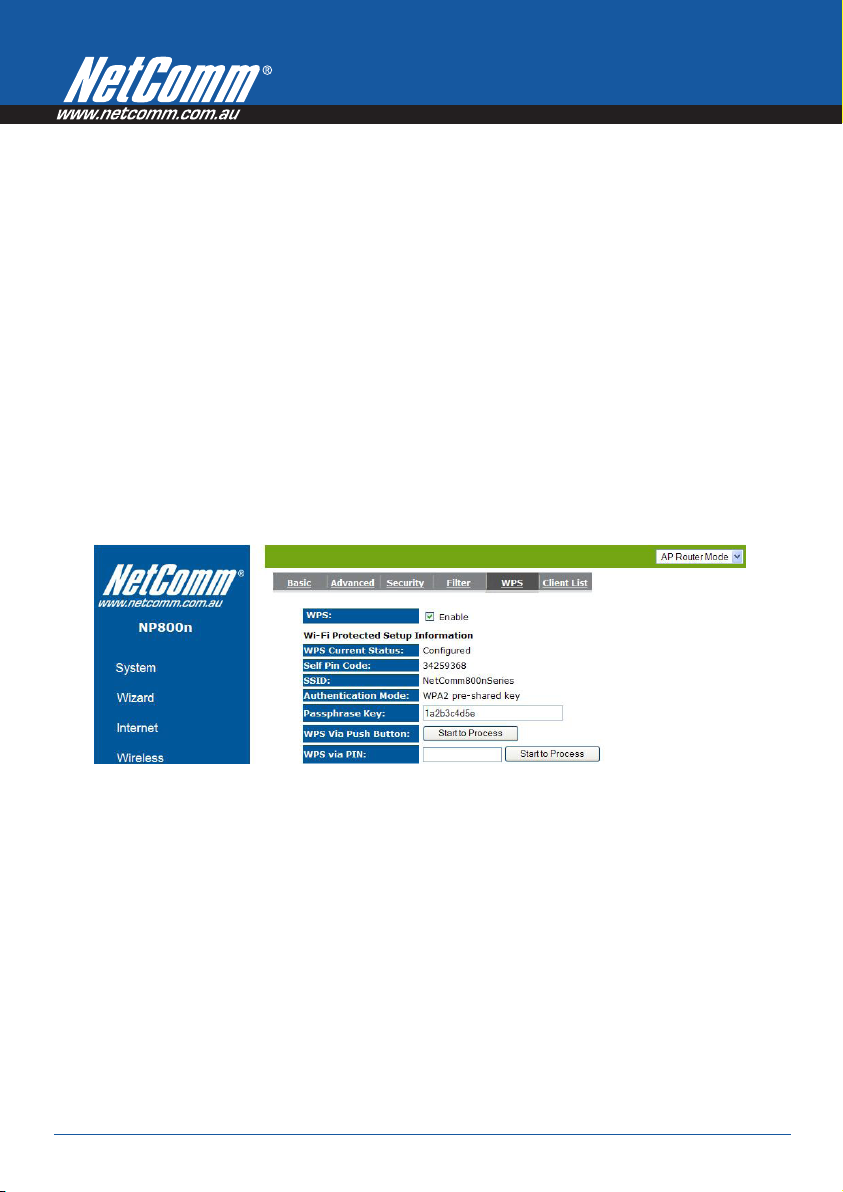
Wi-Fi Protected Setup (WPS)
WPS is the simplest way to establish a connection between wireless clients and the wireless router. You don’t have
to select the encryption mode and fill in a passphrase. You only need to press a button on both wireless client and
wireless router, and the WPS will do the rest for you. The wireless router supports two types of WPS. WPS via Push
Button – you have to push a specific button on the wireless client or in your wireless client utility to start the WPS
mode, and switch the wireless router to WPS mode. You can simply push the WPS button of the wireless router, or click
the ‘Start to Process’ button in the web configuration interface. WPS via PIN code – you have to know the PIN code of
the wireless client and switch it to WPS mode, then input the wireless client PIN to the wireless router web interface.
WPS: Check the box to enable WPS function and uncheck it to disable the WPS function.
WPS Current Status: If the wireless security (encryption) function of this wireless router is properly set, you’ll see
a ‘Configured’ message here. Otherwise, you’ll see ‘UnConfigured’.
Self Pin Code: This is the WPS PIN code of the wireless router. You may need this information when connecting to
other WPS-enabled wireless devices.
SSID: This is the network broadcast name (SSID) of the router.
Authentication Mode: It shows the active authentication mode for the wireless connection.
Passphrase Key: It shows the passphrase key that is randomly generated by the wireless router during the WPS
process. You may need this information when using a device which doesn’t support WPS.
Interface: If the device is set to repeater mode, you can choose “Client” interface to connect with other AP by
using WPS, otherwise you may choose “AP” interface to do WPS with other clients.
Powern Series User Guide YML800NX
38 www.netcomm.com.au
Page 39
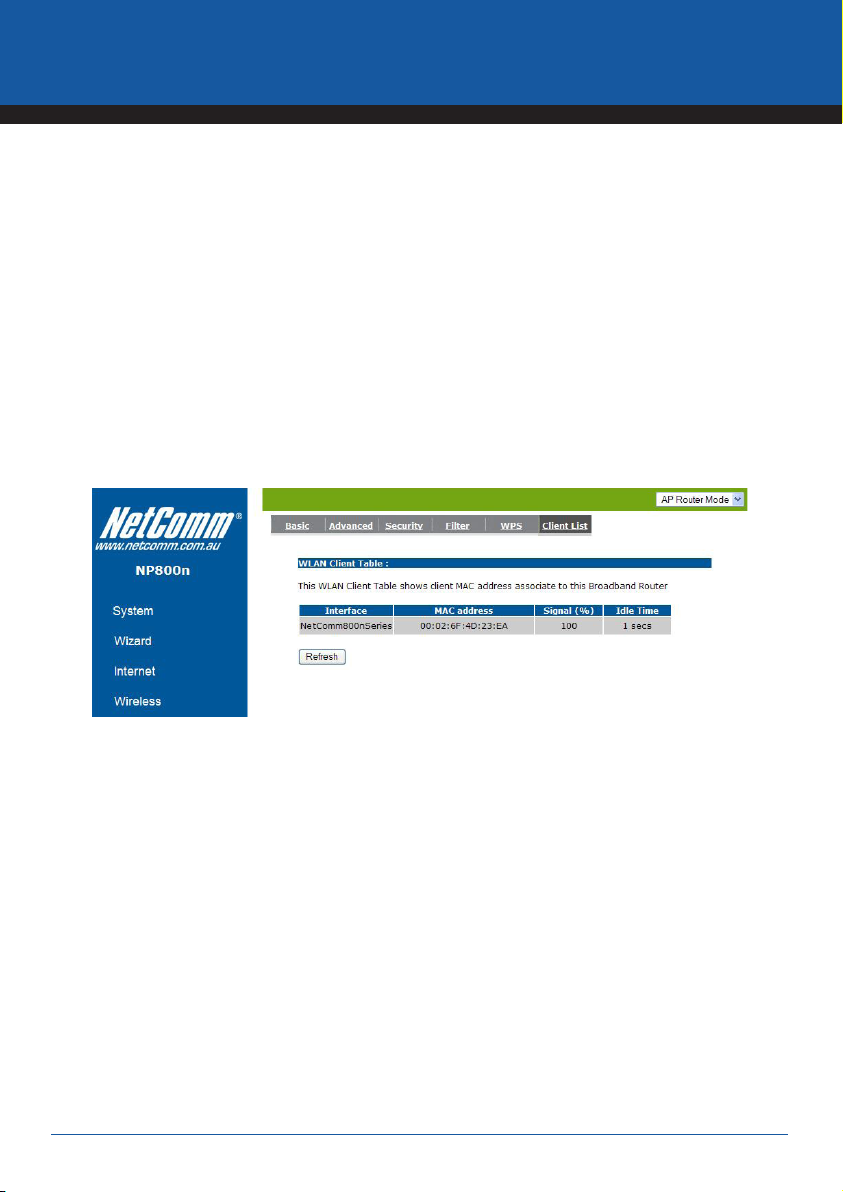
802.11n Wireless Router
WPS via Push Button: Press the button to start the WPS process. The router will wait for the WPS request from
the wireless devices within 2 minutes.
WPS via PIN: You can fill-in the PIN code of the wireless device and press the button to start the WPS process. The
router will wait for the WPS request from the wireless device within 2 minutes.
Client List
This WLAN Client Table shows the Wireless client associate to this Wireless Router.
YML800NX Power800NX PowerX PowerPowern User Guide
www.netcomm.com.au 39
Page 40
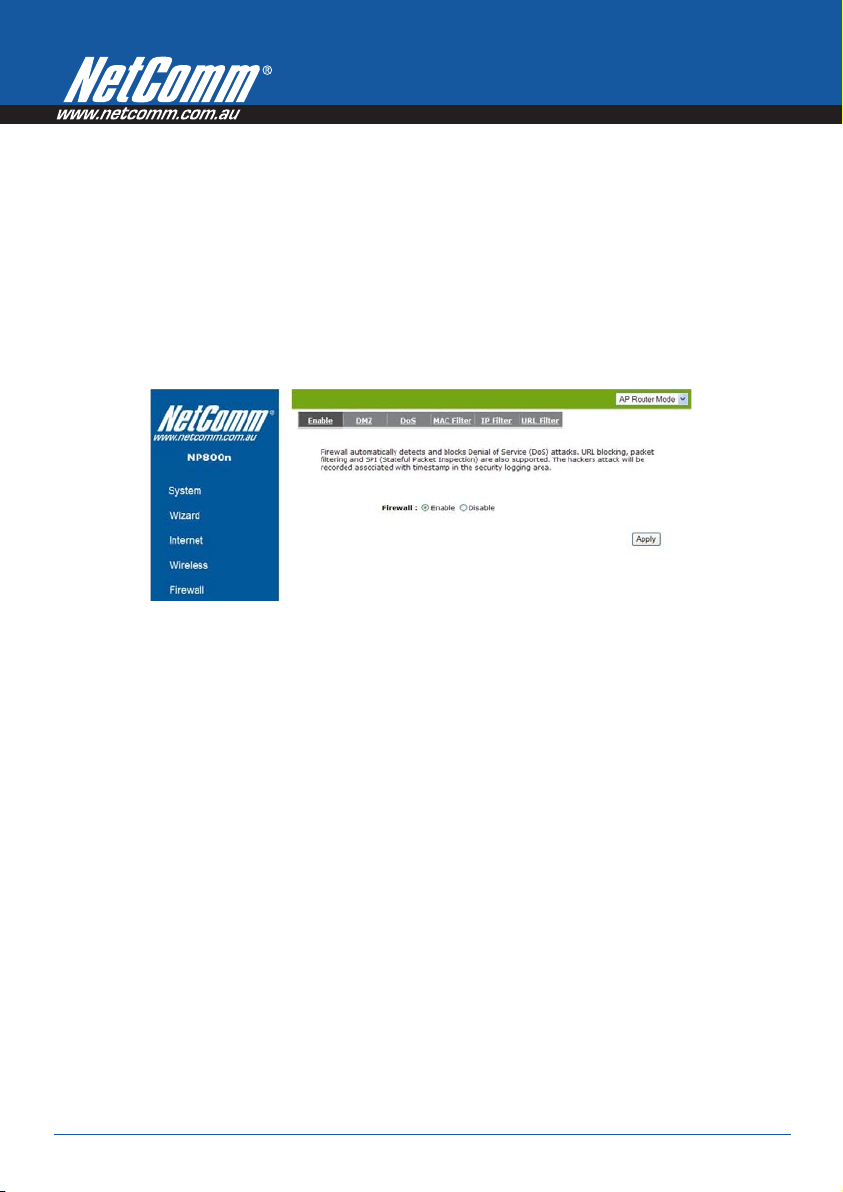
Firewall Settings
The Broadband router provides extensive firewall protection by restricting connection parameters, thus limiting the
risk of hacker attacks, and defending against a wide array of common Internet attacks. However, for applications that
require unrestricted access to the Internet, you can configure a specific client/server as a Demilitarized Zone (DMZ).
Note: To enable the Firewall settings select Enable and click Apply
Powern Series User Guide YML800NX
40 www.netcomm.com.au
Page 41
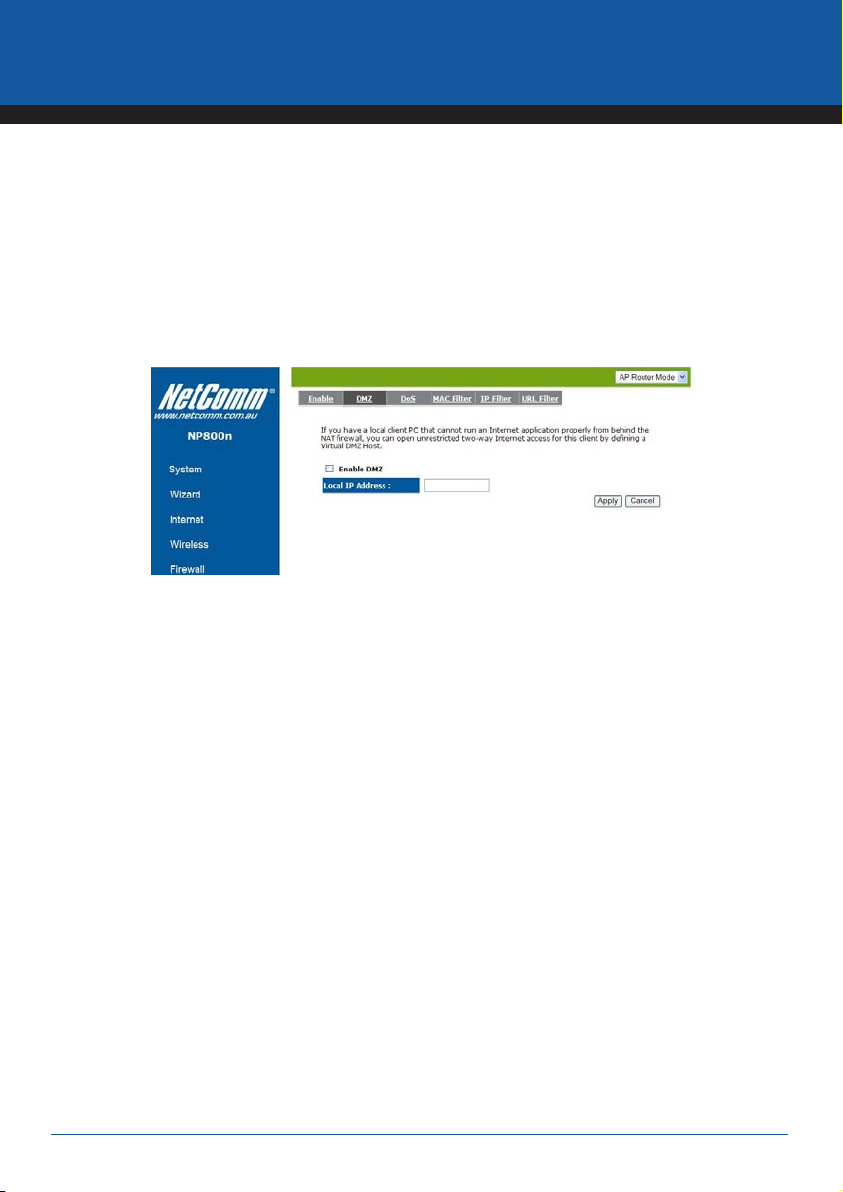
802.11n Wireless Router
Demilitarized Zone (DMZ)
If you have a client PC that cannot run an Internet application (e.g. Games) properly from behind the NAT firewall,
then you can open up the firewall restrictions to unrestricted two-way Internet access by defining a DMZ Host.
The DMZ function allows you to re-direct all packets going to your WAN port IP address to a particular IP address
in your LAN. The difference between the virtual server and the DMZ function is that the virtual server re-directs a
particular service/Internet application (e.g. FTP, websites) to a particular LAN client/server, whereas DMZ re-directs
all packets (regardless of services) going to your WAN IP address to a particular LAN client/server.
Enable DMZ: Enable/disable DMZ
LAN IP Address: Fill-in the IP address of a particular host in your LAN Network that will receive all the packets
originally going to the WAN port/Public IP address above.
Click <Apply> at the bottom of the screen to save the above configurations.
YML800NX Power800NX PowerX PowerPowern User Guide
www.netcomm.com.au 41
Page 42

Denial of Service (DoS)
The Broadband router’s firewall can block common hacker attacks, including Denial of Service, Ping of Death, Port
Scan and Sync Flood. If Internet attacks occur the router can log the events.
Ping of Death: Protections from Ping of Death attack.
Discard Ping From WAN: The router’s WAN port will not respond to any Ping requests
Port Scan: Protects the router from Port Scans.
Sync Flood: Protects the router from Sync Flood attack.
Powern Series User Guide YML800NX
42 www.netcomm.com.au
Page 43
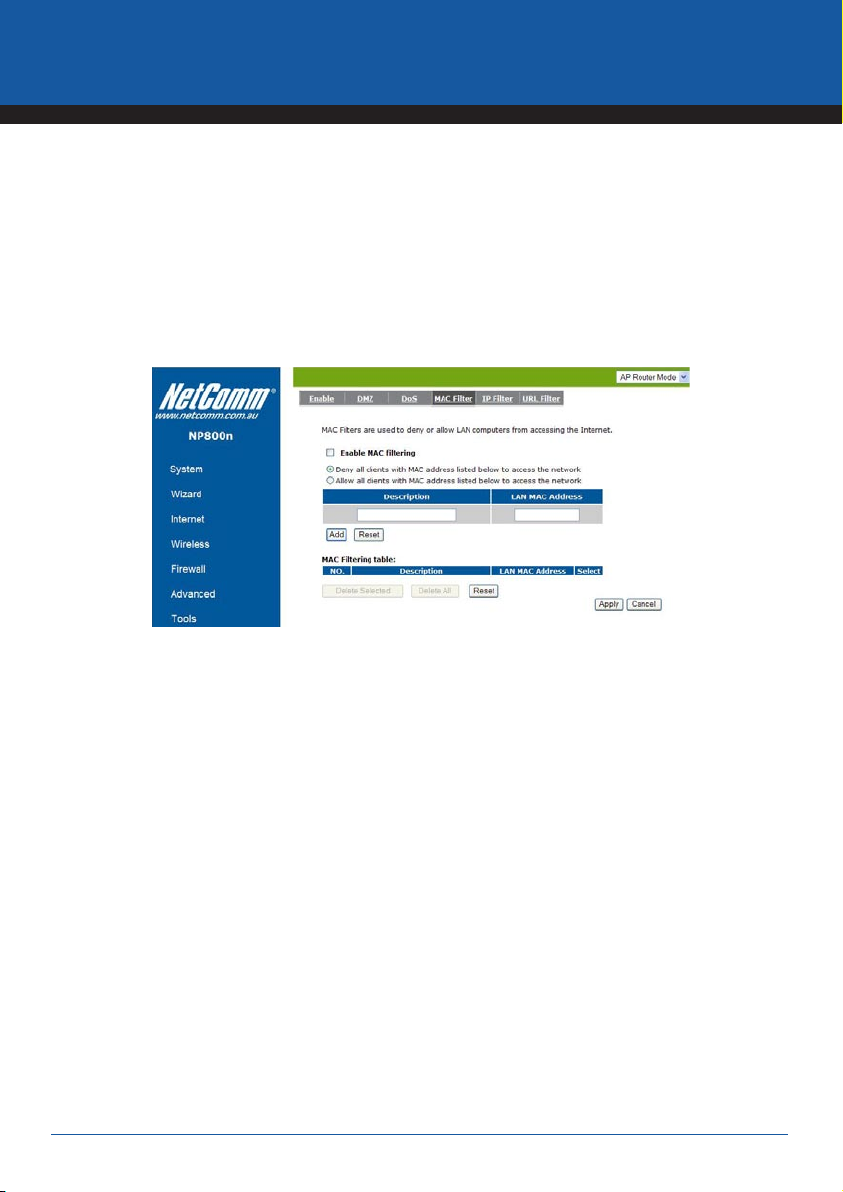
802.11n Wireless Router
MAC Filter
If you want to restrict users from accessing certain Internet applications / services (e.g. Internet websites, email,
FTP etc.), and then this is the place to set that configuration. Access Control allows users to define the traffic type
permitted in your LAN. You can control which PC client can have access to these services.
Enable MAC Filtering: Check to enable or disable MAC Filtering.
Deny: If you select “Deny” then all clients will be allowed to access Internet except for the clients in the list below.
Allow: If you select “Allow” then all clients will be denied to access Internet except for the PCs in the list below.
Add PC MAC Address
Fill in “LAN MAC Address” and <Description> of the PC that is allowed to access the Internet, and then click
<Add>. If you find any typo before adding it and want to retype again, just click <Reset> and the fields will be
cleared.
Remove PC MAC Address
If you want to remove some PC from the “MAC Filtering Table”, select the PC you want to remove in the table and
then click <Delete Selected>. If you want to remove all PCs from the table, just click the <Delete All> button. If
you want to clear the selection and re-select again, just click <Reset>.
Click <Apply> at the bottom of the screen to save the above configurations.
YML800NX Power800NX PowerX PowerPowern User Guide
www.netcomm.com.au 43
Page 44

IP Filter
Enable IP Filtering: Check to enable or disable IP Filtering.
Deny: If you select “Deny” then all clients will be allowed to access Internet except for the clients in the list below.
Allow: If you select “Allow” then all clients will be denied to access Internet except for the PCs in the list below.
Add PC IP Address
You can click <Add> PC to add an access control rule for users by an IP address or IP address range.
Remove PC IP Address
If you want to remove some PC IP from the <IP Filtering Table>, select the PC you want to remove in the table and
then click <Delete Selected>. If you want to remove all PCs from the table, just click the <Delete All> button.
Click <Apply> at the bottom of the screen to save the above configurations.
Powern Series User Guide YML800NX
44 www.netcomm.com.au
Page 45

802.11n Wireless Router
URL Filter
You can block access to some Web sites from particular PCs by entering a full URL address or just keywords of the
Web site.
Enable URL Blocking: Enable or disable URL Blocking
Add URL Keyword
Fill in “URL/Keyword” and then click <Add>. You can enter the full URL address or the keyword of the web site you
want to block. If you happen to make a mistake and want to retype again, just click “Reset” and the field will be
cleared.
Remove URL Keyword
If you want to remove some URL keywords from the “Current URL Blocking Table”, select the URL keyword you
want to remove in the table and then click <Delete Selected>.
If you want to remove all URL keywords from the table, click <Delete All> button. If you want to clear the selection
and re-select again, just click <Reset>.
Click <Apply> at the bottom of the screen to save the above configurations
YML800NX Power800NX PowerX PowerPowern User Guide
www.netcomm.com.au 45
Page 46

Advanced Settings
Network Address Translation (NAT)
Network Address Translation (NAT) allows multiple users at your local site to access the Internet through a single
Public IP Address or multiple Public IP Addresses. NAT provides Firewall protection from hacker attacks and has
the flexibility to allow you to map Private IP Addresses to Public IP Addresses for key services such as Websites
and FTP. Select Disable to disable the NAT function.
Powern Series User Guide YML800NX
46 www.netcomm.com.au
Page 47

802.11n Wireless Router
Port Mapping
Port Mapping allows you to re-direct a particular range of service port numbers (from the Internet / WAN Port) to a
particular LAN IP address. It helps you to host servers behind the router NAT firewall.
Enable Port Mapping: Enable or disable port mapping function.
Description: description of this setting.
Local IP: This is the local IP of the server behind the NAT firewall.
Type: This is the protocol type to be forwarded. You can choose to forward “TCP” or “UDP” packets only, or select
“BOTH” to forward both “TCP” and “UDP” packets.
Port Range: The range of ports to be forward to the private IP.
Add Port Mapping
Fill in the “Local IP”, “Type”, “Port Range” and “Description” of the setting to be added and then click “Add”. Then
this Port Mapping setting will be added into the “Current Port Mapping Table” below. If you find any typo before
adding it and want to retype again, just click <Clear> and the fields will be cleared.
Remove Port Mapping
If you want to remove a Port Mapping setting from the “Current Port Mapping Table”, select the Port Mapping
setting that you want to remove in the table and then click D<Delete Selected>. If you want to remove all Port
Mapping settings from the table, click <Delete All> button. Click <Reset> will clear your current selections.
Click <Apply> at the bottom of the screen to save the above configurations.
YML800NX Power800NX PowerX PowerPowern User Guide
www.netcomm.com.au 47
Page 48
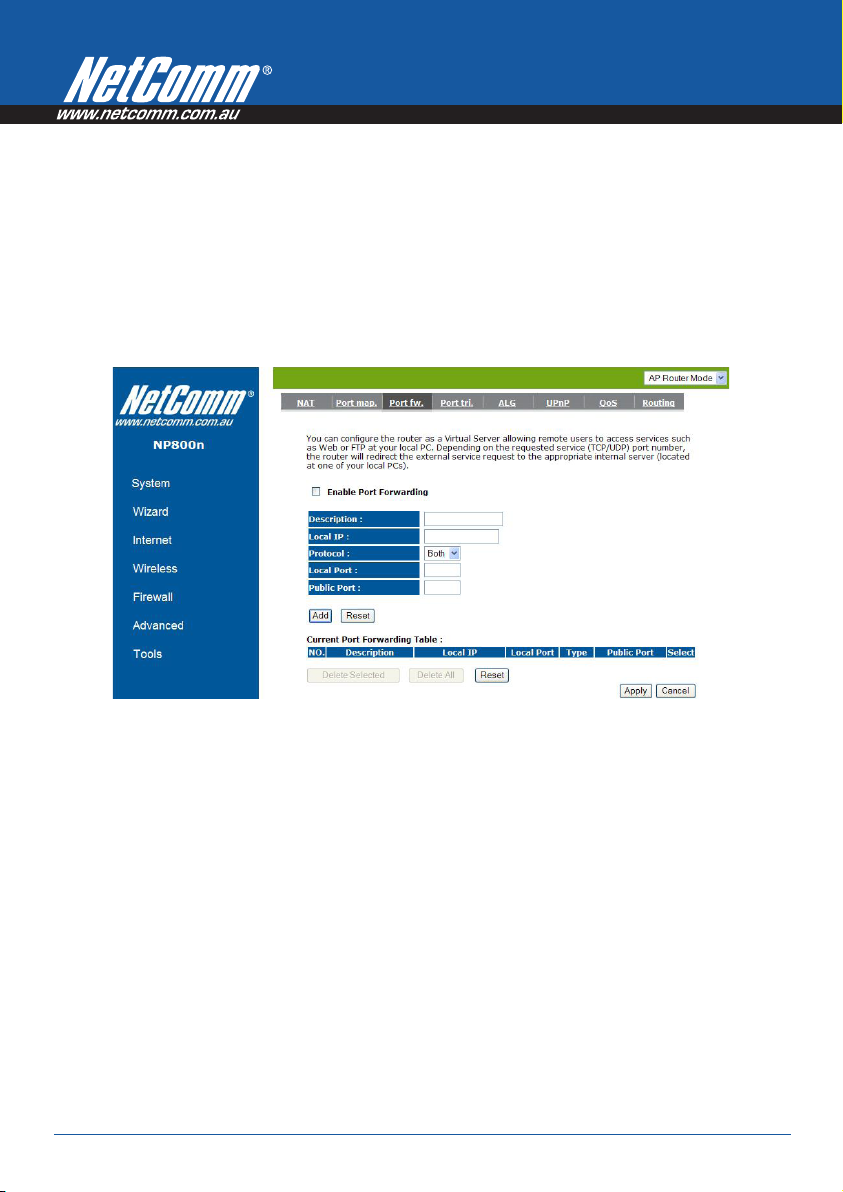
Port Forwarding (Virtual Server)
Use the Port Forwarding (Virtual Server) function when you want different servers/clients in your LAN to handle different
service/Internet application type (e.g. Email, FTP, Web server etc.) from the Internet. The Virtual Server allows you to redirect a particular service port number (from the Internet/WAN Port) to a particular LAN private IP address and its service
port number. (See Glossary for an explanation on Port number).
Enable Port Forwarding: Enable or disable Port Forwarding.
Description: The description of this setting.
Local IP/Local Port: The LAN Client/Host IP address and Port number the Public Port number packet will be sent to.
Type: Select the port number protocol type (TCP, UDP or both). If you are unsure, then leave it to the default “both”
setting. Public Port enters the service (service/Internet application) port number from the Internet that will be redirected to the above Private IP address host in your LAN Network.
Public Port: Port number will be changed to Local Port when the packet enters your LAN Network.
Powern Series User Guide YML800NX
48 www.netcomm.com.au
Page 49
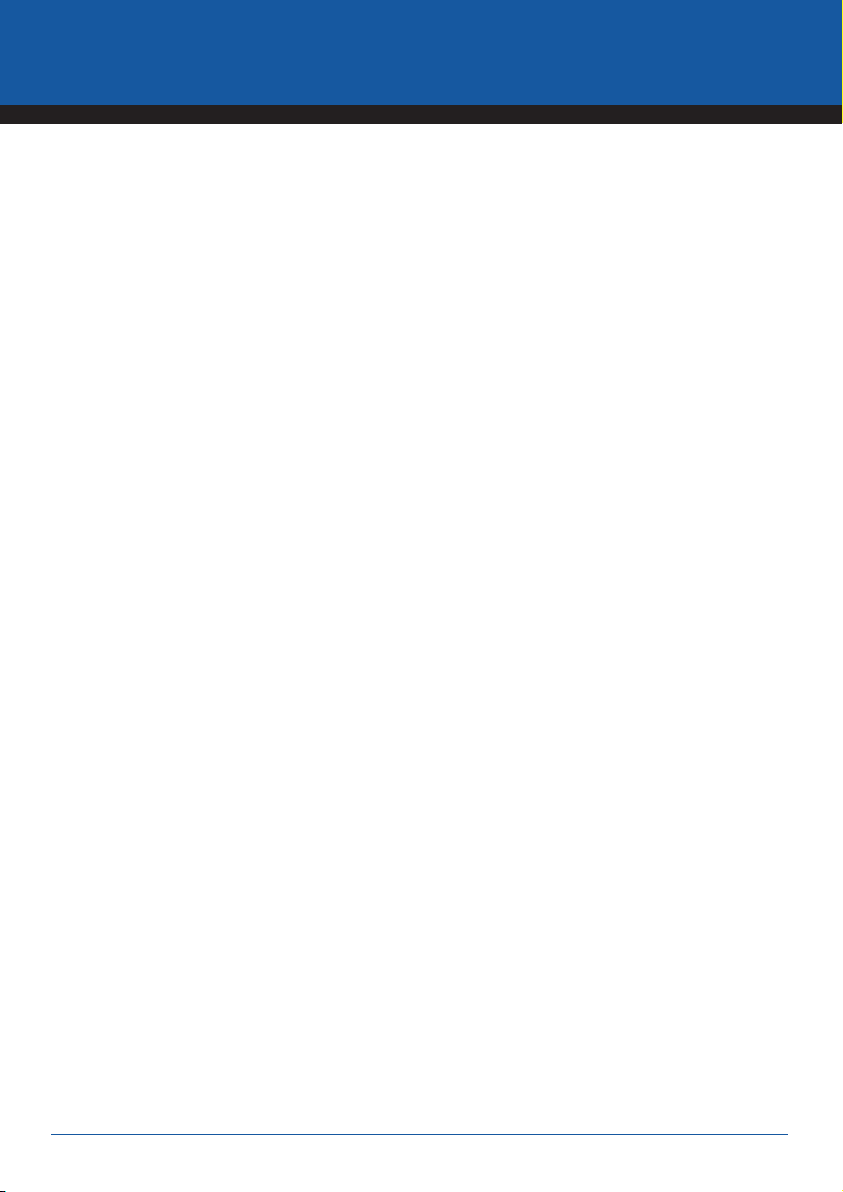
802.11n Wireless Router
Add Port Forwarding
Fill in the “Description” , “Local IP”, “Local Port”, “Type” and “Public Port” of the setting to be added and then click
<Add> button. Then this Virtual Server setting will be added into the “Current Port Forwarding Table” below. If you
find any typo before adding it and want to retype again, just click <Clear> and the fields will be cleared.
Remove Port Forwarding
If you want to remove Port Forwarding settings from the “Current Port Forwarding Table”, select the Port Forwarding
settings you want to remove in the table and then click “Delete Selected”. If you want to remove all Port Forwarding
settings from the table, just click the <Delete All> button. Click <Reset> will clear your current selections.
Click <Apply> at the bottom of the screen to save the above configurations.
YML800NX Power800NX PowerX PowerPowern User Guide
www.netcomm.com.au 49
Page 50
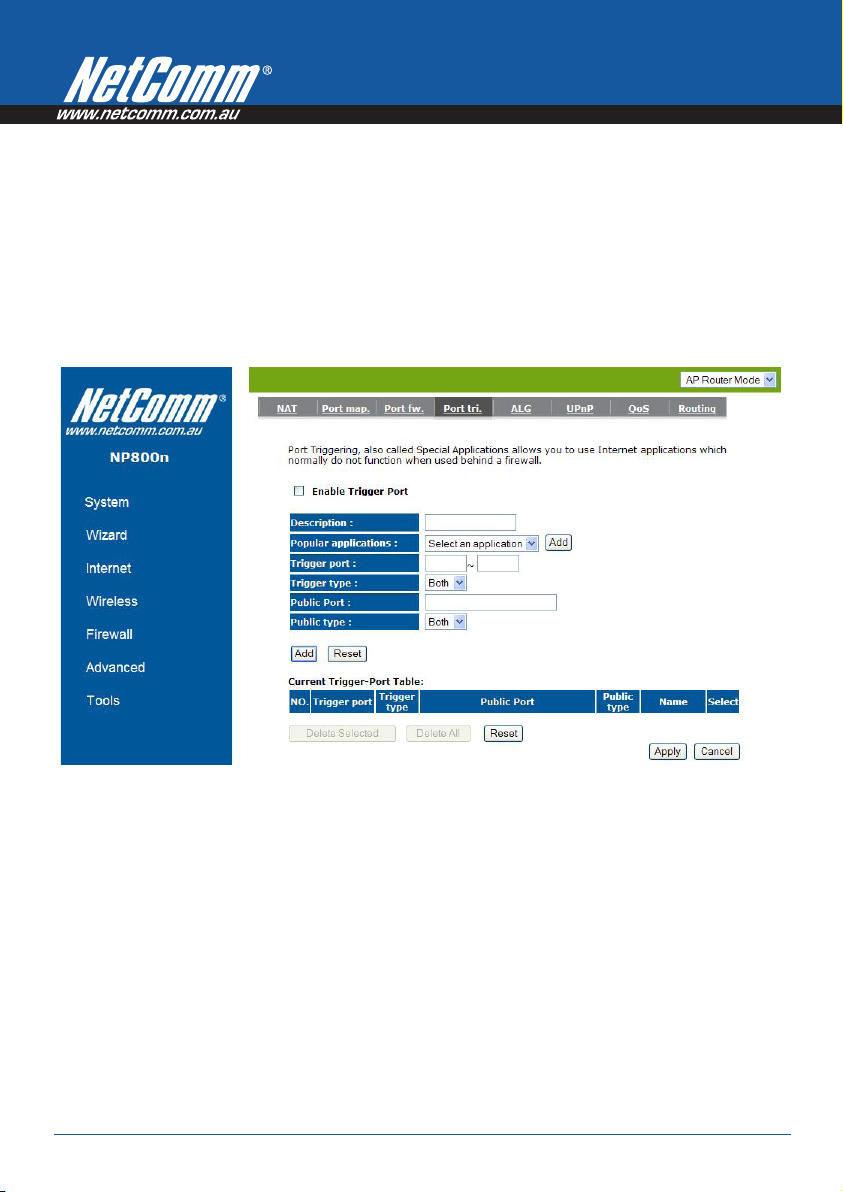
Port Triggering (Special Applications)
Some applications require multiple connections, such as Internet games, video Conferencing, Internet telephony
and others. In this section you can configure the router to support multiple connections for these types of
applications.
Enable Trigger Port: Enable or disable the Port Trigger function.
Trigger Port: This is the outgoing (Outbound) range of port numbers for this particular application.
Trigger Type: Select whether the outbound port protocol is “TCP”, “UDP” or “BOTH”.
Public Port: Enter the In-coming (Inbound) port or port range for this type of application (e.g. 2300-2400, 47624)
Public Type: Select the Inbound port protocol type: “TCP”, “UDP” or “BOTH”
Popular Applications: This section lists the more popular applications that require multiple connections. Select an
application from the Popular Applications selection. Once you have selected an application, select a location (1-10)
in the Copy to selection box and then click the Copy to button. This will automatically list the Public Ports required
for this popular application in the location (1-10) you specified.
Powern Series User Guide YML800NX
50 www.netcomm.com.au
Page 51
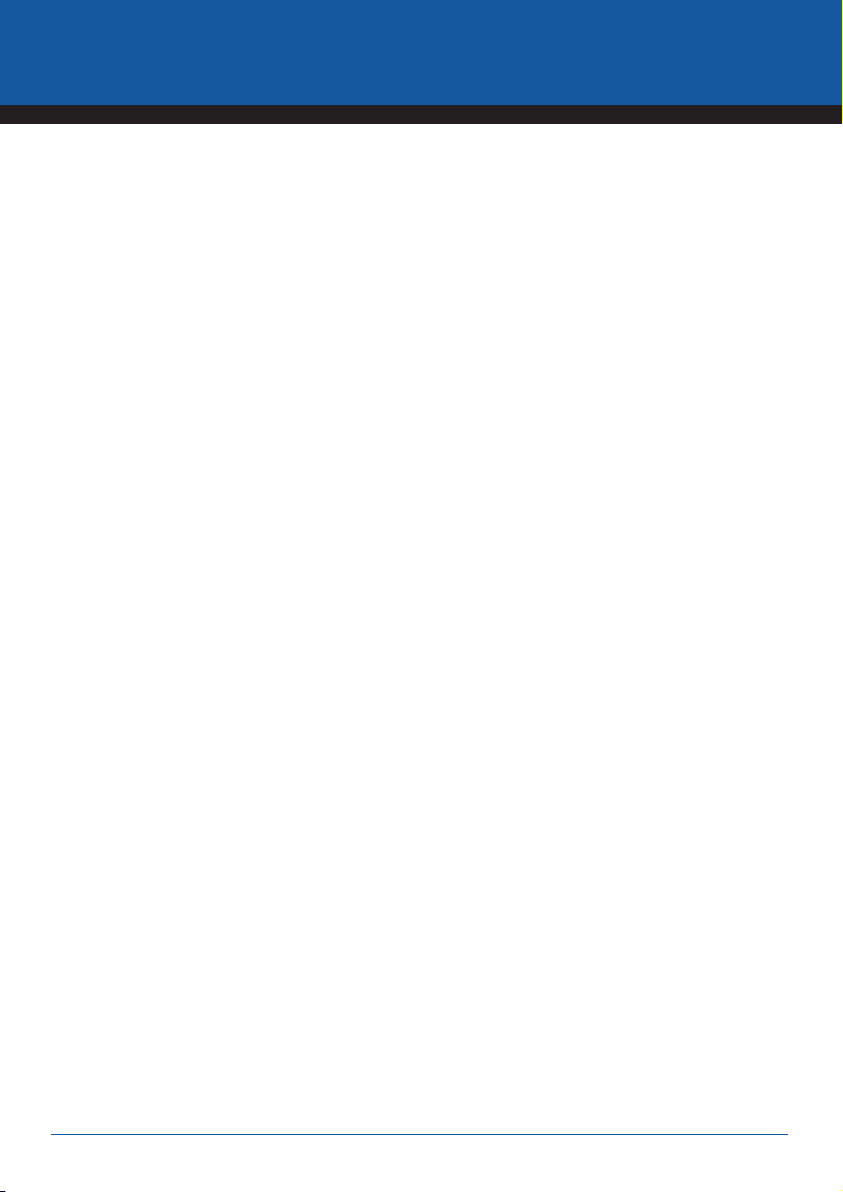
802.11n Wireless Router
Add Port Triggering
Fill in the “Trigger Port”, “Trigger Type”, “Public Port”, “Public Type”, “Public Port” and “Description” of the setting
to be added and then Click <Add>. The Port Triggering setting will be added into the “Current Trigger-Port Table”
below. If you happen to make a mistake, just click <Clear> and the fields will be cleared.
Remove Port Triggering
If you want to remove Special Application settings from the “Current Trigger-Port Table”, select the Port Triggering
settings you want to remove in the table and then click <Delete Selected>. If you want remove all Port Triggering
settings from the table, just click the <Delete All> button. Click <Reset> will clear your current selections.
YML800NX Power800NX PowerX PowerPowern User Guide
www.netcomm.com.au 51
Page 52
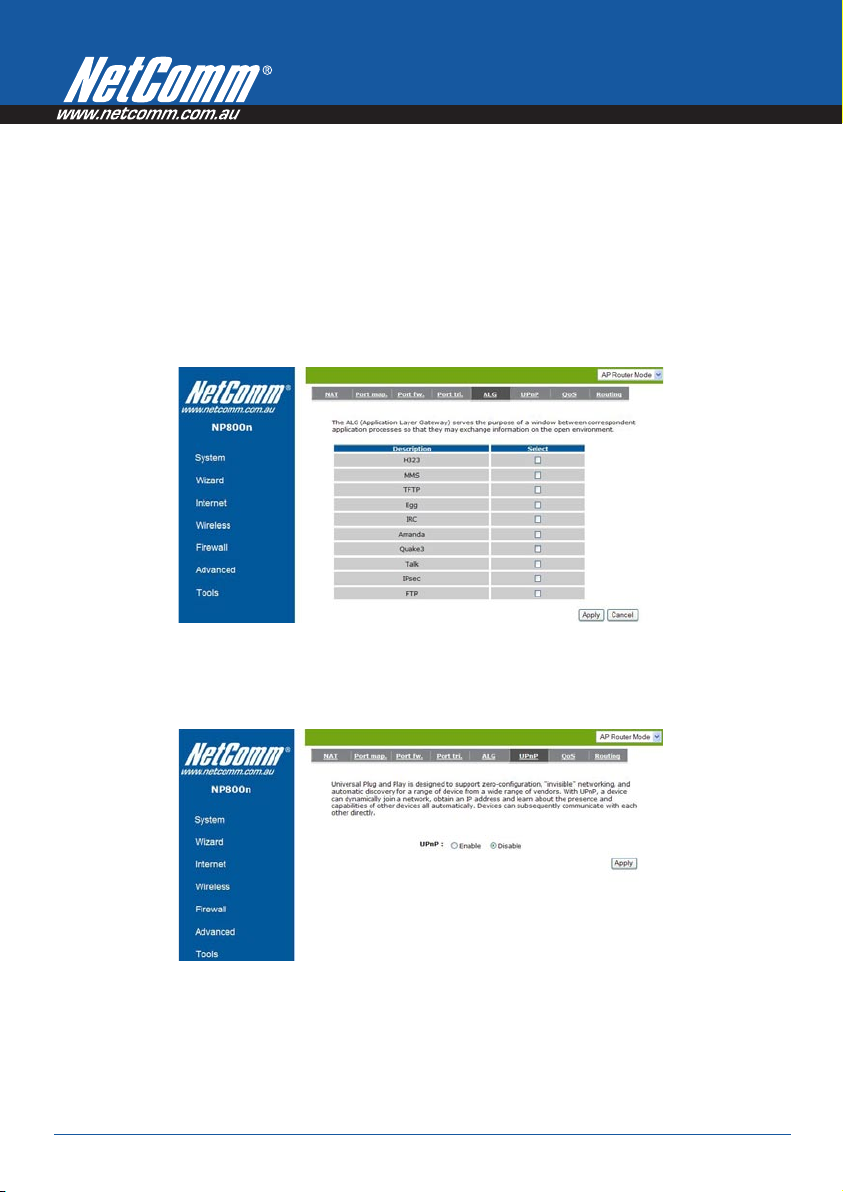
Application Layer Gateway (ALG)
You can select applications that need ALG support. The router will let the selected application to correctly pass
through the NAT gateway.
UPNP
With UPnP, all PCs in you Intranet will discover this router automatically. So, you don’t have to configure your PC
and it can easily access the Internet through this router.
Enable/Disable UPnP: You can enable or Disable the UPnP feature here. After you enable the UPnP feature, all
client systems that support UPnP, like Windows XP, can discover this router automatically and access the Internet
through this router without having to configure anything. The NAT Traversal function provided by UPnP can let
applications that support UPnP connect to the internet without having to configure the virtual server sections.
Powern Series User Guide YML800NX
52 www.netcomm.com.au
Page 53

802.11n Wireless Router
Quality of Service (QoS)
QoS can let you classify Internet application traffic by source/destination IP address and port number. You can
assign priority for each type of application and reserve bandwidth for it. The packets of applications with higher
priority will always go first. Lower priority applications will get bandwidth after higher priority applications get
enough bandwidth. This can let you have a better experience in using critical real time services like Internet phone,
video conference … etc. All the applications not specified by you are classified as rule “Others”. The rule with a
smaller priority number has a higher priority; the rule with a larger priority number has a lower priority. You can
adjust the priority of the rules by moving them up or down.
Port-based QoS
This is hardware port-based QoS control method. It will limit the packets throughput in LAN1~4, WAN port.
Enable Port-based QoS: Check this to enable port-based QoS functionality for the LAN/WAN port. You can also
uncheck to disable.
Priority: High or Low priority level of the transmit packets.
Ingress Rate: The throughput limit of receiving packets.
Egress Rate: The throughput limit of sending packets.
YML800NX Power800NX PowerX PowerPowern User Guide
www.netcomm.com.au 53
Page 54
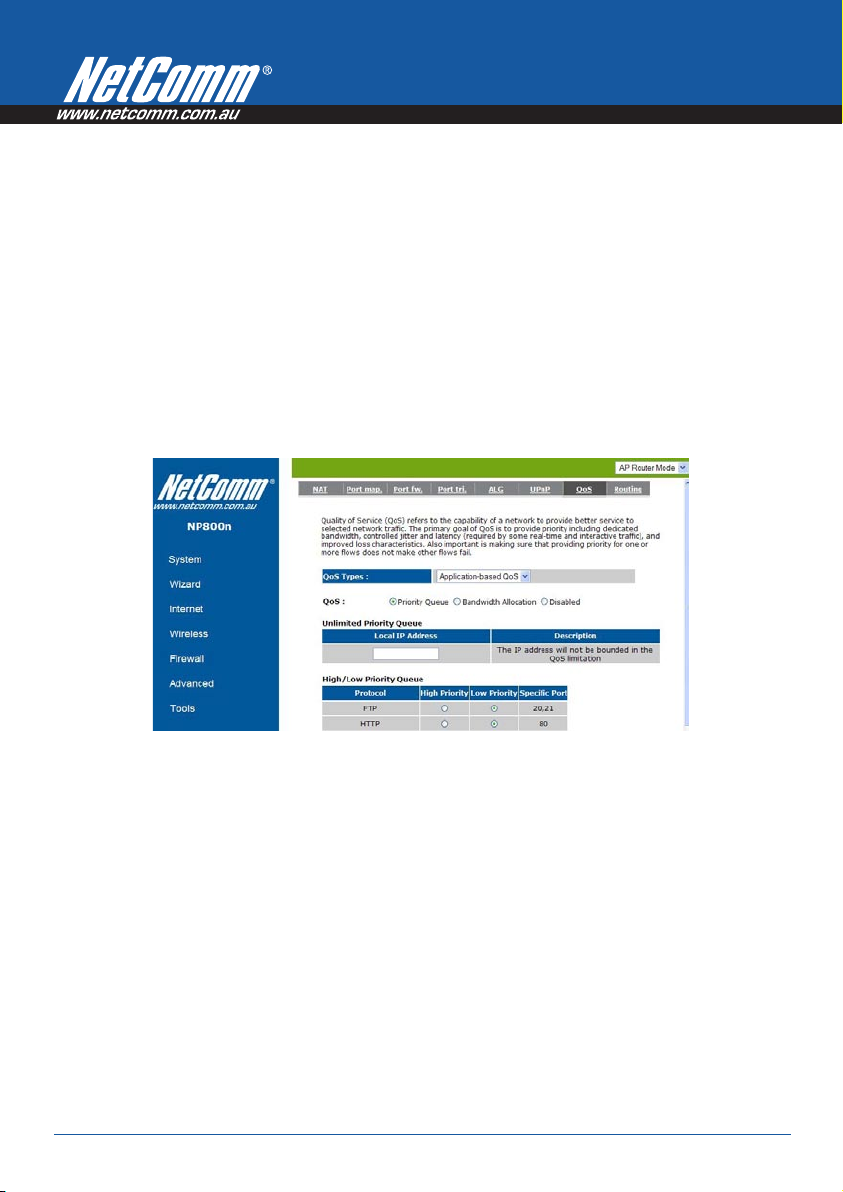
Application-based QoS
This is the application based QoS control method. You can reserve or limit the bandwidth of some LAN IP address
and port number. They will guarantee the throughput in WAN connection.
Priority Queue Type:
This can put the packets of specific protocols in High/Low Queue. The packets in High Queue will process first.
Unlimited Priority Queue: The LAN IP address will not be bounded in the QoS limitation.
High/Low Priority Queue: This can put the packets in the protocol and port range to High/Low QoS Queue.
Powern Series User Guide YML800NX
54 www.netcomm.com.au
Page 55
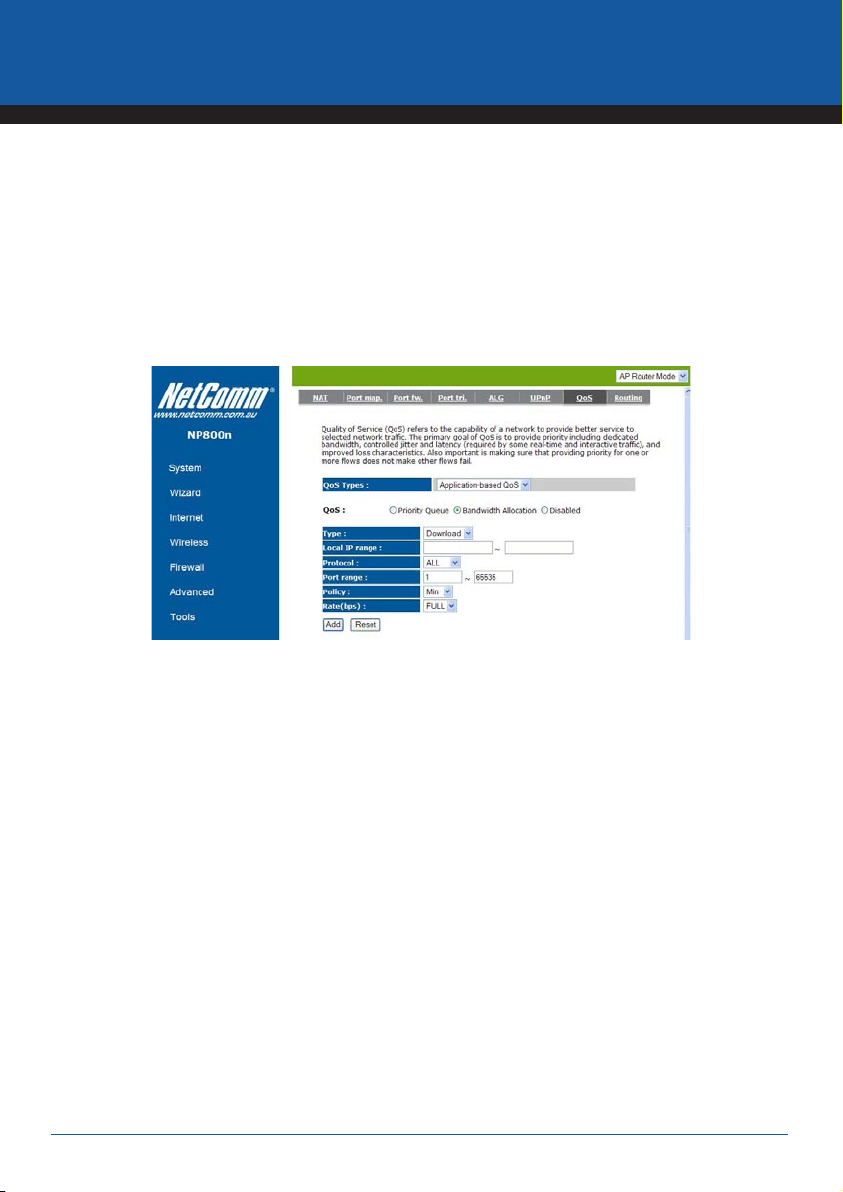
802.11n Wireless Router
Bandwidth Allocation:
This can reserve/limit the throughput of specific protocols and port range. You can set the upper bound and Lower bound.
Type: Specify the direction of packets. Upload or download.
IP range: Specify the IP address range. You could also fill one IP address
Protocol: Specify the packet type. The default ALL will put all packets in the QoS priority Queue.
Port range: Specify the Port range. You could also fill one Port.
Policy: Specify the policy the QoS, Min option will reserve the selected data rate in QoS queue. Max option will
limit the selected data rate in QoS queue.
Rate: The data rate of QoS queue.
YML800NX Power800NX PowerX PowerPowern User Guide
www.netcomm.com.au 55
Page 56
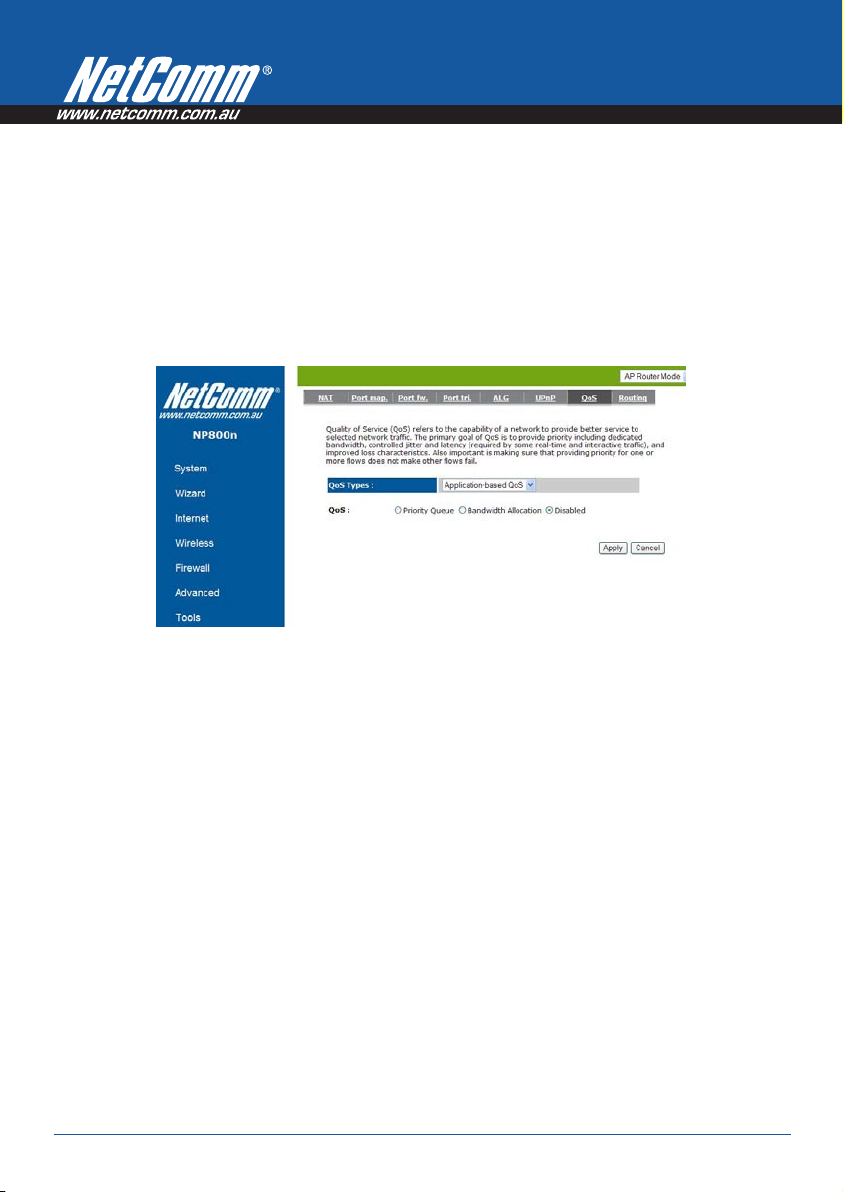
Disabled
This could turn off QoS feature.
Powern Series User Guide YML800NX
56 www.netcomm.com.au
Page 57
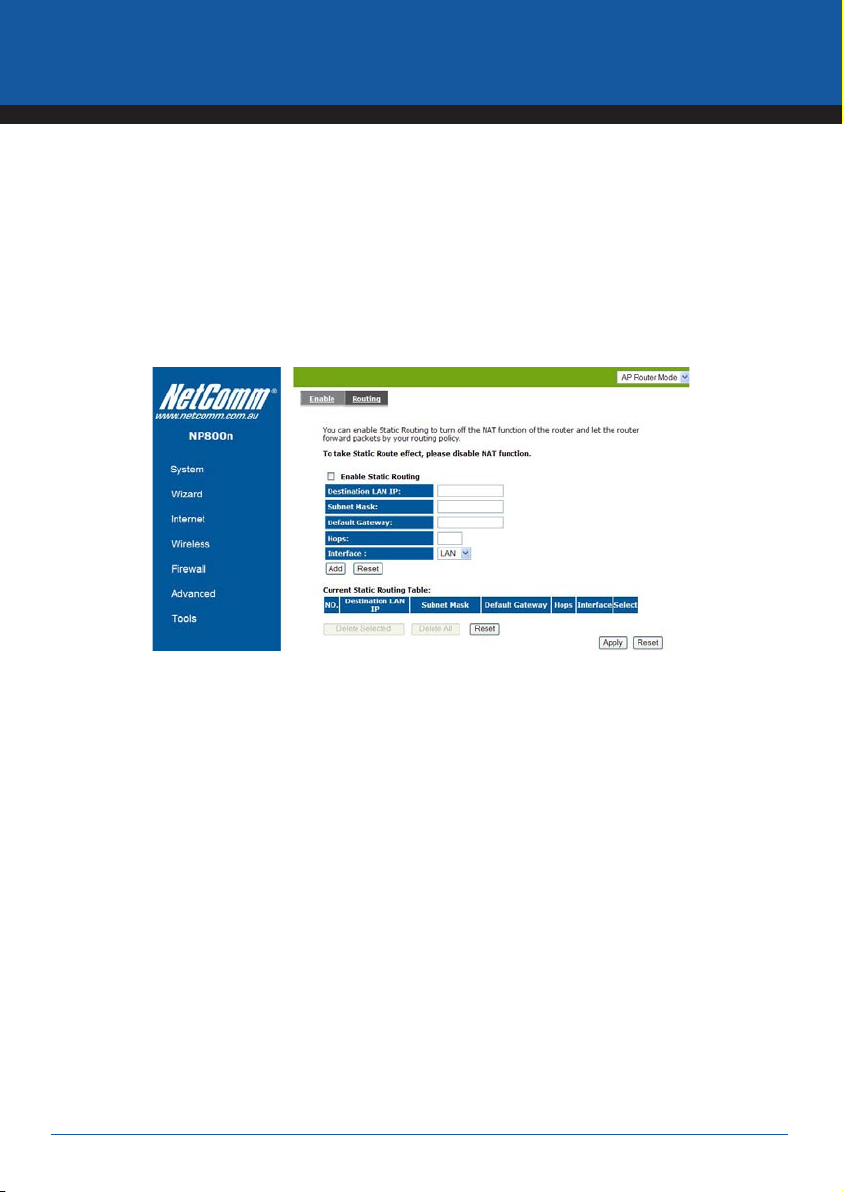
802.11n Wireless Router
Routing
You can set enable Static Routing to let the router forward packets by your routing policy.
Destination LAN IP: Specify the destination LAN IP address of static routing rule.
Subnet Mask: Specify the Subnet Mask of static routing rule.
Default Gateway: Specify the default gateway of static routing rule.
Hops: Specify the Max Hops number of static routing rule.
Interface: Specify the Interface of static routing rule.
YML800NX Power800NX PowerX PowerPowern User Guide
www.netcomm.com.au 57
Page 58

Tools Settings
Admin
You can change the password required to log into the broadband router’s system web-based management. By
default, the password is: admin. Passwords can contain 0 to 12 alphanumeric characters, and are case sensitive.
Current Password: Fill in the current password to allow changing to a new password.
New Password: Enter your new password and type it again in Repeat New Password for verification purposes
Remote management
This allows you to designate a host in the Internet the ability to configure the Broadband router from a remote site.
Enter the designated host IP Address in the Host IP Address field.
Host Address: This is the IP address of the host in the Internet that will have management/configuration access
to the Broadband router from a remote site. If the Host Address is left 0.0.0.0 this means anyone can access the
router’s web-based configuration from a remote location, providing they know the password.
Port: The port number of the remote management web interface.
Enabled: Check to enable the remote management function.
Click <Apply> at the bottom of the screen to save the above configurations.
Powern Series User Guide YML800NX
58 www.netcomm.com.au
Page 59
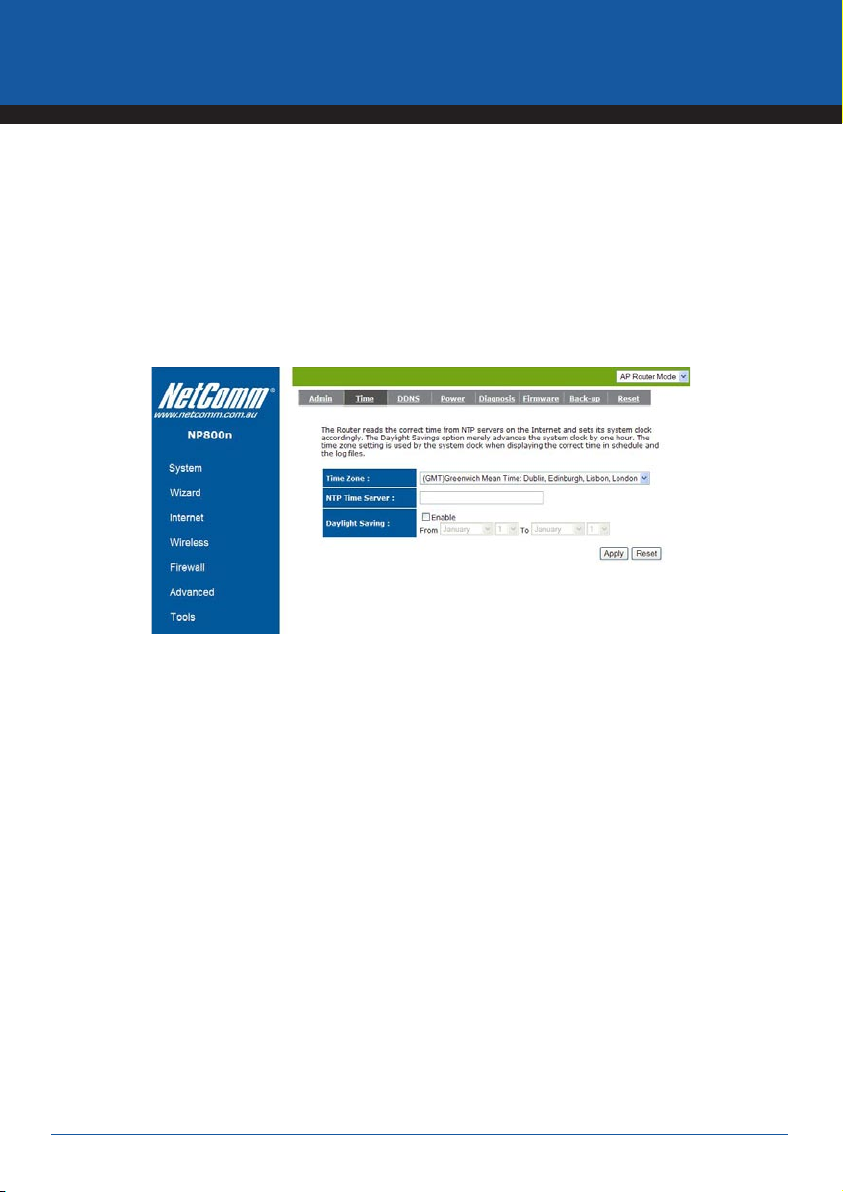
802.11n Wireless Router
Time
The Time Zone allows your router to reference or base its time on the settings configured here, which will affect
functions such as Log entries and Firewall settings.
Time Zone: Select the time zone of the country you are currently in. The router will set its time based on your
selection.
NTP Time Server: The router can set up external NTP Time Server.
Daylight Savings: The router can also take Daylight Savings into account. If you wish to use this function, you
must select the Daylight Savings Time period and check/tick the enable box to enable your daylight saving
configuration.
Click <Apply> at the bottom of the screen to save the above configurations.
YML800NX Power800NX PowerX PowerPowern User Guide
www.netcomm.com.au 59
Page 60

DDNS
DDNS allows you to map the static domain name to a dynamic IP address. You must get an account, password
and your static domain name from the DDNS service providers. This router supports DynDNS, TZO and other
common DDNS service providers.
Enable/Disable DDNS: Enable or disable the DDNS function of this router
Server Address: Select a DDNS service provider
Host Name: Fill in your static domain name that uses DDNS.
Username: The account that your DDNS service provider assigned to you.
Password: The password you set for the DDNS service account above
Click <Apply> at the bottom of the screen to save the above configurations.
Powern Series User Guide YML800NX
60 www.netcomm.com.au
Page 61

802.11n Wireless Router
Power
Saving power in WLAN/Ethernet mode can be enabled/disabled in this page.
Diagnosis
This page could let you diagnosis your current network status.
YML800NX Power800NX PowerX PowerPowern User Guide
www.netcomm.com.au 61
Page 62
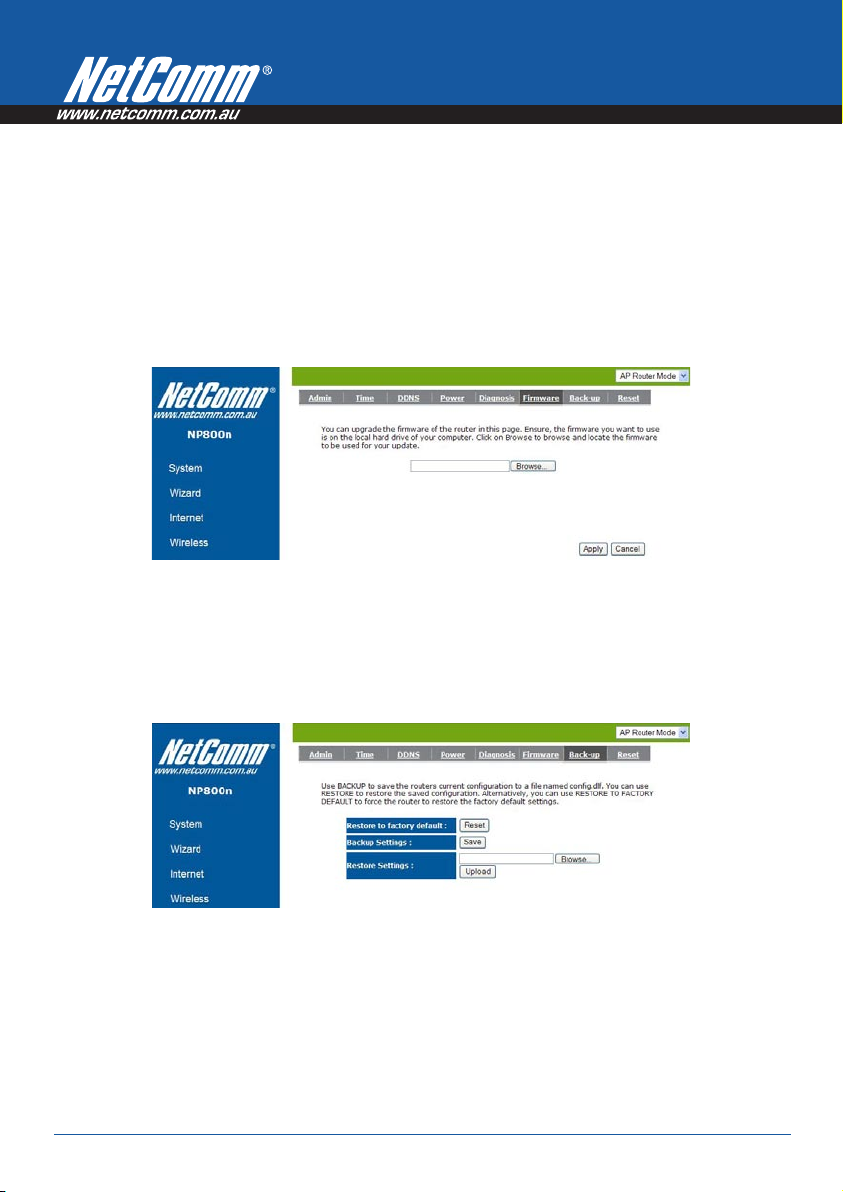
Firmware
This page allows you to upgrade the router’s firmware. To upgrade the firmware of your Broadband router, you
need to download the firmware file to your local hard disk, and enter that file name and path in the appropriate
field on this page. You can also use the Browse button to find the firmware file on your PC.
Once you’ve selected the new firmware file, click <Apply> at the bottom of the screen to start the upgrade process
Back-up
This page allows you to save the current router configurations. When you save the configurations, you also can
re-load the saved configurations into the router through the Restore Settings. If extreme problems occur you can
use the Restore to Factory Defaults to set all configurations to its original default settings.
Backup Settings: This can save the Broadband router current configuration to a file named “config.bin” on
your PC. You can also use the <Upload> button to restore the saved configuration to the Broadband router.
Alternatively, you can use the “Restore to Factory Defaults” tool to force the Broadband router to perform a power
reset and restore the original factory settings.
Powern Series User Guide YML800NX
62 www.netcomm.com.au
Page 63

802.11n Wireless Router
Reset
You can reset the broadband router when system stops responding correctly or stop functions.
YML800NX Power800NX PowerX PowerPowern User Guide
www.netcomm.com.au 63
Page 64
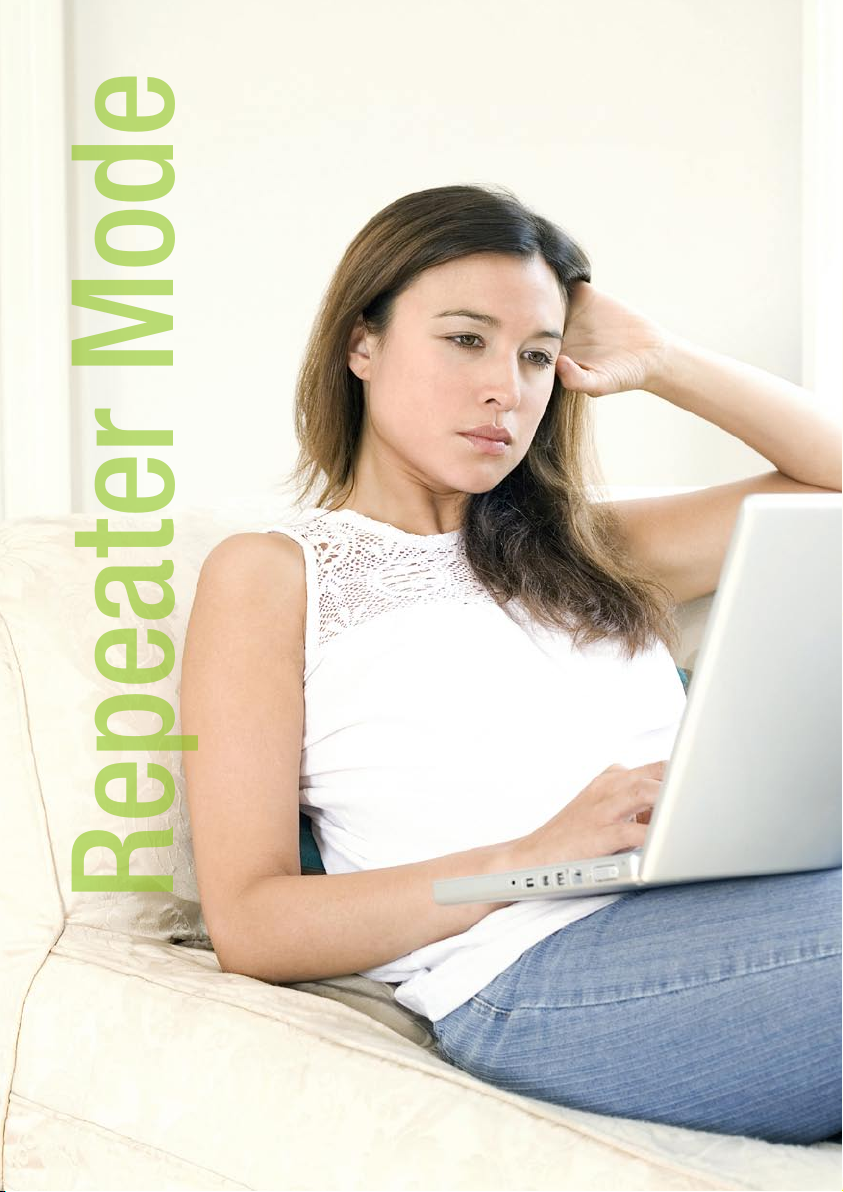
Repeater Mode
Page 65
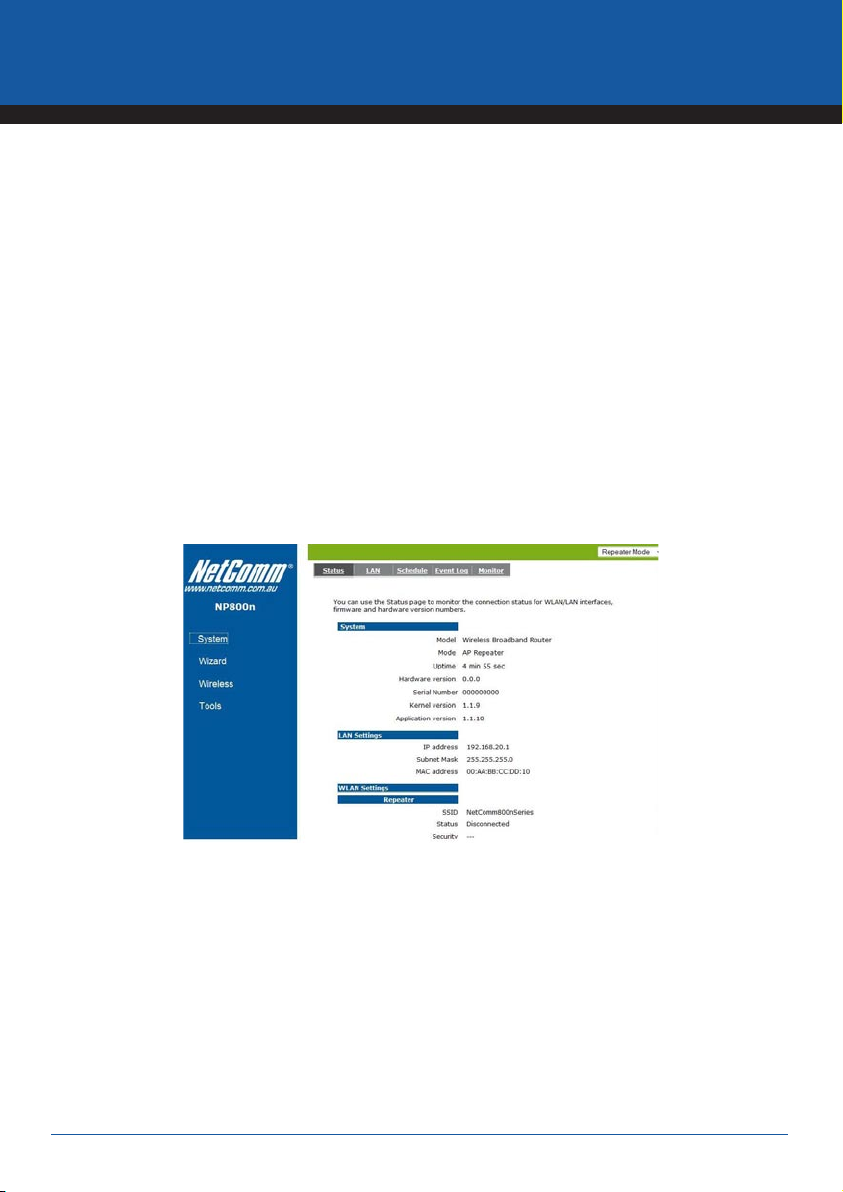
802.11n Wireless Router
Repeater Mode –
Advanced Features
Repeater mode has limited settings compared to the AP mode. Choose “Repeater mode” on the top right corner of
the configuration page. System restarts and connects to the IP address http://192.168.20.1
You will see the configuration homepage under “REPEATER” mode now.
System
Status
System status section allows you to monitor the current status of your router. You can use the status page to
quickly see if you have any updated firmware available (bug fixes, updates). You can navigate from this page with
a few interesting options for reminding or skipping this page forever & so forth.
Once you click on <OK> button to go to the requested page, you can see the status page of the 800n Series.
You can see the UP time, hardware information, serial number as well as firmware version information.
LAN Settings: This page displays the Broadband router LAN port’s current LAN & WLAN information. It also shows
whether the DHCP Server function is enabled / disabled. Wireless configuration details such as SSID, Security
settings, BSSID, Channel number, mode of operation are briefly shown.
WLAN Settings: View Broadband router’s current configuration settings. Device Status displays the configuration
settings you’ve configured in the Wizard / Basic Settings / Wireless Settings section
YML800NX Power800NX PowerX PowerPowern User Guide
www.netcomm.com.au 65
Page 66
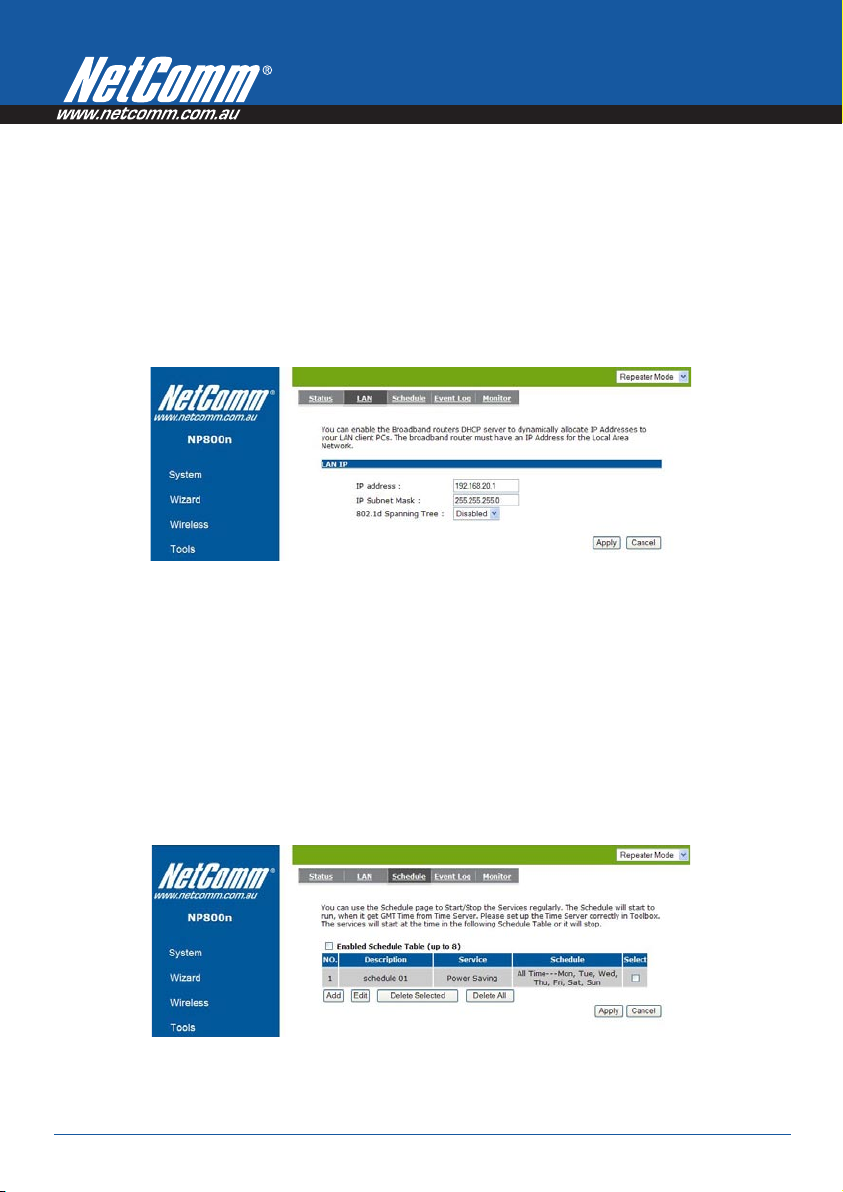
LAN
The LAN Tabs reveals LAN settings which can be altered at will. If you are an entry level user, try accessing a
website from your browser. If you can access website without a glitch, just do not change any of these settings.
Click <Apply> at the bottom of this screen to save the changed configurations.
IP address: It is the router’s LAN IP address (Your LAN clients default gateway IP address). It can be changed
based on your own choice.
IP Subnet Mask: Specify a Subnet Mask for your LAN segment.
802.1d Spanning Tree: This is disabled by default. If 802.1d Spanning Tree function is enabled, this router will use
the spanning tree protocol to prevent network loops.
Schedule
Add schedule, edit schedule options allow configuration of power savings services. Fill in the schedule and select
type of service. Click <Apply> to implement the settings.
The schedule table lists the pre-schedule service-runs. You can select any of them using the check box.
Powern Series User Guide YML800NX
66 www.netcomm.com.au
Page 67
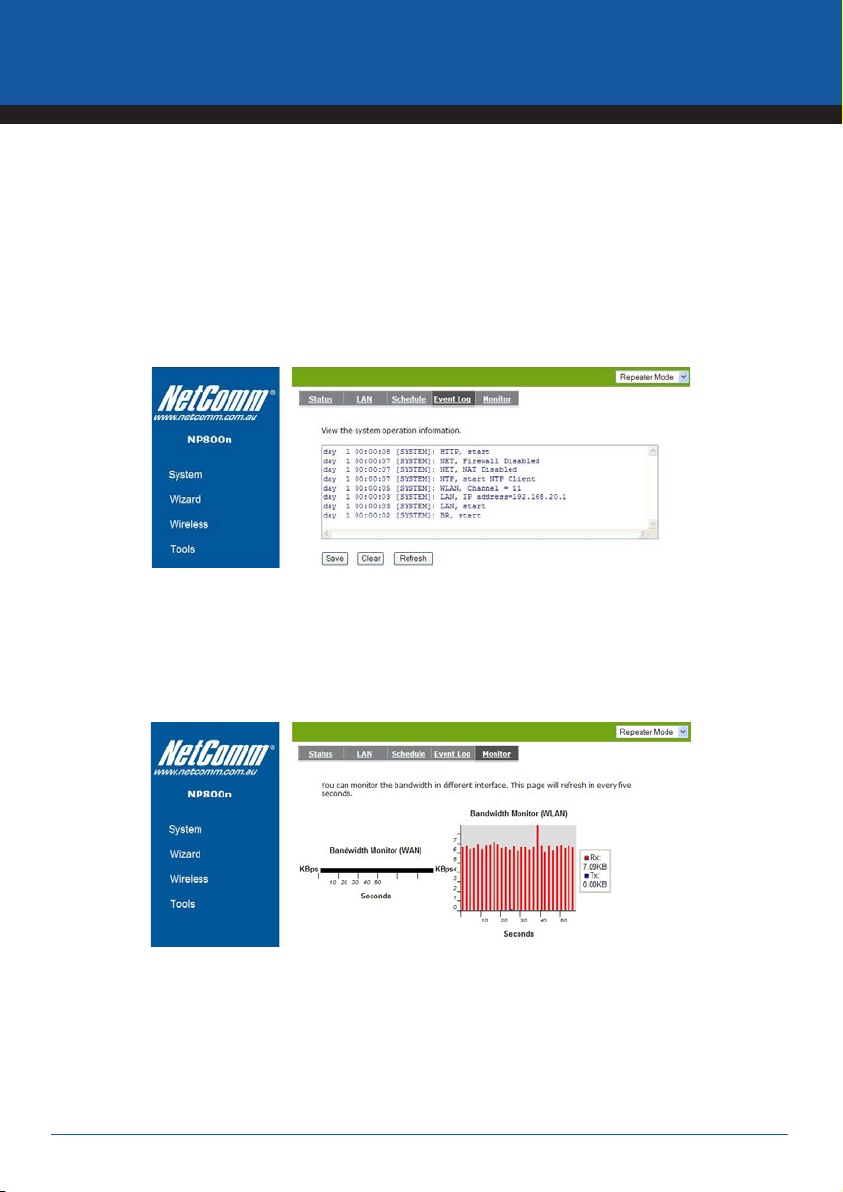
802.11n Wireless Router
Event Log
View operation log of 800n Series. This page shows the current system log of the Broadband router. It displays any
event occurred after system start up. At the bottom of the page, the system log can be saved <Save> to a local file
for further processing or the system log can be cleared <Clear> or it can be refreshed <Refresh> to get the most
updated information. When the system is powered down, the system log will disappear if not saved to a local file.
Monitor
Show the network packets histogram for network connection on WAN, LAN & WLAN. Auto refresh keeps
information updated frequently.
Language
This Wireless Router support multiple language of web pages, you could select your native language here.
YML800NX Power800NX PowerX PowerPowern User Guide
www.netcomm.com.au 67
Page 68
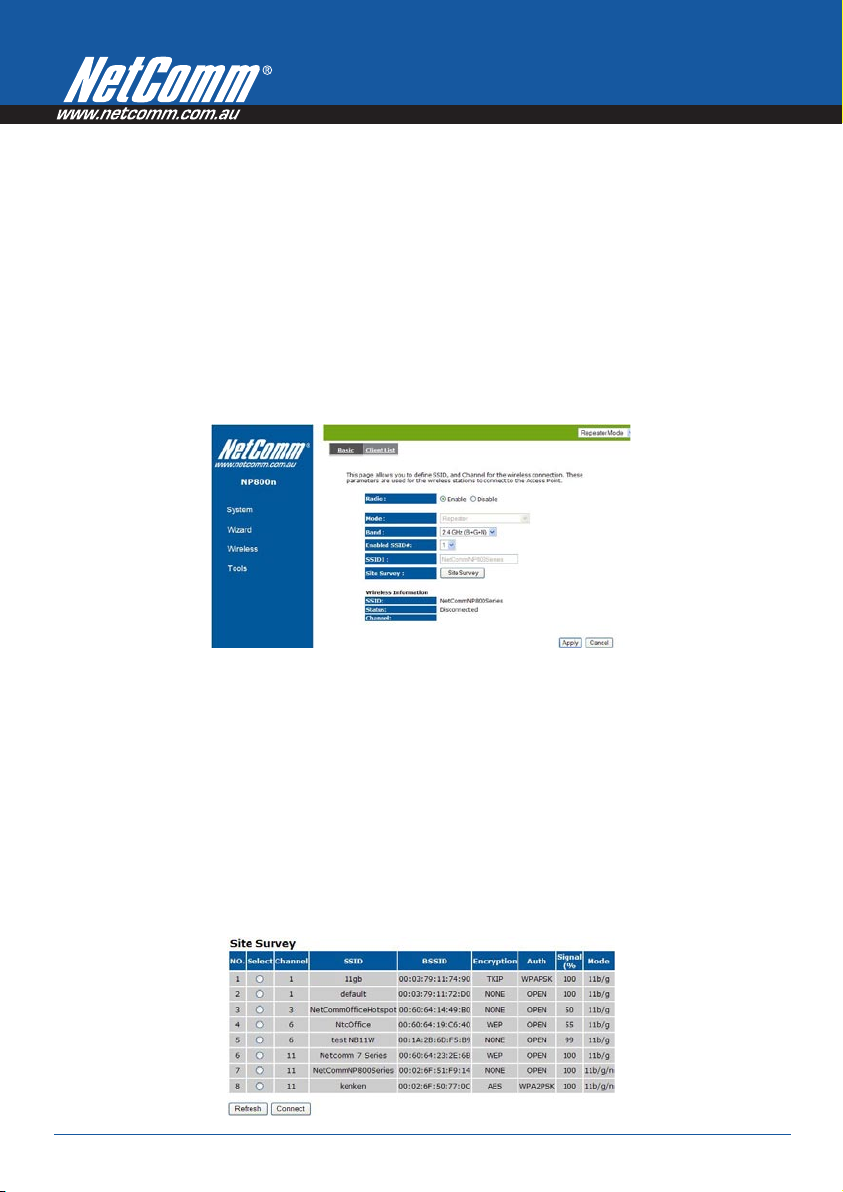
Wireless
Basic
You can set parameters that are used for the wireless stations to connect to this router. The parameters include
Mode, SSID, Channel Number and Associated Client.
Radio: Enable or Disable Wireless function
Mode:
Band: Allows you to set the AP fixed at 802.11b, 802.11g or 802.11n mode. You can also select B+G mode to
allow 802.11b and 802.11g clients at the same time.
Enable SSID: You can specify the maximum SSID number.
SSID1~3: Allow you to specify SSID of WLAN.
Site Survey: You can scan the current Wireless Access Point and connect on it.
Powern Series User Guide YML800NX
68 www.netcomm.com.au
Page 69
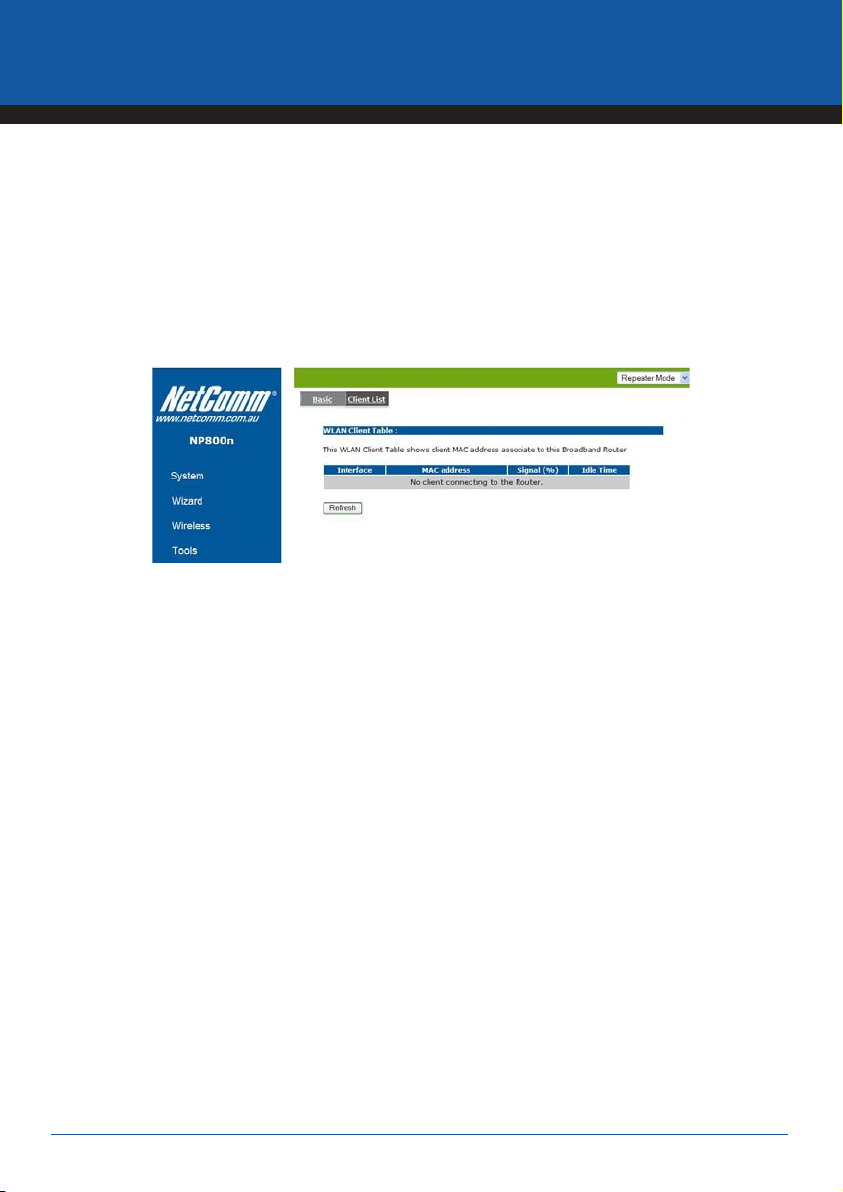
Client List
802.11n Wireless Router
YML800NX Power800NX PowerX PowerPowern User Guide
www.netcomm.com.au 69
Page 70
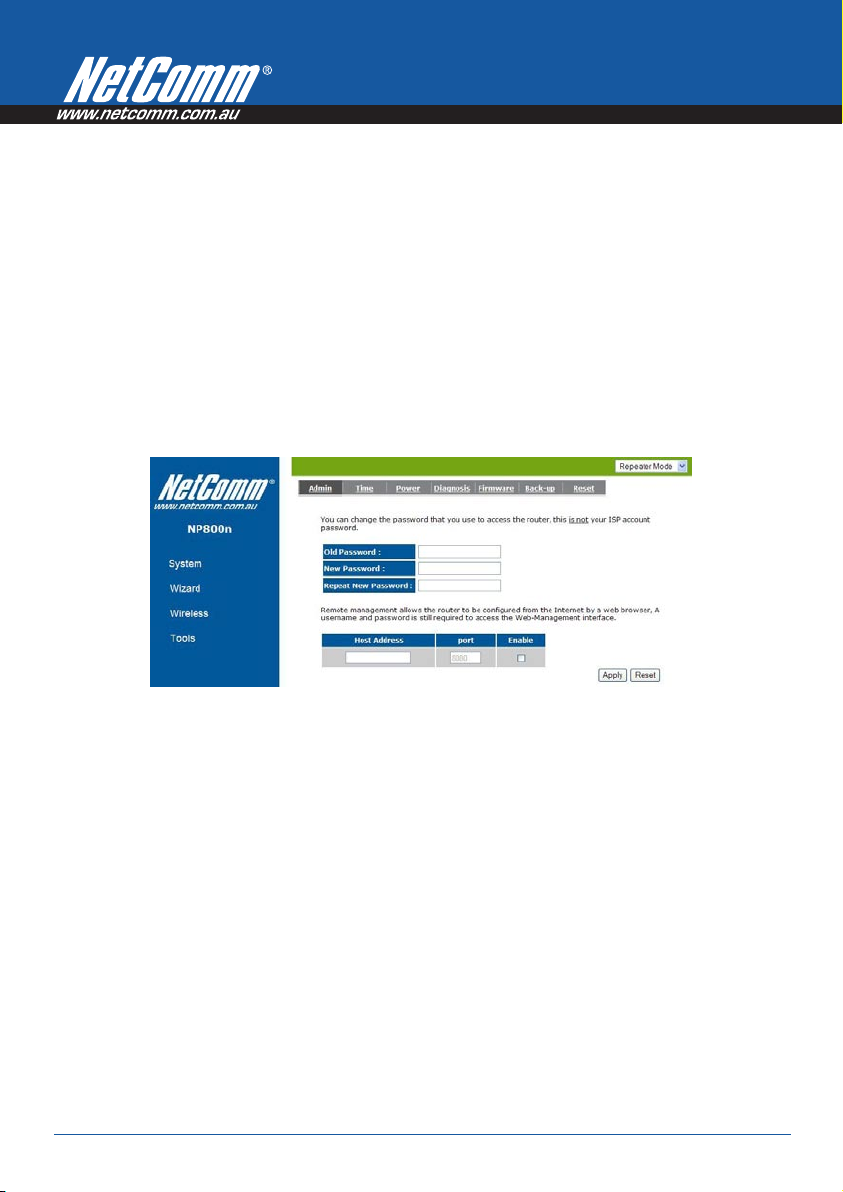
Tools
This section has many useful and miscellaneous features.
Admin
You can change the password required to log into the broadband router’s system web-based management. By
default, the password is: admin. Passwords can contain 0 to 12 alphanumeric characters, and are case sensitive.
Current Password: Fill in the current password to allow changing to a new password.
New Password: Enter your new password and in Repeat New Password for verification purposes
Click <Apply> at the bottom of the screen to save the above configurations
Remote management
This allows you to designate a host in the Internet the ability to configure the Broadband router from a remote site.
Enter the designated host IP Address in the Host IP Address field.
Host Address: This is the IP address of the host in the Internet that will have management/configuration access
to the Broadband router from a remote site. If the Host Address is left 0.0.0.0 this means anyone can access the
router’s web-based configuration from a remote location, providing they know the password.
Port: The port number of the remote management web interface.
Enabled: Check to enable the remote management function.
Click <Apply> at the bottom of the screen to save the above configurations.
Powern Series User Guide YML800NX
70 www.netcomm.com.au
Page 71
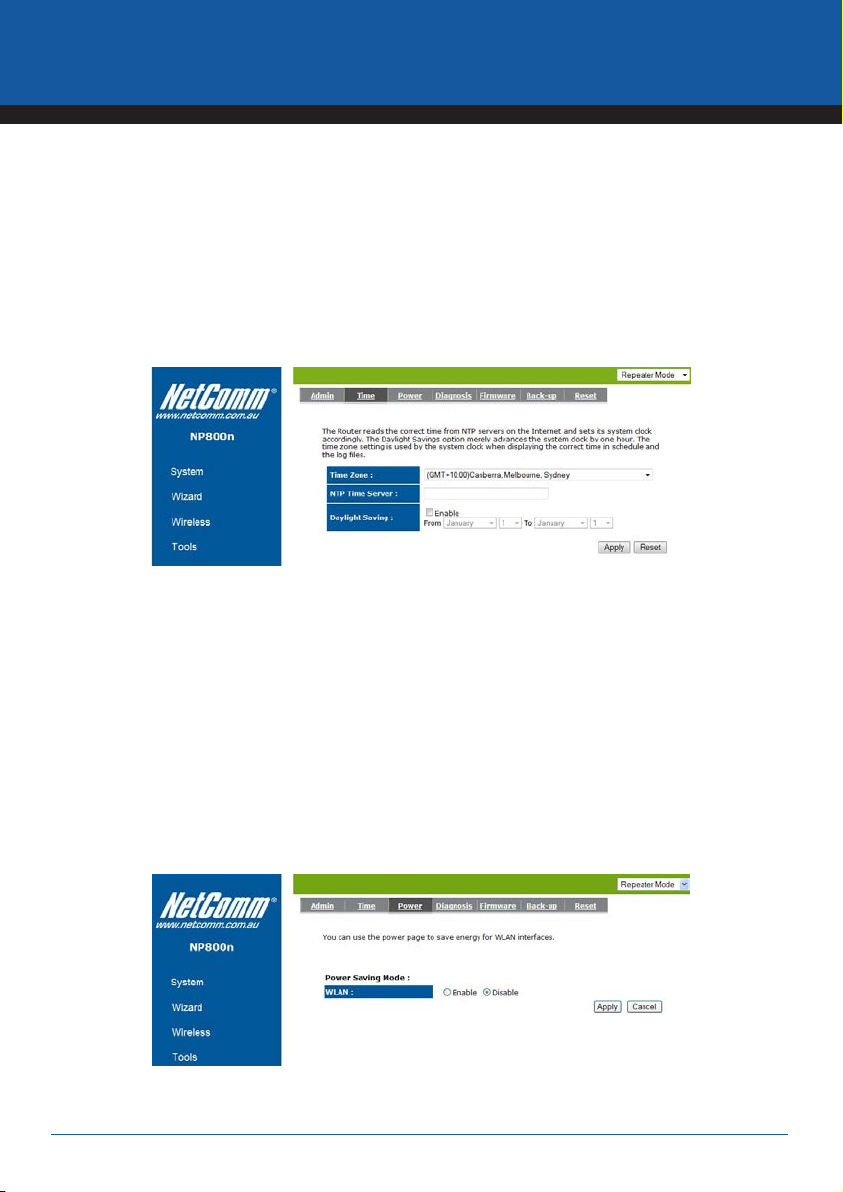
802.11n Wireless Router
Time
The Time Zone allows your router to reference or base its time on the settings configured here, which will affect
functions such as Event Log entries and Schedule settings.
Time Zone: Select the time zone of the country you are currently in. The router will set its time based on your
selection.
NTP Time Server: This accept local the IP Address of Local NTP Time Server Address.
Daylight Savings: The router can also take Daylight Savings into account. If you wish to use this function, you
must select the Daylight Savings Time period and check/tick the enable box to enable your daylight saving
configuration.
Click <Apply> at the bottom of the screen to save the above configurations
Power
Saving power in WLAN/Ethernet mode can be enabled / disabled in this page.
YML800NX Power800NX PowerX PowerPowern User Guide
www.netcomm.com.au 71
Page 72
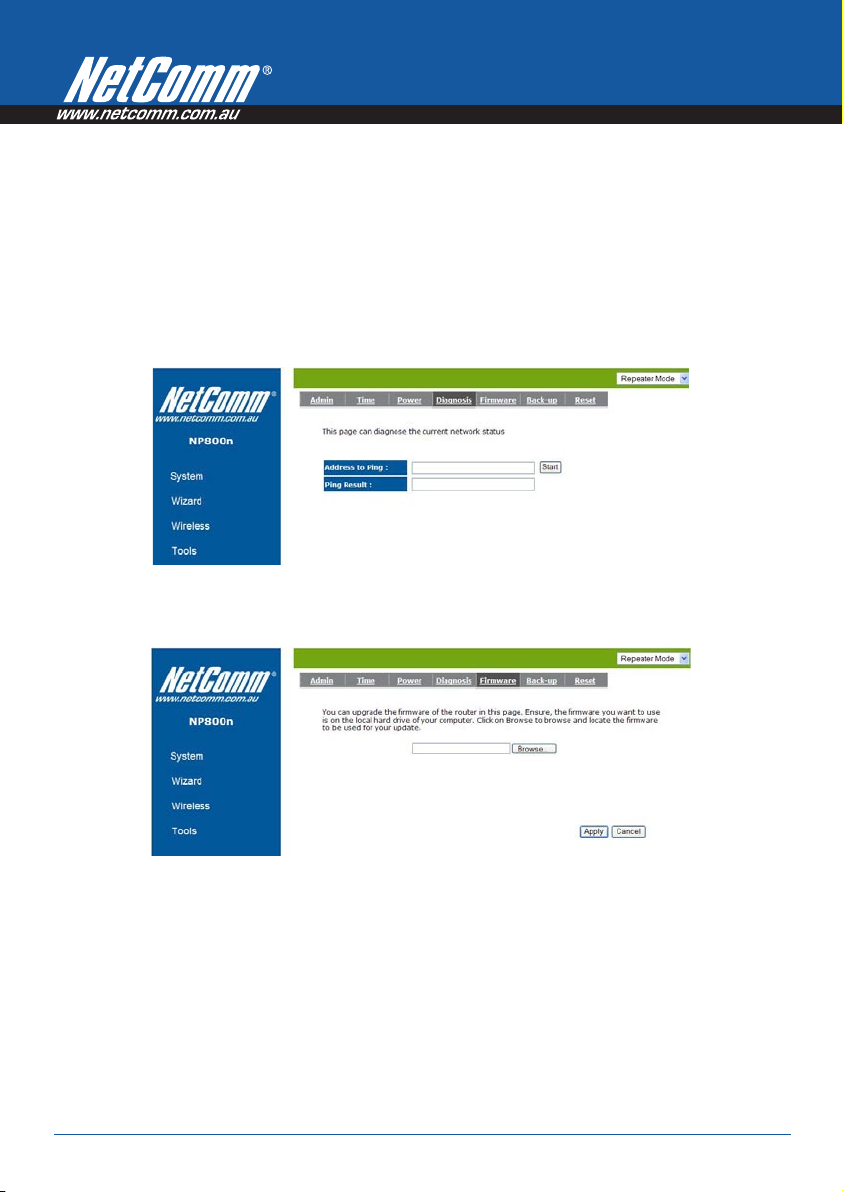
Diagnosis
This page could let you diagnosis your current network status.
Firmware
This page allows you to upgrade the router’s firmware. To upgrade the firmware of your Broadband router, you
need to download the firmware file to your local hard disk, and enter that file name and path in the appropriate
field on this page. You can also use the Browse button to find the firmware file on your PC.
Once you’ve selected the new firmware file, click <Apply> at the bottom of the screen to start the upgrade process
Powern Series User Guide YML800NX
72 www.netcomm.com.au
Page 73
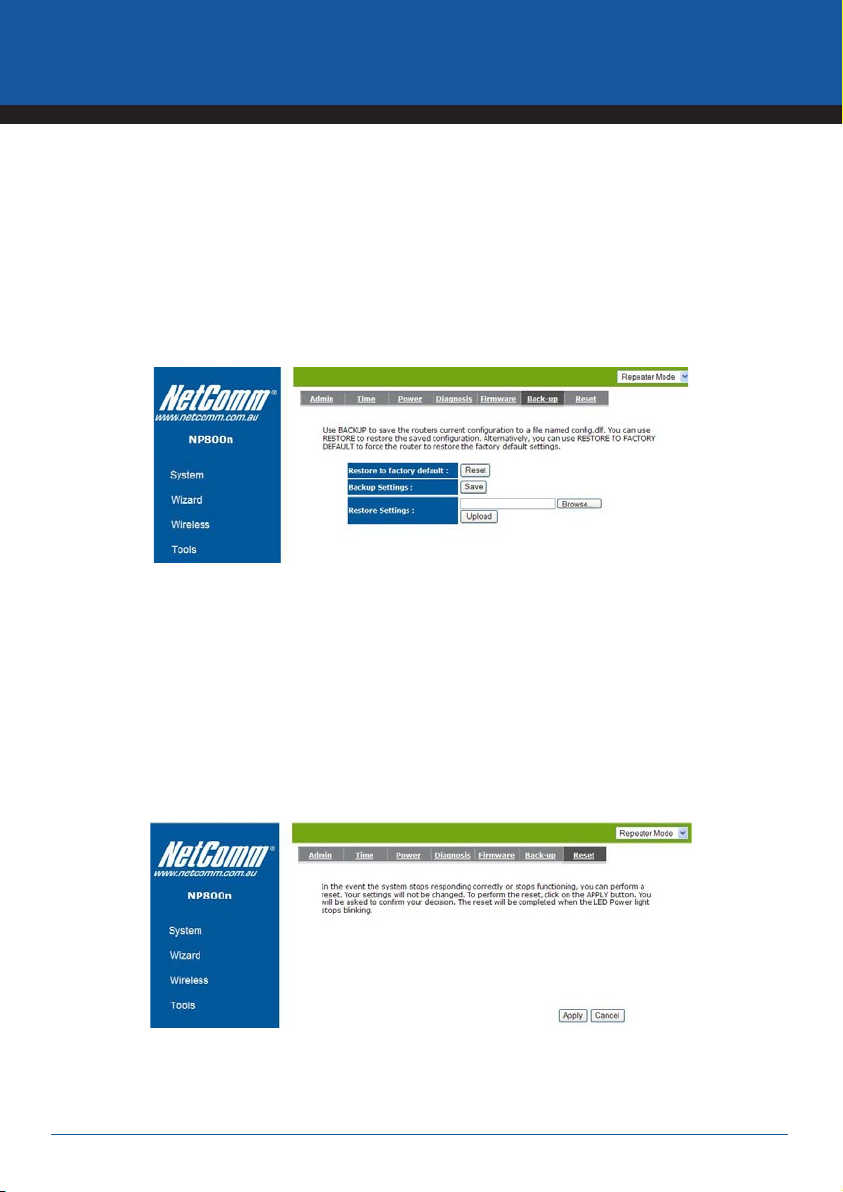
802.11n Wireless Router
Back-up
The page allows you to save (Backup) the router’s current configuration settings. When you save the configuration
setting (Backup) you can re-load the saved configuration into the router through the Restore selection. If extreme
problems occur you can use the Restore to Factory Defaults selection, this will set all configurations to its original
default settings (e.g. when you first purchased the router).
Restore Settings: This can save the Broadband router current configuration to a file named “config.bin” on
your PC. You can also use the <Upload> button to restore the saved configuration to the Broadband router.
Alternatively, you can use the “Restore to Factory Defaults” to force the Broadband router to perform a power reset
and restore the original factory settings.
Reset
You can reset the broadband router when system stops responding correctly or stop functions.
YML800NX Power800NX PowerX PowerPowern User Guide
www.netcomm.com.au 73
Page 74

Legal & Regulatory
Page 75

802.11n Wireless Router
Legal & Regulatory
Information
This manual is copyright. Apart from any fair dealing for the purposes of private study, research, criticism or review, as permitted under the
Copyright Act, no part may be reproduced, stored in a retrieval system or transmitted in any form, by any means, be it electronic, mechanical,
recording or otherwise, without the prior written permission of NetComm Limited. NetComm Limited accepts no liability or responsibility, for
consequences arising from the use of this product.
NetComm Limited reserves the right to change the specifications and operating details of this product without notice.
NetComm is a registered trademark of NetComm Limited.
All other trademarks are acknowledged the property of their respective owners.
Product Warranty
The warranty is granted on the following conditions:
1. This warranty extends to the original purchaser (you) and is not transferable;
2. This warranty shall not apply to software programs, batteries, power supplies, cables or other accessories supplied in or with the product;
3. The customer complies with all of the terms of any relevant agreement with NetComm and any other reasonable requirements of NetComm
including producing such evidence of purchase as NetComm may require;
4. The cost of transporting product to and from NetComm’s nominated premises is your responsibility; and,
5. NetComm does not have any liability or responsibility under this warranty where any cost, loss, injury or damage of any kind, whether direct,
indirect, consequential, incidental or otherwise arises out of events beyond NetComm’s reasonable control. This includes but is not limited to:
acts of God, war, riot, embargoes, acts of civil or military authorities, fire, floods, electricity outages, lightning, power surges, or shortages of
materials or labour.
6. The customer is responsible for the security of their computer and network at all times. Security features may be disabled within the factory
default settings. NetComm recommends that you enable these features to enhance your security.
The warranty is automatically voided if:
1. You, or someone else, use the product, or attempts to use it, other than as specified by NetComm;
2. The fault or defect in your product is the result of a voltage surge subjected to the product either by the way of power supply or
communication line, whether caused by thunderstorm activity or any other cause(s);
3. The fault is the result of accidental damage or damage in transit, including but not limited to liquid spillage;
4. Your product has been used for any purposes other than that for which it is sold, or in any way other than in strict accordance with the user
manual supplied;
5. Your product has been repaired or modified or attempted to be repaired or modified, other than by a qualified person at a service centre
authorised by NetComm; and,
6. The serial number has been defaced or altered in any way or if the serial number plate has been removed.
YML800NX Power800NX PowerX PowerPowern User Guide
www.netcomm.com.au 75
Page 76

Limitations of Warranty
The Trade Practices Act 1974 and corresponding State and Territory Fair Trading Acts or legalisation of another Government (“the relevant acts”) in
certain circumstances imply mandatory conditions and warranties which cannot be excluded. This warranty is in addition to and not in replacement
for such conditions and warranties.
To the extent permitted by the Relevant Acts, in relation to your product and any other materials provided with the product (“the Goods”) the liability
of NetComm under the Relevant Acts is limited at the option of NetComm to:
• Replacement of the Goods; or
• Repair of the Goods; or
• Payment of the cost of replacing the Goods; or
• Payment of the cost of having the Goods repaired.
All NetComm ACN 002 490 486 products have a standard 12 months warranty from date of purchase. However some products have an
extended warranty option (refer to packaging). To be eligible for the extended warranty you must supply the requested warranty information
to NetComm within 30 days of the original purchase by registering on-line via the NetComm web site at
www.netcomm.com.au
Powern Series User Guide YML800NX
76 www.netcomm.com.au
Page 77

802.11n Wireless Router
YML800NX Power800NX PowerX PowerPowern User Guide
www.netcomm.com.au 77
Page 78

Product Warranty
www.dynalink.co.nz
NetComm products have a standard 12 months warranty from date of purchase. However some products have an extended
warranty option, via registering your product online at the NetComm website www.netcomm.com.au.
Technical Support
If you have any technical difficulties with your product, please refer to the support section of our website.
www.netcomm.com.au/support
Note: NetComm Technical Support for this product only covers the basic installation and features outlined in the Quick Start Guide. For further information regarding the
advanced features of this product, please refer to the configuring sections in the User Guide or contact a Network Specialist.
NETCOMM LIMITED PO Box 1200, Lane Cove NSW 2066 Australia
E: sales@netcomm.com.au W: www.netcomm.com.au
P: 02 9424 2070 F: 02 9424 2010
Trademarks and registered trademarks are the property of NetComm Limited or their respective owners.
Specifications are subject to change without notice. Images shown may vary slightly from the actual product.
DYNALINK NZ 224b Bush Road, Albany, Auckland, New Zealand
P: 09 448 5548 F: 09 448 5549
E: sales@dynalink.co.nz W: www.dynalink.co.nz
 Loading...
Loading...