Page 1

4G100W - 4G LTE WiFi Router
USER GUIDE
Page 2
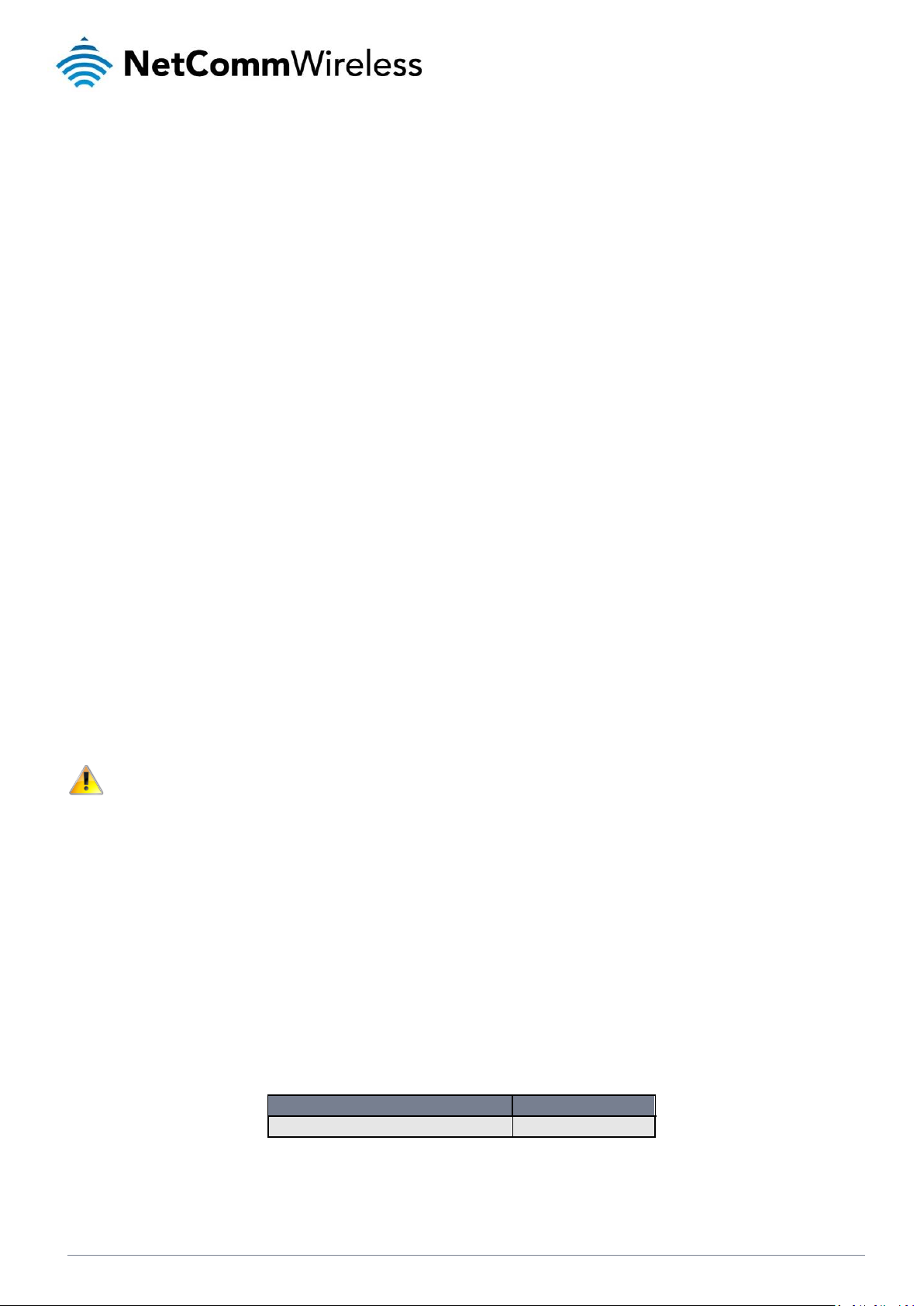
2
4G LTE WiFi Router
www.netcommwireless.com
YMLN4G100W
DOCUMENT VERSION
DATE
1.0 - Initial document release
07/11/2012
Copyright
Copyright©2012 NetComm Wireless Limited. All rights reserved.
The information contained herein is proprietary to NetComm Wireless Limited. No part of this document may be translated,
transcribed, reproduced, in any form, or by any means without prior written consent of NetComm Wireless Limited.
Please note: This document is subject to change without notice.
Save Our Environment
When this equipment has reached the end of its useful life, it must be taken to a recycling centre and processed separately from
domestic waste.
The cardboard box, the plastic contained in the packaging, and the parts that make up this device can be recycled in accordance
with regionally established regulations. Never dispose of this electronic equipment along with your household waste. You may be
subject to penalties or sanctions under the law. Instead, ask for disposal instructions from your municipal government.
Please be responsible and protect our environment.
This manual covers the following products:
NetComm Wireless 4G100W-01
NetComm Wireless 4G100W-02
Table 1 - Document Revision History
Page 3
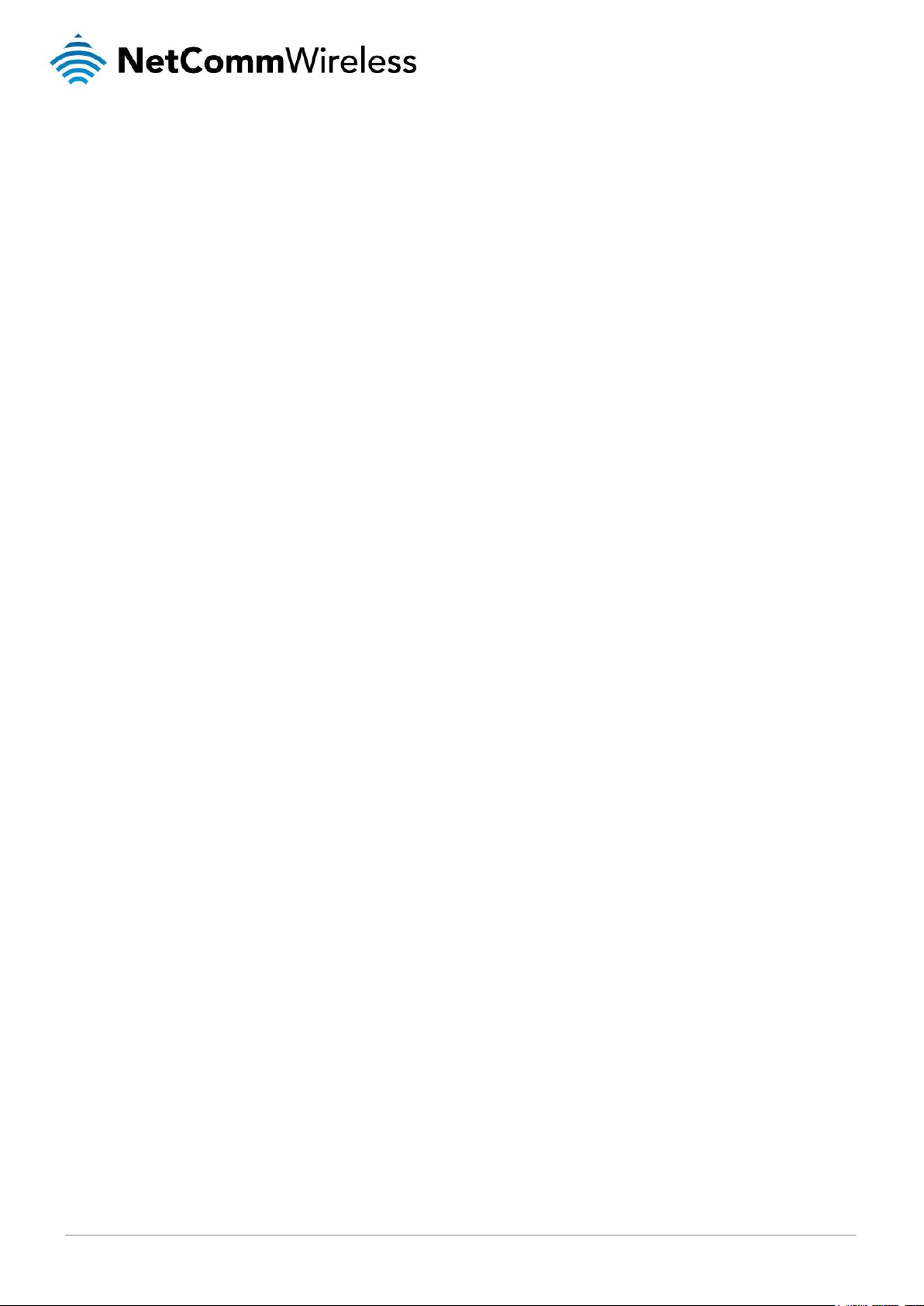
www.netcommwireless.com
4G LTE WiFi Router
3
YMLN4G100W
Table of Contents
Overview ........................................................................................................................................................................................ 4
Introduction ................................................................................................................................................................................................... 4
Target Users .................................................................................................................................................................................................. 4
Prerequisites.................................................................................................................................................................................................. 4
Notation ........................................................................................................................................................................................................ 4
Product Introduction ..................................................................................................................................................................... 5
Product Overview .......................................................................................................................................................................................... 5
Package Contents ......................................................................................................................................................................................... 5
Product Features ........................................................................................................................................................................................... 5
Physical Dimensions and Indicators ............................................................................................................................................ 6
LED Indicators ............................................................................................................................................................................................... 6
Connectivity ................................................................................................................................................................................... 7
Physical Dimensions ...................................................................................................................................................................................... 8
4G100W 4G LTE WiFi Router Default Settings ................................................................................................................................................ 8
Safety and Product Care ............................................................................................................................................................... 9
Transport and Handling ................................................................................................................................................................. 9
Installation and Configuration of the 4G100W 4G LTE WiFi Router .......................................................................................... 10
Placement of your 4G100W 4G LTE WiFi Router .......................................................................................................................................... 10
Avoid obstacles and interference .................................................................................................................................................................. 10
Cordless Phones ......................................................................................................................................................................................... 10
Choose the “Quietest” Channel for your Wireless Network ............................................................................................................................ 11
Hardware installation.................................................................................................................................................................................... 11
Connecting via an Ethernet cable ................................................................................................................................................................. 11
Connecting wirelessly .................................................................................................................................................................................. 11
Management Console ................................................................................................................................................................. 12
Management Console Login Procedure ........................................................................................................................................................ 12
Basic Status Overview ................................................................................................................................................................................. 13
Wireless ...................................................................................................................................................................................................... 14
Internet ........................................................................................................................................................................................................ 15
Advanced Features ...................................................................................................................................................................... 16
Home .......................................................................................................................................................................................................... 16
Status ......................................................................................................................................................................................................... 16
LAN port Mode ............................................................................................................................................................................................ 16
Internet Settings .......................................................................................................................................................................... 17
Mobile Broadband (MBB) ............................................................................................................................................................................. 17
Band Settings .............................................................................................................................................................................................. 18
SIM Security ................................................................................................................................................................................................ 19
LAN ............................................................................................................................................................................................................ 20
Routing ......................................................................................................................................................................................... 25
Static .......................................................................................................................................................................................................... 25
RIP .............................................................................................................................................................................................................. 26
NAT ............................................................................................................................................................................................................ 27
DMZ ............................................................................................................................................................................................................ 28
MAC / IP / Port Filtering ............................................................................................................................................................................... 29
Content Filtering .......................................................................................................................................................................................... 30
Wireless Settings ......................................................................................................................................................................... 31
Basic ........................................................................................................................................................................................................... 31
MAC Filtering ............................................................................................................................................................................................... 34
WDS ........................................................................................................................................................................................................... 35
Services........................................................................................................................................................................................ 38
System ......................................................................................................................................................................................... 42
Log ............................................................................................................................................................................................................. 42
Technical Data ............................................................................................................................................................................. 49
Electrical Specifications ................................................................................................................................................................................ 49
Environmental Specifications / Tolerances .................................................................................................................................................... 49
FAQ .............................................................................................................................................................................................. 50
Appendix A: Tables...................................................................................................................................................................... 52
Legal and Regulatory .................................................................................................................................................................. 53
RF Exposure Information .............................................................................................................................................................................. 55
Contact......................................................................................................................................................................................... 57
Page 4
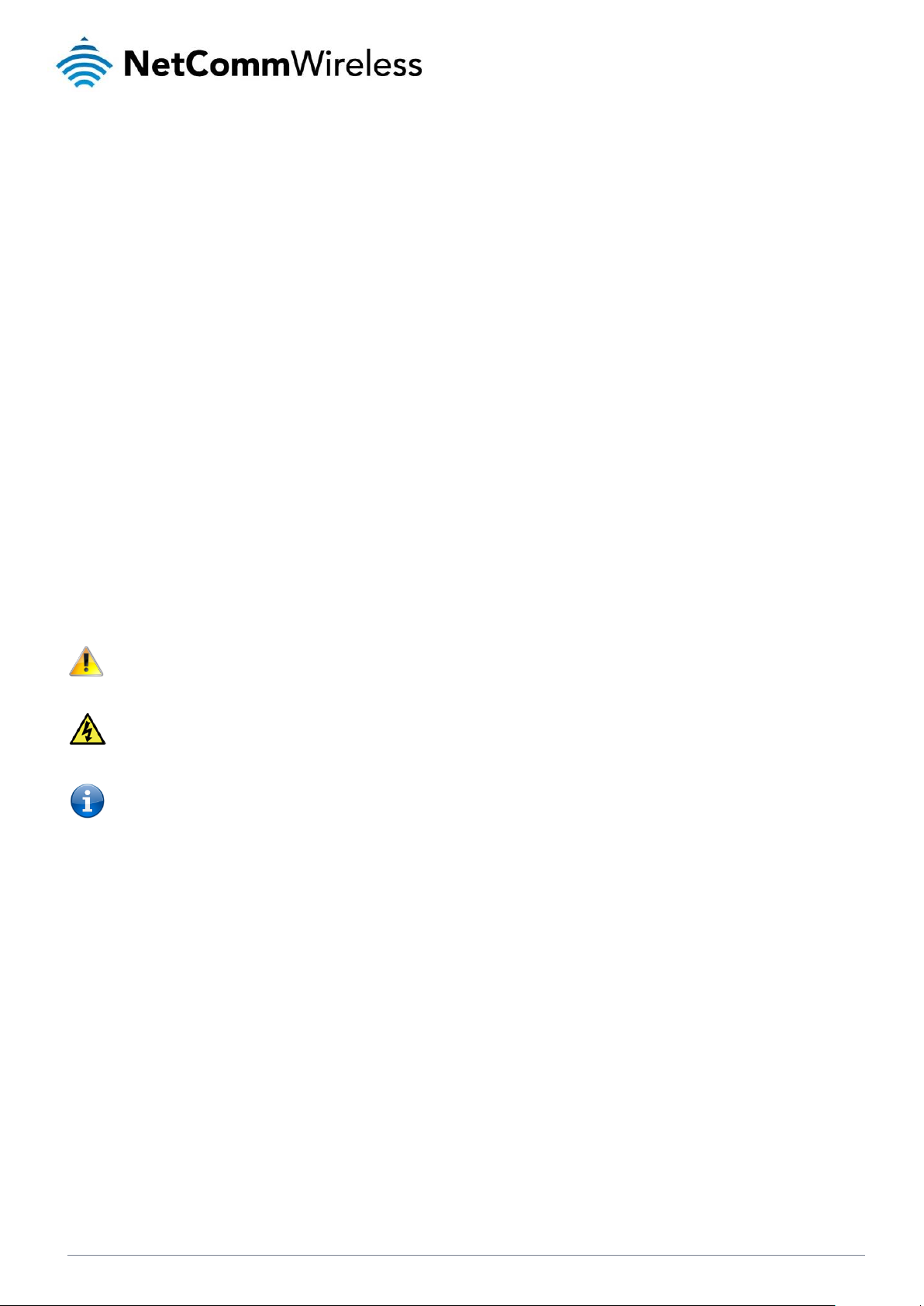
4
4G LTE WiFi Router
www.netcommwireless.com
YMLN4G100W
Overview
Introduction
This manual provides information related to the installation, operation, and utilisation of the 4G100W 4G LTE WiFi Router.
Target Users
The individual reading this manual is presumed to have a basic understanding of telecommunications terminology and concepts.
Prerequisites
Before continuing with the installation of your 4G100W 4G LTE WiFi Router, please confirm that you comply with the minimum
system requirements below.
An activated SIM card.
A smartphone, tablet or computer running Windows, Mac OS, iOS, Android, or Linux-based operating systems with a
working Wireless (802.11b, 802.11g or 802.11n) or Wired Ethernet adapter.
A Web Browser such as Internet Explorer, Netscape Navigator, Mozilla Firefox, Opera, Safari etc.
Wireless Computer System Requirements:
o
Computer with a working 802.11b, 802.11g or 802.11n wireless adapter.
Notation
The following symbols are used in this manual:
The following note requires attention.
The following note provides a warning.
The following note provides relevant information.
Page 5
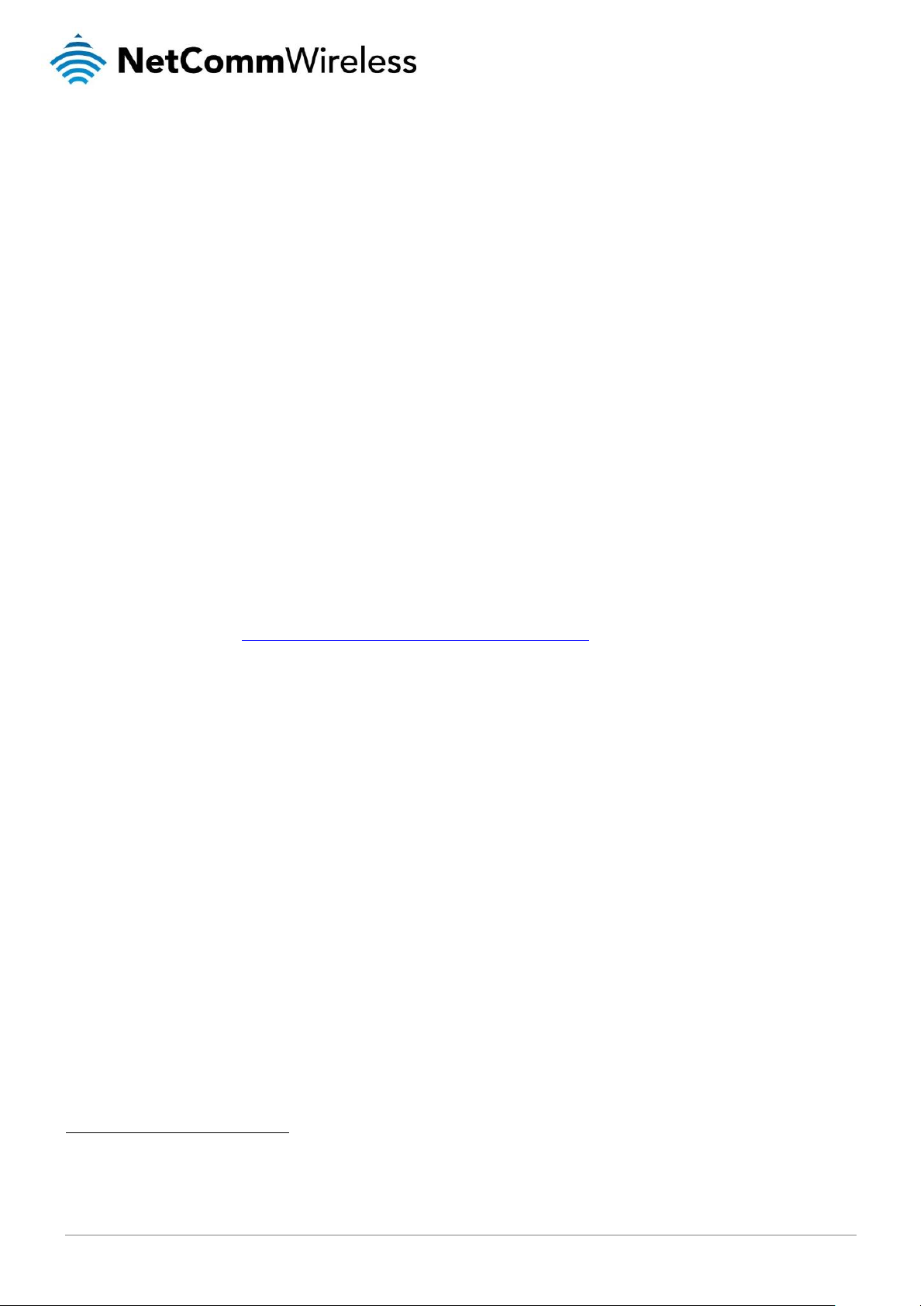
www.netcommwireless.com
4G LTE WiFi Router
5
YMLN4G100W
1
Product Introduction
Product Overview
Supports internet access via a 3G / 4G SIM
1 x 10/100/1000 RJ-45 WAN Ethernet ports for fixed line alternative or high speed wired connection
3 x 10/100 RJ-45 LAN Ethernet ports for wired connections.
802.11n/300Mbps1 Wireless (Backward compatible with 802.11b/g).
2 x Internal WiFi antennas.
Browser based interface for configuration and management.
Supports WEP, WPA, WPA2 Wireless Security.
2 x USB ports for attaching Storage devices to share with connected clients.
Package Contents
The 4G100W package consists of:
1 x NetComm Wireless 4G LTE WiFi Router (4G100W).
1 x Power Adapter (12VDC~1.5A).
2 x Ethernet Cables (RJ-45, Cat5e).
Quick Setup Guide.
Wireless Security Card.
If any of these items are missing or damaged, please contact NetComm Wireless Support immediately by visiting the NetComm
Wireless Support website at: http://www.netcommwireless.com/contact-forms/support
Product Features
The 4G100W 4G LTE WiFi Router creates a secure WiFi network, providing Internet access for up to 15 users using your 4G
provider’s mobile broadband network. With quick and easy setup, the 4G100W provides a fixed internet experience without the
need for fixed line connections. Simply plug the 4G100W into a power outlet and insert an active SIM card to access your 4G
provider’s mobile internet connection within minutes.
The 4G100W 4G LTE WiFi Router incorporates a WLAN 802.11b/g/n access point, one Gigabit WAN/LAN port and three
10/100Mbps Ethernet ports. Two USB ports provide connectivity to attached USB Storage devices for connected clients. It features
the latest security options such as WPA and WPA2 data encryption, SPI (Stateful Packet Inspection) Firewall and VPN pass
through.
Speeds are dependent on network coverage. See your 3G/4G provider coverage maps for more details. The total number of WiFi
users connected to the router can also affect data speeds. Maximum wireless signal rate and coverage values are derived from
IEEE Standard 802.11g and 802.11n specifications. Actual wireless speed and coverage are dependent on network and
environmental conditions included but not limited to volume of network traffic, building materials and construction/layout.
Page 6
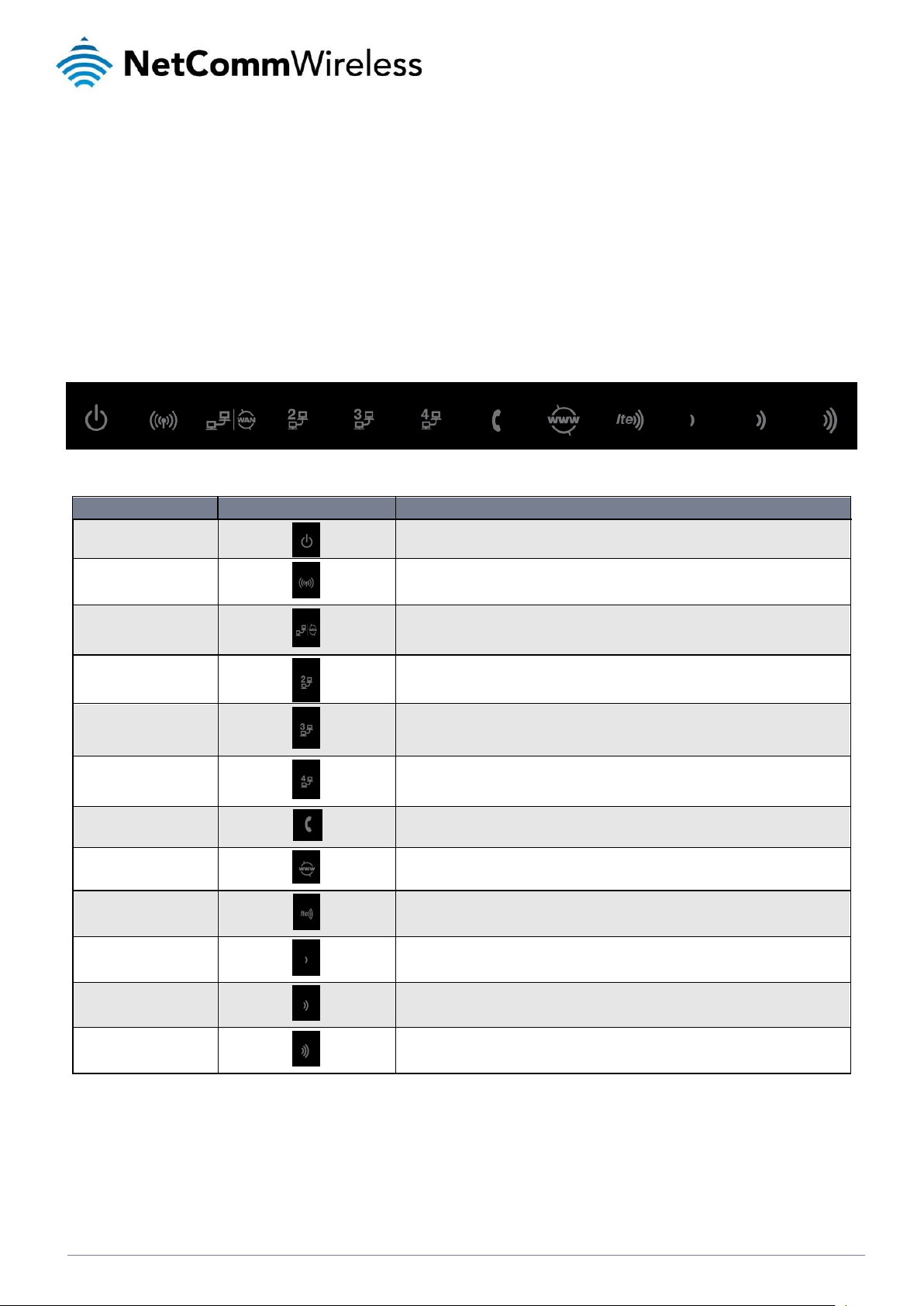
6
4G LTE WiFi Router
www.netcommwireless.com
YMLN4G100W
LED INDICATOR
ICON
DEFINITION
POWER
Solid amber light when device is powered on. Blinks during device start up.
WIFI Solid blue light when WLAN is enabled. Blinks on traffic (data transfer).
LAN / WAN
Illuminates when a powered device is connected to this port. Blinks on LAN or WAN port
traffic, depending on which is configured.
LAN 2
Illuminates when a powered device is connected to this LAN port. Blinks to indicate LAN port
traffic throughput.
LAN 3
Illuminates when a powered device is connected to this LAN port. Blinks to indicate LAN port
traffic throughput.
LAN 4
Illuminates when a powered device is connected to this LAN port. Blinks to indicate LAN port
traffic throughput.
VOICE
Not in use on this product.
WWW
Internet connection established.
SIGNAL
Connection established with LTE network.
LOW Low Signal strength available.
MED Medium Signal strength available.
HIGH High Signal strength available.
r
Physical Dimensions and
Indicators
LED Indicators
The 4G100W has been designed to be placed on a desktop. All of the cables exit from the rear for better organization. The display
is visible on the front of the 4G100W to provide you with information about network activity and the device status. See below for an
explanation of each of the indicator lights.
Figure 1 - LEDs
Table 2 - LED Indicators
Page 7
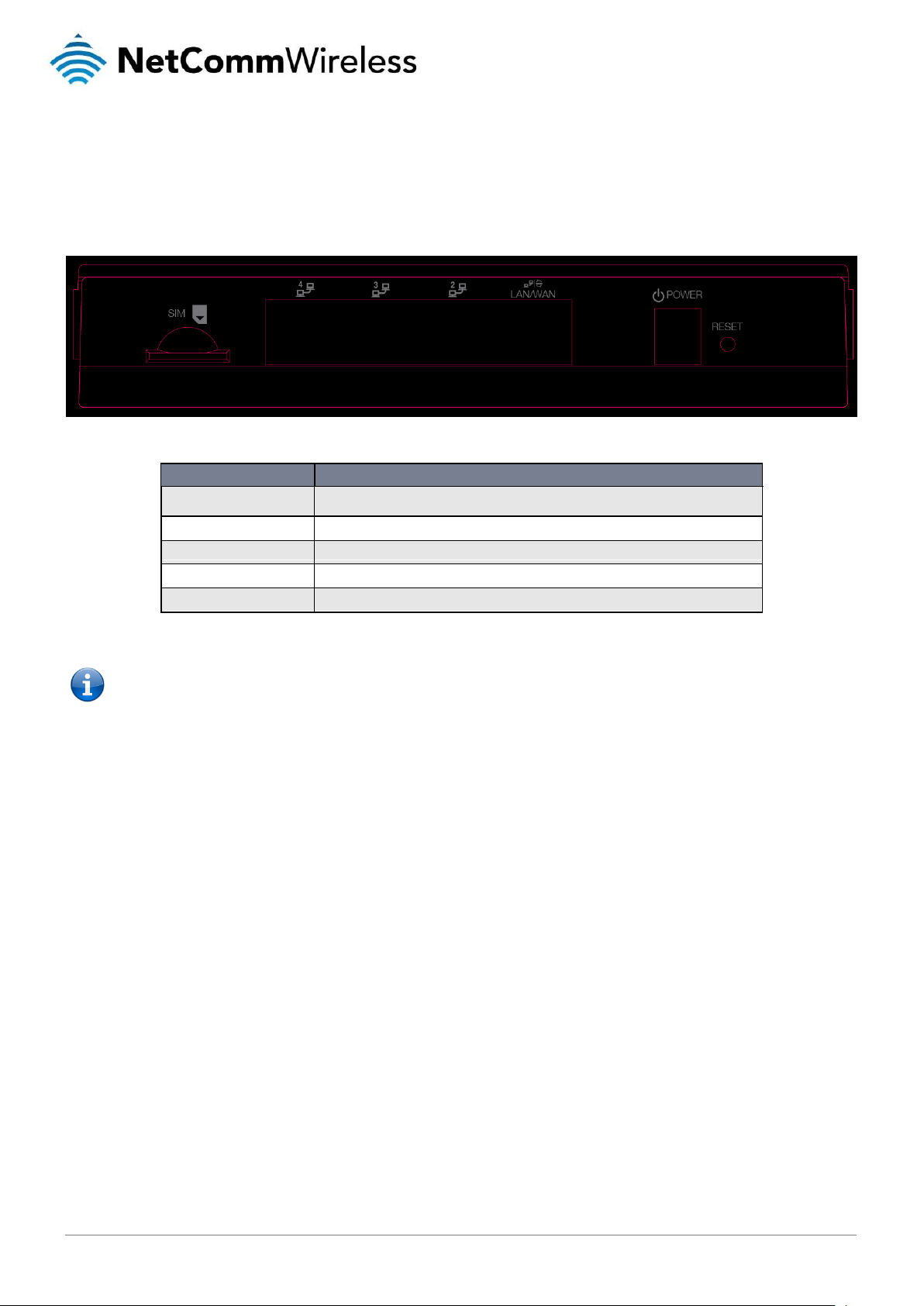
www.netcommwireless.com
4G LTE WiFi Router
7
YMLN4G100W
INTERFACE
FUNCTION
SIM Slot
Insert your SIM card here (until you hear a click). Please be careful to insert the SIM card in
the correct orientation by viewing the printed icon on the router housing.
LAN 4 - 2
LAN Port for wired Ethernet clients (Computers, Laptops etc.).
LAN 1 / WAN
LAN or WAN port for wired Ethernet clients or bridged devices (an ADSL modem etc.).
Power
Power connector for use with a DC 12V 1.5A Power Adapter.
Reset
Holding this button down for 10 seconds or more will reset the router to factory defaults.
Connectivity
The following ports are available on the rear of the 4G100W in the cable compartment. Please remove the compartment cover by
gently pulling on the grip marks near the OPEN label at the top of the device, in the direction of the arrow.
Figure 2: Rear Panel
Table 3 - Rear Panel Ports
Note: There is a non-functional RJ11 port on the equipment which is covered by an RJ-11 Cap.
Page 8
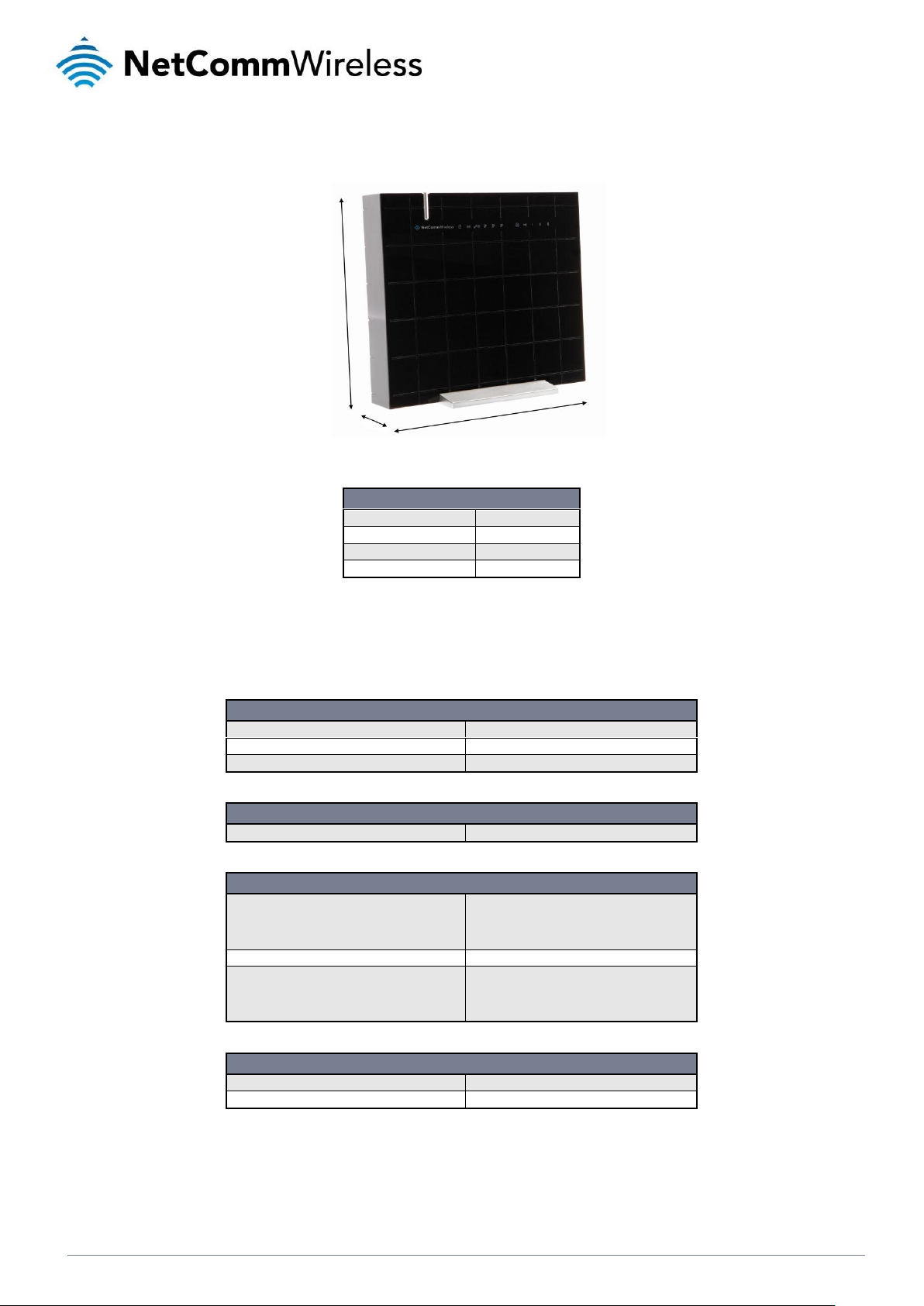
8
4G LTE WiFi Router
www.netcommwireless.com
YMLN4G100W
4G100W 4G LTE WIFI ROUTER
Length
203 mm
Height
170 mm
Width
36 mm
Weight
488 grams
LAN (MANAGEMENT)
Static IP Address:
192.168.20.1
Subnet Mask:
255.255.255.0
Default Router:
192.168.20.1
WAN (INTERNET)
WAN mode:
Disabled (operates as LAN by default)
WIRELESS (WIFI)
WiFi Network Name (SSID):
Each device has a unique WiFi Network
name. Please refer to the included Wireless
Security card located in the box, which has
the WiFi network name printed on it.
Security:
WPA2-PSK
Security Key:
Each device has a unique WiFi Security Key.
Please refer to the included Wireless Security
card, located in the box which has the WiFi
Security Key printed on it.
4G100W 4G LTE WIFI ROUTER WEB INTERFACE ACCESS (DEFAULT)
Username:
admin
Password:
admin
Physical Dimensions
The following page lists the physical dimensions of the 4G100W 4G LTE WiFi Router.
Figure 3 – 4G100W 4G LTE WiFi Router Dimensions
Table 4 - Device Dimensions
4G100W 4G LTE WiFi Router Default Settings
The following tables list the default settings for the 4G100W 4G LTE WiFi Router.
Table 5 - LAN Management Default Settings
Table 6 - WAN Port Default Settings
Table 7 – WiFi Default Settings
Table 8 - Web Interface Default Settings
Page 9
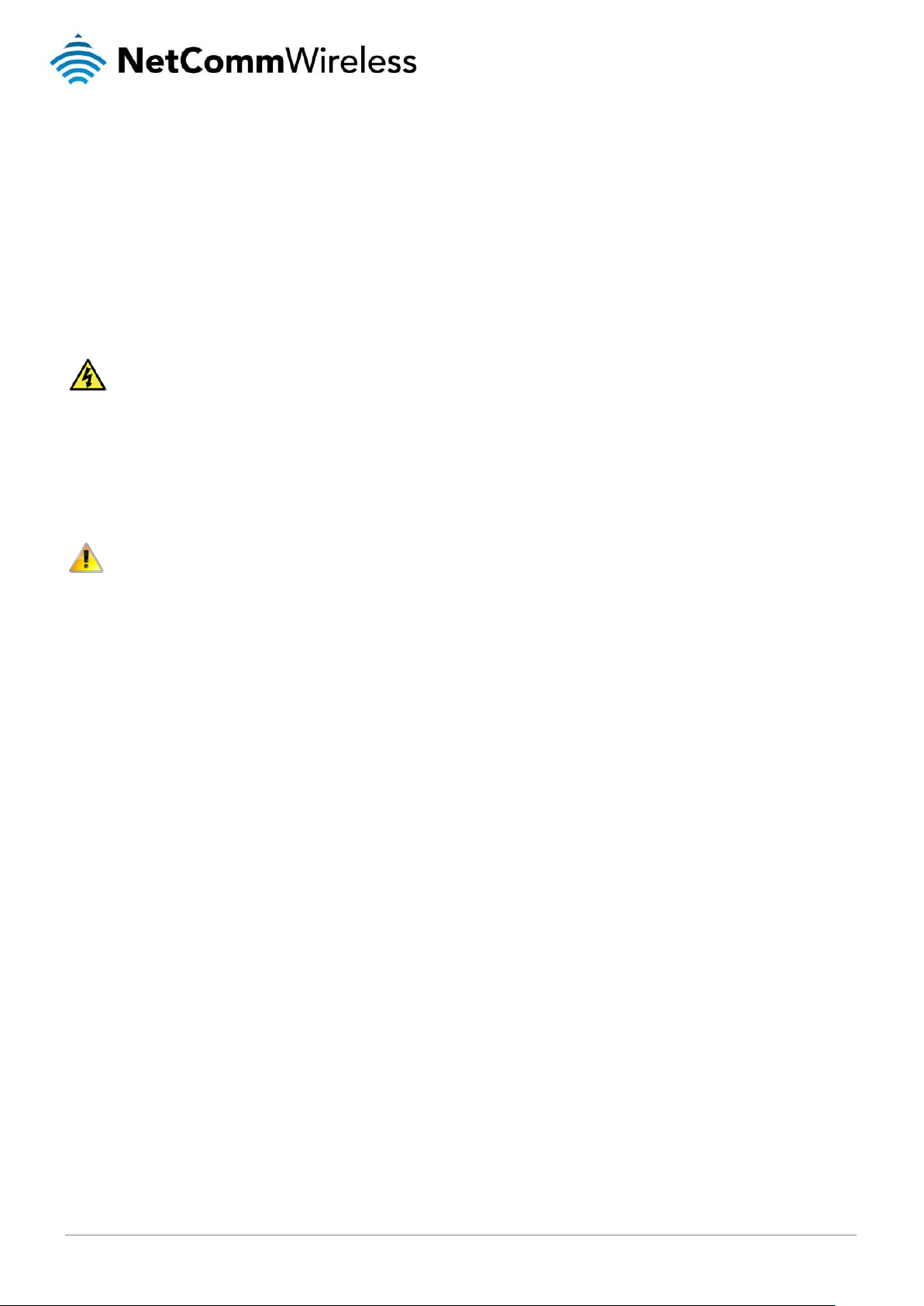
www.netcommwireless.com
4G LTE WiFi Router
9
YMLN4G100W
Safety and Product Care
With reference to unpacking, installation, use and maintenance of your electronic device, the following basic guidelines are
recommended:
To avoid fire or shock hazard do not use or install this product near water. For example, near a bathtub, kitchen sink,
laundry tub, or near a swimming pool. Also, do not expose the equipment to rain or damp areas (e.g. a wet basement).
Do not connect the power supply cord on elevated surfaces. Allow it to lie freely. There should be no obstructions in its
path and no heavy items should be placed on the cord. In addition, do not walk on, step on or mistreat the cord.
To safeguard the equipment against overheating, make sure that all ventilation areas on the router panels are
unobstructed.
WARNING
Disconnect the power line from the device before servicing.
Transport and Handling
When transporting the 4G100W 4G LTE WiFi Router, it is recommended the product be returned to the original packaging. This will
ensure the product will not be damaged during transportation.
In the event the product needs to be returned, ensure it is securely packaged with appropriate padding to prevent
damage during courier transport.
Page 10
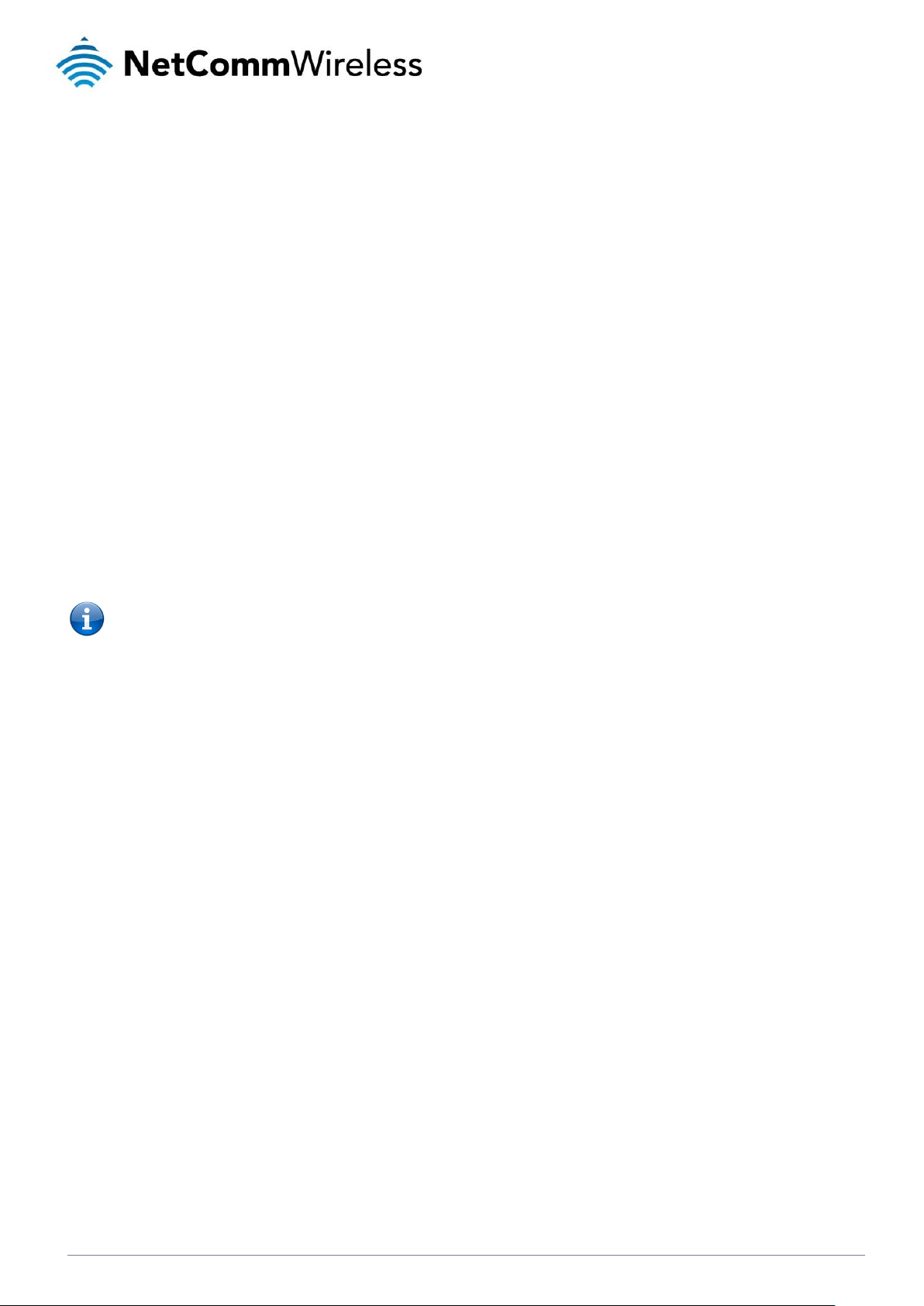
10
4G LTE WiFi Router
www.netcommwireless.com
YMLN4G100W
Installation and Configuration of
the 4G100W 4G LTE WiFi
Router
Placement of your 4G100W 4G LTE WiFi Router
Just like your mobile phone, the 4G100W 4G LTE WiFi Router’s location will affect its signal strength to the Mobile Base Station
(Cell Tower). The data speed achievable from the 4G100W 4G LTE WiFi Router is relative to this signal strength, which is affected
by many environmental factors. When choosing a location to place your 4G100W 4G LTE WiFi Router, please keep in mind that the
4G100W 4G LTE WiFi Router will need adequate signal strength in order to provide Internet.
Similarly, the wireless connection between your 4G100W 4G LTE WiFi Router and your WiFi devices will be stronger the closer your
connected wireless devices are to your 4G100W 4G LTE WiFi Router. Your wireless connection and performance will degrade as
the distance between your 4G100W 4G LTE WiFi Router and connected devices increases. This may or may not be directly
noticeable, and is greatly affected by the individual installation environment.
If you have concerns about your network’s performance that might be related to range or obstruction factors, try moving the
computer to a position between three to five meters from the 4G100W 4G LTE WiFi Router in order to see if distance is the
problem.
Note: While some of the items listed below can affect network performance, they will not prohibit your wireless network
from functioning; if you are concerned that your network is not operating at its maximum effectiveness, this checklist may
help.
If you experience difficulties connecting wirelessly between your WiFi Devices and your 4G100W 4G LTE WiFi Router, please try the
following steps:
In multi-storey homes, place the 4G100W 4G LTE WiFi Router on a floor that is as close to the centre of the home as
possible. This may mean placing the 4G100W 4G LTE WiFi Router on an upper floor.
Try not to place the 4G100W 4G LTE WiFi Router near any cordless telephones that operate at the same radio
frequency as the 4G100W 4G LTE WiFi Router (2.3GHz).
Avoid obstacles and interference
Avoid placing your 4G100W 4G LTE WiFi Router near devices that may emit radio “noise,” such as microwave ovens. Dense
objects that can inhibit wireless communication include:
Refrigerators.
Washers and/or dryers.
Metal cabinets.
Large aquariums.
Metallic-based, UV-tinted windows.
If your wireless signal seems weak in some spots, make sure that objects such as those listed above are not blocking
the signal’s path (between your devices and the 4G100W 4G LTE WiFi Router).
Cordless Phones
If the performance of your wireless network is impaired after considering the above issues, and you have a cordless phone:
Try moving cordless phones away from your 4G100W 4G LTE WiFi Router and your wireless-enabled computers.
Unplug and remove the battery from any cordless phone that operates on the 2.3GHz band (check the
manufacturer’s information). If this fixes the problem, your phone may be interfering with the 4G100W 4G LTE WiFi
Router.
If your phone supports channel selection, change the channel on the phone to the farthest channel from your wireless
network. For example, change the phone to use wireless channel 1 and set your 4G100W 4G LTE WiFi Router to use
wireless channel 11. See your phone’s user manual for detailed instructions.
If necessary, consider switching to a 900MHz or 5GHz cordless phone.
Page 11
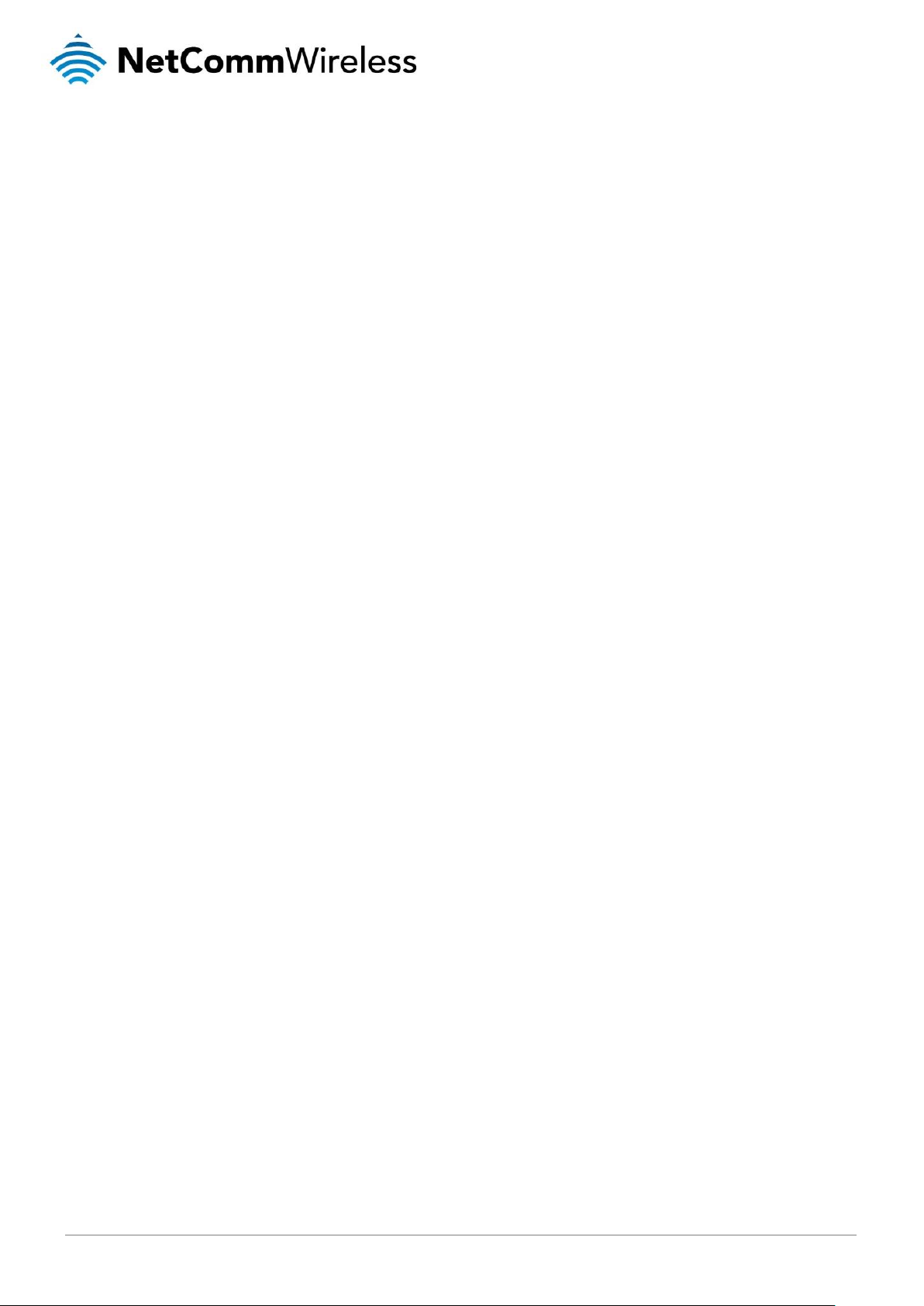
www.netcommwireless.com
4G LTE WiFi Router
11
YMLN4G100W
Choose the “Quietest” Channel for your Wireless Network
In locations where homes or offices are close together, such as apartment buildings or office complexes, there may be wireless
networks nearby that can conflict with your wireless network and cause interference. Use the Site Survey capabilities found in the
Wireless Utility of your wireless adapter to locate any other wireless networks that are available (see your wireless adapter’s user
manual), and switch your Router and computers to a channel as far away from other networks as possible.
Experiment with more than one of the available channels, in order to find the clearest connection and avoid interference from
neighbouring cordless phones or other wireless devices.
Hardware installation
1. Insert your SIM card (until you hear a click) into the SIM slot. Please be careful to insert the SIM card with the correct
orientation by viewing the printed icon on the router housing.
2. Connect the power adapter to the power socket on the back of the 4G100W 4G LTE WiFi Router.
3. Plug the power adapter into your power point and switch on the power.
4. Wait approximately 60 seconds for the 4G100W 4G LTE WiFi Router to power up.
Connecting via an Ethernet cable
1. If you wish to connect a computer via Ethernet cable, connect the yellow Ethernet cable provided to one of the Ethernet
ports on the back of the 4G100W 4G LTE WiFi Router.
2. Connect the other end of the Ethernet cable to your computer or to another Ethernet-enabled device such as a gaming
console, a TV or a home cinema system.
3. Wait approximately 30 seconds for the connection to establish.
Connecting wirelessly
You can connect multiple WiFi devices, including laptops, desktops, tablets and PDA’s to your Router by following these two
basic steps.
1. Ensure WiFi is enabled on your device (computer/laptop/smartphone).
2. Scan for wireless networks in your area and connect to the network name shown on the included Wireless Security Card.
3. When prompted for your wireless security settings, enter the Wireless security key shown on the included Wireless Security
Card.
4. Wait approximately 30 seconds for the connection to establish.
5. To connect additional devices via WiFi, repeat steps 1 through 4.
Page 12

12
4G LTE WiFi Router
www.netcommwireless.com
YMLN4G100W
Management Console
Management Console Login Procedure
For further device configuration, you can log in to the device’s management console via your web browser. The management
console is password protected to prevent unauthorized access to the configuration settings of your 4G100W 4G LTE WiFi Router.
To log in to the management console, view the status and make changes to your 4G100W 4G LTE WiFi Router, please follow the
steps below:
1. Open your web browser (e.g. Internet Explorer/Firefox/Safari) and navigate to http://192.168.20.1
2. Enter the username and password and click the Submit button. The default username and password is “admin”.
Note: If you forget the 4G100W 4G LTE WiFi Router username and password after changing it, holding the reset button for
over 10 seconds will restart the unit with the original factory default settings with the default username and password
returning to “admin”.
Figure 4 - Management Console Login
Page 13
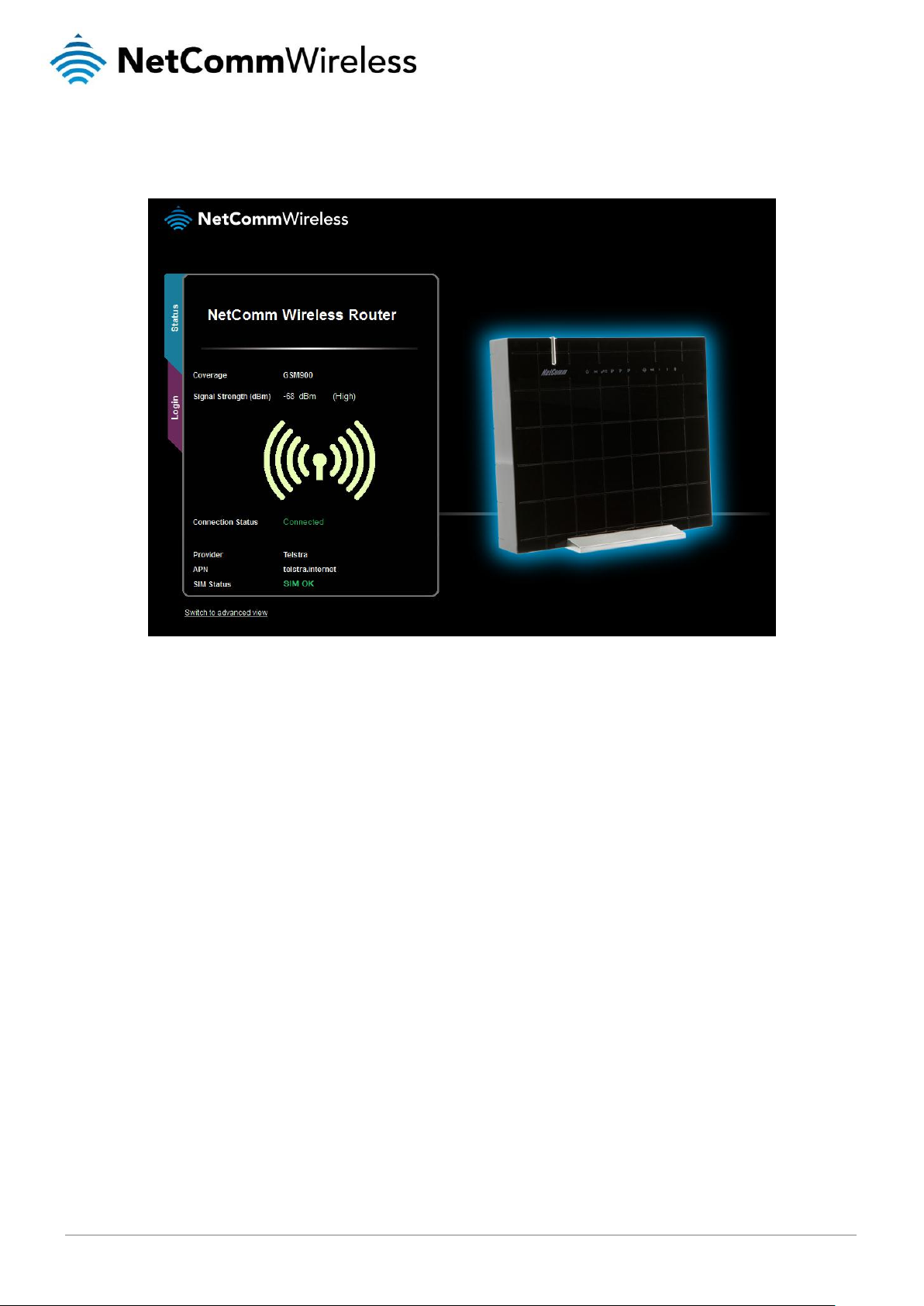
www.netcommwireless.com
4G LTE WiFi Router
13
YMLN4G100W
Basic Status Overview
The basic status page provides basic system related information. It is shown after logging in to the 4G100W 4G LTE WiFi Router,
and can also be accessed by selecting Status from the menu tabs.
Figure 5 - Basic View – Status
The status page shows the Frequency, Signal Strength (dBm), Connection Status, Current Network Provider, Current APN and the
SIM Status.
Page 14
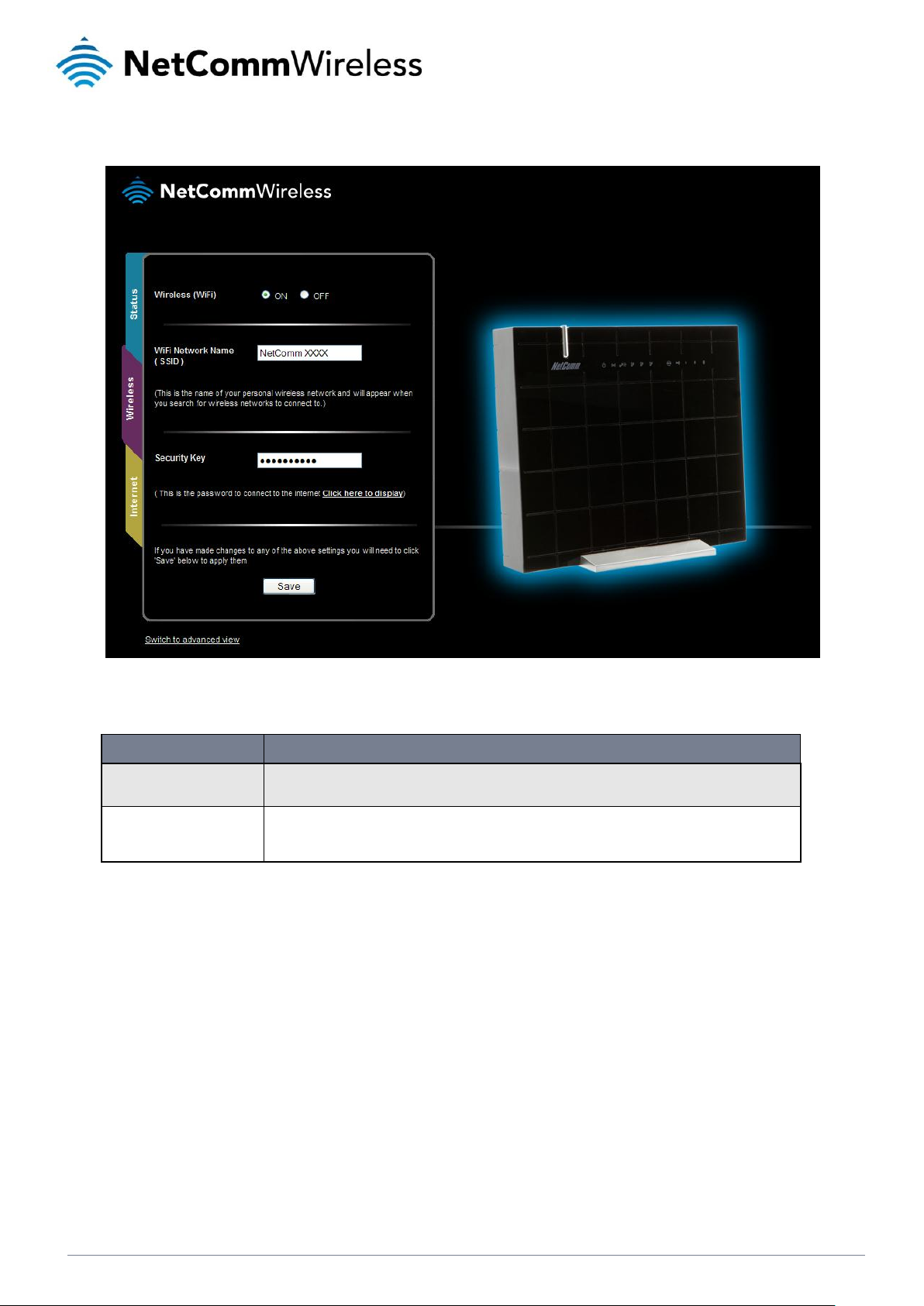
14
4G LTE WiFi Router
www.netcommwireless.com
YMLN4G100W
OPTION
DEFINITION
WiFi Network Name (SSID)
The SSID (Service Set Identifier) is the name of your wireless network. Use a unique name to identify your
wireless device so that you can easily connect your wireless clients to it. This field is case sensitive and can be
up to 32 characters long.
WiFi Password (Security key)
Enter your chosen Wireless Security key here. The default WPA2-PSK key is printed on the wireless security
card and on the Product ID on the bottom of the 4G100W 4G LTE WiFi Router. Please note that whilst the key
can be customized on this page, the key will revert to the default key if the 4G100W 4G LTE WiFi Router is
reset to factory default settings.
Wireless
Figure 6 - Basic View – Wireless
The wireless page allows you to configure basic WiFi settings for the 4G100W 4G LTE WiFi Router such as enabling/disabling the
WiFi functionality, changing the Wireless Network Name (SSID) or the Wireless Security key.
Table 9 - Basic View - WiFi Settings
Page 15
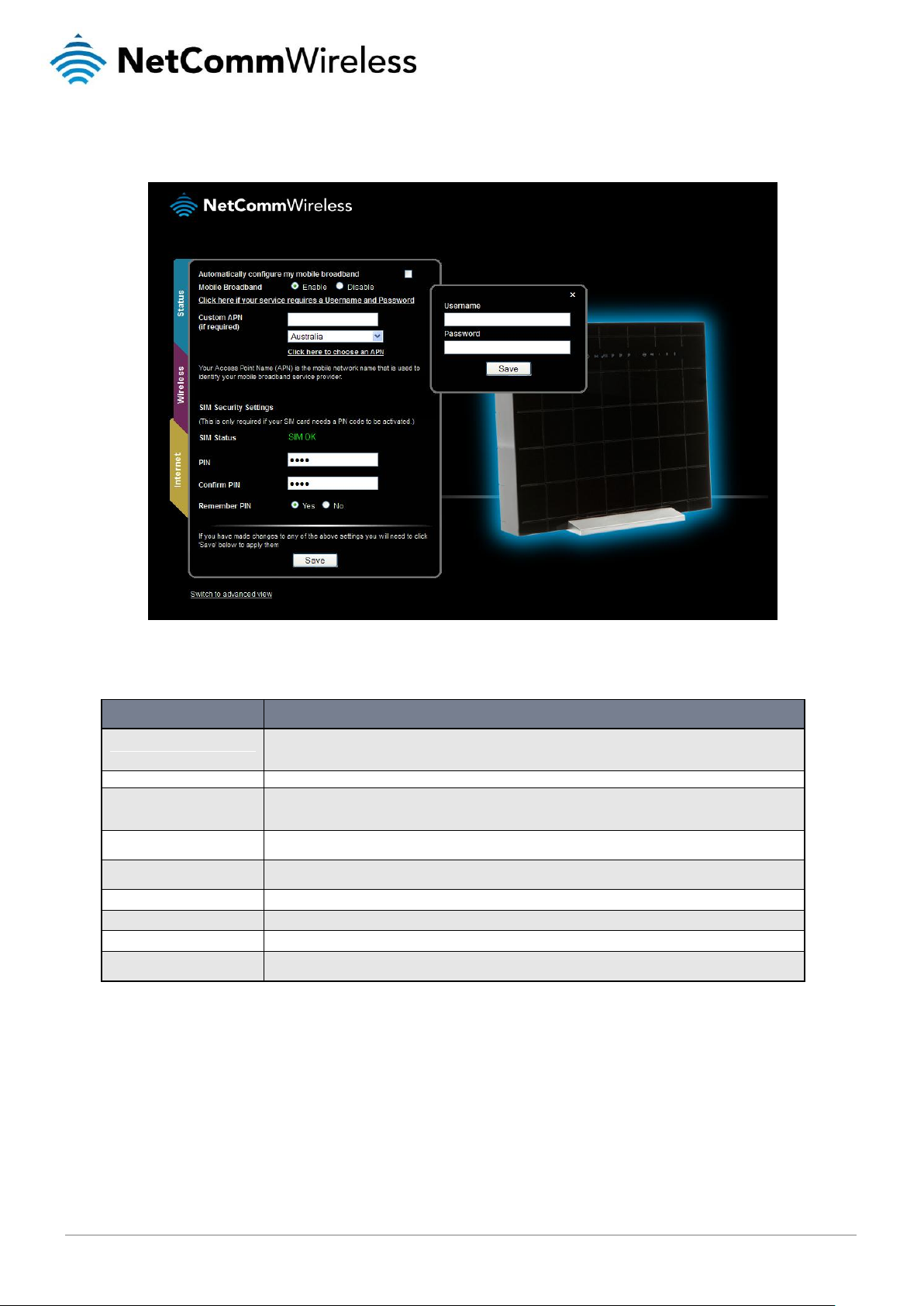
www.netcommwireless.com
4G LTE WiFi Router
15
YMLN4G100W
OPTION
DEFINITION
Automatically configure my
mobile broadband
When this option is selected the router will automatically detect the SIM card, enter the appropriate APN and
connect to the Mobile Broadband network. Do not select this option if your Mobile Broadband connection
requires a username and password.
Mobile Broadband
Use this option to enable or disable the Mobile broadband function on the router.
Click here if your service
requires a Username and
Password.
If your connection requires a username and password to authenticate the Mobile Broadband network
connection select this option. Enter the username and password into the small window that will appear and
press the Save button.
Custom APN (if required)
Enter an APN (Access Point Name) if the Auto Configuration option does not correctly identify your mobile
broadband service settings.
Country
Select the country that your Mobile Broadband provider operates in. By pressing the “Click here to choose an
APN” link, a list of Mobile Broadband providers will appear for the selected country for you to choose from.
SIM Status
The current status of the inserted SIM. If ‘SIM PIN’ is shown, enter the SIM PIN in the fields below.
PIN
Enter the SIM PIN here (if required).
Confirm PIN
Re-enter the SIM PIN here (if required).
Remember PIN
Select to remember the entered SIM PIN. This means you should not need to enter the pin again to be able to
use the inserted SIM.
Internet
Figure 7 - Basic View – Internet
The Mobile Broadband Operation Mode can be configured on this page. Please see the table below for options allowed for the 3G
operation mode:
Table 10 - Basic View - Internet Settings
You can also elect to use the “Automatically Configure my Mobile Broadband” option. This option attempts to automatically fill out
the correct APN from your SIM enabling you to connect to the most appropriate mobile broadband service. Please verify the APN
detected is correct by clicking on the Status tab. The current APN will be listed at the bottom of the page.
Alternatively, you can disable the “Automatically Configure my Mobile Broadband” option and manually enter the APN you would like
to use.
If the “Automatically Configure my Mobile Broadband” option does not correctly detect your APN and you are unsure of what to
enter manually, please contact your mobile broadband service provider for more information.
Page 16
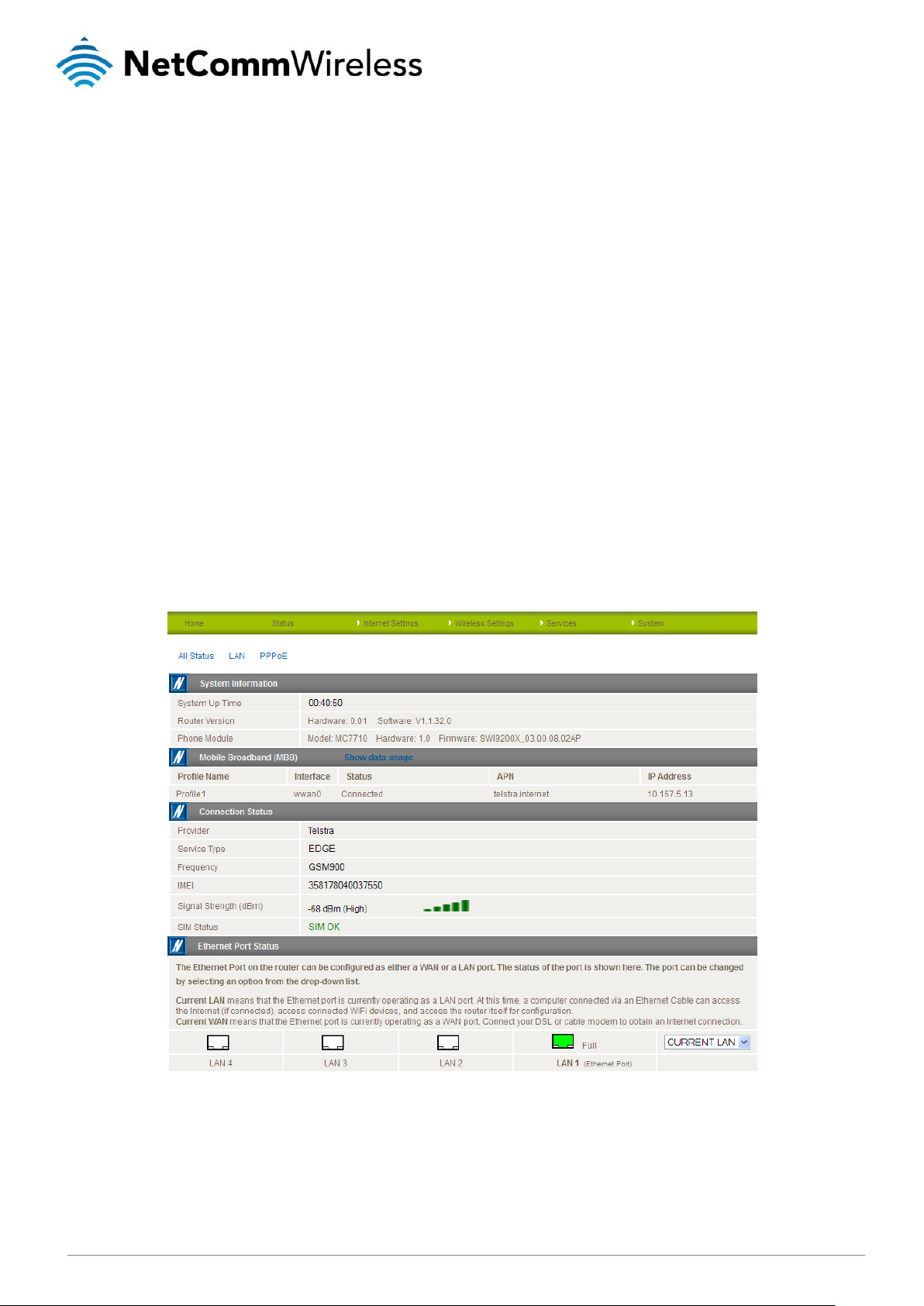
16
4G LTE WiFi Router
www.netcommwireless.com
YMLN4G100W
Advanced Features
The basic configuration interface is intended to provide access to settings that most people will want to use on their 4G100W 4G
LTE WiFi Router. There are advanced settings available if desired which are accessible by viewing the advanced settings pages. To
view the advanced settings, please follow the instructions in the previous chapter to log into the management console, and then
click the “Switch to Advanced View” button at the bottom of the page.
The Advanced Management Console provides a number of top level menu items, which are described below:
Home
Clicking the Home menu item will return you to the Basic View page.
Status
The status page provides system related information and is displayed when you login to the 4G100W 4G LTE WiFi Router
management console and switch to the Advanced View option. By default, the status page will show System Information, Mobile
Broadband (MBB), Connection Status and Ethernet Port Status.
To view the LAN status, click on the LAN link below the green menu bar. This section is hidden by default, however to view them all
click on the “All Status” link. Each section contains a breakdown of information relevant to the connection type or function.
LAN port Mode
The LAN1 port can also operate as a WAN port for connecting to a bridged Ethernet device such as an ADSL modem. If you would
like to change this setting, please select the mode applicable to your environment from the dropdown menu at the bottom right
hand side of the page.
Figure 8 - Advanced View – Status
Page 17
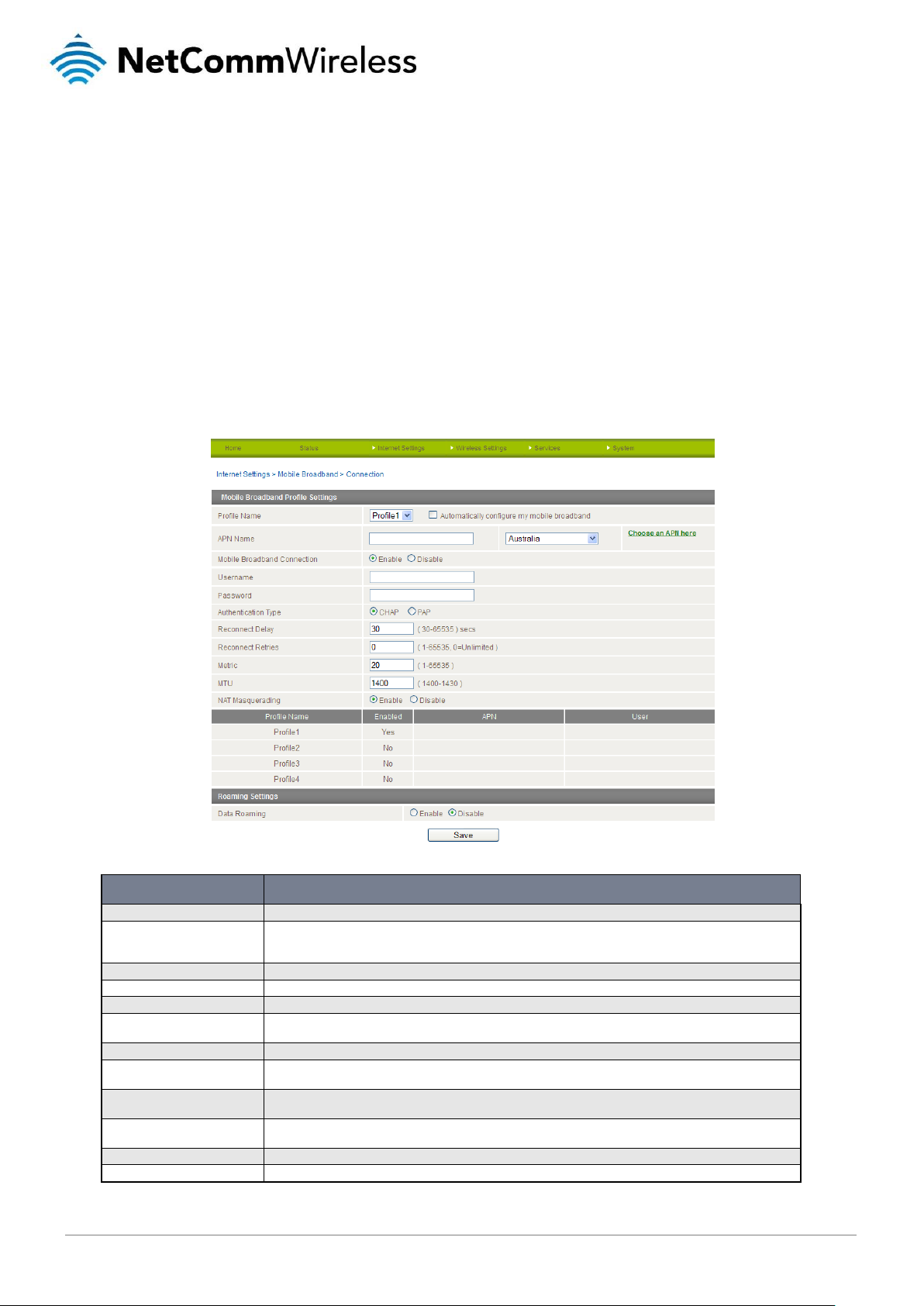
www.netcommwireless.com
4G LTE WiFi Router
17
YMLN4G100W
OPTION
DEFINITION
Profile Name
A descriptive name to identify the Mobile Broadband (MBB) profile and associated settings.
APN Name
Enter the APN name you wish to connect to in this field. Please do not edit this field unless you are aware of
what effect it will have. You can use the drop down box to select your country and then move your mouse over
“Choose an APN here” to select an APN from the list stored on the router.
Mobile Broadband Connection
Select to enable or disable this mobile broadband profile.
Username
The username supplied by your MBB provider in order to connect to the MBB service (if applicable).
Password
The password supplied by your MBB provider in order to connect to the MBB service (if applicable).
Authentication Type
The type of authentication in use by the MBB network. For more information, please contact your MBB
provider.
Reconnect Delay
The delay in seconds between attempts to reconnect to the MBB service.
Reconnect Retries
The number of reconnection attempts that will be made to the MBB service. Setting this to 0 configures the
router to attempt to reconnect until a connection is re-established.
Metric
This field allows you to customize the metric of the MBB interface. This setting will have no effect for most
users, but may be required for advanced routing configurations (Static Routes, RIP, VPN, etc)
MTU
Maximum Transmission Unit. Do not modify this value unless you aware of the effect it will have or instructed to
by your service provider.
NAT Masquerading
Enabled by Default, this option allows you to switch NAT (Network Address Translation) on or off.
Data Roaming
Select to enable data roaming for your SIM card.
Internet Settings
Mobile Broadband (MBB)
Connection
This page allows you to setup your Mobile Broadband (MBB) connection. There are four connection profiles that may be configured
on the device. All profiles are disabled by default, except for Profile1 which is the automatically configured profile. The automatically
configured profile tries to connect automatically based on information which is detected by the SIM card that is inserted into the
device.
To configure a particular profile, select it from the dropdown menu labelled “Profile Name”. Each profile can be configured
independently. To enable/disable each individual profile, please select it from the dropdown list, and configure “Auto Connect” to be
either enabled or disabled. In order to enable a profile, any other profiles which are enabled must first be disabled.
Figure 9 - Advanced View – WWAN Settings
Table 11 - Advanced View - Internet Settings
Page 18
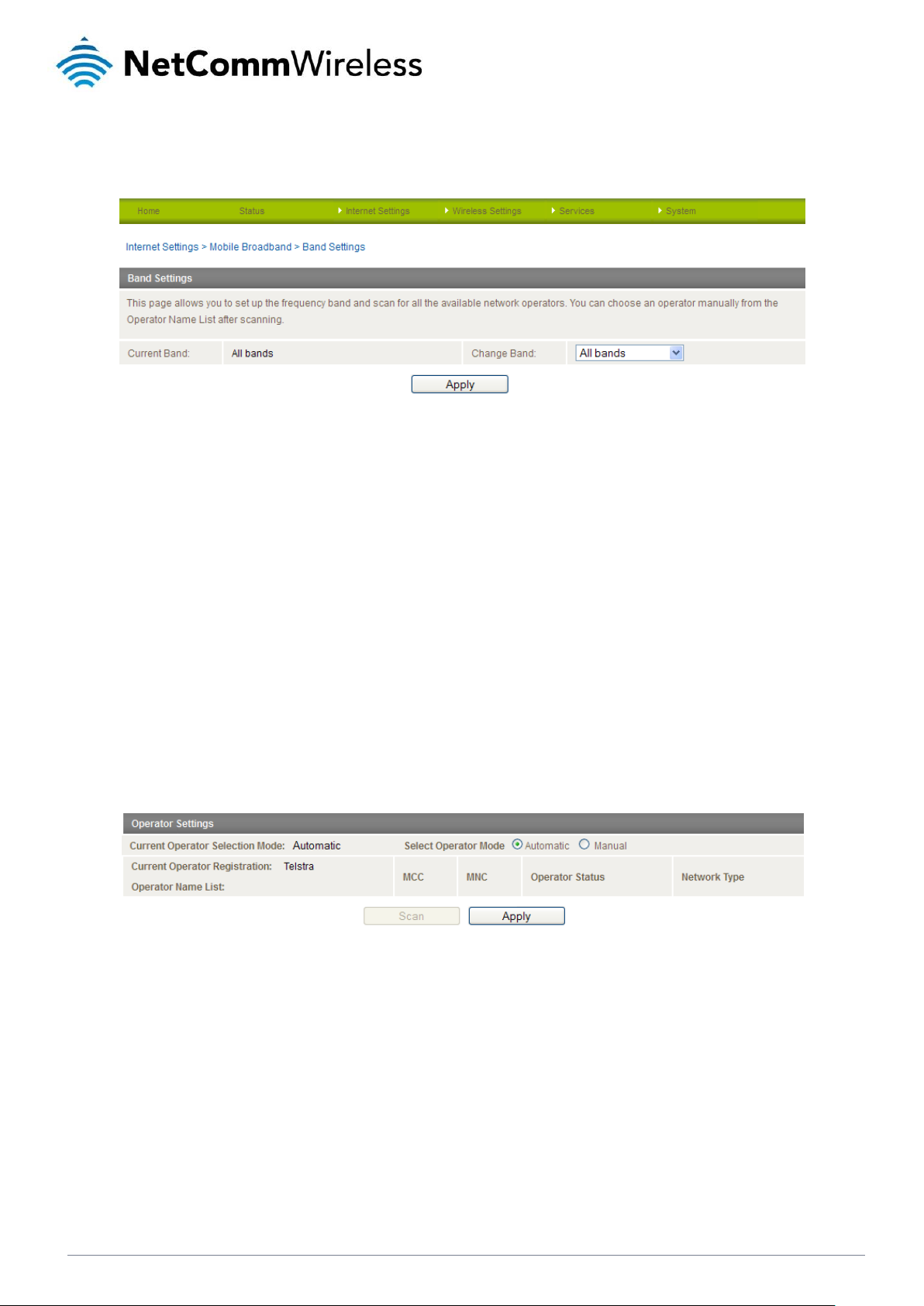
18
4G LTE WiFi Router
www.netcommwireless.com
YMLN4G100W
Band Settings
The band settings page enables you to select which frequency band you will use for your connection and enable you to scan for
available network operators in your area.
The following frequency bands are available to select from:
LTE ALL
WCDMA ALL
North America
Europe
GSM ALL
North America 2G
Europe 2G
Europe 3G
All bands
The default setting of “All bands” should be appropriate for the majority of users.
You can also scan for available service providers in your area by selecting “Manual” for the “Current Operator Selection Mode” and
then clicking the scan button.
Figure 10 - Advanced View – Band Selection
A list of the detected mobile broadband service carriers in your area will be displayed. Select the most appropriate mobile
broadband service from the list shown and click “Apply”.
The default setting of “Automatic” should be appropriate for the majority of users and locations.
Figure 11 - Advanced View – Operator Selection
Page 19

www.netcommwireless.com
4G LTE WiFi Router
19
YMLN4G100W
ITEM
DEFINITION
SIM Status
The current status of the inserted SIM card.
Number of Retries Remaining
The remaining number of times an incorrect SIM card PIN can be entered before being prompted to enter a PUK (PIN Unlock
Key) code.
PIN
Enter the PIN for your SIM card here (if required).
Confirm PIN
Re-enter the PIN for your SIM card here (If required).
Remember PIN
If a PIN is required set the 4G100W 4G LTE WiFi Router to remember the SIM PIN. This prevents it from having to be entered
each time the 4G100W 4G LTE WiFi Router starts up.
PIN Protection
Select to enable or disable PIN protection on your SIM card.
SIM Security
The SIM Security page enables you to configure SIM PIN related functions such as storing the PIN in use on the SIM or changing
the PIN protection status.
Figure 12 - Advanced View – WWAN (3G/4G) - SIM Security
Table 12 - Advanced View – WWAN (3G/4G) - SIM Security
Page 20

20
4G LTE WiFi Router
www.netcommwireless.com
YMLN4G100W
NAME
DESCRIPTION
IP Address
The local IP address of 4G100W 4G LTE WiFi Router.
Subnet Mask
The subnet mask for the local network.
Hostname
A name you can use to identify and access your router on your network in addition to the IP
Address
DNS Masquerade
DNS Masquerade provides a DNS service to your LAN devices and will send DNS queries to a
remote DNS. Select to enable or disable DNS masquerading for connected clients.
LAN
IP Setup
The LAN functionality of the 4G100W 4G LTE WiFi Router can be configured from this page. Using this page, a user can change the
LAN IP, LAN Subnet and DNS Masquerading options.
Figure 13 - Advanced View - LAN Settings
Table 13 - Advanced View - LAN Settings
Click ‘Apply’ to save any changes to the settings.
Page 21

www.netcommwireless.com
4G LTE WiFi Router
21
YMLN4G100W
DHCP
The DHCP page is used to adjust the DHCP settings used by the router. The DHCP settings are then assigned to any device
connecting via DHCP and assign a dynamic IP address to each device.
You can manually set the DHCP Start and End Range, the DHCP Lease Time, the default Domain Name Suffix, the Primary and
Secondary DNS Server addresses, the Primary and Secondary WINS Server addresses, as well as the NTP Server address, the
TFTP Server address and Option 150/Option 160 (VoIP options) settings.
Figure 14 - DHCP Settings
After entering the applicable details, click “Save”.
You can also assign a particular IP address to a specific device every time that device makes a DHCP request as follows:
Figure 15 - DHCP Settings - Fixed Mapping
1. Click Add.
2. Enter a name for the computer or device.
3. Enter the computer or devices’ MAC address.
4. Enter the IP address to be assigned to the computer or device.
5. Click “Save”.
Page 22

22
4G LTE WiFi Router
www.netcommwireless.com
YMLN4G100W
NAME
DESCRIPTION
802.1d Spanning Tree
Spanning Tree Protocol is designed to prevent loops when switches and bridges are
interconnected. Use this option to enable or disable the Spanning Tree function.
LLTD
This option allows the router to be discovered by machines using Microsoft’s Link Layer
Topology Discovery protocol.
IGMP Proxy
Enables the router to learn about multicast group membership information.
UPnP
Universal Plug and Play is set of networking protocols that allows devices to automatically
establish working configurations when connected.
Router Advertisement
Enables the router to send a multicast router advertisement from each of its multicast
interfaces, announcing the IP address of that interface. Hosts can then discover the IP
addresses of those interfaces by listening for these router advertisements.
PPPoE Relay
This enables the router to discover services offered by PPPoE Access Concentrators
reachable via Ethernet by the PPPoE Host.
LAN Advanced Setup
The LAN Advanced Setup page features options to enable or disable such router features as 802.1d Spanning Tree, LLTD, IGMP
Proxy, UPnP, Router Advertisement and PPPoE Relay.
Figure 16 - LAN - Advanced Setup
Page 23

www.netcommwireless.com
4G LTE WiFi Router
23
YMLN4G100W
NAME
DESCRIPTION
IP Address
Type in the IP address assigned by your Internet Service Provider.
Subnet Mask
Type in the Subnet mask assigned by your Internet Service Provider.
Default Gateway
Type in the WAN Router assigned by your Internet Service Provider.
Primary/ Secondary DNS
Type in the DNS address assigned by your Internet Service Provider.
WAN
The WAN page allows you to configure the optional WAN Ethernet port. Select the WAN connection type suitable for your
environment and configure parameters according to the selected connection type. In order to access this page, you must first set
Ethernet port 1 to WAN Mode from the Status screen.
DHCP (Auto config)
The 4G100W 4G LTE WiFi Router when connected to the internet will be assigned a WAN IP address from the Internet Service
Provider. Leave everything as default unless instructed by your Internet Service Provider.
STATIC (fixed IP)
If your WAN connection uses a static IP address, please select “STATIC (fixed IP)” as the WAN Connection Type and enter the
required information in the fields provided as shown below.
Figure 17 - Advanced View - WAN - Static IP Settings
Table 14 - Advanced View - WAN Settings - Static IP
Page 24

24
4G LTE WiFi Router
www.netcommwireless.com
YMLN4G100W
CONNECTION TYPE
DESCRIPTION
WAN Only
The WAN failover feature is completely disabled and the router uses the WAN connection as the
internet connection only. The MBB (mobile broadband) functionality is disabled.
MBB Only
The WAN failover feature is completely disabled and the router uses the MBB (mobile broadband)
connection as the internet connection only. The WAN connection will not be used.
WWAN Failover if WAN Link Down
The router uses the WAN connection as the primary connection and the MBB (mobile broadband)
connection as a backup connection. When the WAN network cable is physically unplugged the
router will start using the MBB (mobile broadband) connection.
WWAN Failover with WAN Ping
The router uses the WAN connection as the primary connection and the MBB (mobile broadband)
connection as a backup connection. When none of the specified servers respond to a ping request
the router will start using the MBB (mobile broadband) connection. The 4G100W sends ping
requests to a specified Internet Host to verify whether the (WAN) Internet connection is online and
functioning. The Fail Count specifies how many successive ping attempts can fail before the
4G100W fails over to the MBB (mobile broadband) Internet connection while the Success Count
specifies how many ping attempts must succeed in order to reset the Fail counter.
PPPoE
If you want to use the WAN port to connect to a PPPoE connection, select PPPoE and enter the username and password in the
respective fields.
Figure 18 - Advanced View - WAN - PPPoE Settings
Click ‘Save’ at the bottom of the page to save any changes to the settings.
WAN Failover Settings
The WAN Failover Backup feature of the 4G100W is designed to provide a backup Mobile broadband Internet connection in case
your primary connection should fail. To use this feature, you will need both an Ethernet WAN connection (from an xDSL
modem/ISDN/Satellite etc) and a Mobile broadband Internet WAN connection.
Figure 19 - WAN - Failover Settings
There are 4 possible WAN Failover Connection types described in the table below.
Figure 20 - WAN Failover - Connection Types
In addition, when one of the MBB failover modes are enabled the MBB (mobile broadband) connection can be set to:
Always On – Although the router does not use the MBB (mobile broadband) connection when the WAN connection is
available, the MBB connection will always be online as a backup connection. This allows the router to fail over quickly to
the existing MBB connection.
Dial when Required – The router dials the MBB (mobile broadband) connection only when it is required, that is when the
WAN connection drops out. The router will also automatically disconnect the MBB connection if the connection becomes
unnecessary, that is if the WAN connection is restored.
Page 25

www.netcommwireless.com
4G LTE WiFi Router
25
YMLN4G100W
Routing
Static
The Static Route page is used to add or delete static routes. Static routes can be used to facilitate communication between devices
on different networks.
Figure 21 - Static Route Settings
Adding Static Routes
Enter the required values in the fields (as shown above) for route being added.
Click the “Add” button.
Please note: You must increment the “Route no” by 1 for each route in the “Route no” field otherwise that route will be
overwritten.
The Static Route will be displayed at the bottom of the Static Routes section.
Deleting Static Routes
Click the “Delete Entry” text (in blue).
Page 26

26
4G LTE WiFi Router
www.netcommwireless.com
YMLN4G100W
RIP
RIP (Routing Information Protocol) is used for advertising routes to other routers. Thus all the routes in the router’s routing table will
be advertised to other nearby routers. For example, the route for the router’s Ethernet subnet could be advertised to a Router on
the PPP interface side so that a Router on this network will know how to route to a device on the router’s Ethernet subnet. You will
have to add the routes appropriately in the Static Routes section – see Static Routes.
Please note: Some routers will ignore RIP.
Figure 22 - RIP Settings
1. Click the Enable option on the RIP Page.
2. Select the RIP version you wish to use.
3. Click the “Save RIP” button to save the settings.
Page 27

www.netcommwireless.com
4G LTE WiFi Router
27
YMLN4G100W
OPTION
DEFINITION
Item Number
Number to identify the port mapping, numbered from 1 to as many as needed.
Protocol
Specify the protocol to use for the port mapping. Options include TCP, UDP and All protocols.
Source IP Address
This field specifies either a “Friendly” IP address that is allowed to access the router or a wildcard IP address of
0.0.0.0 that allows all IP addresses to access the router.
Incoming Port Range
This field specifies the external port(s) to listen to.
Destination IP Address
The Local Area Network Address of device to forward inbound requests to.
Destination Port Range
The Local Area Network Port(s) to forward connections to.
NAT
The NAT page is used to configure the Network Address Translation rules currently in use on the router. The router is in NAT mode
by default.
Figure 23 - NATSettings
This is only needed if you need to map inbound requests to a specific port on the WAN IP address to a device connected on the
Ethernet interface, e.g. a web camera.
How to configure Port Forwarding
Table 15 - NAT Configuration Items
1. Enter the IP Mapping configuration information as appropriate.
2. Click the “Save” button to save any changes to the settings.
Please note: If the “Incoming Port Range” specifies a single port (as above) then the destination port can be set to any port.
If the “Incoming Port Range” specifies a range of port numbers then the “Destination Port Range” MUST be the
same as the “Incoming Port Range”.
To delete a port forwarding rule, click on the corresponding “Delete Entry” link from the list of IP Mappings.
Page 28

28
4G LTE WiFi Router
www.netcommwireless.com
YMLN4G100W
DMZ
The Demilitarised Zone (DMZ) enables a device to utilise a direct connection to the WAN. This means any incoming connections are
forwarded directly to this device.
The DMZ page is used to specify the IP Address of the device to this feature.
Figure 24 - DMZ Settings
1. Click the “Enable” button.
2. Enter the IP Address of the device you wish to become the DMZ host.
3. Click the “Save” button.
Page 29

www.netcommwireless.com
4G LTE WiFi Router
29
YMLN4G100W
MAC / IP / Port Filtering
The Wireless LAN MAC / IP / Port filter feature ensures the network accessibility for the wireless client devices can be controlled.
When the MAC/IP/Port filter is enabled with a default policy of “Accepted”, the rules that are created indicate which packets to drop
while all packets not listed are accepted. When the MAC/IP/Port filter is enabled with a default policy of “Dropped”, the rules that
are created indicate which packets to accept while all other packets not listed are dropped. You can create up to 20 rules to control
wireless client access.
The HTTP port (80) is enabled by default, allowing access to the web user interface from any wireless client. If you want to restrict
access to the web user interface, set this to “Disable” and create a rule to allow access to port 80 for at least one client so that you
do not become locked out of the web user interface.
Figure 25 - Wireless Settings – MAC / IP / Port Filter
Enter the required details for your rule and click “Save”. The details of the rule appear in the bottom section of the screen. You can
select individual rules and delete them.
Page 30

30
4G LTE WiFi Router
www.netcommwireless.com
YMLN4G100W
OPTION
DEFINITION
Content Filter Settings
Select which connection type the content filtering will apply to. Options include the mobile broadband
connection only, the Ethernet WAN connection only or both the 4G and Ethernet WAN connections.
Web Content Filter:
Tick the boxes to enable Proxy, Java or ActiveX content filtering. Click “Apply” to save any settings changes.
URL Filter:
Block access to a website by entering its full URL address and clicking the “Add” button. Rules previously
created and listed here can be deleted at any time via this page.
Web Host Filter:
Access to certain websites can be blocked by entering a keyword. Rules can be deleted at any time via this
page.
Add a Host (keyword) Filter
Enter a keyword that you want to add to the filter list.
Content Filtering
This page allows you to configure content, URL and host filters to restrict improper internet content access from LAN computers
across one or both of the MBB and Ethernet WAN connections.
Figure 26: Advanced View - Services - Routing - Content Filtering
Table 16: Advanced View - Services - Routing - Content Filtering
Page 31

www.netcommwireless.com
4G LTE WiFi Router
31
YMLN4G100W
OPTION
DEFINITION
Country
Select the country you are operating the router in.
Network Mode; There are 5 modes to select from:
11b/g mixed mode:
Both 802.11b and 802.11g wireless devices are allowed to connect to your 4G100W 4G LTE WiFi Router.
11b only:
Select this if all of your wireless clients use the 802.11b wireless protocol.
11g only:
Select this if all of your wireless clients use the 802.11g wireless protocol.
11n only:
Select this if all of your wireless clients use the 802.11n wireless protocol.
11/b/g/n Mixed mode:
Select this mode if 802.11b, 802.11g and 802.11n wireless devices are all employed in your network.
Frequency (Channel):
This setting configures the frequency that the Wireless Radio uses for wireless connectivity. Select one channel that you wish to
use from the drop down list.
SSID (Network Name)
The SSID (Service Set Identifier) is the name of your wireless network. Use a unique name to identify your wireless device so that
you can easily connect to it from your wireless clients. This field is case sensitive and can be up to 32 characters long. You should
change the default SSID for added security.
Activate this SSID
Use this option to disable or enable the use of the SSID.
Broadcast this SSID
This option can be used to hide the wireless broadcasting of the SSID so that only informed parties can connect via wireless.
Network Authentication
See the following pages for an explanation of the different security types available.
Wireless Settings
Basic
This page allows you to define the basic wireless settings for the 4G100W 4G LTE WiFi Router.
Figure 27 – Advanced View – WiFi Settings
Radio On/Off:
WiFi is turned on by default. Changing this option to OFF will turn OFF the wireless functionality on the 4G100W 4G LTE WiFi Router
and you will not be able to connect to your 4G100W 4G LTE WiFi Router wirelessly.
Table 17 - Advanced View - WiFi Settings
Click ‘Apply’ to save any changes to the settings.
Page 32

32
4G LTE WiFi Router
www.netcommwireless.com
YMLN4G100W
Advanced
This page allows you to modify the advanced wireless settings for your NetComm 4G100W 4G LTE WiFi Router. These settings
should not be changed unless you are aware of what effect they will have.
Figure 28: Advanced View - Wireless - Advanced Settings
Page 33

www.netcommwireless.com
4G LTE WiFi Router
33
YMLN4G100W
OPTION
DEFINITION
BG Protection Mode
A mechanism to enable the router to communicate with older legacy wireless network adapters that use 802.11b and
802.11g wireless protocols.
Client Idle Timeout
The wireless client connections will timeout if there is no data packets transmitted within the specified seconds range.
Beacon Interval:
The interval of time in which the wireless router broadcasts a beacon which is used to synchronize the wireless network.
Data Beacon Rate (DTIM):
Enter a value between 1 and 255 for the Delivery Traffic Indication Message (DTIM). A DTIM is a countdown informing
clients of the next window for listening to broadcast and multicast messages.
Fragment Threshold:
This specifies the maximum size of a packet during the fragmentation of data to be transmitted. If you set this value too
low, it will result in bad performance.
RTS Threshold:
When the packet size is smaller than the RTS threshold, the wireless router will not use the RTS/CTS mechanism to
send this packet.
TX Power:
This determines the transmit or output power of the broadcast wireless signal.
Short Preamble
A radio preamble is a part of a datagram packet at the head of the Physical Layer Convergence Protocol (PLCP) to
increase throughput. Shortening the preamble reduces the size of the data packet increasing throughput. However not
all wireless network adapters are able to use this setting.
Short Slot
The amount of time the router waits after a packet collision before retransmitting the data packet. Enabling the short slot
reduces this time from 20ms to 9ms, therefore increasing overall throughput.
Tx Burst
The Transmission Burst boosts the WLAN data packet throughput to maximise transmission rates according to the
wireless protocol being used. However this may increase the rate of dropped packets due to environmental factors such
as radio interference which can make the optimal wireless data packet transmission rate less than the maximum possible
transmission rate.
Pkt_Aggregate
Packet Aggregation in IP networking is a function that concatenates multiple data packets into a single Transmission Unit
to reduce redundancy and network traffic overhead.
Country Code
The Country Code option controls the wireless channels that the router can broadcast on, defined by each countries
wireless regulations.
AP Isolation:
This feature allows you to isolate clients on your wireless network. To enable communication between the wireless
clients connected to your NetComm Smart Hub 4G set this option to Disabled. To terminate the communication between
the wireless clients set this option to enabled.
MBSSID AP Isolation
The MBSSID AP Isolation function provides isolation among different SSIDs. When enabled this function prevents
wireless client terminals with different SSIDs from communicating with each other.
BSSID
The Broadcast Service Set Identifier. Select ‘Disabled’ to hide the SSID of your NetComm Smart Hub 4G. If disabled,
other people will not be able scan and detect this product’s SSID.
WiFi Multimedia
WMM Capable:
The WMM (WiFi MultiMedia) option if enabled supports QoS for experiencing better audio, video and voice in
applications.
WMM Parameters:
Click on the WMM Configuration button to configure the WMM parameters.
Multicast-to-Unicast Converter
Multicast-to-Unicast
This function converts multicast data to unicast data and is disabled by default.
Others
HT TxStream
This option sets the stream number that wireless antenna transmits.
HT RxStream
This option sets the stream number that wireless antenna receives.
HT Physical Mode
Operating Mode
The options available for this field are Mixed Mode or Green Field. The default operation mode is Mixed Mode.
Channel Bandwidth
The channel bandwidth can be set to a mixed 20/40 MHz (the default value) giving an 802.11g connection speed of up
to 150 Mbps and an 802.11n connection speed of up to 300 Mbps. For legacy wireless adapters the Channel
Bandwidth can be set to 20 MHz slowing the connection speed for 802.11g and 802.11n to 54 Mbps and 74 Mbps
respectively as well as providing backward compatibility for older, slower 802.11b/g devices.
Guard Interval
The guard interval is designed to help wireless clients minimise the effects of multipath delays. When you add a guard
time the back portion of useful signal time is copied and appended to the front. The options available for this field are
Long or Auto. The default setting is Auto.
MCS
The Modulation and Coding Scheme (MCS) function sets the modulation, coding and number of spatial channels. The
default MCS value is Auto.
Reverse Direction Grant (RDG)
The Reverse Direction Grant (RDG) function reduces the transmitted data packet collision rat e by using the reverse
direction protocol. The RDG improves transmission performance and scalability in a wireless environment. By default the
RDG setting is enabled.
Aggregation MSDU (A-MSDU)
The MAC Service Data Unit (MSDU) Aggregation function wraps multiple Ethernet frames bound for a common
destination in a single 802.11 frame. This reduces the number of required packet headers making the transmission more
efficient.
Auto Block ACK
The 802.11n protocol uses the Auto Block ACK function for security of the data transmission. If a wireless client receives
a unicast A-MPDU (Aggregated MAC Packet Data Unit) frame, it should respond by sending back an ACK frame without
delay. A Block Acknowledgement reduces the number of the ACK frames while providing an in dividual
acknowledgement of each aggregated data frame.
Decline BA Request
The Decline BA Request function can be set to refuse block acknowledgement requests from wireless clients. By default
this function is disabled.
Page 34

34
4G LTE WiFi Router
www.netcommwireless.com
YMLN4G100W
OPTION
DEFINITION
Pleas select a SSID number to
configure
Use the drop down list to select the SSID for which to configure a filtering policy.
Filtering Policy
There are three possible options:
Disable – MAC Filtering is disabled.
Allow. – Allow the specified device(s) access to the network. All other wireless devices (not listed) will
be denied access to the wireless network.
Reject – Reject the specified device(s) access to the network. All other wireless devices (not listed)
will be allowed access to the wireless network.
Add a MAC address to the filtering list
Specify a 12 digit hexadecimal MAC address to add to the MAC filtering list.
MAC Filtering
This page allows you to setup MAC address filtering rules to protect your wireless network from malicious activity. The filtering rules
can be used to either allow or block certain devices or computers from accessing the Internet.
Figure 29: Advanced View - Wireless - MAC Filtering
Page 35

www.netcommwireless.com
4G LTE WiFi Router
35
YMLN4G100W
OPTION
DEFINITION
WDS Mode
Selects the WDS Mode to use. Available modes are Disabled, Bridged Mode and Repeater Mode. In this example we are using
Repeater Mode which allows client machines to connect wirelessly. In Bridged Mode, an Ethernet connection to the client access
point is required.
Encrypt Type
Shows the wireless encryption method currently in use.
AP MAC Address1-4
Enter the MAC Address of Access Point 2 and any other client access points in to these fields to inform the server of their
addresses.
WDS
The 4G100W supports the configuration of a Wireless Distribution System (WDS). WDS allows you to expand your wireless network
with multiple access points. There are two WDS modes available: Bridged Mode and Repeater Mode.
In Bridged mode, the WDS access points communicate with each other but do not communicate with wireless clients. Bridged
mode is best used in situations where the client machines connect via Ethernet cable. In Repeater mode, the WDS access points
communicate with each other and with wireless clients.
Figure 30: Advanced View - Wireless – WDS Settings
Table 18 - WDS Access Point 1 Repeater Mode Settings
Page 36

36
4G LTE WiFi Router
www.netcommwireless.com
YMLN4G100W
OPTION
DEFINITION
Status
If the wireless security (encryption) function of this wireless router is properly set, you will see a ‘Success’ message
here. Otherwise, you will see ‘Idle’.
WPS Configured
Shows the whether WPS has been configured.
SSID
This is the network broadcast name (SSID) of the router.
WPS Auth Mode
It shows the active authentication mode for the wireless connection.
WPS Encrypt Type
Shows the type of wireless encryption used to establish a connection using WPS.
WPS PIN
This is the WPS PIN code of the wireless router. You may need this information when connecting to other WPSenabled wireless devices.
WPS Mode
Select either PIN mode or PBC (which is WPS via Push Button).
WPS
WPS is the simplest way to establish a connection between wireless clients and your 4G100W. This method removes the need to
manually select the encryption mode and fill in the passphrase key. You only need to press a button on both wireless client and the
4G100W, and the WPS will do the rest for you. The 4G100W supports two types of WPS:
WPS via Push Button – You have to push a specific button on your wireless client or in your wireless client utility to
start WPS mode. On the 4G100W, set WPS to Enable and click Apply.
WPS via PIN code - You have to know the PIN code of the wireless client and switch it to WPS mode, then enter the
wireless client PIN to the 4G100W web interface.
Figure 31 - WPS Settings
Use the drop down list to enable or disable the WPS function, then click Apply.
Table 19 - WPS Settings Description
Page 37

www.netcommwireless.com
4G LTE WiFi Router
37
YMLN4G100W
Station Info
The Station List shows the wireless clients currently associated with your 4G100W 4G LTE WiFi Router.
Figure 32 - Advanced View – WiFi Station List
Page 38

38
4G LTE WiFi Router
www.netcommwireless.com
YMLN4G100W
Services
DDNS
The DDNS page is used to configure the Dynamic DNS feature of the router. A number of dynamic DNS hosts are offered to select
from.
Dynamic DNS provides a method for the router to update an external name server with the current WAN IP address.
The following DDNS Providers are available:
www.dhs.org
www.dyndns.org
www.dyns.cx
www.easydns.com
www.justlinux.com
www.ods.org
www.tzo.com
www.zoneedit.com
To configure dynamic DNS:
1. Click the Enable option to enable Dynamic DNS.
2. Select the Dynamic DNS service that you wish to use. Enter your dynamic DNS account credentials.
3. Click the ‘Save’ button to save the new configuration.
Figure 33 - DDNS Settings
Page 39

www.netcommwireless.com
4G LTE WiFi Router
39
YMLN4G100W
NTP
The NTP page is used to configure NTP Synchronisation and to select the time zone and NTP server used for synchronisation.
Figure 34 - NTP Settings
The NTP (Network Time Protocol) settings allow your router to synchronise its internal clock with a global Internet Time server. This
setting will affect functions such as System Log entries and Firewall settings where the current system time is displayed.
You can use the default NTP server or enter one manually if required.
Page 40

40
4G LTE WiFi Router
www.netcommwireless.com
YMLN4G100W
System Monitor
The System Monitor page is used to configure the behaviour of the Periodic Ping monitor function.
Figure 35 - System Monitor Settings
The Periodic Ping Reset Monitor configures the router to transmit controlled ping packets to 2 specified IP addresses. Should the
router not receive responses to the pings, the router will reboot.
This works as follows:
1. After every “Periodic Ping Timer” configured interval, the router sends 3 consecutive pings to the “Destination Address”.
2. If all 3 pings fail the router sends 3 consecutive pings to the “Second Address”.
3. The router then sends 3 consecutive pings to the “Destination Address” and 3 consecutive pings to the “Second Address”
every “Periodic Ping Accelerated Timer” configured interval.
4. If all accelerated pings in step 3 above fail the number of times configured in “Fail Count”, the router reboots.
5. If any ping succeeds the router returns to step 1 and does not reboot.
Note: The “Periodic Ping Timer” should never be set to a value less than 60 seconds; this is to allow the router time
to reconnect to the cellular network following a reboot.
How to disable the Periodic Ping Monitor
To disable the Periodic Ping Reset Monitor simply set to “Fail Count” 0
Note: The traffic generated by the periodic ping feature is counted as chargeable usage, please keep this in mind when
selecting how often to ping.
How to configure a Forced Reset
This facility is available by clicking on the “Services” menu followed by the “System Monitor” menu item on the right.
The router can be configured to automatically reboot after a period of time specified in minutes. While this is not necessary, it does
ensure that in the case of remote installations, it will reboot the router if some anomaly occurs.
The default value is 0 which disables the Forced Reset Timer. The maximum value is 65535 minutes.
Page 41

www.netcommwireless.com
4G LTE WiFi Router
41
YMLN4G100W
OPTION
DEFINITION
Enable SNMP
Use this field to switch on the SNMP functionality
Read-Only Community Name
The default name to identify the router with read only privileges is “public”. This name can be changed to further identify
the router from other network devices.
Read-Write Community Name
The default name to identify the router with read and write privileges is “private”. This name can be changed to further
identify the router from other network devices.
Download MIB File
Use the download link to obtain a copy of the Management Information Base (MIB) file for the 4G100W. This file contains
all the available SNMP identifying objects for each module that the 4G100W uses.
Trap Destination
The destination IP address or hostname for traps to be sent.
Heartbeat Interval
The period at which heartbeat notifications are generated.
Trap Persistence Time
Specifies the length of time in seconds that a trap remains persistent.
Trap Retransmission Time
The number of seconds to wait before a trap is retransmitted.
SNMP
The Simple Network Management Protocol (SNMP) feature can be used to display or collect data from the 4G100W that can be
sent to a network management system so that the 4G100W can be monitored for conditions that require administrative attention.
Various system information including interface statistics, uptime, and memory usage are available when viewed with an appropriate
SNMP trap monitor.
Figure 36: Advanced View - Services - SNMP
Table 20: Advanced View - Services - SNMP Settings
Page 42

42
4G LTE WiFi Router
www.netcommwireless.com
YMLN4G100W
ITEM
DEFINITION
All
Display all system log messages.
Debug
Show extended system log messages with full debugging level details.
Info
Show informational messages only.
Notice
Show normal system logging information.
Warning
Show warning messages only.
Error
Show error condition messages only.
System
Log
The Log page is used to download or display the current System Log of the router.
Figure 37 - System Log
The System Log helps you to troubleshoot any issues you may be experiencing with your router.
Selecting the appropriate logging level will show you either informational messages about your router or every message produced
when “All” is selected.
Table 21 - System Log Detail Levels
You can also download the current System Log to your computer for off-line viewing. To do this, click the “Download Log File” link
at the bottom of the page.
Page 43

www.netcommwireless.com
4G LTE WiFi Router
43
YMLN4G100W
Settings
The settings page is used to backup or restore the router’s configuration or to reset it to factory default settings.
Figure 38 - Load / Save Configuration Page
Note: In order to perform an update, you must be logged into the router as the root user
Saving a copy of the router’s configuration:
1. Key in the root manager Password and click the Save button.
This will download a copy of the current settings from the router to your PC.
Note: The following conditions apply:
- It is NOT possible to edit the contents of the file downloaded; if you modify the contents of the configuration file in any
way you will not be able to restore it later.
- You may change the name of the file if you wish but the filename extension must remain “.cfg”
Restoring a copy of the router’s configuration:
1. Click the Browse button.
2. Select the configuration file you wish to restore the router settings to.
3. Click the Restore button.
Restoring the router’s configuration to factory default settings:
Click Restore to restore the factory default configuration.
The router will then restart with the factory default configuration loaded.
Page 44

44
4G LTE WiFi Router
www.netcommwireless.com
YMLN4G100W
Update Firmware
This page allows you to upgrade the 4G100W 4G LTE WiFi Router’s internal software.
To upgrade the firmware of your 4G100W 4G LTE WiFi Router, you need to download the upgrade image file to your local hard
disk, and then click the Browse button and navigate to the location of the firmware file on your computer.
Once you have selected the new firmware file, click Apply to start the upgrade process.
Figure 39 - Advanced View - Firmware Update
The upgrade process takes several minutes. During the firmware upgrade process, all the lights on the front of the 4G100W 4G LTE
WiFi Router will flash.
Do not interrupt the power supply during the upgrade process.
Once completed, follow the on-screen prompts and your 4G100W 4G LTE WiFi Router will restart.
After a firmware upgrade it is important to perform a factory reset to so that the firmware loads correctly onto the router. To do this
select the Restore button from the System > Settings router page.
Page 45

www.netcommwireless.com
4G LTE WiFi Router
45
YMLN4G100W
OPTION
DEFINITION
Firewall
Firewall
Select to enable or disable the router’s firewall.
Enable HTTP (Remote
Administration)
Enable or disable remote HTTP access to the router. You can also set the port you would like remote HTTP access to be available on.
Enable Telnet
Tick to enable the Telnet service through the router.
Enable Ping
Tick to enable the ICMP service through the router.
Enable SYN cookies
Tick to enable SYN cookies. SYN cookies are useful in protecting against SYN flood attacks.
Enable SPI firewall
Tick to enable the stateful packet inspection firewall.
Web User Interface Account
Username
This field shows the administrator user name currently set on the router.
Admin Password
Enter the new password for the Admin account.
Confirm Password
Re-enter the new password for the Admin account.
Telnet Account
Username
The telnet username is admin and can’t be changed.
Admin Password
Enter the desired admin password.
Confirm Password
Enter the desired admin password again for confirmation.
Administration
The Administration page is used to enable or disable remote administration and set the username / password required to access
the 4G100W 4G LTE WiFi Router remotely.
Figure 40 - Administration Configuration Items
Table 22 - Administration Configuration Items
Note: The password will only be changed two matching passwords are entered. It is not necessary to change the password
if you are only changing the incoming port number.
To access the router’s configuration pages remotely from a remote computer, perform the following steps:
1. Open a new browser window (e.g. Internet Explorer, Firefox, Safari).
2. Ensure the mobile broadband connection you are using assigns a Public IP Address to the WAN interface. Contact your
mobile broadband provider for further details.
3. In the address bar, enter the router’s WAN IP address and assigned port number, e.g. “10.10.10.10:8080” and press the
enter key.
Note: You can find the router’s WAN IP address by clicking on the “Status” menu. The Local field in the MBB section
shows the router’s WAN IP address.
4. Type admin in the Username and admin in the Password fields unless you have changed the administration password. Then
click on the Submit button.
Page 46

46
4G LTE WiFi Router
www.netcommwireless.com
YMLN4G100W
OPTION
DEFINITION
IP / Hostname [:PORT]
The IP address and port of the external syslog server you would like logging information regarding
the router and its associated services sent to.
Diagnostic configuration
Use this field to enable or disable diagnostic port configuration settings.
Diagnostic TCP Port
Enter the port number to use when sending the diagnostic logs.
System Configuration
The System configuration page is used to specify an external syslog server address and port number.
Figure 41 - System Configuration Items
Table 23 - System Configuration Items
Page 47

www.netcommwireless.com
4G LTE WiFi Router
47
YMLN4G100W
Statistics
This page allows you to view the LAN, WAN and wireless statistics of your 4G100W.
Figure 42 - System - Statistics
Page 48

48
4G LTE WiFi Router
www.netcommwireless.com
YMLN4G100W
Logoff
The logoff item will log you out of your web configuration session.
Figure 43 - Logoff
Reboot
The reboot item will reboot the router. This can be useful if you have made configuration changes you want to implement or want to
restart the router.
Figure 44 - Reboot Router
Page 49

www.netcommwireless.com
4G LTE WiFi Router
49
YMLN4G100W
FEATURE
SPECIFICATION
LTE bands
4G100W-01 - Band 4 (AWS 1700/2100), Band 17 (700)
4G100W-02 - Band 1 (2100), Band 3 (1800), Band 7 (2600), Band 8 (900), Band 20 (DD800)
4G100W-03 - Band 13 (700)
UMTS bands
4G100W-01 - Band 1 (2100), Band 2 (1900), Band 5 (850), Band 6 (800)
4G100W-02 - Band 1 (2100), Band 8 (900)
4G100W-03 - Band 1 (2100), Band 2 (1900), Band 5 (850), Band 8 (900)
Maximum Data Throughput
LTE FDD Cat 3 (DL 100Mbps / UL 50Mbps)
DC-HSPA+ Up to 42 Mbps downlink, Up to 5.67 Mbps uplink
Connectivity
WWAN x 1, 10/100 Ethernet LAN x 3, 10/100/1000 Ethernet LAN/WAN x 1, WLAN
Antenna connector
Internal 4G Antennas x2
External MS-147 switching antenna connectors
LED Indicators
Power, Signal(4G), 4G Signal Strength, WiFi, WWW, LAN, LAN/WAN
Operating Temperature
0 ~ 50 degrees Celsius (operating temperature)
Power input
100-240VAC to 12VDC – 1.5A
Dimensions & Weight
203 mm (L) x 170 mm (H) x 36 mm (W)
488 grams
Technical Data
The following table lists the hardware specifications of the 4G100W 4G LTE WiFi Router.
Table 24 - Technical Specifications for the 4G100W 4G LTE WiFi Router
Electrical Specifications
A suitable power supply is available on request or via direct purchase from the NetComm Wireless Online shop. It is recommended
that the 4G100W 4G LTE WiFi Router be powered using the 12VDC/1.5A power supply which is included with the device.
Environmental Specifications / Tolerances
The 4G100W 4G LTE WiFi Router is able to operate over a wide variety of temperatures from 0˚C ~ 50˚C (ambient).
Page 50

50
4G LTE WiFi Router
www.netcommwireless.com
YMLN4G100W
FAQ
1. Does the NetComm 3G/4G 4G100W Router require any configuration out of the box?
For most customers, the NetComm 4G100W Router is a plug and play device. Plug the device into an electrical outlet and
once the status indicator lights are on, plug in your LAN cable for data connectivity. For WiFi connectivity the SSID (Service
Set Identifier) and wireless network key (password) are located on the bottom of the device. If you would like to customize
your settings you can enter 192.168.20.1 into your Web browser to access the Management Console and device settings.
2. I cannot seem to access the web page interface.
The default IP address of the unit is 192.168.20.1, so first try to open a web browser to this address. Ensure you have an
Ethernet cable connected from one of the LAN ports on the router to the Ethernet port on your computer. Also check that
your laptop/ PC is on the same subnet as the router’s Ethernet port.
3. The router was connected but I cannot get back online.
You may need to enable the periodic ping timer using the System Monitor Link from the Management Console. This
ensures that if the connection drops (i.e. outage on the network) the router will reboot after a specified number of failed
pings and then force a re-connect. Setting the timer to around 15 minutes should be sufficient.
Please note: The traffic generated by the periodic ping feature is counted as chargeable usage, please keep this in mind
when selecting how often to ping.
4. The router is rebooting frequently.
Check the System Monitor link in the Administration menu on the management console to check whether the Periodic
Reset timeout is set to something other than 0. If it is set to 1 this means the unit will reboot every minute regardless of
what happens. Reset it to 0 if you do not need to use this feature or select a higher value if you don’t want the router to
reboot so often.
5. The router has a current connection but I cannot access the internet.
Check that DNS Proxy is enabled by clicking on the LAN link on the Internet Settings interface. Make sure that the DHCP
DNS server address 1 IP address is set to the same address as that of the Ethernet port.
6. I cannot seem to get a 4G WAN connection.
Click on the MBB Internet Settings link on the webpage interface and check that the correct APN settings are entered.
Also check that the username and password credentials are correct if the APN in use requires these details.
Make sure that Auto Connect is enabled on the MBB Profile Settings section on the Internet Settings page.
Check you have suitable 4G signal strength and that your SIM is active and does not require a PIN code to be
entered.
7. The SIM status indicates that the SIM is “not installed or reboot required” on the home page of the router.
If a SIM is installed correctly this may indicate that the SIM has been removed or inserted whilst the unit is powered up. In
this case you must reboot the unit. Selecting the Reboot option from the System menu will reboot the router.
Page 51

www.netcommwireless.com
4G LTE WiFi Router
51
YMLN4G100W
8. Is the NetComm 4G LTE WiFi Router secure; can other people access my wireless network?
The NetComm 4G LTE WiFi Router comes configured with WPA2-PSK WiFi security enabled. When accessing the router
interface for the first time, type 192.168.20.1 into the address bar of a web browser, and configure the wireless security
settings of the router (please see the Quick Start Guide for more information on connecting your data devices to the
NetComm router). Only people you allow will be able to connect to the NetComm router ensuring your connection is
secure and safe.
9. Can I change the name and password of my wireless network?
Yes. You can change your NetComm router settings from the router’s user interface by typing 192.168.20.1 into the
address bar of your Web browser. The SSID (Service Set Identifier) or network name, security standards (WPA, WPA2,
WEP) and your WiFi password can each be customised to suit your requirements.
10. How do I share my Internet connection, using the NetComm router, with other users?
Provide any users with whom you wish to share your WiFi Internet connection, the SSID (Service Set Identifier) and WiFi
network password for your 4G100W 4G LTE WiFi Router. Each user will need to select the 4G100W 4G LTE WiFi Router
SSID, on their WiFi enabled computer or device and enter the network password you provide.
11. What is the difference between upload and download speeds and why do they differ?
Uploading is when you send information (e.g. emails) from your computer and downloading is when you receive
information via the Internet. The speeds at which upload and download operate depend on the way you use the Internet,
the size of files you send and receive, the network capability and current network traffic.
12. Do I need to attach an antenna on this device?
No. Your NetComm router comes equipped with an internal WiFi antenna.
13. I have lost the security card that came with the setup instructions. What can I do?
If you have lost your security card, and forgotten the wireless security details (SSID and WiFi network password), check
that there is a label stuck to the base of your 4G100W 4G LTE WiFi Router with all your original security details. If the label
is unreadable or has been removed, the WiFi network password can be viewed/reset by logging in to the Management
Console using an Ethernet Cable connected to the LAN port of the 4G100W 4G LTE WiFi Router.
14. I forgot my Management Console password. What can I do?
If you have forgotten your Management Console password and cannot access the Web user interface, you will need to
reset your 4G100W 4G LTE WiFi Router back to factory default settings. To reset your device press and hold the reset
button on the back of your 4G100W 4G LTE WiFi Router for 10-15 seconds. All the indicator lights on the unit will flash
when your device has reset. After a reset, the default WiFi settings (SSID and WPA key) will match those found on the base
of your 4G100W 4G LTE WiFi Router. (Note - this will also reset any custom settings and passwords you may have already
set up).
Page 52

52
4G LTE WiFi Router
www.netcommwireless.com
YMLN4G100W
Appendix A: Tables
Table 1 - Document Revision History ........................................................................................................................... 2
Table 2 - LED Indicators ................................................................................................................................................ 6
Table 3 - Rear Panel Ports ............................................................................................................................................. 7
Table 4 - Device Dimensions ......................................................................................................................................... 8
Table 5 - LAN Management Default Settings ............................................................................................................... 8
Table 6 - WAN Port Default Settings ............................................................................................................................ 8
Table 7 – WiFi Default Settings ..................................................................................................................................... 8
Table 8 - Web Interface Default Settings...................................................................................................................... 8
Table 9 - Basic View - WiFi Settings ............................................................................................................................ 14
Table 10 - Basic View - Internet Settings .................................................................................................................... 15
Table 11 - Advanced View - Internet Settings ............................................................................................................ 17
Table 12 - Advanced View – WWAN (3G/4G) - SIM Security ...................................................................................... 19
Table 13 - Advanced View - LAN Settings ................................................................................................................... 20
Table 14 - Advanced View - WAN Settings - Static IP ................................................................................................. 23
Table 15 - NAT Configuration Items ........................................................................................................................... 27
Table 16: Advanced View - Services - Routing - Content Filtering ............................................................................. 30
Table 17 - Advanced View - WiFi Settings .................................................................................................................. 31
Table 18 - WDS Access Point 1 Repeater Mode Settings ........................................................................................... 35
Table 19 - WPS Settings Description ........................................................................................................................... 36
Table 20: Advanced View - Services - SNMP Settings ................................................................................................. 41
Table 21 - System Log Detail Levels ............................................................................................................................ 42
Table 22 - Administration Configuration Items .......................................................................................................... 45
Table 23 - System Configuration Items ....................................................................................................................... 46
Table 24 - Technical Specifications for the 4G100W 4G LTE WiFi Router .................................................................. 49
Page 53

www.netcommwireless.com
4G LTE WiFi Router
53
YMLN4G100W
Legal and Regulatory
Intellectual Property Rights
All intellectual property rights (including copyright and trade mark rights) subsisting in, relating to or arising out this Manual are
owned by and vest in NetComm Limited (ACN 002490486) (NetComm) (or its licensors). This Manual does not transfer any right,
title or interest in NetComm’s (or its licensors’) intellectual property rights to you.
You are permitted to use this Manual for the sole purpose of using the NetComm product to which it relates. Otherwise no part of
this Manual may be reproduced, stored in a retrieval system or transmitted in any form, by any means, be it electronic, mechanical,
recording or otherwise, without the prior written permission of NetComm.
NetComm is a trademark of NetComm. All other trademarks are acknowledged to be the property of their respective owners.
Customer Information
The Australian Communications & Media Authority (ACMA) requires you to be aware of the following information and warnings:
1. This unit may be connected to the Telecommunication Network through a line cord which meets the requirements of the
AS/CA S008-2011 Standard.
2. This equipment has been tested and found to comply with the Standards for C-Tick and or A-Tick as set by the ACMA.
These standards are designed to provide reasonable protection against harmful interference in a residential installation. This
equipment generates, uses, and can radiate radio noise and, if not installed and used in accordance with the instructions
detailed within this manual, may cause interference to radio communications. However, there is no guarantee that
interference will not occur with the installation of this product in your home or office. If this equipment does cause some
degree of interference to radio or television reception, which can be determined by turning the equipment off and on, we
encourage the user to try to correct the interference by one or more of the following measures:
3. Change the direction or relocate the receiving antenna.
4. Increase the separation between this equipment and the receiver.
5. Connect the equipment to an alternate power outlet on a different power circuit from that to which the receiver/TV is
connected.
6. Consult an experienced radio/TV technician for help.
7. The power supply that is provided with this unit is only intended for use with this product. Do not use this power supply with
any other product or do not use any other power supply that is not approved for use with this product by NetComm. Failure
to do so may cause damage to this product, fire or result in personal injury.
Consumer Protection Laws
Australian and New Zealand consumer law in certain circumstances implies mandatory guarantees, conditions and warranties which
cannot be excluded by NetComm and legislation of another country's Government may have a similar effect (together these are the
Consumer Protection Laws). Any warranty or representation provided by NetComm is in addition to, and not in replacement of,
your rights under such Consumer Protection Laws.
If you purchased our goods in Australia and you are a consumer, you are entitled to a replacement or refund for a major failure and
for compensation for any other reasonably foreseeable loss or damage. You are also entitled to have the goods repaired or replaced
if the goods fail to be of acceptable quality and the failure does not amount to a major failure. If you purchased our goods in New
Zealand and are a consumer you will also be entitled to similar statutory guarantees.
Page 54

54
4G LTE WiFi Router
www.netcommwireless.com
YMLN4G100W
Product Warranty
All NetComm products have a standard one (1) year warranty from date of purchase, however, some products have an extended
warranty option (refer to packaging and the warranty card) (each a Product Warranty). To be eligible for the extended warranty
option you must supply the requested warranty information to NetComm within 30 days of the original purchase by registering
online via the NetComm Wireless web site at www.netcommwireless.com. For all Product Warranty claims you will require proof of
purchase. All Product Warranties are in addition to your rights and remedies under applicable Consumer Protection Laws which
cannot be excluded (see Section 3 above).
Subject to your rights and remedies under applicable Consumer Protection Laws which cannot be excluded (see Section 3 above),
the Product Warranty is granted on the following conditions:
1. the Product Warranty extends to the original purchaser (you / the customer) and is not transferable;
2. the Product Warranty shall not apply to software programs, batteries, power supplies, cables or other accessories supplied
in or with the product;
3. the customer complies with all of the terms of any relevant agreement with NetComm and any other reasonable
requirements of NetComm including producing such evidence of purchase as NetComm may require;
4. the cost of transporting product to and from NetComm’s nominated premises is your responsibility;
5. NetComm does not have any liability or responsibility under the Product Warranty where any cost, loss, injury or damage of
any kind, whether direct, indirect, consequential, incidental or otherwise arises out of events beyond NetComm’s
reasonable control. This includes but is not limited to: acts of God, war, riot, embargoes, acts of civil or military authorities,
fire, floods, electricity outages, lightning, power surges, or shortages of materials or labour; and
6. the customer is responsible for the security of their computer and network at all times. Security features may be disabled
within the factory default settings. NetComm recommends that you enable these features to enhance your security.
Subject to your rights and remedies under applicable Consumer Protection Laws which cannot be excluded (see Section 3 above),
the Product Warranty is automatically voided if:
1. you, or someone else, use the product, or attempt to use it, other than as specified by NetComm;
2. the fault or defect in your product is the result of a voltage surge subjected to the product either by the way of power
supply or communication line, whether caused by thunderstorm activity or any other cause(s);
3. the fault is the result of accidental damage or damage in transit, including but not limited to liquid spillage;
4. your product has been used for any purposes other than that for which it is sold, or in any way other than in strict
accordance with the user manual supplied;
5. your product has been repaired or modified or attempted to be repaired or modified, other than by a qualified person at a
service centre authorised by NetComm; or
6. the serial number has been defaced or altered in any way or if the serial number plate has been removed.
Limitation of Liability
This clause does not apply to New Zealand consumers.
Subject to your rights and remedies under applicable Consumer Protection Laws which cannot be excluded (see Section 3 above),
NetComm accepts no liability or responsibility, for consequences arising from the use of this product. NetComm reserves the right
to change the specifications and operating details of this product without notice.
If any law implies a guarantee, condition or warranty in respect of goods or services supplied, and NetComm’s liability for breach of
that condition or warranty may not be excluded but may be limited, then subject to your rights and remedies under any applicable
Consumer Protection Laws which cannot be excluded, NetComm’s liability for any breach of that guarantee, condition or warranty
is limited to: (i) in the case of a supply of goods, NetComm doing any one or more of the following: replacing the goods or supplying
equivalent goods; repairing the goods; paying the cost of replacing the goods or of acquiring equivalent goods; or paying the cost
of having the goods repaired; or (ii) in the case of a supply of services, NetComm doing either or both of the following: supplying the
services again; or paying the cost of having the services supplied again.
To the extent NetComm is unable to limit its liability as set out above, NetComm limits its liability to the extent such liability is lawfully
able to be limited.
Page 55

www.netcommwireless.com
4G LTE WiFi Router
55
YMLN4G100W
FCC Regulations:
This device complies with part 15 of the FCC Rules. Operation is subject to the following two conditions: (1) This device
may not cause harmful interference, and (2) this device must accept any interference received, including interference that
may cause undesired operation.
This device has been tested and found to comply with the limits for a Class B digital device, pursuant to Part 15 of the
FCC Rules. These limits are designed to provide reasonable protection against harmful interference in a residential
installation. This equipment generates, uses and can radiated radio frequency energy and, if not installed and used in
accordance with the instructions, may cause harmful interference to radio communications. However, there is no
guarantee that interference will not occur in a particular installation If this equipment does cause harmful interference to
radio or television reception, which can be determined by turning the equipment off and on, the user is encouraged to try
to correct the interference by one or more of the following measures:
Reorient or relocate the receiving antenna.
Increase the separation between the equipment and receiver.
Connect the equipment into an outlet on a circuit different from that to which the receiver is connected.
Consult the dealer or an experienced radio/TV technician for help.
Changes or modifications not expressly approved by the party responsible for compliance could void the user‘s authority to operate
the equipment.
RF Exposure Information
This device meets the government’s requirements for exposure to radio waves.
This device is designed and manufactured not to exceed the emission limits for exposure to radio frequency (RF) energy set by the
Federal Communications Commission of the U.S. Government.
This device complies with FCC radiation exposure limits set forth for an uncontrolled environment. In order to avoid the possibility of
exceeding the FCC radio frequency exposure limits, human proximity to the antenna shall not be less than 20cm (8 inches) during
normal operation.
IC Regulations:
This device complies with Industry Canada license-exempt RSS standard(s). Operation is subject to the following two conditions:
(1) this device may not cause interference, and
(2) this device must accept any interference, including interference that may cause undesired operation of the device.
Le présent appareil est conforme aux CNR d'Industrie Canada applicables aux appareils radio exempts de licence. L'exploitation
est autorisée aux deux conditions suivantes:
(1) l'appareil ne doit pas produire de brouillage, et
(2) l'utilisateur de l'appareil doit accepter tout brouillage radioélectrique subi, même si le brouillage est susceptible d'en
compromettre le fonctionnement."
This Class B digital apparatus complies with Canadian ICES-003.
Cet appareil numérique de la classe B est conforme à la norme NMB-003 du Canada.
IC Radiation Exposure Statement:
This equipment complies with IC RSS-102 radiation exposure limits set forth for an uncontrolled
environment. This equipment should be installed and operated with minimum distance 20cm between the radiator & your body.
The County Code Selection feature is disabled for products marketed in the US/Canada.
For product available in the USA/ Canada markets, only channel 1~11 can be operated. Selection of other channels is not possible.
Page 56

56
4G LTE WiFi Router
www.netcommwireless.com
YMLN4G100W
Contact
Address: NetComm Wireless Limited 18-20 Orion Road, Lane Cove NSW 2066 Sydney, Australia
ABN: 85 002 490 486
Website: www.netcommwireless.com
Phone: +61(0)2 9424 2070
Fax: +61(0)2 9424 2010
Email: sales@netcommwireless.com ; techsupport@netcommwireless.com
Page 57

www.netcommwireless.com
4G LTE WiFi Router
57
YMLN4G100W
Contact
Address: NETCOMM LIMITED Head Office
PO Box 1200, Lane Cove NSW 2066 Australia
P: +61(0)2 9424 2070 F: +61(0)2 9424 2010
E: sales@netcomm.com.au
W: www.netcomm.com
 Loading...
Loading...