Page 1

NETCOMM LIBERTY™ SERIES
3G/4G Wireless N150 Router m2
3GM2WN Quick Start Guide
Page 2

The router has been designed to be placed on a desktop. All of the cables exit from the
rear for better organization. The LED indicator display is visible on the front of the router to
provide you with information about network activity and the device status. See below for an
explanation of each of the indicator lights.
TOP PANEL ICON COLOUR STATE DESCRIPTION
Power
Internet
Please note: When performing a rmware upgrade, all the lights will ash to indicate the upgrade is in progress.
Green Blinking Slowly Router is powered on
Green Blinking Quickly Router is in WPS mode
None Off Router is powered off
Red Solid Powered on with a connection
conguration problem
Green Solid Connected to the Internet successfully
None N/A Powered off
Page 3

REAR PANEL DESCRIPTION
1 Reset button
2 WPS
3 LAN/WAN port
4 DC IN
5 3G-DSL switch
By using a paper clip, hold this button down for more than 10 seconds to reset to
factory defaults.
Hold this button for 3 seconds and release to enable the WPS
push-button connect function.
Switchable LAN/WAN Ethernet port for xed line (ADSL/Cable/Satallite)
connection or wired Ethernet clients (computers, laptops, etc)
Power connector, connects to a DC 5V 1A Power Adapter
RJ-45 switchable LAN/WAN port
Switch to 3G for LAN connection or to DSL for WAN connection
1
2
3
54
Page 4
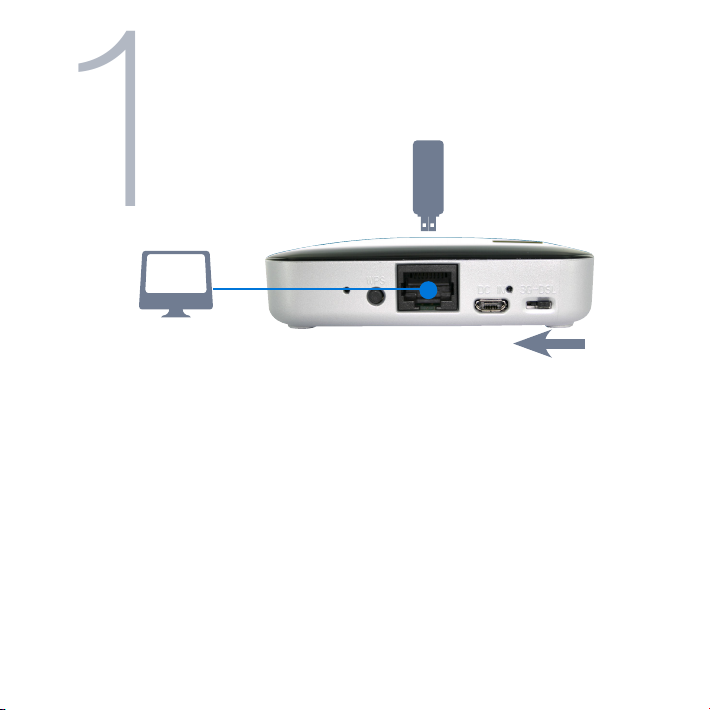
1
Connecting with 3G/4G
USB modem
computer
1. If you are using a 3G/4G connection, attach your 3G/4G USB modem to the USB port on
top of the 3GM2WN
2. Slide the “3G-DSL” switch to “3G”.
3. Connect the power adapter to the power socket of your router. Plug the power adapter
into the wall socket and switch on. Wait approximately 1 minute for the router to power up.
4. To congure your Internet connection, you have to connect your computer to the router
either via WiFi or an Ethernet cable. To connect via WiFi, please see step 3 in this guide. To
connect via Ethernet cable, please see the 2 steps below.
5. Connect the provided yellow Ethernet cable to the Ethernet port on the back of the router.
6. Connect the other end of the Ethernet cable to your computer.
Slide to 3G
Page 5
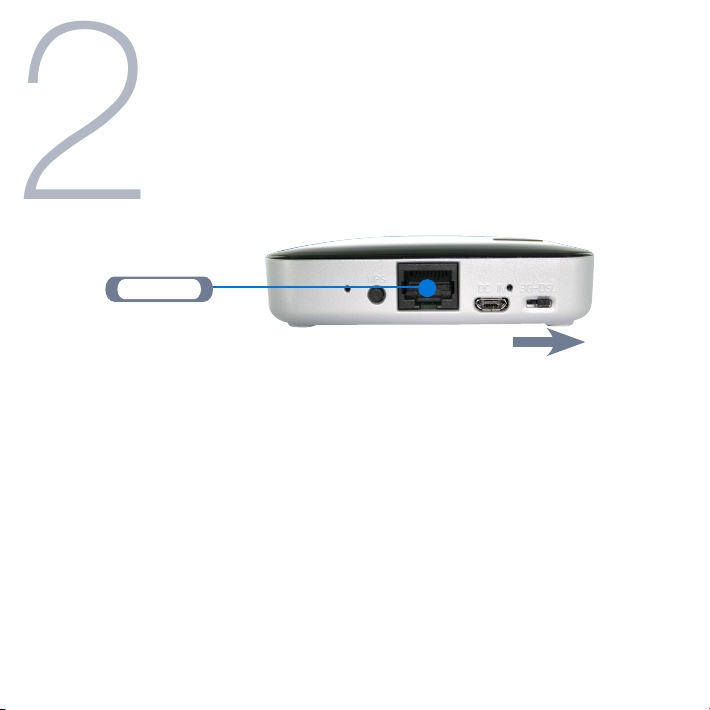
2
Connecting with Ethernet WAN
Modem
Slide to DSL
1. If you are using a xed line Ethernet WAN connection, slide the “3G-DSL” switch to “DSL”.
2. Connect the provided yellow Ethernet cable to the Ethernet port on the back of the router.
3. Connect the other end of the Ethernet cable to your xed line modem.
4. Connect the power adapter to the power socket of your router. Plug the power adapter
into the wall socket and switch on. Wait approximately 1 minute for the router to power up.
5. If connecting with Ethernet WAN, you will have to access the router via WiFi to congure
the Internet connection. To connect via WiFi, please see step 3 in this guide.
Page 6

3
Connecting to the Router
via Wireless
Online Gaming
Smart Phone
You can connect multiple wireless devices, including laptops, desktops and PDA’s to your
router by following these two basic steps.
1. Using your wireless device, scan the wireless networks in your area and select
the wireless network name listed on the included Wireless Security Card and
then click connect.
Please note: If you change the default wireless network name at any time, select the wireless network displaying the new name you entered.
2. Enter the wireless security key listed on the included Wireless Security Card.
Please note: If you change the default wireless security password at any time, enter the new password you entered.
To ensure wireless security, we recommend that you change the default settings
through the web based user interface.
Tablet
Laptop
Page 7

4
Connecting the Router to
the Internet
NOTE: For Telstra IPWAN customers, please see step 5 of this QSG to connect your router to the Internet
After completing the hardware installation, you will need to enter the necessary settings to
be able to connect to your Internet Service Provider. This is done with an easy to use set-up
wizard that will guide you through the process.
1. On your computer, open a web-browser (such as Internet Explorer, Firefox, or Safari), type
192.168.20.1 into the address bar at the top of the screen and press “Enter”.
2. At the login screen, type “admin” into the username and password eld and then click
“Login” to continue. This will take you to the “First-time Setup Wizard” page.
3. Click “Yes, let’s get started with the wizard” to begin conguring your 3GM2WN.
Page 8

4. Depending on the position of the “3G-DSL” switch, the wizard will show your chosen
connection method. Follow the steps below to congure your connection.
3G/4G
• Select your country of residence from the drop down box.
• From the “Service Provider” drop down box, select your service provider and the network
name (APN) will automatically appear
• Enter your username and password if required as supplied by your 3G/4G provider. Not
all 3G/4G providers require a username and password.
ATTENTION BIGPOND USERS
BigPond Mobile Broadband services require a username and password, issued to you by
BigPond at the time of purchase. These details must be entered into your router before use.
Select “BigPond” from the “Service Provider” drop down box and enter the username and
password as supplied by BigPond.
After entering the required details, click “Next”.
Ethernet WAN
Select the appropriate Ethernet WAN connection type for your network.
You can select from the following types:-
- Dynamic IP Address (DHCP) - Static IP Address (Static IP)
- PPP over Ethernet (PPPoE) - PPTP - L2TP
Enter the connection details as supplied by your Internet Service Provider.
(If you are unsure of the details, please contact your Internet Service Provider for more information.)
After entering the required details, click “Next”.
Page 9

5. Select whether you want to use a wireless connection and what you would like the
wireless network name (SSID) to be. If you change the wireless network name, make sure
you remember it so you can connect to it later. You can also select whether to hide your
wireless network or not. To keep the current settings, click “Next”.
6. Select your wireless security type and wireless security key. If you change the wireless
security key, make sure you write it down or remember it so you can use these details to
connect wirelessly later. To keep the current settings, click “Next”.
7. Change the username and password required to login to the web based user interface
pages. By default, the username and password are “admin” (without the quotes). To keep
the current settings, click “Next”.
8. Once nished, click on “Finish” and allow the router approximately one minute to
complete the conguration
• If you are connected successfully, the “Internet” light will be lit.
• You can also check on the status of your connection by clicking ”Status” after logging in
to the web based user interface.
Page 10

5
Attention Telstra
IPWAN Customers
Telstra IPWAN Mobile Broadband services require a username and password, issued to you by
Telstra at the time of purchase, which must be entered in your router before use. Please follow
the steps below to setup your Telstra connection:
1. On your computer, open a web-browser (such as Internet Explorer, Firefox, or Safari), type
192.168.20.1 into the address bar at the top of the screen and press “Enter”.
2. At the login screen, type “admin” into the username and password eld and then click
“Login” to continue. This will take you to the “First-time Setup Wizard” page.
3. Click on “Switch to advanced view” link at the bottom of the page.
4. Click on the “Network Setup” menu at the top of the page, select the rst menu option
labelled “Network Setup”.
Page 11

5. Select “3G/4G” from the WAN Type drop down list if it’s not already selected.
6. Type in the APN required for your service (eg Telstra.corp) and enter the Username and
Password as supplied by Telstra.
7. Untick the Enable option on the NAT elds to disable the NAT Masquerading option.
8. Click the “Save” button at the bottom of the page to store the new conguration settings
and connect to the Telstra IPWAN Mobile Broadband service.
Page 12

6
Congratulations!
You have successfully completed the set-up process and should now be connected to
the Internet.
Page 13

7
?
Troubleshooting
Cannot access the Internet
• Make sure you have selected the correct connection type
• Make sure you have entered the correct account details as provided by your Internet
Service Provider
• Ensure you are using the correct power adapter (see next page)
Cannot establish a wireless connection
• Make sure the wireless switch on your laptop is in the on position
• Ensure your device and wireless adapter are using the same wireless security settings
Page 14

Power Adapter
• It is recommended that the supplied power adapter is used. This power adapter
inputs 5V DC, 1A.
• If the router receives less power from a different power supply, the LED’s may light up, but
the router will not work.
• If the router receives more power from a different power supply, the router may be
damaged and will not work.
 Loading...
Loading...