Page 1

NETCOMM LIBERTY™ SERIES
3G Wireless N300
VoIP Router
Page 2
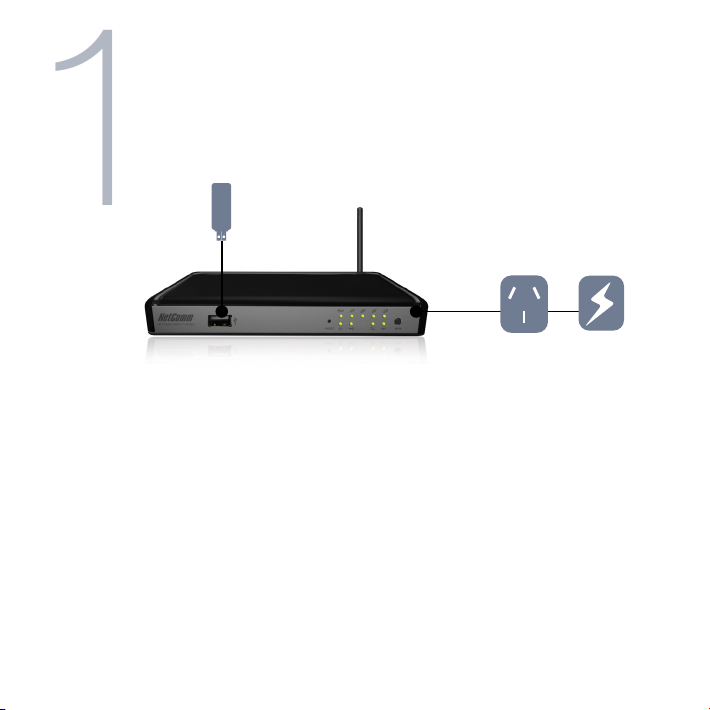
1
Hardware Installation
USB Modem
Power Point Power Connector
1. Attach the supplied antenna to the circular antenna port on the back of the
NetComm 3G18WV (this should be attached onto the port in a clockwise
direction).
2. Connect a compatible 3G USB Modem to the “3G USB” port on the front of the
NetComm Router.
Please note: You can also connect an Ethernet cable from your ADSL/Cable modem’s LAN port to your 3G18WV’s WAN port for xed line connections.
3. Connect the power adapter to the power socket on the back of the NetComm
3G18WV.
4. Plug the power adapter into the wall socket and switch on the power.
5. Wait approximately 60 seconds for the NetComm 3G18WV to power up.
Page 3

2
Connecting to the Router
via a Cable
Laptop
1. Connect the yellow Ethernet cable provided to one of the ports labelled
“LAN1-LAN4” on the back of the NetComm 3G18WV.
2. Connect the other end of the Ethernet cable to your computer or to another
Ethernet-enabled device like a gaming console, a TV or a home cinema system.
3. Wait approximately 30 seconds for the connection to establish.
Page 4
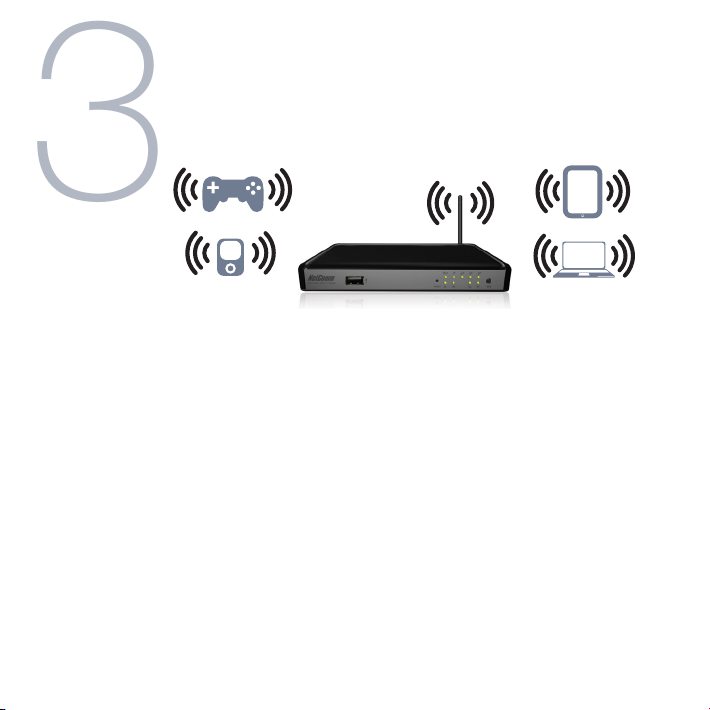
3
Connecting to the router
via Wireless
Online Gaming
WiFi PDA
You can connect multiple wireless devices, including laptops, desktops and PDA’s
to your router by following these two basic steps.
1. Using your wireless device, scan the wireless networks in your area and select
the network called NetComm Wireless, then click connect.
Please note: If you changed the wireless network name during set-up, select the new name
2. Enter the following default security key: a1b2c3d4e5.
Please note: If you changed the wireless security password during set-up, you will have to use the new password
To ensure wireless security, we recommend that you change the default settings
through the web Interface.
iPad
Laptop
Page 5
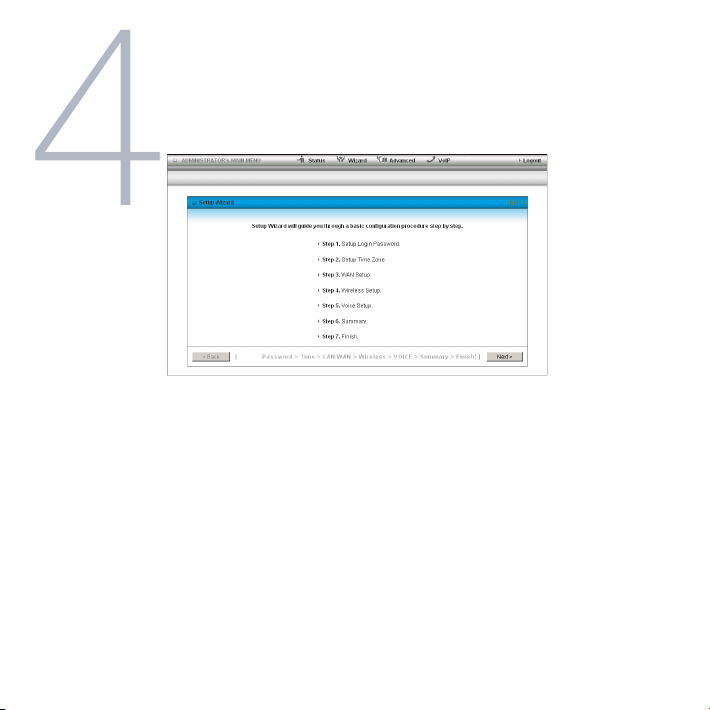
4
Connecting the Router
to the Internet
After completing the hardware installation, you will need to enter the necessary
settings to be able to connect to your applicable service provider. This is done with
an easy to use wizard that will guide you through the set-up process.
1. On your computer, open a web-browser (such as Internet Explorer, Firefox, or
Safari), type 192.168.20.1 into the address bar at the top of the screen and
press Enter.
2. At the login screen, type “admin” into the system password eld and then click
Login to continue. This will take you directly to the set-up wizard page.
Page 6

3. Follow the instructions to:
• Change the admin password so only you can access the routers settings.
• Select your time zone.
• Choose whether you want your WAN connection to auto detect or if you
would like to set it up manually.
• Select whether you would like to connect with 3G (Wireless WAN) or ADSL/
Cable (Ethernet WAN). If you select Ethernet WAN you can also select the
connection type. We recommend to keep the default settings (Auto-detect
WAN type) if you are unsure.
• If you select to use 3G you can choose to have your modem auto connect
or you can control the connection manually.
• If you select to use ADSL/Cable, you will be prompted to enter additional
information from your ISP.
• Select whether you want to use a wireless connection and what you would like
the wireless network name (SSID) to be. If you change the wireless network
name, make sure you remember it so you can connect to it later.
• Select your wireless security level. Again, if you change the wireless security
password, make sure you write it down so you can use these details to
connect wirelessly later.
• Setup your VoIP connection. Enter the information as supplied by your VoIP
Service Provider.
Page 7

4. Once nished, click on Apply Settings and allow the router approximately
one minute to complete the conguration.
5. Click on Finish to restart the router.
If you are connected successfully to 3G Mobile Broadband, the 3G LED will
be lit.
You can also check on the status of your connection by clicking ”Status” after
logging in to the web based user interface.
Page 8

List of Mobile Broadband Service Providers and APNs:
Mobile Service Provider APN - Access Point Name
AUSTRALIA
Telstra Telstra.internet
Optus – Postpaid connect
Optus – Prepaid preconnect
Three – Postpaid 3netaccess
Three – Prepaid 3services
Vodafone – Postpaid vnternet.au
Vodafone – Prepaid vfprepaymbb
Crazy John’s purtona.net
DoDo dodolns1
Blink splns888a1
Internode Internode
Primus primuslns1
TPG internet
Exetel Exetel1
Westnet Splns555a1
iiNet iiNet
NEW ZEALAND
Vodafone NZ www.vodafone.net.nz
CallPlus www.callplus.net.nz
Slingshot www.slingshot.net.nz
Telstra Clear www.telstraclear.net.nz
Telecom NZ XT internet.telecom.co.nz
2degrees internet
Telstra.pcpack
Telstra.datapack
Telstra.extranet
Page 9

5
Making Calls over the Internet
Using VoIP Service
3G USB Modem
3G Tower
The NetComm 3G18WV allows you to make VoIP calls over the Internet by simply
plugging a standard analogue telephone into the router and using a VoIP Service
Provider (VSP).
Before you get started making a call, make sure you’ve checked the following:
1. Have you inserted your 3G USB modem into your 3G18WV router?
2. Have you set up a VoIP account with a VoIP service provider
(e.g. MyNetFone, Engin, ...)?
Note: The VoIP service provider will issue a phone number or Direct in dial number (DID) for inbound calls, so other people can reach you when calling
from their standard landline phone or a mobile phone.
DECT Phone
Page 10

Note: VoIP calls originating from your connected analogue telephone will appear to callers as originating from this assigned number (Caller ID) if not
congured otherwise.
3. Have you registered your VoIP account in the router’s setting?
Note: As all Voice Service Providers use different settings, please refer to the Online User Manual for details on how to congure VoIP on your 3G18WV.
4. Is your router powered on?
5. Do you have your telephone connected (via a telephone cable) to the Line port
on the rear of the 3G18WV?
6. Is the phone LED light on and can you hear a dial tone when you pick up
your handset?
How to receive a call:
When an incoming call is received, the phone LED will start ashing and the
phone connected to the 3G18WV will ring.
For more detail on how to congure VoIP and other router settings, please refer to
the Online User Manual, which can be downloaded in PDF format from the website:
http://www.netcomm.com.au/3G18WV
Note: Please refer to your VoIP service provider for required settings and activation of your VoIP phone service and information about the call charges
that apply. For assistance with the operation of your telephone handset, please refer to the documentation provided by the manufacturer of your
analogue telephone.
Page 11

6
Congratulations!
You have successfully completed the set-up process and should now be
connected to the Internet.
Page 12

7
Troubleshooting
?
I cannot connect via 3G
• Make sure that you are using a compatible 3G USB modem. Check
http://www.netcomm.com.au/support/3g-modem-compatibility-list for the
most recent 3G compatibility list.
• Try manually entering the information required to connect via 3G such as APN,
User Name and Password. These details are supplied by your 3G Internet
Service Provider.
Cannot establish a wireless connection
• Make sure the wireless switch on your laptop is in the on position.
• Ensure your device and wireless adapter are using the same wireless
security settings.
Page 13

Front Panel
The router has been designed to be placed on a desktop. All of the cables exit from
the rear for better organization. The LED indicator display is visible on the front of the
router to provide you with information about network activity and device status. See
below for an explanation of each of the indicator lights.
Front Panel Icon Description
WWW Lights up when the router is connected to the internet via a xed line WAN
LAN 1—4 Solid green light when LAN connection is established. Blinks on LAN port trafc
Power Illuminates to indicate the router is powered on
3G Solid green light when the router is connected via 3G, blinks on trafc
Phone
Wireless Solid green light when WLAN is enabled. Blinks on trafc (data transfer)
3G USB port Insert your 3G USB modem stick here.
Reset button By using a paper clip, hold this button down for more than 10 seconds to reset to
WPS button Hold and release this button in under 10 seconds to enable the WPS push-button
Please note: When performing a rmware upgrade, all the lights will ash to indicate the upgrade is in progress.
Solid green light when you are logged into your VoIP service
Blinks on incoming or active call
factory defaults
connect function
Page 14

Rear Panel
Attach the antenna here. The antenna attaches in a clockwise direction.
Port Description
WAN RJ-45 WAN Ethernet port for xed-line connection (ADSL/Cable/Satellite)
LAN 1 RJ-45 LAN port for wired Ethernet clients (computers, laptops, etc)
LAN 2 RJ-45 LAN port for wired Ethernet clients (computers, laptops, etc)
LAN 3 RJ-45 LAN port for wired Ethernet clients (computers, laptops, etc)
LAN 4 RJ-45 LAN port for wired Ethernet clients (computers, laptops, etc)
Line RJ-11 Phone port for handset(s) for using VoIP functionality
On/Off Press button to power on / off
Power Power connector, connects to a DC 12V 1.5A Power Adapter
 Loading...
Loading...