Nero AG NeroMIX User Manual

Manuel d'utilisation
www.nero.com

NeroMIX
Ce manuel et le logiciel NeroMIX sont protégés par la loi sur les droits d'auteur.
Tous droits réservés. Toute copie ou reproduction – en tout ou en partie – est
interdite.
Les plaintes à l'encontre de Ahead Software au-delà de la garantie sont
irrecevables En particulier, Ahead Software n'endosse aucune responsabilité
quant à la précision ou au caractère complet du contenu de ce manuel. Le logiciel
peut faire l'objet de modifications.
Toutes les marques sont nommées exclusivement à titre d'information.
Merci à tous ceux qui ont contribué à la réalisation de ce manuel.
Si vous ne détenez pas le droit d'auteur ou l'autorisation du détenteur du
droit d'auteur, la reproduction illégale de CD peut constituer une infraction
au droit national et international et donner lieu à des peines importantes.
Copyright © 1995 - 2002 par Ahead Software AG
NeroMIX F • 2

Table des matières
1 Installation................................................................. 4
1.1 Configuration système...................................... 4
1.2 Installation ........................................................ 4
2 Qu'est ce que NeroMIX ? ....................................... 10
2.1 Termes importants ......................................... 10
2.2 Formats de lecture supportés ........................ 11
2.3 Configuration minimale................................... 12
2.4 Affichage plein écran...................................... 13
2.5 Boutons de lecture ......................................... 19
2.6 Égaliseur ........................................................ 20
2.7 Zone Préferences........................................... 21
2.8 Habillages....................................................... 22
Table des matières
3 NeroMIX comme programme de gravure............. 24
3.1 Gravure de CD audio ..................................... 24
3.2 Gravure de CD de données ........................... 26
3.3 Copie de CD................................................... 31
3.4 Création de fichiers images............................ 33
3.5 Gravure de fichiers images ............................ 36
4 NeroMIX comme périphérique de lecture ............ 37
4.1 NeroMIX comme lecteur audio et vidéo......... 37
4.2 Chargement de fichiers .................................. 37
4.3 Compilation d'une sélection ........................... 38
4.4 Chargement de la sélection ........................... 38
4.5 Lecture de la sélection ................................... 38
5 NeroMIX comme encodeur/décodeur................... 40
5.1 Encodage/décodage de fichiers audio........... 40
5.2 Enregistrement de disques............................. 40
6 NeroMIX comme visualiseur.................................. 42
6.1 Démarrage de la visualisation........................ 42
6.2 Nero Animation Studio ................................... 43
NeroMIX F • 3
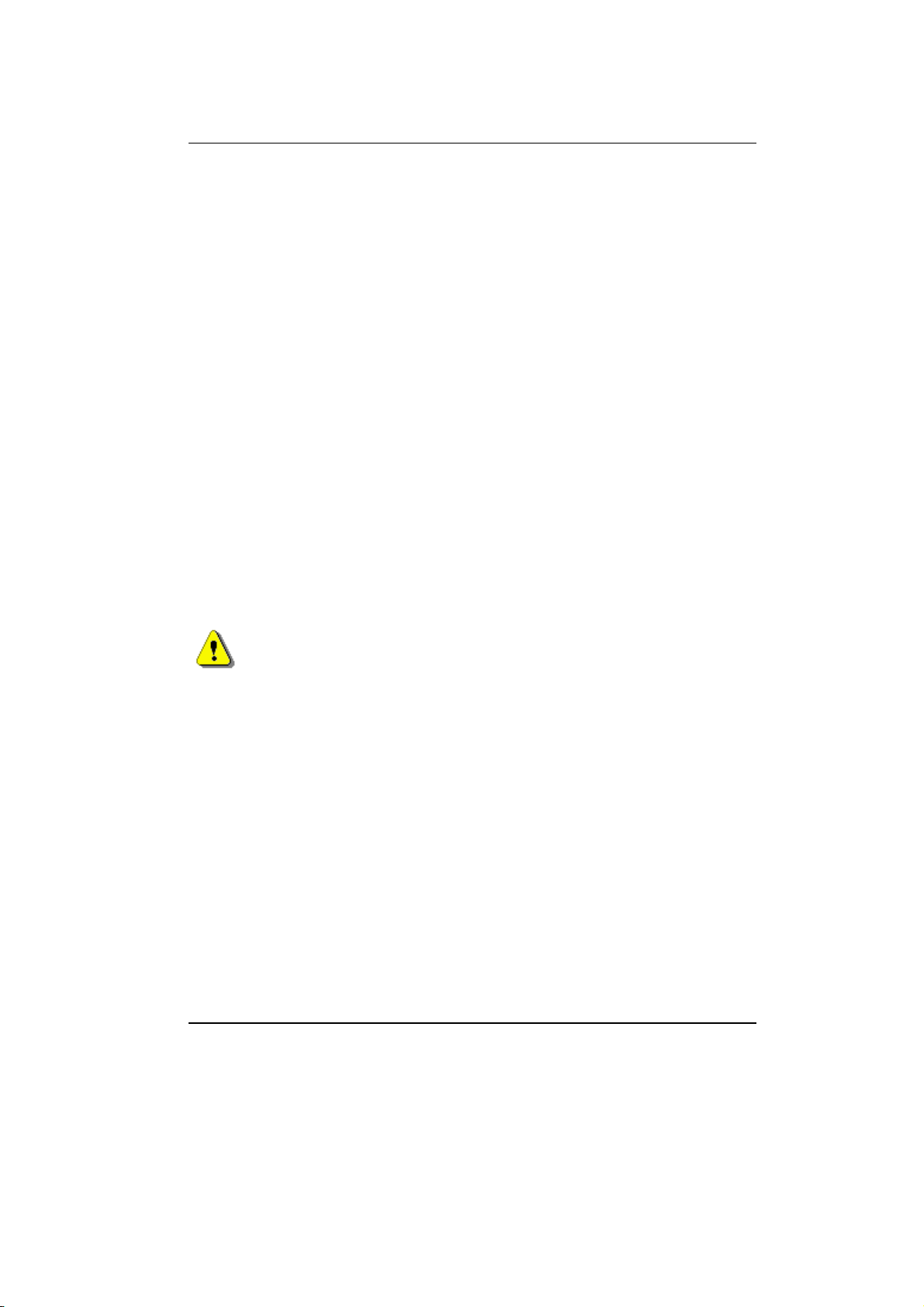
Installation
1 Installation
1.1 Configuration système
Pour utiliser NeroMIX, votre ordinateur doit répondre à la configuration minimale
suivante :
Ordinateur : Pentium 266
Mémoire vive : 32 Mo RAM
Espace disponible sur le disque dur : 25 Mo
Carte son
Lecteur CD/DVD ou CD-RW
Systèmes d'exploitation supportés :
Windows 95 (Version B / Service Release 2 ou version supérieure)
Windows 98
Windows Me
Windows NT 4.0
Windows 2000
Windows XP
1.2 Installation
Vous devez disposer des droits d'administrateur pour installer le logiciel
et l'utiliser sous Windows NT 4.0 ou Windows 2000.
Procédez selon les étapes suivantes :
1. Fermez tous les programmes Windows que vous n'utilisez pas.
2. Insérez le CD NeroMIX dans le lecteur CD/DVD. La fenêtre d'installation
s'affiche automatiquement. Si elle ne s'affiche pas, démarrez l'installation
comme suit : Cliquez sur le bouton Début et sélectionnez la commande
Exécuter Cliquez ensuite sur le bouton Rechercher et sélectionnez l'unité qui
contient le CD NeroMIX. Marquez le fichier Setup.exe et cliquez sur le bouton
Ouvrir.
NeroMIX F • 4
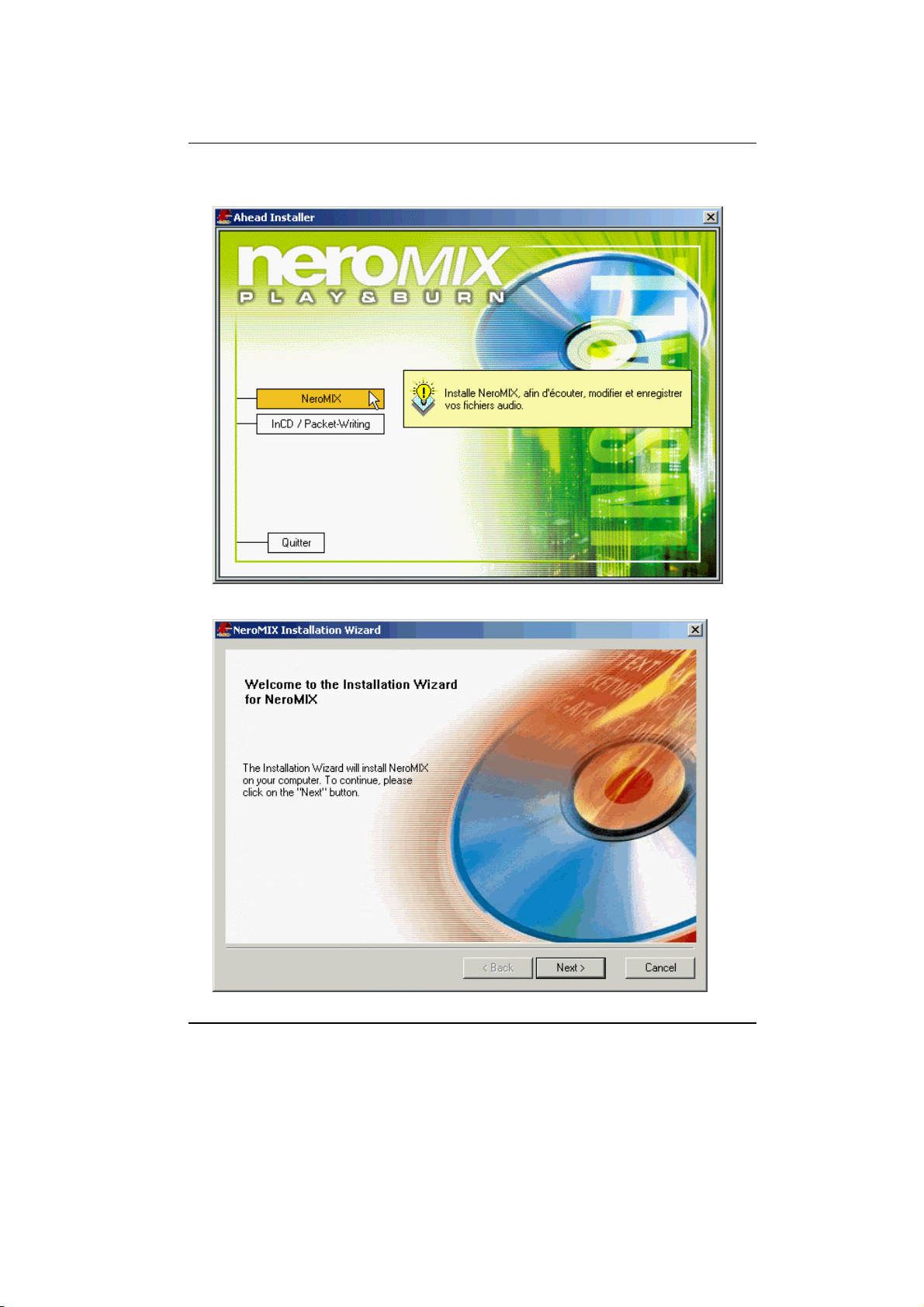
Installation
3. Cliquez sur la zone NeroMIX de la fenêtre d'installation pour démarrer
l'installation.
4. Cliquez sur le bouton Suivant pour démarrer l'installation.
NeroMIX F • 5
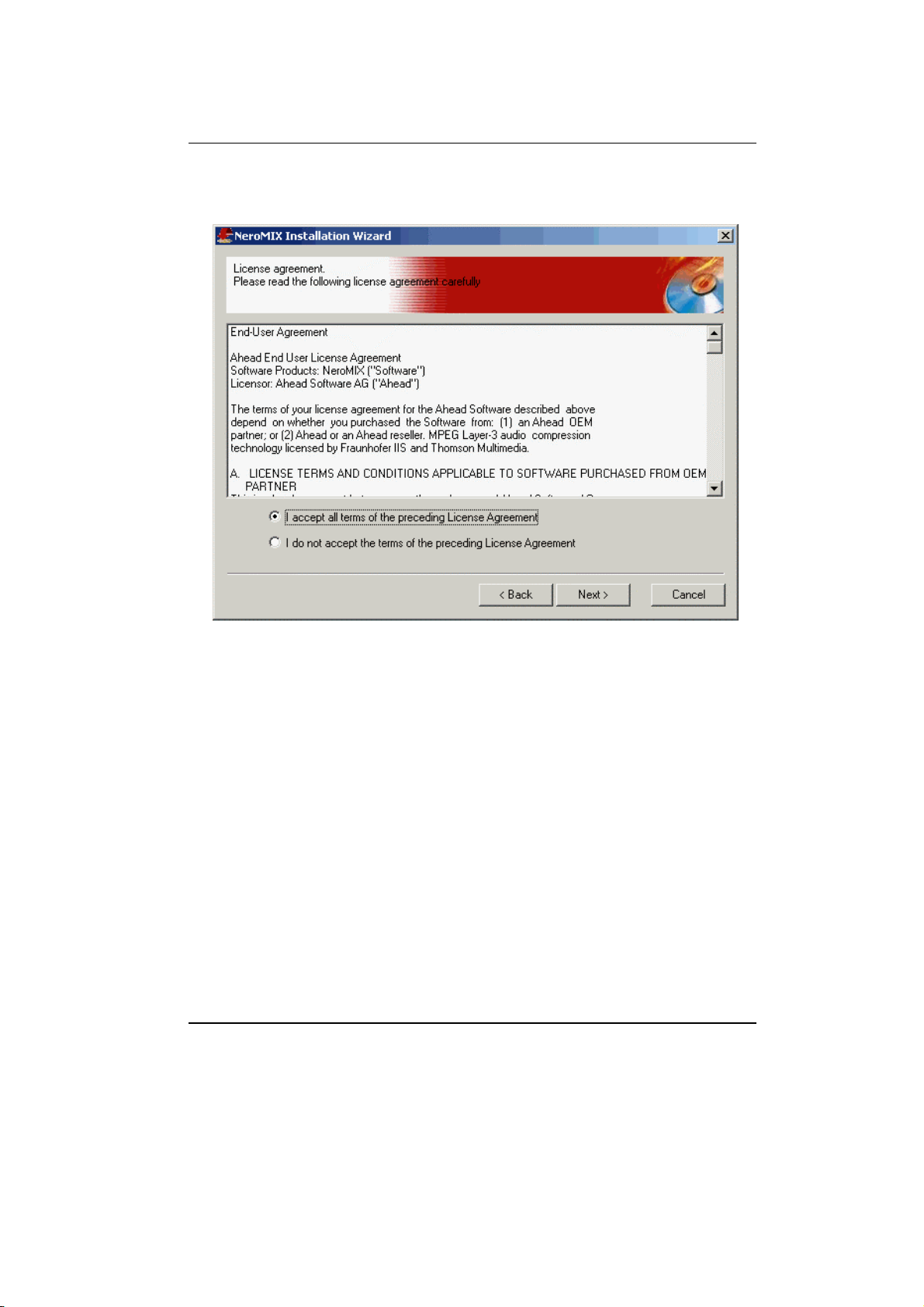
Installation
5. Lisez avec attention les dispositions de la licence et activez l'option "J'accepte
tous les éléments du présent contrat de licence", si vous êtes d'accord avec
les éléments du contrat. Cliquez ensuite sur le bouton Suivant.
6. Complétez les zones obligatoires "Nom d'utilisateur" et "Nom de la société"
(les personnes physiques peuvent par exemple indiquer à nouveau leurs nom
et prénom dans la zone "Nom de la société").
Entrez si nécessaire le numéro de série de NeroMIX. Il figure sur l'emballage
et est exclusivement constitué de chiffres.
Le répertoire d'installation par défaut du logiciel NeroMIX est
"C:\Programmes\ahead". Pour sélectionner un autre répertoire, cliquez sur le
bouton Modifier et indiquez le répertoire souhaité.
NeroMIX F • 6
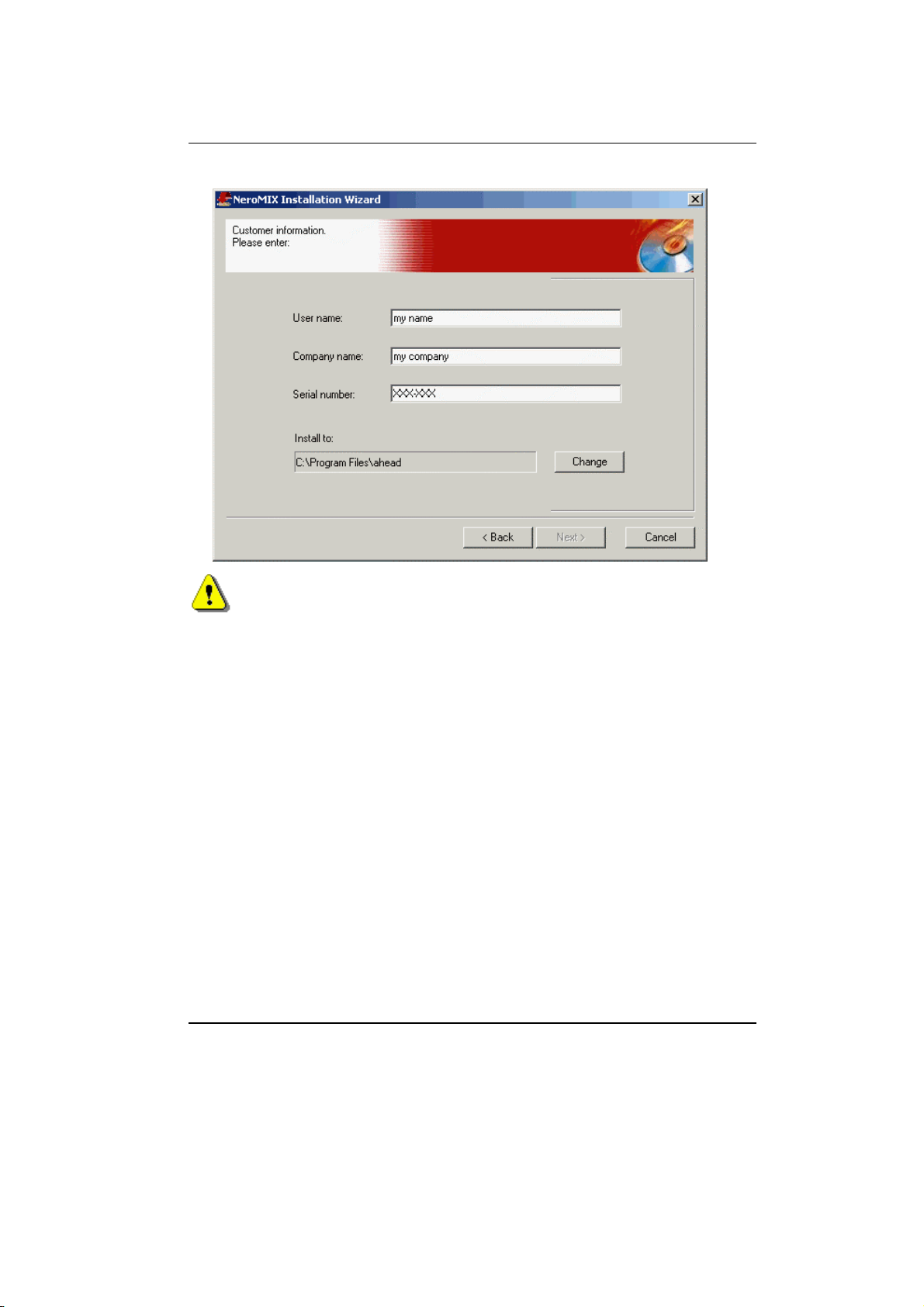
Si toutes les données sont correctes, cliquez sur le bouton Suivant.
Installation
Si NeroMIX a été livré lors de l'achat d'un nouveau graveur dans le
paquet du fabriquant, la saisie du numéro de série est souvent inutile.
NeroMIX F • 7

Installation
7. À la fin de l'installation de NeroMIX, cliquez sur le bouton Quitter. L'écran
initial s'affiche à nouveau.
8. Cliquez sur la zone Fin pour fermer la fenêtre d'installation.
NeroMIX F • 8
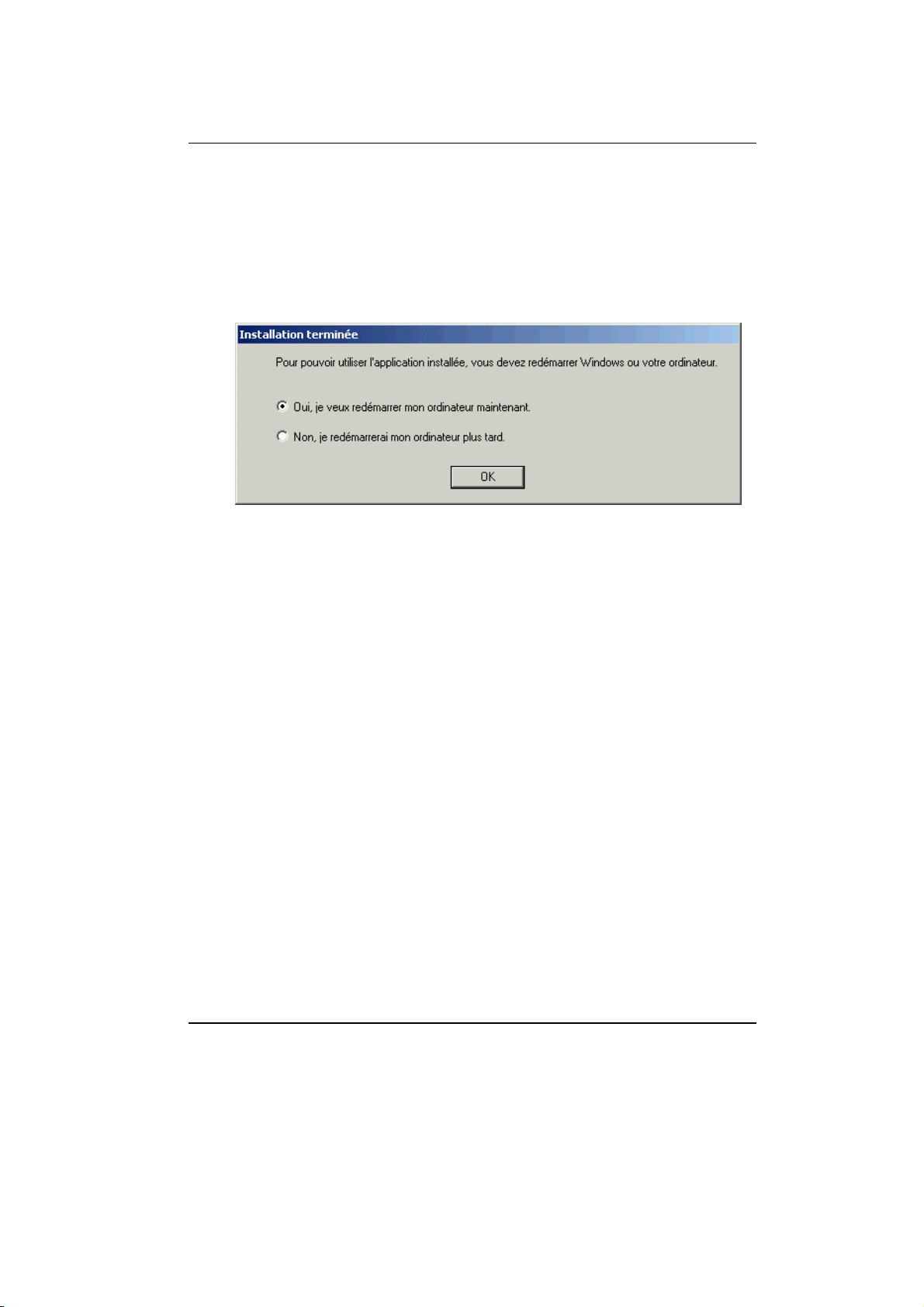
Installation
9. Sélectionnez l'option souhaitée pour terminer l'installation et appuyez sur le
bouton OK.
Oui, redémarrer l'ordinateur maintenant.
L'ordinateur est éteint et redémarré afin de permettre l'utilisation de
NeroMIX.
Non, redémarrer l'ordinateur plus tard.
L'ordinateur ne redémarre pas automatiquement. Vous ne pourrez alors
utiliser NeroMIX qu'après le redémarrage de l'ordinateur.
NeroMIX F • 9
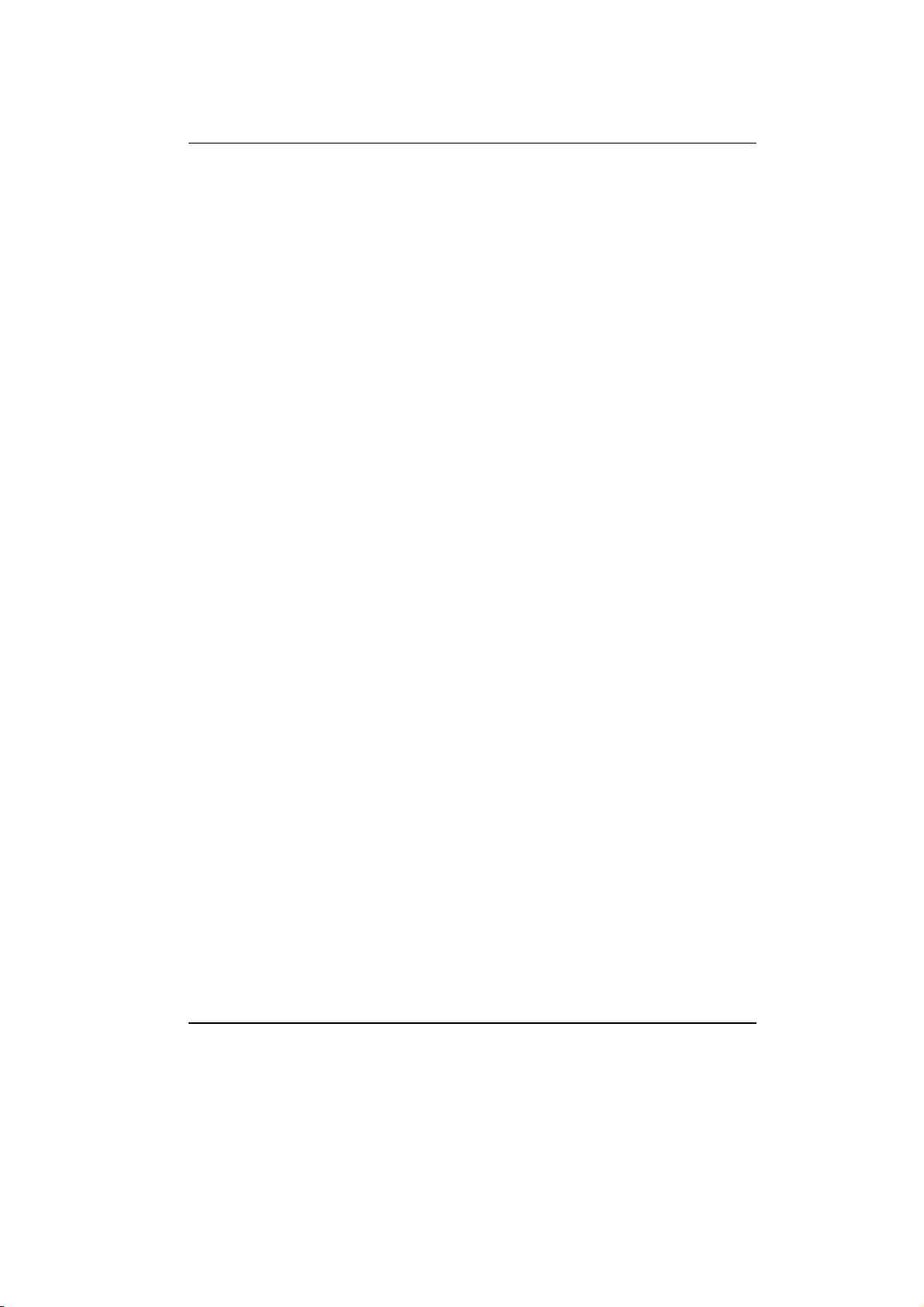
Qu'est ce que NeroMIX ?
2 Qu'est ce que NeroMIX ?
NeroMIX représente la nouvelle génération des logiciels de gravure !
NeroMIX se distingue très clairement de la masse des logiciels de création de CD
multimédia, car il combine les éléments importants de la gravure de CD
(données, audio, copie) avec la liberté de l'audio numérique et la créativité de la
création de jaquettes – tout cela via une interface intuitive et adaptable par
l'utilisateur. Inutile de décortiquer des fichiers d'aide avant la première utilisation
de NeroMIX. Sélectionnez simplement un habillage qui vous plaît, insérez un CD
dans votre unité CD/RW et cliquez sur le bouton pour graver
La fonction de gravure de NeroMIX permet de graver des CD Audio ET de
données Bien entendu, la duplication de CD est également possible.
La fonction de lecture de NeroMIX permet de jouer des pistes de fichiers audio et
vidéo qui peuvent exister dans différents formats.
De plus, NeroMIX est aussi un programme d'enregistrement permettant de
sauvegarder des fichiers audio analogiques en format numérique, par exemple
pour les graver ultérieurement sur CD.
NeroMIX est aussi un encodeur – décodeur qui compresse les fichiers audio ou
les décompresse. De plus, NeroMIX contient également un programme de
visualisation, le Nero Animation Studio, qui représente visuellement les fichiers
audio.
2.1 Termes importants
Sélection Les fichiers audio et vidéo affichés dans NeroMIX se trouvent
dans une sélection. Elle contient tous les fichiers à lire ou à
graver Vous pouvez composer individuellement les sélections
et y ajouter ou supprimer des pistes audio ou des fichiers
vidéo. Vous pouvez les sauvegarder et les charger à tout
moment pour permettre un accès plus rapide aux fichiers.
Comme leur taille est minime, vous pouvez en créer et
sauvegarder un grand nombre.
Habillages L'affichage extérieur de NeroMIX peut être modifié grâce à
différents habillages (interfaces). Toutes les illustrations du
manuel représentent l'habillage standard de NeroMIX. Si
plusieurs habillages sont disponibles, vous pouvez les charger
via le menu Préférences. La combinaison de touches ALT + S
permet d'ouvrir automatiquement la zone comprenant les
habillages disponibles et de les modifier le cas échéant.
Visualisation Les fichiers audio peuvent être joués de manière acoustique,
mais aussi représentés visuellement. Vous pouvez dès lors
vous laisser emporter par les effets visuels d'une ambiance
particulière. Cliquez sur la zone de visualisation pour l'activer
NeroMIX F • 10
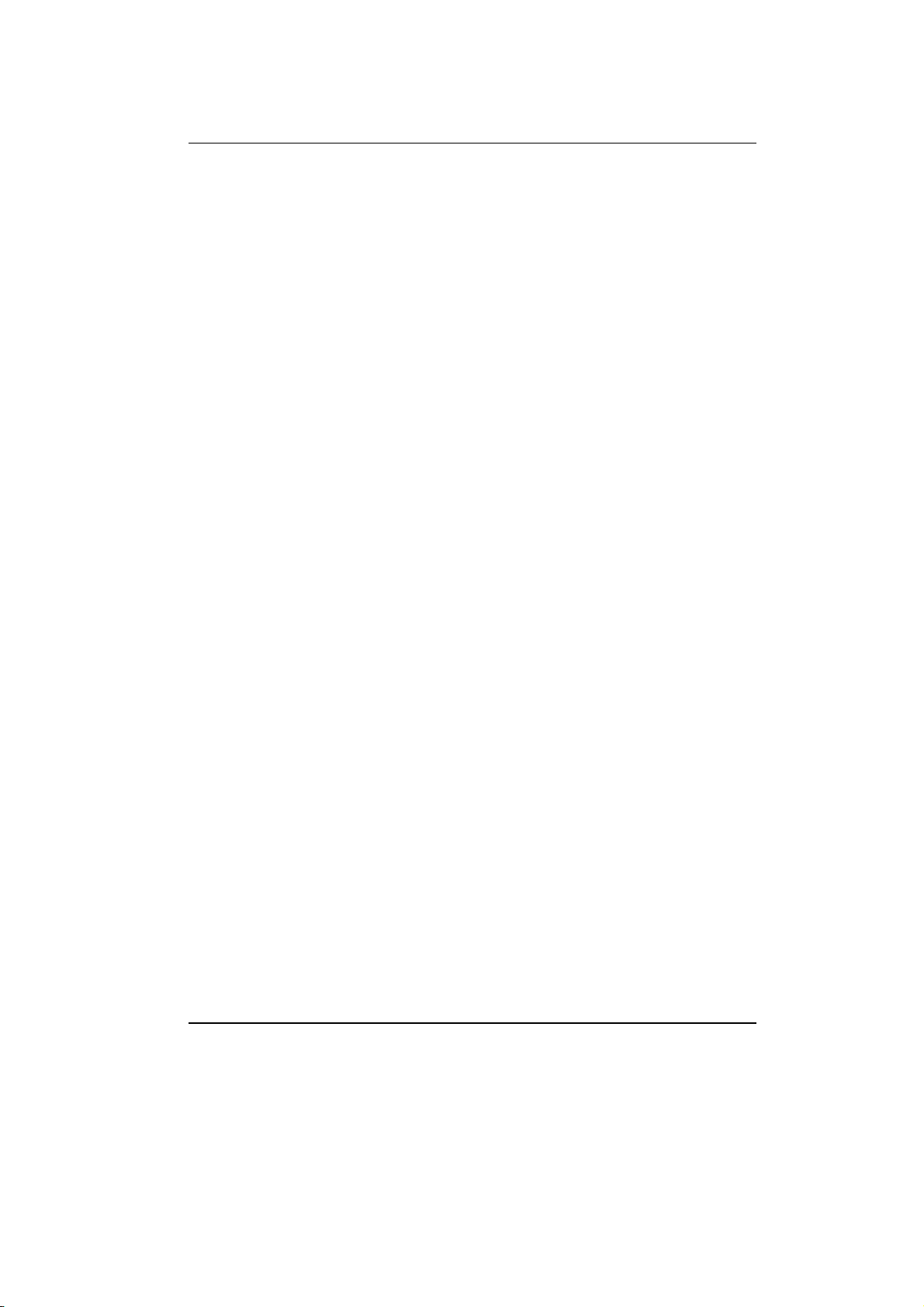
Qu'est ce que NeroMIX ?
et permettre la visualisation dans l'affichage.
Plugins Les plugins sont de petits programmes supplémentaires
chargés lors du démarrage de NeroMIX et permettant d'élargir
les fonctionnalités du programme. Vous pouvez par exemple
les utiliser pour différents habillages et différentes
visualisations.
2.2 Formats de lecture supportés
NeroMIX lit des fichiers audio et vidéo.
Ces fichiers peuvent exister dans les formats suivants :
Formats audio WAV
MP3
CDA
VQF
MIDI
AIFF
WMA
La lecture à partir de la radio en ligne est également possible.
Formats vidéo AVI
MPEG-1
MPEG-2
NeroMIX F • 11

Qu'est ce que NeroMIX ?
2.3 Configuration minimale
Vous pouvez minimiser ou maximiser l'affichage de NeroMIX. Les boutons
disponibles, les icônes et les zones d'affichage varient en fonction du mode
d'affichage sélectionné.
2.3.1 Icônes et boutons
Seuls les boutons et les icônes les plus importants sont visibles en mode
d'affichage minimal.
Éléments Fonction
Bascule en mode plein écran de NeroMIX
Charge une piste audio ou un fichier vidéo
Passe au fichier précédent
Suspend la piste ou le fichier vidéo
Lit le fichier
Quitte la lecture
Passe à la piste suivante
Active ou désactive le haut parleur
Affiche la durée de lecture actuelle
Curseur de recherche d'un passage particulier dans une piste
audio ou un fichier vidéo
Curseur permettant de changer de piste
Quitte NeroMIX
NeroMIX F • 12
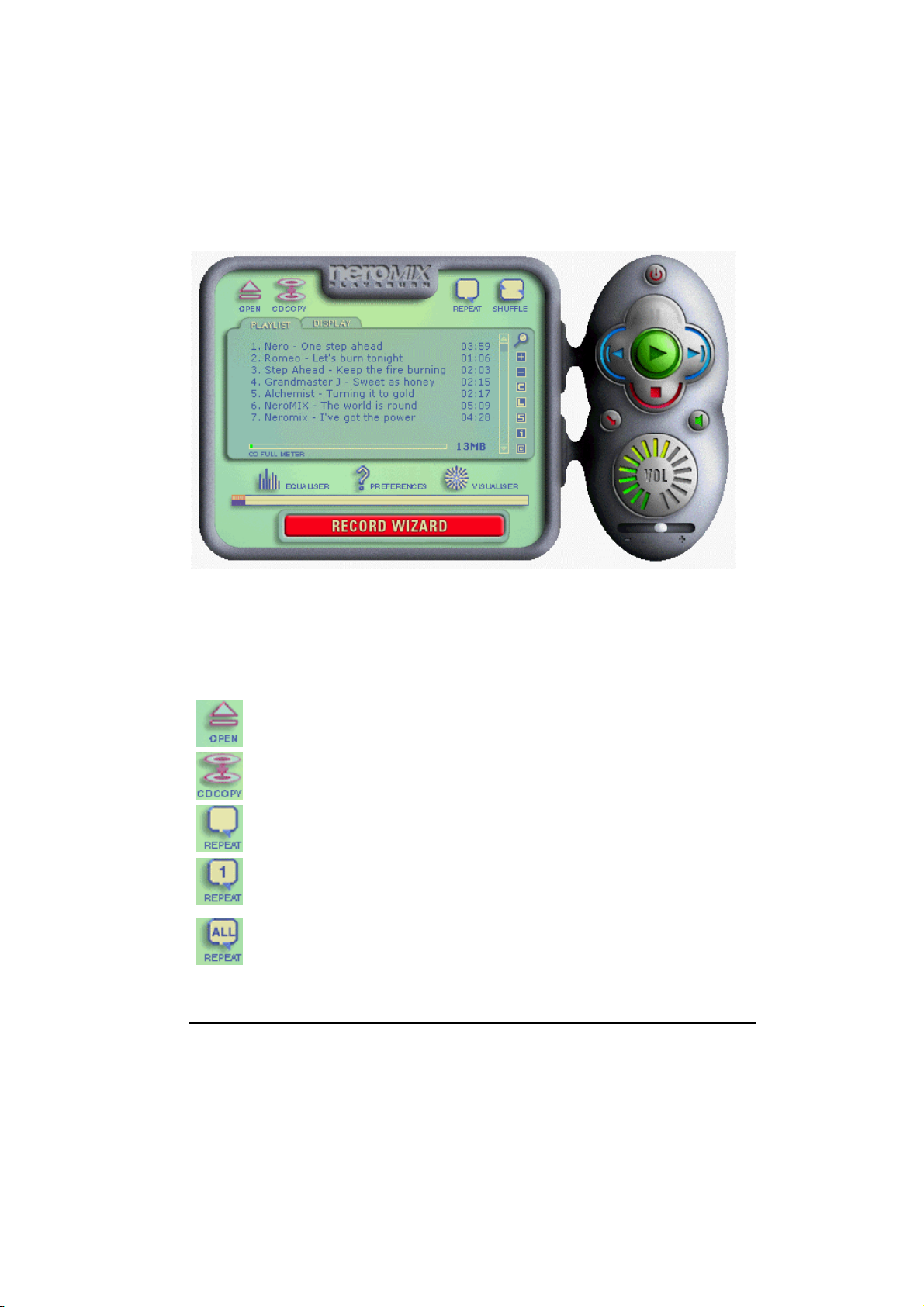
Qu'est ce que NeroMIX ?
r
2.4 Affichage plein écran
Le mode d'affichage maximal de NeroMIX permet d'afficher toutes les icônes, les
zones "Sélection" et "Affichage", ainsi que le bouton Enregistrement.
2.4.1 Icônes et boutons
Le mode d'affichage maximal de NeroMIX permet d'afficher toutes les icônes, les
zones "Sélection" et "Affichage", ainsi que le bouton Enregistrement.
Éléments Fonction
Ouvre une boîte de dialogue permettant d'ajouter des fichiers
NeroMIX F • 13
à une sélection.
Ouvre la boîte de dialogue de gravure permettant de copier un
CD.
Si cette icône s'affiche, la sélection n'est jouée qu'une seule
fois. Cliquez sur l'icône pour basculer dans le mode suivant.
Si cette icône s'affiche, la sélection est répétée une fois (et
donc jouée deux fois en tout). Cliquez sur l'icône pou
basculer dans le mode suivant.
Si cette icône s'affiche, la sélection est jouée sans
interruption. Cliquez sur l'icône pour basculer dans le mode
suivant.
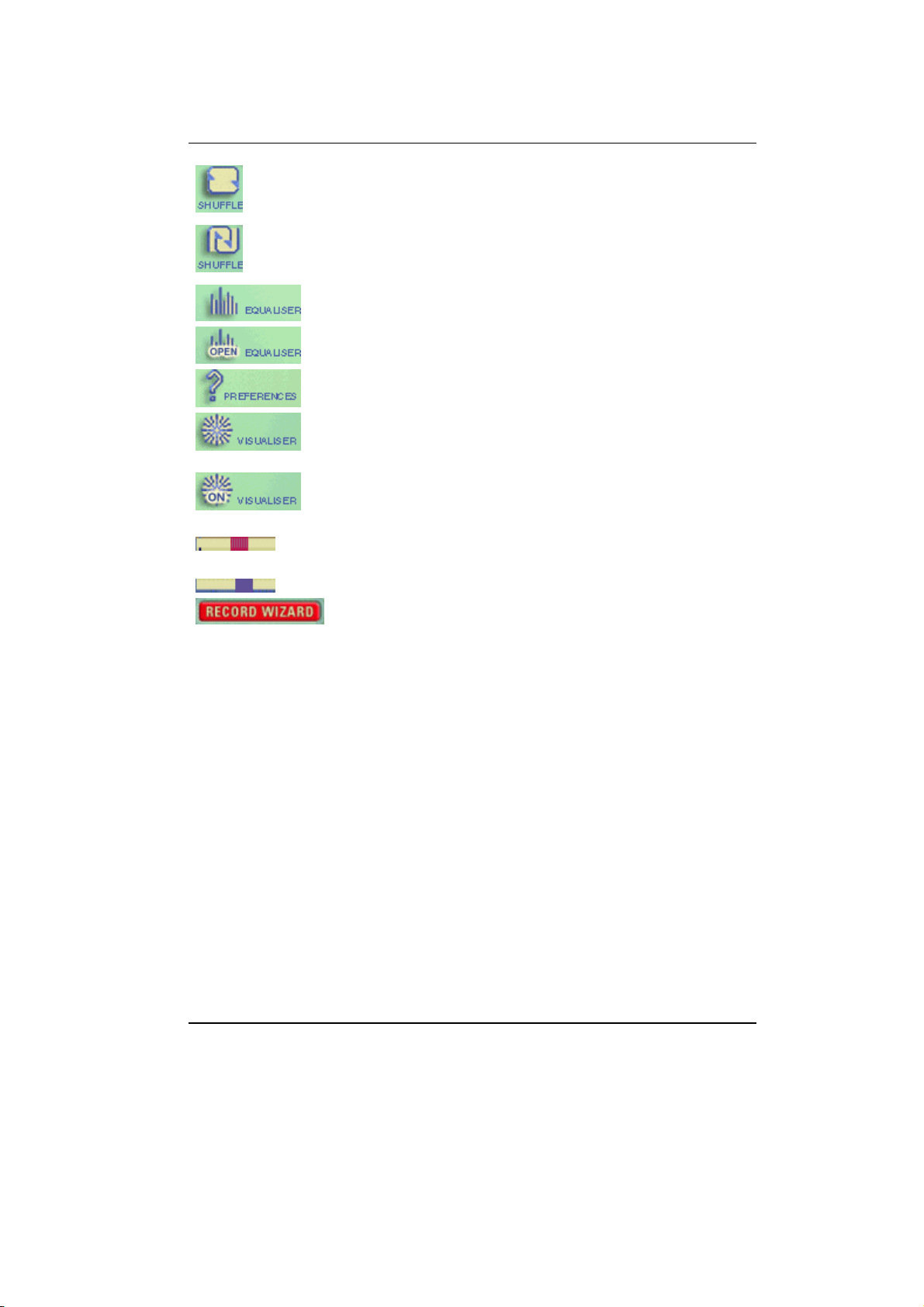
Qu'est ce que NeroMIX ?
r
Si cette icône s'affiche, la sélection est jouée selon la
séquence indiquée. Cliquez sur l'icône pour basculer dans le
mode suivant.
Si cette icône s'affiche, la sélection est jouée selon une
séquence aléatoire. Cliquez sur l'icône pour basculer dans le
mode suivant.
Si cette icône s'affiche, l'égaliseur n'est pas affiché. Cliquez
sur l'icône pour ouvrir l'égaliseur.
Si cette icône s'affiche, l'égaliseur est affiché. Cliquez su
l'icône pour fermer l'égaliseur.
Ouvre la zone Préférences
Si cette icône s'affiche, la piste audio est jouée sans
visualisation via le Nero Animation Studio Cliquez sur l'icône
pour ouvrir la visualisation.
Si cette icône s'affiche, la piste audio est jouée avec
visualisation via le Nero Animation Studio Cliquez sur l'icône
pour quitter la visualisation.
Curseur de recherche d'un passage particulier dans une piste
audio ou un fichier vidéo
Curseur de sélection des pistes
Bouton Enregistrement
NeroMIX F • 14
 Loading...
Loading...