Nero AG Nero BackItUp User Manual

Manuel Nero BackItUp
Nero AG
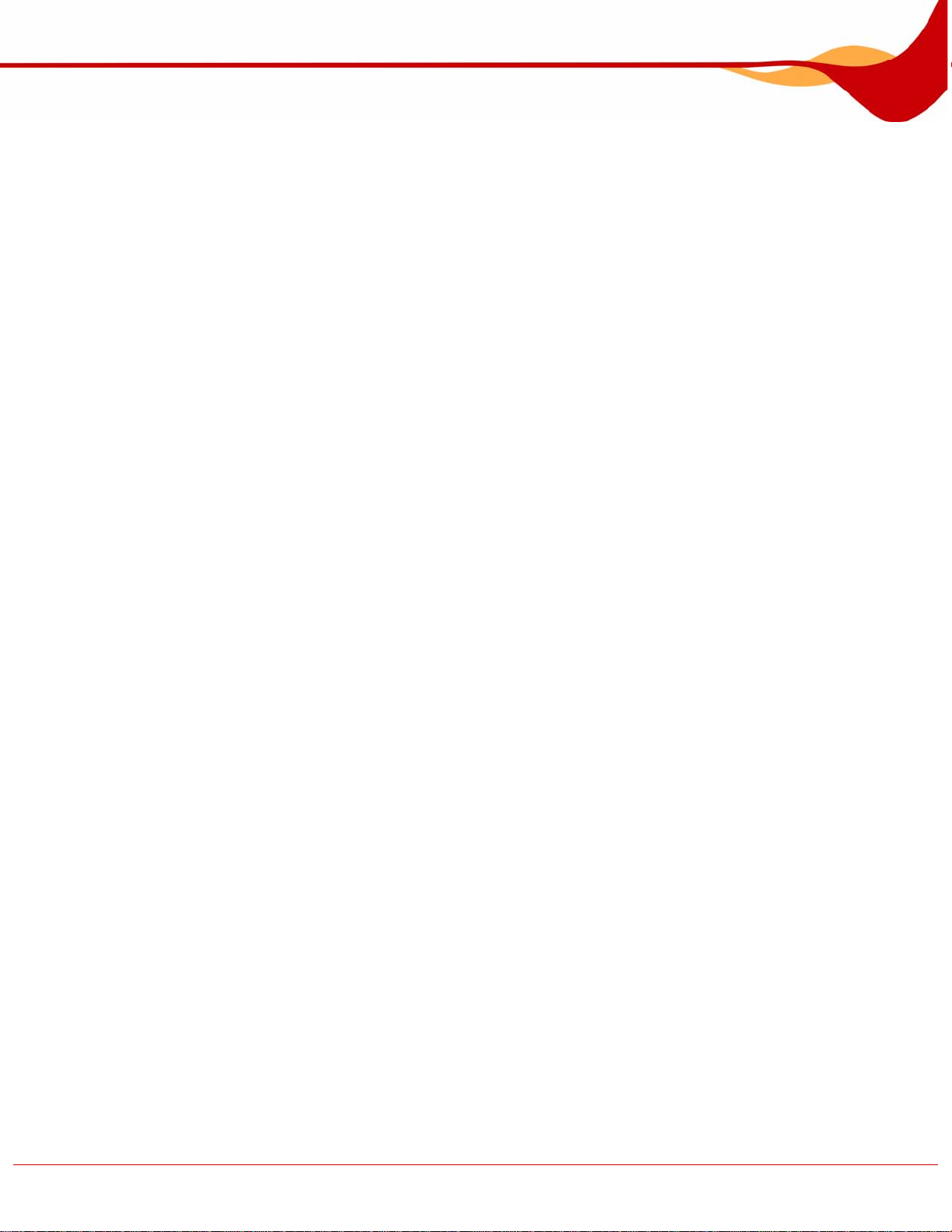
Informations sur le Copyright et la Marque
Le manuel utilisateur Nero BackItUp et tout son contenu sont protégés par un copyright et
sont la propriété de Nero AG. Tous droits réservés. Ce manuel contient des informations
protégées par les lois internationales sur le copyright. Toute rep roduction, transmission ou
transcription de ce manuel, faite sans l'autorisation écrite expresse de Nero AG est interdite.
Nero AG décline toute responsabilité au-delà des clauses des droits associés à la garantie.
Nero AG ne garantit pas l'exactitude du contenu du manuel utilisateur de Nero BackItUp. Le
contenu du logiciel et du manuel utilisateur de Nero BackItUp, peut être modifié sans
préavis.
Tous les noms de marques appartiennent à leurs propriétaires respectifs.
Les marques mentionnées dans ce document ne le sont qu'à titre d'information.
Copyright © 2007 Nero AG et ses concédants. Tous droits réservés.
REV 1.0, SW 3.0.0.0
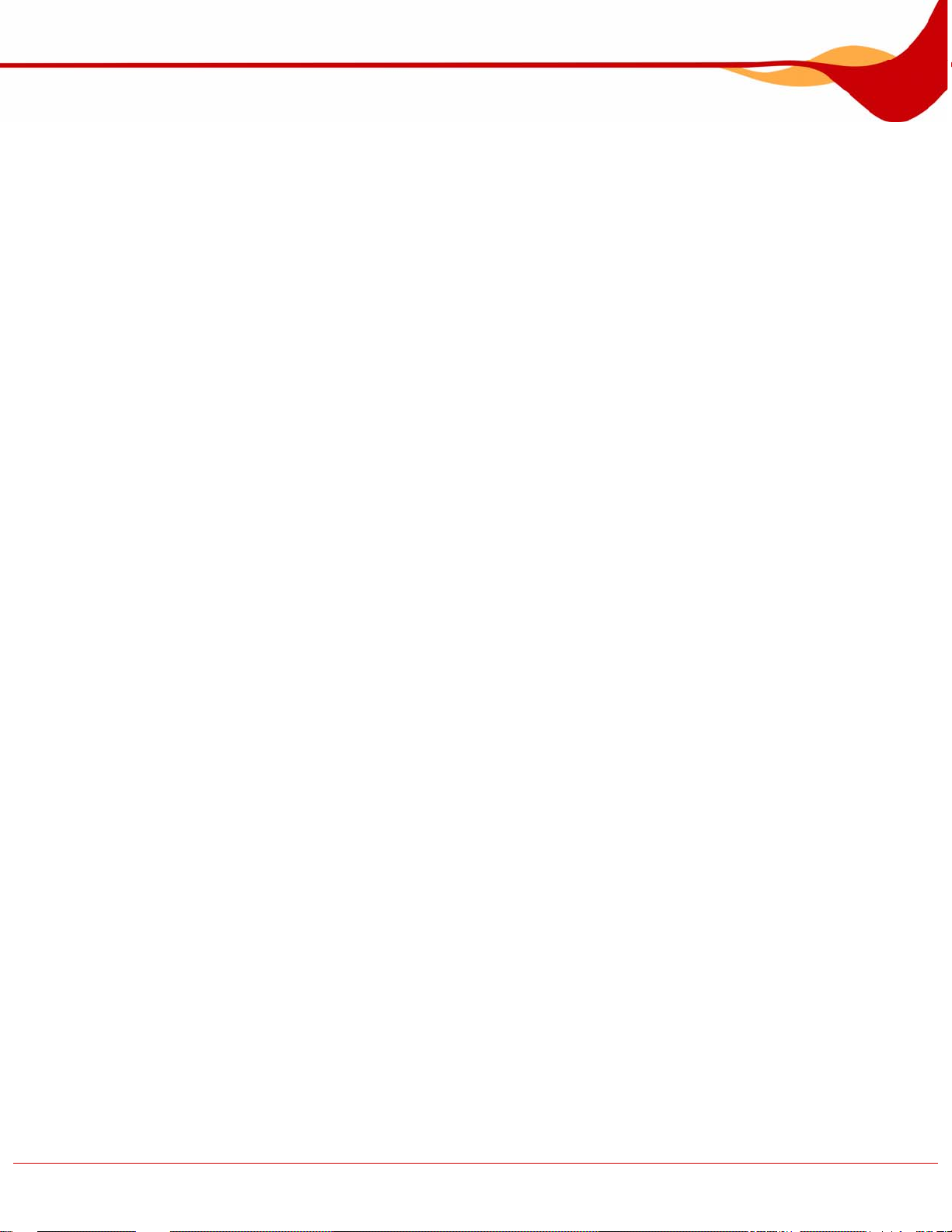
Table des matières
Table des matières
1 Pour un démarrage réussi 6
1.1 À propos de Nero BackItUp 6
1.2 Utilisation de Nero BackItUp 6
1.3 Versions de Nero BackItUp 7
1.4 A propos du manuel 8
2 Démarrage du programme 9
2.1 Démarrer Nero BackItUp via Nero StartSmart 9
3 Interface utilisateur 10
3.1 Barre de menu 10
3.2 Barres d'outils 11
3.3 Icônes de menu 12
4 Sauvegarde de fichiers 13
4.1 Étapes de base 13
4.2 Sélection des fichiers 13
4.2.1 Sélection des fichiers dans l'écran Sauvegarde de fichiers 13
4.2.2 Sélection des fichiers en utilisant l'Assistant de sauvegarde 15
5 Sauvegarder à nouveau des fichiers - Mise à jour d'une sauvegarde de fichiers18
5.1 Types de sauvegardes 20
6 Sauvegarde d'unités 23
6.1 Étapes de base 23
6.2 Sélection des unités 24
7 Préciser la cible de la sauvegarde pour la sauvegarde de fichier et d'unité et
démarrer la sauvegarde 25
7.1 Gravure d'une sauvegarde sur un disque ou sauvegarde sur un disque dur 25
7.2 Téléchargement de la sauvegarde sur un serveur FTP 28
7.3 Enregistrement de la sauvegarde en tant que fichier image 29
7.4 Écran Paramètres de la sauvegarde 32
7.4.1 Fenêtre Utiliser le mot de passe... 34
7.5 Écran Fermeture de l'assistant de sauvegarde 35
8 Programmation de sauvegardes - tâches Nero BackItUp 37
8.1 Configuration de tâches 37
Nero BackItUp
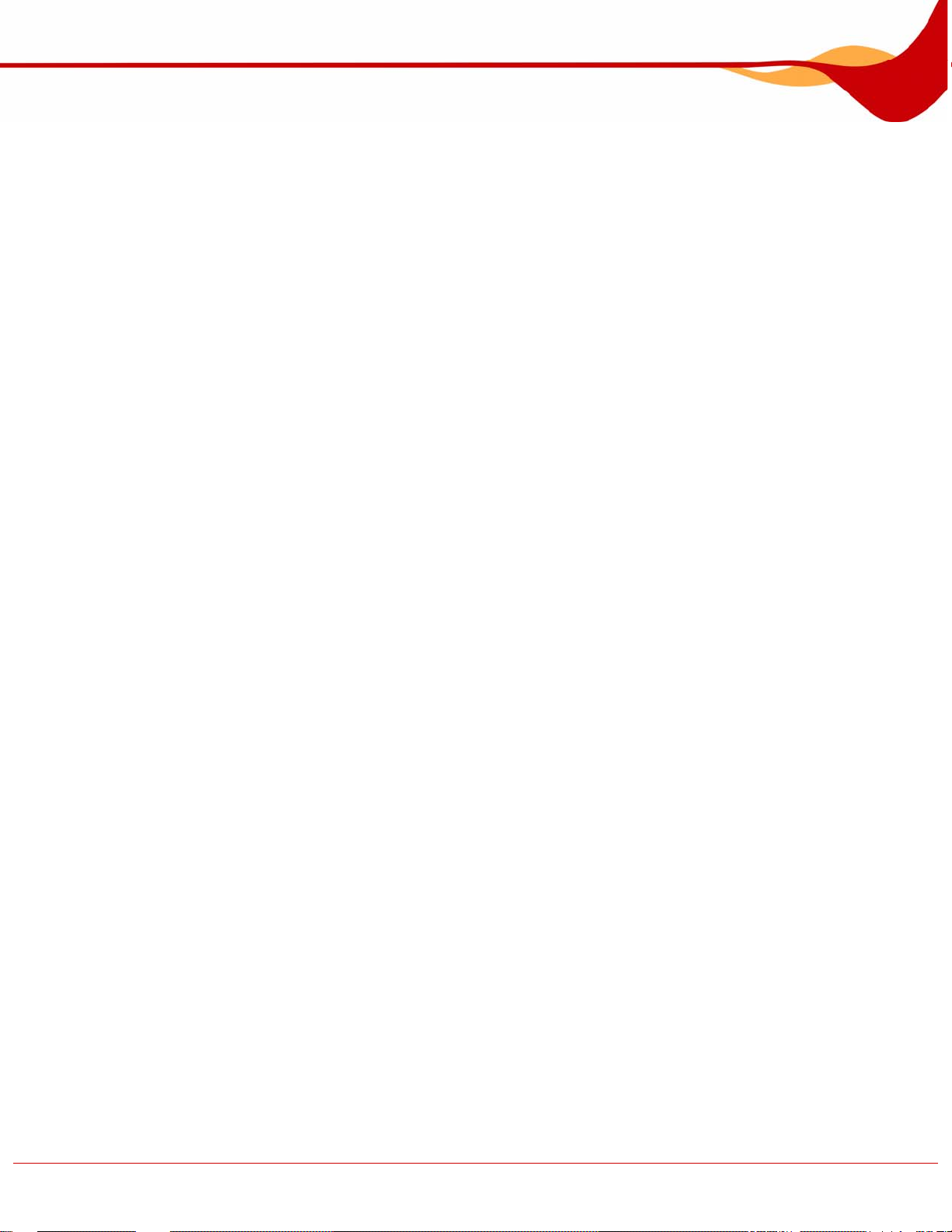
Table des matières
8.1.1 Écran Informations sur la tâche 39
8.2 Modifier les tâches 40
8.3 Exécuter des tâches 42
9 Vérification des sauvegardes 43
10 Restauration de fichiers et d'unités 45
10.1 Écran Restauration 45
10.2 Restauration d'une sauvegarde de fichiers 46
10.3 Restauration d'une sauvegarde d'unité 49
10.4 Lancement de la restauration 51
11 Outils de sauvegarde et de restauration 53
11.1 Filtres 53
11.1.1 Filtres standard 53
11.1.2 Création de filtres 53
11.1.3 Sélection et combinaison de filtres 55
11.2 Recherche de fichiers 56
12 Nero BackItUp ImageTool 58
12.1 Création d'un disque amorçable 58
12.2 Lancement de Nero BackItUp ImageTool 59
12.3 Interface utilisateur 60
12.3.1 Fenêtre Options 61
12.4 Fenêtre Fichier/Dossier 62
12.5 Sauvegarde d'unité 63
12.5.1 Sélection d'une unité 63
12.5.2 Gravure de la sauvegarde sur un disque ou sauvegarde sur un disque dur 64
12.5.3 Téléchargement d'une sauvegarde sur un serveur FTP 65
12.5.4 Enregistrement d'une sauvegarde en tant que fichier image 66
12.6 Vérification d'une sauvegarde d'unité 68
12.7 Restauration d'une sauvegarde d'unité 69
12.8 Quitter Nero BackItUp ImageTool 70
13 Autres actions 71
13.1 Mise à jour du détecteur de virus 71
13.2 Effacement d'un disque réinscriptible 71
14 Fenêtre Options 73
14.1 Onglet Général 74
14.2 Onglet Sauvegarde 75
14.3 Onglet Tâche 77
14.4 Onglet Restaurer 77
Nero BackItUp
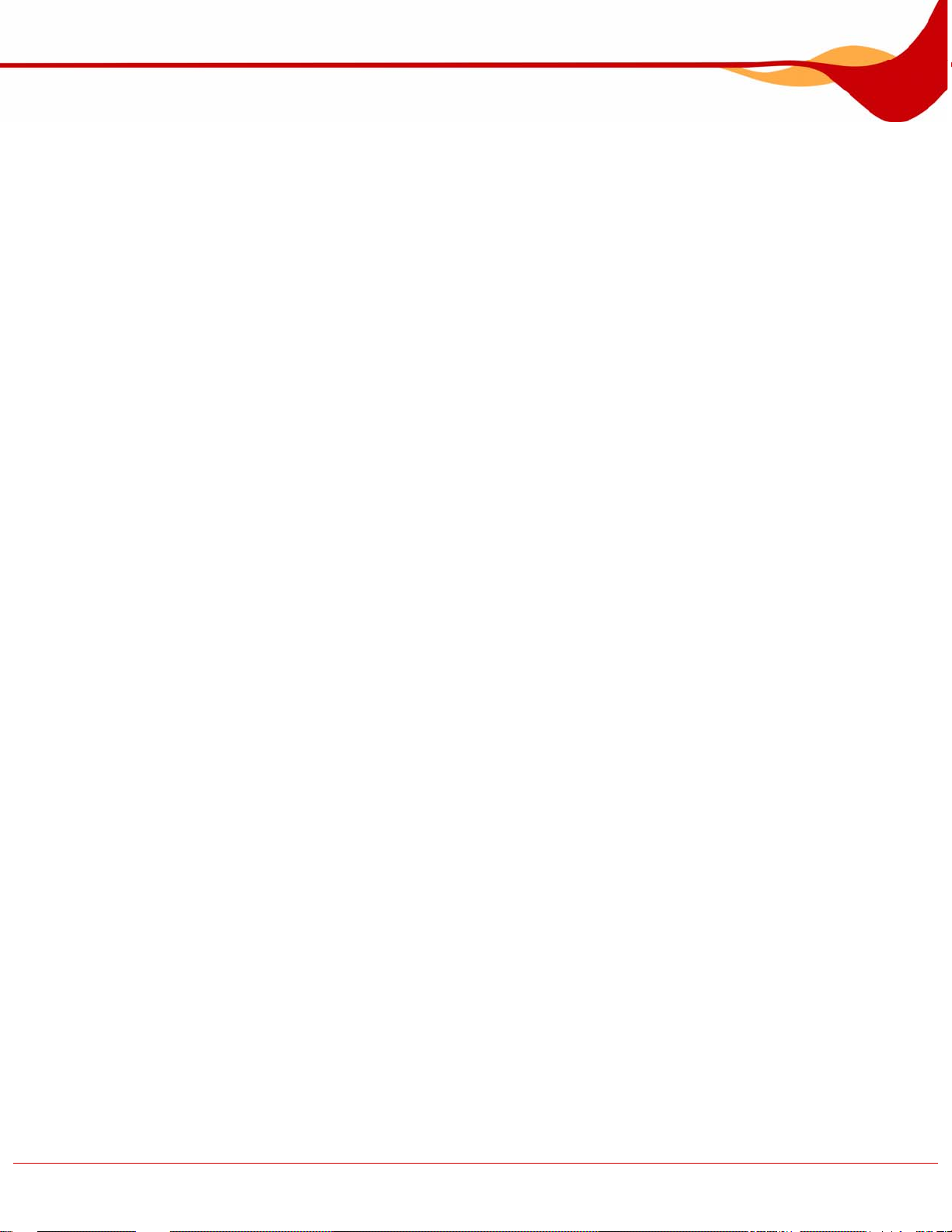
Table des matières
14.5 Onglet Notification par e-mail 78
14.5.1 Événements et notifications par e-mail 78
14.6 Onglet FTP 79
14.7 Onglet Fonctions approfondies 79
15 Informations techniques 82
15.1 Configuration système 82
15.2 Formats de disques pris en charge 82
15.3 Systèmes de fichiers pris en charge 83
15.4 Supports sources pris en charge 84
16 Index 85
17 Appendice : Extensions de fichiers Nero BackItUp 89
18 Contact 90
Nero BackItUp
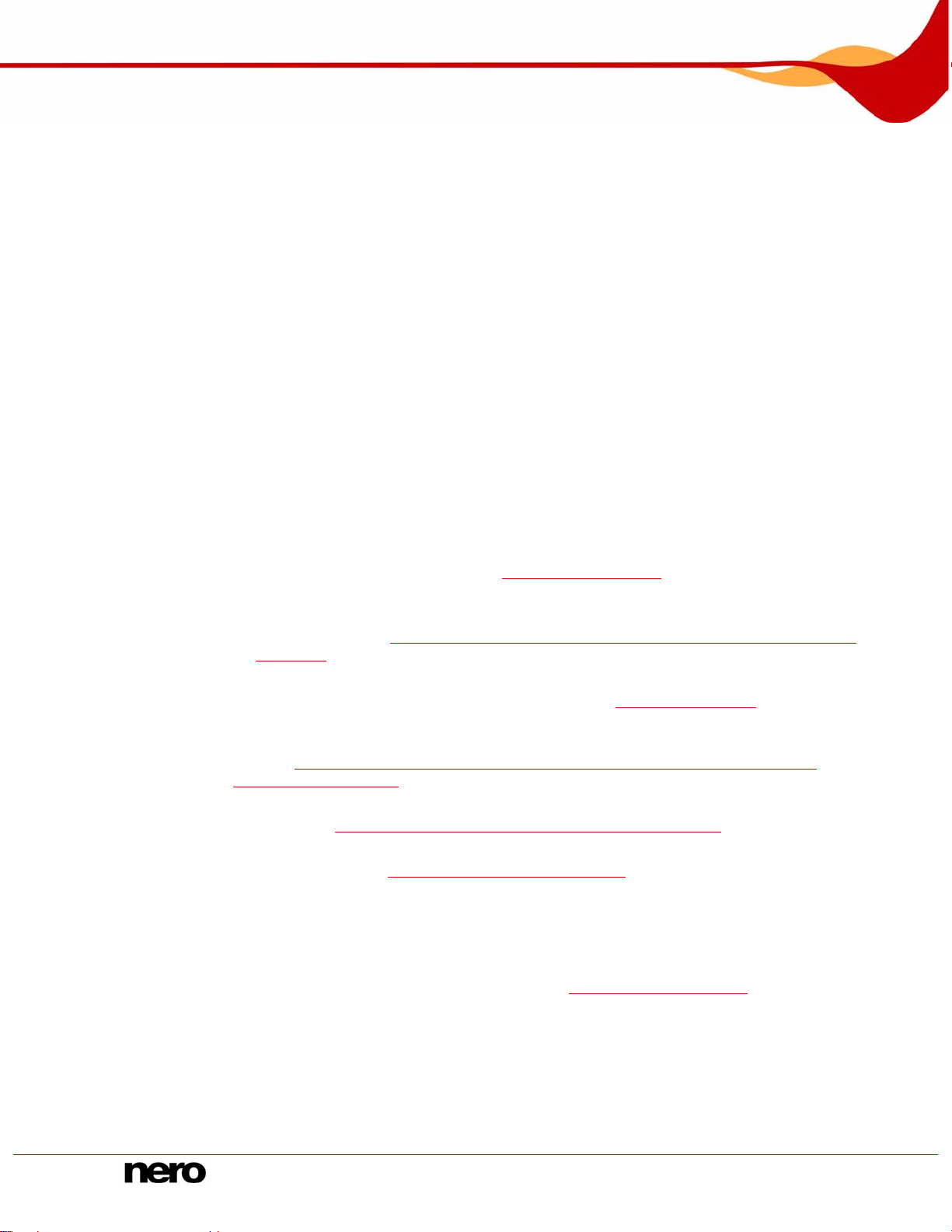
Pour un démarrage réussi
1 Pour un démarrage réussi
1.1 À propos de Nero BackItUp
Nero BackItUp est un programme de sauvegarde et de restauration de données. Il permet
de sauvegarder des fichiers (sauvegarde de fichiers) ainsi que des programmes et des
systèmes d'exploitation (sauvegarde de disque).
Les fichiers ouverts peuvent être sauvegardés au moyen de la fonction de cliché instantané,
pendant que vous y travaillez. Vous pouvez graver la sauvegarde sur un disque, ou
l'enregistrer sur un disque dur ou un serveur FTP. Il est aussi possible de sauvegarder un
fichier image. Nero BackItUp vous permet à tout moment de vérifier l'intégralité et
l'exactitude des données sauvegardées.
Il permet également de programmer des sauvegardes automatiques régulières. Par ailleurs,
vous pouvez recourir à Nero BackItUp pour créer des disques amorçables ou pour restaurer
un système précédemment sauvegardé en cas de besoin.
1.2 Utilisation de Nero BackItUp
Nero BackItUp est un puissant outil de sauvegarde et de restauration de données. Vous
pouvez choisir de sauvegarder des fichiers ou des unités entières :
Si vous choisissez Sauvegarde de fichiers, seuls les fichiers et les dossiers que vous
sélectionnez sont sauvegardés (Cf.
Si plus tard vous souhaitez sauvegarder à nouveau les mêmes fichiers, une mise à jou
de la sauvegarde facilite le travail et permet d'économiser des ressource s et d'autres
choses enco
de fichiers).
Si vous choisissez Sauvegarde d'unité, des unités entières, y compris les p
et le système d'exploitation, sont sauvegardées (Cf. Sauvegarde d'unités).
Vous pouvez sauvegarder des fichiers et des unités sur divers supports. Vous trouvere
davantage d'informations à ce sujet et sur la manière de démarrer la sauvegarde à la
rubrique
démarrer la sauvegarde
Définissez des tâches Nero BackItUp si vous souhaitez effectuer des sauv
régulières (Cf. Programmation de sauvegardes - tâches Nero Ba ckItUp).
Nero BackItUp vous propose certaines fonctionnalités utiles
en cas de sinistre (Cf.
Grâce à Nero BackItUp ImageTool, Nero BackItUp met un autre outil à votre disposition pou
sauvegarder des fichiers et des unités. L'ImageTool est inclus sur le disque amorçable que
vous pouvez créer avec Nero BackItUp. Grâce à Nero BackItUp ImageTool, vous pouv
sauvegarder et restaurer des unités. Il se prête particulièrement bien à la sauvegard e
d'unités qui sont traditionnellement actives, étant donné que ces unités sont i
lorsque vous amorcez Nero BackItUp ImageToolNero BackItUp ImageTool
Préciser la cible d
re (Cf. Sauvegarder à nouveau des fichiers - Mise à jour d'une sauvegarde
e la sauvegarde pour la sauvegarde de fichier et d'unité et
.
Restauration de fichiers et d'unités).
Sauvegarde de fichiers).
r
rogrammes
z
egardes
afin de restaurer vos données
ez
nactives
.
r
Nero BackItUp 6
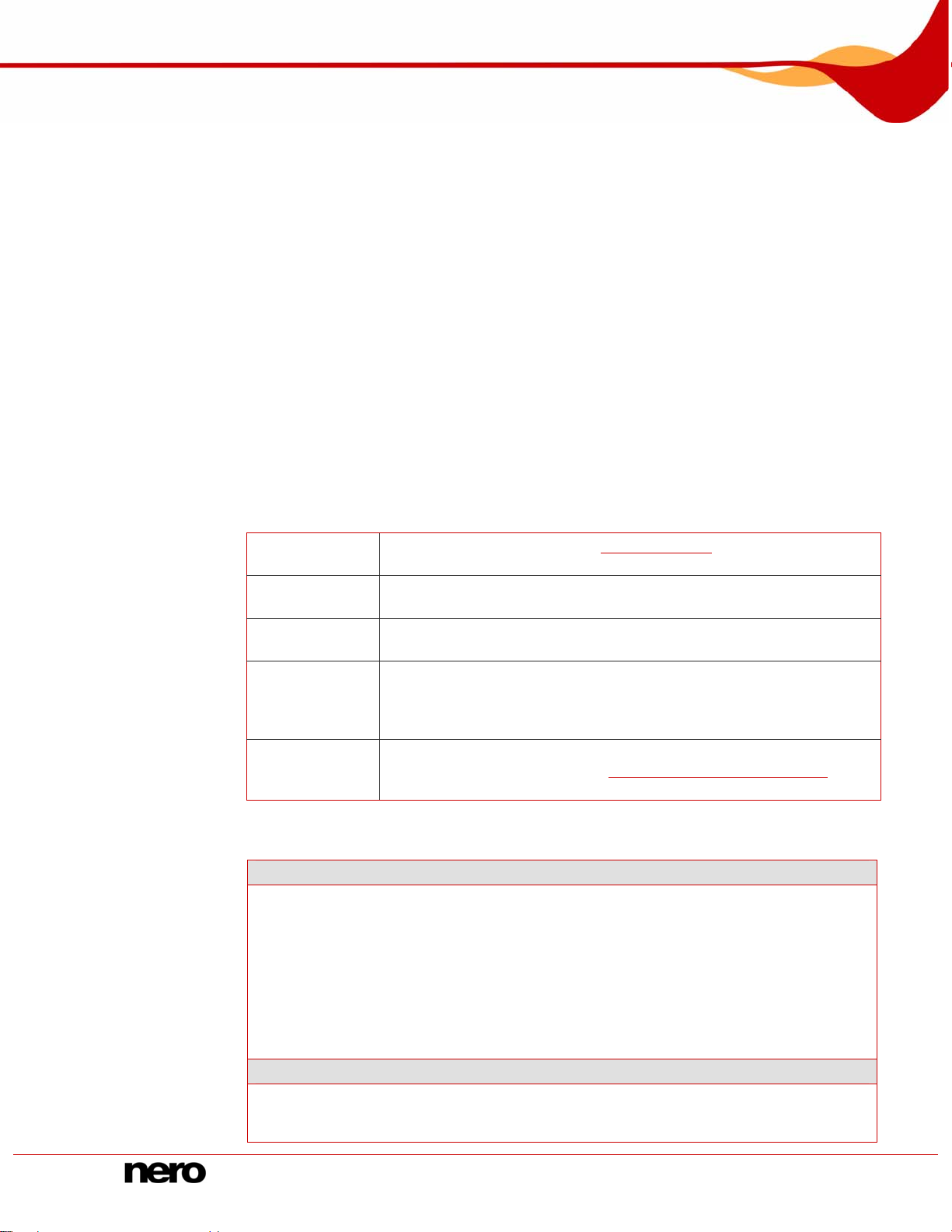
Pour un démarrage réussi
1.3 Versions de Nero BackItUp
Nero BackItUp est disponible en deux version différentes :
Nero BackItUp et Nero BackItUp Essentials.
Nero BackItUp propose la gamme complète de fonctionnalités décrites dans ce manuel.
Nero BackItUp Essentials ne propose qu'un ensemble limité de fonctionnalités. L'interface
utilisateur est prise en charge par des assistants et vous propose une introduction aisée aux
diverses tâches.
Vous pouvez exécuter les tâches suivantes avec Nero BackItUp Essentials :
Créer et mettre à jour des sauvegardes de fichiers
Créer une sauvegarde d'unité
Restaurer une sauvegarde de fichie
Créer et gérer des tâches.
(Les tâches sont des sauvegardes programmées qui sont exécutées automatiquemen
par Nero BackItUp à un moment défini)
Plus
Utilisez le bouton "
suiv
antes :
Configurer
Effacer le
disque
Infos disque
Cover
Designer
Créer le
disque
amorçable
En comparaison avec la ve
tionnalités suivantes :
fonc
" pour ouvrir la zone d'extension. Cette zone propose les options
Ouvre la fenêtre (Cf. Fenêtre Options
pouvez préciser les paramètres
Efface un disque réinscriptible.
Affiche les informations du disque inséré telles que les sessions, le
contenu (s'il existe) et la capacité, par exemple.
Lance Nero CoverDesigner que vous pouvez utiliser pour créer de s
étiquettes et des jaquettes. Les informations concernant la
sauvegarde actuelle, telle que la quantité et les noms des fichiers,
par exemple, sont incorporées au fichier d'informations.
Crée un disque amorçable (Cf. Création d'un disque amorçable
rsion complète, Nero BackItUp Essentials ne propose pas les
r ou d'unité
Options
t
), dans laquelle vous
pour utiliser Nero BackItUp.
).
Sauvegarde de fichier
Sauvegarde à parti
Sélection du fi
Cliché instantané
support FTP
Arrêt automatique de l'
Sauvegarde de droits d'accès (de
Recherche du fichier
Affichage du fichier sé
Prise en charge du flu
Sauvegarde d'unité
Sauvegarde d'unité dans Nero ImageTool
Support FTP
Prise en charg
Nero BackItUp 7
r de Windows® Explorer via le menu de contexte
chie
r par "cliquer-glisser"
ordinateur après la sauvegarde
puis un support de données formaté en NTFS)
lectionné
x NTFS
e du flux NTFS
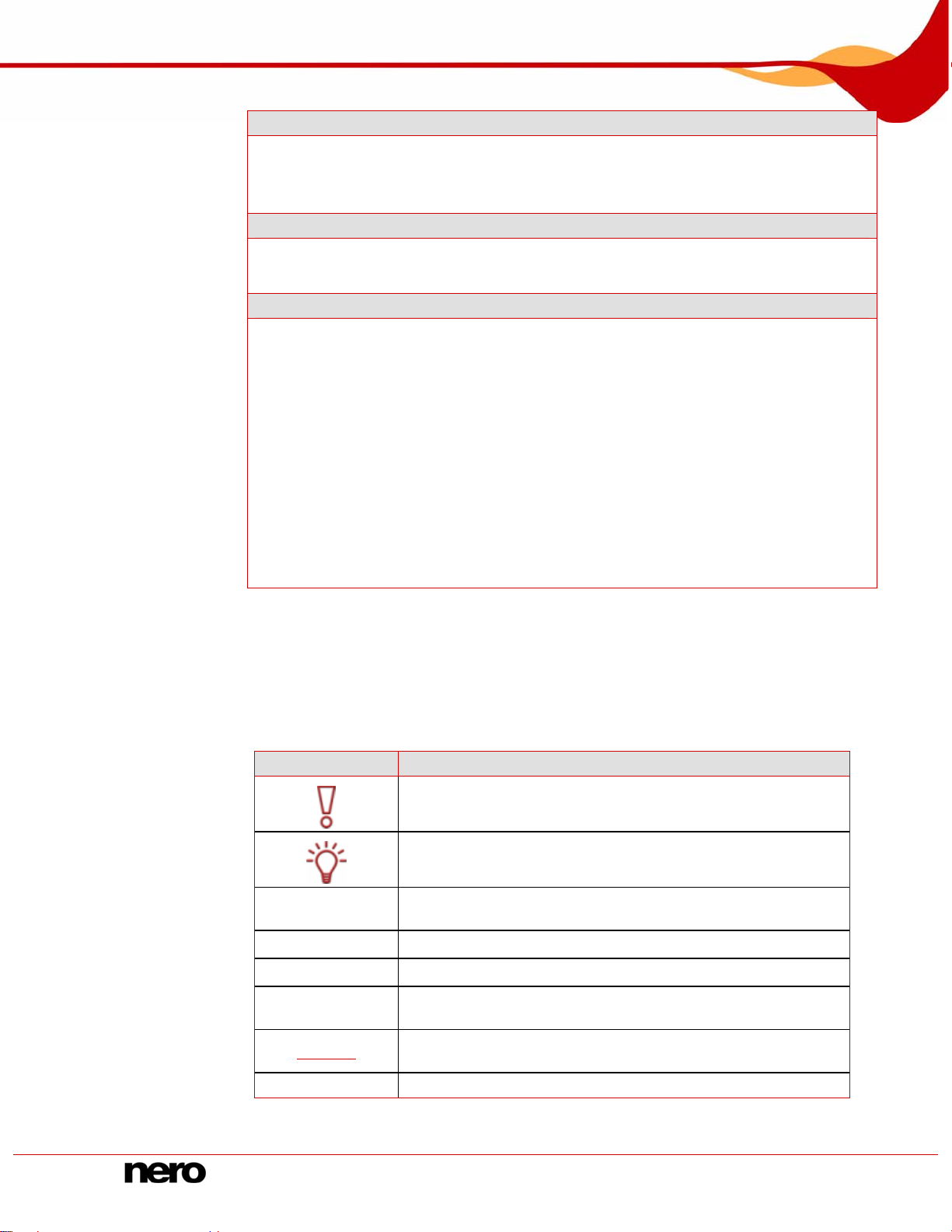
Pour un démarrage réussi
Restauration
Restauration de droits d'accès sauvegardés (vers un support de données formaté en NTFS)
Adaptation de la taille du lecteur
Affichage des fichiers sous forme d'arbores
Restauration
Tâches
Sauvegarde dès la connexion du système
espace de stockage disponible sur le disque est insuffisant pour la
Avertissement si l'
sauvegarde
Caractéristiques générales
Vérification de
Calendrier
Autres filtres
Utilisation de configuration du filtre la plus récente
Ajout de nouveaux fichi
Sauvegarde de pr
support de script
Cryptage
Configuration des niveaux de compression
Ignorance des différenc
Notification par e-m
Détecteur de virus
Sons d'indication pour divers événements
Réinitialisation des bits d'archive après une sauvegarde
cence
à l'emplacement sélectionné
s sauvegardes
ers à une sauvegarde incrémentielle
ofils
es de temps lors de la comparaison des fichiers
ail
1.4 A pro
pos du manuel
Le présent manuel est destiné à tous les utilisateurs qui souhaitent saCf. comment trava
avec Nero BackItUp. Il se base sur le
atteindre un objectif spécifique.
Afin d’optim
antes :
suiv
iser l’utilisation de ce manuel, veuillez prendre connaissance des conventions
Symbole Signification
Utilisé pour les avertissements, les conditions préalables ou les
instructions qui doivent être strictement suivies.
Fait référence à des informations complémentaires ou à des
1. Démarrer…
Æ
Î
OK
C ehapitr
conseils.
Un chiffre au début d'une ligne indique un a
Réalisez ces actions dans l’ordre p
Indique un résultat intermédiaire.
Indique un résultat.
Indique des passages de texte ou des boutons
l'interface utilisateur. Ils apparaissent en gras.
Indique des références à d'autres chapitres. Ils fon
comme des liens et s'affichent en rouge souligné.
[…] Indique des raccourcis clavier pour l'entrée de commandes.
s processus et explique étape par étape comment
ppel à action.
récisé.
qui figurent dans
ctionnent
iller
Nero BackItUp 8
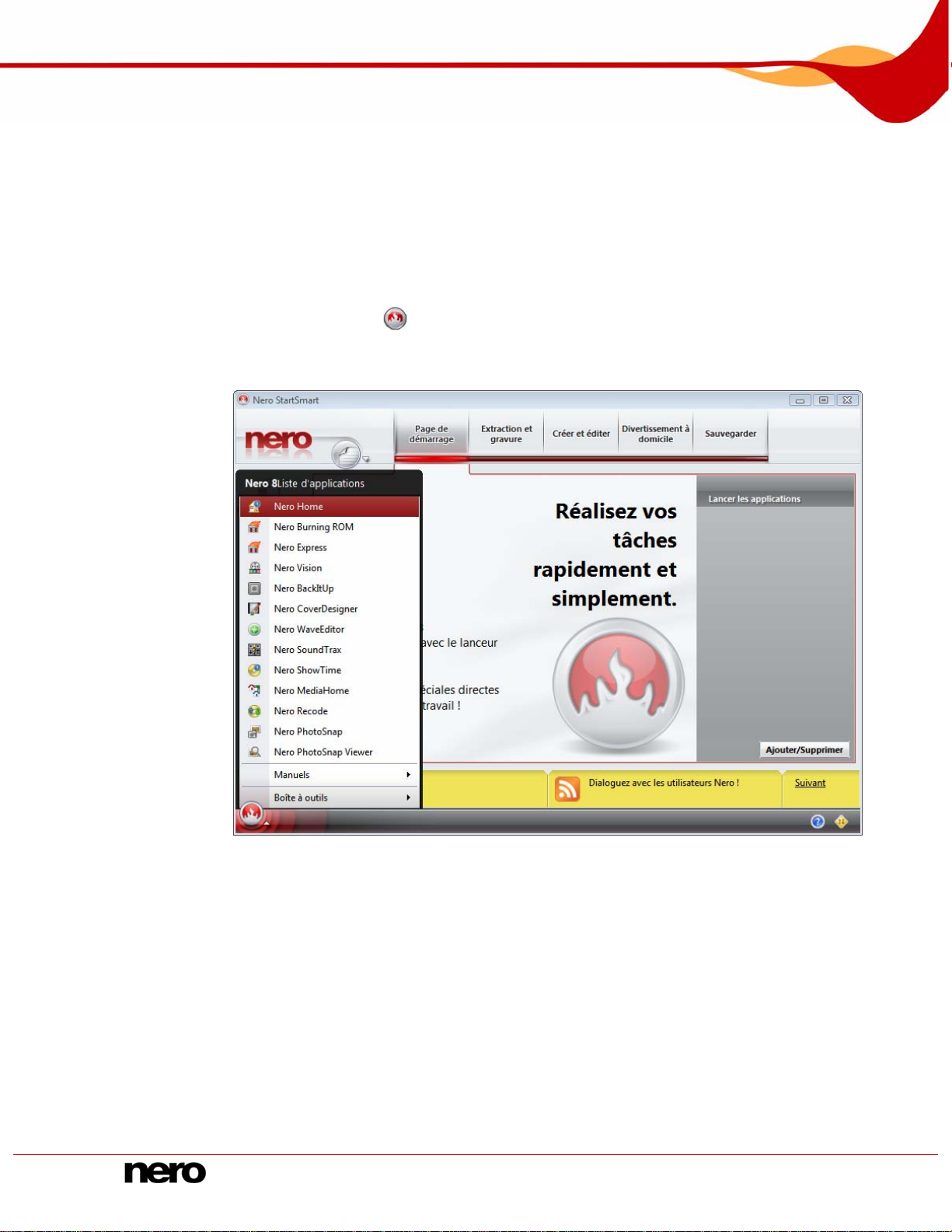
Démarrage du programme
2 Démarrage du programme
2.1 Démarrer Nero BackItUp via Nero StartSmart
Pour démarrer Nero BackItUp via Nero StartSmart, procédez comme suit :
1. Cliquez sur l'icône Nero StartSmart.
Æ La fenêtre Nero StartSmart s'ouvre.
2. Cliquez sur le bouton .
Æ La liste des applications de Nero s'affiche.
Fig. 1: Nero StartSmart
3. Sélectionnez l'entrée Nero BackItUp dans la liste de sélection.
Æ La fenêtre Nero BackItUp s'ouvre.
Î
Vous avez démarré Nero BackItUp via Nero StartSmart.
Nero BackItUp 9
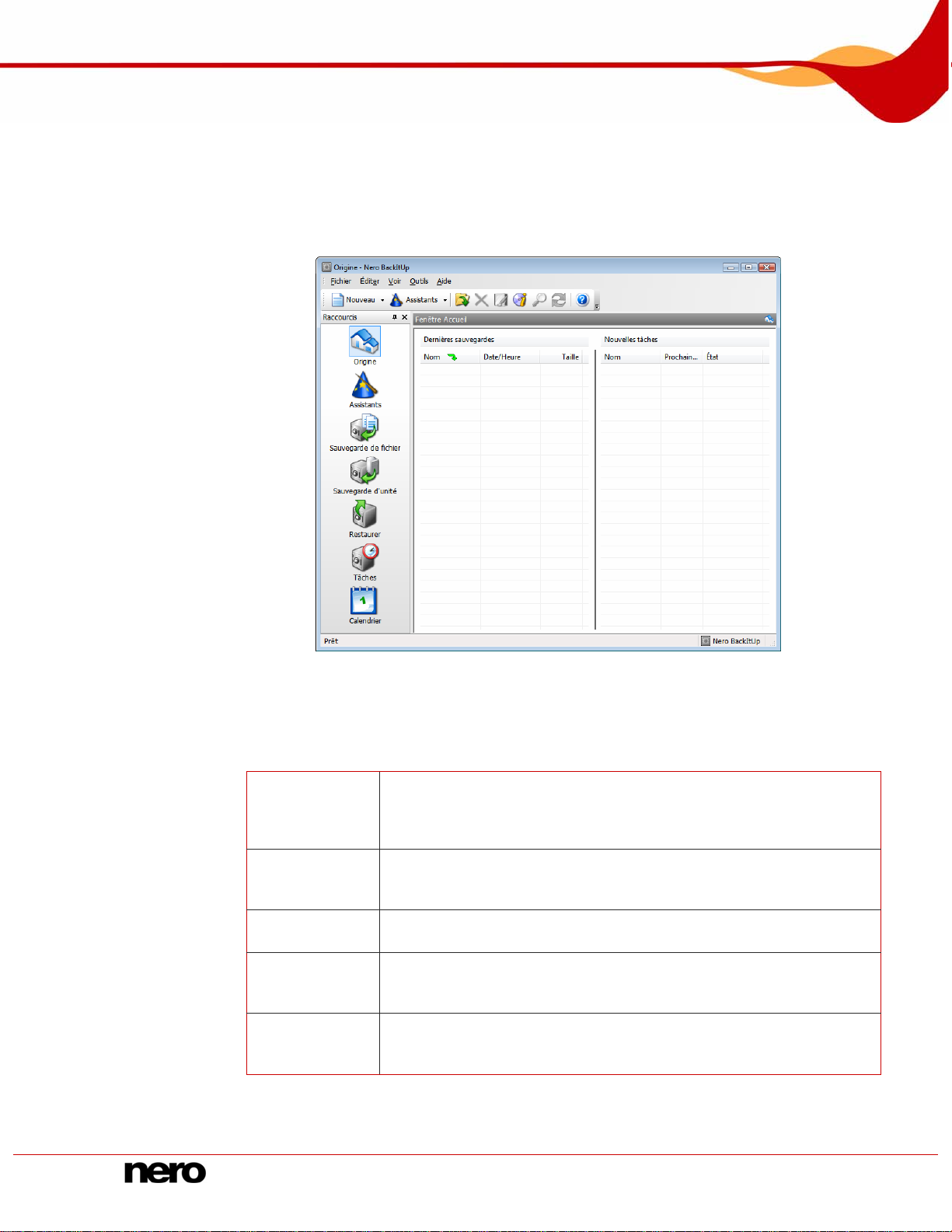
Interface utilisateur
3 Interface utilisateur
L'interface utilisateur de Nero BackItUp est le point de départ pour toutes les tâches que
vous souhaitez effectuer avec Nero BackItUp. L'interface utilisateur consiste en une barre de
menus, une barre d'outils, la lise de sélection Options, et un écran dont le contenu varie (en
fonction de l'icône de menu sélectionnée dans la liste de sélection).
3.1 Barre de menu
La barre de menu propose les menus suivants :
Fichier
Éditer
Affichage
Outils
Aide
Fig. 2 : Interface utilisateur de Nero BackItUp - Ecran Accueil
Ouvre le menu Fichier contenant les fonctions liées au fichier tels
que Ouvrir, Imprimer (uniquement dans l'écran Restauration), et
Fermer. Vous pouvez également configurer les options Importer et
Exporter ainsi que le lancement de Nero CoverDesigner.
Ouvre le menu Éditer contenant les fonctions d'édition de fichier
telles que Sélectionner, Désélectionner, Effacer et Propriétés. Vous
pouvez également chercher des fichiers spécifiques.
Ouvre le menu Affichage qui permet d'afficher les barres d'outils et
de basculer entre les écrans.
Ouvre le menu Outils qui vous permet de lancer les assistants. Vous
pouvez également afficher les informations concernant le disque
inséré, effacer un disque réinscriptible et créer un disque amorçable.
Ouvre le menu Aide contenant les options d'aide. Vous pouvez
également mettre à jour le détecteur d'antivirus et entrer un nouveau
numéro de série si nécessaire.
Nero BackItUp 10
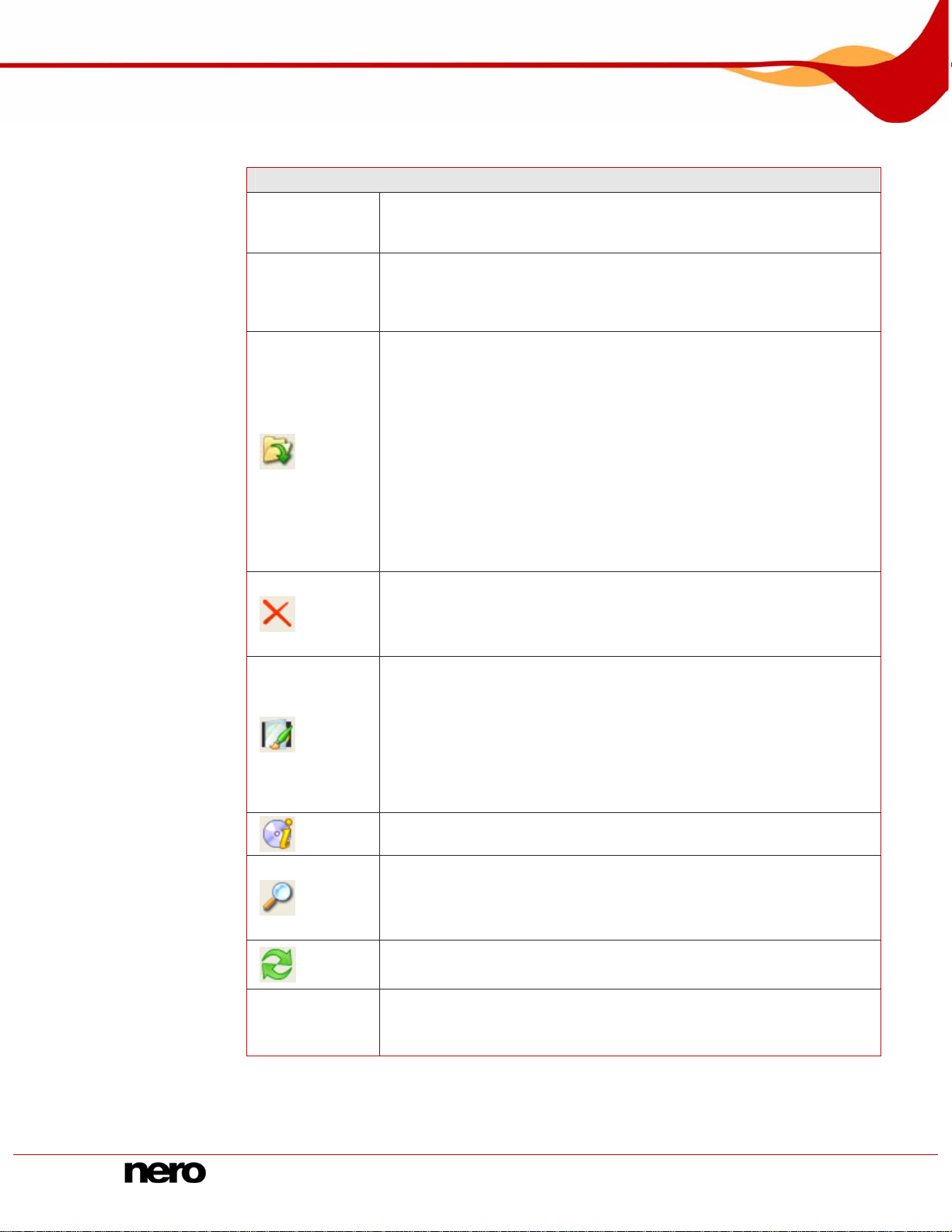
Interface utilisateur
3.2 Barres d'outils
La barre d'outils propose les icônes et les options de configuration suivantes :
Barre d’outils standard
Nouvelle
fenêtre
Assistants
Afficher la liste
de sélection
Ouvre une liste de sélection avec les icônes de menus qui sont aussi
disponibles dans l'interface utilisateur. Lorsque vous cliquez sur l'une
de ces icônes, une nouvelle fenêtre s'ouvre avec l'écran approprié.
Ouvre une liste contenant les icônes de menu Sauvegarde de
fichiers, Sauvegarde d'unité, Restaurer, Tâches, et Vérifier.
Lorsque vous cliquez sur l'une de ces icônes, une nouvelle fenêtre
avec l'assitant approprié s'ouvre.
Dans les écrans Accueil et Assistants : Sélectionne une
sauvegarde de fichiers existante à restaurer, la vérifie ou crée une
tâche à partir de celle-ci. Les sauvegardes de fichiers peuvent
également être mises à jour.
Dans l'écran Sauvegarde de fichiers : Sélectionne une sauvegarde
de fichiers existante et ouvre la fenêtre Résumé des sauvegardes
qui affiche si des changements ont été opérés depuis la sauvegarde
et qu'elles étaient ces changements.
Dans l'écran Sauvegarde d'unité : Sélectionne une sauvegarde
d'unité existante et la transfère à l'écran.
Dans l'écran Restaurer : Sélectionne une sauvegarde existante et la
transfère à l'écran.
Efface la sauvegarde ou la tâche sélectionnée depuis la liste de
sauvegardes ou de tâches.
Ce bouton est disponible à partir des écrans Accueil, Restaurer et
Tâches.
Lance Nero CoverDesigner que vous pouvez utiliser pour créer de s
étiquettes et des jaquettes. Les informations concernant la
sauvegarde actuelle, telle que la quantité et les noms des fichiers,
par exemple, sont incorporées au fichier d'informations.
Nero CoverDesigner est une application de la Suite Nero et est
automatiquement installée lors de la procédure d'installation
principale. Pour en saCf. plus, consultez le manuel de Nero
CoverDesigner.
Affiche les informations du disque inséré telles que les sessions, le
contenu (s'il existe) et la capacité, par exemple.
Ouvre la fenêtre Trouver le fichier qui vous permet de rechercher
des fichiers particuliers sur votre ordinateur.
Ce bouton est disponible sur les écrans Sauvegarde de fichiers et
Restaurer.
Met à jour les informations sur les unités et périphériques connectés.
Ce bouton est disponible sur l'écran Sauvegarde d'unité .
Sélectionne un type d'affichage pour les fichiers qui seront affichés.
Cette liste est disponible sur les écrans Sauvegarde de fichiers et
Restaurer.
Nero BackItUp 11

Interface utilisateur
Liste de
sélection du
profil
Barre d'outils Adresse
Adresse
3.3 Icônes de menu
Les icônes de menus suivantes peuvent être sélectionnées da ns la liste de sélection
Options située sur la gauche :
Accueil
Assistants
Sauvegarde de
fichiers
Sauvegarde
d'unité
Restaurer
Tâches
Calendrier
Sélectionne un profil ainsi que les filtres et paramètres qui seront
attribués à ce profil (Cf.
Cette liste est disponible sur l'écran Sauvegarde de fichiers.
Ouvre la fenêtre A propos de Nero BackItUp afin d'afficher les
informations comme le numéro de version.
Sélectionne un dossier de départ pour l'affichage des
dossiers/fichiers sur l'écran Sauvegarde de fichiers.
Cette barre d'outil est disponible sur l'écran Sauvegarde de
fichiers.
Affiche l'écran Accueil qui présente un aperçu des dernières
sauvegardes et des prochaines tâches. Les icônes suivantes
sont utilisées :
- Sauvegarde exécutée
- Tâche exécutée
- Tâche planifiée
- Tâche désactivée
Affiche les écrans Assistants qui permettent de lancer les
assistants.
Affiche l'écran Sauvegarde de fichiers qui permet de
sélectionner les fichiers à sauvegarder et de démarrer la
sauvegarde de fichiers.
Affiche l'écran Sauvegarde d'unité qui permet de sélectionner
les unités à sauvegarder et de démarrer la sauvegarde d'unité.
Affiche l'écran Restaurer qui permet de sélectionner une
sauvegarde à restaurer et de démarrer la restauration.
Affiche l'écran Tâches, qui indique les tâches à venir et qui
permet d'ajouter des tâches. Les tâches sont des sauvegardes
programmées qui sont exécutées automatiquement par Nero
BackItUp à un moment défini.
Affiche l'écran Calendrier qui présente un aperçu des tâches
planifiées et exécutées ainsi que des restaurations. Vous
pouvez également ajouter des tâches et démarrer la
restauration.
Les noms des tâches sont affichées de différentes couleurs
avec les significations suivantes :
Vert - Tâche exécutée avec succès
Rouge - Échec de la tâche
Bleu - Tâche planifiée
Gris - Tâche désactivée
Onglet Sauvegarde).
Nero BackItUp 12
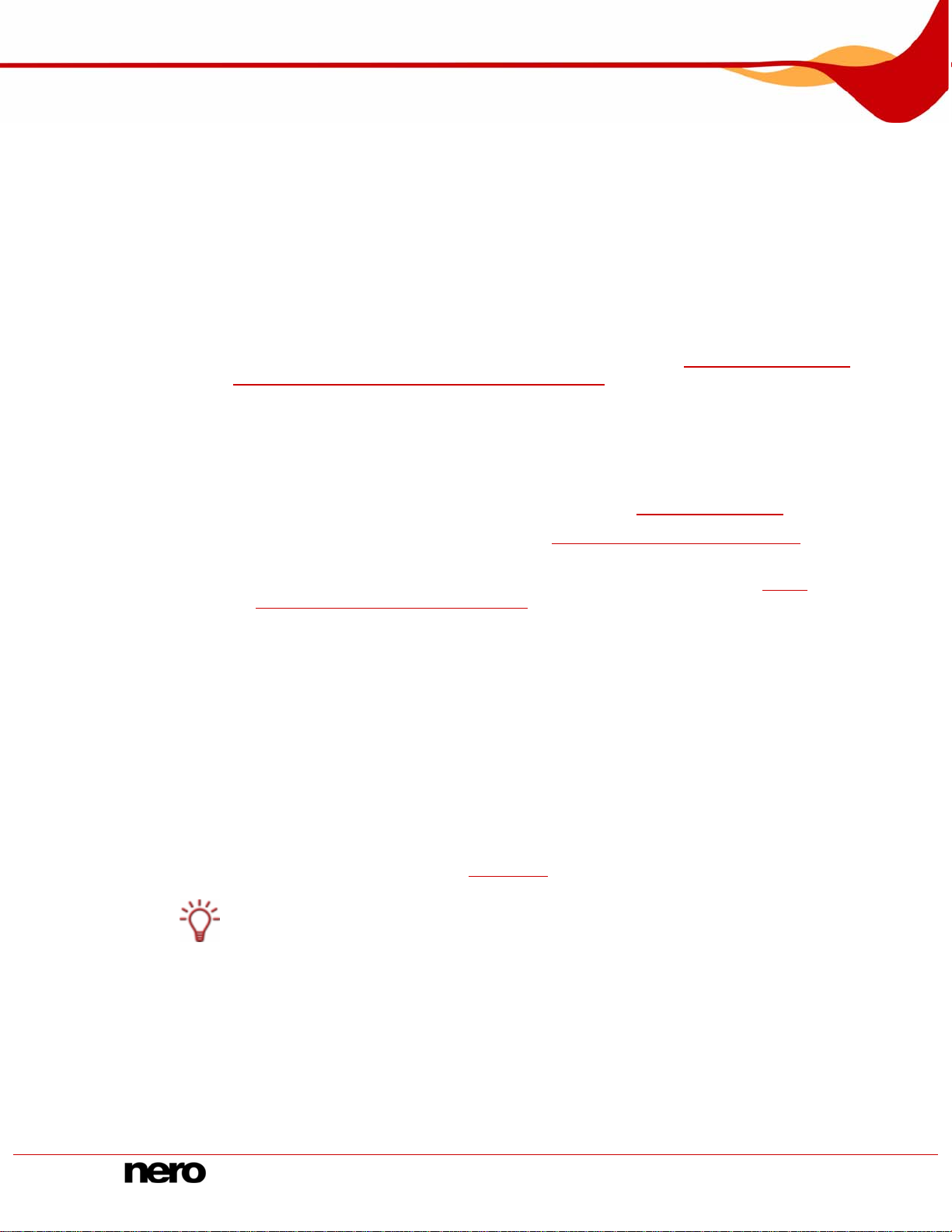
Sauvegarde de fichiers
4 Sauvegarde de fichiers
Vous pouvez sauvegarder des fichiers avec Nero BackItUp. Vous pouvez graver la
sauvegarde sur un disque ou un disque dur (interne, externe, USB ou FireWire
en réseau ou des supports amovibles. Il est aussi possible d'effectuer une sauvegarde sur
un serveur FTP, ou en tant que fichier image.
Une sauvegarde de fichiers est utile pour protéger de la perte de données qui peut se
produire lorsque le matériel est endommagé ou en cas de force majeure (feu, etc.). Par
conséquent, nous recommandons d'exécuter fréquemment des sauvegardes d e fichiers afin
que, dans l'éventualité d'un tel événement, les données restaurées soient les données les
plus récentes possibles. Si vous souhaitez toujours sauvegarder les mêmes dossiers et
fichiers (par exemple, le dossier Mes documents), vous pouvez démarrer la sauvegard e à
partir de la deuxième sauvegarde afin de gagner de l'espace (Cf.
des fichiers - Mise à jour d'une sauvegarde de fichiers
4.1 Étapes de base
Les étapes suivantes sont généralement requises pour sauvegard er des fichiers via Nero
BackItUp :
Sélectionner les fichiers et dossiers à sauvegarder (Cf. Sélection des fichier s)
exemple)
Spécifier les paramètres de la sauvegarde et démarrer
Fermeture de l'assistant de sauvegarde
er la cible de la sauvegarde (Cf. Écran Paramètres de la sauvegardeSélectionn , par
).
, par exemple)
Sauvegarder à nouveau
la sauvegarde (Cf.
®
), des unités
Écran
4.2 Sélec
4.2.1 Sélect
tion des fichiers
La première étape est de sélectionner les fichiers et dossiers à sauvegarder. Vous pouv
démarrer cette étape soit à partir de l'écran Sauvegarde de fichiers, soit à partir de la
fenêtre Assistant de sauvegarde. (Dans les deux cas, les étapes suivantes seront
exécutées dans l'Assistant de sauvegarde - vous y serez invité.) Si vous sélectionnez les
fichiers dans l'écran Sauvegarde de fichiers, davantage de possibilités de sélection
s'offrent à vous, par exemple, vous pouvez chercher certains fichiers en particulier. Si vous
sélectionnez les fichiers dans la fenêtre Assistant de sauvegarde
est simplifiée et l'accomplissement de l'objectif en est plus rapide.
Vous pouvez sélectionner les fichiers et dossiers depuis le disqu e dur, les lecteurs, les
supports de données amovibles, le réseau ou un
s
erveur FTP dans les options, Cf. Onglet FTP
Sous Windows Vista
sauvegarde et pour la restauration. Ce qui signifie que vous pouvez sauvegarder les
recherches, les chemins d'accès et les documents originaux. La restauration est possible
sur le ch
virtuel).
emin d'accès d'origine, un chemin sélectionné ou un dossier de recherche (dossier
®
, la recherche de dossiers est prise en charge à la fois pour la
serveur FTP (si vous avez entrer un
).
, la sélection de fichiers
ion des fichiers dans l'écran Sauvegarde de fichiers
La première étape d'une sauvegarde de fichiers est de sélectionner les fichiers et dossiers.
Si vous démarrer cette étape dans l'écran Sauvegarde de fichiers, vous aurez des
possibilités de sél
de sauvegarde.
ection plus approfondies que celles proposées dans la fenêtre Assistant
ez
Nero BackItUp 13
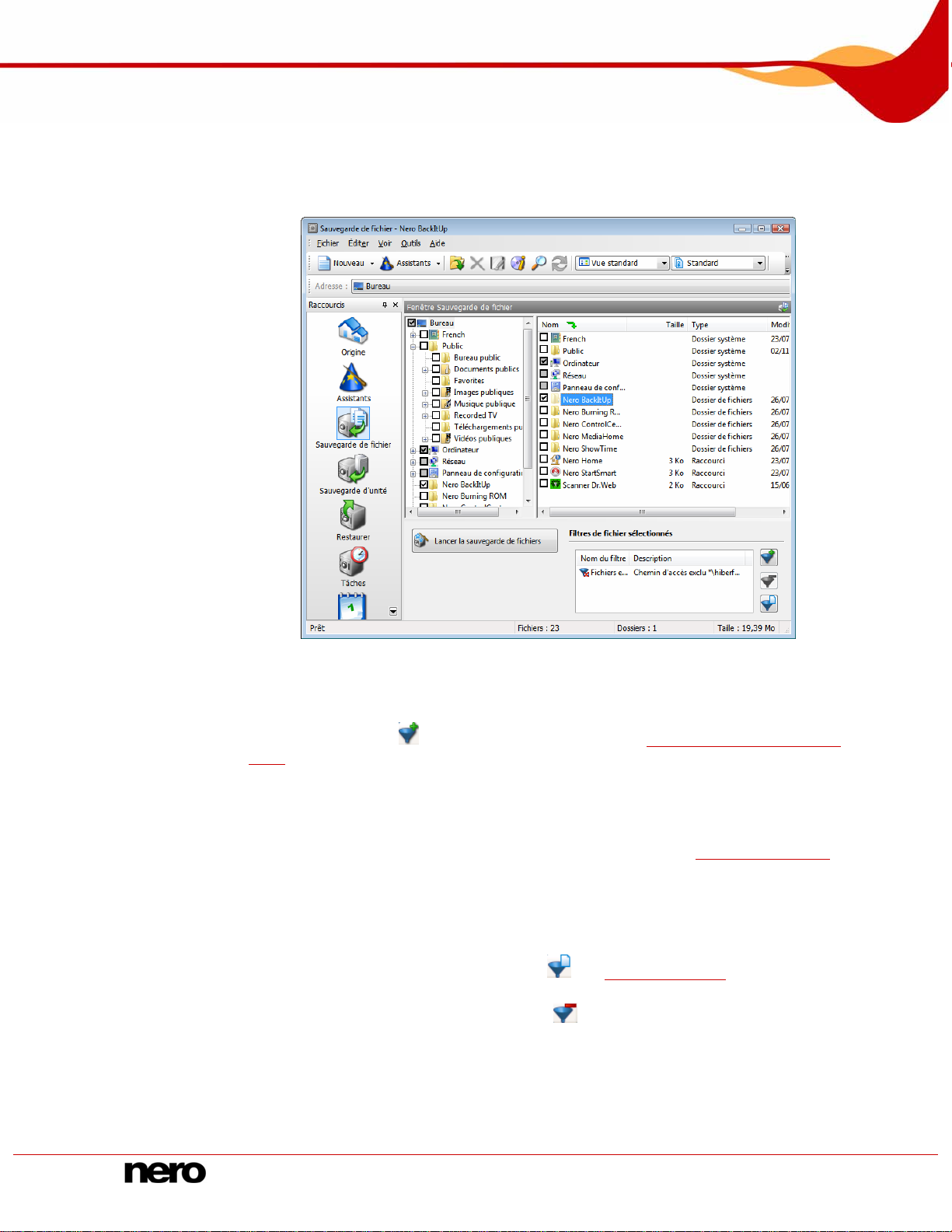
Sauvegarde de fichiers
Pour sélectionner les fichiers dans l'écran Sauvegarde de fichiers, procédez comme suit :
1. hiers.
Cliquez sur l'icône de menu Sauvegarde de fic
Æ L'écran Sauvegarde de fichiers apparaît.
Fig. 3: Écran Sauvegarde de fichier
Si vous souhaitez utiliser des filtres pour exclur
2. e certains fichiers de la sauvegarde ou pour
ne permettre que certain ichiers :
Cliquez
1. sur le bouton
filtr ).
es
Les fichiers qui ne répondent pas aux critères de filtre sont exclus de la sauvegarde.
Æ
La case à cocher située e
gris par Nero BackItUp.
Pour utiliser un profil avec une combinaison de filtres définie (Cf. Onglet Sauvegarde
2.
séle tionne z le profil re spectif à partir du menu déroulant situé dans le coin supérieur droit.
c
Les fichiers qui ne répondent pas aux critères de filtre sont exclus de la sauvegarde.
Æ
La case à cocher située e
gris par Nero BackItUp.
3. Pour créer des filtres, cliquez sur le bouton
Pour supprimer des filtres, sélectionnez un fil d
4. tre ans la liste de sélection Filtres de
fichier sélectionné et cliquez sur le bouton
3. Sélectionnez un dossier de départ dans le menu déroulant Adresse afin d'afficher
dans la fenêtre de sauvegarde de fichiers.
s f
pour sélectionner des filtres (Cf. Sélection et combinaison de
n face du fichier respectif est automatiquement affichée en
),
n face du fichier respectif est automatiquement affichée en
(Cf. Création de filtres).
.
le dossier
s
4. Cochez la case précédant le dossier ou les dossiers que vous voulez ajouter à la
sauvegarde.
Nero BackItUp 14
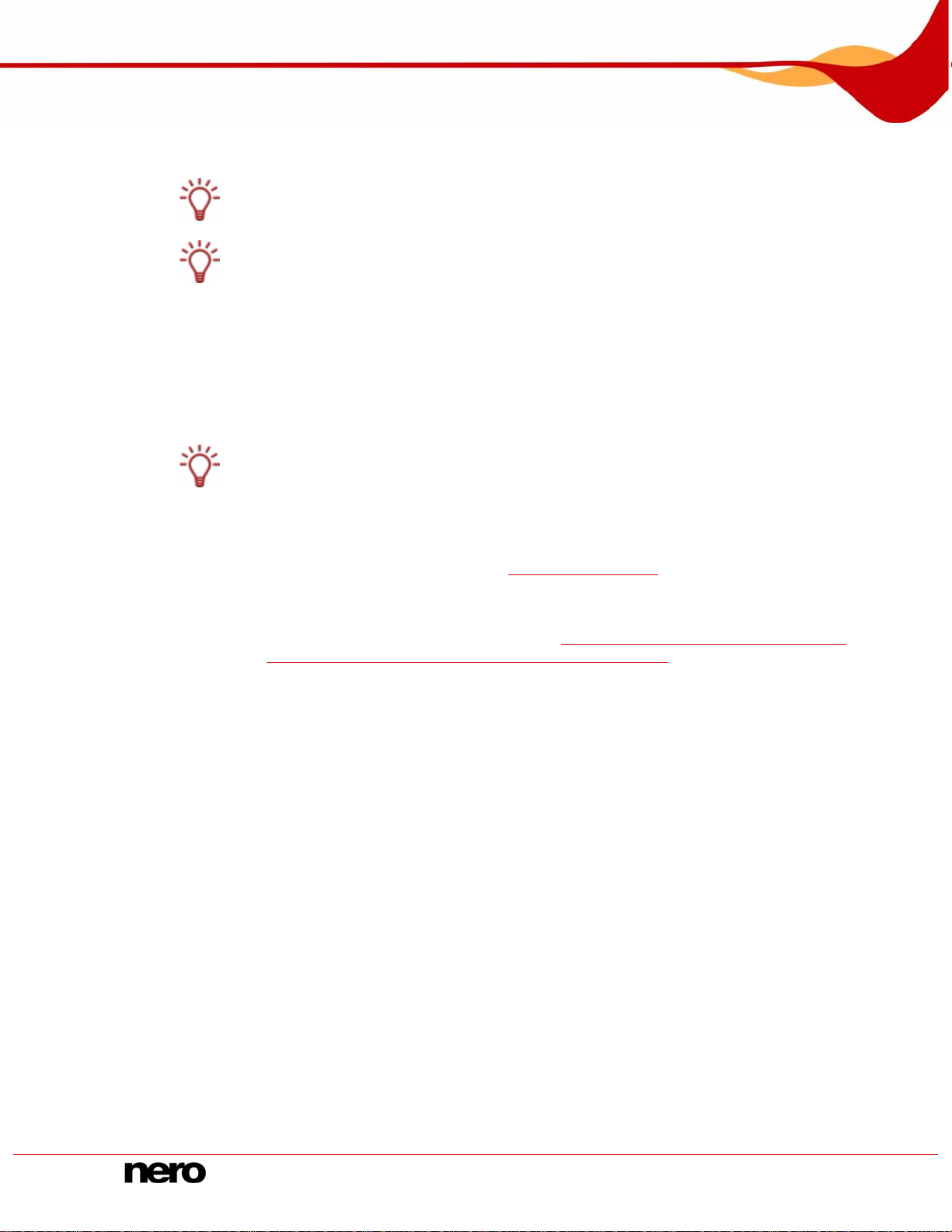
Sauvegarde de fichiers
Æ Les fichiers du dossier qui répondent aux critères de filtre sont ajoutés à la sauvegarde.
Le fichier sélectionné est ajouté à la sauvegarde.
Si la case apparaît en gris, le dossier entier ou le fichier respectif ne peut être sélectionné.
Vous pouvez aussi sélectionner des fichiers en effectuant un glisser et déplacer à
Windows
5. P
our afficher les fichiers sélectionnés et les vérifie r ma nuellement :
1. Sélectionnez l'entrée Affichage du fichier sélectionné dans le menu déroulant.
®
Explorer vers l'écran Sauvegarde de fichiers.
partir de
6.
4.2.2 Sélect
Æ Les fichi
. Excluez les fichiers de la sauvegarde co mme vous le souhaitez en décochant les cases
2
appropriées.
Vous ne pouvez pas inclure manuellement à la sauvegarde (en cochant la case précédent
le fichier) le
d'ajouter des fichiers exclus à la sauvegarde via la fonction Trouver le fichier (Cf. l'étape
suivante).
Pour chercher des fichiers particuliers afin de les ajouter ou de le s exclure de la sauvegarde,
exéc
utez une recherche de fichiers (Cf.
Î poursuivez avec la
Vous avez sélectionné les fichiers à sauvegarder. À présent,
sauvegarde de fichiers en cliquant sur le bouton Lancer la sauvegarde de fichiers et
en indiquant la cible de la sauvegarde (Cf. Préciser la cible de la sauvegarde pour la
sauvegarde de fichier et d'unité et démarrer la sauvegarde
ers du/des dossier(s) sélectionné(s) sont affichés dans la liste.
s fichiers exclus par les filtres de sauvegarde. Cependant, il est possible
Recherche de fichiers).
).
ion des fichiers en utilisant l'Assistant de sauvegarde
La première étape
Si vous démarrer cette étape dans la fenêtre Assistant de sauvegarde, votre sélection se
simpli
fiée et vous atteindrez votre objectif plus rapidement qu'en utilisant l'écran Assistant
de sauvegarde.
d'une sauvegarde de fichiers est de sélectionner les fichiers et dossiers.
ra
Pour sélectionner les fichiers dans la fenêtre As
suit :
sistant de sauvegarde, procédez comme
1. Cliquez sur l'icône de menu Sauvegarde de fichiers.
Æ L'écran Sauvegarde de fichiers apparaît.
2. Dans la barre d'outils, cliquez sur le bouton Assistants >Sauvegarde de fichiers.
Æ La fenêtre Assistant de sauvegarde s'ouvre avec l'écran Sélectionner les fichiers et
dossiers.
Nero BackItUp 15
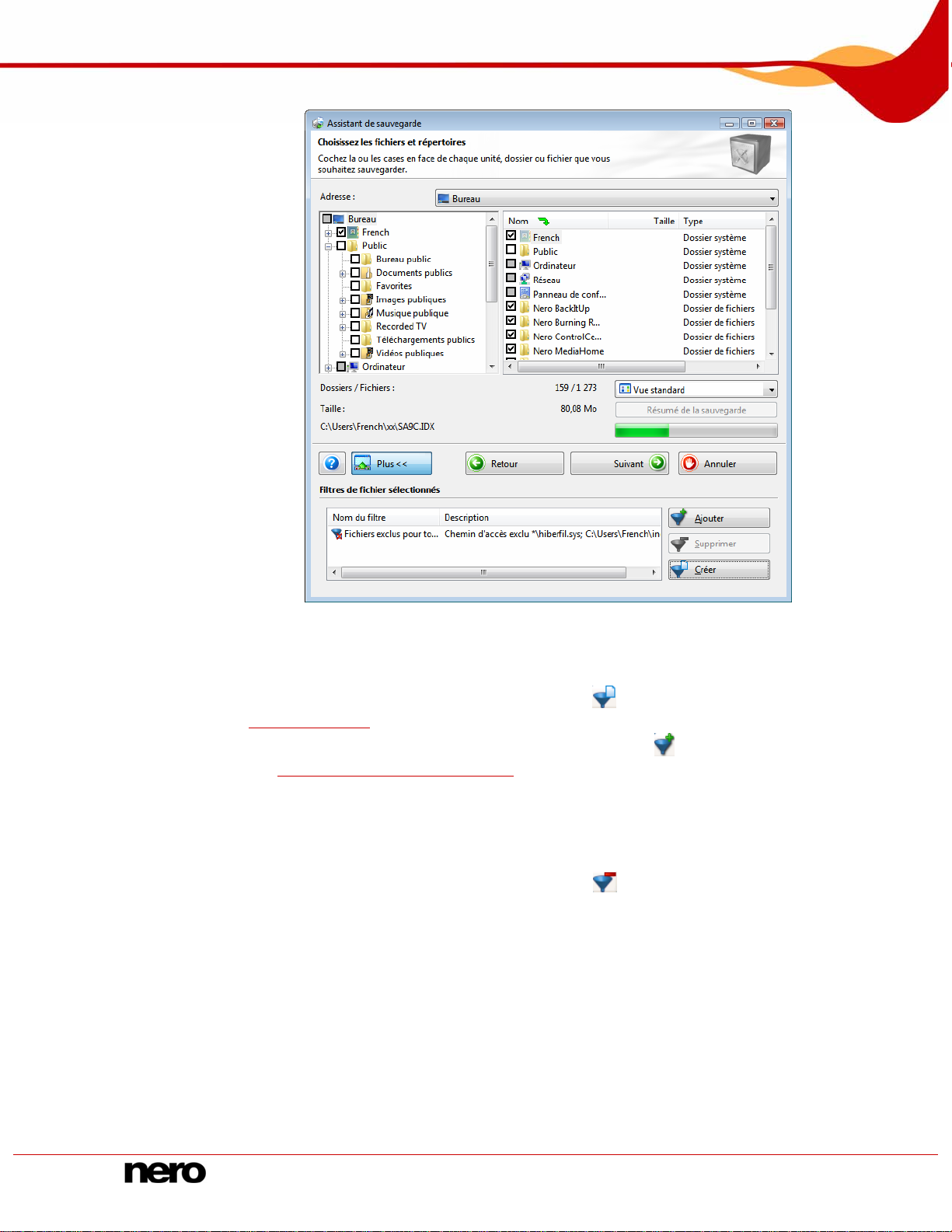
Sauvegarde de fichiers
Fig. 4: Fenêtre Assistant de sauvegarde, écran Sélectionner les fichiers et dossiers
3. Si vous souhaitez utiliser des filtres pour exclure certains fichiers de la sauvegarde ou pour
ne permettre que certains fichiers :
1. Pour créer des filtres, cliquez sur le bouton Créer
Création de filtres).
2. Pour sélectionner des filtres, cliquez sur le bouton Ajouter
Sélection et combinaison de filtres).
(Cf.
Æ Les fichiers qui ne répondent pas aux critères de filtre sont exclus de la sauvegarde.
La case à cocher située en face du fichier respectif est automatiquement affichée en
gris par Nero BackItUp.
3. Pour supprimer des filtres, sélectionnez un filtre dans la liste Filtres de fichier
sélectionnés et cliquez sur le bouton Supprimer
dans la zone d'extension (Cf.
dans la zone d'extension
dans la zone d'extension.
4. Sélectionnez un dossier de départ pour l'affichage dans le menu déroulant Adresse.
5. Cochez la case précédent le/les dossier(s) que vous souhaitez ajouter à la sauvegarde.
Æ Les fichiers du dossier qui répondent aux critères du filtre seront ajoutés à la
sauvegarde.
Nero BackItUp 16
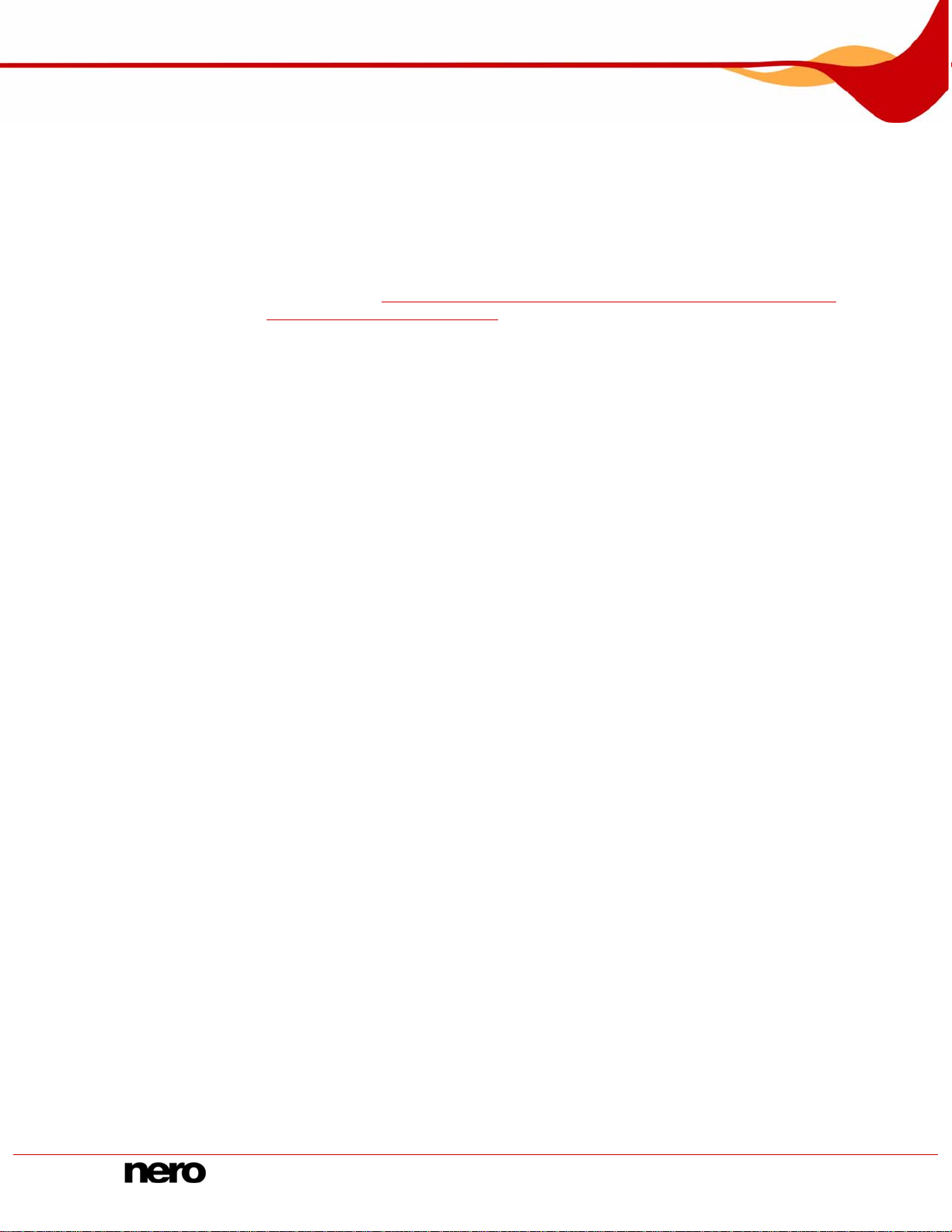
Sauvegarde de fichiers
6. Pour afficher les fichiers sélectionnés et les vérifier manuellement :
1. Sélectionnez l'entrée Affichage du fichier sélectionné dans le menu déroulant.
Æ Les fichiers du/des dossier(s) sélectionné(s) sont affichés dans la liste.
2. Excluez les fichiers de la sauvegarde co mme vous le souhaitez en décochant les cases
appropriées.
Î Vous avez sélectionné les fichiers à sauvega rder. À présent, poursuivez avec la
sauvegarde de fichiers en cliquant sur le bouton Suivant et en indiquant la cible de la
sauvegarde (Cf.
d'unité et démarrer la sauvegarde
Préciser la cible de la sauvegarde pour la sauvegarde de fichier et
).
Nero BackItUp 17
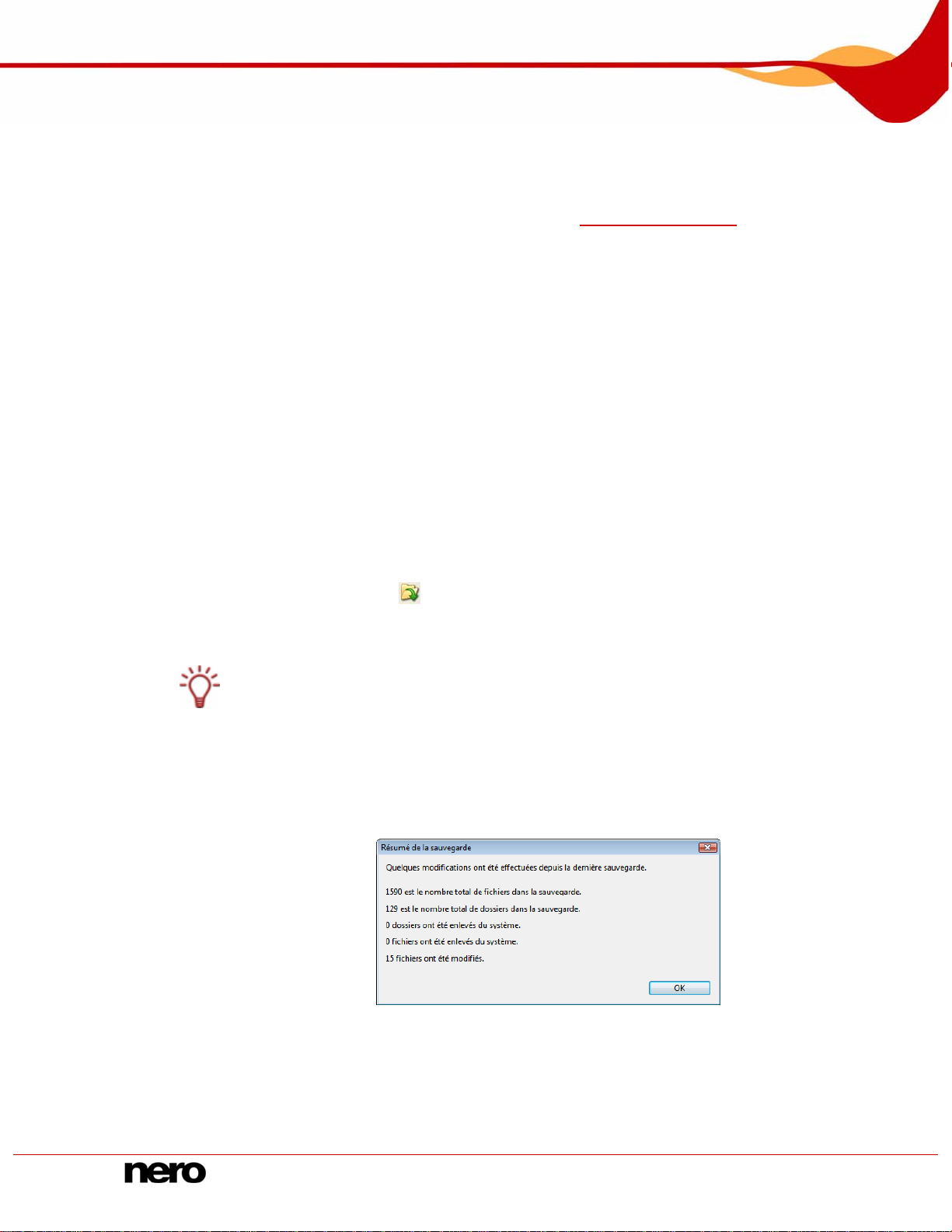
Sauvegarder à nouveau des fichiers - Mise à jour d'une sauvegarde de fichiers
5 Sauvegarder à nouveau des fichiers - Mise à jour d'une
sauvegarde de fichiers
Vous pouvez mettre à jour une sauvegarde de fichiers avec Nero BackItUp. Vous pouvez
choisir parmi différents types de sauvegardes (Cf.
Si vous mettez à jour une sauvegarde de fichiers, votre point de départ est une sauvegarde
existante. Une sauvegarde avec plusieurs mises à jour est appelée un ensemble de
sauvegardes .
Vous pouvez démarrer la mise à jour de l'une des deux manières décrites ci-dessous :
En sélectionnant fichiers et dossiers additionnels dans l'écran Sauvegarde de fichiers et
avec un résumé de la sauvegarde (aperçu des changements opérés)
Types de sauvegardes).
En sélectionnant fichiers et dossiers dans un assistant sans résumé de la sauvegarde
Si vous démarrez dans l'écran Sauvegarde de fichiers, vous aurez des possibil i tés de
sélection plus approfondies que celles proposées dans la fenêtre Assistant de sauvegarde.
Si vous démarrez dans un
objectif plus rapidement.
Pour mettre à jour une sauvegarde, procédez comme s
1.
Pour démarrer dans l'écran Sauvegarde de fichiers :
1. iers.
Cliquez sur l'icône de menu Sauvegarde de fich
Æ L'écran Sauv e de fichiers apparaît.
2. u
Cliq ez sur le bouton
Æ La boîte de dialogue Ouvrir une sauvegarde s'ouvre.
Toutes les sauvegardes sont affichées dans la boîte de dialogue Ouvrir un
Cep
endant, vous ne pouvez sélectionner que les sauvegardes d e fichiers.
Sélectionnez la sauvegarde de fichiers souhaitée et cliquez sur le bouton Ouvrir.
3.
La boîte de dialogue Résumé des sauvegardes s'ouvre. Celle-ci v ous indique si
Æ
des changements ont été opér
nombre de fichiers modifiés.
assistant, votre sélection sera simplifiée et vous atteindrez votre
uit :
egard
.
e sauvegarde.
és, le nombre de dossiers et fichiers supprimés et le
Fig. 5: Boîte de dialogue Résumé des sauvegardes
4. u
Cliq ez sur le bouton OK.
Æ
La boîte de dialogue Résumé des sauvegardes se ferme.
La sélectio
fichiers.
Nero BackItUp 18
n de la sauvegarde existante est transférée dans l'écran Sauvegarde de
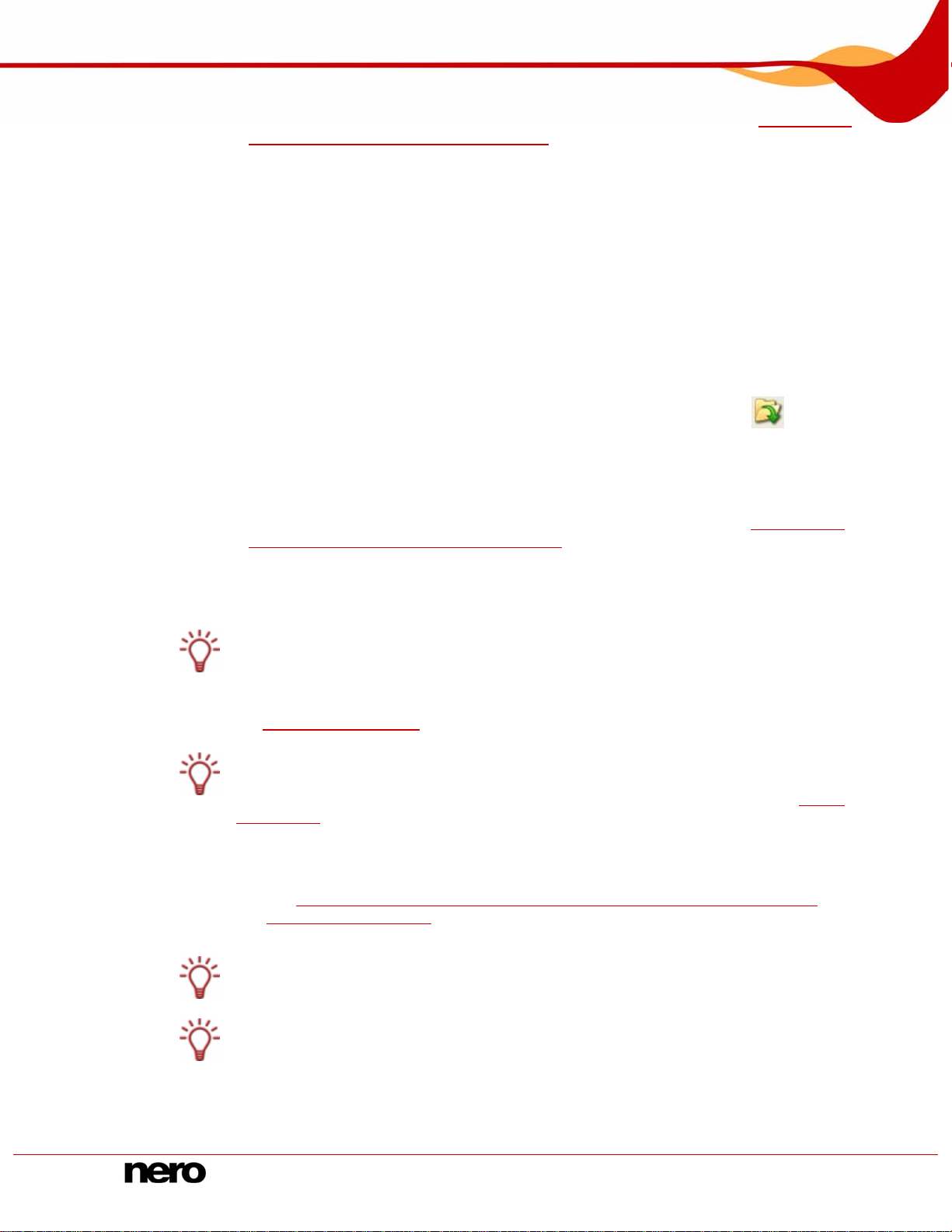
Sauvegarder à nouveau des fichiers - Mise à jour d'une sauvegarde de fichiers
5. Ajoutez les fichiers et dossiers additionnels comme vous le souhaitez (Cf. Sélection des
fichiers dans l'écran Sauvegarde de fichiers
).
6. Cliquez sur le bouton Lancer la sauv egarde de fichiers.
Æ L'assistant de sauvegarde s'ouvre et l'écran Paramètres de la sauvegarde
apparaît.
2. Pour démarrer avec un assistant :
1. Cliquez sur le bouton Assistants >Sauvegarde de fichiers.
Æ La fenêtre Assistant de sauvegarde s'ouvre avec l'écran d'accueil.
2. Cliquez sur le bouton Suivant.
Æ L'écran Source de la sauvegarde apparaît.
3. Sélectionnez le bouton d'option Utiliser une sauvegarde existante.
4. Sélectionnez une sauvegarde existante dans la liste ou utilisez le bouton
.
5. Cliquez sur le bouton Suivant.
Æ L'écran Sélectionner les fichiers et dossiers apparaît. La sélection de la
sauvegarde choisie est transférée.
6. Entrez les fichiers et dossiers additionnels comme vous le souhaitez (Cf.
fichiers en utilisant l'Assistant de sauvegarde
).
Sélection des
7. Cliquez sur le bouton Suivant.
Æ L'écran Paramètres de la sauvegarde apparaît.
Vous pouvez également lancer la mise à jour de fichiers en double-cliquant sur une
sauvegarde existante dans l'écran Accueil.
3. Sélectionnez le type de sauvegarde souhaité dans le menu déroulant Type de sauvegarde
Types de sauvegardes).
(Cf.
Pour sauvegarder des fichiers récemment ajoutés selon les type s de sauvegardes
incrémentielle et différentielle, assurez-vous que la case Ajouter de nouveaux fichiers à
la sauvegarde incrémentielle ou différentielle est cochée dans les options (Cf.
Sauvegarde
).
Onglet
Î Vous avez sélectionné une sauveg arde de fichiers à mettre à jour. Poursuivez avec la
mise à jour en cliquant sur le bouton Suivant et en indiquant la cible de la sauvegarde
Préciser la cible de la sauvegarde pour la sauvegarde de fichier et d'unité et
(Cf.
démarrer la sauvegarde
).
Vous ne pouvez pas sélectionner de nom de sauvegarde pour la mise à jou r - il est
transféré de la sauvegarde sélectionnée et complété automatiquement.
La sauvegarde sélectionnée ne doit pas être disponible durant la mise à jou r.
Nero BackItUp 19
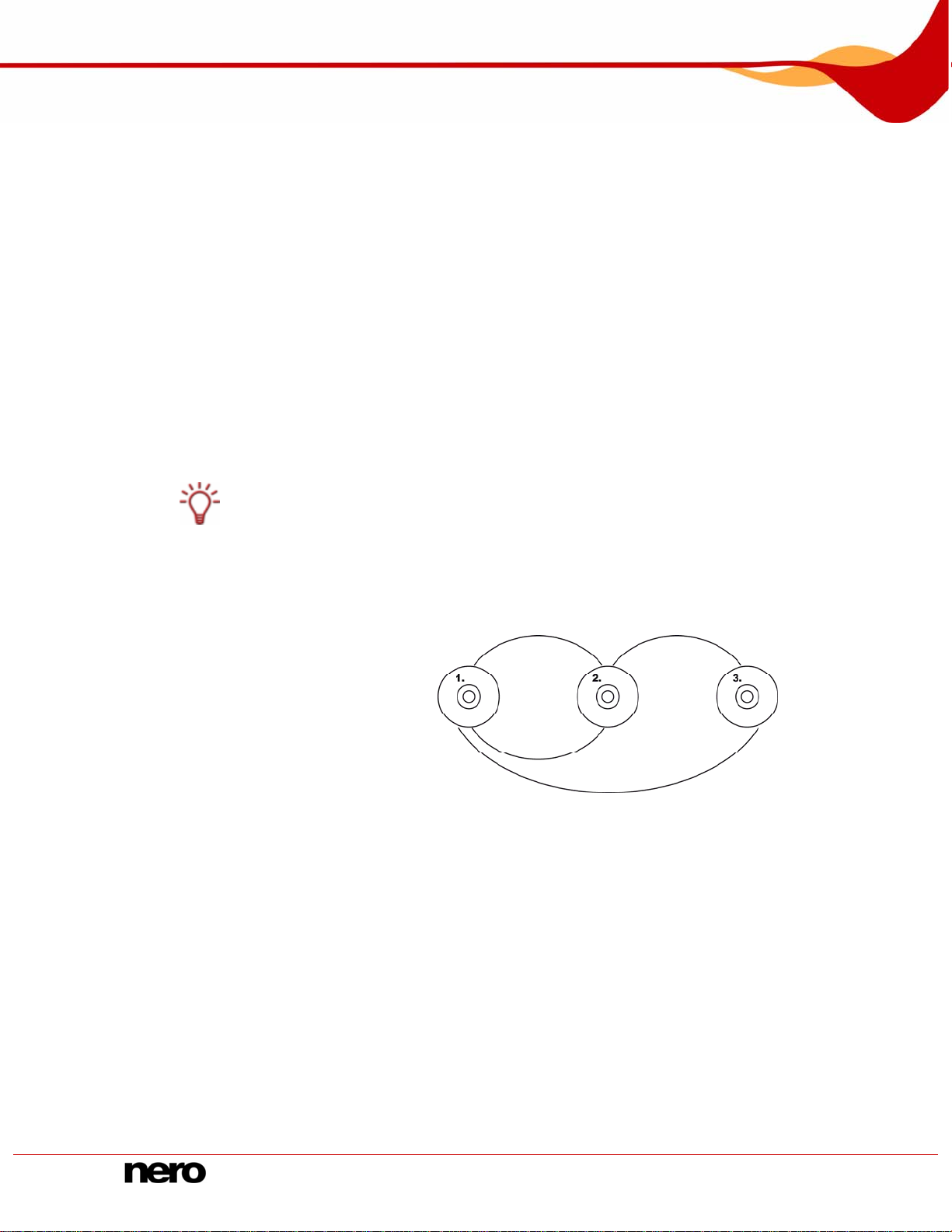
Sauvegarder à nouveau des fichiers - Mise à jour d'une sauvegarde de fichiers
5.1 Types de sauvegardes
Il existe quatre types de sauvegarde dans Nero BackItUp.
Sauvegarde complète
Sauvegarde différentielle
Sauvegarde incrémentielle
Sauvegarde de mise à jour
Avec la , tous les fichiers et d
La première sauvegarde est toujours complète.
Avec la , tous le
dernière sauvegarde sont sauvegardés.
A
sauvegarde sont sauvegardés.
Avec les types de sauvegarde complète, incrémentielle et différentielle, le support sur
lequel vous enregistrez la sauvegarde importe peu.
Vous pouvez, par exemple, utiliser le disque qui a servi pour la sauvegarde précédente
(Ne
l'esp rt.
Fig. 6: La sauvegarde différentielle compare les données avec la dernière sauvegarde, la sauvegarde incrémentielle compare les
Sauvegarde complète
Sauvegarde incrémentielle
Sauvegarde différentielle , tous les fichiers qui ont été modifiés depuis la première
vec la
ro BackItUp a automatiquement lancé un disque multisession) du moment qu'il reste de
ace sur le disque. Vous pouvez aussi effectuer la sauvegarde sur un nouve au suppo
Sauvegarde incrémentiell ernière
Sauvegarde différentielle - compare les données actuelles avec les données de la première
e - compare les données actuelles avec les données de la d
s fichiers qui ont été modifiés depuis la
sauvegarde
sauvegarde
ossiers sélectionnés sont sauvegardés.
données à la première sauvegarde
La procédure de la Sauvegarde de mise à jour varie en fonction du support sur lequel vou
sauvegardez.
Si vous sauvegardez sur le disque dur en utilisant la Sauvegarde de mise à jour, les
données de la sauvegarde précédente seront écrasées par les données modifiées. Ce q
signifie que les versions antérieures seront effacées; l’accès aux états précédents de
sauvegarde ne sera plus possible.
Si vous sauvegardez sur le disque sur lequel a été gravé la dernière sauvegarde en utilisant
la Sauvegarde de mise à jour, la procédure est la même que pour la Sauvegarde
incrémentielle. Dans ce cas, un dossier est créé dans une nouvelle session.
Si vous sauvegardez sur un nouveau disque en utilisant le type Sauvegarde de mise à
jour, la procédure est la même que p
complète est gravée sur le disque.
Nero BackItUp 20
our la Sauvegarde complète. La sauvegarde
s
ui
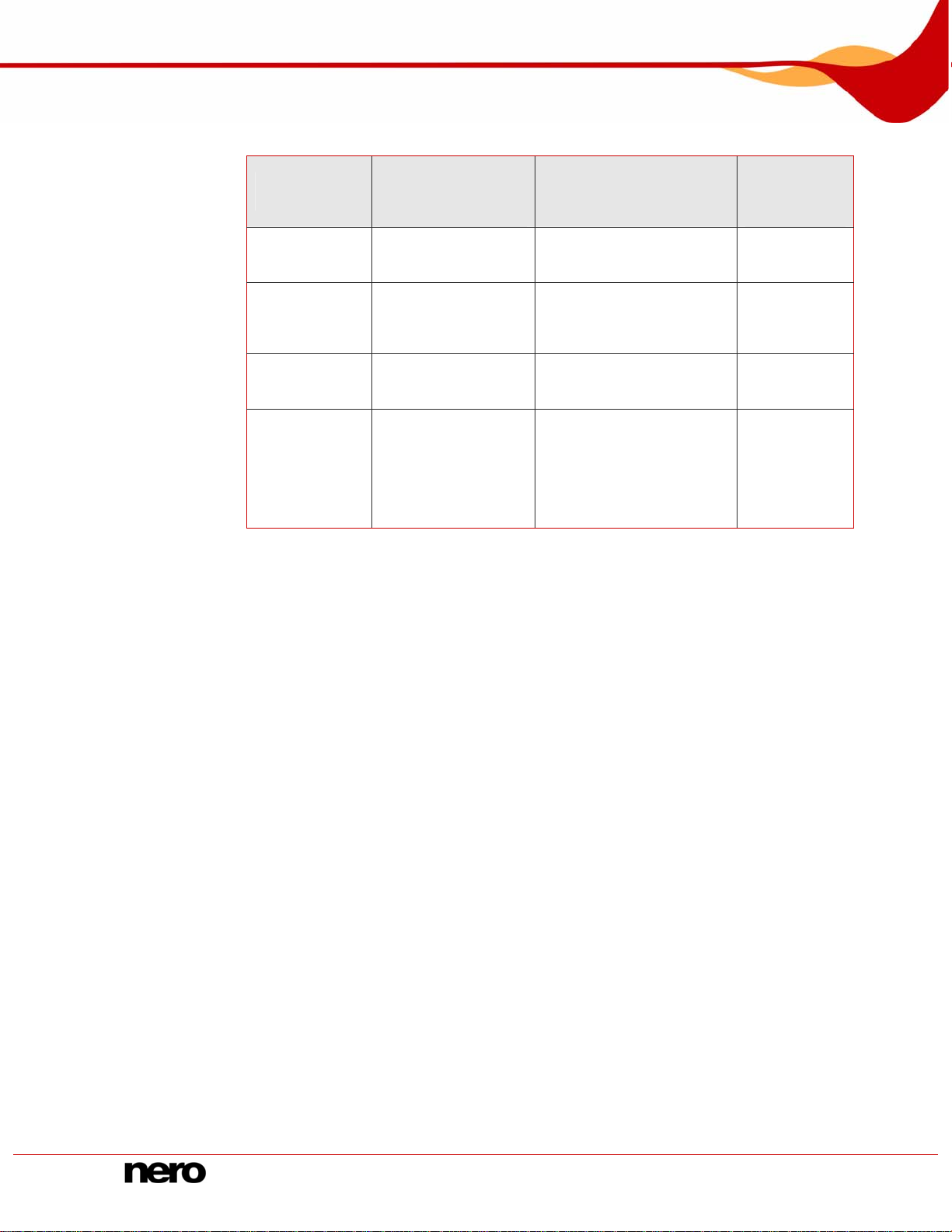
Sauvegarder à nouveau des fichiers - Mise à jour d'une sauvegarde de fichiers
Le tableau suivant fournit les informations pour vous aider à déterminer le type de mise à
jour approprié à votre application :
Espace de stockage
Type de
sauvegarde
Sauvegarde
complète
Sauvegarde
différentielle
Sauvegarde
incrémentielle
Sauvegarde de
la mise à jour
sur le disque
dur
(les anciennes
versions sont
effacées)
requis pour
l'ensemble de
sauvegardes
Extrêmement élevé
Moyen
Faible
Extrêmement faible
Effort qu'implique
la restauration
Extrêmement faible
(seule la version actuelle
est requise)
Faible
(version actuelle et
première version doivent
être conservées)
Élevé
(toutes les versions doivent
être conservées)
Extrêmement faible
(seule la version actuelle
est requise)
Accès aux
versions
précédentes
?
Oui
Oui
Oui
Non
Voici un exemple afin d'illustrer la différence entre les sauvegardes incrémentielle et
différentielle :
Supposons que vous avez 100 photos et que vous les sauvegardez. La première
sauvegarde (complète) contient les 100 photos. Ensuite, vous modifiez 25 de ces photos,
que vous voulez à nouveau sauvegarder. Vous sélectionnez une sauvegarde incrémentiell e
ou différentielle (le choix du type de sauvegarde n'est pas important lors de la deuxième
sauvegarde). Les 25 photos modifiées sont sauvegardées. Ensuite, vous en modifiez encore
25 et voulez à nouveau les sauvegarder :
Si vous sélectionnez la Sauvegarde incrémentielle, 25 photos sont sauvegardées, tout
particulièrement celles qui ont été modifiées depuis la dernière sauv egarde. (Nero
BackItUp compare le statut actuel avec la dernière sauvegarde).
Si vous sélectionnez la Sauvegarde différentielle, 50 photos sont sauvegardées, t
particulièrement celles qui ont été modifiées depuis la dernière sau
vegarde. (Nero
out
BackItUp compare le statut actuel avec la première sauvegarde).
Ce qui signifie que les sauvegardes incrémentielles nécessitent moins d'espace de
stockage. Cependant, généralement plus de sauvegardes sont créées. Par con s équent, l
restauration est plus longue étant donné que davantage de petites versio
ns doivent être
a
restaurées (et rendues opérationnelles) les unes après les autres.
À l'inverse, pour la sauvegarde différentielle : un espace de stockage plus grand est
nécessaire, cependant, seulement deux versions de sauvegarde (la première et la dernière)
sont requises. Par conséquent, il en est de même pour la restauration, seule s d eux vers
sont restaurées (et rendues opérationnelles) car la de
rnière version contient toutes les
ions
modifications faites depuis la première sauvegarde.
Nero BackItUp 21
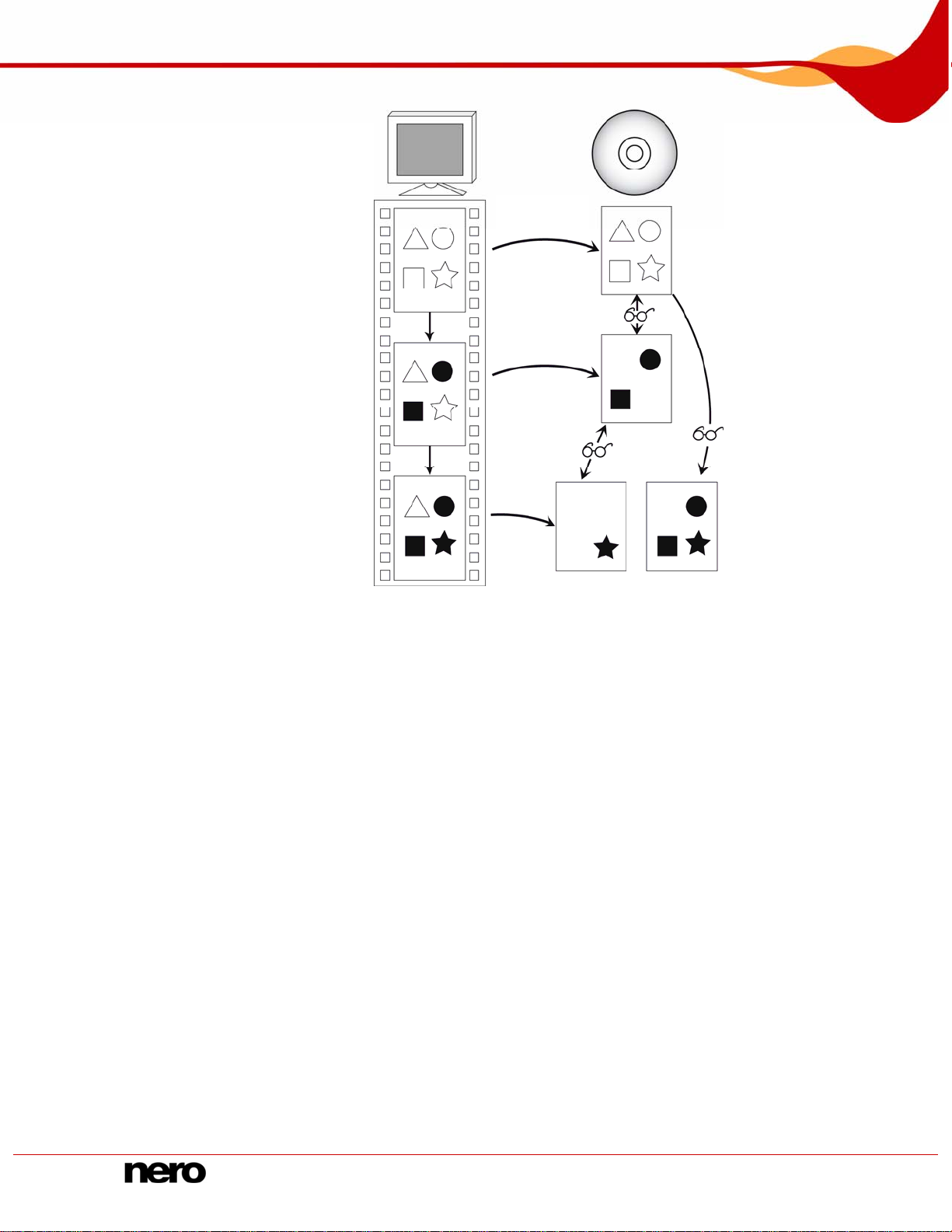
Sauvegarder à nouveau des fichiers - Mise à jour d'une sauvegarde de fichiers
1ère
sauvegarde
2ème
sauvegarde
3ème
sauvegarde
Données sur
l'ordinateur
Fig. 7: Sauvegardes de données, distinction entre les sauvegardes différentielle et incrémentielle
Sauvegarde
incrémentielle
Sauvegarde
différentielle
Nero BackItUp 22

Sauvegarde d'unités
6 Sauvegarde d'unités
Vous pouvez sauvegarder des unités entières avec Nero BackItUp. Par rapport à la
sauvegarde de fichiers, la sauvegarde d'unités restaure les programm es et les systèmes
d'exploitation lors d'une restauration.
Vous pouvez graver la sauvegarde sur un disque ou l'enre gistrer sur le disque dur. La
sauvegarde sur un serveur FTP ou en tant que fichier image est également possible.
Lorsque vous sauvegardez une unité, le fichier de sauvegarde est généralement assez
volumineux. Si vous gravez la sauvegarde sur disque, vous aurez généralement besoin de
plusieurs disques. Le premier disque de sauvegarde est toujours un disque amorçabl e.
Même si vous ne gravez pas la sauvegarde sur disque, il est toujours utile de créer un
disque amorçable afin de pouCf. démarrer l'ordinateur (ainsi que l'unité restaurée) à partir
d'un CD/DVD en cas d'urgence (Cf.
La mise à jour d'une sauvegarde d'unité n'est pas possible.
Vous devez aCf. des droits d'administrateur dans Windows
sauvegarde d'unité.
Nero BackItUp ImageTool).
®
XP® pour démarrer une
6.1 Étapes de base
Les étapes suivantes sont généralement requises pour sauvegarder une unité (c.-à-d. un
disque dur et/ou des partitions) via Nero BackItUp :
Sélectionner le disque dur/la partition à sauvegarder (Cf. Sélection des unités)
exemple)
Précisez les paramètres de sauvegarde et déma
Écran Fermeture de l'assistant de sauvegarde
er la cible de la sauvegarde (Cf. Écran Paramètres de la sauvegardeSélectionn , par
rrez la sauvegarde (Cf., par exemple,
)
Nero BackItUp 23
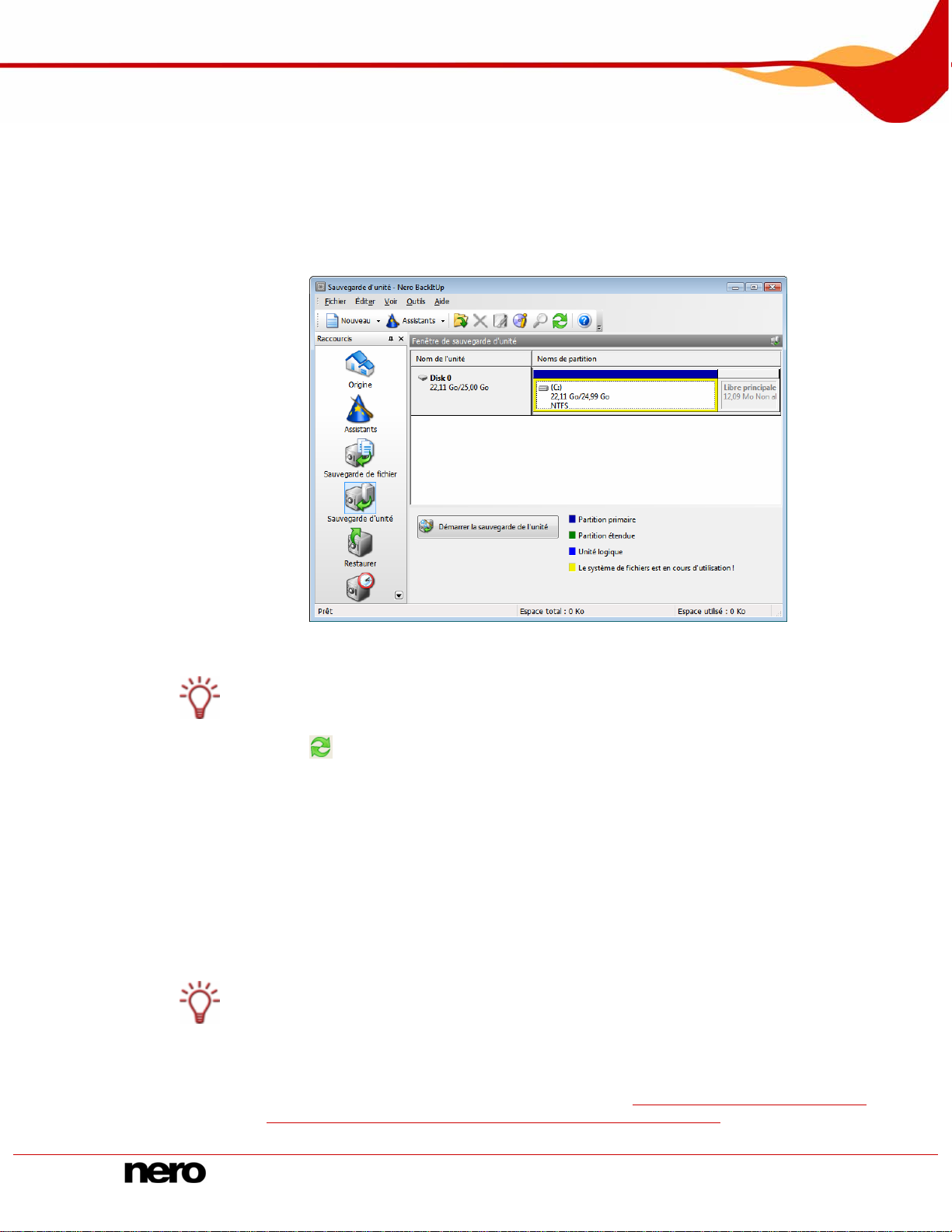
Sauvegarde d'unités
6.2 Sélection des unités
Pour sélectionner une unité à sauvegarder via Nero BackItUp, procédez comme suit :
1. Cliquez sur l'icône de menu Sauvegarde d'unité.
Æ L'écran Sauvegarde d'unité apparaît.
Fig. 8: Écran Sauvegarde d'unité
Vous pouvez également démarrer la sauvegarde d'unité via l'assistant. Pour ce faire,
cliquez sur l'icône de menu Assistants, ensuite sur Créer une nouvelle sauvegarde
d'unité ou sur le bouton Assistants et ensuite sur Sauvegarde d'unité.
Le bouton
l'assistant.
qui sert à la mise à jour des informations sur l'unité n'est pas disponible dans
2. Pour sauvegarder un disque dur, cliquez sur le bouton approprié dans la liste Nom d'unité.
Æ Le disque dur avec toutes les partitions est sélectionné et marqué (affiché avec une ligne
pointillée).
3. Pour sauvegarder un disque dur, cliquez sur le bouton approprié dans la liste Noms de
partitions.
Æ La partition est sélectionnée et marquée (affichée avec une ligne pointillée).
Vous pouvez sélectionner plusieurs partitions d'un disque dur pour la sauvegarde.
Vous avez sélectionné un disque dur ou une partition à sauvegarder. Vous pouvez
Î
poursuivre avec la sauvegarde d'unité en cliquant sur le bouton Lancer la sauvegarde
d'unité et en indiquant la cible de la sauvegarde (Cf.
pour la sauvegarde de fichier et d'unité et démarrer la sauvegarde
Préciser la cible de la sauvegarde
).
Nero BackItUp 24
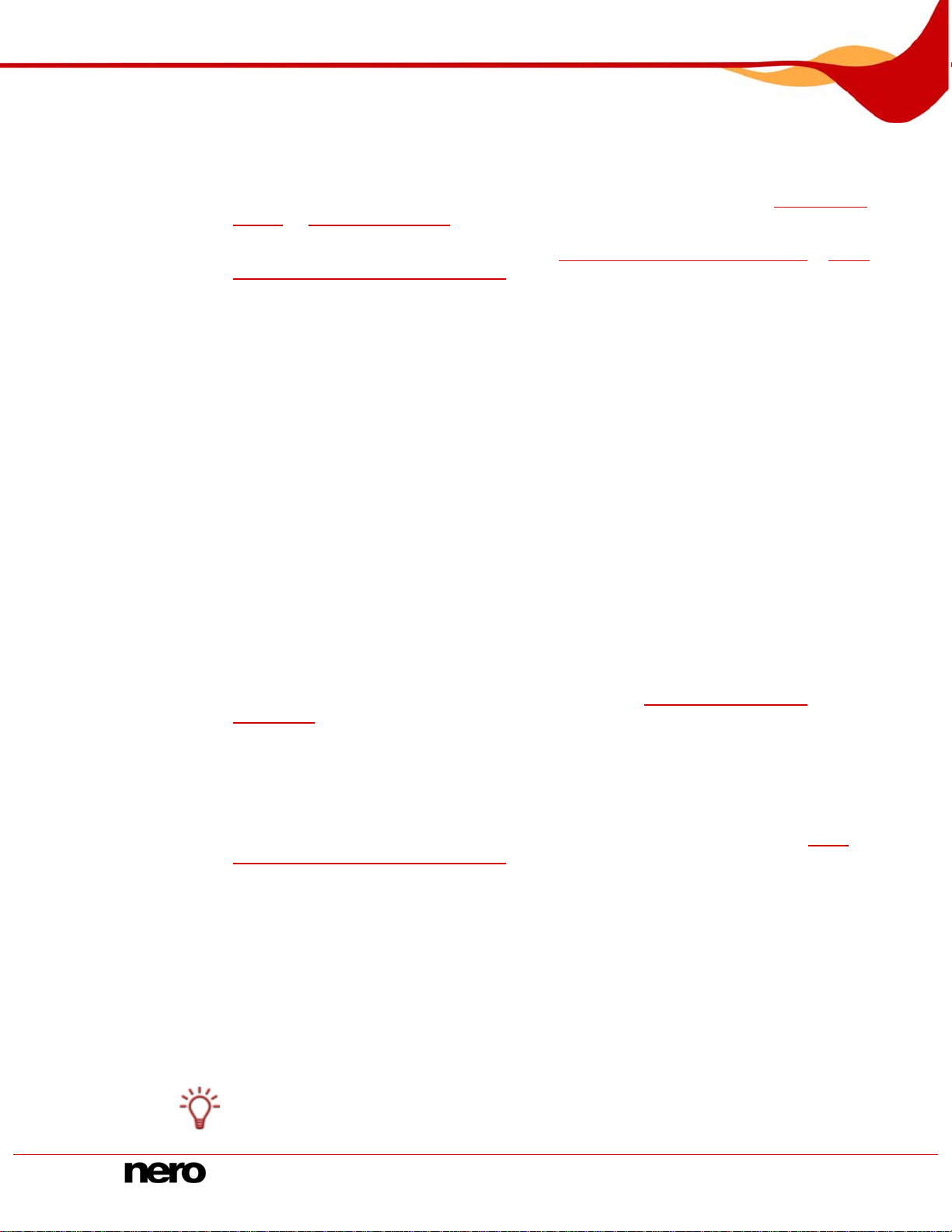
Préciser la cible de la sauvegarde pour la sauvegarde de fichier et d'unité et démarrer la sauvegarde
7 Préciser la cible de la sauvegarde pour la sauvegarde de
fichier et d'unité et démarrer la sauvegarde
Après aCf. sélectionné les fichiers et dossiers ou une unité à sauvegarder (Cf. Sélection des
fichiers
la sauvegarde. Ce qui est réalisé dans les écrans Paramètres de la sauvegarde et
Fermeture de l'assistant de sauvegarde (Cf.
Fermeture de l'assistant de sauvegarde
7.1 Gravure d'une sauvegarde sur un disque ou sauvegarde sur un disque dur
Grâce à Nero BackItUp, vous pouvez graver la sauvegarde sur un disque, ou l'enregistrer
sur un disque dur, des unités en réseau ou un support amovible.
Nero BackItUp prend en charge les disques de type CD, DVD, HD-DVD et Blu-ray. Le type
de disque que vous pouvez graver dépend du type de graveur utilisé.
Pour démarrer une sauvegarde et graver sur un disque ou enregistrer sur un disque dur,
procédez comme suit :
ou Sauvegarde d'unités), vous pouvez indiquer la cible de la sauvegarde et démarrer
Écran Paramètres de la sauvegarde et Écran
).
1. Pour graver la sauvegarde sur un disque :
1. Sélectionnez un graveur dans le menu déroulant Cible.
2. Insérez un disque dans le graveu r.
2. Pour enregistrer une sauvegarde sur un disque dur :
1. Dans le menu déroulant Cible, sélectionnez un disque dur, une unité réseau ou un
support amovible.
2. Dans la case Chemin d'accès cible, indiquez le chemin d'accès du dossier dans lequel la
sauvegarde sera enregistrée.
3. Ajoutez des paramètres supplémentaires si nécessaire (Cf. Écran Paramètres de la
sauvegarde
4.
Cliquez sur le bouton Suivant.
Æ L'écran apparaît.
).
Fermeture de l'assistant de sauvegarde
5. Vérifiez les paramètres dans l'écran Fermeture de l'assistant de sauvegarde.
Au besoin, indiquez des paramètres suppl
6. émentaires dans la zone d'extension (Cf. Écran
Fermeture de l'assistant de sauvegar ).
7.
Cliquez sur le bouton Sauvegarde.
L'écran du processus de sauvegarde commence s'affiche et la sauv egarde dém
Æ arre.
Vous pouvez suivre le processus de sauvegarde via la barre de progression.
Si vous copiez un disque, Nero BackItUp démarre automatiquement un disque
multisession ou continue sur ce dernier (c.-à-d. que vous pouvez sauvegarder des
sauvegardes supplémentaires sur ce disque s'il co ntient suffisamment de place).
Lors de la sauvegarde d'un disque dur actif (c.-à-d. un disque dur qui peut être accéd é
par d'autres programmes ou sur lequel le système d'exploitation s'exécute), il ne peut
pas être désactivé, ainsi, une boîte de dialogue s'ouvre pour afficher le me
BackItUp ne peut pas désactiver la partition/le disque dur sélectionné...".
de
ssage "Nero
La boîte de dialogue contenant le message "Nero BackItUp ne peut pas désactiver la
partition/le disque dur sélectionné ..." n'est pas un message d'erreur, il s'ag
qui vous prévient que la partition est en cours d'utilisation par Windows
Nero BackItUp 25
it d'un message
®
.
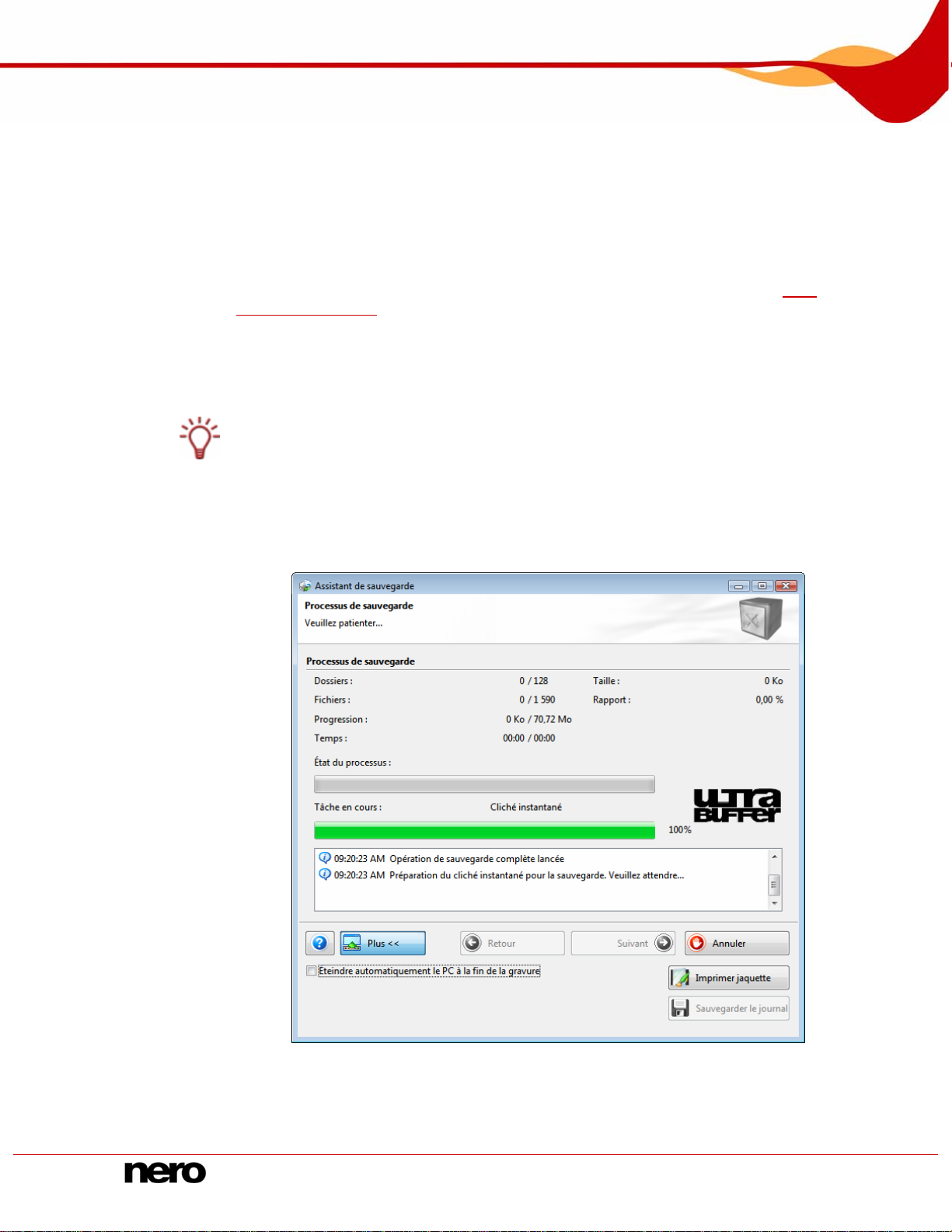
Préciser la cible de la sauvegarde pour la sauvegarde de fichier et d'unité et démarrer la sauvegarde
Pour la sauvegarde, cela signifie que les fichiers système peuvent être modifiés durant le
processus de sauvegarde. En d'autres mots, des erreurs peuvent se produire lors de la
vérification des données à la fin de la sauvegarde. Dans ce cas, une boîte de dialogue
affiche que certaines données ont été modifiées dans l'intervalle entre la sauvegarde et la
vérification. C
es modifications ne sont généralement pas importantes pour la rest auration
du système.
Cependant, si votre intérêt porte sur la sauvegarde d'unité sans erreurs de vérification,
vous pouvez sauvegarder l'unité à l'aide de Nero BackItUp ImageTool. Nero Back
ImageTool démarre avec un disque, ce qui signifie que l'unité n'est pas en cours
d'exécution, donc les fic
BackIt ).
Up ImageTool
8. e, cliquez sur le bouton Ignorer.
Pour continuer le processus sans verrouillag
Le processus de sauvegarde continue.
Æ
Durant le processus de sauvegarde, les
disponibles dans la zone d'extension :
Éteindre le PC
automatiquement après la sauvegarde : Éteint le PC dès que la sauvegarde
hiers système ne se modifie pas durant la sauvegarde (Nero
options de configuration suivantes sont
est terminée.
Imprimer jaquette : Ouvre Nero CoverDe
les fichi
ers dans le fichier d'informations.
signer et transfère les informations concernant
ItUp
Fig. 9: Fenêtre Assistant de sauvegarde, écran Processus de sauvegar
Si la sauvegarde est gravée sur plusieurs disques, la boîte de
Æ dialogue Attente de
disque s'ouvre et le lecteur s'ouvre une fois le disque
Nero BackItUp 26
plein.
de
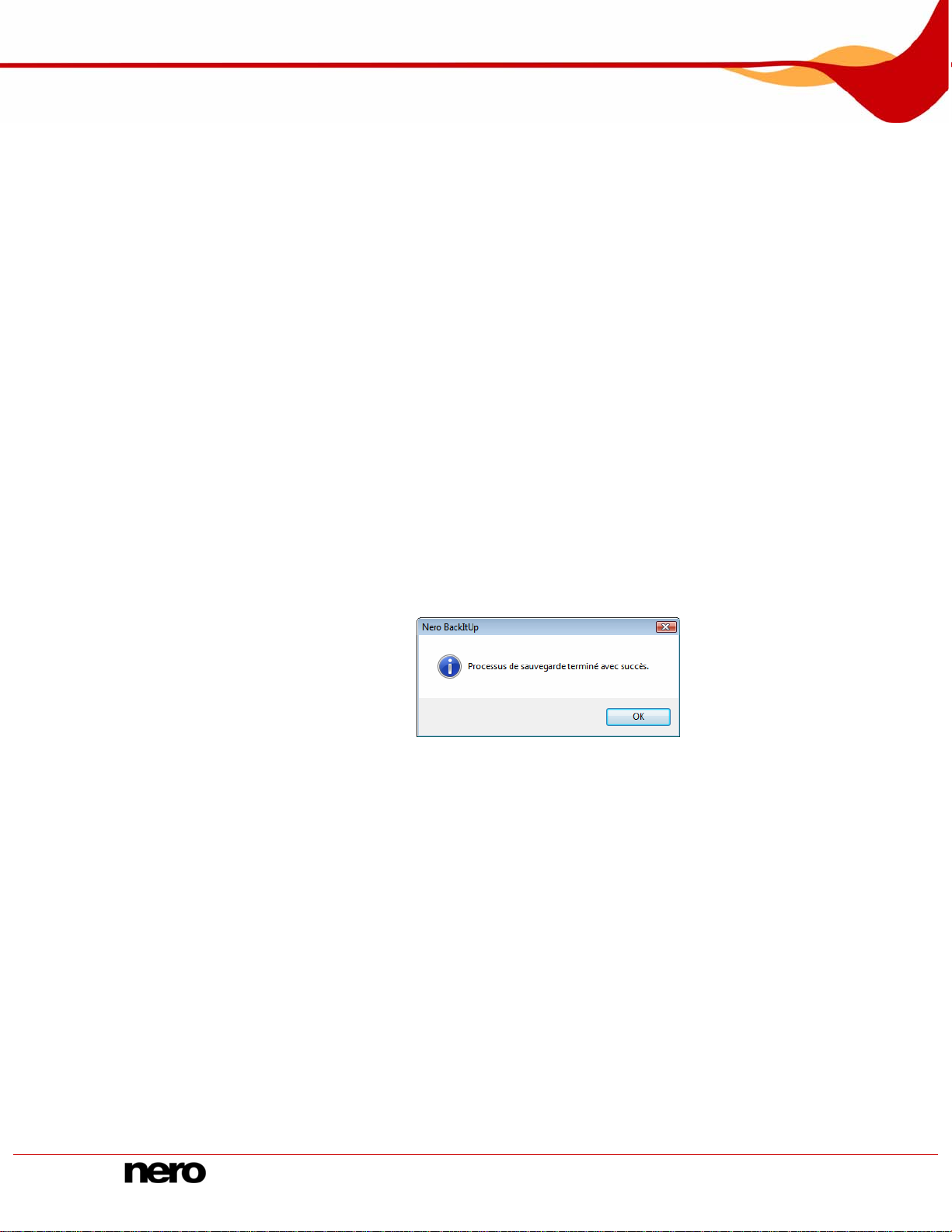
Préciser la cible de la sauvegarde pour la sauvegarde de fichier et d'unité et démarrer la sauvegarde
9.
Retirer le disque enregistré et insérez un disque vierge.
Æ Le processus de sauvegarde continue et le disque vierge inséré est gravé.
Répétez les étapes précédentes jusqu'à ce que la sauvegarde soit complètement gravée
10.
les disques.
Si vous avez coché la case Vérifier les données apr
Æ ès la sauvegarde dans l'écran
Fermeture de l'assistant de sauvegarde et que la sauvegarde a été gravée sur un se
disque, la vérification commence automatiquement.
Si vous avez coché la case dans l'écran Fermeture de l'assistant de sauvegarde et
que la sauvegarde a été gravée sur plusieurs disques, la boîte de dialog
un lecteur source pour la vérification des données s'ou
11.
Insérez le premier disque de la sauvegarde afin de le vérifier.
12.
Dans la boîte de dialogue Sélectionner un lecteur source pour la vérification des
don
nées, sélectionnez le lecteur approprié et cliquez sur le bouton OK.
La vérification commence et le prem
Æ ier disque est vérifié. Après la vérification, le disque
est éjecté et la boîte de dialogue Sélectionner un lecteur source pour la vérification
des données s'affiche à nouveau.
13.
Répétez les deux étapes précédentes pour chaque disque de la sauvegarde da ns l'ordre
chr
onologique.
vre et le lecteur également.
ue Sélectionner
Æ Lorsque le processus de sauvegarde est terminé, le disque est éjecté et une boîte de
dialogue s'affiche.
sur
ul
Fig. 10: Boîte de
dialogue "Processus de sauvegarde terminé avec succès."
14. Cliquez sur le bouton OK.
Æ L
a boîte de dialogue se ferme.
Vous avez gravé la sauvegarde sur un disque ou vous l'avez enregistré sur un disque
Î
dur, une unité de réseau ou un support amovible.
À présent, vous pouvez sauvegarder le journal ou cliquer sur le bouton Suivant et
démarrer d'autres actions telles que l'exécution de la même sauvegarde, la création
d'une nouvelle sauvegarde ou la fermeture de l'assistant.
Nero BackItUp 27
 Loading...
Loading...