Page 1
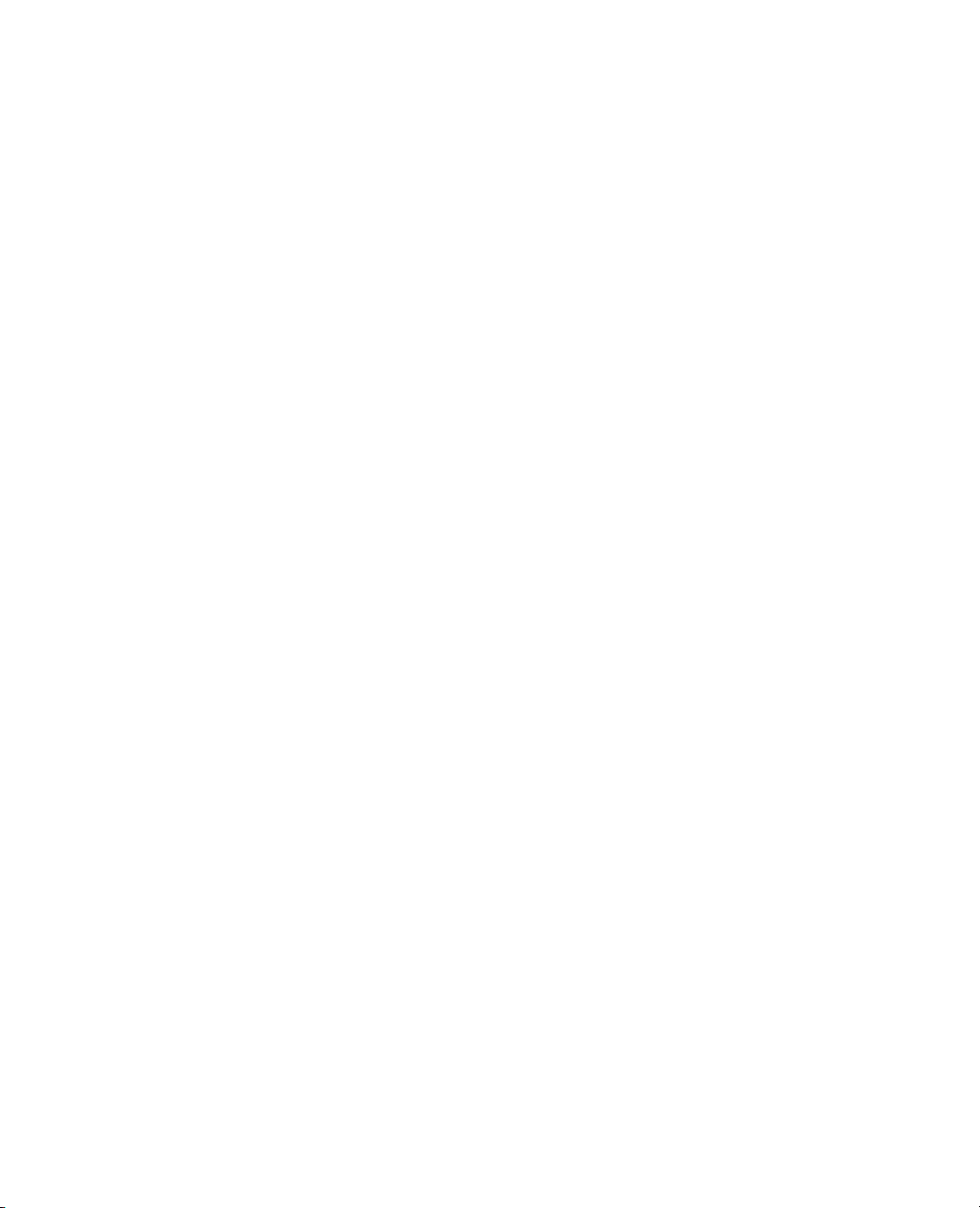
Allplan Architecture
Manuel d’utilisation
Prise en main
Page 2
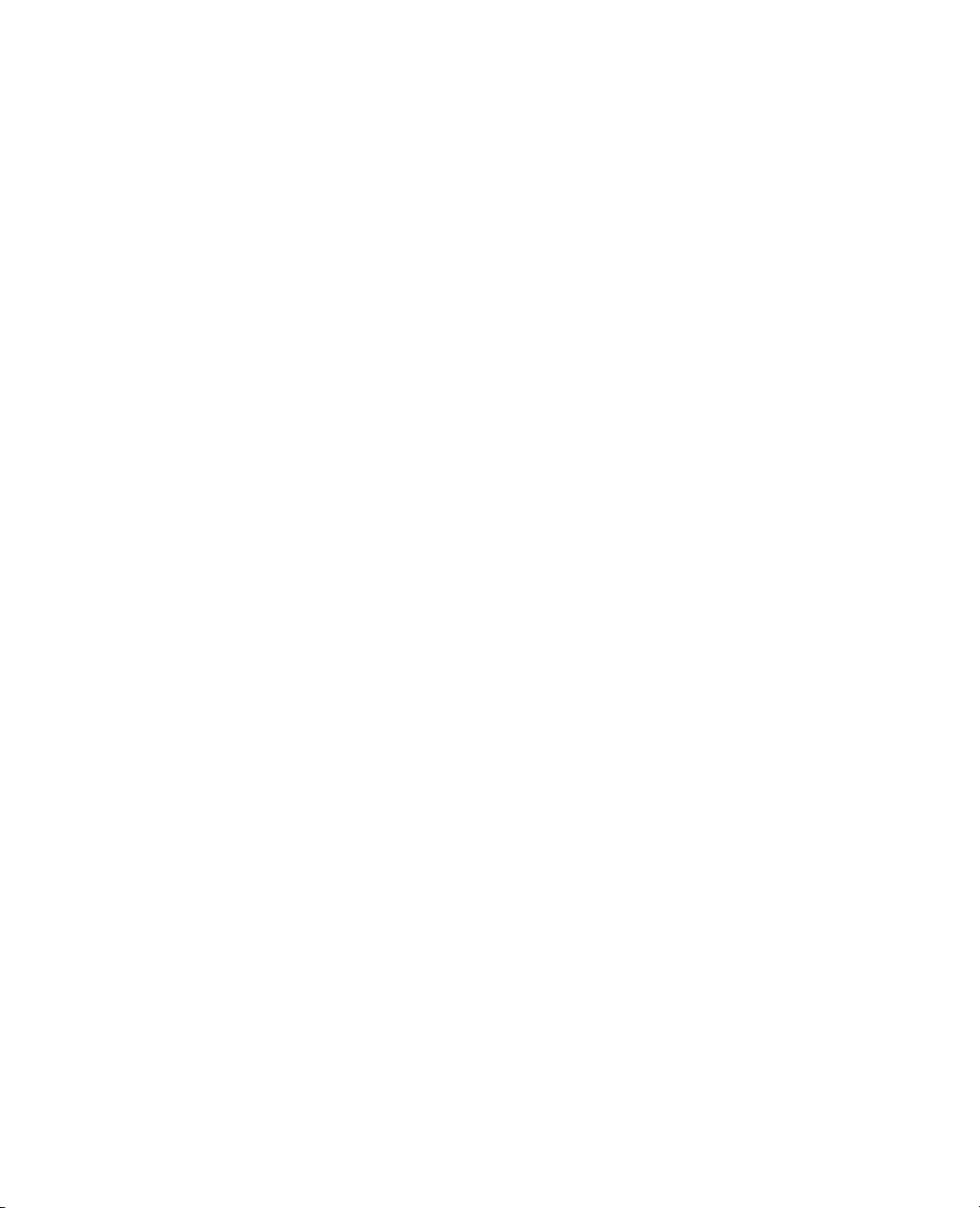
Cette documentation a été rédigée avec le plus grand soin ; toutefois, la société ne peut accepter aucune responsabilité
quant à son contenu.
Les documentations diffusées par la société Nemetschek AG portent sur la totalité des modules et des fonctions du
programme, même si l’utilisateur n’en a fait qu’une acquisition partielle. Lorsque la description figurant dans les
documentations ne coïncide pas avec le programme, les menus et les textes du programme sont déterminants.
Le contenu de ces documents peut faire l’objet de modifications sans avis préalable. Toute reproduction ou distribution
partielle ou totale de ce document, sous quelque forme que ce soit et par quelque moyen, électronique ou mécanique, que
ce soit, effectuée sans l’autorisation expresse de Nemetschek AG est illicite.
Microsoft®, Windows®, Windows NT®, Windows® 98 et Windows® 2000 sont des marques de fabrique ou des marques
déposées de la société Microsoft Corporation.
BAMTEC® est une marque déposée de la société Fa. Häussler, Kempten
MicroStation® est une marque déposée de la société Bentley Systems, Inc.
AutoCAD®, DXF™, et 3D Studio MAX® sont des marques de fabrique ou des marques déposées de la société Autodesk Inc.
San Rafael, CA.
Certaines parties de ce produit ont été développées à l’aide des outils LEADTOOLS.
(c) 1991-2000, LEAD Technologies, Inc. Tous droits réservés.
Allplan®, Allplan Ingénierie® et Allfa® sont des marques déposées de la société Nemetschek AG, Munich (RFA).
Toutes les autres marques de fabrique ou marques déposées appartiennent à leurs propriétaires respectifs.
© Nemetschek France, Paris 2003. Tous droits réservés. All rights reserved.
Page 3
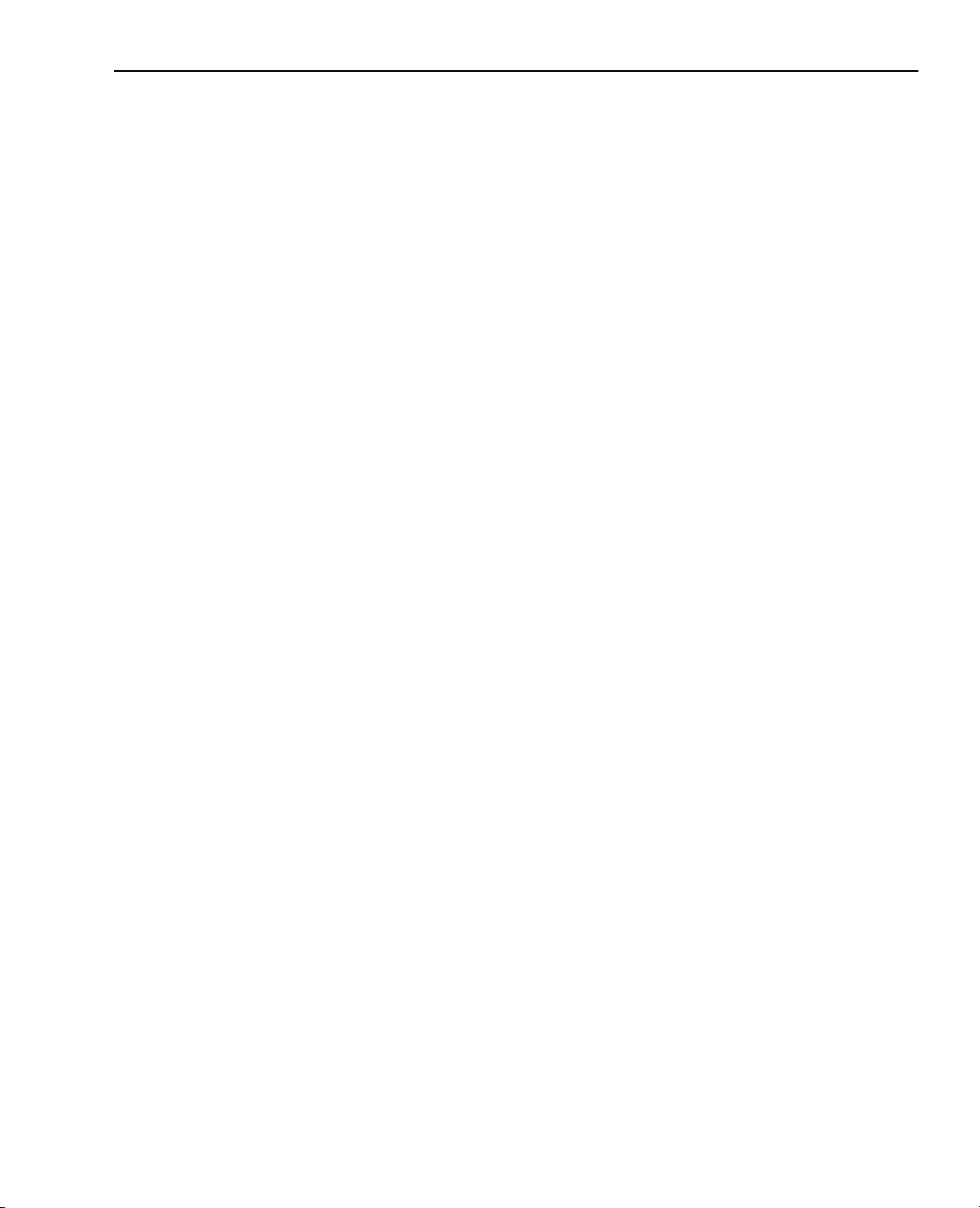
Manuel Table des matières I
Table des matières
Bienvenue .......................................................................................1
Introduction ........................................................................................................... 2
Sources d’information......................................................................................... 3
Formation et assistance...................................................................................... 4
Installation .....................................................................................7
Documentation sur l’installation ..................................................................... 7
Configuration requise ......................................................................................... 8
Avant l’installation............................................................................................... 9
Leçon 1 : Notions de base ........................................................15
L’interface utilisateur.........................................................................................16
Orientation dans le programme : les modules ..........................................24
Utilisation de la souris.......................................................................................27
Contrôle de l’affichage .....................................................................................31
Exécution et sortie de fonctions.................................................................... 33
L’assistant..............................................................................................................34
Correction des erreurs....................................................................................... 35
Enregistrement de votre travail .....................................................................36
Définition de l’épaisseur de plume, du type de trait et de la couleur de
ligne ........................................................................................................................37
Modification de l’épaisseur plume, type de trait et couleur de ligne 38
Utilisation du Presse-papiers .......................................................................... 39
Activer des éléments, aperçu ..........................................................................42
Dessiner avec précision.....................................................................................43
Remplir une surface d’un hachurage, motif ou remplissage................53
Page 4
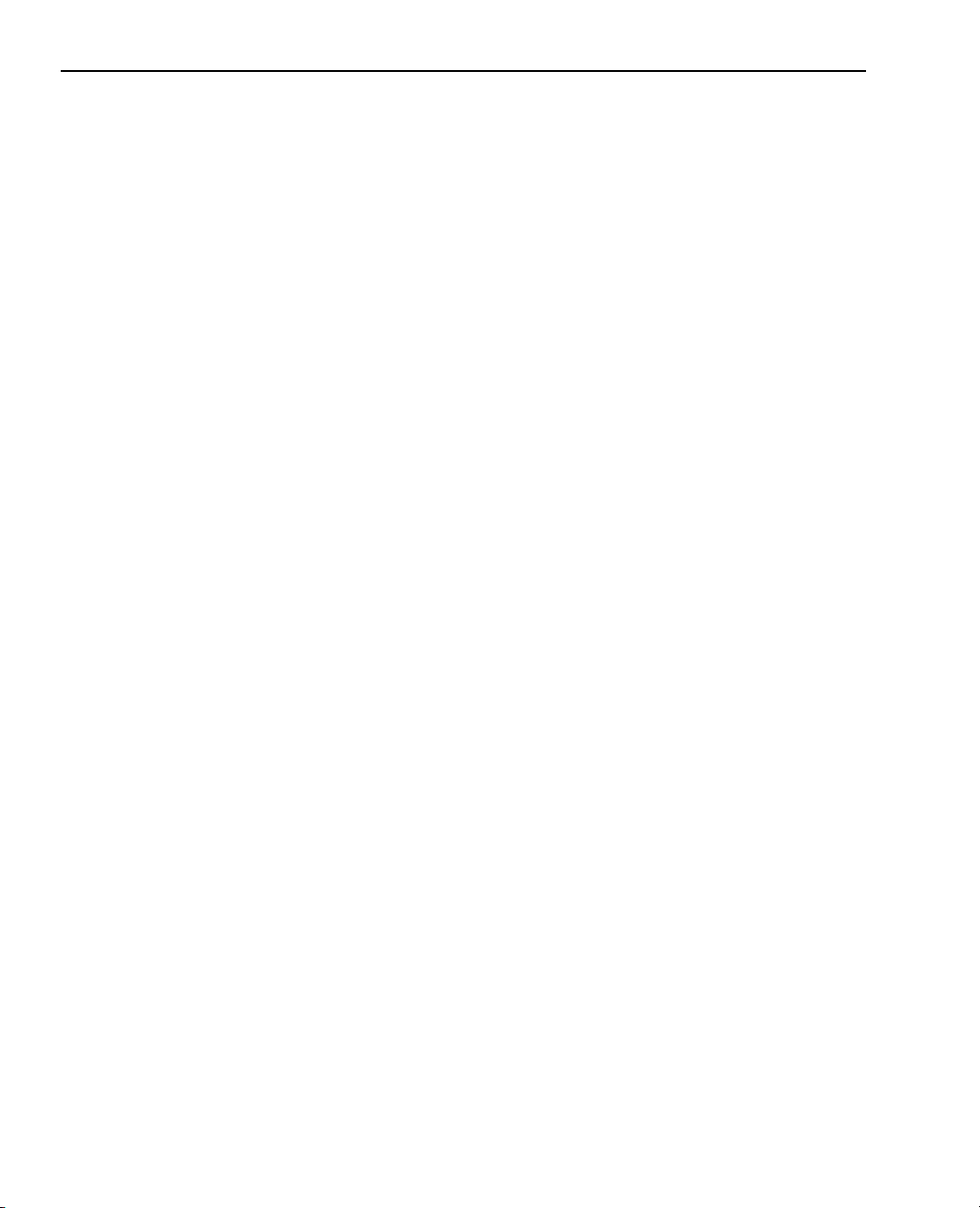
II Table des matières Allplan Architecture
Hachurages et échelle plan ............................................................................. 54
Motif et échelle plan.........................................................................................58
Utilisation des bibliothèques et des valeurs standards........................... 62
Leçon 2 : Prise en main.............................................................71
Configuration requise pour les exercices 1 et 2 .......................................72
Exercice 1 : Cartouche......................................................................................79
Exercice 2 : Détails du garde-corps............................................................102
Ajouter les cotations du garde-corps.........................................................126
Conseils................................................................................................................133
Leçon 3 : L’organisation du projet...................................... 135
Gestion des données à l’aide du Pilote de projets..................................136
Utilisation des layers........................................................................................143
Créer un projet..................................................................................................152
Créer un portfolio.............................................................................................154
Conseils sur l’organisation d’un projet ......................................................157
Créer des layers .................................................................................................158
Leçon 4 : Conception Bâtiment ........................................... 165
Exercice 3 : Rez-de-chaussée........................................................................166
Paramètres..........................................................................................................167
Murs......................................................................................................................171
Projections et technique du fenêtrage......................................................196
Trame....................................................................................................................198
Poteaux................................................................................................................204
Ouvertures ..........................................................................................................208
Cheminée.............................................................................................................227
Contrôle de la conception .............................................................................229
Dessin complémentaire...................................................................................230
Page 5

Manuel Table des matières III
Cotation et annotation.................................................................................. 235
Escalier en plan................................................................................................. 242
Dalle..................................................................................................................... 243
Exercice 4 : Etage............................................................................................. 254
Exercice 5 : Sous-sol....................................................................................... 277
Leçon 5 : Plans de référence.................................................279
Utilisation de la technique des plans de référence............................... 280
Exercice 6 : Toit................................................................................................ 284
Exercice 7 : Plans de référence quelconques.......................................... 305
Leçon 6 : Escalier ..................................................................... 312
Exercice 8 : escalier avec palier de retournement................................. 315
Leçon 7 : Macros...................................................................... 327
Exercice 9 : Créer une macro....................................................................... 329
Leçon 8 : Coupes et vues ....................................................... 335
Exercice 10 : Coupes....................................................................................... 336
Exercice 11 : Vues de côté ............................................................................ 345
Leçon 9 : Calcul des surfaces et des métrés.....................347
Exercice 12: Pièces, second-œuvre et surfaces habitables ................. 348
Exercice 13 : Calcul des quantités.............................................................. 365
Leçon 10 : Impression de plans ........................................... 377
Avant d’imprimer............................................................................................. 378
Exercice 14 : Cartouche personnalisé........................................................ 380
Leçon 11 : Visual...................................................................... 397
Groupe de modules Visual ............................................................................ 398
Page 6

IV Table des matières Allplan Architecture
Préparation.........................................................................................................403
Exercice 15 : Animer un modèle de bâtiment.........................................406
Exercice 16 : Lumière et surfaces................................................................409
Exercice 17 : Rendu d’images.......................................................................415
Exercice 18 : Parcours de la caméra, modèle de film, film AVI..........417
Annexe........................................................................................ 423
Organisation de projets à partir des layers standard ............................423
Aperçu des fonctions.......................................................................................427
Index ........................................................................................... 431
Page 7
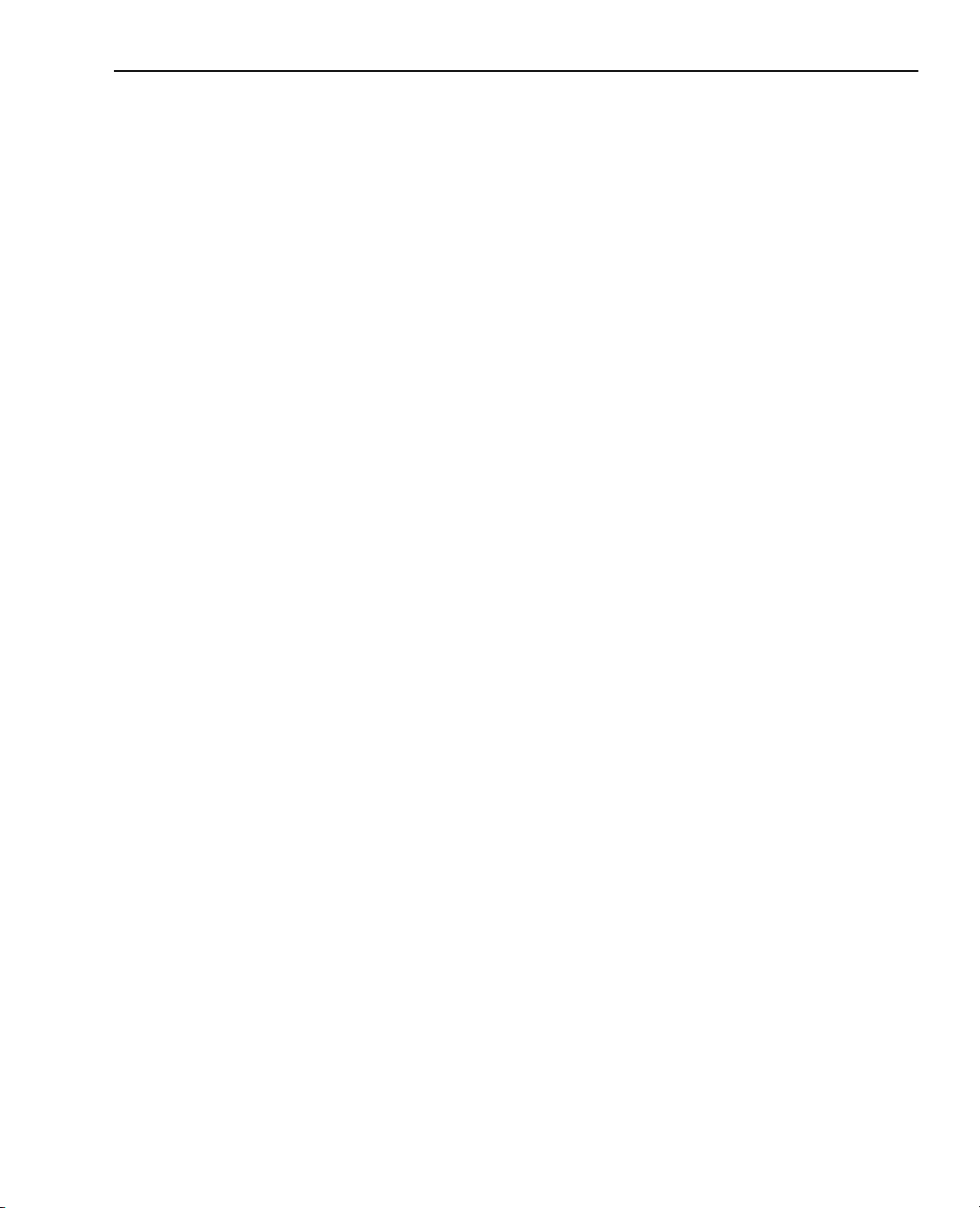
Manuel Bienvenue 1
Bienvenue
Bienvenue dans Allplan Architecture, le numéro 1 des
programmes CAO destinés à l’architecture.
Ce manuel vous dévoile les principales fonctions de ses
modules les plus importants, pour que vous en optimisiez
l’utilisation dans les plus brefs délais.
Ce chapitre vous présente ainsi :
le contenu du manuel
la documentation disponible sur Allplan Architecture
les autres sources d’informations traitant de Allplan
Architecture
où obtenir formation et assistance.
Page 8
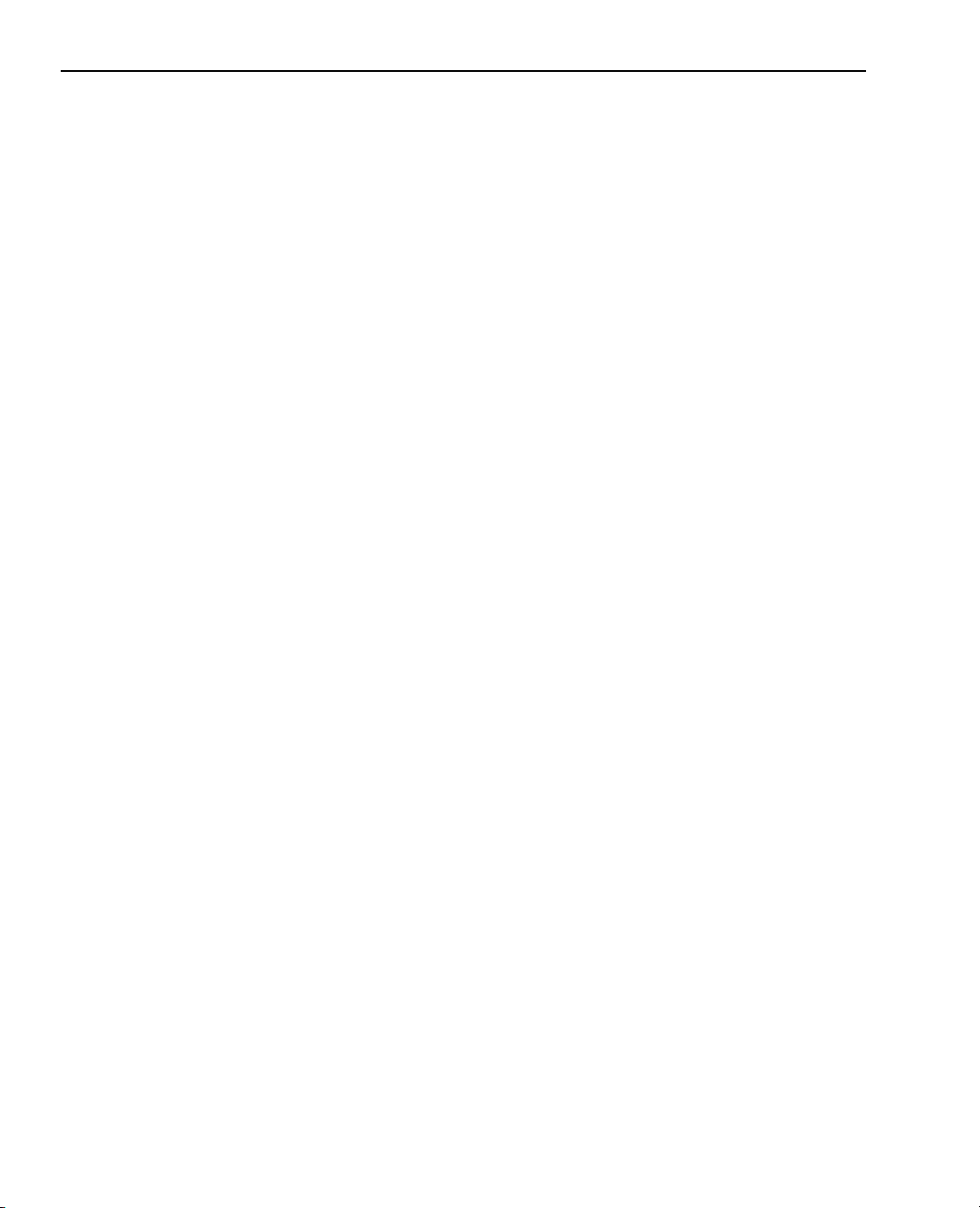
2 Introduction Allplan Architecture
Introduction
Le présent manuel se décompose en trois rubriques :
Une description de l’installation
Une introduction aux fondamentaux du programme
Un didacticiel appelé Tutorial qui vous guide, par étapes simples à
reproduire, sur les grandes lignes du dessin 2D comme celles de la
planification immobilière en 3D. Grâce à ses dix-huit exercices
regroupés en onze leçons thématiques, il vous permet de vous
familiariser à Allplan Architecture. La portée de ces exercices
étant cependant limitée, nous vous conseillons d’utiliser d’ores et
déjà l’aide en ligne de Allplan Architecture (la touche F1 de votre
clavier) pour découvrir les détails du programme.
Ce manuel suppose que vous êtes familier avec le fonctionnement
des programmes sous Microsoft® Windows®. Bien que des
connaissances CAO puissent être utiles, il n’est pas nécessaire d’en
posséder pour progresser aisément à l’aide de ce guide.
Nous tenons à remercier le cabinet d’architectes AIC de Schöneich en
Allemagne qui nous a assisté lors de la conception du présent
manuel.
Page 9
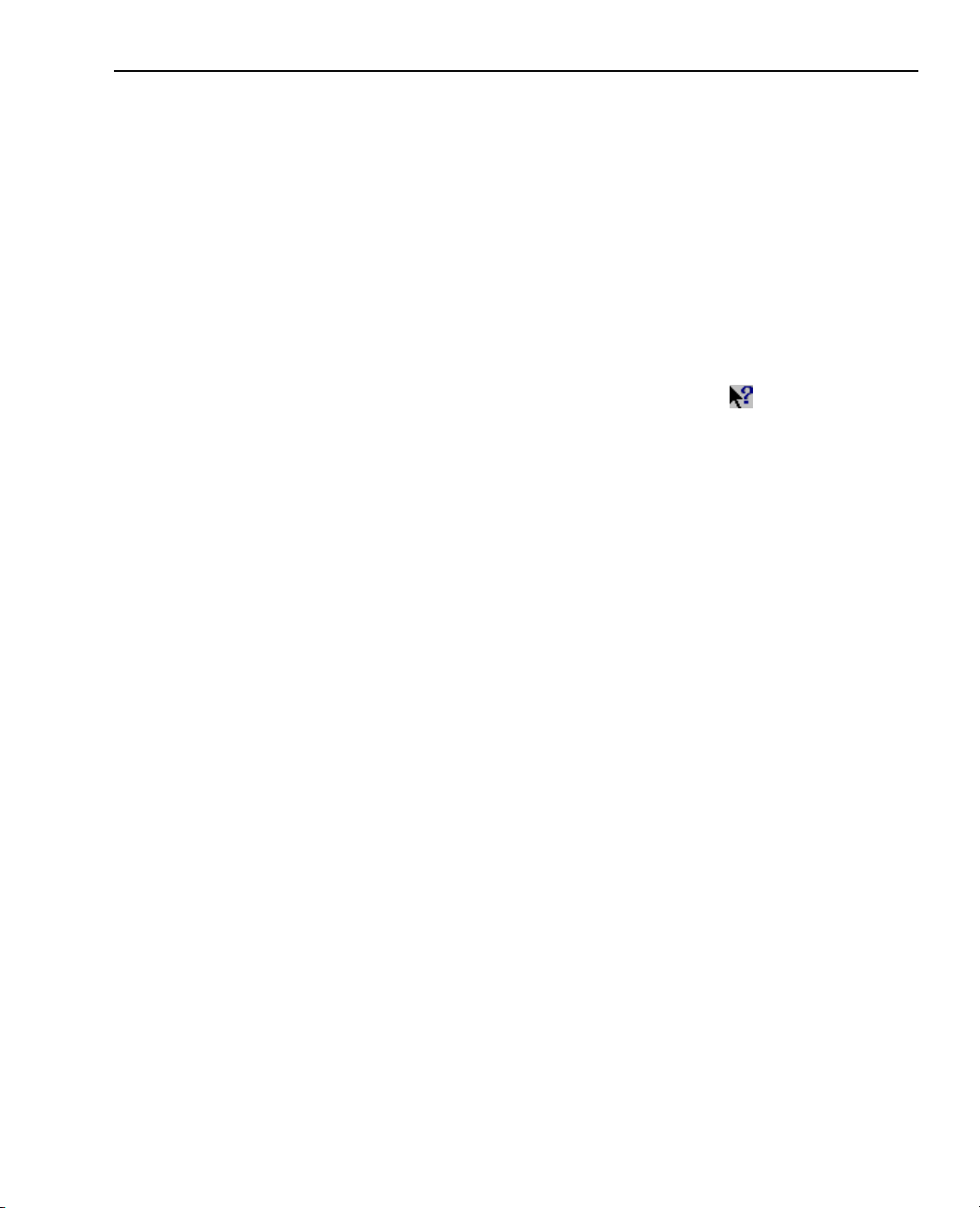
Manuel Bienvenue 3
Sources d’information
La documentation Allplan Architecture à votre disposition se compose
des éléments suivants :
L’aide en ligne, qui constitue la principale source d'informations
pour l'apprentissage et la manipulation de Allplan Architecture.
Pendant votre travail dans Allplan Architecture, vous pouvez
obtenir de l'aide sur la fonction active en appuyant sur la touche
F1 ; vous pouvez aussi activer la fonction
la barre d'icônes Standard et cliquer sur la fonction pour
laquelle vous souhaitez plus d’informations.
Le manuel, qui se compose de trois parties. La première partie
décrit l’installation de Allplan Architecture. La seconde partie
vous livre un aperçu des notions et concepts fondamentaux, ainsi
que des méthodes de saisie générales dans Allplan Architecture.
La troisième partie est un didacticiel (le Tutorial), dans lequel
vous apprendrez pas à pas à dessiner un bâtiment complet.
Aide directe dans
Le fascicule Nouveautés vous présente toutes les nouvelles
fonctions et évolutions incluses dans la nouvelle version.
Les différents fascicules de la série Pas à pas approfondissent
divers aspects de Allplan Architecture tels que la gestion des
données, la gestion du système, les modules de présentation, etc.
Vous pouvez les acquérir auprès de l’agence Nemetschek la plus
proche.
Page 10
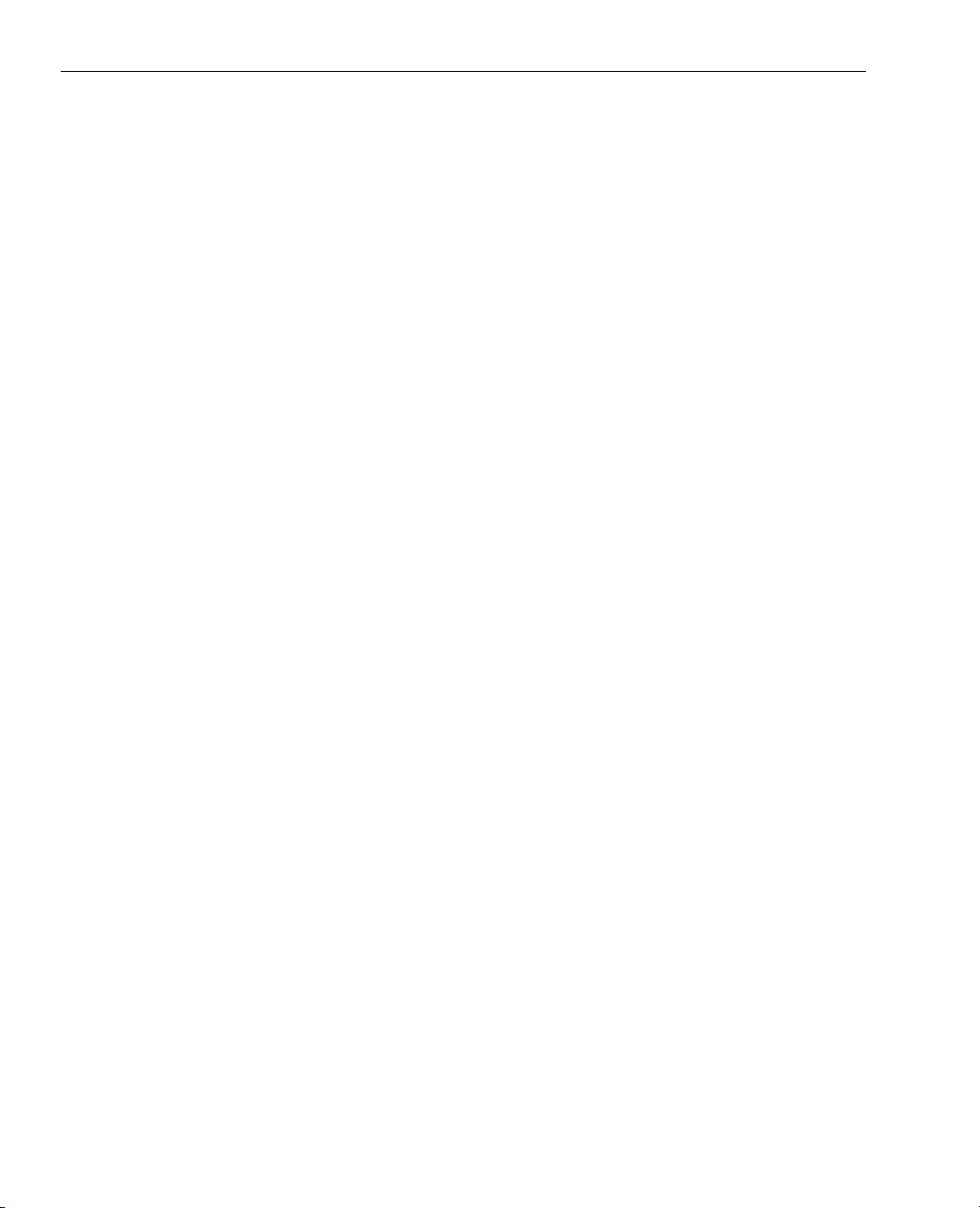
4 Formation et assistance Allplan Architecture
Autres sources d’informations
Conseils de manipulation
Le menu Aide contient une rubrique Conseils de manipulation. Vous
y trouverez un récapitulatif des principaux conseils et astuces de
manipulation qui vous permettront d’utiliser Allplan Architecture de
manière encore plus efficace.
FAQ (foire aux questions) sur l’Internet
Vous trouverez une FAQ régulièrement mise à jour sur l’Internet à
l'adresse suivante :
http://www.nemetschek.fr/support/faq
A noter : Cette adresse est directement accessible depuis le
programme. Pointez sur Nemetschek sur Internet dans le menu
Aide, et cliquez sur Questions et réponses, FAQ.
Formation et assistance
La manière dont vous vous êtes formé au programme a une influence
déterminante sur le temps que vous passez à traiter vos projets. En
suivant une formation de prise en main professionnelle sous forme
de séminaires, de formations spécifiques ou de formations
individuelles, vous pouvez gagner jusqu’à 35% du temps que vous
consacrez au traitement de vos projets !
Pour cela, l'élaboration d'un programme de formation individualisé
est absolument indispensable. Dans chaque agence Nemetschek, le
service technique vous propose un programme de formation complet
et vous offre assistance et conseil dans la définition d’un programme
adapté à vos besoins.
Les séminaires constituent la manière la plus rapide de se
familiariser professionnellement avec Allplan Architecture.
Des séminaires spécifiques permettent à chaque utilisateur
d’approfondir et d’optimiser ses connaissances.
Page 11
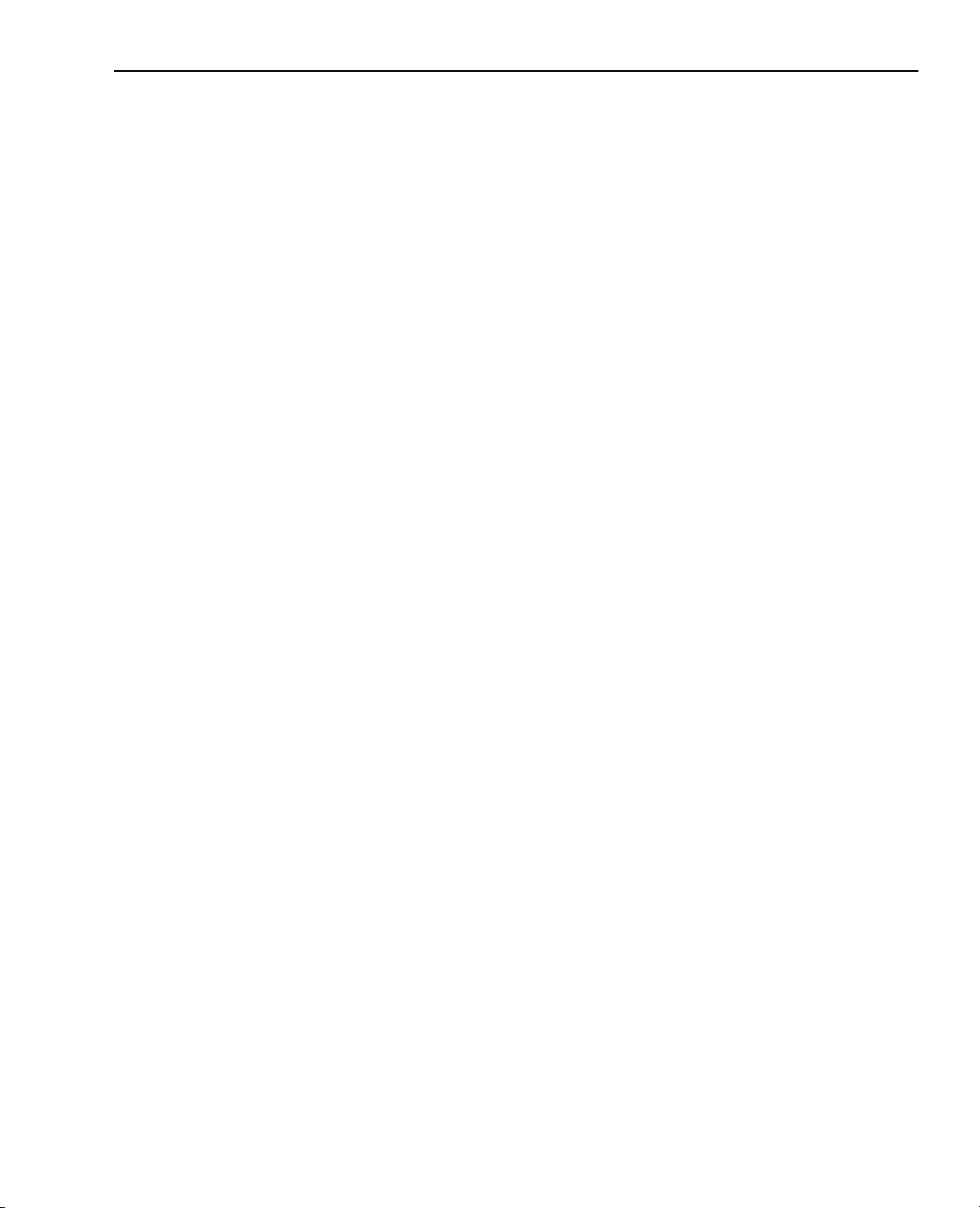
Manuel Bienvenue 5
Les formations individuelles sont les plus adaptées pour répondre
aux besoins particuliers de votre agence.
Les cours intensifs d'une journée, destinés plus particulièrement
aux directeurs d'agence, permettent d'apprendre l'essentiel en un
temps record.
Si vous le souhaitez, les formateurs viennent aussi chez vous : ils
ne se contenteront pas de vous apprendre à manipuler Allplan
Architecture, mais étudieront avec vous les possibilités
d'optimisation des processus spécifiques à votre entreprise.
Pour de plus amples informations, veuillez contacter notre centre de
formation à Paris aux numéros suivants :
Tél. : 01 46 13 47 00
Fax : 01 46 13 47 01
Page 12
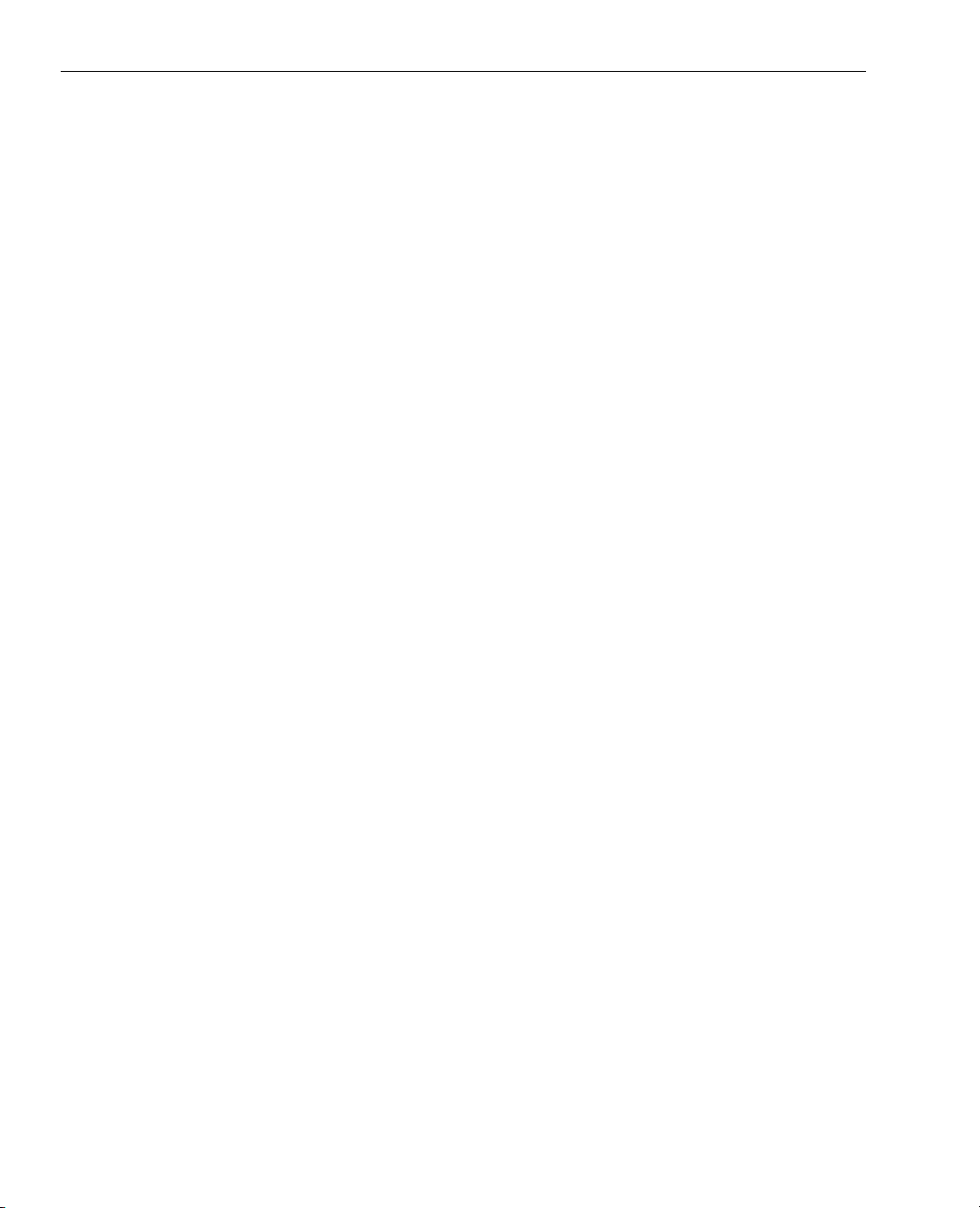
6 Formation et assistance Allplan Architecture
Vos remarques :
Vos commentaires et suggestions sont pour nous des apports
précieux, qui nous aident dans la rédaction et la révision de notre
documentation.
Ecrivez-nous ou envoyez une télécopie pour nous dire ce qui vous
plaît ou vous déplaît dans ce manuel. Pour nous contacter, adressezvous à :
Nemetschek France
Centre d’affaires Objectif
92661 ASNIERES Cedex
Tél. : 01 46 13 47 00
Fax : 01 46 13 47 01
Page 13
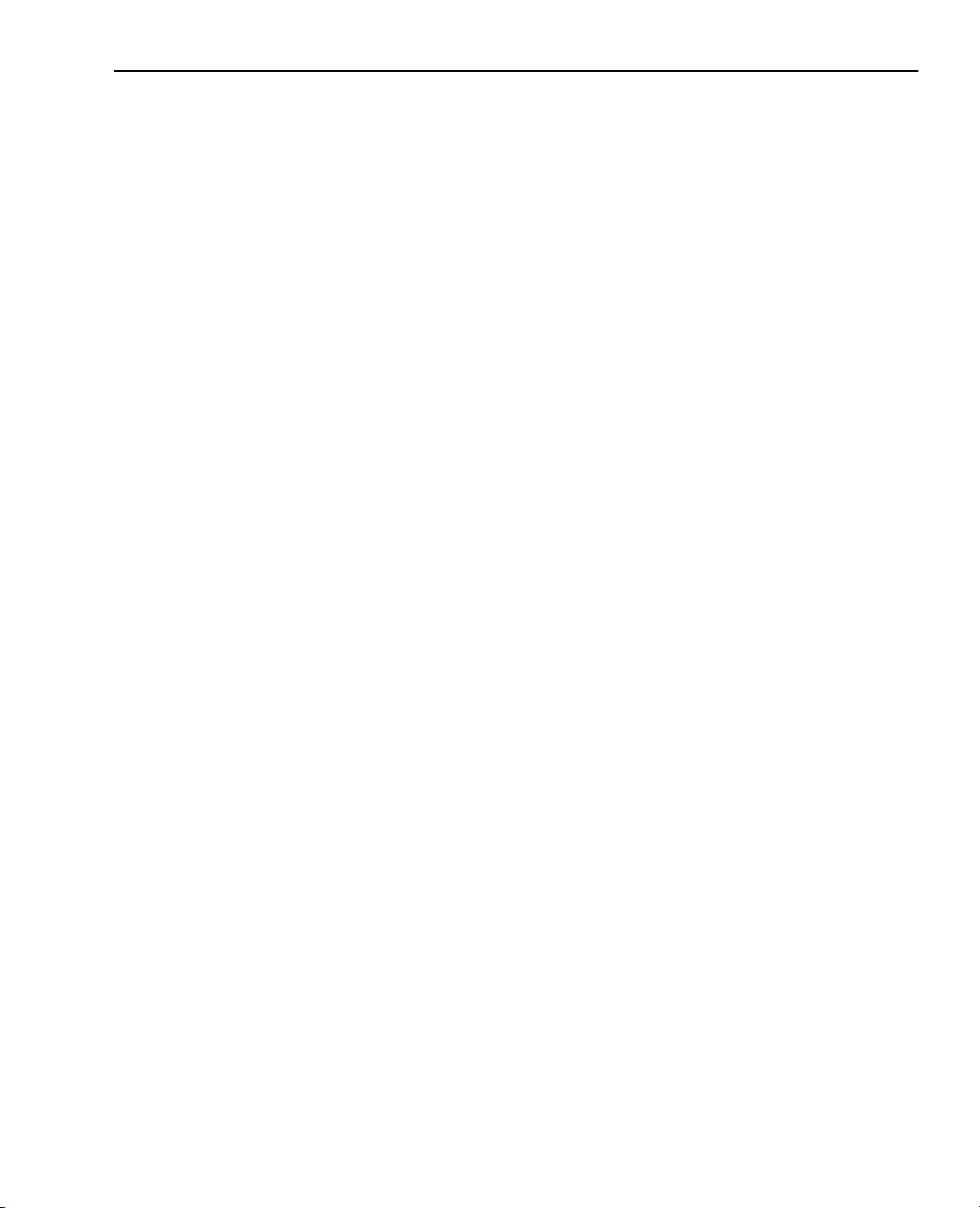
Manuel Installation 7
Installation
Documentation sur l’installation
Vous trouverez des informations concernant l’installation de
Allplan Architecture :
dans ce manuel, contenant une description de la procédure
d’installation en mono-poste et en réseau ;
dans le fichier install.hlp enregistré dans le répertoire
\Helpfiles\Francais du CD d’installation de Allplan Architecture,
dans lequel vous trouverez des informations récentes et plus
détaillées sur l’installation et la mise à niveau du programme (en
mono-poste et en réseau). Nous vous recommandons fortement
de lire l’ensemble de ce fichier avant de procéder à l’installation
et de ne pas hésiter à prendre contact avec les services
techniques de Nemetschek France, en particulier si vous
effectuez une installation en réseau.
Page 14
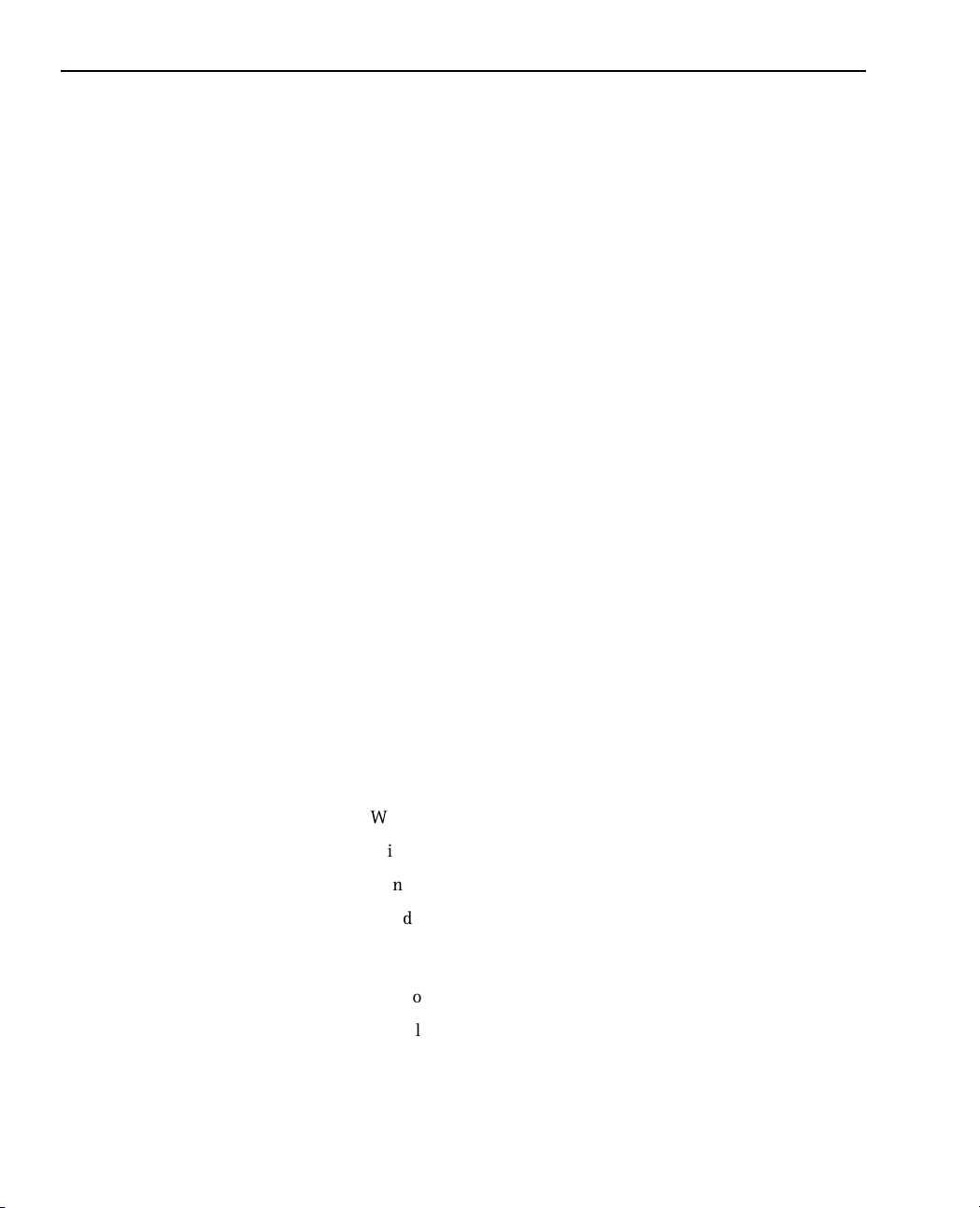
8 Configuration requise Allplan Architecture
Configuration requise
Configuration matérielle
Vous trouverez ci-dessous une description de la configuration
minimale requise pour utiliser Allplan Architecture.
Configuration minimale
INTEL Pentium III ou compatible
128 Mo de mémoire vive (sans liste d’affichage)
1 Go d’espace disque disponible
+ 400 Mo sur la partition système
Lecteur CD-ROM (pour l’installation)
1 port parallèle ou USB pour la clé de protection
Carte graphique 1024 x 786, 8 Mo
Ecran 19" 1024 x 768
Carte réseau (pour une utilisation réseau)
Souris 3 touches
Configuration logicielle
Le système d’exploitation doit être opérationnel. Allplan
Architecture est validé pour les systèmes d’exploitation suivants :
-
Windows XP
-
Windows 2000, Service Pack 2
-
Windows NT 4.0, Service Pack 6a
-
Windows 98 Second Edition (Windows 98 est possible si
Internet Explorer v.5.5 ou supérieure est installé sur
l’ordinateur)
-
Windows Me
-
Novell versions 4 / 5 pour les serveurs de données.
Important : Assurez-vous que tous les postes du réseau sont
équipés de l’un des systèmes d’exploitation énumérés ci-dessus.
Page 15
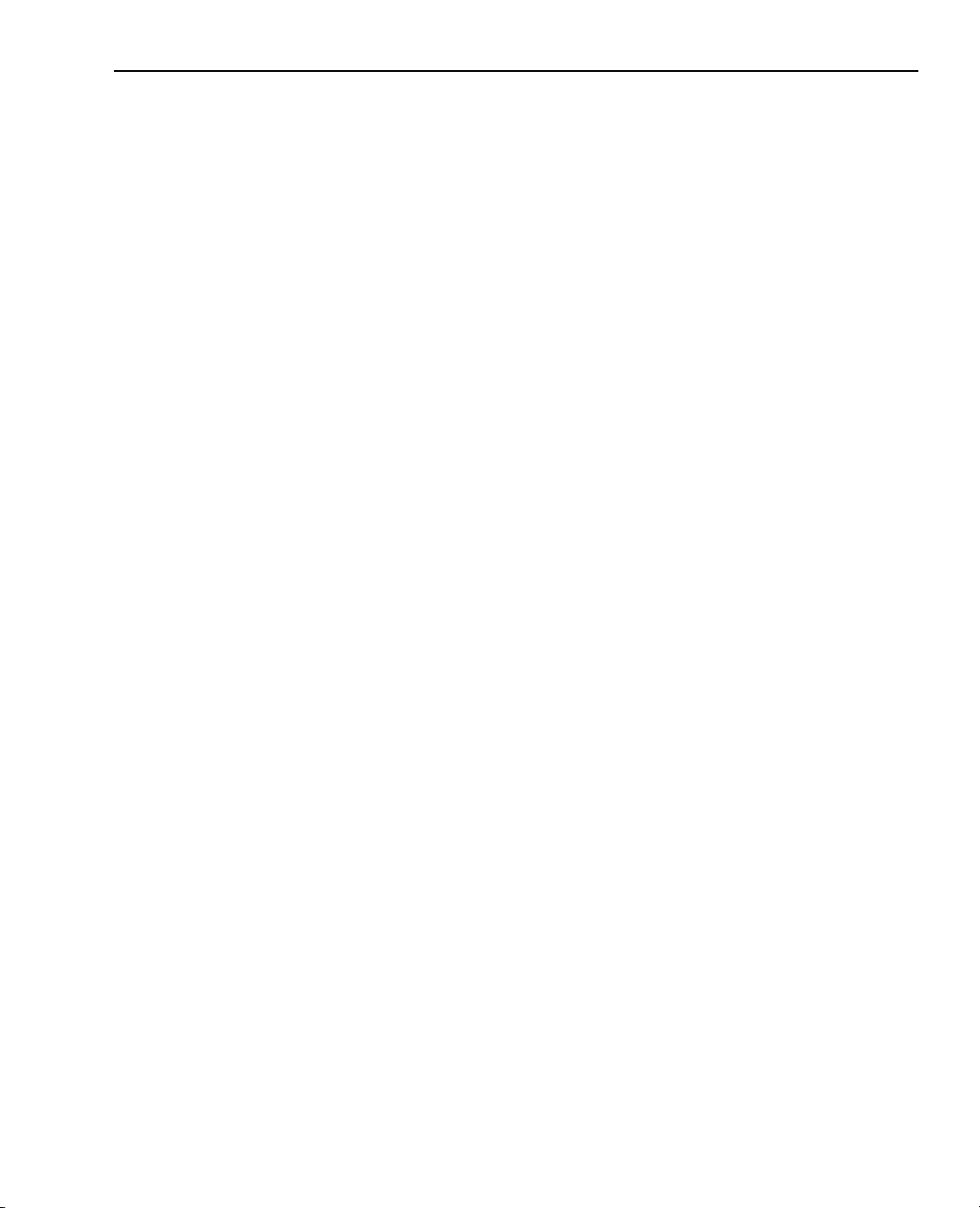
Manuel Installation 9
A noter : Pour un usage professionnel, nous recommandons les
systèmes d’exploitation Windows XP Professional et Windows
2000.
Internet Explorer v.4.01 ou supérieure.
Autres conditions
Soyez particulièrement attentif aux indications suivantes si vous
avez changé de système d’exploitation (pour passer à Windows XP
par exemple).
Le système d’exploitation doit être opérationnel.
Tous les périphériques doivent être connectés et configurés.
Pour installer deux postes de travail Allplan Architecture ou plus
en réseau, la mise en réseau doit avoir été effectuée à partir du
système d’exploitation.
Avant l’installation
Remarques sur la structure des données
Allplan installe trois types de fichiers :
Fichiers communs : composants de programmes Nemetschek
utilisés par Allplan Architecture, et dorénavant aussi par d’autres
programmes. Ces fichiers communs sont installés sur la partition
où se trouve le système d’exploitation. C’est la raison pour
laquelle la partition système doit disposer d’au moins 200 Mo
d’espace libre. Vous ne pouvez pas définir manuellement le
répertoire lors de l’installation. Si des fichiers système viennent
écraser des fichiers plus anciens lors de l’installation, ces derniers
sont sauvegardés dans un répertoire Backup_No., afin que l’état
initial du poste puisse être restauré en cas de désinstallation. Ces
répertoires de sauvegarde ne doivent donc en aucun cas être
supprimés.
Fichiers du programme
Données centralisées : il s’agit par exemple des projets et du
bureau.
Page 16
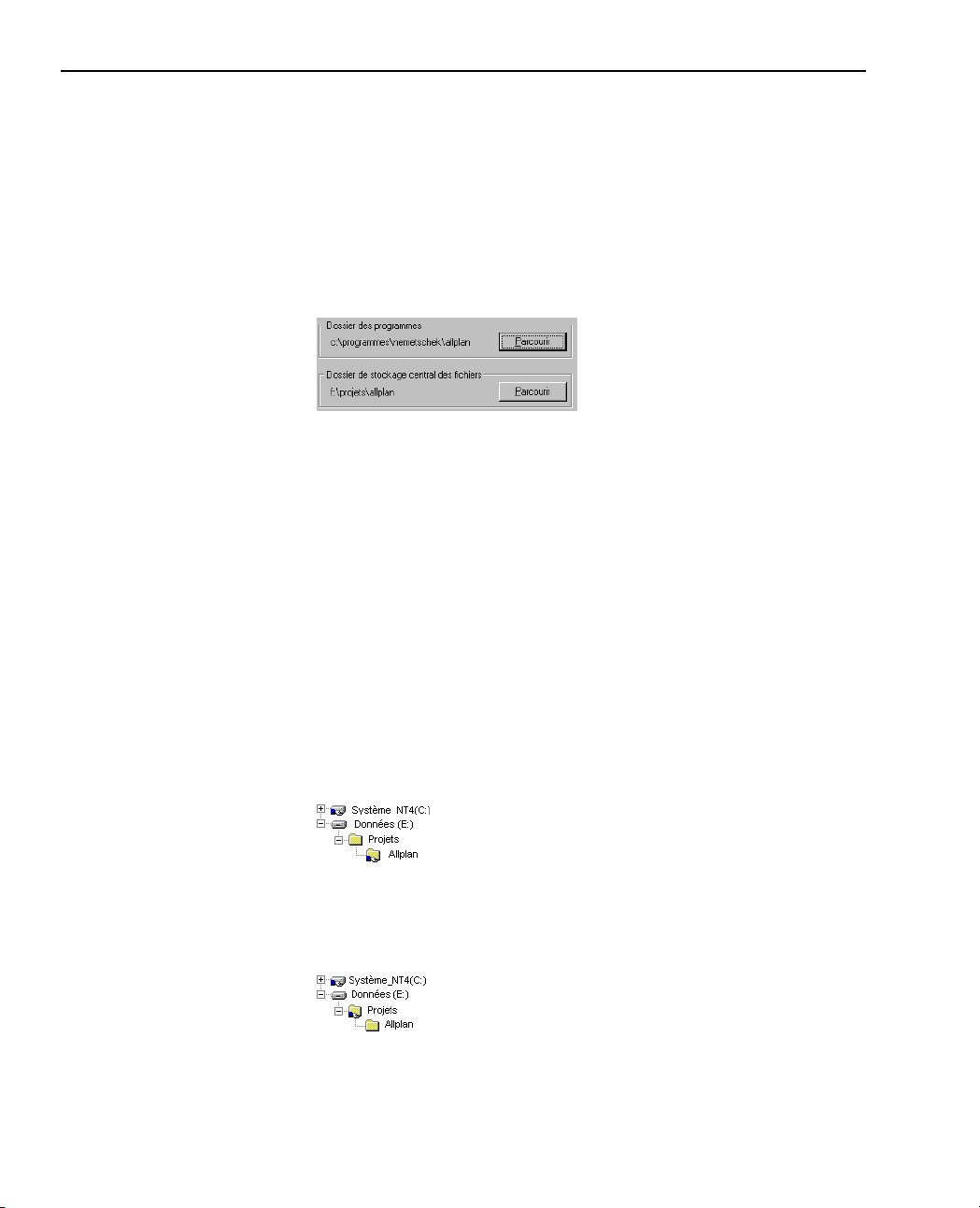
10 Avant l’installation Allplan Architecture
Avant de procéder à l’installation, vous devez décider dans quel
répertoire installer le programme, car vous ne pourrez pas changer ce
répertoire ultérieurement, sauf à désinstaller et à réinstaller le
programme.
Nous vous conseillons de choisir deux répertoires différents pour les
données centralisées et les données du programme. Ceci vous permet
de séparer les données nécessitant une sauvegarde des autres. La
figure ci-dessous présente un exemple de définition des répertoires :
Répertoire de stockage central des données pour une installation en
réseau
Pour une installation en réseau, le répertoire contenant les données
centralisées ou le lecteur sur lequel il se trouve doit être partagé et
accessible depuis tous les postes sur lesquels Allplan Architecture
doit être installé.
C’est aussi le cas dans le cadre d’une d’installation Workgroup –
Gestionnaire de groupes de travail, et ce même si les données
centralisées se trouvent sur le poste à installer lui-même. Le
répertoire contenant les données centralisées doit être un sousrépertoire du répertoire ou du lecteur partagé.
Exemple :
Vous souhaitez utiliser le répertoire Allplan comme dossier de
stockage central des données.
Ici, le répertoire Allplan est partagé. Lors d’une installation avec le
Gestionnaire de groupes de travail, ce répertoire ne peut pas être
utilisé comme dossier de stockage central des données car il n’est pas
un sous-répertoire d’un lecteur partagé.
Page 17
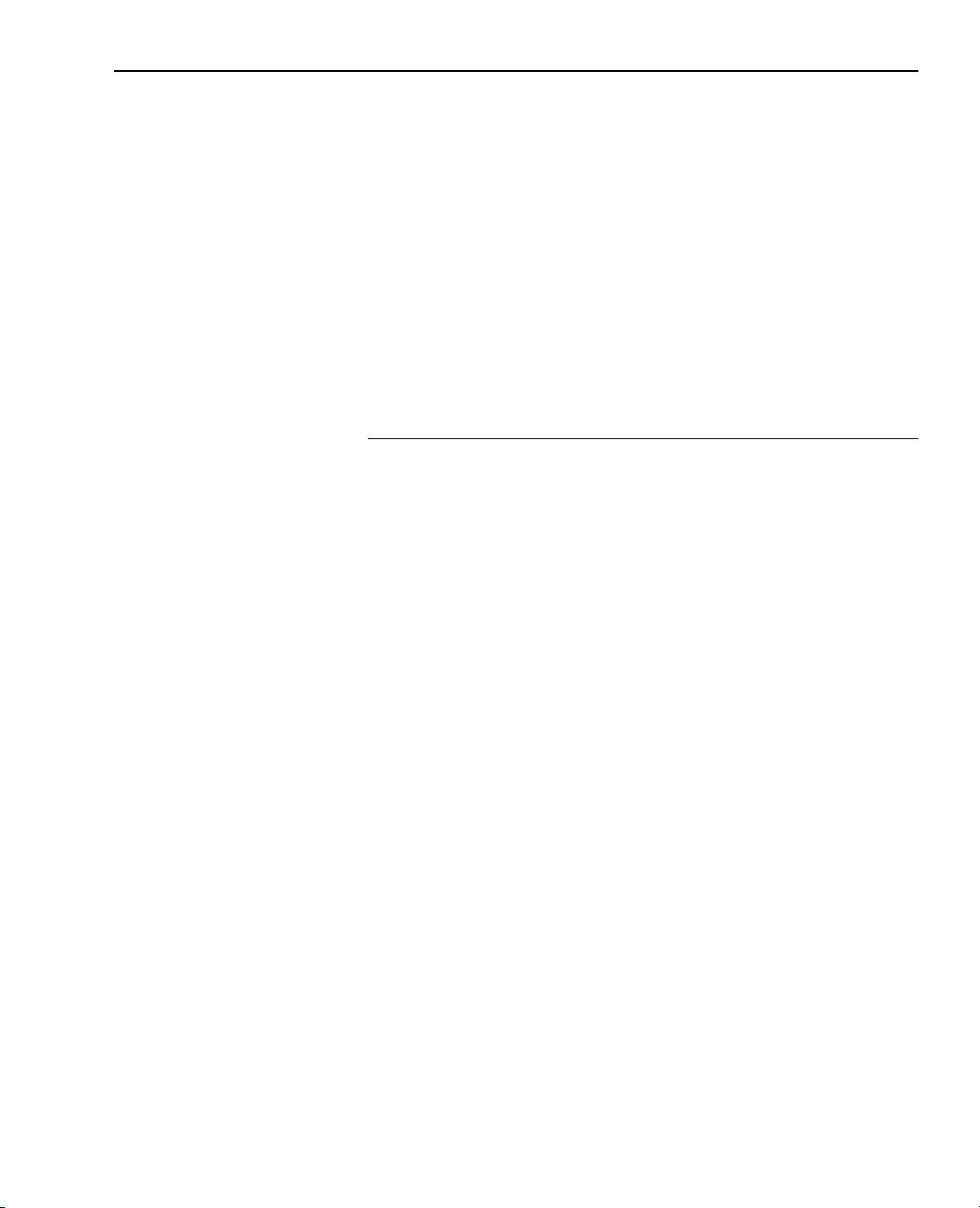
Manuel Installation 11
Ici, le répertoire Projets est partagé. Une installation avec le
Gestionnaire de groupes de travail est possible, car le répertoire
Allplan est un sous-répertoire d’un dossier partagé.
A noter : Consultez l’aide en ligne de votre système d’exploitation
pour apprendre comme partager un répertoire ou un lecteur.
A noter : Lorsque vous installez sous Windows 98, l’ordinateur sur
lequel le dossier de stockage central des données est créé ne peut pas
être simultanément utilisé comme poste de travail.
Installation monoposte
/HSURJUDPPHG¶LQVWDOODWLRQYRXVSHUPHWG¶LQVWDOOHU$OOSODQ
$UFKLWHFWXUHDLVpPHQWHWVDQVSUREOqPHVXUYRWUHRUGLQDWHXU
Pour installer une version mono-poste de Allplan
Architecture,
Á Avant de procéder à l’installation, lisez les rubriques suivantes :
Conditions pour l’installation et l’utilisation de Allplan
Réflexions préalables concernant la structure des données
1 Fermez toutes les applications actives, quittez correctement le
système d’exploitation et éteignez votre ordinateur.
2 Branchez la clé de protection (dongle) sur le port parallèle.
Si vous utilisez plusieurs programmes protégés par clé
électronique, branchez directement la clé de protection de Allplan
sur le port parallèle et branchez ensuite les autres clés de
protection.
3 Mettez tous les périphériques sous tension.
4 Mettez l’ordinateur sous tension et démarrez le système
d’exploitation.
5 Ouvrez une session en tant qu’administrateur local ou en tant
qu’utilisateur avec des droits d’administrateur.
6 Introduisez le CD d’installation de Allplan Architecture dans le
lecteur CD-ROM.
Normalement, le programme d’installation s’exécute
automatiquement. Si ce n’est pas le cas, cliquez sur Démarrer
Page 18
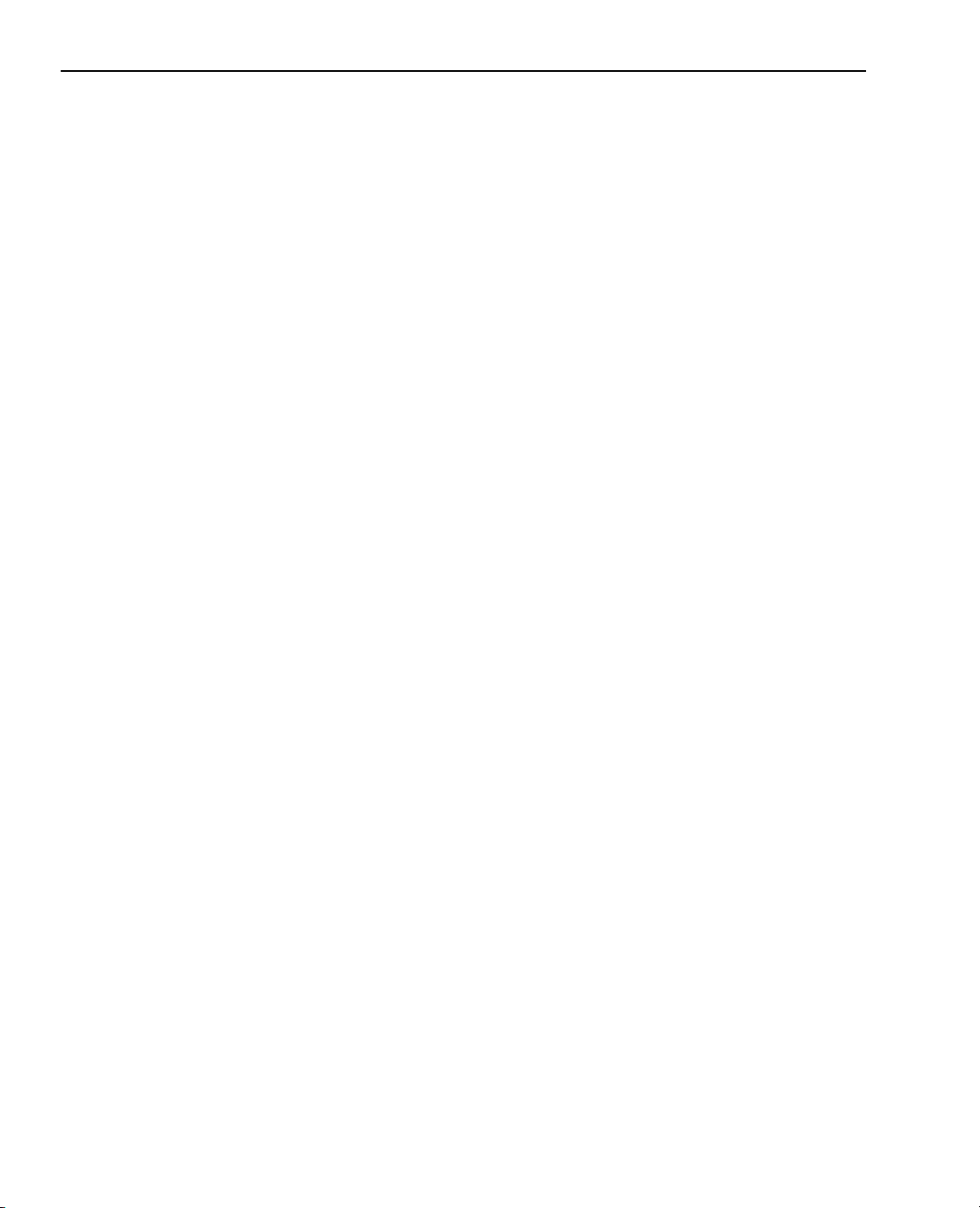
12 Avant l’installation Allplan Architecture
dans la barre des tâches, choisissez l’option Exécuter et saisissez
le nom du lecteur CD-ROM, suivi du chemin et de setup. Saisissez
par exemple e:\setup.
7 Choisissez la langue dans laquelle vous souhaitez effectuez
l’installation, et validez avec OK.
8 Validez la boîte de dialogue en cliquant sur Suivant.
9Le masque Contrat de licence logiciel vous informe des
conditions du contrat de licence. Cliquez sur Oui pour accepter les
termes du contrat.
10 Saisissez ensuite votre nom et le nom de votre société dans la
boîte de dialogue Informations utilisateur. Cliquez sur Suivant.
11 Choisissez l’option Nouvelle installation dans la boîte de dialogue
Option d’installation. Cliquez sur Suivant.
12 Dans la boîte de dialogue Choix des informations licence,
choisissez le lecteur à partir duquel vous voulez charger la
licence. Cliquez sur Suivant.
13 Dans la boîte de dialogue Type d’installation, choisissez le type
d’installation, puis cliquez sur Suivant.
Typique : installe le programme avec les options les plus
courantes. Nous vous recommandons de choisir ce type
d’installation.
Compacte : installe uniquement les programmes et les fichiers
indispensables au fonctionnement du programme.
Personnalisée : installe les fichiers de votre choix. Par défaut,
tous les composants sont sélectionnés. Dans la boîte de dialogue
Sélection des composants, vous pouvez désactiver les
composants que vous ne souhaitez pas installer.
14 Choisissez le lecteur cible sur lequel le programme et les fichiers
doivent être installés.
Dossier des programmes : répertoire dans lequel seront
enregistrés les fichiers programme de Allplan Architecture.
Dossier de stockage central des fichiers : répertoire dans lequel
seront enregistrés les fichiers de données (projets, paramètres
standard du bureau, etc.).
Page 19
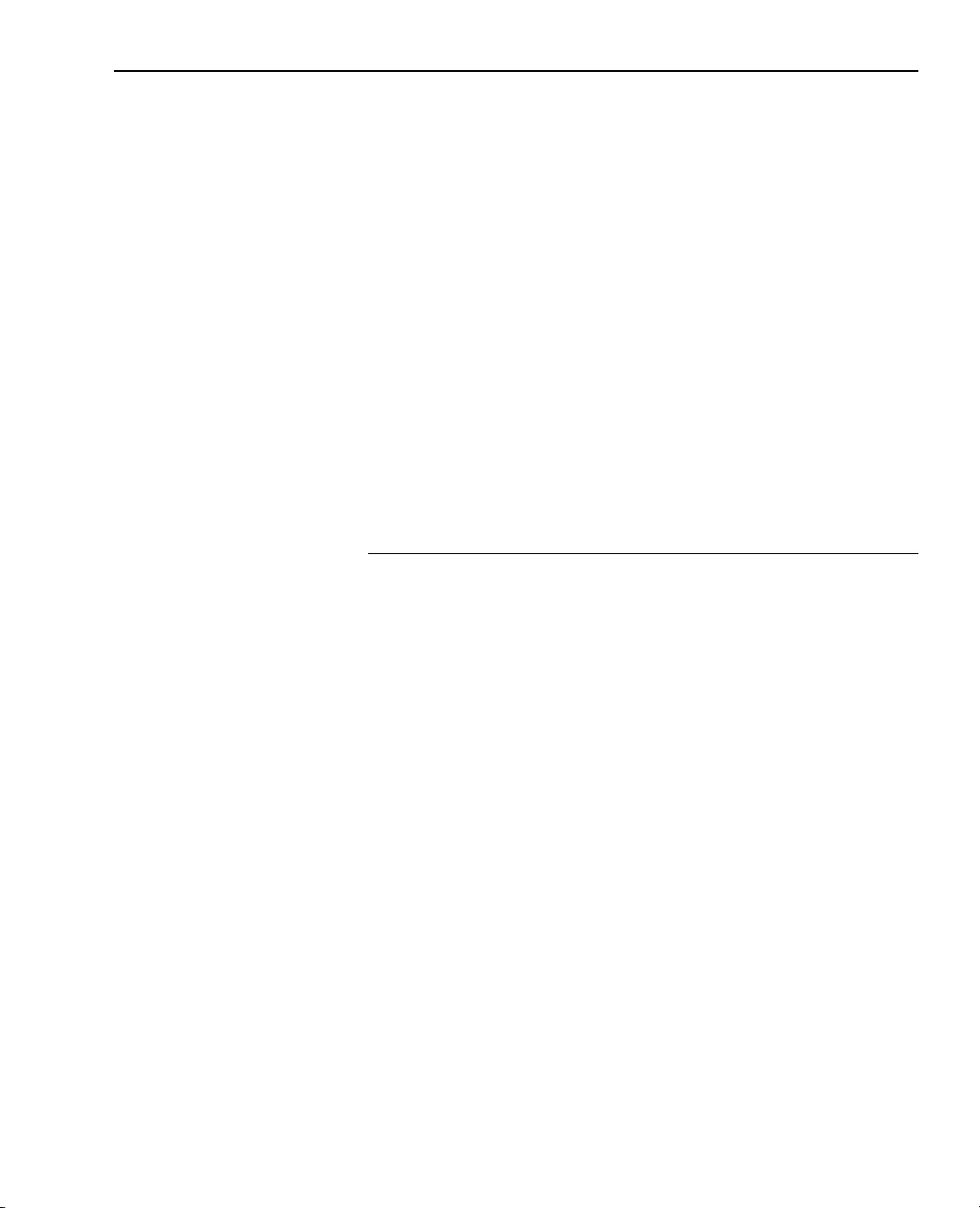
Manuel Installation 13
15 Indiquez dans la boîte de dialogue Sélection du dossier
programme le dossier dans lequel les symboles de Allplan
Architecture doivent être installés.
16 Vérifiez les paramètres en cours dans la boîte de dialogue
Démarrer la copie. Si les paramètres sont corrects, cliquez sur
Suivant pour démarrer l’installation.
17 Dans certains cas, la routine d’installation vous invite à
redémarrer votre ordinateur à l’issue de l’installation. Après avoir
redémarré l’ordinateur, rouvrez une session en tant
qu’administrateur ou en tant qu’utilisateur ayant des droits
d’administrateur.
18 Si votre ordinateur n’est pas encore équipé de Microsoft Data
Access, ce programme s’installera automatiquement à la suite de
Allplan Architecture.
Microsoft Data Access est indispensable pour permettre le bon
fonctionnement de Allplan Architecture.
Installation en réseau
Avant de procéder à l’installation, lisez le fichier
\Helpfiles\Francais\install.hlp du CD d’installation de Allplan
Architecture, ainsi que le paragraphe « Conditions pour
l’utilisation de Allplan ».
Le répertoire de stockage central des données ou le lecteur sur
lequel ce répertoire est placé doit être partagé et accessible depuis
tous les postes sur lesquels Allplan Architecture doit être installé.
Ceci est également valable dans le cas d’une d’installation
Workgroup – Gestionnaire de groupes de travail, et ce même si les
données centralisées se trouvent sur le poste à installer lui-même.
Le répertoire contenant les données centralisées doit être un sousrépertoire du répertoire ou du lecteur partagé.
Définissez le même répertoire de stockage central des données sur
tous les postes de travail, afin que tous les postes accèdent aux
mêmes données.
Si vous utilisez le Gestionnaire de groupes de travail, il doit être
installé sur tous les postes de travail connectés en réseau. Il n’est
Page 20
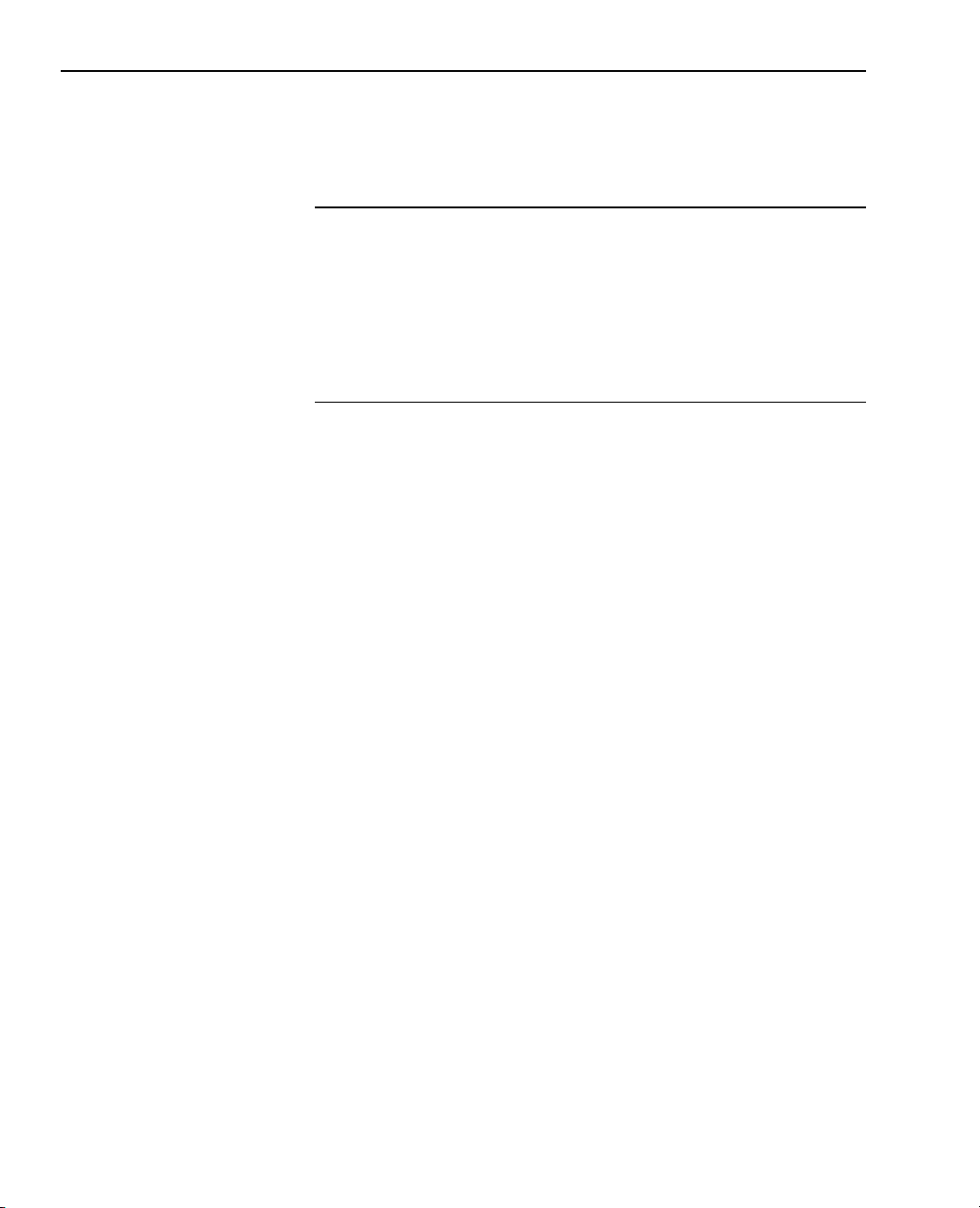
14 Avant l’installation Allplan Architecture
pas possible de relier des postes équipés du Gestionnaires de
groupes de travail et des postes qui en sont dépourvus.
Pour réaliser une installation en réseau :
1 Installez tous les postes de travail Allplan Architecture comme
précisé sous Nouvelle installation en mono-poste.
A noter : Sous Windows 98, un même poste ne peut être déclaré
comme serveur de données et poste de travail.
2 Vérifiez qu’Allplan Architecture démarre bien sur chaque poste.
Page 21
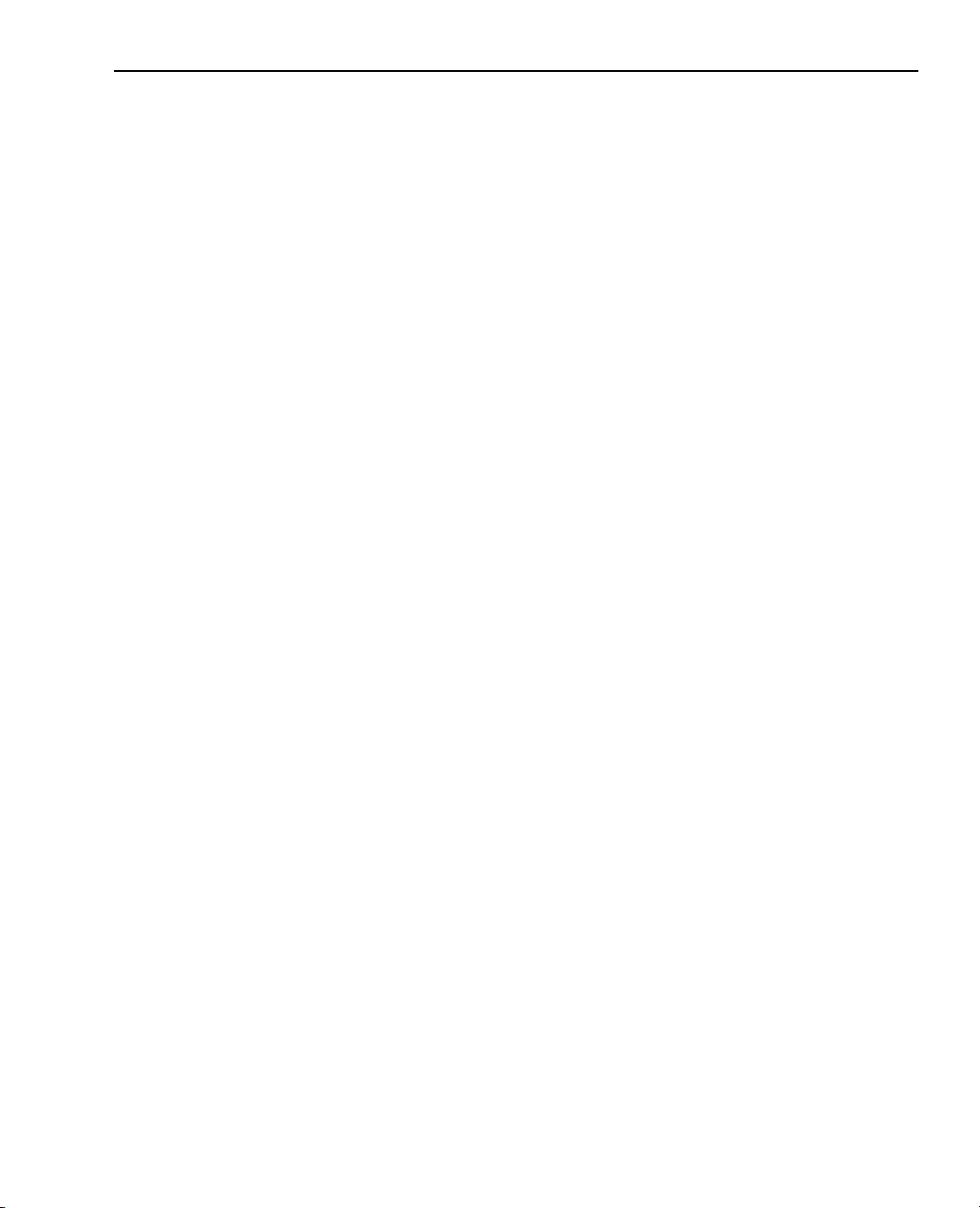
Manuel Leçon 1 : Notions de base 15
Leçon 1 : Notions de base
Vous trouverez ici une vue d’ensemble des principes de
manipulation et de la philosophie générale d’Allplan
Architecture.
Ce chapitre vous présente :
l’interface utilisateur
les modules d’Allplan Architecture
l’utilisation de projets, calques et layers
les fonctions associées aux boutons de la souris
l’exécution des fonctions
l’utilisation des assistants
l’utilisation du menu contextuel
la correction d’erreurs éventuelles
l’enregistrement de votre travail
la définition et la modification des propriétés de
format
l’utilisation du presse-papiers
l’activation des éléments
le dessin précis
la définition des tracés polygonaux et des surfaces
le remplissage de surfaces à l’aide de hachurages, de
motifs et de remplissages
l’utilisation des bibliothèques et des éléments standard
pour rationaliser votre travail
l’utilisation des macros
Page 22
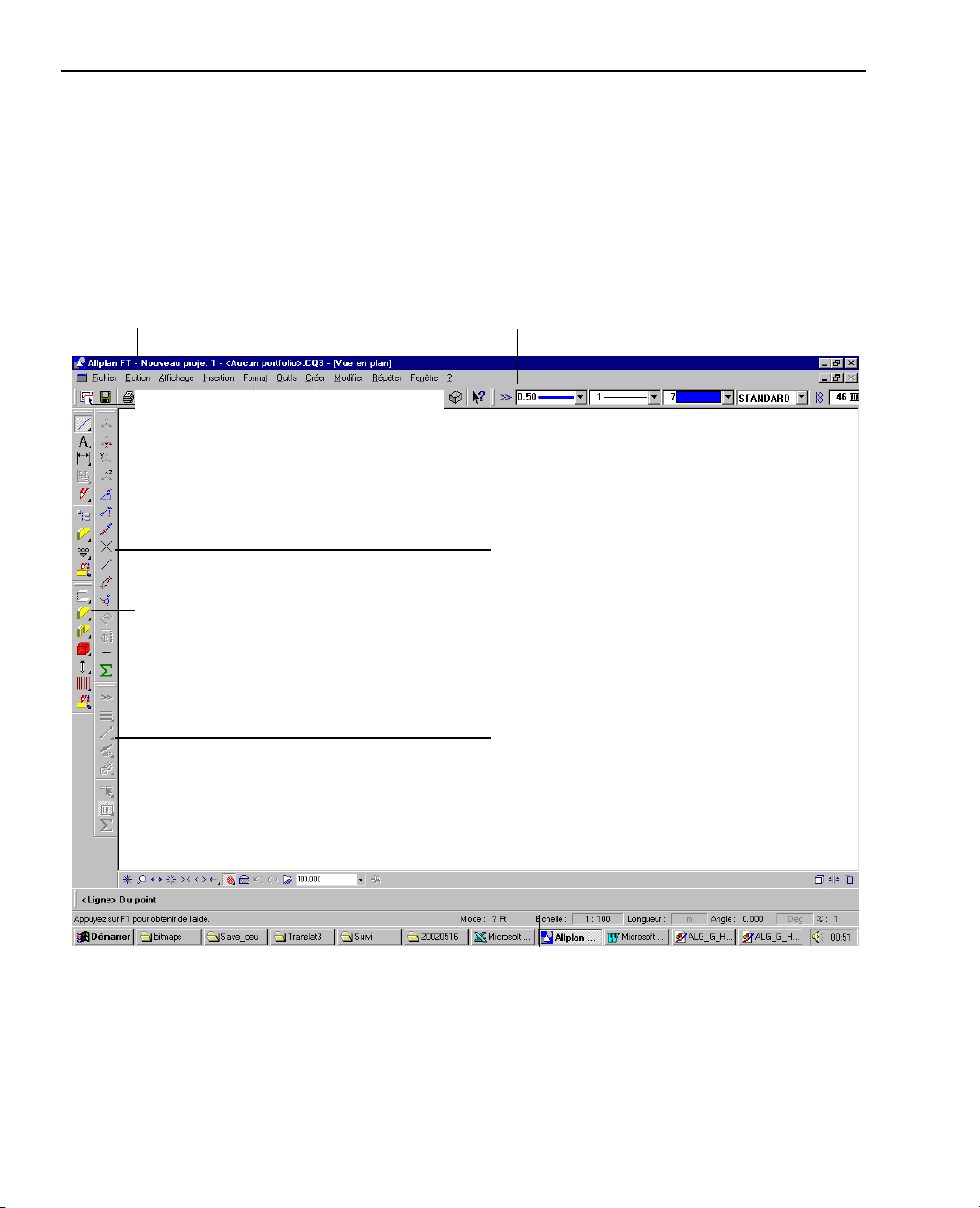
16 L’interface utilisateur Allplan Architecture
L’interface utilisateur
Barre de titre
La barre de titre de la fenêtre principale affiche
le nom du projet en cours, le nom du portfolio en
cours et le nom du calque actif.
Barre d’icônes Fonctions de base
Cette barre d’icônes contient les fonctions de
base principales dont vous vous servez en
permanence, ainsi que des fonction
spécifiques aux modules, qui varient en
fonction du module activé. Ces fonctions sont
regroupées dans des icônes déroulantes.
Barres d’icônes de configuration
Cette barre d’icônes contient les fonctions les
plus importantes des domaines Architecture,
Ingénierie ou Aménagement du
paysage/Urbanisme. Les fonctions sont
regroupées dans des icônes déroulantes.
Barre des menus
Par l’intermédiaire des commandes de la barre
des menus, vous pouvez appeler toutes les
fonctions également accessibles dans les barres
d’icônes.
Barre d’icônes Assistant points
La barre d’icônes Assistant points vous assiste
dans la saisie de points. Les fonctions de la barre
d’icônes deviennent actives lorsque le
programme attend la saisie d’un point - lorsque
vous dessinez une ligne par exemple.
Barre d’icônes Assistant filtres
La barre d’icônes Assistant points vous assiste lors
de la sélection d’éléments. Les fonctions de la
barre d’icônes deviennent accessibles lorsque le
programme attend la sélection d’éléments lorsque vous supprimez des éléments par exemple.
Boutons dans le cadre de la fenêtre
Le cadre de toutes les fenêtres contient plusieurs
fonctions qui vous permettent de définir
lcaffichage à l’écran.
Barre d’état
La barre d’état affiche diverses informations sur le
dessin en cours, notamment l’échelle plan et l’unité de
mesure.
Page 23
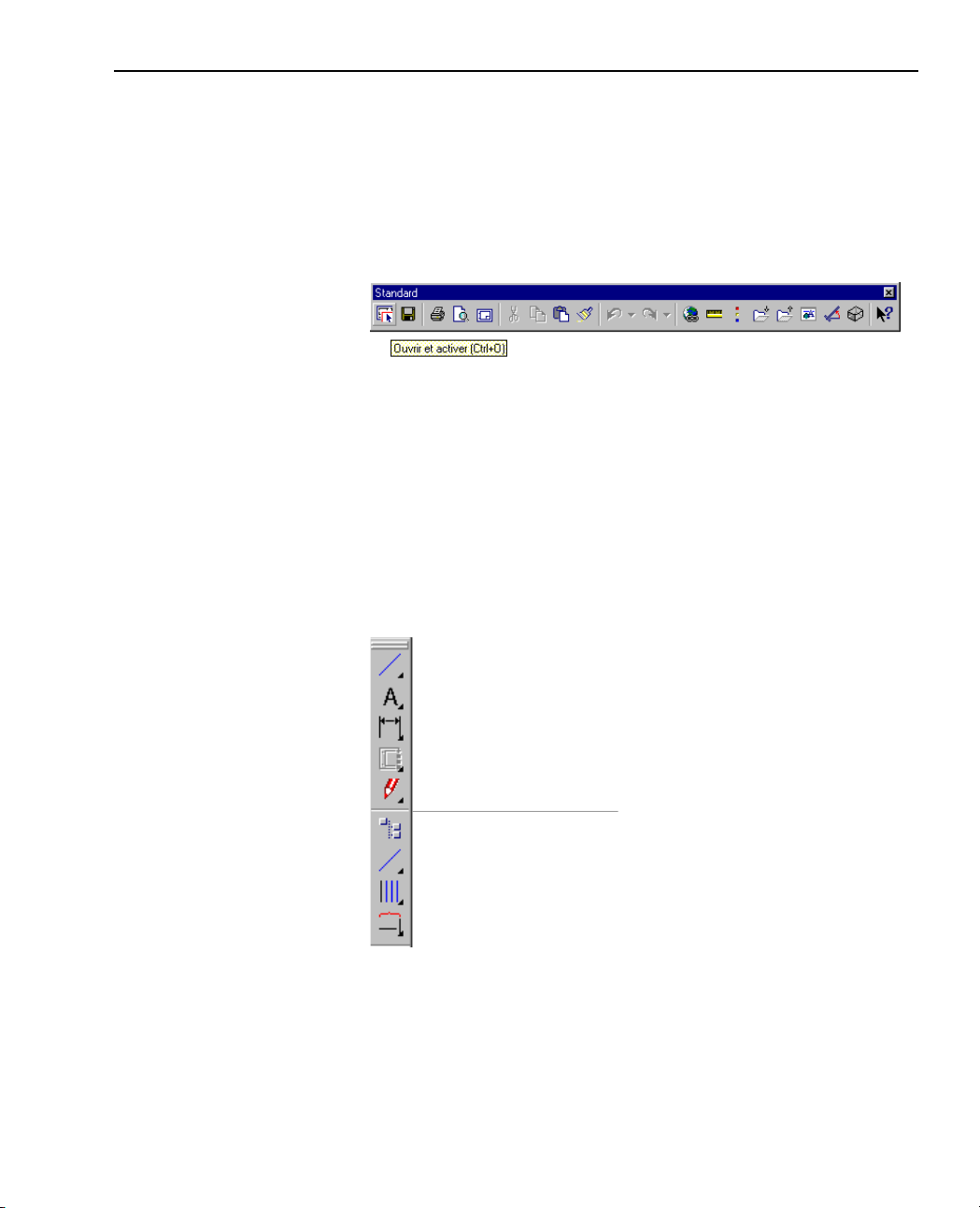
Manuel Leçon 1 : Notions de base 17
Barres d’icônes
Les barres d’icônes regroupent les icônes permettant d’exécuter les
fonctions. Lorsque vous immobilisez le curseur au-dessus de l’une de
ces icônes pendant quelques instants, une info-bulle contenant une
brève description de la fonction s’affiche.
Par défaut, les barres d’icônes sont placées au bord de la zone
graphique ; vous avez aussi la possibilité de les déplacer librement à
l’écran. Pour détacher une barre d’icônes du bord, cliquez sur la
partie supérieure ou gauche de son contour à l’aide du bouton
gauche de la souris, et faites-la glisser en maintenant le bouton de la
souris enfoncé.
Barre d’icônes Fonctions de base
Dessin
Texte
Cotation
Plan
Edition
Navigateur CAO
Créer
Créer II
Modifier
(toujours
accessibles)
Fonctions de base
modules
Fonctions
spécifiques aux
La partie supérieure de cette barre d’icônes contient les fonctions de
base principales, celles dont vous avez besoin constamment,
notamment des fonctions de dessin, de création de textes ou de cotes,
ou encore d’édition. Ces fonctions sont accessibles dans tous les
modules.
Page 24
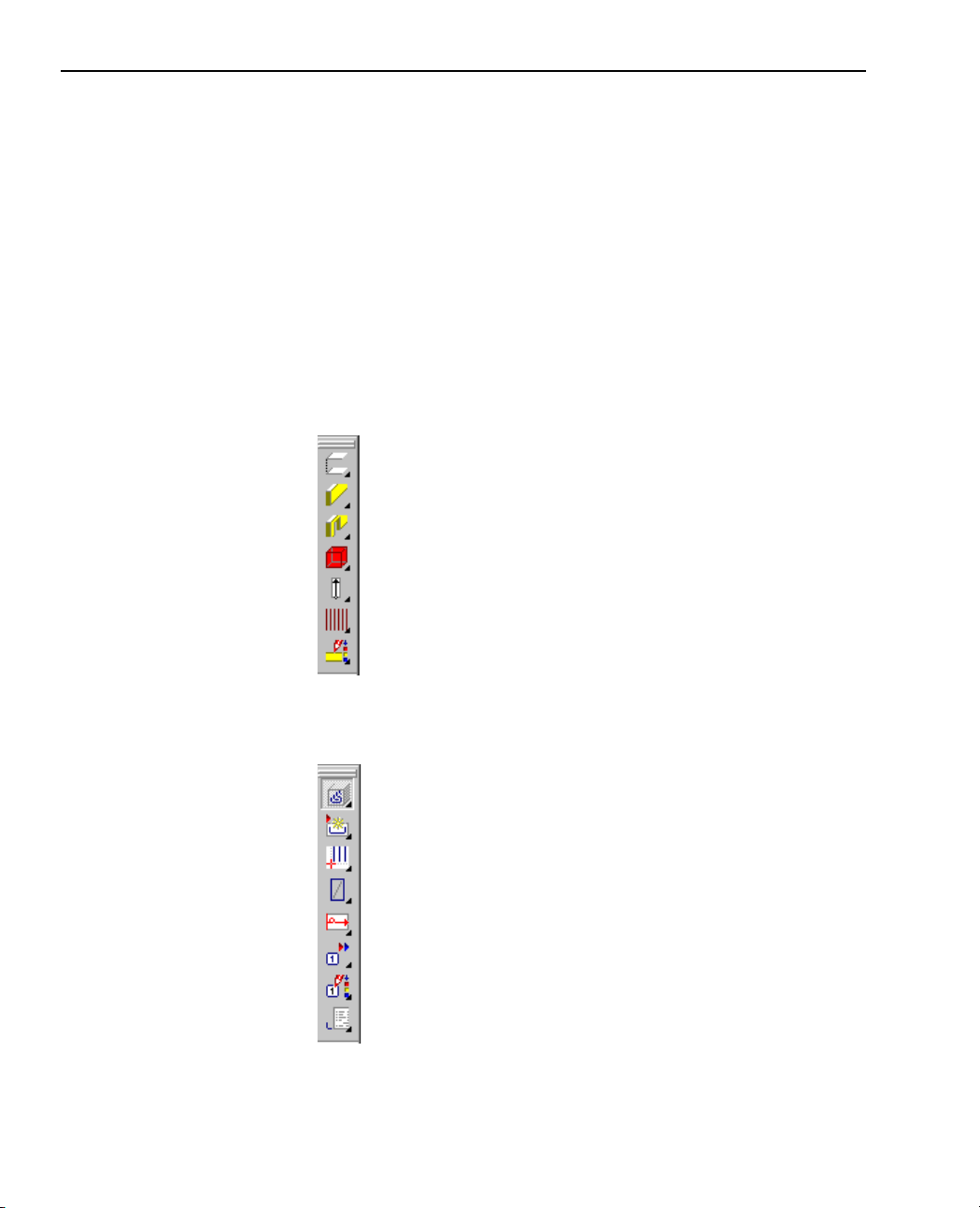
18 L’interface utilisateur Allplan Architecture
La partie inférieure de la barre contient l’icône permettant d’appeler
le navigateur CAO, ainsi que les trois icônes déroulantes Créer, Créer
II et Modifier permettant d’accéder aux fonctions spécialisées des
différents modules. Le contenu des icônes déroulantes varie en
fonction du module actif. La figure ci-dessus illustre la barre d’icônes
Fonctions de base du module Dessin.
A noter : lorsque les icônes déroulantes Créer II ou Modifier ne
contiennent pas de fonction, le programme affiche une icône vide.
Configuration des barres d’icônes
Configuration Architecture
Toits et plans de référence
Eléments d’architecture
Ouvertures d’architecture
Pièces
Escaliers
Charpente
Modification 3D
Configuration Ingénierie
Modèle
Définition du façonnage et répartition
Répartition de barres
Répartition de TS
BAMTEC
Représentation
Modifier ingénierie
Listes
Page 25
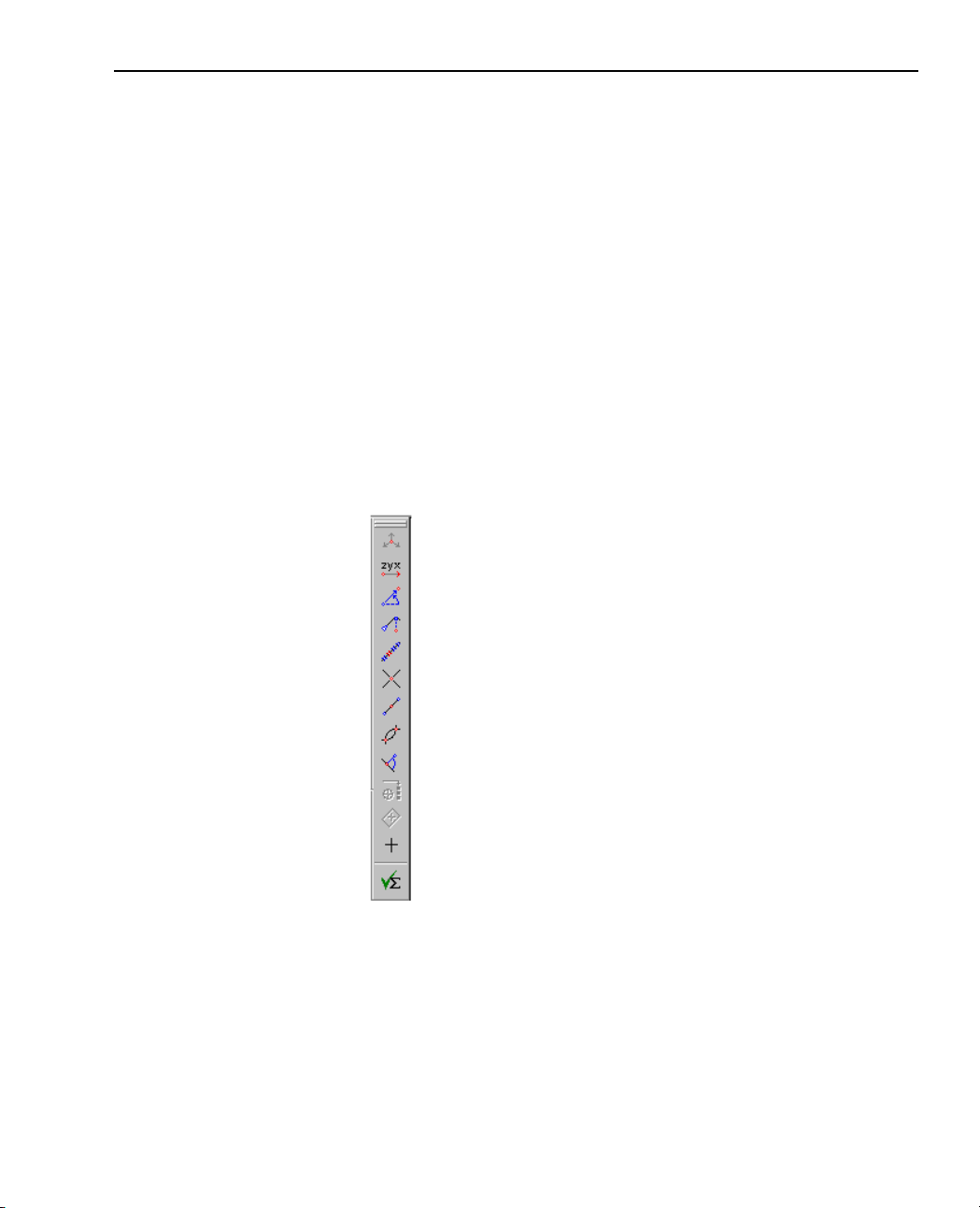
Manuel Leçon 1 : Notions de base 19
Dans Allplan Architecture, vous pouvez appeler plusieurs
configurations standard regroupant chacune les fonctions les plus
importantes d’un domaine d’activité donné. Pour choisir l’une des
configurations standard, pointez sur Configurations standard dans le
menu Affichage, puis sélectionnez l’option de votre choix. Le
programme affiche la barre de configuration correspondant à la
configuration sélectionnée (les barres Architecture et Ingénierie dans
notre illustration) ; celle-ci contient les fonctions les plus usitées
dans la pratique quotidienne. Vous pouvez ainsi concevoir votre
modèle sans avoir à basculer constamment d'un module à un autre.
Barre d’icônes Assistant points
La barre d’icônes Assistant points regroupe des outils d’aide à la
saisie de points. Les fonctions qu’elle contient deviennent accessibles
lorsque le programme attend la saisie d’un point – lorsque vous
dessinez une ligne par exemple.
3RLQWJOREDO
3RLQWGHOWD
3RLQWSDUDQJOHORQJXHXU
3RLQWGHSDUWDJH
,QWHUVHFWLRQ
0LOLHX
7ULDQJXODWLRQ
3URMHFWLRQRUWKRJRQDOH
'pILQLWLRQGHSRLQWV\PEROH
5HFRQQDLVVDQFHDXWRPDWLTXHGHFRQWRXU
5HFKHUFKHUSRLQWV
)RQFWLRQPXOWLSOH
Barre d’icônes Assistant filtres
La barre d’icônes Assistant filtre contient des outils d’aide à la
sélection d’éléments. Les fonctions qu’elle contient deviennent
accessibles lorsque le programme attend la sélection d’éléments –
lorsque vous activez la fonction Supprimer par exemple.
Page 26
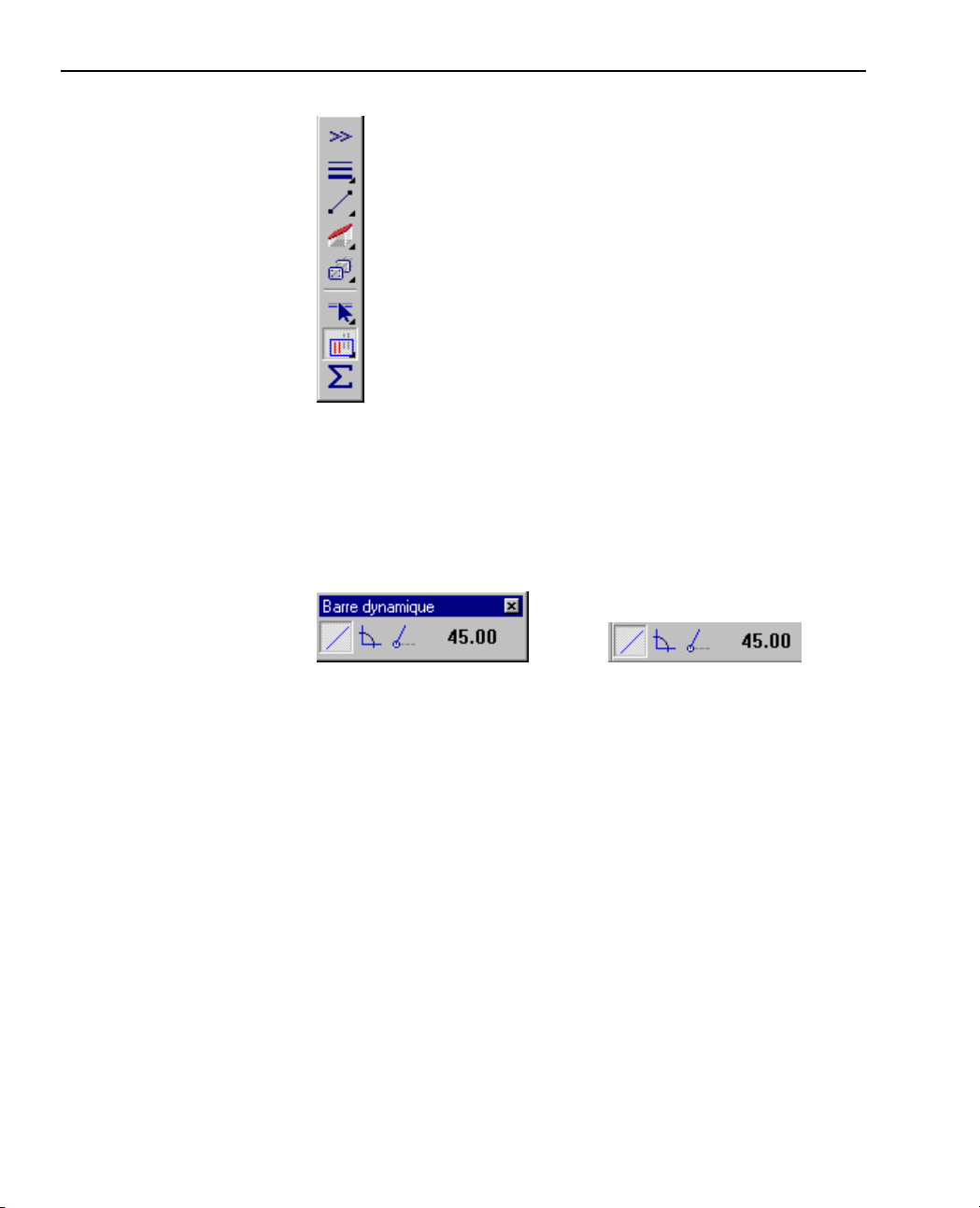
20 L’interface utilisateur Allplan Architecture
5HSULVH
)LOWUHUVHORQOHVSOXPHV
)LOWUHUVHORQOHVpOpPHQWV
)LOWUHUVHORQOHVpOGµDUFKLWHFWXUH
)LOWUHUOHVEDUUHVGµDUPDWXUH
3OXVLHXUVIRQFWLRQVILOWUH
'pILQLWLRQG¶XQH]RQHGHVpOHFWLRQ
)RQFWLRQPXOWLSOH
Barre dynamique
La barre dynamique s’affiche lorsqu’une fonction possède plusieurs
modalités d’exécution. La figure ci-dessous présente la barre
dynamique de la fonction Ligne. Après avoir activé la fonction, vous
avez le choix entre différentes possibilités de saisie.
ou
La barre dynamique peut être affichée en tant que barre d’icônes à
part entière, ou elle peut être incluse dans la barre d’état, ou la ligne
de dialogue, en bas à droite de l’écran. Vous pouvez basculer entre
ces modes d’affichage dans le menu Affichage – Barres d’icônes –
Barre dynamique.
Page 27
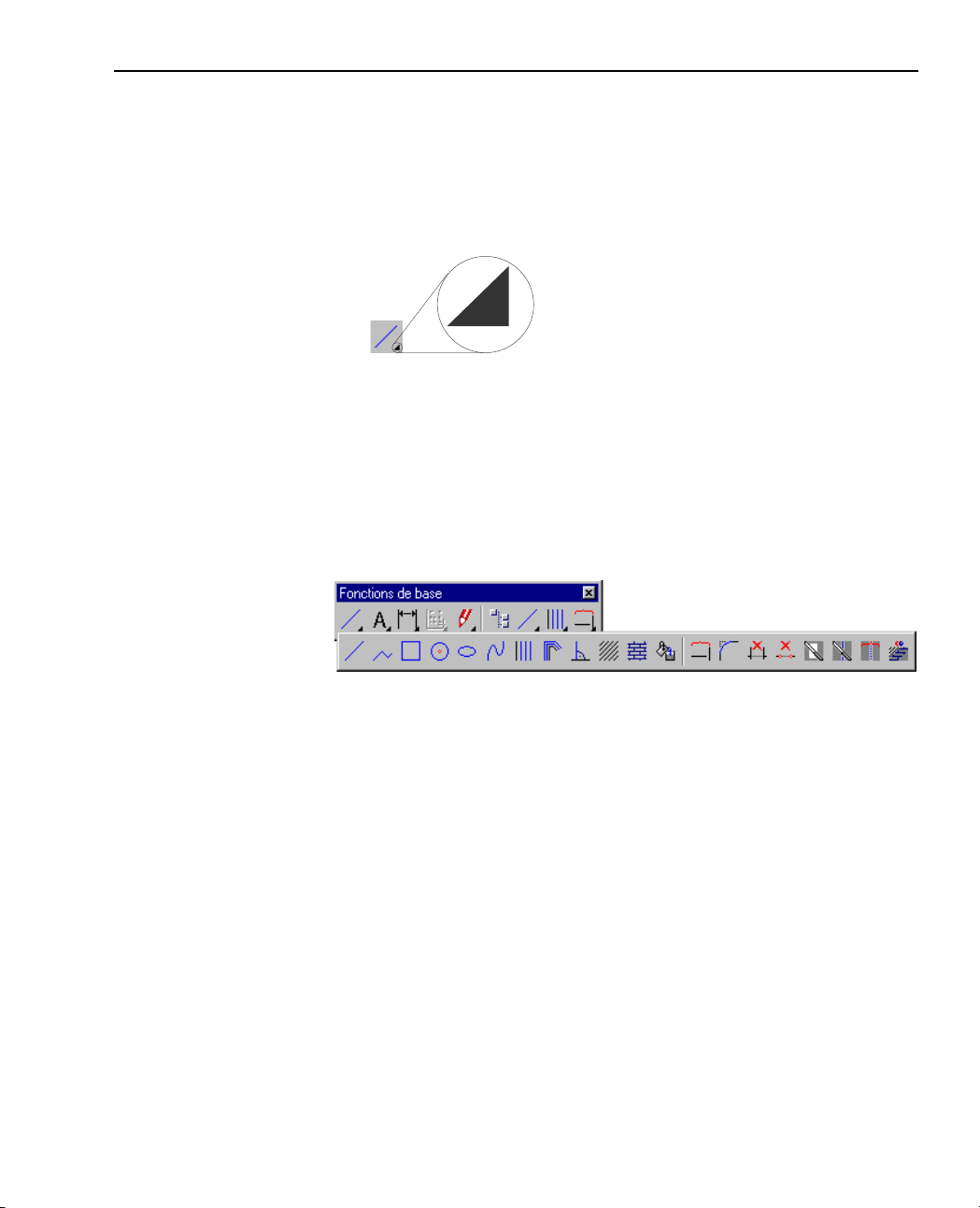
Manuel Leçon 1 : Notions de base 21
Icônes déroulantes
Les icônes comportant un petit triangle noir dans leur coin inférieur
droit constituent ce que l’on appelle des « icônes déroulantes », et
donnent accès à des fonctions connexes.
Astuce : Lorsque vous cliquez
sur une icône déroulante, les
icônes connexes s’affichent
après un bref délai. Si vous
cliquez directement sur le
triangle noir, l’icône
déroulante s’ouvre
immédiatement.
Pour ouvrir une icône déroulante, il suffit de cliquer sur une icône
contenant un petit triangle noir et de maintenir le bouton de la souris
enfoncé. Pour activer une fonction, faites glisser la souris jusqu’à la
fonction concernée, et relâchez le bouton de la souris.
A noter : Une icône déroulante fermée affiche toujours la dernière
fonction utilisée. Vous pouvez donc utiliser plusieurs fois la même
fonction sans ouvrir l’icône déroulante.
Page 28
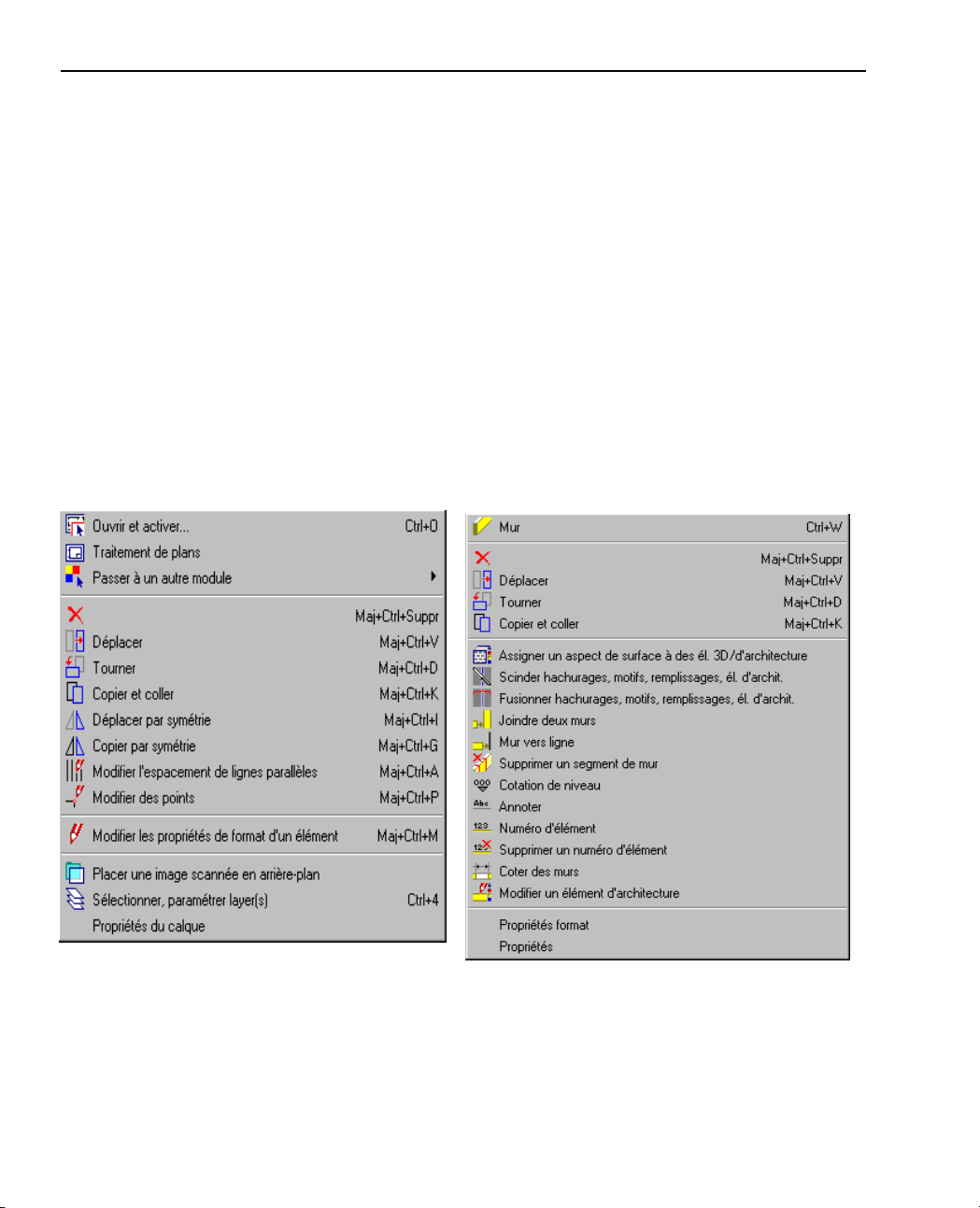
22 L’interface utilisateur Allplan Architecture
Menu contextuel
Le menu contextuel apparaît sous le curseur lorsque vous cliquez sur
un élément ou dans la zone graphique à l’aide du bouton droit de la
souris.
Lorsque vous cliquez sur un élément à l’aide du bouton droit de la
souris, le menu contextuel affiché contient des fonctions d’édition
spécifiques à l’élément. Lorsque vous double-cliquez sur un
élément à l’aide du bouton droit de la souris, vous appelez la
fonction ayant permis de créer l’élément.
Lorsque vous double-cliquez dans la zone graphique à l’aide du
bouton droit de la souris, un menu contenant plusieurs fonctions
d’édition ainsi que des fonctions fréquemment utilisées s’affiche.
Ce menu vous permet également de basculer au traitement de
plans ou dans un autre module.
Menu contextuel affiché par un clic dans la zone
graphique
Menu contextuel d’un mur
Page 29
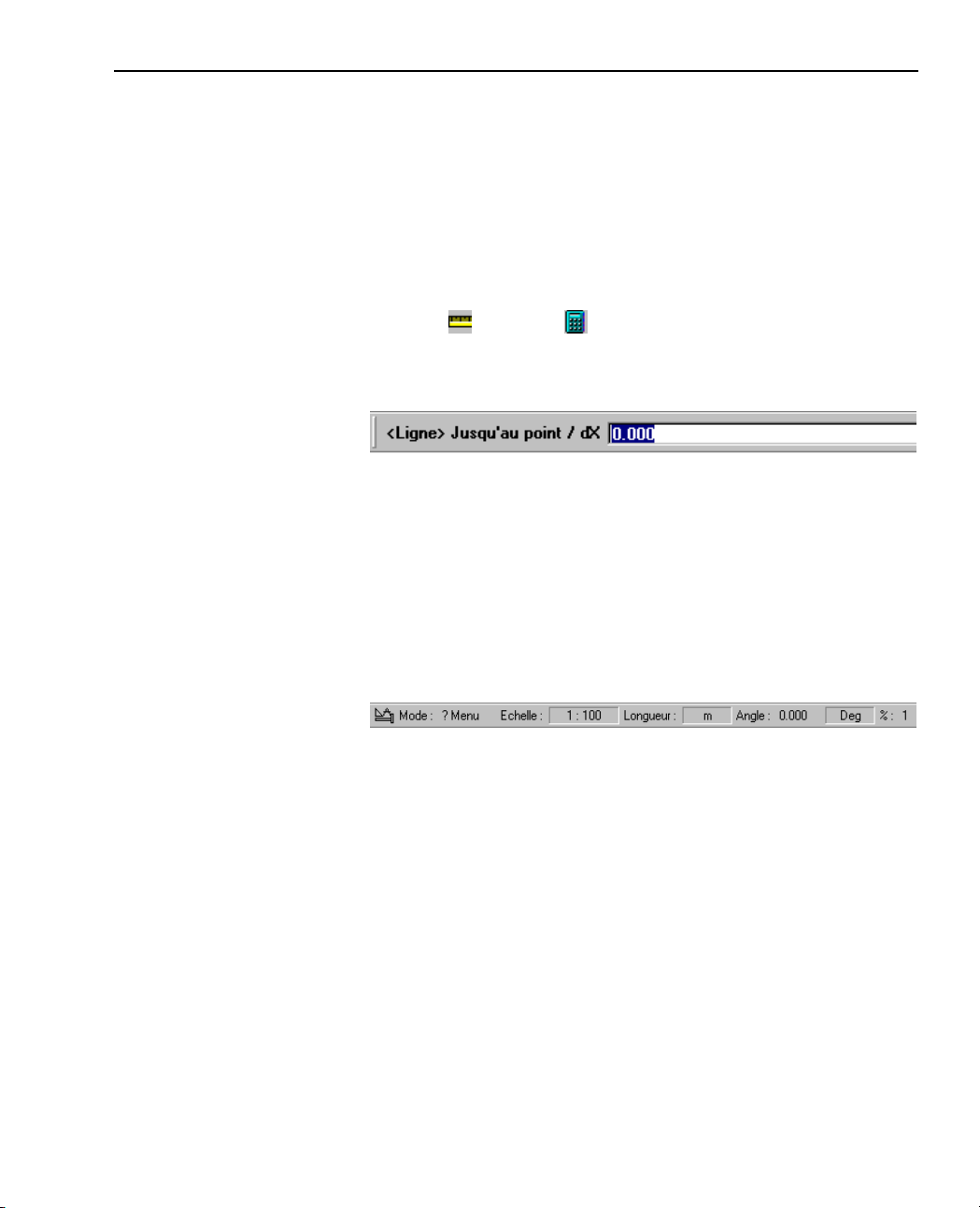
Manuel Leçon 1 : Notions de base 23
Ligne de dialogue
La ligne de dialogue située sous la zone graphique vous permet de
saisir les valeurs sollicitées par le programme. Les différentes
possibilités de saisie sont séparées par un trait oblique. Vous devez
valider chaque entrée en appuyant sur la touche Entrée.
A noter : Dans la ligne de dialogue, vous pouvez effectuer des
calculs, ou encore reprendre des valeurs calculées à l’aide des
fonctions
et insérer des textes à l’aide des combinaisons de touches CTRL+C et
CTRL+V.
Mesurer et Calculatrice. Vous pouvez aussi y copier
Barre d’état
La barre d’état est la dernière ligne de la fenêtre de Allplan
Architecture. Elle affiche diverses informations sur le calque actif,
telles que son échelle plan et son unité de longueur par exemple.
Pour modifier ces valeurs, cliquez-les directement à l’aide de la
souris.
A noter : Lorsque l’option Barre dynamique dans la barre d’état est
activée (menu Affichage – Barres d’icônes – Barre dynamique), les
fonctions de la barre dynamique apparaissent dans la barre d’état.
Page 30
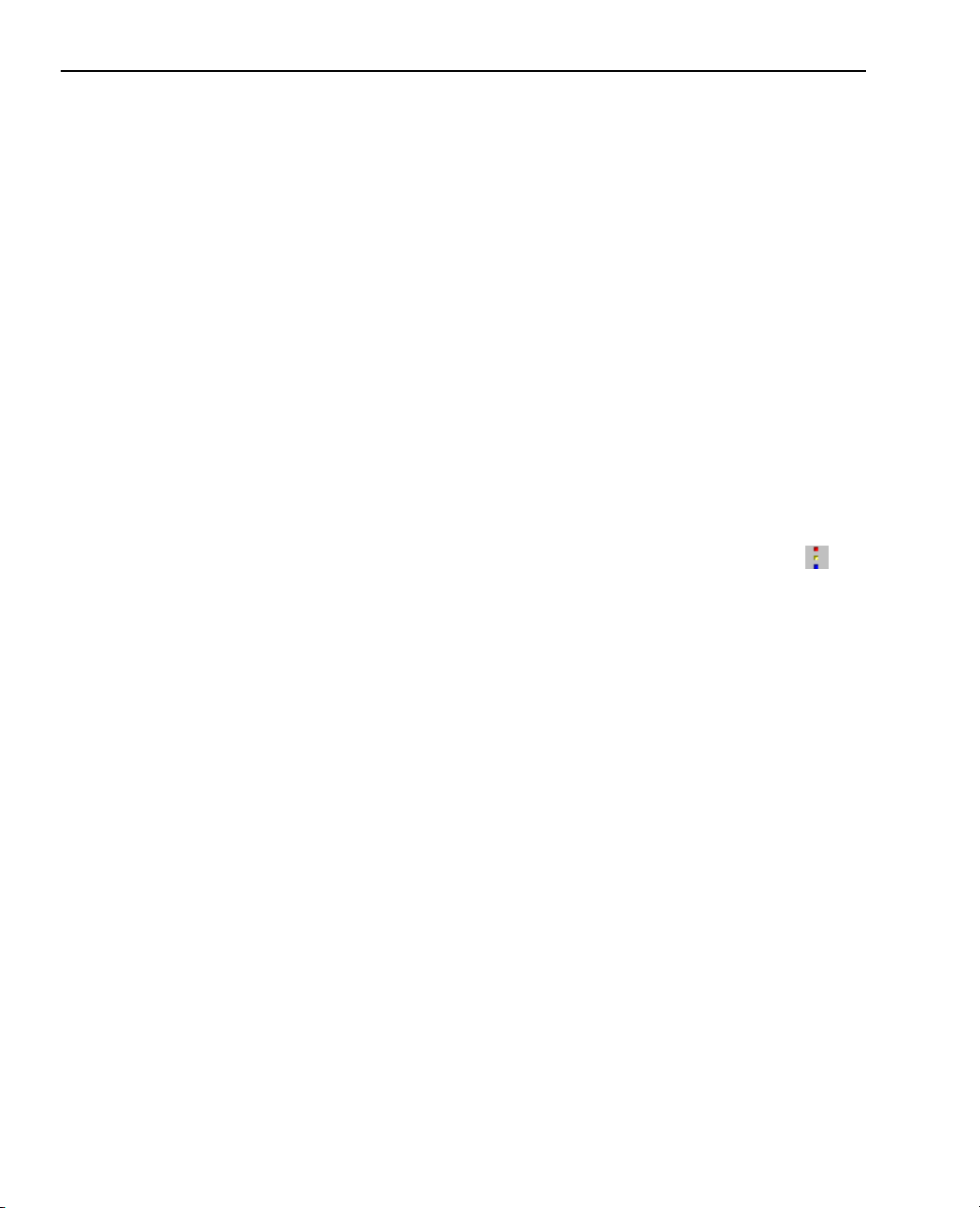
24 Orientation dans le programme : les modules Allplan Architecture
Orientation dans le programme : les modules
Allplan Architecture possède une structure modulaire, c’est-à-dire
qu’il est constitué de modules regroupant les fonctions dont vous
avez besoin pour effectuer certaines tâches. Les fonctions les plus
importantes sont cependant toujours accessibles dans la barre
d’icônes Fonctions de base ou les Barres d’icônes de configuration,
afin que vous n’ayez pas à changer de module pour accéder aux
fonctions les plus utilisées. Les modules sont rassemblés par groupes
de modules : modules généraux, modules supplémentaires etc.
Vous pouvez procéder de trois manières pour basculer d’un module
à un autre :
Cliquez dans la zone graphique à l’aide du bouton droit de la
souris et sélectionnez le module souhaité dans l’option Passer à
un autre module du menu contextuel.
Astuce : Si vous avez activé l’option Chang.(ement) module pour
création éléments de même type dans l’onglet Autres des
Options générales, le programme bascule dans le module
approprié lorsque vous créez des éléments par l’intermédiaire du
menu contextuel.
Pour accéder rapidement aux modules que vous utilisez souvent,
insérez des icônes de la catégorie Changement de module dans
une barre d’icônes à l’aide des commandes Outils – Personnaliser,
ou définissez des raccourcis pour les modules.
Choisissez le module souhaité dans le navigateur CAO. Le
navigateur livre un bon aperçu de la structure des différents
modules.
Page 31

Manuel Leçon 1 : Notions de base 25
A noter : Le navigateur CAO ne vous permet pas de basculer dans le
module Mise en page plan, tracer. Utilisez pour cela le menu
contextuel ou la fonction
Traitement de plans.
Page 32

26 Orientation dans le programme : les modules Allplan Architecture
Utilisation des projets, des portfolios, des
calques et des layers
Pour chaque chantier de construction, on crée une unité
organisationnelle appelée projet. En termes informatiques, un projet
est un dossier ; en termes imagés, il s’agit d’un tiroir dans lequel se
trouvent les calques. Chaque utilisateur dispose d’un « Projet privé »
non dénommé, dans lequel il peut s’entraîner et faire des essais.
Au sein d’un projet, les portfolios sont des outils d’organisation
importants. Les portfolios sont des piles formées de 128 calques
librement sélectionnés au maximum. Chaque projet peut contenir
jusqu’à 1000 portfolios. Il suffit d’une commande pour placer un
portfolio sur un plan destiné à être imprimé.
Les dessins sont réalisés sur des calques, qui s’apparentent aux
transparents dans le dessin industriel traditionnel. Ils permettent une
organisation différenciée d’un projet. Du point de vue informatique,
les calques se présentent sous forme de fichiers. Vous pouvez afficher
et traiter jusqu’à 40 calques simultanément à l’écran, ce qui
correspond à autant de fichiers ouverts. Un projet peut contenir
jusqu’à 6000 calques. Si vous travaillez sans layer, les divers
éléments manipulés dans le programme tels que les murs, les
escaliers, les annotations, etc., sont dessinés sur des calques distincts,
qui sont superposés comme des transparents.
Les layers constituent des subdivisions supplémentaire optionnelles
au sein des calques. Ils s’appliquent à tous les calques d’un projet.
Avec le paramétrage approprié, le programme assigne
automatiquement le layer correct aux éléments de dessin et aux
éléments de construction. L’affichage des layers peut être activé ou
masqué.
Le plan (mise en page) correspond à ce que vous pouvez imprimer.
Contrairement au travail sur la planche à dessins, vous n’avez pas
besoin de définir le contenu des plans et la répartition sur les feuillets
dès le départ. Ce n’est qu’après avoir achevé votre dessin que vous
combinez librement des portfolios et/ou des calques pour former un
plan. Un projet peut contenir jusqu’à 1000 plans.
Page 33

Manuel Leçon 1 : Notions de base 27
Utilisation de la souris
Les fonctions associées aux trois boutons de la souris varient selon
les besoins dans Allplan Architecture. On distingue trois états :
aucune fonction n’est activée,
une fonction de dessin (Ligne par exemple) est activée,
une fonction d’édition (Supprimer par exemple) est activée.
A noter : Les entrées du tableau se rapportent à l’utilisation d’une
souris à trois touches. Si vous utilisez une souris à 2 touches, vous
pouvez simuler le bouton du milieu en appuyant simultanément sur
la touche CTRL et le bouton gauche de la souris.
A noter : Vous pouvez modifier la fonction associée au bouton du
milieu de la souris dans les Options générales, onglet Paramètres.
Lorsque les fonctions de la souris décrites dans les tableaux cidessous dépendent des réglages suivants, elles sont suivies du chiffre
correspondant entre parenthèses.
1 : lorsque l’option Classique – bouton milieu active fonction règle
et cadre d’activation est activée.
2 : lorsque l’option Conforme Windows – bouton milieu active
commandes d’affichage est activée.
Page 34

28 Utilisation de la souris Allplan Architecture
Tableau 1 : Aucune fonction n’est activée
Bouton Action Résultat
Gauche
Milieu
Clic sur un élément Balise l’élément en faisant apparaître ses poignées.
Double-clic sur un
élément
CTRL+double-clic sur
un élément
Clic et déplacement
dans la zone graphique
Double-clic dans la
zone graphique
CTRL+double-clic dans
la zone graphique
Double clic Règle l’échelle écran de manière à ce que tous les éléments des calques
CTRL+double-clic Permet de mettre à jour l’affichage de l’extrait en cours.
Clic et déplacement
(2)
MAJ+clic et
déplacement
CTRL+clic et
déplacement
ALT+clic et
déplacement
Affiche les propriétés de l’élément.
Affiche les propriétés de format de l’élément.
Balise tous les éléments entièrement compris dans la zone de sélection et
fait apparaître leurs poignées. Maintenez la touche MAJ enfoncée pour
sélectionner également les éléments partiellement inclus dans la zone.
Ouvre la boîte de dialogue Sélection portfolio et calque.
Ouvre la boîte de dialogue Layer.
visibles (actifs, actifs à l’arrière-plan ou passifs à l’arrière-plan) soient
visibles dans leur totalité.
Déplace l’extrait d’image. La flèche au niveau du curseur indique la
direction de déplacement. Plus ce curseur est éloigné du point d’ancrage
déplacé, plus le mouvement est rapide.
Déplace l’extrait d’image.
Affiche un agrandissement d’un extrait de l’image.
Permet d’effectuer un zoom dynamique de l’image centré sur le curseur.
Curseur vers le haut = zoom avant, curseur vers le bas = zoom arrière.
Droit
Clic sur un élément Affiche le menu contextuel de l’élément. Le menu contextuel contient
des fonctions d’édition générales et spécifiques à l’élément.
Clic dans la zone
graphique
Double-clic sur un
élément
Double-clic dans la
zone graphique
Affiche le menu contextuel général.
Active la fonction ayant servi à créer l’élément et reprend tous les
paramètres de l’élément.
Ouvre la boîte de dialogue Sélection portfolio et calque.
Page 35

Manuel Leçon 1 : Notions de base 29
Tableau 2 : Une fonction de dessin est activée (Ligne par exemple)
Bouton Action Résultat
Gauche
Milieu
Droit
Clic dans la zone
graphique ou sur un
élément
CTRL+clic Positionne des points dans l’alignement orthogonal de points existants
Clic dans la zone
graphique
(1)
Double-clic
(2)
Clic et déplacement
(2)
MAJ+clic et
déplacement
CTRL+clic et
déplacement
ALT+clic et
déplacement
Clic dans la zone
graphique
Clic sur barre d’icônes
quelconque
Permet de positionner et de capturer des points dans la zone graphique.
(fonction règle).
Positionne des points dans l’alignement orthogonal de points existants
(fonction règle).
Règle l’échelle écran de manière à ce que tous les éléments des calques
visibles (actifs, actifs à l’arrière-plan ou passifs à l’arrière-plan) soient
visibles dans leur totalité.
Déplace l’extrait d’image. La flèche au niveau du curseur indique la
direction de déplacement. Plus ce curseur est éloigné du point
d’ancrage déplacé, plus le mouvement est rapide.
Déplace l’extrait d’image.
Affiche un agrandissement d’un extrait de l’image.
Permet d’effectuer un zoom dynamique de l’image centré sur le curseur.
Curseur vers le haut = zoom avant, curseur vers le bas = zoom arrière.
Active et désactive la fonction multiple.
Valide la saisie, lorsque <valider> apparaît dans la ligne de dialogue.
Quitte une fonction (= touche Echap).
Page 36

30 Utilisation de la souris Allplan Architecture
Tableau 3 : Une fonction d’édition est activée (Supprimer par exemple)
Bouton Action Résultat
Gauche
Milieu
Droit
Clic sur un élément Active ou sélectionne l’élément.
Clic et déplacement
dans la zone graphique
2 clics successifs dans
la zone graphique
Double-clic
(2)
Clic et déplacement
(2)
MAJ+clic et
déplacement
CTRL+clic et
déplacement
Clic dans la zone
graphique
Clic sur barre d’icônes
quelconque
Active des éléments dans une zone rectangulaire.
Active des éléments dans une zone rectangulaire.
Règle l’échelle écran de manière à ce que tous les éléments des calques
visibles (actifs, actifs à l’arrière-plan ou passifs à l’arrière-plan) soient
visibles dans leur totalité.
Déplace l’extrait dans la direction indiquée par la flèche.
Déplace l’extrait d’image.
Affiche un agrandissement d’un extrait de l’image.
Active et désactive la fonction multiple.
Valide la saisie lorsque <valider> apparaît dans la ligne de dialogue.
Quitte une fonction (= touche Echap).
Milieugauche
Milieudroit
Clic sur un élément à
l’aide du bouton milieu
puis gauche
Clic sur un élément à
l’aide du bouton milieu
puis droit
Clic dans la zone
graphique avec bouton
milieu puis droit
Active un segment.
Active des éléments avec la même épaisseur de plume ou le même type
de trait (modifier le réglage dans Options générales).
Active la fonction de sélection dans une zone polygonale. Définissez
ensuite la zone de sélection en appuyant sur le bouton gauche de la
souris.
Page 37

Manuel Leçon 1 : Notions de base 31
Contrôle de l’affichage
Allplan Architecture vous permet d’effectuer des agrandissements
aussi précis que vous le souhaitez de n’importe quel extrait du dessin.
Les icônes situées dans le cadre de la fenêtre vous permettent de vous
déplacer librement à l’écran. Ces fonctions sont dites
« transparentes », c’est-à-dire que vous pouvez les utilisez pendant
l’exécution d’autres fonctions (ligne par exemple).
Lorsque vous travaillez dans plusieurs fenêtres graphiques, ces icônes
apparaissent sous chacune d’entre elles.
Icône Désignation Action
Afficher image
entière
Définir un
extrait
Déplacer image
Rafraîchir
l’image
Réduire image
Agrandir image
Icône déroulante
Projections
standard
Permet de définir l’échelle de l’écran de sorte que tous les éléments des
calques visibles — actifs ou passifs — soient visibles dans leur totalité.
Affiche un agrandissement d’un extrait de la zone graphique. En cas de
multifenêtrage, l’extrait s’affiche dans la fenêtre dans laquelle vous avez
cliqué sur le bouton. Vous pouvez aussi sélectionner l’extrait dans n’importe
laquelle des autres fenêtres.
Permet de déplacer l’extrait selon un vecteur défini par deux points.
Astuce : vous pouvez déplacer dynamiquement l’extrait en maintenant le
bouton du milieu de la souris enfoncé ou en utilisant les touches de
déplacement (pourvues de flèches).
Permet de mettre à jour l’affichage de l’extrait en cours.
Permet de réduire graduellement la taille de l’extrait (l’échelle écran est
multipliée par deux).
Permet d’agrandir graduellement la taille de l’extrait (l’échelle écran est
réduite de moitié).
Permet de sélectionner la vue en plan ou l’une des projections standard.
Définir une
projection
Permet d’appeler la boîte de dialogue Projection quelconque dans laquelle
vous pouvez définir et enregistrer des projections.
Page 38

32 Contrôle de l’affichage Allplan Architecture
Icône Désignation Action
Extrait précédent
Extrait suivant
Enregistrer,
charger un
extrait d’image
Echelle écran
Fenêtre toujours
au premier plan
Calcul faces
cachées
Afficher coupe
Contenu de la
fenêtre dans
Presse-papiers
Permet de rétablir la vue précédente.
Permet de passer à la vue suivante.
Permet d’enregistrer ou d’afficher un extrait librement défini. Vous pouvez
ainsi enregistrer des extraits fréquemment utilisés.
Permet de définir l’échelle de l’écran.
Permet de toujours placer la fenêtre au premier plan, c’est-à-dire devant les
autres fenêtres.
Permet d’activer ou de désactiver la représentation du contenu en cours de
l’écran avec les faces cachées. Pour masquer les arêtes, vous devez régénérer
l’image à l’aide des fonctions Rafraîchir l’image ou Représentation plein
écran.
Permet d’afficher la coupe architecturale définie à l’aide de la fonction
Coupe. Vous pouvez définir le tracé de la coupe en cliquant sur des points de
passage, ou entrer sa désignation.
Permet de copier le contenu de l’écran dans le Presse-papiers afin de le
mettre à disposition des autres applications.
Page 39

Manuel Leçon 1 : Notions de base 33
Exécution et sortie de fonctions
Dans Allplan Architecture, vous pouvez procéder de différentes
manière pour appeler, exécuter et quitter des fonctions.
Pour appeler une fonction
Cliquez sur l’icône correspondante.
Double-cliquez sur un élément à l’aide du bouton droit de la
souris. Vous accédez directement à la fonction ayant permis de
créer l’élément. Le programme reprend toutes les propriétés de
l’élément cliqué.
Utilisez le raccourci clavier de la fonction concernée. Pour
afficher un aperçu des raccourcis clavier prédéfinis, cliquez sur
Raccourcis clavier dans le menu Aide. Par ailleurs, les raccourcis
clavier s’affichent dans les info-bulles des différentes fonctions.
Utilisez le menu contextuel
Sélectionnez la fonction dans la barre des menus.
Pour exécuter une fonction
Lorsque vous avez appelé une fonction, des instructions s’affichent
dans la ligne de dialogue. Par exemple :
saisir des points (par ex. fonction Ligne : Du point)
sélectionner des éléments (par ex. fonction Supprimer : Quel
Le programme affiche éventuellement une boîte de dialogue ou une
barre contextuelle dans laquelle vous pouvez définir des paramètres
complémentaires relatifs à la fonction.
Quitter une fonction
Appuyez sur la touche Echap.
Cliquez sur une barre d’icônes à l’aide du bouton droit de la
Appelez une autre fonction.
élément supprimer ?).
souris.
Page 40

34 L’assistant Allplan Architecture
L’assistant
L’assistant est une petite fenêtre qui s’affiche dans la zone graphique
et qui contient des pictogrammes permettant d’accéder aux fonctions
les plus fréquemment utilisées. En cliquant sur un élément à l’aide du
bouton droit de la souris, vous affichez un menu contextuel dans
lequel vous pouvez appeler toutes les fonctions similaires. L’assistant
vous évite ainsi d’avoir à rechercher les icônes ou les menus liés à un
élément : il vous suffit de cliquer sur l’élément concerné à l’aide du
bouton droit de la souris, et de sélectionner la fonction souhaitée
dans le menu contextuel.
A la différence des fenêtres « normales » de Allplan Architecture,
vous ne pouvez pas dessiner dans la fenêtre de l’assistant, mais vous
pouvez utiliser diverses icônes accessibles dans la ligne inférieure du
cadre de la fenêtre. La fenêtre de l’assistant a la propriété d’être
toujours Au premier plan, et ne peut être ni réduite, ni agrandie.
Page 41

Manuel Leçon 1 : Notions de base 35
Plusieurs assistants prédéfinis sont livrés avec le programme, mais
vous avez aussi la possibilité de créer des assistants personnalisés.
Correction des erreurs
Astuce : Pour restaurer les
éléments supprimés par
erreur, cliquez deux fois dans
la zone graphique à l’aide du
bouton droit de la souris alors
que la fonction Supprimer est
encore active.
En cas d’erreur, la fonction
vous permet d’annuler indéfiniment les dernières opérations
effectuées. Si vous avez déplacé un élément par mégarde par
exemple, vous pouvez annuler ce déplacement. La fonction Annuler
vous permet de remonter jusqu’à la dernière sauvegarde des données.
Vous pouvez annuler plusieurs opérations simultanément. Cliquez sur
la flèche à côté du symbole de la fonction Annuler ; en maintenant
le bouton de la souris enfoncé, déplacez la souris jusqu’à l’opération
la plus ancienne à supprimer, et relâchez le bouton de la souris.
La fonction Rétablir permet de rétablir une opération annulée.
Cependant, le rétablissement n’est plus possible lorsque de nouveaux
éléments de dessin ont été ajoutés.
Annuler (barre d’icônes Standard)
A noter : Vous pouvez appeler la fonction Annuler lorsqu’une autre
fonction est active. Cette dernière est alors désactivée et toutes les
opérations effectuées au cours de son activation sont annulées.
Page 42

36 Enregistrement de votre travail Allplan Architecture
Enregistrement de votre travail
Ce que vous devez savoir absolument : votre travail est
automatiquement enregistré lorsque vous quittez Allplan
Architecture. Vous n’avez donc pas besoin de sauvegarder
expressément les données, comme c’est le cas dans d’autres
programmes.
De plus, pendant votre session Allplan Architecture, vous pouvez
enregistrer manuellement les fichiers ou activer leur enregistrement
automatique après un certain nombre d’opérations. Le programme
enregistre alors le calque actif et tous les calques partiellement actifs.
A noter : Après un enregistrement, vous ne pouvez plus revenir sur
les opérations effectuées avant l’enregistrement à l’aide de la
fonction
Les données sont automatiquement enregistrées lors des opérations
suivantes :
changement de calque, de portfolio, de plan ou de projet,
Annuler.
basculement dans le module Mise en page plan, tracer,
exportation de données depuis Allplan Architecture à l’aide de la
fonction Exporter des données,
enregistrement manuel à l’aide de la fonction Enregistrer
(barre d’icônes Standard),
sauvegarde automatique. L’activation de cette fonction ainsi que
le nombre d'opérations entre deux enregistrements sont définis
dans l’onglet Autres des
Options générales.
Page 43

Manuel Leçon 1 : Notions de base 37
A noter : La valeur saisie ici correspond à un nombre
d’opérations et non à une durée. Par conséquent, si vous utilisez
une même fonction pendant un certain temps sans jamais la
quitter, le programme n'effectue pas de sauvegarde.
Définir l’épaisseur de plume, le type de trait
et la couleur de ligne d’un élément
Avant de dessiner un élément, vous devez définir l’épaisseur
(l’épaisseur de plume) et le type de ses lignes dans la barre d’icônes
Format. Lorsque l’association couleur-plume est activée, la couleur
est automatiquement réglée en fonction de la plume.
Lorsque vous utilisez des layers et que la reprise de leurs propriétés
de format est activée, les propriétés de format sont automatiquement
définies selon les paramètres du layer actif.
La barre d’outils Format express propose un choix des quatre
épaisseurs de plume, types de trait et couleurs de ligne les plus
importants. Les paramètres proposés dans cette barre sont définis
dans Définition, Choix/définition de plume, Choix/définition de
trait ou Choix couleur.
Page 44

38 Modifier l’épaisseur, le type et la couleur des lignes Allplan Architecture
Modifier l’épaisseur, le type et la couleur des
lignes
L’épaisseur, le type et la couleur des lignes d’un élément peuvent être
modifiés à l’aide de la fonction Modifier les propriétés de
format d’un élément de l’icône déroulante Edition. Lorsque la
fonction est activée, vous pouvez définir les attributs à modifier dans
la boîte de dialogue affichée. Le bouton
les propriétés de format d’un élément existant.
vous permet de reprendre
A noter : Vous pouvez également modifier les propriétés de format
d’éléments isolés par l’intermédiaire du sous-menu Propriétés format
de leurs menus contextuels respectifs.
Page 45

Manuel Leçon 1 : Notions de base 39
Utilisation du Presse-papiers
Dans Allplan Architecture, vous pouvez placer des éléments dans le
Presse-papiers, puis les coller dans n’importe quel calque ou les
insérer dans d’autres applications. Pour les positionner avec
précision, vous pouvez vous aider des outils d’aide proposés dans la
barre dynamique.
A noter : le Presse-papiers n’est pas accessible dans les plans et au
moment de la définition des motifs et des polices.
Particularités dans Allplan Architecture
L’utilisation du Presse-papiers dans Allplan Architecture est analogue
à son utilisation dans les autres programmes Windows. Il y a
cependant quelques particularités :
Layers : les éléments conservent leur layer. Les éléments placés
sur des layers non accessibles (visibles ou masqués) ne sont pas
copiés.
Numéro de segment : l’ensemble du contenu du Presse-papiers
forme un segment unique après l’insertion, et se voit attribuer un
nouveau numéro de segment. Ceci vous permet de rassembler
rapidement des éléments en un groupe, et d’activer collectivement
les éléments du segment par les boutons gauche et milieu de la
souris.
Taille des calques : si après l’insertion d’éléments le calque
dépasse la taille admissible, le programme vous en informe dans
un message d’erreur.
Textes : les textes provenant d’un programme de traitement de
texte insérés dans Allplan Architecture par l’intermédiaire du
Presse-papiers adoptent les paramètres de texte en cours.
Eléments FEM et Allfa : les éléments FEM et Allfa ne peuvent pas
être copiés dans le Presse-papiers.
Copier
Cette fonction vous permet de copier les éléments sélectionnés dans
le Presse-papiers. Vous pouvez ensuite les insérer aussi souvent que
vous le souhaitez dans le fichier actif à l’aide des fonctions Coller et
Page 46

40 Utilisation du Presse-papiers Allplan Architecture
Coller à la position initiale. Les éléments peuvent aussi être collés
dans d’autres applications. La fonction n’est pas accessible lorsque
aucun élément n’est sélectionné.
Couper
Cette fonction vous permet de déplacer les éléments sélectionnés
dans le Presse-papiers. Vous pouvez ensuite les insérer aussi souvent
que vous le souhaitez dans le fichier actif à l’aide des fonctions
Coller et Coller à la position initiale. Les éléments peuvent aussi être
collés dans d’autres applications. La fonction n’est pas accessible
lorsque aucun élément n’est sélectionné.
Coller
Dans Allplan Architecture, vous pouvez coller depuis le Pressepapiers des éléments Allplan Architecture, des textes (provenant d’un
programme de traitement de texte par exemple) et des images en
pixels. La fonction est uniquement accessible en vue en plan. Elle
n’est pas accessible lorsque le Presse-papiers est vide, ou lorsqu’il
contient des éléments ne pouvant pas être insérés dans Allplan
Architecture (des fichiers images par exemple).
A noter : les éléments Allplan Architecture peuvent uniquement être
copiés sur un calque de même type que leur calque d’origine. Le
contenu du Presse-papiers est toujours collé dans le calque actif,
même s’il provient d’un calque partiellement actif.
Coller des éléments dans Allplan Architecture
Lorsque vous collez des éléments, vous pouvez les positionner avec
précision en vous aidant des outils accessibles dans la barre
dynamique.
Si vous collez des éléments Allplan Architecture dans un calque, ils
sont collés avec toutes leurs caractéristiques initiales (c'est-à-dire
avec leurs attributs et leur propriétés). Si vous collez des textes dans
Allplan Architecture, ils adoptent les paramètres de texte en cours. Si
vous collez une image en pixels depuis le Presse-papiers, elle est
insérée avec les caractéristiques suivantes :
profondeur de couleur : polychrome
transparence : aucune, couleur transparente noir
Page 47

Manuel Leçon 1 : Notions de base 41
largeur : 100 pixels = 1000mm
Le Presse-papiers prend en charge les formats d’images en pixels DIB
(ou BMP) et WMF.
A noter : si le Presse-papiers contient plusieurs formats pris en
charge par Allplan Architecture, vous pouvez sélectionner les
éléments à mettre en place à l’aide de la fonction Coller contenus.
Coller des éléments Allplan Architecture dans d’autres
applications
Lorsque vous collez des éléments Allplan Architecture dans d’autres
applications à l’aide de la combinaison de touches CTRL+V, ils sont
insérés sous forme de métafichiers Windows améliorés (Windows
Enhanced Metafile). Lorsque vous insérez des éléments de texte
depuis le Presse-papiers (texte normal, bloc de texte, numéro
d’élément, annotation par exemple), ceux-ci sont insérés sous forme
de textes authentiques.
Coller à la position initiale
Cette fonction permet de coller des éléments Allplan Architecture à
leur position de départ. La fonction n’est pas accessible lorsque le
Presse-papiers est vide, ou lorsqu’il ne contient pas d’élément Allplan
Architecture.
A noter : si vous insérez les éléments dans le calque de départ, ils
sont présents en deux exemplaires au même emplacement.
Coller contenus
Cette fonction vous permet de définir quels objets présents dans le
Presse-papiers vous souhaitez insérer dans Allplan Architecture. La
fonction peut vous être utile lorsque le Presse-papiers contient
plusieurs objets de format différent pris en charge par Allplan
Architecture (image en pixels et texte par exemple).
Page 48

42 Activer des éléments, aperçu Allplan Architecture
Activer des éléments, aperçu
Pour pouvoir modifier des éléments, vous devez d’abord les
sélectionner. Mais avant toute chose, vous devez appeler la fonction
d’édition souhaitée (Supprimer par exemple), puis sélectionner les
éléments auxquels appliquer la fonction. Pour effectuer cette
sélection, cliquez sur les éléments concernés ou définissez une zone
les englobant. La barre d’icônes Assistant filtres est activée.
Le tableau ci-dessous présente un aperçu des différentes manières de
sélectionner des éléments.
Action souhaitée Procédure
Sélectionner un élément Cliquez sur l’élément concerné.
Sélectionner plusieurs éléments
ou définir une zone de sélection
Sélectionner des éléments compris
dans une zone
Activez la
éléments et/ou définissez les zones souhaitées, puis désactivez la fonction
multiple. Vous pouvez aussi activer ou désactiver la fonction multiple en
cliquant dans la zone graphique à l’aide du bouton droit de la souris.
Pour définir une zone de sélection rectangulaire :
ouvrez la zone en cliquant à l’aide du bouton gauche de la souris.
Fonction multiple dans l’Assistant filtres, cliquez sur les
Sélectionner tous les éléments
Resélectionner les éléments
sélectionnés en dernier lieu
Sélectionner des éléments ayant le
même numéro de segment
Sélectionner des éléments
d’épaisseur ou de type de ligne
identiques.
définissez les sommets diagonalement opposés de la zone en cliquant à
l’aide du bouton du milieu de la souris (uniquement si l’option Classique
est activée dans les Options générales).
Pour définir un zone de sélection de forme quelconque : cliquez sur
Zone polygonale à activer et indiquez les sommets de ce polygone.
Dans le cadre de certaines fonctions (Exporter par exemple), vous pouvez
sélectionner tous les éléments du calque actif et des calques partiellement
actifs en cliquant sur Tous dans la barre dynamique.
Cliquez sur
Cliquez sur un élément à l’aide du bouton milieu, puis du bouton gauche de
la souris.
Cliquez sur un élément à l’aide du bouton du milieu puis du bouton droit de
la souris. Tous les éléments du calque actif satisfaisant la requête sont
sélectionnés. Définissez dans les
Paramètres si le programme doit sélectionner les éléments d’épaisseur de
plume identique ou de type de trait identique.
Répéter activer dans l’Assistant filtres.
Options – Options générales – Onglet
Page 49

Manuel Leçon 1 : Notions de base 43
Dessiner avec précision
Allplan Architecture vous permet de créer de manière rapide et
simple des dessins d’une grande précision, en vous dispensant d’avoir
à connaître les coordonnées des points ou les longueurs des éléments,
ou encore de dessiner des constructions d’aide complexes. Vous
pouvez reprendre les longueurs et les coordonnées d’éléments
existants ; vous pouvez aussi effectuer des calculs dans la ligne de
dialogue, ou utiliser la fonction de mesure et la calculatrice, et
reprendre ensuite les résultats obtenus dans la ligne de dialogue.
Saisir des longueurs et des coordonnées
Généralités
Allplan Architecture vous permet de saisir les longueurs et les
coordonnées en valeurs réelles, c’est-à-dire en vous évitant d’avoir à
systématiquement calculer les longueurs en tenant compte de
l’échelle plan. Pour dessiner un mur de 8,60 m par exemple, vous
pouvez simplement saisir 8.6 (lorsque l’unité de mesure est le mètre).
Calculer dans la ligne de dialogue
Lorsque le programme vous invite à saisir des longueurs, vous
pouvez aussi effectuer des opérations de calcul dans la ligne de
dialogue.
Reprendre les valeurs calculées
Vous pouvez reprendre dans la ligne de dialogue des valeurs
mesurées à l’aide de la fonction Mesurer en cliquant sur la valeur
à reprendre dans la boîte de dialogue Valeurs.
Page 50

44 Dessiner avec précision Allplan Architecture
La fonction vous permet de copier le résultat du calcul dans le
Presse-papiers, et la combinaison de touches CTRL+V vous permet
ensuite de le coller dans d’autres applications Windows.
Reprendre des valeurs de la calculatrice
Les valeurs calculées à l’aide de la Calculatrice sont directement
reprises dans la ligne de dialogue.
Afficher les coordonnées
Les coordonnées selon X, Y et Z du réticule et la distance absolue au
dernier point saisi sont affichées en permanence dans la barre
d’icônes Affichage des coordonnées. Dans le menu contextuel, vous
avez le choix entre l’affichage des valeurs delta par rapport au
dernier point saisi (coordonnées relatives) et l’affichage des
coordonnées absolues.
A noter : les coordonnées ne sont pas affichées dans les isométries.
Astuce : Utilisez la fonction Point global pour déterminer les
coordonnées d’un point d’un élément existant ou pour dessiner un
point en saisissant ses coordonnées. Pour rechercher les coordonnées
d’un point, vous pouvez aussi cliquer sur un élément à l’aide du
bouton droit de la souris, puis choisir l’option Propriétés format et
l’onglet Information. Vous y trouverez les coordonnées de tous les
points de l’élément cliqué.
Page 51

Manuel Leçon 1 : Notions de base 45
Capture de points
Lorsque vous positionnez des points à l’aide du bouton gauche de la
souris, vous pouvez capturer des points appartenant à des éléments
existants tels que des extrémités, des milieux, des points de partage,
des points d’intersection, sans en connaître précisément les
coordonnées, et sans avoir à dessiner des lignes de construction
d’aide. Lorsque le curseur intelligent est activé, un symbole
caractérisant le type de point présent dans le rayon de capture est
visible à côté du réticule. La fonction
permet de définir quels types de points sont capturés, et le lieu où ces
points sont recherchés, à savoir sur les calques actifs, sur les calques
partiellement actifs ou sur les calques passifs.
La fonction règle vous permet de positionner des points dans
l’alignement perpendiculaire de points existants. Là encore, des aides
visuelles vous permettent une meilleure maîtrise des opérations.
A noter : Si vous dessinez avec un pas régulier, ce réglage est
prioritaire par rapport aux paramètres de capture des points ou par
rapport aux paramètres activés dans la barre d’icônes Assistant
points. Cela signifie que le programme identifie uniquement les
points dont la position coïncide avec l’un des pas d’angle définis,
quel que soit le symbole d’accrochage affiché.
Rechercher points vous
Page 52

46 Dessiner avec précision Allplan Architecture
Utilisation du curseur intelligent
Lorsque le curseur intelligent est activé, il vous indique sous forme
de symbole le type des points se trouvant dans le rayon de capture
avant même que vous n’ayez positionné un point. Les symboles
s’affichent lorsque vous avez appelé une fonction de dessin (ligne par
exemple), et que vous déplacez le réticule dans la zone graphique.
Vous pouvez définir le type des points recherchés dans la fonction
Rechercher points de la barre d’icônes Assistant points. Les
symboles suivants s’affichent :
Symbole Signification
Point quelconque : aucun point défini ne se trouve à
l’intérieur du rayon de capture. Le cercle indique la taille du
rayon de capture.
Extrémité : recherche l’extrémité la plus proche d’un élément.
Cette option ne peut pas être désactivée.
Point d’intersection : recherche un point d’intersection de
deux éléments à l’intérieur du rayon de capture.
Milieu : recherche le point milieu le plus proche d’une ligne /
d’un polygone à l’intérieur du rayon de capture.
Elément : recherche le point placé sur un élément le plus
proche à l’intérieur du rayon de capture.
Point de trame : recherche le point de trame le plus proche à
l’intérieur du rayon de capture. A noter : Les trames sont
définies à l’aide de la fonction Définir une trame. Une
trame définie n’est visible que si l’option
dans la barre d’icônes Spécial , mais les points de trame sont
accrochés même si la trame n’est pas visible.
Fonction règle par bouton milieu ou Ctrl + bouton gauche
souris : lorsque vous positionnez des points à l’aide du bouton
milieu de la souris, ou en appuyant simultanément sur la
touche CTRL et le bouton gauche de la souris (en fonction du
paramétrage dans les Options générales), le réticule accroche
le point le plus proche à l’intérieur du rayon de capture. Cette
fonction vous permet de dessiner rapidement des lignes
perpendiculaires. Cette option ne peut pas être désactivée.
Trame est activée
Page 53

Manuel Leçon 1 : Notions de base 47
Capture de points à l’aide du bouton gauche de la souris
Lorsque vous positionnez des points à l’aide du bouton gauche de la
souris, vous pouvez capturer des points appartenant à des éléments
existants tels que des extrémités, des milieux, des points de partage,
des points d’intersection, sans en connaître précisément les
coordonnées, et sans avoir à dessiner des lignes de construction
d’aide.
Allplan Architecture recherche les points dans un rayon donné
autour du réticule. Cela signifie que lorsque vous cliquez dans la
zone graphique, le programme « accroche » les points dans un
périmètre donné (le rayon de capture) même si le réticule n’est pas
directement placé sur ce point. Vous pouvez définir la taille du rayon
de capture dans l’onglet Pts accrochage de la fonction
points (barre d’icônes Assistant points).
Rechercher
En fonction du paramétrage de la fonction
Rechercher points, le
rayon peut être limité au calque actif ou tenir compte des calques à
l’arrière-plan, qu’ils soient actifs ou passifs.
Réticule
Rayon de capture
es coordonnées de ce point sont
prises puisqu‘il se trouve dans le
rayon de capture
A noter : Dans les Options générales, vous pouvez activer un
paramètre permettant de faire retentir un avertissement sonore
chaque fois que vous cliquez sur un point non défini.
Page 54

48 Dessiner avec précision Allplan Architecture
p
Aligner des points à l’aide de la fonction règle
La fonction règle vous permet de positionner un point dans
l’alignement perpendiculaire de points existants. Si le programme
identifie un point à l’intérieur du rayon de capture, le nouveau point
est positionné sur le point le plus proche situé dans l’alignement
perpendiculaire du point capturé.
L’alignement est fonction de l’angle du système défini.
Lorsque l’option Afficher la fonction règle est activée dans la
fonction
situés dans l’alignement perpendiculaire d’un point capturé avant
même qu’une touche soit enfoncée, et crée des lignes d’aide
temporaires vers ces points. Vous disposez ainsi d’une meilleure
maîtrise visuelle lorsque vous faites appel à la fonction règle.
Rechercher points, le programme affiche les points
Astuce : Le dessin à l’aide de
la fonction règle est
particulièrement indiqué pour
les dessins comportant peu
d’éléments de dessin. A
mesure que le nombre
d’éléments de dessin
augmente, il devient de plus
en plus difficile d’aligner sur
le point correct.
A noter : Vous pouvez annuler temporairement la fonction règle en
appuyant sur la touche MAJ pendant le dessin.
Manifestations
visuelles de la
fonction règle
Réticule
Rayon de
ture
ca
Point accroché
Page 55

Manuel Leçon 1 : Notions de base 49
Barre d’icônes Assistant points
La barre d’icônes Assistant points contient des outils d’aide à la
saisie de points. Ces fonctions deviennent accessibles lorsque le
programme attend la saisie de points, par exemple lorsque vous avez
appelé une fonction de création d’éléments 2D.
Icône Capture de point Action
Point global Permet d’accrocher un point en saisissant ses coordonnées. Vous pouvez
aussi reprendre les coordonnées d’un point existant en le cliquant à l’aide de
la souris, ou en entrant son numéro.
Point delta Permet de capturer un point en saisissant sa distance au dernier point saisi
dans la direction de l’axe X.
Point delta Permet de capturer un point en saisissant sa distance au dernier point saisi
dans la direction de l’axe Y.
Point delta Permet de capturer un point en saisissant sa distance au dernier point saisi
dans la direction de l’axe Z.
Point par
angle/longueur
Pt de référence/d’arc Accroche un point placé sur un élément situé à une distance donnée d’un
Point de partage Divise une distance à spécifier ou un élément existant en un nombre
Intersection Accroche le point d’intersection de deux éléments.
Centre Accroche le milieu d’un élément existant (d’une ligne par exemple) ou d’une
Triangulation Accroche un point placé à l’intersection de deux nouveaux cercles à définir.
Projection orthogonale Accroche la projection orthogonale d’un point quelconque sur un élément.
Définition de point
symbole
Permet de capturer un point placé à une distance et à un angle donnés du
dernier point défini.
point existant (=point de référence). Le point de référence est affiché sous
forme de symbole de direction et apparaît à l’extrémité de l’élément dont il
est la plus proche. La distance séparant le point de référence affiché et le
point d’élément accroché s’affiche dans la ligne de dialogue
quelconque de segments. Les points de partage peuvent être activés en
entrant une valeur ou par un clic de la souris.
distance à spécifier.
Vous pouvez régler les paramètres de définition des points dans l’Assistant
points pour les fonctions
Perpendiculaire par jalon du module Plan de situation.
et
Diviser un élément, Jalonner un élément
Page 56

50 Dessiner avec précision Allplan Architecture
Icône Capture de point Action
Rechercher points Affiche une boîte de dialogue dans laquelle vous pouvez définir les
paramètres du curseur intelligent.
Fonction multiple Active la fonction multiple.
Reconnaissance
automatique de contour
Active ou désactive l’identification automatique de surfaces fermées
délimitées de toutes parts par des éléments.
Dessiner avec un pas régulier à l’aide des outils d’aide au
dessin
Lorsque vous dessinez des éléments linéaires (lignes, murs, surfaces
par exemple), vous pouvez choisir librement la direction dans
laquelle vous dessinez, ou vous pouvez la limiter à des angles
donnés. Vous pouvez sélectionner l’option correspondante dans la
barre dynamique qui s’affiche après le positionnement du point
initial.
Vous pouvez limiter la direction aux directions horizontale et
verticale, ou définir un pas quelconque. La fonction tient compte de
l’angle du système en cours, c’est-à-dire que si vous avez défini un
angle système de 30° par exemple, la direction horizontale a une
inclinaison de 30°.
A noter : Si vous dessinez avec un pas régulier, ce réglage est
prioritaire par rapport aux paramètres de capture des points ou par
rapport aux paramètres activés dans la barre d’icônes Assistant
points. Cela signifie que le programme identifie uniquement les
points dont la position coïncide avec l’un des pas d’angle définis,
quel que soit le symbole d’accrochage affiché.
La barre dynamique vous propose les outils de définition de la
direction de dessin suivants :
Page 57

Manuel Leçon 1 : Notions de base 51
Icône Fonction Action
Saisie normale de lignes La ligne peut être dessinée selon un angle quelconque. C’est l’option activée
par défaut.
Saisie par lignes
perpendiculaires
Saisie de lignes selon
des angles donnés
45 Angle Delta pour les
déplacements d’angles
La ligne peut uniquement être dessinée perpendiculairement par rapport à
l’angle du système.
La ligne peut uniquement être dessinée selon des pas d’angle donnés.
Permet de définir l’angle mentionné ci-dessus.
Utilisation de la fonction multiple
La fonction multiple vous permet de dessiner des points et des
éléments définis par leurs coordonnées relativement à des points
existants, ou d’activer plusieurs éléments.
Dessiner des points à l’aide de la fonction multiple
Astuce : Pour
activer/désactiver la fonction
multiple, vous pouvez aussi
double-cliquer dans la zone
graphique à l’aide du bouton
droit de la souris.
Activez la fonction multiple en cliquant sur Fonction multiple
dans la barre d’icônes Assistant points.
Cliquez sur le point initial.
Le point initial est représenté par une croix.
Entrez les coordonnées relatives requises pour définir le point de
positionnement souhaité.
Quittez la fonction en cliquant à nouveau sur Fonction
multiple.
Activer des éléments à l’aide de la fonction multiple
Activez la fonction multiple en cliquant sur Fonction multiple
dans la barre d’icônes Assistant filtres.
Cliquez sur les éléments souhaités ou définissez une zone de
sélection.
Quittez la fonction en cliquant à nouveau sur Fonction
multiple.
Page 58

52 Dessiner avec précision Allplan Architecture
Procédure générale de saisie de polygones
La procédure générale de saisie de polygones permet de saisir des
tracés polygonaux et des surfaces polygonales. Elle est utilisée dans
de nombreuses fonctions de Allplan Architecture, notamment pour la
saisie de hachurages ou de remplissages.
Astuce : Pour dessiner un
rectangle, le cas le plus
simple, cliquez sur deux
sommets diagonalement
opposés du rectangle, et
appuyez ensuite sur la touche
Echap.
Vous avez le choix entre définir un nouveau tracé polygonal à l’aide
des outils d’aide au dessin accessibles dans la barre dynamique, et
utiliser des contours ou des éléments existants.
Règles essentielles de la saisie générale de tracés
polygonaux
Lorsque vous entrez deux points et que vous appuyez ensuite sur
Echap, le programme crée automatiquement un rectangle.
Les polygones qui doivent être fermés en raison de leur nature
(les hachurages par exemple) sont automatiquement fermés
lorsque vous appuyez sur la touche Echap ou lorsque vous cliquez
une deuxième fois sur le point initial.
Lorsque vous cliquez sur un élément, vous pouvez définir un
point sur cet élément, ou encore utiliser l’ensemble ou une partie
de l’élément en tant que contour.
Le bouton Option de la barre dynamique vous permet de définir la
manière dont les éléments sont assimilés à des polygones.
Vous pouvez créer des surfaces formées à partir d’un nombre
quelconque de polygones juxtaposés en cliquant sur Multi dans la
barre dynamique, puis en cliquant sur Plus ou sur Moins pour
indiquer si les surfaces respectives doivent être ajoutées ou
soustraites.
La fonction
de reprendre un contour fermé.
Reconnaissance automatique de contour vous permet
Page 59

Manuel Leçon 1 : Notions de base 53
Remplir une surface d’un hachurage, d’un
motif ou d’un remplissage
Vous pouvez pourvoir des surfaces d’un hachurage, d’un motif ou
d’une couleur de remplissage afin de simuler divers matériaux, ou de
faire ressortir visuellement certaines surfaces. La bibliothèque de
hachurages fournie avec Allplan Architecture contient un grand
nombre de hachurages et de motifs ; vous avez aussi la possibilité de
définir des hachurages et des motifs personnalisés, ou de modifier les
hachurages et motifs prédéfinis par l’intermédiaire de la commande
Outils – Définitions. En activant l’option appropriée dans la
Représentation à l’écran, vous pouvez afficher le cadre entourant les
hachurages, motifs et remplissages sous forme de construction d’aide.
Les surfaces à pourvoir d’un hachurage/motif/ remplissage sont
définies à l’aide de la procédure générale de saisie de polygones.
Fonctions permettant de créer des surfaces avec remplissage :
Icône Fonction Action
Hachurage Permet de pouvoir une zone d’un hachurage.
Motif Permet de pourvoir une zone d’un motif.
Remplissage Permet de pourvoir une zone d’une couleur de remplissage.
Fonctions permettant de modifier des surfaces avec remplissage :
Icône Fonction Action
Modif.(ication) partielle
hachurage, motif,
rempliss.(age),
él.(ément d’)
archi(tecture)
Scinder hachurages,
motifs, remplissages,
él.(éments)
d’archit.(ecture)
Permet d’augmenter ou de réduire la surface de hachurages, de motifs, de
remplissages ou d’éléments d’architecture (dalles, pièces, surfaces d’étage
nettes, planchers, plafonds).
Permet de scinder en deux parties des hachurages, des motifs, des
remplissages et des éléments d’architecture (murs, poteaux, dalles, poutres,
talons, pièces, surfaces d’étage nettes, planchers, plafonds). La fonction peut
vous être utile pour scinder en deux une projection orthogonale 3D afin de
l’imprimer par exemple.
Page 60

54 Hachurages et échelle plan Allplan Architecture
Fusionner hachurages,
motifs, remplissages,
é.(éments)
d’archit.(ecture)
Convertir hachurage,
motif, remplissage
Modifier des points Permet de modifier le contour de surfaces pourvues d’un remplissage.
Permet de réunir en un seul élément des hachurages, des motifs, des
remplissages et des éléments d’architecture (murs, poteaux, dalles, poutres,
talons, pièces, surfaces d’étage nettes, planchers, plafonds).
Permet de convertir des hachurages, motifs ou remplissages en hachurages,
motifs ou remplissages.
Hachurages et échelle plan
Vous pouvez définir pour chaque hachurage si l’espacement des traits
doit être constant ou s’il doit être ajusté en fonction de l’échelle plan.
Ceci vous permet de distinguer les hachurages représentant des objets
réels, tels que des carrelages par exemple, des hachurages de
caractère symbolique, tels que les hachurages représentant le béton.
La taille des carreaux d’un carrelage devrait varier en fonction de
l’échelle réglée ; l’espacement des traits de hachurages symboliques
en revanche devrait toujours être constant.
Les paramètres sont définis à deux endroits
Dans les propriétés d’un hachurage au moment de la création
d’une surface hachurée. Vous définissez à cet endroit si
l’espacement des traits du hachurage doit être ajusté en fonction
de l’échelle, ou s’il doit être constant à toutes les échelles.
Dans la Définition du hachurage. Vous définissez à cet endroit
l’espacement des traits du hachurage et (lorsque l’option
Ajust.(ement) fonction de l’échelle dans le plan est activée)
l’échelle pour laquelle cet espacement est valable. Ce paramètre
Page 61

Manuel Leçon 1 : Notions de base 55
définit aussi le comportement des hachurages d’éléments de
construction.
A noter : Si vous modifiez la définition, toutes les surfaces pourvues
de ce hachurage sont également modifiées.
Paramètres de hachurage, constants sur le plan
Lorsque l’option Constant dans le plan est activée, l’espacement des
hachurages est constant quelle que soit l’échelle réglée. Ce paramètre
s’applique aux éléments de construction tels que les murs lorsque la
valeur 1 est associée au paramètre Echelle plan pour ajustement
espac.(ement) traits fonction de l’échelle dans la définition du
hachurage utilisé.
La représentation dans le plan d’un hachurage est différente de sa
représentation dans le calque. C’est la représentation dans le plan qui
est déterminante.
Représentation dans le plan
L’espacement des traits du hachurage est identique à l’échelle 1/50 et
à l’échelle 1/100, le nombre de traits est multiplié par deux.
L’espacement des traits est donné par la valeur d’espacement entrée
dans la définition du hachurage, indépendamment de l’échelle plan
réglée.
Page 62

56 Hachurages et échelle plan Allplan Architecture
Représentation dans le calque
Le nombre de traits étant multiplié par deux lorsque vous modifiez
l’échelle plan, la représentation dans le calque est forcément
différente.
Paramètres de hachurage, adaptés à l’échelle du plan
Lorsque l’option Ajust.(ement) fonction de l’échelle dans le plan est
activée, l’espacement des traits d’un hachurage varie sur le plan en
fonction de l’échelle plan réglée. Ce paramètre s’applique aux
éléments de construction tels que les murs lorsqu’une valeur > 1 est
associée au paramètre Echelle plan pour ajustement espac.(ement)
traits fonction de l’échelle dans la définition du hachurage utilisé.
La représentation dans le plan d’un hachurage est différente de sa
représentation dans le calque. C’est la représentation dans le plan qui
est déterminante.
Représentation dans le plan
L’espacement des traits de hachurage à l’échelle 1/50 est deux fois
plus grand qu’à l’échelle 1/100, le nombre de traits est identique.
L’espacement des traits est calculé à partir de la valeur d’espacement
entrée dans la définition du hachurage et de l’échelle plan pour
laquelle cet espacement est valable.
Page 63

Manuel Leçon 1 : Notions de base 57
Exemple : Vous utilisez le hachurage 1 et vous avez défini un
espacement des traits égal à 3mm et l’échelle 1/100 pour l’ajustement
fonction de l’échelle. Vous créez ce hachurage sur le calque avec le
paramétrage Ajust.(ement) fonction de l’échelle dans le plan et le
positionnez sur le plan à l’échelle 1/50. L’espacement des traits du
hachurage sur le plan est calculé comme suit : espacement traits (de
définition) : échelle plan pour ajustement fonction de l’échelle x
échelle sur le plan, c.-à-d. dans notre exemple : 3mm : 1/100 x 1/50
= 6mm. Pour une échelle 1/100 dans le plan, l’espacement des traits
est égal à 3mm.
Représentation dans le calque
Le nombre de traits de hachurage étant constant lorsque vous
modifiez l’échelle plan, la représentation dans le calque n’est pas
modifiée.
Page 64

58 Motif et échelle plan Allplan Architecture
Motif et échelle plan
La taille d’un motif ou d’un élément de motif et la représentation du
motif à différentes échelles plan dépendent de trois facteurs :
de la hauteur et de la largeur d’un élément du motif. Ces valeurs
sont réglées dans la définition du motif (menu Outils –
Définition – Motif).
des options Ajust.(ement) fonction de l’échelle dans le plan et
Constant dans le plan. Ces options sont réglées dans les
paramètres du motif (Fonction Motif - Propriétés).
des valeurs entrées pour les facteur de largeur et de hauteur du
motif. Ces valeurs sont également définies dans les paramètres
du motif.
Page 65

Manuel Leçon 1 : Notions de base 59
Paramètres de motif, constants sur le plan
Lorsque l’option Constant dans le plan est activée, la taille des
éléments d’un motif est constante dans le plan, quelle que soit
l’échelle plan réglée lorsque les éléments sont positionnés.
La représentation dans le plan d’un motif est différente de sa
représentation dans le calque. C’est la représentation dans le plan qui
est déterminante.
Représentation dans le plan
La taille des éléments du motif est identique à l’échelle 1/50 et à
l’échelle 1/100, le nombre d’éléments de motif est multiplié par deux.
La taille est calculée sur la base de la définition du motif, ainsi que
sur la base des facteurs de largeur et de hauteur définis dans les
paramètres du motif.
Exemple : Vous utilisez le motif 301 et vous souhaitez que chaque
élément du motif ait une hauteur de 10mm dans le plan. La hauteur
des éléments du motif 301 est fixée à 100mm dans la définition.
Vous devez donc entrer un facteur égal à 0.10 (hauteur du motif x
facteur = hauteur d’un élément du motif dans le plan) dans les
paramètres du motif. Avec ce paramétrage, les éléments du motif
auront une hauteur de 10mm (100mm x 10) à toutes les échelles.
Représentation dans le calque
Le nombre d’éléments de motif représentés étant multiplié par deux
lorsque vous modifiez l’échelle plan, la représentation dans le calque
est forcément différente.
Page 66

60 Motif et échelle plan Allplan Architecture
Paramètres de motif, adaptés à l’échelle du plan
Lorsque l’option Ajust.(ement) fonction de l’échelle dans le plan est
activée, la taille des éléments du motif varie en fonction de l’échelle
plan réglée lorsque les éléments sont positionnés. Ce paramètre
s’applique aux éléments de construction comme les murs par
exemple.
La représentation dans le plan d’un motif est différente de sa
représentation dans le calque. C’est la représentation dans le plan qui
est déterminante.
Représentation dans le plan
La taille des éléments du motif à l’échelle 1/50 est deux fois plus
grande qu’à l’échelle 1/100, le nombre d’éléments de motif est
identique. La taille d’un élément de motif est calculée à partir des
valeurs réglées dans la définition du motif, des facteurs de largeur et
de hauteur définis dans les paramètres du motifs, et à partir de
l’échelle réglée lorsque l’élément est positionné.
Exemple : Vous utilisez le motif 301 et vous souhaitez que chaque
élément du motif ait une hauteur de 10mm à l’échelle 1/100 dans le
plan. La hauteur des éléments du motif 301 est fixée à 100mm dans
la définition. Vous devez donc entrer un facteur égal à 10 (hauteur
d’un élément de motif dans le plan = hauteur du motif réglée dans la
définition x facteur x échelle dans le plan) dans les paramètres du
motif. A l’échelle 1/100, ces valeurs engendrent un hauteur de 10mm
(100mm x 10 x 1/100), à l’échelle 1/50, la hauteur des éléments du
motif est égale à 20mm.
Page 67

Manuel Leçon 1 : Notions de base 61
Représentation dans le calque
Le nombre d’éléments de motif représentés étant constant lorsque
vous modifiez l’échelle plan, la représentation dans le calque ne
change pas.
Page 68

62 Utilisation des bibliothèques et des valeurs standards Allplan Architecture
Utilisation des bibliothèques et des valeurs
standards
Les valeurs ou paramètres fréquemment utilisés peuvent être
enregistrés en tant que valeurs standard dans des boîtes de dialogue,
et peuvent être aisément rappelés par la suite. Dans la boîte de
dialogue Mur par exemple, vous pouvez enregistrer différentes
épaisseurs de murs.
Cliquez sur le bouton pour ajouter des nouvelles épaisseurs de
mur aux valeurs standard.
Cliquez sur
que valeurs standard.
pour supprimer des épaisseurs enregistrées en tant
Page 69

Manuel Leçon 1 : Notions de base 63
Enregistrer des éléments de construction en tant qu’éléments standard
Des éléments de construction fréquemment utilisés peuvent être
définis en tant qu’éléments standard, et enregistrés dans la
bibliothèque d’éléments de construction. Ceci est particulièrement
intéressant dans le cadre du travail en équipe, puisque la mise à
disposition de ces éléments permet un traitement plus rapide et une
réduction du taux d’erreur.
En cliquant sur
des propriétés d’un élément vous pouvez par exemple enregistrer en
tant qu’éléments standard des murs, des fenêtres, des cotes, etc.. La
figure ci-dessous représente la boîte de dialogue des propriétés d’une
trémie dans une dalle.
dans la partie inférieure gauche de la fenêtre
A noter : Le layer assigné à l’élément est également enregistré.
Lorsque des paramètres d’éléments standard sont chargés, le layer
enregistré en même temps que les paramètres est activé.
La fonction
standard.
permet d’enregistrer des éléments de construction
Page 70

64 Utilisation des bibliothèques et des valeurs standards Allplan Architecture
La fonction permet de charger des éléments standard
enregistrés précédemment.
Utilisation des symboles
Un symbole est un ensemble d’éléments de dessin formant un
élément unique et que vous pouvez enregistrer dans un fichier. Les
symboles peuvent ensuite êtres utilisés à volonté dans les dessins. La
taille des symboles est quasiment illimitée ; vous pouvez même
utiliser un calque entier comme symbole.
Les fonctions suivantes de la barre d’icônes Standard vous
permettent d’enregistrer et de lire des symboles :
Lire des données d’un catalogue
Enregistrer des données dans un catalogue
Allplan Architecture est livré avec un certain nombre de symboles de
base, mais vous pouvez aussi définir des symboles personnalisés, ou
acquérir divers catalogues de symboles auprès de Nemetschek.
Avantages de l’utilisation de symboles :
Vous pouvez créer une bibliothèque standard d’éléments de
construction fréquemment utilisés. Au lieu de recréer sans cesse
un élément de construction, il vous suffit de l’insérer à partir du
fichier de symbole.
Les symboles forment un segment lorsqu’ils sont positionnés
dans la zone graphique, et peuvent donc être modifiés à l’aide du
bouton gauche et du bouton du milieu de la souris comme s’ils ne
constituaient qu’un élément unique. Vous pouvez aussi modifier
chaque élément individuellement.
Vous pouvez recourir aux nombreux catalogues prédéfinis que
Nemetschek tient à votre disposition. Bon nombre des symboles
Page 71

Manuel Leçon 1 : Notions de base 65
proposés incluent des représentations plus ou moins détaillées
pour différents intervalles d’échelles.
Les symboles s’ajustent automatiquement en fonction de l’échelle
plan réglée. Si les symboles comportent des textes, ceux-ci peuvent
aussi être rendus dépendants de l’échelle plan.
Utilisation des macros
Les macros sont des symboles intelligents dont la représentation varie
en fonction de l’échelle plan et de la projection choisies. Une macro
est constituée de plusieurs sous-macros de représentation. Une sousmacro peut contenir par exemple une représentation en 2D d’un
élément, une autre une représentation en 3D du même élément ; une
sous-macro peut contenir une représentation simple pour l’échelle
1/100, une autre une représentation plus complexe pour l’échelle
1/10.
La macro en tant qu’élément de dessin peut donc avoir une structure
des plus simples ou des plus complexes.
Représentation à
l‘échelle 1/200
Représentation à
l‘échelle 1/100
Représentation dans les
projections
Page 72

66 Utilisation des bibliothèques et des valeurs standards Allplan Architecture
Propriétés des macros
L’utilisation de macros permet d’économiser de l’espace disque,
puisque dès lors qu’une macro a été mise en place une première
fois, tous les autres exemplaires de la macro utilisés (appelés
« répartitions de la macro ») se rapportent à cette première
répartition. Cela signifie que quel que soit le nombre de
répartitions d’une macro mises en place, l’espace requis n’excède
pas celui de la première répartition (ce qui n’est pas le cas avec les
symboles).
Modifier une répartition d’une macro à l’aide de la fonction
Modifier macro a pour effet de modifier également toutes les
autres répartitions de cette macro placées sur le même calque.
Une fois qu’elle a été placée dans un document, une macro perd
tout rapport avec la macro enregistrée dans le catalogue. Cela
signifie que si vous écrasez par exemple une macro sauvegardée
dans un catalogue en enregistrant une autre macro sous son nom,
les répartitions de la première macro déjà mises en place ne sont
pas affectées. Si vous disposez du module Macros, vous pouvez
aussi mettre à jour les répartitions d’une macro mises en place à
l’aide de la fonction
catalogue.
Mettre à jour les macros réparties du
Vous pouvez facilement faire des essais de représentation avec
des versions alternatives d’une macro, puisque vous pouvez
remplacer une seule ou l’ensemble des répartitions d’une macro
par une autre macro en une seule opération.
Si vous disposez du module Macros, vous pouvez assigner des
attributs (numéros d’articles, prix par exemple) aux macros et
exploiter ceux-ci dans des listes.
Page 73

Manuel Leçon 1 : Notions de base 67
Eléments constitutifs d’une macro
Une macro est constituée de diverses sous-macros bi- et
tridimensionnelles. A partir de la désignation exacte de la macro et
de ses différentes sous-macros, Allplan Architecture recrée la macro
en fonction de l’échelle et du mode de représentation. Les sousmacros conservent toujours leur position exacte, même en cas de
déformation. Les déformations sont définies à l’aide d’un point de
référence et de points de référence spécifiques pour déformation.
Lors de la modélisation d’une macro, certaines sous-parties d’un
élément de dessin peuvent être déclarées déformables, tandis que
d’autres ont des dimensions fixes. Il en va ainsi par exemple pour un
étage doté d’une façade en verre, dont les profils ont des dimensions
constantes, alors que la surface du vitrage doit être pouvoir être
ajustée en largeur et en hauteur.
Page 74

68 Utilisation des bibliothèques et des valeurs standards Allplan Architecture
Représentation 3D
Représentation 2D pour l‘intervalle d‘échelles 1/1 à
1/99.
Cette représentation est constituée de deux sousmacros, car les profils sont constants alors que le vitrage
est modifiable.
Représentation 2D pour l‘intervalle
d‘échelles 1/100 à 1/500
Procédure générale de définition des macros
Pour définir une macro, vous devez effectuer les opérations
suivantes
1 Dessinez tous les éléments constitutifs de la macro. Si la macro se
compose de plusieurs sous-macros de même taille pour différentes
échelles plan et/ou projections, placez les différents éléments les
uns sous les autres ou côte à côte dans la zone graphique ;
Page 75

Manuel Leçon 1 : Notions de base 69
l’activation des sous-macros et le positionnement des points de
référence s’en trouvera facilité.
2 Appelez la fonction Définir une macro (barre d’icônes
Spécial), sélectionnez le catalogue de macros dans lequel vous
voulez enregistrer la macro, entrez le nom de la macro et
définissez ses paramètres.
3 Activez les éléments à placer sur la première sous-macro.
6RXVPDFUR
4 Définissez les autres sous-macros.
Une sous-macro distincte est créée dans chaque domaine où vous
définissez une déformation particulière.
6RXVPDFUR 6RX VPDFUR
5 Définissez le rectangle Min-Max de la macro.
La fonction
Lire des données d’un catalogue (barre d’icônes
Standard) vous permet de charger des macros et de les positionner
dans la zone graphique.
Page 76

70 Utilisation des bibliothèques et des valeurs standards Allplan Architecture
Chemins dans Allplan Architecture
Lorsque vous enregistrez ou que vous chargez des éléments de
construction standard, des symboles et des macros, le programme
vous invite à entrer le chemin du répertoire dans lequel les données
sont enregistrées. La figure ci-dessous représente la boîte de dialogue
qui s’affiche lors de l’enregistrement d’un symbole.
La répartition des données en données du Bureau, données privées et
données du projet est particulièrement importante pour le travail en
réseau, mais elle peut aussi permettre de structurer les données sur
un poste autonome.
Chemin Signification
Bureau Contient des fichiers accessibles par tous les utilisateurs
connectés au même réseau et identiques pour tous. Le
standard du bureau permet de garantir une présentation
homogène de tous les projets. L’administrateur est seul
habilité à le modifier.
Privé Contient des données accessibles par un utilisateur précis.
Projet Contient des données uniquement accessibles dans le cadre
d’un projet donné.
Chemin externe Contient des données destinées à être échangées avec des
programmes externes ou sauvegardées.
Personnalisé Lorsque vous enregistrez ou chargez des symboles ou des
macros dans ou depuis un catalogue, vous pouvez aussi
définir des chemins personnalisés et leur donner un nom en
cliquant sur Saisie d’un chemin.
Page 77

Manuel Leçon 2 : Prise en main 71
Leçon 2 : Prise en main
Cette leçon propose deux exercices destinés à vous
familiariser avec les modules suivants :
Dessin
Texte
Cotation
Vous dessinerez un cartouche et l’enregistrez en tant
que symbole.
Vous dessinerez en détail un garde-corps avant de lui
ajoutez hachurages et cotations.
Des conseils à la fin de ce chapitre vous aident dans la
bonne exécution de la leçon.
Page 78

72 Configuration requise pour les exercices 1 et 2 Allplan Architecture
Configuration requise pour les exercices 1 et 2
Les exercices 1 et 2 vous permettent de découvrir les fonctions de
dessin d’Allplan Architecture, sans entrer dans les détails de la
gestion de calques et des projets. Un minimum en la matière étant
cependant nécessaire, vous trouverez des informations plus complètes
à ce sujet dans la leçon 3.
Procédez d’abord au paramétrage suivants des barres d’icônes :
La Barre dynamique se trouve par défaut dans la barre d’état en bas
à droite. Dissociez-la afin de l’avoir toujours dans votre champ de
vision.
Pour retirer la barre dynamique de la barre d’état :
1 Sélectionnez Barres d’icônes dans le menu Affichage, puis
l’option Barre dynamique.
2 Cliquez enfin sur Désarrimer la barre dynamique.
Ce manuel fait référence à la configuration Architecture qui permet
de disposer immédiatement de toutes les fonctions métier mais
également d’une zone graphique optimale.
Pour activer la configuration Architecture :
Dans le menu Affichage, sélectionnez Configurations standard
puis Configuration Architecture.
Page 79

Manuel Leçon 2 : Prise en main 73
Dans le navigateur CAO, sélectionnez le module Dessin
du groupe Modules généraux.
La barre d’icônes Fonctions de base apparaît alors sous la forme
suivante :
Dessin
Texte
Cotation
Mise en page
Fonctions de base
Traiter
(toujours affichée)
Navigateur CAO
Astuce : Toutes les barres
d’icônes déroulantes
mentionnées dans ce manuel
sont présentées à l’annexe
« Synthèse des fonctions ».
Créer
Dessin
Module
Créer II
Modifier
La barre d’icônes Architecture regroupe les icônes déroulantes
suivantes :
Toits et plans
Eléments de construction
Ouvertures d’architecture
Pièces
Escaliers
Charpente
Modification 3D
Page 80

74 Configuration requise pour les exercices 1 et 2 Allplan Architecture
Allplan Architecture s’appuie sur l’utilisation de calques organisés en
projets.
Si vous n’en avez pas encore créé sur votre ordinateur, le projet
« sans nom » est sélectionné par défaut.
Les premiers exercices s’effectuent dans ce projet.
Pour sélectionner un projet :
1 Cliquez sur l’option Ouvrir un projet… du menu Fichier.
2 Cliquez sur le projet < > (sans nom) puis sur
pour valider.
Page 81

Manuel Leçon 2 : Prise en main 75
Généralités sur les calques
L’utilisation des calques dans Allplan Architecture est identique à
celles des transparents dans le dessin traditionnel. Ils permettent une
organisation différenciée d’un projet. Du point de vue informatique,
les calques se présentent sous forme de fichiers. Vous pouvez afficher
et traiter jusqu’à 40 calques simultanément à l’écran, ce qui
correspond à autant de fichiers ouverts. Un projet peut contenir
jusqu’à 6000 calques. Si vous travaillez sans layer, les divers
éléments manipulés dans le programme tels que les murs, les
escaliers, les annotations, etc., sont dessinés sur des calques distincts,
qui sont superposés comme des transparents.
Calque 6000
Calque 150
Calque 15
Calque 3
Calque 2
Calque 1
Pour être accessible, un calque doit être actif (ouvert). Vous ouvrez
les calques dans la boîte de dialogue Sélection portfolio et calque.
Page 82

76 Configuration requise pour les exercices 1 et 2 Allplan Architecture
Etat des calques
L’état des calques vous permet de spécifier sur quel calque vous êtes
en train de dessiner, et si les autres calques sont visibles et/ou
accessibles.
La figure ci-dessous illustre les différents états de calque possibles.
Ceux-ci sont expliqués dans le tableau suivant.
Numéro Etat de calque Remarque
1 Calque actif Le calque actif est le calque sur lequel vous dessinez. Il ne peut y
avoir qu’un seul calque actif à la fois.
2 Calque actif à
l’arrière-plan
3 Calque passif Les éléments appartenant à des calques passifs sont visibles, mais
4 Non sélectionné Les éléments appartenant aux calques non sélectionnés ne sont
5 Calque vide Les calques vides n’ont pas d’identificateur.
Les éléments placés sur des calques actifs à l’arrière-plan sont
visibles et peuvent être modifiés. Il peut y avoir jusqu’à 40
calques actifs à l’arrière-plan ou passifs.
ne peuvent pas être modifiés. Dans les
vous pouvez spécifier que les éléments placés sur les calques
passifs à l’arrière-plan doivent être affichés dans la même
couleur. Un calque vide ne peut pas être passif.
pas visibles.
Options générales,
Page 83

Manuel Leçon 2 : Prise en main 77
Informations sur le calque actif
Pour afficher des informations sur le calque en cours, cliquez dans la
zone graphique à l’aide du bouton droit de la souris, et cliquez
ensuite sur Propriétés du calque dans le menu contextuel. Une
fenêtre d’informations contenant des renseignements importants sur
le calque apparaît à l’écran.
Informations Signification
Occupation mémoire Affiche le pourcentage de la mémoire totale allouée
au calque déjà utilisé. En effet, une partie de la
mémoire vive est allouée aux calques. Vous pouvez
définir la mémoire vive allouée aux calques dans le
menu Service – Taille calques de Allmenu.
Calque numéro Affiche le numéro du calque en cours. Ce numéro
apparaît également dans la barre de titre du la
fenêtre principale.
Type calque Affiche le type du calque, correspondant à l’ID
calque figurant dans la barre d’état.
Taille calque
maximale
Valeurs min.(imales)/
max.(imales) dans
calque
Affiche la mémoire maximale disponible pour le
calque (en Ko). Vous pouvez définir l’espace
maximal alloué aux calques dans le menu Service –
Taille calques de Allmenu.
Affiche les coordonnées maximales et minimales
apparaissant dans le calque.
Page 84

78 Configuration requise pour les exercices 1 et 2 Allplan Architecture
Pour les exercices de dessin de cette leçon, vous utiliserez des calques
vides auxquels vous allez tout d’abord attribuer un nom. Vous en
activerez ensuite un.
Pour libeller et activer des calques :
1 Cliquez sur Ouvrir et activer (barre d’icônes Standard)
2 Cliquez sur le calque n°1 à l’aide du bouton droit de la souris,
puis sélectionnez l’option Renommer dans le menu contextuel.
Vous pouvez alors saisir le nouveau nom de ce calque.
3 Pour notre exercice, il s’appellera Cartouche. Appuyez enfin sur
Entrée pour valider.
Astuce : Si vous souhaitez
désactiver un champ, cliquez
simplement une deuxième
fois sur celui-ci.
4 Attribuez au prochain calque vide le nom Garde-corps.
5 Double-cliquez sur 1 Cartouche pour l’activer et masquer tous les
autres calques.
Page 85

Manuel Leçon 2 : Prise en main 79
Exercice 1 : Cartouche
Dans cet exercice, vous allez créer le cartouche suivant avec ses
annotations.
Vous utiliserez pour cela les modules Dessin et Texte du
groupe Modules généraux.
Remarque : Il existe d’autres méthodes pour créer un cartouche et
l’annoter.
Le module
Annoter dans laquelle vous pouvez choisir des cartouches
prédéfinis. Ces derniers, enregistrés sous forme d’annotations
personnalisées, reprennent automatiquement certaines données
système, comme la date, le nom du projet ou celui de l’utilisateur.
Vous trouverez un exemple de création d’un cartouche sous cette
forme à la leçon 10 « Sortie de plans ».
Mise en page plan, tracer contient la fonction
Page 86

80 Exercice 1 : Cartouche Allplan Architecture
Créer un cartouche
Fonctions : Résultat souhaité :
Echelle plan
Rectangle
Parallèle à un élément
Supprimer élément entre
intersections
Supprimer
Modifier les propriétés
de format
Dans la première partie de cet exercice, vous vous servirez des
fonctions du module
Utilisez pour cela l’icône déroulante Dessin de la barre d’icônes
Fonctions de base (voir Leçon 1 : Notions de base).
Dessin pour tracer la trame du cartouche.
Dans chaque module vous pouvez modifier les paramètres de base
appelés Options. Les valeurs standard y sont regroupées. Elles
influent sur la façon d’exécuter les différentes fonctions.
Vous pouvez ainsi ajuster le programme à votre mode de travail.
Page 87

Manuel Leçon 2 : Prise en main 81
Choisissez d’abord l’unité de mesure dans laquelle saisir les valeurs.
Dans cet exercice, nous utiliserons le millimètre (mm).
Pour définir les unités :
1 Cliquez sur Options dans la barre d’icônes Standard puis sur
Options générales.
Astuce : Vous pouvez
également définir l’unité
depuis la barre d’état. Pour
cela, cliquez dans la zone en
regard de Longueur et
sélectionnez « mm ».
2 Dans l’onglet Unités, sélectionnez mm comme unité de longueur.
3 Cliquez sur pour valider.
Page 88

82 Exercice 1 : Cartouche Allplan Architecture
L’échelle plan doit être réglée en premier lieu pour chaque dessin.
Vous pouvez choisir l’une des échelles existantes ou entrer une
valeur quelconque.
Le cartouche doit être dessiné à l’échelle 1/1.
Pour définir l’échelle plan :
1 Sélectionnez l’option Echelle plan du menu Affichage.
2 Cliquez sur 1.000 dans la boîte de dialogue Echelle puis sur
pour valider.
Champs utilisateur
Allplan Architecture vous permet d’ajouter vos propres valeurs à
celles proposées.
Cette option est prédéfinie : Saisissez une valeur puis
appuyez sur ENTRÉE pour valider. La valeur est définie
mais elle n’est pas encore prise en compte comme valeur
proposée par défaut.
Lorsque vous cliquez sur l’icône ci-contre et saisissez une
valeur, cette dernière est enregistrée et reprise dans la liste.
Cette icône permet de supprimer une valeur sélectionnée.
Seules les valeurs que vous avez saisies peuvent être
supprimées.
Page 89

Manuel Leçon 2 : Prise en main 83
Allplan Architecture vous permet de reprendre certaines propriétés de
format comme l’épaisseur ou le type de plume ou encore la couleur
de ligne à partir du layer auquel l’élément est affecté. Dans le présent
manuel, cette option est désactivée.
Désactiver la reprise automatique des propriétés de
format
1 Dans la barre d’icônes Format, cliquez sur Sélectionner,
paramétrer layers.
2 Vérifiez que les trois options sous Propriétés de format des
layers sont désactivées.
Remarque : En fonction des paramètres définis dans Définition
format, ces options sont peut-être déjà désactivées.
3 Cliquez sur OK pour valider.
Page 90

84 Exercice 1 : Cartouche Allplan Architecture
Dessinez d’abord le cadre extérieur du cartouche.
Pour dessiner le cadre extérieur à l’aide d’un
rectangle :
1 Cliquez sur Rectangle dans l’icône déroulante Dessin.
2 Positionnez le premier point dans la zone de dessin.
3 Indiquez une longueur de 170 et appuyez sur Entrée pour valider.
4 Indiquez une largeur de 155 et appuyez sur Entrée pour valider.
Astuce : En cas d’erreur, il
vous suffit de cliquer sur
Annuler. Vous pouvez ainsi
revenir pas à pas sur toutes
les opérations effectuées
depuis la dernière sauvegarde.
5 Cliquez sur
Créez les lignes intérieures, parallèles au cadre.
Afficher image entière dans le cadre de la fenêtre.
Pour dessiner des lignes intérieures parallèles
1 Cliquez sur Parallèle à un élément dans l’icône déroulante
Dessin.
2 Cliquez sur la ligne inférieure du cadre.
3 Indiquez un intervalle de 20 et appuyez sur Entrée pour valider.
Page 91

Manuel Leçon 2 : Prise en main 85
4 Cliquez dans la surface du rectangle.
5 Indiquez le nombre 1 et appuyez sur Entrée pour valider.
6 Intervalle entre les points : 10
Nombre : 4.
7 Intervalle entre les points : 25
Nombre : 1.
8 Intervalle entre les points : 30
Nombre : 1.
9 Intervalle entre les points : 10
Nombre : 3.
10 Appuyez sur Échap pour quitter la fonction.
11 Pour dessiner les verticales, cliquez à nouveau sur
Parallèle à
un élément.
12 Cliquez sur le côté gauche et créez une parallèle à 15 et à 120.
Page 92

86 Exercice 1 : Cartouche Allplan Architecture
Supprimez enfin les lignes inutiles.
Pour supprimer lignes et segments :
1 Cliquez sur Supprimer élément entre intersections dans
l’icône déroulante Dessin, puis supprimez tous les segments de
droites verticales inutiles.
2 Cliquez sur
supprimer la verticale à gauche.
3 Cliquez à nouveau sur
et supprimer les horizontales inutiles.
Supprimer dans l’icône déroulante Traiter puis
Supprimer élément entre intersections
Page 93

Manuel Leçon 2 : Prise en main 87
Le cadre du cartouche doit être plus souligné.
Pour modifier l’épaisseur de plume :
Astuce : Le menu contextuel
propose encore d’autres
fonctions de traitement.
Vérifiez donc qu’aucune d’elle
n’est active.
1 Cliquez sur Modifier les propriétés de format d’un élément
dans l’icône déroulante Traiter.
2 Cochez la case Epaiss. Plume puis choisissez une plume entre 3
et 0,50. Cliquez sur
3 Cliquez successivement sur les quatre lignes du cadre.
4 Appuyez sur Échap pour quitter la fonction.
pour valider.
Le dessin doit alors apparaître sous la forme suivante :
Page 94

88 Exercice 1 : Cartouche Allplan Architecture
Annoter le cartouche
Fonctions : Résultat souhaité :
Texte horizontal
Milieu
Fonction multiple
Point delta
Copier
Modifier un texte
Décomposer bloc de
texte
Modifier les paramètres
d’un texte
Les fonctions du module Texte vous servent à annoter le
cartouche après sa création.
Pour y accéder, cliquez sur l’icône déroulante Texte dans la barre
d’icônes Fonctions de base.
Page 95

Manuel Leçon 2 : Prise en main 89
Entrez d’abord la désignation du contenu du plan dans le cartouche.
Pour saisir un texte central :
Á Sélectionnez le module Texte.
1 Cliquez sur Texte horizontal dans l’icône déroulante.
Le début du texte doit être au milieu du champ, c’est-à-dire à
l’intersection des diagonales virtuelles.
2 Cliquez sur
extrémités de la diagonale de la zone.
Milieu (Assistant points) et cliquez sur les deux
3 Entrez le texte : Garde-corps – Détails
Page 96

90 Exercice 1 : Cartouche Allplan Architecture
4 Entrez les paramètres du texte :
Point de départ du texte centré (clic).
Haut. txt : 5.0
La largeur du texte s’adapte selon le rapport hauteur/largeur
(ici, 1.00).
Police : 8 (norme ISO DIN 6776).
5 Cliquez sur OK ou appuyez sur CTRL+Entrée.
La fonction
Texte horizontal reste active.
Indiquez le nom du chantier dans le champ suivant. Les lignes sont
alignées à gauche et forment un bloc de texte. Vous devez alors
définir l’interligne d’un bloc.
Bloc de texte :
Si Bloc de texte est activé, les lignes saisies forment un bloc.
Les blocs de texte conservent leur interligne quelle que soit
l’échelle plan. Ils peuvent être activés par un seul clic de la
souris, ce qui les rend plus maniables.
Dans un bloc, vous pouvez ajouter des lignes ou en enlever
.
La fonction permet de décomposer un bloc de texte en lignes
indépendantes.
Interligne :
L’espacement des lignes est obtenu par l’opération Interligne x
Hauteur de texte. Pour sauter de ligne, appuyez sur Entrée.
Fonction multiple dans l’Assistant points
Utilisez la Fonction multiple pour positionner précisément le
texte. Cette fonction s’utilise chaque fois qu’un point doit être
positionné à une distance donnée d’un autre point existant.
Page 97

Manuel Leçon 2 : Prise en main 91
Pour saisir un bloc de texte à l’aide de la fonction
multiple :
Astuce : Pour enregistrer les
paramètres de texte comme
valeurs standard, utilisez la
fonction
Le bouton
d’attribuer un nom à ces
paramètres une fois dans la
liste.
.
vous permet
Á La fonction Texte horizontal devrait toujours être active. Le
point de départ du texte est déterminé à l’aide de la fonction
multiple.
1 Cliquez sur
Vous ouvrez alors une parenthèse d’addition dans laquelle vous
pouvez effectuer plusieurs opérations.
2 Cliquez sur le point indiqué ci-dessous.
Cela vous permet de positionner le point de référence à partir
duquel les mesures sont effectuées. Une croix s’affiche à l’endroit
du point.
Fonction multiple (Assistant points).
3 Dans l’assistant Points, cliquez sur Point delta, attribuez la
valeur 30 à dX et – 5 à dY. Appuyez sur Entrée pour valider.
4 Cliquez à nouveau sur
parenthèse.
5 Modifier dans la fenêtre de dialogue le point de départ du texte
en haut à gauche.
6 Entrez le texte suivant :
Construction d’un immeuble résidentiel [Entrée]
avec parking souterrain
7 Cliquez sur OK pour mettre fin à la saisie du texte.
8 Appuyez sur Échap pour quitter la fonction.
Fonction multiple pour fermer la
Page 98

92 Exercice 1 : Cartouche Allplan Architecture
Ajoutez une ligne de texte à droite dans le cartouche et copiez-la
dans les lignes suivantes.
Pour saisir un texte et le copier :
1 Cliquez sur Texte horizontal dans l’icône déroulante Texte.
2 Indiquez le point de départ du texte à l’aide de la fonction
multiple de l’Assistant points.
a) Cliquez sur
fonction.
b) Cliquez sur le coin supérieur gauche du champ (voir figure).
c)
d) Cliquez à nouveau sur Fonction multiple pour quitter
cette fonction.
3 Déplacez le point de départ du texte en haut à gauche et
remplacez la Hauteur du texte par 2,5.
Entrez le texte type : Date.
Point delta : dX = 2 et dY = – 2
Fonction multiple pour activer cette
Page 99

Manuel Leçon 2 : Prise en main 93
4 Cliquez sur OK pour valider.
5 Appuyez sur Échap pour quitter la fonction.
6 A l’aide du bouton droit de la souris, cliquez sur le texte Date
puis sélectionnez sur
Copier et coller dans le menu
contextuel.
7 Du point
Cliquez sur l’angle en haut à gauche du champ.
8 Indiquez le nombre 4 et appuyez sur Entrée pour valider.
9 Vers point
Cliquez sur l’angle supérieur gauche du champ suivant.
10 Appuyez sur Échap pour quitter la fonction.
Retravaillez le texte à l’aide de la fonction Modifier un texte.
Page 100

94 Exercice 1 : Cartouche Allplan Architecture
Modification de texte :
Vous pouvez modifier un texte à tout moment. Cela en simplifie
donc la saisie surtout dans le cas de textes type qui doivent être
adaptés par la suite.
Pour modifier un texte et ajouter une ligne :
1 A l’aide du bouton droit de la souris, cliquez sur le texte Date
puis sélectionnez sur Copier et coller dans le menu
contextuel.
La fenêtre de dialogue correspondante s’affiche et peut être
modifiée.
2 Appuyez sur Entrée après le texte Date pour ajouter une ligne
puis réservez-y les caractères de la date : XX/ XX/ 2002
Remarque : La fonction
pouvoir modifier les deux lignes ensemble.
3 Cliquez sur OK pour valider.
4 Cliquez sur le texte suivant et modifiez-le comme l’illustre la
figure ci-dessous.
Bloc de texte doit être active pour
 Loading...
Loading...