
You can use the Phone application to make a call. You can dial an
incoming, outgoing, or missed call number recorded in the call log.
Making a call
1. Touch the Phone icon <<icon>> on the Home screen or in the
Launcher.
The Phone application opens.
Touch a tab to switch to Call log,
Contacts, Groups, or Favorites.
Touch to erase digits one by
Touch to call your voicemail.
Touch to make a call.
one. Touch and hold to erase
the entire phone number.
2. Touch the dialpad on the screen and enter a phone number
(include the area code if needed).
● If you enter a wrong number, touch the clear button <<icon>> to
erase digits one by one.
To erase the entire number, touch and hold the clear button
<<icon>>.
● To make an international call, touch and hold the 0 key to enter
the plus symbol (+). Then enter the international prefix for the
country, followed by the full phone number.
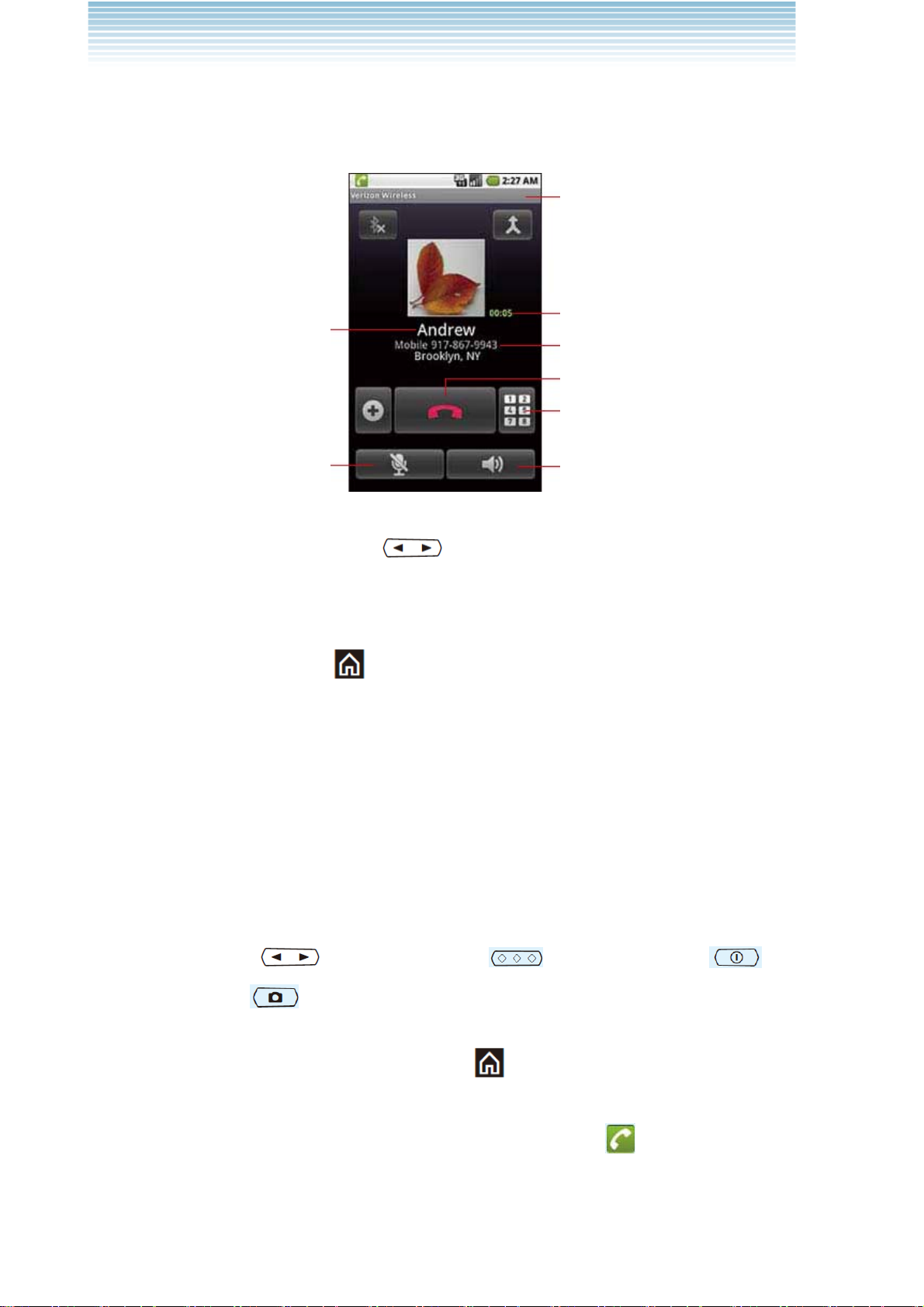
3. Touch the call button <<icon>> to make the call.
The call in progress screen appears.
ERI Banner
Phone
Caller’s phone number or
name in Contacts.
Touch to mute the
microphone.
●Press the Volume keys to adjust the call volume.
4. Touch the end call button <<icon>> to end a call.
Call duration
City ID
Touch to end a call.
Touch to enter additional phone
number.
Touch to turn on the
speakerphone.
When a call ends, the Call log screen appears.
5. Touch the Home key to return to the Home screen.
NOTES
● During a call, the screen backlight will dim when the phone is not
used for other functions for 10 seconds. After 5 more seconds, the
screen will turn off and the touchscreen will lock. This is also true
when the Home screen or other application is opened during a call.
● When the screen is turned off and the touchscreen is locked, press the
Volume keys , the Tactile key , the Power key or the
Shutter key to turn the screen on and unlock the touchscreen.
●You can also touch the Home key during a call to return to the
Home screen and open another application. Even when another
application is opened, the call in progress icon appears on the
Status Bar.
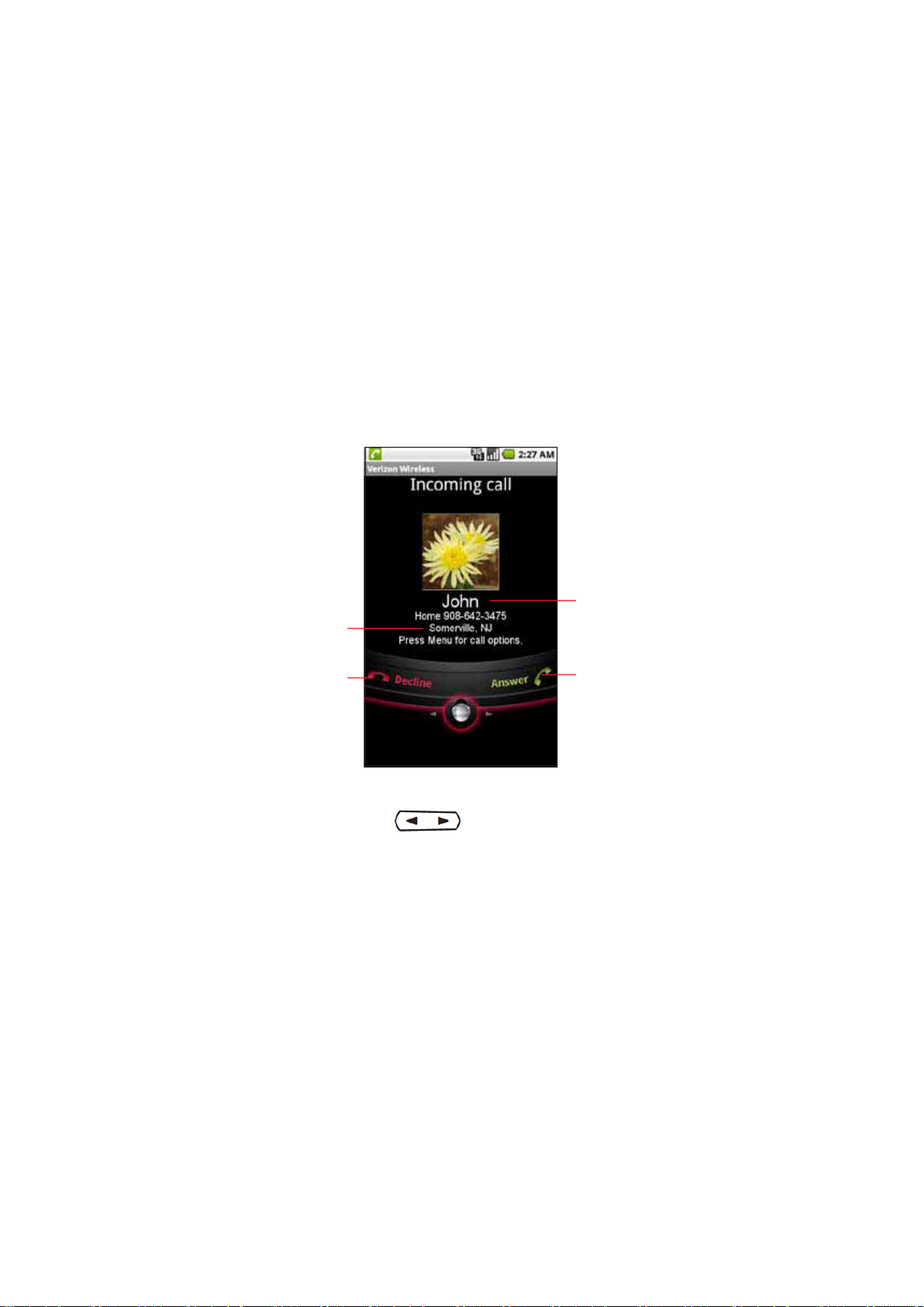
●To end a call in progress when another application is opened,
touch the Phone icon <<icon>> on the Home screen or in the
Launcher, touch Return to call in progress, and then touch the end
call button <<icon>>.
Answering a call
1. When there is an incoming call, the Incoming call screen opens.
Information such as the caller’s phone number or the caller’s name is
displayed if the phone number is already stored in Contacts.
Information such as caller’s
phone number or name stored in
Contacts.
City ID
Drag the slide button to the
left to reject the call.
●Press the Volume keys when the phone is ringing to mute
Drag the slide button to the right to
answer the call.
the ringer.
2. Drag the slide button <<icon>> to the right to answer a call.
NOTES
●All incoming calls are recorded in the Call log.
●If there is an incoming call while another call is in progress, the first
caller will be put on hold if you choose to answer the new call.

Rejecting an incoming call
1. When there is an incoming call, the Incoming call screen opens.
Drag the slide button <<icon>> to the left to reject the incoming
call.
2. The Send Message dialog appears prompting you to send a
message to a caller after you rejected an incoming call. Touch OK
Phone
to compose a message. See “Messaging” on page XXX. Touch
Cancel to return to the Home screen.
NOTE
When you reject a call, the caller is sent directly to voicemail.
Operation during a call
Switching to the speakerphone
1. To turn on the speakerphone, touch the speaker button <<icon>>
on the call in progress screen.
When the speakerphone is turned on, the speakerphone icon
appears on the Status bar.
2. To turn off the speakerphone, touch the speaker button <<icon>>
again on the call in progress screen.
NOTE
The speakerphone turns off automatically when you end a call.
Warning!
In order to prevent hearing damage, keep the phone away from
your ear while the speakerphone is on.

Muting the microphone
1. To mute the microphone, touch the microphone button <<icon>>
on the call in progress screen.
When you mute the microphone, the mute icon appears on
the Status bar.
2. To un-mute the microphone, touch the microphone button
<<icon>> again on the call in progress screen.
NOTE
The microphone un-mutes automatically when you end a call.
Switching between a Bluetooth headset and the phone
When a Bluetooth headset is connected to your mobile phone, you can
switch between using your Bluetooth headset or just your phone.
1. While making a call using a Bluetooth headset, touch the Bluetooth
icon <<icon>> on the call in progress screen to switch to using just
your phone.
2. Touch the Bluetooth icon <<icon>> on the call in progress screen
to switch to using the Bluetooth headset.
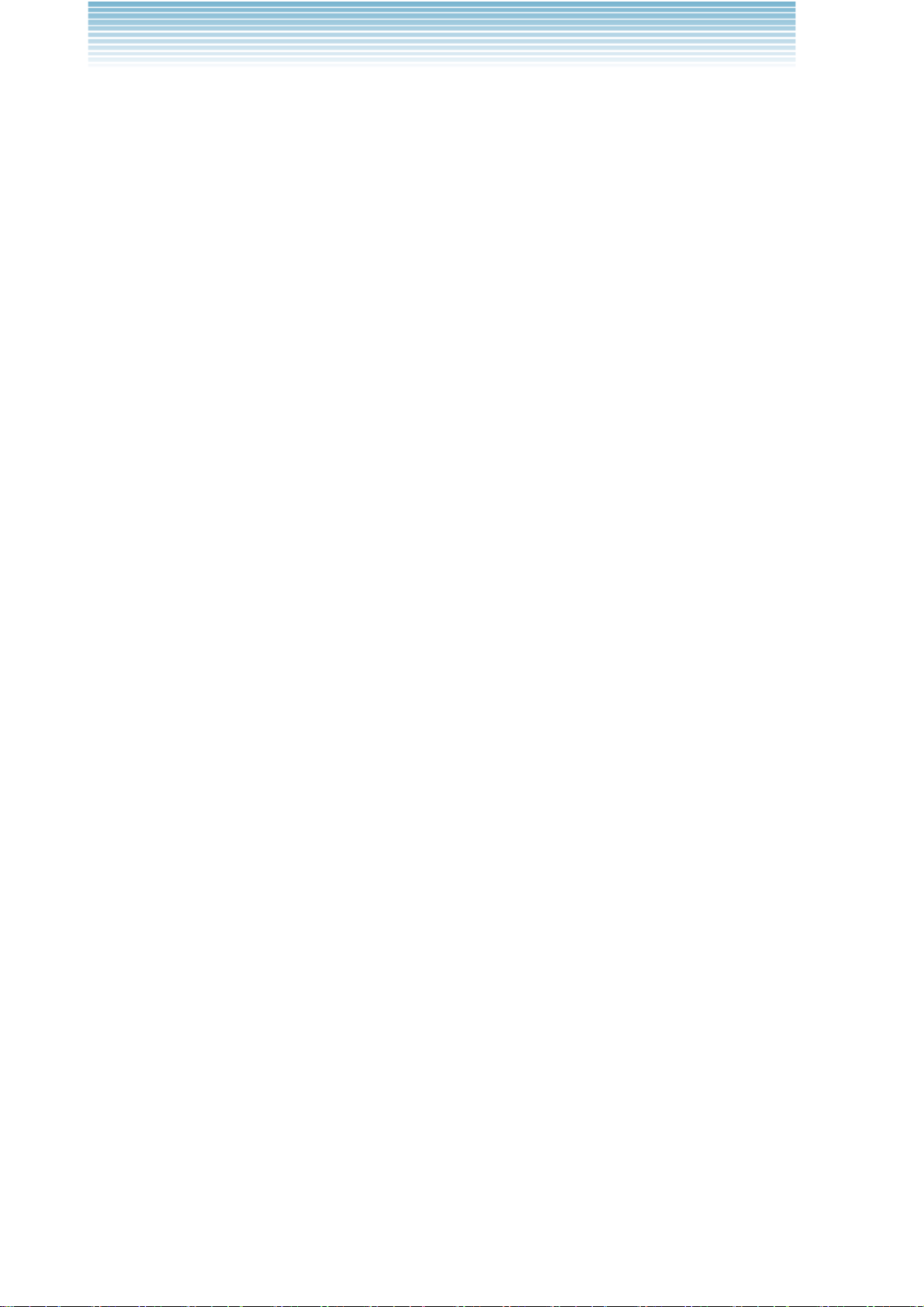
Managing multiple calls
Switching between multiple calls
If you accept a new call when you are already on a call, you can
switch between the two calls.
1. When there is another incoming call while you are already on a call,
the Incoming call screen opens.
2. Drag the call button <<icon>> to the right to answer the new call.
Phone
When you answer the new call, the current call is placed on hold.
3. Touch the swap button <<icon>> to put the current call on hold and
connect to another call.
4. Touch the end call button <<icon>> to disconnect both calls at
once.
Setting up a conference call
You can set up a conference call with multiple callers.
1. Touch the Dialpad icon <<icon>> on the call in progress screen to
call another person.
Then, you can also touch the Call log, Groups or Favorites tab to
make a call from each list.
The first participant is put on hold while making a call to the other
person.
2. Touch the merge calls button <<icon>> on the call in progress
screen to merge the calls into a single conference call.
3. Touch the end call button <<icon>> to disconnect both calls at
once.
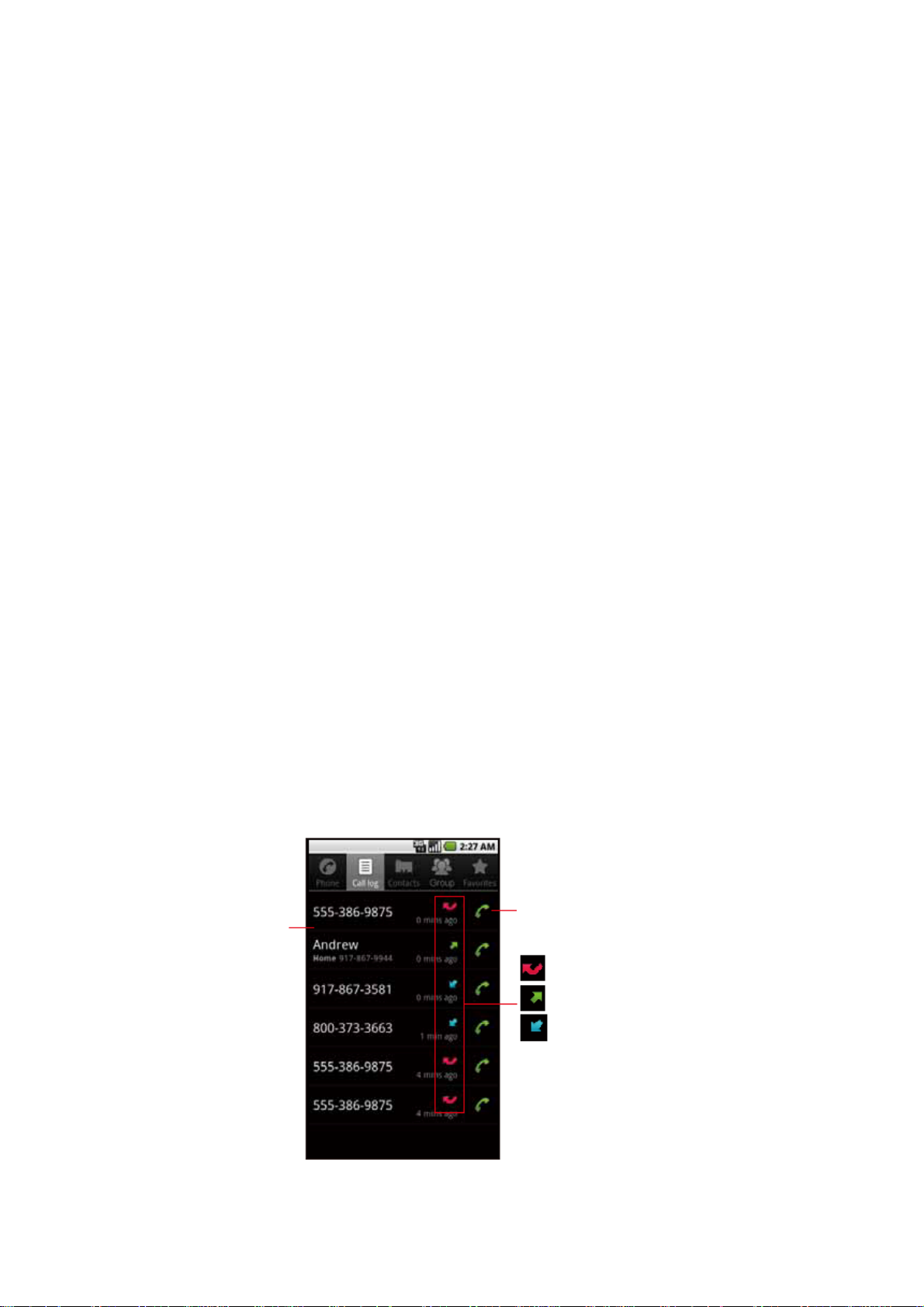
NOTES
●After merging calls into a conference call, you can touch the swap
button <<icon>> on the call in progress screen to put the second
participant on hold and talk privately with the first participant. Touch
the swap button <<icon>> again to switch to the second participant.
●Contact your wireless service provider to learn whether they
support conference calls and how many participants you can
include.
Working with the Call log
The Call log is a list of all the calls you have placed, received, or
missed.
Making a call from the Call log
1. Touch the Phone icon <<icon>> on the Home screen or in the
Launcher.
2. Touch the Call log tab.
The Call log screen opens. Calls are listed with the most recent call
at the top. Scroll to view earlier entries in the log.
Phone number or name in
Contacts.
: Missed call
: Dialed call
Touch to make a call.
: Received call
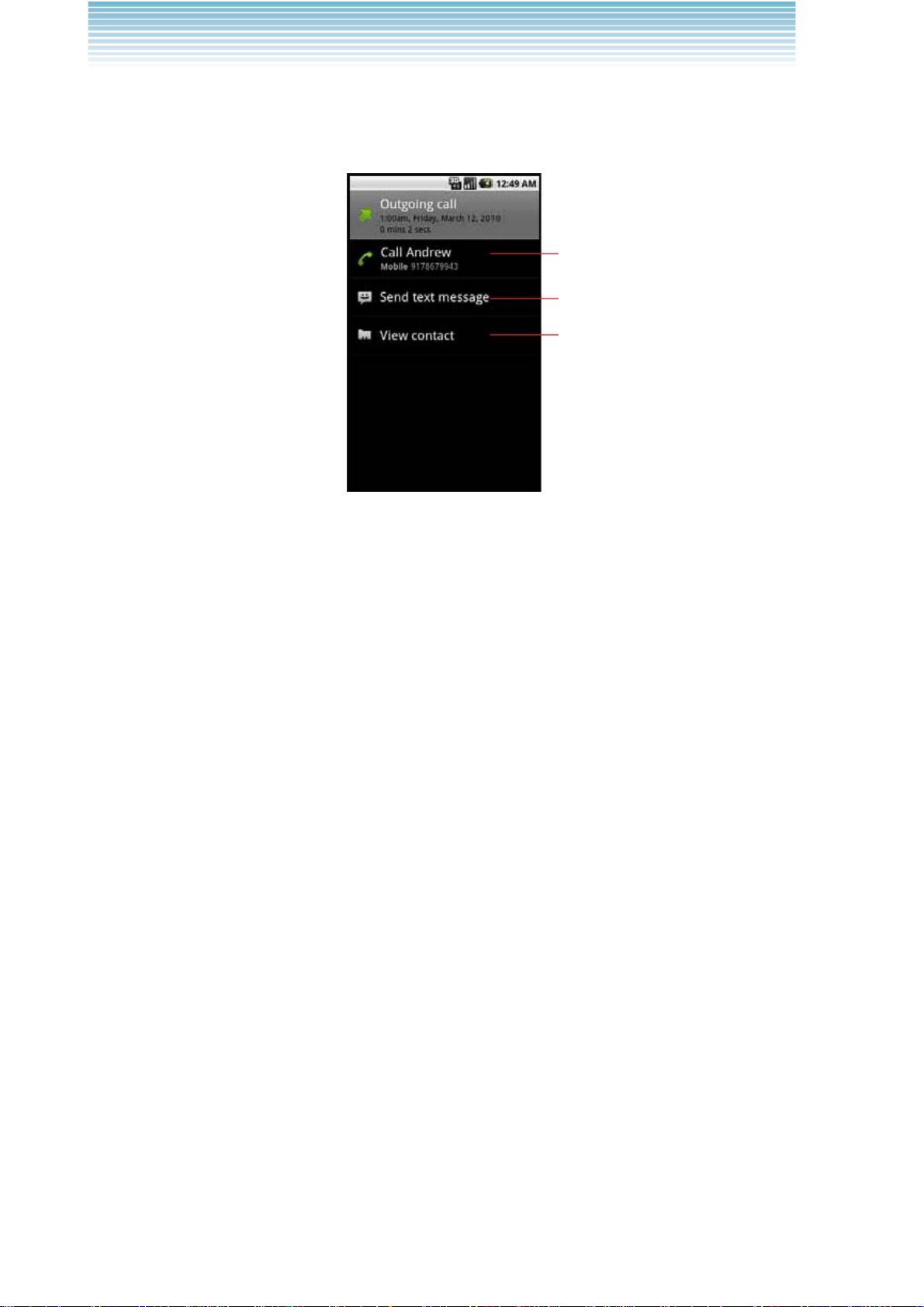
3. Touch a phone number or name.
The details of the Call log appear.
Phone
Touch to make a cal.
Touch to send a text message.
If the phone number is not in
Contacts, Add to contacts is
displayed and you can touch to
add the phone number to
Contacts.
If the phone number is already in
Contacts, View contact is
displayed and you can touch to
open the details of the Contact.
4. Touch Call
NOTES
phone number or name
to make a call.
● Touch and hold a phone number or name on the Call log screen
to access the following options:
Call
phone number or name
: Calls a number in the Call log.
View contact: Opens the details of the phone number in Contacts.
(Only applicable when the phone number is already in your
Contacts)
Edit number before call: Opens the Phone tab containing the
phone number. You can edit the number and then make a call.
Send text message: Allows you to compose a text message using
the phone number as the recipient.
Add to contacts: Adds the phone number to Contacts. (Only
applicable when the phone number is not already in your
Contacts)
Remove from call log: Deletes an entry from the Call log.
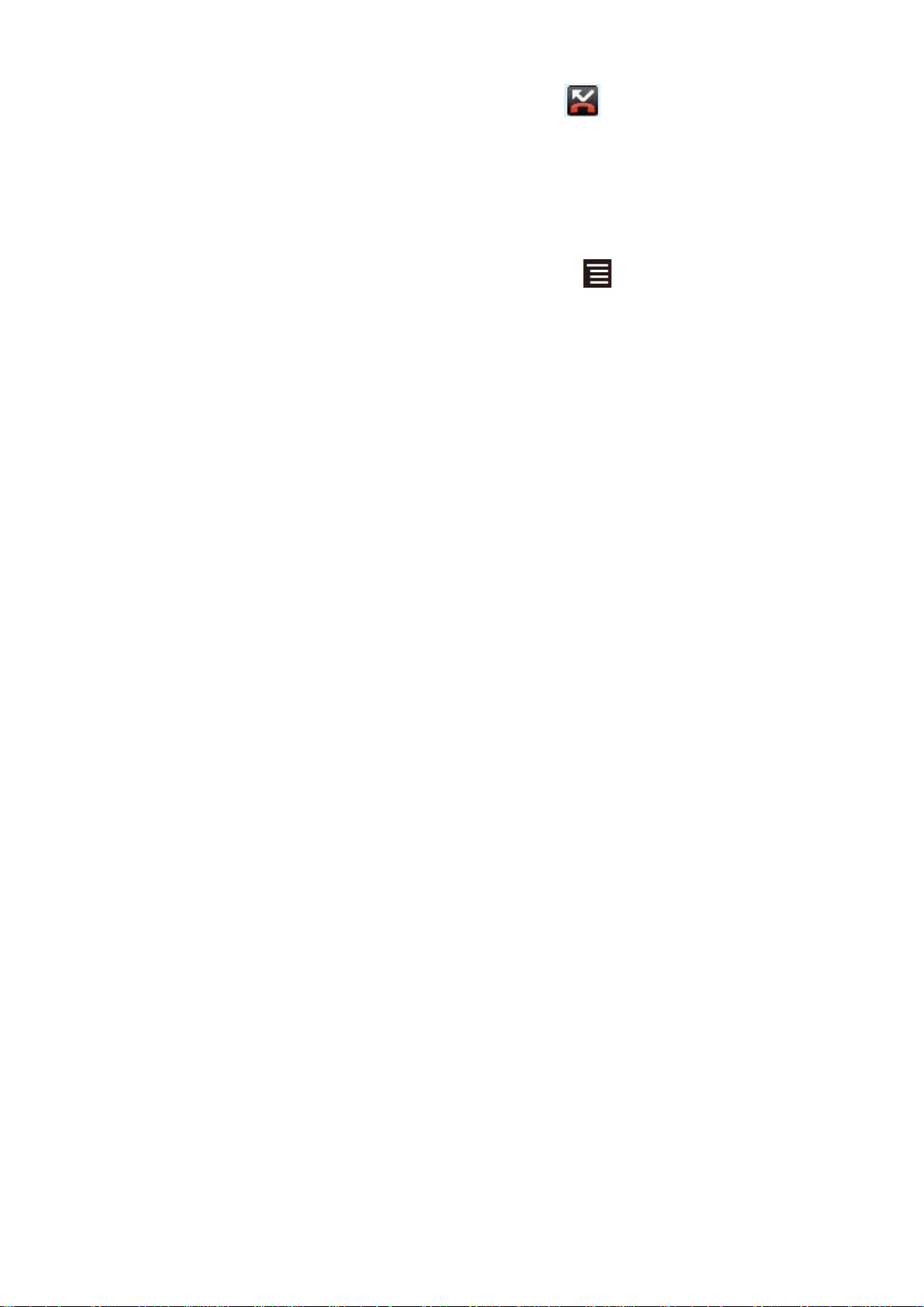
●If there is a missed call, a missed call icon is displayed in the
Status bar. Drag the Status bar down to open the Notification panel
and touch Missed call to check the Call log.
Clearing the entire Call log
1. On the Call log screen, touch the Menu key > Clear call log.
Using voicemail
Setting up voicemail
You should set up your voicemail according to the tutorial you hear the
first time you call the voicemail.
1. Touch the Launcher icon <<icon>> on the Home screen.
The Launcher opens.
2. Touch the Voicemail icon <<icon>>.
The Voicemail menu screen opens.
3. Touch Call Voicemail to dial *86.
4. Touch the Dialpad tab on the call in progress screen to enter a
phone number. If you hear a system greeting, touch the # key to
interrupt it, if applicable.
5. Follow the tutorial to set the password of your voice mailbox and
record a voice signature and greeting.
Listening to your voicemail
1. Touch the Launcher icon <<icon>> on the Home screen.
The Launcher opens.
2. Touch the Voicemail icon<<icon>>.
The Voicemail menu screen opens.
3. Touch Call Voicemail to dial *86.
4. Touch the Dialpad tab on the call in progress screen to enter a
phone number. When you hear the system greeting, touch the #
key to interrupt it, if applicable.
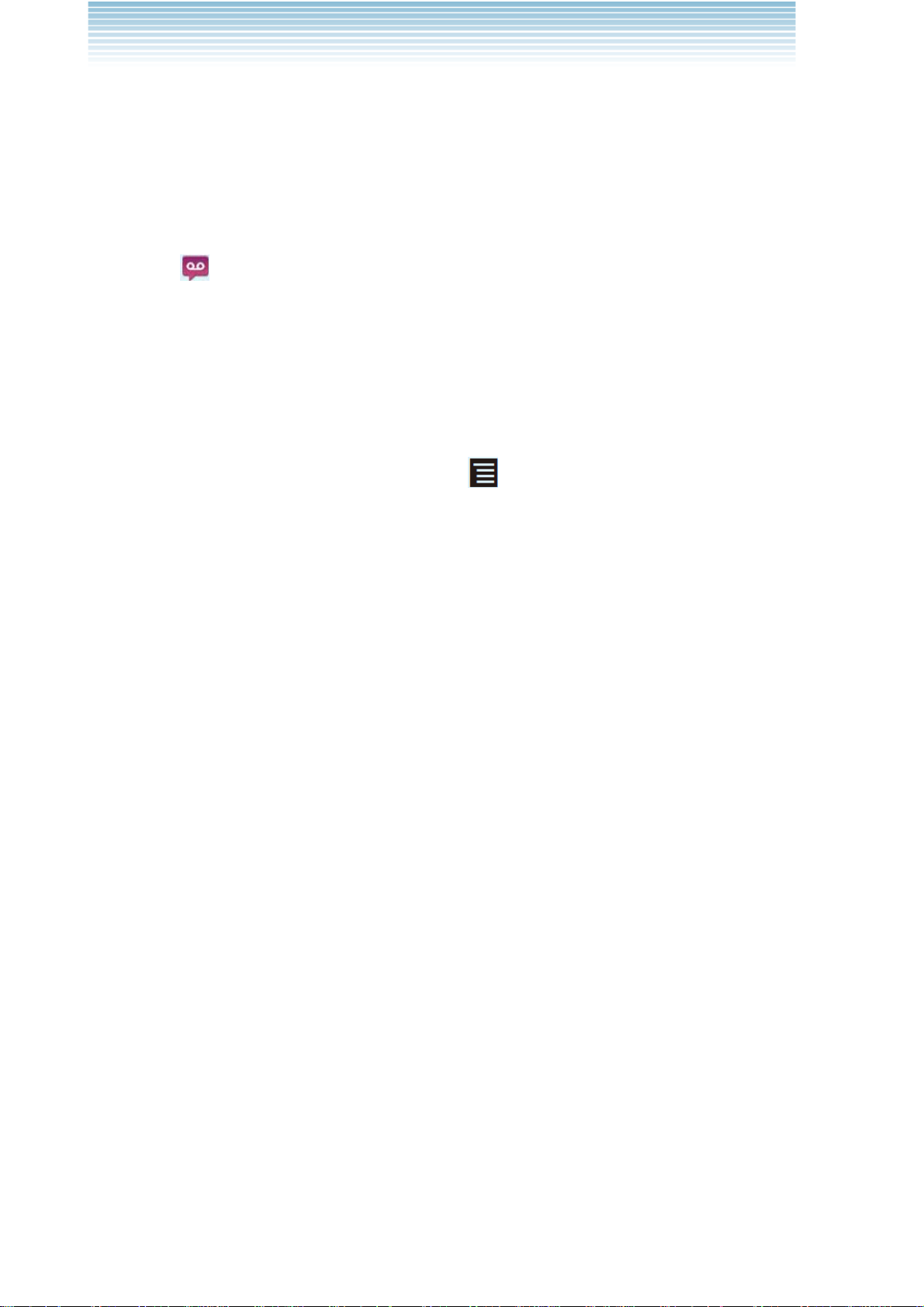
5. Follow the prompts to enter your password and retrieve your
messages.
NOTES
● When you have a new voicemail message, the new voicemail
icon appears on the Status bar. Drag the status bar down to
open the Notification panel and touch New voicemail to open the
Phone
Voicemail menu screen.
If you have a Visual Voice Mail contract, touch New Visual Voice
Mail displayed in the Notification panel to open a Visual Voice Mail.
●You can also touch the Menu key > Voicemail on the Call log
screen to display the Voicemail menu screen.
If you have a Visual Voice Mail contract, a Visual Voice Mail opens
when you touch Voicemail.
Using Visual Voice Mail
Visual Voice Mail is an application that allows subscribers to view
caller and voicemail information and listen to voicemail messages in
any order on their phones. Scroll through your messages, pick the
ones you want to listen to, and erase or archive them right from the
screen on your phone. You can call back, text, and add to contacts
directly from the Visual Voice Mail screen.
Subscribing to Visual Voice Mail
1. Touch the Launcher icon <<icon>> on the Home screen.
The Launcher opens.
2. Touch the Voicemail icon<<icon>>.
The Voicemail menu screen opens.
3. Touch Subscribe to Visual Voice Mail > Accept > Subscribe.
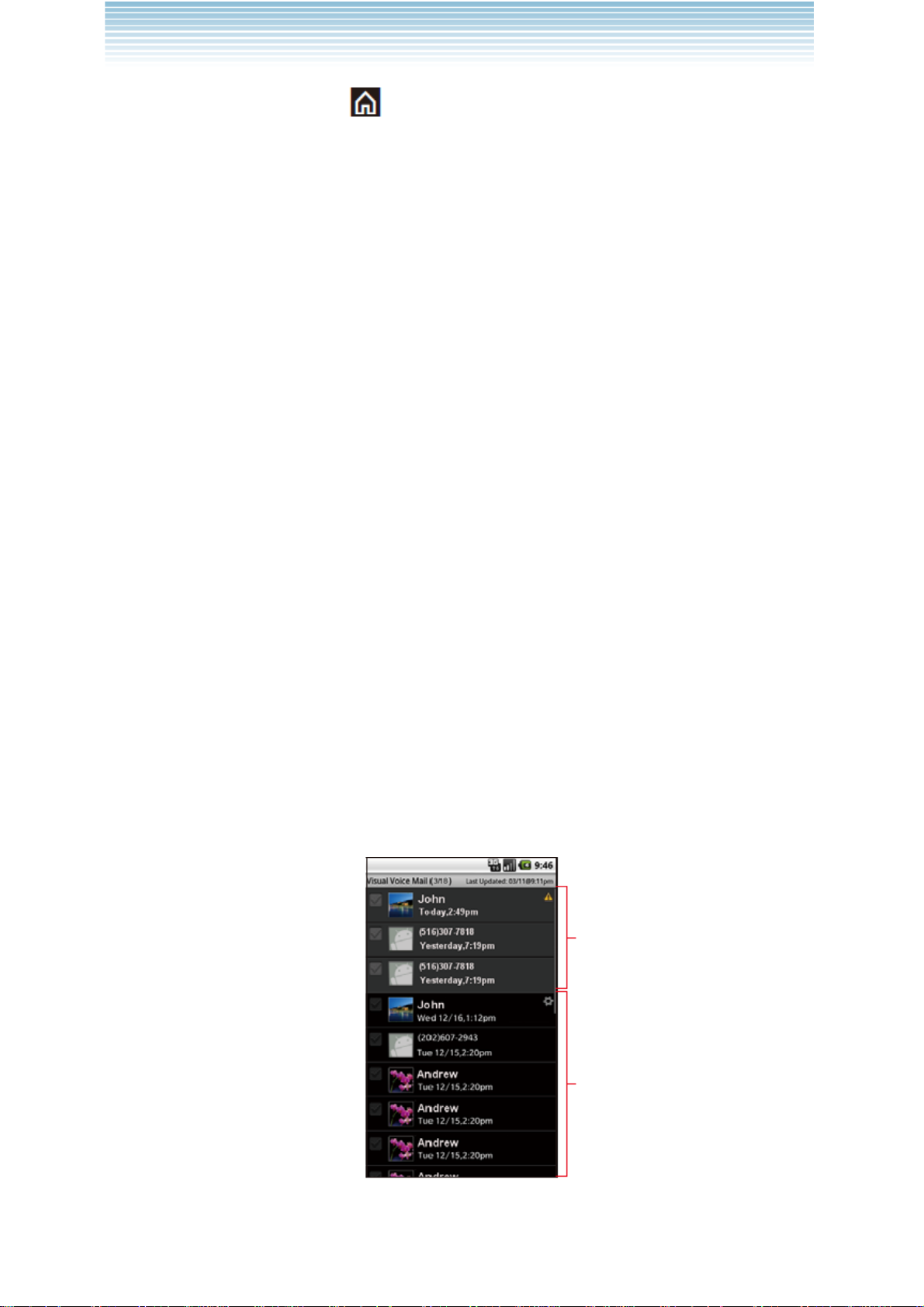
4. Touch the Home key to return to the Home screen and wait 5
minutes before starting to use Visual Voice Mail.
Logging in to Visual Voice Mail
1. Touch the Launcher icon <<icon>> on the Home screen.
The Launcher opens.
2. Touch the Voicemail icon<<icon>>.
3. When you login to Visual Voice Mail for the first time, the Terms of
Service screen is displayed. Read the displayed content and touch
Accept.
4. Touch “Password” field and enter your password. Visual Voice Mail
uses the same password as your standard Voice Mail system.
5. Touch Login. The Visual Voice Mail screen is displayed when login
is completed.
Listening to your voicemail
1. Touch the Launcher icon <<icon>> on the Home screen.
The Launcher opens.
2. Touch the Voicemail icon <<icon>>.
3. If the Login screen is displayed, touch “Password” field, then enter
your password and touch Login. The Visual Voice Mail screen is
displayed when login is completed.
Unheard voicemails
Heard voicemails
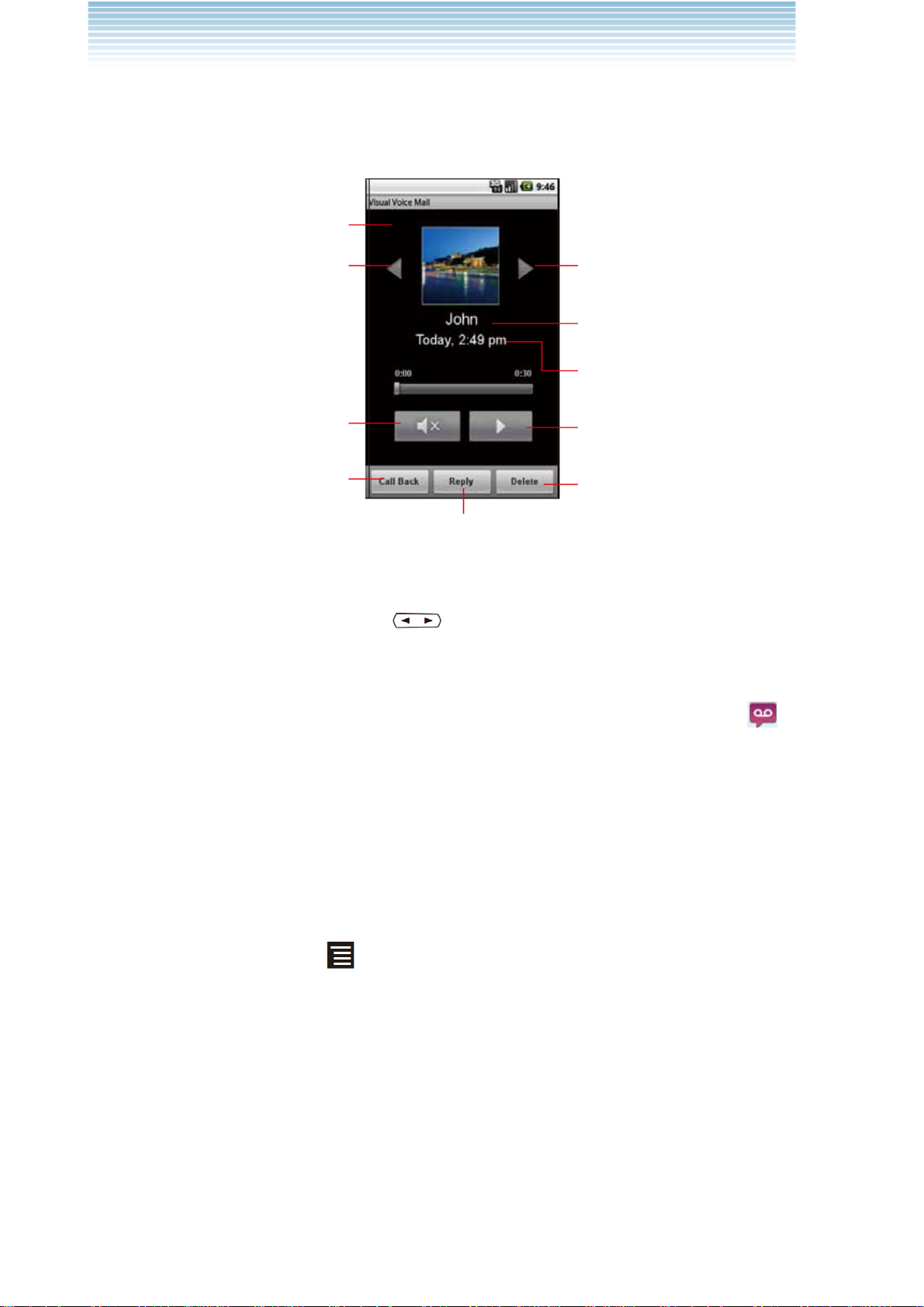
4. Touch the voicemail you want to listen to.
r
The Voicemail player screen is displayed.
Message type icon
Touch to display the previous
Voicemail.
Phone
Touch to turn off the sound.
Touch to return a call to the sende
of voicemail.
Touch to reply by voicemail, text message, or Email.
Touch to display the next
Voicemail.
Caller’s phone number or name
in Contacts.
Date and time the voicemail was
recorded
Touch to play a voicemail.
Touch to delete a voicemail.
5. Touch the play button <<icon>> to listen to your voicemail.
● Press the Volume keys to adjust the volume.
NOTE
When you have a new voicemail message, a new voicemail icon
appears on the Status bar. If you have a Visual Voice Mail contract,
drag the Status bar down to open the Notification panel and touch
New voicemail to open Visual Voice Mail.
Using the menu on the Visual Voice Mail screen
The following menu is available on the Visual Voice Mail screen.
●Touch the Menu key to access the following options:
Select all: Selects all voicemails. See “Deleting multiple voicemails
or marking as “Heard”” on page XXX.
Compose: Allows you to compose a voicemail. See “Composing and
sending a voicemail” on page XXX.
Refresh: Updates the list on the Visual Voice Mail screen.
Call Voicemail: Makes a call to the voicemail.

Sort by: Allows you to sort the list by Caller, Date, Sensitivity, Listen
to, Priority, or Duration. More: See below.
●Touch the Menu key > More to access the following options:
Logout: Logs out of Visual Voice Mail.
Preferences: Allows you to change the Visual Voice Mail settings.
See “Changing Visual Voice Mail settings” on page XXX.
About: Displays the version of Visual Voice Mail.
Cancel subscription: Cancels the Visual Voice Mail subscription.
●Touch and hold a phone number or name to access the following
options:
Lock (Unlock): Locks or unlocks the selected voicemail. Locked
voicemails cannot be deleted by the Select all function.
Play: Plays your voicemail.
Call Voicemail: Makes a call to the voicemail. (Only applicable for
Voicemail system message)
Delete: Deletes a voicemail.
Call Back: Makes a call to the sender of voicemail.
Reply: Sends a reply by voicemail, text message, or Email.
Add to Contacts: Adds the phone number to Contacts. (Only
applicable when the phone number is not already in your Contacts)
View Contact: Opens the details in Contacts, with the phone number
of the voicemail sender. (Only applicable when the phone number is
already stored in your Contacts)
Forward: Forwards the voicemail by voicemail, text message, or
Email.
Save a copy: Saves your voicemail on a microSD card.

Using the menu on the Voicemail player screen
The following menu is available on the Voicemail player screen:
● Touch the Menu key to access the following options:
Compose: Allows you to compose a voicemail. See “Composing
and sending a voicemail” on page XXX.
Options: See the following list.
Phone
Preferences: Updates the Visual Voice Mail settings. See
“Changing Visual Voice Mail settings” on page XXX.
About: Displays the Visual Voice Mail version.
●Touch the Menu key > Options to access the following options:
Add to Contacts: Adds the phone number to Contacts. (Only
applicable when the phone number is not already in your Contacts)
View Contact: Opens the details in Contacts, with the phone number
of the voicemail sender. (Only applicable when the phone number is
already in your Contacts)
Forward: Forwards the voicemail by voicemail, text message, or
Email.
Save a copy: Saves the voicemail on a microSD card.
Deleting multiple voicemails or marking as “Heard”
1. From the Visual Voice Mail screen, touch the Menu key >
Select all. All voicemails will be check-marked. Touch a
check-marked voicemail to un-check it.
2. Touch Mark as Heard to mark all the check-marked voicemails as
heard.
Touch Delete > OK to delete the check-marked voicemails.

Composing and sending a voicemail
1. From the Visual Voice Mail screen or Voicemail player
screen, touch the Menu key > Compose.
The Compose Voice Message screen is displayed.
Touch and enter a phone number
or a contact’s name.
Touch to play recorded voicemail.
Touch to start recording.
Touch to turn off the sound.
Send the voicemail.
2. Touch the “To” field
3. Enter a phone number or a contact’s name. As you enter the
Touch to stop recording or
playback.
Touch to cancel creating voicemail.
phone number or the contact’s name, the search function displays
suggestions.
4. You can touch a suggestion or continue entering the phone
number.
5. Touch the record button <<icon>> to start recording a voicemail.
6. Touch the stop button <<icon>> to stop recording a voicemail.
Even if you don’t touch the stop button <<icon>>, recording stops
after 3 minutes.
7. Touch Send to send a voicemail.

NOTE
Touch the Menu key on the Voicemail composing screen to
access the following options:
Add: Allows you to select and add a recipient from Contacts.
Mark Urgent: Sets the status of the voicemail to urgent.
Mark Private: Sets the status of the voicemail to private.
Phone
Changing Visual Voice Mail settings
1. From the Visual Voice Mail screen, touch the Menu key > More
> Preferences.
2. Change the following settings as necessary.
Save voicemail message to: Allows you to set the location where the
voicemails will be saved; either the handset (Internal storage) or
microSD card (External storage).
Notifications: Check to have the phone notify you when you receive a
new message.
Select ringtone: Allows you to set the default notification ringtone for
when there is a new voicemail.
Vibrate: Check to have the phone vibrate when you receive a new
voicemail.

TIA Safety Information
The following is the complete TIA Safety Information for wireless
handheld phones.
■ Tips on Efficient Operation
Do not touch the antenna unnecessarily when the phone is in use.
Contact with the antenna affects call quality and may cause the phone
to consume more power than otherwise needed.
■ Driving
Talking on the phone while driving is extremely dangerous and is illegal
in some states. Remember, safety comes first. Check the laws and
regulations on the use of phones in the areas where you drive. Always
obey them.
If you must use your phone while driving, please:
● Give full attention to driving. Driving safely is your first responsibility.
● Use hands-free operation and/or one-touch, speed dialing, and auto
answer modes.
● Pull off the road and park before making or answering a call.
An air bag inflates with great force. DO NOT place objects, including
either installed or portable wireless equipment, in the area over the air
bag or in the air bag deployment area. If in-vehicle wireless equipment
is improperly installed and the air bag inflates, serious injury could
result.
Warning!
Failure to follow these instructions could lead to serious personal
injury and possible property damage.

■ Electronic Devices
Your wireless handheld portable telephone is a low power radio
transmitter and receiver. When it is ON, it receives and also sends out
radio frequency (RF) signals. Most modern electronic equipment is
shielded from RF energy. However, certain electronic equipment may
not be shielded against the RF signals from your wireless phone.
Therefore, use of your phone must be restricted in certain situations.
Pacemakers
The Health Industry Manufacturers Association recommends that a
minimum separation of six (6) inches be maintained between a
handheld wireless phone and a pacemaker to avoid potential
interference with the pacemaker. These recommendations are
consistent with the independent research by and recommendations of
Wireless Technology Research. Never come closer than six (6) inches
to a person with a heart pacemaker implant when using your phone.
Doing so could result in interference with the function of the pacemaker.
Persons with pacemakers:
● ALWAYS keep the phone more than six (6) inches from your
pacemaker when the phone is turned on.
● Do not carry the phone in a breast pocket.
● Use the ear opposite the pacemaker to minimize the potential for
interference.
● If you have any reason to suspect that interference is taking place,
turn your phone OFF immediately.
Hearing Aids
Some digital wireless phones may interfere with some hearing aids. In
the event of such interference, you may want to consult your service
provider (or call the customer service line to discuss alternatives).

Other Medical Devices
If you use any other personal medical device, consult the
manufacturer of your device to determine if they are adequately
shielded from external RF energy. Your physician may be able to
assist you in obtaining this information.
Hospitals and Health Care Facilities
Turn your phone OFF in health care facilities when any regulations
posted in these areas instruct you to do so. Hospitals or health care
facilities may be using equipment that could be sensitive to external
RF energy.
■ Vehicles
RF signals may affect improperly installed or inadequately shielded
electronic systems in motor vehicles. Check with the manufacturer or
its representative regarding your vehicle. You should also consult the
manufacturer of any equipment that has been added to your vehicle.
■ Posted Facilities
Turn your phone OFF where posted notices so require.
■ Aircraft
FCC regulations prohibit using your phone while in the air. Turn your
phone OFF before boarding an aircraft. Always request and obtain
prior consent and approval of an authorized airline representative
before using your phone aboard an aircraft. Always follow the
instructions of the airline representative whenever using your phone
aboard an aircraft, to prevent any possible interference with airborne
electronic equipment.

■ Blasting Areas
A
To avoid interfering with blasting operations, turn your phone OFF
when in a “blasting area” or in areas posted “Turn off two-way radio”.
Obey all signs and instructions.
■ Potentially Explosive Atmospheres
Turn your phone OFF when in any area with a potentially explosive
atmosphere and obey all signs and instructions. Sparks in such areas
could cause an explosion or fire resulting in bodily injury or even death.
reas with a potentially explosive atmosphere are often, but not always
clearly marked. They include fueling areas such as gas stations; below
deck on boats; fuel or chemical transfer or storage facilities; vehicles
using liquefied petroleum gas (such as propane or butane); areas
where the air contains chemicals or articles, such as grain, dust, or
metal powders; and any other area where you would normally be
advised to turn off your vehicle’s engine.
Safety Information for FCC RF Exposure
Warning!
Read this information before using.
In August 1996 the Federal Communications Commission (FCC) of the
United States with its action in Report and Order FCC 96326 adopted
an updated safety standard for human exposure to radio frequency
electromagnetic energy emitted by FCC regulated transmitters. Those
guidelines are consistent with the safety standard previously set by
both U.S. and international standards bodies. The design of this phone
complies with the FCC guidelines and these international standards.

■ SAR information
THIS MODEL PHONE MEETS THE GOVERNMENT’S
REQUIREMENTS FOR EXPOSURE TO RADIO WAVES.
Your wireless phone is a radio transmitter and receiver. It is designed
and manufactured not to exceed the emission limits for exposure to
radiofrequency (RF) energy set by the Federal Communications
Commission of the U.S. Government. These limits are part of
comprehensive guidelines and establish permitted levels of RF energy
for the general population. The guidelines are based on standards that
were developed by independent scientific organizations through periodic
and thorough evaluation of scientific studies. The standards include a
substantial safety margin designed to assure the safety of all persons,
regardless of age and health. The exposure standard for wireless
mobile phones employs a unit of measurement known as the Specific
Absorption Rate, or SAR. The SAR limit set by the FCC is 1.6 W/kg.*
Tests for SAR are conducted with the phone transmitting at its highest
certified power level in all tested frequency bands. Although the SAR is
determined at the highest certified power level, the actual SAR level of
the phone while operating can be well below the maximum value. This is
because the phone is designed to operate at multiple power levels so as
to use only the power required to reach the network. In general, the
closer you are to a wireless base station antenna, the lower the power
output. Before a phone model is available for sale to the public, it must
be tested and certified to the FCC that it does not exceed the limit
established by the government adopted requirement for safe exposure.
The tests are performed in positions and locations (e.g., at the ear and
worn on the body) as required by the FCC for each model. For
body-worn operations, this phone has been tested and meets the FCC
RF exposure guidelines when used with an accessory that contains no
metal and that positions the handset a minimum of 2.0 cm from the
body. Non-compliance with the above restrictions may result in violation
of FCC RF Exposure guidelines.

The FCC has granted an Equipment Authorization for this model
phone with all reported SAR levels evaluated as in compliance with
the FCC RF exposure guidelines. SAR information on this model
phone is on file with the FCC and can be found under the Display
Grant section of http://www.fcc.gov/oet/ea/fccid after searching on
TYKNX9320. Additional information on Specific Absorption Rates
(SAR) can be found on the Cellular Telecommunications & Internet
Association (CTIA) web-site at http://www.ctia.org.
* In the United States and Canada, the SAR limit for mobile phones
used by the public is 1.6 watts/kg (W/kg) averaged over one gram of
tissue. The standard incorporates a substantial margin of safety to
give additional protection for the public and to account for any
variations in measurements.
This equipment has been tested and found to comply with the limits
for a class B digital device, pursuant to Part 15 of the FCC Rules.
These limits are designed to provide reasonable protection against
harmful interference in a residential installation. This equipment
generates, uses and can radiate radio frequency energy and, if not
installed and used in accordance with the instructions, may cause
harmful interference to radio communications. However, there is no
guarantee that interference will not occur in a particular installation. if
this equipment does cause harmful interference to television
reception, which can be determined by turning the equipment off and
on, the user is encouraged to try to correct the interference by one or
more of the following measures:
● Reorient or relocate the receiving antenna.

● Increase the separation between the equipment and receiver.
● Connect the equipment into an outlet on a circuit different from that
to which the receiver is connected
● Consult the dealer or an experienced radio/TV technician for help.
■ FCC Compliance Information
This device complies with Part 15 of FCC Rules.
Operation is subject to the following two conditions:
(1) This device may not cause harmful interference, and
(2) This device must accept any interference received.
Including interference that may cause undesired operation.
CAUTION
The user who makes changes or modifications to the unit without the
express approval by the manufacturer will void user authority to
operate the equipment.
FDA Information
U.S. Food and Drug Administration
Cell Phone Facts
Consumer Information on Wireless Phones
■ What kinds of phones are the subject of this
update?
The term “wireless phone” refers here to hand-held wireless phones
with built-in antennas, often called “cell,”“mobile,” or “PCS” phones.
These types of wireless phones can expose the user to measurable
radiofrequency energy (RF) because of the short distance between the
phone and the user’s head. These RF exposures are limited by
Federal Communications Commission safety guidelines that were
developed with the advice of FDA and other federal health and safety
agencies. When the phone is located at greater distances from the
user, the exposure to RF is drastically lower because a person’s RF

exposure decreases rapidly with increasing distance from the source.
The so-called “cordless phones,” which have a base unit connected to
the telephone wiring in a house, typically operate at far lower power
levels, and thus produce RF exposures well within the FCC’s
compliance limits.
■ Do wireless phones pose a health hazard?
The available scientific evidence does not show that any health
problems are associated with using wireless phones. There is no proof,
however, that wireless phones are absolutely safe. Wireless phones
emit low levels of radiofrequency energy (RF) in the microwave range
while being used. They also emit very low levels of RF when in the
stand-by mode. Whereas high levels of RF can produce health effects
(by heating tissue), exposure to low level RF that does not produce
heating effects causes no known adverse health effects. Many studies
of low level RF exposures have not found any biological effects. Some
studies have suggested that some biological effects may occur, but
such findings have not been confirmed by additional research. In some
cases, other researchers have had difficulty in reproducing those
studies, or in determining the reasons for inconsistent results.
■ What is FDA’s role concerning the safety of wireless
phones?
Under the law, FDA does not review the safety of radiation-emitting
consumer products such as wireless phones before they can be sold,
as it does with new drugs or medical devices. However, the agency has
authority to take action if wireless phones are shown to emit
radiofrequency energy (RF) at a level that is hazardous to the user. In
such a case, FDA could require the manufacturers of wireless phones
to notify users of the health hazard and to repair, replace or recall the
phones so that the hazard no longer exists.

Although the existing scientific data do not justify FDA regulatory
actions, FDA has urged the wireless phone industry to take a number
of steps, including the following:
● Support needed research into possible biological effects of RF of
the type emitted by wireless phones;
● Design wireless phones in a way that minimizes any RF exposure to
the user that is not necessary for device function; and
● Cooperate in providing users of wireless phones with the best
possible information on possible effects of wireless phone use on
human health
FDA belongs to an interagency working group of the federal agencies
that have responsibility for different aspects of RF safety to ensure
coordinated efforts at the federal level. The following agencies belong to
this working group:
● National Institute for Occupational Safety and Health
● Environmental Protection Agency
● Federal Communications Commission
● Occupational Safety and Health Administration
● National Telecommunications and Information Administration The
National Institutes of Health participates in some interagency working
group activities, as well. FDA shares regulatory responsibilities for
wireless phones with the Federal Communications Commission (FCC).
All phones that are sold in the United States must comply with FCC
safety guidelines that limit RF exposure. FCC relies on FDA and other
health agencies for safety questions about wireless phones. FCC also
regulates the base stations that the wireless phone networks rely upon.
While these base stations operate at higher power than do the wireless
phones themselves, the RF exposures that people get from these base
stations are typically thousands of times lower than those they can get
from wireless phones. Base stations are

thus not the primary subject of the safety questions discussed in this
document.
■ What are the results of the research done already?
The research done thus far has produced conflicting results, and many
studies have suffered from flaws in their research methods. Animal
experiments investigating the effects of radiofrequency energy (RF)
exposures characteristic of wireless phones have yielded conflicting
results that often cannot be repeated in other laboratories. A few animal
studies, however, have suggested that low levels of RF could accelerate
the development of cancer in laboratory animals. However, many of the
studies that showed increased tumor development used animals that
had been genetically engineered or treated with cancer-causing
chemicals so as to be pre-disposed to develop cancer in the absence of
RF exposure. Other studies exposed the animals to RF for up to 22
hours per day. These conditions are not similar to the conditions under
which people use wireless phones, so we don’t know with certainty what
the results of such studies mean for human health. Three large
epidemiology studies have been published since December 2000.
Between them, the studies investigated any possible association
between the use of wireless phones and primary brain cancer, glioma,
meningioma, or acoustic neuroma, tumors of the brain or salivary gland,
leukemia, or other cancers. None of the studies demonstrated the
existence of any harmful health effects from wireless phone RF
exposures. However, none of the studies can answer questions about
long-term exposures, since the average period of phone use in these
studies was around three years.

■ What research is needed to decide whether RF
exposure from wireless phones poses a health risk?
A combination of laboratory studies and epidemiological studies of
people actually using wireless phones would provide some of the data
that are needed. Lifetime animal exposure studies could be
completed in a few years. However, very large numbers of animals
would be needed to provide reliable proof of a cancer promoting
effect if one exists. Epidemiological studies can provide data that is
directly applicable to human populations, but 10 or more years’
follow-up may be needed to provide answers about some health
effects, such as cancer. This is because the interval between the time
of exposure to a cancer-causing agent and the time tumors
develop—if they do—may be many, many years. The interpretation of
epidemiological studies is hampered by difficulties in measuring
actual RF exposure during day-to-day use of wireless phones. Many
factors affect this measurement, such as the angle at which the
phone is held, or which model of phone is used.
■ What is FDA doing to find out more about the
possible health effects of wireless phone RF?
FDA is working with the U.S. National Toxicology Program and with
groups of investigators around the world to ensure that high priority
animal studies are conducted to address important questions about
the effects of exposure to radiofrequency energy (RF). FDA has
been a leading participant in the World Health Organization
International Electromagnetic Fields (EMF) Project since its
inception in 1996. An influential result of this work has been the
development of a detailed agenda of research needs that has driven
the establishment of new research programs around the world. The
Project has also helped develop a series of public information
documents on EMF issues.

FDA and the Cellular Telecommunications & Internet Association (CTIA)
have a formal Cooperative Research and Development Agreement
(CRADA) to do research on wireless phone safety. FDA provides the
scientific oversight, obtaining input from experts in government, industry,
and academic organizations. CTIA-funded research is conducted
through contracts to independent investigators. The initial research will
include both laboratory studies and studies of wireless phone users.
The CRADA will also include a broad assessment of additional research
needs in the context of the latest research developments around the
world.
■ What steps can I take to reduce my exposure to
radiofrequency energy from my wireless phone?
If there is a risk from these products—and at this point we do not know
that there is—it is probably very small. But if you are concerned about
avoiding even potential risks, you can take a few simple steps to
minimize your exposure to radiofrequency energy (RF). Since time is a
key factor in how much exposure a person receives, reducing the
amount of time spent using a wireless phone will reduce RF exposure.
●If you must conduct extended conversations by wireless phone
every day, you could place more distance between your body and
the source of the RF, since the exposure level drops off dramatically
with distance. For example, you could use a headset and carry
the wireless phone away from your body or use a wireless phone
connected to a remote antenna.
Again, the scientific data do not demonstrate that wireless phones are
harmful. But if you are concerned about the RF exposure from these
products, you can use measures like those described above to reduce
your RF exposure from wireless phone use.

■ What about children using wireless phones?
The scientific evidence does not show a danger to users of wireless
phones, including children and teenagers. If you want to take steps to
lower exposure to radiofrequency energy (RF), the measures described
above would apply to children and teenagers using wireless phones.
Reducing the time of wireless phone use and increasing the distance
between the user and the RF source will reduce RF exposure. Some
groups sponsored by other national governments have advised that
children be discouraged from using wireless phones at all. For example
the government in the United Kingdom distributed leaflets containing
such a recommendation in December 2000. They noted that no
evidence exists that using a wireless phone causes brain tumors or
other ill effects. Their recommendation to limit wireless phone use by
children was strictly precautionary; it was not based on scientific
evidence that any health hazard exists.
■ Do hands-free kits for wireless phones reduce risks from
exposure to RF emissions?
Since there are no known risks from exposure to RF emissions from
wireless phones, there is no reason to believe that hands-free kits
reduce risks. Hands-free kits can be used with wireless phones for
convenience and comfort. These systems reduce the absorption of RF
energy in the head because the phone, which is the source of the RF
emissions, will not be placed against the head. On the other hand, if the
phone is mounted against the waist or other part of the body during use,
then that part of the body will absorb more RF energy. Wireless phones
marketed in the U.S. are required to meet safety requirements
regardless of whether they are used against the head or against the
body. Either configuration should result in compliance with the safety
limit.

■ Do wireless phone accessories that claim to shield the
head from RF radiation work?
Since there are no known risks from exposure to RF emissions from
wireless phones, there is no reason to believe that accessories that
claim to shield the head from those emissions reduce risks. Some
products that claim to shield the user from RF absorption use special
phone cases, while others involve nothing more than a metallic
accessory attached to the phone. Studies have shown that these
products generally do not work as advertised. Unlike “hands-free” kits,
these so-called “shields” may interfere with proper operation of the
phone. The phone may be forced to boost its power to compensate,
leading to an increase in RF absorption. In February 2002, the Federal
Trade Commission (FTC) charged two companies that sold devices that
claimed to protect wireless phone users from radiation with making
false and unsubstantiated claims. According to FTC, these defendants
lacked a reasonable basis to substantiate their claim.
■ What about wireless phone interference with
medical equipment?
Radiofrequency energy (RF) from wireless phones can interact with
some electronic devices. For this reason, FDA helped develop a
detailed test method to measure electromagnetic interference (EMI) of
implanted cardiac pacemakers and defibrillators from wireless
telephones. This test method is now part of a standard sponsored by
the Association for the Advancement of Medical Instrumentation
(AAMI). The final draft, a joint effort by FDA, medical device
manufacturers, and many other groups, was completed in late 2000.
This standard will allow manufacturers to ensure that cardiac
pacemakers and defibrillators are safe from wireless phone EMI. FDA
has tested hearing aids for interference from handheld wireless

phones and helped develop a voluntary standard sponsored by the
Institute of Electrical and Electronic Engineers (IEEE). This standard
specifies test methods and performance requirements for hearing aids
and wireless phones so that no interference occurs when a person uses
a “compatible” phone and a “compatible” hearing aid at the same time.
This standard was approved by the IEEE in 2000.
FDA continues to monitor the use of wireless phones for possible
interactions with other medical devices. Should harmful interference be
found to occur, FDA will conduct testing to assess the interference and
work to resolve the problem.
For more information, please visit the FDA website at
http://www.fda.gov (under “c” in the subject index, select Cell Phones
> Research).
Emergency Calls
Never rely solely upon your wireless phone for essential
communications (e.g., medical emergencies), if it can be avoided, since
a wireless phone requires a complex combination of radio signals, relay
stations and landline networks for its operation. Consequently,
emergency calls may not always be possible under all conditions on all
wireless phone systems. Your wireless phone, however, may
sometimes be the only available means of communication at the scene
of an accident. When making an emergency call, always give the
recipient all necessary information as accurately as possible. Never
terminate an emergency call until you have received clearance to do so.
■ FCC Enhanced 911 (E911) Rules
Background
The Federal Communications Commission (FCC) requires wireless
carriers to transmit specific latitude and longitude location (Automatic
Location Identification = ALI) information as well as “911” calls to

Public Safety Answering Points (PSAPs) to identify the location of the
caller in case of emergency. Generally, the rules require that carriers
identify an E911 caller’s location within 50 meters of the actual location
for 67 percent of calls and within 150 meters of the actual location for 95
percent of calls.
■ CASIO C771 TEMPORARY — ALI Capability
The CASIO C771 TEMPORARY is an ALI-capable phone equipped
with a GPS (Global Positioning System) receiver supporting a
satellite-based GPS ALI-capable network to comply with the FCC’s ALI
requirements.
The network compliance with the above FCC requirements is
dependent on: (a) the use of digital technology by the wireless network;
(b) GPS satellite signals being able to reach the handset (such
transmissions do not always work indoors, for example); and (c)
handset signals reaching wireless “base stations” (atmospheric and
environmental conditions may cause variations in handset receiving
signal strength).
Also the transmission of the ALI information is subject, in part, to
system constraints within the wireless network to which the E911 signal
is transmitted and over which PCD has no control. Finally, customers
are advised that the CASIO C771 TEMPORARY’s ALI capability is to
be used for E911 purposes only.
911 in Lock Mode
The “911” call service is available even in the lock mode.
1. Touch Emergency call.
2. Enter “911” then touch the call button <<icon>>.
3. The call connects.
4. The phone exits the Lock Mode for 5 minutes.
5. To exit emergency mode, press the Power key .

911 Using Any Available System
1. Touch Emergency call.
2. Enter “911” then touch the call button <<icon>>.
3. The call connects.
4. The phone remains in Emergency Mode for 5 minutes.
5. To exit emergency mode, press the Power key _.
Compliance with Other FCC Regulations
■ Operating Procedures
Never violate any of the following Rules and Regulations of the FCC
when using your Cellular Phone. Such violations are punishable by
fine, imprisonment or both.
● Never use obscene, indecent, or profane language.
● Never use your Cellular Phone to send false distress calls.
● Never wiretap or otherwise intercept a phone call, unless you have
first obtained the consent of the parties participating in the call.
● Never make any anonymous calls to annoy, harass, or molest other
people.
● Never charge another account without authorization, to avoid
payment for service.
● Never willfully or maliciously interfere with any other radio
communications.
● Never refuse to yield the line when informed that it is needed for an
Emergency Call. Also, never take over a line by stating falsely that it
is needed for an emergency.
General Safety
■ Precautions
Your Handheld Portable Telephone is a high quality piece of equipment
Before operating, read all instructions and cautionary markings on the
product, battery and adapter/charger. Failure to follow the directions
below could result in serious bodily injury

and/or property damage due to battery liquid leakage, fire or rupture.
DO NOT use or store this equipment in a place where it will be exposed
to high temperatures, such as near an open flame or heat-emitting
equipment.
DO NOT drop your device or subject it to severe shock. When not using
lay down the unit to avoid possible damage due to instability.
DO NOT expose this equipment to rain or spilled beverages.
DO NOT use unauthorized accessories.
DO NOT disassemble the phone or its accessories. If service or repair
is required, return unit to an authorized PCD cellular service center. If
the unit is disassembled, the risk of electric shock or fire may result.
DO NOT place this equipment inside the microwave or pressurized
container. It may cause explosion, product failure or fire.
DO NOT throw this device into the fire or heat. It may cause explosion
or fire.
DO NOT short the terminal. Also, protect the terminal so that conductive
objects, such as metal and pencil lead, do not touch or get caught in the
terminal. It may cause fire or product failure. When plugging in the
USB/Wall Charger, do not expose the metal strap or accessory to the
electric plug. It may cause fire, electric shock, injury or product failure.
To avoid the risk of electric shock, do not use this device while there is
lightning outside. The device is not water-proof. By placing it under a
faucet or shower and adding water-pressure, or submerging it under
water for a long time, the warranty will be invalid because the device will
become non-repairable. If, by accident, you spill fluid, such as water, on
the device, turn off the power, remove the battery and wipe off the fluid
with a dry, clean cloth. By using this device with fluid on it, it may cause
heat generation, fire, product failure or electric shock. This device is not
heat-resistant. Do not place it into a hot bath or liquid soap. Never touch
the device’s charging terminal with your hand or finger. It may

cause electric shock, injury or product failure. If the device does not
finish recharging within the specified timeframe, stop charging. It may
cause leakage, heat generation, explosion or fire.
If the device is damaged by dropping it and the internal parts are
exposed, do not touch the exposed parts. You might get an electric
shock or injured from damaged parts. Call customer service for
assistance.
Do not place the device on an unstable area, such as wobbly stools or
slanted places. The device may drop and cause injury. Also watch for
shocks, particularly during vibration mode.
DO NOT place the device near a child. They may accidentally swallow
the device and suffocate.
Stop using this device, if it starts to smoke, smell, make abnormal
sounds or generate heat. If abnormality starts to happen while
recharging, remove the USB/Wall Charger from the plug or cigarette
lighter adapter, check that the device has cooled down, turn off the
power, remove the battery and call customer service for assistance.
Also, if the device has been damaged by dropping or getting it wet,
discontinue using the device and call customer service.
Never try to repair the device yourself. It is highly dangerous.
Do not touch the device, battery or charging device while the phone is
being recharged. It may cause a low-temperature burn.
If you are using the metal strap, be sure that it does not touch the
charging terminal, especially the plug, while recharging. It may cause an
electric shock, fire, injury or product failure.
To avoid injury or getting into an accident, check around you to ensure
your safety while placing a call, messaging, taking a picture or playing a
game with this device.
To avoid injury, do not use this device if the earpiece magnet picks up
metal objects such as pins.
Never bring the device near a floppy disk, magnetic card, magnetic

tape, MOs, MDs, prepaid cards, or other similar objects. It may
destroy or corrupt the data. Never press or poke the phone’s display
with your finger or another object. It may cause damage to the
display. Never twist the device. It may cause product failure. DO
NOT put stickers on the LCD screen or keypad. These stickers may
touch and press keys when the Flip is closed. This may cause
improper operating of the phone.
■ Antenna Safety
Use only the supplied or an approved replacement antenna.
Unauthorized antennas, modifications, or attachments could impair call
quality, damage the phone, or result in violation of FCC regulations.
Please contact your local dealer for replacement antenna. Do not use
the phone with a damaged antenna. If a damaged antenna comes into
contact with the skin, a minor burn may result. Please contact your local
dealer for replacement antenna.
■ Battery Safety
Your device uses a removable and rechargeable lithium ion battery.
Please contact customer service for assistance should you need a
replacement battery.
DOs
●Only use batteries specific to your phone model.
●Use only the USB/Wall Charger provided with the phone. Using any
charger other than the one included with the phone may damage your
phone or battery.
●Only use the battery and charger approved by the manufacturer.
●Only use the battery for its original purpose.
●Try to keep batteries in a temperature between 41°F (5°C) and 95°F
(35°C).

●If the battery is stored in temperatures above or below the
recommended range, give it time to warm up or cool down before
using.
●Completely drain the battery before recharging. It may take one to
four days to completely drain.
●When the device is not used for long period, remove the battery
from the device.
●Store the discharged battery in a cool, dark, and dry place.
●Purchase a new battery when its operating time gradually decreases
after fully charging.
●Properly dispose of the battery according to local regulations.
DON’Ts
●Don’t attempt to disassemble the battery—it is a sealed unit with no
serviceable parts.
●Don’t expose the battery terminals to any other metal object (e.g., by
carrying it in your pocket or purse with other metallic objects such as
coins, clips and pens). This can short circuit and critically damage the
battery, and may cause fire or injury.
●Don’t leave the battery in hot or cold temperatures. Otherwise, it
could significantly reduce the capacity and lifetime of the battery.
●Don’t dispose of the battery in a fire.
●Don’t short the positive electrode and negative electrode on the
battery.
●Don’t nail, hit with a hammer, or step on the battery.
It may cause fire or damage.
●Don’t use the battery with damage or a leak. Lithium ion batteries are
recyclable. When you replace your battery, please request the repair
center to recycle the battery in accordance with RBRC standards.
When disposing of the battery by yourself,

please call RBRC at (800) 822-8837 for proper disposal tips. Never
touch any fluid that might leak from the battery. Such liquid when in
contact with the eyes or skin, could cause injury to the skin or eyes.
Should the liquid come into contact with the eyes, irrigate the eyes
thoroughly with clean water and immediately seek medical attention.
In the event the liquid comes into contact with the skin or clothing,
wash it away immediately with clean water.
■ Charger
The USB/Wall Charger for this unit requires the use of a standard 120V
AC power source for its operation. Never attempt to disassemble or
repair a wall charger. Never use a wall charger if it has a damaged or
worn power cord or plug. Always contact a PCD authorized service
center, if repair or replacement is required. Never alter the AC cord or
plug on your wall charger. If the plug will not fit into the available outlet,
have a proper outlet installed by a qualified electrician. Never allow any
liquids or water to spill on the wall charger when it is connected to an
AC power source. Always use the authorized wall charger to avoid any
risk of bodily injury or damage to your cellular phone or battery. Never
attempt to connect or disconnect the wall charger with wet hands.
Always unplug the wall charger from the power source before
attempting any cleaning. Always use a dry, soft cloth dampened with
water to clean the equipment, after it has been unplugged. Handling the
cord on this product or cords associated with accessories sold with this
product, will expose you to lead, a chemical known to the State of
California to cause birth defects or other reproductive harm. Wash your
hands after handling. Always disconnect the wall charger from the
power source when it is not in use.

If the plug is not inserted completely, it may cause electric shock, heat
A
generation or fire. Do not use a damaged AC-
Do not touch the charging terminal with your hand or finger while it is
conducting electricity. It may cause electric shock, injury or product
failure. Unplug the AC charger during lightning storms to avoid electric
shock or fire. Do not overload a power outlet with too many devices.
dapter or loosened plug.
Games
■ Seizures/Blackouts
Warning
A very small percentage of individuals may experience epileptic
seizures when exposed to certain light patterns or flashing lights.
Exposure to certain patterns or backgrounds on a computer screen, or
while playing video games, may induce an epileptic seizure in these
individuals. Certain conditions may induce previously undetected
epileptic symptoms even in persons who have no history of prior
seizures or epilepsy.
If you, or anyone in your family, have an epileptic condition, consult
your physician prior to playing. If you experience any of the following
symptoms while playing a video or computer game—dizziness, altered
vision, eye or muscle twitches, loss of awareness, disorientation, any
involuntary movement, or convulsions—
IMMEDIATELY discontinue use and consult your physician before
resuming play.
■ Repetitive Motion Injuries
When you play games on your phone, you may experience occasional
discomfort in your hands, arms, shoulders, neck, or other parts of your
body. Follow these instructions to avoid problems such

as tendonitis, carpal tunnel syndrome, or other musculoskeletal
disorders:
●Take a minimum 15-minute break every hour of game playing.
●If your hands, wrists, or arms become tired or sore while playing,
stop and rest for several hours before playing again.
●If you continue to have sore hands, wrists, or arms during or after
play, stop playing and see a doctor.
Camera
Do not aim your camera at the Sun. The sunlight passing through the
Camera/Camcorder Lens may cause damage to the camera. Do not
use your camera’s flash close to a person’s eyes. This may cause the
person to lose eyesight temporarily and result in an accident. Do not
expose the Camera/Camcorder Lens to direct sunlight for a long
period of time. It may cause explosion or fire from light-focus action.
Do not use the flash on an automobile driver. It may startle the driver
and they may not be able to drive, which may cause an accident.
Accessibility
■ Hearing Aid Compatibility (HAC) for Wireless
Telecommunications Devices
PCD’s Commitment
PCD believes that all of our customers should be able to enjoy the
benefits of digital wireless technologies. We are committed to
providing a selection of compatible devices for our customers who
wear hearing aids. THIS PHONE HAS HAC RATINGS OF M3/T4

What is Hearing Aid Compatibility?
The Federal Communications Commission has implemented rules and
a rating system designed to enable people who wear hearing aids to
more effectively use these wireless telecommunications devices. The
standard for compatibility of digital wireless phones with hearing aids is
set forth in American National Standard Institute (ANSI) standard
C63.19. There are two sets of ANSI standards with ratings from one to
four (four being the best rating): an “M” rating for reduced interference
making it easier to hear conversations on the phone when using the
hearing aid microphone, and a “T” rating that enables the phone to be
used with hearing aids operating in the telecoil mode thus reducing
unwanted background noise.
How will I know which wireless phones are Hearing Aid
Compatible?
The Hearing Aid Compatibility rating is displayed on the wireless
phone box. A phone is considered Hearing Aid Compatible for acoustic
coupling (microphone mode) if it has an “M3” or “M4” rating. A digital
wireless phone is considered Hearing Aid Compatible for inductive
coupling (telecoil mode) if it has a “T3” or “T4” rating.
How will I know if my hearing aid will work with a
particular digital wireless phone?
You’ll want to try a number of wireless phones so that you can decide
which works the best with your hearing aids. You may also want to talk
with your hearing aid professional about the extent to which your
hearing aids are immune to interference, if they have wireless phone
shielding, and whether your hearing aid has a HAC rating.

For more information about hearing aids and digital wireless
phones:
●FCC Hearing Aid Compatibility and Volume Control
http://www.fcc.gov/cgb/dro/hearing.html
●Hearing Loss Association of America
http://www.hearingloss.org/learn/cellphonetech.asp
●CTIA
http://www.accesswireless.org/hearingaid/
●Gallaudet University, RERC
http://tap.gallaudet.edu/voice
■ Teletypewriter (TTY) Devices
You can use an optional teletypewriter (TTY) device with your phone to
send and receive calls. You must plug the TTY device into the phone’s
headset connector and set the phone to operate in one of three TTY
modes. A TTY is a communication device used by people who are hard
of hearing or have a speech impairment. TTY does not work from
mobile phone to mobile phone. Your phone has a 3.5mm jack. Use a
TSB-121 compliant cable (provided by the TTY manufacturer) and a
3.5mm to 2.5mm Audio Adapter to connect the TTY device to your
phone. Set the phone to Medium volume level for proper operation. If
you experience a high number of incorrect characters, adjust the
volume as needed to minimize the error rate. For optimal performance,
your phone should be at least 12 inches (30 centimeters) from the TTY
device. Placing the phone too close to the TTY device may cause high
error rates.
■ Avoid potential hearing loss.
Prolonged exposure to loud sounds (including music) is the most
common cause of preventable hearing loss. Some scientific research
suggests that using portable audio devices, such as portable music

players and cellular telephones, at high volume settings for long
A
durations may lead to permanent noise-induced hearing loss. This
includes the use of headphones (including headsets, earbuds and
Bluetooth or other wireless devices). Exposure to very loud sound has
also been associated in some studies with tinnitus (a ringing in the ear),
hypersensitivity to sound and distorted hearing. Individual susceptibility
to noise-induced hearing loss and other potential hearing problems
varies. The amount of sound produced by a portable audio device
varies depending on the nature of the sound, the device, the device
settings and the headphones. You should follow some common sense
recommendations when using any portable audio device:
●Set the volume in a quiet environment and select the lowest volume
at which you can hear adequately.
●When using headphones, turn the volume down if you cannot hear the
people speaking near you or if the person sitting next to you can hear
what you are listening to.
●Do not turn the volume up to block out noisy surroundings. If you
choose to listen to your portable device in a noisy environment,
use noise-cancelling headphones to block out background
environmental noise.
●Limit the amount of time you listen. As the volume increases, less
time is required before your hearing could be affected.
●
void using headphones after exposure to extremely loud noises, such
as concerts, that might cause temporary hearing loss. Temporary
hearing loss might cause unsafe volumes to sound normal.
●Do not listen at any volume that causes you discomfort.If you
experience ringing in your ears, hear muffled speech or experience
any temporary hearing difficulty after listening to your portable audio
device, discontinue use and consult your doctor.

■ You can obtain additional information on this
subject from the following sources:
American Academy of Audiology
11730 Plaza American Drive, Suite 300
Reston, VA 20190
Voice: (800) 222-2336
Email: info@audiology.org
Internet: www.audiology.org
National Institute on Deafness and Other Communication
Disorders
National Institutes of Health 31 Center Drive
MSC 2320 Bethesda, MD USA 20892-2320
Voice: (301) 496-7243
Email: nidcdinfo@nih.gov
Internet: www.nidcd.nih.gov/health/hearing
National Institute for Occupational Safety and Health
Hubert H. Humphrey Bldg.
200 Independence Ave., SW
Washington, DC 20201
Voice: 1-800-35-NIOSH (1-800-356-4674)
Internet: www.cdc.gov/niosh/topics/noise/default.html
RECYCLE YOUR CELL PHONE!
Carriers marketing this cell phone have an in-store phone take-back
program. Consumers can drop off their used wireless devices to
specified carrier retail outlets for recycling purposes. For a list of
carrier members and collection sites, visit the cellular industry’s
recycling website
www.recyclewirelessphones.com.

To mail in your old wireless device to PCD Personal Communications
for recycling purposes, simply package your old wireless device and
any accessories (including discharged batteries) in appropriate
shipping materials and mail to:
For Recycling
Personal Communications Devices, LLC
555 Wireless Blvd.
Hauppauge, NY 11788
Wireless phones also can be donated to the Wireless Foundation’s
®
DONATE A PHONE
CALL TO PROTECT® campaign. This charitable
cause collects wireless phones to benefit victims of domestic violence.
All donated phones are tax deductible. You may mail the phone to:
CALL TO PROTECT
2555 Bishop Circle
West Dexter, MI 48130
-OR-
Drop the phone off at a local collection center. For a list of collection
centers, visit
www.wirelessfoundation.org/CalltoProtect/dropoff.cfm
Before returning any wireless device for recycling purposes, please
remember to terminate your service on the device, clear the device of
any stored information and remove the device’s SIM card, if it has one
(please contact your wireless provider to find out if your device
contains a SIM card and for assistance on how to remove it).
 Loading...
Loading...