Page 1
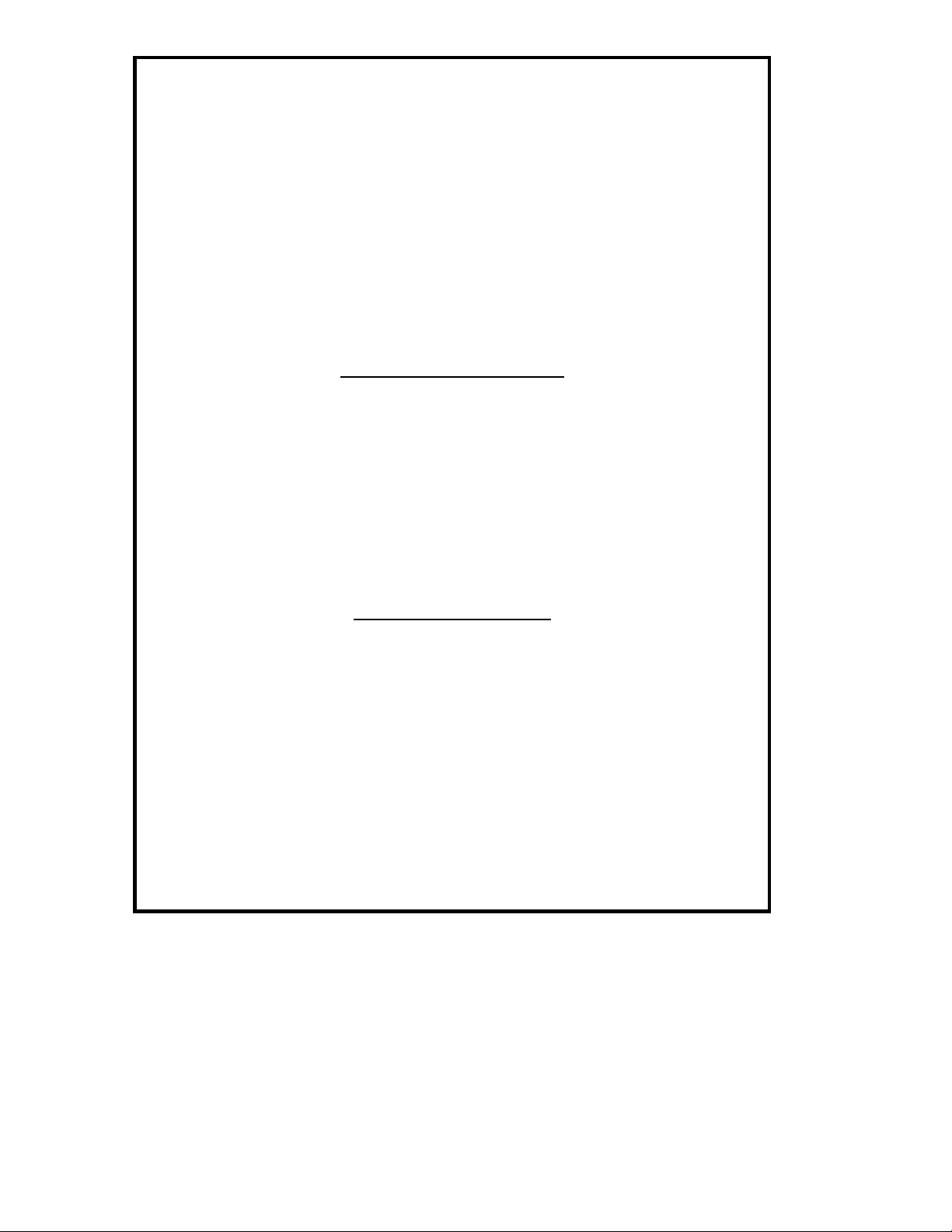
NEC Computer Systems Division,
A Division of Packard Bell NEC, Inc.
DECLARATION OF CONFORMITY
We, the Responsible Party
NEC Computer Systems Division
Packard Bell NEC, Inc.
1414 Massachusetts Avenue
Boxboro, MA 01719
(978) 264-8000
declare that the product
NEC V6220/6230/6260
is in conformity with part 15 of the FCC Rules. Operation of this
product is subject to the following two conditions: (1) this device
may not cause harmful interference, and (2) this device must
accept any interference received, including interference that may
cause undesired operation.
Page 2
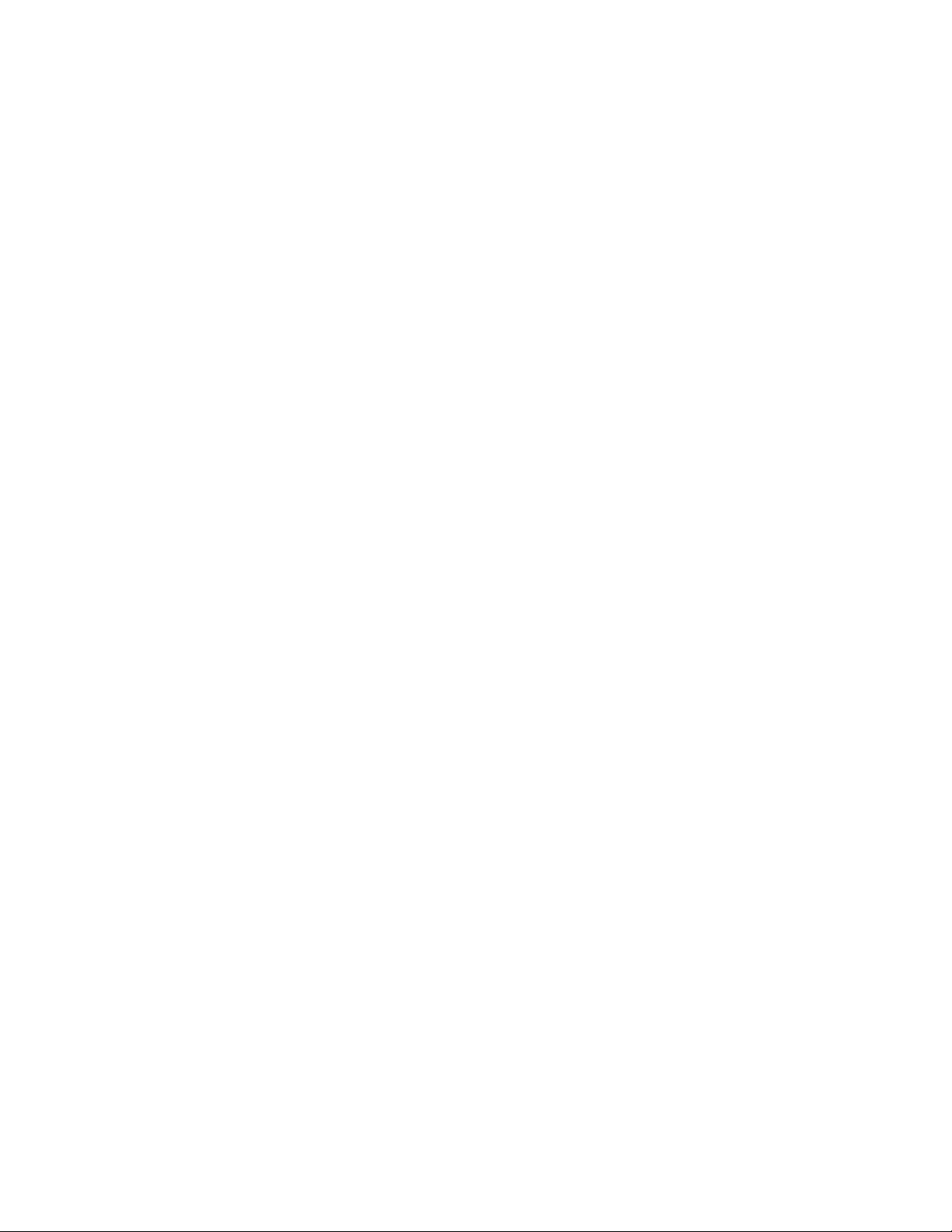
PROPRIETARY NOTICE AND LIABILITY DISCLAIMER
The informa tion disc losed in this docu ment, inc luding a ll des igns a nd r ela t ed mat eri a ls, is t he
valua ble pr oper ty of NEC Compu ter S yst ems Division, P acka r d Bell NE C, Inc. ( NEC CS D,
PBNE C) and/ or it s licensors . NEC CS D and/or its lic ensors, as a ppr opr iate, reserve a ll pa tent, copyright and other proprietary rights to this document, including all design, manu f actur ing, r epr oduct ion, u se, a nd sa les r ight s ther eto, except to t he ext ent s aid r ights a re ex pr essly
granted to others.
The NEC CSD produ ct(s) disc ussed in this document a re warr anted in acc ordance with t he
terms of the Wa r ra nt y St at ement acc ompanying ea ch p rodu ct. However , a ct ua l p erfor manc e
of each s uc h product is dep endent up on fa c t or s s u ch a s sys t em configuration, c us t omer da ta ,
and operator control. Since implementation by customers of each product may vary, the
suitability of specific product configurations and applications must be determined by the
customer and is not warranted by NECCSD.
To allow for design and specification improvements, the information in this document is
subject to change at any time, without notice. Reproduction of this document or portions
thereof without prior written approval of NECCSD is prohibited.
FaxFlash is a service mark of NEC Computer Systems Division (NECCSD), Packard Bell NEC, Inc.
NEC is a registered trademark, Versa is a U.S. registered trademark, MiniDock, VersaBay, VersaGlide, and PortBar are trade-
marks, and UltraCare is a U.S. registered service mark of NEC Corporation, used under license.
All other product, brand, or trade names used in this publication are the property of their respective owners.
First Printing — January 1998
Copyright 1998
NEC Computer Systems Division, Packard Bell NEC, Inc.
1414 Massachusetts Avenue
Boxborough, MA 01719
All Rights Reserved
Page 3
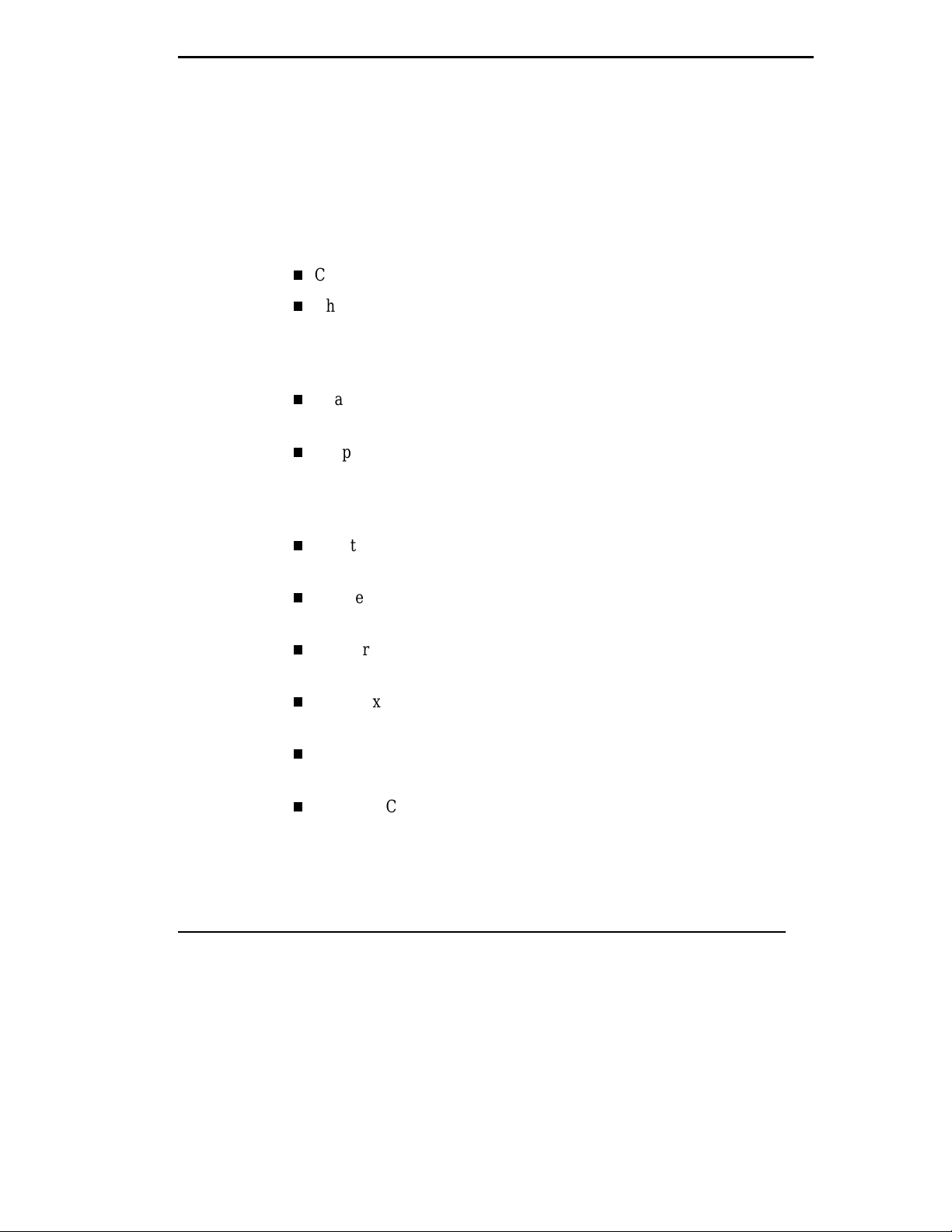
Using this Guide
The NEC Versa® User’s Guide gives you the information you need to
maximize the use of your NEC Versa notebook computer. Read this guide to
familiarize yourself with the NEC Versa and its features. For specific
information see
Chapter 1, “Getting Started,” to acquaint yourself with system hardware.
Chapter 2, “Introducing the Software,” for a concise summary of the
applications loaded on your system. We included software to let you
experience the full spectrum of the system, from transferring files
without cables to creating vivid presentations.
Chapter 3, “Using BIOS Setup,” to customize your notebook’s parame-
ter and power management settings.
Chapter 4, “Using Your NEC Versa,” for an understanding of NEC
Versa features and functionality. You’ll also master procedures for connecting external options like an external monitor, headphones, a printer,
or speakers.
Chapter 5, “Using Multimedia,” for steps on integrating video and sound
clips into impressive presentations.
Chapter 6, “Traveling with Your NEC Versa,” for valuable tips for getting the most out of your system while on the road.
Chapter 7, “Solving Problems,” for simple solutions to common problems that may arise while operating your notebook.
Appendix A, “Setting Up a Healthy Work Environment,” for guidelines
that help promote a healthy work setting.
Appendix B, “Specifications,” to review NEC Versa system specifications.
Appendix C, “Questions and Answers,” for a look at questions that users
commonly ask and the answers to those questions.
Using this Guide ix
Page 4
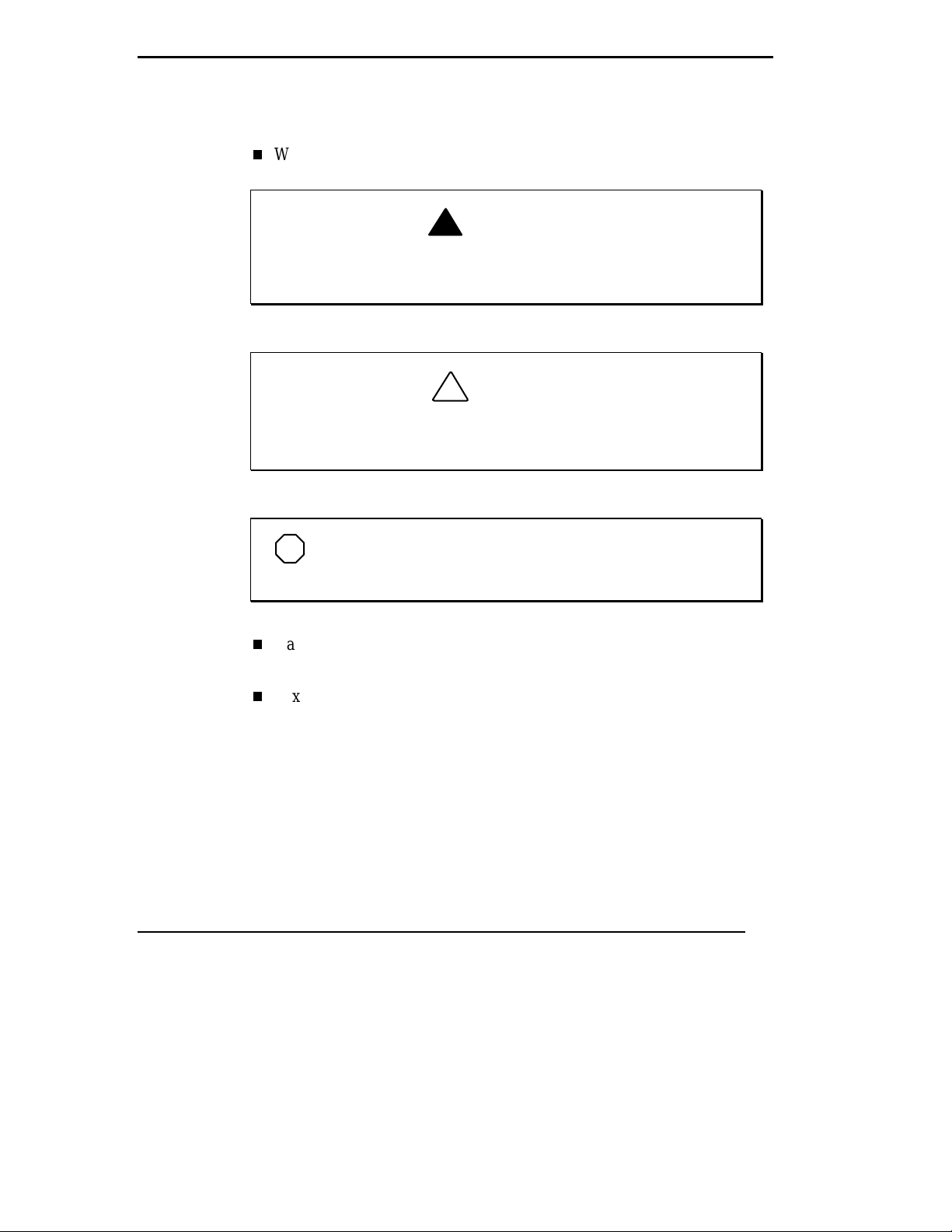
TEXT SETUP
To make this guide as easy to use as possible, text is set up as follows.
Warnings, cautions, and notes have the following format:
!
W arni ngs alert you to situati ons that could r esult in seri ous personal
injury or loss of life.
Cauti ons i ndicate situations that can damage the system hardware
or software.
WARNING
!
CAUTION
x Using this Guide
NOTE
Notes giv e particularly important inf ormation about whatever
is being described.
Names of keys are printed as they appear on the keyboard, for example,
Ctrl, Alt
Text that you must type or keys that you must press are presented in bold
type. For example, type
, or
Enter
.
dir
and press
Enter
.
Page 5

RELATED DOCUMENTS
See the following documents for additional information on your NEC Versa
6200 Series notebook computer:
The NEC Versa Quick Setup sheet helps get your system up and running.
The NEC Versa Quick Reference card provides an easy-to-carry reference to LED meanings, controls, function key combinations, and
NECCSD help numbers. (The quick reference card does not ship with
some systems purchased outside of the United States.)
The NEC Versa Help Center comes installed on your system. The Help
Center is an online HTML document containing all of the information
about your NEC Versa that you find in this printed user’s guide, and
more.
Using this Guide xi
Page 6
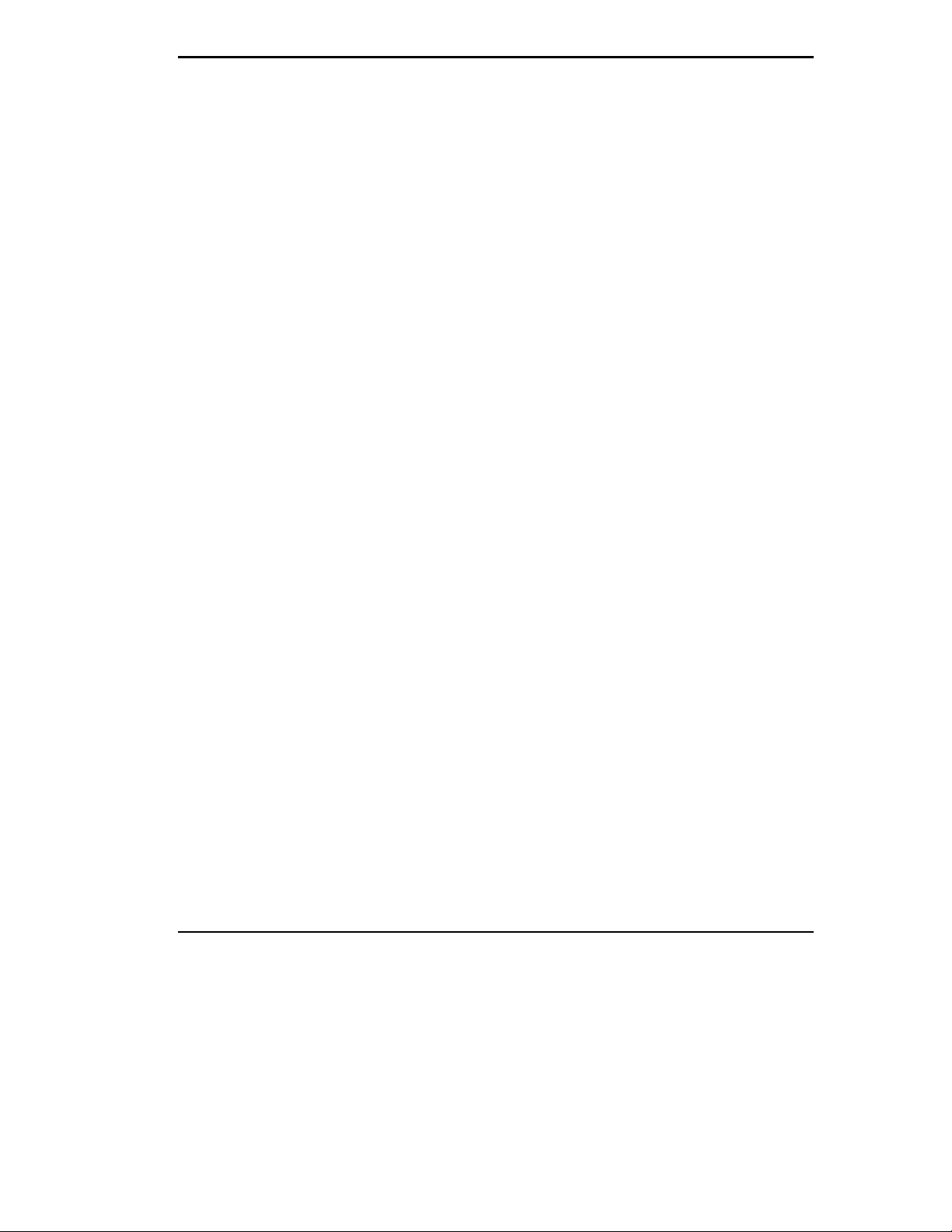
Contents
Using this Guide
Text Setup .................................................................................................. x
Related Documents ..................................................................................... xi
1 Getting Started
Getting to Know Your NEC Versa .....................................................1-2
Power Sources for Your NEC Versa ..................................................1-13
System Care ......................................................................................1-25
...................................................................................................... ix
Around the Front of the System.....................................................1-3
LCD Panel...............................................................................1-3
Control Panel...........................................................................1-4
Keyboard Panel and Base Unit ................................................. 1-6
Around the Back of the System .....................................................1-8
Around the Left Side of the System ...............................................1-9
Around the Right Side of the System .............................................1-11
Around the Bottom of the System..................................................1-12
Using the AC Adapter...................................................................1-13
Powering On............................................................................1-15
Using the Main Battery Pack.........................................................1-16
Determining Battery Status ......................................................1-17
When to Change the Battery.....................................................1-18
Battery Handling......................................................................1-18
Replacing the Battery Pack ......................................................1-18
Battery Precautions..................................................................1-22
Recharging Battery Precautions ...............................................1-23
Extending Battery Life.............................................................1-23
NEC VersaBay II Battery and Adapter Kit....................................1-23
Using the DC Car Adapter............................................................1-24
Internal Batteries ..........................................................................1-24
CMOS Battery ........................................................................1-24
Bridge Battery .........................................................................1-25
Precautions...................................................................................1-25
Storage Requirements ...................................................................1-26
Routine Cleaning ..........................................................................1-27
Contents iii
Page 7

2 Introducing the Software
Windows Introduction........................................................................2-2
Windows 95 .................................................................................2-2
Windows NT ................................................................................2-3
Windows for Workgroups.............................................................2-4
DOS Introduction ..............................................................................2-5
Guide to Online Help .........................................................................2-5
NEC Versa Help Center................................................................2-5
Guide to NECCSD Utilities ...............................................................2-7
BIOS Setup Utility........................................................................2-7
NEC Customize Utility .................................................................2-7
Power Gauge Utility .....................................................................2-7
HDPREPEZ Utility ......................................................................2-8
Using HDPREPEZ in Windows 95 .......................................... 2-8
Using HDPREPEZ in Windows for Workgroups......................2-9
Other Software ..................................................................................2-9
LapLink file Transfer Software.....................................................2-9
How to Use LapLink................................................................2-10
McAfee VirusScan........................................................................2-11
McAfee WebScan.........................................................................2-11
MediaMatics Arcade MPEG Player ..............................................2-11
XingMPEG Player........................................................................2-11
Intel’s LANDesk Client Manager..................................................2-12
MindPath Presentation FX ............................................................2-12
CompuTrace™.............................................................................2-12
Online Services.............................................................................2-13
America Online........................................................................2-14
CompuServe............................................................................2-14
AT&T WorldNet.....................................................................2-15
Prodigy Internet Service Sampler .............................................2-15
Browsers/Viewers.........................................................................2-15
Official Airline Guide (OAG)........................................................2-16
3 Using BIOS Setup
How to Enter BIOS Setup................................................................... 3-1
BIOS Setup Utility Main Menu...................................................... 3-2
How to Use BIOS Setup .....................................................................3-2
Looking at Screens.........................................................................3-3
Using Keys....................................................................................3-4
iv Contents
Page 8
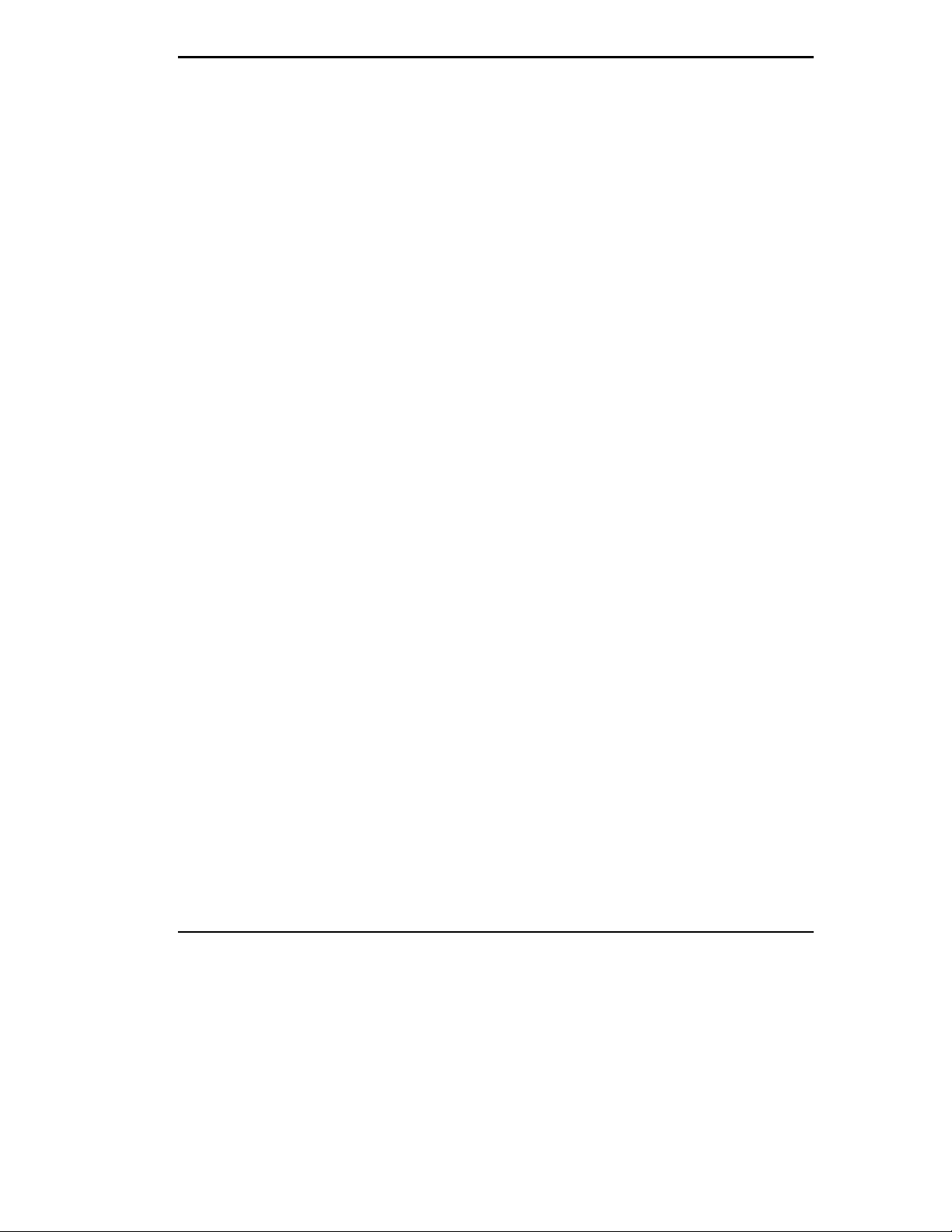
Checking/Setting System Parameters..............................................3-4
BIOS Setup Menus........................................................................3-7
Standard CMOS Setup .............................................................3-7
Advanced CMOS Setup............................................................3-7
Power Management Setup.........................................................3-8
Boot Device Setup ....................................................................3-10
Peripherals Setup......................................................................3-10
Other BIOS Setup Options.............................................................3-11
Password Protection.......................................................................3-11
Using BIOS Setup to Set Power Management......................................3-11
Using the Save to File (STF) Feature..............................................3-12
STF Benefits ............................................................................3-13
4 Using Your NEC Versa
LCD Panel.........................................................................................4-1
Keyboard...........................................................................................4-2
NEC VersaGlide................................................................................4-4
Making VersaGlide Adjustments................................................... 4-5
VersaGlide Tips............................................................................4-6
NEC VersaBay II ..............................................................................4-6
Removing a Device from the VersaBay II...................................... 4-7
Installing a Device in the VersaBay II............................................4-9
Customizing Your System with the VersaBay II ............................4-10
20X CD-ROM Reader.......................................................................4-11
CD Loading..................................................................................4-12
CD Care.......................................................................................4-13
Changing the Auto Play Setting.....................................................4-14
Card Bus/PC Card Slots ....................................................................4-15
Inserting a PC Card ......................................................................4-15
Removing a Card..........................................................................4-16
Windows 95 and Windows NT.................................................4-16
Windows for Workgroups........................................................4-17
PC Card Drivers and Enablers ......................................................4-17
PC Card Drivers and Utilities...................................................4-17
Enablers ..................................................................................4-19
CONFIG.SYS .........................................................................4-20
CardWizard Services ...............................................................4-20
Reinstalling PC Card Software.................................................4-21
Available PC Cards ......................................................................4-21
Communications Cards............................................................4-21
Contents v
Page 9
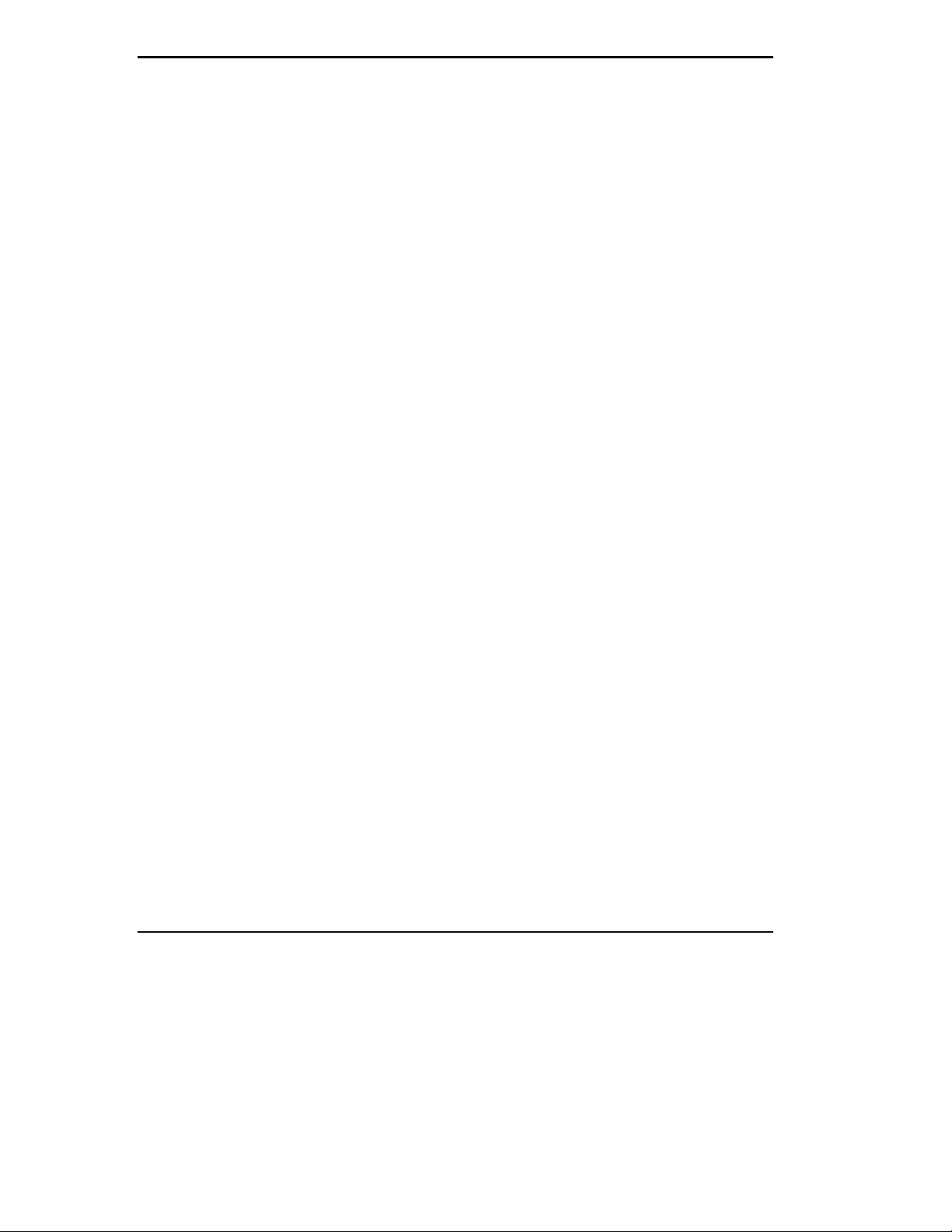
Storage Cards..........................................................................4-22
Other Cards.............................................................................4-23
IR Port .............................................................................................. 4-23
Installing IR Printer Drivers..........................................................4-24
Configuring an IR-enabled Printer.................................................4-25
USB Port...........................................................................................4-25
Increasing System Storage and Memory .............................................4-26
Hard Disk.....................................................................................4-26
Hard Disk Drive Bay Covers....................................................4-30
Formatting the Hard Disk Drive...............................................4-31
Using the Product Recovery CD...............................................4-32
Memory Module Installation .........................................................4-34
Using External Options......................................................................4-41
External Monitor ..........................................................................4-41
Printer ..........................................................................................4-43
Parallel Devices.......................................................................4-43
Serial Devices..........................................................................4-44
External Keyboard/Mouse.............................................................4-46
External Bar Code Scanner ...........................................................4-47
External Television Connection.....................................................4-47
External Audio Options.................................................................4-48
NEC Versa PortBar 6000 .............................................................4-49
NEC Docking Station 6000 Plus...................................................4-50
NEC MiniDock 6000....................................................................4-50
Setting Switches ................................................................................4-51
Updating the System BIOS ...........................................................4-52
Changing Switch Settings.........................................................4-53
Performing the BIOS Update....................................................4-57
5 Using Multimedia
Audio .................................................................................................5-1
Recording......................................................................................5-1
Line-In ..........................................................................................5-3
CD-ROM Input .............................................................................5-4
Microphone ...................................................................................5-4
Mixing...........................................................................................5-4
Playing Back .................................................................................5-5
vi Contents
Using Headphones ....................................................................5-5
Using the Built-In Speakers.......................................................5-5
Using External Stereo Speakers.................................................5-6
Page 10
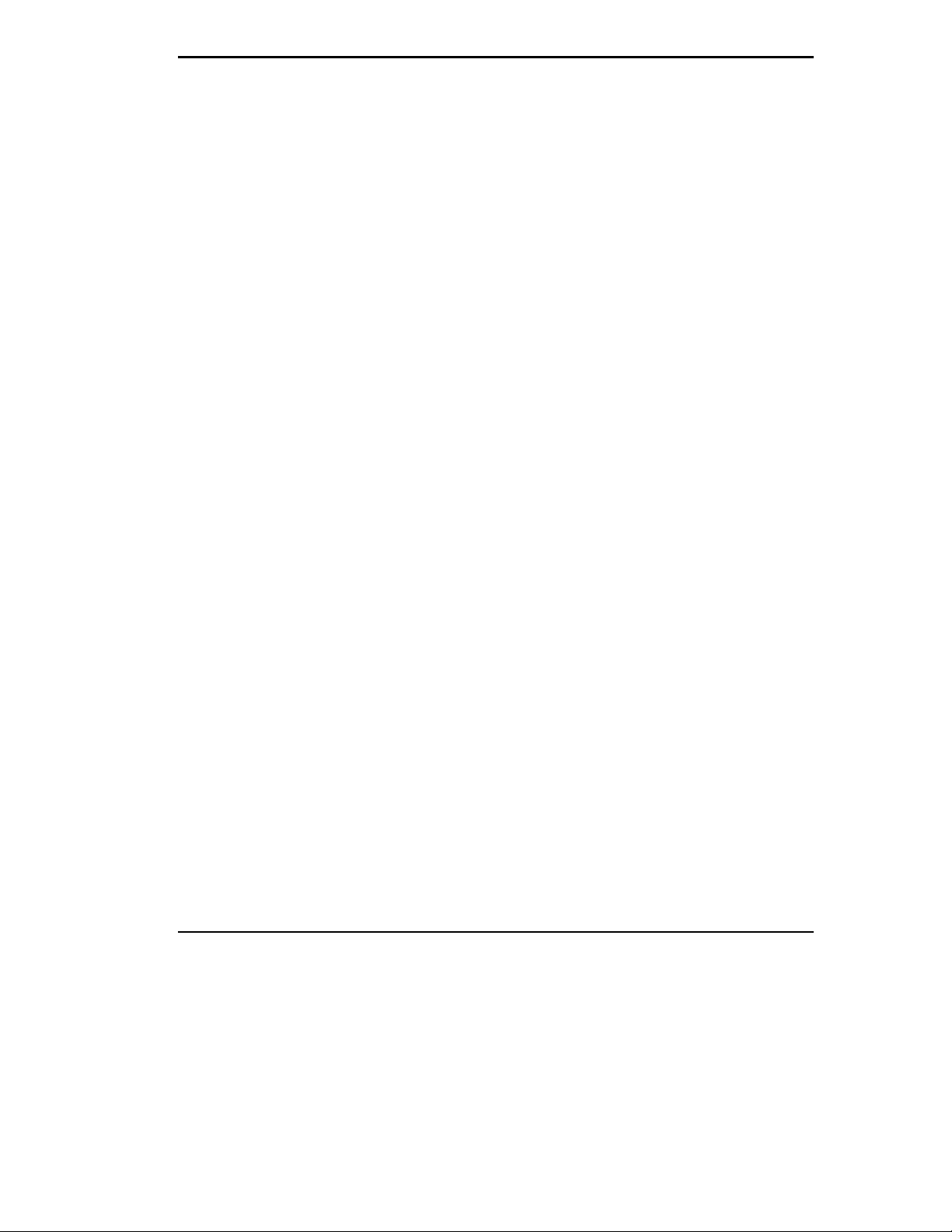
MIDI Files.....................................................................................5-6
Video..................................................................................................5-6
Using Digital Video Files ...............................................................5-7
Using Animation Files....................................................................5-7
Multimedia Applications.....................................................................5-7
6 Traveling with Your NEC Versa
Power Connections .............................................................................6-1
Checklists...........................................................................................6-2
What to Take.................................................................................6-2
Preparing Your NEC Versa for Travel ...........................................6-2
7 Solving Problems
Problem Checklist...............................................................................7-1
Start-up Problems...............................................................................7-3
POST Error Messages ...................................................................7-3
Using the Product Recovery CD.......................................................... 7-7
Full Restore...................................................................................7-7
Selective Installation ......................................................................7-8
If You Need Assistance.......................................................................7-9
A Setting Up a Healthy Work Environment
Making Your Computer Work for You................................................A-1
Arrange Your Equipment ....................................................................A-2
Adjust Your Chair ..............................................................................A-2
Adjust Your Input Devices..................................................................A-3
Adjust Your Screen or Monitor........................................................... A-4
Vary Your Workday ...........................................................................A-5
Pre-Existing Conditions and Psychosocial Factors...............................A-5
B Specifications
Memory Map......................................................................................B-7
Interrupt Controllers ........................................................................... B-8
C NECCSD Information Services
How to Reach Us................................................................................C-2
NECCSD Diskette Fulfillment Center ............................................ C-2
NECCSD Technical Support Center ..............................................C-2
NECCSD Customer Assistance Center...........................................C-3
NECCSD FaxFlash Service ...........................................................C-3
Contents vii
Page 11
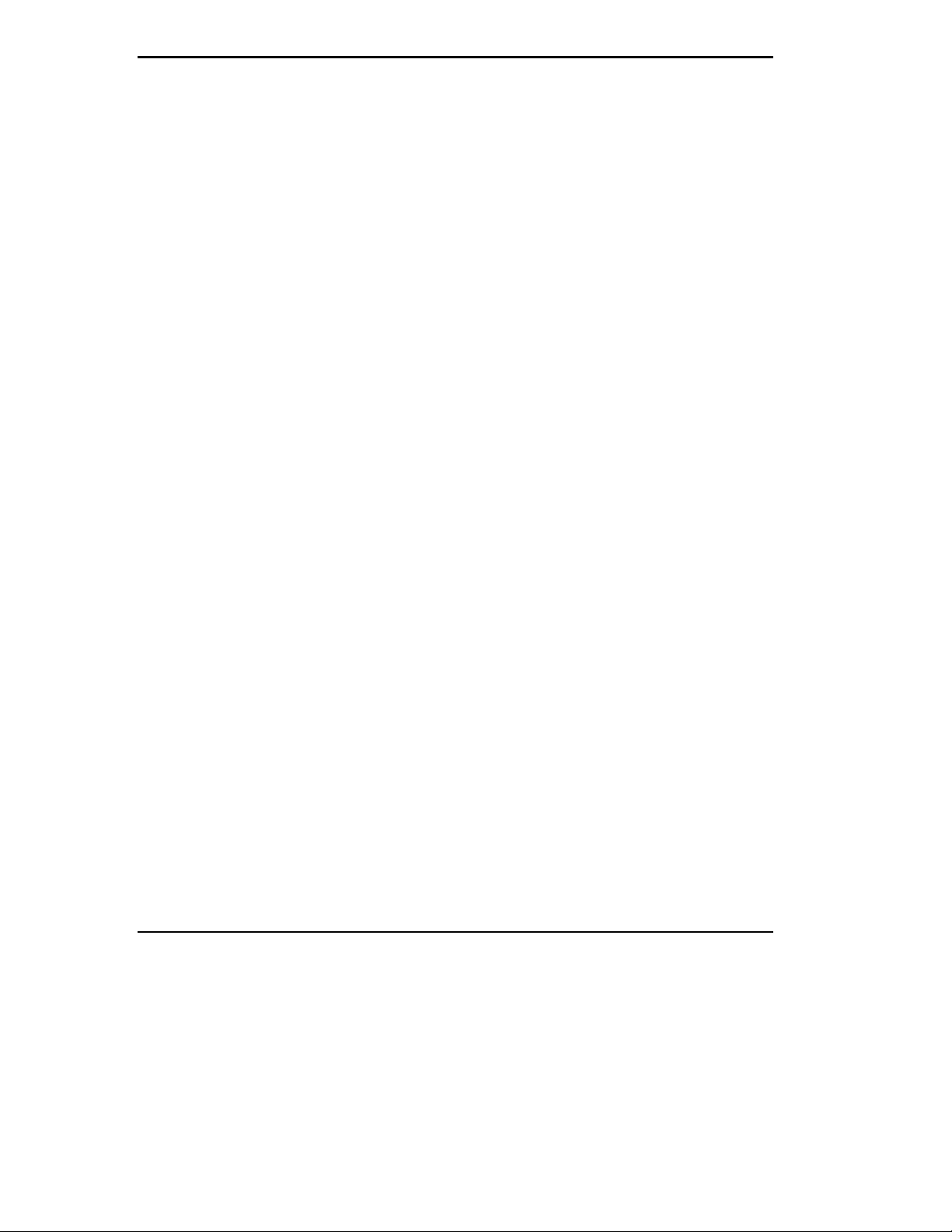
Glossary
Index
Using FaxFlash.........................................................................C-3
Ordering Information ................................................................C-4
NECCSD Bulletin Board System (BBS).........................................C-5
Logging On ..............................................................................C-5
Logging Off..............................................................................C-7
NECCSD on CompuServe .............................................................C-7
Using CompuServe ...................................................................C-7
NECCSD on America Online.........................................................C-8
Using America Online...............................................................C-8
NECCSD on the Internet................................................................ C-9
NECCSD WWW and FTP Sites ...............................................C-9
NECCSD E-Mail and Fax .............................................................C-10
Warranty And Non-Warranty Repair Service ......................................C-10
viii Contents
Page 12
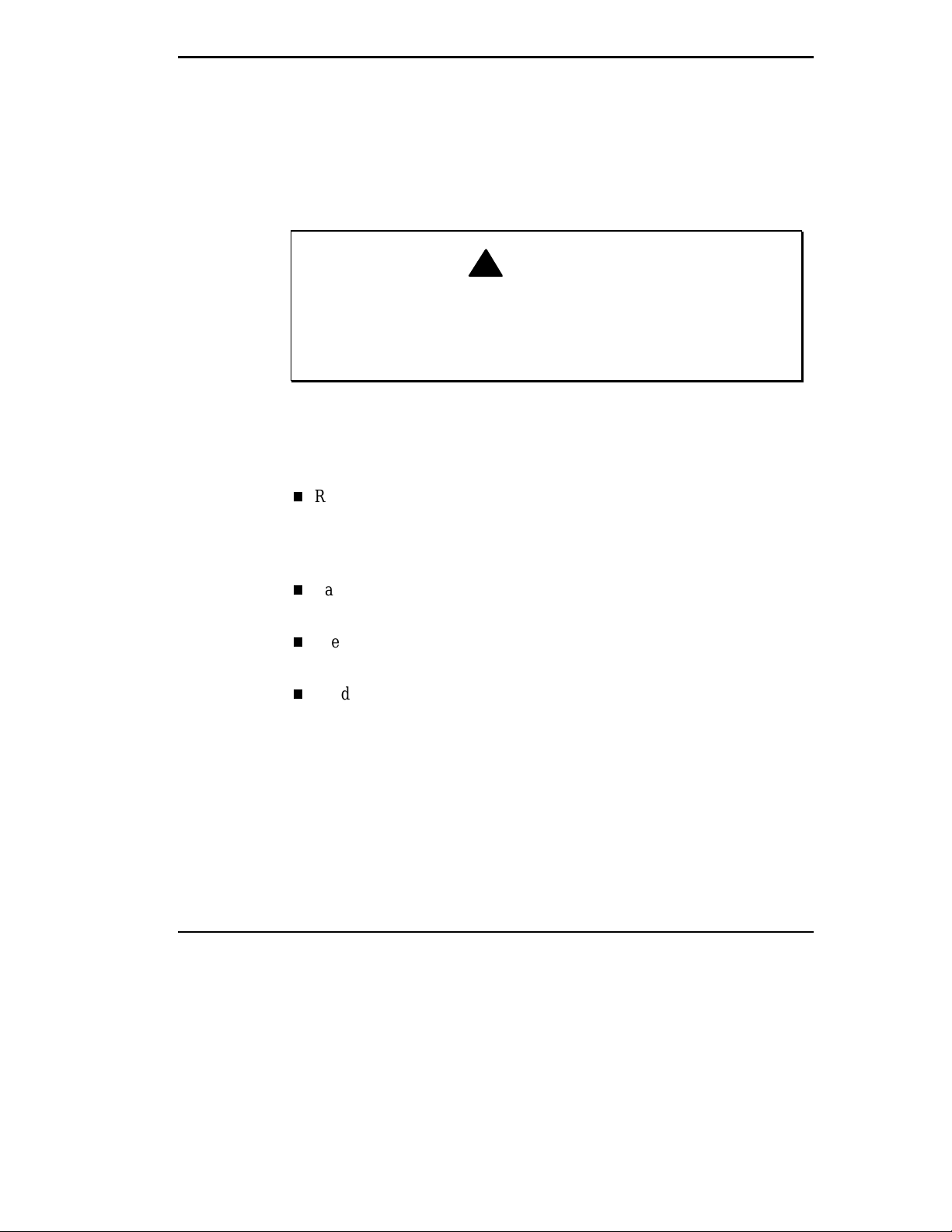
1
Getting Started
!
Prolonged or improper use of a computer workstation may pose a
risk of serious injury. To reduce your risk of i njury, set up and use
your comput er in the m anner described in Appendix A, “ S etting Up a
Healthy Work Environment.”
After completing the steps in the quick setup sheet that comes with your
computer, your NEC Versa 6200 Series notebook computer is ready to go!
To get started, look at the following:
Read Appendix A, “Setting Up a Healthy Work Environment,” for
guidelines that help you use your computer productively and safely. Information includes how to set up and use your computer to reduce your
risk of developing nerve, muscle, or tendon disorders.
Take the online System Tour to get acquainted with the NEC Versa. The
System Tour is part of the NEC Versa Help Center.
WARNING
View the online system Basics. Basics is part of the NEC Versa Help
Center.
Read through this guide to familiarize yourself with the NEC Versa.
Getting Started 1-1
Page 13
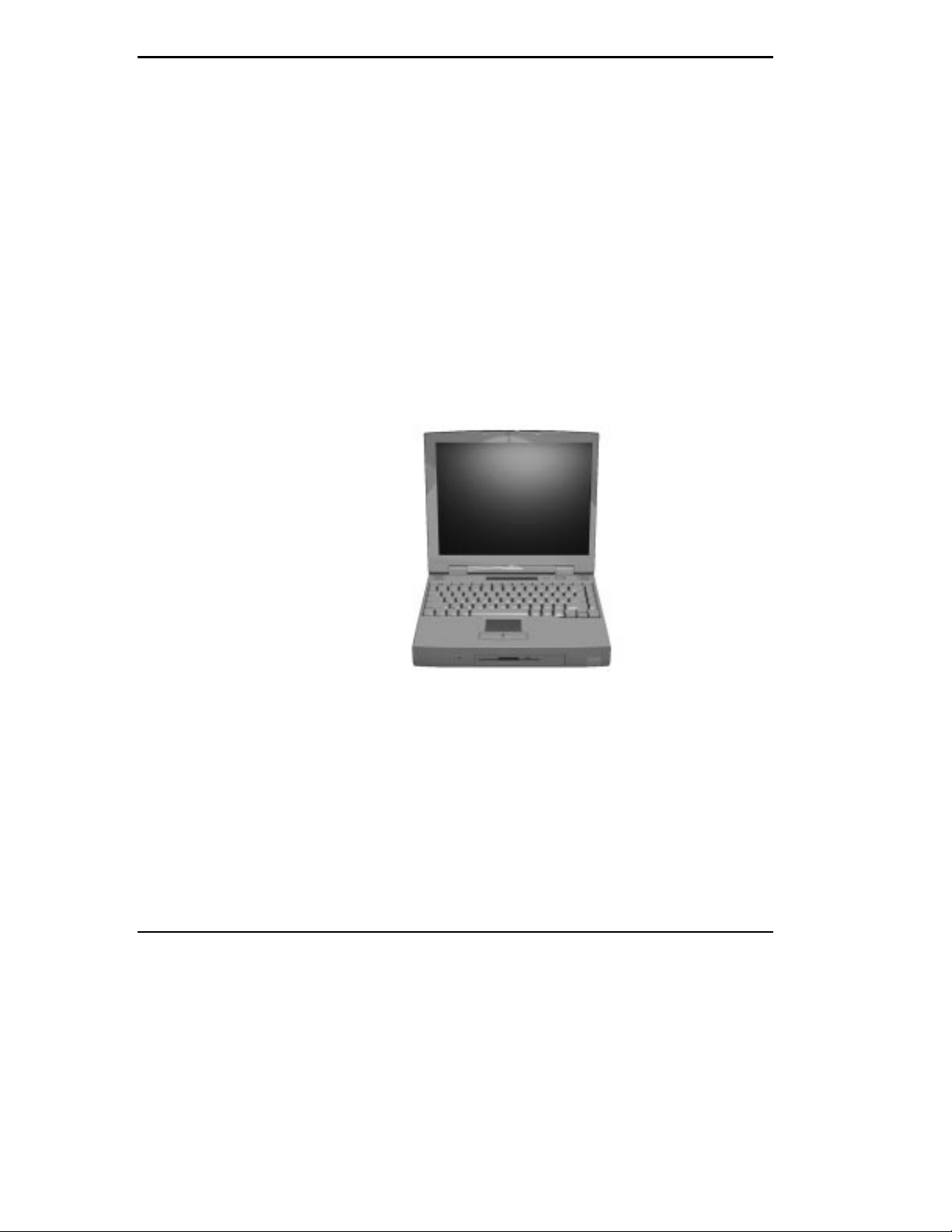
GETTING TO KNOW YOUR NEC VERSA
The NEC Versa 6200 Series notebook computer offers you a portable
system filled with exciting resources for home, business or travel. Standard
features include a powerful Intel
MHz microprocessor that works together with the latest Peripheral
Component Interconnect (PCI) architecture.
In addition, your system provides a high-performance hard disk drive,
diskette drive or SuperDisk LS-120 drive, interchangeable 20X CD-ROM
reader, and PC Card support. As a multimedia system, your NEC Versa
also provides the tools needed to create and present impressive images using
video clips and sound. See the online Versa Tools: Accessories and
Solutions for more information.
To get comfortable with your notebook, read the following sections and take
a tour around your system!
®
Pentium 200-MHz, 233-Mhz, or 266-
1-2 Getting Started
NEC Versa 6200 Series notebook computer
Page 14
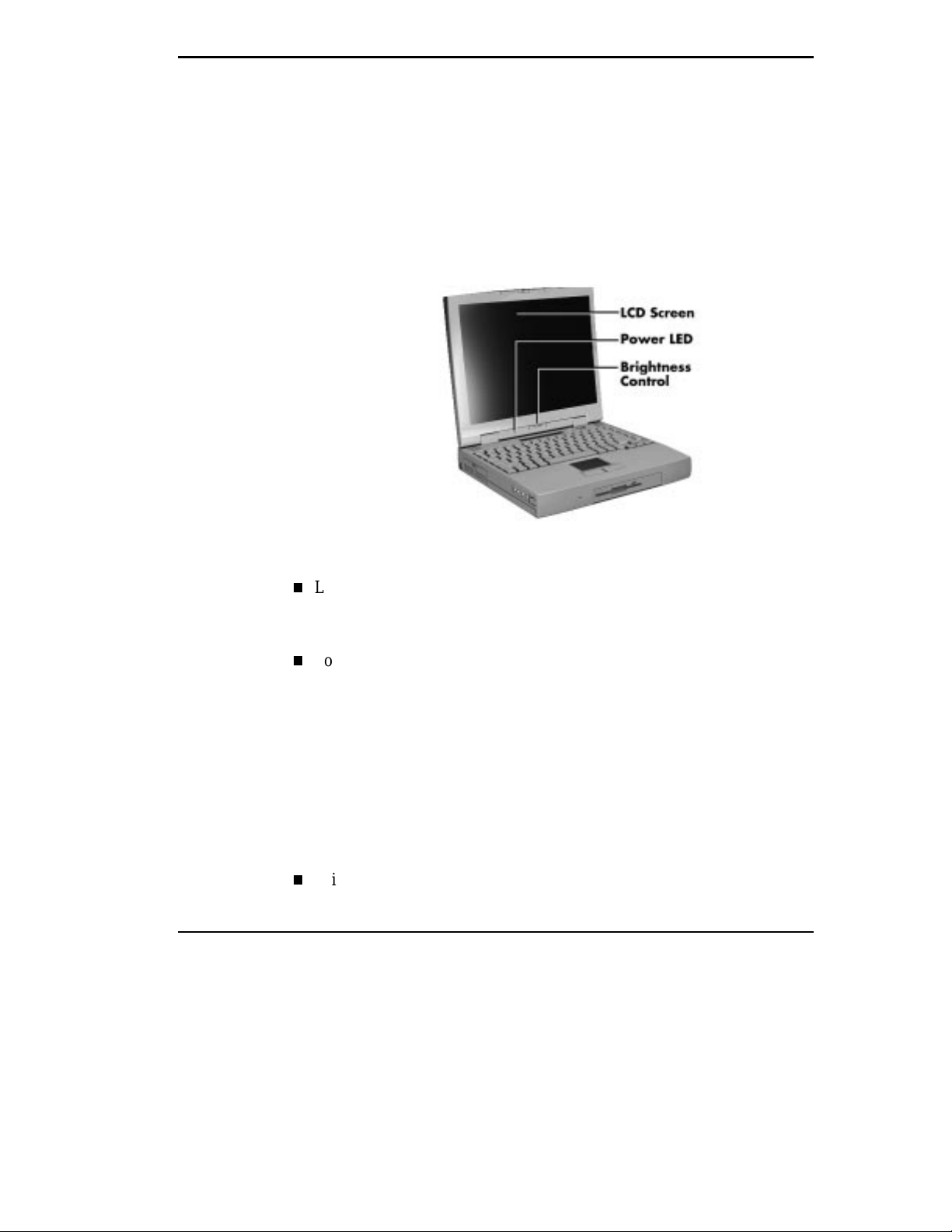
Around the Front of the System
The NEC Versa is compact with features on every side. First, look at the
front of the NEC Versa. The following sections describe front features, beginning with the liquid crystal display (LCD) panel.
LCD Panel
The LCD panel on your system offers the features shown in the following
figure. Features are described after the figure.
LCD panel features
LCD — a 13.3-inch color Thin Film Transistor (TFT) Extended
Graphics Array (XGA) display that you can easily adjust for comfortable
viewing.
Power LED — a light that is visible with the LCD panel opened or
closed. The Power LED indicates the following:
Lights green when the system is powered on.
Blinks green when the system is in Suspend mode.
Slowly blinks amber to indicate that battery power is at 8% capacity
or less.
Rapidly blinks green to indicate that battery power is at 4% capacity
or less.
Brightness Control — a slide switch that adjusts screen brightness.
Getting Started 1-3
Page 15
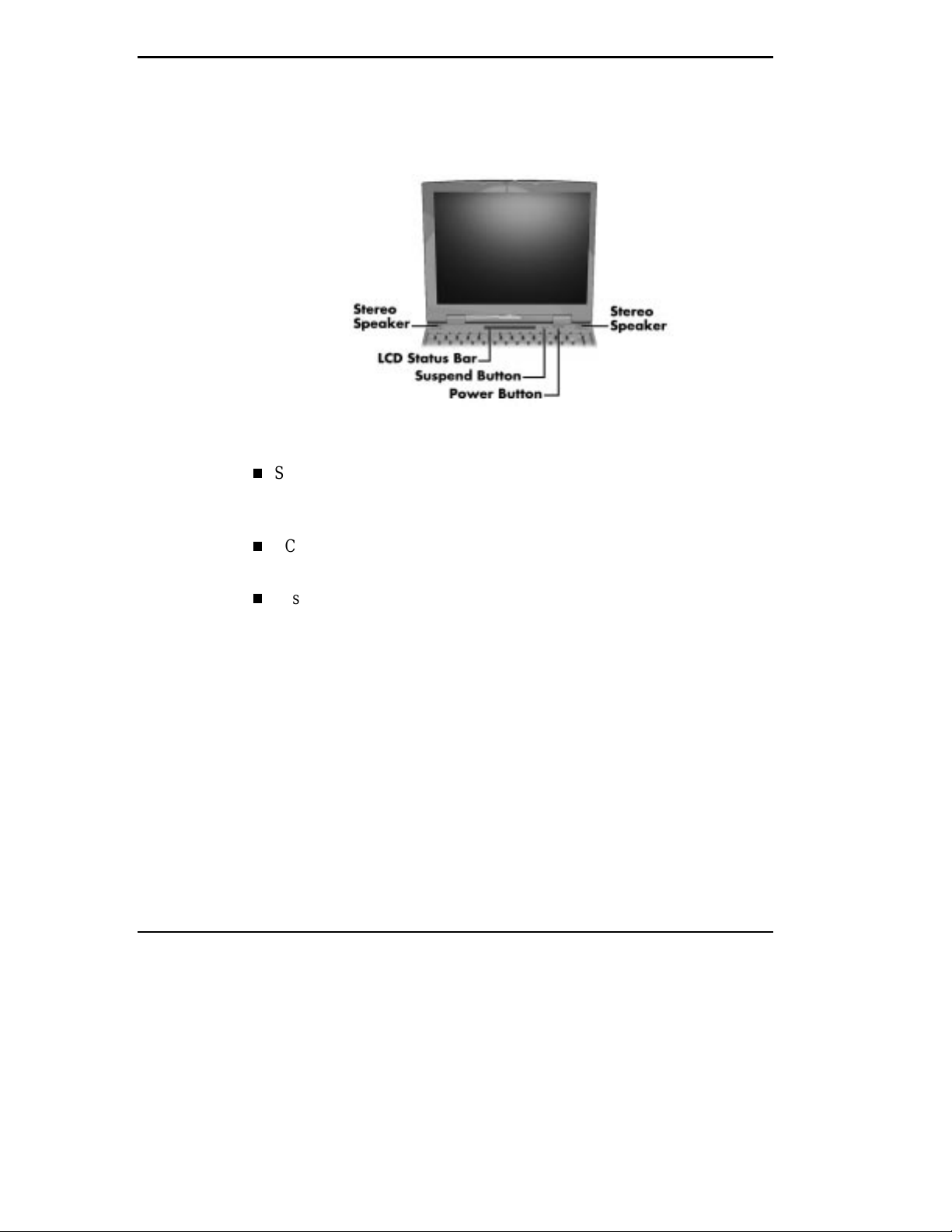
Control Panel
The NEC Versa control panel provides the features shown in the following
figure. These features are described after the figure.
Control panel
Stereo Speakers — provide stereo sound for your multimedia presentations or listening pleasure. The built-in sound system also supports 3D
sound, which simulates the latest surround-sound technology.
1-4 Getting Started
LCD Status Bar — keeps you informed of your NEC Versa’s current
operating status. Description of icons appear in the following section.
Suspend/Resume (S/R) Button — press the S/R button to put the unit in
Suspend mode when you need to be away from your system for a short
period of time and want to return to where you left off. Press the S/R
button again to bring the NEC Versa out of Suspend mode.
Suspend mode shuts down all devices in the system while retaining data
and system status. Use the
Fn Suspend
key combination to initiate a
manual save-to-file. Use the Smart power Switch (power button) to resume from a save-to-file. You can find more detailed information on using Suspend mode in Chapter 3, “Using Setup.”
Page 16
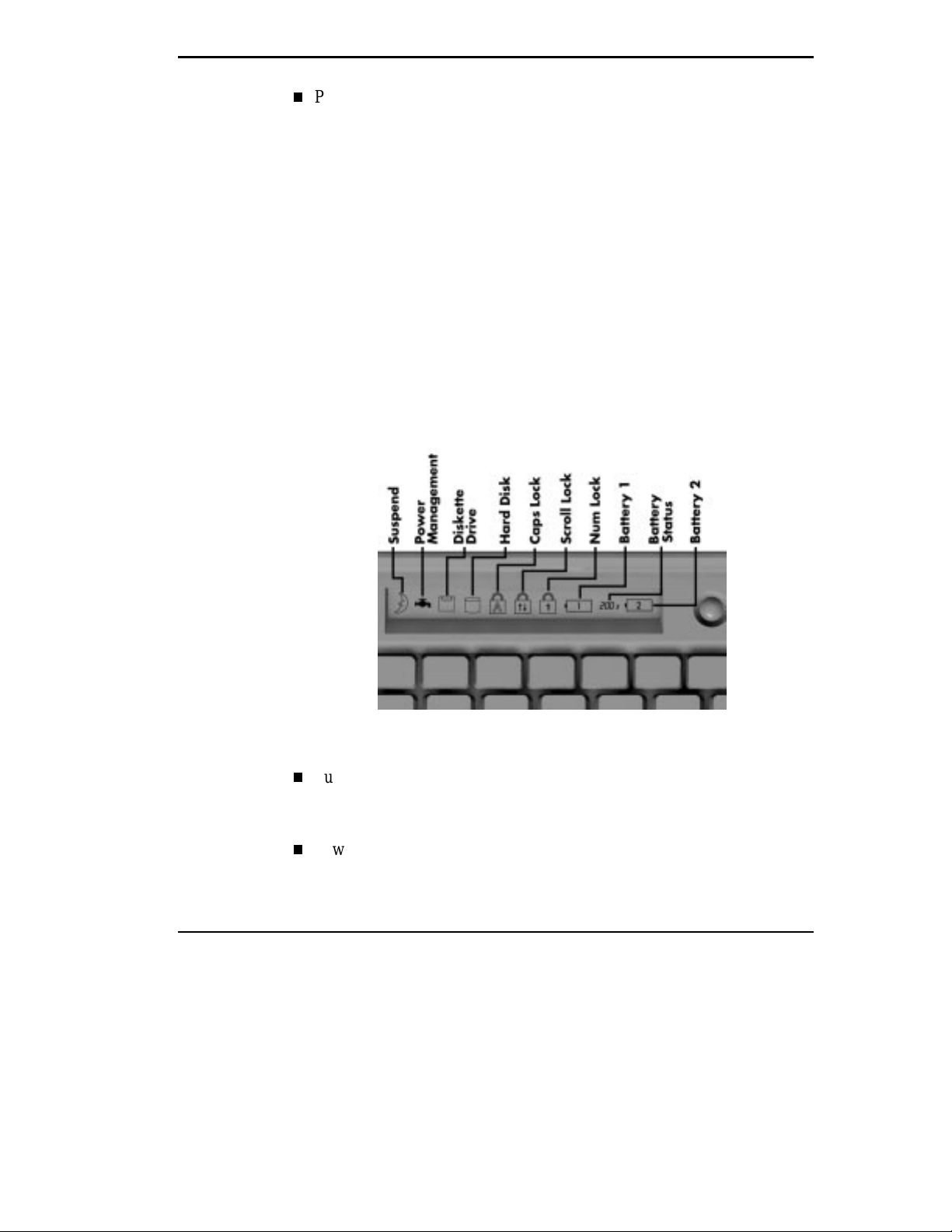
Status Icons
Power Button — slide the power button to the right to power on and
power off the computer.
The Power button is a “smart” switch, meaning that it recognizes when
the system is in Suspend mode. If in Suspend mode, you cannot power
off until you press the Suspend button again to bring it out of Suspend
mode.
In addition, the Smart Power Switch invokes an orderly shutdown in the
Windows 95 and Windows NT environments. If you use the Power
button to turn off your system while applications are running, the Smart
Power Switch alerts the operating system. The operating system prompts
you to save all data and invokes an orderly shutdown procedure.
The NEC Versa 6200 Series uses LCD icons that communicate system
status. See the following figure and list for each icon’s meaning.
Reviewing status icons
Suspend — appears when the system is in Suspend mode. Suspend mode
conserves system power by shutting down all devices in the system while
retaining data and system status.
Power Management — shows the current power management mode in
use, including Off, Custom, Low, or High.
Getting Started 1-5
Page 17
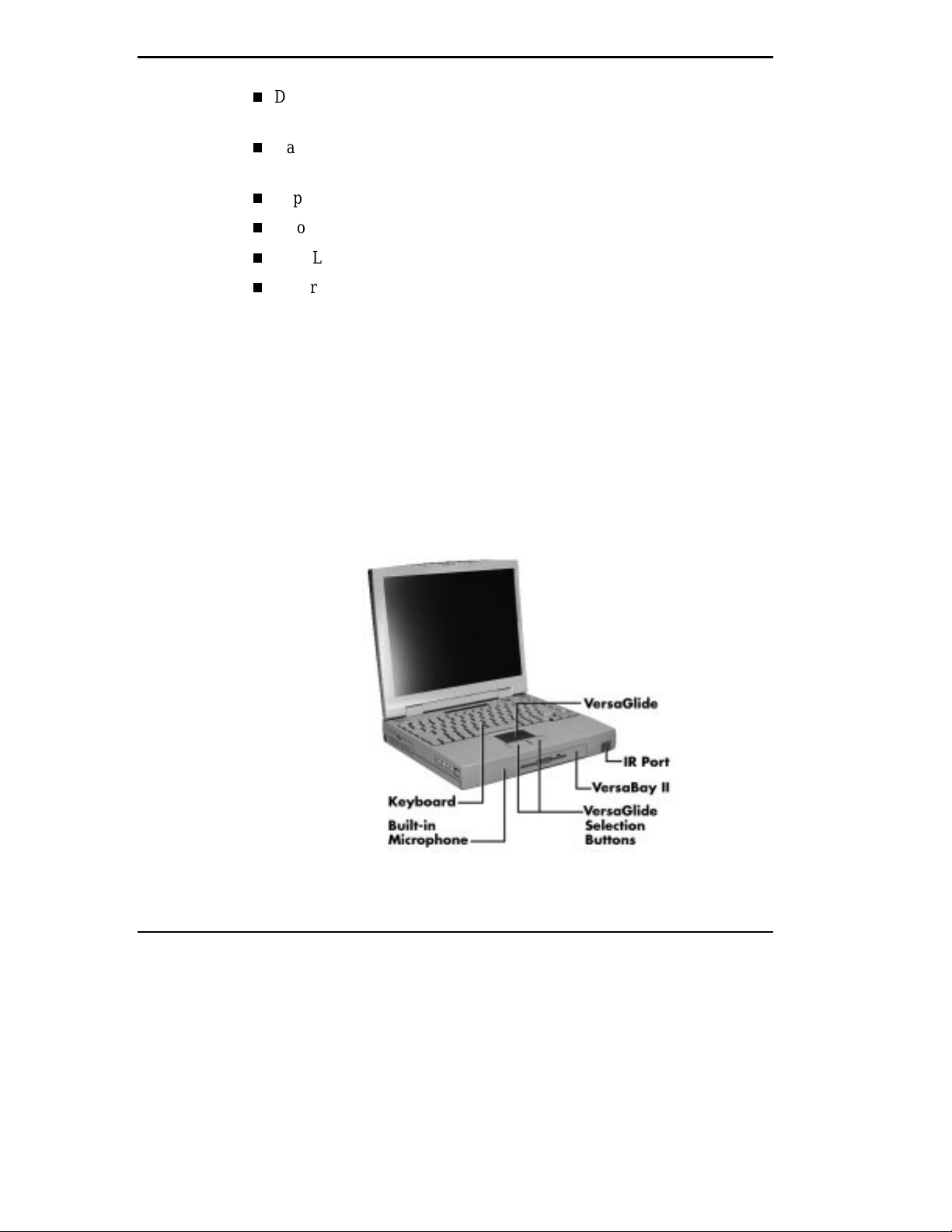
Diskette Drive — appears when the NEC Versa writes data to or re-
trieves data from a diskette.
Hard Disk — appears when the NEC Versa accesses either the hard disk
drive or the CD-ROM reader.
Caps Lock — appears when Caps Lock is in effect.
Scroll Lock — shows that Scroll Lock is in effect.
Num Lock — appears when Num Lock mode is active.
Battery Status — displays the percentage of battery power available.
Battery 1 appears when you have one or more batteries installed.
Battery 2 appears when you have an optional battery installed in the
VersaBay II.
A number between the battery icons indicates the percentage of total
battery power remaining. Before the battery is charged, dashes
appear instead of a percentage.
Keyboard Panel and Base Unit
The NEC Versa keyboard panel and base unit contain the following features, which are described after the figure.
1-6 Getting Started
Keyboard and base unit
Page 18
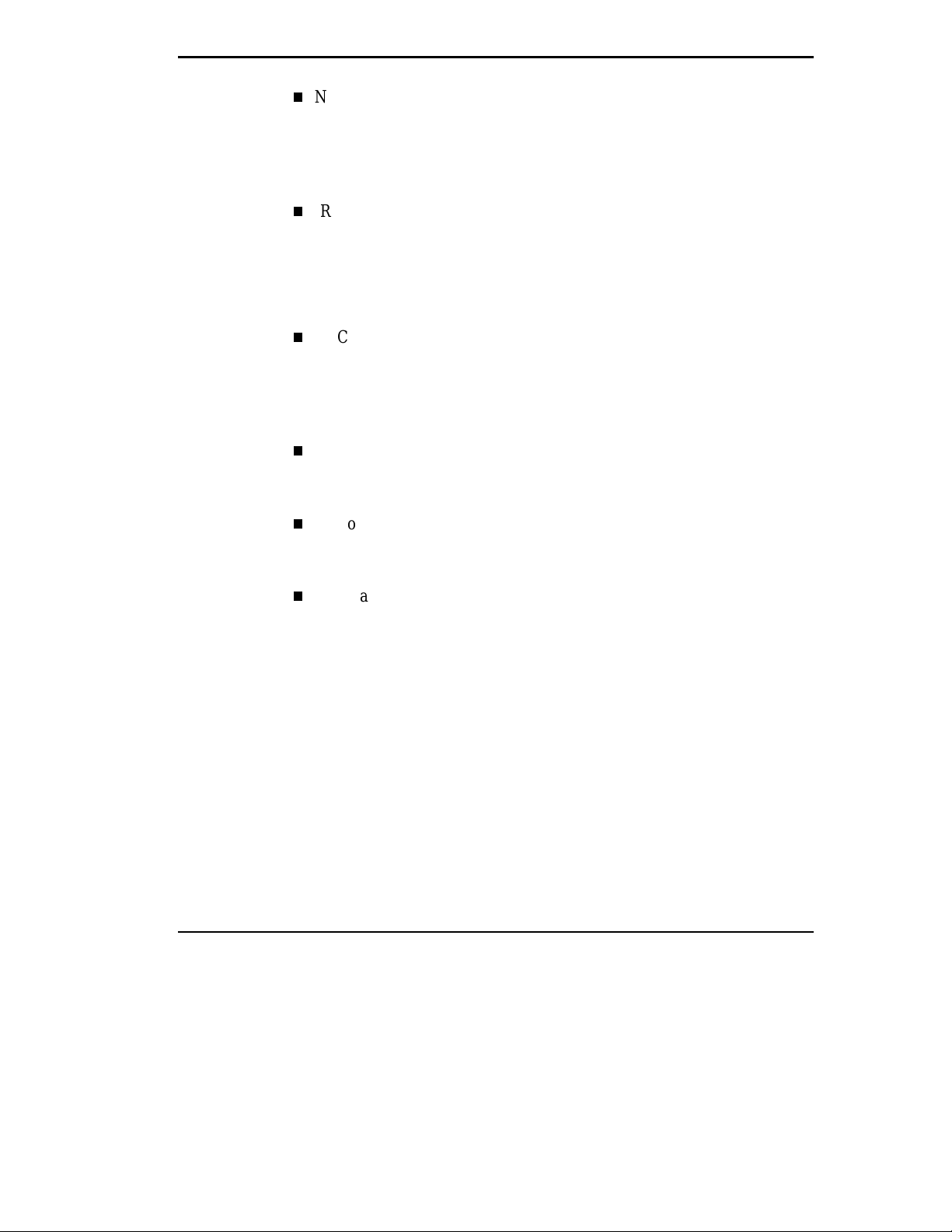
NEC VersaGlide — The NEC VersaGlide works like a standard com-
puter mouse. Simply move your fingertip over the VersaGlide to control
the position of the cursor. Use the selection buttons below the VersaGlide
to select menu items. VersaGlide settings and features are described in
detail in Chapter 4.
IR Port — The infrared (IR) port on the NEC Versa lets you send and
receive information from other IR-equipped devices such as printers or
desktop computers. Using the LapLink
®
software, you can transmit,
receive, and gain access to files on a remote system. See “LapLink” in
Chapter 2.
NEC VersaBay II™ — A 1.44-MB diskette drive or SuperDisk LS-120
drive comes installed in the NEC VersaBay II on the front of your
system. You can use the diskette or LS-120 drive, or remove it from the
VersaBay II and replace it with the 20x CD-ROM reader that also ships
with your system. It’s your choice!
The VersaBay II lets you add options, including an optional second
Li-Ion battery, or an additional hard disk drive. See “Customizing Your
System with the VersaBay II” in Chapter 4.
Microphone — A strategically positioned built-in microphone allows you
to record monophonic sound directly into your notebook computer. See
Chapter 5, “Using Multimedia,” for details about recording.
Keyboard — 85 keys with the standard QWERTY-key layout. See
Chapter 4 for complete details. (Models purchased outside of the U.S.
ship with country-specific keyboard layouts.)
Getting Started 1-7
Page 19
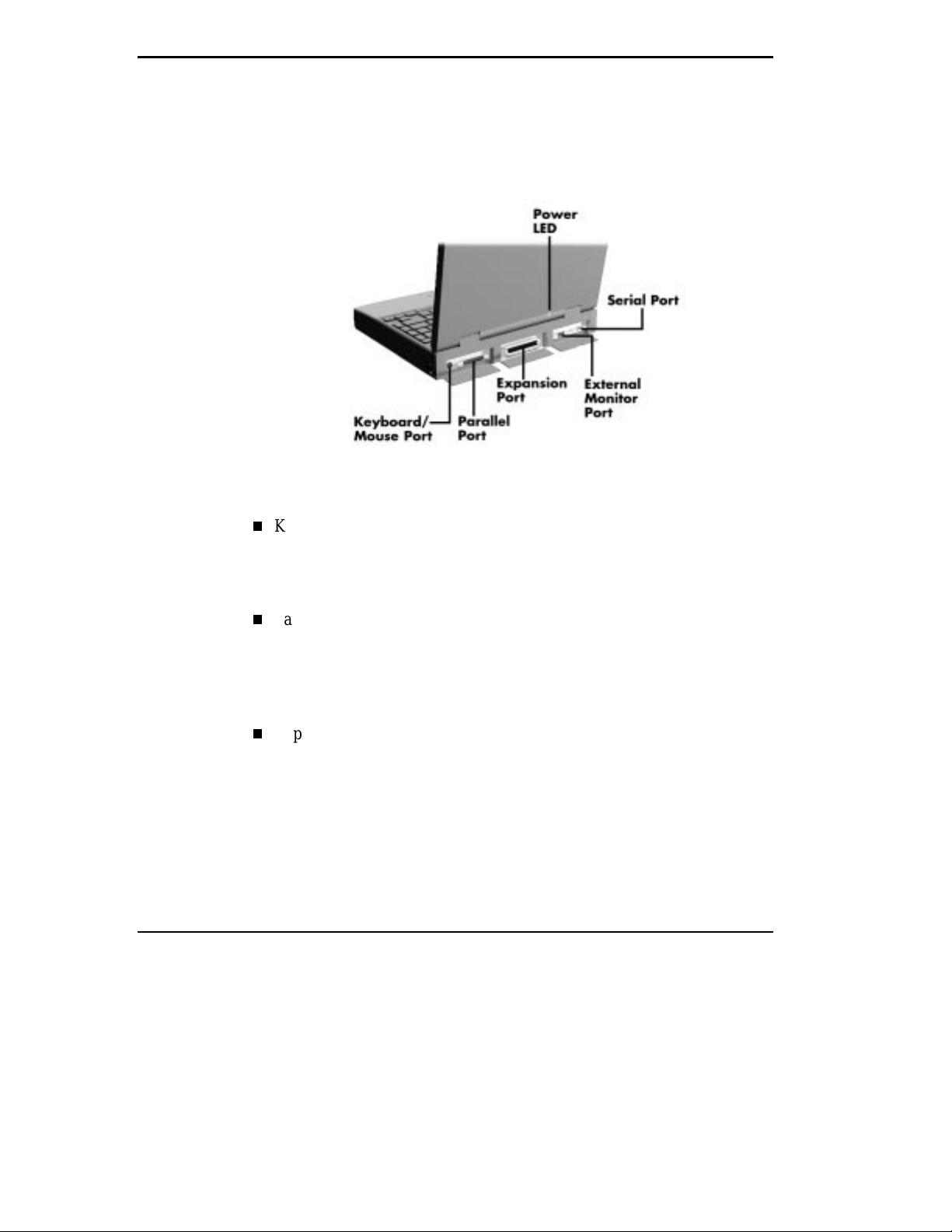
Around the Back of the System
You’ll find system ports for connecting optional devices (like printers,
docking station, or external monitor) on the back of your NEC Versa. These
ports are described following the figure.
Ports on the back of the system
1-8 Getting Started
Keyboard/Mouse Port — Use the standard PS/2 port to connect an
external PS/2-style mouse or a PS/2-style keyboard to the system. With
an optional Y-cable adapter, you can connect both a mouse and a
keyboard at the same time.
Parallel Port — Use this port to connect a parallel printer or other
parallel device. The port is an Enhanced Capabilities Port (ECP). The
ECP standard provides you with a greater processing speed than the
conventional parallel port. It also supports Enhanced Parallel Port (EPP)
bi-directional and uni-directional protocols.
Expansion Port — This port (also called the Docking port) provides a
connection for NEC Versa 6200 Series options including the NEC
Docking Station 6000 Plus, the NEC PortBar 6000, the NEC MiniDock
6000, and the NEC Floppy Disk Drive (FDD) Connector.
Page 20
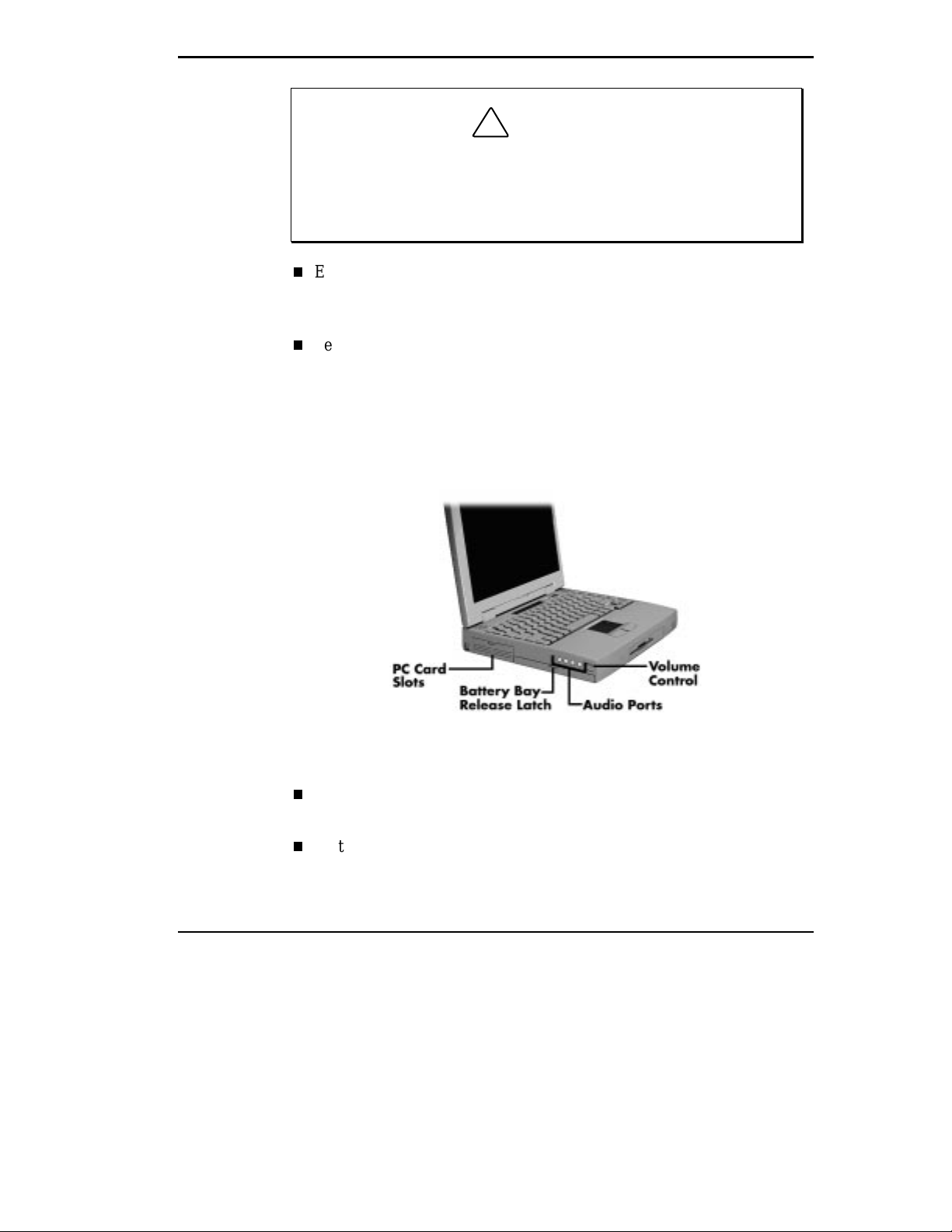
Onl y dock the NEC Versa 6220, 6230, or 6260 on the NEC Docking
Station 6000 Plus or the NEC MiniDock 6000. The cover of the
docking station is specially designed to allow for proper system
cooling.
External Monitor (Video) Port — Use this 15-pin port to attach an external monitor to your NEC Versa. You can run the LCD display and the
external monitor simultaneously or run either alone.
Serial Port — Use this port to connect an external modem or other serial
device.
Around the Left Side of the System
The left side of your NEC Versa offers the following features, which are described after the figure.
!
CAUTION
Left side features
PC card slots — provides two slots for inserting two Type II PC cards or
one Type III PC card.
Battery bay and battery bay cover release latch. — Contains an eight-cell
Lithium Ion (Li-Ion) battery that lets you run your system on DC power.
Getting Started 1-9
Page 21
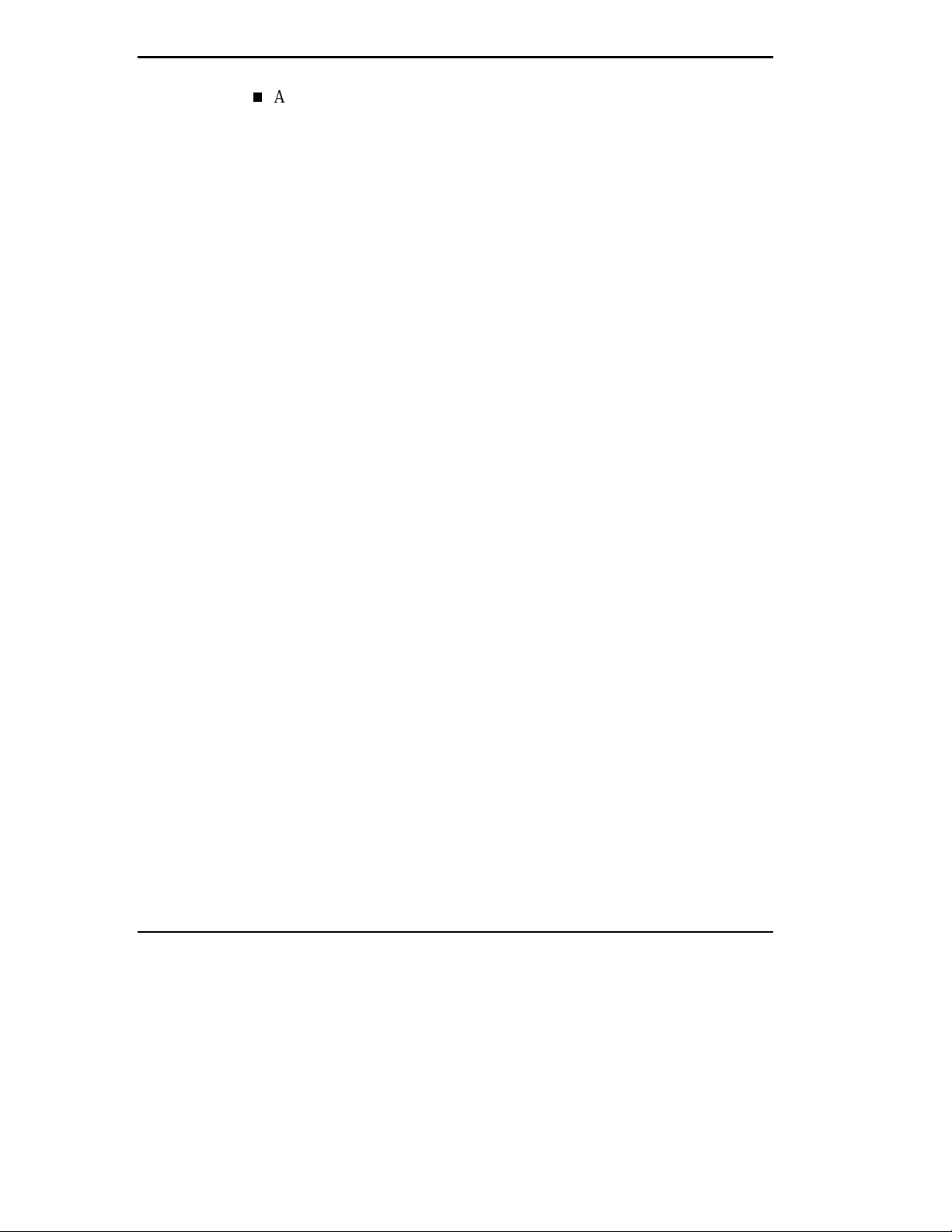
Audio ports and a volume control knob.
Volume Control — Allows you to control the speaker volume.
Headphones — Lets you connect external headphones or speakers to
your NEC Versa. Plugging in headphones disables the built-in system speakers.
Line-Out — Lets the NEC Versa act as an input source for another
audio system. Connect this port to a Line-In port on another audio
system to play or record.
Line-In — Lets you use another audio system, like a home stereo, as
an input source. Use a cable to connect to the Line-Out port on the
other audio system to record or play.
Microphone (MIC) — Allows you to connect an external micro-
phone for monophonic recording or amplification through the unit.
Plugging in an external microphone disables the built-in microphone.
1-10 Getting Started
Page 22
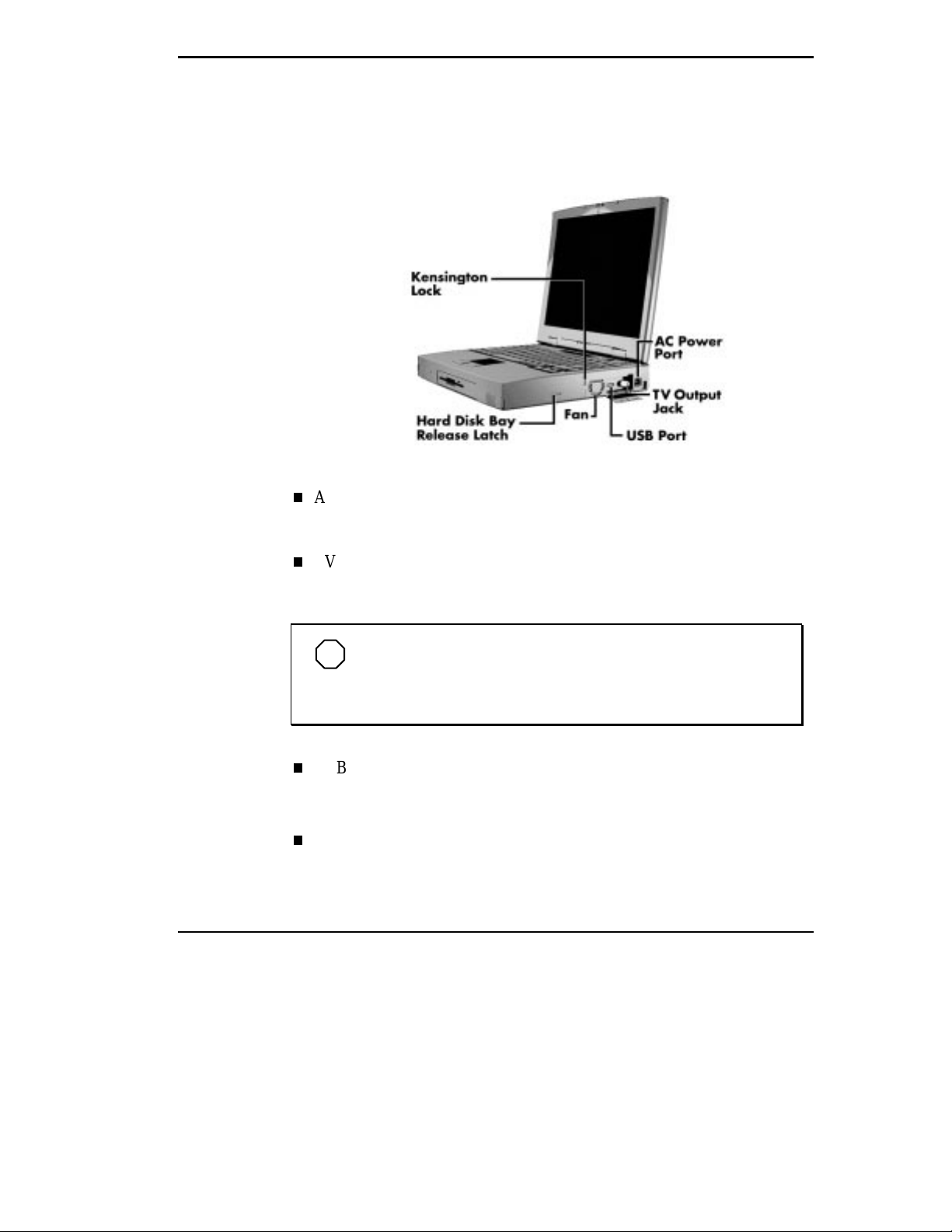
Around the Right Side of the System
The right-side of the NEC Versa offers the features shown in the following
figure. Features are described after the figure.
AC Power Port — Use the power jack to attach the NEC Versa to a DC
power source, such as the AC adapter or the optional DC car adapter.
Right side features
TV Out Port — Lets you use your television set as an external monitor.
This port supports both NTSC and PAL signals.
NOTE
The TV Out port does not support the SECAM signal used in
some countries. For proper display, vi deo mode must be set t o 640
x 480.
USB Port — The Universal Serial Bus (USB) port allows you to connect
up to 127 USB equipped peripheral devices (printers, monitors, scanners,
etc.) to your NEC Versa.
Fan Vents — Allow your system to cool properly and maintain a safe
operating temperature.
Getting Started 1-11
Page 23

Always keep the fan vents clear to allow proper system cooling.
Kensington Lock — Lets you provide added security by installing an op-
tional Kensington Lock.
Hard Disk Drive Bay and Cover Release Latch — The hard disk drive
bay contains the removable hard disk drive. Your NEC Versa typically
ships with either a 3.2 gigabyte (GB) or a 5.1 gigabyte (GB) hard disk
drive (other capacities drives may be installed depending on your initial
purchase configuration).
To access the hard disk drive, power off the system, turn the system over,
remove the hard disk drive bay cover screw and lift up the hard disk
drive bay cover release latch while pushing the cover away from the
system.
Around the Bottom of the System
The bottom of the NEC Versa offers the features shown next. Descriptions
of the features follow the figure.
!
CAUTION
1-12 Getting Started
Bottom features
Page 24

Adjustable Feet — Allow you to modify the angle of the NEC Versa for
easier viewing and typing.
Hard Disk Drive Bay — Contains the system’s hard disk drive.
NEC VersaBay II Release Latches — Lets you remove the option cur-
rently installed in the bay.
Battery Bay — Contains the system’s main battery. It is an eight-cell,
Lithium-Ion (Li-Ion) battery.
POWER SOURCES FOR YOUR NEC VERSA
The NEC Versa can be powered using three different sources, making it a
truly portable system. Operate your NEC Versa just about anywhere using
one of the following power sources:
the AC adapter connected to an electrical wall outlet (using AC power).
the battery pack or an optional second battery pack.
the optional DC adapter connected to a car cigarette lighter
the optional PowerXtender Airplane and Auto adapter.
Read the following sections for specific steps on powering on the system.
Using the AC Adapter
Use the AC adapter and power cable that came with your NEC Versa to run
your computer on alternating current (AC) power, or to recharge the battery
pack. Use the AC adapter whenever a wall outlet is nearby.
Keep the adapter connected whenever possible. The AC adapter charges the
battery whether or not you are using the NEC Versa or have the system
powered on.
Getting Started 1-13
Page 25
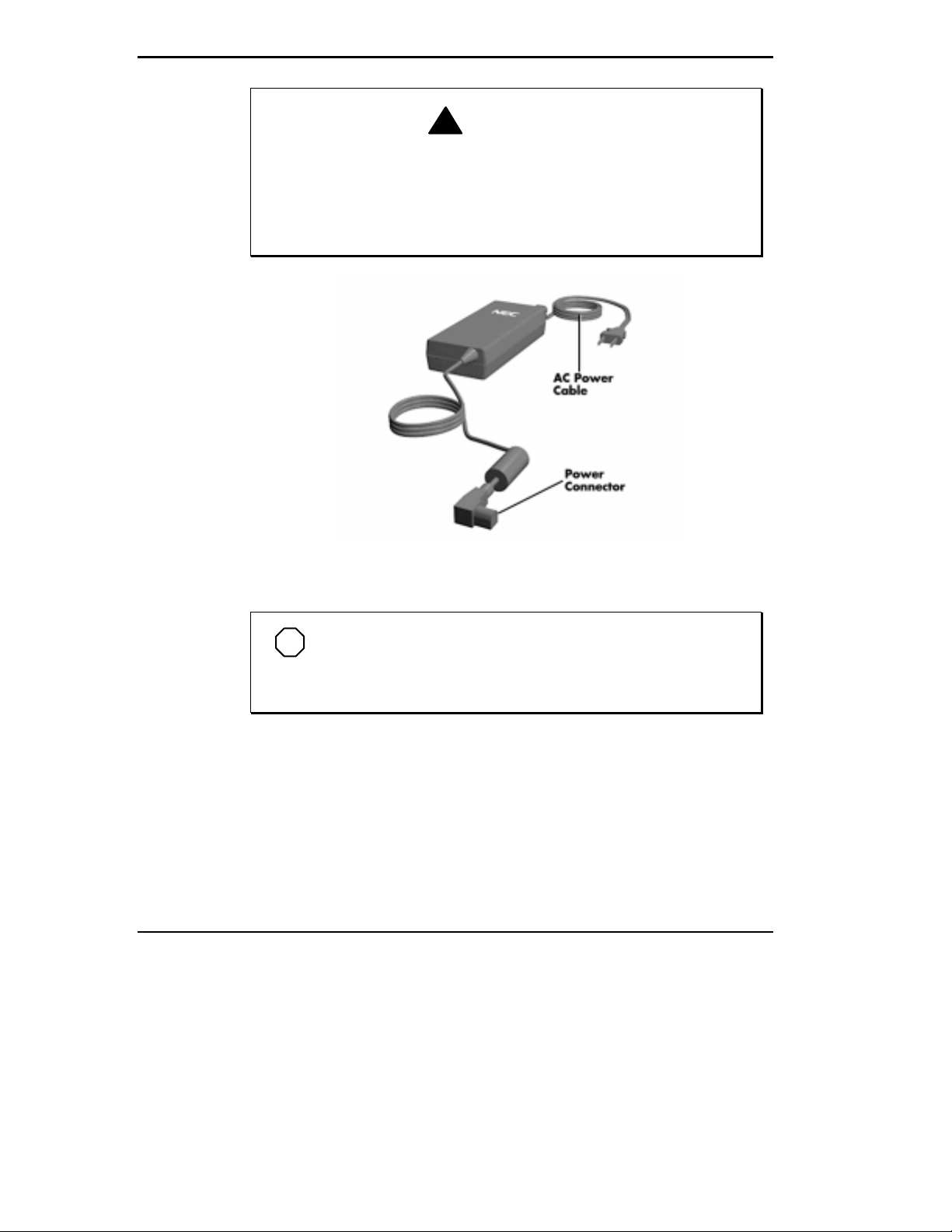
!
Do not att em pt t o di sassemble the A C adapt er. T he AC adapter has
no user-replaceable or serviceabl e parts inside. Dangerous v oltage
in the AC adapter can cause seri ous personal injury or death. T he
AC adapter is intended for use with a computer. Both must meet
EN609050 standards.
WARNING
Connect the AC adapter as follows:
1.
1-14 Getting Started
AC adapter
NOTE
Check that the AC outlet volt age f al l s in the r ange of 100–240
Volts AC. Ver ify t hat the cord and pl ug are appropriate for your AC
source.
Connect the AC adapter cable to the power port on the right side of your
NEC Versa.
Page 26
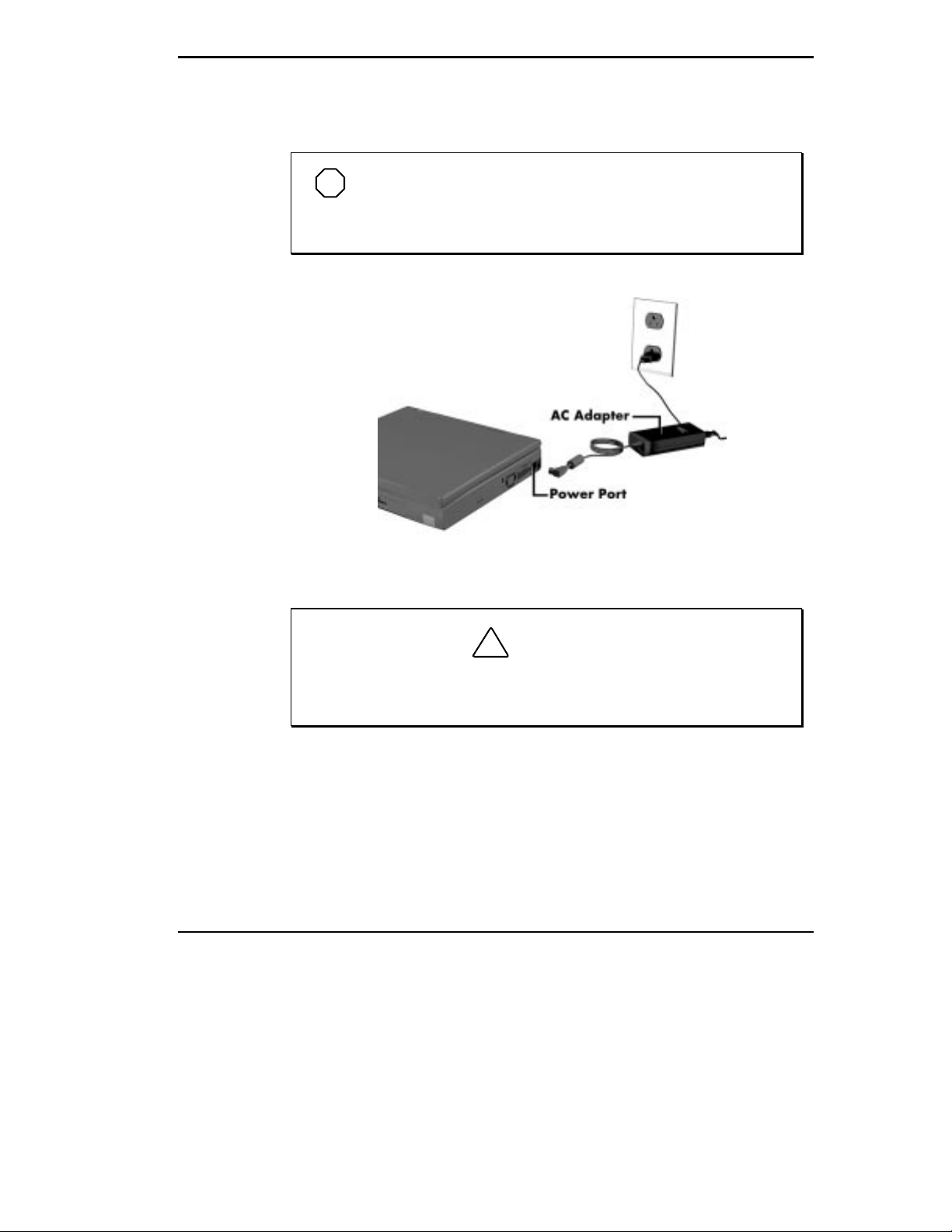
Plug one end of the AC power cable into the AC adapter and the other
2.
end into a properly grounded 120- or 240-volt wall outlet.
NOTE
The AC power cable type t hat your system uses depends on
the country where you are using it . Contact the l ocal dealer to purchase the correct power cable.
Powering On
Connecting the AC adapter
!
Do not cover or place objects on the AC adapter. Keeping the
adapter clear of objects lets the adapter cool properly during use.
CAUTION
Power on the system as follows.
1.
Locate the latch on the front of the LCD panel, slide it to the right, and
raise the panel.
2.
Locate the Power button and slide it to the right to turn on system power.
Getting Started 1-15
Page 27
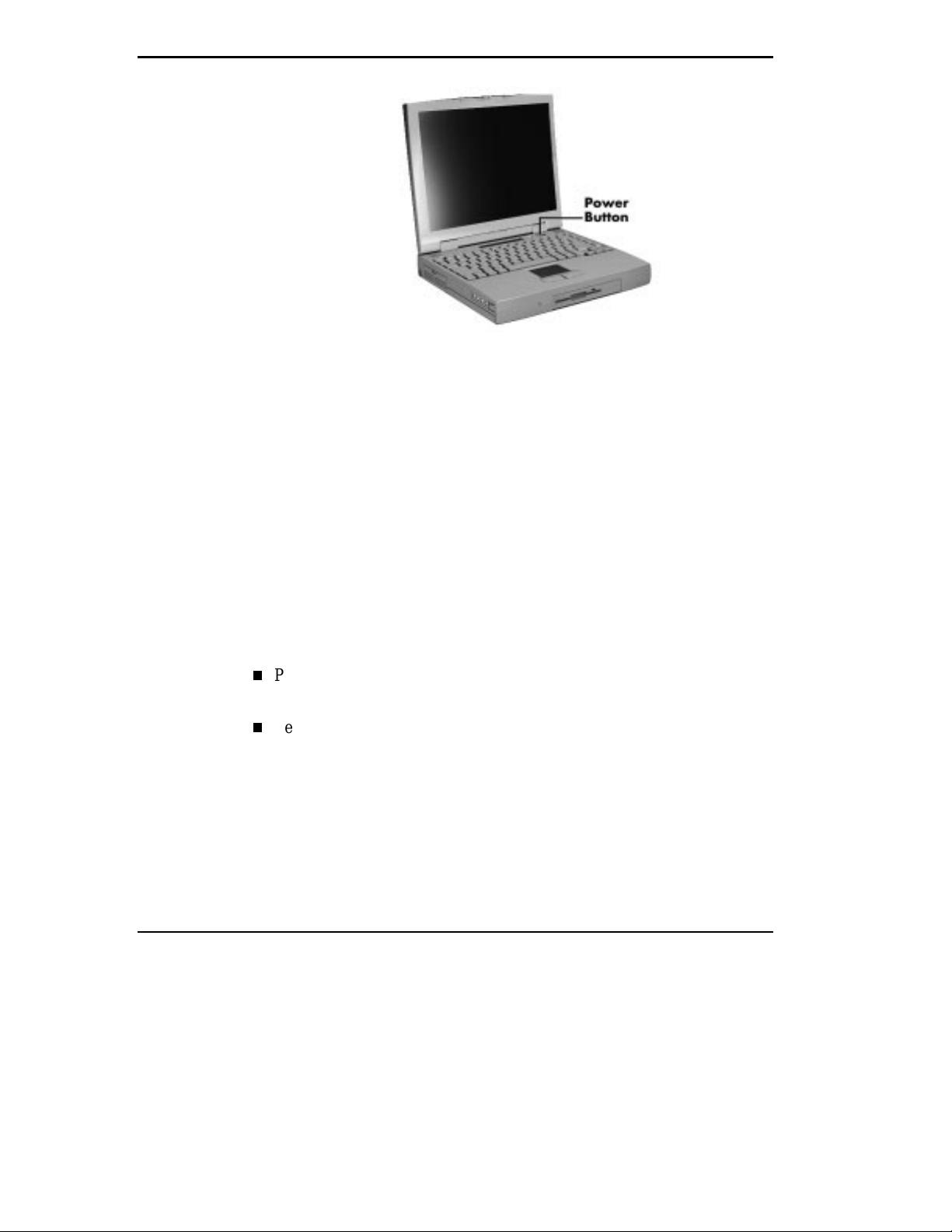
Using the Main Battery Pack
The NEC Versa comes with a rechargeable Lithium-Ion (Li-Ion) battery
pack. You can run your system on battery power for approximately two to
four hours with power management features enabled. It's easy to install and
remove.
Your NEC Versa system provides two tools to help you keep track of the
main (or an optional) battery's power level. These include the battery percentage status described earlier in this chapter under “Status Icons” and the
Power Gauge utility. Both let you know how much battery power remains.
Powering on the system
When battery power is very low, the power LED flashes green.
When battery power gets low, do either of the following:
You can also buy an optional NEC Versa battery charger to quickly charge
your battery. See the online Versa Tools: Accessories and Solutions
Catalog.
1-16 Getting Started
Press the Suspend button to put your system in Suspend mode, remove
the battery pack, and replace it with a fully charged Li-Ion battery.
Leave the battery pack in the system and connect your NEC Versa to the
AC adapter and a wall outlet. If you connect the system to AC power and
keep the system within standard operating temperatures, the battery recharges in approximately 2 hours whether or not you use your system.
Page 28
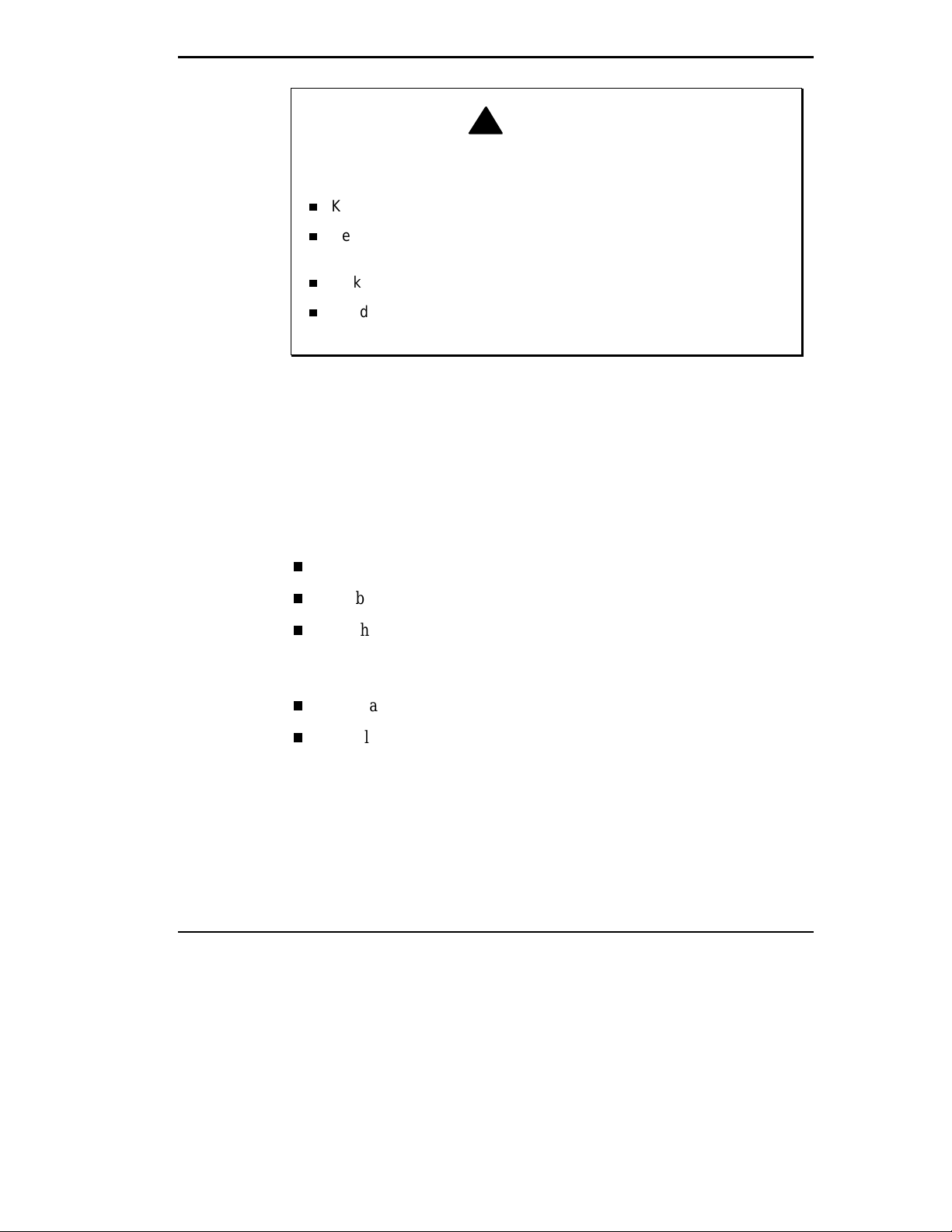
To prevent accidental battery ignition or explosion, adhere to the
following:
Keep the battery away from extreme heat.
Keep metal object s away from t he batter y term inal s to prev ent a
short circuit.
Make sure the battery is properly installed in the battery bay.
Read the precautions printed on the battery and in the online
Basics
.
Determining Battery Status
You can determine battery status via the battery icon in the status bar
discussed earlier in this chapter. If you have one battery pack installed, one
battery icon appears. If you have two battery icons, two battery packs
appear.
A blinking battery icon indicates that the battery is charging. Two dashes in
place of the percentage number appear in the following cases:
!
WARNING
when installing a new battery
when battery status is unknown
when there is a problem with the battery.
To return the battery to its normal state, try the following:
remove and then reinstall the battery
reinstall the battery in your NEC Versa and fully recharge the battery (to
100%).
The battery percentage icon blinks when battery power is low.
Getting Started 1-17
Page 29

When to Change the Battery
The following symptoms indicate that battery life is nearing an end. Replace
batteries that display these symptoms.
Shorter work times.
Discoloration, warping.
Hot to the touch.
Strange odor.
Battery Handling
Keep the following in mind when removing or replacing a battery.
Use Li-Ion batteries only in the NEC Versa computer for which they are
designed.
Use only the Li-Ion battery designed for your system in the NEC Versa.
Mixing other manufacturer’s batteries, or using a combination of very
old and new batteries can deteriorate battery and equipment performance.
Turn off power to the system after use. Keeping system power on can
degrade battery performance and shorten battery life.
Clean the battery terminals with a dry cloth when they get dirty.
Keep the battery out of the reach of children.
Replacing the Battery Pack
Replace the battery pack installed in your NEC Versa system as follows.
NOTE
Use Li-Ion batter ies in the NEC Ver sa computer for which they
are designed. Also, i nstalli ng another manufacturer’s batt ery, or using a combination of very old and new batteries can deteriorate
battery and equipment performance.
1-18 Getting Started
Page 30
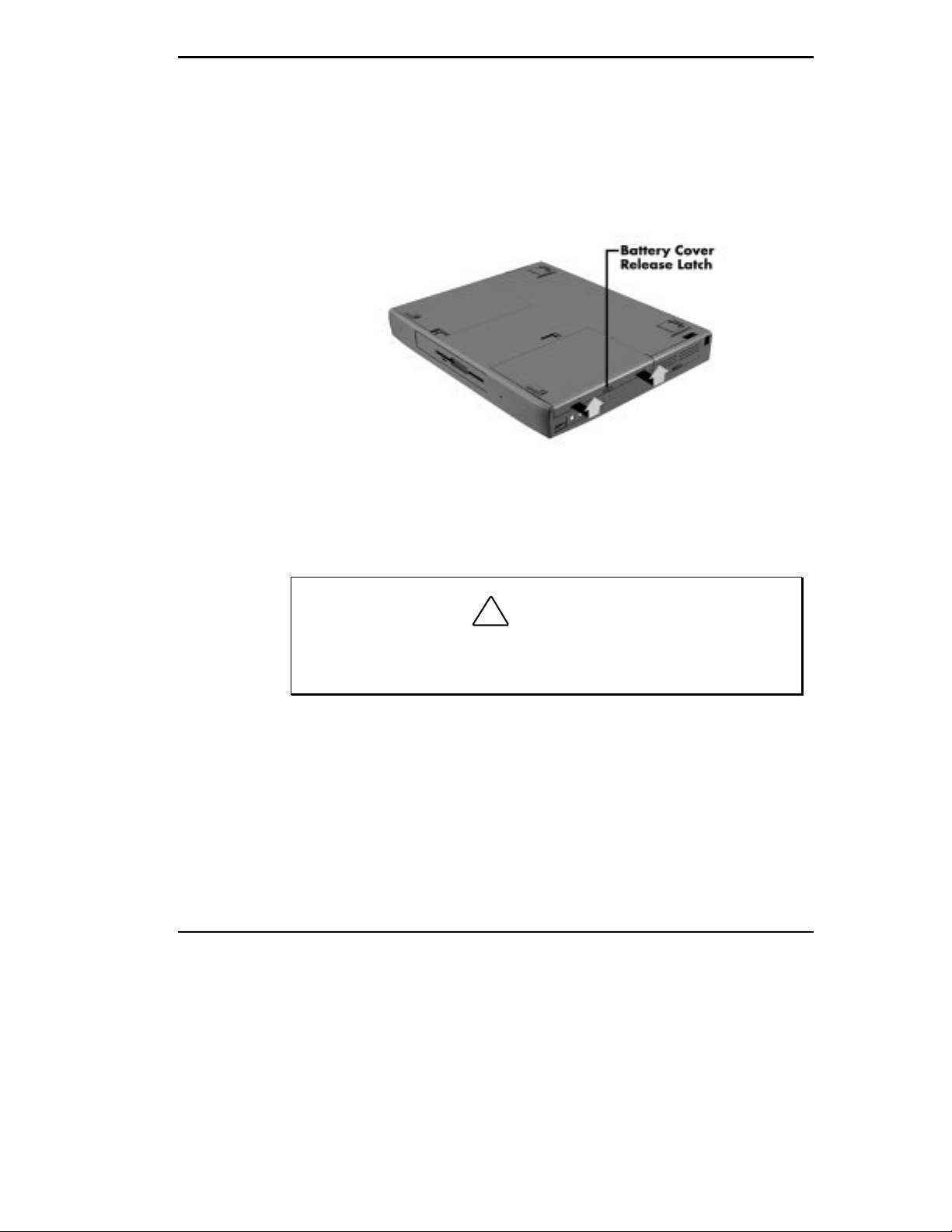
Save your files, exit Windows, and press the suspend button or turn off
1.
system power.
Close the LCD and turn the system over.
2.
Release the battery cover latch and slide the battery bay cover away from
3.
the system.
Removing the cover
Place a finger in the notch on the battery and lift the battery out of the
4.
system. (The notch has an arrow next to it.)
!
Always li ft t he battery out of the system by the not ch. Fai lure t o do
so can damage the battery terminals.
CAUTION
Getting Started 1-19
Page 31

Removing the battery
Insert the new battery as follows:
5.
Locate the alignment groove on the end of the battery opposite the
terminals.
Locate the alignment tab inside the battery bay at the end opposite the
terminals.
Fit the battery alignment groove over the tab inside the bay.
Lower the battery into the battery compartment, pressing gently to se-
cure the terminal connections.
6.
1-20 Getting Started
Inserting the battery pack
Replace the battery bay cover as follows:
Align the tabs on the bay cover with the grooves on the system
chassis.
Page 32

Lower the cover onto the bay and slide it into place.
Replacing the cover
Turn the system over.
7.
Getting Started 1-21
Page 33

Battery Precautions
To prevent accidental battery ignition, rupture, or explosion, adhere to the
following precautions.
There i s a danger of expl osion if the battery is incorrect ly replaced.
Replace only with t he same or equi val ent t ype recom m ended by the
manufacturer. Discard used batteries according to the manufacturer’s instructions.
To av oid personal injury and property damage, read these battery
precautions on handling, charging, and disposing Li-Ion batteries.
Keep the battery away from heat sources including direct sunlight, open f ires, micr owave ovens, and hi gh-volt age containers.
Temperatures over 140º F (60ºC) may cause damage.
Do not drop or impact the battery.
Do not disassemble the battery.
Do not solder the battery.
!
WARNING
1-22 Getting Started
Do not puncture the battery.
Do not use a battery that appears damaged or deformed, has
any rust on its casing, is discolored, overheats, or emi ts a foul
odor.
Keep the battery dry and away from water.
Keep metal obj ects away f rom batt ery t erm i nal s. Metal obj ect s i n
contact with the terminals can cause a short circuit and damage.
If the battery leaks:
If t he battery leak s onto skin or clothi ng, wash the area i mm ediately with clean water. Battery fluid can cause a skin rash and
damage fabric.
If bat tery fluid gets into eyes, DO NOT rub; rinse with cl ear water
immediately and consult a doctor.
Take extra precauti ons to keep a leaking batt ery away from fi re.
There is a danger of ignition or explosion.
Page 34

Recharging Battery Precautions
Adhere to the following precautions when recharging the Li-Ion battery.
Use only the NEC battery charger designed for your NEC Versa battery
type. Different NEC Versa models require different batteries and battery
chargers.
Charge the battery for the specified charge time only.
During charging, keep the environmental temperature between 32°F and
104°F (0°C to 40°C).
Read the instructions that came with the battery charger before charging
the battery.
Extending Battery Life
While on the road, it is important to be aware of the simple things you can
do to extend the life of the system’s main battery. One way is to keep the
LCD backlight setting to Standard instead of Full. You can toggle between
these two settings by pressing the function keys
light control to a dimmer level.
You will find an extensive explanation of how best to apply the power
management tools that your system offers in Advanced Topics in the online
Help Center (in some countries, the system ships with an online user’s guide
instead of the Help Center). Other important topics to view in the online
document include Maximizing Battery Life, Battery Charging and Disposal.
Fn+F5
. Or slide the back-
NEC VersaBay II Battery and Adapter Kit
The NEC VersaBay II Battery and Adapter Kit provides a second LithiumIon (Li-Ion) battery and adapter to use in your NEC Versa 6200 Series
computer. Inserting a second fully charged battery increases battery life to
approximately 4 to 5 hours.
See the online Versa Tools: Accessories and Solutions Catalog in the NEC
Versa Help Center, or your authorized NECCSD dealer for details about the
NEC VersaBay II Battery and Adapter Kit.
Getting Started 1-23
Page 35

Using the DC Car Adapter
Another way to power your NEC Versa is via car battery power using the
optional DC car adapter. Connect your system to the optional DC car
adapter as follows.
Disconnect the AC adapter from the system if connected.
1.
Plug the appropriate end of the car DC adapter into the power port on the
2.
system.
Plug the DC car adapter into a car cigarette lighter.
3.
Internal Batteries
The eight-cell Lithium-Ion (Li-Ion) battery provides the main power source
in your NEC Versa 6200 Series computer. See Appendix B for a list of LiIon battery specifications. In addition to this battery, the CMOS battery and
bridge battery also provide system power.
CMOS Battery
This lithium battery provides battery backup and prevents data loss in the
system’s complementary metal oxide semiconductor (CMOS) RAM. This
memory area contains information on the system’s configuration, for example date, time, drives, and memory. The CMOS battery lasts approximately
two years. An authorized NECCSD service technician can replace the
CMOS battery for you.
1-24 Getting Started
Connecting the car DC adapter
Page 36
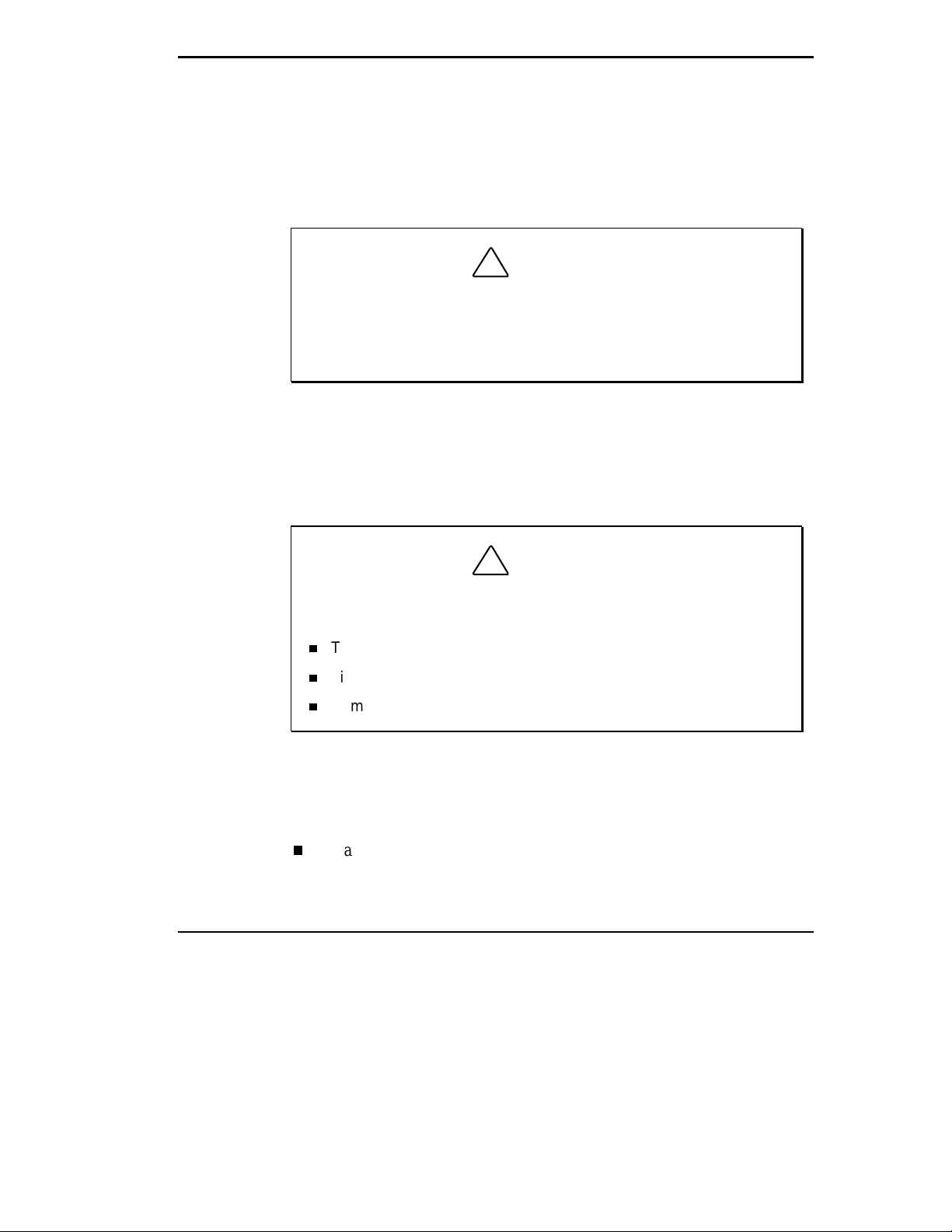
Bridge Battery
The bridge battery saves your system status in Suspend mode for up to five
minutes. This gives you time to install a fully charged battery or plug in AC
power when your battery charge becomes low.
Only an authorized NECCSD dealer can change a bridge battery.
SYSTEM CARE
The NEC Versa is a durable, dependable system built for extensive use and
travel. Follow these guidelines to maintain the condition and performance of
your computer.
!
Connect your NEC Versa system to AC power for a full 24 hours
before using it on battery power for the f irst ti me. Doing so insures
that the bridge battery i s f ull y c harged and that no data i s lost dur ing
a battery change.
CAUTION
Precautions
!
Im mediat ely turn off and unplug the NEC Versa under the f ollowing
conditions:
The power cord is damaged or frayed.
Liquid spills on or into the NEC Versa.
Someone drops the system or damages the casing.
Follow these precautions when using your NEC Versa 6200 Series
computer, AC adapter, and VersaBay II.
Always plug the AC adapter cord into an easily accessible outlet. It is
important to be able to easily shut off power to the computer by unplugging the AC adapter.
CAUTION
Getting Started 1-25
Page 37

Avoid dropping or bumping the computer or the AC adapter.
Do not stack heavy objects on the computer, the AC adapter, or the bat-
tery packs.
Avoid moving the NEC Versa during system operation, especially while
the hard disk or diskette drive is being accessed.
When using the AC adapter, make sure the power source falls within the
system’s compatible range of 100–240 volts AC. Never use the AC
adapter if the voltage falls outside of this range. (Watch for this when
traveling to other countries.)
Turn computer power off before attaching or removing non-plug and
play devices.
Do not push any foreign objects into the NEC Versa option bays, connec-
tors, and slots.
Avoid using the computer or AC adapter for extended periods in direct
sunlight.
Do not use the system in humid or dusty environments.
Turn computer power off before cleaning it.
Avoid exposing the NEC Versa or AC adapter to extreme changes in
temperature or humidity. If it is unavoidable, allow your NEC Versa to
adjust to room temperature before use.
When cleaning the system, use a soft, clean, dry cloth. Avoid wiping the
display surface with abrasive material, including rough fabric. Do not
use a cleaning solution; this may damage the notebook’s plastic.
If the AC adapter becomes extremely hot, unplug the adapter and let it
cool.
Keep the AC adapter away from the IR ports.
Storage Requirements
Store the computer and AC adapter in an environment that meets the following conditions:
Maintain storage temperatures between –4°F and 104°F (–20°C and
40°C).
1-26 Getting Started
Page 38
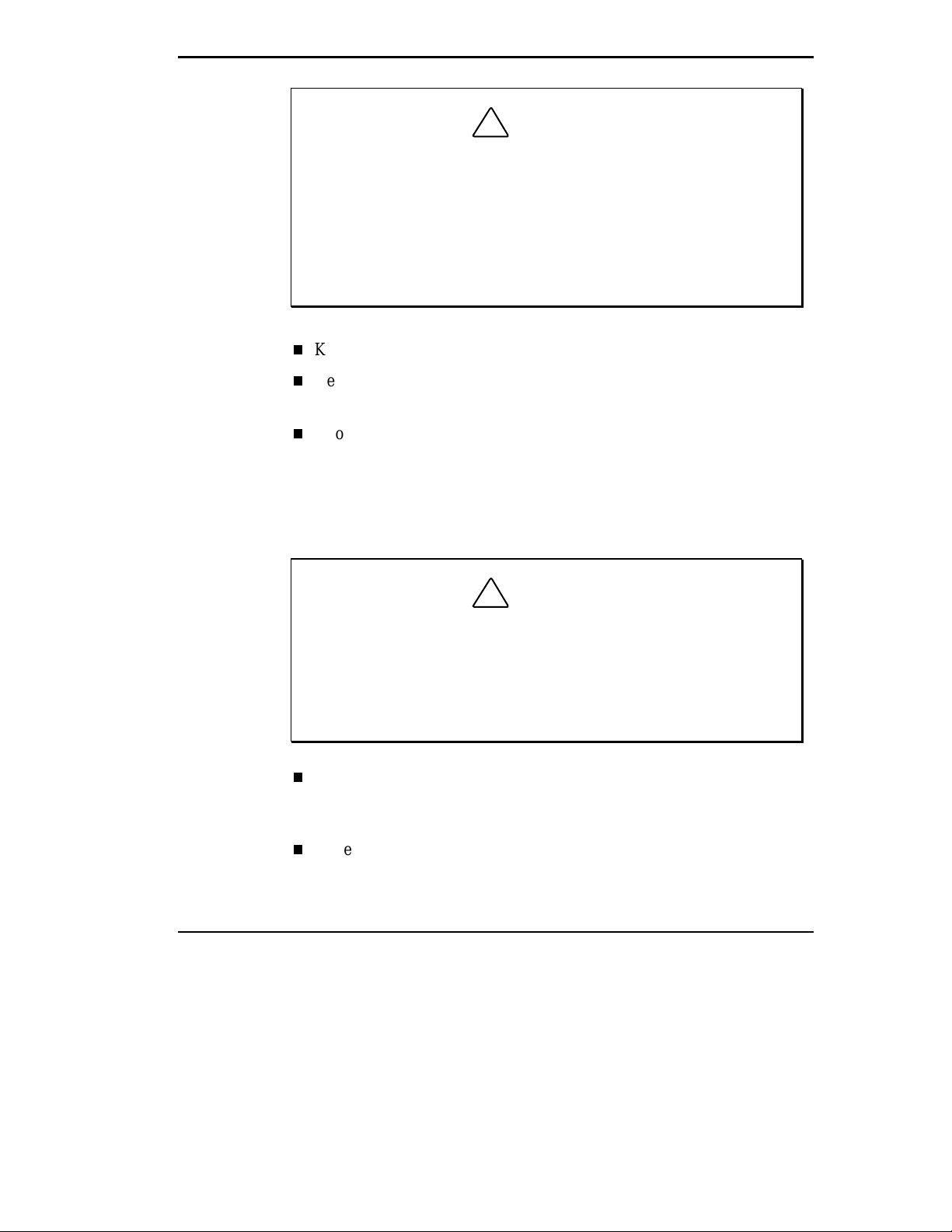
If the temperature of the NEC Versa suddenly rises or falls (for
exampl e, when you mov e the system from a warm place to a cold
place), v apor condenses inside the system. Turni ng on the system
under this condition can damage the internal system components.
Before turning on the system, wait until the system’s internal temperature equalizes with the new environment and any internal
moisture can evaporate.
Keep the storage area free from vibration and magnetic fields.
Keep the system and its components away from organic solvents or cor-
rosive gases.
Avoid leaving the system and its components in direct sunlight or near
heat sources.
Routine Cleaning
Clean or dust your system as follows.
!
CAUTION
!
Never
use harsh solutions, household cleaners, or spray cleaners
that contain caustic materials on the NEC Versa Series computer.
These cleaners are usually high i n alkalinity which is measured in
pH. Using these cleaners can cause the pl astic surf ace to crack or
discolor.
LCD screen — Carefully wipe the LCD screen with a soft cloth or a
screen wipe designed for that purpose. Special screen wipes are available
through your local computer dealer.
System case — NEC recommends that you carefully wipe the case with a
slightly damp, almost dry cloth.
CAUTION
Getting Started 1-27
Page 39

2
Introducing the Software
This chapter introduces you to the software* that comes with the NEC
Versa 6200 Series computer. The software* installed on your NEC Versa
varies according to your operating system environment.
The software selections include:
the Windows 95, Windows NT®, or Windows for Workgroups operating
system
Online Help
NEC Utilities
BIOS Setup Utility
NEC Customize Utility
Power Gauge Utility
HDPREPEZ Utility
Other Software
®
LapLink
File Transfer Software
McAfee VirusScan and WebScan
MediaMatics Arcade™ MPEG Player
XingMPEG Player™
Intel’s LANDesk Client Manager
MindPath™ Presentation FX
CompuTrace™ Security Software
America Online
CompuServe
®
®
Introducing the Software 2-1
Page 40

AT&T WorldNet
Prodigy Internet Service Sampler
Microsoft Internet Explorer
Adobe Acrobat Reader
Official Airline Guide (OAG™)
*
The software listed here is current as of January 1998. The list is subject to change
without notice.
WINDOWS INTRODUCTION
Your NEC Versa comes pre-installed with either Windows 95, Windows NT
or the Windows for Workgroups operating system. These Microsoft
operating systems provide a means of running applications, navigating
through your file structure, and using your notebook computer. Each
operating system offers its own look and tools through an easy-to-use
graphical interface.
Windows 95
Windows 95 gives you the newest features offered by Microsoft, including a
Desktop with room to maneuver, a Taskbar for quick navigation between
open windows, plug and play features, online networking functions, and
more.
When you choose to install Windows 95, the following icons are loaded on
your desktop:
My Computer — Provides access to drives, printers, the control panel,
and network features.
Inbox — Lets you access the Microsoft fax and mail software as well as
Microsoft network services.
Recycle Bin — Gives you a trash container in which to put unwanted
files.
The Internet —Provides the Internet Connection wizard that allows you
to automatically setup a new connection to the Internet or manually configure a new account for your NEC Versa.
2-2 Introducing the Software
Page 41

The Microsoft Network —Provides a setup program that allows you to
sign-up for the Microsoft Network. If you already have an account, use
this interface to sign-on to the Microsoft Network.
Network Neighborhood — Shows you the network, integrated LANs,
and WANs (if your system is connected to a network).
My Briefcase — Allows easy transfer of files between the NEC Versa
and another system.
Online Services —Includes setup icons for the America Online, AT&T
Worldnet, and CompuServe online services.
NEC Customize — Installs NEC-designed desktop features, including
custom wallpaper, the latest VersaGlide software controls, and the automatic running of McAfee antivirus software each time you boot.
MindPath FX —Launches the MindPath Presentation FX application.
NEC Versa Help Center — Includes online topics specific to the NEC
Versa, NEC customer support, and Windows. (In some countries, the
system ships with an online user’s guide instead of the Help Center.)
Start — Displays a pop-up menu with which to start programs and applications, open documents, access system settings, look at online help,
and shut down your system.
Windows NT
See the online help for detailed instructions on using Windows 95.
Windows NT allows you to run applications created specially for Windows
NT and Windows 95. You can also run applications created for other
®,
versions of Windows, MS-DOS
and character-based MS® OS/2® 1.x as
well as POSIX-compliant applications.
Windows NT gives you the newest features offered by Microsoft, including
a desktop to maneuver, a taskbar for quick navigation between open
windows, and more. The following icons/buttons appear on the desktop.
My Computer — Provides access to drives, printers, the Control Panel,
and network features.
Introducing the Software 2-3
Page 42

Network Neighborhood — Shows you the network, integrated LANs,
and WANs.
Inbox — Lets you access the Microsoft mail software as well as
Microsoft services.
Internet Explorer — Lets you browse Web pages on your local network
and on the Internet.
Recycle Bin — Gives you a trash container in which to put unwanted
files.
NEC Versa Help Center — Includes online topics specific to the NEC
Versa, NEC customer support, and Windows. (In some countries, the
system ships with an online user’s guide instead of the Help Center.)
NEC Utilities — Includes small programs written by NECCSD to help
you manage your NEC Versa computer.
Windows for Workgroups
Windows for Workgroups offers the well-established Windows interface.
Application icons are placed in groups, which are represented by group
icons. To start an application, highlight and double click or double tap the
application icon.
The Program Manager contains the following groups.
Main — Includes programs and tools to help you control printing; set up
printers, plotters, and modems; customize the desktop; and manage files.
Accessories — Includes desktop programs that come with Windows,
such as a simple word processing program, a drawing program, a
calendar, and a calculator.
Startup — Lets you add programs to start automatically when you enter
Windows.
Games — Gives you a way to practice your VersaGlide skills or just
relax.
Network — Includes network programs for configuring the network,
sending email, and scheduling appointments.
Microsoft Tools — Provides Microsoft’s backup utility to ensure data
security.
2-4 Introducing the Software
Page 43

Applications — Includes a variety of program groups for some of the
pre-installed applications on your NEC Versa.
NEC Utilities — Includes small programs written by NEC to help you
manage your NEC Versa computer.
DOS INTRODUCTION
MS-DOS is the Microsoft disk operating system that runs the computer
when Windows for Workgroups is loaded. DOS uses commands that every
personal computer user needs to know at least a little about. The Windows
environment makes it possible for you to manage your system and application programs without knowing DOS commands, but as you become more
comfortable with computers you may want to begin learning DOS.
GUIDE TO ONLINE HELP
The NEC Versa has plenty of information for you online. The NEC Versa
Help Center contains information about your NEC Versa, warranty coverage, and customer services.
NEC Versa Help Center
The NEC Versa Help Center contains several specific areas of information
to help you. Animated examples make this an exciting learning experience.
(In some countries, the system ships with an online user’s guide instead of
the Help Center.)
System Tour
The NEC Versa System Tour gives you a complete tour of the system,
pointing out components, switches, software and utilities. Take the tour
to become comfortable with your new NEC Versa.
The Basics
Basics describes the NEC Versa main features, how to travel with the
system, use power management, and care for the system.
Advanced Topics
Advanced Topics covers specific areas such as adding options, changing
setup settings, and solving problems.
Introducing the Software 2-5
Page 44

Questions and Answers
Questions and Answers provides frequently asked questions and answers
about portable computers to help you solve common problems yourself.
Versa Tools: Accessories and Solutions Catalog
The Versa Tools: Accessories and Solutions Catalog lists tools such as
memory cards, hard drives, carrying cases, and PC cards that you can
purchase for use with the NEC Versa notebook computer.
Service and Support
Service and Support includes the NEC Customer Support Guide and the
NEC UltraCare Guide.
The NEC Customer Support Guide discusses the various levels of
support NEC offers you, our customer. We provide lots of information to help you become self-sufficient with your NEC Versa, but if
you need help, we’re there for you. If you purchased the computer
outside the U.S., please contact a local NEC office or dealer for the
warranty program in your area.
The NEC UltraCare Guide describes NEC’s three-year warranty
program to help you protect your investment in an NEC Versa Series
computer. If you purchased the computer outside the U.S., please
contact a local NECCSD office or dealer for the warranty program
in your area.
NOTE
refer to the booklet , “Get ting Ser v ice and Support in Asia, Australi a,
and Europe,” to f i nd out how to contact the l ocal of fic e in y our country.
2-6 Introducing the Software
If you pur chased your system outside of the U.S . or Canada,
Page 45

GUIDE TO NECCSD UTILITIES
NECCSD provides several programs and routines designed to make your
NEC Versa run more efficiently. These programs are called utilities.
BIOS Setup Utility
The BIOS Setup utility automatically configures your NEC Versa each time
you start it up. This utility is not accessible from Windows. To change settings, press
F2
to access BIOS Setup when the screen displays the following
prompt at boot-up:
Press <F2> to enter SETUP
See Chapter 3, “Using BIOS Setup,” and Advanced Topics for a discussion
of the BIOS Setup utility. In addition, online help assists you in making
appropriate settings.
NEC Customize Utility
In Windows 95 systems, the NEC Customize utility installs NECCSDdesigned desktop features, including custom wallpaper and the automatic
running of McAfee antivirus software each time you boot.
Power Gauge Utility
The Power Gauge utility communicates the percentage of total battery
power remaining for one or two batteries.
In Windows 95, double click the battery icon that appears on the right side
of the taskbar to call up the power gauge. (If you are using AC power, the
icon appears as a plug.) If you simply move your cursor over the icon, it indicates battery power percentage as balloon help.
Click on the VersaGlide or mouse button to open the battery meter dialog
box that displays current power source, battery power remaining and options for status indicators.
Click on the right VersaGlide or mouse button and select Adjust Power
Properties to customize the advanced power properties.
In Windows NT systems, double click the Power Profiler icon on the taskbar.
Click on the left VersaGlide or mouse button to open the battery page
that displays current status and alarm settings.
Introducing the Software 2-7
Page 46

Click on the right VersaGlide or mouse button and select Battery Page to
customize the PowerProfiler.
In Windows for Workgroups systems, select the PowerProfiler program
group under Program Manager. Select the Power Profiler icon and select
Battery Page to customize the PowerProfiler.
HDPREPEZ Utility
NEC provides the HDPREPEZ utility to automatically configure your NEC
Versa system hard disk space when you increase system memory. You only
need to access this utility when your system memory total is greater than 96
MB.
NOTE
For more details about the HDPREPEZ utility, see the
HDPREPEZ.TXT file in the NECUTILS/HDPREP directory.
Using HDPREPEZ in Windows 95
In Windows 95, use these steps to run the HDPREPEZ utility.
Power off and restart your NEC Versa.
1.
At the statement “Starting Windows 95,” press F8.
2.
From the Startup menu, select Option 6, “Safe Mode Command Prompt
3.
Only.”
Enter MS-DOS. At the c: prompt, type
4.
Enter
Type
5.
your NEC Versa for the newly installed memory.
Power off your system and then power on. The newly installed system
6.
memory is now reallocated to the appropriate resources.
2-8 Introducing the Software
cd \necutils\hdprep
to change to the \necutils\hdprep directory.
HDPREPEZ
and press
. The utility automatically prepares
Enter
and press
Page 47

Using HDPREPEZ in Windows for Workgroups
In Windows for Workgroups, use these steps to run the HDPREPEZ utility.
Exit Windows.
1.
At the c: prompt, type
2.
the \necutils\hdprep directory.
3.
Type
HDPREPEZ
and press
your NEC Versa for the newly installed memory.
OTHER SOFTWARE
Your NEC Versa comes with other programs that let you take full advantage
of your system resources. The rest of this chapter discusses each program,
including what it can do for you, how to get started, and how to use the program help.
LapLink file Transfer Software
LapLink helps you stay in touch with your home office system or get in
touch with other systems through infrared port, modem, network, or cable.
Use LapLink to transfer files, gain access to files on a remote system, or exchange written information with another user on a remote system.
LapLink offers the following features:
File Transfer — lets you move or copy files between computers. To
speed file transfer, LapLink compares files being updated and transfers
only the changed information.
cd \necutils\hdprep
. The utility automatically prepares
Enter
and press
Enter
to change to
Remote Control — gives you access and control over a remote computer.
Activity you perform on a local system, such as keystrokes, file access
and change, and program execution, actually occurs on the remote
system.
Chat — provides a way for you to exchange information, instructions, or
other messages with a user at a remote computer.
LapLink software must be loaded on both the sending (local) and receiving
(remote) systems for communication between them to work properly.
Introducing the Software 2-9
Page 48

How to Use LapLink
Follow these steps to get started using LapLink. Once you have LapLink up
and running, refer to LapLink’s online help for more information.
Start the LapLink Traveling software as follows:
In Windows 95 or Windows NT, press
1.
, slide the cursor over to
Start
Programs, and locate the LapLink folder. In the folder, highlight the
LapLink line and press the VersaGlide selection button or tap the VersaGlide pad once.
If you do not have a port enabled, LapLink prompts you to enable one.
Press
port. Otherwise, press
Once your ports are configured, select your communication method by
2.
to do so and follow the on-screen instructions to configure the
Yes
.
No
pressing the appropriate button. The buttons give you the following connection options. (Balloon help displays each button’s function.)
Connect over cable
Connect over wireless
Connect over modem
Connect over network
Connect over dial-up network
Once communication is established between systems, the LapLink window is displayed.
Select the procedure you want to use by pressing one of the last three
3.
buttons in the LapLink toolbar at the top of the screen. (Balloon help
displays each button’s function.)
Press the file transfer button to transfer files between systems.
Press the Remote Control button to exercise control over a remote
system.
Press the Chat button to converse with another user at the remote
system.
When you finish, press the disconnect button to break the link between
4.
the local and remote systems. Press
2-10 Introducing the Software
OK
.
Page 49
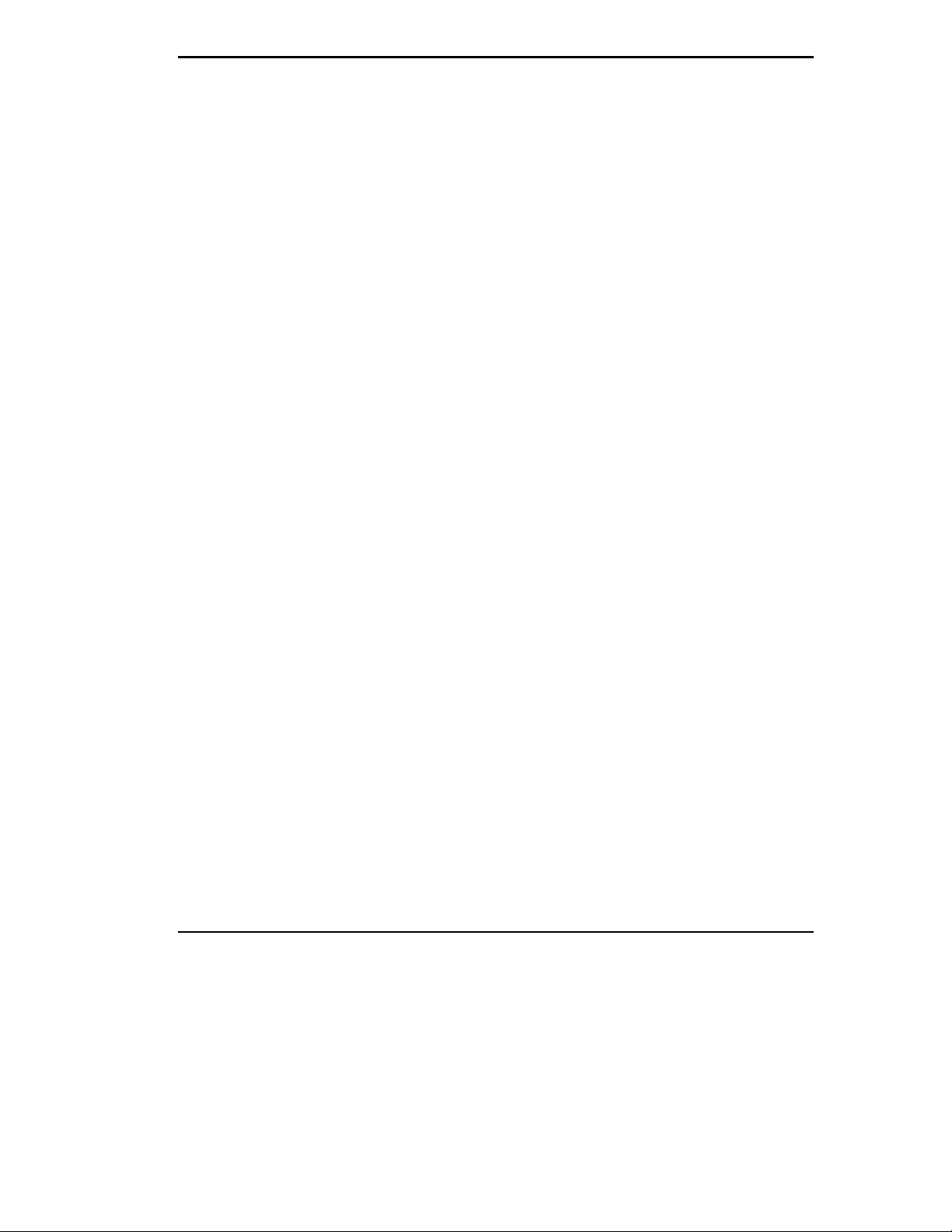
The other system is notified of the break in communications.
To find out more about LapLink capabilities and uses, refer to the online
help that is available when you open LapLink.
McAfee VirusScan
When you run the NEC Customize utility, the McAfee VirusScan software
is set up to scan your system daily. You can change these settings through
the VShield Configuration Manager. Access the configuration manager as
follows.
From the McAfee VirusScan program group, highlight the VShield
1.
Configuration Manager, and open the configuration manager, or double
click the Vshield icon on the right side of the taskbar and select
Properties.
The configuration manager contains a set of four tabs with various con-
2.
figuration features. The Detection tabs give you control over what is
scanned and when scanning occurs.
McAfee WebScan
Scans data and files that you import from Web sites before loading the files
onto your system. If the data or files contain viruses, WebScan warns you
and lets you cancel the action.
WebScan is ready to install once you have installed a Web browser.
MediaMatics Arcade MPEG Player
Provides MPEG Playback software for Windows 95. See Chapter 5, “Using
Multimedia,” for instructions on using this application.
XingMPEG Player
Provides MPEG Playback software for Windows NT and Windows for
Workgroups. See Chapter 5, “Using Multimedia,” for instructions on using
this application.
Introducing the Software 2-11
Page 50

Intel’s LANDesk Client Manager
Intel’s LANDesk Client Manager provides the capability for managing a
variety of components within a PC system. These components include
network interface cards, memory modules, printers, and software
applications. LANDesk Client Manager uses the Desktop Management
Interface (DMI) standard established by the Desktop Management Task
Force (DMTF).
Set up the LANDesk Client Manager software on your NEC Versa using the
easy-to-follow setup program. To find out more about Intel’s LANDesk
Client Manager capabilities and uses, refer to the online help that is
available when you open Client Manager.
NOTE
Intel’s LANDesk Client Manager continuously monitors your
system for optimal system performance. This monitoring function
interrupt s the auto suspend featur e that inv okes aft er 30 minut es of
inactivity.
If you install Intel’s LANDesk Client Manager the NEC Versa auto
suspend feature is disabled.
MindPath Presentation FX
MindPath™ Presentation FX uses a remote control device and infrared
technology that allows you to control your presentations from across the
room. Add special effects and move through any presentation with the push
of a button. (The remote control unit is available from MindPath™
Technologies; phone: 214-233-9296, fax: 214-233-9308.)
CompuTrace™
CompuTrace is designed to assist in the recovery of stolen computers.
CompuTrace resides on your system’s hard disk using stealth technology to
avoid detection. With CompuTrace you can register an electronic serial
number with the CompuTrace Monitoring Center™. Once the number is
registered, the system periodically dials into the Monitoring Center to
reports it’s dialing location. If your system is reported stolen, the
CompuTrace Monitoring Center notes the new location of the system and
forwards the information to the proper authorities.
2-12 Introducing the Software
Page 51
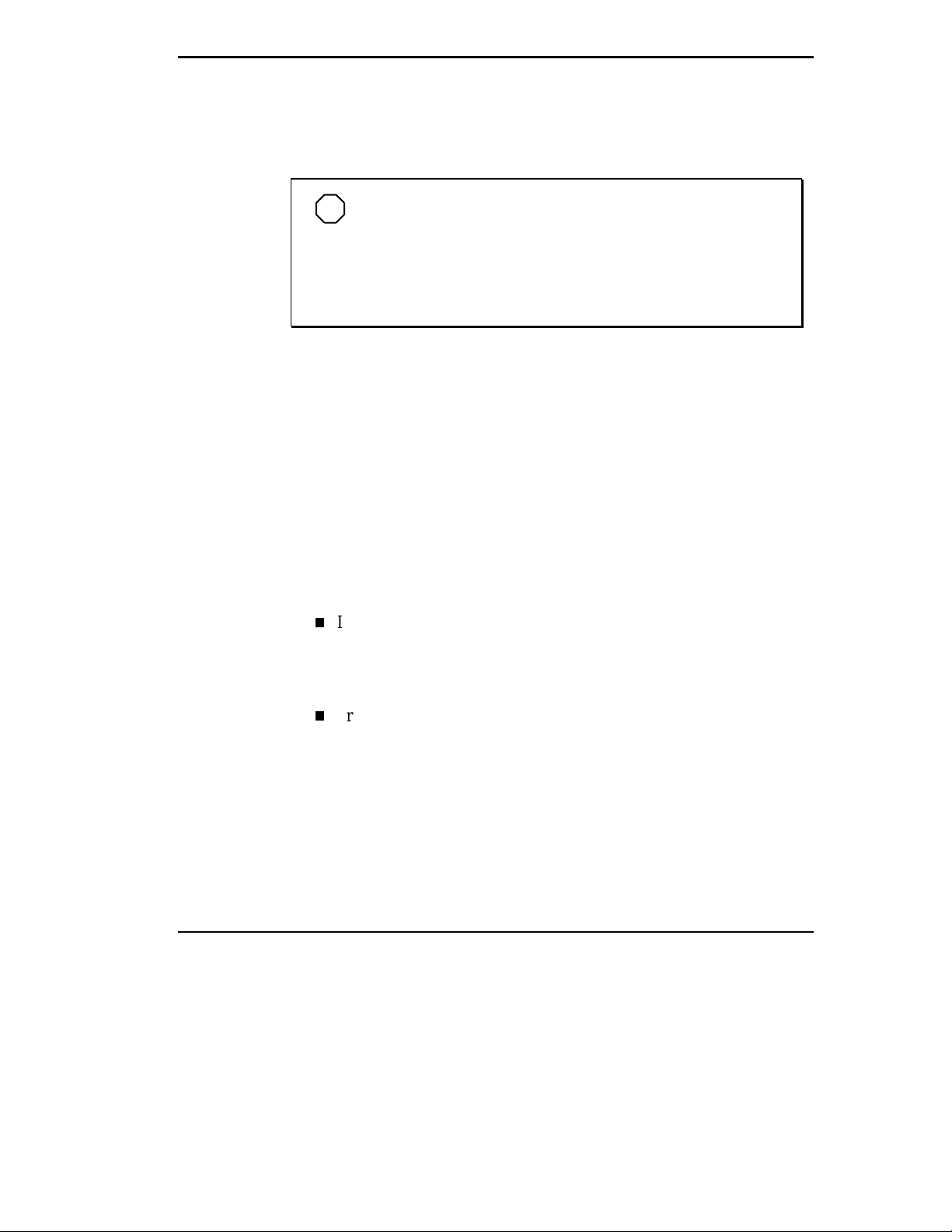
Online Services
Your NEC Versa comes with all the software you need to get started on the
most popular online services available today.
modem t o your system. Your m odem must also be connected to a
working telephone line.
If you are using this product outside of t he United Stat es, some online services may require a long-distance or international call.
For a fee, online services give you access to the Internet, e-mail, the World
Wide Web, travel information, news reports, and more, depending on the
service selected. Some online services give you a free trial period.
Before choosing and registering for an online service, make sure your modem is connected to a working phone. The line must be an analog line. If you
are unsure what type of line you have, call your local telephone company.
Access online services preloaded on your system as follows:
NOTE
Before using online services, you must connect an optional
Connect an optional modem to your system and to a phone line.
1.
Continue as follows:
2.
In Windows 95 and Windows NT, press
, slide to the Programs
Start
group, slide to Online Services, and slide to the online service group
that you want to open. In the group, highlight the service and release
the mouse button.
From the Program Manager in Windows for Workgroups, locate and
double click on the program group for the service you want to
investigate. Double click on the program icon to open the program.
Follow the on-screen instructions to log onto the service.
3.
Introducing the Software 2-13
Page 52

America Online
If you subscribe to America Online, use the service to obtain information
about NECCSD and its products. Use America Online to email technical
questions to NECCSD’s Technical Support staff, post technical questions
and messages on the Message Board, and access the NEC Software Library
to download files.
Use the following steps to access America Online and NECCSD’s online
information services.
1.
2.
3.
NOTE
If you are using your NEC Versa computer outside North
America, there may not be any local access points for this online
service. It may require a long distance or international call.
Log onto America Online.
At the opening screen, click on Go To in the Main Menu.
At the Go To menu, click Keyword.
At the prompt, type NEC, then either press
4.
At the NEC menu, double-click on the topic of your choice and follow
5.
the prompts.
Exit anytime by double-clicking on the rectangle in the upper left corner
6.
of the screen.
CompuServe
An installation program for CompuServe is part of your software.
If you subscribe to CompuServe, you can use the service to obtain informa-
tion about NECCSD and its products. Use CompuServe to email technical
questions to NECCSD’s Technical Support staff, post technical questions
and messages on the Bulletin Board, and access NECCSD’s Bulletin Board.
2-14 Introducing the Software
or click on Go.
Enter
Page 53

NOTE
You cannot download inform ation fr om the NECCSD Bull etin
Board vi a CompuServ e. You m ust call t he NECCSD Bullet in Board
directly to download information.
If you are using your NEC Versa com puter outside North Amer ica,
there may not be any l ocal access points for thi s online servic e. It
may require a long distance or international call.
Use the following steps to access CompuServe and NECCSD’s online
information services.
Log onto CompuServe.
1.
At the opening screen, click on Service, type in GO NECTECH at the
2.
prompt, and click OK.
At the NEC menu, double-click on the topic of your choice.
3.
Exit anytime by double-clicking on the rectangle in the upper left corner
4.
of the screen.
AT&T WorldNet
One of the world’s largest telephone service providers now offers internet
access. Click on AT&T WorldNet Signup in the Online Services group to
install this software, learn more about it, and sign up with this service.
Prodigy Internet Service Sampler
Prodigy Internet provides access to everything that the Internet has to offer –
the World Wide Web, email, chat, newsgroups, and more. Click on the
Prodigy Internet group to install this software, learn more about it, and sign
up with this service.
Browsers/Viewers
Your NEC Versa comes preinstalled with software that allows you to view
files from your local network and the Internet.
Microsoft Internet Explorer allows you to view HTML files.
Adobe Acrobat Reader allows you to view PDF files.
Introducing the Software 2-15
Page 54
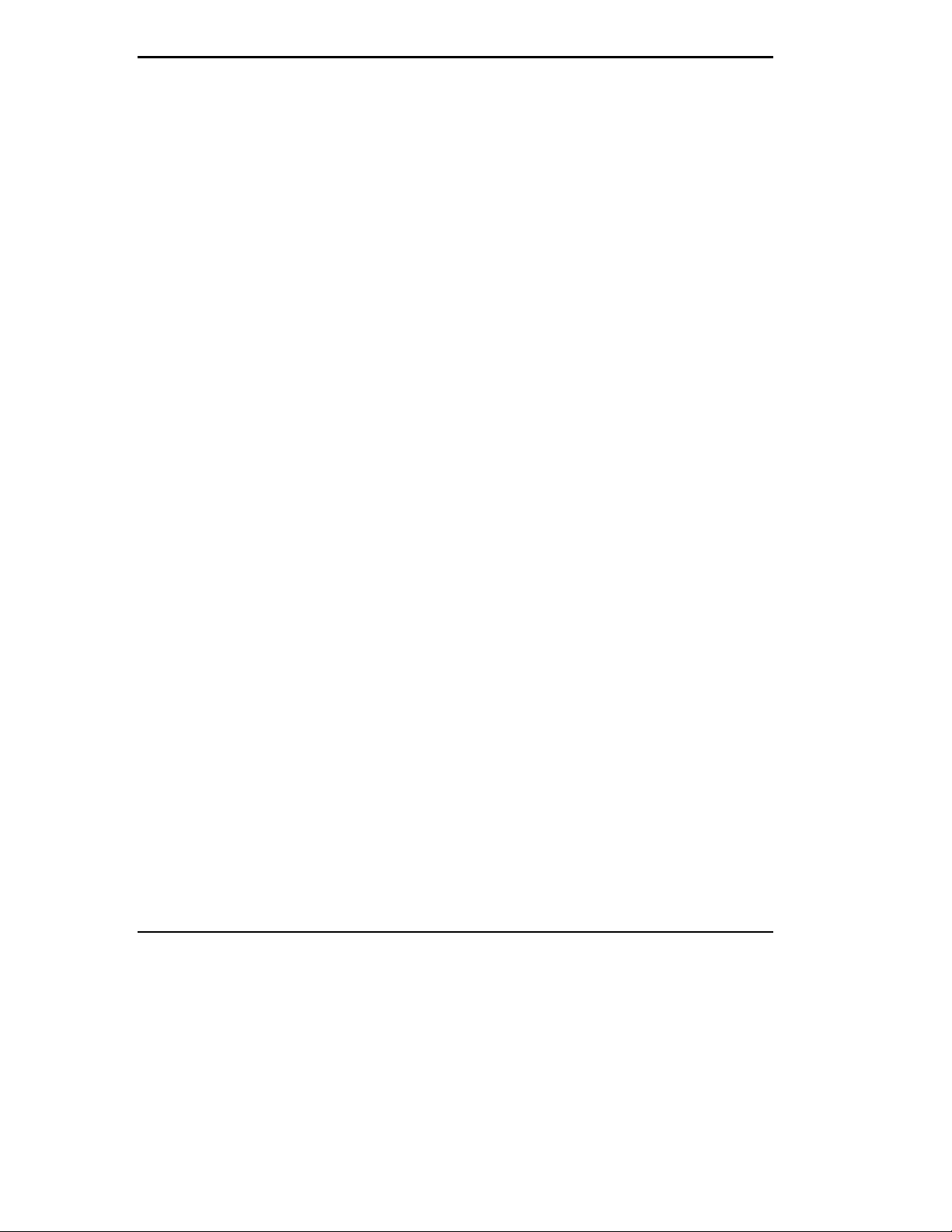
Official Airline Guide (OAG)
The Official Airline Guide is an online service that gives you access to flight
details for all commercial airlines worldwide. NECCSD provides a sample
of the monthly data that OAG provides. (You can call the software company
for a free copy of the most current information.) OAG offers NEC Versa
owners a special rate when they subscribe to OAG for monthly updates.
OAG is an invaluable service for anyone who travels on a regular basis. All
you have to do is enter your departure city, destination city, and date. If you
have a preferred airline, you can also enter its name. The service then lists
all the flights available from the departure city, the times, and the flight
numbers. You can also check on seat availability and prices.
Access OAG as follows.
Connect an optional modem to your system and to a phone line.
1.
In Windows 95 and Windows NT, press
2.
, slide to the Programs
Start
group, and open the OAG FlightDisk group. In the group, highlight
“OAG FlightDisk Worldwide Edition” and release the mouse button.
The first time you open OAG, an agreement screen appears. Read the
3.
agreement and press Continue to accept the agreement. Press Continue
again to access the trip plan screen.
In the Trip Plan screen, fill in the fields with the trip information re-
4.
quested. Press
after making selections from the available drop-
Enter
down lists.
To retrieve seat availability and price information, press the appropriate
5.
button and follow the on-screen instructions to register for a free trial of
the OAG travel service.
2-16 Introducing the Software
Page 55

3
HOW TO ENTER BIOS SETUP
Using BIOS Setup
Your NEC Versa 6200 Series computer comes with a hardware program
called BIOS Set up that allows you to view and set system p ara meters. BIOS
Setup also allows you to set password features that protect your system
from unauthorized use.
Use BIOS Setup to
set the current time and date
customize your operating system to reflect your computer hardware
secure your system with a password
balance your performance needs with power conservation.
Access BIOS Setup at power-on. Just press F2 when the following prompt
appears.
Press <F2> to enter Setup
When you press F2 to enter BIOS Setup, the system interrupts the PowerOn Self-Test (POST) and displays the current CMOS RAM settings.
If the system detects an error during POST, it prompts you with a double
beep and a message: “Press <F1> to resume.” If you press
enters BIOS Setup automatically. If you want to fix the error, carefully read
the error message that appears above the prompt (taking notes if you want),
and press
F2
.
, the system
F1
Using BIOS Setup 3-1
Page 56

BIOS Setup Utility Main Menu
After you press F2, the system displays the BIOS Setup Main Menu screen,
similar to the following.
AMIBIOS HIFLEX SETUP UTILITY – VERSION 1.11
(C)1996 American Megatrends, Inc. All Rights Reserved
NEC Versa XXXX BIOS Version XXXXXX
Standard CMOS Setup
Advanced CMOS Setup
Power Management Setup
Boot Device Setup
Peripheral Setup
Change User Password
Change Supervisor Password
Auto Configuration with Defaults
Save Settings and Exit
Exit Without Saving
Advanced CMOS setup forconfiguring system options
ESC: Exit F3/F4: Color F10: Save & Exit| | : Sel
BIOS Setup Main Menu
Use the up and down arrow keys (located on the lower right corner of the
keyboard) to toggle through the BIOS Setup menu items. (The Change User
Password option is only available if a Supervisor Password is defined.)
HOW TO USE BIOS SETUP
The following sections describe how to use BIOS Setup, including these
topics:
Looking at screens
Using keys
Checking and setting system parameters.
3-2 Using BIOS Setup
Page 57
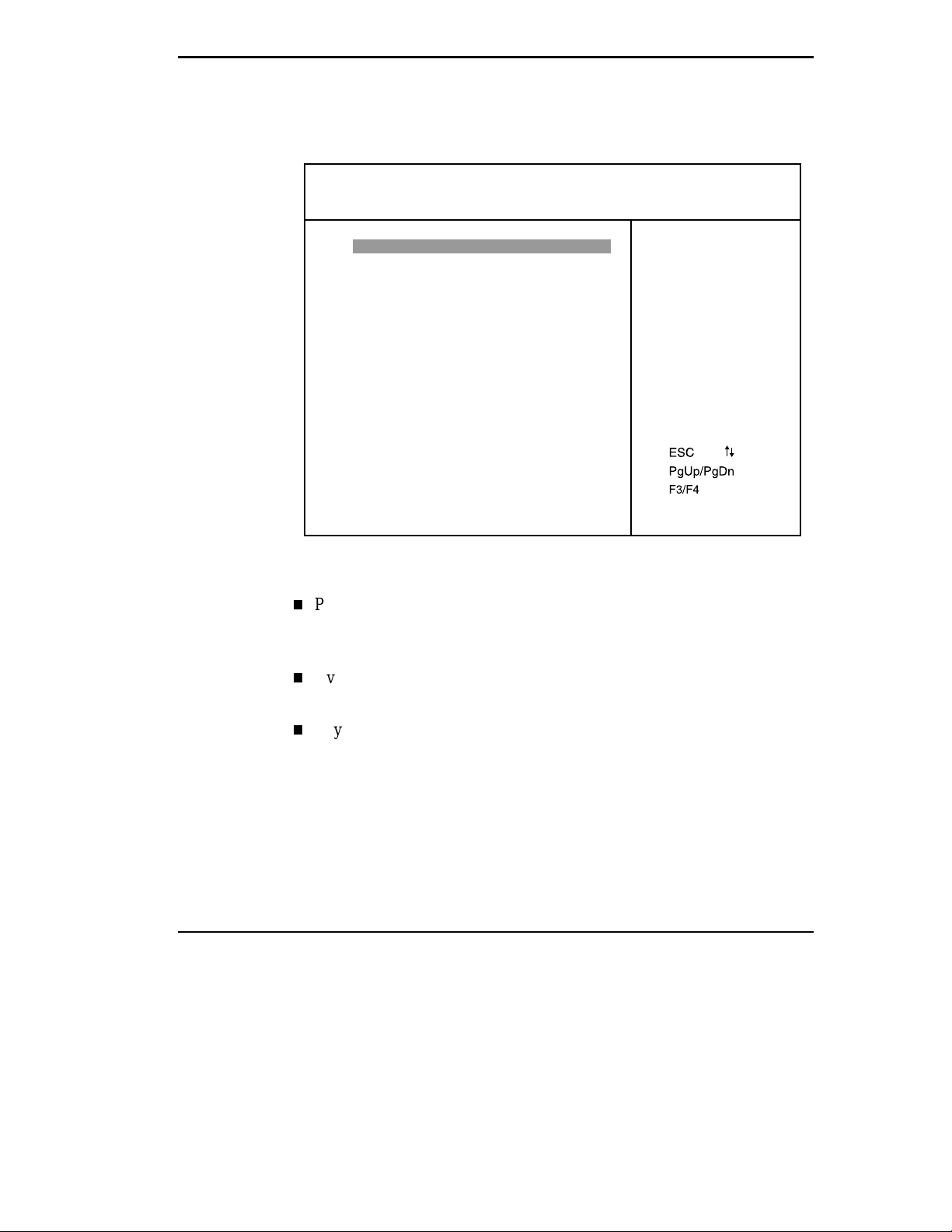
Looking at Screens
BIOS Setup screens have three areas as shown next.
AMIBIOS SETUP – ADVANCED CMOS SETUP
(C)1996 American Megatrends, Inc. All Rights Reserved
Plug and Play Aware O/S Auto
BootUp USB Configuration Disabled
Docking Station Video Dock Stn.
BootUp Num–Lock Auto
LCD Panel View Expansion Off
Password Check Setup
PS/2 Port HotSwap Enabled
Internal Mouse Enabled
Select the boot configuration
of AMIBIOS. Yes indicates
the system will boot to a
Plug and Play aware Operating
System such as Windows
95(tm). When set to Auto,
the system will detect Plug
and Play OS’s.
:Exit :Sel
:Modify
:Color
Advanced CMOS Setup menu
Parameters
The left part of the screen. This area lists parameters and their current
settings.
Available Options
The right part of the screen. This area lists alternate settings.
Key Legend
The bottom right corner of the screen. These lines display the keys that
move the cursor and select parameters.
Options that are grayed out are not available for the current selection.
Using BIOS Setup 3-3
Page 58

Using Keys
The following table lists BIOS Setup keys and their functions.
BIOS Setup Key Functions
KEY
↑ ↓
PgUp/PgDn Modifies the current parameter settings.
Tab For some parameter settings, moves the cursor between the
Esc Exits the current screen and returns to the Main Menu screen.
F3/F4 Changes the screen color.
WHAT IT DOES
Moves the cursor between the displayed parameters.
subfields. Also moves the cursor to the next line or selection.
For example, for System Time, Tab moves the cursor from
hour to minute to second.
From the Main Menu screen, displays the prompt “Quit
without saving.”
Checking/Setting System Parameters
See the following table for a list of parameters, their factory default settings,
and alternate settings. A description of each setting follows the table.
To reset all parameters to the default settings, select Auto Configuration
with Defaults from the BIOS Setup Main Menu and press
Y
and
Enter
.
3-4 Using BIOS Setup
Page 59

BIOS Setup Parameters
PARAMETER
Standard CMOS Setup
System Date
System Time
Diskette Drive A
Diskette Drive B*
Internal Hard Disk Drive
Internal Master
32-bit Mode
Internal Slave
32-bit Mode
Docking Station Hard
Drives*
DS Master*
DS Slave*
System Memory
Advanced CMOS Setup
Plug and Play Aware O/S
Bootup Num-Lock
LCD Panel View
Expansion
Password Check
PS/2 Port Hot Swap
Internal Mouse
DEFAULT SETTING
mm/dd/yy
hh/mm/ss
1.44 MB, 3.5
1.44 MB, 3.5
Enabled
Auto
On
Auto
On
Enabled
Auto
Auto
32 MB
Auto
Off
Off
Setup
Enabled
Enabled
ALTERNATE SETTING(S)
Not installed/1.2 MB, 5.25
Not installed/1.2 MB, 5.25
Disabled
User Defined/CD-ROM/LS-120/
Pre-defined types
Off
User Defined/CD-ROM/LS-120
Pre-defined types
Off
Disabled
Not installed/User Defined
CD-ROM/LS-120
Not installed/User Defined
CD-ROM/LS-120
(automatically detected)
No, Yes
On
On
Always
Disabled
Disabled
Power Management Setup
Power Management
under AC
Power Savings Level
Hard Disk Timeout**
Video Timeout**
Peripheral Timeout**
Audio Device Timeout**
Standby Timeout**
Auto Suspend
Timeout**
Off
Longest Life
2 min.
2 min.
On
On
4 min.
10 min.
On
High Perform/Custom /Off
5/30/45 sec; 1/4/6/8/10/15 min.; Off
30/45 sec.; 1/4/6/8/10/15 min.; Off
Off
Off
Off/1/2/6/8/10/15 min.
Off/5/15/20/25/30 min.
Using BIOS Setup 3-5
Page 60

BIOS Setup Parameters
PARAMETER
Power Management Setup
(Cont'd)
Suspend Option
Auto Save to File
Panel Backlight
Suspend Warning Tone
Modem Ring Resume
Wake Up Alarm
Resume Alarm Time
Boot Device Setup
Boot DS IDE*
1st Boot Device
2nd Boot Device
3rd boot Device
4th Boot Device
Try Other Boot Devices
Docking Station Video*
Peripheral Setup
Serial Port
Parallel Port
DEFAULT SETTING
Suspend
Enabled
Auto
On
On
Off
No
LS-120
CD-ROM
Floppy
IDE-0
Yes
Dock Stn.
Auto
Auto
ALTERNATE SETTING(S)
STF
Disabled
Full/Standard
Off
Off
On
Set time in 5 min. increments when
wake up is set to On.
Yes
Floppy/CD-ROM/SCSI/Network
Disabled/IDE-0/1/2/3
Floppy/LS-120/Disabled/IDE-0
LS-120/CD-ROM/Disabled/IDE-0
Floppy/CD-ROM/LS-120/Disabled
No
Portable
Disabled/(PnP OS Setup)
COM1,IRQ4/COM2,IRQ3
COM3,IRQ4/COM4,IRQ3
Disabled/(PnP OS Setup)
LPT1/LPT2
Parallel Mode
IR Serial Port
TV Mode
Sound
Sound IRQ
SB-compatible DMA
Full Duplex Mode DMA
Docking Station MIDI
(MPU-401)*
Docking Station Joystick*
** Can only be modified when power management is set to Custom.
*** Default options when sound setup is set to User Defined.
**** If the docking station joystick is set to Auto, use I/O Address 201.
3-6 Using BIOS Setup
Visible or available only when notebook is docked.
*
ECP
Auto
(PnP OS Setup)
NTSC
Auto
N/A
N/A
N/A
Disabled
Disabled
Uni-Directional/Bi-Directional/EPP
Disabled
COM3 IRQ9
COM2/IRQ3,COM4/IRQ3
PAL
Disabled/220h/240/260/280
IRQ5***/7/9/10/11
DMA #0/DMA #1***
DMA #0/DMA #3***
300h/310h/320h/330h/Auto
****
Auto
Page 61

BIOS Setup Menus
Read the following descriptions for explanations of items that appear in the
BIOS Setup menus, as listed in the preceding table. See the item-specific
help that appears on the Setup screen for more details.
Standard CMOS Setup
When you select the Standard CMOS Setup screen you will see System
Time and System Date parameters as well as drive parameters.
Date — Set your NEC Versa’s calendar month, day and year. The calendar clock is year 2000-compliant. These settings remain in memory even
after you turn off system power.
To set the date use the
Use the
Time — Set the time, enter the current hour, minute, and second in
hr/min/sec, 24-hour format.
To set the time use the
Use the
Diskette Drives — Lets you designate the drive type for your diskette
drives.
Internal Hard Disk Drive — Allows you to enable or disable the internal
hard drive in your system. You can also define internal master and slave
drives.
Docking Station Drives — Enable and disable the hard drives installed in
a docking station. (These options are only available when the NEC Versa
is docked.)
System Memory — Displays the amount of system memory.
Advanced CMOS Setup
Advanced CMOS settings let you define the following functions.
PgUp
PgUp
or
or
or arrow keys to move from field to field.
Tab
key to change the numbers within each field.
PgDn
or arrow keys to move from field to field.
Tab
key to change the numbers within each field.
PgDn
Plug and Play Aware O/S — Selects whether or not the system boots to a
Plug and Play operating system.
Bootup NumLock — Specifies whether NumLock is On or Off at system
startup.
Using BIOS Setup 3-7
Page 62

LCD Panel View Expansion — Specifies whether the panel view is re-
duced/off or expanded/on.
Password Check — Specifies whether the system prompts you to enter a
password when entering BIOS setup, booting the system, and resuming
from suspend.
PS/2 Port Hot Swap — Specifies whether or not you can swap a PS/2
device during system operation.
Internal Mouse — Specifies whether or not you can use both the internal
and the external mouse.
Power Management Setup
Your NEC Versa uses the Advanced Configuration and Power Interface
(ACPI) which enables the operating system to manage the power given to
each attached device and to turn off a device when not in use. In addition,
ACPI enables manufacturers to develop computers that automatically power
up with a touch to the keyboard.
The Power Management Setup menu lets you balance high performance and
energy conservation using parameters including the following.
3-8 Using BIOS Setup
Power Management Under AC — Specifies whether to enable power
management features when AC power is in use. When AC power is connected to your NEC Versa system, power management is usually disabled. If you enable this parameter, the system automatically activates
the power management profile you set, even when AC power is used.
Power Savings Level — Lets you choose one of four levels of power
management.
High Perform provides the greatest system performance with only
minimal power conservation.
Longest Life provides the maximum amount of power savings.
Off disables power management and all device timeouts.
Custom lets you define your own power management configuration
by selecting values for specific device timeouts. Custom lets you set
the following timeouts.
Page 63

– Hard Disk Timeout — Allows you to select the amount of time
before your hard disk shuts down.
– Video Timeout — Allows you to select the amount of time before
your video shuts down.
– Peripheral Timeout — Lets you choose the amount of time be-
fore your peripherals are controlled by power management.
– Audio Device Timeout — Selects the amount of time before your
audio device shuts down.
– Standby Timeout — Allows you to select the system standby
timeout period.
– Auto Suspend Timeout — Defines how much time elapses before
the system automatically enters Suspend Mode.
Suspend Option — Allows you to specify either Suspend or Save to File
(STF) as the default power management mode. In Suspend, after a
specified amount of inactivity, your NEC Versa shuts down all devices
as you specified in Power Management Setup or applies default timeouts.
All your data is automatically recovered from where you left off when
you Resume.
Automatic STF — After 30 minutes in Suspend mode the current file is
automatically saved to a special file on the hard disk and the system
shuts down. To resume, you must press the power button. The system
reads the saved file and sets up your system accordingly.
If Auto Save to File is set to Off and HDPREPEZ is present, pressing the
Fn-Suspend
Panel Backlight — Lets you select the LCD screen backlight intensity.
Suspend Warning Tone — Specifies whether the system warning tone
key combination puts the system into Save to File mode.
sounds when Suspend mode starts. It is best to keep this option enabled.
Modem Ring Resume — Lets you choose whether the system resumes
automatically when an external modem receives a ring signal.
Wake Up from Suspend Alarm/Resume Alarm Time — Lets you set a
resume time from Suspend mode.
Using BIOS Setup 3-9
Page 64

Boot Device Setup
Boot Docking Station IDE — Specifies the docking station hard drive as
the boot drive.
Boot Devices — Specifies the sequence of boot devices and whether or
not the system attempts to boot from a device other than those specified.
Docking Station Video — Selects whether or not the Docking Station
video card is enabled at system boot.
Peripherals Setup
The Peripherals Setup menu displays the connection locations between the
system and the Input/Output (I/O) ports. This menu also lets you specify
different port assignments as needed.
NOTE
or assign it using the Windows 95 device manager. The device is
not listed in t he W indows 95 dev ice l ist. T o control the dev ic e using
the Windows 95 device manager, select any setting other than
“Disable” in Peripheral Setup.
If you disable a device in Peripheral Setup, you cannot enable
3-10 Using BIOS Setup
Serial Port — Allows you to disable the port or change its address assignment.
Parallel Port/Parallel Mode — Lets you disable or reassign the parallel
port and select a parallel port mode.
IR Serial Port — Allows you to disable or reassign the IR Serial port.
TV Mode — Specifies the signal type used by the TV being connected to
the TV Out port.
Sound/Sound IRQ/Sound SB-Compatible DMA/Full-Duplex Mode
DMA/Docking Station MIDI — Allows the system BIOS to assign a
conflict free resource to the sound devices.
Docking Station Joystick — Enables or disables the docking station
joystick.
Page 65

Other BIOS Setup Options
BIOS Setup offers other options, including the following:
Change User Password — Allows you establish a user password once a
Supervisor password is set.
Change Supervisor Password — Allows you to establish password
protection for entering the BIOS setup utility, booting the system, and
resuming from suspend.
Auto Configuration with Defaults — Loads default settings.
Save Settings and Exit — Accepts changes made to current settings,
saves to CMOS, and exits BIOS Setup.
Exit Without Saving — Reverts to previously selected settings and exits
Setup.
Password Protection
Your NEC Versa supports a password for system security on several levels.
Once you set a password, you must enter it before you can enter BIOS
Setup, access the system at startup, or resume from suspend, depending on
your configuration selection.
You are not prompted to enter a password until you set a supervisor password. Your system is not protected until you set a user password.
NOTE
You must set the supervisor password before the BI OS Setup
utility allows you to set a user password.
USING BIOS SETUP TO SET POWER MANAGEMENT
Power Management Setup allows you to use the factory-defined power savings level (Longest Life), or choose between High Perform, Custom, or Off.
Each provides a special value to your current work effort. These power
management levels were designed with you in mind. For example, you can
use them under the following circumstances:
Longest Life — Provides best battery life and good performance. Use
while traveling long distances.
Using BIOS Setup 3-11
Page 66

High Perform — Provides best performance and good battery life. Use
while on the road or traveling short distances.
Custom — Lets you decide! Set power management levels according to
your own needs and present environment.
Off — Works well in an office environment while powering your NEC
Versa with AC power.
Using the Save to File (STF) Feature
STF protects the integrity of your working files. For example, if you are
called away from your NEC Versa and Suspend mode is selected with auto
Save to File active, your system automatically goes into Suspend mode.
After 30 minutes, if you don’t return, your working environment is saved to
a special file on your hard disk.
To configure your NEC Versa’s STF feature:
Access the BIOS setup utility.
1.
Select Power Management from the Setup Main Menu.
2.
Move the cursor down and highlight Suspend Mode.
3.
4.
5.
There are two ways to invoke the NEC Versa’s STF feature, one automatic
and one manual.
3-12 Using BIOS Setup
Press the
key and select STF.
PgUp
Save the settings and exit BIOS Setup.
After 30 minutes of inactivity, your NEC Versa automatically invokes
STF, provided you have configured STF in the BIOS Setup utility.
You can manually invoke STF by pressing
Fn Suspend
simultaneously,
before you leave your NEC Versa.
NOTE
When the status bar reads that there is only 4% power remaining in the system, the NEC Versa automatically performs a
Save to File.
Page 67

STF Benefits
Using STF can benefit you in the following ways.
When in STF, there is minimum battery drain.
Preserves the life of your NEC Versa.
Saves you time. When you return from that urgent call or meeting, you
don’t have to reboot, just press the S/R button to resume system
operation.
Using BIOS Setup 3-13
Page 68

4
Using Your NEC Versa
The more you use your NEC Versa 6200 Series computer, the more
proficient you will become at everything from using function keys, to setting
up a presentation to accessing the speakerphone.
This chapter gives concise information on these and other important tasks,
including how to use the:
LCD panel
Keyboard
NEC VersaGlide
NEC VersaBay II
20X CD-ROM reader
PC card slots
LCD PANEL
IR port
USB port.
In addition, this chapter focuses on installing options, expanding hard disk
space and memory, and (if appropriate) updating the system Basic
Input/Output System (BIOS).
When you open your NEC Versa notebook LCD panel, you’ll notice the
brightness control. Slide the brightness control right to make your screen
brighter. Slide the brightness control left to make your screen darker and
conserve energy.
Using Your NEC Versa 4-1
Page 69

KEYBOARD
The NEC Versa keyboard is equipped with many features. These include:
Function keys
Window 95 keys
Cursor control keys
Typewriter keys
Numeric keypad
Control keys.
Feature keys are located as shown in the following figure. Key operations
are described after the figure.
Function keys — Twelve function keys, F1 through
the NEC Versa keyboard. These keys work together with the
activate special functions. Seven keys are preprogrammed with dual
functions, six of which are printed in blue on the key. (
marked; it immediately puts the system into Standby mode.)
4-2 Using Your NEC Versa
Keyboard
are available on
F12,
key to
Fn
is un-
Fn-F4
Page 70

Function keys are application-driven. See the specific application’s user
guide for information about how each function key works within the
application you are using.
The following function key combinations are preprogrammed for the
NEC Versa 6200 Series computer.
Two additional preprogrammed function keys include:
Fn-Left Cntl
— Simulates pressing the right control key for support
of IBM 327x connections.
Windows 95 keys — If you have Windows 95, you can use the following
— Expands 640 x 480 applications to fill the panel.
Fn-F8
two keys to facilitate your work.
Cursor Control keys — Cursor control keys let you position the cursor
Quick access to shortcut menus
Display the Start menu
on the screen where you want. On the screen, the cursor is a blinking
underline, block, or vertical line depending on the application. The cursor
indicates where the next text typed is inserted.
Using Your NEC Versa 4-3
Page 71

Typewriter keys — The typewriter keys (also called alphanumeric keys)
are used to enter text and characters. Keys with blue printing on them
behave differently when combined with control keys or the
Numeric keypad — Pressing NumLock on the keyboard activates the
numeric keypad numbers and functions printed in blue on the keys.
The keypad lets you type numbers and mathematical operands (+, –) as
you would on a calculator. The keypad is ideal for entering long lists of
numbers.
When you press NumLock again, the keys revert to their normal
functions as typewriter keys.
Control keys —
with other keys to change their functions. To use control keys, press and
hold the control key while pressing another key. For example, “press
c
combination works depends on the application you are running.
NEC VersaGlide
The NEC VersaGlide is an easy way to control the cursor with your finger.
Lightly glide your finger across the NEC VersaGlide and the cursor follows.
The NEC VersaGlide provides standard mouse functionality, plus more.
VersaGlide features include a:
Ctrl, Alt, Fn
” means to hold down the
Fn
, and
key and type the letter c. How the key
Ctrl
are controls used in conjunction
Shift
key.
Ctrl
Single tap to the touchpad, equivalent to a click of the left mouse button.
Double tap to the touchpad, a single tap with two fingers, or a double
click of the left VersaGlide selection button, equivalent to a double click
of the left mouse button.
Single tap with three fingers, equivalent to a click of the right mouse
button.
Two finger drag or a click and hold of the left VersaGlide button,
equivalent to a click and hold of the left mouse button.
In addition, the VersaGlide is equipped with edge detection technology.
When your finger reaches the border of the VersaGlide pad, the cursor
continues in the direction your finger was traveling. To stop the cursor,
gently move your finger away from the border, or simply lift your finger
from the pad surface.
4-4 Using Your NEC Versa
Page 72

VersaGlide features
Try all of the features and decide which you prefer. If you find the double
tap or any of the other features difficult to use, go to the next section for
general directions about adjusting the touchpad properties.
NOTE
If you i nstall another m ouse driver ov er t he shipping def ault,
some of the VersaGlide features such as double-tap may be lost.
Making VersaGlide Adjustments
The NEC VersaGlide offers a number of options that let you customize how
it functions. To access these options, locate the Control Panel and double
click on the mouse icon.
The options let you control the size and color of the cursor, the cursor speed,
the accepted double-click speed, and selection button orientation.
For more details, see the help files that you can access through the mouse
icon on the Control Panel.
Using Your NEC Versa 4-5
Page 73

VersaGlide Tips
Follow these basic ergonomic tips while working:
Use a light touch on the VersaGlide surface.
Set up the NEC Versa with your keyboard and VersaGlide at a comfort-
able height. Keep your forearms parallel to the floor. Your wrists should
be relaxed and straight.
While using the keyboard and VersaGlide, keep your shoulders and arms
as relaxed as possible.
Take regular breaks from the computer to rest your eyes. Perform
stretching exercises to relax your fingers, hands, wrists, forearms, and
shoulders.
See Appendix A, “Setting Up a Healthy Work Environment,” for more
information.
NEC VersaBay II
The NEC VersaBay II is the drive bay located below the VersaGlide. Your
NEC Versa ships with a standard 3.5 inch, 1.44-MB diskette drive or a SuperDisk LS-120 drive installed in the bay. However, if you choose, you can
remove the diskette drive or LS-120 drive and install the 20X CD-ROM
reader that also ships with your system.
4-6 Using Your NEC Versa
Locating the VersaBay II
Page 74

In addition to the CD-ROM reader, the VersaBay II accepts the following
options:
a second battery pack
a second hard disk drive
the LS-120 SuperDisk drive.
See the Versa Tools: Accessories and Solutions Catalog or your authorized
NECCSD dealer for details about these VersaBay II options.
Removing a Device from the VersaBay II
Use the following steps to remove the standard diskette drive, SuperDisk
LS-120 drive, or other device from the VersaBay II.
Make sure the NEC Versa is powered off , all options are disconnected,
1.
and the LCD panel is closed.
!
CAUTION
Your system
devices in the VersaBay II.
2.
Turn the system upside down.
3.
Locate the VersaBay II release latches on the bottom of the unit.
must
be powered off before removing or inserting
Using Your NEC Versa 4-7
Page 75

VersaBay II release latches
Slide the front latch towards the hard disk drive side of the system and
4.
hold it.
Push the middle latch towards the front of the system until the drive pops
5.
part way out of the unit.
Continue to hold the latch near the front of the system and pull the device
6.
the rest of the way out of the system.
NOTE
device, the device casing catches on the inside of the latch.
4-8 Using Your NEC Versa
If you release the fr ont latch bef ore completel y remov ing the
Releasing the device
Page 76

Installing a Device in the VersaBay II
Use the following steps to install a device in the VersaBay II. These steps
show how to install the 20X CD-ROM reader that ships standard with the
system. Use these steps to install other devices as well.
NOTE
A CD-ROM reader install ed in t he VersaBay II m ust be specified as a slave device in the BIOS Setup utility. Check that the
switch on the back of the reader is set to S for Slave.
If you install a hard disk driv e f rom a Versa m odel E, V, M, or P in
the VersaBay II, it becomes the master driv e from which the system
boots.
Your system must be powered off before removing or inserting devices in the
VersaBay II.
NOTE
To use a hard disk driv e in the VersaBay II, the drive must be
connected to the appr opriate adapter. See the
or your authori zed NECCSD dealer for details about t he Hard Disk
Drive Cradle Pak.
Versa Tools Catalog
Make sure the NEC Versa is powered off, all options are disconnected,
1.
and the LCD panel is closed.
Turn the system upside down.
2.
Locate the VersaBay II release latches on the bottom of the unit.
3.
Slide the front latch towards the hard disk drive side of the system and
4.
hold it.
Using Your NEC Versa 4-9
Page 77

Align the CD-ROM reader in the VersaBay II and push it in until it locks
5.
into place.
Inserting the CD-ROM reader
Turn the system over and open the LCD panel.
6.
Power on the system.
7.
Customizing Your System with the VersaBay II
Customizing your NEC Versa is easy using the VersaBay II. If you find you
require additional hard disk space or increased battery longevity, simply
remove the standard device and plug in an optional hard disk drive or
battery.
NOTE
If you i nstal l a second hard disk drive i n the VersaBay II, it
can be set to either master or slave.
However , if you i nstall a hard disk dri ve f rom a Versa m odel E, V,
M, or P in the VersaBay II, it becomes the master driv e from which
the system boots.
4-10 Using Your NEC Versa
Page 78

Add another hard disk drive or second Li-Ion battery pack as follows.
Remove the standard diskette drive, LS-120 drive, or CD-ROM reader
1.
from the VersaBay II as described in “Removing a Device from the
VersaBay II.”
Prepare your option for installation as follows:
2.
To install a battery pack, first connect it to the VersaBay adapter that
came with the battery. (Follow the instructions that come with the
battery pack.)
To install a hard disk drive, first connect it to the appropriate Cradle
Pak. (Follow the instructions that come with the adapter.)
Holding the front VersaBay II release latch towards the hard disk drive
3.
bay, align the option and its carrier in the VersaBay II.
Push in the option until it clicks into place.
4.
Turn the system over, open the LCD panel, and power on. The system
5.
automatically recognizes the newly installed option.
20X CD-ROM READER
Your NEC Versa comes with a 20X CD-ROM reader that features the latest
in CD-ROM technology. The CD-ROM reader is assigned an available
drive letter.
Use the CD-ROM reader to load and start programs from a compact disc
(CD). You can also use the CD-ROM reader to play your audio CDs (see
“Audio CDs” in this chapter). The 20X CD-ROM reader is fully compatible
with Kodak Multisession Photo CDs™ and standard audio CDs.
The CD-ROM reader operates at different speeds depending on whether the
CD you are using contains data or music. This allows you to get your data
faster and to see smoother animation and video.
CD-ROM reader features are shown in the following figure. Descriptions of
these features follow.
Using Your NEC Versa 4-11
Page 79

20X CD-ROM reader
Release Button — ejects the CD tray. Press this button when power is on
to insert a CD into or remove a CD from the reader.
Emergency Eject Hole — allows you to manually remove a disc from the
CD-ROM reader if the eject function is disabled by software or a power
failure occurs.
To remove a disc, insert the end of a paper clip into the eject hole, and
push in until you hear a click. Manually open the drawer.
Status LED — lights during data read operations. Do not eject the CD or
turn off the NEC Versa when the indicator is lit.
CD Loading
To insert a CD into the CD-ROM reader, follow these steps.
Press the Release button. The CD tray emerges a short way out of the
1.
reader door.
Gently pull the tray out until you can easily position a disc in the tray.
2.
Put your CD, printed side up, into the circular impression in the tray.
3.
Push the CD tray in until it clicks shut.
4.
4-12 Using Your NEC Versa
Page 80
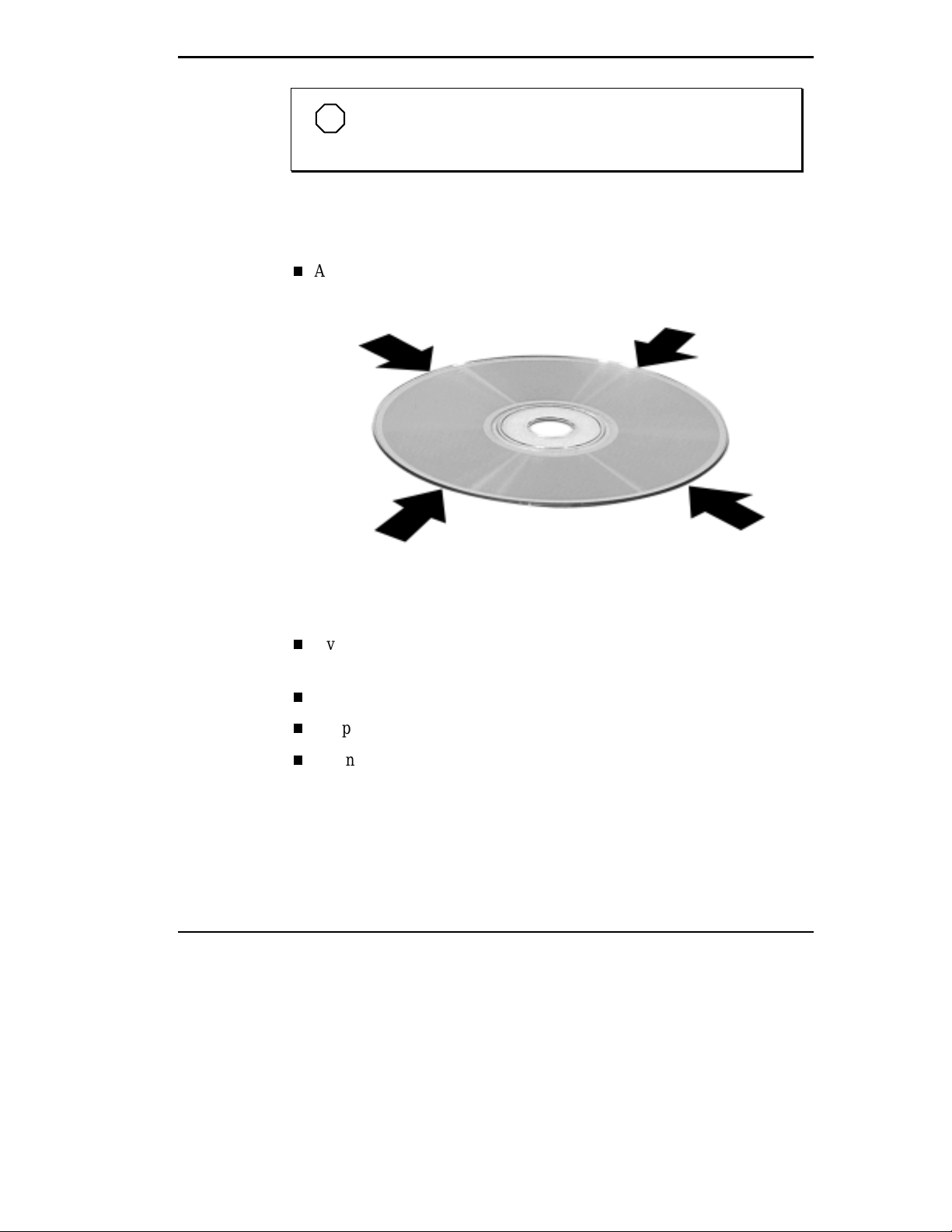
CD Care
NOTE
Some CDs vibrate when playing. This does not effect the
CD-ROM reader.
When handling CDs, keep the following guidelines in mind.
Always pick up the disc by its edges.
Holding a CD
Avoid scratching or soiling the side of the disc that has no printing or
writing on it. This is the data side of the disc.
Do not write on or apply labels to either side of the disc.
Keep the disc away from direct sunlight or high temperatures.
Clean fingerprints or dust from the disc by wiping it with a soft cloth.
Gently brush the cloth from the center of the disc toward the edge.
Using Your NEC Versa 4-13
Page 81

Av oid using benzene, paint thi nner, record cleaner, static repell ent,
or any other chemical on the disc. Chemicals and cleaners can
damage the disc.
Changing the Auto Play Setting
Your system is not configured so that a CD inserted into the reader will
automatically start playing. Although this feature makes using your CDs
very convenient, it interferes with the system’s power management function.
Follow these instructions to enable or disable the Auto play feature.
1.
From the Windows 95 Start menu, select Settings and Control Panel.
2.
In the Control Panel, highlight and double-click on the System icon.
3.
Select the Device Manager tab.
4.
Locate and open the CD-ROM folder.
!
CAUTION
5.
Highlight the Toshiba CD-ROM XM 1602B line.
6.
Press the properties button at the bottom of the window and select the
Settings tab.
7.
Proceed as follows:
8.
Select OK twice to accept the settings in the Settings tab and exit the
Properties window.
9.
To activate the new setting, reboot the system when prompted.
4-14 Using Your NEC Versa
To enable Auto Play, click to add a check mark next to the line “Auto
insert notification.”
To disable Auto Play, click to remove the check mark next to the line
“Auto insert notification.”
Page 82

CARD BUS/PC CARD SLOTS
Your NEC Versa 6200 Series notebook integrates two card bus slots for
inserting two Type II PC cards or one Type III PC card. The 32-bit card bus
also has zoomed video support in the bottom slot only.
NOTE
The 32-bit Card Bus structure is backward compatible, but
also accepts new Card Bus cards.
Using the system’s card bus slots, you can add optional PC cards and connect external devices to your NEC Versa. These devices include peripheral
devices, such as modems, LAN cards, and storage cards. For details on how
to obtain these options, see the online Versa Tools Catalog. Also, for more
information about PC card technology, see the online Advanced Topics in
the NEC Versa Help Center.
Inserting a PC Card
To insert a PC card, open the slot cover and follow these steps.
Align the card so that the 68-pin connector points towards the slot and
1.
the arrow shows on the top face of the card.
Slide the card into either slot. A low tone followed by a high tone lets you
2.
know that the card is fully inserted and recognized. (If you turn off the
sound through the function keys or volume control, no sound is emitted.)
Other tone sequences such as high, then low tones, indicate that the card
is inserted, but the card type is unknown.
Using Your NEC Versa 4-15
Page 83

Inserting a card
Use the software preinstalled on your system to check PC card slot
3.
availability. To do so, look for the CardWizard™ SystemSoft icon on the
Windows NT desktop or the Windows for Workgroups Program
Manager. In Windows 95, look for the PC Card icon in the control panel
or on the right side of the taskbar. It shows which slot contains a PC card
(PCMCIA) and which is empty.
Removing a Card
Procedures for removing cards from Windows 95 and Windows NT are
different from those procedures for Windows for Workgroups. See the
instructions appropriate for your system.
Windows 95 and Windows NT
Remove PC cards from Windows 95 and Windows NT systems as follows.
From the screen, select “My Computer” and “Control Panel.” (Or, you
1.
can also select the Taskbar PC card icon.)
Select the PC card icon.
2.
4-16 Using Your NEC Versa
Page 84
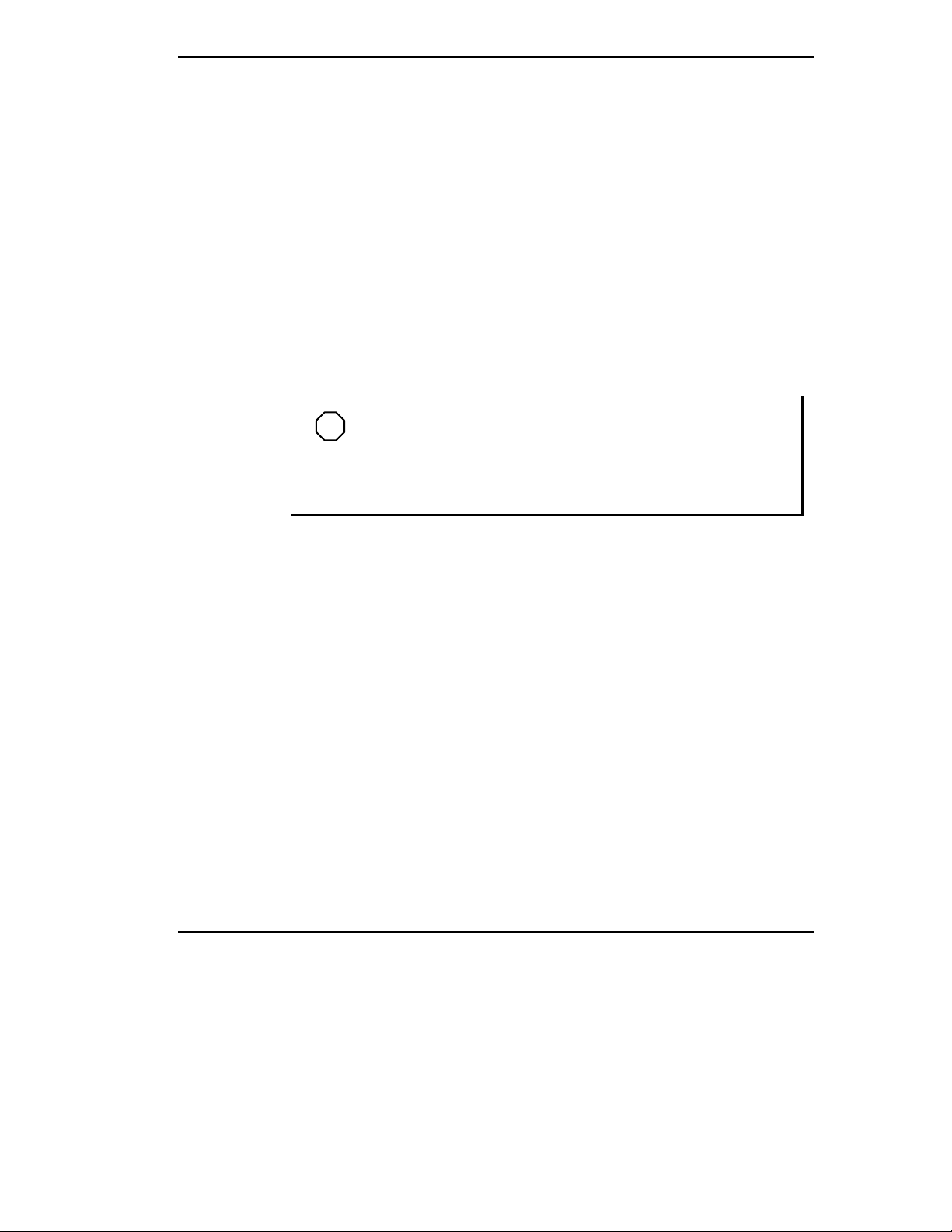
Select the PC card to remove, and select “Stop.”
3.
Windows 95 alerts you if any applications are still using the card. If all
applications using the card are closed, services for that card are shut
down. You receive a message saying that it is safe to remove the card.
Press the button on the side of the PC card in the slot.
4.
Windows for Workgroups
Remove PC cards from Windows for Workgroups (Windows 3.11) systems
as follows.
To remove the card, press the button on the side of the slot. A double
1.
tone sounds.
Pull the card firmly out of the slot.
2.
NOTE
PC cards draw power even when not i n use. T o sav e ener gy,
press the button to disconnect the card when it is not in use. You
can leave the card in the slot while it is disconnected for easy
storage.
PC Card Drivers and Enablers
Your NEC notebook computer is configured to support a variety of PC
cards. In Windows for Workgroups, the AUTOEXEC.BAT and
CONFIG.SYS files contain and load the PC card drivers. You can modify
these files using a text editor to remove drivers in order to free needed
memory.
Some PC cards come with software called Enablers to be used instead of
Card Services. Before installing Enablers, try your PC card with the preloaded drivers. The NEC Versa Card and Socket Services works with many
PC cards.
PC Card Drivers and Utilities
The following are the CardSoft drivers (for Windows for Workgroups systems only) and utilities used on your NEC Versa. Some of these drivers may
be disabled in the system files to conserve memory.
Using Your NEC Versa 4-17
Page 85

Card Socket Services (SSCBT1.SYS)
This driver manages the card socket services on your system.
Card Services (CS.SYS)
This driver manages competition for system resources and manages
adapter and card resources and configuration.
Resource Allocation Utility (CSALLOC.EXE)
CSALLOC is a DOS utility that scans the system for available memory,
I/O port, and IRQ resources, updates the file CSALLOC.INI with this
information, and then displays the list of available resources that Card
Services can use. In addition, keywords can be added to CSALLOC.INI
to force CSALLOC to exclude resources from being scanned or include
resources that are not detectable (due to security features or hardware
design). Other keywords let you reserve resources that may be needed by
a particular PC card or other system component.
IDE/ATA Support (ATADRV.EXE)
ATADRV.EXE is a block device driver that supports ATA Type II
Flash Disk or ATA Type III Hard Disk PC cards. The ATAINIT.EXE
utility places a hard disk partition table onto a blank ATA drive.
SRAM Driver (MTSRAM.EXE)
MTSRAM is a driver that supports SRAM cards. This file is remarked
out to save memory.
Memory Technology driver (MTDDRV.EXE)
This component must be installed to support Flash Memory cards. It
works in conjunction with card-specific MTDs to support a wide variety
of Flash Memory cards. It also supports SRAM cards (providing
MTSRAM.EXE is also installed) and allows sharing of drive letters between the different types of memory cards (Flash, SRAM, and ATA).
Card Identification (CARDID.SYS)
This client device driver detects the insertion and removal of PC cards,
automatically determines the card type upon insertion, and then configures the card/slot adapter.
4-18 Using Your NEC Versa
Page 86

Enablers
Card Services Power Management Enabler (CS_APM.EXE)
CS_APM.EXE is a DOS-based background task that enables Card
Services to process system power management Suspend/Resume requests. When system power management software initiates a Suspend request, CS_APM notifies Card Services, which then verifies that the PC
card slots are idle and can be powered down. Card Services passes this
information back to CS_APM, which then notifies the power management software that the sockets can be powered off.
When CS_APM receives a Resume request, it informs Card Services,
which powers on the sockets again.
Some PC cards have custom software written by the card manufacturer,
known as Enablers, instead of Card and Socket Services. This custom
software works well if only one or two PC cards are used on a particular
system.
Although many of these were considered compliant with PCMCIA Release 2.0 specifications, they did not provide a truly compatible environment
for exchanging and sharing PCMCIA operations. The following are some
guidelines for using PC cards with Enablers.
Do not use more than one Enabler at once unless you know what system resources are used by each Enabler. One Enabler may crash another if there is
a conflict.
Hot insert may not work with some Enablers.
An Enabler may only work in Windows Standard Mode.
Enablers have minimal memory requirements. For example, they require
as little as 4 KB for a modem, 16 KB for Ethernet, and 24 KB for Token
Ring.
Know your system resources (see the CONFIG.SYS file) — command line
arguments cannot use resources being used by other devices.
Using Your NEC Versa 4-19
Page 87

CONFIG.SYS
You can disable all of the PCMCIA drivers that come preloaded in your
NEC notebook computer. However, doing so limits some of the flexibility of
PCMCIA. You can still use PC cards that have Enabler software, but you
can install and run only one at a time. The card must rely on the software
supplied by the card vendor (Enablers).
Disable the preloaded PCMCIA drivers by modifying the CONFIG.SYS file
as follows (in Windows for Workgroups).
Select the File menu in Windows Program Manager.
1.
Select Run, type
2.
should take you to the System Configuration Editor.
Click on the CONFIG.SYS window and scroll down to the following
3.
line:
Type
4.
drivers. This tells the operating system to ignore those lines.
Save and exit the file.
5.
Reboot the system for the changes to take effect.
6.
NOTE
Most applications, such as communications software, are not
PCMCIA aware. Make sure the card is inserted and ready before
using an application.
CardWizard Services
CardWizard, a software interface, manages the automatic allocation of system resources in Windows NT and Windows for Workgroups systems. It
detects when a PC card is installed or removed. CardWizard also provides
an interface to other software in order to load any necessary hardware drivers.
sysedit
====== CardWizard PCMCIA Device Drivers ======
for "remark" in front of all lines showing PCMCIA device
rem
By default, MTSRAM.exe and MTDRAM are remarked out.
in the command line, and press
Enter
. This
4-20 Using Your NEC Versa
Page 88

CardWizard provides Socket Services, a Basic Input Output System (BIOS)
software interface that isolates driver software from the hardware. It provides a variety of system-specific functions, such as system slot and card
detection while the system is operating.
Reinstalling PC Card Software
You can reinstall PC card software in one of two ways:
by downloading the latest version from the NECCSD Bulletin Board at
(978) 635-4706.
by installing an NEC PC card utility from diskette.
NOTE
If you ar e using this uni t outside of the Unit ed Stat es, cont act
a local NECCSD dealer for the latest version of the PC card software.
Available PC Cards
A variety of PC cards are available on the market today. Some are used for
communications and others for data storage.
Communications Cards
You can use both fax/modem and network PC cards with your NEC Versa.
Here are some suggestions to help you get the best system performance.
NOTE
If you ar e using this uni t outside of the Unit ed Stat es, cont act
a local NECCSD dealer for availability information.
Network Cards — You can use a network card with your system to gain
access to a local area network (LAN).
You can insert a network card into either slot.
Using Your NEC Versa 4-21
Page 89

Fax/Modem Cards — You can use a PC card modem with your system
to communicate with others via fax, e-mail, or connect to an online service or bulletin board.
NOTE
Outside the U.S. and Canada, you mi ght need a modem and
telephone adapter approv ed f or the local tel ephone system. Check
with your local dealer for details about purchasing this equipment.
You can insert a fax/modem in either slot.
Always insert the fax/modem card before using your fax/modem soft-
ware application. If you start the application before inserting the
fax/modem card, the application typically does not find the card.
NOTE
When using a modem outside the U.S. and Canada, you
might need an inter national tel ephone adapter. You can buy thi s at
an electronics supply store.
Storage Cards
When you insert a memory or storage card in an NEC notebook computer, it
appears as a unique drive depending on the type of card and the slot you are
using.
The following table provides sample drive designations.
Sample PCMCIA Drive Designations
DRIVE LETTER LOCATION/DEVICE
C: Internal hard disk
D: Internal hard disk, 2nd partition
E: Slot 0, IDE/ATA memory card
F: Slot 1, IDE/ATA memory card
G: Slot 0, high-speed memory card
H: Slot 1, high-speed memory card
4-22 Using Your NEC Versa
Page 90

Other Cards
IR PORT
Many other kinds of PC cards are available for notebook computers. They
include the following cards:
Global Positioning System (GPS) — enables the tracking of remote units
(for example, delivery trucks)
Serial — adds an extra serial communications port
Multimedia — combines animation and sound
Audio — enables the use of sound (for example, in voice mail)
The IR port on the front of your system lets your NEC Versa 6200 Series
computer communicate with other devices that also use infrared technology.
The IR port is Infrared Data Association (IrDA) compatible. You can easily
transfer files between your NEC Versa and an IR-equipped desktop, or print
to an IR-equipped printer without using cables.
IR transfer speed ranges from 2.4 Kbit/sec to 4.0 Mbit/sec. You can limit
the IR transfer speed through the Infrared icon in the Windows 95 control
panel. Double click the icon and select the options to access the speed
parameter.
Your NEC Versa transfers data at the speed compatible with the receiving
device.
For the infrared technology to work, you need to follow these guidelines:
Position the NEC Versa no more than three feet way from the IR peripheral device you are using.
Make sure there is no greater than a 30° angle between the computer and
the device.
Using Your NEC Versa 4-23
Page 91

Using the IR port
The LapLink software that ships with your NEC Versa system provides
ways for you to use the IR port. Read the instructions in Chapter 2, “How to
Use LapLink,” for steps on using the software with the IR port.
The MindPath™ software that ships with your NEC Versa system uses
infrared technology and a remote control device that allows you to control
your presentations from across the room. Launch the MindPath™
application and read the “Getting Started” information in the online help
topic for steps on using the software with the IR port.
Installing IR Printer Drivers
To use the NEC Versa’s IR Port for printing , you must first install the
printer drivers for your IR-enabled printer. Use the installation CD provided
with the printer to install the necessary drivers.
Insert the CD into the CD-ROM reader.
1.
Double click on SETUP.EXE and follow the on-screen instructions.
2.
Select Custom Installation when the Method of Installation dialog box
3.
appears.
Select LPT3 when the Select Port dialog box appears, then press
4.
Continue.
Press the Skip button when the next dialog box appears. The printer
5.
driver installation program may not allow you to configure LPT3 to be
an Infrared Printing Port.
4-24 Using Your NEC Versa
Page 92

Select the name of your printer from the list of printers in the Select
6.
Printer dialog box and press Continue. Your printer driver software will
be installed.
Press OK to restart Windows 95 and to complete the driver installation.
7.
Configuring an IR-enabled Printer
Once your printer drivers are installed and your IR-enabled printer is listed
in the Printer Control Panel, follow these steps to configure your printer.
NOTE
To configure your printer, set the default printer port to LPT3.
Click Start, highlight Settings, and click Control Panel.
1.
Double click Printers and highlight your printer icon with a single click.
2.
Use the right mouse button to click on the Infrared printer icon. A dropdown menu box appears.
Click Properties, then select the Details tab. Change the value in the Print
3.
to the Following Port drop-down box from LPT1 (ECP printer Port) to
LPT3 (Infrared Printing {LPT} Port).
USB PORT
Press Apply, then press OK to complete the configuration of your IR-
4.
enabled printer.
You are now ready to use your NEC Versa’s infrared technology for
printing!
The USB port on the right side of your system allows you to connect up to
127 USB equipped peripheral devices to your NEC Versa notebook computer. These peripherals may include digital cameras, scanners, printers,
CD-ROM drives, modems, keyboards, telephones, and game devices.
USB devices called USB hubs can serve as connection ports for other USB
peripherals. Only one device needs to be plugged into your NEC Versa.
Additional peripherals can be connected in a daisy chain configuration where
one device is connected to another in a series. Up to 127 devices can be
connected together in this way.
Using Your NEC Versa 4-25
Page 93

INCREASING SYSTEM STORAGE AND MEMORY
As your needs grow and change, you may need to add an optional hard disk
drive with a greater capacity, or additional memory. Read the following
sections to learn how to install an optional hard disk drive, or a memory
module.
Hard Disk
You can increase the system’s storage capacity by replacing the standard
hard disk drive or adding a second hard disk drive in the VersaBay II.
(Adding a second hard disk drive is described in the section “Customizing
Your System with the VersaBay II.”)
NOTE
NEC Versa hard disk driv es can be used in other NEC notebook computer s such as the NEC Versa 2000 and 4000 Seri es systems. However, hard disk drives from earlier models can only be
used in the VersaBay II. Check t he top of the hard dri ve f or a blue
dot. If t he dri v e c ase has the blue dot on i t , you can use t he dr ive in
either the drive bay or the VersaBay II.
Replace the hard disk drive as follows.
Check that the NEC Versa power is off.
1.
Turn the NEC Versa upside down.
2.
Remove the drive cover as follows:
3.
4-26 Using Your NEC Versa
Remove the Phillips-head screw that secures the drive cover.
Page 94

Removing the screw that secures the cover
Locate and push up on the drive cover release latch while using some
pressure to slide the cover away from the system.
Lift the cover up and off the system.
Removing the drive bay cover
Remove the hard disk drive as follows:
4.
Using your fingers, press down on the hard disk drive at the end
closest to the connector.
While maintaining pressure, slide the drive towards the front of the
system.
Using Your NEC Versa 4-27
Page 95

!
Do not l ift the dri ve out of t he system befor e releasing it from the
system connector. Doing so can damage the connectors.
Once the drive is disconnected, lift the drive up and out of the system.
CAUTION
Removing the hard disk drive
5.
Lower the new drive into the drive bay and align its connector with the
hard disk drive connector in the system.
6.
Slide the hard disk drive back and push firmly to secure the connection.
4-28 Using Your NEC Versa
Inserting the hard disk drive
Page 96
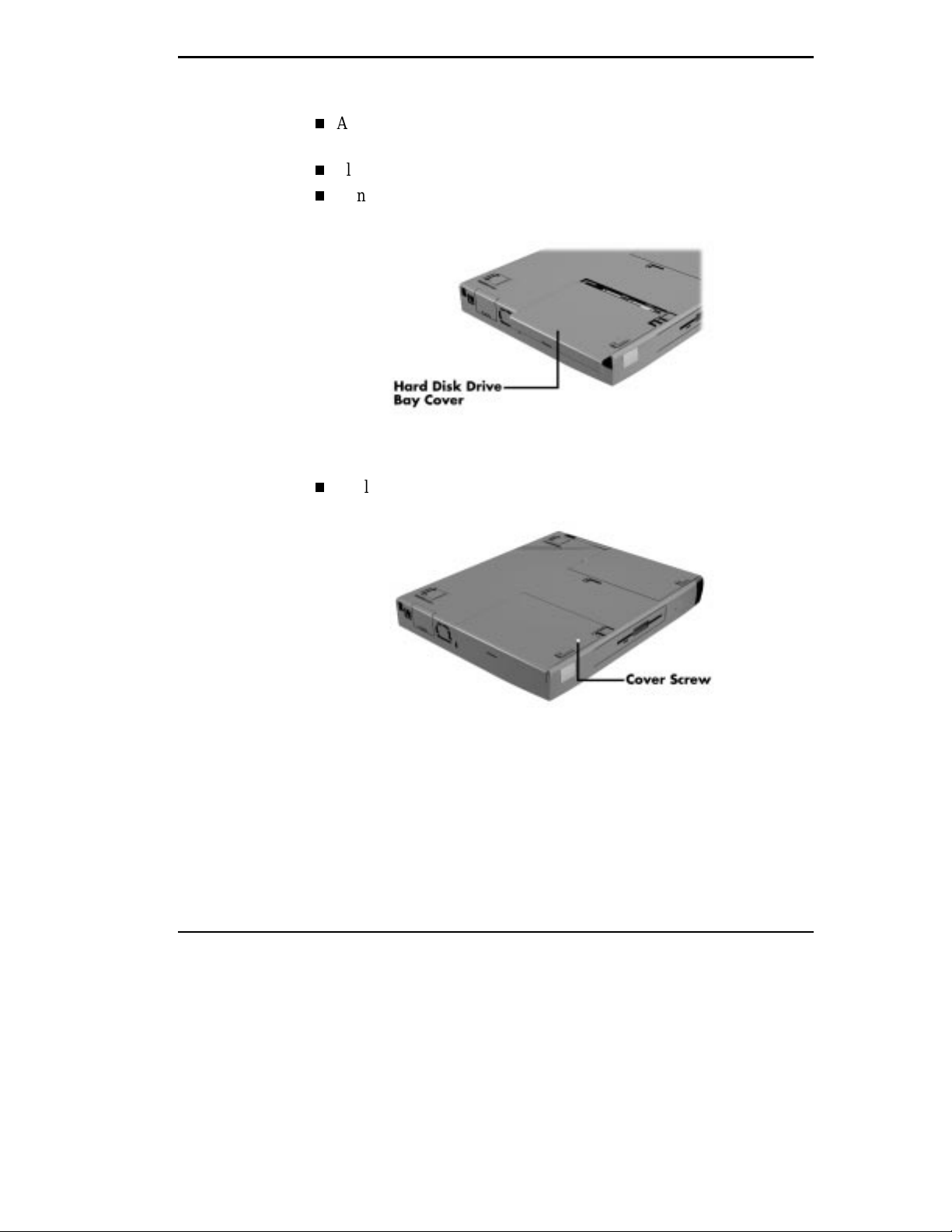
Replace the cover as follows:
7.
Align the three tabs on the drive cover with the three notches on the
system chassis.
Slide the cover towards the center of the unit.
Gently push the cover until it snaps into place.
Replacing the drive bay cover
Replace the screw that secures the bay cover.
Replacing the screw that secures the cover
Turn the system over, power on, and run Setup to check the new
8.
configuration.
Using Your NEC Versa 4-29
Page 97
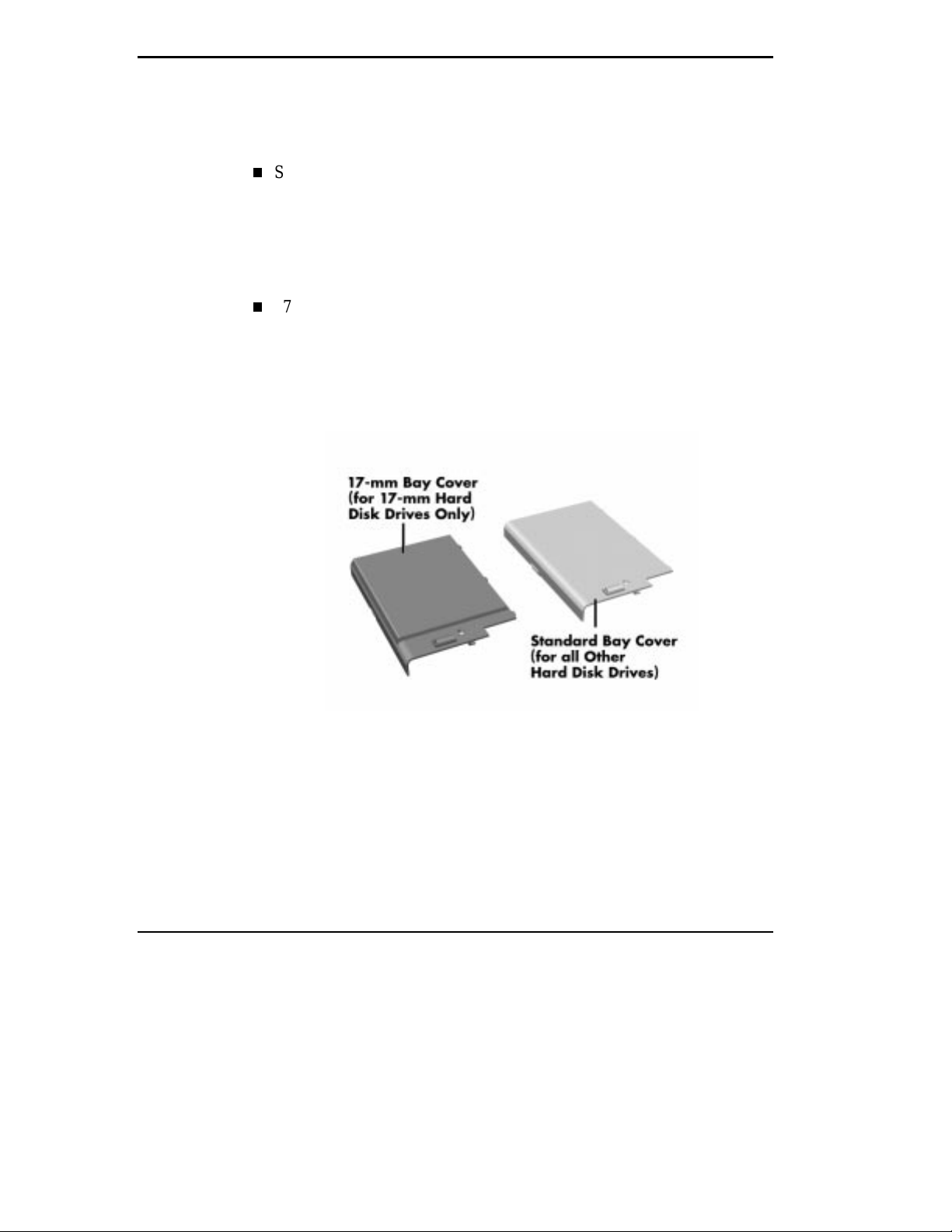
Hard Disk Drive Bay Covers
Your NEC Versa 6200 Series computer ships with two hard disk drive bay
covers to accommodate different hard disk drive heights..
Standard Bay Cover — This cover is already installed on your NEC
Versa system protecting the 12.7-mm hard disk drive installed (that may
be 2.1 GB, 3.2 GB or another capacity). The 3.2-GB drive, for example
is 12.7 mm in height and requires this bay cover. Use the standard bay
cover with all 12.7-mm hard disk drives. If your hard disk drive does not
have a label stating its size, use the standard bay cover.
17-mm Bay Cover — This cover is already installed on your NEC Versa
system protecting the 5.1-gigabyte (GB) 17-mm hard disk drive installed.
The 5.1-GB drive is 17 mm in height and therefore requires this bay
cover. Other drives may also be 17 mm. Check the label on the drive to
determine if it is a 17-mm drive. Only use the 17-mm bay cover when
you install a 17-mm hard disk drive in the drive bay.
4-30 Using Your NEC Versa
Page 98

Onl y use the 17-m m cover when instal li ng a 17-mm hard di sk driv e.
Check the drive for a label stating its size. If the dr ive does not have
a label, use the sm aller standard hard disk dri ve bay cov er. Using
the 17-mm cover with a smal ler driv e can result in damage to the
drive.
Formatting the Hard Disk Drive
Your NEC Versa ships with a hard disk drive that is formatted into multiple
partitions using the FAT 16 (File Allocation Table) file system.
The 3.2 GB drive is formatted into two partitions.
The 5.1 GB drive is formatted into three partitions.
If you want to reformat the hard disk drive into only one partition, follow the
instructions below for “Using the Product Recovery CD.” The Product Recovery CD provides the option to format your hard disk drive into a single
partition (drive) using the FAT 32 (File Allocation Table) file system in the
Windows 95 environment only.
!
CAUTION
!
If you choose to ref orm at the har d disk driv e i nto onl y one partit ion,
use the Product Recov ery CD t o setup your NEC Versa system. Do
not follow the software setup instructions on the Quick Setup Sheet.
Some disk compression and defragmentation programs may not
work with a hard disk drive formatted using FAT 32. Some older
DOS applications and utilities may also be incompatible with FAT
32.
CAUTION
!
WARNING
Using Your NEC Versa 4-31
Page 99
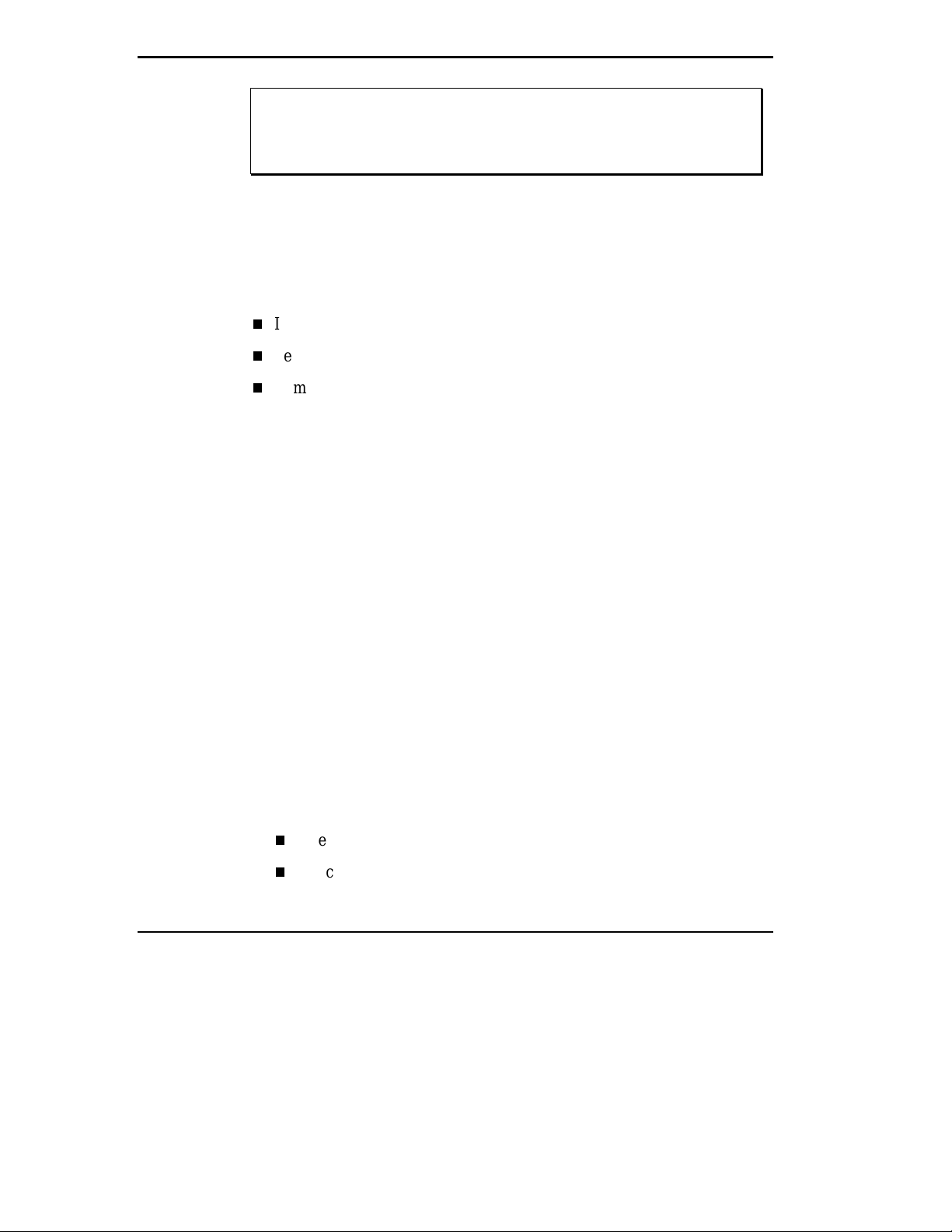
If you encounter any of these incompatibilities when using your NEC
Versa computer, you can use the Product Recov er y CD to ref orm at
your hard disk to the FAT 16 format.
Using the Product Recovery CD
The Product Recovery CD allows you reformat your hard drive into a single
or into multiple partitions using the FAT 16 ot FAT 32 file format.
The procedure for reformatting your hard disk involves:
Inserting the Product Recovery CD
Selecting parameters to reformat the hard drive
Removing the Product Recovery CD and setting up your Windows
environment
Inserting the Product Recovery CD
Follow these instructions to insert the Product Recovery CD.
Power on your NEC Versa, open the CD-ROM reader and insert the
1.
Product Recovery CD.
Wait until the “Welcome to Windows Setup” screen appears, click
2.
Cancel, click Yes, then reboot your system when prompted to do so.
Selecting Parameters to Reformat the Hard Drive
Follow these instructions to select parameters to reformat the hard drive.
Select Full when the “Full System Restore Utility” screen appears.
1.
Select Accept when the license agreement screen appears.
2.
Select Custom when the “Restore Mode” screen appears.
3.
Select Continue when the first warning screen appears.
4.
The second warning screen provides options for formatting your hard
5.
disk drive.
Select FAT 32 to format the hard disk drive into a single partition.
Select FAT 16 to format the hard disk drive into multiple partitions.
4-32 Using Your NEC Versa
Page 100

Select Continue when the last warning screen appears. The hard disk
6.
drive is reformatted according to your choice. This process may take several minutes.
Click OK when the reformatting is complete.
7.
Your NEC Versa software is installed to your notebook computer. This
process may take several minutes.
Click OK when the installation is complete.
8.
Removing the Product Recovery CD
Follow these instructions to remove the Product Recovery CD.
Remove the Product Recovery CD from the CD-ROM reader and re-
1.
boot your system.
Follow the on-screen registration and setup instructions.
2.
Reboot your system when prompted to do so.
3.
!
WARNING
Reformatting the hard disk drive erases all pre-existing data.
Using Your NEC Versa 4-33
 Loading...
Loading...