Page 1
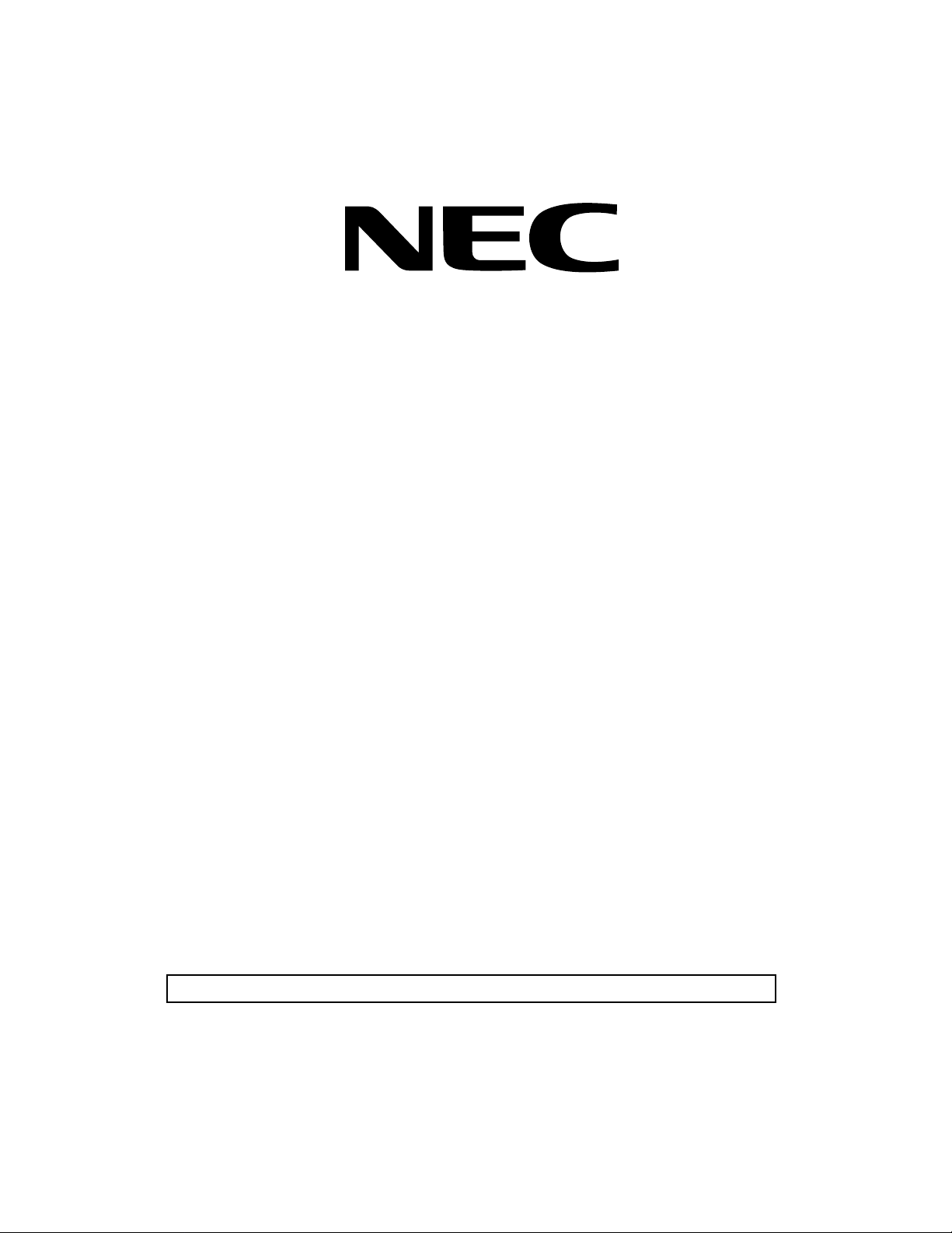
MultiSync XG85RP/XG85RPW
MultiSync XG135RP
Large Screen MultiSync Rear Projection System
Set-Up Manual
Model Number:
XG-852C/XG-1352C
The projector must be assembled by qualified installation technicians.
Page 2
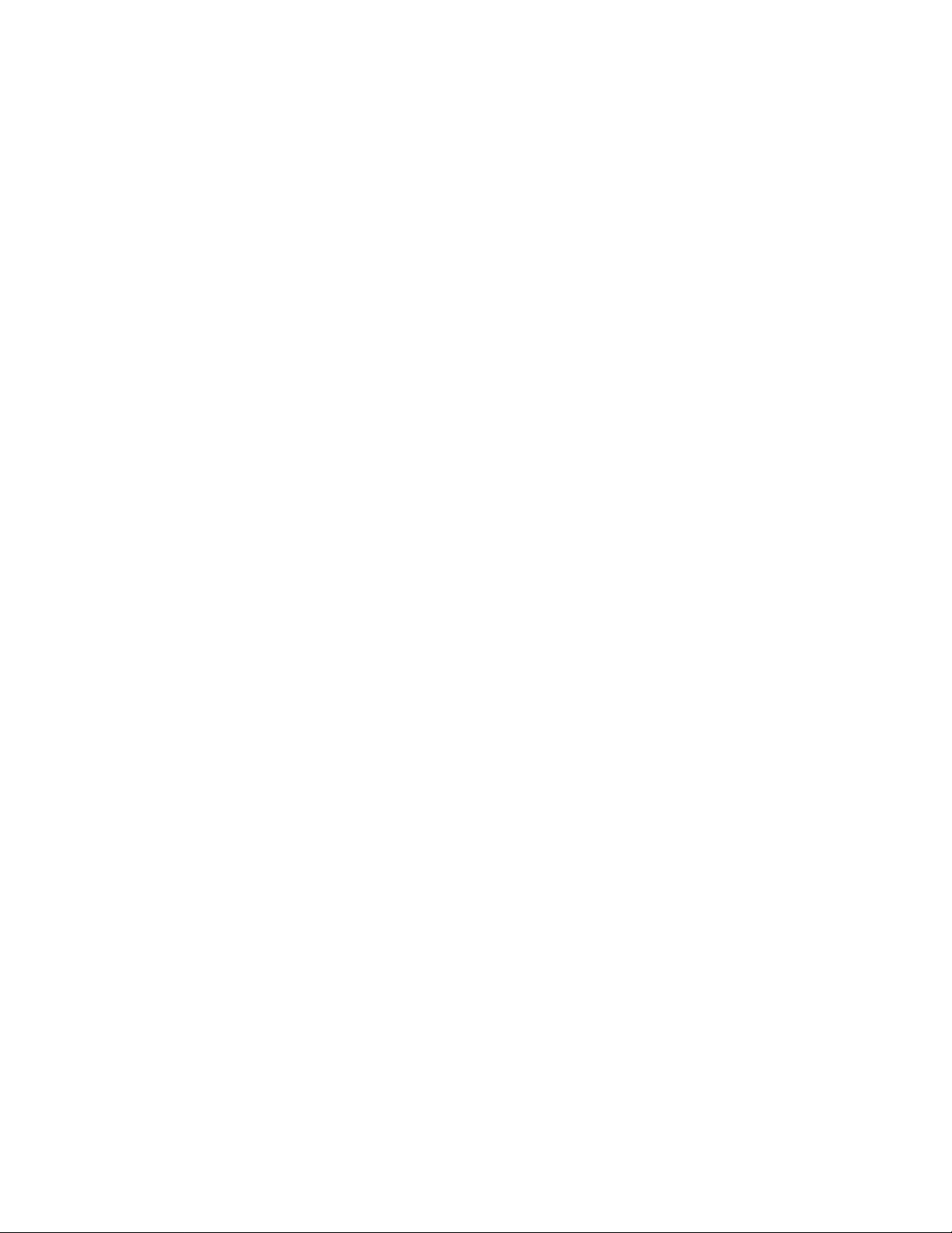
2
Page 3
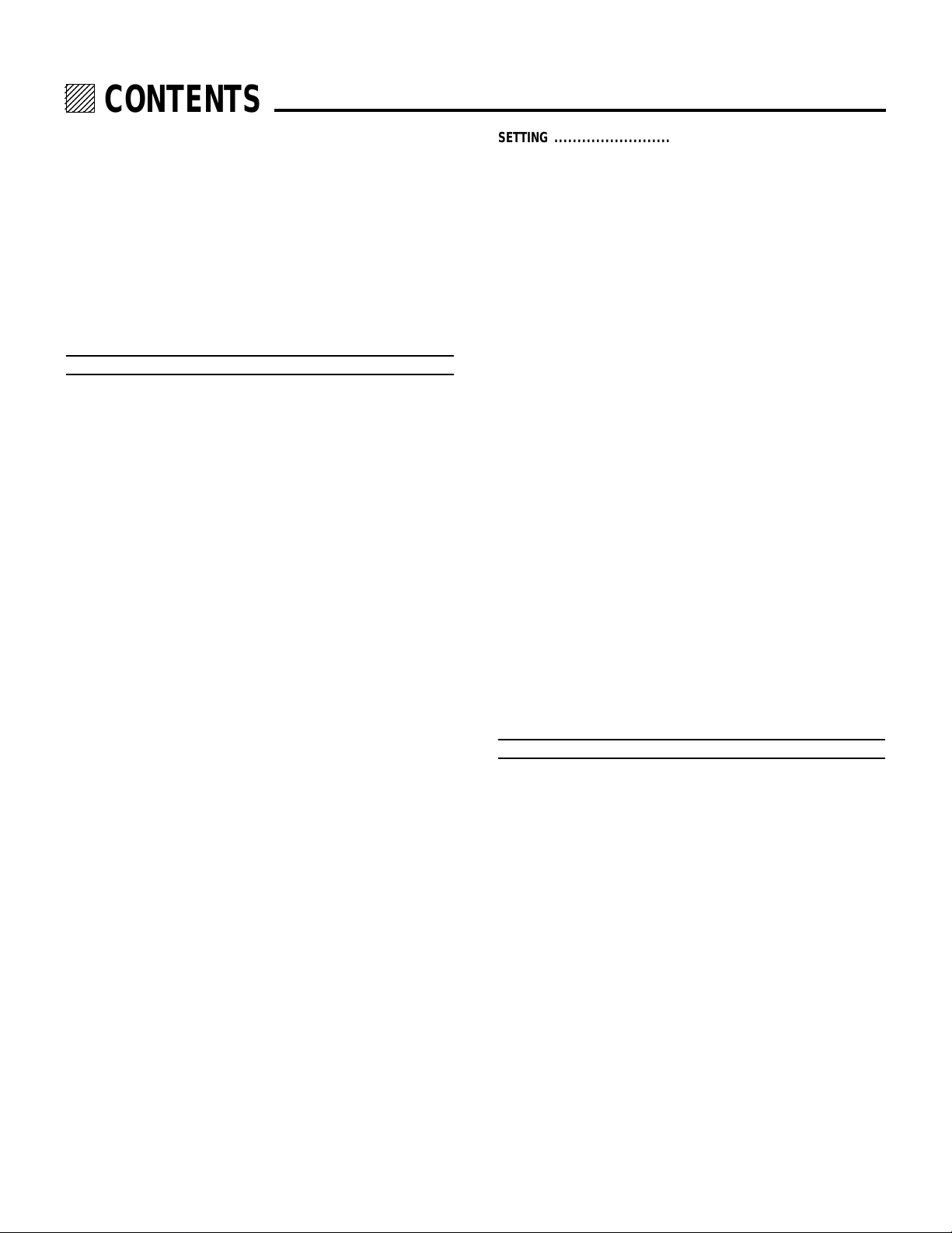
12345
6
6
6
6
6
12345
12345
12345
12345
CONTENTS.
INSTALLATION (for qualified installation technicians) .............. 4
Assembly Instructions.................................................................4
PART NAMES AND FUNCTIONS ......................................... 8
Front Terminal Panel ...................................................................8
Rear Control Panel ......................................................................8
Optional Boards.........................................................................10
Remote Control Unit..................................................................12
Battery installation and replacement ...................................15
Remote control cautions.....................................................15
Handling remote control and batteries ................................15
Set-Up (for service personnel)
BEFORE SET-UP ......................................................... 18
Displaying the Menu and Adjustment Screens ..........................18
Storing Projector Settings (Automatic Save Feature) ................19
On ADJUST MODE ....................................................................21
Test Pattern...............................................................................22
SIGNAL ENTRY............................................................23
Signal Entry Procedures ............................................................23
Checking and Setting Various Parameters ................................35
ADJUSTMENT .............................................................44
Set-Up Procedure......................................................................44
Electrical Focus Adjustment ......................................................45
Alignment Adjustment...............................................................49
Static Convergence Adjustment ................................................55
Dynamic Convergence Adjustment............................................56
Color Temperature and White Balance Adjustment ...................66
R, G, and B Gain Adjustment.....................................................67
PASSCODE................................................................ 68
Entering Passcode.....................................................................68
Registering Passcode................................................................69
Changing Your Passcode ..........................................................71
Canceling Your Passcode..........................................................73
SETTING .................................................................. 74
Displaying the Various Setting Features ....................................74
Projection Type Selection..........................................................75
Connecting to the Switcher .......................................................77
Default Input Selection ..............................................................79
Focus Edge Mode...................................................................... 82
S-Video Mode Selection ............................................................84
Video Mode Selection................................................................86
Auto Power ON Mode Setting....................................................88
Warm-Up Mode Setting ............................................................90
Automatic Save Feature.............................................................92
Phosphor Saver Setting ............................................................94
Signal Switching Mute Mode Setting ........................................96
Direct Entry Access Setting .......................................................98
Blue Focus Tracking Setting....................................................100
Optional Terminal Baud Rate Selection ...................................101
RGB/COMPONENT Search Setting .......................................... 102
On-Screen Display Mode Setting.............................................104
On-Screen Display Color Setting .............................................106
Date, Time Display Setting ...................................................... 108
Entering Date and Time ...........................................................110
PJ Address Display Setting .....................................................112
"NEW SIGNAL" Message Display Setting .................................113
Auto Sequence Setting ............................................................114
Address Setting.......................................................................123
Projector Version Number.......................................................126
Checking and Setting the Running Time .................................127
Viewing Default Data ..............................................................128
REFERENCE ADJUSTMENT............................................ 129
REF. ADJUST menu.................................................................129
ASTIG Adjustment...................................................................130
Bright Uniformity Adjustment..................................................132
White Uniformity Adjustment ..................................................133
Rester Centering Adjustment ..................................................134
Appendix
TIMING CHARTS ........................................................ 136
Pre-set Signals........................................................................136
Input Signal Reference Chart...................................................137
Input Signal Timing .................................................................138
MESSAGE LIST.......................................................... 139
3
Page 4
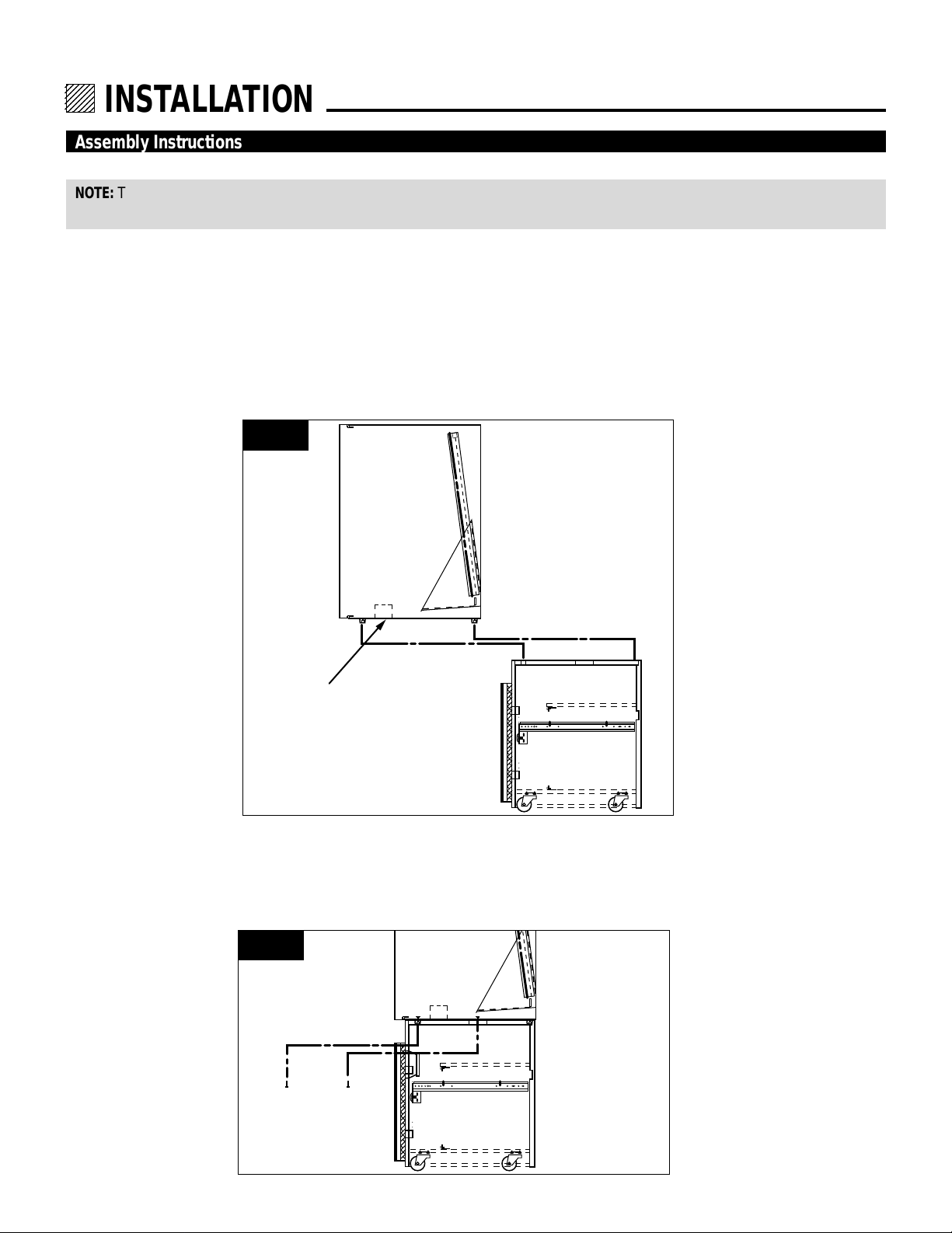
12345
6
6
6
6
6
12345
12345
12345
12345
INSTALLATION.
Assembly Instructions
NOTE: Tools Needed for Installation: One 7/16 open end or box end wrench. Note: Ratchet and sockets can be substituted for the
above wrenches.
STEP 1. After uncrating both upper and lower cabinets roll the Lower Cabinet into a position which allows ample working space
around the cabinet.
STEP 2. (Refer to Fig.1) Before lifting the Upper Cabinet test the weight by lifting one side slightly off the floor. With a minimum
of two people (four may be required) and with one hand firmly in Hand Grip and the other under the rear side of cabinet lift
and place upon lower cabinet. (NOTE: Align plastic feet with the two round holes in top of lower cabinet.)
FIG.1
HAND GRIP
STEP 3. (Refer to Fig.2) For more structural security bolt the Upper Cabinet to the Lower Cabinet with 4 ea. 1/4 x 1 1/2 hex bolts
and washers (provided). (NOTE: Access fastening locations through Front Access Cover and Hinged Side Grills in lower
cabinet see Fig. 3&7)
FIG.2
4
Page 5
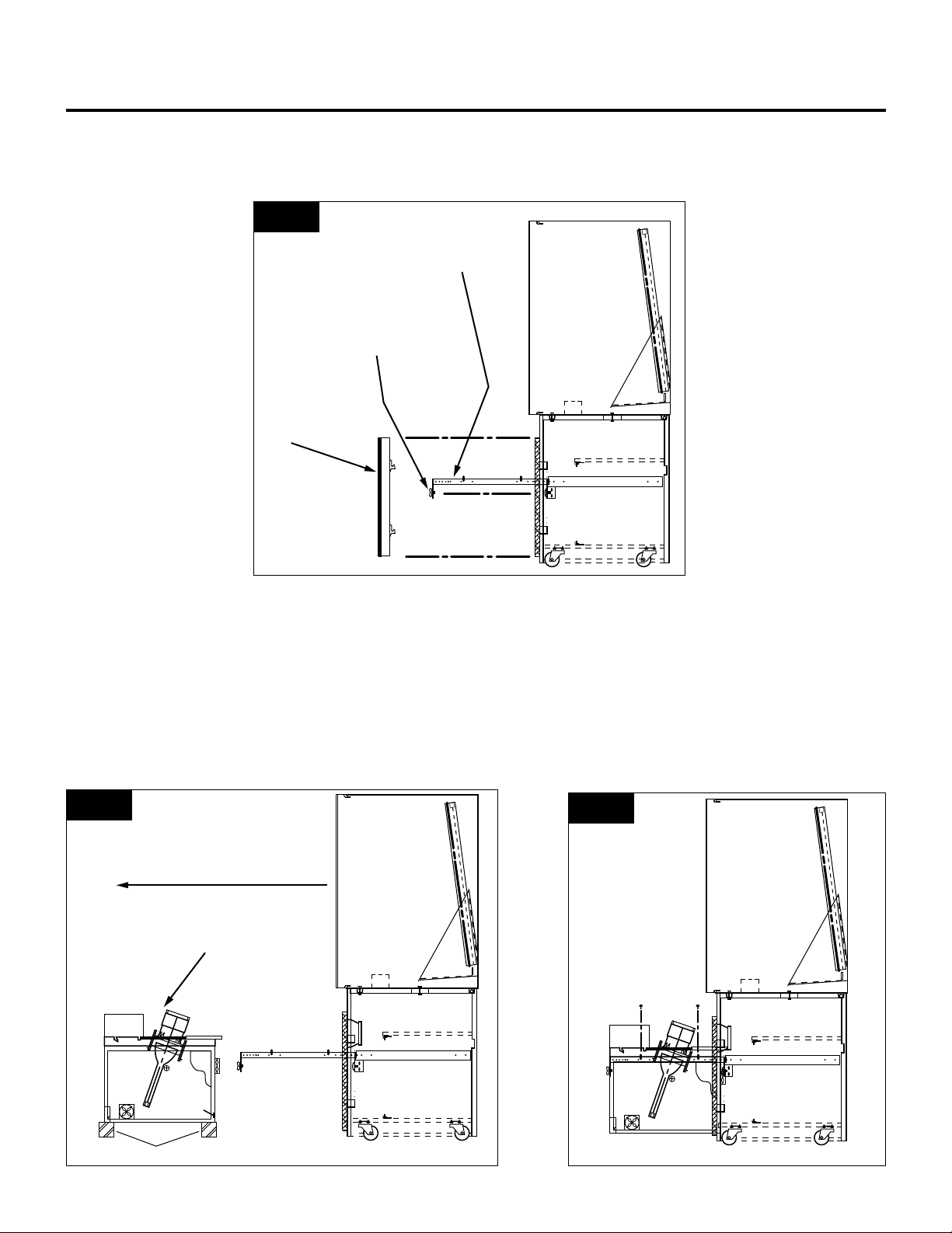
STEP 4. (Refer to Fig.3) Remove Front Access Cover by grasping at top and bottom and pulling with quick firm pressure.
• Loosen the two 1/4 Turn Wing Fasteners and extend the two Sliding Projector Mounts.
FIG.3
SLIDING PROJECTOR
MOUNT
1/4 TURN WING
FASTENER
FRONT ACCESS
COVER
STEP 5. (Refer to Fig.4) Set projector on four 3" foam packing corners or suitable blocks and roll cabinet forward until mounting holes
on projector are in line with those of the Sliding Projector Mount.
• (Refer to Fig.5) Remove blocks so that projector rests on Sliding Projector Mount. Then bolt projector to mounts with 1/
4 bolts and washers (provided).
• Slide projector into cabinet and re-fasten 1/4 Turn Wing Fasteners.
FIG.4
ROLL FORWARD
PROJECTOR
FIG.5
3" FOAM PACKING CORNERS
5
Page 6
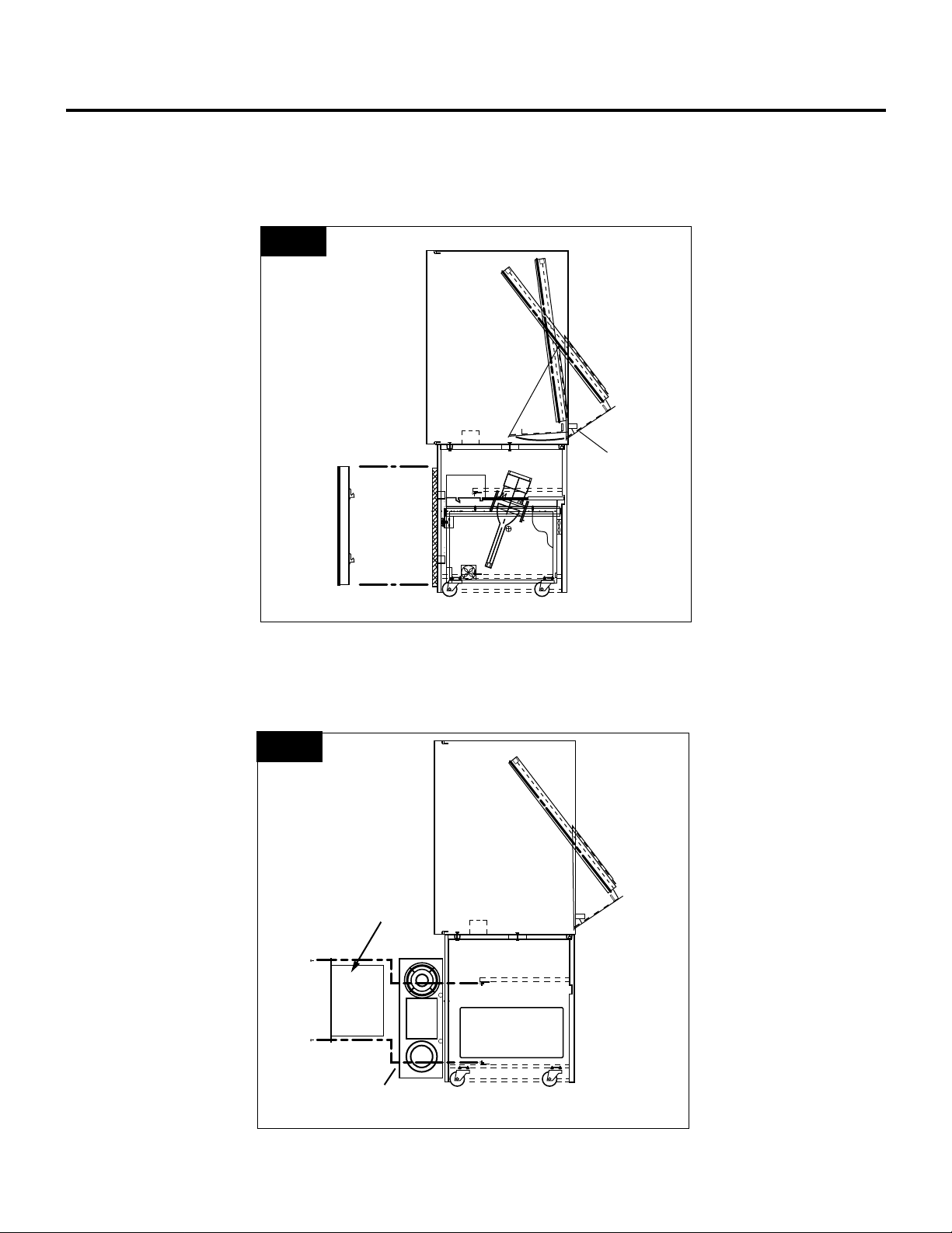
STEP 6. (Refer to Fig.6) Unlatch the two Lift & Turn latches at the rear of the Upper Cabinet and pivot the Mirror Shroud all the way
out.
• With the Mirror Shroud held at the maximum out position, re-latch the Lift & Turn latches.
FIG.6
LIFT & TURN
MIRROR SHROUD
LATCH.
STEP 7. (Refer to Fig.7) Attach auxiliary Electronic Equipment (optional) to the Rack Mount Rails located behind the Hinged Side
Grills.
FIG.7
ELECTRONIC
EQUIPMENT
(rack mounted type)
HINGED SIDE GRILL
(open position)
6
Page 7
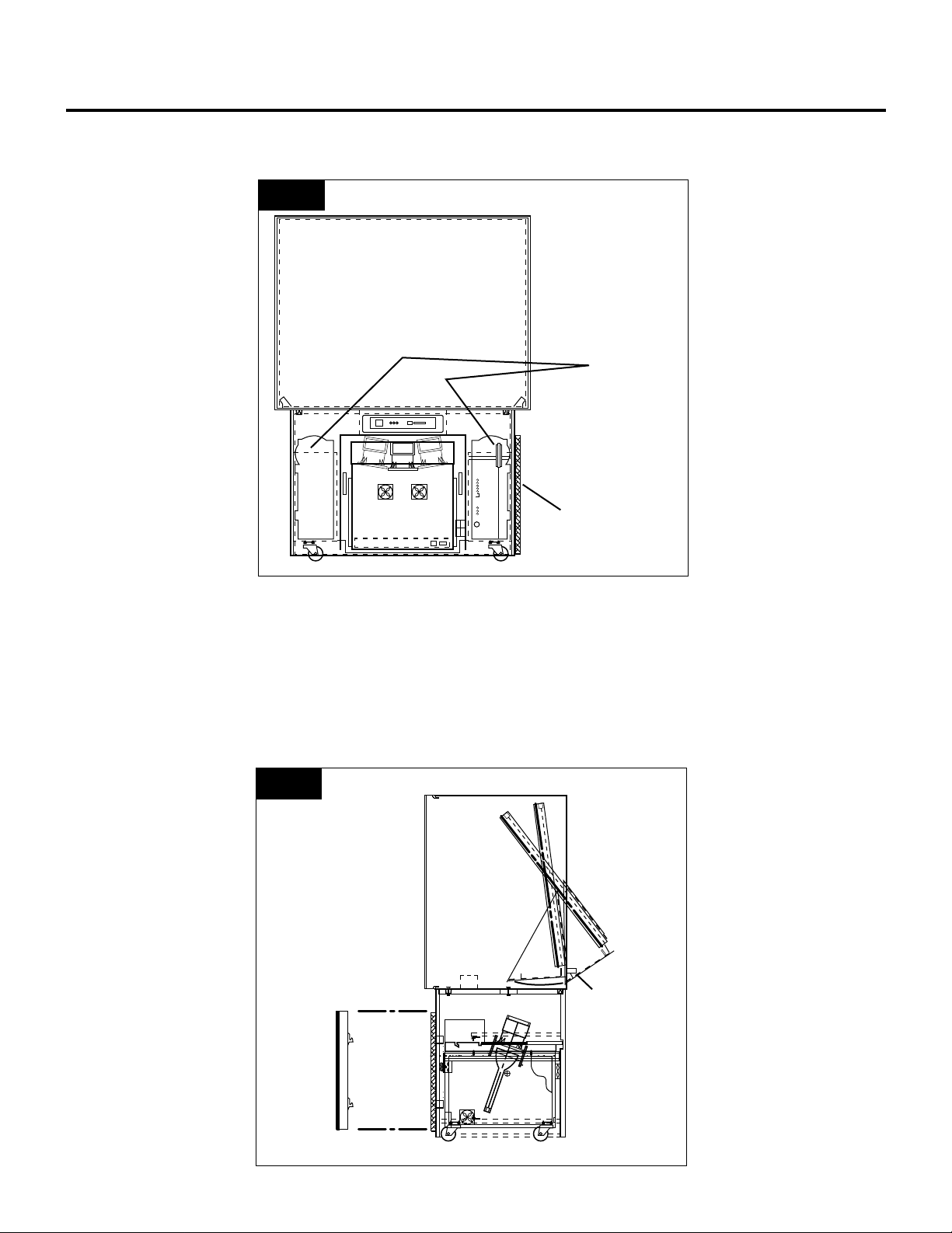
STEP 8. (Refer to Fig.8) Attach Speakers to the inside of the Hinged Side Grills with 8-32 x 3/4 pan head machine screws.
FIG.8
SPEAKERS
MOUNTED
TO SIDE GRILL
HINGED SIDE GRILL
(open position)
STEP 9. Plug Projector Power Cord directly into the Projector at lower rear of Projection Cabinet.
• Run system cables through cable Grommet located at the lower rear of the Projection Cabinet. Note: Computer cables can
be connected directly to the front of the projector.
STEP10. (Refer to Fig.6) Replace Front Access Cover by aligning with the Slide Grills and pushing with gentle pressure until catches
engage.
FIG.6
LIFT & TURN
MIRROR SHROUD
LATCH.
7
Page 8
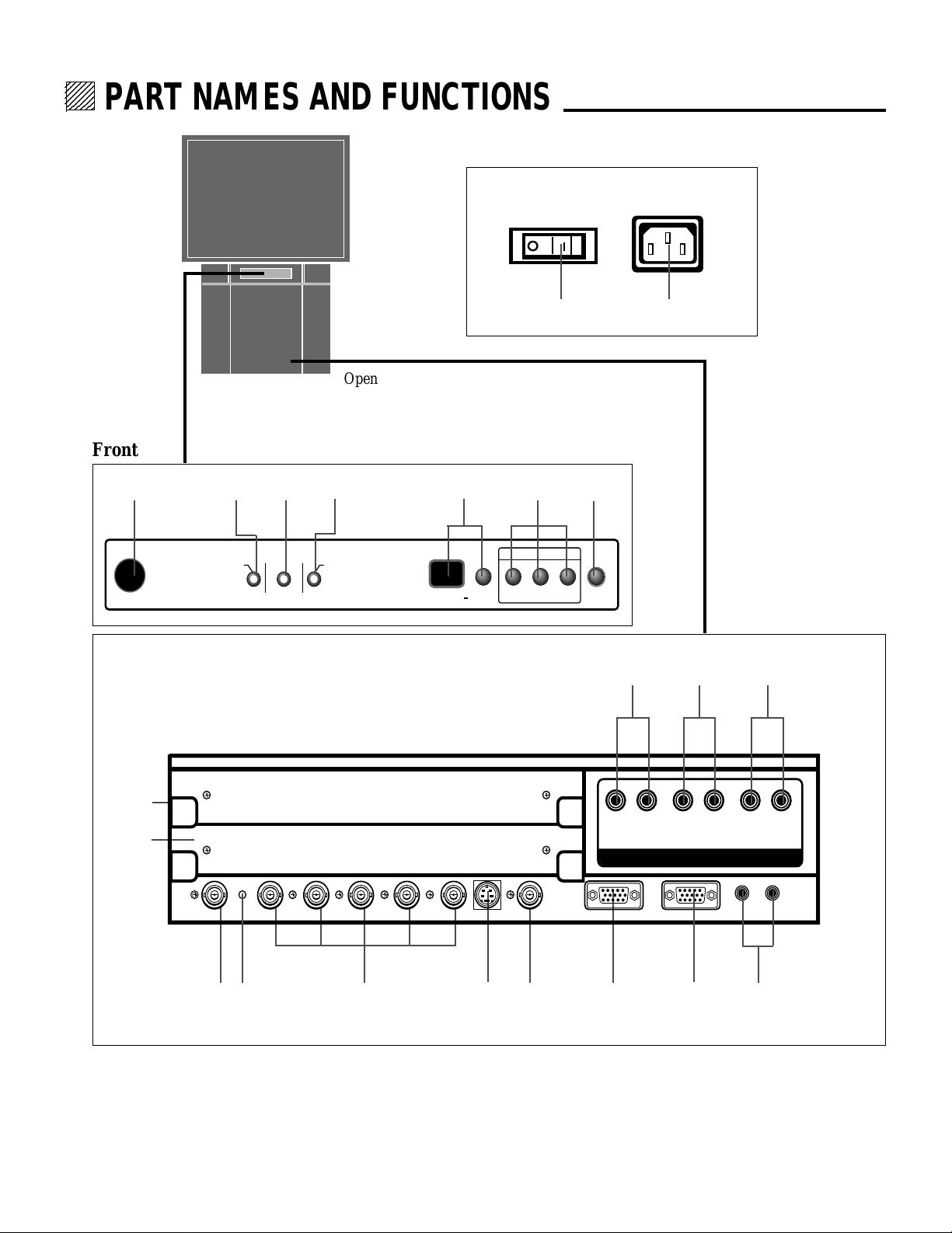
12345
6
6
6
6
12345
12345
12345
PART NAMES AND FUNCTIONS
PART NAMES AND FUNCTIONS.
Rear
Open the front access cover to access the terminal
panel. To remove the front access cover, grasp at top
and bottom, and pull with quick firm pressure.
Front
OFF POWER ON AC INPUT
21
3
POWER STANDBY RC READY
5 6487
Terminal Panel
I
H
ACAT OUT R/Cr G/Y B/Cb H/HV V S-VIDEO VIDEO OPTION REMOTE1 REMOTE2
INPUT SELECT
INDICATOR ON/OFF INPUT SELECT ENTER
9
POWER
J LK
L(MONO) R L(MONO) R L(MONO) R
RGB S-VIDEO VIDEO
AUDIO INPUT
OUT IN
0
A
B
CD
E
F G
8
Page 9
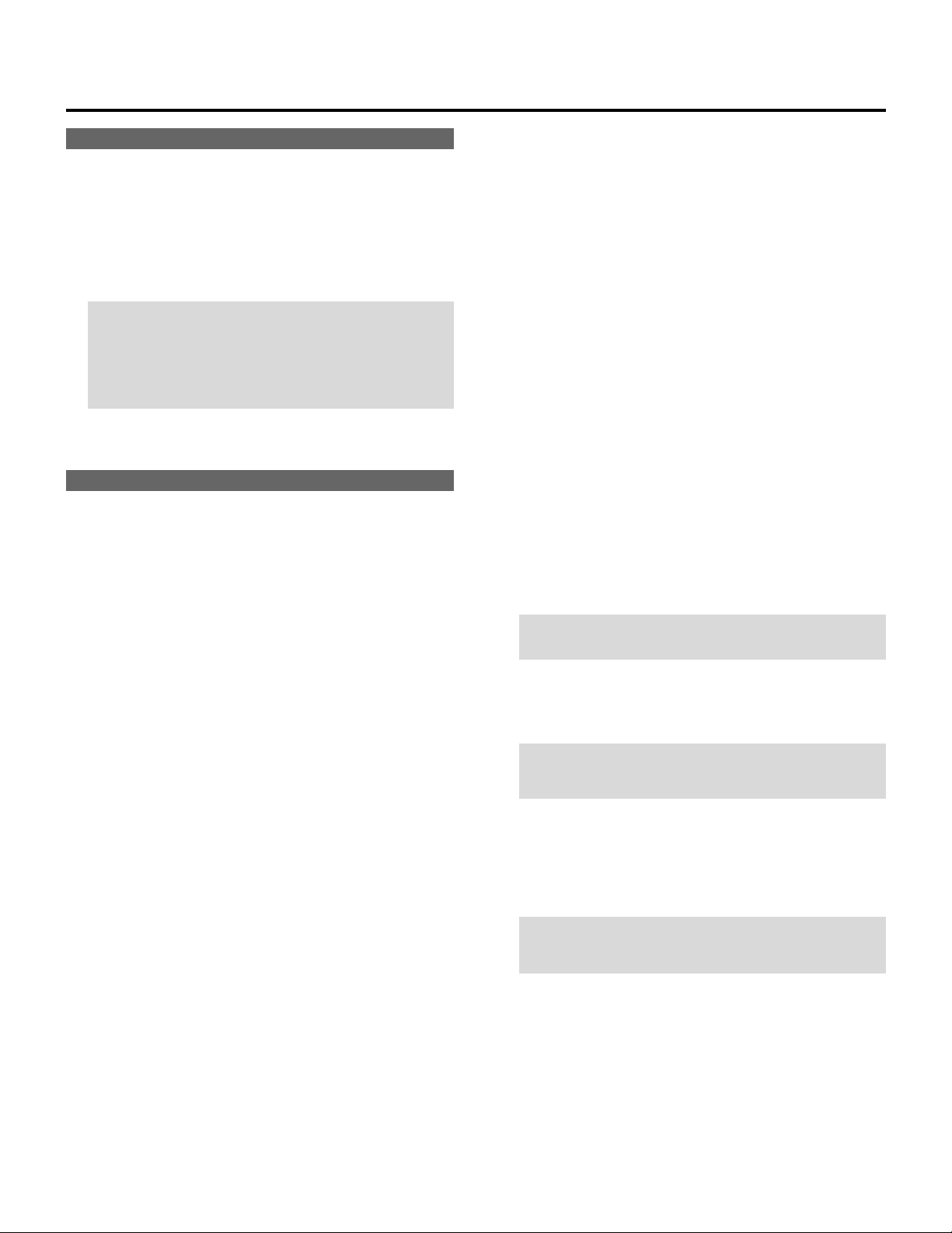
PART NAMES AND FUNCTIONS
Rear Panel
1 Power Switch (Main power)
To turn on the main power to the projector press the
switch to the ON position (I). The STANDBY and the RC
READY indicator will light.
In this condition you can start up the projector by pressing
the POWER ON button on the remote control or the
POWER button on the rear panel.
Press to the OFF position (0) to turn the main power off.
NOTE: When turning off the main power,first return the
projector to the standby condition by pressing the
POWER OFF button on the remote control or the POWER
button on the rear panel and then turn off the main
POWER switch.These procedures are necssary to
protect your projector and the connected equipment.
2 AC INPUT
Connect the supplied power cord here.
Front Panel
3 Remote Sensor
Receives the signal from the supplied remote control
when used in the wireless mode.
4 POWER Indicator
Lights up when the projector is turned on.
5 STANDBY Indicator
Lights up when the projector’s main POWER switch is on
Flashes when the projector is not connected with the
Switcher correctly or when the Switcher is turned off.
6 RC READY Indicator
Lights up when the projector's main POWER switch is on.
Flashes when the projector receives a signal from the
remate control.
7 Two Digit Display
INDICATOR:
Displays projector error codes.(“00” in normal operation)
ON/OFF Switch:
Turns the INDICATOR on or off.
A Active Indicator (green LED)
Lights up when the INPUT A slot is selected.
B
R/Cr,G/Y, B/Cb, H H/V and V Input Terminals (INPUT A)
Connect R,G,B,H (Horizontal sync) and V (Vertical sync)
outputs of the external equipment (such as the Switcher).
If using a component with a combined sync (SYNC)
output,connect it to the H/V terminal. When using
luminance and color-difference signals of HDTV and
DVD, connect a Pr/Cr to the R, a Y to the G and a Pb/Cb
to the B input of the projector.
C S-VIDEO Input Terminal
Connect to the S-video output of the external equipment
such as a VCR with an S-video output.This terminal
allows switching between S2 and S1 VIDEO input modes.
D VIDEO Input Terminal
Connect to the video output of the external equipment
such as a VCR or laser disk player.
E OPTION Terminal
For system expansion such as PC-control.
F REMOTE 1 Terminal
This terminal allows external control of the projector from
either the Switcher or from an external control.When the
Switcher is used,connect to the REMOTE 1 terminal on
the back of the Switcher.
.
NOTE: The ISS-6020/ISS-6020G Switcher is compatible
with this projector.
G REMOTE 2 Terminal
IN: for the supplied service remote control.
OUT: connect to a second projector’s IN terminal to relay
the input at the IN terminal.
NOTE: The wireless control does not work when the plug
of the supplied remote cable is inserted into the REMOTE 2 IN terminal.
H INPUT B
Slot for adding optional RGB or video input cards.
(INPUT A)
(INPUT A)
8 INPUT SELECT Buttons
INPUT: press to display the INPUT SELECT screen.
SELECT: press to select an input by highlighting the
input terminal.
ENTER: press to execute selection and to switch input.
9 POWER Button
Turns the projector on or off when the projector is in the
standby condition (Main Power switch must be on and the
STANDBY and the RC READY indicator lit).
0 ACAT OUT Terminal
This is a video output connector for the optional built in
CCD camera. The CCD camera is needed in order to
perform automatic convergence with the optional ACAT
software.
I INPUT C
Slot for adding optional RGB or video input cards.
NOTE: The optional RGB INPUT and VIDEO INPUT
modules can be installed in the INPUT B and INPUT C
slots.
J RGB Audio Input Terminals (L/R)
Connect to the audio outputs of the external equipment
such as ISS-6020/6020G.
K S-VIDEO Audio Input Terminals (L/R)
Connect to the S-video audio outputs of the external
equipment such as a VCR with S-video outputs.
L VIDEO Audio Input Terminals (L/R)
Connect to the audio outputs of the external equipment
such as a VCR.
9
Page 10
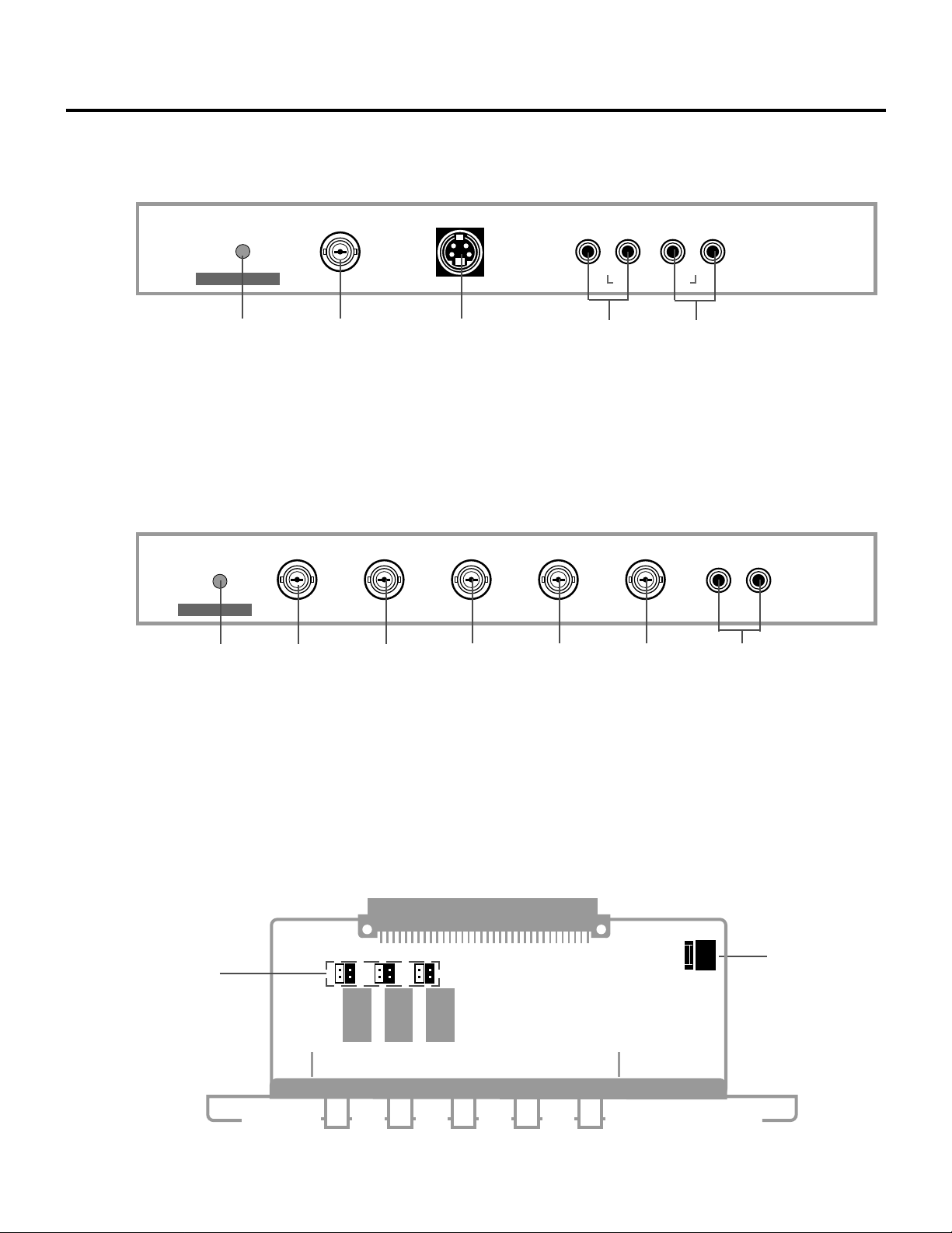
PART NAMES AND FUNCTIONS
OPTIONAL Boards
VIDEO INPUT Board [XG VIDINA]
Front view
LRLR
VIDEO INPUT
1 Active Indicator (green LED) ...... Lights up when this board is selected.
2 VIDEO INPUT Terminal ............... Connects composite video output signals.
3 S-VIDEO INPUT Terminal ........... Connects S-video output signals.
4 VIDEO INPUT Terminal ............... Connects the audio outputs of the external equipment such as a VCR.
5 S-VIDEO INPUT Terminal ........... Connects the S-video audio outputs of the external equipment such as a VCR with
RGB INPUT Board [XG RGBINA]
Front view
RGB INPUT
R G B H/HV V
1 23
1 Active Indicator (green LED) ...... Lights up when this board is selected.
2 R Input Terminal.......................... Connects a Red output signal.
3 G Input Terminal ......................... Connects a Green output signal.
4 B Input Terminal.......................... Connects a Blue output signal.
5 H/HV Input Terminal.................... Connects horizontal sync or horizontal/vertical sync output signals.
6 V Input Terminal .......................... Connects a vertical sync output signal.
7 AUDIO Input Terminals............... Connects the audio outputs of the external equipment such as the ISS-6020/
VIDEO
S-VIDEO
312
S-video outputs.
456 7
6020G or a PC.
AUDIO INPUT
S-VIDEOVIDEO
4
5
LR
AUDIO INPUT
RGB INPUT Board
Top view
9
8 Rotary Switch (S1001)
9 Jumper(S1002, S1003, S1004)
8
10
Page 11
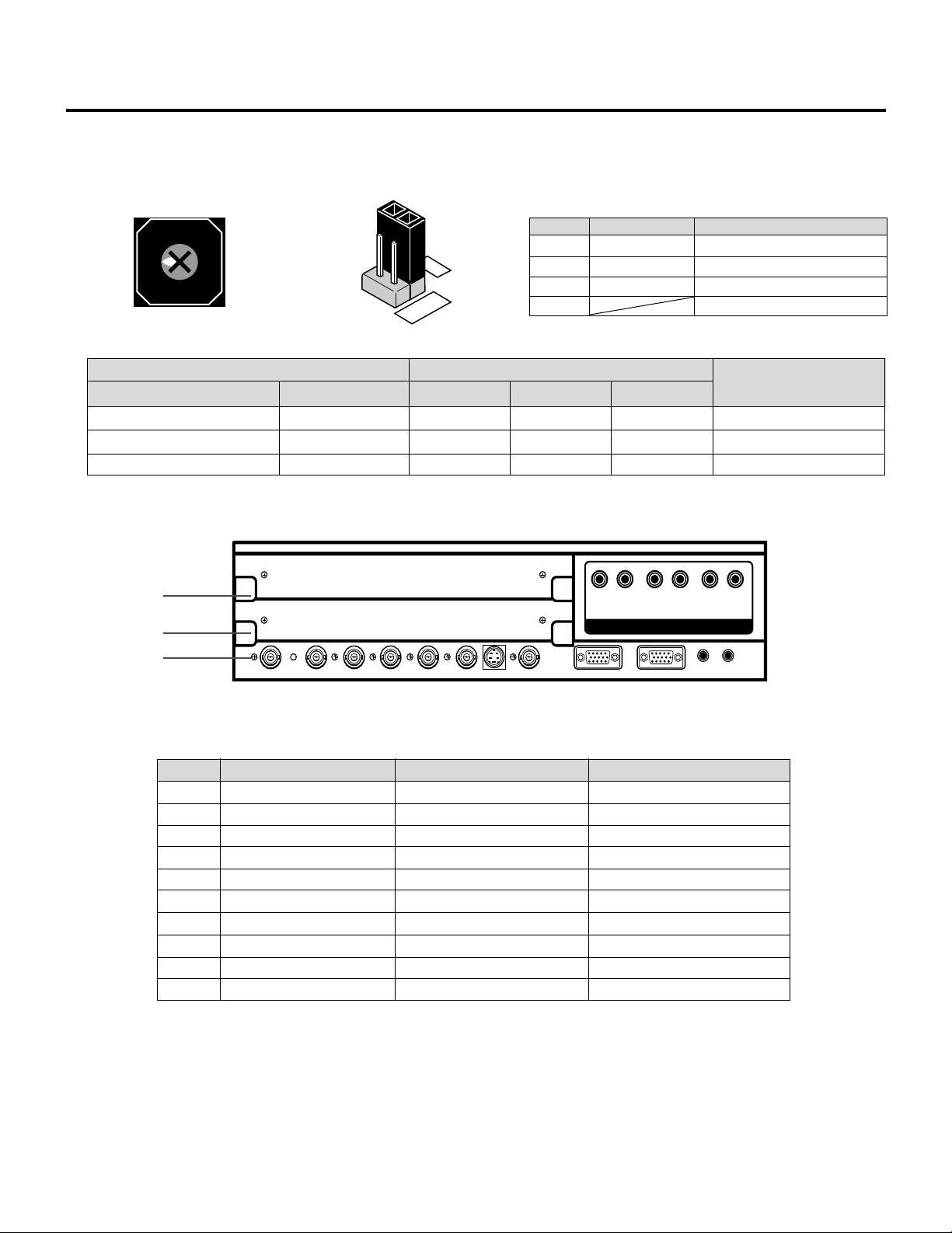
PART NAMES AND FUNCTIONS
The combination of the rotary switch and the jumper pins allows the projector to accept VIDEO or COMPONENT signals. Note that
this board cannot accept RGB signals when board is set to VIDEO input.
Rotary switch (S1001)
5
6
4
7
3
2
1
0
8
9
Setting of Rotary switch and Jumpers
Rotary Switch(S1001)
0
1
*
3
* indicates factory preset.
SLOT FOR OPTIONAL MODULE
INPUT C slot
INPUT B slot
INPUT A slot
ACAT OUT R/Cr G/Y B/Cb H/HV V S-VIDEO VIDEO OPTION REMOTE1 REMOTE2
Jumper (S1002, S1003, S1004)
No.
RGB
2
4
3
VIDEO
0
1
3
2, 4-9
Table for Setting Rotary Switch and Jumpers.
Input Signal
Jumpers
(2, 3) Short
(2, 3) Short
(1, 2) Short
R terminal
VIDEO
Pr/Cr
R
G terminal
Y
Y
G
Setting of Rotary switch
Mark
VIDEO
OPTION
RGB
VIDEO input
COMPONENT input
RGB input
Not used
B terminal
C
Pb/Cb
B
L(MONO) R L(MONO) R L(MONO) R
RGB S-VIDEO VIDEO
AUDIO INPUT
OUT IN
Input
*
* No.3 is factory preset.
Board Identification
VIDEO
COMPONENT
RGB
Corresponding slot number
You can also select the input signal directly by pressing the INPUT “1” through “10” button. In this case INPUT buttons function as
follows:
INPUT A slot
*1
1
2
3
4
5
RGB
VIDEO
S-VIDEO
*2
*3
INPUT B slot
RGB/COMPONENT/VIDEO
S-VIDEO
INPUT C slot
6
*2
7
*3
8
RGB/COMPONENT/VIDEO
S-VIDEO
9
10
COMPONENT
*1 Some settings allow you to retrieve a COMPONENT signal automatically. See “RGB/COMPONENT Search Setting”.
*2 When the optional RGB input board is installed and the RGB input is set, an RGB signal will be selected; when the RGB input
board is installed and the COMPONENT input is set, a COMPONENT signal will be selected; when the optional RGB input
board is installed and the VIDEO input is set, a VIDEO signal will be selected.
When the optional VIDEO input board is installed, a VIDEO signal will be selected.
*3 An S-VIDEO signal will be selected when :
1. the optional RGB input board is installed and the VIDEO input is set.
2. the optional VIDEO input board is installed.
11
Page 12
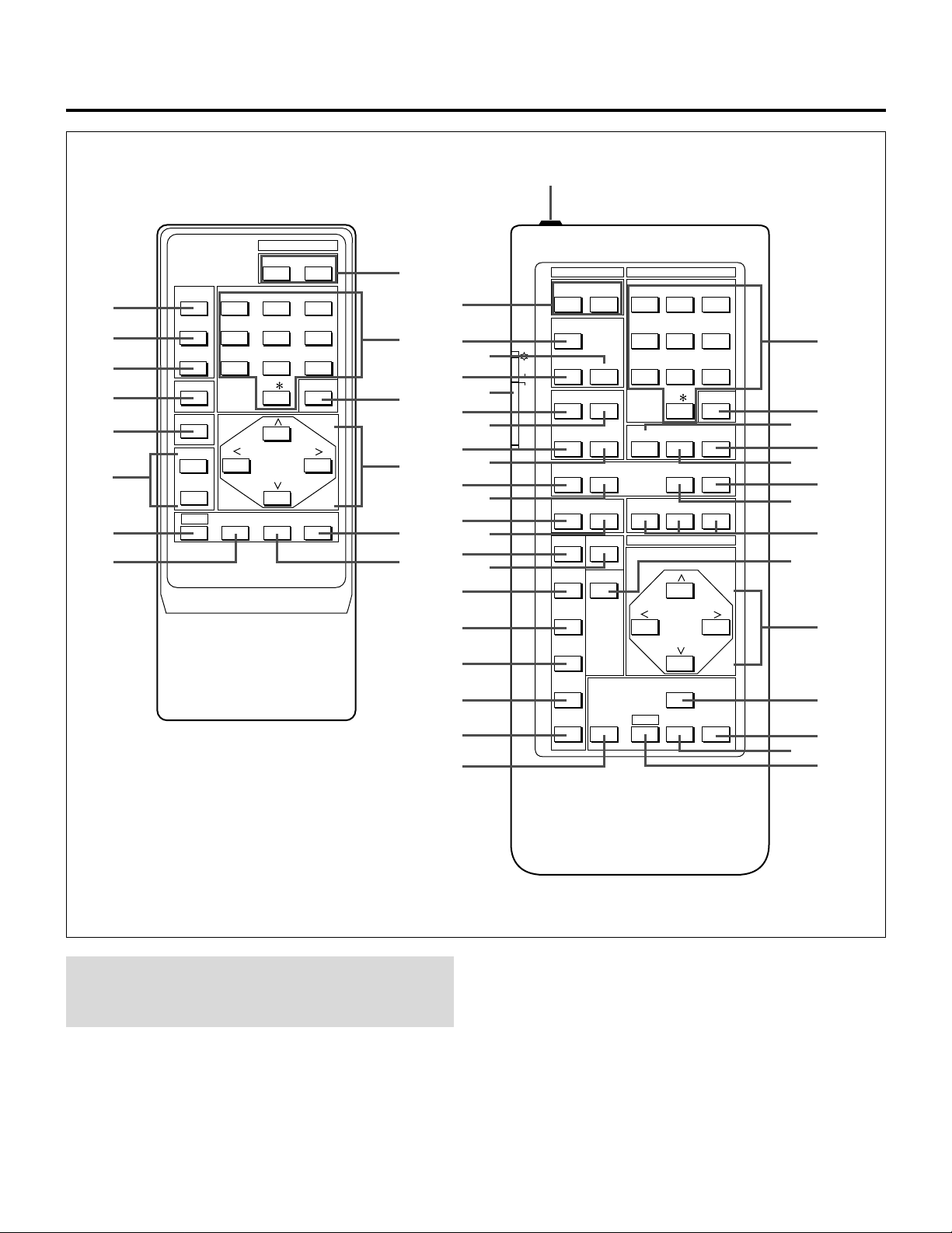
PART NAMES AND FUNCTIONS
Remote control unit
4
OPERATE
8
1 ABC 2 DEF 3 GHI
PICTURE
4 JKL 5 MNO 6 PQR
MUTE
SOUND
7 STU 8 VWX 9 YZ /
MUTE
9
0
DISPLAY
B
STATIC
R
Q
B
NORMAL ENTER
W
User Remote Control
RC-6320
POWER
ON OFF
10 ,.
CAPTION
X
1
POWER INPUT
1 ABC 2 DEF 3 GHIOFFON
1
ADJUST
SOUND FUNC
SOUND MUTE
PHASETILT
ADDRESS
4 JKL 5 MNO 6 PQRTEST
7 STU 8 VWX 9 YZ/
10 ,.
CAPTION
HELP INFO
RGBPOINTSTATIC
POSITION
CURSOR
INPUT LIST
KELVINFOCUS
K
Y
L
M
N
O
P
Q
Z
K
2
Y
3
4
5
ON
OFF
OPERATE
PIC FUNC
6
7
PIC MUTE
8
R
9
DISPLAY
0
A
ENDCTL
U
VS
B
D
C
J
BOW
E
AMPLIT
F
LINEAR
R
G
H
I
KEYSTN
PINCUS
NORMAL
STORE
T
CTL ENTER END
U
V
S
W
NOTE: The full function remote control is designed for setup
adjustment. Use the user remote control for normal
operation.
Full Function Remote Control
RC-6321
12
Page 13
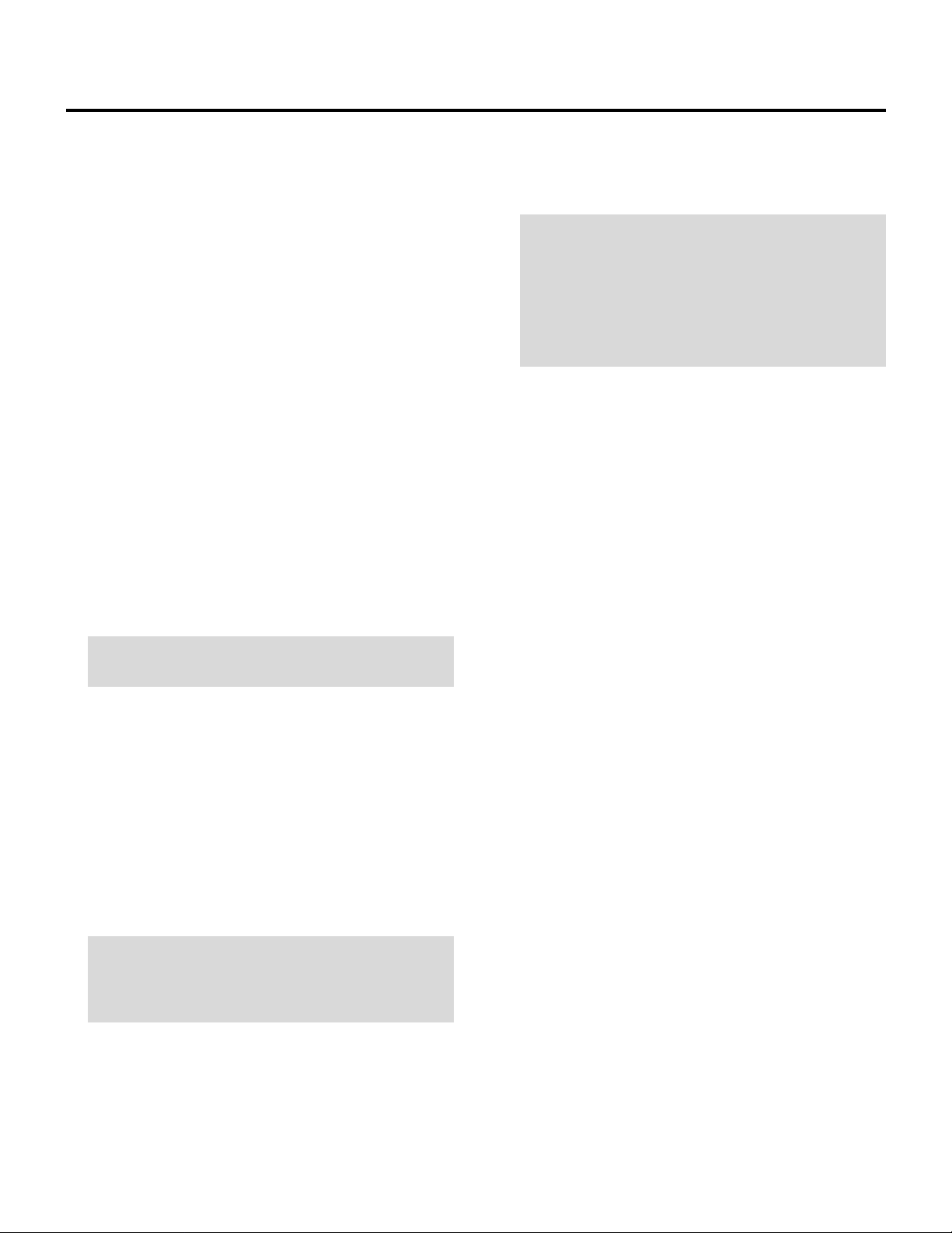
PART NAMES AND FUNCTIONS
1POWER Buttons (ON/OFF)
Press the ON button to turn the projector on when the
projector is in the standby condition (STANDBY and RC
READY indicators lit). Press the OFF button to return the
projector to the standby condition.
2TEST Button
Press to display the “TEST PATTERN” menu from which
you can select a test pattern.
3ADJUST Button
Press to display the “ADJUST” menu.
4OPERATE Button
Press to display the “OPERATE” menu.
5Backlight Switch
Turns the backlight on and off.
If no button operation is made within 30 seconds with the
Backlight ON, the Backlight will turn off to conserve
battery life.
6PIC FUNC Button
Press to display the picture adjustment screen.
NOTE: Some function items will not be available
depending on the type of video signal.
7SOUND FUNC Button
Press to display the VOLUME adjustment screen. You
can adjust the volume of the ISS-6020/ISS-6020G
Switcher.
8PICTURE (PIC) MUTE Button
Press to mute the picture. Press again to display the
picture. You can also mute the picture by holding down
CTL and pressing PICTURE MUTE buttons. To restore
the picture, holding down CTL and press PICTURE
MUTE again. Or simply press END.
NOTE: When the picture is muted by using CTL and
PICTURE MUTE buttons, even if input is switched to
another or the power is turned off using the remote
POWER OFF button, the mute cannot be canceled.
9SOUND MUTE Button
Press to mute the sound. Press again to return the sound.
0DISPLAY Button
Press to turn on or off the on-screen display. Pressing with
CTL eliminates the on-screen display; pressing with CTL
will restore display.
NOTE: Even if the on-screen display may be turned off
with pressing CTL and DISPLAY, any adjustment will
still change the projector’s memory settings. This mode
is available even when an input is switched to another or
the power is turned off using the POWER OFF button on
the remote control. On-screen display mute function can
be canceled by turning off the main power.
AFOCUS Button
Press to enter the FOCUS mode.Pressing with CTL will
bring you to the ASTIG adjustment screen.
BSTATIC Button
Press to enter the STATIC mode. You can adjust the static
convergence.
CPOINT Button
Press to enter the POINT mode. You can adjust the point
convergence.
DTILT Button
Press to enter the TILT, SKEW mode. You can adjust the
tilt and the skew of the projected image.
EBOW Button
Press to enter the BOW mode. You can adjust the horizontal and the vertical bow of the projected image.
Pressing with CTL will bring you to the LINE DISTORTION adjustment screen.
FAMPLIT Button
Press to enter the AMPLITUDE mode. You can adjust the
horizontal width and the vertical height of the projected
image.
GLINEAR Button
Press to enter the LINEARITY mode. You can adjust the
horizontal and the vertical linearity of the projected image.
Pressing with CTL will bring you to the LINEARITYBALANCE adjustment screen.
HKEYSTN Button
Press to enter the KEYSTONE mode. You can adjust the
horizontal and the vertical keystone of the projected
image. Pressing with CTL button will bring you to the
KEY-BALANCE alignment screen.
13
Page 14
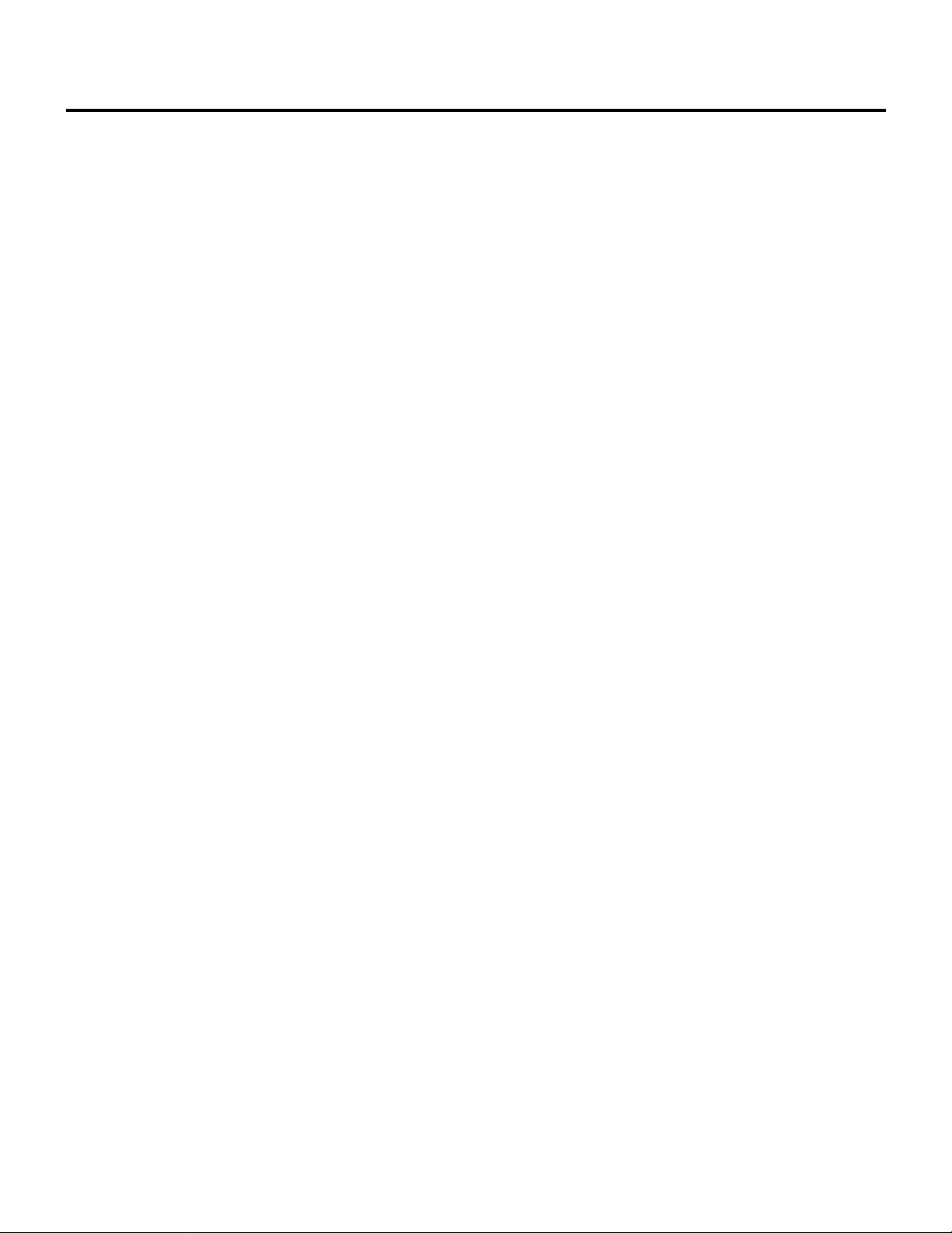
PART NAMES AND FUNCTIONS
IPINCUS Button
Press to enter the PINCUSHION mode. You can adjust
the horizontal and the vertical pincushion of the projected
image. Pressing with the CTL button will bring you to the
PIN-BALANCE alignment screen.
JPHASE Button
For service personnel only.
KINPUT Button
Selects menus and switches input signals.
LHELP Button
Press to display the explanation of the current selected
function and available functions.
MINPUT LIST Button
Press to display the memory list of the recorded input
signals.
NINFO Button
Press to display the various parameters and settings of the
currently displayed image. Pressing with the CTL button
displays some of items available in SETTING MODE.
OKELVIN Button
Press to enter the KELVIN mode. You can adjust the
color temperature and, the white and the black level.
PPOSITION Button
Press to enter the position mode. You can adjust the
horizontal, vertical position and horizontal, vertical
blanking and image size.
QR, G, and B Buttons
Turn each CRT beam on and off separately. When using
with the CTL button, you can select the CRT to be
adjusted during convergence and focus adjustments. Note
that the G button is only on the full function remote
control.
SNORMAL Button
Returns the standard level for each signal. When pressed
once, the confirmation message will be displayed. When
“YES” is selected and ENTER is pressed, the data will be
returned to the standard level. While holding down the
CTL button, press the NORMAL button to display the
“LOAD/CANCEL” menu to select either LOAD (last
stored level) or CANCEL (data cancelled).
TSTORE Button
Memorizes the adjustments setting of each signal separately.
When pressed once, the confirmation message “STORE?”
will be displayed. When selecting “YES” and ENTER, the
data will be stored in memory.
UEND Button
Ends the adjustment mode.
VENTER Button
Executes menu selection and switches to selected input.
WCTL Button
Used in conjunction with other buttons, similar to a shift
key on a computer.
XRemote Control Jack
Insert the plug of the supplied remote cable here when the
full function remote control is used in the wired condition.
YCAPTION Button
Press to display the CLOSED CAPTION menu.
ZADDRESS Button
Press to display the ADDRESS menu. Pressing with CTL
allows you to specify the address for the remote control.
RCURSOR Buttons
Used for increasing and decreasing control levels, cursor
movement and convergence adjustments.
14
Page 15
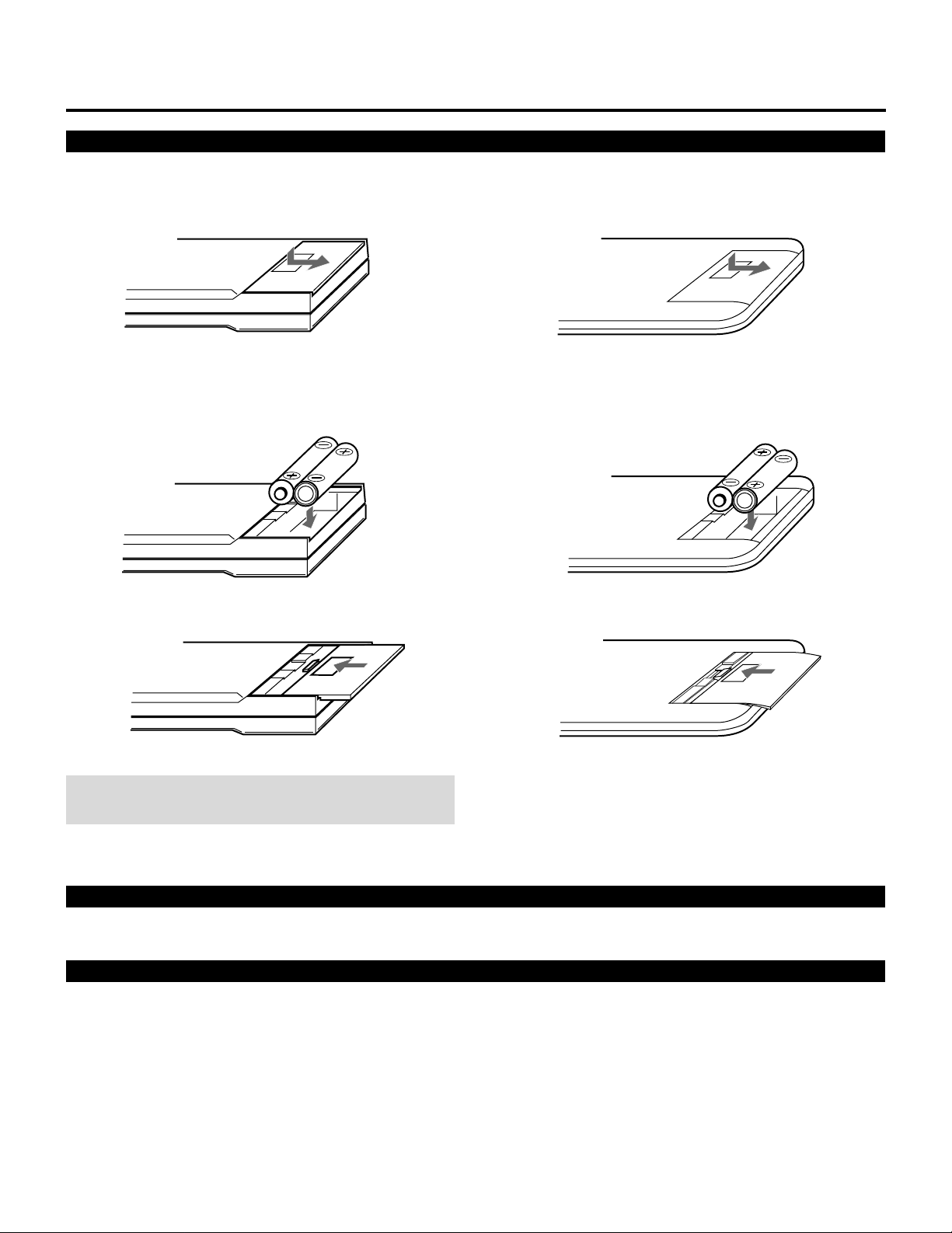
Battery installation and replacement
PART NAMES AND FUNCTIONS
User remote control (RC-6320)
Press down on the battery compartment cover and slide
1
the cover in the direction of the arrow.
2 Install the two new batteries, making sure that their
polarity matches the , . diagrams inside the battery
compartment. Incorrect polarity could damage the unit.
Full function remote control (RC-6321)
Press down on the battery compartment cover and slide
1
the cover in the direction of the arrow.
2 Install the two new batteries, making sure that their
polarity matches the , . diagrams inside the battery
compartment. Incorrect polarity could damage the unit.
3 Close the battery compartment cover.3 Close the battery compartment cover.
NOTE: The remote control is powered by two alkaline 1.5V
AA batteries.
Remote control cautions
Use the remote control within a distance of about 7m (23 ft.) and at 30 degrees angle left and right.
Handling remote control and batteries
• Do not drop or mishandle the remote.
• Do not get the remote wet. If the remote gets wet, wipe it dry immediately.
• Avoid heat and humidity.
• When not using the remote for a long period, remove the batteries.
• Do not use new and old batteries together, or use different types together.
• Do not take apart the batteries, heat them, or throw them into a fire.
• Avoid using the full function remote control as wireless with the backlight switch ON for an extended period of time. This can
cause short battery life.
15
Page 16
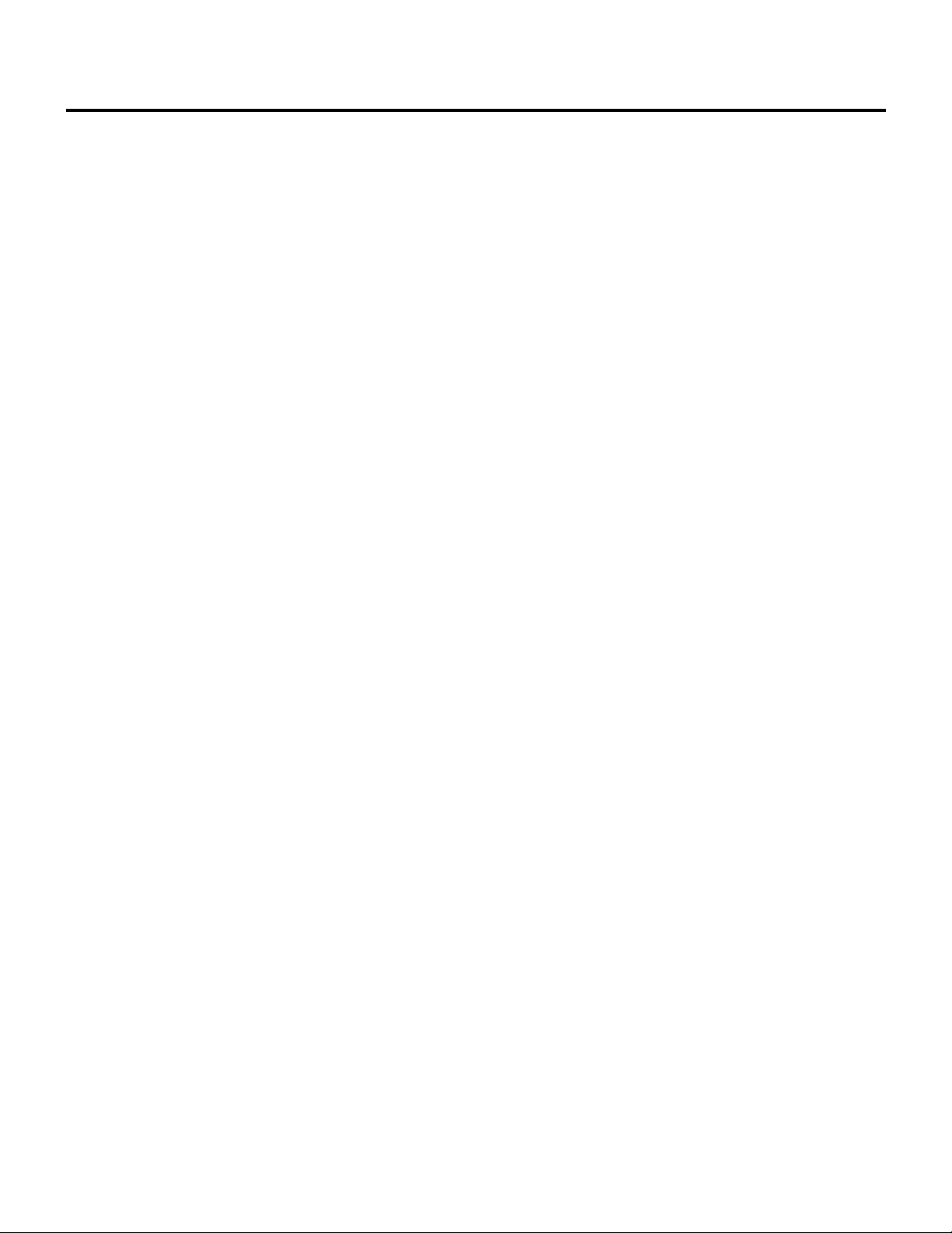
16
Page 17
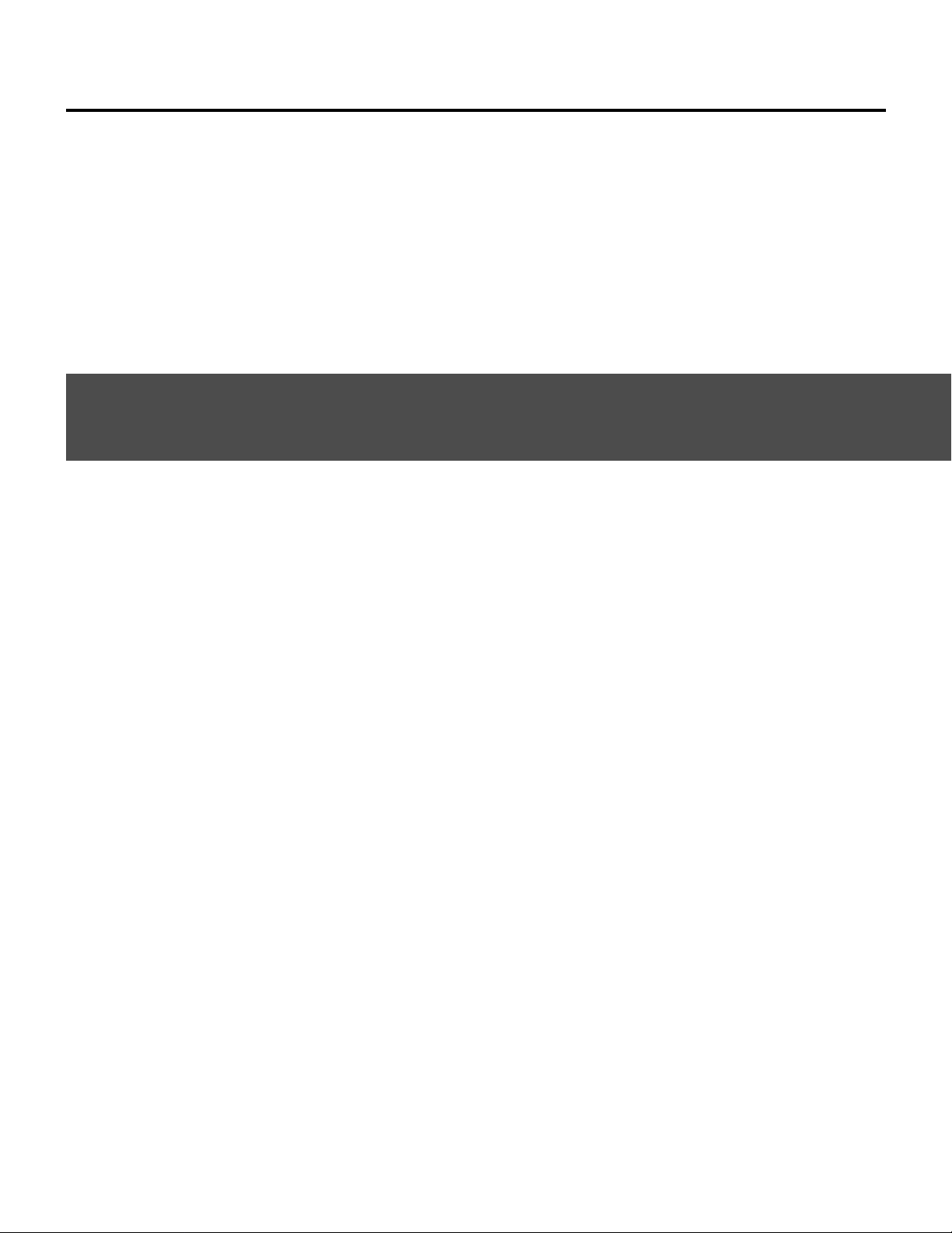
Set-Up
(for service personnel)
Set-Up
The Signal Entry chapter explains how to register a new
input signal and how to set various parameters of the
currently selected signal.
The Adjustment chapter gives you the procedures for
various adjustment such as focus, alignment, convergence. This chapter also explains the passcode. It is a
convenient way to prevent any tampering of projector
set-up information by unauthorized individuals.
The Setting chapter gives you details on setting for
various use.
CONTENTS
Before Set-Up ................................................18
Signal Entry....................................................23
Adjustment .....................................................44
Passcode .......................................................68
Setting............................................................74
Reference Adjustment .................................129
17
Page 18
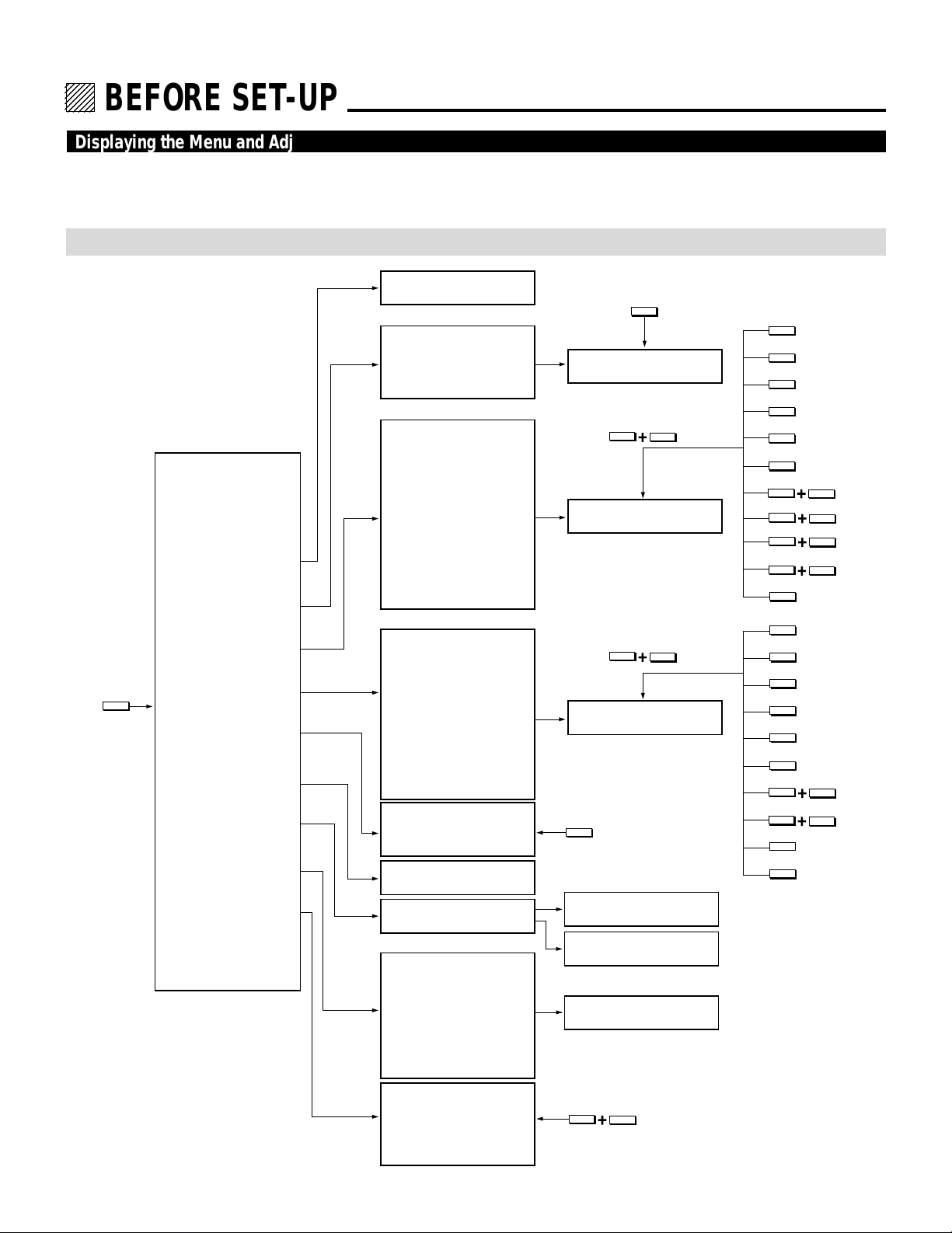
12345
6
6
6
6
6
12345
12345
12345
12345
BEFORE SET-UP.
Displaying the Menu and Adjustment Screens
Access of all set-up functions is done through the menu system.
Depending upon button selection, your desired screen will be displayed as shown below:
ADJUST menu
NOTE: Some function items will not be used depending on the input video signal or connected peripheral equipment.
ADJUST
ADJUST menu
– ADJUST –
1 / SIGNAL ENTRY
2 / FOCUS
3 / ALIGNMENT
4 / CONVERGENCE
5 / KELVIN
6 / R,G,B GAIN
7 / PASSCODE
8 / OPTION
9 / REF. ADJUST
SIGNAL ENTRY screen
FOCUS menu
– FOCUS –
1 / CENTER
2 / EDGE ALL
3 / EDGE SEPA.
4 / CORNER
ALIGNMENT menu
– ALIGNMENT –
01 / TILT, SKEW
02 / BOW
03 / AMPLITUDE
04 / LINEARITY
05 / KEY-STONE
06 / PIN-CUSHION
07 / LINEAR-BAL.
08 / KEY-BALANCE
09 / PIN-BALANCE
10 / LINE DIST.
11 / R,G,B POINT
CONVERGENCE menu
– CONVERGENCE –
1 / TILT, SKEW
2 / BOW
3 / AMPLITUDE
4 / LINEARITY
5 / KEY-STONE
6 / PIN-CUSHION
7 / LINEAR-BAL
8 / LINE DIST.
9 / POINT
10/ PHASE
– KELVIN –
1 / COLOR TEMP.
2 / WHITE BAL.
Adjustment screen
PASSCODE menu
OPTION menu
– OPTION –
1 / SETTING MODE
2 / MENU MODE
3 / SEQUENCER
4 / PJ ADDRESS
5 / VERSION
6 / HOUR METER
7 / DEFAULT DATA
– REF. ADJUST –
1 / ASTIG
2 / BRIGHT UNIFORM.
3 / WHITE UNIFORM.
4 / RASTER CENTERING
FOCUS
Adjustment screen
CTL
G
Sub menu and
Adjustment screen
CTL
R,B
Sub menu and
Adjustment screen
KELVIN
NEW PASSCODE?
input screen
PASSCODE
DISABLE? menu
Sub menu
/ Setting screen
CTL
ADJUST
TILT
BOW
AMPLIT
LINEAR
KEYSTN
PINCUS
CTL
CTL
CTL
CTL
POINT
TILT
BOW
AMPLIT
LINEAR
KEYSTN
PINCUS
CTL
CTL
POINT
PHASE
LINEAR
KEYSTN
PINCUS
BOW
LINEAR
BOW
18
Page 19
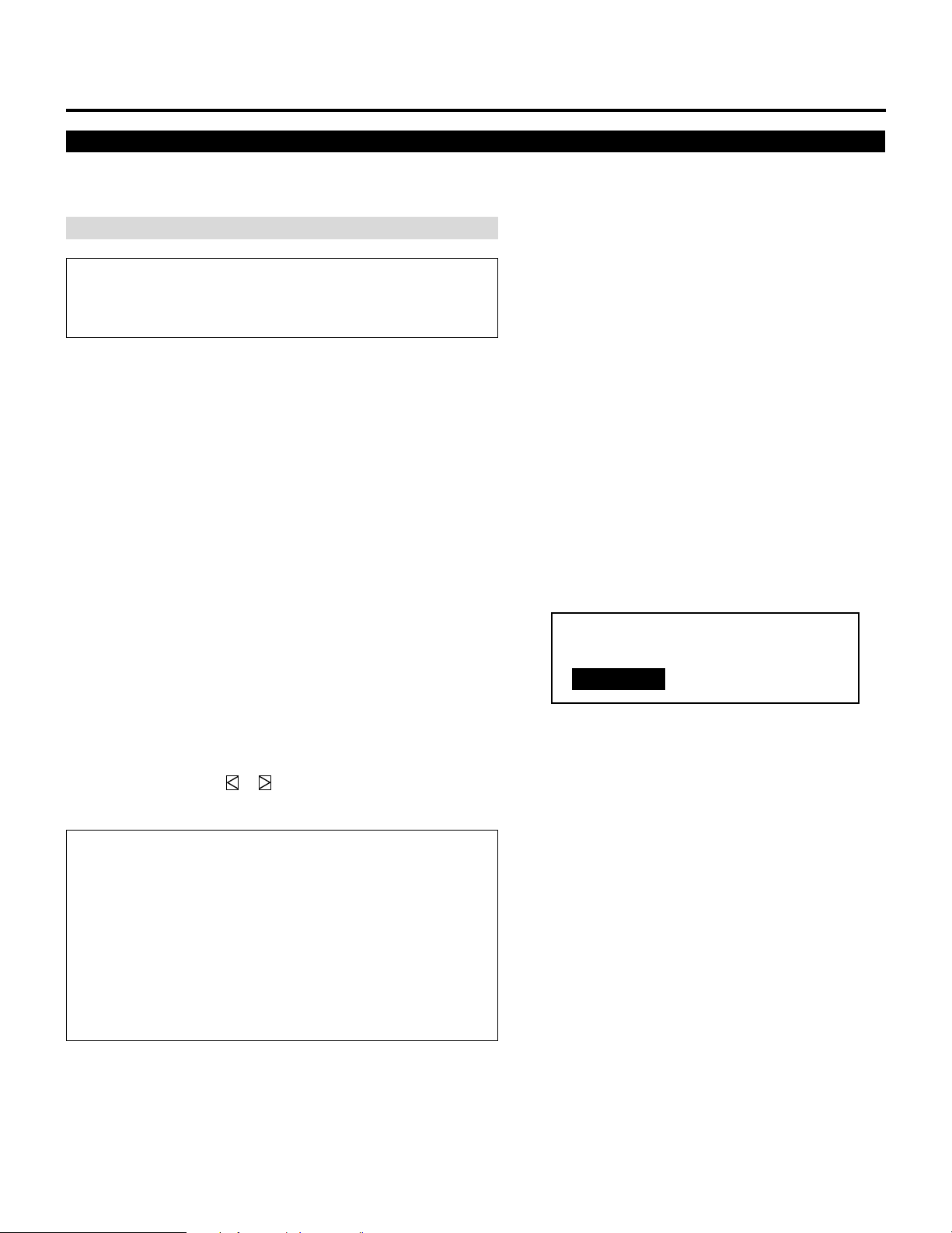
Storing Projector Settings (Automatic Save Feature)
You have two options to store projector settings in the memory:
automatically and manually.
NOTE: Storing time is four seconds.
• The Automatic Save Feature mode has been set to DISABLE by
factory. For information on setting, see “Automatic Save Feature”
on page 92.
mWhen the Automatic Save Feature mode is set to “ENABLE”,
projector settings will be stored in the projector’s memory
automatically.
Settings are stored automatically when any one of the following
procedures is performed:
• The END button is pressed several times to return the adjustment screen to the source screen.
• One input is switched to another.
• The projector is turned off.
• After every 10 minutes of elapsed time.
BEFORE SET-UP
mWhen the Automatic Save Feature mode is set to “DISABLE”,
projector settings can be stored in the projector’s memory
manually.
When you try to return the source screen by pressing END
several times, the “STORE ?” menu is displayed.
To manually save settings, proceed as follows:
1. Use the END button to display the “STORE” menu from the
current adjustment screen or menu.
2. Use the CURSOR or button to highlight “CURRENT”,
“NEW”, or “CANCEL” and press ENTER.
Items to select
• CURRENT ------Overwrites the currently projected signal and
saves the settings. NOTE: An unregistered signal
cannot be stored under the ''CURRENT''
settings.
• NEW ------------ Starting at memory location No.51, this function
saves an unregistered signal as a new signal in
memory.
• CANCEL -------- Does not save settings.
CURRENT
STORE ?
NEW CANCEL
19
Page 20

BEFORE SET-UP
mWhen selecting “NEW”
The current settings are registered as a new signal and are
saved to an unassigned line starting at memory location
No.51.
A registered name is automatically given.
The “NEW ENTRY?” menu will be displayed.
Use the CURSOR or button to highlight “YES” or
“NO” and press ENTER.
Items to select
• YES------------- Registers settings as a new signal and
saves the signal in an unassigned
location starting at memory location
No.51.
• NO -------------- Does not register settings.
A registered name is given as follows:
VIDEO/S-VIDEO----- Video standard with a list number
e.g. NTSC51 or PAL52.
RGB --------------------- ”RGB” with a list number e.g.
RGB60.
NEW ENTRY?
LIST No. **
NAME ********
YES NO
NOTE:
• If the Input list does not have any unassigned memory
location starting at No. 51 then, the “NEW” item will be
selectable. For signal registration see “SIGNAL ENTRY”
on page 23.
• The Automatic Save Feature is available only for signals
listed in the INPUT LIST.
20
Page 21
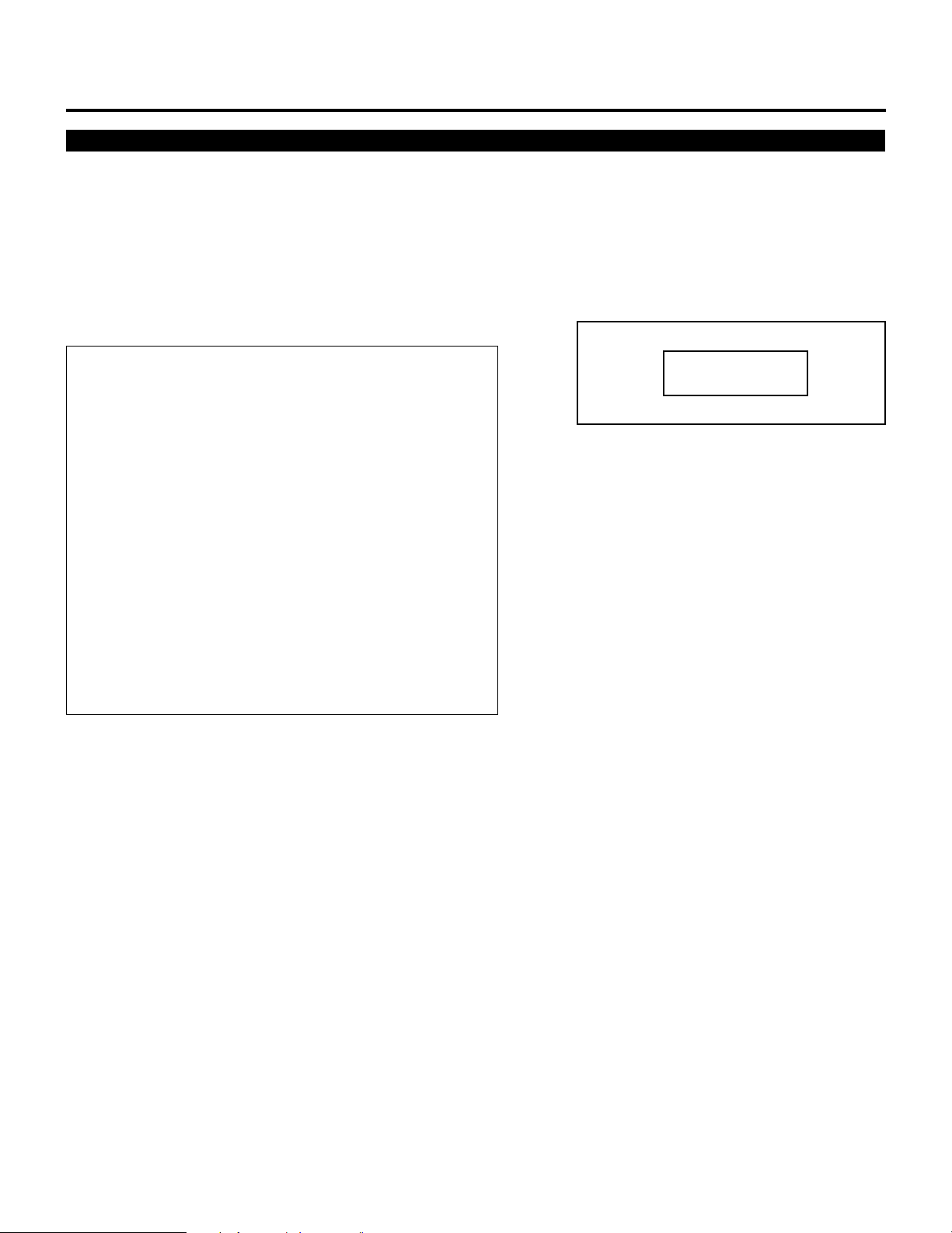
On ADJUST MODE
The ADJUST mode contains various adjustment items for set-up.
Open the ADJUST menu and select the item you wish to adjust. To
display the ADJUST menu, proceed as follows:
1 Press the ADJUST button.
• The projector may ask for your passcode.
2 Enter your registered passcode.
BEFORE SET-UP
When a passcode has not been registered:
• Since no passcode is programmed at the factory, pressing the
ADJUST button will open the ADJUST menu.
• See “Entering Passcode”, “Registering Passcode”, “Changing
Your Passcode” and “Canceling Your Passcode” on pages 68
through 73.
When your passcode has already been registered:
• When finishing the ADJUST mode, the “RETURN USER
MODE?” menu will be displayed. If you select “YES” and
press ENTER to end the ADJUST mode, you will have to
enter your passcode to re-enter the ADJUST mode.
• When finishing the ADJUST mode by either selecting “NO”
or pressing END, you do not need to enter your passcode to
re-enter the ADJUST mode. To exit the ADJUST mode
temporarily during adjusting, select “NO”.
PASSCODE?
****
21
Page 22
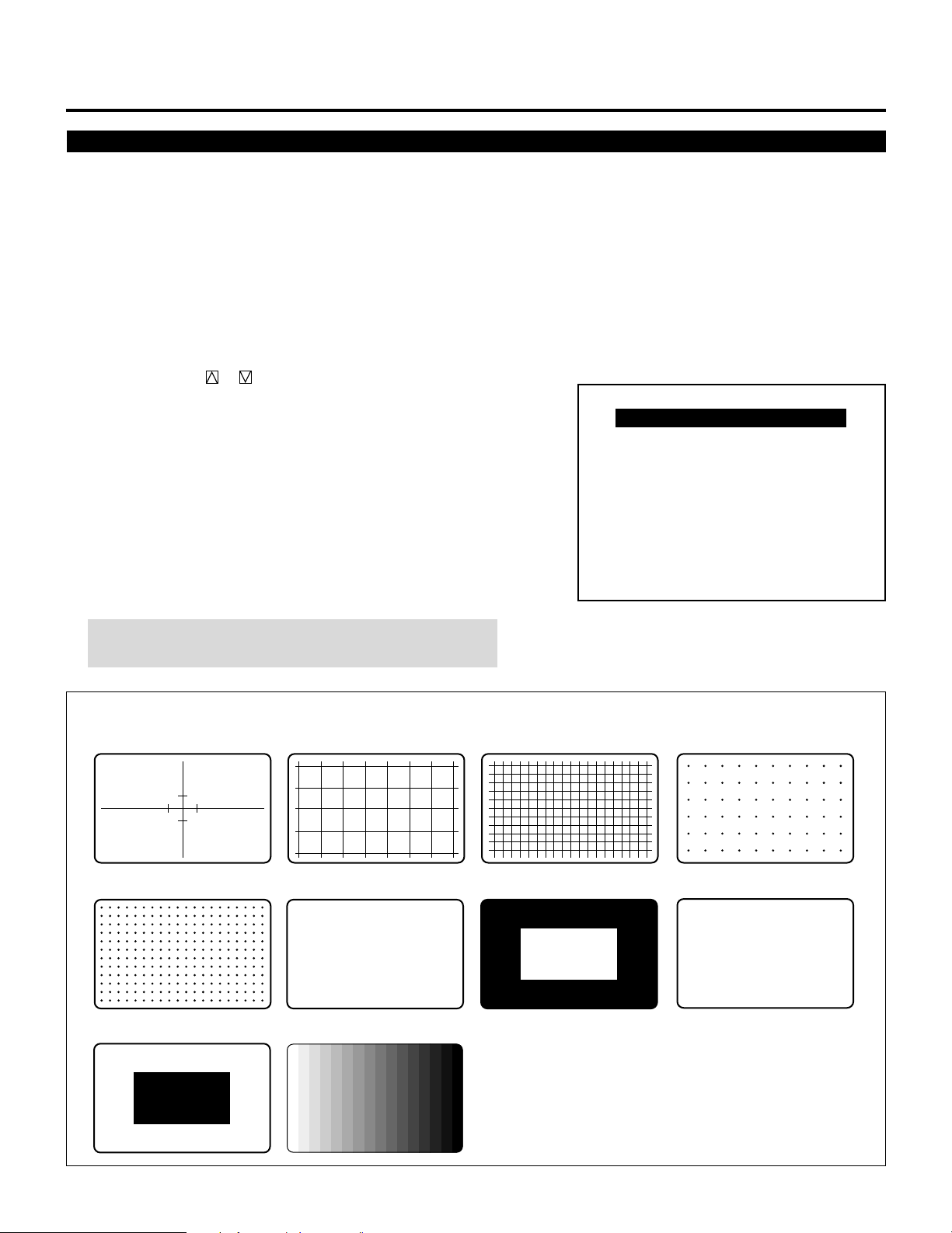
BEFORE SET-UP
Test Pattern
This projector will generate a selection of test signals.
Ten kinds of internal test patterns can be selected from the TEST
PATTERN menu.
To display the TEST PATTERN menu, proceed as follows:
1 Press the TEST button on the Full function remote control.
• The “TEST PATTERN” menu will be displayed.
• When the END button is pressed, the “TEST PATTERN” menu
will disappear.
2 Use the CURSOR or button to highlight the test pattern you
wish to use and press ENTER.
• The selected test pattern will be displayed.
3 To return to the source screen, press the TEST and then the END
button.
• When the TEST button is pressed, the “TEST PATTERN”
menu will be displayed and when the END button is pressed,
the screen will be changed to the source screen.
• The projector will return to the original source screen by
pressing the END button only when no menu or no adjustment
screen is displayed.
– TEST PATTERN –
CROSS-HAIR
CROSS-COARSE
CROSS-FINE
DOT-COARSE
DOT-FINE
FOCUS
WINDOW-WHITE
ALL WHITE
WINDOW-BLACK
GRAY SCALE
NOTE: If there is no test pattern, the beams have been turned
off by the R, G, and B buttons on the remote control.
Adjustment test pattern
CROSS-HAIR CROSS-COARSE CROSS-FINE DOT-COARSE
DOT-FINE
WINDOW-BLACK
H H H H H H H H H H H H H H H H H H H H H H H H H H
H H H H H H H H H H H H H H H H H H H H H H H H H H
H H H H H H H H H H H H H H H H H H H H H H H H H H
H H H H H H H H H H H H H H H H H H H H H H H H H H
H H H H H H H H H H H H H H H H H H H H H H H H H H
H H H H H H H H H H H H H H H H H H H H H H H H H H
H H H H H H H H H H H H H H H H H H H H H H H H H H
H H H H H H H H H H H H H H H H H H H H H H H H H H
H H H H H H H H H H H H H H H H H H H H H H H H H H
H H H H H H H H H H H H H H H H H H H H H H H H H H
H H H H H H H H H H H H H H H H H H H H H H H H H H
H H H H H H H H H H H H H H H H H H H H H H H H H H
H H H H H H H H H H H H H H H H H H H H H H H H H H
H H H H H H H H H H H H H H H H H H H H H H H H H H
FOCUS WINDOW-WHITE
GRAY SCALE
ALL WHITE
22
Page 23
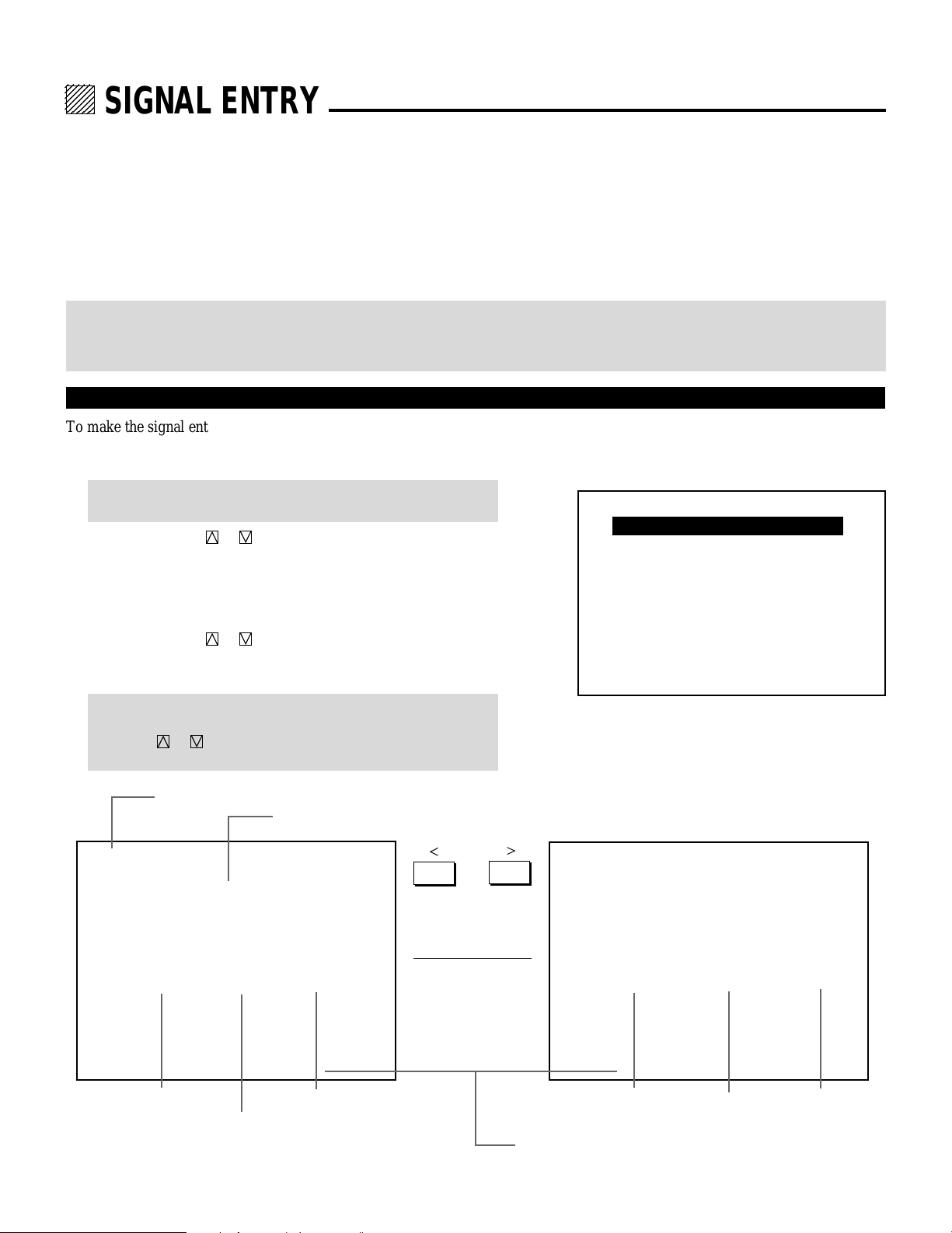
12345
6
6
6
6
6
12345
12345
12345
12345
SIGNAL ENTRY.
On Signal Entry
The projector uses a micro-processor to automatically read and distinguish between all video signals input at the same time. These
signals are then used to make optimum adjustments for focus, convergence, alignment, etc. Various parameters must be registered
into the micro-processor beforehand to ensure the video signals are recognized and adjusted to optimum quality.
The Signal Entry registers these video signals in the SIGNAL ENTRY list and at the same time obtains the various parameters
pertaining to these signals. Always access this mode first whenever inputting video signals for the first time so that you can register
the video signals before making any adjustments. If the current input signal(s) has not been registered, the “UNREGISTERED
SIGNAL” message is displayed on screen.
NOTE: If you have software which changes scanning mode due to the graphic board of your PC (such as VGA), it will be necessary
to register signal entry for each scanning mode. This can be done using your PC by way of stopping the software in each scanning
mode and performing a signal entry operation.
Signal Entry Procedures
To make the signal entry, proceed as follows:
1 Press the ADJUST button.
• The “ADJUST” menu is displayed.
NOTE: The projector may ask you to enter your passcode. See
68 for the explanation of the PASSCODE.
2 Use the CURSOR or button to highlight the “1/SIGNAL
ENTRY” line and press ENTER.
• The “SIGNAL ENTRY” list will be displayed.
• You can also select the “SIGNAL ENTRY” list directly by
pressing the INPUT “1” button.
3 Use the CURSOR or button to select the desired line and
press ENTER.
• The Signal entry menu will be displayed.
– ADJUST –
1 / SIGNAL ENTRY
2 / FOCUS
3 / ALIGNMENT
4 / CONVERGENCE
5 / KELVIN
6 / R,G,B GAIN
7 / PASSCODE
8 / OPTION
9 / REF.ADJUST
NOTE: To advance to the next page or to the previous page,
hold down the CTL button then press the
CURSOR or button. To directly access a page, hold down
the CTL button then press any one of the INPUT buttons.
Page / total pages – sheet No.
Connect condition of the Switcher
P01/10–1 SIGNAL ENTRY
STANDALONE
NO
01
02
03
04
05
06
07
08
09
10
NAME
NTSC3.58
NTSC4.43
PAL
SECAM
VESA1024
OUTPUT DATA : LIST NO.✻✻
SOURCE
VIDEO
VIDEO
VIDEO
VIDEO
RGB
INPUT
A
A
A
A
A
§ ©
Signal name
Input terminal
P01/10–2 SIGNAL ENTRY
STANDALONE
NO
01
02
03
04
05
06
07
08
09
10
DATE
00/00/00
00/00/00
00/00/00
00/00/00
00/00/00
OUTPUT DATA : LIST NO.✻✻
Entry dateRgistered input module
FH
15.74kHz
15.74kHz
15.74kHz
15.74kHz
48.60kHz
Horizontal
Frequency
Output data for the signal currently projected.
FV
60.00Hz
60.00Hz
50.00Hz
50.00Hz
60.00Hz
Vertical
Frequency
23
Page 24
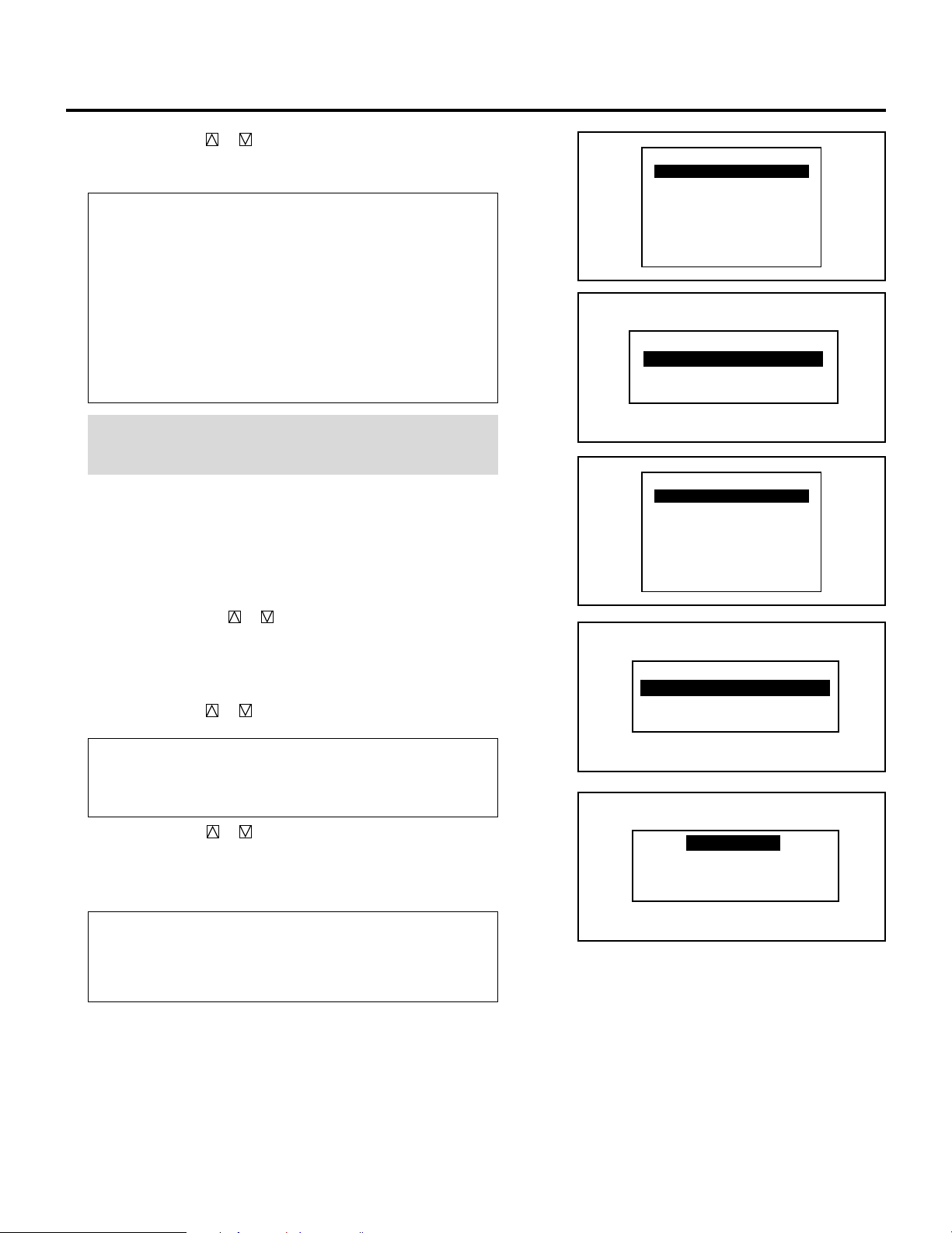
SIGNAL ENTRY
INPUT TERMINAL SELECT
INPUT A
INPUT B
INPUT C
4 Use the CURSOR or button to select the item and then press
ENTER.
• The Input terminal menu will be displayed.
Items to select
• NEW ENTRY ........ Registers a new signal.
• ENTRY COPY....... Copies any registered signal entry.
• ENTRY MOVE ...... Moves any registered signal entry.
• ENTRY DELETE ... Deletes any registered signal entry from
SIGNAL ENTRY.
• DATA COPY.........Copies gain data from any one of the
registered signals.
•
CHANGE DEFAULT
.Rewrites the data stored in DEFAULT AREA.
• SOURCE EDIT...... Changes setting various parameteres of the
registered signals.
NOTE: When a vacant line is selected, the “SIGNAL ENTRY”
menu has three items only: “NEW ENTRY”, “ENTRY COPY” and
“ENTRY MOVE”.
m Selecting “NEW ENTRY”
When connecting a signal for the first time, you need to register it
into the projector’s memory. You can copy the initial setting for
the new signal from any other signal that has already been
registered or use the factory preset setting.
To do this, proceed as follows:
1) Use the CURSOR or button to select “NEW ENTRY”
and press ENTER.
• The “INPUT TERMINAL SELECT” menu will be display.
SIGNAL ENTRY
NEW ENTRY
ENTRY COPY
ENTRY MOVE
ENTRY DELETE
DATA COPY
CHANGE DEFAULT
SOURCE EDIT
SIGNAL ENTRY
NEW ENTRY
ENTRY COPY
ENTRY MOVE
SIGNAL ENTRY
NEW ENTRY
ENTRY COPY
ENTRY MOVE
ENTRY DELETE
DATA COPY
CHANGE DEFAULT
SOURCE EDIT
When using the projector in stand alone application:
Use the CURSOR or button to select one of the three slots,
and press ENTER.
Items to select
• INPUT A.......... Standard installed terminal
• INPUT B.......... Optional board terminal
• INPUT C.......... Optional board terminal
Use the CURSOR or button to select “VIDEO”, “RGB”, “SVIDEO”, or “COMPO.” and press ENTER.
• The “NAME INPUT” screen will be displayed.
Items to select
•VIDEO......... Selecs the VIDEO input signal of this projector
•RGB............ Selects the RGB input signal of this projector
•S-VIDEO ..... Selects the S-VIDEO input signal of this projector.
•COMPO ...... Selects the Y/Cb/Cr input signal of this projector.
• Go on to Step 2).
VIDEO
RGB
S-VIDEO
COMPO.
24
Page 25
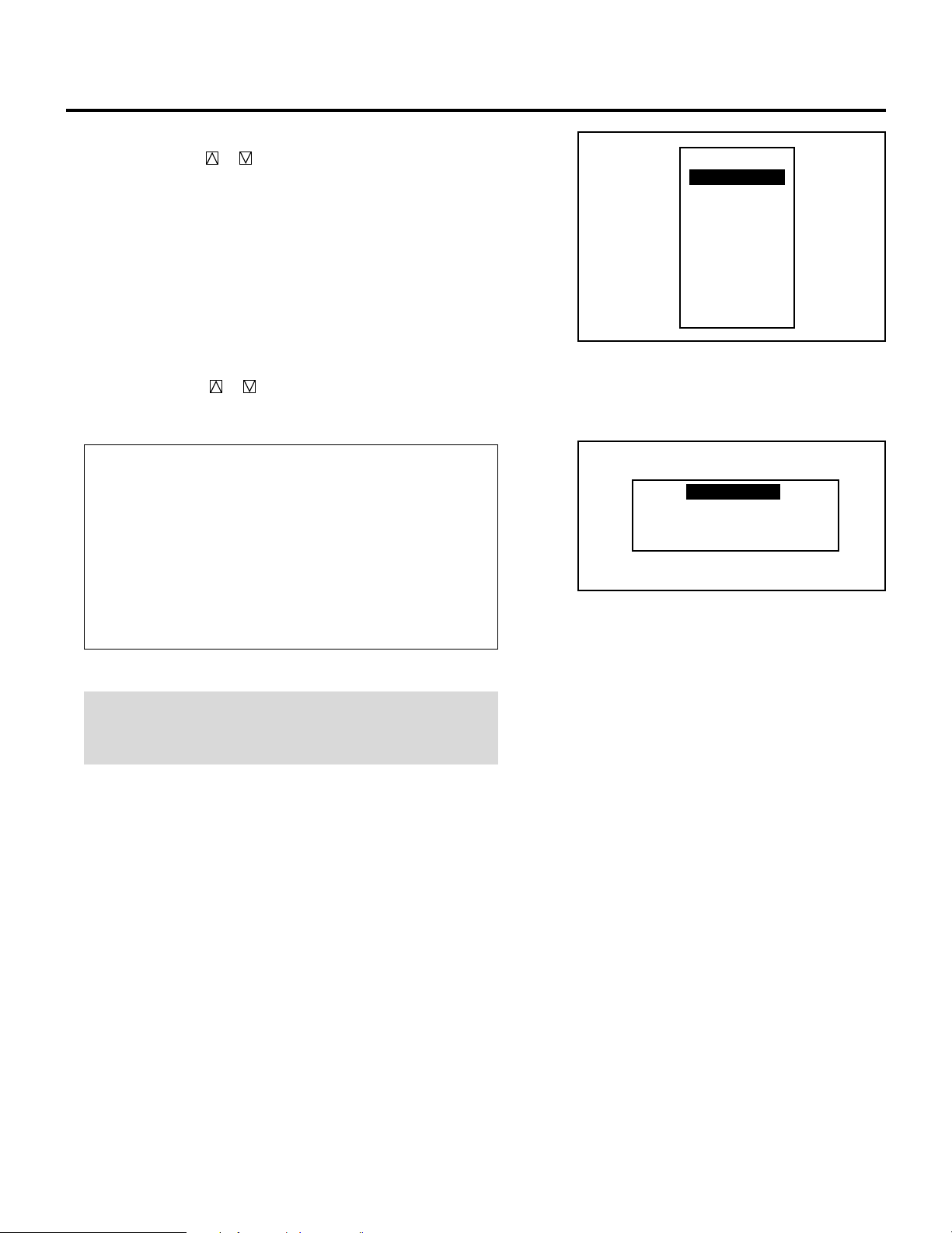
When using with a single Switcher ISS-6020/ISS-6020G:
Use the CURSOR or button to select the input slot number
of the Switcher and press ENTER.
• Input slot numbers are from 1 through 10.
Use the CURSOR or button to select “VIDEO”, “RGB”,
“S-VIDEO” or “COMPO.” and press ENTER.
• The “NAME INPUT” screen will be displayed.
Items to select
• VIDEO ---------Selects the signal from the VIDEO input
terminal of the VIDEO input board.
• RGB ----------- Selects the signal from the RGB input terminal
of the RGB input board.
• S-VIDEO ------Selects the signal from the S-VIDEO input
terminal of the VIDEO input board.
• COMPO. ------Selects the signal as COMPONENT signal from
the RGB input terminal of the RGB input board.
MASTER
SLOT–01
SLOT–02
SLOT–03
SLOT–04
SLOT–05
SLOT–06
SLOT–07
SLOT–08
SLOT–09
SLOT–10
VIDEO
RGB
S-VIDEO
COMPO.
SIGNAL ENTRY
* Go on to Step 2).
NOTE: Signal registry is not possible unless the installed input
board matches the selected signal. Check the installed input
board and the slot number.
25
Page 26
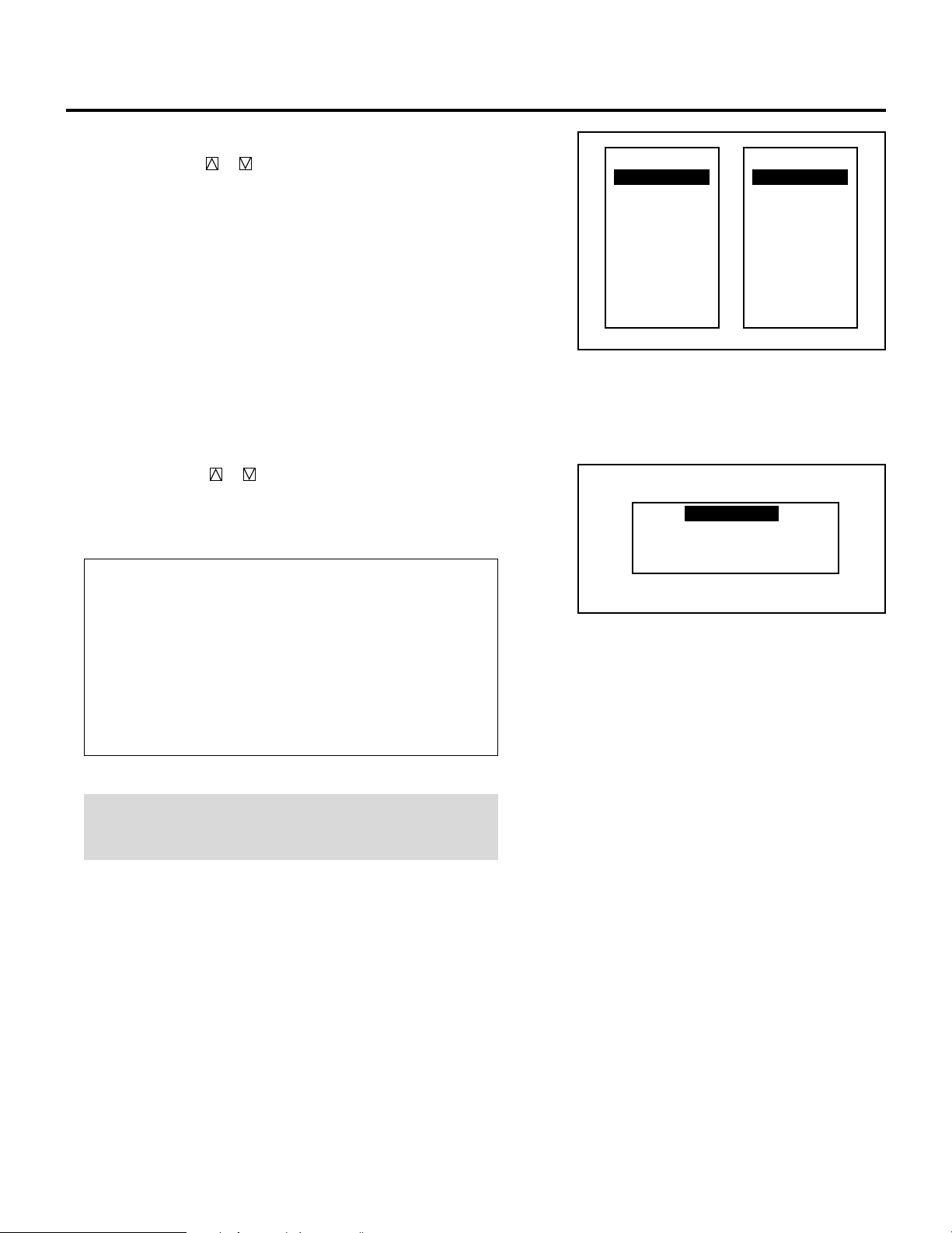
SIGNAL ENTRY
When using with two or more ISS-6020/ISS-6020G switchers:
Use the CURSOR or button to select the input slot number
of the master Switcher and press ENTER. Then select the slot
number of the slave Switcher and press ENTER.
• The “MASTER” menu will be displayed when the slot number
of the master Switcher is selected.
• The “SLAVE” menu will be displayed when the slot number of
the slave Switcher is selected.
• Input slot numbers are from 1 through 10.
Use the CURSOR or button to select “VIDEO”, “RGB”,
“S-VIDEO” or “COMPO.” and press ENTER.
• The “NAME INPUT” screen will be displayed.
Items to select
• VIDEO ---------- Selects the signal from the VIDEO input
terminal of the VIDEO input board.
• RGB ------------ Selects the signal from the RGB input terminal
of the RGB input board.
• S-VIDEO ------- Selects the signal from the S-VIDEO input
terminal of the VIDEO input board.
• COMPO.--------Selects the signal as COMPONENT signal from
the RGB input terminal of the RGB input board.
MASTER
SLOT–01
SLOT–02
SLOT–03
SLOT–04
SLOT–05
SLOT–06
SLOT–07
SLOT–08
SLOT–09
SLOT–10
VIDEO
RGB
S-VIDEO
COMPO.
SLAVE
SLOT–01
SLOT–02
SLOT–03
SLOT–04
SLOT–05
SLOT–06
SLOT–07
SLOT–08
SLOT–09
SLOT–10
• Go on to Step 2).
NOTE: Signal registry is not possible unless the installed input board
matches the selected signal. Check the installed input board and the
slot number.
26
Page 27
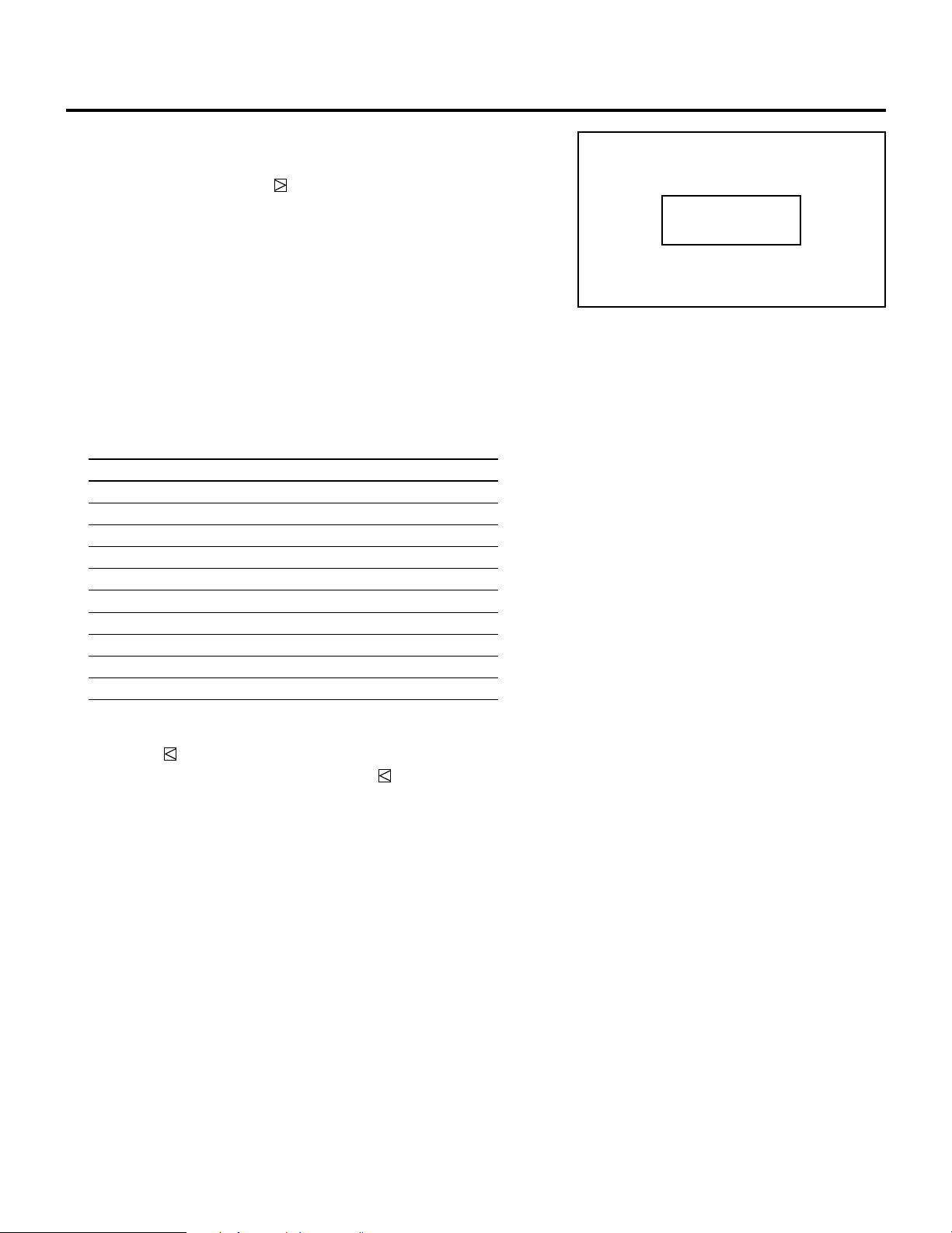
2) Input the source name by selecting one character at a time
with the INPUT buttons 1 through 10 and by moving the
cursor with the CURSOR button. After finishing the
selection of the characters, press ENTER.
• Up to eight characters can be selected.
• Eight characters are assigned to one INPUT button.
• Whenever the INPUT button is pressed, characters will be
rotated.
For example:
A → B → C → 1 → A .....
• When pressing the INPUT button while holding down the CTL
button, another group of characters will be rotated.
For example:
a → b → c → ! → a .....
• The characters corresponding to these INPUT buttons are as
follows:
When using With CTL
INPUT 1 A, B, C, and 1 a, b, c, and !
INPUT 2 D, E, F, and 2 d, e, f, and “
INPUT 3 G, H, I, and 3 g, h, i, and #
INPUT 4 J, K, L, and 4 j, k, l, and $
INPUT 5 M, N, O, and 5 m, n, o, and %
INPUT 6 P, Q, R, and 6 p, q, r, and &
INPUT 7 S, T, U, and 7 s, t, u, and ‘
INPUT 8 V, W, X, and 8 v, w, x, and (
INPUT 9 Y, Z, ?, and 9 y, z, /, and )
INPUT 10 *, ,, ., and 0 ;, :, +, and -
SIGNAL ENTRY
NAME INPUT
––––––––
• If you have made an error in the input of a character, use the
CURSOR button and enter the correct letter or number.
To delete one character, move the CURSOR button to the
character to be deleted and then press the NORMAL button.
To delete all the entered name, hold down the CTL button then
press NORMAL.
• The “INITIAL DATA SELECT” menu will be displayed.
27
Page 28
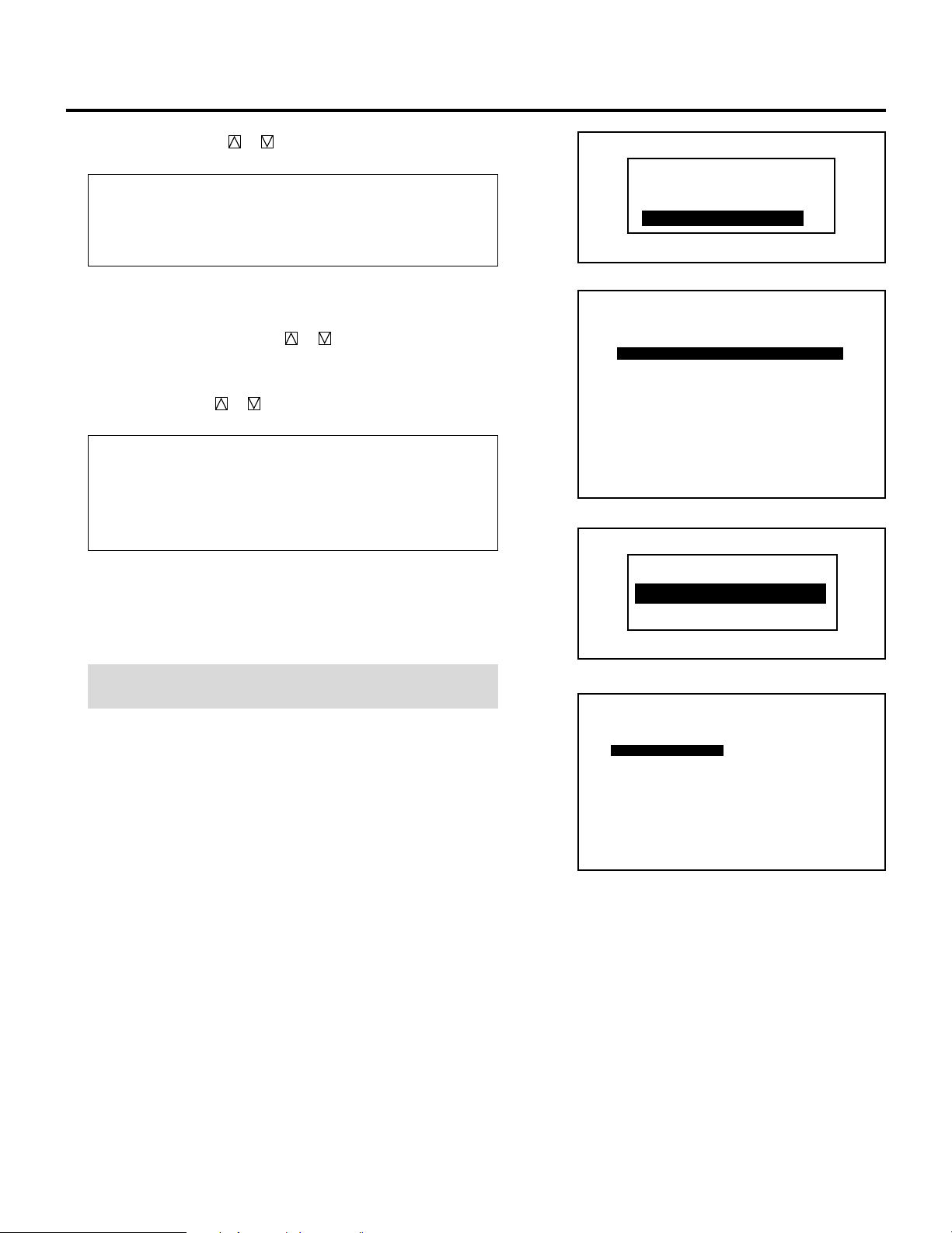
SIGNAL ENTRY
3) Use the CURSOR or button to select an item and press
ENTER.
Items to select
• DEFAULT ............. Uses the data stored in the DEFAULT AREA
• TEMPORARY.......Uses the data which is currently displayed
•
ENTRY NUMBER
....Copies the data from the registered signal
INITIAL DATA SELECT
DEFAULT
TEMPORARY
ENTRY NUMBER
• When selecting “ENTRY NUMBER”, the “DATA COPY
SELECT SOURCE” message will be displayed at the bottom of
the screen. Use the CURSOR or button to select the signal
you wish to copy the initial settings from and press ENTER.
• The “DATA COPY MODE” menu will be displayed.
Use the CURSOR or button to select an item and press
ENTER.
Items to select
• ALL...................... Copies all the settings.
• EXCEPT H-POSI&PHASE
............................Copies the settings except H-position and
Phase adjustments data.
• The “SOURCE INFORMATION” screen will be displayed.
• Pressing END will return to the “SIGNAL ENTRY” list. Go on
to Step 5.
NOTE: You can check and change various parameters on the
“SOURCE INFORMATION” menu. See page 35.
P01/10-1
NO
0 1 NTSC3.58 VIDEO A
02
03
04
05
06
07
08
09
10
SIGNAL ENTRY
NAME
PAL
VGA480
NTSC
DATA COPY SELECT SOURCE
STANDALONE
SOURCE
VIDEO
RGB
S-VIDEO
DATA COPY MODE
ALL
EXCEPT H-POSI & PHASE
P01/03
SOURCE INFORMATION
INPUT
A
A
A
28
NAME
INPUT TERMINAL
INPUT SOURCE
VIDEO MODE
FREQUENCY
SYNC POLARITY
∗∗∗∗∗∗∗∗
INPUT A
RGB
RGB
FH = KHz
FV = Hz
HD(-) VD(+)
•
∗∗∗∗∗
•
∗∗∗∗∗
Page 29
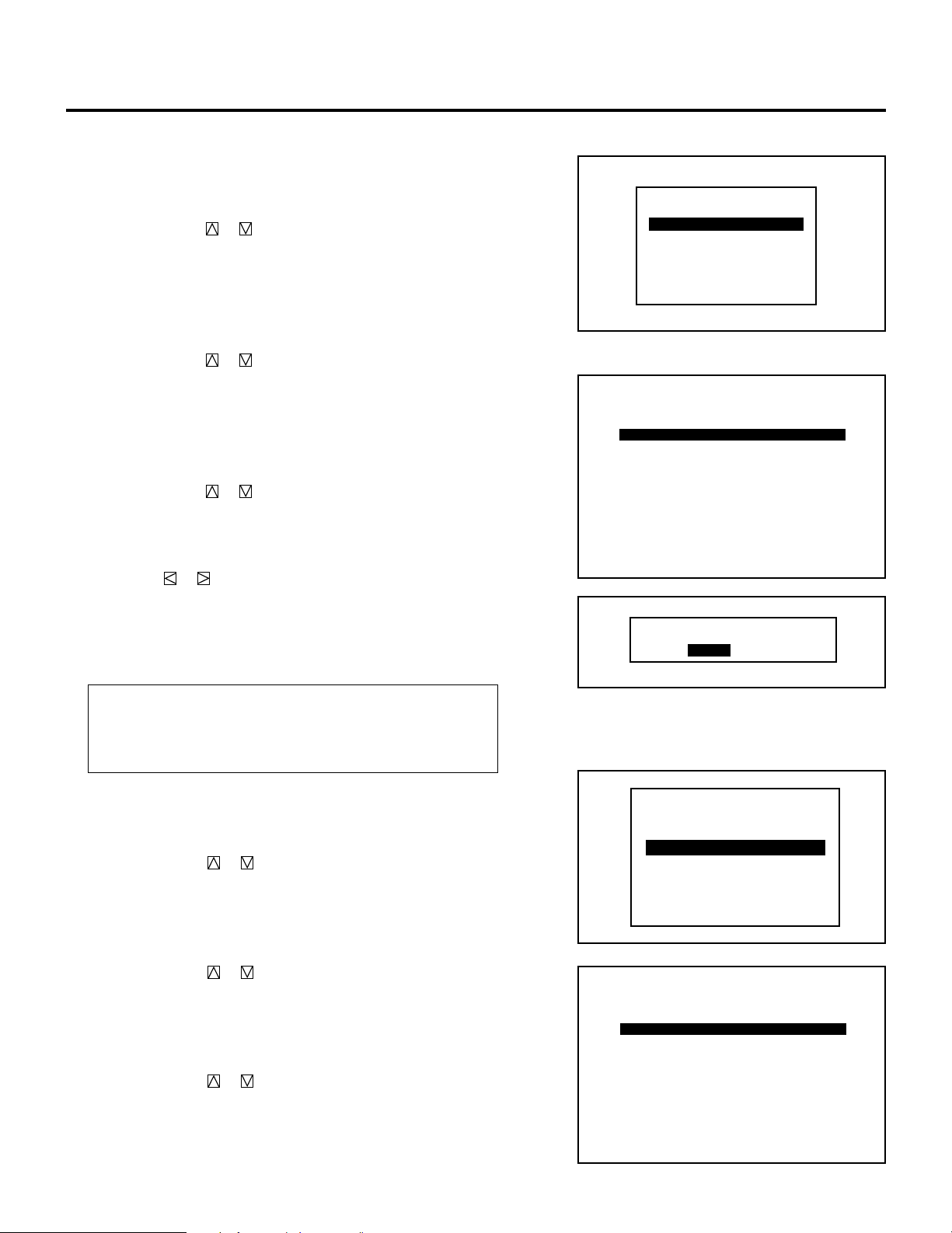
m When selecting “ENTRY COPY”
You can copy one of the registered input to another selected line.
To do this, proceed as follows:
1) Use the CURSOR or button to select “ENTRY COPY” and
then press ENTER.
• The “ENTRY COPY SELECT SOURCE” message will be
displayed at the bottom of the screen.
2) Use the CURSOR or button to select a line you wish to
copy from and then press ENTER.
• The “ENTRY COPY SELECT DESTINATION” message will
be displayed at the bottom of the screen.
3) Use the CURSOR or button to select a line you wish to
copy to and press ENTER.
• When there is already a registered signal in the selected line, the
“ENTRY DATA OVERWRITE?” prompt is displayed. Use the
CURSOR or button to select “YES” or “NO” and then
press ENTER.
• When the “ENTRY COPY END” message is displayed, this
completes the ENTRY COPY mode.
•
The “SIGNAL ENTRY” list is displayed. Go on to Step
5.
SIGNAL ENTRY
SIGNAL ENTRY
NEW ENTRY
ENTRY COPY
ENTRY MOVE
ENTRY DELETE
DATA COPY
CHANGE DEFAULT
SOURCE EDIT
P01/10-1
NO
0 1 NTSC3.58 VIDEO A
02
03
04
05
06
07
08
09
10
SIGNAL ENTRY
NAME
PAL
VGA480
NTSC
ENTRY COPY SELECT SOURCE
ENTRY DATA OVERWRITE?
YES NO
STANDALONE
SOURCE
VIDEO
RGB
S-VIDEO
INPUT
A
A
A
Items to select
• YES ......... Overwrites the selected signal that has already
been registered.
• NO ........... Stops overwriting.
m When selecting “ENTRY MOVE”
You can move one of the registered inputs to another selected
line. To do this, proceed as follows:
1) Use the CURSOR or button to select “ENTRY MOVE”
and then press ENTER.
• The “ENTRY MOVE SELECT SOURCE” message will be
displayed at the bottom of the screen.
2) Use the CURSOR or button to select a line you wish to
move and then press ENTER.
• The “ENTRY MOVE SELECT DESTINATION” message
will be displayed at the bottom of the screen.
3) Use the CURSOR or button to select a line you wish to
move to and press ENTER.
• When there is already a registered signal in the selected
line, the “ENTRY DATA OVERWRITE?” prompt will be
SIGNAL ENTRY
NEW ENTRY
ENTRY COPY
ENTRY MOVE
ENTRY DELETE
DATA COPY
CHANGE DEFAULT
SOURCE EDIT
P01/10-1
NO
0 1 NTSC3.58 VIDEO A
02
03
04
05
06
07
08
09
10
SIGNAL ENTRY
NAME
PAL
VGA480
NTSC
ENTRY MOVE SELECT SOURCE
STANDALONE
SOURCE
VIDEO
RGB
S-VIDEO
INPUT
A
A
A
29
Page 30
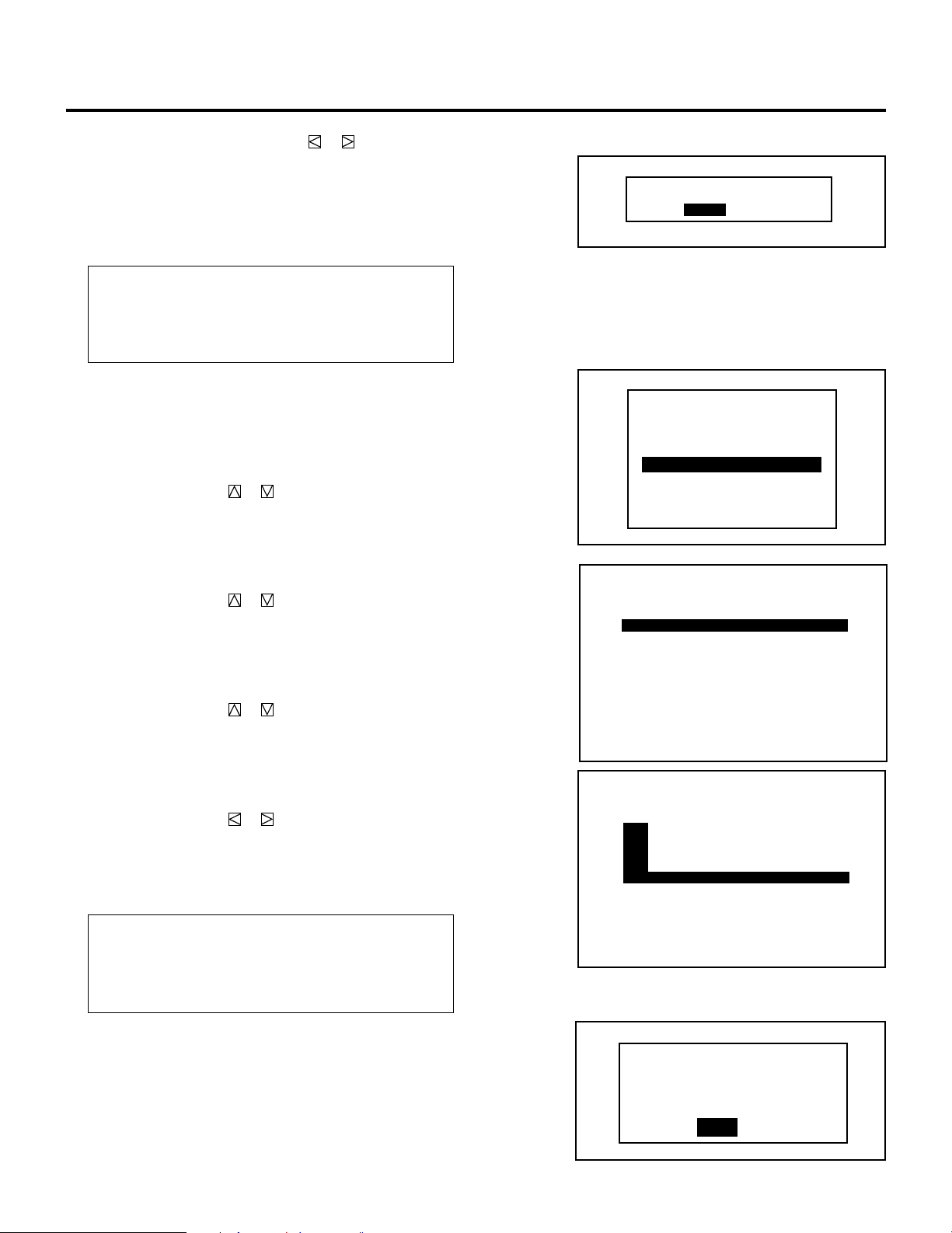
SIGNAL ENTRY
displayed. Use the CURSOR or button to select
“YES” or “NO” and then press ENTER.
• When the “ENTRY MOVE END” message will be
displayed, this completes the ENTRY MOVE mode.
• The “SIGNAL ENTRY” list will be displayed. Go
on to Step 5.
Items to select
• YES ......... Overwrites the selected signal that has
already been registered.
• NO ........... Stops overwriting.
ENTRY DATA OVERWRITE?
YES NO
m When selecting “ENTRY DELETE”
You can delete one of the signals in the currently selected
lines. To do this, proceed as follows:
1) Use the CURSOR or button to select “ENTRY
DELETE” and then press ENTER.
• The “DELETE : SELECT START LINE” message
will be displayed at the bottom of the screen.
2) Use the CURSOR or button to select the first of
the lines you wish to delete and then press ENTER.
• The “DELETE : SELECT END LINE” message
will be displayed at the bottom of the screen.
3) Use the CURSOR or button to select the end of
the lines you wish to delete and then press ENTER.
• The “SELECT LINE DELETE?” menu will be
displayed.
4) Use the CURSOR or button to select "YES/NO"
and then press ENTER.
• The “SIGNAL ENTRY” list will be displayed. Go
on to Step 5.
Items to select
• YES ......... Deletes the selected signal that has already
been registered.
• NO ........... Stops deleting.
SIGNAL ENTRY
NEW ENTRY
ENTRY COPY
ENTRY MOVE
ENTRY DELETE
DATA COPY
CHANGE DEFAULT
SOURCE EDIT
P01/10-1
NO
0 1 NTSC3.58 VIDEO A
02
03
04
05
06
07
08
09
10
P01/10-1
NO
01 NTSC3.58 VIDEO A
02
03
04
05
06
07
08
09
10
SIGNAL ENTRY
NAME
PAL
VGA480
NTSC
DELETE : SELECT START LINE
SIGNAL ENTRY
NAME
PAL
VGA480
NTSC
PAL
DELETE : SELECT END LINE
STANDALONE
SOURCE
VIDEO
RGB
S-VIDEO
STANDALONE
SOURCE
VIDEO
RGB
S-VIDEO
S-VIDEO A
INPUT
A
A
A
INPUT
A
A
A
30
SELECTED LINES DELETE?
START LINE : 01
END LINE : 05
YES NO
Page 31

m When selecting “DATA COPY”
To help assist in adjusting multiple inputs this projector has a
feature called DATA COPY. This feature allows you to copy the
memory data from one input to another input. By copying this
data from an input that has already been adjusted to an existing
input you will not have to do a complete adjustment.
To do this, proceed as follows:
1) Use the CURSOR or button to select “DATA COPY”
and then press ENTER.
• The “DATA COPY SELECT SOURCE” message will be
displayed at the bottom of the screen.
2) Use the CURSOR or button to select the signal to copy
from and then press ENTER.
• The “DATA COPY SELECT DESTINATION” message
will be displayed at the bottom of the screen.
3) Use the CURSOR or button to select the signal you wish
to copy to and press ENTER.
• The “DATA COPY MODE” menu will be displayed.
Use the CURSOR or button to select an item and press
ENTER.
Items to select
• ALL................................... Copies all the settings.
• EXCEPT H-POSI&PHASE.. Copies the settings except Hposition and Phase adjustments
data.
SIGNAL ENTRY
SIGNAL ENTRY
NEW ENTRY
ENTRY COPY
ENTRY MOVE
ENTRY DELETE
DATA COPY
CHANGE DEFAULT
SOURCE EDIT
P01/10-1
NO
0 1 NTSC3.58 VIDEO A
02
03
04
05
06
07
08
09
10
SIGNAL ENTRY
NAME
PAL
VGA480
NTSC
DATA COPY SELECT SOURCE
STANDALONE
SOURCE
VIDEO
RGB
S-VIDEO
DATA COPY MODE
ALL
EXCEPT H-POSI & PHASE
INPUT
A
A
A
• When “GAIN DATA COPY END” message will be displayed,
this completes the DATA COPY mode.
• The “SIGNAL ENTRY” list will be displayed. Go on to Step 5
m When selecting “CHANGE DEFAULT”
All of the adjustment data of the selected signal will be stored in
the DEFAULT AREA.
The data stored in the DEFAULT AREA can be recalled by
pressing the NORMAL button.
Selecting “DEFAULT” from the “INITIAL DATA SELECT”
menu during signal entry will utilize the data stored in the
“DEFAULT AREA”.
NOTE: The default area is comprised of six locations depending
on the horizontal frequency. The adjustment data will be stored in
one of these locations corresponding its horizontal frequency. To
refer the current default area, see "DEFAULT DATA" of the
OPTION menu on page 128.
To do this, proceed as follows:
31
SIGNAL ENTRY
NEW ENTRY
ENTRY COPY
ENTRY MOVE
ENTRY DELETE
DATA COPY
CHANGE DEFAULT
SOURCE EDIT
Page 32

SIGNAL ENTRY
1) Use the CURSOR or button to select “CHANGE
DEFAULT” and press ENTER.
• The “STORE TO DEFAULT AREA?” will be displayed.
2) Use the CURSOR or button to select an item and press
ENTER.
Items to select
• YES ......... The picture parameter data of the selected signal
will be stored in the DEFAULT AREA.
• NO ........... The picture parameter data of the selected signal
will not be stored in the DEFAULT AREA.
STORE TO DEFAULT AREA?
( DEFAULT No. ✻ )
• If the “SIGNAL ENTRY” list will be displayed, this
completes the CHANGE DEFAULT mode.
• To end the “SIGNAL ENTRY” list, go on to Step 5.
m When selecting “SOURCE EDIT”
This feature allows you to change various parameters of the
source on the selected line. This can be done to the current
projected signal as well as not projected source.
NOTE: The setting INPUT TERMINAL cannot be done to the
current projected signal.
To do this, proceed as follows:
1) Use the CURSOR or button to select “SOURCE EDIT”
and then press ENTER.
• The “SOURCE INFORMATION” screen will be displayed.
• The “SOURCE INFORMATION” screen will be also
displayed by pressing the INFO button on the service remote
while the SIGNAL ENTRY is displayed.
2) Use the CURSOR or button to select the item and then
press ENTER.
• The selected setting screen is displayed.
YES NO
SIGNAL ENTRY
NEW ENTRY
ENTRY COPY
ENTRY MOVE
ENTRY DELETE
DATA COPY
CHANGE DEFAULT
SOURCE EDIT
P01/03 SOURCE INFORMATION
NAME ✻✻✻✻✻✻✻✻
INPUT TERMINAL INPUT A
INPUT SOURCE RGB
VIDEO MODE RGB
FREQUENCY FH=✻✻✻.✻✻kHz
FV=✻✻.✻✻Hz
SYNC POLARITY HD(–) VD(+)
32
Page 33

mWhen selecting "INPUT TERMINAL"
You can select the input terminal for the registered
signal. This feature is useful when you need to
change the input terminal due to adding optional equipment.
NOTE: This setting cannot be done to the current projected signal.
To do this, proceed as follows:
1) Use the CURSOR buttons to select “INPUT TERMINAL” and then press ENTER.
• The “INPUT TERMINAL SELECT” menu will be
displayed.
When used in the stand alone operation:
Use the CURSOR or button to select an input slot
from three slots: INPUT A, INPUT B, and INPUT C, and
press ENTER.
• The "SIGNAL ENTRY" screen is displayed.
Items to select
• INPUT A ..............Standard installed terminal
• INPUT B ..............Optional board terminal
• INPUT C ..............Optional board terminal
SIGNAL ENTRY
P01/03 SOURCE INFORMATION
NAME ✻✻✻✻✻✻✻✻
INPUT TERMINAL INPUT A
INPUT SOURCE RGB
VIDEO MODE RGB
FREQUENCY FH=✻✻✻.✻✻kHz
FV=✻✻.✻✻Hz
SYNC POLARITY HD(–) VD(+)
INPUT TERMINAL SELECT
INPUT A
INPUT B
INPUT C
When used with a single Switcher ISS-6020/ISS6020G:
Use the CURSOR or button to select the desired slot
number "1" through "10 (0)" of the Switcher and press
ENTER.
• The "SIGNAL ENTRY" screen is displayed.
When used with two or more Switchers ISS-6020/
ISS-6020G:
Use the CURSOR or button to select the master slot
number "1" through "10 (0)" first from the master menu,
then select the slave slot number "1" through "10 (0)"
from the slave menu and press ENTER.
• The "SIGNAL ENTRY" screen is displayed.
• For changing parameters of the setting feature, see pages
35 to 43.
MASTER
SLOT–01
SLOT–02
SLOT–03
SLOT–04
SLOT–05
SLOT–06
SLOT–07
SLOT–08
SLOT–09
SLOT–10
MASTER
SLOT–01
SLOT–02
SLOT–03
SLOT–04
SLOT–05
SLOT–06
SLOT–07
SLOT–08
SLOT–09
SLOT–10
SLAVE
SLOT–01
SLOT–02
SLOT–03
SLOT–04
SLOT–05
SLOT–06
SLOT–07
SLOT–08
SLOT–09
SLOT–10
33
Page 34

SIGNAL ENTRY
5 To complete the signal entry, press the END button.
• Whenever the END button is pressed, the menus will
sequence in this order:
“ADJUST” menu → Source screen.
• When your passcode is in effect, the “RETURN USER
MODE?” screen will be displayed. If this happens, use
the CURSOR or button to select either “YES” or
“NO” and press ENTER.
Items to select
• YES ......... When you try to enter the ADJUST mode
the next time, you will need to re-enter your
passcode.
• NO ........... When you try to enter the ADJUST mode
the next time, you will not need to re-enter
your passcode.
RETURN USER MODE?
YES NO
34
Page 35

Checking and Setting Various Parameters
Parameters of the signal currently projected can be displayed.
For changing parameters of the other registered signals, perform on
the SIGNAL ENTRY screen. See pages 36 to 43.
To view or change the parameters, proceed as follows:
1 Press the ADJUST button.
The “ADJUST” menu will be displayed.
NOTE: The projector may ask you to enter your passcode.
• See page 68 for Passcode explanation.
2 Press the INFO button.
• The “SOURCE INFORMATION” screen will be displayed.
• The “SOURCE INFORMATION” screen will be displayed also
when you exit the “SIGNAL ENTRY” screen.
3 Check and / or set the various parameters of the signal currently
projected.
The menu items you can set are NAME, SYNC CONTROL,
COUNTER, DISPLAY TIME, SOURCE LOCK, AKB, POSITION, FONT, APERTURE, and SYNC TERMINATION. See
the following pages for an explanation of each setting.
SIGNAL ENTRY
– ADJUST –
1 / SIGNAL ENTRY
2 / FOCUS
3 / ALIGNMENT
4 / CONVERGENCE
5 / KELVIN
6 / R,G,B GAIN
7 / PASSCODE
8 / OPTION
9 / REF.ADJUST
P01/03 SOURCE INFORMATION
NAME ✻✻✻✻✻✻✻✻
INPUT TERMINAL INPUT A
INPUT SOURCE RGB
VIDEO MODE RGB
FREQUENCY FH=✻✻✻.✻✻kHz
SYNC POLARITY HD(–) VD(+)
P03/03 SOURCE INFORMATION
POSITION WIDE
FONT NORMAL
APERTURE
SYNC TERMINATION 75Ω
AFC NORMAL
MANUAL
LEVEL1
§ ©
§ ©
FV=✻✻.✻✻Hz
§ ©
P02/03 SOURCE INFORMATION
SYNC CONTROL AUTO
COMP.
COUNTER ✻✻✻✻✻
D I S P L A Y T I M E ✻✻✻✻: ✻✻
S O U R C E LOCK OFF
AKB OFF
G-Y MATRIX
35
Page 36

SIGNAL ENTRY
m Setting “NAME”
This function is used to change a user name that has previously
been entered.
To do this, proceed as follows:
1) Use the CURSOR buttons to select “NAME” and then press
ENTER.
• The “NAME INPUT” screen will be displayed.
2) Input a new source name by selecting one character at a time
with the INPUT buttons 1 through 10 and by moving the
cursor with the CURSOR button. Only after completely
finishing the selection of the characters, press ENTER.
• If you have made an error, use the CURSOR button and
reenter the correct letter or number.
To delete one character, move the under bar to the character
to be deleted and then press the NORMAL button.
To delete all the entered name, hold down the CTL button
then press the NORMAL button.
• The above is the same procedure of the signal entry. See
page 27 for more details.
• The screen will return to the “SOURCE INFORMATION”
screen.
P01/03
NAME
INPUT TERMINAL
INPUT SOURCE
VIDEO MODE
FREQUENCY
SYNC POLARITY
SOURCE INFORMATION
NAME INPUT
––––––––
∗∗∗∗∗∗∗∗
INPUT A
RGB
RGB
FH = KHz
FV = Hz
HD(-) VD(+)
•
∗∗∗∗∗∗
•
∗∗∗∗∗∗
m Setting “SYNC CONTROL”
This function is used to select the detection method of the sync
signal for an RGB signal.
To do this, proceed as follows:
1) Use the CURSOR buttons to select “SYNC CONTROL” and
then press ENTER.
• The “SYNC CONTROL” menu will be displayed.
2) Use the CURSOR or button to select either “AUTO”,
“G-SYNC”, or “TRI-SYNC” and press ENTER.
• The screen will return to the “SOURCE INFORMATION”
screen.
• When “AUTO” is selected, the sync type will be displayed.
• Select “AUTO” in normal operation.
On-screen display
• AUTO----- Detects automatically a composite or HV separate
sync signal.
• G-SYNC -- When sync on green and HV separate signals are
accepted at the same time, the screen may be
greenish. If this happens, select this “G-SYNC” to
return to the normal screen.
• TRI-SYNC Selects a tri-sync signal (HDTV signal).
P02/03 SOURCE INFORMATION
SYNC CONTROL
COUNTER
DISPLAY TIME
SOURCE LOCK
AKB
G-Y MATRIX
SYNC CONTROL
AUTO
G-SYNC
TRI-SYNC
AUTO
COMP.
∗∗∗∗∗
:
∗∗∗∗∗∗
OFF
OFF
36
Page 37

m Setting “COUNTER”
This function is used to reset the number of times a signal is
selected for display.
1) Use the CURSOR buttons to select the “COUNTER” and
then press ENTER.
• The “COUNTER RESET?” screen will be displayed.
2) Use the CURSOR or button to select either “YES” or
“NO” and then press ENTER.
• To reset the counter, select “YES”. If you do not need to
reset, select “NO”.
• The screen will return to the “SOURCE INFORMATION”
screen.
SIGNAL ENTRY
P02/03 SOURCE INFORMATION
SYNC CONTROL
COUNTER
DISPLAY TIME
SOURCE LOCK
AKB
G-Y MATRIX
COUNTER RESET?
YES NO
AUTO
COMP.
∗∗∗∗∗
:
∗∗∗∗∗∗
OFF
OFF
m Setting “DISPLAY TIME”
This function is used to reset the time of signal display.
1) Use the CURSOR buttons to select “DISPLAY TIME” and
then press ENTER.
• The “DISPLAY TIME RESET?” screen will be displayed.
2) Use the CURSOR or button to select either “YES” or
“NO” and then press ENTER.
• To reset the timer, select “YES”. If you do not need to
reset, select “NO”.
• The screen will return to the “SOURCE INFORMATION”
screen.
P02/03 SOURCE INFORMATION
SYNC CONTROL
COUNTER
DISPLAY TIME
SOURCE LOCK
AKB
G-Y MATRIX
DISPLAY TIME RESET?
YES NO
AUTO
COMP.
∗∗∗∗∗
:
∗∗∗∗∗∗
OFF
OFF
37
Page 38

SIGNAL ENTRY
m Setting “SOURCE LOCK”
This function is used to stop the projector’s automatic signal
discrimination of various RGB signals.
Set the lock control to the ON position when connecting an
intermittent or low quality signal.
1) Use the CURSOR buttons to select “SOURCE LOCK” and
press ENTER.
• The “SOURCE LOCK CONTROL” menu will be displayed.
2) Use the CURSOR or button to select either “OFF” or
“ON” and press ENTER.
• The screen will return to the “SOURCE INFORMATION”
screen.
• Select “OFF” in normal operation.
Items to select
• ON ........... Activates the projector’s automatic signal discrimi-
nation of RGB signals.
• OFF.......... Deactivates the projector’s automatic signal
discrimination of RGB signals.
P02/03 SOURCE INFORMATION
SYNC CONTROL
COUNTER
DISPLAY TIME
SOURCE LOCK
AKB
G-Y MATRIX
SOURCE LOCK CONTROL
OFF
ON
AUTO
COMP.
∗∗∗∗∗
:
∗∗∗∗∗∗
OFF
OFF
m Setting “AKB”
This function is used to activate the auto white balance control.
1) Use the CURSOR buttons to select “AKB” and then press
ENTER.
• The “AKB CONTROL” menu will be displayed.
2) Use the CURSOR or button to select either “OFF” or
“ON” and then press ENTER.
• The screen will return to the “SOURCE INFORMATION”
screen.
NOTE: When “ON” is selected, the AKB detection signal will
appear on the top of the screen. If you wish to remove it, select
“OFF”.
• If the projector is used on the AKB OFF for an extended
period, it could affect the white balance settings. To avoid
this, set AKB to ON periodically.
P02/03 SOURCE INFORMATION
SYNC CONTROL
COUNTER
DISPLAY TIME
SOURCE LOCK
AKB
G-Y MATRIX
AKB CONTROL
OFF
ON
AUTO
COMP.
∗∗∗∗
∗∗∗∗∗∗
OFF
OFF
38
Page 39

m Setting “G-Y MATRIX”
This function is used to set a matrix ratio for a COMPONENT
signal.
Note that this function is not available unless a COMPONENT
signal is accepted.
To do this, proceed as follows:
1) Use the CURSOR buttons to select “G-Y MATRIX” and
press ENTER.
• The “G-Y MATRIX” menu will be displayed.
2) Use the CURSOR or button to select an item and press
ENTER.
• The screen will return to the “SOURCE INFORMATION”
screen.
Items to select
•HD -------------For an HDTV signal
•NTSC 1-3------For a DVD signal
SIGNAL ENTRY
P02/03 SOURCE INFORMATION
SYNC CONTROL
COUNTER
DISPLAY TIME
SOURCE LOCK
AKB
G-Y MATRIX
G-Y MATRIX
HD
NTSC1
NTSC2
NTSC3
AUTO
COMP.
∗∗∗∗
∗∗∗∗∗∗
OFF
OFF
39
Page 40

SIGNAL ENTRY
m Selecting “POSITION”
This function is used to select the vertical area mode for the
“POSITION-SHIFT” adjustment.
To do this, proceed as follows:
1) Use the CURSOR buttons to select “POSITION” and then
press ENTER.
• The “POSITION” menu will be displayed.
2) Use the CURSOR or button to select either “WIDE” or
“NARROW” and then press ENTER.
• The screen will return to the “SOURCE INFORMATION”
screen.
• Select “WIDE” in normal operation.
Items to select
• WIDE ....... Adjustment area is wide.
• NARROW. Adjustment area is narrow.
P03/03 SOURCE INFORMATION
POSITION
FONT
APERTURE
SYNC TERMINATION
AFC
POSITION
WIDE
NARROW
WIDE
NORMAL
MANUAL
LEVEL1
75Ω
NORMAL
NOTE: Selecting “NARROW” may solve problems caused by an
interlace input signal.
m Setting “FONT”
This function is used to specify the appropriate font size to the
on-screen message.
To do this, proceed as follows:
1) Use the CURSOR buttons to select “FONT” and then press
ENTER.
• The “FONT SIZE” menu will be displayed.
2) Use the CURSOR or button to select either “NORMAL”
or “SMALL” and then press ENTER.
• The screen will return to the “SOURCE INFORMATION”
screen.
P03/03 SOURCE INFORMATION
POSITION
FONT
APERTURE
SYNC TERMINATION
AFC
FONT SIZE
NORMAL
SMALL
WIDE
NORMAL
MANUAL
LEVEL1
Ω
75
NORMAL
Items to select
• NORMAL . Calculates the appropriate font size with the
vertical scanning lines to display the on-screen
message in the appropriate size.
• SMALL .... Displays the on-screen message in the font size of
75 percent of the NORMAL size.
40
Page 41

m Setting “APERTURE”
This function is used to correct picture edge by changing the
frequency response. You can select two aperture modes: manual
and auto.
1) Use the CURSOR buttons to select “APERTURE” , then
press ENTER.
• The “APERTURE “ menu will be displayed.
2) Use the CURSOR or button to select “MANUAL” or
“AUTO”, then press ENTER.
SIGNAL ENTRY
P03/03 SOURCE INFORMATION
POSITION WIDE
FONT NORMAL
APERTURE MANUAL
LEVEL 1
SYNC TERMINATION 75Ω
AFC NORMAL
Items to select
• MANUAL . Selects one of the eight aperture levels.
• AUTO....... Corrects the aperture automatically according to
the horizontal frequency of the input signal.
• When "MANUAL" is selected, the "LEVEL" menu is
displayed. Use the CURSOR or button to select the
desired correction level.
• The screen will return to the “SOURCE INFORMATION”
screen.
NOTE: The default setting is "MANUAL-LEVEL 1".
m Setting “SYNC TERMINATION”
This function is used to select the impedance of the sync signal.
1) Use the CURSOR buttons to select “SYNC TERMINATION” , then press ENTER.
• The “SYNC TERMINATION” menu will be displayed.
2) Use the CURSOR or button to select “ 75 Ω” or “Hi-Z”,
then press ENTER.
• The screen will return to the “SOURCE INFORMATION”
screen.
APERTURE
MANUAL
AUTO
LEVEL
LEVEL 0
LEVEL 1
LEVEL 2
LEVEL 3
LEVEL 4
LEVEL 5
LEVEL 6
LEVEL 7
P03/03 SOURCE INFORMATION
POSITION
FONT
APERTURE
SYNC TERMINATION
AFC
WIDE
NORMAL
MANUAL
LEVEL1
75Ω
NORMAL
NOTE: The default setting is “75 Ω”.
This should be “75 Ω” for normal use. Select the “Hi-Z” when
inputting a TTL signal.
SYNC TERMINAL
75Ω
Hi-Z
41
Page 42

SIGNAL ENTRY
m Setting “AFC”
This function is used to reduce jitter by changing time-constant
of AFC of the sync generator circuit.
1) Use the CURSOR buttons to select “AFC”, then press
ENTER.
• The “AFC” menu will be displayed.
2) Use the CURSOR or button to select “NORMAL” or
“SLOW” , then press ENTER.
• The screen will return to the “SOURCE INFORMATION”
screen.
Items to select
• NORMAL........ Standard AFC time-constant.
• ON ................. Slows the AFC time-constant.
NOTE: The default setting is NORMAL.
Although jitter will be reduced, image distortion may appear at the
top of the screen if the AFC mode is set to SLOW.
P03/03 SOURCE INFORMATION
POSITION WIDE
FONT NORMAL
APERTURE MANUAL
LEVEL 1
SYNC TERMINATION 75Ω
AFC NORMAL
AFC
NORMAL
SLOW
42
Page 43

To complete, press the END button.
• Whenever the END button is pressed, the menus will sequence
in this order:
“ADJUST” menu → Source screen
• When your passcode is in effect, the “RETURN USER
MODE?” screen is displayed. If this happens, use the
CURSOR or button to select either “YES” or “NO” and
press ENTER.
Items to select
• YES ......... When you try to enter the ADJUST mode the next
time, you will need to re-enter your passcode.
• NO ........... When you try to enter the ADJUST mode the next
time, you will not need to re-enter your passcode.
SIGNAL ENTRY
RETURN USER MODE?
YES NO
43
Page 44

12345
6
6
6
6
6
12345
12345
12345
12345
ADJUSTMENT.
Set-Up Procedure
Before adjusting
1 Installation of the projector.
2 Connect the external equipment to the projector.
3 Turn on power to the external equipment and the projector.
• If you want to institute the use of a passcode, register the passcode. See page 69.
• Carry out the adjustments after displaying an image for 20 minutes or more.
4 Select the input signal.
• If your input signal has not been recorded, it is necessary to perform the signal entry beforehand. See page 23.
If you want to use the projector in any other configuration than the factory setting, perform the following after installation.
1) Electrical Focus Adjustment See page 45
2) Alignment Adjustment See page 49
3) Static Convergence Adjustment See page 55
4) Dynamic Convergence Adjustment See page 56
5) Color temperature & White Balance Adjustment See page 66
6) R, G, B Gain Adjustment See page 67
(only when used with the ISS-6020/ISS-6020G)
*If a wrong button is pressed accidently, an error message will appear.
*Pressing the HELP button will display a brief description of the
selected function and button operation instructions.
Check and adjust again
if necessary
44
Page 45

Electrical Focus Adjustment
Adjust the focus electrically to obtain the best screen focus.
NOTE:
• The adjustment must be done to each input.
• Select the FOCUS test pattern using the TEST button on the full
function remote control.
Proceed as follows:
1 Press the ADJUST button to display the “ADJUST” menu.
• The projector may ask you to enter your passcode.
See page 68 for the explanation of the PASS CODE.
2 Use the CURSOR or button to highlight the “2/FOCUS”
line. Press ENTER to display the FOCUS menu. You can also
select the FOCUS menu directly by pressing the INPUT “2”
button.
3 Use the CURSOR or button to highlight your preferred
adjustment item. Press ENTER to display the selected adjustment
screen.
• You can also select the adjustment screen directly by pressing
the INPUT “1” through “4” button.
• For edge focus, you can select either “EDGE ALL” or “EDGE
SEPA.” in the FOCUS EDGE mode of the OPTION menu.
(See page 82).
ADJUSTMENT
– ADJUST –
1 / SIGNAL ENTRY
2 / FOCUS
3 / ALIGNMENT
4 / CONVERGENCE
5 / KELVIN
6 / R,G,B GAIN
7 / PASSCODE
8 / OPTION
9 / REF.ADJUST
Items to select
• CENTER......... The focus adjustment for the center of the
screen (each CRT).
• EDGE ALL...... The focus adjustment for the edge area of the
screen (all CRTs).
• EDGE SEPA. .. The focus adjustment for the edge area of the
screen (each CRT).
• CORNER........ The focus adjustment for the corner of the
screen (each CRT).
NOTE:
• The adjustment screen can also be displayed by pressing the
FOCUS button on the full function remote control. The FOCUS
button rotates the adjustment screen in the above order.
– FOCUS –
1 / CENTER
2 / EDGE ALL
3 / EDGE SEPA.
4 / CORNER
45
Page 46

ADJUSTMENT
FOCUS
- CENTER -
CRT - R -
+10%
4 Press the R, G, and B button to project the CRT beam to be
adjusted.
• You can turn on or off each CRT beam (R, G, and
B)separately.
NOTE:
• The CENTER, EDGE SEPA. ,and CORNER focus adjustment
should be performed for each CRT separately.
• The EDGE ALL focus adjustment affects all the three CRTs at
the same time.
5 Hold down the CTL button then select the CRT you wish to
adjust with the R, G, and B button.
• The display of the corresponding CRT will change from one
CRT to another.
NOTE:
• You do not need to select the CRT color for the EDGE ALL
focus.
• Always be aware of what color the on-screen CRT display is
showing (R, G, B) when “CENTER”, “EDGE SEPA.”, or “CORNER” is selected. If that color’s test pattern is turned off, any
adjustment to that color will display the “THIS COLOR IS NOT
APPLICABLE” message.
6 Use the CURSOR buttons to adjust the focus.
m When selecting “CENTER”
• Pressing the or button increases the control levels of the
center focus. (The gauge mark in the scale moves to the right.)
• Pressing the or button decreases the control levels of the
center focus. (The gauge mark in the scale moves to the left.)
To switch to the "EDGE ALL" or "EDGE SEPA." mode:
press and hold CTL, then press CURSOR button.
FOCUS
- EDGE ALL -
SCREEN -TOP-
+10%
46
Page 47

m When selecting “EDGE ALL”/”EDGE SEPA.”
FOCUS
- CORNER -
CRT - R -
SCREEN - BR -
+10%
1) Press and hold the CTL button then press any one of the
CURSOR buttons to select the position to be adjusted. (The
marker on the selected side will turn to a solid color.)
CTL + (Top) CTL + (Right)
CTL + (Bottom) CTL + (Left)
• To switch to Bottom from Top, press and hold CTL, then press
CURSOR twice.
• To switch to Top from Bottom, press and hold CTL, then press
CURSOR twice.
• To switch to Left from Right, press and hold CTL, then press
CURSOR twice.
• To switch to Right from Left, press and hold CTL, then press
CURSOR twice.
2) Use the CURSOR buttons to adjust the focus.
• Pressing the or button increases the control levels of the
edge focus. (The gauge mark in the scale moves to the right.)
• Pressing the or button decreases the control levels of the
edge focus. (The gauge mark in the scale moves to the left.)
3) To switch to the CENTER screen, use the CTL and CURSOR
buttons as follows:
• To switch to CENTER from Top, press and hold CTL, then
press CURSOR .
• To switch to CENTER from Bottom, press and hold CTL, then
press CURSOR .
• To switch to CENTER from Right, press and hold CTL, then
press CURSOR .
• To switch to CENTER from Left, press and hold CTL, then
press CURSOR .
ADJUSTMENT
FOCUS
- EDGE SEPARATE -
CRT - R -
SCREEN -TOP-
+10%
m When selecting “CORNER”
• Press and hold the CTL button then press any one of the
CURSOR buttons to select the position to be adjusted. (The
marker on the selected side will turn to a solid color.)
CTL + ......
CTL + ......
CTL + ......
CTL + ......
TR (Top right)
BR (Bottom right )
TL (Top left )
BL (Bottom left)
• Use the CURSOR buttons to adjust the focus.
Pressing the or button increases the control levels of the
corner focus. (The guage mark in the scale moves to the
right.)
Pressing the or button decreases the control levels of the
corner focus. (The guage mark in the scale moves to the left.)
47
Page 48

ADJUSTMENT
7Repeat steps 4 to 6 for the other CRTs if necessary.
8 To end this adjustment, press the END button.
• Whenever the END button is pressed, the menu will sequence
in this order:
“FOCUS” menu → “ADJUST” menu → Source screen
• If the “RETURN USER MODE?” menu appears, use the
CURSOR or button to select either “YES” or “NO” and
then press ENTER. This will exit the ADJUST mode.
Items to select
• YES ......... When you try to enter the ADJUST mode the next
time, you will need to re-enter your passcode.
• NO ........... When you try to enter the ADJUST mode the next
time, you will not need to re-enter your passcode.
NOTE: The center focus for the Blue CRT is pre-adjusted so that
the best white uniformity can be obtained at the gauge center
(0%). For this reason, it has been set at the factory to be
slightly out of focus.
Therefore you should not perform the center focus adjustment
to the Blue CRT with the remote control.
RETURN USER MODE?
YES NO
48
Page 49

Alignment Adjustment
Correct the horizontal and vertical error for the projected image.
NOTE: Select the CROSS-COARSE test pattern using the TEST
button on the full function remote control.
ADJUSTMENT
Proceed as follows:
1 Press the ADJUST button to display the “ADJUST” menu.
• The projector may ask you to enter your passcode.
See page 68 for the explanation of the PASSCODE.
2 Use the CURSOR or button to highlight the “3/ALIGN-
MENT” line. Press ENTER to display the “ALIGNMENT”
menu. You can also select the “ALIGNMENT” menu directly by
pressing the INPUT “3” button.
3 Use the CURSOR or button to select the preferred item.
Press ENTER. You can also select the alignment item directly by
pressing an INPUT button.
• The selected adjustment screen will be displayed.
See page 50 and 54 for the explanation of the selected adjustment.
Items to select
• TILT SKEW .......... Adjusts the tilt and the skew
• BOW....................Adjusts the horizontal and vertical bow
• AMPLITUDE ........ Adjusts the horizontal and vertical ampli-
tude of the projected image
• LINEARITY .......... Adjusts the horizontal and vertical linearity
• KEY-STONE ......... Adjusts the horizontal and vertical keystone
• PIN-CUSHION .....Adjusts the horizontal and vertical pincushion
• LINEAR-BAL........Adjusts the horizontal and vertical linearity
balance
• KEY-BALANCE.....Adjusts the horizontal and vertical keystone
tilt balance
• PIN-BALANCE .....Adjusts the horizontal and vertical pincush-
ion bow balance
• LINE DIST............ Adjusts S shaped distortion of vertical and
horizontal lines
• R,G,B POINT........ Adjusts the horizontal and vertical line in
detail using a intersections on the CROSSCOARSE pattern as a reference point
– ADJUST –
1 / SIGNAL ENTRY
2 / FOCUS
3 / ALIGNMENT
4 / CONVERGENCE
5 / KELVIN
6 / R,G,B GAIN
7 / PASSCODE
8 / OPTION
9 / REF.ADJUST
– ALIGNMENT –
01 / TILT,SKEW
02 / BOW
03 / AMPLITUDE
04 / LINEARITY
05 / KEY-STONE
06 / PIN-CUSHION
07 / LINEAR-BAL
08 / KEY-BALANCE
09 / PIN-BALANCE
10 / LINE DIST
11 / R,G,B POINT
NOTE: You can also select adjustments directly using buttons on
the full function remote control. If you are in the CONVERGENCE
mode (see page 56), press and hold down the CTL button then
press the G button. This will bring you to the ALIGNMENT
adjustment screen. To select the “LINEAR-BAL”, “KEY-BALANCE”,
or “PIN-BALANCE”, or “LINE DIST”. alignment, press and hold
down the CTL button then press the LINEAR,KEYSTN, PINCUS, or
BOW button respectively.
49
Page 50

ADJUSTMENT
4 Press the R, G, and B buttons to display only the Green pattern.
• You can turn on or off each CRT beam (R, G or B) separately.
• To access the CONVERGENCE screen (see page 56), press and
hold down the CTL button then press the R or B button.
5 Use the CURSOR buttons to adjust the alignment of the pro-
jected pattern.
• The CURSOR or button increases or decreases the
horizontal level.
The CURSOR or button increases or decreases the vertical
level.
ALIGNMENT
- TILT,SKEW -
+10%H
−90%V
ALIGNMENT
- TILT,SKEW -
m Adjusting LINE DISTORTION
1) Select the “10/LINE DIST.” item then press ENTER.
• The “LINE DIST.” menu is displayed.
2) Use the CURSOR or buttons to select the item and press
ENTER to display the selected adjustment screen. You can
also select the item directly by pressing the corresponding
INPUT number button.
• The selected adjustment screen is displayed.
• The adjustment screen can also be displayed by holding and
pressing the CTL, then the BOW button on the full function
remote control. Each press of the BOW button with pressed
CTL toggles the adjustment screen between CENTER, EDGE
and BIQUAD.
H
ABNORMAL CORRECTION DATAV
During alignment or convergence adjustment, if the
projector acknowledges that your adjustment is overcorrected, the “ABNORMAL CORRECTION DATA” message
appears. The data is cancelled at that moment. If this
happens, reduce the total amount of the current adjustment data.
+10%
-LINE DIST.-
1 / CENTER
2 / EDGE
3 / BIQUAD
ALIGNMENT
- LINE DIST. CENTER -
Items to select
• CENTER...............Corrects S-shaped horizontal lines distor-
tion on the screen.
• EDGE ................... Corrects S-shaped lines distortion around
the perimeter of the screen.
• BIQUAD ............... Corrects biquadratic distortion at the top
and bottom of the screen.
0%
50
Page 51

ADJUSTMENT
3) Use the CURSOR buttons to align the pattern.
When selecting "CENTER":
• Pressing the CURSOR or button increases the level.
Pressing the CURSOR or button decreases the level.
When selecting "EDGE":
• Pressing the CURSOR or button corrects the vertical
lines.
Pressing the CURSOR or button corrects the horizontal
lines.
When selecting “BIQUAD”:
• Pressing the CURSOR or increases the level.
• Pressing the CURSOR or decreases the level.
To switch to the adjustment position, press and hold CTL and
then press CURSOR or button.
ALIGNMENT
- LINE DIST. EDGE -
H
V
ALIGNMENT
- LINE DIST. BIQUAD SCREEN -TOP-
0%
0%
0%
m Adjusting R,G,B POINT
NOTE:
• The R,G,B POINT adjustments should only be done if necessary. Over adjusting them may cause the picture distortion.
• The alignment adjustment affects three CRTs at the same time
while the convergence adjustment needs to be performed for
each CRT (R and B) separately.
1) Select "11/R,G,B POINT" from the "ALIGNMENT"menu and
press ENTER to display the "R,G,B POINT" menu. For
dynamic convergence, select "9/POINT" from the "CONVERGENCE" menu and press ENTER to display the "POINT"
menu.
2) Use the CURSOR or button to select the item and press
ENTER to display the selected adjustment screen. You can also
select the item directly by pressing the corresponding INPUT
number button.
• The "CROSS-COARSE" test pattern will be automatically
displayed.
• The R,G,B POINT screen in the alignment mode or the
POINT adjustment screen in the convergence mode can be
also displayed by pressing the POINT button on the full
function remote control. The POINT button rotates the
adjustment screen in the following order: COARSE, MEDIUM, FINE.
-R,G,B POINT-
1/COARSE
2/MEDIUM
3/FINE
RGB POINT
- COARSE -
RGB POINT
- COARSE -
51
Page 52

ADJUSTMENT
Items to select
• COARSE ..............Coarse adjustment. Number of adjust-
ment zones is 3 x 3.
• MEDIUM..............Number of adjustment zones is 7 x 7.
• FINE.....................Fine adjustment. Number of adjustment
points is 13 x 16.
3) Use the CURSOR or buttons to move the cursor mark to
the point to be adjusted.
• Pressing the CURSOR button moves the cursor to the right.
Pressing the CURSOR button moves the cursor to the left.
Pressing the CURSOR button moves the cursor to the top.
Pressing the CURSOR button moves the cursor to the
bottom.
4) For alignment, hold down the CTL button, then use the
CURSOR buttons to align the pattern. For convergence, hold
down the CTL button and then use the CURSOR buttons to
align the Red or Blue pattern with the Green pattern.
NOTE: For more accurate convergence correction on edges,
perform the amplitude and linearity adjustments before the
POINT convergence adjustment.
When the adjustment area
frame is a box type.
When FINE is selected, the adjustment area frame is not displayed.
When the adjustment area
frame is a box with one side
open.
: adjustment area frame
: adjustment
6To end this adjustment, press the END button.
• Whenever the END button is pressed, the menus will sequence
in this order:
“ALIGNMENT” menu → “ADJUST” menu → Source screen
• If the “RETURN USER MODE?” menu appears, use the
CURSOR or button to select either “YES” or “NO” and
then press ENTER. This will exit the ADJUST mode.
Items to select
• YES ......... When you try to enter the ADJUST mode again,
you will need to re-enter your passcode.
• NO ........... When you try to enter the ADJUST mode again,
you will not need to re-enter your passcode.
RETURN USER MODE?
YES NO
52
Page 53

Alignment Adjustment Items
ADJUSTMENT
TILT
Adjust horizontal center line.
Vertical BOW
Adjust horizontal center line bow.
Vertical AMPLITUDE
Adjust vertical height of image.
SKEW
Adjust vertical center line.
Horizontal BOW
Adjust vertical center line bow.
Horizontal AMPLITUDE
Adjust horizontal size of image.
Vertical LINEARITY
Adjust top and bottom linearity.
Vertical KEYSTONE
Adjust top and bottom keystone error.
Horizontal LINEARITY
Adjust left and right linearity.
Horizontal KEYSTONE
Adjust left and right keystone error.
53
Page 54

ADJUSTMENT
Alignment Adjustment Items
Vertical PINCUSHION
Equalize top and bottom pincushion error.
Vertical LINEAR-BALANCE
Equalize top and bottom linearity balance error.
Vertical KEY-BALANCE
Equalize top and bottom keystone balance error.
Horizontal PINCUSHION
Equalize left and right pincushion error.
Horizontal LINEAR-BALANCE
Equalize left and right linearity balance error.
Horizontal KEY-BALANCE
Equalize left and right keystone balance error.
Vertical PIN-BALANCE
Equalize top and bottom pincushion balance error.
LINE DIST. CENTER
Correct S-shaped horizontal line
LINE DIST. BIQUAD
Correct biquadratic distortion
Horizontal PIN-BALANCE
Equalize left and right pincushion balance error.
Vertical LINE DIST. EDGE
Correct S-shaped horizontal line
Vertical POINT
Adjust the point peak vertically
Horizontal LINE DIST. EDGE
Correct S-shaped vertical line
Horizontal POINT
Adjust the point peak horizontally
Marker up
Marker down
54
Page 55

Static Convergence Adjustment
Adjust the red and blue CRT images to position them over the green
test pattern (center portion only).
NOTE: The static convergence adjustment should be performed for
each CRT (R and B) separately. Carry out the adjustment after
displaying an active image for 20 minutes or more.
Proceed as follows:
1 Press the OPERATE button.
• The “OPERATE” menu is displayed.
2 Use the CURSOR or button to highlight the “6/STATIC”
line. Press ENTER to display the STATIC adjustment. You can
also select the STATIC adjustment screen directly by pressing
the INPUT “6” button.
• The CROSS-HAIR test pattern will be automatically displayed.
NOTE: When you are in the ADJUST mode, selecting the
STATIC mode will not automatically select the CROSS-HAIR test
pattern. Reselect the pattern using the TEST button.
NOTE: The “STATIC” adjustment can be also displayed by
pressing the STATIC button on the user or full function remote
control.
ADJUSTMENT
– OPERATE –
1 / PICTURE
2 / POSITION
3 / SOUND
4 / INPUT SELECT
5 / SOURCE INFO
6 / STATIC
7 / CLOSED CAPTION
8 / TIMER
3 Press the R or B button to display the pattern to be aligned with
the Green pattern.
• You can turn on or off each CRT beam (R and B) separately.
4 Hold down the CTL button then select the CRT you wish to
adjust with the R and B buttons.
NOTE: Always be aware of what color the on-screen CRT
display is showing (R, G, B). If that color’s test pattern is turned
off, any adjustment to that color will display the “THIS COLOR
IS NOT APPLICABLE” message.
5 Align the center of the Red or the Blue pattern with the center of
the Green pattern (reference color) using the CURSOR buttons.
• The CURSOR or button moves the pattern left or right.
The CURSOR or button moves the pattern up or down.
6 Repeat steps 3 to 5 for the other CRTs if necessary.
7 To end this adjustment, press the END button.
• Whenever the END button is pressed, the menus will sequence
in this order:
“OPERATE” menu → Source screen
CONVERGENCE
- STATIC -
CRT - R -
H
V
Green
`10%
110%
Red or Blue
55
Page 56

ADJUSTMENT
Dynamic Convergence Adjustment
Corrects the horizontal and vertical error for each color and align the
red and blue to the green.
NOTE:
• The dynamic convergence adjustment should be performed for
each CRT (R and B) separately.
• Select the CROSS-COARSE test pattern using the TEST button on
the full function remote control.
Proceed as follows:
1 Press the ADJUST button to display the “ADJUST” menu.
• The projector may ask you to enter your passcode.
See page 68 for the explanation of the PASSCODE.
2 Use the CURSOR or button to highlight the “4/CONVER-
GENCE” line. Press ENTER to display the “CONVERGENCE”
menu. You can also select the “CONVERGENCE” menu directly
by pressing the INPUT “4” button.
– ADJUST –
1 / SIGNAL ENTRY
2 / FOCUS
3 / ALIGNMENT
4 / CONVERGENCE
5 / KELVIN
6 / R,G,B GAIN
7 / PASSCODE
8 / OPTION
9 / REF.ADJUST
3 Use the CURSOR or button to select the preferred item and
then press ENTER. You can also select directly the dynamic
convergence item by pressing an INPUT button.
• The selected adjustment will be displayed.
See pages 57 to 65 for the explanation of the selected adjustment.
NOTE:
• You can also select adjustments directly using buttons on the
full function remote control. If you are in the ALIGNMENT
mode (see page 49), press and hold down the CTL button then
press the R or B button. This will bring you to the CONVERGENCE adjustment screen. To select “LINEAR-BAL” convergence, press and hold down the CTL button then press the
LINEAR button.
• To select “LINE DIST.” convergence, press and hold down the
CTL button then press the BOW button.
4 Press the R or B button to display the CRT beam to be aligned
with the Green pattern.
• You can turn on or off each CRT beam (R and B) separately.
– CONVERGENCE –
1 / TILT,SKEW
2 / BOW
3 / AMPLITUDE
4 / LINEARITY
5 / KEY-STONE
6 / PIN-CUSHION
7 / LINEAR-BAL
8 / LINE DIST.
9 / POINT
10/ PHASE
56
Page 57

CONVERGENCE
- TILT,SKEW -
CRT - R -
+10%
H
ABNORMAL CORRECTION DATAV
ADJUSTMENT
5 Hold down the CTL button then select the CRT you wish to
adjust with the R and B buttons.
NOTE: Always be aware of what color the on-screen CRT
display is showing (R, B). If that color’s test pattern is turned
off, any adjustment to that color displays the “THIS COLOR IS
NOT APPLICABLE” message.
• To access the ALIGNMENT screen (see page 49), press and
hold down the CTL button then press the G button.
6 Align the Red or the Blue pattern with the Green pattern using
the CURSOR buttons.
• The CURSOR button or increases or decreases H level.
The CURSOR button or increases or decreases V level.
The following are the description of the KEYSTONE, PINCUSHION, LINEAR-BALANCE , LINE DIST.and POINT
adjustment.
CONVERGENCE
- TILT,SKEW -
CRT - R -
+10%H
−90%V
During alignment or convergence adjustment, if the projector
acknowledges that your adjustment is overcorrected, the
“ABNORMAL CORRECTION DATA” message appears. The data
is cancelled at that moment. If this happens, reduce the total
amount of the current adjustment data.
m KEYSTONE, PINCUSHION, and LINEAR-BALANCE
• Press and hold the CTL button then press any one of the
CURSOR buttons to select the position to be adjusted.
CTL + ....
CTL + ....
CTL + ....
CTL + ....
• Use the CURSOR buttons to correct the error.
m Adjusting LINE DISTORTION
1) Select the “8/LINE DIST.” item then press ENTER.
• The “LINE DIST.” menu is displayed.
2) Use the CURSOR or buttons to select the item and press
ENTER to display the selected adjustment screen. You can
also select the item directly by pressing the corresponding
INPUT number button.
• The selected adjustment screen is displayed.
• The adjustment screen can also be displayed by holding and
pressing the CTL, then the BOW button on the full function
remote control. Each press of the BOW button with pressed
CTL toggles the adjustment screen between CENTER , EDGE
and BIQUAD.
Items to select
• CENTER...............Corrects S-shaped horizontal lines distor-
• EDGE ................... Corrects S-shaped lines distortion around
• BIQUAD ............... Corrects biquadratic distortion at the top
(Top)
(Bottom)
(Right)
(Left)
tion on the screen.
the perimeter of the screen.
and bottom of the screen.
CONVERGENCE
- KEY - STONE -
CRT - R -
SCREEN -TOP-
+10%
-LINE DIST.-
1 / CENTER
2 / EDGE
3 / BIQUAD
57
Page 58

ADJUSTMENT
3) Use the CURSOR buttons to align the pattern.
When selecting "CENTER":
• Pressing the CURSOR or button increases the level.
Pressing the CURSOR or button decreases the level.
To switch to the "EDGE" screen, press and hold the CTL, then
press CUSOR or button.
When selecting "EDGE":
• Pressing the CURSOR or button increases the level.
• Pressing the CURSOR or button decreases the level.
To switch another screen, press and hold the CTL, then press
CUSOR or button.
When selecting "BIQUAD":
• Pressing the CURSOR or button increases the level.
• Pressing the CURSOR or button decreases the level.
To switch to the adjustment position, press and hold CTL and
then press CURSOR or button.
CONVERGENCE
- LINE DIST. CENTER CRT –R–
0%
CONVERGENCE
- LINE DIST. EDGE CRT –R–
SCREEN –TOP–
0%
CONVERGENCE
- LINE DIST. BIQUAD CRT –R–
SCREEN –TOP–
0%
58
Page 59

m Adjusting POINT
NOTE:
• The POINT adjustments should only be done if necessary. Over
adjusting them may cause the picture distortion.
• The convergence adjustment needs to be performed for each
CRT (R and B) separately.
1) Select "9/POINT" from the "CONVERGENCE"menu and press
ENTER to display the "POINT" menu. For alignment, select
"11/R,G,B POINT" from the "ALIGNMENT" menu and press
ENTER to display the "R,G,B POINT" menu.
2) Use the CURSOR or button to select the item and press
ENTER to display the selected adjustment screen. You can also
select the item directly by pressing the corresponding INPUT
number button.
• The "CROSS-COARSE" test pattern will be automatically
displayed.
• The POINT convergence screen can be also displayed by
pressing the POINT button on the full function remote
control. The POINT button rotates the adjustment screen in
the following order: COARSE, MEDIUM, FINE.
Items to select
• COARSE .................Coarse adjustment. Number of adjust-
ment zones is 3 x 3.
• MEDIUM ................Number of adjustment zones is 7 x 7.
• FINE .......................Fine adjustment. Number of adjustment
points is 13 x 16.
ADJUSTMENT
– POINT –
1 / COARSE
2 / MEDIUM
3 / FINE
4 / ACAT
POINT
- COARSE -
CRT- R -
3) Use the CURSOR or buttons to move the cursor mark to
the point to be adjusted.
• Pressing the CURSOR button moves the cursor to the right.
Pressing the CURSOR button moves the cursor to the left.
Pressing the CURSOR button moves the cursor to the top.
Pressing the CURSOR button moves the cursor to the
bottom.
4) For alignment, hold down the CTL button, then use the
CURSOR buttons to align the pattern. For convergence, hold
down the CTL button and then use the CURSOR buttons to
align the Red or Blue pattern with the Green pattern.
NOTE: For more accurate convergence correction on edges,
perform the amplitude and linearity adjustments before the
POINT convergence adjustment.
59
When the adjustment area
frame is a box type.
When FINE is selected, the adjustment area frame is not display.
When the adjustment area
frame is a box with one side
open.
: adjustment area frame
: adjustment point
Page 60

ADJUSTMENT
mAdjusting POINT ACAT
This feature automatically corrects convergence for overall screen
adjusting 13 convergence points on R and B CRT respectively.
Before adjusting
• To improve accuracy on convergence correction, you must first
adjust the convergence phase and the cursor phase for the best
image.
• You can also correct the static convergence using ACAT feature.
For more accurate ACAT convergence correction, first perform
the static convergence using STATIC feature on OPERATE
menu or pressing the STATIC button on the remote control.
• You must adjust the convergence to all the 13 points because
ACAT feature calculates all the adjustment values on the entire
screen based on the adjustments values of 13 points on the
screen.
• If convergence points on the edges go out of screen, reduce the
horizontal and the vertical amplitude settings using the amplitude
feature of the ALIGNMENT menu so that all the 13 convergence
points can be seen on the screen. After adjusting ACAT, return
the horizontal and the vertical amplitude settings to their original
and store them.
• The POINT ACAT convergence adjustment is done roughly. So
performing the POINT ACAT can change the convergence
adjustment settings even if you finely adjust the convergence
adjustment.
60
Page 61

Proceed as follows:
1) Use the CURSOR or button to select the “4/ACAT” item
and then press ENTER. You can also select “ACAT” item
directly by pressing an INPUT “4” button.
• The ACAT adjustment screen will be displayed.
• You can also select the ACAT adjustment screen directly by
pressing and holding CTL and pressing POINT button on the
full function remote control.
ADJUSTMENT
-POINT1/COARSE
2/MEDIUM
3/FINE
4/ACAT
2) Hold down the CTL button then press the R or B button to select
the CRT you wish to adjust.
3) Use the CURSOR buttons to move the point cursor to the point
where you want to adjust, then hold down the CTL button and
press any one of the CURSOR buttons to align a point of
intersection of the Red or the Blue pattern with a point of
intersection of the Green pattern (reference color).
• Hold down the CTL button and press the CURSOR or
to move the point cursor on the selected CRT color horizontally.
• Hold down the CTL button and press the CURSOR or
to move the point cursor on the selected CRT color vertically.
4) After adjusting all the points, press the ENTER button.
• The projector automatically corrects the convergence of the
whole screen.
POINT
-ACATCRT-R-
G
R or B
▲
NOTE:
• The POINT ACAT adjustment may be required two or three
times to improve accuracy depending on the installation
condition.
• There may be some cases where you cannot get completely
corrected convergence on the edges of the screen. If this
happens, perform convergence adjustments other than POINT
ACAT.
• If you decreased the horizontal or/and vertical amplitude and
then performed the POINT ACAT adjustment, return the
adjustment to its previous state.
61
Page 62

ADJUSTMENT
m Adjusting PHASE
This adjustment corrects the phase of convergence wave forms.
NOTE: Since the projector has been pre-adjusted for the optimal
phase adjustments at the factory, further adjustment should not
be required in normal operation. In some cases, carrying this
adjustment causes convergence to change.
1) Select "10/PHASE" and press ENTER to display the phase
adjustment screen.
• The CROSS-COARSE test pattern will be automatically
displayed and the adjustments will be cancelled. You can also
display the adjustment screen by pressing PHASE button on the
service remote control.
2) Use the CURSOR or button to adjust the convergence phase
(for horizontal line). Adjust the pattern so the sharp turns at the
left and right edges in the diagonal lines are equal.
3) Use the CURSOR or button to adjust the cursor phase (for
vertical line).
Align the vertical center line of the point cursor with the point
peak.
PHASE
- CONV.,CURSOR -
CON
CN
CUR
+20%
−20%CU
7 Repeat steps 3 to 6 for the other CRTs if necessary.
• Pressing the END button will bring you to the “CONVERGENCE” menu.
8 To exit, press END.
• Whenever the END button is pressed, the menus will sequence
in this order:
“CONVERGENCE” menu → “ADJUST” menu → Source
screen
• If the “RETURN USER MODE?” menu appears, use the
CURSOR or button to select either “YES” or “NO” and
then press ENTER. This will exit the ADJUST mode.
Items to select
• YES ......... When you try to enter the ADJUST mode again,
you will need to re-enter your passcode.
• NO ........... When you try to enter the ADJUST mode again,
you will not need to re-enter your passcode.
NOTE: Adjusting the dynamic convergence may cause the static
convergence settings to change. If this happens, adjust the
static convergence again.
RETURN USER MODE?
YES NO
62
Page 63

Convergence Adjustment Items
TILT
Adjust horizontal center line.
Vertical BOW
Adjust horizontal center line bow.
Vertical AMPLITUDE
Adjust top and bottom height.
ADJUSTMENT
Vertical LINEARITY
Adjust top and bottom linearity.
KEYSTONE
Adjust the selected part.
When TOP is selected
When RIGHT is selected
When BOTTOM is selected
When LEFT is selected
63
Page 64

ADJUSTMENT
PINCUSHION
When TOP is selected
When BOTTOM is selected
LINEAR-BALANCE
Adjust the selected part.
When TOP is selected
When RIGHT is selected
When LEFT is selected
When RIGHT is selected
When BOTTOM is selected
LINE DIST. CENTER
Correct S-shaped horizontal line
LINE DIST. BIQUAD
Correct biquadratic distortion
Marker up
When LEFT is selected
LINE DIST. EDGE
Correct S-shaped horizontal line
When TOP is selected
Marker down
64
When BOTTOM is selected
Page 65

ADJUSTMENT
Vertical POINT
Adjust the point peak vertically
PHASE CONV. PHASE
Adjust the pattern so the sharp turns at the
left and right edges in the diagonal lines are
equal.
Screen center
Horizontal POINT
Adjust the point peak horizontally
CURSOR PHASE
Align the vertical center line of the point
cursor with the point peak.
65
Page 66

ADJUSTMENT
Color Temperature and White Balance Adjustment
Adjusts the color temperature and the white balance.
NOTE:
• When you are in this adjustment mode, all the CRTs will be in use.
The white balance adjustment should be performed for each CRT
(R, G, and B) separately. The CRT beam cannot be cut-off.
Proceed as follows:
1 Press the ADJUST button to display the “ADJUST” menu.
• The projector may ask you to enter your passcode.
See page 68 for the explanation of the PASSCODE.
2 Use the CURSOR or button to highlight the “5/KELVIN”
line. Press ENTER to switch to the “KELVIN.” menu. You can
also select the “KELVIN.” menu directly by pressing the INPUT
“5” button.
3 Use the CURSOR or button to select “COLOR TEMP.” or
“WHITE BAL.” menu.
• The “COLOR TEMPERATURE” and “WHITE BALANCE”
adjustment screen can be also displayed by using the KELVIN
button on the full function remote control.
m When selecting “COLOR TEMP”
Press ENTER to display the COLOR TEMPERATURE screen.
Pressing or increases the color temperature.
Pressing or decreases the color temperature.
• The color temperature ranges from 3200 to 9500k.
m When selecting “WHITE BAL”
Press ENTER to display the WHITE BALANCE screen.
– ADJUST –
1 / SIGNAL ENTRY
2 / FOCUS
3 / ALIGNMENT
4 / CONVERGENCE
5 / KELVIN
6 / R,G,B GAIN
7 / PASSCODE
8 / OPTION
9 / REF.ADJUST
– KELVIN –
1 / COLOR TEMP.
2 / WHITE BAL.
COLOR
TEMPERATURE
Hold down the CTL button then select the CRT you wish to
adjust with the R, G and B buttons.
Use the CURSOR buttons to adjust the white and the black level.
• The CURSOR button increases the white level.
The CURSOR button decreases the white level.
The CURSOR button increases the black level.
The CURSOR button decreases the black level.
4 Repeat the above steps for the other CRTs if necessary.
5 To end this adjustment, press the END button.
• Whenever the END button is pressed, the menus will sequence
in this order.
“ADJUST” menu → Source screen
• If the “RETURN USER MODE?” menu appears, use the
CURSOR or button to select either “YES” or “NO” and
then press ENTER. This will exit the ADJUST mode.
Items to select
• YES ......... When you try to enter the ADJUST mode again,
you will need to re-enter your passcode.
• NO ........... When you try to enter the ADJUST mode again,
you will not need to re-enter your passcode.
3200K 9500K
WHITE BALANCE
CRT - R -
60%WHT
10%BLK
RETURN USER MODE?
YES NO
66
Page 67

R, G, and B Gain Adjustment
Adjusts the input level of the signal.
NOTE: This adjustment works only with the ISS-6020/ISS-6020G
Switcher.
Proceed as follows:
1 Press the ADJUST button to display the “ADJUST” menu.
• The projector may ask you to enter your passcode.
See page 68 for the explanation of the PASSCODE.
ADJUSTMENT
2 Use the CURSOR or button to highlight the “6/R, G, B
GAIN” line. Press ENTER to display the “R, G, B GAIN”
adjustment screen. You can also select the “R, G, B GAIN”
adjustment screen directly by pressing the INPUT “6” button.
3 Hold down the CTL button then select the CRT you wish to
adjust with the R, G, and B buttons.
4 Use the CURSOR buttons to adjust the level of the input signal.
• The CURSOR , button increases the input level.
• The CURSOR , button decreases the input level.
NOTE: Connect the projector and the Switcher with a oscilloscope, then adjust the CURSOR buttons to obtain a value of
0.7Vp-p of the projector input level or the Switcher output level
on the oscilloscope.
– ADJUST –
1 / SIGNAL ENTRY
2 / FOCUS
3 / ALIGNMENT
4 / CONVERGENCE
5 / KELVIN
6 / R,G,B GAIN
7 / PASSCODE
8 / OPTION
9 / REF.ADJUST
R,G,B GAIN
CRT - R -
60%
5 Repeat steps 3 and 4 for other input signals if necessary.
6 To end this adjustment, press END.
• Whenever the END button is pressed, the menus will sequence
in this order:
“ADJUST” menu → Source screen
• If the “RETURN USER MODE?” menu appears, use the
CURSOR or button to select either “YES” or “NO” and
then press ENTER. This will exit the ADJUST mode.
Items to select
• YES ......... When you try to enter the ADJUST mode again,
you will need to re-enter your passcode.
• NO ........... When you try to enter the ADJUST mode again,
you will not need to re-enter your passcode.
RETURN USER MODE?
YES NO
67
Page 68

12345
6
6
6
6
6
12345
12345
12345
12345
PASSCODE.
Entering Passcode
To prevent any unauthorized operation or mis-adjustment, the
projector is equipped with a passcode option. If your passcode has
not been entered correctly, the “ADJUST” and “REF. ADJUST”
menus will not be displayed. When the ADJUST button is pressed,
and no passcode has been entered, the “PASSCODE?” screen is
displayed. Enter your passcode.
To do this, proceed as follows:
1 Press the ADJUST button.
• The “PASSCODE?” screen is displayed.
2 Enter the four digit passcode you have already registered by
using the “1” through “0” buttons.
1) Each time you press the INPUT button, an asterisk appears
under the “PASSCODE?” message.
2) After you have finished entering the four digit passcode, press
ENTER.
PASSCODE?
∗∗∗∗
NOTE: If you have made an error, press the NORMAL button to
delete the asterisk “∗”. Then re-enter the correct passcode. To
delete all the entered digits, hold down the CTL button then
press the NORMAL button.
3) If the entered passcode is correct, the “ADJUST” menu is
displayed.
NOTE: If the passcode is not correct, the “WARNING DIFFERENT PASSCODE!!” message is displayed and you are required
to enter the correct passcode.
3 Proceed to each adjustment and setting.
68
Page 69

Registering Passcode
When the projector is shipped from the factory, no passcode is
registered. If you want to use the passcode option, you must register
a passcode.
To register a new passcode, proceed as follows:
1 Press the ADJUST button.
• The “ADJUST” menu will be displayed.
PASSCODE
2 Use the CURSOR or button to highlight the “7/
PASSCODE” line. Press ENTER to display the “PASSCODE”
menu. You can also select the “PASSCODE” menu directly by
pressing the INPUT “7” button.
3 Use the CURSOR or button to select “ENTRY”. Press
ENTER to display the “NEW PASSCODE?” menu. You can also
select the “NEW PASSCODE?” menu directly by pressing the
INPUT “1” button.
4 Enter a four digit passcode using the “1” through “0” buttons.
1) Each time you press the INPUT button, an asterisk will
appear under the “NEW PASSCODE?” message.
NOTE: ”0000" and “9999” cannot be used as a passcode.
2) Once you have finished entering your four digit passcode,
press ENTER to store the code.
– ADJUST –
1 / SIGNAL ENTRY
2 / FOCUS
3 / ALIGNMENT
4 / CONVERGENCE
5 / KELVIN
6 / R,G,B GAIN
7 / PASSCODE
8 / OPTION
9 / REF.ADJUST
– PASSCODE –
1 / ENTRY
2 / DISABLE
NEW PASSCODE?
––––
NOTE: If you have made an error, press the NORMAL button to
delete the asterisk “∗”. Then re-enter the correct passcode.
To delete all the entered digits, hold down the CTL button then
press the NORMAL button.
3) If the passcode has been entered correctly, the “CONFIRM
NEW PASSCODE?” menu will be displayed.
NOTE: If the passcode is not entered correctly, the “WARNING
PASSCODE!!” message will be displayed. You will be required
to enter the passcode correctly.
69
Page 70

PASSCODE
5 Enter the new passcode again.
1) Each time you press the INPUT button, an asterisk will
appear under the “CONFIRM NEW PASSCODE?” message.
2) Once you have finished entering the new four digit passcode,
press ENTER.
NOTE: If you have made an error, press the NORMAL button to
delete the asterisk “∗”. Then re-enter the correct passcode.
To delete all the entered digits, hold down the CTL button then
press the NORMAL button.
3) If the entered passcode is correct, the “CHANGE
PASSCODE COMPLETE!!” message will be displayed.
NOTE: If the passcode is not correct, the “WARNING DIFFERENT PASSCODE!!” message will be displayed. You are required
to enter the new passcode correctly.
6 To complete, press the END button.
• When the END button is pressed once, the “RETURN USER
MODE?” menu will be displayed. Use the CURSOR or
button to select either “YES” or “NO” and then press ENTER.
This will exit the ADJUST mode.
CONFIRM NEW PASSCODE?
––––
RETURN USER MODE?
YES NO
Items to select
• YES ......... When you try to enter the ADJUST mode again,
you will need to re-enter your passcode.
• NO ........... When you try to enter the ADJUST mode again,
you will not need to re-enter your passcode.
70
Page 71

Changing Your Passcode
To change your passcode, proceed as follows:
1 Press the ADJUST button.
• The “PASSCODE?” screen will be displayed.
2 Enter the four digit current passcode using the “1” through “0”
buttons. Press ENTER.
• The “ADJUST” menu will be displayed.
PASSCODE
3 Use the CURSOR or button to highlight the “7/
PASSCODE” line. Press ENTER to display the “PASSCODE”
menu. You can also select the “PASSCODE” menu directly by
pressing the INPUT “7” button.
4 Use the CURSOR or button to select “1/ENTRY”. Press
ENTER to display the “CURRENT PASSCODE?” menu. You
can also select the “CURRENT PASSCODE?” menu directly by
pressing the INPUT “1” button.
5 Enter the four digit passcode (the current passcode) using the “1”
through “0” buttons.
1) Each time you press the INPUT button, an asterisk will
appear under the “CURRENT PASSCODE?” message.
2) Once you have finished entering the four digit passcode, press
ENTER.
– ADJUST –
1 / SIGNAL ENTRY
2 / FOCUS
3 / ALIGNMENT
4 / CONVERGENCE
5 / KELVIN
6 / R,G,B GAIN
7 / PASSCODE
8 / OPTION
9 / REF.ADJUST
– PASSCODE –
1 / ENTRY
2 / DISABLE
CURRENT PASSCODE?
∗∗∗∗
NOTE: If you have made an error, press the NORMAL button to
delete the asterisk “∗”. Then re-enter the correct passcode. To
delete all the entered digits, hold down the CTL button then
press the NORMAL button.
3) If the entered passcode is correct, the “NEW PASSCODE?”
screen will be displayed.
NOTE: If the passcode is not correct, the “WARNING DIFFERENT PASSCODE!!” message is displayed. You will be required
to enter the correct current passcode.
71
Page 72

PASSCODE
6 Enter a new passcode using the “1” through “0” buttons.
1) Each time you press the INPUT button, an asterisk will
appear under the “NEW PASSCODE?” message.
2) Once you have finished entering the four digit new passcode,
press ENTER.
NOTE: If you have made an error, press the NORMAL button to
delete the asterisk “∗”. Then re-enter the correct passcode. To
delete all the entered digits, hold down the CTL button then
press the NORMAL button.
3) If the passcode has been entered correctly, the “CONFIRM
NEW PASSCODE?” menu will be displayed.
NOTE: If the passcode is not entered correctly, the “WARNING
PASSCODE!!” message will be displayed. You are required to
enter the new passcode correctly.
7 Enter the new passcode again using the “1” through “0” buttons.
1) Each time you press the INPUT button, an asterisk will
appear under the “CONFIRM NEW PASSCODE?” message.
2) Once you have finished entering the four digit new passcode,
press ENTER.
NOTE: If you have made an error, press the NORMAL button to
delete the asterisk “∗”. Then re-enter the correct passcode. To
delete all the entered digits, hold down the CTL button then
press the NORMAL button.
NEW PASSCODE?
––––
CONFIRM NEW PASSCODE?
––––
3) If the entered passcode is correct, the “CHANGE
PASSCODE COMPLETE!!” message is displayed.
NOTE: If the passcode is not entered correctly, the “WARNING
DIFFERENT PASSCODE!!” message is displayed. You will be
required to enter the new passcode correctly.
8 To complete, press the END button.
• Whenever the END button is pressed, the “RETURN USER
MODE?” menu will be displayed.
Use the CURSOR or button to select either “YES” or
“NO” and press ENTER. This will exit the ADJUST mode.
Items to select
• YES ......... When you try to enter the ADJUST mode again,
you will need to re-enter your passcode.
• NO ........... When you try to enter the ADJUST mode again,
you will not need to re-enter your passcode.
RETURN USER MODE?
YES NO
72
Page 73

Canceling Your Passcode
To cancel the passcode, proceed as follows:
1 Press the ADJUST button and then enter your passcode.
• The “PASSCODE?” screen will be displayed.
PASSCODE
2 Enter the four digit current passcode using the “1” through “0”
buttons and then press ENTER.
• The “ADJUST” menu will be displayed.
3 Use the CURSOR or button to highlight “7/PASSCODE”.
Press the ENTER button to display the “PASSCODE” menu.
You can also select the “PASSCODE” menu directly by pressing
the INPUT “7” button.
4 Use the CURSOR or button to select “2/DISABLE”. Press
ENTER to display the “CURRENT PASSCODE?” menu. You
can also select the “CURRENT PASSCODE?” menu directly by
pressing the INPUT “2” button.
5 Enter the four digit passcode (the current passcode) using the “1”
through “0” buttons.
1) Each time you press the INPUT button, an asterisk will
appear under the “CURRENT PASSCODE?” message.
2) Once you have finished entering the four digit passcode, press
ENTER.
NOTE: If you have made an error, press the NORMAL button to
delete the asterisk “∗”. Then re-enter the correct passcode. To
delete all the entered digits, hold down the CTL button then
press the NORMAL button.
– ADJUST –
1 / SIGNAL ENTRY
2 / FOCUS
3 / ALIGNMENT
4 / CONVERGENCE
5 / KELVIN
6 / R,G,B GAIN
7 / PASSCODE
8 / OPTION
9 / REF.ADJUST
– PASSCODE –
1 / ENTRY
2 / DISABLE
CURRENT PASSCODE?
∗∗∗∗
3) If the entered passcode is correct, the “PASSCODE DISABLE?” menu will be displayed.
NOTE: If the passcode is not correct, the “WARNING DIFFERENT PASSCODE!!” message will be displayed. You will be
required to enter your correct passcode.
6 Use the CURSOR or button to select either “YES” or “NO”
and then press ENTER.
Items to select
• YES ......... When selecting “YES”, the current passcode will
be canceled. You will not be required to re-enter
your passcode when you press the ADJUST button
to re-enter the ADJUST mode.
• NO ........... When selecting “NO”, the current passcode will
remain in effect.
73
PASSCODE DISABLE?
YES NO
Page 74

12345
6
6
6
6
6
12345
12345
12345
12345
SETTING.
Displaying the Various Setting Features
You can view some of the setting features and check to make sure
that the settings are appropriate.
To display setting features on the screen, hold down CTL and press
INFO.
To eliminate the display, press END.
The parameters cannot be changed on the SETTING VIEW screen
shown on the right.
For changing parameters of the setting features, refer to the following pages.
NOTE: The INPUT TERMINAL item on the “SETTING MODE” menu
cannot be changed.
P01/P03
PJ ORIENTATION
CONNECT CONDITION
DEFAULT INPUT SELECT
FOCUS EDGE MODE ALL
S-VIDEO MODE SELECT S2
VIDEO MODE SELECT
P02/P03
AUTO POWER ON MODE
WARM-UP MODE
AUTOMATIC DATA STORE
PHOSPHOR SAVER OFF
SIGNAL SWITCHING SOUND
P03/P03
DIRECT ENTRY ACCESS
B-FOCUS TRACKING
OPTION TERM BAUD RATE
RGB/COMPONENT SEARCH
OPTION – SETTING MODE –
CEILING
FRONT
STANDALONE
LAST
AUTO
OPTION – SETTING MODE –
INACTIVE
INACTIVE
DISABLE
MUTE ON
PICTURE
MUTE ON
OPTION – SETTING MODE –
DISABLE
OFF
9600 BPS
MANUAL
74
Page 75

Projection Type Selection
This feature allows you to set the installation type according to the
projection configuration.
NOTE:
• You do not need to change the setting for XG-852C and XG-1352C.
These models are pre-adjusted at the factory for "FLOOR/FRONT".
1 Press the ADJUST button to display the “ADJUST” menu.
• The projector may ask you to enter your passcode.
See page 68 for the explanation of the PASSCODE.
2 Use the CURSOR or button to highlight the “8/OPTION”
line. Press ENTER to display the “OPTION” menu. You can also
select the “OPTION” menu directly by pressing the INPUT “8”
button.
SETTING
– ADJUST –
1 / SIGNAL ENTRY
2 / FOCUS
3 / ALIGNMENT
4 / CONVERGENCE
5 / KELVIN
6 / R,G,B GAIN
7 / PASSCODE
8 / OPTION
9 / REF.ADJUST
3 Use the CURSOR or button to highlight the “1/SETTING
MODE” line. Press ENTER to display the “SETTING MODE”
menu. You can also select the “SETTING MODE” menu directly
by pressing the INPUT “1” button.
4 Use the CURSOR or button to select the “PJ ORIENTA-
TION” item, then press ENTER to display the “PJ ORIENTATION” menu.
NOTE: The SETTING MODE has three menus. The “PJ ORIENTATION” item is on the first menu (P01). To access P02 or P03
from P01, press and hold down the CTL button then press
the button; to return to P01 from P02 or P03, press and hold
down the CTL button then press the button.
– OPTION –
1 / SETTING MODE
2 / MENU MODE
3 / SEQUENCER
4 / PJ ADDRESS
5 / VERSION
6 / HOUR METER
7 / DEFAULT DATA
P01/P03
PJ ORIENTATION
CONNECT CONDITION
DEFAULT INPUT SELECT
FOCUS EDGE MODE ALL
S-VIDEO MODE SELECT S2
VIDEO MODE SELECT
OPTION – SETTING MODE –
CEILING
FRONT
STANDALONE
LAST
AUTO
75
Page 76

SETTING
5 Use the CURSOR or button to select one of the four
projector installation types and press ENTER.
Items to select
• CEILING/REAR .... Ceiling mounting type and rear projection
• FLOOR/REAR....... Desk top type and rear projection
• CEILING/FRONT .. Ceiling mounting type and front projection
• FLOOR/FRONT..... Desk top type and front projection
6 To complete, press the END button.
• Whenever the END button is pressed, the menus will sequence
in this order:
“OPTION” menu → “ADJUST” menu → Source screen
• If the “RETURN USER MODE?” menu appears, use the
CURSOR or button to select either “YES” or “NO” and
press ENTER. This will exit the ADJUST mode.
Items to select
• YES ......... When you try to enter the ADJUST mode the next
time, you will need to re-enter your passcode.
• NO ........... When you try to enter the ADJUST mode the next
time, you will not need to re-enter your passcode.
PJ ORIENTATION
CEILING/REAR
FLOOR/REAR
CEILING/FRONT
FLOOR/FRONT
RETURN USER MODE?
YES NO
76
Page 77

Connecting to the Switcher
This setting explains how the projector is used with the ISS-6020/
ISS-6020G Switcher.
1 Press the ADJUST button to display the “ADJUST” menu.
• The projector may ask you to enter your passcode.
See page 68 for the explanation of the PASSCODE.
SETTING
2 Use the CURSOR or button to highlight the “8/OPTION”
line. Press ENTER to display the “OPTION” menu. You can also
select the “OPTION” menu directly by pressing the INPUT “8”
button.
3 Use the CURSOR or button to highlight the “1/SETTING
MODE” line. Press ENTER to display the “SETTING MODE”
menu. You can also select the “SETTING MODE” menu directly
by pressing the INPUT “1” button.
4 Use the CURSOR or button to select the “CONNECT
CONDITION” item, then press ENTER to display the “CONNECT CONDITION” menu.
NOTE: The SETTING MODE has three menus. The “CONNECT
CONDITION” item is on the first menu (P01). To access P02 or
P03 from P01, press and hold down the CTL button then press
the button; to return to P01 from P02 or P03, press and hold
down the CTL button then press the button.
– ADJUST –
1 / SIGNAL ENTRY
2 / FOCUS
3 / ALIGNMENT
4 / CONVERGENCE
5 / KELVIN
6 / R,G,B GAIN
7 / PASSCODE
8 / OPTION
9 / REF.ADJUST
– OPTION –
1 / SETTING MODE
2 / MENU MODE
3 / SEQUENCER
4 / PJ ADDRESS
5 / VERSION
6 / HOUR METER
7 / DEFAULT DATA
P01/P03
PJ ORIENTATION
CONNECT CONDITION
DEFAULT INPUT SELECT
FOCUS EDGE MODE ALL
S-VIDEO MODE SELECT S2
VIDEO MODE SELECT AUTO
OPTION – SETTING MODE –
CEILING
FRONT
STANDALONE
LAST
5 Use the CURSOR or button to select your desired connec-
tion condition of Switcher and press ENTER.
• The “RE-START ?” prompt is displayed after setting of the
connection condition is modified from the current status to your
desired condition.
Items to select
• STAND ALONE ....The projector used in stand alone operation.
• SW 1 LEVEL ........ The projector used with one Switcher.
• SW 2 LEVEL ........ The projector used with two or more
Switchers.
77
CONNECT CONDITION
STANDALONE
SW1 LEVEL
SW2 LEVEL
Page 78

SETTING
6 Use the CURSOR or button to select either “YES” or “NO”
and press ENTER.
Items to select
• YES ......... Restart the projector.
• NO ........... Does not restart the projector.
NOTE: The selected connection condition becomes effective
only after the projector is restarted.
7 To exit, press the END button.
• Whenever the END button is pressed, the menus will sequence
in this order:
“OPTION” menu → “Adjust” menu → Source screen
• If the “RETURN USER MODE?” menu appears, use the
CURSOR or button to select “YES” or “NO” and then
press ENTER.
Items to select
• YES ......... When you try to enter the ADJUST mode the next
time, you will need to re-enter your passcode.
• NO ........... When you try to enter the ADJUST mode the next
time, you will not need to re-enter your passcode.
RE-START?
YES NO
RETURN USER MODE?
YES NO
78
Page 79

Default Input Selection
You can set the projector to default to any one of its inputs each time
the projector is turned on.
Proceed as follows:
1 Press the ADJUST button to display the “ADJUST” menu.
• The projector may ask you to enter your passcode.
See page 68 for the explanation of the PASSCODE.
SETTING
2 Use the CURSOR or button to highlight the “8/OPTION”
line. Press ENTER to display the “OPTION” menu. You can also
select the “OPTION” menu directly by pressing the INPUT “8”
button.
3 Use the CURSOR or button to highlight the “1/SETTING
MODE” line. Press ENTER to display the “SETTING MODE”
menu. You can also select the “SETTING MODE” menu directly
by pressing the INPUT “1” button.
4 Use the CURSOR or button to select the “DEFAULT
INPUT SELECT” item, then press ENTER to display the
“DEFAULT INPUT SELECT” menu.
NOTE: The SETTING MODE has three menus. The “DEFAULT
INPUT SELECT” item is on the first menu (P01). To access P02
or P03 from P01, press and hold down the CTL button then
press the button; to return to P01 from P02 or P03, press
and hold down the CTL button then press the button.
– ADJUST –
1 / SIGNAL ENTRY
2 / FOCUS
3 / ALIGNMENT
4 / CONVERGENCE
5 / KELVIN
6 / R,G,B GAIN
7 / PASSCODE
8 / OPTION
9 / REF.ADJUST
– OPTION –
1 / SETTING MODE
2 / MENU MODE
3 / SEQUENCER
4 / PJ ADDRESS
5 / VERSION
6 / HOUR METER
7 / DEFAULT DATA
P01/P03
PJ ORIENTATION
CONNECT CONDITION
DEFAULT INPUT SELECT
FOCUS EDGE MODE ALL
S-VIDEO MODE SELECT S2
VIDEO MODE SELECT AUTO
OPTION – SETTING MODE –
CEILING
FRONT
STANDALONE
LAST
79
Page 80

SETTING
5 Use the CURSOR or button to select either “LAST” or
“DEFAULT” and press ENTER.
• Selecting “LAST” completes setting. Go on to step 7.
• Selecting “DEFAULT” displays the “Default input” screen. Go
on to step 6.
Items to select
• LAST ....... Sets the projector to default to the previous last
active input each time the projector is turned on.
Note: An input must be active for a minimum of 10
minutes before it is recognized as the last active
signal.
• DEFAULT . Displays the same source input every time the
projector is started up.
6 Use the CURSOR or button to select an input and then press
the ENTER button.
When used in stand alone operation:
The default input screen will be displayed.
Use the CURSOR or button to select an input and press
ENTER.
DEFAULT INPUT SELECT
LAST
DEFAULT
INPUT SELECT
INPUT A RGB
INPUT A VIDEO
INPUT A S-VIDEO
INPUT A COMPONENT
INPUT B RGB
INPUT B VIDEO
INPUT B S-VIDEO
INPUT B COMPONENT
INPUT C RGB
INPUT C VIDEO
INPUT C S-VIDEO
INPUT C COMPONENT
When used with a single Switcher:
The “MASTER” slot menu will be displayed.
Use the CURSOR or button to select the desired slot
number “1” through “10(0)” and then press ENTER.
When used with two or more Switchers:
The “MASTER” and “SLAVE” slot number menu will be
displayed.
Use the CURSOR or button to select the master slot number
first and then select the slave slot number “1” through “10(0)”.
Press ENTER.
MASTER
SLOT–01
SLOT–02
SLOT–03
SLOT–04
SLOT–05
SLOT–06
SLOT–07
SLOT–08
SLOT–09
SLOT–10
MASTER
SLOT–01
SLOT–02
SLOT–03
SLOT–04
SLOT–05
SLOT–06
SLOT–07
SLOT–08
SLOT–09
SLOT–10
SLAVE
SLOT–01
SLOT–02
SLOT–03
SLOT–04
SLOT–05
SLOT–06
SLOT–07
SLOT–08
SLOT–09
SLOT–10
80
Page 81

7 To complete, press the END button.
• Whenever the END button is pressed, the menus will sequence
in this order:
“OPTION” menu → “ADJUST” menu → Source screen
• If the “RETURN USER MODE?” menu appears, use the
CURSOR or button to select either “YES” or “NO” and
press ENTER. This will exit the ADJUST mode.
Items to select
• YES ......... When you try to enter the ADJUST mode the next
time, you will need to re-enter your passcode.
• NO ........... When you try to enter the ADJUST mode the next
time, you will not need to re-enter your passcode.
SETTING
RETURN USER MODE?
YES NO
81
Page 82

SETTING
Focus Edge Mode
This function allows you to set either of two electrical edge focus
modes; one affects all the RGB patterns at the same time and the
other each CRT separately.
To set this, proceed as follows:
1 Press the ADJUST button to display the “ADJUST” menu.
• The projector may ask you to enter your passcode.
See page 68 for the explanation of the PASSCODE.
2 Use the CURSOR or button to highlight the “8/OPTION”
line. Press ENTER to display the “OPTION” menu. You can also
select the “OPTION” menu directly by pressing the INPUT “8”
button.
3 Use the CURSOR or button to highlight the “1/SETTING
MODE” line. Press ENTER to display the “SETTING MODE”
menu. You can also select the “SETTING MODE” menu directly
by pressing the INPUT “1” button.
– ADJUST –
1 / SIGNAL ENTRY
2 / FOCUS
3 / ALIGNMENT
4 / CONVERGENCE
5 / KELVIN
6 / R,G,B GAIN
7 / PASSCODE
8 / OPTION
9 / REF.ADJUST
– OPTION –
1 / SETTING MODE
2 / MENU MODE
3 / SEQUENCER
4 / PJ ADDRESS
5 / VERSION
6 / HOUR METER
7 / DEFAULT DATA
4 Use the CURSOR or button to select the “FOCUS EDGE
MODE” item on Page 1, then press ENTER to display the
“FOCUS EDGE MODE” menu.
NOTE: The SETTING MODE has three menus. The “FOCUS
EDGE MODE” item is on the first menu (P01). To access P02 or
P03 from P01, press and hold down the CTL button then press
the button; to return to P01 from PO2 or P03, press and hold
down the CTL button then press the button.
82
P01/P03
PJ ORIENTATION
CONNECT CONDITION
DEFAULT INPUT SELECT
FOCUS EDGE MODE ALL
S-VIDEO MODE SELECT S2
VIDEO MODE SELECT AUTO
OPTION – SETTING MODE –
CEILING
FRONT
STANDALONE
LAST
Page 83

5 Use the CURSOR or button to select either “ALL” or
“SEPARATE” and press ENTER.
Items to select
• ALL...................... Affects all of the CRTs at the same time
• SEPARATE........... Affects each CRT separately
6 To complete, press the END button.
• Whenever the END button is pressed, the menus will sequence
in this order:
“OPTION” menu → “ADJUST” menu → Source screen
• If the “RETURN USER MODE?” menu appears, use the
CURSOR or button to select either “YES” or “NO” and
press ENTER. This will exit the ADJUST mode.
Items to select
• YES ......... When you try to enter the ADJUST mode the next
time, you will need to re-enter your passcode.
• NO ........... When you try to enter the ADJUST mode the next
time, you will not need to re-enter your passcode.
SETTING
FOCUS EDGE MODE
ALL
SEPARATE
RETURN USER MODE?
YES NO
83
Page 84

SETTING
S-Video Mode Selection
This function is used to select the S-video signal detection mode.
This allows identifying of the S-video signals with different aspect
ratio: squeeze or full mode(16 : 9) and letter box (4 : 3) signals.
NOTE: An identifying result will be displayed in the SOURCE
INFORMATION screen.
To set, proceed as follows:
1 Press the ADJUST button to display the “ADJUST” menu.
• The projector may ask you to enter your passcode.
See page 68 for the explanation of the PASSCODE.
2 Use the CURSOR or button to highlight the “8/OPTION”
line. Press ENTER to display the “OPTION” menu. You can also
select the “OPTION” menu directly by pressing the INPUT “8”
button.
– ADJUST –
1 / SIGNAL ENTRY
2 / FOCUS
3 / ALIGNMENT
4 / CONVERGENCE
5 / KELVIN
6 / R,G,B GAIN
7 / PASSCODE
8 / OPTION
9 / REF.ADJUST
3 Use the CURSOR or button to highlight the “1/SETTING
MODE” line. Press ENTER to display the “SETTING MODE”
menu. You can also select the “SETTING MODE” menu directly
by pressing the INPUT “1” button.
4 Use the CURSOR or button to select the “S-VIDEO MODE
SELECT” item, then press ENTER to display the “S-VIDEO
MODE SELECT” menu.
NOTE: The SETTING MODE has three menus. The “S-VIDEO
MODE SELECT” menu is on the first menu (P01). To access
P02 or P03 from P01, press and hold down the CTL button then
press the button; to return to P01 from P02 or P03, press
and hold down the CTL button then press the button.
– OPTION –
1 / SETTING MODE
2 / MENU MODE
3 / SEQUENCER
4 / PJ ADDRESS
5 / VERSION
6 / HOUR METER
7 / DEFAULT DATA
P01/P03
PJ ORIENTATION
CONNECT CONDITION
DEFAULT INPUT SELECT
FOCUS EDGE MODE ALL
S-VIDEO MODE SELECT S2
VIDEO MODE SELECT AUTO
OPTION – SETTING MODE –
CEILING
FRONT
STANDALONE
LAST
84
Page 85

5 Use the CURSOR or button to select one of the three items:
S2, S1, and OFF, and then press ENTER.
Items to select
S2.............. Identifies squeeze and letter box signals.
S1.............. Identifies a squeeze signal only.
OFF ............ Does not identify any S-video signal.
6 To end, press the END button.
• Whenever the END button is pressed, the menus will sequence
in this order:
“OPTION” menu → “ADJUST” menu → Source screen
• If the “RETURN USER MODE?” menu appears, use the
CURSOR or button to select either “YES” or “NO” and
press ENTER. This will exit the ADJUST mode.
Items to select
• YES ......... When you try to enter the ADJUST mode the next
time, you will need to re-enter your passcode.
• NO ........... When you try to enter the ADJUST mode the next
time, you will not need to re-enter your passcode.
SETTING
S-VIDEO MODE SELECT
S2
S1
OFF
RETURN USER MODE?
YES NO
NOTE :
• The input signal must be compatible with the S2/S1 MODE
standard.
Refer to the user manual included with the connected equipment for more information.
• The identification function may not work correctly with a non-
compatible signal. If this happens, select “OFF” from the “SVIDEO MODE SELECT” menu.
85
Page 86

SETTING
Video Mode Selection
This function is used to select the NTSC 3.58, NTSC 4.43, PAL or
SECAM video standard.
To select any one of the video standards, proceed as follows:
1 Press the ADJUST button to display the “ADJUST” menu.
• The projector may ask you to enter your passcode.
See page 68 for the explanation of the PASSCODE.
2 Use the CURSOR or button to highlight the “8/OPTION”
line. Press ENTER to display the “OPTION” menu. You can also
select the “OPTION” menu directly by pressing the INPUT “8”
button.
3 Use the CURSOR or button to highlight the “1/SETTING
MODE” line. Press ENTER to display the “SETTING MODE”
menu. You can also select the “SETTING MODE” menu directly
by pressing the INPUT “1” button.
4 Use the CURSOR or button to select the “VIDEO MODE
SELECT” item, then press ENTER to display the “VIDEO
MODE SELECT” menu.
NOTE: The SETTING MODE has three menus. The “VIDEO
MODE SELECT” menu is on the first menu (P01). To access
P02 or P03 from P01, press and hold down the CTL button then
press the button; to return to P01 from P02 or P03, press
and hold down the CTL button then press the button.
– ADJUST –
1 / SIGNAL ENTRY
2 / FOCUS
3 / ALIGNMENT
4 / CONVERGENCE
5 / KELVIN
6 / R,G,B GAIN
7 / PASSCODE
8 / OPTION
9 / REF.ADJUST
– OPTION –
1 / SETTING MODE
2 / MENU MODE
3 / SEQUENCER
4 / PJ ADDRESS
5 / VERSION
6 / HOUR METER
7 / DEFAULT DATA
P01/P03
PJ ORIENTATION
CONNECT CONDITION
DEFAULT INPUT SELECT
FOCUS EDGE MODE ALL
S-VIDEO MODE SELECT S2
VIDEO MODE SELECT
OPTION – SETTING MODE –
CEILING
FRONT
STANDALONE
LAST
AUTO
86
Page 87

5 Use the CURSOR or button to select either “AUTO” or
“MANUAL” and then press ENTER.
SETTING
When selecting “AUTO”
One of the video standards is selected automatically and is
displayed in the SOURCE INFORMATION screen.
Video Modes
• NTSC3.58 ............Indicates the NTSC3.58 video standard
• NTSC4.43 ............Indicates the NTSC4.43 video standard
• PAL .....................Indicates the PAL video standard
• SECAM ................Indicates the SECAM video standard
• RGB.....................Indicates the RGB mode
• Select “AUTO” in normal operation.
When selecting “MANUAL”
The “VIDEO MODE SELECT” menu will be displayed. Use the
CURSOR or button to select the preferred video mode and
then press ENTER.
Items to select
• NTSC3.58 Switches to the NTSC3.58 mode
• NTSC4.43 Switches to the NTSC4.43 mode
• PAL ......... Switches to the PAL mode
• SECAM .... Switches to the SECAM mode
VIDEO MODE SELECT
AUTO
MANUAL
VIDEO MODE SELECT
NTSC 3.58
NTSC 4.43
PAL
SECAM
• Select “MANUAL” when connecting to poor quality signal or
non-standard signals such as video games.
NOTE: The projector may not function correctly with a monochrome signals in the AUTO mode.
6 To complete, press the END button.
• Whenever the END button is pressed, the menus will sequence
in this order:
“OPTION” menu → “ADJUST” menu → Source screen
• When your passcode is in effect, the “RETURN USER
MODE?” menu is displayed. If this happens, use the
CURSOR or button to select either “YES” or “NO” and
press ENTER.
Items to select
• YES ......... When you try to enter the ADJUST mode the next
time, you will need to re-enter your passcode.
• NO ........... When you try to enter the ADJUST mode the next
time, you will not need to re-enter your passcode.
RETURN USER MODE?
YES NO
87
Page 88

SETTING
Auto Power ON Mode Setting
The AUTO POWER ON MODE is a convenient way to start up the
projector without pressing the POWER button. You can turn the
projector on and off by supplying AC power to the projector.
To do this, proceed as follows:
1 Press the ADJUST button to display the “ADJUST” menu.
• The projector may ask you to enter your passcode.
See page 68 for the explanation of the PASSCODE.
2 Use the CURSOR or button to highlight the “8/OPTION”
line. Press ENTER to display the “OPTION” menu. You can also
select the “OPTION” menu directly by pressing the INPUT “8”
button.
3 Use the CURSOR or button to highlight the “1/SETTING
MODE” line. Press ENTER to display the “SETTING MODE”
menu. You can also select the “SETTING MODE” menu directly
by pressing the INPUT “1” button.
4 Use the CURSOR or button to select the “AUTO POWER
ON MODE” item on Page 2, then press ENTER to display the
“AUTO POWER ON MODE” menu.
NOTE: The SETTING MODE has three menus. The “AUTO
POWER ON MODE” item is on the second menu (P02). To
access P02 from P01, press and hold down the CTL button then
press the button; to return to P01 from P02, press and hold
down the CTL button then press the button.
– ADJUST –
1 / SIGNAL ENTRY
2 / FOCUS
3 / ALIGNMENT
4 / CONVERGENCE
5 / KELVIN
6 / R,G,B GAIN
7 / PASSCODE
8 / OPTION
9 / REF.ADJUST
– OPTION –
1 / SETTING MODE
2 / MENU MODE
3 / SEQUENCER
4 / PJ ADDRESS
5 / VERSION
6 / HOUR METER
7 / DEFAULT DATA
P02/P03
AUTO POWER ON MODE
WARM-UP MODE
AUTOMATIC DATA STORE
PHOSPHOR SAVER OFF
SIGNAL SWITCHING SOUND
OPTION – SETTING MODE –
INACTIVE
INACTIVE
DISABLE
MUTE ON
PICTURE
MUTE ON
88
Page 89

5 Use the CURSOR or button to select either “ACTIVE” or
“INACTIVE” and press the ENTER button.
SETTING
Items to select
• INACTIVE. Normal operation setting. Power ON is accom-
plished through the rear panel or the POWER
button on the remote control.
• ACTIVE .... Bypasses rear panel power button (or the POWER
button on the remote control) to allow power ON
to be controlled by an AC switched outlet.
6 To complete, press the END button.
• Whenever the END button is pressed, the menus will sequence
in this order:
“OPTION” menu → “ADJUST” menu → Source screen
• If the “RETURN USER MODE?” menu appears, use the
CURSOR or button to select either “YES” or “NO” and
then press ENTER.
Items to select
• YES ......... When you try to enter the ADJUST mode the next
time, you will need to re-enter your passcode.
• NO ........... When you try to enter the ADJUST mode the next
time, you will not need to re-enter your passcode.
AUTO POWER ON MODE
INACTIVE
ACTIVE
RETURN USER MODE?
YES NO
89
Page 90

SETTING
Warm-up Mode Setting
This function allows you to automatically warm up the projector
from 5 to 15 minutes when the projector is turned on.
To set the Warm-up mode, proceed as follows:
1 Press the ADJUST button to display the “ADJUST” menu.
• The projector may ask you to enter your passcode.
See page 68 for the explanation of the PASSCODE.
2 Use the CURSOR or button to highlight the “8/OPTION”
line. Press ENTER to display the “OPTION” menu. You can also
select the “OPTION” menu directly by pressing the INPUT “8”
button.
3 Use the CURSOR or button to highlight the “1/SETTING
MODE” line. Press ENTER to display the “SETTING MODE”
menu. You can also select the “SETTING MODE” menu directly
by pressing the INPUT “1” button.
– ADJUST –
1 / SIGNAL ENTRY
2 / FOCUS
3 / ALIGNMENT
4 / CONVERGENCE
5 / KELVIN
6 / R,G,B GAIN
7 / PASSCODE
8 / OPTION
9 / REF.ADJUST
– OPTION –
1 / SETTING MODE
2 / MENU MODE
3 / SEQUENCER
4 / PJ ADDRESS
5 / VERSION
6 / HOUR METER
7 / DEFAULT DATA
4 Use the CURSOR or button to select the “WARM-UP
MODE” item on Page 2, then press ENTER to display the
“WARM-UP MODE” menu.
NOTE: The SETTING MODE has three menus. The “WARM-UP
MODE” item is on the second menu (P02). To access P02 from
P01, press and hold down the CTL button then press
the button; to return to P01 from P02, press and hold down
the CTL button then press the button.
90
P02/P03
AUTO POWER ON MODE
WARM-UP MODE
AUTOMATIC DATA STORE
PHOSPHOR SAVER OFF
SIGNAL SWITCHING SOUND
OPTION – SETTING MODE –
INACTIVE
INACTIVE
DISABLE
MUTE ON
PICTURE
MUTE ON
Page 91

5 Use the CURSOR or button to select either “ACTIVE” or
“INACTIVE” and press ENTER.
SETTING
Items to select
• INACTIVE. Displays the input source after the projector is
turned on.
• ACTIVE .... Activates the warm-up program after the projector
is turned on. The ALL WHITE test pattern will be
displayed. You can select a warm-up time from the
WARM-UP TIME menu.
NOTE: To interrupt and cancel the warm-up cycle, press the
END button.
6 To complete, press the END button.
• Whenever the END button is pressed, the menus will sequence
in this order:
“OPTION” menu → “ADJUST” menu → Source screen
• If the “RETURN USER MODE?” menu appears, use the
CURSOR or button to select either “YES” or “NO” and
then press ENTER.
Items to select
• YES ......... When you try to enter the ADJUST mode the next
time, you will need to re-enter your passcode.
• NO ........... When you try to enter the ADJUST mode the next
time, you will not need to re-enter your passcode.
WARM-UP MODE
INACTIVE
ACTIVE
WARM-UP TIME
5 MIN
10 MIN
15 MIN
RETURN USER MODE?
YES NO
91
Page 92

SETTING
Automatic Save Feature
This feature allows you to select two ways to store settings; automatically and manually.
After “ENABLE” is selected in the AUTOMATIC DATA STORE
menu, all projector settings are stored in the projector's memory
automatically. To set the AUTOMATIC DATA STORE, proceed as
follows:
1 Press the ADJUST button to display the “ADJUST” menu.
• The projector may ask you to enter your passcode.
See page 68 for the explanation of the PASSCODE section.
2 Use the CURSOR or button to highlight the “8/OPTION”
line and then press ENTER to display the “OPTION” menu. You
can also select the “OPTION” menu directly by pressing the
INPUT “8” button.
3 Use the CURSOR or button to highlight the “1/SETTING
MODE” line. Press ENTER to display the “SETTING MODE”
menu. You can also select the “SETTING MODE” menu directly
by pressing the INPUT “1” button.
– ADJUST –
1 / SIGNAL ENTRY
2 / FOCUS
3 / ALIGNMENT
4 / CONVERGENCE
5 / KELVIN
6 / R,G,B GAIN
7 / PASSCODE
8 / OPTION
9 / REF.ADJUST
– OPTION –
1 / SETTING MODE
2 / MENU MODE
3 / SEQUENCER
4 / PJ ADDRESS
5 / VERSION
6 / HOUR METER
7 / DEFAULT DATA
4 Use the CURSOR or button to select the “AUTOMATIC
DATA STORE” item on Page 2, then press ENTER to display
the “AUTOMATIC DATA STORE” menu.
NOTE: The SETTING MODE has three menus. The “AUTOMATIC
DATA STORE” item is on the second menu (P02). To access
P02 from P01, press and hold down the CTL button then press
the button ; to return to P01 from P02, press and hold down
the CTL button then press the button.
92
P02/P03
AUTO POWER ON MODE
WARM-UP MODE
AUTOMATIC DATA STORE
PHOSPHOR SAVER
SIGNAL SWITCHING SOUND
OPTION – SETTING MODE –
INACTIVE
INACTIVE
DISABLE
OFF
MUTE ON
PICTURE
MUTE ON
Page 93

5 Use the CURSOR or button to select either “DISABLE” or
“ENABLE” and then press ENTER.
Items to select
• DISABLE.. Projector does not store the settings automatically.
• ENABLE ... Projector stores the settings automatically.
Automatic storing data is done when any one of the following
procedures is performed:
• Pressing the END button several times returns the adjustment
screen to the source screen.
• One input is switched to another.
• The projector is turned off.
• Every 10 minutes.
NOTE: After “DISABLE” is selected in the AUTOMATIC DATA
STORE menu, the settings will not be stored in the memory
unless you select “YES” in the “STORE ?” menu.
SETTING
AUTOMATIC DATA STORE
DISABLE
ENABLE
6 If the “RETURN USER MODE?” menu appears, use the
CURSOR or button to select either “YES” or “NO” and
press ENTER. This will exit the ADJUST mode.
Items to select
• YES ......... When you try to enter the ADJUST mode the next
time, you will need to re-enter your passcode.
• NO ........... When you try to enter the ADJUST mode the next
time, you will not need to re-enter your passcode.
RETURN USER MODE?
YES NO
93
Page 94

SETTING
Phosphor Saver Setting
This function allows you to safeguard the CRTs against burns by
shifting the image vertically and horizontally on the screen in the
regular intervals. This can prolong the life of CRT of the projector.
To set the Phosphor saver, proceed as follows:
1 Press the ADJUST button to display the “ADJUST” menu.
• The projector may ask you to enter your passcode.
See page 68 for the explanation of the PASSCODE.
2 Use the CURSOR or button to highlight the “8/OPTION”
line. Press ENTER to display the “OPTION” menu. You can also
select the “OPTION” menu directly by pressing the INPUT “8”
button.
3 Use the CURSOR or button to highlight the “1/SETTING
MODE” line. Press ENTER to display the “SETTING MODE”
menu. You can also select the “SETTING MODE” menu directly
by pressing the INPUT “1” button.
– ADJUST –
1 / SIGNAL ENTRY
2 / FOCUS
3 / ALIGNMENT
4 / CONVERGENCE
5 / KELVIN
6 / R,G,B GAIN
7 / PASSCODE
8 / OPTION
9 / REF.ADJUST
– OPTION –
1 / SETTING MODE
2 / MENU MODE
3 / SEQUENCER
4 / PJ ADDRESS
5 / VERSION
6 / HOUR METER
7 / DEFAULT DATA
4 Use the CURSOR or button to select the “PHOSPHOR
SAVER” item on Page 2, then press ENTER to display the
“PHOSPHOR SAVER” menu.
NOTE: The SETTING MODE has three menus. The “PHOSPHOR
SAVER” item is on the second menu (P02). To access P02 from
P01, press and hold down the CTL button then press
the button; to return to P01 from P02, press and hold down
the CTL button then press the button.
94
P02/P03
AUTO POWER ON MODE
WARM-UP MODE
AUTOMATIC DATA STORE
PHOSPHOR SAVER
SIGNAL SWITCHING SOUND
OPTION – SETTING MODE –
INACTIVE
INACTIVE
DISABLE
OFF
MUTE ON
PICTURE
MUTE ON
Page 95

5 Use the CURSOR or button to select either “OFF” or “ON”
and press ENTER.
SETTING
Items to select
• OFF.......... Deactivates the PHOSPHOR SAVER function.
• ON ........... Activates the PHOSPHOR SAVER function. Interval
and number of steps can be set.
NOTE: When the on-screen display appears or you are in the
adjustment mode, this function is cancelled. This can cause the
source screen to be shifted.
6 Use the CURSOR or button to select your desired interval
time from the “INTERVAL” menu and press ENTER.
• The “STEP” menu is displayed on the screen.
Items to select
• DEMO (1 SEC)........... Works every one second
• 5 MINUTES ............... Works every 5 minutes.
• 20 MINUTES ............. Works every 20 minutes
• 1 HOUR ..................... Works every 1 hour
PHOSPHOR SAVER
OFF
ON
INTERVAL
DEMO(1SEC)
5 MINUTES
20 MINUTES
1 HOUR
STEP
4 STEP
6 STEP
8 STEP
7 Use the CURSOR or button to select the number of steps
you wish.
Items to select
• 4 STEP ....... Moves 4 steps of POSTIION adjustment value
• 6 STEP ....... Moves 6 steps of POSITION adjustment value
• 8 STEP ....... Moves 8 steps of POSITION adjustment value
8 To complete, press the END button.
• Whenever the END button is pressed, the menus will sequence
in this order:
“OPTION” menu → “ADJUST” menu → Source screen
• If the “RETURN USER MODE?” menu appears, use the
CURSOR or button to select either “YES” or “NO” and
then press ENTER.
Items to select
• YES ......... When you try to enter the ADJUST mode the next
time, you will need to re-enter your passcode.
• NO ........... When you try to enter the ADJUST mode the next
time, you will not need to re-enter your passcode.
RETURN USER MODE?
YES NO
95
Page 96

SETTING
Signal Switching Mute Mode Setting
This function allows you to mute the picture and/or sound during
signal switching.
To set the Signal Switching Mute mode, proceed as follows:
1 Press the ADJUST button to display the “ADJUST” menu.
• The projector may ask you to enter your passcode.
See page 68 for the explanation of the PASSCODE.
2 Use the CURSOR or button to highlight the “8/OPTION”
line. Press ENTER to display the “OPTION” menu. You can also
select the “OPTION” menu directly by pressing the INPUT “8”
button.
3 Use the CURSOR or button to highlight the “1/SETTING
MODE” line. Press ENTER to display the “SETTING MODE”
menu. You can also select the “SETTING MODE” menu directly
by pressing the INPUT “1” button.
– ADJUST –
1 / SIGNAL ENTRY
2 / FOCUS
3 / ALIGNMENT
4 / CONVERGENCE
5 / KELVIN
6 / R,G,B GAIN
7 / PASSCODE
8 / OPTION
9 / REF.ADJUST
– OPTION –
1 / SETTING MODE
2 / MENU MODE
3 / SEQUENCER
4 / PJ ADDRESS
5 / VERSION
6 / HOUR METER
7 / DEFAULT DATA
4 Use the CURSOR or button to select the “SIGNAL
SWITCHING” item on Page 2, then press ENTER to display the
“SIGNAL SWITCHING” menu.
NOTE: The SETTING MODE has three menus. The “SIGNAL
SWITCHING” menu is on the second menu (P02). To access
P02 from P01, press and hold down the CTL button then press
the button; to return to P01 from P02, press and hold down
the CTL button then press the button.
96
P02/P03
AUTO POWER ON MODE
WARM-UP MODE
AUTOMATIC DATA STORE
PHOSPHOR SAVER
SIGNAL SWITCHING SOUND
OPTION – SETTING MODE –
INACTIVE
INACTIVE
DISABLE
OFF
MUTE ON
PICTURE
MUTE ON
Page 97

5 Use the CURSOR or button to select either “SOUND” or
“PICTURE”, and press the ENTER button.
• The “SOUND MUTE” or “PICTURE MUTE” menu will be
displayed.
6 Use the CURSOR or button to select either “ON” or “OFF”
and then press ENTER.
Items to select
MUTE ON... Mutes a picture and/or sound during switching
signals.
MUTE OFF.. Outputs a picture and/or sound during switching
signals.
SIGNAL SWITCHING MUTE
SOUND
PICTURE
SOUND MUTE
ON
OFF
ON
OFF
SETTING
7 To complete this, press END.
• Whenever the END button is pressed, the menus will sequence
in this order:
“OPTION” menu → “ADJUST” menu → Source screen
• If the “RETURN USER MODE?” menu appears, use the
CURSOR or button to select either “YES” or “NO” and
then press ENTER.
Items to select
• YES ......... When you try to enter the ADJUST mode the next
time, you will need to re-enter your passcode.
• NO ........... When you try to enter the ADJUST mode the next
time, you will not need to re-enter your passcode.
RETURN USER MODE?
YES NO
97
Page 98

SETTING
Direct Entry Access Setting
This feature allows you to switch the current input directly to one of
the registered inputs from NO1 to NO10 in the INPUT LIST.
NOTE: To use this feature, hold down the CTL button and press one
of the INPUT buttons corresponding to the input number.
To set this feature, proceed as follows:
1 Press the ADJUST button to display the “ADJUST” menu.
• The projector may ask you to enter your passcode.
See page 68 for the explanation of the PASSCODE.
2 Use the CURSOR or button to highlight the “8/OPTION”
line. Press ENTER to display the “OPTION” menu. You can also
select the “OPTION” menu directly by pressing the INPUT “8”
button.
3 Use the CURSOR or button to highlight the “1/SETTING
MODE” line. Press ENTER to display the “SETTING MODE”
menu. You can also select the “SETTING MODE” menu directly
by pressing the INPUT “1” button.
– ADJUST –
1 / SIGNAL ENTRY
2 / FOCUS
3 / ALIGNMENT
4 / CONVERGENCE
5 / KELVIN
6 / R,G,B GAIN
7 / PASSCODE
8 / OPTION
9 / REF.ADJUST
– OPTION –
1 / SETTING MODE
2 / MENU MODE
3 / SEQUENCER
4 / PJ ADDRESS
5 / VERSION
6 / HOUR METER
7 / DEFAULT DATA
4 Use the CURSOR or button to select the “DIRECT ENTRY
ACCESS” item on Page 3, then press ENTER to display the
“DIRECT ENTRY ACCESS” menu.
NOTE: The SETTING MODE has three menus. The “DIRECT
ENTRY ACCESS” item is on the third menu (P03).
To access P03 from P01, press and hold down the CTL button
then press the button twice; to return to P01 from P03, press
and hold down the CTL button then press the button twice.
98
P03/P03
DIRECT ENTRY ACCESS
B-FOCUS TRACKING
OPTION TERM BAUD RATE
RGB/COMPONENT SEARCH
OPTION – SETTING MODE –
DISABLE
OFF
9600 BPS
MANUAL
Page 99

5 Use the CURSOR or button to select either “DISABLE” or
“ENABLE” and press ENTER.
Items to select
• DISABLE.. An error message will appear at the bottom of the
screen and the signal is not switched when one of
the INPUT buttons is pressed with CTL.
• ENABLE ... The signal is switched to the corresponding signal
when one of the INPUT button is pressed with
CTL.
6 To complete this, press END.
• Whenever the END button is pressed, the menus will sequence
in this order.
“OPTION” menu → “ADJUST” menu → Source screen
• If the RETURN USER MODE ? menu appears, use the
CURSOR or button to select either “YES” or “NO” and
press ENTER. This will exit the ADJUST mode.
Items to select
• YES ......... When you try to enter the ADJUST mode the next
time, you will need to re-enter your passcode.
• NO ........... When you try to enter the ADJUST mode the next,
you will not need to re-enter your passcode.
SETTING
DIRECT ENTRY ACCESS
DISABLE
ENABLE
RETURN USER MODE?
YES NO
99
Page 100

SETTING
Blue Focus Tracking Setting
This feature allows you to obtain the better white uniformity by
defocusing the blue CRT.
NOTE:
• The defocus values will vary with changes in the horizontal
frequency.
• Select the “ALL WHITE” pattern using the TEST button on the full
function remote control.
1 Press the ADJUST button to display the “ADJUST” menu.
• The projector may ask you to enter your passcode.
See page 68 for the explanation of PASSCODE.
2 Use the CURSOR or button to highlight the “8/OPTION”
line. Press ENTER to display the “OPTION” menu. You can also
select the “OPTION” menu directly by pressing the INPUT “8”
button.
3 Use the CURSOR or button to highlight the “1/SETTING
MODE” line. Press ENTER to display the “SETTING MODE”
menu. You can also select the “SETTING MODE” menu directly
by pressing the INPUT “1” button.
4 Use the CURSOR or button to select the “B-FOCUS
TRACKING” item on Page 3, then press ENTER to display the
“B-FOCUS TRACKING” menu.
NOTE: The SETTING MODE has three menus. The “B-FOCUS
TRACKING” item is on the third menu (P03). To access P03
from P01, press and hold down the CTL button then press the
button twice; to return to P01 from P03, press and hold
down the CTL button then press the button twice.
5 Use the CURSOR or button to select either “OFF” or
“ON” and press ENTER.
Items to select
•OFF ...... Defocuses the blue CRT
•ON ....... Does not defocus the blue CRT
– ADJUST –
1 / SIGNAL ENTRY
2 / FOCUS
3 / ALIGNMENT
4 / CONVERGENCE
5 / KELVIN
6 / R,G,B GAIN
7 / PASSCODE
8 / OPTION
9 / REF.ADJUST
– OPTION –
1 / SETTING MODE
2 / MENU MODE
3 / SEQUENCER
4 / PJ ADDRESS
5 / VERSION
6 / HOUR METER
7 / DEFAULT DATA
P03/P03
DIRECT ENTRY ACCESS
B-FOCUS TRACKING
OPTION TERM BAUD RATE
RGB/COMPONENT SEARCH
OPTION – SETTING MODE –
DISABLE
OFF
9600 BPS
MANUAL
6 To end this mode, press the END button.
• Whenever the END button is pressed, the menu will sequence in
this order.
“OPTION” menu→”ADJUST” menu→Source screen.
• If the “RETURN USER MODE?” menu appears, use the
CURSOR or button to select either “YES” or “NO” and
then press ENTER. This will exit the ADJUST mode.
Items to select
•YES...... When you try to enter the ADJUST mode the next time,
you will need to re-enter your passcode.
•NO ....... When you try to enter the ADJUST mode the next time,
you will not need to re-enter your passcode.
B-FOCUS TRACKING
OFF
ON
RETURN USER MODE?
YES NO
100
 Loading...
Loading...