
MultiSync PA231W
MultiSync PA241W
MultiSync PA271W
MultiSync PA301W
User’s Manual
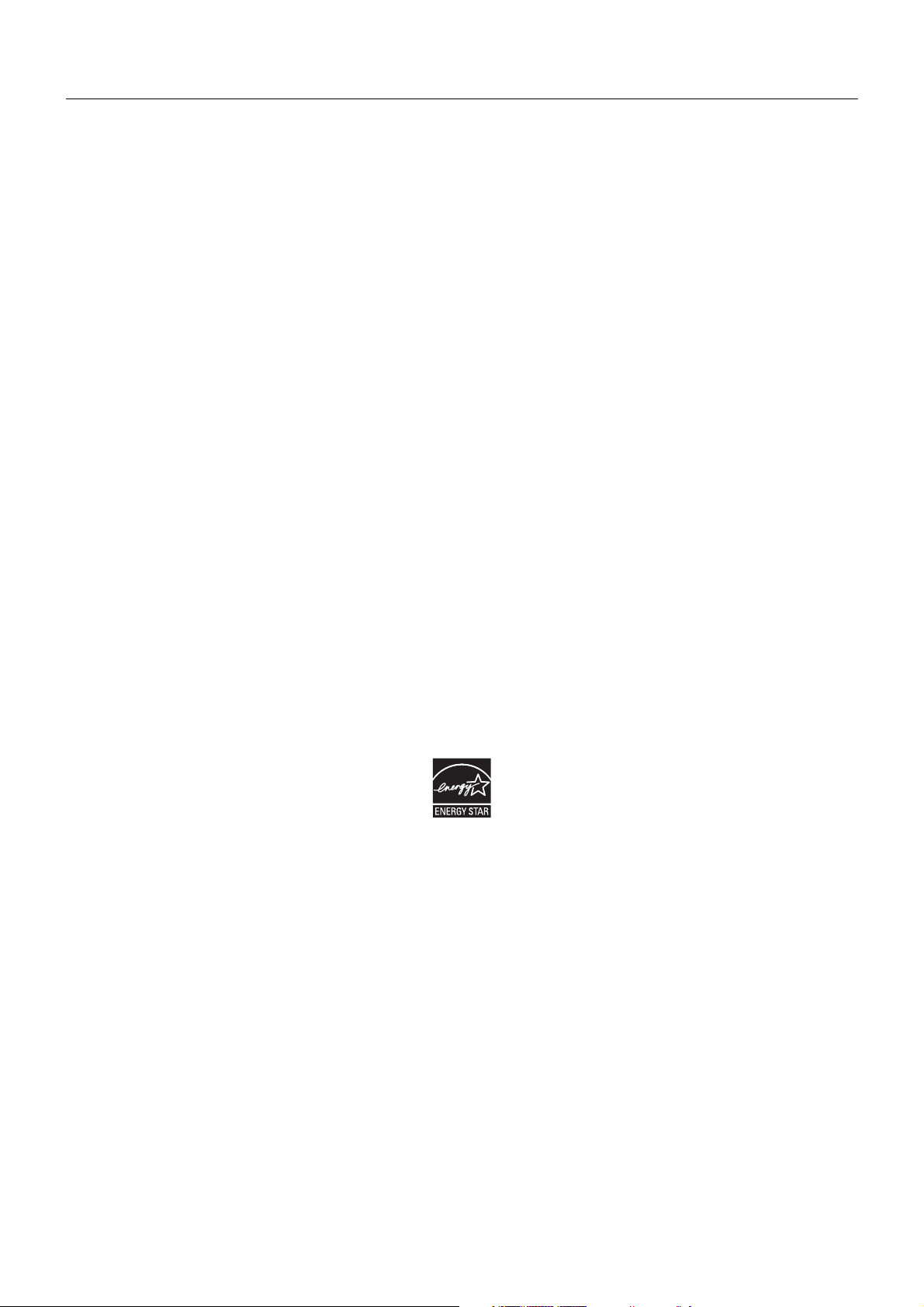
Index
Warning, Caution ..........................................................................................................................English-1
Declaration ...................................................................................................................................English-1
Canadian Department of Communications Compliance Statement .............................................English-2
Declaration of Conformity .............................................................................................................English-2
Product Features ..........................................................................................................................English-3
Contents .......................................................................................................................................English-3
Quick Start ....................................................................................................................................English-4
Controls ........................................................................................................................................English-9
Using the PICTURE MODE function ............................................................................................English-15
Advanced OSD .............................................................................................................................English-16
Recommended use ......................................................................................................................English-24
Specifi cations - PA231W ..............................................................................................................English-26
Specifi cations - PA241W ..............................................................................................................English-27
Specifi cations - PA271W ..............................................................................................................English-28
Specifi cations - PA301W ..............................................................................................................English-29
Features .......................................................................................................................................English-30
Troubleshooting ............................................................................................................................English-31
Using the Auto Brightness function ..............................................................................................English-33
Self Calibration .............................................................................................................................English-34
White Point Matching/Copy Calibration ........................................................................................English-36
TCO’03 .........................................................................................................................................English-38
TCO Displays 5 ............................................................................................................................English-39
Manufacturer’s Recycling and Energy Information .......................................................................English-40
For PA231W:
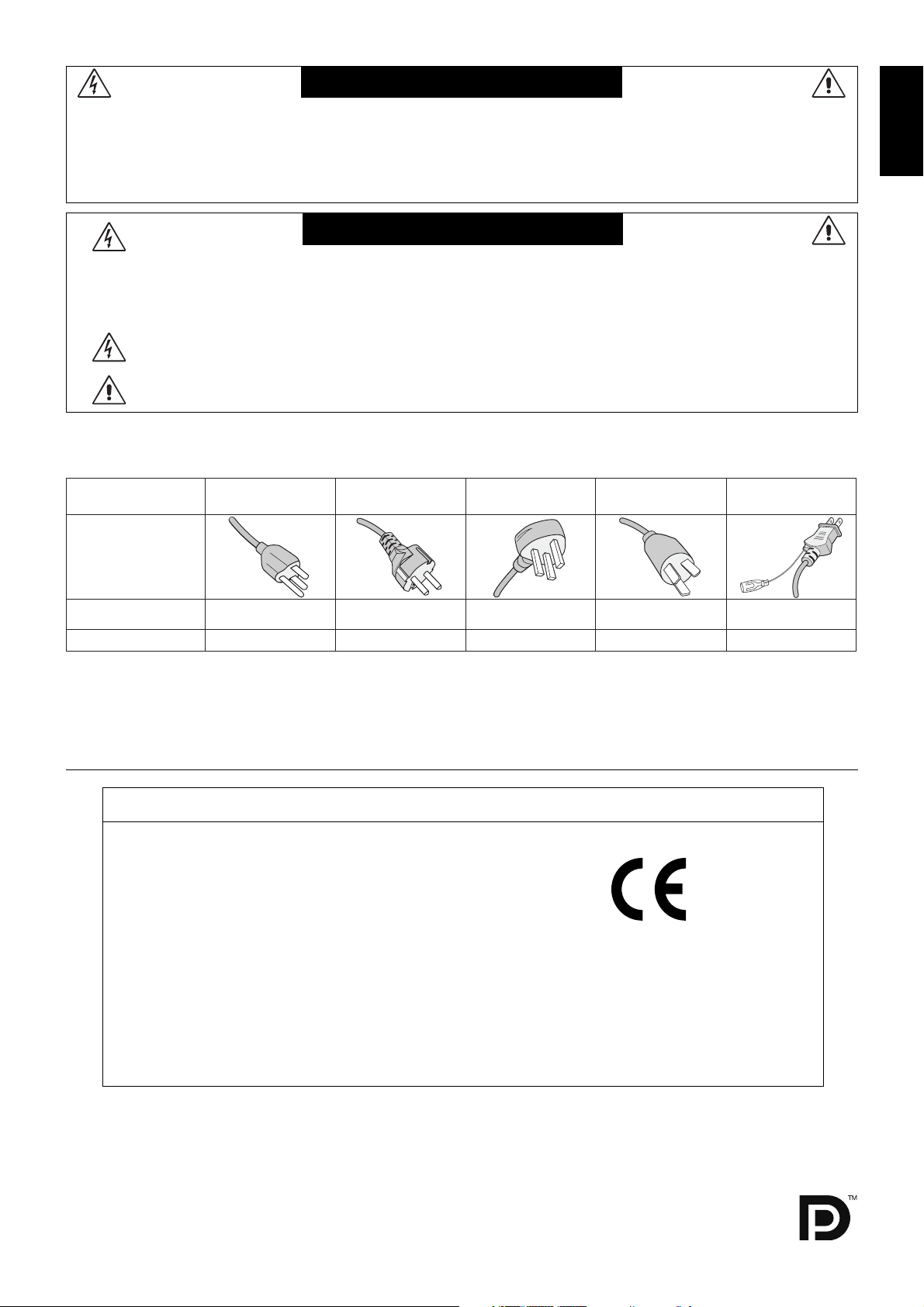
WARNING
Add "MultiSync PA301W
(PA301W-BK-L1(W))"
TO PREVENT FIRE OR SHOCK HAZARDS, DO NOT EXPOSE THIS UNIT TO RAIN OR MOISTURE. ALSO, DO NOT
USE THIS UNIT’S POLARIZED PLUG WITH AN EXTENSION CORD RECEPTACLE OR OTHER OUTLETS UNLESS THE
PRONGS CAN BE FULLY INSERTED.
REFRAIN FROM OPENING THE CABINET AS THERE ARE HIGH VOLTAGE COMPONENTS INSIDE. REFER
SERVICING TO QUALIFIED SERVICE PERSONNEL.
CAUTION
CAUTION: TO REDUCE THE RISK OF ELECTRIC SHOCK, MAKE SURE POWER CORD IS UNPLUGGED
FROM WALL SOCKET. TO FULLY DISENGAGE THE POWER TO THE UNIT, PLEASE DISCONNECT
THE POWER CORD FROM THE AC OUTLET.DO NOT REMOVE COVER (OR BACK). NO USER
SERVICEABLE PARTS INSIDE. REFER SERVICING TO QUALIFIED SERVICE PERSONNEL.
This symbol warns user that uninsulated voltage within the unit may have suffi cient magnitude to cause
electric shock. Therefore, it is dangerous to make any kind of contact with any part inside this unit.
This symbol alerts the user that important literature concerning the operation and maintenance of this unit
has been included. Therefore, it should be read carefully in order to avoid any problems.
CAUTION: Please use the power cord provided with this display in accordance with the table below. If a power cord is not
supplied with this equipment, please contact your supplier. For all other cases, please use a power cord that matches the
AC voltage of the power outlet and has been approved by and complies with the safety standard of your particular country.
Plug Type North America
European
Continental
U.K. Chinese Japanese
English
Plug Shape
Country
Voltage
* When operating the monitor with its AC 125-240V power supply, use a power supply cord that matches the power supply
voltage of the AC power outlet being used.
NOTE: This product can only be serviced in the country where it was purchased.
U.S.A./Canada U.K. China JapanEU (except U.K.)
120* 230 220 100230
Declaration
Declaration of the Manufacturer
We hereby certify that the color monitor MultiSync
PA231W (L239TW)/MultiSync PA241W (L249TU)/
MultiSync PA271W (L279TV)/MultiSync PA301W
(L309TY) are in compliance with:
Council Directive 2006/95/EC:
– EN 60950-1
Council Directive 2004/108/EC:
– EN 55022
– EN 61000-3-2
– EN 61000-3-3
– EN 55024
Council Directive 2009/125/EC:
EC No. 1275/2008
– EN 62301:2005
and marked with
NEC Display Solutions, Ltd.
4-13-23, Shibaura,
Minato-Ku
Tokyo 108-0023, Japan
Windows is a registered trademark of Microsoft Corporation. NEC is a registered trademark of NEC Corporation.
ErgoDesign is a registered trademark of NEC Display Solutions, Ltd. in Austria, Benelux, Denmark, France, Germany, Italy,
Norway, Spain, Sweden, U.K.
All other brands and product names are trademarks or registered trademarks of their respective owners.
Adobe® is a registered trademark or trademark of Adobe Systems Incorporated in the U.S. and/or other
countries.
The DisplayPort Icon is a trademark of the Video Electronics Standards Association, registered in the U.S.
and other countries.
English-1
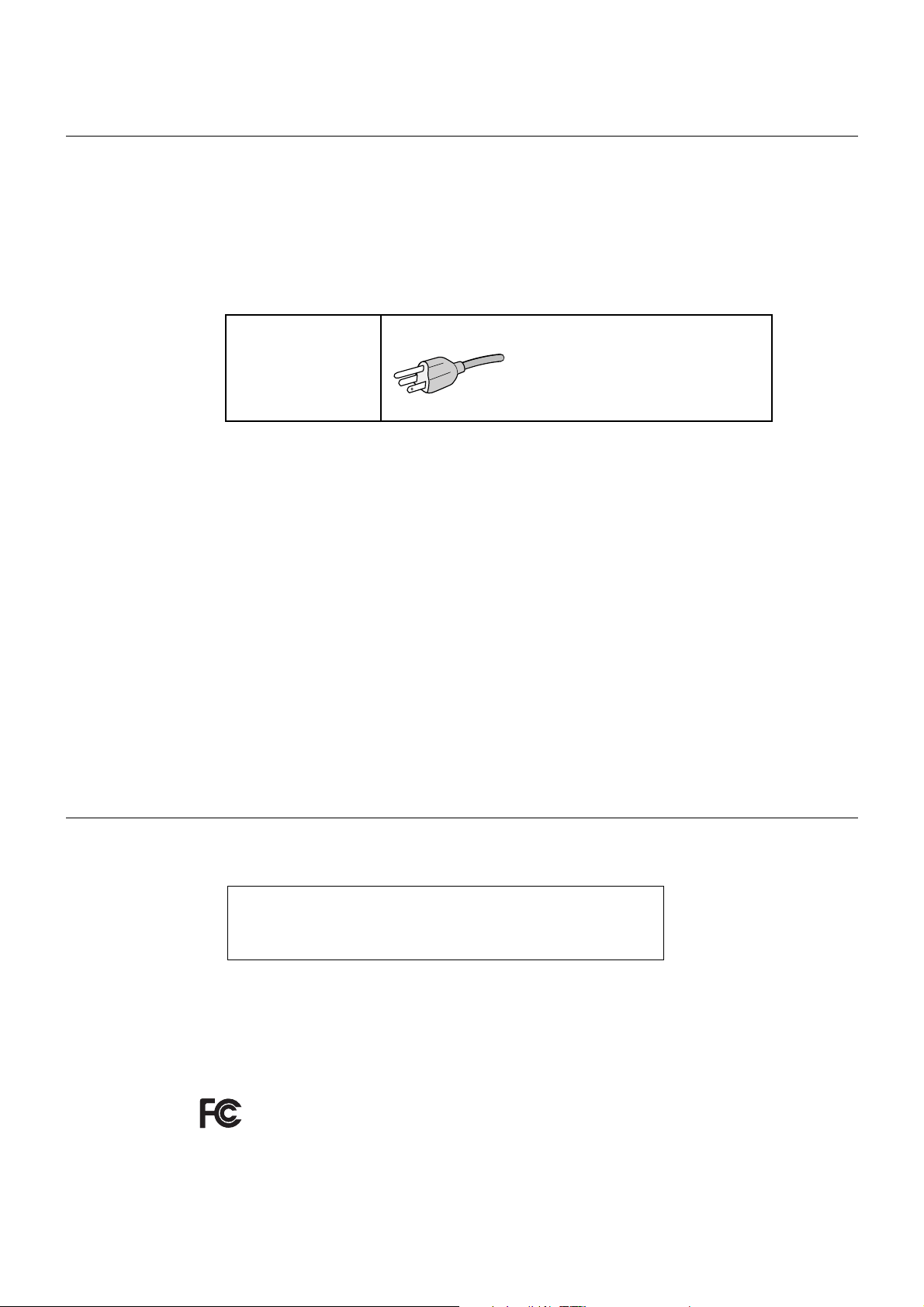
Canadian Department of Communications
Add "MultiSync PA301W
(PA301W-BK-L1(W))"
Compliance Statement
DOC: This Class B digital apparatus meets all requirements of the Canadian Interference-Causing Equipment Regulations.
C-UL: Bears the C-UL Mark and is in compliance with Canadian Safety Regulations according to CAN/CSA C22.2 No. 60950-1.
FCC Information
1. Use the attached specifi ed cables with the MultiSync PA231W/MultiSync PA241W/MultiSync PA271W/MultiSync
PA301W color monitor so as not to interfere with radio and television reception.
(1) The power supply cord you use must have been approved by and comply with the safety standards of U.S.A.,
and meet the following condition.
Power supply cord Non shield type, 3-conductor
Length 2.0 m (PA231W/PA241W), 3.0 m (PA271W/PA301W)
Plug shape
U.S.A
(2) Please use the supplied shielded video signal cable, 15-pin mini D-SUB to D-SUB cable or DVI-D to DVI-D cable.
Use of other cables and adapters may cause interference with radio and television reception.
2. This equipment has been tested and found to comply with the limits for a Class B digital device, pursuant to part 15 of
the FCC Rules. These limits are designed to provide reasonable protection against harmful interference in a residential
installation. This equipment generates, uses, and can radiate radio frequency energy, and, if not installed and used
in accordance with the instructions, may cause harmful interference to radio communications. However, there is no
guarantee that interference will not occur in a particular installation. If this equipment does cause harmful interference to
radio or television reception, which can be determined by turning the equipment off and on, the user is encouraged to try
to correct the interference by one or more of the following measures:
• Reorient or relocate the receiving antenna.
• Increase the separation between the equipment and receiver.
• Connect the equipment into an outlet on a circuit different from that to which the receiver is connected.
• Consult your dealer or an experienced radio/TV technician for help.
If necessary, the user should contact the dealer or an experienced radio/television technician for additional suggestions.
The user may fi nd the following booklet, prepared by the Federal Communications Commission, helpful: “How to Identify
and Resolve Radio-TV Interference Problems.” This booklet is available from the U.S. Government Printing Offi ce,
Washington, D.C., 20402, Stock No. 004-000-00345-4.
Declaration of Conformity
This device complies with Part 15 of FCC Rules. Operation is subject to the following two conditions. (1) This device may not
cause harmful interference, and (2) this device must accept any interference received, including interference that may cause
undesired operation.
U.S. Responsible Party: NEC Display Solutions of America, Inc.
Address: 500 Park Blvd, Suite 1100
Itasca, Illinois 60143
Tel. No.: (630) 467-3000
Type of Product: Display Monitor
Equipment Classifi cation: Class B Peripheral
Models: MultiSync PA231W (L239TW)
MultiSync PA241W (L249TU)
MultiSync PA271W (L279TV)
MultiSync PA301W (L309TY)
We hereby declare that the equipment specifi ed above conforms
to the technical standards as specifi ed in the FCC Rules.
English-2
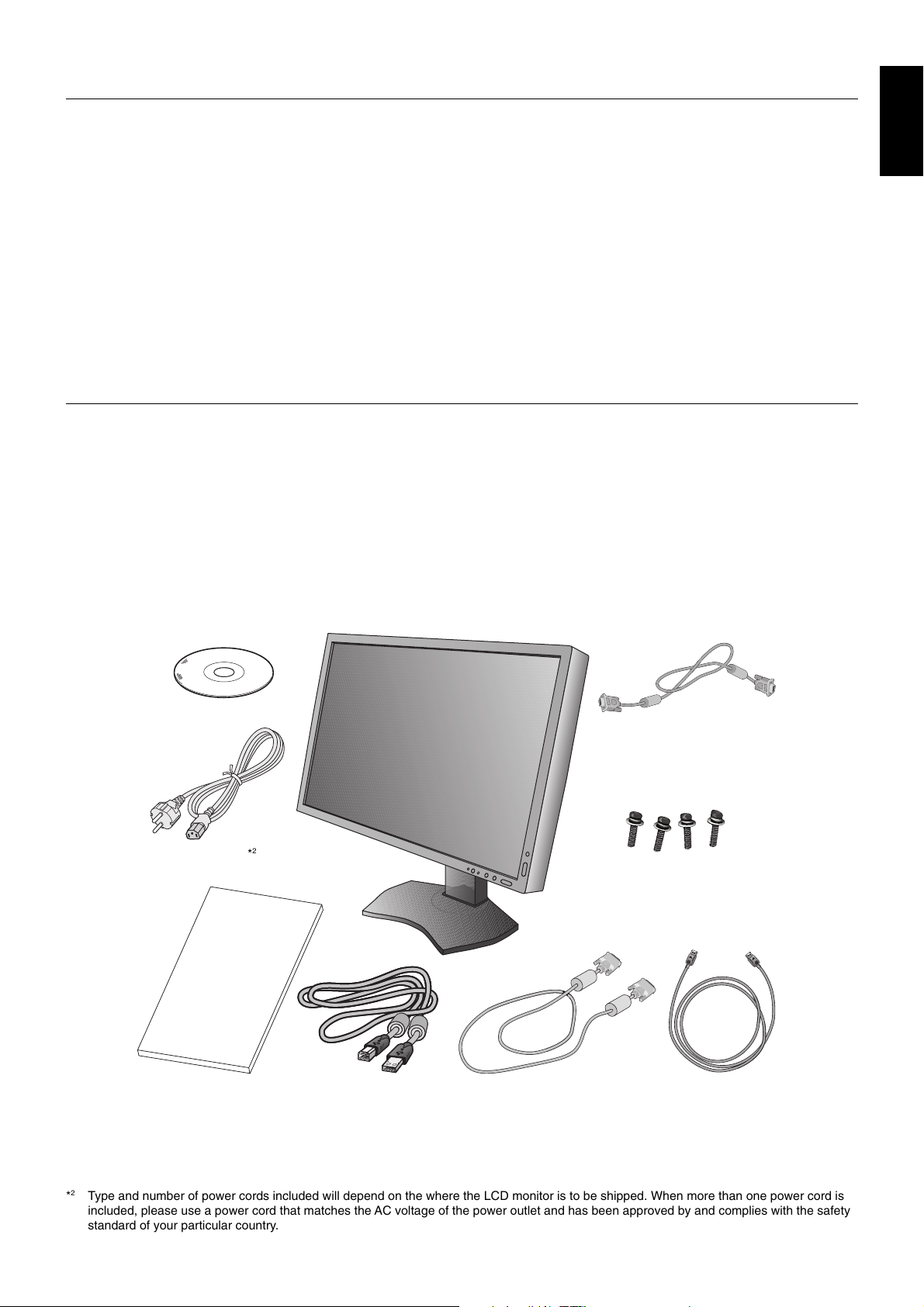
Product Features
• DisplayPort, which supports 10-bit color depth.
• 5-setting, easy-to-switch picture mode (see page 11).
• Accurate color reproduction for high-end graphic design (see page 15).
• Quick warmup time (for PA241W/PA271W/PA301W).
• Picture-in-picture/picture-by-picture dual-screen mode includes real-time preview (see page 12).
• USB hub with two upstream ports (see page 12).
• MultiProfi ler extends color management feature, including automatic ICC profi le updates (ICC profi le Emulation, Printer
Emulation) (see page 15).
• Low power consumption via ECO Mode (see page 10).
• Small footprint design.
• Self calibration with optional sensor (PA301W only).
Contents
Your new NEC monitor box* should contain the following:
• MultiSync monitor with tilt/swivel/pivot/height adjust stand
• Power Cord
• Video Signal Cable (DVI-D to DVI-D cable)*
• Video Signal Cable (Mini D-SUB 15 pin to Mini D-SUB 15 pin) (only for PA231W/PA241W)
• DisplayPort cable
• USB Cable
• Setup Manual
• CD-ROM
• Screw (x 4) (to mount the monitor to a fl exible arm (page 8))
1
English
CD-ROM
Power Cord*
Setup Manual
Setup Manual DVI-D to DVI-D cable*
2
USB Cable
Mini D-SUB 15 pin to
Mini D-SUB 15 pin
(only for PA231W/PA241W)
Screws
1
DisplayPort cable
NOTE: This monitor can be equipped with optional “MultiSync Sound bar” (except PA301W).
Please ask your dealer or check our website http://www.necdisplaysolution.com
* Remember to save your original box and packing material to transport or ship the monitor.
1
*
Dual link DVI cable for PA271W/PA301W.
2
*
Type and number of power cords included will depend on the where the LCD monitor is to be shipped. When more than one power cord is
included, please use a power cord that matches the AC voltage of the power outlet and has been approved by and complies with the safety
standard of your particular country.
English-3
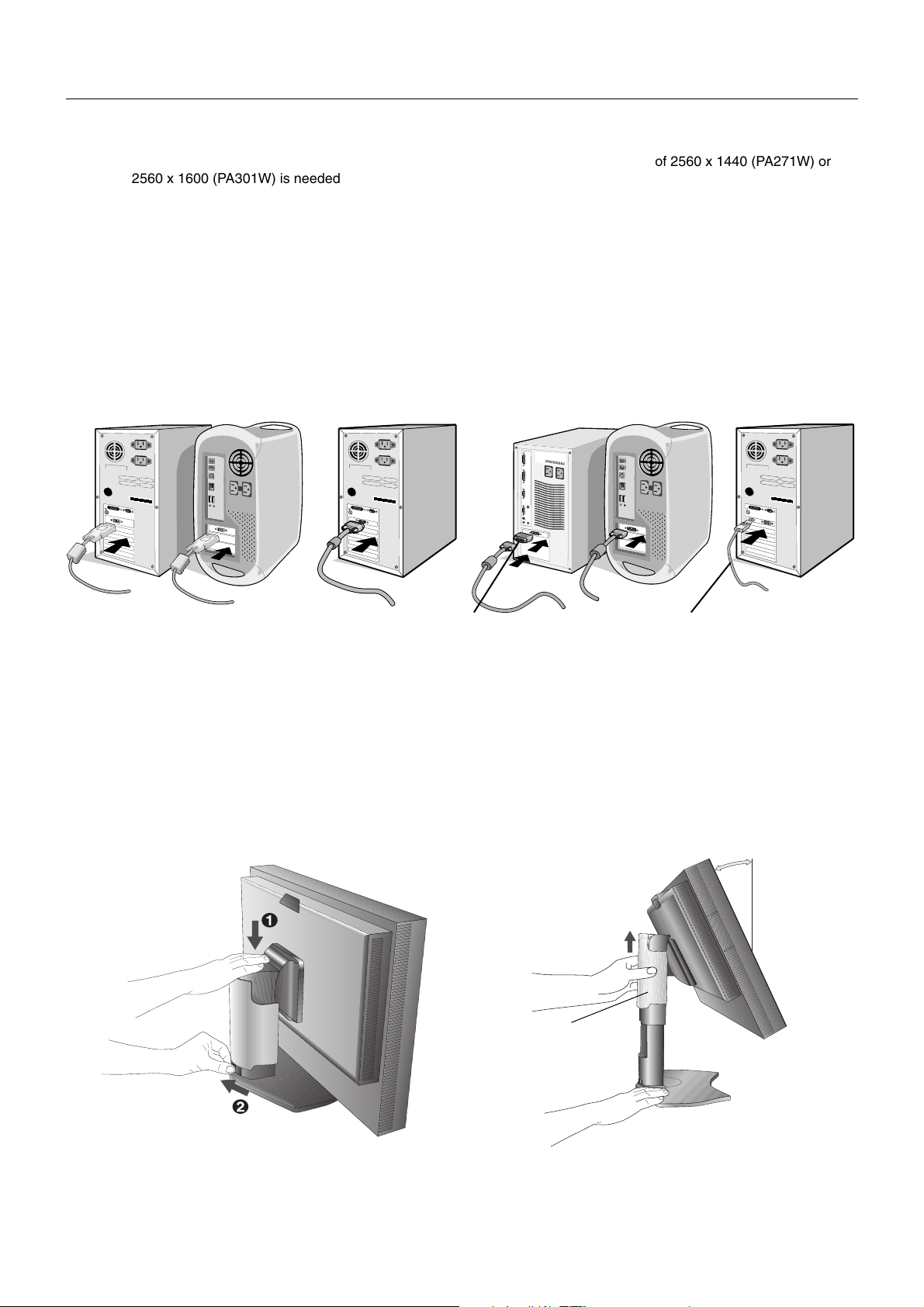
Quick Start
To connect the LCD monitor to your system, follow these instructions:
NOTE: Make sure to read “Recommended Use” (page 24) before installation.
In order to display the maximum resolution, a video card that can output a resolution of 2560 x 1440 (PA271W) or
2560 x 1600 (PA301W) is needed.
PA301W only: The monitor must be installed or carried by two or more people.
1. Turn off the power to your computer.
2. For a PC or MAC with DVI digital output: Connect the DVI signal cable to the connector of the display card in your system
(Figure A.1). Tighten all screws.
For a PC with Analog output (only for PA231W/PA241W): Connect a 15-pin mini D-SUB to DVI-A signal cable (not
included) to the connector of the display card in your system (Figure A.2).
For a MAC (only for PA231W/PA241W): Connect a Macintosh cable adapter (not included) to the computer, then attach the
15-pin mini D-SUB signal cable to the Macintosh cable adapter (Figure A.3).
NOTE: Some Macintosh systems do not require a Macintosh cable adapter.
For a PC with DisplayPort output: Connect the DisplayPort cable to the connector of the display card in your system
(Figure A.4).
Figure A.1
NOTE: 1. Please use a DisplayPort cable with a DisplayPort logo.
2. When removing the DisplayPort cable, hold down the top button to release the lock.
3. Height adjustment is locked by lock button. Place hand on top of the monitor to push down the screen to the lowest position.
Slide the lock button to unlock (Figure B.1).
NOTE: Handle with care when unlocking stand.
Place hands on each side of the monitor to tilt the LCD panel 30-degree angle and lift up to the highest position.
Slide the cable cover up (Figure B.2).
NOTE: Cable cover is not removable.
Figure A.2
Macintosh Cable
Adapter
(not included)
Cable cover
Figure A.3
DisplayPort cable
30° Tilt
Figure A.4
Figure B.1 Figure B.2
English-4
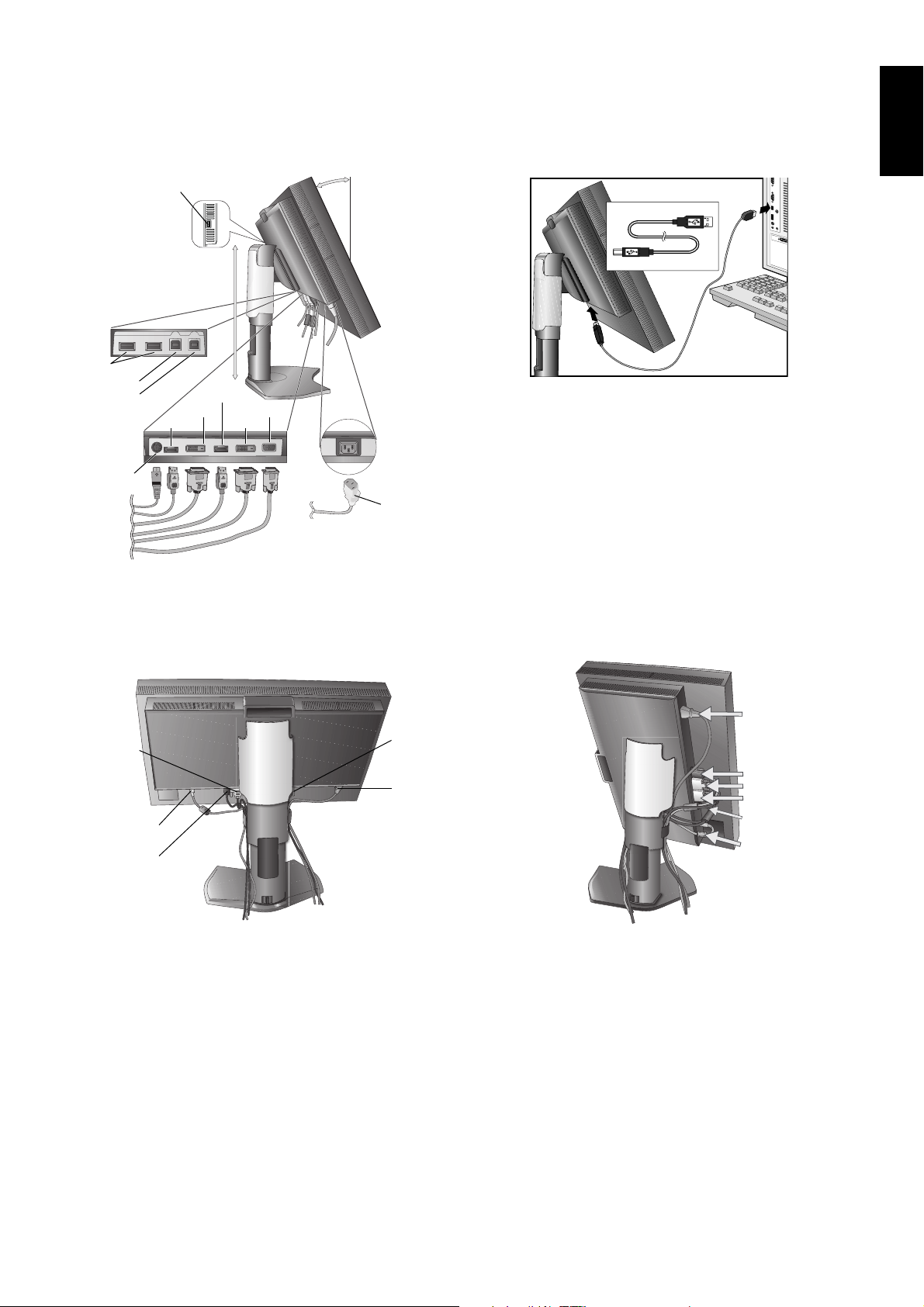
4. Connect all cables to the appropriate connectors (Figure C.1). When using the USB cable, connect the B type connector
to the USB upstream port on the right back side of the monitor and the A type connector to the downstream port on the
computer (Figure C.1a). If using the cord from a USB device, plug into one of the downstream ports of the monitor.
NOTE: Incorrect cable connections may result in irregular operation, damage display quality/components of LCD module
and/or shorten the module’s life.
30° Tilt
A Type
A Type
USB downstream*
2
English
Highest
Stand
B Type
Position
B Type
USB downstream
USB upstream1
USB upstream2
DC-OUT*
DisplayPort*
DisplayPort-2*
DVI-1
3
DVI-2
4
D-SUB*
1
Figure C.1a
Power cord
* NEC optional product attachment (except PA301W).
Do not use this connector unless specifi ed.
Figure C.1
5. To keep the cables neatly organized, place them into the cable management system that is built into the stand.
Place the cables in the hooks fi rmly and evenly (Figure C.2 and Figure C.3).
6. Please check that you can still rotate, raise and lower the monitor screen when you have installed the cables.
DVI-1 Cable
D-SUB Cable*
Power Cord
USB Cable
DisplayPort
Cable
Figure C.2 Figure C.3
*1 Only for PA231W/PA241W.
*2 Connect sensor to this port for self calibration (PA301W). (See page 33)
*3 DisplayPort-1 for PA301W.
*4 Only for PA301W.
Power Cord
1
D-SUB Cable*
1
DVI-1/DVI-2 Cables
DisplayPort Cable
USB Cable
English-5
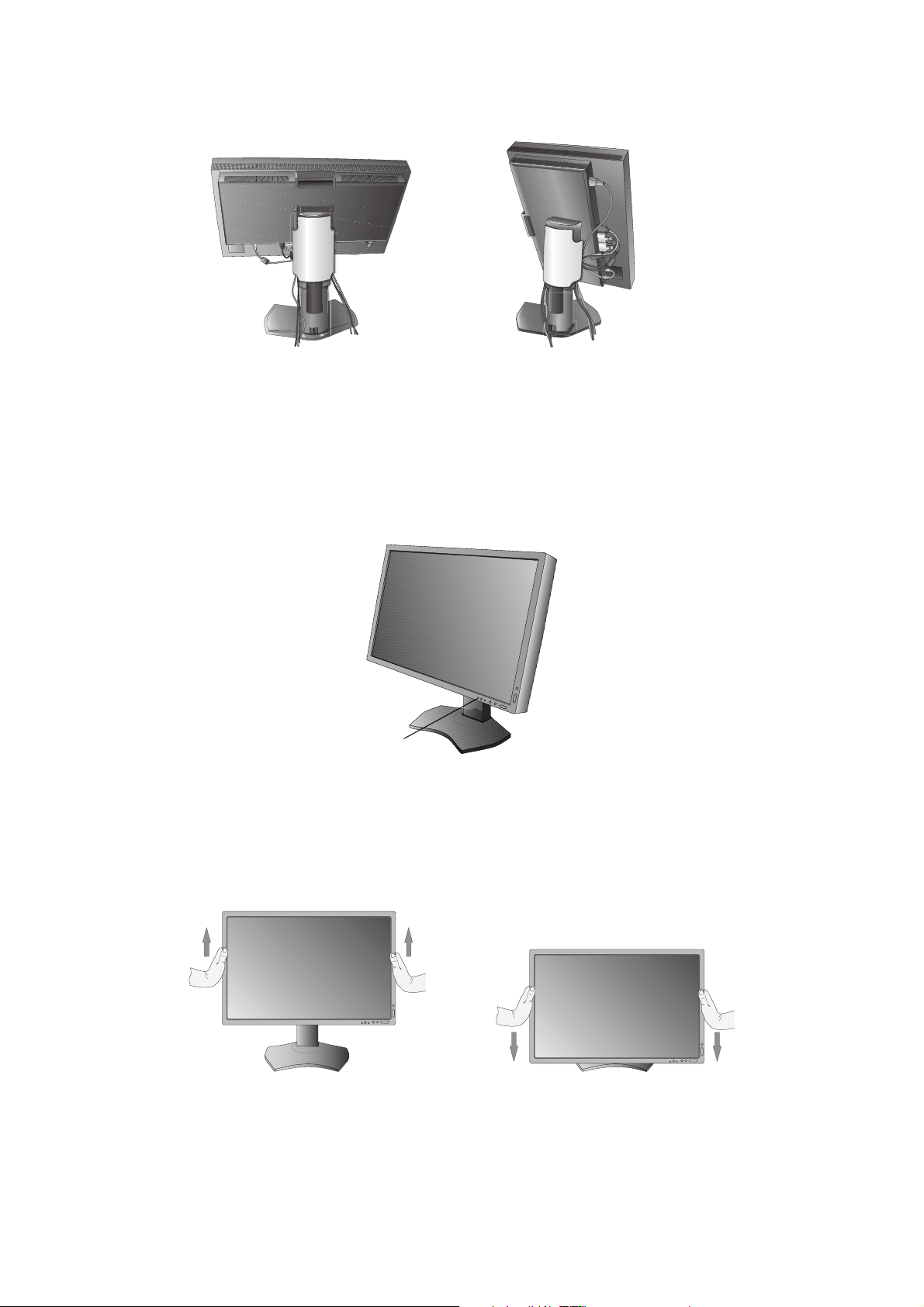
7. Slide down the cable cover (Figure D.1).
8. Connect one end of the power cord to the AC inlet on the back of the monitor and the other end to the power outlet.
NOTE: Please refer to Caution section of this manual for proper selection of AC power cord.
Figure D.1
9. Turn on the monitor with the front power button (Figure E.1) and the computer.
10. Only for PA231W/PA241W: No-touch auto adjust automatically adjusts the monitor to optimal settings upon initial setup for
most timings. For further adjustments, use the following OSD controls:
• Auto Contrast (Analog input only)
• Auto Adjust (Analog input only)
Refer to the Controls section of this User’s Manual for a full description of these OSD controls.
NOTE: If you have any problems, please refer to the Troubleshooting section of this User’s Manual.
Power Button
Figure E.1
Raise and Lower Monitor Screen
The monitor may be raised or lowered in either Portrait or Landscape mode.
To raise or lower screen, place hands on each side of the monitor and lift or lower to the desired height (Figure RL.1).
NOTE: Handle with care when raising or lowering the monitor screen.
Figure RL.1
English-6
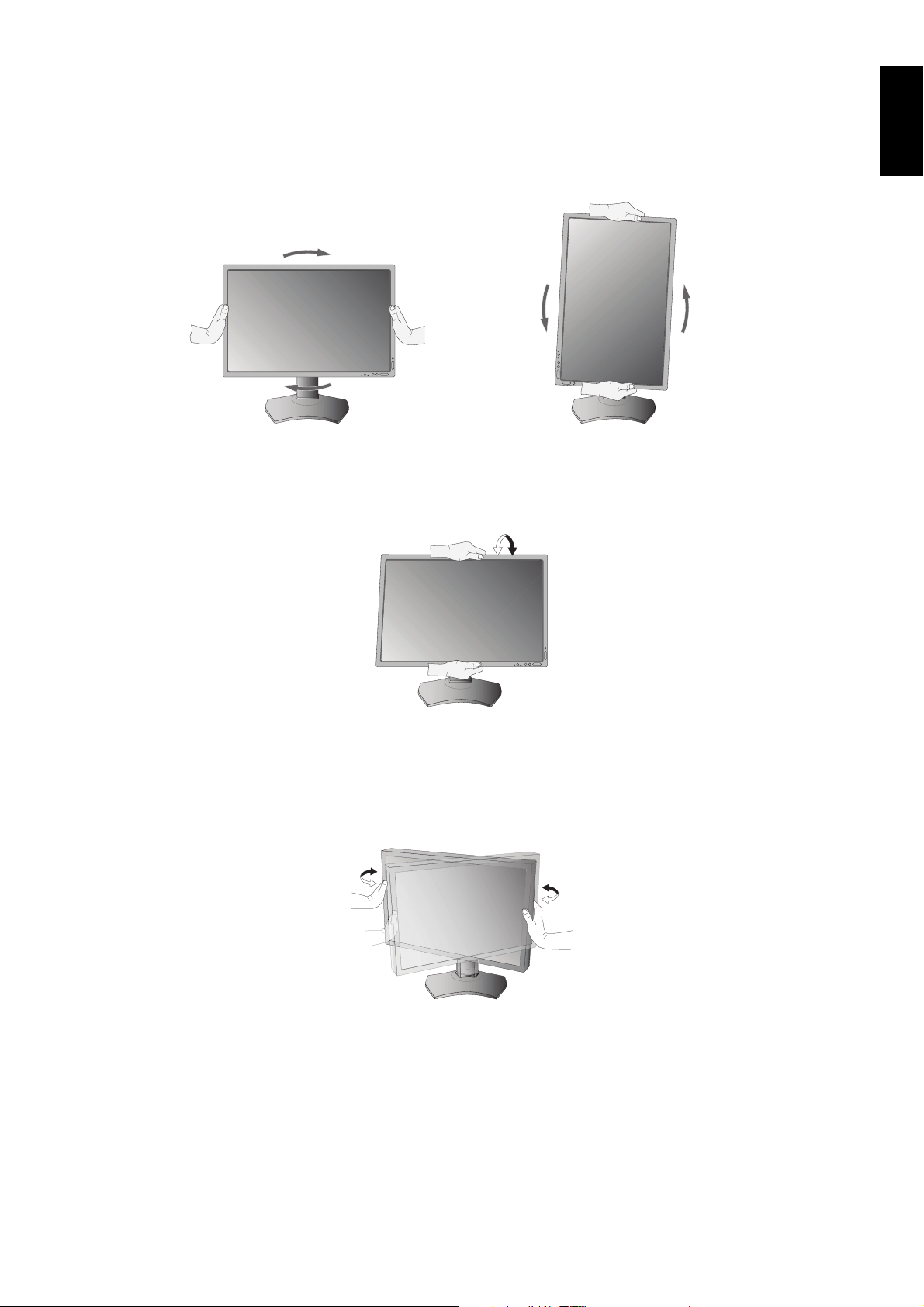
Screen Rotation
Before rotating, the screen must be raised to the highest level and tilt to avoid knocking the screen on the desk or pinching your
fi ngers. Disconnect all cables.
To raise the screen, place hands on each side of the monitor and lift up to the highest position (Figure RL.1).
To rotate screen, place hands on each side of the monitor screen and turn clockwise from Landscape to Portrait or counterclockwise from Portrait to Landscape (Figure R.1).
To rotate OSD menu between landscape and portrait, refer to “Controls” section.
Figure R.1
Tilt
Grasp top and bottom sides of the monitor screen with your hands and adjust the tilt as desired (Figure TS.1).
English
Figure TS.1
NOTE: Handle with care when tilting the monitor screen.
Swivel
Grasp both sides of the monitor screen with your hands and adjust the swivel as desired (Figure TS.2).
Figure TS.2
English-7
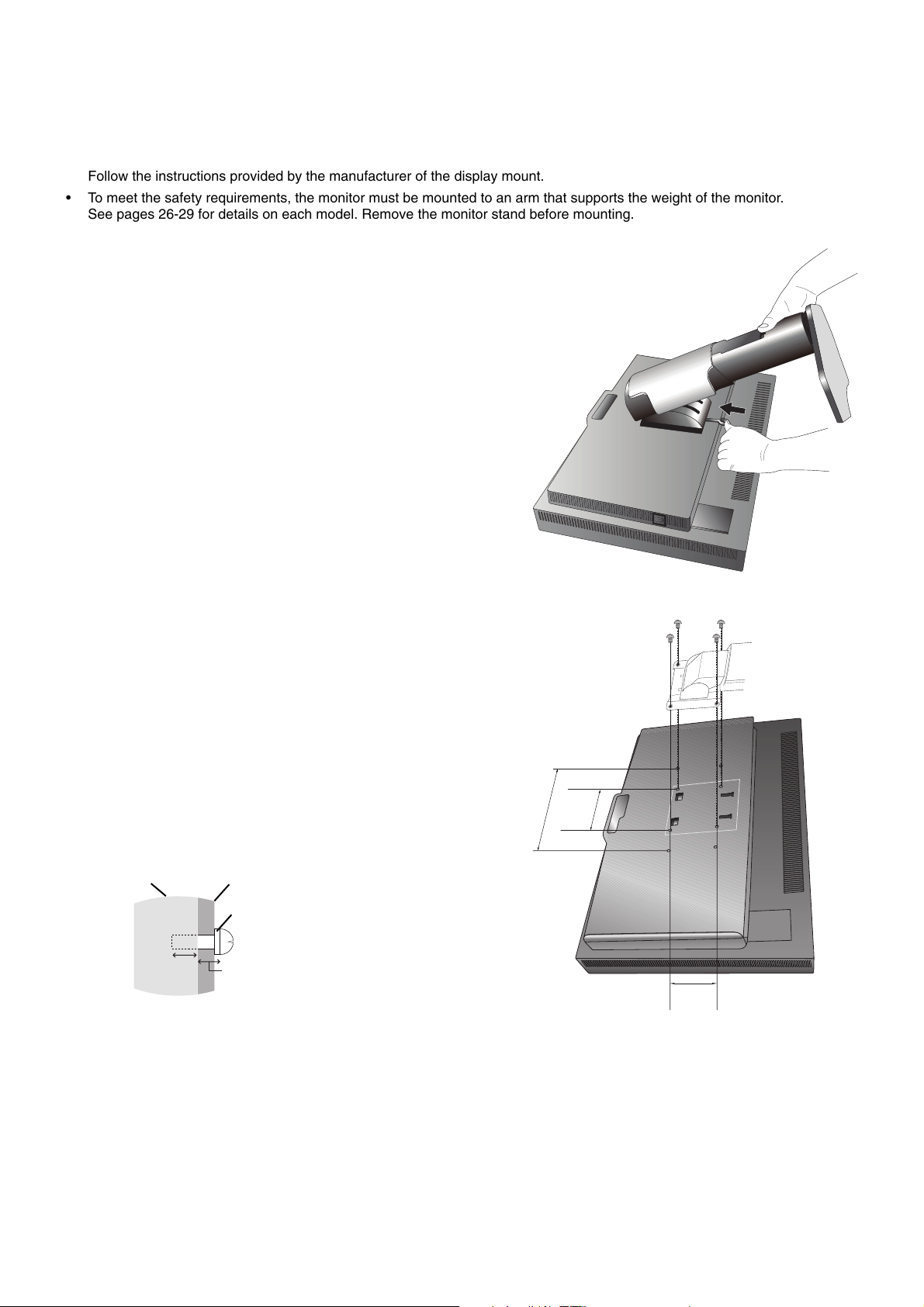
Flexible Arm Installation
This LCD monitor is designed for use with a fl exible arm.
To prepare the monitor for alternate mounting purposes:
NOTE: For PA301W, the monitor must be installed or moved by two or more people.
• Follow the instructions provided by the manufacturer of the display mount.
• To meet the safety requirements, the monitor must be mounted to an arm that supports the weight of the monitor.
See pages 26-29 for details on each model. Remove the monitor stand before mounting.
Remove Monitor Stand for Mounting
To prepare the monitor for alternate mounting purposes:
1. Disconnect all cables.
2. Place hands on each side of the monitor and lift up to the highest position.
3. Place monitor face down on a non-abrasive surface (Figure S.1).
4. Place one hand around the base and one hand on the Quick Release Lever.
Push and hold the Quick Release Lever in the direction indicated by the arrows
(Figure S.1).
5. Lift up the stand to unhook it from the monitor (Figure S.1).
The monitor can now be mounted using an alternate method.
Reverse process to reattach stand.
NOTE: Handle with care when removing monitor stand.
Mount Flexible arm
This LCD monitor is designed for use with a fl exible arm.
1. Follow the instructions on how Remove Monitor Stand for
Mounting to remove the stand.
2. Using the 4 screws from the stand removal and attach the arm to
the monitor (Figure F.1).
Caution: Use ONLY the screws (4 pcs) that are included or the
screws M4 size (Length: thickness of bracket and washer +
10-12 mm) when mounting to avoid damage to the monitor
and stand. To fulfi l the safety requirements the monitor
must be mounted to an arm which guaranties the
necessary stability under consideration of the weight of
the monitor. The LCD monitor should only be used with
an approved arm (e.g. GS mark).
Unit
10-12 mm
NOTE: Tighten all screws.
(recommended Fasten Force: 98 - 137N•cm)
*2 Only for PA271W/PA301W.
Mounting
Bracket
Washer
Screw
Thickness
of bracket
and washer
200 mm*
Figure S.1
2
100 mm
100 mm
Weight of LCD assembly: 7.0 kg (PA231W)
7.4 kg (PA241W)
9.6 kg (PA271W)
12.5 kg (PA301W)
Figure F.1
English-8
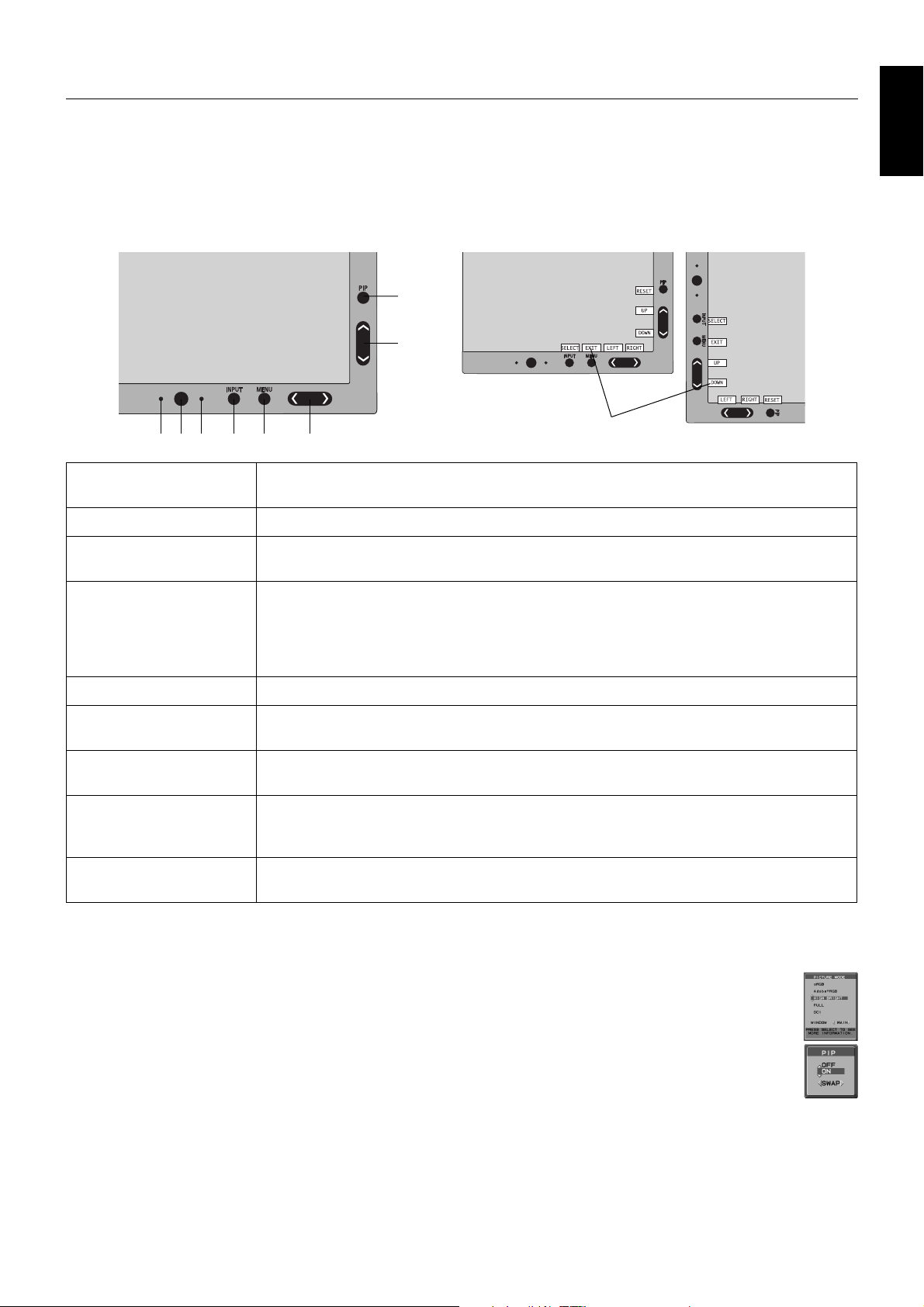
Controls
OSD (On-Screen Display) control buttons on the front of the monitor
function as follows:
To access OSD menu, press the MENU button.
To change signal input, press the SELECT button.
NOTE: OSD must be closed in order to change signal input.
8
7
Landscape
1 2 3 4 5 6
1 AUTO DIMMING
SENSOR
Detects the level of ambient lighting allowing the monitor to make adjustments to various
settings resulting in a more comfortable viewing experience. Do not cover this sensor.
2 Power Turns the monitor on and off.
3 LED Indicates that the power is on.
Can be changed between blue and green in the Advanced OSD menu.
9
Portrait
English
4 INPUT/SELECT Enters the OSD Control menu. Enters OSD sub menus.
Changes the input source when not in the OSD Control menu.
Hold the button to show USB selection menu when not in the OSD Control menu*
NOTE: This USB selection setting back to the current setting by OSD menu when you change
input signal or turn off the monitor.
5 MENU/EXIT Access OSD menu. Exits the OSD sub menu. Exits OSD Control menu.
6 LEFT/RIGHT Navigates to the left or right through the OSD Control menu.
You can adjust the brightness directly, while the OSD menu is off*
7 UP/DOWN Navigates up or down through the OSD Control menu.
Show Picture Mode menu when not in the OSD Control menu*
8 RESET/PIP Resets the OSD back to factory settings in the OSD control menu.
PIP can be selected when the OSD is not showing*
3
.
1, *2
1
.
.
Hold the button to show ECO Mode menu while the OSD menu is OFF*1.
9 KEY GUIDE The Key Guide appears on screen when the OSD control menu is accessed.
The Key Guide will rotate when the OSD control menu is rotated*.
* The “LEFT/RIGHT” and “UP/DOWN” buttons functionality is interchangeable depending on the orientation
(Landscape/Portrait) of the OSD.
1
*
When HotKey function is OFF, this function is disabled.
2
*
PICTURE MODE menu.
Press the UP/DOWN button to select PICTURE MODE. In PIP or PICTURE BY PICTURE mode, picture mode can
be selected for main and sub window independently by pressing LEFT/RIGHT button.
3
*
PIP mode menu.
Press the UP/DOWN button to select sub-window ON/OFF. Press the LEFT/RIGHT button to swap main window
and sub window.
1
.
Example:
PA241W
SETTING OSD LANGUAGE
• Use the control keys (LEFT/RIGHT or UP/DOWN or MENU) to access the “LANGUAGE SELECTION” menu.
• Press the LEFT/RIGHT or UP/DOWN buttons to select the desired OSD language.
• To exit from this OSD menu, press EXIT button.
NOTE: Setting the OSD language is only necessary upon initial setup. The OSD language will stay the same until changed
by the user.
English-9
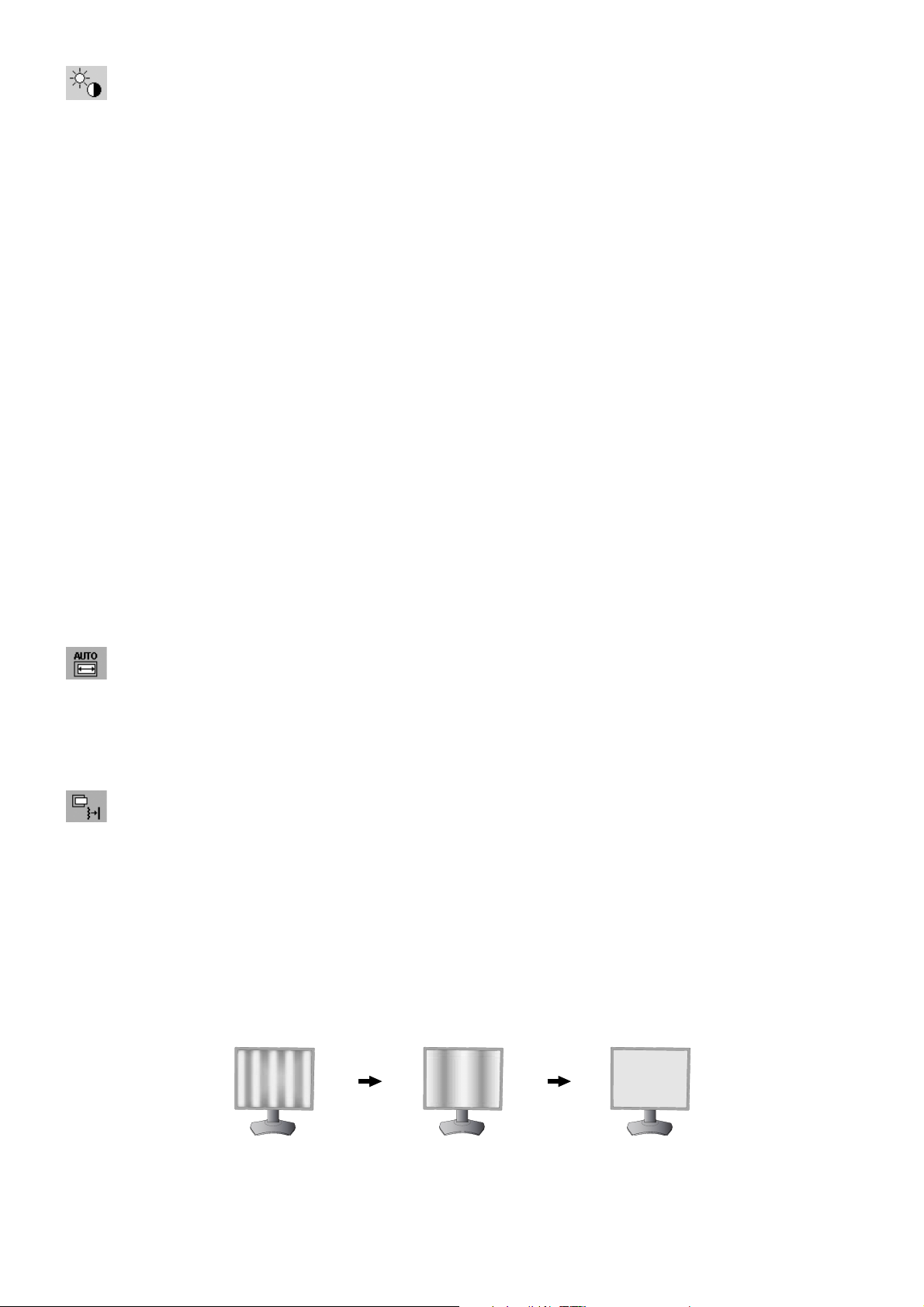
Brightness/Contrast Controls
BRIGHTNESS
Adjusts the overall image and background screen brightness.
NOTE: The brightness level is adjusted using the backlight output.
The display will digitally compensate for low or high brightness levels.
If digital compensation occurs, the brightness value on the OSD will change to magenta.
NOTE: The optimal display performance will be in the range where the OSD brightness value is black. When the
display cannot achieve the desired brightness, the numerical brightness value on the OSD will blink.
NOTE: For low brightness settings, the display will automatically compensate by adjusting the screen contrast to
achieve the desired brightness. This will result in a reduced contrast ratio and the OSD indicator will change
to magenta.
NOTE: For high brightness settings, the display will automatically compensate by turning down uniformity
compensation in order to achieve the desired brightness. The OSD indicator will change to magenta and this
may result in decreased uniformity.
CONTRAST (Analog input only)*
Adjusts the overall image and background screen brightness by input signal level.
NOTE: It is recommended to use BRIGHTNESS to adjust screen brightness for lower power consumption and
improved image quality.
ECO MODE
Decreases the amount of power consumed by reducing the brightness level.
OFF: No function.
MODE1: Decreases the brightness range up to about 160 cd/m
Decreases the brightness range up to about 200 cd/m2 (PA241W/PA271W/PA301W).
MODE2: Decreases the brightness range up to about 100 cd/m
1
2
(PA231W).
2
.
BLACK
Adjusts the black luminance.
When low settings are selected that cannot be displayed, the indicator on the OSD will turn magenta.
Auto Adjust (Analog input only)*
1
AUTO ADJUST
Automatically adjusts the Image Position and H. Size settings and Fine settings.
AUTO CONTRAST
Adjusts the image displayed for non-standard video inputs.
Image Controls
LEFT / RIGHT
Controls Horizontal Image Position within the display area of the LCD.
DOWN / UP
Controls Vertical Image Position within the display area of the LCD.
H.SIZE (V.SIZE) (Analog input only)*1
Adjusts the horizontal size by increasing or decreasing this setting.
If the “AUTO Adjust function” do not give you a satisfactory picture setting, a further tuning can be performed using the
“H.Size (or V.Size)” function (dot clock). For this a Moiré test pattern could be used. This function may alter the width of
the picture. Use LEFT/RIGHT Menu to center the image on the screen. If the H.Size (or V.Size) is wrongly calibrated,
the result would look like the left drawing. The image should be homogeneous.
When H.SIZE value is
*1 Only for PA231W/PA241W.
wrong.
When H.SIZE value is
improved.
English-10
When H.SIZE value is
correct.
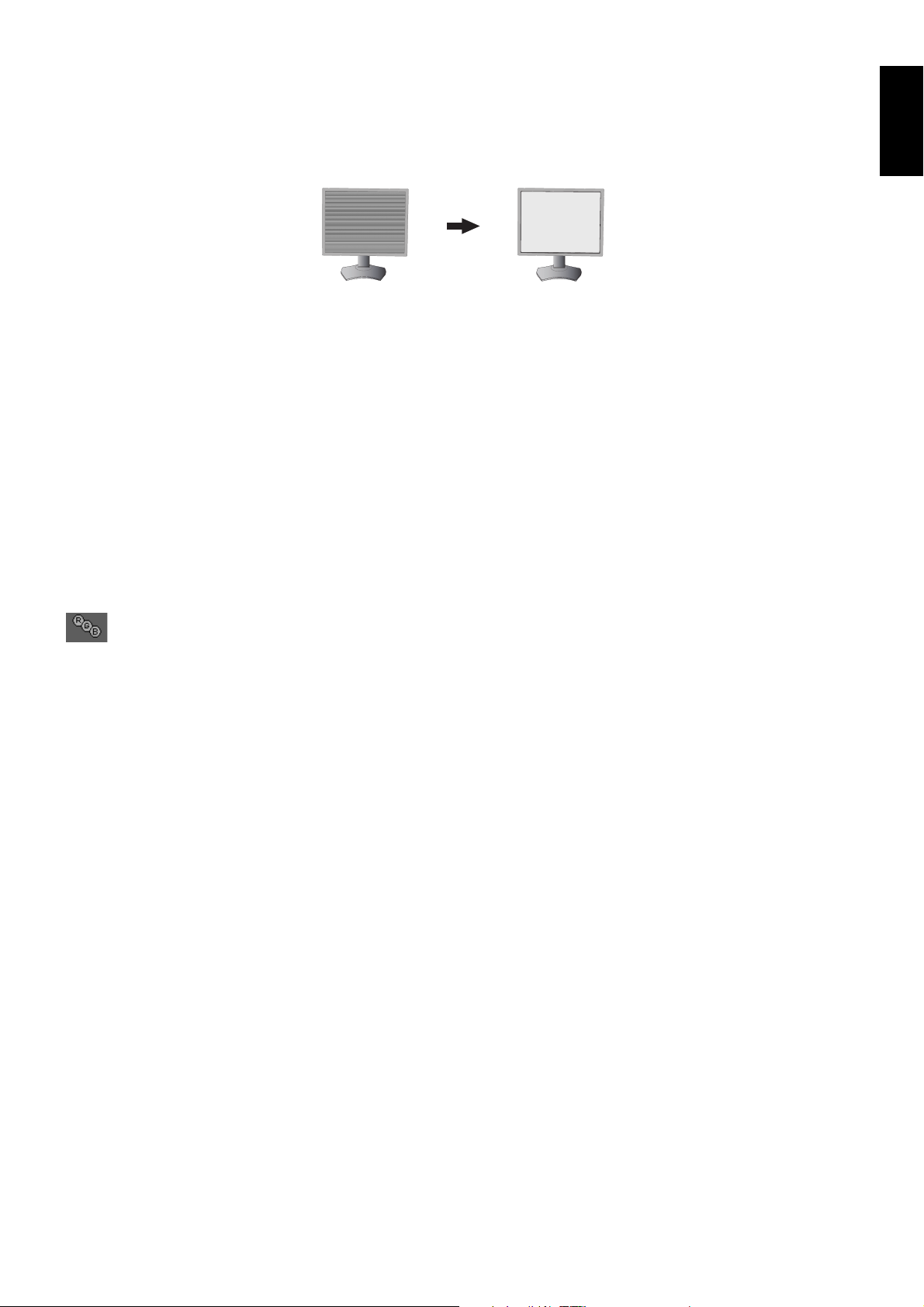
FINE (Analog input only)*
Improves focus, clarity and image stability by increasing or decreasing this setting.
If the “Auto Adjust function” and the “H.Size” function do not give you a satisfactory picture setting, a fi ne tuning can be
performed using the “Fine” function.
For this a Moiré test pattern could be used. If the Fine value is wrongly calibrated, the result would look like the left
drawing. The image should be homogeneous.
1
English
When FINE value is
wrong.
AUTO FINE (Analog input only)*
This function automatically and periodically adjusts the “FINE” setting for change in signal condition.
This function adjusts approximately every 33 minutes.
1
When FINE value is
correct.
EXPANSION
Sets the zoom method.
FULL: The image is expanded to full screen, regardless of the resolution.
ASPECT: The image is expanded without changing the aspect ratio.
OFF: The image is not expanded.
CUSTOM: Refer to the Advanced OSD menu for detailed instructions.
SHARPNESS
This function is digitally capable of keeping crisp image at any time. It is continuously adjustable to get as distinct or as
soft an image as your prefer and set independently by different timings.
Color Control Systems
PICTURE MODE
Change the Picture mode that is most suitable for the type of content that is shown. You can change up to 5 types.
See Advanced menu Tag1 PICTURE MODE (page 16) and “Using the PICTURE MODE function” (page 15) for more
information.
WHITE
Adjust the white temperature by NATIVE or increasing or decreasing this setting. A lower color temperature will make
the screen reddish and a higher color temperature will make the screen bluish. NATIVE is a default color temperature
of LCD panel. 6500K is recommended for general graphic design and 5000K is recommended for print matching.
ADJUST
HUE: Adjusts the hue of each color*2. The change in color will appear on screen and the menu color bars will show the
amount of adjustment.
OFFSET: Adjusts the color brightness of each color*
SATURATION: Adjusts the color depth of each color*
*2: RED, YELLOW, GREEN, CYAN, BLUE and MAGENTA.
ADVANCED SETTING
Shows ADVANCED MENU. See page 16 for detailed information. Set PICTURE MODE in detail in Advanced manual
Tag1.
*1 Only for PA231W/PA241W.
2
. Press “RIGHT” button and the color brightness increases.
2
. Press the “RIGHT” button and the color vividness increases.
English-11
 Loading...
Loading...