Page 1
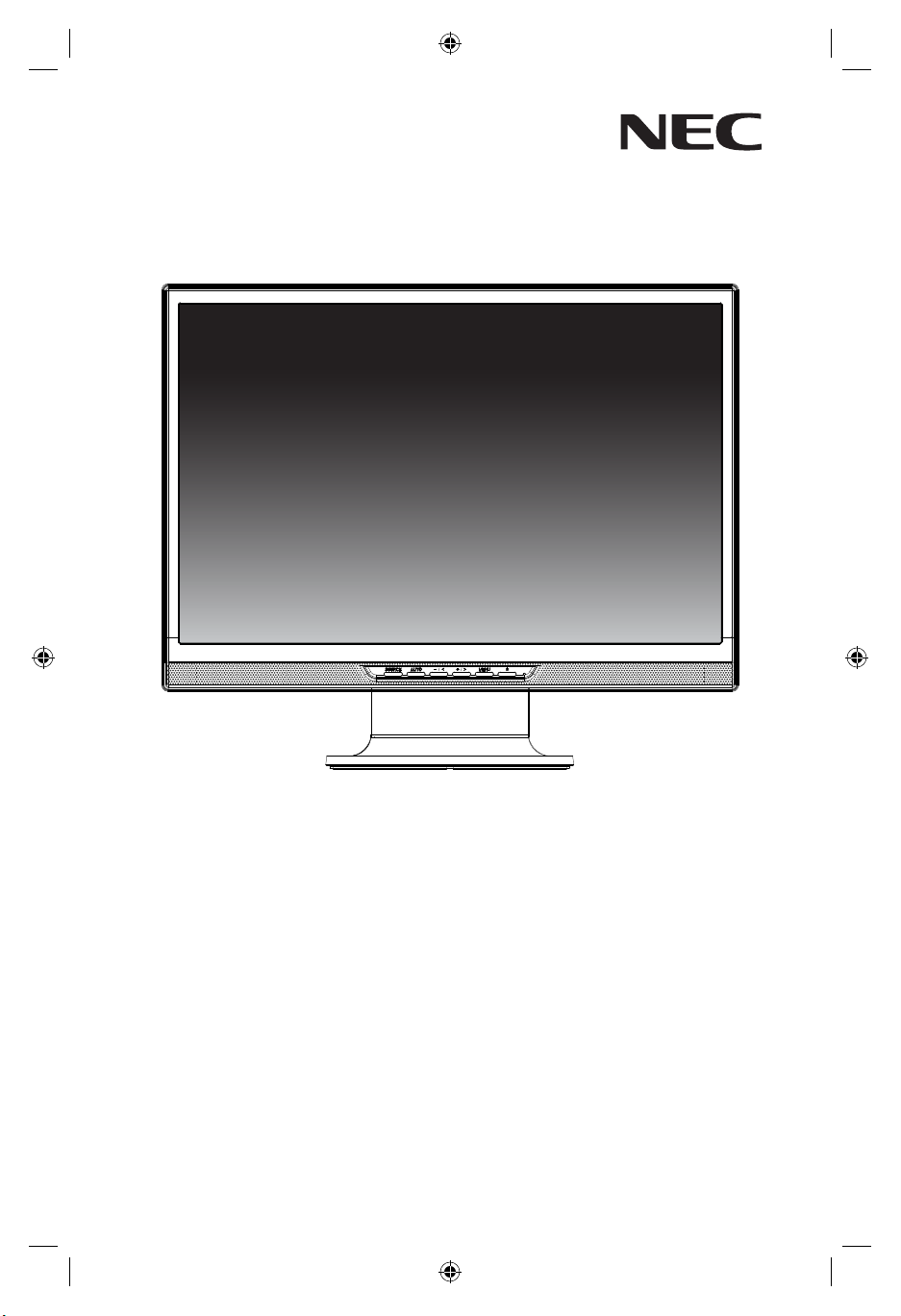
USER’S MANUAL
MANUEL D’UTILISATION
MANUAL DEL USUARIO
5.
"DDV4ZOD
"DDV4ZOD
IdaZVgcVWdjidi]ZgheZX^Vad[[Zgh!gZ\^hiZgdca^cZVilll#cZXY^heaVn#Xdb#
EdjgZchVkd^geajhadc\hjgYÉVjigZhd[[gZhheX^VaZh!^chXg^kZo"kdjhZca^\cZ|lll#cZXY^heaVn#Xdb#
EVgV^c[dgbVghZhdWgZdigVhd[ZgiVhZheZX^VaZh!gZ\higZhZZcacZVZclll#cZXY^heaVn#Xdb#
-$%8.(9
5.
-$%8.$9
Page 2
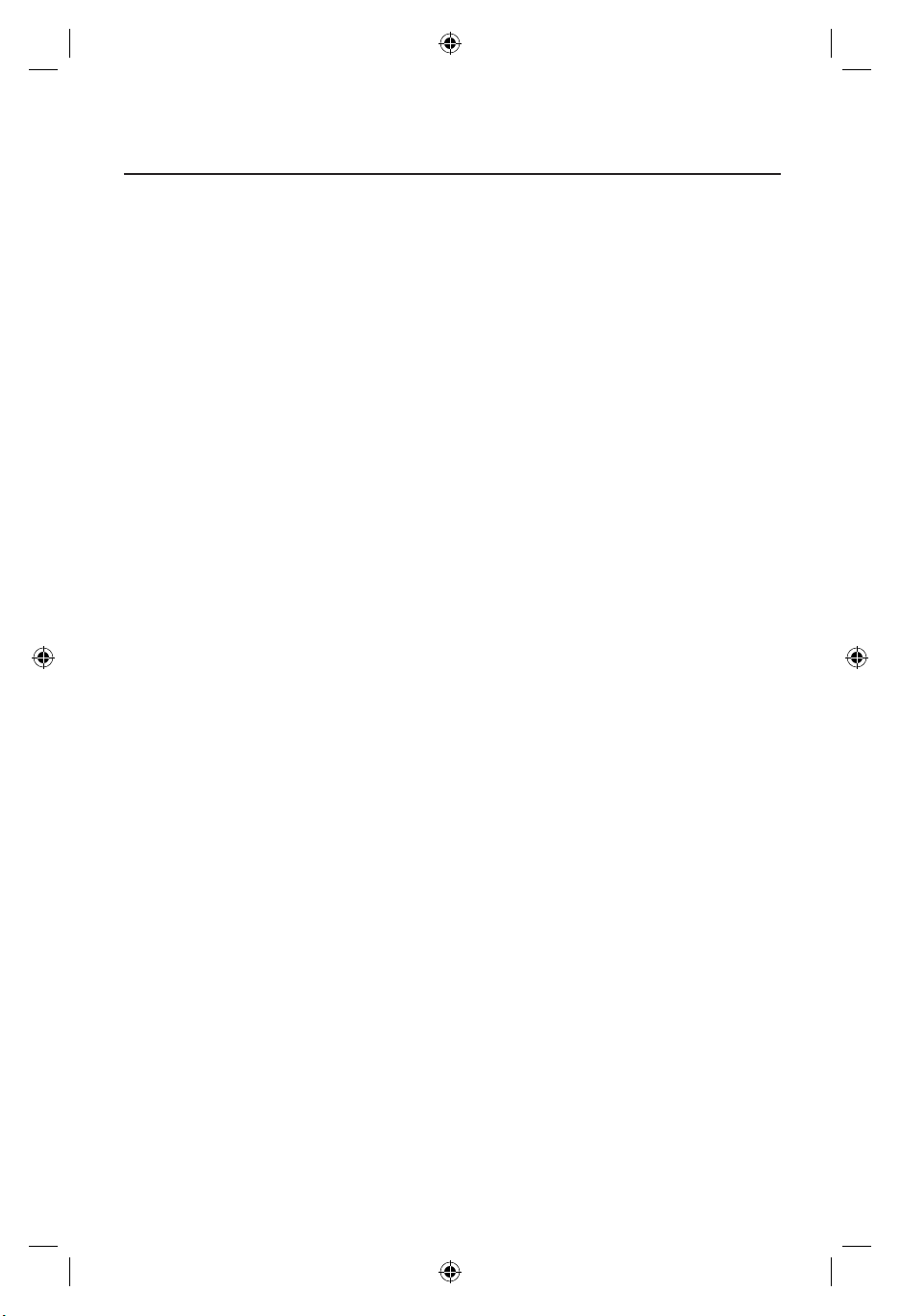
Index
Warning .................................................................................................................... 1
Contents ...................................................................................................................2
Component Names and Functions...................................................................3
Quick Start ..............................................................................................................5
Controls ..................................................................................................................10
Recommended Use ............................................................................................... 16
Specifi cations ........................................................................................................18
Features ............................................................................................................... 20
Troubleshooting ....................................................................................................21
References .............................................................................................................22
Limited Warranty .................................................................................................23
Avertissement .....................................................................................................25
Contenu ................................................................................................................. 26
Noms Composants et Fonctions....................................................................27
Mise en marche rapide ....................................................................................... 29
Commandes .......................................................................................................... 34
Usage recommandé ..............................................................................................41
Fiche technique ....................................................................................................43
Fonctions .............................................................................................................. 45
Dépannage ............................................................................................................46
Références .............................................................................................................47
Garantie limitée................................................................................................... 48
Advertencia ......................................................................................................... 51
Contenidos .............................................................................................................52
Nombres Composantes y Funciones..............................................................53
Inicio rápido ..........................................................................................................55
Controles ...............................................................................................................60
Uso recomendado .................................................................................................67
Especifi caciones ...................................................................................................70
Características .................................................................................................... 72
Solución de problemas ........................................................................................73
Referencias ............................................................................................................75
Garantía limitada .................................................................................................76
Page 3
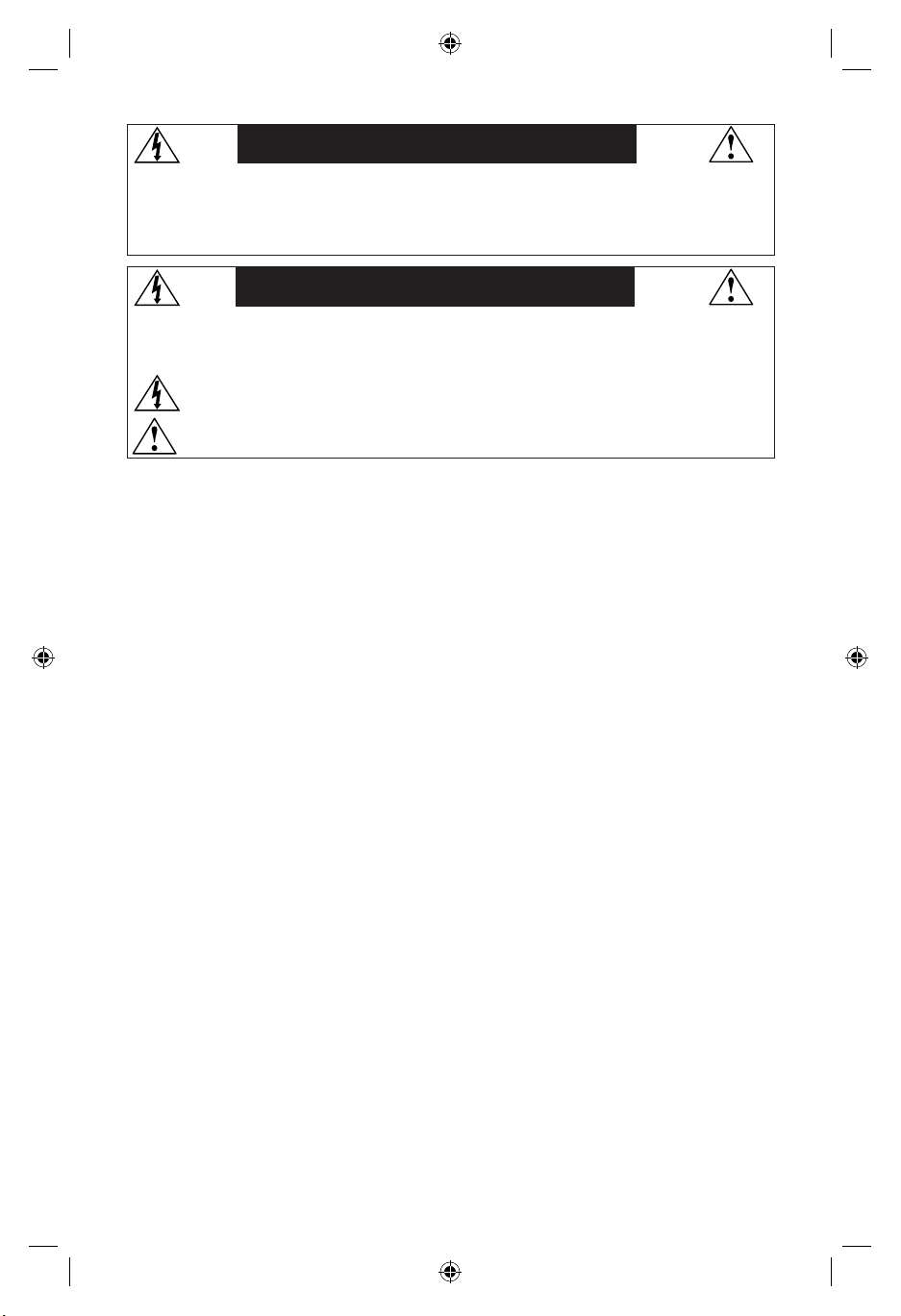
WARNING
TO PREVENT FIRE OR SHOCK HAZARDS, DO NOT EXPOSE THIS UNIT TO RAIN OR MOISTURE. ALSO, DO NOT USE
THIS UNIT’S POLARIZED PLUG WITH AN EXTENSION CORD RECEPTACLE OR OTHER OUTLETS UNLESS THE PRONGS
CAN BE FULLY INSERTED.
REFRAIN FROM OPENING THE CABINET AS THERE ARE HIGH VOLTAGE COMPONENTS INSIDE. REFER SERVICING
TO QUALIFIED SERVICE PERSONNEL.
CAUTION
CAUTION: TO REDUCE THE RISK OF ELECTRIC SHOCK, MAKE SURE POWER CORD IS UNPLUGGED FROM
WALL SOCKET. TO FULLY DISENGAGE THE POWER TO THE UNIT, PLEASE DISCONNECT THE POWER
CORD FROM THE AC OUTLET. DO NOT REMOVE COVER (OR BACK). NO USER SERVICEABLE PARTS
INSIDE. REFER SERVICING TO QUALIFIED SERVICE PERSONNEL.
This
electric shock. Therefore, it is dangerous to make any kind of contact with any part inside this unit.
This symbol alerts the user that important literature concerning the operation and maintenance of this
unit has been included. Therefore, it should be read carefully in order to avoid any problems.
symbol warns user that uninsulated voltage within the unit may have suffi cient magnitude to cause
Canadian Department of Communications Compliance Statement
DOC: This Class B digital apparatus meets all requirements of the Canadian
Interference-Causing Equipment Regulations.
C-UL: Bears the C-UL Mark and is in compliance with Canadian Safety Regulations
according to
CAN/CSA C22.2 No. 60950-1.
FCC Information
1.
Use the attached specifi ed cables with the
AccuSync LCD24WMCX (TFT24W90PS)
television reception.
(1)
Please use the supplied power cord or equivalent to ensure FCC compliance.
(2) Please use the supplied shielded video signal cable and audio cable.
Use of other cables and adapters may cause interference with radio and television
reception.
2.
This equipment has been tested and found to comply with the limits for a Class B digital
device, pursuant to part 15 of the FCC Rules. These limits are designed to provide reasonable protection against harmful interference in a residential installation. This equipment
generates, uses, and can radiate radio frequency energy, and, if not installed and used in
accordance with the instructions, may cause harmful interference to radio communications.
However, there is no guarantee that interference will not occur in a particular installation.
If this equipment does cause harmful interference to radio or television reception, which
can be determined by turning the equipment off and on, the user is encouraged to try to
correct the interference by one or more of the following measures:
• Reorient or relocate the receiving antenna.
• Increase the separation between the equipment and receiver.
• Connect the equipment into an outlet on a circuit different from that to which the receiver
is connected.
• Consult your dealer or an experienced radio/TV technician for help.
Changes or modifi cations not expressly approved by the party responsible for
compliance could void the user’s authority to operate the equipment.
If necessary, the user should contact the dealer or an experienced radio/television techni-
cian for additional suggestions. The user may fi nd the following booklet, prepared by the
Federal Communications Commission, helpful: ”How to Identify and Resolve Radio-TV
Interference Problems.“ This booklet is available from the U.S. Government Printing Offi ce,
Washington, D.C., 20402, Stock No. 004-000-00345-4.
AccuSync LCD22WMGX (TFT22W90PS) and
color monitors so as not to interfere with radio and
1
Page 4
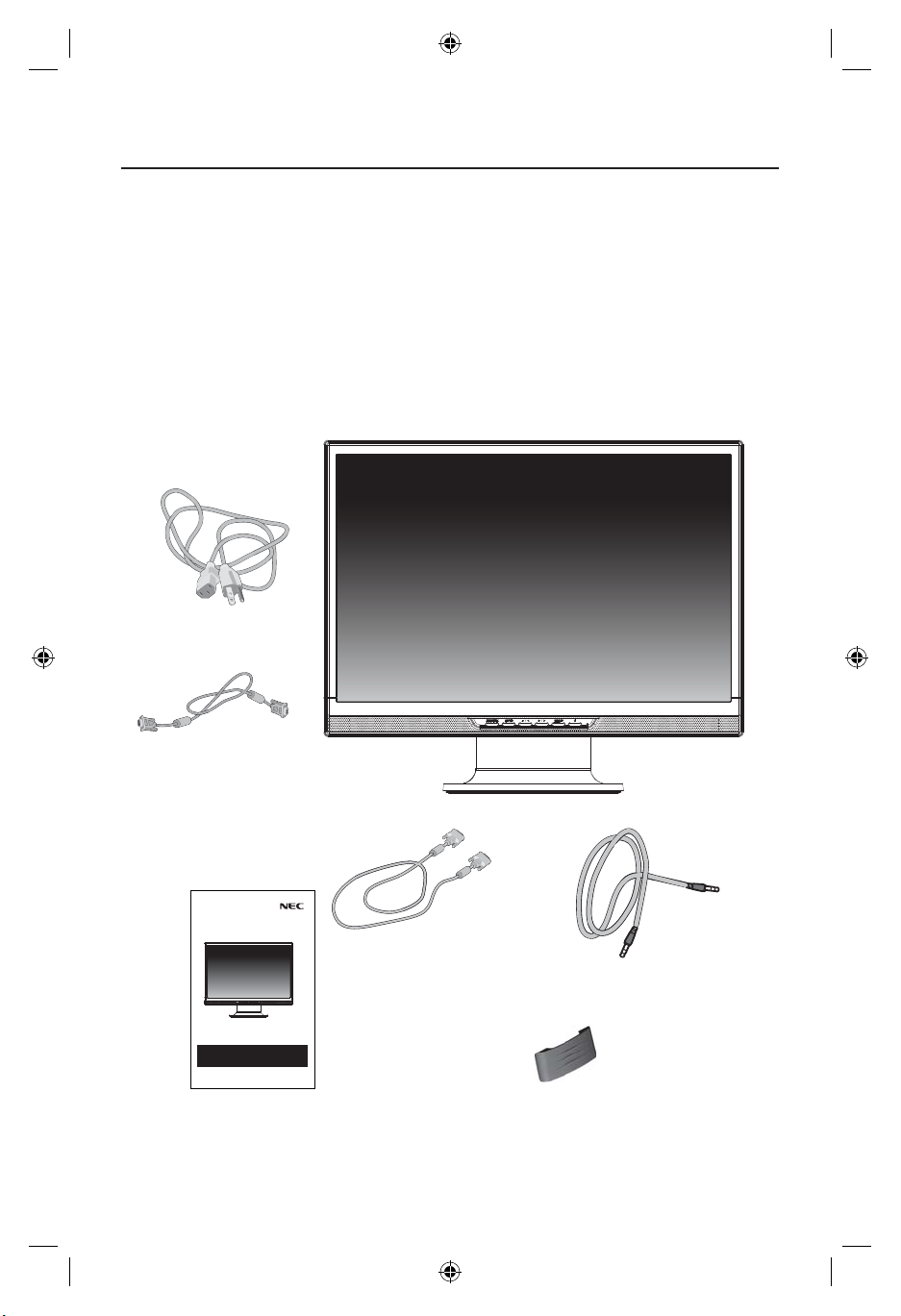
Contents
Your new NEC AccuSync LCD monitor box* should contain the
following:
• AccuSync LCD monitor
• Power Cord
• User’s Manual
• Video Signal Cable (15-pin mini D-SUB to 15-pin mini D-SUB male)
• Video Signal Cable (DVI-D to DVI-D)
• Audio Cable
• Base Stand
• Cable Holder
Power Cord
AccuSync LCD Monitor
(Stand not connected)
Video Signal Cable
(15-pin mini D-SUB to
15-pin mini D-SUB
male)
DVI-D Cable
Audio Cable
USER’S MANUAL
MANUEL D’UTILISATION
MANUAL DEL USUARIO
5.
-$%8.(9
"DDV4ZOD
5.
"DDV4ZOD
-$%8.$9
IdaZVgcVWdjidi]ZgheZX^Vad[[Zgh!gZ\^hiZgdca^cZVilll#cZXY^heaVn#Xdb#
EdjgZchVkd^geajhadc\hjgYÉVjigZhd[[gZhheX^VaZh!^chXg^kZo"kdjhZca^\cZ|lll#cZXY^heaVn#Xdb#
EVgV^c[dgbVghZhdWgZdigVhd[ZgiVhZheZX^VaZh!gZ\higZhZZcacZVZclll#cZXY^heaVn#Xdb#
User’s Manual
Cable Holder
* Remember to save your original box and packing material to transport or ship the monitor.
2
Page 5
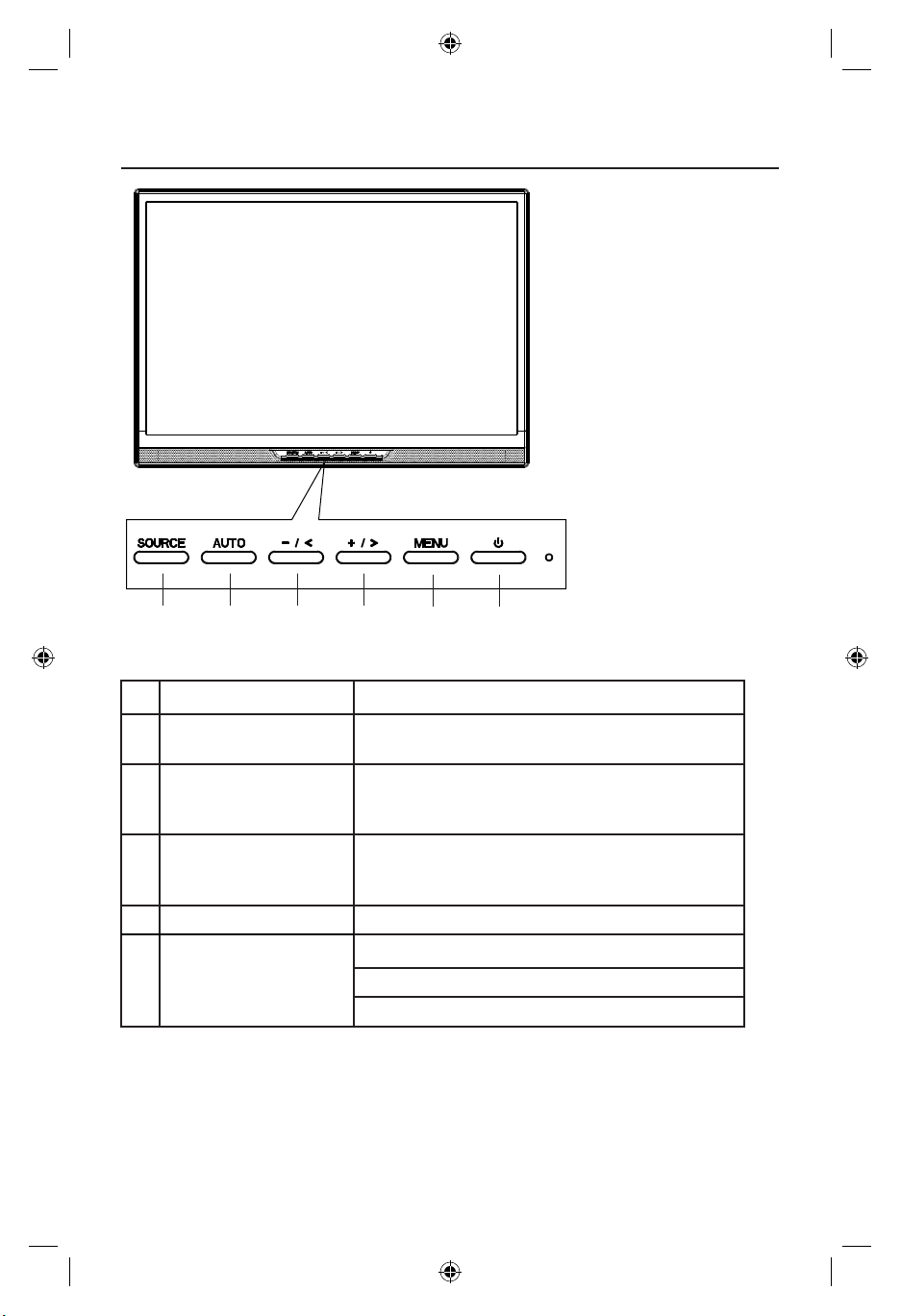
Component Names and Functions
1234 56
Source Switches the input source being displayed.
1
Auto When not in OSD menu, enables Auto Adjust.
2
When in OSD Menu, acts as an EXIT key.
– / <
3
+ />
4
5
Menu Opens or closes the OSD Menu.
Power LED
6
When not in OSD menu, lowers the sound volume.
When in OSD menu, decreases setting value or
moves left/up cursor.
When not in OSD menu, raise the sound volume.
When in OSD menu, increases setting value or
moves right/down cursor.
LED Blue - Power is ON.
LED Amber - Monitor is in “Power Saving Mode.”.
LED is off - Power is OFF..
3
Page 6
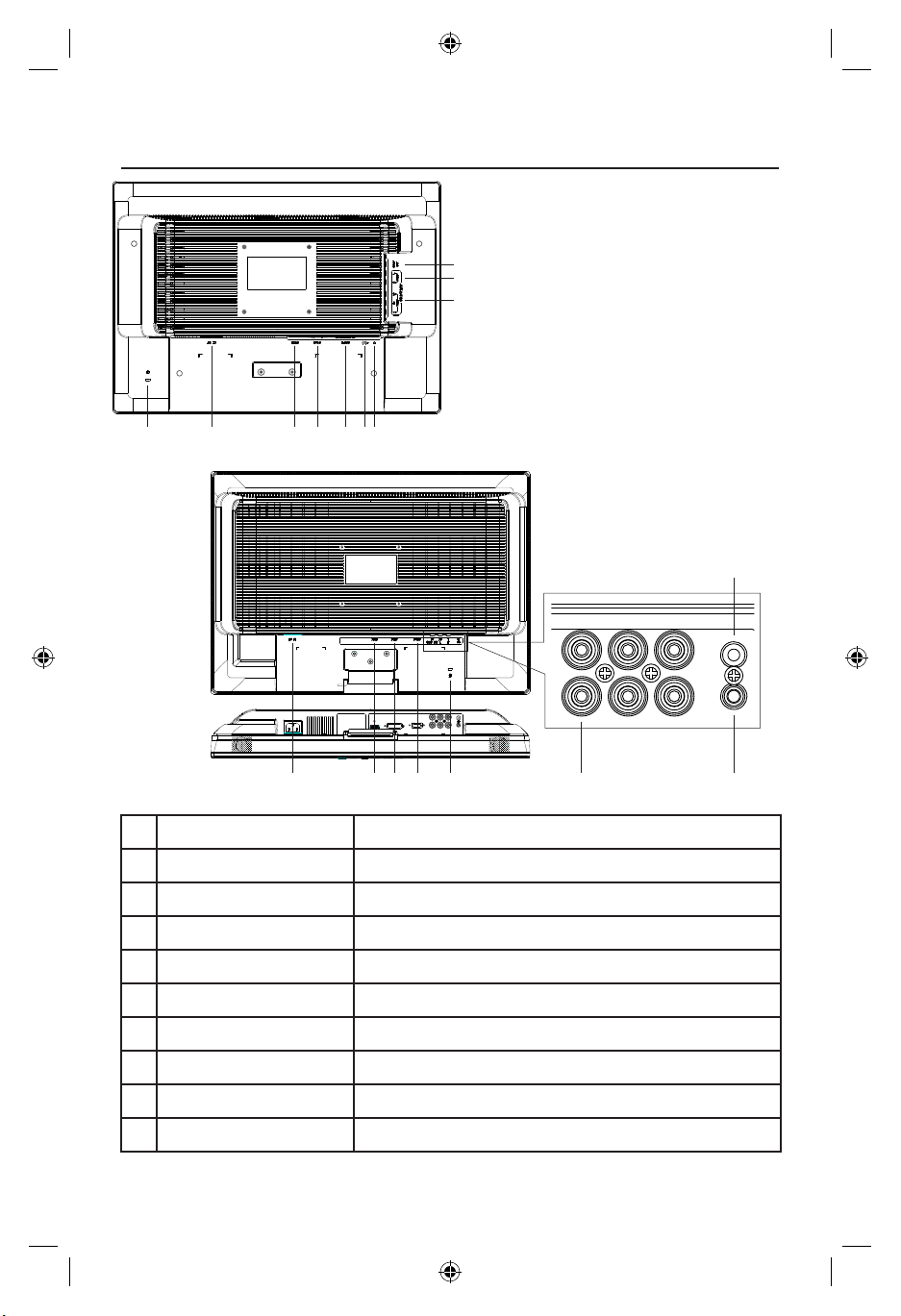
Component Names and Functions –continued
LCD22WMGX
1
2
3
987654
LCD24WMCX
3
}
}
2
10
678915
SPDIF OUT Out put the audio signal from HDMI. (COAXIAL)
1
Component (Audio) Connect Component Audio.
2
Component (Video) Connect Component Video.
3
Headphone Jack Connect the headphones to the monitor.
4
AUDIO IN Connect audio input from PC.
5
D-SUB Connect to analog RGB input.
6
DVI-D Connect to digital RGB input.
7
HDMI Connect to digital HDMI signals.
8
AC IN Connect power cord to monitor.
9
Kensington Lock Opening Monitor can be secured using a Kensington locking system.
10
4
4
Page 7
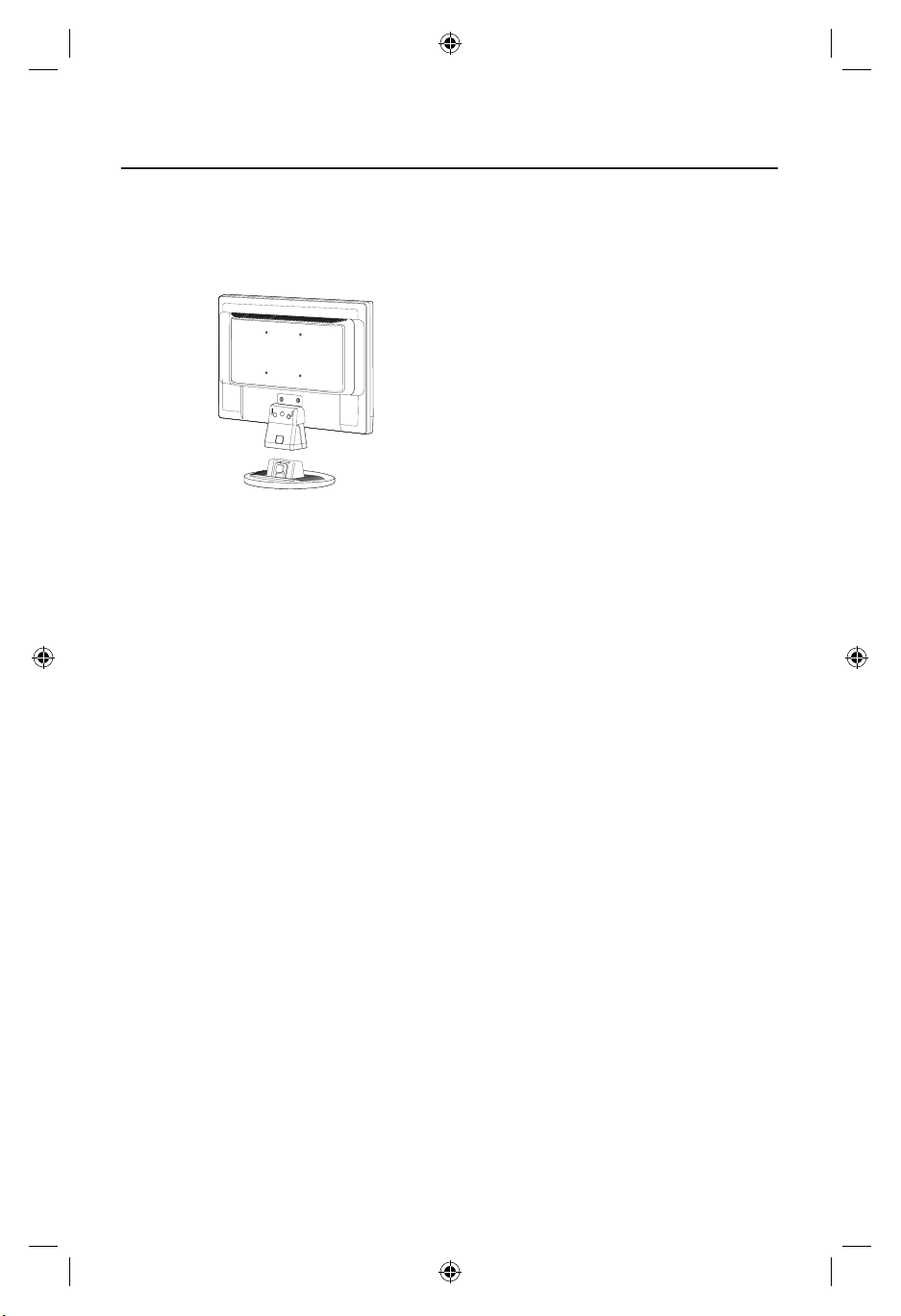
Quick Start
To attach the Base to the LCD Stand:
1. Insert the front of the LCD Stand into the holes in the front of the Base (Figure 1).
2. Next, position the locking tabs on the back side of the LCD Stand with the holes on the
Base. Lower the Stand until locking tabs are secure.
Figure 1
Stand
To attach the AccuSync LCD monitor to your system, follow these instructions:
1. Turn off the power to your computer.
2. For the PC or MAC with DVI digital output: Connect the DVI signal cable (not included) to the
For the PC with Analog output: Connect the 15-pin mini D-SUB signal cable to the connector of
For the MAC: Connect the MultiSync Macintosh cable adapter to the computer, then attach the
NOTE: To obtain the AccuSync Macintosh cable adapter, call NEC Display Solutions
of America, Inc. at (800) 632-4662.
3. Connect the15-pin mini D-SUB cable to the appropriate connector on the back of the monitor.
4. Connect one end of the power cord to the LCD and the other end to the power outlet.
NOTE: Adjust the position of cables in the holder to avoid damage.
NOTE: Refer to Recommended Use section of this manual for proper selection of power cord.
5. Turn on the monitor with the front power button and then turn on computer. (Figure C.1)
6. Select input source by Source button or Input Select on OSD menu.
7. No-touch Auto Adjust automatically adjusts the monitor to optimal settings upon initial setup for
• Image Setup
Refer to the Controls section of this User’s Manual for a full description of these OSD controls.
NOTE: For download information on the Windows
NEC monitor, visit www.necdisplay.com.
NOTE: If you have any problems, please refer to the Troubleshooting section of this
NEC User’s Manual.
Locking Tabs
connector of the display card in your system (Figure A.1). Tighten all screws.
the display card in your system (Figure A.2). Tighten all screws.
15-pin mini D-SUB signal cable to the MultiSync Macintosh cable adapter (Figure A.3). Tighten
all screws.
(Figure B.1) Connect one end of the audio cable to AUDIO-INPUT on the back of the monitor and
the other end to the “Audio Out” terminal on the computer.
video signal cable, power cord, DVI cable, and audio cable into the cable holder between each
hole of the stand neck. Insert the tabs of the cable holder until it clicks. (Figure B.1)
most timings. For further adjustments, use the following OSD
Front Base
®
controls:
®
INF fi le for your
Place the
5
Page 8
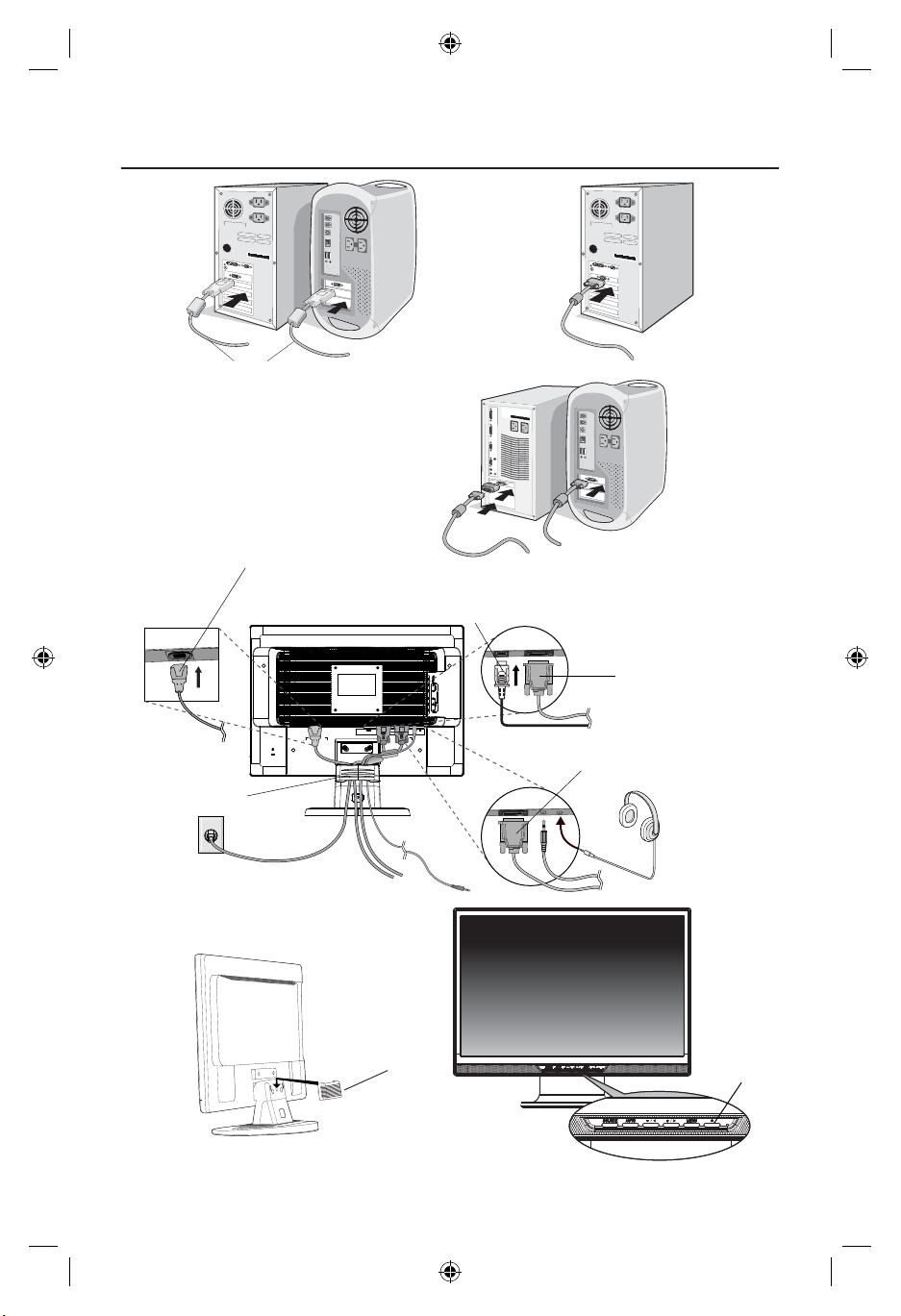
Quick Start –continued
Figure A.1
DVI Signal Cable
(not included)
Power Cable
Figure A.2
Figure A.3
Macintosh Cable
Adapter
(not included)
Note: Some Macintosh
systems do not require a
Macintosh Cable Adapter.
Input (HDMI)
Input (DVI)
Input (VGA)
Cable Holder
Figure B.1
Cable holder
Head phones
Power button
Figure C.1
6
Page 9
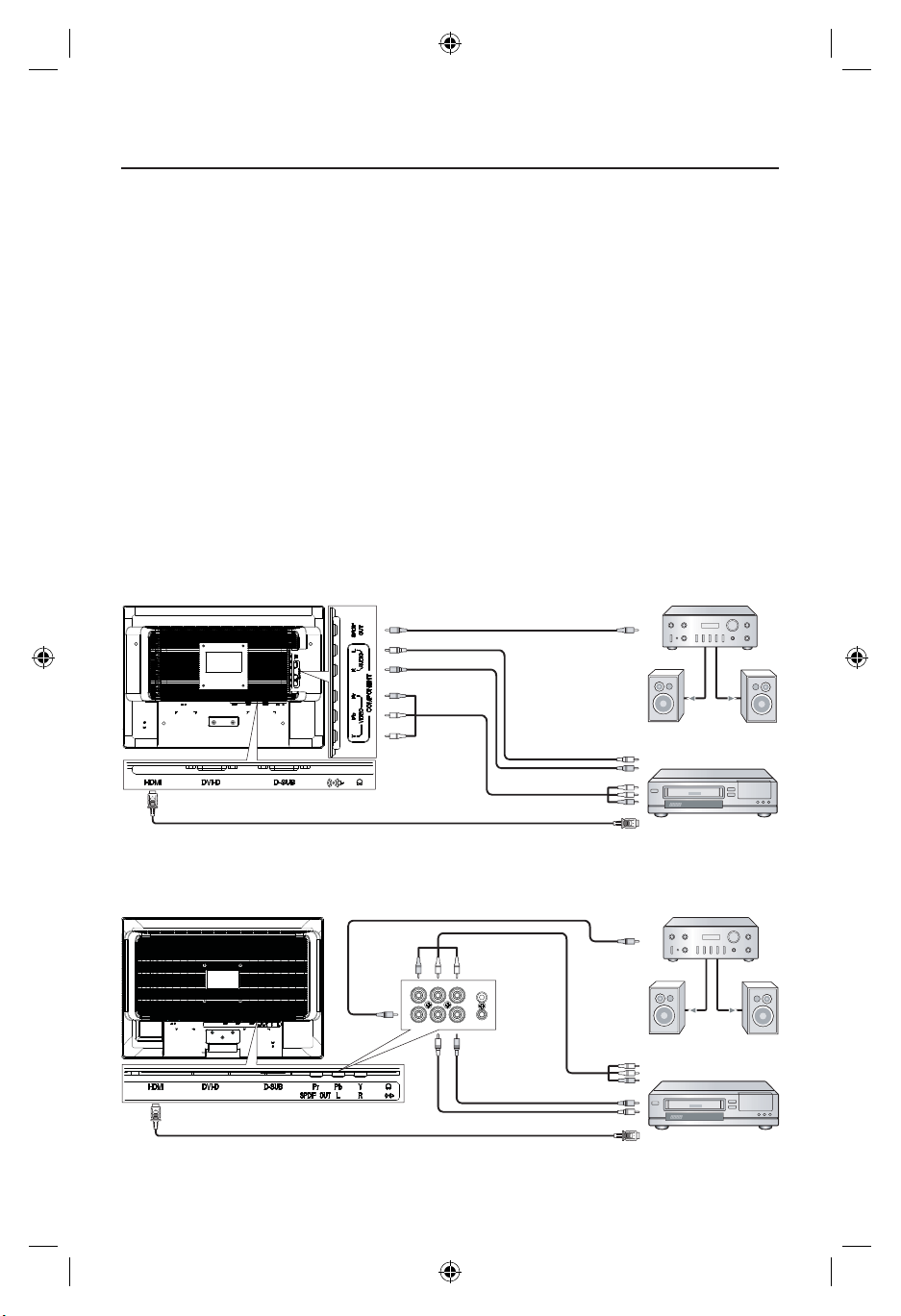
Quick Start –continued
Connecting to DVD player, Stereo Amplifi er:
1. Turn off the power to the monitor.
2. For DVD player with component out: Connect the Component (RCA) connector (not included) to
the LCD monitor. (Figure D.1).
For DVD player with HDMI out: Connect HDMI cable to the DVD player (Figure D.1).
NOTE: Refer to your DVD player user’s manual for more information.
For Stereo Amplifi er: Connect HDMI cable to the DVD player. Connect the stereo RCA cable to the
(COAXIAL) connector on the LCD monitor and the audio input on the amplifi er (Figure D.1).
NOTE: Refer to your amplifi er user’s manual for more information.
3. Keep all cables together and attach the Cable Holder onto the base.
4. Connect the power cord to the power outlet.
5. Turn the monitor on using the front power button.
6. Select input source by pressing the Soucre button or using the input select function in the OSD.
NOTE: If you have any problems, please refer to the TROUBLESHOOTING section of this user’s
manual.
Figure D.1
LCD22WMGX
HDMI Connector
Figure D.1
LCD24WMCX
HDMI Connector
RCA
RCA
RCA
RCA
Left Audio
Right Audio
From HDMI Output
Right Audio
Left Audio
From HDMI Output
Amplifi er
To Audio
External
Speakers
RCA
DVD
Amplifi er
To Audio
External
Speakers
RCA
DVD
7
Page 10
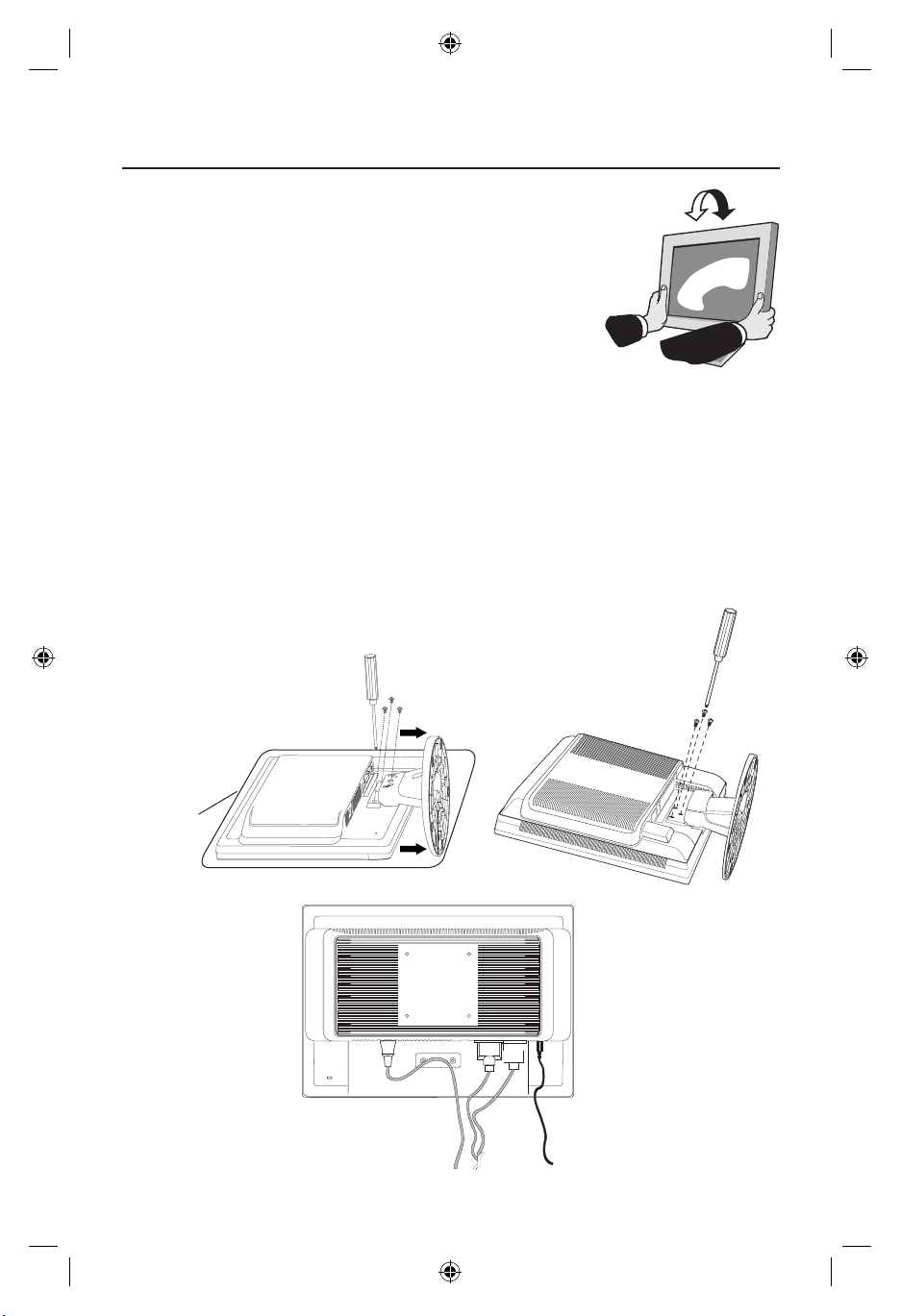
Quick Start –continued
Tilt
Grasp both sides of the monitor screen with your hands
and adjust the tilt as desired (Figure TS.1).
NOTE: Handle with care when tilting the monitor screen.
Remove Monitor Stand for Mounting
To prepare the monitor for alternate mounting purposes:
1. Disconnect all cables.
2. Place monitor face down on a nonabrasive surface (Figure R.1).
3. Remove the 3 screws connecting the monitor to the stand and slide the
stand off from the LCD (Figure R.1).
The monitor is now ready for mounting in an alternate manner.
4.
Connect the AC cord and signal cable to the back of the monitor (Figure R.2).
5. Reverse this process to reattach stand.
NOTE: Use only VESA-compatible alternative mounting method.
NOTE: Handle with care when removing monitor stand.
LCD22WMGX LCD24WMCX
Figure R.1
Figure TS.1
non-abrasive
surface
Figure R.2
8
Page 11
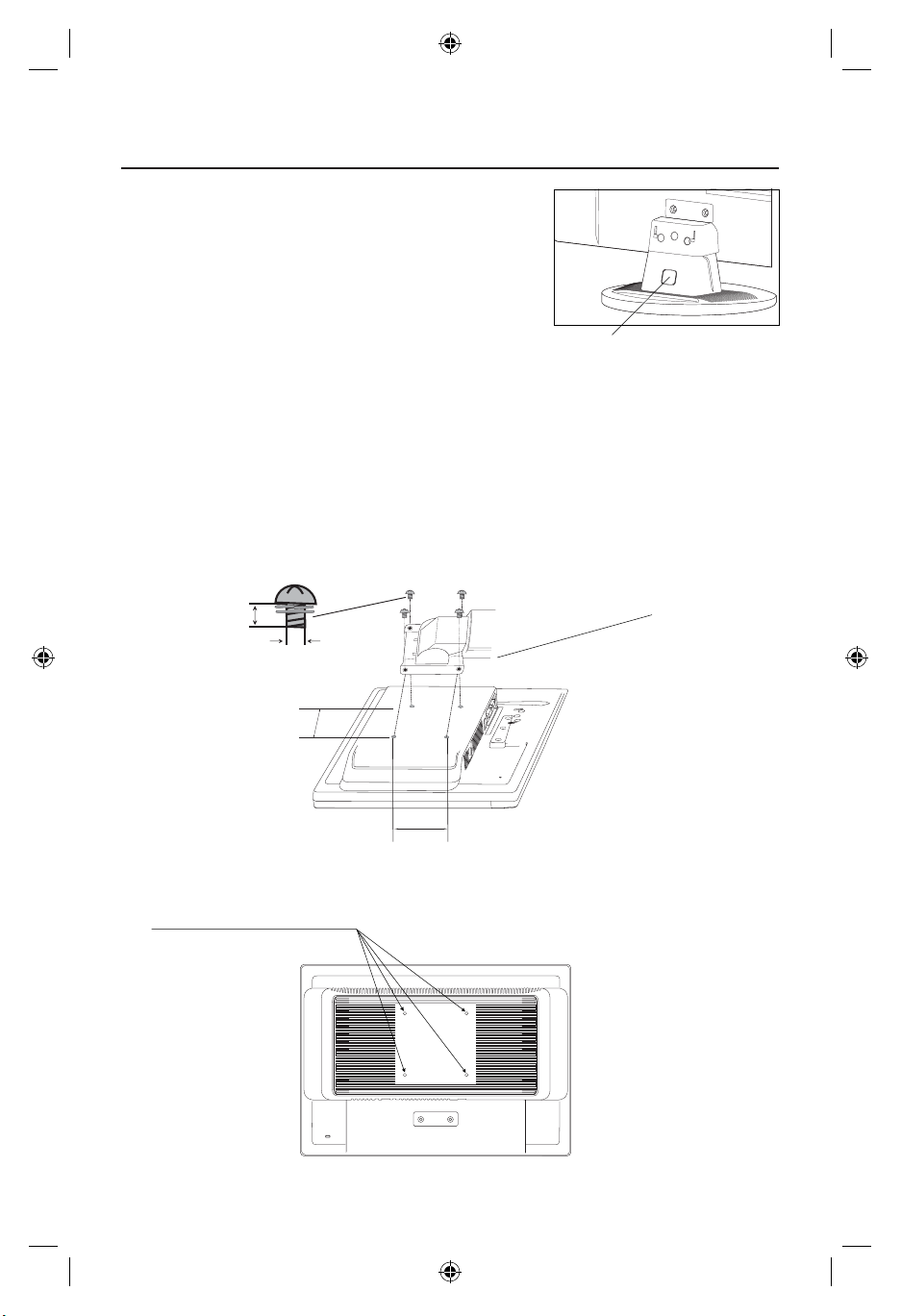
Quick Start –continued
Removing the Base
Note: Always remove the Base when shipping the LCD.
1.
Place monitor face down on a non-abrasive sur
face.
2. Using your thumbs, press the quick release button
to unlock the stand.
3. Pull the unlocked base off the stand.
Connecting a Flexible Arm
This LCD monitor is designed for use with a fl exible arm. Please use the attached
screws (4pcs) as shown in the picture when installing.
To meet the safety requirements, the monitor must be mounted to an arm which
guaranties the necessary stability under consideration of the weight of the monitor.
The LCD monitor should only be used with an approved arm (e.g. GS mark).
Quick release button
12mm
4 x 12mm with lock
washer and flat washer
100 mm
Specifi cations
4-SCREWS (M4)
(MAX depth: 10 mm)
If using other screws,
check depth of holes.
M4
100 mm
Thickness of Bracket
(Arm) 2.0~3.2 mm
Tighten all
screws.
LCD22WMGX - 5 kg(MAX)
LCD24WMCX - 6.5 kg(MAX)
9
Page 12
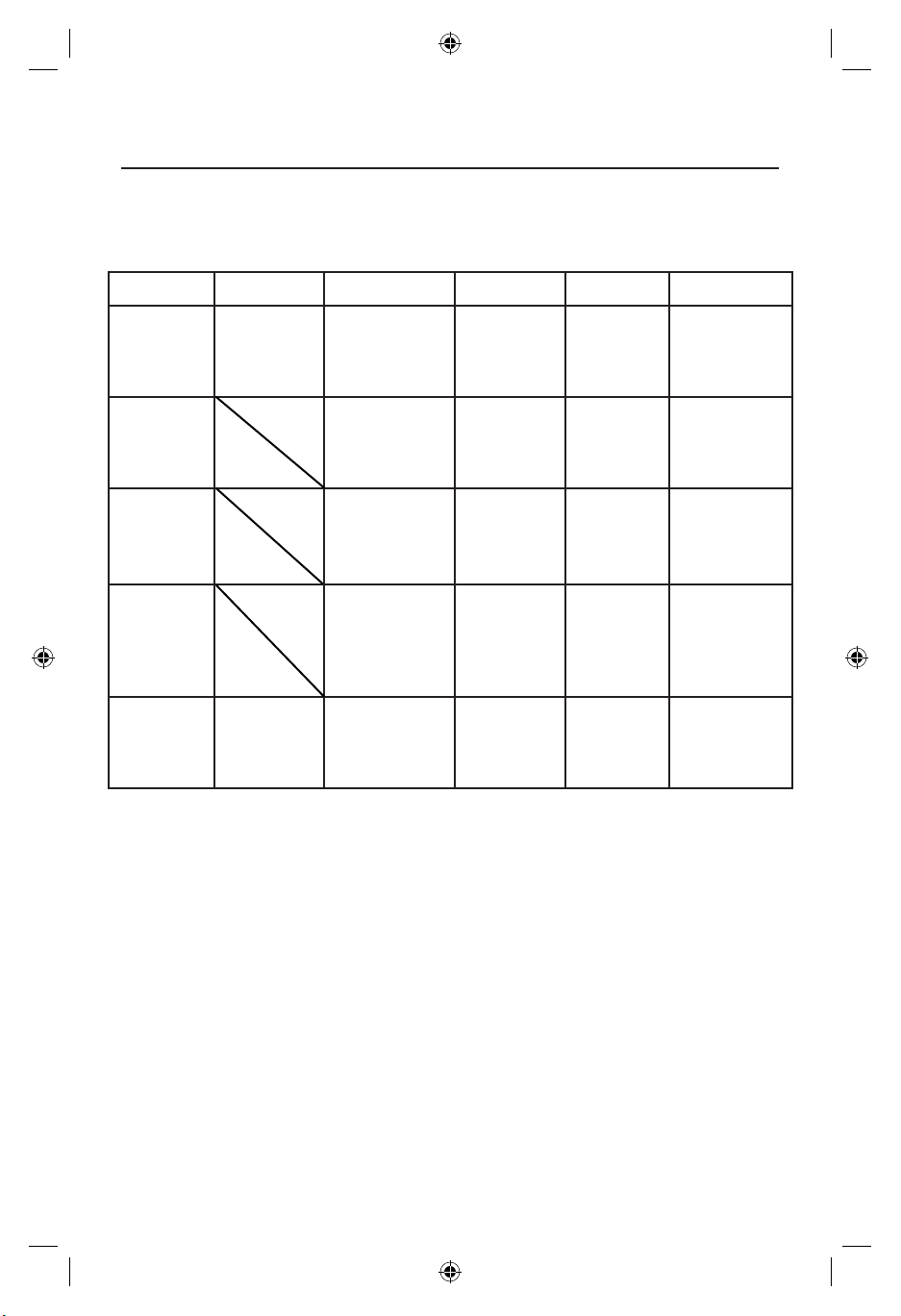
Controls
OSD (On-Screen Display) control buttons on the front of the
monitor function as follows:
Basic Key Functions:
Button SOURCE AUTO – /< + /> MENU
Activate Auto
Adjustment
function (hold
for 2 seconds)
Exits Menu
Decrease
volume
Cursor
moves up
Increase
volume
Cursor
moves
down
OSD
displayed
Go to Sub
menu selection
stage
OSD Off
OSD On
(Main Menu
selection
stage)
Select
Signal
OSD On
(Sub menu
selection
stage)
OSD On
(Adjustment
stage)
OSD Lock
Select
Signal
Exits Menu
Exits Menu
Activate Auto
Adjustment
function (hold
for 2 seconds)
Cursor
moves up
Decreases
level of
adjustment,
moves cursor
left
Adjust
volume
decrease
Cursor
moves
down
Increases
level of
adjustment,
moves cur-
sor right
Adjust
volume
increase
Go to
Adjustment
stage
Go to Sub
menu selection
stage
Message
displayed
“OSD locked”
OSD Lock Function:
To lock the OSD, press and hold the MENU button while the monitor is off then
press power button to turn the monitor on. To unlock the OSD press and hold
the MENU button white the monitor is off and then press power button to turn
the monitor on.
10
Page 13
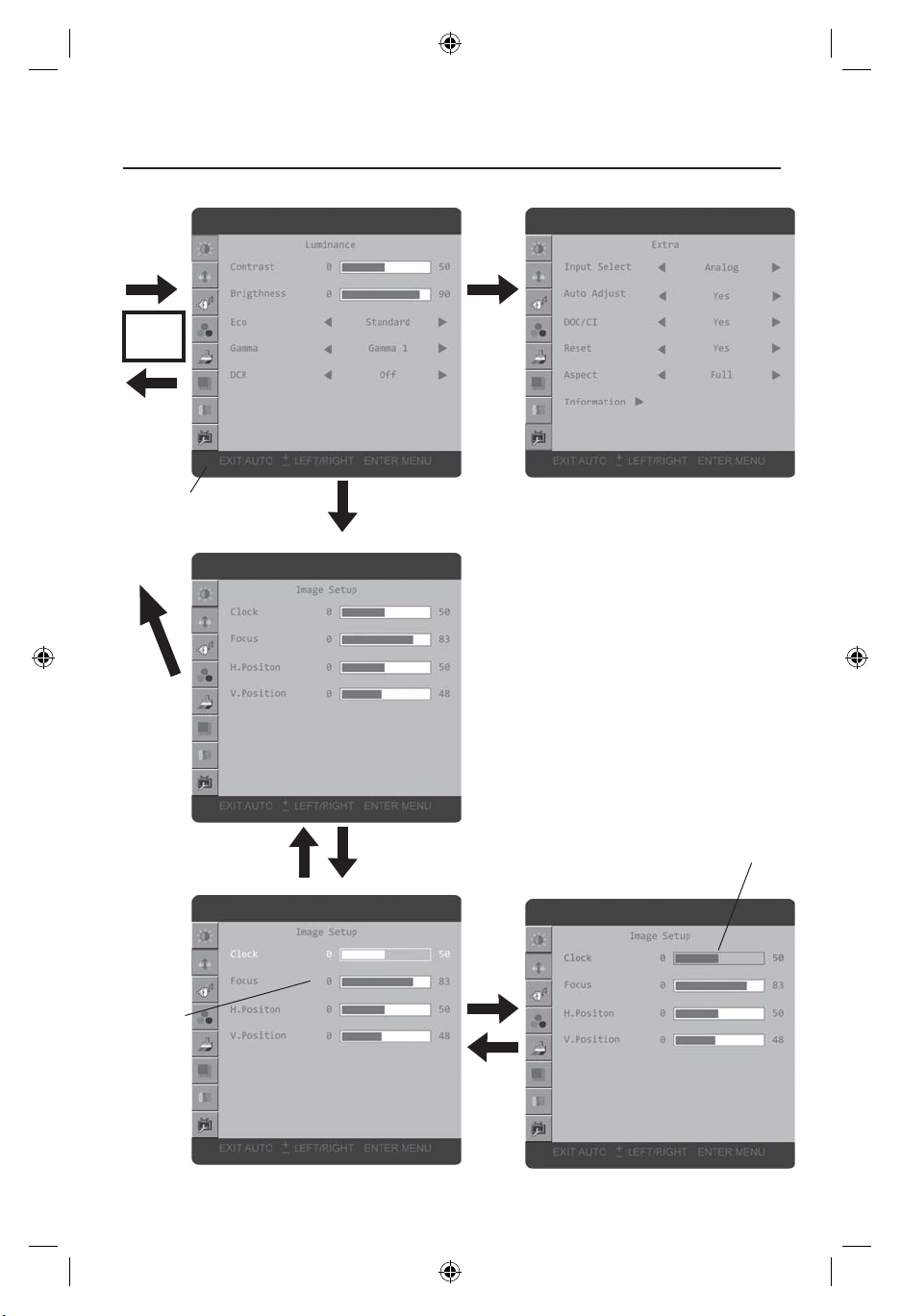
Controls –continued
Main Menu Selection stage
Press
“MENU” key
OSD
off
Press
“AUTO” key
Press
“– / <” or
“+ />”
key
Press
“AUTO” key
Main Menu Selection stage
Press
“AUTO” key
“MENU” key
Main Menu Selection stage
Press
Press
“– / <” or
“+ />”
key
Adjust
by using
“– / <” or
“+ />” key
Adjustment stage
Select item
by using
“– / <” or
“+ />” key
Press
“MENU”
key
Press
“AUTO”
or
“MENU”
key
11
Page 14
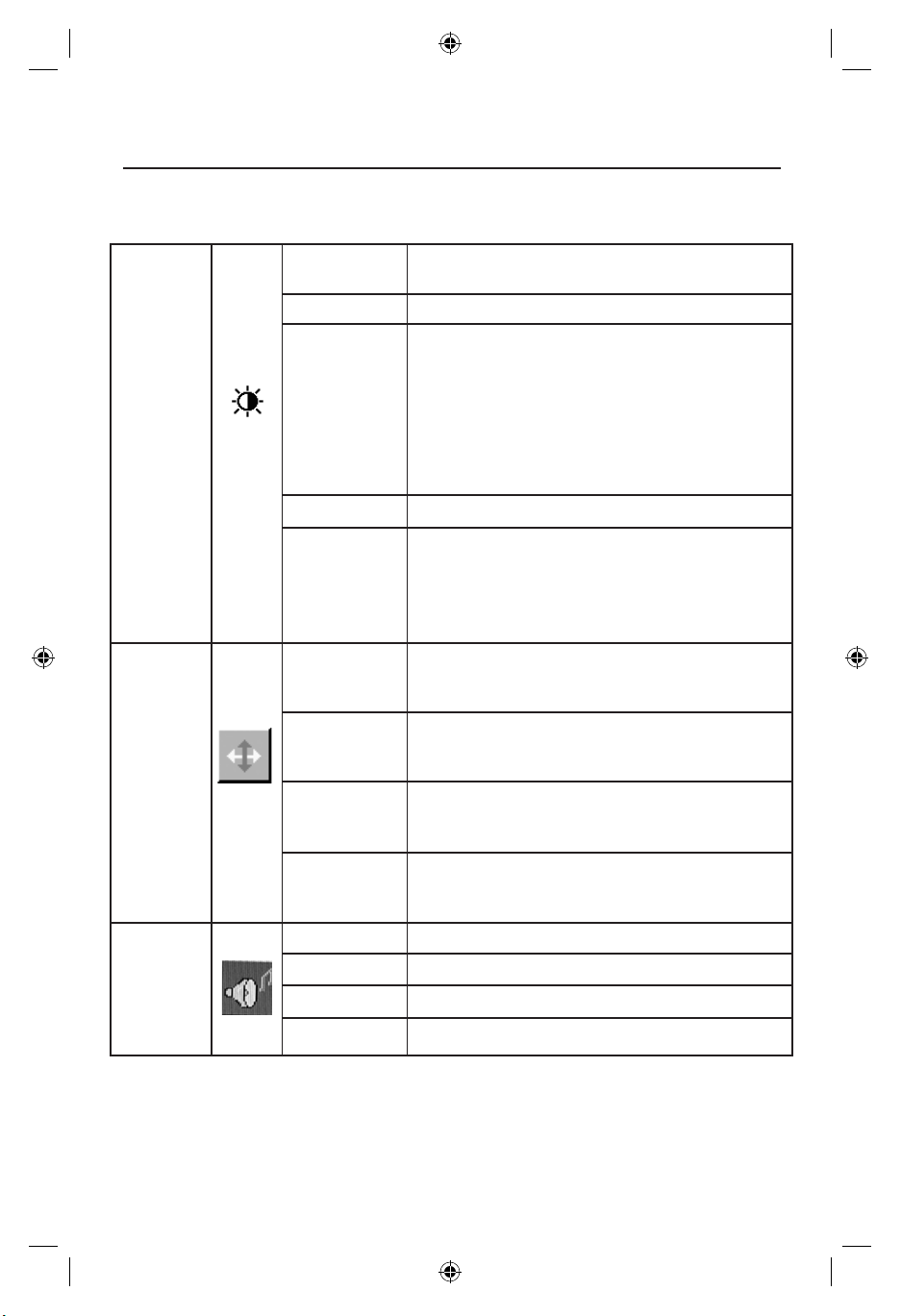
Controls –continued
ADJUSTING THE PICTURE
The description for function-control
Contrast Adjusts image brightness in relation to the
Brightness Adjusts overall image brightness.
Luminance
Image
Setup
Audio
Control
Eco
Gamma
DCR
Clock
(DVI not
supported)
Focus
(DVI not
supported)
H.Position
(DVI not
supported)
V. Postion
(DVI not
supported)
Volume Adjust the Volume of the audio
Balance Adjust the Balance of the audio
Bass Adjust the Bass of the audio
Treble Adjust the Treble of the audio
background.
Choose one of the following Eco settings:
Standard: Brightness=90, Contrast=50 (adjustable)
Text: Brightness=20, Contrast=80 (nonadjustable)
Internet: Brightness=40, Contrast=80 (nonadjustable)
Game: Brightness=60, Contrast=80 (nonadjustable)
Sports: Brightness=100, Contrast=80 (nonadjustable)
Movie: Brightness=80, Contrast=80 (nonadjustable)
Gamma Adjustment
Dynamic Contrast Ratio
Note: When the Dynamic Contrast Ratio is turned
“On” you cannot adjust the current settings for Contrast, Brightness, Eco or Gamma. When DCR, Color
Boost, Picture Boost, and Color Temp are at factory
default setting, the Contrast Ratio is 2000:1.
Adjust picture Clock to reduce Vertical-Line
noise.
Adjust Picture Phase to reduce Horizontal-Line
noise.
Adjust the horizontal position of the picture.
Adjust the vertical position of the picture.
12
Page 15
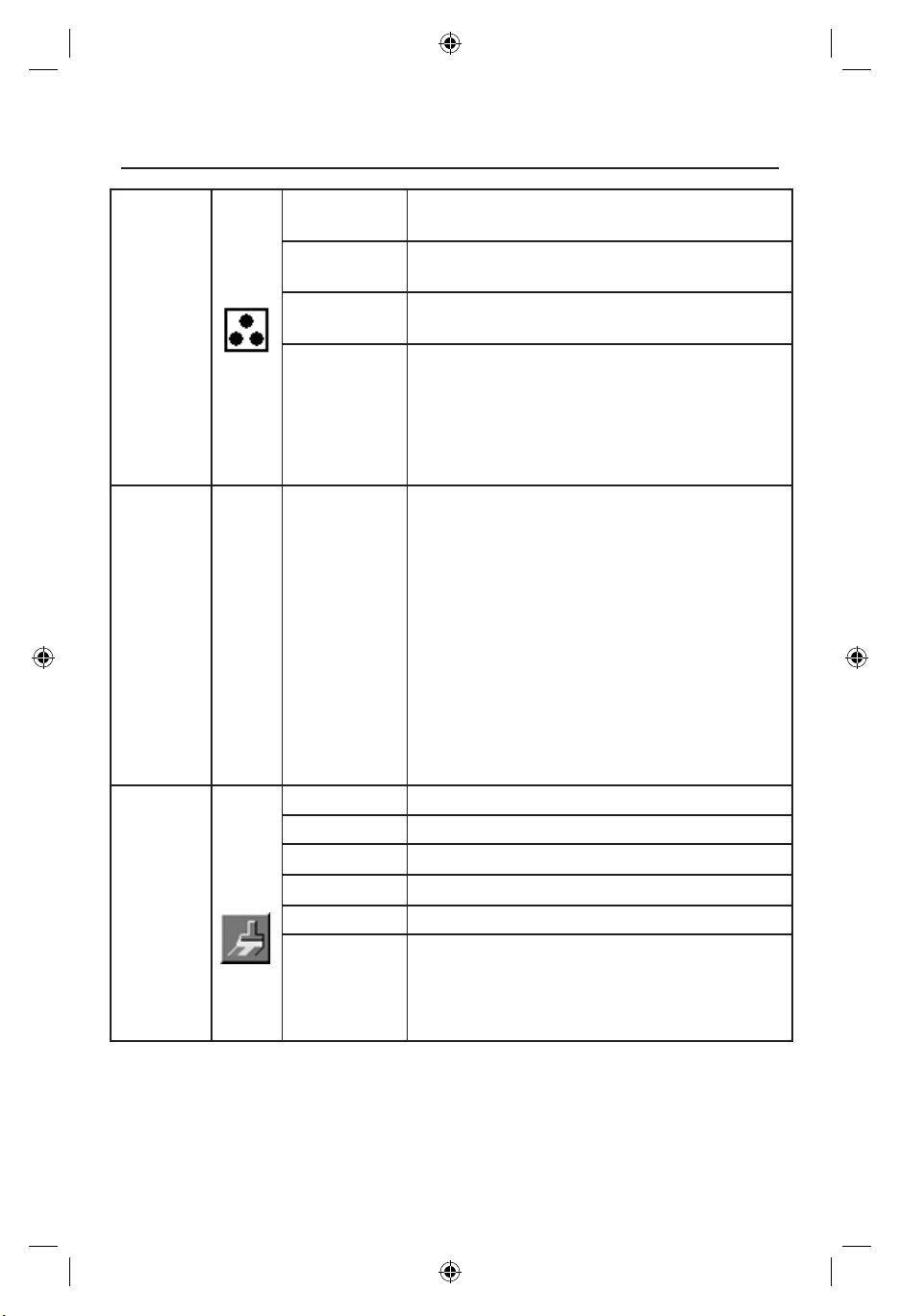
Controls –continued
Color
Temp.
Normal
Warm
Cool
sRGB
(for the model
with sRGB
function)
User
Normal Color Temperature
(RGB value is nonadjustable)
Warm Color Temperature
(RGB value is nonadjustable)
Cool Color Temperature
(RGB value is nonadjustable)
sRGB Color Temperature
(RGB value is nonadjustable)
Adjust R.G.B.Y.C.M levels as desired.
User-R: Adjust Red Gain.
User-G: Adjust Green Gain.
User-B: Adjust Blue Gain.
User-Y: Adjust Red/Green Gain.
User-C: Adjust Green/Blue Gain.
User-M : Adjust Red/Blue Gain.
Note: When Color Temp. is set to “User,” Color
Temp., DCR, Color Boost, Picture Boost can be adjusted. When Color Temp is set to “Normal,” Color
Temp., DCR, Color Boost, Picture Boost are reset to
factory presets.
Color
Boost
(Alternative)
Full Enhance
Nature Skin
Green Field
Sky-Blue
Auto Detect
Demo
Full Enhance
Red level is raised
Green level is raised
Blue level is raised
Auto gain for input signal
Enhance Area in half Picture.
Set Picture Boost to enhance half of the screen. In
this mode when Nature-Skin, Green-Field, Sky-Blue,
are selected, Auto Detect will display the enhancement on the left side of the screen.
13
Page 16
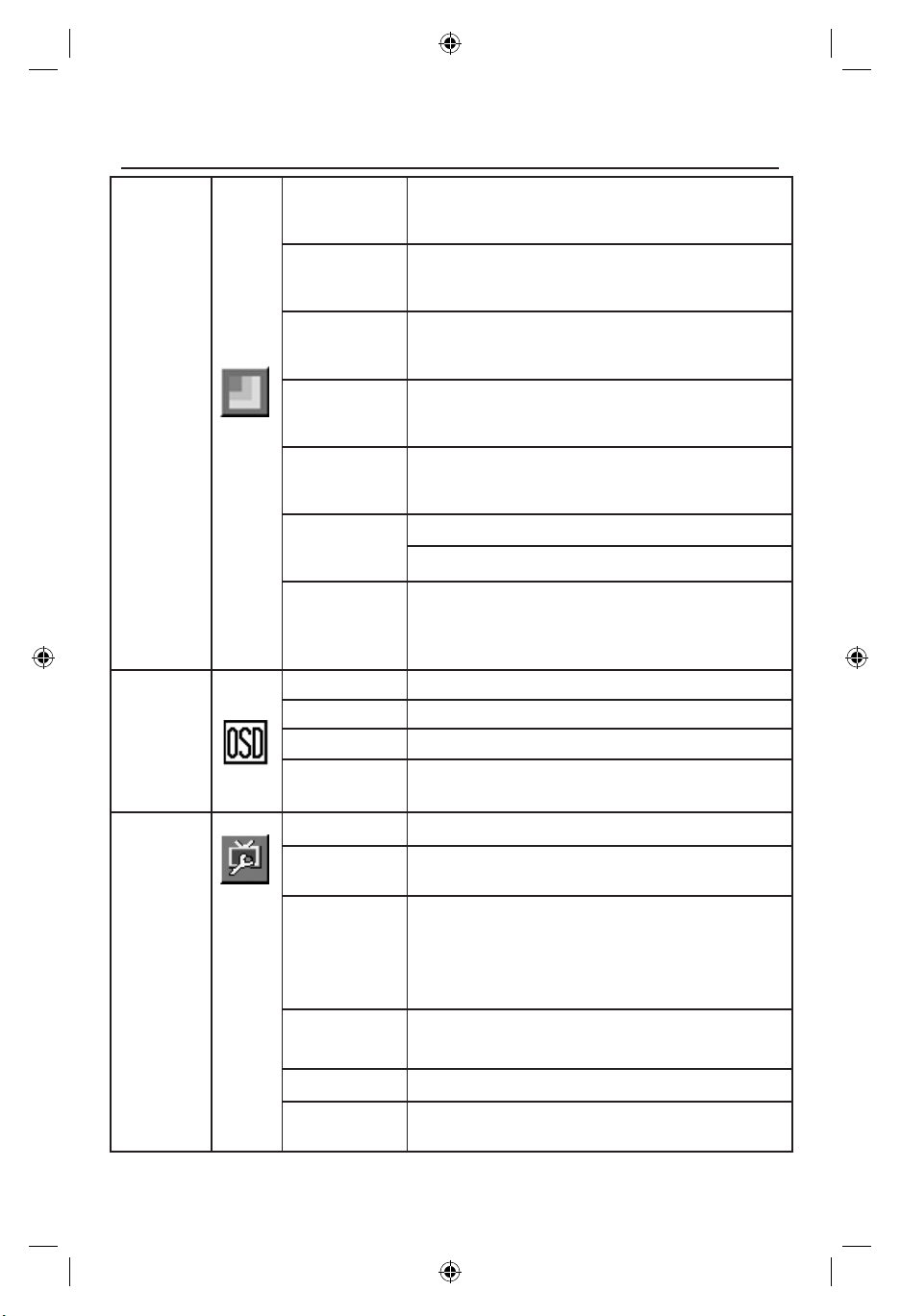
Controls –continued
Picture
Boost
OSD Setup
Extra
Frame Size
(When Bright
Frame is on)
Brightness
(When Bright
Frame is on)
Contrast
(When Bright
Frame is on)
Hue
(When
Bright Frame
is on)
Saturation
(When Bright
Frame is on)
Position
(When Bright
Frame is on)
Bright Frame
H. Position
V. Position
Timeout Adjust the OSD timeout.
Language
Input Select
Auto Adjust
DDC/CI
Adjust the size of the Frame.
Brightness Adjustment for Enhance Area
Contrast Adjustment for Enhance Area
Hue Adjustment for Enhance Area
Saturation Adjustment for Enhance Area
Adjust the horisontal position of the Frame
Adjust the vertical position of the Frame
Enhance Area function
Note: Bright Frame and Frame size settings are
not stored.
Adjust the horizontal position of the OSD.
Adjust the vertical position of the OSD.
Set OSD display language.
(English is default setting)
Select input source YPbPr and HDMI for MFM.
Auto Adjust the H/V Position, Focus and Clock
of picture.
Turns on or off the two-way communication
between the graphics card and the monitor.
With DDC/CI turned on, some monitor settings
can be adjusted through the graphics card
using a computer.
Reset
Aspect
Information
Reset OSD settings.
Set aspect ratio.
Show the resolution, H/V Frequency, Serial
No. and input port of current input signal.
14
Page 17
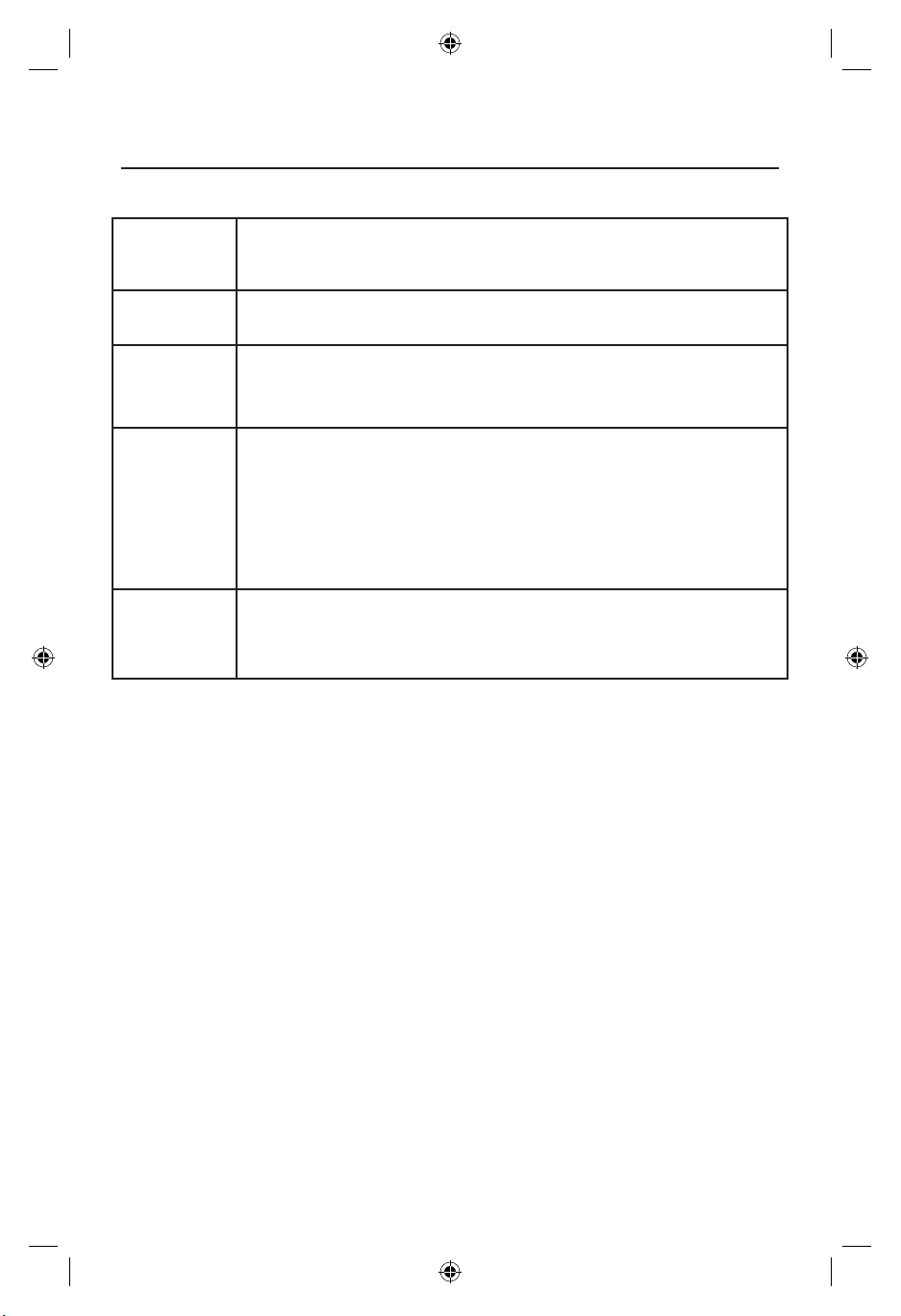
Controls –continuedControls –continued
OSD MESSAGE
Auto Confi g.
Please Wait
Input Not
Supported
No
Signal
OSD Locked
Input Signal
1). When an analog signal is displayed, and the “AUTO” button is pressed, this
message will appear while the display is performing the Auto Confi guration.
2). This message does not appear when digital signals are used.
When the Hsync Frequency, Vsync Frequency or Resolution is out of the monitor’s
support range, will show this message.
When the video cable is not connected, or the video cable is connected but there
is no active signal input, this message will appear. After 9 seconds the monitor will
enter power saving. This message location is at the position setting in “OSD Setup”
item.
When the OSD is unlocked, hold down the “Menu” key and press the “Power”
key simultaneously to turn on the monitor, the OSD will be locked and show this
message.
When the OSD is locked, only the Power key functions are still working. If other
keys are pressed, the OSD Locked” message will appear.
When the OSD is locked, hold down the “Menu” key and press the “Power” key
simultaneously to turn on the monitor, the OSD will be locked and show this message.
1.) D-SUB: Analog PC source is selected.
2.) DVI: Digital PC source is selected.
3.) YPbPr: Analog Video source (Component) is selected.
4.) HDMI: Digital Video source (HDMI) is selected.
15
Page 18
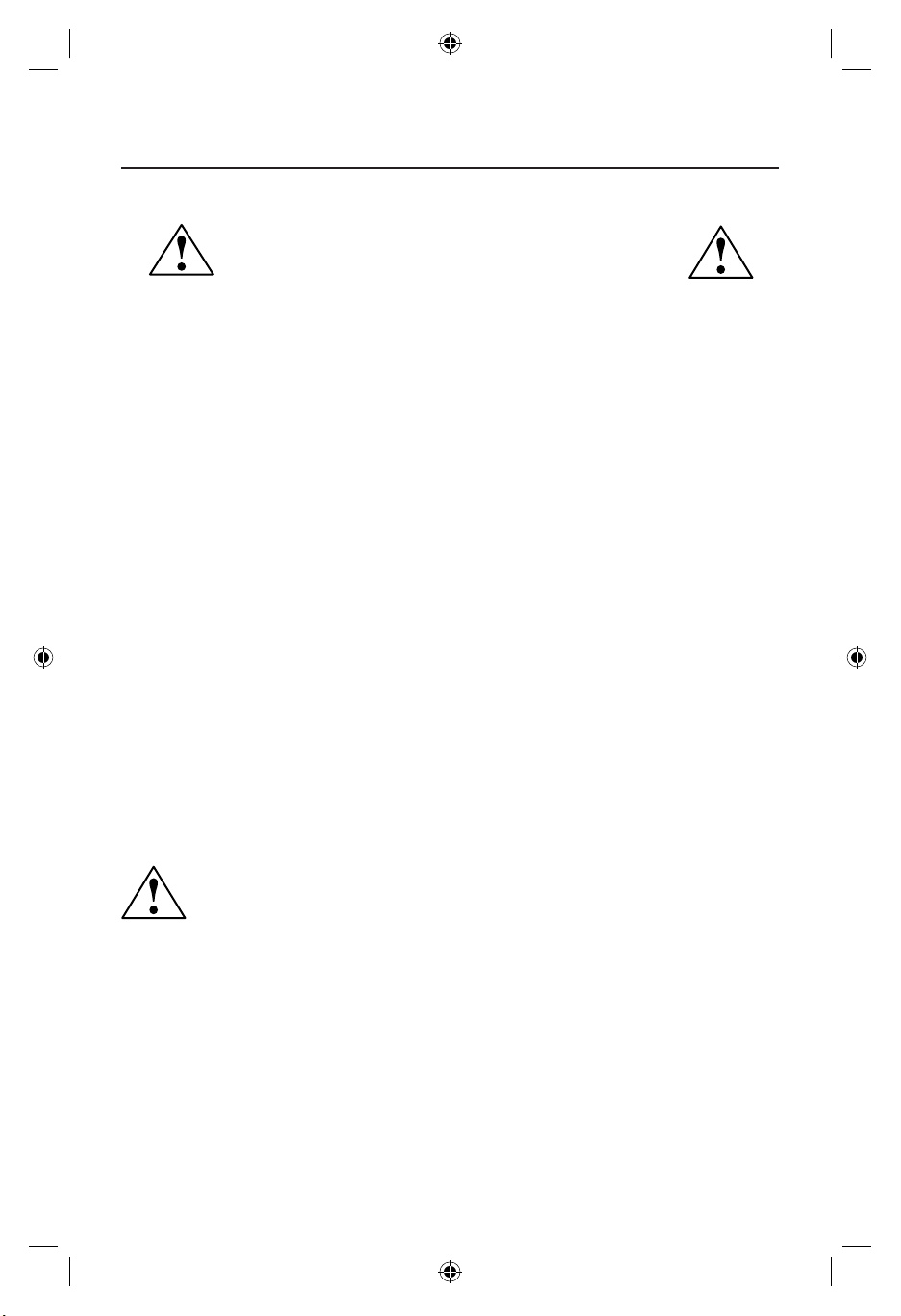
Recommended Use
Safety Precautions and Maintenance
FOR OPTIMUM PERFORMANCE, PLEASE NOTE THE
FOLLOWING WHEN SETTING UP AND USING
THE ACCUSYNC LCD COLOR MONITOR:
• DO NOT OPEN THE MONITOR. There are no user serviceable parts inside and opening or
removing covers may expose you to dangerous shock hazards or other risks. Refer all servicing to
qualifi ed service personnel.
• Do not spill any liquids into the cabinet or use your monitor near water.
• Do not insert objects of any kind into the cabinet slots, as they may touch dangerous voltage
points, which can be harmful or fatal or may cause electric shock, fi re or equipment failure.
• Do not place any heavy objects on the power cord. Damage to the cord may cause shock or fi re.
• Do not place this product on a sloping or unstable cart, stand or table, as the monitor may fall,
causing serious damage to the monitor.
• When operating the AccuSync LCD monitor with its AC 125-240V power supply, use a power
supply cord that matches the power supply voltage of the AC power outlet being used. The power
supply cord you use must have been approved by and comply with the safety standards of your
country. (Type H05VV-F should be used in Europe)
• In UK, use a BS-approved power cord with molded plug having a black (5A) fuse installed for use
with this monitor. If a power cord is not supplied with this monitor, please contact your supplier.
• Do not place any objects onto the monitor and do not use the monitor outdoors.
• The lamps in this product contain mercury. Please dispose according to state, local or federal law.
• Do not bend power cord.
• Do not use monitor in high temperature, humid, dusty, or oily areas.
• If glass is broken, handle with care.
• Do not cover vent on monitor.
Immediately unplug your monitor from the wall outlet and refer servicing to qualifi ed service personnel under the following conditions:
• When the power supply cord or plug is damaged.
• If liquid has been spilled, or objects have fallen into the monitor.
• If the monitor has been exposed to rain or water.
• If the monitor has been dropped or the cabinet damaged.
• If the monitor does not operate normally by following operating instructions.
• If monitor or glass is broken, do not come in contact with the liquid crystal and handle with care.
• Allow adequate ventilation around the monitor so that heat can properly dissipate. Do
not block ventilated openings or place the monitor near a radiator or other heat
sources. Do not put anything on top of monitor.
• The power cable connector is the primary means of detaching the system from the
• Handle with care when transporting. Save packaging for transporting.
CAUTION
Image Persistence
Image persistence is when a residual or “ghost” image of a previous image remains visible on the
screen. Unlike CRT monitors, LCD monitors’ image persistence is not permanent, but constant images
being displayed for a long period of time should be avoided.
To alleviate image persistence, turn off the monitor for as long as the previous image was displayed.
For example, if an image was on the monitor for one hour and a residual image remains, the monitor
should be turned off for one hour to erase the image.
NOTE: As with all personal display devices, NEC Display Solution of America recommends using a
moving screen saver at regular intervals whenever the screen is idle or turning off the monitor when
not in use.
power supply. The monitor should be installed close to a power outlet which is easily accessible.
16
Page 19
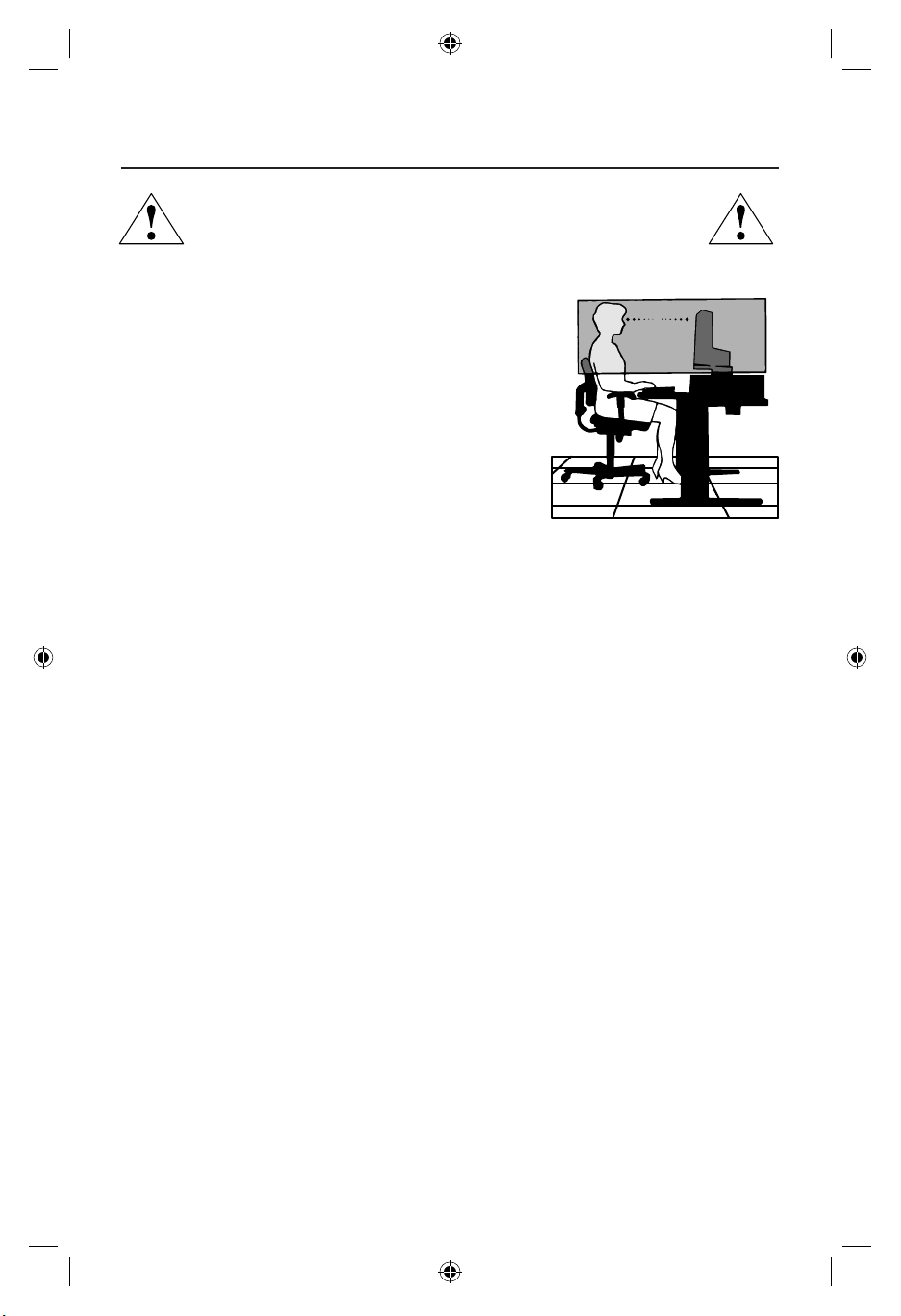
Recommended Use –continued
CORRECT PLACEMENT AND ADJUSTMENT OF THE MONITOR
CAN REDUCE EYE, SHOULDER AND NECK FATIGUE. CHECK THE
FOLLOWING WHEN YOU POSITION THE MONITOR:
• For optimum performance, allow 20 minutes for warm-up.
• Adjust the monitor height so that the top of the screen is at
or slightly below eye level. Your eyes should look slightly
downward when viewing the middle of the screen.
• Position your monitor no closer than 16 inches and no
further away than 28 inches from your eyes. The optimal
distance is 20 inches.
• Rest your eyes periodically by focusing on an object at
least 20 feet away. Blink often.
•
Position the monitor at a 90° angle to windows and other
light sources to minimize glare and refl ections. Adjust
the monitor tilt so that ceiling lights do not refl ect on your
screen.
• If refl ected light makes it hard for you to see your screen, use an antiglare fi lter.
• Adjust the monitor’s brightness and contrast controls to enhance readability.
• Use a document holder placed close to the screen.
• Position whatever you are looking at most of the time (the screen or reference material)
directly in front of you to minimize turning your head while you are typing.
• Get regular eye checkups.
Ergonomics
To realize the maximum ergonomics benefi ts, we recommend the following:
•
Use the preset Size and Position controls with standard signals
•
Use the preset Color Setting
•
Use non-interlaced signals with a vertical refresh rate between 60-75Hz
•
Do not use primary color blue on a dark background, as it is diffi cult to see and
may produce eye fatigue to insuffi cient contrast.
Cleaning the LCD Panel
• When the liquid crystal panel becomes dusty or dirty, wipe gently with a soft cloth.
• Do not rub the LCD panel with coarse or hard material.
• Do not apply pressure to the LCD surface
• Do not use OA cleaner as it will cause deterioration or discoloration to the LCD surface.
Cleaning the Cabinet
• Unplug the power supply.
• Dampen a soft cloth with water and a neutral detergent. Gently wipe the cabinet then
dry gently with a soft cloth.
NOTE: Many plastics are used on the surface of the cabinet. DO NOT clean with benzene,
thinner, alkaline detergent, alcoholic system detergent, glass cleaner, wax,
polish cleaner, soap powder, or insecticide. Do not touch rubber or vinyl to the cabinet
for a long period of time. These type of fl uids and fanrics can cause the paint to deteriorate
crack or peel.
For more detailed information on setting up a healthy work environment, write the American National Standard for
Human Factors Engineering of Visual Display Terminal Workstations – ANSI-HFS Standard No. 100-1988 – The Human
Factors Society, Inc. P.O. Box 1369, Santa Monica, California 90406.
17
Page 20
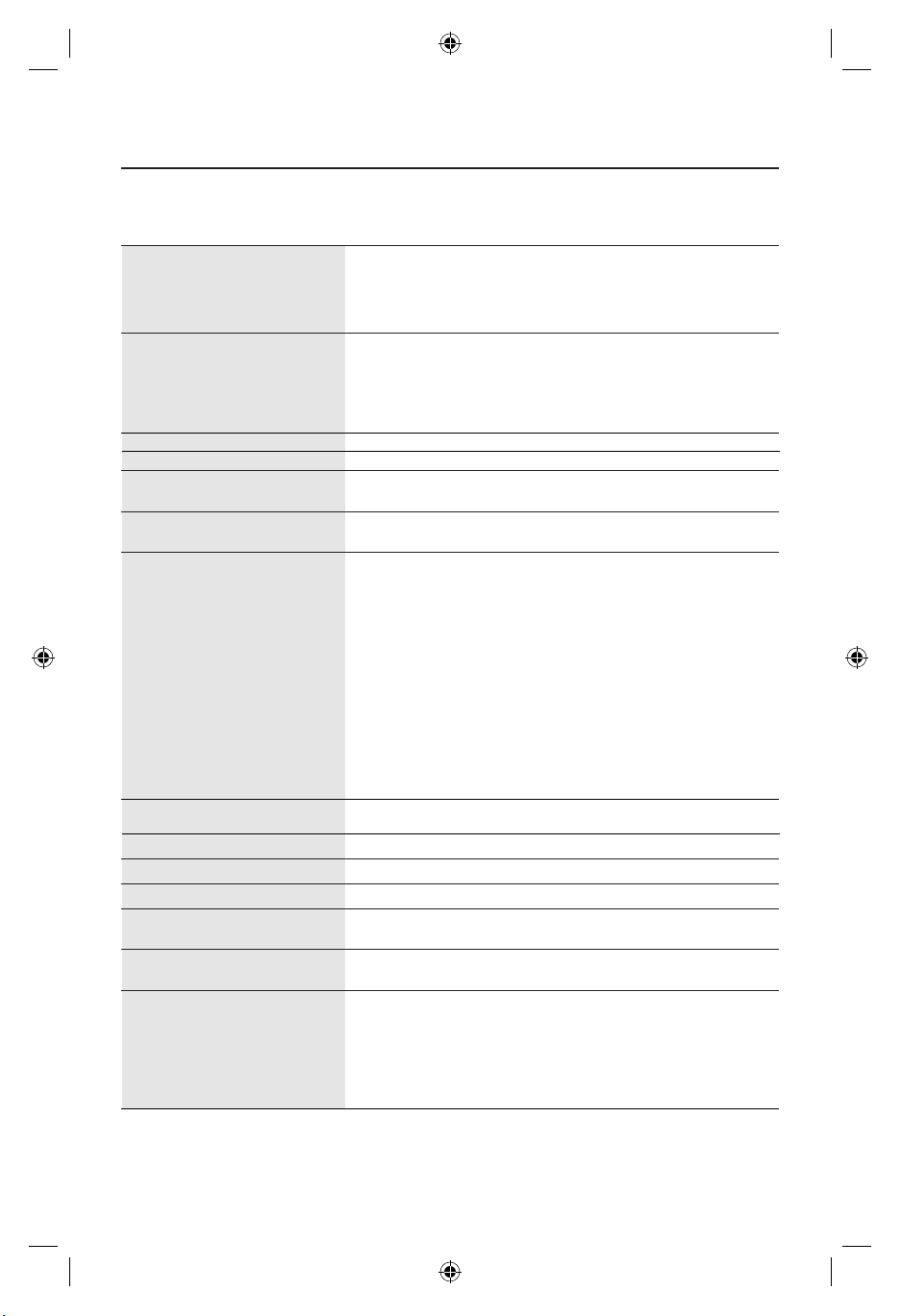
Specifi cations
Monitor AccuSync LCD22WMGX Notes
Specifi cations Monitor
LCD Module Diagonal: 22.0 inch Active matrix; thin fi lm transistor (TFT)
Viewable Image Size: 22.0 inch liquid crystal display (LCD); 0.282 mm dot
Native Resolution (Pixel Count):
Time
5ms response
Input Signal PC Input: Analog Input 0.7Vp-p/75 Ohms Digital Input: DVI
Sync:Separate sync TTL Level (Positive/Negtive)
Video Input: Analog Input: 1 component 1.0/0.7Vp-p
Input, Impedance 75 Ohms RCA-Input
Audio Input:
1V rms Input
Output Signal Head phone: Stereo Mini Jack Digital Audio: SPDIF 0.5Vp-p (HDMI only)
Display Colors
Maximum Left/right:
Viewing Angles Up/Down: 80°/80° (CR>10)
Synchronization Horizontal: 31.0 kHz to 83.0 kHz Automatically
Range Vertical: 60 Hz to 75 Hz Automatically
Resolutions Supported 720 x 400: at 70 Hz
832 x 624: at 75 Hz
1152 x 864: at 75 Hz
1152 x 870: at 75 Hz
1280 x 720: at 60 Hz
1280 x 768: 60 Hz to 75 Hz
1280 x 1024 at 60 Hz to 75 Hz
1360 x 768 at 60 Hz NEC DISPLAY SOLUTIONS cites
1440 x 900 at 60 Hz recommended resolution at 60 Hz for
1680 x 1050 at 60 Hz...................................optimal display performances.
HDTV:
Active Display Area Horizontal :
Vertical :
Power Supply
Current Rating 1.2-0.6A/100-240V
Speaker Practical Audio Output
Dimensions
19.9 inches (W) x 16.0 inches (H) x 8.3 inches (D)
Weight 5.5 kg
12.1 lbs
Environmental Considerations
Operating Temperature:
Humidity: 30% to 80%
Altitude: 4,572 m to 15,000 Feet
Storage Temperature: -10°C to +60°C/14°F to 140°F
Humidity: 10% to 85%
Altitude: 12,192 m to 40,000 Feet
*1 Interpolated Resolutions: When resolutions are shown that are lower than the pixel count of the LCD module, text may appear different. This is normal and necessary for all
current fl at panel technologies when displaying non-native resolutions full screen. In fl at panel technologies, each dot on the screen is actually one pixel, so to expand resolutions to
full screen, an interpolation of the resolution must be done.
NOTE: Technical specifi cations are subject to change without notice
PC Input:
2+2 Watts
1680 x 1050 pitch; 300cd/m2
RCA L/R INPUT, STEREO Mini Jack 1 INPUT Digital Input: HDMI
16.7M Depending on display card used.
85°/85° (CR>10)
640 x 480: 60 Hz to 75 Hz
800 x 600: 56 Hz to 75 Hz
1024 x 768: 60 Hz to 75 Hz
1280 x 960: at 60 Hz
480i(60Hz), 480P(50Hz), 576i(50Hz) ,576P(60Hz), 720P(50/60Hz),1080i(60Hz), 1080P(50Hz/60Hz)
473.8 mm/186.5 inches
296.1 mm/116.6 inches
100-240 V - 50/60 Hz
505.8mm (W) x 407.5mm (H) x 210.0mm (D)
5°C to 35°C/41°F to 95°F
.
all modes listed.
1000:1 contrast ratio, typical;
Some systems may not support
white luminence;
18
Page 21
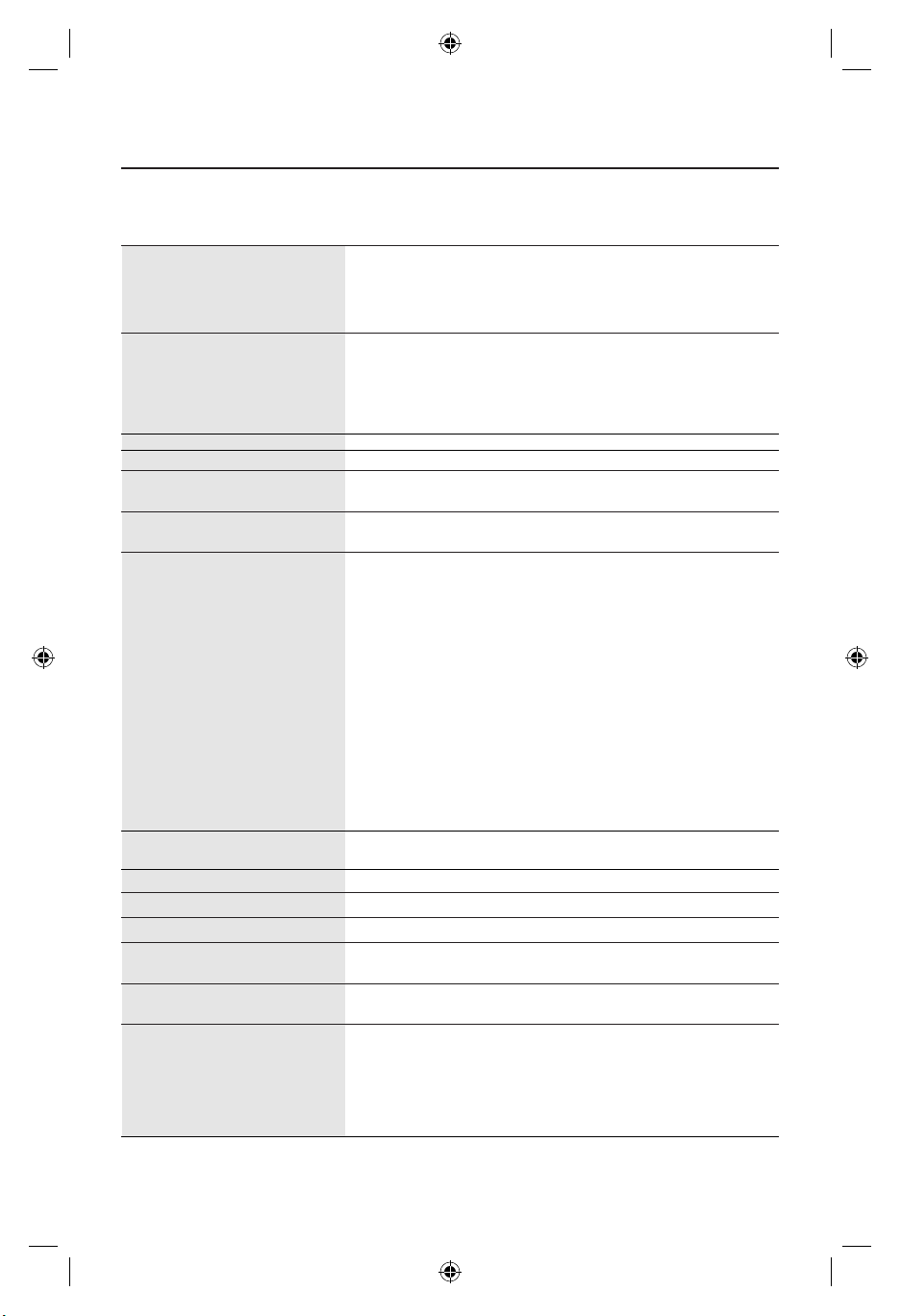
Specifi cations
Monitor AccuSync LCD24WMCX Notes
Specifi cations Monitor
LCD Module Diagonal: 24.0 inch Active matrix; thin fi lm transistor (TFT)
Viewable Image Size: 24.0 inch liquid crystal display (LCD); 0.270 mm dot
Native Resolution (Pixel Count):
Time
5ms response
Input Signal PC Input: Analog Input 0.7Vp-p/75 Ohms Digital Input: DVI
Sync:Separate sync TTL Level (Positive/Negtive)
Video Input: Analog Input: 1 component 1.0/0.7Vp-p
Input, Impedance 75 Ohm RCA-Input
Audio Input:
1V rms Input
Output Signal Head phone: Stereo Mini Jack Digital Audio: SPDIF 0.5Vp-p (HDMI only)
Display Colors Analog input:
Maximum Left/right:
Viewing Angles Up/Down: 80°/80° (CR>10)
Synchronization Horizontal: 31.5 kHz to 92.0 kHz Automatically
Range Vertical: 60 Hz to 75 Hz Automatically
Resolutions Supported 720 x 400: at 70 Hz
832 x 624: at 75 Hz
1152 x 864: at 75 Hz
1152 x 870: at 75 Hz
1280 x 720: at 60 Hz
1280 x 768 at 60 Hz to 75 Hz
1280 x 960: 60 Hz
1280 x 1024: at 60 Hz to 75 Hz
1360 x 768 at 60 Hz
1440 x 900 at 60 Hz
1680 x 1050 at 60 Hz NEC DISPLAY SOLUTIONS cites
1600 x 1200 at 60 Hz recommended resolution at 60 Hz for
1920 x 1200 at 60 Hz..................................optimal display performances.
HDTV:
Active Display Area Horizontal :
Vertical :
Power Supply
Current Rating 1.2-0.6A/100-240V
Speaker Practical Audio Output
Dimensions
22.1 inches (W) x 18.1 inches (H) x 10.2 inches (D)
Weight
15.4 lbs
Environmental Considerations
Operating Temperature:
Humidity: 30% to 80%
Altitude: 4,572 m to 15,000 Feet
Storage Temperature: -10°C to +60°C/14°F to 140°F
Humidity: 10% to 85%
Altitude: 12,192 m to 40,000 Feet
*1 Interpolated Resolutions: When resolutions are shown that are lower than the pixel count of the LCD module, text may appear different. This is normal and necessary for all
current fl at panel technologies when displaying non-native resolutions full screen. In fl at panel technologies, each dot on the screen is actually one pixel, so to expand resolutions to
full screen, an interpolation of the resolution must be done.
*2
Compressed image
NOTE: Technical specifi cations are subject to change without notice.
PC Input:
3 + 3 Watts
1920 x 1200 pitch; 400cd/m2
RCA L/R INPUT, STEREO Mini Jack 1 INPUT Digital Input: HDMI
16.7M Depending on display card used.
80°/80° (CR>10)
640 x 480: 60 Hz to 75 Hz
800 x 600: 56 Hz to 75 Hz
1024 x 768: 60 Hz to 75 Hz
480i(60Hz), 480P(50Hz), 576i(50Hz) ,576P(60Hz), 720P(50/60Hz),1080i(60Hz), 1080P(50Hz/60Hz)
518.4 mm/20.4 inches
324.0 mm/12.8 inches
100-240 V - 50/60 Hz
561.8mm (W) x 460.0mm (H) x260.0mm (D)
7 kg
5°C to 35°C/41°F to 95°F
all modes listed.
1000:1 contrast ratio, typical;
Some systems may not support
white luminence;
19
Page 22
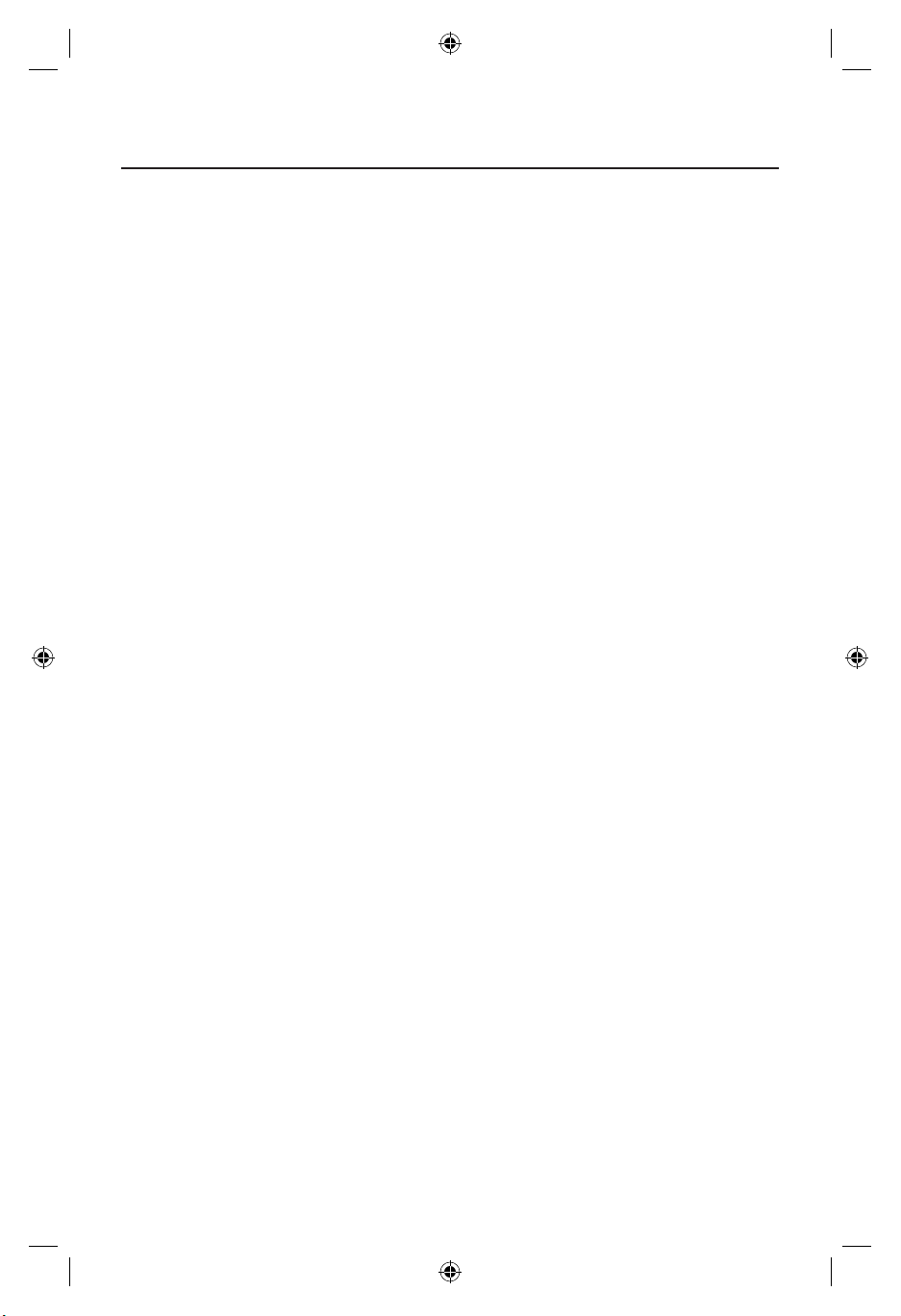
Features
Reduced Footprint: Provides the ideal solution for environments requiring superior image
quality but with size and weight limitations. The monitor’s small footprint and low weight
allow it to be moved or transported easily from one location to another.
No-touch Auto Adjust™: No-touch Auto Adjust automatically adjusts the monitor to optimal settings upon initial setup.
Plug and Play: The Microsoft
setup and installation by allowing
and resolutions supported)
performance.
®
IPM
(Intelligent Power Manager) System: Provides innovative power-saving methods
that allow the monitor to shift to a lower power consumption level when on but not in use,
saving two-thirds of your monitor energy costs, reducing emissions and lowering the air
conditioning costs of the workplace.
Multiple Frequency Technology: Automatically adjusts monitor to the display card’s scanning frequency, thus displaying the resolution required.
FullScan
®
Capability: Allows you to use the entire screen area in most resolutions, signifi -
cantly expanding image size.
®
VESA
Standard Mounting Interface: Allows users to connect their AccuSync monitor to
any VESA standard third party mounting arm or bracket. Allows for the monitor to be
mounted on a wall or an arm using any third party compliant device.
®
solution with the Windows® operating system facilitates
the monitor to send its capabilities (such as screen size
directly to your computer, automatically optimizing display
20
Page 23
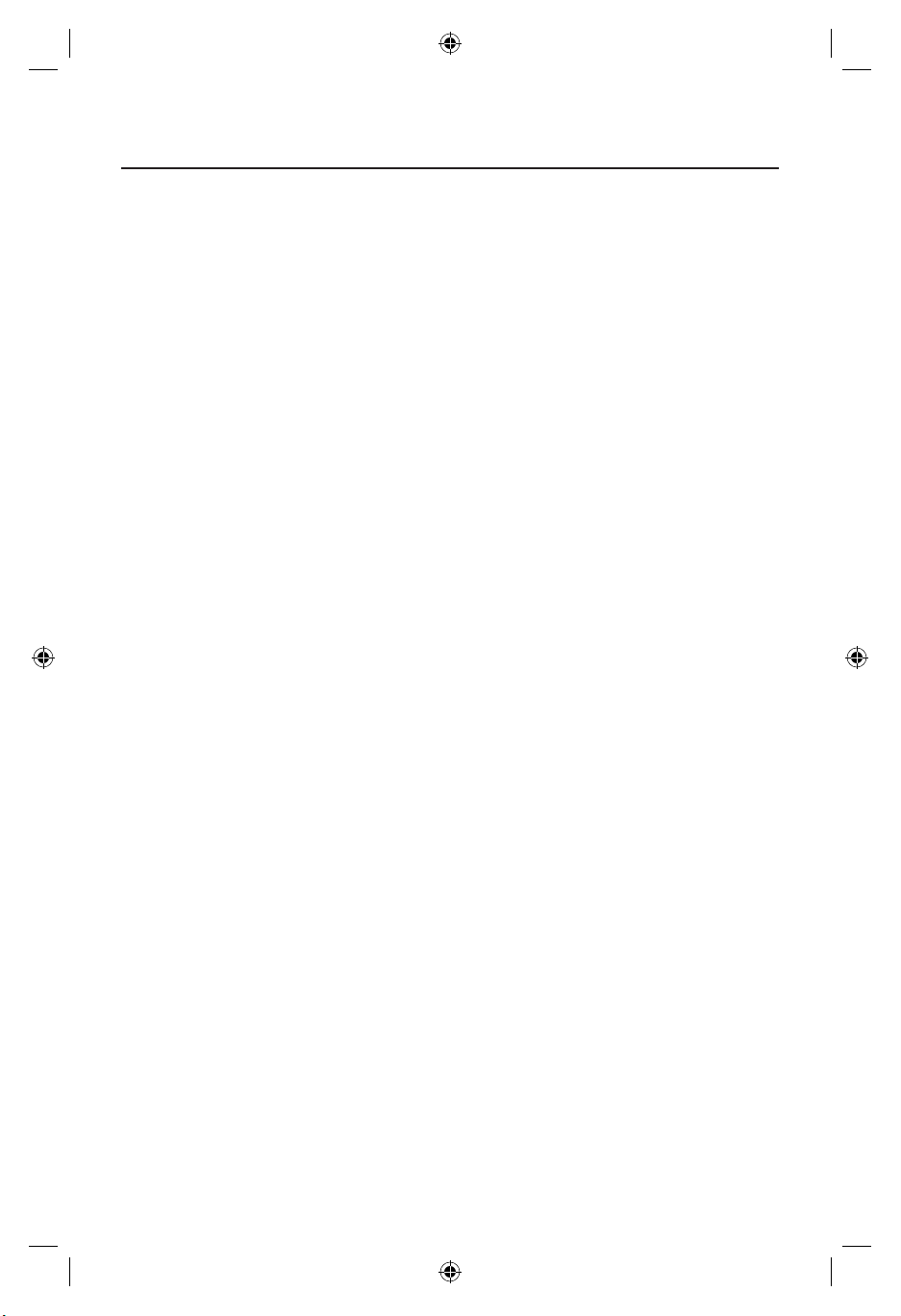
Troubleshooting
No picture
•
The signal cable should be completely connected to the display card/computer.
• The display card should be completely seated in its slot.
• Front Power Switch and computer power switch should be in the ON position.
•
Check to make sure that a supported mode has been selected on the display card or system
being used. (Please consult display card or system manual to change graphics mode.)
• Check the monitor and your display card with respect to compatibility and recommended settings.
• Check the signal input.
• Check to make sure that correct input source is selected.
Power Button does not respond
• Unplug the power cord of the monitor from the AC outlet to turn off and reset the monitor.
Image Persistence
•
Image persistence is when a residual or “ghost” image of a previous image remains visible
on the screen. Unlike CRT monitors, LCD monitors’ image persistence is not permanent, but
constant images being displayed for a long period of time should be avoided.
To alleviate image persistence, turn off the monitor for as long as the previous image was
displayed. For example, if an image was on the monitor for one hour and a residual image remains, the monitor should be turned off for one hour to erase the image.
NOTE: As with all personal display devices, NEC Display Solutions of America, Inc.
recommends displaying moving images or using a moving screen saver at regular
intervals whenever the screen is idle or turning off the monitor when not in use.
Image is unstable, unfocused or swimming is apparent
• Signal cable should be completely attached to the computer.
• Use the OSD Image Adjust controls to focus and adjust display by increasing or decreasing the FINE control. When the display mode is changed, the OSD Image Adjust
settings may need to be readjusted.
• Check the monitor and your display card with respect to compatibility
and recommended signal timings.
•
If your text is garbled, change the video mode to non-interlace and use 60Hz refresh rate.
LED on monitor is not lit (no blue or amber color can be seen)
• Power Switch should be in the ON position and power cord should be connected.
Display image is not sized properly
• Use the OSD Image Adjust controls to increase or decrease the H.SIZE.
•
Check to make sure that a supported mode has been selected on the display card or system
being used. (Please consult display card or system manual to change graphics mode.)
No Video
• If no video is present on the screen, turn the Power button off and on again.
• Make certain the computer is not in a power-saving mode (touch the keyboard or
mouse).
No Sound
• Make sure the speaker cable is proper connected.
• Check to see if mute is activated.
• Check the volume in the OSD menu.
No Sound from Headphones
• Make sure the headphones are properly connected.
21
Page 24
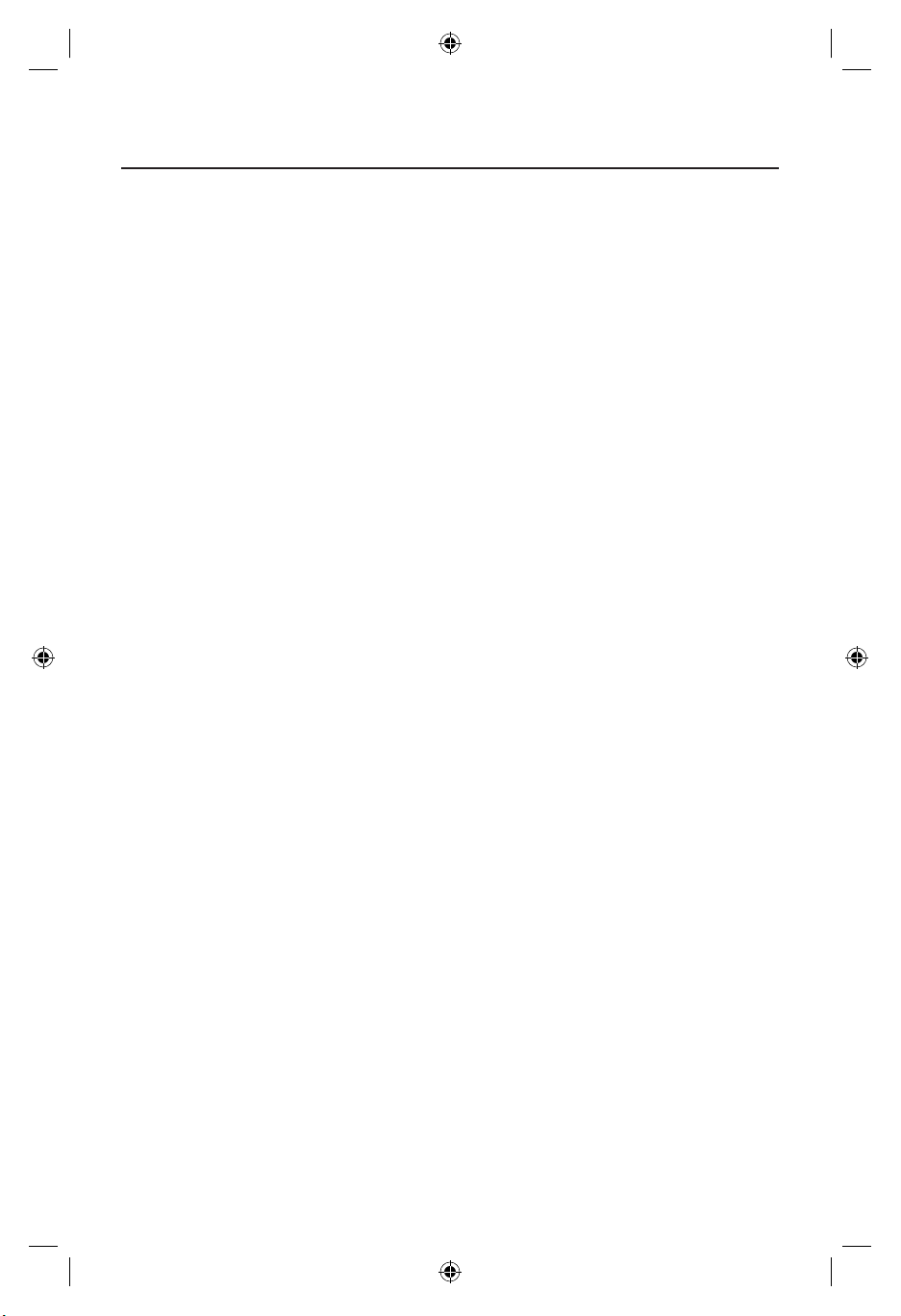
References
NEC Monitor Customer Service & Support
Customer Service and Technical Support:
Fax: (800) 695-3044
Parts and Accessories/Macintosh
Cable Adapter: (800) 632-4662
Warranty Information: www.necdisplay.com
Online Technical Support www.necdisplay.com
Sales and Product Information
Sales Information Line: (888) 632-6487
Canadian Customers: (866) 771-0266, Ext#: 4037
Government Sales: (800) 284-6320
Government Sales email: gov@necdisplay.com
Electronic Channels
World Wide Web: www.necdisplay.com
Product Registration: www.necdisplay.com
European Operations:
Drivers and Downloads www.necdisplay.com
(800) 632-4662
www.nec-display-solutions.com
22
Page 25
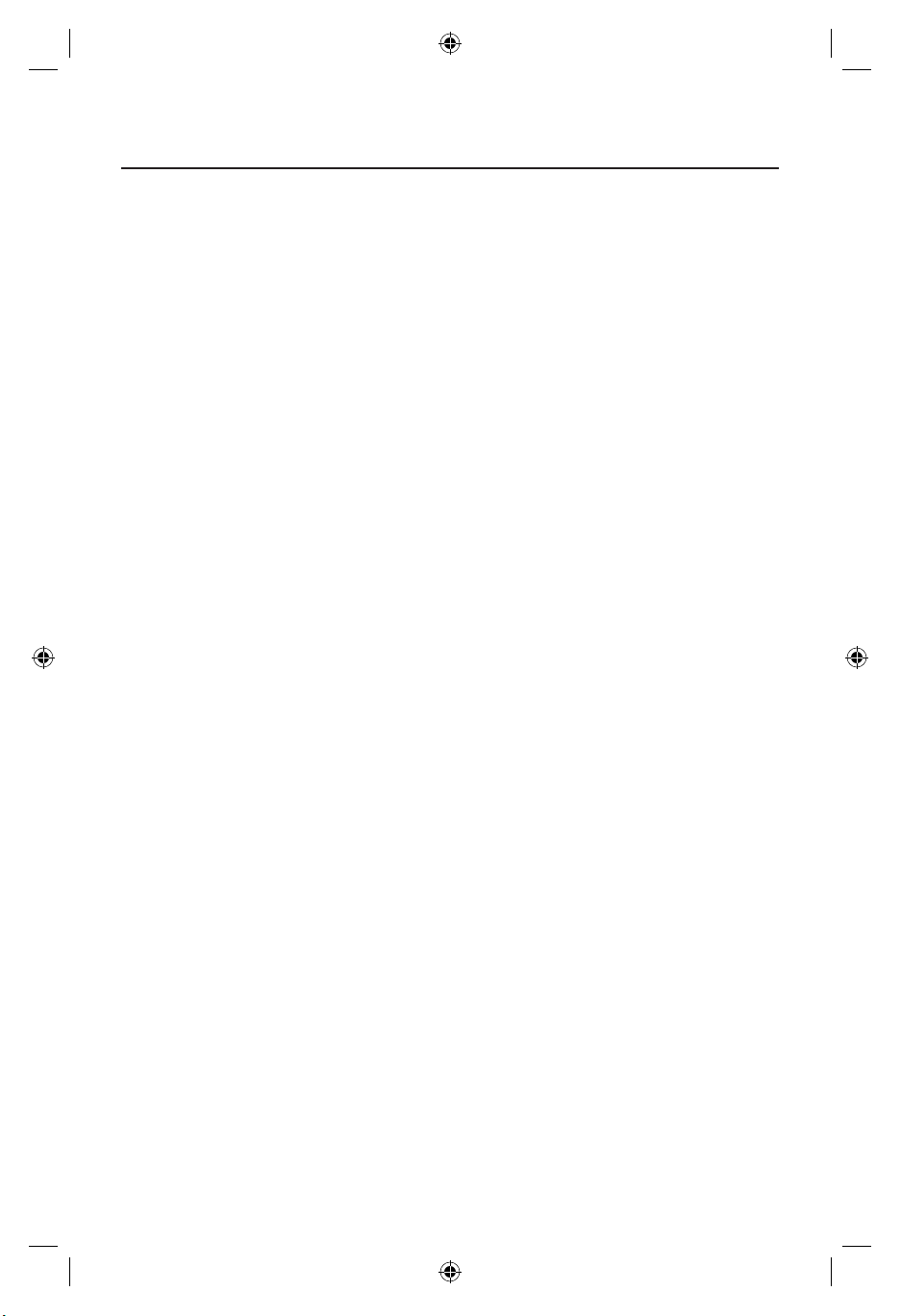
Limited Warranty
NEC Display Solutions of America, Inc. (hereinafter “NEC DISPLAY SOLUTIONS”) warrants this Product to
be free from defects in material and workmanship and, subject to the conditions set forth below, agrees to
repair or replace (at NEC DISPLAY SOLUTIONS’ sole option) any part of the enclosed unit which proves
defective for a period of three (3) years from the date of fi rst consumer purchase. Spare parts are warranted
for ninety (90) days. Replacement parts or unit may be new or refurbished and will meet specifi cations
of the original parts or unit.
This warranty gives you specifi c legal rights and you may also have other rights, which vary from state to
state. This warranty is limited to the original purchaser of the Product and is not transferable. This warranty
covers only NEC DISPLAY SOLUTIONS-supplied components. Service required as a result of third party
components is not covered under this warranty. In order to be covered under this warranty, the Product
must have been purchased in the U.S.A. or Canada by the original purchaser. This warranty only covers
Product distribution in the U.S.A. or Canada by NEC DISPLAY SOLUTIONS No warranty service is provided
outside of the U.S.A. or Canada. Proof of Purchase will be required by NEC DISPLAY SOLUTIONS to
substantiate date of purchase. Such proof of purchase must be an original bill of sale or receipt containing
name and address of seller, purchaser, and the serial number of the product.
It shall be your obligation and expense to have the Product shipped, freight prepaid, or delivered to the
authorized reseller from whom it was purchased or other facility authorized by NEC DISPLAY SOLUTIONS
to render the services provided hereunder in either the original package or a similar package affording
an equal degree of protection. All Products returned to NEC DISPLAY SOLUTIONS for service MUST
have prior approval, which may be obtained by calling 1-800-632-4662. The Product shall not have
been previously altered, repaired, or serviced by anyone other than a service facility authorized by
NEC DISPLAY SOLUTIONS to render such service, the serial number of the product shall not have been
altered or removed. In order to be covered by this warranty the Product shall not have been subjected
to displaying of fi xed images for long periods of time resulting in image persistence (afterimage effects),
accident, misuse or abuse or operated contrary to the instructions contained in the User’s Manual. Any
such conditions will void this warranty.
NEC DISPLAY SOLUTIONS SHALL NOT BE LIABLE FOR DIRECT, INDIRECT, INCIDENTAL, CONSEQUENTIAL,
OR OTHER TYPES OF DAMAGES RESULTING FROM THE USE OF ANY NEC DISPLAY SOLUTIONS
PRODUCT OTHER THAN THE LIABILITY STATED ABOVE. THESE WARRANTIES ARE IN LIEU OF ALL OTHER
WARRANTIES EXPRESS OR IMPLIED, INCLUDING, BUT NOT LIMITED TO, THE IMPLIED WARRANTIES
OF MERCHANTABILITY OR FITNESS FOR A PARTICULAR PURPOSE. SOME STATES DO NOT ALLOW
THE EXCLUSION OF IMPLIED WARRANTIES OR THE LIMITATION OR EXCLUSION OF LIABILITY FOR
INCIDENTAL OR CONSEQUENTIAL DAMAGES SO THE ABOVE EXCLUSIONS OR LIMITATIONS MAY
NOT APPLY TO YOU.
This Product is warranted in accordance with the terms of this limited warranty. Consumers are cautioned
that Product performance is affected by system confi guration, software, the application, customer data,
and operator control of the system, among other factors. While NEC DISPLAY SOLUTIONS Products are
considered to be compatible with many systems, specifi c functional implementation by the customers of
the Product may vary. Therefore, suitability of a Product for a specifi c purpose or application must be
determined by consumer and is not warranted by NEC DISPLAY SOLUTIONS.
For the name of your nearest authorized NEC Display Solutions of America, Inc. service facility, contact
NEC Display Solutions of America, Inc. at 1-800-632-4662.
23
Page 26
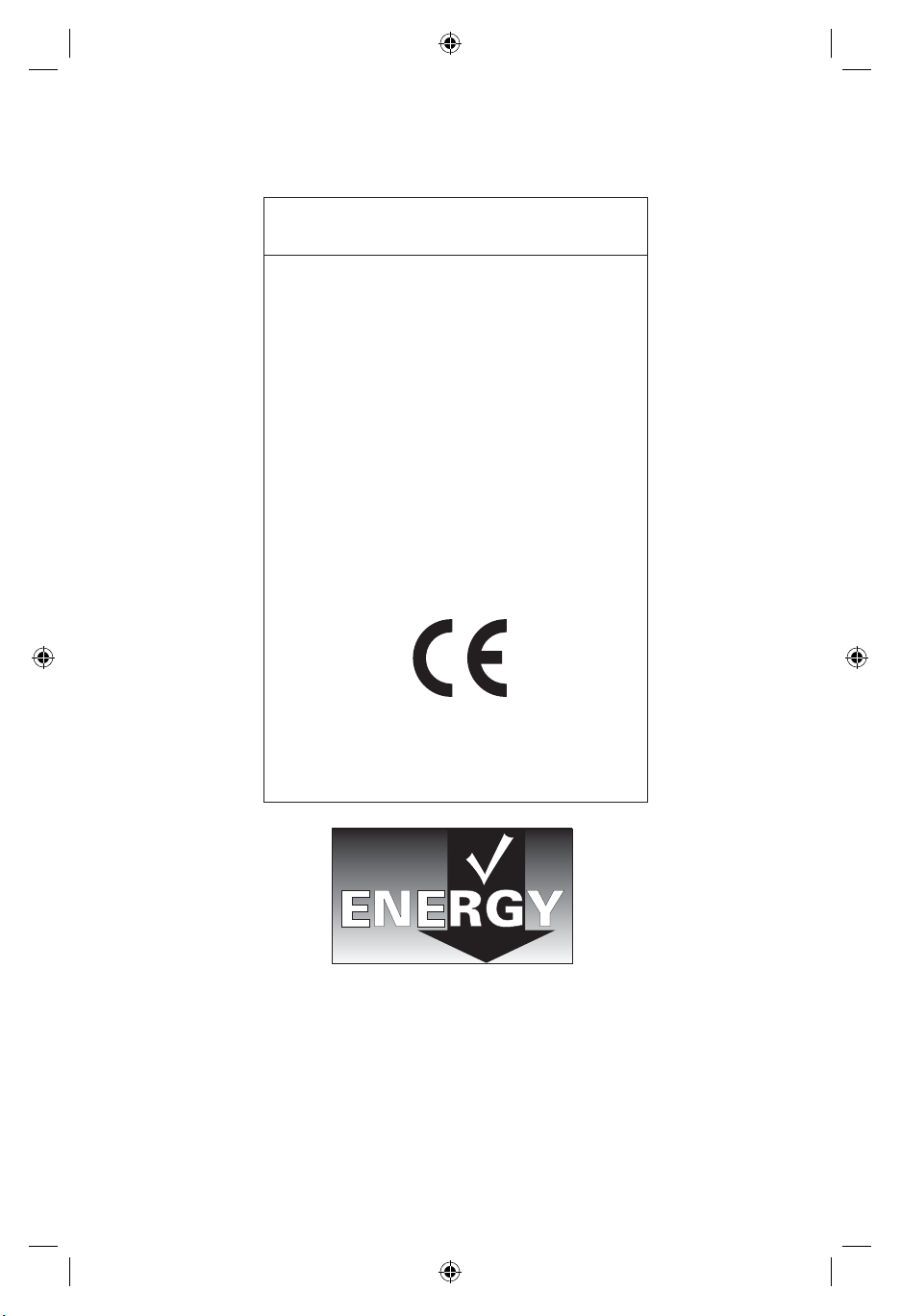
Declaration of the Manufacturer
We hereby certify that the color monitors
AccuSync LCD22WMGX
(TFT22W90PS) and AccuSync
LCD24WMCX (TFT24W90PS)
are
in compliance with
Council Directive 73/23/EEC:
– EN 60950-1
Council Directive 89/336/EEC:
– EN 55022
– EN 61000-3-2
– EN 61000-3-3
– EN 55024
and marked with
NEC Display Solutions, Ltd.
4-13-23, Shibaura,
Minato-Ku
Tokyo 108-0023, Japan
24
Page 27

AVERTISSEMENT
AFIN D’ÉVITER TOUT RISQUE D’INCENDIE OU D’ÉLECTROCUTION, NE PAS EXPOSER CET APPAREIL À LA PLUIE OU À
L’HUMIDITÉ. NE PAS UTILISER LA FICHE D’ALIMENTATION POLARISÉE AVEC UNE PRISE DE CORDON DE RALLONGE
OU AUTRE PRISE SAUF SI LES BROCHES PEUVENT ÊTRE ENTIÈREMENT INTRODUITES.
NE PAS OUVRIR LE BOÎTIER, LEQUEL CONTIENT DES COMPOSANTS À HAUTE TENSION. CONFIER TOUS TRAVAUX
À DU PERSONNEL TECHNIQUE QUALIFIÉ.
ATTENTION
ATTENTION : POUR ÉVITER TOUT RISQUE D’ÉLECTROCUTION, NE PAS OUVRIR LE COUVERCLE (L’ARRIÈRE). À L’INTÉRIEUR, AUCUNE PIÈCE
NE NÉCESSITE L’INTERVENTION DE L’UTILISATEUR. EN CAS DE PROBLÈME, S’ADRESSER À DU PERSONNEL TECHNIQUE QUALIFIÉ.
Ce symbole est une mise en garde contre les risques d’électrocution que présentent certaines parties dépourvues
d’isolation à l’intérieur de l’appareil. Il est donc dangereux d’établir le moindre contact avec ces parties
Ce symbole prévient l’utilisateur que des directives d’utilisation et de maintenance de cet appareil sont fournies avec
ce guide d’utilisateur. Par conséquent, celles-ci doivent être lues attentivement pour éviter tout incident.
.
Déclaration de conformité – Département des Communications du Canada
DOC : Cet appareil numérique de classe B respecte toutes les exigences du Règlement
sur le matériel à l’origine d’interférences du Canada.
C-UL : Ce produit porte la marque «C-UL» et est conforme aux règlements de sécurité
canadiens selon CAN/CSA C22.2 No. 60950-1.
Informations FCC
1. Utiliser les câbles spécifi és fournis avec les moniteur couleur AccuSync LCD22WMGX (TFT22W90PS)
et AccuSync LCD24WMCX (TFT24W90PS) afi n de ne pas provoquer d’interférences avec la réception radio et télévision.
(1) Prière d’utiliser le câble d’alimentation fourni ou équivalent pour assurer la conformité FCC.
(2) Veuillez employer le câble protégé fourni de signal visuel et le câble audio.
L’utilisation d’autres câbles et adaptateurs peut provoquer des interférences avec la réception
radio et télévision.
2.
Cet appareil a été testé et s’avère conforme avec les spécifi cations d’équipements de Classe B, section
15 de la réglementation FCC. Ces spécifi cations ont été établies pour garantir une protection raisonnable contre les interférences nuisibles dans une installation résidentielle. Cet appareil génère, utilise
et peut émettre des fréquences radio et, s’il n’est pas installé et utilisé selon les directives de ce guide, il
peut perturber les communications radio. Cependant, il n’est pas garanti qu’aucune interférence ne se
produira dans une installation donnée.
Si cet appareil provoque des interférences nuisibles à la réception radio ou télévision, ce que vous pouvez
déterminer en allumant et en éteignant l’appareil, essayez de remédier au problème en prenant une ou
plusieurs des mesures suivantes :
• Réorienter ou repositionner l’antenne de réception.
• Augmenter la distance entre l’appareil et le récepteur.
• Connecter l’appareil à une prise de courant sur un circuit différent de celui sur lequel le récepteur
est connecté.
• Consulter son revendeur ou un technicien radio/TV pour obtenir de l’aide.
Changements ou modifi cations approuva pas explicitement par la réception responsable pour
l’acquiescement pouvions évacuer pour opérer l’équipement l’autorité de l’utilisateur.
Si nécessaire, l’utilisateur doit contacter le revendeur ou un technicien radio/TV afi n d’obtenir des informations supplémentaires. L’utilisateur peut se procurer le livret utile suivant, préparé par la Federal Communications Commission : «How to Identify and Resolve Radio-TV Interference Problems» (Comment cerner
et résoudre les problèmes d’interférences radio/TV). Ce livret est disponible auprès du U.S. Government
Printing Offi ce, Washington, D.C., 20402, Stock No. 004-000-00345-4.
25
Page 28
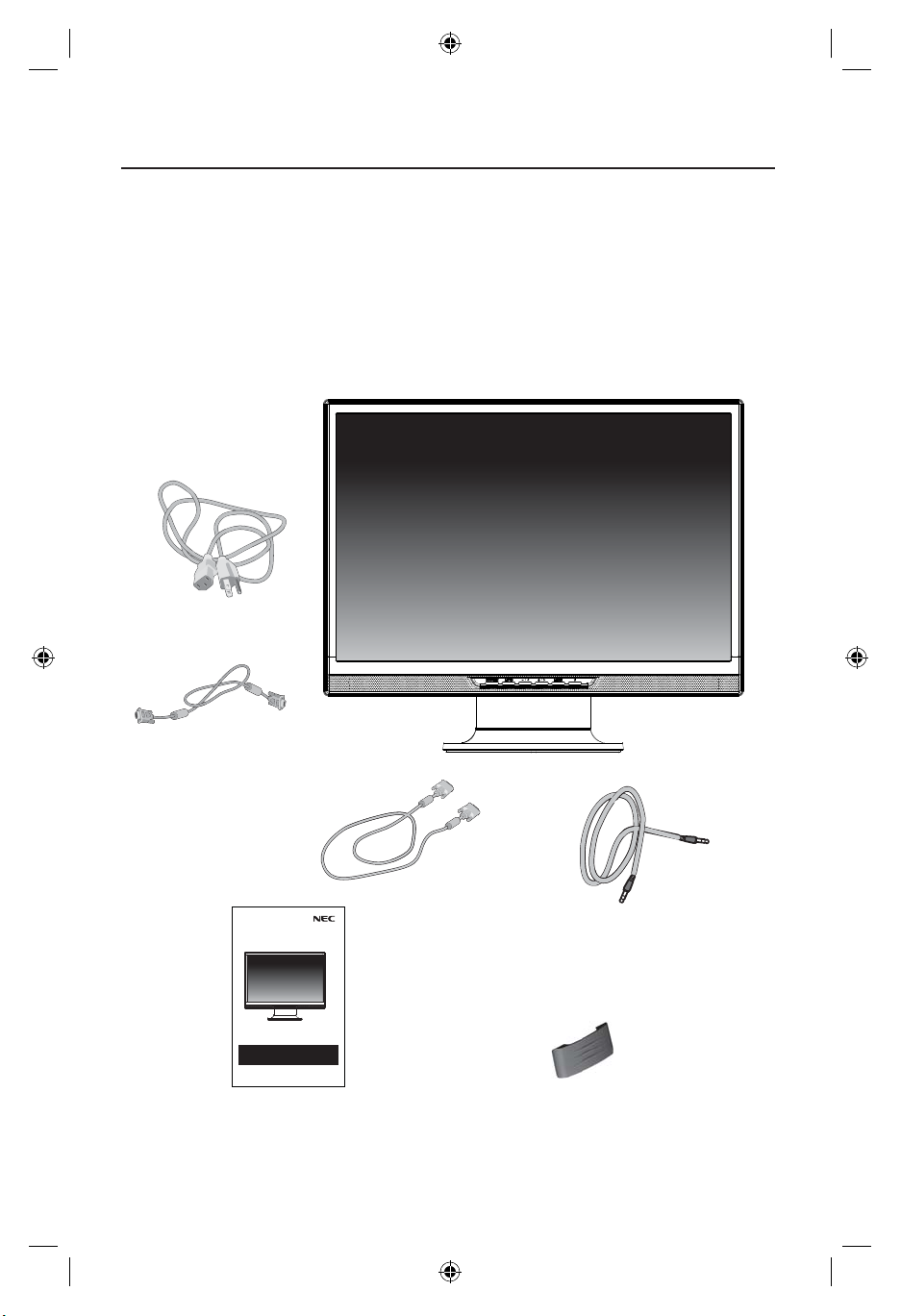
Contenu
La boîte* de votre nouveau moniteur NEC AccuSync LCD contient :
• Moniteur AccuSync LCD
• Cordon d’alimentation
• Manuel de l’utilisateur
• Câble de signal vidéo (15-pin mini D-SUB 15 au mini D-SUB mâle de goupille)
• Câble de signal vidéo (DVI-D à DVI-D)
• Support de base
• Support de
Cordon d’alimentation
câble
Moniteur AccuSync LCD
(Socle non connect )
Câble de signal vidéo
(15-pin mini D-SUB 15
au mini D-SUB mâle
de goupille)
Câble de DVI-D
USER’S MANUAL
MANUEL D’UTILISATION
MANUAL DEL USUARIO
5.
-$%8.(9
"DDV4ZOD
5.
"DDV4ZOD
-$%8.$9
IdaZVgcVWdjidi]ZgheZX^Vad[[Zgh!gZ\^hiZgdca^cZVilll#cZXY^heaVn#Xdb#
EdjgZchVkd^geajhadc\hjgYÉVjigZhd[[gZhheX^VaZh!^chXg^kZo"kdjhZca^\cZ|lll#cZXY^heaVn#Xdb#
EVgV^c[dgbVghZhdWgZdigVhd[ZgiVhZheZX^VaZh!gZ\higZhZZcacZVZclll#cZXY^heaVn#Xdb#
Manuel de l’utilisateur
* Ne pas oublier de conserver la boîte et le matériel d’emballage d’origine pour transporter ou expédier le moniteur.
Trous à l’avant de la base
Câble audio
26
Page 29

Noms composants et fonctions
1234 56
Source Commute la source d’entrée étant montrée.
1
Automatique Quand pas dans le menu d’OSD, permet la
2
– / <
3
+ />
4
Menu Ouvre ou ferme le menu d’OSD.
5
6
Puissance LED
confi guration automatique. Quand dans le menu
d’OSD, agissent la SORTIE - clef.
Quand pas dans le menu d’OSD, abaisser le
volume sain.
Quand dans le menu d’OSD, diminuer la valeur ou
déplacer le curseur de guache/up.
Quand pas dans le menu d’OSD, soulever le
volume sain.
Quand dans le menu d’OSD, augmenter la valeur
ou abaisser bien/curseur.
Bleu de LED - le courant passe.
Ambre de LED - le moniteur est en « mode
d’économie de puissance. ».
La LED est éteinte - le courant est coupé..
27
Page 30

Noms composants et fonctions -continus
LCD22WMGX
1
2
3
98765
SPDIF DEHORS Éteindre le signal audio de HDMI. (COAXIAL)
1
Composant (Acoustique) Relier l’acoustique composante.
2
Composant (Vidéo) Relier la vidéo composante.
3
Écouteur Jack Relier les écouteurs au moniteur.
4
ACOUSTIQUE DEDANS Relier l’entrée audio du PC.
5
D-SUB Relier à l’entrée analogue de RVB.
6
DVI-D Relier à l’entrée numérique de RVB.
7
HDMI Relier aux signaux numériques de HDMI.
8
AC IN Relier le cordon de secteur au moniteur.
9
Ouverture de serrure de
10
Kensington
4
LCD24WMCX
10
678915
Le moniteur peut être fi xé using un Kensington fermant à clef
le système.
3
}
4
}
2
28
Page 31

Mise en marche rapide
Pour attacher la base au support LCD :
1. Insérez la partie avant du support LCD dans les trous à l’avant de la base.
2. Ensuite, alignez les languettes de verrouillage à l’arrière du stand LCD avec les trous de la base.
Abaissez le support en place jusqu’à ce que les languettes de verrouillage soient maintenues en place.
Figure 1
Pour raccorder le moniteur AccuSync LCD au système,suivez les directives ciaprès:
1. Mettez l’ordinateur hors tension.
2. Pour le MAC ou le PC avec sortie numérique DVI Branchez le câble de signal DVI au connecteur
de la carte d’écran de votre sysrème (Figure A.1). Serrez toutes les vis avant de continuer. Pour
le PC avec sortie analogique: Branchez le mini D-SUB à 15 broches du câble de signal au
connecteur de la carte d’écran de votre système (Figure A.2). Serrez toutes les vis.
Pour une confi guration MAC: Branchez l’adaptateur de câble Macintosh à l’ordinateur, puis fi xez
le mini D-SUB à 15 broches du câble de signal à l’adaptateur de câble Macintosh (Figure A.3).
Serrez toutes les vis.
NOTA :Pour obtenir un adaptateur de câble Macintosh pour le AccuSync appelez
NEC Display Solutions of America, Inc. au (800) 632-4662.
3. Connecter le mini D-SUB à 15 broches du câble de signal vidéo au connecteur approprié à
l’arrière du moniteur (Figure B.1). Branchez le câble d’audio aux AUDIO-INPUT à avant du
moniteur et l’autre extrémité à la prise de sortie audio fi chesur l’ordinateur.
4.
Relier une extrémité du cordon de secteur à l’affi chage à cristaux liquides et l’autre extrémité à la
prise de courant. Placer le câble de signal vidéo, le cordon de secteur, le câble de DVI, et le câble
audio dans le support de câble entre chaque trou du cou de stand. Insérer les étiquettes du support
de câble jusqu’à ce qu’il clique. (fi gure B.1)
NOTA : Régler la position des câbles sous la fi xation pour éviter d’endommager l’appareil.
NOTA : Si vous utilisez ce moniteur à AC125-240V, s’il vous plaît faites référence à section de
l’Usage Recommandée de ce manuel pour sélection adéquate d’AC pouvoir cordon.
5. Allume l’écran de Silhouette de bouton et l’ordinateur (Figure C.1)
6. Source d’entrée choisie par le bouton de Source ou entrée choisie sur le menu d’OSD.
7.
Auto aucune de tact ajuste automatiquement ajuste l’écran à réglages optimaux sur setup initial pour
les les plus nombreux minutages. Pour les réajustements plus further, following OSD utilise des réglages:
• Installation d’image
Pour une description complète de ces commandes OSD, consultez la section Commandes de ce manuel.
NOTA : des informations sur le télé chargement du fi chier INF Windows® pour le moniteur NEC,
consultez la www.necdisplay.com.
NOTA : case de probl è me,consultez la section Dépannage de ce manuel NEC.
29
Page 32

Mise en marche rapide (suite)
Figure A.1
Câble de signal de
DVI (non inclus)
Câble d’alimentaion
Figure A.3
Adapteur de câble
de Macintosh (non
inclus)
Entrée HDMI
Figure A.2
Note : Un certain Macintosh
les systèmes n’exigent pas
un adapteur de câble de
Macintosh.
Entrée DVI
Support de
câble
Figure B.1
Support de câble
Cable holder
Figure C.1
30
Entrée VGA
Écouteur
Bouton
d’alimentaion
Page 33
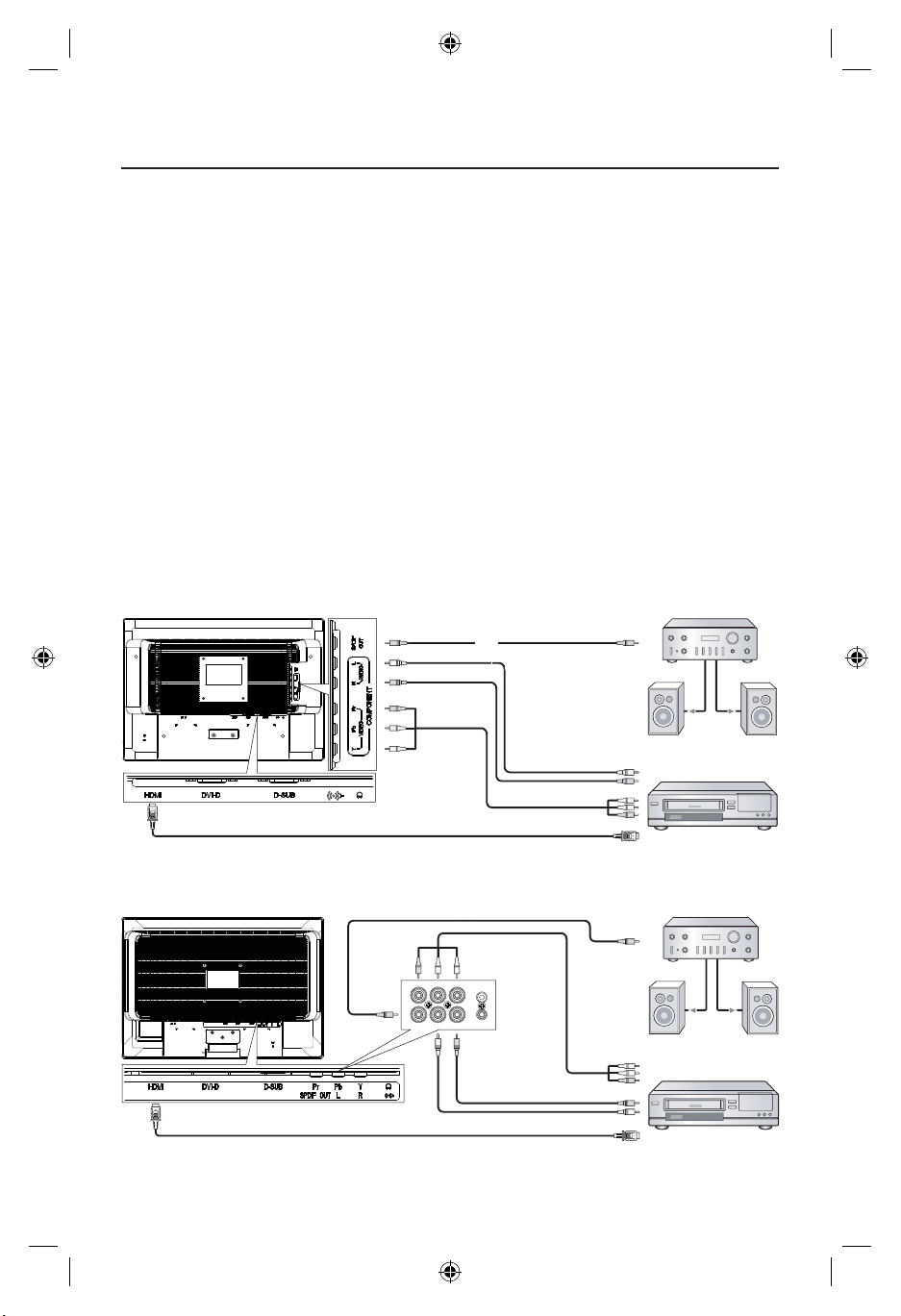
Mise en marche rapide (suite)
Se reliant au lecteur DVD, amplifi cateur stéréo:
1. Couper le courant au moniteur.
2. Pour le lecteur DVD avec le composant dehors : Brancher le connecteur composant (RCA) sur le
moniteur d’affi chage à cristaux liquides, employer un câble séparément disponible de connecteur
de RCA (fi gure D.1).
Pour le lecteur DVD avec HDMI dehors : Relier le câble de HDMI au lecteur DVD (fi gure D.1).
NOTE : Se référer à votre manuel d’utilisation de lecteur DVD pour plus d’information. Pour
l’amplifi cateur stéréo : Relier le câble de HDMI au lecteur DVD. Relier le câble stéréo de RCA au
connecteur SPDF DEHORS (COAXIAL) de SPDIF sur le moniteur d’affi chage à cristaux liquides et
l’auido entrés sur l’amplifi cateur (fi gure D.1).
NOTE : Se référer à votre manuel d’utilisation d’amplifi cateur pour plus d’information.
3. Garder tous les câbles ensemble et attacher le support de câble sur la base.
4. Relier le cordon de secteur à la prise de courant.
5. Tourner le moniteur sur utiliser le bouton avant de puissance.
bouton de Source ou entrée choisie sur le menu d’OSD.
NOTE : Si vous avez n’importe quels problèmes, se référer svp à la section de DÉPANNAGE de
ce manuel d’utilisation.
Figure D.1
LCD22WMGX
RCA
6. Source d’entrée choisie par le
Amplifi cateur
À l’acoustique
Connecteur de HDMI
Figure D.1
LCD24WMCX
Connecteur de HDMI
RCA
RCA
RCA
Du rendement de HDMI
Bonne acoustique
Acoustique gauche
Du rendement de HDMI
31
Acoustique gauche
Bonne acoustique
RCA
À l’acoustique
RCA
Haut-parleurs
externes
DVD
Amplifi cateur
Haut-parleurs
externes
DVD
Page 34

Mise en marche rapide (suite)
Incliner
Attrapez des deux mains l’écran du moniteur par
les deux côtés et réglez l’inclinaison et l’orientation
selon votre goût.
NOTA: manipulez avec soin en inclinant l’écran de moniteur.
(Figure TS.1)
Figure TS.1
Enlever le support du moniteur pour le montage
Pour préparer le moniteur à différents types de montage :
1. Déconnectez tous les câbles.
2.
Placez le moniteur avec l’écran vers le bas sur une surface non abrasive (Figure R.1).
3. Enlever les 3 vis qui fi xent le moniteur au support et enlever la plaque métallique
(Figure R.1).
Vous pouvëz à présent modifi er le montage du moniteur.
4. Connectez les AC attachent avec une corde et câble du signal au dos du moniteur
(Figure R.2).
5. Inversez la marche à suivre pour réinstaller le support.
NOTA : Utilisez uniquerment une méthode de montage compatible VESA.
NOTA : Prenez des précautions pour ôter le support du moniteur.
LCD22WMGX LCD24WMCX
Figure R.1
Surface non
abrasive
Figure R.2
32
Page 35

Mise en marche rapide (suite)
Enlever la Base
NOTA : Toujours enlever la base avant d’expédier le LCD.
1.
Placer le moniteur partie avant en contact avec
une surface non abrasive (Figure R.1).
2. En utilisant votre pouce, appuyez sur le bouton
rapide de dégagement pour ouvrir le stand.
3. Appuyer sur les languettes supérieures en les poussant vers le haut pour
déverrouiller et tirer le support.
Connexion d’un bras souple
Ce moniteur LCD a été conçu pour être utilisé avec un bras fl exible. Utiliser les vis
fournies (4pièces) lors de l’installation comme indiqué sur la fi gure.
Le moniteur doit être installé sur un bras garantissant la stabilité nécessaire correspondant au poids du moniteur.
Ce moniteur LCD ne peut être unilisé qu’ avec un bras homoloqué (par ex. marque GS).
12mm
M4
4 x 12mm with lock
4 x 12mm avec la
washer and flat washer
rondelle de
freinage et la rondelle plate
100 mm
Le bouton rapide
de dégagement
L‘épaisseur
de parenthése
(Arme)
2,0~3,2 mm
Fiche Technique
4 vis (M4)
(MAX depth: 10 mm)
Si utilisant d‘autres vis,
profondeur de che`que
de trou.
Serrer toutes
les vis.
100 mm
Poids of assemblee:
LCD22WMGX - 5 kg(MAX)
LCD24WMCX - 6,5 kg(MAX))
33
Page 36

Commandes
Les boutons de réglage OSD situés sur l’avant du moniteur fournissent les
fonctions suivantes :
Fonction de la touche de base
BOUTON SOURCE
OSD au
loin
OSD sur
(étape de
choix de
menu prin-
cipal)
OSD sur
(étape
secondaire
d’option de
menu)e rélage)
OSD sur
(étape
d’ajustement)
Serrure d‘
OSD
Choisir le
signal
Choisir le
signal
AUTOMATIQE
Fonction
automatique active d’ajustement
(presse plus de 2
secondes)
Sortie-clef d’acte
Sortie-clef d’acte
Sortie-clef d’acte
Fonction automatique
active d’ajustement
(presse plus de
2 secondes)
><
Ajuster la diminution de volume
Le curseur
abaisse à gauche
Le curseur
abaisse à gauche
Régler la diminution de valuer ou
Le curseur de réglage se désplace
à gauche
Ajuster la diminution de volume
Ajuster
l’augmentation
de volume
Le curseur se
désplace vers la
droite
Le curseur se
désplace vers la
droite
Régler
l’augmentation
de valeur ou le
curseur pour
ajustent des
mouvements
bien
Ajuster
l’augmentation
de volume
Fonction de serrure d’OSD :
Pour fermer à clef l’OSD, appuyer sur et tenir le bouton de MENU tandis que
le moniteur est outre de puis appuient sur le bouton de puissance pour allumer
le moniteur. Pour ouvrir les OSD pressent et tiennent le blanc de bouton de
MENU que le moniteur est éteint et appuyer sur alors le bouton de puissance
pour allumer le moniteur.
MENU
Signal d‘entrée
choisi
Aller substrater
l’étape d’option
de menu
Aller à l’étape
d’ajustement
Aller substrater
l’étape d’option
de menu
« OSD montré
par message a
fermé à clef »
34
Page 37

Commandes (suite)
Étape de choix de menu principal
Presser le
“MENU”clef
OSD au
loin
Presser le
“AUTO”clef
Presser le
“– / <” or
“+ />”
clef
Presser le
“AUTO”clef
Étape de choix de menu principal
Presser le
“AUTO”clef
Presser le
“MENU”clef
Étape secondaire d’option de menu
Presser le
“– / <” or
“+ />”
clef
Adjuster par
l’utilisation
“– / <” or
“+ />”
Étape d’ajustement
Choisir l’article
par l’utilisation
“– / <” or
“+ />”
Presser le
“MENU”
clef
Presser le
“AUTO”
or
“MENU”
clef
35
Page 38

Commandes (suite)
AJUSTEMENT DE L‘IMAGE
La description pour la fonction-commande LED
Contraste Le contraste de Numérique-s’enregistrent.
Éclat Ajustement de contre-jour
Ajuste l’image comme suivant.
Norme : Brightness=90, Contrast=50 (réglable)
Texte : Brightness=20, Contrast=80 (non réglable)
Internet : Brightness=40, Contrast=80 (non réglable)
Jeu : Brightness=60, Contrast=80 (non réglable)
Sports : Brightness=100, Contrast=80 (non réglable)
Ajustement gamma
Note dynamique de rapport de contraste :
Quand le rapport dynamique de contraste est “ON”
tourné vous ne pouvez pas ajuster les arrangements courants au contraste, à l’éclat, à l’Eco ou
au gamma. Quand le DCR, la poussée de couleur,
la poussée d’image, et le Temp de couleur sont à
l’arrangement de défaut d’usine, le rapport de contraste est 2000:1
Ajuster l’horloge d’image pour réduire la Vertical-Ligne bruit.
Ajuster la phase d’image pour réduire la Horizontal-Ligne bruit.
Ajuster la position horizontale de l’image.
Luminance
Installation
d’image
Eco
Gamma
DCR
Horloge (DVI
non soutenus)
Foyer (DVI
non soutenus)
H. Placer (DVI
non soutenus)
Commande
audio
V. Placer (DVI
non soutenus)
Volume Ajuster le volume de l’acoustique
Équilibre Ajuster l’équilibre de l’acoustique
Basse Ajuster la basse de l’acoustique
Triple Ajuster le triple de l’acoustique
Ajuster la position horizontale de l’image.
36
Page 39

Commandes (suite)
Temp de
couleur
Normal
Chaud
Frais
sRGB
(pour le modèle
avec la fonction
de sRGB)
Utilisateur
Recall Normal Color Temperature
(La valeur de RVB est non réglable)
Recall Chaud Color Temperature
(La valeur de RVB est non réglable)
Recall Frais Color Temperature
(La valeur de RVB est non réglable)
Recall sRGB Color Temperature
(La valeur de RVB est non réglable)
Ajuste R.G.B.Y.C.M comme désiré
Utilisateur-r : Le gain rouge de Numérique-s’enregistrent.
Utilisateur-g : Le gain vert de Numérique-s’enregistrent.
Utilisateur-b : Le gain bleu de Numérique-s’enregistrent.
Utilisateur-y : Le gain de rouge/vert de Numérique-
s’enregistrent.
Utilisateur-c : Gain vert/bleu de Numérique-s’enregistrent.
Utilisateur-m : Le rouge/gain bleu de Numérique-
s’enregistrent.
Note : Quand Temp de couleur. est placé au « utilisateur,
» Temp de couleur., DCR, poussée de couleur, poussée
d’image peut être ajusté. Quand le Temp de couleur est placé à la « normale, » le Temp de couleur., DCR, poussée de
couleur, poussée d’image sont remis à zéro aux préréglages
d’usine.
Poussée de
couleur
(alternative)
(
Augmenter
complètement
Peau de
nature
Champ vert
Ciel-Bleu
L’automatique
détectent
Démo
Augmenter complètement
Le gain rouge de Numérique-s’enregistrent
Le gain vert de Numérique-s’enregistrent
Le gain bleu de Numérique-s’enregistrent
Gain automatique pour le signal d’entrée
Augmenter le secteur dans demi d’image.
Set Picture Boost to enhance half of the screen. In
this mode when Nature-Skin, Green-Field, Sky-Blue,
are selected, Auto Detect will display the enhancement on the left side of the screen.
37
Page 40

Commandes (suite)
Poussée
d’image
Installation
d’OSD
Supplémen-
taire
Taille
d’armature
(Si lumineuse
l’armature est
allumée)
(Si lumineuse
l’armature est
allumée)
Éclat
Ajuster la taille de la vue.
L’ajustement d’éclat pour augmentent le secteur
Contraste
(Si lumineuse
l’armature est
allumée)
Hue
(Si lumineuse
l’armature est
allumée)
L’ajustement de contraste pour augmentent le
secteur
L’ajustement de Hue pour augmentent le
secteur
Saturation
(Si lumineuse
l’armature est
allumée)
Position
(Si lumineuse
l’armature est
allumée)
L’ajustement de saturation pour augmentent le
secteur
Ajuster la position horisontal de la vue
Ajuster la position verticale de la vue
Augmenter la fonction de secteur
Armature
lumineuse
H. Position
V. Position
Note : Après que l’armature lumineuse se tournent
AU LOIN vers DESSUS, les valeurs de la taille de vue
rappelle le mode d’usine. L’armature lumineuse et la
taille de vue ne sont pas stockées l’arrangement de
position.
Ajuster la position horizontale de l’OSD.
Ajuster la position verticale de l’OSD.
Temps mort Ajuster le temps mort d’OSD.
Langue
Entrée choisie
Placer la langue d’affi chage d’OSD à
l’anglais.
(L’anglais est arrangement de défaut)
Choisir la source d’entrée Ypbpr et HDMI pour
MFM.
L’automobile
s’ajustent
L’automobile ajustent la position, le centre et
l’horloge de H/V de l’image.
38
Page 41

Commandes (suite)
Supplémen-
taire
DDC/CI
Remise Remettre à zéro les arrangements d’OSD.
Aspect Placer l’allongement.
L’information
Tours “Marche/Arrêt” la communication bidirectionnelle entre la carte graphique et le
moniteur. Le DDC/CI étant allumé, quelques
arrangements de moniteur peuvent être ajustés
par la carte graphique using un ordinateur.
Montrer la résolution, la fréquence de H/V et
le port d’entrée de la synchronisation courante
d’entrée.
39
Page 42

Commandes (suite)
MESSAGE D’OSD
Confi g au-
tomatiques.
Attendre svp
Entrée non
soutenue
Aucun signal
OSD a fermé
à clef
Signal
d’entrée
1). Quand l’entrée de signal analogue, si l’utilisateur presse la touche directe «
automobile, » montrera ce message, et le moniteur font la fonction automatique
de confi guration. Cet endroit de message est à l’arrangement de position dans
l’article installé « par OSD ».
2). Quand entrée de signal numérique, Sans ce message d’OSD.
Quand la fréquence de Hsync, la fréquence de Vsync ou la résolution est hors de
la gamme de soutien de moniteur, montrera ce message.
Quand le câble visuel n’est pas relié, ou le câble visuel est relié mais il n’y a
aucune entrée de signal active, montrera ce message, après que 9s le moniteur
écrive l’économie de puissance. Cet endroit de message est à l’arrangement de
position dans l’article installé « par OSD ».
Quand l’OSD est ouvert, la subsistance maintiennent la clef de « menu » et appuient sur la touche de « puissance » une fois pour allumer le moniteur, l’OSD
sera verrouillé et montrera ce message.
Quand l’OSD est verrouillé, seulement la fonction principale de puissance
fonctionne toujours, si la presse d’utilisateur l’autre clef montrera également ce
message.
Quand l’OSD est verrouillé, la subsistance maintiennent la clef de « menu » et
appuient sur la touche de « puissance » une fois pour allumer le moniteur, l’OSD
sera ouvert et ne montre pas le message.
Cet endroit de message est à l’arrangement de position dans l’article installé « par
OSD ».
1.) D-SUB : La source analogue de PC est choisie.
2.) DVI : La source de PC de Digitals est choisie.
3.) Ypbpr : La source visuelle analogue (composant) est choisie.
4.) HDMI : La source visuelle de Digitals (HDMI) est choisie.
40
Page 43

Usage recommandé
Consignes de sécurité et d’entretien
POUR UN FONCTIONNEMENT OPTIMAL, PRIÈRE DE NOTER CE QUI
SUIT POUR LE RÉGLAGE ET L’UTILISATION DU MONITEUR COULEUR
ACCUSYNC LCD
• NE PAS OUVRIR LE MONITEUR. Aucune pièce intérieure ne nécessite l’intervention de l’utilisateur,
et l’ouverture ou la dépose des couvercles peut entraîner des risques de décharges électriques
dangereuses ou d’autres risques. Confi er tous travaux à du personnel technique qualifi é.
• Ne pas renverser de liquides dans le boîtier, ni utiliser le moniteur près de l’eau.
•
Ne pas introduire d’objets de quelque nature que ce soit dans les fentes du boîtier car ceux-ci pourraient toucher des endroits sous tension dangereuse, ce qui peut provoquer des blessures, voire être
fatal, ou peut occasionner une décharge électrique, un incendie ou une panne de l’appareil.
• Ne pas placer d’objets lourds sur le cordon d’alimentation. Un cordon endommagé peut occasionner une décharge électrique ou un incendie.
• Ne pas placer cet appareil sur un chariot, un support ou une table inclinée ou instable, afi n d’éviter que le moniteur ne tombe, occasionnant de sérieux dommages au moniteur.
• Pour l’utilisation du moniteur AccuSync LCD avec l’alimentation AC mondiale de
125-240 V, utiliser un cordon d’alimentation qui correspond à la tension de l’alimentation fournie
à la prise de courant AC. Le cordon d’alimentation utilisé doit être agréé et en conformité avec les
normes de sécurité de son pays. (Type H05VV-F à utiliser sauf au Europe.)
• Au R, –U., utilisez avec ce moniteur un cordon d’alimrntation approuvé BS avec fi che moulée
d’un fusible noir (5A). Si un cordon d’alimentation n’a pas été fourni avec ce moniteur, veuillez
contacter votre fournisseur.
• Ne placer aucun objet sur le moniteur et ne pas l’utiliser en extérieur.
• L’intérieur du tube fl uorescent situé dans le moniteur contient du mercure. Pour l’élimination appropriée, observez les règlements en vigueur dans votre région.
• Ne courbe pas le pouvoir du cordon.
• N’utilise pas votre écran dans de hautes températures humides poussiéreuses près d’huile ou.
• Regal toujours glass sur soin.
• Ne couvre pas l’armoire fente ou usage rayonnai mauvaise chaleur.
Débrancher immédiatement le moniteur de la prise murale et confi er la réparation à du personnel technique qualifi é dans les cas suivants :
• Lorsque le cordon d’alimentation ou la fi che est endommagé(e).
• Si du liquide a été renversé ou des objets sont tombés à l’intérieur du moniteur.
• Si le moniteur a été exposé à la pluie ou à de l’eau.
• Si le moniteur est tombé ou le boîtier est endommagé.
• Si le moniteur ne fonctionne pas normalement en suivant les directives d’utilisation.
Si écran ou verre est rodé, ne supporter pas ne venir pas touche le liquide crystal et manche sur soin
•
AVERTISSEMENT
Persistance de l’image
la persistance de l’image se présente lorsqu’une image résiduelle ou “ fantôme ” d’une image précédente reste visible sur l’écran. Contrairement aux moniteurs à tube cathodique, la persistance de le
l’image des moniteurs LCD n’est pas permanente, mais l’affi chage d’images constantes pendant une
longue période de temps doit être évitée. Pour remédier à la persistance de l’image, mettez le moniteur hors tension pendant une durée égale à celle de l’affi chage de l’image précédente. Par exemple,
si une image est restée affi chée sur l’écran pendant une heure et qu’il reste une image résiduelle, le
moniteur doit être mis hors tension pendant une heure pour effacer l’image.
NOTA: Comme pour tous les équipements d’affi chage personnels, NEC Display Solutions of America,
Inc. recommande l’utilisation d’un économiseur d’écran mobile à des intervalles réguliers, à chaque
fois que l’écran est en veille, ou d’éteindre le moniteur lorsqu’il n’est pas utilisé.
•
Prévoir une aération suffi sante autour du moniteur pour que la chaleur puisse se dissiper correctement. Ne pas obstruer les ouvertures de ventilation ni placer le moniteur
près d’un radiateur ou autre source de chaleur. Ne rien poser sur le moniteur.
• La fi che du cordon d’alimentation est le moyen principal de débrancher le système
de l’alimentation. Le moniteur doit être installé à proximité d’une prise de courant
facilement accessible.
•
Manipuler avec soin lors du transport. Conserver l’emballage pour le transport.
41
:
.
Page 44

Usage recommandé (suite)
LA MODIFICATION DE LA POSITION ET DU RÉGLAGE DU MONITEUR
PEUT RÉDUIRE LA FATIGUE DES YEUX, DES ÉPAULES ET DE LA NUQUE.
OBSERVER LES DIRECTIVES CI-APRÈS LORS DU POSITIONNEMENT
DU MONITEUR :
• Pour une performance optimale, laissez le moniteur se
réchauffer pendant 20 minutes.
• Régler la hauteur du moniteur de sorte que le dessus de
l’écran soit au niveau ou légèrement en-dessous du niveau des
yeux. Les yeux doivent regarder légèrement vers le bas lorsque
l’on regarde le milieu de l’écran.
• Positionner le moniteur à une distance minimale de 40 cm
(16 po) et maximale de 70 cm (28 po) des yeux. La distance
optimale est de 50 cm (20 po).
• Reposer ses yeux régulièrement en regardant vers un objet
situé à au moins 6 m (20 pieds). Cligner régulièrement.
• Positionner le moniteur à un angle de 90° par rapport aux
fenêtres et autres sources de lumière, afi n de réduire au
maximum les refl ets et l’éblouissement. Régler l’inclinaison
du moniteur de sorte que l’éclairage du plafond ne soit pas refl été sur l’écran.
• Si une lumière réfl échie rend la vision de l’écran diffi cile, utiliser un fi ltre anti-refl et.
• Régler les commandes de luminosité et de contraste du moniteur pour améliorer la lisibilité.
• Utiliser un support de document placé près de l’écran.
• Positionner ce que l’on regarde le plus souvent (l’écran ou les documents de référence) directement
devant soi pour réduire au maximum les mouvements de la tête lorsque l’on dactylographie.
• Consulter régulièrement un ophtalmologiste.
Ergonomie
Pour optimiser les avantages ergonomiques, observez les directives suivantes :
• Utiliser les commandes de format et position préprogrammées avec signaux standard .
• Utiliser le réglage couleur et les commandes gauche/droite préprogrammés.
• Utiliser des signaux non entrelacés avec fréquence de rafraîchissement vertical de 60 à 75 Hz.
• Ne pas utiliser la couleur bleu primaire sur fond foncé car cela rend la lecture diffi cile et peut
occasionner de la fatigue oculaire en raison de contraste insuffi sant.
Nettoyage de l’écran ACL
• Lorsque l’écran à cristaux liquides est tâché avec de la poussière ou de la saleté, veuillez essuyer la surface douncement avec un chiffon doux.
• Ne frottez pas l’écran ACL avec un matériel rigide.
• N’exercez pas de pression sur le panneau ACL.
• Veuillez ne pas utiliser du nettoyant OA parce qu’il causera une détérioration ou une décoloration continuez avec un chiffon sec.
Nettoyage du coffret
• Débranchez la source d’alimentation.
• Essuyez délicatement le coffret avec un chiffon doux.
• Pour nettoyer le coffret, humidifi es le chiffon avec un détergent neutre et de l’eau, essuyez-le et
continuez avec un chiffon sec.
REMARQUE : De nombreux plastiques sont utilisés sur la surface du coffret. N’utilisez PAS de
benzéne, de diluant, de détergent alcalin, de détergent de système à base d’alcool, de produit
nettoyant pour vitres, de cire, de nettoyant pour vernis, de poudre de savon ou d’insecticide. Ne
touchez pas le coffret avec du caoutchouc ou du vinyle pendant une longue période. Ces types de
liquides ou de matériaux peuvent détériorer, fi ssurer ou peler la peinture.
Pour des informations plus détaillées sur l’établissement d’un environnement de travail sain, écrire à American National Standard for Human Factors Engineering of Visual Display Terminal Workstations - ANSIHFS Standard No. 100-1988 - The Human Factors Society, Inc. P.O. Box 1369, Santa Monica, California
90406.
42
Page 45

Fiche technique
Caractér. techn. Moniteur Remarques
du moniteur AccuSync LCD22WMGX
Module LCD Diagonale : 22,0 po Matrice active; transistor à fi lm fi n (TFT);
Surface utile : 22,0 po affi chage à cristaux liquides (LCD);
Résolution (nombre de pixels) : 1680 x 1050 pas 0,282 mm; luminance blanche 300cd/m
Temps contraste caractéristique 1000:1; temps de réponse 5ms
Signal d’entrée Le PC a entré : ANALOGIQUE 0,7 Vp-p/75 Ohms Entrée de Digital : DVI
Synchro : Niveau séparé de synchro TTL (positif/Negtive)
Entrée-vidéo : Entrée analogique : 1 1.0/0.7Vp-p composant
Entrée, impédance RCA-Entrée de 75 ohms
Entrée audio : L’ENTRÉE de RCA L/R, mini Jack STÉRÉO 1 A ENTRÉ, entrée de 1V RMS
Acoustique de Digitals : SPDIF 0.5Vp-p (HDMI seulement)
Le signal de sortie Téléphone principal : Mini acoustique stéréo de Jack Digital : SPDIF 0.5Vp-p (HDMI seulement)
Couleurs d’affi chage 16,7 M
Angles de Gauche/droite: 85°/85°
visionnement maximal Haut/bas: 80°/80°
Gamme de Horizontale : 30,0 kHz à 83,0 kHz Automatique
synchronisation Verticale : 60 Hz à 75 Hz Automatique
Résolutions acceptées 720 x 400*1 @ 70 Hz
640 x 480*
800 x 600*1 @ 56 Hz à 75 Hz en charge tous le modes listés.
832 x 624*1 @ 75 Hz
1024 x 768*1 @ 60 Hz à 75 Hz
1152 x 864*1 @ 75 Hz
1280 x 720
1280 x 1024*1 @ 60 Hz à 75 Hz
1360 x 768*1 @ 60 Hz NEC DISPLAY SOULTIONS
1440 x 900
1680 x 1050*1@ 60 Hz.........................
Zone d’affi chage active Horizontale :
Verticale :
Alimentation
Tension d’alimentation 0,75 - 0,4 A/100-240V
Sortie audio pratique des haut-parleurs 2 + 2 watts
Dimensions Paysage :
19,9 pouces (L) x 16,0 pouces (H) x 8,3 pouces (P)
Poids 5,5 kg
12,1 livres
Considérations environnementales
Température de fonctionnement : 5 °C à +35 °C/41 °F à 95 °F
Humidité : 30 % à 80 %
Altitude : 4 572 m à 15 000 pieds
Température de stockage : -10 °C à +60 °C/14 °F à 140 °F
Humidité : 10 % à 85 %
Altitude : 12 192 m à 40,000 pieds
*1 Résolutions interpolées : Quand les résolutions affi chées sont inférieures au nombre de pixels du module LCD, le texte peut apparaître craquelé et les lignes plus
épaisses. Ceci est normal et nécessaire pour toutes les technologies d’affi chage sur panneaux plats pour lesquels chaque point de l’écran occupe réellement un
pixel. Pour agrandir la résolution à celle du plein écran, une interpolation mathématique de celle-ci est nécessaire. Quand cette résolution interpolée ne correspond pas exactement à un multiple entier de la résolution d’origine, la nécessaire interpolation mathématique peut faire que certaines lignes apparaissent plus
épaisses que d’autres.
NOTA : Les spécifi cations techniques sont susceptibles d’être modifi ées sans préavi.
Entrée
analogue et
de Digitals:
HDTV:
473,8 mm/186,5pouces
(CR>10)
(CR>10)
1
@ 60 Hz à 75 Hz Certains systémes peuvent ne pas prendre
1152 x 870
*1 @
75 Hz
*1 @ 60 Hz
1280 x 768*1 @ 60 Hz
1280 x 960*1 @ 60 Hz à 75 Hz
*1@ 60 Hz
480i(60Hz), 480P(50Hz), 576i(50Hz) ,576P(60Hz), 720P(50/60Hz),1080i(60Hz), 1080P(50Hz/60Hz)
296,1mm/116,6 pouces
100
-240 V
505,8 mm (L) x 407,5 mm (H) x 210,0 mm (P)
~ 50/60 Hz
Dépend de la carte vidéo et synchronisation utilisée.
résolution à 60 Hz
d’affi chage optimales et couleurs.
recommande une
pour
des performances
2
; taux de
43
Page 46

Fiche technique
Caractér. techn. Moniteur Remarques
du moniteur AccuSync LCD24WMCX
Module LCD Diagonale : 24,0 po Matrice active; transistor à fi lm fi n (TFT);
Surface utile : 24,0 po affi chage à cristaux liquides (LCD);
Résolution (nombre de pixels) : 1920 x 1200 pas 0,270 mm; luminance blanche 400cd/m
Temps contraste caractéristique 1000:1; temps de réponse 5ms
Signal d’entrée Le PC a entré : ANALOGIQUE 0,7 Vp-p/75 Ohms Entrée de Digital : DVI
Synchro : Niveau séparé de synchro TTL (positif/Negtive)
Entrée-vidéo : Entrée analogique : 1 1.0/0.7Vp-p composant
Entrée, impédance RCA-Entrée de 75 ohms
Entrée audio : L’ENTRÉE de RCA L/R, mini Jack STÉRÉO 1 A ENTRÉ, entrée de 1V RMS
Acoustique de Digitals : SPDIF 0.5Vp-p (HDMI seulement)
Le signal de sortie Téléphone principal : Mini acoustique stéréo de Jack Digital : SPDIF 0.5Vp-p (HDMI seulement)
Couleurs d’affi chage Entrée analogique : 16,7 M
Angles de Gauche/droite: 80°/80°
visionnement maximal Haut/bas: 80°/80°
Gamme de Horizontale : 31,5 kHz à 92,0 kHz Automatique
synchronisation Verticale : 60 Hz à 75 Hz Automatique
Résolutions acceptées 720 x 400*1 @ 70 Hz
640 x 480*
800 x 600*1 @ 56 Hz à 75 Hz en charge tous le modes listés.
832 x 624*1 @ 75 Hz
1024 x 768*1 @ 60 Hz à 75 Hz
1152 x 864*1 @ 75 Hz
1280 x 720
1280 x 1024*1 @ 60 Hz à 75 Hz
1360 x 768*1 @ 60 Hz
1440 x 900
1680 x 1050*1@ 60 Hz NEC DISPLAY SOULTIONS
1600 x 1200
1920 x 1200
Zone d’affi chage active Horizontale :
Verticale :
Alimentation
Tension d’alimentation 0,75 - 0,4 A/100-240V
Sortie audio pratique des haut-parleurs 3 + 3 watts
Dimensions Paysage :
22,1 pouces (L) x 18,1 pouces (H) x 10,2 pouces (P)
Poids 7 kg
15,4 livres
Considérations environnementales
Température de fonctionnement : 5 °C à +35 °C/41 °F à 95 °F
Humidité : 30 % à 80 %
Altitude : 4 572 m à 15 000 pieds
Température de stockage : -10 °C à +60 °C/14 °F à 140 °F
Humidité : 10 % à 85 %
Altitude : 12 192 m à 40,000 pieds
*1 Résolutions interpolées : Quand les résolutions affi chées sont inférieures au nombre de pixels du module LCD, le texte peut apparaître craquelé et les lignes plus
épaisses. Ceci est normal et nécessaire pour toutes les technologies d’affi chage sur panneaux plats pour lesquels chaque point de l’écran occupe réellement un
pixel. Pour agrandir la résolution à celle du plein écran, une interpolation mathématique de celle-ci est nécessaire. Quand cette résolution interpolée ne correspond pas exactement à un multiple entier de la résolution d’origine, la nécessaire interpolation mathématique peut faire que certaines lignes apparaissent plus
épaisses que d’autres.
NOTA : Les spécifi cations techniques sont susceptibles d’être modifi ées sans préavi.
Entrée
analogue et
de Digitals:
HDTV:
518,4 mm/20,4 pouces
(CR>10)
(CR>10)
1
@ 60 Hz à 75 Hz Certains systémes peuvent ne pas prendre
1152 x 870
*1 @
75 Hz
*1 @ 60 Hz
1280 x 768*1 @ 60 Hz
1280 x 960*1 @ 60 Hz à 75 Hz
*1@ 60 Hz
*1@ 60 Hz
*1@ 60 Hz..........................
480i(60Hz), 480P(50Hz), 576i(50Hz) ,576P(60Hz), 720P(50/60Hz),1080i(60Hz), 1080P(50Hz/60Hz)
324,0mm/12,8 pouces
100
-240 V
561,8 mm (L) x 460,0 mm (H) x 260,0 mm (P)
~ 50/60 Hz
Dépend de la carte vidéo et synchronisation utilisée.
résolution à 60 Hz
d’affi chage optimales et couleurs.
recommande
pour
des performances
2
; taux de
une
44
Page 47

Fonctions
Encombrement réduit : Constitue la solution idéale pour les environnements qui nécessitent
une image de haute qualité et un encombrement et un poids limités. L’encombrement réduit
et le faible poids du moniteur permettent de le déplacer ou de le transporter rapidement
d’un point à un autre.
Auto aucune de tact n’Ajuste™ : pas qu’auto de tact ajuste automatiquement ajuste l’écran
à réglages oprimaux sur setup initial.
Plug and Play : La solution Microsoft® avec le système d’exploitation Windows® facilite la
confi guration et l’installation en permettant au moniteur d’envoyer ses capacités (telles que
le format et les résolutions d’écran acceptés) directement à l’ordinateur, optimisant ainsi
automatiquement les performances d’affi chage.
Système IPM
des méthodes d’économie d’énergie novatrices qui permettent au moniteur de passer à
un niveau de consommation d’énergie plus faible lorsqu’il est allumé mais non utilisé,
épargnant deux tiers des coûts énergétiques, réduisant les émissions et diminuant les coûts
de conditionnement d’air du lieu de travail.
Technologie à fréquence multiple : Règle automatiquement le moniteur à la fréquence de
la carte vidéo, affi chant ainsi la résolution requise.
Capacité FullScan
dans la plupart des résolutions, augmentant ainsi de façon signifi cative la taille de l’image.
Standard VESA
teur AccuSync
de monter le moniteur sur un mur ou un bras à l’aide de n’importe quel autre dispositif
compatible.
®
(Intelligent Power Manager/Gestionnaire d’énergie intelligent) : Procure
™
(balayage complet) : Permet d’utiliser la totalité de la surface d’écran
®
de montage d’interface : Permet a l’utilisateur de raccorder son moni-
a n’importe quel autre bras au baie de montage conforme VESA. Permet
45
Page 48

Dépannage
Pas d’image
• Le câble vidéo doit être bien connecté à la carte d’affi chage et à l’ordinateur.
• La carte d’affi chage doit être insérée à fond dans son logement.
• Les interrupteurs d’alimentation du moniteur à l’avantet de l’ordinateur doivent être sur la position MARCHE.
• Vérifi ez qu’un mode d’affi chage autorisé a été sélectionné pour la carte d’affi chage ou le
système utilisé (veuillez consulter le manuel de votre carte d’affi chage ou de votre système pour
modifi er le mode graphique).
• Vérifi er la compatibilité et les paramètres recommandés de votre moniteur et de votre carte
d’affi chage.
• Vérifi ez que le connecteur du câble vidéo ne comporte aucune broche tordue ou rentrée.
• Contrôlez l’entrée de signal.
• Vérifi er pour s’assurer que la source d’entrée correcte est choisie.
L’interrupteur d’alimentation ne fonctionne pas
• Déconnectez le cordon d’alimentation de la prise secteur pour mettre le moniteur sous puis hors
tension.
Persistance de l’image
• La persistance de l’image se produit lorsque «le fantôme» d’une image reste sur l’écran même
après la mise hors tension du moniteur. À la différence de la persistance d’image sur les
moniteurs TRC, celle observée sur les moniteurs LCD n’est pas permanente. Pour remédier à
la persistance de l’image, mettre le moniteur hors tension pendant une durée égale à celle de
l’affi chage de l’image. Si une image est restée affi chée sur l’écran pendant une heure et qu’il
y a «fantôme» de cette image, il faut mettre le moniteur hors tension pendant une heure pour
effacer l’image.
NOTA : Tout comme dans le cas des écrans personnels, NEC Display Solutions of America, Inc.
recommande images mobiles d’affi chage l’utilisation d’un économiseur d’énergie à intervalles
réguliers lorsque l’écran n’est pas utilisé.
L’image défi le ou est instable
• Le câble vidéo doit être bien connecté à la carte d’affi chage et à l’ordinateur.
• Utilisez les boutons de Réglage image OSD pour mettre au point et régler l’affi chage en augmentant ou en diminuant la valeur Fin. Lorsque l’affi chage est réglé, le Réglage image OSD peut
nécessiter un réajustement.
• Vérifi er la compatibilité et les réglages recommandés de votre moniteur et de votre carte
d’affi chage.
• Si votre texte n’est pas net, con Figurez le mode vidéo en non entrelacé à 60Hz.
La LED sur le moniteur n’est pas allumée (Couleur non verte ou ambrée peut être vue)
• L’interrupteur d’alimentation doit être en position MARCHE et le cordon d’alimentation doit être
connecté.
L’image n’a pas la bonne taille
• Utilisez les boutons de Réglage image OSD pour augmenter ou diminuer le SIMPLE.
• Vérifi ez qu’un mode d’affi chage supporté a été sélectionné pour la carte d’affi chage ou le
système utilisé (veuillez consulter le manuel de votre carte d’affi chage ou de votre système pour
modifi er le mode graphique).
Pas de vidéo
• Si pas be vidéo n’est présent sur l’écran, appuyez le couton d’alimentation marche et
arrêt encore.
• Assurez-vous que l’ordinateur n’est pas réglé dans le mode d’économie d’énergie (touchez
le clavier ou la souris).
Pas de son
• Vérifi ez si le câble des haut-parleurs est bien branché.
• Vérifi ez si le “sourdine” est active.
• Vérifi ez si le volume dans OSD est réglé au minimum.
Aucun bruit des écouteurs
• S’assurer que les écouteurs sont correctement reliés.
46
Page 49

Références
Service à la clientèle et assistance technique du moniteur NEC
Service à la clientèle et assistance technique: (800) 632-4662
Télécopieur: (800) 695-3044
Pièces et accessoires/adaptateur
de câble Macintosh: (800) 632-4662
Information sur la garantie: www.necdisplay.com
Assistance technique en ligne www.necdisplay.com
Ventes et information produit
Ligne d’information sur les ventes: (888) 888-632-6487
Clientèle canadienne: (866) 771-0266, Ext#: 4037
Ventes au gouvernement: (800) 284-6320
Adresse électronique du service
des ventes au gouvernement: gov@necdisplay.com
Courrier électronique
World Wide Web: www.necdisplay.com
Produit enregistré: www.necdisplay.com
Opérations Européennes: www.nec-display-solutions.com
Pilotes et téléchargements www.necdisplay.com
47
Page 50

Garantie limitée
NEC Display Solutions of America, Inc. (ci-après «NEC DISPLAY SOLUTIONS») garantit que ce produit est
exempt de vice de fabrication et de main-d’oeuvre et, selon les conditions énoncées ci-dessous, accepte
de réparer ou remplacer, à sa discrétion, toute pièce de l’appareil concerné qui s’avérerait défectueuse
et ce, pendant une période de trois (3) ans à partir de la date d’achat initial. Les pièces de rechange sont
garanties pendant quatre-vingt dix (90) jours. Les pièces de rechange ou unités peuvent être neuves ou
reconditionnées et seront conformes aux spécifi cations des pièces et des unités d’origine. Cette garantie
vous accorde des droits légaux spécifi ques auxquels peuvent s’ajouter d’autres droits pouvant varier d’une
juridiction à l’autre. Cette garantie est limitée à l’acheteur d’origine du produit et n’est pas transférable.
Cette garantie couvre uniquement les composants fournis par NEC DISPLAY SOLUTIONS. Une réparation
requise à la suite de l’utilisation des pièces provenant d’un tiers n’est pas couverte par cette garantie.
Pour être couvert par cette garantie, le produit doit avoir été acheté aux États-Unis ou au Canada par
l’acheteur d’origine. Cette garantie couvre uniquement la distribution du produit aux États-Unis ou au
Canada par NEC DISPLAY SOLUTIONS. Aucune garantie n’est offerte à l’extérieur des États-Unis et du
Canada. La preuve d’achat sera exigée par NEC DISPLAY SOLUTIONS pour prouver la date d’achat.
Une telle preuve d’achat doit être une facture de vente d’origine ou un reçu reprenant le nom et l’adresse
du vendeur, de l’acheteur et le numéro de série du produit.
Pour obtenir un service au titre de la garantie, vous devez expédier le produit en port prépayé ou le
déposer chez le revendeur agréé qui vous l’a vendu ou dans un autre centre autorisé par
SOLUTIONS
équivalent de protection. Avant de retourner tout produit à
d’abord obtenir une autorisation de retour de marchandise en composant le 1-800-632-4662. Le
produit ne pourra avoir été enlevé ou modifi é, réparé ou entretenu au préalable par personne d’autre
que du personnel technique autorisé par
ne pourra pas avoir été enlevé. Pour être couvert par cette garantie, le produit ne pourra pas avoir été
soumis à l’affi chage d’une image fi xe pendant de longues périodes de temps résultant en une persistance
de l’image, un accident, une utilisation incorrecte ou abusive ou une utilisation contraire aux directives
contenues dans le guide de l’utilisateur. Une seule de ces conditions annulera la garantie.
, soit dans l’emballage d’origine, soit dans un emballage similaire procurant un niveau
NEC DISPLAY SOLUTIONS
NEC DISPLAY SOLUTIONS
, et le numéro de série du produit
NEC DISPLAY
, vous devez
NEC DISPLAY SOLUTIONS
INDIRECTS, ACCIDENTELS, SECONDAIRES OU D’AUTRES TYPES DE DOMMAGES RÉSULTANT DE
L’UTILISATION D’UN PRODUIT QUI N’ENTRENT PAS SOUS LA RESPONSABILITÉ DÉCRITE CI-DESSUS.
CES GARANTIES REMPLACENT TOUTE AUTRE GARANTIE EXPLICITE OU IMPLICITE, Y COMPRIS, MAIS
SANS S’Y LIMITER, TOUTE GARANTIE DE QUALITÉ MARCHANDE OU D’APTITUDE À UNE FIN PARTICULIÈRE. CERTAINES JURIDICTIONS NE PERMETTANT PAS L’EXCLUSION DE GARANTIES IMPLICITES
OU LA LIMITATION OU L’EXCLUSION DE RESPONSABILITÉ POUR DOMMAGES ACCIDENTELS OU
SECONDAIRES, LES EXCLUSIONS OU LIMITATIONS CI-DESSUS POURRAIENT NE PAS S’APPLIQUER
DANS VOTRE CAS.
Ce produit est garanti selon les termes de cette garantie limitée. Les consommateurs doivent savoir que
les performances du produit peuvent varier selon la confi guration du système, le logiciel, l’application,
les données du client et la manière dont le produit est utilisé par l’opérateur, ainsi que d’autres facteurs.
Bien que les produits
systèmes, la mise en oeuvre fonctionnelle du produit peut varier d’un client à l ’autre. Par conséquent,
l’adéquation d’un produit à un besoin ou une application spécifi que doit être déterminée par le consommateur et n’est pas garantie par
Pour connaître le nom du centre de service technique agréé
plus proche, appeler
NE POURRA ÊTRE TENUE RESPONSABLE DE DOMMAGES DIRECTS,
NEC DISPLAY SOLUTIONS
NEC DISPLAY SOLUTIONS
NEC Display Solutions of America, Inc.
soient considérés compatibles avec de nombreux
.
NEC Display Solutions of America, Inc.
au 1-800-632-4662.
le
48
Page 51

Déclaration du fabricant
Nous certifi ons par la présente que les
moniteurs
AccuSync LCD22WMGX (TFT22W90PS)
et LCD24WMCX (TFT24W90PS)
sont conformes à
la directive 73/23/EEC du Counseil:
– EN 60950-1
la directive
– EN 55022
– EN 61000-3-2
– EN 61000-3-3
– EN 55024
et porte le sigle
89/336/EEC du Counseil:
NEC Display Solutions, Ltd.
4-13-23, Shibaura,
Minato-Ku
Tokyo 108-0023, Japan
49
Page 52

Série LCD NEC
AVIS DE PROPRIÉTÉ EXCLUSIVE ET DE DÉGAGEMENT DE RESPONSABILITÉ
Les informations contenues dans ce document, y compris tous les designs et matériel s’y rapportant, sont la propriété
de NEC Display Solutions of America, Inc. et/ou ses concédants. NEC Display Solutions of America, Inc. se réserve
les droits de fabrication brevetée, les droits d’auteurs et autres propriétés exclusives à ce document, y compris tous les
droits de design, de fabrication, de reproduction, d’utilisation et de vente y afférent, à condition que ces droits n’ont
pas été directement délivrés à d’autres.
Les produits de NEC Display Solutions of America, Inc. dont il est question dans ce document sont garantis conformément aux termes de la déclaration de garantie limitée accompagnant chaque produit. Cependant, les performances
réelles de chaque produit dépendent de facteurs tels que la confi guration du système, les données du client et la manière
dont le produit est utilisé. Étant donné que la mise en oeuvre fonctionnelle du produit peut varier d’un client à l’autre,
l’adéquation et l’application de confi gurations spécifi ques du produit peuvent être déterminées par le client et ne sont
pas garanties par NEC Display Solutions of America, Inc.
Afi n de permettre l’amélioration du design et des caractéristiques techniques, les informations contenues dans ce
document sont sujettes à modifi cations sans préavis. La reproduction totale ou partielle de ce document sans l’accord
préalable de NEC Display Solutions of America, Inc. est interdite.
DÉCLARATION DE CONFORMITÉ
Cet appareil est conforme à l’article 15 du règlement de la FCC. L’utilisation est soumise à deux conditions. 1) Cet
appareil ne peut pas occasionner d’interférences nuisibles, et 2) cet appareil doit accepter toutes interférences reçues,
y compris les interférences qui peuvent occasionner un mauvais fonctionnement.
Partie responsable américaine : NEC Display Solutions of America, Inc.
Adresse : 500 Park Blvd, Suite 1100
Itasca, Illinois 60143
N
o
tél. : (630) 467-3000
Type de produit : Moniteur d’affi chage
Classifi cation de l’appareil : Périphérique classe B
Modèle :
AccuSync LCD24WMCX (TFT24W90PS)
AccuSync LCD22WMGX (TFT22W90PS)
Nous déclarons par la présente que les appareils mentionnés ci-dessus sont
conformes aux normes techniques spécifi ées dans le règlement de la FCC.
Windows est une marque déposée de Microsoft Corporation. NEC est une marque déposée de NEC Corporation. ENERGY STAR est une
marque déposée aux États-Unis. Tous les autres noms de marques et de produits sont des marques de commerce ou des marques déposées
de leurs propriétaires respectifs.
En tant que partenaire
matière de rendement énergétique. Le logo
ENERGY S TAR
®
, NEC Display Solutions of America, Inc. a veillé à ce que ce produit respecte les normes ENERGY S TAR en
ENERGY STAR ne représente aucun aval par l’EPA de quelque produit ou service que ce soit.
Page 53

ADVERTENCIA
PARA EVITAR RIESGOS DE INCENDIO O DESCARGA, NO EXPONGA ESTA UNIDAD A LA LLUVIA O HUMEDAD.
TAMPOCO USE EL TOMACORRIENTES POLARIZADO DE ESTA UNIDAD CON EL RECEPTÁCULO DE UN PROLONGADOR U OTRAS SALIDAS A NO SER QUE LAS PUNTAS SE PUEDAN INSERTAR COMPLETAMENTE. ABSTÉNGASE DE
ABRIR EL GABINETE YA QUE HAY COMPONENTES DE ALTO VOLTAJE EN SU INTERIOR. CONSULTE AL PERSONAL
DE MANTENIMIENTO CAPACITADO.
CAUTION
PRECAUCIÓN: ADVERTENCIA: PARA REDUCIR EL RIESGO DE DESCARGA ELÉCTRICA, ASEGÚRESE DE QUE EL CABLE
Declaración de Cumplimiento del Departamento Canadiense de Comunicaciones.
DOC: Este aparato digital Clase B cumple con todos los requisitos del Reglamento de
Equipos Canadienses Causantes de Interferencias.
C-UL: Tiene la Marca C-UL y cumple con el Reglamento de Seguridad Canadiense de
acuerdo con CAN/CSA C22.2 Nº 60950-1.
DE ALIMENTACIÓN ESTÉ DESENCHUFADO DEL TOMACORRIENTES DE LA PARED. PARA DESCONECTAR
COMPLETAMENTE LA CORRIENTE DE LA UNIDAD, DESCONECTE EL CABLE DE ALIMENTACIÓN DEL
TOMACORRIENTES CA. NO QUITE LA TAPA (O PARTE TRASERA). EN EL INTERIOR NO HAY PIEZAS QUE
EL USUARIO PUEDA REPARAR. CONSULTE AL PERSONAL DE MANTENIMIENTO CAPACITADO.
Este símbolo le advierte al usuario que el voltaje no aislado dentro de la unidad puede tener la magnitud
sufi ciente para provocar una descarga eléctrica. Por lo tanto, es peligroso hacer cualquier tipo de contacto
con cualquier parte dentro de esta unidad.
Este símbolo alerta al usuario que se ha incluido información importante concerniente al funcionamiento
y mantenimiento de esta unidad. Por lo tanto, debe leerse cuidadosamente para evitar cualquier
problema.
Información FCC
1.
Use los cables específi cos que se suministran con el monitor a color AccuSync LCD22WMGX (TFT22W90PS) y AccuSync LCD24WMCX (TFT24W90PS) para no provocar interferencias en la recepción
de radio y televisión.
(1)
Use el cable de alimentación provisto o un equivalente para asegurar el cumplimiento con
FCC.
(2) Use la señal de cable de video revestido provista. El uso de otros cables y adaptadores
puede causar interferencia con la recepción radial y televisiva.
2. Este equipo fue examinado y se concluyó que cumple con los límites para dispositivo digital Clase B,
de acuerdo con la sección 15 del Reglamento FCC. Estos límites brindan protección razonable contra
interferencia perjudicial en una instalación residencial. Este equipo genera, usa y puede irradiar
energía de frecuencia radial, y, si no se instala y usa de acuerdo con las instrucciones, puede causar
interferencia nociva a las comunicaciones radiales. Si embargo, no se garantiza que la interferencia no
ocurrirá en una instalación particular. Si este equipo causa interferencia nociva a la recepción radial
o televisiva, lo cual puede determinarse apagando y prendiendo el equipo, se aconseja al usuario a
que trate de corregir la interferencia a través de una o más de las siguientes medidas:
• Reorientar o trasladar la antena receptora.
• Aumentar el espacio entre el equipo y el receptor.
• Conectar el equipo a un tomacorriente de un cicuito diferente de aquel al que está
conectado el receptor.
• Solicite la asistencia de su vendedor o un técnico especialista en radio/TV.
Los cambios o modifi caciones que no estén expresamente aprobados por la parte responsable de
los cumplimientos podrían anular los derechos del usuario a utilizar este equipo.
De ser necesario, el usuario deberá contactar al vendedor o a un técnico de radio/televisión
capacitado para obtener más sugerencias. Al usuario le puede resultar útil este folleto, preparado
por la Comisión Federal de Comunicaciones. “Cómo identifi car y resolver problemas de interferencias
de radio-televisión”. Este folleto está disponible en la Ofi cina de Prensa de Estados Unidos,
Washington D.C., 20402, Stock Nº 004-000-00345-4.
51
Page 54

Contenidos
La caja del monitor NEC AccuSync LCD* debe contener lo
siguiente:
• Monitor AccuSync LCD
• Cable de alimentación
• Manual del usuario
• Cable de señal video (15-pin mini D-SUB 15 al mini D-SUB varón del perno)
• Cable de señal video (DVI-D a DVI-D)
• Señal de cable de audio
• Soporte de base
• Sujetador de cables
Cable de
alimentación
Monitor AccuSync LCD
(base no conectada)
Cable de señal video
(15-pin mini D-SUB 15
al mini D-SUB varón
del perno)
Señal de cable
Cable de DVI-D
USER’S MANUAL
MANUEL D’UTILISATION
MANUAL DEL USUARIO
5.
-$%8.(9
"DDV4ZOD
5.
"DDV4ZOD
-$%8.$9
IdaZVgcVWdjidi]ZgheZX^Vad[[Zgh!gZ\^hiZgdca^cZVilll#cZXY^heaVn#Xdb#
EdjgZchVkd^geajhadc\hjgYÉVjigZhd[[gZhheX^VaZh!^chXg^kZo"kdjhZca^\cZ|lll#cZXY^heaVn#Xdb#
EVgV^c[dgbVghZhdWgZdigVhd[ZgiVhZheZX^VaZh!gZ\higZhZZcacZVZclll#cZXY^heaVn#Xdb#
Manual del usuario
* Recuerde guardar la caja y el material de embalaje original para transportar o enviar el monitor.
Sujetador de cables
de audio
52
Page 55

Nombres componentes y funciones
1234 56
Fuente Cambia la fuente de entrada que es exhibida.
1
Auto Cuando no en menú de OSD, permite la confi gu-
2
– / <
3
+ />
4
Menú Abre o cierra el menú de OSD
5
Energía LED
6
ración auto. Cuando en menú de OSD, actúa la
SALIDA - llave.
Cuando no en menú de OSD, bajar el volumen de
sonidos.
Cuando en menú de OSD, disminuir el valor o
mover el cursor a la izquierda/abajo.
Cuando no en menú de OSD, levantar el volumen
de sonidos.
Cuando en menú de OSD, aumentar el valor o
bajar a la derecha/cursor.
Azul del LED - la energía está PRENDIDO.
Ámbar del LED - el monitor está en “modo del
ahorro de energía.”
El LED está apagado - la energía está apagada.
53
Page 56

Nombres componentes y funciones–continuación
LCD22WMGX
1
2
3
987654
LCD24WMCX
3
}
}
2
10
678915
SPDIF HACIA FUERA Hacia fuera poner la señal audio de HDMI. (COAXIAL)
1
Componente (Audio) Conectar el audio componente.
2
Componente (Vídeo) Conectar el vídeo componente.
3
Auricular Gato Conectar los auriculares con el monitor.
4
AUDIO ADENTRO Conectar la entrada audio de la PC.
5
D-SUB Conectar con la entrada análoga del RGB.
6
DVI-D Conectar con la entrada digital del RGB.
7
HDMI Conectar con las señales digitales de HDMI.
8
AC IN Conectar el cable eléctrico con el monitor.
9
Abertura de la cerradura
10
de Kensington
El monitor se puede asegurar usar un Kensington que traba
el sistema.
4
54
Page 57

Inicio rápido
Para conectar la base al soporte del LCD:
1. Introduzca la parte frontal del soporte del LCD en los orifi cios del frente de la base (Figura 1)
2. Luego, posicione las palancas de cierre de la parte posterior del soporte del LCD a la altura de
los orifi cios de la base. Baje el soporte hasta que las palancas de cierre estén aseguradas.
3. Coloque el sujetador en la base (fi gura 2).
Figura 1
Para conectar el monitor AccuSync LCD a su sistema, siga estas instrucciones:
1. Apague su computadora.
2. Para PC o MAC con salida digital para DVI: Conecte el cable de señal DVI (no incluido) al conector de
la tarjeta de visualización de su sistema (Figura A. 1). Ajuste todos los tornillos.
Para las PC con salida análoga: Conecte el cable de señal de 15 pernos mini D-SUB al conector de la
tarjeta de visualización de su sistema (Figura A.2). Ajuste todos los tornillos.
Para MAC: Conecte el adaptador de cable MultiSync Macintosh a la computadora, luego conecte el
cable de señal de 15 pernos mini D-SUB al adaptador de cable MultiSync Macintosh (Figura A.3).
Ajuste todos los tornillos.
NOTA:Para obtener el adaptador de cable AccuSync Macintosh, comuníquese con NEC Display
Solutions of America, Inc. al (800) 632-4662.
3. Conecte el cable de 15 pernos mini D-SUB al conector correspondiente en la parte posterior del
monitor. (Figura B.1). Conecte un extremo del cable de audio a AUDIO-INPUT en la parte posterior
del monitor y el otro extremo a la terminal “Audio Out” de la computadora. Se pueden conectar
auriculares a la salida “Headphones”, “
los auriculares están conectados, el sonido de los altavoces estará desactivado.
4.
Conecte un extremo del cable de alimentación al LCD y el otro extremo a un tomacorriente. Coloque de
de señal cable de video, el cable de alimentación, el cable DVI y el cable de audio en el sujetador de
cables (Figura B.1).
NOTA: Ajuste la posición de los cables en el sujetador para evitar que se dañen.
NOTA: Consulte la sección Uso recomendado de este manual para obtener información sobre
la selección apropiada del cable de alimentación.
5. Encienda el monitor con el botón frontal de encendido, luego encienda la computadora (Figura C.1).
6. Fuente de entrada selecta por el botón de Source o entrada selecta en menú de OSD.
7. El ajuste automático sin contacto ajusta automáticamente el monitor en los valores óptimos durante la
confi guración inicial para la mayoría de las temporizaciones. Para realizar más ajustes, use los siguientes
controles OSD:
• Disposición de la imagen
Consulte la sección Controles de este manual del usuario para obtener una descripción completa de
estos controles OSD
NOTE: Para obtener información de descarga sobre el archivo de Windows
NEC, consulte la www.necdisplay.com.
NOTE: Si tiene problemas, consulte la sección Solución de problemas de este manual del usuario de NEC.
”, que se encuentra en la parte frontal del monitor. Cuando
®
INF para su monitor
55
Page 58

Inicio rápido –continuación
Figura A.1
Sujetador
de cables
Cable de señal de
DVI (no incluido)
Cable de
alimentación
Figura A.2
Figura A.3
Adaptador del cable
de Macintosh (no
incluido)
Entrada (HDMI)
Nota: AlguÌn Macintosh
los sistemas no requieren
un adaptador del cable de
Macintosh.
Entrada (DVI)
Entrada (VGA)
Auriculares
Figura B.1
Cable holder
Sujetador
de cables
Botón de
encendido
Figura C.1
56
Page 59

Inicio rápido –continuación
Conectando con el reproductor de DVD, amplifi cador estéreo:
1. Cortar la corriente al monitor.
2. Para el reproductor de DVD con el componente hacia fuera: Conectar el conectador componente
(RCA) en el monitor del LCD, utilizar un cable por separado disponible del conectador del RCA
(fi gura D.1).
Para el reproductor de DVD con HDMI hacia fuera: Conectar el cable de HDMI con el
reproductor de DVD (Figura D.1).
NOTA: Referir al manual de tu usuario del reproductor de DVD para más información.
Para el amplifi cador estéreo: Conectar el cable de HDMI con el reproductor de DVD. Conectar el
cable estéreo del RCA con el conectador SPDF HACIA FUERA (COAXIAL) de SPDIF en el monitor
del LCD y el auido entrados en el amplifi cador (Figura D.1).
NOTA: Referir al manual de tu usuario del amplifi cador para más información
3. Guardar todos los cables juntos y atar el sostenedor del cable sobre la base.
4. Conectar el cable eléctrico con el enchufe de energía.
5. Dar vuelta al monitor en usar el botón delantero de la energía.
6. Fuente de entrada selecta por el botón de Source o entrada selecta en menú de OSD.
NOTA: Si tienes cualesquiera problemas, referir por favor a la sección de LOCALIZACIÓN DE
AVERÍAS del manual de este usuario.
Figura D.1
LCD22WMGX
Al audio
RCA
Amplifi cador
Conectador de HDMI
Figura D.1
LCD24WMCX
Conectador de HDMI
RCA
RCA
RCA
Audio derecho
Audio izquierdo
57
Audio izquierdo
Audio derecho
RCA
De salida de HDMI
RCA
De salida de HDMI
Altavoces externos
DVD
Amplifi cador
Altavoces externos
DVD
Page 60

Inicio rápido –continuación
Inclinación
Sujete ambos lados de la pantalla del monitor con las
manos e inclínelo como desee (Figura TS.1).
NOTA: Sea cuidadoso cuando incline la pantalla
del monitor.
Cómo quitar el soporte del monitor
para el montaje
Para preparar el monitor para fi nes de montaje alternativos:
1. Desconecte todos los cables.
2. Coloque el monitor boca abajo sobre una superfi cie no abrasiva
(Figura R.1).
3. Quite los 3 tornillos que conectan el monitor con el soporte y extraiga el
soporte del LCD (Figura R.1).
El monitor está ahora listo para el montaje en una forma alternativa.
4.
Conecte el cable de señal y el cable CA a la parte posterior del monitor
(Figura R.2).
5. Revierta este proceso para volver a colocar la base.
NOTA: Use sólo el método de montaje compatible alternativo VESA.
NOTA: Manipule con cuidado cuando quite el soporte del monitor.
Figura TS.1
LCD22WMGX LCD24WMCX
Figura R.1
superfi cie no
abrasiva
Figura R.2
58
Page 61

Inicio rápido –continuación
Cómo quitar la base
NOTA: Siempre quite la base cuando envíe el LCD.
1. Coloque el monitor boca abajo sobre una superfi cie
no abrasiva
2. Con sus dedos, presione las lengüetas en la
dirección indicada por las fl echas para
destrabar la base.
3. Quite la base libre del soporte.
Cómo conectar un brazo fl exible
Este monitor LCD está diseñado para utilizarse con un brazo fl exible. Cuando realice la
instalación, use los tornillos provistos (4 piezas) como se muestra en el gráfi co.
Para cumplir con los requisitos de seguridad, el monitor debe montarse en un brazo que
garantice la estabilidad necesaria teniendo en cuenta el peso del monitor. El monitor LCD
sólo se debe utilizar con un brazo aprobado (por ejemplo: Marca GS).
.
Botón de lanzamiento
rápido
12mm
4 x 12mm with lock
4 x 12mm con la
washer and flat washer
arandela de cerradura
y la arandela plana
100 mm
Especifi caciones
4 TORNILLOS (M4)
(Profundidad
MÁXIMA: 10 mm)
Si usa otros tornillos,
revise la profundidad de
los orifi cios.
M4
100 mm
Grosor del brazo
2.0 a 3.2 mm
Ajuste todos
los tornillos.
Peso del ensamblaje del LCD:
LCD22WMGX - 5 kg(MAX)
LCD24WMCX - 6.5 kg(MAX)
59
Page 62

Controles
Los botones de control OSD (Exhibición en pantalla), ubicados en la
parte frontal del monitor, funcionan de la siguiente manera:
Funciones básicas de las teclas
BOTÓN
OSD
apagado
OSD en
(etapa de
selección
de menú
principal)
OSD en
(Etapa de
selección
secundaria
de menú)
OSD en
(etapa del
ajuste)
Cerradura
de OSD
FUENTE AUTO > < MENÚ
Seleccionar
la señal
Seleccionar
la señal
Función auto
activa del ajuste
(prensa durante
2 segundos)
SALIDA del
acto - llave
SALIDA del
acto - llave
SALIDA del
acto - llave
Función auto
activa del ajuste
(prensa durante
2 segundos)
Ajustar la
disminución de
volumen
El cursor baja
a la izquierda
El cursor baja
a la izquierda
Ajustar la
disminución del
valor o el cursor
para ajusta los
movimientos
dejados
Ajustar la
disminución de
volumen
Ajustar el
aumento del
volumen
El cursor
mueve abajo
a la derecha
El cursor
mueve abajo
a la derecha
Ajustar el
aumento del
valor o el cursor
para ajusta
movimientos a
la derecha
Ajustar el
aumento del
volumen
exhibición
Ir a sub la
etapa de
selección de
Ir a la etapa
del ajuste
Ir a sub la
etapa de
selección de
“OSD
exhibidos
mensaje
trabados
Función de cerradura de OSD:
Para trabar el OSD, presionar y sostener el botón del MENÚ mientras que el
monitor está de entonces presiona el botón de la energía para girar el monitor.
Para abrir los OSD presionan y llevan a cabo el blanco del botón del MENÚ
que el monitor está apagado y entonces presionar el botón de la energía para
girar el monitor.
OSD
menú
menú
”
60
Page 63

Controles –continuación
Etapa de selección de menú principal
Pulsar la
llave del
“MENU”
OSD
apagado
Pulsar la
llave del
“AUTO”
Prensa
“– / <” o
“+ />”
llave
Pulsar la
llave del
“AUTO”
Etapa de selección de menú principal
Pulsar la
llave del
“AUTO”
Pulsar la
llave del
“MENU”
Etapa de selección secundaria de menú
Prensa
“– / <” o
“+ />”
llave
Ajustar
usando el
“– / <” o
“+ />”
Etapa del ajuste
Seleccionar
el artículo
usando el
“> o < ”
Pulsar la
llave del
“MENU”
Pulsar la
llave del
“AUTO”
o
“MENU”
61
Page 64

Controles –continuación
AJUSTE DEL CUADRO
La descripción para el función-control LED
Contraste El contraste de Digital-se coloca.
Brillo Ajuste del contraluz
Ajusta el cuadro como siguiendo.
Estándar: Brightness=90, Contrast=50 (ajustable)
Texto: Brightness=20, Contrast=80 (no ajustable)
Internet: Brightness=40, Contrast=80 (no ajustable)
Juego: Brightness=60, Contrast=80 (no ajustable)
Deportes: Brightness=100, Contrast=80 (no ajustable)
Ajuste gamma
Cociente dinámico del contraste
Nota: Cuando el cociente dinámico del contraste
es “ON” dado vuelta no puedes ajustar los ajustes
actuales para que haya contraste, brillo, Eco o
gamma. Cuando el DCR, el alza del color, el alza
del cuadro, y el Temp del color están en el ajuste de
defecto de la fábrica, el cociente del contraste es
2000: 1.
Ajustar el reloj del cuadro para reducir la
Vertical-Línea ruido.
Luminancia
Eco
Gamma
DCR
Reloj
(DVI
no apoyado)
Disposición
de la
imagen
Control
Audiol
Foco
(DVI
no apoyado)
H. Posición
(DVI
no apoyado)
Ajustar la fase del cuadro para reducir la Horizontal-Línea ruido.
Ajustar la posición horizontal del cuadro.
V. Posición
(DVI
no apoyado)
Ajustar la posición horizontal del cuadro.
Volumen Ajustar el volumen del audio
Balance Ajustar el equilibrio del audio
Bajo Ajustar el bajo del audio
Triple Ajustar el triple del audio
62
Page 65
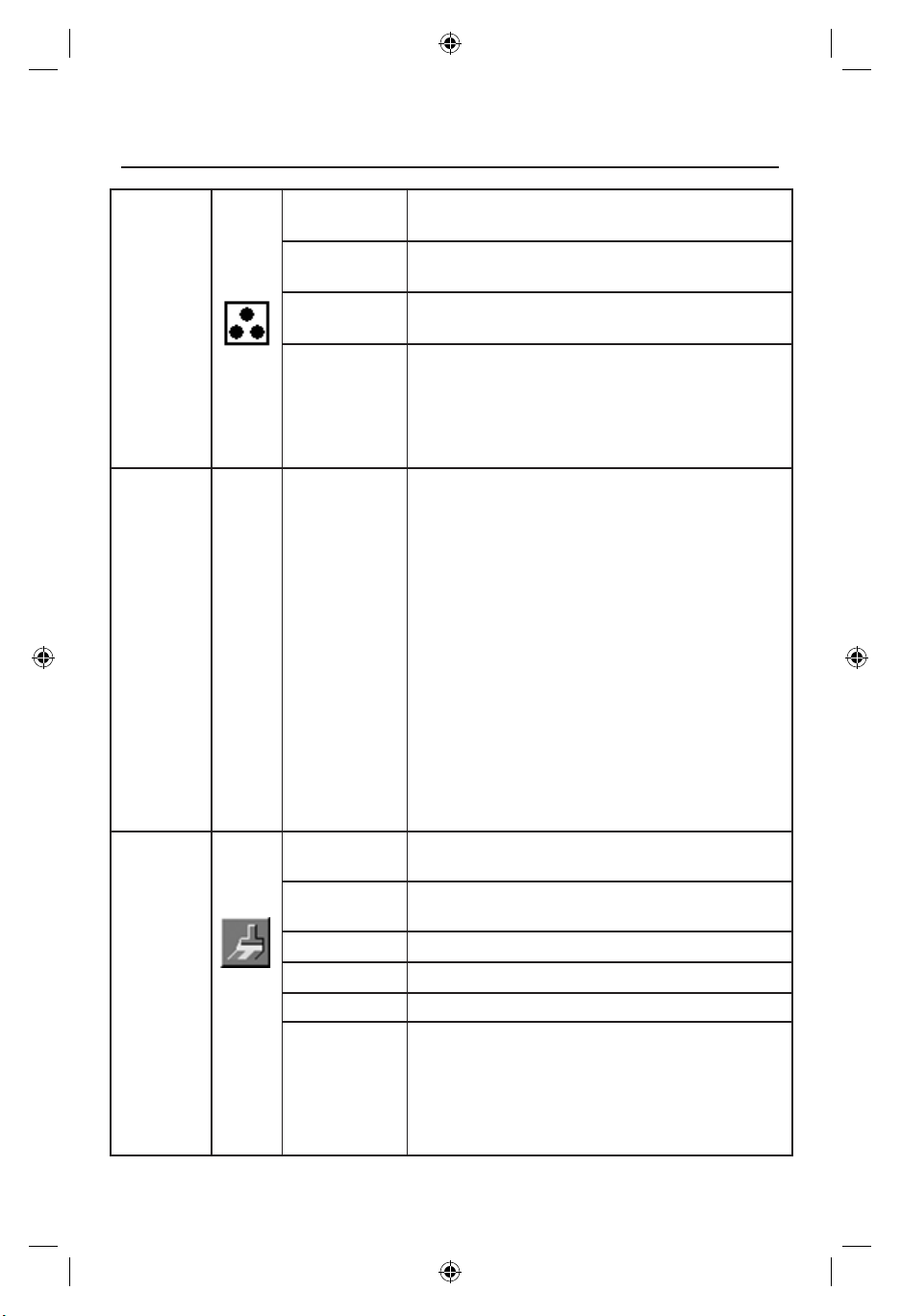
Controles –continuación
Temp. del
color
Normal
Caliente
Fresco
sRGB
(para el
Temperatura de color normal de memoria
(El valor del RGB es no ajustable)
Temperatura de color caliente de memoria
(El valor del RGB es no ajustable
Temperatura de color fresca de memoria
(El valor del RGB es no ajustable)
Temperatura de color del sRGB de memoria
(El valor del RGB es no ajustable)
)
modelo con
el function del
sRGB)
Ajusta R.G.B.Y.C.M según lo deseado
Usuario-r: El aumento rojo de Digital-se coloca.
Usuario-G: El aumento verde de Digital-se coloca.
Usuario-b: El aumento azul de Digital-se coloca.
Usuario-y: El aumento del rojo/del verde de Digital-
Usuario
se coloca.
Usuario-c: El aumento verde/azul de Digital-se
coloca.
Usuario-m: El rojo/el aumento azul de Digital-se
coloca.
Nota: Cuando Temp del color. se fi ja al “usuario,”
Temp del color., DCR, alza del color, alza del
cuadro puede ser ajustado. Cuando fi jan al Temp
del color al “Normal,” reajustan al Temp del color.,
DCR, alza del color, alza del cuadro a las precolocaciones de la fábrica.
Alza del
color
(Alternativa)
Realzar por
Realzar por completo
completo
Piel de la
El aumento rojo de Digital-se coloca
naturaleza
Campo Verde El aumento verde de Digital-se coloca
Cielo-Azul El aumento azul de Digital-se coloca
El auto detecta
Versión
parcial de
programa
Auto gain for input signal
Realzar el área en medio cuadro.
Fijar el alza del cuadro para realzar la mitad de
la pantalla. En este modo cuando se selecciona la
Naturaleza-Piel, pradera, Cielo-Azul, el automóvil
detecta exhibirá el realce en el lado izquierdo de la
pantalla.
63
Page 66

Controles –continuación
Tamaño
de marco
Alza del
cuadro
Disposición
de OSD
Adicional
(Cuando es brillante el capítulo
está prendido)
Brillo
(
Cuando es bril-
lante el capítulo
está prendido)
Contraste
(Cuando es bril-
lante el capítulo
está prendido)
Tonalidad
(Cuando es bril-
lante el capítulo
está prendido)
Saturación
(Cuando es bril-
lante el capítulo
está prendido)
Posición
(Cuando es bril-
lante el capítulo
está prendido)
Marco
brilliante
H. Posición
V. Posición
Descanso Ajustar el descanso de OSD.
Lengua
Entrada
selecta
El auto ajusta
Ajustar el tamaño del bastidor.
El ajuste del brillo para realza área
El ajuste de contraste para realza área
El ajuste de la tonalidad para realza área
El ajuste de la saturación para realza área
Ajustar la posición horizontal del bastidor
Ajustar la posición vertical del bastidor
Realzar la función del área
Nota: Después de que el marco brillante apague a
ENCENDIDO, los valores del tamaño de capítulo
recuerdan modo de la fábrica. El marco brillante y
el tamaño de capítulo no se almacenan el ajuste de
la posición.
Ajustar la posición horizontal del OSD.
Ajustar la posición vertical del OSD.
Fijar la lengua de la exhibición de OSD al
inglés.
(El inglés es ajuste de defecto)
Seleccionar la fuente de entrada Ypbpr y
HDMI para MFM.
El automóvil ajusta la posición, el foco y el
reloj de H/V del cuadro.
64
Page 67

Controles –continuación
Adicional
Entrada
selecta
El auto ajusta
DDC/CI
Reajuste Reajustar los ajustes de OSD.
Aspecto Fijar el cociente de aspecto.
Información
Seleccionar la fuente de entrada Ypbpr y
HDMI para MFM.
El auto ajusta la posición, el foco y el reloj de
H/V del cuadro.
Vueltas con./desc. la comunicación de dos
vías entre la tarjeta gráfi ca y el monitor. Con
DDC/CI girado, algunos ajustes del monitor
se pueden ajustar a través de la tarjeta gráfi ca
usar una computadora.
Demostrar la resolución, la frecuencia de H/V
y el puerto de entrada de sincronización actual de la entrada.
65
Page 68

Controles –continuación
MENSAJE DE OSD
Confi g autos.
Esperar por
favor
Entrada no
apoyada
Ninguna señal
OSD trabado
Señal de
entrada
1). Cuando la entrada de la señal analógica, si el usuario presiona la tecla de acceso directa “automóvil,” demostrará este mensaje, y el monitor hacen la función
auto de la confi guración. Esta localización del mensaje está en el ajuste de la
posición en artículo Setup “OSD”.
2). Cuando entrada de la señal numérica, sin este mensaje de OSD.
Cuando la frecuencia de Hsync, la frecuencia de Vsync o la resolución está fuera
de la gama de la ayuda del monitor, demostrará este mensaje.
Cuando el cable video no está conectado, o el cable video está conectado pero no
hay entrada de señal activa, demostrará este mensaje, después de que 9s el monitor incorpore el ahorro de energía. Esta localización del mensaje está en el ajuste
de la posición en artículo Setup “OSD”.
Cuando se abre el OSD, la subsistencia mantiene llave del “menú” y pulsa tecla
de la “energía” una vez para girar el monitor, el OSD será bloqueado y demostrará este mensaje.
Cuando el OSD es bloqueado, sólo la función dominante de la energía todavía
está trabajando, si la prensa del usuario la otra llave también demuestra este
mensaje.
Cuando el OSD es bloqueado, la subsistencia mantiene llave del “menú” y pulsa
tecla de la “energía” una vez para girar el monitor, el OSD será abierto y no
demuestra el mensaje.
Esta localización del mensaje está en el ajuste de la posición en artículo Setup
“OSD”.
1.) D-SUB: Se selecciona la fuente análoga de la PC.
2.) DVI: Se selecciona la fuente de la PC de Digitaces.
3.) Ypbpr: Se selecciona la fuente video análoga (componente).
4.) HDMI: Se selecciona la fuente video de Digitaces (HDMI).
66
Page 69

Uso recomendado
Precauciones de seguridad y mantenimiento
PARA UN RENDIMIENTO ÓPTIMO, OBSERVE LO
SIGUIENTE CUANDO INSTALE Y UTILICE EL MONITOR
• NO ABRA EL MONITOR. No hay piezas en el interior que el usuario pueda utilizar y al abrir o sacar
tapas puede exponerse a peligrosas descargas eléctricas u otros riesgos. Consulte a personal de
mantenimiento capacitado.
• No derrame líquidos en el gabinete ni use su monitor cerca del agua.
• No coloque objetos de ningún tipo en las ranuras del gabinete, ya que pueden tocar puntos de voltaje
peligrosos, lo que puede resultar perjudicial o fatal o puede causar descarga eléctrica, incendio o
fallas en el equipo.
• No coloque objetos pesados sobre los cables de alimentación. Los daños al cable de alimentación
pueden causar descargas o incendios.
• No coloque este producto en un carro, estante o mesa inclinado o inestable, ya que el monitor se
puede caer y sufrir un daño importante.
• Cuando el monitor AccuSync LCD esté funcionando con 125-240V CA, use un cable de alimentación
acorde con el voltaje de suministro de corriente del tomacorriente de CA usado. El cable de alimentación
que use debe estar aprobado y cumplir con las normas de seguridad de su país. (En Europa se debe
usar el Tipo H05VV-F).
• En el Reino Unido, use un cable de alimentación BS aprobado con tomacorrientes moldeado que tenga
un fusible (5A) negro instalado para uso con este monitor. Si no se provee un cable de alimentación
con este monitor, contacte al proveedor.
• No coloque objetos sobre el monitor y no lo use al aire libre.
• El interior del tubo fl uorescente ubicado dentro del monitor LCD contiene mercurio. Siga el reglamento
y las normas municipales para deshacerse del tubo en forma adecuada.
• No doble el cable de alimentación.
• No use el monitor en zonas de altas temperaturas, húmedas, polvorientas o aceitosas.
• Si se ha roto el vidrio, manipúlelo con cuidado.
• No cubra la ventilación del monitor.
Desconecte de inmediato su monitor del tomacorriente de la pared y consulte al personal de
mantenimiento capacitado en los siguientes casos:
• Cuando el cable de alimentación o el tapón estén dañados.
• Si se ha derramado líquido o se han caído objetos dentro el monitor.
• Si se ha expuesto el monitor a la lluvia o al agua.
• Si el monitor se ha caído o se ha dañado el gabinete.
• Si el monitor no funciona normalmente siguiendo las instrucciones de uso.
• Si el monitor o el vidrio está roto, no entre en contacto con el cristal líquido y manipúlelo con
cuidado.
• Permita que haya una ventilación adecuada alrededor del monitor para que el calor
se pueda disipar en forma apropiada. No bloquee aperturas de ventilación ni coloque
el monitor cerca de un radiador u otras fuentes de calor. No coloque nada sobre el
monitor.
Precauciones
Persistencia de la imagen
La persistencia de la imagen se da cuando una imagen residual o “fantasma” de una imagen previa permanece
visible en la pantalla. A diferencia de los monitores CRT, la persistencia de la imagen de los monitores LCD no
es permanente, pero deberían evitarse las imágenes constantes que se muestran por un período prolongado de
tiempo.
Para aliviar la persistencia de la imagen, apague el monitor durante el tiempo equivalente al que se mostró la
imagen previa. Por ejemplo: si una imagen estuvo en el monitor por una hora y se mantiene una imagen residual,
el monitor se debe apagar por una hora para borrar la imagen.
NOTA: Como en todos los dispositivos de visualización personales, NEC Display Solution of America, Inc. recomienda
utilizar protectores de pantalla con movimiento a intervalos regulares siempre que la pantalla esté inactiva, o
apague el monitor si no se va a utilizar.
• El cable de alimentación es el medio principal para desconectar el sistema del suministro de
corriente. El monitor debe instalarse cerca de un tomacorriente que sea de fáci
acceso.
• Manipúlelo con cuidado cuando lo transporte. Guarde el embalaje para transportarlo.
A COLOR ACCUSYNC LCD:
67
Page 70

Uso recomendado –continuación
LA UBICACIÓN CORRECTA Y EL AJUSTE DEL MONITOR PUEDE REDUCIR
LA FATIGA EN LOS OJOS, HOMBROS Y CUELLO. CUANDO INSTALE
EL MONITOR, VERIFIQUE LO SIGUIENTE:
• Para garantizar el óptimo rendimiento, deje el monitor en marcha durante 20 minutos para que se caliente.
• Regule la altura del monitor de modo que la parte superior
de la pantalla quede apenas por debajo de la altura de la
vista. Sus ojos deben mirar apenas hacia abajo cuando
visualice la mitad de la pantalla.
• Ubique su monitor a no más de 16 pulgadas (40 cm) de
proximidad y no más lejos de las 28 pulgadas (71 cm)
de su vista. La distancia optima es 20 pulgadas (50 cm).
• Descanse la vista periódicamente concentrándose en un
objeto ubicado al menos a 20 pies (6 m). Parpadee con
frecuencia.
• Ubique el monitor en un ángulo de 90° desde las ventanas y otras fuentes de luz para minimizar el resplandor y el refl ejo. Regule la inclinación
del monitor de modo que el techo no se refl eje en su pantalla.
• Si el refl ejo de la luz le difi culta la visión de la pantalla, use un fi ltro antirefl ejos.
• Regule el brillo y los controles de contraste del monitor para mejorar la legibilidad.
• Use un sujetador de documentos cerca de la pantalla.
• Ubique lo que esté mirando la mayor parte del tiempo (la pantalla o material de referencia) directamente al frente para disminuir las veces que gira su cabeza mientras escribe.
• Contrólese la vista regularmente
.
68
Page 71

Uso recomendado –continuación
Ergonomía
Para lograr los máximos benefi cios ergonómicos, le recomendamos lo siguiente:
• Use los controles de tamaño y posición programados con las indicaciones estándar.
• Use la confi guración de color predeterminada.
• Use las señales no entrelazadas con un índice de actualización entre 60-75Hz.
• No use el color primario azul en un fondo oscuro, ya que es difícil de ver y puede
producir cansancio visual debido al contraste insufi ciente.
Limpieza del panel LCD
• Cuando el panel de cristal líquido tenga polvo o se ensucie, limpie con cuidado con un
paño suave.
• No frote el panel LCD con materiales ásperos o rígidos.
• No ejerza presión sobre la superfi cie del LCD.
• No use un limpiador absorbente de olores ya que deteriorará o decolorará la superfi cie
del LCD.
Limpieza del gabinete
• Desconecte el tomacorriente.
• Humedezca un paño suave con agua y un detergente neutro. Limpie con cuidado el
gabinete y luego seque suavemente con un paño suave
NOTA: Se usan muchos plásticos en la superfi cie del gabinete. NO limpie con benceno,
tíner, detergente alcalino, detergente a base de alcohol, limpiador de vidrio, cera, pomada,
jabón en polvo o insecticida. No toque el gabinete con goma o vinilo por un período
prolongado de tiempo. Estos tipos de fl uidos y texturas pueden causar el deterioro, agrietamiento o desprendimiento de la pintura.
Para más información específi ca sobre cómo crear un ambiente de trabajo saludable, escriba a the American National
Standard for Human Factors Engineering of Visual Display Terminal Workstations – ANSI-HFS Standard No. 100-1988
–The Human Factors Society, Inc. P.O. Box 1369, Santa Monica, California 90406..
69
Page 72

Especifi caciones –continuación
Especifi caciones Monitor Notas
de Monitor AccuSync LCD22WMGX
Módulo LCD Diagonal: 22.0 pulgadas Matriz activa; transistor de película
Tamaño de la imagen visible: 22.0 pulgadas delgada (TFT), pantalla de cristal líquido
Resolución nativa (cuenta de píxeles):
1000:1 relación de contraste normal;
Tiempo
tiempo de reacción 5ms
Señal de entrada La PC entró: ANALOGA 0.7 Vp-p/75 Ohmios Entrada digital: DVI
Sincronización: Sincronización separada, Nivel TTL (positivo/negativo),
Entrada de video: Entrada análoga: 1 1.0/0.7Vp-p componente
Entrada, impedancia 75 ohmios de RCA-Entrada
Entrada audio: La ENTRADA del RCA L/R, mini Gato ESTÉREO 1 ENTRÓ Entrada de Digitaces: HDMI
entrada de 1V rms
Señal de salida Teléfono principal: Mini Gato estéreo
Audio de Digitaces: SPDIF 0.5Vp-p (HDMI solamente)
Colores de pantalla
Ángulos de Izquierda/derecha: 85°/85° (CR>10)
visualización máximos Arriba/abajo: 80°/80° (CR>10)
Rango de Horizontal:
sincronización Vertical: 60 Hz to 75 Hz Automático
Resoluciones compatibles 720 x 400*
800 x 600*
Entrada
análoga y de
Digitaces:
832 x 624*
1152 x 864*
1280 x 720
1280 x 960*
1280 x 1024*
1680 x 1050*
Area activa de la pantalla Horizontal :
Vertical :
Fuente de alimentación
Clasifi cación de corriente 0.75-0.4A/100-240V
Salida de audio práctica de altavoces
2 + 2 vatios
Dimensiones
19.9 pulg. (ancho) x 16.0 pulg. (alto) x 8.3 pulg. (grueso)
Peso 5.5 kg / 12.1 libras
Consideraciones ambientales
Temperatura de operación:
Humedad: 30% a 80%
Altitud: 4572,0 a 15.000 pies
Temperatura de almacenamiento: -10°C a +60°C/14°F a 140°F
Humedad: 10% a 85%
Altitud: 12192,0 a 40.000 pies
*1 Resoluciones interpoladas: Cuando se muestran resoluciones inferiores a la cuenta de píxeles del modulo LCD, el texto puede aparecer diferente. Esto es normal y necesario
para todas las tecnologías de paneles planos actuales al visualizar la pantalla completa con resoluciones no nativas. En tecnologías de panel plano, cada punto en la pantalla es
en realidad un píxel, por lo tanto para aumentar la resolución a pantalla completa, se debe realizar una interpolación de la resolución.
NOTA: Las especifi caciones técnicas están sujetas a cambio sin aviso previo.
1680 x 1050 (LCD); tamaño de puntos de 0,282 mm;
16.7M Dependen de la tarjeta de visualización utilizada.
30.0 kHz to 83.0 kHz Automático
1
: @ 70 Hz
640 x 480*
1280 x 768*
HDTV:
1
: @ 60 Hz a 75 Hz
1
: @ 56 Hz a 75 Hz enumerados.
1
: @ 75 Hz
1024 x 768*1 : @ 60 Hz a 75 Hz
1
1152 x 870
1360 x 768*1: @ 60 Hz
1440 x 900*1: @ 60 Hz
480i(60Hz), 480P(50Hz), 576i(50Hz) ,576P(60Hz), 720P(50/60Hz),1080i(60Hz), 1080P(50Hz/60Hz)
473.8 mm/186.5 pulgadas
296.1 mm/116.6 pulgadas
100
505.8 mm (ancho) x 407.5 mm (alto) x 210.0 mm (grueso)
5°C a 35°C/41°F a 95°F
: @ 75 Hz
*1 : @ 60 Hz
*1 : @ 60 Hz a 75 Hz
1
: @ 60 Hz a 75 Hz
1
: @ 60 Hz
1
: @ 60 Hz a 75 Hz
1
: @ 60 Hz................................
-240 V
~ 50/60 Hz
compatibles con todos los modos
luminiscencia blanca de 300cd/m²;
Algunos sistemas pueden no ser
NEC DISPLAY SOLUTIONS establece la resolución recomendada a 60 Hz para un rendimiento
óptimo de la pantalla
70
Page 73

Especifi caciones –continuación
Especifi caciones Monitor Notas
de Monitor AccuSync LCD24WMCX
Módulo LCD Diagonal: 24.0 pulgadas Matriz activa; transistor de película
Tamaño de la imagen visible: 24.0 pulgadas delgada (TFT), pantalla de cristal líquido
Resolución nativa (cuenta de píxeles):
luminiscencia blanca de 400cd/m²;
1000:1 relación de contraste normal;
Tiempo
tiempo de reacción 5ms
Señal de entrada La PC entró: ANALOGA 0.7 Vp-p/75 Ohmios Entrada digital: DVI
Sincronización: Sincronización separada, Nivel TTL (positivo/negativo),
Entrada de video: Entrada análoga: 1 1.0/0.7Vp-p componente
Entrada, impedancia 75 ohmios de RCA-Entrada
Entrada audio: La ENTRADA del RCA L/R, mini Gato ESTÉREO 1 ENTRÓ Entrada de Digitaces: HDMI
entrada de 1V rms
Señal de salida Teléfono principal: Mini Gato estéreo
Audio de Digitaces: SPDIF 0.5Vp-p (HDMI solamente)
Colores de pantalla Entrada análoga: 16.7M Dependen de la tarjeta de visualización utilizada.
Ángulos de Izquierda/derecha: 80°/80° (CR>10)
visualización máximos Arriba/abajo: 80°/80° (CR>10)
Rango de Horizontal:
sincronización Vertical: 60 Hz to 75 Hz Automático
Resoluciones compatibles 720 x 400*
800 x 600*
Entrada
análoga y de
Digitaces:
832 x 624*
1152 x 864*
1280 x 720
1280 x 768*1 : @ 60 Hz a 75 Hz
1280 x 960*
1280 x 1024*
1680 x 1050*
1600 x 1200*
1920 x 1200*
HDTV:
Area activa de la pantalla Horizontal :
Vertical :
Fuente de alimentación
Clasifi cación de corriente 0.75-0.4A/100-240V
Salida de audio práctica de altavoces
3 + 3 vatios
Dimensiones
22.1 pulg. (ancho) x 18.1pulg. (alto) x 10.2 pulg. (grueso)
Peso
Consideraciones ambientales
Temperatura de operación:
Humedad: 30% a 80%
Altitud: 4572,0 a 15.000 pies
Temperatura de almacenamiento: -10°C a +60°C/14°F a 140°F
Humedad: 10% a 85%
Altitud: 12192,0 a 40.000 pies
1
*
Resoluciones interpoladas: Cuando se muestran resoluciones inferiores a la cuenta de píxeles del modulo LCD, el texto puede aparecer diferente. Esto es normal y necesario para todas las
tecnologías de paneles planos actuales al visualizar la pantalla completa con resoluciones no nativas. En tecnologías de panel plano, cada punto en la pantalla es en realidad un píxel, por lo tanto
para aumentar la resolución a pantalla completa, se debe realizar una interpolación de la resolución.
NOTA: Las especifi caciones técnicas están sujetas a cambio sin aviso previo.
1920 x 1200 (LCD); tamaño de puntos de 0,270 mm;
31.5 kHz to 92.0 kHz Automático
1
: @ 70 Hz
640 x 480*
1
: @ 60 Hz a 75 Hz
1
: @ 56 Hz a 75 Hz enumerados.
1
: @ 75 Hz
1024 x 768*1 : @ 60 Hz a 75 Hz
1
1152 x 870
1360 x 768*1: @ 60 Hz
1440 x 900*1: @ 60 Hz
480i(60Hz), 480P(50Hz), 576i(50Hz) ,576P(60Hz), 720P(50/60Hz),1080i(60Hz), 1080P(50Hz/60Hz)
518.4 mm/20.4 pulgadas
324.0 mm/12.8 pulgadas
100
561.8 mm (ancho) x 460.0mm (alto) x2 60.0 mm (grueso)
7 kg / 15.4 libras
5°C a 35°C/41°F a 95°F
: @ 75 Hz
*1 : @ 60 Hz
*1 : @ 60 Hz a 75 Hz
1
: @ 60 Hz
1
: @ 60 Hz a 75 Hz
1
: @ 60 Hz
1
: @ 60 Hz
1
: @ 60 Hz...................................
-240 V
~ 50/60 Hz
compatibles con todos los modos
Algunos sistemas pueden no ser
NEC DISPLAY SOLUTIONS establece la
resolución recomendada a 60 Hz para un
rendimiento óptimo de la pantalla
71
Page 74

Características
Tamaño reducido: Brinda la solución ideal para entornos que requieren una calidad de
imagen superior pero con limitaciones de tamaño y peso. El tamaño pequeño y el bajo
peso del monitor permiten trasladarlo o transportarlo fácilmente de un lugar a otro.
El automóvil sin contacto ajusta
sin contacto ajusta automáticamente el monitor en los valores óptimos durante la
confi guración inicial.
Conectar y usar: La solución de Microsoft
facilita la confi guración e instalación al permitir que el monitor envíe directamente a
su computadora sus características (como el tamaño de pantalla y las resoluciones
admitidas), lo cual optimiza automáticamente la calidad de la imagen.
Sistema IPM (Administrador inteligente de energía): Proporciona métodos de ahorro
de energía innovadores que permiten que el monitor consuma menos energía cuando
está encendido pero no se está utilizando, lo que supone un ahorro de dos tercios
de los costos de energía del monitor, y reduce las emisiones y baja los costos de aire
acondicionado del lugar de trabajo.
Tecnología de frecuencia múltiple: Ajusta automáticamente el monitor a la frecuencia de
escaneo de la tarjeta del monitor que de esa manera muestra la resolución requerida.
Capacidad FullScan
las resoluciones, lo cual aumenta de manera signifi cativa el tamaño de la imagen.
Interfaz de montaje estándar VESA: Permite a los usuarios conectar su monitor AccuSync
a cualquier brazo o soporte de montaje estándar VESA. Permite montar el monitor en una
pared o brazo usando cualquier dispositivo compatible de terceros.
®
: Le permite utilizar el área de la pantalla completa en la mayoría de
™
(Ajuste automático sin contacto): El ajuste automático
®
con los sistemas operativos Windows®
72
Page 75

Solución de problemas
Sin imagen
• El cable de señal debe estar conectado por completo a la tarjeta de visualización/computadora.
• La tarjeta de visualización debe estar colocada por completo en la ranura.
• El botón de encendido frontal y el botón de encendido de la computadora deben estar
en la posición de ENCENDIDO.
• Asegúrese de que se ha elegido un modo compatible con la tarjeta de visualización o
el sistema que se está utilizando. (Consulte el manual de la tarjeta de visualización o
del sistema para cambiar el modo gráfi co).
• Controle el monitor y la tarjeta de visualización en lo que respecta a la compatibilidad
y a las confi guraciones recomendadas.
• Controle la señal de entrada.
• Comprobar para cerciorarse de que la fuente de entrada correcta está seleccionada.
El botón de encendido no responde
• Desconecte el cable de alimentación del monitor del tomacorriente CA para apagar y
reiniciar el monitor.
Persistencia de la imagen
• La persistencia de la imagen se da cuando una imagen residual o “fantasma” de una
imagen previa permanece visible en la pantalla. A diferencia de los monitores CRT, la
persistencia de la imagen de los monitores LCD no es permanente, pero deberían evitarse las imágenes constantes que se muestran por un período prolongado de tiempo.
Para aliviar la persistencia de la imagen, apague el monitor durante el tiempo equiva-
lente al que se mostró la imagen previa. Por ejemplo: si una imagen estuvo en el monitor por una hora y se mantiene una imagen residual, el monitor se debe apagar por
una hora para borrar la imagen.
NOTA: Como en todos los dispositivos de visualización personales, NEC Display
La imagen es instable, está fuera de foco o la distorsión es aparente
• El cable de señal debe estar conectado por completo a la computadora.
• Use los controles de ajuste de la imagen OSD para enfocar y ajustar la visualización
• Controle el monitor y la tarjeta de visualización en lo que respecta a la compatibilidad
Solutions of America, Inc. recomienda utilizar imágenes o protectores de
pantalla con movimiento a intervalos regulares siempre que la pantalla esté
inactiva, o apague el monitor si no se va a utilizar.
aumentando o reduciendo el control de ESTABILIDAD. Cuando se cambia el modo
de visualización, la confi guración de ajuste de la imagen OSD puede necesitar un
reajuste.
y a las sincronizaciones de señal recomendadas.
73
Page 76

Solución de problemas –continuación
El LED en el monitor no está encendido (no se ve ni un color verde ni ámbar)
• El botón de encendido debe estar en la posición de ENCENDIDO y el cable de alimentación debe estar conectado.
La imagen de la pantalla no posee el tamaño apropiado
• Use los controles de ajuste de la imagen de OSD para aumentar o reducir el
TAMAÑO H.
• Asegúrese de que se ha elegido un modo compatible con la tarjeta de visualización o
el sistema que se está utilizando. (Consulte el manual de la tarjeta de visualización o
del sistema para cambiar el modo gráfi co).
Sin video
• Si no aparece un video en la pantalla, apague y encienda nuevamente con el botón de
encendido.
• Asegúrese de que la computadora no esté en un modo de ahorro de energía (toque el
teclado o el mouse).
Sin sonido
• Asegúrese de que el cable de altavoces esté conectado en forma apropiada.
• Controle si la función silenciar está activada.
• Controle el volumen en el menú OSD.
NinguÌn sonido de los auriculares
• Cerciorarte de que los auriculares estén conectados correctamente
74
Page 77

Referencias
Servicio de atención y asistencia al cliente de monitores NEC
Servicio de atención al cliente y soporte técnico:
Fax: (800) 695-3044
Piezas y accesorios/Macintosh
Adaptador de cable: (800) 632-4662
Información sobre la garantía: www.necdisplay.com
Soporte técnico en línea www.necdisplay.com
Información sobre ventas y productos
Línea de información sobre ventas: (888) 632-6487
Clientes canadienses: (866) 771-0266, Ext#: 4037
Ventas gubernamentales: (800) 284-6320
Ventas gubernamentales Correo electrónico: gov@necdisplay.com
Canales electrónicos
Internet: www.necdisplay.com
Registro de productos: www.necdisplay.com
Operaciones europeas:
Controladores y descargas www.necdisplay.com
(800) 632-4662
www.nec-display-solutions.com
75
Page 78

Garantía limitada
NEC Display Solutions of America, Inc. (de aquí en más “NEC DISPLAY SOLUTIONS”) garantiza que este
Producto está libre de defectos de material y fabricación y que está sujeto a las condiciones aquí expuestas,
acepta reparar o reemplazar (a exclusivo criterio de NEC DISPLAY SOLUTIONS) cualquiera de las piezas
de la unidad adjunta que se prueben defectuosas durante un período de tres (3) años a partir de la fecha
de la primera compra del consumidor. Los repuestos tienen una garantía de noventa (90) días. Las piezas
de repuesto o la unidad pueden ser nuevas o reconstruidas y cumplirán con las especifi caciones de la
unidad o de las piezas originales.
Esta garantía le otorga derechos legales específi cos, además de otros derechos que usted puede tener y que
varían de estado a estado. Esta garantía se extiende al comprador original del Producto y no es transferible.
Esta garantía sólo cubre componentes suministrados por NEC DISPLAY SOLUTIONS. El mantenimiento
que se requiera como resultado de componentes de terceros no está cubierto por esta garantía. Para
que esta garantía cubra al Producto, el mismo se debe haber comprado en los EE. UU. o Canadá por el
comprador original. La presente garantía sólo cubre la distribución del Producto en los EE. UU. o Canadá
por parte de NEC DISPLAY SOLUTIONS. No se proporciona servicio de garantía fuera de los EE. UU. o
Canadá. NEC DISPLAY SOLUTIONS requerirá la presentación de la prueba de compra para corroborar
la fecha de la misma. Dicha prueba de compra debe ser una factura o recibo que contenga el nombre y
domicilio del vendedor, del comprador y el número de serie del producto.
Para recibir los servicios aquí mencionados, es su obligación y correrá por su cuenta el envío, el transporte
prepago o la entrega del Producto al revendedor autorizado a quien se compró dicho Producto o a otro
lugar autorizado por NEC DISPLAY SOLUTIONS, ya sea en el embalaje original u otro similar que ofrezca
un grado de protección equivalente. Todos los productos que se devuelvan a NEC DISPLAY SOLUTIONS
para recibir mantenimiento DEBEN tener aprobación previa, la cual puede obtenerse llamando al 1-800632-4662. El Producto no debe haberse sometido a alteraciones, reparaciones ni mantenimiento previos
realizados por parte de personal no autorizado por NEC DISPLAY SOLUTIONS, tampoco se debe haber
alterado ni quitado el número de serie del producto. Para que esta garantía sea válida, el Producto no
se debe haber sometido a visualización de imágenes fi jas durante largos períodos, lo que resulta en
persistencia de la imagen (efectos de imagen superpuesta), ni tampoco a accidentes, uso inapropiado o
abuso o funcionamiento contrario a las instrucciones del Manual de usuario. La presencia de cualquiera
de dichas condiciones anulará esta garantía.
NEC DISPLAY SOLUTIONS NO SE HARÁ RESPONSABLE, SIN PERJUICIO DE LA RESPONSABILIDAD
ANTES DECLARADA, POR OTROS DAÑOS DIRECTOS, INDIRECTOS, INCIDENTALES, DERIVADOS U
OTRO TIPO QUE RESULTEN DEL USO DE CUALQUIER PRODUCTO DE NEC DISPLAY SOLUTIONS. ESTAS
GARANTÍAS REEMPLAZAN CUALQUIER OTRA GARANTÍA, EXPRESA O IMPLÍCITA, INCLUIDAS, EN
FORMA NO TAXATIVA, LAS GARANTÍAS IMPLÍCITAS DE COMERCIALIZACIÓN O ADAPTACIÓN PARA
UN PROPÓSITO EN PARTICULAR. ALGUNOS ESTADOS NO PERMITEN LA EXCLUSIÓN DE GARANTÍAS
IMPLÍCITAS O EL LÍMITE O EXCLUSIÓN DE RESPONSABILIDAD POR DAÑOS INCIDENTALES O DERIVADOS,
POR LO QUE LAS EXCLUSIONES ANTERIORES PUEDEN NO SER APLICABLES A USTED.
Este Producto está garantizado según las condiciones de esta garantía limitada. Se advierte a los consumidores
que el rendimiento del Producto se ve afectado por la confi guración del sistema, el software, la aplicación,
los datos del cliente y el control operativo del sistema, entre otros factores. Mientras que los Productos de
NEC DISPLAY SOLUTIONS se consideran compatibles con muchos sistemas, la implementación funcional
específi ca de los clientes puede variar. Por lo tanto, el consumidor debe determinar la conveniencia de un
Producto para un propósito o aplicación específi cos y la misma no está garantizada por NEC DISPLAY
SOLUTIONS.
Para conocer el servicio de mantenimiento más cercano autorizado por NEC Display Solutions of America,
Inc., contáctese con NEC Display Solutions of America, Inc. llamando al 1-800-632-4662.
76
Page 79

Declaración del fabricanter
Por la presente certifi camos que el
monitor a color AccuSync LCD22WMGX
(TFT22W90PS) y LCD24WMCX (TFT-
24W90PS)
cumplen con
Directiva municipal 73/23/EEC:
– EN 60950-1
Council Directive 89/336/EEC:
– EN 55022
– EN 61000-3-2
– EN 61000-3-3
– EN 55024
y presentan la marca
NEC Display Solutions, Ltd.
4-13-23, Shibaura,
Minato-Ku
Tokyo 108-0023, Japan
77
Page 80

Page 81

Page 82
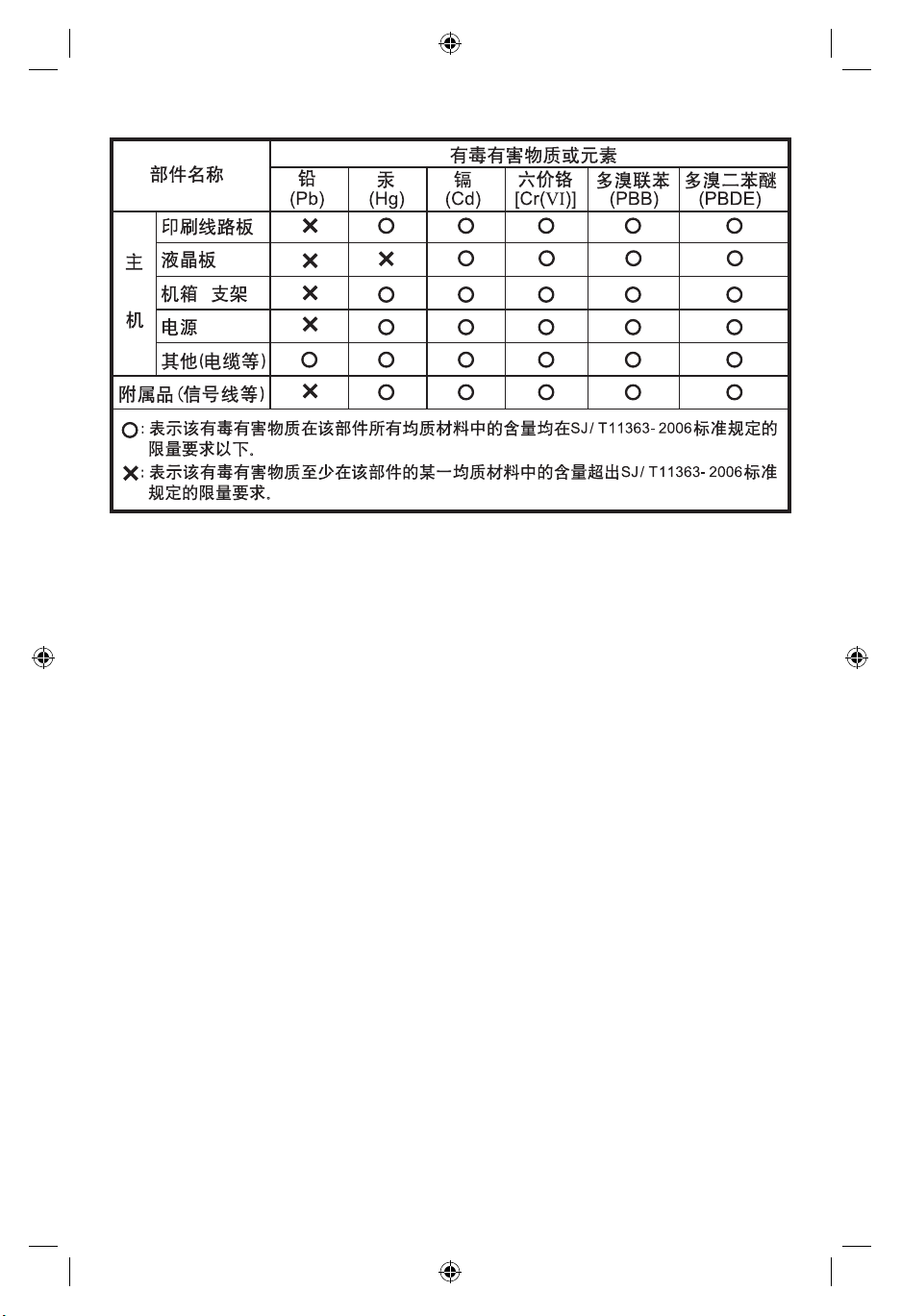
Page 83

Serie LCD de NEC
DECLARACIÓN DE DERECHOS DE PROPIEDAD
Y DESCARGO DE RESPONSABILIDAD
La información divulgada en este documento, incluidos todos los diseños y materiales relacionados, es propiedad
de valor de NEC Display Solutions of America, Inc. y/o sus licenciatarios, según corresponda, se reservan todos los
derechos de patente, copyright y otros derechos de propiedad de este documento, incluidos todos los derechos de
diseño, fabricación, reproducción, uso y ventas que del mismo se desprendan, excepto en los casos en que dichos
derechos se otorguen expresamente a otros.
Los productos de NEC Display Solutions of America, Inc. mencionados en este documento están garantizados de
acuerdo con las condiciones de la Declaración de Garantía Limitada que acompaña a cada producto. Sin embargo,
el rendimiento real de cada uno de esos productos depende de factores tales como la confi guración del sistema, los
datos del cliente y el control operativo. Dado que la implementación de cada producto puede variar de cliente a cliente,
por el consumidor debe determinar la conveniencia de las confi guraciones y aplicaciones de un producto específi co
y no está garantizada por NEC Display Solutions of America, Inc.
Para permitir mejoras en el diseño y en las especifi caciones, la información de este documento está sujeta a
modifi caciones en cualquier momento sin previo aviso. Se prohíbe la reproducción total o parcial de este documento
sin previa autorización de NEC Display Solutions of America, Inc.
DECLARACIÓN DE CONFORMIDAD
Este dispositivo cumple con las normas de la FCC, Parte 15. Su funcionamiento está sujeto a las siguientes dos condiciones.
(1) Es posible que este dispositivo no cause interferencia dañina, y (2) este dispositivo debe aceptar cualquier interferencia
que reciba, incluida aquella interferencia que pueda provocar un funcionamiento no deseado.
Entidad responsable en los EE.UU: NEC Display Solutions of America, Inc.
Dirección: 500 Park Blvd, Suite 1100
Itasca, Illinois 60143
Nº de tel.: (630) 467-3000
Tipo de producto: Monitor
Clasifi cación del equipo: Dispositivo periférico clase B
Modelos: AccuSync LCD22WMGX (TFT22W90PS)
AccuSync LCD24WMCX (TFT24W90PS
Por el presente declaramos que el equipo antes especifi cado
cumple con las normas técnicas especifi cadas por las disposiciones de la FCC.
Windows es una marca registrada de Microsoft Corporation. NEC es una marca registrada de NEC Corporation. Energy Star es una
marca registrada de los EE. UU. Todas los otros nombres de marcas y productos son marcas o marcas registradas de sus respectivos
propietarios.
Como socio de Energy Star®, NEC Display Solutions of America, Inc. ha determinado que este producto cumple con los lineamientos de
EnErgy Star relacionados con el rendimiento energético. El emblema de EnErgy Star no representa el aval de la EPA para ningún producto
o servicio.
Page 84
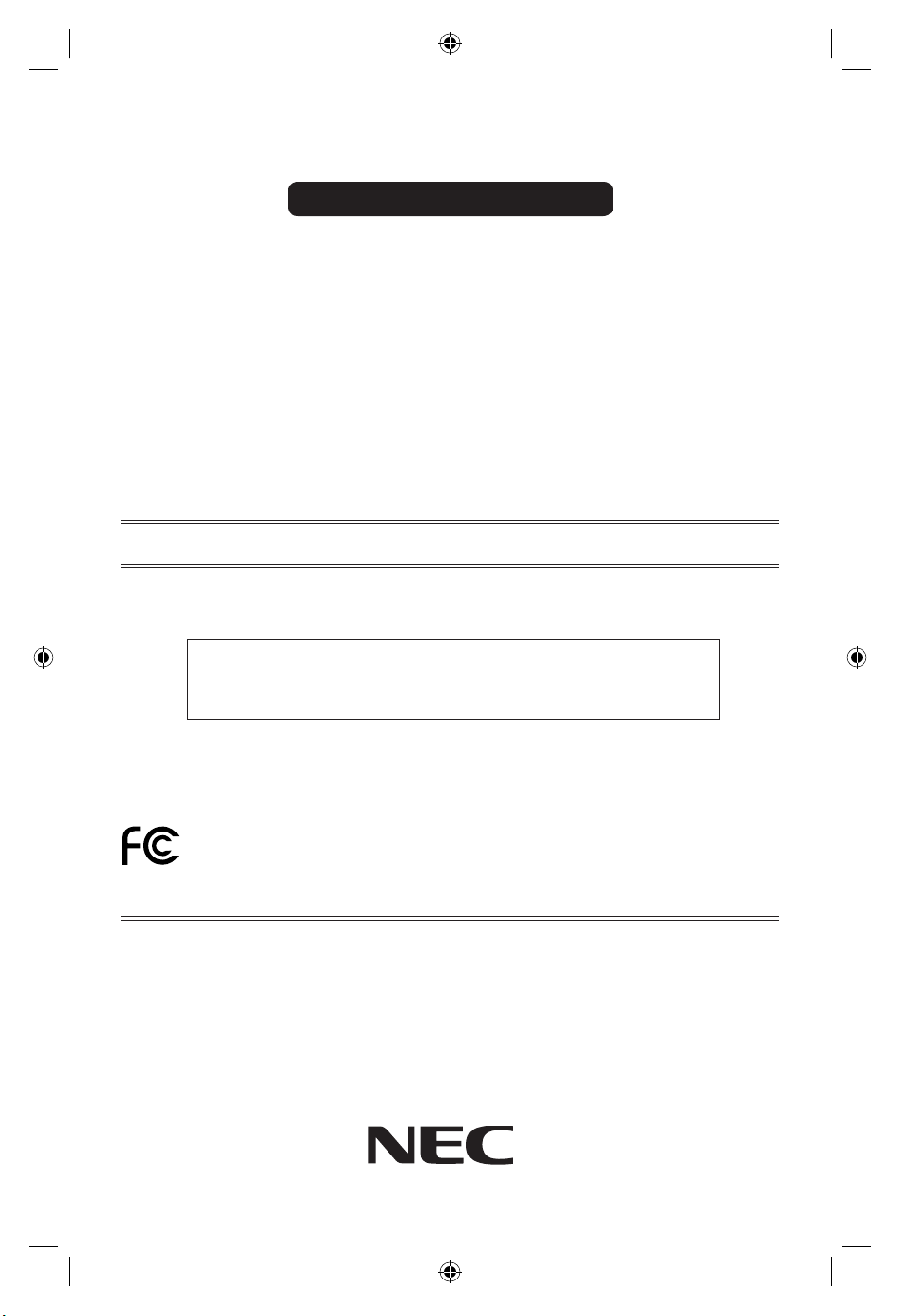
NEC LCD Series
The information disclosed in this document, including all designs and related materials, is the valuable property of
NEC Display Solutions of America, Inc. and/or its licensors, as appropriate, reserve all patent, copyright and other
proprietary rights to this document, including all design, manufacturing, reproduction, use and sales rights thereto,
except to the extent said rights are expressly granted to others.
The NEC Display Solutions of America, Inc. product(s) discussed in this document are warranted in accordance with
the terms of the Limited Warranty Statement accompanying each product. However, actual performance of each such
product is dependent upon factors such as system confi guration, customer data and operator control. Since implementation by customers of each product may vary, the suitability of specifi c product confi gurations and applications must be
determined by the customer and is not warranted by NEC Display Solutions of America, Inc..
To allow for design and specifi cation improvements, the information in this document is subject to change at any time
without notice. Reproduction of this document or portions thereof without prior approval of NEC Display Solutions of
America, Inc. is prohibited.
DECLARATION OF CONFORMITY
This device complies with Part 15 of FCC Rules. Operation is subject to the following two conditions. (1) This device
may not cause harmful interference, and (2) this device must accept any interference received, including interference
that may cause undesired operation.
U.S. Responsible Party: NEC Display Solutions of America, Inc.
Address: 500 Park Blvd, Suite 1100
Itasca, Illinois 60143
Tel. No.: (630) 467-3000
Type of Product: Display Monitor
Equipment Classifi cation: Class B Peripheral
Model: AccuSync LCD22WMGX (TFT22W90PS)
AccuSync LCD24WMCX (TFT24W90PS)
PROPRIETARY NOTICE AND LIABILITY DISCLAIMER
We hereby declare that the equipment specifi ed above
conforms to the technical standards as specifi ed in the FCC Rules.
Windows is a registered trademark of Microsoft Corporation. NEC is a registered trademark of NEC Corporation. ENERGY STAR is a
U.S. registered trademark. All other brands and product names are trademarks or registered trademarks of their respective owners.
As an
ENERGY STAR
for energy effi ciency. The
®
Partner, NEC Display Solutions of America, Inc. has determined that this product meets the ENERGY STAR guidelines
ENERGY STAR emblem does not represent EPA endorsement of any product or service.
Part No. 000000000
Printed in China
 Loading...
Loading...