Page 1
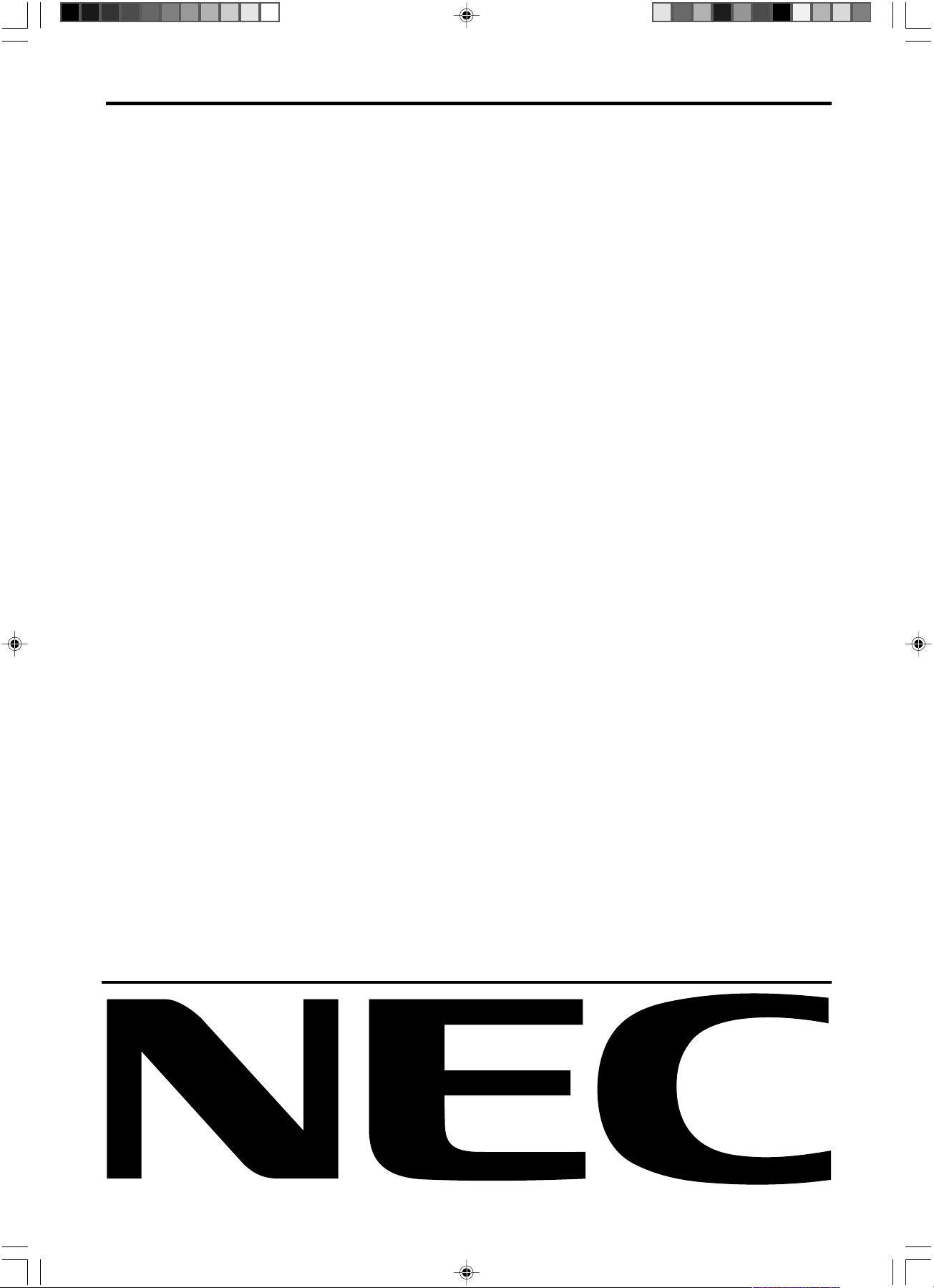
MultiSync LCD2080UX
User’s Manual
UÏivatelská pfiíruãka
Bedienerhandbuch
Οδηγίες Χρήσης
Manual del usuario
Manuel Utilisateur
Manuale utente
Gebruikershandleiding
Podr´cznik u˝ytkownika
Руководство пользователя
Kullan∂c∂ Klavuzu
00Cover_all.p65 18/11/2002, 13:051
Page 2
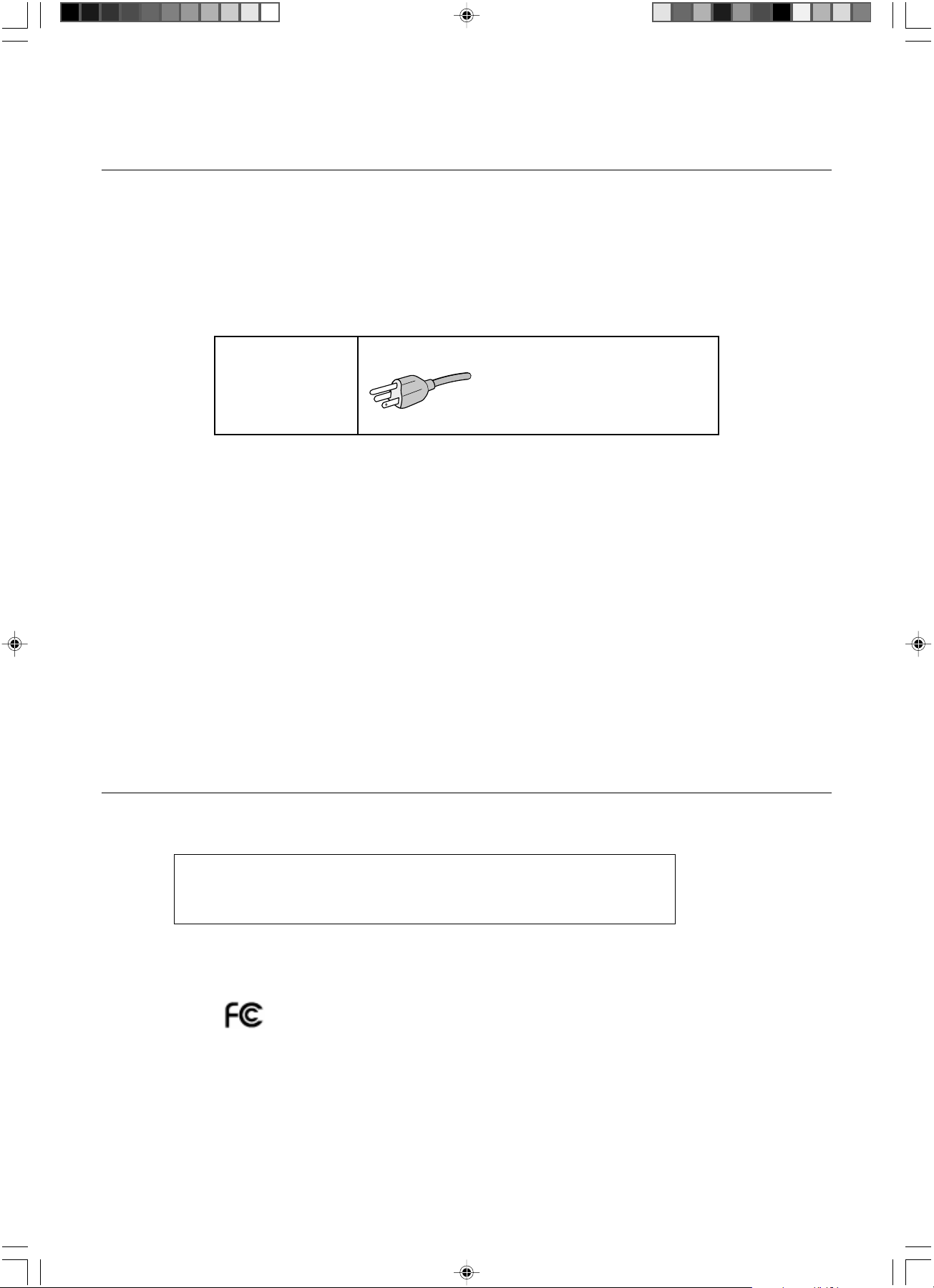
Canadian Department of Communications Compliance
Statement
DOC: This Class B digital apparatus meets all requirements of the Canadian Interference-Causing Equipment Regulations.
C-UL: Bears the C-UL Mark and is in compliance with Canadian Safety Regulations according to CAN/CSA C22.2 No. 60950.
FCC Information
1. Use the attached specified cables with the MultiSync LCD2080UX colour monitor so as not to interfere with radio and
television reception.
(1) The power supply cord you use must have been approved by and comply with the safety standards of U.S.A.,
and meet the following condition.
Power supply cord Non shield type, 3-conductor
Length 2.0 m
Plug shape
U.S.A
(2) Please use the supplied shielded video signal cable, 15-pin mini D-SUB to DVI-A cable or DVI-D to DVI-D cable.
Use of other cables and adapters may cause interference with radio and television reception.
2. This equipment has been tested and found to comply with the limits for a Class B digital device, pursuant to part 15 of
the FCC Rules. These limits are designed to provide reasonable protection against harmful interference in a residential
installation. This equipment generates, uses, and can radiate radio frequency energy, and, if not installed and used in
accordance with the instructions, may cause harmful interference to radio communications. However, there is no
guarantee that interference will not occur in a particular installation. If this equipment does cause harmful interference
to radio or television reception, which can be determined by turning the equipment off and on, the user is encouraged
to try to correct the interference by one or more of the following measures:
• Reorient or relocate the receiving antenna.
• Increase the separation between the equipment and receiver.
• Connect the equipment into an outlet on a circuit different from that to which the receiver is connected.
• Consult your dealer or an experienced radio/TV technician for help.
If necessary, the user should contact the dealer or an experienced radio/television technician for additional
suggestions. The user may find the following booklet, prepared by the Federal Communications Commission, helpful:
“How to Identify and Resolve Radio-TV Interference Problems.” This booklet is available from the U.S. Government
Printing Office, Washington, D.C., 20402, Stock No. 004-000-00345-4.
Declaration of Conformity
This device complies with Part 15 of FCC Rules. Operation is subject to the following two conditions. (1) This device may not
cause harmful interference, and (2) this device must accept any interference received, including interference that may cause
undesired operation.
U.S. Responsible Party: NEC-Mitsubishi Electronics Display of America, Inc.
Address: 1250 North Arlington Heights Road, Suite 500
Itasca, Illinois 60143-1248
Tel. No.: (630) 467-3000
Type of Product: Display Monitor
Equipment Classification: Class B Peripheral
Model: MultiSync LCD2080UX (L202EV)
We hereby declare that the equipment specified above conforms
to the technical standards as specified in the FCC Rules.
Windows is a registered trademark of Microsoft Corporation. NEC is a registered trademark of NEC Corporation. ENERGY STAR
is a U.S. registered trademark. All other brands and product names are trademarks or registered trademarks of their
respective owners.
As an ENERGY STAR® Partner, NEC-Mitsubishi Electronics Display of America has determined that this product meets the ENERGY
STAR guidelines for energy efficiency. The ENERGY STAR emblem does not represent EPA endorsement of any product or service.
OmniColor is a registered trademark of NEC-Mitsubishi Electronics Display Europe GmbH in the countries of EU and Switzerland.
ErgoDesign is a trademark of NEC-Mitsubishi Electronic Visual Systems Corporation in Austria, Benelux, Denmark, France,
Germany, Italy, Norway, Spain, Sweden, U.K.
NaViSet is a trademark of NEC-Mitsubishi Electronics Display Europe GmbH in the countries of EU and Switzerland.
00Cover_all.p65 18/11/2002, 13:062
Page 3
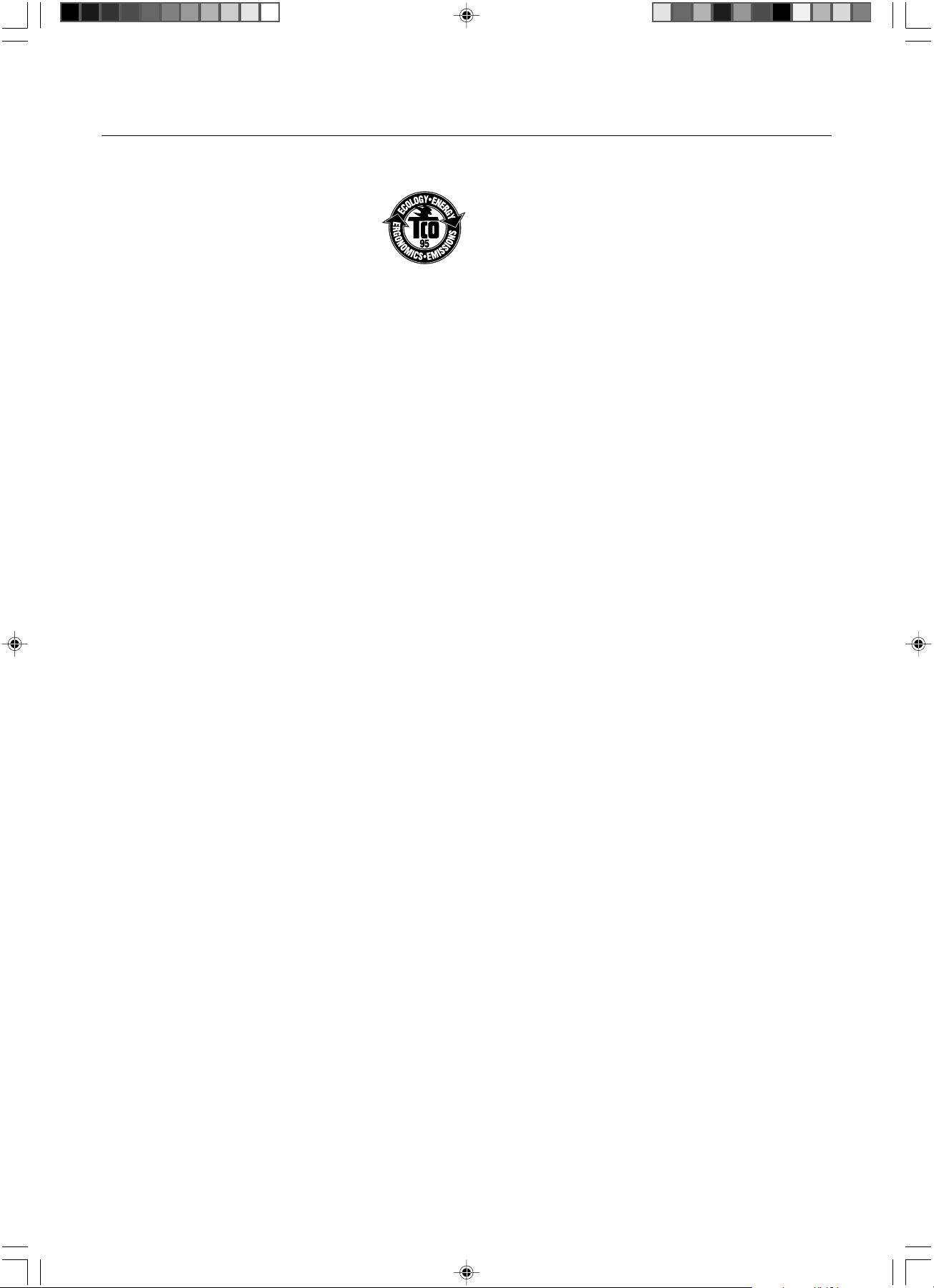
TCO’95
Black Model
Congratulations! You have just purchased a TCO’95
approved and labeled product! Your choice has
provided you with a product developed for
professional use. Your purchase has also contributed
to reducing the burden on the environment and also,
to the further development of environmentally
adapted electronics products.
Why do we have environmentally labelled computers?
In many countries, environmental labelling has become an
established method for encouraging the adaptation of goods and
services to the environment. The main problem, as far as
computers and other electronics equipment are concerned, is that
environmentally harmful substances are used both in the products
and during the manufacturing. Since it has not been possible for
the majority of electronics equipment to be recycled in a
satisfactory way, most of these potentially damaging substances
sooner or later enter Nature.
There are also other characteristics of a computer, such as
energy consumption levels, that are important from the viewpoints
of both the work (Internal) and natural (external) environments.
Since all methods of conventional electricity generation have a
negative effect on the environment (acidic and climate-influencing
emissions, radioactive waste, etc.), it is vital to conserve energy.
Electronics equipment in offices consume an enormous amount
of energy since they are often left running continuously.
What does labelling involve?
This product meets the requirements for the TCO’95 scheme
which provides for international and environmental labelling of
personal computers. The labelling scheme was developed as a
joint effort by the TCO (The Swedish Confederation of
Professional Employees), Naturskyddsforeningen (The Swedish
Society for Nature Conservation) and NUTEK (The National Board
for Industrial and Technical Development in Sweden).
The requirements cover a wide range of issues: environment,
ergonomics, usability, emission of electrical and magnetic fields,
energy consumption and electrical and fire safety.
The environmental demands concern restrictions on the presence
and use of heavy metals, brominated and chlorinated flame
retardants, CFCs (freons) and chlorinated solvents, among other
things. The product must be prepared for recycling and the
manufacturer is obliged to have an environmental plan which must
be adhered to in each country where the company implements its
operational policy. The energy requirements include a demand
that the computer and/or display, after a certain period of
inactivity, shall reduce its power consumption to a lower level in
one or more stages. The length of time to reactivate the computer
shall be reasonable for the user.
Labelled products must meet strict environmental demands, for
example, in respect of the reduction of electric and magnetic
fields, physical and visual ergonomics and good usability.
TCO’95 is a co-operative project between TCO (The Swedish
Confederation of Professional Employees),
Naturskyddsforeningen (The Swedish Society for Nature
Conservation) and NUTEK (The National Board for Industrial and
Technical Development in Sweden).
Environmental Requirements
Brominated flame retardants
Brominated flame retardants are present in printed circuit boards,
cables, wires, casings and housings. In turn, they delay the spread
of fire. Up to thirty percent of the plastic in a computer casing can
consist of flame retardant substances. These are related to another
group of environmental toxins, PCBs, which are suspected to give
rise to similar harm, including reproductive damage in fisheating
birds and mammals, due to the bio-accumulative* processes.
Flame retardants have been found in human blood and
researchers fear that disturbances in foetus development may
occur.
TCO’95 demand requires that plastic components weighing more
than 25 grams must not contain organically bound chlorine and
bromine.
Lead**
Lead can be found in picture tubes, display screens, solders and
capacitors. Lead damages the nervous system and in higher
doses, causes lead poisoning.
TCO’95 requirement permits the inclusion of lead since no
replacement has yet been developed.
Cadmium**
Cadmium is present in rechargeable batteries and in the
colourgenerating layers of certain computer displays. Cadmium
damages the nervous system and is toxic in high doses.
TCO’95 requirement states that batteries may not contain more
than 25 ppm (parts per million) of cadmium. The colourgenerating
layers of display screens must not contain any cadmium.
Mercury**
Mercury is sometimes found in batteries, relays, switches, and
back-light systems, Mercury damages the nervous system and is
toxic in high doses.
TCO’95 requirement states that batteries may not contain more
than 25 ppm (parts per million) of mercury. It also demands that
no mercury is present in any of the electrical or electronics
components concerned with the display unit, except the back-light
system.
CFCs (freons)
CFCs (freons) are sometimes used for washing printed circuit
boards and in the manufacturing of expanded foam for packaging.
CFCs break down ozone and thereby damage the ozone layer in
the stratosphere, causing increased reception on Earth of
ultraviolet light with consequent increased risks of skin cancer
(malignant melanoma).
The relevant TCO’95 requirement; Neither CFCs nor HCFCs may
be used during the manufacturing of the product or its packaging.
*Bio-accumulative is defined as substances which accumulate
within living organisms.
**Lead, Cadmium and Mercury are heavy metals which are
Bio-accumulative.
To obtain complete information on the environmental criteria
document, order from:
TCO Development Unit
SE-114 94 Stockholm
SWEDEN
FAX Number: +46 8 782 92 07
E-mail (Internet): development@tco.se
You may also obtain current information on TCO’95 approved
and labelled products by visiting their website at:
http://www.tcodevelopment.com
00Cover_all.p65 18/11/2002, 13:063
Page 4
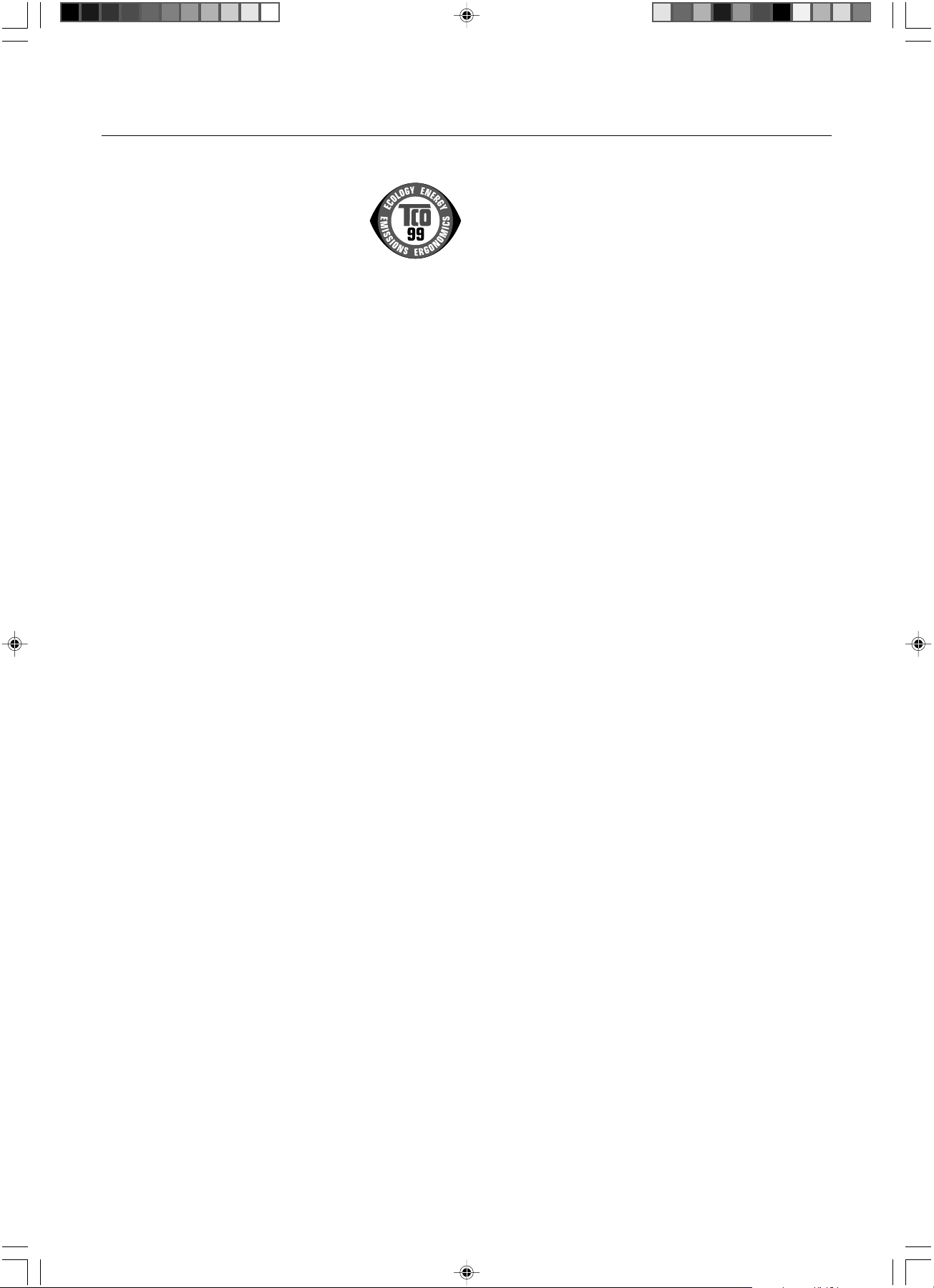
TCO’99
White Model
Congratulations! You have just purchased a
TCO’99 approved and labeled product! Your choice
has provided you with a product developed for
professional use. Your purchase has also
contributed to reducing the burden on the
environment and also to the further development of
environmentally adapted electronics products.
Why do we have environmentally labelled computers?
In many countries, environmental labelling has become an
established method for encouraging the adaptation of goods and
services to the environment. The main problem, as far as
computers and other electronics equipment are concerned, is that
environmentally harmful substances are used both in the products
and during the manufacturing. Since it has not been possible for
the majority of electronics equipment to be recycled in a
satisfactory way, most of these potentially damaging substances
sooner or later enter Nature.
There are also other characteristics of a computer, such as energy
consumption levels, that are important from the viewpoints of both
the work (Internal) and natural (external) environments. Since all
methods of conventional electricity generation have a negative
effect on the environment (acidic and climate-influencing
emissions, radioactive waste, etc.), it is vital to conserve energy.
Electronics equipment in offices consume an enormous amount of
energy since they are often left running continuously.
What does labelling involve?
This product meets the requirements for the TCO’99 scheme
which provides for international and environmental labelling of
personal computers. The labelling scheme was developed as a
joint effort by the TCO (The Swedish Confederation of Professional
Employees), Svenska Naturskyddsforeningen (The Swedish
Society for Nature Conservation) and Statens Energimyndighet
(The Swedish National Energy Administration).
The requirements cover a wide range of issues: environment,
ergonomics, usability, emission of electrical and magnetic fields,
energy consumption and electrical and fire safety.
The environmental demands concern restrictions on the presence
and use of heavy metals, brominated and chlorinated flame
retardants, CFCs (freons) and chlorinated solvents, among other
things. The product must be prepared for recycling and the
manufacturer is obliged to have an environmental plan which must
be adhered to in each country where the company implements its
operational policy. The energy requirements include a demand that
the computer and/or display, after a certain period of inactivity,
shall reduce its power consumption to a lower level in one or more
stages. The length of time to reactivate the computer shall be
reasonable for the user.
Labelled products must meet strict environmental demands, for
example, in respect of the reduction of electric and magnetic fields,
physical and visual ergonomics and good usability.
Environmental Requirements
Flame retardants
Flame retardants are present in printed circuit boards, cables,
wires, casings and housings. In turn, they delay the spread of fire.
Up to thirty percent of the plastic in a computer casing can consist
of flame retardant substances. Most flame retardants contain
bromine or chloride and these are related to another group of
environmental toxins, PCBs, which are suspected to give rise to
severe health effects, including reproductive damage in fisheating
birds and mammals, due to the bioaccumulative* processes. Flame
retardants have been found in human blood and researchers fear
that disturbances in foetus development may occur.
TCO’99 demand requires that plastic components weighing more
than 25 grams must not contain flame retardants with organically
bound chlorine and bromine. Flame retardants are allowed in the
printed circuit boards since no substitutes are available.
Lead**
Lead can be found in picture tubes, display screens, solders and
capacitors. Lead damages the nervous system and in higher
doses, causes lead poisoning.
TCO’99 requirement permits the inclusion of lead since no
replacement has yet been developed.
Cadmium**
Cadmium is present in rechargeable batteries and in the
colourgenerating layers of certain computer displays. Cadmium
damages the nervous system and is toxic in high doses.
TCO’99 requirement states that batteries, the colourgenerating
layers of display screens and the electrical or electronics
components must not contain any cadmium.
Mercury**
Mercury is sometimes found in batteries, relays and switches,
Mercury damages the nervous system and is toxic in high
doses.
TCO’99 requirement states that batteries may not contain any
Mercury. It also demands that no mercury is present in any of
the electrical or electronics components associated with the
display unit.
CFCs (freons)
CFCs (freons) are sometimes used for washing printed circuit
boards. CFCs break down ozone and thereby damage the ozone
layer in the stratosphere, causing increased reception on Earth
of ultraviolet light with consequent increased risks of skin cancer
(malignant melanoma).
The relevant TCO’99 requirement; Neither CFCs nor HCFCs
may be used during the manufacturing and assembly of the
product or its packaging.
*Bio-accumulative is defined as substances which accumulate
within living organisms.
**Lead, Cadmium and Mercury are heavy metals which are
Bio-accumulative.
To obtain complete information on the environmental criteria
document, order from:
TCO Development Unit
SE-114 94 Stockholm
SWEDEN
FAX Number: +46 8 782 92 07
E-mail (Internet): development@tco.se
You may also obtain current information on TCO’99 approved
and labelled products by visiting their website at:
http://www.tcodevelopment.com
00Cover_all.p65 18/11/2002, 13:064
Page 5
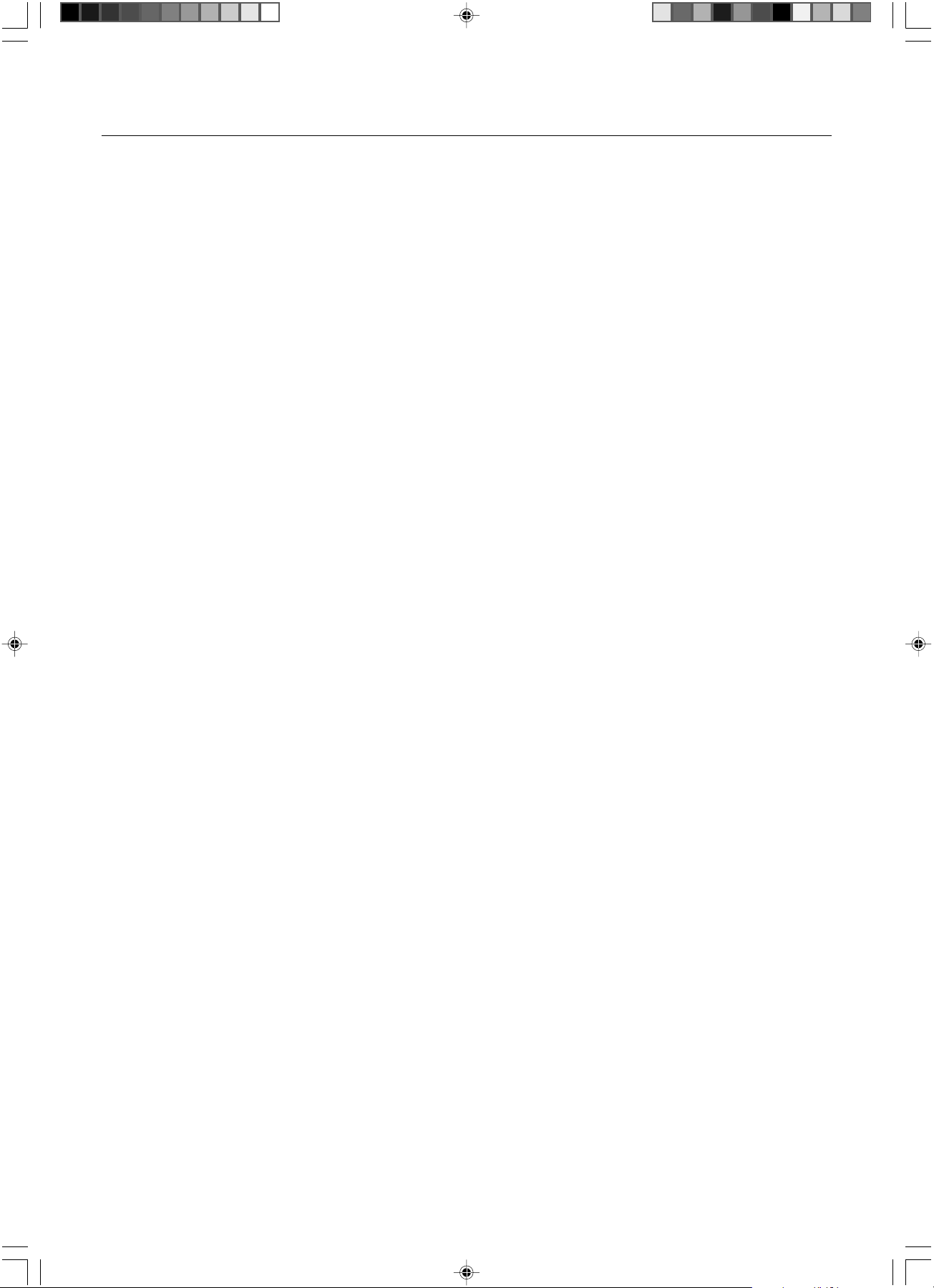
Index
Warning, Caution ............................... English-1
Declaration ......................................... English-1
Contents ............................................. English-2
Quick Start ......................................... English-3
Controls .............................................. English-6
Recommended Use ........................... English-9
Varování, Upozornûní........................... âesky-1
Prohlá‰ení ............................................ âesky-1
Obsah .................................................. âesky-2
Rychl˘ start .......................................... âesky-3
Ovládací prvky ..................................... âesky-6
Provozní pokyny ................................... âesky-9
Warnung, Vorsicht ............................. Deutsch-1
Erklärung ........................................... Deutsch-1
Inhalt der Verpackung ....................... Deutsch-2
Kurzanleitung .................................... Deutsch-3
Bedienelemente ................................ Deutsch-6
Einsatzempfehlungen........................ Deutsch-9
ΠΡΟΕΙ∆ΟΠΟΙΗΣΗ, ΠΡΟΣΟΧΗ ..... Ελληνικά-1
∆ήλωση ......................................... Ελληνικά-1
Περιεχµενα ................................. Ελληνικά-2
Γρήγορη Εκκίνηση ....................... Ελληνικά-3
Πλήκτρα Ελέγχου ........................ Ελληνικά-6
Προτεινµενη Χρήση .................. Ελληνικά-9
Advertencia, Peligro .......................... Español-1
Declaración ....................................... Español-1
Contenido .......................................... Español-2
Inicio rápido....................................... Español-3
Controles ........................................... Español-6
Uso recomendado ............................. Español-9
Avertissement, Attention .................. Français-1
Déclaration ....................................... Français-1
Contenu ........................................... Français-2
Mise en marche rapide .................... Français-3
Commandes ..................................... Français-6
Conseils d’utilisation ........................ Français-9
Avvertenza, Attenzione ...................... Italiano-1
Dichiarazione ..................................... Italiano-1
Indice ................................................. Italiano-2
Guida rapida ...................................... Italiano-3
Comandi ............................................. Italiano-6
Raccomandazioni per l’uso ................ Italiano-9
Waarschuwing, Let op!................ Nederlands-1
Kennisgeving ............................... Nederlands-1
Inhoud ......................................... Nederlands-2
Snel aan de slag ......................... Nederlands-3
Besturingselementen .................. Nederlands-6
Aanbevolen gebruik .................... Nederlands-9
Uwagi dotyczàce zasilania monitora .... Polski-1
Ostrze˝enie, Uwaga ............................. Polski-2
Deklaracja ............................................ Polski-2
ZawartoÊç opakowania ........................ Polski-3
Pod∏àczenie monitora .......................... Polski-4
Menu regulacyjne................................. Polski-7
Zalecenia eksploatacyjne................... Polski-10
Предупреждение, Внимание ......... Русский-1
Заявление ....................................... Русский-1
Содержимое ................................... Русский-2
Краткое руководство по
началу работы ................................ Русский-3
Органы управления........................ Русский-6
Рекомендации по эксплуатации.... Русский-9
D∂kkat, Uyari ....................................... Türkçe-1
Bildirim ................................................ Türkçe-1
∑çindekiler ............................................ Türkçe-2
H∂zl∂ Baµlama ...................................... Türkçe-3
Kontroller ............................................. Türkçe-6
Tavsiye edilen kullan∂m ....................... Türkçe-9
00Cover_all.p65 18/11/2002, 13:065
Page 6
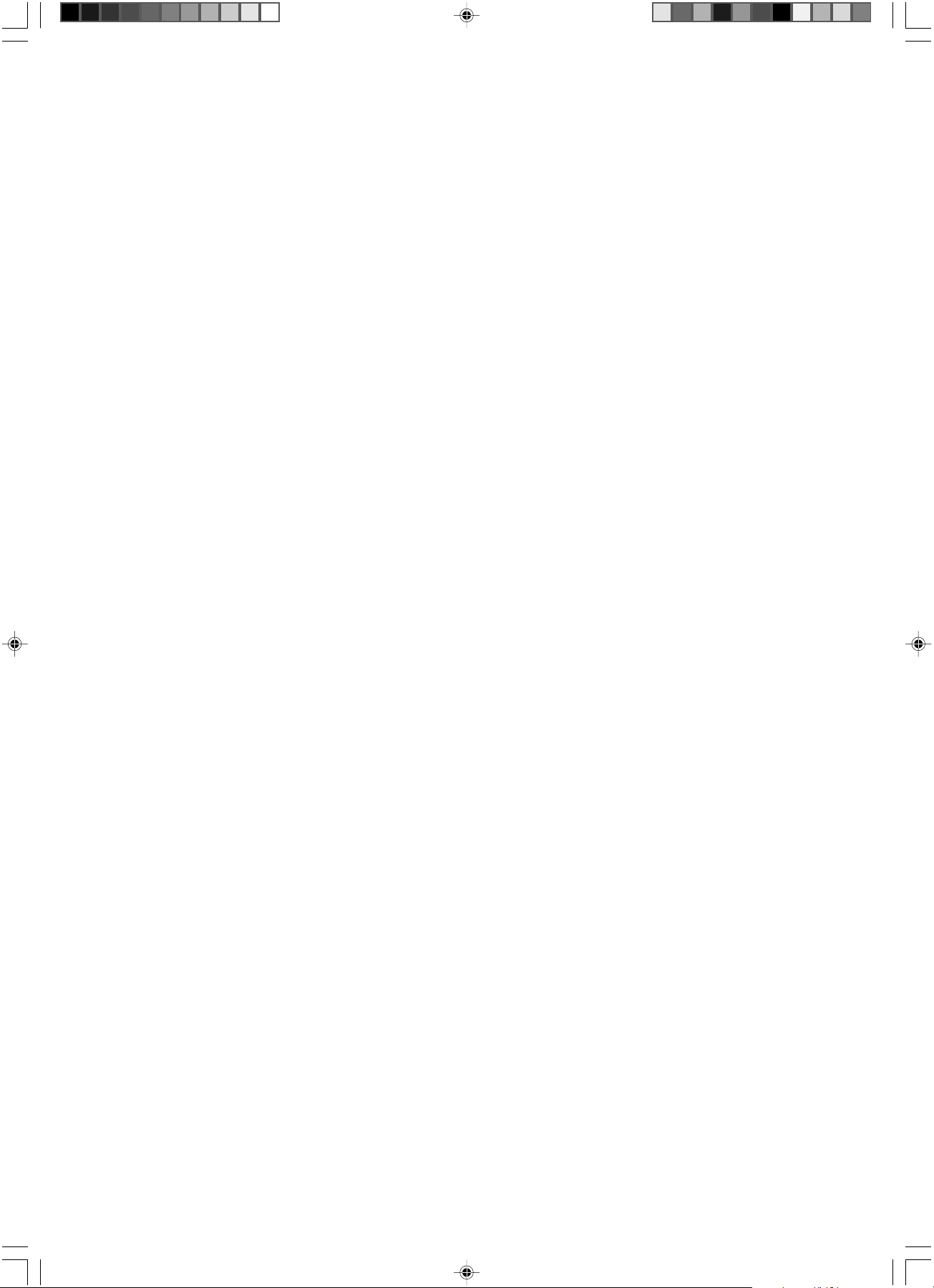
00Cover_all.p65 18/11/2002, 13:066
Page 7
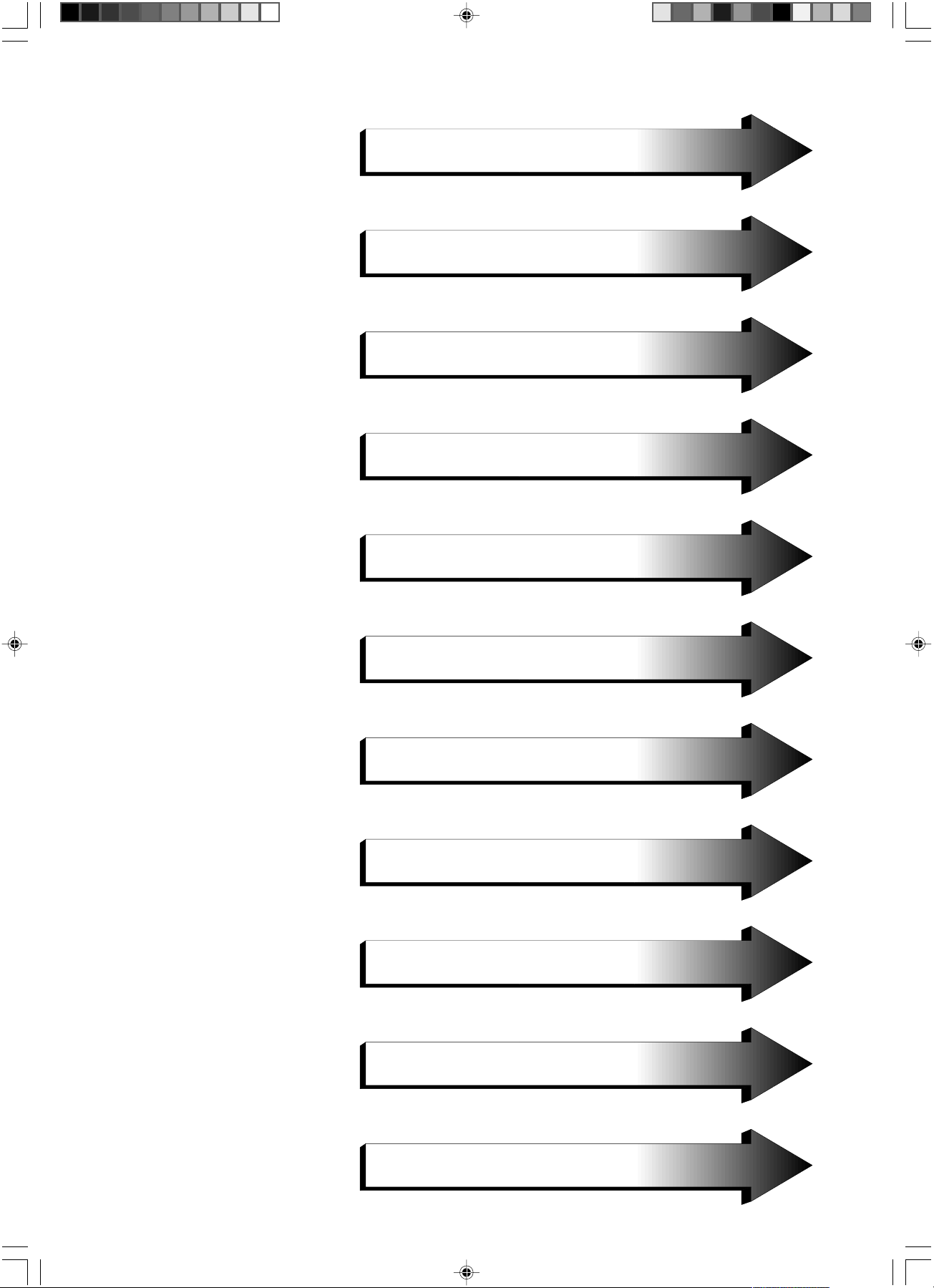
English
âesky
Deutsch
Ελληνικά
Español
Français
Italiano
Nederlands
Polski
Русский
01b_XChapterOpener 18/11/2002, 13:061
Türkçe
Page 8
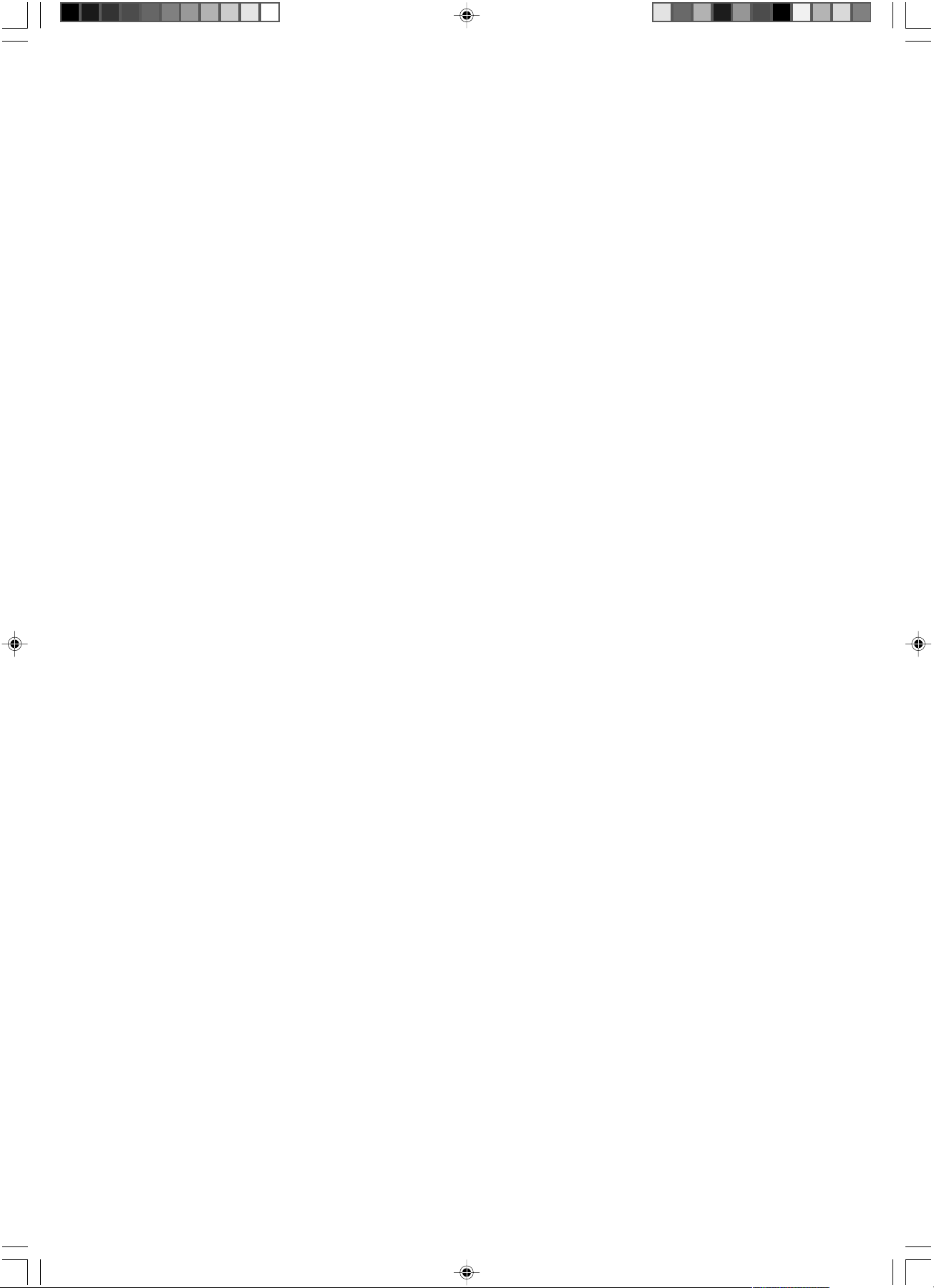
01b_XChapterOpener 18/11/2002, 13:062
Page 9
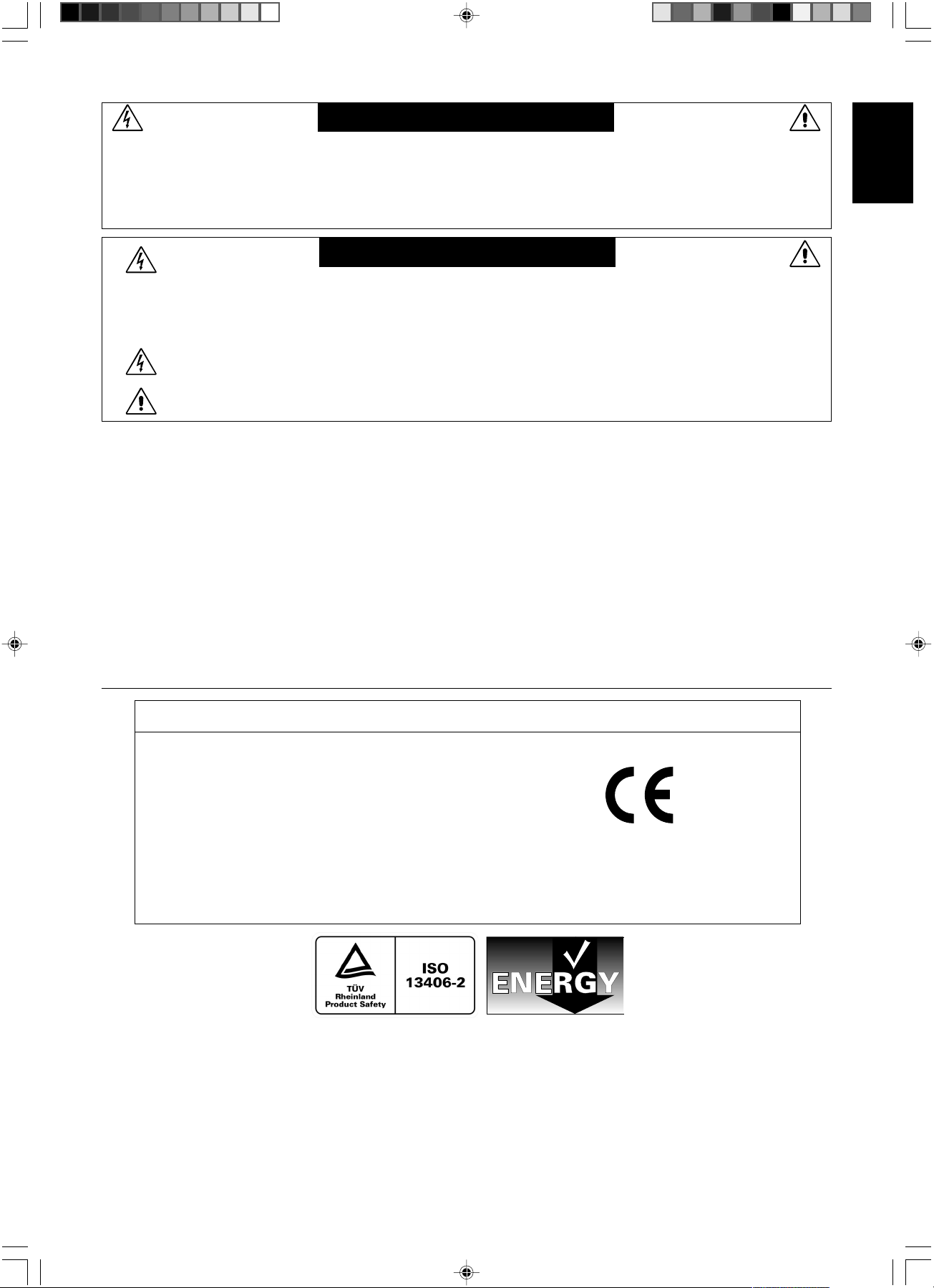
WARNING
TO PREVENT FIRE OR SHOCK HAZARDS, DO NOT EXPOSE THIS UNIT TO RAIN OR MOISTURE. ALSO, DO NOT
USE THIS UNIT'S POLARIZED PLUG WITH AN EXTENSION CORD RECEPTACLE OR OTHER OUTLETS UNLESS
THE PRONGS CAN BE FULLY INSERTED.
REFRAIN FROM OPENING THE CABINET AS THERE ARE HIGH VOLTAGE COMPONENTS INSIDE. REFER
SERVICING TO QUALIFIED SERVICE PERSONNEL.
CAUTION
CAUTION: TO REDUCE THE RISK OF ELECTRIC SHOCK, MAKE SURE POWER CORD IS UNPLUGGED FROM
WALL SOCKET. TO FULLY DISENGAGE THE POWER TO THE UNIT, PLEASE DISCONNECT THE
POWER CORD FROM THE AC OUTLET.DO NOT REMOVE COVER (OR BACK). NO USER
SERVICEABLE PARTS INSIDE. REFER SERVICING TO QUALIFIED SERVICE PERSONNEL.
This symbol warns user that uninsulated voltage within the unit may have sufficient magnitude to cause
electric shock. Therefore, it is dangerous to make any kind of contact with any part inside this unit.
This symbol alerts the user that important literature concerning the operation and maintenance of this unit
has been included. Therefore, it should be read carefully in order to avoid any problems.
Caution:
When operating the MultiSync LCD2080UX with a 220-240V AC power source in Europe, use the power cord provided with
the monitor.
In the UK, a BS approved power cord with a moulded plug has a Black (five Amps) fuse installed for use with this equipment.
If a power cord is not supplied with this equipment please contact your supplier.
When operating the MultiSync LCD2080UX with a 220-240V AC power source in Australia, use the power cord provided with
the monitor. If a power cord is not supplied with this equipment please contact your supplier.
For all other cases, use a power cord that matches the AC voltage of the power outlet and has been approved by and
complies with the safety standard of your particular country.
English
Declaration
We hereby certify that the colour monitor
MultiSync LCD2080UX (L202EV) is in
compliance with
Council Directive 73/23/EEC:
– EN 60950
Council Directive 89/336/EEC:
– EN 55022
– EN 61000-3-2
– EN 61000-3-3
– EN 55024
Declaration of the Manufacturer
and marked with
NEC-Mitsubishi Electric Visual
Systems Corporation
4-13-23, Shibaura,
Minato-Ku
Tokyo 108-0023, Japan
01_English 18/11/2002, 13:061
English-1
Page 10
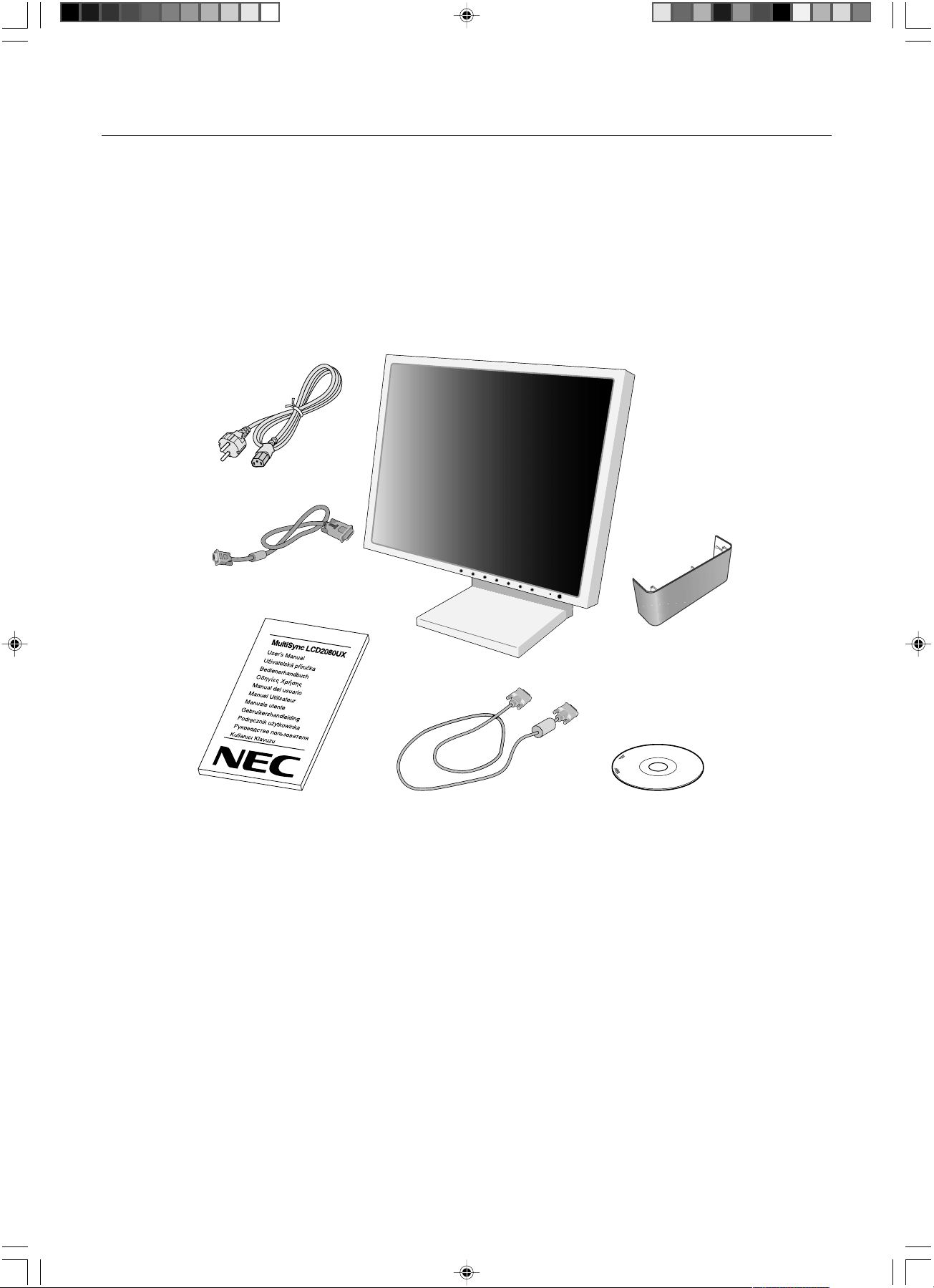
Contents
Your new NEC MultiSync LCD monitor box* should contain the following:
• MultiSync LCD2080UX monitor with tilt/swivel/pivot/height adjust stand
• Power Cord
• Video Signal Cable (15-pin mini D-SUB male to DVI-A)
• Video Signal Cable (DVI-D to DVI-D cable)
• User’s Manual
• CD-ROM
• Cable cover
Power Cord
15-pin mini D-SUB male to DVI-A
User’s Manual DVI-D to DVI-D cable CD-ROM
Remember to save your original box and packing material to transport or ship the monitor.
*
Cable Cover
01_English 18/11/2002, 13:062
English-2
Page 11
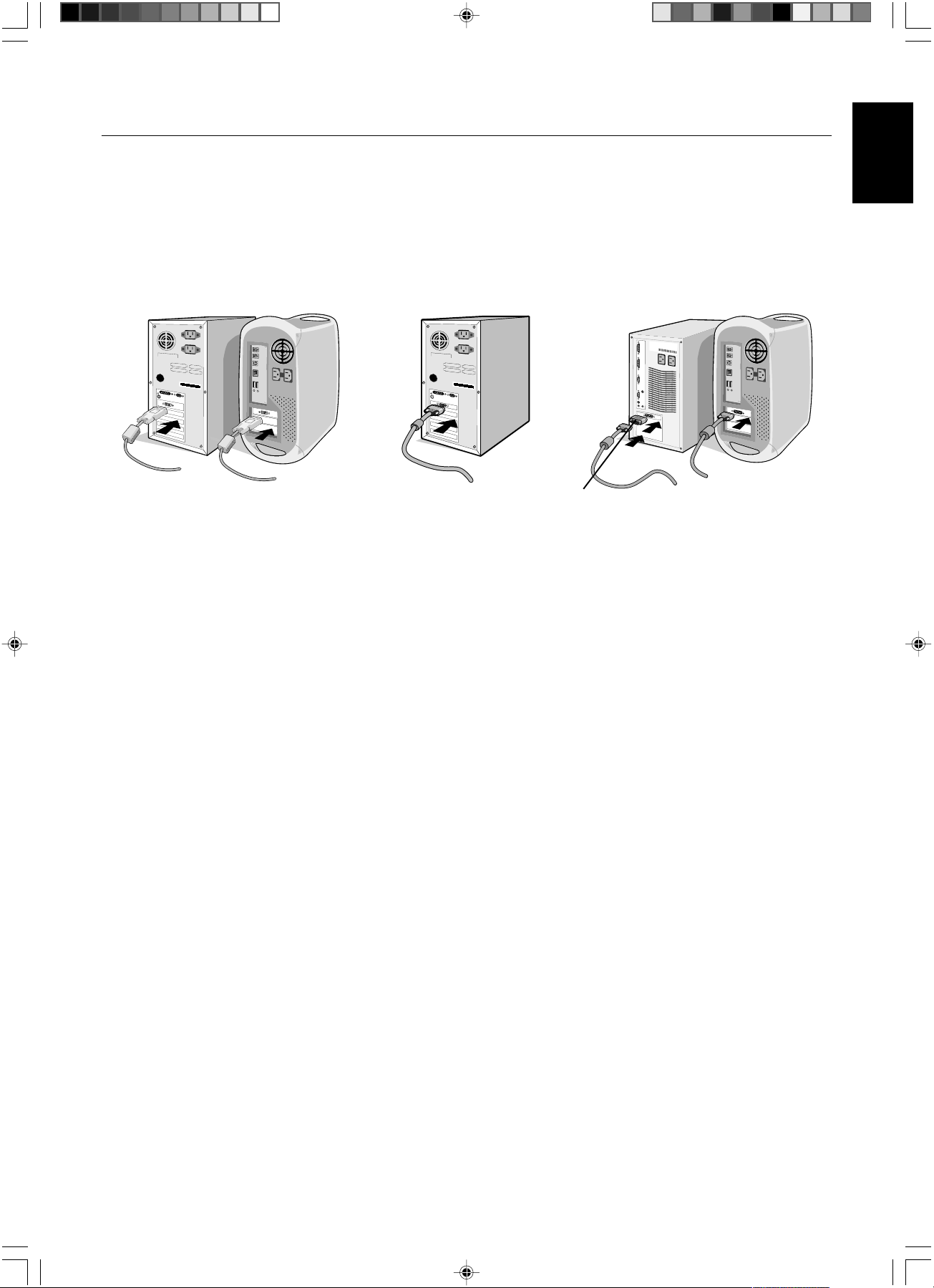
Quick Start
To attach the MultiSync LCD monitor to your system, follow these instructions:
1. Turn off the power to your computer.
2. For the PC or MAC with DVI digital output: Connect the DVI signal cable to the connector of the display card in your
system (Figure A.1). Tighten all screws.
For the PC with Analog output: Connect the 15-pin mini D-SUB to DVI-A signal cable to the connector of the display
card in your system (Figure A.2).
For the MAC: Connect the MultiSync Macintosh cable adapter to the computer, then attach the 15-pin mini D-SUB signal
cable to the MultiSync Macintosh cable adapter (Figure B.1).
Macintosh
Figure A.1 Figure B.1
Figure A.2
Cable Adapter
(not included)
English
NOTE: Some Macintosh systems do not require a Macintosh cable adapter.
3. Connect the DVI signal cable to the connector on the back of the monitor. Place the video signal cable (Figure C.1).
Connect only either VGA or DVI to input 2.
NOTE: Incorrect cable connections may result in irregular operation, damage display quality/components of LCD module
and/or shorten the module’s life.
Collect cables and keep them in the stand with attached cable cover. The cable cover can be attached on the front or back
side of Tilt Stand (Figure C.1, C.2).
Please check Tilt, Rise and Lower monitor screen and screen rotation when you manage cables.
4. Connect one end of the power cord to the AC inlet on the back of the monitor and the other end to the power outlet
(Figure C.1).
NOTE: Please refer to Caution section of this manual for proper selection of AC power cord.
5. The Vacation Switch on the left side of the monitor must be turned on. Turn on the monitor with the front power button
(Figure D.1) and the computer.
NOTE: The Vacation Switch is a true on/off switch. If this switch is on the OFF position, the monitor cannot be turned on
using the front button. DO NOT switch on/off quickly.
6. No-touch auto adjust automatically adjusts the monitor to optimal settings upon initial setup for most timings. For further
adjustments, use the following OSM controls:
• Auto Contrast (Analog input only)
• Auto Adjust (Analog input only)
Refer to the Controls section of this User’s Manual for a full description of these OSM controls.
NOTE: If you have any problems, please refer to the Troubleshooting section of this User’s Manual.
01_English 18/11/2002, 13:063
English-3
Page 12
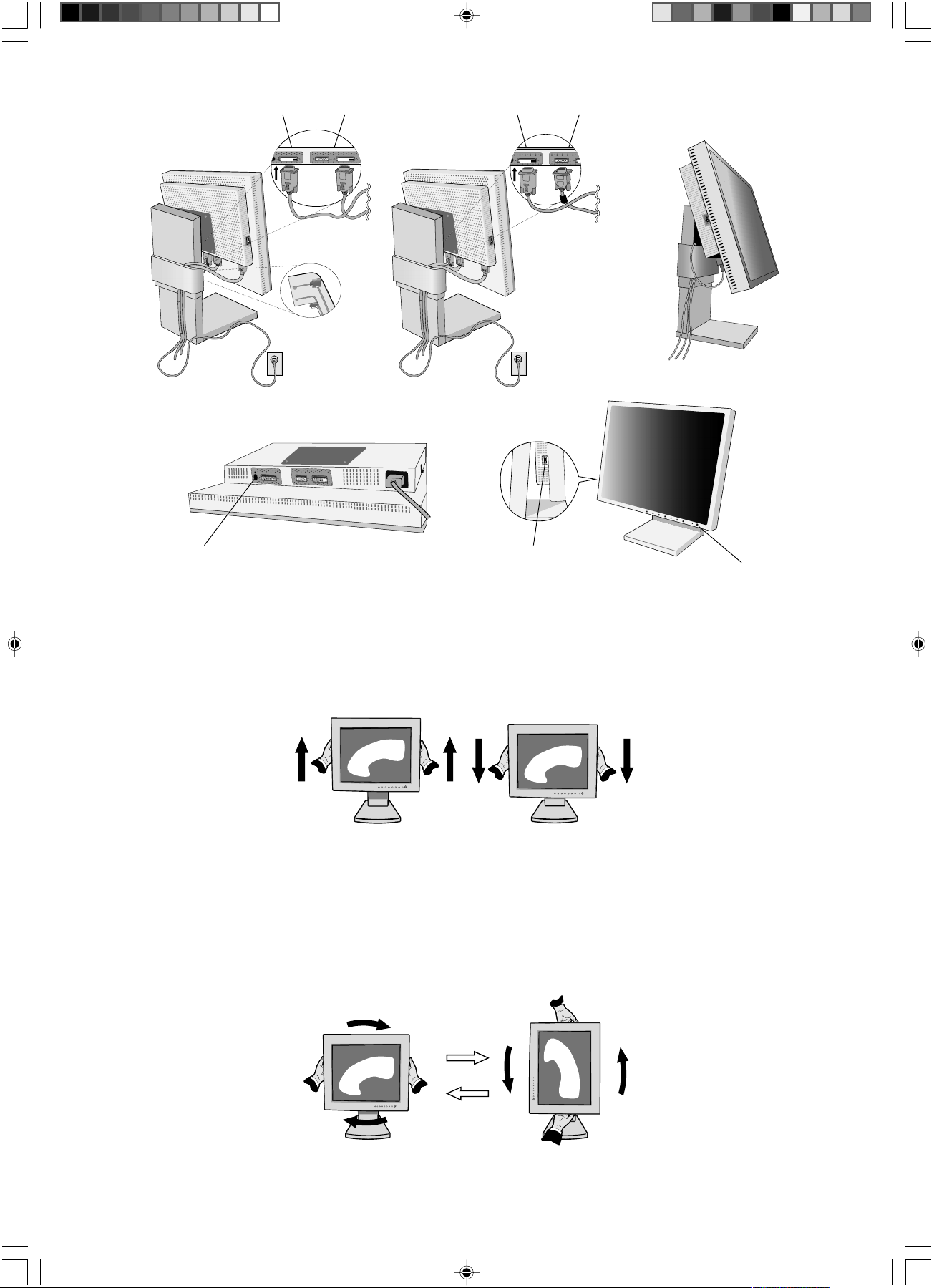
Figure C.1
INPUT2INPUT1
INPUT2INPUT1
Figure C.2
NEC-Mitsubishi optional product attachment.
Do not use this connector unless specified.
Vacation
Switch
Power Button
Figure D.1
Raise and Lower Monitor Screen
The monitor may be raised or lowered in either Portrait or Landscape mode.
To raise or lower screen, place hands on each side of the monitor and lift or lower to the desired height (Figure RL.1).
NOTE: Handle with care when raising or lowering the monitor screen.
Figure RL.1
Screen Rotation
Before rotating, the screen must be raised to the highest level to avoid knocking the screen on the desk or pinching with your
fingers.
To raise the screen, place hands on each side of the monitor and lift up to the highest position (Figure RL.1).
To rotate screen, place hands on each side of the monitor screen and turn clockwise from Landscape to Portrait or counterclockwise from Portrait to Landscape (Figure R.1).
To rotate OSM menu between landscape and portrait, refer to “Controls” section, “OSM ROTATION” function.
01_English 18/11/2002, 13:064
Figure R.1
English-4
Page 13
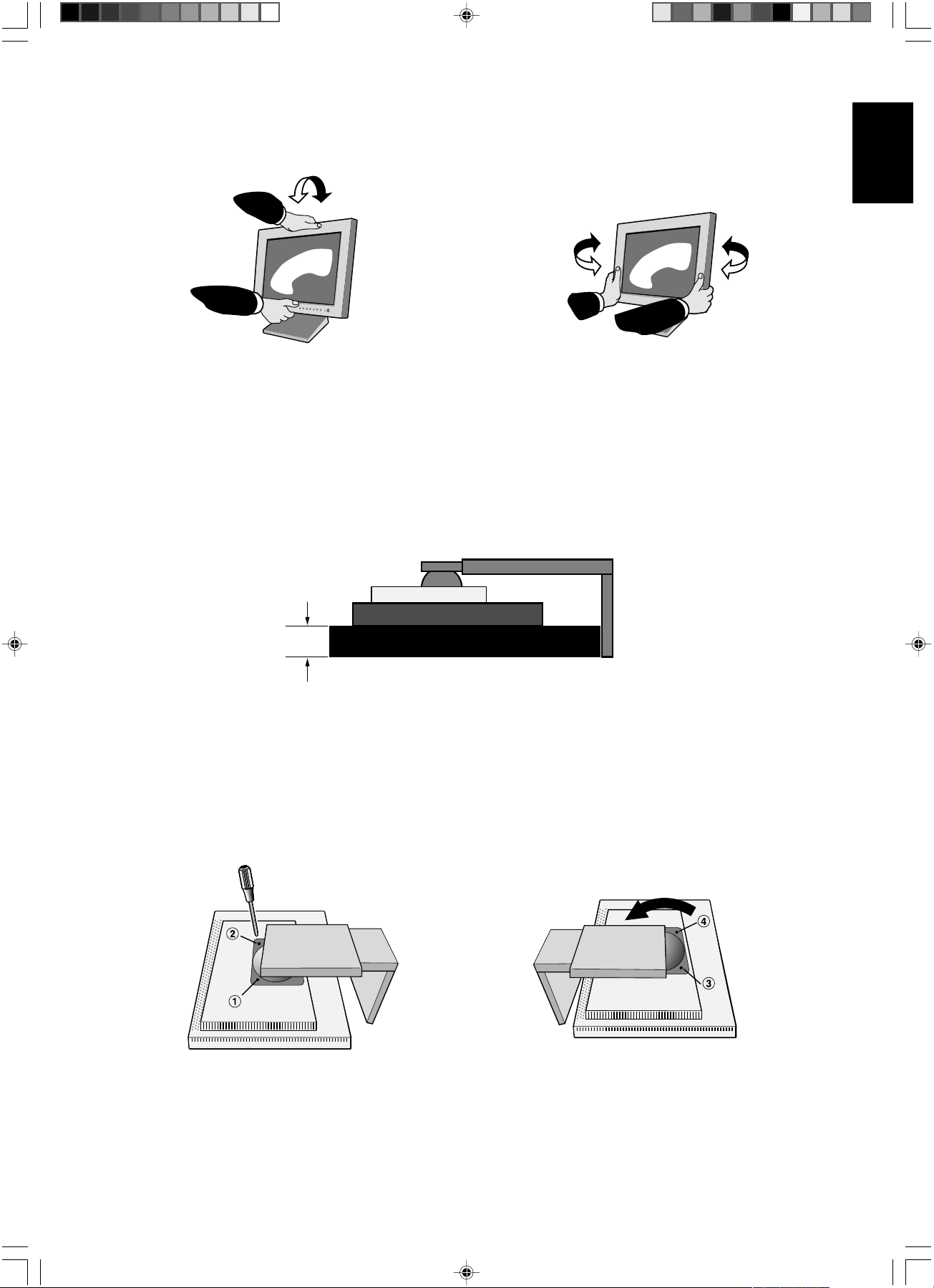
Tilt
Grasp top and bottom sides of the monitor screen with your
hands and adjust the tilt as desired (Figure TS.1).
Swivel
Grasp both sides of the monitor screen with your hands
and adjust the swivel as desired (Figure TS.2).
English
Figure TS.1
NOTE: Handle with care when tilting the monitor screen.
Figure TS.2
Remove Monitor Stand for Mounting
To prepare the monitor for alternate mounting purposes:
1. Disconnect all cables.
2. Place hands on each side of the monitor and lift up to the highest position.
3. Place monitor face down on a non-abrasive surface. (Place the screen on a 25 mm platform so that the stand is parallel
with the surface) (Figure S.1).
25 mm
Figure S.1
4. Remove the two top screws connecting the monitor to the stand (Figure S.2). Turn the stand to 180° counterclockwise
(you will hear two clicks). Remove the screws from the bottom (Figure S.3) and lift off the stand. The monitor is now ready
for mounting in an alternate manner.
5. Reverse this process to reattach stand: tighten the two bottom screws, turn stand 180° counter clockwise (you will hear
two clicks), and tighten two top screws.
NOTE: Use only VESA-compatible alternative mounting method (100 mm pitch).
NOTE: Handle with care when removing monitor stand.
Figure S.2
Caution: Use the original screws (4 pcs) when mounting to avoid damage to the monitor and stand. To fulfil the safety
requirements the monitor must be mounted to an arm which guaranties the necessary stability under consideration
of the weight of the monitor. The LCD monitor should only be used with an approved arm (e.g. GS mark).
English-5
Figure S.3
01_English 18/11/2002, 13:065
Page 14
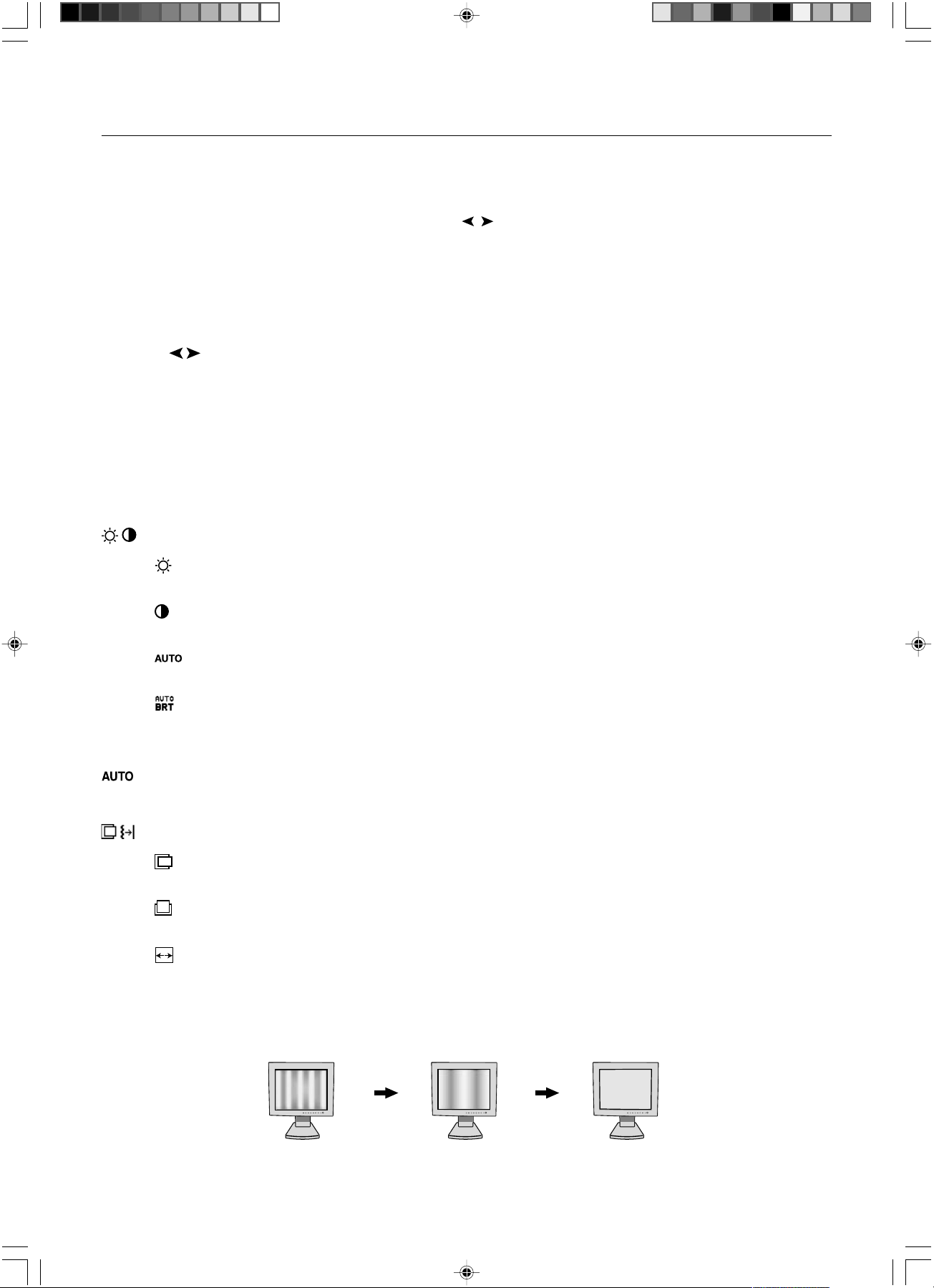
Controls
OSM (On-Screen Manager) control buttons on the front of the monitor
function as follows:
To access OSM menu, press any of the control buttons (EXIT, , , –, +).
To change signal input, press the SELECT button.
NOTE: OSM must be closed in order to change signal input.
Menu
EXIT
CONTROL
ADJUST - / +
SELECT
RESET
NOTE: When RESET is pressed in the main and sub-menu, a warning window will appear allowing you to cancel the
RESET function by pressing the EXIT button.
Exits the OSM controls.
Exits to the OSM main menu.
Moves the highlighted area left/right to select control menus.
/
Moves the highlighted area up/down to select one of the controls.
Moves the bar left/right to increase or decrease the adjustment.
Active Auto Adjust function. Enter the OSM controls. Enter the OSM sub menu.
Resets the highlighted control menu to the factory setting.
Brightness/Contrast Controls
BRIGHTNESS
Adjusts the overall image and background screen brightness.
CONTRAST
Adjusts the image brightness in relation to the background.
AUTO CONTRAST (Analog input only)
Adjusts the image displayed for non-standard video inputs.
AUTO BRIGHTNESS
This function adjusts the brightness automaticaly for the best CONTRAST and BRIGHTNESS setting
based on the white display area.
Auto Adjust (Analog input only)
Automatically adjusts the Image Position and H. Size settings and Fine settings.
Image Controls
LEFT / RIGHT
Controls Horizontal Image Position within the display area of the LCD.
DOWN / UP
Controls Vertical Image Position within the display area of the LCD.
H.SIZE (Analog input only)
Adjusts the horizontal size by increasing or decreasing this setting.
Should the “AUTO Adjust function” do not give you a satisfactory picture setting, a further tuning can be
performed using the “H.Size” function (dot clock). For this a Moiré test pattern could be used. This function
may alter the width of the picture. Use Left/Right Menu to center the image on the screen. If the H.Size is
wrongly calibrated, the result would look like on the left drawing. The image should be homogeneous.
01_English 18/11/2002, 13:066
When H.SIZE value is
wrong.
When H.SIZE value is
improved.
English-6
When H.SIZE value is
correct.
Page 15
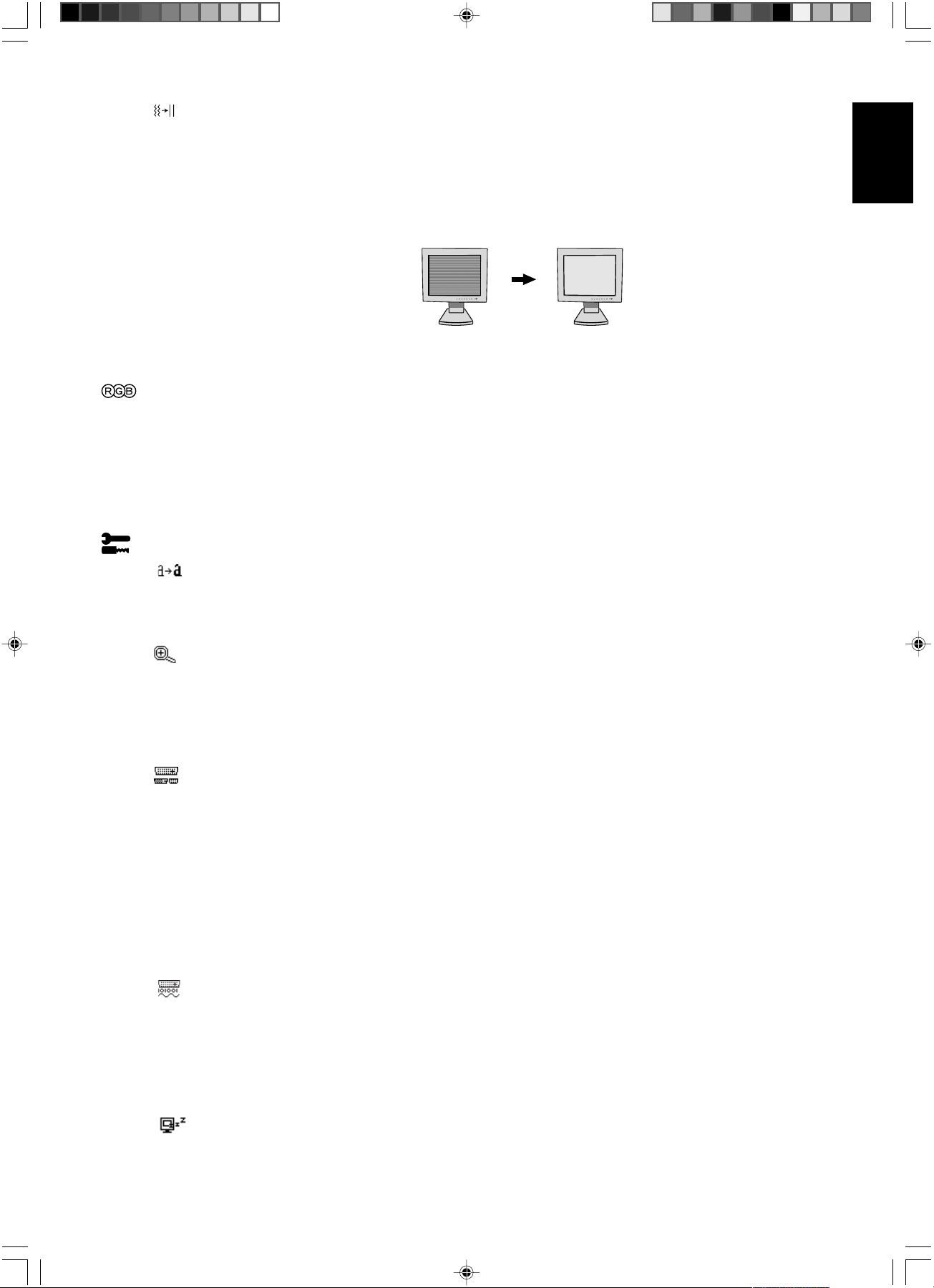
FINE (Analog input only)
Improves focus, clarity and image stability by increasing or decreasing this setting.
Should the “Auto Adjust function” and the “H.Size” function do not give you a satisfactory picture setting, a
fine tuning can be performed using the “Fine” function. It improves focus, clearity and image stability by
increasing or decreasing this setting.
For this a Moiré test pattern could be used. If the Fine value is wrongly calibrated, the result would look like
on the left drawing. The image should be homogeneous.
English
Color Control Systems
Color Control Systems: Six colour presets select the desired colour setting (sRGB and NATIVE colour
presets are standard and cannot be changed). Colour temperature increases or decreases, in each preset.
R,Y,G,C,B,M,S: Increases or decreases Red, Yellow, Green, Cyan, Blue, Magenta and Saturation
depending upon which is selected. The change in colour will appear on screen and the direction (increase
or decrease) will be shown by the colour bars.
NATIVE: Original colour presented by the LCD panel that is unadjustable.
Tools 1
SHARPNESS: This function is digitally capable to keep crisp image at any timings. It is continuously
adjustable to get distinct image or soft one as you prefer, and set independently by different timings.
The number of adjustment steps is different depending on whether EXPANSION Mode is OFF, FULL or
ASPECT (1600 x 1200 is OFF Mode).
EXPANSION MODE: Sets the zoom method.
FULL: The image is expanded to 1600 x 1200, regardless of the resolution.
ASPECT: The image is expanded without changing the aspect ratio.
OFF: The image is not expanded.
CUSTOM (Digital input and Resolution of 1600 x 1200 only):
Select one of nine expansion rates. In this mode the resolution may be low and there may
be blank areas. This mode is for use with special video cards.
VIDEO DETECT: Selects the method of video detection when more than one computer is connected.
FIRST DETECT: The video input has to be switched to “FIRST DETECT” mode. When current video
input signal is not present, then the monitor searches for a video signal from the other video input port.
If the video signal is present in the other port, then the monitor switches the video source input port to
the new found video source automatically. The monitor will not look for other video signals while the
current video source is present.
LAST DETECT: The video input has to be switched to the “LAST DETECT” mode. When the monitor is
displaying a signal from the current source and a new secondary source is supplied to the monitor,
then the monitor will automatically switch to the new video source. When current video input signal is
not present, then the monitor searches for a video signal from the other video input port. If the video
signal is present in the other port, then the monitor switches the video source input port to the new
found video source automatically.
NONE: The Monitor will not search the other video input port unless the monitor is turned on.
DVI SELECTION: This function selects the DVI input mode (Input 1). When the DVI selection has been
changed, the computer has to be restarted.
AUTO: By using the DVI-D to DVI-D cable, the DVI SELECTION is DIGITAL.
By using the D-SUB to DVI-A cable, the DVI SELECTION is ANALOG.
DIGITAL: DVI digital input is available.
ANALOG: DVI analog input is available.
Note: Depending on the PC and Video card used, or when another Video signal cable is attached, this
function may not operate.
OFF TIMER: Monitor will automatically power-down when the end user has selected a pre-determined
amount of time.
When FINE value is
wrong.
When FINE value is
correct.
01_English 18/11/2002, 13:067
English-7
Page 16
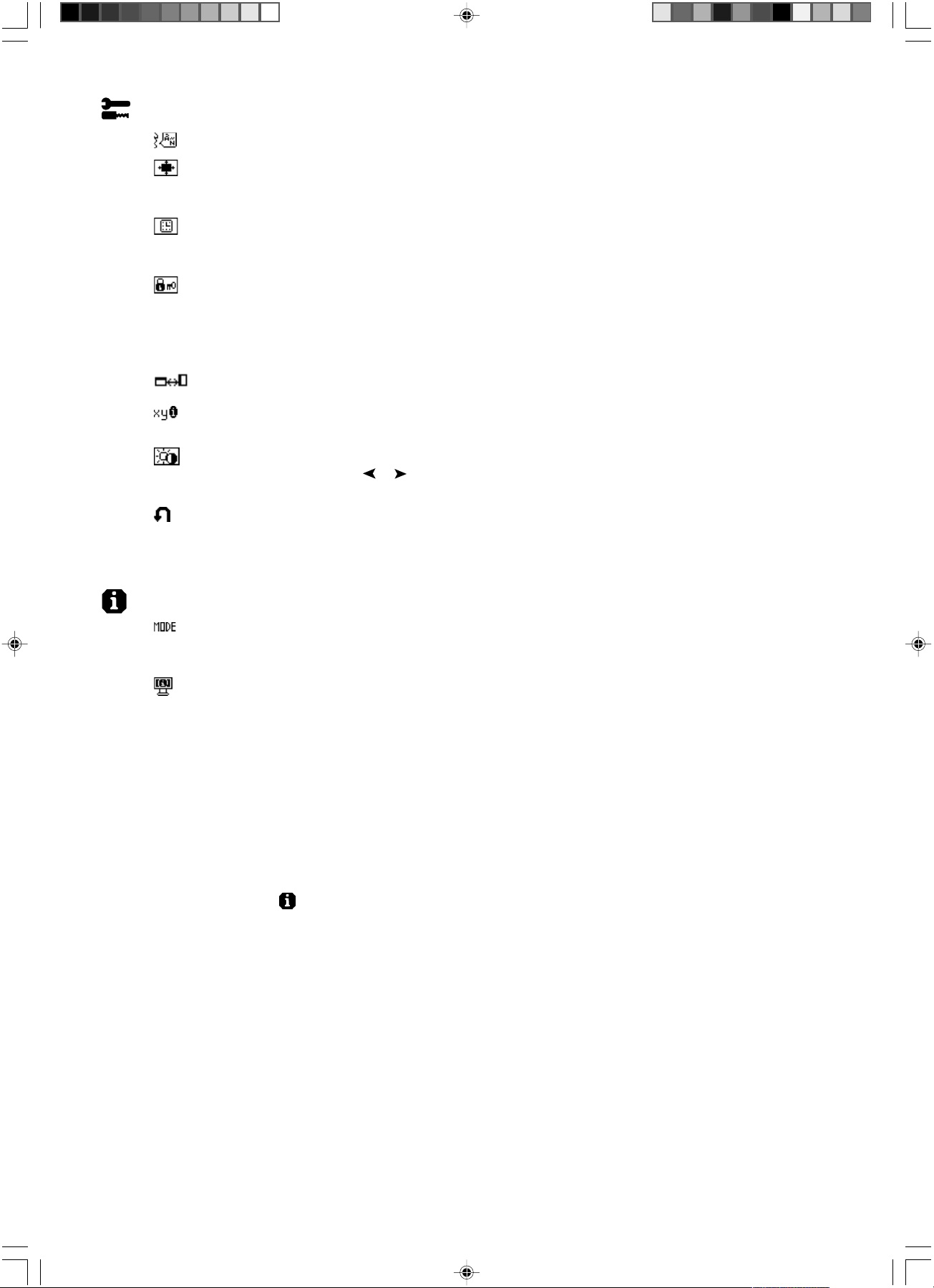
Tools 2
LANGUAGE: OSM control menus are available in seven languages.
OSM POSITION: You can choose where you would like the OSM control image to appear on your screen.
Selecting OSM Location allows you to manually adjust the position of the OSM control menu left, right,
down or up.
OSM TURN OFF: The OSM control menu will stay on as long as it is use. In the OSM Turn Off submenu,
you can select how long the monitor waits after the last touch of a button to shut off the OSM control menu.
The preset choices are 10, 20, 30, 45, 60 and 120 seconds.
OSM LOCK OUT: This control completely locks out access to all OSM control functions. When attempting
to activate OSM controls while in the Lock Out mode, a screen will appear indicating the OSM controls are
locked out. To activate the OSM Lock Out function, press SELECT, then “+” key and hold down
simultaneously. To deactivate the OSM Lock Out, press SELECT, then “+” key and hold down
simultaneously.
OSM ROTATION: To rotate OSM between Landscape and Portrait modes.
RESOLUTION NOTIFIER: This optimal resolution is 1600 x 1200. If ON is selected, a message will appear
on the screen after 30 seconds, notifying you that the resolution is not at 1600 x 1200.
HOT KEY: You can adjust the brightness and contrast directly. When this function is set to ON, you can
adjust the brightness with
can be accessed with the EXIT button.
FACTORY PRESET: Selecting Factory Preset allows you to reset all OSM control settings (BRIGHTNESS,
CONTRAST, IMAGE CONTROL, COLOR CONTROL SYSTEM, SHARPNESS, EXPANSION MODE, OFF
TIMER, OSM POSITION, OSM TURN OFF, DISPLAY MODE) back to the factory settings. Individual
settings can be reset by highlighting the control to be reset and pressing the RESET button.
or , contrast with + or - key, while the OSM menu is off. The standard OSM
Information
DISPLAY MODE: Provides information about the current resolution display and technical data including the
preset timing being used and the horizontal and vertical frequencies. Increases or decreases the current
resolution.
MONITOR INFO: Indicates the model and serial numbers of your monitor.
OSM Warning
OSM Warning menus disappear with Exit button.
NO SIGNAL: This function gives a warning when there is no Horizontal or Vertical Sync. After power is
turned on or when there is a change of input signal, the No Signal window will appear.
RESOLUTION NOTIFIER: This function gives a warning of use with optimized resolution. After power is
turned on or when there is a change of input signal or the video signal doesn’t have proper resolution, the
Resolution Notifier window will open. This function can be disabled in the TOOL menu.
OUT OF RANGE: This function gives a recommendation of the optimized resolution and refresh rate. After
the power is turned on or there is a change of input signal or the video signal doesn’t have proper timing,
the Out Of Range menu will appear.
NOTE: If “ CHANGE DVI SELECTION” is displayed, switch to DVI SELECTION.
For advanced user menu see “Appendix”.
01_English 18/11/2002, 13:068
English-8
Page 17
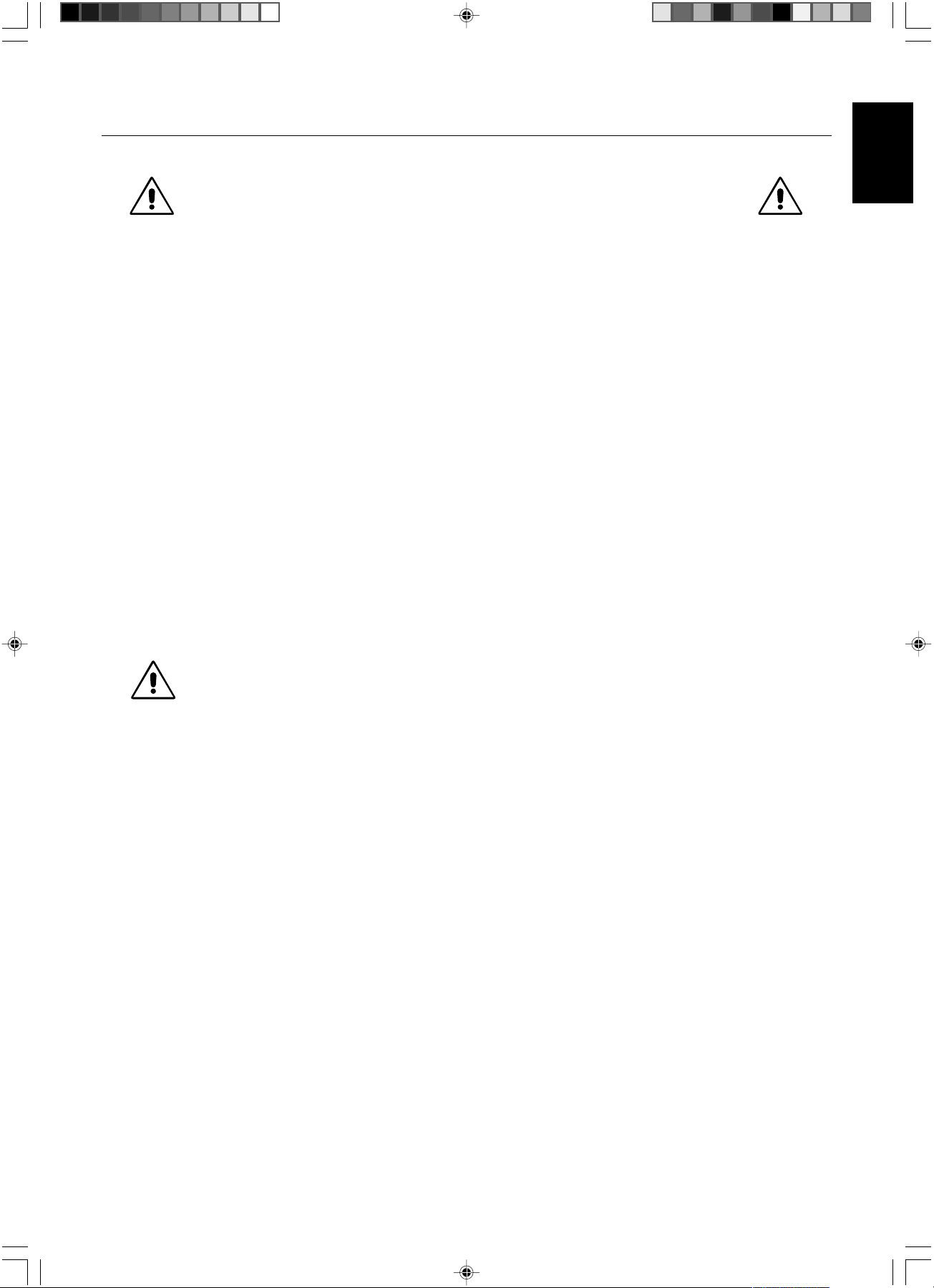
Recommended use
Safety Precautions and Maintenance
FOR OPTIMUM PERFORMANCE, PLEASE NOTE
THE FOLLOWING WHEN SETTING UP AND USING
THE MULTISYNC LCD COLOUR MONITOR:
• DO NOT OPEN THE MONITOR. There are no user serviceable parts inside and opening or removing covers may expose
you to dangerous shock hazards or other risks. Refer all servicing to qualified service personnel.
• Do not spill any liquids into the cabinet or use your monitor near water.
• Do not insert objects of any kind into the cabinet slots, as they may touch dangerous voltage points, which can be harmful
or fatal or may cause electric shock, fire or equipment failure.
• Do not place any heavy objects on the power cord. Damage to the cord may cause shock or fire.
• Do not place this product on a sloping or unstable cart, stand or table, as the monitor may fall, causing serious damage to
the monitor.
• Do not place any objects onto the monitor and do not use the monitor outdoors.
• The inside of the fluorescent tube located within the LCD monitor contains mercury.
Please follow the bylaws or rules of your municipality to dispose of the tube properly.
Immediately unplug your monitor from the wall outlet and refer servicing to qualified service personnel under the following
conditions:
• When the power supply cord or plug is damaged.
• If liquid has been spilled, or objects have fallen into the monitor.
• If the monitor has been exposed to rain or water.
• If the monitor has been dropped or the cabinet damaged.
• If the monitor does not operate normally by following operating instructions.
• Do not bend power cord.
• Do not use monitor in high temperatured, humid, dusty, or oily areas.
• If glass is broken, handle with care.
• Do not cover vent on monitor.
• If monitor or glass is broken, do not come in contact with the liquid crystal and handle with care.
• Allow adequate ventilation around the monitor so that heat can properly dissipate. Do not block ventilated
openings or place the monitor near a radiator or other heat sources. Do not put anything on top of
CAUTION
• Image Persistence: Image persistence is when a residual or “ghost” image of a previous image remains visible on the
screen. Unlike CRT monitors, LCD monitors’ image persistence is not permanent, but constant images being displayed for
a long period of time should be avoided.
To alleviate image persistence, turn off the monitor for as long as the previous image was displayed. For example, if an
image was on the monitor for one hour and a residual image remains, the monitor should be turned off for one hour to
erase the image.
NOTE: As with all personal display devices, NEC-Mitsubishi Electronics Display-Europe recommends using a moving
screen saver at regular intervals whenever the screen is idle or turning off the monitor when not in use.
monitor.
• The power cable connector is the primary means of detaching the system from the power supply. The
monitor should be installed close to a power outlet which is easily accessible.
• Handle with care when transporting. Save packaging for transporting.
English
01_English 18/11/2002, 13:069
English-9
Page 18
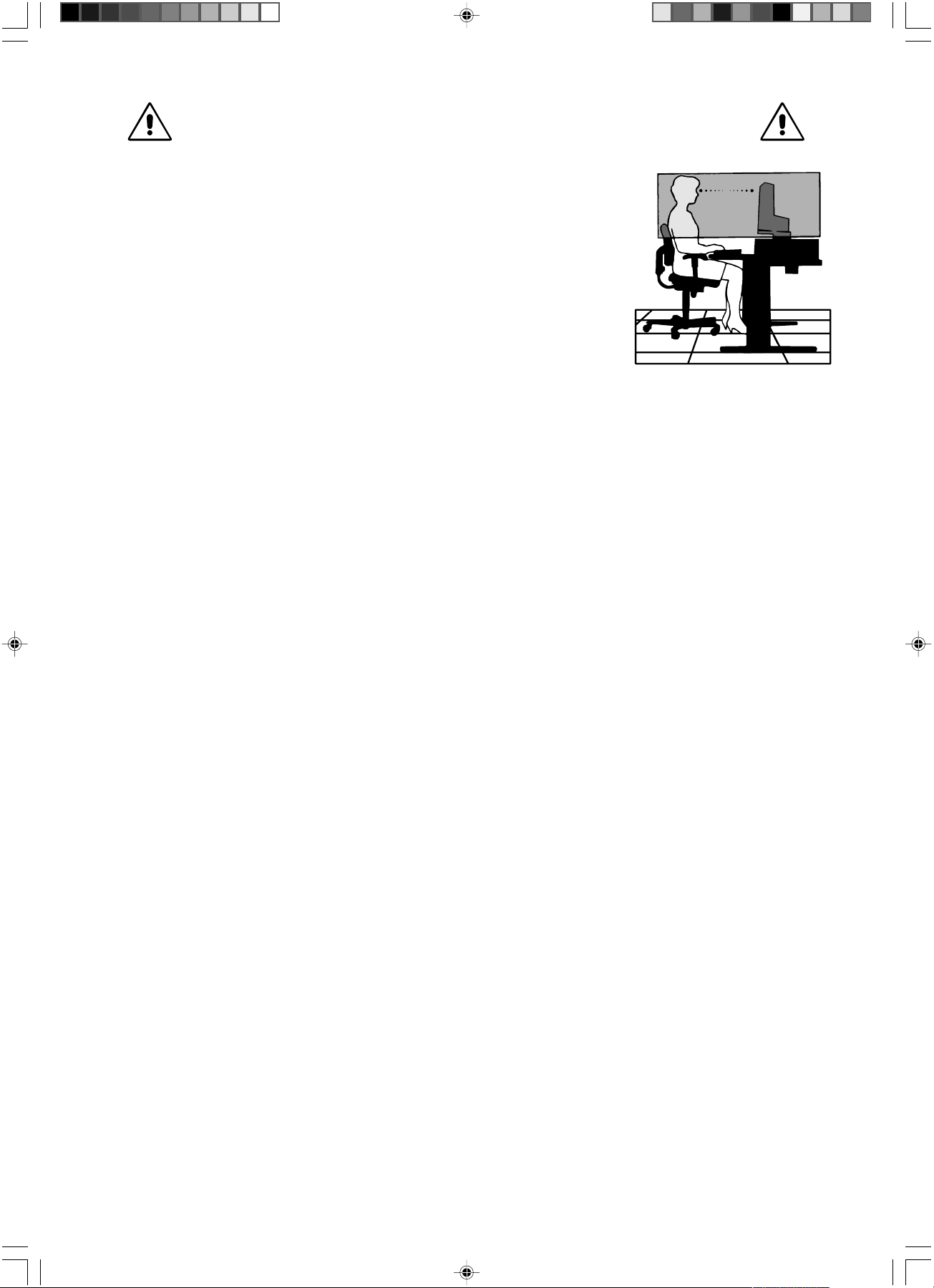
CORRECT PLACEMENT AND ADJUSTMENT OF THE MONITOR CAN
REDUCE EYE, SHOULDER AND NECK FATIGUE. CHECK THE
FOLLOWING WHEN YOU POSITION THE MONITOR:
• For optimum performance, allow 20 minutes for warm-up.
• Adjust the monitor height so that the top of the screen is at or slightly below eye level.
Your eyes should look slightly downward when viewing the middle of the screen.
• Position your monitor no closer than 40 cm and no further away than 70 cm from your
eyes. The optimal distance is 50 cm.
• Rest your eyes periodically by focusing on an object at least 20 feet away. Blink often.
• Position the monitor at a 90° angle to windows and other light sources to minimize glare
and reflections. Adjust the monitor tilt so that ceiling lights do not reflect on your screen.
• If reflected light makes it hard for you to see your screen, use an anti-glare filter.
• Clean the LCD monitor surface with a lint-free, non-abrasive cloth. Avoid using any
cleaning solution or glass cleaner!
• Adjust the monitor’s brightness and contrast controls to enhance readability.
• Use a document holder placed close to the screen.
• Position whatever you are looking at most of the time (the screen or reference material) directly in front of you to minimize
turning your head while you are typing.
• Avoid displaying fixed patterns on the monitor for long periods of time to avoid image persistence (after-image effects).
• Get regular eye checkups.
Ergonomics
To realize the maximum ergonomics benefits, we recommend the following:
• Adjust the Brightness until the background raster disappears.
• Do not position the Contrast control to its maximum setting.
• Use the preset Size and Position controls with standard signals.
• Use the preset Colour Setting.
• Use non-interlaced signals with a vertical refresh rate more than 60 Hz.
• Do not use primary colour blue on a dark background, as it is difficult to see and may produce eye fatigue to insufficient
contrast.
01_English 18/11/2002, 13:0610
English-10
Page 19
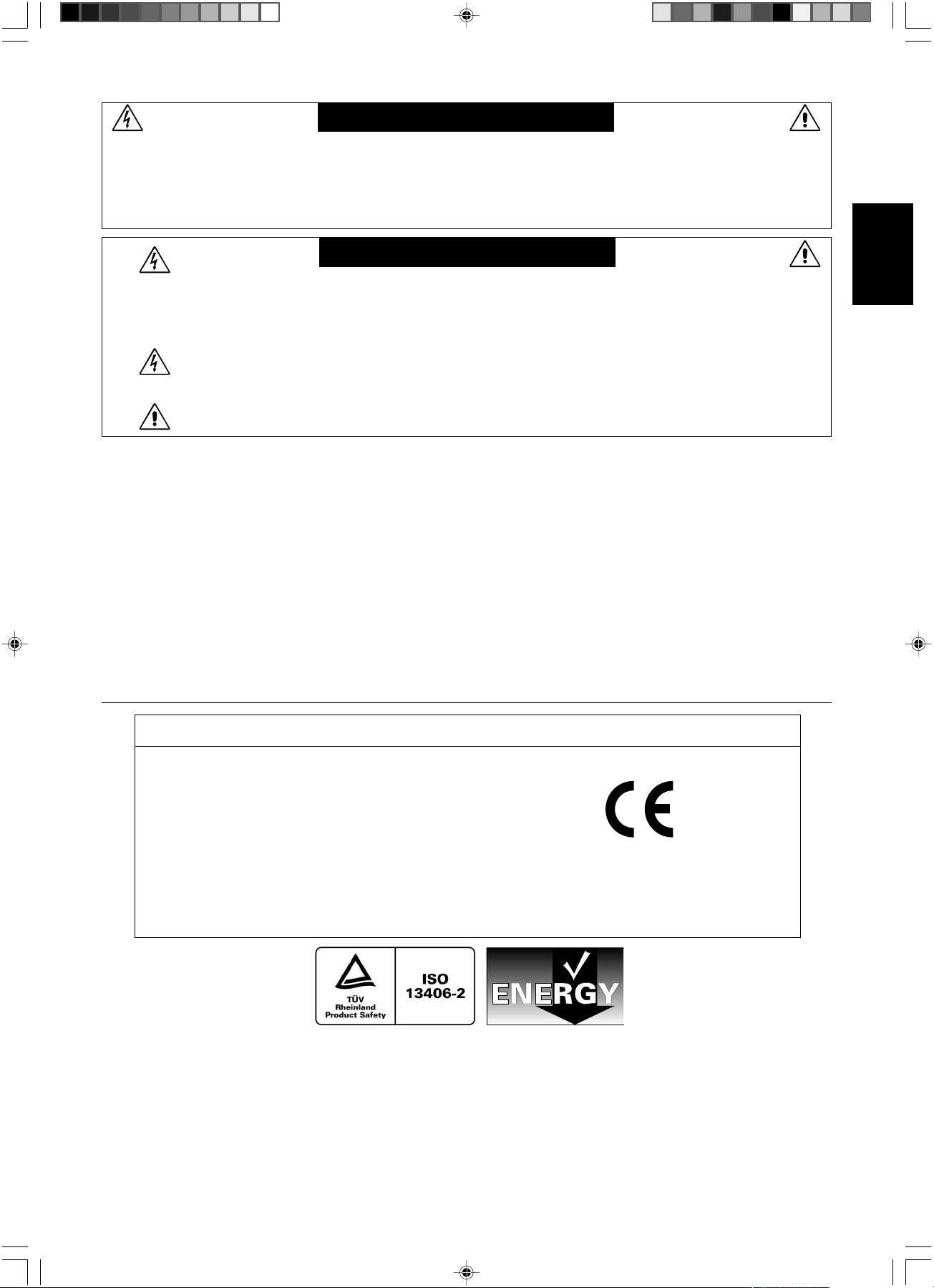
VAROVÁNÍ
CHRA≈TE ZA¤ÍZENÍ P¤ED DE·TùM A VLHKEM. ZABRÁNÍTE TAK NEBEZPEâÍ POÎÁRU NEBO ÚRAZU
ELEKTRICK¯M PROUDEM. POLARIZOVANOU ZÁSTRâKU JEDNOTKY NEPOUÎÍVEJTE VE SPOJENÍ SE ZÁSUVKOU
PRODLUÎOVACÍ ·≈ÒRY NEBO JIN¯MI ZÁSUVKAMI, POKUD KOLÍKY NELZE ZCELA ZASUNOUT.
UVNIT¤ ZA¤ÍZENÍ SE NACHÁZÍ VYSOKONAPùËOVÉ KOMPONENTY, PROTO SK¤Í≈ NEOTEVÍREJTE. SERVIS
SVù¤TE KVALIFIKOVANÉ OSOBù.
UPOZORNùNÍ
UPOZORNùNÍ: PRO SNÍÎENÍ RIZIKA ÚRAZU ELEKTRICK¯M PROUDEM ZKONTROLUJTE, ZDA JE NAPÁJECÍ ·≈ÒRA
ODPOJENA ZE ZÁSUVKY. PRO ÚPLNÉ ODPOJENÍ ZDROJE NAPÁJENÍ OD JEDNOTKY ODPOJTE
NAPÁJECÍ ·≈ÒRU Z ELEKTRICKÉ ZÁSUVKY (NEOSTRA≈UJTE KRYT). UVNIT¤ SE NENACHÁZEJÍ
DÍLY, DO KTER¯CH UÎIVATEL MÒÎE ZASAHOVAT. SERVIS SVù¤TE KVALIFIKOVANÉ OSOBù.
Tento symbol upozorÀuje uÏivatele na neizolované napûtí v rámci jednotky, jehoÏ intenzita mÛÏe b˘t
dostateãnû vysoká, aby zpÛsobila úraz elektrick˘m proudem. Jak˘koli kontakt s libovoln˘m dílem uvnitfi
jednotky je proto nebezpeãn˘.
Tento symbol upozorÀuje uÏivatele na dÛleÏitou literaturu t˘kající provozu a údrÏby jednotky dodanou spoleãnû
s tímto zafiízením. Chcete-li pfiedejít problémÛm, doporuãujeme peãlivé proãtení pfiíslu‰n˘ch materiálÛ.
Upozornûní:
Pfii provozu monitoru MultiSync LCD2080UX v síti s napûtím 220-240V v Evropû pouÏívejte síÈovou ‰ÀÛru dodávanou s
monitorem.
Ve Spojeném království se smí pouÏívat k tomuto monitoru jen schválená ‰ÀÛra BS se zalitou zástrãkou a s ãernou pojistkou
(5A). Není-li napájecí ‰ÀÛra dodána se zafiízením, spojte se s dodavatelem.
Pfii provozu monitoru MultiSync LCD2080UX v síti s napûtím 220-240V v Austrálii pouÏívejte síÈovou ‰ÀÛru dodávanou s
monitorem. Není-li napájecí ‰ÀÛra dodána se zafiízením, spojte se s dodavatelem.
Ve v‰ech ostatních pfiípadech pouÏívejte napájecí ‰ÀÛru, která se shoduje se stfiídav˘m napûtím zásuvky a která vyhovuje
bezpeãnostním pfiedpisÛm dané zemû.
âesky
Prohlá‰ení
Zde tímto prohla‰ujeme, Ïe barevn˘ monitor
MultiSync LCD2080UX (L202EV) je v souladu se
smûrnice 73/23/EEC:
– EN 60950
smûrnice 89/336/EEC:
– EN 55022
– EN 61000-3-2
– EN 61000-3-3
– EN 55024
Prohlá‰ení v˘robce
a je opatfien oznaãením
NEC-Mitsubishi Electric Visual
Systems Corporation
4-13-23, Shibaura,
Minato-Ku
Tokyo 108-0023, Japan
02_Czech 18/11/2002, 13:061
âesky-1
Page 20
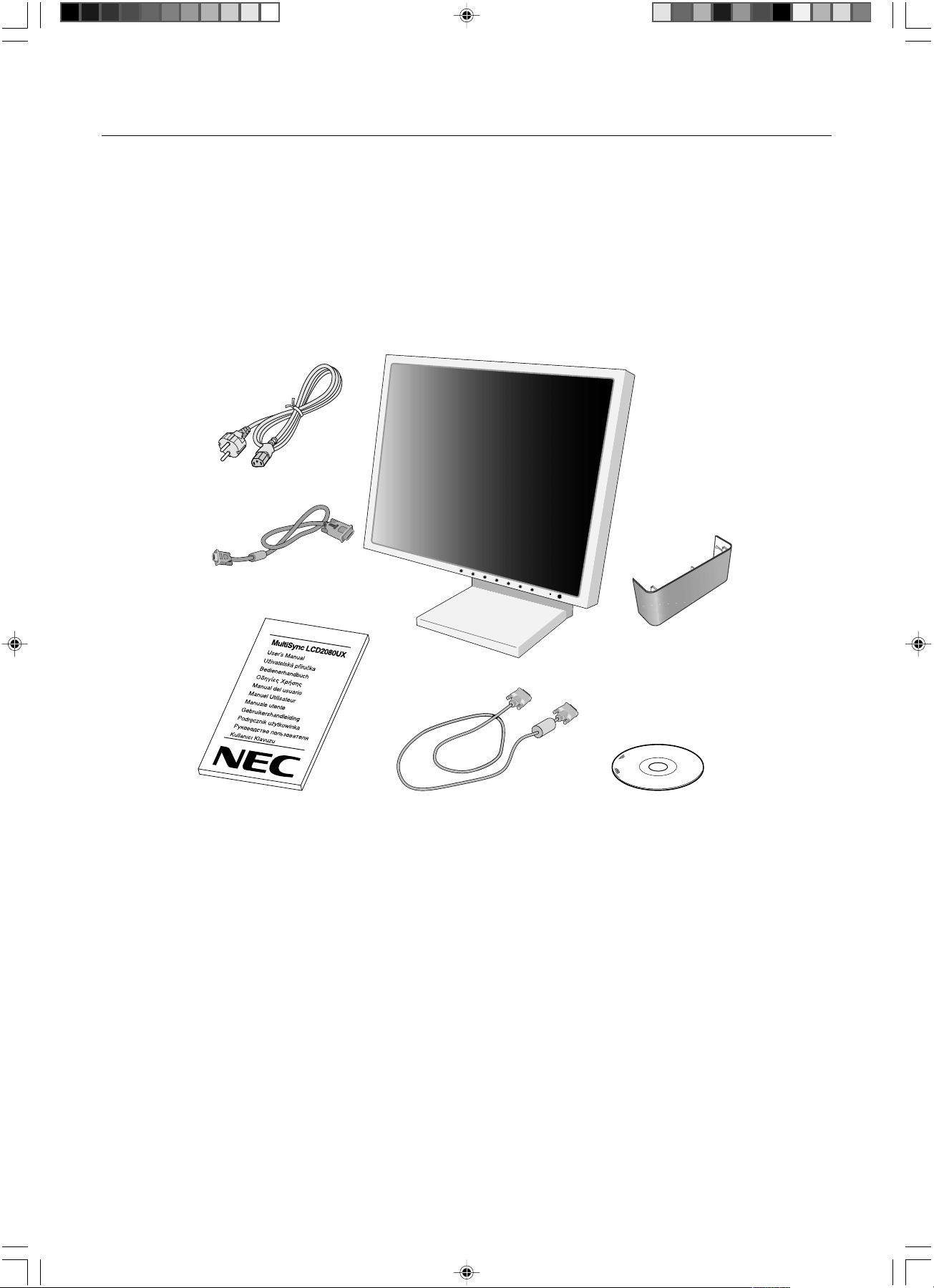
Obsah
Nov˘ monitor LCD NEC MultiSync* musí pfii dodání obsahovat následující poloÏky:
•
monitor MultiSync LCD2080UX s podstavcem umoÏÀujícím otoãení ve vodorovném a svislém smûru, sklápûní a úpravu v˘‰ky,
• napájecí ‰ÀÛra,
• kabel pro obrazov˘ signál (s 15kolíkov˘m miniaturním konektorem D-SUB a konektorem DVI-A),
• kabel pro obrazov˘ signál (konektor DVI-D a DVI-D),
• uÏivatelská pfiíruãka,
• CD-ROM,
• kryt kabelu.
Napájecí ‰ÀÛra
15kolík˘ konektor (samec) D-SUB a
konektor DVI-A
UÏivatelská pfiíruãka Kabel s konektory DVI-D CD-ROM
* PÛvodní karton a balicí materiál si uschovejte pro pfiípadnou pfiepravu monitoru.
Kryt kabelu
02_Czech 18/11/2002, 13:062
âesky-2
Page 21
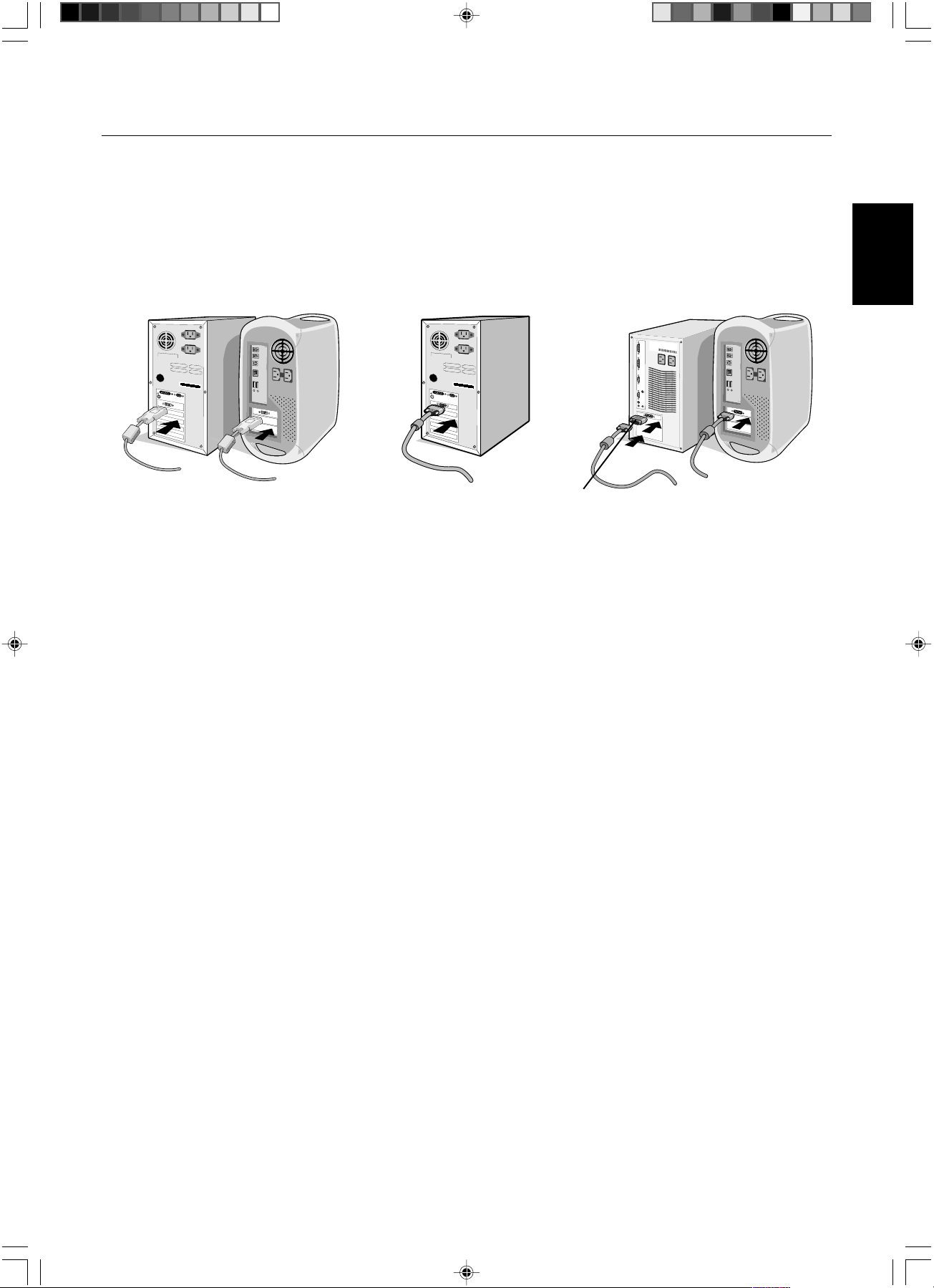
Rychl˘ start
Monitor MultiSync LCD pfiipojíte k poãítaãi následujícím zpÛsobem:
1. Vypnûte poãítaã.
2. Pro poãítaã PC nebo Macintosh s digitálním v˘stupem DVI: Pfiipojte jeden konec signálního kabelu DVI ke konektoru
grafické karty poãítaãe (obrázek A.1). Dotáhnûte v‰echny ‰rouby.
Poãítaã PC s analogov˘m v˘stupem: Pfiipojte signální kabel s 15kolíkov˘m miniaturním konektorem typu D-SUB a
konektorem DVI-A do zásuvky na grafické kartû (obrázek A.2).
Poãítaãe Macintosh: Pfiipojte k poãítaãi adaptér Multisync Macintosh a k adaptéru pfiipojte 15kolíkov˘ konektor signálního
kabelu D-SUB (obrázek B.1).
Adaptér kabelu
Obrázek A.1 Obrázek B.1
Obrázek A.2
Macintosh (není
souãástí v˘bavy)
âesky
POZNÁMKA: U nûkter˘ch poãítaãÛ Macintosh není nutné pouÏívat tento kabelov˘ adaptér.
3. Pfiipojte kabel signálu DVI ke konektoru na zadní stranû monitoru. Pfiipojte kabel pro obrazov˘ signál (obrázek C.1).
Pfiipojte kabel VGA nebo DVI pouze ke vstupu 2.
POZNÁMKA: Nesprávné pfiipojení kabelÛ mÛÏe mít za následek nerovnomûrn˘ provoz, sníÏení kvality zobrazení nebo
po‰kození zobrazovacích souãástek modulu LCD a mÛÏe zkrátit Ïivotnost modulu.
Dejte kabely k sobû a vloÏte je do podstavce s pfiipevnûn˘m krytem kabelÛ. Kryt kabelÛ lze pfiipevnit na pfiední nebo zadní
stranu naklápûcí základny (obrázek C.1, C.2).
Po manipulaci s kabely upravte svislou a horizontální polohu monitoru.
4. Pfiipojte jeden konec napájecí ‰ÀÛry do napájecího konektoru na zadní stranû monitoru a druh˘ konec do zásuvky ve stûnû
(obrázek C.1).
POZNÁMKA: V ãásti Upozornûní této pfiíruãky najdete pokyny k v˘bûru správné napájecí ‰ÀÛry.
5. Hlavní vypínaã na levé stranû monitoru musí b˘t zapnut˘. Zapnûte pomocí ãelního vypínaãe monitor (obrázek D.1) a poãítaã.
POZNÁMKA: Hlavní vypínaã pfiedstavuje skuteãn˘ vypínaã. Pokud je tento vypínaã v poloze OFF (Vypnuto), monitor nelze
zapnout pfiedním tlaãítkem. NEP¤EPÍNEJTE vypínaãe rychle.
6. Funkce bezdotykového automatického sefiízení automaticky nastaví monitor pfii poãáteãní instalaci pro vût‰inu ãasování.
K dal‰ímu sefiízení pouÏijte následující ovladaãe OSM:
• Auto Contrast (Automatické sefiízení kontrastu, pouze pro analogov˘ vstup)
• Auto Adjust (Automatické sefiízení, pouze pro analogov˘ vstup)
Úpln˘ popis tûchto ovladaãÛ OSM je uveden v kapitole Ovladaãe v této uÏivatelské pfiíruãce.
POZNÁMKA: Vyskytnou-li se potíÏe, proãtûte si kapitolu OdstraÀování problémÛ dále v této pfiíruãce.
02_Czech 18/11/2002, 13:063
âesky-3
Page 22
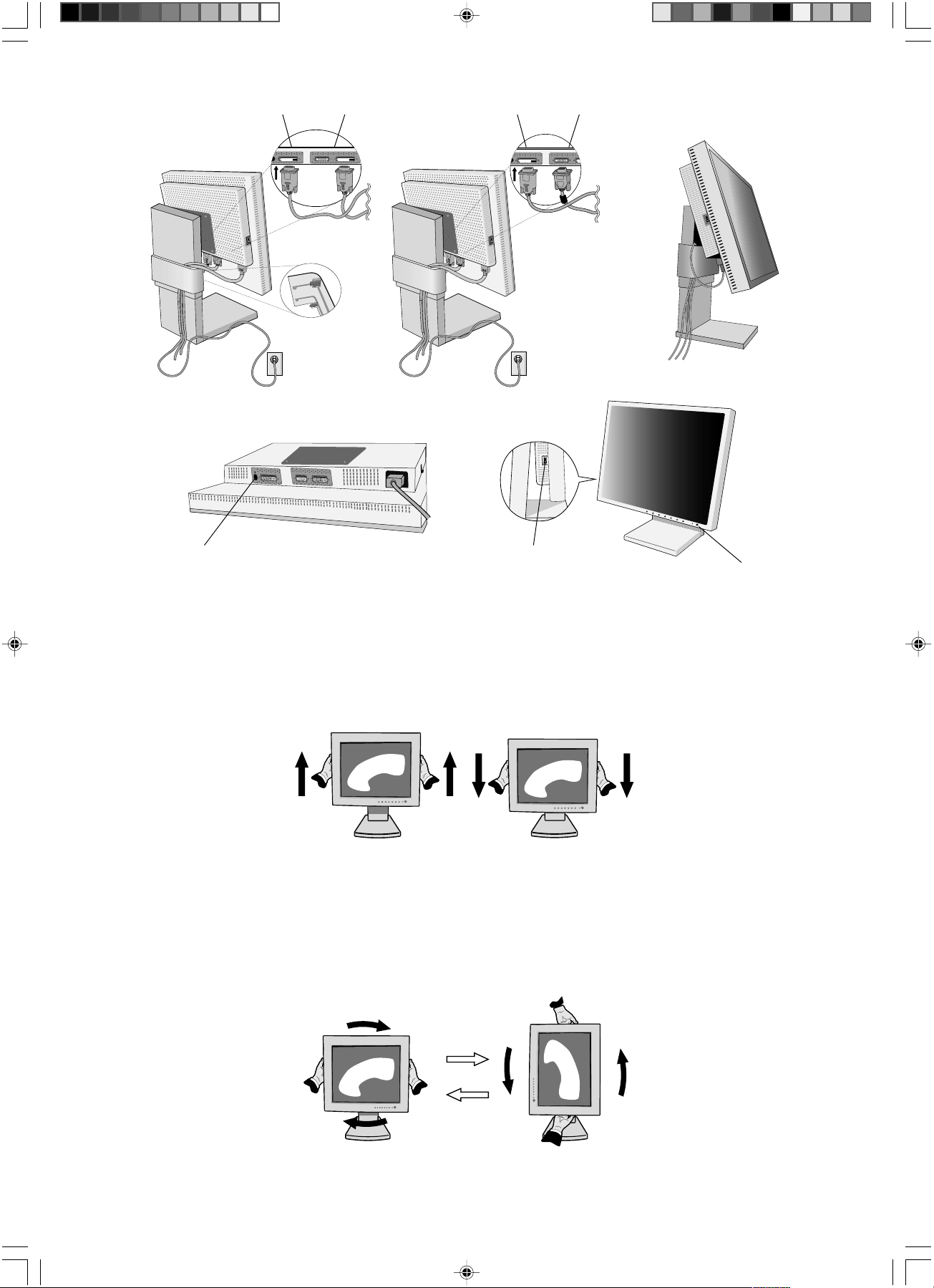
Obrázek C.1
VSTUP 2VSTUP 1
VSTUP 2VSTUP 1
Obrázek C.2
Pfiipojení volitelného produktu NEC-Mitsubishi.
Tento konektor je urãen jen pro nûkterá zafiízení.
Hlavní vypínaã
Tlaãítko napájení
Obrázek D.1
Nastavení v˘‰ky monitoru
Monitor je moÏné posunout nahoru nebo dolÛ buì v reÏimu Na v˘‰ku nebo Na ‰ífiku.
Chcete-li obrazovku posunout nahoru nebo dolÛ, uchopte monitor na obou stranách a zvednûte jej nebo spusÈte do poÏadované
v˘‰ky (obrázek RL.1).
POZNÁMKA: Pfii sniÏování nebo zvy‰ování obrazovky monitoru buìte opatrní.
Obrázek RL.1
Otoãení obrazovky
Pfied otoãením musíte obrazovku zvednout do nejvy‰‰í polohy, aby nenarazila o desku stolu nebo abyste si nepfiivfieli prsty.
Chcete-li obrazovku posunout nahoru, uchopte monitor za obû strany a zvednûte jej do nejvy‰‰í polohy (obrázek RL.1).
Chcete-li obrazovku otoãit, uchopte monitor za obû strany a otáãejte jím po smûru pohybu hodinov˘ch ruãiãek z polohy na ‰ífiku
do polohy na v˘‰ku nebo proti smûru pohybu hodinov˘ch ruãiãek z polohy na v˘‰ku do polohy na ‰ífiku (obrázek R.1).
Informace o otoãení nabídky OSM do polohy na ‰ífiku a na v˘‰ku najdete v ãásti “Ovladaãe” v popisu funkce “OSM ROTATION”.
02_Czech 18/11/2002, 13:064
Obrázek R.1
âesky-4
Page 23
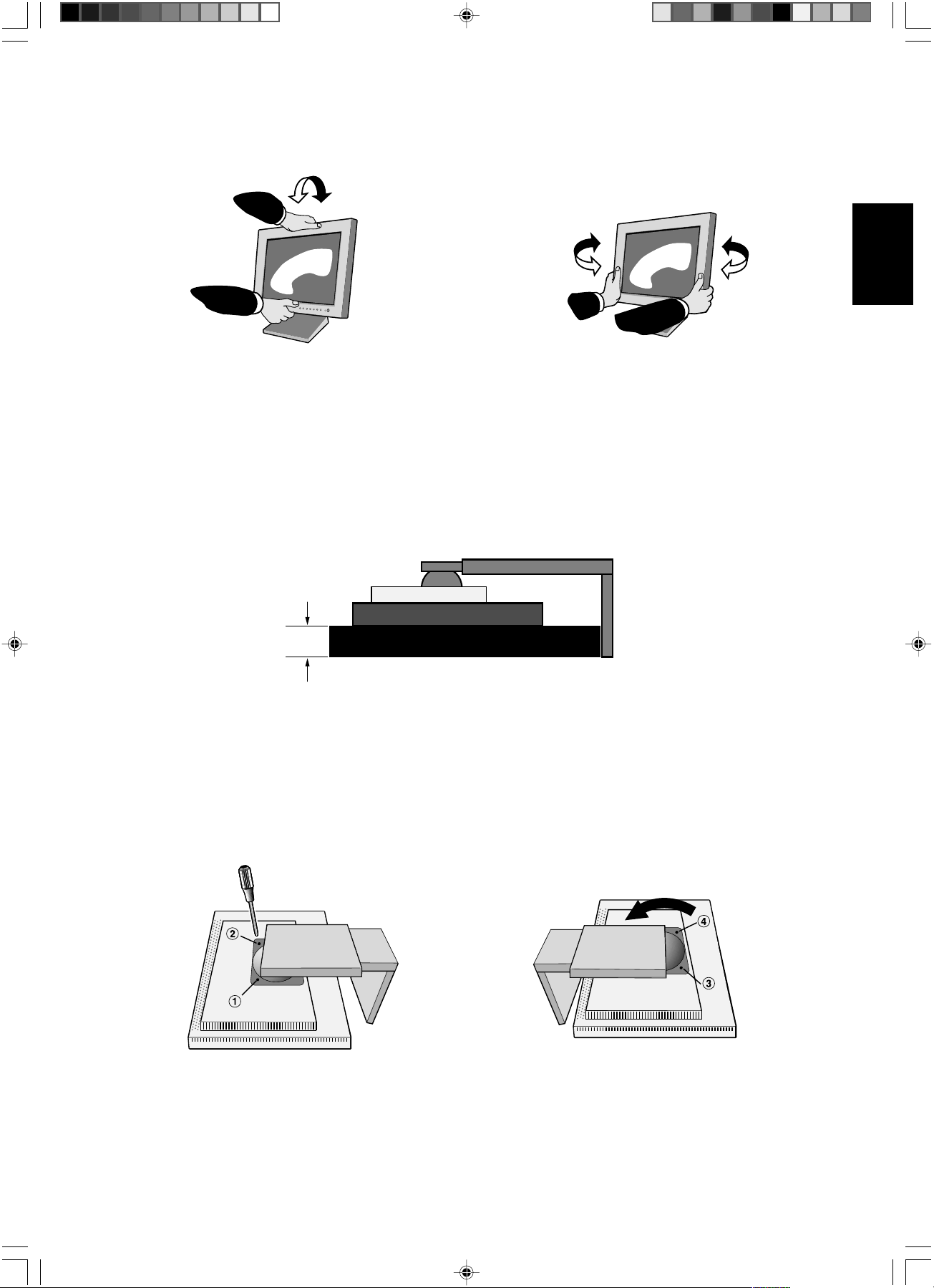
Sklon monitoru
Uchopte monitor na horní a dolní stranû a upravte sklon
podle poÏadavkÛ (obrázek TS.1).
Otáãení
Uchopte obû strany monitoru a otoãte monitor podle
poÏadavkÛ (obrázek TS.2).
âesky
Obrázek TS.1
POZNÁMKA: Pfii naklápûní monitoru postupujte opatrnû.
Obrázek TS.2
Odebrání podstavce pfii pfiemístûní monitoru
Pfiíprava monitoru na pfiemístûní:
1. Odpojte v‰echny kabely.
2. Uchopte monitor za obû strany a zvednûte jej do nejvy‰‰í polohy.
3. PoloÏte monitor obrazovkou dolÛ na hladk˘ povrch. (Obrazovku poloÏte na podloÏku o síle 25 mm tak, aby byl podstavec
rovnobûÏn˘ s odkládací plochou) (obrázek S.1).
25 mm
Obrázek S.1
4. OdstraÀte dva horní ‰roubky uchycující monitor k podstavci (obrázek S.2). Otoãte podstavec o 180° proti smûru hodinov˘ch
ruãiãek (usly‰íte dvû cvaknutí). OdstraÀte ‰roubky na dolní stranû (obrázek S.3) a zvednûte podstavec. Monitor je nyní
pfiipraven k umístûní na jiném místû.
5. Pfii upevnûní podstavce postupujte opaãnû: Utáhnûte dva dolní ‰roubky, otoãte podstavec o 180° ve smûru hodinov˘ch
ruãiãek (usly‰íte dvû cvaknutí) a utáhnûte dva horní ‰roubky.
POZNÁMKA: Pfii jiném upevnûní pouÏívejte pouze prostfiedky kompatibilní s normou VESA (rozteã 100 mm).
POZNÁMKA: Pfii sejmutí podstavce monitoru zacházejte se zafiízením opatrnû.
Obrázek S.2
Upozornûní: Pfii montáÏi pouÏijte pfiiloÏené ‰rouby (4 kusy). Pfiedejdete po‰kození monitoru a podstavce. Aby byly splnûny
bezpeãnostní poÏadavky, musí b˘t monitor namontován na rameno, které zaruãuje nezbytnou stabilitu s
ohledem na hmotnost monitoru. Ploch˘ monitor lze pouÏívat pouze se schválen˘m ramenem (napfi. znaãky GS).
âesky-5
Obrázek S.3
02_Czech 18/11/2002, 13:065
Page 24
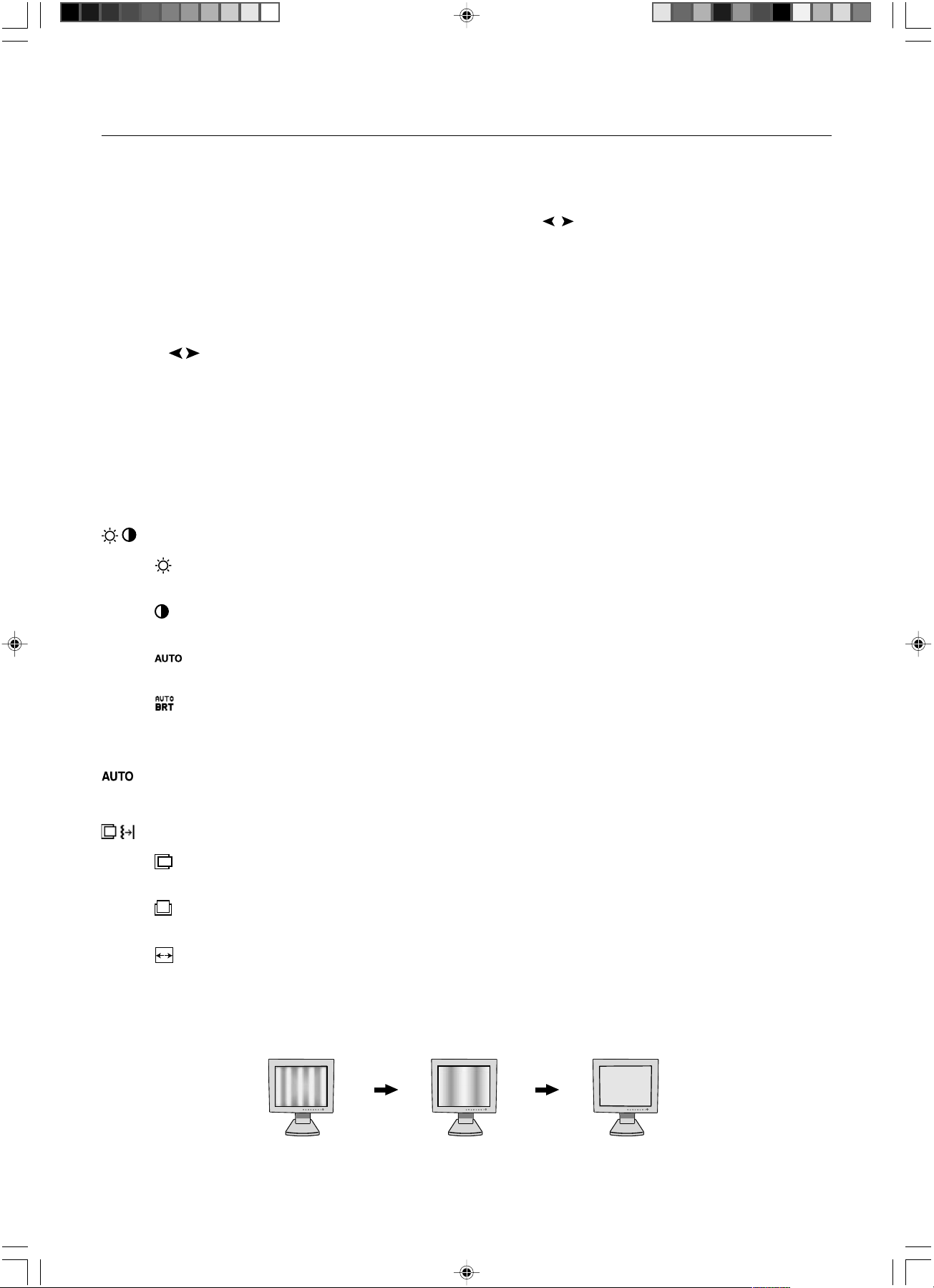
Ovládací prvky
Ovládací tlaãítka OSM (On-Screen Manager) na pfiední stranû monitoru mají
následující funkce:
Chcete-li otevfiít nabídku OSM, stisknûte kterékoli z ovládacích tlaãítek (EXIT, , , –, +).
Vstupní signál lze zmûnit tlaãítkem SELECT.
POZNÁMKA: Chcete-li zmûnit vstup signálu, musíte nabídku OSM zavfiít.
Nabídka
EXIT
CONTROL
ADJUST - / +
SELECT (V˘bûr)
RESET
POZNÁMKA: Stisknete-li RESET v hlavní nebo dílãí nabídce, objeví se dialogové okno s varováním, které umoÏní zru‰it funkci
V˘stup z nabídky ovládacích prvkÛ OSM.
Pfiejde do hlavní nabídky OSM.
Posunuje vyznaãenou plochu vlevo nebo vpravo a zvolí nûkterou z nabídek ovládacích prvkÛ.
/
Posunuje vyznaãenou oblast nahoru nebo dolÛ a zvolí nûkter˘ z ovládacích prvkÛ.
Posunutím li‰ty doleva nebo doprava se zvy‰uje nebo sniÏuje hodnota nastavení.
Funkce aktivního automatického sefiízení. Vstup do nabídky ovládacích prvkÛ OSM. Vstup do podnabídky OSM.
Znovu nastaví zv˘raznûnou ovládací nabídku na v˘chozí hodnotu.
RESET pomocí tlaãítka EXIT.
Prvky pro ovládání jasu a kontrastu
BRIGHTNESS (Jas)
Nastavuje celkov˘ jas obrazu pozadí obrazovky.
CONTRAST (Kontrast)
Nastavuje jas obrazu vzhledem k pozadí.
AUTO CONTRAST (Automatick˘ kontrast, pouze pro analogov˘ vstup)
Nastaví obraz pro nestandardní obrazové vstupy.
AUTO BRIGHTNESS (Automatické sefiízení jasu)
Tato funkce slouÏí k automatické pravû jasu pfii nejlep‰ím nastavení kontrastu a jasu podle bíl˘ch ploch
obrazovky.
Auto Adjust (Automatické sefiízení, pouze pro analogov˘ vstup)
Automaticky nastaví pozici obrazu, vodorovn˘ rozmûr a jemné nastavení.
Nastavení obrazu
LEFT/RIGHT (Vlevo nebo vpravo)
Ovládá vodorovnou polohu obrazu na zobrazovací plo‰e monitoru LCD.
DOWN/UP (Nahoru nebo dolÛ)
Ovládá svislou polohu obrazu na zobrazovací plo‰e monitoru LCD.
H.SIZE (Vodorovná velikost, pouze pro analogov˘ vstup)
Upraví vodorovn˘ rozmûr zv˘‰ením nebo sníÏením hodnoty tohoto nastavení.
Pokud funkce “AUTO Adjust” nezajistí uspokojivé nastavení obrazu, mÛÏete obraz doladit pomocí funkce
“H.Size” (synchronizace bodu). K tomu lze pouÏít zkou‰ku na vzor moaré. Tato funkce mÛÏe zmûnit ‰ífiku
obrazu. Pomocí nabídky Left/Right umístûte obraz na stfied. Pokud je vodorovn˘ rozmûr H.Size nastaven
‰patnû, bude v˘sledek vypadat jako na ilustraci vlevo. Obraz by mûl b˘t jednolit˘.
02_Czech 18/11/2002, 13:066
Hodnota H.SIZE je ‰patná. Hodnota H.SIZE je lep‰í. Hodnota H.SIZE je správná.
âesky-6
Page 25
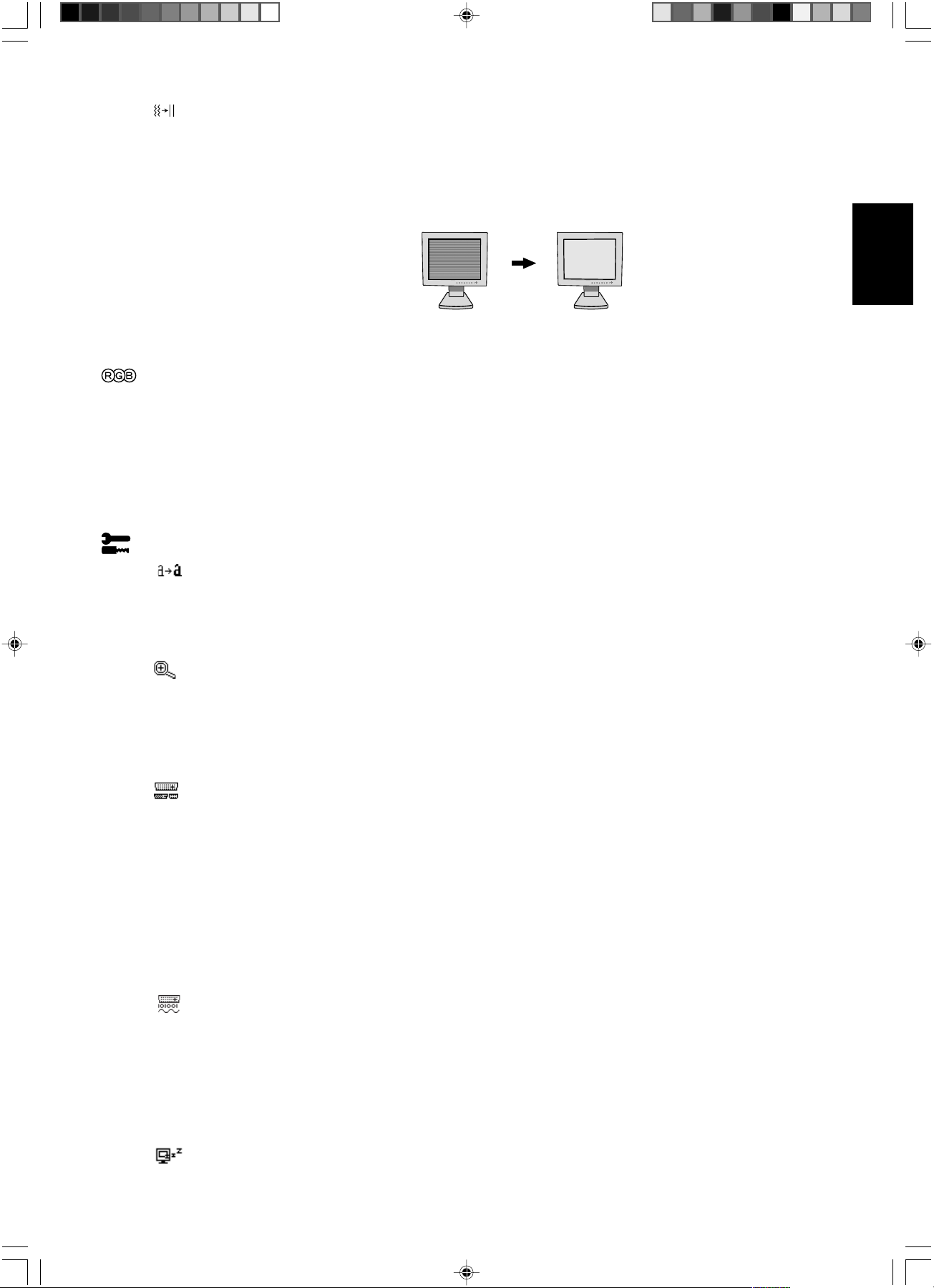
FINE (Jemné nastavení, pouze pro analogov˘ vstup)
Zlep‰í zaostfiení, jasnost a stabilitu obrazu zv˘‰ením nebo sníÏením hodnoty tohoto nastavení.
Pokud funkce “Auto Adjust” a “H.Size” nezajistí uspokojivé nastavení obrazu, mÛÏete obraz doladit pomocí
funkce “Fine”. Zlep‰í zaostfiení, jasnost a stabilitu obrazu zv˘‰ením nebo sníÏením hodnoty tohoto nastavení.
K tomu lze pouÏít zkou‰ku na vzor moaré. Pokud je hodnota Fine nastavena ‰patnû, bude v˘sledek vypadat
jako na ilustraci vlevo. Obraz by mûl b˘t jednolit˘.
âesky
Systém nastavení barev
Systém nastavení barev: ·est pfiedvoleb barev slouÏí k volbû poÏadovaného nastavení barvy (pfiedvolby
barev sRGB a NATIVE jsou standardní a nelze je mûnit). Teplota barev se u jednotliv˘ch pfiedvoleb zv˘‰í
nebo sníÏí.
R,Y,G,C,B,M,S: Zv˘‰í nebo sníÏí obsah ãervené, Ïluté, zelené, azurové, modré nebo purpurové barvy a
nasycení v závislosti na provedené volbû. Na obrazovce se objeví zmûna barvy a na barevn˘ch li‰tách je
vidût smûr (zmen‰ení nebo zvût‰ení intenzity barev).
NATIVE (PÛvodní): PÛvodní barva zobrazená na panelu LCD, kterou nelze upravit.
Nástroje 1
SHARPNESS (Ostrost): Tato funkce digitálnû udrÏuje perfektní obraz pfii libovolném ãasování. Lze ji
prÛbûÏnû nastavovat a získat podle poÏadavku v˘razn˘ nebo ménû ostr˘ obraz, kter˘ se nastavuje nezávisle
pfii rÛzném ãasování.
Poãet krokÛ nastavení se li‰í podle toho, zda je reÏim roz‰ífiení nastaven na OFF, FULL nebo ASPECT
(1600 x 1200 je reÏim OFF).
EXPANSION MODE (ReÏim roz‰ífiení): Nastavuje zpÛsob zvût‰ování.
FULL (Úplné): Obraz je roztaÏen na velikost 1600 x 1200, bez ohledu na rozli‰ení.
ASPECT (Aspekt): Obraz je roztaÏen beze zmûny pomûru aspektu.
OFF (Vypnuto): Obraz není roztaÏen.
CUSTOM (Vlastní, pouze pro digitální vstup a rozli‰ení 1600 x 1200):
Zvolí jeden z devíti pomûrÛ roz‰ífiení. V tomto reÏimu mÛÏe b˘t rozli‰ení nízké a mohou se vyskytnout
prázdné plochy. Tento reÏim lze pouÏít se speciálními video-kartami.
VIDEO DETECT (Detekce video): Vybere metodu zji‰tûní obrazu, je-li pfiipojeno více poãítaãÛ.
FIRST DETECT (Nejprve detekce): Video vstup je tfieba pfiepnout do reÏimu “FIRST DETECT”. Není-li
pfiítomn˘ aktuální vstupní video signál, monitor se pokusí vyhledat video signál z druhého vstupního
video portu. Je-li video signál v druhém portu pfiítomn˘, monitor automaticky pfiepne vstupní port zdroje
video na nov˘ nalezen˘ zdroj videa. Pfii pouÏívání aktuálního zdroje videa nebude monitor vyhledávat
pfiítomnost dal‰ích video signálÛ.
LAST DETECT (Poslední zji‰tûn˘): Video vstup je tfieba pfiepnout do reÏimu “LAST DETECT”. Pokud
monitor zobrazuje signál z aktuálního zdroje a do monitoru je pfiipojen sekundární zdroj, monitor se
automaticky pfiepne na nov˘ video zdroj. Není-li pfiítomn˘ aktuální vstupní video signál, monitor se pokusí
vyhledat video signál z druhého vstupního video portu. Je-li video signál v druhém portu pfiítomn˘,
monitor automaticky pfiepne vstupní port zdroje video na nov˘ nalezen˘ zdroj videa.
NONE (Îádn˘): Monitor nebude vyhledávat pfiítomnost dal‰ích portÛ s video signálem, nedojde-li k
zapnutí monitoru.
DVI SELECTION (Volba DVI): Tato funkce se vybírá v reÏimu vstupu DVI (Input 1). Po zmûnû volby DVI je
nutno restartovat poãítaã.
AUTO: Pfii pouÏití kabelu s konektory DVI-D a DVI-D bude poloÏka DVI SELECTION (Volba DVI)
nastavena na hodnotu DIGITAL. Pfii pouÏití kabelu s konektory DVI-SUB a DVI-A bude poloÏka DVI
SELECTION (Volba DVI) nastavena na hodnotu ANALOG.
DIGITAL: Digitální vstup DVI je k dispozici.
ANALOG: Analogov˘ vstup DVI je k dispozici.
Poznámka: Tato funkce je dostupná v závislosti na poãítaãi a nainstalované grafické kartû nebo pouÏití
jiného kabelu pro obrazov˘ signál.
OFF TIMER: Monitor se automaticky vypne po uplynutí ãasu nastaveného uÏivatelem.
Hodnota FINE je
‰patná.
Hodnota FINE je
správná.
02_Czech 18/11/2002, 13:067
âesky-7
Page 26
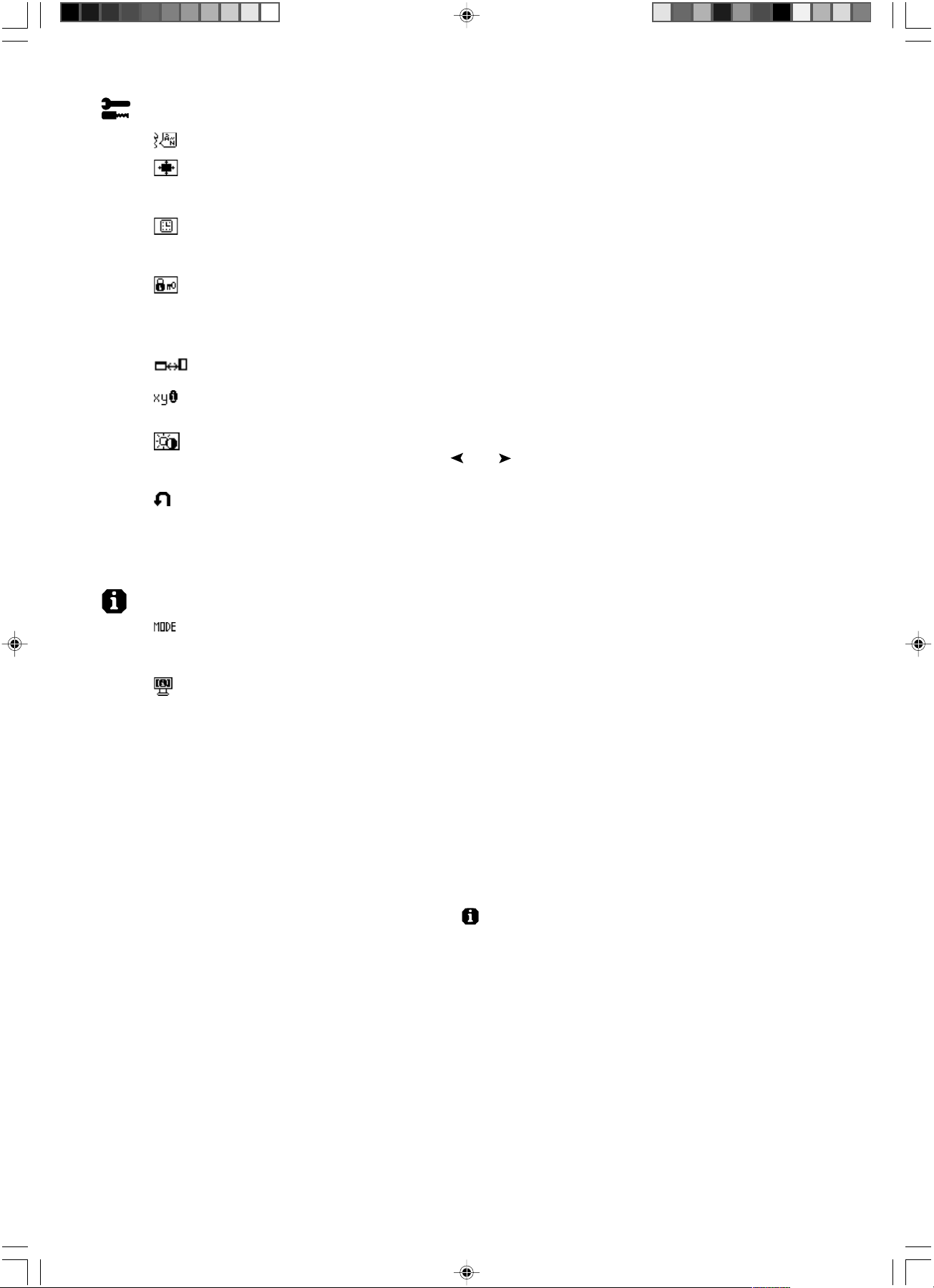
Nástroje 2
LANGUAGE (Jazyk): Nabídka OSM je k dispozici v sedmi jazycích.
OSM POSITION (Poloha OSM): Na obrazovce lze zvolit poÏadovanou polohu zobrazení ovladaãe OSM.
Volba polohy OSM umoÏÀuje ruãnû nastavit polohu ovládací nabídky OSM smûrem doleva, doprava, dolÛ
nebo nahoru.
OSM TURN OFF (Vypnutí OSM): Nabídka ovládání OSD zÛstane zobrazena, dokud se pouÏívá. V dílãí
nabídce OSM Turn Off lze nastavit prodlevu monitoru pro vypnutí nabídky ovládání OSM po posledním
stisknutí tlaãítka. Z pfiednastaven˘ch hodnot mÛÏe vybrat tyto prodlevy: 10, 20, 30, 60 a 120 sekund.
OSM LOCK OUT (Uzamãení OSM): Tento ovládací prvek zcela uzamkne pfiístup ke v‰em funkcím ovládání
OSM. Pfii pokusu o aktivaci ovládání OSM v reÏimu uzamãení se na obrazovce zobrazí sdûlení, Ïe funkce
OSM jsou uzamãeny. K uzamãení funkcí OSM podrÏte souãasnû stisknutá tlaãítka SELECT a “+”. K
odemãení OSM stisknûte a podrÏte tlaãítko SELECT a souãasnû stisknûte “+”.
OSM ROTATION (Otoãení OSM): Otoãí nabídku OSM na ‰ífiku nebo na v˘‰ku.
RESOLUTION NOTIFIER (OznámenÍ o rozli‰ení): Optimální rozli‰ení je 1600 x 1200. Je-li zvolena poloÏka
ON (Zapnuto), objeví se po 30 sekundách na obrazovce zpráva oznamující, Ïe rozli‰ení není 1600 x 1200.
HOT KEY (Rychlá volba): Jas a kontrast lze upravit pfiímo. Pokud je tato funkce nastavena na ON
(Zapnuto), lze jas nastavit pomocí tlaãítek
vypnuta. Standardní nabídku OSM lze otevfiít tlaãítkem EXIT.
FACTORY PRESET (Nastavení z v˘roby): Volbou poloÏky Factory Preset se obnoví v‰echna nastavení
OSM (BRIGHTNESS, CONTRAST, IMAGE CONTROL, COLOR CONTROL SYSTEM, SHARPNESS,
EXPANSION MODE, OFF TIMER, OSM POSITION, OSM TURN OFF, DISPLAY MODE) na v˘chozí
hodnoty. K individuálnímu nastavení se lze vrátit oznaãením pfiíslu‰n˘ch ovládacích prvku a stisknutím
tlaãítka RESET.
nebo , kontrast pomocí + nebo -, i kdyÏ je nabídka OSM
Informace
DISPLAY MODE (ReÏim zobrazení): Poskytuje informace o aktuálním rozli‰ení obrazu a technick˘ch
údajích vãetnû pouÏívaného nastaveného ãasování a horizontálního a vertikálního kmitoãtu. Zvy‰uje nebo
sniÏuje aktuální rozli‰ení.
MONITOR INFO (Informace o monitoru): Zobrazí model monitoru a jeho sériové ãíslo.
Upozornûní OSM
Nabídky upozornûní OSM zmizí po stisknutí tlaãítka Exit (Konec).
NO SIGNAL (Není signál): Tato funkce v pfiípadû nepfiítomnosti horizontální nebo vertikální synchronizace
zobrazí upozornûní. Okno No Signal se zobrazí po zapnutí monitoru nebo pokud do‰lo ke zmûnû vstupního
signálu.
RESOLUTION NOTIFIER (Oznámení o rozli‰ení): Tato funkce upozorní na pouÏití optimalizovaného
rozli‰ení. Okno Resolution Notifier se otevfie po zapnutí monitoru nebo pokud do‰lo ke zmûnû vstupního
signálu nebo pokud obrazov˘ signál není ve správném rozli‰ení. Tuto funkci lze deaktivovat v nabídce TOOL.
OUT OF RANGE (Mimo rozsah): Tato funkce doporuãuje optimalizované rozli‰ení a obnovovací kmitoãet.
Po zapnutí monitoru nebo pokud do‰lo ke zmûnû vstupního signálu nebo pokud obrazov˘ signál není ve
správném kmitoãtu, otevfie se okno Out Of Range.
POZNÁMKA: JestliÏe se zobrazí hlá‰ení “ CHANGE DVI SELECTION” (Volba DVI byla zmûnûna),
pfiepnûte na volbu DVI SELECTION.
Více informací najdete v ãásti “Dodatek”.
02_Czech 18/11/2002, 13:068
âesky-8
Page 27
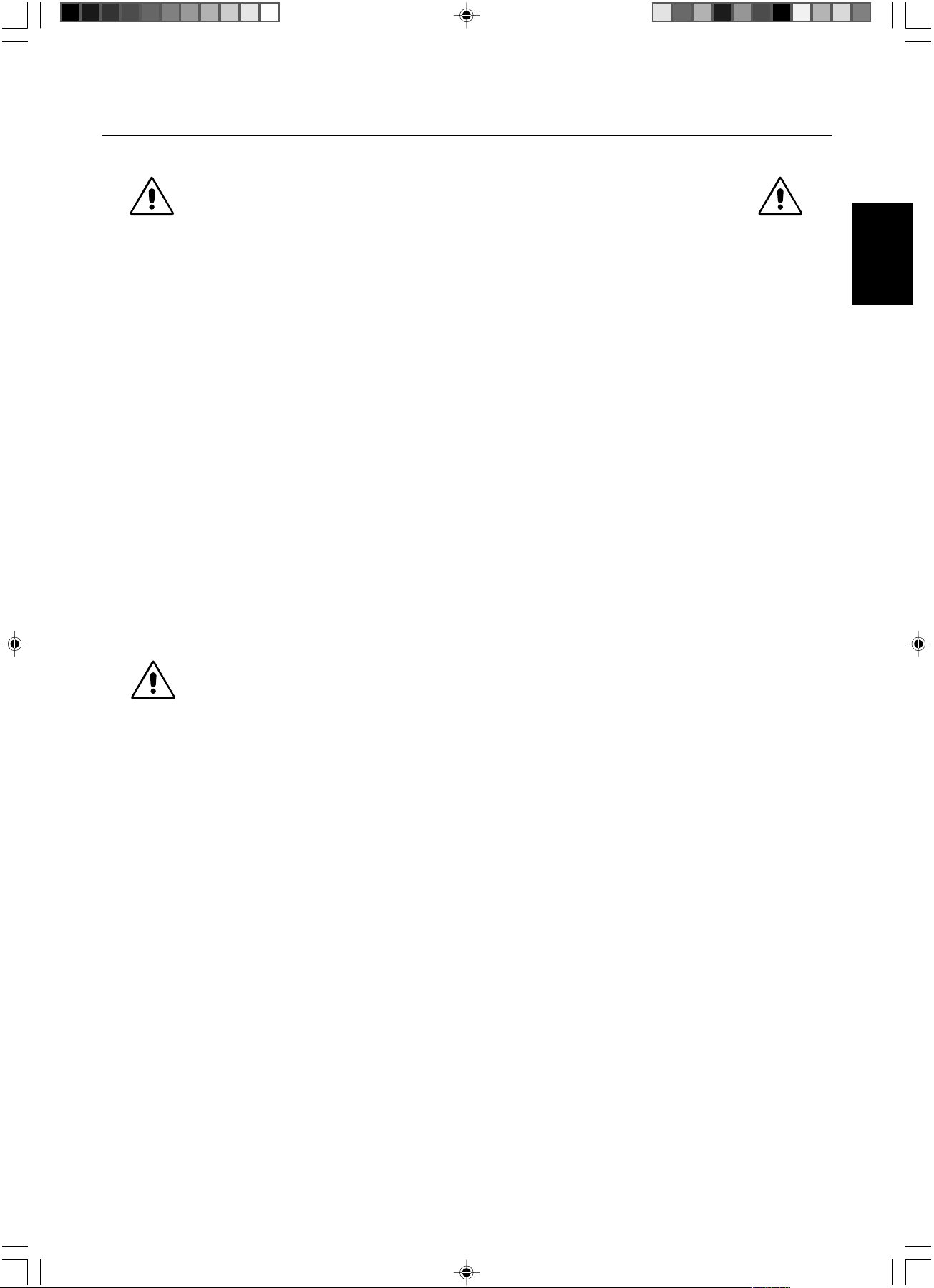
Provozní pokyny
Bezpeãnostní opatfiení a údrÏba
CHCETE-LI DOSÁHNOUT OPTIMÁLNÍ FUNKCE BAREVNÉHO
MONITORU LCD MULTISYNC, POSTUPUJTE P¤I INSTALACI
A NASTAVOVÁNÍ PODLE NÁSLEDUJÍCÍCH POKYNÒ:
• MONITOR NEOTVÍREJTE. Uvnitfi monitoru nejsou Ïádné souãásti, které by mohl uÏivatel sám opravit. Pfii otvírání nebo
odstraÀování krytÛ se vystavujete nebezpeãí úrazu elektrick˘m proudem a jin˘m rizikÛm. Ve‰keré zásahy tohoto druhu
pfienechejte odborníkÛm.
• Dbejte, aby se do monitoru nedostaly tekutiny a nepouÏívejte ho v blízkosti vody.
• Do mezer obalu nezasouvejte Ïádné pfiedmûty. Mohly by se dotknout nebezpeãn˘ch ãástí pod napûtím, coÏ mÛÏe zpÛsobit
úraz elektrick˘m proudem, poÏár nebo selhání zafiízení.
• Na napájecí ‰ÀÛru nepokládejte Ïádné tûÏké pfiedmûty. Po‰kození izolace mÛÏe zpÛsobit úraz elektrick˘m proudem nebo
poÏár.
• Produkt neumísÈujte na ‰ikmé a nestabilní vozíky, stojany nebo stoly; monitor se mÛÏe pádem váÏnû po‰kodit.
• NeumisÈujte na monitor Ïádné pfiedmûty a nepouÏívejte monitor venku.
• Fluorescenãní trubice v monitoru LCD obsahuje rtuÈ.
Pfii likvidaci této trubice se fiiìte normami a pfiedpisy místních úfiadÛ.
V níÏe popsan˘ch pfiípadech je nutno okamÏitû odpojit monitor od napájení a pfiivolat odborného technika:
• Dojde k po‰kození napájecí ‰ÀÛry.
• Do monitoru se dostane kapalina nebo monitor upadne na zem.
• Monitor byl vystaven de‰ti nebo vodû.
• Monitor upadne nebo se po‰kodí jeho obal.
• Monitor fiádnû nefunguje, pfiestoÏe jste dodrÏeli v‰echny pokyny.
• Neoh˘bejte síÈovou ‰ÀÛru.
• NepouÏívejte monitor na pfiíli‰ teplém, vlhkém nebo pra‰ném místû.
• Pokus se sklo rozbije, buìte opatrní.
• Nezakr˘vejte vûtrací otvory na monitoru.
• JestliÏe se monitor po‰kodí nebo pokud praskne sklo, buìte opatrní a nedot˘kejte se tekut˘ch krystalÛ.
• Zajistûte kolem monitoru odpovídající odvûtrávání, aby se nepfiehfiíval. Nezakr˘vejte vûtrací otvory a
neumísÈujte monitor do blízkosti topidel a jin˘ch tepeln˘ch zdrojÛ. Nepokládejte na monitor Ïádné
UPOZORNùNÍ
• Dosvit obrazu: Dosvitem obrazu se oznaãuje zbytkov˘ obraz (“duchy”) pfiedchozího obrazu, kter˘ zÛstane viditeln˘ na
obrazovce. Narozdíl od bûÏn˘ch monitorÛ není dosvit obrazu na displeji LCD permanentní, ale pfiesto by se mûlo pfiedejít
zobrazení jednoho obrazu po dlouhou dobu.
Chcete-li zmírnit dosvit obrazu, vypnûte monitor na stejnû dlouhou dobu, po jakou byl poslední obraz zobrazen. JestliÏe byl
napfiíklad obraz na obrazovce hodinu a zÛstal po nûm zbytkov˘ obraz, mûli byste vypnout monitor opût na hodinu, aby obraz
zmizel.
POZNÁMKA: Stejnû jako u v‰ech osobních zobrazovacích zafiízení doporuãuje firma NEC-Mitsubishi Electronics Display
pravidelné pouÏívání spofiiãÛ obrazovky pfii neãinnosti a vypnutí monitoru v dobû, kdy se nepouÏívá.
pfiedmûty.
• Konektor napájecí ‰ÀÛry je hlavním prostfiedkem pro odpojení systému od pfiívodu elektrického napûtí.
Monitor je tfieba nainstalovat blízko elektrické zásuvky, k níÏ máte snadn˘ pfiístup.
• Pfii dopravû a manipulaci zacházejte se zafiízením opatrnû. Obal uschovejte pro pfiípadnou pfiepravu.
âesky
02_Czech 18/11/2002, 13:069
âesky-9
Page 28
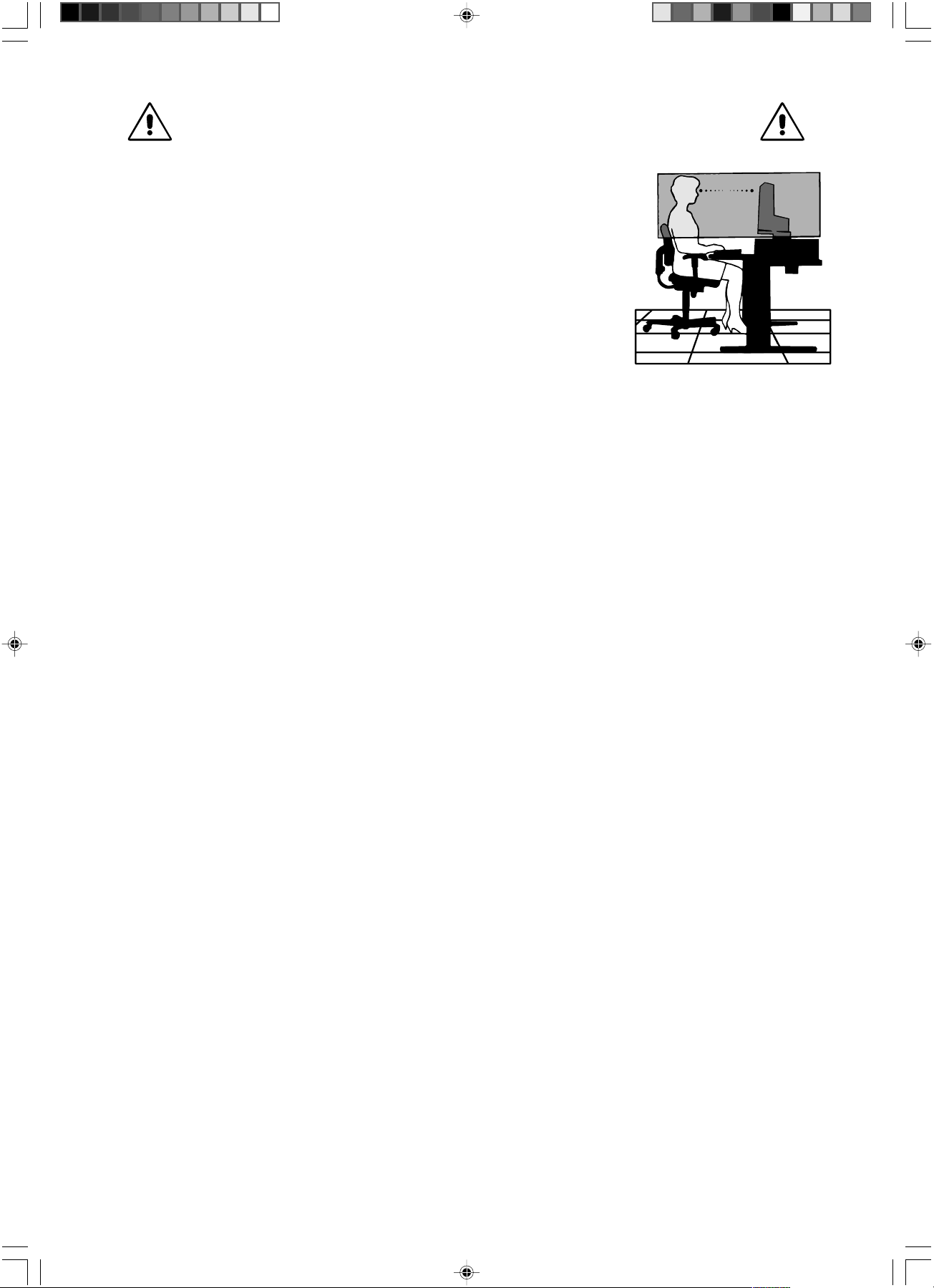
SPRÁVN¯M UMÍSTùNÍM A NASTAVENÍM MONITORU MÒÎETE
P¤EDEJÍT ÚNAVù OâÍ, BOLESTEM RAMEN A ·ÍJE. P¤I UMÍSËOVÁNÍ
MONITORU POSTUPUJTE PODLE NÁSLEDUJÍCÍCH POKYNÒ:
• Pro dosaÏení optimálního v˘konu nechejte monitor 20 minut zahfiát.
• Umístûte monitor do takové v˘‰ky, abyste horní ãást obrazovky mûli mírnû pod úrovní
oãí. Pohled na stfied obrazovky by mûl smûfiovat mírnû dolÛ.
• Doporuãená minimální vzdálenost monitoru od oãí je 40 cm, maximální 70 cm. Optimální
vzdálenost je 50 cm.
• Pfii práci zamûfiujte zrak pravidelnû na nûjak˘ pfiedmût vzdálen˘ nejménû 6 m, sníÏí tak
namáhání va‰eho zraku. âasto mrkejte.
• Pro minimalizaci odleskÛ a odrazÛ monitor umístûte pod úhlem asi 90° od okna a jiného
svûtelného zdroje. Monitor sklopte tak, aby se na obrazovce neodráÏela stropní svûtla.
• JestliÏe se nelze odrazu svûtla na obrazovce vyhnout, pouÏívejte filtr jako stínidlo.
• Povrch monitoru LCD ãistûte jemnou látkou, která nepou‰tí vlákna a není agresivní.
Rozhodnû nepouÏívejte ãisticí roztoky nebo ãistiãe skel!
• Jas a kontrast nastavte tak, aby byla zaji‰tûna optimální ãitelnost.
• Stojan na dokumenty pouÏívejte v blízkosti obrazovky.
• Obrazovku nebo referenãní materiál, se kter˘m pracujete, umístûte pfied sebe, abyste pfii psaní museli co nejménû otáãet
hlavou.
• Rozhodnû nezobrazujte nehybné vzory na dlouhou dobu, abyste zabránili dosvitu obrazu (magnetické zpoÏdûní obrazu).
• Choìte pravidelnû na prohlídky k oãnímu lékafii.
Ergonomika
Pro maximální ergonomickou pohodu doporuãujeme:
• Jas nastavte tak, aby zmizel rastr na pozadí.
• Nenastavujte ovladaã kontrastu do maximální pozice.
• Pfii pouÏití standardního signálu vyuÏívejte v˘robcem nastavenou velikost a polohu (Size a Position).
• PouÏijte pfiedvolbu nastavení barev.
• PouÏívejte neprokládané signály s vertikální obnovovací frekvencí vy‰‰í neÏ 60 Hz.
• NepouÏívejte primární modrou barvu na tmavém pozadí; je ‰patnû vidût a zpÛsobuje únavu oãí v dÛsledku nedostateãného
kontrastu.
02_Czech 18/11/2002, 13:0610
âesky-10
Page 29
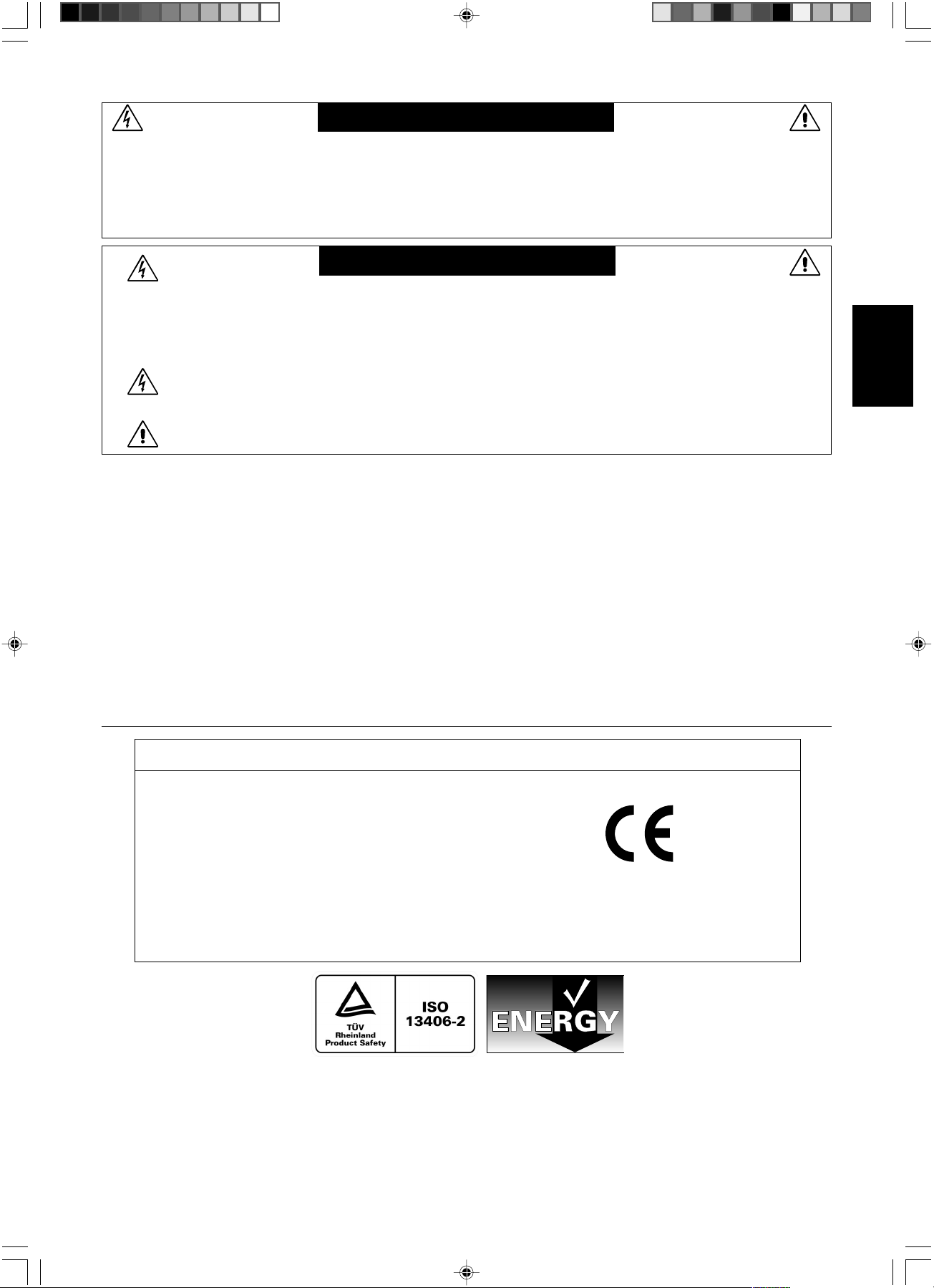
WARNUNG
SETZEN SIE DAS GERÄT WEDER REGEN NOCH FEUCHTIGKEIT AUS, DA ES ANDERNFALLS ZU FEUER ODER
STROMSCHLÄGEN KOMMEN KANN. VERWENDEN SIE DEN NETZSTECKER DIESES GERÄTS KEINESFALLS MIT EINEM
VERLÄNGERUNGSKABEL ODER EINER STECKDOSENLEISTE, WENN DIE STECKERSTIFTE NICHT VOLLSTÄNDIG
EINGEFÜHRT WERDEN KÖNNEN.
ÖFFNEN SIE DAS GEHÄUSE NICHT, DA SICH IM INNEREN KOMPONENTEN BEFINDEN, DIE UNTER HOCHSPANNUNG
STEHEN. LASSEN SIE WARTUNGSARBEITEN VON QUALIFIZIERTEN WARTUNGSTECHNIKERN DURCHFÜHREN.
VORSICHT
VORSICHT: ZIEHEN SIE DAS NETZKABEL AUS DER STECKDOSE, UM STROMSCHLÄGE ZU VERHINDERN. ERST
NACH DEM TRENNEN DES GERÄTS VOM STROMNETZ IST GEWÄHRLEISTET, DASS AN KEINER
GERÄTEKOMPONENTE SPANNUNG ANLIEGT. IM INNEREN BEFINDEN SICH KEINE VOM BENUTZER ZU
WARTENDEN KOMPONENTEN. LASSEN SIE WARTUNGSARBEITEN VON QUALIFIZIERTEN
WARTUNGSTECHNIKERN DURCHFÜHREN.
Dieses Symbol weist den Benutzer auf nicht isolierte spannungsführende Komponenten im Gerät hin, die
Stromschläge verursachen können. Aus diesem Grund dürfen Sie keinesfalls Kontakt mit einer Komponente im
Geräteinneren herstellen.
Dieses Symbol weist den Benutzer auf wichtige Informationen zu Betrieb und Pflege dieses Geräts hin. Die
Informationen sollten sorgfältig gelesen werden, um Probleme zu vermeiden.
Vorsicht:
Wird der MultiSync LCD2080UX in Europa an einem Wechselstromnetz mit 220-240 V betrieben, muss das mit dem Monitor
gelieferte Netzkabel verwendet werden.
In Großbritannien ist ein BS-zugelassenes Netzkabel mit diesem Monitor zu verwenden. Das Netzkabel muss mit einem
Spritzgussstecker mit schwarzer Sicherung (5 A) ausgestattet sein. Setzen Sie sich mit Ihrem Händler in Verbindung, wenn der
Monitor ohne Netzkabel geliefert wurde.
Wird der MultiSync LCD2080UX in Australien an einem Wechselstromnetz mit 220-240 V betrieben, muss das mit dem Monitor gelieferte
Netzkabel verwendet werden. Setzen Sie sich mit Ihrem Händler in Verbindung, wenn der Monitor ohne Netzkabel geliefert wurde.
In allen anderen Ländern ist ein für die Spannung des Stromnetzes geeignetes und zugelassenes Netzkabel zu verwenden, dass
den Sicherheitsstandards des betreffenden Landes entspricht.
Deutsch
Erklärung
Wir bestätigen hiermit, dass der MultiSyncMonitor LCD2080UX (L202EV) folgenden
Richtlinien entspricht:
EG-Direktive 73/23/EG:
– EN 60950
EG-Direktive 89/336/EG:
– EN 55022
– EN 61000-3-2
– EN 61000-3-3
– EN 55024
Erklärung des Herstellers
und mit folgendem Siegel gekennzeichnet ist:
NEC-Mitsubishi Electric Visual
Systems Corporation
4-13-23, Shibaura,
Minato-Ku
Tokyo 108-0023, Japan
03_German 18/11/2002, 13:061
Deutsch-1
Page 30
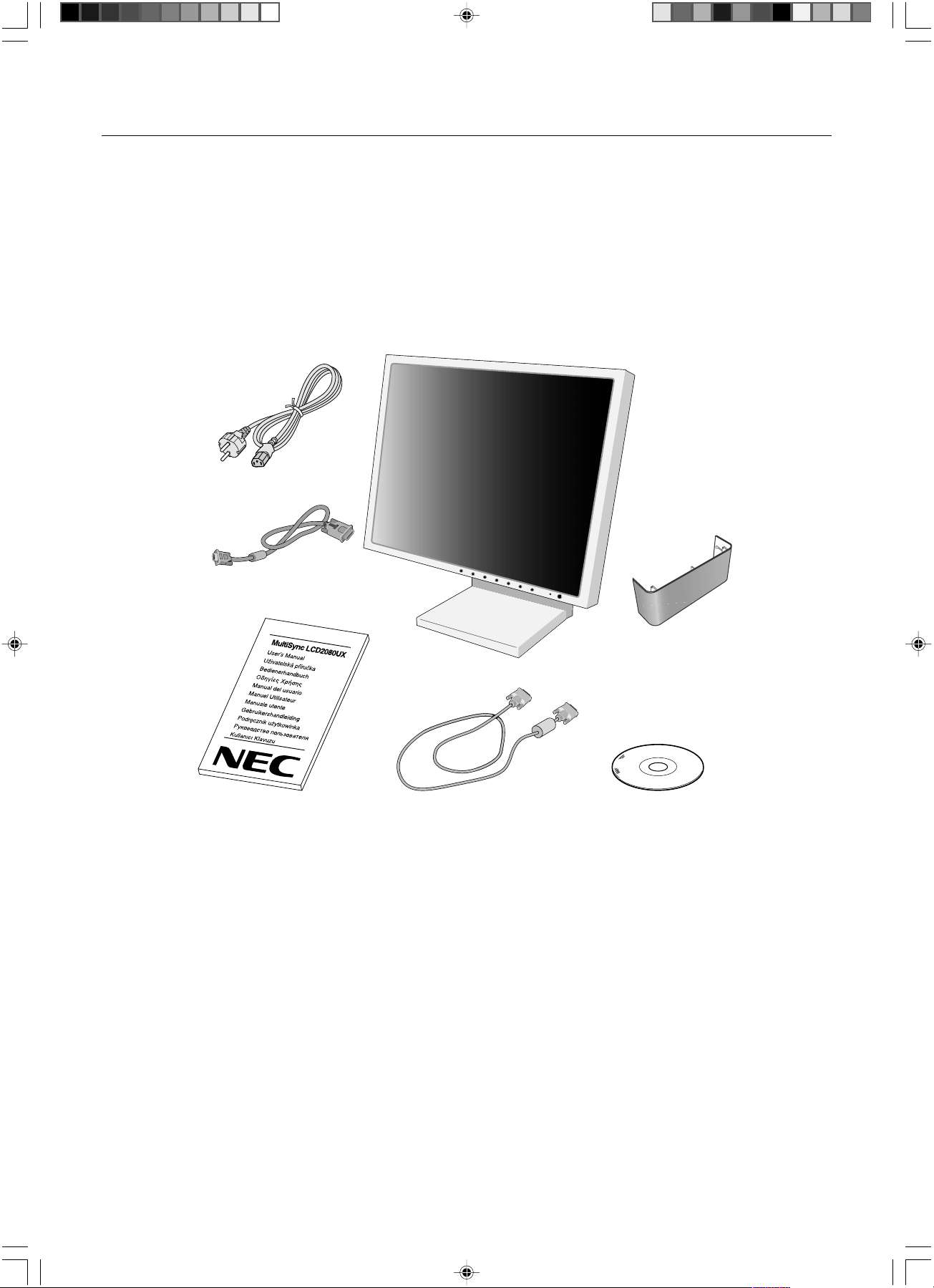
Inhalt der Verpackung
Der Karton* mit Ihrem neuen NEC MultiSync LCD-Monitor sollte folgende Komponenten enthalten:
• Monitor MultiSync LCD2080UX mit neig-, schwenk- und höhenverstellbarem Pivotfuß
• Netzkabel
• Signalkabel (Mini-D-SUB-Stecker mit 15 Stiften auf DVI-A)
• Signalkabel (Kabel von DVI-D auf DVI-D)
• Bedienungsanleitung
• CD-ROM
• Kabelabdeckung
Netzkabel
Mini-D-SUB-Stecker mit
15 Stiften auf DVI-A
Kabelabdeckung
Bedienungsanleitung DVI-D-auf-DVI-D-Kabel CD-ROM
Bewahren Sie den Originalkarton und das Verpackungsmaterial für spätere Transporte des Monitors auf.
*
03_German 18/11/2002, 13:062
Deutsch-2
Page 31

Kurzanleitung
Gehen Sie folgendermaßen vor, um den MultiSync LCD-Monitor an Ihr System anzuschließen:
1. Schalten Sie Ihren Computer aus.
2. PC oder Mac mit digitalem DVI-Ausgang: Verbinden Sie das DVI-Kabel mit dem Anschluss der Grafikkarte in Ihrem
System (Abbildung A.1). Ziehen Sie die Schrauben fest.
PC mit analogem Ausgang: Verbinden Sie den Mini-D-SUB-Stecker (15 Stifte) des DVI-A-Signalkabels mit dem
Anschluss der Grafikkarte in Ihrem System (Abbildung A.2).
Mac: Schließen Sie den MultiSync Macintosh-Kabeladapter an den Computer an, und verbinden Sie dann das Mini-DSUB-Kabel (15 Stifte) mit dem MultiSync Macintosh-Kabeladapter (Abbildung B.1).
Macintosh-
Abbildung A.1 Abbildung B.1
Abbildung A.2
Kabeladapter
(nicht mitgeliefert)
Deutsch
HINWEIS: Für einige Macintosh-Systeme ist kein Macintosh-Kabeladapter erforderlich.
3. Stecken Sie das DVI-Signalkabel in den Anschluss auf der Rückseite des Monitors ein. Verlegen Sie das Signalkabel
(Abbildung C.1). Schließen Sie nur ein VGA- oder ein DVI-Kabel an Eingang 2 an.
HINWEIS: Eine fehlerhafte Kabelverbindung kann zu Betriebsfehlern, Beschädigungen von Komponenten des LCD-Moduls
und einer Verkürzung der Lebensdauer dieses Moduls führen.
Nehmen Sie die Kabel, und befestigen Sie sie mit der Kabelabdeckung in den Aussparungen des Monitorfußes. Die
Kabelabdeckung kann an der Vorder- oder Rückseite des Neigefußes angebracht werden (Abbildungen C.1, C.2).
Achten Sie beim Verlegen der Kabel auf Neigung, Höhe, Senkung und Drehung des Bildschirms.
4. Stecken Sie ein Ende des Netzkabels auf der Rückseite des Monitors und das andere Ende in die Steckdose ein
(Abbildung C.1).
HINWEIS: Beachten Sie zur Auswahl des richtigen Netzkabels den entsprechenden Sicherheitshinweis in dieser
Bedienungsanleitung.
5. Der Vacation-Schalter auf der linken Seite des Monitors muss eingeschaltet sein. Schalten Sie den Computer und den
Monitor mit dem Netzschalter an der Vorderseite (Abbildung D.1) ein.
HINWEIS: Der Vacation-Schalter ist ein echter Ein-/Aus-Schalter. Befindet sich der Schalter in der Position OFF, kann der
Monitor nicht mit dem Schalter auf der Vorderseite eingeschaltet werden. Schalten Sie den Monitor NICHT ein
und sofort wieder aus.
6. Die berührungslose Einstellungsautomatik nimmt beim ersten Setup für die meisten Timings die optimalen Einstellungen
für den Monitor vor. Weitere Anpassungen werden mit den folgenden OSM Steuerungen vorgenommen:
• Auto-Kontrast (nur analoger Eingang)
• Autom. Einst (nur analoger Eingang)
Im Abschnitt Bedienelemente dieser Bedienungsanleitung finden Sie eine ausführliche Beschreibung der OSM
Steuerungen.
HINWEIS: Treten Probleme auf, beachten Sie das Kapitel Fehlerbehebung in dieser Bedienungsanleitung.
03_German 18/11/2002, 13:063
Deutsch-3
Page 32

Abbildung C.1
INPUT2INPUT1
INPUT2INPUT1
Abbildung C.2
Anschluss für NEC-Mitsubishi Zusatzprodukte.
Verwenden Sie diesen Anschluss nur, wenn dies
explizit angegeben wird.
Vacation-
Schalter
Netzschalter
Abbildung D.1
Heben und Senken des Bildschirms
Der Monitor kann im Hoch- und im Querformat gehoben oder gesenkt werden. Fassen Sie den Monitor zu diesem Zweck auf
beiden Seiten an, und heben oder senken Sie ihn auf die gewünschte Höhe (Abbildung RL.1).
HINWEIS: Heben und senken Sie den Monitor vorsichtig.
Abbildung RL.1
Bildschirmdrehung
Vor dem Drehen muss der Bildschirm in die höchste Position gehoben werden, damit er nicht gegen den Tisch stößt und Sie
sich die Finger nicht einklemmen.
Fassen Sie den Monitor auf beiden Seiten an und heben Sie ihn in die höchste Position (Abbildung RL.1).
Sie können den Bildschirm nun drehen, indem Sie den Monitor mit beiden Händen an den Seiten fassen und im Uhrzeigersinn
aus dem Quer- in das Hochformat bzw. gegen den Uhrzeigersinn aus dem Hoch- in das Querformat drehen (Abbildung R.1).
Informationen dazu, wie Sie die Darstellung des OSM Menüs zwischen Hoch- und Querformat umschalten, finden Sie in der
Beschreibung der Funktion „OSM-Darstellung“ im Abschnitt Bedienelemente.
03_German 18/11/2002, 13:064
Abbildung R.1
Deutsch-4
Page 33

Neigen
Fassen Sie den Monitor an der oberen und unteren Seite,
und neigen Sie ihn nach Bedarf (Abbildung TS.1).
Drehen
Fassen Sie den Monitor an beiden Seiten, und drehen Sie
ihn nach Bedarf (Abbildung TS.2).
Abbildung TS.1
HINWEIS: Neigen Sie den Monitor vorsichtig.
Abbildung TS.2
Entfernen des Monitorfußes für die Montage
So bereiten Sie den Monitor für eine alternative Montage vor:
1. Ziehen Sie alle Kabel ab.
2. Fassen Sie den Monitor auf beiden Seiten an, und heben Sie ihn in die höchste Position.
3. Legen Sie den Monitor mit der Vorderseite nach unten auf eine weiche Oberfläche. (Der Bildschirm sollte auf eine um
25 mm erhöhte Fläche gelegt werden, damit der Fuß bündig mit der Oberfläche des Tisches abschließt) (Abbildung S.1).
25 mm
Abbildung S.1
4. Entfernen Sie die beiden oberen Schrauben, mit denen der Fuß am Monitor befestigt ist (Abbildung S.2). Drehen Sie den
Fuß um 180° gegen den Uhrzeigersinn (es klickt zwei Mal). Entfernen Sie die beiden unteren Schrauben (Abbildung S.3),
und heben Sie den Fuß ab. Der Monitor kann jetzt auf andere Art montiert werden.
5. Führen Sie die Schritte in umgekehrter Reihenfolge aus, um den Fuß wieder anzubringen: Ziehen Sie die beiden unteren
Schrauben fest, drehen Sie den Fuß um 180° im dem Uhrzeigersinn (es klickt zwei Mal), und ziehen Sie die beiden
oberen Schrauben fest.
HINWEIS: Verwenden Sie ausschließlich VESA-kompatible Montagemethoden (100 mm Abstand).
Deutsch
HINWEIS: Entfernen Sie den Monitorfuß vorsichtig.
Abbildung S.2
Vorsicht: Verwenden Sie die Originalschrauben (4 Stück) für die Montage, um Beschädigungen an Monitor und Fuß zu
vermeiden. Die Sicherheitsvorschriften verlangen, dass der Monitor an einem Tragarm montiert wird, der für das
Gewicht des Monitors ausreichend stabil ist. Der LCD-Monitor sollte nur auf einem zugelassenen Arm montiert
werden, der beispielsweise mit einem GS-Zeichen versehen ist.
Deutsch-5
03_German 18/11/2002, 13:065
Abbildung S.3
Page 34

Bedienelemente
Die OSM Bedienelemente (On-Screen-Manager) auf der Vorderseite des
Monitors haben folgende Funktionen:
Sie können auf das OSM Menü zugreifen, indem Sie eine der Steuerungstasten (EXIT, , , –, +) drücken.
Zum Wechseln des Signaleingangs drücken Sie die Taste SELECT.
HINWEIS: Zum Wechseln des Signaleingangs muss das OSM Menü geschlossen werden.
Menu
EXIT
CONTROL
ADJUST - / +
SELECT
RESET
HINWEIS: Wenn Sie RESET im Haupt- oder im Untermenü drücken, wird ein Fenster mit einer Warnung angezeigt, in dem
Schließt das OSM Menü.
Kehrt zum OSM Hauptmenü zurück.
Verschiebt die Markierung nach links oder rechts, um die Menüs auszuwählen.
/
Verschiebt die Markierung nach oben oder unten, um eine der Steuerungen auszuwählen.
Verschiebt die Markierung nach links oder rechts, um den Wert zu erhöhen bzw. verringern.
Aktiviert die Funktion „Automatische Einstellung“. Öffnet das OSM Menü. Öffnet das OSM Untermenü.
Setzt das markierte Steuerungsmenü auf die Werkseinstellungen zurück.
Sie die Funktion RESET mit der Taste EXIT abbrechen können.
Helligkeit-/Kontrast-Steuerungen
HELLIGKEIT
Passt die Bild- und Hintergrundhelligkeit des Bildschirms an.
KONTRAST
Ändert die Bildhelligkeit im Verhältnis zum Hintergrund.
AUTO-KONTRAST (nur analoger Eingang)
Passt das angezeigte Bild bei Verwendung nicht dem Standard entsprechender Eingangssignale an.
AUTO-HELLIGKEIT
Mit dieser Funktion wird die Helligkeit automatisch auf die optimalen Einstellungen für KONTRAST und
HELLIGKEIT basierend auf dem weißen Anzeigebereich gesetzt.
Autom. Einst (nur analoger Eingang)
Stellt Bildposition, Bildpunkte und Stabilität automatisch ein.
Bildsteuerungen
LINKS/RECHTS
Steuert die horizontale Bildposition im Anzeigebereich des LCD.
UNTEN/OBEN
Steuert die vertikale Bildposition im Anzeigebereich des LCD.
BILDPUNKTE (nur analoger Eingang)
Durch Erhöhen oder Verringern dieses Werts wird das Bild breiter bzw. schmaler.
Wird mit der Einstellung „Autom. Einst“ kein zufrieden stellendes Ergebnis erzielt, ist eine Stabilität mit
dieser Funktion möglich. Dazu kann ein Moiré-Testmuster verwendet werden. Die Funktion ändert
gegebenenfalls die Bildpunkte. Mit dem Menü „Links/Rechts“ können Sie das Bild auf dem Bildschirm
zentrieren. Ist die Einstellung „Bildpunkte“ fehlerhaft kalibriert, entspricht das Ergebnis der Zeichnung links.
Das Bild sollte homogen sein.
03_German 18/11/2002, 13:066
Wert für BILDPUNKTE
ist falsch.
Wert für BILDPUNKTE
wurde optimiert.
Deutsch-6
Wert für BILDPUNKTE
ist richtig.
Page 35

STABILITÄT (nur analoger Eingang)
Optimiert Schärfe, Deutlichkeit und Bildstabilität durch Erhöhen oder Verringern dieses Werts.
Liefern die Funktionen „Autom. Einst“ und „Bildpunkte“ kein zufrieden stellendes Bild, kann mit dieser
Funktion eine Stabilität vorgenommen werden. Sie optimiert Schärfe, Deutlichkeit und Bildstabilität durch
Erhöhen oder Verringern dieses Werts.
Dazu kann ein Moiré-Testmuster verwendet werden. Ist die Einstellung „Stabilität“ fehlerhaft kalibriert,
entspricht das Ergebnis der Zeichnung links. Das Bild sollte homogen sein.
Farbsteuerungssystem
Farbsteuerungssystem: Mit sechs vordefinierten Farbeinstellungen kann die gewünschte Farbeinstellung
aktiviert werden (sRGB und ORIGIN. sind Standardeinstellungen und können nicht angepasst werden. Mit
jeder Einstellung wird eine andere Farbtemperatur ausgewählt.
R,Y,G,C,B,M,S: Hier können die Werte für die Farben Rot, Gelb, Grün, Cyan, Blau, Magenta und die
Sättigung erhöht oder verringert werden. Die Änderungen der Farben sind auf dem Bildschirm sichtbar. Die
Balken zeigen die Veränderung des Farbwerts (Erhöhung oder Verringerung).
ORIGIN.: Original-Farbdarstellung des LCD-Bildschirms. Diese Einstellung kann nicht geändert werden.
Hilfsfunktionen 1
SCHAERFE: Mit dieser Funktion wird die Schärfe des Bildes bei unterschiedlichen Timings auf digitalem
Wege gewährleistet. Die Einstellung erfolgt stufenlos zu schärferen oder weicheren Konturen und kann
unabhängig vom Signaltiming vorgenommen werden.
Die Anzahl der Einstellungsschritte ist verschieden, je nachdem, ob der EXPANSIONS MODUS auf AUS,
VOLLBILD oder SEITENVERH. gesetzt ist (1600 x 1200 ist AUS).
EXPANSIONS MODUS: Festlegung der Zoom-Methode.
VOLLBILD: Die Bilddarstellung wird unabhängig von der Auflösung auf 1600 x 1200 Pixel erweitert.
SEITENVERH.: Das Bild wird vergrößert, ohne das Seitenverhältnis zu ändern.
AUS: Die Bilddarstellung wird nicht erweitert.
ANWENDER (nur für den digitalen Eingang und die Auflösung 1600 x 1200):
Wählen Sie einen von neun Expansionsmodi. In diesem Modus ist die Auflösung gegebenenfalls gering
und der Bildschirm enthält leere Bereiche. Dieser Modus wurde für spezielle Grafikkarten entwickelt.
SIGNAL PRIORITÄT: Hier wird die Methode der Videosignalerkennung bei mehreren angeschlossenen
Computern festgelegt.
ERSTES SIGNAL: Für den Videoeingang wird der Modus „ERSTES SIGNAL“ aktiviert. Ist das
ausgewählte Videoeingangssignal nicht verfügbar, sucht der Monitor am anderen Videoeingang nach
einem Signal. Ist am anderen Anschluss ein Videosignal verfügbar, aktiviert der Monitor diesen
automatisch als neuen Eingang. Der Monitor sucht erst wieder nach anderen Videosignalen, wenn die
aktuelle Signalquelle nicht mehr verfügbar ist.
LETZTES SIGNAL: Für den Videoeingang wird der Modus „LETZTES SIGNAL“ aktiviert. Zeigt der
Monitor das Signal der aktuellen Quelle an und wird ein neues Signal eingespeist, schaltet der Monitor
automatisch auf die neue Signalquelle um. Ist das ausgewählte Videoeingangssignal nicht verfügbar,
sucht der Monitor am anderen Videoeingang nach einem Signal. Ist am anderen Anschluss ein
Videosignal verfügbar, aktiviert der Monitor diesen automatisch als neuen Eingang.
KEINES: Der Monitor fragt den anderen Signaleingang erst dann ab, wenn der Monitor eingeschaltet wird.
AUSWAHL BEI DVI: Diese Funktion dient der Auswahl des DVI-Eingangsmodus 1. Wenn die Auswahl bei
DVI geändert wurde, muss der Computer neu gestartet werden.
AUTO: Bei Verwendung des DVI-D-auf-DVI-D-Kabels muss „Auswahl bei DVI“ auf „Digital“ eingestellt
werden. Bei Verwendung des Mini-D-SUB-auf-DVI-A-Kabels muss „Auswahl bei DVI“ auf „Analog“
eingestellt werden.
DIGITAL: DVI-Digitaleingang ist verfügbar.
ANALOG: DVI-Analogeingang ist verfügbar.
Hinweis: Abhängig von der verwendeten PC- und Grafikkarte oder bei Verwendung eines anderen
Videosignalkabels kann diese Funktion möglicherweise nicht eingesetzt werden.
ABSCHALT-TIMER: Der Monitor schaltet automatisch ab, wenn der Benutzer einen der vorgegebenen
Zeitwerte ausgewählt hat.
Wert für STABILITÄT
ist falsch.
Deutsch-7
Wert für STABILITÄT
ist richtig.
Deutsch
03_German 18/11/2002, 13:067
Page 36

Hilfsfunktionen 2
SPRACHAUSWAHL: Die OSM Menüs sind in sieben Sprachen verfügbar.
OSM POSITION: Sie können festlegen, wo das OSM Steuerungsfenster auf dem Bildschirm angezeigt
werden soll. Die Position kann nach oben, unten, links oder rechts verschoben werden.
OSM ANZEIGEDAUER: Das OSM Steuerungsmenü wird ausgeblendet, wenn es nicht mehr verwendet
wird. Im Untermenü „OSM Anzeigedauer“ können Sie festlegen, nach welchem Zeitraum das OSM
Steuerungsmenü ausgeblendet wird, wenn der Benutzer keine Taste drückt. Verfügbar sind die Optionen
10, 20, 30, 45, 60 und 120 Sekunden.
OSM ABSCHALTUNG: Diese Funktion sperrt den Zugriff auf alle Funktionen der OSM Steuerungen. Wenn
Sie im Modus „OSM Abschaltung“ auf die OSM Steuerungen zugreifen, wird ein Bildschirm angezeigt, der
auf die Sperre der OSM Steuerungen hinweist. Um die Funktion „OSM Abschaltung“ zu aktivieren, halten
Sie die Tasten SELECT und „+“ gleichzeitig gedrückt. Um die Funktion „OSM Abschaltung“ zu deaktivieren,
halten Sie die Tasten SELECT und „+“ gleichzeitig gedrückt.
OSM-DARSTELLUNG: Mit dieser Funktion schalten Sie die Darstellung des OSM Menüs zwischen Hoch-
und Querformat um.
AUFLÖSUNGSANZEIGE: Die optimale Auflösung beträgt 1600 x 1200 Pixel. Wenn Sie EIN wählen,
wird in einer Bildschirmmeldung nach 30 Sekunden darauf hingewiesen, dass nicht die Auflösung
1600 x 1200 Pixel verwendet wird.
DIREKTZUGRIFF: Sie können die Helligkeit und den Kontrast direkt einstellen. Wenn diese Funktion
aktiviert ist, können Sie die Helligkeit mit den Tasten
einstellen, während das OSM Menü deaktiviert ist. Über die Taste EXIT können Sie auf das Standard-OSM
Menü zugreifen.
oder und den Kontrast mit den Tasten + oder -
WERKSEINSTELLUNG: Mit der OSM Steuerung „Werkseinstellung“ werden alle OSM Einstellungen
(Helligkeit, Kontrast, Bildsteuerungen, Farbsteuerungssystem, Schärfe, Expansions modus, AbschaltTimer, OSM Position, OSM Anzeigedauer, Grafik modus) auf die Werkseinstellungen zurückgesetzt.
Einzelne Einstellungen können durch Markieren der betreffenden Steuerung und anschließendes Drücken
der Taste RESET zurückgesetzt werden.
Information
GRAFIK MODUS: Stellt Informationen zur aktuellen Auflösung sowie technische Daten wie verwendetes
Signaltiming, horizontale und vertikale Frequenz bereit. Erhöht oder verringert die aktuelle Auflösung.
MONITORINFORMATION: Die Modell- und die Seriennummer des Monitors.
OSM Warnung
Die Menüs der OSM Warnungen können mit der Taste „Exit“ ausgeblendet werden.
KEIN SIGNAL: Diese Funktion gibt eine Warnung aus, wenn kein horizontales oder vertikales Sync-Signal
verfügbar ist. Das Fenster Kein Signal wird nach dem Einschalten oder einem Wechsel des
Eingangssignals angezeigt.
AUFLÖSUNGSANZEIGE: Diese Funktion warnt Sie, wenn nicht die optimale Auflösung verwendet wird.
Nach dem Einschalten, nach einer Änderung des Videosignals oder wenn das Videosignal nicht die
richtige Auflösung besitzt, wird das Fenster Auflösungsanzeige angezeigt. Diese Funktion kann im
Hilfsfunktionenmenü deaktiviert werden.
FREQUENZ ZU HOCH: Diese Funktion empfiehlt die optimale Auflösung und Bildwiederholrate. Nach dem
Einschalten, nach einer Änderung des Videosignals oder wenn das Videosignal nicht die richtige Auflösung
besitzt, wird das Fenster Frequenz zu hoch angezeigt.
HINWEIS: Wird DVI-AUSWAHL ÄNDERN angezeigt, wechseln Sie zu AUSWAHL BEI DVI.
Das erweiterte Benutzermenü wird im „Anhang“ beschrieben.
03_German 18/11/2002, 13:068
Deutsch-8
Page 37

Einsatzempfehlungen
Sicherheitsvorkehrungen und Pflege
BEACHTEN SIE ZUR ERZIELUNG OPTIMALER LEISTUNG
DIE FOLGENDEN HINWEISE ZUM EINRICHTEN UND
NUTZEN DES MULTISYNC LCD-FARBMONITORS:
•ÖFFNEN SIE DEN MONITOR NICHT. Es befinden sich keine vom Benutzer zu wartenden Teile im Inneren. Das Öffnen
oder Abnehmen der Abdeckungen kann zu gefährlichen Stromschlägen führen und birgt weitere Risiken. Lassen Sie alle
Wartungsarbeiten von qualifizierten Wartungstechnikern durchführen.
• Lassen Sie keine Flüssigkeiten in das Gehäuse gelangen, und stellen Sie den Monitor in trockenen Räumen auf.
• Führen Sie keinesfalls Objekte in die Gehäuseschlitze ein, da spannungsführende Teile berührt werden können, was zu
schmerzhaften oder gefährlichen Stromschlägen, zu Feuer oder zu Beschädigungen des Geräts führen kann.
• Legen Sie keine schweren Objekte auf das Netzkabel. Beschädigungen des Kabels können zu Stromschlägen oder Feuer
führen.
• Stellen Sie dieses Produkt nicht auf wackelige oder instabile Flächen, Wagen oder Tische, da der Monitor fallen und dabei
schwer beschädigt werden könnte.
• Stellen Sie keine Objekte auf den Monitor und setzen Sie den Monitor nicht außerhalb umbauter Räume ein.
• Im Inneren der Fluoreszenzröhre des LCD-Monitors befindet sich Quecksilber.
Beachten Sie zur Entsorgung der Röhre die örtlichen Vorschriften und Richtlinien.
Unter den folgenden Bedingungen müssen Sie den Monitor sofort vom Stromnetz trennen und sich mit einem qualifizierten
Wartungstechniker in Verbindung setzen:
• Das Netzkabel oder der Netzstecker ist beschädigt.
• Flüssigkeit wurde über den Monitor gegossen oder Gegenstände sind in das Gehäuse gefallen.
• Der Monitor wurde Regen oder Wasser ausgesetzt.
• Der Monitor wurde fallen gelassen, oder das Gehäuse wurde beschädigt.
• Der Monitor arbeitet trotz Beachtung der Bedienungsanleitung nicht ordnungsgemäß.
• Knicken Sie das Netzkabel nicht.
• Verwenden Sie den Monitor nicht in heißen, feuchten, staubigen oder öligen Bereichen.
• Seien Sie vorsichtig, wenn das Glas zerbrochen ist.
• Decken Sie die Lüftungsschlitze des Monitors nicht ab.
• Berühren Sie die Flüssigkristalle nicht, wenn der Monitor oder das Glas zerbrochen ist.
• Achten Sie auf ausreichende Luftzufuhr, damit die entstehende Wärme abgeführt werden kann. Decken
Sie die Lüftungsschlitze nicht ab, und stellen Sie den Monitor nicht neben Heizkörpern oder anderen
VORSICHT
• Bildschatten: Bildschatten sind verbleibende oder sogenannte „Geister“-Bilder, die vom vorhergehenden Bild sichtbar auf
dem Bildschirm bleiben. Im Unterschied zu CRT-Monitoren ist der Bildschatten auf LCD-Monitoren nicht dauerhafter Natur,
aber die Anzeige von Standbildern über eine längere Zeit sollte vermieden werden.
Sie können den Bildschatten beseitigen, indem Sie den Monitor so lange ausschalten, wie das vorherige Bild angezeigt
wurde. Wurde auf dem Monitor beispielsweise eine Stunde lang ein Standbild angezeigt und bleibt ein „Geister“-Bild
sichtbar, sollte der Monitor mindestens eine Stunde ausgeschaltet werden, damit der Bildschatten verschwindet.
HINWEIS: NEC-Mitsubishi Electronic Displays empfiehlt die Aktivierung eines Bildschirmschoners auf allen
Anzeigegeräten, wenn sich das Bild längere Zeit nicht verändert. Schalten Sie den Monitor aus, wenn Sie ihn nicht
verwenden.
Wärmequellen auf. Stellen Sie keine Gegenstände auf den Monitor.
• Durch Ziehen des Netzkabelsteckers kann das Gerät vom Stromnetz getrennt werden. Der Monitor muss
in der Nähe einer Steckdose aufgestellt werden, die leicht zugänglich ist.
• Transportieren Sie den Monitor vorsichtig. Bewahren Sie die Verpackung für spätere Transporte auf.
Deutsch
03_German 18/11/2002, 13:069
Deutsch-9
Page 38

DURCH RICHTIGE AUFSTELLUNG UND EINSTELLUNG DES MONITORS KÖNNEN
ERMÜDUNGSERSCHEINUNGEN VON AUGEN, SCHULTERN UND NACKEN VERMIEDEN
WERDEN. BEACHTEN SIE BEI DER AUFSTELLUNG DES MONITORS FOLGENDES:
• Optimale Leistung wird erst nach ca. 20 Minuten Aufwärmzeit erzielt.
• Stellen Sie den Monitor so auf, dass sich die Oberkante des Bildschirms auf
Augenhöhe oder knapp darunter befindet. Ihre Augen sollten leicht nach unten gerichtet
sein, wenn Sie auf die Bildschirmmitte blicken.
• Platzieren Sie den Monitor in einem Abstand von 40-70 cm von Ihren Augen. Der
optimale Abstand beträgt 50 cm.
• Entspannen Sie Ihre Augen regelmäßig, indem Sie ein Objekt fokussieren, dass sich in
einer Entfernung von mindestens 6 m befindet. Blinzeln Sie häufig.
• Stellen Sie den Monitor in einem 90-Grad-Winkel zu Fenstern und anderen
Lichtquellen auf, um Blendung und Reflexionen zu verhindern. Neigen Sie den Monitor
in einem Winkel, der Reflexionen der Deckenleuchten auf dem Bildschirm verhindert.
• Ist das dargestellte Bild aufgrund von Reflexionen nur schwer zu erkennen, sollten Sie
einen Blendschutzfilter verwenden.
• Reinigen Sie die Oberfläche des LCD-Monitors mit einem fusselfreien, weichen Tuch. Verwenden Sie weder
Reinigungsmittel noch Glasreiniger!
• Stellen Sie Helligkeit und Kontrast des Monitors mit den entsprechenden Steuerungen ein, um die Lesbarkeit zu
optimieren.
• Stellen Sie neben dem Monitor einen Dokumentenhalter auf.
• Platzieren Sie das beim Tippen häufiger betrachtete Objekt (Monitor oder Dokumentenhalter) direkt vor Ihnen, damit Sie
den Kopf seltener drehen müssen.
• Vermeiden Sie die längerfristige Darstellung gleichbleibender Muster auf dem Bildschirm, um Bildschatten zu vermeiden.
• Lassen Sie Ihre Augen regelmäßig untersuchen.
Ergonomie
Wir empfehlen folgendes Vorgehen, um eine ergonomisch optimale Arbeitsumgebung einzurichten:
• Korrigieren Sie die Helligkeit, bis das Hintergrundraster nicht mehr erkennbar ist.
• Verwenden Sie nicht die Maximaleinstellung der Kontraststeuerung.
• Verwenden Sie bei Standardsignalen die voreingestellten Größen- und Positionseinstellungen.
• Verwenden Sie die vordefinierte Farbeinstellung.
• Verwenden Sie Signale ohne Zeilensprung (Non-Interlaced) mit einer vertikalen Wiederholfrequenz über 60 Hz.
• Verwenden Sie die Primärfarbe Blau nicht auf schwarzem Hintergrund, da dies die Lesbarkeit beeinträchtigt und aufgrund
des geringen Kontrasts zu starker Ermüdung der Augen führen kann.
03_German 18/11/2002, 13:0610
Deutsch-10
Page 39

ΠΡΟΕΙ∆ΟΠΟΙΗΣΗ
ΓΙΑ ΝΑ ΑΠΟΦΥΓΕΤΕ ΤΟΝ ΚΙΝ∆ΥΝΟ ΠΥΡΚΑΓΙΑΣ 'Η ΗΛΕΚΤΡΟΠΛΗΞΙΑΣ, ΜΗΝ ΕΚΘΕΤΕΤΕ ΑΥΤΗ ΤΗ ΣΥΣΚΕΥΗ ΣΕ ΒΡΟΧΗ 'Η
ΥΓΡΑΣΙΑ. ΕΠΙΣΗΣ, ΜΗ ΧΡΗΣΙΜΟΠΟΙΕΙΤΕ ΤΟ ΠΟΛΩΜΕΝΟ ΦΙΣ ΑΥΤΗΣ ΤΗΣ ΣΥΣΚΕΥΗΣ ΜΕ ΥΠΟ∆ΟΧΗ ΚΑΛΩ∆ΙΟΥ
ΠΡΟΕΚΤΑΣΗΣ 'Η ΑΛΛΕΣ ΕΞΟ∆ΟΥΣ ΕΑΝ ΟΙ ΑΚΡΟ∆ΕΚΤΕΣ ΤΟΥ ΦΙΣ ∆ΕΝ ΜΠΟΡΟΥΝ ΝΑ ΕΙΣΑΧΘΟΥΝ ΠΛΗΡΩΣ.
ΑΠΟΦΥΓΕΤΕ ΝΑ ΑΝΟΙΓΕΤΕ ΤΗ ΣΥΣΚΕΥΗ ΚΑΘΩΣ ΣΤΟ ΕΣΩΤΕΡΙΚΟ ΥΠΑΡΧΟΥΝ ΕΞΑΡΤΗΜΑΤΑ ΜΕ ΥΨΗΛΗ ΤΑΣΗ. ΓΙΑ ΤΟ
ΣΕΡΒΙΣ ΑΠΕΥΘΥΝΘΕΙΤΕ ΣΤΟ ΕΞΟΥΣΙΟ∆ΟΤΗΜΕΝΟ ΠΡΟΣΩΠΙΚΟ ΤΟΥ ΣΕΡΒΙΣ.
ΠΡΟΣΟΧΗ
ΠΡΟΣΟΧΗ: ΓΙΑ ΝΑ ΜΕΙΩΣΕΤΕ ΤΟΝ ΚΙΝ∆ΥΝΟ ΗΛΕΚΤΡΟΠΛΗΞΙΑΣ, ΒΕΒΑΙΩΘΕΙΤΕ ΟΤΙ ΤΟ ΚΑΛΩ∆ΙΟ ΡΕΥΜΑΤΟΣ ∆ΕΝ ΕΙΝΑΙ
ΤΟΠΟΘΕΤΗΜΕΝΟ ΣΤΗΝ ΠΡΙΖΑ. ΓΙΑ ΝΑ ΑΠΟΣΥΝ∆ΕΣΕΤΕ ΠΛΗΡΩΣ ΤΗ ΣΥΣΚΕΥΗ ΑΠΟ ΤΗΝ ΗΛΕΚΤΡΙΚΗ
ΤΡΟΦΟ∆ΟΣΙΑ, ΑΠΟΣΥΝ∆ΕΣΤΕ ΤΟ ΚΑΛΩ∆ΙΟ ΡΕΥΜΑΤΟΣ ΑΠΟ ΤΗΝ ΠΡΙΖΑ ΕΝΑΛΛΑΣΣΟΜΕΝΟΥ ΡΕΥΜΑΤΟΣ.
ΜΗΝ ΑΦΑΙΡΕΙΤΕ ΤΟ ΚΑΛΥΜΜΑ ('Η ΤΟ ΠΙΣΩ ΜΕΡΟΣ). ∆ΕΝ ΥΠΑΡΧΟΥΝ ΕΞΑΡΤΗΜΑΤΑ ΣΤΟ ΕΣΩΤΕΡΙΚΟ ΤΗΣ
ΣΥΣΚΕΥΗΣ ΤΑ ΟΠΟΙΑ ΜΠΟΡΕΙ ΝΑ ΕΠΙΣΚΕΥΑΣΕΙ Ο ΧΡΗΣΤΗΣ. ΓΙΑ ΤΟ ΣΕΡΒΙΣ ΑΠΕΥΘΥΝΘΕΙΤΕ ΣΤΟ
ΕΞΟΥΣΙΟ∆ΟΤΗΜΕΝΟ ΠΡΟΣΩΠΙΚΟ ΤΟΥ ΣΕΡΒΙΣ.
Αυτ το σύµβολο προειδοποιεί το χρήστη τι στο εσωτερικ της συσκευής υπάρχουν εξαρτήµατα χωρίς
µνωση µε αρκετά υψηλή τάση ώστε να προκληθεί ηλεκτροπληξία. Συνεπώς, είναι επικίνδυνο να αγγίζετε τα
εξαρτήµατα στο εσωτερικ της συσκευής.
Αυτ το σύµβολο προειδοποιεί το χρήστη τι περιλαµβάνονται σηµαντικές οδηγίες σχετικά µε τη λειτουργία
και τη συντήρηση αυτής της συσκευής. Συνεπώς, πρέπει να τις διαβάσετε προσεκτικά ώστε να αποφύγετε
τυχν προβλήµατα.
Προσοχή:
Οταν χρησιµοποιείτε την οθνη MultiSync LCD2080UX µε Εναλλασσµενο Ρεύµα 220-240V στην Ευρώπη, χρησιµοποιήστε το
καλώδιο ρεύµατος που παρέχεται µε την οθνη.
Στην Αγγλία, ένα εγκεκριµένο καλώδιο BS µε διαµορφωµένο βύσµα διαθέτει µία µαύρη ασφάλεια (5A) εγκατεστηµένη για
χρήση µε αυτήν την οθνη. Εάν η οθνη δεν συνοδεύεται απ καλώδιο ρεύµατος, απευθυνθείτε στον προµηθευτή σας.
Οταν χρησιµοποιείτε την οθνη MultiSync LCD2080UX µε Εναλλασσµενο Ρεύµα 220-240V στην Αυστραλία, χρησιµοποιήστε
το καλώδιο ρεύµατος που παρέχεται µε την οθνη. Εάν η οθνη δεν συνοδεύεται απ καλώδιο ρεύµατος, απευθυνθείτε
στον προµηθευτή σας.
Σε λες τις άλλες περιπτώσεις, χρησιµοποιήστε ένα καλώδιο ρεύµατος το οποίο να αντιστοιχεί στην τάση του Εναλλασσµενου
Ρεύµατος και το οποίο να είναι εγκεκριµένο και να συµµορφώνεται µε τα πρτυπα ασφαλείας αυτής της χώρας.
Ελληνικά
∆ήλωση
Με την παρούσα πιστοποιούµε τι η έγχρωµη
οθνη MultiSync LCD2080UX (L202EV)
συµµορφώνεται µε την
Οδηγία του Ευρωπαϊκού Συµβουλίου 73/23/ΕΟΚ:
– EN 60950
Οδηγία του Ευρωπαϊκού Συµβουλίου 89/336/ΕΟΚ:
– EN 55022
– EN 61000-3-2
– EN 61000-3-3
– EN 55024
∆ήλωση του Κατασκευαστή
και φέρει την ένδειξη
NEC-Mitsubishi Electric Visual
Systems Corporation
4-13-23, Shibaura,
Minato-Ku
Tokyo 108-0023, Ιαπωνία
04_Greek 18/11/2002, 13:061
Ελληνικά-1
Page 40

Περιεχµενα
Η συσκευασία* της νέας σας οθνης NEC MultiSync LCD πρέπει να περιλαµβάνει τα ακλουθα:
• Οθνη MultiSync LCD2080UX µε βάση ρύθµισης κλίσης/περιστροφής/άξονα περιστροφής/ύψους.
• Καλώδιο Ηλεκτρικού Ρεύµατος.
• Καλώδιο Σήµατος Εικνας (αρσενικ mini D-SUB 15 ακίδων σε DVI-Α).
• Καλώδιο Σήµατος Εικνας (DVI-D σε καλώδιο DVI-D).
• Οδηγίες Χρήσης.
• CD-ROM.
• Κάλυµµα καλωδίων.
Καλώδιο Ηλεκτρικού
Ρεύµατος
αρσενικ mini D-SUB 15
ακίδων σε DVI-A
Κάλυµµα Καλωδίων
Οδηγίες Χρήσης DVI-D σε καλώδιο DVI-D CD-ROM
* Θυµηθείτε να φυλάξετε το αρχικ κουτί και τα υλικά συσκευασίας για να τα χρησιµοποιήσετε σε περίπτωση
µεταφοράς ή αποστολής της οθνης.
04_Greek 18/11/2002, 13:062
Ελληνικά-2
Page 41

Γρήγορη Εκκίνηση
Για να συνδέσετε την οθνη MultiSync LCD στο σύστηµά σας, ακολουθήστε τις παρακάτω οδηγίες:
1. Κλείστε το διακπτη λειτουργίας του υπολογιστή σας.
2. Για υπολογιστή PC ή MAC µε ψηφιακή έξοδο DVI: Συνδέστε το καλώδιο σήµατος DVI στο συνδετήρα της κάρτας
οθνης του συστήµατς σας (Σχήµα A.1). Σφίξτε λες τις βίδες.
Για PC µε Αναλογική έξοδο: Συνδέστε το καλώδιο σήµατος mini D-SUB σε DVI-A 15 ακίδων στο συνδετήρα της
κάρτας οθνης του συστήµατς σας (Σχήµα A.2).
Για Υπολογιστή MAC: Συνδέστε το αντάπτορ του καλωδίου MultiSync για Macintosh στον υπολογιστή και στη
συνέχεια συνδέστε το καλώδιο σήµατος mini D-SUB 15 ακίδων στο αντάπτορ του καλωδίου MultiSync για
Macintosh (Σχήµα B.1).
Αντάπτορ Καλωδίου
Σχήµα A.1 Σχήµα B.1
Σχήµα A.2
για Macintosh (δεν
περιλαµβάνεται)
Ελληνικά
ΣΗΜΕΙΩΣΗ: Σε ορισµένα συστήµατα Macintosh δεν απαιτείται αντάπτορ καλωδίου για Macintosh.
3. Συνδέστε το καλώδιο σήµατος DVI στο συνδετήρα που βρίσκεται στο πίσω µέρος της οθνης. Τοποθετήστε το
καλώδιο οπτικού σήµατος (Σχήµα Γ.1). Συνδέστε µνο το VGA ή το DVI στην είσοδο 2.
ΣΗΜΕΙΩΣΗ: Τυχν λανθασµένες συνδέσεις καλωδίων µπορεί να προκαλέσουν κακή λειτουργία, κακή ποιτητα
εικνας/βλάβη των εξαρτηµάτων της µονάδας υγρών κρυστάλλων (LCD) και/ή να µειώσουν τη διάρκεια
ζωής της συσκευής.
Μαζέψτε τα καλώδια και στερεώστε τα στη βάση µε το παρεχµενο κάλυµµα καλωδίων. Το κάλυµµα καλωδίων
µπορεί να τοποθετηθεί στο µπροστιν ή το πίσω µέρος της Βάσης Κλίσης (Σχήµα Γ.1, Γ.2).
Οταν τακτοποιείτε τα καλώδια, ελέγξτε την Κλίση, την Ανύψωση, το Χαµήλωµα και την περιστροφή της οθνης.
4. Συνδέστε το ένα άκρο του καλωδίου ηλεκτρικού ρεύµατος στην είσοδο Εναλλασσµενου Ρεύµατος στο πίσω
µέρος της οθνης και το άλλο άκρο στην πρίζα (Σχήµα Γ.1).
ΣΗΜΕΙΩΣΗ: Παρακαλούµε συµβουλευτείτε την εντητα "Προσοχή" αυτού του εγχειριδίου για τη σωστή επιλογή του
καλωδίου Εναλλασσµενου Ρεύµατος.
5. Πρέπει να ενεργοποιήσετε το ∆ιακπτη Εκκένωσης που βρίσκεται στην αριστερή πλευρά της οθνης. Θέστε την
οθνη σε λειτουργία πιέζοντας το µπροστιν Μπουτν Λειτουργίας (Σχήµα ∆.1).
ΣΗΜΕΙΩΣΗ: Ο ∆ιακπτης Εκκένωσης είναι πραγµατικς διακπτης εντς/εκτς λειτουργίας. Αν αυτς ο διακπτης
είναι στη θέση ΕΚΤΟΣ ΛΕΙΤΟΥΡΓΙΑΣ, δεν µπορείτε να θέσετε σε λειτουργία την οθνη
χρησιµοποιώντας το µπροστιν µπουτν. ΜΗΝ αλλάζετε τη θέση των διακοπτών γρήγορα.
6. Η αυτµατη ρύθµιση ρυθµίζει αυτµατα την οθνη στις βέλτιστες ρυθµίσεις κατά την αρχική εγκατάσταση για τις
περισστερες τιµές χρονισµούς. Για περαιτέρω ρυθµίσεις, χρησιµοποιήστε τα ακλουθα πλήκτρα ελέγχου OSM:
• Αυτµατη Αντίθεσης (Μνο αναλογική είσοδος)
• Αυτµατη Ρύθµιση (Μνο αναλογική είσοδος)
Συµβουλευτείτε την εντητα Πλήκτρα Ελέγχου στις Οδηγίες Χρήσης για µια πλήρη περιγραφή αυτών των
πλήκτρων ελέγχου OSM.
ΣΗΜΕΙΩΣΗ: Εάν αντιµετωπίσετε οποιοδήποτε πρβληµα, συµβουλευτείτε την εντητα Εντοπισµσ Βλαβών στις
Οδηγίες Χρήσης.
04_Greek 18/11/2002, 13:063
Ελληνικά-3
Page 42

Σχήµα Γ.1
ΕΙΣΟ∆ΟΣ 2ΕΙΣΟ∆ΟΣ 1
ΕΙΣΟ∆ΟΣ 2ΕΙΣΟ∆ΟΣ 1
Σχήµα Γ.2
Προαιρετικ προσάρτηµα προϊντος NEC-Mitsubishi
Μη χρησιµοποιείτε αυτ το συνδετήρα εκτς αν
προδιαγράφεται.
∆ιακπτης
Εκκένωσης
Μπουτν Λειτουργίας
Σχήµα ∆.1
Ανύψωση και Χαµήλωµα τησ Οθνησ
Υπάρχει δυναττητα ανύψωσης ή χαµηλώµατος της οθνης είτε σε κατακρυφη (Portrait) ή σε Οριζντια (Landscape)
λειτουργία. Για να ανυψώσετε ή να χαµηλώσετε την οθνη, τοποθετήστε τα χέρια σας στις δυο πλευρές της οθνης
και ανυψώστε την ή χαµηλώστε την ως το ύψος που επιθυµείτε (Σχήµα ΡΛ.1).
ΣΗΜΕΙΩΣΗ: Οταν ανυψώνετε ή χαµηλώνετε την οθνη, χειριστείτε τη µε προσοχή.
Σχήµα ΡΛ.1
Περιστροφή τησ Οθνησ
Πριν περιστρέψετε την οθνη, πρέπει να την ανυψώσετε ως την υψηλτερη θέση ώστε να αποφύγετε το ενδεχµενο
να χτυπήσει η οθνη στο γραφείο ή να παγιδευτούν τα δάχτυλά σας.
Για να ανυψώσετε την οθνη, τοποθετήστε τα χέρια σας σε κάθε πλευρά της οθνης και ανασηκώστε τη µέχρι την
υψηλτερη θέση (Σχήµα ΡΛ.1).
Για να περιστρέψετε την οθνη, τοποθετήστε τα χέρια σας σε κάθε πλευρά της οθνης και γυρίστε τη δεξιστροφα,
απ Οριζντια σε Κατακρυφη, ή αριστερστροφα, απ Κατακρυφη σε Οριζντια, (Σχήµα Ρ.1).
Για να περιστρέψετε το µενού OSM απ οριζντια σε κατακρυφη θέση και αντίστροφα, συµβουλευτείτε την εντητα
"Πλήκτρα ελέγχου", λειτουργία "OSM ROTATION" (ΠΕΡΙΣΤΡΟΦΗ OSM).
04_Greek 18/11/2002, 13:064
Σχήµα Ρ.1
Ελληνικά-4
Page 43

Ρύθµιση τησ κλίσησ
Κρατήστε µε τα δύο χέρια την οθνη και ρυθµίστε την
επιθυµητή κλίση πως επιθυµείτε (Σχήµα ΤΣ.1).
Περιστροφή
Κρατήστε µε τα δύο χέρια την οθνη και ρυθµίστε την
περιστροφή πως επιθυµείτε (Σχήµα ΤΣ.2).
Σχήµα ΤΣ.1
ΣΗΜΕΙΩΣΗ: Οταν ρυθµίζετε την κλίση, χειριστείτε την οθνη µε προσοχή.
Σχήµα ΤΣ.2
Αφαιρέστε τη Βάση τησ Οθνησ για την Τοποθέτηση
Για να προετοιµάσετε την οθνη για διαφορετικούς τρπους στερέωσης:
1. Αποσυνδέστε λα τα καλώδια.
2. Τοποθετήστε τα χέρια σας σε κάθε πλευρά της οθνης και ανασηκώστε την έως την υψηλτερη δυνατή θέση.
3. Τοποθετήστε την οθνη µε το πρσωπο προς τα κάτω, πάνω σε µία λεία επιφάνεια. (Τοποθετήστε την οθνη σε µία
ανυψωµένη επιφάνεια 25 mm έτσι ώστε η βάση να είναι παράλληλη µε την επιφάνεια) (Σχήµα Σ.1).
25 mm
Σχήµα Σ.1
4. Αφαιρέστε τις δύο πάνω βίδες που συνδέουν την οθνη στη βάση (Σχήµα Σ.2). Στρέψτε τη βάση κατά 180°
αριστερστροφα (θα ακούσετε δύο κλικ). Αφαιρέστε τις βίδες απ το κάτω µέρος (Σχήµα Σ.3) και βγάλτε τη βάση.
Η οθνη µπορεί τώρα να τοποθετηθεί µε διαφορετικ τρπο.
5. Ακολουθήστε αντίστροφα αυτή τη διαδικασία για να επανατοποθετήσετε τη βάση: σφίξτε τις δύο βίδες στο κάτω
µέρος, στρέψτε τη βάση κατά 180° αριστερστροφα (θα ακούσετε δύο κλικ) και σφίξτε τις δύο πάνω βίδες.
ΣΗΜΕΙΩΣΗ: Χρησιµοποιήστε µνο τη συµβατή κατά VESA εναλλακτική µέθοδο στερέωσης (βήµα 100 mm).
Ελληνικά
ΣΗΜΕΙΩΣΗ: Οταν αφαιρείτε τη βάση της οθνης, χειριστείτε τη µε προσοχή.
Σχήµα Σ.2
Προσοχή: Κατά την τοποθέτηση χρησιµοποιήστε τις αρχικές βίδες (4 τεµ.) για να αποφύγετε την πρκληση βλάβης
στην οθνη και στη βάση. Για να πληρούνται οι απαιτήσεις ασφαλείας, η οθνη πρέπει να στερεωθεί σε
βραχίονα ο οποίος θα εξασφαλίζει την απαραίτητη σταθερτητα λαµβάνοντας υπψη το βάρος της
οθνης. Η οθνη LCD πρέπει να χρησιµοποιείται µνο µε εγκεκριµένους βραχίονες (π.χ. µε ένδειξη GS).
Ελληνικά-5
Σχήµα Σ.3
04_Greek 18/11/2002, 13:065
Page 44

Πλήκτρα Ελέγχου
Τα πλήκτρα ελέγχου ΟSM (On-Screen Manager - ∆ιαχειριστήσ Οθνησ) στο
µπροστιν µέροσ τησ οθνησ, λειτουργούν µε τον παρακάτω τρπο:
Για πρσβαση στο µενού OSM, πιέστε οποιοδήποτε απ τα πλήκτρα ελέγχου (EXIT, , , –, +).
Προκειµένου να αλλάξετε την είσοδο σήµατος, πιέστε το πλήκτρο SELECT.
ΣΗΜΕΙΩΣΗ: Το µενού OSM πρέπει να είναι κλειστ προκειµένου να αλλάξετε την είσοδο σήµατος.
Μενού
EXIT
CONTROL
ADJUST - / +
SELECT
RESET
ΣΗΜΕΙΩΣΗ: Οταν πιέσετε το πλήκτρο RESET στο κύριο µενού και στο υποµενού, εµφανίζεται ένα παράθυρο
Πλήκτρα ελέγχου Φωτειντητασ/Αντίθεσησ
Εξοδος απ τα µενού ελέγχου OSM.
Εξοδος προς το κύριο µενού OSM.
Μετακίνηση της επιλεγµένης περιοχής αριστερά/δεξιά για την επιλογή των µενού ελέγχου.
/
Μετακίνηση της επιλεγµένης περιοχής πάνω/κάτω για την επιλογή ενς πλήκτρου ελέγχου.
Μετακίνηση της µπάρας αριστερά/δεξιά για αύξηση ή µείωση της ρύθµισης.
Ενεργοποίηση της λειτουργίας Αυτµατης Ρύθµισης. Είσοδος στα µενού ελέγχου OSM. Είσοδος στο
υποµενού OSM.
Επαναφορά του επιλεγµένου µενού ελέγχου στην εργοστασιακή ρύθµιση.
προειδοποίησης, το οποίο σας επιτρέπει να ακυρώσετε τη λειτουργία επαναφοράς πατώντας το πλήκτρο EXIT.
BRIGHTNESS (ΦΩΤΕΙΝΟΤΗΤΑ)
Ρυθµίζει τη συνολική φωτειντητα της εικνας και του φντου της οθνης.
CONTRAST (ΑΝΤΙΘΕΣΗ)
Ρυθµίζει τη φωτειντητα της οθνης σε σχέση µε το φντο.
AUTO CONTRAST (ΑΥΤΟΜΑΤΗ ΑΝΤΙΘΕΣΗ (Αναλογική είσοδοσ µνο))
Ρυθµίζει την εικνα που εµφανίζεται για µη συµβατικά σήµατα εισδου εικνας.
AUTO BRIGHTNESS (ΑΥΤΟΜΑΤΗ ΦΩΤΕΙΝΟΤΗΤΑ)
Αυτή η λειτουργία ρυθµίζει αυτµατα τη φωτειντητα ώστε να επιτευχθεί η καλύτερη δυνατή τιµή
φωτειντητας και αντίθεσης µε βάση την περιοχή εµφάνισης του λευκού.
Αυτµατη Ρύθµιση (Μνο αναλογική είσοδοσ)
Ρυθµίζει αυτµατα τη Θέση της Εικνας, το Οριζντιο Μέγεθος και τη Μικρορύθµιση.
Πλήκτρα ελέγχου Εικνασ
LEFT / RIGHT (ΑΡΙΣΤΕΡΑ / ∆ΕΞΙΑ)
Ελέγχει την Οριζντια Θέση της Εικνας µέσα στην επιφάνεια απεικνισης της οθνης LCD.
DOWN / UP (ΚΑΤΩ / ΠΑΝΩ)
Ελέγχει την Κάθετη Θέση της Εικνας µέσα στην επιφάνεια απεικνισης της οθνης LCD.
H.SIZE (ΟΡΙΖΟΝΤΙΟ ΜΕΓΕΘΟΣ (Μνο αναλογική είσοδοσ))
Μπορείτε να ρυθµίσετε το οριζντιο µέγεθος αυξάνοντας ή µειώνοντας την τιµή αυτής της ρύθµισης.
Στην περίπτωση που η λειτουργία "Auto Adjust" (Αυτµατη Ρύθµιση) δεν έχει ικανοποιητικ αποτέλεσµα
ως προς τις ρυθµίσεις της εικνας, µπορείτε να τη ρυθµίσετε περαιτέρω χρησιµοποιώντας τη λειτουργία
"H-Size" (Οριζντιο µέγεθος) (ρολι κουκίδας). Για το σκοπ αυτ µπορεί να χρησιµοποιηθεί το µοτίβο της
δοκιµής Moirι. Αυτή η λειτουργία ενδέχεται να µεταβάλει το πλάτος της εικνας. Χρησιµοποιήστε το
Μενού Αριστερά/∆εξιά για να κεντράρετε την εικνα στην οθνη. Αν οι τιµές για το Οριζντιο Μέγεθος
δεν έχουν βαθµονοµηθεί σωστά, το αποτέλεσµα θα µοιάζει µε την εικνα του αριστερού σχήµατος. Η
εικνα θα πρέπει να είναι οµοιογενής.
Οταν η τιµή για το Οριζντιο
Μέγεθος δεν είναι σωστή.
04_Greek 18/11/2002, 13:066
Οταν η τιµή για το Οριζντιο
Μέγεθος βελτιώνεται.
Ελληνικά-6
Οταν η τιµή για το Οριζντιο
Μέγεθος είναι σωστή.
Page 45

FINE (ΜΙΚΡΟΡΥΘΜΙΣΗ (Μνο αναλογική είσοδοσ))
Μπορείτε να βελτιώσετε την εστίαση, την ευκρίνεια και τη σταθερτητα της εικνας αυξάνοντας ή
µειώνοντας την τιµή αυτής της ρύθµισης.
Στην περίπτωση που οι λειτουργίες "Auto Adjust" (Αυτµατη Ρύθµιση) και "H.Size" (Οριζντιο Μέγεθος) δεν
έχουν ικανοποιητικ αποτέλεσµα ως προς τις ρυθµίσεις της εικνας, µπορείτε να χρησιµοποιήσετε τη
λειτουργία "Fine" (Μικρορύθµιση). Μπορείτε να βελτιώσετε την εστίαση, την ευκρίνεια και τη σταθερτητα
της εικνας αυξάνοντας ή µειώνοντας την τιµή αυτής της ρύθµισης.
Για το σκοπ αυτ µπορεί να χρησιµοποιηθεί το µοτίβο της δοκιµής Moirι. Αν οι τιµές για τη Μικρορύθµιση
δεν έχουν βαθµονοµηθεί σωστά, το αποτέλεσµα θα µοιάζει µε την εικνα του αριστερού σχήµατος. Η εικνα
θα πρέπει να είναι οµοιογενής.
Οταν η τιµή για τη
Μικρορύθµιση δεν
είναι σωστή.
Συστήµατα Ελέγχου Χρωµάτων
Συστήµατα Ελέγχου Χρωµάτων:
χρωµάτων (τα προκαθορισµένα χρώµατα sRBG and NATIVE είναι βασικά και δεν µπορούν να αλλαχθούν). Σε
κάθε προκαθορισµένο χρώµα αυξάνεται ή µειώνεται η θερµοκρασία χρώµατος.
R,Y,G,C,B,M,S (Κκκινο, Κίτρινο, Πράσινο, Γαλάζιο, Μπλε, Ματζέντα, Κορεσµσ): Αυξάνει ή µειώνει τα
χρώµατα Κκκινο, Κίτρινο, Πράσινο, Γαλάζιο, Μπλε, Ματζέντα και τον Κορεσµ ανάλογα µε την επιλογή που
έχετε κάνει. Η αλλαγή του χρώµατος θα εµφανιστεί στην οθνη και η κατεύθυνση (αύξηση ή µείωση) θα
φανεί απ τις µπάρες των χρωµάτων.
NATIVE (ΦΥΣΙΚΟ): Τα αρχικά χρώµατα που εµφανίζονται στην οθνη LCD και δεν είναι δυνατ να µεταβληθούν.
Η επιθυµητή ρύθµιση των χρωµάτων γίνεται µεταξύ έξι προκαθορισµένων
Εργαλεία 1
SHARPNESS (ΚΑΘΑΡΟΤΗΤΑ): Η λειτουργία αυτή έχει την ψηφιακή ικαντητα να διατηρεί καθαρή την εικνα
σε οποιαδήποτε τιµή χρονισµού. Εχει την ικαντητα να προσαρµζεται συνεχώς ώστε να προσφέρει έντονη ή
απαλή εικνα ανάλογα µε τις προτιµήσεις σας και ρυθµίζεται αυτνοµα απ διαφορετικές τιµές χρονισµού.
Ο αριθµς των βηµάτων ρύθµισης διαφέρει ανάλογα µε τον αν η λειτουργία EXPANSION (ΜΕΓΕΘΥΝΣΗ) είναι στη
θέση OFF (ΑΝΕΝΕΡΓΗ), FULL (ΠΛΗΡΗΣ) ή ASPECT (ΑΝΑΛΟΓΙΑ ΕΜΦΑΝΙΣΗΣ) (1600 x 1200 είναι ο τρπος OFF).
EXPANSION MODE (ΛΕΙΤΟΥΡΓΙΑ ΜΕΓΕΘΥΝΣΗΣ): Ρυθµίζει τη µέθοδο του ζουµ.
FULL (ΠΛΗΡΗΣ): Η εικνα µεγεθύνεται σε 1600 x 1200, ανεξάρτητα απ την ανάλυση.
ASPECT (ΑΝΑΛΟΓΙΑ ΕΜΦΑΝΙΣΗΣ): Η εικνα µεγεθύνεται χωρίς να µεταβληθεί η αναλογία εµφάνισης.
OFF (ΑΝΕΝΕΡΓΗ): Η εικνα δεν µεγεθύνεται.
CUSTOM (ΠΡΟΣΑΡΜΟΣΜΕΝΗ) (Μνο για Ψηφιακή είσοδο και Ανάλυση 1600 x 1200): Επιλέξτε έναν απ
τους εννιά λγους µεγέθυνσης. Σε αυτ τον τρπο λειτουργίας, η ανάλυση µπορεί να είναι χαµηλή και να
υπάρχουν κενές περιοχές. Αυτς ο τρπος προορίζεται για χρήση µε ειδικές κάρτες οθνης.
Οταν η τιµή για τη
Μικρορύθµιση είναι
σωστή.
Ελληνικά
VIDEO DETECT (ΑΝΙΧΝΕΥΣΗ ΟΠΤΙΚΟΥ ΣΗΜΑΤΟΣ): Επιλέγει τη µέθοδο ανίχνευσης οπτικού σήµατος
ταν είναι συνδεδεµένοι περισστεροι απ ένας υπολογιστές.
FIRST DETECT (ΑΝΙΧΝΕΥΣΗ ΠΡΩΤΟΥ ΣΗΜΑΤΟΣ): Η είσοδος εικνας πρέπει να αλλάξει στον τρπο
λειτουργίας "FIRST DETECT" (ΑΝΙΧΝΕΥΣΗ ΠΡΩΤΟΥ ΣΗΜΑΤΟΣ). Οταν δεν υπάρχει τρέχον σήµα εισδου
εικνας, ττε η οθνη αναζητά σήµα εικνας απ την άλλη θύρα εισδου εικνας. Εάν υπάρχει σήµα
εικνας στην άλλη θύρα, η οθνη αλλάζει αυτµατα απ τη θύρα εισδου της πηγής εικνας στη νέα
πηγή εικνας που βρέθηκε. Η οθνη δεν θα αναζητήσει άλλα σήµατα εικνας σο υπάρχει η τρέχουσα
πηγή εικνας.
LAST DETECT (ΑΝΙΧΝΕΥΣΗ ΤΕΛΕΥΤΑΙΟΥ ΣΗΜΑΤΟΣ): Η είσοδος εικνας πρέπει να αλλάξει στον τρπο
λειτουργίας "LAST DETECT" (ΑΝΙΧΝΕΥΣΗ ΤΕΛΕΥΤΑΙΟΥ ΣΗΜΑΤΟΣ). Οταν η οθνη εµφανίζει ένα σήµα
απ την τρέχουσα πηγή και µία νέα βοηθητική πηγή συνδεθεί στην οθνη, ττε η οθνη θα αλλάξει
αυτµατα στη νέα πηγή εικνας. Οταν δεν υπάρχει τρέχον σήµα εισδου εικνας, ττε η οθνη αναζητά
σήµα εικνας απ την άλλη θύρα εισδου εικνας. Εάν υπάρχει σήµα εικνας στην άλλη θύρα, η οθνη
αλλάζει αυτµατα απ τη θύρα εισδου της πηγής εικνας στη νέα πηγή εικνας που βρέθηκε.
NONE (ΚΑΝΕΝΑ): Η Οθνη δεν θα αναζητήσει την άλλη θύρα εισδου οπτικού σήµατος αν δεν τεθεί σε
λειτουργία.
DVI SELECTION (ΕΠΙΛΟΓΗ DVI): Αυτή η λειτουργία επιλέγει τον τρπο λειτουργίας εισδου DVI (Είσοδος 1).
Οταν αλλάξει η επιλογή DVI, πρέπει να επανεκκινήσετε τον υπολογιστή.
AUTO (ΑΥΤΟΜΑΤΗ): Χρησιµοποιώντας το καλώδιο DVI-D σε DVI-D, η ΕΠΙΛΟΓΗ DVI είναι ΨΗΦΙΑΚΗ.
Χρησιµοποιώντας το καλώδιο D-SUB σε DVI-A, η ΕΠΙΛΟΓΗ DVI είναι ΑΝΑΛΟΓΙΚΗ.
DIGITAL (ΨΗΦΙΑΚΗ): Είναι διαθέσιµη η ψηφιακή είσοδος DVI.
ANALOG (ΑΝΑΛΟΓΙΚΗ): Είναι διαθέσιµη η αναλογική είσοδος DVI.
Σηµείωση: Ανάλογα µε τη χρησιµοποιούµενη κάρτα PC και Εικνας ή ταν είναι προσαρτηµένο ένα άλλο
καλώδιο σήµατος Εικνας, αυτή η λειτουργία µπορεί να µη λειτουργεί.
Ελληνικά-7
04_Greek 18/11/2002, 13:067
Page 46

OFF TIMER (ΧΡΟΝΟ∆ΙΑΚΟΠΤΗΣ ΘΕΣΗΣ ΕΚΤΟΣ ΛΕΙΤΟΥΡΓΙΑΣ): Η οθνη θα τεθεί αυτµατα εκτς
λειτουργίας αν ο χρήστης έχει επιλέξει µια προκαθορισµένη χρονική περίοδο.
Εργαλεία 2
LANGUAGE (ΓΛΩΣΣΑ): Τα µενού ελέγχου OSM υπάρχουν σε επτά γλώσσες.
OSM POSITION (ΘΕΣΗ OSM): Μπορείτε να επιλέξετε την περιοχή της οθνης στην οποία θέλετε να
εµφανίζεται η εικνα ελέγχου του ∆ιαχειριστή Οθνης OSM. Επιλέγοντας OSM Location (Θέση OSM), έχετε
τη δυναττητα να ρυθµίσετε χειροκίνητα τη θέση του µενού ελέγχου OSM αριστερά, δεξιά, πάνω ή κάτω.
OSM TURN OFF (ΑΠΕΝΕΡΓΟΠΟΙΗΣΗ OSM): Το µενού ελέγχου του OSM θα παραµείνει ενεργ για σο χρονικ
διάστηµα το χρησιµοποιείτε. Στο υποµενού OSM Turn Off (Απενεργοποίηση OSM), µπορείτε να επιλέξετε το
χρονικ διάστηµα αναµονής της οθνης, ύστερα απ το τελευταίο πάτηµα κάποιου πλήκτρου, για να κλείσει το
µενού ελέγχου του OSM. Οι προεπιλεγµένες τιµές είναι: 10, 20, 30, 45, 60 και 120 δευτερλεπτα.
OSM LOCK OUT (ΚΛΕΙ∆ΩΜΑ OSM): Αυτ το πλήκτρο ελέγχου απαγορεύει την πρσβαση σε λες τις
λειτουργίες ελέγχου OSM. Οταν επιχειρήσετε να ενεργοποιήσετε τα πλήκτρα ελέγχου του OSM ενώ αυτ
είναι κλειδωµένο, εµφανίζεται µία οθνη που σας ενηµερώνει τι τα πλήκτρα ελέγχου OSM έχουν
κλειδωθεί. Για να ενεργοποιήσετε τη λειτουργία κλειδώµατος του OSM, πιέστε το πλήκτρο SELECT, στη
συνέχεια πιέστε το πλήκτρο "+" και κρατήστε τα πατηµένα ταυτχρονα. Για να απενεργοποιήσετε τη
λειτουργία κλειδώµατος του OSM, πιέστε το πλήκτρο SELECT, στη συνέχεια πιέστε το πλήκτρο "+" και
κρατήστε τα πατηµένα ταυτχρονα.
OSM ROTATION (ΠΕΡΙΣΤΡΟΦΗ OSM): Για να περιστρέψετε το OSM απ Οριζντιο (Landscape) σε
Κατακρυφο (Portrait) τρπο λειτουργίας και αντίστροφα.
RESOLUTION NOTIFIER (ΓΝΩΣΤΟΠΟΙΗΣΗ ΑΝΑΛΥΣΗΣ): Η βέλτιστη ανάλυση είναι 1600 X 1200. Αν έχετε
επιλέξει το ON, ύστερα απ 30 δευτερλεπτά θα εµφανιστεί στην οθνη ένα µήνυµα το οποίο θα σας
γνωστοποιεί τι η ανάλυση δεν είναι 1600 X 1200.
HOT KEY (ΠΛΗΚΤΡΟ ΑΜΕΣΗΣ ΛΕΙΤΟΥΡΓΙΑΣ): Μπορείτε να ρυθµίσετε απευθείας τη φωτειντητα και την
αντίθεση. Οταν είναι ενεργή αυτή η λειτουργία, µπορείτε να ρυθµίσετε τη φωτειντητα µε τα πλήκτρα
ή και την αντίθεση µε τα πλήκτρα + ή -, ενώ το µενού OSM είναι ανενεργ. Το πλήκτρο EXIT παρέχει
πρσβαση στο βασικ µενού OSM.
FACTORY PRESET (ΕΡΓΟΣΤΑΣΙΑΚΗ ΡΥΘΜΙΣΗ): Η επιλογή της Εργοστασιακής Ρύθµισης σας επιτρέπει να
επαναφέρετε λες τις ρυθµίσεις των πλήκτρων ελέγχου OSM [BRIGHTNESS (ΦΩΤΕΙΝΟΤΗΤΑ), CONTRAST
(ΑΝΤΙΘΕΣΗ), IMAGE CONTROL (Πλήκτρα ελέγχου Εικνας), COLOR CONTROL SYSTEM (ΣΥΣΤΗΜΑ
ΕΛΕΓΧΟΥ ΧΡΩΜΑΤΩΝ), SHARPNESS (ΚΑΘΑΡΟΤΗΤΑ), EXPANSION MODE (ΛΕΙΤΟΥΡΓΙΑ ΜΕΓΕΘΥΝΣΗΣ), OFF
TIMER (ΧΡΟΝΟ∆ΙΑΚΟΠΤΗΣ ΘΕΣΗΣ ΕΚΤΟΣ ΛΕΙΤΟΥΡΓΙΑΣ), OSM POSITION (ΘΕΣΗ OSM), OSM TURN OFF
(ΑΠΕΝΕΡΓΟΠΟΙΗΣΗ OSM), DISPLAY MODE (ΤΡΟΠΟΣ ΛΕΙΤΟΥΡΓΙΑΣ ΟΘΟΝΗΣ)] στις εργοστασιακές
ρυθµίσεις. Μπορείτε να επαναφέρετε επιµέρους ρυθµίσεις επιλέγοντας τη λειτουργία ελέγχου που θέλετε
να επαναφέρετε και πιέζοντας το πλήκτρο RESET.
Πληροφορίεσ
DISPLAY MODE (ΤΡΟΠΟΣ ΛΕΙΤΟΥΡΓΙΑΣ ΟΘΟΝΗΣ): Παρέχει πληροφορίες για την τρέχουσα ανάλυση της
οθνης καθώς και τεχνικά στοιχεία στα οποία περιλαµβάνονται ο χρησιµοποιούµενος προκαθορισµένος
χρονισµς καθώς και η οριζντια και κατακρυφη συχντητα. Αυξάνει ή µειώνει την τρέχουσα ανάλυση.
MONITOR INFO (ΠΛΗΡΟΦΟΡΙΕΣ ΟΘΟΝΗΣ): ∆ηλώνει το µοντέλο και τους αριθµούς σειράς της οθνης σας.
OSM Warning (Προειδοποίηση OSM)
Τα µενού Προειδοποίησης OSM εξαφανίζονται αν πιέσετε το πλήκτρο EXIT.
NO SIGNAL (∆ΕΝ ΥΠΑΡΧΕΙ ΣΗΜΑ): Αυτή η λειτουργία δίνει µια προειδοποίηση ταν δεν υπάρχει Σήµα
Οριζντιου ή Κάθετου Συγχρονισµού. Αφού θέσετε τον υπολογιστή σε λειτουργία ή ταν αλλάξει το σήµα
εισδου, θα εµφανιστεί το παράθυρο No Signal (∆εν υπάρχει σήµα).
RESOLUTION NOTIFIER (ΓΝΩΣΤΟΠΟΙΗΣΗ ΑΝΑΛΥΣΗΣ): Αυτή η λειτουργία προειδοποιεί για χρήση µε
βελτιστοποιηµένη ανάλυση. Αφού θέσετε τον υπολογιστή σε λειτουργία ή ταν υπάρξει αλλαγή στο σήµα
εισδου ή ταν το σήµα εικνας δεν έχει την κατάλληλη ανάλυση, θα ανοίξει το παράθυρο Resolution
Notifier (Γνωστοποίηση Ανάλυσης). Αυτή η λειτουργία µπορεί να απενεργοποιηθεί απ το µενού TOOL
(ΕΡΓΑΛΕΙΑ).
OUT OF RANGE (ΕΚΤΟΣ ΠΕΡΙΟΧΗΣ): Αυτή η λειτουργία προτείνει τις βέλτιστες τιµές ανάλυσης και ρυθµού
ανανέωσης. Αφού θέσετε τον υπολογιστή σε λειτουργία ή ταν υπάρξει αλλαγή στο σήµα εισδου ή ταν το
σήµα εικνας δεν έχει το σωστ χρονισµ, θα εµφανιστεί το µενού Out Of Range (Εκτς Περιοχής).
ΣΗΜΕΙΩΣΗ: Αν εµφανιστεί η ένδειξη "
αλλάξτε σε DVI SELECTION (ΕΠΙΛΟΓΗ DVI).
CHANGE DVI SELECTION" (ΑΛΛΑΓΗ ΕΠΙΛΟΓΗΣ DVI),
Για το µενού για προχωρηµένους χρήστες δείτε το "Παράρτηµα".
04_Greek 18/11/2002, 13:068
Ελληνικά-8
Page 47

Συνιστώµενη χρήση
Προφυλάξεισ Ασφαλείασ και Συντήρηση
ΓΙΑ ΒΕΛΤΙΣΤΗ ΑΠΟ∆ΟΣΗ, ΟΤΑΝ ΡΥΘΜΙΖΕΤΕ ΚΑΙ
ΧΡΗΣΙΜΟΠΟΙΕΙΤΕ ΤΗΝ ΕΓΧΡΩΜΗ ΟΘΟΝΗ MULTISYNC
LCD, ΕΧΕΤΕ ΥΠΟΨΗ ΣΑΣ ΤΑ ΕΞΗΣ:
• ΜΗΝ ΑΝΟΙΓΕΤΕ ΤΟ ΠΕΡΙΒΛΗΜΑ ΤΗΣ ΟΘΟΝΗΣ. ∆εν υπάρχουν εξαρτήµατα στο εσωτερικ της οθνης τα οποία
µπορεί να επισκευάσει ο χρήστης. Αν ανοίξετε ή αφαιρέσετε τα καλύµµατα µπορεί να πάθετε ηλεκτροπληξία ή να
εκτεθείτε σε άλλους κινδύνους. Για κάθε επισκευή απευθυνθείτε στο εξουσιοδοτηµένο προσωπικ του σέρβις.
• Μη χύνετε υγρά µέσα στο περίβληµα και µη χρησιµοποιείτε την οθνη κοντά σε νερ.
• Μην εισάγετε οποιοδήποτε αντικείµενο µέσα στις σχισµές του περιβλήµατος, επειδή µπορεί να έρθει σε επαφή µε
σηµεία υψηλής και επικίνδυνης τάσης και να προκληθούν ζηµιές ή ατυχήµατα, πως ηλεκτροπληξία, πυρκαγιά ή
βλάβη του εξοπλισµού.
• Μην τοποθετείτε βαριά αντικείµενα πάνω στο καλώδιο ρεύµατος. Αν καταστραφεί το καλώδιο, µπορεί να
προκληθεί ηλεκτροπληξία ή πυρκαγιά.
• Μην τοποθετείτε την οθνη πάνω σε κεκλιµένη ή ασταθή βάση ή τραπέζι, επειδή µπορεί να πέσει και να
προκληθούν σοβαρές βλάβες στην οθνη.
• Μην τοποθετείτε αντικείµενα πάνω στην οθνη και µη χρησιµοποιείτε την οθνη σε εξωτερικ χώρο.
• Το εσωτερικ της λυχνίας φθορισµού που βρίσκεται µέσα στην οθνη LCD περιέχει υδράργυρο.
Παρακαλούµε να εφαρµζετε τους τοπικούς κανονισµούς σχετικά µε τη σωστή απρριψη αυτής της λυχνίας.
Εάν συµβεί κάποιο απ τα παρακάτω, αποσυνδέστε αµέσως την οθνη απ την πρίζα και ζητήστε βοήθεια απ το
ειδικευµένο προσωπικ του σέρβις:
• Αν καταστραφούν το καλώδιο ρεύµατος ή το φις.
• Εάν χυθούν υγρά ή πέσουν αντικείµενα µέσα στην οθνη.
• Αν η οθνη εκτεθεί στη βροχή ή πέσει πάνω της νερ.
• Αν η οθνη πέσει κάτω ή υποστεί ζηµιά το περίβληµά της.
• Αν, παρά τη συµµρφωση προς τις οδηγίες χρήσης, η οθνη δε λειτουργεί κανονικά.
• Μη λυγίζετε το καλώδιο ρεύµατος.
• Μη χρησιµοποιείτε την οθνη σε περιοχές µε υψηλή θερµοκρασία, υγρασία, σκνη και σε περιοχές που περιέχουν
λάδια ή γράσα.
• Εάν σπάσει το κρύσταλλο, χειριστείτε µε προσοχή.
• Μην καλύπτετε τα ανοίγµατα εξαερισµού της οθνης.
• Εάν σπάσει η οθνη ή το κρύσταλλο, µην αγγίξετε τους υγρούς κρυστάλλους και χειριστείτε µε προσοχή.
• Αφήστε αρκετ χώρο γύρω απ την οθνη για επαρκή αερισµ και ψύξη. Μην καλύπτετε τα
ανοίγµατα αερισµού και µην τοποθετείτε την οθνη κοντά σε σώµατα καλοριφέρ ή άλλες πηγές
ΠΡΟΣΟΧΗ
• Παραµονή ειδώλου: "Παραµονή ειδώλου" ονοµάζεται το φαινµενο κατά το οποίο συνεχίζει να υπάρχει στην
οθνη ένα είδωλο ή σκιές µιας προηγούµενης εικνας. Σε αντίθεση µε τις οθνες καθοδικού σωλήνα (CRT), στις
οθνες υγρών κρυστάλλων (LCD) η παραµονή ειδώλου δεν είναι µνιµη, αλλά θα πρέπει να αποφεύγεται η
απεικνιση σταθερών εικνων για µεγάλο χρονικ διάστηµα.
Για να διορθώσετε την παραµονή του ειδώλου, κλείστε την οθνη για χρονικ διάστηµα ίσο µε το χρνο που
εµφανιζταν η προηγούµενη εικνα στην οθνη. Για παράδειγµα, αν εµφανιζταν µια εικνα στην οθνη για µία
ώρα και παραµένει το είδωλο της εικνας, για να εξαφανίσετε το είδωλο θα πρέπει να κλείσετε την οθνη για µία
ώρα.
ΣΗΜΕΙΩΣΗ: Οπως και µε λες τις συσκευές απεικνισης για προσωπική χρήση, η NEC-Mitsubishi Electronics
Display-Europe συνιστά τη χρήση προγράµµατος προφύλαξης οθνης κατά τακτά διαστήµατα ταν η οθνη
παραµένει ανενεργή ή τη θέση της οθνης εκτς λειτουργίας ταν δεν χρησιµοποιείται.
θερµτητας. Μην τοποθετείτε κανένα αντικείµενο στο πάνω µέρος της οθνης.
• Ο συνδετήρας του καλωδίου ηλεκτρικού ρεύµατος αποτελεί το κύριο µέσο αποσύνδεσης του
συστήµατος απ το ρεύµα. Η οθνη πρέπει να εγκατασταθεί κοντά σε πρίζα που είναι εύκολη η
πρσβαση.
• Μεταχειρίζεστε µε προσοχή την οθνη κατά τις µεταφορές. Φυλάξτε τα υλικά της συσκευασίας
για τις µεταφορές.
Ελληνικά
04_Greek 18/11/2002, 13:069
Ελληνικά-9
Page 48

Η ΣΩΣΤΗ ΕΓΚΑΤΑΣΤΑΣΗ ΚΑΙ ΡΥΘΜΙΣΗ ΤΗΣ ΟΘΟΝΗΣ ΜΠΟΡΕΙ ΝΑ
ΜΕΙΩΣΕΙ ΤΗΝ ΚΟΠΩΣΗ ΤΩΝ ΜΑΤΙΩΝ, ΤΩΝ ΩΜΩΝ ΚΑΙ ΤΟΥ ΑΥΧΕΝΑ.
ΚΑΤΑ ΤΗΝ ΕΠΙΛΟΓΗ ΘΕΣΗΣ ΤΗΣ ΟΘΟΝΗΣ ΕΛΕΓΞΤΕ ΤΑ ΕΞΗΣ:
• Για τη βέλτιστη απδοση της συσκευής αφήστε την να προθερµανθεί για 20 λεπτά.
• Ρυθµίστε το ύψος της οθνης έτσι ώστε η κορυφή της να βρίσκεται στο ίδιο ύψος
ή λίγο χαµηλτερα απ το ύψος των µατιών. Το ύψος της οθνης να είναι τέτοιο
ώστε, ταν κοιτάζετε το κέντρο της, να βλέπετε µε κλίση προς τα κάτω.
• Τοποθετήστε την οθνη σε απσταση 40 έως 70 εκατοστών απ τα µάτια σας. Η
βέλτιστη απσταση είναι 50 εκατοστά.
• Περιοδικά, να ξεκουράζετε τα µάτια σας εστιάζοντας σε κάποιο αντικείµενο που
βρίσκεται τουλάχιστον 6 µέτρα µακριά. Ανοιγοκλείνετε τα µάτια σας συχνά.
• Τοποθετήστε την οθνη υπ γωνία 90° ως προς το παράθυρο ή άλλες πηγές
φωτισµού για να ελαχιστοποιήσετε το θάµπωµα και τις αντανακλάσεις. Ρυθµίστε
την κλίση της οθνης έτσι ώστε να µην αντανακλάται πάνω της ο φωτισµς απ
την οροφή.
• Αν το ανακλώµενο φως σας εµποδίζει να βλέπετε την εικνα της οθνης, χρησιµοποιήστε ένα κατάλληλο φίλτρο.
• Καθαρίστε την επιφάνεια της οθνης LCD µε ένα µαλακ ύφασµα χωρίς χνούδια. Αποφύγετε τη χρήση
διαλυτικών και καθαριστικών για τζάµια!
• Ρυθµίστε τα πλήκτρα ελέγχου φωτειντητας και αντίθεσης της οθνης για να βελτιώσετε την αναγνωσιµτητά
της.
• Χρησιµοποιήστε εξάρτηµα συγκράτησης των εγγράφων, τοποθετώντας το δίπλα στην οθνη.
• Τοποθετήστε αυτ που κοιτάζετε πολύ συχνά (την οθνη ή τα έγγραφά σας) κατευθείαν µπροστά σας ώστε να
ελαχιστοποιήσετε τις στροφές της κεφαλής ταν πληκτρολογείτε.
• Αποφεύγετε να εµφανίζετε στην οθνη κάποιο αµετάβλητο µοτίβο για µεγάλες χρονικές περιδους για να
αποφύγετε το φαινµενο της παραµονής της εικνας (µετείκασµα).
• Εξετάζετε τακτικά τα µάτια σας στον οφθαλµίατρο.
Εργονοµία
Για να επιτύχετε τα µέγιστα οφέλη απ την εργονοµία, σας συνιστούµε τα εξής:
• Ρυθµίστε τη Φωτειντητα µέχρι να εξαφανιστεί το ράστερ του φντου.
• Μη ρυθµίζετε το πλήκτρο ελέγχου Αντίθεσης στη µέγιστη τιµή.
• Χρησιµοποιήστε τις προεπιλεγµένες ρυθµίσεις των πλήκτρων ελέγχου Μεγέθους και Θέσης µε τυποποιηµένα
σήµατα.
• Χρησιµοποιήστε την προεπιλεγµένη Ρύθµιση Χρώµατος.
• Χρησιµοποιήστε σήµατα "non-interlaced" µε κάθετη συχντητα ανανέωσης υψηλτερη απ 60 Hz.
• Μη χρησιµοποιείτε το µπλε ως πρωτεύον χρώµα σε σκούρο φντο, επειδή θα είναι δύσκολο να διαβάσετε την
οθνη και µπορεί να προκληθεί κπωση στα µάτια λγω ανεπαρκούς αντίθεσης.
04_Greek 18/11/2002, 13:0610
Ελληνικά-10
Page 49

ADVERTENCIA
PARA PREVENIR EL PELIGRO DE INCENDIO O DESCARGAS ELÉCTRICAS, NO EXPONGA ESTE PRODUCTO A LA LLUVIA O
LA HUMEDAD. TAMPOCO UTILICE EL ENCHUFE POLARIZADO DE ESTE PRODUCTO CON UN RECEPTÁCULO DEL CABLE DE
EXTENSIÓN U OTRAS TOMAS A MENOS QUE LAS PROLONGACIONES SE PUEDAN INSERTAR COMPLETAMENTE.
NO ABRA LA CAJA DEL MONITOR, YA QUE CONTIENE COMPONENTES DE ALTO VOLTAJE. DEJE QUE SEA EL
PERSONAL DE SERVICIO CUALIFICADO QUIEN SE ENCARGUE DE LAS TAREAS DE SERVICIO.
PELIGRO
PELIGRO: PARA REDUCIR EL RIESGO DE DESCARGAS ELÉCTRICAS, ASEGÚRESE DE QUE EL CABLE DE ALIMENTACIÓN
ESTÁ DESCONECTADO DEL ENCHUFE DE PARED. PARA ASEGURARSE COMPLETAMENTE DE QUE NO LLEGA
CORRIENTE A LA UNIDAD, DESCONECTE EL CABLE DE ALIMENTACIÓN DE LA TOMA DE CA. NO RETIRE LA
CUBIERTA (O LA PARTE TRASERA). EL MONITOR NO CONTIENE PIEZAS QUE DEBA MANIPULAR EL USUARIO.
DEJE QUE SEA EL PERSONAL DE SERVICIO CUALIFICADO QUIEN SE ENCARGUE DE LAS TAREAS DE SERVICIO.
Este símbolo advierte al usuario de que el producto puede contener suficiente voltaje sin aislar como para causar
descargas eléctricas. Por tanto, evite el contacto con cualquier pieza del interior del monitor.
Este símbolo advierte al usuario de que se incluye documentación importante respecto al funcionamiento y el
mantenimiento de este producto. Por ello, debería leerla atentamente para evitar problemas.
Peligro:
Cuando utilice MultiSync LCD2080UX en una fuente alimentación de corriente alterna de 220-240V en Europa, utilice el cable de
alimentación que se suministra con el monitor.
En el Reino Unido, utilice un cable de alimentación homologado BS con enchufe moldeado que tenga un fusible negro (cinco amperios)
instalado para utilizarlo con este equipo. Si el equipo se le ha suministrado sin cable de alimentación, póngase en contacto con su proveedor.
Cuando utilice MultiSync LCD2080UX en una fuente alimentación de corriente alterna de 220-240V en Australia, utilice el cable de
alimentación que se suministra con el monitor. Si el equipo se le ha suministrado sin cable de alimentación, póngase en contacto
con su proveedor.
En los demás casos, utilice un cable de alimentación compatible con la corriente alterna de la salida de alimentación que esté
homologado y cumpla las normas de seguridad del país correspondiente.
Español
Declaración
Por la presente certificamos que el monitor
en color MultiSync LCD2080UX (L202EV)
cumple la
Directiva 73/23/CEE:
– EN 60950
Directiva 89/336/CEE:
– EN 55022
– EN 61000-3-2
– EN 61000-3-3
– EN 55024
Declaración del fabricante
y lleva la marca
NEC-Mitsubishi Electric Visual
Systems Corporation
4-13-23, Shibaura,
Minato-Ku
Tokyo 108-0023, Japón
05_Spain 18/11/2002, 13:061
Español-1
Page 50

Contenido
Su nueva caja* de monitor LCD NEC MultiSync debería contener:
• Un monitor MultiSync LCD2080UX con base inclinable/giratoria/pivotante/regulable en altura
• Cable de alimentación
• Cable de señal de vídeo (mini D-SUB/DVI-A 15 clavijas macho)
• Cable de señal de vídeo (DVI-D/DVI-D)
• Manual del usuario
• CD-ROM
• Cubierta para cables
Cable de alimentación
Cable mini D-SUB/DVI-A
15 clavijas macho
Cubierta para cables
Manual del usuario Cable DVI-D/DVI-D CD-ROM
Recuerde conservar la caja y el material de embalaje originales para poder transportar el monitor en el futuro.
*
05_Spain 18/11/2002, 13:062
Español-2
Page 51

Inicio rápido
Para conectar el monitor LCD MultiSync LCD a su sistema, siga estas indicaciones:
1. Apague el ordenador.
2. Para PC o MAC con salida digital DVI: conecte el cable de señal DVI al conector de la tarjeta de visualización de su
sistema (figura A.1). Apriete todos los tornillos.
Para PC con salida analógica: conecte el cable de señal mini D-SUB/DVI-A de 15 clavijas al conector de la tarjeta de
visualización de su sistema (figura A.2).
Para un MAC: conecte el adaptador para Macintosh de MultiSync al ordenador, y el cable de señal del mini D-SUB de
15 clavijas al adaptador para Macintosh de MultiSync (figura B.1).
Adaptador
Figura A.1 Figura B.1
Figura A.2
para Macintosh
(no incluido)
NOTA: Algunos sistemas Macintosh no necesitan adaptador.
3. Conecte el cable de señal DVI al conector por la parte posterior del monitor. Coloque el cable de señal de vídeo
(figura C.1). Conecte sólo el VGA o el DVI en Input 2.
NOTA: si los cables están mal conectados, es posible que falle el funcionamiento, se deteriore la calidad de la imagen/los
componentes del módulo LCD o disminuya la vida útil del módulo.
Recoja los cables y ocúltelos con la cubierta para cables. La cubierta para cables se puede montar en la parte frontal o la
parte trasera del soporte inclinable (figura C.1, C.2).
Mientras lo esté haciendo, compruebe que la pantalla del monitor se puede inclinar, subir, bajar y girar bien.
4. Conecte un extremo del cable de alimentación a la entrada de corriente alterna de la parte trasera del monitor y el otro
extremo a la toma de corriente (figura C.1).
NOTA: consulte el apartado Peligro de este manual para asegurarse de que selecciona el cable de alimentación de
corriente alterna adecuado.
5. El interruptor de desconexión prolongada que hay a la izquierda del monitor debe estar encendido. Encienda el monitor y
el ordenador con el botón de encendido (figura D.1).
NOTA: el interruptor de desconexión prolongada es un interruptor tipo on/off (encendido/apagado). Si este interruptor está
en la posición OFF (apagado), el monitor no se puede conectar utilizando el botón frontal. NO lo conecte/
desconecte demasiado rápido.
6. Esta función No-touch ajusta automáticamente el monitor con la configuración óptima inicial en la mayoría de cadencias.
Para llevar a cabo otros ajustes, utilice los siguientes controles de OSM:
• Contraste Autom. - Contraste de auto ajuste - (sólo para entradas analógicas)
• Auto ajuste (sólo para entradas analógicas)
Consulte el apartado Controles de este manual del usuario si desea obtener una descripción detallada de estos
controles OSM.
NOTA: si surgiera algún problema, consulte el apartado Solución de problemas de este manual del usuario.
Español
05_Spain 18/11/2002, 13:063
Español-3
Page 52

Figura C.1
INPUT2INPUT1
INPUT2INPUT1
Figura C.2
Entrada para productos opcionales de NEC-Mitsubishi.
No utilice este conector si no se le indica así.
Interruptor de desconexión
prolongada
Botón de encendido
Figura D.1
Cómo subir y bajar la pantalla del monitor
La pantalla del monitor se puede colocar en modo vertical u horizontal.
Para ello, coloque una mano a cada lado del monitor y súbala o bájela hasta conseguir la posición deseada (figura RL.1).
NOTA: realice esta operación con cuidado.
Figura RL.1
Rotación de la pantalla
Antes de girar la pantalla, súbala al máximo para evitar golpearla contra la mesa o pellizcarse los dedos.
Para subir la pantalla, coloque una mano a cada lado del monitor y súbala hasta la máxima posición (figura RL.1).
Para girar la pantalla, ponga una mano a cada lado de la pantalla y gírela en el sentido de las agujas del reloj, para pasar del
modo horizontal al modo vertical o en el sentido contrario a las agujas del reloj, para pasar del modo vertical al modo
horizontal (figura R.1).
Para que el menú OSM pase del modo horizontal al vertical, consulte la función ROTACIÓN DE OSM en la sección Controles.
05_Spain 18/11/2002, 13:064
Figura R.1
Español-4
Page 53

Inclinación
Sujete el monitor por arriba y por abajo, y ajuste la
inclinación que desee (figura TS.1).
Giro
Sujete el monitor por ambos lados y ajuste la inclinación
que desee (figura TS.2).
Figura TS.1
NOTA: realice esta operación con cuidado.
Figura TS.2
Cómo retirar el soporte del monitor para el montaje
Para montar el monitor de otra forma:
1. Desconecte todos los cables.
2. Coloque una mano a cada lado del monitor y levántelo hasta alcanzar la posición más alta.
3. Sitúe el monitor boca abajo en una superficie no abrasiva. (Coloque la pantalla sobre una plataforma de 25 mm para que
el soporte quede paralelo a la superficie) (figura S.1).
25 mm
Figura S.1
4. Retire los dos tornillos de la parte superior que unen el monitor al soporte (figura S.2). Gire el soporte 180° en sentido
inverso a las agujas del reloj (hasta que oiga dos clics). Retire los tornillos de la parte inferior (figura S.3) y extraiga el
soporte. El monitor ya está preparado.
5. Repita el proceso en sentido inverso para volver a montar el soporte: apriete los dos tornillos de la parte inferior, gire el soporte
180° en el sentido inverso de las agujas del reloj (hasta que oiga dos clics) y apriete los dos tornillos de la parte superior.
NOTA: utilice sólo métodos de montaje alternativos compatibles con VESA (100 mm de inclinación).
Español
NOTA: retire el soporte del monitor con cuidado.
Figura S.2
Peligro: utilice los tornillos originales (4 un.) al montar el monitor para no dañarlo ni dañar el soporte. Para cumplir las
normas de seguridad, el monitor debe estar montado a un brazo que garantice la estabilidad necesaria teniendo
en cuenta el peso del monitor. El monitor LCD sólo debería utilizarse con un brazo homologado (por ejemplo, de la
marca GS).
Español-5
Figura S.3
05_Spain 18/11/2002, 13:065
Page 54

Controles
Los botones de control OSM (On-Screen Manager: gestor de pantalla)
situados en la parte frontal del monitor funcionan del siguiente modo:
Para acceder al menú OSM, pulse cualquiera de los botones de control (EXIT, , , –, +).
Para modificar la entrada de señal, pulse el botón SELECT (Seleccionar).
NOTA: el menú OSM debe estar cerrado para que se pueda modificar la entrada de señal.
Menú
EXIT
CONTROL
ADJUST - / +
SELECT
RESET
NOTA: al pulsar RESET en el menú principal y el submenú, aparece una ventana de advertencia que le permitirá cancelar
la función RESET pulsando el botón EXIT.
Para salir de los controles OSM.
Para salir al menú principal de OSM.
Desplaza la zona resaltada a izquierda/derecha para seleccionar los menús de control.
/
Desplaza la zona resaltada hacia arriba/abajo para seleccionar uno de los controles.
Desplaza la barra a izquierda/derecha para aumentar o reducir el ajuste.
Activa la función de Auto Ajuste. Para acceder a los controles OSM. Para acceder al submenú OSM.
Restablece la configuración de fábrica del menú de control resaltado.
Controles de brillo/contraste
BRILLO
Ajusta el brillo de la imagen global y del fondo.
CONTRASTE
Ajusta el brillo de la imagen respecto al fondo.
CONTRASTE AUTOM. (sólo para entradas analógicas)
Ajusta la imagen que aparece para las entradas de vídeo no estándar.
BRILLO AUTOM.
Esta función ajusta el brillo automáticamente para obtener la mejor opción de CONTRASTE y BRILLO en
el área blanca de visualización de la pantalla.
Auto ajuste (sólo para entradas analógicas)
Ajusta automáticamente la configuración de Image Position (Posición de la imagen), Anchura y Estabilidad.
Controles de la imagen
IZQ./DERECHA
Controla la posición horizontal de la imagen en el área de visualización de la pantalla.
ABAJO/ARRIBA
Controla la posición vertical de la imagen en el área de visualización de la pantalla.
APROXIMADO (sólo para entradas analógicas)
Ajusta el tamaño horizontal aumentando o reduciendo esta configuración.
Si no consigue configurar la imagen satisfactoriamente con la función de “Auto Ajuste”, puede reajustarla
con la función “Aproximado” (frecuencia de reloj). Para ello puede utilizar una prueba de muaré. Esta
función puede alterar la anchura de la imagen. Utilice el menú Izq./derecha para centrar la imagen en la
pantalla. Si la Aproximado no está bien calibrada, el resultado será similar al del dibujo de la izquierda. La
imagen debe ser homogénea.
05_Spain 18/11/2002, 13:066
El valor de APROXIMADO
es incorrecto.
El valor de APROXIMADO se
aproxima más al valor correcto.
Español-6
El valor de APROXIMADO es
correcto.
Page 55

FINO (sólo para entradas analógicas)
Mejora el enfoque, la claridad y la estabilidad de la imagen aumentando o reduciendo esta configuración.
Si no consigue configurar la imagen satisfactoriamente con la función de “Auto Ajuste” y “Aproximado”,
puede reajustarla con la función “Fino”. El enfoque, la claridad y la estabilidad de la imagen mejoran
aumentando o reduciendo esta configuración.
Para ello puede utilizar una prueba de muaré. Si la Estabilidad está mal calibrada, el resultado será similar
al del dibujo de la izquierda. La imagen debe ser homogénea.
El valor de FINO es
Sistemas de control del color
Sistemas de control del color: la predefinición de seis colores selecciona la configuración del color
deseada (las configuraciones del color sRBG y NATIVO son estándar y no se pueden modificar). La
temperatura del color aumenta o disminuye en cada predefinición.
R,Y,G,C,B,M,S: aumenta o disminuye el color rojo, amarillo, verde, aguamarina, azul, magenta y la
saturación en función del que se seleccione. La modificación del color aparecerá en la pantalla y la
dirección (aumento o disminución) se mostrará en las barras del color.
NATIVO: color original que aparece en el panel del LCD y que no se puede ajustar.
Herramientas 1
DEFINICION: con esta función se mantiene nítida la imagen sea cual sea la cadencia. Se puede ajustar en
todo momento según se desee mayor o menor nitidez, y se puede configurar por separado según la cadencia.
La cantidad de pasos de ajuste que se han de realizar depende de si el modo EXPANSIÓN es APAGADO,
COMPLETA o ASPECTO. (El modo APAGADO es 1.600 x 1.200).
MODO EXPANSION: fija el método de zoom.
COMPLETA: la imagen se amplía hasta 1.600 x 1.200 independientemente de cuál sea la resolución.
ASPECTO: la imagen se amplía sin modificar la relación entre la altura y la anchura.
APAGADO: la imagen no se amplía.
PROPIA (Sólo entrada digital y resolución de 1.600 x 1.200):
Seleccione una de las siete relaciones de expansión. En este modo, la resolución puede ser baja y
puede haber zonas en blanco. Este modo sólo es compatible con tarjetas de vídeo especiales.
incorrecto.
El valor de FINO es
correcto.
Español
DETECCION DE VIDEO: selecciona el método de detección de vídeo cuando está conectado más de un
ordenador.
DETECTAR EL PRIMERO: la entrada de vídeo tiene que pasar al modo “DETECTAR EL PRIMERO”.
Cuando no existe señal de entrada de vídeo, el monitor busca una señal de vídeo desde el otro puerto
de entrada de vídeo. Si existe señal de vídeo en el otro puerto, el monitor pasa automáticamente del
puerto de entrada original de vídeo a la nueva fuente de vídeo. El monitor no buscará otras señales de
vídeo mientras exista esa fuente de vídeo.
DETECTAR EL ULTIMO: la entrada de vídeo tiene que pasar al modo “DETECTAR EL ULTIMO”. Si el
monitor muestra una señal de la fuente actual y recibe otra de una fuente secundaria, pasará
automáticamente a la nueva fuente de vídeo. Cuando no existe señal de entrada de vídeo, el monitor
busca una señal de vídeo desde el otro puerto de entrada de vídeo. Si existe señal de vídeo en el otro
puerto, el monitor pasa automáticamente del puerto de entrada original de vídeo a la nueva fuente de
vídeo.
NINGUNO: el monitor no buscará otro puerto de entrada de vídeo si el monitor no está conectado.
SELECCIÓN DVI: esta función define el modo de entrada de DVI (Input 1). Tras modificar la selección de
DVI se tiene que reiniciar el ordenador.
AUTO: si se usa un cable DVI-D/DVI-Dm la SELECCIÓN DVI es DIGITAL.
si se usa un cable D-SUB a DVI-A la SELECCIÓN DVI es ANALÓGICO.
DIGITAL: la entrada digital DVI está disponible.
ANALOGICO: la entrada analógica DVI está disponible.
Nota: en función del PC y la tarjeta de vídeo que se utilice, o cuando se conecta otro cable de señal
de vídeo, es posible que esta opción no funcione.
TIEMPO DESACTIV.: el monitor se apagará automáticamente transcurrido el tiempo indicado por el
usuario.
Español-7
05_Spain 18/11/2002, 13:067
Page 56

Herramientas 2
LENGUAJE: los menús del control OSM están disponibles en siete idiomas.
LOCALIZACIÓN OSM: puede decidir dónde desea que aparezca la ventana de control OSM en su
pantalla. Seleccionando OSM Location (ubicación OSM), podrá ajustar manualmente la posición del menú
de control OSM a la izquierda, derecha, arriba o abajo.
ACTIVIDAD OSM: el menú de control de OSD permanecerá encendido mientras se esté utilizando. En el
submenú Actividad OSM puede indicar cuánto tiempo debe transcurrir desde que se toca por última vez
un botón del menú de control de OSM hasta que éste se desconecta. Los valores preseleccionados son
10, 20, 30, 45, 60 y 120 segundos.
BLOQUEO OSM: este control bloquea totalmente el acceso a todas las funciones de control de OSM. Si
intenta activar los controles de OSM mientras está activado el modo de Bloqueo, aparecerá una ventana
notificándole que los controles de OSM están bloqueados. Para activar la función Bloqueo OSM, pulse
SELECT (seleccionar) y “+” simultáneamente. Para desactivar la función Bloqueo OSM, pulse SELECT y
“+” simultáneamente.
ROTACIÓN DE OSM: permite que el OSM cambie entre los modos Landscape (horizontal) y Portrait (vertical).
RESOLUCIÓN NO NATIVA: esta resolución óptima es 1.600 x 1.200. Si se selecciona ENCENDIDO,
aparecerá un mensaje en la pantalla después de 30 segundos para advertir de que la resolución no es
1.600 x 1.200.
TECLA DIRECTA: el brillo y el contraste se pueden ajustar directamente. Cuando esta función está
activada, puede ajustar el brillo con la tecla
desactivado. Para acceder al menú estándar de OSM, pulse EXIT. or
o , o el contraste con + o –, aunque el menú esté
CONF. DE FÁBRICA: si selecciona Conf. de fábrica, se puede restablecer la configuración de fábrica de
las opciones de control de OSM (BRILLO, CONTRASTE, CONTROL DE LA IMAGEN, SISTEMA DE
CONTROL DEL COLOR, DEFINICION, MODO EXPANSIÓN, TIEMPO DESACTIV., LOCALIZACIÓN OSM,
ACTIVIDAD OSM, MODO VISUALIZACIÓN). Podrá restablecer cada configuración resaltando el control
correspondiente y pulsando el botón RESET.
Información
MODO VISUALIZACIÓN: ofrece información sobre la imagen de resolución actual y los datos técnicos,
incluida la cadencia predefinida utilizada y las frecuencias horizontal y vertical. Aumenta o reduce la
resolución actual.
INFORMACIÓN MONITOR: indica el número de modelo y de serie del monitor.
Precaución OSM
Los menús Precaución OSM desaparecen con el botón Salir.
NO HAY SEÑAL: esta función avisa al usuario cuando no se recibe ninguna señal Sinc. horizontal ni
vertical. Al encender el monitor o cuando se detecte un cambio en la señal de entrada, aparecerá la
ventana No hay señal.
RESOLUCIÓN NO NATIVA: esta función advierte de que se debe optimizar la resolución. Al encender el
monitor, al modificar la señal de entrada y cuando la resolución de la señal de vídeo no es la adecuada,
aparecerá la ventana de alerta de Resolución no nativa. Esta función se puede desactivar en el menú
TOOL (herramientas).
FUERA DE RANGO: esta función recomienda optimizar la resolución y la velocidad de regeneración de la
imagen. El menú Fuera de rango puede aparecer después de encender el monitor, al modificar la señal
de entrada o si la cadencia de la señal de vídeo no es la adecuada.
NOTA: si aparece “ CAMBIO SELECCIÓN DVI”, pase a SELECCIÓN DVI.
Si desea información sobre el menú avanzado, consulte el “Apéndice”.
05_Spain 18/11/2002, 13:068
Español-8
Page 57

Uso recomendado
Medidas de seguridad y mantenimiento
PARA GARANTIZAR EL RENDIMIENTO ÓPTIMO DEL PRODUCTO,
TENGA EN CUENTA LAS SIGUIENTES INSTRUCCIONES AL CONFIGURAR
Y UTILIZAR EL MONITOR EN COLOR MULTISYNC LCD:
• NO ABRA EL MONITOR. No contiene piezas que deba manipular el usuario. Si se abren o retiran las cubiertas, existe el
riesgo de sufrir descargas eléctricas peligrosas u otros daños. Las tareas de servicio deberá realizarlas un técnico
cualificado.
• No vierta ningún líquido en la caja ni utilice el monitor cerca del agua.
• No inserte objetos de ningún tipo en las ranuras de la caja, porque podrían tocar puntos con tensión peligrosos y ser
dañinos o letales, o causar descargas eléctricas, fuego o fallos en el equipo.
• No coloque objetos pesados en el cable de alimentación. Si éste se dañara, podrían producirse descargas o fuego.
• No coloque este producto sobre un carro, soporte o mesa inclinado o inestable, ya que el monitor podría caerse y
producirse daños graves.
• No coloque objetos sobre el monitor ni utilice el monitor al aire libre.
• El interior del tubo fluorescente situado en la pantalla de cristal líquido contiene mercurio.
Respete las ordenanzas de su municipio a la hora de desechar el tubo.
Si se dan algunas de estas circunstancias, desenchufe inmediatamente el monitor de la toma de corriente y contacte con el
personal de servicio cualificado:
• Si el cable de alimentación o el enchufe está dañado.
• Si se ha derramado líquido o han caído objetos dentro del monitor.
• Si el monitor ha estado expuesto a la lluvia o el agua.
• Si el monitor se ha caído o se ha dañado la caja.
• Si el monitor no funciona con normalidad y ha seguido las instrucciones de servicio.
• No doblegue el cable de alimentación.
• No utilice el monitor en zonas con altas temperaturas, húmedas, con polvo o con grasa.
• Si hay cristales rotos, retírelos con precaución.
• No cubra la abertura del monitor.
• Si se rompe el monitor o el cristal, no toque el cristal líquido y tenga precaución.
• Coloque el monitor en un lugar debidamente ventilado para permitir que el calor se disipe sin problemas.
No bloquee las aberturas ventiladas ni coloque el monitor cerca de un radiador u otras fuentes de calor.
PELIGRO
• Persistencia de la imagen: la persistencia de la imagen se produce cuando en la pantalla permanece la “sombra” o el
remanente de una imagen. A diferencia de los monitores CRT, la persistencia de la imagen de los monitores con pantalla
de cristal líquido no es permanente, pero se debe evitar visualizar patrones fijos en el monitor durante largos períodos de
tiempo.
Para eliminar la persistencia de la imagen, tenga apagado el monitor tanto tiempo como el que haya permanecido la
imagen en la pantalla. Por ejemplo, si ha habido una imagen en el monitor durante una hora y aparece una “sombra” de
esa imagen, debería tener el monitor apagado durante una hora para borrarla.
NOTA: como en todos los dispositivos de visualización personales, NEC-Mitsubishi Electronic Display-Europe recomienda
utilizar con regularidad un salvapantallas con movimiento siempre que la pantalla esté inactiva o apagar el monitor si no
se va a utilizar.
No coloque nada sobre el monitor.
• El conector del cable de alimentación es el principal modo de desconectar el sistema de la tensión de
alimentación. El monitor debería estar instalado cerca de una caja de enchufe de fácil acceso.
• Trate con cuidado el monitor al transportarlo. Guarde el embalaje. Podría necesitarlo para futuros
transportes.
Español
05_Spain 18/11/2002, 13:069
Español-9
Page 58

SI EL MONITOR ESTÁ SITUADO Y AJUSTADO CORRECTAMENTE,
EL USUARIO SENTIRÁ MENOS FATIGA EN LOS OJOS, HOMBROS Y CUELLO.
CUANDO COLOQUE EL MONITOR, COMPRUEBE LO SIGUIENTE:
• Para garantizar el óptimo rendimiento, deje el monitor en marcha durante 20 minutos
para que se caliente.
• Ajuste la altura del monitor de forma que la parte superior de la pantalla esté a la altura
de los ojos o ligeramente por debajo. Sus ojos deben mirar ligeramente hacia abajo al
observar el centro de la pantalla.
• Coloque el monitor a 40 cm de distancia de los ojos como mínimo y a 70 cm como
máximo. La distancia óptima es de 50 cm.
• Descanse la vista periódicamente enfocándola hacia un objeto situado a 6 metros
como mínimo. Parpadee con frecuencia.
• Coloque el monitor en un ángulo de 90° respecto a las ventanas u otras fuentes de luz
para evitar al máximo los brillos y reflejos. Ajuste la inclinación del monitor de modo
que las luces del techo no se reflejen en la pantalla.
• Si el reflejo de la luz le impide ver adecuadamente la pantalla, utilice un filtro antirreflectante.
• Limpie la superficie del monitor con pantalla de cristal líquido con un paño sin hilachas y no abrasivo. No utilice líquidos
limpiadores ni limpiacristales.
• Ajuste los controles de brillo y contraste del monitor para mejorar la legibilidad.
• Utilice un atril para documentos y colóquelo cerca de la pantalla.
• Coloque aquello en lo que más fija la vista (la pantalla o el material de referencia) directamente enfrente de usted para
evitar tener la cabeza girada al teclear.
• Evite visualizar patrones fijos en el monitor durante largos períodos de tiempo. De ese modo, evitará la persistencia de la
imagen (efectos post-imagen).
• Revise su vista con regularidad.
Ergonomía
Para conseguir las máximas ventajas ergonómicas, recomendamos que:
• Ajuste el brillo hasta que desaparezca el fondo de la imagen.
• No coloque el control del contraste en la posición máxima.
• Utilice los controles de tamaño y posición predefinidos con señales estándar.
• Utilice la configuración de color predefinida.
• Utilice señales no entrelazadas con un velocidad de regeneración de la imagen vertical de 60 Hz.
• No utilice el color azul primario en un fondo oscuro, ya que no se ve fácilmente y dado que el contraste es insuficiente,
podría provocarle fatiga en los ojos.
05_Spain 18/11/2002, 13:0610
Español-10
Page 59

AVERTISSEMENT
POUR ÉVITER LES RISQUES D’INCENDIE OU D’ÉLECTROCUTION, N’EXPOSEZ PAS L’APPAREIL À LA PLUIE OU À
L’HUMIDITÉ. DE MÊME, N’UTILISEZ PAS LA PRISE POLARISÉE DE CET APPAREIL AVEC UNE RALLONGE OU
D’AUTRES PRISES SI ELLES NE PEUVENT ÊTRE TOTALEMENT ENFONCÉES.
N’OUVREZ PAS LE BOÎTIER CAR IL CONTIENT DES COMPOSANTS À HAUTE TENSION. CONFIEZ TOUS LES
TRAVAUX DE DÉPANNAGE À DU PERSONNEL TECHNIQUE QUALIFIÉ.
ATTENTION
ATTENTION: POUR RÉDUIRE LES RISQUES D’ÉLECTROCUTION, VÉRIFIEZ QUE LE CORDON D’ALIMENTATION
EST BIEN DÉBRANCHÉ DE LA PRISE MURALE. POUR SUPPRIMER TOUTE ALIMENTATION DE
L’APPAREIL, DÉCONNECTEZ LE CORDON D’ALIMENTATION DE LA PRISE SECTEUR. NE PAS
ENLEVER LE COUVERCLE (OU L’ARRIÈRE). VOUS NE POUVEZ RÉPARER AUCUNE PIÈCE INTERNE.
CONFIEZ TOUS LES TRAVAUX DE DÉPANNAGE À DU PERSONNEL TECHNIQUE QUALIFIÉ.
Ce symbole prévient l’utilisateur qu’une tension non isolée dans l’appareil peut être suffisante pour provoquer une
électrocution. Il est donc dangereux d’établir le moindre contact avec une pièce située à l’intérieur de cet appareil.
Ce symbole prévient l’utilisateur que des documents importants sur l’utilisation et le dépannage de cet
appareil sont fournis avec celui-ci. Ils doivent donc être lus attentivement pour éviter tout problème.
Attention :
Pour utiliser le MultiSync LCD2080UX avec une alimentation 220-240V CA en Europe, utilisez le cordon d’alimentation livré
avec le moniteur.
Au Royaume Uni, un cordon d’alimentation approuvé BS avec prise moulée est équipé d’un fusible noir (5 A) installé pour l’utilisation
avec cet équipement. Si le cordon d’alimentation n’a pas été livré avec cet équipement, veuillez contacter votre fournisseur.
Pour utiliser le MultiSync LCD2080UX avec une alimentation 220-240V CA en Australie, utilisez le cordon d’alimentation livré
avec le moniteur. Si le cordon d’alimentation n’a pas été livré avec cet équipement, veuillez contacter votre fournisseur.
Dans tous les autres cas, utilisez un cordon d’alimentation conforme aux normes de sécurité et à la tension en vigueur dans
votre pays.
Déclaration
Nous certifions par le présent document que le
moniteur couleur MultiSync LCD2080UX (L202EV)
est conforme à
La directive européenne 73/23/EEC :
– EN 60950
La directive européenne 89/336/EEC :
– EN 55022
– EN 61000-3-2
– EN 61000-3-3
– EN 55024
Français
Déclaration du constructeur
sous la marque suivante :
NEC-Mitsubishi Electric Visual
Systems Corporation
4-13-23, Shibaura,
Minato-Ku
Tokyo 108-0023, Japon
06_French 18/11/2002, 13:061
Français-1
Page 60

Contenu
L’emballage* de votre nouveau moniteur MultiSync LCD NEC doit contenir les éléments suivants :
• Moniteur MultiSync LCD2080UX avec un support ajustable en inclinaison/pivotement/rotation/hauteur
• Cordon d’alimentation
• Câble de signal vidéo (Mini D-SUB mâle 15 broches vers DVI-A)
• Câble de signal vidéo (câble DVI-D vers DVI-D)
• Manuel de l’utilisateur
• CD-ROM
• Cache-câbles
Cordon d’alimentation
Câble mini D-SUB mâle
15 broches vers DVI-A
Cache-câbles
Manuel de l’utilisateur Câble DVI-D vers DVI-D CD-ROM
N’oubliez pas de conserver la boîte et le matériel d’emballage d’origine pour le cas où vous seriez amené à transporter ou
*
expédier le moniteur.
06_French 18/11/2002, 13:062
Français-2
Page 61

Mise en marche rapide
Pour connecter le moniteur MultiSync LCD à votre système, conformez-vous aux instructions suivantes :
1. Éteignez votre ordinateur.
2. Pour un PC ou un Mac équipé d’une sortie numérique DVI : Branchez le câble signal DVI au connecteur de la carte
graphique de votre système (Figure A.1). Serrez toutes les vis.
Pour un PC équipé d’une sortie analogique : Branchez le câble de signal mini-connecteur D-SUB à 15 broches vers
DVI-A sur le connecteur de la carte graphique de votre système (Figure A.2).
Pour un MAC : Connectez à l’ordinateur l’adaptateur de câble MultiSync pour Macintosh, puis branchez à l’adaptateur le
mini-connecteur D-SUB à 15 broches (Figure B.1).
Adaptateur de câble
Figure A.1 Figure B.1
Figure A.2
pour Macintosh
(non inclus)
REMARQUE : Certains systèmes Macintosh n’ont pas besoin d’adaptateur de câble.
3. Connectez le câble signal DVI au connecteur situé à l’arrière du moniteur. Mettez en place le câble de signal vidéo
(Figure C.1). Ne connectez pas simultanément le VGA et le DVI à l’entrée INPUT 2.
REMARQUE : Une mauvaise connexion des câbles risque de provoquer une panne, d’endommager des composants, de
nuire à la qualité d’affichage du module LCD ou encore de réduire la durée de vie du module.
Rassemblez les câbles et conservez-les dans le support avec le cache-câbles. Il est possible d’attacher le cache-câbles
sur le côté avant ou arrière du support inclinable (Figures C.1 et C.2).
Vérifiez l’inclinaison, l’élévation et l’abaissement de l’écran du moniteur lorsque vous manipulez les câbles.
4. Connectez une extrémité du cordon d’alimentation à l’arrière du moniteur et l’autre à la prise de courant (Figure C.1).
REMARQUE : Veuillez vous reporter à la section Attention de ce manuel pour le choix d’un cordon d’alimentation CA adapté.
5. L’interrupteur de vacances situé sur le côté gauche du moniteur doit être allumé. Allumez le moniteur avec le bouton
d’alimentation situé à l’avant (Figure D.1) ainsi que l’ordinateur.
REMARQUE : L’interrupteur de vacances est un véritable interrupteur marche/arrêt. Si cet interrupteur est en position arrêt, il
est impossible d’allumer le moniteur avec le bouton situé à l’avant. Veuillez NE PAS allumer et éteindre le
moniteur rapidement.
6. Le réglage automatique sans intervention applique automatiquement au moniteur, pour la plupart des résolutions, les
paramètres optimaux en fonction de la configuration initiale. Pour des réglages supplémentaires, utilisez les commandes
OSM suivantes :
• Contraste Auto. (entrée analogique seulement)
• Réglage Auto. (entrée analogique seulement)
Vous trouverez une description complète de ces commandes OSM à la section Commandes de ce manuel.
REMARQUE : Si vous rencontrez des problèmes, veuillez vous reporter à la section Résolution des problèmes du présent
manuel.
Français
06_French 18/11/2002, 13:063
Français-3
Page 62

Figure C.1
INPUT2INPUT1
INPUT2INPUT1
Figure C.2
Connexion pour produit NEC-Mitsubishi en option.
N’utilisez cette prise que sur indication explicite.
Interrupteur
de vacances
Bouton d’alimentation
Figure D.1
Élévation et abaissement de l’écran du moniteur
Le moniteur peut être levé ou abaissé en mode Portrait ou Paysage.
Pour élever ou abaisser l’écran, placez les mains de chaque côté du moniteur et élevez ou abaissez ce dernier à la hauteur
qui vous convient (Figure RL.1).
REMARQUE : Manipulez l’écran avec précaution lorsque vous l’élevez ou l’abaissez.
Figure RL.1
Rotation de l’écran
Avant de pouvoir effectuer une rotation, l’écran doit être élevé au niveau maximum de manière à éviter tout choc contre le
bureau ou tout pincement des doigts.
Pour élever l’écran, placez les mains de chaque côté du moniteur et élevez ce dernier jusqu’à la hauteur maximum (Figure RL.1).
Pour faire tourner l’écran, placez les mains de chaque côté du moniteur et faites tourner ce dernier dans le sens des aiguilles
d’une montre de la position Paysage à la position Portrait ou dans le sens inverse de la position Portrait à la position Paysage
(Figure R.1). Pour faire passer le menu OSM de la position Paysage à Portrait ou inversement, reportez-vous à la section
Commandes, fonction ROTATION DE L’OSM.
06_French 18/11/2002, 13:064
Figure R.1
Français-4
Page 63

Inclinaison
Tenez le haut et le bas de l’écran du moniteur et ajustez
manuellement l’inclinaison souhaitée (Figure TS.1).
Pivotement
Tenez les deux côtés de l’écran du moniteur et ajustez
manuellement le pivotement souhaité (Figure TS.2).
Figure TS.1
REMARQUE : Manipulez l’écran avec précaution lorsque vous l’inclinez.
Figure TS.2
Dépose pour montage du support du moniteur
Pour préparer le moniteur en vue d’un autre montage :
1. Déconnectez tous les câbles.
2. Placez les mains de chaque côté du moniteur et levez ce dernier jusqu’à la position la plus haute.
3. Placez le moniteur face vers le bas sur une surface non abrasive. Placez l’écran sur une plate-forme de 25 mm de
manière à ce que le support soit parallèle à la surface (Figure S.1).
25 mm
Figure S.1
4. Retirez les deux vis du haut qui connectent le moniteur au support (Figure S.2). Tournez le support de 180° dans le sens
des aiguilles d’une montre (deux clics doivent se faire entendre). Retirez les vis du bas (Figure S.3) et ôtez le support. Le
moniteur est maintenant prêt pour un montage différent.
5. Inversez cette procédure pour fixer à nouveau le support : revissez les deux vis du bas, tournez le support de 180° dans
le sens contraire des aiguilles d’une montre (deux clics doivent se faire entendre) et revissez les deux vis du haut.
REMARQUE : Utilisez uniquement une méthode de montage alternative compatible VESA (pas de 100 mm).
Français
REMARQUE : Manipulez avec soin, en retirant le support du moniteur.
Figure S.2
Attention : Veuillez utiliser les vis originales (4 vis ) lors du montage pour éviter d’endommager le moniteur et le support.
Afin de respecter les prescriptions relatives à la sécurité, le moniteur doit être monté sur un bras garantissant
la stabilité nécessaire en fonction du poids du moniteur. Le moniteur LCD doit être uniquement utilisé avec un
bras homologué (par exemple, portant la marque GS).
Français-5
Figure S.3
06_French 18/11/2002, 13:065
Page 64

Commandes
Fonctionnement des boutons de commandes OSM (On-screen Manager –
Gestionnaire à l’écran) sur la face avant du moniteur :
Pour accéder au menu OSM, appuyez sur l’un de ces boutons de commande (EXIT, , , –, +).
Pour modifier le signal d’entrée, appuyez sur le bouton SELECT.
REMARQUE : OSM doit être fermé pour que vous puissiez modifier le signal d’entrée.
Menu
EXIT
CONTROL
ADJUST - / +
SELECT
RESET
REMARQUE : Quand vous appuyez sur RESET dans le menu principal ou dans un sous-menu, une fenêtre d’avertissement
Quitte les commandes OSM.
Revient au menu principal des commandes OSM.
Déplace vers la gauche ou vers la droite la zone en surbrillance pour le choix des menus de commande.
/
Déplace vers le haut ou vers le bas la zone en surbrillance pour le choix des commandes.
Déplace la barre vers la gauche ou la droite pour augmenter ou diminuer le réglage.
Fonction de réglage automatique active. Entrée dans les commandes OSM. Entrée dans le sous-menu OSM.
Ramène la commande en surbrillance à son réglage par défaut (sortie d’usine).
apparaît pour vous permettre d’annuler la réinitialisation en appuyant sur le bouton EXIT.
Commandes de luminosité et de contraste
LUMINOSITÉ
Règle la luminosité globale de l’image et du fond de l’écran.
CONTRASTE
Règle la luminosité de l’image en fonction du fond.
CONTRASTE AUTO. (Entrée analogique seulement)
Règle l’image affichée pour des entrées vidéo non standard.
LUMINOSITÉ AUTO.
Cette fonction règle automatiquement la luminosité pour assurer les meilleurs CONTRASTE et
LUMINOSITÉ en fonction de la zone blanche d’affichage.
Réglage Auto (entrée analogique seulement)
Règle automatiquement la position de l’image, la dimension horizontale et la finesse.
Commandes relatives à l’image
GAUCHE/DROITE
Contrôle la position horizontale de l’image dans la zone d’affichage du LCD.
BAS/HAUT
Contrôle la position verticale de l’image dans la zone d’affichage du LCD.
SIMPLE (Entrée analogique uniquement)
Règle la largeur par l’augmentation ou la diminution de ce paramètre.
Si la fonction REGLAGE AUTO. ne vous donne pas un paramétrage satisfaisant de l’image, il est possible
de procéder à une mise au point supplémentaire à l’aide de la fonction SIMPLE (molette). Pour cela, on
peut utiliser un test du motif de moirage. Cette fonction peut modifier la largeur de l’image. Utilisez le menu
Gauche/Droite pour centrer l’image sur l’écran. Une SIMPLE mal étalonnée donne un résultat semblable à
celui du dessin de gauche. L’image doit être homogène.
06_French 18/11/2002, 13:066
Valeur de SIMPLE
incorrecte.
Valeur de SIMPLE
améliorée.
Français-6
Valeur de SIMPLE
correcte.
Page 65

FIN (Entrée analogique uniquement)
Améliore le point, la clarté et la stabilité de l’image par augmentation ou diminution de ce paramètre.
Si la fonction RÉGLAGE AUTO. et la fonction SIMPLE ne vous donnent pas un paramétrage satisfaisant de
l’image, il est possible de procéder à une mise au point fine à l’aide de la fonction FIN. Cette fonction
améliore le point, la clarté et la stabilité de l’image par augmentation ou diminution de ce paramètre.
Pour cela, on peut utiliser un test du motif de moirage. Une finesse mal étalonnée donne un résultat
semblable à celui du dessin de gauche. L’image doit être homogène.
Valeur de FIN incorrecte. Valeur de FIN correcte.
Systèmes de contrôle des couleurs
Systèmes de contrôle des couleurs : Six préréglages des couleurs vous permettent de régler les
couleurs à votre guise (les préréglages sRVB et NATIVE sont des standards et ne peuvent être modifiés).
La température des couleurs augmente ou diminue dans chaque préréglage.
R,J,V,C,B,M,S : Augmente ou diminue le Rouge, le Jaune, le Vert, le Cyan, le Bleu, le Magenta et la
Saturation selon ce qui est sélectionné. Le changement de couleur apparaît à l’écran et le sens
(augmentation ou diminution) est indiqué par les barres de couleur.
NATIVE : Réglage d’origine présenté par le panneau LCD et que l’on ne peut modifier.
Outils 1
NETTETE : Cette fonction permet de conserver numériquement la netteté de l’image dans toutes les
résolutions. Elle est réglable de façon continue afin d’obtenir, à votre gré, une image distincte ou plus floue.
Elle est réglée de manière indépendante par différentes résolutions.
Le nombre d’étapes de réglages varie selon que le mode ETENDU est ARRET, COMPLET ou FORMAT
(1600 x 1200 est en mode ARRET).
MODE ETENDU : Règle la méthode de zoom.
DETECTION VIDEO : Sélectionne la méthode de détection de la vidéo lorsque plusieurs ordinateurs se
trouvent connectés.
SELECTION DVI : Cette fonction sélectionne le mode d’entrée DVI (INPUT 1). L’ordinateur doit être
redémarré après modification de la sélection DVI.
PROGRAMMATEUR ARRÊT : Le moniteur s’éteint automatiquement au bout du laps de temps prédéfini
par l’utilisateur à l’aide de cette option.
COMPLET : La taille de l’image est agrandie à 1600 x 1200, quelle que soit la résolution.
FORMAT : L’image est agrandie sans modification des proportions.
ARRET : L’image n’est pas agrandie.
AU CHOIX (entrée numérique et résolution de 1600 x 1200 uniquement) :
Sélectionnez l’un des neuf taux d’expansion. Dans ce mode la résolution peut être basse et l’écran peut
présenter des zones vides. Ce mode est destiné à être utilisé avec des cartes graphiques spéciales.
1ER DETECTION : L’entrée vidéo doit être commutée en mode « 1ER DETECTION ». S’il n’existe pas
de signal d’entrée vidéo, le moniteur recherche un signal vidéo sur l’autre port d’entrée vidéo. Si le
signal vidéo est présent sur l’autre port, le moniteur bascule automatiquement le port d’entrée vidéo
vers la nouvelle source vidéo détectée. Le moniteur ne recherchera pas d’autre signal vidéo tant que la
source vidéo actuelle sera présente.
DERNIER DETECTION : L’entrée vidéo doit être commutée en mode « DERNIER DETECTION ».
Si le moniteur affiche un signal de la source actuelle et qu’une nouvelle source vidéo lui est fournie, le
moniteur bascule automatiquement vers cette nouvelle source vidéo. S’il n’existe pas de signal
d’entrée vidéo, le moniteur recherche un signal vidéo sur l’autre port d’entrée vidéo. Si le signal vidéo
est présent sur l’autre port, le moniteur bascule automatiquement le port d’entrée vidéo vers la
nouvelle source vidéo détectée.
PAS DE PRIORITE : Tant qu’il n’est pas allumé, le moniteur ne vérifie pas l’autre port d’entrée vidéo.
AUTO : Avec l’utilisation d’un câble DVI-D vers DVI-D, DVI SELECTION est DIGITAL.
Avec l’utilisation d’un câble D-SUB vers DVI-A, DVI SELECTION est ANALOG.
DIGITAL : L’entrée numérique DVI est disponible.
ANALOG. : L’entrée analogique DVI est disponible.
Remarque : Cette fonction peut être indisponible selon le PC et la carte vidéo utilisés ou lorsqu’un
autre câble de signal vidéo est connecté.
Français-7
Français
06_French 18/11/2002, 13:067
Page 66

Outils 2
LANGAGE : Les menus des commandes OSM sont disponibles en sept langues.
POSITION DE L’OSM : Vous pouvez choisir l’emplacement sur l’écran de la fenêtre de commandes OSM.
Position OSM vous permet de régler manuellement la position du menu des commandes OSM : gauche,
droit, haut ou bas.
EXTINCTION DE L’OSM : Le menu des commandes OSM reste à l’écran aussi longtemps qu’il est utilisé.
Dans le sous-menu Extinction de l’OSM, vous pouvez choisir la durée d’attente du moniteur entre la
dernière pression de touche et l’extinction du menu des commandes OSM. Les choix possibles sont : 10,
20, 30, 45, 60 et 120 secondes.
VERROUILLAGE OSM : Cette commande bloque totalement l’accès à toutes les fonctions de commande
OSM. Toute tentative d’activation des commandes OSM lorsque ce dernier est en mode verrouillé
provoque l’apparition d ‘un écran informant que les commandes OSM sont verrouillées. Pour activer la
fonction de verrouillage de l’OSM, maintenez enfoncés en même temps le bouton SELECT et la touche
« + ». Pour désactiver le verrouillage OSM, maintenez enfoncés en même temps le bouton SELECT et la
touche « + ».
ROTATION DE L’OSM : Pour faire passer OSM du mode Paysage en mode Portrait et inversement.
ERREUR RESOLUTION : La résolution optimale est de 1600 x 1200. Le choix de l’option MARCHE provoque
l’affichage après 30 secondes d’un message vous avertissant que la résolution n’est pas à 1600 x 1200.
TOUCHE DE RACCOURCI : Vous pouvez régler directement la luminosité et le contraste. Lorsque cette
fonction est activée, et que le menu OSM est désactivé, vous pouvez régler la luminosité avec
le contraste avec + ou -. Le menu OSM par défaut est accessible à l’aide du bouton EXIT.
ou et
PRÉRÉGLAGE USINE : Cette option vous permet de réinitialiser toutes les commandes OSM
(LUMINOSITE, CONTRASTE, IMAGE, SYSTEMES DE CONTROLE DES COULEURS, NETTETE,
MODE ETENDU, PROGRAMMATEUR ARRÊT, POSITION DE L’OSM, EXTINCTION DE L’OSM,
MODE D’ AFFICHAGE) en les ramenant à leurs réglages sortie d’usine. Il est possible de réinitialiser
individuellement des réglages en mettant la commande concernée en surbrillance et en appuyant sur le
bouton RESET.
Informations
MODE D’AFFICHAGE : Fournit des informations sur la résolution d’affichage actuelle ainsi que des
données techniques comprenant le préréglage de résolution utilisé et les fréquences horizontale et
verticale. Augmente ou diminue la résolution actuelle.
INFORMATION ÉCRAN : Indique le nom du modèle et les numéros de série de votre moniteur.
Avertissements OSM
Les menus Avertissements OSM disparaissent avec le bouton Exit.
PAS DE SIGNAL : Cette fonction vous avertit lorsque aucun signal horizontal ou vertical de
synchronisation n’est présent. Après la mise sous tension ou en cas de changement du signal d’entrée, la
fenêtre Pas de signal s’affiche.
ERREUR RESOLUTION : Cette fonction vous avertit de l’utilisation en résolution optimisée. Après la mise
sous tension, ou en cas de changement du signal d’entrée, ou si le signal vidéo ne possède pas la
résolution appropriée, la fenêtre Notification de resolution s’affiche. Cette fonction peut être désactivée
dans le menu OUTILS.
HORS LIMITE : Cette fonction affiche un conseil sur la résolution optimisée et le taux de rafraîchissement
recommandés. Après la mise sous tension ou en cas de modification du signal d’entrée ou encore si le
signal vidéo ne possède pas la résolution appropriée, le menu Hors limites s’affiche.
REMARQUE : Si CHANGER D’ENTREE DVI s’affiche, basculez vers SELECTION DVI.
Reportez-vous à l’Annexe pour le menu Avancé.
06_French 18/11/2002, 13:068
Français-8
Page 67

Conseils d’utilisation
Consignes de sécurité et d’entretien
POUR UN FONCTIONNEMENT OPTIMAL, VEUILLEZ
RESPECTER LES INDICATIONS SUIVANTES SUR LE RÉGLAGE
ET L’UTILISATION DU MONITEUR COULEUR MULTISYNC LCD :
• N’OUVREZ JAMAIS LE BOÎTIER DU MONITEUR. Aucune pièce interne ne peut être réparée par l’utilisateur et
l’ouverture ou la dépose des capots peuvent vous exposer à des risques d’électrocution ou autres. Confiez toutes les
interventions de dépannage à un personnel technique qualifié.
• Ne renversez pas de liquides dans le moniteur et ne l’utilisez pas près d’une source d’eau.
• N’introduisez pas d’objets de quelque nature que ce soit dans les fentes du boîtier car ces objets pourraient toucher des
endroits sous tension dangereuse, ce qui peut provoquer des blessures, voire être fatal, ou peut occasionner une
décharge électrique, un incendie ou une panne de l’appareil.
• Ne placez pas d’objets lourds sur le cordon d’alimentation. Un cordon endommagé peut occasionner une décharge
électrique ou un incendie.
• Ne placez pas cet appareil sur un chariot, un support ou une table inclinés ou instables, car en cas de chute, le moniteur
peut être sérieusement endommagé.
• Ne placez aucun objet sur le moniteur et ne l’utilisez pas en extérieur.
• L’intérieur du tube fluorescent situé dans le moniteur LCD contient du mercure.
Conformez-vous aux lois ou à la réglementation de votre localité pour vous débarrasser de ce tube.
Débranchez immédiatement le moniteur de la prise murale et confiez la réparation à du personnel qualifié dans les cas
suivants :
• Si le cordon d’alimentation ou la prise sont endommagés.
• Si du liquide a été renversé ou si des objets sont tombés à l’intérieur du moniteur.
• Si le moniteur a été exposé à la pluie ou à de l’eau.
• Si le moniteur est tombé ou si le boîtier est endommagé.
• Si le moniteur ne fonctionne pas normalement tout en étant utilisé conformément aux directives d’utilisation.
• Ne pliez pas le cordon d’alimentation.
• N’utilisez pas votre moniteur dans des endroits à hautes températures, humides, poussiéreux ou huileux.
• Manipulez le moniteur avec précaution dans le cas de bris de verre.
• N’obstruez pas les aérations du moniteur.
• Si le moniteur est cassé ou si du verre est brisé, ne touchez pas le cristal liquide, et manipulez le moniteur avec
précaution.
• Prévoyez une aération suffisante autour du moniteur pour que la chaleur puisse se dissiper
correctement. N’obstruez pas les ouvertures de ventilation et ne placez pas le moniteur près d’un
ATTENTION
• Persistance de l’image : La persistance de l’image se manifeste lorsqu’une image résiduelle ou « fantôme » d’une image
précédemment affichée reste visible sur l’écran. Contrairement aux moniteurs à tube cathodique, la persistance de l’image
sur les moniteurs LCD n’est pas permanente, mais l’on doit éviter d’afficher des images immobiles pendant une longue
période de temps.
Pour remédier à la persistance de l’image, mettez le moniteur hors tension pendant une durée égale à celle de l’affichage
de l’image précédemment affichée. Par exemple, si une image est restée affichée sur l’écran pendant une heure et qu’il
reste une image résiduelle, le moniteur doit être mis hors tension pendant une heure pour effacer l’image.
REMARQUE : Comme pour tous les équipements d’affichage personnels, NEC-Mitsubishi Electronics Display-Europe
recommande d’utiliser un économiseur d’écran animé à intervalles réguliers chaque fois que l’écran est en veille, ou
d’éteindre le moniteur lorsqu’il n’est pas utilisé.
radiateur ou d’une autre source de chaleur. Ne posez rien sur le moniteur.
• La prise du cordon d’alimentation est le moyen principal par lequel on doit débrancher le système de
l’alimentation électrique. Le moniteur doit être installé à proximité d’une prise de courant facilement
accessible.
• Manipulez le moniteur avec soin lors de son transport. Conservez l’emballage pour le transport.
Français
06_French 18/11/2002, 13:069
Français-9
Page 68

UNE POSITION ET UN RÉGLAGE CORRECTS DU MONITEUR PEUVENT
RÉDUIRE LA FATIGUE DES YEUX, DES ÉPAULES ET DE LA NUQUE.
APPLIQUEZ CE QUI SUIT POUR POSITIONNER LE MONITEUR :
• Pour une performance optimale, laissez le moniteur chauffer pendant 20 minutes.
• Réglez la hauteur du moniteur pour que le haut de l’écran soit au niveau ou légèrement
au-dessous du niveau des yeux. Vos yeux doivent pointer légèrement vers le bas pour
regarder le milieu de l’écran.
• Positionnez le moniteur au minimum à 40 cm et au maximum à 70 cm de vos yeux.
50 cm est la distance optimale.
• Reposez vos yeux régulièrement en regardant un objet situé à au moins 6 mètres.
Clignez souvent des yeux.
• Placez le moniteur à un angle de 90° par rapport aux fenêtres et autres sources de
lumière pour réduire au maximum les reflets et l’éblouissement. Réglez l’inclinaison du
moniteur pour que l’éclairage du plafond ne se reflète pas sur l’écran.
• Si une lumière réfléchie rend la vision de l’écran difficile, utilisez un filtre antireflets.
• Nettoyez le moniteur LCD avec un chiffon sans peluches et non abrasif. N’utilisez pas de solution de nettoyage ou de
nettoyant pour vitres !
• Réglez les commandes de luminosité et de contraste du moniteur pour améliorer la lisibilité.
• Utilisez un support de documents placé près de l’écran.
• Placez directement devant vous ce que vous regardez le plus souvent (l’écran ou les documents de référence) pour
minimiser les mouvements de la tête lorsque vous tapez.
•Évitez d’afficher des motifs fixes sur l’écran pendant de longues périodes pour éviter la rémanence (persistance de
l’image).
• Consultez régulièrement un ophtalmologiste.
Ergonomie
Pour obtenir l’ergonomie maximale, nous recommandons ce qui suit :
• Réglez la luminosité jusqu’à ce que la trame de fond disparaisse.
• Ne placez pas la commande de contraste sur son réglage maximum.
• Utilisez les commandes de taille et de position préprogrammées avec des signaux standard.
• Utilisez le réglage couleur préprogrammé.
• Utilisez des signaux non entrelacés avec une fréquence de rafraîchissement vertical supérieure à 60 Hz.
• N’utilisez pas du bleu primaire sur un fond sombre car cela rend la lecture difficile et peut occasionner une fatigue oculaire
due à l’insuffisance du contraste.
06_French 18/11/2002, 13:0610
Français-10
Page 69

AVVERTENZA
PER EVITARE PERICOLO DI INCENDI O DI SCOSSE ELETTRICHE, NON ESPORRE L’UNITA’ A PIOGGIA O UMIDITA’.
INOLTRE, NON USARE LA SPINA POLARIZZATA DELL’UNITA’ CON UNA PRESA DI CAVO DI PROLUNGA O ALTRE
PRESE, A MENO CHE I POLI DELLA SPINA SI INSERISCANO COMPLETAMENTE.
NON APRIRE LA CARROZZERIA POICHÉ ALL’INTERNO VI SONO COMPONENTI SOTTO ALTA TENSIONE. PER LA
MANUTENZIONE RIVOLGERSI A PERSONALE DI MANUTENZIONE QUALIFICATO.
ATTENZIONE
ATTENZIONE: PER RIDURRE IL RISCHIO DI SCOSSE ELETTRICHE, ASSICURARSI CHE IL CAVO DI ALIMENTAZIONE SIA
SCOLLEGATO DALLA PRESA DI ALIMENTAZIONE A MURO. PER TOGLIERE COMPLETAMENTE
ALIMENTAZIONE ALL’UNITÀ, SCOLLEGARE IL CAVO DI ALIMENTAZIONE DALLA PRESA C.A. NON
TOGLIERE IL COPERCHIO (O LA PARTE POSTERIORE). ALL’INTERNO NON VI SONO PARTI MANUTENIBILI
DALL’UTENTE. PER LA MANUTENZIONE RIVOLGERSI A PERSONALE DI MANUTENZIONE QUALIFICATO.
Questo simbolo avverte l’utente che tensioni non isolate all’interno dell’unità possono essere sufficientemente
elevate da provocare scossa elettrica. Pertanto è pericoloso avere qualsiasi tipo di contatto con un componente
interno all’unità.
Questo simbolo avverte l’utente che sono state incluse importanti informazioni relative al funzionamento ed alla
manutenzione dell’unità. Pertanto esse devono essere lette attentamente al fine di evitare l’insorgere di problemi.
Attenzione:
Se si utilizza MultiSync LCD2080UX con alimentazione 220-240V c.a. in Europa, utilizzare il cavo di alimentazione fornito con
il monitor.
In UK, il cavo di alimentazione con spina fusa approvato BS è dotato di un fusibile nero (5 A) da utilizzare con questa
apparecchiatura. Se con l’apparecchiatura non viene fornito tale cavo di alimentazione, contattare il proprio fornitore.
Se si utilizza MultiSync LCD2080UX con alimentazione 220-240V c.a. in Australia, utilizzare il cavo di alimentazione fornito
con il monitor. Se con l’apparecchiatura non viene fornito tale cavo di alimentazione, contattare il proprio fornitore.
Per tutti gli altri casi, utilizzare un cavo di alimentazione adatto alla tensione alternata della presa di alimentazione, approvato
e conforme allo standard di sicurezza del proprio Paese.
Dichiarazione
Con la presente si certifica che MultiSync
monitor a colori LCD2080UX (L202EV) è
conforme a
Direttiva del Consiglio Europeo 73/23/CEE:
– EN 60950
Direttiva del Consiglio Europeo 89/336/CEE:
– EN 55022
– EN 61000-3-2
– EN 61000-3-3
– EN 55024
Dichiarazione del Costruttore
ed è contrassegnato con
NEC-Mitsubishi Electric Visual
Tokyo 108-0023, Giappone
Italiano
Systems Corporation
4-13-23, Shibaura,
Minato-Ku
07_Italian 18/11/2002, 13:061
Italiano-1
Page 70

Indice
La confezione del vostro nuovo monitor LCD NEC-Mitsubishi MultiSync* deve contenere quanto segue:
• Monitor MultiSync LCD2080UX con supporto regolabile in altezza/inclinabile/girevole
• Cavo di alimentazione
• Cavo segnali video (mini D-SUB a 15-pin maschio verso DVI-A)
• Cavo segnali video (cavo da DVI-D a DVI-D)
• Manuale Utente
• CD ROM
• Coperchio cavi
Cavo di alimentazione
Mini D-SUB a 15 pin maschio
Conservare la confezione ed il materiale di imballaggio originali per trasportare o spedire il monitor.
*
verso DVI-A
Manuale Utente Cavo da DVI-D a DVI-D CD ROM
Copertura cavi
07_Italian 18/11/2002, 13:062
Italiano-2
Page 71

Guida rapida
Per collegare il monitor MultiSync LCD al sistema, seguire le seguenti istruzioni:
1. Spegnere il computer.
2. Per il PC o il Mac con l’uscita digitale DVI: Collegare il cavo dei segnali DVI al connettore della scheda video del
sistema (Figura A.1). Serrare tutte le viti.
Per il PC con l’uscita analogica: Collegare il mini-D-SUB a 15 pin al cavo segnali DVI-A al connettore della scheda video
del sistema (Figura A.2).
Per il Mac: Collegare l’adattatore cavo MultiSync Macintosh al computer, quindi fissare il cavo segnali a 15 pin mini D-
SUB all’adattatore cavo MultiSync Macintosh (Figura B.1).
Adattatore
Figura A.1 Figura B.1
Figura A.2
cavo Macintosh
(non incluso)
NOTA: Alcuni sistemi Macintosh non dispongono di un adattatore cavo Macintosh.
3. Collegare il cavo segnali DVI al connettore sul retro del monitor. Posizionare il cavo segnali video (Figura C.1).
Collegare solo VGA o DVI all’input 2.
NOTA: Collegamenti errati dei cavi possono provocare un funzionamento anomalo, danneggiare la qualità del displaye dei
componenti del modulo LCD e/o accorciare la vita del modulo stesso.
Raccogliere i cavi e tenerli nel supporto con la copertura cavi fissata. La copertura cavi può essere fissata sulla parte
anteriore o posteriore del supporto inclinato (Figure C.1, C.2).
Controllare l’inclinazione, l’innalzamento e l’abbassamento dello schermo del monitor e rotazione dello schermo quando si
manipolano i cavi.
4. Collegare un’estremità del cavo di alimentazione all’ingresso c.a. sul retro del monitor e l’altra estremità alla presa di
alimentazione (Figura C.1).
NOTA: Fare riferimento alla sezione “Attenzione” di questo manuale per una scelta corretta del cavo di alimentazione c.a.
5. L’interruttore “Vacanza” sul lato sinistro del monitor deve essere acceso. Accendere il monitor con il pulsante di
alimentazione frontale (Figura D.1) e il computer.
NOTA: L’interruttore “Vacanza” è un vero e proprio interruttore. Se questo interruttore è in posizione OFF, il monitor non
può essere acceso utilizzando il pulsante anteriore. NON commutare on/off troppo velocemente.
6. La regolazione automatica No-touch regola automaticamente il monitor sulle impostazioni ottimali al momento della
configurazione iniziale per la maggior parte delle temporizzazioni. Per ulteriori regolazioni, usare i seguenti controlli OSM:
• CONTRASTO AUTOM. (solo ingresso analogico)
• AUTO AGGIUST (solo ingresso analogico)
Vedere la sezione Comandi di questo Manuale utente per una descrizione completa di questi comandi OSM.
NOTA: In caso di problemi fare riferimento alla sezione Risoluzione dei problemi di questo Manuale utente.
Italiano
07_Italian 18/11/2002, 13:063
Italiano-3
Page 72

Figura C.1
INPUT2INPUT1
INPUT2INPUT1
Figura C.2
Allegato di prodotto opzionale NEC-Mitsubishi.
Non utilizzare questo connettore a meno che non sia
espressamente specificato.
Interruttore
“Vacanza”
Pulsante di alimentazione
Figura D.1
Sollevare ed abbassare lo schermo del monitor
Il monitor può essere sollevato o abbassato sia in modalità Orizzontale che Verticale.
Per sollevare o abbassare lo schermo, appoggiare le mani su entrambi i lati del monitor e sollevarlo o abbassarlo all’altezza
desiderata (Figura RL.1).
NOTA: Sollevare o abbassare con cautela lo schermo del monitor.
Figura RL.1
Rotazione dello schermo
Prima di farlo ruotare, sollevare lo schermo il più in alto possibile per evitare di urtare contro il tavolo o pizzicarsi le dita.
Per sollevare lo schermo, appoggiare le mani su entrambi i lati del monitor e sollevarlo fino alla posizione più alta (Figura RL.1).
Per ruotare lo schermo, afferrare con le mani i due lati del monitor e girare in senso orario, da orizzontale a verticale, o in
senso anti-orario da verticale a orizzontale (Figura R.1).
Nel menu OSM per passare dalla posizione orizzontale a quella verticale, vedere la sezione “Comandi”, funzione
“ROTAZIONE OSM”.
07_Italian 18/11/2002, 13:064
Figura R.1
Italiano-4
Page 73

Inclinazione
Afferrare con le mani i lati superiore e inferiore dello schermo
del monitor e inclinare secondo necessità (Figura TS.1).
Rotazione
Afferrare con le mani entrambi i lati dello schermo del
monitor e ruotarlo secondo necessità (Figura TS.2).
Figura TS.1
NOTA: Inclinare con cautela la schermo del monitor.
Figura TS.2
Rimozione del supporto monitor per il montaggio
Per predisporre il monitor a un diverso montaggio:
1. Scollegare tutti i cavi.
2. Appoggiare le mani su entrambi i lati del monitor e sollevarlo fino alla posizione più alta.
3. Sistemare il monitor a faccia in giù su una superficie non abrasiva. (Sistemare lo schermo su una piattaforma di 25 mm in
modo che il supporto risulti parallelo alla superficie) (Figura S.1).
25 mm
Figura S.1
4. Rimuovere le due viti della parte superiore collegando il monitor al supporto (Figura S.2). Girare il supporto di 180° in
senso antiorario (si sentono due click). Rimuovere le viti dalla parte inferiore (Figura S.3) e sollevare il supporto. Il
monitor, ora, è pronto per un diverso montaggio.
5. Invertire questo processo per riattaccare il supporto: serrare le due viti della parte inferiore, girare il supporto di 180° in
senso antiorario (si sentono due click) e serrare due viti della parte superiore.
NOTA: Utilizzare esclusivamente un metodo di montaggio alternativo compatibile VESA (passo 100 mm).
Italiano
NOTA: Rimuovere con cautela il supporto del monitor.
Figura S.2
Attenzione: Durante il montaggio, utilizzare le viti originali (4 pezzi) per evitare di danneggiare il monitor ed il supporto. Per
adempiere ai requisiti di sicurezza, il monitor deve essere montato su un braccio che garantisca la necessaria
stabilità in considerazione del peso del monitor. Il monitor LCD deve essere utilizzato esclusivamente con un
braccio di tipo approvato (per es. marchio GS).
Italiano-5
Figura S.3
07_Italian 18/11/2002, 13:065
Page 74

Comandi
I tasti OSM (On-Screen Manager) sulla parte anteriore del monitor hanno le
seguenti funzioni:
Per accedere all’OSM premere uno dei pulsanti di comando (EXIT, , , –, +).
Per cambiare l’ingresso segnali, premere il pulsante SELEZIONA.
NOTA: Per cambiare l’ingresso segnali, è necessario chiudere l’OSM.
Controllo
EXIT
CONTROL
ADJUST - / +
SELECT
RESET
NOTA: Premendo RESET nel menu principale e nel sottomenu, compare una finestra di avviso che permette di annullare
l’operazione di RESET premendo il pulsante EXIT.
Controlli Luminosità/Contrasto
Uscita dai controlli OSM.
Uscita dal menu principale dell’OSM.
Sposta l’area evidenziata a sinistra o a destra per selezionare i menu di controllo.
/
Sposta l’area evidenziata verso l’alto o verso il basso per selezionare uno dei controlli.
Sposta la barra a sinistra o a destra per aumentare o diminuire la regolazione.
Attiva la funzione di regolazione automatica. Inserire i comandi OSM. Inserire il sottomenu OSM.
Ripristina il menu di controllo evidenziato alla configurazione di fabbrica.
LUMINOSITÀ
Regola la luminosità dell’immagine e dello schermo.
CONTRASTO
Regola la luminosità dell’immagine in relazione allo sfondo.
CONTRASTO AUTOM. (solo ingresso analogico)
Regola l’immagine visualizzata per input video non standard.
LUMINOSITA’ AUTOM.
Questa funzione consente di regolare automaticamente la luminosità per l’impostazione migliore del
contrasto e della luminosità in base all’area di visualizzazione bianca.
AUTO AGGIUST (solo ingresso analogico)
Regola automaticamente la posizione immagine, la dimensione orizzontale e la regolazione di precisione.
Controlli immagine
SIN./DEST.
Controlla la posizione orizzontale dell’immagine all’interno dell’area di visualizzazione dell’LCD.
GIÙ/SU
Controlla la posizione verticale dell’immagine all’interno dell’area di visualizzazione dell’LCD.
RAPIDA (Solo ingresso analogico)
Aumentando o diminuendo questa impostazione, si regola la dimensione orizzontale.
La “funzione di regolazione AUTOMATICA” potrebbe darvi un’impostazione d’immagine non soddisfacente,
un’ulteriore messa a punto può essere effettuata utilizzando la funzione “RAPIDA”. Per questo si potrebbe
usare una configurazione Moiré. Questa funzione potrebbe alterare la larghezza dell’immagine. Utilizzare
dal menu i comandi sinistra/destra per centrare l’immagine sullo schermo. Se la RAPIDA è calibrata in
modo errato, il risultato ottenuto è come quello del disegno a sinistra. L’immagine deve essere omogenea.
07_Italian 18/11/2002, 13:066
Valore di RAPIDA errato. Valore di RAPIDA migliorato. Valore di RAPIDA corretto.
Italiano-6
Page 75

FINE (Solo ingresso analogico)
Aumentando o diminuendo questa impostazione, si migliorano messa a fuoco, nitidezza e stabilità
dell’immagine.
La “funzione di Regolazione AUTOMATICA” e la “RAPIDA” potrebbero darvi un’impostazione d’immagine
non soddisfacente; un’ulteriore regolazione fine può essere effettuata utilizzando la funzione “Fine”.
Aumentando o diminuendo questa impostazione, si migliora messa a fuoco, nitidezza e stabilità
dell’immagine.
Per questo si potrebbe usare una configurazione Moiré. Se il valore Fine è calibrato in modo errato, il
risultato ottenuto è come quello del disegno a sinistra. L’immagine deve essere omogenea.
Valore FINE errato. Valore FINE corretto.
Sistemi di controllo del colore
Sistemi di controllo del colore: L’impostazione di colore desiderata è selezionata attraverso la
predisposizione di sei colori (le impostazioni sRGB e NATIVO sono standard e non possono essere
modificate). La temperatura di colore aumenta o diminuisce, ad ogni preimpostazione.
R, Y, G, C, B, M, S: Aumenta o diminuisce il rosso, il giallo, il verde, il ciano, il blu, il magenta e la
saturazione a seconda dell’elemento selezionato. Il cambiamento del colore compare sullo schermo e la
direzione (aumento o diminuzione) sarà evidenziata dalle barre.
NATIVO: Colore originale non regolabile presentato dal pannello LCD.
Strumenti 1
NITIDEZZA: Questa funzione è in grado di mantenere in modo digitale l’immagine nitida con qualsiasi
temporizzazione. Per ottenere un’immagine più netta o morbida è possibile regolare a piacere, e impostare
per diverse temporizzazioni.
Il numero di passaggi per la regolazione varia a seconda se la modalità ESPANSIONE è impostata su OFF,
PIENO o PROPORZ. (1600 x 1200 è la modalità OFF).
MODALITÁ ESPANZIONE: Imposta il metodo di zoom.
PIENO: L’immagine viene espansa a 1600 x 1200, indipendentemente dalla risoluzione.
PROPORZ.: L’immagine viene espansa senza cambiare il rapporto proporzionale.
NO: L’immagine non viene espansa.
PROPRIA (Solo ingresso digitale e risoluzione di 1600 x 1200):
Selezionare una delle nove velocità di espansione. In questa modalità la risoluzione può essere bassa
e potrebbero esservi aree bianche. Questo modo è adatto all’uso con speciali schede video.
RILEVAZIONE VIDEO: Seleziona il metodo di rilevazione video in caso siano connessi più di un computer.
PRIMO RILEVATO: L’ingresso video deve essere commutato in modalità “PRIMO RILEVATO”. Se il
segnale di ingresso del video corrente non è presente, il monitor cerca un segnale proveniente
dall’altra porta di ingresso. Se il segnale video è presente sull’altra porta, il monitor commuta
automaticamente la porta di ingresso alla nuova sorgente rilevata. Il monitor non cercherà altri segnali
video fintanto che sarà presente la sorgente video corrente.
ULTIMO RILEVATO: L’input video deve essere commutato al modo “ULTIMO RILEVATO”. Se il monitor
sta visualizzando un segnale dalla sorgente corrente e contemporaneamente viene ad aggiungersi
una seconda sorgente, il monitor commuterà automaticamente alla nuova sorgente video. Se il segnale
di ingresso del video corrente non è presente, il monitor cerca un segnale proveniente dall’altra porta
di ingresso. Se il segnale video è presente sull’altra porta, il monitor commuta automaticamente la
porta di ingresso alla nuova sorgente rilevata.
NO: Il monitor non cercherà altre porte di ingresso video a meno che il monitor non sia acceso.
SELEZIONE DVI: Questa funzione seleziona il modalità di input DVI (input 1). Se si cambia la selezione
DVI, il computer deve essere riavviato.
AUTO: Utilizzando il cavo da DVI-D a DVI-D, la SELEZIONE DVI è DIGITALE.
Utilizzando il cavo da D-SUB a DVI-A, la SELEZIONE DVI è ANALOGICA.
DIGITALE: È disponibile l’ingresso digitale DVI.
ANALOGICO: È disponibile l’ingresso analogico DVI.
Nota: A seconda dei PC e della scheda video utilizzata o se viene allegato un altro cavo segnali video,
è possibile che questa funzione non funzioni.
TEMPO SPEGN. AUT.: Il monitor si spegne automaticamente quando l’utente finale ha selezionato una
quantità di tempo predeterminata.
Italiano
Italiano-7
07_Italian 18/11/2002, 13:067
Page 76

Strumenti 2
LINGUA: I menu di controllo OSM sono disponibili in sette diverse lingue.
POSIZIONE OSM: Si può scegliere dove si desidera venga visualizzata l’immagine di controllo OSM sullo
schermo. Selezionando la posizione OSM si può posizionare manualmente il menu di controllo OSM a
sinistra, a destra, in alto o in basso.
TEMPO DI SPEGN. OSM: Il menu di controllo OSM rimarrà visualizzato finché è in uso. Nel sottomenu di
Spegn. OSM, è possibile selezionare l’intervallo di tempo passato il quale, nel caso non venga premuto
nessun tasto, scompare il menu OSM. Le scelte preimpostate sono di 10, 20, 30, 45, 60 e 120 secondi.
OSM BLOCCATO: Questo CONTROLLO blocca completamente l’accesso a tutte le funzioni di controllo
OSM. Se si cerca di attivare i comandi OSM in modalità di blocco, compare una schermata indicante che i
comandi OSM sono bloccati. Per attivare la funzione di blocco OSM, premere SELEZIONA, quindi il tasto
“+” e tenerli premuti contemporaneamente. Per disattivare la funzione di blocco OSM, premere
contemporaneamente SELEZIONA ed il tasto “+”.
ROTAZIONE OSM: Per ruotare OSM tra il orizzontale e verticale.
NOTIF. RISOLUZIONE: La risoluzione ottimale è di 1600 x 1200. Se è selezionato ON, sullo schermo dopo
30 secondi apparirà un messaggio di notifica relativamente al fatto che la risoluzione non è 1600 x 1200.
TASTO SCELTA RAP.: È possibile regolare direttamente la luminosità e il contrasto. Quando questa
funzione viene impostata su ON, è possibile regolare la luminosità con
mentre il menu OSM è disattivato. È possibile accedere allo standard OSM mediante il pulsante EXIT.
CONFIG. DI FABBRICA: Selezionando la configurazione di fabbrica è possibile ripristinare tutte le
impostazioni di controllo OSM (LUMINOSITÀ, CONTRASTO, CONTROLLO DI IMMAGINE, SISTEMA DI
CONTROLLO COLORI, NITIDEZZA, MODALITÀ ESPANSIONE, TEMPO SPEGN. AUT., POSIZIONE
OSM, TEMPO DI SPEGN. OSM, MODALITÀ DISPLAY) alla configurazione di fabbrica. È possibile
resettare impostazioni individuali selezionando il relativo comando e premendo il pulsante RESET.
o , il contrasto con il tasto + o -,
Informazioni
MODALITÀ DISPLAY: Fornisce informazioni sulla risoluzione corrente e i dati tecnici compresa la
temporizzazione preimpostata in uso e le frequenze orizzontali e verticali. Aumenta o diminuisce la
risoluzione corrente.
MONITOR INFO.: Indica il modello e i numeri di serie del monitor.
Avvertenza OSM
I menu di avvertenza OSM scompaiono quando si preme il pulsante Exit.
NESSUN SEGNALE: Questa funzione avverte se non è presente un Segnale di sincronizzazione verticale
o orizzontale Dopo l’accensione o quando vi è un cambiamento del segnale di ingresso, appare la finestra
Nessun Segnale.
NOTIF. RISOLUZIONE: Questa funzione consiglia l’utilizzo di una risoluzione ottimizzata. Dopo
l’accensione o quando vi è un cambiamento del segnale di ingresso o il segnale video non ha la
risoluzione opportuna, si apre la finestra Notif. Risoluzione. Questa funzione può essere disattivata nel
menu STRUMENTI.
FUORI TOLLERANZA: Questa funzione suggerisce la risoluzione e la frequenza di rinfresco ottimali. Dopo
aver attivato l’alimentazione, in caso di modifica del segnale di ingresso o se il segnale video non ha una
temporizzazione adatta, apparirà il menu Fuori tolleranza.
NOTA: Se viene visualizzato “ CAMBIA SELEZIONE DVI”, commutare su SELEZIONE DVI.
Per il menu utente avanzato vedere “Appendice”.
07_Italian 18/11/2002, 13:068
Italiano-8
Page 77

Raccomandazioni per l’uso
Precauzioni di sicurezza e manutenzione
PER UNA RESA OTTIMALE, ATTENERSI ALLE SEGUENTI
ISTRUZIONI PER L’INSTALLAZIONE E L’UTILIZZO
DEL MONITOR LCD A COLORI MULTISYNC:
• NON APRIRE IL MONITOR. All’interno non ci sono parti manutenibili dall’utente e l’apertura o la rimozione di coperture
può esporre a scosse pericolose o ad altri rischi. Per la manutenzione, fare riferimento a personale di manutenzione
qualificato.
• Non versare alcun liquido all’interno della carrozzeria, né usare il monitor vicino all’acqua.
• Non inserire alcun tipo di oggetto nelle fessure della carrozzeria, poiché esso potrebbe venire a contatto con punti a
tensione pericolosa, il che può essere dannoso o fatale o può causare scosse elettriche, incendio o guasto
dell’apparecchiatura.
• Non appoggiare oggetti pesanti sul cavo di alimentazione. Il danneggiamento del cavo può provocare scosse o incendi.
• Non posare il prodotto su un carrello, un supporto o un tavolo inclinato o instabile. Il monitor potrebbe cadere
danneggiandosi seriamente.
• Non posare alcun oggetto sul monitor e non usarlo all’aperto.
• Il tubo fluorescente collocato nel monitor LCD contiene mercurio.
Attenersi alle leggi o regolamenti dell’amministrazione locale per smaltire adeguatamente questo tubo.
Scollegare immediatamente il monitor dalla presa a muro e fare riferimento a personale di manutenzione qualificato se si
verificano le seguenti condizioni:
• Il cavo di alimentazione o la presa sono danneggiati.
• E’ stato versato del liquido o sono caduti oggetti nel monitor.
• Il monitor è stato esposto a pioggia o acqua.
• Il monitor è stato fatto cadere o la carrozzeria è danneggiata.
• Il monitor non funziona regolarmente seguendo le istruzioni d’uso.
• Non piegare il cavo di alimentazione.
• Non usare il monitor in ambienti con alta temperatura, umidità, polverosi o oleosi.
• Se il vetro si è rotto, maneggiare con cura.
• Non coprire le prese d’aria del monitor.
• Se il monitor o il vetro sono rotti, evitare il contatto con i cristalli liquidi e maneggiare con cura.
• Permettere una ventilazione adeguata intorno al monitor in modo da dissipare il calore. Non ostruire le
aperture di ventilazione o mettere il monitor vicino a radiatori o altre fonti di calore. Non mettere nulla
ATTENZIONE
• Persistenza dell’immagine: La persistenza dell’immagine si ha quando un residuo o un “fantsma” di un’immagine
precedente sono ancora visibili sullo schermo. A differenza dei monitor CRT, la persistenza dell’immagine dei monitor LCD
non è permanente, ma bisogna evitare di visualizzare immagini costanti per lungo tempo.
Per eliminare la persistenza dell’immagine, spegnere il monitor per il tempo di visualizzazione dell’immagine precedente.
Ad esempio, se un’immagine è rimasta sul monitor per un’ora, lasciando un’immagine residua, il monitor deve rimanere
spento per un’ora per cancellare l’immagine.
NOTA: Come per tutti i dispositivi di visualizzazione, NEC-Mitsubishi Electronic Displays raccomanda di utilizzare a
intervalli regolari uno screen saver mobile quando lo schermo non è attivo o spegnere il monitor se non viene utilizzato.
sopra il monitor.
• Il connettore del cavo di alimentazione è il mezzo principale per scollegare il sistema dalla rete di
alimentazione. Il monitor deve essere posto vicino ad una presa di alimentazione facilmente accessibile.
• Maneggiare con cura durante il trasporto. Conservare l’imballo per il trasporto.
Italiano
07_Italian 18/11/2002, 13:069
Italiano-9
Page 78

IL CORRETTO POSIZIONAMENTO E REGOLAZIONE DEL MONITOR
RIDUCE L’AFFATICAMENTO DI OCCHI, SPALLE E COLLO. NEL
POSIZIONARE IL MONITOR, CONTROLLARE QUANTO SEGUE:
• Per ottenere prestazione ottimali, attendere 20 minuti per il riscaldamento.
• Regolare l’altezza del monitor in modo che la parte alta dello schermo sia a livello degli
occhi o leggermente sotto. Guardando il centro dello schermo, gli occhi devono essere
rivolti leggermente verso il basso.
• Posizionare il monitor ad almeno 40 cm e a non più di 70 cm dagli occhi. La distanza
ottimale è 50 cm.
• Far riposare periodicamente gli occhi guardando un oggetto lontano almeno 6 metri.
Chiudere sovente gli occhi.
• Posizionare il monitor ad un angolo di 90° rispetto a finestre o altre sorgenti di luce per
ridurre il riflesso della luce sullo schermo. Regolare l’inclinazione del monitor in modo
che le luci del soffitto non si riflettano sullo schermo.
• Se la luce riflessa rende difficoltosa la visione dello schermo, usare un filtro anti
riflesso.
• Pulire la superficie del monitor LCD con un panno senza pelo e non abrasivo. Non usare detersivi o pulivetro!
• Regolare i controlli di luminosità e contrasto del monitor per migliorare la leggibilità.
• Usare un supporto per documenti posto vicino allo schermo.
• Posizionare ciò che viene osservato più spesso (lo schermo o il materiale di riferimento) direttamente davanti, per girare il
meno possibile la testa quando si digita.
• Non visualizzare immagini fisse sullo schermo per lungo tempo per evitare la loro persistenza (effetti post-immagine).
• Fare regolarmente esami della vista.
Ergonomia
Per ottenere il massimo beneficio ergonomico, si raccomanda di:
• Regolare la luminosità fino a che il raster dello sfondo scompare.
• Non impostare il controllo di contrasto al massimo.
• Utilizzare i controlli di dimensione e posizione preimpostati con segnali standard.
• Utilizzare l’impostazione predefinita del colore.
• Utilizzare i segnali non interallacciati con una frequenza di rinfresco verticale superiore ai 60 Hz.
• Non utilizzare il colore fondamentale blu su uno sfondo scuro, perché è difficile da vedere e può produrre l’affaticamento
degli occhi a causa del contrasto insufficiente.
07_Italian 18/11/2002, 13:0610
Italiano-10
Page 79

WAARSCHUWING
STEL DEZE EENHEID NIET BLOOT AAN REGEN OF VOCHT, OM ZO DE KANS OP BRAND OF ELEKTRISCHE SCHOKKEN
TE VERMIJDEN. GEBRUIK DE GEPOLARISEERDE STEKKER VAN DEZE EENHEID NIET MET EEN VERLENGSNOER OF
CONTACTDOOS OF ANDERE STOPCONTACTEN TENZIJ U DE POLEN VOLLEDIG IN HET CONTACTPUNT KUNT PLAATSEN.
OPEN DE BEHUIZING NIET. DEZE BEVAT ONDERDELEN DIE ONDER HOGE SPANNING STAAN. HET ONDERHOUD MAG
ALLEEN WORDEN UITGEVOERD DOOR BEVOEGDE EN HIERVOOR OPGELEIDE ONDERHOUDSTECHNICI.
LET OP!
LET OP! CONTROLEER OF HET UITEINDE VAN DE VOEDINGSKABEL WEL DEGELIJK UIT HET STOPCONTACT IS
GEHAALD, OM DE KANS OP ELEKTRISCHE SCHOKKEN TE BEPERKEN. HAAL HET UITEINDE VAN DE
VOEDINGSKABEL UIT HET STOPCONTACT VAN DE WISSELSTROOMBRON OM DE STROOMVOORZIENING
VOLLEDIG TE ONDERBREKEN. VERWIJDER DE KLEP NIET (NOCH DE ACHTERZIJDE). BEVAT GEEN INTERNE
ONDERDELEN DIE DOOR DE GEBRUIKER KUNNEN WORDEN VERVANGEN OF ONDERHOUDEN. HET
ONDERHOUD MAG ALLEEN WORDEN UITGEVOERD DOOR BEVOEGDE EN HIERVOOR OPGELEIDE
ONDERHOUDSTECHNICI.
Dit symbool waarschuwt de gebruiker dat de eenheid een niet-geïsoleerde voltagebron bevat die sterk genoeg is
om elektrische schokken te veroorzaken. Het is bijgevolg gevaarlijk de onderdelen in deze eenheid aan te raken.
Dit symbool wijst de gebruiker op belangrijke informatie over de werking en het onderhoud van deze eenheid. Lees
deze informatie altijd zorgvuldig om eventuele problemen te vermijden.
Let op!
Als u in Europa de MultiSync LCD2080UX gebruikt met een wisselstroomvoeding van 220-240 V, dient u de voedingskabel te
gebruiken die bij de monitor is meegeleverd.
Gebruikers in Groot-Brittannië dienen een door het BS goedgekeurde voedingskabel met gietstekker en ingebouwde zwarte zekering
(5 A) voor het apparaat te gebruiken. Als bij dit apparaat geen voedingskabel is meegeleverd, neemt u contact op met uw leverancier.
Als u in Australië de MultiSync LCD2080UX gebruikt met een wisselstroomvoeding van 220-240 V, dient u de voedingskabel te
gebruiken die bij de monitor is meegeleverd. Als bij dit apparaat geen voedingskabel is meegeleverd, neemt u contact op met uw
leverancier.
In alle andere situaties gebruikt u een voedingskabel die overeenkomt met de spanning van de wisselstroombron waarop u het
apparaat aansluit. Deze voedingskabel moet zijn goedgekeurd en moet voldoen aan de veiligheids-normen die in uw land van
toepassing zijn.
Kennisgeving
Hierbij verklaren wij dat de kleurenmonitor
MultiSync LCD2080UX (L202EV) in
overeenstemming is met
Richtlijn 73/23/EEC van de Europese Commissie:
– EN 60950
Richtlijn 89/336/EEC van de Europese Commissie:
– EN 55022
– EN 61000-3-2
– EN 61000-3-3
– EN 55024
Kennisgeving van de fabrikant
en het volgende keurmerk heeft:
NEC-Mitsubishi Electric Visual
Systems Corporation
Tokyo 108-0023, Japan
Nederlands
4-13-23, Shibaura,
Minato-Ku
08_Dutch 18/11/2002, 13:061
Nederlands-1
Page 80

Inhoud
De doos* van uw nieuwe NEC MultiSync LCD-monitor bevat de volgende voorwerpen:
• MultiSync LCD2080UX-monitor with in hoogte verstelbare draai-/kantel-/roteervoet
• Voedingskabel
• Kabel voor beeldsignaal (15-pins D-SUB-miniconnector naar DVI-A)
• Kabel voor beeldsignaal (DVI-D naar DVI-D)
• Gebruikershandleiding
• Cd-rom
• Kabelbehuizing
Voedingskabel
15-pins D-SUB-miniconnector
Bewaar de originele doos en het verpakkingsmateriaal zodat u de monitor later probleemloos kunt vervoeren of verzenden.
*
naar DVI-A
Kabelbehuizing
Gebruikershandleiding DVI-D naar DVI-D-kabel Cd-rom
08_Dutch 18/11/2002, 13:062
Nederlands-2
Page 81

Snel aan de slag
Volg de onderstaande instructies om de MultiSync LCD-monitor op uw computersysteem aan te sluiten:
1. Zet de computer uit.
2. Voor PC's of Mac-computers met digitale DVI-uitgang: sluit de DVI-signaalkabel aan op de connector van de
videokaart in uw systeem (zie illustratie A.1). Draai alle schroeven vast.
Voor PC's met analoge uitgang: sluit de 15-pins D-SUB-miniconnector naar DVI-A signaalkabel aan op de connector van
de videokaart in uw systeem (zie illustratie A.2).
Voor Mac-computers: sluit de MultiSync Macintosh-kabeladapter aan op de computer en sluit vervolgens de 15-pins mini
D-SUB-signaalkabel aan op de MultiSync Macintosh-kabeladapter (zie illustratie B.1).
Macintosh-kabel-
Illustratie A.1 Illustratie B.1
OPMERKING: voor sommige Macintosh-systemen hebt u geen Macintosh-kabeladapter nodig.
Illustratie A.2
adapter (niet
standaard
meegeleverd)
3. Sluit de DVI-signaalkabel aan op de connector aan de achterkant van de monitor. Sluit de videosignaalkabel aan (zie
illustratie C.1). Sluit op ingang 2 alleen de DVI- of VGA-kabel aan.
OPMERKING: verkeerde kabelaansluitingen kunnen leiden tot een onbetrouwbare werking, de beeldkwaliteit/onderdelen van
de LCD-module verstoren en/of de levensduur van de module inkorten.
Bundel alle kabels samen in de kabelbehuizing van de voet. De kabelbehuizing kan worden vastgemaakt aan de voor- of
achterkant van de draaivoet (zie illustratie C.1, C.2).
Stel bij het beheren van kabels de monitor in op de juiste hoogte en kantel-, roteer- en kijkhoek.
4. Sluit het uiteinde van de voedingskabel aan op de voedingsingang van de monitor en steek de stekker van de
voedingskabel in het stopcontact (zie illustratie C.1).
OPMERKING: raadpleeg de sectie Let op in deze handleiding voor de juiste voedingskabel.
5. De Vacation-schakelaar aan de rechterkant van de monitor moet zich in de stand ON bevinden. Gebruik de aan/uit-knop
aan de voorkant om de monitor in te schakelen (zie illustratie D.1) en zet de computer aan.
OPMERKING: de Vacation-schakelaar is een echte aan/uit-knop. Als deze knop zich in de stand OFF bevindt, kan de
monitor niet worden ingeschakeld met de knop aan de voorzijde. Gebruik de aan/uit-knop NIET twee keer
onmiddellijk na elkaar.
6. Bij de eerste installatie stelt de functie No-touch Auto Adjust de monitor automatisch in op de meest optimale instellingen
voor de meeste timings. Voor verdere aanpassingen gebruikt u de volgende OSM-besturingselementen:
• Automatische contrastregeling (alleen analoge ingang)
• Automatische regeling (alleen analoge ingang)
De sectie OSM-besturingselementen van deze gebruikershandleiding bevat een volledige omschrijving van deze OSMbesturingselementen.
OPMERKING: in geval van problemen raadpleegt u de sectie Problemen oplossen in deze Gebruikershandleiding.
Nederlands
08_Dutch 18/11/2002, 13:063
Nederlands-3
Page 82

Illustratie C.1
INPUT2INPUT1
INPUT2INPUT1
Illustratie C.2
NEC-Mitsubishi optionele productaansluiting.
Gebruik deze connector alleen wanneer dit is
voorgeschreven.
Vacation-
schakelaar
Aan/uit-knop
Illustratie D.1
Monitorscherm hoger en lager zetten
U kunt de monitor hoger en lager, en in de stand Staand of Liggend zetten.
U zet het scherm hoger of lager door uw handen aan beide zijden van het beeldscherm te plaatsen en het naar de gewenste
hoogte te schuiven (zie illustratie RL.1).
OPMERKING: ga voorzichtig te werk wanneer u het monitorscherm hoger of lager zet.
Illustratie RL.1
Scherm roteren
Voordat u het scherm roteert, stelt u het op de hoogste stand in om te voorkomen dat het scherm het bureau raakt of uw
vingers bekneld raken. U zet het beeldscherm hoger door uw handen aan beide zijden van het beeldscherm te plaatsen en
het naar de hoogste stand te schuiven (zie illustratie RL.1).
U roteert het beeldscherm door uw handen aan beide zijden van het beeldscherm te plaatsen en het rechtsom (van Liggend
naar Staand) of linksom (van Staand naar Liggend) te roteren (zie illustratie R.1).
Als u het OSM-menu van Liggend in Staand of omgekeerd wilt veranderen, raadpleegt u in de sectie
“OSM_besturingselementen” de informatie bij de functie “OSM ROTEREN”.
08_Dutch 18/11/2002, 13:064
Illustratie R.1
Nederlands-4
Page 83

Kantelen
Plaats uw handen aan de boven- en onderkant van het
beeldscherm en stel de gewenste hoek in (zie illustratie TS.1).
Kijkhoek
Plaats uw handen aan beide zijden van het monitorscherm
en stel de gewenste kijkhoek in (zie illustratie TS.2).
Illustratie TS.1
OPMERKING: ga voorzichtig te werk wanneer u het monitorscherm kantelt.
Illustratie TS.2
Monitorvoet verwijderen voor permanente montage
Ga als volgt te werk om de monitor voor te bereiden voor andere montagedoeleinden:
1. Koppel alle kabels los.
2. Plaats uw handen aan beide zijden van het beeldscherm en schuif het naar de hoogste stand.
3. Plaats de monitor met de voorzijde omlaag op een niet-schurend oppervlak (Plaats het scherm op een 25-mm platform
zodat de voet met het oppervlak is uitgelijnd (zie illustratie S.1).
25 mm
Illustratie S.1
4. Verwijder de bovenste twee schroeven waarmee de monitor op de voet is bevestigd (zie illustratie S.2). Draai de voet
180° linksom (tot u twee klikgeluiden hebt gehoord). Verwijder de schroeven aan de onderkant (zie illustratie S.3) en til de
monitor van de voet. U kunt de monitor nu op een andere manier monteren.
5. Als u de voet opnieuw wilt bevestigen, voert u deze procedure in omgekeerde richting uit: draai de onderste twee schroeven
vast, draai de voet 180° linksom (tot u twee klikgeluiden hebt gehoord) en draai vervolgens de bovenste twee schroeven vast.
OPMERKING: gebruik alleen VESA-compatibele alternatieve montagemethoden (pitch van 100 mm).
OPMERKING: ga voorzichtig te werk als u de monitorvoet verwijdert.
Illustratie S.2
Let op! gebruik de meegeleverde schroeven (4 stuks) voor de montage om beschadigingen aan de monitor en voet
voorkomen. Om te beantwoorden aan de veiligheidsvoorschriften, moet u de monitor monteren op een arm die de
nodige stabiliteit garandeert in overeenstemming met het gewicht van de monitor. Gebruik de LCD-monitor alleen in
combinatie met een goedgekeurde arm (bijvoorbeeld met GS-keurmerk).
Nederlands-5
Illustratie S.3
Nederlands
08_Dutch 18/11/2002, 13:065
Page 84
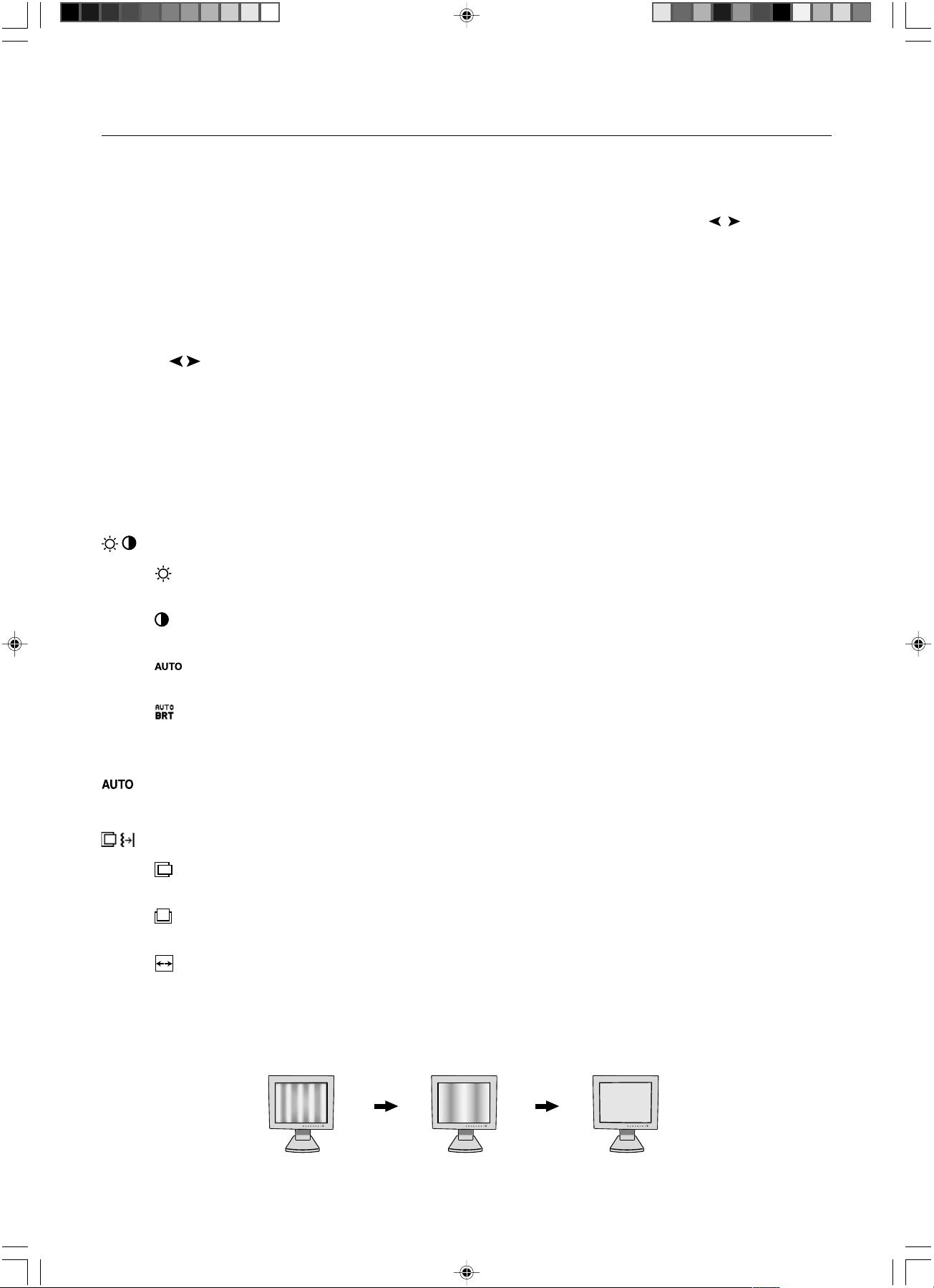
Besturingselementen
De OSM-besturingsknoppen (On-Screen Manager) bevinden zich vooraan op
de monitor en hebben de volgende functies:
U opent het OSM-menu (On-Screen Manager) door te drukken op een van de besturingsknoppen (EXIT, , , –, +).
Als u een ander ingangssignaal wilt, drukt u op de knop SELECT.
OPMERKING: u kunt het ingangssignaal alleen wijzigen wanneer het menu met OSM-besturingselementen niet op het
scherm wordt weergegeven.
Menu
EXIT
CONTROL
ADJUST - / +
SELECT
RESET
OPMERKING: wanneer u in het hoofdmenu of een submenu op de knop RESET drukt, verschijnt een venster waarin u de
Hiermee verlaat u het menu met de OSM-besturingselementen.
Hiermee schakelt u over naar het OSM-hoofdmenu.
Hiermee verplaatst u de markeringsbalk naar links of naar rechts om een optie in het menu te selecteren.
/
Hiermee verplaatst u de markeringsbalk naar boven of naar beneden om een optie in het menu te selecteren.
Hiermee verplaatst u de markeringsbalk naar links of naar rechts om de waarde te vergroten of te verkleinen.
De functie Auto Adjust (Automatische regeling). Hiermee opent u het menu met de OSM-
besturingselementen. Hiermee activeert u het OSM-submenu.
Hiermee stelt u voor de gemarkeerde optie in het menu opnieuw de fabrieksinstelling in.
functie RESET alsnog kunt annuleren door op de knop EXIT te drukken.
Helderheid/contrast
BRIGHTNESS (Helderheid)
Hiermee stelt u de algemene helderheid van het beeld en de achtergrond op het scherm in.
CONTRAST
Hiermee stelt u de helderheid van het beeld ten opzichte van de achtergrond in.
AUTO CONTRAST (Automatische contrastregeling, alleen analoge ingang)
Hiermee wordt het weergegeven beeld voor niet-standaard beeldsignaal-inputs ingesteld.
AUTO BRIGHTNESS (Automatische helderheid)
Hiermee wordt de helderheid automatisch ingesteld op de beste instelling voor CONTRAST (Contrast) en
BRIGHTNESS (Helderheid) op basis van het witte weergavegebied.
Automatische regeling (alleen analoge ingang)
Hiermee past u automatisch de besturingselementen voor beeldpositie, breedte en fijnafstelling aan.
Beeldinstelling
LEFT/RIGHT (Links/rechts)
Hiermee stelt u de horizontale positie van het beeld binnen het weergavegebied van het LCD in.
DOWN/UP (Omhoog/omlaag)
Hiermee stelt u de verticale positie van het beeld binnen het weergavegebied van het LCD in.
H.SIZE (Breedte, alleen analoge ingang)
U past de breedte aan door de waarde van dit besturingselement te verhogen of te verlagen.
Als de beeldinstelling die u met de functie “Auto Adjust” (Automatische regeling) bereikt niet aan uw
wensen beantwoordt, kunt u de beeldinstelling nog verfijnen met de functie “H.Size” (Breedte) (dot clock).
Hiervoor kunt u een moiré-testpatroon gebruiken. Deze functie wijzigt mogelijk de breedte van het beeld.
Centreer het beeld op het scherm met de menuknoppen Links/Rechts. Als de breedte verkeerd is
gekalibreerd, ziet het beeld eruit zoals in de linkerillustratie. Het beeld moet homogeen zijn.
08_Dutch 18/11/2002, 13:066
De waarde voor H.SIZE is
verkeerd.
De waarde voor H.SIZE is
beter.
Nederlands-6
De waarde voor H.SIZE is
correct.
Page 85

FINE (Fijnafstelling, alleen analoge ingang)
U verbetert de scherpte, zuiverheid en stabiliteit van het beeld door de waarde van deze instelling te
verhogen of te verlagen.
Als de beeldinstelling die u met de functie “Auto Adjust” (Automatische regeling) en de functie “H.Size”
(Breedte) bereikt niet aan uw wensen beantwoordt, kunt u de beeldinstelling nog verfijnen met de functie
“Fine” (Fijnafstelling). U verbetert de scherpte, zuiverheid en stabiliteit van het beeld door de waarde van
deze instelling te verhogen of te verlagen.
Hiervoor kunt u een moiré-testpatroon gebruiken. Als de fijnafstelling verkeerd is gekalibreerd, ziet het
beeld eruit zoals in de linkerillustratie. Het beeld moet homogeen zijn.
Kleurenbeheersysteem
Kleurenbeheersysteem: u kunt de gewenste kleuren instellen met behulp van zes vooraf ingestelde
kleurensets (de kleurensets sRGB en NATIVE zijn altijd aanwezig en kunnen niet worden gewijzigd). In
elke kleurenset kunt u een hogere of lagere kleurentemperatuur instellen.
R,Y,G,C,B,M,S: hiermee verhoogt of verlaagt u de kleur rood, geel, groen, cyaan, blauw of magenta en de
verzadiging, afhankelijk van de optie die is geselecteerd. Als u een kleur verandert, is dit onmiddellijk
zichtbaar op het scherm. De instelling (hoger of lager) wordt door de kleurenbalken aangegeven.
NATIVE (Standaard): de oorspronkelijke kleur die door het LCD wordt weergegeven. Deze kleur kan niet
worden gewijzigd.
Hulpmiddelen 1
SHARPNESS (SCHERPTE): met deze functie kunt u op digitale wijze ervoor zorgen dat u bij elke
signaaltiming een duidelijk beeld hebt. Deze functie is voortdurend aanpasbaar voor een duidelijk of zachter
beeld, afhankelijk van uw voorkeur, en wordt onafhankelijk ingesteld door verschillende signaaltimings.
Het aantal aanpassingsstappen verschilt afhankelijk van het feit of de EXPANSION Mode (Uitbreidingsmodus)
is ingesteld op OFF (Uit), FULL (Volledig) of ASPECT (Vaste verhouding) (de modus OFF (Uit) is 1600 x 1200).
EXPANSION MODE (Uitbreidingsmodus): hiermee stelt u de zoommethode in.
FULL (Volledig): het beeld wordt uitgebreid naar 1600 x 1200, ongeacht de resolutie.
ASPECT (Vaste verhouding): het beeld wordt uitgebreid zonder dat de verhouding wordt gewijzigd.
OFF (Uit): het beeld wordt niet uitgebreid.
CUSTOM (Aangepast, alleen digitale ingang en resolutie van 1600 x 1200):
selecteer een van de negen uitbreidingswaarden. In deze modus kan de resolutie laag zijn en bevat
het scherm mogelijk lege gebieden. Gebruik deze modus voor speciale videokaarten.
VIDEO DETECT (Signaaldetectie): hiermee selecteert u de videodetectiemethode die wordt gebruikt
wanneer meer dan één computer op de monitor is aangesloten.
FIRST DETECT (Eerste detecteren): u moet de video-ingang op de modus “FIRST DETECT”
instellen. Wanneer het huidige ingangssignaal niet aanwezig is, zoekt de monitor een videosignaal op
de andere ingangspoort. Als het videosignaal zich op de andere poort bevindt, schakelt de monitor
automatisch de nieuwe gedetecteerde signaalbron in. De monitor zoekt geen andere videosignalen
wanneer de huidige videobron aanwezig is.
LAST DETECT (Laatste detecteren): u moet de video-ingang op de modus “LAST DETECT” instellen.
Wanneer de monitor een signaal weergeeft dat afkomstig is van de huidige bron en er wordt een
signaal geleverd door een nieuwe, secundaire bron, schakelt de monitor automatisch over op de
nieuwe videobron. Wanneer het huidige ingangssignaal niet aanwezig is, zoekt de monitor een
videosignaal op de andere ingangspoort. Als het videosignaal zich op de andere poort bevindt,
schakelt de monitor automatisch de nieuwe gedetecteerde signaalbron in.
NONE (Geen): de monitor zoekt geen beeldsignaal op de andere ingangspoort tenzij de monitor wordt
ingeschakeld.
DVI SELECTION (DVI-selectie): met deze functie selecteert u de DVI-ingangsmodus (Ingang 1). Nadat de
DVI-selectie is gewijzigd, moet de computer opnieuw worden opgestart.
AUTO (Automatisch): bij gebruik van de DVI-D naar DVI-D-kabel moet DVI SELECTION (DVI-selectie)
ingesteld worden op DIGITAL (Digitaal). Bij gebruik van de D-SUB naar DVI-A-kabel moet DVI
SELECTION (DVI-selectie) ingesteld worden op ANALOG (Analoog).
DIGITAL (Digitaal): de digitale DVI-ingang is beschikbaar.
ANALOG (Analoog): de analoge DVI-ingang is beschikbaar.
Opmerking: bij bepaalde pc’s en videokaarten, of wanneer een andere videosignaalkabel is
aangesloten, werkt deze functie mogelijk niet.
De waarde voor FINE is
verkeerd.
Nederlands-7
De waarde voor FINE is
correct.
Nederlands
08_Dutch 18/11/2002, 13:067
Page 86

OFF TIMER (UIT-TIMER): de monitor wordt automatisch uitgeschakeld als de eindgebruiker een
voorafbepaalde duur heeft ingesteld.
Hulpmiddelen 2
LANGUAGE (Taal): de menu’s van de OSM-besturingselementen zijn beschikbaar in zeven talen.
OSM POSITION (Positie OSM): u bepaalt zelf waar u het menu met de OSM-besturingselementen op het
scherm wilt laten verschijnen. Als u OSM Position selecteert, kunt u handmatig de positie van het menu
met de OSM-besturingselementen naar links, naar rechts, omhoog of omlaag verschuiven.
OSM TURN OFF (OSM uitschakelen): het menu met de OSM-besturingselementen blijft op het scherm
zolang u het gebruikt. In het submenu OSM Turn Off kunt u opgeven hoe lang de inactiviteit op de monitor moet
duren (nadat u voor het laatst een knop hebt ingedrukt) voordat het menu met de OSM-besturingselementen
automatisch verdwijnt. De vaste instellingen in dit menu zijn 10, 20, 30, 45, 60 en 120 seconden.
OSM LOCK OUT (OSM vergrendelen): hiermee vergrendelt u de toegang tot alle OSM-functies. Als u
probeert de OSM-besturingselementen opnieuw te gebruiken wanneer de beveiligde modus is geactiveerd,
verschijnt een venster op het scherm met de melding dat de OSM-besturingselementen zijn vergrendeld.
Als u de functie OSM Lock Out (OSM vergrendelen) wilt inschakelen, drukt u eerst op de knop SELECT en
vervolgens op “+”. Houd beide knoppen tegelijk ingedrukt. Als u de functie OSM Lock Out (OSM
vergrendelen) wilt uitschakelen, drukt u eerst op de knop SELECT en vervolgens op “+”. Houd beide
knoppen tegelijk ingedrukt.
OSM ROTATION (OSM ROTEREN): hiermee schakelt u tussen de Staande en Liggende weergave van het OSM.
RESOLUTION NOTIFIER (RESOLUTIEMELDING): de optimale resolutie is 1600 x 1200. Als ON (Aan) is
geselecteerd, verschijnt na 30 seconden een bericht op het scherm met de melding dat de resolutie niet op
1600 x 1200 is ingesteld.
HOT KEY (Sneltoets): u kunt de helderheid en het contrast rechtstreeks aanpassen. Wanneer deze functie
op ON (AAN) is ingesteld, kunt u de helderheid aanpassen met
het OSM-menu is uitgeschakeld. Het standaard OSM-menu kan worden geopend met de knop EXIT.
FACTORY PRESET (Fabrieksinstelling): als u Factory Preset (Fabrieksinstelling) kiest, worden
voor alle OSM-besturingselementen opnieuw de fabrieksinstellingen geladen: BRIGHTNESS
(Helderheid), CONTRAST (Contrast), IMAGE CONTROL (Beeldinstelling), COLOR CONTROL SYSTEM
(Kleurenbeheersysteem), SHARPNESS (Scherpte), EXPANSION MODE (Uitbreidingsmodus), OFF TIMER
(Uit-Timer), OSM POSITION (Positie OSM), OSM TURN OFF (OSM uitschakelen), DISPLAY MODE
(Weergavemodus). U kunt de instellingen afzonderlijk aanpassen door de gewenste functie te selecteren
en op de knop RESET te drukken.
Informatie
DISPLAY MODE (Weergavemodus): biedt informatie over de actieve weergaveresolutie en technische
gegevens, inclusief de vooraf ingestelde timing die voor de horizontale en verticale frequentie wordt
gebruikt. Verhoogt of verlaagt de actieve resolutie.
MONITOR INFO (Monitorgegevens): geeft de naam van het model en het serienummer van de monitor weer.
OSM-waarschuwing
OSM-waarschuwingsmenu’s verdwijnen wanneer u op de knop Exit drukt.
NO SIGNAL (Geen signaal): deze functie geeft een waarschuwing weer wanneer er geen signaal voor
horizontale of verticale synchronisatie aanwezig is. Nadat de voeding weer is ingeschakeld of wanneer het
ingangssignaal wijzigt, verschijnt het venster No Signal (Geen signaal).
RESOLUTION NOTIFIER (Resolutiemelding): deze functie geeft een waarschuwing weer voor het
gebruik van de optimale resolutie. Het venster Resolution Notifier verschijnt nadat de voeding is
ingeschakeld, wanneer een ander ingangssignaal wordt geselecteerd of het beeldsignaal niet de juiste
resolutie heeft. Deze functie kan worden uitgeschakeld in het menu TOOL (Gereedschappen).
OUT OF RANGE (Buiten bereik): deze functie geeft een suggestie voor de optimale resolutie en
beeldverversingsfrequentie. Het menu Out of Range verschijnt nadat de voeding is ingeschakeld, wanneer
een ander ingangssignaal wordt geselecteerd of het beeldsignaal niet de juiste timing heeft.
OPMERKING: als “ CHANGE DVI SELECTION” ( DVI-instelling wijzigen) verschijnt, selecteert u de
optie DVI SELECTION (DVI-selectie).
of en het contrast met + of - wanneer
Raadpleeg de sectie “Bijlage” voor meer informatie over geavanceerde menuopties.
Nederlands-8
08_Dutch 18/11/2002, 13:068
Page 87

Aanbevolen gebruik
Veiligheidsmaatregelen en onderhoud
VOOR EEN OPTIMAAL RESULTAAT BIJ DE INSTALLATIE EN
HET GEBRUIK VAN DE MULTISYNC LCD-KLEURENMONITOR IS HET
BELANGRIJK DAT U DE ONDERSTAANDE INSTRUCTIES VOLGT:
• OPEN NOOIT DE MONITOR. De monitor bevat geen interne onderdelen die door de gebruiker kunnen worden vervangen
of onderhouden. Bovendien loopt u het risico op elektrische schokken of andere gevaren wanneer u de monitor opent of
de behuizing verwijdert. Het onderhoud mag alleen worden uitgevoerd door bevoegde en hiervoor opgeleide
onderhoudstechnici.
• Mors geen vloeistoffen op het raster van de monitor en gebruik de monitor niet in de buurt van water.
• Steek geen voorwerpen in de ventilatiegleuven. Deze kunnen in aanraking komen met onderdelen die onder
hoogspanning staan, wat kan leiden tot elektrische schokken, brand, een defect van het apparaat of ernstige
verwondingen en zelfs de dood.
• Plaats geen zware voorwerpen op de voedingskabel. Een beschadigde voedingskabel kan elektrische schokken of brand
tot gevolg hebben.
• Plaats dit toestel niet op een hellende of onstabiele ondergrond, houder of tafel. De monitor zou dan kunnen vallen en zo
ernstig beschadigd raken.
• Plaats geen objecten op de monitor en gebruik de monitor niet buitenshuis.
• De binnenzijde van de fluorescerende beeldbuis in de LCD-monitor bevat kwik.
Neem de plaatselijke verordeningen of reglementeringen voor afvalverwerking in acht wanneer u de beeldbuis weggooit.
Haal in de volgende situaties de stekker van de voedingskabel van de monitor onmiddellijk uit het stopcontact en laat het
onderhoud of de reparatie uitvoeren door bevoegde onderhoudstechnici:
• Als de voedingskabel of stekker beschadigd is.
• Als u een vloeistof op de monitor hebt gemorst of voorwerpen in de monitor hebt laten vallen.
• Als de monitor is blootgesteld aan regen of insijpelend water.
• Als de monitor is gevallen of de behuizing beschadigd is.
• Als de monitor niet correct functioneert hoewel u de normale gebruiksinstructies in acht hebt genomen.
• Buig de voedingskabel niet.
• Gebruik de monitor niet bij hoge temperaturen of in vochtige, stoffige of vettige omgevingen.
• Ga voorzichtig te werk bij glasbreuk.
• Dek de ventilatieopeningen van de monitor niet af.
• Raak de vloeibare kristallen niet aan ingeval de monitor of het glas breekt en ga voorzichtig te werk.
• Zorg voor een goede ventilatie rond de monitor, zodat de warmte goed kan worden afgevoerd. Controleer
altijd of de ventilatieopeningen vrij zijn en plaats de monitor niet in de buurt van een radiator of andere
LET OP!
• Ingebrand beeld: een inbranding wordt duidelijk wanneer de “geest” van een vorig beeld op het scherm zichtbaar blijft. In
tegenstelling tot CRT-monitoren is een inbranding op een LCD-monitor niet van blijvende aard, maar de weergave van
niet-veranderende beelden gedurende langere tijd moet worden vermeden.
U maakt de inbranding ongedaan door de monitor net zo lang uitgeschakeld te laten als het vorige beeld op het scherm is
weergegeven. Als een beeld bijvoorbeeld gedurende één uur is weergegeven en de “geest” van dat beeld blijft achter,
schakelt u de monitor één uur uit om het ingebrande beeld ongedaan te maken.
OPMERKING: zoals bij alle andere persoonlijke weergaveapparaten raadt NEC-Mitsubishi Electronics Display-Europe u
aan regelmatig gebruik te maken van een bewegende schermbeveiliging wanneer het scherm inactief is of de monitor uit
te schakelen als u deze niet gebruikt.
warmtebronnen. Plaats nooit voorwerpen op de monitor.
• U kunt het beste de monitor van de stroombron loskoppelen door de stekker van de voedingskabel uit
het stopcontact te nemen. Plaats de monitor dicht bij een stopcontact dat makkelijk bereikbaar is.
• Ga voorzichtig te werk als u de monitor moet verplaatsen of vervoeren. Bewaar de verpakking voor een
eventueel transport.
Nederlands
08_Dutch 18/11/2002, 13:069
Nederlands-9
Page 88

U KUNT VERMOEIDHEID VAN UW OGEN, SCHOUDERS EN NEK TOT EEN MINIMUM
BEPERKEN DOOR DE MONITOR CORRECT TE PLAATSEN EN GOED AF TE STELLEN.
CONTROLEER DE VOLGENDE PUNTEN WANNEER U DE MONITOR INSTALLEERT:
• Voor een optimaal resultaat laat u de monitor eerst 20 minuten opwarmen.
• Stel de hoogte van de monitor zodanig in dat de bovenzijde van het scherm zich op of
net onder ooghoogte bevindt. Uw ogen zouden licht omlaag moeten zijn gericht
wanneer u naar het midden van het scherm kijkt.
• Plaats de monitor niet dichter dan 40 cm en niet verder dan 70 cm van uw ogen
verwijderd. De optimale afstand voor de monitor is 50 cm.
• Ontspan uw ogen door af en toe naar een voorwerp te kijken dat minstens 6 meter van
u is verwijderd. Knipper vaak met de ogen.
• Plaats de monitor in een hoek van 90 graden ten opzichte van ramen en andere
lichtbronnen, om eventuele reflecties op het scherm te voorkomen. Stel de hellingshoek
van de monitor zodanig in, dat de plafondverlichting niet op het scherm wordt
gereflecteerd.
• Als u door het gereflecteerde licht de gegevens op het scherm moeilijk kunt lezen, breng dan een antireflectiefilter op het
scherm aan.
• Maak het oppervlak van de LCD-monitor schoon met een pluisvrije, niet-schurende doek. Vermijd het gebruik van
reinigingsvloeistoffen of glasreinigers.
• Gebruik de instellingen voor helderheid en contrast om de leesbaarheid te vergroten.
• Gebruik een documenthouder en plaats deze dicht bij de monitor.
• Plaats het voorwerp waar u het meeste naar kijkt (het scherm of het referentiemateriaal) direct voor u, zodat u uw hoofd zo
weinig mogelijk hoeft te draaien.
• Geef nooit lange tijd vaste patronen op de monitor weer. Zo vermijdt u dat het beeld inbrandt.
• Laat uw ogen regelmatig door een arts onderzoeken.
Ergonomie
De volgende aanbevelingen bieden maximale ergonomische resultaten:
• Stel de helderheid van de monitor zo in dat het achtergrondraster niet meer zichtbaar is.
• Stel het contrast niet op de maximale waarde in.
• Gebruik de fabrieksinstellingen voor de grootte en positie van het beeld, en standaardsignalen.
• Gebruik de vooraf ingestelde waarden voor de kleureninstellingen.
• Gebruik non-interlaced signalen met een verticale beeldverversingsfrequentie van meer dan 60 Hz.
• Kies bij een donkere achtergrond niet de primaire kleur blauw om te vermijden dat u moeilijk leest en uw ogen sneller
vermoeid raken.
08_Dutch 18/11/2002, 13:0610
Nederlands-10
Page 89

Uwagi dotyczàce zasilania monitora
• Od∏àczenie urzàdzenia od sieci zasilania nast´puje po wyciàgni´ciu wtyczki sznura sieciowego z gniazda, które powinno byç
usytuowane wpobli˝u urzàdzenia i byç ∏atwo dost´pne.
• Dla wype∏nienia warunków przepisów IEC 60950 (tzn. równie˝ PN-93/T-42107) w zakresie bezpieczeƒstwa u˝ytkownika
zobowiàzuje si´ instalatora urzàdzenia do wyposa˝enia instalacji elektrycznej budynku (pomieszczenia), gdzie b´dzie
pracowaç, w rezerwowà ochron´ przed zwarciami w przewodzie fazowym za pomocà bezpiecznika 10A.
UWAGA: Urzàdzenie musi byç zasilane z gniazda z przy∏àczonym obwodem ochronnym (gniazdo z bolcem). Przed
w∏o˝eniem wtyczki do gniazda nale˝y sprawdziç miejsce przy∏àczenia przewodów fazowego izerowego w
gnieêdzie. Je˝eli lokalizacja przewodów nie jest zgodna zrysunkiem, to dla bezpieczeƒstwa u˝ytkowania
musi byç dokonana odpowiednia zmiana. Przeprowadzenie powy˝szych czynnoÊci nale˝y zleciç specjaliÊcie
elektrykowi. Wspó∏pracujàce ze sobà urzàdzenia komputerowe (komputer, drukarka, monitor itp.) muszà byç
zasilane ztego samego êród∏a z zachowaniem powy˝szych zasad.
zero (bolec)
zero
faza
Widok gniazda od strony wtyczki
09_Polish 18/11/2002, 13:061
Polski
Polski-1
Page 90
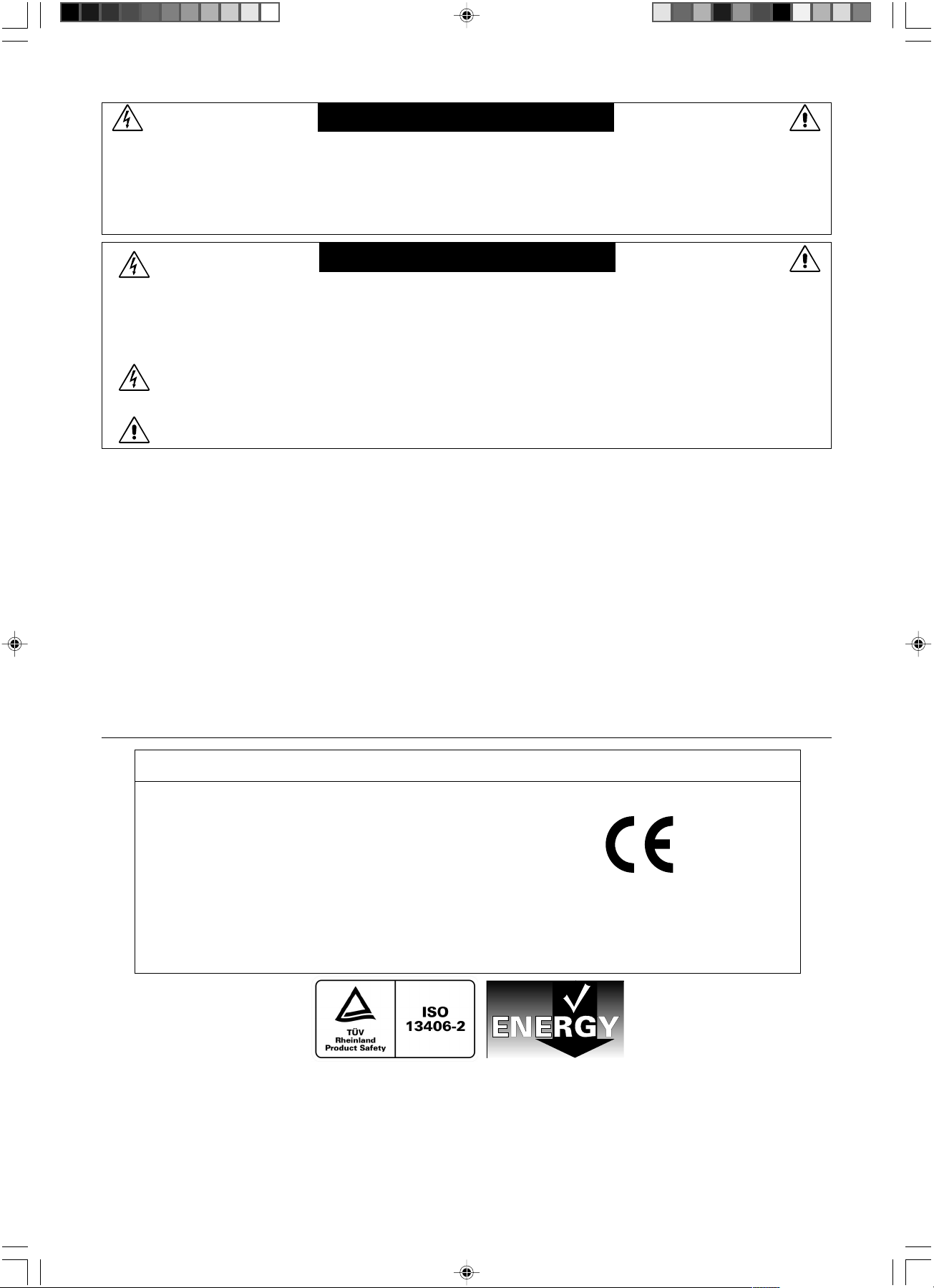
OSTRZE˚ENIE
W CELU UNIKNI¢CIA NIEBEZPIECZE¡STWA PO˚ARU LUB PORA˚ENIA PRÑDEM NIE NALE˚Y WYSTAWIAå MONITORA NA
DESZCZ LUB NA DZIA¸ANIE WILGOCI. NALE˚Y TAK˚E SPRAWDZIå, CZY BOLCE WTYCZKI KABLA ZASILAJÑCEGO SÑ
PRAWID¸OWO W¸O˚ONE DO GNIAZDA ZASILAJÑCEGO LUB GNIAZDA PRZED¸U˚ACZA. WTYCZKI NIE NALE˚Y WK¸ADAå
DO GNIAZDA NA SI¸¢.
NIE NALE˚Y OTWIERAå OBUDOWY, PONIEWA˚ WEWNÑTRZ ZNAJDUJÑ SI¢ ELEMENTY POD WYSOKIM NAPI¢CIEM.
WSZELKIE PRACE SERWISOWE MO¯E WYKONYWA˚ JEDYNIE WYKWALIFIKOWANY PERSONEL.
UWAGA
UWAGA:
W CELU UNIKNI¢CIA NIEBEZPIECZE¡STWA PORA˚ENIA PRÑDEM ELEKTRYCZNYM UPEWNIJ SI¢, ˚E WTYCZKA
PRZEWODU ZASILAJÑCEGO ZOSTA¸A WYCIÑGNI¢TA Z GNIAZDKA. ABY CA¸KOWICIE OD¸ÑCZYå ZASILANIE,
NALE˚Y WYCIÑGNÑå WTYCZK¢ Z GNIAZDKA ZASILAJÑCEGO NIE WOLNO ZDEJMOWAå OS¸ONY (ANI TYLNEJ
ÂCIANKI). WEWNÑTRZ MONITORA NIE MA ˚ADNYCH ELEMENTÓW, KTÓRE U˚YTKOWNIK MÓG¸BY SAMODZIELNIE
NAPRAWIAå. WSZELKIE PRACE SERWISOWE MO¯E WYKONYWA˚ JEDYNIE WYKWALIFIKOWANY PERSONEL.
Ten symbol ostrzega u˝ytkownika, ˝e nieizolowane elementy wewnàtrz znajdujà si´ pod tak du˝ym napi´ciem, ˝e mo˝e
ono spowodowaç pora˝enie pràdem elektrycznym. Jakikolwiek bezpoÊredni kontakt z dowolnym elementem wewnàtrz
obudowy jest niebezpieczny.
Ten symbol ostrzega u˝ytkownika, ˝e istotne informacje dotyczàce pracy i obs∏ugi monitora znajdujà si´ w za∏àczonej
literaturze. W zwiàzku z tym nale˝y si´ szczegó∏owo z nimi zapoznaç w celu unikni´cia problemów.
Ostrze˝enie:
Je˝eli monitor MultiSync LCD2080UX ma byç zasilany stosowanym w Europie pràdem zmiennym o napi´ciu 220 – 240 V, nale˝y
stosowaç kabel zasilajàcy dostarczony z monitorem.
W Wielkiej Brytanii do zasilania monitora nale˝y stosowaç przewód zgodny ze standardem brytyjskim z zaprasowanà wtyczkà
zawierajàcà czarny bezpiecznik (5 A), którego parametry zosta∏y dobrane do pracy z tym sprz´tem. Je˝eli przewód zasilajàcy nie zosta∏
dostarczony razem z monitorem, nale˝y skontaktowaç si´ z dostawcà.
Je˝eli monitor MultiSync LCD2080UX ma byç zasilany stosowanym w Australii pràdem zmiennym o napi´ciu 220 – 240 V, nale˝y
stosowaç kabel zasilajàcy dostarczony z monitorem. Je˝eli przewód zasilajàcy nie zosta∏ dostarczony razem z monitorem, nale˝y
skontaktowaç si´ z dostawcà.
We wszystkich pozosta∏ych przypadkach nale˝y stosowaç przewód zasilajàcy odpowiedni do parametrów sieci zasilajàcej pràdu
zmiennego oraz zgodny ze standardami bezpieczeƒstwa danego kraju.
Deklaracja
iniejszym zaÊwiadczamy, ˝e monitor
kolorowy MultiSync LCD2080UX (L202EV)
jest zgodny z
Dyrektywà Rady 73/23/EEC:
– EN 60950
Dyrektywà Rady 89/336/EEC:
– EN 55022
– EN 61000-3-2
– EN 61000-3-3
– EN 55024
Deklaracja producenta
i oznaczony
NEC-Mitsubishi Electric Visual
Systems Corporation
4-13-23, Shibaura,
Minato-Ku
Tokyo 108-0023, Japonia
09_Polish 18/11/2002, 13:062
Polski-2
Page 91

ZawartoÊç opakowania
Pakiet dystrybucyjny* nowego monitora NEC MultiSync LCD powinien zawieraç nast´pujàce komponenty:
•
Monitor MultiSync LCD2080UX z podstawa o regulowanej wysokosci umozliwiajaca pochylenie i obroty ekranu
• Przewód zasilajàcy
• Kabel sygna∏owy wideo (15-pinowy mini D-SUB m´ski DVI-A)
• Kabel sygna∏owy wideo (DVI-D do kabla DVI-D)
• Podr´cznik u˝ytkownika
• Dysk CD-ROM
• Os∏ona kabli
Przewód zasilajàcy
15-pinowy mini D-SUB m´ski DVI-A
Pokrywa kabla
Podr´cznik u˝ytkownika DVI-D do kabla DVI-D Dysk CD-ROM
* Zalecamy zachowaç oryginalne opakowanie, które mo˝e si´ przydaç w przypadku transportu monitora (serwis, przesy∏ka
kurierska, itp.).
Polski
09_Polish 18/11/2002, 13:063
Polski-3
Page 92

Pod∏àczenie monitora
Aby pod∏àczyç monitor MultiSync LCD do Twojego komputera, post´puj wed∏ug poni˝szych wskazówek:
1. Wy∏àcz zasilanie komputera.
2. Komputery PC lub MAC z wyjÊciem cyfrowym DVI: Pod∏àczyç kabel wideo DVI do z∏àcza karty monitorowej komputera
(Rysunek A.1). Dokr´ç wszystkie Êrubki.
Komputery PC z wyjÊciem analogowym: Pod∏àcz 15-pinowà koƒcówk´ mini D-SUB do kabla sygna∏owego wideo DVI-A
do z∏àcza w karcie graficznej systemu (Rysunek A.2).
Komputery MAC: Pod∏àcz adapter MultiSync Macintosh do komputera, a nast´pnie pod∏àcz do adaptera 15-pinowy kabel
sygna∏owy mini D-SUB (Rysunek B.1).
Adapter Macintosh
Rysunek A.1 Rysunek B.1
Rysunek A.2
(wyposa˝enie
dodatkowe)
UWAGA: Niektóre komputery Macintosh nie wymagajà stosowania adaptera Macintosh.
3. Pod∏àczyç kabel wideo DVI do z∏àcza znajdujàcego si´ na tylnym panelu monitora. U∏o˝yç kabel wideo (Rysunek C.1).
Do wejscia 2 podlaczac tylko VGA lub DVI.
UWAGA: Nieprawid∏owe pod∏àczenie kabli mo˝e byç przyczynà wadliwego funkcjonowania monitora, redukcji jakoÊci obrazu,
uszkodzenia podzespo∏ów modu∏u LCD i/lub skrócenia czasu eksploatacji modu∏u.
Zbierz kable i umieÊç je z ty∏u podstawy w do∏àczonej os∏onie na kable. Os∏ona na kable mo˝e byç przymocowana z przodu
lub z ty∏u uchylnej podstawy (Rysunek C.1, C.2).
Chowajàc kable, sprawdê dzia∏anie funkcji przechylania, unoszenia i obni˝ania ekranu monitora.
4. Pod∏àczyç jedno z zakoƒczeƒ przewodu zasilajàcego do odpowiedniego gniazda na tylnym panelu monitora, a drugie
zakoƒczenie przewodu do gniazda sieciowego (Rysunek C.1).
UWAGA: Zapoznaj si´ z cz´Êcià UWAGI niniejszej instrukcji obs∏ugi w celu wyboru kabla zasilajàcego zgodnego z
wymaganiami.
5. Nale˝y ustawiç w po∏o˝eniu ON prze∏àcznik blokady znajdujàcy si´ na lewej kraw´dzi monitora, a nast´pnie w∏àczyç monitor
przy u˝yciu przycisku znajdujàcego si´ na panelu przednim (Rysunek D.1) i w∏àczyç komputer.
UWAGA: Wy∏àcznik umo˝liwia w∏àczanie/wy∏àczanie monitora. JeÊli wy∏àcznik znajduje si´ w pozycji OFF (wy∏àczony),
uruchomienie monitora za pomocà przycisku na przednim panelu nie b´dzie mo˝liwe. NIE WOLNO zbyt szybko
w∏àczaç/wy∏àczaç prze∏àczników.
6. Automatyczna regulacja bezdotykowa optymalizuje ustawienia monitora w trakcie konfiguracji wst´pnej dla wi´kszoÊci
zakresów cz´stotliwoÊci odÊwie˝ania. Dodatkowa regulacja jest mo˝liwa za pomocà nast´pujàcych funkcji sterowania OSM:
• Automatyczny kontrast (tylko dla wejÊcia analogowego)
• Automatyczna regulacja (tylko dla wejÊcia analogowego)
Dok∏adny opis dzia∏ania poszczególnych funkcji sterowania OSM znajduje si´ w rozdziale Menu regulacyjne w niniejszej
Instrukcji obs∏ugi.
UWAGA: W razie problemów przeczytaj rozdzia∏ Usuwanie usterek w niniejszej Instrukcji obs∏ugi.
09_Polish 18/11/2002, 13:064
Polski-4
Page 93

Rysunek C.1
WEJÂCIE 2WEJÂCIE 1
WEJÂCIE 2WEJÂCIE 1
Rysunek C.2
NEC-Mitsubishi – opcjonalny za∏àcznik o produktach.
Nie wolno u˝ywaç tego z∏àcza, je˝eli nie zosta∏o to okreÊlone.
Wy∏àcznik
Przycisk zasilania
Rysunek D.1
UnieÊ i obni˝ ekran monitora
Monitor mo˝e byç podnoszony lub opuszczany w przypadku zarówno pionowego, jak i poziomego ustawienia ekranu.
Aby unieÊç lub obni˝yç ekran monitora, chwyç go obiema r´kami i ustaw w ˝àdanej pozycji (Rysunek RL.1).
UWAGA: Podnoszàc lub opuszczajàc ekran monitora nale˝y zachowaç ostro˝noÊç.
Rysunek RL.1
Obroty ekranu
Przed obrotem ekranu nale˝y go podnieÊç do najwy˝szego poziomu, aby zapobiec jego uderzeniu w biurko lub przyci´ciu palców.
W celu podniesienia ekranu nale˝y uchwyciç obiema r´kami monitor i podnieÊç do najwy˝szego po∏o˝enia (Rysunek RL.1).
Aby obróciç ekran, nale˝y uchwyciç go obiema r´kami i obróciç w kierunku zgodnym z ruchem wskazówek zegara z po∏o˝enia
poziomego do pionowego lub w kierunku przeciwnym do ruchu wskazówek zegara – z po∏o˝enia pionowego do poziomego
(Rysunek R.1).
Aby obróciç menu przycisków panelu sterowania z po∏o˝enia poziomego na pionowe, nale˝y zapoznaç si´ punktem “OSM
ROTATION” omawiajàcym funkcj´ obracania przycisków menu.
Polski
09_Polish 18/11/2002, 13:065
Rysunek R.1
Polski-5
Page 94

Pochylenie ekranu
Po u∏o˝eniu d∏oni na górnej i dolnej kraw´dzi monitora
nale˝y wyregulowaç pochylenie ekranu (Rysunek TS.1).
Obrót ekranu
Po u∏o˝eniu d∏oni na obu bocznych kraw´dziach monitora
nale˝y obróciç ekran do ˝àdanego po∏o˝enia (Rysunek TS.2).
Rysunek TS.1
UWAGA: Przy pochylaniu monitora nale˝y zachowaç ostro˝noÊç.
Rysunek TS.2
Demonta˝ podstawy monitora
Aby zamontowaç monitor w inny sposób, nale˝y wykonaç nast´pujàce czynnoÊci:
1. Od∏àcz wszystkie kable.
2. Chwyç za monitor i ustaw ekran w najwy˝szej pozycji.
3. Po∏ó˝ monitor ekranem w dó∏ na mi´kkiej powierzchni. (Po∏ó˝ ekran na platformie o gruboÊci 25 mm tak, aby podstawa by∏a
równoleg∏a do powierzchni) (Rysunek S.1).
25 mm
Rysunek S.1
4. Odkr´ç dwie górne Êruby ∏àczàce monitor z podstawà (Rysunek S.2) Obróç podstaw´ do 180° w kierunku przeciwnym do
ruchu wskazówek zegara (us∏yszysz dwa klikni´cia). Odkr´ç Êruby na dole (Rysunek S.3) i unieÊ podstaw´. Po wykonaniu
powy˝szych operacji monitor jest przygotowany do zastosowania alternatywnej metody zamocowania.
5. Wykonaj czynnoÊci w odwrotnej kolejnoÊci, aby ponownie przymocowaç podstaw´: dokr´ç dwie dolne Êruby, obróç
podstaw´ o 180° w kierunku zgodnym z ruchem wskazówek zegara (us∏yszysz dwa klikni´cia) i dokr´ç dwie górne Êruby.
UWAGA: U˝ywaj wy∏àcznie metod monta˝u zgodnych ze standardem VESA (wysokoÊç 100 mm).
UWAGA: Podczas zdemontowania podstawy nale˝y ostro˝nie obchodziç si´ z monitorem.
Rysunek S.2
Ostrze˝enie: Do monta˝u u˝ywaj oryginalnych Êrub (4 szt.), aby zapobiec uszkodzeniu monitora i podstawy. Uwzgl´dniajàc
zalecenia dotyczàce bezpieczeƒstwa, nale˝y mocowaç monitor na ramieniu gwarantujàcym niezb´dnà stabilnoÊç
zgodnie z wagà monitora. Monitora LCD powinno si´ u˝ywaç tylko z zatwierdzonym ramieniem (np. znak GS).
Polski-6
Rysunek S.3
09_Polish 18/11/2002, 13:066
Page 95

Menu regulacyjne
Przyciski mened˝era wskaêników ekranowych (On-Screen Manager, OSM),
znajdujàce si´ na przednim panelu monitora, funkcjonujà w nast´pujàcy sposób:
Aby wejÊç do menu mened˝era wskaêników ekranowych, nale˝y wcisnàç dowolny przycisk sterujàcy (EXIT, , , –, +).
Aby zmieniç wejÊcie sygna∏owe, nale˝y nacisnàç przycisk SELECT.
UWAGA: Przed zmianà wejÊcia sygna∏owego nale˝y zamknàç menu OSM.
Menu
EXIT
CONTROL
ADJUST - / +
SELECT
RESET
UWAGA: Po naciÊni´ciu przycisku RESET w menu g∏ównym i podmenu pojawia si´ okno ostrzegawcze, które umo˝liwia
wycofanie si´ z polecenia RESET przez wciÊni´cie przycisku EXIT.
Regulacja jasnoÊci/kontrastu
WyjÊcie z menu OSM.
WyjÊcie z podmenu i powrót do menu g∏ównego.
Przesuwa podÊwietlenie w lewo/prawo w celu wybrania opcji.
/
Przesuwa podÊwietlenie w gór´ lub w dó∏ w celu wybrania opcji.
Przesuwa podÊwietlenie w lewo /prawo w celu zwi´kszenia lub zmniejszenia regulacji.
Aktywna funkcja automatycznej regulacji. WejÊcie do funkcji menu OSM. WejÊcie do podmenu OSM.
Przywraca ustawienia w obr´bie podÊwietlenia do ustawieƒ fabrycznych.
BRIGHTNESS (JASNOÂå)
Ogólna jasnoÊç obrazu i t∏a.
CONTRAST (KONTRAST)
JasnoÊç obrazu w odniesieniu do t∏a.
AUTO CONTRAST (AUTOMATYCZNY KONTRAST) (tylko wejÊcie analogowe)
Regulacja wyÊwietlanego obrazu pochodzàcego z niestandardowych sygna∏ów wejÊciowych wideo.
AUTO BRIGHTNESS (AUTOMATYCZNA KOREKCJA JASNOÂCI)
Automatyczna korekcja jasnoÊci w celu optymalizacji kontrastu i jasnoÊci zale˝nie od rozmieszczenia bieli na
ekranie.
Auto Adjust (Automatyczna regulacja) (tylko dla wejÊcia analogowego)
Automatyczna regulacja po∏o˝enia i poziomego rozmieszczenia obrazu oraz precyzyjna korekcja obrazu.
Uklad sterowania obrazem
LEFT/RIGHT (LEWO /PRAWO)
Horyzontalne po∏o˝enie obrazu w aktywnym obszarze monitora LCD.
DOWN/UP (POZYCJA PIONOWA)
Wertykalne po∏o˝enie obrazu w aktywnym obszarze monitora LCD.
H.SIZE (POZIOME ROZMIESZCZENIE OBRAZU) (tylko wejÊcie analogowe)
Zwi´kszanie lub zmniejszanie tego parametru umo˝liwia dostosowanie poziomego rozmieszczenia obrazu.
Je˝eli funkcja automatycznej korekcji obrazu nie pozwala na uzyskanie zadowalajàcych ustawieƒ, mo˝na go
dostroiç za pomocà funkcji poziomego ustawienia obrazu (taktowanie punktowe). W tym celu mo˝na
wykorzystaç wzorzec testowy Moiré. Ta funkcja regulacyjna mo˝e wp∏ywaç na szerokoÊç obrazu. Nale˝y
wykorzystaç menu prawy/lewy, aby wyÊrodkowaç obraz na ekranie. Je˝eli kalibracja funkcji poziomego
rozmieszczenia obrazu jest nieprawid∏owa, mogà wystàpiç zniekszta∏cenia przedstawione na rysunku po
lewej stronie. Obraz powinien byç jednorodny.
Polski
09_Polish 18/11/2002, 13:067
Rozmiar poziomy jest
nieprawid∏owy.
Rozmiar poziomy jest lepszy. Rozmiar poziomy jest
prawid∏owy.
Polski-7
Page 96

FINE (PRECYZYJNA KOREKCJA OBRAZU) (tylko wejÊcie analogowe)
Zwi´kszenie lub zmniejszenie tego parametru umo˝liwia uzyskanie optymalnej ostroÊci, czytelnoÊci i
stabilnoÊci obrazu.
Je˝eli funkcja automatycznej korekcji obrazu nie pozwala na uzyskanie zadowalajàcych ustawieƒ, mo˝na go
dostroiç za pomocà funkcji precyzyjnej korekcji. Zwi´kszenie lub zmniejszenie tego parametru umo˝liwia
uzyskanie optymalnej ostroÊci, czytelnoÊci i stabilnoÊci obrazu.
W tym celu mo˝na wykorzystaç wzorzec testowy Moiré. Je˝eli kalibracja funkcji precyzyjnej korekcji obrazu
jest nieprawid∏owa, mogà wystàpiç zniekszta∏cenia przedstawione na rysunku po lewej stronie. Obraz
powinien byç jednorodny.
Systemy regulacji kolorów
System regulacji kolorów: Ustawienia fabryczne szeÊciu kolorów zapewniajà ˝àdane ustawienie kolorów
(ustawienia fabryczne kolorów sRGB i NATIVE sà standardowe i nie mo˝na ich zmieniç). W kazdym
ustawieniu rosnie lub zmniejsza sie temperatura koloru.
R,Y,G,C,B,M,S: Zwi´kszenie lub zmniejszenie barwy czerwonej, ˝ó∏tej, zielonej, niebiesko-zielonej,
niebieskiej, purpurowej i nasycenia koloru, zale˝nie od dokonanego wyboru. Zmiana koloru pojawi si´ na
ekranie, a jej kierunek (zmniejszenie lub zwi´kszenie) zostanie wskazany przez kolorowe paski.
NATIVE: Oryginalne, fabryczne ustawienie kolorów dla wyÊwietlaczy LCD, bez mo˝liwoÊci regulacji.
Narz´dzia 1
SHARPNESS (OSTROÂå): Ta funkcja umo˝liwia uzyskanie wyraênego obrazu przy ró˝nych ustawieniach.
Parametry obrazu sà nieustannie korygowane w celu uzyskania obrazu o wi´kszej lub mniejszej wyrazistoÊci
zgodnie z preferencjami u˝ytkownika i definiowane niezale˝nie dla poszczególnych ustawieƒ.
Liczba etapów procesu korekcyjnego jest zale˝na od trybu powi´kszenia obrazu (ustawienia OFF, FULL lub
ASPECT funkcji EXPANSION MODE). Tryb OFF jest uaktywniany przy rozdzielczoÊci 1600 x 1200).
EXPANSION MODE (TRYB POWI¢KSZENIA): Metoda powi´kszenia obrazu.
FULL (PE¸NE): Powi´kszenie do 1600 x 1200 pikseli, niezale˝nie od rozdzielczoÊci.
ASPECT (PROPORCJONALNE): Powi´kszenie bez zmiany wspó∏czynnika proporcji.
OFF (WY¸ÑCZONE): Obraz nie jest powi´kszany.
CUSTOM (NIESTANDARDOWE, tylko wejÊcie cyfrowe przy rozdzielczoÊci 1600 x 1200):
Wybierz jeden z dziewieciu trybów powiekszania. W tym trybie rozdzielczoÊç obrazu mo˝e byç
niedostateczna i mogà pojawiaç si´ puste obszary na ekranie. Ten tryb jest wykorzystywany w
przypadku specjalnych kart graficznych.
VIDEO DETECT (DETEKCJA SYGNA¸U WIDEO): Wybiera metod´ detekcji sygna∏u wideo, gdy
pod∏àczony jest wi´cej ni˝ jeden komputer.
FIRST DETECT (PIERWSZY WYKRYTY): WejÊcie wideo nale˝y prze∏àczyç w tryb “FIRST DETECT”.
Je˝eli w bie˝àcym êródle nie ma sygna∏u, to wówczas monitor poszukuje êród∏a sygna∏u z innego portu
wejÊciowego wideo. Je˝eli sygna∏ video jest obecny w innym porcie wówczas monitor automatycznie
prze∏àczy port wejÊciowy sygna∏u wideo na nowo znalezione êród∏o sygna∏u. Je˝eli sygna∏ jest obecny w
bie˝àcym êródle sygna∏u, to monitor nie b´dzie szuka∏ innego êród∏a.
LAST DETECT (OSTATNI WYKRYTY): WejÊcie video nale˝y prze∏àczyç w tryb “LAST DETECT”. Je˝eli
monitor odbiera sygna∏ z bie˝àcego êród∏a i zostaje do niego do∏àczone drugie êród∏o, to wówczas
monitor automatycznie prze∏àcza si´ na nowe êród∏o sygna∏u wideo. Je˝eli w bie˝àcym êródle nie ma
sygna∏u, to wówczas monitor poszukuje êród∏a sygna∏u z innego portu wejÊciowego wideo. Je˝eli sygna∏
video jest obecny w innym porcie wówczas monitor automatycznie prze∏àczy port wejÊciowy sygna∏u
wideo na nowo znalezione êród∏o sygna∏u.
NONE (BRAK): Monitor nie b´dzie szuka∏ innego portu wejÊcia wideo, dopóki nie zostanie w∏àczony.
DVI SELECTION (WYBÓR DVI): Ta funkcja wybiera tryb wejÊcia DVI (wejÊcie 1). Po zmianie wyboru DVI
nale˝y ponownie uruchomiç komputer.
AUTO: Korzystanie z DVI-D do kabla DVI-D powoduje WYBÓR CYFROWEGO DVI.
Korzystanie z D-SUB do kabla DVI-A powoduje WYBÓR DVI ANALOGOWEGO.
DIGITAL: Dost´pne jest wejÊcie cyfrowe DVI.
ANALOG (analogowy): Dost´pne jest wejÊcie analogowe DVI.
Uwaga: Ta funkcja mo˝e nie dzia∏aç, a jest to uzale˝nione od zastosowanego komputera osobistego i
karty graficznej lub innego kabla transmitujàcego sygna∏ video.
DOK¸ADNOÂå jest
nieprawid∏owa.
DOK¸ADNOÂå jest
prawid∏owa.
09_Polish 18/11/2002, 13:068
Polski-8
Page 97

OFF TIMER (WY¸ÑCZNIK CZASOWY): Monitor wy∏àczy si´ automatycznie, je˝eli u˝ytkownik wprowadzi
czas wy∏àczenia.
Narz´dzia 2
LANGUAGE (J¢ZYK): Menu ekranowe OSM jest dost´pne w siedmiu j´zykach.
OSM POSITION (PO¸O˚ENIE MENU OSM): Mo˝na wybraç dowolne miejsce na ekranie, w którym ma
zostaç wyÊwietlone menu OSM. Stosujàc funkcj´ Po∏o˝enia menu OSM (OSM Location) mo˝na r´cznie,
komendami prawo, lewo, dó∏, góra ustawiç po∏o˝enie menu.
OSM TURN OFF (CZAS WY¸ÑCZENIA OSM): Menu OSM b´dzie tak d∏ugo wyÊwietlane na ekranie, jak
d∏ugo b´dzie u˝ywane. W podmenu Turn Off mo˝na ustawiç czas wy∏àczenia menu po ostatnim naciÊni´ciu
przycisku. Do wyboru sà ustawienia: 10, 20, 30, 45, 60 oraz 120 sekund.
OSM LOCK OUT (ZABLOKOWANIE MENU OSM): Ta funkcja umo˝liwia ca∏kowite zablokowanie dost´pu
do wszystkich regulacyjnych funkcji OSM. Przy próbie otwarcia menu znajdujàcego si´ w stanie
zablokowanym na ekranie pojawi si´ informacja, ˝e funkcje menu zosta∏y zablokowane. Aby w∏àczyç
blokad´ menu OSM, naciÊnij przycisk SELECT, a nast´pnie “+” i przytrzymaj je jednoczeÊnie. Aby wy∏àczyç
blokad´ OSM Lock Out, nale˝y nacisnàç i przytrzymaç jednoczeÊnie przycisk SELECT i “+”.
OSM ROTATION: Do ustawiania OSM w po∏o˝eniu poziomym lub pionowym.
RESOLUTION NOTIFIER (MONITOROWANIE ROZDZIELCZOÂCI): Optymalna rozdzielczoÊç jest równa
1600 x 1200. Je˝eli monitorowanie rozdzielczoÊci jest uaktywnione (ustawienie ON), po 30 sekundach na
ekranie wyÊwietlany jest komunikat informujàcy o tym, ˝e aktualna rozdzielczoÊç nie jest równa 1600 x 1200.
HOT KEY (GORÑCY PRZYCISK): Jasnosc i kontrast mozna wyregulowac bezposrednio. Po wlaczeniu tej
funkcji mozna wyregulowac jasnosc uzywajac przycisków
przy wylaczonym menu OSM. Dost´p do standardowych funkcji OSM mo˝na uzyskaç za poÊrednictwem
przycisku EXIT.
lub , oraz kontrast uzywajac przycisków + lub -,
FACTORY PRESET (USTAWIENIA FABRYCZNE): Wybór opcji Factory Preset pozwala na zresetowanie
wszystkich ustawieƒ OSM (JASNOÂå, KONTRAST, UKLAD STEROWANIA OBRAZEM, SYSTEM
KOREKCJI BARW, OSTROÂå, TRYB ROZCIÑGANIA, WY¸ÑCZENIE REGULATORA CZASOWEGO,
PO¸O˚ENIE OSM, WY¸ÑCZENIE OSM, TRBY WYÂWIETLANIA) do wartoÊci ustawionych przez
producenta. Poszczególne parametry mogà byç przywracane do ustawieƒ fabrycznych poprzez wybranie ich
(podÊwietlenie) i naciÊni´cie przycisku RESET.
Informacje
DISPLAY MODE (TRYB PRACY): Informuje o aktualnej rozdzielczoÊci obrazu i parametrach technicznych
obejmujàcych ustawione i wykorzystywane taktowanie oraz cz´stotliwoÊç poziomà i pionowà. Zwi´ksza lub
zmniejsza aktualnà rozdzielczoÊç.
MONITOR INFO (INFORMACJE O MONITORZE): WyÊwietla nazw´ modelu i numer seryjny monitora.
OSM Warning (ostrze˝enie OSM)
Po naciÊni´ciu przycisku EXIT ostrze˝enie OSM zniknie.
NO SIGNAL (Brak sygna∏u): Funkcja wysy∏a ostrze˝enie w przypadku braku synchronizacji poziomej lub
pionowej. Po w∏àczeniu zasilania lub po zmianie sygna∏u wejÊcia, pojawia si´ okno No Signal (brak sygna∏u).
RESOLUTION NOTIFIER (Monitorowanie rozdzielczoÊci): Ostrze˝enie o uruchomieniu funkcji
optymalizacji rozdzielczoÊci. Po w∏àczeniu zasilania, po zmianie sygna∏u wejÊcia lub w przypadku
nieodpowiedniej rozdzielczoÊci, otworzy si´ okno Resolution Notifier (monitorowanie rozdzielczoÊci). T´
funkcj´ mo˝na wy∏àczyç w menu TOOL (Narz´dzia).
OUT OF RANGE (Poza zakresem): Zalecenie optymalizacji rozdzielczoÊci i cz´stotliwoÊci odÊwie˝ania. Po
w∏àczeniu zasilania, zmianie sygna∏u wejÊcia lub w przypadku niew∏aÊciwego taktowania sygna∏u video,
pojawi si´ menu Out Of Range (poza zakresem).
UWAGA: Je˝eli zostaje wyÊwietlony komunikat “ CHANGE DVI SELECTION” (“ zmiana wyboru DVI”)
Polski
Menu dla zaawansowanych u˝ytkowników, patrz: “Dodatek”.
09_Polish 18/11/2002, 13:069
Polski-9
Page 98

Zalecenia eksploatacyjne
Zasady bezpieczeƒstwa i utrzymania
NALE˚Y PRZESTRZEGAå NAST¢PUJÑCYCH ZASAD W
CELU UTRZYMANIA OPTYMALNYCH PARAMETRÓW PRACY
MONITORA KOLOROWEGO MULTISYNC LCD:
• NIE NALE˚Y OTWIERAå MONITORA. Wewnàtrz monitora nie ma ˝adnych elementów, które móg∏by naprawiç lub
obs∏ugiwaç u˝ytkownik. Zdj´cie obudowy grozi pora˝eniem pràdem elektrycznym oraz innymi niebezpieczeƒstwami.
Wszelkie prace serwisowe mo˝e wykonywaç jedynie wykwalifikowany personel.
• Nie wolno rozlewaç cieczy na obudow´ monitora, ani u˝ywaç go w pobli˝u wody.
• Nie wolno wk∏adaç ˝adnych przedmiotów w szczeliny obudowy, poniewa˝ mogà dotykaç elementów znajdujàcych si´ pod
napi´ciem, co mo˝e spowodowaç zagro˝enie dla zdrowia lub ˝ycia, pora˝enie pràdem elektrycznym, po˝ar lub uszkodzenie
sprz´tu.
• Nie wolno stawiaç ci´˝kich przedmiotów na przewodzie zasilajàcym. Uszkodzenie przewodu zasilajàcego mo˝e
spowodowaç pora˝enie pràdem lub po˝ar.
• Nie wolno stawiaç monitora na pochy∏ych lub niestabilnych wózkach, stojakach lub sto∏ach, poniewa˝ monitor mo˝e spaÊç i
w rezultacie ulec zniszczeniu lub niebezpiecznej awarii.
• Nie wolno k∏aÊç ˝adnych przedmiotów na monitorze i nie wolno eksploatowaç go pod go∏ym niebem.
• Lampa fluorescencyjna znajdujàca si´ wewnàtrz monitora LCD zawiera rt´ç.
Nale˝y post´powaç zgodnie z miejscowymi przepisami o ochronie Êrodowiska podczas likwidacji monitora.
W razie zaistnienia nast´pujàcych okolicznoÊci, nale˝y niezw∏ocznie od∏àczyç komputer od gniazdka zasilajàcego:
• Przewód zasilajàcy lub gniazdo sieciowe sà uszkodzone.
• Na monitor spad∏ ci´˝ki przedmiot.
• Monitor by∏ wystawiony na dzia∏anie deszczu lub wody.
• Monitor upad∏ i jego obudowa zosta∏a uszkodzona.
• Monitor nie dzia∏a normalnie pomimo stosowania si´ do zaleceƒ zawartych w instrukcji obs∏ugi.
• Nie zginaç przewodu zasilajàcego.
• Nie nale˝y eksploatowaç monitora w miejscach o wysokiej temperaturze, du˝ej wilgotnoÊci, du˝ym zapyleniu lub du˝ym
zabrudzeniu smarami czy olejami.
• W przypadku stluczenia szyby nalezy zachowac ostroznosc.
• Nie zakrywaç otworów wentylacyjnych monitora.
• W przypadku stluczenia monitora lub szyby nie dotykac plynnego krysztalu i zachowac ostroznosc.
• Nale˝y zapewniç wystarczajàcà wentylacj´ wokó∏ monitora w celu w∏aÊciwego rozproszenia ciep∏a. Nie
wolno zas∏aniaç otworów wentylacyjnych oraz ustawiaç monitora w pobli˝u grzejników lub innych êróde∏
ciep∏a. Nie wolno k∏aÊç ˝adnych przedmiotów na górnà cz´Êç monitora.
UWAGA
• Efekt poÊwiaty: Efekt poÊwiaty to pozosta∏y obraz lub “duch” obrazu utrzymujàcy si´ na ekranie. W odró˝nieniu od
monitorów CRT, efekt poÊwiaty na monitorach LCD nie jest zjawiskiem sta∏ym, lecz nale˝y unikaç wyÊwietlania
nieruchomych obrazów przez d∏u˝szy okres czasu.
W celu z∏agodzenia tego zjawiska nale˝y wy∏àczyç monitor na tak d∏ugo, jak d∏ugo by∏ wyÊwietlany obraz. Przyk∏adowo,
je˝eli obraz by∏ wyÊwietlany na monitorze przez jednà godzin´ i pojawia si´ efekt poÊwiaty, nale˝y wy∏àczyç monitor na
godzin´, aby wymazaç obraz.
UWAGA: Tak jak w przypadku wszystkich osobistych urzàdzeƒ wyÊwietlajàcych firma NEC-Mitsubishi Electronic Displays
zaleca regularne u˝ywanie wygaszacza ekranu, gdy ekran jest nieaktywny.
• Wyjmujàc wtyczk´ kabla zasilajàcego od∏àczamy monitor od zasilania. Monitor powinien byç
zainstalowany w pobli˝u gniazdka, do którego jest ∏atwy dost´p.
• Podczas transportu nale˝y ostro˝nie obchodziç si´ z monitorem. Opakowanie nale˝y zachowaç na
wypadek transportu monitora w przysz∏oÊci.
09_Polish 18/11/2002, 13:0610
Polski-10
Page 99

PRAWID¸OWE USTAWIENIE ORAZ REGULACJA MONITORA
MOGÑ ZMNIEJSZYå ZM¢CZENIE OCZU, RAMION I SZYI.
ZALECA SI¢ STOSOWANIE DO PONI˚SZYCH WSKAZÓWEK:
• Po w∏àczeniu zaleca si´ pozostawiç monitor na 20 minut w celu nagrzania si´.
• Nale˝y tak ustawiç wysokoÊç monitora, aby górna cz´Êç ekranu znajdowa∏a si´ troch´
poni˝ej linii wzroku. Oczy powinny byç skierowane lekko w dó∏ podczas patrzenia w
Êrodek ekranu.
• Monitor nale˝y umieÊciç nie bli˝ej ni˝ 40 cm i nie dalej ni˝ 70 cm od oczu.
Optymalna odleg∏oÊç wynosi 50 cm.
• Okresowo nale˝y daç oczom odpoczàç patrzàc na przedmiot oddalony o
przynajmniej 6 m. Nale˝y cz´sto mrugaç powiekami.
• Ustawiç monitor pod kàtem 90° do okna lub innych êróde∏ Êwiat∏a, aby zminimalizowaç
odbicie Êwiat∏a. Ustawiç przechy∏ monitora tak, aby Êwiat∏o emitowane przez oÊwietlenie
umieszczone na suficie nie odbija∏o si´ od ekranu.
• Je˝eli odbijajàce si´ Êwiat∏o utrudnia patrzenie na ekran, nale˝y zastosowaç filtr
antyodblaskowy.
• Do czyszczenia ekranu monitora u˝ywaj mi´kkiej szmatki. Nie zaleca si´ stosowania jakichkolwiek Êrodków myjàcych lub
zmywaczy do szk∏a!
• Nale˝y ustawiç jasnoÊç i kontrast monitora w celu uzyskania optymalnej widzialnoÊci.
• Uchwyty na dokumenty nale˝y ustawiaç blisko ekranu.
• Przedmioty, na które najcz´Êciej kierowany jest wzrok (ekran lub dokumenty nale˝y ustawiç naprzeciwko siebie w celu
zmniejszenia kr´cenia g∏owà podczas pisania.
• Nie zaleca si´ d∏ugotrwale wyÊwietlaç ten sam obraz poniewa˝ mo˝e pojawiç si´ efekt poÊwiaty.
• Nale˝y regularnie kontrolowaç wzrok.
Ergonomia
W celu zapewnienia maksymalnej ergonomii zaleca si´ stosowanie poni˝szych wskazówek:
• Nale˝y tak ustawiç jasnoÊç, aby zniknà∏ raster t∏a.
• Nie nale˝y ustawiaç kontrastu na maksymalnà wartoÊç.
• Przy korzystaniu ze standardowych sygna∏ów nale˝y ustawiç wartoÊci fabryczne rozmiaru i pozycji.
• Ustawiç fabryczne wartoÊci kolorów.
• Nale˝y stosowaç sygna∏ bez przeplotu z cz´stotliwoÊcià odÊwie˝ania pionowego powy˝ej 60 Hz.
• Nale˝y unikaç u˝ywania koloru niebieskiego na ciemnym tle, poniewa˝ jest on trudno widoczny i powoduje zm´czenie oczu
z powodu niewystarczajàcego kontrastu.
09_Polish 18/11/2002, 13:0611
Polski
Polski-11
Page 100

09_Polish 18/11/2002, 13:0612
Polski-12
 Loading...
Loading...